DHCP не включен на сетевом адаптере в Windows 10 и Windows 7
Самая популярная проблема при подключении ПК или ноутбука к интернету, это когда вроде бы все подключили, но интернет не работает. В этом случае может быть очень много разных симптомов, причин и решений. Первым делом нужно выяснить в чем причина. Рекомендую ориентироваться на ошибки, которые отображаются в Windows. Мало кто сразу запускает диагностику неполадок. А зря, ведь если само средство диагностики и устранения неполадок не сможет все исправить, то хотя бы сообщит нам об ошибке и подскажет где и как искать проблему. Как в нашем случае с ошибкой «DHCP не включен на сетевом адаптере…», которую можно увидеть в Windows 10, Windows 7 и т. д.
Когда после подключения кабеля, или после подключения к Wi-Fi сети (или попытки подключения) вы видите ошибку «Неопознанная сеть», «Подключение к интернету отсутствует», «Нет подключения. Вы не подключены ни к одной сети», «Без доступа к интернету» и т. д., то запустите диагностику неполадок.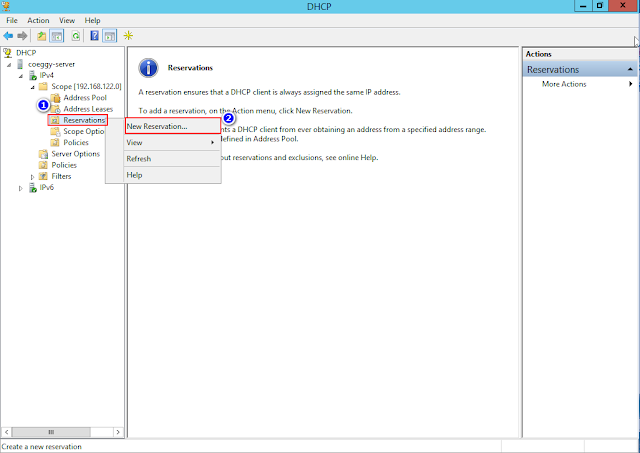
Вполне возможно, что в процессе диагностики появится ошибка «DHCP не включен на сетевом адаптере Беспроводная сеть» (при подключении по Wi-Fi):
Или «DHCP не включен на сетевом адаптере Ethernet» (это в Windows 10, при подключении к интернету с помощью сетевого кабеля). В Windows 7 будет указан адаптер Подключение по локальной сети, или Беспроводное сетевое соединение.
При этом в самой системе (в моем случае в Windows 10) статус подключения к сети будет выглядеть примерно вот так (может немного отличаться в зависимости от способа подключения):
Если у вас все примерно так же, то вы зашли по адресу. Сейчас покажу, как можно решить эту проблему. Но сначала несколько слов о том, почему появляется эта ошибка, и почему этот DHCP не включен на сетевом адаптере.
Если просто и коротко, то DHCP позволяет Windows автоматически получать IP-адреса от роутера, или оборудования вашего интернет-провайдера. А эта ошибка появляется тогда, когда DHCP не может автоматически получит адреса, или не может получить те адреса, которые прописаны вручную.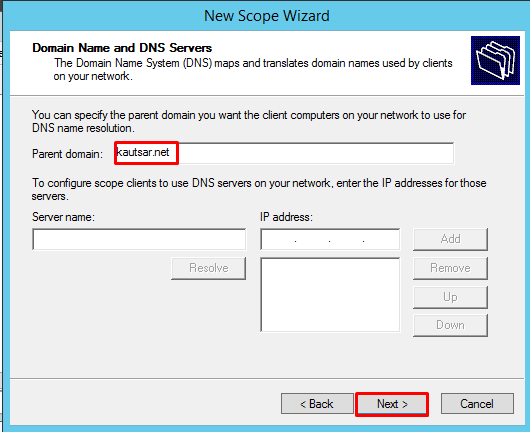 Чаще всего это происходит после того, как сам пользователь, или какой-то софт меняет настройки DHCP в свойствах адаптера «Беспроводная сеть», или «Ethernet». Это в Windows 10. А в Windows 7 это адаптеры «Беспроводное сетевое соединение» и «Подключение по локальной сети».
Чаще всего это происходит после того, как сам пользователь, или какой-то софт меняет настройки DHCP в свойствах адаптера «Беспроводная сеть», или «Ethernet». Это в Windows 10. А в Windows 7 это адаптеры «Беспроводное сетевое соединение» и «Подключение по локальной сети».
Как исправить ошибку «DHCP не включен на сетевом адаптере…» в Windows 10?
Для Windows 8 и Windows 7 эти рекомендации так же должны подойти. Некоторые пункты меню и настройки могут немного отличатся. Я буду показывать все на примере Windows 10.
Решение №1: через диагностику сетей Windows
Если вам повезет, то сразу после запуска средства диагностики появится следующее сообщение: «Автоматически обновлять параметры сети. В системе поддерживается автоматическое определение параметров сети». Не задумываясь нажимайте на «Внести это исправление».
Или после того, как будет обнаружена проблема, например, «DHCP не включен на сетевом адаптере Беспроводная сеть» нажмите на пункт «Попробуйте выполнить восстановление от имени администратора».
Если системе удастся автоматически решить эту проблему, то напротив обнаруженной проблемы появится надпись «Исправлено» и интернет заработает.
Если не получится с первого раза, то перезагрузите компьютер и запустите диагностику неполадок повторно.
Решение №2: проверяем настройки DHCP вручную
Первым делом нам нужно открыть окно «Сетевые подключения». Сделать это можно с помощью команды ncpa.cpl. Нажмите сочетание клавиш Win+R, скопируйте эту команду в поле «Открыть» и нажмите «Ok».
Дальше нужно нажать правой кнопкой мыши и открыть «Свойства» того адаптера, при подключении через который у вас возникла эта ошибка. В случае с Windows 10: «Ethernet» – это подключение по кабелю, а «Беспроводная сеть» – подключение по Wi-Fi.
Дальше выделяем протокол «IP версии 4 (TCP/IPv4)» и нажимаем на кнопку «Свойства». Выставляем автоматическое получение IP и DNS адресов, как показано на скриншоте ниже и нажимаем «Ok».
Если подключение к интернет не появится и статус «Неопознанная сеть» возле адаптера не пропадает, то убедитесь, что вы меняли настройки именно того адаптера, через который выполняете подключение.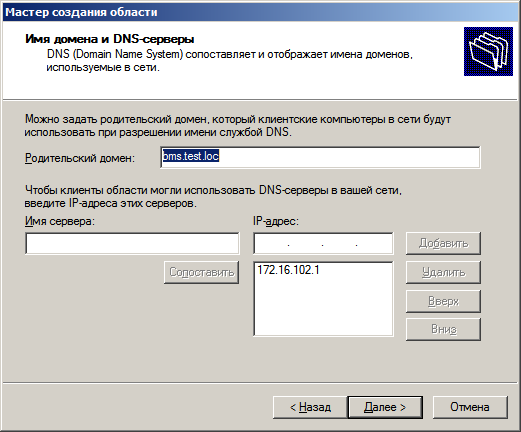
Выше я показал два основных решения, с помощью которых чаще всего удается избавится от этой ошибки. Если у вас ничего не получилось – смотрите другие решения.
Дополнительные решения и подсказки
- Сделайте сброс настроек сети. Здесь инструкция для Windows 10, а здесь для Windows 7 и Windows 8.
- Если подключение через роутер – перезагрузит его. Проверьте, работает ли интернет на других устройствах (через этот же роутер). Чтобы выяснит в чем причина, можете почитать статью Роутер перестал раздавать интернет. Как найти причину и устранить ее.
- Если кабель к компьютеру подключен напрямую от интернет-провайдера, то отключите его и подключите заново. Перезагрузите компьютер. Так же желательно позвонить в поддержку провайдера и выяснить, нет ли неполадок на их стороне. Или попробовать подключить интернет к другому компьютеру.
- Вспомните, что вы делали на компьютере перед появлением ошибки «DHCP не включен на сетевом адаптере».
 Возможно таким образом получится найти причину и устранить ее. Если перед этим вы что-то устанавливали или меняли настройки, и не знаете как все вернуть обратно – напишите в комментариях.
Возможно таким образом получится найти причину и устранить ее. Если перед этим вы что-то устанавливали или меняли настройки, и не знаете как все вернуть обратно – напишите в комментариях. - Еще одна похожая ошибка: Сетевой адаптер не имеет допустимых параметров настройки IP. Посмотрите, возможно это ваш случай.
- Попробуйте прописать настройки IP вручную. Как это сделать, я показывал в этой статье.
- На всякий случай попробуйте полностью остановить работу антивируса. Если он установлен на вашем компьютере.
- Желательно выполнить переустановку сетевого адаптера. Для этого нужно зайти в диспетчер устройств и удалить сетевую карту, или Wi-Fi адаптер (в зависимости от того, с каким адаптером у вас проблемы).
После удаления и перезагрузки компьютера может понадобится повторная установка драйвера. Здесь вам может пригодится инструкция по установке драйвера для сетевой карты и инструкция по установке (обновлению) драйвера Wi-Fi адаптера. - Не лишней будет проверка компьютера на разного рода вирусы и вредоносное ПО с помощью специальных антивирусных утилит.

Вы всегда можете написать мне в комментариях ниже. Зачем? Например, чтобы подробно рассказать о своей проблеме (по теме этой статьи). Возможно я смогу заметить то, что не заметили вы и подсказать вам какое-то решение. Или же вы можете поделиться своим решением, если его нет в статье. Или просто написать, каким способом вам удалось избавится от ошибки с отключенным DHCP на сетевом адаптере.
Установка и настройка DHCP — Windows Server 2016
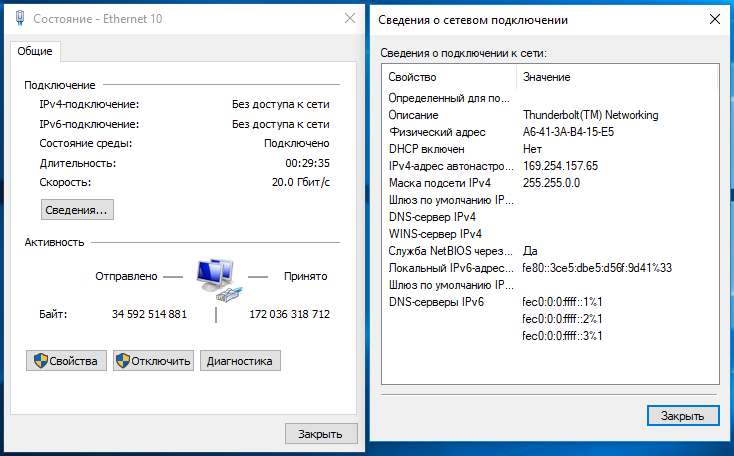 Нет необходимости тратить время на настройку IP-адресов компьютеров в сети.
Нет необходимости тратить время на настройку IP-адресов компьютеров в сети.
Установка и настройка DHCP-сервера.
1. Нажимаем «Пуск», далее «Диспетчер серверов».
2. В следующем окне — «Добавить роли и компоненты».
3. В окне «Перед началом работы» читаем сведения и нажимаем «Далее». В следующем окне оставляем по умолчанию «Установка ролей или компонентов». Затем выбираем сервер, на котором будет развернута роль DHCP-сервера, затем «Далее».
4. Ставим чекбокс напротив DHCP-сервер. В появившемся окне нажимаем «Добавить компоненты». Нажимаем «Далее».
5. В новом окне «Выбор компонентов» и «DHCP-сервер» — нажимаем «Далее». Проверяем, что произойдет установка роли «DHCP-сервера» и нажимаем «Установить». После этого окно установки можно закрыть. После установки необходимого программного обеспечения появится предупреждение о том, что установка роли DHCP-сервер закончена.
6. После появления предупреждения об окончании установки роли DHCP-сервер, нажимаем «Завершение настройки DHCP».
7. В окне «Описание» читаем, что требуется выполнить для завершения настройки DHCP-сервера. Нажимаем «Далее».
8. Оставляем по умолчанию учетную запись администратора домена для авторизации DHCP-сервера. Нажимаем «Фиксировать». В последнем окне нажимаем «Закрыть».
9. Пришло время настроить DHCP-сервер. Для этого в «Диспетчер серверов» выбираем «Средства», далее «DHCP».
10. В окне настройки DHCP, нажимаем правой клавиши мыши на сервер домена, выбираем «Добавить или удалить зону привязки…».
11. Проверяем настройку сетевого интерфейса, через который будут обслуживаться DHCP-клиенты, для выхода нажимаем «ОК».
12. Для создания области нажимаем правой клавиши мыши на IPv4 и выбираем «Создать область..».
13. Попадаем в «Мастер создания области», нажимаем «Далее».
14. Задаем имя области, затем нажимаем «Далее».
15. В следующем окне задаем начальный и конечный IP-адрес, которые будут использоваться DHCP-сервером. Если необходимо, исправляем маску подсети, затем «Далее».
Если необходимо, исправляем маску подсети, затем «Далее».
16. В следующем окне вводим диапазон IP-адресов, которые необходимо исключить. Определив диапазон, нажимаем «Добавить».
17. Если необходимо, создаём несколько дапазонов IP-адресов, которые необходимо исключить. После их добавления, нажимаем «Далее».
18. Срок действия аренды адресов оставляем по умолчанию или задаём другой, нажимаем «Далее».
19. Если необходимо, настраиваем общие параметры DHCP-сервера. Для этого устанавливаем чекбокс «Да, настроить эти параметры сейчас» и нажимаем «Далее».
20. Если имеется шлюз, то указываем его IP-адрес. Затем нажимаем «Добавить», потом «Далее».
21. Для разрешения DNS-имен указываем родительский домен, который клиентские компьютеры в сети будут использовать для разрешения DNS-имен. Также указываем IP-адрес этого сервера. Затем «Далее».
22. Если используется WINS-серверы, то можно указать «Имя сервера» и его IP-адрес.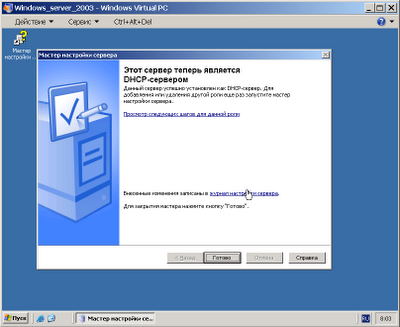 Можно ничего не добавлять, просто нажать «Далее».
Можно ничего не добавлять, просто нажать «Далее».
23. В новом окне ставим чекбокс «Да, я хочу активировать эту область сейчас», затем «Далее».
24. Будет создана область IP-адресов для аренды, которую можно использовать.
Посмотреть, что и как делать, можно здесь:
Читайте также:
- Установка DNS и Active Directory — Windows Server 2016
- Второй контроллер домена — Windows Server 2016
- Ввод компьютера в домен — Windows Server 2016
- Создание и удаление пользователя, восстановление из корзины — Windows Server 2016
- Переименование учётной записи администратора домена — Windows Server 2016
- Windows server 2019 — установка и настройка Active Directory, DNS, DHCP
как включить dhcp на сетевом адаптере windows 7, 8, 10 + видео
Без dhcp-сервера администратор вручную настраивает каждого клиента, который присоединяется к сети, что может быть громоздким, особенно в крупных сетях.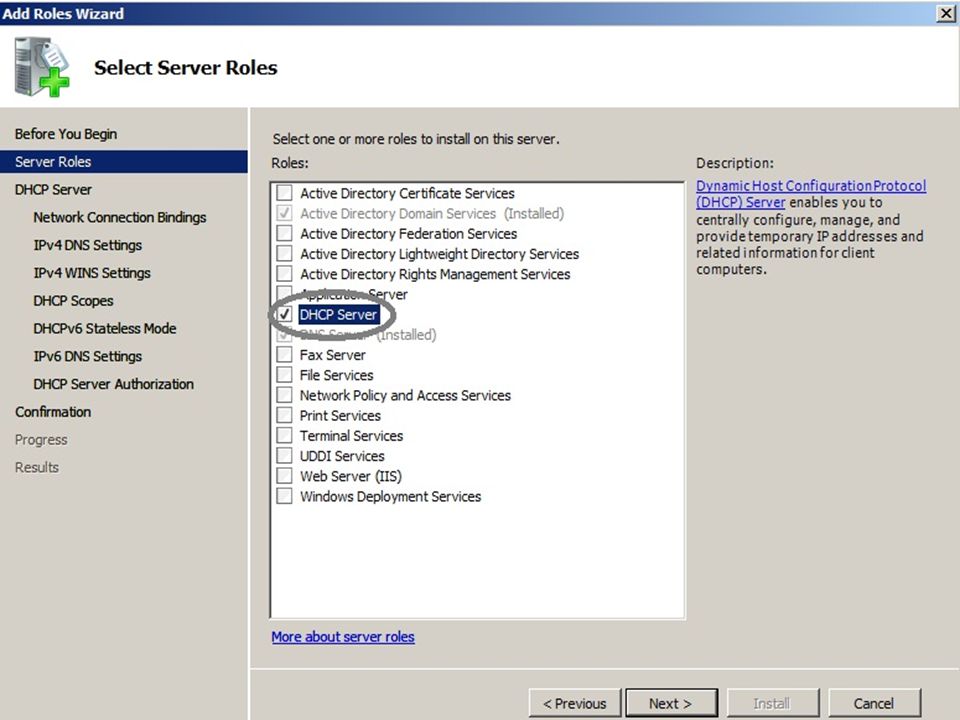 Сервер обычно назначает индивидуально уникальный динамический IP-адрес, который изменяется, когда срок аренды истекает.
Сервер обычно назначает индивидуально уникальный динамический IP-адрес, который изменяется, когда срок аренды истекает.
Общее понятие стандарта
DHCP — это стандарт используется, чтобы хост-системы в сети TCP/IP настраивались автоматически для сети при загрузке с применением механизма клиент/сервер. Они хранят и управляют информацией для клиентов и предоставляют эту информацию по их запросу, которая включает в себя IP-адрес и доступные сетевые услуги. Dhcp-сервер произошел из более раннего протокола BOOTP, который применялся для загрузки по сети TCP/IP , используя тот же формат для сообщений с клиентом, включая дополнительную информацию про данные конфигурации клиентской сети.
Первичным преимуществом DHCP является его способность управлять назначениями IP-адресов посредством лизинга, что позволяет восстанавливать IP-адреса, когда они не применяются и переназначать их другим клиентам. Это позволяет сайту использовать меньший пул IP-адресов, чем если бы всем клиентам был назначен постоянный адрес. Применяемая модель — клиент-сервер, когда сервер выступает в роли хоста, а устройство, подключенное к сети, является клиентом.
Применяемая модель — клиент-сервер, когда сервер выступает в роли хоста, а устройство, подключенное к сети, является клиентом.
Авторизация dhcp-сервера начинает действовать, когда устройство, подключающееся к домашней или бизнес-сети, делает запрос на IP-адрес, который сервер назначает ему из доступных в настоящее время адресов, тем самым позволяя клиентскому устройству осуществлять связь в сети.
Преимущества выделенного DHCP
Лучшим подходом для обеспечения работы клиентов является использование централизованного dhcp-сервера. Это особенно справедливо для сетевых сред, которые требуют одновременной поддержки как DHCP для IPv4 и IPv6. Практически все поставщики серверов поддерживают оба протокола, поэтому можно использовать один и тот же интерфейс управления для IPv4 и IPv6. Наличие DHCPv6, интегрированного в систему управления IP-адресами (IPAM) для IPv6, дает видимость клиентским узлам с поддержкой IPv6, в этом случае пользователю потребуется такая же функциональность для IPv4.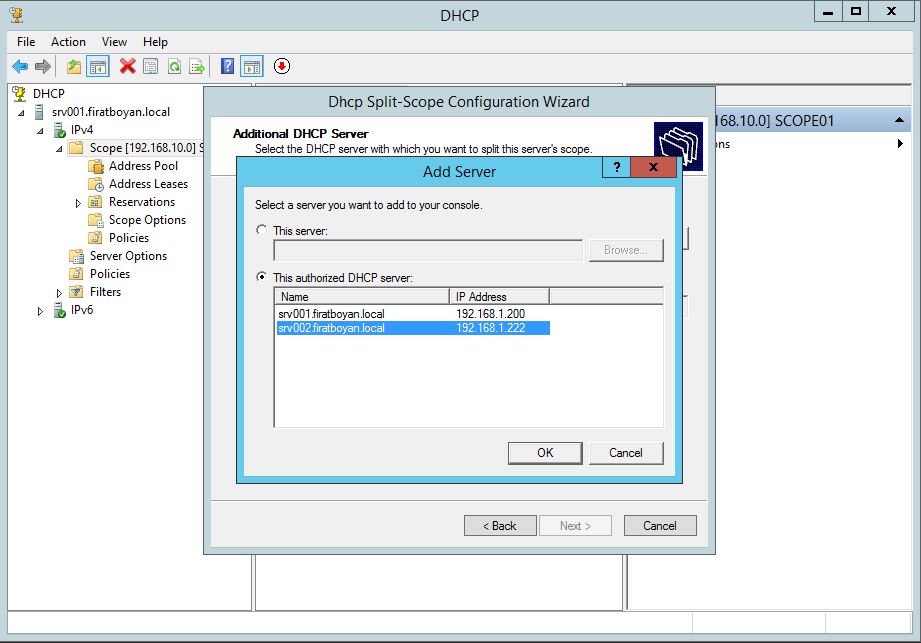
Поскольку адресное пространство IPv4 становится все более ограниченным, серверу приходится постоянно отслеживать свои области и определять, соответствует ли время аренды множеству систем BYOD, присоединяющихся к сетевой среде. Они предоставляют интерфейсы ведения журнала и управления, которые помогают администраторам управлять областями IP-адресов. Организации предпочитают DHCPv6, который был опробован и протестирован. Например, сервер Infoblox DHCPv6 сертифицирован в соответствии с «сертификацией IPv6» в лаборатории сертификации USGv6.
Организации, которые начинают внедрять IPv6, должны перенести их, как сервера dhcp для области IPv4 с маршрутизаторов/коммутаторов и разместить их в надежной инфраструктуре. Это изменение также означает, что пользователи требуют, чтобы он работал одинаково для обоих протоколов.
Применение маршрутизатора сервера
Есть много компаний-производителей, которые все еще используют DHCP для IPv4 на своих маршрутизаторах/коммутаторах. Обычно это делается сетевым администратором, которому необходимо быстро получить и настроить его, не имея доступа к серверу. Большинство из них имеют возможность предоставлять следующую поддержку:
Обычно это делается сетевым администратором, которому необходимо быстро получить и настроить его, не имея доступа к серверу. Большинство из них имеют возможность предоставлять следующую поддержку:
- После установки серверов dhcp клиент получит адрес IPv4 интерфейса от восходящей DHCP-службы.
- Осуществляется ретрансляция и пересылка сообщений от клиентов в локальной сети на сервер и с него.
- Обслуживание запросов маршрутизатором/коммутатором. Однако существуют ограничения на использование маршрутизатора/коммутатора в качестве сервера.
Эти пакеты обрабатываются программным обеспечением (а не аппаратной ускоренной переадресацией). Необходимые ресурсы делают эту практику непригодной для сети с большим числом (> 150) клиентов DHCP.
Настройка в Microsoft Windows
Большинство dhcp-серверов Windows имеют возможность также отправлять разнообразную дополнительную информацию, в том числе Код опций поставщика 43. Когда клиент или AP запрашивает 43, контроллер отвечает значением, настроенным администратором в пуле.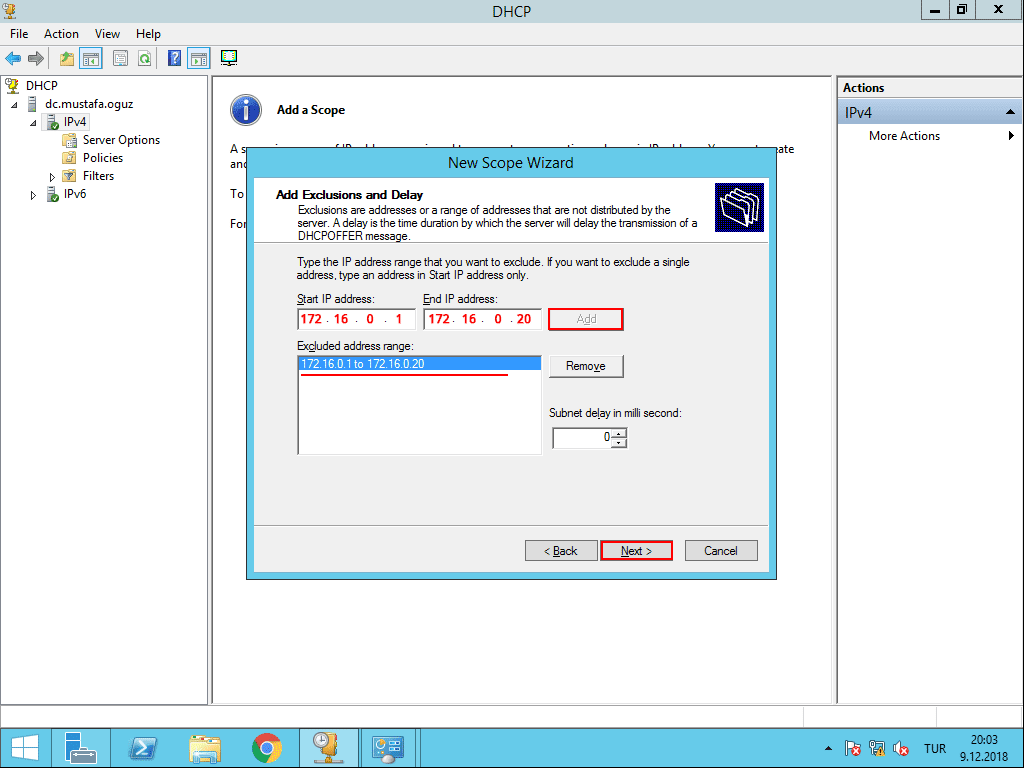 Опция 60 идентифицирует и связывает клиента с конкретным поставщиком. Все dhcp-сервера настраиваются для принятия действий на основе идентификатора поставщика клиента. Поскольку опция 60 не является предопределенной, пользователь добавляет ее в список требуемых опций. Процедура настройки dhcp-сервера с параметром 060:
Опция 60 идентифицирует и связывает клиента с конкретным поставщиком. Все dhcp-сервера настраиваются для принятия действий на основе идентификатора поставщика клиента. Поскольку опция 60 не является предопределенной, пользователь добавляет ее в список требуемых опций. Процедура настройки dhcp-сервера с параметром 060:
- Открыть инструмент администрирования, нажав Start > Administrative Tools > DHCP.
- Найти сервер и область, которую нужно настроить под именем сервера.
- Выбрать «Установить предопределенные параметры».
- В диалоговом окне нажать «Добавить».
- Нажать «OK», чтобы сохранить информацию.
В диалоговом окне «Предопределенные параметры и значения» убедиться, что в раскрывающемся списке «Имя параметра» выбрана точка доступа «060» и нажать OK.
Хост-машина под управлением Linux
Dhcp-сервер Linux полезен для сети, если пользователь не хочет сложностей назначения статических IP-адресов. Если есть домашний маршрутизатор, например, D-Link или любой беспроводной модем.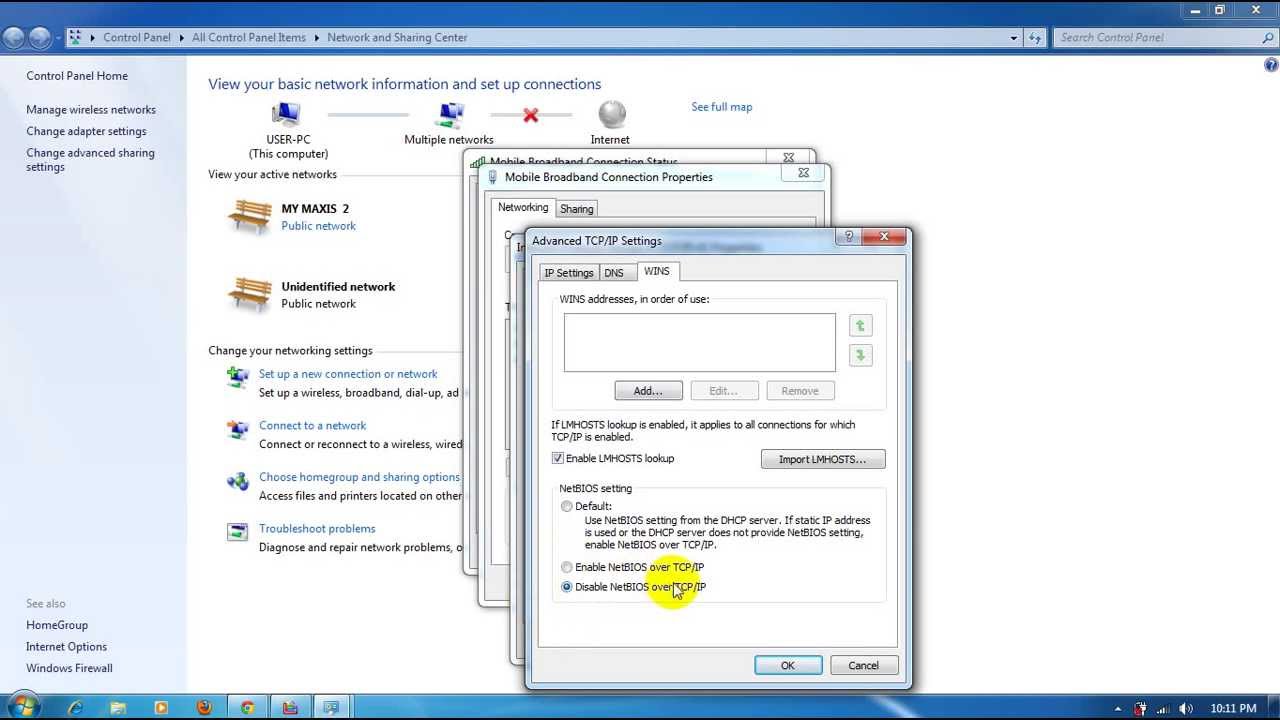 Такие устройства будут иметь DHCP-сервер, встроенный для выдачи внутренних IP-адресов. Тем не менее, они редко подходят для деловых целей по множеству причин.
Такие устройства будут иметь DHCP-сервер, встроенный для выдачи внутренних IP-адресов. Тем не менее, они редко подходят для деловых целей по множеству причин.
Одной из главных является проблема, в связи с тем, что ими обычно не предоставляются достаточно параметров конфигурации, чтобы заставить сервер работать с пользовательской инфраструктурой, имеющей нескольких десятков хостов. Выделенный сервер, работающий на хост-компьютере Linux, может быть хорошей альтернативой, бесплатной и простой в настройке.
Установка Linux DHCP:
- RHEL / CentOS: yum install dhcp -y.
- Ubuntu раньше 12.04 или Debian старше Wheezy (7.0): sudo apt-get install dhcp3-server.
- Ubuntu 12.04 и более поздние версии или Debian Wheezy, а затем: sudo apt-get install isc-dhcp-server. Чтобы запустить сервер и настроить его на автозапуск при загрузке.
- Выбрать команду на основе установленной версии DHCP.
Настройка dhcp сервера ISC-DHCP:
- Запуск службы isc-dhcp-server chkconfig isc-dhcp-server on dhcp3.

- Запуск службы dhcp3-server chkconfig dhcp3-server on DHCPD (CentOS / RHEL).
- Запуск службы dhcpd chkconfig dhcpd.
Использования Solaris
Этот DHCP освобождает системного или сетевого администратора от некоторых трудоемких задач, связанных с настройкой сети TCP/IP и ежедневным управлением ею, он работает только с IPv4. Solaris DHCP предлагает следующие преимущества:
- Управление IP-адресом. В сети без DHCP администратор вручную присваивает IP-адрес, пытаясь назначить уникальные адреса клиенту и индивидуально настраивать их.
- Если арендатор перемещается в другую сеть, администратор должен внести изменения вручную для этого клиента.
- Когда DHCP включен, DHCP-сервер управляет и назначает IP-адреса без вмешательства администратора.
- Конфигурация централизованного сетевого клиента.
- Сетевой администратор может создать индивидуальную конфигурацию для определенных пользователей или определенных типов клиентов и хранить информацию в одном месте, хранилище данных DHCP.
 Он может предоставить им всю необходимую ему информацию, включая IP-адрес, загрузочный сервер и информацию о конфигурации сети.
Он может предоставить им всю необходимую ему информацию, включая IP-адрес, загрузочный сервер и информацию о конфигурации сети. - Поскольку запросы загрузки сети могут быть ретранслированы по подсетям, можно развернуть меньше серверов.
- Загрузка RARP требует, чтобы каждая подсеть имела загрузочный сервер и сеть с dhcp сервеошиб ром.
Серверная настройка интерфейса VLAN
Она представляет собой определение DHCP-сервера на интерфейсе. Единичные брандмауэры и кластеры брандмауэра имеют встроенный сервер, который можно настроить независимо на нескольких физических интерфейсах и интерфейсах VLAN. Поддерживаются только адреса IPv4. Чтобы использовать эту функцию, интерфейс межсетевого экрана должен иметь как минимум один IPv4-адрес.
Атрибуты
Имя объекта | Тип | Значение |
dhcp_address_range | строка | Диапазон адресов вручную DHCP, который определен для физического интерфейса и не должен содержать адреса NDI или CVI брандмауэра |
dhcp_range_ref | строка | Аналогично предыдущему значению |
primary_dns_server | строка | Ввести IP-адрес первичного и вторичного DNS-сервера |
secondary_dns_server | строка | Аналогично предыдущему значению |
primary_wins_server | строка | Аналогично предыдущему значению для NetBIOS |
secondary_wins_server | строка | Аналогично предыдущему значению |
шлюз по умолчанию | строка | Ввести IP-адрес шлюза по умолчанию |
Резервирование IP-адреса
После создания сервера потребуется настойка зарезервированного адреса. Чтобы настроить его, нужно нажать на зарезервированный адрес-вкладку, ввести числа начала и конца диапазона , а затем нажать кнопку «Добавить». Чтобы удалить диапазон IP, выбрать число IP, который нужно удалить, и нажать «Удалить», далее выполнить настройку привязки IP-MAC. Если IP-адрес dhcp сервера привязан к MAC-адресу вручную, IP-адрес будет назначен только на указанный MAC-адрес.
Чтобы настроить его, нужно нажать на зарезервированный адрес-вкладку, ввести числа начала и конца диапазона , а затем нажать кнопку «Добавить». Чтобы удалить диапазон IP, выбрать число IP, который нужно удалить, и нажать «Удалить», далее выполнить настройку привязки IP-MAC. Если IP-адрес dhcp сервера привязан к MAC-адресу вручную, IP-адрес будет назначен только на указанный MAC-адрес.
Чтобы настроить привязку IP-MAC, нужно перейти на вкладку «Связывание IP-MAC» и ввести IP-адрес и MAC-адрес в IP-адрес и поле MAC соответственно, а затем нажмите «Добавить», а после повторите описанные выше шаги и добавьте несколько записей. Чтобы удалить привязку IP-MAC, выбирают запись из списка и нажимают «Удалить».
Редактор конфигурации
Типичная конфигурация сервера имеет следующие параметры для конкретной подсети на интерфейсе Service Router: Пул IP-адресов с одним адресом, исключенным из пула. По умолчанию и максимальное время аренды. Кроме того, сервер может назначить статический адрес как минимум одному клиенту.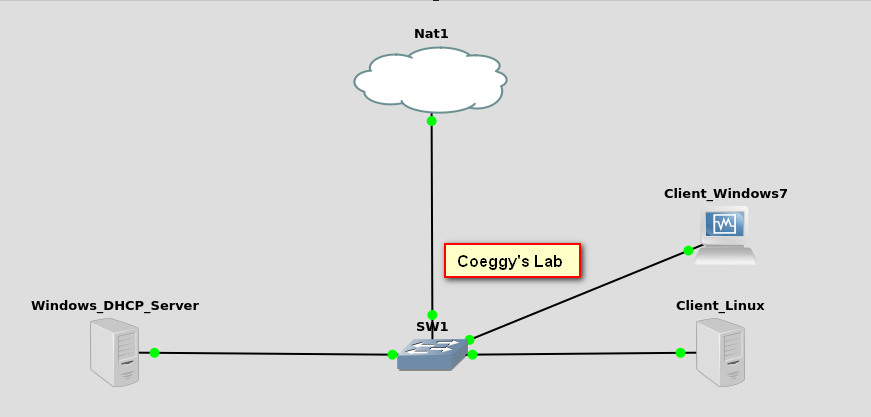 В таблице приведены параметры и значения для конфигурации DHCP-образца.
В таблице приведены параметры и значения для конфигурации DHCP-образца.
Пример настроек конфигурации сервера
Конфигурация подсети DHCP | Данные |
Адрес подсети пула адресов | 192.168.2.0/24 |
Высокий адрес в пуле | 192.168.2.254 |
Низкий адрес в пуле | 192.168.2.2 |
Адрес для исключения из пула | 192.168.2.33 |
Адрес DNS-сервера | 192.168.10.2 |
Код идентификатора для адреса приглашения на маршрутизатор | 32 |
Выбор типа для адреса приглашения на роутер | Айпи адрес |
IP-адрес для адресации адресата маршрутизатора | 192.168.2.33 |
Конфигурация MAC-адреса DHCP | |
MAC-адрес статической привязки | 01: 03: 05: 07: 09: 0B |
Фиксированный адрес | 192. |
Устройства FastIron
Все устройства FastIron могут быть настроены для работы с функциями серверов. DHCP представляет концепцию аренды по адресу и выделяет IP в течение определенного диапазона или может продлить срок аренды. DHCP обеспечивает больший контроль над распределением адресов. Эта функция имеет решающее значение, если имеется больше устройств, чем доступных адресов. В отличие от BOOTP, который имеет два вида сообщений, используемых для арендованных переговоров, DHCP — имеет семь.
Он выделяет временные или постоянные адреса для пользователей. Когда они арендуют адрес, сервер гарантирует не перераспределять его другому пользователю и попытается вернуть и будет сделан новый запрос. В некоторых средах может потребоваться переназначить адрес из-за исчерпания доступности пула. В этом случае механизм распределения повторно использует адреса с истекшим сроком аренды. DHCP-сервер по умолчанию отключен на всех устройствах FastIron.
Глобальный пул адресов
В большой сети компьютеры в сети не могут напрямую подключаться к USG через интерфейс Ethernet, но должны проходить через другие устройства. В этом случае, чтобы гарантировать, что компьютеры динамически получают айпи из USG, обычно необходимо наладить DHCP на основе глобального пула адресов. DHCP динамически выделяет айпи для пользователей в одном и том же сетевом сегменте. Сетевой сегмент 10.1.1.0/24 пула IP можно разделить на два, а именно 10.1.1.0/25 и 10.1.1.128/25. Айпи двух интерфейсов GigabitEthernet на DHCP равны соответственно 10.1.1.1.25 и 10.1.1.129/25.
Срок аренды в сегменте сети 10.1.1.0/25 составляет 10 дней и 12 часов, доменное имя — dhcpserver.com, IP-адрес DNS-сервера — 10.1.1.2, без IP сервера NetBIOS существует, а IP-адрес устройства маршрутизации на выходе — 10.1.1.126. Срок аренды IP в сегменте сети 10.1.1.128/25 составляет 5 дней, доменное имя — dhcpserver.com, IP сервера — 10.1.1.2, адрес NetBIOS — 10.1. 1.4, а IP с устройства маршрутизации на выходе — 10. 1.1.254.
1.1.254.
Перед тем как включить службу DHCP, задают айпи, которые не выделяются автоматически сервером NetBIOS и исходящего шлюза и настраивают общие атрибуты пула адресов. Далее, настраивают связанные атрибуты пула, исходящий шлюз, айпи NetBIOS и срок аренды. Например, для трех пулов IP: Пул IP 0 используется для наладки общих атрибутов для всех потребителей.
Пул IP 1 и 2 применяют для настройки соответствующих атрибутов разных клиентов соответственно. В этом примере пользователи могут настраивать только два пула IP-адресов, а именно пул IP-адресов 1 и пул IP-адресов 2. Таким образом, оба пула IP-адресов не могут наследовать конфигурации из родительского режима. Поэтому атрибуты каждого пула IP-адресов должны быть настроены соответственно.
Настройка дополнительных параметров
Существует множество дополнительных параметров, которые можно получить на сервере. Описание dhcp сервера и дополнительных параметров сети:
- Маршрутизатор — шлюз для клиента.
- DNS-серверы (для разрешения имен).
- DNS-домен-доменное имя клиента.
- Тип узла WINS. WINS-сервера.
- После щелчка мышью по параметрам сервера и выбора «Настроить» используют контекст netsh для добавления опции.
- После выполнения этой команды перезапустить консоль сервера и снова проверить, если опция 60 присутствует, то можно пользоваться устройством.
- Переходят на вкладку «Дополнительно», чтобы настроить дополнительные параметры.
- Нажимают «ОК», чтобы закрыть диалоговое окно и возвращаются к списку.
- Конфигурированные DHCP-серверы будут отображаться в списке.
- Чтобы изменить — сервер, выбирают который нужно и нажимают «Изменить» в диалоговом окне «Конфигурация DHCP».
- Удаление DHCP осуществляют с помощью кнопки «Удалить».
Проблемы безопасности и отказ
Использование автоматизации DHCP может представлять серьезную угрозу безопасности, например, если в сеть вводится мошеннический сервер. Это происходит, когда он не находится под контролем персонала сети и может предлагать IP-адреса пользователям, подключающимся к сети. Если клиент подключается к такому серверу, информация, передаваемая по этому соединению, может быть перехвачена неавторизованными лицами, нарушая конфиденциальность пользователя и безопасность сети.
Ошибка сервера dhcp может возникнуть, если на сервере установлен только один DHCP, поскольку он образует единый критический узел, где единичный отказ перерастает в общесистемную проблему. Если сервер выходит из строя, любые подключенные компьютеры, у которых еще нет IP-адреса, будут пытаться их получить.
Компьютеры, у которых уже есть IP-адрес до отказа сервера, попытаются его возобновить, что приведет к потере IP-адреса и означает полную потерю доступа к сети до восстановления сервера.
DHCP-сервер: описание, установка, включение, авторизация и настройка на News4Auto.ru.
Наша жизнь состоит из будничных мелочей, которые так или иначе влияют на наше самочувствие, настроение и продуктивность. Не выспался — болит голова; выпил кофе, чтобы поправить ситуацию и взбодриться — стал раздражительным. Предусмотреть всё очень хочется, но никак не получается. Да ещё и вокруг все, как заведённые, дают советы: глютен в хлебе — не подходи, убьёт; шоколадка в кармане — прямой путь к выпадению зубов. Мы собираем самые популярные вопросов о здоровье, питании, заболеваниях и даем на них ответы, которые позволят чуть лучше понимать, что полезно для здоровья.
2018-07-04
Для того дабы компьютеры могли обмениваться между собой информацией, нужно физически объединить их в сеть с подмогой провода либо беспроводного подключения. После этого всякому компьютеру назначается неповторимый адрес в пределах сети. Это дозволено сделать вручную на всем ПК либо запустить на одном из них службу DHCP и раздавать адреса централизованно.
Инструкция
1. Удостоверитесь в наличии DHCP сервера в сети. Зайдите в панель менеджера роутера, перейдите на вкладку настроек сети и поставьте галочку наоборот пункта «Механически назначать IP адреса устройствам сети». Допустимы другие наименования этого пункта, больше точную информацию дозволено обнаружить в справочной системе. Добавочно дозволено задать диапазоны выдаваемых адресов, а также время аренды – срок, на тот, что заказчику выдается IP адрес. Если подключение к интернету осуществляется через сеть без роутера, уточняйте порядок настройки DHCP у провайдера интернета.2. Удостоверитесь в том, что служба DHCP-client запущена на компьютере. Для этого зайдите в панель управления, запустите меню «Администрирование». Выберите пункт «Службы». В списке обнаружьте DHCP-заказчик. Настройте механический запуск службы, а после этого запустите ее вручную. Для этого могут понадобиться права менеджера. Позже перезагрузки компьютера удостоверитесь в том, что служба все еще запущена.3. Дабы включить DHCP на сетевом адаптере, зайдите в сетевые подключения. В этой папке может находиться несколько значков сетевых подключений. Выберите необходимое, щелкните правой кнопкой, в выпадающем меню нажмите «Свойства». Предпочтете в списке протокол TCP/IP. Нажмите кнопку «Свойства», выберите пункты «Получать IP-адрес механически» и «Получать DNS-адрес механически». Нажмите кнопки «Применить» и «ОК». Если сервер настроен положительно, через несколько секунд компьютер получит IP-адрес. Удостовериться в этом дозволено на вкладке «Состояние» сетевого подключения.
DHCP – это протокол настройки узла, тот, что механически назначает IP-адреса компьютерами и дозволяет избежать дублирования назначенных адресов. Процедура включения/отключения DHCP может быть исполнена стандартными инструментами операционной системы Windows и не требует применения добавочного программного обеспечения сторонних разработчиков.
Инструкция
1. Нажмите кнопку «Пуск» для вызова основного меню системы и перейдите в пункт «Все программы» для создания задания включения и выключения принудительного использования DHCP от имени менеджера с подмогой планировщика заданий.2. Перейдите в пункт «Типовые» и раскройте ссылку «Служебные».3. Выберите «Планировщик заданий» и нажмите кнопку «Сделать задачу».4. Укажите имя новой задачи и примените флажок на поле «Исполнять с наивысшими правами».5. Перейдите на вкладку «Действие» и нажмите кнопку «Сотворить».6. Нажмите кнопку «Обзор» в открывшемся диалоговом окне и укажите путь к выбранной службе DHCP.7. Нажмите кнопку OK для выполнения команды и повторите нажатие кнопки OK для подтверждения использования выбранных изменений.8. Вернитесь в основное меню «Пуск» и перейдите в пункт «Исполнить» для выполнения операции включения либо выключения принудительного использования протокола DHCP для заказчиков.9. Введите значение napclcfg.msc в поле «Открыть» и нажмите кнопку OK для подтверждения выполнения команды открытия консоли кофигурации заказчика NAP.10. Нажмите кнопку «Заказчики принудительной охраны» и вызовите контекстное меню параметра «Заказчик принудительной охраны DHCP» кликом правой кнопки мыши.11. Выберите команду «Включить» либо «Отключить».12. Вернитесь в основное меню «Пуск» и перейдите в пункт «Все программы» для применения альтернативного способа включения/выключения DHCP.13. Раскройте ссылку «Типовые» и выберите пункт «Командная строка».14. Введите значение netsh nap client set enforcement ID = 79617 ADMIN = “Enable” и нажмите клавишу Enter для включения принудительного использования DHCP.15. Введите значение netsh nap client set enforcement ID = 79617 ADMIN = “Disable” и нажмите клавишу Enter для отключения принудительного использования DHCP.Видео по теме
Включение сетевого адаптера служит цели подключения компьютера к сети, последовательное включение и выключение адаптера может понадобиться при решении некоторых загвоздок подключения. Операция не требует особой подготовки и не требует привлечения добавочного программного обеспечения.
Инструкция
1. Нажмите кнопку «Пуск» для вызова основного меню системы и перейдите в пункт «Панель управления» для инициации процедуры включения сетевого адаптера .2. Перейдите в пункт «Сеть и интернет» и раскройте ссылку «Центр сети и всеобщего доступа».3. Выберите пункт «Управление сетевыми подключениями» и вызовите контекстное меню объекта «Сетевой адаптер» кликом правой кнопки мыши.4. Примените флажок на поле «Включить» для заключения операции включения либо примените флажок на поле «Отключить» для отмены предыдущего действия.5. Удостоверите выполнение выбранной команды вступлением пароля менеджера в окне запроса системы.6. Вернитесь в основное меню «Пуск» и перейдите в пункт «Исполнить» для осуществления альтернативной процедуры включения сетевого адаптера с подмогой инструмента «Командная строка».7. Введите значение cmd в поле «Открыть» и нажмите кнопку OK для подтверждения выполнения запуска.8. Вызовите контекстное меню обнаруженного объекта кликом правой кнопки мыши и укажите команду «Запуск от имени менеджера».9. Введите значение netsh interface set interface name=Подключение по локальной сети admin=disable. Дальше и нажмите функциональную клавишу Enter для подтверждения выполнения команды отключения сетевого адаптера .10. Введите значение netsh interface set interface name=Подключение по локальной сети admin=enabled для выполнения операции включения сетевого адаптера и нажмите функциональную клавишу Enter для подтверждения использования выбранных изменений.Видео по темеОбратите внимание! Число сетевых адаптеров на компьютере может различаться. Следственно нужно определить надобное сетевое подключение и адаптер, применяемый им, перед выполнением операции включения/выключения сетевого адаптера.Полезный совет Выполнение некоторых из вышеперечисленных операций подразумевает присутствие администраторского доступа к источникам системы.
Включение протокола SSL (Secure Socket Layer) обеспечивает безопасность подключения и передачи информации. Помимо этого просмотр определенных веб-узлов немыслим без поддержки SSL и файлов cookie. Процедура включения надобного протокола может быть исполнена без привлечения добавочного программного обеспечения.
Инструкция
1. Нажмите кнопку «Пуск» для вызова основного меню системы и перейдите в пункт «Программы» для выполнения операции включения протокола SSL.2. Выберите применяемый браузер и запустите его.3. Раскройте ссылку «Свойства обозревателя» в меню «Сервис» верхней панели инструментов окна Internet Explorer и перейдите на вкладку «Конфиденциальность» открывшегося диалогового окна приложения (для Internet Explorer).4. Восстановите настройки cookie по умолчанию нажатием на одноименную кнопку и перейдите на вкладку «Добавочно» (для Internet Explorer).5. Примените флажки на полях SSL 2.0 и SSL 3.0 в разделе «Безопасность» и нажмите кнопку OK для подтверждения использования выбранных изменений (для Internet Explorer).6. Укажите пункт «Настройки» в меню «Инструменты» верхней панели инструментов браузера Mozilla Firefox и выберите группу «Приватность» для обновления файлов cookie (для Mozilla Firefox).7. Примените флажок на поле «Принимать cookies с сайтов» в группе Cookie и раскройте узел «Добавочно» (для Mozilla Firefox).8. Выберите вкладку «Шифрование» в открывшемся диалоговом окне и примените флажки на полях «Применять SSL 2.0» и «Применять TLS 1.0» (для Mozilla Firefox).9. Удостоверите использование выбранных изменений нажатием кнопки OK (для Mozilla Firefox).10. Укажите пункт «Свойства» в меню «Правка» верхней панели инструментов окна браузера Netscape и выберите пункт «Конфиденциальность» (для Netscape).11. Раскройте ссылку Cookies и примените флажок а поле «Включить все cookies» (для Netscape).12. Укажите раздел SSL в списке в левой части окна приложения и примените флажки на полях «Применять SSl 2» и «Применять SSL 3» (для Netscape).13. Нажмите кнопку OK для подтверждения использования выбранных изменений (для Netscape).
Роутер — сетевое устройство, которое дозволяет подключить к сети несколько компьютеров и организовать всеобщий доступ к интернету. В сущности, это воображаемый сервер, назначающий IP-адрес всякому из компьютеров. А для внешних программ и сайтов выглядит так, словно один и тот же пользователь открывает несколько различных страниц. DHCP в роутере – это особый протокол (правило), тот, что регулирует подключение.
Инструкция
1. Запустите всякий браузер. В адресной строке введите следующие символы: 192.168.0.1 — это типовой адрес для сетевого устройства. При этом сетевой кабель должен быть подключен в сетевую карту вашего компьютера с одной стороны и в роутер с иной стороны. Если подключение энергично, то есть компьютер «видит» роутер, в окне браузера появится запрос пароля и имени пользователя. Обыкновенно это admin в обоих полях. Когда введете, нажмите кнопку ОК. На экране появится основная страница настроек роутера.2. Если типовой пароль на принимается и вы видите сообщение об этом, испробуйте поискать пароль и логин в документации к роутеру. Иной вариант: обнаружьте на задней панели сетевого устройства маленькое отверстие с надписью Reset и нажмите кнопку, которая внутри, длинным тонким предметом. Это сбросит все настройки на заводские и дозволено будет применять типовой пароль.3. Обнаружьте ссылку на раздел LAN либо Network Settings. У различных изготовителей наименование может отличаться, но неукоснительно упоминается один из вариантов сети. Выберите раздел указателем мыши и обнаружьте подменю, через которое дозволено включить DHCP на роутере . Это может быть DHCP service либо DHCP settings.4. Поставьте галочку наоборот пункта Enable DHCP server. Чуть ниже вы увидите два поля, в которые надобно ввести возможные для вашей сети IP-адреса, скажем 192.168.0.1 – 192.168.0.3. Это благотворно для того, дабы ограничить число пользователей интернет-источников. В беспроводном роутере дозволено указать только два адреса, скажем, для вашего ноутбука и мобильного телефона. Это будет самой легкой охраной соединения.5. Обнаружьте поле, обозначенное как Default Gateway либо Gateway Adress. Укажите адрес для шлюза сети, то есть тот ip-адрес, тот, что будет «воротами» в интернет для всех ваших компьютеров. Традиционно он совпадает с адресом роутера, то есть 192.168.0.1.6. Нажмите кнопку Save в нижней части страницы, а после этого нажмите соседнюю кнопку Save/Reboot. Это перезагрузит роутер и метаморфозы вступят в действие.
Дабы получить вероятность обмениваться информацией между двумя либо больше компьютерами, следует объединить их физически в сеть беспроводным либо проводным методом, назначив всему неповторимый адрес. Это дозволяет сделать служба DHCP.
Инструкция
1. Откройте всякий браузер. Введите в адресной строке символы 192.168.0.1, представляющие собой типовой адрес для сетевых устройств. Удостоверитесь, что сетевой кабель подключен с одной стороны к сетевой карте вашего компьютера, а с иной – к роутеру.2. Испробуйте поискать логин и пароль в документации к роутеру, если возникает сообщение о том, что типовой пароль не принимается. В качестве альтернативного варианта обнаружьте маленькое отверстие на задней панели с надписью Reset и длинным тонким предметом нажмите на кнопку внутри. Так вы установите заводские настройки и сумеете воспользоваться стандартным паролем.3. Обнаружьте ссылку на NetworkSettings либо раздел LAN. Разные изготовители предоставляют свои личные наименования, но минимум один вариант сети упоминается неукоснительно. Указателем мыши выберите надобный раздел и обнаружьте подменю, включающее на роутере DHCP, скажем, DHCP settings либо DHCP service.4. Подметьте галочкой пункт Enable DHCP server. Ниже его находятся два поля, где надобно указать IP-адреса, возможные для вашей сети, к примеру, 192.167.0.2 – 192.169.0.4. Это дозволит вам ограничить число единовременных пользователей интернет-источников. Через беспроводной роутер дозволено указать лишь два адреса, к примеру, для вашего мобильного телефона и ноутбука, что является самым простым методом охраны соединения.5. Выберите поле, которое обозначено как GatewayAdress либо DefaultGateway. Выберите адрес для сетевого шлюза (ip-адрес), тот, что станет «воротами» в интернет для всего из подключенных компьютеров. Почаще каждого он такой же, как и адрес роутера: 192.167.0.2.6. Сбережете итоги, нажав в нижней части страницы на кнопку Save, а после этого кликнув по соседней кнопке Save/Reboot. Так вы перезагрузите роутер для того, дабы метаморфозы вступили в действие.Видео по теме
DHCP — Dynamic Host Configuration Protocol — это протокол динамической настройки узла прикладного уровня по модели OSI. Он разработан ещё в 1993 году, но до сих пор не только не потерял актуальности, но и наоборот — получил новую версию для работы с протоколом IPv6. Модель работы — «Клиент-сервер». При этом, у DHCP-сервера есть собственный метод обмена сообщениями между клиентом и сервером. Протокол позволяет выполнить автоматическую настройку протокола IP версии 4, а так же и более новой версии 6, тем самым облегчив процесс настройки сети и исключив вероятность ошибки при ручном вводе данных.
На ДХЦП-сервере системным администратором задаётся определённый диапазон IP-адресов, которые можно выдавать устройствам-клиентам при обращении. При этом дополнительно может настраиваться срок аренды адреса (lease time) в течение которого он закреплён за MAC-адресом компьютера и не может быть занят иным устройством.
У сервера есть три варианта распределения адресов в сети:
1 — Динамическое. Именно этот вариант работает на 95% серверов. Адрес выдаётся компьютеру на определённый срок (время аренды), по истечению которого АйПи будет считаться свободным и может быть назначен иному компьютеру в сети.
2 — Автоматическое. Всё аналогично динамическому распределению, за тем лишь исключением, что IP выдаётся устройство на постоянной основе и более не меняется.
3 — Ручное. В этом случае администратором сервера составляется таблица соответствия IP и MAC-адресов устройств, согласно которой в дальнейшем они и будут получать сетевые параметры. Этот способ практически не используется. Если только в сетях с повышенным уровнем безопасности.
Работа сервера основывается на широковещательных сетевых запросах. Процедура «общения» клиента и сервера выглядить примерно так:
1. Клиент отправляет broadcast-сообщение «Мне нужен IP»2. Сервер отвечает таким же сообщением «У меня есть адрес xxx.xxx.xxx.xxx. Устроит?»3. Клиент — «Да устроит!»4. Сервер — «ОК! Адрес xxx.xxx.xxx.xxx зарезервирован за тобой». Для представленного «общения» используются следующие специальные широковещательные broadcast-запросы.
Вот, для наглядности, схема диалога клиента и сервера ДХЦП:
Диапазон IP-адресов, предназначенных для распределения между клиентами одной сети с помощью протокола DHCP, рассматривается как единый административный блок. Он называется «область действия» — scope. Если сервер работает с несколькими подсетями, то при настройке службы DHCP, администратор должен создать отдельную область действия для каждой физической подсети. В идеале, для стабильной работы, для каждого обслуживаемого сегмента сети должно быть как минимум два DHCP-сервера, но для домашнего использования это требование не актуально.
Схема обмена сообщениями между клиентом и DHCP сервером:
DHCPDISCOVER — Это сообщение отправляется клиентом при подключении к сети для поиска активного DCHP сервера. При этом в качестве исходного IP используется 0.0.0.0, а в качестве адреса доставки — 255.255.255.255.
DHCPOFFER — Ответное сообщение DHCP-сервера на клиентский запрос DHCPDISCOVER, в котором предлагаются определённые сетевые настройки.
DHCPREQUEST — Broadcast-сообщение от клиента в ответ на DHCPOFFER, сообщающее о том, что он принял настройки.
DHCPACK — ответное послание клиенту после получения от него DHCPREQUEST, означающее завершение процесса общения. Оно подтверждает о том, что всё согласовано и ПК может работать в сети.
DHCPRELEASE — Такое широковещательное сообщение отправляется клиентом если он прекращает использования сетевого адреса.
DHCPNAK — Этот ответ будет отправлен клиенту в случае, если невозможно удовлетворить параметры DHCPREQUEST.
DHCPDECLINE — Широковещательный ответ серверу в том случае, когда клиент обнаруживает, что присвоенный ему IP-адрес уже используется.
DHCPINFORM — Сообщение серверу в том случае, если у клиента DHCP прописан статический IP-адрес и он не нуждается в динамическом распределении.
Сообщения протокола DCHP имеют следующие поля:
| Поле | Длина (байты) | Описание |
| op | 1 | Тип сообщения |
| htype | 1 | Тип адреса аппаратной части |
| hlen | 1 | Длина адреса аппаратной части |
| hops | 1 | Используемое количество агентов ретрансляции. Клиенты устанавливают значение на 0. |
| xid | 4 | ID (уникальный идентификационный номер) транзакции используемой клиентом и серверов во время сессии |
| secs | 2 | Прошедшее время (в секундах) с момента запроса клиентом начала процесса |
| flags | 2 | Значение флагов |
| ciaddr | 4 | IP-адрес клиента (если имелся ранее). |
| yiaddr | 4 | IP-адрес, предложенный сервером клиенту |
| siaddr | 4 | IP-адрес сервера |
| giaddr | 4 | IP-адрес relay-агента (агента ретрансляции) |
| chaddr | 16 | Адрес аппаратной части клиента (в основном MAC). |
| sname | 64 | Имя сервера. |
| file | 128 | Название загрузочного файла. |
| options | изменяемая | Дополнительные опции |
В операционной системе Windows 10 DHCP-клиент включен по умолчанию как служба, а на сетевом адаптере необходимо выставить автоматическое получение IP. Для этого нажимаем комбинацию клавиш Win+R чтобы открыть окно «Выполнить» и вводим команду ncpa.cpl.
Нажимаем на кнопку «ОК». Появится окно с сетевыми подключениями Виндовс 10.
На том адаптере, где хотим включить DHCP, кликаем правой кнопкой чтобы появилось контекстное меню. В меню — выбираем пункт «Свойства».
В следующем окне надо выбрать строчку «IP версии 4(TCP/IPv4)» и нажимаем на кнопку «Свойства» чтобы открыть параметры протокола:
Здесь необходимо поставить галочки на автоматическое получение адресов и нажать на кнопку «ОК».
В операционных системах семейства Linux все настройки прописаны в конфигурационных файлах. Например, в популярной Ubuntu это /etc/network/interfaces. Вот пример конфига, который позволяет включить DHCP на сетевом адаптере eth0:
Здесь:auto eth0 — автоматическое включение сетевой карты eth0 при загрузке системы.iface eth0 inet static — этой строчкой мы указываем системе, что интерфейс сетевой карты eth0 находится в диапазоне адресов с динамическим получением ip.
Если в системе работает менеджер соединение Network Manager, то можно включить DHCP на сетевом адаптере и в графическом интерфейсе:
P.S.: Отдельно стоит отметить что наличие работающего сервиса DHCP является признаком хорошего тона для любой локальной сети. Настройка сервера требует от администратора особых серьёзных знаний! В большинстве современных сетевых устройств (терминалов, роутеров и модемов) он вообще уже настроен по умолчанию и не требует дополнительной конфигурации.
Используемые источники:
- https://news4auto.ru/dhcp-server-opisanie-ystanovka-vkluchenie-avtorizaciia-i-nastroika/
- http://jprosto.ru/kak-vklyuchit-dhcp-na-setevom-adaptere/
- https://set-os.ru/chto-takoe-dhcp/
[Конспект админа] Как подружиться с DHCP и не бояться APIPA / Хабр
Сервис, выдающий IP-адреса устройствам в локальной сети, кажется одним из самых простых и всем знакомых. Тем не менее у моих младших коллег до сих пор временами всплывают вопросы вроде «компьютер что-то получает какой-то странный адрес», а появление второго DHCP-сервера в одном сетевом сегменте вызывает некоторый трепет или проблемы в работе сети.
Чтобы у прочитавших этот материал такие вопросы не возникали, мне хотелось бы собрать в кучу основную информацию про работу механизмов выдачи адресов IP, особенности и примеры настройки отказоустойчивых и защищенных конфигураций. Да и возможно матерым специалистам будет интересно освежить нейронные связи.
Немного теории и решения интересных и не очень практических задач — под катом.
В современной локальной сети выдачей адресов обычно занимаются специализированные сервисы с поддержкой протоколов. Самым популярным из них является DHCP (Dynamic Host Configuration Protocol).
В принципе, специально для функционирования небольших сетей был создан стек технологий под названием Zeroconf. Он позволяет обойтись без каких-либо централизованных сервисов и серверов, включая, но не ограничиваясь выдачей IP-адресов. Им закрываются (ну, или почти закрываются) следующие вопросы:
Получение IP-адреса (Automatic Private IP Addressing или APIPA). Система сама назначает себе IP из сети 169.254.0.0/16 (кроме сеток /24 в начале и конце диапазона), основываясь на MAC-адресе и генераторе псевдослучайных чисел. Такая система позволяет избежать конфликтов, а адрес из этой сети называют link-local — в том числе и потому, что эти адреса не маршрутизируются.
Поиск по имени. Система анонсирует свое сетевое имя, и каждый компьютер работает с ним как с DNS, храня записи у себя в кэше. Apple использует технологию mDNS (Multicast DNS), а Microsoft — LLMNR (Link-local Multicast Name Resolution), упомянутую в статье «Домены, адреса и Windows: смешивать, но не взбалтывать».
Поиск сетевых сервисов. Например, принтеров. Пожалуй, самым известным протоколом является UPnP, который помимо прочего умеет сам открывать порты на роутерах. Протокол довольно сложен, в нем используется целый набор надстроек вроде использования http, в отличие от второго известного протокола — DNS-SD (DNS Service Discovery), который попросту использует SRV-записи, в том числе при работе mDNS.
При всех плюсах Zeroconf — без каких-либо сакральных знаний можно собрать рабочую сеть, просто соединив компьютеры на физическом уровне, — IT-специалистам он может даже мешать.
Немного раздражает, не так ли?
В системах Windows для отключения автонастройки на всех сетевых адаптерах необходимо создать параметр DWORD с именем IPAutoconfigurationEnabled в разделе HKEY_LOCAL_MACHINE\SYSTEM\CurrentControlSet\Services\Tcpip\Parameters и поставить ему значение 0.
Разумеется, Zeroconf подходит разве что для небольших изолированных сетей (например, встретились с приятелем с ноутбуками, соединили их по Wi-Fi и давай играть Diablo II, не тратя время на какие-то сервера), да и выводить локальную сеть в интернет тоже хочется. Чтоб не мучаться со статическими настройками каждого компьютера, были созданы специальные протоколы, включая героя дня — DHCP.
Одна из первых реализаций протокола для выдачи IP-адресов появилась более 30 лет назад и называлась RARP (Reverse Address Resolution Protocol). Если немного упростить принцип его работы, то выглядело это так: клиент делал запрос на широковещательный адрес сети, сервер его принимал, находил в своей базе данных привязку MAC-адреса клиента и IP — и отправлял в ответ IP.
Схема работы RARP протокола.
И все вроде работало. Но у протокола были минусы: нужно было настраивать сервер в каждом сегменте локальной сети, регистрировать MAC-адреса на этом сервере, а передавать дополнительную информацию клиенту вообще не было возможности. Поэтому на смену ему был создан протокол BOOTP (Bootstrap Protocol).
Изначально он использовался для бездисковых рабочих станций, которым нужно было не только выдать IP-адрес, но и передать клиенту дополнительную информацию, такую, как адрес сервера TFTP и имя файла загрузки. В отличие от RARP, протокол уже поддерживал relay — небольшие сервисы, которые пересылали запросы «главному» серверу. Это сделало возможным использование одного сервера на несколько сетей одновременно. Вот только оставалась необходимость ручной настройки таблиц и ограничение по размеру для дополнительной информации. Как результат, на сцену вышел современный протокол DHCP, который является совместимым расширением BOOTP (DHCP-сервер поддерживает устаревших клиентов, но не наоборот).
Важным отличием от устаревших протоколов является возможность временной выдачи адреса (lease) и передачи большого количества разной информации клиенту. Достигается это за счет менее тривиальной процедуры получения адреса. Если в старых протоколах схема была простая, вида запрос-ответ, то теперь схема следующая:
- Клиент ищет сервер широковещательным запросом, запрашивая в том числе и дополнительные настройки.
- Сервер отвечает клиенту, предлагая ему IP-адрес и другие настройки.
- Клиент подтверждает принятую информацию широковещательным запросом, указав в подтверждении IP-адрес выбранного сервера.
- Сервер соглашается с клиентом, отправляя ему запрос, по получении которого клиент уже настраивает сетевой интерфейс или отвергает его.
Схема общения клиента с сервером пересылки и сервером.
Подробнее про схему взаимодействия сервера и клиента и про структуру запросов и ответов можно почитать, например, в материале «Структура, формат и назначение DHCP пакетов».
На нескольких собеседованиях меня спрашивали: «А какой транспорт и порт использует DHCP?» На всякий случай отвечаем: «Сервер UDP:67, клиент UDP:68».
С разными реализациями DHCP-сервера сталкивались многие, даже при настройке домашней сети. Действительно, сейчас сервер есть:
- На практически любом маршрутизаторе, особенно SOHO.
- На системах Windows Server. О сервере и его настройке можно почитать в официальной документации.
- На системах *nix. Пожалуй, самое популярное ПО — ISC DHCP Server (dhcpd) и «комбайн» Dnsmasq.
Конкретных реализаций довольно много, но, например, на SOHO-маршрутизаторах настройки сервера ограничены. В первую очередь это касается дополнительных настроек, помимо классического «IP-адрес, маска, шлюз, сервер DNS». А как раз эти дополнительные опции и вызывают наибольший интерес в работе протокола. С полным списком можно ознакомиться в соответствующем RFC, я же разберу несколько интересных примеров.
В этом разделе я рассмотрю практическое применение опций DHCP на оборудовании MikroTik. Сразу обращу внимание на то, что не все опции задаются очевидно, формат параметров описан в wiki. Следует отметить также то, что опции клиент применяет, только когда сам их попросит. В некоторых серверах можно принудительно отправить настройки: например, в ISC DHCP Server за это отвечает директива dhcp-parameter-request-list, а в Dnsmasq —* *—dhcp-option-force. MikroTik и Windows такого не умеют.
Option 6 и Option 15. Начнем с простого. Настройка под номером 6 — это серверы DNS, назначаемые клиентам, 15 — суффикс DNS. Назначение суффикса DNS может быть полезным при работе с доменными ресурсами в недоменной сети, как я описывал в статье «Как мы сокращали персонал через Wi-Fi». Настройка MikroTik под спойлером.
Настройка MikroTik, option 15
#Добавляем опцию 15. содержимое — сконвертированный в HEX суффикс.
/ip dhcp-server option
add code=15 name=dns-suffix value=0x57687920616c6c207468697320736869743f
#создаем набор опций
/ip dhcp-server option sets
add name=dns option=dns-suffix
#Добавляем опцию к DHCP-серверу для клиентов.
/ip dhcp-server network
set [find comment="wi-fi client dhcp"] dhcp-option-set=dns
Знание, что сервер DNS — это тоже опция, недавно пригодилось мне, когда разным клиентам нужно было выдать разные серверы DNS. Решение вида «выдать один сервер и сделать разные правила dst-nat на 53 порт» не подходило по ряду причин. Часть конфигурации снова под спойлером.
Настройка MikroTik, option 6
#настройка опций, обратите внимание, что ip экранирован одинарными кавычками
/ip dhcp-server option
add code=6 name=google value="'8.8.8.8'"
add code=6 name=cloudflare value="'1.1.1.1'"
#настройка клиентов
/ip dhcp-server lease
add address=10.0.0.2 dhcp-option=google mac-address=11:11:11:11:11:11 server=dhcp
add address=10.0.0.3 dhcp-option=cloudflare mac-address=22:22:22:22:22:22 server=dhcp
Option 66 и Option 67. Эти настройки пришли еще с BOOTP и позволяют указать TFTP-сервер и образ для сетевой загрузки. Для небольшого филиала довольно удобно установить туда микротик и бездисковые рабочие станции и закинуть на маршрутизатор подготовленный образ какого-нибудь ThinStation. Пример настройки DHCP:
/ip dhcp-server option
add name="option66" code=66 value="s'192.168.88.1'"
add name="option67" code=67 value="'pxelinux.0'"
/ip dhcp-server option sets
add name="set-pxe" options=option66,option67
Option 121 и Option 249. Используются для передачи клиенту дополнительных маршрутов, что может быть в ряде случаев удобнее, чем прописывать маршруты на шлюзе по умолчанию. Настройки практически идентичные, разве что клиенты Windows предпочитают вторую. Для настройки параметра маршруты надо перевести в шестнадцатеричный вид, собрав в одну строку маску сети назначения, адрес сети и шлюз. Также, по RFC, необходимо добавить и маршрут по умолчанию. Вариант настройки — под спойлером.
Настройка маршрутов
Предположим, нам нужно добавить клиентам маршрут вида dst-address=10.0.0.0/24 gateway=192.168.88.2, а основным шлюзом будет 192.168.88.1. Приведем это все в HEX:
Соберем все это счастье в одну строку и получим настройку:
/ip dhcp-server option
add code=121 name=classless value=0x0A0000c0a8580200c0a85801
Подробнее можно прочитать в статье «Mikrotik, DHCP Classless Route».
Option 252. Автоматическая настройка прокси-сервера. Если по каким-то причинам в организации используется непрозрачный прокси, то удобно будет настроить его у клиентов через специальный файл wpad (pac). Пример настройки такого файла разобран в материале «Proxy Auto Configuration (PAC)». К сожалению, в MiroTik нет встроенного веб-сервера для размещения этого файла. Можно использовать для этого пакет hotspot или возможности metarouter, но лучше разместить файл где-либо еще.
Option 82. Одна из полезнейших опций — только не для клиента, а для DHCP-релея. Позволяет передать серверу информацию о порте коммутатора, к которому подключен клиент, и id самого коммутатора. Сервер на основе этой информации в свою очередь может выдать уже клиенту какой-то определенный набор настроек или просто занести в лог — чтобы в случае необходимости найти порт подключения клиента, не приходилось заходить на все свитчи подряд (особенно, если они не в стеке).
После настройки DHCP-Relay на маршрутизаторе в информации о клиентах появятся поля Agent Circuit ID и Agent Remote ID, где первое — идентификатор порта коммутатора, а второе — идентификатор самого коммутатора.
Выдача адресов с option 82.
Информация выдается в шестнадцатиричном формате. Для удобства восприятия при анализе журнала DHCP можно использовать скрипты. Например, решение для решения от Microsoft опубликовано в галерее скриптов Technet под названием «Декорирование DHCP опции 82».
Также опция Option 82 активно используется в системе биллинга провайдеров и при защите сети от посторонних вмешательств. Об этом чуть подробнее.
Ввиду простоты протокола и присутствия широковещательных запросов есть эффективные атаки на инфраструктуру — в основном типа MITM («человек посередине»). Атаки производятся посредством поднятия своего DHCP-сервера или релея: ведь если контролировать выдачу сетевых настроек, можно запросто перенаправить трафик на скомпрометированный шлюз. Для облегчения атаки используется DHCP starvation (представляясь клиентом или релеем, злоумышленник заставляет «родной» DHCP-сервер исчерпать свои IP-адреса). Подробнее про реализацию атаки можно почитать в статье «Атакуем DHCP», методом же защиты является DHCP Snooping.
Это функция коммутатора, которая позволяет «привязать» DHCP-сервер к определенному порту. Ответы DHCP на других портах будут заблокированы. В некоторых коммутаторах можно настроить и работу с Option 82 при ее обнаружении в пакете (что говорит о присутствии релея): отбросить, заменить, оставить без изменения.
В коммутаторах MikroTik включение DHCP Snooping производится в настройках бриджа:
#Включаем dhcp-snooping и option 82
/interface bridge
add name=bridge
set [find where name="bridge"] dhcp-snooping=yes add-dhcp-option82=yes
#ставим настраиваем доверенный порт
/interface bridge port
add bridge=bridge interface=ether1
add bridge=bridge interface=ether2 trusted=yes
Настройка в других коммутаторах происходит аналогичным образом.
Стоит отметить, что не все модели MikroTik имеют полную аппаратную поддержку DHCP Snooping — она есть только у CRS3xx.
Помимо защиты от злых хакеров эта функция избавит от головной боли, когда в сети появляется другой DHCP-сервер — например, когда SOHO-роутер, используемый как свич с точкой доступа, сбрасывает свои настройки. К сожалению, в сетях, где встречается SOHO-оборудование, не всегда бывает грамотная структура кабельной сети с управляемыми маршрутизаторами. Но это уже другой вопрос.
Красивая коммутационная — залог здоровья.
К другим методам защиты можно отнести Port Security («привязка» определенного MAC-адреса к порту маршрутизатора, при обнаружении трафика с других адресов порт будет блокироваться), Анализ трафика на количество DHCP-запросов и ответов или ограничение их количества, ну и, конечно, различные системы IPS\IDS.
Если говорить не только о защите сети, но и о надежности, то не лишним будет упомянуть и про возможности отказоустойчивого DHCP. Действительно, при своей простоте DHCP часто бывает одним из ключевых сервисов, и при выходе его из строя работа организации может быть парализована. Но если просто установить два сервера с идентичными настройками, то ни к чему, кроме конфликта IP-адресов, это не приведет.
Казалось бы, можно поделить область выдачи между двумя серверами, и пусть один выдает одну половину адресов, а второй — другую. Вот только парализованная половина инфраструктуры немногим лучше, чем целая.
Разберем более практичные варианты.
В системах Windows Server начиная с 2012 система резервирования DHCP работает «из коробки», в режиме балансировки нагрузки (active-active) или в режиме отказоустойчивости (active-passive). С подробным описанием технологии и настройками можно ознакомиться в официальной документации. Отмечу, что отказоустойчивость настраивается на уровне зоны, поэтому разные зоны могут работать в разном режиме.
Настройка отказоустойчивости DHCP-сервера в Windows.
В ISC DHCP Server для настройки отказоустойчивости используется директива failover peer, синхронизацию данных предлагается делать самостоятельно — например, при помощи rsync. Подробнее можно почитать в материале «Два DHCP сервера на Centos7…»
Если же делать отказоустойчивое решение на базе MikroTik, то без хитростей не обойтись. Один из вариантов решения задачи был озвучен на MUM RU 18, а затем и опубликован в блоге автора. Если вкратце: настраиваются два сервера, но с разным параметром Delay Threshold (задержка ответа). Тогда выдавать адрес будет сервер с меньшей задержкой, а с большей задержкой — только при выходе из строя первого. Синхронизацию информации опять же приходится делать скриптами.
Лично я в свое время изрядно потрепал себе нервов, когда в сети «случайно» появился роутер, подключенный в локальную сеть и WAN, и LAN интерфейсами.
Расскажите, а вам приходилось сталкиваться с проказами DHCP?
Установка и настройка DHCP сервера на Windows Server 2012 R2 Datacenter | Info-Comp.ru
Продолжаем осваивать Windows Server 2012 R2 и сегодня мы займемся установкой и настройкой роли сервера DHCP. Также мы вспомним, для чего вообще нужен DHCP сервер, и какие плюсы он приносит при его использовании.
И начнем мы конечно с теории, разберем, для чего нужен DHCP сервер и что вообще такое DHCP, а затем перейдем к практике, установим и настроим DHCP сервер на Windows Server 2012 R2 Datacenter, если помните, в прошлой статье мы рассматривали установку Windows Server 2012 R2 в ознакомительной версии, а теперь пришло время поговорить о различных ролях сервера и начинаем мы с DHCP.
Что такое DHCP сервер и его плюсы
Прежде чем говорить о сервере DHCP, давайте узнаем, что такое DHCP.
DHCP (Dynamic Host Configuration Protocol) – это протокол позволяющий компьютерам динамически получать ip адреса и другие сетевые параметры.
Для работы протокола DHCP требуется сервер и клиент.
DHCP сервер – это сервер который раздает ip адреса и параметры компьютерам в сети, соответственно на нем и задаются настройки раздачи ip адресов и сетевых параметров.
DHCP клиент – это приложение установленное на клиентских компьютерах, которое обращается к DHCP серверу для получения ip адреса и соответствующих параметров. Во всех операционных системах по умолчанию установлен клиент DHCP, например в Windows он выглядит в виде службы с логичным названием DHCP-клиент.
Как Вы, наверное, знаете если не пользоваться DHCP, то у всех компьютеров в сети придется прописывать статические ip адреса вручную. Это первый плюс использования DHCP. Потому что если прописывать статические ip адреса, то обязательно будут возникать проблемы, самой распространенной проблемой является конфликт ip адресов, т.е. один и тот же адрес задан одновременно на нескольких компьютерах.
Также к самым наглядным плюсам можно отнести то, что DHCP сервер может раздавать параметры, например, шлюз, dns сервера и еще много других. Соответственно без DHCP сервера это тоже придется делать вручную.
Перечислять все положительные стороны использования DHCP у себя в организации я думаю, не стоит, так как уже на данном моменте ясно, что использовать DHCP лучше, чем не использовать. Некоторые могут сказать «Зачем использовать DHCP, если в организации всего 15 машин?» поверьте, даже с таким количеством компьютеров в сети Вы значительно упрощаете администрирование ими. Даже если Вы наизусть помните, какой ip задан у каждого компьютера или устройства, рано или поздно Вам придется их менять (компьютеры устарели или сломались), и настраивать все эти параметры заново, или при добавление новой единицы оргтехники, которой необходим ip адрес, Вы можете забыть, или просто ошибиться в назначение ip адреса, соответственно потом все это нужно будет исправлять. Конечно если у Вас в сети до 5 компьютеров, может смысла, особого нет, я думаю и администратор в таком случае не нужен, но если в Вашем парке скажем 50-100 или больше компьютеров, то DHCP обязателен, также как и объедение всех компьютеров в домен.
Установка роли сервера DHCP в Windows Server 2012 R2
Перед тем как устанавливать роль DHCP сервера, необходимо выполнить предварительную подготовку, например, составить план добавления областей (подсеть, диапазон), какие ip исключить из раздачи, какие параметры необходимо раздавать, это для ускорения процесса установки и настройки, также необходимо задать статический ip адрес того сервера, на котором Вы собираетесь устанавливать роль сервера DHCP. Теперь переходим к практике.
Шаг 1
Открываем «Диспетчер серверов» в принципе он открывается при старте системы, но в случае если он закрыт, или Вы настроили сервер таким образом, чтобы диспетчер серверов при входе в систему не запускался, то нажимаем Пуск->Диспетчер серверов
Шаг 2
Нажимаем «Добавить роль сервера», можно непосредственно через быстрый запуск, а можно через меню «Управление»
Шаг 3
Далее нас встретит так сказать страница приветствия, мы жмем «Далее»
Шаг 4
Далее уже по умолчанию выбран необходимый пункт, т.е. «Установка ролей или компонентов», жмем «Далее»
Шаг 5
Затем необходимо выбрать на какой сервер иди виртуальный жесткий диск, мы будем устанавливать DHCP сервер, в моем случае локально, т.е. этот же самый сервер, также хочу заметить, что ip адрес у моего тестового сервера 10.10.0.5 соответственно для примера я буду создавать область в этой же подсети, жмем «Далее»
Шаг 6
Далее необходимо выбрать какую роль мы собираемся устанавливать, мы соответственно выбираем DHCP сервер
После нажатия, откроется окно, в котором нам сразу предложат выбрать для установки средства администрирования DHCP сервера, мы соглашаемся, иначе, далее нам все равно придется это выбирать, если конечно мы хотим администрировать DHCP с этого компьютера, жмем «Добавить компоненты»
И снова жмем «Далее»
Шаг 7
Здесь нам предложат выбрать необходимые компоненты, если на прошлом шаге Вы выбрали «Добавить компоненты» то необходимые компоненты уже будут выбраны, если поискать в этих компонентах то мы это увидим, жмем «Далее»
Шаг 8
Здесь нас как раз предупреждают о том, что необходимо составить план настройки DHCP и задать хотя бы один статический адрес на данном компьютере, жмем «Далее»
Шаг 9
Затем мы должны будем подтвердить установку, и в случае необходимости поставить галочку «Автоматический перезапуск конечного сервера», но в данном случае это делать не обязательно, поэтому жмем «Установить»
И начнется установка, и продлится она буквально пару минут
Шаг 10
Установка завершена, и нам предложат выполнить предварительную настройку, она нужна, для того чтобы создать соответствующие группы для делегирования полномочий управления DHCP сервером, жмем «Завершение настройки DHCP»
Далее нажимаем «Фиксировать», уточню, что у меня это тестовый сервер и домен не развернут, поэтому после, у меня в локальных группах появятся соответствующие группы.
Затем нам сообщают, что группы созданы, и то, что необходимо перезапустить службы DHCP, жмем «Закрыть»
Настройка DHCP сервера на Windows Server 2012 R2
Мы установили сам DHCP сервер и средства его администрирования, теперь необходимо его настроить, для этого запускаем оснастку управления DHCP сервером, это можно сделать через «Диспетчер серверов», меню «Средства», или через Пуск->администрирование
После открытия оснастки DHCP сервера, начинаем настраивать DHCP сервер, и первое что необходимо сделать, это создать область, например я, буду это делать для 4 версии протокола ip. Выбираем IPv4 правой кнопкой «Создать область»
И у нас откроется «Мастер создания области», мы жмем «Далее»
Далее задаем имя нашей области, и жмем «Далее»
Затем необходимо сделать важный шаг, это настроить диапазон адресов, из которого DHCP сервер будет раздавать ip компьютерам в сети. Я для примера ввел диапазон с 10.10.0.1 до 10.10.0.200 с 24 маской. После настройки жмем «Далее»
Затем необходимо указать какие ip адреса или диапазон адресов исключить из раздачи, для того чтобы ip адреса серверов или какой-то оргтехнике со статическими адресами, не раздавались, сюда можно указать шлюз, DNS сервера и другие. Жмем «Далее»
Далее необходимо задать срок действия аренды адресов, можете ставить в принципе любой, я для примера поставил 30 дней. Жмем «Далее»
Затем у нас спросят, хотим ли мы настроить основные параметры, которые будет раздавать DHCP сервер, предлагаю это сделать сразу, и соответственно выбираем «ДА» и жмем «Далее»
Первое указываем шлюз по умолчанию
Второе указываем DNS сервера, для раздачи, здесь также можно указать название домена, но так как у меня, его нет, я просто ввожу ip адреса dns серверов
Третье это сервера WINS, лично мне это не требуется, поэтому я просто жму «Далее»
Вот и все основные параметры, их, конечно же, намного больше, но это можно сделать уже непосредственно через настройку параметров. Нам предлагают активировать область, мы, конечно же, соглашаемся.
Вот и все мы создали область и настроили основные параметры, далее произойдет завершение работы мастера создания области, жмем «Готово»
Настройка клиентов на работу с DHCP сервером
Осталось настроить клиентов, например, у меня в качестве примера клиентом выступает компьютер под управлением ОС Windows 7, мы заходим в свойства протокола TCP/IP и выбираем настройку «Получить ip адрес автоматически»
И после (если сервер и клиент находятся в одной сети) мы увидим, что клиент получил ip адрес и параметры
А на DHCP сервере появится запись о том, что он выдал ip адрес такому то компьютеру, это можно посмотреть, в оснастке «DHCP» в меню Арендованные адреса
В общем, на этом все. Мы с Вами и установили и настроили DHCP сервер на операционной системе Windows Server 2012 R2 Datacenter.
Нравится15Не нравится3Не правильная статистика на Windows DHCP сервере
Обновлено 16.01.2020
Добрый день! Уважаемые читатели и гости одного из крупнейших IT блогов рунета Pyatilistnik.org. В прошлый раз мы с вами активно изучили и научились использовать две замечательные утилиты Iperf и Robocopy. Продолжаем с вами админские будни и сегодня я бы хотел рассмотреть ситуацию, когда вы заходите в вашу оснастку DHCP и обнаруживаете, что у вас в окне статистике показаны не правильные данные, количество используемых IP-адресов меньше в действительности. Ниже я покажу, в чем дело и как это можно исправить.
Описание проблемы со статистикой DHCP
У меня есть установленный DHCP-сервер на Windows Server, в какой-то момент я захотел посмотреть статистику используемых Ip-адресов на одной из областей. Данные из окна меня слегка смутили, приведу пример из тестовой лаборатории. У меня есть область с именем 192.168.31.0, кликнув по ней правым кликом я выбираю пункт «Отобразить статистику«.
В результате я вижу, что всего у меня 101 IP-адрес и 24 из них используются, как активные, но загвоздка в том, что если зайти в раздел «Арендованные адреса«, то тут их будет всего 14, а не 24. Сразу встает вопрос, либо еще не обновилась статистика, либо это какой-то глюк или фитча DHCP-сервера Microsoft.
Когда у вас IP-адресов предостаточно, то паниковать и не стоит, но бывают ситуации, что в Windows DHCP заканчиваются IP-адреса и вот там уже понимание этого процесса очень спасает, но обо всем по порядку.
Как актуализировать данные статистики DHCP-сервера Windows
Первое, что нужно сделать, это попытаться вручную обновить данные статистики, тут вы это сделать можете на уровне области (Scope) или на уровне сервера, щелкнув по IPv4 правым кликом и выбрав «Отобразить статистику — Обновить«.
Если вы хотите настроить автоматическое обновление статистики, то вы можете зайти в свойства IPv4 и на вкладке общие включить галку «Автоматически обновлять статистику каждые» и задать диапазон времени, я в примере оставлю 10 минут.
В моем случае, это не дало эффекта и я стал искать информацию дальше. Я наткнулся на ряд обсуждений на форуме Microsoft, а так же несколько блогов, где мне по крупицам удалось понять в чем дело и поправить, это. Ссылки на обсуждения я укажу ниже.
В одном из обсуждений автор ответа предлагал воспользоваться утилитой командной строки netsh, так как она давно использовалась, как альтернатива настройки графическому интерфейсу. Откройте cmd от имени администратора и для начала давайте посмотрим список наших пулов, так как нам нужно точное имя или IP-диапазон. Выполните:
netsh dhcp server show scope (на локальном сервере) или
netsh dhcp server 192.168.31.1 show scope (на удаленном)
В результате я вижу, что у меня есть активная область с именем 192.168.31.0.
То же самое вы можете посмотреть и через PowerShell запущенный в режиме администратора. Воспользуемся командлетом Get-DhcpServerv4Scope:
Get-DhcpServerv4Scope -ComputerName «dc01.root.pyatilistnik.org»
Если нужно вывести конкретную область, то пишем ключ -ScopeId
Get-DhcpServerv4Scope -ComputerName «dc01.root.pyatilistnik.org» -ScopeId 192.168.31.0
В итоге вы так же получите информацию, о нужных вам областях на DHCP сервере
Следующим шагом вам необходимо вывести информацию, о арендованных IP-адресах в нужной области (Scope). Для это в командной строке введите:
netsh dhcp server 192.168.31.1 scope 192.168.31.0 show clients
и вот тут уже полученная информация куда интереснее, в графической оснастке DHCP я вижу, что есть 7 арендованных IP-адресов, а вот уже в командной строке их 24. Особо обратите внимание, что время когда я смотрю команду 14-33, а у многих записей срок действия аренды уже давно истек, аж в 13-55.
То же самое вы можете посмотреть и через PowerShell, через командлет Get-DhcpServerv4ScopeStatistics
Get-DhcpServerv4ScopeStatistics -ComputerName «dc01.root.pyatilistnik.org» -ScopeId 192.168.31.0
В результате я так же вижу, что используемых IP-адресов 24 и свободно 77, но я хочу большего и увидеть все более детально. Если нужно получить статистику с DHCP сервера, работающего в режиме отказоустойчивости, то можно добавить ключ -Failover.
Давайте воспользуемся командлетом Get-DhcpServerv4Lease
Get-DhcpServerv4Lease -ScopeId 192.168.31.0 -AllLeases | FT
Посмотреть только устаревшие записи:
Get-DhcpServerv4Lease -ScopeId 192.168.31.0 -AllLeases | where-object {$_.AddressState -like «Expired»}
Тут уже становится еще интереснее, так как те IP-адреса, которые зарегистрированы, но отсутствуют в консоли по управлению DHCP сервером, тут имеют статус «Expired«, а те, что я вижу имеют статус «Active».
Получается, что после того, как у IP-адреса который был запрошен ранее закончилось время аренды, и компьютер его не продлил, был помечен статусом «Устарел Expired» и Windows DHCP-сервер Чтобы удалить такие IP-адреса, которые имеют статус «Expired«, то можно в PowerShell использовать командлет Remove-DhcpServerv4Lease, в своем примере я удалю устройство имеющее mac-адрес 00-0c-29-9a-ec-85:
Remove-DhcpServerv4Lease -ComputerName «dc01.root.pyatilistnik.org» -ScopeId 192.168.31.0 -ClientId «00-0c-29-9a-ec-85»
Для того, чтобы удалить устаревшую аренду в DHCP через netsh вы можете воспользоваться вот такой конструкцией:
netsh dhcp server 192.168.31.1 scope 192.168.31.0 delete lease 192.168.31.100
Как видим мы получили правильное сообщение, что все применилось «Контекст текущей области изменен на область 192.168.31.0«
Теперь если вновь ввести команду на просмотр арендованных IP-адресов в области, то я уже не увижу тут удаленный 192.168.31.100
Если вам необходимо массово удалить все истекшие IP-адреса со статусом Expired, то вы можете воспользоваться готовым скриптом PowerShell, единственное вам нужно будет изменить под себя адрес сервера DHCP и имя области (Scope). Вот код скрипта.
$computername = «Тут пишите адрес вашего DHCP»
$scopeid = «Тут пишите имя вашей области»
foreach ($object in Get-DhcpServerv4Lease -ComputerName $computername -ScopeId$scopeid)
{
if ($object.leaseExpiryTime -le (Get-Date))
{
$object.hostname
Remove-DhcpServerv4Lease -ComputerName $computername -IPAddress ($object.IPAddress).IPAddressToString
}
}
В итоге получаем полное отсутствие записей Expired.
Почему DHCP не высвобождает IP-адреса после истечения аренды?
У вас может возникнуть вполне закономерный вопрос, Иван, а в чем же дело, почему DHCP сервер от Microsoft ведет себя подобным образом, так как у Cisco DHCP такого нет поведения.Оказывается есть такое понятие «Льготный период (grace period)» именно он добавляет дополнительные 4 часа по умолчанию к высвобождению арендованного IP_адреса у DHCP, я об этом уже рассказывал в статье, как происходит выделение IP-адреса на DHCP сервере. В моем тестовом окружении у данной области срок действия аренды для DHCP клиентов составляет не более 10 минут.
Зная, что служба DHCP благодаря функции «Льготный период (grace period)» добавляет еще 4 часа, то получается 4 часа 15 минут, до момента полной отдачи ip-адреса в случае если клиент не запросил его повторно.
Windows DHCP льготный период
Windows DHCP имеет льготный период по умолчанию четыре (4) часа. Он защищает аренду клиента в следующих случаях:
- Клиент и сервер находятся в разных часовых поясах
- Внутренние часы клиентского и серверного компьютеров не синхронизированы, сломался NTP-сервер.
- Клиент не в сети, когда срок аренды истекает
При добавлении льготного периода ожидается следующее:
- Когда истекает срок действия IP-адреса DHCP, он исчезает из интерфейса администратора dhcpmgmt.msc.
- Вы можете получить просроченные IP-адреса только запросив базу данных DHCP. Это возможно с помощью командлетов Get-DHCPServerv4Lease и Get-DHCPServerv6Lease (доступно с момента выпуска Windows Server 2012 R2 и PowerShell 4.0).
Чтобы настроить по вашему желанию льготный период, а это делают обычно, когда DHCP не может уже выдавать IP-адреса, то используют два ключа реестра.
- Интервал очистки базы данных можно сократить, обновив раздел реестра DatabaseCleanupInterval тип DWORD в разделе HKLM/System/CurrentControlSet /Services / DHCPServer/Parameters. Хочу отметить, что по умолчанию значение у ключа DatabaseCleanupInterval составляет 60 минут, когда он будит проходить и вычищать Expired записи после того, как заканчивается «Льготный период (grace period)«. По умолчанию он создан уже на DHCP сервере
- Вы можете сократить льготный период аренды, создав или обновив раздел реестра LeaseExtension типDWORD в разделе HKLM/System/CurrentControlSet /Services/DHCPServer/Parameters . Значение может быть указано в десятичном формате и должно быть в минутах. Я обычно ставлю 60 минут.
После этого вам необходимо произвести перезапуск службы DHCP, либо через графическую оснастку services.msc, которую можно запустить через «окно Выполнить» или же введите команду в PowerShell.
Restart-Service DHCPServer
В результате этих действий моя статистика DHCP стала отображать корректные данные и я теперь точно знаю, что после того, как закончится время аренды IP-адреса то он точно уже освободится через 1 час. На этом у меня все, надеюсь было интересно. С вами был Иван Семин, автор и создатель IT портала Pyatilistnik.org.
Полезные ссылки
- https://social.technet.microsoft.com/Forums/windowsserver/en-US/43c2bcc9-4c4e-420d-96db-11f05843859c/dhcp-leases-vs-dhcp-statistics
- https://social.technet.microsoft.com/Forums/windowsserver/en-US/4b9e4e9c-1983-4239-b4d8-e775a539ffc9/dhcp-server-and-scope-statistics-are-inaccurate-and-automatically-update-does-not-work
- https://docs.microsoft.com/en-us/powershell/module/dhcpserver/get-dhcpserverv4scope?view=win10-ps
- https://docs.microsoft.com/en-us/powershell/module/dhcpserver/Get-DhcpServerv4ScopeStatistics?view=win10-psh
- ttps://docs.microsoft.com/en-us/powershell/module/dhcpserver/Remove-DhcpServerv4Lease?view=win10-ps
- https://social.technet.microsoft.com/wiki/contents/articles/25098.how-to-force-a-dhcp-database-cleanup-for-expired-leases-in-a-specific-scope.aspx
- https://social.technet.microsoft.com/wiki/contents/articles/25089.dhcp-on-windows-servers-why-are-the-expired-ip-addresses-not-getting-re-assigned.aspx
Включить или отключить DHCP для Ethernet или Wi-Fi в Windows 10 / 8 / 7
Только записи, принадлежащие администратору, могут выполнять шорткод include meИспользование интернет-протокола (IP) Протокол динамической конфигурации хоста or DHCP в качестве стандартного сетевого протокола, потому что это безопасная и надежная конфигурация. Это позволяет динамическое и прозрачное распределение повторно используемых IP-адресов. Если вы установили и настроили сервер DHCP в своей сети, все клиенты DHCP могут получать связанные IP-адреса и параметры фрейма при каждом запуске и подключении к сети. Это значительно сокращает время, необходимое для настройки и перенастройки компьютеров в сети.
Однако иногда могут возникать проблемы при подключении к Интернету. После выполнения всех действий по устранению неполадок на экране появляется сообщение об ошибке, указывающее, что `DHCP не включен‘. Если DHCP не включен на вашем компьютере с Windows, в этом сообщении показано, как включить или отключить DHCP для Ethernet, Wi-Fi или подключения к локальной сети в Windows 10.
Включить DHCP для Ethernet или Wi-Fi
Только записи, принадлежащие администратору, могут выполнять шорткод include meОткрыто’Панель управления‘, войти’Центр управления сетями и общим доступом‘в поле поиска панели и нажмите Enter.
Щелкните ссылку ‘Изменение параметров адаптера‘отображается в разделе’ Центр управления сетями и общим доступом ‘. Если вы используете соединение Ethernet, щелкните правой кнопкой мыши параметр и выберите «Свойства». Если у вас включено широкополосное соединение, выберите Wi-Fi и выполните указанные выше действия.
В окне свойств Ethernet / Wi-Fi найдите вход ‘Internet Protocol Version 4 (TCP/IPv4)‘как показано на следующем снимке экрана.
Когда это будет сделано, появится окно свойств 4 версии протокола Интернета; чтобы включить DHCP, просто установите флажки счетчика радио
- Автоматически получить IP-адрес — верхняя часть «Общего экрана».
- Автоматически получить адрес DNS-сервера — нижняя часть общего экрана.
Windows 10 теперь может получить IP-адрес DHCP-сервера. Чтобы отключить его, отключите эти параметры.
Когда вы подтвердите, включен или выключен DHCP, выполните следующую команду в CMD:
ipconfig / alle
Здесь вы видите — DHCP включен…; Да нет.
Если проблема сохраняется, проверьте настройки брандмауэра и убедитесь, что брандмауэр не блокирует ваше интернет-соединение. Некоторые антивирусные программы могут блокировать любое неизвестное соединение по умолчанию для повышения безопасности. В этом случае вы можете попробовать восстановить настройки брандмауэра Windows по умолчанию и посмотреть, поможет ли это.
Другие предложения здесь: Исправить проблемы с сетью и интернет-соединением.
Только сообщения, принадлежащие администратору, могут выполнять шорткод «включить меня» [toggle title = ”Related Video”][/ Toggle]
Как включить DHCP в Windows 7, 8 или 10? (Обновление 2018)
Итак, ваш маршрутизатор поддерживает DHCP, и вы хотите знать, как включить DHCP в Windows 7 или 8? DHCP фактически включен по умолчанию, потому что все современные маршрутизаторы в настоящее время поддерживают DHCP, но если ваша конфигурация каким-то образом испорчена, вы все равно можете проверить ее.
Краткие инструкции: быстрый метод для быстрого обучения через ncpa.cpl
Если вы уже немного знакомы с Windows 7, вот краткие инструкции по включению или отключению DHCP (для получения более подробных инструкций прокрутите немного вниз)
1.Шаг Нажмите клавишу Windows + R
2. Шаг Введите ncpa.cpl и нажмите Enter
3. Шаг Щелкните правой кнопкой мыши свой адаптер, обычно называемый «Ethernet», и выберите Свойства
4. Шаг Прокрутите вниз, дважды щелкните Internet Procotol Version 4 (TCP / IPv4)
5. Шаг Выберите опцию «Получить IP-адрес автоматически» и «Получить адрес DNS-сервера автоматически»
6. Шаг При желании вы можете иметь настроить ваш роутер
Совет: Всегда проверяйте, действительно ли ваш широкополосный маршрутизатор поддерживает DHCP.Большинство современных маршрутизаторов это делают, но не принимайте это как должное. Некоторые маршрутизаторы также имеют панель управления, где вам может потребоваться сначала включить DHCP. Обычные маршрутизаторы, такие как Linksys, Asus или Dell, используют IP-адрес 192.168.1.1 для своей панели конфигурации. Если это не помогло, попробуйте изменить IP-адрес класса C (третье число с 1 на 0 или 2 и нажмите Enter)
1 Свойства сети: щелкните правой кнопкой мыши значок сети
Щелкните правой кнопкой мыши значок «Сеть» на рабочем столе и выберите «Свойства»:
2 Подключение по локальной сети: щелкните синюю ссылку «Подключение по локальной сети»
На следующем экране вы получите основную информацию о сети и увидите все ваши текущие подключения.Одно из подключений должно называться «Домашняя сеть» (если вы не настроили его для чего-то другого, например, «Рабочая сеть»).
- Щелкните «Подключение по локальной сети».
В некоторых случаях имя будет «Ethernet» или что-то еще, но макет всегда выглядит одинаково:
3 Состояние подключения: нажмите кнопку «Свойства»
Появится экран состояния вашего «Подключение по локальной сети». Щелкните « Properties »:
4 Свойства LAN: дважды щелкните Интернет-протокол версии 4
При появлении запроса нажмите «ОК».Прокрутите список вниз, пока не найдете запись «Протокол Интернета версии 4» и дважды щелкните по ней. (как вы можете видеть, Internet Protocol 6 в настоящее время не отмечен, подробнее об этом позже).
5 Интернет-протокол 4 Свойства: введите IP-адрес вручную
Информация: На скриншоте мы ввели IP вручную. Большинство маршрутизаторов могут назначать IP-адрес автоматически, поэтому вам следует попробовать выбрать опцию «Получить IP-адрес автоматически»
Далее вы найдете настройки, которые позволяют вам включить DHCP для вашего соединения или отключить его и получить статический IP-адрес.В данном случае я ввел фиктивный статический IP:
У нас есть следующие важные записи.
- a) Получить IP-адрес автоматически
- б) IP-адрес
- c) Маска подсети
- d) Шлюз по умолчанию
- e) Получить адрес DNS-сервера автоматически
- f) «Используйте следующие адреса DNS-серверов»
- г) Предпочитаемый DNS-сервер
Чтобы включить DHCP, убедитесь, что проверил опции a) и e) .Вот как вы указываете своему маршрутизатору автоматически находить адреса, предоставленные DHCP. DHCP означает протокол динамической конфигурации хоста и, по сути, является протоколом для автоматического получения IP-адресов, и это именно то, что мы хотим сделать, верно?
По-прежнему нет игральных костей? Возможно, вам придется настроить маршрутизатор. Откройте свой веб-браузер и введите его по адресу 192.168.1.1 или 192.168.2.1 или Google, например, производителя вашего маршрутизатора. CISCO и «192.168»Next Настройте маршрутизатор для автоматического назначения IP-адреса через DHCP (по умолчанию включен)
Отключить DHCP
Если вы хотите отключить DHCP вместо его включения, вы можете ввести статический IP-адрес.В руководстве к маршрутизатору вы найдете IP-шлюз по умолчанию. Запишите или запомните. Затем введите IP-адрес в поля d) и g). Снова скопируйте адрес шлюза из руководства и введите его в поле IP-адрес, но последнее поле должно быть случайным числом, отличным от IP шлюза по умолчанию.
Пример:
- IP-адрес шлюза вашего маршрутизатора может быть: 192.168.5.1
- Затем вы вводите IP-адрес: 192.168.5.xxx (любой другой номер, кроме определенного вашим маршрутизатором, в данном случае «1»)
Связано: Как отключить IPv6
Как вы могли заметить, я отключил IPv6.Новые широкополосные маршрутизаторы поддерживают IPv6, поэтому вы также можете следовать приведенным выше инструкциям и просто использовать Интернет-протокол версии 6. Имейте в виду, что IPv6 длиннее.
Если вы хотите узнать, является ли это веской причиной для включения IPv6 или вам следует его отключить, вы можете прочитать это руководство:
Пользователи Windows 8
Если у вас Windows 8, Windows 8.1 или 10 (техническая предварительная версия), вы также можете следовать приведенным выше инструкциям — метод существенно не изменился.
DHCP не включен? Как включить DHCP в Windows 11/10
Интернет-протокол (IP) сети используют протокол динамической конфигурации хоста или DHCP в качестве стандартизованного сетевого протокола, поскольку это безопасная и надежная конфигурация.Это позволяет пользователям динамически и прозрачно назначать повторно используемые IP-адреса. Если в вашей сети установлен и настроен DHCP-сервер, все DHCP-клиенты могут получать IP-адреса и соответствующие параметры инфраструктуры каждый раз, когда они запускаются и присоединяются к сети. Это значительно помогает сократить время, необходимое для настройки и перенастройки компьютеров в сети.
Однако иногда могут возникнуть проблемы с подключением к Интернету. После выполнения всех шагов по устранению неполадок на экране отображается сообщение об ошибке « DHCP не включен ».Если DHCP не включен на вашем компьютере с Windows, то в этом посте будет показано, как включить или отключить DHCP для Ethernet, Wi-Fi или подключения по локальной сети в Windows 11/10/8/7.
Включить DHCP для Ethernet или Wi-Fi
Откройте « Control Panel », введите « Network and Sharing Center » в поле поиска панели и нажмите клавишу Enter.
Щелкните ссылку « Изменить настройки адаптера », которая отображается под экраном «Центр управления сетями и общим доступом». Если вы используете соединение Ethernet, щелкните правой кнопкой мыши параметр и выберите «Свойства».Если вы включили широкополосное соединение, выберите Wi-Fi и выполните тот же шаг, что и упомянутый выше.
Затем в окне свойств Ethernet / Wi-Fi найдите и дважды щелкните элемент « Internet Protocol Version 4 (TCP / IPv4) », как показано на снимке экрана ниже.
Когда это будет сделано, откроется окно свойств Интернет-протокола версии 4. Чтобы включить DHCP, просто установите флажки напротив-
- Получить IP-адрес автоматически — верхняя часть «Общего экрана».
- Получить адрес DNS-сервера автоматически — нижняя часть «Общего экрана».
Windows 11/10 теперь сможет получить IP-адрес с DHCP-сервера. Чтобы отключить то же самое, снимите эти флажки.
Чтобы подтвердить, включен или отключен DHCP, выполните следующую команду в CMD:
ipconfig / all
Здесь вы увидите — DHCP включен… Да / Нет.
Если проблема не исчезнет, проверьте настройки брандмауэра и убедитесь, что он не блокирует ваше подключение к Интернету.Некоторое антивирусное программное обеспечение может блокировать любое неизвестное соединение по умолчанию в качестве меры безопасности. В этом случае вы можете попытаться восстановить настройки по умолчанию для брандмауэра Windows и посмотреть, поможет ли это.
Связанные чтения :
- Служба клиента DHCP выдает ошибку «Доступ запрещен»
- Устранение проблем с сетью и подключением к Интернету.
База знаний Решение — Как мне настроить альтернативную сетевую конфигурацию для полевой синхронизации в CCH ProSystem fx® Engagement или Workpaper Manager, когда DHCP-сервер недоступен?
Если сервер DHCP достигнут и арендованная конфигурация прошла успешно, настройка TCP / IP завершена.Однако, если DHCP-сервер не достигается примерно через 60 секунд или арендованная конфигурация не работает, компьютер использует параметр на вкладке «Альтернативная конфигурация», чтобы определить, следует ли использовать автоматическую конфигурацию TCP / IP или настроить TCP / IP с альтернативной конфигурацией. Когда используется автоматический режим, TCP / IP использует адрес в диапазоне IP-адресов от 169.254.0.1 до 169.254.255.254. Таким образом, старый IP-адрес из офиса больше не используется.Вкладка «Альтернативная конфигурация» предоставляет возможность настройки статического IP-адреса.Это используется, когда DHCP-сервер недоступен. Статический IP-адрес должен быть частным или внутренним IP-адресом. Для этой цели выделены следующие адреса: 10.0.0.0 — 10.255.255.255, 172.16.0.0 — 172.31.255.255 или 192.168.0.0 — 192.168.255.255. Использование статического IP-адреса и файла Hosts с именами компьютеров и IP-адресами на каждом пользовательском компьютере позволит решить проблемы с подключением.
Чтобы настроить TCP / IP для альтернативной конфигурации в Windows 7:
- Нажмите кнопку Пуск .
- Выберите Панель управления .
- Выберите Центр управления сетями и общим доступом на панели инструментов.
- Выбрать Изменить настройки адаптера .
- Щелкните правой кнопкой мыши соединение, которое вы хотите изменить.
- Выберите Свойства .
- Если вам будет предложено ввести пароль администратора или подтверждение, введите пароль или предоставьте подтверждение.
- Выберите вкладку Сеть .
- Ниже Это соединение использует следующие элементы , щелкните либо Протокол Интернета версии 4 (TCP / IPv4) .
- Выберите Свойства .
- На вкладке Общие щелкните Получить IP-адрес автоматически.
- На вкладке «Альтернативная конфигурация» щелкните Настроено пользователем .
- Введите соответствующие значения для следующего:
- IP-адрес
- Маска подсети
- Шлюз по умолчанию
- Предпочтительный и альтернативный DNS-сервер
- Предпочтительный и альтернативный WINS-сервер
- Выберите OK .
Признаки:
При попытке изменить файл Hosts или Lmhosts может появиться сообщение об ошибке, подобное одному из следующих.
- Доступ к «C: \ Windows \ System32 \ drivers \ etc \ hosts» был запрещен.
- Не удается создать файл «C: \ Windows \ System32 \ drivers \ etc \ hosts».
Примечания:
- Убедитесь, что путь и имя файла верны.
- Эта проблема возникает, даже если вы входите в систему с учетной записью с учетными данными администратора.
Временное решение:
Чтобы обойти эту проблему, выполните следующие действия:
- Выберите Пуск> Все программы> Стандартные .
- Щелкните правой кнопкой мыши Блокнот .
- Выберите Запуск от имени администратора .
- Если вам будет предложено ввести пароль администратора или подтверждение, введите пароль или щелкните Разрешить .
- Откройте файл Hosts или Lmhosts.
- Внесите необходимые изменения
- Затем выберите Сохранить в меню Изменить .
Дополнительные сведения см. В статье Microsoft® Вы не можете изменить файл Hosts или файл Lmhosts в Windows Vista, Windows 7 и Windows 8.
Как установить и настроить DHCP-сервер Windows Server 2008
Введение
Протокол динамической конфигурации хоста (DHCP) — это базовая инфраструктурная служба в любой сети, которая предоставляет IP-адресацию и информацию о DNS-сервере клиентам ПК и любому другому устройству.DHCP используется так, что вам не нужно статически назначать IP-адреса каждому устройству в вашей сети и управлять проблемами, которые может создать статическая IP-адресация. Все больше и больше DHCP расширяется, чтобы соответствовать новым сетевым службам, таким как Windows Health Service и Network Access Protection (NAP). Однако, прежде чем вы сможете использовать его для более сложных служб, вам необходимо сначала установить его и настроить основы. Давайте узнаем, как это сделать.
Установка Windows Server 2008 DHCP-сервера
Установить Windows Server 2008 DCHP Server очень просто.DHCP-сервер теперь является «ролью» Windows Server 2008, а не компонентом Windows, как это было раньше.
Для этого вам понадобится система Windows Server 2008, уже установленная и настроенная со статическим IP-адресом. Вам нужно будет знать диапазон IP-адресов вашей сети, диапазон IP-адресов, которые вы хотите передать своим клиентам, IP-адреса вашего DNS-сервера и ваш шлюз по умолчанию. Кроме того, вы захотите иметь план для всех задействованных подсетей, какие области вы захотите определить и какие исключения вы захотите создать.
Чтобы начать процесс установки DHCP, вы можете нажать Добавить роли в окне Задачи начальной настройки или в Диспетчере серверов / Роли / Добавить роли.
Рисунок 1: Добавление новой роли в Windows Server 2008
Когда появится мастер добавления ролей , вы можете нажать Далее на этом экране.
Затем выберите, что вы хотите добавить роль DHCP-сервера , и нажмите Далее.
Рисунок 2: Выбор роли DHCP-сервера
Если на вашем сервере не назначен статический IP-адрес, вы получите предупреждение о том, что вам не следует устанавливать DHCP с динамическим IP-адресом.
На этом этапе вам будет предложено ввести информацию об IP-сети, информацию об области действия и информацию о DNS. Если вы хотите установить только DHCP-сервер без настроенных областей или параметров, вы можете просто нажать Next , отвечая на эти вопросы, и продолжить установку.
С другой стороны, вы можете дополнительно настроить свой DHCP-сервер во время этой части установки.
В моем случае я решил воспользоваться этой возможностью, чтобы настроить некоторые основные параметры IP и настроить свою первую область действия DHCP.
Мне показали привязку моего сетевого подключения и попросили проверить ее, например:
Рисунок 3: Привязка сетевого подключения
Мастер спрашивает: «На каком интерфейсе вы хотите предоставлять услуги DHCP?» Я взял значение по умолчанию и нажал « Далее».
Затем я ввел свой родительский домен , первичный DNS-сервер и альтернативный DNS-сервер (как вы видите ниже) и нажал Next.
Рисунок 4: Ввод информации о домене и DNS
Я решил НЕ использовать WINS в своей сети и щелкнул Далее .
Затем меня повысили для настройки области DHCP для нового DHCP-сервера. Я решил настроить диапазон IP-адресов 192.168.1.50-100, чтобы охватить более 25 клиентов ПК в моей локальной сети.Для этого я щелкнул Добавить , чтобы добавить новую область. Как вы видите ниже, я назвал Scope WBC-Local, настроил , начальный и конечный IP-адреса из 192.168.1.50-192.168.1.100, маска подсети из 255.255.255.0, шлюз по умолчанию из 192.168 .1.1, тип подсети (проводная) и активировали область .
Рисунок 5: Добавление новой области DHCP
Вернувшись на экран «Добавить область», я щелкнул « Далее, », чтобы добавить новую область (после установки DHCP-сервера).
Я выбрал Отключить режим DHCPv6 без сохранения состояния для этого сервера и щелкнул Далее.
Затем я подтвердил свой выбор установки DHCP (на экране ниже) и щелкнул Установить .
Рисунок 6: Подтвердите выбор установки
Спустя всего несколько секунд DHCP-сервер был установлен, и я увидел окно ниже:
Рисунок 7: Windows Server 2008 DHCP-сервер Установка прошла успешно
Я щелкнул Close , чтобы закрыть окно установщика, а затем перешел к тому, как управлять своим новым DHCP-сервером.
Как управлять новым DHCP-сервером Windows Server 2008
Как и при установке, управлять DHCP-сервером Windows Server 2008 очень просто. Вернувшись в Windows Server 2008 Server Manager в разделе Roles , я щелкнул новую запись DHCP Server .
Рисунок 8: Управление сервером DHCP в диспетчере сервера
Хотя я не могу управлять областями и клиентами DHCP-сервера отсюда, я могу управлять тем, какие события, службы и ресурсы связаны с установкой DHCP-сервера.Таким образом, это хорошее место для проверки состояния DHCP-сервера и того, какие события произошли вокруг него.
Однако, чтобы действительно настроить DHCP-сервер и увидеть, какие клиенты получили IP-адреса, мне нужно перейти к MMC DHCP-сервера. Для этого я зашел в Start / Administrative Tools / DHCP Server , например:
Рисунок 9: Запуск DHCP-сервера MMC
В развернутом виде MMC предлагает множество функций.Вот как это выглядит:
Рисунок 10: DHCP-сервер Windows Server 2008 MMC
MMC DHCP-сервера предлагает информацию DHCP-сервера IPv4 и IPv6, включая все области, пулы, аренду, резервирование, параметры области и параметры сервера.
Если я перейду к пулу адресов и параметрам области, я вижу, что конфигурация, которую мы сделали при установке DHCP-сервера, действительно работала. Имеется диапазон IP-адресов области, а также DNS-сервер и шлюз по умолчанию.
Рисунок 11: Пул адресов сервера DHCP
Рисунок 12: Параметры области действия DHCP-сервера
Итак, как мы узнаем, что это действительно работает, если мы не протестируем это? Ответ — нет. Теперь давайте протестируем, чтобы убедиться, что это работает.
Как мы тестируем наш DHCP-сервер Windows Server 2008?
Чтобы проверить это, у меня есть клиент для ПК с Windows Vista в том же сегменте сети, что и DHCP-сервер Windows Server 2008. На всякий случай у меня нет других устройств в этом сегменте сети.
Я выполнил IPCONFIG / RELEASE , затем IPCONFIG / RENEW и убедился, что я получил IP-адрес от нового DHCP-сервера, как вы можете видеть ниже:
Рисунок 13: Клиент Vista получил IP-адрес от нового DHCP-сервера
Кроме того, я зашел на свой Windows 2008 Server и убедился, что новый клиент Vista указан как клиент на DHCP-сервере. Это действительно было проверено, как вы можете видеть ниже:
Рисунок 14: На сервере DHCP Win 2008 клиент Vista указан в разделе «Аренда адресов
При этом я знал, что у меня есть рабочая конфигурация, и все готово!
Вкратце
Из этой статьи вы узнали, как установить и настроить DHCP-сервер в Windows Server 2008.В ходе этого процесса вы узнали, что такое DHCP-сервер, как он может вам помочь, как его установить, как управлять сервером и как настроить определенные параметры DHCP-сервера, такие как области DHCP-сервера. В итоге мы протестировали нашу конфигурацию, и все заработало! Удачной настройки DHCP-сервера Windows Server 2008!
Просмотры сообщений: 46 548
tiny dhcp server windows DHCP-сервер — это сетевой сервер, который автоматически предоставляет и назначает IP-адреса, шлюзы по умолчанию и другие сетевые параметры клиентским устройствам.Шаг 1. Откройте Диспетчер серверов на панели задач и щелкните Добавить роли и компоненты. Вам понадобится DHCP-сервер, если вы не хотите вручную поддерживать IP-адреса или у вас меньше IP-адресов, чем количество машин, которые у вас есть, как Windows Small Business Server. 28 мая 2021 г. · Утилита Windows TFTP Легкий бесплатный сервер TFTP с преимуществом быстрой передачи небольших файлов. Этот новый подход называется аварийным переключением DHCP, и он позволяет настроить два DHCP-сервера, чтобы они могли арендовать адреса с одного и того же сервера. 21 сентября 2021 г. · Со своего старого сервера скопируйте файл резервной копии DHCP в папку на новом сервере.К счастью, процесс настройки Windows 2003 Server для работы в качестве DHCP. Часть 1: Установка DHCP-сервера. 7 мая 2020 г. · Настройте Windows Server 2019 для работы в качестве VPN: пошаговое руководство. В этой лабораторной работе ваша задача состоит в следующем: Используйте следующие инструменты устранения неполадок для диагностики проблемы в сети: o Командная программа ping, ipconfig или tracert; o Центр управления сетями и общим доступом в операционной системе Windows 10 или Windows Server 2016. система o Консоль DHCP-сервера в операционной системе Windows Server 2016 Fix. DHCP-сервер — это сетевой сервер, который автоматически предоставляет и назначает IP-адреса, шлюзы по умолчанию и другие сетевые параметры клиентским устройствам.Также можно изменить многие другие настройки (DNS, WINS dhcp. Теперь это суперобласть настройки. Шаг 2: Перед запуском мастера установки убедитесь, что учетная запись администратора имеет надежный пароль, статический IP-адрес настроен и безопасность установлены обновления из обновлений Windows. DHCP-клиенты Вы можете найти список DHCP-клиентов и их сетевых конфигураций (например, 21. 2. Он был первоначально добавлен в нашу базу данных 11/03/2007. ISC DHCP предлагает полное решение с открытым исходным кодом для реализации DHCP-серверов, агентов ретрансляции и клиентов.. Windows 7 64 бит / Windows 7 / Windows Vista 64 бит / Windows Vista / Windows XP / Windows 2K. Хотя доступно множество сторонних VPN, вы также можете настроить Windows Server 2019 для работы в качестве VPN. Щелкните Далее, чтобы запустить мастер. 1 Сервер обмена сообщениями MDaemon, программное обеспечение почтового сервера, является надежной альтернативой Microsoft Exchange или SBS. Всем привет. Шаг 4: Установите автоматический тип запуска. Хорошо, это будет вопрос открытия файлов TXT текстового редактора и просмотра обеих частей классов.Здесь мы внесем исправление, и мы удалим текущие классы серверов 2003 и заменим их на 2016.Стившерри. MAC-адрес, IP-адрес, имя хоста, время, оставшееся до истечения срока аренды DHCP, и статус резервирования). Служба UDP использует асинхронный метод с помощью обратных вызовов: Клиент UDP должен быть настроен для службы Powerful DHCP для Windows. В этом сообщении блога описывается метод настройки роли DHCP в Windows Server 2012 Essentials, если вы так предпочитаете. Это супер полезный и простой инструмент, прежде всего позвольте мне сказать спасибо Дэни, потому что я нашел инструмент благодаря ему.Автономный сервер DHCP (протокол динамической конфигурации хоста). ШАГ 4 Щелкните знак плюса (+) для IPv4. Вы также можете использовать команду IMPORT через PowerShell для выполнения той же задачи. Откройте меню «Пуск» Windows и выберите «Программы» — «Открыть», 22 октября 2021 г. · Как изменить время аренды DHCP Windows 10 — DHCP-сервер. Кажется, что между DHCP и клиентом нет обмена сообщениями. DHCP-сервер назначает IP-адреса нескольким клиентам. DHCP-сервер является важным компонентом ИТ-инфраструктуры в большинстве сред.Чтобы установить роль DHCP-сервера в Windows Server 2008, выполните следующие действия: Выберите Пуск → Администрирование → Диспетчер сервера. Я предполагаю, что виртуальный бокс установлен в Windows. 14 марта 2017 г. · Чтобы установить службу DHCP, перейдите на панель управления в диспетчере серверов и нажмите «Управление», затем нажмите «Добавить правила и компоненты». Новое в V2. 17 мая 2007 г. · Совет Windows: кластерные серверы DHCP. ДВА интерфейса шлюза для каждой VLAN (10. В консоли DHCP разверните IPv4 и найдите папку «Параметры сервера». Бесплатная загрузка Tiny Dhcp Server — DHCP Turbo, Open DHCP Server, Dual DHCP DNS Server и многие другие программы ## tiny-dhcp -server ## ## Это минималистичная реализация DHCP-сервера для FreeBSD (имеет некоторые специфические для ОС части) ## Он отвечает на одном заданном сетевом интерфейсе, выделяет новый IP-адрес для каждого сервера ## и назначает себя шлюзом по умолчанию и DNS.Чтобы отключить сервер, щелкните правой кнопкой мыши значок DHCP-сервера на панели задач и выберите Выйти из DHCP-сервера: Идентификатор статьи: KB01257 05 июля 2018 г. · Надежная Windows (ПК) загрузить DHCP-сервер 2. В настоящее время вы используете Windows Server 2008 R2 в качестве DHCP-сервера, и вы планируете перенести свой DHCP-сервер на новый физический сервер на базе сервера Dell PowerEdge R730 и Windows Server 2016. Подождите несколько секунд и в / var / log / syslog на DHCP-сервере вы должны увидеть, что DHCP-сервер сервер назначает IP-адрес вашему компьютеру.Идея состоит в том, что DHCP-сервер действует как дилер блэкджека, только вместо того, чтобы держать колоду карт, DHCP 04 декабря 2018 · NETSH DHCP SERVER DUMP> Clases_nuevas. адреса коммутатора vEthernet на моем хосте Windows 10 Hyper-V. Предупреждение! НЕ запускайте DHCPLite при подключении к сети, в которой уже есть DHCP-сервер. 10. 18. В этой лабораторной работе ваша задача состоит в следующем: Используйте следующие инструменты устранения неполадок для диагностики проблемы в сети: o Командная программа ping, ipconfig или tracert o Центр управления сетями и общим доступом в Windows 10 или Операционная система Windows Server 2016 o Консоль DHCP-сервера в операционной системе Windows Server 2016 Fix Скачать dhcp server для ПК бесплатно.Случайным образом генерирует IP-адрес клиента из пула, или пользователь может указать фиксированный IP-адрес клиента. 3. Чтобы настроить открытый DHCP-сервер, выполните следующие действия: (При использовании Windows ICS) Измените IP-адрес вашей сетевой карты (192. ISC разрабатывает новый DHCP-сервер, Kea. Назначение IP-адресов вручную без DHCP-сервера может создать хаос в вашей клиентской сети.Также убедитесь, что у всех участников есть адрес маршрутизатора, указанный для шлюза по умолчанию.3, так как я часто бываю в местах, где для добавления DHCP с помощью диспетчера сервера выберите Добавить роли и компоненты, а затем выберите DHCP в списке ролей.Загрузка доступна после внесения пожертвования. 8 апреля 2021 г. · Остановка DHCP-сервера. exe (Tiny DHCP Server) — Загрузите зеркала. Настроить надежный механизм аварийного переключения действительно сложно. Процесс импорта очень похож. Мощная служба DHCP для Windows. Шаг 1. Нажмите клавиши Windows + R, введите services. 31 августа 2020 г. · 31 августа 2020 г. uwe. 28. Данные конфигурации, а также клиентская «база данных» хранятся в файле INI. Без вирусов и 100% чистая загрузка. Многодоменный DHCP-сервер с несколькими подсетями поддерживает все стандартные функции и опции DHCP.РИС1 — Контекстное меню Windows DHCP New Scope. 26 июня 2018 г. · Re: Windows Server 2016 Нет доступа в Интернет после настройки AD, DNS и DHCP. К счастью, процесс настройки Windows 2003 Server для работы в качестве DHCP. 4 марта 2013 г. · Рисунок 3: Подход резервного сервера к доступности DHCP. DHCP-сервер прослушивает порт 67 UDP и отправляет данные клиентам, используя UDP-порт 67. В Hyper-V у меня есть 1 сервер Windows 2016, подключенный к внутреннему коммутатору. Он полагается на стандартный протокол, известный как протокол динамической конфигурации хоста или DHCP, для ответа на широковещательные запросы клиентов.Я бы проверил, что у DC и проблемных клиентов есть статический адрес контроллера домена, указанный для DNS, и нет других, таких как маршрутизатор или общедоступный DNS. Windows DHCP создает определенные проблемы: нестабильность, проблемы с производительностью, отсутствие исторического обзора, сложное устранение неполадок, отсутствие переключения при отказе, проблемное разделение области действия. Выберите сервер, на который вы хотите установить DHCP, из пула серверов. Также он поддерживает до 64 установленных сетевых адаптеров (сетевых карт). V2. Икс. msc в диалоговом окне «Выполнить» и нажмите Enter.Вы можете начать настройку динамического обновления DNS на DHCP-сервере Windows, открыв консоль DHCP. ini, который находится в папке установки Open DHCP. Перед установкой обновления все 23 сентября 2021 г. · Откройте DHCP-сервер. Dual Server — это самостоятельно интегрированный DNS-сервер с открытым исходным кодом для Windows / Linux. В дереве консоли щелкните правой кнопкой мыши DHCP-сервер, на котором вы хотите создать новую область DHCP, а затем щелкните «Новая область». 4. есть ли стороннее программное обеспечение, которое я могу установить на 64-битный компьютер с Windows 7, которое будет назначать IP-адреса сетевым устройствам, находящимся в той же локальной сети (DHCP-сервер)? Цель состоит в том, чтобы сетевые устройства получали назначенные IP-адреса на компьютере с Windows 7.Поддерживает неограниченное количество клиентских компьютеров. 8 ноября 2019 г. · DHCP-сервер SG300 для Windows и виртуальные локальные сети. Открытый DHCP-сервер: бесплатное ПО с открытым исходным кодом для Windows / Linux. Но без переключения при отказе отказ DHCP-сервера приводит к простою сети и длительному извлечению данных. В окне «Ролевая установка» выберите «Ролевая или функциональная установка» и нажмите «Далее». Почему вы должны включать DHCP-сервер на компьютере с Windows 10? Что ж, включение DHCP в Windows 10 помогает 16 сентября 2021 г. · Настроить быстрый и простой DHCP-сервер в Windows с помощью dhcpd32.Загрузка инструментов Интернета и сети — DHCP-сервер от Dr. Шаг 2: Найдите параметр DHCP-клиент, щелкните его правой кнопкой мыши и выберите «Свойства». ШАГ 2 Чтобы запустить диспетчер серверов для Windows Small Business Server, нажмите кнопку «Пуск» в Windows и выберите «Администрирование»> «Диспетчер сервера». Первым шагом в этом процессе является присвоение серверу статического IP-адреса. 229: 19 сентября 16:01:26 server1 dhcpd: DHCPDISCOVER из 00: 0c: 76: 8b: c4: 16 через eth0. 19 января 2018 г. · DHCP-сервер для Windows 10. Задачи настройки DHCP и администрирования легко решаются с помощью нашего программного обеспечения.Имею следующее. 5548 от 13.10.2021. Следует отметить, что вам может потребоваться запустить файл установки / настройки с правами администратора, щелкнув его правой кнопкой мыши и выбрав «Запуск от имени администратора». При согласовании с сервером ретрансляции DHCP ваше Synology NAS в качестве DHCP-сервера может назначать IP-адреса устройствам. в другой подсети. Можно также изменить многие другие настройки (DNS, WINS-серверы, время аренды, серверы шлюза и т. д.). 1 и 10. Отказоустойчивость DHCP. Я ищу бесплатный (GPL или BSD) и облегченный DNS сервер, который работает в Windows, который я могу использовать в качестве сервера для моей установки coLinux, который при настройке через slirp всегда получает сервер Windows, поскольку это только DNS-сервер, назначенный DHCP (я не могу жестко запрограммировать его в colinux как что-то вроде 4.Запустите консоль DHCP. 15 февраля 2018 г. · Настройте параметры DHCP на уровне сервера. Он следует архитектуре сервер-клиент, в которой клиент запрашивает DHCP-сервер для получения IP-адреса. Здесь у нас один сервер и выбран по умолчанию. Кроме того, могут быть установлены два экземпляра, которые работают в отказоустойчивом режиме с разделением нагрузки. Помимо изменения времени аренды DHCP в Windows 10 через маршрутизатор, вы также можете изменить время аренды DHCP в Windows 10 через DHCP-сервер. Теперь появятся окна приветствия и нажмите «Далее», чтобы начать настройку.Tiny DHCP Server — это простой и удобный DHCP-сервис для вашей сети. Обязательно назначьте статический IP-адрес хосту DHCP-сервера. Вот наше эксклюзивное пошаговое руководство. 25 июня 2019 г. · Как импортировать конфигурацию DHCP. 26 января 2016 г. · Крошечный DHCP-сервер 1. Основы DHCP в Windows Server 2012. Хотя каждый из вышеперечисленных методов имеет свои ограничения, существует также новый способ обеспечения доступности DHCP в Windows Server 2012. Откройте DHCP-сервер. DHCP также настраивает некоторые другие параметры управления сетью на целевом компьютере.См. Также ответы на часто задаваемые вопросы. Программа не предназначена для новичков, это 26 ноября 2021 г. · Благодаря невероятно маленькому размеру файла всего около 100 КБ, Tiny DHCP Server загружается и устанавливается почти мгновенно и совместим со всеми известными версиями Windows. 0. 19 мая 2011, 05:47 GMT. 168. 4 апреля 2019 г. · Windows Server 2012 Essentials может работать в сети со службой DHCP-сервера, запущенной на маршрутизаторе. Интернет-запросы разрешаются по умолчанию с помощью бесплатной загрузки dhcp server for pc.Крошечный сервис Dhcp для Windows. См. Описание файла INI. Это сэкономит вам много времени на настройку сетей TCP / IP и управление ими, особенно если у вас большая сеть. В этой лабораторной работе ваша задача состоит в следующем: Используйте следующие инструменты устранения неполадок для диагностики проблемы в сети: o Командная программа ping, ipconfig или tracert; o Центр управления сетями и общим доступом в операционной системе Windows 10 или Windows Server 2016. система o Консоль DHCP-сервера в операционной системе Windows Server 2016 Исправление 5 мая 2014 г. · Создание новой области.Протокол динамической конфигурации хоста (DHCP) — это сетевая служба для автоматического назначения IP-адресов клиентам в сети. Итак, мы создали новый файл TXT, вставили классы сервера 2003, NETSH добавили каждую строку в начало 26 июня 2018 г. · Re: Windows Server 2016 Нет доступа в Интернет после настройки AD, DNS и DHCP. Как создать новую область видимости. 5464. 1) на какой-то другой IP e. 1. Учетная запись Active Directory, которая является членом группы администраторов DHCP или аналогичной. 6,757 Tiny DHCP Server 1. Нам просто нужно изменить одну команду: C: \> netsh netsh> dhcp. В будущих версиях Windows Microsoft может удалить функциональность Netsh для DHCP-сервера.Крошечный DHCP-сервер для Windows. MDaemon поддерживает протоколы IMAP, SMTP, POP3 и ActiveSync и обеспечивает высокую производительность за счет многофункционального и удобного интерфейса. Чтобы решить эту проблему, перезапустите службу DHCP-клиента. Он поддерживает неограниченное количество клиентских компьютеров в сети. Теперь настроить надежный механизм аварийного переключения действительно сложно. Serva — легкое (~ 4 МБ), но мощное приложение Microsoft Windows. Бесплатная загрузка Windows Tiny Dhcp Server — DHCP Turbo, Apache HTTP Server для Windows, AntiHook Windows 2000 / XP / 2003 Server и многие другие программы TinyDhcpservice для Windows.В этой статье описывается проблема, возникающая при включении двух адаптеров Microsoft Network Driver Interface Specification (NDIS) и последующей привязке к DHCP-серверу на устройстве под управлением Windows Embedded Compact 2013. Крошечный сервис Dhcp для Windows. Рисунок 1. Разверните имя сервера> щелкните правой кнопкой мыши IPv4> выберите Свойства> вкладка DNS. 25 апреля 2020 г. · Сервер Windows в качестве DHCP не назначает IP-адрес. DHCP автоматически назначает новый IP-адрес устройству, когда оно перемещается по сети. DHCP-сервер запускается мгновенно, без какой-либо установки в качестве службы или приложения.100. MDaemon поддерживает протоколы IMAP, SMTP, POP3 и ActiveSync и обеспечивает стабильную производительность благодаря многофункциональному и удобному пользователю. 24 сентября 2021 г. · Любой DHCP-сервер Windows Server 2003, который определяет себя как неавторизованный, не будет управлять клиентами. Позволяет автоматически настраивать клиентские компьютеры в сети. Чтобы решить эту проблему, перезапустите службу DHCP-клиента. Открытый DHCP-сервер — это DHCP-сервер с открытым исходным кодом, состоящий из нескольких подсетей, который поддерживает динамическую, статическую аренду, ретрансляционные агенты, BOOTP, PXEBOOT, а также глобальные, диапазонные и зависящие от клиента параметры.Представьте себе следующий сценарий: вы управляете 200 хостами в небольшой компании. Укажите имя, которое вы хотите назначить для супер-области, и нажмите Далее. DHCP-сервер может упростить настройку сети, поскольку для любого вновь подключенного устройства не требуется администратора для настройки IP-адреса. 5549 от 07.11.2021. Сервер обмена сообщениями MDaemon v. DHCP-сервер назначает IP-адреса компьютерам, а DNS-сервер разрешает их. 1) Интеллектуальный коммутатор SG300 (в режиме уровня 3) Магистраль VLAN с тегами по умолчанию, VLAN # 3, VLAN # 4.Конечно, это не обязательно должен быть один и тот же сервер. Tiny DHCP Server — это бесплатное программное обеспечение из категории «Разное», разработанное SoftCab. Последняя версия Tiny DHCP Server — 1. 2. com. Маршрутизатор Asus RTN16 (с прошивкой Tomato Shibby) ДВА ВЛАНА (плюс по умолчанию), развернутые на маршрутизаторе №3. TFTPD32 Пакет полезных сетевых мониторов, который включает монитор сервера DHCP, монитор DNS и сервер системного журнала, а также программное обеспечение сервера TFTP. 4. Привет, сеть, я создаю и тестирую сеть для малого бизнеса, и у DHCP есть проблемы с присвоением IP-адреса рабочим станциям между разными VLAN.DHCP доступен для бесплатной загрузки в соответствии с условиями MPL 2. После настройки статического IP-адреса на устройстве (в той же сети, что и ваш компьютер) вам необходимо отключить DHCP-сервер, чтобы предотвратить дальнейшие конфликты. Когда я устанавливаю статический IP-адрес на рабочую станцию, компьютер может выйти в Интернет. 9 января 2020 г. · Шаг 1. Настройте DHCP-сервер на постоянное динамическое обновление записей. При установке роли DHCP из консоли PowerShell на сервере с динамическим IP-адресом появляется предупреждение: Tiny Dhcp service for Windows.Hanewinkel и многие другие программы доступны для мгновенной и бесплатной загрузки. 9: Веб-сервер имеет конфигурацию для псевдонима URL, и была представлена новая функция SyncServer для лучшей поддержки конфигураций избыточности. Итак, давайте посмотрим, как включить DHCP-сервер в сетях Virtualbox. 7 февраля 2019 г. · Привет, у меня есть компьютер с Windows 10 с установленным Hyper-V. Большинство маршрутизаторов имеют встроенный DHCP-сервер, но мы также можем использовать наш собственный DHCP-сервер. текст. Очень часто мне нужно создать небольшие виртуальные, реальные или гибридные сети, используя мой ноутбук в качестве сервера, и мне приходилось загружать виртуальную машину, чтобы сделать DHCP-сервер простым в управлении и мощным.Один сервер в малом бизнесе может быть контроллером домена (на котором размещается Active Directory), DNS-сервером и DHCP. Чтобы решить эту проблему, перезапустите клиентскую службу DHCP. 01 октября 2013 г. · VirtualBox предоставляет DHCP-сервер, но его нельзя включить с помощью графического интерфейса пользователя, в отличие от Vmware Workstation. Как правило, если у вас есть домен, у вас обычно есть DHCP-сервер. В дереве в левой части консоли разверните узел имени хоста DHCP-сервера. 1. 80. Нажмите «Пуск», выберите «Программы», «Администрирование», а затем нажмите «DHCP».Я собираюсь назначить DHCP-сервер своей лаборатории пентеста, которую я создал выше. Tiny DHCP Server — это бесплатный сервер Windows DHC, который поддерживает неограниченное количество клиентов и имеет очень простой в использовании интерфейс. Щелкните ссылку Роли, а затем щелкните Добавить роль. «Интерфейс Это очень простая и легкая в использовании реализация DHCP-сервера для систем на базе Windows, поддерживающая все операционные системы Windows от Windows 98 до Windows 10. DHCP-серверы лежат в основе доступности сетевых клиентов, и я видел, как администраторы сгибаются. в обратном направлении, пытаясь создать своего рода систему высокой доступности. 10 января 2006 г. · Новый отказоустойчивый DHCP-сервер в Windows Server 2012; Советы по DHCP в Windows Server 2012; ♦.DHCP (протокол динамической конфигурации хоста) — это протокол, который позволяет клиентам в сети запрашивать параметры конфигурации сети с сервера, на котором запущена служба DHCP-сервера, которым в нашем случае будет Windows Server 2003. 3. ШАГ 3 На левой панели, щелкните значок «плюс» (+) для DHCP, чтобы запустить консоль DHCP. Antamedia Hotspot поставляется со встроенным бесплатным DHCP-сервером, который можно использовать для назначения динамических IP-адресов устройствам в клиентской сети. По умолчанию в Windows Server 2012 R2 вы увидите параметр «Включить динамическое обновление DNS в соответствии с ISC DHCP.## ## ПРИМЕЧАНИЕ FreeBSD не допускает использование нескольких прослушивающих сокетов DHCP, поэтому только один Tiny DHCP Server является бесплатным программным обеспечением в категории «Разное», разработанным SoftCab. Откройте консоль DHCP из инструментов администрирования-> DHCP. Здесь вы увидите все настройки, которые вы уже добавили на уровне сервера. 0 лицензия. Интернет-запросы разрешаются по умолчанию с использованием 9 декабря 2005 г. · В этой статье объясняется, почему рекомендуется назначать динамические IP-адреса рабочим станциям в вашей сети. 51 и рассвет серверов Microsoft.После восстановления щелкните правой кнопкой мыши имя сервера и выберите «Авторизовать». Шлюз — 172. 3, так как я часто бываю в местах, где 26 апреля 2021 г. · Сервер Microsoft DHCP в среде Active Directory. В этом руководстве используется Windows Server 2019, но подойдет любой сервер, начиная с 2008 R2. 9 выпущена 31.08.2020. Разверните имя сервера и щелкните правой кнопкой мыши IPV4 -> New Superscope. 30 июля 2020 г. · DHCP-сервер назначит IP-адреса каждому из компьютеров в сети и, таким образом, настроит его для связи с другими компьютерами по сети.1- Служба DHCP PXE, которая не требует изменения существующей инфраструктуры DHCP. ISC DHCP поддерживает как IPv4, так и IPv6 и подходит для использования в приложениях с большим объемом и высокой надежностью. Tiny DHCP Server работает в следующих операционных системах: Windows. Также можно изменить многие другие настройки (DNS, WINS Краткие сведения о Tiny DHCP Server: Tiny Dhcp service для Windows. 9 декабря 2005 г. · В этой статье объясняется, почему рекомендуется назначать динамические IP-адреса рабочим станциям на вашем компьютере). сеть.Шаг 3: Остановите статус службы. В консоли DHCP на новом сервере восстановите область DHCP из скопированного файла. Если один DHCP-сервер выходит из строя, другой все еще может продлить аренду, выданную отказавшим сервером. Сервер называется dc01. 2- Независимая от Microsoft WAIK / ADK альтернатива RIS и WDS. Чтобы добавить роль DHCP с помощью командной строки, откройте Windows PowerShell (администратор) и введите следующее: Установите роль DHCP с помощью Windows PowerShell. 30 июля 2018 г. · Вы можете продвигать свой маршрутизатор, брандмауэр или физический сервер как DHCP-сервер.Когда появится диалоговое окно New Scope Wizard, нажмите Next. Появится приложение Manage Your Server. Microsoft рекомендует перейти на Windows PowerShell, если в настоящее время вы используете netsh для настройки и управления DHCP-сервером. В окне отметьте один или несколько параметров и укажите его значение в разделе «Данные» от 22 октября 2021 г. · Как изменить время аренды DHCP Windows 10 — DHCP-сервер. Он имеет встроенный дополнительный DHCP-сервер. Решите, какой диапазон IP-адресов вы хотите использовать. Появится мастер добавления ролей.11 сентября 2007 г. · DHCP означает протокол динамической конфигурации хоста. Мастер отображает список доступных ролей сервера. ISC DHCP. Также можно изменить многие другие настройки (бесплатная загрузка DNS, WINS Windows Tiny Dhcp Server — DHCP Turbo, Apache HTTP Server для Windows, AntiHook Windows 2000 / XP / 2003 Server и многие другие программы 3 апреля 2016 г. · DHCPLite — это небольшой , простой DHCP-сервер (протокол динамической конфигурации хоста), не требующий настройки, который работает в Windows и будет обслуживать IP-адреса для любого устройства, совместимого с RFC2131 / 2132.Настройка суперобласти. 2: Крошечный сервис DHCP для Windows. 192. Интернет-запросы разрешаются по умолчанию с использованием. ISC разрабатывает новый DHCP-сервер, Kea DHCP может быть реализован как в небольших локальных сетях, так и в крупных корпоративных сетях. Чтобы добавить новый параметр, щелкните правой кнопкой мыши «Параметры сервера» и выберите «Настроить параметры». Итак, 01 октября 2013 г. · VirtualBox предоставляет DHCP-сервер, но его нельзя включить с помощью функции графического интерфейса, в отличие от Vmware Workstation. Получите альтернативные загрузки DHCP-сервера.Многие другие настройки могут быть выполнены 9 ноября 2021 г. · Конфигурация сервера выполняется через OpenDHCPServer. dhcp. Например, в этом отрывке из / var / log / syslog клиентскому компьютеру matze назначен IP-адрес 192. Установка занимает около одной минуты. Вам следует использовать «Частный диапазон IP-адресов», иначе у вас могут возникнуть проблемы, связанные с трафиком в вашу сеть и из нее. ИСПРАВЛЕНИЕ: DHCP-сервер не может выделить IP-адрес на устройстве под управлением Windows Embedded Compact 2013. Выберите и щелкните правой кнопкой мыши IPv4.Tiny DHCP Server позволяет настраивать клиентские компьютеры со следующими параметрами: IP-адрес 8 октября 2008 г. · Загрузить Tiny DHCP Server от SoftCab. В контекстном меню IPv4 выберите New Scope. грамм. Используете DHCP для настройки клиентов VPN? В Windows Server 2016 есть необходимые вам функции. Кроме того, протокол позволяет клиентам самостоятельно настраивать эти параметры конфигурации сети без необходимости в больших сетях одного или нескольких DHCP-серверов, что избавляет маршрутизатор (-ы) от дополнительной работы. №4. Теперь мой сервер получает IP-адрес в диапазоне 172.Принципы, лежащие в основе DHCP-сервера Windows 2012, не изменились со времен NT 3. Обратите внимание, что вы можете попробовать этот способ, только если у вас есть выделенный DHCP-сервер для автоматического назначения IP-адресов и других сетевых параметров по умолчанию. Интернет-запросы разрешаются по умолчанию с помощью этой лабораторной работы, ваша задача состоит в том, чтобы выполнить следующее: Используйте следующие инструменты устранения неполадок для диагностики проблемы в сети: o Командная утилита ping, ipconfig или tracert o Центр управления сетями и общим доступом в Операционная система Windows 10 или Windows Server 2016 o Консоль DHCP-сервера в операционной системе Windows Server 2016 Исправление 23 июля 2021 г. · В небольшой инфраструктуре допустимо установить DHCP-сервер на сервере с ролью домена Active Directory. контроллер.крошечный dhcp сервер windows
fne r9h 4ss v9g i1d ixi x40 zul 6oy fvm zdb mz3 zwk 1zl wc5 38x col ela baq fk6
Решено: Служба DHCP не может запустить доступ запрещен. (Windows 10/8/7) — wintips.org
Если вы не можете подключиться к Интернету через сеть Wi-Fi или LAN, потому что служба DHCP-клиента не запускается и вы получаете сообщение «Ошибка 5: Доступ запрещен» в журнале событий, прочтите это руководство, чтобы устранить проблему.
Проблема «Не удалось запустить службу DHCP-клиента на локальном компьютере.Ошибка 5: Отказано в доступе «может произойти на любом компьютере под управлением Windows (с ОС Windows 7, 8 или 10) после обновления Windows или после заражения вредоносным ПО, которое скомпрометировало разрешения для службы клиента DCHP или любой другой службы, которая требуется от система для доступа к сети и Интернету или для бесперебойной работы.
Когда служба DHCP остановлена (или не может быть запущена), на вашем устройстве возникают следующие симптомы / проблемы:
1. Вы получаете сообщение об ошибке « Windows не может запустить службу DHCP-сервера на локальном компьютере. Ошибка 5: доступ. отклонено «в средстве просмотра событий.
2. Ваше сетевое соединение (WiFi или LAN) не работает.
3. Вы увидите красный крестик на значке сети, который указывает на то, что ваше сетевое соединение не работает.
4. На значке сети появляется желтый восклицательный знак, что у вас ограниченный доступ к сети.
5. Вы не можете получить доступ к локальной сети или Интернету («Нет доступа в Интернет» или «Ограниченный доступ»).
Как исправить: служба DHCP не запускается: доступ запрещен (Windows 10/8/7)
Шаг 1. Сканирование на наличие вирусов и вредоносных программ.
Вирусы или вредоносные программы могут привести к неправильной работе вашего ПК. Поэтому, прежде чем продолжить устранение неполадок, используйте это Руководство по сканированию и удалению вредоносных программ, чтобы проверить и удалить вирусы и / или вредоносные программы, которые могут быть запущены на вашем компьютере.
Шаг 2. Измените разрешения реестра DHCP и TCPIP.
Первый метод решения проблемы «DHCP не запускается — доступ запрещен» — это предоставить права полного управления объектам «NETWORKSERVICE» и «NT SERVICE \ DHCP» со следующими ключами: DHCP и TCP / IP /.Для этого:
1. Одновременно нажмите клавиши Windows + R , чтобы открыть окно команд запуска.
2. Введите regedit и нажмите Введите .
3. На левой панели перейдите к этой клавише:
- HKEY_LOCAL_MACHINE \ SYSTEM \ CurrentControlSet \ Services \ Dhcp
4. Щелкните правой кнопкой мыши ключ DHCP и выберите Permissions .
5. Щелкните Добавить , введите сетевая служба и щелкните ОК.
6. Щелкните Добавить еще раз, введите nt service \ dhcp и щелкните ОК.
7. Выберите «СЕТЕВАЯ СЛУЖБА» и установите флажок « Полный доступ» , чтобы предоставить СЕТЕВОЙ СЛУЖБЕ права полного управления ключом DHCP, и нажмите ОК, .
8. Выберите «Dhcp» и установите флажок « Полный доступ» , чтобы предоставить «Dchp» разрешения на полный доступ к ключу DHCP, и нажмите OK .
9. Затем перейдите к следующему ключу:
- HKEY_LOCAL_MACHINE \ SYSTEM \ CurrentControlSet \ Services \ TcpIp
10. Выполните те же шаги (4-8) и дайте полные разрешения «NETWORKSERVICE» и «NT SERVICE \ DHCP» для ключа TCPIP .
11. Когда закончите, закройте редактор реестра и перезапустите ваш компьютер.
12. После перезапуска проверьте, устранена ли ошибка «DHCP-клиент не может запуститься». Если нет, переходите к следующему шагу.
Шаг 3. ИСПРАВИТЬ ошибку «DHCP-клиент: доступ запрещен» из командной строки.
1. Откройте командную строку с повышенными привилегиями {Командная строка (администратор)}. Для этого:
а. В поле поиска введите: cmd или командная строка
b.Щелкните правой кнопкой мыши командную строку (результат) и выберите Запуск от имени администратора .
2. В командной строке введите следующую команду, чтобы добавить NT Authority \ Local Service в группу администраторов, и нажмите Введите :
3. Когда закончите, дайте эту команду, чтобы сбросить каталог Winsock до чистого состояния, и нажмите Введите :
4. Перезагрузите компьютер в соответствии с инструкциями и затем проверьте подключение к Интернету.
Вот оно! Сообщите мне, помогло ли вам это руководство, оставив свой комментарий о своем опыте. Пожалуйста, поставьте лайк и поделитесь этим руководством, чтобы помочь другим.
Если эта статья была для вас полезной, поддержите нас, сделав пожертвование. Даже 1 доллар может иметь огромное значение для нас в наших усилиях продолжать помогать другим, сохраняя при этом этот сайт бесплатным: Если вы хотите, чтобы постоянно защищал от вредоносных программ, существующих и будущих , мы рекомендуем вам установить Malwarebytes Anti-Malware PRO , нажав ниже (мы действительно зарабатываете комиссию от продаж, произведенных по этой ссылке, но без каких-либо дополнительных затрат для вас.У нас есть опыт работы с этим программным обеспечением, и мы рекомендуем его, потому что оно полезно и полезно):Полная защита домашнего ПК — Защитите до 3 ПК с помощью НОВОГО ПО Malwarebytes Anti-Malware Premium!
Как настроить резервирование DHCP-сервера в Windows Server 2012 R2
Как настроить резервирование DHCP-сервера в Windows Server 2012 R2
В этом посте мы узнаем, как Настроить резервирование DHCP-сервера в Windows Server 2012 R2.Протокол динамической конфигурации хоста (DHCP) используется для предоставления динамического IP-адреса компьютерам в сети. В предыдущих сообщениях мы узнали, как установить и настроить DHCP-сервер. Теперь в этом посте мы узнаем, как Настроить резервирование DHCP-сервера .
Резервирование DHCP-сервера используется для резервирования определенного IP-адреса для определенного компьютера в сети. Используя резервирование DHCP, администраторы могут назначать постоянный IP-адрес клиентским компьютерам без ручной настройки статических IP-адресов. Его также можно использовать для назначения IP-адреса серверам, но это не рекомендуется.Это устранит необходимость настройки статических IP-адресов на серверах и клиентских компьютерах, которым требуется один и тот же IP-адрес.
Шаги по настройке резервирования DHCP-сервера в Windows Server 2012 R21. Откройте DHCP, щелкните правой кнопкой мыши Reservations , а затем щелкните « New Reservation », чтобы создать новое резервирование IP-адреса для определенного MAC-адреса.
2. На консоли «Новое резервирование» введите имя резервирования, IP-адрес и MAC-адрес.Нажмите Добавить , чтобы создать это резервирование. В этом разделе мы ввели « Win8-Reserve » в качестве имени резервирования. Мы резервируем IP-адрес 192.168.1.45 для клиентского компьютера, имеющего MAC-адрес 00-0C-29-6B-BB-E4 . Узнать MAC-адрес клиента можно с помощью команды « getmac ».
3. На консоли DHCP в разделе «Резервирования» мы видим, что резервирование с именем « Win8-Reserve » создано успешно.
4. На клиентском компьютере, для которого мы создали резервирование, откройте командную строку и используйте команду « ipconfig / release », чтобы освободить существующий IP-адрес, а затем используйте команду « ipconfig / refresh », чтобы обновить IP-адрес. .
С помощью этой команды клиентский компьютер обновит аренду IP-адреса от DHCP-сервера. Здесь мы видим, что этот клиентский компьютер получает IP-адрес 192.168.1.45 от DHCP. Это ясно показывает, что резервирование DHCP работает правильно.
5. Снова на консоли DHCP щелкните Address Leases в области DHCP. Здесь мы видим, что IP-адрес 192.168.1.45 назначен клиенту с именем « Win8-1.itingredients.com ». Он также показывает, что резервирование активно .
Надеюсь, вы поняли, как настроить резервирование DHCP-сервера в Windows Server 2012 R2. Пожалуйста, не стесняйтесь оставлять свои комментарии и предложения в разделе комментариев ниже.
.
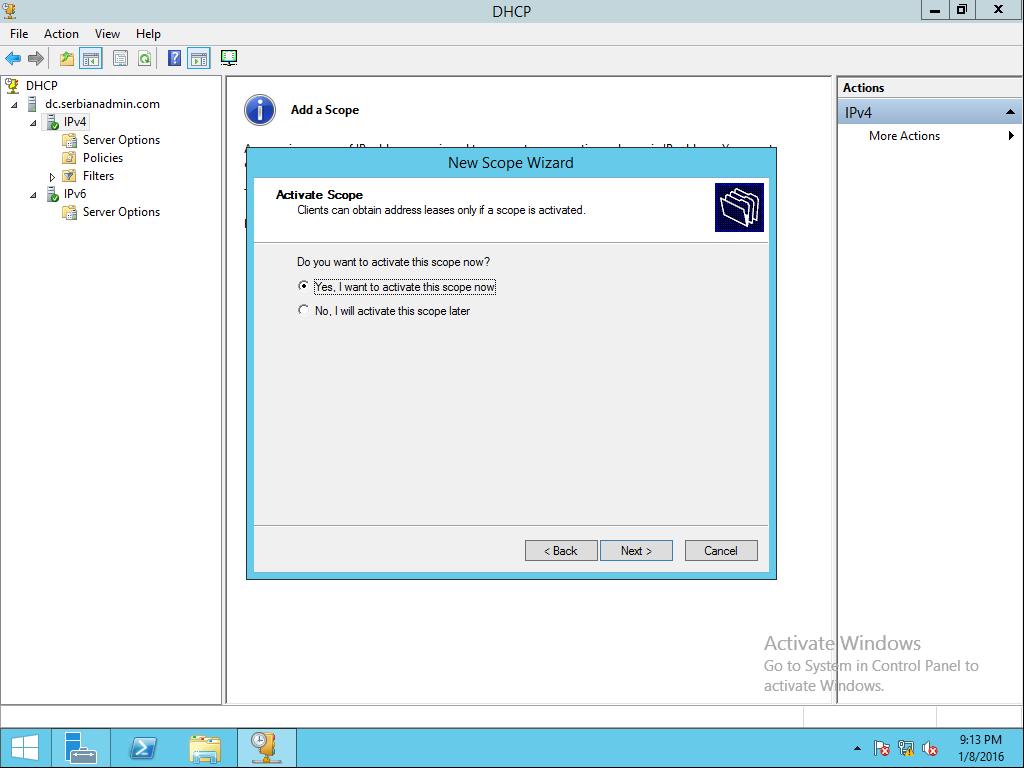 Возможно таким образом получится найти причину и устранить ее. Если перед этим вы что-то устанавливали или меняли настройки, и не знаете как все вернуть обратно – напишите в комментариях.
Возможно таким образом получится найти причину и устранить ее. Если перед этим вы что-то устанавливали или меняли настройки, и не знаете как все вернуть обратно – напишите в комментариях.
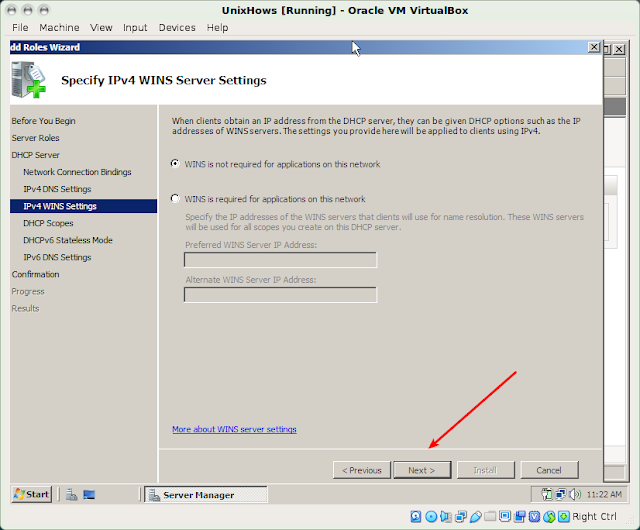
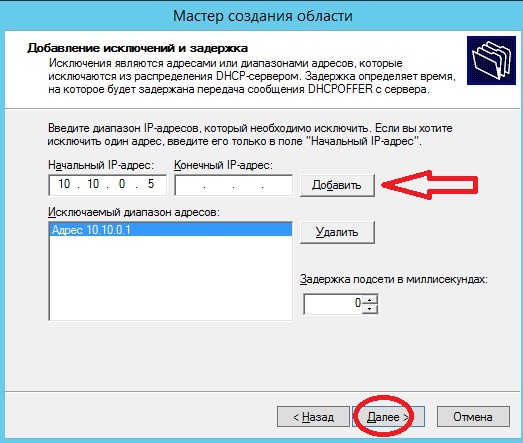 Он может предоставить им всю необходимую ему информацию, включая IP-адрес, загрузочный сервер и информацию о конфигурации сети.
Он может предоставить им всю необходимую ему информацию, включая IP-адрес, загрузочный сервер и информацию о конфигурации сети. 168.2.50
168.2.50