Как исправить проблему, при которой все значки на рабочем столе Windows 7 становятся пустыми? (Статья о простом исправлении)
Описание ситуации
О нет, все значки на рабочем столе стали пустыми! Перезагрузка компьютера не помогает. Как решить эту проблему?
Простые решения 123
Не беспокойтесь – наиболее частой причиной возникновения этой проблемы является недавно установленное вами ПО или приложение, которое вступает в конфликт с файлом IconCache.db. Чтобы быстро устранить эту проблему, выполните приведенные ниже действия.
Сначала нажмите кнопку «Пуск» и выберите элемент «Компьютер».
Нажмите кнопку «Упорядочить» и выберите пункт «Параметры папок и поиска».
Затем выберите вкладку «Вид», снимите флажок напротив пунктов «Скрывать расширения для зарегистрированных типов файлов» и «Скрывать защищенные системные файлы (рекомендуется)», затем установите флажок напротив пункта «Показывать скрытые файлы, папки и диски».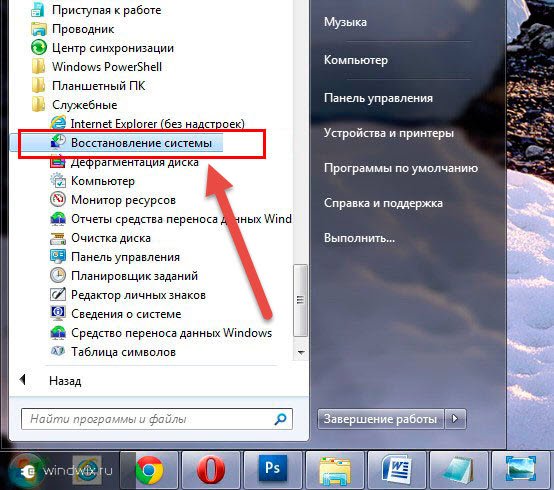
Теперь откройте меню «Пуск» и введите запрос %UserProfile%\Appdata\Local. После этого нажмите клавишу ВВОД на клавиатуре.
Наконец, щелкните правой кнопкой мыши по файлу «IconCache.db» и выберите пункт «Удалить». Перезагрузите компьютер, и проблема будет устранена.
Обратная связь важна для нас
|
|
Помогла ли вам эта информация? Если вы думаете 
|
Как вернуть традиционные значки рабочего стола в Windows
Если вы долгое время использовали Windows, вы, вероятно, помните, что до Windows 7 на рабочем столе было несколько значков по умолчанию для быстрого доступа к компьютеру, папкам учетных записей пользователей, сети, корзине и панели управления. В Windows 10 вы видите только значок корзины.
Хотя традиционные ярлыки больше не являются частью рабочего стола, они всё ещё являются частью ОС. Если вы чувствуете некоторую ностальгию или просто находите их полезными, вы все равно можете вернуть эти старые значки обратно на рабочий стол Windows 10.
В этом руководстве по Windows 10 мы расскажем о простых шагах, чтобы быстро вернуть значки рабочего стола на ваш компьютер.
Как восстановить старые значки рабочего стола
- Откройте приложение «Параметры» в меню Пуск или комбинацией клавиш Win + I.
- Нажмите на Персонализация → Темы.

- Нажмите на ссылку Параметры значков рабочего стола
- Отметьте каждый значок, который вы хотите видеть на рабочем столе, в том числе компьютер (этот компьютер), файлы пользователя, сеть, корзина и панель управления.
- Нажмите Применить и ОК.
Вы также можете настроить значки на рабочем столе на той же странице параметров. Используйте приведенные выше инструкции, но на шаге 4 вы можете выбрать любой из значков, а затем нажать кнопку Сменить значок, чтобы выбрать новый стиль значков.
Совет. Если вы предпочитаете называть значок на рабочем столе «Компьютер», как в Windows 7, вместо «Этот компьютер», вы можете быстро щелкнуть правой кнопкой мыши значок и выбрать параметр
После выполнения этих действий значки должны появиться на рабочем столе, и вы получите более быстрый доступ к общим функциям системы Windows 10.
Если вы не видите никаких значков на рабочем столе, возможно, это потому, что вы ранее настроили Windows 10 для их сокрытия. Вы можете быстро сделать их снова видимыми, щелкнув правой кнопкой мыши пустое место на рабочем столе, выбрав
Пропали значки с рабочего стола в Windows 7: как вернуть обратно
Иногда случается такое, когда вы при переходе на рабочий стол компьютера вы вдруг видите, что на нем отсутствуют все иконки. Давайте выясним, с чем это может иметь связь, и какими способами можно исправить ситуацию.
Включение отображение ярлыков
Исчезновение иконок рабочего стола может произойти по очень разным причинам. Прежде всего, вполне возможно, что указанная функция деактивирована вручную стандартными средствами. Также проблема может быть вызвана сбоем в работе процесса explorer.exe. Не стоит сбрасывать со счетов и возможность вирусного заражения системы.
Способ 1: Восстановление после физического удаления иконок
Прежде всего, рассмотрим такой банальный вариант, как физическое удаление иконок.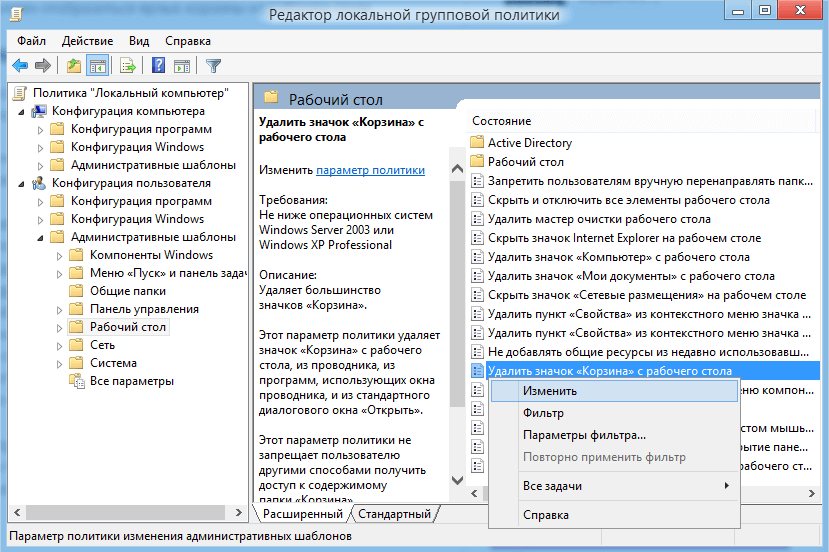
- Чтобы это проверить, попытайтесь создать новый ярлык. Жмите правой кнопкой мышки (ПКМ) по месту на рабочем столе. В перечне остановите выбор на «Создать», далее жмите «Ярлык».
- В оболочке создания ярлыка щелкайте «Обзор…».
- Запустится инструмент обзора файлов и папок. Выберите в нем любой объект. Для наших целей не важно, какой именно. Щелкайте
- Затем нажимайте «Далее».
- В следующем окне жмите «Готово».
- Если ярлык отобразится, то это значит, что все значки, которые существовали ранее, были физически удалены. Если ярлык не отобразится, то это значит, что проблему следует искать в другом. Тогда попробуйте решить проблему теми способами, которые рассматриваются ниже.

- Но существует ли возможность восстановить удаленные ярлыки? Не факт, что это получится, но шанс есть. Вызовите оболочку
shell:RecycleBinFolderЩелкайте «OK».
- Открывается окно «Корзины». Если вы увидите там пропавшие ярлыки, то считайте, что вам повезло. Дело в том, что при стандартном удалении, файлы не удаляются полностью, а изначально отправляются в «Корзину». Если кроме иконок, в «Корзине» присутствуют и другие элементы, то выберите нужные, щелкнув по ним левой кнопкой мышки (ЛКМ) и одновременно зажав Ctrl. Если же в «Корзине» расположены только объекты, подлежащие восстановлению, то выделить все содержимое можно нажав
- Значки вернутся на рабочий стол.
Но что делать, если «Корзина» оказалась пустая? К сожалению, это означает, что объекты были полностью удалены. Конечно, можно попытаться выполнить восстановление путем использования специальных утилит. Но это будет сродни стрельбы из пушки по воробьям и займет много времени. Быстрее будет создать часто используемые ярлыки вручную заново.
Конечно, можно попытаться выполнить восстановление путем использования специальных утилит. Но это будет сродни стрельбы из пушки по воробьям и займет много времени. Быстрее будет создать часто используемые ярлыки вручную заново.
Способ 2: Включение отображения значков стандартным способом
Отображение значков на рабочем столе может быть отключено вручную. Это может быть сделано другим пользователем, чтобы пошутить, маленькими детьми или даже вами по ошибке. Исправить данную ситуацию проще всего.
- Чтобы выяснить, является ли причиной исчезновения ярлыков их стандартное отключение, перейдите на рабочий стол. Щелкните по любому месту на нем ПКМ. В появившемся меню установите курсор на позицию «Вид». Ищите в раскрывшемся списке параметр «Отображать значки рабочего стола». Если напротив него не будет установлена галочка, то это и есть причина ваших проблем. В этом случае нужно просто щелкнуть по данному пункту ЛКМ.
- С очень большим уровнем вероятности ярлычки снова отобразятся.

Способ 3: Запуск процесса explorer.exe
Иконки на рабочем столе могут пропасть и по той причине, что на ПК не запущен процесс explorer.exe. Указанный процесс отвечает за работу «Проводника Windows», то есть, за графическое отображение практически всех элементов системы, кроме обоев, в том числе, включая и ярлычки рабочего стола. Основным признаком того, что причина отсутствия иконок кроется именно в отключении explorer.exe является то, что на мониторе будет также отсутствовать
Отключение этого процесса может произойти по многим причинам: сбои в системе, некорректное взаимодействие со сторонним ПО, проникновение вирусов. Мы же рассмотрим, как снова активировать explorer.exe для того, чтобы иконки вернулись на свое прежнее место.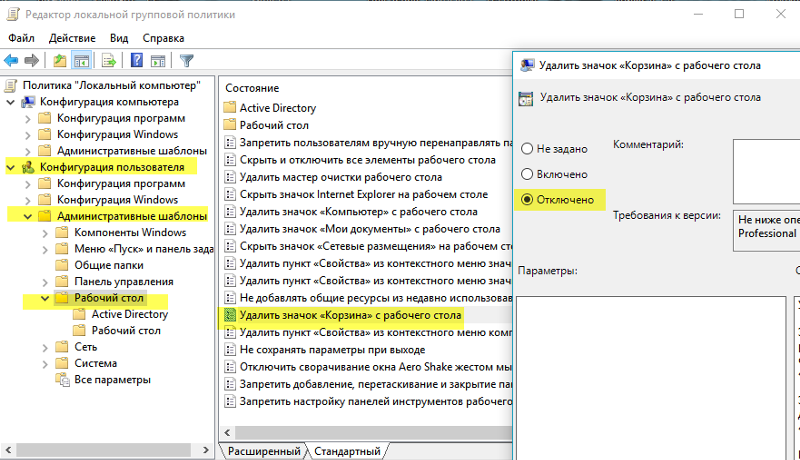
- Прежде всего, вызовите «Диспетчер задач». В Виндовс 7 для этих целей применяется набор Ctrl+Shift+Esc. После того, как инструмент будет вызван, переместитесь в раздел «Процессы». Кликайте по наименованию поля «Имя образа», чтобы выстроить список процессов по алфавиту для более удобного поиска. Теперь ищите в этом перечне наименование «Explorer.exe». Если вы его найдете, но при этом иконки не отображаются и было уже выяснено, что причина состоит не в ручном их отключении, то возможно процесс работает неправильно. В этом случае есть смысл его принудительно завершить, а потом перезапустить.
Для этих целей выделите наименование «Explorer.exe», а затем щелкайте по кнопке «Завершить процесс».
- Появится диалоговое окно, в котором будет предупреждение о том, что завершение процесса может привести к потере несохраненных данных и к другим неприятностям. Так как вы действуете целенаправленно, то жмите «Завершить процесс».

- Explorer.exe будет удален из списка процессов в «Диспетчере задач». Теперь можно переходить к его повторному запуску. Если же вы не обнаружите в перечне наименования этого процесса изначально, то шаги с его остановкой, естественно, следует пропустить и сразу переходить к активации.
- В «Диспетчере задач» щелкните «Файл». Далее выбирайте «Новая задача (Выполнить…)».
- Появляется оболочка инструмента «Выполнить». Вбейте выражение:
explorerЖмите Enter либо «OK».
- В большинстве случаев explorer.exe запустится снова, о чем будет свидетельствовать появление его наименования в списке процессов в «Диспетчере задач». А это означает, что с большой вероятностью иконки снова появятся на рабочем столе.
Способ 4: Исправление системного реестра
Если при помощи предыдущего способа не получилось активировать explorer. exe или, если после перезапуска компьютера он снова пропал, то возможно проблема отсутствия иконок связана с неполадками в реестре. Посмотрим, как их можно исправить.
exe или, если после перезапуска компьютера он снова пропал, то возможно проблема отсутствия иконок связана с неполадками в реестре. Посмотрим, как их можно исправить.
Так как ниже будут описаны манипуляции с записями в системном реестре, убедительно советуем, прежде чем переходить конкретным действиям, сформировать точку восстановления ОС или её резервную копию.
- Для перехода в «Редактор реестра» примените комбинацию Win+R, чтобы вызвать инструмент «Выполнить». Введите:
RegeditЩелкайте «OK» или Enter.
- Будет запущена оболочка под названием «Редактор реестра», в которой нужно будет произвести ряд манипуляций. Для перехода по разделам реестра используйте навигационное меню древовидной формы, которое размещено в левой части окна редактора. Если список разделов реестра не виден, то в таком случае щелкайте по наименованию «Компьютер». Откроется список основных разделов реестра.
 Переходите по наименованию «HKEY_LOCAL_MACHINE». Далее жмите «SOFTWARE».
Переходите по наименованию «HKEY_LOCAL_MACHINE». Далее жмите «SOFTWARE». - Открывается очень большой перечень разделов. В нем необходимо найти наименование «Microsoft» и щелкнуть по нему.
- Опять открывается длинный перечень разделов. Найдите в нем «WindowsNT» и кликайте по нему. Далее переходите по наименованиям «CurrentVersion» и «Image File Execution Options».
- Снова открывается большой список подразделов. Ищите в нем подразделы с наименованием «iexplorer.exe» либо «explorer.exe». Дело в том, что данных подразделов тут быть не должно. Если вы отыщите оба или один из них, то эти подразделы следует удалить. Для этого щелкните по наименованию ПКМ. Из раскрывшегося списка выберите «Удалить».
- После этого появляется диалоговое окошко, в котором отображается вопрос, действительно ли вы желаете удалить выбранный подраздел со всем его содержимым.
 Нажимайте «Да».
Нажимайте «Да». - Если в реестре присутствует только один из указанных выше подразделов, то для вступления в силу изменений сразу же можно перезагружать компьютер, предварительно сохранив все несохраненные документы в открытых программах. Если в списке присутствует и второй нежелательный подраздел, то в этом случае сначала удалите его, а уже потом произведите перезагрузку.
- Если выполненные действия не помогли или вы не обнаружили нежелательных разделов, о которых шел разговор выше, то этом случае нужно проверить ещё один подраздел реестра – «Winlogon». Он находится в разделе «CurrentVersion». О том, как туда попасть, мы уже рассказывали выше. Итак, выделите наименование подраздела «Winlogon». После этого переходим в правую основную часть окна, где находятся строковые параметры выделенного раздела. Ищите строковый параметр «Shell». Если вы его не находите, то с большой долей вероятности можно сказать, что это и есть причина проблемы.
 Щелкайте по любому свободному месту в правой части оболочки ПКМ. В появившемся списке кликайте «Создать». В дополнительном списке выбирайте «Строковый параметр».
Щелкайте по любому свободному месту в правой части оболочки ПКМ. В появившемся списке кликайте «Создать». В дополнительном списке выбирайте «Строковый параметр». - В сформированном объекте вместо названия «Новый параметр…» вбейте «Shell» и щелкайте Enter. Затем нужно произвести изменение в свойствах строкового параметра. Щелкайте по наименованию дважды ЛКМ.
- Запускается оболочка «Изменение строкового параметра». Внесите в поле «Значение» запись «explorer.exe». Затем жмите Enter или «OK».
- После этого в списке параметров раздела реестра «Winlogon» должен отобразится строковый параметр «Shell». В поле «Значение» будет стоять «explorer.exe». Если все так, то можете перезагружать ПК.
Но происходят случаи, когда строковый параметр в положенном месте существует, но при этом поле «Значение» пустое или ему соответствует наименование отличное от «explorer. exe». В этом случае требуется произвести следующие действия.
exe». В этом случае требуется произвести следующие действия.
- Перейдите в окно «Изменение строкового параметра», щелкнув по наименованию два раза ЛКМ.
- В поле «Значение» введите «explorer.exe» и нажимайте «OK». Если в данном поле указано другое значение, то предварительно удалите его, выделив запись и нажав кнопку Delete на клавиатуре.
- После того, как в поле «Значение» строкового параметра «Shell» отобразится запись «explorer.exe», можете перезагружать ПК для введения выполненных изменений в действие. После перезагрузки процесс explorer.exe должен быть активирован, а, значит, иконки на рабочем столе тоже будут отображаться.
Способ 5: Антивирусное сканирование
Если указанные способы решения проблемы не помогли, то существует вероятность, что компьютер заражен вирусами. В этом случае требуется выполнить проверку системы антивирусной утилитой. Например, можно использовать программу Dr.Web CureIt, которая зарекомендовала себя в подобных случаях очень хорошо. Рекомендуется проводить проверку не с теоретически зараженного компьютера, а с другой машины. Или использовать в этих целях загрузочную флэшку. Это связано с тем, что выполняя операцию из под уже зараженной системы, велика вероятность, что антивирус не сможет определить угрозу.
Например, можно использовать программу Dr.Web CureIt, которая зарекомендовала себя в подобных случаях очень хорошо. Рекомендуется проводить проверку не с теоретически зараженного компьютера, а с другой машины. Или использовать в этих целях загрузочную флэшку. Это связано с тем, что выполняя операцию из под уже зараженной системы, велика вероятность, что антивирус не сможет определить угрозу.
Во время выполнения процедуры сканирования и в случае обнаружения вредоносного кода выполняйте те рекомендации, которые даёт антивирусная утилита в диалоговом окне. После завершения удаления вирусов может понадобиться активация процесса explorer.exe через «Диспетчер задач» и «Редактор реестра» теми способами, о которых шел разговор выше.
Способ 6: Откат к точке восстановления или переустановка ОС
Если ни один из способов, о которых шел разговор выше, не помог, то можно попытаться произвести откат к последней точке восстановления системы. Важным условием является наличие такой точки восстановления на тот момент, когда иконки отображались нормально на рабочем столе. Если точка восстановления в этот период не была создана, то решить проблему этим путем не получится.
Если точка восстановления в этот период не была создана, то решить проблему этим путем не получится.
Если вы все-таки не обнаружили у себя на компьютере подходящую точку восстановления или откат к ней не помог решить проблему, то в этом случае остается в запасе наиболее радикальный вариант выхода из ситуации – переустановка операционной системы. Но к этому шагу следует подходить только тогда, когда все остальные возможности проверены и не дали ожидаемого результата.
Как можно увидеть из этого урока, существует довольно много разнообразных причин, почему могут пропасть значки с рабочего стола. Каждая причина, естественно, имеет собственный путь решения проблемы. Например, если показ значков был отключен в настройках стандартным способам, то никакие манипуляции с процессами в «Диспетчере задач» вам не помогут вернуть ярлыки на место. Поэтому, прежде всего, нужно установить причину проблемы, а уже потом заняться её решением. Рекомендуется выполнять поиск причин и производить манипуляции по восстановлению именно в том порядке, который представлен в данной статье. Не стоит сразу переустанавливать систему или производить её откат, ведь решение может быть очень простым.
Мы рады, что смогли помочь Вам в решении проблемы.Опишите, что у вас не получилось. Наши специалисты постараются ответить максимально быстро.
Помогла ли вам эта статья?
ДА НЕТПропали значки с рабочего стола Windows 7, 8: как восстановить
После запуска системы, пропали значки с рабочего стола Windows 7, 8, довольна частая ситуация. В зависимости от ситуации ярлыки исчезают частично или полностью. Способы решения проблем многогранны. Вы можете наблюдать такие ситуации:
- Некоторые ярлыки исчезли с рабочего стола, а остальные на месте.
- Пропали все значки, но Вы видите панель задач.
- Не отображаются значки и остальные элементы (видно только фон рабочего стола или черный экран).
В первом случае пропадают в основном системные значки, такие как, корзина, мой компьютер и другие, ознакомьтесь подробнее с восстановлением системных ярлыков для «корзины» здесь, для «мой компьютер» здесь. Все иные случаи исчезновения значков можно отнести к настройкам отображения ярлыков и проблемам с запуском файла графического интерфейса.
Включение отображения ярлыков рабочего стола
Если на рабочем столе пропали все ярлыки, но отображается и функционирует панель задач, проверьте наличие значков в папке пользователя Desktop. Запустите «мой компьютер» из пуска или с панели задач. Слева выберите «рабочий стол», если там все значки, тогда проблема исчерпана.
Щелкните правой кнопкой (где нет значков) на рабочем столе, в меню курсор наведите на «вид», выберите опцию отображения значков рабочего стола, чтобы они снова появились. Товарищи с Microsoft придумали такую хитрую идею очищения рабочего стола.
Если в каталоге Desktop нет ярлыков и опция отображения включена, тогда значки были перемещены или удалены, вследствие действий пользователя, вирусной атаки. Первый вариант маловероятен, хотя второй встречается чаще. Сделайте восстановление системы, просканируйте ПК на наличие вирусов, чтобы не было такой ситуации в будущем.
Устранение проблем с файлом Explorer.exe
За отображение рабочего стола, панели задач, пуска отвечает файл explorer.exe, который находится в папке Windows. Если после запуска ПК у Вас пропал рабочий стол Windows 7, 8 значит, файл графического интерфейса не запустился с системой. Вероятнее всего наблюдается действие вируса. Для устранения проблем выполните одно или комплекс действий ниже.
1. Вы сами можете в ручную заставить работать процесс explorer.exe. Вызовите диспетчер задач Виндовс, нажмите «файл» в верхнем меню, далее «новая задача (выполнить)». В поле ввода введите explorer.exe, нажмите OK. Так Вы сможете восстановить рабочий стол Windows 7, 8 в рамках данной сессии для удобного устранения проблем. После ручного запуска графического интерфейса, просканируйте ОС антивирусной программой с последним обновлением баз.
Примечание: не редко вредоносная программа блокирует диспетчер задач. В результате будет уведомление «диспетчер задач отключен администратором».
2. Не запуская explorer вручную, Вы можете запуститься в безопасном режиме. Если рабочий стол подгрузится полностью, значит, что-то мешает ему нормально функционировать. Просканируйте Windows антивирусным ПО.
3. Файл графического интерфейса запускается автоматически через соответствующую ветку реестра. Когда система заражается вирусом определенного типа, тогда в реестре за место значения explorer.exe прописывается путь к исполняемому файлу вирусного ПО (часто располагается в папке temp). Если на рабочем столе пропали ярлыки Windows 7, 8 проделайте действия ниже.
Вам потребуется открыть реестр Windows 7, 8 и перейти в раздел Winlogon (полный путь смотри на изображении ниже). В правой стороне реестра, обратите внимание на параметр Shell, там должно быть задано значение explorer.exe. Если там будет прописан путь к исполняемому файлу вируса, дважды кликните Shell, в поле «значение» удалите лишнее и пропишите explorer.exe. Далее нажмите OK, но не торопитесь закрывать реестр.
Вирус может пустить корни глубоко в реестр. Выделите название исполнительного файла вредоносного ПО и скопируйте его. Нажмите Ctrl + F, в поле «найти» вставьте скопированное название. Отметьте все параметры флажками (смотрите скрин), затем нажмите «найти далее». Если обнаружится название вируса, исправьте его везде. Закройте окна реестра, перезагрузите компьютер.
4. Иногда explorer.exe модифицируется или повреждается, чтобы восстановить рабочий стол на windows 7, 8 и графический интерфейс поможет команда (cmd) проверки системных файлов. Вам необходимо запустить cmd с правами администратора, ввести команду:
sfc /scannow
Далее нажмите Enter, дождитесь окончания процедуры. Перезагрузите компьютер через cmd или обычным методом.
5. Выполните восстановление системы. Самый популярный инструмент решения проблем в Windows, но не всегда. В трудных ситуациях может быть отключен и никак Вам не помочь.
Теперь Вы знаете, почему пропали значки с рабочего стола Windows 7, 8, и как их восстановить. В первую очередь рекомендуется проверить настройку скрытия ярлыков. В противном случае воспользуйтесь способами для решения проблемы с загрузкой графического интерфейса, как правило, методы работают комплексно.
Посмотрите еще статьи:
Вы можете пропустить чтение записи и оставить комментарий. Размещение ссылок запрещено.
Пропали значки на рабочем столе Windows 7. Как восстановить?
Если на рабочем столе пропали ярлыки, это может быть связано с «работой» вредоносных файлов или программ, некорректным запуском операционной системы или же повреждением файла, который отвечает за запуск и функционал графической оболочки Windows. Вопрос — что делать? Поскольку каждый случай индивидуален, мы рассмотрим несколько способов восстановления значков на рабочем столе.
Функция отображения значков на рабочем столе
Сначала рассмотрим самый простой вариант. В Windows есть функция, которая отвечает за отображение ярлыков на рабочем столе. Соответственно, при желании отображение ярлыков можно попросту отключить, чем часто пользуются люди, когда хотят подшутить, скажем, над коллегой по работе. Если это ваш случай, смотрите, что нужно сделать.
Итак, у нас пустой рабочий стол, на нем ни одного ярлыка. Нажмите на правую клавишу мыши, затем выберите «Вид» и увидите дополнительное меню. Видите пункт «Отображать значки рабочего стола», рядом с которым нет галочки? Это значит, что отображение ярлыков отключено.
Просто поставьте галочку рядом с указанным пунктом, как показано ниже, и ваши значки тотчас появятся.
Запуск процесса explorer.exe
Если вы воспользовались первым вариантом, но галочка рядом с пунктом «Отображать значки рабочего стола» установлена, при этом ярлыков на рабочем столе все равно нет, значит, дело в чем-то еще. Попробуйте вручную запустить процесс explorer.exe — это один из самых главных процессов ОС, который в том числе отвечает за графическое отображение рабочего стола.
Первым делом нужно запустить диспетчер задач. Самый простой способ — нажать на клавиши Ctrl+Shift+Delete (если по какой-то причине диспетчер задач не открывается, попробуйте запустить его другим способом).
Диспетчер задач запущен. В верхней части окна есть меню, нажмите «Файл» — «Новая задача», как показано на скриншоте ниже.
Появится окно для создания новой задачи. Введите explorer.exe и нажмите OK.
Это должно помочь.
Проверка системных файлов
В Windows существует функция проверки системных файлов. Она не только проверяет системные файлы на целостность, но и заменяет поврежденные файлы их копией. Этот вариант может помочь в том случае, если поврежден файл, отвечающий за показ значков на рабочем столе.
Необходимо запустить командную строку, причем обязательно от имени администратора. О том, как это сделать различными способами, мы уже успели рассказать. Самый простой способ: нажмите на клавишу «Пуск», в строке поиска напишите слово командная. В верхней части окна появится приложение «Командная строка», наведите на него курсор мыши, нажмите на правую клавишу и в меню, которое появилось, выберите пункт «Запуск от имени администратора».
Командная строка запущена. Вводите команду sfc /scannow и нажимаете Enter на клавиатуре.
Началась проверка системы. Главное, до окончания проверки не закрывать окно командной строки. Сама проверка достаточно быстрая.
По окончании вы увидите результат проверки. Если проверка нашла поврежденный файл и восстановила его, лучше перезагрузить компьютер.
Проверка реестра на вирусы
Внимание! Перед правкой реестра не забудьте создать точку восстановления.
Запустите редактор реестра. Это можно сделать, например, нажав на клавиши Win+R, а когда появится окно «Выполнить», введите команду regedit и нажмите OK.
В редакторе реестра проходите по пути: HKEY_LOCAL_MACHINE — SOFTWARE — Microsoft — Windows NT — Current Version — Winlogon. Здесь находите параметр Shell, кликаете по нему два раза левой клавишей мыши.
В качестве значения параметра должен быть указан explorer.exe. Если там другая запись или explorer.exe прописан два раза, введите explorer.exe и нажмите OK. Известны случаи, когда параметр вроде бы указан верно, но затем оказывалось, что вредоносная программа указывала кириллические буквы вместо латинских.
Перезагрузите компьютер. Будьте внимательны, одно неверное действие может привести к краху операционной системы!
Проверьте компьютер на наличие троянов и вирусов
Вам поможет антивирус с самыми последними обновлениями.
Также настоятельно рекомендуем использовать лечащие утилиты вроде Dr.Web CureIt. Они бесплатны. Эти утилиты не заменяют антивирус, но порой находят вредоносные приложения и файлы, которые не могут найти антивирусы.
Как вернуть рабочий стол на Windows 10
Приветствую всех в очередном выпуске, уважаемые пользователи! С появлением операционной системы Windows 10 стали проявляться некоторые недостатки и недоработки данного творения. Одной из наиболее популярных проблем, с которой могут столкнуться пользователи, является пропажа значков и документов с рабочего стола.
Ситуации подобного рода возникают преимущественно в результате очередного обновления системы, а также при возникновении системных сбоев и прочих причин. Обращения в службу поддержки компании «Microsoft» не позволили получить точные ответы на вопросы о том, почему же пропадают значки на рабочем столе. Вместо ответа на поставленный вопрос, специалисты компании предложили некоторые эффективные методы по разрешению сложившейся проблемы. В сегодняшнем материале мы с вами уделим внимание данному вопросу, и выясним, почему же пропадают значки с рабочего стола на Windows 10 и конечно же как самостоятельно вернуть рабочий стол на Windows 10.
Основная причина исчезновения рабочего стола в Windows 10?
Если пользователь обнаруживает, что на рабочем столе исчезают значки, то возникает сразу же вопрос, а что случилось? В операционной системе Windows 10 впрочем как и в предыдущих версиях имеется такая опция, посредством которой можно скрывать все элементы рабочего стола. Если скрыть значки, то они не уничтожаются, а попросту исчезают из поля зрения. Если вдруг после перезапуска или включения компьютера на вашем рабочем столе исчезли значки, то следует выполнить первым делом следующие действия:
На любой части рабочего стола щелкнуть правой клавишей мышки, вызывая тем самым контекстное меню.
Выбрать пункт под названием «Вид».
Перейти по всплывающей вкладке и выбрать раздел с наименованием «Отображать значки рабочего стола».
После выполнения данных действий можно увидеть, как ярлыки и значки на рабочем столе появятся мгновенно. Если этого не произошло, то перезагружать компьютер при этом не стоит. Это также не позволит решить проблему. Необходимо выполнить следующие действия:
Открыть папку с именем «Мой компьютер». Если этого значка нет на рабочем столе, то у многих данная процедура может вызвать затруднение. Для этого необходимо открыть «Проводник» или выбрать «Компьютер» в меню «Пуск».
После открытия соответствующего окна, необходимо выполнить открытие диска C.
В открывшемся разделе диска C необходимо открыть каталог «Users» или «Пользователи», в которых будут содержаться папки всех пользователей.
Нужно отыскать каталог со своим именем, после чего открыть его и найти папку «Рабочий стол».
Ярлыки и значки будут отображаться в данной папке, если только они не были удалены.
Дополнительная причина исчезновения рабочего стола: сбой проводника
Давайте рассмотрим другие способы, которые позволят вам вернуть рабочий стол в операционной системе Windows 10.
Как удалить папку Windows.old в Windows 10?
Мало кому известно о том, что «Проводник» отвечает за работоспособность основных частей управления Windows. Если причина заключается в сбое функционирования проводника, то разрешить ситуацию можно путем выполнения следующих манипуляций:
Выполнить одновременное нажатие трех клавиш ctrl+alt+del для вызова «Диспетчера задач».
Открывается пункт «Диспетчер задач».
В открывшемся меню диспетчера нужно выбрать «файл», после чего «новая задача».
В открывшейся вкладке нужно ввести команду «explorer.exe» и нажать кнопку «Ввод».
После нажатия кнопки «Ок» произойдет перезапуск проводника. После перезапуска проводника на рабочем столе должны появиться значки. Если же после выполнения команды появляется сообщение об ошибке, то дела обстоят гораздо хуже. Высока вероятность того, что ваш компьютер был поражен вирусом. Потребуется выполнить проверку устройства антивирусом.
Еще способы устранения проблем с исчезновением рабочего стола
Выше мы рассмотрели основные способы того, как можно быстро и эффективно вернуть исчезнувшие с рабочего стола ярлыки и иконки. Если же по каким-либо причинам у вас ничего не получилось, то имеется еще один способ. Этот способ предусматривает создание нового элемента рабочего стола. Для этого нужно открыть контекстное меню рабочего стола, после чего переместиться стрелочкой в направление к пункту «Создать». Переходим стрелочкой во всплывающее окно, и выбираем любой объект, например, «Документ Microsoft Word», как показано на скриншоте.
После создания нового объекта на рабочем столе должны возобновиться имеющиеся на нем ярлыки и значки. После возобновления, созданный объект можно удалить по ненадобности.
Настройки параметров изображения
Система Windows10 скрывает в себе множество разнообразных настроек, о которых пользователь может даже не догадываться. Одной из таких настроек является включение режима планшета. Именно при включении этого режима возможно исчезновение ярлыков и значков с рабочего стола ОС.
Для проверки включения режима планшета следует выполнить следующие манипуляции:
— Вызвать раздел «Параметры Windows».
— Войти в раздел «Система».
— Открыть вкладку «Режим планшета» в левой части.
В правой части окна следует перевести положение переключателя опции «Скрывать значки приложений на панели задач в режим планшета» в положение «Вкл», а затем снова «Откл».
После проделывания таковых действий потребуется обновить рабочий стол, после чего должны появиться значки.
Итак, подводя итог, сегодняшнего выпуска «Как вернуть рабочий сто в Windows 10», в первую очередь следует отметить, что для возврата рабочего не требуется особых знаний и навыков. Эта проблема может беспокоить пользователей Windows 10 периодически, но так как вам известны методы решения проблемы, то вам не составит труда разобраться самостоятельно. Любую неисправность на компьютере можно устранить самостоятельно, только для этого нужно выяснить причину ее возникновения.
Пропал звук на windows 10
Стоит ли переходить на Windows10?
Если у вас возникли какие-либо вопросы, предложения или пожелания относительно этой статьи или всего блога в целом, тогда жду ваших комментариев, уважаемые друзья!
Пропали все ярлыки с рабочего стола: как их вернуть
Некоторые пользователи привыкли держать собственный рабочий стол (ровно, как и разделы на жестком диске) «в чистоте», структурируя его содержимое, а то и вовсе, предаваясь веянию минимализма, оставлять до 5-10 ярлыков в поле зрения. Подобная организованность в работе иногда омрачена сбоями, после которых обнаруживается, что все ярлыки с рабочего стола исчезли.
Происходить подобное может вследствие некорректных настроек, так и системных неполадок. В любом случае, причин для паники в этом нет. Мы объясним почему ярлыки пропали и подробно рассмотрим наиболее эффективные варианты выхода из ситуации.
Отображение значков
- Находясь на рабочем столе необходимо применить ПКМ к пустой области, инициировав появление контекстного меню. В списке выбираем секцию «Вид», а затем нажимаем на опцию «Отображать значки рабочего стола».
- После проведенных действий рядом с этой опцией должна отображаться «птичка», а сами ярлыки появиться на их предыдущем месте нахождения.
Случайное удаление
Причины, из-за которых пропали ярлыки на рабочем столе могут быть связаны не с критическими сбоями и нарушениями работы отдельных элементов системы, а с банальной неаккуратностью человека по ошибке удалившего ярлык(и). Проверить последнее можно довольно легко, просто создав новый ярлык на рабочем столе.
Для этого кликаем по рабочей области стола ПКМ, выбрав в выпавшем меню параметр «Создать», а в нем нажав на «Ярлык».
На месте курсора должен появится элемент «Новый ярлык». Помимо этого, откроется мастер по созданию новых ярлыков. В нем необходимо указать месторасположение файла, к которому мы желаем настроить быстрый доступ.
Но вам ничего выбирать не нужно, мы же проверяем! Просто поперемещайте мышкой данное окно. Если у вас на рабочем столе ярлык отобразился, а привычных ярлыков нет, значит у вас включено отображение значков, о котором речь шла в первом пункте, но вот свои значки вы все таки удалили. Сделать это можно было и по неосторожности, или же над вами просто кто-то пошутил.
После того, как все выясните, окно для создания ярлыка можно закрыть с помощью кнопки «Отмена». И сразу приступайте к созданию новых значков.
Отображаем скрытые элементы
Возможен и вариант, из-за которого у вас вовсе не пропали все ярлыки, а всего лишь получили статус скрытые. Изменить всё обратно можно в службе «Проводник».
- Запускаем службу. Для этого достаточно нажать на клавиатуре сочетание клавиш Win + E.
- Переходим в директорию «Рабочий стол».
- Кликаем на опцию «Вид».
- Выбираем секцию «Показать или скрыть».
- Ставим галочку на параметре «Скрытые элементы».
Запуск Проводника
Мало кому известно, но ответственным за появление всех элементов (ярлыков, панели задач, меню Пуск) на рабочем столе во время загрузки ОС является системный файл explorer.exe. Если в его работе произойдет сбой и он перестанет показываться в списке активных задач, то и все с рабочего стола пропадет. Исправить это можно следующим образом:
- Для начала вызываем «Диспетчер задач» (нажатием комбинации клавиш Alt + Ctrl + Del, или через Панель задач).
- В меню выбираем секцию «Файл», а в нем нажимаем на опцию «Запустить новую задачу».
- В окне создания задач, в пустующей графе вводим название файла explorer.exe.
Выполнив вышеуказанные действия, вы инициируете корректное появление элементов на рабочем столе.
Замена поврежденного файла explorer.exe
Если в ходе проведенной диагностики вы обнаружили неисправность исполняемого приложения explorer.exe рекомендуем заменить его работающей копией. Скачать исправный файл вы можете в интернете (как в отдельном виде, так и в составе установочной темы для Windows 7, 8, 10), или же переместить копию explorer.exe с исправно работающей системы (месторасположение файла указано ниже).
- При наличии нового файла займемся его заменой. Поврежденный файл находится в папке C:/Windows/. Предварительно скопировав новую версию (командой Ctrl + C), вставляем в указанную папку (Ctrl + V), с заменой значения.
- Теперь нам необходимо перезапустить файл. Сделать это можно в диспетчере задач (ALT + CTRL + DEL). Переходим во вкладку «Подробности» и в представленном списке находим «explorer.exe». Выделяем его, а затем выбираем опцию «Снять задачу» (успешность процесса должна подтвердиться пропавшими элементами на рабочем столе).
- Теперь запустим замененный исполняемый файл (см. пункт 2 и 3 раздела «Запуск Проводника»).
Восстановление системы
Если вы не знаете по какой причине пропали значки, а описанные выше методы не дали результаты, скорее всего виновата работа вирусов и необходимо восстановить систему.
С помощью утилиты AVZ
Для нашей задачи идеальным помощником будет антивирусная утилита AVZ, которая устраняет последствия работы шпионских программ и AdWare ПО.
- Скачать программу можно у нас на сайте (по ссылке выше), или же на сайте разработчика. Запускаем AVZ.
- В меню выбираем секцию «Файл», а в ней находим параметр «Восстановление системы».
- В окне настроек выбираем параметры 1; 5; 8-11; 16; 17. А затем нажимаем «Выполнить отмеченные операции».
- Программа начнет работу, по завершении которой (после перезапуска системы) вы обнаружите требуемые ярлыки на своих местах.
Возврат к контрольной точке
Если помимо пропавших ярлыков на вашей системе наблюдаются серьезные сбои, советуем «откатить» свою ОС до последней стабильной точки сохранения. Это позволит вам «вернуться во времени» до момента возникновения неприятной ситуации, и предотвратить воздействие вредоносного ПО, вызвавшего неполадку. На нашем сайте вы можете найти подробные материалы, описывающие как провести подобную процедуру:
Как восстановить Windows 7 с контрольной точки
Восстановление Windows 8 с контрольной точки
Восстановление системы Windows 10
Изменение параметров в реестре
Последний из рассмотренных сегодня вариантов устранения проблем, связан с редакцией параметров в реестре Windows. К этому процессу прибегать необходимо в последнюю очередь, так как малейшие оплошности, допущенные при изменении реестра, могут повлиять на работу всей системы настолько, что вам придется ставить «чистую» Windows.
- Для начала нам необходимо вызвать стандартную службу «Выполнить». Сделать это можно одновременным нажатием клавиш Win + R.
- В графе для ввода вставляем команду regedit. Нажимаем клавишу «ОК».
- В открывшемся редакторе реестра следуем по пути: HKEY_LOCAL_MACHINE – SOFTWARE – Microsoft — Windows NT – CurrentVersion — Winlogon.
- В директории «Winlogon» нас интересуют два ключа:
- Shell должен иметь значение explorer.exe
- Userinit обязан содержать путь к файлу userinit.exe, выглядящий следующим образом — C:\Windows\system32\userinit.exe.
Если значения в вышеуказанных пунктах отличимые – исправьте их.
- Переходим по пути: HKEY_LOCAL_MACHINE\SOFTWARE\Microsoft\Windows NT\CurrentVersion\Image File Execution Options.
- В левой части окна (навигационной секции) ищем подразделы explorer.exe / iexplorer.exe. При наличии оных удалить их, применив к подразделу ПКМ и выбрав опцию «Удалить».
- Перезагрузите компьютер для сохранения изменений.
Вне зависимости, какой именно метод решения проблемы вам помог, необходимо убедиться, что вы устранили первопричину произошедшей неполадки. Рекомендовано просканировать ПК на предмет наличия вредоносных программ, так как в обратном случае, после перезапуска системы, вполне возможно вы вновь столкнетесь с ситуацией, когда вновь исчезли значки с рабочего стола.
Оценить статью: Загрузка… Поделиться новостью в соцсетях
Об авторе: Олег Каминский
Вебмастер. Высшее образование по специальности «Защита информации». Создатель портала comp-profi.com. Автор большинства статей и уроков компьютерной грамотности
Как вернуться к Windows 7 или 8 после нежелательного обновления до Windows 10
Microsoft отказывается от пряников и ломает кнуты в своем стремлении перевести 1 миллиард пользователей на Windows 10 в течение следующих двух лет.
После распространения бесплатного обновления в качестве Рекомендуемого обновления для пользователей Windows 7 и 8 в начале этого года — что означает, что вы загрузили исходные установочные биты, если вы используете Центр обновления Windows по умолчанию, как и следует большинству людей, — Microsoft изменила свое всплывающее окно. коварным образом за последнюю неделю.В течение последних шести месяцев во всплывающем окне «Получить Windows 10» запрашивалось разрешение на запуск обновления, но отсутствовала опция «Нет, спасибо», поэтому единственный способ избежать этого — закрыть окно, нажав кнопку X в правый верхний угол. Теперь во всплывающем окне говорится: «Мы сейчас обновим вас до », и нажатие X считается согласием. Вместо этого вам нужно щелкнуть небольшую, легко пропускаемую ссылку во всплывающем окне, чтобы отменить обновление.
Дополнительная литература: вы перейдете на Windows 10: изнутри силовой тактики Microsoft
Это неприятная наживка и переключение после месяцев использования непрерывного всплывающего окна, которое невозможно отключить без помощи взлома реестра и других продвинутых уловок, утомляла пользователей, побуждая их просто X из раздражало, когда оно появлялось каждый раз, когда они открывали свой компьютер.Хуже того, теперь ваш компьютер может быть обновлен до Windows 10 без вашего явного содержания.
Судя по сотням комментариев в Reddit, Twitter, PCWorld, моем почтовом ящике и других местах в Интернете в ответ на эту ситуацию, многие люди обнаруживают, что обновляются непреднамеренно. И, ну, многие из них злые .
К счастью, после установки Windows 10 можно легко вернуться к работе с Windows 7 или 8.
Как отменить обновление Windows 10
Легче всего сказать «Нет» во время процесса начальной настройки.Если вы откажетесь от лицензионного соглашения с конечным пользователем Windows 10, вы вернетесь к своей старой операционной системе.
Но что, если для этого уже слишком поздно?
Вам разрешено вернуться к предыдущей версии Windows в течение 31 дня после обновления до Windows 10. (Примечание. Microsoft определяет период отката как «месяц» в большей части своей документации, а на некоторых сайтах поддержки указано 30 дней, но мы подтвердил в Microsoft, что это 31.) Просто откройте меню «Пуск» и перейдите в «Настройки »> «Обновление и безопасность»> «Восстановление ».Если у вас есть право на переход на более раннюю версию, вы увидите вариант с надписью «Вернуться к Windows 7» или «Вернуться к Windows 8.1» в зависимости от того, с какой операционной системы вы выполняли обновление. Просто нажмите кнопку «Начать работу» и отправляйтесь в путь.
После того, как вы вернулись к своей предыдущей версии Windows, вам нужно повозиться с ней, чтобы еще раз усовершенствовать настройку. В частности, вам может потребоваться переустановить некоторые программы и не забудьте использовать пароль Windows 7, а не пароль Windows 10, если вы создали учетную запись Microsoft для новой операционной системы в процессе установки.
Остановите это снова
После обновления ПК до Windows 10 вы всегда сможете сделать это снова в будущем. Но если вас не соблазняют лучшие функции Windows 10 и более тонкие потрясающие настройки — ощущение, которое я полностью понимаю после несогласованного обновления, — вы можете воспользоваться парой полезных инструментов, чтобы отключить повторные запросы на обновление до Windows 10.
Панель управления GWX была первым всплывающим инструментом против Windows 10 на блоке, и он работает изумительно, хотя его сложный пользовательский интерфейс полон детализированных опций и может отключить некоторых людей.Never10 известного исследователя безопасности Стива Гибсона выполняет ту же основную задачу гораздо более простым способом. Любая программа делает свое дело.
Панель управления GWX и Never10 также предотвратят обновление вашего компьютера до Windows 10, если это еще не сделано. Установка одного из них — гораздо лучший вариант, чем полное отключение обновлений Windows, чтобы избежать приставания Microsoft, поскольку отключение исправлений может сделать вас уязвимыми для новых недостатков безопасности.
А теперь хорошие новости: Microsoft заявляет, что планирует постепенно отказаться от всплывающего окна GWX, как только в июле начнет взиматься плата за обновление Windows 10.Скрещенные пальцы.
Не удается изменить фон рабочего стола в Windows 7
Если вы не можете изменить тему Windows 7, мы поможем вам. Теперь, если вы даже не можете изменить фон рабочего стола в Windows 7, прочтите это.
Изменить фон рабочего стола после удаления slideshow.ini
1. Шаг Откройте проводник Windows (клавиша Windows + E)
2. Шаг Введите % USERPROFILE% \ AppData \ Roaming \ Microsoft \ Windows \ Themes \ в адресную строку.Если это не сработает, просто перейдите в C: \ Users \ [yourusername] \ AppData \ Roaming \ Microsoft \ Windows \ Themes.
Там будет файл с именем slideshow.ini, а также другой файл с именем TranscodedWallpaper.jpg. Если файлы в настоящее время не существуют, создайте их.
3. Шаг Откройте slideshow.ini , удалите текст внутри и сохраните файл.
Теперь вы снова можете изменить фон рабочего стола. Не работает? Файл slideshow.ini может быть поврежден, поэтому вы можете удалить файл слайд-шоу.ini и создайте текстовый файл с расширением .ini вместо .txt. Если и это не помогло, продолжайте ниже.
Включить фоновый рисунок рабочего стола через реестр
Если вы по-прежнему не можете изменить фон рабочего стола в Windows 7, некоторые настройки отключают функции обоев.
Например, есть параметр, который удаляет ссылку «Фон рабочего стола» из Панели управления персонализацией Windows 7. Он просто скажет: Одна или несколько настроек на этой странице были отключены системным администратором
Другой параметр просто удалит параметр «Установить как фон рабочего стола» из контекстного меню, так что вы больше не сможете изменить фон рабочего стола с помощью контекстного меню.
Выполните шаги 1-5 ниже или загрузите следующие разделы реестра и дважды щелкните их, чтобы снова сменить обои:
Загрузите ключи реестра: изменить фон рабочего стола
Ручная установка
1. Шаг Откройте блокнот и вставьте этот текст:
Редактор реестра Windows версии 5.00
[HKEY_CURRENT_USER \ Software \ Microsoft \ Windows \ CurrentVersion \ Policies \ System]
«Обои» = —
«WallpaperStyle» = —[HKEY_LOCAL_MACHINE \ SOFTWARE \ Microsoft \ Windows \ CurrentVersion \ Policies \ System]
«Обои» = —
«WallpaperStyle» = —
2 .Сохраните файл с расширением .reg со случайным именем. В раскрывающемся списке выберите «Все»:
Если вам интересно, что делает = -, он удалит разделы реестра, которые в настоящее время не позволяют изменять фон рабочего стола.
3. Шаг Повторите шаги 1-2, но на этот раз вставьте этот текст:
Редактор реестра Windows версии 5.00
[HKEY_CURRENT_USER \ Software \ Microsoft \ Windows \ CurrentVersion \ Policies \ ActiveDesktop]
«NoChangingWallPaper» = —[HKEY_LOCAL_MACHINE \ SOFTWARE \ Microsoft \ Windows \ CurrentVersion \ Policies \ ActiveDesktop]
«NoChangingWallpaper» = —
4.Шаг Дважды щелкните два файла реестра, которые вы только что создали. Кстати, имя файла реестра на 100% неактуально. Вам будет предложено, действительно ли вы хотите добавить ключи реестра, подтвердите это.
5. Шаг Перезагрузитесь, и вы снова сможете изменить фон рабочего стола! Ура!
Часто системные администраторы (если вы не являетесь системным администратором, например, на школьном / рабочем компьютере) пытаются отключить эти функции, потому что они не хотят, чтобы кто-либо настраивал их ПК.Поскольку большинство системных администраторов также устанавливают инструменты, которые автоматически сбрасывают настройки в Windows 7, я думаю, что всем должно быть разрешено изменять фон рабочего стола.
35 обоев и тем для рабочего стола
Обои для рабочего столавсегда были отличным источником вдохновения, а — лучшим способом оживить ваш унылый рабочий стол . Обычно Microsoft Windows включает в себя несколько действительно хороших и классных обоев с каждым новым выпуском своей операционной системы Windows, которые по умолчанию основаны на версии Windows.Но здесь мы собрали 35 очень классических и бесплатных обоев для Windows 7, которые вы можете скачать и добавить красоту на свой рабочий стол. Наслаждаться.
Абстрактные фоны — это отличный выбор обоев, которые заполнят ваш экран яркими художественными изображениями. Загрузите 15 000 этих потрясающих изображений на Freepik
.Cute Babies Windows 7 Theme Загрузить обои : 1920 × 1200
Эта тема для Windows 7 имеет 10 фонов с высоким разрешением 1920 x 1200 пикселей и отлично впишется на все экраны ноутбуков и настольных компьютеров.
Animal Pals Windows 7 Theme Загрузить обои : 1920 × 1200
Эта тема посвящена дружеским отношениям животных с другими животными в их естественной среде обитания. Эта тема Windows 7 отлично впишется практически на все экраны компьютеров, так как все фоновые изображения в теме имеют очень высокое разрешение.
Семь чудес света Тема Windows 7 Загрузить обои : 1920 × 1200
Семь чудес света Тема Windows 7 посвящена семи чудесам света в разные моменты истории.
Наконечник Pro-Tip
Зарегистрируйте бесплатную учетную запись Jotform , чтобы создавать эффективные онлайн-формы за считанные минуты — без необходимости кодирования.
Калифорния Пейзажи Windows 7 Тема Загрузить обои : 1920 × 1200
California Landscapes Windows 7 Theme — это тема, посвященная прекрасным пейзажам Калифорнии. Эта тема для Windows 7 содержит 12 фонов с высоким разрешением 1920 x 1200, которые отлично впишутся во все размеры экранов ноутбуков и настольных компьютеров.
Скачать тему Природа для Windows 7 Скачать обои : 1920 × 1200
Microsoft обновила галерею персонализации Windows 7, добавив еще одну замечательную тему под названием «Природа». Тема создана из фотографий блоггера Microsoft Майка Свенсона. Вы сможете ближе познакомиться с красотой природы с этой темой для Windows 7.
Загрузить официальный пакет весенних тем для Windows 7 Загрузить обои : 1920 × 1200
Microsoft выпустила новую весеннюю тему для Windows 7, чтобы дать ощущение смены сезона прямо на вашем рабочем столе.
Вид на город у реки Загрузить обои : 3000 × 1908
Вид на гору из Мильса, Австрия Загрузить обои : 6000 × 4000
Windows 7 Fall Leaves Theme Pack Загрузить обои : 1920 × 1080
Все обои имеют разрешение 1920 × 1080 (Full HD) и прекрасно подходят для всех типов дисплеев, широкоэкранных или нет.
Аватар Загрузить обои : 1920 × 1200
Чтобы загрузить пакет тем Windows 7 Avatar для рабочего стола.
Тема Дня святого Валентина для Windows 7 Загрузить обои :
Тема Дня святого Валентина для тех, кто хочет придать своему рабочему столу вид и ощущение святого Валентина.
Загрузить Windows 7 Ferrari Wallpaper Pack
Загрузить обои : 1920 × 1200
Windows 7 Ferrari Wallpaper Pack для рабочего стола.
Загрузить полный пакет обоев для Windows 7 и Mac OS X Snow Leopard Загрузить обои : 2560 × 1600 1920 × 1200
Если вы не используете ОС Win 7 или Mac OS X Snow Leopard, вам не хватает некоторых обоев с высоким разрешением, которые поставляются вместе в ОС, что довольно удивительно.Для вас мы собрали и объединили все обои с обеих сторон, чтобы вы могли скачать их и наслаждаться ими в своей существующей операционной системе.
Вот коллекция обоев для Windows 7 M3 Build 6801.
Windows 7 International Wallpaper Pack 1 Загрузить обои : 1920 × 1200
Экстра свежих обоев Windows 7, которые поставляются с международными пакетами тем.
Скачать официальные обои для Windows 7 RC Скачать обои : 1920 × 1200
Еще одна интересная часть Windows 7 RC — это обои, классные обои, которые вам понравится, если они будут на рабочем столе.
Windows 7 Official Wallpaper Pack Full HD 1090p Загрузить обои
Windows 7 Официальный пакет обоев Full HD 1090p
3D абстрактная тема для Windows 7 Загрузить обои : 1920 × 1200
3D Abstract Windows 7 Theme — это тема, которая состоит из абстрактных 3D-структур с высоким разрешением. В этой теме Windows 7 есть 10 фонов HQ с разрешением 1920 x 1200 пикселей, и она очень хорошо впишется в экраны компьютеров любого разрешения.
Cool Windows 7 Russia Обои скачать пакет Скачать обои : 1920 × 1200
Потрясающий набор тем обоев из Windows 7 Россия для вашего рабочего стола.
Официальный логотип Windows 7 RTM широкоформатные обои Загрузить обои : 1680 × 1050
Вот классные обои для Windows 7 с официальным логотипом. Обои доступны в разных цветах в крутом широкоформатном разрешении 1680 × 1050.
Это пакет тем Modern Warfare 2, в него входит 6 обоев, обои будут меняться каждый день, или вы можете просто щелкнуть правой кнопкой мыши и выбрать «Следующий фон рабочего стола».
Fusion of Colours Windows 7 Theme Загрузить обои : 1920 × 1200
Fusion of Colors Windows 7 Theme — это тема с фоном HQ, в которой демонстрируется слияние и объединение различных цветов. На всех фонах в этой теме Windows 7 используются контрастные цвета для создания великолепных художественных фонов.
Lightning Windows 7 Theme со звуковым эффектом Скачать обои : 1920 × 1200
ТемаLightning для Windows 7 посвящена удивительному природному явлению — молнии.
Saleen S7 Windows 7 Theme Загрузить обои : 1920 × 1200
ТемаSaleen S7 для Windows 7 посвящена удивительному американскому суперкару.
Рождественская тема с красивыми рождественскими обоями для Windows 7
Загрузить обои : 1920 × 1200
В этой рождественской теме для Windows 7 есть удивительные обои с некоторыми цветами интерфейса Windows, соответствующими рождественскому сезону.
The Black Wallpapers Pack Скачать бесплатно Скачать обои : 1920 × 1440
Красивый пак черных обоев.
NASA Hidden Universe Загрузить обои : 1920 × 1200
Вселенная, наполненная калейдоскопическими цветами, сияет на вашем рабочем столе в этой теме для Windows 7, что видно на инфракрасных изображениях космического телескопа НАСА Spitzer.
Space Theme для Windows 7 Скачать обои : 1920 × 1200
В этом паке 31 обои высокого качества. Вы можете увидеть несколько обоев из тематического пакета ниже. Обои имеют разрешение 1920 × 1200, 1920 × 1080, 1600 × 1200, 1680 × 1050, 1280 × 1024, но в основном использовалось 1920 × 1200.
Скачать тему Siena Architettura для Windows 7 Скачать обои : 1920 × 1200
Siena Architettura — это новая официальная тема от Microsoft для Windows 7. Этот пакет тем состоит из фоновых рисунков из города Сиена в Италии, который объявлен ЮНЕСКО историческим наследием.
Скачать обои и тему Windows 7 Box Скачать обои : 1440 × 900
В этом паке вы найдете несколько стильных обоев, вдохновленных дизайном этой коробки..
Лошади Windows 7 Theme Pack с 10 красивыми обоями с лошадьми
Загрузить обои : 1920 × 1200
Horses — это последнее дополнение к официальной галерее персонализации Windows 7. Этот пакет тем для Windows 7 содержит 10 красивых обоев с лошадьми в высоком разрешении, которые понравятся всем любителям животных.
Microsoft выпускает жуткий тематический пакет Хэллоуина для Windows 7
Скачать обои : 1920 × 1200
Здесь собраны некоторые из выдающихся жутких тематических пакетов Хэллоуина для Windows 7, чтобы оживить ваш рабочий стол.
Katrina Kaif Windows 7 Theme Загрузить обои : 1920 × 1200
Эта тема для Windows 7 состоит из 10 фонов с разрешением 1920 x 1200.
(ik)
Эта статья изначально опубликована 9 ноября 2010 г. и обновлена 12 октября 2021 г.
Как изменить фон рабочего стола Windows 7, 8, 10 — BestusefulTips
Последнее обновление: 7 марта 2021 г., автор: Bestusefultips
Вот как изменить фон рабочего стола Windows 7 / Windows 8 / Windows 10 starter и home basic.Вы можете легко изменить обои на своем ПК с Windows 10/8/7, чтобы выбрать расположение изображения или перейти к папке ПК, содержащей обои или изображения, которые вы хотите использовать в качестве фона рабочего стола Windows. Также установите положение изображения как Fill, Fit, Stretch, Tile и center.
Вы можете выбрать несколько обоев для создания слайд-шоу на рабочем столе и установить интервал времени для смены изображения в этот раз. В Windows 7 Starter только один фон рабочего стола, поэтому вы не можете его изменить или настроить.Следуйте приведенным ниже двум методам изменения фона рабочего стола Windows 7/8/10.
Также читайте:
Как изменить фон рабочего стола Windows 10, Windows 8, Windows 7Примените два разных метода, приведенных ниже, для изменения фонового рисунка или обоев Windows 7.
Метод 1: для Windows 7Шаг 1: Нажмите в Windows кнопку «Пуск» .
Шаг 2: Щелкните «Панель управления».
Шаг 3: Нажмите «Оформление и персонализация».
Шаг 4: Щелкните «Персонализация».
Шаг 5: Нажмите «Фон рабочего стола» внизу страницы.
Вы можете увидеть приведенный выше экран на вашем ПК с Windows 7.
Шаг 6: Нажмите на «Местоположение изображения» раскрывающееся поле или кнопку обзора, чтобы найти изображение с ПК и выбрать его в качестве фонового изображения рабочего стола
Шаг 7: Нажмите «Положение изображения» , чтобы установить фон.В положении обоев по центру вы можете изменить цвет фона .
Шаг 8: Нажмите кнопку «Сохранить изменения» .
Метод 2: изменить фоновое изображение рабочего стола в Windows 7 / Window 8Шаг 1: Нажмите на , щелкните правой кнопкой мыши на рабочем столе или ноутбуке с Windows 7.
Шаг 2: Щелкните «Персонализировать».
Шаг 3: Нажмите «Фон рабочего стола».
Шаг 4: Выберите расположение обоев или перейдите с ПК и выберите расположение обоев на рабочем столе.
Шаг 5: Нажмите кнопку «Сохранить изменения ».
Связанный:
Метод 3: изменение фона рабочего стола в Windows 10Шаг 1: Щелкните правой кнопкой мыши в пустой области на рабочем столе Windows 10.
Шаг 2: Нажмите Персонализировать.
Шаг 3: Щелкните раскрывающееся меню заголовка Фон .
Ниже приведены три варианта.
ИзображениеВыберите изображение из списка или перейдите на компьютер, чтобы установить фоновые обои на компьютер.
Сплошной цветВыберите цвет фона или пользовательский цвет, который вы хотите установить.
Слайд-шоуВыберите изображения из списка или просмотрите их с ПК, чтобы создать слайд-шоу.Кроме того, выберите время для слайд-шоу, включите «Перемешать» и выберите подгонку из «Заливка» / «Растягивание» / «Плитка» / «Центр» / «Размах».
Шаг 4: Щелкните изображение , которое вы хотите установить.
Теперь измените фоновые изображения Windows 10 на вашем ПК или ноутбуке.
Вот и все. Выше вы можете увидеть процесс смены фона рабочего стола Windows 7/8/10 ПК или ноутбука. Если у вас есть какие-либо проблемы или вопросы относительно изменения обоев рабочего стола, не стесняйтесь сообщить мне об этом в поле для комментариев ниже.Было бы приятно помочь вам и связаться с нами для получения ежедневных обновлений.
Как настроить фон Windows?
Обновлено: 11.10.2021, Computer Hope
Есть много способов настроить рабочий стол Windows. Один из самых популярных — смена фона или обоев. В следующих разделах показано, как это сделать в различных версиях Windows. Чтобы продолжить, выберите свою версию из списка ниже и следуйте инструкциям.
Windows 10
- Нажмите клавишу Windows , введите Параметры , а затем нажмите Введите .
- В окне «Параметры» выберите параметр « Персонализация ».
- В левой части окна выберите параметр Фон .
- В фоновом окне в разделе Фон нажмите кнопку.
- Отсюда вы можете выбрать изображение, цвет или слайд-шоу в качестве фона.
- Вы можете выбрать цвет или, если вы хотите, чтобы в качестве фона использовалось изображение или слайд-шоу, нажмите кнопку и перейдите к местоположению изображения (изображений).
- Если вы выбрали изображение, вы можете настроить, где и как оно будет располагаться в разделе Выберите подходящий вариант .
- Когда вы закончите с выбором, нажмите кнопку закрытия в правом верхнем углу окна.
Параметр Fill увеличивает или уменьшает ширину изображения, чтобы оно соответствовало ширине экрана компьютера. Fit увеличивает или уменьшает высоту изображения по высоте экрана компьютера.Параметр Растянуть позволяет помещать изображение на весь экран компьютера, что может привести к искажению изображения.
Windows Vista, 7 и 8
- Щелкните правой кнопкой мыши любую открытую часть экрана рабочего стола.
- Щелкните Персонализировать .
- Щелкните Фон рабочего стола .
- Щелкните Обзор .
- Найдите изображение, которое вы хотите использовать, и нажмите OK.
- Поставьте галочку на картинке, которую вы хотите установить в качестве фона Windows.
- Выберите из По центру , Плитка , По размеру , Заливка или Растянуть для параметра Положение изображения , чтобы выбрать способ отображения изображения в качестве фона на рабочем столе.
Параметр Fill увеличивает или уменьшает ширину изображения, чтобы оно соответствовало ширине экрана компьютера. Fit увеличивает или уменьшает высоту изображения по высоте экрана компьютера.Параметр Растянуть позволяет помещать изображение на весь экран компьютера, что может привести к искажению изображения.
- Чтобы сделать слайд-шоу изображений на рабочем столе, либо выберите Выбрать все , либо удерживайте Ctrl и выберите каждое изображение, которое хотите использовать. Также нужно выбрать, как часто будет меняться картинка. Диапазон времени может составлять от 10 секунд до 1 дня.
- Нажмите Сохранить изменения , чтобы установить выбранные изображения в качестве нового фона рабочего стола Windows.
Если на вашем компьютере установлена Windows 7 Home Basic или Windows 8 Basic , параметр «Персонализация» может быть неактивным или недоступен вообще. Чтобы изменить фон рабочего стола, нажмите кнопку меню «Пуск» и введите изменить фон рабочего стола в поле поиска. В возвращенных результатах поиска выберите параметр «Изменить фон рабочего стола». Затем вы можете использовать описанные выше шаги, начиная с шага 3, чтобы изменить фон Windows.
Windows XP и более ранние версии
- Откройте панель управления.
- Откройте Display Properties на панели управления.
- Пользователи Windows 95/98 / ME / NT / 2000 щелкают вкладку Фон . Пользователи Windows XP щелкают вкладку Desktop .
- После выбора нового фонового изображения нажмите OK , чтобы сохранить изменения.
Изначально в Microsoft Windows был список фонов Windows по умолчанию. Чтобы изменить фон на другое изображение (например,g., ваша собака или семья), нажмите кнопку обзора и перейдите в каталог с изображением.
ПримечаниеПользователи Windows 95 могут устанавливать только изображения BMP в качестве фона рабочего стола. Если у вас другой формат изображения, вам необходимо преобразовать его в изображение .BMP, прежде чем оно станет фоном. Все остальные пользователи Windows должны иметь возможность установить изображение .BMP, .JPG или .GIF в качестве фона.
Почему у меня нет фонового изображения?
В списке доступных фонов первый выбор — Нет .Выбор этого параметра отключает любое фоновое изображение на рабочем столе вашего компьютера. Однако важно отметить, что когда вы меняете фон на Нет , ваш фон будет сплошным цветом.
ПользователиWindows XP могут изменить этот цвет из того же окна, в котором они меняют свой рабочий стол. Всем остальным пользователям необходимо изменить цвет своего рабочего стола на вкладке Внешний вид .
Как сделать маленькое изображение мозаичным или не мозаичным на фоне?
В окне свойств рабочего стола или фона пользователь может настроить макет своего изображения, выбрав Center , Tile или Stretch .Ниже приводится краткое описание каждой из этих настроек.
- По центру — Центрирует изображение по центру рабочего стола. Центрирование позволяет пользователю использовать только одно изображение в качестве фона вместо его мозаичного размещения. Если изображение меньше разрешения вашего компьютера, вокруг него может быть сплошная цветная рамка.
- Плитка — мозаика изображения использует меньшее изображение и дублирует его по всему рабочему столу, а не центрирует или растягивает его по размеру экрана.
- Растянуть — Растягивает одно изображение на весь экран. Чем меньше размер изображения, тем больше искажений вы заметите при растяжении изображения. Изображение, которое меньше разрешения вашего монитора, приводит к пикселизации этого изображения.
Почему я не вижу свой фон?
Фон рабочего стола может не отображаться, если файл изображения был удален или если на компьютере включен активный рабочий стол.
- Убедитесь, что изображение, используемое в качестве фона, все еще доступно на компьютере и доступно для просмотра.
- Отключить активный рабочий стол.
Перемешайте фоновые изображения рабочего стола в Windows 7
Windows 7 предлагает несколько действительно изящных новых возможностей персонализации, чтобы ваш рабочий стол стал вашим. Я хотел поделиться своим любимым вариантом персонализации: возможностью перемешивать фоны рабочего стола. Windows 7 теперь поддерживает выбор нескольких изображений в качестве фона рабочего стола, которые меняются в случайном порядке в зависимости от того, как часто вы его настроили.
У меня есть специальная папка «Awesome Wallpapers», в которой полно классных обоев.Мои компьютеры с Windows 7 переключаются между этими фотографиями каждые 10 минут. Я считаю, что это сохраняет мой рабочий стол «свежим».
В бета-версии Windows 7 — вот как включить перемешивание для фона рабочего стола:
1. Щелкните правой кнопкой мыши на рабочем столе и выберите Персонализация .
2. В Панели управления персонализацией выберите Фон рабочего стола (внизу экрана).
3. В разделе «Расположение изображения» вы можете выбрать расположение по умолчанию для фотографий (включая фотографии с самым высоким рейтингом) или перейти в пользовательскую папку, в которой вы, возможно, будете хранить фотографии.
4. Выберите несколько фотографий, отметив каждую фотографию, которая будет использоваться в качестве фона на рабочем столе.
5. Внизу экрана рядом с положением изображения есть раскрывающийся список и флажок для перетасовки изображений на рабочем столе. Убедитесь, что установлен флажок «Перемешать».
6. Вы также можете настроить частоту перемешивания изображений на рабочем столе в раскрывающемся списке рядом с флажком «Перемешать».
После выбора фонов, включения перемешивания и настройки частоты их перемешивания — вы можете сохранить свою новую «тему» в Windows 7 через панель управления персонализацией (просто нажмите кнопку «Назад» на экране фона рабочего стола).
На скриншоте ниже видно, что у меня есть тема под названием «Прекрасная тема Брэндона». Как только вы сохраните свою тему, она появится в разделе «Мои темы».
СОВЕТ. Вы также можете загрузить новые темы для бета-версии Windows 7, выбрав «Получить дополнительные темы в Интернете» в разделе «Мои темы» на панели управления персонализацией.
Вы можете загружать темы с новыми обоями из разных уголков мира!
Верните значок Показать рабочий стол обратно на панель задач Windows 7 с левой стороны
Хотя у вас есть Показать прозрачную вертикальную полосу рабочего стола в правом конце панели задач, которая также добавляет функциональность Desktop Peek , похоже, что есть некоторые, кто пропустил старый значок Показать на рабочем столе, который появился в левой части панели задач.
Показать значок рабочего стола в Windows 7
Чтобы снова отобразить значок рабочего стола в Windows 7, просто выполните следующие действия в указанном порядке:
1. Скопируйте и вставьте следующее в Блокнот и сохраните его как Показать desktop.scf на рабочем столе.
[Shell]
Command = 2
IconFile = explorer.exe, 3
[Панель задач]
Command = ToggleDesktop
2. Предполагая, что ваша Windows 7 установлена на диске C, скопируйте и вставьте этот Show рабочий стол.scf в папке:
C: \ User \% Username% \ AppData \ Roaming \ Microsoft \ Internet Explorer \ Quick Launch \ User Pinned \ Taskbar
Чтобы открыть эту папку, просто скопируйте и вставьте этот адрес в проводнике адресная строка и нажмите Enter. Здесь я предполагаю, что ваша копия Windows была установлена на диске C. Вы также можете, если хотите, напрямую вставить свое имя пользователя вместо % Username% .
3. Теперь создайте любой временный ярлык для любого другого вашего (.exe) на рабочем столе. Переименуйте его в Show Desktop .
Затем щелкните правой кнопкой мыши и выберите Изменить значок .
Выберите значок «Показать рабочий стол» в следующей папке:
C: \ Windows \ System32 \ imageres.dll
Нажмите «Применить»> «ОК».
СЕЙЧАС щелкните правой кнопкой мыши и закрепите на панели задач.
4. Теперь снова щелкните правой кнопкой мыши этот временный значок на рабочем столе и выберите его Свойства.

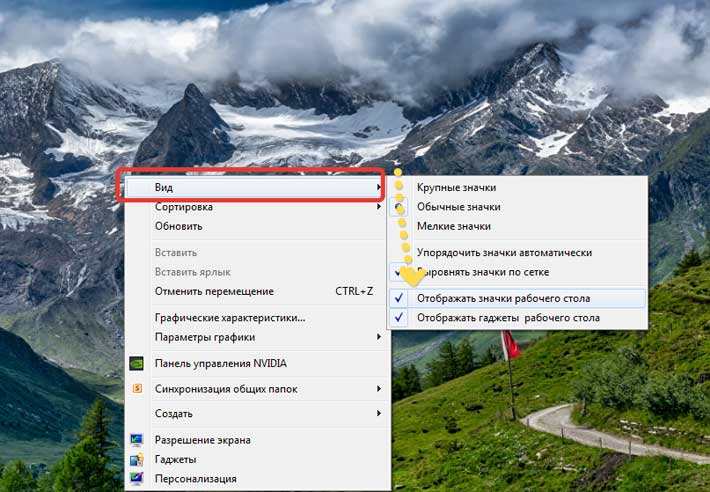

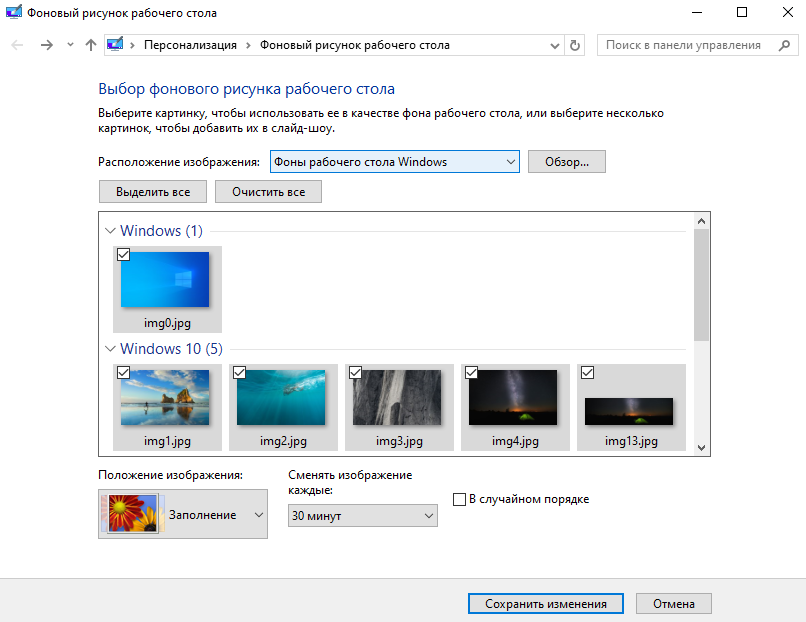
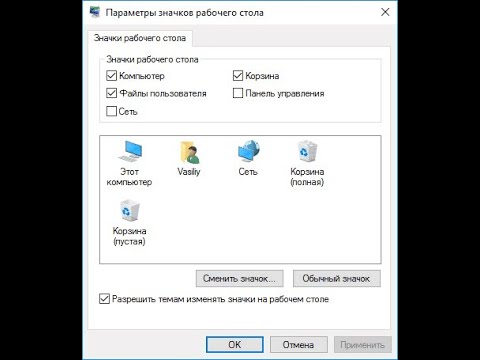
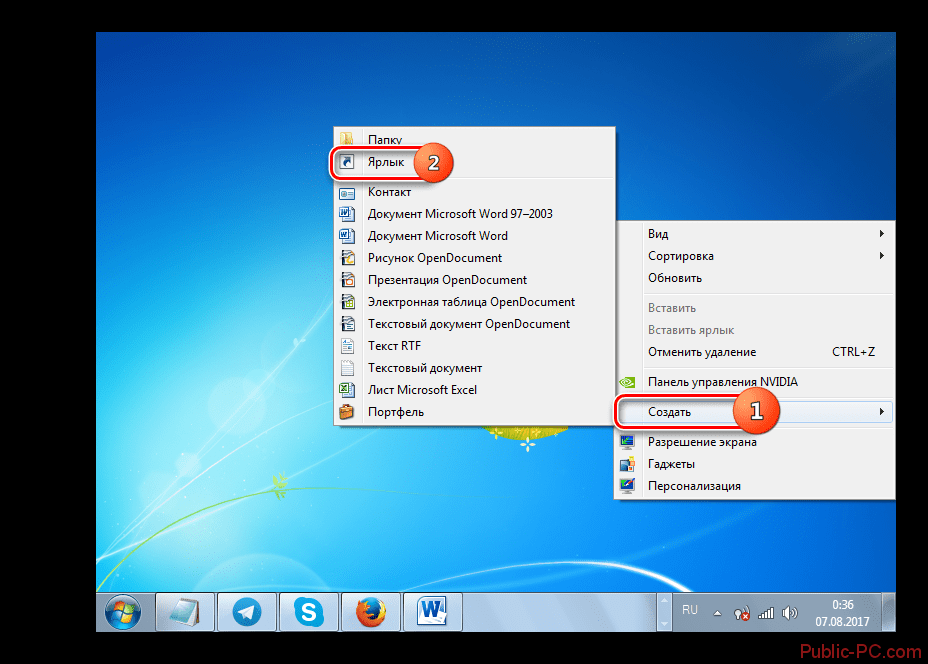 Переходите по наименованию «HKEY_LOCAL_MACHINE». Далее жмите «SOFTWARE».
Переходите по наименованию «HKEY_LOCAL_MACHINE». Далее жмите «SOFTWARE». Нажимайте «Да».
Нажимайте «Да». Щелкайте по любому свободному месту в правой части оболочки ПКМ. В появившемся списке кликайте «Создать». В дополнительном списке выбирайте «Строковый параметр».
Щелкайте по любому свободному месту в правой части оболочки ПКМ. В появившемся списке кликайте «Создать». В дополнительном списке выбирайте «Строковый параметр».