1.2. Запись образа операционной системы на флэшку. Windows 10. Секреты и устройство
1.2. Запись образа операционной системы на флэшку
Для начала, вам следует подготовить саму флэшку к записи на нее операционной системы. Для этого, зайдите в меню «Компьютер», где будут отображаться, все накопители, подключенные к устройству. Немного, отвлекусь, для установки с флэшки, вам будет необходимо узнать ее производителя, а также и модель, но, в принципе, названия марки, будет вполне достаточно. Итак, вы зашли в меню «Компьютер», теперь найдите там свою флэшку и щелкните по ней правой кнопкой мыши, где выберите в контекстном меню, пункт «Форматировать», это необходимо для того, чтобы уничтожить все имеющиеся данные, без остатка с данного накопителя. Если у вас имеются на нем, какие-то важные сведения, то для начала, просто скопируйте их на компьютер, а затем, уже после записи операционной системы на флэшку, переместите их обратно. Когда вы выбрали пункт «Форматировать», у вас появилось следующее окошко для выбора параметров форматирования (кто не знает, форматирование – это полное уничтожение, всех данных на данном накопителе), здесь необходимо, указать:
Тип файловой системы: NTFS;
Сделать пустым поле «Метка тома»;
Снять галочку напротив пункта «Быстрое (очистка оглавления)».
После всех установленных параметров, нажмите кнопку «Начать», после чего вас спросят, что уверены ли вы в том, что желаете отформатировать данный диск, нажмите «ОК». Теперь в зависимости, от того, какой объем имеет ваша флэшка, будет необходимо, столько и подождать, например, моя флэшка на 16 Гб, форматируется где-то около получаса. По завершению форматирования, вы получите уведомление, что оно завершено, нажмите «ОК», в окне установки параметров, нажмите кнопку «Закрыть».
Теперь уже на полностью чистую флэшку, необходимо записать программой Rufus, саму операционную систему. Для этого, скачайте ее с официального сайта, введя в поисковой системе слово «rufus», а затем, запустите. После запуска в окне, должна автоматически определиться ваша флэшка, если этого не произошло, то просто из выпадающего списка, выберите именно свою.
Поле «Устройство» – Ваша флэшка;
«Схема раздела и тип…» – MBR для компьютеров с BIOS или UEFI;
«Файловая система» – NTFS;
«Размер кластера» – Определиться автоматически, когда вы запустите программу;
Если в графе напротив значка с дисководом, не будет выбран «ISO-образ», то сделайте это;
Нажмите на сам значок, после чего у вас появится окошко, где будет необходимо выбрать образ операционной системы.
Для записи Windows 10, вам понадобиться флэшка, размером, от 4 Гб и выше!
После всей настройки параметров, нажмите кнопку «Старт», у вас спросят желаете ли вы стереть все данные с флэшки, вам необходимо ответить утвердительно, после чего, начнется процесс записи файлов операционной системы на флэшку.
Какой программой записать на флешку windows 7. Создание образа и дальнейшая его перезапись. Создание загрузочной флешки
Записать Русскую версию windows 7 максимальная на флешку чтоб в дальнейшем установить максимальную Windows 7 через флешку на ноутбук или ПК получится у любого желающего пользователя. Для этого во первых нужно скачать ISO образ windows 7 максимальная торрент для флешки. Виндовс 7 максимальный выпущен в двух версиях, это 32 битной и 64 битной разрядностью. Очень удобные, наши образы Windows 7 ultimate 2017 с самыми последними обновлениями SP1 от microsoft, кроме этого после того как установится наш оригинальный образ максимальный виндовс, на рабочем столе вы увидите ключ активатор для windows 7 64 максимальная и плюс драйвер пак для обновления и установки драйверов на windows 7 на русском языке под ваше устройство.
Виндовс 7 максимальный выпущен в двух версиях, это 32 битной и 64 битной разрядностью. Очень удобные, наши образы Windows 7 ultimate 2017 с самыми последними обновлениями SP1 от microsoft, кроме этого после того как установится наш оригинальный образ максимальный виндовс, на рабочем столе вы увидите ключ активатор для windows 7 64 максимальная и плюс драйвер пак для обновления и установки драйверов на windows 7 на русском языке под ваше устройство.
Запись iso образа Windows 7 максимальная на загрузочную флешку
Чтобы записать iso образ с Windows 7 максимальная на флешку для дальнейшей установки операционной системы на ноутбук или ПК компьютер, нужно скачать виндовс 7 для установки с флешки по ссылкам выше.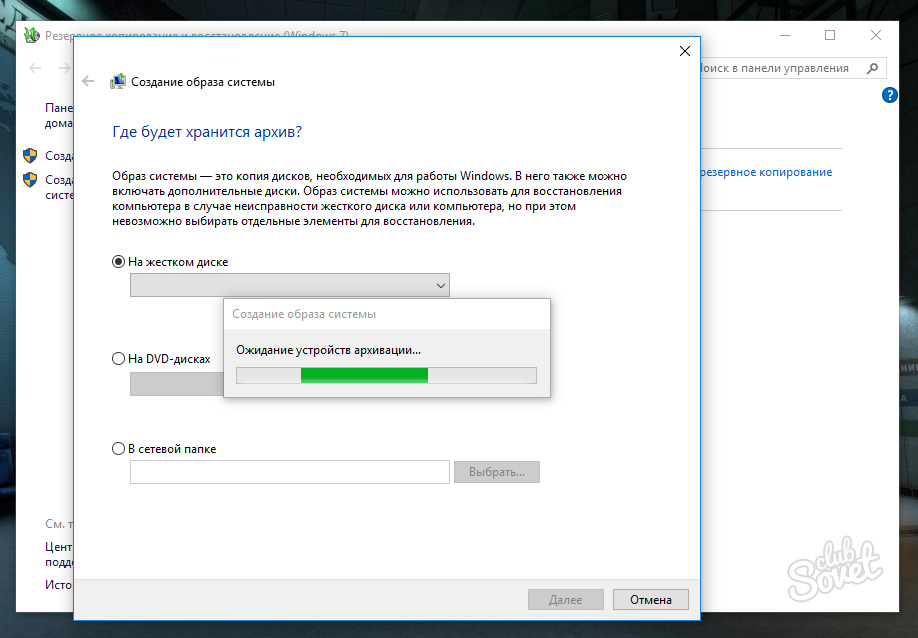 Образы для установки Windows 7 на флешку ничем не отличаются от образов для установки через DVD диск
Образы для установки Windows 7 на флешку ничем не отличаются от образов для установки через DVD дискСамо собой нужна флешка с размером не меньше 4 Гб. И нужна программка которая сделает из нашего образа и вашей флешки загрузочную флешку с Виндовс 7 максимальной. Для этих целей мы рекомендуем три программы на выбор.
Rufus — программа которая создаст загрузочную флешку, понятный интерфейс. Проблем не будет с этим softom.
WinNTSetup portable — одна из самых популярных программ в своём роде для создания загрузочных и установочных USB носителей.
UltraISO — универсальная программа для работы с образами, запишет ваш iso образ как на DVD диск, так и на флешку.
Установка виндовс 7 с флешки
Установка Виндовс 7 с флешки ничем не отличается от установки Windows 7 с официального DVD диска, просто в BIOS нужно указать приоритет при загрузки системы с USB флешки. Либо при включении ноутбука или компьютера вызвать BOOT menu. Это делается буквально сразу же после нажатия на кнопку включения ноутбука или ПК, в промежутке от 2 до 5 секунд.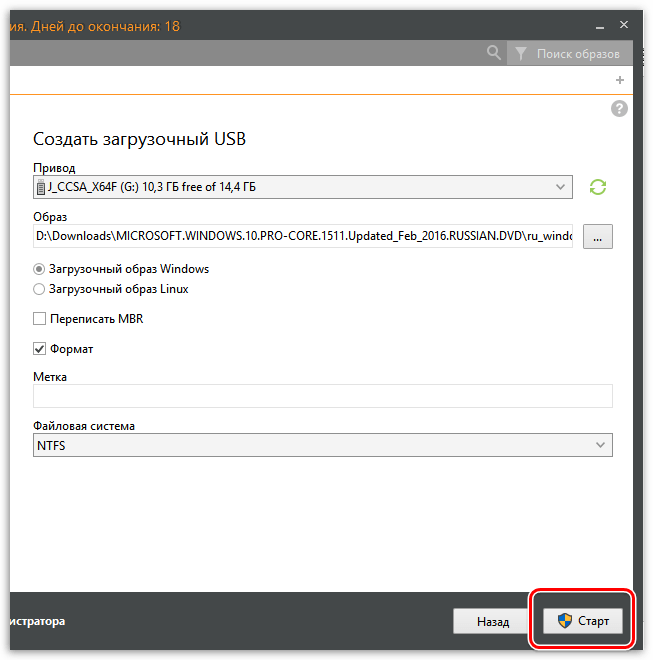
Чаще всего для вызова меню выбора устройства загрузки работает клавиша F12, но бывают производители которые используют свои комбинации клавиш. Чтобы попасть в boot menu например ноутбука Samsung нужно нажимать на Esc (только один раз!). Если нажимать на Esc хотя бы два раза, то меню загрузки закроется сразу же как откроется. Поэтому нужно как то рассчитать и четко попасть в нужное время с нажатием клавиши вызова boot menu. Для не опытных это бывает достаточно не просто сделать.
Ниже приведена таблица горячих кнопок вызова бут меню для разных производителей и типов устройств.
Если есть вопросы, предложения и пожелания, пишите в комментариях ниже. Никто без внимания не останется.
В чем преимущество такого метода, или вообще, иметь систему на флешке?
- Скорость.
 Установка с флешки как минимум в 2 раза быстрее, чем установка с диска.
Установка с флешки как минимум в 2 раза быстрее, чем установка с диска. - Мобильность. Флешку намного легче и проще с собой носить, чем компакт диск.
- Универсальность. Систему можно установить как на компьютер и ноутбук, так и на нетбук, где его априори нет.
Минусы:
Некоторые старые системы, ноутбуки или компьютеры, не поддерживают загрузку с флешки. Но, я думаю, что у многих из нас уже более новые системы, поэтому проблем с этим возникнуть не должно.
Какие инструменты нужны для записи Windows 7 на флешку?
Программа UltraISO. С ней вы вероятно уже знакомы. Благодаря ей мы, во-первых, создадим ISO образ с нашего диска. Во-вторых, запишем его на флешку, чтобы он при этом еще и запускался. Что для этого необходимо?
И установить ее.
Запускаем программу.
После запуска мы видим окошко с напоминанием о том, что программа у нас незарегистрированная. Это Trial версия, т. е. у нас есть 30 дней, для того, чтобы ей пользоваться. При этом функциональность не ограничена, по крайней мере в нашем, конкретном случае, для того, что нам необходимо.
е. у нас есть 30 дней, для того, чтобы ей пользоваться. При этом функциональность не ограничена, по крайней мере в нашем, конкретном случае, для того, что нам необходимо.
Выбираем «Пробный период» и начинаем работать с этой программой.
Первое, что нам необходимо сделать – создать ISO образ с нашего диска с системой. Для этого заходим в пункт меню «Инструменты – Создать образ CD»
Выбираем привод.
В пункте «Настройки чтения CD» оставляем настройки по умолчанию.
Игнорировать ошибки при чтении – если диск поврежден или поцарапан, то те места, которые не читаются, будут пропускаться и запись будет продолжаться дальше. Но это не очень хорошо, потому что мы имеем потерянные файлы, что плохо отразиться на правильности установки системы.
Включить ISO фильтр – он позволяет сделать очень точный образ диска.
Формат вывода – оставляем по умолчанию «Стандартный ISO»
Нажимаем «Сделать»
Запускается процесс копирования.
После завершения открываем созданный образ системы Windows 7
Обратите внимание на то, чтобы это был Bootable UDF, т.е. «Загружаемый образ»
Записываем образ системы Windows 7 на usb флешку
Для этого заходим в пункт меню «Самозагрузка – записать образ Жесткого диска»
Самое время вставить подготовленную флешку.
Какую флешку можно использовать для записи Windows?
Подойдет флешка объемом от 4 Гб. Чем выше скорость чтения\записи вашего флеш-накопителя, тем быстрее будет проходить установка системы.
Обязательно выбираем пункт «Проверка» . Я его всегда рекомендую, для того, чтобы запись на ошибки, на соответствие образу, чтобы потом не было проблем с установкой системы.
Метод записи оставляем по умолчанию – «USB-HDD+ ».
Что такое «Метод записи» в программе UltraISO
Разработчики программы UltraISO создали несколько методов записи образа для увеличения совместимости с BIOS материнских плат.
Опыт показывает, что наиболее подходящим для 95% флешек с образом системы является метод записи «USB-HDD+».
Следующий пункт «Hide Boot Partition» оставляем по умолчанию «Нет» .
Приветствую Вас, уважаемые читатели! При установке новой операционной системы на компьютер, достаточно будет открыть DVD-привод, затем установить установочный дистрибутив и выполнив некоторые операций в БИОСе (о том, что такое БИОС, Вы можете прочитать ) можно будет приступить к выполнению поставленной задачи.
Однако, как же быть если установку операционной системы необходимо выполнить на так называемых портативных нетбуков или ноутбуков, у которых как Вы, наверное, знаете отсутствуют устройство чтения дисков. В этом случае установка операционной системы осуществляется с USB носителя.
Сама с флешки ни чем не отличается от установки с диска, однако сам процесс записи установочного дистрибутива на флеш-носитель имеет некоторые особенности. В этой статье мы с Вами рассмотрим, несколькими способами. Здесь следует отметить, что кроме записи дистрибутива Windows на флешку, его еще можно записать и на карту памяти, однако не во всех ноутбуках присутствует возможность загрузиться именно с карты памяти. Поэтому перед созданием загрузочной флешки или карты памяти следует удостовериться, что Ваш ноутбук или нетбук способен загрузиться с карты памяти. А как именно проверить Вы можете это узнать, прочитав мою статью:
Здесь следует отметить, что кроме записи дистрибутива Windows на флешку, его еще можно записать и на карту памяти, однако не во всех ноутбуках присутствует возможность загрузиться именно с карты памяти. Поэтому перед созданием загрузочной флешки или карты памяти следует удостовериться, что Ваш ноутбук или нетбук способен загрузиться с карты памяти. А как именно проверить Вы можете это узнать, прочитав мою статью:
На самом деле, установка Windows с флеш-носителя ничем не отличается от установки с обычного DVD-носителя.
I Способ создания загрузочного флеш-носителя
Итак, первый способ, который мы с Вами рассмотрим — это установка при помощи командной строки. Это значит, что при помощи задания специальных команд мы создадим загрузочный сменный носитель. Но для начала нам потребуется флеш-носитель объемом не менее 4 ГБ. Этот способ является, я бы сказал самым трудным для новичков, так как придется последовательно вписывать команды, которые не совсем знакомы начинающим пользователям. Поэтому не стоит бояться этих не знакомых команд, назначение каждой команды мною расписано ниже.
Поэтому не стоит бояться этих не знакомых команд, назначение каждой команды мною расписано ниже.
1. Подключаем флешку к компьютеру, а затем нажимаем на пуск и выбираем команду «Выполнить». В командной строке потребуется ввести cmd.exe и нажать «ОК». При этом запуск команды нужно осуществлять от имени администратора.
2. В открывшемся окне потребуется набрать «diskpart», чтобы открыть утилиту управления дисками. После появления утилиты, необходимо набрать команду «list disk», которая позволяет просмотреть список используемых дисков в ПК. Вам нужно будет выбрать свой флеш-диск. Допустим в моем примере – это диск 1. Значит, пишем «select disc 1». Таким образом, мы указываем, что все выполняемые в дальнейшем действия будут производиться именно с этим диском.
3. На следующем шаге нам нужно будет выполнить очистку флеш-носителя, на который будет осуществляться запись. Набираете команду «clean».
4. После появление надписи «Очистка диска успешно выполнена», следующим шагом будет создание нового раздела путем задание команды «create partition primary».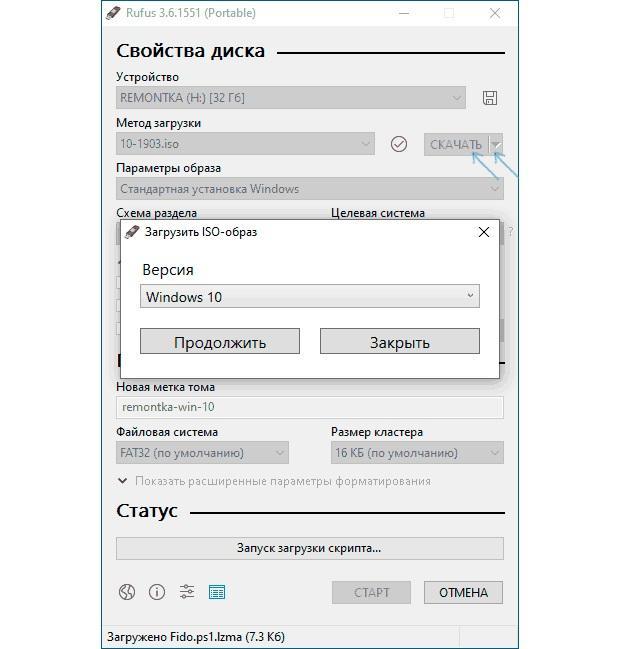 Здесь же указываем системе, что в дальнейшем будем работать именно с этим разделом – «select partition 1».
Здесь же указываем системе, что в дальнейшем будем работать именно с этим разделом – «select partition 1».
5. Для того, чтобы выделить данный раздел активным задаем команду «active».
6. Затем на следующем этапе потребуется отформатировать созданный нами раздел на флеш-носителе в файловой системе NTFS – «format fs=NTFS».
7. После того как форматирование флеш-носителя завершится (100%), нужно будет активировать процесс подключения устройства путем задания команды «assign letter=Z» и нажимаете «Enter».
8. Затем после появления сообщения «подключение выполнено успешно», вводите «Exit», чтобы выйти из diskpart в командную строку.
E – Раздел диска, в котором присутствует дистрибутив Windows;
Z – Обозначение USB носителя.
Сам процесс копирования занимает около 50 минут времени.
После того, как копирование завершится, остается только перезагрузить компьютер и зайти в БИОС. А далее установив соответствующие настройки в БИОС, можно будет приступить к установке операционной системы.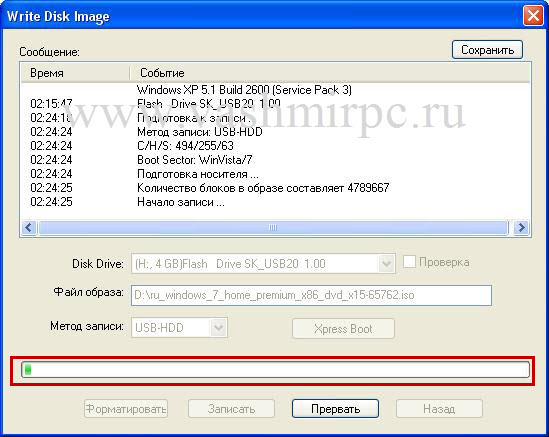
II Способ создания загрузочного флеш-носителя
Рассмотрим второй способ как записать Windows 7 на флешку . Суть этого способа заключается в том, что для создания загрузочной флешки нам понадобится программа UltraISO, при помощи которой мы создадим загрузочный сменный носитель операционной системой Windows 7.
Если же у Вас не установлена данная программа, то Вы можете скачать ее с интернета, причем распространяется она на платной основе. Однако Вы можете использовать демо-версию этой программы и в пробном периоде осуществить пользования этой программы.
Итак, открываем программу и нажимаем «Файл – открыть».
В открывшемся окне нужно будет перейти к образу операционной системы и нажать «Открыть». О том, что такое образ и как его создать мы с Вами рассмотрим в одном из будущих уроков. Кстати напомню, что на блоге проводятся различные конкурсы, турниры, участвуйте и выигрывайте денежные призы. Чтобы у Вас было больше шансов стать ПОБЕДИТЕЛЕМ, Вам следует Подписаться на обновление блога, чтобы не пропустить появление новых статей. О том, как правильно подписаться на обновление блога, Вы можете прочитать перейдя по
О том, как правильно подписаться на обновление блога, Вы можете прочитать перейдя по
Затем в верхнем меню следует нажать «Самозагрузка» и в выпадающем меню выбрать «Записать образ жесткого диска».
Поэтому перед форматированием скопируйте важные для Вас данные на жесткий диск.
После того как форматирование будет успешно завершено, нажимаете «Записать».
В течение определенного времени будет осуществляться запись образа на флешку или карту памяти. Данный способ является самым простым по сравнению с первым способом.
Вообще помимо приведенных выше способов создания загрузочного флеш-носителя, также существуют и другие различные способы. Например, чтобы записать дистрибутив Windows на карту памяти или на флешку, используют утилиту под названием WinToFlash.
Плюс ко всему предлагаю Вам также посмотреть живо видео:
Суть этой утилиты подобна ранее рассмотренной программы UltraIso. То есть открываете программу, указываете путь расположения образа дистрибутива Windows, копируете и записываете. А какие способы создания загрузочного флеш-носителя знаете Вы? Кроме того, рекомендую Вам прочитать статью, на компьютер. Из этой статьи Вы узнаете, как правильно установить операционную систему Windows 7.
А какие способы создания загрузочного флеш-носителя знаете Вы? Кроме того, рекомендую Вам прочитать статью, на компьютер. Из этой статьи Вы узнаете, как правильно установить операционную систему Windows 7.
Рассмотрев в данной статье вопрос как записать Windows 7 на флешку, Вы тем самым можете самостоятельно переустановить операционную систему на своем нетбуке или ноутбуке при помощи флеш-носителя.
На этом данную статью я буду завершать. Надеюсь, материал для Вас был полезен и интересен.
В следующей статье я Вам расскажу =>
Переустановка Windows является очень важным и необходимым процессом. В одном случае, вы можете обновить свою старую систему на более новую, либо перейти на какую-то другую ее модификацию. С другой стороны, есть вы допустили какие-то ошибки при работе, возможно, повредили системные файлы или удалили какую-то программу, способствующую нормальной работе ОС, вам также надо переустановить винду.
Но что же делать, если у вас нет привода для записи на болванку нового образа? В этом случае вам поможет накопитель, ведь вход USB есть точно у всех и ПК, и ноутбуков.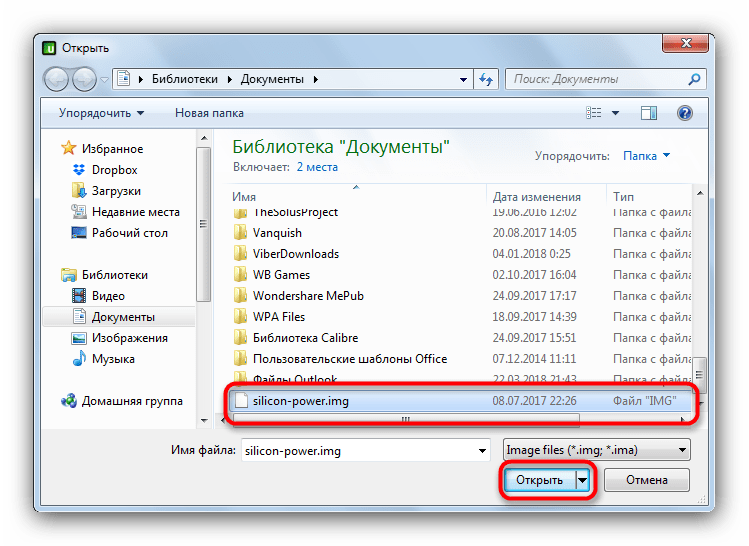 Давайте подробно рассмотрим, как на флешку записать Windows.
Давайте подробно рассмотрим, как на флешку записать Windows.
Хочется сразу сказать, что для записи на флешку каждой из систем можно воспользоваться любым из способов. Однако, если вы хотите, чтобы ваша загрузочная флешка прослужила вам долго, а систему можно было бы поставить еще не один раз, то рекомендуется соблюдать те инструкции, которые представлены под каждую систему отдельно.
Дело в том, что специфика iso-файлов каждой ОС немного отличается друг от друга, из-за чего мы провели несколько тестов, чтобы определить, какая программа подходит лучше.
Как на флешку записать windows 7
Есть несколько способов, чтобы записать windows 7 на flash-накопитель и мы рассмотрели все возможные рабочие способы. Выбор какой именно использовать — за вами!
Чтобы успешно записать образ операционной системы на флешку, нам потребуются такие инструменты и файлы:
- Сама программа UltraISO, которую с лёгкостью можно найти в интернете, просто забив в поиск фразу «Скачать…».
 После загрузки программы, устанавливаете ее на компьютер и при запуске выбираете «Пробный режим», если она вам нужна только для записи образа.
После загрузки программы, устанавливаете ее на компьютер и при запуске выбираете «Пробный режим», если она вам нужна только для записи образа. - Найденный в интернете образ Windows 7. Рекомендуем брать только те образы, которые размещены на популярных торрент-трекерах, которые несколько раз проверены на вирусы и другую ересь. В другом случае, вы просто запишите опасный образ, который повредит ваши данные на локальных дисках.
- Флешка, объем которой не менее 8 ГБ. Именно такой размер оптимальный для образа Windows 7, поместятся даже «напичканные» образы. Обратите внимание, что флешку перед установкой необходимо будет форматировать, иначе нам не удастся создать из нее загрузочную. Если в дальнейшем вы захотите использовать эту флешку, так, как и раньше, то просто отформатируйте ее еще раз. Имея на ней нужные вам файлы, скиньте их либо на другую флешку, либо на, отличный от системного, локальный диск.
Теперь, когда у нас всё готово, мы можем спокойно запустить программу с рабочего стола и разобраться в том, как на флешку записать windows 7 с помощью UltraISO.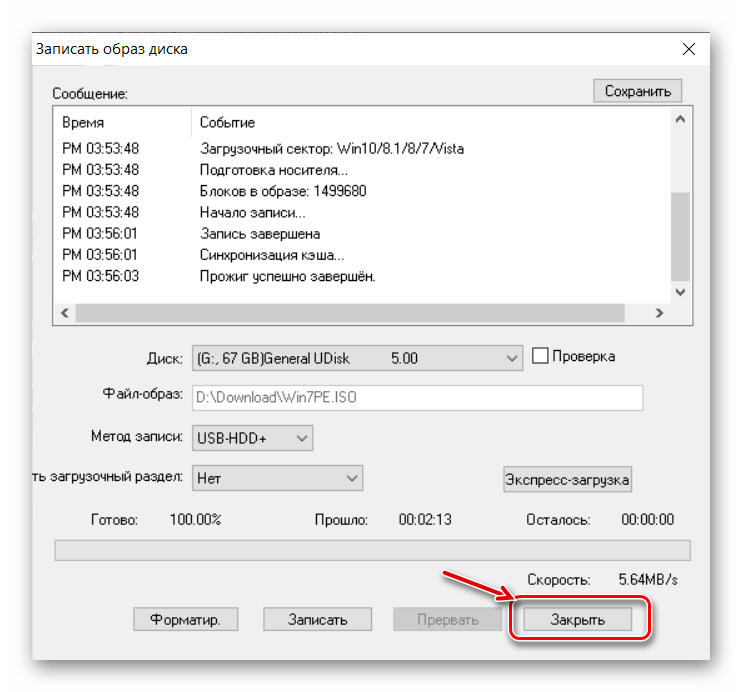
Итак, для начала открываем меню «Файл» и выбираем там «Открыть». Этим шагом мы откроем iso-файл:
Вспомните, где вы сохранили скачанный образ, перейдите в эту директорию, выберите файл с образом и нажмите «Открыть»:
После открытия образа программой, начинам процесс записи образа. Для этого кликаем по «Самозагрузка» в меню и уже в ней нажимаем «Записать образ жёсткого диска».
После выбора данной функции, вы получите окно, в котором необходимо будет указать некоторые параметры для успешной записи. Итак, в поле «Метод записи» выбираем USB-HDD+, а в поле «Накопитель» или «Disk Drive» должна отображаться наша флешка. Перед началом, вы должны отформатировать флешку. Нажмите «Формат» и после этого появится другое окно. В нём тип файловой системы должен быть «NTFS», после проверки нажмите «Начать». Подтвердите начало форматирования и дождитесь его окончания:
После того, как флешка была успешно отформатирована, выбираем в окне записи образа жёсткого диска кнопочку «Записать» и дожидаемся конца записи.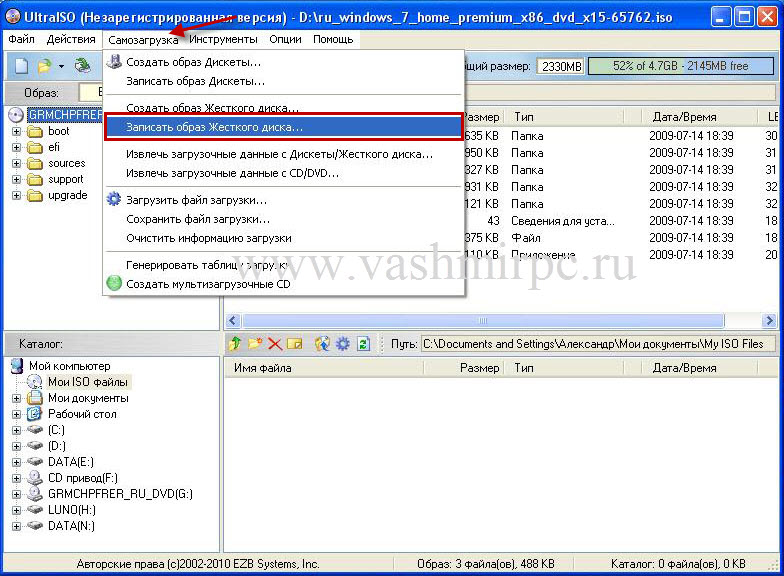 Обычно времени уходит не много.
Обычно времени уходит не много.
После окончания выньте накопитель, а потом снова вставьте в ПК. В проводнике должен быть уже не обычный, а установочный, со значком образа. Поздравляем, установочную флешку с Windows 7 успешно записано.
Как на флешку записать windows 7 с помощью Rufus
Процесс записи windows на usb с помощью программы Rufus аналогичен нижеописанному про восьмёрку. Описывать дважды нет смысла — . По сути у нас меняется лишь образ, который мы хотим записать.
Как на флешку записать windows 7 с помощью WinSetupFromUSB
Пошаговая инструкция по записи windows 7 с помощью WinSetupFromUSB доступна по .
Как на флешку записать windows 8
Теперь давайте разберёмся с тем, как записать образ восьмой винды на флеш-накопитель. Процесс не сложнее предыдущего варианта, в некоторых моментах даже интереснее. Итак, программу Rufus найти совсем просто, ее главный плюс, что она абсолютно бесплатна, а также не требует специально установки, как это было с UltraISO.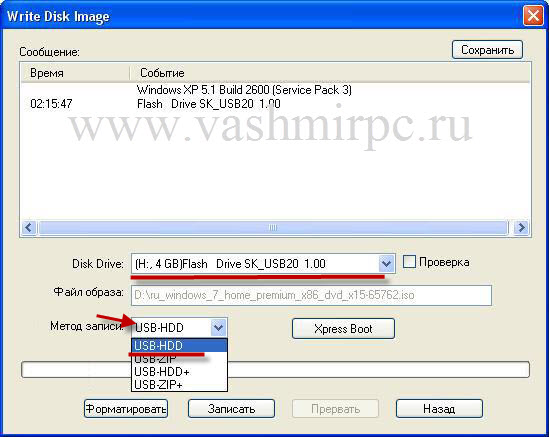 После загрузки программы, запустите.exe файл.
После загрузки программы, запустите.exe файл.
Далее вам нужно будет подключить флешку, которую вы будете использовать для записи образа. Она, как и в случае с Windows 7, должна быть не менее 8 ГБ. В открытом окне программы выбираете в пункте «Устройство» накопитель, который мы подготовили для образа. В следующем пункте – «Схема раздела и тип системного интерфейса», необходимо выбрать вариант «MBR для компьютеров с BIOS, или UEFI», чтобы точно не испытывать судьбу и создать работающий загрузочный накопитель.
На счёт типа файловой системы, которая должна быть на флешке, то здесь, естественно, выбираем NTFS, а размер кластера оставляем по умолчанию. Дальше ничего менять не требуется, просто нужно выбрать нужный нам образ Windows 8. Для этого кликните по значку диска возле «ISO-образ», потом выберите файл.iso и нажмите «Открыть».
Перепроверьте все настройки, т.к. любая ошибка может привести к неработающей флешке. После этого программа начнёт процесс форматирования накопителя, если вы все файлы сохранили с него заранее, то продолжайте, если нет – сейчас самое время.
Всё, на этом моменте начинается процесс записи загрузочной флешки, вы можете пойти попить чаю либо кофе. Как только вы увидите уведомление об успешной записи, закрывайте Rufus. Проверьте флешку: выньте и вставьте снова – если она отображается с картинкой образа Windows, то теперь вы знаете как на флешку записать windows 8 с помощью Rufus.
Как на флешку записать windows 8 с помощью WinSetupFromUSB
Пошаговую инструкцию по записыванию windows 8 через программу WinSetupFromUSB смотрим .
Как на флешку записать windows 8 с помощью UltraISO
Как на флешку записать windows 10
Вот мы и добрались к новинке – Windows 10. В принципе, на момент написания статьи, в мире уже появилась официальная версия этой операционной системы и все пользователи, которые сделали резервирование образа заранее с помощью программы GWX, могут загрузить ее себе через стандартный загрузчик и спокойно установить без лишних нервов. Но, если вы к таким юзерам не относитесь, то ничего страшного, вы всё еще можете пользоваться превью-версиями, которых в свободном доступе очень много, а отличаются они датами сборок и наполнением.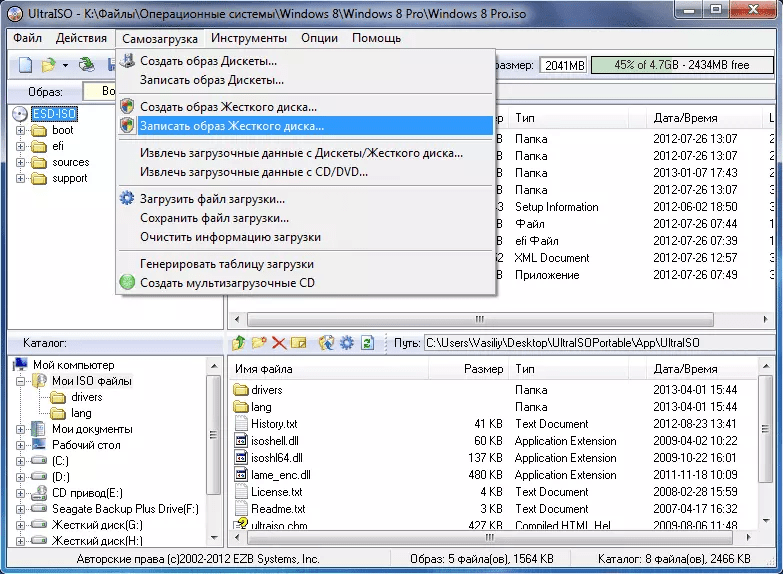
Перед тем, как начать записывать флешку с Windows 10, убедитесь в наличии следующего:
- Флешка на 8 ГБ.
- Программа WinSetupFromUSB, которую найти так же просто, как Rufus или UltraISO.
- Образ превью-версии «десятки».
Когда всё это есть, можно приступать к записи. Здесь нам необходимо не забыть отформатировать флешку до использования программы, т.к. сама программа этого не делает и предполагает, что сделать пользователь самостоятельно. Для этого, перейдите в проводник и найдите флешку. Выберите ее и нажмите ПКМ, а затем из контекстного меню выберите: «Форматировать». Файловую систему лучше выбирать NTFS, потому что емкость накопителя более 4 ГБ. Размер кластера оставьте стандартным:
Теперь можно запустить программу WinSetupFromUSB и дальше необходимо подготовить флешку. Поскольку загрузочного сектора еще нет, его необходимо создать. Делается это следующим образом:
Чтобы записать образ windows 10 на флешку с помощью WinSetupFromUSB, возвращаемся в основное окно программы и выбираем пункт «Windows Vista|7|Server 2008» пометкой в виде галочки слева, а справа нажимаем на «…» и находим нужный нам образ «десятки».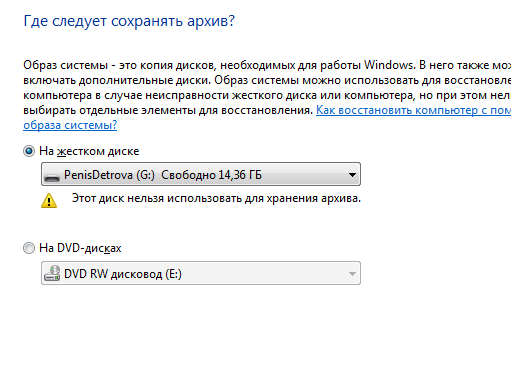 После этого нажимаем «GO» и ждём сообщения «Job Done!». На этом процесс записи накопителя с Windows 10 завершен. Опять же, проверьте флешку, как мы это делали в предыдущих способах.
После этого нажимаем «GO» и ждём сообщения «Job Done!». На этом процесс записи накопителя с Windows 10 завершен. Опять же, проверьте флешку, как мы это делали в предыдущих способах.
CD/DVD-диски постепенно изживают себя. Их место полноправно занимают флеш-накопители. Такое небольшое устройство может хранить в себе огромное количество информации. К тому же его удобно носить с собой и можно не переживать, что какой-либо ПК…
Накопители памяти – флешки – это удобное средство для хранения информации и ее переноса на другие устройства с портами USB. Любой человек, который работает с компьютером, обязан иметь флешку и желательно хорошего качества, для того чтобы он…
Как установить Windows, если её установочный ISO-образ весит более имеющейся в наличии флешки номиналом 4 Гб
Как переустановить Windows, если её установочный ISO-образ весит более, нежели фактический объём флешки номиналом 4 Гб? Если таковая по факту предусматривает хотя бы 3,7 Гб реального места, проблем не должно быть с официальными или сторонними, но модифицированными не в части добавления стороннего ПО дистрибутивами Win7, Win8.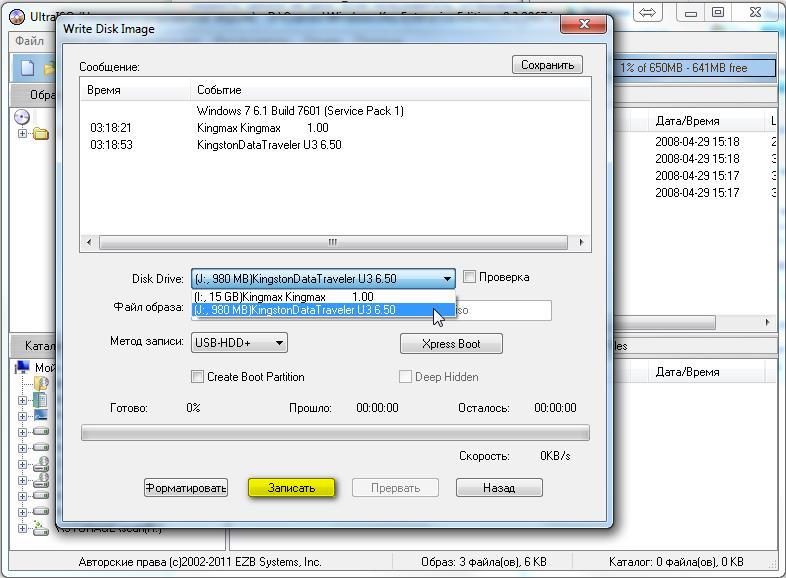 1 и Win10 с накопительными обновлениями до 2018 года.
1 и Win10 с накопительными обновлениями до 2018 года.
Для дистрибутивов версий «Десятки», выпущенных в 2018 году, и модифицированных в части расширения функционала системы кастомных сборок из флешки номиналом 4 Гб создать установочный носитель не удастся. ISO-образ не поместится на такую флешку. Если в наличии нет флешки с большим объёмом, как при таких условиях переустановить Windows?
Содержание статьи:
1. Дистрибутив ранней версии Windows 10
Официальный установочный ISO-образ Windows 10 по версию 1709 включительно даже в 64-битных редакциях весил менее 4 Гб, и в большей части случаев его можно было уместить на флешку номиналом 4 Гб. С 2018 года Microsoft поставляет официальные ISO-образы «Десятки» с весом более 4 Гб. Даже официальная урезанная сборка Windows 10 LTSC весит 3,77 Гб, и, соответственно, может записаться далеко не на каждую флешку номиналом 4 Гб.
Выход из этой ситуации очень простой – создание носителя с процессом установки более ранней версии «Десятки», например, упомянутой 1709. После установки системы её можно будет обновить до актуальной версии через Центр обновления. Причём в редакциях, начиная с Pro, сразу обновляться не обязательно, этот процесс можно отложить на 365 дней. И обратиться к нему в любой удобный момент.
2. Переустановка из среды рабочей Windows
Если надобность в переустановке Windows имеет место быть из-за некорректной или сбойной работы, при этом сама система жива, хоть с переменным успехом, но работает, можно обойтись вовсе без установочного носителя. И переустановить Windows из среды рабочей системы. Есть несколько способов, как это можно сделать.
2.1. Новый запуск Windows 10
Функция «Новый запуск» в составе Windows 10 – это переустановка системы с загрузкой из сети свежего дистрибутива. Аналог отката устройств к заводским настройкам. Сохраняется имя компьютера, имена пользовательских профилей, активация лицензии, при надобности личные файлы в пользовательском профиле и т.п. «Новый запуск» является частью функционала штатного приложения «Безопасность Windows».
Сохраняется имя компьютера, имена пользовательских профилей, активация лицензии, при надобности личные файлы в пользовательском профиле и т.п. «Новый запуск» является частью функционала штатного приложения «Безопасность Windows».
2.2. Восстановление Windows 8.1
«Новый запуск» Windows 10 – это эволюционное продолжение двух вариантов отката к заводским настройкам, присутствующим в системе-предшественнице Windows 8.1. Один из них позволяет переустановить систему с сохранением личных файлов, другой – с их потерей. Оба варианта доступны в разделе «Восстановление» настроечного приложения «Параметры».
2.3. Установка Windows 7 из EXE-файла в дистрибутиве
Если мы смонтируем для отображения в проводнике установочный ISO Windows,
увидим среди прочих файлов в его составе EXE-файл «setup».
Если он находится в составе дистрибутива Windows 8.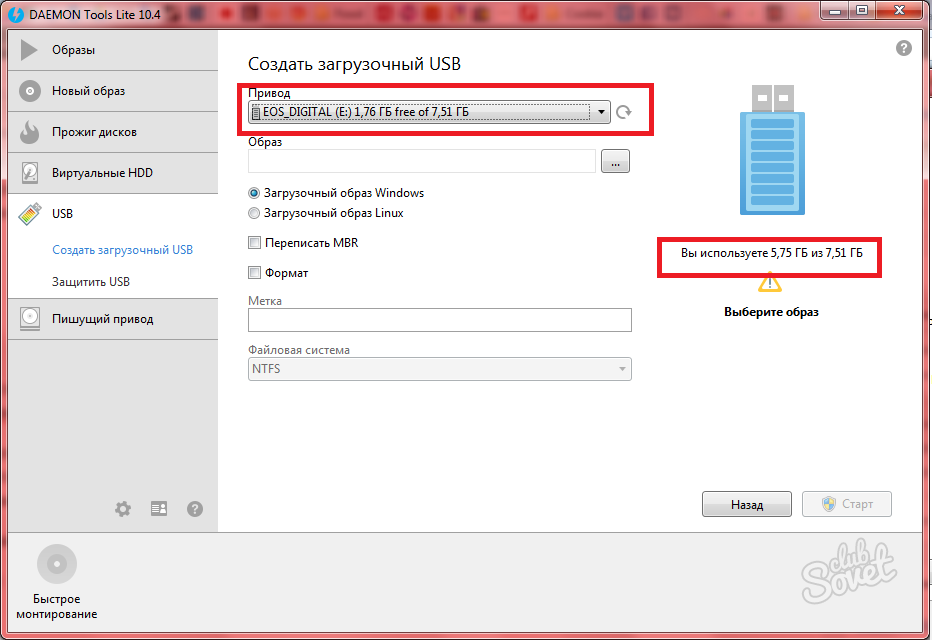 1 или 10, его запуск просто инициирует проверку и установку обновлений. Но EXE-файл «setup» в составе ISO-образа Windows 7 может и решать вопрос с обновлением, и переустанавливать систему. Просто переустановка произойдёт без форматирования системных разделов. Но это и не будет откат к заводским настройкам, как в случаях, описанных в п.п. 2.1 и 2.2 статьи. Такая переустановка Windows 7 не сохраняет имя компьютера и активацию, сносит все пользовательские профили.
1 или 10, его запуск просто инициирует проверку и установку обновлений. Но EXE-файл «setup» в составе ISO-образа Windows 7 может и решать вопрос с обновлением, и переустанавливать систему. Просто переустановка произойдёт без форматирования системных разделов. Но это и не будет откат к заводским настройкам, как в случаях, описанных в п.п. 2.1 и 2.2 статьи. Такая переустановка Windows 7 не сохраняет имя компьютера и активацию, сносит все пользовательские профили.
При запуске EXE-файла «setup» увидим окно обычного установщика Windows.
Отказываемся от обновлений.
Далее проходим те же установочные этапы, как при обычной переустановке.
По завершении копирования файлов перезагружаемся. И продолжаем установку уже новой Windows.
2.4. Программа Hasleo WinToHDD
Программа Hasleo WinToHDD – одна из немногих, которая способна на серьёзный трюк. Она умеет перестанавливать любую версию Windows из рабочей среды любой её версии по типу чистой установки с форматированием системных разделов. Трюк этот обеспечивается функционированием программы в среде WinPE в режиме предзагрузки. WinToHDD бесплатна, но для установки редакции системы Enterprise потребуется платная версия программы.
Трюк этот обеспечивается функционированием программы в среде WinPE в режиме предзагрузки. WinToHDD бесплатна, но для установки редакции системы Enterprise потребуется платная версия программы.
В окне WinToHDD выбираем переустановку.
Указываем путь к ISO, выбираем редакцию.
Жёсткий диск и системные разделы в рамках функции переустановки текущей системы, соответственно, задаются автоматически.
Далее в нескольких вопросительных окошках потребуется подтвердить запуск операции. Затем компьютер перезагрузится, запустится среда WinPE, где будет происходить копирование файлов Windows.
Ну а далее уже выйдем на этап установки драйверов и будем создавать пользовательский профиль, как обычно.
3. Установка Windows Live-диском от Sergei Strelec
Флешку номиналом 4 Гб рано списывать со счетов только по той причине, что на неё запишется не любой установочный ISO Windows.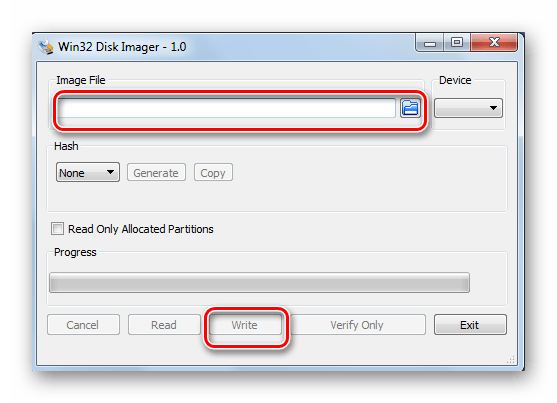 На такую флешку можно единожды записать LiveDisk, который умеет устанавливать Windows с использованием дистрибутива, хранящегося на локальных дисках. При этом будем каждый раз вольны в выборе дистрибутива без лишней возни с созданием установочного носителя. Ну и получим в довесок среду WinPE с инструментарием для реанимации операционной системы в случае её сбоя или заражения вирусами.
На такую флешку можно единожды записать LiveDisk, который умеет устанавливать Windows с использованием дистрибутива, хранящегося на локальных дисках. При этом будем каждый раз вольны в выборе дистрибутива без лишней возни с созданием установочного носителя. Ну и получим в довесок среду WinPE с инструментарием для реанимации операционной системы в случае её сбоя или заражения вирусами.
В качестве такого Live-диска идеально подходит WinPE от сборщика Сергея Стрельца. Сергей регулярно обновляет LiveDisk, потому размер ISO-образа разных сборок может варьироваться. Но даже последняя на дату написания статьи сборка весит немногим более 3 Гб. И свободно поместится на флешку номиналом 4 Гб. Сайт сборщика — Sergeistrelec.Ru.
Для установки Windows в составе WinPE Стрельца есть две специальные утилиты-установщики. Одна – для Win7-8.1, другая – для Win10. Обе они реализуют «родной» процесс установки Windows.
Обе они реализуют «родной» процесс установки Windows.
Запускаем утилиту в соответствии с версией системы. Указываем путь к хранящемуся локально на компьютере установочному ISO. И устанавливаем.
Запускаем процесс.
Увидим всё то же, что и при обычной установке системы, только в слегка видоизменённом интерфейсе.
О наличии установочного ISO на локальном диске не обязательно заботиться заранее. Если переустановка Windows окажется вынужденным шагом после критического сбоя, свежий или просто нужный дистрибутив можно заполучить с помощью того же Live-диска. На его борту есть браузер Opera, с помощью которого можно выйти в сеть и скачать с сайта Microsoft или стороннего ресурса установочный ISO.
Главное – чтобы работала сеть. Она по умолчанию будет активна, если компьютер подключён к Интернету через роутер. Если же у компьютера прямое кабельное подключение, подключение через VPN или модем, оно настраивается точно так же, как и в среде Windows. Ярлык запуска PPPoE-подключения находится прямо на рабочем столе LiveDisk.
Ярлык запуска PPPoE-подключения находится прямо на рабочем столе LiveDisk.
Если подключение к Интернету осуществляется по Wi-Fi, и он автоматом не включился, запускаем на рабочем столе утилиту PENetwork, устанавливаем приоритетным Wi-Fi адаптер из выпадающего списка сетевых устройств.
Далее выбираем свою беспроводную сеть. Жмём «Подключить» и вводим пароль, если сеть запаролена.
Если Wi-Fi адаптера нет в перечне сетевых устройств, пробуем имеющиеся на Live-диске средства по установке драйверов.
Если на компьютере имеется только чистый жёсткий диск, с неразмеченным пространством, естественно, первично создаём структуру разделов с использованием имеющихся в арсенале LiveDisk менеджеров дисков.
Создание загрузочных образов USB KACE UEFI с образами системы размером более 4 ГБ
Допущения
1. Размер образа KACE, который вы делаете загрузочным с USB, превышает 4 ГБ
Размер образа KACE, который вы делаете загрузочным с USB, превышает 4 ГБ
1. Два флеш-накопителя
a. Один (1) 16 ГБ или меньше для поддержки форматирования как FAT32
b. Один (1) размер, соответствующий вашему образу
1. Войдите в устройство K2
2. Перейдите в Deployments -> Boot Environments
3. Щелкните загрузочную среду, в которой вы хотите создать загрузочный USB-накопитель для
4 .Установите флажок: Создать образ загрузочного USB-накопителя для этой среды загрузки
5. Нажмите «Сохранить»
6. Когда вы снова щелкните загрузочную среду, отобразится сообщение:
a. В настоящее время идет перестройка. Эта конфигурация заблокирована для редактирования до завершения процесса. Обновите эту страницу, чтобы проверить изменения статуса.
7. Страница обновится, и тогда у вас будет четвертый вариант:
a.Загрузите образ загрузочного USB-накопителя для этой среды загрузки
8. Выберите вариант загрузки образа загрузочного USB-накопителя для этой среды загрузки
Выберите вариант загрузки образа загрузочного USB-накопителя для этой среды загрузки
9. Вам будет предложено сохранить, открыть и т. Д., Продолжайте и сохранить загрузочную среду на локальном компьютере
1. С помощью вашего любимого инструмента zip / rar извлеките zip-файл KBE в папку
2. Откройте PowerShell с повышенными привилегиями или командную строку
a.Пуск, введите cmd, щелкните правой кнопкой мыши Запуск от имени администратора
b. Щелкните правой кнопкой мыши Пуск, выберите Windows PowerShell (Admin)
c. Нажмите Да в приглашении UAC
3. Измените Directory на папку KBE, которую вы извлекли ранее на шаге 1
4. Теперь введите:. \ Install.exe и нажмите Enter
5. Появится построитель загрузочной среды UFD устройства развертывания KACE Systems Deployment Appliance
a.ПРИМЕЧАНИЕ. Если у вас подключено несколько (1) флэш-накопителей, проверьте, какая буква диска соответствует флэш-накопителю объемом 16 ГБ или меньше. Если вы откроете проводник и посмотрите на диски, они будут перечислены в алфавитном порядке: Диск №1, Диск №2 и т. Д.
Если вы откроете проводник и посмотрите на диски, они будут перечислены в алфавитном порядке: Диск №1, Диск №2 и т. Д.
6. В моем случае я хочу выбрать Диск №2, Раздел № 0, а затем также выберите FAT32 / UEFI
7. Нажмите Форматировать и установить
8. Если вы посмотрите в проводнике Windows, вы увидите, что диск проходит форматирование (FAT32), переименование (K2000), а затем файлы будут скопированы в него.
9. Не делайте ничего, пока не появится окно с надписью «Завершено! Осторожно извлеките USB-накопитель, используя значок в правом нижнем углу! »
10. Нажмите OK
11. Правильно извлеките флэш-накопитель
12. Закройте приложение KACE Systems Deployment Appliance UFD Boot Environment Builder
1. Войдите в свое устройство K2
2. Перейдите в раздел «Развертывания» — > Образы системы
3. Щелкните образ системы, для которого вы хотите создать USB-накопитель
4.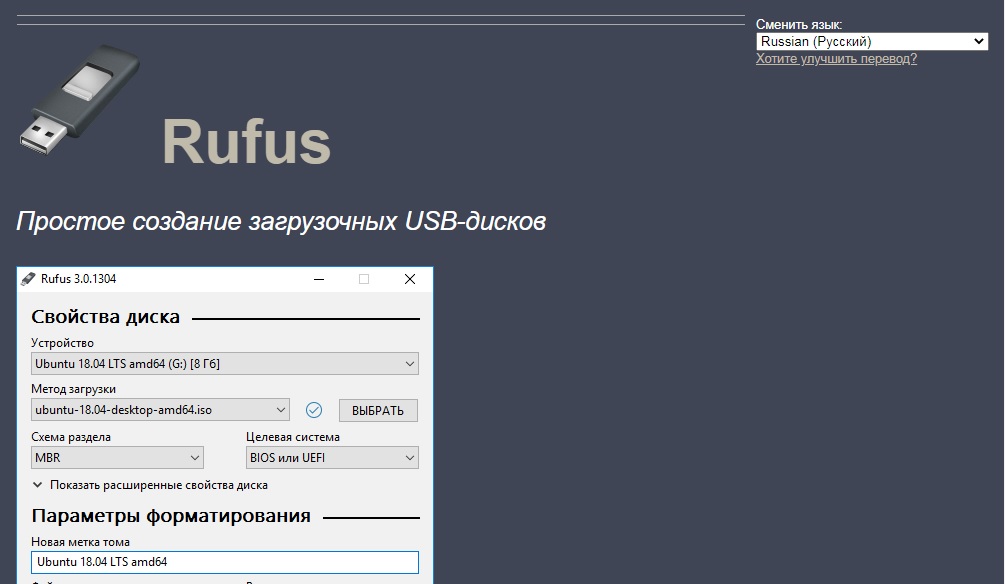 Убедитесь, что для вашей среды выбраны необходимые параметры развертывания:
Убедитесь, что для вашей среды выбраны необходимые параметры развертывания:
a. Используйте канал драйвера
b. НЕТ опции: Развернуть прямо с выбранного сервера
c. Нажмите «Сохранить», чтобы зафиксировать изменения в образе
5. Вернитесь к образу
6. Нажмите: Создать образ загрузочного USB-накопителя для этого образа системы
a. Вам будет предоставлена следующая информация: Был запущен фоновый процесс для создания установщика для этого образа системы.Пожалуйста, перезагрузите эту страницу или загляните позже, чтобы узнать, завершена ли она.
б. Это время зависит от дискового ввода-вывода K2 (физический / виртуальный KACE) и размера образа
7. После обновления экрана вы увидите кнопку «Загрузить» и некоторые сведения об использовании
8. Нажмите «Загрузить».
9. Вам будет предложено сохранить, открыть и т. Д., Продолжайте и сохраните образ системы на локальном компьютере
1. ПРИМЕЧАНИЕ. Если размер образа вашей системы превышает 4 ГБ, убедитесь, что вы отформатировали флэш-накопитель как NTFS
ПРИМЕЧАНИЕ. Если размер образа вашей системы превышает 4 ГБ, убедитесь, что вы отформатировали флэш-накопитель как NTFS
2. В окне ПРЕДУПРЕЖДЕНИЕ убедитесь, что это правильный флэш-накопитель, а затем нажмите OK, чтобы продолжить.
3 После завершения форматирования вы получите окно и нажмите OK
4. Используя свой любимый инструмент zip / rar, извлеките zip-файл образа системы в папку
5. Откройте PowerShell с повышенными привилегиями или командную строку
а.Пуск, введите cmd, щелкните правой кнопкой мыши Запуск от имени администратора
b. Щелкните правой кнопкой мыши Пуск, выберите Windows PowerShell (Admin)
c. Нажмите Да в приглашении UAC.
6. Измените каталог на папку образа системы, которую вы извлекли ранее на шаге 1
7. ПРИМЕЧАНИЕ. Теперь вам нужно знать букву диска для флэш-накопителя, на котором вы собираетесь. установить образ системы на
установить образ системы на
8. Теперь введите:. \ install D: замените D на правильную букву вашего флеш-накопителя
a.УБЕДИТЕСЬ, что у вас есть двоеточие «:» после буквы диска
b. Нажмите Enter
9. Вы увидите файл install.bat, копирующий содержимое из папки на флэш-накопитель.
а. НЕ извлекайте диск и не останавливайте сценарий во время этого процесса. Если вы это сделаете, вам нужно будет перезапустить процесс.
10. После завершения копирования привод заработает. Если вам нужно добавить необходимые драйверы для используемого образа, перейдите к следующему разделу.
1.Откройте флэш-накопитель, отформатированный как NTFS, с образом вашей системы на нем
2. Перейдите в: D: \ KACE и проверьте, существует ли каталог drivers_postinstall. Если нет, создайте папку.
3. Откройте UNC-путь к вашему серверу K2: \\ k2000 \ drivers_postinstall
4. Скопируйте содержимое из \\ k2000 \ drivers_postinstall \ feed_tools в D: \ KACE \ drivers_postinstall
a. На флешке НЕ ДОЛЖНО быть папки feed_tools
На флешке НЕ ДОЛЖНО быть папки feed_tools
5.В папке drivers_postinstall создайте папку нужного вам поставщика, Dell, HP и т. Д.
6. Теперь перейдите в папку Dell / Vendor
7. Вернитесь к общему ресурсу K2000, откройте папку Каталог \\ k2000 \ drivers_postinstall
8. Перейдите в папку поставщика
9. Вам нужно будет сделать структуру папок идентичной структуре в KACE на USB-накопителе
10. Итак, для меня Dell Latitude 5480 в Windows 10 x64.
а. D: \ KACE \ drivers_postinstall \ Dell \ windows_10_x64 \ 5480
11.Теперь скопируйте все драйверы с общего ресурса KACE на свой USB-накопитель
12. Вы можете безопасно извлечь USB-накопитель
1. Подключите USB-накопитель с загрузочной средой KACE (KBE) к компьютеру, образ которого вы хотите создать.
а. Это диск, отформатированный как FAT32.
2. Включите компьютер
3. Нажмите соответствующую клавишу, чтобы загрузиться в меню однократной загрузки.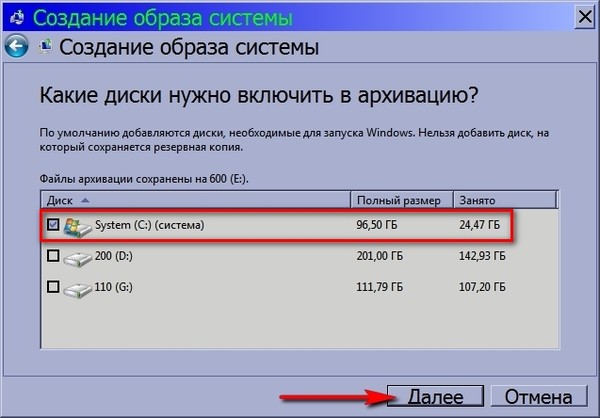 Например, Dell нажмите F12
Например, Dell нажмите F12
4. Если вы видите съемный USB-носитель, подключите диск с изображением KACE.
а.Этот диск отформатирован как NTFS
5. Если вы не видите USB-накопитель KBE, войдите в программу настройки BIOS и убедитесь, что опция загрузки с USB включена.
a. Перезагрузитесь и вернитесь к шагу 4
6. Теперь появится ваш KBE, и он будет искать съемный носитель с изображением KACE на нем
7. После начала развертывания образа вы можете удалить USB-накопитель KBE
8. После завершения создания образа вы можете извлечь USB-накопитель с изображением на нем
1. Название: Развернуть образ системы с USB-накопителя
https: // support.quest.com/kace-systems-deployment-appliance/kb/1
Что такое клон диска?Клонирование диска — это процесс копирования всего содержимого жесткого диска на другой в виде изображения.Сюда входит вся информация, которая поможет вам загрузиться в операционную систему с созданного диска. С помощью IDrive Disk Clone создайте резервную копию всего диска / жесткого диска в виде файла образа во вторичном расположении, например, на внешнем жестком диске или в облаке. Резервное копирование дисков и образа системы, включая операционную систему и приложения, с сохранением информационной структуры с резервным копированием на уровне секторов. | ||||||||
Как создать резервную копию образа диска / системы?Для создания резервной копии образа диска / системы,
для образа системы: | ||||||||
Я создал файл образа диска / системы со своего ПК с помощью приложения IDrive. Могу ли я получить к нему доступ в другой ОС, например Mac, Linux и т. Д.?Файл образа диска / системы, созданный с помощью приложения IDrive, является кроссплатформенным, что означает, что вы можете получить доступ к файлу образа, созданному с ПК, на Mac или Linux. Чтобы получить к нему доступ, просто смонтируйте файл образа диска / системы в конкретной операционной системе. | ||||||||
Почему во время выполнения команды bootrec я получаю сообщение «Элемент не найден» при выполнении команды bootrec.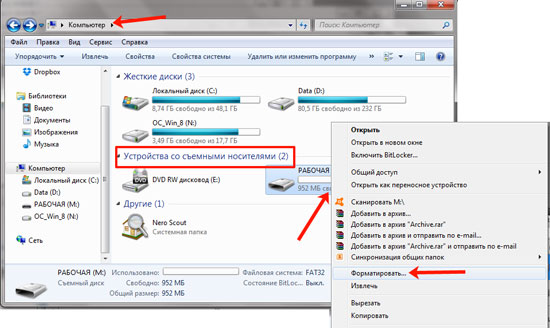 exe / fixboot? exe / fixboot?Перед запуском команды bootrec убедитесь, что раздел MBR активен. Чтобы сделать раздел MBR активным,
Выполните bootrec / fixBoot еще раз, чтобы устранить проблему. | ||||||||
Почему я получаю сообщение «Недостаточно ресурсов памяти для обработки этой команды» после загрузки в среду командной строки WinRE?Это сообщение отображается, поскольку загрузочный носитель WinRE не создан с использованием ISO-образа Windows 8.1. Чтобы решить эту проблему, извлеките файл Install.wim из ISO-образа Windows 8.1 и снова создайте загрузочный носитель WinRE. | ||||||||
Поддерживает ли IDrive клонирование дисков для пользователей MAC?В настоящее время опция клонирования диска доступна только для пользователей Windows. | ||||||||
Сколько версий файлов поддерживается для резервного копирования образа диска и образа системы? IDrive поддерживает не более 10 версий файлов образа диска (папка резервного копирования IDDriveImage) и файлов образа системы (папка резервного копирования IDHDImage). | ||||||||
Могу ли я выполнить резервное копирование и восстановление образа диска для виртуальной машины?Для резервного копирования и восстановления виртуальных машин рекомендуется использовать опцию Hyper-V / VMware Backup. | ||||||||
Как я могу выполнить резервное копирование образа диска / системы на подключенный к сети диск / диск NAS?Чтобы выполнить резервное копирование образа диска / системы на подключенный к сети диск / диск NAS, вам необходимо сопоставить свое сетевое расположение с вашей системой. Для выполнения операции резервного копирования,
для образа системы: Теперь вы можете запланировать резервное копирование диска / образа системы для выполнения операции резервного копирования на подключенный к сети диск / диск NAS. | ||||||||
Как я могу выполнить резервное копирование образа диска / системы на Express или локальное устройство?Для резервного копирования образа диска / системы на Express или локальное устройство,
После завершения резервного копирования нажмите «Просмотреть журналы», чтобы просмотреть сведения о резервном копировании. Примечание:
| ||||||||
Как я могу выполнить резервное копирование образа диска / системы на сетевой компьютер?Для резервного копирования образа диска / системы на сетевой компьютер,
| ||||||||
Как я могу выполнить резервное копирование образа диска / системы в сетевое хранилище или в сетевое хранилище?Для выполнения операции резервного копирования,
| ||||||||
Могу ли я выполнить инкрементное резервное копирование?Да, клон диска поддерживает инкрементное резервное копирование. После того, как начальное резервное копирование будет выполнено, позже во время инкрементного резервного копирования будут скопированы только измененные блоки диска. | ||||||||
Папка с именем «IDDriveImage / IDHDImage» создается вместо «IDriveDiskImage» / «IDriveSystemImage» при резервном копировании образа диска и образа системы.Это почему?Для версии IDrive 6.7.3.27 и выше будет создана папка IDDriveImage / IDHDImage для резервного копирования образа диска и образа системы в облако. При необходимости пользователь может удалить старые данные папки (IDriveDiskImage ‘/’ IDriveSystemImage) из облака. | ||||||||
Как восстановить диск ОС / файл образа системы, чтобы жесткий диск стал загрузочным?Чтобы восстановить файл образа ОС на любой жесткий диск и загрузиться,
| ||||||||
Как расшифровать папку Disk Clone Express / локальную резервную копию перед выполнением операции восстановления?Для расшифровки локальной резервной папки,
| ||||||||
Могу ли я восстановить образы дисковода / системы на CD / DVD или на жесткий диск USB?Да, вы можете напрямую восстановить файл резервной копии образа диска / системы на USB-накопитель или записать его на CD / DVD. Примечание:
| ||||||||
Могу ли я восстановить резервную копию образа диска / системы на том же или на другом компьютере?Вы можете восстановить резервную копию образа диска / системы на том же или другом компьютере. Щелкните здесь, чтобы узнать подробности восстановления на другом компьютере (с другим оборудованием). Примечание : На другом компьютере (с другим оборудованием) вы можете восстановить операционную систему. Щелкните здесь, чтобы узнать, как функция восстановления клона диска IDrive работает на том же компьютере. Примечание : На том же компьютере вы также можете выполнить восстановление операционной системы. | ||||||||
Нужно ли форматировать USB-накопитель для восстановления файла резервной копии образа диска / системы?Нет. Однако рекомендуется подтвердить, что данные на USB-накопителе либо скопированы в другое место, либо больше не нужны, так как при восстановлении файла изображения все данные на USB-накопителе будут отформатированы. | ||||||||
Как создать загрузочный диск и восстановить мой диск с помощью файла резервной копии образа диска / системы?Чтобы создать загрузочный диск для восстановления диска с помощью файла образа диска / системы, должны быть выполнены следующие предварительные условия:
| ||||||||
Как создать загрузочную флешку для восстановления образа диска?Для создания загрузочной флешки,
| ||||||||
У меня есть резервная копия (файл образа диска / системы) диска с разделом 100 ГБ.После восстановления на диск с разделом 500 ГБ, раздел кажется усеченным до 100 ГБ. Почему?При восстановлении образа диска / системы информация и структура (включая раздел) останутся нетронутыми во время восстановления. Следовательно, он усекает раздел с 500 ГБ до 100 ГБ. Чтобы избежать такой ситуации, перед восстановлением на нем файла образа диска / системы следует изменить размер раздела. | ||||||||
Как восстановить образ диска OEM на другом оборудовании?Вы можете использовать OEM-диск восстановления, чтобы создать раздел образа диска (MBR / GPT, диск ОС / образ системы) и восстановить MBR / GPT и образ диска ОС. | ||||||||
Я получаю сообщение об ошибке «Структура диска повреждена и нечитаема» после выполнения команды rebuildbcd при восстановлении образа диска на новый жесткий диск. Что я должен делать?Это сообщение об ошибке появляется для пользователей Windows, когда их компьютер пытается получить доступ к разделу жесткого диска с поврежденной или нечитаемой структурой диска, что приводит к неудачной попытке доступа к нему. Вам необходимо восстановить раздел MBR / GPT, чтобы исправить структуру диска, и снова запустить команду rebuildbcd. | ||||||||
После восстановления я получаю следующее сообщение об ошибке: «Диск недоступен или поврежден». Что я должен делать?Чтобы устранить проблему, запустите chkdsk с флагами / f / r / x.
| ||||||||
Я взял образ диска / системы из системы с материнской платой более высокой конфигурации и пытаюсь восстановить систему с материнской платой более низкой конфигурации.Почему я не могу загрузиться после операции восстановления?Для загрузки рекомендуется, чтобы системная плата и конфигурация оборудования системы, в которой должно выполняться восстановление, были равны или превышали конфигурацию системы, из которой пользователь сделал резервную копию образа. | ||||||||
Операционная система Windows не загружается после того, как я попытался выполнить восстановление образа диска / системы на другом оборудовании / аналогичном оборудовании.Что я должен делать?Чтобы решить эту проблему, мы рекомендуем «восстановить» операционную систему с загрузочного диска ОС Windows. | ||||||||
Какая операционная система поддерживает загрузку после восстановления образа ОС на внешний жесткий диск?Загрузка внешних жестких дисков после восстановления образа ОС зависит от материнской платы и других компонентов оборудования. В операционной системе Windows 8.1 восстановление образа ОС IDrive поддерживает загрузку диска.После восстановления образа ОС необходимо загрузить внешние жесткие диски с другого компьютера. | ||||||||
Поддерживает ли резервное копирование клона диска IDrive резервное копирование / восстановление образов RAID?Да, резервное копирование клона диска IDrive поддерживает резервное копирование и восстановление уровня RAID 10. | ||||||||
Как восстановить образ диска / системы с NAS / подключенного диска, чтобы операционная система заработала?Вы можете восстановить весь диск с содержимым в точности так, как оно есть на исходном запоминающем устройстве, которое включает как данные, так и информацию о структуре. Для восстановления образа диска / системы с NAS / подключенного диска,
После завершения восстановления выберите жесткий диск в BIOS и загрузите компьютер, чтобы подготовить систему. | ||||||||
Как восстановить образ диска / системы из сетевого расположения?Для восстановления образа диска / системы с сетевого компьютера,
После завершения восстановления выберите жесткий диск в BIOS и загрузите компьютер, чтобы подготовить систему. Для восстановления образа диска / системы из сети / NAS,
После завершения восстановления выберите жесткий диск в BIOS и загрузите компьютер, чтобы подготовить систему. | ||||||||
При восстановлении ОС на другом оборудовании, как запустить мастер восстановления образа диска из загрузочного WinRE?Для запуска мастера восстановления образа диска из загрузочной WinRE,
| ||||||||
Я не хочу восстанавливать образ диска / системы. Могу ли я по-прежнему иметь доступ к содержимому из образа диска / системы?Да, вы можете легко получить доступ ко всей своей ОС и ее содержимому на другом компьютере в случае отказа оборудования. Узнайте больше о том, как восстановить диск с ОС на другом компьютере. Чтобы получить доступ к своим данным на другом компьютере, смонтируйте файл резервной копии образа диска / системы на новом компьютере и соответственно восстановите файлы / папки. Для монтирования файла резервной копии образа диска / системы в Windows,
| ||||||||
Я успешно выполнил операцию восстановления образа диска / системы (на разном оборудовании) для Windows 7 / Windows server 2008 R2, но мне все еще не удалось загрузить операционную систему.Почему?Для загрузки Windows 7 / Windows server 2008 R2 у вас должна быть та же конфигурация материнской платы, что и на диске с исходной резервной копией операционной системы. | ||||||||
Как преобразовать образ системы в формат Oracle Virtual Box VDI для создания виртуальной машины в Windows?Для преобразования образа системы в формат Oracle Virtual Box VDI,
После завершения преобразования создается виртуальная машина с преобразованным файлом VDI. Запустите виртуальную машину, чтобы использовать вашу систему из Oracle Virtual Box. Примечание:
| ||||||||
Могу ли я преобразовать образ системного диска в файл Oracle Virtual Box VDI на компьютере Mac или Linux?Да, вы можете преобразовать образ системного диска (.img) в формат Oracle Virtual Box VDI на компьютере Mac или Linux с помощью командной строки. В Mac:
vboxmanage convertfromraw <Путь к образу системы> <Путь к папке преобразования для VDI> —format VDI В Linux:
vboxmanage convertfromraw <Путь к образу системы> <Путь к папке преобразования для VDI> —format VDI Ваш преобразованный файл образа системы теперь будет загружаться в виртуальной среде (для загрузки ОС может потребоваться несколько перезапусков). | ||||||||
При создании виртуальной машины Oracle Virtual Box не отображает 64-разрядную операционную систему Windows. Почему?Для отображения 64-разрядной операционной системы Windows при создании виртуальных машин убедитесь, что в BIOS включены технология виртуализации Intel® и функции Intel® VT-d. | ||||||||
Как запустить Oracle Virtual Box в системе Windows, где уже установлен Hyper-V?Чтобы запустить Oracle Virtual Box в системе Windows, где уже установлен Hyper-V, необходимо отключить функцию Hyper-V. Чтобы отключить Hyper-V,
DISM.exe / Online / Disable-Feature: Microsoft-Hyper-V bcdedit / установить hypervisorlaunchtype off |
MSI США
Пожалуйста, следуйте инструкциям ниже (только для настольных компьютеров с предзагруженной системой Windows MSI).
Основная функция «MSI Burnrecovery» — помочь пользователю создать носитель для восстановления системы с данными внутри раздела для восстановления системы. Кроме того, Burnrecovery поддерживает «DVD», «USB Flash Drive» или «ISO-образ». Носитель восстановления можно использовать в качестве инструмента восстановления, когда область раздела восстановления не может быть использована или заменена новым системным хранилищем.
MSI рекомендует всем пользователям создавать резервную копию системы с помощью инструмента Burnrecovery. Носитель для восстановления может помочь вам восстановить вашу систему в большинстве случаев.
(Предупреждение). Используя MSI BurnRecovery для создания DVD-восстановления, системе может потребоваться DVD 9 во время создания DVD-восстановления.
Как использовать «MSI Burnrecovery» для создания носителей для восстановления
(Примечание): сохраняйте плагин адаптера питания во время процесса.
Вы можете создать 3 типа носителей для восстановления.
DVD восстановления
(Примечание): требуемый размер носителя для восстановления составляет около 30 ГБ. Пожалуйста, подготовьте достаточно DVD.
1.После запуска программы выберите «Диск восстановления» и нажмите «Далее».
2. Создайте файл восстановления, подготовьте записываемый DVD.
3. После того, как файл восстановления будет завершен, в нем будет указано количество необходимых дисков и емкость диска (количество дисков, необходимых для каждой модели, разное. В некоторых моделях для восстановления потребуется использовать диски DVD-9. Обратите внимание к напоминанию)
4. Вставьте диск в проигрыватель компакт-дисков и нажмите «Записать».
5.После того, как диск восстановления будет записан, нажмите «Закрыть».
6. Следуйте инструкциям по замене диска и нажмите «Далее», чтобы продолжить запись.
7. Пока не будут записаны все диски.
8. Выберите [удалить временный файл] и нажмите «Готово», чтобы завершить процесс записи.
Recovery USB
1. Выберите «USB» и нажмите «Далее».
2. Вставьте флешку достаточной емкости (рекомендуется использовать флешку минимум 32 ГБ).
3.Выберите USB-накопитель, на котором вы хотите создать носитель для восстановления.
(Примечание): данные на USB-накопителе будут отформатированы во время этого процесса. Пожалуйста, сделайте резервную копию заранее, если это необходимо.
4. Запустите создание носителя для восстановления; пожалуйста, проявите терпение во время этого процесса.
5. Выберите [удалить временный файл] и нажмите «Готово», чтобы завершить запись.
Восстановление ISO файла
1. Выберите «ISO» и нажмите «Далее».
2. Выберите путь для хранения файла ISO и нажмите «Далее».
3. Запустите процесс создания. Пожалуйста, подождите и проявите терпение.
4. Выберите удаление временного файла и нажмите «Готово» для завершения процесса записи.
Как использовать носитель для восстановления, сделанный с помощью «MSI Burn recovery», для восстановления системы
(Примечание): держите адаптер питания всегда подключенным
1. Нажмите кнопку питания, чтобы запустить ноутбук. Увидев экран с логотипом MSI, продолжайте нажимать клавишу «F11» на клавиатуре и войдите в меню загрузки.Затем выберите USB-накопитель и нажмите «Enter» для загрузки (это пример USB-накопителя. Если вы используете DVD восстановления, на этом шаге выбирается DVD для загрузки).
2. Выберите «Восстановление жесткого диска», вы можете выбрать «Поместить как ОС Windows, так и разделы восстановления на указанный диск» или «Поместить ОС Windows и разделы восстановления на два назначенных диска соответственно». Жесткий диск будет восстановлен до заводского состояния по умолчанию.
3. Выберите «Поместить операционную систему и восстановленную магнитную область на два обозначенных жестких диска соответственно» и выполните сброс системного диска только для установки заводских настроек по умолчанию.
4. Система предлагает переформатировать процесс восстановления. При необходимости сделайте резервную копию заранее. Подтвердите продолжение восстановления и нажмите «Да».
5. Нажмите «Далее» в соответствии с подсказкой программы, пока восстановление не будет завершено (пожалуйста, терпеливо подождите во время процесса восстановления, не выполняйте другие операции)
Диск не является допустимым местом для резервной копии. Ошибка в Windows 11
USB-накопители использовались для хранения небольших файлов, возможно, музыки и видео.Обычный размер был 2 ГБ или 4 ГБ. Со временем они значительно продвинулись вперед, и часто можно встретить USB-накопители емкостью 64 или 128 ГБ. С таким размером они используются для хранения резервной копии системных данных или создания образа. Однако иногда в Windows 11/10/8/7 может появиться такое сообщение об ошибке:
Диск не является допустимым местом для резервной копии
Причина этой проблемы заключается в том, что Windows не распознает USB-накопители как допустимые. хранилище резервных копий, поскольку раньше они были недостаточно большими для хранения образов системы.
Следующие решения могут быть полезны в разрешении Диск не является допустимым местом для резервной копии Ошибка :
- Используйте сторонний инструмент для создания резервной копии
- Создайте подпапку на USB-накопителе и создайте резервную копию изображение там.
1] Используйте сторонний инструмент для создания резервной копии
Хотя Windows не позволяет выполнять резервное копирование на USB-накопитель с помощью собственного инструмента, это ограничение не действует в стороннем бесплатном программном обеспечении для резервного копирования, таком как Back4Sure.Попробуйте сделать резервную копию файлов на USB-накопитель.
2] Создайте подпапку на USB-накопителе и сделайте резервную копию образа.
Один из хороших способов обойти ограничение USB-накопителя — сохранить резервную копию системы в подпапке, а не на основном диске. Вот процедура для того же:
Щелкните правой кнопкой мыши USB-накопитель и выберите «Форматировать».
Выберите файловую систему NTFS и установите флажок «Быстрое форматирование».
Нажмите «Пуск», чтобы начать процесс форматирования.
Откройте USB-накопитель и щелкните правой кнопкой мыши в любом месте главного окна накопителя.
Выберите «Создать»> «Папка».
Назовите создаваемую папку «Изображение (или что угодно)».
Щелкните папку правой кнопкой мыши и выберите «Свойства».
На вкладке «Общий доступ» нажмите «Поделиться».
Убедитесь, что уровень разрешений для владельца системы (ваше имя пользователя) должен быть «Владелец».
Теперь попробуйте создать резервную копию файлов, сохранив подпапку в качестве хранилища резервных копий.
Надеюсь, это поможет!

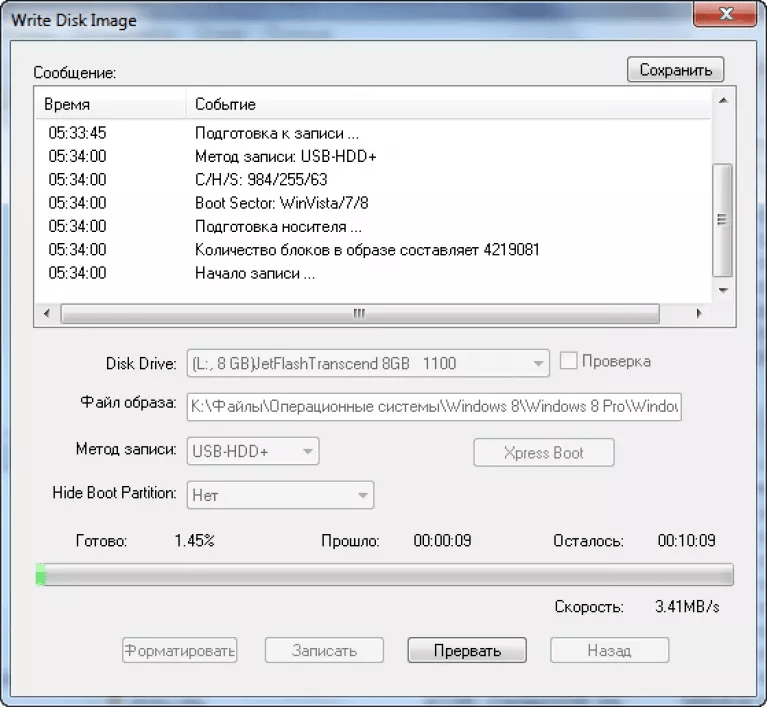 Установка с флешки как минимум в 2 раза быстрее, чем установка с диска.
Установка с флешки как минимум в 2 раза быстрее, чем установка с диска.
 После загрузки программы, устанавливаете ее на компьютер и при запуске выбираете «Пробный режим», если она вам нужна только для записи образа.
После загрузки программы, устанавливаете ее на компьютер и при запуске выбираете «Пробный режим», если она вам нужна только для записи образа.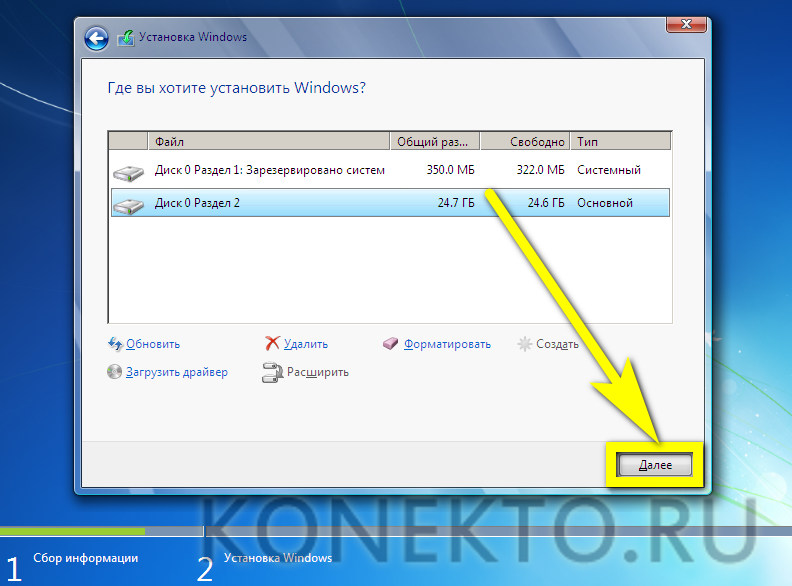 Название: USB Image Driver Injection
Название: USB Image Driver Injection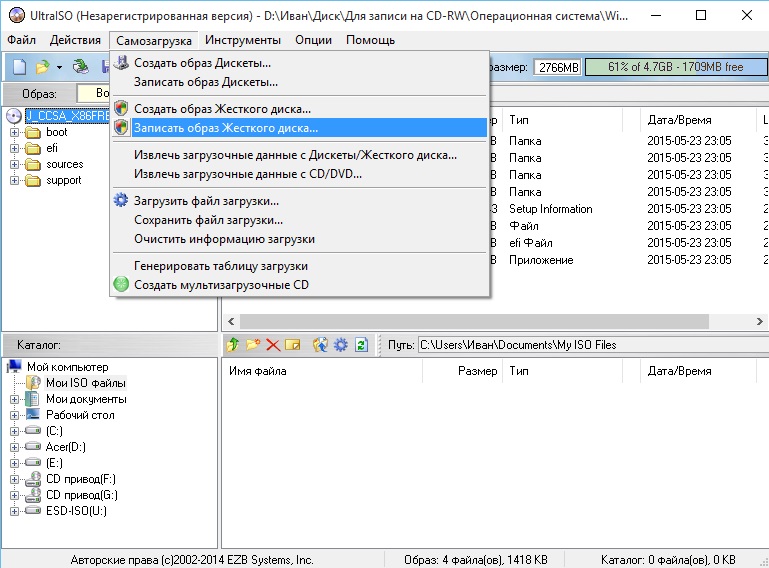


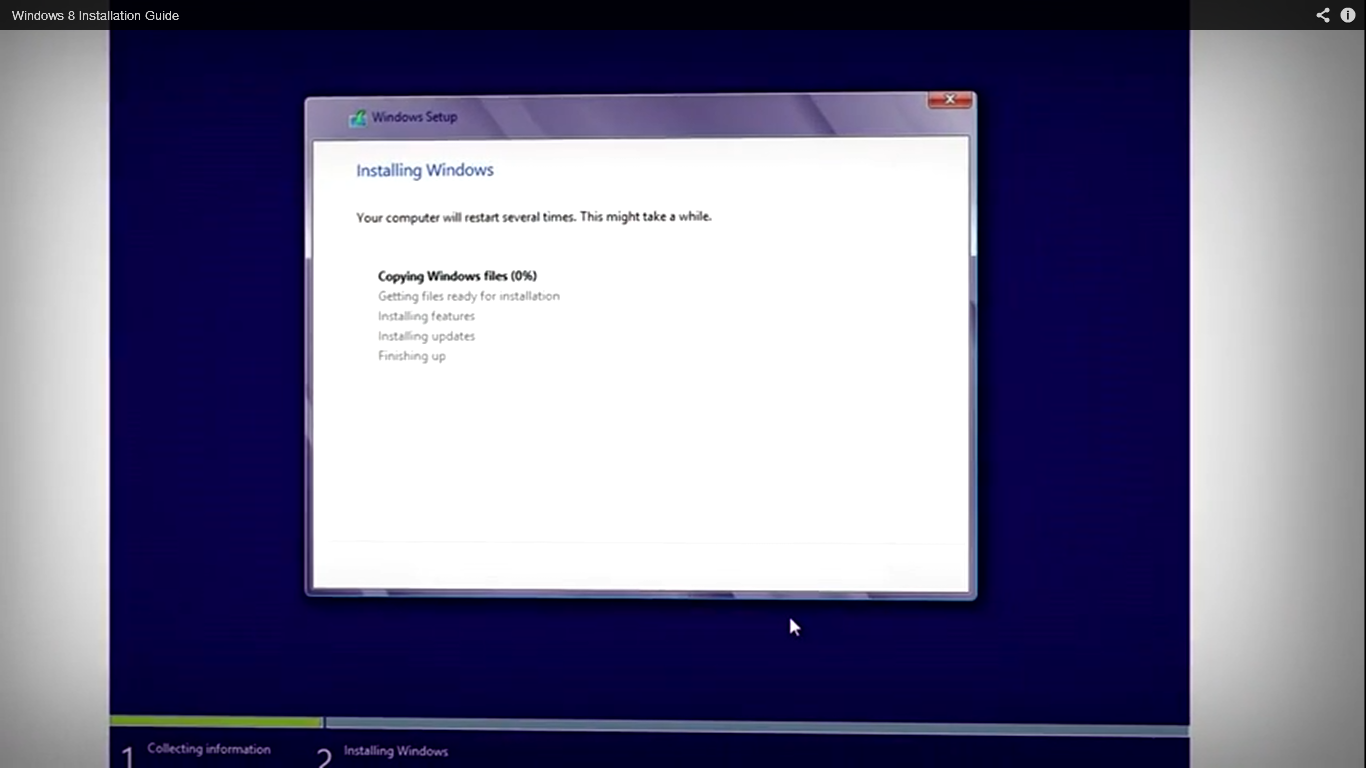 Щелкните «Клонировать диск».
Щелкните «Клонировать диск».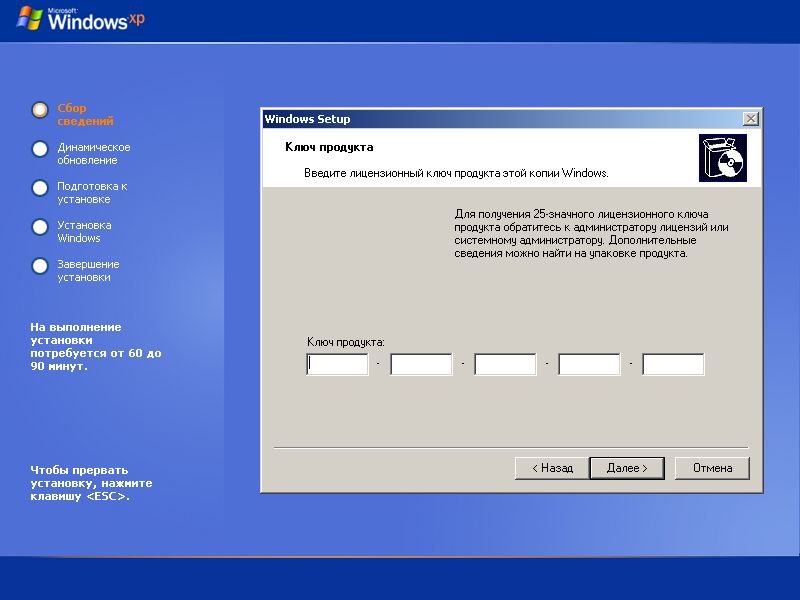
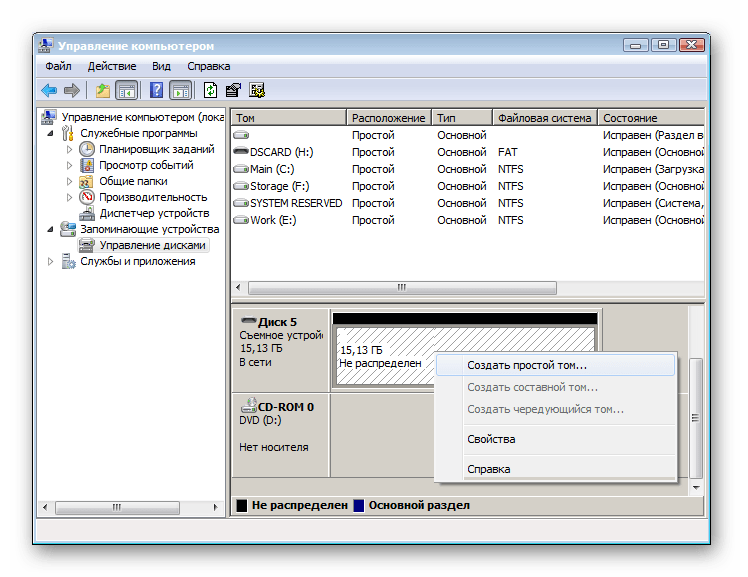

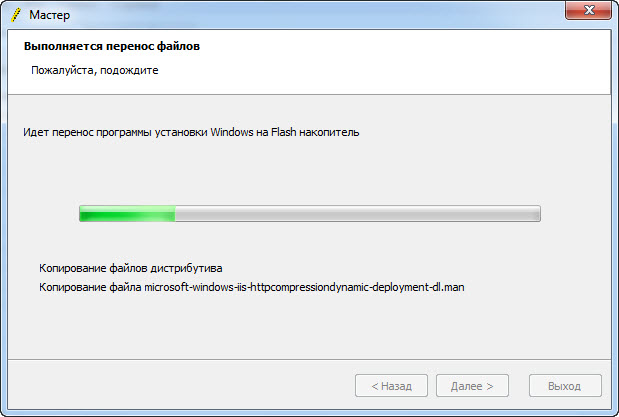
 для образа диска:
для образа диска: