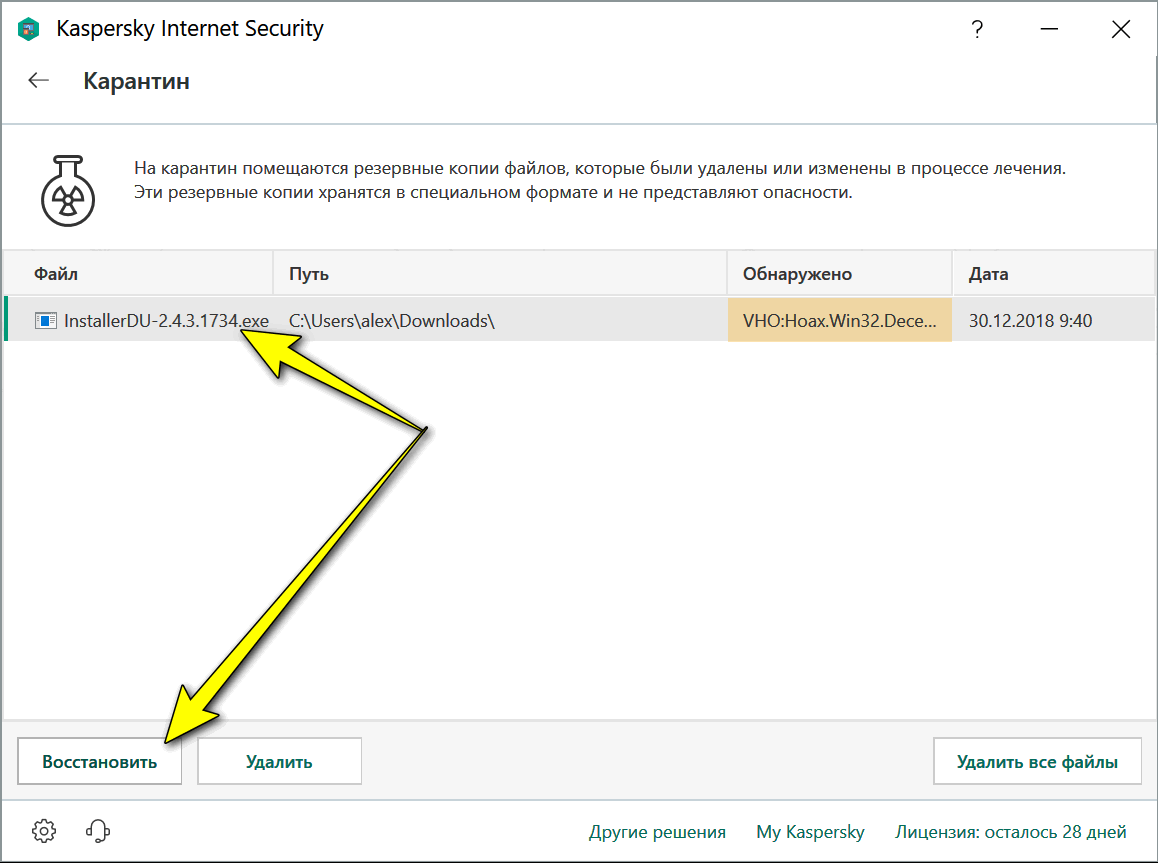Как восстановить объект из карантина с помощью Kaspersky Security 10.x для Windows Server
Перед установкой Kaspersky Security 10.1.1 для Windows Server удалите с сервера другие антивирусные программы.
Вы можете устанавливать Kaspersky Security 10.1.1 для Windows Server, не удаляя установленный Антивирус Касперского 8.0 для Windows Server Enterprise Edition или Kaspersky Security 10 для Windows Server.
Аппаратные требования к серверуОбщие требования:
- x86-64-совместимые системы в однопроцессорной и многопроцессорной конфигурации;
- объем дискового пространства:
- для установки всех программных компонентов — 70 МБ.
- для загрузки и хранения антивирусных баз программы — 2 ГБ (рекомендуется).
- для хранения объектов на карантине и в резервном хранилище — 400 МБ (рекомендуется).
- для хранения журналов — 1 ГБ (рекомендуется).
Минимальная конфигурация:
- процессор — однопроцессорный 1,4 ГГц.

- объем оперативной памяти — 1 ГБ.
- дисковая подсистема — 4 ГБ свободного пространства.
Рекомендуемая конфигурация:
- процессор — четырехпроцессорный 2,4 ГГц.
- объем оперативной памяти — 2 ГБ.
- дисковая подсистема — 4 ГБ свободного пространства.
Программные требования к серверу
Для установки и работы Kaspersky Security требуется наличие на сервере Microsoft Windows Installer 3.1.
Вы можете установить Kaspersky Security 10.1.1 для Windows Server на сервер под управлением одной из следующих 32-разрядных операционных систем Microsoft Windows:
- Windows Server 2003 Standard / Enterprise / Datacenter с пакетом обновлений SP2 или выше.
- Windows Server 2003 R2 Standard / Enterprise / Datacenter с пакетом обновлений SP2 или выше.
- Windows Server 2008 Standard / Enterprise / Datacenter с пакетом обновлений SP1 или выше.

- Windows Server 2008 Core Standard / Enterprise / Datacenter с пакетом обновлений SP1 или выше.
Вы можете установить Kaspersky Security 10.1.1 для Windows Server на сервер под управлением одной из следующих 64-разрядных операционных систем Microsoft Windows:
- Windows Server 2003 Standard / Enterprise / Datacenter с пакетом обновлений SP2 или выше.
- Windows Server 2003 R2 Standard / Enterprise / Datacenter с пакетом обновлений SP2 или выше.
- Windows Server 2008 Standard / Enterprise / Datacenter с пакетом обновлений SP1 или выше.
- Windows Server 2008 Core Standard / Enterprise / Datacenter с пакетом обновлений SP1 или выше.
- Microsoft Small Business Server 2008 Standard / Premium.
- Windows Server 2008 R2 Foundation / Standard / Enterprise / Datacenter с пакетом обновлений SP1 или выше.
- Windows Server 2008 R2 Core / Standard / Enterprise / Datacenter с пакетом обновлений SP1 или выше.

- Windows Hyper-V Server 2008 R2 с пакетом обновлений SP1 или выше.
- Microsoft Small Business Server 2011 Essentials / Standard.
- Microsoft Windows MultiPoint Server 2011.
- Windows Server 2012 Foundation / Essentials / Standard / Datacenter / MultiPoint Server.
- Windows Server 2012 Core Standard / Datacenter.
- Windows Storage Server 2012.
- Windows Hyper-V Server 2012.
- Windows Server 2012 R2 Foundation / Essentials / Standard / Datacenter.
- Windows Server 2012 R2 Core Standard / Datacenter.
- Windows Storage Server 2012 R2.
- Windows Server 2016 Essentials / Standard / Datacenter / MultiPoint Premium Server.
- Windows Server 2016 Core Standard / Datacenter.
- Windows Storage Server 2016.
- Windows Hyper-V Server 2016.
- Windows Server 2019 все редакции (включая Core / Terminal / Hyper-V).

Следующие операционные системы Windows более не поддерживаются производителем: Windows Server 2003 Standard / Enterprise / Datacenter с пакетом обновлений SP2, Windows Server 2003 R2 Standard / Enterprise / Datacenter с пакетом обновлений SP2 (32- и 64-разрядные версии). Возможны ограничения технической поддержки «Лаборатории Касперского» серверов, работающих на этих операционных системах.
Вы можете установить Kaspersky Security 10.1.1 для Windows Server на следующие терминальные серверы:
- Microsoft Remote Desktop Services на базе Windows Server 2008.
- Microsoft Remote Desktop Services на базе Windows Server 2008 R2.
- Microsoft Remote Desktop Services на базе Windows Server 2012.
- Microsoft Remote Desktop Services на базе Windows Server 2012 R2.
- Microsoft Remote Desktop Services на базе Windows Server 2016.
- Microsoft Remote Desktop Services на базе Windows Server 2019.
- Citrix XenApp 6.
 0, 6.5, 7.0, 7.5 — 7.9, 7.15.
0, 6.5, 7.0, 7.5 — 7.9, 7.15. - Citrix XenDesktop 7.0, 7.1, 7.5 — 7.9, 7.15.
Регистрация службы Kaspersky Security для Windows Server как защищенной с помощью драйвера ELAM возможна в операционной системе Microsoft Windows Server 2016 RS3 версия 16299 и выше.
Касперский удалил нужный файл, что делать?
Одним из самых первых, что существенно повлияло на его последующую популярность совместно с высочайшими функциональными возможностями, обусловленными применением высокотехнологичных электронных элементов, является персональный компьютер. Представленный практически во всех отраслях жизнедеятельности, он позволяет мгновенно получать, обрабатывать, обмениваться и хранить существенный массив информации, и выполнять разнообразные действия с ней на высоком графическом уровне.
Создание новейших компьютерных устройств подразумевает обязательную разработку современного программного обеспечения для контроля и полноценного управления. Наличие универсального многофункционального кроссплатформенного программного обеспечения позволяет значительно упростить конечным потребителям использование компьютерных устройств, а также предоставляет возможность выполнять разнообразные задания на любых устройствах, без непосредственной привязки последних к конкретному месту.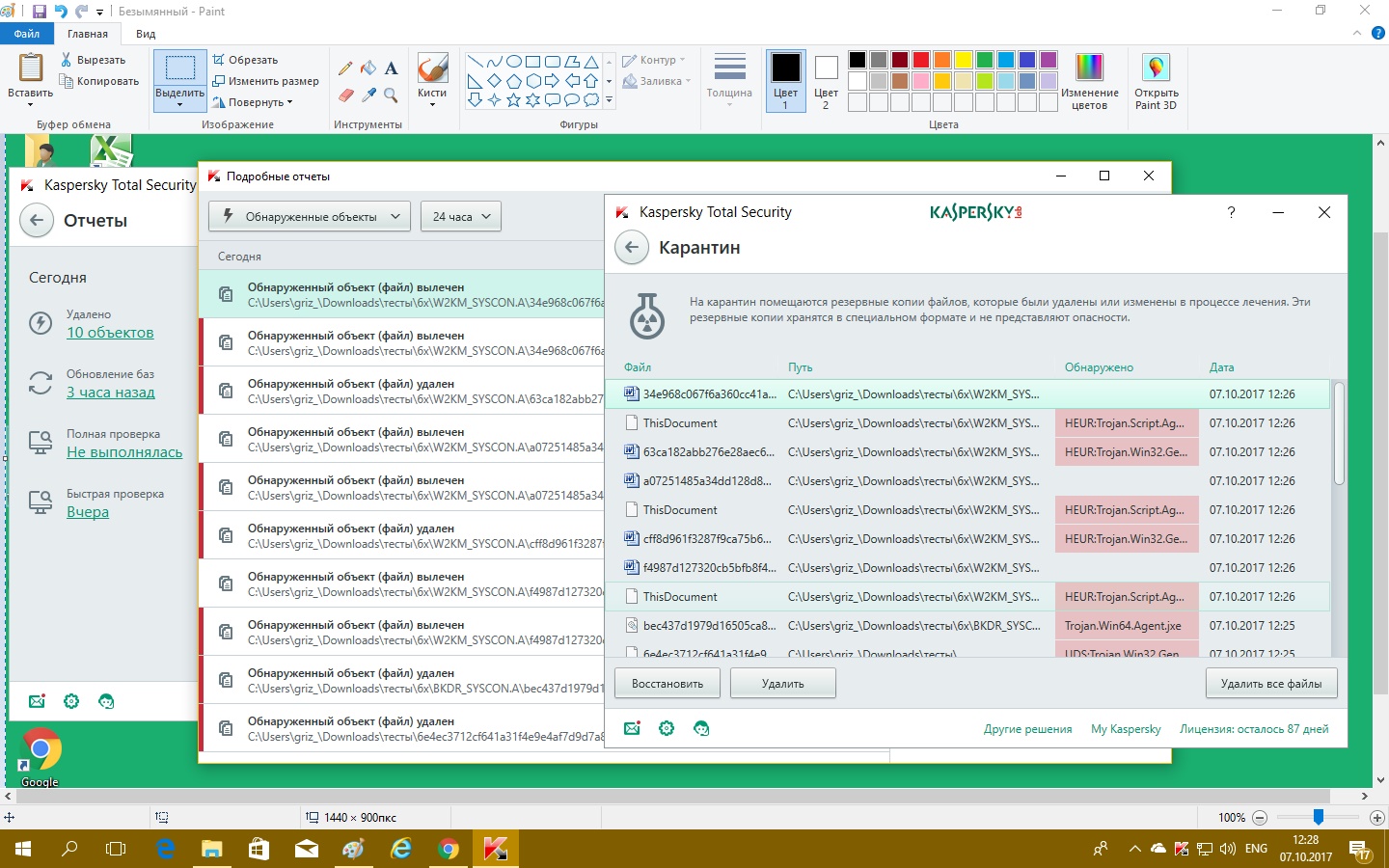
Развитие компьютерной отрасли и направления программного обеспечения привело к практически полному переводу любой информации в цифровой режим. А последующее создание и всеобщее распространение международной информационной компьютерной сети «Интернет» лишь значительно ускорило этот процесс.
Не удивительно, что такой громадный объем данных, содержащий, как информацию для свободного доступа, так и закрытые личные, финансовые или профессиональные данные, не мог не привлечь к себе внимание различных мошенников.
Создавая разнообразные виды инструментов для взлома компьютерных устройств, включая электронные приборы и вредоносные злонамеренные программы (вирусы), злоумышленники стараются любым способом получить доступ к конфиденциальным данным, для последующей их перепродажи или применения с целью получения выгоды. Громадный объем угроз и нападений реализуется через сеть «Интернет», ввиду ее необычайной разветвленности и имеющемуся доступу практически к любому компьютерному устройству, непосредственно или удаленно подключенному к сети.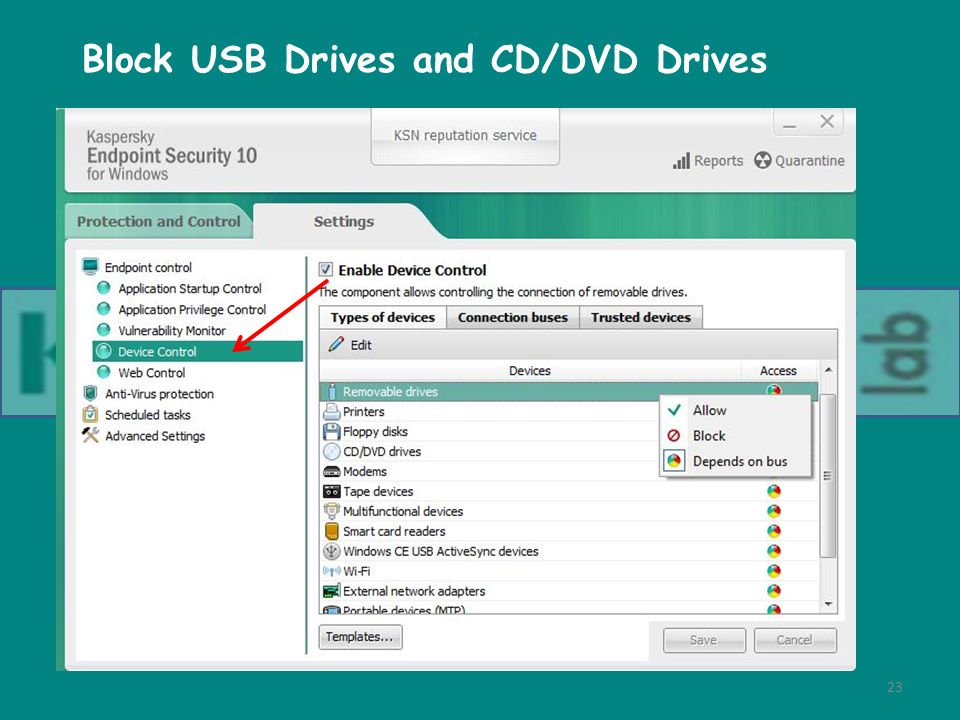
На борьбу с различными видами угроз, включая вредоносное воздействие вирусных программ, направлены усилия отдельного сегмента программной безопасности, реализуемого в построении комплексной (локальной, удаленной и сетевой) защиты компьютерных устройств от возможного заражения и разнообразных видов уязвимостей.
В основном, защита компьютерных устройств осуществляется через применение специального антивирусного программного обеспечения, содержащего различные программы, направленные на обеспечение безопасности как от строго направленных видов угроз, так и на предоставление полной защиты от любых заражений.
Используя соответствующий поисковый запрос в информационной сети «Интернет» можно отыскать множество компаний, предоставляющих программы для защиты пользовательских данных. Однако стоит обратить свое внимание на производителей, чьи продукты имеют высочайшие показатели по обнаружению вредоносных программ и блокированию их негативного воздействия на компьютерное устройство пользователя, а также обладающие самыми большими базами обнаруженных и изолированных вирусов.
Одним из таких производителей является компания «Лаборатория Касперского» — лидер на рынке услуг по обеспечению информационной безопасности и решений для защиты конечных компьютерных устройств, сетей и других узлов IT-инфраструктуры.
Вредоносное воздействие вирусов может приводить к разнообразным повреждениям информации, ее стиранию, шифрованию, перезаписи, уничтожению системных файлов и таблиц файловой системы и другим последствиям, которые влияют на работу отдельных элементов или компьютерного устройства в целом.
Борьба антивирусного программного обеспечения с вредоносным воздействием вирусных программ может приводить к ситуациям, когда отдельные важные файлы пользователей могут быть удалены при лечении системы или после устранения последствий заражения вирусами. О том, как поступить в ситуации, когда антивирусная программа удалила нужные файлы, что предпринять и как их восстановить, мы расскажем далее в этой статье.
Почему важно использовать антивирусную программу?
Понятие безопасности всегда имело первостепенное значение.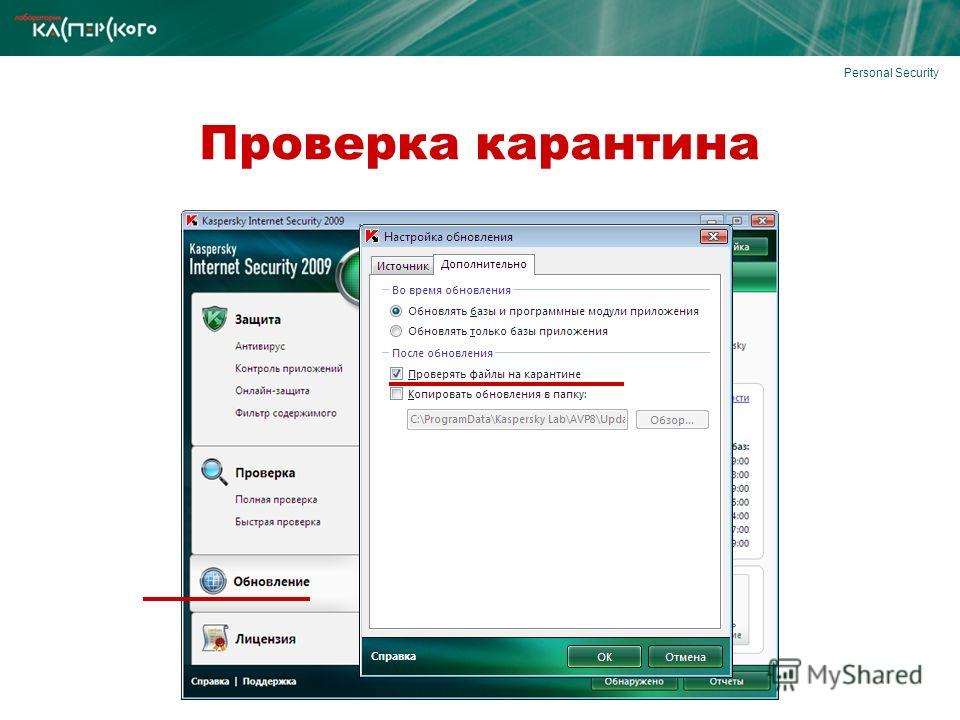 В век стремительного развития компьютерных технологий и способов распространения информации, безопасное использование, обработка и хранение информации требуют особого внимания и помощи соответствующих программ.
В век стремительного развития компьютерных технологий и способов распространения информации, безопасное использование, обработка и хранение информации требуют особого внимания и помощи соответствующих программ.
Вирус является наиболее распространенной угрозой для любых персональных компьютеров, и его воздействие может привести к трагическим последствиям, оказывающим влияние на дальнейшие действия пользователей.
Такие вредоносные программы могут быстро само копироваться и лавинообразно инфицировать все подключенные устройства, вызывая, тем самым, серьезные проблемы в компьютерной системе. Вредоносное программное обеспечение может привести к ошибочной работе компьютера и частому сбою данных на разных устройствах, подключенных к нему, что может серьезно помешать ведению работ пользователями и привести к потере важных данных. Поэтому, жизненно необходимо, защищать систему компьютерных устройств от воздействия вредоносных программ и обеспечить сохранность информации от доступа к ней третьих лиц.
Вредоносное воздействие злонамеренных программ
Принцип вредоносного воздействия, реализуемый в вирусах, различен, но главная цель, которую преследуют разработчики-создатели вируса, является удаленный несанкционированный скрытый доступ к компьютерному устройству, для последующего его использования в злонамеренных действиях, или завладения конфиденциальными данными.
Вредоносная программа заражает ваш диск разными способами и в общем случае приводит к потере данных и недоступности системы. Наиболее распространенными последствиями вредоносных действий, вызванных вирусными программами, можно назвать следующие:
- Переименование существующих файлов;
- Вставка дополнительных кодов в здоровые файлы;
- Удаление файлов из своего местоположения;
- Преобразование файлов в ярлыки;
- Блокирование доступа к диску, превращая его в недоступный, и искажение его файловой системы.
Все вирусные программы различаются по способу проникновения в компьютерное устройство пользователя, методам реализации поиска уязвимостей, на которые рассчитан вирус, для последующего заражения системы.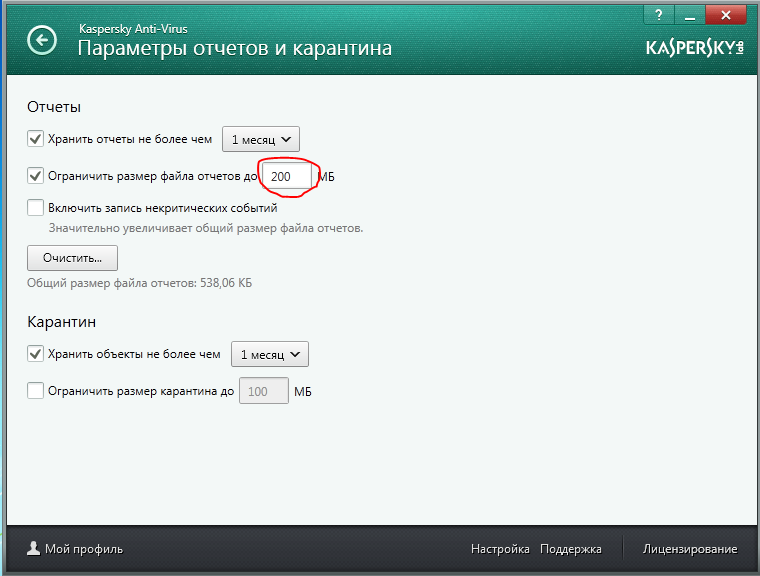 К основным, широко распространенным типам вирусов, смело можно отнести следующие:
К основным, широко распространенным типам вирусов, смело можно отнести следующие:
Макро вирусы («Macro viruses»): Макро вирус — это особый тип вредоносной программы, разработанной специально для приложений «Microsoft». Эти программы способны заражать файлы приложений «Microsoft Word» и «Microsoft Excel», принудительно вставляя в них свой собственный код. Таким образом, это приводит к потере файлов и всей, содержащейся в них, информации.
Трояны («Trojans Horses»): Трояны — это обычные компьютерные программы. Этот вирус не копируется и, следовательно, менее вреден, чем другие вредоносные программы. При загрузке на диск он выполняет работу по уничтожению данных путем стирания диска. Вы можете легко обнаружить такие вирусы с помощью установленной антивирусной программы.
Черви: Черви — это общий вирус, обнаруженный в сетях. Он использует сети для распространения и копирования из одной системы в другую. Эти вредоносные программы попадают в компьютерную систему при загрузке вредоносного приложения по электронной почте, и приводят к разрушению системных дисков.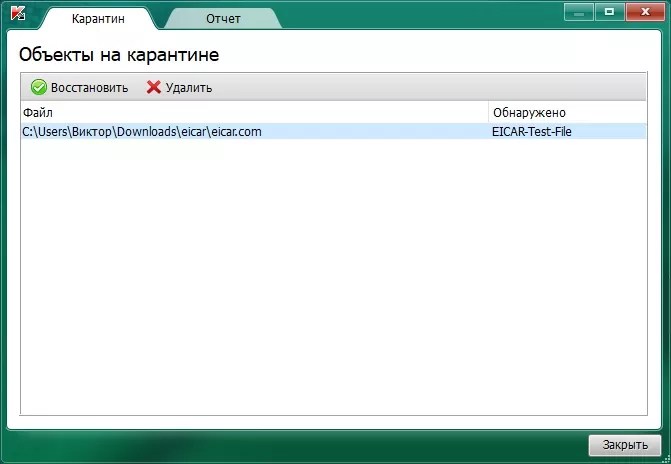 Поэтому, заражение червями чревато потерей огромного количества данных.
Поэтому, заражение червями чревато потерей огромного количества данных.
Вирус загрузочного сектора: Это неприятный небольшой вирус, который проникает в главную загрузочную запись «MBR» при загрузке системы. Обычно такой вирус вызывает проблемы при включении компьютера, и делает вашу систему недоступной. Как следствие, заражение приводит к форматированию системы, что может повлечь за собой потерю жизненно важных файлов.
О «Лаборатории Касперского» и предлагаемых антивирусных продуктах
Осознавая важность безопасного использования и хранения любой информации, и влиянием повышения уровня общей безопасности пользовательских компьютерных устройств на защиту от, возможного проникновения и последующего заражения, вирусами, обязательным является условие применения при работе антивирусного программного обеспечения от проверенного производителя.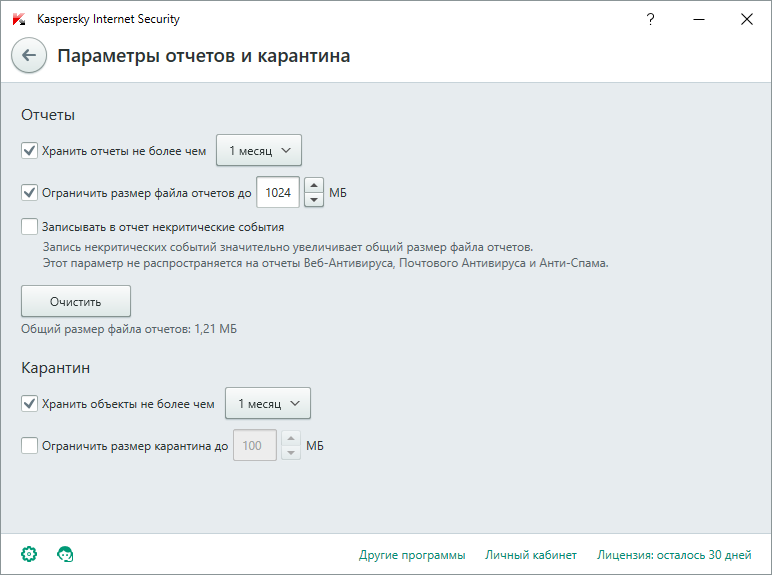 Самым известным, популярным, обеспечивающим высочайший уровень защиты данных, получившим мировое признание, которое выражено в самой большой пользовательской аудитории, является компания «Лаборатория Касперского».
Самым известным, популярным, обеспечивающим высочайший уровень защиты данных, получившим мировое признание, которое выражено в самой большой пользовательской аудитории, является компания «Лаборатория Касперского».
Компания имеет широкий спектр разнообразных продуктов, направленных на удовлетворение различных потребностей пользователей. Все защитные программы компании можно распределить по ряду основных критериев, в соответствии с которыми, каждый пользователь выберет для себя необходимый комплекс антивирусной защиты. В первую очередь, для оптимального выбора, пользователям необходимо определиться с будущей областью применения защитного продукта: для бизнеса или домашнего использования.
Первая категория программ имеет разделение для малого, среднего и крупного бизнеса, в которых представлены различные варианты защитных специализированных решений, в полной мере, обеспечивающие безопасность, как работы офиса в целом, так и отдельных узлов существующих сетей.
При выборе первого варианта, для небольших компаний, пользователи могут воспользоваться простыми и надежными решениями, не требующие определенных специальных навыков, которые выполняют комплексную защиту устройств офиса и поддерживают использование различных операционных систем, в стационарном и мобильном исполнении. Здесь представлены следующие решения:
Здесь представлены следующие решения:
- «Small Office Security»;
- «Cloud Endpoint Security»;
- «Стандартный Endpoint Security»;
- «Расширенный Endpoint Security».
Каждый из них рассчитан на использование для определенного количества устройств, и дополнен или ограничен разнообразными функциями.
При выборе опции для среднего бизнеса, пользователям предлагаются универсальные комплексные продукты, которые, в полной мере, обеспечивают истинную защищенность от любых типов вирусных угроз, а также поддерживают управление системой из облачной и локальной консоли администрирования. Варианты решений имеют расширенный защитный функционал и представлены в следующем списке:
- «Cloud Endpoint Security»;
- «Office 365 Security»;
- «Стандартный Endpoint Security»;
- «Расширенный Endpoint Security».
Простой, интуитивно понятный, интерфейс управления позволяет настраивать защиту рабочих станций и файловых серверов на максимальную степень безопасности и предотвращать заражение системы вредоносными программами.
Защитное решения, относящееся к категории крупного бизнеса, разработано на основе применения передовых технологий машинного обучения, включая экспертный опыт профессиональных разработчиков, и нацелено на обработку большого массива данных в режиме реального времени. Созданный для использования на различных крупных предприятиях (государственные учреждения, промышленные предприятия, транспортные компании, финансовые организации и т.д.) инструмент безопасности направлен на устранение следующих угроз:
- Защита от передовых угроз и целевых атак, мгновенное реагирование на инциденты;
- Безопасность виртуальных и облачных сред, полная защита гибридной облачной инфраструктуры;
- Целостный контроль и единая защита рабочих мест, с применением продвинутых технологий;
- Защита и исключение рисков встраиваемых систем и «Интернета»;
- Совокупная защита критических инфраструктур производственных систем управления;
- Общая универсальная защита критически важных узлов от кибермошенничества и различных перекрестных атак.

Предложения для дома обеспечивают максимальную безопасность, и направлены на защиту разнообразных устройств пользователей (персональных компьютеров, планшетов, смартфонов), работающих под управлением различных операционных систем («Windows», «MacOS» или мобильные платформы «Android»). В зависимости от выполняемых действий, желаемого уровня защиты и необходимости наличия дополнительных функций (например, безопасные платежи, родительский контроль или управление паролями и т.д.) пользователям предлагаются различные решения:
- Базовая защита: «Kaspersky Anti-Virus»;
- Оптимальная защита: «Kaspersky Internet Security»;
- Максимальная защита: «Kaspersky Total Security».
Каждое из решений обеспечивает высочайшую безопасность данных пользователей в дополнение к различным встроенным системным инструментам безопасности.
Помимо описанных решений, компания располагает разнообразными дополнительными предложениями, которые по праву выводят ее в лидеры компаний, предлагающих комплексные решения по безопасности данных и компьютерных систем:
- решения для безопасного общения, защиты интернет соединения и персональных данных;
- облачная технология комплексной защиты;
- обширные бесплатные сервисы:бесплатный адаптивный домашний антивирус;определение номера, автоматическая блокировка мошенника и спама;проверка необходимости обновления установленных программ;базовая антивирусная защита и экономия заряда батареи мобильных устройств;родительский контроль;защищенное «Интернет-соединение» для безопасного общения;защита паролей;безопасный просмотр сайтов в «Интернете«;инструменты восстановления систем при отсутствии загрузки и удаление вредоносных программ.

- бесплатный адаптивный домашний антивирус;
- определение номера, автоматическая блокировка мошенника и спама;
- проверка необходимости обновления установленных программ;
- базовая антивирусная защита и экономия заряда батареи мобильных устройств;
- родительский контроль;
- защищенное «Интернет-соединение» для безопасного общения;
- защита паролей;
- безопасный просмотр сайтов в «Интернете»;
- инструменты восстановления систем при отсутствии загрузки и удаление вредоносных программ.
«Лаборатория Касперского» является заслуженным лауреатом различных наград в области обеспечения безопасности информации и защиты систем от вредоносного воздействия злонамеренных угроз, и многократным победителем всевозможных тестовых проверок, подтвержденных сертификатами ведущих компаний. Наличие разнообразных защитных инструментов также позволяет компании занимать лидирующее положение, по количеству пользователей, в мире.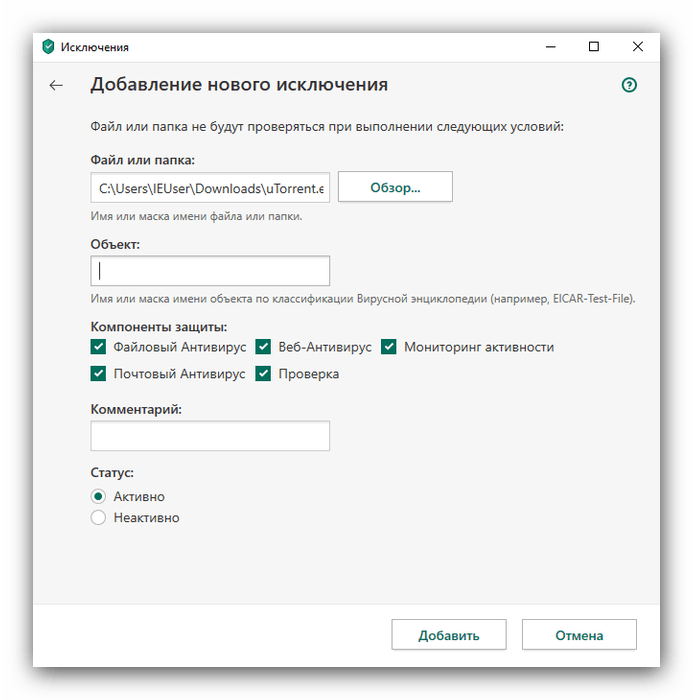
Карантин и настройка исключений в продуктах компании «Лаборатория Касперского»
Большинство разработчиков современных вредоносных вирусных программ хорошо знакомы с методами компаний, направленными на обеспечение безопасности компьютерных устройств и защиту данных пользователей от различных видов угроз. Поэтому они стараются замаскировать действие вирусов под стандартное поведение обычных безопасных программ, или спрятать вредоносный код в теле простого файла.
Будучи основным элементом защиты персональных компьютеров и других устройств, «антивирус Касперского» защищает файлы пользователя и операционной системы от хакерских атак и вредоносного программного обеспечения. Следуя собственным внутренним настройкам, «Касперский» удалит зараженные или опасные файлы при их обнаружении, тем самым предотвращая нежелательные воздействие на систему, и оберегая все данные пользователей от катастрофических последствий. Поэтому, многие пользователи вдруг обнаруживают, что «антивирус Касперского» автоматически удаляет файлы без их разрешения..gif)
Поэтому, если пользователи, на свой страх и риск, предпочитают самостоятельно принимать дальнейшие решения при обнаружении вредоносных объектов и подозрительных действий в системе, автоматическое удаление файлов можно отключить, выполнив простую дополнительную настройку. Откройте окно «антивируса Касперского» или любого другого продукта компании, и нажмите на кнопку «Настройка» в нижнем левом углу окна, представленную в виде шестеренки. В нашей статье в качестве примера мы рассмотрим приложение «Kaspersky Total Security», но алгоритм отключения подходит для всех продуктов компании.
Теперь автоматическое удаление вредоносных файлов, которые нельзя вылечить, отключено.
В таком случае, все обнаруженные, вредоносные или подозрительные, файлы будут изолированы антивирусом и перемещены в карантин — специальное хранилище, в котором размещаются объекты, действия которых вызывают обоснованное подозрение или могут нанести вред устройству и сохранности информации.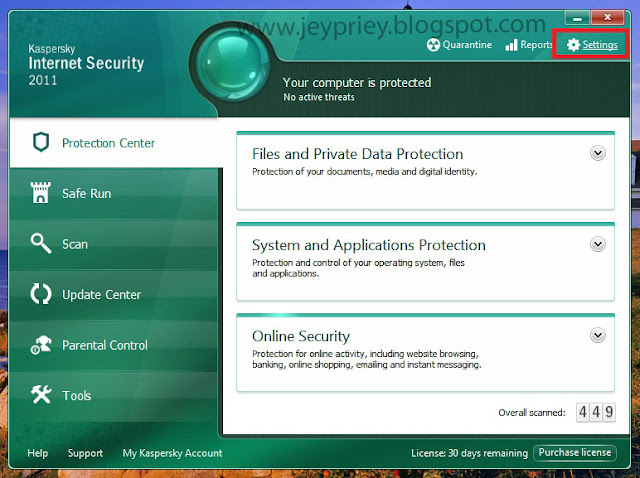 Возможности продуктов «Лаборатории Касперского»
Возможности продуктов «Лаборатории Касперского»
Для доступа к карантину, необходимо в главном окне антивируса в центральной панели нажать на кнопку «Больше функций».
На новой странице в вертикальном списке доступных инструментов выберите текстовую ссылку «Карантин».
В новой странице окна будут отображены все резервные копии файлов, которые были удалены или изменены в процессе лечения. Отметьте искомые файлы и нажмите кнопку «Восстановить», или щелкните правой кнопкой мыши по выделенным файлам и, во всплывающем меню, выберите аналогичный раздел.
Теперь файлы, удаленные «антивирусом Касперского»
Физическое расположение карантина с помещенными там файлами находится на системном диске по следующему адресу:
C:\ProgramData\Kaspersky Lab\AVP17.0.0\QB
Откройте проводник файлов «Windows» и перейдите по указанному пути, или введите его в строку состояния для мгновенного доступа напрямую.
Если пользователи обладают продвинутыми знаниями в области защиты информации и полностью уверены в безопасности отдельных файлов или установленных приложений, то они могут самостоятельно добавить в «защитную программу Касперского» пользовательский список исключений, который не будет контролироваться антивирусом.
В окне настроек антивируса в левой панели перейдите в раздел «Дополнительно», а затем в правой панели нажмите текстовую ссылку «Угрозы и исключения».
На открывшейся странице параметров найдите раздел «Исключения» и нажмите текстовую ссылку «Настроить исключения». По аналогичному принципу пользователи могут задать список доверенных программ, выбрав соответствующую ссылку «Указать доверенные программы», исполнение которых будет проигнорировано антивирусом.
В новом всплывающем окне исключений нажмите кнопку «Добавить».
Затем на следующей странице укажите файл или папку, нажав кнопку «Обзор», которая не будет проверяться антивирусом, задайте имя или маску имени объекта по классификации вирусной энциклопедии и отметьте соответствующие компоненты защиты, а потом нажмите кнопку «Добавить» для внесения заданных изменений.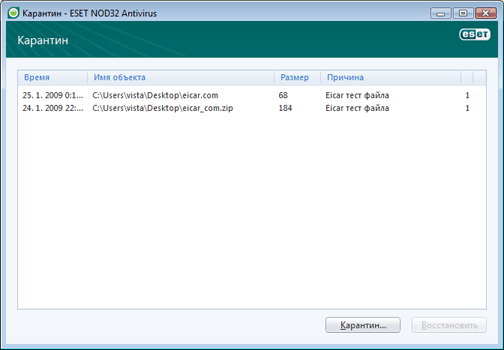
Статус «Активно» задает список исключений, и программа не проверяет отмеченные файлы и папки, статус «Неактивно» — игнорирует правило и производит полную проверку без исключений.
Полную версию статьи со всеми дополнительными видео уроками смотрите в источнике: https://hetmanrecovery.com/ru/recovery_news/kaspersky-delete-file-what-to-do.htm
Полное руководство по восстановлению файлов, удаленных Антивирусом Касперского
Многие пользователи Антивируса Касперского в последнее время жалуются на потерю файлов на своих компьютерах в основном из-за вирусных атак. На самом деле, во многих случаях сообщается, что антивирусные приложения, такие как Kaspersky, Avast, Norton и т. Д., Могут по ошибке удалить надежные файлы. Учитывая влияние этого вопроса, мы написали это руководство, чтобы объяснить некоторые из лучших решений о том, как вы можете восстановить файлы, удаленные Антивирусом Касперского мгновенно.
Восстановить файлы, удаленные Антивирусом КасперскогоСпособ 1. Восстановить файлы из карантина
Обычно, когда Антивирус Касперского обнаруживает, что в ваши файлы попал вирус, он удаляет файл из вашей системы и делает его недоступным для вас. Но вы все равно можете попытаться восстановить исходный файл из его резервной копии. Вы можете перейти в Карантин и восстановить файл, если считаете, что Kaspersky удалил его по ошибке.
Чтобы восстановить файл, который был удален или вылечен антивирусом:
1. Откройте Kaspersky Virus Removal Tool на вашем компьютере.
2. Хит на Карантин возможность открыть окно карантина. Здесь выберите нужный файл из списка и нажмите кнопку Восстановить кнопку.
3. Затем на экране появится окно с предупреждением о том, что восстановление файла представляет угрозу для безопасности вашего компьютера. Убедитесь, что вы хотите восстановить файл, а затем просто щелкните значок Восстановить кнопку, чтобы подтвердить операцию восстановления.
После этого файл возвращается в исходное место с исходным именем. Если в исходном расположении есть файл с таким же именем (это может произойти, если вы восстанавливаете файл, который был скопирован до попытки лечения), появится предупреждение. Вы можете выбрать получение файла по другому пути или изменить имя файла. На всякий случай рекомендуем как можно скорее после восстановления просканировать файл на вирусы.
Способ 2. Восстановление файлов, удаленных антивирусом Касперского навсегда
Если вы не можете найти удаленные файлы в карантине, возможно, файл будет удален без возможности восстановления. В этом случае вам понадобится профессиональная программа для восстановления данных, чтобы восстановить удаленные файлы Kaspersky.
Apeaksoft Восстановление данных — лучшая программа для восстановления данных для пользователей Windows и Mac. Он способен восстанавливать случайно удаленные файлы, помещенные в карантин антивирусными приложениями, такими как Kaspersky, Avast, Norton и т. Д. Кроме того, он поддерживает восстановление потерянных или поврежденных файлов с Windows, Mac, жесткого диска, SD-карты, камеры, флэш-памяти. диск и многое другое. Он может легко справиться с любой потерей данных из-за ошибочного удаления, повреждения жесткого диска, вирусной атаки и т. Д.
Как использовать Data Recovery для восстановления файлов
Шаг 1Загрузите и установите Apeaksoft Data Recovery на свой компьютер, затем запустите его.
Шаг 2Выберите тип файла, который вы хотите восстановить, и каталог, из которого вы хотите восстановить данные. Затем нажмите на Scan кнопку, чтобы начать процедуру.
Шаг 3После сканирования все результаты восстановления объектов будут перечислены на вашем экране. Выберите нужные файлы из списка и просмотрите, что вы хотите восстановить. Вы можете нажать Тип Список or Список путей найти удаленные файлы. Или вы можете использовать Фильтр опция, которая обеспечивает быстрый способ найти нужные файлы.
Если вы не можете найти файлы, удаленные антивирусом, вы можете нажать на Глубокий анализ в правом верхнем углу для более глубокого сканирования.
Шаг 4Наконец, нажмите на Recover кнопку, чтобы вернуть удаленные файлы. Подождите немного, и ваши файлы вернутся.
Связанный: DLL Files Recovery — Как с легкостью восстановить случайно удаленные файлы DLL
Часто задаваемые вопросы по восстановлению файлов, удаленных Антивирусом Касперского
Где Kaspersky хранит файлы на карантине?
Путь по умолчанию:% SOYUZAPPDATA% \ Quarantine \. Папка Карантин создается на всех рабочих станциях с Kaspersky Endpoint Agent в папке% ALLUSERSPROFILE% \ Kaspersky Lab \ Endpoint Agent \ 4.0.
Как удалить файлы QB?
Перейдите в окно карантина, щелкните файл правой кнопкой мыши и выберите действие в контекстном меню. Нажмите кнопку Удалить все файлы, чтобы очистить список.
Как избежать удаления файлов Антивирусом Касперского?
Вам лучше обновлять описания вирусов и антивирусную программу до последней версии. Всякий раз, когда вы вставляете какой-либо внешний носитель в вашу систему, вы должны сканировать его перед использованием. И не забывайте регулярно делать резервные копии вашего важного файла.
Заключение
Возможно, вы сможете найти удаленные файлы в карантине, но если файлы не найдены, рекомендуется использовать Apeaksoft Data Recovery, чтобы просто восстановить файлы, удаленные Антивирусом Касперского. И любой файл удален Norton, Avast или другие антивирусные программы можно восстановить с помощью этого мощного инструмента восстановления данных.
Требуется восстановление программы касперский не работает. Восстановление системы при помощи Kaspersky Rescue Disk
Комментариев нетЛаборатория Касперского выпустило бесплатную программу для очистки и удаления временных и ненужных файлов — Kaspersky Cleaner. В данную программу вошли несколько инструментов, а именно это: очистка системы от «мусора», восстановление операционной системы Windows, повышение безопасности компьютера, удаления следов активности, защита компьютера от сбора данных.
В процессе работы компьютера, в нём скапливается огромное количество различных данных. Это могут быть какие-то временные файлы, которые остались после удаления программ, логи Windows, а также много другого «мусора». По этому систему необходимо периодически чистить. С помощью Kaspersky Cleaner можно очистить систему от этого хлама, а также изменить кое-какие настройки.
В программе Kaspersky Cleaner кроме очистке и повышения безопасности, встроена такая не мало важная функция как восстановление параметров системы. То-есть, можно восстановить важные параметры системы по умолчанию если они были изменены в процессе каких-то ошибочных действий.
Установка Kaspersky Cleaner:
Скачать программу Kaspersky Cleaner можно с официального сайта разработчика, например здесь . Также можете скачать бесплатный антивирус Касперского , или воспользоваться облачным антивирусным сканером .
На компьютер вы скачаете веб-установщик, после нажатия на него автоматически загрузится установочный файл программы на ваш компьютер. Kaspersky Cleaner поддерживает русский язык, имеет простой и удобный интерфейс для работы. После установки Kaspersky Cleaner запустите программу.
В главном окне программы расположено несколько кнопок. Основная кнопка «начать проверку», под которой находятся ещё четыре кнопки в виде изображений.
Давайте рассмотрим все четыре функциональных раздела, слева на право.
- Очистка системы — очистка корзины и всех временных файлов, логов установки, очистка кеша, списка недавних документов;
- Восстановление параметров системы — восстановление параметров которые влияют на работоспособность операционной системы Windows;
- Защита от сбора данных — запрет на сбор и использования ваших персональных данных;
- Удаление следов активности — очистка истории, журналов, cookies;
С помощью этих функциональных разделов программу можно настроить для дальнейшей очистке и оптимизации системы.
Для настройки выбранного раздела необходимо нажать на соответствующую кнопку, после чего откроется окно с настройками. В каждом разделе есть настройки «Поиск проблем», где отображаются возможные проблемы. Данные настройки поделены на три подраздела:
- Важные проблемы;
- Проблемы средней тяжести;
- Незначительные проблемы;
В программе все настройки установлены по умолчанию.
Очистка системы программой Kaspersky Cleaner:
Пойдём по порядку, первый раздел «Очистка системы». Предназначен для очистки кеша, файлов дампов, удаление временных файлов, очистка корзины, удаление списка недавних документов, логов установки. Очистка системы настроена по умолчанию. Если есть необходимость активировать дополнительные пункты, выбор за вами. НО, если вы не уверенны в своём выборе при активации той или иной функции, то лучше оставить всё по умолчанию.
Вы можете в любой момент вернуть все настройки к штатным по умолчанию. Например после активации каких-то новых пунктов настроек, в нижнем правом углу появится кнопка «По умолчанию», которая и активирует настройки по умолчанию.
Восстановление параметров системы в программе Kaspersky Cleaner:
Второй раздел «Восстановление параметров системы» здесь можно восстановить параметры системы влияющие на работоспособность операционной системы, таймаут и ассоциация файлов, снятие блокировки доступа, настройка программ.
Защита от сбора данных в программе Kaspersky Cleaner:
Третий раздел «Защита от сбора данных» этот модуль отвечает за автоматическое обновление кеша, очистку списка недавних документов, а также за настройки приватности в Windows 10. В этом разделе можете отключить некоторые службы для уменьшения на сервера корпорации Майкрософт, выбор за вами. Особенно это касается пользователям Windows 10.
Удаление следов активности в программе Kaspersky Cleaner:
Четвёртый раздел «Удаление следов активности» с помощью которого можно очистить историю поиска, очистить системные папки «TEMP», удалить cookies, очистить журнал Windows, очистить историю поисковых запросов.
ОЧИСТКА СИСТЕМЫ:
После выбора всех необходимых вам настроек, перейдите в главное окно программы и тапните по кнопке «Начать проверку». Kaspersky Cleaner автоматически проверит операционную систему, установленные программы на наличие проблем и ошибок.
После того как проверка будет завершена, Kaspersky Cleaner выведет всю информацию о выявленных проблемах и ошибках в окне программы. Перед удалением обнаруженных проблем, можете ознакомиться с данной информацией, которые были найдены на вашем компьютере, для этого просто тапните по выбранной области в программе.
Проведение очистки и оптимизации системы начнётся при нажатии на кнопку «Исправить».
После завершения очистки и оптимизации системы в окне программы нажмите на кнопку «Готово». Также в этом окне отобразится вся информация о всех проблемах и ошибках которые были удалены.
Для того чтобы изменения вступили в силе необходимо нажать на кнопку «Перезагрузить сейчас» или «Перезагрузить позже».
Отмена изменений в программе Kaspersky Cleaner:
Вы также можете отменить ранее сделанные изменения. Для этого нужно прейти в главное окно программы, где вы увидите кнопку «Отменить изменения».
Затем нажмите на кнопку «Начать отмену изменений».
После завершения отмены изменений вы увидите соответствующее окно программы и количество отменённых изменений.
С помощью бесплатной программы Kaspersky Cleaner вы можете сделать очистку операционной системы Windows, удалить временные файлы, очистить кеш, файлы дампов, удалить лог установки, удалить следы активности, восстановить параметры системы. В общем улучшить общую безопасность системы Windows.
С Уважением,
Удаление антивирусом Касперского важных файлов уже давно перестало быть редкостью для большинства пользователей ПК. Очень часто такие приложения помещают в карантин или даже стирают, казалось бы, безвредные файлы.
Тем не менее для антивируса они “вредоносные”. Почему так? Давайте разберем.
Антивирус считает потенциальной угрозой любой файл, который так или иначе вмешивается в работу системы или любого другого приложения. Согласитесь, не обладай он такими свойствами, наши компьютеры уже давно перестали бы работать под воздействием большого количества вирусов.
Хоть эти отчаянные попытки защиты ПК и являются невероятно полезными, иногда радикальные меры “стражи” компьютеров становятся чрезмерными, что приводит к невозможности восстановить файл из карантина по причине блокировок.
Поспешим вас обрадовать — выход есть!
В этой статье мы детально рассмотрим что из себя представляет антивирус Касперского, как включить или деактивировать его, основные функции и то как восстановить удаленные файлы.
Полезные статьи
Что такое антивирус Касперского?
Антивирус Касперского , известный также как AntiViral Toolkit Pro , — это антивирусная программа, разработанная компанией “Лаборатория Касперского”. Основная его задача — предоставление пользователям полной защиты от вредоносных программ и других файлов, способных так или иначе навредить операционной системе.
Целевой аудиторией Касперского являются компьютеры под управлением Microsoft Windows и macOS, хотя и для ОС Linux есть своя версия программы, которую могут запустить только бизнес-пользователи.
Данный антивирус не зря занимает лидирующие позиции на рынке антивирусов. Статистика по количеству диагностируемых вирусов и возможность их мгновенного устранения делают Касперского невероятно конкурентоспособным софтом.
Если вы все еще не установили на компьютер антивирус, рекомендуем попробовать именно этот продукт!
Как включить или отключить антивирус Касперского?
Иногда по какой-то причине защита операционной системы может быть отключена. Разумеется, в такой ситуации не стоит долго ждать, пока вирусы вирусы найдут вход в гостеприимно открытые двери, и нужно как можно скорее восстановить безопасность. Сделать это можно следующим образом.
1. Откройте окно приложение Антивирус Касперского .
2. Откройте меню Настроек
3. Во вкладке Общие измените состояние индикатора Защита на активное .
Примечание:
В этом же окне, при желании, вы всегда можете временно отключить защиту, чтобы повысить производительность компьютера на время игры.
Карантин Касперского
Карантин любого антивируса — раздел, который позволяет сохранить любой подозрительный файл для дальнейшего рассмотрения.
Касперский не удаляет вирус сразу же после обнаружения, если только он не представляет высокую угрозу для системы, а оставляет его в специально отведенном месте, позволяя вам вынести последний вердикт. Где найти карантин?
1. Откройте окно приложение Антивирус Касперского .
2. Перейдите в раздел Больше функций .
3. Перед вами откроется окно со списком всех доступных параметров приложения. Запустите Карантин .
4. Здесь вы можете заняться работой и изучением зараженных файлов. Обратите внимание на графу Обнаружено . В ней отображается тип вируса (троян и т.д.), что позволяет предположить вероятную угрозу и тип воздействия приложения на систему.
При желании вы всегда можете Удалить вирус или Восстановить заблокированный файл, если его помещение в карантин было ошибочным.
Как в антивирусе Касперского добавить исключение?
Нередка ситуация, когда блокируется важный файл и даже функция восстановления внутри антивируса не позволяет решить возникшую ситуацию — Касперский считает документ потенциальной угрозой и не позволяет вернуть его к жизни.
Можно ли это исправить? Легко! Давайте же разберем как:
1. Откройте окно приложение Антивирус Касперского .
2. Откройте меню Настроек , расположенное в левом нижнем углу.
3. Перейдите в раздел Дополнительно и найдите параметр Угрозы и исключения .
4. Перед вами появится подробная инструкция по Типу обнаруживаемых объектов с несколькими параметрами, которые, при желании, вы можете настроить самостоятельно. Кликните по Настроить исключения .
5. Перед вами появится окно со всеми активными исключениями. Для того, чтобы поместить в список новый файл, нажмите клавишу Добавить .
6. Укажите путь к файлу или папке через Обзор и, при необходимости, настройте Компоненты защиты , которые будут игнорировать “опасность” файла.
Не забудьте указать Статус исключения, установив значение Активно .
7. Подтвердите исключение, нажав клавишу Добавить .
Антивирус Касперского удалил важный файл. Как восстановить?
Нередки случаи, когда мы попросту не можем восстановить удаленный антивирусом файл. Касперский всеми доступными способами блокирует попытки восстановить документ, считая его потенциальной угрозой для здоровья нашей операционной системы.
Хоть это действие и позволяет в обычной ситуации дышать спокойно, не опасаясь внезапного возникновения экрана смерти по вине очередного вируса, иногда это может причинить вред.
Допустим, вы установили приложение и антивирус блокирует один из его файлов, поскольку тот так или иначе воздействует на системные файлы (при этом не причиняет никакого вреда). И именно из-за его неактивности программа не запускается вовсе.
Есть ли способ восстановить блокируемый или удаленный файл?
Проведите глубокий низкоуровневый анализ диска, на котором расположен файл, при помощи программы Starus Partition Recovery и совершите восстановление нужного файла на внешний накопитель.
Одной из наиболее качественных и пользующихся популярностью антивирусных программ, предназначенных для комплексной защиты компьютера от воздействия вредоносного программного обеспечения, является антивирус Kaspersky. Специалисты считают, что оптимальными являются исходные настройки антивируса Касперского 2011, именно поэтому пользователям ПК нужно знать, как антивирус Kaspersky восстановить.
Вам понадобится
- персональный компьютер с антивирусом Kaspersky, интернет.
Инструкция
В разделе на вопрос Как восстановить лицензионную версию касперского после перезагрузки операционной системы. заданный автором Анна Агеева лучший ответ это пройти регистрацию на сайте офийальном сайте лаборатории Касперского и оттуда запросить ключ дицензии. Еще вариант если лицензия коробочная то просмотреть специальный код на коробке или на упаковке с диском. Потом выбрать при активации нужный способ и ввести этот самый код а файл лицензии потом сам загрузится и покажет сколько дней осталось до окончания срока. Или сделать проще. Антивирус ведь работает буква К красная, тогда быстро зайти на сайт kaspersky.ru там найти телефон тех. поддержки и позвонить но надо будет заранее сообщить цифры с коробки там написано. Удачи))
Ответ от Бросок [гуру]
Указать файл ключа
Ответ от Микроскоп [гуру]
Может быть не после перезагрузки, а после переустановки? Перед началом переустановки операционной системы убедитесь, что у вас сохранился код активации (в зависимости от способа покупки — через обычный магазин или через интернет — он должен быть в коробке или в электронном письме интернет-магазина соответственно). После переустановки Windows нужно будет активировать Касперского тем же кодом активации. Подробнее прочитать о том, как правильно переустановить/обновить операционную систему, не потеряв лицензию к продукту, можно в статье Базы знаний «Лаборатории Касперского»:
Ответ от Европейский [гуру]
Если под перезагрузкой вы подразумеваете переустановку (не путайте понятия!) , то просто введите ваш лицензионный код — действие лицензии продолжится.
Касперский удалил программу как восстановить
Антивирус Касперского удалил файлы. Как восстановить?
Удаление антивирусом Касперского важных файлов уже давно перестало быть редкостью для большинства пользователей ПК. Очень часто такие приложения помещают в карантин или даже стирают, казалось бы, безвредные файлы.
Тем не менее для антивируса они “вредоносные”. Почему так? Давайте разберем.
Антивирус считает потенциальной угрозой любой файл, который так или иначе вмешивается в работу системы или любого другого приложения. Согласитесь, не обладай он такими свойствами, наши компьютеры уже давно перестали бы работать под воздействием большого количества вирусов.
Хоть эти отчаянные попытки защиты ПК и являются невероятно полезными, иногда радикальные меры “стражи” компьютеров становятся чрезмерными, что приводит к невозможности восстановить файл из карантина по причине блокировок.
Поспешим вас обрадовать — выход есть!
В этой статье мы детально рассмотрим что из себя представляет антивирус Касперского, как включить или деактивировать его, основные функции и то как восстановить удаленные файлы.
Содержание статьи:
Что такое антивирус Касперского?
Антивирус Касперского, известный также как AntiViral Toolkit Pro, — это антивирусная программа, разработанная компанией “Лаборатория Касперского”. Основная его задача — предоставление пользователям полной защиты от вредоносных программ и других файлов, способных так или иначе навредить операционной системе.
Целевой аудиторией Касперского являются компьютеры под управлением Microsoft Windows и macOS, хотя и для ОС Linux есть своя версия программы, которую могут запустить только бизнес-пользователи.
Данный антивирус не зря занимает лидирующие позиции на рынке антивирусов. Статистика по количеству диагностируемых вирусов и возможность их мгновенного устранения делают Касперского невероятно конкурентоспособным софтом.
Если вы все еще не установили на компьютер антивирус, рекомендуем попробовать именно этот продукт!
Как включить или отключить антивирус Касперского?
Иногда по какой-то причине защита операционной системы может быть отключена. Разумеется, в такой ситуации не стоит долго ждать, пока вирусы вирусы найдут вход в гостеприимно открытые двери, и нужно как можно скорее восстановить безопасность. Сделать это можно следующим образом.
1. Откройте окно приложение Антивирус Касперского.
2. Откройте меню Настроек, расположенное в левом нижнем углу.
3. Во вкладке Общие измените состояние индикатора Защита на активное.
Примечание: В этом же окне, при желании, вы всегда можете временно отключить защиту, чтобы повысить производительность компьютера на время игры.
Карантин Касперского
Карантин любого антивируса — раздел, который позволяет сохранить любой подозрительный файл для дальнейшего рассмотрения.
Касперский не удаляет вирус сразу же после обнаружения, если только он не представляет высокую угрозу для системы, а оставляет его в специально отведенном месте, позволяя вам вынести последний вердикт. Где найти карантин?
1. Откройте окно приложение Антивирус Касперского.
2. Перейдите в раздел Больше функций.
3. Перед вами откроется окно со списком всех доступных параметров приложения. Запустите Карантин.
4. Здесь вы можете заняться работой и изучением зараженных файлов. Обратите внимание на графу Обнаружено. В ней отображается тип вируса (троян и т.д.), что позволяет предположить вероятную угрозу и тип воздействия приложения на систему.
При желании вы всегда можете Удалить вирус или Восстановить заблокированный файл, если его помещение в карантин было ошибочным.
Как в антивирусе Касперского добавить исключение?
Нередка ситуация, когда блокируется важный файл и даже функция восстановления внутри антивируса не позволяет решить возникшую ситуацию — Касперский считает документ потенциальной угрозой и не позволяет вернуть его к жизни.
Можно ли это исправить? Легко! Давайте же разберем как:
1. Откройте окно приложение Антивирус Касперского.
2. Откройте меню Настроек, расположенное в левом нижнем углу.
3. Перейдите в раздел Дополнительно и найдите параметр Угрозы и исключения.
4. Перед вами появится подробная инструкция по Типу обнаруживаемых объектов с несколькими параметрами, которые, при желании, вы можете настроить самостоятельно. Кликните по Настроить исключения.
5. Перед вами появится окно со всеми активными исключениями. Для того, чтобы поместить в список новый файл, нажмите клавишу Добавить.
6. Укажите путь к файлу или папке через Обзор и, при необходимости, настройте Компоненты защиты, которые будут игнорировать “опасность” файла.
Не забудьте указать Статус исключения, установив значение Активно.
7. Подтвердите исключение, нажав клавишу Добавить.
Антивирус Касперского удалил важный файл. Как восстановить?
Нередки случаи, когда мы попросту не можем восстановить удаленный антивирусом файл. Касперский всеми доступными способами блокирует попытки восстановить документ, считая его потенциальной угрозой для здоровья нашей операционной системы.
Хоть это действие и позволяет в обычной ситуации дышать спокойно, не опасаясь внезапного возникновения экрана смерти по вине очередного вируса, иногда это может причинить вред.
Допустим, вы установили приложение и антивирус блокирует один из его файлов, поскольку тот так или иначе воздействует на системные файлы (при этом не причиняет никакого вреда). И именно из-за его неактивности программа не запускается вовсе.
Есть ли способ восстановить блокируемый или удаленный файл?
Проведите глубокий низкоуровневый анализ диска, на котором расположен файл, при помощи программы Starus Partition Recovery и совершите восстановление нужного файла на внешний накопитель.
Это действие поможет обойти блокировку антивирусной программы и “реанимировать” то, что недавно было безнадежно утраченным.
Программа обладает интуитивно понятным русскоязычным интерфейсом, а удобная классификация по типу файла позволит без путаницы и траты личного времени найти нужный документ!
Надеемся, статья оказалась для вас полезной и помогла решить поставленные вопросы или вернуть нужные файлы!
Похожие статьи про восстановление данных:
Похожие статьи про восстановление данных:
Дата: 14/08/2018
Теги: Антивирус, Документы, Как восстановить, Удаленный, Файл
(9 оценок, среднее: 4,89 из 5) Загрузка…Антивирус Касперского удалил файлы. Как восстановить?
Удаление антивирусом Касперского важных файлов уже давно перестало быть редкостью для большинства пользователей ПК. Очень часто такие приложения помещают в карантин или даже стирают, казалось бы, безвредные файлы.
Тем не менее для антивируса они “вредоносные”. Почему так? Давайте разберем.
Антивирус считает потенциальной угрозой любой файл, который так или иначе вмешивается в работу системы или любого другого приложения. Согласитесь, не обладай он такими свойствами, наши компьютеры уже давно перестали бы работать под воздействием большого количества вирусов.
Хоть эти отчаянные попытки защиты ПК и являются невероятно полезными, иногда радикальные меры “стражи” компьютеров становятся чрезмерными, что приводит к невозможности восстановить файл из карантина по причине блокировок.
Поспешим вас обрадовать — выход есть!
В этой статье мы детально рассмотрим что из себя представляет антивирус Касперского, как включить или деактивировать его, основные функции и то как восстановить удаленные файлы.
Что такое антивирус Касперского?
Антивирус Касперского, известный также как AntiViral Toolkit Pro, — это антивирусная программа, разработанная компанией “Лаборатория Касперского”. Основная его задача — предоставление пользователям полной защиты от вредоносных программ и других файлов, способных так или иначе навредить операционной системе.
Целевой аудиторией Касперского являются компьютеры под управлением Microsoft Windows и macOS, хотя и для ОС Linux есть своя версия программы, которую могут запустить только бизнес-пользователи.
Данный антивирус не зря занимает лидирующие позиции на рынке антивирусов. Статистика по количеству диагностируемых вирусов и возможность их мгновенного устранения делают Касперского невероятно конкурентоспособным софтом.
Если вы все еще не установили на компьютер антивирус, рекомендуем попробовать именно этот продукт!
Как включить или отключить антивирус Касперского?
Иногда по какой-то причине защита операционной системы может быть отключена. Разумеется, в такой ситуации не стоит долго ждать, пока вирусы вирусы найдут вход в гостеприимно открытые двери, и нужно как можно скорее восстановить безопасность. Сделать это можно следующим образом.
1. Откройте окно приложение Антивирус Касперского.
2. Откройте меню Настроек, расположенное в левом нижнем углу.
3. Во вкладке Общие измените состояние индикатора Защита на активное.
Примечание:В этом же окне, при желании, вы всегда можете временно отключить защиту, чтобы повысить производительность компьютера на время игры.Карантин Касперского
Карантин любого антивируса — раздел, который позволяет сохранить любой подозрительный файл для дальнейшего рассмотрения.
Касперский не удаляет вирус сразу же после обнаружения, если только он не представляет высокую угрозу для системы, а оставляет его в специально отведенном месте, позволяя вам вынести последний вердикт. Где найти карантин?
1. Откройте окно приложение Антивирус Касперского.
2. Перейдите в раздел Больше функций.
3. Перед вами откроется окно со списком всех доступных параметров приложения. Запустите Карантин.
4. Здесь вы можете заняться работой и изучением зараженных файлов. Обратите внимание на графу Обнаружено. В ней отображается тип вируса (троян и т.д.), что позволяет предположить вероятную угрозу и тип воздействия приложения на систему.
При желании вы всегда можете Удалить вирус или Восстановить заблокированный файл, если его помещение в карантин было ошибочным.
Как в антивирусе Касперского добавить исключение?
Нередка ситуация, когда блокируется важный файл и даже функция восстановления внутри антивируса не позволяет решить возникшую ситуацию — Касперский считает документ потенциальной угрозой и не позволяет вернуть его к жизни.
Можно ли это исправить? Легко! Давайте же разберем как:
1. Откройте окно приложение Антивирус Касперского.
2. Откройте меню Настроек, расположенное в левом нижнем углу.
3. Перейдите в раздел Дополнительно и найдите параметр Угрозы и исключения.
4. Перед вами появится подробная инструкция по Типу обнаруживаемых объектов с несколькими параметрами, которые, при желании, вы можете настроить самостоятельно. Кликните по Настроить исключения.
5. Перед вами появится окно со всеми активными исключениями. Для того, чтобы поместить в список новый файл, нажмите клавишу Добавить.
6. Укажите путь к файлу или папке через Обзор и, при необходимости, настройте Компоненты защиты, которые будут игнорировать “опасность” файла.
Не забудьте указать Статус исключения, установив значение Активно.
7. Подтвердите исключение, нажав клавишу Добавить.
Антивирус Касперского удалил важный файл. Как восстановить?
Нередки случаи, когда мы попросту не можем восстановить удаленный антивирусом файл. Касперский всеми доступными способами блокирует попытки восстановить документ, считая его потенциальной угрозой для здоровья нашей операционной системы.
Хоть это действие и позволяет в обычной ситуации дышать спокойно, не опасаясь внезапного возникновения экрана смерти по вине очередного вируса, иногда это может причинить вред.
Допустим, вы установили приложение и антивирус блокирует один из его файлов, поскольку тот так или иначе воздействует на системные файлы (при этом не причиняет никакого вреда). И именно из-за его неактивности программа не запускается вовсе.
Есть ли способ восстановить блокируемый или удаленный файл?
Проведите глубокий низкоуровневый анализ диска, на котором расположен файл, при помощи программы Starus Partition Recovery и совершите восстановление нужного файла на внешний накопитель.
Это действие поможет обойти блокировку антивирусной программы и “реанимировать” то, что недавно было безнадежно утраченным.
Программа обладает интуитивно понятным русскоязычным интерфейсом, а удобная классификация по типу файла позволит без путаницы и траты личного времени найти нужный документ!
Надеемся, статья оказалась для вас полезной и помогла решить поставленные вопросы или вернуть нужные файлы!
***Источник: www.starusrecovery.ru
Касперский удалил нужный файл, что делать?
Читайте, что делать если антивирусная программа удалила нужные файлы и как их восстановить. Что такое карантин и как настроить исключения для антивирусной программы. Антивирусные продукты компании «Лаборатория Касперского» удалили важные файлы, без предварительного запроса, при сканировании системы на предмет обнаружения вирусных программ? Ознакомьтесь с причинами и возможными действенными способами восстановления утраченных пользовательских файлов в представленной статье.
СодержаниеВведение
Наибольшее развитие, в последнее время, получили информационные технологии и, связанные с ними, смежные и сопутствующие отрасли. Одной из таких отраслей, наиболее выделяющейся своими темпами роста и необычайным уровнем популярности среди пользователей во всем мире, можно смело назвать производство разнообразных компьютерных устройств.
Постоянно увеличивающийся объем окружающей нас информации, доступной из любых источников и годной к применению во всех сферах деятельности, как профессиональной, так и личной, подстегивает развитие данной отрасли и выступает инициатором разработки новых видов прикладных устройств.
Одним из самых первых, что существенно повлияло на его последующую популярность совместно с высочайшими функциональными возможностями, обусловленными применением высокотехнологичных электронных элементов, является персональный компьютер. Представленный практически во всех отраслях жизнедеятельности, он позволяет мгновенно получать, обрабатывать, обмениваться и хранить существенный массив информации, и выполнять разнообразные действия с ней на высоком графическом уровне.
Создание новейших компьютерных устройств подразумевает обязательную разработку современного программного обеспечения для контроля и полноценного управления. Наличие универсального многофункционального кроссплатформенного программного обеспечения позволяет значительно упростить конечным потребителям использование компьютерных устройств, а также предоставляет возможность выполнять разнообразные задания на любых устройствах, без непосредственной привязки последних к конкретному месту.
Развитие компьютерной отрасли и направления программного обеспечения привело к практически полному переводу любой информации в цифровой режим. А последующее создание и всеобщее распространение международной информационной компьютерной сети «Интернет» лишь значительно ускорило этот процесс.
Не удивительно, что такой громадный объем данных, содержащий, как информацию для свободного доступа, так и закрытые личные, финансовые или профессиональные данные, не мог не привлечь к себе внимание различных мошенников.
Создавая разнообразные виды инструментов для взлома компьютерных устройств, включая электронные приборы и вредоносные злонамеренные программы (вирусы), злоумышленники стараются любым способом получить доступ к конфиденциальным данным, для последующей их перепродажи или применения с целью получения выгоды. Громадный объем угроз и нападений реализуется через сеть «Интернет», ввиду ее необычайной разветвленности и имеющемуся доступу практически к любому компьютерному устройству, непосредственно или удаленно подключенному к сети.
На борьбу с различными видами угроз, включая вредоносное воздействие вирусных программ, направлены усилия отдельного сегмента программной безопасности, реализуемого в построении комплексной (локальной, удаленной и сетевой) защиты компьютерных устройств от возможного заражения и разнообразных видов уязвимостей.
В основном, защита компьютерных устройств осуществляется через применение специального антивирусного программного обеспечения, содержащего различные программы, направленные на обеспечение безопасности как от строго направленных видов угроз, так и на предоставление полной защиты от любых заражений.
Используя соответствующий поисковый запрос в информационной сети «Интернет» можно отыскать множество компаний, предоставляющих программы для защиты пользовательских данных. Однако стоит обратить свое внимание на производителей, чьи продукты имеют высочайшие показатели по обнаружению вредоносных программ и блокированию их негативного воздействия на компьютерное устройство пользователя, а также обладающие самыми большими базами обнаруженных и изолированных вирусов.
Одним из таких производителей является компания «Лаборатория Касперского» – лидер на рынке услуг по обеспечению информационной безопасности и решений для защиты конечных компьютерных устройств, сетей и других узлов IT-инфраструктуры.
Вредоносное воздействие вирусов может приводить к разнообразным повреждениям информации, ее стиранию, шифрованию, перезаписи, уничтожению системных файлов и таблиц файловой системы и другим последствиям, которые влияют на работу отдельных элементов или компьютерного устройства в целом.
Борьба антивирусного программного обеспечения с вредоносным воздействием вирусных программ может приводить к ситуациям, когда отдельные важные файлы пользователей могут быть удалены при лечении системы или после устранения последствий заражения вирусами. О том, как поступить в ситуации, когда антивирусная программа удалила нужные файлы, что предпринять и как их восстановить, мы расскажем далее в этой статье.
Почему важно использовать антивирусную программу?
Понятие безопасности всегда имело первостепенное значение. В век стремительного развития компьютерных технологий и способов распространения информации, безопасное использование, обработка и хранение информации требуют особого внимания и помощи соответствующих программ.
Вирус является наиболее распространенной угрозой для любых персональных компьютеров, и его воздействие может привести к трагическим последствиям, оказывающим влияние на дальнейшие действия пользователей.
Такие вредоносные программы могут быстро само копироваться и лавинообразно инфицировать все подключенные устройства, вызывая, тем самым, серьезные проблемы в компьютерной системе. Вредоносное программное обеспечение может привести к ошибочной работе компьютера и частому сбою данных на разных устройствах, подключенных к нему, что может серьезно помешать ведению работ пользователями и привести к потере важных данных. Поэтому, жизненно необходимо, защищать систему компьютерных устройств от воздействия вредоносных программ и обеспечить сохранность информации от доступа к ней третьих лиц.
Вредоносное воздействие злонамеренных программ
Принцип вредоносного воздействия, реализуемый в вирусах, различен, но главная цель, которую преследуют разработчики-создатели вируса, является удаленный несанкционированный скрытый доступ к компьютерному устройству, для последующего его использования в злонамеренных действиях, или завладения конфиденциальными данными.
Вредоносная программа заражает ваш диск разными способами и в общем случае приводит к потере данных и недоступности системы. Наиболее распространенными последствиями вредоносных действий, вызванных вирусными программами, можно назвать следующие:
- Переименование существующих файлов;
- Вставка дополнительных кодов в здоровые файлы;
- Удаление файлов из своего местоположения;
- Преобразование файлов в ярлыки;
- Блокирование доступа к диску, превращая его в недоступный, и искажение его файловой системы.
Все вирусные программы различаются по способу проникновения в компьютерное устройство пользователя, методам реализации поиска уязвимостей, на которые рассчитан вирус, для последующего заражения системы. К основным, широко распространенным типам вирусов, смело можно отнести следующие:
Макро вирусы («Macro viruses»): Макро вирус – это особый тип вредоносной программы, разработанной специально для приложений «Microsoft». Эти программы способны заражать файлы приложений «Microsoft Word» и «Microsoft Excel», принудительно вставляя в них свой собственный код. Таким образом, это приводит к потере файлов и всей, содержащейся в них, информации.
Трояны («Trojans Horses»): Трояны – это обычные компьютерные программы. Этот вирус не копируется и, следовательно, менее вреден, чем другие вредоносные программы. При загрузке на диск он выполняет работу по уничтожению данных путем стирания диска. Вы можете легко обнаружить такие вирусы с помощью установленной антивирусной программы.
Черви: Черви – это общий вирус, обнаруженный в сетях. Он использует сети для распространения и копирования из одной системы в другую. Эти вредоносные программы попадают в компьютерную систему при загрузке вредоносного приложения по электронной почте, и приводят к разрушению системных дисков. Поэтому, заражение червями чревато потерей огромного количества данных.
Вирус загрузочного сектора: Это неприятный небольшой вирус, который проникает в главную загрузочную запись «MBR» при загрузке системы. Обычно такой вирус вызывает проблемы при включении компьютера, и делает вашу систему недоступной. Как следствие, заражение приводит к форматированию системы, что может повлечь за собой потерю жизненно важных файлов.
О «Лаборатории Касперского» и предлагаемых антивирусных продуктах
Осознавая важность безопасного использования и хранения любой информации, и влиянием повышения уровня общей безопасности пользовательских компьютерных устройств на защиту от, возможного проникновения и последующего заражения, вирусами, обязательным является условие применения при работе антивирусного программного обеспечения от проверенного производителя. Самым известным, популярным, обеспечивающим высочайший уровень защиты данных, получившим мировое признание, которое выражено в самой большой пользовательской аудитории, является компания «Лаборатория Касперского».
Компания имеет широкий спектр разнообразных продуктов, направленных на удовлетворение различных потребностей пользователей. Все защитные программы компании можно распределить по ряду основных критериев, в соответствии с которыми, каждый пользователь выберет для себя необходимый комплекс антивирусной защиты. В первую очередь, для оптимального выбора, пользователям необходимо определиться с будущей областью применения защитного продукта: для бизнеса или домашнего использования.
Первая категория программ имеет разделение для малого, среднего и крупного бизнеса, в которых представлены различные варианты защитных специализированных решений, в полной мере, обеспечивающие безопасность, как работы офиса в целом, так и отдельных узлов существующих сетей.
При выборе первого варианта, для небольших компаний, пользователи могут воспользоваться простыми и надежными решениями, не требующие определенных специальных навыков, которые выполняют комплексную защиту устройств офиса и поддерживают использование различных операционных систем, в стационарном и мобильном исполнении. Здесь представлены следующие решения:
- «Small Office Security»;
- «Cloud Endpoint Security»;
- «Стандартный Endpoint Security»;
- «Расширенный Endpoint Security».
Каждый из них рассчитан на использование для определенного количества устройств, и дополнен или ограничен разнообразными функциями.
При выборе опции для среднего бизнеса, пользователям предлагаются универсальные комплексные продукты, которые, в полной мере, обеспечивают истинную защищенность от любых типов вирусных угроз, а также поддерживают управление системой из облачной и локальной консоли администрирования. Варианты решений имеют расширенный защитный функционал и представлены в следующем списке:
- «Cloud Endpoint Security»;
- «Office 365 Security»;
- «Стандартный Endpoint Security»;
- «Расширенный Endpoint Security».
Простой, интуитивно понятный, интерфейс управления позволяет настраивать защиту рабочих станций и файловых серверов на максимальную степень безопасности и предотвращать заражение системы вредоносными программами.
Защитное решения, относящееся к категории крупного бизнеса, разработано на основе применения передовых технологий машинного обучения, включая экспертный опыт профессиональных разработчиков, и нацелено на обработку большого массива данных в режиме реального времени. Созданный для использования на различных крупных предприятиях (государственные учреждения, промышленные предприятия, транспортные компании, финансовые организации и т.д.) инструмент безопасности направлен на устранение следующих угроз:
- Защита от передовых угроз и целевых атак, мгновенное реагирование на инциденты;
- Безопасность виртуальных и облачных сред, полная защита гибридной облачной инфраструктуры;
- Целостный контроль и единая защита рабочих мест, с применением продвинутых технологий;
- Защита и исключение рисков встраиваемых систем и «Интернета»;
- Совокупная защита критических инфраструктур производственных систем управления;
- Общая универсальная защита критически важных узлов от кибермошенничества и различных перекрестных атак.
Предложения для дома обеспечивают максимальную безопасность, и направлены на защиту разнообразных устройств пользователей (персональных компьютеров, планшетов, смартфонов), работающих под управлением различных операционных систем («Windows», «MacOS» или мобильные платформы «Android»). В зависимости от выполняемых действий, желаемого уровня защиты и необходимости наличия дополнительных функций (например, безопасные платежи, родительский контроль или управление паролями и т.д.) пользователям предлагаются различные решения:
- Базовая защита: «Kaspersky Anti-Virus»;
- Оптимальная защита: «Kaspersky Internet Security»;
- Максимальная защита: «Kaspersky Total Security».
Каждое из решений обеспечивает высочайшую безопасность данных пользователей в дополнение к различным встроенным системным инструментам безопасности.
Помимо описанных решений, компания располагает разнообразными дополнительными предложениями, которые по праву выводят ее в лидеры компаний, предлагающих комплексные решения по безопасности данных и компьютерных систем:
- решения для безопасного общения, защиты интернет соединения и персональных данных;
- облачная технология комплексной защиты;
- обширные бесплатные сервисы:
- бесплатный адаптивный домашний антивирус;
- определение номера, автоматическая блокировка мошенника и спама;
- проверка необходимости обновления установленных программ;
- базовая антивирусная защита и экономия заряда батареи мобильных устройств;
- родительский контроль;
- защищенное «Интернет-соединение» для безопасного общения;
- защита паролей;
- безопасный просмотр сайтов в «Интернете»;
- инструменты восстановления систем при отсутствии загрузки и удаление вредоносных программ.
«Лаборатория Касперского» является заслуженным лауреатом различных наград в области обеспечения безопасности информации и защиты систем от вредоносного воздействия злонамеренных угроз, и многократным победителем всевозможных тестовых проверок, подтвержденных сертификатами ведущих компаний. Наличие разнообразных защитных инструментов также позволяет компании занимать лидирующее положение, по количеству пользователей, в мире.
Карантин и настройка исключений в продуктах компании «Лаборатория Касперского»
Большинство разработчиков современных вредоносных вирусных программ хорошо знакомы с методами компаний, направленными на обеспечение безопасности компьютерных устройств и защиту данных пользователей от различных видов угроз. Поэтому они стараются замаскировать действие вирусов под стандартное поведение обычных безопасных программ, или спрятать вредоносный код в теле простого файла.
Будучи основным элементом защиты персональных компьютеров и других устройств, «антивирус Касперского» защищает файлы пользователя и операционной системы от хакерских атак и вредоносного программного обеспечения. Следуя собственным внутренним настройкам, «Касперский» удалит зараженные или опасные файлы при их обнаружении, тем самым предотвращая нежелательные воздействие на систему, и оберегая все данные пользователей от катастрофических последствий. Поэтому, многие пользователи вдруг обнаруживают, что «антивирус Касперского» автоматически удаляет файлы без их разрешения.
Поэтому, если пользователи, на свой страх и риск, предпочитают самостоятельно принимать дальнейшие решения при обнаружении вредоносных объектов и подозрительных действий в системе, автоматическое удаление файлов можно отключить, выполнив простую дополнительную настройку. Откройте окно «антивируса Касперского» или любого другого продукта компании, и нажмите на кнопку «Настройка» в нижнем левом углу окна, представленную в виде шестеренки. В нашей статье в качестве примера мы рассмотрим приложение «Kaspersky Total Security», но алгоритм отключения подходит для всех продуктов компании.
На открывшейся странице настроек в правой панели окна в разделе «Интерактивная защита» снимите флажок напротив ячейки «Автоматически выполнять рекомендуемые действия».
Теперь автоматическое удаление вредоносных файлов, которые нельзя вылечить, отключено.
В таком случае, все обнаруженные, вредоносные или подозрительные, файлы будут изолированы антивирусом и перемещены в карантин – специальное хранилище, в котором размещаются объекты, действия которых вызывают обоснованное подозрение или могут нанести вред устройству и сохранности информации. Возможности продуктов «Лаборатории Касперского» позволяют пользователям, в случае удаления важных файлов антивирусной программой, обнаружить их и восстановить, используя для этой цели свойства карантина.
Для доступа к карантину, необходимо в главном окне антивируса в центральной панели нажать на кнопку «Больше функций».
На новой странице в вертикальном списке доступных инструментов выберите текстовую ссылку «Карантин».
В новой странице окна будут отображены все резервные копии файлов, которые были удалены или изменены в процессе лечения. Отметьте искомые файлы и нажмите кнопку «Восстановить», или щелкните правой кнопкой мыши по выделенным файлам и, во всплывающем меню, выберите аналогичный раздел.
Теперь файлы, удаленные «антивирусом Касперского», будут восстановлены.
Физическое расположение карантина с помещенными там файлами находится на системном диске по следующему адресу:
C:\ProgramData\Kaspersky Lab\AVP17.0.0\QB
Откройте проводник файлов «Windows» и перейдите по указанному пути, или введите его в строку состояния для мгновенного доступа напрямую.
Если пользователи обладают продвинутыми знаниями в области защиты информации и полностью уверены в безопасности отдельных файлов или установленных приложений, то они могут самостоятельно добавить в «защитную программу Касперского» пользовательский список исключений, который не будет контролироваться антивирусом.
В окне настроек антивируса в левой панели перейдите в раздел «Дополнительно», а затем в правой панели нажмите текстовую ссылку «Угрозы и исключения».
На открывшейся странице параметров найдите раздел «Исключения» и нажмите текстовую ссылку «Настроить исключения». По аналогичному принципу пользователи могут задать список доверенных программ, выбрав соответствующую ссылку «Указать доверенные программы», исполнение которых будет проигнорировано антивирусом.
В новом всплывающем окне исключений нажмите кнопку «Добавить».
Затем на следующей странице укажите файл или папку, нажав кнопку «Обзор», которая не будет проверяться антивирусом, задайте имя или маску имени объекта по классификации вирусной энциклопедии и отметьте соответствующие компоненты защиты, а потом нажмите кнопку «Добавить» для внесения заданных изменений.
Статус «Активно» задает список исключений, и программа не проверяет отмеченные файлы и папки, статус «Неактивно» – игнорирует правило и производит полную проверку без исключений.
Поиск удаленных файлов при помощи стандартных способов операционной системы «Windows»
Если пользователи не могут обнаружить свои файлы, считают их удаленными и в карантине антивирусной программы нужных файлов не оказалось, то это не повод впадать в отчаяние, ведь существуют способы, при помощи которых можно вернуть утраченные данные.
В первую очередь необходимо убедиться, что удаленные файлы были действительно стерты, а не перемещены в «Корзину Windows» для временного хранения удаленных объектов. Несмотря на столь очевидный шаг, не стоит пренебрегать данной возможностью, и необходимо проверить содержимое «Корзины Windows» на предмет нахождения в ней нужных файлов. Иногда, файлы перемещаются в «Корзину Windows», и все неудобства быстро заканчиваются, когда пользователи обнаруживают там свои файлы.
Следующим шагом на пути восстановления искомых файлов является использование встроенных инструментов операционной системы «Windows», которые позволяют возвращать потерянные данные из ранее созданных резервных копий.
Обязательным условием успешного использования резервной копии для спасения удаленных или потерянных данных пользователей является обязательная предварительная настройка и активация инструмента создания резервной копии данных. Если неприятность с файлами уже произошла, то использовать восстановления из резервной копии не получиться по причине ее отсутствия. Поэтому необходимо озаботиться запуском функции резервного копирования заранее. Более подробно ознакомиться со способами создания резервной копии в операционной системе «Windows» вы сможет в нашем видео руководстве: «Резервное копирование Windows (OneDrive, История файлов, Образ системы, Диск восстановления)».
Некоторые приложения в операционной системе «Windows» могут синхронизировать запись данных с облачным хранилищем «OneDrive», которое также пригодно и используется для хранения резервных копий отдельных документов. Не исключайте такой вариант и проверьте облачное хранилище. Возможно, там будут сохранены копии искомых файлов, что избавит вас от других дополнительных действий.
Если функция резервного копирования предварительно была включена, то восстановление файлов не займет много времени, и для этой цели можно воспользоваться несколькими способами.
Восстановление из резервной копии в текущем расположении
Начать процесс восстановления файлов при помощи средства «Резервного копирования и восстановления Windows 7» можно несколькими способами: из приложения «Параметры», которое в операционной системе «Windows» аккумулирует в себе все основные настройки и элементы управления системой, или через «Панель управления». Например, нажмите вместе сочетание клавиш «Windows + I» и откройте приложение «Параметры». Используя полосу прокрутки, переместите бегунок в низ окна и выберите раздел «Обновление и безопасность».
В левой панели нового окна перейдите в раздел «Служба архивации», а в правой панели окна в разделе «Ищете старые резервные копии» нажмите на текстовую ссылку «Перейти в раздел «Архивация и восстановление» (Windows 7)».
Окно средства резервного копирования и восстановления будет открыто, в котором пользователи, в разделе «Восстановление», смогут запустить соответствующий процесс, нажав на кнопку «Восстановить мои файлы».
Система запустит механизм возврата данных, в котором, в новом окне «Восстановление файлов», предложит пользователям выбрать файлы и папки из доступных архивов, для последующего восстановления при помощи кнопок управления: «Поиск», «Обзор файлов» или «Обзор папок».
Используя любую из кнопок, в зависимости от потребности пользователей, найдите нужные файлы или папки и добавьте их к списку восстановления, который будет отображен в центральной панели окна. А затем нажмите кнопку «Далее» для продолжения.
В следующем окне выберите месторасположение для сохранения восстановленных файлов, установив индикатор (точку) напротив необходимой ячейки. Пользователи могут выбрать исходное место, в котором ранее, до удаления, располагались файлы, или указать другое место для последующего сохранения, задав новый путь при помощи кнопки «Обзор». Затем нажмите кнопку «Восстановить» и завершите процесс восстановления.
Восстановление предыдущей версии
Этот способ довольно простой и позволяет восстановить последние версии файлов или папок из ранее сохраненных копий. Откройте проводник файлов «Windows» любым удобным способом: из главного пользовательского меню «Windows», щелкнув ярлык на рабочем столе или нажав копку проводника на «Панели задач» в нижнем левом углу рабочего стола. В открывшемся окне проводника перейдите к месту предыдущего хранения удаленных файлов, отметьте нужный логический диск, раздел или конкретную папку, а затем нажмите на выбранном элементе правой кнопкой мыши. Во всплывающем контекстном меню из списка возможных действий выберите раздел «Восстановить прежнюю версию».
В окне свойств отмеченного элемента во вкладке «Предыдущие версии» в основной панели будут представлены все версии ранних сохранений, которые система, в соответствии с заданными параметрами резервного копирования, осуществляла в автоматическом режиме. Из представленного списка выберите нужную версию и восстановите требуемые данные.
Важно отметить, что использование данного способа восстановления файлов влечет за собой полную перезапись текущего элемента выбранной отмеченной версией. И вернуть обратно исходные версии файлов, которые располагались в выбранном локальном диске или папке до перезаписи, будет невозможно. Поэтому стоит обязательно учитывать эту особенность при выборе такого метода восстановления файлов.
Восстановление удаленных данных из «Истории файлов»
Отдельным преимуществом этого способа является возможность предварительно задавать и увеличивать общее количество конкретных папок, для которых будет выполняться резервное копирование с возможностью последующего восстановления файлов пользователей в случае утери, повреждения или удаления оригиналов. Пользователи могут изменять общее количество данных для резервного сохранения и быть полностью уверенными в их гарантированном восстановлении.
Откройте приложение «Параметры» и перейдите в раздел «Обновление и безопасность» при помощи ранее описанного способа. В левой панели нового окна выберите раздел «Служба архивации», а затем в правой панели нажмите на текстовую ссылку «Другие параметры», расположенную в разделе «Резервное копирование с использованием истории файлов».
В открывшемся окне «Параметры архивации» переместите бегунок полосы прокрутки в самый низ окна, и в разделе «Сопутствующие параметры» нажмите текстовую ссылку «Восстановить файлы из текущей резервной копии».
Будет запущено домашнее окно истории файлов, в котором пользователям будет представлены архивные версии резервных копий избранных папок, сохраненные операционной системой «Windows» согласно заданным параметрам в автоматическом режиме. Версии копий хранятся в системе неограниченное количество времени и структурированы по датам сохранения. Используя кнопки навигации, расположенные в нижней части окна, пользователи могут перемещаться между версиями резервных копий и выбирать наиболее подходящую из них, основываясь на конкретной дате сохранения. Отметив искомые папки или отдельные файлы в центральной панели окна, необходимо нажать на круглую зеленую кнопку с белой круговой стрелкой «Восстановление в исходном расположении», и выбранные файлы будут мгновенно восстановлены и пригодны для дальнейшего использования.
Дополнительно ознакомиться с полным набором функций инструмента резервирования данных пользователей в операционной системе «Windows» можно на нашем видеоканале в обзоре: «Как включить или отключить Историю Файлов в Windows 10 и 8, резервное копирование данных».
Если пользователи, после применения вышеописанных способов восстановления файлов, не смогли обнаружить и вернуть утраченные данные, то, в таком случае, необходимо обратиться за помощью к профессиональному программному обеспечению для восстановления удаленных данных от сторонних производителей.
Принцип действия подавляющего количества программ для восстановления основан на особенностях хранения файлов, реализуемых в файловых системах. Любые данные, расположенные на жестком диске имеют строго структурированную табличную форму хранения, на основании которой происходит поиск и распределение файлов.
Для большинства типов дисковых накопителей операционная система не уничтожает файлы сразу после удаления. Вместо этого, стираются лишь указатели файлов, содержащие о них подробную информацию (сведения о размере файла, количестве, используемых для записи, кластеров, месте расположения файлов на диске и т.д.), а занимаемая файлами площадь помечается свободной для новой записи. Благодаря такому подходу значительно сокращается время удаления файлов, особенно больших размеров. Но фактически, файлы еще доступны на диске до тех пор, пока система, на основании своих собственных приоритетов, не перезапишет дисковое пространство, которое занимают файлы, отмеченные как удаленные, и их можно восстановить.
Однако для некоторых дисков, например, твердотельные накопители, команда удаления означает мгновенное автоматическое стирание любого удаляемого файла, благодаря функции «TRIM», для ускорения процесса чтения\записи информации на диск. И восстановить такие файлы практически невозможно.
В случае обнаружения утраты файлов, для исключения последующей перезаписи удаленных файлов и уменьшения риска безвозвратной потери данных, необходимо прекратить выполнять любые действия по загрузке, записи или копированию данных на таком диске. Следующим шагом будет запуск программного обеспечения для восстановления файлов. Профессиональные программы помогают найти удаленные файлы после вирусного воздействия или ошибочного удаления, сканируя содержимое диска, без оглядки на таблицу распределения файлов, выполняют глубокий сигнатурный анализ и соединяют фрагменты в единый файл, для последующего предъявления пользователям.
В международной информационной компьютерной сети «Интернет» представлено много различных вариантов программного обеспечения для восстановления, имеющие разнообразные функциональные возможности.
Однако основываясь на результатах профессиональных тестов от доверенных компаний и многочисленных отзывах конечных потребителей, а также принимая во внимание высокий процент восстановленных и готовых к применению файлов, пользователям стоит обратить свое внимание на продукт «Hetman Partition Recovery» от компании «Hetman Software».
Инновационные алгоритмы восстановления данных, реализованные в программе, позволяют не только восстанавливать файлы после обычного и безвозвратного способов удаления, но и возвращают информацию после форматирования или удаления разделов и целых дисков, повреждения файловой системы, системных и аппаратных сбоев, краха операционной системы, спасают данные с недоступных, нечитаемых и физически поврежденных дисков.
Однако главной особенностью программы является способность, практически в полном объеме, восстанавливать любую информацию, разрушенную или заблокированную после вирусной атаки. Независимо от вида вредоносных программ и реализуемых сценариев (уничтожение информации, ограничение или полное отсутствие доступа, изменение или удаление данных и т.д.), «Hetman Partition Recovery» успешно извлекает информацию с зараженных жестких дисков.
Установочный файл актуальной обновленной версии программы доступен на официальном сайте компании «Hetman Software». И после скачивания и запуска устанавливается за считанные минуты на компьютерное устройство под управлением любой версии операционной системы «Windows».
Использование стандартного пошагового помощника значительно упрощает процесс установки программы и не вызывает затруднений даже у начинающих пользователей.
По завершению установки запустите «Hetman Partition Recovery», которая выполнит предварительное сканирование системы и отобразит в окне программы все обнаруженные устройства хранения данных, подключенные к персональному компьютеру.
Интерфейс программы, максимально повторяющий облик проводника файлов «Windows 10», позволит, даже неопытным пользователям, быстро разобраться с настройками и выбрать логический или физический диск, путем сдвоенного щелчка левой кнопкой мыши, для последующего анализа. Интегрированный помощник восстановления файлов предложит пользователям определиться с типом анализа, который необходимо применить для поиска и восстановления утраченных данных. Определившись с типом анализа, пользователям необходимо нажать кнопку «Далее» для запуска процесса. В случае потери файлов в результате воздействия вирусов или удаления антивирусной программой, идеальным решением будет выбор «Полный анализ» для поиска всей возможной информации и восстановления файловой системы устройства, в случае ее повреждения.
Анализ выбранного устройства займет некоторое время, напрямую зависящее от разнообразных параметров: объем внутренней памяти запоминающего устройства, степень повреждения информации, установленная файловая система, количество потерянных данных и т.д. Индикатор состояния, в режиме реального времени, уведомит пользователей об уровне исполнения процесса в процентном соотношении.
По окончанию процесса анализа в главном окне программы пользователи смогут найти все восстановленные файлы, и просмотреть содержимое каждого из них в панели просмотра, перед принятием решения о сохранении итогового варианта файла. Ознакомиться с содержимым документов, таблиц, архивов, просмотреть изображения и видеоролики, прослушать восстановленные звуковые файлы и многое другое возможно благодаря функции предварительного просмотра, доступной для всех версий программы. После выбора файлов, простым перетаскиванием поместите их в «Список восстановления» и нажмите кнопку «Восстановить» на ленте главного меню.
Затем, следуя подсказкам пошагового мастера восстановления файлов, выберите один из четырех представленных способов вывода восстановленных файлов: сохранение на любое внутреннее или внешнее запоминающее устройство, запись на оптический носитель («CD/DVD» диск), создать виртуальный образ «ISO» или выгрузить файлы в «Интернет» по «FTP-клиенту».
По окончанию, указав путь сохранения и некоторые другие параметры, разнящиеся для каждого способа, сохраните выбранные восстановленные файлы отмеченным способом.
Теперь все удаленные файлы готовы к использованию и пользователи могут проверить каждый из них.
Заключение
Все возрастающий объем окружающей нас информации, а также массовый перевод ее в цифровой формат, вынуждает пользователей озаботиться ее сохранением и использованием в безопасной защищенной среде.
Многочисленные продукты компании «Лаборатория Касперского» являются важнейшими инструментами защиты от возникающих сетевых угроз и вредоносного воздействия злонамеренных мошеннических программ. Защищая устройство пользователя и всю его информацию от вероятных вирусных атак, антивирус может отражать любые нападения и удалять вирусы и зараженные файлы. Однако таким образом могут быть удалены и важные пользовательские файлы, что в итоге потребует от пользователей поиска решений для восстановления утраченной информации.
Любые антивирусные продукты «Лаборатории Касперского» обладают встроенным инструментом защиты данных от ошибочного удаления, именуемым карантином, который сохраняет безопасные копии удаленных файлов и вирусных угроз. Выполнив простую проверку карантина, пользователи могут обнаружить и восстановить искомые файлы.
Если важные файлы были удалены, и в карантине их не оказалось, то всегда можно воспользоваться внутренними инструментами восстановления файлов операционной системы «Windows 10», при условии предварительной настройки и активации функции резервного копирования.
Регулярное автоматическое сохранение резервных копий наиболее важных файлов в безопасном месте поможет, в случае непредвиденной потери данных, восстановить информацию из ранее созданных копий.
Помимо встроенных инструментов, а также при отсутствии резервной копии или ее повреждении, пользователи всегда могут использовать профессиональное программное обеспечение для восстановления данных «Hetman Partition Recovery» для гарантированного возврата утерянной информации.
Если у вас остались вопросы по поводу восстановления файлов после их удаления продуктами компании «Лаборатория Касперского», то пишите нам в комментариях, и мы вам обязательно ответим.
Как восстановить Антивирус Касперского после переустановки Windows
Безопасность компьютера — это важная деталь, и ее можно обеспечить установкой антивирусной програм…
Безопасность компьютера — это важная деталь, и ее можно обеспечить установкой антивирусной программы. Наиболее популярным выбором является Касперский, отечественная разработка для защиты компьютера. Касперский — это удобная и эффективная программа, но к сожалению, после переустановки операционной системы тоже удаляется. Поэтому как восстановить антивирус Касперского после переустановки Windows, вы узнаете из этой статьи.
Сброс лицензии в результате переустановки Windows
Проблема того, как восстановить Касперского после переустановки Windows, возникает у многих. Дело в том, что лицензионный ключ, дающий доступ к платным функциям, не хранится в отдельном файле, и его также будет удалять очистка жесткого диска. Как результат, переустановив операционную систему и заново загрузив антивирусную программу, пользователь сталкивается с отсутствием лицензионного аккаунта на компьютере и неполноценной работой антивируса.
Процесс восстановления
Как итог, пользователь должен восстановить Касперский к исходному состоянию, при котором будут выполняться защитные функции. Последовательность действий заключается в том, что программу следует скачать, установить, подключить и активировать с помощью лицензионного ключа. А как восстановить лицензию Касперского после переустановки системы, расскажет дальнейшая инструкция.
Загрузка
Загрузить официальный дистрибутив Касперского можно на официальном сайте лаборатории — kaspersky.ru.
Алгоритм действий следующий:
- на главной странице нажать кнопку “Скачать”;
- выбрать продукт, под которым присутствует кнопка “Скачать дистрибутив”;
- после загрузки версии для конкретной ОС производится ее установка.
Установка “чистой” версии
Чтобы программа была готова к работе, помимо загрузки на компьютер, потребуется установка.
Для этого нужно:
- выбрать загруженный с официального сайта файл;
- выполнить процедуру установки с выбором пути размещения файлов и дополнительных возможностей;
- об окончании установки пользователя проинформирует соответствующее окно.
Подключение к “облаку”
Ранее активация делалась только с помощью лицензионного ключа, но еще одним методом является подключение к облачному сервису “My Kaspersky”. Он решит вопрос, как сохранить ключ Касперского при переустановке системы.
Для этого нужно до того, как заново устанавливать Windows:
- перейти на главное окно программы;
- выбрать соответствующий пункт меню;
- нажать на кнопку подключения;
- ввести авторизационные реквизиты или создать новый аккаунт;
- после входа в него появится сообщение, что программа подключена к порталу.
Исходя из этого, подумать, как сохранить лицензию Касперского при переустановке Windows, нужно до обновления ОС.
Активация
Если владелец антивируса имеет учетную запись в “My Kaspersky”, и программа там авторизована, задача упрощается. Для активации запускается свежеустановленный дистрибутив и нужно только войти в аккаунт. Это автоматически активирует антивирусную программу. В противном случае используется лицензионный код.
Найти комбинацию можно в письме на электронной почте, использовавшейся при покупке антивируса в интернете, либо в приложении к коробке при приобретении программы в упаковке.
Также есть вариант другого сохранения лицензии продукта:
- в нижней части главного окна нажать кнопку “Лицензия”;
- сделать скриншот открывшейся страницы, где видна строка “Лицензионный ключ”;
- далее нужно приложить скриншот к обращению, направляемому в техподдержку, и получить ответ в виде рабочего ключа.
Даже если скриншота нет, но программа покупалась в интернет-магазине производителя, либо же в сервисе My Kaspersky, лицензия восстанавливается. Чтобы разобраться, как восстановить ключ Касперского после переустановки системы, пишется обращение партнеру, обрабатывавшему заказ. В России это Олсофт или Диджитал Ривер.
По результату восстановления у клиента будет в наличии лицензионный ключ, который вводится в программе Kaspersky Internet Security или другом продукте для работоспособности защиты. Восстановление Касперского после переустановки Windows не сложное, но потребует затрат времени на поиск лицензионного ключа и активацию программы.
«Касперский» удалил файлы: как восстановить информацию? Простейшие методы
Не секрет, что современные защитные программы в виде штатных или портативных антивирусов достаточно часто ведут себя совершенно непредсказуемо (если не сказать, что абсолютно неадекватно), зачастую удаляя нужные пользователю файлы и папки. И даже широко рекламируемый и расхваливаемый многими пользователями «Kaspersky Антивирус» исключением не является. Почему так происходит и какие методы можно применять для восстановления любых утраченных данных, далее и попробуем разобраться.
Почему «Касперский» удаляет нужные файлы?
Вам будет интересно:Автоподбор высоты строки в Excel — особенности, описание и рекомендации
Разбираясь с причинами такого поведения антивирусов (и не только описываемого), однозначно можно отметить тот факт, что основной причиной удаления файлов с помещением их в карантин является потенциальная угроза со стороны объекта (явная или мнимая).
Грубо говоря, практически все известные антивирусы удаляют в основном исполняемые файлы программ, которые либо вмешиваются в работу операционной системы, либо в работу антивируса. Если со вторыми все более или менее понятно (срабатывает самозащита антивируса), то почему же это касается именно приложений, которые пользователь, скажем, скачивает для установки на компьютере из интернета?
Вам будет интересно:Nginx Ubuntu: установка и настройка
Тут самая главная проблема в том, что некоторые объекты уже изначально вносятся в антивирусные базы, а антивирусам достаточно знать их название, чтобы блокировать или удалять даже без всякой проверки структуры. По всей видимости, многие замечали, что очень часто это касается всевозможных генераторов ключей, которые используются для создания кодов активации или лицензий при взломе платного официального программного обеспечения (например, файлы вроде KeyGen.exe, которые могут присутствовать в неофициальных дистрибутивах). Несмотря на такие жесткие меры со стороны защитных модулей, обойти их ограничения и восстановить удаленные объекты можно совершенно просто.
Примечание: чтобы антивирус не реагировал на такие «кажущиеся» угрозы, на время загрузки файлов из интернета проще всего отключить его на время, установить требуемое приложение, активировать (если это требуется), а затем снова привести антивирус в активное состояние.
Настройка исключений
Но вернемся к описываемому антивирусу. Пока будем исходить из того, что удаление еще не состоялось (антивирус во время закачки был отключен). В принципе, можете сразу внести нужные объекты в список исключений, после чего содержащиеся в нем файлы и папки при проверке будут игнорироваться.
Вызовите основные настройки программы нажатием кнопки с шестерней в левом нижнем углу, а затем через раздел дополнительных параметров перейдите к пункту угроз и исключений. Можете сразу снять галочку с опции обнаружения других программ, кроме представленных в списке выше угроз, а затем кликните по ссылке настройки исключений.
Нажатием кнопки обзора укажите путь либо к самому файлу, либо к папке, в которой он содержится. Второй вариант выглядит более интересным (хотя и менее безопасным). Например, можете указать для игнорирования папку «Загрузки» (Downloads), после чего все, что в нее помещается, проверяться антивирусом не будет.
«Касперский» удалил файлы: как восстановить их прямо в антивирусе?
Теперь рассмотрим ситуацию, когда вышеописанные настройки вы установить не успели. Предполагаем, что «Касперский» удалил файлы. Как восстановить утраченную информацию? Оказывается, многие пользователи совершенно не догадываются, что выполнить такие действия можно прямо в интерфейсе антивируса. Собственно, удаленные объекты просто помещаются в специальное отведенное на жестком диске под карантин место, но физически с него не стираются и сохраняются в создаваемой резервной копии.
Для восстановления вам в настройках потребуется перейти к разделу хранилища и на одноименной вкладке просто выбрать нужные объекты, после чего нажать кнопку восстановления.
Часто используемые для восстановления файлов программы
Теперь предположим, что по каким-то причинам выполнить описанную выше операцию не удалось или угроза была настолько очевидна, что активный антивирус этому воспрепятствовал. Опять же, предполагаем, что «Касперский» удалил файлы. Как восстановить их, если собственные средства защитного модуля нужного результата не дают?
Для этого можно применять специальные приложения, как раз и рассчитанные на выполнение таких действий. В интернете часто можно встретить множество рекомендаций по поводу использования утилиты Recuva. Имейте ввиду, что она в большинстве случаев восстанавливает лишь очень малый процент удаленной информации. Лучше воспользоваться программами, содержащими в названии Unerase или Undelete. Однако, если хотите добиться максимального эффекта, лучше применять две самые мощные утилиты.
Рекомендованные к использованию утилиты
Речь, конечно же, идет о бесплатных программах для восстановления удаленных файлов R.Saver и R-Studio. Они очень похожи между собой. Однако первое приложение является боле простым и рассчитано на использование юзерами с начальными знаниями, а вторая программа способна воспроизводить даже измененные файловые системы, не говоря уже о том, что восстанавливает такие объекты, о существовании которых пользователи даже не догадываются.
В любом случае вам нужно всего лишь выбрать раздел или носитель, активировать старт сканирования, а затем при просмотре результатов выбрать нужный файл и восстановить его, указав требуемую локацию.
Примечание: при использовании первого приложения в портативном исполнении, для сканирования задавать раздел, в котором сохранен файл программы (R.Saver.exe) нельзя!
И еще одна оговорка по поводу некоторых ситуаций, касающихся того, что «Касперский» удалил файлы. Как восстановить информацию во второй программе, если в основных результатах нужного объекта вы не нашли?
Для этого нужно будет воспользоваться специальной дополнительной директорией. В ней обычно находятся файлы мультимедиа, однако исключать вариант присутствия там нужного вам объекта тоже нельзя, поэтому лучше потратьте время и проанализируйте результаты во всех представленных папках. Вполне возможно, что в них вы найдете даже те файлы, которые считали безвозвратно потерянными.
Источник
Исследование «Лаборатории Касперского»: дети онлайн
Основные итоги
Зимой 2015 года эксперты «Лаборатории Касперского» провели исследование угроз, с которыми пользователи продуктов компании, оснащенных модулем «Родительский контроль», сталкивались в течение 2014 года. Целью исследования стала попытка выяснить, насколько велик уровень угрозы детям в интернете и где их подстерегают основные опасности.
В результате исследования эксперты выяснили следующее:
- модуль «Родительский контроль», обеспечивающий защиту от потенциально опасного для детей контента, хотя бы раз сработал на компьютерах примерно 4,88% пользователей продуктов «Лаборатории Касперского»;
- каждый шестой пользователь сталкивался с порно-сайтами, четверть пользователей – с сайтами, посвященными азартным играм;
- в среднем за год на одного пользователя продуктов «Лаборатории Касперского» пришлось 127 срабатываний модуля «Родительский контроль»;
- около 65% компьютеров, на которых в 2014 году срабатывал модуль «Родительский контроль», были расположены в десяти странах;
- Россия, Индия и Китай лидируют по доле пользователей, столкнувшихся с потенциально опасным контентом;
- Китай, США, Германия, Великобритания и Россия – это страны с самой высокой частотой срабатывания модуля на нежелательный контент.
Методология
Основой для исследования стали данные о срабатывании модуля «Родительский контроль» на попытку загрузки веб-страниц сайтов, относящихся к одной из «недетских» категорий, принятых в «Лаборатории Касперского». Срабатывание – это событие, когда продукт «Лаборатории Касперского» распознает в браузере пользователя контент, подпадающий под ту или иную заблокированную категорию, и блокирует его. Всего на момент написания этого отчета защитные продукты компании оперировали 14 различными категориями.
Часть этих категорий активирована в «Родительском контроле» по умолчанию, часть – по желанию активируется самими родителями. По умолчанию активированы только наиболее «опасные» категории сайтов, такие, как ресурсы с контентом для взрослых, сайты об оружии, алкоголе, наркотиках; сайты с азартными играми, сервисы обеспечения анонимного доступа и сайты с ненормативной лексикой.
Хотя все 14 категорий веб-ресурсов потенциально могут причинить вред ребенку, для данного отчета эксперты «Лаборатории Касперского» взяли только данные о срабатываниях и количестве пользователей, столкнувшихся с сайтами из заблокированных по умолчанию категорий. Эти категории были отобраны, чтобы максимально точно определить масштаб угрозы и не учитывать «безобидные» эпизоды взаимодействия с интернетом пользователей продуктов «Лаборатории Касперского».
Под «безобидными» эпизодами в данном случае следует понимать случаи, когда «Родительский контроль» срабатывает на попытку загрузить сайт социальной сети, интернет-магазина, сайт, посвященный компьютерным играм или другой ресурс. Вместе с тем в число «опасных» категорий для данного исследования были включены чаты. Это было сделано прежде всего по причине существования и популярности видеочатов, позволяющих собеседникам общаться с помощью веб-камер. В большинстве случаев подобные сервисы предлагают возможность анонимного общения, и именно из-за таких ресурсов в последние годы в интернете развилось такое явление, как интернет секс-туризм. Чаты также могут выступить в качестве инструмента кибербуллинга – еще одного опасного для детей явления, порожденного интернетом. По техническим причинам, мы не можем выделить срабатывания модуля родительского контроля на видеочаты среди всех срабатываний на чаты. Поэтому рассматривая данные этого отчета, следует учитывать, что лишь часть срабатываний на категорию «Чаты» является срабатываниями на опасные видеочаты.
Введение. Обратная сторона доступности информации
Развитие интернета способствовало высвобождению информации: любой пользователь практически в любой точке мира может быстро получить доступ почти к любым данным. Однако условно неограниченный доступ означает наличие ответственности за то, какой эффект окажет информация на пользователя. Когда речь идет о взрослом человеке, эта проблема едва ли является критичной, однако дети, очевидно, могут пострадать, столкнувшись в интернете с информацией, предназначенной для взрослых.
Порнография, наркотики и алкоголь, нецензурная лексика, оружие, кибербуллинг и нежелательное общение с незнакомцами – все это основные виды опасности, которые принято считать актуальными, когда речь заходит о детях, пользующихся подключенными к Сети устройствами.
Если в реальности дети и подростки большую часть времени проводят под присмотром родителей или сотрудников образовательных заведений, которые они посещают, то когда ребенок садится за компьютер или берет в руки смартфон или планшет, возможности взрослых в области защиты детей от нежелательной информации заметно сокращаются.
«Родительский контроль» позволяет ограничить возможность поиска и загрузки веб-сайтов опасных категорий #KLReport
Tweet
Технологическим ответом на эту угрозу стали технологии «родительского контроля», применяемые разработчиками операционных систем, поисковых сервисов и защитных решений, которые позволяют ограничивать возможность поиска и загрузки веб-сайтов, относящихся к «опасным» категориям. Однако подобные продукты не решают проблему полностью, в том числе потому, что применяют их в силу разных причин далеко не все родители, чьи дети пользуются интернетом.
В июле 2014 года «Лаборатория Касперского» совместно с аналитической компанией B2B International провела опрос, в котором участвовало более 11 тысяч жителей 23 стран Северной и Южной Америки, Европы, Африки и Азиатско-Тихоокеанского региона, темой которого стали IT-риски, с которыми сталкиваются пользователи подключенных к интернету устройств. Опасности, связанные с нежелательным для детей интернет-контентом, также были затронуты в ходе опроса. По его результатам, только 22% родителей детей 16 лет и младше используют технологические решения «родительского контроля», а все остальные либо вообще никак не контролируют деятельность ребенка онлайн, либо используют другие методы (просматривают историю браузера, рассказывают о возможных опасностях интернета и т.п.).
Вместе с тем, согласно результатам опроса, большинство родителей сравнительно уверенно отвечают на вопрос о том, для чего их дети используют интернет.
Рис.1. Для чего, по мнению родителей, дети используют интернет. Источник: Сonsumer Security Risks Survey 2014: Multi-Device Threats in a Multi-Device World, conducted by Kaspersky Lab and B2B International
Но насколько представления родителей об онлайн-активности детей соответствуют реальности? С чем, помимо легальных и безопасных сайтов, детям приходится сталкиваться в интернете и как часто это происходит?
Для того чтобы ответить на этот вопрос, эксперты «Лаборатории Касперского» провели исследование статистики, полученной в результате работы модуля «Родительский контроль» на компьютерах миллионов пользователей по всему миру. Итоги этого исследования представлены далее.
Часть 1. Общие тенденции
Модулем «Родительский контроль» оснащены два семейства продуктов «Лаборатории Касперского»: Kaspersky Internet Security для Windows и Mac OS X и Kaspersky Total Security. Базой для данного исследования послужила информация о срабатывании модуля на компьютерах пользователей этих продуктов.
В 2014 году «Родительский контроль» хотя бы раз сработал на 4,88% компьютеров пользователей #KLReport
Tweet
По данным Kaspersky Security Network, в 2014 году модуль «Родительский контроль» сработал хотя бы раз на 4,88% компьютеров пользователей продуктов «Лаборатории Касперского», в которых присутствуют технологии защиты от нежелательного для детей контента. В 2013 году эта доля составляла 3,45% компьютеров. В абсолютных цифрах речь идет более чем о 1,5 миллионах пользователей по всему миру.
Впрочем, только две трети из этих пользователей столкнулись с сайтами из однозначно опасных категорий. Точнее, срабатывание модуля «Родительский контроль» на таких сайтах – категорий «для взрослых», «насилие», «оружие», «алкоголь и наркотики», «азартные игры», «ненормативная лексика», «анонимный доступ в интернет» и «чаты» – хотя бы раз в течение года произошло на компьютерах 68,48% (около миллиона из совокупных 1,5 миллиона) пользователей по всему миру.
Рис. 2. Доля пользователей, столкнувшихся в интернете в 2014 году с однозначно опасным для детей контентом
Отметим, что годом ранее этот показатель был больше и составлял почти 82%.
Далее в отчете мы будем учитывать только статистику, полученную с компьютеров пользователей, которые хотя бы раз в течение года столкнулись с теми или иными сайтами «опасных» для детей категорий.
Опасный контент в 2014 году
Рассмотрим внимательнее, на сайты каких «опасных» категорий в 2014 году попало больше всего пользователей, и как эти показатели изменились за год.
Сравним процент пользователей, у которых модуль «Родительский контроль» хотя бы раз в течение года сработал на определённую категорию сайтов. Как видно на графике ниже, чаще всего пользователи загружали чаты (67,29%), попадали на сайты с порнографией (59,56%), азартными играми (26,66%), информацией об оружии (20,29%) и нецензурной лексикой (19,93%).
Рис. 3: Процент уникальных пользователей, столкнувшихся с сайтами опасных категорий в Сети в 2014 году
Годом ранее ситуация была несколько иной:
| Категория | Доля пользователей в 2013 году, % | Доля пользователей в 2014 году, % | Изменение за год (п.п.) |
| Чаты | 49,13 | 67,29 | 18,16 |
| Порно | 73,74 | 59,56 | -14,18 |
| Азартные игры | 37,18 | 26,66 | -10,52 |
| Оружие | 28,17 | 20,29 | -7,88 |
| Нецензурная лексика | 26,19 | 19,93 | -6,26 |
| Насилие | 39,40 | 19,52 | -19,88 |
| Алкоголь, табак, наркотики | 14,63 | 10,63 | -4,00 |
| Сервисы анонимного доступа в сеть | 24,44 | 8,16 | -16,28 |
Табл.1 Изменение процента пользователей, столкнувшихся с опасными сайтами в 2013 и в 2014 годах
Среди изменений, произошедших в 2014 году, отметим увеличение на 18,16 процентных пункта доли пользователей, заходивших на сайты всевозможных чатов. Доля пользователей, сталкивавшихся с сайтами из других опасных категорий, при этом уменьшилась. Больше всего (на 19,88 п.п.) уменьшилась доля пользователей, попадавших на сайты категории «насилие», на 16,28 п.п. меньше пользователей в 2014 году посещало сервисы, предоставляющие анонимный доступ в Сеть. На 14,18 п.п. уменьшилась доля пользователей, столкнувшихся с порнографией.
Частота срабатываний модуля «Родительский контроль»
Процент пользователей, хотя бы раз в течение года попавших на сайты с тем или иным небезопасным контентом, дает лишь часть картины того, насколько велика степень опасности. Распределение всех срабатываний на опасный контент по категориям сайтов, позволяет оценить, на сайты каких «опасных» категорий пользователи попадали чаще всего.
Рис. 4. Распределение срабатываний модуля «Родительский контроль» на веб-странички, содержащие «опасный» контент, по категориям сайтов
На первом месте в рейтинге по числу срабатываний модуля «Родительский контроль» с большим отрывом – контент для взрослых (46,08% всех срабатываний). На втором месте – чаты с показателем 31,02%, на третьем – категория сайтов с информацией об алкоголе, табаке и наркотиках (8,37%).
46,08% всех срабатываний модуля «Родительский контроль» пришлось на сайты для взрослых #KLReport
Tweet
Как видно, процент срабатываний модуля на контент той или иной «опасной» категории отличается от процента пользователей, столкнувшихся с таким контентом. Разница объясняется просто: один и тот же пользователь мог несколько раз попадать на сайты какой-либо опасной категории.
Сравнительно точным индикатором того, насколько популярен тот или иной тип небезопасного контента, может быть параметр, описывающий частоту (число срабатываний на одного уникального пользователя за год), с которой пользователи в среднем сталкивались с теми или иными видами контента в течение года.
| Категория | 2013 | 2014 | Изменение показателя |
| Средний показатель | 158,76 | 127,28 | -31,48 |
| Алкоголь, табак, наркотики | 24,91 | 100,16 | 75,25 |
| Порно | 142,53 | 98,47 | -44,06 |
| Чаты | 61,65 | 58,60 | -3,05 |
| Нецензурная лексика | 12,06 | 28,91 | 16,85 |
| Оружие | 11,43 | 28,45 | 17,02 |
| Азартные игры | 19,65 | 18,26 | -1,39 |
| Сервисы анонимного доступа в сеть | 12,91 | 9,77 | -3,14 |
| Насилие | 7,25 | 6,59 | -0,66 |
Табл.2. Частота срабатывания модуля «Родительский контроль» на веб-страницы с небезопасным для детей контентом в 2013 и 2014 годах
В 2013 году ситуация была следующей: чаще всего пользователи видели в браузере порнографический контент, чаты, азартные игры, сайты с нецензурной лексикой и информацией об оружии. В 2014 году ситуация значительно изменилась. Категория «Порно» уступила долголетнее первенство сайтам с информацией об алкоголе, табаке и наркотиках, показатель сайтов этой категории уменьшился в 1,5 раза. Существенно увеличилась частота срабатываний на сайты с нецензурной лексикой (в 2,4 раза) и информацией об оружии (в 2,5 раза). При этом частота срабатываний на все остальные категорий лишь незначительно уменьшилась.
В Сети появляется все больше сайтов, предназначенных для распространения наркотиков #KLReport
Tweet
Почти четырехкратный рост частоты срабатываний на веб-страницы с информацией об алкоголе, табаке и наркотиках объясняется двумя причинами. Во-первых, за прошедший год специалисты «Лаборатории Касперского» серьезно улучшили технологии обнаружения небезопасного для детей контента, которые теперь распознают его на большем количестве языков. Во-вторых, как отмечают эксперты по веб-контенту «Лаборатории Касперского», в Сети появляется все больше сайтов, предназначенных для распространения наркотиков. Из-за анонимности, которую дает ряд популярных веб-технологий, наркоторговцы все чаще предпочитают заниматься своим нелегальным бизнесом в интернете, используя при этом обычные приемы для продвижения сайта. Это ведет к увеличению частоты срабатываний на подобный контент. Другими словами, хотя порнография и остается наиболее часто встречающимся в интернете типом небезопасного для детей контента, почти так же часто пользователи сталкиваются с сайтами категории «Алкоголь, Табак, Наркотики», значительная часть которых посвящена именно наркотикам.
Тут, впрочем, стоит вспомнить, что доля пользователей, на компьютере которых было зарегистрировано срабатывание на категорию «Алкоголь, Табак и Наркотики», несравнимо меньше доли многих других категорий. Иными словами, количество пользователей, столкнувшихся с сайтами из этой категории, невелико, но эта небольшая часть пользователей сталкивается с подобной информацией достаточно часто.
Примечательно, что от страны к стране частота срабатываний и доли пользователей значительно менялись.
Часть 2. География и локальные особенности
Около 65% пользователей компьютеров, на которых в 2014 году срабатывал модуль «Родительский контроль», проживали в десяти странах.
Рис. 5. Распределение пользователей, столкнувшихся с опасным контентом в 2014 году, по странам
Годом ранее TOP 10 стран выглядел примерно так же, и на первую десятку стран приходилось 62,71% пользователей. За год доли стран изменились незначительно – в пределах 1,5 процентных пунктов.
| Страна | 2013 | 2014 | Изменения показателя (п.п.) |
| Россия | 14,91% | 16,06% | 1,15 |
| Индия | 14,13% | 13,38% | -0,75 |
| Китай | 6,50% | 7,24% | 0,74 |
| США | 7,06% | 6,44% | -0,62 |
| Вьетнам | 5,45% | 5,36% | -0,09 |
| Германия | 4,92% | 4,67% | -0,25 |
| Алжир | 3,21% | 4,67% | 1,46 |
| Бразилия | 1,99% | 2,66% | 0,67 |
| Великобритания | 2,58% | 2,35% | -0,23 |
| Франция | 1,96% | 2,29% | 0,33 |
Табл. 3. TOP 10 стран по числу пользователей, столкнувшихся с опасным контентом в 2013 и 2014 годах
Неизменное распределение пользователей по странам в течение двух лет мало что говорит о степени распространенности опасного контента – скорее, о стабильности присутствия в разных странах продуктов «Лаборатории Касперского».
Оценить, насколько часто пользователи в той или иной стране сталкивались с сайтами «опасных» категорий, позволяет частота срабатываний модуля «Родительский контроль» у пользователей этих стран.
| Страна | Частота срабатываний в 2014 году | Доля пользователей, столкнувшихся с опасным контентом |
| Китай | 208,27 | 7,24% |
| США | 191,71 | 6,44% |
| Германия | 164,62 | 4,67% |
| Великобритания | 157,11 | 2,35% |
| Россия | 143,49 | 16,06% |
| Франция | 115,59 | 2,29% |
| Вьетнам | 115,28 | 5,36% |
| Бразилия | 104,98 | 2,66% |
| Алжир | 88,51 | 4,67% |
| Индия | 77,51 | 13,38% |
Табл.4. Частота срабатывания модуля «Родительский контроль» в 10 странах с наибольшим количеством пользователей «Лаборатории Касперского», столкнувшихся с опасным контентом в 2014 году
Легенда: красный – выше глобального показателя, зеленый – ниже глобального показателя
Китай, США, Германия, Великобритания и Россия лидируют по среднему числу срабатываний модуля «Родительский контроль» на одного пользователя в 2014 году. В 2013 году ситуация была более или менее сходной. За исключением Китая, который в этом рейтинге поднялся в 2014 году с четвертого на первое место.
В 2014 году в России на одного пользователя пришлось в среднем 143,5 срабатываний «Родительского контроля» #KLReport
Tweet
Глобальный показатель частоты срабатываний в 2014 году составил 127,2 срабатываний на пользователя. Десять стран, представленных на таблице, можно поделить на две группы: те, в которых интенсивность была выше средней (Китай, США, Германия, Великобритания и Россия), и те, в которых интенсивность была ниже средней. Другими словами, пользуясь интернетом, пользователи продуктов «Лаборатории Касперского» из Франции, Вьетнама, Бразилии, Алжира и Индии рискуют столкнуться с опасным контентом значительно меньше, чем в среднем по миру, в то время как китайские, американские, немецкие, английские и российские пользователи – больше.
Ситуация в разных странах
Если сравнить в странах из TOP 10 процент пользователей, у которых модуль «Родительский контроль» хотя бы раз в течение года сработал на определенную категорию сайтов, то станет очевидно, что, практически в каждой стране есть категории контента, с которым сталкивалась большая доля пользователей, чем в среднем по миру.
| Страна | Порно, % | Алкоголь, табак, наркотики, % | Насилие, % | Нецензурная лексика, % | Оружие, % | Азартные игры, % | Чаты, % | Сервисы анонимного доступа в Сеть, % |
| Средний показатель | 59,56 | 10,63 | 19,52 | 19,93 | 20,29 | 26,66 | 67,29 | 8,16 |
| Германия | 50,14 | 13,94 | 22,08 | 22,47 | 23,88 | 31,12 | 66,82 | 7,99 |
| США | 49,82 | 17,04 | 28,72 | 20,58 | 27,56 | 31,91 | 71,93 | 11,36 |
| Россия | 64,73 | 14,09 | 19,73 | 29,50 | 37,97 | 30,11 | 59,03 | 11,30 |
| Китай | 80,20 | 5,93 | 6,66 | 12,71 | 15,76 | 21,44 | 69,58 | 2,90 |
| Великобритания | 51,35 | 12,04 | 26,06 | 18,39 | 23,96 | 39,24 | 63,84 | 9,30 |
| Франция | 51,66 | 12,53 | 23,40 | 19,89 | 19,87 | 36,63 | 72,44 | 6,58 |
| Вьетнам | 55,87 | 8,39 | 9,29 | 24,60 | 9,72 | 24,00 | 79,80 | 12,14 |
| Индия | 61,46 | 9,08 | 20,14 | 16,45 | 12,55 | 16,65 | 67,18 | 5,47 |
| Бразилия | 59,04 | 9,38 | 21,11 | 21,14 | 15,48 | 14,78 | 75,93 | 3,48 |
| Алжир | 64,81 | 6,89 | 16,32 | 14,58 | 11,67 | 27,66 | 68,65 | 8,46 |
Табл 5. Процент пользователей, хотя бы раз в течение 2014 года столкнувшихся с опасным для детей контентом
Легенда: красный – заметно выше глобального показателя, зеленый – заметно ниже глобального показателя, черный – примерно соответствует глобальному показателю.
Например, в Германии к таким категориям относятся «алкоголь, табак и наркотики», «насилие», «оружие» и «азартные игры»; в США – «алкоголь, табак и наркотики», а также изображение сцен «насилие», «оружие», «азартные игры», «чаты» и «сервисы анонимного доступа в Сеть».
Еще одна примечательная особенность: в России, Китае, Индии, Бразилии и Алжире доля пользователей, столкнувшихся с порнографическим контентом, заметно выше, чем в других странах десятки и в среднем по миру.
С большей достоверностью оценить степень опасности той или иной категории сайтов в стране позволяет комбинация показателей доли пользователей, которые в течение года попадали на сайты этой категории, и частоты срабатывания модуля «Родительский контроль» на эту категорию.
| Страна | Порно | Алкоголь, табак, наркотики | Насилие | Нецензурная лексика | Оружие | Азартные игры | Чаты | Сервисы анонимного доступа в Сеть |
| Средний показатель | 98,47 | 100,16 | 6,59 | 28,91 | 28,45 | 18,26 | 58,60 | 9,77 |
| Германия | 172,09 | 181,76 | 5,11 | 59,69 | 7,001 | 12,70 | 48,34 | 6,26 |
| США | 126,16 | 151,65 | 15,32 | 33,05 | 14,77 | 30,74 | 106,62 | 10,81 |
| Россия | 81,84 | 196,65 | 4,62 | 34,74 | 67,17 | 17,44 | 34,19 | 6,15 |
| Китай | 144,18 | 50,69 | 2,02 | 40,41 | 14,60 | 9,49 | 114,75 | 5,10 |
| Великобритания | 96,06 | 99,52 | 8,40 | 39,87 | 6,93 | 36,13 | 107,14 | 21,63 |
| Франция | 73,56 | 100,87 | 7,42 | 37,70 | 5,52 | 16,82 | 66,53 | 3,55 |
| Вьетнам | 89,61 | 5,82 | 7,53 | 14,42 | 19,28 | 10,93 | 69,39 | 5,01 |
| Индия | 78,25 | 8,82 | 3,16 | 19,78 | 4,41 | 7,61 | 33,57 | 6,23 |
| Бразилия | 87,05 | 100,20 | 4,47 | 17,81 | 3,85 | 8,28 | 49,14 | 9,17 |
| Алжир | 67,54 | 23,85 | 6,17 | 13,27 | 7,34 | 8,27 | 52,62 | 10,26 |
Табл. 6. Частота срабатывания на опасный для детей контент в 2014 году в странах из TOP 10 по числу пользователей «Родительского контроля»
Легенда: красный – заметно выше глобального показателя, зеленый – заметно ниже глобального показателя, черный – примерно соответствует глобальному показателю.
Так, например, 9,08% пользователей Индии за 2014 год как минимум однажды сталкивались с сайтами, на которых содержалась информация об алкоголе, табаке и наркотиках. При этом частота срабатываний модуля на эту категорию контента в этой стране равна 8,82 срабатываний на пользователя в год (при среднем показателе в 100 срабатываний в год). Очевидно, что наркотики, алкоголь и табак не являются серьезной угрозой для детей, выходящих в интернет в Индии: 9,08% пользователей из тех, у кого модуль «Родительский контроль» сработал на «опасные» сайты, могли попасть на сайты категории «алкоголь, табак и наркотики» в среднем всего 8,82 раза в год.
Иная ситуация складывается, когда доля пользователей, попадавших на сайты определенной категории, в конкретной стране примерно равна общемировому показателю, а частота срабатываний серьезно его превышает. Это говорит о сравнительно широкой распространенности небезопасного контента в конкретной стране.
Например, в Великобритании доля пользователей, загружавших сервисы анонимного доступа в интернет, мало отличается от общемирового – 9,3% против 8,18% в среднем по миру. Однако частота срабатываний модуля «Родительский контроль» на эту категорию контента почти вдвое больше глобального показателя – 21,63 против 9,77 срабатываний на пользователя в год. То есть 9,3% британских пользователей могли обращаться к сервисам анонимного доступа в интернет в среднем 21,63 раза в год.
Наконец, третий тип ситуаций, самый опасный: когда оба показателя – и интенсивность, и процент пользователей, столкнувшихся с угрозой, – значительно выше среднего. Это означает, что большое количество пользователей в конкретной стране в течение года могут столкнуться с опасным контентом значительное количество раз. Как показало наше исследование, от страны к стране список категорий наиболее опасного контента серьезно меняется.
Локальные особенности
Ниже в таблицах мы приводим сопоставление в разных странах двух параметров:
- процента пользователей, столкнувшихся с контентом той или иной категории, от всех пользователей, у которых модуль «Родительский контроль» сработал на сайты «опасных» категорий;
- частоты срабатываний модуля «Родительский контроль» на эту категорию контента (число срабатываний в среднем на одного пользователя в год).
Сайты «для взрослых»
| Страна | % пользователей в стране, столкнувшихся с контентом данного типа | Частота |
| Средний показатель | 59,56 | 98,47 |
| Германия | 50,14 | 172,09 |
| Китай | 80,20 | 144,18 |
| США | 49,82 | 126,16 |
| Великобритания | 51,35 | 96,06 |
| Вьетнам | 55,87 | 89,61 |
| Бразилия | 59,04 | 87,05 |
| Россия | 64,73 | 81,84 |
| Индия | 61,46 | 78,25 |
| Франция | 51,66 | 73,56 |
| Алжир | 64,81 | 67,54 |
Табл. 7. Процент пользователей, столкнувшихся с контентом «для взрослых», и частота срабатываний модуля «Родительский контроль» на сайтах с соответствующим контентом
Контент «для взрослых» чаще других попадался пользователям из Китая (80,2% пользователей попадали на сайты с таким контентом в среднем 144,18 раз в год), Германии (50,14% пользователей и 172 срабатываний) и США (49,82% пользователей и 126,16 срабатываний). Во Вьетнаме, Франции, Бразилии, России, Индии и Алжире на сайты категории «для взрослых» хотя бы раз в год попадал довольно высокий процент пользователей, но частота срабатываний модуля «Родительский контроль» в этих странах ниже.
«Алкоголь, табак и наркотики»
| Страна | % пользователей в стране, столкнувшихся с контентом данного типа | Частота |
| Средний показатель | 10,63 | 100,16 |
| Россия | 14,09 | 196,65 |
| Германия | 13,94 | 181,76 |
| США | 17,04 | 151,65 |
| Франция | 12,53 | 100,87 |
| Бразилия | 9,38 | 100,20 |
| Великобритания | 12,04 | 99,52 |
| Китай | 5,93 | 50,69 |
| Алжир | 6,89 | 23,85 |
| Индия | 9,08 | 8,82 |
| Вьетнам | 8,39 | 5,82 |
Табл. 8 Процент пользователей, столкнувшихся с сайтами о наркотиках, алкоголе и табаке, и частота срабатываний модуля «Родительский контроль» на сайтах с соответствующим контентом
Сайты с информацией об алкоголе, табаке и наркотиках в 2014 году имели высокую популярность на территориях России, Германии США и Франции. В этих странах оба показателя – и процент пользователей, и частота срабатываний – высоки. Также распространение подобный контент имел на территории Великобритании и Бразилии. В меньшей степени угрозе были подвержены пользователи из Вьетнама и Индии.
«Насилие»
| Страна | % пользователей в стране, столкнувшихся с контентом данного типа | Частота |
| Средний показатель | 19,52 | 6,59 |
| США | 28,72 | 15,32 |
| Великобритания | 26,06 | 8,40 |
| Вьетнам | 9,29 | 7,53 |
| Франция | 23,40 | 7,42 |
| Алжир | 16,32 | 6,17 |
| Германия | 22,08 | 5,11 |
| Россия | 19,73 | 4,62 |
| Бразилия | 21,11 | 4,47 |
| Индия | 20,14 | 3,16 |
| Китай | 6,66 | 2,02 |
Табл. 9. Процент пользователей, столкнувшихся с сайтами, содержащими контент, изображающий насилие и жестокость, и частота срабатываний модуля «Родительский контроль» на сайтах с соответствующим контентом
Первую строку в таблице по категории «Насилие» занимают США. В этой стране 28,72% пользователей, у которых модуль «Родительский контроль» сработал на сайты «опасных» категорий, сталкивались с подобным контентом в среднем 15,32 раз в год. Это значительно выше, чем у других стран и в целом по миру (19,52% и 6,59 соответственно). На втором месте – Великобритания (26,06% пользователей и 8,4 срабатывания), на третьем – Франция (23,4% пользователей и 7,42 срабатываний). Наименьшей проблемой подобные сайты являются для Китайских пользователей (6,66% и 2,02 срабатывания).
«Нецензурная лексика»
| Страна | % пользователей в стране, столкнувшихся с контентом данного типа | Частота |
| Средний показатель | 19,93 | 28,91 |
| Германия | 22,47 | 59,69 |
| Китай | 12,71 | 40,41 |
| Великобритания | 18,39 | 39,87 |
| Франция | 19,89 | 37,70 |
| Россия | 29,50 | 34,74 |
| США | 20,58 | 33,05 |
| Индия | 16,45 | 19,78 |
| Бразилия | 21,14 | 17,81 |
| Вьетнам | 24,60 | 14,42 |
| Алжир | 14,58 | 13,27 |
Табл. 10. Процент пользователей, столкнувшихся с сайтами, содержащими нецензурную лексику, и частота срабатываний модуля «Родительский контроль» на сайтах с соответствующим контентом
Ситуация с сайтами, где используется нецензурная лексика, была наиболее опасна в России, Германии, США, Великобритании и Франции. По частоте срабатываний модуля «Родительский контроль» в этой категории лидирует Германия с показателем 59,69 – почти вдвое выше, чем в среднем по миру. Заметной угрозой этот вид контента являлся для пользователей из Китая и Индии.
«Оружие»
| Страна | % пользователей в стране, столкнувшихся с контентом данного типа | Частота |
| Средний показатель | 20,29 | 28,45 |
| Россия | 37,97 | 67,17 |
| Вьетнам | 9,72 | 19,28 |
| США | 27,56 | 14,77 |
| Китай | 15,76 | 14,60 |
| Алжир | 11,67 | 7,34 |
| Германия | 23,88 | 7,001 |
| Великобритания | 23,96 | 6,93 |
| Франция | 19,87 | 5,52 |
| Индия | 12,55 | 4,41 |
| Бразилия | 15,48 | 3,85 |
Табл. 11. Процент пользователей, столкнувшихся с сайтами, содержащими информацию об оружии, и частота срабатываний модуля «Родительский контроль» на сайтах с соответствующим контентом
Россия является единственной страной из ТОР 10 с аномально высокими показателями в категории «Оружие». При средних по миру показателях 20,29% пользователей, попавших на сайты этой категории, и частоте срабатываний модуля «Родительский контроль», равной 28,45 срабатываниям в год, в России в 2014 году соответствующие показатели составили 37,97% пользователей и 67,17 срабатываний.
Также с сайтами этой категории сталкивалось значительное количество пользователей из США, Германии и Великобритании, однако, происходило это сравнительно редко.
«Азартные игры»
| Страна | % пользователей в стране, столкнувшихся с контентом данного типа | Частота |
| Средний показатель | 26,66 | 18,26 |
| Великобритания | 39,24 | 36,13 |
| США | 31,91 | 30,74 |
| Россия | 30,11 | 17,44 |
| Франция | 36,63 | 16,82 |
| Германия | 31,12 | 12,70 |
| Вьетнам | 24,00 | 10,93 |
| Китай | 21,44 | 9,49 |
| Бразилия | 14,78 | 8,28 |
| Алжир | 27,66 | 8,27 |
| Индия | 16,65 | 7,61 |
Табл. 12. Процент пользователей, столкнувшихся с сайтами, посвященными азартным играм, и частота срабатываний модуля «Родительский контроль» на сайтах с соответствующим контентом
Великобритания лидирует по срабатываниям на сайты с информацией об азартных играх: 39,24% пользователей столкнулись с подобными сайтами в среднем 36,13 раз в год. Это самый высокий показатель в этой категории среди стран из ТОР 10. США – на втором месте с 31,91% пользователей и 30,74 срабатываниями.
«Анонимный доступ в интернет»
| Страна | % пользователей в стране, столкнувшихся с контентом данного типа | Частота |
| Средний показатель | 8,16 | 9,77 |
| Великобритания | 9,30 | 21,63 |
| США | 11,36 | 10,81 |
| Алжир | 8,46 | 10,26 |
| Бразилия | 3,48 | 9,17 |
| Германия | 7,99 | 6,26 |
| Индия | 5,47 | 6,23 |
| Россия | 11,30 | 6,15 |
| Китай | 2,90 | 5,10 |
| Вьетнам | 12,14 | 5,01 |
| Франция | 6,58 | 3,55 |
Таб. 13. Процент пользователей, столкнувшихся с сайтами, предоставляющими анонимный доступ в интернет, и частота срабатываний модуля «Родительский контроль» на сайтах с соответствующим контентом
Великобритания, США и Алжир лидируют в рейтинге частоты посещений веб-сервисов, позволяющих заходить на сайты, заблокированные администратором сети или другими подсистемами «Родительского контроля». В США и Алжире, впрочем, частота срабатываний лишь немного превышает глобальный показатель, тогда как в Великобритании он более чем вдвое выше (21,63 срабатываний в Великобритании против 9,77 глобально).
«Чаты»
| Страна | % пользователей в стране, столкнувшихся с контентом данного типа | Частота |
| Средний показатель | 67,29 | 58,60 |
| Китай | 69,58 | 114,75 |
| Великобритания | 63,84 | 107,14 |
| США | 71,93 | 106,62 |
| Вьетнам | 79,80 | 69,39 |
| Франция | 72,44 | 66,53 |
| Алжир | 68,65 | 52,62 |
| Бразилия | 75,93 | 49,14 |
| Германия | 66,82 | 48,34 |
| Россия | 59,03 | 34,19 |
| Индия | 67,18 | 33,57 |
Таб. 14 Процент пользователей, столкнувшихся с чатами, и частота срабатываний модуля «Родительский контроль» на сайтах с соответствующим контентом
Чаты – это довольно популярный вид сайтов. В этой категории и частота срабатываний, и доля пользователей велики, особенно в сравнении с некоторыми другими категориями. –Лидирует в этой категории Китай: оба показателя в этой стране значительно выше средних (114,75 срабатываний и 69,58% пользователей). Следом идет Великобритания с показателями 107,14 срабатываний и 63,84% пользователей, а также США (106,62 срабатываний и 71,93% пользователей). Выше среднего частота и популярность чатов во Вьетнаме (69,39 срабатываний и 79,8% пользователей) и Франции (66,53 срабатываний и 72,44% пользователей). В остальных странах из TOP 10 чатами пользуются значительно реже.
Как уже отмечалось выше, рассматривая результаты срабатываний на сайты категории «чаты», следует учитывать, что лишь часть из них приходится на чаты, которыми детям пользоваться не стоит. Чем популярнее чаты в стране, тем больше вероятность того, что среди них есть опасные для детей ресурсы. Поэтому мы рекомендуем родителям в тех странах, где чаты особенно популярны, обратить внимание, какие именно чаты посещают их дети.
Заключение и рекомендации
Интернет давно перестал быть территорией взрослых и, как показали результаты исследования, еще не стал безопасной территорией для детей. Для того чтобы обезопасить ребенка от угроз, с которыми он может столкнуться в интернете, эксперты «Лаборатории Касперского» рекомендуют следовать следующим правилам:
- выбирая защитное решение для домашнего компьютера или мобильного устройства, которым пользуется ребенок, убедитесь в том, что оно оснащено модулем «Родительский контроль»;
- используйте специальные «детские» режимы в поисковых системах, уделите внимание образованию ребенка в области угроз, с которыми он может столкнуться в Сети;
- технологии «Родительского контроля» могут помочь заблокировать сайты с нежелательным контентом, но едва ли смогут обезопасить от ситуаций, в которых безопасные по умолчанию интернет-сервисы, такие как социальные сети и чаты, становятся инструментами манипулирования ребенком. Принимайте активное участие в жизни ребенка, чтобы не упустить момент, когда ему может потребоваться ваша поддержка.
Обзор домашней версии Kaspersky Internet Security
Несмотря на широкий выбор, предлагаемый рынком антивирусного программного обеспечения, многие пользователи Рунета останавливают выбор на отечественных программах, в частности, на продуктах компании Лаборатория Касперского, отличающихся удобством, простотой, а главное высокой эффективностью защиты от угроз. Не так давно компания выпустила очередные обновления своих продуктов, один из которых, а именно Kaspersky Internet Security мы сегодня рассмотрим.
Содержание статьи:
Основные сведения о программе
Kaspersky Internet Security представляет собой комплексное антивирусное приложение, включающее в себя набор инструментов, предназначенных для разносторонней защиты компьютера от вирусных угроз, а также для обеспечения контроля и дополнительной безопасности пользовательских данных. Программа успешно справляется с вирусами, троянами, шпионскими программами, руткитами, агрессивными рекламными модулями и прочими типами угроз, блокирует распространение спама и атаки по сети.
В состав Kaspersky Internet Security входят файловый, почтовый, веб и IM-антивирус, антишпион, модули защиты от спама, баннеров-вымогателей и сетевых атак. Также программа включает в себя средство контроля активности приложений, родительский контроль, виртуальную клавиатуру, систему безопасного совершения платежей и поиска в интернете, модули защиты веб-камеры и проверки безопасности беспроводных сетей. Найдется в программе и немало полезных дополнительных инструментов, например, таких как спасательный диск и «Управление в интернете» — функция, позволяющая управлять защитой компьютера в удаленном режиме через веб-интерфейс.
Установка и настройка
Процедура установки антивируса не отличается сложностью. После запуска веб-инсталлятора вам будет предложено выбрать язык и принять лицензионное соглашение, далее будет произведена проверка системы на совместимость после чего мастер загрузит и установит все необходимые компоненты. В особой настройке Kaspersky Internet Security не нуждается и готов к работе «из коробки».
Большинство компонентов программы включены по умолчанию, за исключением Анти-Спама, Анти-Баннера и Контроля изменений в системе. Активировать последние пользователь может вручную, зайдя в раздел общих настроек «Защита».
В разделе настроек «Проверка» можно установить уровень безопасности, а также указать, как должна поступать программа при обнаружении угрозы, например, удалять немедленно, лечить или только информировать пользователя.
Раздел «Дополнительно» включает массу различных настроек.
Практический интерес из них представляют «Угрозы и исключения» и «Отчеты и карантин».
В первом можно задать исключение для безопасных файлов, каталогов и доверенных программ, во втором — настроить параметры карантина и автоматически создаваемых отчетов. Если к вашему компьютеру имеют доступ другие пользователи, не лишним будет зайти в раздел «Общие» и защитить настройки Kaspersky Internet Security паролем.
Интерфейс и юзабилити
В плане интерфейса, если сравнивать Kaspersky Internet Security с более ранними версиями, редакция претерпела значительные изменения. Интерфейс программы стал более легким и минималистичным, а цвета оболочки, среди которых по-прежнему преобладают зеленый и серый, не столь насыщенными. Претензий к юзабилити нет, — переключение между компонентами, сопровождаемое приятными эффектами анимации организовано на высшем уровне. Иконки компонентов, которые разработчики считают наиболее востребованными — «Проверка», «Обновление», «Безопасные платежи» и «Родительский контроль» расположены в главном окне, прочие открываются в новом окне при клике по кнопке «Дополнительные инструменты».
Функциональные возможности
Режимов сканирования четыре: полный, быстрый, выборочный, а также направленный на проверку внешних носителей.
Сканирование в выборочном режиме можно производить, указывая путь к файлу или папке через стандартный обзор либо добавляя их в список простым перетаскиванием на специальное поле.
Помимо этого, проверять объекты можно через меню Проводника, в которое Kaspersky Internet Security интегрируется при установке. Имеется возможность проверки по расписанию.
Отличаясь широким функционалом и простотой использования, родительский контроль в Kaspersky Internet Security заслуживает особого внимания.
Поддерживается блокирование программ, сайтов, определенных контактов и компьютера в целом, гибкая настройка профилей и фильтрация контента по содержимому, контроль употребления ключевых слов, ведение подробных логов об использовании компьютера.
В группу дополнительных инструментов входят «Защита приватности», «Режим безопасных программ», «Центр управления», «Защита из облака», «Экранная клавиатура», «Карантин», «Поиск уязвимостей», «Настройка браузера», «Спасательный диск» и «Восстановление после заражения». Догадаться об их предназначении нетрудно. Например, «Поиск уязвимостей» позволяет обнаруживать потенциальные бреши в защите, «Настройка браузера» позволяет оценивать уровень защиты обозревателя и производить автоматическую настройку его параметров безопасности. К сожалению, работает эта функция только с Internet Explorer.
Исключением из группы дополнительных средств защиты является «Спасательный диск». Он не входит в состав программы, а скачивается с сервера разработчика и представляет собой загрузочный ISO-образ размером 265 Мб, записываемый на CD или DVD-болванку. Из прочих возможностей программы можно отметить интеграцию в поддерживаемые браузеры единого плагина, контроль сетевой активности приложений и создание правил для сетевого экрана.
Предварительный итог
При относительно невысокой требовательности к системным ресурсам Kaspersky Internet Security выгодно отличается функциональностью, удобством, легкостью интерфейса и простотой. Что касается эффективности защиты, согласно результатам независимых тестирований, программа вполне успешно справилась с большинством типов угроз. В то же время в борьбе с вирусами-шифраторами антивирус показал не наилучшие результаты, — если пользовательские файлы будут зашифрованы, восстановить их можно будет только из резервной копии.
Настройка параметров карантина и восстановление объектов из карантина
Настройка параметров карантина и восстановление объектов из карантина Пожалуйста, включите поддержку джаваскрипта в вашем браузере!Настройка параметров карантина и восстановление объектов из карантина
Одно из действий, которое Kaspersky Endpoint Agent может выполнять в ответ на угрозы, обнаруженные Kaspersky Sandbox, — это отправка угрожающих объектов в Карантин.
Карантин — это специальный репозиторий для хранения файлов, которые могут быть заражены вирусами, и файлов, которые невозможно вылечить в момент их обнаружения. Файлы в карантине хранятся в зашифрованном виде и не представляют угрозы для безопасности рабочей станции.
Kaspersky Security Center формирует общий список объектов на карантине на рабочих станциях с программой Kaspersky Endpoint Agent. Агенты администрирования на рабочих станциях передают информацию о файлах, находящихся на карантине, на Сервер администрирования.Вы можете использовать KSC Console для просмотра свойств объектов в карантине на рабочих станциях, запуска проверки этих объектов, удаления объектов из карантина и восстановления объектов из карантина.
Kaspersky Security Center не копирует файлы из Карантина на Сервер администрирования. Все объекты хранятся на рабочих станциях с программой Kaspersky Endpoint Agent. Объекты восстанавливаются из Карантина также на рабочих станциях.
Карантин создается под той же учетной записью системного пользователя на рабочей станции, под которой был обнаружен опасный объект.
Объекты на карантине можно удалить с помощью командной строки только под локальной учетной записью пользователя рабочей станции.
Для настройки параметров карантина Kaspersky Endpoint Agent:
- Откройте консоль KSC.
- В дереве консоли откройте папку Политики.
- Выберите необходимую политику и дважды щелкните ее, чтобы открыть ее свойства.
- В разделе Хранилища выберите Карантин.
- В разделе Параметры карантина настройте параметры карантина.Выполните следующие действия:
- В поле Папка карантина введите путь к тому месту, где вы хотите создать папку карантина на рабочих станциях, или нажмите кнопку «Обзор» и выберите путь.
Путь по умолчанию:
% SOYUZAPPDATA% \ Quarantine \. Папка Карантин создается на всех рабочих станциях с Kaspersky Endpoint Agent в папке% ALLUSERSPROFILE% \ Kaspersky Lab \ Endpoint Agent \ 4.0.Значения переменной
% ALLUSERSPROFILE%зависят от операционной системы рабочей станции, на которой установлено приложение Kaspersky Endpoint Agent.Пример:
Если на рабочей станции установлена операционная система Windows 7 и программа Kaspersky Endpoint Agent установлена на диске C, путь к папке карантина будет:
C: \ ProgramData \ Kaspersky Lab \ Endpoint Agent \ 4.0 \ Quarantine - Если вы хотите настроить максимальный размер карантина, установите флажок Максимальный размер карантина (МБ) и введите максимальный размер карантина в МБ или выберите его из списка.
Если достигнут максимальный размер карантина, Kaspersky Endpoint Agent больше не сможет помещать в карантин новые объекты, пока вы не удалите некоторые из существующих объектов.
Например, вы можете установить максимальный размер карантина равным 200 МБ.
- Если вы хотите настроить пороговое значение для карантина (оставшееся пространство в карантине до максимального размера карантина), установите флажок «Пороговое значение доступного пространства (МБ)».
При достижении порогового значения карантина Kaspersky Endpoint Agent больше не может помещать новые объекты в карантин до тех пор, пока вы не удалите некоторые из существующих объектов.
Например, вы можете установить пороговое значение карантина равным 50 МБ.
- В поле Папка карантина введите путь к тому месту, где вы хотите создать папку карантина на рабочих станциях, или нажмите кнопку «Обзор» и выберите путь.
- В разделе «Восстановление объектов из карантина» в поле «Целевая папка для восстановленных объектов» введите путь, по которому вы хотите создать папку для объектов, восстановленных из карантина.
Путь по умолчанию:
% SOYUZAPPDATA% \ Restored \. Папка Restored создается на всех рабочих станциях с Kaspersky Endpoint Agent в% ALLUSERSPROFILE% \ Kaspersky Lab \ Endpoint Agent \ 4.0папка.Значения переменной
% ALLUSERSPROFILE%зависят от операционной системы рабочей станции, на которой установлено приложение Kaspersky Endpoint Agent.Пример:
Если на рабочей станции установлена операционная система Windows 7 и программа Kaspersky Endpoint Agent установлена на диске C, путь к папке карантина будет:
C: \ ProgramData \ Kaspersky Lab \ Endpoint Agent \ 4.0 \ Восстановлено - В верхнем правом углу группы настроек переместите переключатель из положения «Не зависит от политики» в положение «Недействительно».
- Нажмите Применить и ОК.
Настроены параметры карантина и восстановления объектов из карантина.
Верх страницыКарантин
Карантин
Иногда при лечении некоторые данные в зараженном файле теряются. Если вылеченный файл содержит важную информацию, которая после лечения становится частично или полностью недоступной, вы можете попытаться восстановить исходный файл из его резервной копии.
Резервная копия — это копия опасного объекта, которая создается на карантине при лечении или удалении объекта Kaspersky Internet Security.
Карантин — это специальная область хранения, в которой хранятся резервные копии файлов, которые были удалены или изменены в процессе лечения. Основная функция карантина — это возможность в любой момент восстановить исходный файл. Файлы на карантине хранятся в специальном формате и не представляют опасности.
Карантин также хранит файлы, которые, вероятно, заражены вирусами и другими угрозами компьютерной безопасности, или объекты, которые не могут быть вылечены на момент обнаружения.
Вероятно зараженные объекты — файлы, подозреваемые на заражение вирусами и другими угрозами компьютерной безопасности или их модификациями.
Вероятно, заражен Статус файла может быть присвоен в следующих случаях:
- Код анализируемого объекта похож на код известной вредоносной программы, но частично изменен.
Антивирусные базы Kaspersky Internet Security содержат информацию об угрозах, которые уже были проанализированы специалистами «Лаборатории Касперского». Если в антивирусных базах еще нет информации о модификации угрозы, Kaspersky Internet Security классифицирует объекты, зараженные модификацией, как возможно зараженные и указывает угрозу, наиболее схожую с этим типом заражения.
- Код обнаруженного объекта по структуре напоминает вредоносную программу, но Kaspersky Internet Security не содержит подобных записей.
Вероятно зараженный файл может быть обнаружен и помещен в Карантин Файловым Антивирусом, а также при выполнении задач поиска вирусов.
Когда Kaspersky Internet Security помещает возможно зараженный файл в Карантин, он удаляет объект из текущей папки и сохраняет его в Карантин.
Просмотр объектов на карантине
- Откройте раскрывающееся меню Защита.
- В раскрывающемся меню выберите Обнаруженные объекты.
Откроется окно Обнаруженные объекты.
Объекты, помещенные на карантин, отображаются в разделе Карантин.
Вы можете восстановить резервные копии файлов из Карантина или удалить их.
Восстановление / удаление резервных копий файлов
- Откройте раскрывающееся меню Защита.
- В раскрывающемся меню выберите Обнаруженные объекты.
Откроется окно Обнаруженные объекты.
- В разделе Карантин щелкните значок
рядом с резервной копией файла, который вы хотите восстановить или удалить.
Откроется раскрывающийся список.
- В раскрывающемся списке выберите один из следующих элементов:
- Чтобы восстановить файл из резервной копии, выберите пункт «Восстановить файл».
- Чтобы удалить резервную копию файла, выберите пункт «Удалить копию из карантина».
Важно: Мы не рекомендуем восстанавливать резервные копии файлов без крайней необходимости, поскольку это может привести к заражению вашего компьютера.
Удалить все резервные копии файлов
- Откройте раскрывающееся меню Защита.
- В раскрывающемся меню выберите Обнаруженные объекты.
Откроется окно Обнаруженные объекты.
- В разделе Карантин нажмите кнопку Удалить все.
По умолчанию файлы хранятся в карантине 30 дней. Через 30 дней файлы удаляются. Вы можете изменить максимальный срок хранения файлов в карантине или полностью снять ограничение.
Настроить срок хранения файлов в Карантине
- В строке меню щелкните значок приложения.
- В появившемся меню выберите «Настройки».
Откроется окно настроек приложения.
- На вкладке «Отчеты» в разделе «Карантин» выполните одно из следующих действий:
- Чтобы снять ограничение на срок хранения, снимите флажок «Удалять объекты на карантине через <количество> дней».
- Чтобы изменить максимальный срок хранения файлов в карантине, введите количество дней в поле числа в поле «Удалить объекты на карантине через <число> дней».
Как восстановить объект из карантина Kaspersky Security 10.x для Windows Server
Перед установкой Kaspersky Security 10.1.1 для Windows Servers удалите с сервера все сторонние антивирусные программы.
Вы можете установить Kaspersky Security 10.1.1 для Windows Server, не удаляя Антивирус Касперского 8.0 для Windows Servers Enterprise Edition или Kaspersky Security 10 для Windows Server.
Требования к оборудованию сервераОбщие требования:
- x86-64-совместимые однопроцессорные и многопроцессорные системы
- Место на жестком диске:
- 70 МБ требуется для установки всех компонентов продукта.
- 2 ГБ рекомендуется для загрузки и хранения баз данных.
- 400 МБ рекомендуется для карантина и резервного хранилища.
- Рекомендуется 1 ГБ для хранения файлов журналов.
Минимальная конфигурация:
- 1 ядро, процессор 1,4 ГГц
- 1 ГБ RAM
- 4 ГБ свободного места на дисковой подсистеме
Рекомендуемая конфигурация:
- 4-ядерный процессор 2,4 ГГц
- 2 ГБ ОЗУ
- 4 ГБ свободного места на дисковой подсистеме
Требования к программному обеспечению
Для установки и корректной работы Kaspersky Security Console установите Microsoft Windows Installer 3.1 должен быть установлен.
Вы можете установить Kaspersky Security 10.1.1 для Windows Server на сервер под управлением одной из следующих 32-битных операционных систем Microsoft Windows:
- Windows Server 2003 Standard / Enterprise / Datacenter SP2 и выше
- Windows Server 2003 R2 Standard / Enterprise / Datacenter SP2 и выше
- Windows Server 2008 Standard / Enterprise / Datacenter SP1 и выше
- Windows Server 2008 Core Standard / Enterprise / Datacenter SP1 и выше
Вы можете установить Kaspersky Security 10.1.1 для Windows Server на сервере под управлением одной из следующих 64-разрядных операционных систем Microsoft Windows:
- Windows Server 2003 Standard / Enterprise / Datacenter SP2 и выше
- Windows Server 2003 R2 Standard / Enterprise / Datacenter SP2 и выше
- Windows Server 2008 Standard / Enterprise / Datacenter SP1 и выше
- Windows Server 2008 Core Standard / Enterprise / Datacenter SP1 и выше
- Microsoft Small Business Server 2008 Standard / Premium
- Windows Server 2008 R2 Foundation / Standard / Enterprise / Datacenter SP1 и выше
- Windows Server 2008 R2 Core Standard / Enterprise / Datacenter SP1 и выше
- Windows Hyper-V Server 2008 R2 SP1 и выше
- Microsoft Small Business Server 2011 Essentials / Standard
- Microsoft Windows MultiPoint Server 2011
- Windows Server 2012 Foundation / Essentials / Standard / Datacenter / Сервер MultiPoint
- Windows Server 2012 Core Standard / центр обработки данных
- Сервер хранения Windows 2012
- Windows Hyper-V Server 2012
- Windows Server 2012 R2 Foundation / Essentials / Standard / Центр обработки данных
- Windows Server 2012 R2 Core Standard / центр обработки данных
- Сервер хранения Windows 2012 R2
- Windows Hyper-V Server 2012 R2
- Windows Server 2016 Essentials / Standard / Datacenter / MultiPoint Premium Server
- Windows Server 2016 Core Standard / центр обработки данных
- Сервер хранения Windows 2016
- Windows Hyper-V Server 2016
- Windows Server 2019 все редакции (включая Core / Terminal / Hyper-V)
Следующие операционные системы больше не поддерживаются поставщиком: Windows Server 2003 Standard / Enterprise / Datacenter SP2, Windows Server 2003 R2 Standard / Enterprise / Datacenter SP2 (32- и 64-разрядные версии).Специалисты «Лаборатории Касперского» могут предлагать ограниченную техническую поддержку серверов с этими операционными системами.
Вы можете установить Kaspersky Security 10.1.1 для Windows Server на следующие терминальные серверы:
- Windows 2008 Server Службы удаленных рабочих столов Microsoft
- Windows 2008 Server R2 Службы удаленных рабочих столов Microsoft
- Windows 2012 Server Службы удаленных рабочих столов Microsoft
- Windows 2012 Server R2 Службы удаленных рабочих столов Microsoft
- Windows 2016 Server Службы удаленных рабочих столов Microsoft
- Windows 2019 Server Службы удаленных рабочих столов Microsoft
- Citrix XenApp 6.0, 6.5, 7.0, 7.5 — 7.9, 7.15
- Citrix XenDesktop 7.0, 7.1, 7.5–7.9, 7.15
Kaspersky Security Service может быть зарегистрирован как PPL с помощью драйвера ELAM в операционных системах Microsoft Windows Server 2016 RS3 build 16299 и выше.
Kaspersky удалил важный файл, что делать? / Habr
Прочтите эту статью, чтобы узнать, что делать, если антивирус удалил важные файлы и как их восстановить. Что такое карантин и как настроить исключения для антивируса? Узнайте больше о причинах потери данных и доступных эффективных методах восстановления отсутствующих пользовательских файлов.
Введение
Вредное воздействие вирусов может привести к разного рода повреждению ваших данных: стиранию, шифрованию, перезаписи, уничтожению системных файлов и таблиц размещения файлов и другим неприятным последствиям, влияющим на работу определенных элементов оборудования или компьютера в целом.
Действия антивируса, предназначенные для борьбы со всеми видами вредоносных программ, иногда могут приводить к ситуациям, когда определенные важные пользовательские файлы удаляются антивирусом, пытающимся вылечить операционную систему или устранить последствия вирусной атаки.В этой статье мы расскажем, что делать, если антивирус удалил нужные вам файлы, и как их можно восстановить.
Почему нужно использовать антивирус?
Безопасность всегда на первом месте. В то время, когда вычислительные технологии и обработка данных стремительно развиваются, безопасное использование и хранение информации требует особого внимания и специализированного программного обеспечения.
Вирусы представляют собой наиболее распространенную угрозу для персональных компьютеров и могут оказывать разрушительное воздействие на данные, которые они хранят, и оборудование, из которого они сделаны.
Такое вредоносное ПО может самовоспроизводиться и заражать все устройства, подключенные к компьютеру, и, следовательно, вызывать более серьезные проблемы. Последствия вредоносного ПО включают ошибки в работе вашего компьютера или подключенных к нему устройств, которые могут вызвать перебои в работе и даже привести к потере важных данных. Вот почему жизненно важно защитить вычислительные устройства от вредоносных программ и обеспечить сохранность данных, в том числе их защиту от несанкционированного доступа.
Настройки карантина и исключений в продуктах Kaspersky
Большинство разработчиков вирусов знакомы с методологией антивирусных компаний, которые стремятся обеспечить безопасность компьютера и защитить данные пользователей от различных угроз, и поэтому они пытаются замаскировать действия вирусов, чтобы они выглядели как типичное поведение безопасных приложений, или внедряют вредоносные программы. код в обычные файлы.
Являясь основным элементом защиты персональных компьютеров и других цифровых устройств, антивирус Касперского защищает пользовательские и системные файлы от хакерских атак и вторжений вредоносных программ. Следуя своим внутренним настройкам, Kaspersky удаляет зараженные или опасные файлы при их обнаружении и таким образом предотвращает нежелательные эффекты для операционной системы и защищает все пользовательские данные от разрушительных последствий. Вот почему пользователи могут быть удивлены, обнаружив, что антивирус Касперского автоматически удаляет файлы, не спрашивая разрешения.
Таким образом, если пользователи предпочитают под свою ответственность принимать независимые решения, что делать при обнаружении вредоносных объектов и подозрительных действий, они могут отключить автоматическое удаление файлов, выполнив несколько простых действий. Откройте окно антивируса Касперского или любого другого продукта этой компании и нажмите кнопку настроек в виде шестеренки в левом нижнем углу экрана. В качестве примера мы будем использовать Kaspersky Internet Security, но описанный алгоритм подходит для всех продуктов компании.
В открывшемся окне настроек найдите раздел Интерактивная защита и снимите флажок Выполнять рекомендуемые действия автоматически.
Теперь автоматическое удаление вредоносных файлов, которые невозможно вылечить, отключено.
В этом случае все обнаруженные вредоносные или подозрительные файлы будут изолированы и помещены в карантин — специальное хранилище для предметов, действия которых вызывают сомнения или которые считаются опасными для компьютера и данных.Функциональность продуктов «Лаборатории Касперского» позволяет пользователям восстанавливать важные файлы из карантина в случае их удаления антивирусом.
Чтобы получить доступ к карантину, откройте главное окно и нажмите кнопку Дополнительные инструменты на центральной панели.
В открывшемся новом окне выберите Карантин из списка доступных инструментов.
На новой странице будут показаны все резервные копии файлов, которые были удалены или изменены в процессе лечения.Отметьте файлы, которые вы ищете, и нажмите кнопку «Восстановить» или щелкните правой кнопкой мыши выбранные файлы и выберите соответствующий вариант в появившемся меню.
Теперь файлы, удаленные антивирусом Касперского, будут восстановлены.
Физически карантин и файлы внутри него можно найти по следующему пути:
C: \ ProgramData \ Kaspersky Lab \ AVP17.0.0 \ QB
Откройте проводник Windows и следуйте по этому пути или вставьте в адресную строку для немедленного прямого доступа.
Если вы обладаете продвинутыми навыками защиты данных и уверены в безопасности определенных файлов или приложений, вы можете добавить их в список исключений Kaspersky, чтобы антивирус не контролировал их.
На левой панели окна настроек перейдите в раздел «Дополнительно», а затем щелкните текстовую ссылку «Угрозы и исключения» на правой панели.
На открывшейся странице настроек найдите Исключения и щелкните текстовую ссылку Управление исключениями. Аналогичным образом вы можете настроить список доверенных приложений, выбрав соответствующую ссылку Указать доверенные приложения, и антивирус будет игнорировать такие приложения при их запуске.
В новом всплывающем окне нажмите кнопку Добавить.
На следующей странице укажите файл или папку, которые вы хотите исключить из антивирусного мониторинга, нажав кнопку «Обзор», установите имя объекта или маску имени в соответствии с Вирусной энциклопедией, выберите соответствующие компоненты защиты и затем нажмите «Добавить» для внесения изменений. вступить в силу.
Статус Active устанавливает список исключений, и антивирус не будет проверять выбранные файлы и папки, а статус Inactive означает, что это правило игнорируется, и антивирус будет проверять все, не пропуская ни одного файла.
Найти удаленные файлы с помощью встроенных инструментов Windows
Если вы не можете найти свои файлы и думаете, что они были удалены, но их тоже нет в карантине, не паникуйте: есть другие способы помочь вам вернуть свои данные.
Прежде всего, вам необходимо убедиться, что недостающие файлы действительно удалены, а не просто отправлены в корзину Windows, которая является типичным каталогом для временного хранения удаленных элементов. Эта идея кажется настолько очевидной, но мы имеем в виду именно то, что говорим: всегда проверяйте корзину Windows на наличие файлов, которые, по вашему мнению, исчезли.Иногда они заканчиваются прямо здесь, и все ваши проблемы могут исчезнуть в ту самую секунду, когда вы открываете корзину.
Следующим шагом в восстановлении необходимых файлов является использование встроенных функций Windows для восстановления потерянных данных из резервных копий, которые вы, возможно, создали ранее.
Обязательным условием использования резервной копии для восстановления потерянных или удаленных данных является предварительная настройка и включение функции резервного копирования. Если файлы уже отсутствуют, вы не можете ничего восстановить из резервной копии, потому что вы не можете заархивировать то, что пропало.Вот почему так важно заранее включить функцию резервного копирования. Вы можете узнать больше о различных вариантах резервного копирования в операционной системе «Windows», их преимуществах и предпочтительных настройках из нашего видеообзора:
Некоторые приложения в Windows могут синхронизировать свои данные с облачным хранилищем OneDrive, что также является хорошим выбором для хранение резервных копий определенных документов. Не исключайте такую возможность и проверьте и облачное хранилище. Вы можете найти там копии недостающих файлов, и вам не нужно будет искать их где-либо еще.
Если функция резервного копирования была включена заранее, восстановление файлов не займет много времени, и есть несколько способов сделать это.
Восстановление файлов из резервной копии в текущий каталог
Вы можете начать восстановление файлов с помощью инструмента «Резервное копирование и восстановление» (Windows 7) одним из следующих способов: из приложения «Настройки» (в Windows оно объединяет все наиболее важные настройки и элементы управления) или из Панели управления. Например, откройте приложение «Настройки», нажав сочетание клавиш Windows + I.Прокрутите вниз до раздела Обновление и безопасность ниже.
На левой панели нового окна найдите строку Резервное копирование, посмотрите вправо, чтобы найти Ищете более старую резервную копию? и щелкните гиперссылку «Перейти к резервному копированию и восстановлению» (Windows 7).
Откроется окно резервного копирования и восстановления, и вы сможете начать процесс восстановления, нажав кнопку «Восстановить мои файлы» в разделе «Восстановление».
Операционная система запустит процесс восстановления данных; в новом окне «Восстановить файлы» будет предложено выбрать файлы и папки из доступных резервных копий для дальнейшего восстановления с помощью следующих кнопок управления: «Поиск», «Обзор файлов» или «Обзор папок».
Используйте любую из кнопок, чтобы найти нужные файлы или папки и добавить их в список восстановления, который вы увидите на центральной панели. После этого нажмите Далее, чтобы продолжить.
В следующем окне выберите место для сохранения восстановленных файлов. Вы можете либо выбрать исходный каталог, в котором файлы хранятся перед удалением, либо указать другой каталог, в котором они должны быть сохранены, с помощью кнопки «Обзор». Наконец, нажмите кнопку «Восстановить», чтобы завершить операцию.
Восстановление с предыдущих версий
Этот метод довольно прост и позволяет восстанавливать последние версии файлов и папок из их ранее сохраненных копий. Откройте проводник Windows любым удобным для вас способом: из главного меню Windows, дважды щелкнув ярлык на рабочем столе или щелкнув значок проводника на панели задач в нижнем левом углу экрана. В открывшемся окне перейдите в каталог, в котором вы использовали для хранения файлов, выберите логический диск, раздел или конкретную папку, а затем щелкните правой кнопкой мыши выбранный элемент.Появится контекстное меню; в списке доступных действий выберите Восстановить предыдущие версии.
В окне «Свойства» для выбранного элемента найдите вкладку «Предыдущие версии», чтобы просмотреть все предыдущие версии этого элемента, автоматически сохраненные в соответствии с настройками резервного копирования, которые вы настроили. Выберите из списка нужную версию и восстановите нужные данные.
Однако следует отметить, что использование этого метода для восстановления файлов означает перезапись существующего в данный момент элемента его более ранней версией, которую вы выбрали.Это означает, что вы не сможете вернуть существующий в настоящее время элемент, пока вы перезаписываете его таким образом, поэтому всегда помните об этом аспекте при выборе использования этого конкретного метода для восстановления ваших данных.
Восстановление удаленных файлов с помощью истории файлов
Выдающимся преимуществом этого метода является возможность установить, а затем увеличить общее количество определенных папок, для которых вы хотите создать резервную копию и которые могут быть восстановлены в случае потери, повреждения или удаления исходных элементов.Вы можете изменить объем данных для резервного копирования и быть уверенным в гарантированном восстановлении.
Откройте приложение «Настройки» и выберите «Обновление и безопасность», как показано ранее в этой статье. На левой панели выберите Резервное копирование и щелкните гиперссылку Дополнительные параметры на правой панели (вы можете найти ее в разделе Резервное копирование с помощью истории файлов.
В открывшемся окне Параметры резервного копирования прокрутите вниз до Связанные параметры и щелкните гиперссылку Восстановить файлы из текущей резервной копии.
На главном экране истории файлов отображаются все архивные версии выбранных папок, резервные копии которых были автоматически созданы Windows в соответствии с вашими предпочтениями. Архивы, упорядоченные по дате, будут храниться неограниченное время. С помощью кнопок навигации в нижней части окна вы можете переключаться между версиями резервных копий, сохраненных на определенную дату, и выбирать нужную. Как только вы выберете необходимые файлы и папки на центральной панели, нажмите зеленую круглую кнопку с кружащейся стрелкой внутри — Восстановить в исходное место — и выбранные элементы будут немедленно восстановлены и готовы к использованию.
Вы можете узнать больше о вариантах резервного копирования пользовательских данных в Windows, посетив наш канал и посмотрев видеоурок Как установить и настроить историю файлов в Windows 10 и 8.
Восстановите файлы, удаленные антивирусом, с помощью сторонней программы восстановления файлов
Если вы пытались использовать описанные выше методы восстановления файлов, но все равно не смогли найти и восстановить потерянные данные, пора воспользоваться профессиональными инструментами восстановления данных.
Работа таких утилит во многом основана на особенностях файлового хранилища (которые более или менее одинаковы для всех файловых систем).Любые данные хранятся на жестком диске в соответствии с жестко структурированным матричным форматом, который служит основой для выполнения всех видов операций с файлами, включая их поиск и размещение.
Для большинства типов дисковых хранилищ файлы не уничтожаются сразу после удаления. Вместо этого стираются только определенные индикаторы (они содержат подробную информацию о файлах, такую как размер, количество занятых кластеров, расположение на диске и т. Д.), А дисковое пространство, занятое такими файлами, помечается как свободное для записи новых данных.Такой подход помогает значительно сократить время, необходимое для удаления файлов, особенно больших. Фактически, однако, файлы по-прежнему доступны на диске до тех пор, пока операционная система, исходя из своих собственных приоритетов, не перезапишет дисковое пространство, занимаемое такими файлами (которые помечаются как удаленные), а это означает, что файлы можно будет восстановить.
Однако для некоторых дисков, таких как твердотельные накопители, команда удаления фактически означает немедленное стирание удаленного файла — это происходит из-за специальной функции, известной как TRIM, которая предназначена для ускорения операций чтения / записи с помощью диск.Восстановить такие файлы практически невозможно.
Если вы заметили, что некоторые файлы отсутствуют, прекратите любые действия, связанные с загрузкой, записью или копированием данных на такой диск, чтобы предотвратить перезапись удаленных файлов и снизить вероятность необратимой потери данных. Следующим шагом должно стать использование специализированного программного обеспечения для восстановления данных. Профессиональные инструменты могут помочь вам найти удаленные файлы после действий вредоносных программ или удаления по ошибке, путем сканирования содержимого диска без учета таблицы размещения файлов, выполнения углубленного анализа сигнатур и объединения фрагментов в один файл.
В Интернете можно найти широкий спектр программных средств для восстановления данных, которые сильно различаются по своей функциональности.
Однако, основываясь на результатах профессиональных тестов надежных компаний, многочисленных отзывах конечных пользователей и принимая во внимание впечатляющую скорость восстановления, стоит рассмотреть Hetman Partition Recovery от Hetman Software.
Его инновационные алгоритмы восстановления данных позволяют не только восстанавливать файлы после обычного или окончательного удаления, но также восстанавливать данные после форматирования или удаления разделов и целых дисков, из поврежденных файловых систем, после системных и аппаратных ошибок, сбоев операционной системы и даже сохранять данные с недоступных, нечитаемых и физически поврежденных дисков.
Однако преимуществом человека является его способность восстановить любую информацию, уничтоженную или заблокированную после вирусной атаки, причем сделать это практически полностью. Независимо от того, какое вредоносное ПО поражает ваш компьютер или по какому сценарию оно следует (уничтожение данных, ограниченный или заблокированный доступ к данным, изменение или удаление данных), Hetman Partition Recovery всегда успешно извлекает ваши данные с зараженных жестких дисков.
Программа доступна для скачивания с официального сайта Hetman Software.После того, как вы загрузите и запустите его, его можно будет установить в течение нескольких минут на любой компьютер с любой версией Windows.
Встроенный пошаговый мастер упрощает установку и использование утилиты даже для новичков.
После завершения установки запустите Hetman Partition Recovery, и программа впервые просканирует компьютер и отобразит все подключенные устройства хранения данных.
Интерфейс, очень похожий на проводник в Windows 10, поможет даже наименее опытным пользователям быстро сориентироваться в настройках и выбрать логический или физический диск для анализа.Встроенный мастер восстановления файлов предложит вам выбрать тип анализа, который вы хотите использовать для поиска и восстановления потерянных данных. Когда вы выбрали тип анализа, нажмите «Далее», чтобы начать поиск. Если файлы были потеряны в результате действий вредоносных программ или антивируса, лучшим решением было бы использование полного анализа для поиска всех доступных данных и восстановления файловой системы выбранного устройства хранения в случае его повреждения.
Анализ выбранного устройства займет некоторое время, которое напрямую зависит от множества факторов: объема памяти запоминающего устройства, степени возможного повреждения информации, текущей файловой системы, количества потерянных данных и т. Д.Индикатор выполнения покажет вам поток процесса в режиме реального времени.
Когда анализ будет завершен, вы сможете найти все восстановленные файлы в окне руководства программы и просмотреть содержимое каждого файла в окне предварительного просмотра, прежде чем решить, какой файл сохранить. Параметр предварительного просмотра наиболее полезен, поскольку он позволяет вам видеть содержимое документов, таблиц, архивов и смотреть видео, просматривать изображения и даже слушать звуковые файлы — все это доступно в любой версии этого инструмента.Выбрав файлы, перетащите их в Список восстановления и нажмите кнопку Восстановление на главной панели.
Следуйте подсказкам мастера пошагового восстановления, чтобы выбрать один из четырех методов, рекомендуемых для сохранения восстановленных файлов: сохранить на внутреннем или внешнем запоминающем устройстве, записать на оптический диск (CD / DVD), создать виртуальный образ ISO или загрузите файлы в Интернет с помощью FTP-клиента.
Наконец, укажите путь для сохранения и некоторые другие настройки, которые различаются в зависимости от выбранного вами метода, и сохраните выбранные файлы.
Теперь все удаленные файлы вернулись и готовы к использованию.
Заключение
Постоянно растущие объемы данных и их полная цифровизация заставляют пользователей задуматься о их сохранности и использовании в безопасной среде.
Широкий спектр продуктов, предлагаемых «Лабораторией Касперского», является важнейшим средством защиты компьютеров от различных сетевых угроз и вредоносного воздействия вредоносных программ. Антивирус может защитить устройство пользователя и все его данные от возможных вирусных атак и отменить любые попытки проникновения, удаляя вирусы и зараженные файлы.Однако иногда антивирус может пойти на ядерный удар и удалить важные пользовательские файлы, что требует решений для восстановления данных.
Al Антивирусные продукты «Лаборатории Касперского» содержат интегрированный инструмент, защищающий ваши данные от ошибочного удаления: это карантин, в нем хранятся безопасные копии удаленных файлов и вирусных угроз. Просто проверьте карантин, так как велика вероятность найти там недостающие файлы.
Если важные файлы исчезли, и вы не можете увидеть их в карантине, вы всегда можете использовать специальные функции Windows 10 при условии, что функция резервного копирования была настроена и включена заранее.
Регулярное и автоматическое сохранение резервных копий важных файлов поможет вам восстановить информацию из ранее созданных копий, если вы столкнетесь с неожиданной потерей данных.
В дополнение к встроенным в систему функциям или при отсутствии или повреждении резервной копии вы все равно можете прибегнуть к профессиональным инструментам восстановления данных, таким как Hetman Partition Recovery, и вернуть все потерянные файлы — с гарантией.
Если у вас остались вопросы по восстановлению файлов после их удаления продуктами «Лаборатории Касперского», оставьте комментарий, и мы обязательно вам ответим.
См. Статью полностью со всеми дополнительными видеоуроками.
Полное руководство по восстановлению файлов, удаленных антивирусом Касперского
Многие пользователи Антивируса Касперского в последнее время жалуются на потерю файлов на своих компьютерах в основном из-за вирусных атак. На самом деле, во многих случаях сообщается, что антивирусные приложения, такие как Kaspersky, Avast, Norton и т. Д., Могут по ошибке удалить надежные файлы. Учитывая влияние этого вопроса, мы написали это руководство, чтобы объяснить некоторые из лучших решений о том, как вы можете в кратчайшие сроки восстановить файлы, удаленные антивирусом Касперского .
Восстановить файлы, удаленные Антивирусом КасперскогоСпособ 1. Восстановить файлы из карантина
Обычно, когда Антивирус Касперского обнаруживает, что в ваши файлы попал вирус, он удаляет файл из вашей системы и делает его недоступным для вас. Но вы все равно можете попытаться восстановить исходный файл из его резервной копии. Вы можете перейти в Карантин и восстановить файл, если считаете, что Kaspersky удалил его по ошибке.
Для восстановления файла, который был удален или вылечен антивирусом:
1.Откройте Kaspersky Virus Removal Tool на вашем компьютере.
2. Нажмите на параметр Карантин, чтобы открыть окно Карантина. Здесь выберите нужный файл из списка и нажмите кнопку «Восстановить».
3. Затем на экране появится окно с предупреждением о том, что восстановление файла представляет угрозу для безопасности вашего компьютера. Убедитесь, что вы хотите восстановить файл, а затем просто нажмите кнопку «Восстановить», чтобы подтвердить операцию восстановления.
После этого файл будет восстановлен в исходное место с исходным именем.Если в исходном расположении есть файл с таким же именем (это может произойти, если вы восстанавливаете файл, который был скопирован до попытки лечения), появится предупреждение. Вы можете выбрать получение файла по другому пути или изменить имя файла. На всякий случай советуем как можно скорее после восстановления просканировать файл на вирусы.
Способ 2. Восстановить навсегда файлы, удаленные Антивирусом Касперского
Если вы не можете найти удаленные файлы в карантине, возможно, файл будет удален без возможности восстановления.В этом случае вам понадобится профессиональная программа для восстановления данных, чтобы восстановить файлы, удаленные Kaspersky.
Apeaksoft Data Recovery — лучшее программное обеспечение для восстановления данных для пользователей Windows и Mac. Он способен восстанавливать случайно удаленные файлы, помещенные в карантин антивирусными приложениями, такими как Kaspersky, Avast, Norton и т. Д. Кроме того, он поддерживает восстановление потерянных или поврежденных файлов с Windows, Mac, жесткого диска, SD-карты, камеры, флэш-памяти. диск и многое другое. Он может легко справиться с любой потерей данных из-за ошибочного удаления, повреждения жесткого диска, вирусной атаки и т. Д.
Как использовать Data Recovery для восстановления файлов
Шаг 1Загрузите и установите Apeaksoft Data Recovery на свой компьютер, затем запустите его.
Шаг 2Выберите тип файла, который вы хотите восстановить, и каталог, из которого вы хотите восстановить данные. Затем нажмите кнопку «Сканировать», чтобы начать процедуру.
Step 3После сканирования все результаты восстанавливаемых элементов будут перечислены на вашем экране. Выберите нужные файлы из списка и просмотрите, что вы хотите восстановить.Вы можете щелкнуть Список типов или Список путей, чтобы найти удаленные файлы. Или вы можете использовать параметр «Фильтр», который позволяет быстро найти нужные файлы.
Если вы не можете найти файлы, удаленные антивирусом, вы можете нажать кнопку «Глубокое сканирование» в правом верхнем углу, чтобы выполнить глубокое сканирование.
Step 4Наконец, нажмите кнопку «Восстановить», чтобы восстановить удаленные файлы. Подождите немного, и ваши файлы вернутся.
Связано: Восстановление файлов DLL — Как с легкостью восстановить случайно удаленные файлы DLL
Часто задаваемые вопросы по восстановлению файлов, удаленных антивирусом Касперского
Где Kaspersky хранит файлы в карантине?
Путь по умолчанию:% SOYUZAPPDATA% \ Quarantine \.Папка Карантин создается на всех рабочих станциях с Kaspersky Endpoint Agent в папке% ALLUSERSPROFILE% \ Kaspersky Lab \ Endpoint Agent \ 4.0.
Как удалить файлы QB?
Перейдите в окно карантина, щелкните файл правой кнопкой мыши и выберите действие в контекстном меню. Нажмите кнопку «Удалить все файлы», чтобы очистить список.
Как избежать удаления файлов Антивирусом Касперского?
Вам лучше обновлять описания вирусов и антивирусную программу до последней версии.Всякий раз, когда вы вставляете какой-либо внешний носитель в вашу систему, вы должны сканировать его перед использованием. И не забывайте регулярно делать резервные копии вашего важного файла.
Заключение
Возможно, вы найдете удаленные файлы в карантине, но если файлы не найдены, рекомендуется использовать Apeaksoft Data Recovery, чтобы просто восстановить файлы, удаленные Антивирусом Касперского. И любой файл, удаленный Norton, Avast или другими антивирусными программами, можно восстановить с помощью этого мощного инструмента для восстановления данных.
Простые способы восстановления файлов, удаленных Kaspersky
Компания «Лаборатория Касперского» работает в антивирусной индустрии довольно давно, и ее инструменты помогли тысячам людей спасти свои компьютеры от вирусов различного типа. Функциональность антивируса настолько велика, что иногда он даже автоматически удаляет файлы, содержащие вирусы, на вашем компьютере. Хотя очень редко он удаляет и ваши полезные файлы, поэтому нам пришлось создать руководство, которое показывает , как восстановить удаленные файлы на вашем компьютере.
Когда антивирус обнаруживает, что файл может содержать вирус, он удаляет его с вашего компьютера, чтобы предотвратить распространение вируса. Однако иногда он в конечном итоге выбирает не тот файл в качестве вируса и удаляет его из системы. К счастью, есть несколько способов восстановить файлы, удаленные Kaspersky, и ниже показано, как это сделать.
Способ 1. Восстановить файл, удаленный при проверке Kaspersky Virus Removal Tool
В этом методе вы узнаете, как восстановить файлы, удаленные Kaspersky, с помощью самого Kaspersky Virus Removal Tool.Когда инструмент обнаруживает, что файл содержит вирус, он удаляет файл из вашей системы и делает его недоступным для вас, однако сохраняет файл в своем карантине в течение определенного периода времени. В течение этого периода вы можете отправиться в карантин и восстановить файл, если считаете, что антивирус по ошибке обнаружил не тот файл.
Вот как Kaspersky удалил файлы без программного обеспечения:
Шаг 1. Запустите Kaspersky Virus Removal Tool на вашем компьютере и нажмите на опцию Карантин вверху.Здесь хранятся ваши удаленные файлы.
Шаг 2: На следующем экране вы найдете список всех файлов, которые инструмент удалил из вашей системы. Что вам нужно сделать здесь, так это найти файл, который вы хотите восстановить, выбрать его из списка, а затем щелкнуть параметр с надписью «Восстановить», как показано ниже.
Шаг 3. На экране появится сообщение о том, что восстановление файла представляет угрозу для безопасности вашего компьютера. Поскольку вы считаете, что файл полезен и не содержит вирусов, нажмите кнопку «Восстановить», чтобы восстановить файл в вашей системе.
Инструмент восстановит файл в папке, в которой он изначально находился. Вы можете открыть папку и просмотреть файл самостоятельно.
Способ 2. Восстановление удаленных файлов Kaspersky с 4DDiG для Windows Data Recovery
В редких случаях, когда вы не можете найти удаленный файл в разделе карантина инструмента Касперского, вам нужно будет использовать стороннее программное обеспечение для восстановления данных, чтобы восстановить файл в вашей системе. Иногда файлы могут пропадать после того, как они были удалены, и эти файлы невозможно легко восстановить, если вы не используете программное обеспечение.
Tenorshare 4DDiG для восстановления данных Windows — это программа для восстановления данных, которая позволяет восстанавливать ваши данные во многих сценариях потери данных. Это должно помочь вам восстановить файл, который программа Kaspersky удалила с вашего компьютера, и ниже показано, как это сделать.
Шаг 1. После того, как вы загрузите и установите Tenorshare 4DDiG на свой компьютер, запустите программу и выберите место, где вы потеряли файлы, а затем нажмите «Сканировать», чтобы продолжить.
Шаг 2. После нажатия кнопки «Сканировать» 4DDiG выполнит всестороннее сканирование выбранного диска для поиска потерянных данных.После сканирования вы можете выбрать файлы для предварительного просмотра. Если вы по-прежнему не можете найти потерянные данные, запустите глубокое сканирование, чтобы найти другие потерянные файлы.
Шаг 3. Наконец, вы можете выбрать целевые файлы и затем щелкнуть «Восстановить», чтобы сохранить их в безопасном месте. Пожалуйста, не сохраняйте их по исходному пути в случае безвозвратной потери данных.
Дополнительный совет: несколько полезных советов по использованию Kaspersky
При использовании антивирусного программного обеспечения на вашем компьютере полезно знать о нем несколько вещей, чтобы вы могли использовать его на оптимальном уровне, не повреждая файлы на вашем компьютере.Вот несколько советов для вас.
Отключить опцию автоматического удаления
Если вам не нравится, что антивирус автоматически удаляет ваши файлы, вы можете отключить опцию автоматического удаления, и ваши файлы не будут удалены автоматически.
Регулярные проверки на вирусы
Вам следует регулярно выполнять проверку вашего компьютера на вирусы, чтобы ваши полезные файлы не подвергались воздействию вирусов и не удалялись антивирусом. Чтобы выполнить проверку на вирусы, все, что вам нужно сделать, это нажать кнопку «Сканировать» в антивирусе, и остальная часть работы будет выполнена за вас.
Поддерживайте актуальность определений вирусов
Определения вирусов сообщают вашему антивирусу, что такое вирус, а что нет. Если вы будете обновлять эти определения в своей системе, ваш антивирус не будет ошибочно выбирать не тот файл, думая, что это вирус. Вы можете выбрать опцию обновления в инструменте, чтобы обновить описания вирусов.
Окончательный приговор
Если вы потеряли важные файлы из-за Kaspersky, приведенное выше руководство должно научить вас, как восстановить файлы, удаленные Kaspersky, чтобы вы могли вернуть потерянные файлы обратно на свой компьютер.Если официальный инструмент не работает, у вас есть 4DDiG Windows Data Recovery в качестве варианта резервного копирования.
Как работает карантин антивируса?
Эрик С.Ваш антивирус только что завершил обычное сканирование и спрашивает, хотите ли вы поместить в карантин обнаруженный вирус. Вы нажимаете «да», не задумываясь о том, что на самом деле происходит.
Но что на самом деле означает карантин, для чего он нужен и безопасно ли это для вашего компьютера?
Важно понимать детали, чтобы знать, что происходит, когда вы отправляете зараженные файлы в карантин.
Начнем с основ.
Быстрые ссылки
Как работает антивирус?
Есть два основных способа, которыми антивирус может сканировать файлы на вашем компьютере . Первый способ — пассивный, второй — активный.
Пассивное сканирование — это когда вы разрешаете антивирусу работать в фоновом режиме. Если вы когда-либо пытались загрузить файл из Интернета и были предупреждены о потенциальной угрозе, это ваш антивирус, защищающий ваш компьютер в фоновом режиме.
При включенном антивирусе в фоновом режиме расходуется больше энергии аккумулятора, поскольку он открыт, даже если вы его не используете, но это отличный способ защитить свои устройства, не предпринимая никаких действий самостоятельно.
Активное сканирование отличается и может быть более мощным, чем пассивное сканирование.Активное сканирование происходит, когда вы указываете антивирусному программному обеспечению сканировать ваши файлы. В зависимости от программного обеспечения вы можете выбрать базовое сканирование или полное сканирование. Разница обычно связана с глубиной и шириной сканирования. При базовом сканировании он может сканировать только основные файлы, чтобы сэкономить время, в то время как более глубокое сканирование обычно занимает больше времени, поскольку он сканирует каждый файл на вашем компьютере.
Если обнаружен зараженный файл, он может быть автоматически отправлен в карантин , или вам может быть предложено решить, что делать с зараженными файлами.Это зависит от используемого вами антивируса и настроек вашего программного обеспечения.
Что такое карантин антивируса?
Карантин — это процесс изоляции файла, подозреваемого на заражение вирусом, с целью предотвращения заражения других частей вашего компьютера.
Что происходит, когда вы помещаете вирус в карантин?
Когда антивирус помещает зараженный файл в карантин, он удаляет файл из исходного местоположения и вносит в него изменения, так что он не может работать как программа.
Затем он переносит его в скрытую папку, к которой другие программы (или вы как пользователь) не могут получить доступ, где она остается, пока вы не решите с ней разобраться. Подозрительный файл также можно поместить в карантин вручную в том редком случае, если он не обнаружен антивирусным сканированием.
Действительно ли вирусы, помещенные в карантин, удаляются?
Файлы на карантине не удаляются , если вы этого не хотите. Как упоминалось выше, помещение подозрительного файла в карантин просто перемещает зараженный файл в безопасное место на вашем компьютере.
Вам нужно будет указать вашему антивирусу удалить файл или удалить его вручную вручную. Вы можете держать файл в карантине неограниченное время, но если важный файл заражен, вы должны поместить его в карантин и очистить.
Стоит ли мне беспокоиться о зараженных файлах?
Хотя помещение вируса в карантин является безопасным и лучшим способом действий для зараженных файлов, всегда существует риск того, что ваш антивирус выдаст ложное предупреждение и поместит в карантин системный файл, который необходим вашему компьютеру для эффективной работы.Вот почему процесс удаления обычно оставляется на ваше усмотрение.
Но не беспокойтесь о потере данных, так как вы можете «очистить» любые файлы в карантине, которые вам нужны, и поместить их обратно в исходное местоположение.
Хотя хранить файлы в карантине не опасно — многие люди предпочитают просто оставлять их там на неопределенный срок — всегда лучше удалить опасный файл полностью, если это возможно. Помещенные в карантин файлы не могут нанести вред вашему компьютеру, но по-прежнему занимают ценное место на жестком диске.
Поэтому, если у вас есть зараженные файлы в карантине, вы должны как можно скорее очистить их. Помните, что это так же просто, как сканировать, помещать в карантин зараженные файлы, а также очищать или удалять их.
Помещают ли антивирусные программы в карантин все зараженные файлы?
Не все антивирусные программы могут обнаруживать все угрозы. Эффективность антивирусного карантина будет зависеть от используемого вами антивируса , сканирования, которое вы настроили для его запуска, и от того, обновляете ли вы антивирусное программное обеспечение, чтобы оно было в курсе последних угроз.
Полное сканирование системы обнаружит больше зараженных файлов, чем базовое сканирование антивирусом , просто потому, что сканируется больше файлов. Чем больше файлов вы просканируете, тем выше вероятность того, что в результате сканирования будет обнаружен зараженный файл, поэтому всегда рекомендуется полное сканирование везде, где это возможно.
Некоторые антивирусные программы выполняют этот процесс более эффективно?
Как упоминалось выше, одни антивирусные программы лучше других обнаруживают и удаляют определенные штаммы вирусов или вредоносных программ.
Антивирусные программы различаются по типу вредоносного ПО, которое они ищут, и имеющимся у них параметрам. Таким образом, некоторые антивирусные программы могут лучше защищать вас от шпионских программ и фишинговых атак , но им не хватает защиты от программ-вымогателей .
Поэтому рекомендуется использовать комбинацию антивируса и антивирусного программного обеспечения , чтобы охватить все ваши базы и получить всестороннюю защиту — даже если вы просто используете бесплатный онлайн-сканер вирусов поверх обычного антивируса. .
Как самый простой способ защитить мой компьютер и данные?
Вот что мы рекомендуем сделать, если вы хотите обезопасить свой компьютер:
- Помните о своих онлайн-привычках . Рассмотрите возможность использования VPN для маскировки вашей онлайн-активности в сочетании с безопасными браузерами, такими как Tor Browser. Убедитесь, что ваша VPN работает в фоновом режиме, шифруя все данные, которые передаются на ваш компьютер и с него, а не только данные, которые передаются, когда вы активно используете Интернет.
- Загрузите и установите антивирусные инструменты . На вашем компьютере может быть установлено несколько программ для обнаружения разных файлов. Однако некоторые программы могут замедлить работу вашего компьютера. Вот несколько быстрых вариантов.
- Не загружайте неизвестные файлы из Интернета , особенно если вы вообще сомневаетесь в их происхождении. Загрузка файла со школьного веб-сайта может быть хорошей, но с веб-сайта для взрослых — нет. Используйте свое усмотрение.
- Регулярно проверяйте все файлы на вашем компьютере , примерно раз в неделю с полным сканированием системы.Если вы все же обнаружите зараженный файл, вы можете быть уверены, что он не находился на вашем компьютере долгое время, и вы можете поместить его в карантин и быстро очистить.
- Рассмотрите возможность использования отдельных устройств для отдельных задач . Если возможно, выделите одно устройство для учебы или работы, одно для внеклассных занятий, другое, которое обычно не подключается к Интернету для получения личных данных, таких как налоговая информация, банковские реквизиты и т. Д.
Мы не можем гарантировать, что эти советы обеспечат полную безопасность вашего компьютера — никто не может — но они помогут вам выработать правильные привычки, чтобы в первую очередь избежать заражения.В Интернете скрывается множество вредоносных программ, поэтому важно обеспечить максимальную безопасность .
На карантин или не на карантин? Это вопрос
На вашем компьютере может скрываться вредоносная программа, о которой вы даже не подозреваете. Если ваш антивирус работает в фоновом режиме, возможно, он уже поместил их в карантин. В противном случае вы можете подумать о , инвестирующем в хороший антивирус и регулярном сканировании.
Файлы, помещенные в карантин, безопасны, изолированы от вашего компьютера и о них можно полностью забыть.Нет ничего плохого в том, чтобы помещать файл в карантин на неопределенный срок, особенно если он не является важным.
Однако, если важный файл заражен, нужно предпринять необходимые шаги, чтобы очистить его, а затем полностью удалить . Большинство антивирусных программ имеют необходимые инструменты для выполнения этого шага и обеспечения безопасности ваших данных.
.
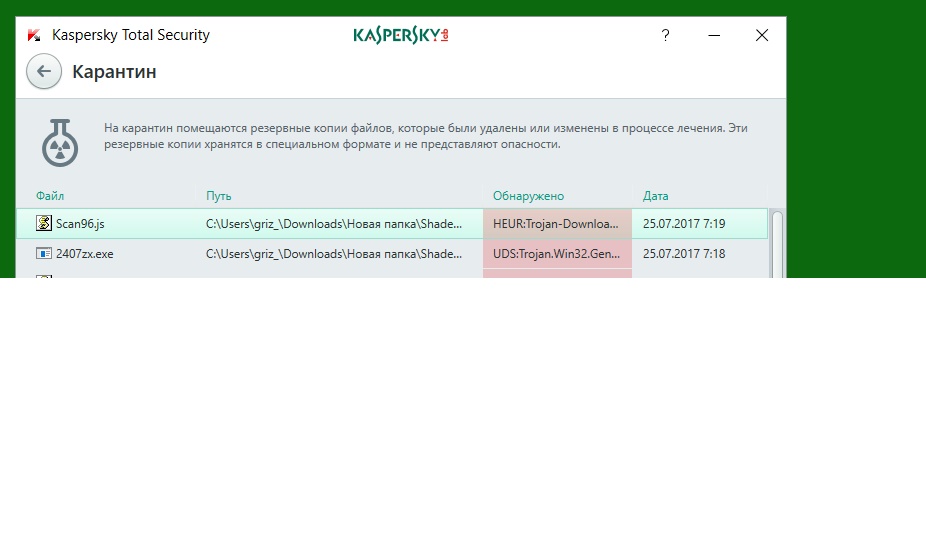



 0, 6.5, 7.0, 7.5 — 7.9, 7.15.
0, 6.5, 7.0, 7.5 — 7.9, 7.15.