Как настроить экран компьютера, чтобы глазам было комфортно
Прежде чем приступить к настройке, создайте комфортные условия освещения. Свет не должен прямо падать на экран или светить вам в глаза.
Как настроить экран с помощью аппаратных кнопок
Если на вашем мониторе есть кнопки для выбора параметров изображения, значит, он имеет собственные настройки, не зависящие от ОС. Используйте их, чтобы добиться оптимального качества.
Для такой задачи нужен визуальный ориентир, поэтому вам пригодятся специальные сервисы. Например, Monteon — русскоязычный сайт с тестами для настройки монитора. Посетителю ресурса доступны специальные изображения вместе с описаниями того, как они должны выглядеть на правильно настроенном дисплее.
Просто настройте экран так, чтобы тестовые изображения на нём как можно лучше соответствовали описаниям.
Перед этим не забудьте проверить, чтобы на мониторе было выставлено максимальное разрешение. В Windows это можно сделать в разделе «Пуск» → «Параметры» → «Система» → «Экран». В macOS — открыв через меню Apple «Системные настройки» → «Мониторы» → «Монитор».
В macOS — открыв через меню Apple «Системные настройки» → «Мониторы» → «Монитор».
Чем выше разрешение, тем чётче изображение экрана.
Как настроить экран с помощью встроенных программ
Если у вас внешний монитор без кнопок или ноутбук, то вы можете настроить изображение с помощью встроенных инструментов. Такие программы есть в Windows и macOS. Они просты и подробно инструктируют пользователя по поводу выбора оптимальных настроек.
Если вы уже настроили дисплей с помощью аппаратных кнопок, можете также попробовать откалибровать его в системной программе. Возможно, она улучшит результат.
В Windows
Откройте поиск по системе, наберите в нём слово «калибровка» и запустите найденное приложение. На экране появится серия тестов для настройки дисплея. Пройдите их, следуя системным подсказкам.
В Windows 10 также можно воспользоваться «Средством настройки текста ClearType». Оно помогает сделать текст, который отображается на экране, более удобным для чтения.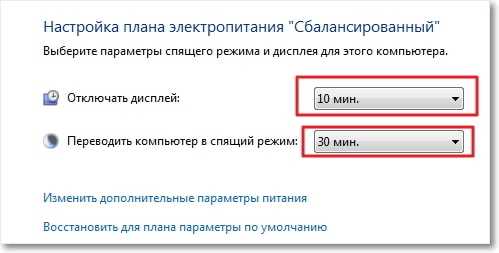 Чтобы запустить мастер настройки, введите в поиске ClearType.
Чтобы запустить мастер настройки, введите в поиске ClearType.
В macOS
Разверните меню Apple в верхней части экрана и откройте раздел «Системные настройки» → «Мониторы». Затем перейдите на вкладку «Цвет» и кликните «Калибровать». Следуйте подсказкам ассистента, чтобы настроить монитор наилучшим образом.
Читайте также:
КАК ПРАВИЛЬНО НАСТРОИТЬ МОНИТОР, ЯРКОСТЬ, ЦВЕТОПЕРЕДАЧУ
Настройка монитора нужна, чтобы он передавал цвета без искажения. Если придерживаться советов, даже ЖК-экран будет показывать картинку, сравнимую с OLED дисплеями. Как это сделать — описано ниже.
Для чего необходима настройка монитора
Откалиброванный экран будет показывать более естественные оттенки, приближенные к реальным. Желательно проводить настройку цвета монитора каждый раз, как изменяется освещение — иногда дисплей, который настраивался под дневным светом, может казаться синеватым под обычным освещением.
Читайте: Какой монитор лучше — LCD или LED: 7 нюансов
Профи используют калибратор — устройство, которое подсоединяется к экрану для определения цвета. Но так как оно есть далеко не у всех, ниже будет рассказано, как правильно настроить монитор дома как через встроенные программы, так и благодаря сторонним приложениям.
Как правильно настроить монитор
Процесс проще, чем кажется — достаточно иметь перед собой компьютер либо ноутбук — и 15 минут свободного времени. Далее в материале настройка будет расписана пошагово, что упростит процесс начинающим.
Подключение
Перед тем, как настроить монитор, следует подключить экран к самому ПК. Желательно, современными методами. Тогда качество и разрешение картинки будет максимальным. Ниже собраны основные типы подключения дисплеев к ПК и ноутбукам.
При установке и подключении следует придерживаться рекомендаций:
- Поставить монитор в одно место и стараться не передвигать.

- Помещение должно быть освещено. Стоит проводить настройку при том свете, при котором будет эксплуатироваться компьютер.
- Прежде, чем начать калибровку, экран должен пробыть немного включенным. Для современных TN или IPS-дисплеев хватит 3–5 минут. Более старым LCD, ЖК и TFT-экранам нужно хотя бы полчаса.
Совет: Если монитор используется при искусственном и естественном освещении, стоит создать несколько профилей калибровки с разными настройками.
На заметку: ТОП-10 лучших мониторов с разрешением Full HD — рейтинг популярных моделей
Установка драйверов
Для начала нужно проверить наличие оптимальных драйверов для монитора. Сделать это можно двумя способами:
- вписать в интернет-поиске модель монитора и скачать нужный драйвер;
- через диспетчер задач.
Второй тип проверки проще всего провести по следующему алгоритму:
- Нажать Win + R.

- Ввести команду dccw и нажать ОК.
- Перейти на строку «Монитор».
- Найти нужный.
- Клик правой кнопкой мыши (ПКМ) → «Обновить драйверы».
После обновления до самых актуальных можно начинать настройку параметров.
Первый шаг — включить мастер калибровки. Проще всего это сделать на Windows следующим способом:
- Нажать Win + R.
- В поиске ввести ddcv и кликнуть «Выполнить».
В Mac OS тоже есть встроенный инструмент калибровки. Чтобы открыть его:
- Перейти в настройки.
- Найти подпункт «Монитор».
- Перейти на «Цвет» и выбрать «Калибровать».
После откроется Ассистент — для полной коррекции следует выполнить все действия, предложенные софтом.
Полезная статья: Какой монитор лучше взять: глянцевый или матовый — особенности 2 типов экранов и рекомендации по выбору
Яркость
Благодаря точной коррекции яркости картинка будет с сочными оттенками и глубоким черным цветом.
Если нет специальных программ, достаточно провести следующие действия:
- Найти подобные изображения, вбив в поиск «Картинки для калибровки монитора».
- Скачать их.
- Открыть на весь экран.
- Поменять яркость монитора.
Чаще всего, у Windows-ноутбуков клавиши изменения яркости находятся на F11 и F12. Для активации следует зажать Fn и требуемую кнопку в зависимости от желаемого результата.
Важно: Далеко не всегда именно F11 и F12 отвечают за яркость, поэтому лучшим выходом будет пересмотреть техпаспорт к экрану и клавиатуре, чтобы найти параметры коррекции яркости в конкретном моменте.
Чтобы настроить яркость монитора, стоит следить, чтобы картинка соответствовала параметрам ниже, таким как:
- сливаются квадраты по краям — снизить контрастность;
- только слева — увеличить яркость, только справа — наоборот, уменьшить;
- при перемене яркости сливаются несколько частей — подкрутить контраст.

В то время, как проводится настройка яркости монитора, нужно находиться в хорошо освещенном помещении. В приглушенных тонах экран будет казаться ярче, чем он есть на самом деле.
Ничего страшного, если не получится увидеть все прямоугольники — у некоторых мониторов просто слабее матрицы. Слияние 2–3 квадратиков не есть критичным.
Полезная статья: ТОП-10 лучших WQHD мониторов – рейтинг популярных моделей с разрешение 2560х1440
Настройка разрешения
Далее следует настроить разрешение — количество пикселей по горизонтали и вертикали. Показатель всегда выставляются на возможный максимум. К примеру, для UltraHD-монитора это будет 4К.
На Mac разрешение меняется немного иначе. Для этого нужно:
- Зайти в меню.
- Перейти «Apple»→«Системные настройки», выбрать «Мониторы» и перейти «Монитор».
- Потом достаточно перейти в «Масштабированное» и выбрать один из предложенных вариантов.
Гамма
Работа с гаммой позволяет добиться естественной цветопередачи. Нужно снова зайти в стандартную калибровку. На экране будут 3 ползунка алого, зеленого и синего цвета. Они регулируются до тех пор, пока не станет четко виден серый куб на фоне черно-белых полос. Также настройка проводится с помощью кругов на всё том же полосатом фоне. Коррекция происходит до тех пор, пока центр круга не станет серым.
Нужно снова зайти в стандартную калибровку. На экране будут 3 ползунка алого, зеленого и синего цвета. Они регулируются до тех пор, пока не станет четко виден серый куб на фоне черно-белых полос. Также настройка проводится с помощью кругов на всё том же полосатом фоне. Коррекция происходит до тех пор, пока центр круга не станет серым.
Изменяя ползунки, можно настроить цвета дисплея, что бывает очень важным при использовании безрамочных мониторов, так как из-за особенностей строения глаза человек могут видеть немного другие оттенки по краям.
Интересный факт: Некоторые дизайнеры специально время от времени снимают ползунки в гамме, чтобы понять, насколько точно их мониторы передают те или иные оттенки.
Настройка серого
Выравнивает цветовую температуру. Снова проделывается та же настройка гаммы, только теперь она происходит более точечно, регулируя исключительно желтизну и голубизну. Все это происходит в стандартном настройщике мониторов, находящемся под контролем системы Windows, который вызывается следующим образом:
- Нажать комбинацию Win + R до появления окна «Выполнить»
- Ввести команду dccw (или dccw.
 exe — система распознает оба варианта запроса) и кликнуть ОК.
exe — система распознает оба варианта запроса) и кликнуть ОК. - Выполнять рекомендации приложения до появления окна настройки серого.
- Посмотреть в инструкции своего дисплея, как проводится настройка серого и закончить ее.
Для владельцев Mac калибровка будет заключаться в следующем:
- Зайти в меню и выбрать «Системные настройки»,
- Перейти в подменю «Мониторы»
- Нажать «Цвет».
- Нажать «Калибровать» и выполнять рекомендации, указанные в настройщике.
Градация серого выбрана, потому что на ней будет проще всего заметить слишком теплые или холодные оттенки. Легче настраивать матовые мониторы: из-за того, что у них отсутствуют блики, они практически не меняют свою цветовую температуру из-за окружения.
Интересная статья: Как подключить Макбук к телевизору или к монитору: 7 эффективных советов
Настройка частоты обновления экрана (герцовки)
Чтобы провести этот этап, нужно выйти со встроенной калибровки и провести следующие действия:
- Кликнуть ПКМ на Десктопе и зайти в «Параметры».

- Перейти «Система» — «Дисплей».
- Выбрать «Доп. параметры дисплея».
- Найти «Сведения о дисплее» и войти «Свойства видеоадаптера».
- Изменить герцовку одним из предложенных методов: перейти в «Монитор» и провести настройки либо зайти в подраздел «Адаптер», зайти в «Список всех режимов» и провести необходимые настройки.
Если исчезла картинка и появились уведомления: «Вне диапазона» либо «Вход не поддерживается», подождать пару минут, пока ПК примет изменения.
Для изменения герцовки в компьютерах Apple стоит:
- Зайти в меню Apple.
- Перейти в «Системные настройки» и зайти «Мониторы».
- Зажать клавишу Option, выбрать «Масштабированное», пока не появится меню герцовки.
- Выбрать нужное значение и подтвердить его.
Как калибровать видеокарты NVIDIA, AMD и Intel
Ключевые поставщики видеокарт создают свои приложения для коррекции картинки.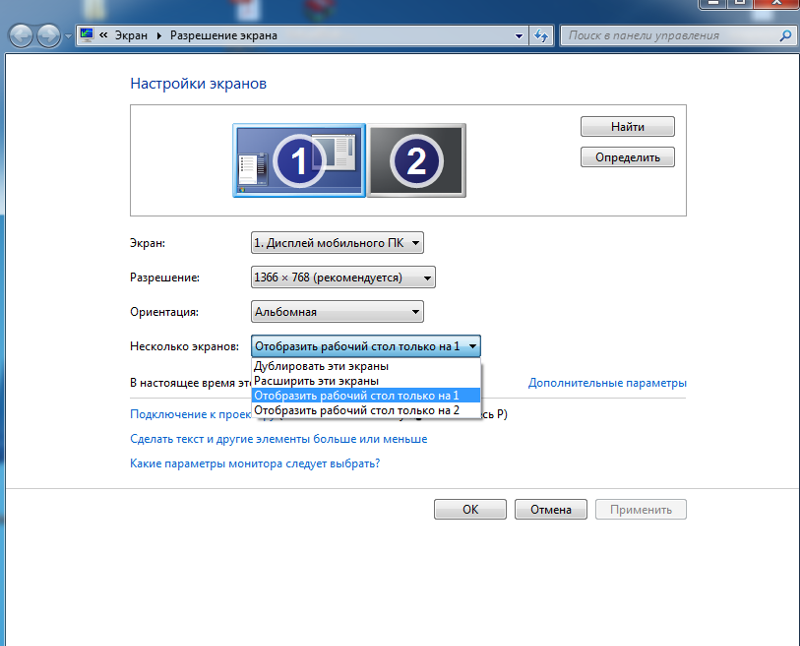 Обычно они запускаются одним из следующих способов:
Обычно они запускаются одним из следующих способов:
- Тапнуть ПКМ по десктопу и найти «ПУ NVIDIA», «Настройка AMD Radeon» или «Настройки Intel».
- Через ПУ и ввод имени программы.
- Через Пуск.
Открыв приложения, остается следовать рекомендациям на экране.
Настройка отображения шрифтов
Человек проводит большую часть времени за печатанием на клавиатуре и чтением информации на мониторе, поэтому нужно настроить шрифты, чтобы юзеру было комфортно находиться за ПК длительное время. Проще всего это делается с помощью ClearType, о котором будет рассказано ниже.
Если же проблема не в угловатости шрифта, а в его размерах, то настройка отображения проходит по следующему алгоритму:
- Ввести комбинацию Win+R, пока не появится меню ввода.
- Прописать команду dpiscaling.
- Перейти на «Установка настраиваемого уровня масштабирования».
- Настроить желаемый масштаб.

Также зайти в это меню можно через ПУ, что делается так:
- Щелкнуть ПКМ на Пуск.
- Зайти в «ПУ».
- Провести те же самые действия, что описаны выше.
В тему: Как подключить монитор к системному блоку: 4 шага
Технология ClearType
Благодаря проге настраивается максимально удобное отображение текста конкретно для каждого пользователя. Настройку шрифта стоит проводить при покупке монитора и при каждой смене владельца. Сделать это можно как во время общей калибровки монитора, так и включить ClearType отдельно, проведя действия по инструкции ниже.
Для начала — запустить ClearType. Легче всего это делается через поиск на панели задач в W10 или же через меню «Пуск» в W7.
Затем:
- Включить приложение.
- Выбрать нужный дисплей.
- Выполнить все инструкции по настройке, отображаемые на экране.
- Подтвердить выбор и перезагрузить ПК.

Интересная статья: Как подключить планшет к телевизору или монитору: 7 способов на все случаи жизни
Программы для настройки монитора
Что делать, если базовых утилит для настройки недостаточно? На помощь придут сторонние приложения. Лучшие среди них собраны в таблице ниже.
Настройка монитора — процесс, который под силу как профи, так и тому, кто только приобрел первый компьютер. Потратив несколько минут, можно получить дисплей с идеальной передачей цветов.
Как сделать на компьютере экран меньше или больше
Наилучшее решение для того чтобы сделать экран компьютера меньше/больше — покупка нового монитора с другой диагональю. Но если такой возможности нет, изменить размер изображения на дисплее можно программными способами. Установка дополнительного программного обеспечения при этом не потребуются, так как все они встроены в ОС Windows.
Увеличение размера элементов экрана
В контекстном меню на рабочем столе найдите предпоследний пункт — «Параметры экрана». Чтобы вызвать это меню, кликните правой кнопки мышки в любом свободном месте рабочего стола. В интерфейсе Windows 10 к этому пункту можно перейти через панель уведомлений, путь: «Все параметры -> Система -> Экран».
Передвиньте ползунок, отвечающий за масштаб элементов. По умолчанию задано значение 100%, текст приложений и элементы интерфейса имеют стандартные размеры. В зависимости от используемого разрешения монитора, верхний процентный предел может изменяться.
В интерфейсе ОС внесённые изменения будут применены сразу, и элементы изображения станут больше. Но отдельные пользовательские программы задействуют изменённые настройки только после того, как вы выполните повторный вход в учётную запись. Для этого нажмите «Выйти сейчас», а затем снова авторизуйтесь на компьютере.
Изменение разрешения в Windows
Чтобы сделать больше всю картинку на мониторе, перейдите в раздел «Дополнительные параметры экрана». Ссылка на него расположена внизу страницы настроек.
Ссылка на него расположена внизу страницы настроек.
Выберите желаемое разрешение компьютера. Чем оно больше, тем меньшей будет картинка. И наоборот, меньшее разрешение увеличивает картинку. Данный параметр указывается в пикселах, например «1024 х 768». Первое число отвечает за количество точек на дисплее по горизонтали, второе — по вертикали. Список поддерживаемых разрешений задаётся настройками монитора и видеокарты. После выбора желаемого значения кликните «Применить».
Совет! Рекомендованные разрешения также можно уточнить в инструкции к устройству либо в поддержке производителя.
Увеличение масштаба отдельных элементов
Остальные настройки экрана компьютера можно изменить по старой схеме, через классическую панель управления. Для перехода к ней, кликните по предпоследней ссылке в текущем окне.
Здесь вы сможете вернуться к настройке через интерфейс Windows 10, включить экранную лупу или установить настраиваемый уровень масштабирования экрана компьютера.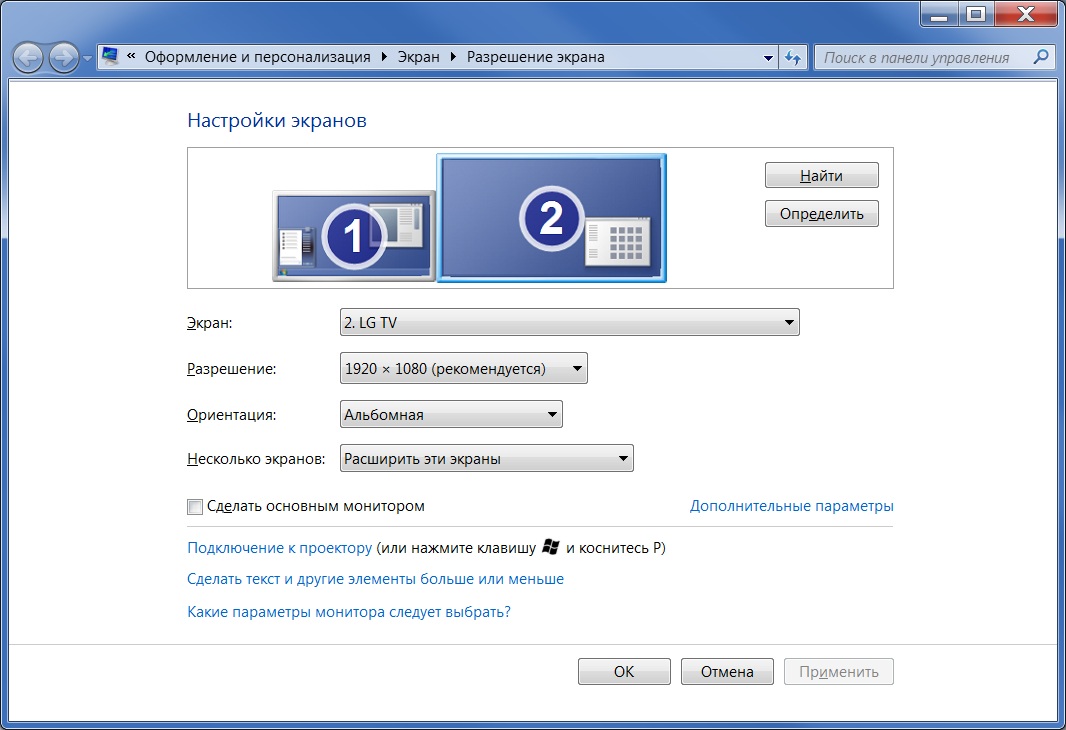 Изменения вступят в силу после нажатия на кнопку «Применить» в правом нижнем углу.
Изменения вступят в силу после нажатия на кнопку «Применить» в правом нижнем углу.
Система не рекомендует использовать этот тип масштабирования в старом интерфейсе. Но если вы хотите им воспользоваться, нажмите на последний пункт. Задайте масштаб элементов — от 100% до 500%.
Важно! Не устанавливайте слишком большие размеры, так как данные не будут помещаться на своих местах. В этом случае часть информации в приложениях будет не видна.
Также можно сделать больше или меньше одиночные части интерфейса компьютера:
- Заголовки окон
- Меню
- Окна сообщений
- Названия панелей
- Значки
- Подсказки
При этом будет доступен предварительный просмотр, позволяющий оценить внесённые изменения перед их подтверждением.
Обучающее видео: Настройка разрешения монитора
Приближение с помощью экранной лупы
Для того чтобы временно сделать часть дисплея компьютера больше (приблизить отдельное место), можно использовать встроенную функцию Windows — экранную лупу. Она может масштабировать текст и элементы интерфейса. Уровень приближение задаётся пользователем с помощью кнопок «-» и «+». Выпадающий список «Виды» позволяет выбрать один из режимов работы.
Она может масштабировать текст и элементы интерфейса. Уровень приближение задаётся пользователем с помощью кнопок «-» и «+». Выпадающий список «Виды» позволяет выбрать один из режимов работы.
- Во весь экран — увеличивается весь дисплей, прокрутка осуществляется курсором.
- Увеличение — рабочая область следует за указателем.
- Закреплено — зона увеличения фиксируется в верхней части.
Важно! При нажатии на шестерёнку откроется окно, в котором можно указать расширенные параметры.
Настольные компьютеры HP и Compaq — Использование двух и более мониторов на компьютере в среде Windows 7
Ниже приведены инструкции по настройке двух наиболее типичных конфигураций подключения нескольких мониторов:
Презентационный или клоновый режим: В такой конфигурации изображение на обоих мониторах полностью совпадает (клон). Такая конфигурация чаще всего применяется при проведении презентаций; то есть, ведущий презентацию работает с меньшего по размерам монитора, а слайды демонстрируются слушателям на экране большего по размеру телеэкрана, монитора или проектора. Расширение рабочего стола: В этой конфигурации Рабочий стол Windows или рабочая область экрана распределены по двум мониторам. Эта конфигурация чаще всего используется для расширения рабочей области. Расширенная рабочая область позволяет отображать различные приложения на нескольких мониторах.
Расширение рабочего стола: В этой конфигурации Рабочий стол Windows или рабочая область экрана распределены по двум мониторам. Эта конфигурация чаще всего используется для расширения рабочей области. Расширенная рабочая область позволяет отображать различные приложения на нескольких мониторах.Презентационный или клоновый режим
Для настройки параметров дисплея в конфигурацию презентационного или клонового режима могут потребоваться специальные драйверы. На момент написания этого документа на компьютерах HP и Compaq устанавливались видеокарты ATI или NVIDIA. Описание процедуры настройки программного обеспечения видеокарт на презентационный режим представлено в следующих двух примерах:
Примечание.Если тип видеокарты, установленной в вашем компьютере, отличается от видеокарт, упомянутых далее, а также если не удалось найти настройки презентационного режима, дополнительную информацию см. на веб-сайте изготовителя видеокарты.
Видеокарта | Процедура |
ATI |
|
NVIDIA |
|
Увеличение площади Рабочего стола
Расширение области Рабочего стола с помощью настроек монитора в Windows 7.
- Нажмите кнопку Пуск и выберите пункт Панель управления.
В разделе «Оформление и персонализация» выберите пункт Настройка разрешения экрана.
Рис. : Оформление и персонализация
Откроется окно «Разрешение экрана»
Рис.
 : Окно «Разрешение экрана»
: Окно «Разрешение экрана»Примечание.
Если операционная система Windows показывает, что подключен только один монитор, нажмите кнопку Обнаружить. Если Windows не распознала оба монитора, нажмите кнопку Идентификация. Номера 1 или 2 показываются на значках монитора в целях упрощения их идентификации.
В раскрывающемся списке «Несколько дисплеев» выберите один из следующих элементов:
Дублировать эти экраны: Показать весь рабочий стол на обоих мониторах.
Расширение рабочего стола: Распределить рабочий стол между двумя мониторами.
Показывать рабочий стол только на мониторе 1: Используется только монитор 1, изображение на монитор 2 не выводится.
Показывать рабочий стол только на мониторе 2: Используется только монитор 2, изображение на монитор 1 не выводится.
(Необязательно) Чтобы настроить разрешение, выберите из раскрывающегося списка монитор и требуемое значение разрешения.

(Необязательно) Чтобы изменить направление расширения Рабочего стола (влево или вправо с учетом настроек мониторов), выберите монитор и перетяните его край в нужном направлении.
По завершении нажмите кнопку Применить, затем — OK.
Настройка экрана монитора компьютера в Windows 7
Графический интерфейс представляет собой основной элемент управления Windows 7 и её возможностями. Для комфортной работы экран монитора следует настроить под себя, о чём мы вам и хотим рассказать далее.
Настраиваем экран Виндовс 7
Параметры персонализации отображения информации на экране включают в себя множество опций от установки фонового изображения до изменения размеров шрифтов. С последнего и начнём.
Этап 1: Настройка разрешения экрана
Важнейшим графическим параметром дисплея является его разрешение, причём не столько реальное соотношение высоты и ширины, сколько программный вариант отображения, настраиваемый как через параметры видеокарты, так и средствами самой ОС.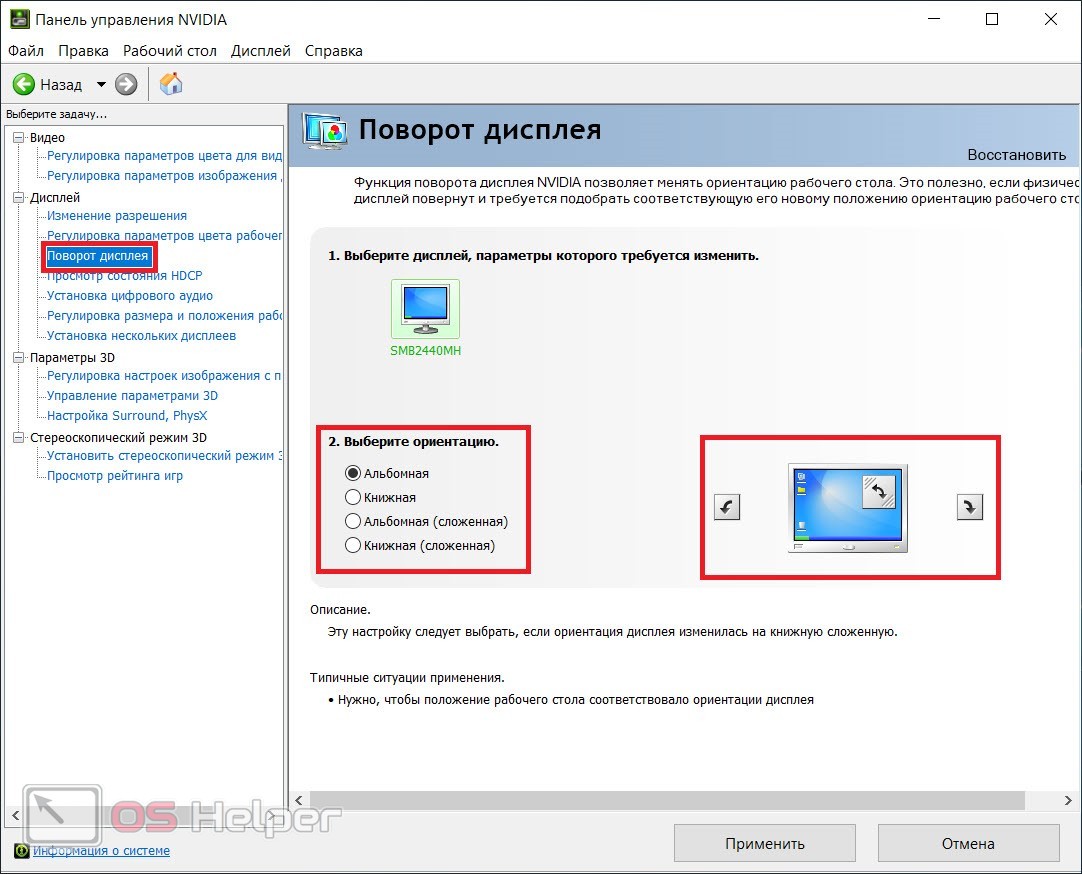 Более подробно о разрешении, а также методах его изменения написано в отдельном материале.
Более подробно о разрешении, а также методах его изменения написано в отдельном материале.
Урок: Меняем разрешение на Виндовс 7
Этап 2: Настройка отображения шрифтов
Разрешение современных мониторов достигает значений 4K, что много больше, чем 10 лет назад, когда Windows 7 только вышла на рынок. По умолчанию с изменением разрешения меняется и шрифт, нередко превращаясь в мелкое нечитабельное нечто. К счастью, возможностями системы предусмотрена расширенная настройка его отображения – все способы изменения размеров и типов шрифтов приведены в руководстве по ссылке ниже.
Подробнее: Изменение шрифта на Windows 7
Этап 3: Настройка заставки
Заставка, которую чаще называют термином «скринсейвер», представляет собой анимированное изображение, появляющееся на компьютере в ждущем режиме. В эпоху ЖК и светодиодных мониторов предназначение этой возможности чисто косметическое; некоторые вообще рекомендуют её отключать ради экономии энергии. Выбрать свою заставку или вообще выключить её можно следующим образом:
Выбрать свою заставку или вообще выключить её можно следующим образом:
- Кликните ПКМ по пустому пространству на «Рабочем столе» и выберите пункт «Персонализация».
- Воспользуйтесь разделом «Заставка».
- Все имеющиеся по умолчанию скринсейверы (6 штук) расположены в выпадающем списке «Заставка». Для её отключения нужно выбрать вариант «(нет)».
При желании можно найти в интернете множество других. Для тонкой настройки отображения этого элемента следует воспользоваться кнопкой «Параметры». Обратите внимание, что эта возможность доступна не для всех вариантов.
- Для подтверждения выбора заставки нажмите кнопки «Применить» и «ОК».
После заданного интервала времени простоя скринсейвер запустится автоматически.
Этап 4: Изменение цветовой схемы окон
Возможности Виндовс 7 позволяют настроить также и фоновые изображения открытых окон, в частности папок. Для тем Aero происходит это по такому алгоритму:
Для тем Aero происходит это по такому алгоритму:
- Раскройте меню «Персонализация» (первый шаг Этапа 3).
- Перейдите в раздел «Цвет окна».
Можно выбрать одну из 16 предустановленных цветовых схем или же тонко настроить цвет с помощью шкалы во всплывающем меню настройки цветов. - Затем кликните по ссылке «Дополнительные настройки оформления». Здесь внешний вид окон можно детально настроить, однако следует иметь в виду, что введённая в этом окошке конфигурация работает только на темах «Упрощённый стиль» и «Специальные возможности». Кроме того, если активна одна из указанных схем оформления, опция «Цвет окна» вызывает только интерфейс дополнительных настроек.
Примените введённые параметры. Кроме того, для закрепления результата рекомендуется перезагрузить компьютер.
Этап 5: Изменение фона «Рабочего стола»
Многих пользователей устраивает цветовая схема Windows 7, установленная по умолчанию, но вот фоновое изображение «Рабочего стола» желают заменить.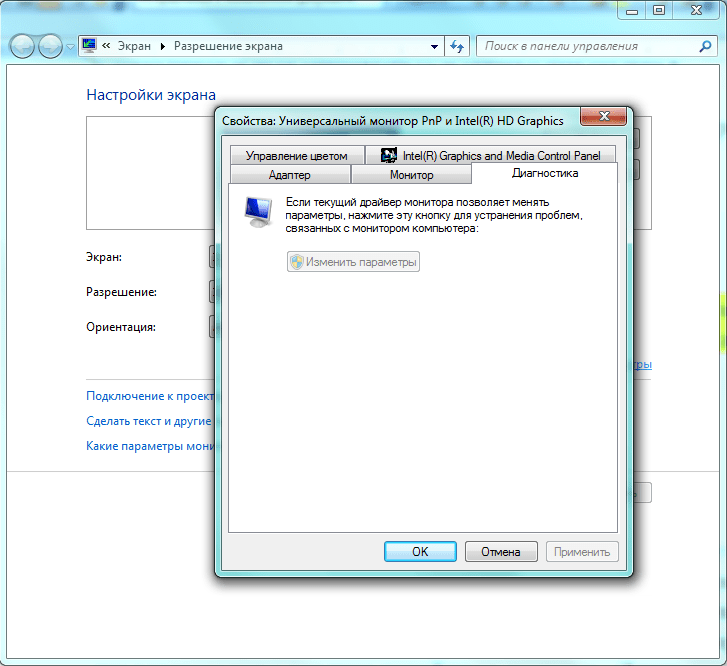 Нет ничего проще – к вашим услугам как сторонние решения, так и системные средства, инструкции к которым можете найти в следующем детальном руководстве.
Нет ничего проще – к вашим услугам как сторонние решения, так и системные средства, инструкции к которым можете найти в следующем детальном руководстве.
Урок: Как поменять фон «Рабочего стола» в Windows 7
Этап 6: Изменение темы
Одним из новшеств Windows Vista, которое перекочевало и в седьмую версию редмондской ОС – тематические наборы фоновых изображений, скринсейверов, иконок папок, системных звуков и прочее. Эти наборы, по-простому называемые темами, позволяют одним кликом полностью преобразить внешний вид операционной системы. На нашем сайте есть подробная инструкция по смене темы на Виндовс 7 – ознакомьтесь с ней.
Подробнее: Как сменить тему Windows 7
Имеющиеся по умолчанию темы могут не устроить пользователя, поэтому разработчики добавили в систему возможность устанавливать сторонние решения, которых существует великое множество. Подробно об установке сторонних тем можно узнать из отдельного материала.
Урок: Установка тем в Windows 7
Заключение
Мы познакомились с этапами настройки экрана монитора Windows 7. Как видим, функциональность этой ОС предоставляет широкие возможности персонализации для любой категории пользователей. Дополнительно рекомендуем к ознакомлению статьи, которые могут оказаться для вас полезными.
Как видим, функциональность этой ОС предоставляет широкие возможности персонализации для любой категории пользователей. Дополнительно рекомендуем к ознакомлению статьи, которые могут оказаться для вас полезными.
Читайте также:
Программы для калибровки монитора
Исправляем растянутый экран на Windows 7
Как изменить экран приветствия в Windows 7
Изменение яркости экрана на Windows 7
Опишите, что у вас не получилось. Наши специалисты постараются ответить максимально быстро.
Помогла ли вам эта статья?
ДА НЕТКак настроить чтоб экран монитора не гас. Как сделать личный монитор, изображение которого будете видеть только вы. Почему после нескольких минут бездействия экран монитора гаснет, хотя настройки схемы электропитания установлены правильно
Итак, многие пользователи сталкиваются с определенными неудобствами, связанными с настройками энергосбережения Windows, такими как не приемлемое или просто не удобное время отключения отключения дисплея или вовсе ухода компьютера в спящий режим.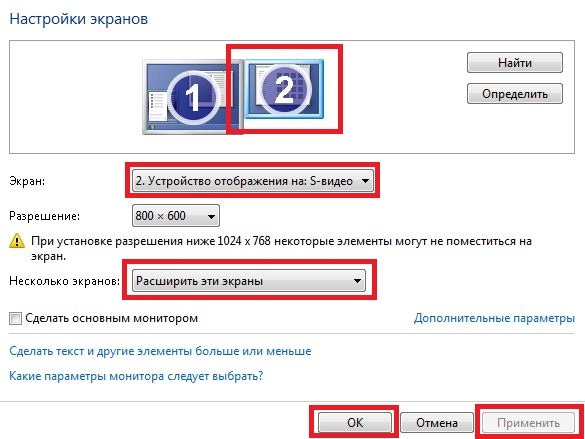
Кто-то хотел бы, чтобы компьютер выключал дисплей и засыпал раньше, чем это настроено по умолчанию, а кому-то не нравится, что дисплей тухнет или компьмютер уходит в спящий режим слишком быстро. А кто-то просто хотел бы настроить яркость дисплея ноутбука или компьютера.
Настраивается все это довольно просто, потому, прочитав данную инструкцию, у Вас больше никогда не возникнет затруднений с такого рода настройкам.
- Первое, что нам нужно, это просто щелкнуть правой кнопкой мыши на любом пустом месте рабочего стола. Появится список контекстного меню:
- Выбираем пункт «персонализация» . Появляется следующее окно:
- Кликаем левой кнопкой мыши по слову «заставка » в правом нижнем углу. Видим следующее:
- нажимаем левой кнопкой мыши на надпись «изменить параметры электропитания» . Появляется новое окно:
- теперь нужно нажать на надпись «настройка плана электропитания » именно в той строке, начало которой отмечено галочкой (черный кружек, обозначен стрелкой на скриншоте).
 Появляется окно непосредственно настроек системы управления энергопотреблением:
Появляется окно непосредственно настроек системы управления энергопотреблением:
- В данном окне, по средствам нажатия небольших стрелочек напротив значений выбираете нужное время затемнения дисплея, его отключения и ухода ПК в спящий режим. Сами устанавливаете, когда будет тухнуть либо затемняться дисплей, выбираете то время, когда монитор будет отключаться и тухнуть, определяете время, через которое компьютеру можно будет перейти в спящий режим. Здесь же вы можете настроить яркость дисплея вашего ноутбука, по средствам перетаскивания ползунка расположенного напротив надписи «настроить яркость плана».
- Когда все настроено, жмете кнопку «сохранить изменения»
Готово! Теперь Ваш ПК ведет себя так, как Вам бы этого хотелось.
Наилучшее решение для того чтобы сделать экран компьютера меньше/больше — покупка нового монитора с другой диагональю. Но если такой возможности нет, изменить размер изображения на дисплее можно программными способами.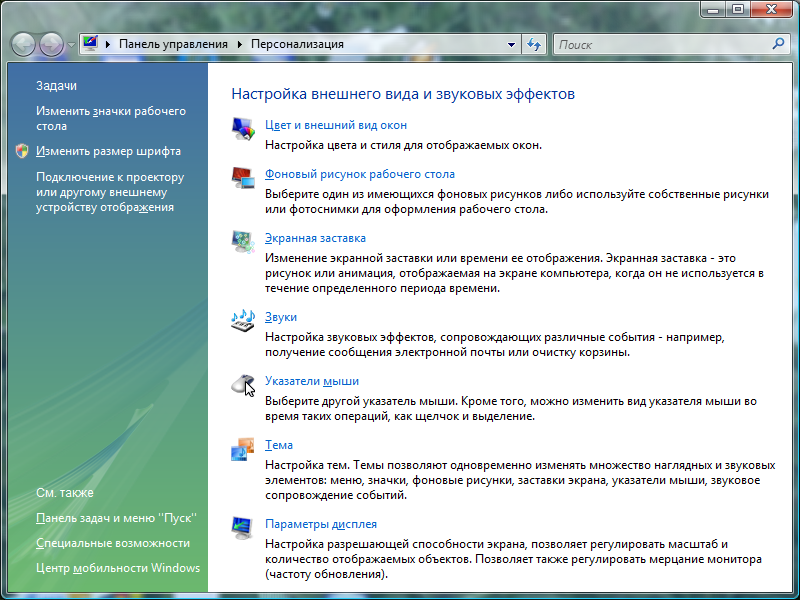 Установка дополнительного программного обеспечения при этом не потребуются, так как все они встроены в ОС Windows.
Установка дополнительного программного обеспечения при этом не потребуются, так как все они встроены в ОС Windows.
Увеличение размера элементов экрана
В контекстном меню на рабочем столе найдите предпоследний пункт — «Параметры экрана». Чтобы вызвать это меню, кликните правой кнопки мышки в любом свободном месте рабочего стола. В интерфейсе Windows 10 к этому пункту можно перейти через панель уведомлений, путь: «Все параметры -> Система -> Экран».
Передвиньте ползунок, отвечающий за масштаб элементов. По умолчанию задано значение 100%, текст приложений и элементы интерфейса имеют стандартные размеры. В зависимости от используемого разрешения монитора, верхний процентный предел может изменяться.
В интерфейсе ОС внесённые изменения будут применены сразу, и элементы изображения станут больше. Но отдельные пользовательские программы задействуют изменённые настройки только после того, как вы выполните повторный вход в учётную запись. Для этого нажмите «Выйти сейчас», а затем снова авторизуйтесь на компьютере.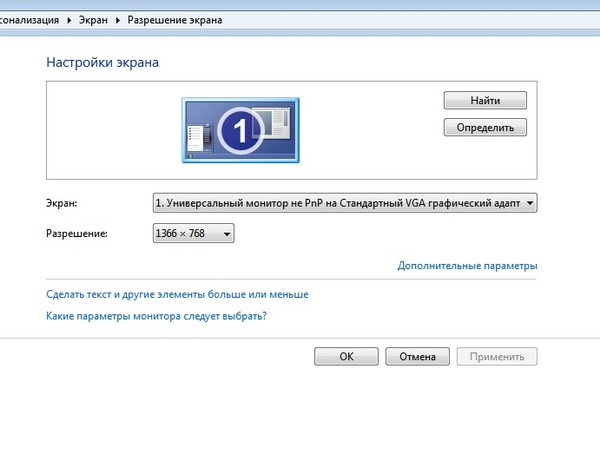
Изменение разрешения в Windows
Чтобы сделать больше всю картинку на мониторе, перейдите в раздел «Дополнительные параметры экрана». Ссылка на него расположена внизу страницы настроек.
Выберите желаемое разрешение компьютера. Чем оно больше, тем меньшей будет картинка. И наоборот, меньшее разрешение увеличивает картинку. Данный параметр указывается в пикселах, например «1024 х 768». Первое число отвечает за количество точек на дисплее по горизонтали, второе — по вертикали. Список поддерживаемых разрешений задаётся настройками монитора и видеокарты. После выбора желаемого значения кликните «Применить».
Увеличение масштаба отдельных элементов
Остальные настройки экрана компьютера можно изменить по старой схеме, через классическую панель управления. Для перехода к ней, кликните по предпоследней ссылке в текущем окне.
Здесь вы сможете вернуться к настройке через интерфейс Windows 10, включить экранную лупу или установить настраиваемый уровень масштабирования экрана компьютера. Изменения вступят в силу после нажатия на кнопку «Применить» в правом нижнем углу.
Изменения вступят в силу после нажатия на кнопку «Применить» в правом нижнем углу.
Важно! Не устанавливайте слишком большие размеры, так как данные не будут помещаться на своих местах. В этом случае часть информации в приложениях будет не видна.
Также можно сделать больше или меньше одиночные части интерфейса компьютера:
- Окна сообщений
- Названия панелей
- Значки
- Подсказки
При этом будет доступен предварительный просмотр, позволяющий оценить внесённые изменения перед их подтверждением.
Обучающее видео: Настройка разрешения монитора
Этот замечательный способ позволит превратить ваш старый LCD ЖК-монитор в дисплей личного пользования.
Только вы сможете увидеть на нем изображение, в то время как все остальные будут видеть просто белый экран.
Удобно использовать на работе и в других местах, где хочется иметь кусочек чего то личного, о чем никто не будет догадываться.
После подробного руководства, если вы все сделаете правильно, о эnо будет выглядеть так.
Чтобы сделать такой вот личный монитор вам понадобятся:
1. ЖК-монитор, которого не жалко;
2. Старые ненужные очки;
3. Канцелярский нож;
4 . Немного растворителя.
Берете монитор, которым вы готовы пожертвовать
Откручиваем шурупы
Задняя крышка снята
Надо перевернуть и снять пластиковую рамку с передней части монитора.
Потом аккуратно канцелярским ножом отрежьте поляризованную пленку по краям монитора, если руки прямые и хорошо сгибаются в локтях, то всё получится.
После того как вы хорошо прошлись острием ножа по краям, надо будет отодрать поляризованную пленку. Большинство мониторов имеют 2 поляризованные пленки: одна для того чтобы отфильтровать свет, который вы не должны видеть, а второй слой это антибликовое покрытие, оно имеет матовую поверхность.
Матовую пленку можно сдирать с удовольствием и не осторожничать, она нам больше не понадобиться, чего нельзя сказать о втором поляризованном слое
Отдираем верхний слой, а второй сохраняем. Во втором поляризованном слое и есть весь секрет работы монитора. Второй слой отдирается довольно сложно.
На этом этапе в дело вступает растворитель, который понадобиться нам для того, чтобы убрать клей оставшийся от пленок. Можно вытирать кусочком ткани или бумажным полотенцем смоченным в растворителе, но это довольно долго.
Проще замочить слой клея в растворителе, просто положив поверх предварительно смоченные в растворителе бумажные полотенца. Проделывайте это осторожно, важно, чтобы растворитель не попал больше никуда, кроме самого дисплея.
Потом просто уберите с поверхности дисплея размоченный растворителем слой клея.
Соберите монитор обратно
Если вы всё сделали правильно, то при прикладывании второго поляризованного слоя к подключенному к компьютеру монитору вы получить такой эффект.
Этап второй, «конфиденциальный». Берем старые солнцезащитные очки или любые пользованные 3D-очки
С помощью нехитрых движений разбираем на несколько частей.
Вот так
Можете либо измерить сами, либо отсканировать пластины, которые в достали из очков.
С солнцезащитным стеклом это будет сделать немного труднее. Но и тут есть способ. Вы просто можете приклеить поляризованный слой поверх стекла а потом просто обрезать лишнее.
Если вы отсканировали, то можете изготовить лекало по которому обрежете пленку
Кладем наши аккуратно вырезанные кусочки поляризованного слоя монитора на переднюю часть очков.
Потом просто приклеиваем вторую часть.
Надо немного подождать
И всё готово! Наслаждайтесь просмотром своего личного монитора, который будет показывать изображение только для вас! Удачи!
Привет друзья! Наш читатель Игорь (igorhao) нашёл решение одной интересной проблемы, знакомлю вас с подробностями.
Более года назад, с появлением на свет Windows 10, я несколько раз сталкивался с одной интересной задачкой. Приносят мне клиенты ноутбук и жалуются на то, что после нескольких минут бездействия экран монитора ноута отключался сам собой. На первый взгляд ничего в этом удивительного нет, значит в настройках схемы электропитания, в параметре «Отключать дисплей » , выставлены как раз эти самые несколько минут, но в итоге, дело оказалось совсем в другом.
Почему после нескольких минут бездействия экран монитора гаснет, хотя настройки схемы электропитания установлены правильно
Чтобы было всё понятно, давайте найдём эти настройки на нашем ноутбуке.
Щёлкаем правой мышью на меню « Пуск» и выбираем:
Панель управления —> Система и безопасность —> Электропитание. Именно в окне « » производятся все настройки связанные со спящим режимом.
В первую очередь смотрим схему электропитания ноутбука, в моём случае выставлена схема
«Сбалансированная
» (рекомендуется).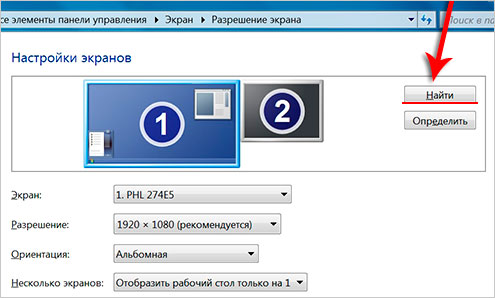
Нажмите на кнопку « Настройка схемы электропитания » .
В этом окне настраиваются параметры перехода ноутбука в спящий режим (в случае его работы от автономной батареи и электрической сети). Так вот, если в параметре « Отключать дисплей » при работе о т батареи выставлено значение 5 минут, то ноутбук отключит дисплей автоматически через 5 минут вашей бездеятельности, тоже самое касается работы ноутбука о т сети .
Но на ноутбуках моих клиентов параметры перехода ноутбука в спящий режим были настроены правильно, это я помню точно! Как оказалось, дело было вот в чём!
Откройте меню «Пуск» и выберите «Параметры»
«Персонализация»
В окне « Экран блокировки» в ыберите «Параметры заставки»
Откроется окно «Параметры экранной заставки».
После установки и последующего удаления различных программ «
Скринсейверов
»
(программа гашения экрана при простое ноутбука), настройки по умолчанию
экранной заставки могут измениться, например параметр «Заставка
» примет значение
«Пустой экран
» с интервалом — 1 минута.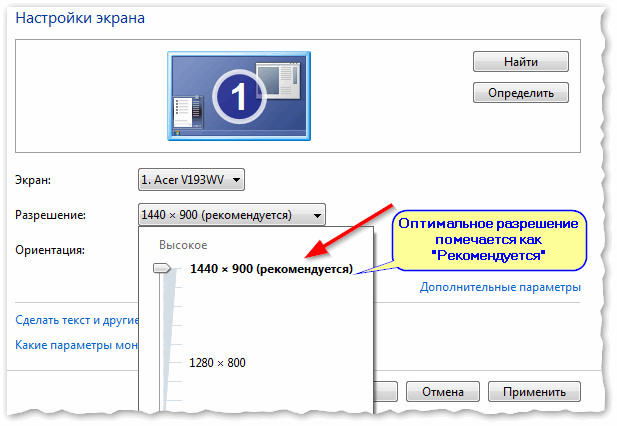 Это значит, что при простое ноутбука или компьютера в течении 1-ой минуты экран ноутбука погаснет .
Это значит, что при простое ноутбука или компьютера в течении 1-ой минуты экран ноутбука погаснет .
Возвращаем параметрам экранной заставки значения по умолчанию или соответствующе настраиваем, чтобы экран монитора не отключался через одну минуту простоя вашего компьютера.
Выбираем параметр «Заставка » и выставляем в положение (Нет).
Жмём « Применить» и « ОК » .
Теперь после нескольких минут бездействия экран монитора гаснуть не будет .
У многих возникает вопрос как сделать, чтобы экран не потухал на виндовс 7. Решение же данной проблемы и ответ на вопрос кроется в данной статье ниже.
Многие пользователи персональных компьютеров, а также ноутбуков сталкиваются с тем, что от непродолжительного бездействия, на их устройстве отключается либо гаснет монитор.
Иногда подобное явление может нарушать либо прерывать работу запущенных программ, что не желательно, а порой и не допустимо. В конце концов, это попросту очень неудобно.
Кроме того, в отдельных случаях подсветка экрана может угаснуть непосредственно во время работы за компьютером и потребуется выполнять определенные манипуляции, чтобы вернуть устройство в рабочее состояние.
Тем, кто не понимает причин подобных явлений, объяснение даётся простое – это связано с настройками электропитания либо же непосредственно с самим монитором.
Рассматриваемый нами вопрос является наиболее актуальным и целой проблемой, в основном для пользователей нетбуков, а также ноутбуков, для которых вопросы электропитания в приоритете.
Исходя из этого, основной задачей подобного устройства является вопрос энергосбережения и его экономной растраты, а поскольку подсветка дисплея потребляет внушительную долю энергии, то устройство и пытается на нём сэкономить.
Стандартные настройки, принятые по умолчанию после установки , имеют наиболее оптимальные показатели для компьютера, но для большинства пользователей они не удобны либо вовсе не приемлимы. Их можно изменить на собственное усмотрение, что делается довольно просто.
Итак, сейчас мы пошагово рассмотрим решение актуального вопроса затухающего экрана:
Разновидности электропитания
Следует отметить, что вопрос отключения дисплея может зависеть ещё от иных ряда факторов. Среди них основным является тип используемого питания, а именно батарея либо же непосредственно от сети.
В зависимости от типа питания все параметры отключения экрана сильно разнятся между собой.
Надо сказать, что в случае использования питания от батареи следует задуматься о вопросе экономии энергии и установки сбалансированных настроек электропотребления. Иначе решив вопрос отключения дисплея, можно создать себе проблему скоростной разрядки батареи, что также крайне неудобно.
Черный экран при работающем мониторе
Выше был рассмотрен наиболее простой способ, который позволяет устранить проблему гаснущего монитора непосредственно системными средствами. Однако порой, бывает так, что монитор не работает вовсе, и здесь потребуются совсем иные манипуляции.
Появление черного экрана и угасание дисплея могут быть вызваны и другими более серьезными причинами, требующими более радикальных решений:
- Влажность, превышающая норму в помещении, где работает компьютер и монитор, может оказывать негативное влияние. Вода в состоянии конденсата может скапливаться непосредственно на поверхности монитора. Поскольку, вода является достаточно неплохим проводником тока, что вследствие её накопления может вызвать сбои в работе монитора вплоть до его полного отключения. В случае подобной ситуации, следует просто дать время монитору просохнуть. Зачастую это и будет являться решением рассматриваемой проблемы.
- Если монитор погас и не включается, либо он активен, но вместо изображения выдаёт сугубо черный экран, то, скорее всего проблема в неисправной матрице. Для того, чтобы удостовериться в данном предположении, следует лишь подключить искомый монитор к другому компьютеру, а также попробовать сменить сам кабель подключения. В случае, если монитор подключен уже к другому компьютеру при помощи нового кабеля, но проблема сохранилась, то здесь уже требуется помощь опытного электронщика.
 Крайне не рекомендуется проводить подобные ремонты самостоятельно без соответствующих навыков.
Крайне не рекомендуется проводить подобные ремонты самостоятельно без соответствующих навыков. - Ещё одной серьезной проблемой может быть неисправная видеокарта. В данном случае, следует также испытать её на другом компьютере и протестировать. Возможен, также вариант, что видеокарта попросту сильно перегревается, а потому необходимо проверить систему её охлаждения на исправность. Чаще всего такую проблему решает починка вентилятора, в случае использования системы активного охлаждения. Если же, применяется пассивное охлаждение, то в таком случае потребуется, либо её ремонт, либо полная замена. Кроме того, следует проверить на исправность и сам разъём видеокарты на материнской плате.
- Причина проблемы может крыться также в неисправности других составных компонентов компьютера. В таком случае, при возможности следует поочередно проверить каждый из узлов. Причина может крыться в материнской плате, блоке питания, модулях памяти и так далее.
- Достаточно банальной и частой проблемой является плохой либо же разорванный контакт.
 Таким образом, проблема кроется в кабеле, соединяющем системный блок с монитором, а также соответствующих разъёмах. Данный изъян довольно легко выявить и устранить.
Таким образом, проблема кроется в кабеле, соединяющем системный блок с монитором, а также соответствующих разъёмах. Данный изъян довольно легко выявить и устранить.
В случае обнаружения первых признаков перебоев в работе монитора следует, как можно раньше провести поиск проблемы и устранить её. Своевременные ремонтные мероприятия смогут продлить срок эксплуатации компьютера ещё на несколько лет.
Windows 7: как изменить разрешение экрана?
Windows 7 автоматически выбирает наилучшие параметры экрана монитора, включая разрешение экрана, частоту обновления и глубину цвета в соответствии с характеристиками монитора. Эти параметры различаются в зависимости от типа монитора (ЖК-монитор или ЭЛТ-монитор).
При необходимости вы можете вручную настроить разрешение экрана:
– на свободной от значков поверхности Рабочего стола нажмите правую кнопку мыши;
– из контекстного меню выберите Разрешение экрана;
– откроется окно Панель управления –> Все элементы панели управления –> Экран –> Разрешение экрана;
– в выпадающем списке Разрешение с помощью бегунка выберите требуемое значение –> OK:
Примечания
1. После установки драйверов видеокарты и монитора операционная система сама установит оптимальное разрешение (оно будет обозначено красноречивой надписью в скобках – рекомендуется).
2. Вызвать окно Настройка разрешения экрана можно разными способами, например:
• Пуск –> Панель управления –> Экран –> Настройка разрешения экрана;
• Пуск –> в текстовое поле Найти программы и файлы введите Разрешение экрана –> нажмите ссылку Настройка разрешения экрана.
Как настроить несколько мониторов в Windows 10
Независимо от того, являетесь ли вы создателем контента, программистом, аналитиком данных, геймером или кем-то, кто недавно был вынужден работать из дома, система с несколькими мониторами не только отлично выглядит, но и может значительно повысить производительность при многозадачности с несколькими приложениями. Однако установка с несколькими мониторами практична только при правильной настройке.
Windows 10 имеет несколько функций и настроек для поддержки одного, двух, трех, четырех и даже большего числа мониторов без необходимости использования стороннего программного обеспечения для оптимальной работы.
В этом руководстве по Windows 10 мы дадим вам несколько советов по настройке и использованию настройки с несколькими мониторами, независимо от того, подключаете ли вы внешний дисплей к ноутбуку или подключаете два, три или более мониторы на вашу рабочую станцию.
VPN-предложения: пожизненная лицензия за 16 долларов, ежемесячные планы за 1 доллар и более
Перед настройкой установки с несколькими мониторами
Перед настройкой нескольких мониторов на вашем устройстве убедитесь, что все необходимые кабели подключены к мониторам и компьютеру.Сюда входит подключение питания и видеосигнала с помощью кабелей VGA, DVI, HDMI или DisplayPort (рекомендуется).
Если вы не уверены, подтвердите марку и модель монитора (обычно по наклейке на задней панели) и найдите в Интернете руководство производителя, чтобы лучше понять, как подключить дисплей.
Как переставить несколько дисплеев в Windows 10
Хотя вы можете подключить монитор к любым доступным видеопортам на видеокарте, при настройке конфигурации с двумя или тремя мониторами их легко подключить в неправильном порядке.Хотя они по-прежнему будут работать, у вас могут возникнуть проблемы с использованием мыши и запущенных приложений, пока вы не переставите их правильно.
Чтобы переставить мониторы в Windows 10, выполните следующие действия:
- Открыть Настройки .
- Щелкните Система .
- Щелкните Показать .
В разделе «Выбор и перестановка дисплеев» перетащите каждый дисплей, чтобы изменить их расположение на рабочем столе в соответствии с их физическим расположением.
Источник: Windows CentralСовет: При перестановке мониторов на странице настроек «Экран» убедитесь, что все мониторы идеально выровнены по верхнему краю. В противном случае у вас возникнут проблемы с перемещением курсора мыши между мониторами из углов.
- Нажмите кнопку Применить .
После выполнения этих шагов Windows 10 сохранит физический макет, и вы сможете без проблем работать с каждым дисплеем и запускать приложения.
Если вы не уверены, какой монитор вы выбираете, нажмите кнопку Идентифицировать , чтобы выяснить это. Если один из мониторов не отображается, убедитесь, что он получает питание и правильно подключен, и нажмите кнопку Обнаружить . Если у вас все еще есть проблемы, сбросьте их соединения (или перезагрузите компьютер) и попробуйте снова нажать кнопку Detect .
Как настроить масштаб и расположение дисплеев в Windows 10
При подключении одного или нескольких дисплеев к компьютеру Windows 10 довольно хорошо определяет и настраивает наиболее оптимальные параметры.Однако, в зависимости от ваших требований, вам может потребоваться настроить масштаб, разрешение и ориентацию для каждого монитора.
Выбор правильного масштаба
Windows 10 включает в себя настройки для настройки масштабирования, которые полезны при настройке различных мониторов с разными размерами и разрешениями экрана, чтобы текст, приложения и другие элементы выглядели одинаково на всех дисплеях. Или, например, если у вас есть дисплей 4K, изменение настроек масштаба может помочь сделать элементы больше и удобочитаемее.
Чтобы выбрать правильную настройку шкалы, которая соответствует вашим требованиям, выполните следующие действия:
- Открыть Настройки .
- Щелкните Система .
- Щелкните Показать .
- В разделе «Выбор и перестановка дисплеев» выберите монитор, который нужно настроить.
Используйте раскрывающееся меню Изменить размер текста, приложений и других элементов , чтобы выбрать соответствующий масштаб.
Источник: Windows Central
После выполнения этих шагов может потребоваться повторить шаги No.4 и 5 , чтобы изменить настройки масштабирования на других мониторах, а затем щелкните опцию Выход , чтобы применить изменения.
Хотя вы можете настраивать параметры масштабирования для каждого монитора, по возможности всегда лучше использовать мониторы той же марки и модели с одинаковой конфигурацией. В противном случае вы можете столкнуться с проблемами, а в Windows 10 могут возникнуть проблемы с масштабированием элементов.
Если вам нужен второй монитор для расширения холста ноутбука или рабочего стола, мы рекомендуем Dell UltraSharp U2719D из-за его точной цветопередачи, размера, тонкой конструкции корпуса, совместимости с креплением VESA и стоимости.
Пользовательское масштабирование
Чтобы указать настраиваемое значение масштабирования, выполните следующие действия:
- Открыть Настройки .
- Щелкните Система .
- Щелкните Показать .
- В разделе «Выбор и перестановка дисплеев» выберите монитор, который нужно настроить.
В разделе «Масштаб и макет» выберите Дополнительные параметры масштабирования .
Источник: Windows CentralВ разделе «Пользовательское масштабирование» укажите размер масштабирования от 100 до 500 процентов.
Источник: Windows Central- Нажмите кнопку Применить .
После выполнения этих шагов выйдите из своей учетной записи и войдите снова, чтобы проверить новые настройки. Если новая конфигурация масштабирования выглядит неправильно, повторите те же шаги еще раз и попробуйте другое значение, пока не найдете удобную настройку.
Если вы хотите переключиться на предустановленные настройки масштабирования, сначала необходимо отключить настраиваемое масштабирование и выйти из системы. В противном случае опция будет недоступна.
Выбор правильного разрешения
Обычно после подключения монитора Windows 10 автоматически устанавливает рекомендуемое разрешение в пикселях, но вы также можете изменить разрешение вручную, выполнив следующие действия:
- Открыть Настройки .
- Щелкните Система .
- Щелкните Показать .
- В разделе «Выбор и перестановка дисплеев» выберите монитор, который нужно настроить.
В разделе «Масштаб и макет» используйте раскрывающееся меню Разрешение , чтобы выбрать правильное разрешение в пикселях.
Источник: Windows Central
После выполнения этих шагов повторите шаги № 4 и 5 , чтобы изменить разрешение на остальных мониторах.
Если вы хотите увеличить текст и другие элементы на экране, вам следует изменить настройки масштабирования, а не разрешение экрана.
Выбор правильной ориентации
Windows 10 также позволяет поворачивать экран по горизонтали или вертикали, что особенно полезно, когда у вас есть мониторы с вращающимися подставками, и вы хотите использовать их с другой ориентацией для чтения или кодирования.
Чтобы изменить ориентацию монитора, выполните следующие действия:
- Открыть Настройки .
- Щелкните Система .
- Щелкните Показать .
- В разделе «Выбор и перестановка дисплеев» выберите монитор, который нужно настроить.
В разделе «Масштаб и макет» используйте раскрывающееся меню Ориентация , чтобы выбрать режим:
- Пейзаж.
- Портрет.
- Пейзаж (перевернутый).
- Портрет (перевернутый).
После того, как вы выполните шаги, дисплей перейдет в выбранную вами ориентацию.
Как выбрать режим просмотра нескольких дисплеев в Windows 10
Используя доступные настройки, вы также можете выбрать режим просмотра для ваших дисплеев. Например, если вы используете второй монитор, вы можете расширить главный экран до нового дисплея или зеркально отразить оба монитора, что является идеальным вариантом при показе презентации.Если вы используете ноутбук с внешним монитором, вы даже можете отключить основной дисплей и использовать только второй монитор в качестве основного.
Чтобы изменить режим просмотра в Windows 10, выполните следующие действия:
- Открыть Настройки .
- Щелкните Система .
- Щелкните Показать .
- В разделе «Выбор и перестановка дисплеев» выберите монитор, который нужно настроить.
В разделе «Несколько дисплеев» используйте раскрывающееся меню, чтобы установить соответствующий режим просмотра:
- Дубликат рабочего стола — Показывает один и тот же рабочий стол на обоих дисплеях.
- Extend — Расширяет основной рабочий стол на дополнительный дисплей.
- Отключить этот дисплей — Выключить выбранный монитор.
После выполнения этих шагов вам может потребоваться повторить шаги № 4 и 5 , чтобы установить режим отображения на остальных мониторах. Также обратите внимание, что с помощью этих настроек вы можете сделать любой из мониторов своим основным дисплеем.
Переключение режимов отображения с помощью ярлыка
Помимо использования приложения «Настройки», Windows 10 также позволяет переключать режимы отображения «на лету» с помощью функции Project , доступ к которой можно получить с помощью сочетания клавиш Windows + P .
Источник: Windows CentralПосле вызова ярлыка справа откроется всплывающее меню с четырьмя параметрами, включая:
- Только экран ПК — Используется только основной дисплей.
- Дубликат — Дополнительные дисплеи будут отражать основной монитор.
- Extend — Оба экрана объединены для создания расширенного рабочего стола.
- Только второй экран — Используются только второстепенные дисплеи.
Обычно при использовании настройки с несколькими мониторами на настольном компьютере или ноутбуке вы хотите использовать параметр «Расширить». Это позволяет использовать основной монитор в обычном режиме, а дополнительные мониторы с их собственным разрешением, создавая единый большой холст.
Duplicate — хороший вариант при использовании второго монитора или проектора для показа презентации. Напротив, вариант Second screen only отлично подходит, если вы хотите закрыть крышку на ноутбуке и работать только с внешним монитором.
Как управлять расширенными настройками дисплея в Windows 10
Хотя не всегда рекомендуется изменять дополнительные параметры отображения, поскольку не все мониторы созданы одинаковыми, иногда может потребоваться внести некоторые изменения, чтобы повысить точность цветопередачи и устранить мерцание экрана.
Важно: Мы рекомендуем изменять расширенные настройки только в том случае, если у вас есть приблизительное представление о том, что делать. Как правило, у вас должно быть все в порядке с настройками дисплея по умолчанию.
Установка пользовательского цветового профиля
Если ваши мониторы не передают цвета точно, вы можете использовать настраиваемый цветовой профиль для повышения точности цветопередачи, выполнив следующие действия:
- Открыть Настройки .
- Щелкните Система .
- Щелкните Показать .
Щелкните опцию Advanced display settings .
Источник: Windows CentralЩелкните параметр Свойства адаптера дисплея для дисплея, для которого нужно установить собственный цветовой профиль.
Источник: Windows Central- Щелкните вкладку Управление цветом .
Нажмите кнопку Управление цветом .
Источник: Windows Central- Щелкните вкладку Устройства .
- Выберите дисплей из списка.
- Проверьте Используйте мои настройки для этой опции отображения .
Нажмите кнопку Добавить .
Источник: Windows CentralНа странице «Связанный цветовой профиль» нажмите кнопку Обзор и найдите новый цветовой профиль.
Источник: Windows Central- Дважды щелкните файл .icm , чтобы установить новый профиль.
Нажмите кнопку Закрыть .
Источник: Windows Central
После выполнения этих шагов вам может потребоваться повторить шаги с № 9, по 13 , чтобы установить собственный профиль для других мониторов.
При настройке пользовательского цветового профиля следует использовать профили, созданные производителем дисплея или из надежного источника. Если вы не уверены, вы можете использовать эти шаги, чтобы загрузить правильный цветовой профиль для своих мониторов.
Изменение частоты обновления
Обычно частота обновления (кадров в секунду) 59 Гц или 60 Гц более чем достаточна для работы с компьютером, хотя вы определенно захотите взглянуть на лучшие мониторы для Xbox Series X и Series S, если вы планируете играть на более высоких частотах. частота кадров. Однако, если вы замечаете мерцание экрана или у вас есть мониторы, поддерживающие более высокую частоту обновления, изменение настроек может обеспечить лучший и плавный просмотр, особенно для геймеров.
Чтобы настроить частоту обновления монитора, выполните следующие действия:
- Открыть Настройки .
- Щелкните Система .
- Щелкните Показать .
Щелкните опцию Advanced display settings .
Источник: Windows CentralЩелкните параметр Свойства адаптера дисплея для дисплея, для которого нужно изменить частоту обновления.
Источник: Windows Central- Щелкните вкладку Монитор .
В разделе «Настройки монитора» используйте раскрывающееся меню, чтобы установить правильную частоту обновления.
Источник: Windows Central
После выполнения этих шагов вам может потребоваться повторить шаги № 5 , 6 и 7 , чтобы изменить частоту обновления на остальных мониторах.
Как отобразить панель задач на нескольких дисплеях в Windows 10
При настройке с несколькими мониторами панель задач по умолчанию будет отображаться только на основном дисплее, но вы можете изменить настройки, чтобы отображать ее на всех дисплеях, выполнив следующие действия:
- Открыть Настройки .
- Нажмите Персонализация
- Щелкните на панели задач .
В разделе «Несколько дисплеев» включите Показать панель задач на всех дисплеях тумблер .
Источник: Windows Central
Если вы хотите контролировать, на какой панели задач должны отображаться кнопки для запуска приложений, используйте кнопку Показать панель задач в раскрывающемся меню и выберите один из доступных вариантов:
- Все панели задач.
- Основная панель задач и панель задач, где открыто окно.
- Панель задач, где открыто окно.
Кроме того, вы можете использовать это руководство, чтобы оптимизировать пространство на панели задач, чтобы закрепить еще больше приложений или сохранить его как можно меньше.
Как изменить фон на нескольких дисплеях в Windows 10
Windows 10 предлагает множество настроек для настройки внешнего вида рабочего стола, но при использовании нескольких мониторов настройка разных фоновых изображений на каждом дисплее является одной из наиболее важных настроек, которые вы можете сделать, чтобы персонализировать свой опыт.
Чтобы показать разные обои на нескольких мониторах с помощью слайд-шоу, выполните следующие действия:
- Открыть Настройки .
- Щелкните Персонализация .
- Щелкните Фон .
Используйте раскрывающееся меню «Фон» и выберите вариант Слайд-шоу .
Источник: Windows Central- Нажмите кнопку Обзор .
- Выберите папку с коллекцией изображений, которые вы хотите отображать на мониторах.
- Нажмите кнопку Выберите эту папку .
- Используйте раскрывающееся меню «Менять изображение каждые», чтобы выбрать частоту вращения.
- Включите тумблер Shuffle .
- (Необязательно) Если вы используете изображения разного размера, используйте раскрывающееся меню Выберите подходящий размер и выберите параметр Заливка .
После выполнения этих шагов изображения будут вращаться на фоне рабочего стола с выбранной вами частотой вращения.
Настройка каждого монитора на другой фон
Если вы хотите установить разные фоновые изображения для каждого монитора, выполните следующие действия:
- Открыть Настройки .
- Щелкните Персонализация .
- Щелкните Фон .
Используйте раскрывающееся меню «Фон» и выберите опцию Изображение .
Источник: Windows Central- Нажмите кнопку Обзор .
- Выберите обои и нажмите Выбрать картинку .
Щелкните изображение правой кнопкой мыши и выберите монитор, на котором должны отображаться обои.
Источник: Windows Central- Повторите шаги № 5 , 6 и 7 , чтобы установить собственный фон для другого монитора.
После выполнения этих шагов на каждом мониторе будут отображаться собственные обои.
В дополнение к инструкциям, изложенным выше, вот несколько дополнительных советов, которые следует учитывать при настройке компьютера с несколькими мониторами.Например, если это не ноутбук, вам не следует пытаться регулировать яркость или цвет с помощью Windows 10 или другого приложения. Вместо этого вы должны использовать элементы управления, встроенные в монитор.
Если второй монитор не обнаруживается, проверьте его подключения и используйте кнопку Обнаружить в приложении «Настройки». Если у вас все еще возникают проблемы, вы можете использовать это руководство для поиска и устранения распространенных проблем.
Наконец, при использовании одного или нескольких мониторов вы можете столкнуться с черным экраном, что обычно связано с проблемой видеодрайвера.Если вы не знаете, как решить эту проблему, вы можете выполнить следующие действия, чтобы решить проблему.
Дополнительные ресурсы по Windows 10
Чтобы получить дополнительные полезные статьи, статьи и ответы на распространенные вопросы о Windows 10, посетите следующие ресурсы:
Мы можем получать комиссию за покупки, используя наши ссылки. Учить больше.
Справочник покупателяЭто лучшие маршрутизаторы Netgear, доступные сейчас
Любите Netgear и хотите улучшить свой домашний Интернет? Мы собрали лучшие маршрутизаторы, доступные сейчас, независимо от того, ищете ли вы игры, настраиваете ячеистую сеть или просто пользуетесь Интернетом без задержек у себя дома.
Как исправить выцветание цвета на экране компьютера? | Small Business
Windows 7 предоставляет шаги для калибровки монитора, когда блеклые цвета мешают просмотру текста и изображений. Windows позволяет вам регулировать яркость, контрастность и настройки серого, чтобы сделать дисплей индивидуальным. Перемещение по ряду шкал и настройка значений помогает настроить монитор для оптимального просмотра бизнес-документов.
Нажмите клавишу с логотипом «Windows», введите «Калибровка цвета дисплея» в поле «Поиск программ и файлов», а затем щелкните эту ссылку в результатах поиска.Откроется окно калибровки цвета дисплея.
Прочтите примечание в разделе «Добро пожаловать в калибровку цвета дисплея», а затем нажмите «Далее», чтобы открыть окна «Установить основные параметры цвета».
Прочтите введение в настройки цвета. Нажмите «Далее», чтобы открыть окно «Как настроить гамму». Прочитав текст и просмотрев образцы изображений, нажмите «Далее».
Щелкните кнопку ползунка на шкале, а затем перетащите, чтобы минимизировать точки на кругах на изображении. Нажмите «Далее.»
Прочтите ссылку, открывающую окно о яркости и контрастности.Нажмите «Далее», чтобы открыть окно «Как настроить яркость», в котором отображаются три изображения с разной степенью яркости. Нажмите «Далее.»
Прочтите примечание к разделу «Регулировка яркости». Нажмите «Далее.»
Нажмите кнопку «Яркость / Контрастность» на мониторе, чтобы отобразить шкалу яркости. Нажимайте кнопки со стрелками для настройки значений. Когда шкала исчезнет, нажмите «Далее».
Прочтите страницу «Как настроить контрастность» и нажмите «Далее».
Нажмите кнопку «Яркость / Контрастность» на мониторе.Нажимайте кнопки со стрелками, чтобы настроить значения контрастности, а затем нажмите «Далее».
Прочтите примечания к разделу «Как настроить цветовой баланс» и нажмите «Далее». Щелкните и перетащите каждую из трех кнопок ползунка, чтобы настроить значения красного, зеленого и синего цветов на шкале серого, чтобы создать нейтральный серый цвет. Нажмите «Далее.»
Нажмите кнопку «Предыдущая калибровка», а затем «Текущая калибровка», чтобы просмотреть сравнение. Нажмите «Готово».
Ссылки
Ресурсы
Советы
- Вы также можете щелкнуть правой кнопкой мыши рабочий стол, выбрать «Персонализировать», щелкнуть «Экран», а затем щелкнуть «Калибровать цвет», чтобы открыть экран калибровки цвета дисплея.
Предупреждения
- Информация в этой статье относится к Windows 7. Она может незначительно или значительно отличаться от других версий или продуктов.
Учеба на экране: Настройка компьютера для учебы | Справочный центр
Вы можете изменить настройки своего веб-браузера, компьютера или устройства, чтобы сделать чтение текста на экране более комфортным, например, изменив яркость экрана, шрифт или цвет фона или увеличив размер шрифта.
Воспользуйтесь следующими ссылками, чтобы получить полезные советы по изменению этих настроек:
- OU Computing Guide: Доступность веб-браузера
OU computing guide рекомендации по изменению таких параметров, как размер текста, цвет и шрифт, в некоторых из наиболее распространенных веб-браузеров.
- Мой компьютер My Way
Содержит инструкции по изменению настроек на нескольких устройствах. Вы можете искать конкретную настройку или фильтровать настройку по категории в зависимости от ваших потребностей.
- Разнообразие и возможности
Полезное руководство по нескольким приложениям, которое поможет вам лучше учиться на экране.Используйте фильтр, чтобы увидеть приложения, которые будут наиболее полезны для вас.
Советы по стандартным настройкам
Регулировка яркости экрана
Яркость экрана может привести к утомлению глаз. Попробуйте уменьшить настройку яркости экрана по мере наступления темноты — вам нужно меньше яркости при искусственном освещении, чем при дневном свете. Делайте частые перерывы от экрана, чтобы дать глазам отдохнуть.
Как управлять размером шрифта
Если текст на странице кажется тесным, первое, что нужно сделать, — это увеличить размер шрифта.Это может быть все, что нужно для чтения текста, так как в строках меньше слов, а в большем шрифте больший межстрочный интервал.
Во всех распространенных веб-браузерах есть одна и та же команда для увеличения и уменьшения для увеличения и уменьшения размера страницы и, следовательно, размера шрифта: Ctrl + (Cmd + на Mac). Нажмите эту комбинацию несколько раз, чтобы последовательно увеличивать размер шрифта. Если вы зашли слишком далеко и хотите уменьшить размер, используйте Ctrl — (Cmd — на Mac). Это может быть клавиша «минус» на цифровой клавиатуре или клавиша дефиса.
Вы также можете изменить размер шрифта для всех веб-страниц, которые вы открываете, изменив настройки по умолчанию в вашем браузере, но вы все равно можете использовать комбинации клавиш, упомянутые выше, чтобы сделать его больше или меньше.
Если вы читаете с помощью устройства для чтения электронных книг, такого как Kindle или iBooks, поищите элементы управления типом, которые часто выглядят как AAA, а иногда и просто A. Вы можете поэкспериментировать и установить желаемый размер и шрифт по умолчанию для все книги, если хотите. В одной и той же области можно изменить цвет страницы и текста.Попробуйте различные предлагаемые комбинации; некоторые из них легче для глаз, позволяя читать дольше с меньшим утомлением глаз.
Регулировка размера страницы
Когда вы открываете окно на своем компьютере, вы можете изменить его размер в соответствии с вашими потребностями. Вы можете уменьшить размер окна, используя значок «Восстановить вниз» в правом верхнем углу на ПК (в верхнем левом углу на Mac). Затем вы можете изменить размер окна, перетаскивая стороны и углы. При повторном щелчке по значку окно развернется на весь экран.Вы можете обнаружить, что высокое узкое окно дает вам строки, которые легче читать.
Попробуйте сузить окно этой статьи. Когда вы проходите определенный момент, страница резко меняется и приобретает вид, оптимизированный для чтения на маленьком экране. Вы можете продолжать сужать окно до тех пор, пока окно не станет шириной примерно с экран смартфона, и оно по-прежнему будет хорошо читаемым.
Режим чтения
Режим чтения стал стандартной функцией веб-браузера. Использование режима чтения уменьшает беспорядок на странице, который может отвлекать от того, что вы хотите прочитать.Вы сможете читать больше и дольше, прежде чем наступит усталость.
Режим чтения часто позволяет вам изменить цвет фона страницы и настроить размер шрифта так, чтобы вам было удобно читать.
Если вы читаете материал на веб-сайте своего модуля, вы можете переключиться на «Просмотр как одну страницу» (внизу левого столбца), который аналогичен режиму чтения. Вы по-прежнему можете настроить размер текста с помощью команд, упомянутых выше.
Найдите в «Режиме чтения» выбранный вами браузер, чтобы узнать, что доступно и как его включить.
Дополнительная поддержка
Служба поддержки OU Computing Helpdesk может помочь, если у вас возникли трудности с веб-сайтом модуля, программным обеспечением модуля или другими системами OU, такими как отправка заданий, отмеченных репетитором (TMA). Однако они не могут помочь со сторонним программным обеспечением. Дополнительные сведения см. В разделе «Обращение за помощью в ИТ».
Если вы рассказали нам или теперь хотите сообщить нам и предоставить доказательства инвалидности или состояния здоровья, вы можете иметь право запросить корректировки, такие как вспомогательные технологии или печатные материалы.Вы также можете связаться со службой поддержки инвалидов, чтобы обсудить свои потребности.
Как предотвратить напряжение глаз от экранного времени
Вы, вероятно, используете экраны практически для всего — для работы, для отдыха или просто для того, чтобы идти в ногу с повседневной жизнью. Если у вас сухие и усталые глаза, ваше зрение к концу дня нечеткое или у вас болят голова, шея и плечи, возможно, виноваты все это время с вашими цифровыми устройствами.
Если вы измените способ использования смартфонов, компьютеров, планшетов и других экранов, вы сможете не напрягать глаза.
Почему экраны вызывают утомление глаз?
Обычно мы моргаем примерно 15-20 раз в минуту. Это равномерно распределяет слезы по вашим глазам, что предотвращает их пересыхание и раздражение. Но исследователи обнаружили, что люди моргают менее чем вдвое реже, когда читают, смотрят или играют на экране. Кроме того, контраст текста на фоне, блики и мерцание на цифровых экранах могут плохо сказаться на ваших глазах.
Prevent Digital Eyestrain
Нет, вам не нужно вырезать все экранное время.Но несколько изменений в том, как вы используете свои устройства, могут упростить вам жизнь.
- Убедитесь, что экран вашего компьютера находится на расстоянии примерно 25 дюймов или вытянутой руки от вашего лица. Центр экрана должен быть примерно на 10-15 градусов ниже уровня глаз.
- Устранение бликов с помощью матового сетчатого фильтра. Вы можете найти их для всех типов компьютеров, телефонов и планшетов.
- Следуйте правилу 20-20-20: каждые 20 минут смотрите на объект на расстоянии не менее 20 футов в течение как минимум 20 секунд.
- Делайте более продолжительный перерыв примерно на 15 минут после каждых 2 часов, которые вы проводите за своими устройствами.
- Используйте искусственные слезы, чтобы освежить глаза, когда они кажутся сухими.
- Попробуйте установить увлажнитель воздуха в комнате, где вы чаще всего используете компьютер или другое устройство.
- Убедитесь, что в комнате, в которой вы находитесь, достаточно яркое освещение. Вы же не хотите, чтобы ваше устройство было ярче, чем окружающее пространство.
- Если вы носите контактные линзы, дайте глазам отдохнуть, надев очки.
- Регулярно проверяйте зрение. Возможно, вам придется надеть другие очки, когда вы работаете за компьютером.
Настройте свои устройства
Вы также можете убедиться, что ваши устройства настроены на здоровье глаз.
- Увеличьте контрастность экрана.
- Увеличить текст.
- Изменить яркость экрана. Он не должен быть светлее или темнее, чем ваше окружение.
- Понизьте цветовую температуру экрана. Это означает, что он будет излучать меньше синего света, что связано с большим напряжением глаз.
- Увеличьте частоту обновления устройства. Это уменьшит мерцание экрана.
[Учебное пособие] 3 способа исправить проблему растянутого экрана в Windows 10
Ваш экран, помимо процессора вашего ПК, является важным компонентом вашего компьютера. В конце концов, именно здесь вы визуализируете все, что делаете на своем компьютере. Однако проблемы с дисплеем неизбежны.Иногда вы сталкиваетесь с экраном, который выглядит странно растянутым, на котором вы не можете правильно прочитать текст или увидеть значки на мониторе. Вы также можете обнаружить, что некоторые пиксели выглядят мертвыми, а изображения на экране выглядят некорректно. В этом случае вы можете столкнуться с проблемой разрешения. В этой статье мы предложим вам три простых и надежных решения этой проблемы.
Обычно растянутый экран вызывается пользователем случайно. Это может быть от случайного нажатия на клавиатуру или на монитор, который изменяет настройки дисплея.В редких случаях это может быть вызвано проблемами с новым обновлением вашего программного обеспечения.
Если вы хотите решить эту проблему, не обращаясь в техподдержку, то можете. Вот как можно исправить проблемы с растянутым экраном для Windows 10
Решение 1. Проверьте настройки дисплея
Настройки дисплеяможно найти в приложении «Настройки» на вашем компьютере. Здесь вы можете изменить конфигурацию и настройки дисплея вашего ПК. С помощью этого инструмента вы можете идентифицировать и обнаруживать мониторы или подключаться к беспроводному дисплею.
Шаг 1. Перейдите на рабочий стол, щелкните правой кнопкой мыши по экрану и выберите Параметры отображения .
Шаг 2. Запустятся настройки. Выберите Advanced Settings и установите разрешение экрана , рекомендуем . Обычно это 1366×768, но вы также можете выбрать 1260×768. Установка разрешения ниже этого уровня может исказить изображение.
Решение 2.Используйте функциональную клавишу
Многие не подозревают, что многие проблемы на ПК можно решить с помощью клавиатуры на их компьютерах. Ваша клавиатура спроектирована так, чтобы быть достаточно мощной, чтобы вносить изменения в компьютер, не заходя в настройки, не манипулируя конфигурациями или не устраняя неполадки. Windows создала команды на клавиатуре, которые позволяют пользователям легко вносить изменения всего несколькими нажатиями. Это сделано для того, чтобы изменение настроек было более удобным и быстрым для пользователей.Это часто является причиной того, что большинство настроек выполняется, когда пользователи случайно нажимают случайные клавиши.
Если вы ищете другой способ решить эту проблему, вы можете использовать клавишу Function (Fn) на клавиатуре. Тщательно выполните следующие действия:
Нажмите и удерживайте клавишу Fn на клавиатуре, удерживая клавишу пробела.
Решение 3. Использование слайдера
Шаг 1. Зайдите в «Настройки», набрав его в строке поиска или выполнив поиск в меню «Пуск».Найдите настройки дисплея.
Шаг 2. Переместите ползунок под Измените размер текста, приложений и других элементов: 100% (рекомендуется) . Измените его так, чтобы разрешение выглядело лучше всего.
Шаг 3. Нажмите кнопку «Пуск» на клавиатуре или щелкните ее на экране в нижней части. Введите в строке поиска Изменяет разрешение экрана и нажмите Введите .
Шаг 4. Выберите Расширенный размер текста и других элементов в связанных настройках.
Шаг 5. В левом меню выберите Настроить разрешение .
Шаг 6. Затем выберите Дополнительные настройки .
Шаг 7. Выберите Список всех режимов на вкладке Адаптер .
Шаг 8. Список всех режимов Окно покажет вам список допустимых режимов.Это:
640 × 480, True Color (32 бита), 60 Гц
800 x 600, True Color (32 бита), 60 Гц
1024 x 768, True Color (32 бит), 60 Гц
1280 x 600, True Color (32 бит), 60 Гц
1280 × 720, True Color (32 бит), 60 Гц
1280 × 768, True Color (32 бит), 60 Гц
1366 × 768, True Color (32 бит), 60 Гц
Выберите любую модель, совместимую с вашим разрешением. Мы не рекомендуем использовать разрешение ниже 1280, так как дальнейшее снижение разрешения приведет к расплывчатым или нечетким изображениям.
Шаг 9. Нажмите кнопку OK и нажмите Применить , чтобы применить изменения.
Шаг 10. После применения настроек ваш экран станет черным, не беспокойтесь; это просто компьютер, изменяющий настройки. Через несколько секунд ваш экран вернется с улучшенным разрешением и соотношением сторон.
Вот другие решения других проблем с компьютером, проверьте, могут ли они вам помочь:
Заключение
Многие пользователи высоко ценят хороший дисплей, когда дело касается их ноутбуков или компьютеров.Если вы используете компьютер для видеоигр, это самая важная часть вашего игрового процесса. Если вам нравится смотреть фильмы на компьютере, вам наверняка нужен идеальный и яркий экран. Даже если вы используете свой компьютер только для работы или учебы для выполнения некоторых задач, вам все равно понадобится относительно хороший экран, который позволит вам идеально читать тексты. Большинство пользователей может раздражаться всякий раз, когда возникает проблема с отображением экрана. Если вы столкнулись с этой проблемой, один из описанных выше методов должен помочь исправить это.
Восстановление раздела
- Управление разделами
- Решение проблем с разделами
- Советы по разделу
Компьютерное напряжение глаз: 10 советов по облегчению
Гэри Хейтинг, OD, и Ларри К. Ван, OD
Как избавиться от симптомов цифрового перенапряжения глаз
В наши дни кажется, что все смотрят на экран компьютера, телефон или другое цифровое устройство.Это вызывает широко распространенную проблему, называемую цифровым напряжением глаз .
Симптомы цифрового напряжения глаз включают:
Исследование, спонсируемое Vision Council, показало, что 59% людей , которые регулярно используют компьютеры и цифровые устройства, испытывают симптомы цифрового напряжения глаз (также известного как компьютерное напряжение глаз или компьютер синдром зрения ).
Вот 10 простых шагов, которые вы можете предпринять, чтобы снизить риск перенапряжения глаз и сопровождающих его симптомов:
1.Пройдите комплексное обследование зрения.
Ежегодное комплексное обследование зрения — это самое важное, что вы можете сделать для предотвращения или лечения проблем с компьютерным зрением. Во время обследования обязательно сообщите офтальмологу, как часто вы используете компьютер и цифровые устройства на работе и дома.
Измерьте, насколько далеко ваши глаза находятся от экрана, когда вы сидите за компьютером, и принесите это измерение на свое обследование, чтобы окулист мог проверить ваши глаза на определенном рабочем расстоянии.
СМОТРИТЕ ПО ТЕМЕ: Как выбрать глазного врача
2.Используйте правильное освещение.
Усталость глаз часто возникает из-за чрезмерно яркого света от солнечного света, проникающего через окно, или от резкого внутреннего освещения.
При использовании компьютера окружающее освещение должно быть примерно вдвое меньше, чем обычно в большинстве офисов.
Удалите внешний свет, закрыв шторы, шторы или жалюзи. Уменьшите внутреннее освещение, используя меньше лампочек или люминесцентных ламп, или используйте лампы и лампы меньшей интенсивности.
Также, если возможно, расположите экран компьютера так, чтобы окна были сбоку, а не спереди или сзади.
Многие пользователи компьютеров чувствуют себя лучше, если не работают при люминесцентных лампах над головой. По возможности выключите люминесцентные лампы в офисе и используйте торшеры, которые обеспечивают непрямое «мягкое белое» светодиодное освещение.
Иногда переключение на флуоресцентное освещение «полного спектра», которое более близко соответствует световому спектру, излучаемому солнечным светом, может быть более комфортным для работы за компьютером, чем обычные люминесцентные лампы. Но даже полноспектральное освещение может вызвать дискомфорт, если оно слишком яркое.
Попробуйте уменьшить количество люминесцентных ламп, установленных над рабочим местом вашего компьютера, если вас беспокоит верхнее освещение.
3. Минимизируйте блики.
Блики света, отражающиеся от стен и готовых поверхностей, а также отражения на вашем компьютере экран также может вызвать напряжение глаз компьютера. Подумайте об установке антибликового экрана на свой дисплей и, если возможно, покрасьте ярко-белые стены в более темный цвет с матовым покрытием.
Если вы носите очки, подумайте о покупке линз с антибликовым (AR) покрытием.Покрытие AR уменьшает блики, сводя к минимуму количество света, отражающегося от передней и задней поверхностей линз очков.
4. Обновите свой дисплей.
Если вы еще этого не сделали, замените старый ламповый монитор (называемый электронно-лучевой трубкой или ЭЛТ) плоским светодиодным экраном с антибликовой поверхностью.
Старомодные ЭЛТ-экраны могут вызывать заметное «мерцание» изображения, которое является основной причиной утомления глаз компьютера. Даже если это мерцание незаметно, оно все равно может вызывать напряжение глаз и утомление во время работы за компьютером.
Чтобы снизить нагрузку на глаза, убедитесь, что вы используете хорошее освещение и сидите на достаточном расстоянии от экрана компьютера.
Осложнения из-за мерцания еще более вероятны, если частота обновления монитора меньше 75 герц (Гц). Если вам необходимо использовать ЭЛТ на работе, настройте параметры дисплея на максимально возможную частоту обновления.
При выборе нового плоского дисплея выберите экран с максимально возможным разрешением. Разрешение связано с «шагом точки» дисплея.Как правило, дисплеи с меньшим шагом точек дают более четкое изображение. Выберите дисплей с шагом точки 0,28 мм или меньше.
Также выберите относительно большой дисплей. Для настольного компьютера выберите дисплей с диагональю экрана не менее 19 дюймов.
5. Настройте параметры дисплея компьютера.
Регулировка настроек дисплея компьютера может помочь снизить напряжение глаз и утомляемость. Как правило, эти настройки полезны:
Яркость: Отрегулируйте яркость дисплея так, чтобы она была примерно такой же, как яркость окружающей рабочей станции.В качестве теста взгляните на белый фон этой веб-страницы. Если это похоже на источник света, значит, он слишком яркий. Если он кажется тусклым и серым, возможно, он слишком темный.
Размер и контраст текста: Отрегулируйте размер и контраст текста для удобства, особенно при чтении или составлении длинных документов. Обычно черный принт на белом фоне — лучшее сочетание для уюта.
Цветовая температура: Это технический термин, используемый для описания спектра видимого света, излучаемого цветным дисплеем.Синий свет — это коротковолновый видимый свет, который вызывает большую нагрузку на глаза, чем более длинноволновые оттенки, такие как оранжевый и красный. Снижение цветовой температуры вашего дисплея снижает количество синего света, излучаемого цветным дисплеем, для большего комфорта при длительном просмотре.
СМОТРИТЕ ПО ТЕМЕ: Факты о синем свете
6. Моргайте чаще.
Мигание очень важно при работе за компьютером; увлажняет глаза, предотвращая сухость и раздражение.
Когда люди смотрят на экран, люди моргают реже — примерно на треть меньше, чем обычно, — а многие мигания, выполняемые во время работы за компьютером, являются лишь частичным закрытием крышки, согласно исследованиям.
Слезы, покрывающие глаза, испаряются быстрее во время длительных фаз немигания, что может вызвать сухость глаз. Кроме того, во многих офисных помещениях воздух сухой, что увеличивает скорость испарения слез, повышая риск возникновения проблем с сухостью глаз.
Если вы испытываете симптомы сухого глаза, спросите своего глазного врача о искусственных слезах, которые можно использовать в течение дня.
Между прочим, не путайте смазывающие глазные капли с каплями, созданными для «устранения красного цвета». Последние действительно могут улучшить внешний вид ваших глаз — они содержат ингредиенты, которые уменьшают размер кровеносных сосудов на поверхности ваших глаз, чтобы «отбелить» их. Но они не обязательно предназначены для уменьшения сухости и раздражения.
Чтобы снизить риск появления сухости глаз во время работы за компьютером, попробуйте следующее упражнение: каждые 20 минут моргайте 10 раз, закрыв глаза, как при засыпании (очень медленно).Это поможет вам снова увлажнить глаза.
7. Тренируйте глаза.
Другая причина усталости глаз компьютера — это усталость от фокусировки. Чтобы снизить риск утомления глаз, постоянно сосредотачиваясь на экране, отводите взгляд от компьютера хотя бы каждые 20 минут и смотрите на удаленный объект (не менее 20 футов) не менее 20 секунд.
Некоторые глазные врачи называют это «правилом 20-20-20». Взгляд вдаль расслабляет фокусирующую мышцу глаза и снижает утомляемость.
Еще одно упражнение — смотреть вдаль на объект в течение 10-15 секунд, а затем смотреть на что-то вблизи в течение 10-15 секунд.Затем посмотрите на далекий объект. Сделайте это 10 раз. Это упражнение снижает риск «блокировки» способности ваших глаз к фокусировке (состояние, называемое спазмом аккомодации) после продолжительной работы за компьютером.
Оба этих упражнения снизят риск компьютерной перенапряжения глаз. Кроме того, не забывайте часто моргать во время упражнений, чтобы снизить риск возникновения синдрома сухого глаза, связанного с компьютером.
8. Делайте частые перерывы.
Чтобы снизить риск синдрома компьютерного зрения и боли в шее, спине и плечах, делайте частые перерывы на экран в течение рабочего дня (хотя бы один 10-минутный перерыв каждый час).
Во время этих перерывов вставайте, двигайтесь и вытягивайте руки, ноги, спину, шею и плечи, чтобы уменьшить напряжение и мышечную усталость.
9. Измените свою рабочую станцию.
Если вам нужно переключаться между распечатанной страницей и вашим На экране компьютера поместите написанные страницы на подставку для копий рядом с экраном.
Правильно осветите подставку для копий. Вы можете использовать настольную лампу, но убедитесь, что она не светит в ваши глаза или на экран вашего компьютера.
Плохая осанка также способствует развитию синдрома компьютерного зрения. Отрегулируйте рабочее место и стул на нужной высоте, чтобы ноги удобно лежали на полу.
Расположите экран компьютера на расстоянии от 20 до 24 дюймов от глаз. Центр экрана должен находиться примерно на 10-15 градусов ниже ваших глаз для удобного расположения головы и шея.
10. Рассмотрим компьютерные очки.
Для максимального удобства работы за компьютером вам может быть полезно попросить офтальмолога изменить рецепт на очки для создания индивидуальных компьютерных очков.
Это особенно верно, если вы обычно носите контактные линзы, которые могут стать сухими и неудобными при длительном просмотре экрана.
Компьютерные очки также являются хорошим выбором, если вы носите бифокальные или прогрессивные линзы, потому что эти линзы обычно не оптимальны для расстояния до экрана вашего компьютера.
Также вы можете рассмотреть фотохромные линзы или слегка тонированные линзы для компьютерных очков, чтобы снизить воздействие потенциально опасного синего света, излучаемого цифровыми устройствами.За подробностями и советом обратитесь к своему офтальмологу.
ПОДРОБНЕЕ: Как компьютерные очки могут помочь при синдроме компьютерного зрения
Примечания и ссылки
Частота мигания, амплитуда мигания и целостность слезной пленки во время задач терминала с динамическим визуальным отображением. Текущие исследования глаз . Март 2011.
Компьютерные рабочие станции. Министерство труда США, Управление по охране труда.Доступно на веб-сайте OSHA. Июнь 2010 г.
Компьютерная эргономика. Центры США по контролю и профилактике заболеваний. Доступно на веб-сайте CDC. Июнь 2010 г.
По данным исследования NIOSH, стратегические перерывы на отдых уменьшают дискомфорт при ВДТ без снижения производительности. Национальный институт охраны труда и здоровья (NIOSH). Опубликовано на сайте CDC / NIOSH. Февраль 2009 г.
Дополнительные перерывы и упражнения на растяжку для операторов ввода данных: дополнительное полевое исследование. Американский журнал промышленной медицины .Июль 2007.
Аспекты гигиены труда при работе с видеотерминалами. Окружающая среда и медицина труда . 3-е изд. 1998. Philadelphia: Lippincott-Raven, pp. 1333-1344.
Страница опубликована в феврале 2019 г.
Страница обновлена в августе 2021 г.
Как уменьшить напряжение глаз: советы, уловки и приложения
Смотреть за компьютером весь день ужасно для глаз.Все эти яркие пиксели сталкиваются с освещением вокруг вас, когда вы часами смотрите на экран — это рецепт усталости глаз, мышечного напряжения и головных болей.
Придерживаясь нескольких простых рекомендаций и внося некоторые физические изменения в рабочее пространство, вы можете избежать чрезмерной нагрузки на глаза. Вот несколько советов, которые сделают ваш рабочий день более здоровым.
20-20-20 Видение
Следуйте правилу 20-20-20. Отводите взгляд от экрана каждые 20 минут в течение 20 секунд за раз и сосредотачивайтесь на фиксированной точке на расстоянии 20 футов.Есть даже бесплатное веб-приложение, которое предупреждает вас по прошествии 20 минут, чтобы вы знали, что пора дать глазам отдохнуть. Он называется Protect Your Vision и совместим с Chrome, Firefox и Safari.
Расположение монитора
Расположите экран на расстоянии 20–30 дюймов от лица и убедитесь, что ваши глаза находятся на уровне самого верха монитора. Если у вас нет возможности отрегулировать высоту экрана, сложите под ним несколько книг в твердом переплете. Также может помочь поднятие или опускание стула.Главное, что нужно помнить, это то, что вы должны смотреть на свою работу немного свысока. Центр экрана должен располагаться на 15–20 градусов ниже горизонтального уровня глаз.
Размер и цвет текста
Хорошее практическое правило: размер текста должен быть в три раза больше наименьшего размера, который вы можете прочитать с обычного места просмотра. Опять же, это нормальное положение должно быть от 20 до 30 дюймов от монитора. Когда дело доходит до цветовых сочетаний, ваши глаза предпочитают черный текст на белом или слегка желтом фоне.Другие комбинации темного на светлом подходят большинству людей. Избегайте низкоконтрастных цветовых схем текста / фона.
Уход за глазами
Если вы носите контактные линзы, глазам придется усерднее работать, когда вы смотрите на экран. Переход на очки один или два раза в неделю поможет снизить напряжение глаз. Если вы все же носите очки, подумайте о том, чтобы попросить своего оптометриста нанести на линзы антибликовое покрытие. Это сократит расходы. Некоторые провайдеры даже добавят его без дополнительной оплаты. Независимо от того, носите ли вы корректирующие линзы или нет, увлажняющие капли для глаз отлично подходят для освежения глаз в течение рабочего дня.
Яркость и блики дисплея
Вам нужно, чтобы яркость вашего монитора соответствовала яркости окружающего рабочего пространства. Чтобы добиться этого, посмотрите на белый фон этой страницы. Если это похоже на источник света в комнате, значит, оно слишком яркое. Если он кажется тусклым и серым, вероятно, он слишком темный. Если вы работаете в блестящем отражающем офисе, нанесение на экран фильтра подавления бликов также может облегчить ситуацию.
Цветовая температура
Большинство мониторов позволяют настраивать цветовую температуру вручную.Лучше всего использовать более теплую (желтоватую) цветовую температуру в темных комнатах и более холодную (более голубую) цветовую температуру в светлых комнатах. Самый простой способ оптимизировать цветовую температуру вашего монитора — использовать F.lux. Это приложение использует местоположение вашего компьютера, чтобы определить, идет ли солнце вверх или вниз, а затем автоматически настраивает ваш дисплей на предварительно определенные цветовые температуры, которые наилучшим образом соответствуют естественному освещению.
Цветовая температура измеряется в градусах Кельвина по шкале от 1000 до 10000.В светлое время суток лучше всего держать монитор относительно прохладным с цветовой температурой по умолчанию 6500K. Ночью цветовая температура должна быть теплее и составлять около 3400 К. Вы можете настроить параметры монитора вручную или позволить f.lux внести изменения за вас. В приложении также есть несколько предустановок с определенными цветовыми температурами, которые вы можете выбрать.
F.lux бесплатно и доступно на Mac, Windows, Linux, iOS и некоторых устройствах Android. Если ваш телефон Android не может запустить F.lux, вы можете проверить Сумерки. Приложение выполняет аналогичную функцию, уменьшая синий цвет вашего телефона и повышая цветовую температуру в вечерние часы.
Получайте больше технических новостей с нашим подкастом Gadget Lab , доступным в iTunes и Spotify.
.
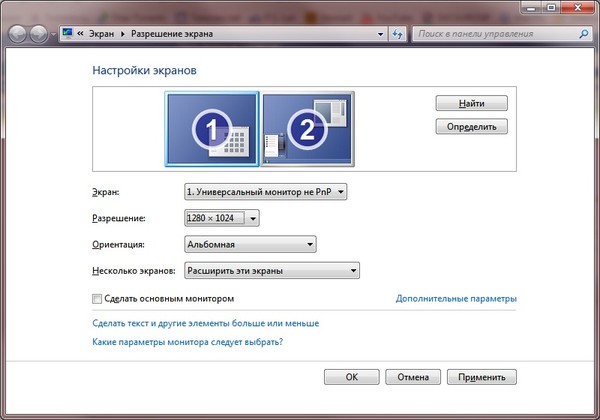
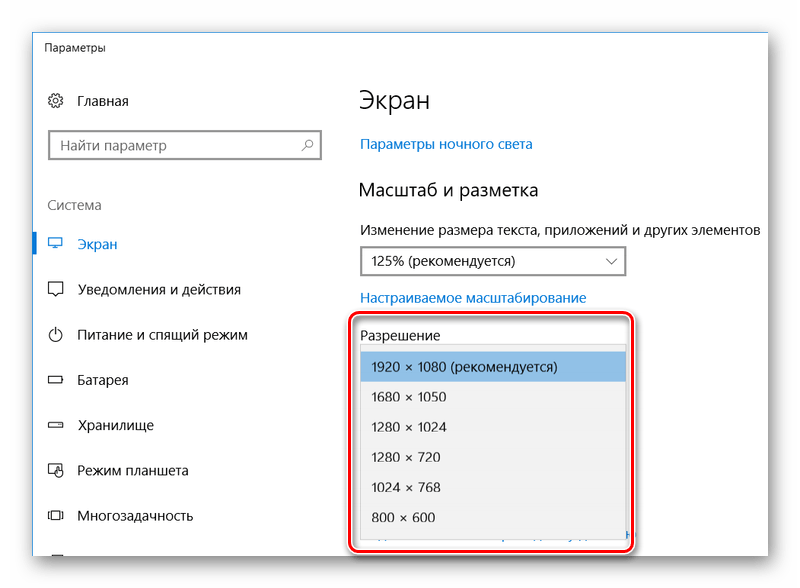
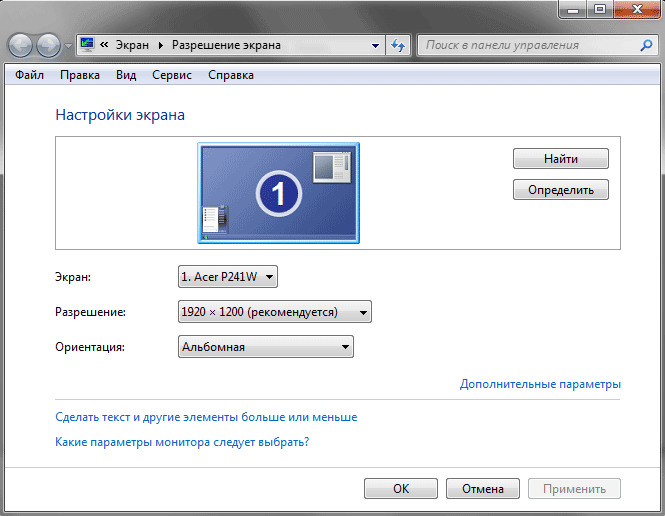
 exe — система распознает оба варианта запроса) и кликнуть ОК.
exe — система распознает оба варианта запроса) и кликнуть ОК.
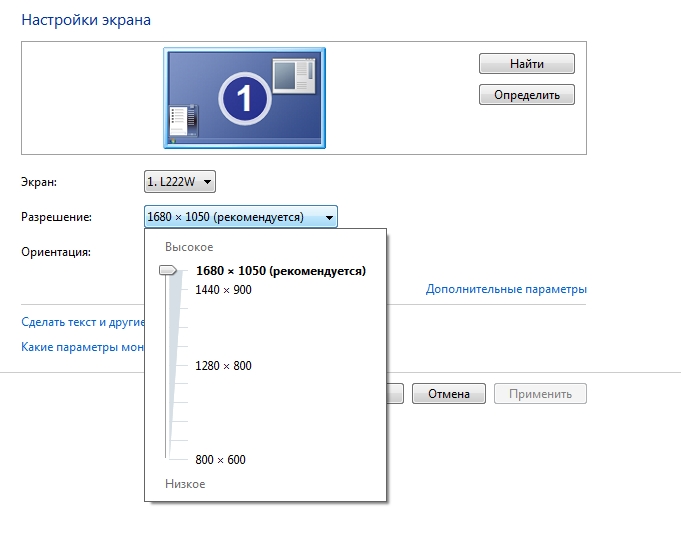


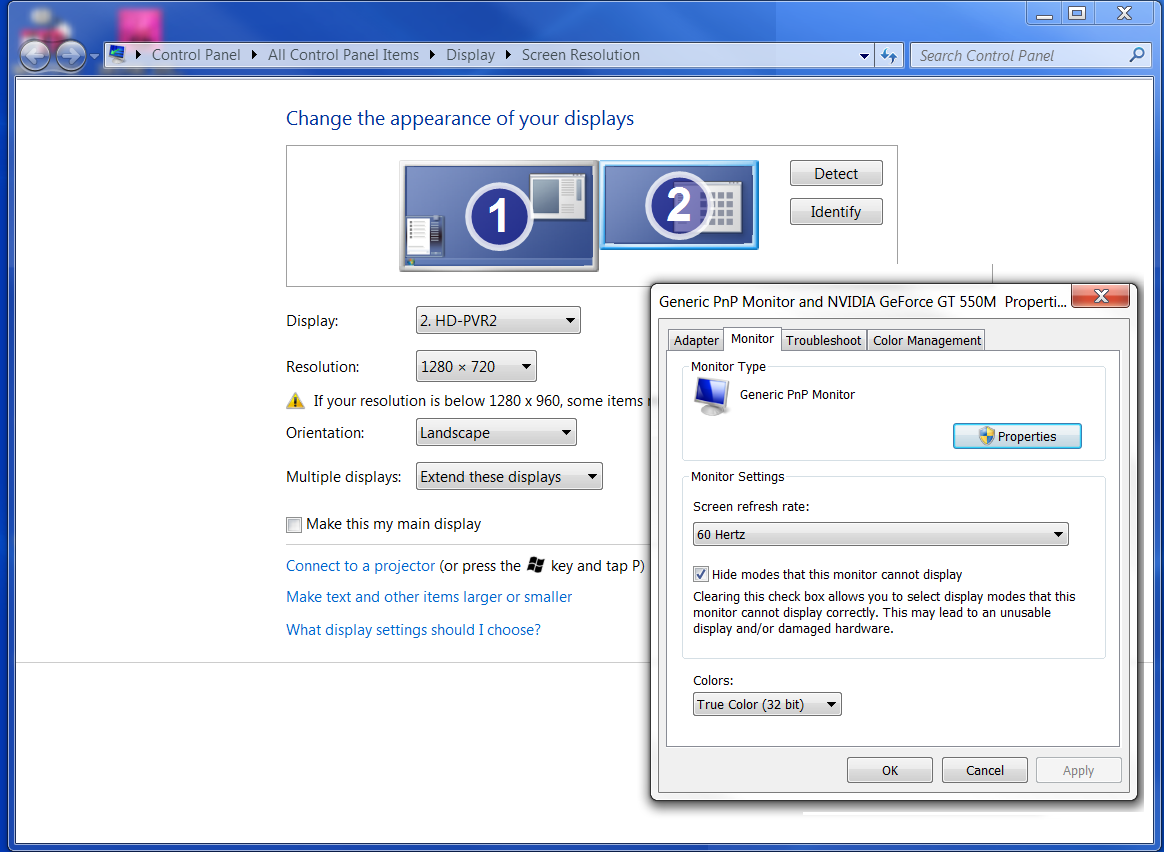 : Окно «Разрешение экрана»
: Окно «Разрешение экрана»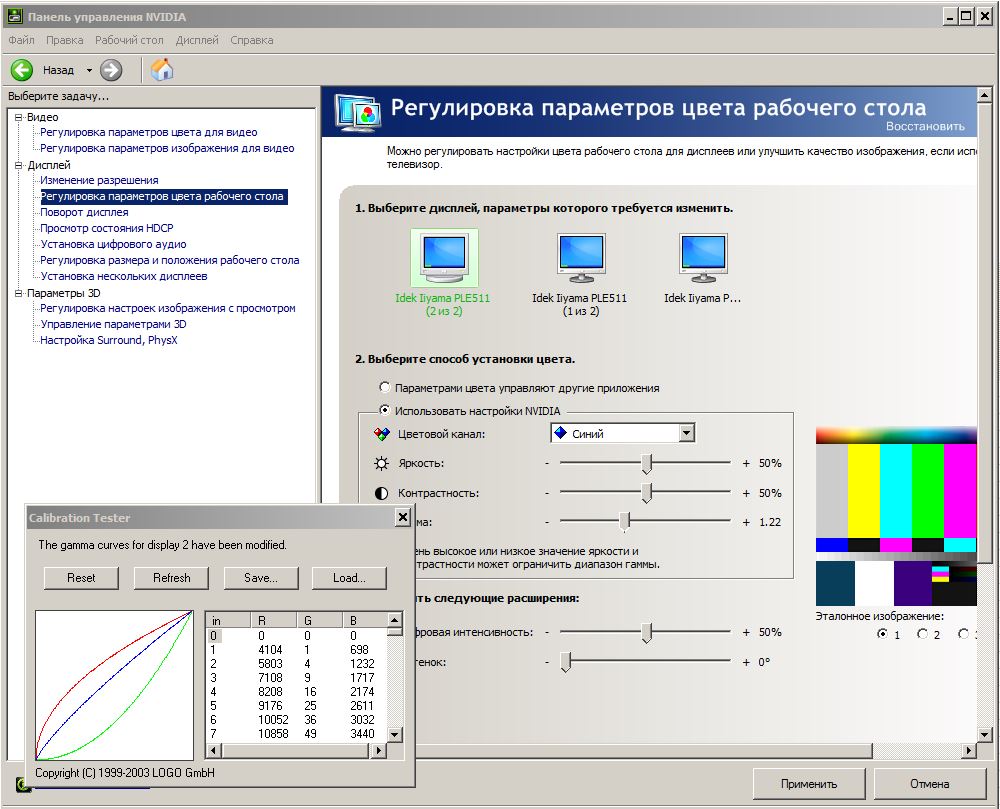
 Появляется окно непосредственно настроек системы управления энергопотреблением:
Появляется окно непосредственно настроек системы управления энергопотреблением: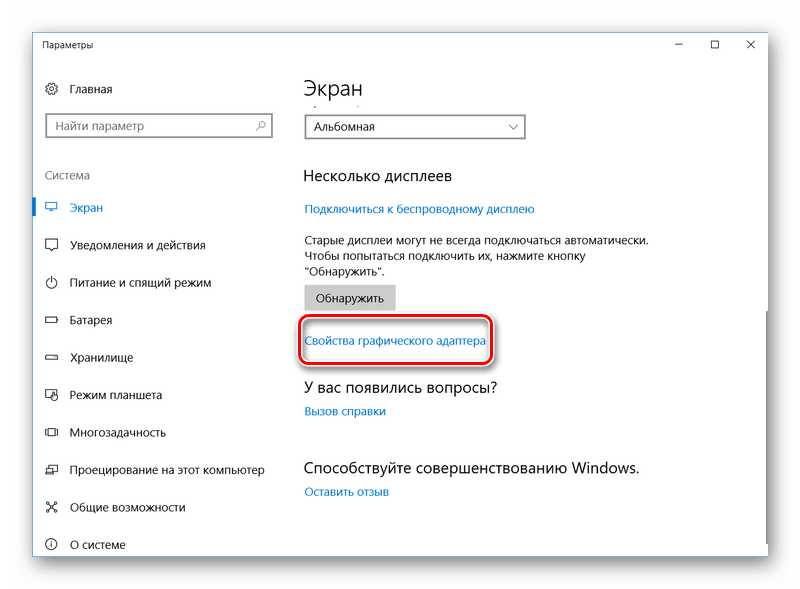 Крайне не рекомендуется проводить подобные ремонты самостоятельно без соответствующих навыков.
Крайне не рекомендуется проводить подобные ремонты самостоятельно без соответствующих навыков.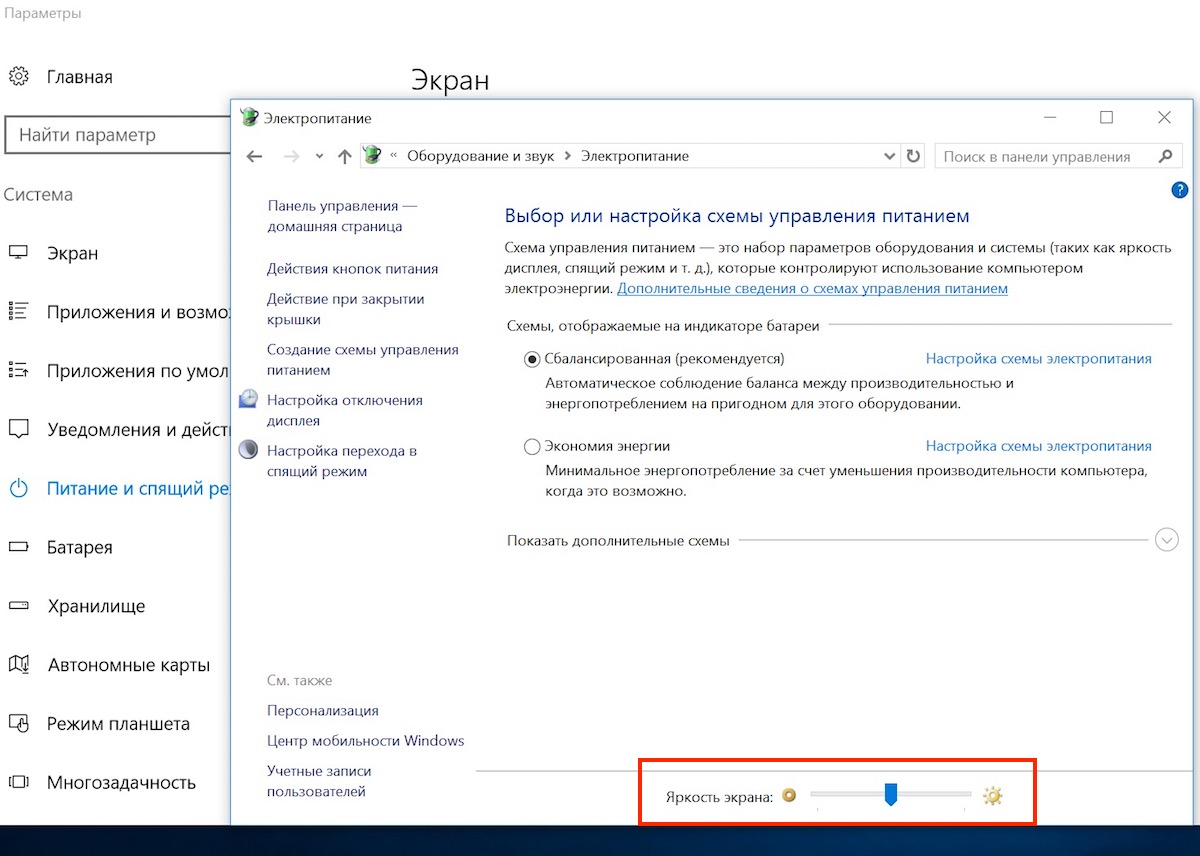 Таким образом, проблема кроется в кабеле, соединяющем системный блок с монитором, а также соответствующих разъёмах. Данный изъян довольно легко выявить и устранить.
Таким образом, проблема кроется в кабеле, соединяющем системный блок с монитором, а также соответствующих разъёмах. Данный изъян довольно легко выявить и устранить.