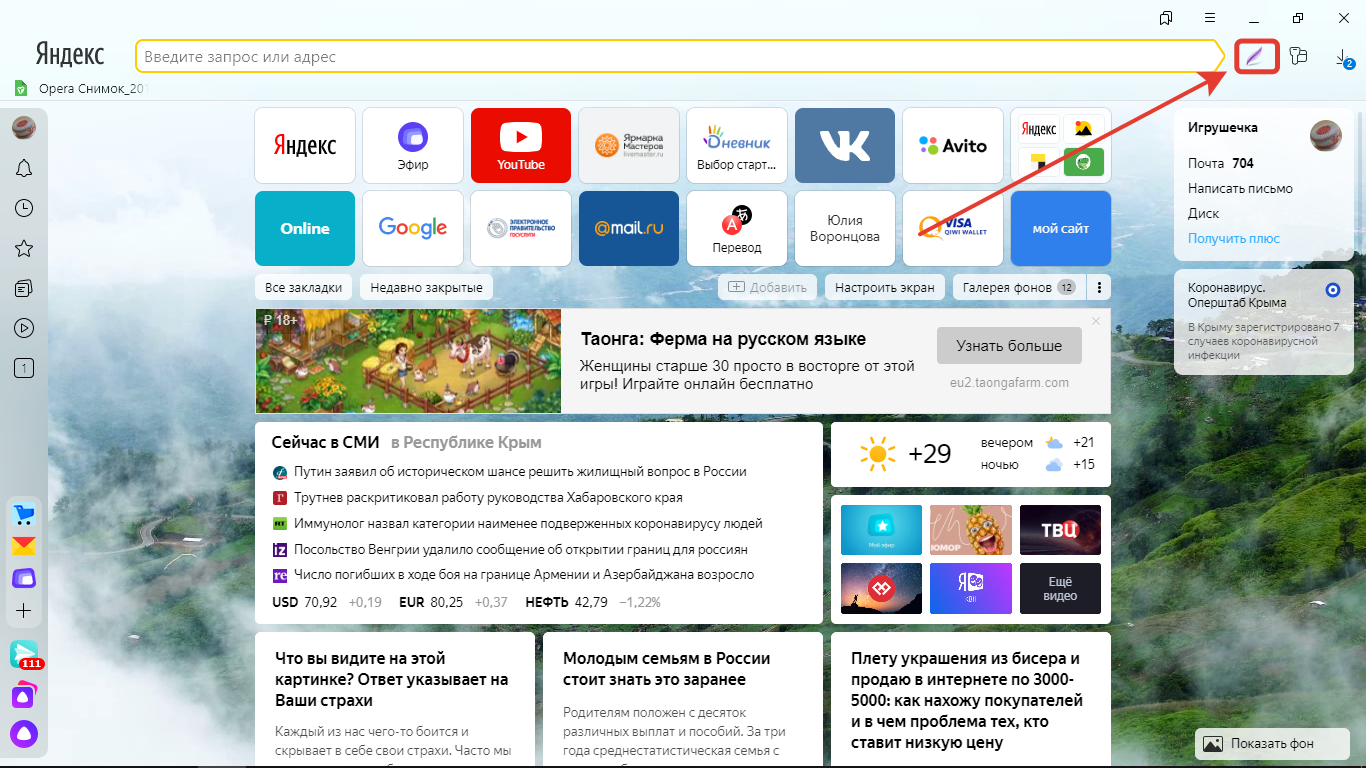Как сделать скрин с прокруткой. Как сделать скриншот длинной страницы
Как сделать скриншот веб-страницы целиком, без использования программ и расширений браузеров для создания снимков экрана (скриншотов)? В интернете есть специализированные онлайн сервисы, с помощью которых можно сделать скриншот целой веб-страницы, а не только видимой части сайта на экране монитора.
При помощи онлайн сервиса можно сделать скриншот веб-страницы полностью без установки дополнительного софта на компьютер: специализированных программ или расширений в браузере. Онлайн сервис генерирует скриншот длинной страницы, создает миниатюру сайта, которую можно сохранить на компьютер.
Принцип работы онлайн сервиса для создания снимка страницы сайта следующий: необходимо скопировать ссылку со страницы сайта: с главной страницы или любой другой страницы сайта, настроить параметры, а затем запустить обработку веб-страницы. После преобразования, пользователь получит ссылку на изображение на сервере, которое будет сохранено некоторое время, и возможность сохранить снимок страницы сайта на свой компьютер в поддерживаемом формате.
Имейте в виду, что не все программы и расширения для создания скриншотов имеют функциональную возможность для создания снимка страницы сайта целиком, а не только видимой части сайта на экране монитора.
Скриншот веб-страницы — точный снимок сайта полностью, имеет несколько названий, упоминаемые в интернете: webshot (вебшот), уменьшенная миниатюра — thumbshot (тумбшот), website thumbnail.
В данной статье вы найдете 6 онлайн сервисов, работу которых я проверил: Snapito, Web Capture, IMGonline, S-shot.ru, Screenshot machine, ScreenPage.ru. К сожалению, некоторые другие сервисы, упоминаемые в интернете, не прошли проверку, поэтому я не упоминаю их в данной статье.
Также вы узнаете как скриншот длинной страницы в браузере Mozilla Firefox без установки каких-либо дополнений.
Можно сделать скриншот страницы сайта целиком онлайн на сервисе .
Войдите на сервис, вставьте в поле ссылку на страницу сайта. Сначала нажмите на кнопку «шестеренка» (настройки), выберите настройки для создания скриншота веб-сайта.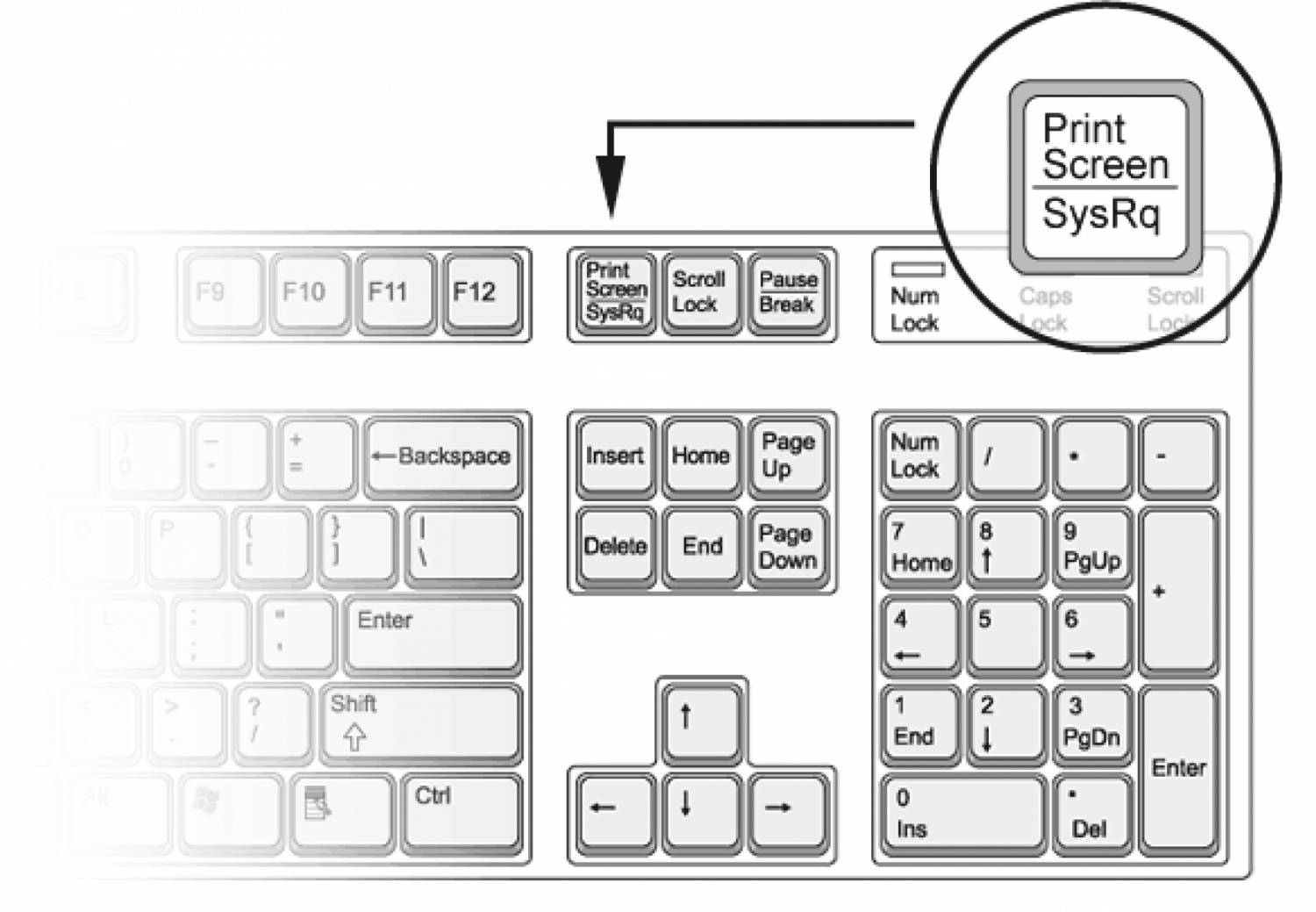 С помощью кнопки «Snap» сохраниите снимок веб-страницы, или отправьте скриншот в Pinterest, можно конвертировать изображение в формат PDF, получить ссылку на изображение страницы сайта.
С помощью кнопки «Snap» сохраниите снимок веб-страницы, или отправьте скриншот в Pinterest, можно конвертировать изображение в формат PDF, получить ссылку на изображение страницы сайта.
После запуска создания снимка всей страницы сайта, вы получите ссылку на скриншот сайта, которую можно скопировать (снимок на сервисе будет храниться до 30 дней), скриншот можно редактировать в редакторе сервиса, или сохранить оригинальный снимок на свой компьютер в формате «JPG».
Сервис web-capture.net имеет поддержку русского языка. Сервис обеспечивает генерацию полноразмерных скриншотов, конвертируя снимок веб-страницы сайта в разные форматы файлов.
Сначала введите в соответствующее поле URL страницы, для которой вы хотите сгенерировать скриншот, затем выберите формат файла, который вам нужен.
Сервис web-capture поддерживает сохранение скриншота в следующих форматах:
- JPEG, PDF, TIFF, BMP, PNG, PS, SVG
После создания снимка страницы, вы можете посмотреть скриншот в полноразмерном виде, скачать скриншот в выбранном формате, или скачать как ZIP архив.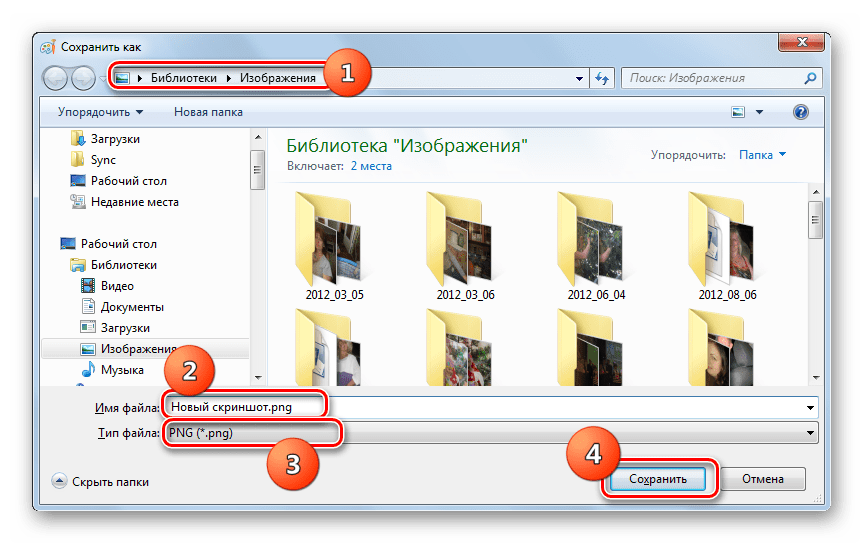
Для создания полных скриншотов веб-страниц непосредственно на страницах сайтов, можно установить букмарклет на панель закладок в браузере. После клика по букмарклету, откроется страница сервиса web-capture net, на которой вы можете сделать скриншот сайта целиком онлайн.
Сервис IMGonline.com.ua предназначен для обработки JPEG фотографий онлайн. Помимо множества полезных функций, на сайте работает сервис для создания из веб-страницы картинки онлайн.
Создание скриншота страницы сайта целиком онлайн проходит в несколько этапов:
- Ввод URL адреса сайта.
- Параметры создания скриншота (вся высота страницы сайта, или только видимая часть, отключение при необходимости картинок и javascript).
- Изменение размеров полученного скриншота (при необходимости).
- Выбор формата файла: PNG, Стандартный JPEG, Прогрессивный JPEG, и качества JPEG файла.
- Запуск обработки.
После завершения обработки, откройте в браузере созданный скриншот, или скачать его на свой компьютер.
Сервис генерирует скриншоты сайтов онлайн. Сначала необходимо ввести адрес сайта, затем выбрать размер: ширина и высота, или полноразмерный вариант веб-страницы, затем выбрать формат: JPEG или PNG, и масштабирование.
После обработки, вы увидите скриншот сайта. Далее можно кликнуть по скриншоту, для сохранения изображения на свой компьютер, или скопировать ссылку на снимок сайта.
На бесплатной версии сервиса Screenshotmachine.com можно сделать скриншот веб-страницы полностью. Вставьте ссылку в поле «Enter web page URL», а затем нажать на кнопку «start capture».
После создания полного снимка сайта, нажмите на кнопку «Download». Скриншот веб-страницы откроется в новой вкладке браузера, его на свой компьютер.
Сервис для создания скриншотов сайтов на русском языке. На сервисе можно сделать снимок веб-страницы сайта целиком онлайн.
После создания скриншота, можно посмотреть скриншот, или сохранить его на компьютер. На адрес электронной почты придет ссылка на скриншот, который будет хранится на сервере неделю.
Как сделать скриншот веб-страницы полностью в Mozilla Firefox
В браузере Mozilla Firefox доступна возможность сохранения скриншота сайта полностью, с прокруткой, штатным средством, без установки расширений.
Нажмите одновременно на клавиши клавиатуры: «Ctrl» + «Shift» + «I». После этого откроется панель инструментов разработки. В правой части панели нажмите на кнопку «Настройки инструментов» (шестеренка). В разделе «Доступные кнопки инструментов» активируйте пункт «Сделать скриншот всей страницы».
Далее зайдите на страницу сайта, с которой вам нужно сделать скриншот, нажмите на кнопки «Ctrl» + «Shift» + «I». В правой части панели инструментов разработки, вы увидите кнопку «Сделать скриншот всей страницы» (фотоаппарат). Нажмите на кнопку, снимок полной веб-страницы сохранится в папке для загрузок браузера.
Выводы статьи
С помощью сервисов: Snapito, Web Capture, IMGonline, S-shot.ru, Screenshot machine, ScreenPage.ru, можно сделать сделать скриншот веб-страницы, сохранив веб-страницу полностью.
Скриншот всей веб-страницы можно сделать штатными средствами в браузере Mozilla Firefox.
Разработано для захвата изображений большой длины. Приложение просто в использование. Выбираем параметр Capture и выбираем экран. Медленно передвигаем его, в то время как приложение сделает снимки. В итоге получается длинный скриншот.
При первом запуске откройте программе все доступы. На главной странице выбираем опцию Auto capture. Теперь на главном экране появилась кнопка Start. Переходим к странице, снимок которой нужно сделать, и нажимает «Пуск». Прокрутив страницу до конечной точки, нажимаем Done — «Готово». LongShot отобразит отдельные сделанные скриншоты, объединить которые можно кнопкой Join. Удалить лишние скриншоты можно кликнув по Delete. Добавить деталь в скришнот можно нажав на значок плюс «+». Опция Configure позволит склеить будущее изображение так, как нужно вам. В меню Stitch вы можете посмотреть все полотно скриншота, если все устраивает, то, нажав на Save, сохраняете картинку. Если есть какие-то неточности, то опция Adjust поможет подрезать снимки.
Удалить лишние скриншоты можно кликнув по Delete. Добавить деталь в скришнот можно нажав на значок плюс «+». Опция Configure позволит склеить будущее изображение так, как нужно вам. В меню Stitch вы можете посмотреть все полотно скриншота, если все устраивает, то, нажав на Save, сохраняете картинку. Если есть какие-то неточности, то опция Adjust поможет подрезать снимки.
Capture Web page
Опция для скриншотов с веб-страниц несколько отличается. В программе кликаем Capture web page, после чего открываем встроенный браузер. Переходим на сайт, который хотим сфотографировать, введя его URL и нажимаем на значок Set start position.
Голубая линия показывает начало снимка. Ведем вниз по экрану, до точки, где снимок должен закончиться. На этом месте будет розовая полоса. Нажимаем End here and capture и получаем вытянутый скриншот веб-странички.
Scroll Capture
Находим приложение в Google Play Store и устанавливаем на устройство . Запускаем программу и вводим URL страницы, которую хотим сохранить. Программа может продолжить адрес, если вы уже вводили его ранее. Чтобы начать делать скриншот, нажимаем значок затвора фотоаппарата. Фон сразу же становится залит полупрозрачным фиолетовым цветом. Малярный валик будет двигаться по экрану, обозначая процесс сканирования картинки. Прокручивать страницу и соглашаться с чем-либо не нужно. Изображение будет автоматически сохранено в папку Prictures/Scroll Capture.
Программа может продолжить адрес, если вы уже вводили его ранее. Чтобы начать делать скриншот, нажимаем значок затвора фотоаппарата. Фон сразу же становится залит полупрозрачным фиолетовым цветом. Малярный валик будет двигаться по экрану, обозначая процесс сканирования картинки. Прокручивать страницу и соглашаться с чем-либо не нужно. Изображение будет автоматически сохранено в папку Prictures/Scroll Capture.
Так или иначе, но каждый человек, который пользуется компьютером или любым другим современным гаджетом, будь то мобильный телефон, планшет или ноутбук, в конце концов сталкивается с определенными проблемами: невозможностью настроить необходимую программу; желанием покончить с назойливым сообщением об ошибке, то и дело выскакивающем на экран; некорректным отображением полюбившегося сайта и так далее. Список «компьютерных» неурядиц, вызывающих затруднения у не опытных пользователей, можно продолжать до бесконечности.
В решении возникших сложностей люди вынуждены прибегать к помощи друзей, специалистов или завсегдатаев тематических форумов, которым порой недостаточно одного лишь рассказа о проблеме.
Как раз таки для более эффективного и оперативного решения проблемы, ее описание, направленное знакомому компьютерщику или айтишникам-форумчанам, стоит подкрепить скриншотом.
Что такое скриншот экрана?
По сути, значение слова скриншот скрывается в составляющих его частях: скрин (от англ. screen – экран) и шот (shot – снимок). То есть, скриншот является ничем иным, как снимком экрана пользовательского устройства. А это значит, что изображение, полученное с помощью скриншота, будет содержать все то же самое, что видел автор скриншота в момент его создания.
Отложите свой фотоаппарат
В большинстве случаев скриншот является цифровым изображением, полученным с использованием встроенных возможностей операционной системы или дополнительных программных продуктов. В этом случае, снимок экрана сохраняется в указанное место на компьютере или другом устройстве, или же попросту копируется в буфер обмена для дальнейшего использования.
Стоит отметить, что довольно часто люди прибегают к «альтернативной» методике создания скриншота с использованием внешних записывающих устройств – например, фотоаппарата или видеокамеры. Скриншоты, полученные подобным способом, отличаются сравнительно низким качеством. Согласитесь ведь, глупо делать снимок экрана одного телефона другим?
Скриншоты, полученные подобным способом, отличаются сравнительно низким качеством. Согласитесь ведь, глупо делать снимок экрана одного телефона другим?
Стоит отметить, что, несмотря на развитие компьютерной техники и общий технический прогресс, многие люди по своему незнанию и неопытности продолжают делать снимки экранов своих устройств именно таким способом.
Как сделать скриншот экрана
Количество способов создания скриншотов сопоставимо с количеством операционных систем и программных платформ, благодаря которым функционирует то или иное пользовательское цифровое устройство (компьютер, ноутбук, нетбук, планшет или мобильный телефон).
Во все существующие операционные системы вложены схожие, но имеющие ряд незначительных отличий, механизмы создания скриншотов. Далее мы рассмотрим этот вопрос детальнее.
Как сделать скриншот в Windows
Для наиболее популярной среди пользователей операционных систем — Windows, доступно огромное число вариантов создания скриншотов. Каждый из них хорош по-своему, а решение, какому из них отдать предпочтение, целиком и полностью ложится на плечи пользователя.
Каждый из них хорош по-своему, а решение, какому из них отдать предпочтение, целиком и полностью ложится на плечи пользователя.
Скриншот в Windows штатными средствами
Самый легкий и, пожалуй, самый известный способ создания скриншотов в операционной системе Windows заключается в нажатии клавиши Print Screen (иногда – Prt Scr, PrtSc и т.п.) на клавиатуре. Данная клавиша находится в правой части клавиатуры прямиком над так называемыми «стрелочками».
После нажатия данной клавиши система скопирует полноэкранное изображение состояния экрана компьютера в буфер обмена.
Важно! Владельцам ноутбуков и нетбуков в большинстве случаев следует нажимать клавишу Print Screen вместе с клавишей Fn, что обусловлено меньшим количеством кнопок на клавиатуре переносных компьютеров.
Полученное изображение можно сохранить с использованием популярного редактора Paint. Для этого после нажатия клавиши Print Screen необходимо открыть программу Paint (Пуск – Все программы – Стандартные – Paint) и нажать кнопку Вставить в верхней части экрана.
Скриншот экрана, полученный подобным образом, также можно использовать минуя программу Paint. Например, можно вставить полученное изображение в программу Microsoft Office Word или в сообщение ВКонтакте.
При нажатии клавиши Print Screen в сочетании с клавишей Alt система сделает скриншот только активного окна. Это удобно, когда нет необходимости делать огромный и громоздкий скриншот всего экрана.
Инструмент «Ножницы»Программа «Ножницы» — это инструмент, включенный в набор стандартных приложений Windows Vista, Windows 7, Windows 8 и Windows 10, позволяющий делать и сохранять скриншот отдельной области или всего экрана.
Полученный с использованием «Ножниц» снимок экрана можно сохранить в форматах PNG, JPEG, GIF, HTML или просто отправить по почте. Также на полученном скриншоте удобно создавать примечания, используя встроенные инструменты «Перо» и «Маркер».
Для запуска программы следует перейти по адресу (Пуск – Все приложения – Стандартные – Ножницы).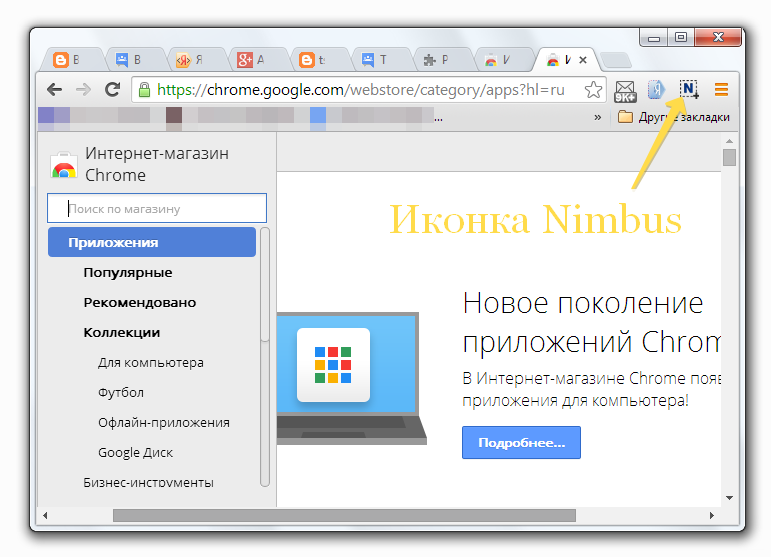 Для удобства дальнейшего использования запущенную программу можно закрепить на панели задач или поместить ее ярлык на Рабочий стол.
Для удобства дальнейшего использования запущенную программу можно закрепить на панели задач или поместить ее ярлык на Рабочий стол.
Скриншот в Windows с использованием сторонних программ
Существует большое множество программ для снятия и сохранения скриншотов в операционной системе Windows. Рассмотрим наиболее популярные из них.
Программа доступа к сервисам облачного хранения файлов от гиганта отечественной IT-индустрии помимо своего основного функционала позволяет создавать скриншоты части или всего экрана.
С помощью встроенных функций программа позволяет добавить примечание сразу же после создания снимка.
Отличительной особенностью Яндекс.Диска от похожих программ является возможность мгновенного добавления файла в облако и предоставление доступа другим людям к нему по ссылке.
LightShot представляет собой бесплатную и интуитивно понятную программу для снятия скриншотов экрана компьютера или ноутбука. Программа позволяет пользователю выбрать область экрана, скриншот которой нужно сделать.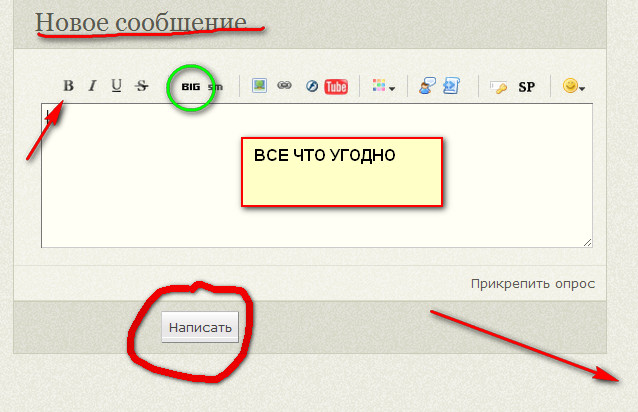
Полученный скриншот можно редактировать, добавлять на него надписи и отметки. Также доступна загрузка скриншота в облако для предоставления доступа другим людям.
JoxiJoxi – еще один бесплатный скриншотер с возможностью редактирования и сохранения полученных скриншотов в облако. По функциональным возможностям данное приложение очень похоже на LightShot, однако, Joxi обладает одной немаловажной функцией – возможностью делиться полученными скриншотами в социальных сетях.
Как сделать скриншот в Mac OS X
Пользователь Mac OS X может создать несколько типов скриншотов с использованием возможностей одной лишь операционной системы:
Полноэкранный скриншот на рабочий стол.
Комбинация клавиш для создания такого скриншоты выглядит следующим образом: Cmd+Shift+3. Скриншот сохранится на рабочем столе компьютера с названием типа «Снимок экрана 2016-04-06 в 17.23.04.png».
Полноэкранный скриншот в буфер обмена.
Для создания подобного рода скриншота необходимо нажать комбинацию клавиш Cmd+Ctrl+Shift+3.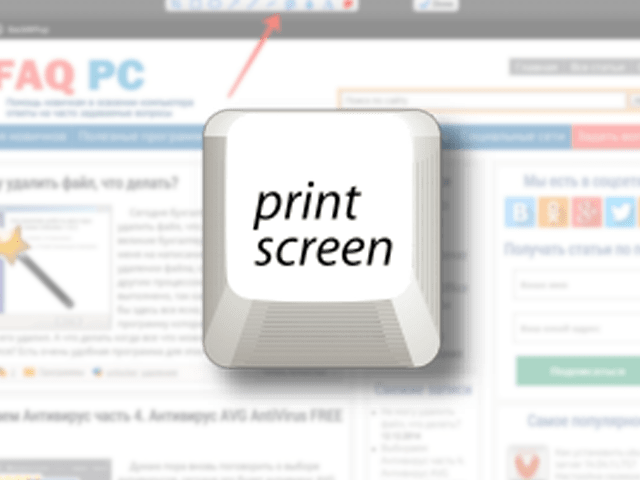 Полученный скриншот сохранится в буфер обмена, после чего его можно вставить, например, в любом графическом редакторе.
Полученный скриншот сохранится в буфер обмена, после чего его можно вставить, например, в любом графическом редакторе.
Скриншот части экрана.
Скриншот отдельной части экрана – это, пожалуй, наиболее востребованный тип скриншотов. После нажатия комбинации клавиш Cmd+Shift+4 пользователю следует выбрать необходимую область экрана. Готовый скриншот будет доступен на рабочем столе.
Скриншот активного окна программы.
В этом случае готовый скриншот также сохранится на рабочий стол. Для создания подобного скриншота следует нажать комбинацию клавиш Cmd+Shift+4+Пробел. Не очень удобно, согласны?
Именно по этой причине в операционной системе Mac OS X, как и в Windows, рекомендуется использование программ от сторонних производителей.
Важно! Уже знакомые читателю программы Яндекс.Диск, LightShot и Joxi являются кроссплатформенными, а значит, доступны в операционной системе Mac OS X.
Как сделать скриншот в Linux
По сути, Linux не является самостоятельной операционной системой.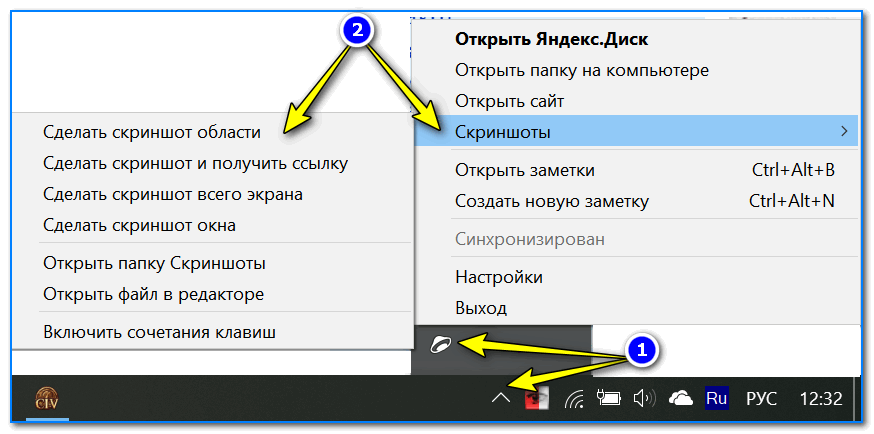 Это некая основа, на базе которой строятся десятки других похожих между собой и совсем разных операционных систем, дистрибутивов Linux. Однако, очень часто во всех дистрибутивах используются одни те же оболочки.
Это некая основа, на базе которой строятся десятки других похожих между собой и совсем разных операционных систем, дистрибутивов Linux. Однако, очень часто во всех дистрибутивах используются одни те же оболочки.
Стандартные средства создания скриншотов в операционных системах семейства Linux отсутствуют, но рабочие окружения предусматривают для этих целей собственные утилиты. Рассмотрим наиболее распространенные рабочие окружения Linux:
При нажатии клавиши Print Screen в рабочем окружении KDE откроется программа KSnapshot, которая позволит сделать и сохранить скриншот на диск или в буфер обмена, а также передать его в графический редактор для последующей обработки.
Оболочка GNOME позволяет сделать скриншот всего экрана (нажатием клавиши Print Screen) или же его части (нажатием комбинации Alt+Print Screen) посредством использования утилиты gnome-screenshot. Полученное изображение можно сохранить или «перетянуть» на рабочий стол или в графический редактор.
В Xfce скриншоты создаются аналогичным GNOME и KDE образом, но с одним отличием – для этих целей используется утилита xfce4-screenshooter.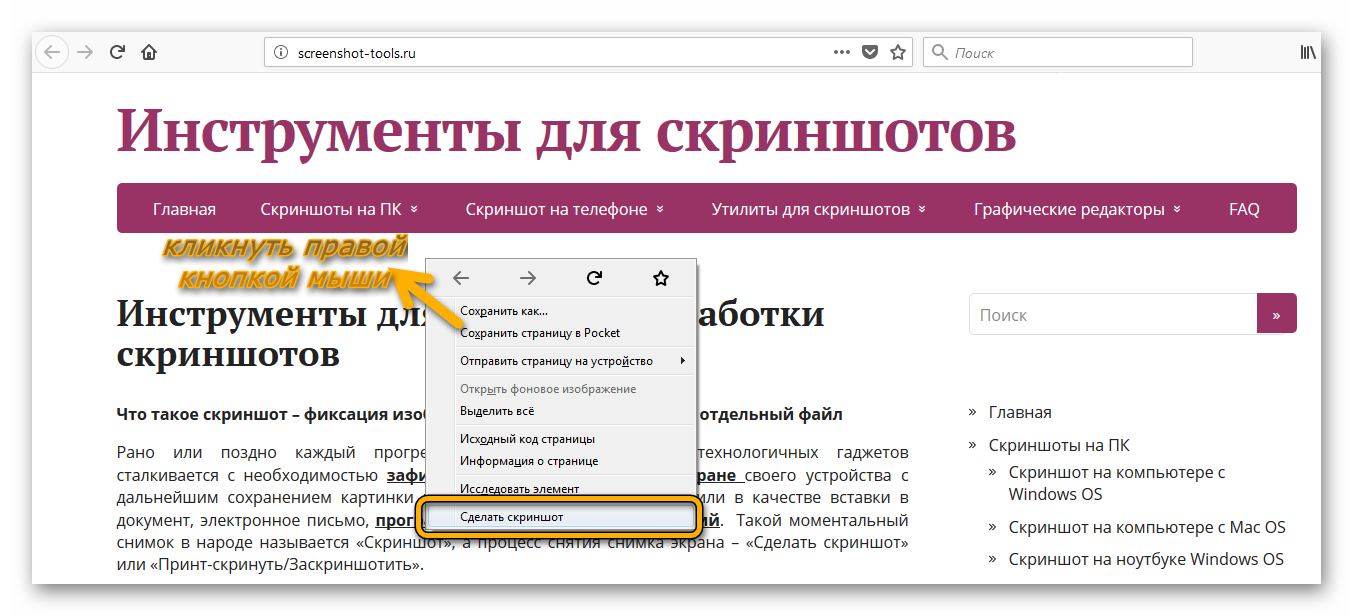
X Window System.
Важно! Пользователю вовсе необязательно зависеть от утилиты, присущей конкретному рабочему окружению Linux. Всегда можно сделать скриншот с помощью сторонних программ – LightShot или Joxi, например.
Как сделать скриншот на мобильном устройстве
Среди наиболее распространенных мобильных платформ выделяют:
Счастливые обладатели iPhone и iPad имеют возможность создавать скриншоты экранов своих устройств одновременным нажатием кнопки «Домой» (центральная клавиша) и кнопки блокировки экрана. Экран моргнет, издастся характерный звук, скриншот на iOS готов.
На всех современных смартфонах и планшетах под управлением Android версии 4 и выше скриншот экрана создается одновременным нажатием клавиш питания и уменьшения громкости.
Однако, есть исключения. Так, например, на некоторых моделях HTC и Samsung нужно, удерживая клавишу питания, нажать кнопку «Домой».
На Windows Phone 8 можно сделать скриншот одновременным нажатием клавиши питания и клавиши Windows.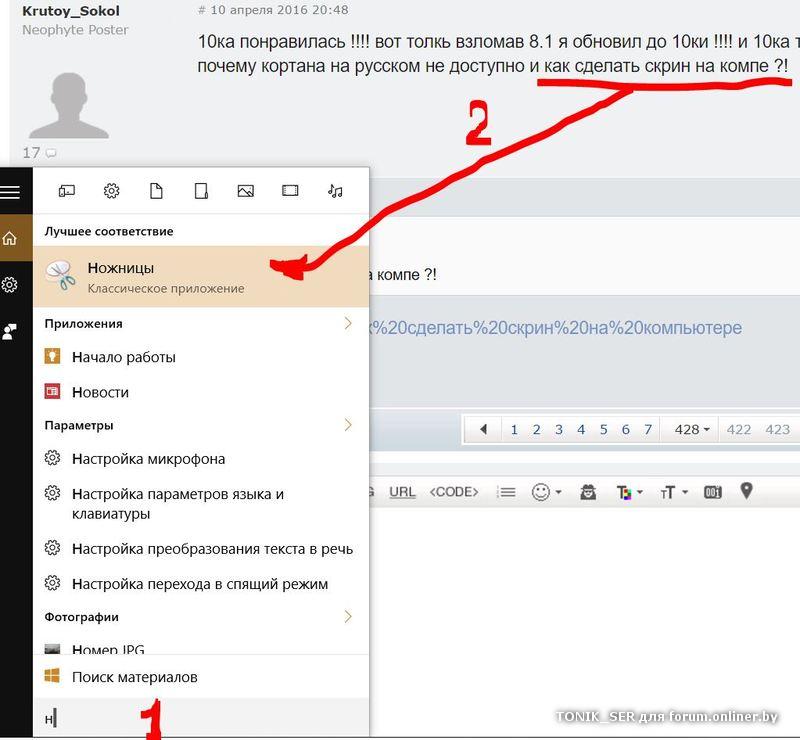 Начиная с Windows Phone 8.1, сочетание клавиш изменилось на одновременное нажатия кнопки питания и кнопки увеличения громкости.
Начиная с Windows Phone 8.1, сочетание клавиш изменилось на одновременное нажатия кнопки питания и кнопки увеличения громкости.
В обоих случаях полученное изображение сохранится в Галерее фото.
Также для создания скриншотов на мобильных устройствах можно использовать одно из многочисленных приложений, доступных в Play Market, App Store и Магазине Windows.
Другие виды скриншотов
Как сделать скриншот в игре
Обычно для создания подобного рода скриншотов можно воспользоваться встроенными инструментами компьютерной игры или сторонним программным обеспечением.
Узнать о том, какой клавишей делается скриншот, можно в настройках управления в игре. Обычно это клавиша F12 или все та же Print Screen.
Fraps – это наиболее известная программа для получения скриншотов и записи видео из игр. Программа отличается возможностью достаточно тонкой настройки, что делает использование данной утилиты очень простым и удобным.
Пространство работы Fraps не ограничивается одними лишь играми. С помощью этой программы также можно сделать обычный полноэкранный скриншот рабочего стола.
С помощью этой программы также можно сделать обычный полноэкранный скриншот рабочего стола.
Как сделать скриншот в браузере
Для того, чтобы сделать скриншот открытой в Chrome, Opera, Firefox или же Яндекс.Браузере странице, лучше всего воспользоваться специальным расширением LightShot для браузеров. Данное расширение является бесплатным и доступно для установки на странице дополнений браузера.
Как сделать скриншот в видеопроигрывателе
Хотите сделать стоп-кадр любимого фильма, но не знаете как? Очень просто. Всего-то нужно воспользоваться одним из множества проигрывателей видео.
Так, например, для получения стоп-кадра в Windows Media Player Classic необходимо поставить видео на паузу в нужном моменте и нажать «Файл – Сохранить изображение» или же воспользоваться комбинацией клавиш Alt+I.
Создание скриншота в VLC Player обеспечивается нажатием «Видео – Сделать снимок» или же комбинацией Shift+S.
В KMPlayer следует кликнуть правой кнопкой мыши по видео и выбрать пункт меню «Захват». Также можно воспользоваться комбинацией клавиш Ctrl+E (скриншот с возможностью выбора имени и места сохранения), Ctrl+A (скриншот сохранится в папке по умолчанию) или Ctrl+C (скриншот сохранится в буфер обмена).
Также можно воспользоваться комбинацией клавиш Ctrl+E (скриншот с возможностью выбора имени и места сохранения), Ctrl+A (скриншот сохранится в папке по умолчанию) или Ctrl+C (скриншот сохранится в буфер обмена).
Как сделать скриншот с видео на YouTube
Для этих целей удобнее всего воспользоваться сервисом AnyFrame. Для получения кадров следует указать адрес исходного видео на YouTube, после чего сервис загрузит его и разобьёт на кадры с возможностью их последующего сохранения.
Как сделать длинный скриншот
Порой у людей возникает возможность сделать скриншот целой страницы конкретного веб-сайта. Причиной тому может быть много: анализ сайта конкурента, составление технического задания для программиста, пересмотр дизайна своего собственного сайта и так далее. Рекомендуется воспользоваться одним из онлайн сервисов для создания длинных скриншотов:
- http://www.capturefullpage.com/
- http://ctrlq.org/screenshots/
- http://snapito.com/
Стоит отметить, что помимо онлайн версий, вышеупомянутые сервисы существуют в качестве расширений для браузеров Chrome, Opera и Firefox.
Скриншот на Хуавей как делать ? На этой странице вы найдете несколько способов позволяющих сохранить снимок с экрана на Huawei и других андроид планшетах и смартфонах. Можно не только скринить экран, но и сделать длинный скриншот с прокруткой экрана, что иногда просто необходимо при создании скриншота интернет страниц, чатов или другой информации занимающий больше одного экрана.
1) Первый способ позволяет быстро сделать скриншот на Хуавей и на большинстве других андроид устройствах. Чтобы сделать снимок всего экрана необходимо нажать и держать кнопку «Питание» и кнопку «Уменьшение громкости» несколько секунд. При удачном сохранении вы увидите уведомление на экране и услышите щелчок как при съемке фотографий. Смотреть скриншот можно в галерее.
2) На некоторых смартфонах и планшетах можно нажать и удерживать кнопку «Питание/включение» пока не появится меню где в списке выбираем «Скриншот» напротив которого будет иконка с ножницами. Возможно, этот способ не будет работать на некоторых устройствах.
3) Откройте панель уведомлений потянув за верхнюю часть экрана вниз и нажмите на этот значок , что позволяет снять скриншот всего экрана.
4) Не некоторых смартфонах и планшетах Хуавей скриншот можно делать с помощью костяшки пальца. Чтоб сфотографировать весь экран нужно дважды коснуться костяшками пальца экрана, как показано на картинке ниже.
5) Есть возможность делать скриншот части экрана. Нужно коснуться костяшкой пальца экрана и не отпуская обвести требуемую часть. Сохраняется то, что внутри обведенной линии. Смотрите ниже картинку. Вы можете вверху экрана выбрать одну из предложенных форм которую вы желаете, чтоб сохранился скрин. Для сохранения нажмите на этот значок .
6) Давайте посмотрим, как делать длинные скриншоты на Huawei, есть 2 способа с помощью значка или костяшки пальца.
Открываем панель уведомления потянув экран сверху вниз и нажимаем на эту иконку и у нас получается обычный скриншот. Далее нам нужно нажать на эту иконку после чего по мере съемки скриншота экран начнет автоматически прокручиваться. (Внимание! После съемки скриншота на значок необходимо нажать не позже 3 секунд).
(Внимание! После съемки скриншота на значок необходимо нажать не позже 3 секунд).
Чтоб сохранить длинный скриншот с экрана Хуавей с костяшкой пальца необходимо коснуться экрана костяшкой пальца и не отпуская нарисовать букву «S» и убираем палец. После этого вы увидите, как на экране начнется автоматическая прокрутка. Когда вы увидите, что вам достаточно этой части скриншота можете остановить прокрутку прикоснувшись к экрану.
После снятия снимка с экрана можно сразу отредактировать скриншот для этого нажмите на этот значек после чего можете сохранить его. Смотрите скрин в галерее, передавать или отправлять скриншот можно как обычную фотографию или картинку.
Не забудьте оставить отзыв и указать модель своего устройства и способ который помог вам заскринить экран. Возможно, оставленная вами информация окажется полезной для многих пользователей Huawei и других андроид устройств.
- Надеюсь, информация как делать скриншот в Хуавей оказалась полезной для Вас.

- Мы будем рады, если вы оставите отзыв, доп. информацию или полезные советы.
- Спасибо за отзывчивость, взаимную помощь и полезные советы!!!
Одна из самых полезных функций смартфонов от Samsung и Huawei на самом деле может быть на любом Android-телефоне. В данном случае мы имеем в виду «Scroll capture», которая дает вам возможность делать более длинные скриншоты с прокруткой всей страницы.
Существует множество приложений, которые позволяют вам объединять скриншоты вручную, чтобы сделать их одним файлом, однако это утомительно. В нашей сегодняшней статье вы узнаете о том, как получить скриншот с прокруткой на вашем Android-устройстве без больших хлопот.
Представленная пользователям Samsung в модели Note 5 и значительно улучшенная для Galaxy S7, является классная фишка под названием «Capture more». Она позволяет вам сделать один длинный скриншот страницы, сверху и прокруткой до конца, преобразовав его в один файл. Эта функция была снова использована в Galaxy S8 под новым названием «Scroll capture» и, конечно же, ею можно наслаждаться и в новом флагмане Galaxy S9.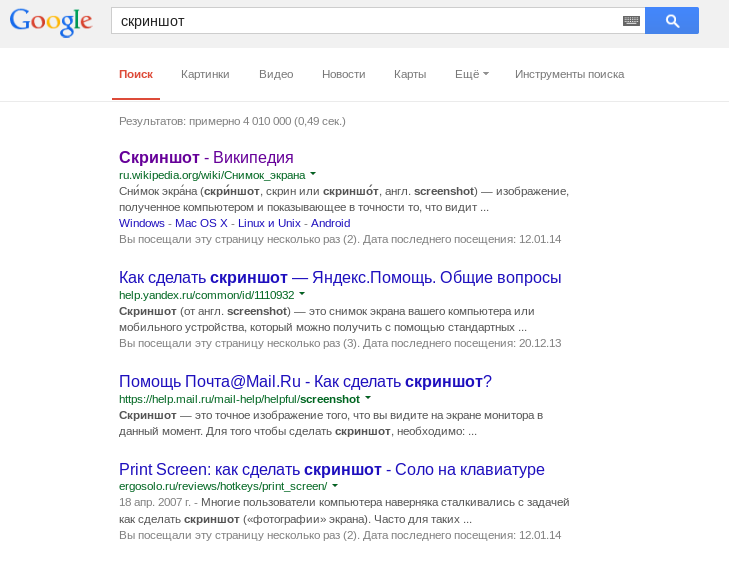 Чтобы воспользоваться данной функцией, выполните следующие действия:
Чтобы воспользоваться данной функцией, выполните следующие действия:
- Сначала активируйте опцию «Smart capture» в меню дополнительных настроек.
- Перейдите к экрану, скриншот которого вы хотите сделать.
- Сделайте скриншот, как обычно.
- После этого нажмите на иконку «Scroll capture» (которая ранее называлась «Capture more») в перечне параметров, которые будут отображаться в нижней части экрана.
- Продолжайте нажимать на «Scroll capture», чтобы продолжить перемещение вниз по странице, пока вы не закончите.
На смартфонах Huawei
Начиная с EMUI 5.0, устройства Huawei Mate 9 и Mate 10 позволяют делать скриншоты с прокруткой. Ниже представлен пошаговый процесс:
Увы, но не все люди могут позволить себе смартфон Galaxy или Huawei Mate. К счастью, существует стороннее приложение под названием Stitch & Share, чтобы выйти из трудного положения тем, у кого нет телефонов Galaxy.
Вы можете сделать скриншот всего веб-сайта, новостной статьи или приложения при помощи Stitch & Share (которое можно скачать из Play Store). После того как вы загрузите его и предоставите ему необходимые разрешения, просто сделайте первый скриншот как обычно. Прокрутите вниз, чтобы только небольшая часть того, что была видна на первом скриншоте, все еще отображалась на вашем экране, а затем выполните следующий скриншот.
После того как вы загрузите его и предоставите ему необходимые разрешения, просто сделайте первый скриншот как обычно. Прокрутите вниз, чтобы только небольшая часть того, что была видна на первом скриншоте, все еще отображалась на вашем экране, а затем выполните следующий скриншот.
Повторяйте это действие до тех пор, пока не сделаете снимки всего, что захотите. Затем проведите пальцем вниз, чтобы открыть панель уведомлений вашего телефона, и коснитесь уведомления Stitch & Share, чтобы открыть приложение. Или вы можете открыть приложение Stitch & Share и выбрать скриншоты, которые вы хотите автоматически соединить в один файл. Чтобы сохранить длинный скриншот, нажмите на иконку в виде зеленой стрелки.
После небольшой настройки вы можете начать делать скриншоты почти моментально.
Чтобы увидеть пример того, на что способно Stitch & Share, взгляните на очень длинный скриншот максимального разрешения ниже. В приложении есть несколько недостатков, а именно то, что результаты не всегда идеальны, а небольшой водяной знак появится внизу справа, если вы не перейдете на платную версию.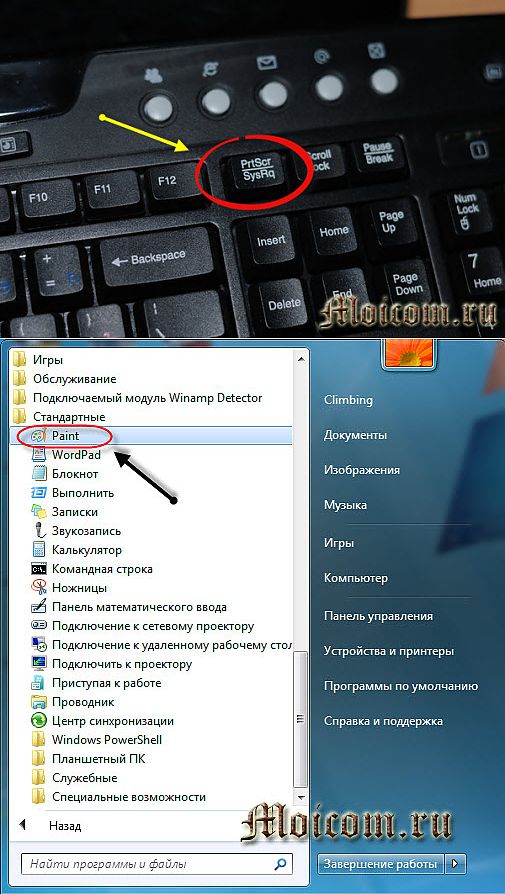 Однако, в целом, это очень удобное и полезное приложение.
Однако, в целом, это очень удобное и полезное приложение.
Вы можете видеть, что результат не был идеальный для текста под фото заголовка, но основной текст получился отлично.
Скриншот веб страницы целиком. Как сделать скриншот всей страницы в браузере? Расширения для браузеров
Привет, друзья! Казалось бы, что проще чем сделать скриншот на компьютере? Но оказывается, многие не знают что такое скриншот, или делают его не совсем правильным и удобным способом. В этой статье речь пойдет о том, как сделать скриншот на компьютере.
Способов создания скриншотов масса. Для этой цели можно воспользоваться родной клавиатурой или при помощи сторонних программ.
Скриншот – это изображение экрана монитора в виде картинке, которое показывает в точности то, что видит пользователь на экране своего компьютера или телефона.
Как я уже заметил выше, способов создания скриншотов немало. Прочтя статью до конца, вы узнаете:
Как сделать скриншот страницы
Самый простой способ создания скриншота страницы на компьютере, использующего OS Windows, это клавиша Print Screen. Нужно просто нажать эту клавишу, при этом снимок сохранится в буфере обмена, затем вставить скриншот в Paint или обычный Word документ.
Нужно просто нажать эту клавишу, при этом снимок сохранится в буфере обмена, затем вставить скриншот в Paint или обычный Word документ.
Вышеописанный способ работает со всеми версиями Windows. Для Mac OS X работают другие горячие клавиши клавиши, посмотреть их можно в настройках в директории System Preferences –> Keyboard & Mouse –> Keyboard Shortcuts.
Другой способ сделать скриншот страницы возможен при помощи сторонних программ, именно этим способом я сейчас и пользуюсь. Таких программ немало, у каждого есть свои любимые.
Преимущество сторонних программ перед стандартной клавишей Print Screen в том, что вам не нужно совершать лишних телодвижений, можно сразу выделить область, которую необходимо сфотографировать, вписать текст в изображение и проставить стрелки.
Я пользуюсь программой для создания скриншотов LightShot. В ней присутствуют все вышеописанные возможности – снимок выделенной области, быстрое редактирование изображения, возможность делится изображением в популярных соц. сетях, в том числе и ВКонтакте. Единственный минус, который на мой взгляд присутствует в данной программе, это невозможность создания скриншота всего сайта. То есть можно сфотографировать только то, что видно на экране монитора без прокрутки ползунка, чего мне часто не хватает.
сетях, в том числе и ВКонтакте. Единственный минус, который на мой взгляд присутствует в данной программе, это невозможность создания скриншота всего сайта. То есть можно сфотографировать только то, что видно на экране монитора без прокрутки ползунка, чего мне часто не хватает.
Как сделать скриншот всего сайта
Иногда может потребоваться сделать скриншот всего сайта, а не видимой части страницы. Например, я разместил такой скриншот на странице , где показываю расположение мест под рекламные баннеры, которые можно купить.
Сделать такой скриншот помогут различные онлайн сервисы и программы. Вот несколько онлайн сервисов, где можно сделать скриншот всей web страницы:
— быстрый сервис создания скриншотов онлайн. Достаточно ввести адрес страницы сайта:
А затем загрузить созданный скриншот на компьютер.
Еще один неплохой сервис — . Есть возможность выбрать размер будущего скриншота из стандартных размеров экрана. Работает довольно быстро, и самое главное, что при установке в настройках маленького размера, сервис не просто уменьшает изображение до указанного, а именно фотографирует сайт так, как он виден обычному пользователю.
То есть если у вас есть мобильная версия или адаптивный шаблон, и в настройках указать ширину 320 пикселей, то вы получите скриншот мобильной версии сайта.
Приветствую Вас, дорогие друзья, на блоге сайт. Сегодня я вам покажу и расскажу, как в несколько простейших действий сделать скриншот страницы браузера, экрана монитора или же отдельного всплывающего окна. Уметь делать такие действия очень помогает при удаленной работе как при выдаче отчета, так и обсуждения с заказчиком той или иной проблемы или же просто отправка нужного файла. Я сам не раз сталкивался с исполнителями по различным заданиям где требовал, чтобы мне в отчет был приложен скриншот страницы с подтверждением информации о прохождении платежа, или же сделанного репоста и т.д., но многие даже не знают, как это делать, отсюда появляется недоверие к таким исполнителям и сомнение в их компетенции.
Давайте рассмотрим несколько способов создания захвата экрана компьютера и покажу на примере как лучше предоставлять его заказчику, так как не всегда заказчик готов дать вам линую почту, а ведет общение скажем через сторонние сервисы, такие как фриланс и тому подобные.
Как сделать скриншот страницы на компьютере с помощью бесплатных программ
Самый быстрый и распространенный способ — это использовать при открытом экране или странице сайта связку из горячих клавиш CTRL+Alt, а если вы хотите сделать захват кадра из видео или движущегося объекта, то используйте CTRL+Alt такую связку CTRL+Alt+PrintScreen. Этой командой мы с вами сделали захват кадра и поместили его в буфер обмена нашей системы, теперь его необходимо выгрузить в графическую программу. Советую использовать встроенную по умолчанию программу Paint. Для этого открываем данную программу, создаем новый файл и нажимаем вставку файла, путем ввода горячих клавиш CTRL+V. Вот и все осталось только сохранить в нужном нам формате.
Второй способ создать скрин экрана заключается в работе с программой Photoshop. Смысл действий также прост, копируем экран в буфер, как я описывал выше, далее открываем Photoshop, переходим в пункт меню «Файл» и выбираем «Создать». Кстати программа уже знает размер Вашего файла и предлагает использовать именно эти размеры.
Далее остается также вставить нашу картинку из буфера. Отлично, теперь можно немного подредактировать наш файл, я имею ввиду сделать обрезку, выделив при этом нужный нам фрагмент, а также сжать вес конечного файла.
Теперь давайте рассмотрим очень удобный инструмент, которым я пользуюсь всегда. Речь пойдет о бесплатном приложении Яндекс.Диск. Если у Вас есть почта на Яндексе, то зайдите в раздел «диск» и скачайте данную программу к себе на компьютер.
Так, программа готово к использованию. Теперь, когда вы открыли нужную Вам страницу или сайт и решили сделать скриншот, то просто открываем программу и выбираем предложенные нам способы захвата экрана:
- Всплывающее окно;
- Весь экран монитора;
- Выделенный фрагмент.
Очень полезная и удобная программка. Кстати обратите внимание, что после создания скриншота экрана можно вставлять различные фигуры, делать обрезку, замазывать личные данные если вы используете скриншот интернет-кошельков.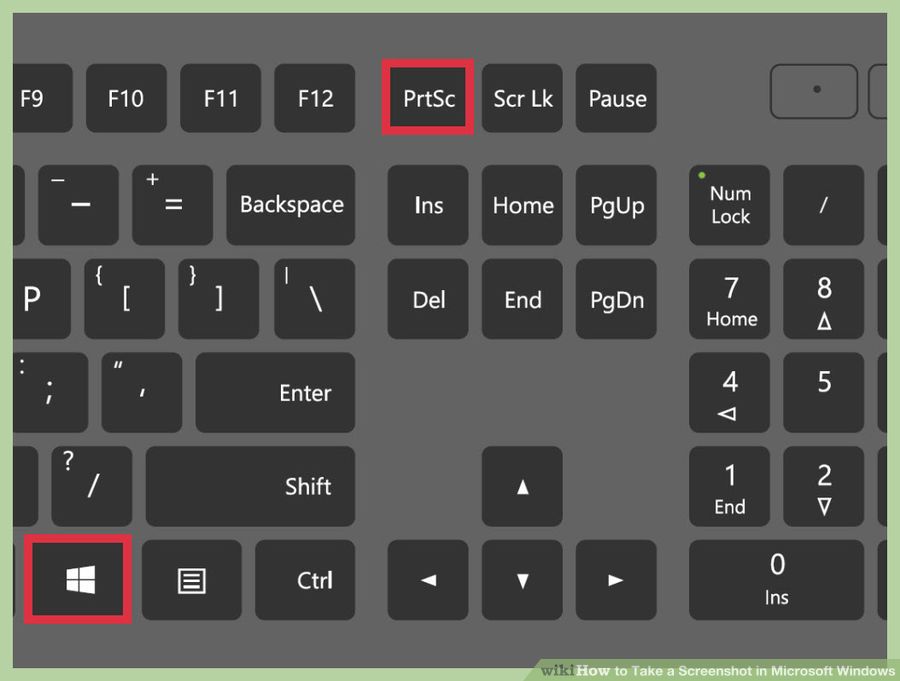
Вообще набор полезных вещей предостаточно. Кстати все свои скриншоты программ в своих постах я делаю именно в этой проге. По умолчанию исходный файл сохраняется в расширении.png, которое я обычно перевожу в.jpg, но это уже на Ваше усмотрение.
Отправляем изображения с помощью файлообменника картинок
А теперь давайте расскажу, как отправлять файлы заказчику или просто знакомым через файлообменники. Вот вы подготовили все свои изображения, но если Вы работаете в различных сервисах по выполнению заданий и т.п., то в большинстве случаев для подтверждения выполнения задания требуется приложить картинку, а во многих этого просто нет. Тут к нам и приходит на помощь файлообменники, найти их просто, вводите «сервис обмена фотографиями». Покажу на примере одного из них (photodownload.ru). Заходим на страницу проекта, выбираем нужную нам картинку и настраиваем параметры вывода. Также очень интересная функция по укорачиванию url ссылки.
Казалось бы, скриншот экрана — что может быть проще? Но что, если надо сохранить не только видимую на мониторе область, а полную страницу сайта, с прокруткой до самого низа? Или понадобилось сделать снимок страницы из Word, а она, страница, на экран монитора никак не помещается? А уж тем более, если страниц этих несколько, например, договор какой-нибудь важный. Что тогда делать? Стандартными тут никак не обойтись! Вот об этом мы сейчас и поговорим.
Что тогда делать? Стандартными тут никак не обойтись! Вот об этом мы сейчас и поговорим.
Начну статью с небольшого вступления для начинающих пользователей. О том, какие методы для создания скриншотов лучше использовать: онлайн или оффлайн . Если Вы уже определились с этим вопросом, то можно сразу переходить к готовым решениям. В статье описано несколько рабочих вариантов. Есть совсем хорошие, а также и те, на которые попросту не стоит тратить время. Каждый из них мною неоднократно опробован, и по каждому из них подведен краткий итог с рекомендацией, стоит его использовать или нет. Вот их список:
Оффлайн программы:
Онлайн сервисы:
Когда нужен скриншот целой страницы, какой способ выбрать: онлайн или оффлайн?
Давайте я просто приведу плюсы и минусы тех и других способов, и Вам будет проще выбрать, чем пользоваться при создании скриншота в принципе.
Онлайн сервисы для создания скриншота страницы сайта целиком
Плюсы:
- Не требуется установки дополнительных программ.

- Сервисы доступны с любого устройства.
Минусы:
- Онлайн сервисы бывают недоступны по техническим причинам. По их техническим причинам, как правило. Сталкивался с этим неоднократно.
- Плохое качество конечного результата работы. Объясняется это тем, что большая часть сервисов или условно-бесплатная, или плохо поддерживается своими разработчиками.
- Применимы только в отношении страниц сайтов. Скриншот многостраничного документа Word, например, сделать уже не получится.
Оффлайн программы для создания скриншота полной страницы
Плюсы:
- Можно сделать не только скриншот страницы сайта, но и снимок любой длинной страницы или многостраничного документа. Это касается документов Word -подобных текстовых редакторов, электронных таблиц типа Exel , PDF -файлов.
- Встроенные возможности редактирования полученного изображения.
- Контроль за безопасностью данных. При сканировании документов сохраняется конфиденциальность.
 Вы не загружаете документ в посторонний сервис.
Вы не загружаете документ в посторонний сервис. - Поддержка большого числа форматов для сохранения полученного файла.
Минусы:
- Необходимость установки дополнительной программы.
Скриншот страницы сайта целиком в программе
FastStoneПрограмма FastStone Capture, (только для Windows) о которой я Вам расскажу, распространяется на следующих условиях: Вы можете свободно пользоваться(тестировать) программу в течении 30-дневного непрерывного периода после ее скачивания(установки). По прошествии 30 дней Вы должны либо совершить покупку лицензии на использование программы на сайте разработчика, либо немедленно ее удалить. Информация об условиях использования размещена на сайте, по ссылке http://www.faststone.org/order.htmand
FastStone MaxView are shareware. You may try the software free for 30 days. Once this 30-day period has expired, you must either purchase a license to use it, or uninstall it from your computer promptly.
Скачать программу FastStone Capture можно здесь: http://www.faststone.org/FSCapturerDownload.htm
Не зря говорят, что лучше один раз увидеть, чем сто раз услышать. Смотрите: снял короткое видео, в котором сделан скриншот одной из страниц этого сайта. Если уж быть совсем точным, то статьи . А вот сразу и ссылка на саму картинку, которая получилась в итоге: это — образец.
Итак, смотрите видео.
Скриншот всей страницы сайта в программе
PicPickНаходится по адресу: http://ngwin.com/picpick
Отличная «рабочая лошадка», для того, чтобы сделать скрин полной страницы сайта. Многофункциональный захват экрана, понятное меню редактора изображений, выбор цветов, цветовая палитра, добавление текста, стрелок, фигур, пиксельная линейка, угломер, тени, рамки, водяные знаки, мозаика, размытие, регулировка яркости, увеличение и много другого.
Минусы:
- У документов Word, Exel, PDF программа делает скриншот только видимой части экрана.

Плюсы:
- Встроенный редактор довольно многофункционален. Заслуживает отдельной статьи, а в рамках этой придется ограничиться несколькими скриншотами рабочего меню. В том числе отмечу возможность наносить водяной знак на скриншот, причем процесс можно автоматизировать.
- Сканирование полной страницы сайта в автоматическом режиме.
- Доступно несколько форматов для сохранения скриншота: PNG, JPEG, BMP, GIF, PDF. Правда программа, хоть и сохраняет файлы в формате PDF, но открывать их в нем не умеет. Так что, если Вы будете использовать ее в качестве редактора, то для PDF изображений предварительно потребуется конвертировать их в JPEG.
Итог:
В качестве небольшой презентации предлагаю в общем виде оценить рабочее меню программы. Конечно, за многими кнопками этого меню скрываются списки подменю. Чтобы рассказать подробно, придется писать настоящий мануал-руководство по эксплуатации. Но это уже тема для другой статьи.
Вот еще одна из интересных опций, которая может быть полезна при сканировании страницы сайта или документа, содержащего мелкие фрагменты. Это «увеличительное стекло» в форме эллипса, круга, с помощью которого мелкие детали легко прямо на скриншоте сделать крупными.
Это «увеличительное стекло» в форме эллипса, круга, с помощью которого мелкие детали легко прямо на скриншоте сделать крупными.
Сервис S-shot.ru
Находится по адресу: https://www.s-shot.ru/
Не забудьте установить галочку в чекбоксе «полноразмерный». Когда она установлена, сканирование делается со всей страницы, при снятой галочке-только с той части, которая видна на мониторе. Интерфейс сервиса выглядит так:
Минусы:
Плюсы:
Итог:
- Вполне рабочий вариант.
Онлайн сервис Snapito
Находится по адресу: https://snapito.com/
Хорошее решение, когда надо быстро сделать копию страницы сайта и сохранить ее в в формате JPEG. Сервис также декларирует конвертацию в PDF, но несколько попыток, которые я делал, чтобы сохранить изображение в этом формате, не увенчались успехом. Приходилось дополнительной обработкой картинки. Скриншот документа Word или Exel тоже не получается сделать этим сервисом «без посредников». То есть, в принципе, это возможно, если разместить вордовский файл в интернете, загрузить его содержимое в Google Документы, настроить права доступа к получившейся странице (я делал полный доступ), а затем ссылку на эту страницу вставить в соответствующее поле ввода на сайте Snapito.com. Но зачем такие трудности, когда оффлайновой программой, описанной выше, можно сделать все легко и просто.
То есть, в принципе, это возможно, если разместить вордовский файл в интернете, загрузить его содержимое в Google Документы, настроить права доступа к получившейся странице (я делал полный доступ), а затем ссылку на эту страницу вставить в соответствующее поле ввода на сайте Snapito.com. Но зачем такие трудности, когда оффлайновой программой, описанной выше, можно сделать все легко и просто.
Минусы:
- Делает скриншот только в формате JPEG.
Плюсы:
- Качественная работа без сбоев при сканировании.
- Настройка размера будущего скриншота перед сканированием.
Итог:
- Вполне рабочий вариант.
Сервис Screenshotmachine
Находится по адресу: https://www.screenshotmachine.com/index.php
Несмотря на обещанный «full length screenshot», никакой полноразмерной длины не удалось добиться от этого сервиса. Регистрация на сайте тоже ни к чему не привела.
Минусы:
- Делает скриншот только видимой части экрана! Не делает копию всей страницы.
 И это -несмотря на заявленный функционал и наличие платной версии! Данная ошибка в работе зафиксирована на 28 мая 2018 г. Возможно, ситуация изменится, но сегодня ставлю «минус».
И это -несмотря на заявленный функционал и наличие платной версии! Данная ошибка в работе зафиксирована на 28 мая 2018 г. Возможно, ситуация изменится, но сегодня ставлю «минус». - Поддерживает только формат PNG.
Плюсы:
- Имитирует вид страницы сайта на планшете и мобильном. Но, с учетом того, что большинство современных сайтов имеют мобильную версию и выглядят в ней совсем по-другому, нежели в десктопе, плюс этот весьма сомнительный.
Итог:
- Не рекомендую. Сервис по духу вполне соответствует тому разгильдяю-роботу, который с глупым видом разбросал все копии на главной странице сайта.
Сервис IMGonline
Находится по адресу: www.imgonline.com.ua
Минусы:
- Сканирует не все изображения со страницы сайта. Несмотря на то, что в настройках предусмотрена опция «отключить картинки», она попросту не работает. Включена она или нет — в лучшем случае, на копии страницы окажется одна или две картинки, вместо остальных изображений будет просто пробел.

Плюсы:
- Делает скриншот в форматах PNG, JPEG.
- Возможны манипуляции (настройками это не назвать) с размером будущего скриншота перед сканированием.
Итог:
- Не рекомендую.
Сервис Screenpage
Находится по адресу: http://screenpage.ru/
Минусы:
- Делает скриншот только в формате PNG.
- Сканирует не все изображения со страницы сайта. В лучшем случае, на копии страницы окажется одна или две картинки, вместо остальных изображений будет просто пробел. Ошибка эта систематическая.
Плюсы:
Итог:
- Не рекомендую.
Заключение
Как и обещал в самом начале, предоставил Вам вполне хорошие, рабочие решения: программа FastStone Capture, программа PicPick, сервисы S-shot и Snapito . Надеюсь, что помог Вам разобраться в вопросе и выбрать себе инструмент по душе.
Конечно, в пределах статьи невозможно физически рассказать обо всех методах и средствах, которые позволяют делать скриншоты. Я постарался рассказать о тех, которыми пользоваться легко и удобно, и о тех, которые мало пригодны для того, чтобы считаться хорошим инструментом. Зачем? Прежде всего, чтобы Вы не тратили попусту время на поиски. Пожалуй, стоило еще включить в обзор программу Screenpresso. Но… Дело в том, что программа имеет бесплатную версию и платную. Было бы в этом полбеды, если бы это были две разные программы. На самом деле, все это — одна программа, только часть функционала в ней доступна исключительно за деньги. Начинаешь нажимать на кнопочки, вроде все, что тебе надо — работает, и в самом конце вместо сохраненного результата получаешь информацию, что вот именно это действие возможно только в платной версии. Возможно, программа неплохая, но сам подход к пользователю мне не понравился. Так что тестировать не стал. Вот ссылка на сайт, если кому интересно: https://www.screenpresso.com/
Я постарался рассказать о тех, которыми пользоваться легко и удобно, и о тех, которые мало пригодны для того, чтобы считаться хорошим инструментом. Зачем? Прежде всего, чтобы Вы не тратили попусту время на поиски. Пожалуй, стоило еще включить в обзор программу Screenpresso. Но… Дело в том, что программа имеет бесплатную версию и платную. Было бы в этом полбеды, если бы это были две разные программы. На самом деле, все это — одна программа, только часть функционала в ней доступна исключительно за деньги. Начинаешь нажимать на кнопочки, вроде все, что тебе надо — работает, и в самом конце вместо сохраненного результата получаешь информацию, что вот именно это действие возможно только в платной версии. Возможно, программа неплохая, но сам подход к пользователю мне не понравился. Так что тестировать не стал. Вот ссылка на сайт, если кому интересно: https://www.screenpresso.com/
А Вы какими пользуетесь скриншотерами? Чем они интересны, какие имеют особенности?
Сейчас я расскажу о том, как сделать скриншот экрана или скриншот страницы. По этому поводу расскажу забавный случай. Один мой знакомый, по е-mail попросил подсказать, что обозначает информация изображенная на экране его компьютера. Поскольку информации было много, я попросил выслать снимок экрана. Знакомый взял фотоаппарат и сфотографировал экран… 🙂
По этому поводу расскажу забавный случай. Один мой знакомый, по е-mail попросил подсказать, что обозначает информация изображенная на экране его компьютера. Поскольку информации было много, я попросил выслать снимок экрана. Знакомый взял фотоаппарат и сфотографировал экран… 🙂
Для того, что в простейшем случае сделать скриншот (снимок экрана), достаточно выполнить следующие действия:
- Нажать клавишу Prt Scrn (Print Screen) на клавиатуре. В этом случае, все содержимое экрана поместится в буфер обмена. Если вы хотите «сфотографировать» только активное окно, то надо нажимать сочетание клавиш Alt + Print Screen ;
- Затем нужно запустить любой растровый графический редактор (например Adobe Photohop или тот же Paint), создать новый документ и вставить туда содержимое буфера обмена. В Photoshop это делается за счет выполнения команды Edit — Past ;
- После этого останется лишь сохранить изображение в том формате, который вам необходим. Например, изображения для использования на сайтах можно сохранить в одном из трех форматов: JPG (JPEG), GIF или PNG.

Данный способ является простым, но он не позволяет захватывать изображение курсора, что иногда бывает необходимо. Поэтому предлагаю программу, которая позволяет дает позволяет не только захватывать курсор, но еще сразу сохраняет изображение в файл. Это программа ScreenHunter, бесплатную версию которой можно скачать пройда по этой ссылке (4,6 Мб).
Каждый раз, при загрузки компьютера ScreenHunte помещаться в оперативную память, а его значок «висит» в системном трее в виде руки. Чтобы настоит программу, щелкните по этом значку правой клавишей мыши и выберите команду Open Main Window . После этого появится окно настройки программы (см. рис).
Настройки программы ScreenHunter
В данном случае, в настройках указано, чтобы изображение сохранялось и в буфере обмена (Clipboard) и файле (File). Так же указано, что изображения необходимо сохранять в формате JPEG.
Так же в настройках (From) указывается, следует ли захватывать курсор (Mouse Pointer).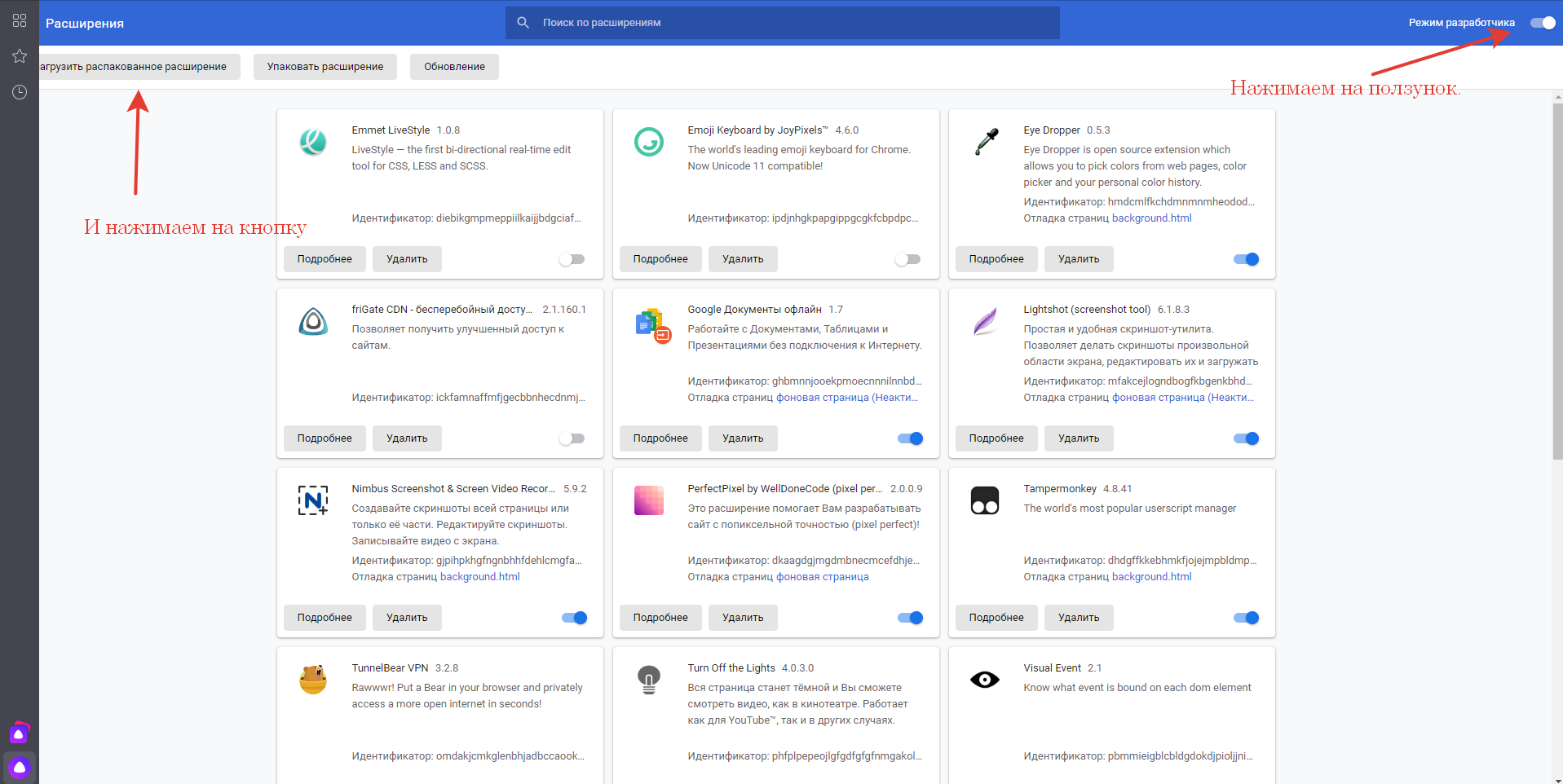 Во время работы программу можно вызвать клавишей F6.
Во время работы программу можно вызвать клавишей F6.
Если вам необходимо снимать скриншоты выпадающих меню, то для этого нужны профессиональные программы для снятия скриншотов. Например программа Corel CAPTURE. Вот как, к примеру, я сделал скриншот выпадающего меню программы Word:
Как говориться, ничего лишнего. Естественно, поскольку программа профессиональная, то за нее надо платить деньги.
На этом все.
Вы сейчас получите дельный совет и полный «расклад»: Как сделать скриншот экрана на компьютере. Всё расскажем и покажем. И даже пошагово вместе с нами вы сделаете первый свой скрин.
Начнём с того, что это за слово такое – «скриншот»? Бывает так – вам срочно понадобилось прислать другу через компьютер место расположение объекта на карте. А фото под рукой нет, и нет в поиске Яндекса и Гугла по картинкам.
Или если вы занимаетесь онлайн бизнесом, и от вас какая-нибудь техподдержка требует скрин происходящего. Тут как не крути встала необходимость: как сделать скриншот экрана на компьютере.
А компьютерные игроманы советуются друг с другом и показывают каким им образом удалось победоносно преодолеть ловушки в игре.
В общем полезно будет многим научиться делать снимок экрана.
Сейчас мы покажем вам обзор самых популярных программ для создания скриншотов. С помощью этих нужных вещей вы можете самостоятельно и бесплатно отсканировать экран вашего компьютера в виде картинки (изображения).
- С помощью стандартных средств Windows и кнопки «print screen»
- Специальные программы, чтобы сделать скриншот
- С помощью браузера, которым вы пользуетесь
Как сделать скриншот экрана на компьютере windows 7 и где его найти
Это самый простой способ, но не самый лёгкий. Плюс его в том, что он всегда под рукой, не нужно скачивать или обращаться к специальным программам. А минус – кроме того, что нужно нажать кнопку на клавиатуре, вам потребуется еще ряд действий, чтобы получить скриншот экрана, и найти его.
Теперь к делу. Если вам нужно сделать скриншот экрана на компьютере windows 7 (виндовс 7) потребуется сперва одно действие, вернее кнопочка – клавиша «PrtSc» (Print Screen) или «Psc», или «PrtnScn», смотря какая у вас на клавиатуре.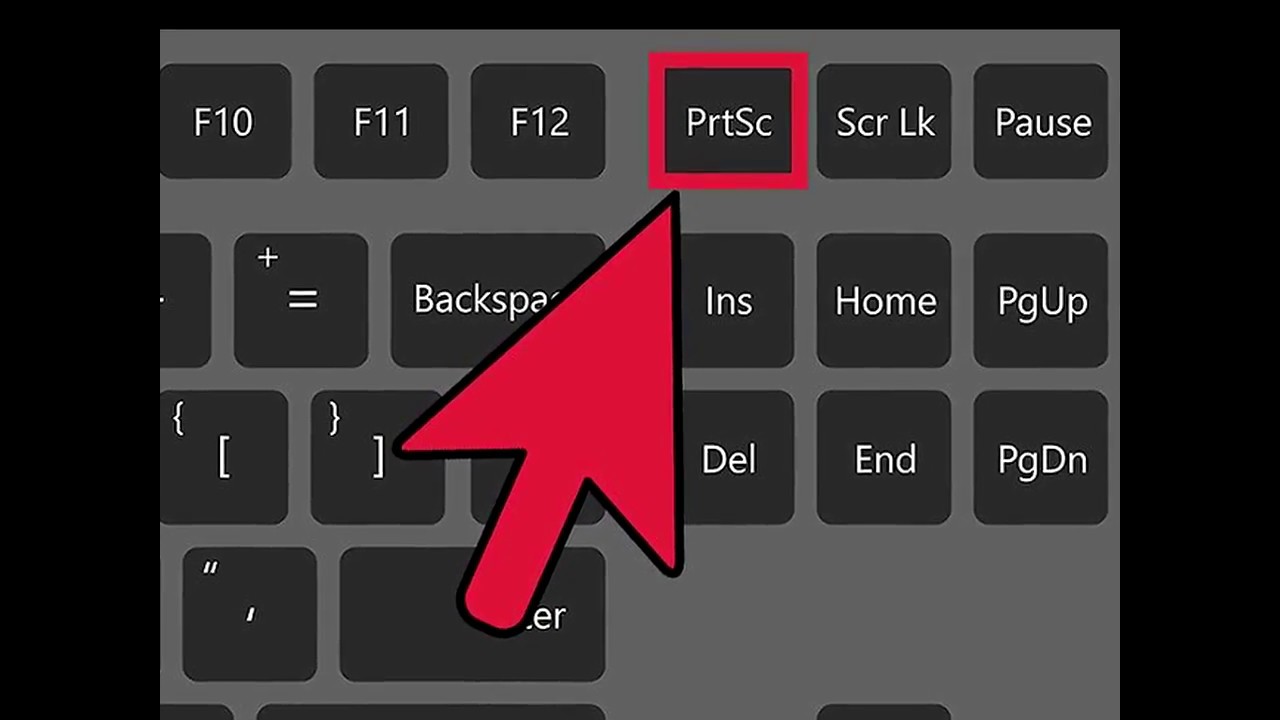
Если у вас не обнаружилось, если нет кнопки «print screen» – вы не отчаиваетесь, воспользуйтесь электронной клавиатурой. Это не проблема – жмёте одновременно «Win» + «U». Выскакивает стандартное окно Windows, выберите пункт «клавиатура» и включаете «электронную клавиатуру».
Где найти сделанный скриншот, где он сохраняется?
По умолчанию, после того, как сделаете скриншот экрана на компьютере, «Виндовс» сохраняет его в «буфере обмена». Не пытайтесь найти скрин самостоятельно и не выясняйте где он сохраняется – просто знайте, что ваш «снимок» уже в памяти «компа».
Инструкция, как сделать скриншот экрана на компьютере с помощью стандартной программы Windows
- Жмите кнопку «print screen», когда нашли нужную картинку. Она находится, как правило, в правом верхнем углу у «F12».
- Откройте стандартную графическую программу «Paint». Как? Жмите «Пуск», затем либо вводите в окно поиска «Paint», либо выбираете «Все программы», далее «Стандартные» и «Paint».

- Откроется графический редактор. В левом углу жмите «Вставить» или сочетание клавиш «Ctrl+V». И из «буфера обмена» появится ваша картинка.
- Если вам со сделанным скриншотом ничего не нужно делать, то сохраняете его. Как? В левом верхнем углу «синий квадратик» («Файл») – жмите его и выбираете «Сохранить как». Я советую сохранять в формате «PNG».
- После того как вы выбрали «формат изображения» выскочит окно, в котором укажите компьютеру куда необходимо сохранить «скрин». Всё.
Если же вы хотите полученное изображение редактировать: обрезать или внести изменения (текст к примеру), то в «Paint» это сделать легко.
Знайте, что при комбинации кнопок «PrtSc» (Print Screen) и «Alt» – система сохранит в буфер обмена только активное окно, не весь снимок монитора – а его часть. Это обычные диалоговые или напоминающие окна Windows: типа предупреждений «вы точно собираетесь удалить все изображения?», когда очищаете папку «Корзина».
Как делать скриншот на компьютере Windows 7 с помощью стандартной программы «Ножницы»
В «Виндовс 7» есть «ножницы», с помощью которых вы можете вырезать область экрана на компьютере.
- Опять «Пуск», далее «Все прогораммы», «Стандартные», и «Ножницы».
- Картинка на дисплее побелеет и появится окно, где вам нужно нажать на «Создать».
- С помощью «мышки» двигаете курсор – указываете как бы область, которая вам необходима для скриншота.
- Появится новое окно, где нажимаете в верхнем левом углу «Файл» и «Сохранить как».
- Выбираете место, куда поместиться скрин, и даёте ему имя. Всё.
Чем-то характерно отличающимся от того как сделать скриншот на Windows 10 или на другом «Виндовс» мы не нашли. И в то и другом скрин легко и просто приготовить с помощью стандартных программ утилит, которые есть в каждом наборе операционной системы.
Более того можно вообще обойтись без всяких программ.
Как уже выше было сказано, для того чтобы, сделать скриншот экрана на компьютере на windows 10, вам необходимо обратить своё внимание на клавиатуру и найти на ней специальные клавиши Win + Print Sc SysRq (Win + PrtScr). А затем путем комбинации нажать на них – изображение на мониторе чуть-чуть потемнеет и «Виндовс» мгновенно сделает снимок экрана и поместит ваш скрин в папку.
А где её найти? – спросите вы. И тут всё легко и просто. Она находится в папке «Снимки экрана» в операционной папке «Изображение». Открываете и видите, созданные вами скриншоты.
Полезный совет, кто пользуется именно «Windows 10»: скрин экрана можно сделать и с помощью сочетаний клавиш Windows (с флагом) и «Н» (английский). В данном способе программа сделает и сохранит скриншот в «облаке». И выдаст вам список приложений, с помощью которых вы можете отправить картинку по «электронке» или редактировать в онлайн сервисе.
Что делать, если на клавиатуре нет такой «волшебной» кнопки «print screen»?
Как сделать скриншот экрана, если нет кнопки «print screen»? Или программа для скриншотов
Есть и для этого способа решение.
Самое элементарное – это выбрать «электронную клавиатуру» и повторить необходимые действия по шагам. А есть еще вариант с использованием специализированных программ.
Честно говоря, таких утилит целое множество. И даже мы не все их пробовали. Но однозначно знаем, что сделать скриншот экрана с их помощью не представляет особых усилий. Всё довольно-таки просто: нужно скачать программу себе на компьютер, запустить и сделать «захват экрана» – снимок.
Программы для скриншотов
- Lightshot (https://app.prntscr.com/ru/index.html)
- Скриншотер (https://скриншотер.рф/)
- FastStone Capture (http://www.faststone.org/download.htm)
- Fraps (http://www.fraps.com/download.php) – делает скрины в играх
- PicPick (http://ngwin.com/picpick)
- Clip2Net (http://clip2net.com/ru/)
- Скриншотер Joxi (http://joxi.ru/lander/)
- Paparazzi (https://derailer.org/paparazzi/) – только для Mac
Онлайн сервисы для сохранения снимков экрана
- PasteNow (https://pastenow.ru/)
- Makescreen (https://makescreen.ru/chrome)
- Snapito (https://snapito.com/) – можно отправлять снимки в Pinterest
- Web Capture (https://web-capture.net/ru/)
- IMGonline (https://www.imgonline.com.ua/website-screenshot.php) – украинский сервис
- S-shot (https://www.s-shot.ru/)
- ScreenPage (http://screenpage.ru/)
Скачивать как понимаете ничего не нужно. Просто выделяете и копируете ссылку, где вы хотите сделать снимок, вставляете в специальное поле онлайн инструмента и редактируйте как душе угодно – сохраняйте на компьютер.
Сделать снимок экрана с помощью браузера
Сами браузера помогут вам, как сделать скриншот экрана на компьютере. Приложения и расширения есть для всех поисковых систем: «Яндекс», «Opera», «Google», «Mozilla Firefox» и других.
На сегодняшний день лидирующие в нашей стране «Яндекс», «Opera», «Google», «Mozilla Firefox» уже имеют функцию захвата страницы, встроенную в настройках.
Как сделать скрин с помощью программы «Lightshot»?
Давайте разберём на примере «Lightshot», мы ей очень часто пользуемся. Кстати вот эту картинку выше я сделала с помощью «Lightshot».
- Бесплатно скачиваете с официального сайта программу. (Никаких вирусов нет не беспокойтесь – всё чисто)
- Устанавливаете (прога всегда запускается вместе с компьютером, вместе с Windows).
- В верхнем правом углу появляется значок – изображение лилово-фиолетового «пёрышка».
- Когда нужно сделать скриншот экрана, жмите на это «перо».
- Дисплей потускнеет и вам предложат выбрать область для снимка.
- Жмите правой кнопкой мыши и тянете рамку до нужного размера.
- Внизу и сбоку этой рамки дополнительно расположены полезные функции, в том числе и для сохранения скриншота. (Разобраться с дополнениями не составит никаких проблем. Школьники «с полпинка» всё делают).
Видео — как по шагам сделать снимок экрана, скриншот на ноутбуке или компьютере:
Если есть что добавить – милости просим в комментарии. А так познакомьте своих друзей (поделитесь в соцсетях – им полезно, мне очень приятно, а вас не затруднит нажать на значок вашей любимой социальной сети) с 20-тью и более способами «Как сделать скриншот экрана на компьютере самому».
скриншот с прокруткой. Как сделать скриншот длинной страницы
Казалось бы, скриншот экрана — что может быть проще? Но что, если надо сохранить не только видимую на мониторе область, а полную страницу сайта, с прокруткой до самого низа? Или понадобилось сделать снимок страницы из Word, а она, страница, на экран монитора никак не помещается? А уж тем более, если страниц этих несколько, например, договор какой-нибудь важный. Что тогда делать? Стандартными тут никак не обойтись! Вот об этом мы сейчас и поговорим.
Начну статью с небольшого вступления для начинающих пользователей. О том, какие методы для создания скриншотов лучше использовать: онлайн или оффлайн . Если Вы уже определились с этим вопросом, то можно сразу переходить к готовым решениям. В статье описано несколько рабочих вариантов. Есть совсем хорошие, а также и те, на которые попросту не стоит тратить время. Каждый из них мною неоднократно опробован, и по каждому из них подведен краткий итог с рекомендацией, стоит его использовать или нет. Вот их список:
Оффлайн программы:
Онлайн сервисы:
Когда нужен скриншот целой страницы, какой способ выбрать: онлайн или оффлайн?
Давайте я просто приведу плюсы и минусы тех и других способов, и Вам будет проще выбрать, чем пользоваться при создании скриншота в принципе.
Онлайн сервисы для создания скриншота страницы сайта целиком
Плюсы:
- Не требуется установки дополнительных программ.
- Сервисы доступны с любого устройства.
Минусы:
- Онлайн сервисы бывают недоступны по техническим причинам. По их техническим причинам, как правило. Сталкивался с этим неоднократно.
- Плохое качество конечного результата работы. Объясняется это тем, что большая часть сервисов или условно-бесплатная, или плохо поддерживается своими разработчиками.
- Применимы только в отношении страниц сайтов. Скриншот многостраничного документа Word, например, сделать уже не получится.
Оффлайн программы для создания скриншота полной страницы
Плюсы:
- Можно сделать не только скриншот страницы сайта, но и снимок любой длинной страницы или многостраничного документа. Это касается документов Word -подобных текстовых редакторов, электронных таблиц типа Exel , PDF -файлов.
- Встроенные возможности редактирования полученного изображения.
- Контроль за безопасностью данных. При сканировании документов сохраняется конфиденциальность. Вы не загружаете документ в посторонний сервис.
- Поддержка большого числа форматов для сохранения полученного файла.
Минусы:
- Необходимость установки дополнительной программы.
Скриншот страницы сайта целиком в программе
FastStoneПрограмма FastStone Capture, (только для Windows) о которой я Вам расскажу, распространяется на следующих условиях: Вы можете свободно пользоваться(тестировать) программу в течении 30-дневного непрерывного периода после ее скачивания(установки). По прошествии 30 дней Вы должны либо совершить покупку лицензии на использование программы на сайте разработчика, либо немедленно ее удалить. Информация об условиях использования размещена на сайте, по ссылке http://www.faststone.org/order.htmand
FastStone MaxView are shareware. You may try the software free for 30 days. Once this 30-day period has expired, you must either purchase a license to use it, or uninstall it from your computer promptly.
Скачать программу FastStone Capture можно здесь: http://www.faststone.org/FSCapturerDownload.htm
Не зря говорят, что лучше один раз увидеть, чем сто раз услышать. Смотрите: снял короткое видео, в котором сделан скриншот одной из страниц этого сайта. Если уж быть совсем точным, то статьи . А вот сразу и ссылка на саму картинку, которая получилась в итоге: это — образец.
Итак, смотрите видео.
Скриншот всей страницы сайта в программе
PicPickНаходится по адресу: http://ngwin.com/picpick
Отличная «рабочая лошадка», для того, чтобы сделать скрин полной страницы сайта. Многофункциональный захват экрана, понятное меню редактора изображений, выбор цветов, цветовая палитра, добавление текста, стрелок, фигур, пиксельная линейка, угломер, тени, рамки, водяные знаки, мозаика, размытие, регулировка яркости, увеличение и много другого.
Минусы:
- У документов Word, Exel, PDF программа делает скриншот только видимой части экрана.
Плюсы:
- Встроенный редактор довольно многофункционален. Заслуживает отдельной статьи, а в рамках этой придется ограничиться несколькими скриншотами рабочего меню. В том числе отмечу возможность наносить водяной знак на скриншот, причем процесс можно автоматизировать.
- Сканирование полной страницы сайта в автоматическом режиме.
- Доступно несколько форматов для сохранения скриншота: PNG, JPEG, BMP, GIF, PDF. Правда программа, хоть и сохраняет файлы в формате PDF, но открывать их в нем не умеет. Так что, если Вы будете использовать ее в качестве редактора, то для PDF изображений предварительно потребуется конвертировать их в JPEG.
Итог:
В качестве небольшой презентации предлагаю в общем виде оценить рабочее меню программы. Конечно, за многими кнопками этого меню скрываются списки подменю. Чтобы рассказать подробно, придется писать настоящий мануал-руководство по эксплуатации. Но это уже тема для другой статьи.
Вот еще одна из интересных опций, которая может быть полезна при сканировании страницы сайта или документа, содержащего мелкие фрагменты. Это «увеличительное стекло» в форме эллипса, круга, с помощью которого мелкие детали легко прямо на скриншоте сделать крупными.
Сервис S-shot.ru
Находится по адресу: https://www.s-shot.ru/
Не забудьте установить галочку в чекбоксе «полноразмерный». Когда она установлена, сканирование делается со всей страницы, при снятой галочке-только с той части, которая видна на мониторе. Интерфейс сервиса выглядит так:
Минусы:
Плюсы:
Итог:
- Вполне рабочий вариант.
Онлайн сервис Snapito
Находится по адресу: https://snapito.com/
Хорошее решение, когда надо быстро сделать копию страницы сайта и сохранить ее в в формате JPEG. Сервис также декларирует конвертацию в PDF, но несколько попыток, которые я делал, чтобы сохранить изображение в этом формате, не увенчались успехом. Приходилось дополнительной обработкой картинки. Скриншот документа Word или Exel тоже не получается сделать этим сервисом «без посредников». То есть, в принципе, это возможно, если разместить вордовский файл в интернете, загрузить его содержимое в Google Документы, настроить права доступа к получившейся странице (я делал полный доступ), а затем ссылку на эту страницу вставить в соответствующее поле ввода на сайте Snapito.com. Но зачем такие трудности, когда оффлайновой программой, описанной выше, можно сделать все легко и просто.
Минусы:
- Делает скриншот только в формате JPEG.
Плюсы:
- Качественная работа без сбоев при сканировании.
- Настройка размера будущего скриншота перед сканированием.
Итог:
- Вполне рабочий вариант.
Сервис Screenshotmachine
Находится по адресу: https://www.screenshotmachine.com/index.php
Несмотря на обещанный «full length screenshot», никакой полноразмерной длины не удалось добиться от этого сервиса. Регистрация на сайте тоже ни к чему не привела.
Минусы:
- Делает скриншот только видимой части экрана! Не делает копию всей страницы. И это -несмотря на заявленный функционал и наличие платной версии! Данная ошибка в работе зафиксирована на 28 мая 2018 г. Возможно, ситуация изменится, но сегодня ставлю «минус».
- Поддерживает только формат PNG.
Плюсы:
- Имитирует вид страницы сайта на планшете и мобильном. Но, с учетом того, что большинство современных сайтов имеют мобильную версию и выглядят в ней совсем по-другому, нежели в десктопе, плюс этот весьма сомнительный.
Итог:
- Не рекомендую. Сервис по духу вполне соответствует тому разгильдяю-роботу, который с глупым видом разбросал все копии на главной странице сайта.
Сервис IMGonline
Находится по адресу: www.imgonline.com.ua
Минусы:
- Сканирует не все изображения со страницы сайта. Несмотря на то, что в настройках предусмотрена опция «отключить картинки», она попросту не работает. Включена она или нет — в лучшем случае, на копии страницы окажется одна или две картинки, вместо остальных изображений будет просто пробел.
Плюсы:
- Делает скриншот в форматах PNG, JPEG.
- Возможны манипуляции (настройками это не назвать) с размером будущего скриншота перед сканированием.
Итог:
- Не рекомендую.
Сервис Screenpage
Находится по адресу: http://screenpage.ru/
Минусы:
- Делает скриншот только в формате PNG.
- Сканирует не все изображения со страницы сайта. В лучшем случае, на копии страницы окажется одна или две картинки, вместо остальных изображений будет просто пробел. Ошибка эта систематическая.
Плюсы:
Итог:
- Не рекомендую.
Заключение
Как и обещал в самом начале, предоставил Вам вполне хорошие, рабочие решения: программа FastStone Capture, программа PicPick, сервисы S-shot и Snapito . Надеюсь, что помог Вам разобраться в вопросе и выбрать себе инструмент по душе.
Конечно, в пределах статьи невозможно физически рассказать обо всех методах и средствах, которые позволяют делать скриншоты. Я постарался рассказать о тех, которыми пользоваться легко и удобно, и о тех, которые мало пригодны для того, чтобы считаться хорошим инструментом. Зачем? Прежде всего, чтобы Вы не тратили попусту время на поиски. Пожалуй, стоило еще включить в обзор программу Screenpresso. Но… Дело в том, что программа имеет бесплатную версию и платную. Было бы в этом полбеды, если бы это были две разные программы. На самом деле, все это — одна программа, только часть функционала в ней доступна исключительно за деньги. Начинаешь нажимать на кнопочки, вроде все, что тебе надо — работает, и в самом конце вместо сохраненного результата получаешь информацию, что вот именно это действие возможно только в платной версии. Возможно, программа неплохая, но сам подход к пользователю мне не понравился. Так что тестировать не стал. Вот ссылка на сайт, если кому интересно: https://www.screenpresso.com/
А Вы какими пользуетесь скриншотерами? Чем они интересны, какие имеют особенности?
Сегодня я предлагаю вам рассмотреть очень интересную задачу — как снять с экрана Android длинный скриншот. Имеется в виду создание скриншота с прокруткой экрана. Задача нетривиальная и особо характерная для захвата веб-страниц, которые прокручиваются несколько экранов.
Сделать такой скриншот встроенными в Андроид средствами невозможно, поэтому в этой статье я предлагаю воспользоваться двумя Android приложениями, которые серьезно облегчат выполнение этой задачи.
Создание скриншотов с экрана смартфона является очень полезной и востребованной функцией. Многие пользователи используют ее для разных целей. Но, несмотря на очевидную полезность встроенной функции, она имеет большой недостаток — на один скриншот могут попасть только те элементы изображения экрана, которые видимы в момент его создания. Если действовать «по-старинке», растянутые на несколько экранов изображения могут быть разделены на несколько последовательных скриншотов, сделанных во время прокрутки «портянки».
Сравнительно недавно для решения такой задачи компания Xiaomi представила в своей оболочке MIUI 8-й версии новую функцию — «длинный скриншот» (Long Screenshot). Долгожданная функция создания скриншота для длинной веб-страницы порадовала владельцев одноименных смартфонов. Она проста в работе и напоминает реализацию функции захвата изображений в девайсах Panasonic. Но, после презентации технологии создания скриншотов с прокруткой экрана, далеко не каждое Android устройство способно было реализовать ее на практике. Для того, чтобы сделать функцию доступной, вам придется использовать сторонние инструменты и выполнить несколько действий на своем смартфоне.
Предупреждение: для того, чтобы активировать функцию длинного скриншота на смартфоне без оболочки MIUI 8 вам придется скачать и установить приложение стороннего разработчика из магазина Google Play. Поэтому заранее позаботьтесь о подключении девайса к сети Интернет и о наличии свободного места в своем девайсе.
Создаем длинный скриншот с прокруткой экрана в приложении LongShot
Приложение LongShot можно свободно найти и скачать в магазине Google Play. Оно было специально разработано для того, чтобы создавать длинные скриншоты на Андроид. Процесс создания скриншота в LongShot достаточно прост, если выбрать нужный режим.
Режим Capture screenshot
- Откройте LongShot и выберите в нем опцию Capture screenshot.
- После запуска приложение запросит у вас разрешение на начало работы.
- Далее LongShot предложит вам выбрать приложение, в котором вы будете делать длинный скриншот.
- Откройте нужное приложение и нажмите Start. Пролистайте страницы приложения по экрану в необходимом диапазоне. Для завершения создания скриншотов нажмите Done.
- В этом режиме вы получите не один длинный скриншот, а серию скриншотов, нарезанных из «портянки», протянутой по экрану. С ними вам еще предстоит поработать.
- Перед вами откроется список скриншотов с эскизами. Удалите ненужные скриншоты. Для проверки можете посмотреть эскиз в полном формате, нажав на нем и выбрав в контекстном меню пункт «View in full screen». Затем снова нажмите на эскиз и выберите «Delete», если нужно его удалить.
- Если вы хотите добавить еще что-то в длинный скриншот, нажмите на значок «плюса», расположенный в кружочке и выберите дополнительное изображение.
- Вы можете скомпоновать будущий длинный скриншот так, как вам угодно — вертикально или горизонтально, в автоматическом или ручном режиме, с выводом статус-бара и без него. Для этого вы можете нажать кнопку «Configure» в левом нижнем углу приложения и выбрать необходимые опции.
- После установки опций конфигурации нажмите кнопку «Join» в правом нижнем углу приложения.
- Спустя некоторое время, которое будет потрачено на обработку и «сшивку» отдельных изображений в полотно длинного скриншота, вы попадете в меню Stitch.
- Здесь вы увидите проект будущего длинного скриншота, который можно дополнительно настроить. Если вас все устраивает, просто нажмите кнопку Save в правом верхнем углу.
- Если в проекте что-то не так, нажмите одну из кнопок Adjust, которая стоит напротив каждого компонента и используйте опции обрезки каждого кадра. Для точной и грубой обрезки вы можете использовать кнопки «1px» или «10px», вверх или вниз. После обрезки нажмите кнопку Done и, если теперь вас все устраивает, нажмите Save.
Важная ремарка: файлы скриншотов автоматически сохраняются в каталог /storage/emulated/0/longshot.
На первый взгляд сделать длинный скриншот нелегко, но поверьте — разработчики сделали процесс интуитивным и понятным. И они позаботились о тех, кто хочет сделать длинный скриншот многоэкранной веб-страницы всего за пару кликов. Для этого создан специальный режим «Capture web page».
- В главном меню приложения нажмите кнопку «Capture web page». Откроется встроенный браузер LongShot с адресной строкой, в которую нужно ввести URL сайта, страницу которого вам нужно «заскринить». Адрес сайта можно набрать или вставить, предварительно скопировав его в другом приложении. Для открытия страницы нажмите галочку.
- Далее прокрутите страницу сайта в нужное вам место, туда где должен начинаться скриншот и нажмите кнопку «Set start position». Голубая горизонтальная линия обозначит место, откуда будет производиться захват скриншота.
- Дальше скрольте страницу сайта до фрагмента, где нужно завершить длинный скриншот. Ориентируйтесь по горизонтальной розовой линии.
- Нажмите кнопку «End here and capture». В этот момент и будет создан полноценный длинный скриншот с прокруткой веб-страницы.
Ключевые возможности программы:
- Автоматически сшивает несколько скриншотов в один, независимо от того, в каком направлении прокручивалось изображение — по горизонтали или по вертикали;
- выполняет автозахват скриншотов во время скроллинга;
- «плавающие» кнопки захвата изображения облегчают создание серии скриншотов;
- ручной режим сшивки изображений для точной настройки длинного скриншота;
- быстрый захват длинной веб-страницы, только укажите начало и конец и скриншот готов;
- никаких водяных знаков, все функции бесплатны, рекламу можно закрывать.
Длинный скриншот веб-страницы на Android в приложении Scroll Capture
Данное приложение отлично подойдет для того, чтобы сделать длинный скриншот из веб-страницы, развернутой на несколько экранов. Сразу отмечу что приложение очень простое, проще не бывает.
- Найдите и установите приложение Scroll Capture в магазине Google Play.
- Запустите приложение.
- Введите в адресной строке встроенного браузера адрес сайта с длинной веб-страницей, скриншот которой вы хотите сделать.
- Если вы ранее скопировали адрес сайта, приложение автоматически подхватит его и предложит открыть в своем браузере. Не советую отказываться, это еще больше ускорит процесс создания длинного скриншота.
- После открытия страницы нажмите внизу экрана на значок в виде лепестков затвора фотоаппарата. Изображение рабочего стола тут же будет залито фиолетовым оттенком и станет недоступным для ваших «тачей». В центре будет хаотически двигаться фиолетовый указатель в виде малярного валика с ручкой. Странно, почему разработчик выбрал именно этот символ… Так незамысловато отображается процесс сканирования изображения и создания длинного скриншота. Он займет всего несколько мгновений.
- Без каких-либо вопросов и необходимости прокрутки страницы длинный скриншот будет автоматически сохранен в каталог программы. Он создается по умолчанию здесь: —>Pictures>Scroll Capture.
Конечно, помимо двух описанных выше приложений существует десятки других. Сегодня они способны облегчить для вас процесс создания длинного скриншота на любом Android устройстве. Но, по моим наблюдениям LongShot и Scroll Capture являются одними из лучших, особенно для создания скриншота длинной веб-страницы, простирающейся на несколько экранов.
Скриншот на Хуавей как делать ? На этой странице вы найдете несколько способов позволяющих сохранить снимок с экрана на Huawei и других андроид планшетах и смартфонах. Можно не только скринить экран, но и сделать длинный скриншот с прокруткой экрана, что иногда просто необходимо при создании скриншота интернет страниц, чатов или другой информации занимающий больше одного экрана.
1) Первый способ позволяет быстро сделать скриншот на Хуавей и на большинстве других андроид устройствах. Чтобы сделать снимок всего экрана необходимо нажать и держать кнопку «Питание» и кнопку «Уменьшение громкости» несколько секунд. При удачном сохранении вы увидите уведомление на экране и услышите щелчок как при съемке фотографий. Смотреть скриншот можно в галерее.
2) На некоторых смартфонах и планшетах можно нажать и удерживать кнопку «Питание/включение» пока не появится меню где в списке выбираем «Скриншот» напротив которого будет иконка с ножницами. Возможно, этот способ не будет работать на некоторых устройствах.
3) Откройте панель уведомлений потянув за верхнюю часть экрана вниз и нажмите на этот значок , что позволяет снять скриншот всего экрана.
4) Не некоторых смартфонах и планшетах Хуавей скриншот можно делать с помощью костяшки пальца. Чтоб сфотографировать весь экран нужно дважды коснуться костяшками пальца экрана, как показано на картинке ниже.
5) Есть возможность делать скриншот части экрана. Нужно коснуться костяшкой пальца экрана и не отпуская обвести требуемую часть. Сохраняется то, что внутри обведенной линии. Смотрите ниже картинку. Вы можете вверху экрана выбрать одну из предложенных форм которую вы желаете, чтоб сохранился скрин. Для сохранения нажмите на этот значок .
6) Давайте посмотрим, как делать длинные скриншоты на Huawei, есть 2 способа с помощью значка или костяшки пальца.
Открываем панель уведомления потянув экран сверху вниз и нажимаем на эту иконку и у нас получается обычный скриншот. Далее нам нужно нажать на эту иконку после чего по мере съемки скриншота экран начнет автоматически прокручиваться. (Внимание! После съемки скриншота на значок необходимо нажать не позже 3 секунд).
Чтоб сохранить длинный скриншот с экрана Хуавей с костяшкой пальца необходимо коснуться экрана костяшкой пальца и не отпуская нарисовать букву «S» и убираем палец. После этого вы увидите, как на экране начнется автоматическая прокрутка. Когда вы увидите, что вам достаточно этой части скриншота можете остановить прокрутку прикоснувшись к экрану.
После снятия снимка с экрана можно сразу отредактировать скриншот для этого нажмите на этот значек после чего можете сохранить его. Смотрите скрин в галерее, передавать или отправлять скриншот можно как обычную фотографию или картинку.
Не забудьте оставить отзыв и указать модель своего устройства и способ который помог вам заскринить экран. Возможно, оставленная вами информация окажется полезной для многих пользователей Huawei и других андроид устройств.
- Надеюсь, информация как делать скриншот в Хуавей оказалась полезной для Вас.
- Мы будем рады, если вы оставите отзыв, доп. информацию или полезные советы.
- Спасибо за отзывчивость, взаимную помощь и полезные советы!!!
Одна из самых полезных функций смартфонов от Samsung и Huawei на самом деле может быть на любом Android-телефоне. В данном случае мы имеем в виду «Scroll capture», которая дает вам возможность делать более длинные скриншоты с прокруткой всей страницы.
Существует множество приложений, которые позволяют вам объединять скриншоты вручную, чтобы сделать их одним файлом, однако это утомительно. В нашей сегодняшней статье вы узнаете о том, как получить скриншот с прокруткой на вашем Android-устройстве без больших хлопот.
Представленная пользователям Samsung в модели Note 5 и значительно улучшенная для Galaxy S7, является классная фишка под названием «Capture more». Она позволяет вам сделать один длинный скриншот страницы, сверху и прокруткой до конца, преобразовав его в один файл. Эта функция была снова использована в Galaxy S8 под новым названием «Scroll capture» и, конечно же, ею можно наслаждаться и в новом флагмане Galaxy S9. Чтобы воспользоваться данной функцией, выполните следующие действия:
- Сначала активируйте опцию «Smart capture» в меню дополнительных настроек.
- Перейдите к экрану, скриншот которого вы хотите сделать.
- Сделайте скриншот, как обычно.
- После этого нажмите на иконку «Scroll capture» (которая ранее называлась «Capture more») в перечне параметров, которые будут отображаться в нижней части экрана.
- Продолжайте нажимать на «Scroll capture», чтобы продолжить перемещение вниз по странице, пока вы не закончите.
На смартфонах Huawei
Начиная с EMUI 5.0, устройства Huawei Mate 9 и Mate 10 позволяют делать скриншоты с прокруткой. Ниже представлен пошаговый процесс:
Увы, но не все люди могут позволить себе смартфон Galaxy или Huawei Mate. К счастью, существует стороннее приложение под названием Stitch & Share, чтобы выйти из трудного положения тем, у кого нет телефонов Galaxy.
Вы можете сделать скриншот всего веб-сайта, новостной статьи или приложения при помощи Stitch & Share (которое можно скачать из Play Store). После того как вы загрузите его и предоставите ему необходимые разрешения, просто сделайте первый скриншот как обычно. Прокрутите вниз, чтобы только небольшая часть того, что была видна на первом скриншоте, все еще отображалась на вашем экране, а затем выполните следующий скриншот.
Повторяйте это действие до тех пор, пока не сделаете снимки всего, что захотите. Затем проведите пальцем вниз, чтобы открыть панель уведомлений вашего телефона, и коснитесь уведомления Stitch & Share, чтобы открыть приложение. Или вы можете открыть приложение Stitch & Share и выбрать скриншоты, которые вы хотите автоматически соединить в один файл. Чтобы сохранить длинный скриншот, нажмите на иконку в виде зеленой стрелки.
После небольшой настройки вы можете начать делать скриншоты почти моментально.
Чтобы увидеть пример того, на что способно Stitch & Share, взгляните на очень длинный скриншот максимального разрешения ниже. В приложении есть несколько недостатков, а именно то, что результаты не всегда идеальны, а небольшой водяной знак появится внизу справа, если вы не перейдете на платную версию. Однако, в целом, это очень удобное и полезное приложение.
Вы можете видеть, что результат не был идеальный для текста под фото заголовка, но основной текст получился отлично.
Как сделать скриншот веб-страницы целиком, без использования программ и расширений браузеров для создания снимков экрана (скриншотов)? В интернете есть специализированные онлайн сервисы, с помощью которых можно сделать скриншот целой веб-страницы, а не только видимой части сайта на экране монитора.
При помощи онлайн сервиса можно сделать скриншот веб-страницы полностью без установки дополнительного софта на компьютер: специализированных программ или расширений в браузере. Онлайн сервис генерирует скриншот длинной страницы, создает миниатюру сайта, которую можно сохранить на компьютер.
Принцип работы онлайн сервиса для создания снимка страницы сайта следующий: необходимо скопировать ссылку со страницы сайта: с главной страницы или любой другой страницы сайта, настроить параметры, а затем запустить обработку веб-страницы. После преобразования, пользователь получит ссылку на изображение на сервере, которое будет сохранено некоторое время, и возможность сохранить снимок страницы сайта на свой компьютер в поддерживаемом формате.
Имейте в виду, что не все программы и расширения для создания скриншотов имеют функциональную возможность для создания снимка страницы сайта целиком, а не только видимой части сайта на экране монитора.
Скриншот веб-страницы — точный снимок сайта полностью, имеет несколько названий, упоминаемые в интернете: webshot (вебшот), уменьшенная миниатюра — thumbshot (тумбшот), website thumbnail.
В данной статье вы найдете 6 онлайн сервисов, работу которых я проверил: Snapito, Web Capture, IMGonline, S-shot.ru, Screenshot machine, ScreenPage.ru. К сожалению, некоторые другие сервисы, упоминаемые в интернете, не прошли проверку, поэтому я не упоминаю их в данной статье.
Также вы узнаете как скриншот длинной страницы в браузере Mozilla Firefox без установки каких-либо дополнений.
Можно сделать скриншот страницы сайта целиком онлайн на сервисе .
Войдите на сервис, вставьте в поле ссылку на страницу сайта. Сначала нажмите на кнопку «шестеренка» (настройки), выберите настройки для создания скриншота веб-сайта. С помощью кнопки «Snap» сохраниите снимок веб-страницы, или отправьте скриншот в Pinterest, можно конвертировать изображение в формат PDF, получить ссылку на изображение страницы сайта.
После запуска создания снимка всей страницы сайта, вы получите ссылку на скриншот сайта, которую можно скопировать (снимок на сервисе будет храниться до 30 дней), скриншот можно редактировать в редакторе сервиса, или сохранить оригинальный снимок на свой компьютер в формате «JPG».
Сервис web-capture.net имеет поддержку русского языка. Сервис обеспечивает генерацию полноразмерных скриншотов, конвертируя снимок веб-страницы сайта в разные форматы файлов.
Сначала введите в соответствующее поле URL страницы, для которой вы хотите сгенерировать скриншот, затем выберите формат файла, который вам нужен.
Сервис web-capture поддерживает сохранение скриншота в следующих форматах:
- JPEG, PDF, TIFF, BMP, PNG, PS, SVG
После создания снимка страницы, вы можете посмотреть скриншот в полноразмерном виде, скачать скриншот в выбранном формате, или скачать как ZIP архив.
Для создания полных скриншотов веб-страниц непосредственно на страницах сайтов, можно установить букмарклет на панель закладок в браузере. После клика по букмарклету, откроется страница сервиса web-capture net, на которой вы можете сделать скриншот сайта целиком онлайн.
Сервис IMGonline.com.ua предназначен для обработки JPEG фотографий онлайн. Помимо множества полезных функций, на сайте работает сервис для создания из веб-страницы картинки онлайн.
Создание скриншота страницы сайта целиком онлайн проходит в несколько этапов:
- Ввод URL адреса сайта.
- Параметры создания скриншота (вся высота страницы сайта, или только видимая часть, отключение при необходимости картинок и javascript).
- Изменение размеров полученного скриншота (при необходимости).
- Выбор формата файла: PNG, Стандартный JPEG, Прогрессивный JPEG, и качества JPEG файла.
- Запуск обработки.
После завершения обработки, откройте в браузере созданный скриншот, или скачать его на свой компьютер.
Сервис генерирует скриншоты сайтов онлайн. Сначала необходимо ввести адрес сайта, затем выбрать размер: ширина и высота, или полноразмерный вариант веб-страницы, затем выбрать формат: JPEG или PNG, и масштабирование.
После обработки, вы увидите скриншот сайта. Далее можно кликнуть по скриншоту, для сохранения изображения на свой компьютер, или скопировать ссылку на снимок сайта.
На бесплатной версии сервиса Screenshotmachine.com можно сделать скриншот веб-страницы полностью. Вставьте ссылку в поле «Enter web page URL», а затем нажать на кнопку «start capture».
После создания полного снимка сайта, нажмите на кнопку «Download». Скриншот веб-страницы откроется в новой вкладке браузера, его на свой компьютер.
Сервис для создания скриншотов сайтов на русском языке. На сервисе можно сделать снимок веб-страницы сайта целиком онлайн.
После создания скриншота, можно посмотреть скриншот, или сохранить его на компьютер. На адрес электронной почты придет ссылка на скриншот, который будет хранится на сервере неделю.
Как сделать скриншот веб-страницы полностью в Mozilla Firefox
В браузере Mozilla Firefox доступна возможность сохранения скриншота сайта полностью, с прокруткой, штатным средством, без установки расширений.
Нажмите одновременно на клавиши клавиатуры: «Ctrl» + «Shift» + «I». После этого откроется панель инструментов разработки. В правой части панели нажмите на кнопку «Настройки инструментов» (шестеренка). В разделе «Доступные кнопки инструментов» активируйте пункт «Сделать скриншот всей страницы».
Далее зайдите на страницу сайта, с которой вам нужно сделать скриншот, нажмите на кнопки «Ctrl» + «Shift» + «I». В правой части панели инструментов разработки, вы увидите кнопку «Сделать скриншот всей страницы» (фотоаппарат). Нажмите на кнопку, снимок полной веб-страницы сохранится в папке для загрузок браузера.
Выводы статьи
С помощью сервисов: Snapito, Web Capture, IMGonline, S-shot.ru, Screenshot machine, ScreenPage.ru, можно сделать сделать скриншот веб-страницы, сохранив веб-страницу полностью. Ссылка на снимок страницы сайта будет сохранена на сервисе на некоторое время, скриншот можно сохранить на свой компьютер в поддерживаемом формате (в основном. поддерживаются форматы: JPEG или PNG). Мне больше всего понравились онлайн сервисы: Web Capture, Snapito, IMGonline, S-shot.ru.
Скриншот всей веб-страницы можно сделать штатными средствами в браузере Mozilla Firefox.
Как сделать скриншот с прокруткой на Android. Как сделать скриншот длинной переписки одним файлом на iPhone или Android Как делать длинный скриншот
Как сделать скриншот веб-страницы целиком, без использования программ и расширений браузеров для создания снимков экрана (скриншотов)? В интернете есть специализированные онлайн сервисы, с помощью которых можно сделать скриншот целой веб-страницы, а не только видимой части сайта на экране монитора.
При помощи онлайн сервиса можно сделать скриншот веб-страницы полностью без установки дополнительного софта на компьютер: специализированных программ или расширений в браузере. Онлайн сервис генерирует скриншот длинной страницы, создает миниатюру сайта, которую можно сохранить на компьютер.
Принцип работы онлайн сервиса для создания снимка страницы сайта следующий: необходимо скопировать ссылку со страницы сайта: с главной страницы или любой другой страницы сайта, настроить параметры, а затем запустить обработку веб-страницы. После преобразования, пользователь получит ссылку на изображение на сервере, которое будет сохранено некоторое время, и возможность сохранить снимок страницы сайта на свой компьютер в поддерживаемом формате.
Имейте в виду, что не все программы и расширения для создания скриншотов имеют функциональную возможность для создания снимка страницы сайта целиком, а не только видимой части сайта на экране монитора.
Скриншот веб-страницы — точный снимок сайта полностью, имеет несколько названий, упоминаемые в интернете: webshot (вебшот), уменьшенная миниатюра — thumbshot (тумбшот), website thumbnail.
В данной статье вы найдете 6 онлайн сервисов, работу которых я проверил: Snapito, Web Capture, IMGonline, S-shot.ru, Screenshot machine, ScreenPage.ru. К сожалению, некоторые другие сервисы, упоминаемые в интернете, не прошли проверку, поэтому я не упоминаю их в данной статье.
Также вы узнаете как скриншот длинной страницы в браузере Mozilla Firefox без установки каких-либо дополнений.
Можно сделать скриншот страницы сайта целиком онлайн на сервисе .
Войдите на сервис, вставьте в поле ссылку на страницу сайта. Сначала нажмите на кнопку «шестеренка» (настройки), выберите настройки для создания скриншота веб-сайта. С помощью кнопки «Snap» сохраниите снимок веб-страницы, или отправьте скриншот в Pinterest, можно конвертировать изображение в формат PDF, получить ссылку на изображение страницы сайта.
После запуска создания снимка всей страницы сайта, вы получите ссылку на скриншот сайта, которую можно скопировать (снимок на сервисе будет храниться до 30 дней), скриншот можно редактировать в редакторе сервиса, или сохранить оригинальный снимок на свой компьютер в формате «JPG».
Сервис web-capture.net имеет поддержку русского языка. Сервис обеспечивает генерацию полноразмерных скриншотов, конвертируя снимок веб-страницы сайта в разные форматы файлов.
Сначала введите в соответствующее поле URL страницы, для которой вы хотите сгенерировать скриншот, затем выберите формат файла, который вам нужен.
Сервис web-capture поддерживает сохранение скриншота в следующих форматах:
- JPEG, PDF, TIFF, BMP, PNG, PS, SVG.
После создания снимка страницы, вы можете посмотреть скриншот в полноразмерном виде, скачать скриншот в выбранном формате, или скачать как ZIP архив.
Для создания полных скриншотов веб-страниц непосредственно на страницах сайтов, можно установить букмарклет на панель закладок в браузере. После клика по букмарклету, откроется страница сервиса web-capture net, на которой вы можете сделать скриншот сайта целиком онлайн.
Сервис IMGonline.com.ua предназначен для обработки JPEG фотографий онлайн. Помимо множества полезных функций, на сайте работает сервис для создания из веб-страницы картинки онлайн.
Создание скриншота страницы сайта целиком онлайн проходит в несколько этапов:
- Ввод URL адреса сайта.
- Параметры создания скриншота (вся высота страницы сайта, или только видимая часть, отключение при необходимости картинок и javascript).
- Изменение размеров полученного скриншота (при необходимости).
- Выбор формата файла: PNG, Стандартный JPEG, Прогрессивный JPEG, и качества JPEG файла.
- Запуск обработки.
После завершения обработки, откройте в браузере созданный скриншот, или скачать его на свой компьютер.
Сервис
После обработки, вы увидите скриншот сайта. Далее можно кликнуть по скриншоту, для сохранения изображения на свой компьютер, или скопировать ссылку на снимок сайта.
На бесплатной версии сервиса Screenshotmachine.com можно сделать скриншот веб-страницы полностью. Вставьте ссылку в поле «Enter web page URL», а затем нажать на кнопку «start capture».
После создания полного снимка сайта, нажмите на кнопку «Download». Скриншот веб-страницы откроется в новой вкладке браузера, его на свой компьютер.
Сервис для создания скриншотов сайтов на русском языке. На сервисе можно сделать снимок веб-страницы сайта целиком онлайн.
После создания скриншота, можно посмотреть скриншот, или сохранить его на компьютер. На адрес электронной почты придет ссылка на скриншот, который будет хранится на сервере неделю.
Как сделать скриншот веб-страницы полностью в Mozilla Firefox
В браузере Mozilla Firefox доступна возможность сохранения скриншота сайта полностью, с прокруткой, штатным средством, без установки расширений.
Нажмите одновременно на клавиши клавиатуры: «Ctrl» + «Shift» + «I». После этого откроется панель инструментов разработки. В правой части панели нажмите на кнопку «Настройки инструментов» (шестеренка). В разделе «Доступные кнопки инструментов» активируйте пункт «Сделать скриншот всей страницы».
Далее зайдите на страницу сайта, с которой вам нужно сделать скриншот, нажмите на кнопки «Ctrl» + «Shift» + «I». В правой части панели инструментов разработки, вы увидите кнопку «Сделать скриншот всей страницы» (фотоаппарат). Нажмите на кнопку, снимок полной веб-страницы сохранится в папке для загрузок браузера.
Выводы статьи
С помощью сервисов: Snapito, Web Capture, IMGonline, S-shot.ru, Screenshot machine, ScreenPage.ru, можно сделать сделать скриншот веб-страницы, сохранив веб-страницу полностью. Ссылка на снимок страницы сайта будет сохранена на сервисе на некоторое время, скриншот можно сохранить на свой компьютер в поддерживаемом формате (в основном. поддерживаются форматы: JPEG или PNG).
Мне больше всего понравились онлайн сервисы: Web Capture, Snapito, IMGonline, S-shot.ru. Скриншот всей веб-страницы можно сделать штатными средствами в браузере Mozilla Firefox.
Опытный пользователь ПК и Интернет
Одна из самых полезных функций смартфонов от Samsung и Huawei на самом деле может быть на любом Android-телефоне. В данном случае мы имеем в виду «Scroll capture», которая дает вам возможность делать более длинные скриншоты с прокруткой всей страницы.
Существует множество приложений, которые позволяют вам объединять скриншоты вручную, чтобы сделать их одним файлом, однако это утомительно. В нашей сегодняшней статье вы узнаете о том, как получить скриншот с прокруткой на вашем Android-устройстве без больших хлопот.
На смартфонах Samsung Galaxy
Представленная пользователям Samsung в модели Note 5 и значительно улучшенная для Galaxy S7, является классная фишка под названием «Capture more». Она позволяет вам сделать один длинный скриншот страницы, сверху и прокруткой до конца, преобразовав его в один файл. Эта функция была снова использована в Galaxy S8 под новым названием «Scroll capture» и, конечно же, ею можно наслаждаться и в новом флагмане Galaxy S9. Чтобы воспользоваться данной функцией, выполните следующие действия:
- Сначала активируйте опцию «Smart capture» в меню дополнительных настроек.
- Перейдите к экрану, скриншот которого вы хотите сделать.
- Сделайте скриншот, как обычно.
- После этого нажмите на иконку «Scroll capture» (которая ранее называлась «Capture more») в перечне параметров, которые будут отображаться в нижней части экрана.
- Продолжайте нажимать на «Scroll capture», чтобы продолжить перемещение вниз по странице, пока вы не закончите.
На смартфонах Huawei
Начиная с EMUI 5.0, устройства Huawei Mate 9 и Mate 10 позволяют делать скриншоты с прокруткой. Ниже представлен пошаговый процесс:
Увы, но не все люди могут позволить себе смартфон Galaxy или Huawei Mate. К счастью, существует стороннее приложение под названием Stitch & Share, чтобы выйти из трудного положения тем, у кого нет телефонов Galaxy.
Вы можете сделать скриншот всего веб-сайта, новостной статьи или приложения при помощи Stitch & Share (которое можно скачать из Play Store). После того как вы загрузите его и предоставите ему необходимые разрешения, просто сделайте первый скриншот как обычно. Прокрутите вниз, чтобы только небольшая часть того, что была видна на первом скриншоте, все еще отображалась на вашем экране, а затем выполните следующий скриншот.
Повторяйте это действие до тех пор, пока не сделаете снимки всего, что захотите. Затем проведите пальцем вниз, чтобы открыть панель уведомлений вашего телефона, и коснитесь уведомления Stitch & Share, чтобы открыть приложение. Или вы можете открыть приложение Stitch & Share и выбрать скриншоты, которые вы хотите автоматически соединить в один файл. Чтобы сохранить длинный скриншот, нажмите на иконку в виде зеленой стрелки.
После небольшой настройки вы можете начать делать скриншоты почти моментально.Чтобы увидеть пример того, на что способно Stitch & Share, взгляните на очень длинный скриншот максимального разрешения ниже. В приложении есть несколько недостатков, а именно то, что результаты не всегда идеальны, а небольшой водяной знак появится внизу справа, если вы не перейдете на платную версию. Однако, в целом, это очень удобное и полезное приложение.
Вы можете видеть, что результат не был идеальный для текста под фото заголовка, но основной текст получился отлично.Сделать скриншот экрана очень просто с помощью доступных по умолчанию команд клавиатуры. Но, если вы хотите сделать скриншот всей страницы в браузере, а не только видимой области экрана, то вам понадобятся специальные инструменты и несколько дополнительных кликов.
Существуют как минимум 4 способа сделать скриншот веб-страницы целиком:
Уменьшите масштаб страницы и используйте клавиши по умолчаниюЭтот быстрый способ подойдет только в том случае, если страница только немного выходит за видимую область экрана. Уменьшите масштаб страницы до тех пор, пока она полностью не уместится на экране, а затем сделайте скриншот с помощью команд по умолчанию:
- Windows: нажмите клавишу Print Screen (PrtScr или Print Scrn). Снимок экрана будет сохранен в буфер обмена. Чтобы вставить это изображение в файл, воспользуйтесь любым графическим редактором.
- Mac : используйте сочетание клавиш Cmd-Shift-3. По умолчанию скриншот будет сохранен как PNG файл на вашем рабочем столе.
Вы можете установить одну из специальных программ для снятия скриншотов на свой компьютер. Например, я пробовала Snagit от Techsmith (и для Windows, и для Mac), FastStone Capture (программа доступна только для Windows) и Paparazzi (только для Mac). При выборе следует обратить внимание, что некоторые из этих программ не бесплатны. Поделитесь ссылками в комментариях, если вы знаете другие подобные приложения.
Онлайн-инструменты для снятия скриншотовЕсли вы не хотите ничего устанавливать на компьютер, вы можете воспользоваться одним из этих веб-инструментов, чтобы сделать скриншот всей страницы прямо в браузере: Snapito , Screenshot Machine или Web-capture.net . Все они устроены похожим образом: просто вставьте URL нужной страницы в соответствующее поле на странице сервиса.
Расширения для браузераЭто мой любимый способ делать скриншоты страниц. Не нужно переключаться в другую вкладку или запускать отдельное приложение – меньше кликов!
Захват, то есть, снимок изображения на экране монитора называется скриншотом. О создании скриншота стандартными инструментами ОС Windows читаем урок: ножницы Windows .
Сегодня для просмотра большинства веб-страниц и интерактивных действий в них мы производим скроллинг — прокручиваем содержимое окна колесиком мышки. Как сделать скриншот такой протяженной веб-страницы и рассмотрим в этом уроке.
Примитивным и трудозатратным способом является формирование серии скриншотов по размеру экрана с последовательным ручным прокручиванием страницы. В результате связный контент страницы разбивается на энное количество картинок, объединить которые еще предстоит в каком-нибудь графическом редакторе. Поэтому, для создания цельного скриншота длинной веб-страницы используем специализированные средства.
Стабильно работает и быстро создает скриншот длинной веб-страницы бесплатный онлайн-сервис Web Screenshots. Проходим по адресу: https://goo.gl/sZpCF5 на этот ресурс, вставляем в поле запроса URL захватываемой страницы и нажимаем кнопку «скриншот»:
Через некоторое время, в зависимости от длины страницы, производится захват и скриншот появляется в активном окне сервиса. Кликнув в любом месте полученного изображения правой кнопкой мышки, открываем контекстное меню и сохраняем скрин в выбранную директорию:
Сохранив скриншот веб-страницы в файл формата png просматриваем его с прокручиванием, например, в стандартном Paint»е.
Также заслуживает внимания сервис snapito.com . Здесь в поисковое поле копируем адрес захватываемой страницы и нажимаем кнопку «Snap». Настройки позволяют начинать захват с задержкой времени, выбирать размер скриншота:
Выполненный скриншот появляется на этой же странице сервиса. Кликнув правой кнопкой мышки в любом месте изображения открываем контекстное меню и командой «Сохранить картинку как…» сохраняем скрин в выбранную директорию. Сохранение возможно только в формате jpg.
Другим способом онлайн-захвата является установка дополнительного инструмента в браузер. Одно из таких расширений для браузера Google Chrome — FireShot. Находим и добавляем его в обозреватель из интернет-магазина Chrome:
После установки в правом верхнем углу окна браузера появляется значок плагина FireShot, кликнув по которому открываем меню функций дополнения:
В бесплатной версии расширения скриншот можно сохранять в файлы формата: png, jpg, pdf.
Аналогичный бесплатный плагин для браузера Opera в ОС Windows — Capture Webpage Screenshot — FireShot.
А в Firefox»e функция создания скриншота с прокруткой уже встроена в браузер. Для ее активации сочетанием Ctrl+Shift+I откроем панель «Инструменты разработчика» и клавишей F1 перейдем в раздел «Параметры». В левой части панели в подразделе «Дополнительные кнопки инструментов» активируем функцию «Сделать скриншот всей страницы»:
После этого на панели «Инструменты разработчика» появляется значок в виде камеры, кликом по которому можно сделать цельный скриншот текущей веб-страницы:
Открыв журнал загрузок в браузере найдем файл сохраненного скриншота:
Кроме онлайн-сервисов и плагинов для различных браузеров, разработано немало десктопных приложений для захвата веб-страниц с прокруткой.
FastStone Capture — популярная многофункциональная программа для создания скриншотов и записи действий на экране. Бесплатный пробный период составляет 30 дней. Удобная, с лаконичным интерфейсом, легкая в освоении прога:
Захватив страницу, программа открывает ее в редакторе, где скрин можно просматривать, дополнять надписями, водяными знаками, картинками и сохранять его в нужном формате (bmp, gif, jpg, pcx, png, tga, tif, pdf).
Таким образом, сравнив инструменты для захвата длинной веб-страницы подбираем для себя оптимальный вариант.
Иногда в процессе работы за компьютером нам необходимо «сфотографировать» какое-то событие, происходящее на экране нашего монитора. Например, какая-то программа выдала ошибку, или какое-то уведомление, с которой самостоятельно разобраться невозможно, но решить эту проблему надо. Здесь нам и пригодится возможность «сфотографировать» то, что вы видите на мониторе — сделать так называемый «скриншот» видимой области монитора, или сокращённо — «скрин». Для этого необходимо нажать клавишу «Print Screen» (иногда название на ней пишется сокращённо, например, «РrtScrn»), в основном она расположена либо справа от клавиши F12, либо чуть ниже. Её расположение вы можете посмотреть на рисунках ниже.
Изображение будет помещено в буфер обмена, и чтобы сообщить разработчикам программы (или в службу технической поддержки) об ошибке, вы можете вставить его в письмо или другой документ (например, в MS Word, Excel или PowerPoint) и отправить им для того, чтобы они разобрались, почему произошла та или иная ошибка, и дали рекомендации по её устранению. Если же вы хотите сохранить скриншот на свой компьютер, то необходимо открыть любой графический редактор (самый простой — встроенный в Windows Paint), вставить его туда (либо через меню «Правка» — «Вставить», либо простой комбинацией клавиш «Ctrl» + «V» в английской раскладке клавиатуры) и сохранить в любом удобном месте на вашем компьютере или на съёмных носителях информации.
Если вам необходимо сделать скрин не всего того, что происходит на мониторе, а только какое-то отдельное окно папки или программы, то нужно сделать активным это окно, а затем нажать на клавиатуре комбинацию клавиш «Alt» + «Print Screen».
В целом, скриншоты нужны в тех случаях, когда проще показать или отправить собеседнику скриншот происходящего на экране, чем долгое время объяснять это или перепечатывать в текст письма вручную.
Но что делать, если вам нужен скриншот какой-либо страницы, которая по вертикали не умещается в размер монитора? Например, вам необходимо сохранить в виде изображения длинную страницу размером в пять-шесть вертикальных длин вашего монитора, согласно вашей вертикальной полосе прокрутки.
Существует несколько способов сделать это.
1. Самый простой, не требующий установки никаких программ, и в то же время самый затратный по времени, и не очень качественный способ — это сделать последовательно несколько скриншотов друг за другом, каждый раз прокручивая страницу на один экран вниз, и параллельно вставлять получаемые картинки друг за другом, например, в Word или Excel. Недостатком этого способа является продолжительность его по времени, получение нецелой картинки и необходимость подгонять друг к другу края предыдущего и следующего изображения. Применять этот способ можно только в тех случаях, когда вы торопитесь и вам неважно качество итогового результата. В этом случае вы не получите целого, единого изображения.
2. Использование онлайн-сервисов создания скриншотов любых страниц сайтов. Для примера попробуем получить скрин одной из страниц моего сайта «Компьютер с умом», на которой я рассказываю об увеличении размера текста (откроется в новом окне):
На моём рабочем мониторе эта страница занимает четыре вертикальных размера экрана. Существует замечательный онлайн-сервис, который легко справляются с поставленной задачей, выдавая в результате полноценные скриншоты длинных страниц. Предлагаю ознакомиться с ним и использовать его в дальнейшем, если он вам понравится.
Пройдя по ссылке выше, вы попадаете на простенькую страницу, на которой надо указать адрес той страницы сайта, с которой мы хотим получить полноразмерный скриншот. Копируем его из адресной строки браузера (или прямо из этой статьи) и указываем на этом сайте нашу страницу для теста: https://сайт/sovetyi/kak-uvelichit-razmer-teksta .
Нажимаем кнопку «Capture Screenshot» и ждём, пока сайт сгенерирует изображение (прогресс дойдёт до 100%). Обычно это занимает от нескольких секунд до пары минут, в зависимости от вертикальной длины страницы.
Нажимаем на кнопку «Download Image» («скачать изображение»), и начинается автоматическое скачивание скриншота полученной страницы.
Открываем полученное изображение и убеждаемся, что сервис сработал отлично, скриншот длинной страницы получен и сохранён в виде картинки для дальнейшей работы.
Разумеется, существует достаточно большое количество онлайн-сервисов, которые позволяют сделать то же самое, что и Web Screenshots, но некоторые из них достаточно сложны в освоении, некоторые требуют регистрации, чтобы получить необходимое изображение, поэтому я рекомендую вам то, чем пользуюсь сам.
3. Если вы используете браузер Google Chrome, то задача упрощается. В этом случае необходимо найти и установить расширение для Google Chrome, которое называется Awesome Screenshot. Для этого достаточно ввести в поисковый запрос поисковых систем Гугла или Яндекса следующую строчку «Awesome Screenshot для Google Chrome» (можете скопировать прямо отсюда), и по первым ссылкам поисковой выдачи перейти на сайт установки расширений для этого браузера.
Яндекс:
Google:
После перехода на сайт установки расширения нажимаем кнопку «+ Бесплатно» и устанавливаем его в ваш браузер:
Подтверждаем установку расширения нажатием на кнопку «Добавить»:
В результате сверху в вашем браузере Google Chrome появится иконка установленного расширения:
Разберём основные возможности этого расширения. Щёлкаем мышкой на этом значке и открываем его меню:
Кратко по основным пунктам этого меню:
- Capture visible part of page — сделать скриншот видимой на экране части страницы
- Capture selected area — сделать скриншот выделенной области (очень удобная опция). После нажатия на эту опцию вы сможете выделить мышкой любой участок на экране монитора и получить изображение этой области.
Тем не менее, для наших первоначальных целей (создания скриншота длинной страницы) необходимо зайти нужную страницу в интернете и выбрать пункт меню «Capture entire page » («сделать скриншот целой страницы»).
Расширение само прокрутит страницу до конца вниз и перенаправил вас на новую страницу, где надо можно будет отредактировать сделанный скриншот, либо просто можно нажать сверху кнопку «Done»
Наш скриншот готов, осталось лишь справа выбрать дальнейшие действия с ним:
- Save — сохранить картинку в графическом формате файла;
- Copy — скопировать его в буфер обмена;
- Print — отправить картинку на принтер для печати.
Мы с вами сохраним его в виде картинки, поэтому выбираем «Save»
Указываем место на вашем компьютере, куда сохранить полученный файл, и заканчиваем работу с расширением.
Надеюсь, эта статья была для вас полезной. Если у вас будут какие-то вопросы по работе указанных в статье способов — спрашивайте в комментариях.
Навигация записиКак сделать длинный скриншот длинной страницы. Как сделать скриншот длинной страницы. Как сделать длинный скриншот
Так или иначе, но каждый человек, который пользуется компьютером или любым другим современным гаджетом, будь то мобильный телефон, планшет или ноутбук, в конце концов сталкивается с определенными проблемами: невозможностью настроить необходимую программу; желанием покончить с назойливым сообщением об ошибке, то и дело выскакивающем на экран; некорректным отображением полюбившегося сайта и так далее. Список «компьютерных» неурядиц, вызывающих затруднения у не опытных пользователей, можно продолжать до бесконечности.
В решении возникших сложностей люди вынуждены прибегать к помощи друзей, специалистов или завсегдатаев тематических форумов, которым порой недостаточно одного лишь рассказа о проблеме.
Как раз таки для более эффективного и оперативного решения проблемы, ее описание, направленное знакомому компьютерщику или айтишникам-форумчанам, стоит подкрепить скриншотом.
Что такое скриншот экрана?
По сути, значение слова скриншот скрывается в составляющих его частях: скрин (от англ. screen – экран) и шот (shot – снимок). То есть, скриншот является ничем иным, как снимком экрана пользовательского устройства. А это значит, что изображение, полученное с помощью скриншота, будет содержать все то же самое, что видел автор скриншота в момент его создания.
Отложите свой фотоаппарат
В большинстве случаев скриншот является цифровым изображением, полученным с использованием встроенных возможностей операционной системы или дополнительных программных продуктов. В этом случае, снимок экрана сохраняется в указанное место на компьютере или другом устройстве, или же попросту копируется в буфер обмена для дальнейшего использования.
Стоит отметить, что довольно часто люди прибегают к «альтернативной» методике создания скриншота с использованием внешних записывающих устройств – например, фотоаппарата или видеокамеры. Скриншоты, полученные подобным способом, отличаются сравнительно низким качеством. Согласитесь ведь, глупо делать снимок экрана одного телефона другим?
Стоит отметить, что, несмотря на развитие компьютерной техники и общий технический прогресс, многие люди по своему незнанию и неопытности продолжают делать снимки экранов своих устройств именно таким способом.
Как сделать скриншот экрана
Количество способов создания скриншотов сопоставимо с количеством операционных систем и программных платформ, благодаря которым функционирует то или иное пользовательское цифровое устройство (компьютер, ноутбук, нетбук, планшет или мобильный телефон).
Во все существующие операционные системы вложены схожие, но имеющие ряд незначительных отличий, механизмы создания скриншотов. Далее мы рассмотрим этот вопрос детальнее.
Как сделать скриншот в Windows
Для наиболее популярной среди пользователей операционных систем — Windows, доступно огромное число вариантов создания скриншотов. Каждый из них хорош по-своему, а решение, какому из них отдать предпочтение, целиком и полностью ложится на плечи пользователя.
Скриншот в Windows штатными средствами
Самый легкий и, пожалуй, самый известный способ создания скриншотов в операционной системе Windows заключается в нажатии клавиши Print Screen (иногда – Prt Scr, PrtSc и т.п.) на клавиатуре. Данная клавиша находится в правой части клавиатуры прямиком над так называемыми «стрелочками».
После нажатия данной клавиши система скопирует полноэкранное изображение состояния экрана компьютера в буфер обмена.
Важно! Владельцам ноутбуков и нетбуков в большинстве случаев следует нажимать клавишу Print Screen вместе с клавишей Fn, что обусловлено меньшим количеством кнопок на клавиатуре переносных компьютеров.
Полученное изображение можно сохранить с использованием популярного редактора Paint. Для этого после нажатия клавиши Print Screen необходимо открыть программу Paint (Пуск – Все программы – Стандартные – Paint) и нажать кнопку Вставить в верхней части экрана.
Скриншот экрана, полученный подобным образом, также можно использовать минуя программу Paint. Например, можно вставить полученное изображение в программу Microsoft Office Word или в сообщение ВКонтакте.
При нажатии клавиши Print Screen в сочетании с клавишей Alt система сделает скриншот только активного окна. Это удобно, когда нет необходимости делать огромный и громоздкий скриншот всего экрана.
Инструмент «Ножницы»Программа «Ножницы» — это инструмент, включенный в набор стандартных приложений Windows Vista, Windows 7, Windows 8 и Windows 10, позволяющий делать и сохранять скриншот отдельной области или всего экрана.
Полученный с использованием «Ножниц» снимок экрана можно сохранить в форматах PNG, JPEG, GIF, HTML или просто отправить по почте. Также на полученном скриншоте удобно создавать примечания, используя встроенные инструменты «Перо» и «Маркер».
Для запуска программы следует перейти по адресу (Пуск – Все приложения – Стандартные – Ножницы). Для удобства дальнейшего использования запущенную программу можно закрепить на панели задач или поместить ее ярлык на Рабочий стол.
Скриншот в Windows с использованием сторонних программ
Существует большое множество программ для снятия и сохранения скриншотов в операционной системе Windows. Рассмотрим наиболее популярные из них.
Программа доступа к сервисам облачного хранения файлов от гиганта отечественной IT-индустрии помимо своего основного функционала позволяет создавать скриншоты части или всего экрана.
С помощью встроенных функций программа позволяет добавить примечание сразу же после создания снимка.
Отличительной особенностью Яндекс.Диска от похожих программ является возможность мгновенного добавления файла в облако и предоставление доступа другим людям к нему по ссылке.
LightShot представляет собой бесплатную и интуитивно понятную программу для снятия скриншотов экрана компьютера или ноутбука. Программа позволяет пользователю выбрать область экрана, скриншот которой нужно сделать.
Полученный скриншот можно редактировать, добавлять на него надписи и отметки. Также доступна загрузка скриншота в облако для предоставления доступа другим людям.
JoxiJoxi – еще один бесплатный скриншотер с возможностью редактирования и сохранения полученных скриншотов в облако. По функциональным возможностям данное приложение очень похоже на LightShot, однако, Joxi обладает одной немаловажной функцией – возможностью делиться полученными скриншотами в социальных сетях.
Как сделать скриншот в Mac OS X
Пользователь Mac OS X может создать несколько типов скриншотов с использованием возможностей одной лишь операционной системы:
Полноэкранный скриншот на рабочий стол.
Комбинация клавиш для создания такого скриншоты выглядит следующим образом: Cmd+Shift+3. Скриншот сохранится на рабочем столе компьютера с названием типа «Снимок экрана 2016-04-06 в 17.23.04.png».
Полноэкранный скриншот в буфер обмена.
Для создания подобного рода скриншота необходимо нажать комбинацию клавиш Cmd+Ctrl+Shift+3. Полученный скриншот сохранится в буфер обмена, после чего его можно вставить, например, в любом графическом редакторе.
Скриншот части экрана.
Скриншот отдельной части экрана – это, пожалуй, наиболее востребованный тип скриншотов. После нажатия комбинации клавиш Cmd+Shift+4 пользователю следует выбрать необходимую область экрана. Готовый скриншот будет доступен на рабочем столе.
Скриншот активного окна программы.
В этом случае готовый скриншот также сохранится на рабочий стол. Для создания подобного скриншота следует нажать комбинацию клавиш Cmd+Shift+4+Пробел. Не очень удобно, согласны?
Именно по этой причине в операционной системе Mac OS X, как и в Windows, рекомендуется использование программ от сторонних производителей.
Важно! Уже знакомые читателю программы Яндекс.Диск, LightShot и Joxi являются кроссплатформенными, а значит, доступны в операционной системе Mac OS X.
Как сделать скриншот в Linux
По сути, Linux не является самостоятельной операционной системой. Это некая основа, на базе которой строятся десятки других похожих между собой и совсем разных операционных систем, дистрибутивов Linux. Однако, очень часто во всех дистрибутивах используются одни те же оболочки.
Стандартные средства создания скриншотов в операционных системах семейства Linux отсутствуют, но рабочие окружения предусматривают для этих целей собственные утилиты. Рассмотрим наиболее распространенные рабочие окружения Linux:
При нажатии клавиши Print Screen в рабочем окружении KDE откроется программа KSnapshot, которая позволит сделать и сохранить скриншот на диск или в буфер обмена, а также передать его в графический редактор для последующей обработки.
Оболочка GNOME позволяет сделать скриншот всего экрана (нажатием клавиши Print Screen) или же его части (нажатием комбинации Alt+Print Screen) посредством использования утилиты gnome-screenshot. Полученное изображение можно сохранить или «перетянуть» на рабочий стол или в графический редактор.
В Xfce скриншоты создаются аналогичным GNOME и KDE образом, но с одним отличием – для этих целей используется утилита xfce4-screenshooter.
X Window System.
Важно! Пользователю вовсе необязательно зависеть от утилиты, присущей конкретному рабочему окружению Linux. Всегда можно сделать скриншот с помощью сторонних программ – LightShot или Joxi, например.
Как сделать скриншот на мобильном устройстве
Среди наиболее распространенных мобильных платформ выделяют:
Счастливые обладатели iPhone и iPad имеют возможность создавать скриншоты экранов своих устройств одновременным нажатием кнопки «Домой» (центральная клавиша) и кнопки блокировки экрана. Экран моргнет, издастся характерный звук, скриншот на iOS готов.
На всех современных смартфонах и планшетах под управлением Android версии 4 и выше скриншот экрана создается одновременным нажатием клавиш питания и уменьшения громкости.
Однако, есть исключения. Так, например, на некоторых моделях HTC и Samsung нужно, удерживая клавишу питания, нажать кнопку «Домой».
На Windows Phone 8 можно сделать скриншот одновременным нажатием клавиши питания и клавиши Windows. Начиная с Windows Phone 8.1, сочетание клавиш изменилось на одновременное нажатия кнопки питания и кнопки увеличения громкости.
В обоих случаях полученное изображение сохранится в Галерее фото.
Также для создания скриншотов на мобильных устройствах можно использовать одно из многочисленных приложений, доступных в Play Market, App Store и Магазине Windows.
Другие виды скриншотов
Как сделать скриншот в игре
Обычно для создания подобного рода скриншотов можно воспользоваться встроенными инструментами компьютерной игры или сторонним программным обеспечением.
Узнать о том, какой клавишей делается скриншот, можно в настройках управления в игре. Обычно это клавиша F12 или все та же Print Screen.
Fraps – это наиболее известная программа для получения скриншотов и записи видео из игр. Программа отличается возможностью достаточно тонкой настройки, что делает использование данной утилиты очень простым и удобным.
Пространство работы Fraps не ограничивается одними лишь играми. С помощью этой программы также можно сделать обычный полноэкранный скриншот рабочего стола.
Как сделать скриншот в браузере
Для того, чтобы сделать скриншот открытой в Chrome, Opera, Firefox или же Яндекс.Браузере странице, лучше всего воспользоваться специальным расширением LightShot для браузеров. Данное расширение является бесплатным и доступно для установки на странице дополнений браузера.
Как сделать скриншот в видеопроигрывателе
Хотите сделать стоп-кадр любимого фильма, но не знаете как? Очень просто. Всего-то нужно воспользоваться одним из множества проигрывателей видео.
Так, например, для получения стоп-кадра в Windows Media Player Classic необходимо поставить видео на паузу в нужном моменте и нажать «Файл – Сохранить изображение» или же воспользоваться комбинацией клавиш Alt+I.
Создание скриншота в VLC Player обеспечивается нажатием «Видео – Сделать снимок» или же комбинацией Shift+S.
В KMPlayer следует кликнуть правой кнопкой мыши по видео и выбрать пункт меню «Захват». Также можно воспользоваться комбинацией клавиш Ctrl+E (скриншот с возможностью выбора имени и места сохранения), Ctrl+A (скриншот сохранится в папке по умолчанию) или Ctrl+C (скриншот сохранится в буфер обмена).
Как сделать скриншот с видео на YouTube
Для этих целей удобнее всего воспользоваться сервисом AnyFrame. Для получения кадров следует указать адрес исходного видео на YouTube, после чего сервис загрузит его и разобьёт на кадры с возможностью их последующего сохранения.
Как сделать длинный скриншот
Порой у людей возникает возможность сделать скриншот целой страницы конкретного веб-сайта. Причиной тому может быть много: анализ сайта конкурента, составление технического задания для программиста, пересмотр дизайна своего собственного сайта и так далее. Рекомендуется воспользоваться одним из онлайн сервисов для создания длинных скриншотов:
- http://www.capturefullpage.com/
- http://ctrlq.org/screenshots/
- http://snapito.com/
Стоит отметить, что помимо онлайн версий, вышеупомянутые сервисы существуют в качестве расширений для браузеров Chrome, Opera и Firefox.
Казалось бы, скриншот экрана — что может быть проще? Но что, если надо сохранить не только видимую на мониторе область, а полную страницу сайта, с прокруткой до самого низа? Или понадобилось сделать снимок страницы из Word, а она, страница, на экран монитора никак не помещается? А уж тем более, если страниц этих несколько, например, договор какой-нибудь важный. Что тогда делать? Стандартными тут никак не обойтись! Вот об этом мы сейчас и поговорим.
Начну статью с небольшого вступления для начинающих пользователей. О том, какие методы для создания скриншотов лучше использовать: онлайн или оффлайн . Если Вы уже определились с этим вопросом, то можно сразу переходить к готовым решениям. В статье описано несколько рабочих вариантов. Есть совсем хорошие, а также и те, на которые попросту не стоит тратить время. Каждый из них мною неоднократно опробован, и по каждому из них подведен краткий итог с рекомендацией, стоит его использовать или нет. Вот их список:
Оффлайн программы:
Онлайн сервисы:
Когда нужен скриншот целой страницы, какой способ выбрать: онлайн или оффлайн?
Давайте я просто приведу плюсы и минусы тех и других способов, и Вам будет проще выбрать, чем пользоваться при создании скриншота в принципе.
Онлайн сервисы для создания скриншота страницы сайта целиком
Плюсы:
- Не требуется установки дополнительных программ.
- Сервисы доступны с любого устройства.
Минусы:
- Онлайн сервисы бывают недоступны по техническим причинам. По их техническим причинам, как правило. Сталкивался с этим неоднократно.
- Плохое качество конечного результата работы. Объясняется это тем, что большая часть сервисов или условно-бесплатная, или плохо поддерживается своими разработчиками.
- Применимы только в отношении страниц сайтов. Скриншот многостраничного документа Word, например, сделать уже не получится.
Оффлайн программы для создания скриншота полной страницы
Плюсы:
- Можно сделать не только скриншот страницы сайта, но и снимок любой длинной страницы или многостраничного документа. Это касается документов Word -подобных текстовых редакторов, электронных таблиц типа Exel , PDF -файлов.
- Встроенные возможности редактирования полученного изображения.
- Контроль за безопасностью данных. При сканировании документов сохраняется конфиденциальность. Вы не загружаете документ в посторонний сервис.
- Поддержка большого числа форматов для сохранения полученного файла.
Минусы:
- Необходимость установки дополнительной программы.
Скриншот страницы сайта целиком в программе
FastStoneПрограмма FastStone Capture, (только для Windows) о которой я Вам расскажу, распространяется на следующих условиях: Вы можете свободно пользоваться(тестировать) программу в течении 30-дневного непрерывного периода после ее скачивания(установки). По прошествии 30 дней Вы должны либо совершить покупку лицензии на использование программы на сайте разработчика, либо немедленно ее удалить. Информация об условиях использования размещена на сайте, по ссылке http://www.faststone.org/order.htmand
FastStone MaxView are shareware. You may try the software free for 30 days. Once this 30-day period has expired, you must either purchase a license to use it, or uninstall it from your computer promptly.
Скачать программу FastStone Capture можно здесь: http://www.faststone.org/FSCapturerDownload.htm
Не зря говорят, что лучше один раз увидеть, чем сто раз услышать. Смотрите: снял короткое видео, в котором сделан скриншот одной из страниц этого сайта. Если уж быть совсем точным, то статьи . А вот сразу и ссылка на саму картинку, которая получилась в итоге: это — образец.
Итак, смотрите видео.
Скриншот всей страницы сайта в программе
PicPickНаходится по адресу: http://ngwin.com/picpick
Отличная «рабочая лошадка», для того, чтобы сделать скрин полной страницы сайта. Многофункциональный захват экрана, понятное меню редактора изображений, выбор цветов, цветовая палитра, добавление текста, стрелок, фигур, пиксельная линейка, угломер, тени, рамки, водяные знаки, мозаика, размытие, регулировка яркости, увеличение и много другого.
Минусы:
- У документов Word, Exel, PDF программа делает скриншот только видимой части экрана.
Плюсы:
- Встроенный редактор довольно многофункционален. Заслуживает отдельной статьи, а в рамках этой придется ограничиться несколькими скриншотами рабочего меню. В том числе отмечу возможность наносить водяной знак на скриншот, причем процесс можно автоматизировать.
- Сканирование полной страницы сайта в автоматическом режиме.
- Доступно несколько форматов для сохранения скриншота: PNG, JPEG, BMP, GIF, PDF. Правда программа, хоть и сохраняет файлы в формате PDF, но открывать их в нем не умеет. Так что, если Вы будете использовать ее в качестве редактора, то для PDF изображений предварительно потребуется конвертировать их в JPEG.
Итог:
В качестве небольшой презентации предлагаю в общем виде оценить рабочее меню программы. Конечно, за многими кнопками этого меню скрываются списки подменю. Чтобы рассказать подробно, придется писать настоящий мануал-руководство по эксплуатации. Но это уже тема для другой статьи.
Вот еще одна из интересных опций, которая может быть полезна при сканировании страницы сайта или документа, содержащего мелкие фрагменты. Это «увеличительное стекло» в форме эллипса, круга, с помощью которого мелкие детали легко прямо на скриншоте сделать крупными.
Сервис S-shot.ru
Находится по адресу: https://www.s-shot.ru/
Не забудьте установить галочку в чекбоксе «полноразмерный». Когда она установлена, сканирование делается со всей страницы, при снятой галочке-только с той части, которая видна на мониторе. Интерфейс сервиса выглядит так:
Минусы:
Плюсы:
Итог:
- Вполне рабочий вариант.
Онлайн сервис Snapito
Находится по адресу: https://snapito.com/
Хорошее решение, когда надо быстро сделать копию страницы сайта и сохранить ее в в формате JPEG. Сервис также декларирует конвертацию в PDF, но несколько попыток, которые я делал, чтобы сохранить изображение в этом формате, не увенчались успехом. Приходилось дополнительной обработкой картинки. Скриншот документа Word или Exel тоже не получается сделать этим сервисом «без посредников». То есть, в принципе, это возможно, если разместить вордовский файл в интернете, загрузить его содержимое в Google Документы, настроить права доступа к получившейся странице (я делал полный доступ), а затем ссылку на эту страницу вставить в соответствующее поле ввода на сайте Snapito.com. Но зачем такие трудности, когда оффлайновой программой, описанной выше, можно сделать все легко и просто.
Минусы:
- Делает скриншот только в формате JPEG.
Плюсы:
- Качественная работа без сбоев при сканировании.
- Настройка размера будущего скриншота перед сканированием.
Итог:
- Вполне рабочий вариант.
Сервис Screenshotmachine
Находится по адресу: https://www.screenshotmachine.com/index.php
Несмотря на обещанный «full length screenshot», никакой полноразмерной длины не удалось добиться от этого сервиса. Регистрация на сайте тоже ни к чему не привела.
Минусы:
- Делает скриншот только видимой части экрана! Не делает копию всей страницы. И это -несмотря на заявленный функционал и наличие платной версии! Данная ошибка в работе зафиксирована на 28 мая 2018 г. Возможно, ситуация изменится, но сегодня ставлю «минус».
- Поддерживает только формат PNG.
Плюсы:
- Имитирует вид страницы сайта на планшете и мобильном. Но, с учетом того, что большинство современных сайтов имеют мобильную версию и выглядят в ней совсем по-другому, нежели в десктопе, плюс этот весьма сомнительный.
Итог:
- Не рекомендую. Сервис по духу вполне соответствует тому разгильдяю-роботу, который с глупым видом разбросал все копии на главной странице сайта.
Сервис IMGonline
Находится по адресу: www.imgonline.com.ua
Минусы:
- Сканирует не все изображения со страницы сайта. Несмотря на то, что в настройках предусмотрена опция «отключить картинки», она попросту не работает. Включена она или нет — в лучшем случае, на копии страницы окажется одна или две картинки, вместо остальных изображений будет просто пробел.
Плюсы:
- Делает скриншот в форматах PNG, JPEG.
- Возможны манипуляции (настройками это не назвать) с размером будущего скриншота перед сканированием.
Итог:
- Не рекомендую.
Сервис Screenpage
Находится по адресу: http://screenpage.ru/
Минусы:
- Делает скриншот только в формате PNG.
- Сканирует не все изображения со страницы сайта. В лучшем случае, на копии страницы окажется одна или две картинки, вместо остальных изображений будет просто пробел. Ошибка эта систематическая.
Плюсы:
Итог:
- Не рекомендую.
Заключение
Как и обещал в самом начале, предоставил Вам вполне хорошие, рабочие решения: программа FastStone Capture, программа PicPick, сервисы S-shot и Snapito . Надеюсь, что помог Вам разобраться в вопросе и выбрать себе инструмент по душе.
Конечно, в пределах статьи невозможно физически рассказать обо всех методах и средствах, которые позволяют делать скриншоты. Я постарался рассказать о тех, которыми пользоваться легко и удобно, и о тех, которые мало пригодны для того, чтобы считаться хорошим инструментом. Зачем? Прежде всего, чтобы Вы не тратили попусту время на поиски. Пожалуй, стоило еще включить в обзор программу Screenpresso. Но… Дело в том, что программа имеет бесплатную версию и платную. Было бы в этом полбеды, если бы это были две разные программы. На самом деле, все это — одна программа, только часть функционала в ней доступна исключительно за деньги. Начинаешь нажимать на кнопочки, вроде все, что тебе надо — работает, и в самом конце вместо сохраненного результата получаешь информацию, что вот именно это действие возможно только в платной версии. Возможно, программа неплохая, но сам подход к пользователю мне не понравился. Так что тестировать не стал. Вот ссылка на сайт, если кому интересно: https://www.screenpresso.com/
А Вы какими пользуетесь скриншотерами? Чем они интересны, какие имеют особенности?
Разработано для захвата изображений большой длины. Приложение просто в использование. Выбираем параметр Capture и выбираем экран. Медленно передвигаем его, в то время как приложение сделает снимки. В итоге получается длинный скриншот.
При первом запуске откройте программе все доступы. На главной странице выбираем опцию Auto capture. Теперь на главном экране появилась кнопка Start. Переходим к странице, снимок которой нужно сделать, и нажимает «Пуск». Прокрутив страницу до конечной точки, нажимаем Done — «Готово». LongShot отобразит отдельные сделанные скриншоты, объединить которые можно кнопкой Join. Удалить лишние скриншоты можно кликнув по Delete. Добавить деталь в скришнот можно нажав на значок плюс «+». Опция Configure позволит склеить будущее изображение так, как нужно вам. В меню Stitch вы можете посмотреть все полотно скриншота, если все устраивает, то, нажав на Save, сохраняете картинку. Если есть какие-то неточности, то опция Adjust поможет подрезать снимки.
Capture Web page
Опция для скриншотов с веб-страниц несколько отличается. В программе кликаем Capture web page, после чего открываем встроенный браузер. Переходим на сайт, который хотим сфотографировать, введя его URL и нажимаем на значок Set start position.
Голубая линия показывает начало снимка. Ведем вниз по экрану, до точки, где снимок должен закончиться. На этом месте будет розовая полоса. Нажимаем End here and capture и получаем вытянутый скриншот веб-странички.
Scroll Capture
Находим приложение в Google Play Store и устанавливаем на устройство . Запускаем программу и вводим URL страницы, которую хотим сохранить. Программа может продолжить адрес, если вы уже вводили его ранее. Чтобы начать делать скриншот, нажимаем значок затвора фотоаппарата. Фон сразу же становится залит полупрозрачным фиолетовым цветом. Малярный валик будет двигаться по экрану, обозначая процесс сканирования картинки. Прокручивать страницу и соглашаться с чем-либо не нужно. Изображение будет автоматически сохранено в папку Prictures/Scroll Capture.
Сделать скриншот экрана очень просто с помощью доступных по умолчанию команд клавиатуры. Но, если вы хотите сделать скриншот всей страницы в браузере, а не только видимой области экрана, то вам понадобятся специальные инструменты и несколько дополнительных кликов.
Существуют как минимум 4 способа сделать скриншот веб-страницы целиком:
Уменьшите масштаб страницы и используйте клавиши по умолчаниюЭтот быстрый способ подойдет только в том случае, если страница только немного выходит за видимую область экрана. Уменьшите масштаб страницы до тех пор, пока она полностью не уместится на экране, а затем сделайте скриншот с помощью команд по умолчанию:
- Windows: нажмите клавишу Print Screen (PrtScr или Print Scrn). Снимок экрана будет сохранен в буфер обмена. Чтобы вставить это изображение в файл, воспользуйтесь любым графическим редактором.
- Mac : используйте сочетание клавиш Cmd-Shift-3. По умолчанию скриншот будет сохранен как PNG файл на вашем рабочем столе.
Вы можете установить одну из специальных программ для снятия скриншотов на свой компьютер. Например, я пробовала Snagit от Techsmith (и для Windows, и для Mac), FastStone Capture (программа доступна только для Windows) и Paparazzi (только для Mac). При выборе следует обратить внимание, что некоторые из этих программ не бесплатны. Поделитесь ссылками в комментариях, если вы знаете другие подобные приложения.
Онлайн-инструменты для снятия скриншотовЕсли вы не хотите ничего устанавливать на компьютер, вы можете воспользоваться одним из этих веб-инструментов, чтобы сделать скриншот всей страницы прямо в браузере: Snapito , Screenshot Machine или Web-capture.net . Все они устроены похожим образом: просто вставьте URL нужной страницы в соответствующее поле на странице сервиса.
Расширения для браузераЭто мой любимый способ делать скриншоты страниц. Не нужно переключаться в другую вкладку или запускать отдельное приложение – меньше кликов!
Сегодня я предлагаю вам рассмотреть очень интересную задачу — как снять с экрана Android длинный скриншот. Имеется в виду создание скриншота с прокруткой экрана. Задача нетривиальная и особо характерная для захвата веб-страниц, которые прокручиваются несколько экранов.
Сделать такой скриншот встроенными в Андроид средствами невозможно, поэтому в этой статье я предлагаю воспользоваться двумя Android приложениями, которые серьезно облегчат выполнение этой задачи.
Создание скриншотов с экрана смартфона является очень полезной и востребованной функцией. Многие пользователи используют ее для разных целей. Но, несмотря на очевидную полезность встроенной функции, она имеет большой недостаток — на один скриншот могут попасть только те элементы изображения экрана, которые видимы в момент его создания. Если действовать «по-старинке», растянутые на несколько экранов изображения могут быть разделены на несколько последовательных скриншотов, сделанных во время прокрутки «портянки».
Сравнительно недавно для решения такой задачи компания Xiaomi представила в своей оболочке MIUI 8-й версии новую функцию — «длинный скриншот» (Long Screenshot). Долгожданная функция создания скриншота для длинной веб-страницы порадовала владельцев одноименных смартфонов. Она проста в работе и напоминает реализацию функции захвата изображений в девайсах Panasonic. Но, после презентации технологии создания скриншотов с прокруткой экрана, далеко не каждое Android устройство способно было реализовать ее на практике. Для того, чтобы сделать функцию доступной, вам придется использовать сторонние инструменты и выполнить несколько действий на своем смартфоне.
Предупреждение: для того, чтобы активировать функцию длинного скриншота на смартфоне без оболочки MIUI 8 вам придется скачать и установить приложение стороннего разработчика из магазина Google Play. Поэтому заранее позаботьтесь о подключении девайса к сети Интернет и о наличии свободного места в своем девайсе.
Создаем длинный скриншот с прокруткой экрана в приложении LongShot
Приложение LongShot можно свободно найти и скачать в магазине Google Play. Оно было специально разработано для того, чтобы создавать длинные скриншоты на Андроид. Процесс создания скриншота в LongShot достаточно прост, если выбрать нужный режим.
Режим Capture screenshot
- Откройте LongShot и выберите в нем опцию Capture screenshot.
- После запуска приложение запросит у вас разрешение на начало работы.
- Далее LongShot предложит вам выбрать приложение, в котором вы будете делать длинный скриншот.
- Откройте нужное приложение и нажмите Start. Пролистайте страницы приложения по экрану в необходимом диапазоне. Для завершения создания скриншотов нажмите Done.
- В этом режиме вы получите не один длинный скриншот, а серию скриншотов, нарезанных из «портянки», протянутой по экрану. С ними вам еще предстоит поработать.
- Перед вами откроется список скриншотов с эскизами. Удалите ненужные скриншоты. Для проверки можете посмотреть эскиз в полном формате, нажав на нем и выбрав в контекстном меню пункт «View in full screen». Затем снова нажмите на эскиз и выберите «Delete», если нужно его удалить.
- Если вы хотите добавить еще что-то в длинный скриншот, нажмите на значок «плюса», расположенный в кружочке и выберите дополнительное изображение.
- Вы можете скомпоновать будущий длинный скриншот так, как вам угодно — вертикально или горизонтально, в автоматическом или ручном режиме, с выводом статус-бара и без него. Для этого вы можете нажать кнопку «Configure» в левом нижнем углу приложения и выбрать необходимые опции.
- После установки опций конфигурации нажмите кнопку «Join» в правом нижнем углу приложения.
- Спустя некоторое время, которое будет потрачено на обработку и «сшивку» отдельных изображений в полотно длинного скриншота, вы попадете в меню Stitch.
- Здесь вы увидите проект будущего длинного скриншота, который можно дополнительно настроить. Если вас все устраивает, просто нажмите кнопку Save в правом верхнем углу.
- Если в проекте что-то не так, нажмите одну из кнопок Adjust, которая стоит напротив каждого компонента и используйте опции обрезки каждого кадра. Для точной и грубой обрезки вы можете использовать кнопки «1px» или «10px», вверх или вниз. После обрезки нажмите кнопку Done и, если теперь вас все устраивает, нажмите Save.
Важная ремарка: файлы скриншотов автоматически сохраняются в каталог /storage/emulated/0/longshot.
На первый взгляд сделать длинный скриншот нелегко, но поверьте — разработчики сделали процесс интуитивным и понятным. И они позаботились о тех, кто хочет сделать длинный скриншот многоэкранной веб-страницы всего за пару кликов. Для этого создан специальный режим «Capture web page».
- В главном меню приложения нажмите кнопку «Capture web page». Откроется встроенный браузер LongShot с адресной строкой, в которую нужно ввести URL сайта, страницу которого вам нужно «заскринить». Адрес сайта можно набрать или вставить, предварительно скопировав его в другом приложении. Для открытия страницы нажмите галочку.
- Далее прокрутите страницу сайта в нужное вам место, туда где должен начинаться скриншот и нажмите кнопку «Set start position». Голубая горизонтальная линия обозначит место, откуда будет производиться захват скриншота.
- Дальше скрольте страницу сайта до фрагмента, где нужно завершить длинный скриншот. Ориентируйтесь по горизонтальной розовой линии.
- Нажмите кнопку «End here and capture». В этот момент и будет создан полноценный длинный скриншот с прокруткой веб-страницы.
Ключевые возможности программы:
- Автоматически сшивает несколько скриншотов в один, независимо от того, в каком направлении прокручивалось изображение — по горизонтали или по вертикали;
- выполняет автозахват скриншотов во время скроллинга;
- «плавающие» кнопки захвата изображения облегчают создание серии скриншотов;
- ручной режим сшивки изображений для точной настройки длинного скриншота;
- быстрый захват длинной веб-страницы, только укажите начало и конец и скриншот готов;
- никаких водяных знаков, все функции бесплатны, рекламу можно закрывать.
Длинный скриншот веб-страницы на Android в приложении Scroll Capture
Данное приложение отлично подойдет для того, чтобы сделать длинный скриншот из веб-страницы, развернутой на несколько экранов. Сразу отмечу что приложение очень простое, проще не бывает.
- Найдите и установите приложение Scroll Capture в магазине Google Play.
- Запустите приложение.
- Введите в адресной строке встроенного браузера адрес сайта с длинной веб-страницей, скриншот которой вы хотите сделать.
- Если вы ранее скопировали адрес сайта, приложение автоматически подхватит его и предложит открыть в своем браузере. Не советую отказываться, это еще больше ускорит процесс создания длинного скриншота.
- После открытия страницы нажмите внизу экрана на значок в виде лепестков затвора фотоаппарата. Изображение рабочего стола тут же будет залито фиолетовым оттенком и станет недоступным для ваших «тачей». В центре будет хаотически двигаться фиолетовый указатель в виде малярного валика с ручкой. Странно, почему разработчик выбрал именно этот символ… Так незамысловато отображается процесс сканирования изображения и создания длинного скриншота. Он займет всего несколько мгновений.
- Без каких-либо вопросов и необходимости прокрутки страницы длинный скриншот будет автоматически сохранен в каталог программы. Он создается по умолчанию здесь: —>Pictures>Scroll Capture.
Конечно, помимо двух описанных выше приложений существует десятки других. Сегодня они способны облегчить для вас процесс создания длинного скриншота на любом Android устройстве. Но, по моим наблюдениям LongShot и Scroll Capture являются одними из лучших, особенно для создания скриншота длинной веб-страницы, простирающейся на несколько экранов.
Как сделать скриншот страницы сайта
Как сделать скриншот всей страницы сайта? Этот вопрос волнует многих, ведь процедура его создания отличается от выполнения скрина отдельного участка экрана. Захватить полностью веб-страницу довольно проблематично. Главная сложность состоит в том, что размер участка превышает разрешающую способность монитора. Результат – приходится склеивать «порезанные» детали в графическом редакторе, что доставляет массу неудобств.
В этой статье представлены популярные способы, как сделать скриншот страницы сайта целиком.
1. Программа WebShot
Простой и интуитивно понятный сервис, который работает на любом компьютере под определенной операционной системой. Установка не потребует много времени. Разбираться с функционалом не понадобится. Достаточно запустить программу и выполнить следующие действия:
-
SourceUrl – поле, в которое вам нужно ввести адрес выбранного объекта. Обязательно отметьте добавление в списке заданий.
-
TargetPath – участок, который демонстрирует, где изображение будет сохраняться. Можете поместить его в папку или оставить все, как есть.
-
Кнопка Start начнет процедуру. О ее завершении оповестит появление надписи Complete.
Обратите внимание, что использование сервиса вызывает определенные сложности. Некоторые стили оформления и шрифты искажаются и неправильно отображаются в готовом рисунке. Главное преимущество – возможность использовать с любым браузером. Лучше всего работает с ОС Windows.
2. Применение плагинов
Если вы нечасто сталкиваетесь с подобной процедурой, то рекомендуется подобрать соответствующий плагин, используя возможности браузера. Чтобы понять, как сделать скриншот страницы сайта, необходимо разобраться с принципами функционирования плагинов и их типами.
-
Abduction работает только с Mozilla Firefox. После его установки перезапустите браузер. Далее выберите интернет-страницу и перейдите на нее. На неактивном месте нажмите левую кнопку мыши и перейдите в выпадающее меню. Там появится графа «Сохранить объект как изображение». Выберите эту команду. Вся веб-страница зальется голубой краской, а сверху появится активная панель. Нажмите «Сохранить выбранное». Обязательно укажите место расположения скриншота.
-
Awesome Screenshot разработан специально для Google Chrome. После размещения такого браузерного дополнения перейдите на веб-страницу, которую вы планируете сохранить. После полной ее загрузки активируйте плагин. Его графическое отображение напоминает линзу фотоаппарата. Зона расположения – правая адресная строка. Переместитесь в пункт меню Capture Entire Page. Копия откроется в новой вкладке. Преимущество – встроенный фоторедактор. Вы сразу сможете вставить надписи, рисунки и указатели. После завершения поставьте отметку Done. Не забудьте кликнуть на команду Save.
-
Nimbus Screenshot – удобное и практичное расширение. Подходит для Chrome и Firefox. Имеет один классический интерфейс. Вы без посторонней помощи справитесь с его использованием. Копия делается всего за один клик. Картинка автоматически загружается на ваше устройство. Также вы можете его отправить на Google Drive.
3. Применение онлайн-сервисов
Проблема интернет-пространства в том, что тяжело найти русскоязычный ресурс для выполнения задачи. Из-за этого возникают сложности с непониманием того, как сделать скриншот страницы сайта на ноутбуке.
1. S-shot.ru – уникальный, исключительно русскоязычный ресурс. Вы спокойно его сможете найти в сети. Преимущество – использование полностью бесплатно. Особенности работы:
-
Введите адрес в поле.
-
В настройках отметьте полноразмерный формат и кликните на раздел «Создать».
-
После выполнения операции копия отобразится на экране. На нее будет предоставлена ссылка.
2. Web-Capture – разработка, которая открывает пользователю дополнительные возможности. Плюсы редактора: установка формата изображения, размещение ярлыка на рабочем столе для быстрого доступа. Процесс полностью выполняется за один клик.
4. Приложения
Сегодня существует большое количество приложений, которые полностью решают проблему того, как сделать скриншот длинной страницы сайта. Они в автоматическом режиме прокручивают ленту. Готовый вариант выглядит цельным. Популярные инструменты:
-
FastStone Capture. Вызывает приложение клавишей на панели инструментов или сочетанием: Ctrl+Alt+PrtScn. Главное – скачать новую версию, она имеет более обширный функционал.
-
Screenpresso. Бесплатный комплекс с функцией полного охвата и прокруткой. Принцип применения – аналогичный. Выполнение операции не займет более 2 минут.
Будьте внимательны при выборе ресурса. Читайте описание, чтобы уточнить наличие прокрутки. Рекомендуется проверять платные версии, так как зачастую они работают по принципу PrtSc.
Независимо от цели, вы всегда сможете сделать скриншот полной страницы веб-ресурса. Не забывайте, что невыполнимых задач не существует. Подберите подходящий вариант и активно его используйте. Для предварительных экспериментов воспользуйтесь пробным изданием. После внедрения любого метода вам не понадобится обращаться к ретуши. Представленные варианты – простые и не требуют значительных усилий.
Если у вас есть свободное время и нет желания разбираться со сторонними ресурсами, вы можете воспользоваться традиционным способом – склеивать несколько скриншотов в один с помощью встроенного графического редактора Paint (имеются в виду операционные системы Windows). Для этого необходимо сделать несколько скриншотов, охватив весь сайт, и сохранить их на устройстве. Алгоритм дальнейших действий:
-
Откройте программу Paint.
-
Вставьте первое изображение.
-
По очереди добавляйте остальные, корректируя при этом их масштабы до полного совпадения.
После всех манипуляций не забудьте сохранить результат. Такой способ – самый старый, но отнимает немало времени, особенно если страница длинная. Поэтому рекомендуем использовать специальные сервисы, описанные выше: они просты и удобны.
Как сделать скриншот всей страницы сайта в браузере Firefox
В браузере Firefox есть встроенная функция для создания скриншотов всей веб-страницы. Пока она спрятана в настройках. Посмотрите, как ее активировать в новой версии Firefox и сделать скриншоты.
Как создать скрин в браузере
При создании снимка с веб-сайта могут возникнуть некоторые трудности. Как правило, веб-страницы очень длинные и уходят за пределы экрана, так что мы не в состоянии сделать скриншот страницы кнопкой PrintScreen. Правда, можно сделать несколько фрагментов, вставить их в графическую программу и соединить друг с другом, но это занятие отнимет много времени. Лучшей альтернативой является использование встроенной функции Firefox, с помощью которой сможете одним махом сделать качественный скрин всей страницы и сохранить его в файл изображения.
Мы уже рассматривали, как сделать снимок сайта в Chrome или Firefox. Но в тех случаях нужно было устанавливать расширения. Теперь Mozilla предоставила в последней версии Firefox встроенную функцию для создания скринов. Нужно будет просто нажать на соответствующую иконку и вся страница будет сохранена в виде изображения.
Как активировать функцию создания снимков с сайта
Функция пока скрыта в настройках браузера (на данный момент стабильная версия 55), так что сначала нужно ее включить. Откройте браузер и проверьте, что у вас Firefox обновлен до последней версии. Наличие обновлений можно проверить следующим образом – разверните меню, перейдите на иконку со знаком вопроса и нажмите на поле «О Firefox» — отобразится окно, в котором указывается актуальная версия.
Если уже установлена последняя версия, введите в адресной строке следующую команду:
about:config
Подтвердите команду нажатием на Enter. Будете перенаправлены на экран с дополнительными параметрами. Сначала отобразится предупреждение, что настройки предназначены для опытных пользователей. Нажмите на кнопку «Я принимаю на себя риск».
Отобразится список дополнительных настроек. Над ними находится поисковая строка. Введите в нее название параметра:
extensions.screenshots.system-disabled
В списке отобразится пункт с вышеуказанным названием. После имени параметра видно, что функция деактивирована. По умолчанию значение установлено на «True» (Истина). Теперь достаточно дважды кликнуть левой кнопкой мыши на эту опцию, чтобы изменить значение на «False» (Ложь).
Изменение значения на «False» приведет к тому, что будет выключена блокировка создания снимков экрана и на верхней панели инструментов (рядом с иконками меню, закладки, загрузки и других) появится новый значок.
Сделать скриншот всей страницы очень просто. Зайдите на страницу, которую хотите «сфотографировать», а затем нажмите на значок с ножницами на панели инструментов.
Страница будет немного затенена и появится инструмент выделения. Теперь достаточно кликнуть левой кнопкой мыши на угол страницы, а затем выделить фрагмент. Если хотите сохранить всю страницу целиком, то нужно сделать выделение от левого верхнего к правому нижнему углу.
Даже если отпустите левую кнопку мыши, то скрин не будет сделан – в любой момент можно редактировать выделение, увеличивая его или уменьшая. Сможете также прокручивать страницу вверх и вниз с помощью колесика в процессе выделения.
Когда уже отметите фрагмент, то есть две возможности сохранить его – можно загрузить скриншот (центральная иконка со стрелкой вниз) и записать на жестком диске или в облаке Firefox (синяя иконка «Запись»).
Если сохраняете скриншот просто на жестком диске, то найдете его на вкладке с загрузками в браузере. Откройте список загруженных файлов – последний из них и есть ваш скрин.
Когда хотите записать снимок в облаке, чтобы его потом найти, нужно снова нажать на кнопку создания скриншота, а затем выбрать «Мои снимки» в правом верхнем углу.
Откроется новая вкладка со всеми вашими скринами, которые сохранили в облаке – здесь можно просмотреть или скачать их на жесткий диск.
Создание снимков экрана всего за один шаг
Практическое руководство
Хотите, чтобы на скриншотах отображалось больше, чем на вашем экране? Здесь мы покажем вам, как делать полные снимки экрана на вашем компьютере и мобильном телефоне за две секунды (расширения не требуются).
By Team Vivaldi 14700 просмотров
Прочтите эту статью на Español.
Возможно, вы пытаетесь составить отчет о клиенте или поделиться забавным мемом с другом.Или вы можете показать кому-нибудь, как выглядит веб-страница. Создание снимков экрана на вашем компьютере или телефоне может иметь большое влияние на вашу работу и личное общение и может пригодиться гораздо чаще, чем вы думаете.
Использование встроенного в вашу операционную систему инструмента для создания снимков экрана не даст вам большего — он позволит вам снимать только то, что находится на вашем экране. На мобильных устройствах это еще более неприятно, потому что экраны телефонов намного меньше. Если вы хотите, чтобы на скриншотах отображалась вся страница, вам нужно посмотреть дальше.
Чтобы сделать полные снимки экрана, вы можете использовать инструмент для создания снимков экрана или расширение браузера, но для многих из них потребуется несколько шагов.
Итак, давайте посмотрим, как это можно сделать за один шаг.
Смотрите видеоблог. 👇
Как мгновенно сделать скриншоты всей страницы
Когда вы используете браузер Vivaldi на своем компьютере или телефоне Android, вы обнаружите, что мы встроили в него инструмент захвата. С помощью этого инструмента вы можете получить полный снимок экрана за секунду.
На вашем компьютере перейдите на страницу, которую вы хотите захватить, затем щелкните значок камеры в нижней части окна браузера. Выберите «Полная страница» (или «Выделенный фрагмент», если вы хотите захватить только часть экрана), затем «Захватить».
Вы также можете выбрать желаемый формат — PNG, JPEG или скопировать в буфер обмена.
Инструмент «Захват» можно открыть и другими способами:
- Используйте быстрые команды: F2 (⌘E на Mac) и введите «Захват».
- Доступ через меню «Инструменты»> «Захват».
- Сопоставьте сочетания клавиш: «Настройки»> «Клавиатура» и выберите «Захватить область в файл / Захватить область в буфер обмена» или «Захватить страницу в файл / Захватить страницу в буфер обмена».
На Android начните с нажатия значка «V» в верхней части экрана и выберите «Захват страницы».
Затем выберите, хотите ли вы сделать снимок экрана всей страницы или просто сделать снимок «Видимой области» (то есть снимок экрана того, что вы в данный момент можете видеть на своем экране). Изображение будет сохранено на вашем устройстве.
Скриншоты на всю страницу экономят время
Захват пикселя за пикселем веб-сайта может быть очень удобным, если вы хотите показать другим людям, как именно выглядит веб-страница. Возможно, вы оставляете отзыв о дизайне или хотите поделиться интересным предложением с другом. Вместо того, чтобы набирать длинные описания, просто сделайте снимок экрана всей страницы. Это сэкономит ваше время.
Еще лучше, когда вы закончите, вы можете легко сохранить изображение на свой компьютер, загрузить его в Slack (если вы разговариваете с коллегами) или написать другу.
Создание полных снимков экрана может быть полезно при создании визуальной базы данных или архива. Вы легко можете найти старые версии одного и того же.
Полноэкранные снимки экрана также можно использовать для отображения источника цитируемой информации, например если вашим источником является МВФ, сделайте полный снимок экрана, на котором показано, где вы нашли информацию.
В Vivaldi вы также можете прикреплять скриншоты к своим заметкам, чтобы сопровождать свое исследование (для этого взгляните на наш встроенный инструмент для создания заметок).
Загрузить Vivaldi
А теперь перехожу к вам. Как сделать скриншоты всей страницы?
Захват скриншотов полной страницы
13 сентября 2021 г. • Проверенные решения
Создание бизнес-презентаций, письменных анализов или электронных таблиц — неотъемлемая часть повседневной профессиональной жизни.Но, как вы, скорее всего, знаете, большинство из этих документов имеют большой размер, и их несколько сложно опубликовать. Вместо того, чтобы тратить время на ожидание загрузки файла, вы можете просто сделать снимок экрана и создать файл, которым легко поделиться за секунды.
С другой стороны, Интернет содержит такой огромный объем информации, что иногда проще просто захватить весь экран, чем поделиться ссылкой. К счастью, вам не обязательно быть опытным фоторедактором, который знает, как объединить несколько скриншотов любой страницы прокрутки в одно изображение, потому что есть много более простых способов выполнить эту задачу.Давайте посмотрим на различные методы создания снимков экрана на всю страницу.
Универсальное устройство записи экрана и видеоредактор
- Одновременная запись экрана рабочего стола, закадрового голоса и веб-камеры
- Быстрое редактирование записанных клипов с помощью широкого набора профессиональных инструментов
- Множество встроенных шаблонов и эффектов
- Экспорт в MP4, MOV, MKV, GIF и несколько форматов
Метод 1. Создание снимков экрана всей страницы в Windows с помощью горячих клавиш
Наиболее часто используемые веб-браузеры, такие как Google Chrome или Mozilla Firefox, предлагают опцию печати, поэтому все, что вам нужно сделать, чтобы захватить всю страницу, — это перейти на веб-страницу, которую вы хотите захватить, открыть браузер В меню «Файл» выберите функцию « Печать ».Если это проще, вы можете просто нажать сочетание клавиш CTRL + P , чтобы открыть окно печати.
Когда на экране появится диалоговое окно печати, вы сможете предварительно просмотреть страницы документа, настроить параметры печати и выбрать формат файла. Щелкните значок Изменить и выберите Microsoft XPS Document Writer , если вы используете Google Chrome для создания нового документа, содержащего всю страницу. Вы также можете создать файл PDF, но этот формат файла может включать в себя рекламу или другие элементы наложения на веб-странице.По завершении щелкните значок «Печать», чтобы сохранить документ в желаемом месте на жестком диске.
Метод 2. Уменьшение масштаба страницы для полноэкранных снимков экрана веб-страницы
Если вы не хотите создавать несколько снимков экрана, которые позже вам придется объединить в одно изображение или документ, вы можете просто удерживать клавиши CTRL и — в Windows или Command — в Mac OS, чтобы уменьшите масштаб страницы и поместите ее на экран.
Чтобы сделать снимок экрана с измененным размером, просто удерживайте кнопку PrintScreen на клавиатуре, и изображение будет немедленно сохранено в буфер обмена.После этого вы должны вставить снимок экрана в новый документ в любом графическом редакторе, используя кнопки CTRL и V . Сочетание клавиш Cmd + Shift + 4 позволит вам делать быстрые снимки экрана на компьютере Mac, а команда Command + 0 вернет браузер к нормальному виду.
Метод 3. Создание снимков экрана с помощью расширений браузера
Встроенные параметры захвата экрана в Windows и Mac предлагают только ограниченное количество функций, и по этой причине установка расширений браузера, которые позволяют захватывать веб-страницы с прокруткой, может быть лучшим вариантом.Вот некоторые из лучших расширений для создания скриншотов полных страниц.
1. Скриншот Nimbus
Это бесплатное и простое в использовании дополнение, совместимое с браузерами Google Chrome, Firefox и Opera. Nimbus позволяет вам свободно определять область экрана, которую вы хотите захватить, и даже выполнять основные задачи редактирования видео, такие как размытие личной информации на снимке экрана.
2. Скриншоты веб-страниц
Расширение Google Chrome позволяет вам выбрать, какой тип снимка экрана вы хотите сделать, поэтому вы можете сделать снимок всей веб-страницы всего за несколько простых шагов.Вы также можете добавлять текст, редактировать изображения или вставлять аннотации к каждому снимаемому вами снимку экрана.
3. FireShot
Бесплатная и Pro версии расширения доступны для браузеров Opera, Mozilla Firefox, Internet Explorer и Google Chrome. Несмотря на то, что бесплатная версия FireShot предоставляет все инструменты, необходимые для создания полного снимка экрана, версия Pro дает вам доступ к улучшенным инструментам редактирования фотографий и обмена файлами.
4. Потрясающий Скриншот
Это многофункциональное расширение для браузера Google Chrome позволяет вам выбрать, хотите ли вы просто захватить выбранную область, всю страницу или рабочий стол.Кроме того, вы можете легко комментировать изображения и делиться ими одним щелчком мыши.
Все вышеупомянутые расширения браузера предлагают быстрый способ сделать снимок экрана всей страницы. Вот как вы можете захватить полную страницу с расширением Nimbus Screenshot:
Установите расширение в своем браузере и затем щелкните его значок на панели расширений, которая обычно находится в правом верхнем углу браузера. На экране появится раскрывающееся меню, и вы должны выбрать функцию Вся страница .Сделанный вами снимок экрана откроется в фоторедакторе Nimbus, где вы сможете добавить аннотации, текст или обрезать изображение. Нажмите Done , когда будете готовы сохранить изображение, а затем сохраните снимок экрана как файл PDF на вашем компьютере или сохраните его в Интернете.
Браузер Firefox Quantum позволяет быстро делать скриншоты всей страницы без особых хлопот. Убедитесь, что вкладка с веб-страницей, которую вы хотите захватить, открыта, а затем щелкните значок Page Action , который выглядит как три точки.Выберите в меню «Сделать снимок экрана », а затем, когда на экране появится новое диалоговое окно, щелкните опцию « Сохранить полную страницу ». Ваши снимки экрана будут храниться в Интернете, и вы сможете делиться ими, систематизировать или удалять их из папки Мои снимки .
Метод 4. Использование онлайн-инструментов для создания полноэкранных снимков экрана
Если вы не хотите, чтобы у вас возникли проблемы с установкой расширения снимков экрана в веб-браузере, вы можете легко сделать снимок всей страницы с помощью онлайн-инструмента.Платформа Web-capture.net предназначена для того, чтобы помочь пользователям без труда делать полные снимки экрана. Вам просто нужно скопировать URL-адрес страницы, которую вы хотите захватить, и выбрать формат файла изображения.
Платформа позволяет создавать файлы PDF, PNG или JPEG, поэтому после выбора формата файла, который лучше всего соответствует вашим потребностям, вы можете просто щелкнуть значок веб-страницы Capture , расположенный в нижней части экрана.
Метод 5: Использование программного обеспечения для создания снимков экрана для полноэкранных снимков экрана
Автономные программные продукты, которые позволяют пользователям делать снимки экрана целых документов и веб-страниц, являются отличным выбором для профессионалов, которым часто требуется мощный инструмент для захвата экрана.Screenpresso, FastStone Capture или Snagit — это всего лишь несколько устройств записи экрана, которые способны создавать неподвижные и движущиеся изображения на экране компьютера.
Папарацци значительно упростили создание полностраничных снимков экрана на компьютере Mac! app, так как вы можете сделать снимок веб-страницы всего за несколько простых шагов. Папарацци позволяют настроить задержку, чтобы вы могли выбрать, сколько секунд до захвата. Вы можете скачать его бесплатно, но возможности редактирования фотографий далеки от впечатляющих.
Программное обеспечение Snagit от TechSmith обеспечивает простой способ захвата любого окна с прокруткой на вашем компьютере.Просто щелкните значок Capture , расположенный на вкладке программного обеспечения All-in-one , и перетащите перекрестие и укажите область экрана, которую вы хотите захватить.
После этого вы должны щелкнуть одну из желтых стрелок, чтобы выбрать направление, в котором вы хотите прокручивать, а Snagit сделает все остальное за вас. Конечным результатом будет одно изображение, которое позже можно будет отредактировать, поделиться по электронной почте или в социальных сетях. Это программное обеспечение также позволяет создавать предустановки захвата с прокруткой, чтобы вы могли делать снимки экрана веб-страниц и документов за секунды.
Заключение
Независимо от метода, который вы используете для создания полного снимка экрана, одно можно сказать наверняка: процесс будет простым и быстрым. Однако выбор инструмента, который позволяет вам выбирать формат файла, публиковать или редактировать снимки экрана, является гораздо лучшим вариантом, поскольку вы можете более точно контролировать процесс.
Оставьте комментарий ниже и сообщите нам, какой метод создания полных снимков экрана вам больше всего нравится.
Макс Уэльс
Макс Уэльс — писатель и любитель всего видео.
Подписаться @Max Wales
Создание прокручиваемой веб-страницы с / без расширения для снимков экрана
Размещенно от Валин Хуа / 05 фев, 2021 16:00 — Как сделать снимок экрана всей веб-страницы, а не того, что отображается на экране?
— Могу ли я сделать полный скриншот веб-страницы localhost для Firefox в Windows 10?
— Как лучше всего записывать игровой процесс из игр Steam?
В некоторых случаях вам нужно сделать снимок экрана всей веб-страницы, а не видимых частей.Таким образом, ключи скриншотов по умолчанию бесполезны. Но не беспокойтесь об этом. Вы можете скачать приложение с полным снимком экрана для Chrome, Firefox, Safari и многих других веб-браузеров здесь. Другими словами, вы можете легко получить скриншоты с прокруткой на Windows или Mac.
Справочник
1. Как сделать снимок экрана с прокруткой в Chrome (без надстройки)
Все еще ищете расширение для полного скриншота веб-страницы для Google Chrome? Фактически, вы можете создать скриншоты с прокруткой в Chrome без какого-либо расширения браузера.Google Chrome скрыл функцию полного скриншота страницы. В результате вы можете легко захватывать текстовые онлайн-сайты. В какой-то степени это может быть вашим лучшим расширением снимков экрана Chrome вместо «Захвата экрана полной страницы» и других.
Шаг 1 Откройте инструменты разработчика
Найдите и щелкните значок с тремя точками в правом верхнем углу браузера Chrome. В раскрывающемся меню выберите Дополнительные инструменты . Затем выберите Developer Tools из подменю.
Шаг 2 Настройте скриншот прокрутки Chrome
Щелкните значок слева от Elements .Выглядит как телефон в прямоугольнике. После того, как вы нажмете этот значок на верхней панели инструментов, ваша текущая веб-страница будет полностью сохранена. Вы можете настроить размер изображения, размер и другие настраиваемые инструменты.
Шаг 3 Скриншот всей страницы веб-сайта в Chrome
Вверху есть трехточечный значок. Щелкните по нему и получите раскрывающийся список. Выберите опцию Захватить полноразмерный снимок экрана . Вскоре Google Chrome поможет вам загрузить весь скриншот страницы в формате PNG.
2. Как сделать снимок экрана всей страницы в Firefox
Если вы используете Firefox, вы можете попробовать FireShot, выпущенный screenshot-program.com. Несмотря на то, что вы сделали полный снимок экрана веб-страницы, вы можете редактировать, комментировать, публиковать или даже распечатывать снимок экрана с прокруткой Firefox. Есть много полезных снимков экрана и настроек, предлагаемых надстройкой Firefox для полного снимка экрана.
Шаг 1 Добавьте надстройку скриншотов Firefox
Найдите FireShot на странице надстройки Mozilla.Щелкните Добавить в Firefox , чтобы получить доступ к этому инструменту создания снимков экрана Firefox. Выберите Установить сейчас , когда вы получите уведомление с Устанавливайте надстройки только от авторов, которым вы доверяете .
Шаг 2 Сделайте снимок экрана всей страницы в Firefox
После установки перезапустите браузер Firefox. Выберите нижний значок рядом со значком полного снимка экрана FireShot. Выберите Захватить всю страницу и… , чтобы превратить весь веб-сайт в виде прокручиваемого изображения.
Шаг 3 Сохраните или поделитесь снимком экрана Firefox
Позже вы можете использовать встроенный редактор FireShot для внесения изменений.Также поддерживается загрузка полного снимка экрана веб-страницы на Facebook, Flickr или другие платформы.
3. Рекомендация: сделайте снимок экрана с этикетками чертежей в Windows и Mac
Если вы хотите создать учебное пособие, то FoneLab Screen Recorder будет вашим лучшим выбором. Вы можете получить различные инструменты рисования для непосредственного редактирования видео или изображения. Кроме того, вы можете захватывать экран рабочего стола с фиксированными областями. Ничего страшного, если вы точно установите ширину и длину снимков экрана.Более того, вы можете делать снимки экрана всего страницы во время записи видео.
Прочтите, как сделать снимок экрана Facetime.
Основные характеристики программного обеспечения Ultimate Screen Capture
- Беспрепятственная запись экранного видео с системным звуком и голосом микрофона.
- Сделайте снимок экрана с полноэкранным режимом, фиксированной областью и настраиваемой областью.
- Измените изображение или видео с помощью текста, линии, стрелки, эллипса, прямоугольника и других меток разных размеров и цветов.
- Установите горячие клавиши для мгновенного запуска или остановки записи.
- Экспорт снимка экрана в PNG, BMP, JPEG, GIF и другие совместимые форматы.
FoneLab Screen Recorder позволяет записывать видео, аудио, интерактивные учебные материалы и т. Д. На Windows / Mac, и вы можете легко настраивать размер, редактировать видео или аудио и т. Д.
- Записывайте видео, аудио, веб-камеру и делайте снимки экрана на Windows / Mac.
- Предварительный просмотр данных перед сохранением.
- Это безопасно и просто в использовании.
Как сделать снимок экрана на всю страницу на ПК с Windows
Шаг 1 Бесплатно загрузите, установите и запустите программное обеспечение для захвата экрана Windows.
Шаг 2 Выберите Снимок , если вы хотите сделать снимок экрана только в Windows.
Шаг 3 Выберите Full Screen или установите индивидуальный размер экрана.
Шаг 4 Включите значок Редактировать . Нарисуйте на полном скриншоте страницы.
Шаг 5 Выберите Сохранить , чтобы экспортировать снимок всей страницы в формате PNG в высоком качестве.
Как сделать снимок экрана всей страницы на Mac
Шаг 1 Запустите программное обеспечение Mac для полноэкранного захвата.
Шаг 2 Включите только значок Экран .
Шаг 3 Выберите Полный экран и установите размер снимка экрана как Полный размер , 720P или Пользовательский регион .
Шаг 4 Щелкните значок снимка экрана в виде камеры, чтобы сделать снимок экрана всей страницы на Mac.
Шаг 5 Откройте медиатеку . Выделите снимок экрана Mac, чтобы поделиться им и использовать его в других целях.
В общем, вы можете использовать надстройку или программу для захвата экрана, чтобы легко сделать снимок экрана всей страницы. И скриншот на телефоне alcatel с FoneLab. Если у вас есть другой хороший инструмент для создания скриншотов, не стесняйтесь поделиться с нами.
FoneLab Screen RecorderFoneLab Screen Recorder позволяет записывать видео, аудио, интерактивные учебные материалы и т. Д. На Windows / Mac, и вы можете легко настраивать размер, редактировать видео или аудио и т. Д.
- Записывайте видео, аудио, веб-камеру и делайте снимки экрана на Windows / Mac.
- Предварительный просмотр данных перед сохранением.
- Это безопасно и просто в использовании.
10 + 2 лучших бесплатных расширений для создания снимков экрана Chrome [web + social]
Мы перечислили лучшие расширения Chrome для создания снимков экрана веб-сайта и социальных сетей.Вы можете сделать снимок экрана на всю страницу и записать видео.
Обычно, когда мы просматриваем Интернет, нам нужно сделать снимок экрана определенной веб-страницы или фрагмента информации на ней. Это поможет нам ссылаться на него или использовать его даже в профессиональной или личной деятельности.
Да, в Google Chrome доступны некоторые встроенные инструменты и ярлыки для создания снимков экрана в наших системах. Но у них нет расширенных настроек, таких как отложенные снимки экрана, полноэкранные снимки экрана, скриншоты с прокруткой, автоматическая облачная синхронизация и т. Д.Также в некоторых случаях необходимы функции редактирования, обрезки и добавления водяных знаков, когда это может быть действительно полезно. Большинству из нас нужны индивидуальные снимки экрана, которые мы можем использовать в соответствии с нашими требованиями.
Я делаю много снимков экрана во время просмотра веб-страниц. Иногда я требую, чтобы они приобщились к официальной работе. Для этого я также хочу обрезать и редактировать свои скриншоты.
По теме: Как сделать снимок экрана в Chrome без расширений?
Вот где на помощь приходят расширения для скриншотов.Они легко настраиваются с множеством дополнительных функций и, прежде всего, доступны в интернет-магазине Chrome на 100% бесплатно.
Примечание: Эти рейтинги основаны на простоте использования, расширенных функциях и, конечно же, популярности (количестве загрузок).
Бесплатные расширения для снимков экрана Chrome
Здесь мы собираемся перечислить 8 лучших расширений для снимков экрана Chrome, которые на 100% бесплатны:
Awesome Screenshot
Расширение Awesome Screenshot для Chrome с более чем 2 миллионами загрузок — одно из самых популярных бесплатных расширений для скриншотов.Это делает его одним из самых популярных инструментов для расширения скриншотов в интернет-магазине Chrome.
Вы можете сделать снимок экрана в соответствии с вашими требованиями и сохранить, распечатать, отправить по электронной почте, скопировать в буфер обмена или поделиться в зависимости от ваших требований.
Возможности Awesome Снимок экрана:
- Это позволяет нам захватывать всю или выборочную область веб-страниц.
- Добавьте аннотации, эффекты размытия и комментарии.
- Существует также опция для записи экрана для скринкаста и простой обмен одним щелчком мыши с Trello, Slack и т. Д.
- Функция захвата рабочего стола.
Это быстрый и простой инструмент для захвата. Он ограничен только браузером, топовая версия для ПК недоступна. Кроме того, вы не можете использовать это расширение в автономном режиме.
Free Awesome Снимок экрана
Снимок полной страницы
Снимок экрана полной страницы, как указано в названии, поможет вам сделать снимок экрана всей страницы. После создания снимка экрана изображение открывается в новой вкладке. Это популярное расширение для хромирования скриншотов.
Вы можете редактировать этот снимок экрана, делать аннотации, кадрировать и т. Д. Кроме того, вы можете загрузить снимок экрана в виде изображения или PDF в соответствии с вашими требованиями.
Функции для полной страницы Снимок экрана:
- Простота захвата и обработки.
- Работает в автономном режиме.
- Точная настройка захвата.
- Защищенная конфиденциальность.
Это расширение для хромированных скриншотов — это просто и удобно. Он захватывает всю веб-страницу с использованием передовой технологии захвата.
Единственным недостатком снимка экрана полной страницы является то, что это расширение не может автоматически определять или удалять липкие верхние и нижние колонтитулы на веб-странице. В редких случаях снимок экрана будет полностью черным, прозрачным или с низким разрешением.
Получить полноэкранный снимок экрана
Nimbus Screenshot and Video Recorder
Nimbus Screenshot и Video Recorder также являются одними из самых популярных расширений для скриншотов для Chrome. Это помогает вам сделать полный или частичный снимок экрана (или даже всего окна браузера) веб-страницы и редактировать или комментировать его.
Особенности Nimbus Скриншот:
- Поддерживается горизонтальная прокрутка.
- Вы можете редактировать объекты даже после добавления их на снимок экрана.
- Начинается с пустого изображения.
- Захватывает часть экрана.
- Сочетания клавиш.
- Запись экрана или скринкаст также возможны с этим расширением.
Вы можете обрезать или обрезать записанные видео или даже конвертировать их в форматы gif и mp4, если необходимо. У него сравнительно высокая скорость загрузки.Кроме того, он имеет множество опций захвата.
Nimbus поддерживает ограниченные форматы файлов. В дополнение к этому, функции редактирования изображений довольно просты. Поскольку нет интерфейса с несколькими вкладками, это может повлиять на работу пользователя.
Nimbus Снимок экрана
qSnap Extension
Этот кроссплатформенный инструмент для захвата экрана позволяет захватывать как одну, так и несколько веб-страниц. Он может объединить несколько снимков в один документ. По этой причине это уникальное расширение для скриншотов в Chrome.
Особенности qSnap:
- Захват одной или нескольких веб-страниц.
- Он может легко редактировать, выделять или даже обрезать снимок без каких-либо затруднений.
- С помощью этого инструмента вы можете хранить скриншоты локально или, при необходимости, получить доступ к их службе хостинга.
- qSnap поставляется со встроенным инструментом аннотации, с помощью которого вы можете добавлять встроенные блоки заметок и выноски.
Это расширение для скриншотов очень удобно. Это позволяет публиковать снимки экрана в группе.Этот бесплатный инструмент также поддерживает кроссбраузерность.
Одним из недостатков сочетаний клавиш является то, что их нельзя настроить. Также вы можете сохранять изображения только в формате png.
Бесплатное расширение qSnap
Lightshot
Ищете легкий инструмент для быстрого создания снимков экрана для Chrome? Lightshot — хороший вариант для вас. Это настраиваемое расширение для снимков экрана имеет простой пользовательский интерфейс, в котором вы можете сделать снимок экрана и поделиться им несколькими щелчками мыши.
Как и другие инструменты захвата, вы можете взять веб-страницу полностью или выбрать любую часть в соответствии с вашими требованиями. Вы можете сохранить снимок экрана как на локальном диске, так и в облаке.
Особенности Lightshot:
- Сделайте снимок экрана и поделитесь им в несколько кликов.
- Выбрать всю страницу или любую ее часть.
- Редактировать снимок экрана на месте.
- Вы можете поискать похожие скриншоты в Интернете.
- Можно скопировать снимок экрана в буфер обмена.
Lightshot — это простой инструмент для создания снимков экрана с чистым дизайном. Это быстрее, все в несколько кликов.
Очень сложно захватить страницы, которые нужно прокручивать по вертикали или горизонтали.
Lightshot Расширение для снимков экрана
Marker.io
Маркер отличается от других расширений Chrome для снимков экрана уровнем применения. Это расширение позволяет разработчикам и продуктовым группам делать снимки экрана с любыми визуальными ошибками или отчетами, комментировать их, а затем делиться ими со своими товарищами по команде, загружая их в инструменты управления проектами.
Особенности Marker.io:
- Поддерживает визуальное объяснение обратной связи.
- Централизованная обратная связь с вашими любимыми инструментами.
- Воспроизводите ошибки быстрее, чем когда-либо.
- Не нужно покидать сайт или приложение.
Все интеграции с этим расширением хорошо спроектированы и очень полезны. Это также один из самых быстрых инструментов для создания снимков экрана, позволяющий значительно сэкономить время.
Некоторые функции доступны только для платных премиум-членов.С помощью этого инструмента вы не можете назначить проекту какую-либо задачу.
Free Marker.io
Снимок экрана веб-страницы
Снимок экрана веб-страницы — это расширение с открытым исходным кодом для создания снимков экрана с расширенными функциями по сравнению с другими в списке. Это позволяет редактировать содержимое веб-страницы еще до того, как сделать снимок экрана.
Особенности веб-страницы Снимок экрана:
- Размытие конфиденциальной информации на снимке экрана с помощью спрея.
- Этот инструмент может делать скриншоты содержимого как по вертикали, так и по горизонтали.
- Есть встроенный редактор, с помощью которого вы можете редактировать как снимок экрана, так и другие изображения в нем.
- Сохраните, распечатайте или поделитесь им по своему выбору.
- Также можно отправить снимок экрана прямо в Gmail или загрузить его на Google Диск.
Используя этот инструмент для захвата, вы можете быстро и легко делать снимки экрана. Вы можете обрезать ненужное окружение, используя этот инструмент для экономии времени.
Иногда снимки экрана будут иметь низкое разрешение, а размеры файлов — крошечные.
Бесплатный снимок экрана веб-страницы
Blipshot
Blipshot поддерживает создание снимка всей страницы одним щелчком мыши. Вы можете сохранить этот снимок экрана в формате PNG. Будет легче идентифицировать снимок экрана, поскольку он сохранен с такими деталями, как имя страницы, дата и время.
Возможности Blipshot:
- Можно сделать снимок экрана целой страницы или части.
- Снимок экрана в один клик.
- Доступна опция быстрого перетаскивания.
- Снимок экрана сохраняется с именем страницы, датой и временем.
Размер удлинителя очень мал, что делает его «легковесным» инструментом. Кроме того, этот бесплатный инструмент — одно из самых простых расширений для захвата снимков экрана.
Существует вероятность того, что огромные страницы могут привести к сбою текущих вкладок. Кроме того, при использовании горизонтальной полосы прокрутки снимок экрана не подходит.
Free Blipshot
Fireshot
Инструмент расширения снимков экрана Fireshot позволяет делать снимки всей или видимой части веб-страницы.Кроме того, вы можете скопировать сделанный снимок экрана в буфер обмена или даже распечатать его.
Вы получите базовую версию бесплатно, но если вам нужны расширенные дополнительные функции, рекомендуется перейти на платную премиум-версию.
Особенности Fireshot:
- Позволяет добавлять некоторые быстрые текстовые аннотации.
- Сохраните снимок экрана на диск или отправьте его в Gmail в форматах PDF, PNG и JPEG.
- Захватывает только видимые части веб-страницы или только выбранный фрагмент.
Предоставляет бесплатное расширение для браузера. Сделанные снимки экрана можно автоматически открывать во встроенном редакторе. Премиум-версия сравнительно доступна по цене
Он не может получить доступ к этому инструменту расширения с помощью API. Кроме того, это ограничивает доступ разработчиков к функциям Fireshot для интеграции с другими приложениями. Fireshot позволяет пользователям загружать в социальные сети, Picasa, OneNote только в премиум-версии.
Free Fireshot
Снимок экрана Gmail
Во-первых, снимок экрана Gmail не имеет ничего общего с Gmail.Это также легкое расширение для захвата снимков экрана, которое также позволяет нам аннотировать снимок экрана, добавляя текст, включая прямоугольные формы, стрелки или линии, или даже обрезать его.
Возможности Gmail Снимок экрана:
- Он может пикселизировать высокочувствительную информацию.
- Он предоставит пользователям URL-адрес для мгновенного обмена.
- Вы можете сохранить снятые снимки экрана в облаке, создав учетную запись, благодаря функции интеграции с облаком.
- Добавить скриншот любого окна.
- Комментируйте с помощью кисти и пера.
- Может размыть конфиденциальную информацию.
Скриншот Gmail удобен и прост в использовании. Это делает рабочий процесс намного быстрее, чем обычно. У этого инструмента расширения нет заметных недостатков.
Бесплатный снимок экрана Gmail
Теперь мы собираемся увидеть два расширения для захвата снимков экрана, с помощью которых вы можете делать скриншоты учетных записей социальных сетей — Twitter и YouTube.
Снимки экрана Twitter
Это расширение поможет вам добавить кнопку «Снимок экрана» в твиты, чтобы вы могли легко записывать свои любимые твиты без использования параметров снимка экрана выбранной области, что требует определенных усилий.
Эта кнопка скриншота будет рядом с кнопкой «Мне нравится». После того, как вы нажмете на нее, захваченное изображение будет показано в новой вкладке, откуда вы можете его загрузить.
Возможности Twitter Скриншот:
- Очищает твит от любых отвлекающих элементов в ленте.
- Снимки экрана с высоким разрешением.
- Открывает захваченное изображение в новой вкладке.
Это расширение для захвата снимков экрана поставляется со встроенными инструментами, обеспечивающими потрясающий дизайн и плавность снимков экрана.Мгновенно делайте снимки экрана Twitter.
В этом инструменте нет функции автоматического сохранения. Кроме того, есть некоторые проблемы с последним интерфейсом Twitter.
Бесплатный снимок экрана Gmail
Снимки экрана YouTube
Это расширение похоже на инструмент для создания снимков экрана Twitter. Теперь вам не нужно играть в идеальную игру с паузой, чтобы сделать снимок экрана из своего любимого видео на YouTube.
Особенности YouTube Снимок экрана:
- Добавляет кнопку быстрого и удобного снимка экрана в проигрывателе YouTube.
- Автоматически сохраняет воспроизводимое в данный момент видео как файл при нажатии на кнопку.
- Копирование в буфер обмена тоже есть.
- Сочетания клавиш также доступны для управления скоростью воспроизведения.
Это позволяет очень легко делать снимки экрана во время воспроизведения видео. Не беспокойтесь о случайном захвате кнопок управления. Он фиксирует только желаемый кадр.
Иногда при попытке сделать снимок экрана расширение выдает сообщение об ошибке сети.
Бесплатные скриншоты YouTube
Итог: расширения для снимков экрана Chrome
На этом список не заканчивается. В магазине Chrome доступно множество бесплатных расширений для хромированных снимков экрана, из которых вы можете выбрать то, что вам больше всего подходит. Стандартизированный снимок экрана, снимок экрана с элементами HTML, снимок экрана PicPick и т. Д. — вот некоторые из них.
Итак, зачем нам расширения, если в Chrome или самой системе есть встроенные инструменты для создания снимков экрана?
Снимать скриншоты очень просто, используя встроенные инструменты вашей системы и Google Chrome.Вы также можете использовать сочетания клавиш — Fn + PrntScrn в Windows и Cmd + Shift + 4 в macOS. Кроме того, в Google Chrome DevTools есть инструмент для создания снимков экрана. Но все эти инструменты и ярлыки являются базовыми и не могут предоставить нам функции, предлагаемые основными расширениями скриншотов, которые мы обсуждали выше.
Это лучшие бесплатные расширения для скриншотов для Chrome с уникальными функциями, которые могут помочь вам в захвате важных веб-страниц для вашего использования. Я использую эти расширения для хромированных снимков экрана в соответствии с моими требованиями, поскольку мне нужны снимки экрана для гораздо большего количества работ, чем просто для совместного использования.Эти расширения помогают мне редактировать их по своему усмотрению.
Мы что-то пропустили? Поделитесь теми, которые вам интересны, или теми, которые вы используете в настоящее время, в комментариях ниже!
Наконец, вот рекомендуемые веб-браузеры для вашего компьютера и мобильного телефона, которые вы должны попробовать.
Если у вас есть какие-либо мысли о 10 + 2 лучших бесплатных расширениях для снимков экрана Chrome [веб + социальные сети] , то не стесняйтесь оставлять комментарии ниже. Если вы найдете эту статью полезной, рассмотрите возможность поделиться ею со своей сетью.
Кроме того, подпишитесь на наш канал BrowserHow на YouTube, чтобы получать полезные видеоуроки.
Как сделать снимок экрана всей веб-страницы в Google Chrome
Традиционно, когда вы делаете снимок экрана в Windows 10, он создает изображение того, что вы видите на экране. Во многих случаях это совершенно нормально, и многим людям не нужно ничего, кроме этой функциональности.
Но иногда вам может понадобиться сделать снимок экрана всей веб-страницы.Возможно, вы ранее пробовали прокрутить вниз и сделать отдельные снимки экрана, а затем объединить их в программе редактирования изображений, но это может быть неприятно и отнимать много времени.
К счастью, в Google Chrome есть функция, которая позволяет автоматически делать снимок экрана всей страницы и генерировать одно изображение этой страницы в формате PNG.
В приведенном ниже руководстве показано, как сделать снимок экрана всей страницы в веб-браузере Google Chrome на вашем компьютере.
Как сделать полный снимок экрана веб-страницы в Google Chrome
Действия, описанные в этой статье, были выполнены в настольной версии веб-браузера Google Chrome.
Шаг 1. Откройте Google Chrome и перейдите на страницу, снимок экрана которой вы хотите сделать.
Шаг 2. Нажмите Ctrl + Shift + I на клавиатуре.
Шаг 3. Нажмите Ctrl + Shift + P на клавиатуре.
Шаг 4: Введите «скриншот» в поле поиска.
Шаг 5: Выберите опцию Захват полноразмерного снимка экрана .
Шаг 6: Выберите место для снимка экрана, при необходимости измените имя файла, затем нажмите кнопку Сохранить .
Обратите внимание, что в зависимости от размера веб-страницы, на которой вы делаете снимок экрана, это изображение может иметь необычные размеры. Когда вы открываете снимок экрана в средстве просмотра изображений, вам, вероятно, потребуется использовать функцию масштабирования этого средства просмотра, чтобы четко видеть содержимое веб-страницы.
Как упоминалось ранее, создаваемое изображение будет иметь тип файла .png.
Дополнительная литература
Кермит Мэтьюз — писатель-фрилансер из Филадельфии, штат Пенсильвания, с более чем десятилетним опытом написания руководств по технологиям.Он имеет степень бакалавра и магистра компьютерных наук и большую часть своей профессиональной карьеры провел в сфере управления ИТ.
Он специализируется на написании контента об iPhone, устройствах Android, Microsoft Office и многих других популярных приложениях и устройствах.
СвязанныеКак сделать снимок экрана полной веб-страницы
Изображения помогают блоггерам передать свое сообщение более наглядными способами.
В то же время он добавляет красоты вашим сообщениям в блоге.
Но этот пост про некую картинку:
Я использую программу Snagit для создания всех снимков экрана. (После этого я использую Imageoptim на своем Mac, чтобы оптимизировать изображение и уменьшить его размер.)
Snagit отлично подходит для создания снимков экрана выбранного региона, — не лучший вариант для создания снимков экрана целых веб-страниц.
Сегодня я буду говорить о некоторых бесплатных услугах , которые позволят вам делать снимки экрана всей веб-страницы.
Snapito: сделайте снимок экрана веб-сайта во всю длину
Я расскажу о некоторых из творческих применений этого веб-сайта позже, а пока давайте посмотрим, как можно быстро сделать полностраничных снимков экрана с помощью Snapito.
- Перейдите на сайт Snapito.
- Вверху введите URL-адрес веб-страницы, для которой вы хотите сделать снимок экрана, и нажмите «Snap».
Для создания снимка экрана входящего URL потребуется несколько секунд .
Когда это будет сделано, на следующей странице вы увидите полный снимок экрана веб-страницы.
Вот скриншот моего блога, использующего Snapito:
Теперь вы можете использовать любые настольные инструменты для редактирования изображений, чтобы обрезать или изменять размер изображения перед его загрузкой на сервер.
Вам также следует рассмотреть возможность использования любого из этих плагинов WordPress для сжатия изображений, поскольку полностраничные снимки экрана обычно имеют большой размер, и это замедлит время загрузки вашей страницы.
Также рекомендуется добавить ссылку на само изображение при прикреплении изображения к сообщению в блоге. Таким образом, изображение будет интерактивным , и ваши читатели смогут увидеть изображение с полным разрешением (или даже загрузить его).
Snapito также позволяет «Прикрепить» снимок экрана полной страницы к вашему профилю Pinterest.
Вот несколько творческих вариантов использования функции Pinterest — Snapito:
- Используйте его, чтобы делать скриншоты веб-сайтов, разработанных вами.Это будет работать как доска для портфолио для вашего профиля Pinterest.
- Вы можете использовать его для создания доски Pinterest со списком из всех ваших веб-сайтов.
- Можно делать скриншоты и создавать коллекцию. (Пример: Коллекция ваших любимых инструментов Mac, инструментов SEO, инструментов ведения блога и т. Д.)
Настольное решение для создания снимков экрана на всю страницу
Если вы один из тех, кто увлекается настольными решениями , то я бы порекомендовал Snagit.
Snagit — один из любимых инструментов для создания изображений для блоггеров.
Вы также можете использовать Paparazzi для создания полностраничных снимков экрана прямо с рабочего стола Mac. Paparazzi предлагает такие функции, как изменение размера изображения и обрезка изображения.
Как только вы начнете использовать этот инструмент, ваша работа с станет намного проще.
Еще один отличный вариант — Getfireshot, платное решение, но с 30-дневной бесплатной пробной версией .
Тем не менее, я бы порекомендовал вам попробовать бесплатные решения , прежде чем рассматривать платные.
Какую опцию вы используете для создания снимков экрана веб-страниц? Дай мне знать в комментариях.
Если вы нашли эту статью полезной, поделитесь ею в Facebook, Twitter и Google Plus.
Скриншот полной страницы | Как сделать снимок веб-страницы — Блог
Сделать снимок экрана вашего компьютера довольно просто с помощью сочетаний клавиш по умолчанию. Но если вам нужно сделать снимок экрана всего страницы в браузере, потребуется несколько дополнительных шагов или специальный инструмент.
Вот 4 различных способа захвата полной страницы:
Уменьшите масштаб страницы и используйте команды по умолчаниюЭто может быть быстрым решением, если страница немного выходит за пределы видимой области экрана. Уменьшите его, пока он не поместится на экране, а затем используйте компьютерные команды по умолчанию, чтобы сделать снимок экрана всего страницы.
То есть — в Windows нажмите Print Screen на клавиатуре. Он сохранит снимок экрана в буфер обмена, поэтому вам нужно будет открыть графический редактор и вставить снимок экрана в новый файл.
На Mac ярлык для полноэкранного снимка экрана — Cmd-Shift-3. По умолчанию снимок экрана сохраняется на рабочем столе как файл PNG.
Программа для создания снимков экранаЕсть несколько программ для создания снимков экрана, которые вы можете установить на свой компьютер. Вот некоторые из них, которые я могу порекомендовать: Snagit от Techsmith (использовал его как на Windows, так и на Mac), FastStone Capture (доступен только для Windows) и Paparazzi (только для Mac, см. Его снимок экрана ниже). Если знаете больше — напишите в комментариях.Однако следует помнить о том, что некоторые из этих инструментов платные.
Онлайн-инструменты для полноэкранных снимков экранаЕсли вы не хотите ничего устанавливать на свой компьютер, вы можете использовать один из этих веб-инструментов для создания полного снимка экрана. Например, я пробовал Snapito, Screenshot Machine и Web-capture.net. Все они работают одинаково: скопируйте URL-адрес рассматриваемой страницы и вставьте его в поле на своем веб-сайте, чтобы получить снимок.
Расширения браузера Мой любимый способ сделать снимок экрана всей страницы — использовать расширение браузера. В этом случае мне не нужно переключаться на другую вкладку или запускать отдельное приложение — меньше кликов!
Для браузера Opera доступно несколько расширений. Назову несколько:
После установки одного из этих расширений вам просто нужно щелкнуть его значок справа от адресной строки, чтобы сделать снимок экрана.
Когда я натыкаюсь на интересный обзор Opera или вижу вдохновляющую меня веб-страницу, я делаю снимок экрана и сохраняю его для использования в будущем.Чаще всего контент не умещается на одном экране, поэтому мне часто приходится использовать один из описанных мною методов.
Как сделать снимок экрана на всю страницу?
.

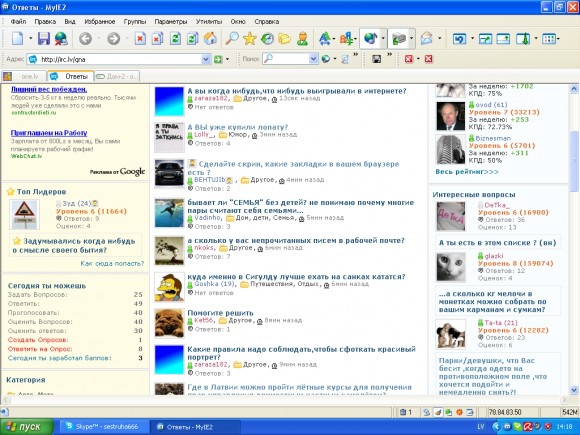
 Вы не загружаете документ в посторонний сервис.
Вы не загружаете документ в посторонний сервис.
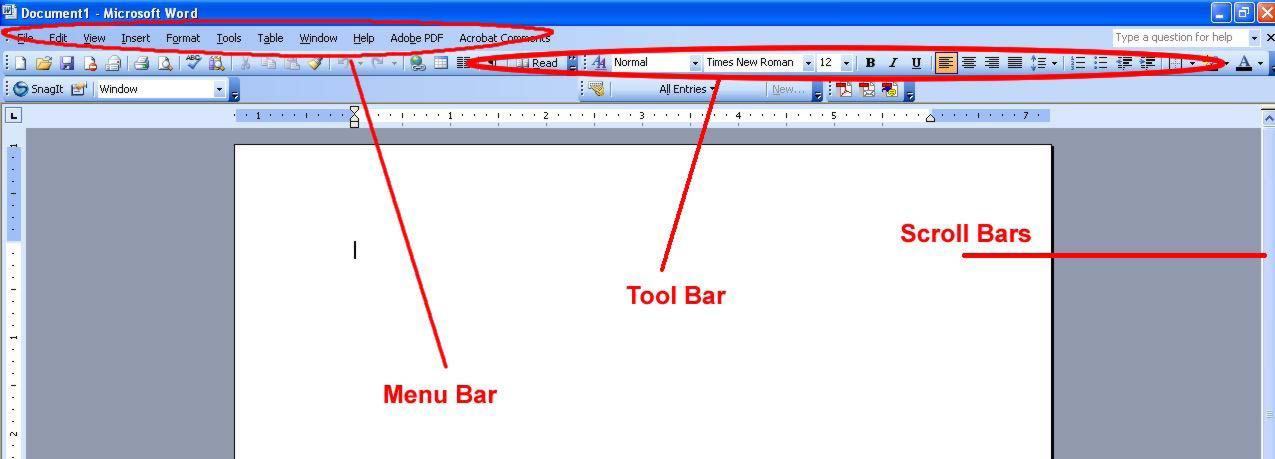
 И это -несмотря на заявленный функционал и наличие платной версии! Данная ошибка в работе зафиксирована на 28 мая 2018 г. Возможно, ситуация изменится, но сегодня ставлю «минус».
И это -несмотря на заявленный функционал и наличие платной версии! Данная ошибка в работе зафиксирована на 28 мая 2018 г. Возможно, ситуация изменится, но сегодня ставлю «минус».