Гибернация Windows 7 — Что такое Гибернация, можно ли и как ее отключить
Что такое Гибернация
Режим гибернации в Windows 7 – это особый режим, в котором компьютер практически полностью перестает потреблять электроэнергию. Данный режим был разработан специально для ноутбуков, которые работают от аккумулятора. Если компьютер отправить в спящий режим, то все запущенные программы и открытые окна будут сохранены в оперативной памяти компьютера, а потребление энергии только снизится. Если же использовать гибернацию, то вместо оперативной памяти для сохранения части информации будет использоваться винчестер (жесткий диск), а после выбора режима компьютер полностью отключится.
В результате именно этот режим, среди всех экономичных режимов ОС Windows, является самым экономичным. И разработчики рекомендуют переводить свой ноутбук в режим гибернации, если он будет продолжительное время бездействовать, а потом необходимо будет быстро (за минуту) привести его в полностью рабочее состояние с запущенными программами.
Гибридный спящий режим был разработан преимущественно для настольных PC и сочетает в себе обычный сон и гибернацию. Его главное преимущество – быстрый переход в рабочий режим (считанные секунды) и возможность восстановить данные в случае сбоя питания. При использовании обычного сна, если отключить питание, все данные из оперативной памяти просто пропадут.
Кстати, активация этого режима происходит с помощью функции «Сон», поскольку в большинстве случаев у настольных компьютеров гибридный спящий режим включается с первой активацией Windows.
Отсутствие команды «Гибернация» и (или) «Спящий режим»
Может возникнуть проблема, при которой на windows 7 не работает гибернация. Точнее говоря – отсутствует сама команда в меню выхода, как на картинке
Данные команды могут не отражаться в меню из-за нескольких причин:
1) Видеоадаптер не способен поддерживать режим гибернации. Чтобы решить данную проблему необходимо зайти на сайт производителя и скачать самую последнюю версию драйверов.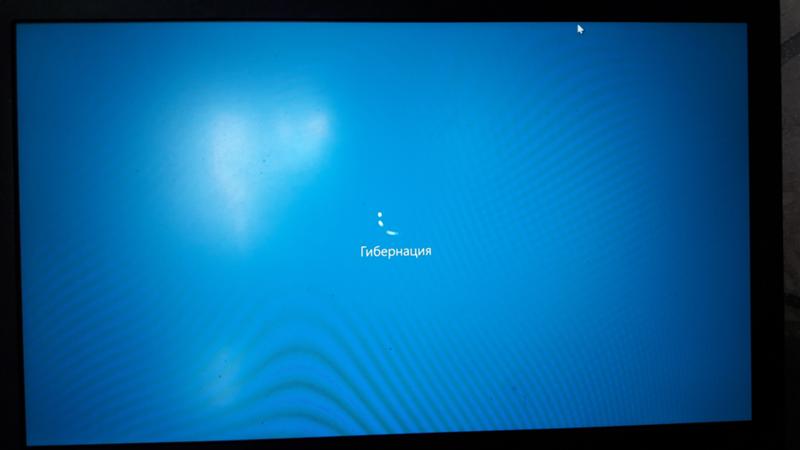 Однако может случиться, что используемый видеоадаптер вообще не способен работать в таком режиме и здесь уже ничего поделать нельзя.
Однако может случиться, что используемый видеоадаптер вообще не способен работать в таком режиме и здесь уже ничего поделать нельзя.
2) Параметр отключен администратором. Для этого необходимо зайти под учетной записью администратора по следующему маршруту: «Панель управления» — «Оборудование и звук» — «Электропитание» — «Настройки перехода в спящий режим» — «Изменить дополнительные параметры электропитания». Появится окошко «Электропитание». Если открыть там «Сон», «Гибернация после», то можно увидеть следующее:
Исправьте режим – укажите в минутах, через какое время бездействия компьютеру стоит перейти в режим гибернации.
3) Режимы отключены в «BIOS». Здесь все сложнее – необходимо перезагрузить компьютер, войти в «BIOS» (у каждого компьютера своя кнопка) и уже там активировать гибернацию. Как это сделать, можно узнать только из документации, поставляемой вместе с компьютером, или на сайте фирмы-производителя.
4) Может быть включен гибридный спящий режим. Проверить это можно во вкладке «Электропитание» — «Сон» — «Разрешить гибридный спящий режим».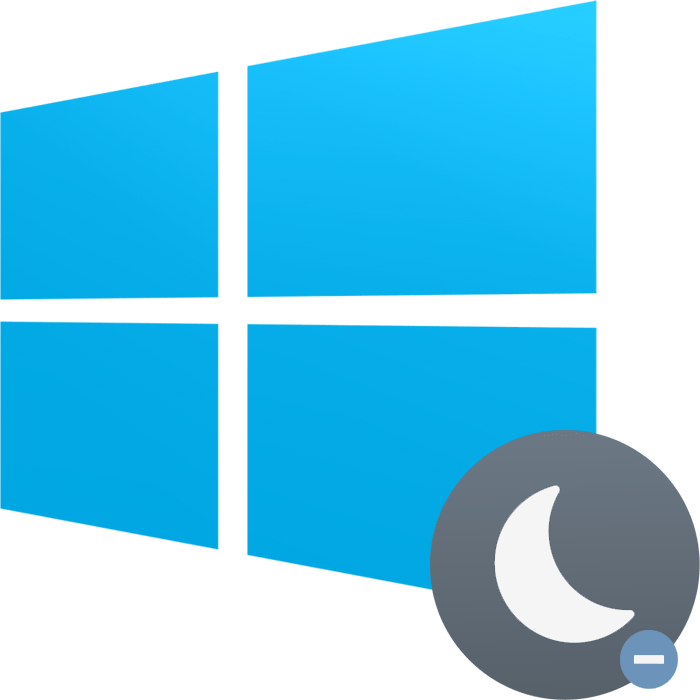
Отключаем автоматическую гибернацию
Вам может понадобиться отключение режима гибернации windows 7, если оно идет в автоматическом режиме. Можно либо отсрочить время активации автоматической гибернации, или же полностью ее отключить.
Важно! Для ноутбуков режим гибернации является способом сохранить рабочие файлы и программы при экстренном выходе (если пользователь не уследил за зарядом батареи).
Итак, для отключения автоматической гибернации необходимо открыть раздел «Электропитание» (как это сделать, смотрите выше) и установить параметры, как показано на рисунке
Теперь необходимо подтвердить действия («Ок») и нажать на кнопку «Сохранить изменения».
Выводим PC из режима гибернации
Чтобы осуществить выход из гибернации Windows 7, в большинстве случаев просто необходимо нажать на кнопку «электропитание». Говоря проще – включить компьютер. Однако, поскольку системы бывают разными, то порой это можно сделать, просто «пошевелив» манипулятор «мышь» или нажав на несколько любых клавиш на клавиатуре.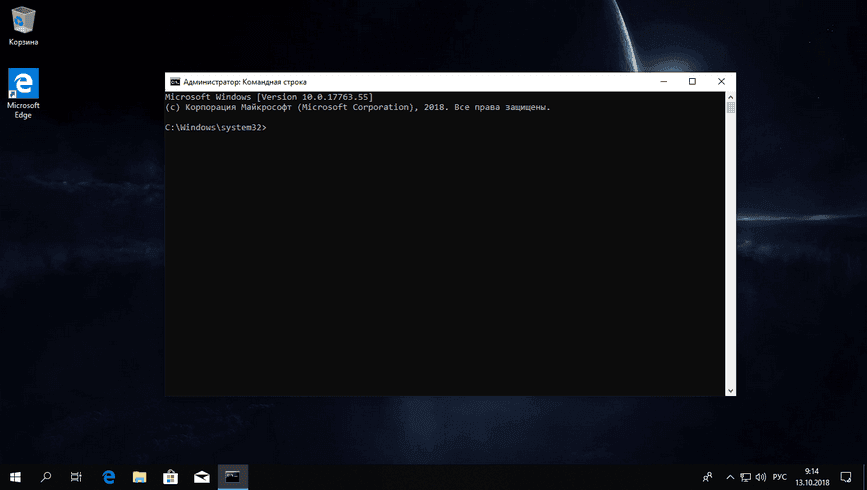
Однако мне встречались компьютеры, поддерживающие дистанционный выход из режима гибернации, и вход в него. Правда, это уже использование дополнительных программ, которые не идут в комплекте с официальной версией Windows 7.
Проблемы с режимом гибернации
Может быть, что компьютер либо не входит в данный режим вообще по одной из причин указанных выше, либо не может корректно выйти из гибернации (такое тоже возможно). Если описанные ранее способы не помогли, то нужно либо обратиться в техническую поддержку производителя компьютера, либо смириться с тем, что использовать гибернацию нельзя.
Однако есть еще одна проблема – компьютер может самостоятельно запускаться после перехода в режим гибернации. А для ноутбука это чревато разряженной батареей раньше запланированного времени и всеми вытекающими отсюда последствиями. Это может происходить из-за любого стороннего подключенного устройства, использующего USB-разъем (допустим – клавиатуры в случае с ноутбуком). Тогда необходимо проверить и обновить версию драйверов для таких устройств и проверить, правильно ли они подключены.
Тогда необходимо проверить и обновить версию драйверов для таких устройств и проверить, правильно ли они подключены.
Запрещение выхода из гибернации из-за стороннего устройства
Если необходимо включение гибернации в Windows 7, а этому мешает любое стороннее устройство (самопроизвольно «будит» компьютер), то это можно исправить следующим способом.
Для этого открываем «Диспетчер устройств» («Панель управления» — «Система и безопасность»).
Открывать его необходимо под учетной записью администратора
Здесь ищем устройство, которое вызывает сбой, делаем двойной клик на его имени, в выпадающем меню снимаем флажок с параметра «Разрешить этому устройству выводить компьютер из ждущего режима», если такое меню есть. Нажимаем «ОК».
Еще проблемы могут возникать из-за работающей программы или назначенного задания. Конечно, базовые настройки ОС не позволяют программам желать такое без соглашения пользователя, однако эти параметры могли быть изменены либо во время установки (что маловероятно) либо самим пользователем.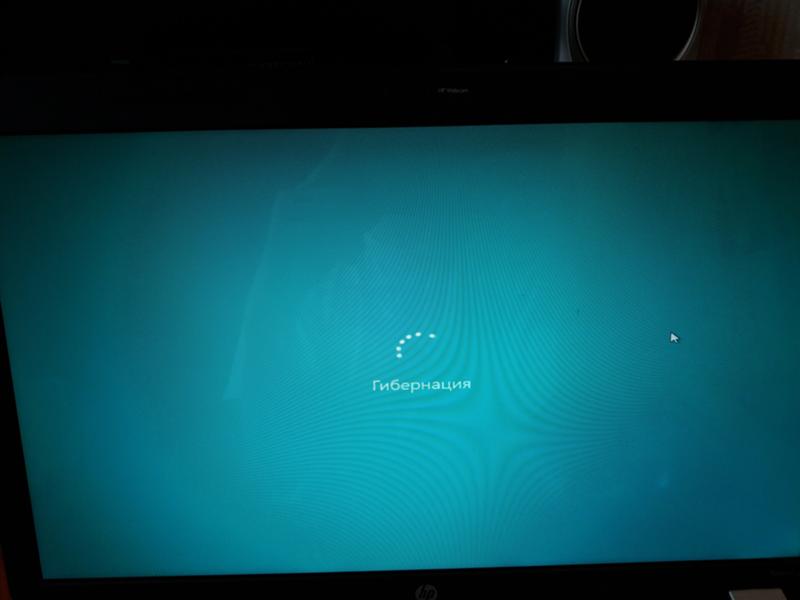
Запрещаем программам выводить компьютер из режима гибернации
Итак, вновь открываем раздел «Электропитание» и меняем схему плана работы электропитания. Выбираем ту, которая сейчас используется, открываем «Дополнительные параметры» (как и раньше). Разворачиваем вкладку «Сон» и проводим настройки соответственно изображению
Внешние устройства работают непрерывно после выхода из гибернации
Здесь необходимо либо просто переподключить устройство или же перезагрузить компьютер. Естественно, это нарушит режим гибернации. Попробуйте обновить драйверы или же решите что важнее – использование устройства сразу после выхода из гибернации, или возможность вообще использовать гибернацию.
Если усыпить ноутбук, то после того, как заряд батареи дойдет до критической отметки, ОС, обычно, самостоятельно переводит компьютер в режим гибернации. Также необходимо помнить, что для сохранности конфиденциальности данных необходимо установить пароль.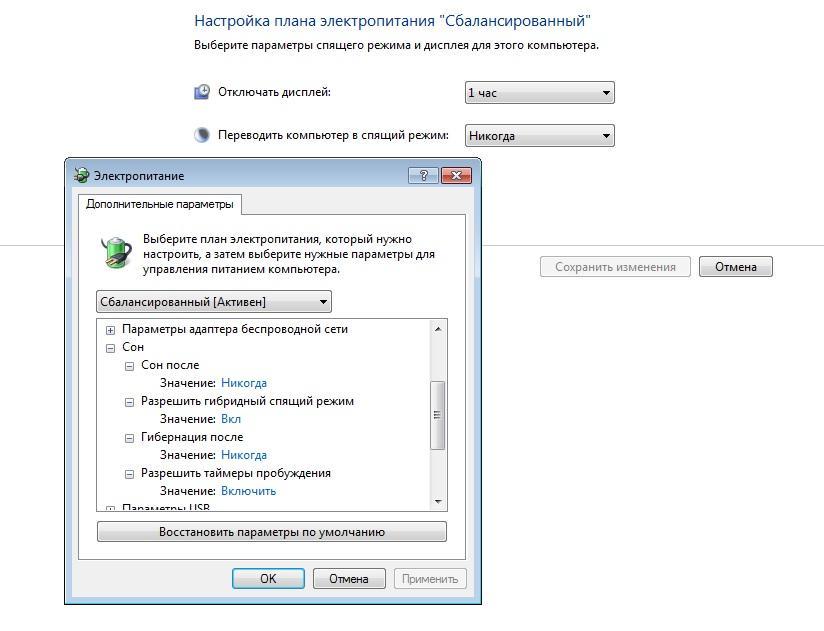
что это, как отключить режим гибернации в hiberfil.sys
Когда пользователю нужно отключить питание компьютера, не завершая фоновые процессы, он использует функцию гибернации. Она представляет собой состояние устройства, при котором данные о сеансе работы из оперативной памяти записываются на жесткий диск, и только после этого происходит выключение питания ПК.
Почему на ПК отсутствует эта функция?
В меню «Пуск» этот режим может отсутствовать из-за его заменены гибридным спящим режимом, доступным в Windows 10. Часто эта функция отключена в настройках энергосбережения BIOS или же она не поддерживается видеокартой. Но эти проблемы считаются аппаратными.
Где находится hiberfil.sys Windows 10?
Файл, хранящий данные системы с последнего рабочего сеанса, создается при отключении питании компьютера. Он называется hiberfil.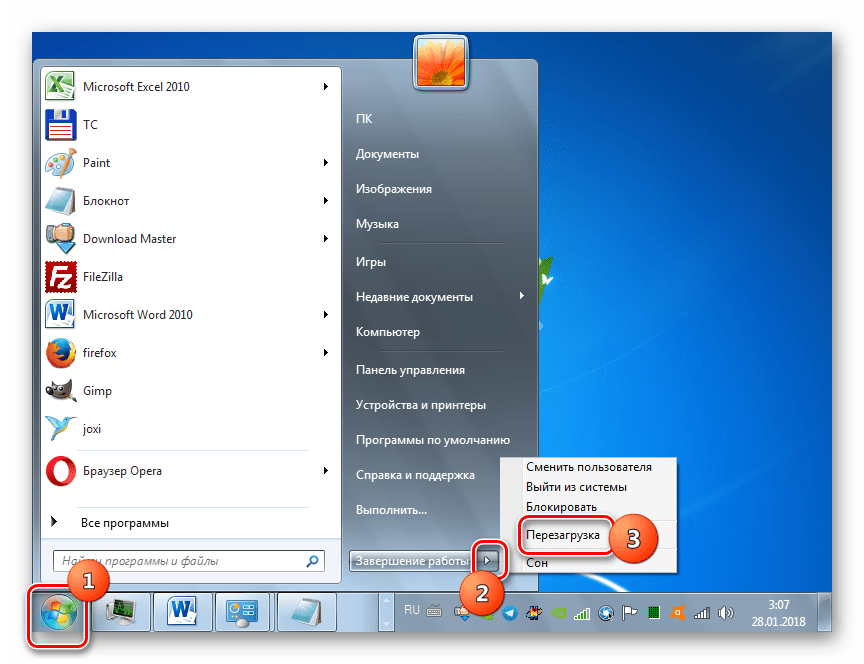 sys и находится в корне системного диска. Файл скрытый, поэтому, чтобы увидеть его, зайдите в раздел «Изменить параметры папок и поиска» и откройте доступ к скрытым файлам.
sys и находится в корне системного диска. Файл скрытый, поэтому, чтобы увидеть его, зайдите в раздел «Изменить параметры папок и поиска» и откройте доступ к скрытым файлам.
Как отключить гибернацию
Чтобы сохранить образ работающей системы, когда вы выключаете питание компьютера, с возможностью его последующего запуска, стоит использовать гибернацию. Но данная функция может быть доступна не всегда. Если ее нет на устройстве, можно включить гибернацию несколькими способами.
В реестре
- Для включения или выключения этой функции зайдите в окно «Выполнить» нажатием клавиш Win + R и откройте редактор реестра командой «regedit».
- Далее найдите раздел реестра HKEY_LOCAL_MACHINE/System/CurrentControlSet/Control/Power. Перейдя по этому пути, в активном окне параметра HibernateEnabled установите значение «1».
Важно! При необходимости отключения гибернации через реестр нужно будет в активном окне параметра HibernateEnabled установить значение «0», соответствующее деактивации функции.
Режим гибернации панели управления
Отключить гибернацию можно следующим образом:
- Через меню «Пуск» зайдите в Панель управления, где выберете пункт «Электропитание».
- В разделе «Системные параметры» нажмите «Изменение параметров». Данная функция доступна только в случае входа в систему с правами администратора.
- Для включения поставьте галочку на пункте «Режим гибернации».
С помощью командной строки
- В поиске Windows введите Командная строка (или cmd).
- На появившемся значке командной строки нажмите правой кнопкой мыши и выберите пункт «Запустить от имени администратора».
- В активном поле командной строки введите «powercfg -h on» и нажмите Enter. Данная команда включит функцию, о чем подробнее указано на видео.
Как удалить hiberfil.
 sys в Windows 10
sys в Windows 10На жестком диске файл hiberfil.sys занимает место размером примерно 70 — 100% от объема оперативной памяти, установленной на компьютере. И если для вас каждый Гб памяти жесткого диска важен, можно уменьшит размер hiberfil.sys.
Для выполнения сжатия файла hiberfil.sys заходим в командную строку, вводим «powercfg /h /type/ reduced». Чтобы установить первоначальный размер файла, вместо «reduced» нужно написать «full».
Удаление файла hiberfil.sys осуществляется с помощью кнопки Delete в окне проводника (делается это в случае, если после отключения гибернации файл не удалился автоматически). Но при этом функция гибернации должна быть отключена, поскольку система автоматически его восстановит.
Важно! После выключения гибернации перестанет работать функция быстрого запуска Windows 10, которая использует этот спящий режим.
Добавление гибернации в меню Пуск
Как правило, в ОС Windows 10 в меню «Пуск» гибернации нет.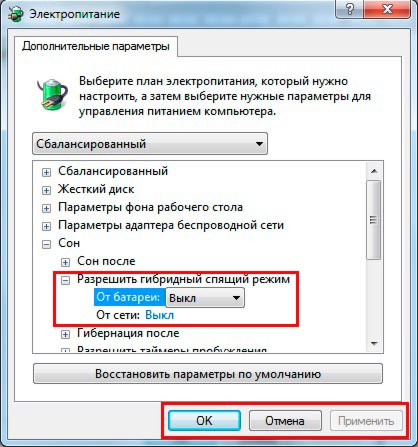 Но этот пункт можно туда добавить. Для этого нажмите клавиши Win+X. Выберете пункт «Управление электропитанием» и нажмите «Действия кнопок питания».
Но этот пункт можно туда добавить. Для этого нажмите клавиши Win+X. Выберете пункт «Управление электропитанием» и нажмите «Действия кнопок питания».
Далее активируйте этот режим. Выбираете «Изменение параметров, которые сейчас недоступны», ставите флажок на пункте «Режим гибернации», после чего закрываете окно, предварительно сохранив изменения.
Вывод
Для включения гибернации на компьютере существует 3 способа: с помощью командной строки, панели управления и через редактор реестра. Вы можете использовать тот, который вызовет наименьшее количество проблем. Если файл этой функции занимает много места и мешает работе системы, уменьшите его размер.
Windows 10: как отключить гибернацию?
Гибернация – это режим энергоснабжения ПК, при котором текущий сеанс работы пользователя (все открытые файлы и приложения) сохраняется на жёсткий диск (для этого в корне диска C:\ создается файл hiberfil.sys; имеет атрибуты Скрытый, Системный; по размеру, как правило, равен файлу подкачки, после этого питание
ПК
отключается.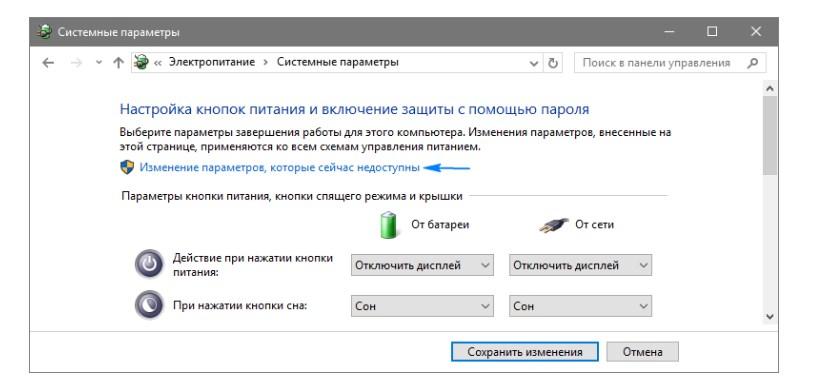
Когда вы возвращаетесь к прерванной работе,
ПК
выходит из режима гибернации в считанные секунды, при этом открываются все файлы и приложения, которые были открыты перед запуском гибернации.
***
Как отключить режим гибернации Windows 10:
– нажмите кнопку Поиск в Windows;
– в текстовое поле введите сmd;
– нажмите появившийся значок Командная строка правой кнопкой мыши;
– из контекстного меню выберите Запустить от имени администратора;
– введите пароль, если появится соответствующий запрос;
– в окне Контроль учетных записей пользователей с сообщением «Вы хотите разрешить этому приложению внести изменения в ваш компьютер?» нажмите кнопку Да;
– в
диалоговом окне
Интерпретатора команд
после приглашения системы введите powercfg -h off, нажмите клавишу Enter.
***
Как включить режим гибернации Windows 10:
– нажмите кнопку Поиск в Windows;
– в текстовое поле введите сmd;
– нажмите появившийся значок Командная строка правой кнопкой мыши;
– из контекстного меню выберите Запустить от имени администратора;
– введите пароль, если появится соответствующий запрос;
– в окне Контроль учетных записей пользователей с сообщением «Вы хотите разрешить этому приложению внести изменения в ваш компьютер?» нажмите кнопку Да;
– в
диалоговом окне
Интерпретатора команд
после приглашения системы введите powercfg
-h on, нажмите клавишу Enter.
Гибернация в Windows 10: как включить или отключить
Пользователи Windows 7, наверняка, знают про файлик hiberfil.sys. Он хранится в корне системного диска (зачастую это С:), отвечает за режим гибернации и становится видимым только если включить показ скрытых файлов и папок. После установки Windows 10 или обновления своей ОС к более новой, вы не найдете слова «Гибернация» в контекстном меню «Завершение работы» и самого скрытого файла на диске. И как же быть без любимого режима?
Все просто! Гибернация в Windows 10 есть, и, чтобы начать ее использовать, достаточно указать нужные параметры. Поэтому в данной статье мы рассмотрим, в чем преимущества данного режима, как его включить или отключить, что нужно сделать, чтобы добавить его в выпадающий список «Завершение работы», и как сделать так, чтобы места на диске файл занимал меньше.
Что это такое
Режим гибернации – это возможность начать работу за компьютером с того места, на котором вы остановились. Текущее состояние ПК записывается в специальный файл hiberfil.sys, который хранится на жестком диске. Его максимальный объем равен объему установленной на компьютере оперативной памяти.
Текущее состояние ПК записывается в специальный файл hiberfil.sys, который хранится на жестком диске. Его максимальный объем равен объему установленной на компьютере оперативной памяти.
При переходе в режим гибернации вся информация о запущенных приложениях записывается в файлик и ноутбук выключается. Благодаря этому сохраняется заряд батареи. При выходе из режима ПК загружается быстрее и можно вернуться к приостановленной работе.
Для сравнения, в режиме сна компьютер продолжает работать, а все данные так и хранятся в оперативной памяти. Для компьютера это не страшно, но если у вас ноутбук работает от батареи, то после ее разрядки он выключится, а данные из оперативной памяти удалятся. Если же рассматривать режим «Завершение работы», то включаться ПК будет немного дольше, а все программы придется запускать по новой.
Если вы включили отображение скрытых файлов и папок, а файлик так и не появился в корне системного раздела, то перейдите на вкладку «Вид». Дальше выберите «Параметры» — «Изменить параметры папок и поиска».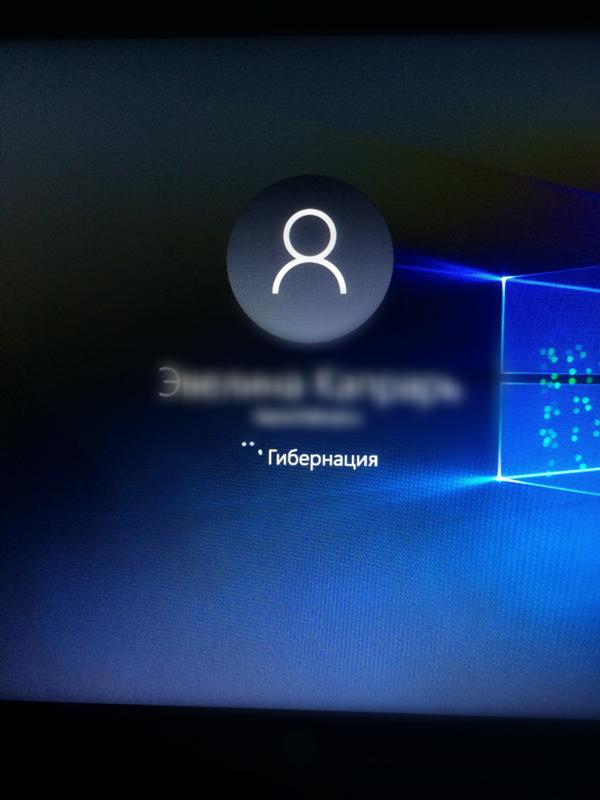
Переходите на вторую вкладку «Вид», пролистывайте список дополнительных параметров и снимайте птичку в строке «Скрывать защищенные системные файлы». Сохраняйте внесенные изменения.
Отключение режима
О том, что данный режим присутствует в Windows 10, мы разобрались. Теперь рассмотрим, как отключить гибернацию если вам нужно освободить место на системном диске, а самой функцией вы не пользуетесь. Все действия можно выполнить как через системный реестр, так и с помощью командной строки.
Для открытия окна реестра запустите окно «Выполнить», комбинацией Win+R, введите команду regedit и жмите «ОК».
Дальше поочередно открывайте папки: «HKEY_LOCAL_MACHINE» – «SYSTEM» – «CurrentControlSet» – «Control» – «Power». Находите параметр с названием «HibernateEnabled» и кликайте два раза по нему.
Затем, в появившемся окне «Изменение», поменяйте значение на «0» и кликните «ОК».
Чтобы все сделать через командную строку, запустите ее от имени администратора – кликните правой кнопкой по «Пуск» и выберите соответствующий пункт в контекстном меню.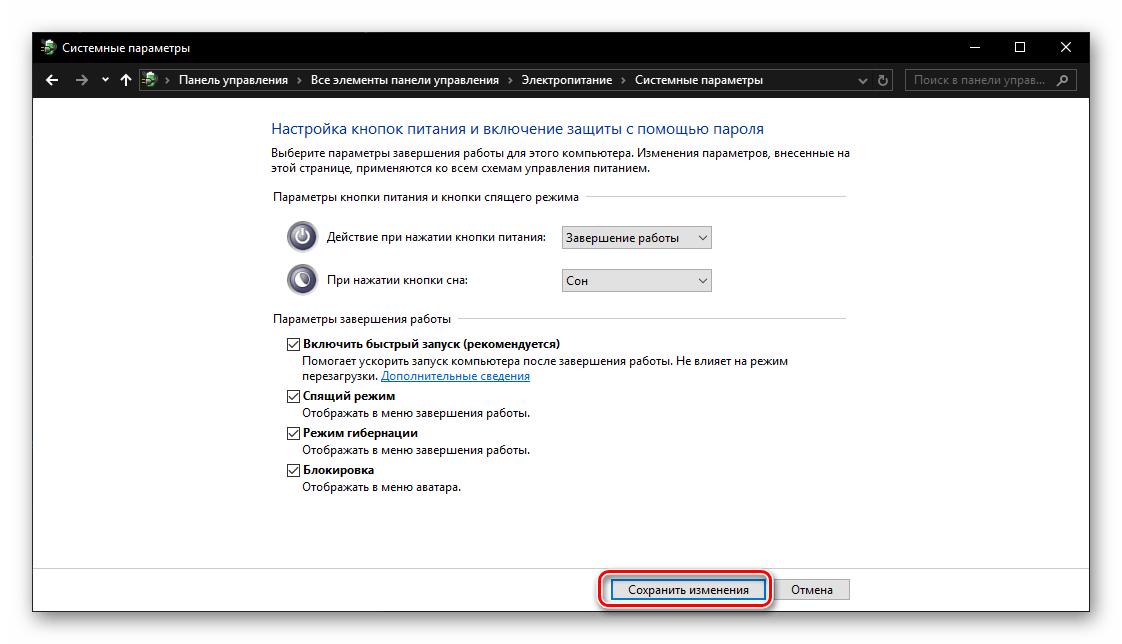
Дальше введите в строку команду powercfg -h off и нажимайте «Enter».
Теперь убедиться, что отключение гибернации прошло успешно, можно в окне Проводника. Откройте его и обратите внимание, что на системном разделе места стало больше.
После всех описанных выше операций нужно зайти в «Системные параметры» (подробнее, как это сделать, написано дальше) и убедиться, что для кнопок питания, сна или при закрытии крышки не выбрано «Гибернация». Если где-то данный режим установлен выберите что-то другое из выпадающего списка.
Также учтите, что при отключении режима отключается и опция быстрого старта Windows. Если вам такое не подходит, прочитайте пункт «Уменьшение размера файла».
Включение режима
Используя описанные выше способы, можно и включить данный режим.
Для этого в редакторе реестра необходимо выставить «Значение» – «1». Затем сохранить изменения.
Для командной строки следует использовать команду powercfg -h on.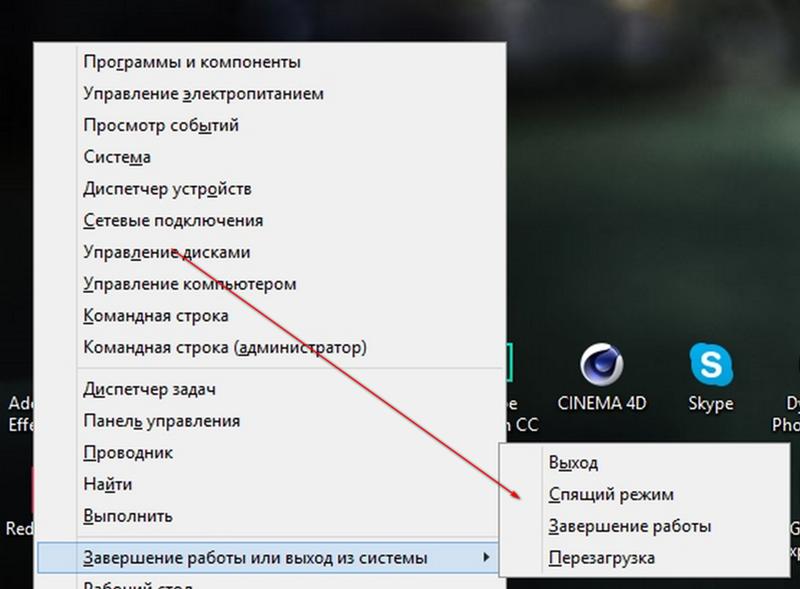 После ее введения кликайте по клавише «Enter».
После ее введения кликайте по клавише «Enter».
Теперь можете зайти в Проводник и посмотреть, что места на системном диске стало меньше, а значит был создан нужный нам файл hiberfil.sys. В примере он занял 1,1 ГБ.
Как удалить файл
Чтобы удалить файл гибернации и освободить место в разделе жесткого диска, на котором установлена ОС, достаточно просто отключить данную функцию, любым из способов, описанных выше. После этого файл пропадет и объем диска увеличится.
Восстановление файла
Если же вы со временем захотите использовать данную функцию, то восстановить удаленный файл hiberfil.sys очень просто. Нужно включить сам режим и скрытый файл снова появится. Про активацию читайте третий пункт данной статьи.
Добавление гибернации в Пуск
Лично мне очень удобно, когда при закрытии крышки ноутбука он переходит в гибернацию. Многим же больше нравится использовать кнопку «Пуск» и контекстное меню «Завершение работы». Но, как вы могли заметить нужного пункта в нем нет.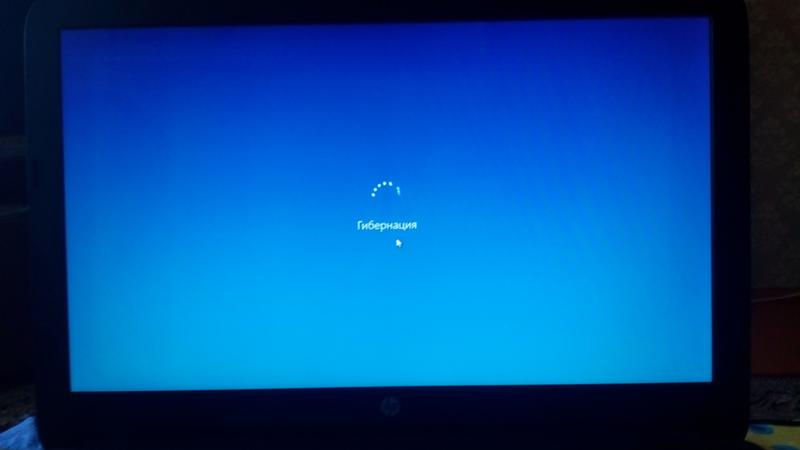 Давайте разберемся, как его туда добавить.
Давайте разберемся, как его туда добавить.
Сначала заходите в окно «Параметры» – комбинация Win+I. Затем выбирайте раздел «Система».
Слева перейдите на вкладку «Питание и спящий режим». Пролистайте страницу вниз и кликните по кнопке «Дополнительные параметры питания».
Дальше в левом меню жмите по пункту «Действие при закрытии крышки».
В открывшемся окне «Системные параметры» нужно нажать кнопку «Изменение параметров, которые сейчас недоступны». Учтите, что для выполнения данной операции вход в систему должен быть выполнен из-под учетной записи с правами администратора.
Именно в этом окне можно указать, чтобы гибернация включалась при закрытии крышки, или после нажатия кнопок сон либо питание.
После этого ищите пункт «Режим гибернации», под которым написано «Отображать в меню завершения работы», и ставьте напротив него птичку. Можете «Сохранить изменения».
Теперь, нажав в «Пуске» кнопку «Завершение работы», интересующая нас кнопка будет присутствовать в списке.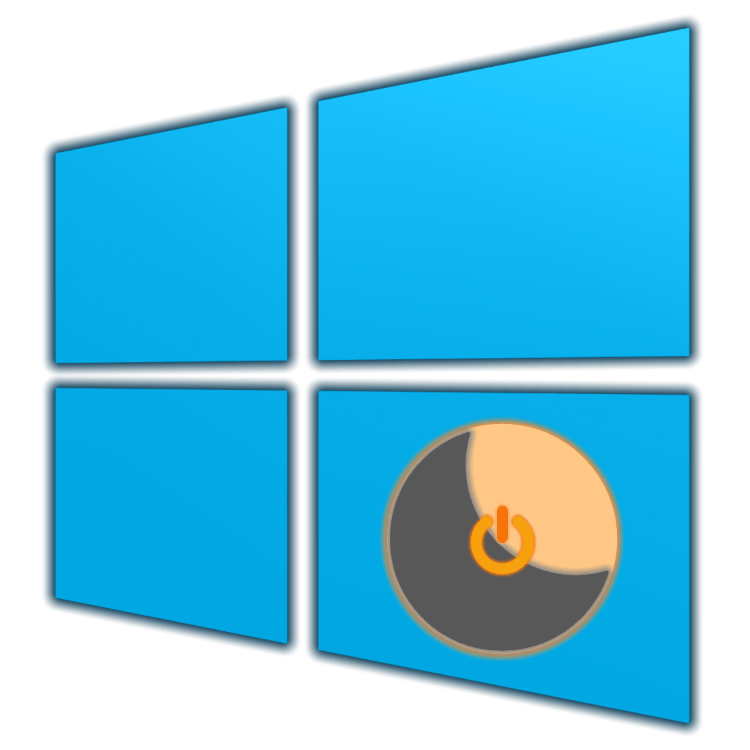
Уменьшение размера файла
Для тех, кто не планирует использовать гибернацию, но и не хочет, чтобы функция быстрого запуска Windows отключалась вместе с режимом, можно уменьшить размер файла hiberfil.sys. Делается это через консоль с помощью команды powercfg /h /type reduced. После ее ввода нажимайте «Enter».
Теперь указанный файл будет занимать меньше места на диске. Чтобы вернуть все в исходное состояние, воспользуйтесь командой: powercfg /h /type full.
Надеюсь, сейчас вам стало понятно, что такое режим гибернации и для чего он используется в Windows 10. Какими способами его можно отключить или активировать, и что сделать, чтобы вернуть слово «Гибернация» в завершение работы.
Смотрите видео по теме:
Оценить статью: Загрузка.
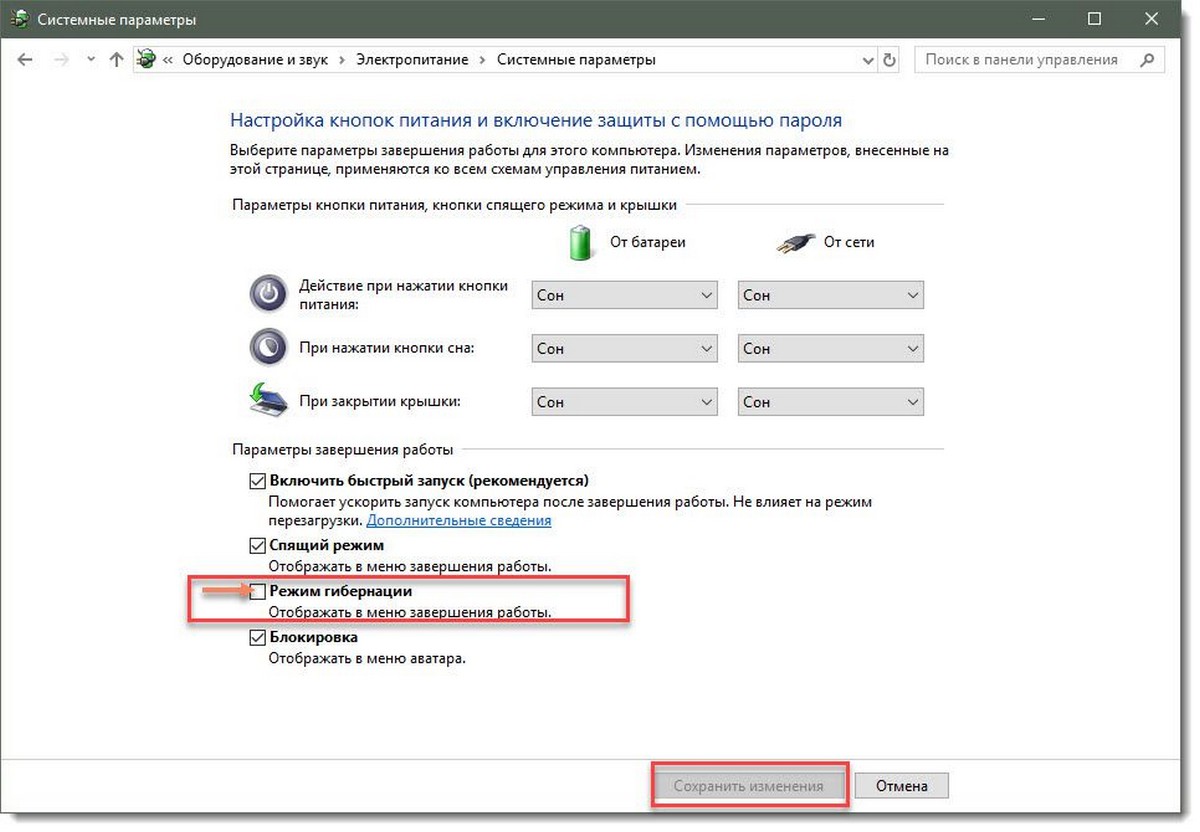 .. Поделиться новостью в соцсетях
.. Поделиться новостью в соцсетяхОб авторе: Аня Каминская
Как отключить гибернацию в Windows 10/7, в чём разница 💻
В Windows есть 2 ждущих режима: просто «Сон» и «Гибернация». В режиме сна питание подаётся на оперативную память и некоторые компоненты материнской платы. В режиме гибернации содержимое оперативной памяти переносится на диск, и ноутбук полностью выключается, как и при «Завершении работы».
Когда режим гибернации включён в Windows, но вы им не пользуетесь, всё равно создаётся файл , который занимает несколько гигабайт дискового пространства. Особенно заметно уменьшение свободного места на диске SSD, когда оперативной памяти больше 4Гб.
Программа POWERCFG
Чтобы отключить гибернацию в Windows есть встроенная программа для командной строки «powerfg». Для её использования нужно запустить консоль от имени администратора:
- В строке поиска меню «Пуск» напишите «cmd»
- В результатах поиска нажмите правой кнопкой по «cmd.
 exe» и выберите «Запуск от имени администратора»
exe» и выберите «Запуск от имени администратора» - На вопрос системы безопасности отвечайте «ДА»
Когда открылось чёрное окно консоли пишем:
powercfg -h off
Чтобы включить гибернацию обратно, просто пишем:
powercfg -h on
Чтобы проверить выключилась ли гибернация, открываем проводник, заходим на диск «C:» и смотрим, есть ли файл «hiberfil.sys». Но по умолчанию системные и скрытые файлы не отображаются в проводнике, поэтому в Windows 10/8 идём в
В Windows 7 меню . Далее вкладка «Вид», снимаем галочку
Если файл «hiberfil.sys» исчез из корня диска «C:», значит режим гибернации полностью выключился.
Через реестр Windows
Отключить файл гибернации можно с помощью реестра Windows. Чтобы открыть реестр нажмите комбинацию «Win + R» и введите «regedit»
Далее, нужно:
- Зайти в ветку
- Справа находим два параметра : и
- Устанавливаем их значения в «0»
- Перезагружаем ноутбук
Что лучше «Сон» или «Гибернация»
Т. к. в режиме «Гибернация» компьютер полностью выключается, то в этом режиме можно увеличить время работы батареи ноутбука. Плюсы и минусы режима «Сон»:
к. в режиме «Гибернация» компьютер полностью выключается, то в этом режиме можно увеличить время работы батареи ноутбука. Плюсы и минусы режима «Сон»:
- Ноутбук включается за несколько секунд (+)
- В режиме сна расходуется аккумулятор, но это заметно на больших промежутках времени, например через сутки (-)
- Не занимает свободное место на диске (+)
- Если вытащить батарею, то компьютер будет загружаться «с нуля» (-)
- При проблемах с драйверами или программами, могут быть ошибки в работе системы после выхода из спящего режима (-)
Плюсы и минусы режима «Гибернация»:
- Не расходует батарею (+)
- Можно отключать компьютер из розетки (+)
- Занимает несколько гигабайт свободного пространства на системном диске (-)
- Загружается быстрее полной загрузки операционной системы, но намного медленней чем из режима «Сон». На дисках SSD разница не так ощутима (-)
- Одна загрузка компьютера из гибернации расходует батарею больше, чем «сон» за целый день
Как изменить режим гибернации на режим сна
В зависимости от настроек Windows, при нажатии на кнопку выключения питания или закрытия крышки ноутбука, может активироваться режим «Сон» или «Гибернация». Поведение по умолчанию можно изменить:
Поведение по умолчанию можно изменить:
- Открываем
- Настройка текущей схемы электропитания
- Изменить дополнительные параметры питания
- Прокручиваем настройки до «Кнопки питания и крышка»
- Устанавливаем «Действие закрытия крышки», «Действие кнопки питания»
Отмечу, что если не выключить режим «Hibernate» из командной строки или через реестр, а просто включить везде режим «Сон», то файл гибернации всё равно будет создаваться. Активировать любой режим, вне зависимости от настроек схемы электропитания, можно через меню
Как включить гибернацию в Windows (на моем ноутбуке в меню ПУСК у меня нет такого пункта)
Вопрос от пользователя
Здравствуйте.
У меня на компьютере в меню ПУСК есть режим гибернации (очень крутая штука, позволяющая экономить время!). На ноутбуке после переустановки Windows — такого пункта просто нет: есть только спящий режим, перезагрузка и выключение.
..
Скажите, можно ли на ноутбуке включить гибернацию и добавить данное меню в ПУСК?
Доброго времени!
Сказать наверняка нельзя, но скорее всего включить гибернацию и добавить этот режим в меню ПУСК можно! (вероятно, тут дело в том, что в ОС Windows 10/11 по умолчанию пункта гибернации в меню ПУСК нет, и многие думают, что она вовсе не работает… Но это не так!).
В этой заметке рассмотрим всё по шагам, как можно это исправить. 😉
📌 Справка!
Гибернация (hibernation) — спец. способ выключения компьютера, при котором всё содержимое ОЗУ сохраняется в системный файл hiberfil.sys. При включении компьютера — содержимое hiberfil.sys считывается в ОЗУ, и вы начинаете работу, как будто бы и не выключали его (т.е. все открытые ранее программы и окна — будут восстановлены!). Кстати, многие путают этот режим с режимом «Сна».
Отличие здесь в том, что при режиме «Сон» — компьютер просто переходит в режим пониженного энергопотребления (но не отключается!), и все текущие данные также хранятся в ОЗУ (и при отключении питания / или если сядет батарея — компьютер просто выключится и все содержимое ОЗУ удалится — т.
е. после включения, вы начнете работу как будто бы перезагрузили ПК…).
*
Настройка режима гибернации
❶
Узнаем какие режимы поддерживает компьютер (сон, гибернация, ждущий режим и пр.)
Для начала необходимо узнать какие режимы поддерживает ваша система. Проще всего это сделать в 👉 командной строке. Для ее запуска нажмите сочетание кнопок Win+R, в строку «Открыть» введите CMD и нажмите Enter.
cmd — запуск командной строки
Далее используйте команду powercfg -a — если компьютер поддерживает гибернацию, вы должны увидеть этот режим в списке (скорее всего будет сообщение, что она просто не включена, как у меня на скрине ниже). 👇
Режим гибернации не включен!
В данной системе доступны следующие режимы… (гибернация включена)
❷
Включаем/выключаем гибернацию
Наиболее простой способ управлять гибернацией (включать/выключать) — это использование спец. команд. Вводят их в всё в той же командной строке (правда, которую нужно запустить от имени администратора). Ниже рассмотрю последовательность действий по шагам.
команд. Вводят их в всё в той же командной строке (правда, которую нужно запустить от имени администратора). Ниже рассмотрю последовательность действий по шагам.
1) Сначала необходимо открыть диспетчер задач (сочетание кнопок Ctrl+Alt+Del или Ctrl+Shift+Esc). Далее нажмите в нем «Файл/Запустить новую задачу».
Запустить новую задачу
2) В строку «Открыть» напишите команду CMD, поставьте галочку, чтобы задача была запущена от имени администратора, и нажмите OK (пример ниже). 👇
CMD от имени администратора
3) Должна запуститься командная строка от имени администратора. Теперь вы можете использовать одну из следующих команд:
powercfg -h on — включить режим гибернации (обратите внимание, что несмотря на включение — в меню ПУСК ничего пока что не появится. О добавлении нужного пункта в меню — см. далее в статье).
powercfg -h off — отключение режима гибернации (примечание: файл hiberfil.
sys будет удален с системного диска).
powercfg -h on — включение гибернации
❸
Добавляем в меню ПУСК пункт «Гибернация»
Для этого необходимо изменить настройки в разделе «Электропитания» Windows. Чтобы их открыть, нажмите сочетание кнопок Win+R (появится окно выполнить), введите команду control и нажмите OK.
Win+R — открываем панель управления (команда control)
Далее перейдите в раздел «Оборудование и звук/Электропитание».
Оборудование и звук — Электропитание (панель управления Windows 10)
В меню слева откройте вкладку «Действие кнопки питания».
Действие кнопок питания
После, нажмите по ссылке «Изменение параметров, которые сейчас недоступны».
Изменение параметров, которые недоступны
Затем можно будет поставить галочку напротив пункта «Режим гибернации» (см. пример ниже). 👇
пример ниже). 👇
После сохранения настроек — можете попробовать открыть меню ПУСК — в нем будет не 3 варианта выключения устройства, а 4 (в том числе и гибернация).
Режим гибернации — ставим галочку напротив пункта…
ПУСК — стало 4 пункта (вместо 3), есть в т.ч. и гибернация
👉 В помощь!
Как открыть настройки электропитания в Windows, и что «интересного» в них можно найти
❹
Как назначить кнопку включения ноутбука для входа в гибернацию
Если вам приходится часто работать с большим количество программ — то для ускорения работы неплохим выходом может стать не обычное выключение компьютера, а отправка его в режим гибернации. Причем, можно настроить кнопку включения компьютера так, чтобы нажав на нее — устройство автоматически использовало hibernation.
Настройка кнопок питания производится в том же разделе «Электропитания».
Настройка кнопок питания
После того, как сама гибернация будет включена (см. предыдущие шаги этой статьи) — вы сможете на кнопку включения «повесить» этот режим. Кстати, для изменения подобных настроек вам могут понадобится 👉 права администратора.
От сети…
❺
Вредна ли «гибернация», если ее постоянно использовать
Довольно популярный вопрос. Вообще, если с самим ноутбуком/компьютером все в порядке — то никакой проблемы от гибернации быть не должно* (если вы используете SSD и за день включаете/отключаете устройство десятки раз — то тогда да, гибернация может сказаться на долговечности накопителя).
Еще один момент: если долго не перезагружать Windows — через какое-то время (неделю/месяц) могут начать сыпаться ошибки. Но обычно, какие-нибудь обновления/драйвера/ПО всё же «заставляют» перезагружать компьютер…
В остальном же, никакого вреда от использования этого режима нет…
*
На сим пока всё.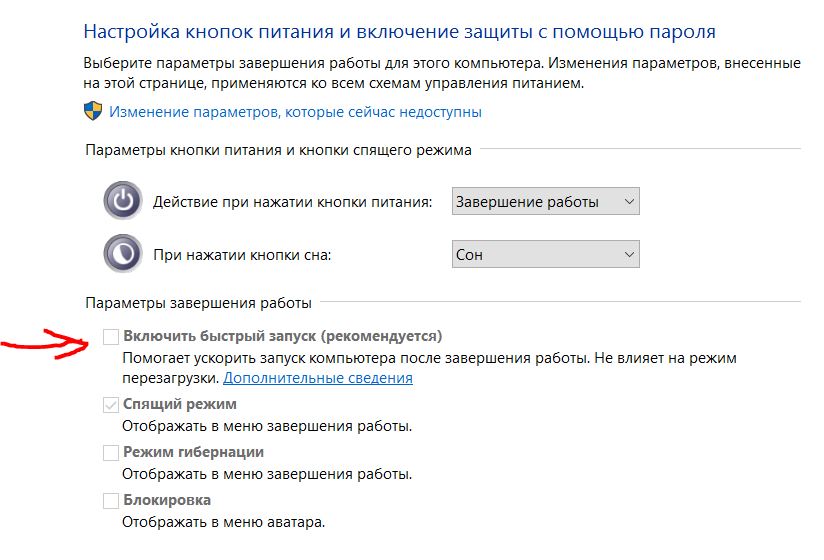 .. Удачной работы!
.. Удачной работы!
👋
Первая публикация: 02.05.2019
Корректировка: 12.09.2021
Полезный софт:
- Видео-Монтаж
Отличное ПО для создания своих первых видеороликов (все действия идут по шагам!).
Видео сделает даже новичок!
- Ускоритель компьютера
Программа для очистки Windows от «мусора» (удаляет временные файлы, ускоряет систему, оптимизирует реестр).
Другие записи:
Что такое файл гибернации и как его уменьшить в Windows 10
Файл гибернации занимает чрезмерно много места на системном диске С? Его можно уменьшить без отключения самого спящего режима, и, следовательно, функции быстрой загрузки Windows 10. Узнаем подробнее, за что он отвечает и как уменьшить его размер.
Сколько места на диске занимает файл гибернации
Он может занимать слишком много места на системном диске, так как его размер зависит от объема оперативной памяти.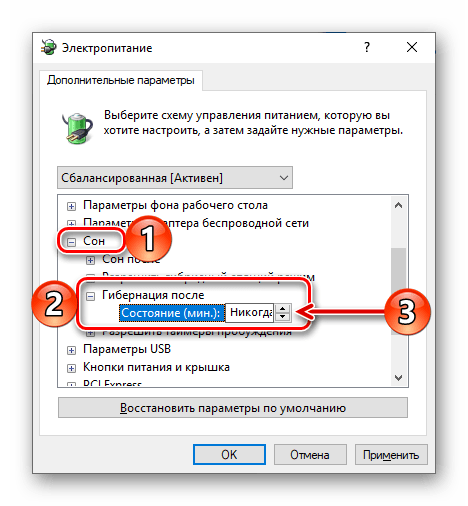 По умолчанию он «весит» 40% от объема оперативной памяти. Например, при 16 Гб ОЗУ размер составляет 6,8 Гб.
По умолчанию он «весит» 40% от объема оперативной памяти. Например, при 16 Гб ОЗУ размер составляет 6,8 Гб.
В сети можно найти немало информации о том, как его полностью отключить с помощью простой команды. В какой-то мере это выход, но когда используете Windows 8.1 или 10 – это не всегда хорошее решение. Потому что, вопреки своему названию, файл отвечает не только за переключение системы в спящий режим.
Как проверить размер файла?
Поскольку файл скрытый, то не отображается в окне Проводника. Но, если нужно узнать его объем, то можно его отобразить в корневом каталоге.
Откройте окно Проводника, выберите Файлы– Изменить параметры папок и поиска.
Перейдите на вкладку «Вид», в дополнительных параметрах найдите пункт «Скрывать защищенные системные файлы» и снимите с него галку. Затем найдите пункт «Показывать скрытые файлы, и папки» и установите флажок.
После этого появится в Проводнике. Он носит название hiberfil.sys и находится в корневом каталоге диска С или другом, на котором установлена операционная система.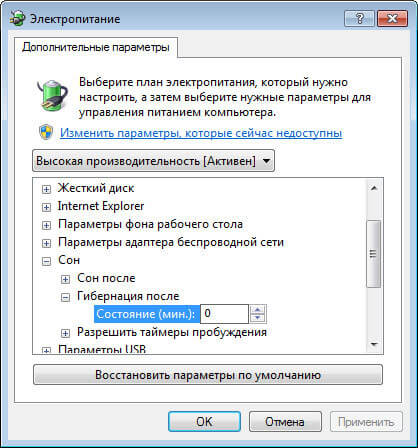 Теперь можно посмотреть его текущий размер.
Теперь можно посмотреть его текущий размер.
За что отвечает файл гибернации в Windows 10?
Многим кажется, что файл используется исключительно функцией гибернации. Но это не так, еще он нужен двух дополнительным функциям – гибридного сна и быстрого запуска системы.
Гибернация по своему действию подобна спящему режиму, то есть переводит систему в состояние ожидания до ее пробуждения, но работает немного по-другому.
Тогда как, спящий режим записывает текущее состояние в оперативную память и переходит в состояние пониженного потребления энергии (отсутствие питания приводит к отключению ждущего режима и выключению компьютера), гибернация сохраняет состояние системы (запущенные программы, открытые документы, положение окон на рабочем столе) на жесткий диск в hiberfil.sys и только потом выключает компьютер. После перезагрузки вернет систему к тому месту, где была прекращена работа.
Второй функцией, которая использует hiberfil.sys, является гибридный спящий режим – это сочетание гибернации и сна.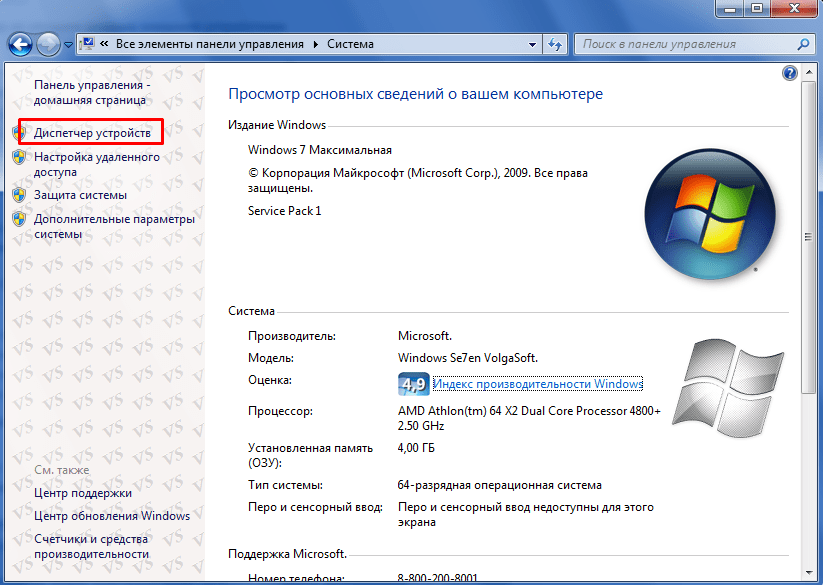 Windows использует файл для сохранения текущего состояния, когда переходит в состояние обычного сна. При пробуждении Windows начинает стандартное считывание состояния компьютера из оперативной памяти. Но, если во время сна отключится электропитание и спящий режим прервется (обнулится оперативная память), то не потеряем текущее состояние системы – при включении компьютера все будет загружено из hiberfil.sys, который представляет своего рода «backup».
Windows использует файл для сохранения текущего состояния, когда переходит в состояние обычного сна. При пробуждении Windows начинает стандартное считывание состояния компьютера из оперативной памяти. Но, если во время сна отключится электропитание и спящий режим прервется (обнулится оперативная память), то не потеряем текущее состояние системы – при включении компьютера все будет загружено из hiberfil.sys, который представляет своего рода «backup».
Быстрый запуск – последняя функция, которая использует hiberfil.sys, и об этот мало кто знает. По умолчанию функция активирована в Windows 8.1, 10 и отвечает за ускоренный запуск системы, особенно когда на компьютере или ноутбуке установлен SSD. Как она работает? Windows при выключении сохраняет основную информацию (образ ядра, загруженные драйвера и т.д.) в hiberfil.sys, а при включении компьютера считывает без необходимости их повторной инициализации. Поэтому система запускается быстрее, так как грузит намного меньшее количество новых данных при последующем запуске. Это невероятно полезная функция, которая значительно ускоряет запуск Windows.
Это невероятно полезная функция, которая значительно ускоряет запуск Windows.
Как уменьшить размер файла гибернации в Windows 10?
Одним из способов является полное отключение гибернации, но тогда потеряем перечисленные преимущества. Если для большинства пользователей сама гибернация и гибридный спящий режим не важны, то отсутствие быстрого запуска ощущается, даже когда установлен SSD.
Есть способ значительно уменьшить объем hiberfil.sys и оставить функцию быстрого запуска активной. Гибернация может работать в двух режимах – полном и ограниченном.
При полной функциональности размер hiberfil.sys составляет 40% от установленной оперативной памяти и поддерживает все три перечисленные функции – гибернацию, гибридное состояние сна и быстрый запуск. В ограниченном режиме hiberfil.sys имеет вдвое меньший размер, 20% от объема оперативной памяти, и поддерживает только быстрый запуск.
Как включить ограниченный режим?
Нажмите сочетание клавиш Windows +X для вызова меню в левом нижнем углу экрана. В списке доступных вариантов выберите «Командная строка (Администратор)».
В списке доступных вариантов выберите «Командная строка (Администратор)».
В экране командной строки введите команду, которая переключит гибернацию в ограниченный режим, то есть освободится несколько гигабайт свободного места на диске С:
powercfg /h /type reduced
Подтвердите команду нажатием клавиши Enter. Отобразится подтверждение внести изменения вместе с данными о текущем его размере.
Самое главное, что выполнение этой операции не затрагивает ускоренный запуск, так что Windows 10 по-прежнему будет запускаться быстро. Файл останется на диске, только в гораздо меньшем объеме, достаточным для поддержки функции ускоренного включения компьютера.
Если в дальнейшем хотите вернуться к исходному размеру, то нужно ввести команду:
powercfg /h /type full
Что делать, если команда не работает?
Может произойти так, что при вводе команды для перехода в ограниченный режим возникает ошибка о неправильном параметре. Это можно исправить.
Введите в Командной строке команду, которая его полностью обнулит:
powercfg /h /size 0
Подтверждаем выполнение на Enter. После перезапустите компьютер и введите команду повторно:
После перезапустите компьютер и введите команду повторно:
powercfg /h /type reduced
На этот раз команда должна быть обработана без ошибок.
Страница не найдена
Моя библиотека
раз- Моя библиотека
Знайте, что такое гибридный сон в windows 10
Завершение работы, спящий режим, гибернация, гибридный спящий режим и быстрый запуск — это разные режимы управления питанием в Windows 10 для управления энергопотреблением компьютера. Эти режимы управления питанием имеют различные преимущества. Некоторые экономят электроэнергию, а другие сохраняют состояние компьютера.
Эти режимы управления питанием имеют различные преимущества. Некоторые экономят электроэнергию, а другие сохраняют состояние компьютера.Такие термины, как выключение, спящий режим и переход в спящий режим, являются общими для большинства пользователей. Если вы регулярно пользуетесь компьютером, возможно, вы знакомы с гибридным спящим режимом и недавним режимом быстрого запуска. Эти режимы управления питанием могут существенно повлиять на привычки питания вашего ПК от батареи.
Многие пользователи могут подумать о том, что их отличает, а также о плюсах и минусах каждого режима управления питанием Windows.
В чем разница между быстрым запуском, гибридным режимом сна, гибернацией, спящим режимом и выключением?
Выключение
Процесс выключения включает отключение питания машины. Состояние (службы и приложения запущены в данный момент) операционной системы не сохраняется до начала процесса завершения работы. Итак, когда вы в следующий раз загрузите свой компьютер с Windows, система загрузится с настройками и службами по умолчанию. Приведение ПК в рабочее состояние занимает больше времени, чем в других режимах управления питанием.
Приведение ПК в рабочее состояние занимает больше времени, чем в других режимах управления питанием.
Сон
После вызова спящего режима (ждущего в более ранних версиях Windows) аппарат переходит в режим пониженного энергопотребления. Электропитание компонентов, кроме RAM, отключается. ОЗУ сохраняет состояние компьютера, пока он спит. Когда машина выходит из спящего режима, все ранее запущенные службы и приложения возвращаются к нормальной работе.
В спящем режиме автоматически включается большинство машин в целях экономии энергии. Многие пользователи предпочитают чаще использовать спящий режим, так как современные ПК с Windows 10 с твердотельными накопителями могут выходить из спящего режима и готовы к работе практически мгновенно.
Однако спящий режим может быть нежелательным вариантом для настольных компьютеров, в которых нет встроенного аккумулятора. Здесь необъявленное отключение электроэнергии может привести к прекращению работы запущенных приложений, когда компьютер спит.
Подробнее: Типы экранов смерти: черный, красный, зеленый, белый
Спящий режим
Режим гибернации также включает отключение питания машины. Итак, чем он отличается от Shutdown? В режиме гибернации состояние системы передается на жесткий диск в виде файла перед отключением источника питания.Состояние системы восстанавливается при включении системы. Спящий режим выгоднее спящего режима, поскольку он экономит больше энергии, но машине требуется больше времени для пробуждения по сравнению со спящим.
Следует отметить, что режим гибернации в Windows 10 не включен по умолчанию. Вы можете включить его, выполнив следующие действия:
- Перейдите в Панель управления > Электропитание .
- Нажмите на « Выберите, какие кнопки питания работают, опция » слева.
- Нажмите на опцию « Изменить настройки, которые в настоящее время недоступны, ».

- Затем установите флажок Гибернация .
После этого параметр гибернации начнет отображаться в параметрах питания меню «Пуск».
Гибридный сон
Гибридный спящий режим представляет собой комбинацию гибернации и спящего режима. Состояние системы сохраняется на жестком диске, а затем машина переходит в режим низкого энергопотребления. Основное преимущество гибридного спящего режима заключается в том, что в случае отключения электроэнергии, когда машина находится в спящем режиме, состояние машины является безопасным, поскольку оно хранится на жестком диске.
Быстрый запуск
Режим быстрого запуска появился с выпуском ОС Windows 10 еще в 2015 году. Он представляет собой комбинацию спящего режима и процесса завершения работы. Как и в режиме гибернации, состояние машины сохраняется на жестком диске, но включает только базовые службы, которые загружаются во время запуска системы. В него не входят другие второстепенные приложения, такие как видеопроигрыватель или сторонние приложения для Windows. Это позволяет машине запускаться быстрее по сравнению с обычной загрузкой.
Это позволяет машине запускаться быстрее по сравнению с обычной загрузкой.
Если вам есть что добавить, оставьте свои мысли и отзывы.
Также читайте: Как включить быстрый запуск Windows 10: полное руководство по Windows 10
Разница между режимом сна, гибридным режимом сна и гибернацией в Windows 10
Многие из нас не знакомы с точной разницей между различными режимами энергосбережения на компьютере с Windows, такими как Sleep , Hibernation или Hybrid Sleep . В этой статье мы увидим разницу между этими терминами.
Сон против спящего режима против.Гибридный спящий режим
Вкратце разница между спящим, гибридным спящим и гибернацией в Windows 10 заключается в следующем:
- Спящий режим — это состояние энергосбережения, которое позволяет компьютеру быстро возобновить работу на полной мощности
- Спящий режим — это отключение питания. Сохранение состояния предназначено в первую очередь для ноутбуков.

- Гибридный спящий режим предназначен в первую очередь для настольных компьютеров и представляет собой комбинацию спящего режима и режима гибернации.
Спящий режим — это состояние энергосбережения, которое позволяет компьютеру быстро возобновить работу на полной мощности (обычно в течение нескольких секунд), когда вы хотите снова начать работу.
Перевод компьютера в спящий режим аналогичен приостановке проигрывателя DVD; компьютер немедленно прекращает свои действия и готов снова начать работу, когда вы захотите возобновить работу. Вы можете прочитать о различных состояниях сна здесь.
Гибернация — это состояние энергосбережения, предназначенное в первую очередь для портативных компьютеров.
В то время как спящий режим помещает вашу работу и настройки в память и потребляет небольшое количество энергии, спящий режим помещает открытые документы и программы на жесткий диск, а затем выключает компьютер.Из всех состояний энергосбережения в Windows спящий режим потребляет меньше всего энергии. На переносном компьютере переходите в спящий режим, когда вы знаете, что не будете использовать ноутбук в течение длительного периода времени и у вас не будет возможности зарядить аккумулятор в это время.
На переносном компьютере переходите в спящий режим, когда вы знаете, что не будете использовать ноутбук в течение длительного периода времени и у вас не будет возможности зарядить аккумулятор в это время.
Гибридный спящий режим разработан в первую очередь для настольных компьютеров. Гибридный сон — это комбинация сна и гибернации; он помещает все открытые документы и программы в память и на ваш жесткий диск, а затем переводит ваш компьютер в состояние низкого энергопотребления, чтобы вы могли быстро возобновить свою работу.Таким образом, в случае сбоя питания Windows сможет восстановить вашу работу с жесткого диска. Когда включен гибридный спящий режим, перевод компьютера в спящий режим автоматически переводит компьютер в гибридный спящий режим.
Гибридный спящий режим обычно включен по умолчанию на настольных компьютерах и выключен по умолчанию на портативных компьютерах. Вы сможете увидеть настройки в разделе «Электропитание»> «Дополнительные настройки».
Прочтите : следует ли спать, переводить в спящий режим или выключать ПК с Windows на ночь?
Надеюсь, это проясняет ситуацию.
Различия между режимами гибернации и сна Windows
Знаете ли вы различия между Windows Sleep и Hibernate? Эти два параметра завершения работы Microsoft Windows часто сбивают с толку. Эти варианты энергосбережения имеют преимущества, но важно знать различия при создании схемы управления питанием для ноутбука или настольного компьютера. (Обновлено с учетом изменений в Windows 10.)
Доступ к командам питания
Когда вы нажимаете Power в меню Пуск , Windows показывает некоторые варианты выключения компьютера.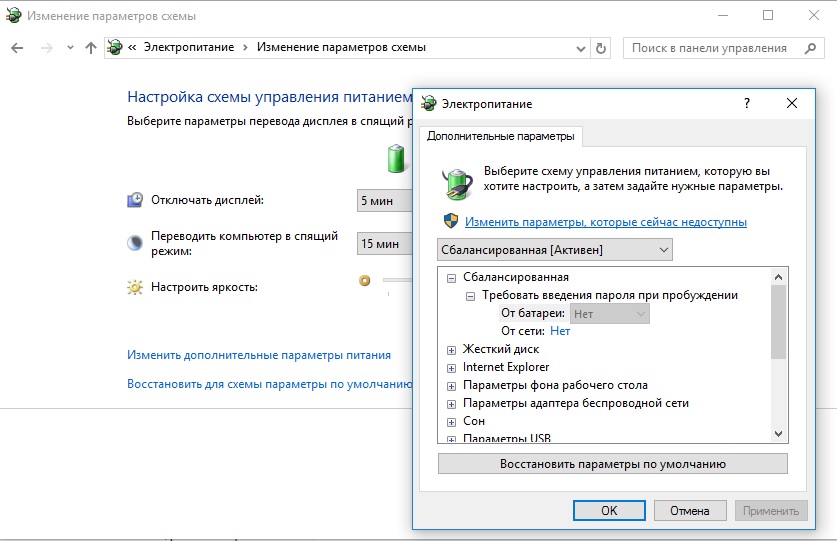
- Спящий режим (ранее — Ожидание)
- Спящий режим
- Завершение работы
- Перезагрузка
В качестве альтернативы вы можете перейти на рабочий стол Windows и нажать ALT + F4 . Здесь представлены аналогичные варианты, но включая Switch user и Sign out ..
ПинБольшинство людей понимают Завершение работы и Перезапуск , поскольку они часто используются. Люди путаются между спящим режимом Windows и спящим режимом.спать. Основные отличия заключаются в энергопотреблении и хранении данных.
Сон — быстрое состояние готовности
Когда ваш компьютер переходит в спящий режим, он все еще включен, но неактивен. Ваш компьютер возвращается в состояние готовности, когда вы нажимаете клавишу или кнопку питания. Время, необходимое вашему компьютеру для возобновления работы, составляет секунды. Вам не нужно проходить этот более длительный процесс загрузки.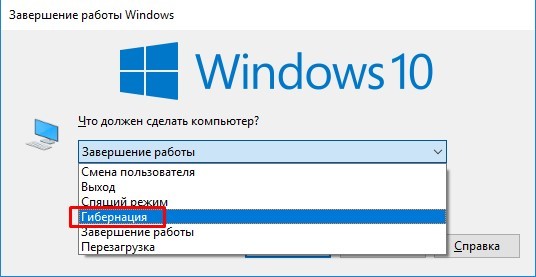
Ваша машина восстанавливается быстро, поскольку ваши данные хранятся в RAM. Более медленная часть пробуждает периферийные устройства.Несмотря на то, что ваша машина находится в режиме ожидания, у отключено питание таких элементов, как жесткий диск и монитор . Ваша машина работает в режиме очень низкого энергопотребления, но она все еще включена. Этот режим может быть полезен, если вы находитесь на ноутбуке и вам нужно сэкономить заряд батареи, пока вы отошли.
Если у вас есть ноутбук, вы не захотите держать компьютер в этом состоянии более нескольких часов, если вы не подключены к сети. Первая проблема заключается в том, что вы все еще используете питание, даже если вы находитесь в состояние низкого энергопотребления.Более серьезная причина — разряжается батарея и ваши данные.
Большой недостаток для сна (ожидания) заключается в том, что вы рискуете потерять все данные, с которыми вы работали, в случае отключения питания.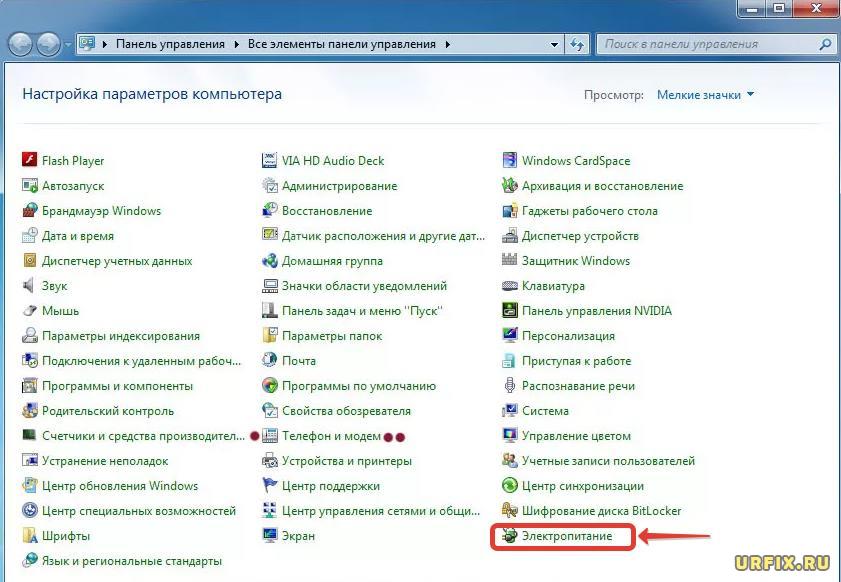 . В качестве меры предосторожности вы можете сохранить данные перед переводом компьютера в этот режим или использовать Hibernate .
. В качестве меры предосторожности вы можете сохранить данные перед переводом компьютера в этот режим или использовать Hibernate .
Где Windows Hibernate?
Некоторые люди могут не видеть пункт меню Hibernate , и это может быть сделано специально. Этот вариант питания лучше всего подходит для ноутбуков и ноутбуков.Поскольку настольные компьютеры подключены к сети, они не осознают всех преимуществ этого варианта питания.
Кроме того, некоторые компьютеры используют аппаратное решение под названием «Connected Standby» или «InstantGo». Вместо того, чтобы полагаться исключительно на Microsoft Windows, эта функция встроена в набор микросхем. Это не та функция, которую вы можете добавить на свой компьютер.
Другая причина, по которой вы можете не видеть Hibernate, — это ваш системный администратор или его отключила какая-то групповая политика. Они не сигнализируют вам; они полагают, что вам это не нужно.
Hibernate — требует более длительного подхода
Вариант с более длинной перспективой — спящий режим. Подобно сну, вы можете вернуть себе место. Большая разница в том, что ваш компьютер выключился и не потребляет питание . Другое отличие состоит в том, что ваши данные сохраняются на жестком диске , а не в ОЗУ. Это делает его более безопасным, но более медленным вариантом завершения работы и возобновления работы.
Подобно сну, вы можете вернуть себе место. Большая разница в том, что ваш компьютер выключился и не потребляет питание . Другое отличие состоит в том, что ваши данные сохраняются на жестком диске , а не в ОЗУ. Это делает его более безопасным, но более медленным вариантом завершения работы и возобновления работы.
Hibernate сохранит ваши открытые файлы в специальный файл Windows под названием hiberfil.sys . Этот большой файл обычно находится в вашей корневой папке (c: hiberfil.sys). Размер файла точно соответствует тому, сколько оперативной памяти установлено на вашем ПК. Если на вашем компьютере 8 гигабайт оперативной памяти, вам придется отказаться от 8 гигабайт места на жестком диске. Примечание. Удалить файл hiberfil.sys можно только при отключении режима гибернации.
Когда вы нажимаете кнопку питания, Windows запускает и открывает файлы, которые вы использовали. Этот процесс не происходит мгновенно, как в случае со сном, но приводит вас в одно и то же место. Вы можете обнаружить, что этот параметр работает быстрее, чем перезагрузка, поскольку Windows не нужно выполнять такие действия, как определение вашего оборудования.
Вы можете обнаружить, что этот параметр работает быстрее, чем перезагрузка, поскольку Windows не нужно выполнять такие действия, как определение вашего оборудования.
Создание плана электропитания Windows
Большинство систем Microsoft Windows позволяют устанавливать различные параметры питания. Это идеально подходит для пользователей ноутбуков, которые хотят экономить электроэнергию после определенного периода бездействия. Это также полезно для владельцев настольных компьютеров, которые хотят сэкономить электроэнергию.
На вашем компьютере есть различные профили по умолчанию. К ним относятся:
- Сбалансированный (рекомендуется) — определяет оптимальные настройки в зависимости от вашего оборудования
- Энергосбережение — снижает производительность для экономии энергии
- Высокая производительность — более высокая производительность, но требует больше энергии
Чтобы увидеть свой профиль мощности в Windows 10,
- В поле поиска на панели задач введите « power & sleep .
 ”
” - Щелкните Настройки питания и сна .
- Вы должны увидеть свои текущие настройки.
Примечание: есть варианты для батареи и , подключенных к , даже если вы используете настольный компьютер.
- Вы можете щелкнуть любое из раскрывающихся меню, чтобы изменить время для параметров power и sleep .
- Чтобы просмотреть план, щелкните Дополнительные параметры питания справа.
Включение и отключение кнопок питания
Иногда может потребоваться настроить параметры меню питания. Например, добавить или удалить Hibernate. Это делается с помощью Дополнительные настройки мощности , упомянутые выше.
Pin Если я выберу эту опцию, я получаю другую панель, которая позволяет мне настраивать действия кнопок и то, какие элементы должны отображаться в меню Power.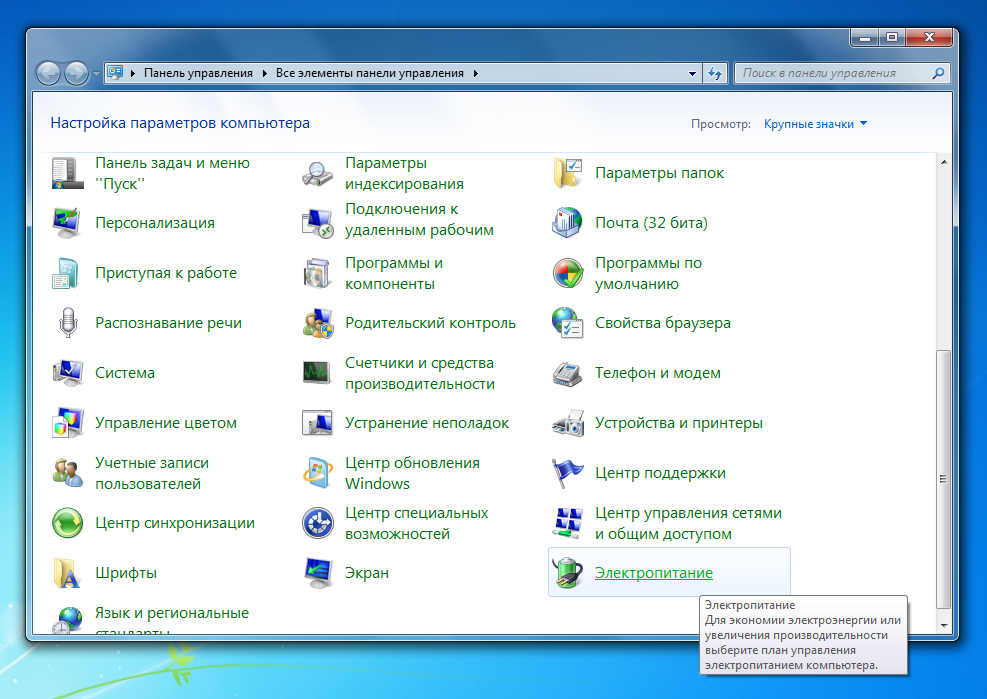 Например, я могу выключить спящий режим или переопределить параметр сна, чтобы выключить дисплей.
Например, я могу выключить спящий режим или переопределить параметр сна, чтобы выключить дисплей.
Возможно, мы привыкли к дешевой и обильной энергии, но нет необходимости постоянно держать ваш компьютер полностью включенным.Microsoft и различные поставщики оборудования улучшили системы управления питанием. Главный вопрос — какой выбрать.
Связанные руководства по Windows
Как исправить отсутствие параметра гибернации в Windows 10
Windows 10 позволяет перевести систему в спящий режим или перевести ее в спящий режим. В более старых версиях Windows были те же два варианта. Вы можете скрыть и спящий, и спящий режим в меню кнопки питания в настройках схемы электропитания в Windows 10.
Тем не менее, если вы не видите опцию гибернации в настройках схемы электропитания, это может быть связано с тем, что спящий режим отключен.Когда спящий режим отключен, этот параметр полностью удаляется из пользовательского интерфейса. Он не отображается серым цветом. Вместо этого это выглядит так, как будто его не существует. Вот как можно исправить отсутствующую опцию гибернации в Windows 10.
Вместо этого это выглядит так, как будто его не существует. Вот как можно исправить отсутствующую опцию гибернации в Windows 10.
Исправить отсутствие опции гибернации
Вы можете включить спящий режим с помощью команды командной строки. Для его включения вам потребуются права администратора. Откройте командную строку с правами администратора. Выполните следующую команду.Он ничего не вернет, но запускается всего за доли секунды, и спящий режим будет включен.
powercfg -h на
После включения гибернации откройте параметры Power Plan. Щелкните правой кнопкой мыши значок батареи и выберите «Электропитание». Либо откройте проводник и вставьте следующее в адресную строку.
Панель управления \ Оборудование и звук \ Электропитание
Щелкните параметр «Выберите, что делают кнопки питания» слева.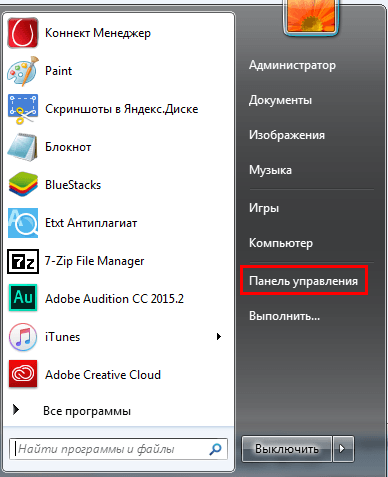 Щелкните параметр Изменить параметры, которые в настоящее время недоступны.Включите опцию гибернации, и она начнет отображаться в меню кнопки питания в меню «Пуск».
Щелкните параметр Изменить параметры, которые в настоящее время недоступны.Включите опцию гибернации, и она начнет отображаться в меню кнопки питания в меню «Пуск».
Использование памяти
Если вы используете режим гибернации, он будет занимать место на жестком диске. Режим гибернации работает путем сохранения текущего состояния вашей системы на жесткий диск. Обычно это не превышает нескольких ГБ дискового пространства, однако со временем может значительно увеличиться. Чтобы исправить это, вы можете выключить Hibernate, и файл будет удален. Вы можете включить его сразу после этого и продолжить использование режима.
Если у вас и так мало места на диске, вы можете использовать команду командной строки, чтобы установить размер файла гибернации. По умолчанию это значение составляет 70–75%. Следующая команда позволяет вам изменить его на другой процент. Это процентное соотношение вашей оперативной памяти и не может быть меньше 50%. Вы можете увеличить его до 100%, если хотите, или уменьшить его до 50%, но не меньше. Если он по-прежнему занимает слишком много места в вашей системе, подумайте об использовании спящего режима или выключении системы.
Если он по-прежнему занимает слишком много места в вашей системе, подумайте об использовании спящего режима или выключении системы.
Powercfg –h - размер в процентах
Пример
Powercfg –h –размер 55%
Как включить или отключить вариант гибернации в Windows 7
В Windows XP включение опции гибернации было простой задачей. Чтобы включить или отключить функцию гибернации, можно перейти в Панель управления, «Параметры электропитания», а затем на вкладку «Гибернация». Но в Windows 7 мы должны использовать другой подход, чтобы выполнять ту же работу.
Что такое функция гибернации в Windows?
Если вы не знакомы с функцией гибернации, гибернация — это состояние энергосбережения, предназначенное в первую очередь для ноутбуков (также отлично работает на настольных компьютерах).В то время как спящий режим помещает вашу работу и настройки в память (ОЗУ) и потребляет небольшое количество энергии, спящий режим помещает ваши открытые документы и программы на жесткий диск, а затем выключает компьютер. Из всех состояний энергосбережения в Windows спящий режим потребляет меньше всего энергии. На переносном компьютере переходите в спящий режим, когда вы знаете, что не будете использовать ноутбук в течение длительного периода времени и у вас не будет возможности зарядить аккумулятор в это время.
Из всех состояний энергосбережения в Windows спящий режим потребляет меньше всего энергии. На переносном компьютере переходите в спящий режим, когда вы знаете, что не будете использовать ноутбук в течение длительного периода времени и у вас не будет возможности зарядить аккумулятор в это время.
Включение или отключение гибернации в Windows 7
Итак, если вы собираетесь использовать эту функцию, вам необходимо включить ее, выполнив простую процедуру, как указано ниже:
Шаг 1: Откройте командную строку с правами администратора.Чтобы открыть командную строку, введите CMD в меню «Пуск», а затем нажмите Ctrl + Shift + Enter , чтобы открыть командную строку с правами администратора.
Шаг 2: Затем введите команду ниже и нажмите Enter:
powercfg / гибернация на
Шаг 3: Введите exit и нажмите клавишу Enter, чтобы закрыть командную строку.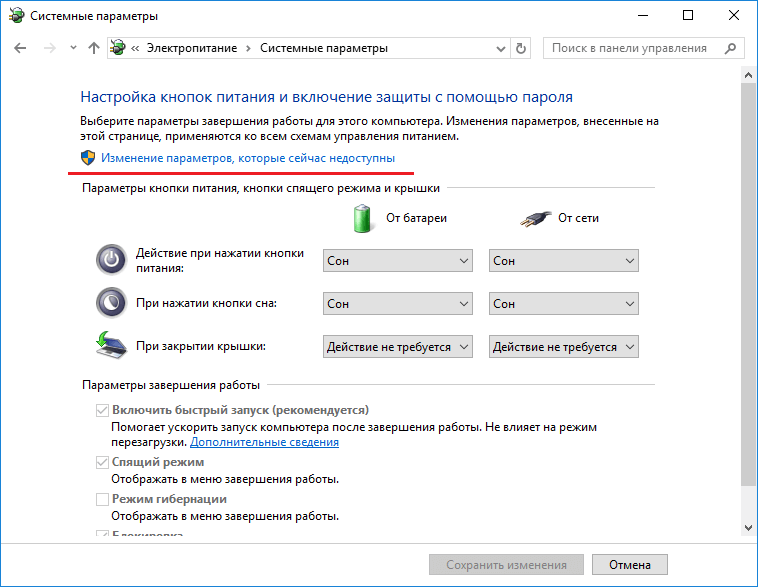
Шаг 4: Если вы не видите параметр гибернации в меню «Пуск», продолжите выполнение следующих задач:
А.Введите Power Options в меню «Пуск» и нажмите Enter.
B. На левой панели откройте ссылку Изменить, когда компьютер спит , а затем откройте ссылку Изменить дополнительные параметры питания .
C. В параметрах Advanced Sleep разверните дерево Sleep и выключите Hybrid Sleep .
D. Теперь вернитесь в меню «Пуск», чтобы увидеть новую запись Hibernate . Вот и все!
Как включить опцию гибернации в Windows 8, как уменьшить размер файла гибернации и создать сочетание клавиш для работы с опциями гибернации также может вас заинтересовать.
Как включить спящий режим в Windows 10/8
Это общеизвестный факт, что и Windows 8 / 8.1, и Windows 10 загружаются значительно быстрее, чем более ранние версии Windows, включая Windows 7. Таким образом, в Windows 10 и 8 вы можете выбрать вариант завершения работы вместо гибернации. Тем не менее, в большинстве случаев гибернация происходит быстрее, чем выключение.
Таким образом, в Windows 10 и 8 вы можете выбрать вариант завершения работы вместо гибернации. Тем не менее, в большинстве случаев гибернация происходит быстрее, чем выключение.
Что такое спящий режим в Windows?
Если вы не знакомы с функцией гибернации, это состояние энергосбережения, при котором Windows сохраняет состояние системы и содержимое памяти в файл на диске (hiberfil.sys), затем считывает этот файл обратно при возобновлении работы системы, чтобы восстановить содержимое в памяти. При отключении всех состояний энергосбережения в Windows спящий режим потребляет меньше всего энергии.
На большинстве компьютеров с Windows 10 и 8 функция гибернации включена по умолчанию, но по умолчанию она не добавлена в меню питания. При установке Windows, если на диске, на котором установлена операционная система Windows, достаточно места для создания файла hiberfil.sys, Windows автоматически создает файл hiberfil. sys, но не добавляет параметр гибернации к кнопке питания.Это также связано с тем, что быстрый запуск включен по умолчанию как в Windows 10, так и в Windows 8, а функция использует файл hiberfil.sys, который создается только при включении функции гибернации.
sys, но не добавляет параметр гибернации к кнопке питания.Это также связано с тем, что быстрый запуск включен по умолчанию как в Windows 10, так и в Windows 8, а функция использует файл hiberfil.sys, который создается только при включении функции гибернации.
Включение или отключение гибернации в Windows 10/8
Вы можете включить опцию гибернации в Windows 10 и Windows 8, выполнив простую процедуру, описанную ниже:
Шаг 1: Запустите Power Options на панели управления. Для этого вы можете воспользоваться одним из следующих способов:
а .Введите Windows + R , чтобы открыть диалоговое окно Выполнить . В диалоговом окне «Выполнить» введите powercfg.cpl , а затем . Введите ключ для запуска параметров электропитания. Это самый простой способ открыть Power Options в Windows 8.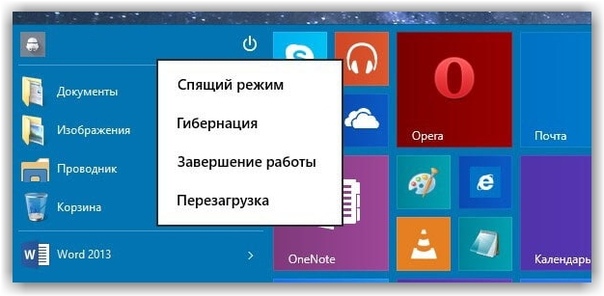
г. Введите «Электропитание» в поле «Начать поиск» и нажмите клавишу «Ввод».
ИЛИ
б . Щелкните правой кнопкой мыши кнопку «Пуск», чтобы открыть меню опытного пользователя, и выберите «Электропитание».
Шаг 2: На левой панели окна «Электропитание» нажмите Выберите, какие кнопки питания делают , чтобы открыть Системные настройки.
Шаг 3: В разделе «Параметры системы» нажмите Изменить настройки, которые в настоящее время недоступны. , чтобы просмотреть настройки для включения параметров сна, гибернации и блокировки. Установите флажок Show Hibernate и нажмите кнопку Save Changes .
Откройте меню параметров электропитания, чтобы увидеть параметр гибернации. Удачи!
Удачи!
Если параметр «Показать гибернацию» не отображается, это значит, что на вашем ПК не включена функция гибернации. Следуйте приведенным ниже инструкциям, чтобы включить функцию гибернации.
Шаг 4: Введите CMD в поле «Начать поиск», чтобы просмотреть командную строку в результатах поиска, щелкните правой кнопкой мыши командную строку и выберите «Запуск от имени администратора».
Нажмите кнопку «Да», когда увидите запрос «Контроль учетных записей пользователей».
Шаг 5: В командной строке введите следующую команду и нажмите клавишу Enter, чтобы включить функцию.
Powercfg / гибернация на
Шаг 6: Закройте командную строку и следуйте инструкциям на шагах 1, 2 и 3, чтобы добавить параметр гибернации в меню питания.
.

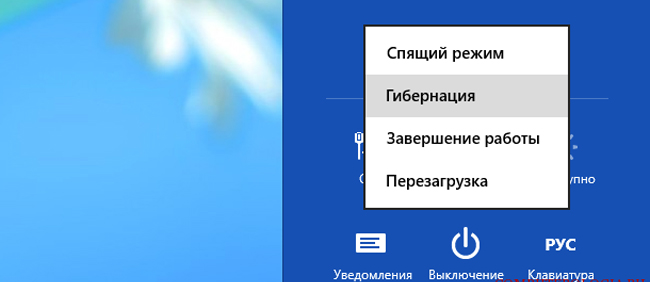
 exe» и выберите «Запуск от имени администратора»
exe» и выберите «Запуск от имени администратора»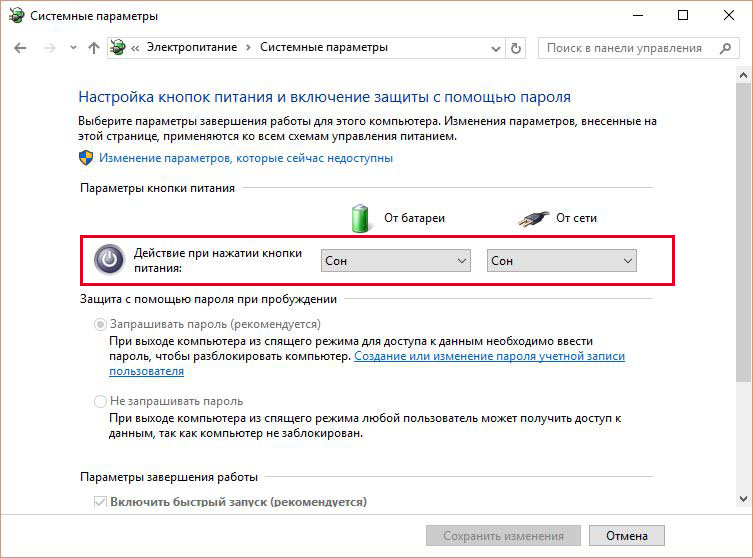 ..
..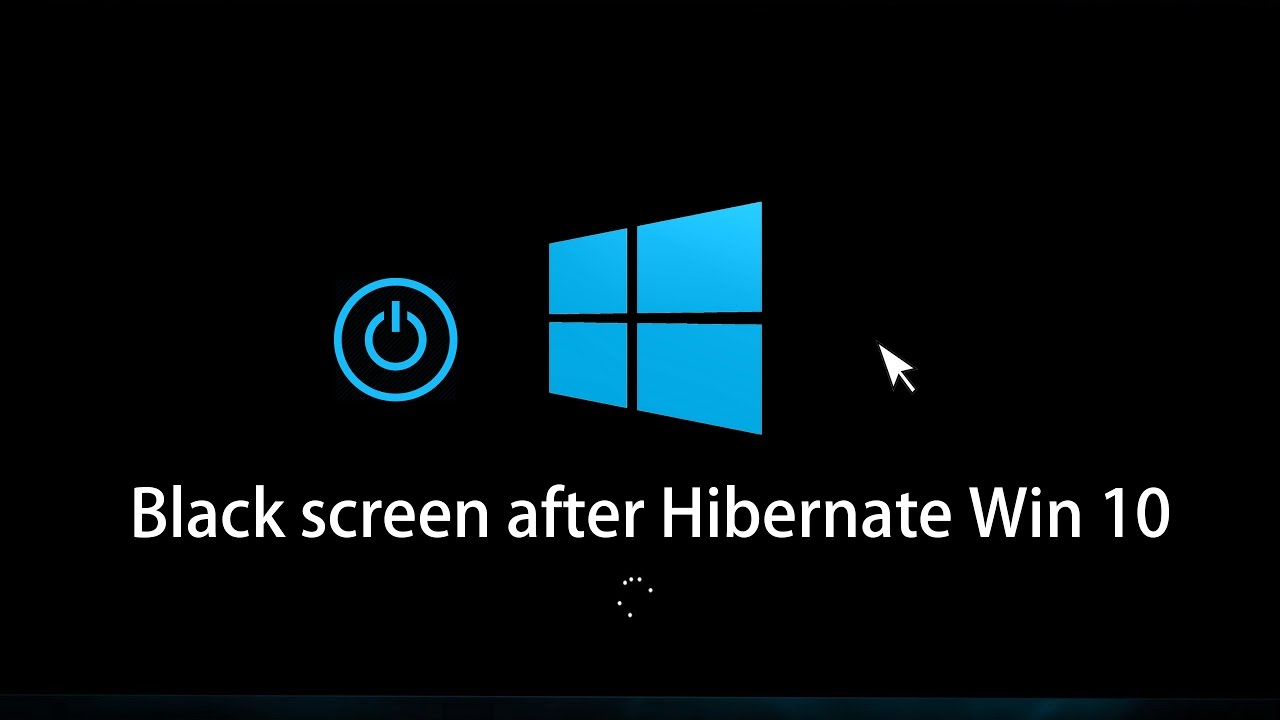 е. после включения, вы начнете работу как будто бы перезагрузили ПК…).
е. после включения, вы начнете работу как будто бы перезагрузили ПК…).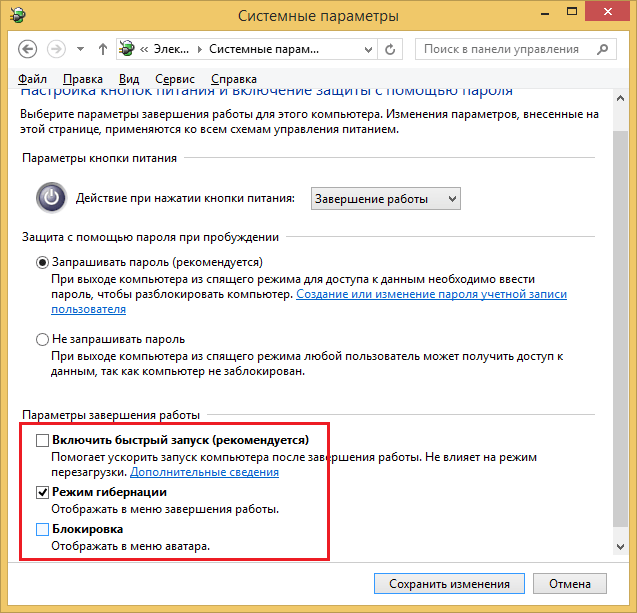 sys будет удален с системного диска).
sys будет удален с системного диска).
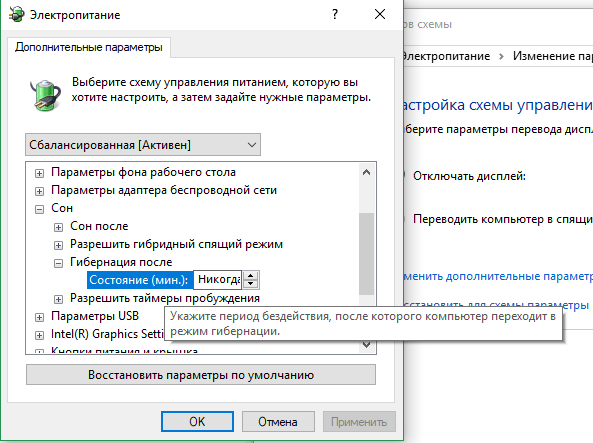
 ”
”