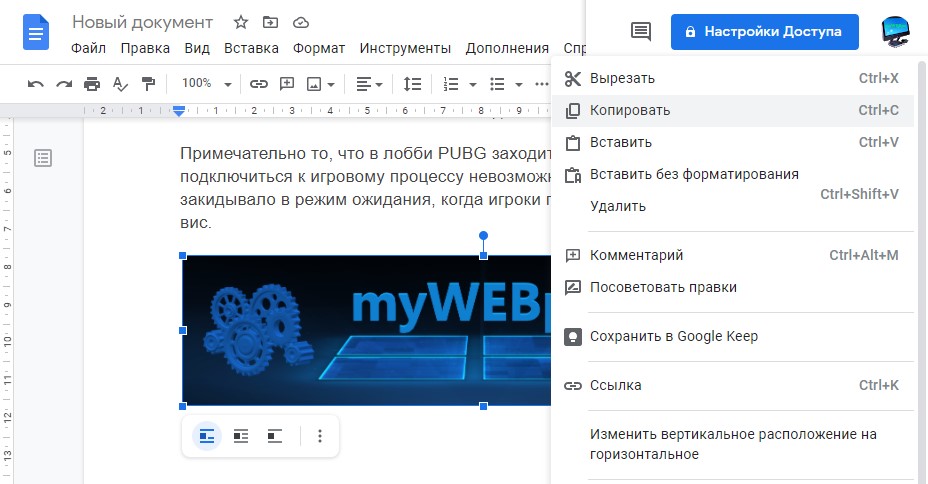Как повернуть текст в Word
MS Word — самый многофункциональный, наиболее востребованный и распространенный в мире инструмент для работы с текстом. Эта программа представляет собой нечто значительно большее, чем банальный текстовый редактор хотя бы той причине, что ее возможности не ограничиваются простым набором текста, его редактированием и изменением форматирования.
Все мы привыкли читать текст слева направо и писать/печатать точно так же, что вполне логично, но иногда требуется повернуть, а то и вовсе перевернуть текст. Сделать это с легкостью можно в Ворде, о чем мы и расскажем ниже.
Примечание: Изложенная ниже инструкция показана на примере MS Office Word 2016, также она будет применима к версиям 2010 и 2013 года. О том, как переворачивать текст в Ворд 2007 и более ранних версиях этой прораммы, мы расскажем во второй половине статьи. Отдельно стоит отметить тот факт, что методика, описанная ниже, не подразумевает вращение уже готового, написанного в документе текста.
Содержание
Поворачиваем и переворачиваем текст в Word 2010 — 2016
1. Из вкладки «Главная» необходимо перейти во вкладку «Вставка».
2. В группе «Текст» найдите кнопку «Текстовое поле» и нажмите на нее.
3. В развернувшемся меню выберите подходящий вариант размещения текста на листе. Вариант
4. Перед вами появится текстовое поле с шаблонным текстом, который свободно можно заменить на тот текст, который вы хотите перевернуть. Если выбранный вами текст не помещается в фигуру, изменить ее размеры можно простым перетаскиванием в стороны за края.
5. При необходимости, выполните форматирование текста, изменив его шрифт, размер и положение внутри фигуры.
6. Во вкладке «Формат», расположенной в основном разделе «Средства рисования», нажмите на кнопку «Контур фигуры».
7. Из развернувшегося меню выберите «Нет контура», если вам это необходимо (таким образом можно скрыть принадлежность текста к текстовому полю), или установите любой цвет по желанию.
8. Переверните текст, выбрав удобный и/или необходимый вариант:
- Желая в Word перевернуть текст под любым углом, нажмите на круглую стрелку, расположенную над текстовым полем, и удерживайте ее, поворачивая саму фигуру с помощью мышки. Установив желаемое положение текста, кликните мышкой в стороне вне поля.
- Чтобы перевернуть текст или перевернуть слово в Ворде на строго определенный угол (90, 180, 270 градусов или любые другие точные значения), во вкладке «Формат» в группе «Упорядочить» нажмите на кнопку «Повернуть» и выберите из развернувшегося меню необходимый вариант.

Примечание: Если значения, указанные в этом меню по умолчанию, вам не подходят, нажмите «Повернуть»
В появившемся окне вы можете указать желамемые параметры для поворота текста, в том числе и конкретный угол поворота, затем нажмите «ОК» и кликните мышкой на листе за пределами текстового поля.
Поворачиваем и переворачиваем текст в Word 2003 — 2007
В версиях программного офисного компонента от Microsoft 2003 — 2007 текстовое поле создается как изображение, вращается оно точно так же.
1. Для вставки текстового поля перейдите ко вкладке «Вставка», нажмите на кнопку «Надпись», из развернувшегося меню выберите пункт «Нарисовать надпись».
2. Введите в появившееся текстовое поле необходимый текст или вставьте его. Если текст не помешается, измените размеры поля, растягивая его за края.
3. Если это требуется, выполните форматирование текста, отредактируйте его, проще говоря, придайте ему требуемый вид до того, как будете в Ворде переворачивать текст вверх ногами или поворачивать его так, как вам нужно.
4. Доведя текст до ума, вырежьте его (Ctrl+X или команда «Вырезать» во вкладке «Главная»).
5. Вставьте текстщвое поле, но не используйте для этого горячие клавиши или стандартную команду: во вкладке
6. Выберите желаемый формат изображения, затем нажмите «ОК» — текст будет вставлен в документ в виде изображения.
7. Поверните или переверните текст, выбрав один из удобных и/или требуемых вариантов:
- Нажмите на круглую стрелку над изображением и тяните ее, поворачивая картинку с текстом после чего кликните за пределами фигуры.

- Во вкладке «Формат» (группа
Примечание: Используя методику переворота текста, описанную в данной статье, вы также можете и перевернуть всего одну букву в слове в программе Word. Проблема лишь в том, что придется очень долго повозиться с тем, чтобы сделать ее положение в слове приемлемым для чтения. Кроме того, некоторые перевернутые буквы можно найти в разделе символов, представленных в широком ассортименте в этой программе. Для детального ознакомления рекомендуем прочесть нашу статью.
Урок: Вставка символов и знаков в Ворде
На этом все, теперь вы знаете, как повернуть текст в MS Word под произвольным или требуетм углом, а также о том, как перевернуть его вверх ногами. Как вы уже могли понять, сделать это можно во всех версиях популярной программы, как в самых новых, так и в более старых. Желаем вам только положительных результатов в работе и обучение.
Как вы уже могли понять, сделать это можно во всех версиях популярной программы, как в самых новых, так и в более старых. Желаем вам только положительных результатов в работе и обучение.
Создание объектов-аннотаций—ArcGIS Pro | Документация
В этом разделе
Вы можете ввести текстовую строку на панели или использовать контекстное меню для замены строки на выражение надписи или значение поля одного из слоев на карте. Перед созданием объекта вы можете изменить формат стиля и переписать свойства символа.
Если инструмент не появился на палитре инструментов, вы можете добавить его в шаблон.
Подробнее о том, как изменить изгиб существующего объекта аннотации, см. Изменение изгиба аннотаций.
Горизонтальная аннотация
Горизонтальные аннотации создаются с помощью одного щелчка. Вы можете задать угол перед созданием объекта или отредактировать вершины в тексте и перетащить одну из его совпадающих вершин базовой линии.
- Если текущая карта не содержит слой аннотаций, добавьте его.
- На вкладке Вид щелкните Панель каталога и разверните Базы данных .
- Разверните базу данных по умолчанию или базу данных, содержащую ваши данные.
Чтобы создать класс объектов-мультипатч, щелкните правой кнопкой мыши базу данных, щелкните Новый и выберите Класс пространственных объектов.
- Перетащите класс объектов на карту.
Для нового слоя будет автоматически сгенерирован шаблон объектов с настройками по умолчанию.

- На вкладке Редактирование задайте параметры замыкания и откройте панель Создать объекты.
- В группе Замыкание задайте необходимые параметры замыкания.
Подсказка:
Вы можете нажать и удерживать пробел, чтобы временно отключить замыкание на время отрисовки объекта.
- В группе Объекты щелкните Создать .
- В группе Замыкание задайте необходимые параметры замыкания.
- В панели Создать объекты выберите шаблон объекта-аннотации и задайте значения атрибутов.
- Щелкните на шаблоне точечного объекта.
- Щелкните кнопку активного шаблона и введите значения атрибутов, которые хотите применить к новому объекту.
- Укажите текстовую строку и формат.
- Щёлкните текстовое поле и введите текстовую строку.
Чтобы заменить текст выражением надписи или значением поля из слоя карты, щелкните правой кнопкой мыши, далее щелкните Поиск текста и выберите объект.

Вычисляется самый частный видимый объект среди выбранных. Если текстовую строку не удалось вычислить, подставляется слово Текст.
Нажмите N, чтобы просмотреть по кругу все возможные текстовые строки.
- Чтобы изменить свойство выравнивания или вставки, нажмите соответствующую кнопку.
- Чтобы изменить шрифт, стиль или другое свойство формата, щелкните ниспадающие меню форматирования.
Формат отображаемого на курсоре текста динамически меняется.
- Щёлкните текстовое поле и введите текстовую строку.
- Щелкните инструмент построения и создайте новый объект-аннотацию.
- Щелкните Горизонтальная аннотация .
- Щелкните карту, чтобы создать текст, или щелкните правой кнопкой для использования Абсолютных X,Y,Z .
Прямая аннотация
Прямые аннотации создаются с помощью двух щелчков мыши. Первая точка размещает текст, а вторая задает угол. Базовая линия становится невидимой, когда вы завершаете объект.
- Если текущая карта не содержит слой аннотаций, добавьте его.
- На вкладке Вид щелкните Панель каталога и разверните Базы данных .
- Разверните базу данных по умолчанию или базу данных, содержащую ваши данные.
Чтобы создать класс объектов-мультипатч, щелкните правой кнопкой мыши базу данных, щелкните Новый и выберите Класс пространственных объектов.
- Перетащите класс объектов на карту.
Для нового слоя будет автоматически сгенерирован шаблон объектов с настройками по умолчанию.
- На вкладке Редактирование задайте параметры замыкания и откройте панель Создать объекты.
- В группе Замыкание задайте необходимые параметры замыкания.
Подсказка:
Вы можете нажать и удерживать пробел, чтобы временно отключить замыкание на время отрисовки объекта.
- В группе Объекты щелкните Создать .

- В группе Замыкание задайте необходимые параметры замыкания.
- В панели Создать объекты выберите шаблон объекта-аннотации и задайте значения атрибутов.
- Щелкните на шаблоне точечного объекта.
- Щелкните кнопку активного шаблона и введите значения атрибутов, которые хотите применить к новому объекту.
- Укажите текстовую строку и формат.
- Щёлкните текстовое поле и введите текстовую строку.
Чтобы заменить текст выражением надписи или значением поля из слоя карты, щелкните правой кнопкой мыши, далее щелкните Поиск текста и выберите объект.
Вычисляется самый частный видимый объект среди выбранных. Если текстовую строку не удалось вычислить, подставляется слово Текст.
Нажмите N, чтобы просмотреть по кругу все возможные текстовые строки.
- Чтобы изменить свойство выравнивания или вставки, нажмите соответствующую кнопку.
- Чтобы изменить шрифт, стиль или другое свойство формата, щелкните ниспадающие меню форматирования.

Формат отображаемого на курсоре текста динамически меняется.
- Щёлкните текстовое поле и введите текстовую строку.
- Щелкните инструмент построения и создайте новый объект-аннотацию.
- Нажмите Прямая .
- Щелкните карту, чтобы создать начальную точку, или щелкните правой кнопкой для использования Абсолютных X,Y,Z .
- Переместите указатель или нажмите клавишу A, чтобы задать угол, или щелкните правой кнопкой мыши и используйте контекстное меню.
- Щелкните карту.
- Перетащите указатель мыши или используйте контекстное меню, чтобы указать угол, и щелкните карту.
Аннотация с изгибом
Аннотации с изгибом создаются с помощью трех или более щелчков мыши. Первая точка размещает текст, а вторая задает угол. Третья точка создает кривую Безье, вдоль которой располагается текст. Базовая линия становится невидимой, когда вы завершаете объект.
- Если текущая карта не содержит слой аннотаций, добавьте его.

- На вкладке Вид щелкните Панель каталога и разверните Базы данных .
- Разверните базу данных по умолчанию или базу данных, содержащую ваши данные.
Чтобы создать класс объектов-мультипатч, щелкните правой кнопкой мыши базу данных, щелкните Новый и выберите Класс пространственных объектов.
- Перетащите класс объектов на карту.
Для нового слоя будет автоматически сгенерирован шаблон объектов с настройками по умолчанию.
- На вкладке Редактирование задайте параметры замыкания и откройте панель Создать объекты.
- В группе Замыкание задайте необходимые параметры замыкания.
Подсказка:
Вы можете нажать и удерживать пробел, чтобы временно отключить замыкание на время отрисовки объекта.
- В группе Объекты щелкните Создать .
- В группе Замыкание задайте необходимые параметры замыкания.
- В панели Создать объекты выберите шаблон объекта-аннотации и задайте значения атрибутов.

- Щелкните на шаблоне точечного объекта.
- Щелкните кнопку активного шаблона и введите значения атрибутов, которые хотите применить к новому объекту.
- Укажите текстовую строку и формат.
- Щёлкните текстовое поле и введите текстовую строку.
Чтобы заменить текст выражением надписи или значением поля из слоя карты, щелкните правой кнопкой мыши, далее щелкните Поиск текста и выберите объект.
Вычисляется самый частный видимый объект среди выбранных. Если текстовую строку не удалось вычислить, подставляется слово Текст.
Нажмите N, чтобы просмотреть по кругу все возможные текстовые строки.
- Чтобы изменить свойство выравнивания или вставки, нажмите соответствующую кнопку.
- Чтобы изменить шрифт, стиль или другое свойство формата, щелкните ниспадающие меню форматирования.
Формат отображаемого на курсоре текста динамически меняется.

- Щёлкните текстовое поле и введите текстовую строку.
- Щелкните инструмент построения и создайте новый объект-аннотацию.
- Щелкните Изогнутая аннотация .
- Щелкните карту, чтобы создать начальную точку, или щелкните правой кнопкой для использования Абсолютных X,Y,Z .
- Переместите курсор, чтобы задать форму изгиба, и щелкните на карте, чтобы создать конечную точку.
- Переместите курсор, чтобы воспроизвести кривую нужной формы, и щелкните на карте.
- На панели редактирования щелкните Готово или нажмите F2.
Следовать вдоль объекта
Создание текста, следующего за объектом, растягивает текст вдоль линии или границы полигона. Вы можете создать текст, следующий за объектом либо с помощью обычной аннотации либо — связанной с объектом аннотации.
- Если текущая карта не содержит слой аннотаций, добавьте его.
- На вкладке Вид щелкните Панель каталога и разверните Базы данных .

- Разверните базу данных по умолчанию или базу данных, содержащую ваши данные.
Чтобы создать класс объектов-мультипатч, щелкните правой кнопкой мыши базу данных, щелкните Новый и выберите Класс пространственных объектов.
- Перетащите класс объектов на карту.
Для нового слоя будет автоматически сгенерирован шаблон объектов с настройками по умолчанию.
- На вкладке Вид щелкните Панель каталога и разверните Базы данных .
- На вкладке Редактирование задайте параметры замыкания и откройте панель Создать объекты.
- В группе Замыкание задайте необходимые параметры замыкания.
Подсказка:
Вы можете нажать и удерживать пробел, чтобы временно отключить замыкание на время отрисовки объекта.
- В группе Объекты щелкните Создать .
- В группе Замыкание задайте необходимые параметры замыкания.
- В панели Создать объекты выберите шаблон объекта-аннотации и задайте значения атрибутов.
- Щелкните на шаблоне точечного объекта.

- Щелкните кнопку активного шаблона и введите значения атрибутов, которые хотите применить к новому объекту.
- Щелкните на шаблоне точечного объекта.
- Укажите текстовую строку и формат.
- Щёлкните текстовое поле и введите текстовую строку.
Чтобы заменить текст выражением надписи или значением поля из слоя карты, щелкните правой кнопкой мыши, далее щелкните Поиск текста и выберите объект.
Вычисляется самый частный видимый объект среди выбранных. Если текстовую строку не удалось вычислить, подставляется слово Текст.
Нажмите N, чтобы просмотреть по кругу все возможные текстовые строки.
- Чтобы изменить свойство выравнивания или вставки, нажмите соответствующую кнопку.
- Чтобы изменить шрифт, стиль или другое свойство формата, щелкните ниспадающие меню форматирования.
Формат отображаемого на курсоре текста динамически меняется.
- Щёлкните текстовое поле и введите текстовую строку.
- Щелкните инструмент построения и оберните текст вдоль линейного или полигонального объекта.

- Щелкните Следовать вдоль объекта .
- Щелкните линейный или полигональный объект, на который вы хотите поместить текст.
- Наведите и переместите курсор вдоль границы объекта.
- Чтобы изменить расстояние между текстом и границей объекта, нажмите клавишу Crtl при перемещении курсора.
- Чтобы изменить ориентацию или выравнивание текста, используйте команды на панели инструментов аннотации.
- Отразить аннотацию – переворачивает незаконченный текст на 180 градусов по обе стороны от следующего края.
- Параллельно/перпендикулярно – ограничивает незаконченный прямой текст параллельно или перпендикулярно объекту.
- Переключить сторону – ограничивает движение аннотации в левую или правую сторону объекта в зависимости от направления сегмента.
- Чтобы изменить тип текста, например, с прямого на изогнутый, или изменить другие параметры по умолчанию, щелкните правой кнопкой мыши и выберите пункт Опции следования вдоль объекта или нажмите клавишу O.

- Щелкните еще раз, чтобы разместить текст.
- На панели инструментов аннотаций щёлкните Готово или нажмите клавишу F2.
Аннотация с линией выноски
Аннотации с линией выноски создаются с помощью двух щелчков мыши. Первая точка создает начальную точку выноски, а вторая точка рисует выноску и помещает текст на карту.
- Если текущая карта не содержит слой аннотаций, добавьте его.
- На вкладке Вид щелкните Панель каталога и разверните Базы данных .
- Разверните базу данных по умолчанию или базу данных, содержащую ваши данные.
Чтобы создать класс объектов-мультипатч, щелкните правой кнопкой мыши базу данных, щелкните Новый и выберите Класс пространственных объектов.
- Перетащите класс объектов на карту.
Для нового слоя будет автоматически сгенерирован шаблон объектов с настройками по умолчанию.

- На вкладке Редактирование задайте параметры замыкания и откройте панель Создать объекты.
- В группе Замыкание задайте необходимые параметры замыкания.
Подсказка:
Вы можете нажать и удерживать пробел, чтобы временно отключить замыкание на время отрисовки объекта.
- В группе Объекты щелкните Создать .
- В группе Замыкание задайте необходимые параметры замыкания.
- В панели Создать объекты выберите шаблон объекта-аннотации и задайте значения атрибутов.
- Щелкните на шаблоне точечного объекта.
- Щелкните кнопку активного шаблона и введите значения атрибутов, которые хотите применить к новому объекту.
- Укажите текстовую строку и формат.
- Щёлкните текстовое поле и введите текстовую строку.
Чтобы заменить текст выражением надписи или значением поля из слоя карты, щелкните правой кнопкой мыши, далее щелкните Поиск текста и выберите объект.

Вычисляется самый частный видимый объект среди выбранных. Если текстовую строку не удалось вычислить, подставляется слово Текст.
Нажмите N, чтобы просмотреть по кругу все возможные текстовые строки.
- Чтобы изменить свойство выравнивания или вставки, нажмите соответствующую кнопку.
- Чтобы изменить шрифт, стиль или другое свойство формата, щелкните ниспадающие меню форматирования.
Формат отображаемого на курсоре текста динамически меняется.
- Щёлкните текстовое поле и введите текстовую строку.
- Щелкните инструмент построения и создайте текст.
- Щелкните Аннотация с линией выноски .
- Щелкните карту, чтобы создать начальную точку линии выноски, или щелкните правой кнопкой для использования Абсолютных X,Y,Z .
- Переместите курсор и щелкните карту, чтобы нарисовать выноску и разместить текст на карте.
Клавиши быстрого доступа
| Клавиши быстрого доступа | Действие | Комментарий |
|---|---|---|
Ctrl+W | Найти текст | Заменить текстовую строку в окне выражением надписи или значением поля из верхнего выбранного векторного слоя. |
N | Найти следующий текст. | Переходит по выбранным объектам-аннотациям при использовании инструмента Найти текст . |
F6 | Указать абсолютные значения X,Y,Z . | Открывает диалоговое окно Абсолютные X, Y, Z. |
Tab | Переключить стороны и Перевернуть аннотацию . | Переворачивает незаконченный текст на 180 градусов и на левую или на правую сторону по отношению к той границе, вдоль которой он следует. Этот краткий путь доступен, если вы создаете текст с помощью Следовать вдоль объекта . |
O | Использовать опцию Следовать вдоль объекта. | Открывает диалоговое окно Настройки редактора. Этот краткий путь доступен, если вы создаете текст с помощью Следовать вдоль объекта . |
Ctrl+перетащить мышкой | Изменить расстояние режима Следовать вдоль объекта. | В режиме Следовать вдоль объекта меняет расстояние между объектом-аннотацией и границей объекта. |
Классы объектов-аннотаций содержат текстовую строку, которая отображается на карте, описательные атрибуты и свойства отображения. Когда вы создаете новые объекты аннотации, примите во внимание следующее:
- Объекты-аннотации – это текстовые элементы, размещенные на карте, чтобы называть или описывать географические объекты. Обычно они размещаются наряду с надписями в продуманной визуальной иерархии, чтобы передавать значимость определенного объекта. Можно настроить их стили для соответствия определенной картографической эстетике. Примером может служить текст, который выделяет название страны по сравнению с названием города или реки.
- Класс объектов-аннотаций можно связать с классом географических объектов, чтобы автоматизировать определенное поведение при обновлении. Например, текстовая строка объектно-связанной аннотации связывается со значением поля и полей для географического объекта, к которому она относится.
 Также можно настроить связанные аннотации на автоматическое добавление, удаление или перемещение вместе со связанным объектом.
Также можно настроить связанные аннотации на автоматическое добавление, удаление или перемещение вместе со связанным объектом.
Отзыв по этому разделу?
Как перевернуть шрифт в фотошопе
Как повернуть текст в Фотошопе
При создании различных изображений в Фотошопе может потребоваться нанести текст под разными углами. Для этого можно либо повернуть текстовый слой после его создания, либо написать необходимую фразу по вертикали.
Трансформируем готовый текст
В первом случае выбираем инструмент «Текст» и пишем фразу.
Затем Кликаем по слою с фразой в палитре слоев. При этом название слоя должно измениться со «Слой 1» на «Привет, мир!».
Далее вызываем «Свободное трансформирование» (CTRL+T). На тексте появится рамка.
Необходимо подвести курсор к угловому маркеру и добиться того, что он (курсор) превратится в дуговую стрелку. После этого текст можно вращать в любом направлении.
После этого текст можно вращать в любом направлении.
На скриншоте курсора не видно!
Второй способ удобен в том случае, если нужно написать целый абзац с переносами и прочими прелестями.
Также выбираем инструмент «Текст», затем зажимаем левую кнопку мыши на холсте и создаем выделение.
После того, как кнопка будет отпущена, создастся рамка, как при «Свободном трансформировании». Внутри нее и пишется текст.
Дальше все происходит точно так же, как и в предыдущем случае, только никаких дополнительных действий производить не нужно. Сразу беремся за угловой маркер (курсор снова должен принять форму дуги) и вращаем текст, как нам нужно.
Пишем вертикально
В Фотошопе имеется инструмент «Вертикальный текст».
Он позволяет, соответственно, писать слова и фразы сразу вертикально.
С данным типом текста можно производить те же действия, что и с горизонтальным.
Теперь Вы знаете, как поворачивать слова и фразы в Фотошопе вокруг своей оси.
Мы рады, что смогли помочь Вам в решении проблемы.Опишите, что у вас не получилось. Наши специалисты постараются ответить максимально быстро.
Помогла ли вам эта статья?
ДА НЕТКак в фотошопе повернуть текст на определенный угол?
Снова доброго всем времени ! Сегодня продолжим изучать фотошоп, и темой будет редактирование текста. Да-да, именно текста. Не удивляйтесь, в Photoshop можно не только заниматься рисунками и фотографиями, но и применять к ним текст. Многие наверняка видели в интернете смешные картинки-демотиваторы. В них как правило всегда есть какой-либо текст, с помощью которого можно очень ёмко и остроумно выражать мысли или эмоции.
Фотошоп — это не текстовый редактор. И конечно, редактировать так, как это делается в специализированном редакторе типа «Word», не получится (да это и ни к чему), но совершить нужные манипуляции с текстом, вроде поворотов, отражений, закручиваний и прочих вполне можно.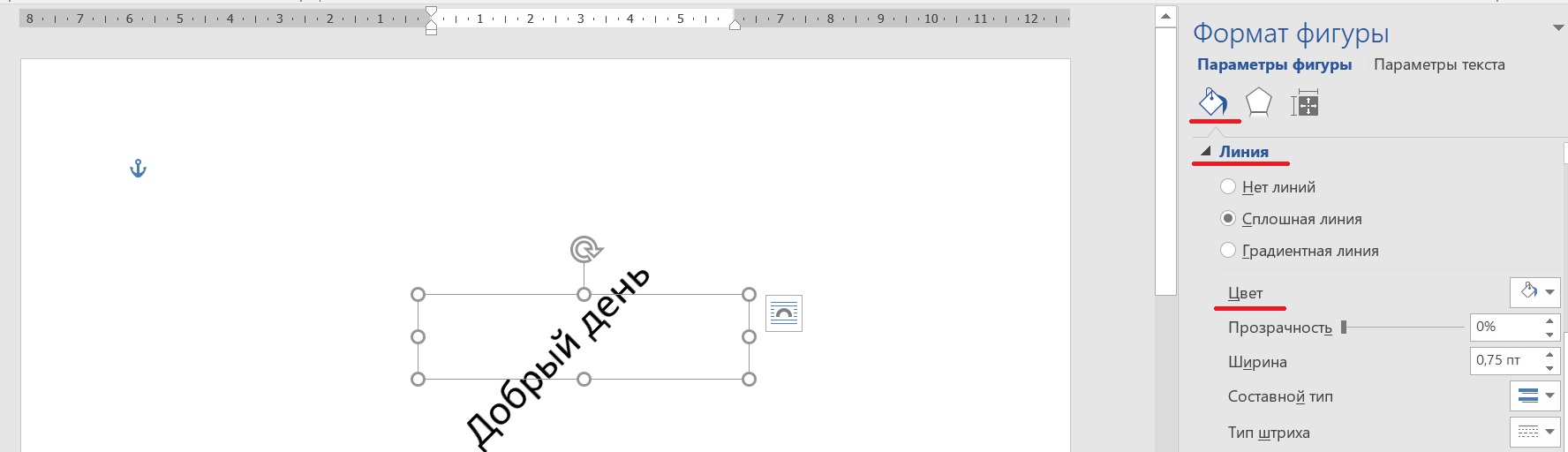 Photoshop – в первую очередь редактор графический, а потому и изменения текста будут в нем исключительно графические.
Photoshop – в первую очередь редактор графический, а потому и изменения текста будут в нем исключительно графические.
Поворачиваем текст под углом 90 градусов
Начнем с простого примера, а именно с поворота текста под определенным углом. В частности, под углом в 90 градусов. Прежде чем начать это делать, необходимо создать новый слой. Можно, конечно писать сразу на слое-картинке, но лучше все-таки, делать это на новом слое. В приведенных картинках-примерах я использую только слой с текстом. Нижний слой с названием «Фон» — это та самая картинка. Итак, создаем слой и пишем на нем то что необходимо.
Фон у нового слоя не сплошной, а в квадратиках. Все нормально, это так отображается прозрачность слоя. Если вы включите фоновый слой, то эти квадратики исчезнут. Что бы написать текст, выбираем на панели инструментов иконку с буквой Т – это и есть «Текст», кликаем по слою и пишем.
Чтобы выбрать цвет текста, жмем перед тем как написать на той же панели инструментов на большой квадрат в самом низу – выбор основного цвета и в открывшемся окне выбираем нужный.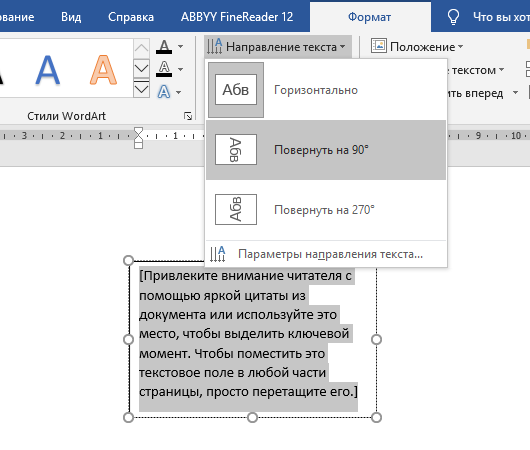 Изменить размер шрифта можно на главной панели, где рядом с изображением буквы «Т» показана строка с выпадающем меню, в которой выбирается размер шрифта в пунктах.
Изменить размер шрифта можно на главной панели, где рядом с изображением буквы «Т» показана строка с выпадающем меню, в которой выбирается размер шрифта в пунктах.
Написали текст, нажимаем на стрелку, которая первая на панели инструментов. Тем самым мы закрыли редактор написания текста. Если эту стрелку подвести к тексту и зажать левую кнопку мыши, то текст можно перемещать в любом направлении.
Однако, нам его надо повернуть. Заходим в верхнее меню «Редактирование» и выбираем там «Свободное трансформирование». Вокруг текста появится рамка с квадратиками по углам и по середине.
Если подвести стрелку мыши к одному из углов текста, то увидим, что она приняла форму изогнутой стрелки. Зажав левую кнопку мыши можно вращать текст как угодно.
При этом, на главной панели имеются значки, отображающие поворот и перемещение текста. Поворот показан символом угла, рядом отображаются цифры, показывающие на сколько градусов повернулся текст.
Чтобы точно повернуть текст на заданное количество градусов, (в нашем случае 90), достаточно в этом окне ввести необходимую цифру.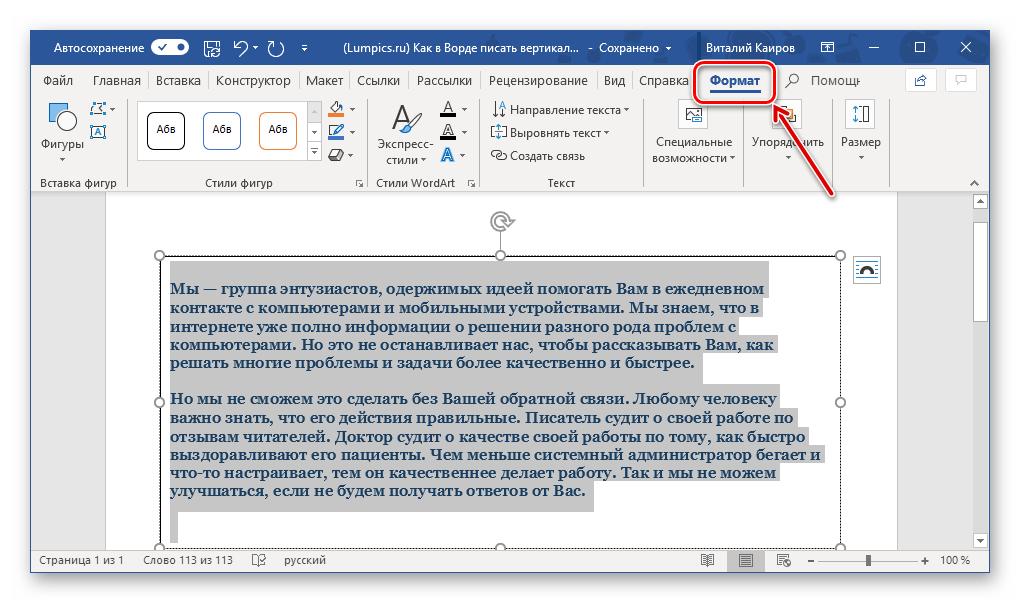 В результате текст повернется на столько градусов, на сколько задали. Мы подобные приемы уже изучали в одной из статей «Как повернуть картинку в фотошоп«. Как видите и с текстом мы делаем такие же однотипные операции.
В результате текст повернется на столько градусов, на сколько задали. Мы подобные приемы уже изучали в одной из статей «Как повернуть картинку в фотошоп«. Как видите и с текстом мы делаем такие же однотипные операции.
Все просто. Одно но, текст повернулся так, что читается он не совсем хорошо. О том как сделать текст развернутым по вертикали и читабельным, будет рассказано дальше.
Как в Photoshop повернуть текст по кругу
Несколько более сложная операция – написание текста по кругу. Сделать это можно двумя способами. Первый, более простой, при помощи деформации. И второй, при помощи контуров. Начнем с простого. Написали текст. Теперь в главном меню находим букву «Т» над дугой. При этом должен быть активирован инструмент «Текст».
Буква «Т» над дугой это и есть кнопка, вызывающая окно деформации текста.
Кстати, может получится такая «фишка», вы нажали на кнопку «Деформации текста», а у вас вместо ожидаемого окна вылезла надпись, что «Невозможно выполнить запрос текстовый слой использует шрифт без данных обвода».
Это значит у вас стоит по умолчанию системный шрифт, а он не поддерживает деформирование. В окне выбора шрифта вам надо заменить системный на любой другой.
Итак, открылось окно деформации. Здесь нажимаем на вкладку «стиль» и увидим множество самых различных вариантов деформации текста.
Поскольку нам нужен текст по кругу, выбираем дугой. Ниже видим несколько ползунков, по которым можно изменять конфигурацию текста. Чтобы понять их суть, надо будет немного потренироваться с ними и посмотреть, какие изменения происходят.
Однако деформация не дает написания текста точно по окружности. Здесь придется применить написание текста по контуру. Для этого воспользуемся инструментом «Эллипс». И, самое главное, на главной панели, когда выбрали инструмент эллипс, необходимо заменить его значение «Фигура» на «Контур».
Теперь, удерживая клавишу Shift, рисуем ровный круг-контур. В отличии от круга-фигуры он будет внутри пустой.
Теперь выбираем инструмент текст и подводим его к нарисованному контуру.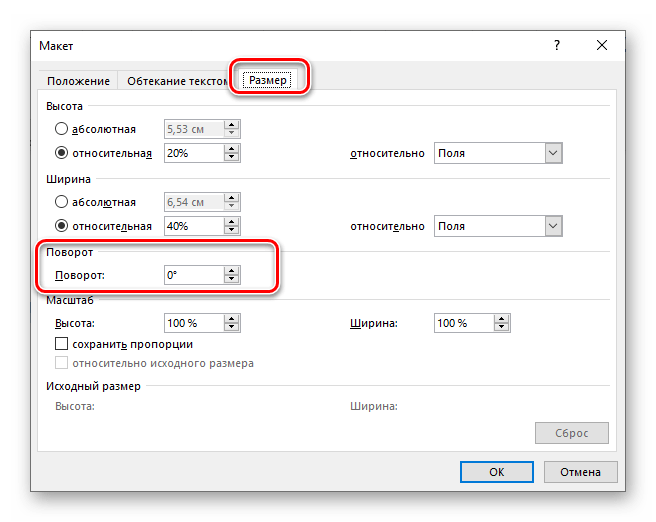 Когда иконка текста изменится как показано ниже, можно приступать к написанию.
Когда иконка текста изменится как показано ниже, можно приступать к написанию.
Это изменение текстового курсора означает, что из обычного, он стал привязанным к контуру. При написании текста, вы увидите, что текст идет точно по кругу.
Вот и вся процедура написания. В принципе, ничего сложного.
Как сделать поворот текста вертикально?
Теперь посмотрим, как написать текст вертикально, но не так, как в примере рассмотренном ранее, более читабельно. Здесь, вообще, все очень просто. На панели инструментов нажимаем на уголок инструмента текст и в раскрывшемся меню выбираем «Вертикальный текст». После этого кликаем по рабочему полю и начинаем писать. Текст сразу отображается как надо.
Зеркальный поворот текста в Photoshop
Вся операция по повороту текста зеркально проводится аналогично с поворотом изображений. Пишем текст, далее через верхнее меню заходим в «Редактирование»- «Свободное трансформирование» и там выбираем «Отразить или по вертикали» (или по горизонтали).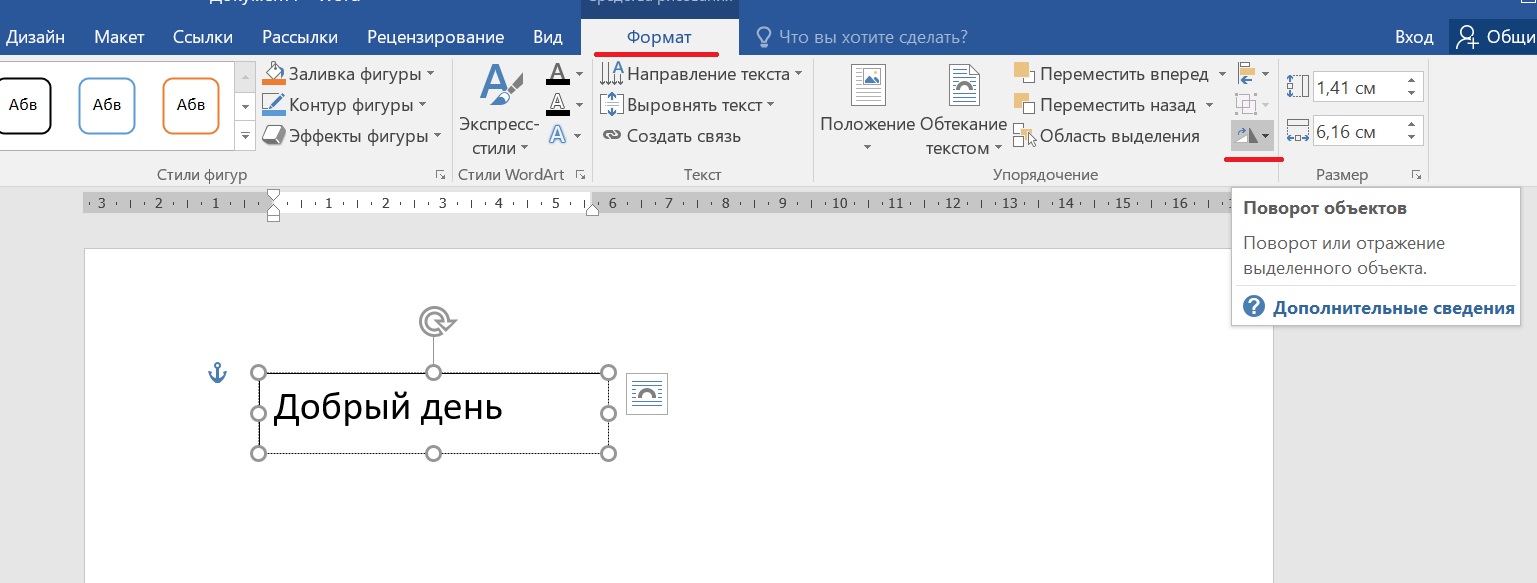 В результате проделанной операции получится текст зеркально отраженный по вертикали и горизонтали соответственно:
В результате проделанной операции получится текст зеркально отраженный по вертикали и горизонтали соответственно:
Вот, собственно и все базовые приемы работы с текстом. Теперь Вы знаете, как можно легко можно решать различные творческие задачи. Удачи вам в освоении программы фотошоп.
Автор публикации
0 Комментарии: 1Публикации: 179Регистрация: 02-12-2017на 90 градусов, произвольный угол
В Фотошопе можно не только создавать текстовые слои, но и видоизменять их на свое усмотрение, в т.ч. поворачивать на желаемый угол. Давайте посмотрим, каким образом это действие выполняется в программе.
Поворачиваем готовый текст
- Выбираем “Текст” на панели инструментов.
- Щелкаем по холсту в месте, где примерно хотим разместить текст (расположение потом при желании можно изменить с помощью инструмента “Перемещение”). Активируется режим редактирования, и теперь мы можем ввести требуемые символы. Для завершения ввода переключаемся на любой другой инструмент.

- Переходим к Палитре и видим здесь текстовый слой, который называется так же, как и введеный нами текст. Щелкаем по нему, чтобы переключиться на него (если это не произошло автоматически).
- Жмем сочетание клавиш Ctrl+T, чтобы активировать функцию “Свободное трансформирование”.В итоге вокруг текста на холсте должна появиться рамка, по краям которой представлены маркеры. Располагаем указатель мыши чуть дальше от любого из этих маркеров с внешней стороны рамки, при этом вместо привычного указателя должна отобразиться закругленная в обе стороны стрелка.
- Теперь зажав левую кнопку мыши поворачиваем текст в нужную сторону. Если мы будем удерживать при этом клавишу Shift, поворот будет выполняться с шагом в 15° (0, 15, 30, 45, 60, 75, 90 градусов и т.д.).
Примечание: Если правой кнопкой щелкнуть в любом месте холста, откроется контекстное меню, в котором представлены команды для поворота на фиксированные углы: 90 градусов по часовой стрелке или против ч. с., 180 градусов.
с., 180 градусов.
Поворот текста с помощью инструмента “Перемещение”
Повернуть текст можно и с помощью инструмента “Перемещение”, если для него включен показ управляющих элементов (в верхней строке параметров).
Если параметр активирован, каждый раз при выборе инструмента вокруг текста будет отображаться рамка, практически такая же, как при вызове функции “Свободное трансформирование”. Но здесь есть нюанс: иногда при попытке повернуть текст, вместо это происходит изменение его размеров. Чтобы этого не случилось, увидев закругленную стрелку, сначала один раз щелкаем левой кнопкой мыши.
После этого рамка слегка расширится и будет полностью повторять ту, которая появляется при запуске “Свободного трансформирования”. Теперь можем спокойно выполнять поворот.
Пишем сразу повернутый текст
В данном случае мы сразу же пишем текст с желаемым углом поворота/наклона.
- Выбрав инструмент “Текст” выделяем на холсте область для ввода текста с помощью зажатой левой кнопки мыши.
 Когда мы отпустим кнопку, появится рамка, внутри которой мигает курсор.
Когда мы отпустим кнопку, появится рамка, внутри которой мигает курсор. - Вводим текст, но после этого не спешим выходить из режима редактирования, ведь у нас есть возможность сразу же повернуть его в нужную сторону.
- Дальнейшие действия аналогичны тем, что описаны в разделе выше при работе с инструментом “Свободное трансформирование”, за исключением того, контекстное меню текстового блока содержит иные команды.
Пишем и поворачиваем вертикальный текст
Для выполнения данной задачи предусмотрен специальный инструмент “Вертикальный текст”.
После его выбора мы можем сразу же приступить к набору тексту, который будет автоматически располагаться вертикально.
Поворот такого текста выполняется, также, с помощью функции “Свободное трансформирование” или инструмента “Перемещение”.
Заключение
Таким образом, повернуть текст (горизонтальный или вертикальный) в Фотошопе можно разными способами: сначала пишем и затем выполняем поворот, либо сразу же задаем угол наклона и пишем уже повернутый текст.
Как повернуть, изогнуть или написать по кругу текст в фотошопе?
О работе с текстом в Photoshop читайте во втором уроке, в этой статье я расскажу ещё о нескольких приёмах, позволяющих менять его внешний вид.
Текст по контуру
О том, что надписи можно деформировать с помощью инструмента панели параметров, вы уже знаете. Однако надписи также можно располагать вдоль контуров геометрических фигур.
- Создайте документ Photoshop.
- Выберите инструмент из группы Фигуры и нарисуйте контур (выберите значение Контур из раскрывающегося списка режимов на панели параметров).
- Щёлкните на кнопке инструмента Горизонтальный текст. На самом деле вы можете выбрать и Вертикальный текст — ничего не изменится, обрабатываются они одинаково, просто в моём примере используется именно Горизонтальный текст.
- Переместите указатель мыши к кромке контура — туда, где будет начинаться текст. Если всё сделано верно, курсор должен принять вид, как показано на рисунке ниже.

- Щёлкните кнопкой мыши. На холсте появился курсор ввода.
- Наберите желаемый текст (он будет располагаться по контуру) и подгоните его размер под размеры фигуры.
Так как по умолчанию при экспорте в графические файлы контуры не сохраняются, на выходе вы получите красиво расположенную надпись.
Если текст расположился неудачно, его можно переместить прямо по контуру.
- Выберите инструмент Выделение контура (на палитре щёлкните значок ).
- Подведите указатель мыши к контуру (курсор примет вид: ).
- Удерживая нажатой кнопку мыши, двигайте указатель в сторону, куда хотите сместить текст, и он будет следовать в том направлении.
Аналогичным образом вы можете сделать так, чтобы надпись размещалась по контуру не снаружи, а внутри. Для этого, выбрав инструмент Выделение контура, перемещайте указатель с зажатой кнопкой мыши не вдоль, а поперёк контура, как бы снаружи внутрь. Переместится и текст.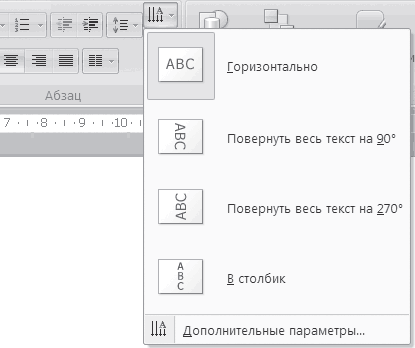
Двигать текст по холсту можно как и любой другой объект, при помощи инструмента Перемещение.
Если же вам не нравится контур текста, вы можете редактировать его при помощи инструмента Выделение узла.
Выберите инструмент, щёлкните на контуре в том месте, которое нужно деформировать, и, удерживая нажатой кнопку мыши, перемещайте указатель в направлении, куда должна уйти линия контура. Форма надписи изменится, как только вы отпустите кнопку мыши.
Эффекты текстового слоя
Текстовый слой наделён большим количеством настроек, позволяющих изменить внешний вид надписи. Чтобы открыть окно, либо дважды щёлкните на слое кнопкой мыши, либо нажмите значок Добавить стиль слоя.
В открывшемся окне вы можете выбрать стиль текста, а также дополнительные эффекты и настройки.
Текст-маска
Инструменты Горизонтальная текст-маска и Вертикальная текст-маска создают на слое область выделения в форме введённого текста. После добавления надписи область растрируется и её можно залить цветом, градиентом, картинкой, применить один из фильтров или использовать как-нибудь ещё.
После добавления надписи область растрируется и её можно залить цветом, градиентом, картинкой, применить один из фильтров или использовать как-нибудь ещё.
- Выберите инструмент Горизонтальный текст-маска или Вертикальный текст-маска.
- Щёлкните кнопкой мыши на холсте.
- Введите надпись.
- Уделите внимание размеру шрифта, стилю, начертанию, другим параметрам.
- Когда всё готово, на панели параметров нажмите галочку.
Полезные ссылки:
Поворот и отражение отдельных букв в тексте
В этом то и заключается проблема — мне надо повернуть не весь текст, а только отдельные его элементы, рамка же поворачивает текст полностью:
При зеркальном отражении происходить то же самое, отражается весь текст. И, если мне надо будет уменьшить масштаб, то уменьшится, также, весь текст. На рисунке я сдвинул правую кромку рамки влево:
Эта проблема возникает потому, что Photoshop не позволяет выбрать отдельные буквы в текстовой строке, по крайней мере, пока текст является векторным текстом. Все, что нам нужно сделать, чтобы получить возможность работать с отдельными буквами, это преобразовать текст в нечто другое.
Все, что нам нужно сделать, чтобы получить возможность работать с отдельными буквами, это преобразовать текст в нечто другое.
Так во что мы можем его преобразовать? Ну, мы могли бы преобразовать его в пиксели, растрировав текст, но это не самое лучшее решение, потому что мы теряем резкие, четкие края букв, что особенно будет заметно при их вращении и масштабировании.
Наилучшим решением для данной задачи будет преобразование текста в форму (кривые). В форме он все равно будет выглядеть, как текст, и при этом иметь чёткие края, независимо от того, что мы с ним делаем. Единственный незначительный недостаток после преобразования текста в форму заключается в том, что, после преобразования текст нельзя будет редактировать, так что убедитесь в правильности его написания.
Чтобы преобразовать текста в форму, убедитесь, что в палитре слоёв выбран именно нужный слой. Далее, имеется нюанс в связи с отличием версий Photoshop. В версиях CS5 и ниже, для этого действия следует перейти по вкладке главного меню Слои —> Шрифты —> Преобразовать в кривые (Layer —> Type —> Convert to Shape):
А в версии CS6 Следует пройти по вкладке Шрифт —> Преобразовать в кривые (Type —> Convert to Shape):
Отображение слоя в панели слоёв после этого преобразования тоже будет отличаться. На рисунке слева — CS5 и ниже, справа- CS6. В любом случае, это изменение в палитре слоёв означает, что наш текст был успешно преобразован в форму:
На рисунке слева — CS5 и ниже, справа- CS6. В любом случае, это изменение в палитре слоёв означает, что наш текст был успешно преобразован в форму:
Теперь вокруг букв появился контур, и, если мы возьмём инструмент «Выделение контура» (Path Selection) и кликнем по краю буквы, то контур этой буквы выделится, на контуре отобразятся его опорные точки:
Теперь можно применять трансформацию и любую дополнительную опцию трасформации к отдельным буквам. Нажимаем комбинацию Ctrl+T, подводим курсор к букве с выделенным контуром и поворачиваем:
Таким же образом я повернул букву «т». А к букве «е» я применяю дополнительные опции трансформации — «отразить по вертикали» и «Искажение» (Distort):
Кроме того, можно просто уменьшить размер буквы, таким образом я уменьшу букву «р».
Вот что можно сделать с текстом, используя данную методику поворота, отражения и изменения размера отдельных букв в слове и тексте:
Поворачиваем текст в Фотошопе
Работа с текстом в фотошопе: обзор популярных эффектов
О работе с текстом в Photoshop читайте во втором уроке, в этой статье я расскажу ещё о нескольких приёмах, позволяющих менять его внешний вид.
Текст по контуру
О том, что надписи можно деформировать с помощью инструмента панели параметров, вы уже знаете. Однако надписи также можно располагать вдоль контуров геометрических фигур.
- Создайте документ Photoshop.
- Выберите инструмент из группы Фигуры и нарисуйте контур (выберите значение Контур из раскрывающегося списка режимов на панели параметров).
- Щёлкните на кнопке инструмента Горизонтальный текст . На самом деле вы можете выбрать и Вертикальный текст — ничего не изменится, обрабатываются они одинаково, просто в моём примере используется именно Горизонтальный текст .
- Переместите указатель мыши к кромке контура — туда, где будет начинаться текст. Если всё сделано верно, курсор должен принять вид, как показано на рисунке ниже.
- Щёлкните кнопкой мыши. На холсте появился курсор ввода.
- Наберите желаемый текст (он будет располагаться по контуру) и подгоните его размер под размеры фигуры.
Так как по умолчанию при экспорте в графические файлы контуры не сохраняются, на выходе вы получите красиво расположенную надпись.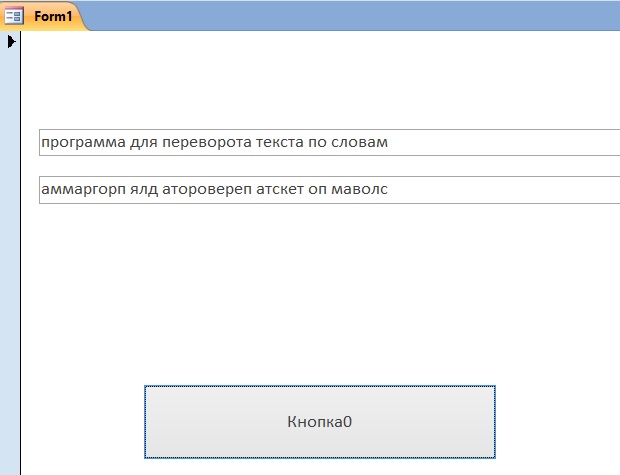
Если текст расположился неудачно, его можно переместить прямо по контуру.
- Выберите инструмент Выделение контура (на палитре щёлкните значок ).
- Подведите указатель мыши к контуру (курсор примет вид: ).
- Удерживая нажатой кнопку мыши, двигайте указатель в сторону, куда хотите сместить текст, и он будет следовать в том направлении.
Аналогичным образом вы можете сделать так, чтобы надпись размещалась по контуру не снаружи, а внутри. Для этого, выбрав инструмент Выделение контура, перемещайте указатель с зажатой кнопкой мыши не вдоль, а поперёк контура, как бы снаружи внутрь. Переместится и текст.
Двигать текст по холсту можно как и любой другой объект, при помощи инструмента Перемещение .
Если же вам не нравится контур текста, вы можете редактировать его при помощи инструмента Выделение узла .
Выберите инструмент, щёлкните на контуре в том месте, которое нужно деформировать, и, удерживая нажатой кнопку мыши, перемещайте указатель в направлении, куда должна уйти линия контура. Форма надписи изменится, как только вы отпустите кнопку мыши.
Форма надписи изменится, как только вы отпустите кнопку мыши.
Эффекты текстового слоя
Текстовый слой наделён большим количеством настроек, позволяющих изменить внешний вид надписи. Чтобы открыть окно, либо дважды щёлкните на слое кнопкой мыши, либо нажмите значок Добавить стиль слоя.
В открывшемся окне вы можете выбрать стиль текста, а также дополнительные эффекты и настройки.
Текст-маска
Инструменты Горизонтальная текст-маска и Вертикальная текст-маска создают на слое область выделения в форме введённого текста. После добавления надписи область растрируется и её можно залить цветом, градиентом, картинкой, применить один из фильтров или использовать как-нибудь ещё.
- Выберите инструмент Горизонтальный текст-маска или Вертикальный текст-маска .
- Щёлкните кнопкой мыши на холсте.
- Введите надпись.
- Уделите внимание размеру шрифта, стилю, начертанию, другим параметрам.
- Когда всё готово, на панели параметров нажмите галочку.

Поворот и отражение отдельных букв в тексте
Photoshop позволяет легко поворачивать, отражать и масштабировать целые слова или строки текста в документе, но что делать, если мы хотим преобразовать только одну отдельную букву в слове, или трансформировать различные буквы по-разному, какие-то повернуть, другие масштабировать, и тому подобное? Давайте рассмотрим эту задачу подробнее.
Для примера я взял простой документ состоящий из двух слоёв, текстового со словом “Литера” и фонового слоя с градиентом. К тесту я добавил стиль “Тень” (Drop Shadow):
Вот как выглядит панель слоёв моего документа:
Обычно, чтобы вращать, отражать и масштабировать текст, мы используем команду “Свободная трансформация”, активируем её при помощи комбинации клавиш Ctrl+Т, после чего вокруг всего текста появляется габаритная рамка.
В этом то и заключается проблема – мне надо повернуть не весь текст, а только отдельные его элементы, рамка же поворачивает текст полностью:
При зеркальном отражении происходить то же самое, отражается весь текст. И, если мне надо будет уменьшить масштаб, то уменьшится, также, весь текст. На рисунке я сдвинул правую кромку рамки влево:
И, если мне надо будет уменьшить масштаб, то уменьшится, также, весь текст. На рисунке я сдвинул правую кромку рамки влево:
Эта проблема возникает потому, что Photoshop не позволяет выбрать отдельные буквы в текстовой строке, по крайней мере, пока текст является векторным текстом. Все, что нам нужно сделать, чтобы получить возможность работать с отдельными буквами, это преобразовать текст в нечто другое.
Так во что мы можем его преобразовать? Ну, мы могли бы преобразовать его в пиксели, растрировав текст, но это не самое лучшее решение, потому что мы теряем резкие, четкие края букв, что особенно будет заметно при их вращении и масштабировании.
Наилучшим решением для данной задачи будет преобразование текста в форму (кривые). В форме он все равно будет выглядеть, как текст, и при этом иметь чёткие края, независимо от того, что мы с ним делаем. Единственный незначительный недостаток после преобразования текста в форму заключается в том, что, после преобразования текст нельзя будет редактировать, так что убедитесь в правильности его написания.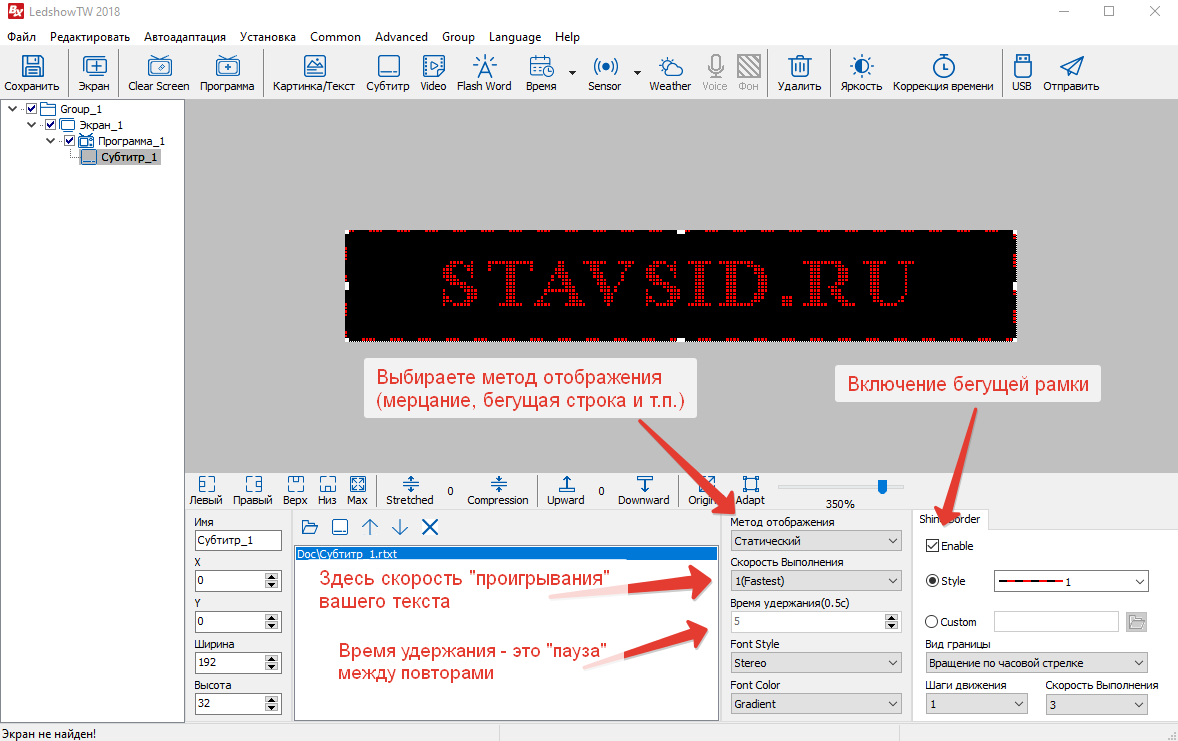
Чтобы преобразовать текста в форму, убедитесь, что в палитре слоёв выбран именно нужный слой. Далее, имеется нюанс в связи с отличием версий Photoshop. В версиях CS5 и ниже, для этого действия следует перейти по вкладке главного меню Слои –> Шрифты –> Преобразовать в кривые (Layer –> Type –> Convert to Shape):
А в версии CS6 Следует пройти по вкладке Шрифт –> Преобразовать в кривые (Type –> Convert to Shape):
Отображение слоя в панели слоёв после этого преобразования тоже будет отличаться. На рисунке слева – CS5 и ниже, справа- CS6. В любом случае, это изменение в палитре слоёв означает, что наш текст был успешно преобразован в форму:
Теперь вокруг букв появился контур, и, если мы возьмём инструмент “Выделение контура” (Path Selection) и кликнем по краю буквы, то контур этой буквы выделится, на контуре отобразятся его опорные точки:
Теперь можно применять трансформацию и любую дополнительную опцию трасформации к отдельным буквам.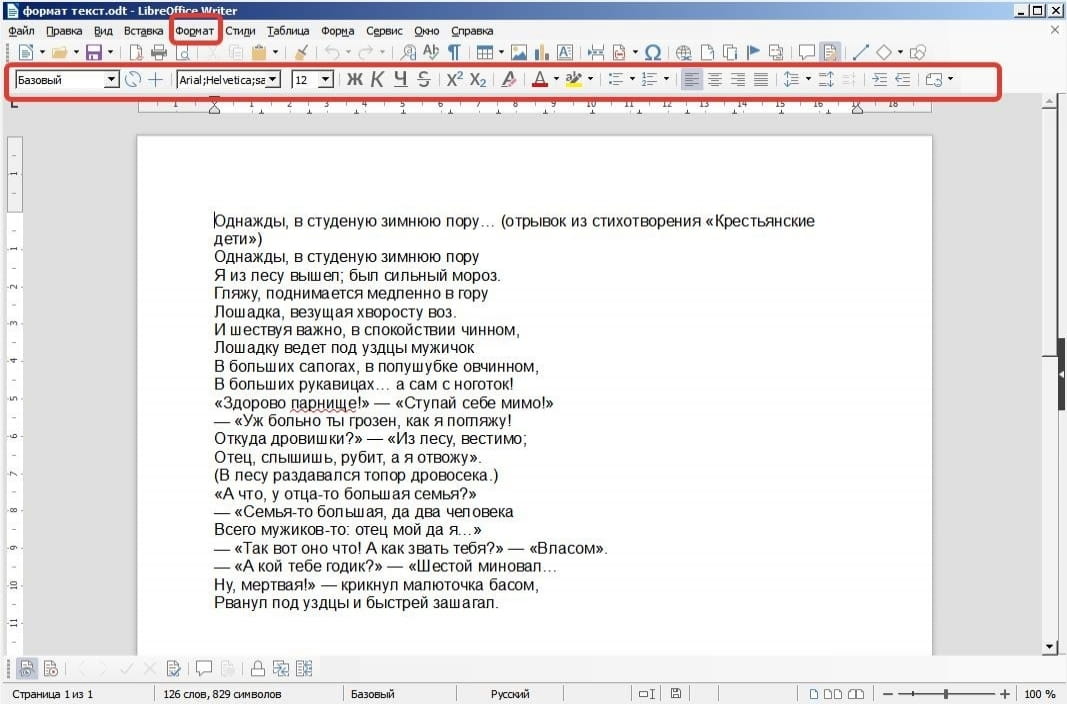 Нажимаем комбинацию Ctrl+T, подводим курсор к букве с выделенным контуром и поворачиваем:
Нажимаем комбинацию Ctrl+T, подводим курсор к букве с выделенным контуром и поворачиваем:
Таким же образом я повернул букву “т”. А к букве “е” я применяю дополнительные опции трансформации – “отразить по вертикали” и “Искажение” (Distort):
Кроме того, можно просто уменьшить размер буквы, таким образом я уменьшу букву “р”.
Вот что можно сделать с текстом, используя данную методику поворота, отражения и изменения размера отдельных букв в слове и тексте:
Понравился сайт? Уроки оказались полезными? Вы можете поддержать проект, просто если скачаете и установите приложение “Фонарик” для Андроид. Приложение написал автор сайта и рассчитывает в дальнейшем публиковать свои приложения. Фонарик управляет светодиодом вспышки фотокамеры телефона, а также включает подсветку экраном на полной яркости.
Преимущества: гибкие настройки. Вы можете задать в настройках, чтобы фонарик сразу включался при запуске приложения и автоматическое включение таймера при запуске приложения.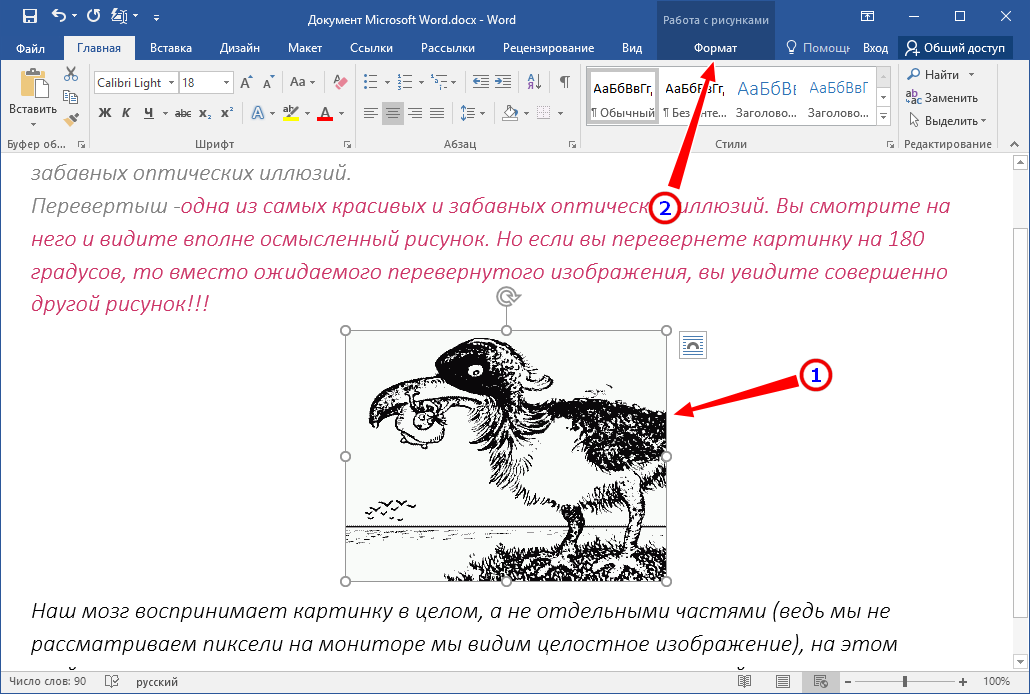 Настройки позволяют отключить блокировку экрана и блокировку фонарика кнопкой включения телефона. Также вы можете самостоятельно установить время таймера.
Настройки позволяют отключить блокировку экрана и блокировку фонарика кнопкой включения телефона. Также вы можете самостоятельно установить время таймера.
Если приложение наберёт популярность, это даст стимул автору на создание новых приложений с учётом пожеланий посетителей сайта.
Заранее благодарен, Дмитрий.
QR-код для установки:
Если Вам понравился материал, скажите свое “спасибо”, поделитесь ссылками с друзьями в социальных сетях! Спасибо!
Как в фотошопе повернуть текст на определенный угол? Различные способы
Снова доброго всем времени ! Сегодня продолжим изучать фотошоп, и темой будет редактирование текста. Да-да, именно текста. Не удивляйтесь, в Photoshop можно не только заниматься рисунками и фотографиями, но и применять к ним текст. Многие наверняка видели в интернете смешные картинки-демотиваторы. В них как правило всегда есть какой-либо текст, с помощью которого можно очень ёмко и остроумно выражать мысли или эмоции.
Фотошоп — это не текстовый редактор. И конечно, редактировать так, как это делается в специализированном редакторе типа «Word», не получится (да это и ни к чему), но совершить нужные манипуляции с текстом, вроде поворотов, отражений, закручиваний и прочих вполне можно. Photoshop – в первую очередь редактор графический, а потому и изменения текста будут в нем исключительно графические.
И конечно, редактировать так, как это делается в специализированном редакторе типа «Word», не получится (да это и ни к чему), но совершить нужные манипуляции с текстом, вроде поворотов, отражений, закручиваний и прочих вполне можно. Photoshop – в первую очередь редактор графический, а потому и изменения текста будут в нем исключительно графические.
Поворачиваем текст под углом 90 градусов
Начнем с простого примера, а именно с поворота текста под определенным углом. В частности, под углом в 90 градусов. Прежде чем начать это делать, необходимо создать новый слой. Можно, конечно писать сразу на слое-картинке, но лучше все-таки, делать это на новом слое. В приведенных картинках-примерах я использую только слой с текстом. Нижний слой с названием «Фон» — это та самая картинка. Итак, создаем слой и пишем на нем то что необходимо.
Фон у нового слоя не сплошной, а в квадратиках. Все нормально, это так отображается прозрачность слоя. Если вы включите фоновый слой, то эти квадратики исчезнут. Что бы написать текст, выбираем на панели инструментов иконку с буквой Т – это и есть «Текст», кликаем по слою и пишем.
Что бы написать текст, выбираем на панели инструментов иконку с буквой Т – это и есть «Текст», кликаем по слою и пишем.
Чтобы выбрать цвет текста, жмем перед тем как написать на той же панели инструментов на большой квадрат в самом низу – выбор основного цвета и в открывшемся окне выбираем нужный. Изменить размер шрифта можно на главной панели, где рядом с изображением буквы «Т» показана строка с выпадающем меню, в которой выбирается размер шрифта в пунктах.
Написали текст, нажимаем на стрелку, которая первая на панели инструментов. Тем самым мы закрыли редактор написания текста. Если эту стрелку подвести к тексту и зажать левую кнопку мыши, то текст можно перемещать в любом направлении.
Однако, нам его надо повернуть. Заходим в верхнее меню «Редактирование» и выбираем там «Свободное трансформирование». Вокруг текста появится рамка с квадратиками по углам и по середине.
Если подвести стрелку мыши к одному из углов текста, то увидим, что она приняла форму изогнутой стрелки.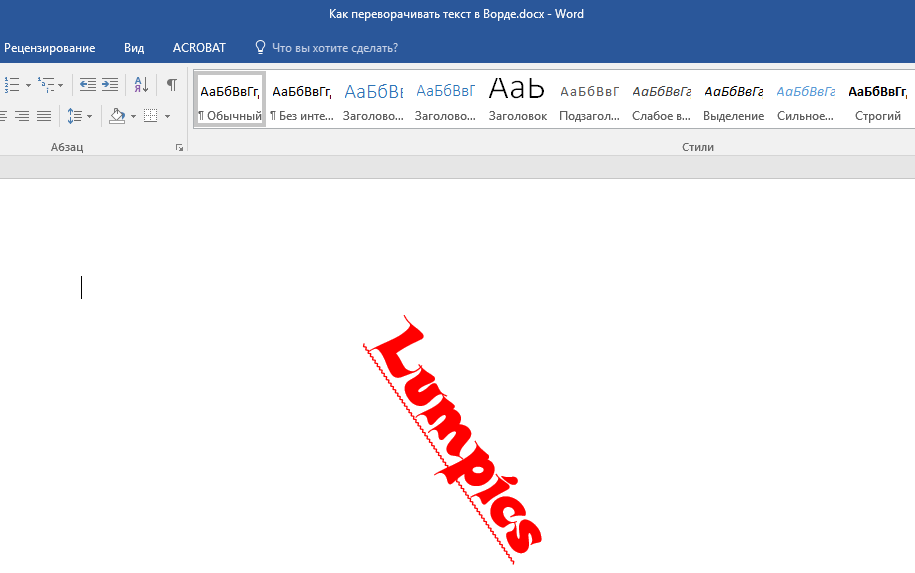 Зажав левую кнопку мыши можно вращать текст как угодно.
Зажав левую кнопку мыши можно вращать текст как угодно.
При этом, на главной панели имеются значки, отображающие поворот и перемещение текста. Поворот показан символом угла, рядом отображаются цифры, показывающие на сколько градусов повернулся текст.
Чтобы точно повернуть текст на заданное количество градусов, (в нашем случае 90), достаточно в этом окне ввести необходимую цифру. В результате текст повернется на столько градусов, на сколько задали. Мы подобные приемы уже изучали в одной из статей «Как повернуть картинку в фотошоп«. Как видите и с текстом мы делаем такие же однотипные операции.
Все просто. Одно но, текст повернулся так, что читается он не совсем хорошо. О том как сделать текст развернутым по вертикали и читабельным, будет рассказано дальше.
Как в Photoshop повернуть текст по кругу
Несколько более сложная операция – написание текста по кругу. Сделать это можно двумя способами. Первый, более простой, при помощи деформации.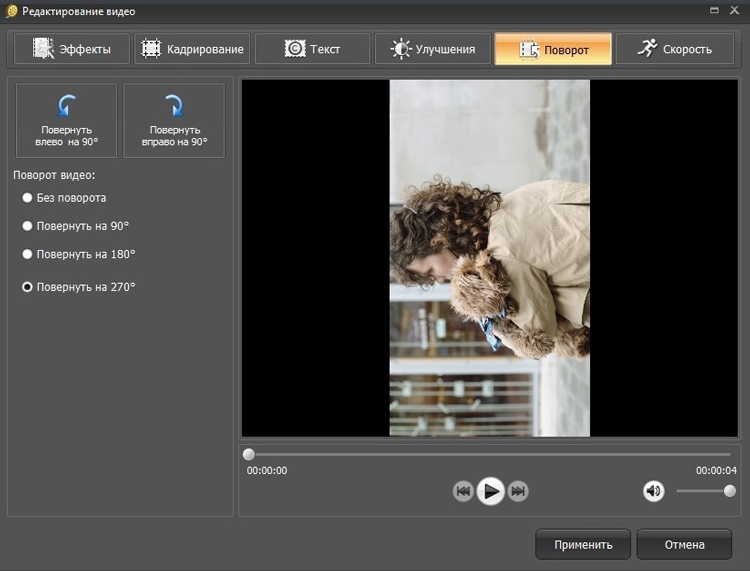 И второй, при помощи контуров. Начнем с простого. Написали текст. Теперь в главном меню находим букву «Т» над дугой. При этом должен быть активирован инструмент «Текст».
И второй, при помощи контуров. Начнем с простого. Написали текст. Теперь в главном меню находим букву «Т» над дугой. При этом должен быть активирован инструмент «Текст».
Буква «Т» над дугой это и есть кнопка, вызывающая окно деформации текста.
Кстати, может получится такая «фишка», вы нажали на кнопку «Деформации текста», а у вас вместо ожидаемого окна вылезла надпись, что «Невозможно выполнить запрос текстовый слой использует шрифт без данных обвода». Это значит у вас стоит по умолчанию системный шрифт, а он не поддерживает деформирование. В окне выбора шрифта вам надо заменить системный на любой другой.
Итак, открылось окно деформации. Здесь нажимаем на вкладку «стиль» и увидим множество самых различных вариантов деформации текста.
Поскольку нам нужен текст по кругу, выбираем дугой. Ниже видим несколько ползунков, по которым можно изменять конфигурацию текста. Чтобы понять их суть, надо будет немного потренироваться с ними и посмотреть, какие изменения происходят.
Однако деформация не дает написания текста точно по окружности. Здесь придется применить написание текста по контуру. Для этого воспользуемся инструментом «Эллипс». И, самое главное, на главной панели, когда выбрали инструмент эллипс, необходимо заменить его значение «Фигура» на «Контур».
Теперь, удерживая клавишу Shift, рисуем ровный круг-контур. В отличии от круга-фигуры он будет внутри пустой.
Теперь выбираем инструмент текст и подводим его к нарисованному контуру. Когда иконка текста изменится как показано ниже, можно приступать к написанию.
Это изменение текстового курсора означает, что из обычного, он стал привязанным к контуру. При написании текста, вы увидите, что текст идет точно по кругу.
Вот и вся процедура написания. В принципе, ничего сложного.
Как сделать поворот текста вертикально?
Теперь посмотрим, как написать текст вертикально, но не так, как в примере рассмотренном ранее, более читабельно. Здесь, вообще, все очень просто. На панели инструментов нажимаем на уголок инструмента текст и в раскрывшемся меню выбираем «Вертикальный текст». После этого кликаем по рабочему полю и начинаем писать. Текст сразу отображается как надо.
Здесь, вообще, все очень просто. На панели инструментов нажимаем на уголок инструмента текст и в раскрывшемся меню выбираем «Вертикальный текст». После этого кликаем по рабочему полю и начинаем писать. Текст сразу отображается как надо.
Зеркальный поворот текста в Photoshop
Вся операция по повороту текста зеркально проводится аналогично с поворотом изображений. Пишем текст, далее через верхнее меню заходим в «Редактирование»- «Свободное трансформирование» и там выбираем «Отразить или по вертикали» (или по горизонтали). В результате проделанной операции получится текст зеркально отраженный по вертикали и горизонтали соответственно:
Вот, собственно и все базовые приемы работы с текстом. Теперь Вы знаете, как можно легко можно решать различные творческие задачи. Удачи вам в освоении программы фотошоп.
Поворачиваем текст в Photoshop
Во время создания документа и работы над изображением в Adobe Photoshop пользователю может потребоваться внести в него различный текст.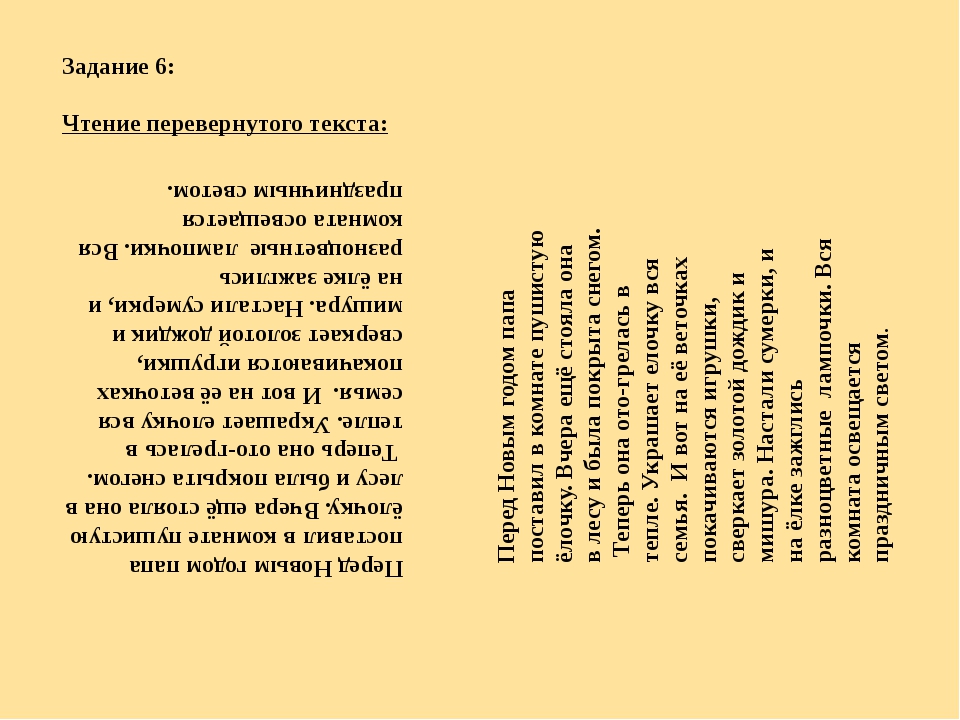 Также бывает достаточно часто, что требуется вносить текст под каким-то определённым углом. Итак, давайте рассмотрим, как можно «поворачивать» текст в программе Фотошоп.
Также бывает достаточно часто, что требуется вносить текст под каким-то определённым углом. Итак, давайте рассмотрим, как можно «поворачивать» текст в программе Фотошоп.
Как повернуть текст в Adobe Photoshop
Программа представляет несколько инструментов для трансформирования и разворота любого добавляемого объекта, в том числе и текста. Итак, давайте рассмотрим все доступные способы трансформации текста под ваши требования.
Вариант 1: Стандартный инструмент вращения
Это наиболее простой способ повернуть текст и его можно использовать в некоторых случаях, например, если вам нужно, чтобы текст был под небольшим углом. К сожалению, если таким образом сильно развернуть текст, то он может стать нечитаемым, поэтому для таких запросов лучше использовать варианты, рассмотренные ниже.
Итак, небольшая инструкция для этого способа:
- Создайте документ и воспользуйтесь инструментом «Текст», чтобы что-то написать.

Вариант 2: Параметры трансформирования
Таковой вариант может использоваться, если вам нужно сделать так, чтобы текст отобразился по вертикали или горизонтали.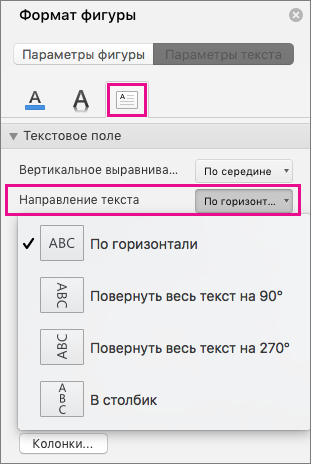 Также здесь можно сделать так, чтобы текст искажался по каким-то другим параметрам.
Также здесь можно сделать так, чтобы текст искажался по каким-то другим параметрам.
Давайте рассмотрим, как это реализовать на примере пошаговой инструкции:
- С помощью инструмента «Текст» напишите тот текст, который будет в последствии поворачиваться.
- Выделите слой с текстом в панели со слоями и нажмите сочетание клавиш Ctrl+T.
- Теперь по области внутри рамки кликните правой клавишей мыши и выберите из контекстного меню один из предложенных вариантов:
- «Масштабирование», «Поворот» и «Наклон» это по сути почти то же самое, что было рассмотрено в предыдущей инструкции. Единственное, немного отличается реализации, например, предлагается сразу же вписать количество градусов, на которые требуется повернуть объект;
- «Поворот на n-градусов по/против часовой стрелки» поворачивает текст на указанное количество градусов;
- «Отразить по горизонтали/вертикали» делает зеркальное отражение текста.

Данный вариант иногда бывает полезен, но при этом применяется нечасто. Дело в том, что после этого текст может стать нечитаемым, хотя иногда это и нужно (например, в качестве дизайнерской задумки).
Вариант 3: Вертикальное написание текста
Сам инструмент «Текст» имеет встроенную функцию написания текста в вертикальном положении. Реализовать эту задумку можно по следующей инструкции:
- В панели инструментов нажмите правой кнопкой мыши по инструменту «Текст».
- Появится контекстное меню, где вам требуется нажать на инструмент «Вертикальный текст».
Как видите, в Фотошопе представлено достаточно инструментов для работы с текстом, в том числе тех, которые позволяют его поворачивать в любую сторону и/или по заранее заданным градусам. Если эта статья была вам полезна, то поделитесь ею с друзьями. Возможно, им пригодятся советы, приведённые в этом материале.
Как перевернуть слой в Photoshop: полное руководство
Из этого туториала Вы узнаете, как перевернуть слой в Photoshop, а затем смешать результаты с оригиналом. Это не самая распространенная просьба, но возможность перевернуть изображение — это базовый навык Photoshop. Если вам когда-либо приходилось перевернуть портрет в редакционной статье лицом к странице или отразить изображение, чтобы создать узор мандалы, вы поймете, почему это должно быть в наборе инструментов каждого дизайнера. Но, как и в большинстве программ Adobe, даже самые простые эффекты могут иметь множество различных подходов.
Это основные техники Photoshop для зеркального отражения изображения и того, как смешать его с оригиналом. Чтобы еще больше отточить свои навыки, вы можете ознакомиться с нашим обзором руководств по Photoshop или расширить свой набор инструментов с помощью некоторых плагинов Photoshop или бесплатных кистей Photoshop.
Получите Adobe Creative Cloud, чтобы использовать Photoshop, сохранять файлы в облаке и получать доступ к дополнительному программному обеспечению Adobe. Прямо сейчас есть невероятная сделка, подробности ниже.
01. Большой переворот
Отражение холста можно найти скрытым в раскрывающемся списке «Поворот изображения» (Изображение предоставлено Adobe)Если вы просто хотите перевернуть все изображение без разделения слоев, перейдите к Изображение > Поворот изображения> Отразить холст .Вы найдете варианты переворота холста по горизонтали или вертикали, последовательно выполняя одно и то же действие для всех слоев. Но если вы предпочитаете управлять каждым слоем отдельно, то прочтите…
02. Разблокировать слой
Вы можете определить заблокированный слой как новый слой или просто щелкнуть значок замка (Изображение предоставлено Adobe)Если у вас есть только открыл изображение в Photoshop, то, вероятно, ваш слой будет заблокирован. Это означает, что он защищен и его нельзя редактировать. Чтобы внести какие-либо изменения в этот слой, вы должны сначала разблокировать его, щелкнув небольшой значок замка справа от слоя или дважды щелкнув слой, чтобы определить его как новый слой.
03. Как отразить слой в Photoshop
Отразить слой за считанные секунды с помощью параметров преобразования (Изображение предоставлено Adobe)Самый простой способ перевернуть слой находится в Edit> Transform . В этом раскрывающемся списке есть множество вариантов для преобразования вашего изображения, но нас интересуют только два нижних — перевернуть по горизонтали и перевернуть по вертикали. Каждый из них будет отражать только выбранный вами слой в любом направлении, которое вы выберете. Стоит отметить, что эта функция работает со всеми типами слоев, а не только с растровыми изображениями.
04. Free Transform
Ввод -100 для ширины в Free Transform идеально перевернет слой по горизонтали (Изображение предоставлено Adobe)Если вам нужен больший контроль над процессом, вы можете использовать инструмент Free Transform для изменения размера слой. Выберите инструмент под Edit> Free Transform или используйте ярлык Cmd + T . Вы можете перетащить края на глаз или ввести -100 в поле ширины в верхней строке меню.
05. Проверьте результаты
Убедитесь, что вы проверили все очевидное, что появляется задом наперед (Изображение предоставлено Adobe)Довольно часто люди переворачивают изображение, даже не задумываясь.Но часто есть заметные артефакты трансформации, которые сразу выдают игру любому зоркому зрителю. Наиболее очевидным из них является текст, который даст вам зеркальную версию, очень похожую на код Да Винчи. Другие ошибки, на которые следует обратить внимание, — это графика, значки и отличительные знаки, такие как веснушки или татуировки на человеке. Если вы действительно настроены на переворот, то вы можете использовать инструмент клонирования, чтобы исправить это, или выберите область с помощью лассо и переверните ее обратно.
06.Смешивание
Два изображения можно достаточно легко смешать, закрасив маску черным цветом с помощью кисти с мягкими краями (Изображение предоставлено: Будущее)Некоторые изображения поддаются зеркальному эффекту, эффективно смешивая перевернутое изображение с оригиналом. Для этого вы должны сначала продублировать слой изображения и отразить его. Добавьте маску слоя к верхнему слою и закрасьте его черным цветом с помощью кисти с мягкими краями, чтобы удалить части изображения, которые должны быть смешаны. Это проще, когда изображение имеет блочный цвет или повторяющиеся узоры.Иногда инструмент «Перо» может быть полезен для более точного выделения.
Подробнее:
.Создание текста по контуру в Photoshop
Как добавить текст по контуру в Photoshop
Шаг 1. Выберите инструмент Ellipse Tool
Как я уже упоминал, шаги по добавлению шрифта вдоль пути одинаковы, независимо от того, какой инструмент вы использовали для создания пути. Так что в этом уроке мы будем простыми. Чтобы нарисовать путь вокруг мяча для гольфа, я воспользуюсь инструментом Ellipse Tool , одним из основных инструментов Photoshop. Вы можете узнать больше о рисовании фигур в нашем учебнике «Как рисовать векторные фигуры в Photoshop».
По умолчанию инструмент «Эллипс» находится за инструментом «Прямоугольник » на панели «Инструменты». Чтобы выбрать его, я нажимаю правой кнопкой мыши (Win) / Удерживая нажатой клавишу Control (Mac) на инструменте Rectangle Tool, затем выбираю инструмент Ellipse Tool из всплывающего меню:
Выбор инструмента «Эллипс» на панели «Инструменты».
Шаг 2: Измените режим инструмента на «Путь»
При выбранном инструменте Ellipse Tool панель параметров в верхней части экрана изменяется, показывая нам различные варианты работы с инструментом.В крайнем левом углу панели параметров находится опция Tool Mode . По умолчанию . Форма . Photoshop фактически дает нам три различных типа фигур, которые мы можем рисовать: векторных, фигур, контуров, и пиксельных фигур . Мы хотим нарисовать путь, поэтому я изменю параметр Tool Mode с Shape на Path :
Изменение режима для инструмента Эллипс на Путь.
Подробнее: Рисование векторных фигур и пиксельных фигур в Photoshop
Шаг 3. Нарисуйте свой путь
Чтобы нарисовать путь, я нажимаю и удерживаю кнопку мыши в центре мяча для гольфа.Затем я нажимаю и удерживаю Shift + Alt (Win) / Shift + Option (Mac) на клавиатуре и начинаю перетаскивать наружу от центра. Удерживая нажатой клавишу Shift, когда я перетаскиваю с помощью инструмента Ellipse Tool, форма пути превращается в идеальный круг, в то время как клавиша Alt (Win) / Option (Mac) позволяет мне рисовать путь наружу от места, где я щелкнул.
Я буду продолжать тянуть наружу от центра, пока путь не станет достаточно большим, чтобы окружить мяч. Если вам нужно изменить положение контура при его рисовании, нажмите и удерживайте клавишу пробела на клавиатуре, перетащите мышью, чтобы переместить контур в нужное положение, а затем отпустите клавишу пробела и продолжайте рисование.
Когда меня устраивает вид пути, я отпускаю клавишу Shift и клавишу Alt (Win) / Option (Mac), затем отпускаю кнопку мыши (важно сначала отпустить клавиши, затем кнопку мыши, иначе вы получите неожиданный результат). Здесь мы видим путь, который выглядит как тонкий контур вокруг шара:
Добавлена дорожка вокруг мяча для гольфа.
Шаг 4. Выберите инструмент «Текст»
Когда наш путь нарисован, мы готовы добавить текст.Выберите Type Tool на панели инструментов:
Выбор инструмента «Текст».
Шаг 5. Выберите шрифт
Выберите настройки шрифта на панели параметров. Для своего изображения я буду использовать Futura Condensed Medium со значением 30 pt , но вы можете использовать все, что вам больше подходит:
Установка параметров шрифта на панели параметров.
У меня также для параметра Text Alignment установлено значение Left , а для типа color установлено значение white :
Параметры выравнивания текста и цвета.
Шаг 6: Переместите курсор по пути
Переместите инструмент «Текст» прямо по контуру. Курсор изменится на двутавровую балку с пунктирной волнистой линией через нее. Это говорит нам о том, что мы собираемся добавить текст непосредственно к самому пути:
Пунктирная волнистая линия сообщает нам, что мы добавляем текст в контур.
Шаг 7: Щелкните путь и добавьте свой тип
Щелкните в любом месте пути и начните добавлять текст. Место, на котором вы щелкаете, — это место, где начинается текст, и по мере того, как вы продолжаете вводить текст, текст следует направлению пути.Не волнуйтесь, если вы нажали не в том месте. Как мы увидим через мгновение, мы можем легко перемещать текст по контуру, когда мы закончим:
Текст обтекает форму круга.
Когда вы закончите добавлять текст, нажмите галочку на панели параметров, чтобы принять его:
Щелкните галочку.
Текст теперь добавлен к пути, хотя в моем случае он находится под немного странным углом, но мы исправим это дальше. Если ваш путь исчез, когда вы нажали галочку, и все, что вы сейчас видите, это сам текст, не беспокойтесь.Путь появится снова, когда мы перейдем к следующему шагу:
.Текст следует по пути, но его необходимо переместить.
Шаг 8: Выберите инструмент выбора пути
Чтобы переместить текст вдоль контура, выберите инструмент Path Selection Tool на панели инструментов:
Переключение на инструмент выбора пути.
Шаг 9: переместите текст
Переместите курсор инструмента выделения контура в любое место поверх текста. Вы увидите, как курсор изменится с черной стрелки на двутавровую балку с маленькой стрелкой сбоку, указывающей влево или вправо.Просто щелкните свой текст и перетащите его взад и вперед по пути с помощью мыши. Здесь я перетаскиваю текст по часовой стрелке по кругу:
Переместите инструмент выделения контура на текст, затем щелкните и перетащите его по контуру.
Однако посмотрите, что произойдет, если я перетащу текст слишком далеко. Кое-что обрезается в конце:
Слишком большое перетаскивание текста привело к обрезанию конца.
Конец был обрезан, потому что я переместил текст за пределы видимой текстовой области на контуре.Чтобы решить эту проблему, найдите маленький кружок на контуре в том месте, где текст обрезается. Кружком обозначен конец видимой области:
Найдите небольшой кружок на месте обрезки текста.
Просто щелкните круг с помощью инструмента «Выбор контура» и перетащите его дальше по контуру, пока не появится остальной текст:
Перетащите круг по часовой стрелке вдоль пути, чтобы показать конец текста, который был обрезан.
Переворот текста по пути
При перетаскивании текста по контуру будьте осторожны, чтобы случайно не перетащить через контура.Если вы это сделаете, текст перевернется на другую сторону и обратное направление:
Перетаскивание по контуру переворачивает и переворачивает текст.
В зависимости от желаемого эффекта переворачивание и реверсирование текста, как это, может быть тем, что вы хотели сделать (на самом деле это функция, а не сбой). Но если вы не сделали это специально, просто перетащите назад по контуру с помощью инструмента «Выбор контура». Ваш текст перевернется на исходную сторону и вернется в исходное направление.
Скрытый путь
Когда вы закончите позиционирование текста и будете довольны результатом, скройте путь в документе, выбрав любой слой, кроме слоя Type на панели «Слои». В моем случае в моем документе есть только два слоя — текстовый слой и фоновый слой, содержащий мое изображение, — поэтому я нажимаю на фоновый слой , чтобы выбрать его:
Выберите любой слой, кроме текстового, чтобы скрыть путь в документе.
Теперь, когда мой путь скрыт, а текст перевернут на исходную сторону, вот мой окончательный результат:
Окончательный результат.
Имейте в виду, что, хотя мы добавили текст к контуру, Photoshop не сделал ничего особенного с самим текстом. Это по-прежнему просто текст, что означает, что вы можете вернуться в любое время и отредактировать его или полностью изменить, если вам нужно. Вы можете выбрать другой шрифт, изменить его размер или цвет, настроить интерлиньяж, кернинг или трекинг, сдвиг базовой линии и все остальное, что вы можете делать с обычным шрифтом!
.Как отразить слой в Photoshop
В этом кратком руководстве мы рассказали, как перевернуть слой в Photoshop, чтобы вы могли быстро изменить баланс своей композиции. Это чрезвычайно полезно при создании макетов дизайна, содержащих слишком много содержимого с одной стороны. Используя панель «Слои», легко выбрать изображение в вашем проекте, а затем отразить его по горизонтали или вертикали. Как отразить слой в Photoshop
Сначала откройте текущий проект Photoshop и перейдите на панель «Слои» (нажмите F7, если вы его не видите).Щелкните слой, который нужно перевернуть.
Затем выберите «Правка»> «Преобразовать», чтобы увидеть полный список опций зеркального отображения и поворота. В большинстве случаев вам нужно выбрать «Отразить по горизонтали» или «Отразить по вертикали». Первый вариант превратит ваш слой в его зеркальное отображение, а второй — перевернет слой вверх ногами.
Вы также можете выбрать нужный слой, нажать Ctrl / Command + T (для входа в режим свободного преобразования), а затем щелкнуть правой кнопкой мыши по слою, чтобы увидеть полный список параметров преобразования.
Как перевернуть несколько слоев
Выберите слои, которые вы хотите перевернуть, удерживая Ctrl / Command и щелкая каждый слой на панели «Слои». Затем выберите «Правка»> «Трансформировать»> «Отразить по горизонтали» (или «Отразить по вертикали»).
Как перевернуть изображение в Photoshop
В этом руководстве объясняется, как перевернуть изображение и упростить работу с Photoshop. Не секрет, что Photoshop позволяет решать сложные задачи; однако он также отлично подходит для простых задач. Это руководство научит вас переворачивать изображение, вращать холст и работать с изображениями в Photoshop.
Если вам не нравится Photoshop или вы думаете, что он слишком сложный, вы можете переключиться на Luminar одним щелчком мыши.Luminar также работает как один из многих плагинов Photoshop, которые помогают быстро применять красивый внешний вид и редактировать, чтобы сделать ваши изображения великолепными.
Люминар 3
Luminar 3 — Время имеет значение
Самый быстрый способ выделить ваши фотографии Сложное редактирование фотографий стало проще с помощью инструментов
AI
- Акцент AI 2.0
- AI Sky Enhancer
- Более 70 мгновенных образов
- Быстро стереть ненужные объекты
- Denoise
- Заточка
- и — более
Как отразить изображение в Photoshop
Переворачивание изображения, по сути, является его зеркальным отображением.Вы можете сделать это по разным причинам. Как новички, так и профессионалы используют технику переворота изображения в Photoshop, чтобы добиться лучших результатов, сместить фокус изображения или создать замысловатые и красивые узоры. Photoshop позволяет достичь всех этих результатов, но он разработан в основном для профессиональных пользователей. Многие фотографы предпочитают Luminar, потому что он быстрый и удобный.
Вариант 1 — Отразить все изображение
Отразить изображение без слоев довольно просто.Сначала откройте ваше изображение в Photoshop. В верхней строке меню выберите Image -> Image Rotation -> Flip Canvas Horizontal / Flip Canvas Vertical . Вы можете быстро перевернуть изображение одним щелчком мыши.
Теперь вы можете стать экспертом в переворачивании изображений в Photoshop!
Вариант 2 — Отразить слой
Проблемы возникают, когда вам нужно перевернуть определенный слой. Допустим, вам просто нужно перевернуть логотип вашей компании, водяной знак или какой-то текст. В этом случае вам нужно перевернуть только слой, содержащий элемент.
Иногда вам нужно перевернуть только один слой и не нужно делать полное зеркальное отражение. Существует как минимум три способа зеркального отражения слоя в Photoshop. Используйте тот, который лучше всего подходит вам.
Вариант 1
Выберите слой изображения, который нужно отразить, и нажмите Правка -> Преобразовать -> Отразить по горизонтали / Отразить по вертикали.
Вариант 2
Щелкните Правка -> Свободное преобразование , а затем щелкните правой кнопкой мыши внутри поля преобразования, которое появляется вокруг изображения.Это откроет небольшое раскрывающееся меню, содержащее параметры переворота.
Option 3
Нажмите Ctrl + T на холсте Photoshop и войдите в режим Free Transform . Затем щелкните изображение правой кнопкой мыши, и вы сможете перевернуть его.
Как повернуть изображение в Photoshop
Иногда вам не нужно переворачивать изображение, а лучше повернуть его на 90 или 180 градусов, что не то же самое, что зеркальное отображение. Вы можете наклонить голову вправо или влево и посмотреть, как будет выглядеть ваше изображение при повороте.
Если вы хотите узнать, как повернуть изображение в Photoshop, выполните следующие действия.
1. Откройте изображение в Photoshop.
2. Выберите Изображение -> Поворот изображения и выберите нужный вариант в меню.
3. Обратите внимание на варианты по часовой стрелке (CW), и против часовой стрелки (CCW) .
4. Поверните изображение по своему усмотрению и, когда будете удовлетворены, сохраните его или экспортируйте для использования в будущем.
Будьте осторожны: если ваше изображение состоит из нескольких слоев, этот параметр будет вращать только выбранный вами слой.Если вы хотите повернуть все слои одновременно, вам понадобится опция поворота холста, так как это позволит вам повернуть весь проект.
Как повернуть холст в Photoshop
Холст включает все слои вашего проекта. Лучший способ повернуть холст в Photoshop — использовать инструмент поворота. Вот как это сделать:
1. Найдите панель инструментов и выберите инструмент Повернуть вид .
2. Поместите курсор инструмента в окно изображения и удерживайте кнопку мыши.
3. Появится роза ветров.
4. Перетащите курсор по часовой стрелке (или против часовой стрелки), чтобы повернуть холст.
5. После достижения желаемого угла поворота отпустите кнопку мыши.
6. Если вы хотите отменить поворот, нажмите кнопку Сбросить вид на панели параметров .
7. Выбор Правка -> Отменить или использование панели История для отмены изменений не вернет изображение к исходному повороту на ноль градусов.
Обратите внимание, что полоса Options позволяет вам видеть угол поворота, и вы можете вращать его соответствующим образом. Вы также можете выбрать опцию Rotate All Windows , которая позволит вам повернуть все открытые документы одновременно.
Как правильно перевернуть изображение в Photoshop
Иногда переворот изображения происходит не так, как планировалось; проблемы могут возникнуть в вашем перевернутом изображении Photoshop. Чтобы помочь вам решить их, вот краткое руководство по устранению неполадок.
Невозможно найти опцию переворота
Если вы не можете найти опцию переворота изображения согласно приведенным выше снимкам экрана, возможно, у вас установлена другая версия Photoshop.В этом случае щелкните Справка в верхней строке меню и выполните поиск по запросу «перевернуть». Photoshop поможет вам найти эту функцию.
Логотип или текст перевернуты
Иногда вы просто хотите перевернуть изображение, но логотип, водяной знак или текст тоже переворачиваются, что делает его нечитаемым. В этом случае вам нужно перевернуть только слой, а не весь холст. Вы можете узнать, как перевернуть слой в Photoshop, в приведенных выше инструкциях.
Изображение перевернуто неправильно
Обратите внимание на то, как вы переворачиваете изображение — по вертикальной или горизонтальной оси — поскольку результат будет другим.
Вращение вместо переворачивания
Эти функции легко спутать, но результаты разительно отличаются. Думайте о повороте изображения как о наклоне головы. Когда вы переворачиваете изображение, вы как будто смотрите на него в зеркало. Если вы все еще не уверены в разнице, поищите инструкции, как повернуть слой в Photoshop.
Люди выглядят неестественно
Мы привыкли видеть людей определенным образом, и иногда, листая фотографию, люди могут выглядеть неестественно или странно.Прочитав уроки, вы сможете узнать больше о том, как в Photoshop снимать людей и делать их более естественными. Получение естественных изображений людей — это больше для того, чтобы люди чувствовали себя комфортно, когда вы их фотографируете, а не для того, чтобы отразить изображение в Photoshop.
Креативные идеи
Давайте рассмотрим некоторые творческие идеи, которые можно реализовать с помощью зеркального отображения и поворота.
Зеркальный эффект
Если вы знаете, как перевернуть слой в Photoshop, есть масса интересных способов проявить творческий подход к вашим фотографиям.Вы можете перевернуть картинку пополам по горизонтальной или вертикальной линии и добиться интересного зеркального эффекта. Например, если вы сфотографируете здание и перевернете его по горизонтали, оно будет выглядеть так, как будто оно простирается как в землю, так и в небо, создавая жуткое абстрактное изображение. Вы также можете сделать двухголовых животных, перевернув изображение пополам по вертикали. Вашему творчеству нет пределов.
1. Выберите изображение, с которым хотите работать, и разблокируйте фоновый слой на панели Layers .
2. Увеличьте пространство холста, чтобы уместить вторую половину изображения. Для этого щелкните меню View и выберите New Guide . Обязательно добавьте вертикальную направляющую посередине.
3. Выберите инструмент Move и перетащите объект на одну сторону направляющей.
4. Выберите изображение, а затем выберите Преобразовать выделение .
5. Перетащите край выделенной области на направляющую и скопируйте ее на новый слой.
6. Выберите инструмент Свободное преобразование . Перетащите контрольную точку на направляющую и переверните изображение по горизонтали, чтобы отразить его.
7. Очистите направляющую и обрежьте лишнее пространство по бокам. Нажмите ОК , чтобы закрыть диалоговое окно и экспортировать изображение.
Отразите несколько раз для получения забавных узоров
Еще одна техника, которая может добавить творчества в вашу фотографию, — это многократное зеркальное отображение изображения для получения забавных узоров.
1. Откройте изображение, которое хотите отредактировать.
2. Подготовьте поле битвы: Дублируйте фоновый слой и удвойте ширину холста.
3. Выберите фоновый слой-копию и перетащите на него фотографию вправо.
4. Отразите изображение справа по горизонтали в соответствии с приведенными выше инструкциями.
5. Объедините два слоя.
6. Повторяя те же шаги, дублируйте слой и удвойте высоту холста, затем перетащите новое изображение под оригиналом.
7. Отразите нижнее изображение по вертикали, затем объедините оба слоя в новый слой.
8. Поверните новый слой на 90 градусов по часовой стрелке, обрежьте холст вокруг повернутого изображения и снова объедините оба слоя в новый слой.
Это позволит вам создать прекрасный калейдоскопический образ с повторяющимися узорами.
Мы надеемся, что вы освоили некоторые техники переворачивания изображений и даже сможете научить своих друзей переворачивать изображение и вращать холст в Photoshop.Если вы этого не сделали, вы всегда можете попробовать Luminar, который имеет удобный интерфейс и функции, подходящие как для новичков, так и для профессионалов. Не готовы покупать? Не проблема! Попробуйте Luminar бесплатно, нажав кнопку ниже, а затем сразу же переверните изображение. Вы всегда можете решить купить Luminar позже. Удачи и удачной стрельбы от команды Skylum!
Люминар 3
Luminar 3 — Время имеет значение
Самый быстрый способ выделить ваши фотографии Сложное редактирование фотографий стало проще с помощью инструментов
AI
- Акцент AI 2.0
- AI Sky Enhancer
- Более 70 мгновенных образов
- Быстро стереть ненужные объекты
- Denoise
- Заточка
- и — более
Устранение проблем со шрифтами в Adobe Photoshop
Рекомендации! Убедитесь, что у вас есть только одна версия каждого шрифта, расположенная только в одной из следующих папок шрифтов:
- / Пользователи / [имя пользователя] / Библиотека / Шрифты
- / Библиотека / Шрифты
Для тестирования изолируйте проблемные шрифты, создав две папки на рабочем столе: одну с именем «fonttest» и одну с именем «goodfonts».
Поищите шрифты в этих местах для шрифтов для тестирования.Выполните это тестирование для всех следующих папок, содержащих шрифты:
- / Пользователи / [имя пользователя] / Библиотека / Шрифты
- / Библиотека / Шрифты
- / [сетевой диск] / Библиотека / Шрифты
Чтобы проверить наличие поврежденного шрифта, поместите половину шрифтов в одну из папок Library / Fonts, а половину — в папку fonttest и проверьте условие, вызвавшее проблему.
- Если проблема повторяется, поврежденный шрифт все еще находится в папке Font, а шрифт отсутствует в папке fonttest.Переместите шрифты из папки fonttest в папку goodfonts.
- Если проблема не повторяется, поврежденный шрифт находится в папке fonttest. Переместите шрифты из папки официальных шрифтов в папку goodfont. Переместите половину шрифтов обратно в официальную папку шрифтов для следующего раунда тестирования.
- Продолжайте тестировать половину оставшихся шрифтов и продолжайте без проблем перемещать шрифты в папку goodfonts.
- Когда вы определили один шрифт, вызывающий проблему, удалите его из папки официальных шрифтов.Переместите все шрифты из папки goodfonts обратно в соответствующую папку официальных шрифтов, которую вы тестируете. Выполните эти тесты для каждой папки официальных шрифтов, содержащей шрифты.
Важно: Если такая же проблема возникает после удаления шрифта, это означает, что один или несколько шрифтов имеют такую же или похожую проблему. Продолжайте выполнять эти действия, пока все поврежденные шрифты не будут удалены.
.Руководство по панели управления. Файловый менеджер. LTD Beget.
SPRUT.io — это полнофункциональный файловый менеджер нашей собственной разработки, который позволит заменить привычный FTP-клиент и удобно работать с файлами на сервере прямо из браузера с любого места.
SPRUT.io имеет классический и привычный интерфейс, это позволяет легко и удобно работать с несколькими серверами, быстро выполнять различные действия с файлами и папками.
Интерфейс файлового менеджера
Интерфейс файлового менеджера состоит из панелей инструментов и быстрых команд, расположенных в верхней и нижней части окна файлового менеджера и центрального рабочего пространства, состоящего из двух окон.
Верхние панели содержат вкладки для работы с файлами, навигацией и инструментами, а также быстрые команды в виде кнопок.
Основное рабочие пространство — это два окна для удобной работы с файлами. В каждой, из которых вы можете открыть файлы на сервере и удаленном FTP.
При табличном отображении файлов вы можете легко отсортировать файлы и директории по типу, размеру, дате создания и т.д., нажав на заголовок любого из столбцов.
Нижнии панели содержат индикаторы объема свободного пространства, вкладки с открытыми файлами и быстрые команды, с подписанными горячими клавишами.
Комбинации горячих клавиш файлового менеджера
Как и большинство десктопных FTP-клиентов наш Файловый менеджер содержит ряд горячих клавиш, которые ускоряет работу с самыми распространенными действиями.
Список горячих клавиш:
- Ctrl + 3 — просмотр;
- Ctrl + 4 — правка;
- Ctrl + 5 — копирование;
- Shift + 5 — перемещение;
- Ctrl + 6 — переименование;
- Ctrl + 7 — создание новой папки;
- Ctrl + 8 или Del — удаление.
Файловый менеджер поддерживает мультиоконность и обладает вкладочным интерфейсом. Вы можете открыть сразу множество файлов в области окна файлового менеджера и работать с ними подобно тому, как вы делаете это в операционной системе. Это удобно, когда нужно скопировать код из одного файла в другой и т.д.
Окна открытых файлов можно свободно перемещать, сворачивать, разворачивать, изменять их размер как вам удобно в пределах окна файлового менеджера
Открытые файлы отображаются внизу файлового менеджера на панели вкладок.
Возможности файлового менеджера
Файловый менеджер позволяет выполнять все основные функции для работы с файлами и директориями, такие как копирование, перемещение, переименование, изменение атрибутов и т.д. При этом большинство действий выполняется с использованием мыши и горячих клавиш.
К примеру, вы можете легко перенести файлы и папки с вашего сервера на удаленный FTP и обратно, для этого выберите нужные файлы и папки, захватите их мышкой и перетащите в нужное место.
Рассмотрим подробнее основные возможности файлового менеджера.
Копирование файлов и папок
Чтобы скопировать группу файлов — выделите их мышкой с зажатой кнопкой Ctrl перетащите их в нужное место. Когда вы отпустите кнопку, мыши файловый менеджер выведет диалоговое окно с уточнением того, хотите ли Вы скопировать файлы или нет.
Если файлы с такими именами существуют, то выведется предложение о перезаписи файлов.
Вы также можете скопировать файлы или папки, выбрав их, нажав правую кнопку для вызова контекстного меню. После чего необходимо нажать кнопку Копировать.
Осуществить копирование также можно через вкладку Файл в верхней панели файлового менеджера, а также с помощью набора быстрых команд в нижней панели файлового менеджера и комбинацией горячих клавиш — Ctrl + 5.
Переименование файлов и папок
Для переименования файла или директории вы также можете воспользоваться вкладкой файл в верхней панели файлового менеджера (Файл 🠒 Операции 🠒 Переименовать), выпадающим меню по правому клику, быстрой командой в нижней панели файлового менеджера и комбинацией горячих клавиш — Ctrl + 6.
После нажатия на кнопку Переименовать вы увидите диалоговое окно для ввода изменения имени элемента. Введите новое имя и нажмите ОК.
Обратите внимание!
В отличие от копирования и перемещения данная функция не является групповой и может быть применена только к одному элементу.
Изменение атрибутов файлов и директорий
Для изменения атрибутов файла или директории вы можете воспользоваться контекстным меню или пунктом меню в выпадающем меню Файл в верхней панели файлового менеджера.
Задать права на файлы вы можете как в числовом формате, так и выставив права при помощи соответствующих галочек для пользователя, группы, в которую он входит, и для всех.
Права можно выставить отдельно для владельца файла (User) — первая цифра кодового значения, для группы (Group) — вторая цифра кодового значения, для всех (All) — третья цифра кодового значения.
Получить цифровое обозначение прав можно сложением, где:
- 1 — права на выполнение;
- 2 — права на запись;
- 4 — права на чтение.
Например, мы хотим установить права на чтение и запись для пользователя и группы. Цифровое значение таких прав — 6 = 4(чтение) + 2(запись). Получается: 660, где 600 — права на запись и чтение для владельца, а 60 — права на запись и чтение для группы.
Обратите внимание!
На наших серверах файлы исполняются из-под пользователя, поэтому две последних цифры в правах должны быть равны 0.
Например, если Вам надо выставить права на всё для файла необходимо установить значение: 700.
Удаление файлов и папок
Удалить файлы можно через меню Файл в верхней панели файлового менеджера (Файл 🠒 Операции 🠒 Удалить), быструю команду на нижней панели файлового менеджера, выпадающее меню по правому клику, с помощью горячих клавиш — Ctrl + 8 или кнопкой Del.
Перед удалением файлов Файловый менеджер выведет диалоговое окно с уточнением того, действительно ли вы хотите удалить выбранные файлы.
Работа c удалённым FTP
Удалённый FTP позволяет быстро перемещать файлы на высокой скорости между серверами. Например, с помощью FTP вы можете перенести файлы вашего сайта с другого хостинга.
Нажмите на кнопку Удалённый сервер в верхней панели быстрых команд, чтобы создать подключение к удаленному серверу из файлового менеджера.
В открывшемся окне укажите: тип подключения ftp/sftp, сервер для подключения, логин и пароль для подключения. Затем нажмите на кнопку Сохранить, расположенную под добавленным подключением, а затем на кнопку Сохранить, расположенную в блоке инструментов управления подключением к удалённому серверу.
Открыть внешний FTP можно как в левой, так и правой панели и даже сделать это одновременно для работы через файловый менеджер с двумя абсолютно сторонними FTP.
Для того кликнете в пустое поле левой или правой панели, затем перейдите в подменю выбора сервера и выберите удаленный сервер.
Работа с архивами
Вы можете создать или распаковать архив, а также сразу скачать нужные файлы/директории архивом.
1. Создание архива
Создать архив можно через быструю команду Создать Архив в верхней панели файлового менеджера, меню Файл 🠒 Операции 🠒 Создать архив и через выпадающее меню по правому клику мышкой.
При создании архива вы можете:
- задать название архива;
- указать путь, куда архив будет сохранен;
- выбрать тип архива: Zip, Tar.GZ, TarBZ2, Tar.
2. Распаковка архива
Чтобы распаковать архив кликнете по нему правой кнопкой мышки и выберете пункт Распаковать архив. В появившемся модальном окне выберите путь для распаковки и нажмите OK.
3. Скачать файлы и папки архивом
Вы можете скачать файлы и папки архивом одним кликом, нажав иконку Скачать архивом на панели быстрого доступа в верхней части окна файлового менеджера. Вы также можете воспользоваться выпадающим меню Файл, далее Скачать и выбрать тип архива, в котором вы хотите скачать выбранные файлы/папки.
Также вы можете скачать архив через выпадающее меню по правому клику, выбрав пункт Скачать архивом ZIP.
Множественная загрузка
Для множественной загрузки файлов на сервер перейдите в директорию для загрузки файлов и нажмите кнопку Загрузить Файлы в верхней панели файлового менеджера. В открывшемся окне нажмите Browse и выберите нужные файлы для загрузки и нажмите кнопку Загрузить.
Файловый менеджер начнет последовательно загружать выбранные файлы, процесс загрузки каждого из файлов на сервер будет отображаться в окне загрузки в процентах.
Обратите внимание!
Максимальный размер одного файла не должен превышать 1.5 Гб. Для загрузки больших файлов воспользуйтесь FTP/SFTP подключением.
Поиск по файлам, папкам и тексту
В файловом менеджере есть функциональная система поиска. Вы можете искать файлы, папки и текст в файлах.
Поиск по файлам и папкам
Если вам нужно найти файл или папку — войдите в систему поиска через кнопку Поиск Файлов в верхней панели быстрого доступа или вкладку Навигация 🠒 Поиск 🠒 Поиск Файлов.
В настройках поиска вы можете задать имя искомого файла или папки, указать путь для поиска, задать дополнительные параметры поиска: размер файла и фильтр.
К примеру, если мы введём в поиск flask.ru, система нам выведет результат:
Если мы хотим найти все папки и файлы с именем flask — необходимо указать в строке Имя файла: flask*.
Символ «*», введенный в поисковый запрос воспринимается системой как поисковый оператор, который указывает на пропуск одного или нескольких символов в запросе. Таким образом, система найдёт все файлы и папки, имена которых начинаются с flask.
Поиск по тексту
Вы также можете находить файлы по фрагментам текста, содержащимся в них. Перейти в систему поиска текста можно через кнопку Поиск Текста, находящеюся в верхнем меню файлового менеджера и вкладку Навигация 🠒 Поиск 🠒 Поиск Текста.
Редактирование текста и просмотр изображений
Файловый менеджер содержит удобный редактор с подсветкой синтаксиса, автодополнением и встроенным плагином Emmet, значительно облегчающим работу с HTML и CSS.
Также в файловом менеджере есть просмотрщик графических файлов. Он позволяет переворачивать изображение, изменить его масштаб и переходить к следующему изображению.
Редактирование текста
Редактор текста вызывается в отдельном окне, которое можно перемещать по всему рабочему пространство файлового менеджера. Вы можете открыть сразу несколько файлов в разных текстовых редакторах. Это удобно, когда вам требуется скопировать несколько фрагментов текста из одного файла в другой файл.
Войти в текстовый редактор можно через:
- двойной левый клик на нужном вам файле;
- вкладку Просмотреть в выпадающем меню по правому клику;
- вкладку Файл 🠒 Операции 🠒 Просмотр;
- панель быстрых команд в нижней части окна файлового менеджера;
- сочетание горячих клавиш Ctrl + 3.
Нажав кнопку Настройки в правом верхнем углу текстового редактора, вы можете настроить его внешний вид, изменить размер шрифта и другие параметры.
Текстовый редактор обладает функцией подсветки синтаксиса и умеет распознавать, какой файл вы открыли, будь это php-скрипт, bash-скрипт или другой язык программирования. Вы также можете выбрать самостоятельно подсветку кода, воспользовавшись выпадающим меню в текстовом редакторе.
Текстовый редактор также позволяет изменять кодировку файла и пересохранить файл в другой кодировке.
Встроенный в файловый менеджер текстовый редактор позволяет удобно и быстро работать с кодом, а просматривать изображения прямо в браузере позволяет просмотрщик графических файлов.
Просмотр графических файлов
Войти в просмотрщик графических файлов можно через:
- двойной левый клик на нужном вам файле;
- вкладку Просмотреть в выпадающем меню по правому клику;
- вкладку Файл 🠒 Операции 🠒 Просмотр;
- панель быстрых команд в нижней части окна файлового менеджера;
- сочетание горячих клавиш Ctrl + 3.
С помощью просмотрщика вы можете переворачивать изображение, изменить его масштаб и переходить к следующему изображению.
Обратите внимание!
Совершаемые вами действия над изображениями не сохраняются.
Управление доступом
С помощью файлового менеджера вы можете выставить пароль на папку и заблокировать доступ к папке с указанных IP-адресов.
Чтобы установить пароль на папку, выберите нужную вам папку и перейдите во вкладку Инструменты 🠒 Установить пароль на текущую директорию. В появившемся диалоговом окне введите имя пользователя, от которого будет установлен пароль и сам пароль на директорию, затем нажмите кнопку Установить пароль.
Аналогично вы можете закрыть доступ к папке с отдельных IP. Для этого перейдите в меню Инструменты 🠒 Установить блокировку по IP-адресу.
В появившемся диалоговом окне введите список IP в формате: xxx.xxx.xxx.xxx, с которых вы хотите открыть/запретить доступ.
В окне настройки доступа по IP вы можете запретить/разрешить доступ с любого IP, а также настроить последовательность обработки IP-адресов.
Работа с сайтами через FTP
Файловый менеджер имеет ряд функций по работе сайтами, расположенными на серверах Бегета.
1. Список сайтов
Вы можете легко переходить между сайтами вашего хостинг-аккаунта. Для этого перейдите во вкладку Навигация -> Список сайтов -> выберете нужный вам сайт для перехода.
2. Размер папок
С помощью FTP вы можете легко узнать размер ваших директорий, нажав на кнопку Анализ размера на панели быстрого доступа в верхней части окна файлового менеджера.
В открывшемся окне вы можете увидеть информацию о размере папок и файлов в Mb и в % от общего занимаемого объема всех файлов на диске.
Также вы всегда можете видеть общий размер занятого дискового пространства на сервере внизу окна файлового менеджера.
Работа резервными копиями
В файловом менеджере вы можете просмотреть список доступных резервных копий, созданных автоматически нашей системой резервного копирования (по датам) и созданных вами вручную через Панель.
Кликнув по подходящей резервной копии, вы сможете просмотреть ее содержимое и, при необходимости, скопировать из нее нужные файлы.
Как сделать перевернутые буквы. Как писать перевернутыми буквами: сервисы, инструкция, устранение проблем
С помощью этого инструмента вы сможете перевернуть текст (ɯɔʞǝɯ qɯʎнdǝʚǝdǝu) вверх ногами онлайн.
Строго говоря, слово целиком повернётся на 180 градусов (˙dǝwиdu). То есть читаться он будет справа налево. Как в арабской письменности. Перевёрнутые буквы могут быть только кириллическими или латинскими. Работает это следующим образом. Каждая обычная буква заменяется на другой соответствующий символ Юникода. Например, вместо буквы «Ф» подставляется символ «Латинская строчная буква db диграф» ȸ. И так получается весь текст вверх ногами. В этом плане хорошо помогает алфавит Фрейзера, для языка лису (это народ такой). Он включает много поставленных на голову латинских букв.
В интересную позицию можно поставить не только буквы, но и знаки препинания. Вот перевёрнутый знак вопроса: ¿. Его испанцы ставят в начале предложения для обозначения вопросительной интонации, в дополнение к обычному в конце. Так же можно поступить и с восклицательным знаком. А вот какую-нибудь тамильскую висаргу перевернуть не удастся.
Эта утилита может не только перевернуть текст.
Ещё можно записать слово задом наперёд (.ремирп). При помощи этого инструмента можно изобразить бустрофедон. Это такой способ письма, в котором направление слов меняется в каждой строке. Если первая шла справа налево, то вторая идёт слева направо, третья как первая и так далее. В древности такое написание встречалось у германцев, с их рунами, и этрусков. Как правило, они и символы отображали зеркально. У нас эта функция пока не реализована.
Чтобы привлечь внимание к своему посту в «Твиттере», «Вконтакте», «Инстаграме», «Одноклассниках» или просто удивить близких и знакомых необычным личным сообщением, интернет-пользователи придумали множество интересных фишек. А вы знаете, как писать перевернутыми буквами? Нет? Тогда мы все вам покажем и расскажем!
Как писать перевернутыми буквами?
Чтобы украсить свой аккаунт в соцсетях диковинным перевернутым текстом, мы рекомендуем читателям обратиться к простым и удобным сервисам, которые вы в большом количестве найдете в Сети. Некоторые из них вы найдете в следующем подзаголовке.
Работа с «переворачивателями» проста:
- Вставляете или печатаете нужный фрагмент в поле «Нормальный текст».
- В разделе «Перевернутый» спустя некоторое время или мгновенно отображается вариант верх тормашками.
- Выделяете перевернутый текст мышкой или пальцем, копируйте.
- Далее его можно вставить, куда вам угодно — в пост «Твиттера», документ «Ворд», сообщение в «Вайбере», на изображение в видеоредакторе, Photoshop или в их мобильные версии.
Как писать перевернутыми буквами еще? Вы можете собрать нужное слово, используя символы, перечисленные ниже:
- Русский алфавит.
ʁ o.ı є ƍ q m Һ ǹ х ȸ ʎ ɯ ɔ d u о н w v ʞ и ε ж ǝ ɓ ɹ ʚ ƍ ɐ
- Английский алфавит.
z ʎ x n ʇ s ɹ ᕹ d o u ɯ l ʞ ɾ ı ɥ ƃ ɟ ǝ p ɔ q ɐ
Полезные сервисы
Если вы заинтересованы, как писать перевернутыми буквами на айфоне, ПК, «Андроиде», то советуем вам обратиться к сервисам-автоматическим «переворачивателям». Вот некоторые из них, которые позволят отобразить верх тормашками русский и английский текст:
- Plusok.ru.
- Fliptext.ru.
- Vkonakte.doguran.ru.
- TextInvert.ru.
- Зайдите в раздел «Игры» социальной сети «Вконтакте» и наберите в поиске «Перевернуть текст». Перед вами появятся приложения, которые помогут в этом деле. Запустите понравившееся и экспериментируйте!
Если не получается…
Мы узнали, как писать перевернутыми буквами. Но некоторые пользователи жалуются, что вместо желаемого текста верх ногами при вставке отображаются нечитаемые символы. Проблему можно исправить следующим образом:
- Если это возможно, поэкспериментируете со шрифтом: возможно, при ином текст будет отображаться как следует.
- Попробуйте перевернуть буквы в другом сервисе.
- Перейдите из мобильной версии, приложения для смартфона в полную версию сайта и попробуйте опубликовать сообщение там.
Теперь вы знаете, каким образом можно украсить свой пост или месседж в соцсетях текстом вверх тормашками. Проще всего это сделать с помощью специальных сервисов в сети. Как вариант — воспользоваться буквами перевернутого алфавита, которые мы представили в этой статье. Желаем вам удачных экспериментов!
MS Word — самый многофункциональный, наиболее востребованный и распространенный в мире инструмент для работы с текстом. Эта программа представляет собой нечто значительно большее, чем банальный текстовый редактор хотя бы той причине, что ее возможности не ограничиваются простым набором текста, его редактированием и изменением форматирования.
Все мы привыкли читать текст слева направо и писать/печатать точно так же, что вполне логично, но иногда требуется повернуть, а то и вовсе перевернуть текст. Сделать это с легкостью можно в Ворде, о чем мы и расскажем ниже.
Примечание: Изложенная ниже инструкция показана на примере MS Office Word 2016, также она будет применима к версиям 2010 и 2013 года. О том, как переворачивать текст в Ворд 2007 и более ранних версиях этой прораммы, мы расскажем во второй половине статьи.
Отдельно стоит отметить тот факт, что методика, описанная ниже, не подразумевает вращение уже готового, написанного в документе текста. Если же вам необходимо перевернуть заранее написанный текст, потребуется его вырезать или скопировать из документа, в котором он содержится, а затем использоать с учетом нашей инструкции.
1. Из вкладки «Главная» необходимо перейти во вкладку «Вставка» .
2. В группе «Текст» найдите кнопку «Текстовое поле» и нажмите на нее.
3. В развернувшемся меню выберите подходящий вариант размещения текста на листе. Вариант «Простая надпись» (первый в списке) рекомендован в случаях, если вам не нужно обрамление текста, то есть, требуется невидимое поле и только текст, с которым и можно работать в дальнейшем.
4. Перед вами появится текстовое поле с шаблонным текстом, который свободно можно заменить на тот текст, который вы хотите перевернуть. Если выбранный вами текст не помещается в фигуру, изменить ее размеры можно простым перетаскиванием в стороны за края.
5. При необходимости, выполните форматирование текста, изменив его шрифт, размер и положение внутри фигуры.
6. Во вкладке «Формат» , расположенной в основном разделе «Средства рисования» , нажмите на кнопку «Контур фигуры» .
7. Из развернувшегося меню выберите «Нет контура» , если вам это необходимо (таким образом можно скрыть принадлежность текста к текстовому полю), или установите любой цвет по желанию.
8. Переверните текст, выбрав удобный и/или необходимый вариант:
Примечание: Если значения, указанные в этом меню по умолчанию, вам не подходят, нажмите «Повернуть» и выберите «Другие параметры поворота» .
В появившемся окне вы можете указать желамемые параметры для поворота текста, в том числе и конкретный угол поворота, затем нажмите «ОК» и кликните мышкой на листе за пределами текстового поля.
Поворачиваем и переворачиваем текст в Word 2003 — 2007
В версиях программного офисного компонента от Microsoft 2003 — 2007 текстовое поле создается как изображение, вращается оно точно так же.
1. Для вставки текстового поля перейдите ко вкладке «Вставка» , нажмите на кнопку «Надпись» , из развернувшегося меню выберите пункт «Нарисовать надпись» .
2. Введите в появившееся текстовое поле необходимый текст или вставьте его. Если текст не помешается, измените размеры поля, растягивая его за края.
3. Если это требуется, выполните форматирование текста, отредактируйте его, проще говоря, придайте ему требуемый вид до того, как будете в Ворде переворачивать текст вверх ногами или поворачивать его так, как вам нужно.
4. Доведя текст до ума, вырежьте его (Ctrl+X или команда «Вырезать» во вкладке «Главная» ).
5. Вставьте текстщвое поле, но не используйте для этого горячие клавиши или стандартную команду: во вкладке «Главная» нажмите кнопку «Вставить» и в развернувшемся меню выберите пункт «Специальная вставка» .
6. Выберите желаемый формат изображения, затем нажмите «ОК» — текст будет вставлен в документ в виде изображения.
7. Поверните или переверните текст, выбрав один из удобных и/или требуемых вариантов:
- Нажмите на круглую стрелку над изображением и тяните ее, поворачивая картинку с текстом после чего кликните за пределами фигуры.
- Во вкладке «Формат» (группа «Упорядочить» ) нажмите кнопку «Повернуть» и выберите необходимое значение из развернувшегося меню, либо же укажите собственные параметры, выбрав пункт «Другие параметры поворота» .
Примечание: Используя методику переворота текста, описанную в данной статье, вы также можете и перевернуть всего одну букву в слове в программе Word. Проблема лишь в том, что придется очень долго повозиться с тем, чтобы сделать ее положение в слове приемлемым для чтения. Кроме того, некоторые перевернутые буквы можно найти в разделе символов, представленных в широком ассортименте в этой программе. Для детального ознакомления рекомендуем прочесть нашу статью.
На этом все, теперь вы знаете, как повернуть текст в MS Word под произвольным или требуетм углом, а также о том, как перевернуть его вверх ногами. Как вы уже могли понять, сделать это можно во всех версиях популярной программы, как в самых новых, так и в более старых. Желаем вам только положительных результатов в работе и обучение.
Необходимо проверить качество перевода и привести статью в соответствие со стилистическими правилами Википедии. Вы можете помочь … Википедия
По традиции, унаследованной от колониальных времён, все 50 североамериканских штатов, а также ряд подчинённых США территорий и округ Колумбия имеют собственные девизы (в том числе принятые на уровне законодательства штата) на английском … Википедия
Список символов химических элементов символы (знаки), коды или сокращения, используемые для краткого или наглядного представления наименований химических элементов и одноимённых простых веществ. Прежде всего это символы химических элементов … Википедия
— (др. греч. πέντε, pénte, «пять» и γράφω, gráphō, «пишу») представляет собой последовательность из пяти букв, используемых для представления одного звука (фонемы), или сочетание звуков, которые не соответствуют значению отдельных букв. Например, в … Википедия
— (от греч.: τετρα , tetra , «четыре» и γράφω, gráphō, «пишу») представляет собой последовательность и четырёх букв, используемых для представления одного звука (фонемы), или сочетание звуков, которые не обязательно соответствуют отдельным… … Википедия
— (от др. греч. ἕξ, héx «шесть» и γράφω, gráphō «пишу») последовательность из шести букв, используемых для представления одного звука (фонемы) или комбинация звуков, которая не соответствует индивидуальным величинам букв. Они есть не только в … Википедия
Запрос «IPA» перенаправляется сюда. Cм. также другие значения. Запрос «МФА» перенаправляется сюда. Cм. также другие значения. Не следует путать с термином «Фонетический алфавит НАТО». Международный фонетический алфавит Тип Алфавит Языки… … Википедия
Запрос «IPA» перенаправляется сюда. Cм. также другие значения. Запрос «МФА» перенаправляется сюда. Cм. также другие значения. Не следует путать с термином «Фонетический алфавит НАТО». Международный фонетический алфавит Тип Алфавит Языки… … Википедия
Запрос «IPA» перенаправляется сюда. Cм. также другие значения. Запрос «МФА» перенаправляется сюда. Cм. также другие значения. Не следует путать с термином «Фонетический алфавит НАТО». Международный фонетический алфавит Тип Алфавит Языки… … Википедия
Бывают случаи, когда требуется оформить текст в Ворде нестандартным способом. И одним из таких случаев, можно считать поворот текста в документе. Именно об этом пойдет речь в данной статье.
Теперь рассмотрим, как сделать вертикальный текст в Word . Это тот текст, который будет повернут в документе на 90 или 270 градусов.
При помощи таблиц
Первый способ – это использование таблиц . Перейдите на вкладку «Вставка» и кликните по кнопочке «Таблица» . Если у Вас текст уже набран, выберите из меню пункт «Нарисовать таблицу» . Курсив примет вид карандаша, обведите им текст.
Если Вы еще не печатали текст, то выберите из меню «Вставить таблицу» или выделите нужное количество ячеек. Затем напечатайте в созданной ячейке текст.
Установите курсив в середине ячейки с текстом, появится вкладка «Работа с таблицами» . Откройте меню «Макет» и нажимайте на кнопочку «Направление текста» , чтобы повернуть его на 90 или 270 градусов.
При помощи надписей
Второй способ – используя надписи . Откройте вкладку «Вставка» и кликните по кнопочке «Надпись» . Выберите из меню «Простая надпись» . В окне появится область, удалите из нее текст и напечатайте свой.
Если у вас установлен Word 2016, то кнопка называется не «Надпись» , а «Текстовое поле» .
Можете также выбрать из меню пункт «Нарисовать надпись» . Затем в любом месте документа нарисуйте поле для надписи и впишите в него текст.
Поставьте курсив в напечатанном тексте, перейдите на вкладку «Средства рисования» – «Формат» . Нажмите на кнопочку «Направление текста» и из меню выберите подходящий вариант.
Чтобы убрать контур для надписи, кликните по ней правой кнопкой мыши и выберите из меню «Формат фигуры» .
Откроется следующее диалоговое окно. В нем перейдите на вкладку «Цвет линии» и поставьте маркер в поле «Нет линий» .
Для 2016 Ворда действия другие, поскольку вместо окна справа открывается блок с настройками. Открываем раздел «Параметры фигуры» (1) и переходим на вкладку «Заливка и границы» (2) (ведро с краской). Разворачиваем меню «Линия» (3) и ставим маркер в поле «Нет…» (4).
Иногда в Ворде нужно перевернуть текст вверх ногами или разместить его по диагонали . Для этого вставьте в документ «Простую надпись» , следуя рекомендациям выше. Затем кликните по ней мышкой. Контур выделится и сверху появится маленький зеленый кружок. Наведите на него мышкой, чтобы указатель принял вид черной круговой стрелочки. Зажмите левую кнопку мыши и поворачивайте надпись. Если при этом зажать Shift , поворот будет происходить с определенным шагом.
В Word 2016 необходимо добавить «Текстовое поле» . Над ним будет значок круговой стрелки. Нажмите на него и поворачивайте блок, как хотите.
Как редактировать видео на iPhone или iPad: обрезать, наложить текст, музыку, перевернуть, склеить и т.д.
Многие пользователи сразу же после съемки видео на iPhone сталкиваются с необходимостью отредактировать свой ролик. В этом материале мы расскажем как обрезать, накладывать текст, музыку, переворачивать, склеивать видео при помощи стандартных функций, а также специальных приложений.
♥ ПО ТЕМЕ: Как в «Фото» на iOS показать миниатюры фото и видео с действительным соотношением сторон.
Как обрезать видео (изменить длину) на iPhone или iPad
1. Откройте видео в приложении Фото и нажмите кнопку Править в правом верхнем углу.
2. В нижней части экрана нажмите на значок с изображением камеры (этот инструмент называется Видео). Перетяните ползунки слева и справа для настройки длительности видео. Нажмите Готово.
3. Выберите вариант Сохранить как новое видео, если необходимо сохранить оригинальную версию файла и отредактированное новое видео или Сохранить видео, если необходимо внести изменения в исходном ролике.
Более подробно об этом мы рассказывали в этом материале.
♥ ПО ТЕМЕ: Как расставить иконки на рабочем столе iPhone и iPad в любое место экрана: 2 способа.
Как откорректировать яркость, контраст, экспозицию и другие настройки на видео в iPhone или iPad
Инструмент Коррекция позволяет подстроить основные параметры видео: освещение, контраст, экспозицию, оттенки и другие. Тут все очень похоже на обработку фотографии. С помощью такого инструмента можно, например, превратить яркий солнечный день в пасмурный или наоборот. Эта обработка позволит задать ролику то или иное настроение.
1. Откройте видео в приложении Фото и нажмите кнопку Править в правом верхнем углу.
2. В нижней части экрана нажмите на значок с изображением регулятора.
3. Выберите необходимый параметр (их там 15 штук) и передвигайте шкалу влево или вправо для изменения редактирования видео. По окончании нажмите кнопку Готово для сохранения результатов.
♥ ПО ТЕМЕ: Переводчик на iPhone: Как пользоваться встроенной программой Перевод в iOS.
Как применить фильтры к видео в iPhone или iPad
Третья кнопка отвечает за фильтры. Они применяются сразу на все видео. Есть возможность использования 9 фильтров, в том числе самых известных: сепии, нуар, черно-белого, усилить холодные или теплые оттенки и т.д. При этом инструмент позволяет еще и регулировать интенсивность каждой маски по шкале от 0 до 100 единиц. Фильтры могут значительно поменять стиль всего видео.
1. Откройте видео в приложении Фото и нажмите кнопку Править в правом верхнем углу.
2. В нижней части экрана нажмите на значок Фильтры.
3. Выберите необходимый фильтр и перемещайте шкалу влево или вправо для изменения интенсивности применяемого эффекта. По окончании нажмите кнопку Готово для сохранения результатов.
♥ ПО ТЕМЕ: Как пользоваться компактной звонилкой в iOS 14 на iPhone.
Как вырезать (кадрировать, crop) видео на iPhone
Четвертый параметр является инструментом обрезки. Это довольно полезная возможность, с помощью которой можно обрезать видео в необходимом соотношении сторон. Снятый прямоугольным клип может стать квадратным, а из большой картинки можно оставить только интересный элемент и наблюдать исключительно за ним. Эта функция может оказаться востребованной, ведь часто так бывает, что в кадре оказывается нечто явно лишнее.
1. Откройте видео в приложении Фото и нажмите кнопку Править в правом верхнем углу.
2. В нижней части экрана нажмите на значок Обрезка.
3. Для того чтобы кадрировать видео (вырезать фрагмент из кадра), потяните за стороны или углы появившейся рамки. При необходимости нажмите кнопку Сбросить вверху экрана, чтобы отменить изменения. Нажмите Готово для применения изменений.
♥ ПО ТЕМЕ: Как скачать видео из ВК (ВКонтакте) на iPhone или iPad и смотреть без Интернета.
Как убрать звук на видео в iPhone или iPad
Имеется в iOS и iPadOS встроенный инструмент, позволяющий убрать звук из видео. Иногда это оказывается востребованным, если требуется только лишь картинка, а в момент съемки фоновые звуки сильно уж выделяются. Мало кому захочется слушать жевание оператора или разговоры посторонних людей.
1. Откройте видео в приложении Фото и нажмите кнопку Править в правом верхнем углу.
2. В нижней части экрана нажмите на значок с изображением камеры (этот инструмент называется Видео).
3. В левом верхнем углу нажмите на значок с изображением динамика. Нажмите Готово для применения изменений.
♥ ПО ТЕМЕ: Режим «картинка в картинке» на iPhone: как включить и пользоваться.
Как перевернуть, сделать зеркальным или откорректировать перспективу и формат на видео в iPhone
Инструменты, позволяющие перевернуть видео, а также изменить перспективу, находятся в разделе Обрезка (кадрирование). Здесь же можно поменять повернуть видео на 90 или 180 градусов (изменить ориентацию ролика с вертикальной на горизонтальную и наоборот), выровнять картинку относительно плоскостей: вертикали, горизонтали или диагонали, осуществить зеркальное отображение видео, а также изменить формат изображения.
1. Откройте видео в приложении Фото и нажмите кнопку Править в правом верхнем углу.
2. В нижней части экрана нажмите на значок Обрезка.
3.
— Для того чтобы перевернуть видео на 90 (180) градусов, используйте кнопку с изображением квадрата со стрелкой, она находится слева в верхней части экрана.
— Для того чтобы перевернуть видео на более точное значение угла, используйте ползунок Выпрямление, который находится под видео.
— Для того чтобы отобразить видео зеркально, используйте кнопку с изображением двух треугольников со стрелками, она размещена в левом верхнем углу экрана.
— Для того чтобы изменить формат видео (соотношение сторон), например, на 16:9, 9:16, квадрат или произвольный, выберите соответствующий значок в правом верхнем углу экрана.
— Для того чтобы исправить перспективу на видео, воспользуйтесь ползунками Горизонтально или Вертикально, которые размещены под видео.
♥ ПО ТЕМЕ: Замедленное видео на Айфоне: как снимать и настраивать качество, какие iPhone поддерживаются.
Как наложить музыку на видео на iPhone
Простейший способ добавить звуковое сопровождение в видеоролик — использовать приложение iMovie. Единственный нюанс, потребуется сохранить треки на устройстве, так как в данном случае Apple Music и аудиофайлы с DRM-защитой работать не будут.
1. Откройте приложение «Фото» и найдите ролик, в который нужно добавить музыку.
2. Нажмите кнопку «Править» в верхнем правом углу, а затем нажмите значок многоточия в верхней части экрана.
3. Выберите приложение iMovie (если оно не установлено, то скачать бесплатно можно по этой ссылке) и подождите, пока оно загрузится. Если iMovie не отображается, нажмите «Еще» и убедитесь, что редактор активирован.
4. Нажмите иконку с изображением ноты и выберите песню, которую хотите использовать. Треки из раздела «Саундтреки» можно использовать бесплатно.
5. Чтобы отключить звук на оригинальной дорожке видео, нажмите на кнопку с изображением динамика.
6. Нажмите «Готово», чтобы сохранить видео.
Оригинал видео будет заменен новой версией. Если вы хотите отменить изменения, откройте «Фото» → «Править» → «Вернуть».
♥ ПО ТЕМЕ: Таймлапс (Интервал) в камере iPhone и iPad: что это и как снимать такие видео?
Как добавить текст в видео на iPhone
iMovie как нельзя лучше подходит для данной задачи. С его помощью вы можете добавлять анимированный текст в видео.
1. Откройте приложение «Фото» и выберите ролик, в который хотите добавить текст.
2. Нажмите кнопку «Править» в верхнем правом углу, затем нажмите многоточие в верхней части экрана.
3. Выберите приложение iMovie (если оно не установлено, то скачать бесплатно можно по этой ссылке) и подождите, пока оно загрузится. Если iMovie не отображается, нажмите «Еще» и убедитесь, что редактор активирован.
4. Нажмите значок в виде буквы Т и в меню выберите нужный эффект.
5. Нажмите на текст, чтобы редактировать его, и добавьте любой текст. Нажмите «Готово», чтобы сохранить видео.
6. Нажмите на значок в правом верхнем углу экрана, чтобы изменить размещение титров.
Как и в предыдущих случаях, оригинальное видео заменится новой версией с текстом. Для отмены изменений откройте «Фото» → «Правка» → «Вернуть».
♥ ПО ТЕМЕ: Обратная съемка на iPhone, или как снимать видео «задом наперед».
Как склеить (объединить, совместить) несколько видео на iPhone
iMovie предоставляет возможность совместить несколько роликов в одно видео. Для подобных задач можно использовать и другие редакторы, но iMovie прост в применении, к тому же это «родной» инструмент Apple.
1. Откройте iMovie → «Проекты» → «Создать проект +».
2. На следующем экране нажмите раздел «Фильм».
3. Выберите необходимые ролики и нажмите «Создать фильм».
4. Для добавления последующих видео, нажмите «+».
6. При необходимости редактируйте видео.
6. Нажмите «Готово», чтобы сохранить проект, затем экспортируйте видео, нажав на кнопку «Поделиться» в нижней части экрана.
Смотрите также:
Основы учения Русской Православной Церкви о достоинстве, свободе и правах человека / Официальные документы / Патриархия.ru
26 июня 2008 г. 19:00
Москва, Храм Христа Спасителя, 26 июня 2008 г.
На протяжении всей истории человечества понимание того, что есть человек, существенно влияло на устроение частной и общественной жизни людей. Несмотря на глубокие различия между отдельными цивилизациями и культурами, в любой из них наличествуют некоторые представления о правах и обязанностях человека.
В современном мире значительное распространение получило убеждение, что институт прав человека сам по себе может наилучшим образом способствовать развитию человеческой личности и организации общества. При этом со ссылкой на защиту прав человека на практике нередко реализуются такие воззрения, которые в корне расходятся с христианским учением. Христиане оказываются в условиях, когда общественные и государственные структуры могут принуждать, а зачастую уже принуждают их мыслить и поступать вопреки Божиим заповедям, что препятствует достижению самой важной цели в жизни человека — избавлению от греха и обретению спасения.
В этой ситуации Церковь, основываясь на Священном Писании и Священном Предании, призвана напомнить основные положения христианского учения о человеке и оценить теорию прав человека и ее осуществление в жизни.
I. Достоинство человека как религиозно-нравственная категория.
I.1. Базовым понятием, на которое опирается теория прав человека, является понятие человеческого достоинства. Именно поэтому возникает необходимость изложить церковный взгляд на достоинство человека.
Согласно библейскому откровению, природа человека не только сотворена Богом, но и наделена Им свойствами по Его образу и подобию (см. Быт. 1, 26). Только на этом основании можно утверждать, что человеческая природа обладает неотъемлемым достоинством. Святитель Григорий Богослов, соотнося человеческое достоинство с актом Божественного творения, писал: «Так щедро всех людей наделил Бог, конечно, для того, чтобы равным раздаянием даров Своих показать и одинаковое достоинство нашей природы, и богатство благости Своей» (Слово 14, «О любви к бедным»).
Воплощение Бога Слова засвидетельствовало, что и после грехопадения достоинство не было утрачено человеческой природой, ибо в ней остался неистребимым образ Божий, а значит, и возможность восстановления человеческой жизни в полноте ее изначального совершенства. Это запечатлено и в богослужебных текстах Православной Церкви: «Образ есмь неизреченныя Твоея славы, аще и язвы ношу прегрешений… Древле убо от не сущих создавый мя, и образом Твоим Божественным почтый, преступлением же заповеди паки мя возвративый в землю, от неяже взят бых, но еже по подобию возведи, древнею добротою возобразитися» (тропари по непорочных из чина погребения). Восприятие Господом Иисусом Христом полноты человеческой природы кроме греха (см. Евр. 4, 15) показывает, что достоинство не распространяется на искажения, возникшие в этой природе в результате грехопадения.
I.2. Если к образу Божию в Православии возводится неотъемлемое, онтологическое достоинство каждой человеческой личности, ее высочайшая ценность, то подобающая достоинству жизнь соотносится с понятием подобия Божия, которое по Божественной благодати достигается через преодоление греха, стяжание нравственной чистоты и добродетелей. А поэтому человек, носящий в себе образ Божий, не должен превозноситься этим высоким достоинством, ибо это не его личная заслуга, но дар Божий. Тем более он не должен оправдывать им свои слабости или пороки, но, напротив, осознавать ответственность за направление и образ своей жизни. Очевидно, что в самом понятии достоинства неотъемлемо присутствует идея ответственности.
Таким образом, в восточной христианской традиции понятие «достоинство» имеет в первую очередь нравственный смысл, а представления о том, что достойно, а что недостойно, крепко связано с нравственными или безнравственными поступками человека и с внутренним состоянием его души. Учитывая помраченное грехом состояние человеческой природы, важно ясно различать достойное и недостойное в жизни человека.
I.3. Достойной является жизнь согласно изначальному призванию, заложенному в природе человека, сотворенного для участия в благой жизни Бога. Святитель Григорий Нисский утверждает: «Если Бог — полнота благ, а человек — Его образ, то образ в том и имеет подобие первообразу, чтобы быть исполненным всякого блага» («Об устроении человека», гл. 16). Поэтому жизнь человека состоит в «уподоблении Богу в добродетели, насколько оно возможно для человека» («Точное изложение православной веры»), как замечает преподобный Иоанн Дамаскин. В святоотеческой традиции это раскрытие образа Божия называется обожением.
Богоданное достоинство подтверждается наличием у каждого человека нравственного начала, которое опознается в голосе совести. Об этом пишет святой апостол Павел в Послании к Римлянам: «Дело закона у них написано в сердцах, о чем свидетельствует совесть их и мысли их, то обвиняющие, то оправдывающие одна другую» (Рим. 2, 15). Именно поэтому присущие человеческой природе нравственные нормы, как и нравственные нормы, содержащиеся в Божественном откровении, обнаруживают замысел Божий о человеке и его предназначении. Они являются путеводными для благой жизни, достойной богозданной природы человека. Величайший образец такой жизни явил миру Господь Иисус Христос.
I.4. Недостойной для человека является жизнь во грехе, так как она разрушает самого человека, а также наносит вред другим людям и окружающему миру. Грех переворачивает иерархию отношений в природе человека. Вместо того, чтобы дух властвовал над телом, во грехе он покоряется плоти, на что обращает внимание святитель Иоанн Златоуст: «Мы извратили порядок и зло усилилось до того, что мы заставляем душу следовать пожеланиям плоти» (Беседа 12 на Книгу Бытия). Жизнь по закону плоти противна Божиим заповедям и не соответствует нравственному началу, заложенному Богом в природу человека. В отношениях с другими людьми под влиянием греха человек действует как эгоист, заботящийся об удовлетворении своих потребностей за счет ближних. Такая жизнь опасна для личности, общества и окружающей природы, ибо нарушает гармонию бытия, оборачивается душевными и телесными страданиями, болезнями, уязвимостью перед последствиями разрушения среды обитания. Нравственно недостойная жизнь онтологически не разрушает богоданного достоинства, но помрачает его настолько, что оно становится малоразличимым. Именно поэтому требуется большое напряжение воли, чтобы увидеть, а тем более признать природное достоинство тяжкого преступника или тирана.
I.5. Для восстановления в человеке соответствия своему достоинству особое значение имеет покаяние, в основе которого лежит осознание греха и желание изменить свою жизнь. Раскаиваясь, человек признает несоответствие своих мыслей, слов или поступков богоданному достоинству и свидетельствует перед Богом и Церковью о своем недостоинстве. Покаяние не унижает человека, но дает ему мощный стимул для духовной работы над собой, для творческой перемены своей жизни, для сохранения чистоты богоданного достоинства и возрастания в нем.
Именно поэтому святоотеческая и аскетическая мысль, литургическая традиция Церкви более говорят о недостоинстве человека, обусловленном грехом, чем о его достоинстве. Так, в молитве святого Василия Великого, читаемой православными христианами перед причащением Святых Христовых Таин, говорится: «Темже и аз, аще и недостоин есмь небесе и земли, и сея привременныя жизни, всего себе повинув греху, и сластем поработив, и Твой осквернив образ; но творение и создание Твое быв, не отчаяваю своего спасения, окаянный, на Твое же безмерное благоутробие дерзая, прихожду».
Согласно православной традиции, сохранение человеком богоданного достоинства и возрастание в нем обусловлено жизнью в соответствии с нравственными нормами, ибо эти нормы выражают первозданную, а значит истинную природу человека, не омраченную грехом. Поэтому между достоинством человека и нравственностью существует прямая связь. Более того, признание достоинства личности означает утверждение ее нравственной ответственности.
II. Свобода выбора и свобода от зла.
II.1. В зависимости от самоопределения свободной личности образ Божий в человеке может помрачаться или проявляться с большей силой. При этом природное достоинство становится все более явным в жизни отдельной личности или изглаживается в ней грехом. Результат напрямую зависит от самоопределения личности.
Свобода есть одно из проявлений образа Божия в человеческой природе. По словам святого Григория Нисского, «человек стал боговидным и блаженным, будучи почтен свободой (αὐτεξουσίῳ)» («Слово об усопших»). На этом основании в своей пастырской и духовнической практике Церковь бережно относится к внутреннему миру человека и его свободе выбора. Подчинение воли человека с помощью манипуляций или насилия некоему внешнему авторитету рассматривается как нарушение порядка, установленного Богом.
В то же время свобода выбора не есть абсолютная и конечная ценность. Она поставлена Богом на службу человеческому благу. Осуществляя ее, человек не должен причинять зла самому себе и окружающим. Однако, в силу власти греха, свойственного падшей человеческой природе, никакое человеческое усилие недостаточно для достижения подлинного блага. На своем примере святой апостол Павел свидетельствует о том, что свойственно каждому человеку: «Не то делаю, что хочу, а что ненавижу, то делаю… Уже не я делаю то, но живущий во мне грех» (Рим. 7, 15-16). Следовательно, человеку не обойтись без помощи Бога и тесного соработничества с Ним, так как только Он является источником всякого блага.
Отвергнув Бога и опираясь только на себя, первые люди попали под власть разрушительных сил зла и смерти и передали эту зависимость своим потомкам. Злоупотребив свободой выбора, человек утратил другую свободу (ἐλευθερία) — свободу жизни в добре, которую он имел в первозданном состоянии. Эту свободу человеку возвращает Господь Иисус Христос: «Итак, если Сын освободит вас, то истинно свободны (ἐλεύθεροι) будете» (Ин. 8, 36). Обретение свободы от греха невозможно без таинственного соединения человека с преображенной природой Христа, которое происходит в Таинстве Крещения (Рим. 6, 3-6; Кол. 3, 10) и укрепляется через жизнь в Церкви — Теле Христовом (Кол. 1, 24).
Священное Писание говорит и о необходимости собственных усилий человека для освобождения от греха: «Итак стойте в свободе, которую даровал нам Христос, и не подвергайтесь опять игу рабства» (Гал. 5, 1). О том же свидетельствует практический опыт великого сонма святых мужей и жен, подвизавшихся духовным подвигом и подтвердивших возможность преображения жизни каждого человека. Однако плоды духовных усилий человека в полноте проявятся только во всеобщем воскресении, когда «уничиженное тело наше» сообразуется «славному телу Его» (Флп. 3, 21).
II.2. Господь Иисус Христос говорит: «Познаете истину, и истина сделает вас свободными… всякий, делающий грех, есть раб греха» (Ин. 8, 32, 34). Это значит, что подлинно свободен тот, кто идет путем праведной жизни и ищет общения с Богом, источником абсолютной истины. Напротив, злоупотребление свободой, выбор ложного, безнравственного образа жизни в конце концов разрушает саму свободу выбора, так как ведет волю к порабощению грехом. Только Бог, являясь источником свободы, может поддерживать ее в человеке. Те, кто не желают расставаться с грехом, отдают свою свободу дьяволу — противнику Бога, отцу зла и несвободы. Признавая ценность свободы выбора, Церковь утверждает, что таковая неизбежно исчезает, когда выбор делается в пользу зла. Зло и свобода несовместимы.
В человеческой истории выбор людей и обществ в пользу зла приводил к потере свободы и огромным человеческим жертвам. И сегодня человечество может стать на тот же путь, если такие безусловно порочные явления, как аборт, самоубийство, разврат, извращения, разрушение семьи, культ грубости и насилия, перестанут получать должную нравственную оценку и будут оправдываться с опорой на искаженное понимание свободы человека.
Слабость института прав человека — в том, что он, защищая свободу выбора (αὐτεξουσίον), все менее и менее учитывает нравственное измерение жизни и свободу от греха (ἐλευθερία). Общественное устройство должно ориентироваться на обе свободы, гармонизируя их реализацию в публичной сфере. Нельзя защищать одну свободу, забывая о другой. Свободное стояние в добре и истине невозможно без свободы выбора. Равно и свободный выбор теряет свою ценность и смысл, если обращается ко злу.
III. Права человека в христианском миропонимании и в жизни общества.
III.1. Каждый человек от Бога наделен достоинством и свободой. Однако употребление свободы во зло неизбежно влечет за собою умаление собственного достоинства человека и унижение достоинства других людей. Общество должно создавать механизмы, восстанавливающие гармонию человеческого достоинства и свободы. В общественной жизни концепция прав человека и нравственность могут и должны служить данной цели. При этом они связаны хотя бы уже тем обстоятельством, что нравственность, то есть представления о грехе и добродетели, всегда предшествует закону, который и возник из этих представлений. Вот почему эрозия нравственности всегда в конце концов ведет к разрушению законности.
Представления о правах человека прошли долгую историческую эволюцию и уже поэтому не могут быть абсолютизированы в их нынешнем понимании. Необходимо ясно определить христианские ценности, с которыми должны быть гармонизированы права человека.
III.2. Права человека не могут быть выше ценностей духовного мира. Христианин ставит свою веру в Бога и свое общение с Ним выше собственной земной жизни. Поэтому недопустимым и опасным является истолкование прав человека как высшего и универсального основания общественной жизни, которому должны подчиняться религиозные взгляды и практика. Никакими ссылками на свободу слова и творчества нельзя оправдать надругательство в публичной сфере над предметами, символами или понятиями, которые почитаются верующими людьми.
Не являясь Божественным установлением, права человека не должны вступать в конфликт с Откровением Божиим. Для большей части христианского мира наряду с идеей личной свободы не менее важна категория вероучительной и нравственной традиции, с которой человек должен согласовывать свою свободу. Для многих людей, живущих в разных странах мира, не столько секуляризованные стандарты прав человека, сколько вероучение и традиции обладают высшим авторитетом в общественной жизни и межличностных отношениях.
Никакие человеческие установления, в том числе формы и механизмы общественно-политического устройства, не могут сами по себе сделать жизнь людей более нравственной и совершенной, искоренить зло и страдания. Важно помнить, что государственные и общественные силы имеют реальную способность и призвание пресекать зло в его социальных проявлениях, но они не могут одержать победу над его причиной — греховностью. Сущностная борьба со злом ведется в глубине человеческого духа и может иметь успех лишь на путях религиозной жизни личности: «Наша брань не против крови и плоти, но против начальств, против властей, против мироправителей тьмы века сего, против духов злобы поднебесных» (Еф. 6, 12).
В Православии неизменно присутствует убежденность в том, что общество, устрояя земную жизнь, должно учитывать не только человеческие интересы и желания, но и Божию правду, данный Творцом вечный нравственный закон, действующий в мире вне зависимости от того, согласна ли с ним воля отдельных людей или человеческих сообществ. Этот закон, запечатленный в Священном Писании, для православного христианина выше любых иных установлений, ибо по нему Бог будет судить человека и народы перед Своим Престолом (см. Откр. 20, 12).
III.3. Разработку и применение концепции прав человека необходимо согласовывать с нормами морали, с нравственным началом, заложенным Богом в природу человека и опознаваемым в голосе совести.
Права человека не могут быть основанием для принуждения христиан к нарушению заповедей Божиих. Православная Церковь считает недопустимыми попытки подчинить взгляд верующих на человека, семью, общинную жизнь и церковную практику безрелигиозному пониманию прав человека. На это христиане должны вслед за апостолами Петром и Иоанном заявить: «Справедливо ли пред Богом слушать вас более, нежели Бога?» (Деян. 4, 19).
Недопустимо вводить в область прав человека нормы, размывающие или отменяющие как евангельскую, так и естественную мораль. Церковь усматривает огромную опасность в законодательной и общественной поддержке различных пороков — например, половой распущенности и извращений, культа наживы и насилия. Равно недопустимо возведение в норму безнравственных и антигуманных действий по отношению к человеку, таких как аборт, эвтаназия, использование человеческих эмбрионов в медицине, эксперименты, меняющие природу человека, и тому подобного.
К сожалению, в обществе появляются законодательные нормы и политические практики, которые не только разрешают подобные действия, но и создают предпосылки для их навязывания всему обществу через средства массовой информации, системы образования и здравоохранения, рекламу, сферу торговли и услуг. Более того, верующие люди, считающие эти явления греховными, принуждаются признавать допустимость греха или подвергаются дискриминации и преследованиям.
По законам многих стран наказуемы действия, причиняющие вред другому человеку. Однако опыт жизни показывает, что и вред, наносимый человеком самому себе, распространяется на окружающих, на тех, кто связан с ним узами родства, дружбы, соседства, совместной деятельности, гражданства. Человек несет ответственность за последствия греха, поскольку его выбор в пользу зла пагубно влияет на ближних и на все Божие творение.
Согласно своему достоинству, человек призван к благим делам. Он обязан проявлять заботу об окружающем мире и людях. Стремлением его жизни должно быть совершение добра и научение добру, а не злу: «Итак, кто нарушит одну из заповедей сих малейших и научит так людей, тот малейшим наречется в Царстве Небесном; а кто сотворит и научит, тот великим наречется в Царстве Небесном» (Мф. 5, 19).
III.4. Права человека не должны противоречить любви к Отечеству и к ближним. Творец вложил в человеческую природу необходимость общения и единения людей, о чем Он сказал: «Не хорошо быть человеку одному» (Быт. 2, 18). Любовь к своей семье и другим близким людям не может не распространяться на народ и страну, в которой человек живет. Не случайно православная традиция возводит патриотизм к словам Самого Христа Спасителя: «Нет больше той любви, как если кто положит душу свою за друзей своих» (Ин. 15, 13).
Признание прав индивидуума должно уравновешиваться утверждением ответственности людей друг перед другом. Крайности индивидуализма и коллективизма не способны служить гармоничному устроению жизни общества. Они приводят к деградации личности, нравственному и правовому нигилизму, росту преступности, утрате гражданской активности, взаимному отчуждению людей.
Духовный же опыт Церкви свидетельствует, что напряженность между индивидуальными и общественными интересами может быть преодолена тогда, когда права и свободы человека согласуются с нравственными ценностями, а главное — когда жизнь человека и общества оживотворяется любовью. Именно любовь снимает все противоречия между личностью и окружающими ее людьми, делая человека способным полностью реализовать свою свободу и одновременно заботиться о ближних и об Отечестве.
Действия, направленные на соблюдение прав человека, на совершенствование общественных и экономических отношений и институций, не увенчаются подлинным успехом, если будут игнорироваться духовные и культурные традиции стран и народов.
Под предлогом защиты прав человека одним цивилизациям не следует навязывать свой уклад жизни другим. Правозащитная деятельность не должна служить политическим интересам отдельных стран. Борьба за права человека становится плодотворной тогда, когда она служит духовному и материальному благу личности и общества.
III.5. Реализация прав человека не должна вести к деградации окружающей среды и истощению природных ресурсов. Отказ от богооткровенных ориентиров жизни человека и общества приводит не только к разладу в отношениях между людьми, но и к катастрофическому столкновению человека с природой, которая отдана Творцом во владение человеку (Быт. 1, 28). Неограниченное стремление к удовлетворению материальных потребностей, особенно потребностей избыточных и искусственных, греховно по своей сути, ибо ведет к оскудению и души человека, и окружающей природы. Нельзя забывать, что природные богатства земли суть не только человеческое достояние, но прежде всего — творение Бога: «Господня земля и что наполняет ее, вселенная и все живущие в ней» (Пс. 23, 1). Признание прав человека не означает, что в угоду своим эгоистическим интересам он может расточать природные ресурсы. Достоинство человека неотделимо от его призвания заботиться о Божием мире (см. Быт. 2, 15), соблюдать умеренность в удовлетворении своих потребностей, бережно сохранять богатство, разнообразие и красоту природы. Эти истины должны со всей серьезностью учитываться обществом и государством при определении главных целей социально-экономического и материально-технического развития. Нужно помнить о том, что не только нынешние, но и будущие поколения имеют право пользоваться теми природными благами, которые даны нам Творцом.
С точки зрения Православной Церкви, политико-правовой институт прав человека может служить благим целям защиты человеческого достоинства и содействовать духовно-нравственному развитию личности. Для этого реализация прав человека не должна вступать в противоречие с богоустановленными нравственными нормами и основанной на них традиционной моралью. Индивидуальные права человека не могут противопоставляться ценностям и интересам Отечества, общины, семьи. Осуществление прав человека не должно быть оправданием для посягательства на религиозные святыни, культурные ценности, самобытность народа. Права человека не могут служить поводом для нанесения непоправимого урона природному достоянию.
IV. Достоинство и свобода в системе прав человека.
IV.1. Существуют разные традиции толкования и национальные особенности реализации комплекса прав и свобод. Современная система прав человека носит разветвленный характер и имеет тенденцию к еще большей детализации. В мире нет общепринятой классификации прав и свобод. Различные правовые школы объединяют их в группы по разным критериям. Церковь в силу своего основного призвания предлагает рассматривать права и свободы с точки зрения их возможной роли в создании благоприятных внешних условий для совершенствования личности на пути спасения.
IV.2. Право на жизнь. Жизнь есть дар Божий человеку. Господь Иисус Христос благовествует: «Я пришел для того, чтобы имели жизнь и имели с избытком» (Ин. 10, 10). Заповедь «Не убий» в числе иных была дана Богом пророку Моисею. Православие не приемлет и осуждает терроризм, вооруженную агрессию, криминальное насилие, равно как и все другие формы преступного отнятия человеческой жизни.
Вместе с тем жизнь не ограничивается земными рамками, в которых воспринимает человека секулярное мировоззрение и связанная с ним юридическая система. Христианство свидетельствует, что земная жизнь, ценная сама по себе, обретает полноту и абсолютный смысл в перспективе жизни вечной. Поэтому на первом месте должно стоять не само желание во что бы то ни стало сохранить земную жизнь, а стремление устроить ее так, чтобы человек мог в соработничестве с Богом созидать свою душу для вечности.
Слово Божие учит, что отдание своей земной жизни ради Христа и Евангелия (см. Мк. 8, 35) и ради других людей не вредит спасению человека, но, наоборот, приводит его в Царство Небесное (см. Ин. 15, 13). Церковь почитает подвиг мучеников, даже до смерти послуживших Господу, и исповедников, не отрекшихся от него перед лицом гонений и угроз. Православные христиане также чтят героизм тех, кто отдал жизнь на поле брани за Отечество и ближних своих.
В то же время Церковь осуждает самоубийство, поскольку совершающий его не приносит себя в жертву, а отвергает жизнь как дар Божий. В связи с этим неприемлема легализация так называемой эвтаназии — содействия уходу из жизни людей, которое представляет собой сочетание убийства и самоубийства.
Право на жизнь должно подразумевать защиту человеческой жизни с момента зачатия. Всякое посягательство на жизнь формирующейся человеческой личности является нарушением этого права. Современные международные и национальные юридические акты закрепляют и охраняют жизнь и права ребенка, взрослого и пожилого человека. Эта же логика защиты человеческой жизни должна распространяться на ее отрезок от момента зачатия до появления на свет. Библейское представление о богоданной ценности человеческой жизни с момента ее зачатия выражено, в частности, в словах святого царя Давида: «Ибо Ты устроил внутренности мои и соткал меня во чреве матери моей… Не сокрыты были от Тебя кости мои, когда я созидаем был в тайне, образуем был во глубине утробы. Зародыш мой видели очи Твои; в Твоей книге записаны все дни, для меня назначенные, когда ни одного из них еще не было» (Пс. 138, 13,15-16).
Признавая, что смертная казнь была приемлема в ветхозаветные времена, а указаний на необходимость ее отмены «нет ни в Священном Писании Нового Завета, ни в Предании и историческом наследии Православной Церкви», нельзя не вспомнить о том, что «Церковь часто принимала на себя долг печалования об осужденных на казнь, прося для них милости и смягчения наказания» (Основы социальной концепции Русской Православной Церкви, IX.3). Защищая человеческую жизнь, Церковь, вне зависимости от отношения общества к смертной казни, призвана исполнять этот долг печалования.
IV.3. Свобода совести. Дар свободы выбора опознается человеком прежде всего в возможности выбирать мировоззренческие ориентиры своей жизни. Как пишет святитель Ириней Лионский, «Бог сотворил его (человека) свободным, имеющим свою власть <…> добровольно исполнять волю Божию, а не по принуждению от Бога» («Против ересей», гл. XXXVI, 1,4). Принцип свободы совести находится в гармонии с волей Божией, если защищает человека от произвола по отношению к его внутреннему миру, от навязывания ему силой тех или иных убеждений. Недаром в Основах социальной концепции Русской Православной Церкви признается необходимость «сохранить для человека некую автономную сферу, где его совесть остается «самовластным» хозяином, ибо от свободного волеизъявления в конечном счете зависят спасение или гибель, путь ко Христу или путь от Христа» (ОСК, IV, 6). В условиях светского государства провозглашенная и утвержденная законом свобода совести позволяет Церкви сохранить свою самобытность и независимость от людей иных убеждений, дает юридическое основание как для неприкосновенности ее внутренней жизни, так и для публичного свидетельства об Истине. Вместе с тем «утверждение юридического принципа свободы совести свидетельствует об утрате обществом религиозных целей и ценностей» (ОСК, III, 6).
Подчас свобода совести трактуется как требование религиозной нейтральности или индифферентности государства и общества. Некоторые идеологические интерпретации религиозной свободы настаивают на признании относительными или «равно истинными» всех вероисповеданий. Это неприемлемо для Церкви, которая, уважая свободу выбора, призвана свидетельствовать о хранимой ею Истине и обличать заблуждения (см. 1 Тим. 3, 15).
Общество имеет право свободно определять содержание и объем взаимодействия государства с разными религиозными общинами в зависимости от их численности, традиционности для страны или региона, вклада в историю и культуру, от гражданской позиции. При этом должно сохраняться равенство граждан перед законом вне зависимости от их отношения к религии. Принцип свободы совести не является препятствием для партнерских отношений Церкви и государства в социальной, благотворительной, образовательной и другой общественно значимой деятельности.
Нельзя со ссылкой на свободу совести, извращая саму суть этого принципа, устанавливать всецелый контроль за жизнью и убеждениями человека, разрушать личную, семейную и общественную нравственность, оскорблять религиозные чувства, посягать на святыни, наносить ущерб духовно-культурной самобытности народа.
IV.4. Свобода слова. Свобода выражения мыслей и чувств, предполагающая возможность распространения информации, является естественным продолжением свободы мировоззренческого выбора. Слово служит основным средством общения людей с Богом и между собой. Содержание общения серьезно влияет на благополучие человека и межличностные отношения в обществе. Человек несет особую ответственность за свои слова. «От слов своих оправдаешься, и от слов своих осудишься», — говорится в Священном Писании (Мф. 12, 37). Публичные выступления и заявления не должны содействовать распространению греха, порождать распри и нестроения в обществе. Слово должно созидать и поддерживать добро. Особенно опасно оскорблять религиозные и национальные чувства, искажать информацию о жизни тех или иных религиозных общин, народов, социальных групп, личностей. Ответственность за слово многократно возрастает в современном мире, переживающем бурное развитие технологий хранения и распространения информации.
IV.5. Свобода творчества. Творческие способности суть проявление образа Божия в человеке. Церковь благословляет творчество, открывающее новые горизонты для духовного возрастания человека и для познания сотворенного мира. Призванное способствовать раскрытию потенциала личности, творчество не должно оправдывать нигилистического отношения к культуре, религии и нравственности. Право на самовыражение отдельной личности или групп людей не должно осуществляться в формах, оскорбительных для убеждений и образа жизни других членов общества. При этом должен соблюдаться один из основных принципов общежития — взаимное уважение различных мировоззренческих групп.
Надругательство над святынями не может быть оправдано ссылками на права художника, писателя, журналиста. Современное законодательство обычно защищает не только жизнь и имущество людей, но и символические ценности, такие как память умерших, места захоронения, памятники истории и культуры, государственные символы. Такая защита должна распространяться на веру и святыни, которые дороги для религиозных людей.
IV.6. Право на образование. Уподобление Богу в добродетели является целью земной жизни человека. Образование — это не только средство для приобретения знаний или для введения человека в жизнь общества, но и воспитание личности в соответствии с замыслом Творца. Право на образование предполагает приобретение знаний с учетом культурных традиций общества и мировоззренческой позиции семьи и личности. В основе большинства культур мира лежит религия, поэтому всестороннее образование и воспитание человека должно включать в себя преподавание знаний о религии, создавшей ту культуру, в которой этот человек живет. При этом должна уважаться свобода совести.
IV.7. Гражданские и политические права. В Священном Писании верующие наставляются на исполнение семейных и общественно значимых обязанностей как на послушание Христу (см. Лк. 3, 10-14; Еф. 5, 23-33; Тит. 3, 1). Святой апостол Павел не раз пользовался правами римского гражданина, чтобы беспрепятственно проповедовать Слово Божие. Гражданские и политические права предоставляют человеку широкие возможности для деятельного служения ближнему. Используя этот инструмент, гражданин может оказывать влияние на жизнь социума и участвовать в управлении делами государства. От того, как человек распоряжается своим правом избирать и быть избранным, свободой ассоциаций и союзов, свободой слова и убеждений, зависит благополучие общества.
Пользование политическими и гражданскими правами не должно приводить к разделениям и вражде. Православная традиция соборности предполагает сохранение единства общества на основе непреходящих нравственных ценностей. Церковь призывает людей сдерживать свои эгоистические устремления ради общего блага.
В истории народов, окормляемых Русской Православной Церковью, сложилось плодотворное представление о необходимости соработничества власти и общества. Политические права могут полноценно служить такому принципу государственно-общественных отношений. Для этого необходимо реальное представительство интересов граждан на различных уровнях власти и обеспечение возможностей для гражданского действия.
Частная жизнь, мировоззрение и воля людей не должны быть предметом тотального контроля. Для общества опасны манипуляции выбором людей и их сознанием со стороны властных структур, политических сил, экономических и информационных элит. Недопустимы также сбор, концентрация и использование информации о любых сторонах жизни людей без их согласия. В случаях, когда того требуют защита Отечества, сохранение нравственности, охрана здоровья, прав и законных интересов граждан, а также предотвращение либо раскрытие преступлений и осуществление правосудия, сбор сведений о человеке может совершаться без его согласия. Однако и в этих случаях получение и использование информации должно осуществляться сообразно заявленным целям и с соблюдением законности. Методы сбора и обработки информации о людях не должны принижать человеческое достоинство, ограничивать свободу и превращать человека из субъекта общественных отношений в объект машинного управления. Еще более опасным для свободы человека станет внедрение технических средств, постоянно сопровождающих человека или неотделимых от его тела, если их можно будет использовать для контроля над личностью и управления ею.
IV.8. Социально-экономические права. Земная жизнь невозможна без удовлетворения материальных потребностей человека. В книге Деяний святых апостолов повествуется о первохристианской общине, в которой материальная забота о ее членах была поставлена на особую высоту (см. Деян. 4, 32-37; 6, 1-6). Правильное пользование материальными благами небезразлично для дела спасения. Поэтому необходимо придавать ясное нравственное измерение таким правам и свободам, как право собственности, право на труд, право на защиту от произвола работодателя, свобода предпринимательства, право на достойный уровень жизни.
Реализация экономических прав не должна приводить к формированию такого общества, в котором пользование материальными благами превращается в доминирующую или даже единственную цель существования социума. Одно из назначений экономических и социальных прав заключается в том, чтобы предотвратить конфронтационное расслоение в обществе. Такое расслоение противно заповеди о любви к ближнему. Оно создает условия для нравственной деградации общества и личности, порождает отчуждение людей друг от друга, нарушает принцип справедливости.
Важной ответственностью общества является забота о людях, неспособных обеспечить свои материальные потребности. Доступ к образованию и жизненно необходимой медицинской помощи не должен зависеть от социального и экономического положения человека.
IV.9. Коллективные права. Права отдельной личности не должны быть разрушительными для уникального уклада жизни и традиций семьи, а также различных религиозных, национальных и социальных сообществ. В человеческую природу Богом заложено стремление индивида к общинному существованию (см. Быт. 2, 18). На пути к исполнению воли Божией о единстве человеческого рода важную роль играют различные виды общинной жизни, осуществляемой в национальных, государственных и социальных объединениях. Полноту же осуществления заповедей Божиих о любви к Богу и ближнему (см. Мф. 22, 37-39) являет собою Церковь — богочеловеческий организм.
Началом общинной жизни является семья. Недаром святой апостол Павел говорит о причастности семьи Таинству Церкви (см. Еф. 5, 23-33). В семье человек обретает опыт любви к Богу и ближнему. Через семью передаются религиозные традиции, социальный уклад и национальная культура общества. Современное право должно рассматривать семью как законный союз мужчины и женщины, в котором создаются естественные условия для нормального воспитания детей. Закон также призван уважать семью как целостный организм и защищать его от разрушения, провоцируемого падением нравственности. Охраняя права ребенка, юридическая система не должна отрицать особую роль родителей в его воспитании, неотделимом от мировоззренческого и религиозного опыта.
Необходимо уважать и другие коллективные права, такие как право на мир, право на окружающую среду, право на сохранение культурного наследия и внутренних норм, регулирующих жизнь различных общин.
Единство и взаимосвязанность гражданских и политических, экономических и социальных, индивидуальных и коллективных прав человека способно содействовать гармоничному устроению жизни общества как на национальном, так и на международном уровне. Общественная ценность и эффективность всей системы прав человека зависят от того, насколько она создает условия для возрастания личности в богоданном достоинстве и сопрягается с ответственностью человека за свои поступки перед Богом и ближними.
V. Принципы и направления правозащитной деятельности Русской Православной Церкви.
V.1. С древних времен и до сего дня Православная Церковь печалуется перед властью за людей несправедливо осужденных, униженных, обездоленных, подвергаемых эксплуатации. Милосердное ходатайство Церкви распространяется и на тех, кто несет справедливую кару за преступления. Церковь также многократно призывала остановить насилие и смягчить нравы, когда разгорались конфликты, в ходе которых попирались права человека на жизнь, здоровье, свободу и достояние. Наконец, в годы богоборческих гонений православные иерархи, священнослужители и миряне обращались к власти и обществу, защищая свободу исповедания веры, отстаивая право на широкое участие религиозных общин в жизни народа.
V.2. Точно так же и сегодня мы призваны ревностно — не только на словах, но и на деле — заботиться о сохранении прав и достоинства человека. При этом мы сознаем, что в современном мире права человека подчас нарушаются, а его достоинство попирается не только государственной властью, но и транснациональными структурами, субъектами экономики, псевдорелигиозными группами, террористическими и иными преступными сообществами. Все чаще достоинство и права человека приходится ограждать от разрушительной информационной агрессии.
Для наших правозащитных трудов ныне следует особо выделить следующие области:
— отстаивание права людей на свободное исповедание веры, на совершение молитвы и богослужения, на сохранение духовно-культурных традиций, на следование религиозным принципам как в частной жизни, так и в сфере общественного действия;
— противостояние преступлениям на почве национальной и религиозной вражды;
— охрана личности от произвола лиц, облеченных властью, и работодателей, а также от насилия и унижения в семье и коллективе;
— защита жизни, свободного выбора и достояния людей в ходе межнациональных, политических, экономических и социальных конфликтов;
— пастырское попечение о воинах, о сохранении их прав и достоинства в условиях боевых действий и несения службы в мирное время;
— забота об уважении достоинства и прав людей, находящихся в социальных учреждениях и местах заключения, с сугубым вниманием к положению инвалидов, сирот, престарелых и других беспомощных людей;
— защита прав наций и этнических групп на их религию, язык и культуру;
— попечение о тех, чьи права, свобода и здоровье страдают из-за действий деструктивных сект;
— поддержка семьи в ее традиционном понимании, отцовства, материнства и детства;
— противодействие вовлечению людей в коррупцию и другие виды преступности, а также в проституцию, наркоманию, игроманию;
— забота о справедливом экономическом и социальном устройстве общества;
— недопущение тотального контроля над человеческой личностью, над ее мировоззренческим выбором и частной жизнью через использование современных технологий и политических манипуляций;
— воспитание уважения к законности, распространение положительного опыта реализации и защиты прав человека;
— экспертиза правовых актов, законодательных инициатив и действий органов власти с целью предотвращения попрания прав и достоинства человека, ухудшения нравственной ситуации в обществе;
— участие в общественном контроле за исполнением законодательства, в частности, регулирующего церковно-государственные отношения, а также за исполнением справедливых судебных решений.
V.3. Правозащитная деятельность чад Русской Православной Церкви может вестись как на общецерковном уровне, с благословения Священноначалия, так и на уровне созданных мирянами общественных объединений, многие из которых уже сейчас успешно работают в правозащитной сфере. В своей деятельности, направленной на защиту прав и достоинства человека, Церковь стремится взаимодействовать с государством и общественными силами. Выбирая партнеров в обществе, Церковь памятует слова Христа Спасителя, сказанные Им апостолам: «Кто не против вас, тот за вас» (Мк. 9, 40).
V.4. Основываясь на церковном учении о достоинстве, свободе и правах человека, христиане призваны осуществлять нравственно ориентированное социальное действие. Оно может проявляться в самых разных формах — например, в свидетельстве перед лицом власти, в интеллектуальных разработках, в проведении кампаний в защиту тех или иных категорий людей и их прав. Не стремясь к революционному переустройству мира и признавая права других общественных групп на участие в общественных преобразованиях на основании их мировоззренческого выбора, православные христиане оставляют и за собой право на участие в таком устроении общественной жизни, которое бы не противоречило их вере и нравственным принципам. Эти же принципы Русская Православная Церковь готова отстаивать в диалоге с мировым сообществом и в сотрудничестве с верующими других традиционных конфессий и религий.
________________
Настоящий документ принимается Архиерейским Собором Русской Православной Церкви в развитие основ ее социальной концепции. Каноническим структурам, священнослужителям и мирянам нашей Церкви надлежит руководствоваться данным документом в своих общественно значимых выступлениях и действиях; он подлежит изучению в духовных школах Московского Патриархата. Документ предлагается братскому вниманию Поместных Православных Церквей с надеждой на то, что он послужит возрастанию в единомыслии и поможет координации практических действий. К изучению и обсуждению документа также приглашаются иные христианские церкви и объединения, другие религиозные общины, государственные органы и общественные круги разных стран, международные организации.
Пресс-служба Архиерейского Собора Русской Православной Церкви 2008 г.
Генератор обратного текста — обратный переворот текста и формулировка
Генератор обратного текста от DupliChecker
Наш генератор обратного текста — это умная утилита, разработанная для того, чтобы помочь людям полностью перевернуть любой текст, не прикладывая усилий. Функциональные возможности этого реверсора текста не ограничиваются только переворачиванием текста, он также позволяет вам переворачивать текст вверх ногами и переворачивать текст или его формулировку. Очевидно, что создание обратных букв или письма возможно вручную.Но человек не может выполнить эту работу профессионально, так как это не обычный способ письма. Следовательно, генератор обратного текста является очень востребованным инструментом для решения этого запроса о создании перевернутого и перевернутого текста в конкретном случае.
Как использовать наш генератор обратного текста?
Генератор обратного текста не требует жестких правил, которым должны следовать его пользователи. Этот генератор имеет простой в использовании интерфейс, который позволяет людям генерировать обратный текст без каких-либо препятствий.Вы можете сгенерировать обратный текст с помощью этого онлайн-генератора обратного текста, следуя простым инструкциям, приведенным ниже.
- Во-первых, загрузите текст, скопировав его в поле на инструменте.
- Во-вторых, выберите функцию, которую вы хотите применить к введенному тексту. (Примечание: функции включают в себя обратную формулировку или текст, перевернуть буквы каждого слова, перевернуть текст или формулировку и перевернуть текст вверх ногами.)
- После выбора того, что вы хотите сделать с текстом, нажмите кнопку «Обратить текст».
- Инструмент сгенерирует и отобразит перевернутый текст на вашем экране одним щелчком мыши.
Что такое зеркальное отображение текста?
Зеркальное отображение текста — это процесс превращения обычного письма в полную перестановку слов. Зеркальное отображение текста позволяет человеку видеть фактический текст в зеркале. Примером зеркального отображения текста может быть слово СКОРОЙ ПОМОЩИ, написанное на машинах скорой помощи как ECNALUBMA. Он используется для уведомления водителей, движущихся впереди машины скорой помощи, путем чтения обычного текста, отраженного в задних или боковых зеркалах автомобиля.Вы можете создать рукописный зеркальный текст, но это может привести к неточным результатам. Таким образом, вы можете сэкономить и получить точный перевернутый текст с помощью нашего генератора обратного текста.
Зачем использовать наш обратный текстовый редактор?
Существует ряд платформ, предоставляющих инструменты для создания обратного текста, но их, возможно, не стоит использовать. Однако наш генератор обратного текста обладает первоклассными функциями, которые упрощают этот процесс для всех. Основные функции этого генератора обратного текста описаны ниже.
Быстро перевернуть текст:
Генератор обратного текста работает одним щелчком мыши и обеспечивает результаты в считанные секунды. Вам больше не нужно тратить время на переворачивание или перестановку текста и слов.
Бесплатно:
Нет необходимости платить ни копейки за создание обратного текста. Этот инструмент реверса слов позволяет переворачивать текст вверх ногами столько раз, сколько вы хотите, без каких-либо затрат.
Совместимость с любой платформой:
Вам не нужно приобретать специальное устройство для использования этого генератора обратного текста.Этот инструмент совместим с любой платформой, включая iOS, Android, Mac, Linux и Windows.
Преобразование без ошибок:
Этот инструмент генерирует обратный текст без каких-либо ошибок. Вы можете получить безошибочный перевернутый или перевернутый текст с помощью этой онлайн-утилиты, не платя за нее.Регистрация не требуется:
Нет необходимости проходить через процесс регистрации, чтобы получить доступ к этому генератору обратного текста. Мы не просим пользователей регистрироваться на нашем веб-сайте для использования нашего сервиса.
Использование перевернутого текста
Перевернутый текст может использоваться по ряду причин. Наиболее часто используются следующие способы переворачивания или переворачивания текста:
Платформы социальных сетей:
Перевернутый или перевернутый текст используется пользователями социальных сетей для украшения своих профилей. Он также широко используется людьми для создания забавных постов, которыми можно делиться в группах, на страницах и на временных шкалах.
Artistic Profession Way:
Зеркальное отображение текста жизненно важно для людей художественной профессии, например, для графического дизайна.Здесь люди могут использовать этот инструмент для создания зеркального отображения текста, которое может смешивать дизайн и привлекать зрителей.
Развлечения с друзьями:
Вы можете использовать перевернутый или перевернутый текст, чтобы повеселиться с друзьями. Этот тип текста встречается нечасто; поэтому вы можете отправить его друзьям и позволить им угадывать, пока один из них не раскроет его.
Кодировка данных безопасности:
Обратный текст можно использовать для создания непонятных паролей ваших личных учетных записей на нескольких веб-сайтах.Вы можете комбинировать обратный текст с обычным текстом, чтобы создать уникальный и надежный пароль.
Fun Gaming:
Все мы в какой-то момент устаем от старых скучных игр. Вы можете начать веселую игру с генератором обратного текста, так как вы можете получить перевернутый текст и выяснить, кто его найдет первым.
Храните ваши данные в безопасности
Наш генератор обратного текста обеспечивает высочайшую безопасность для всех своих пользователей. При использовании нашего генератора обратного текста ваши данные остаются в надежных руках.В основном пользователи не хотят использовать онлайн-инструменты из-за страха потерять конфиденциальность личных файлов. Наш веб-сайт обеспечивает безопасность ваших документов, так как он никогда не сохраняет и не передает загруженный текст. Какой бы текст вы ни загрузили в наш инструмент, он будет удален из баз данных, как только процесс реверсирования текста будет завершен.
простых способов печати обратного текста • Портфолио для повышения производительности
Иногда вас сбивают с толку мелочи, например, необходимость напечатать текст в обратном порядке.Некоторые называют это зеркальным текстом. Я не пытаюсь подражать Леонардо да Винчи и его зеркальным шрифтам. Вместо этого я пытался помочь кому-то передать футболку с цитатой. В этом руководстве я покажу, как отразить текст с помощью Microsoft Word, сторонних сервисов и вашего принтера.
Если вы когда-либо пытались использовать одну из этих теплопроводных бумаг, чтобы сделать футболку или напечатать «секретное» сообщение для ребенка, которое можно прочитать в зеркале, вы знаете эту проблему. Я уверен, что есть другие способы использования обратного текста, которые мне не интересны.Однако сценарий заставил меня задуматься о разных способах решения этой проблемы.
Как отразить текст в Word
По умолчанию в Microsoft Word нет средств для переворота текста. Однако вы можете вращать объекты с помощью WordArt. В этом примере я использую Word в Microsoft 365.
- В меню Вставить и в разделе Текст выберите WordArt .
- В раскрывающемся меню выберите цветовую комбинацию.
- Введите или вставьте текст в текстовое поле.
- Наведите курсор на текстовое поле и щелкните Формат фигуры .
- В разделе Стили формы щелкните Эффекты формы и 3-Поворот .
- В боковом меню выберите Параметры вращения 3-D… . Справа откроется диалоговое окно Format Shape .
- В диалоговом окне Формат фигуры щелкните Поворот 3D-объекта .
- В разделе Rotation введите 180 в качестве значения X: .
- Нажмите кнопку X в правом верхнем углу, чтобы закрыть диалоговое окно.
✪ В качестве предложения убедитесь, что вы вычитали текст, прежде чем он станет обратным.
Отражение изображений в Microsoft Word
Когда дело доходит до переворота изображений, процесс немного другой, но легко достижимый.
- Вставьте или вставьте изображение.
- Щелкните изображение, чтобы выбрать его.
- Из Формат изображения нажмите кнопку Повернуть объект в группе упорядочивания .
- В раскрывающемся меню выберите Отразить по горизонтали .
Проверить свойства принтера
Многие принтеры имеют функцию переворота вывода текста. Проблема в том, что у этой функции нет однозначного названия. На самом деле, когда я зашел на сайт HP, они дали много названий для этой функции, в том числе:
- обратная печать
- перевернутая по горизонтали
- зеркальное отображение
- обратное
У меня есть HP DeskJet 6940, и у него есть эта функция зеркальной печати, хотя за ней нужно охотиться.Мне пришлось нажать на Свойства принтера , а затем перейти на вкладку Finishing .
PinГенераторы обратного текста онлайн
Несколько интернет-сайтов позволяют вам набирать текст и получать нужный текст. Оттуда вы можете скопировать и вставить текст в нужную программу для окончательного редактирования. Один генератор зеркального текста, который я нашел полезным, взят от TextMechanic.
ПинКак видно из кнопок выше, сайт предоставляет множество возможностей для изменения текста.Если вы находитесь в глупом / коварном настроении, вы можете скопировать результаты и вставить их в свое почтовое приложение или текстовый редактор и посмотреть, как люди отреагируют. Одно предостережение: вы можете выполнять только 4 задачи в час.
Кроме того, если вы вставляете вывод в такое приложение, как Microsoft Word, будьте готовы к появлению множества красных волнистых линий, если у вас включена проверка орфографии. Это может быть ситуация, когда вы хотите отключить проверку орфографии в Word.
В следующий раз, когда вам понадобится обратная печать, помните, что у вас есть несколько вариантов.Хотя найти параметры и настройки может быть сложно, процесс прост.
Учебники по теме Word
aboqe Text Flip, переворачивайте буквы сообщения и символы вверх ногами, как слово aboqe, например
aboqe Flip (вы видите только что перевернутые a и e, b и q), отличный текстовый инструмент для переворота или переворачивания текста вверх ногами на 180 ° sıɥʇ ǝʞı ן или наоборот. Наш мощный aboqe может переворачивать несколько заглавных букв вверх ногами, а также все строчные.Этот инструмент хорошо работает на iPhone iOS и Samsung на этих телефонах Google Android.
Q: ᴡʜᴀᴛ’s ᴛʜᴇ ᴄᴀᴘᴛɪᴀʟ ᴄɪᴛʏ ᴏғ Cʜɪɴᴀ
A: ıʇ, s qǝıɾıuƃ
A: uıɾıǝq s, ʇı (монахиня реверс)
Переворачивает символы вверх ногами на 180 °. Мы взяли текстовый флиппер, который мог только превращать текст в маленькие буквы вверху, и продвинули его. Наш aboqe может переворачивать все английские буквы, включая любые символы с диакритическими знаками, а также кириллические и греческие буквы.
Создайте свой текст
Подчеркните, зачеркните и подчеркните текст несколько раз Генератор маленьких заглавных букв (превратите строчные буквы в строчные заглавные) aboqe Text Flip (переворачивание букв и символов сообщения вверх ногами) Надуватель пузырькового текста ➑ⓂⓔⓖⓐⒺⓜⓞⓙⓘОхладите свои слова
Генератор текста Zalgo Русифицируйте (заклейте текст и имя восточнославянскими буквами) Генератор волнистого текста Инструмент Encool — генерируйте крутой текст с символамиУвеличить текст, Zomm в тексте до большого без кода / редактора размера шрифта
TArty — Создавайте большие художественные текстовые знаки Карти — Создавайте БОЛЬШИЕ текстовые художественные знаки Генератор полосок (для вертикального огромного художественного текста)Вам также могут понравиться эти текстовые инструменты, контент, советы для facebook, twitter, tumblr…социальная сеть
Делитесь эмоциями с помощью текстовых смайликов (смайлов)Генератор перевернутого текста | Тип Перевернуть текст вверх ногами
Перевернуть текст вверх ногами Конвертер
Вам нужно изменить стиль текста и перевернуть его вверх ногами? Тогда вам не следует пытаться редактировать это самостоятельно.Редактирование текста из обычного положения в перевернутое — действительно трудоемкое занятие. Чтобы помочь вам ускорить процесс и ускорить его продвижение, мы рекомендуем вам использовать наш перевернутый текстовый генератор. Этот инструмент — быстрый, простой и надежный способ быстро отредактировать и скорректировать текст, чтобы он всегда смотрел в правильном направлении.
Когда вам нужно сократить количество трудностей, связанных с редактированием текста, это дает вам самый простой и легкий способ начать работу.Теперь вы можете быстро устранить трудности, возникающие при редактировании текста, и перевернуть его вверх дном. Это может быть отличным вариантом для добавления деталей в конкретный проект или для добавления стилистических изменений, которые действительно произведут положительное впечатление.
Какую бы причину вы ни имели в виду, мы рекомендуем вам взглянуть на наш перевернутый текстовый генератор. Это может быть именно то, что вы ищете, когда хотите разработать текст, который выглядит немного иначе, создавая действительно интересный и интригующий конечный результат.
Текст — важная часть любого дизайна или стилистического решения, и мы настоятельно рекомендуем вам обратить на это внимание. Если вы хотите попробовать изменить внешний вид любого проекта, небольшая инъекция художественного стиля с помощью этого текстового генератора должна быть тем, что вы ищете.
Однако вместо того, чтобы терять часы на редактирование, наш перевернутый текстовый генератор может быть для вас самым простым способом буквально перевернуть текст с одной стороны на другую одним щелчком мыши.
Как это работает?
Все, что вам нужно сделать, это написать текст, который вы хотите преобразовать, в правом столбце.Затем вы заметите, что в левом столбце текст автоматически переворачивается вверх ногами. Вы сможете скопировать и вставить это куда угодно.
Сообщите нам, если у вас есть какие-либо вопросы относительно генератора перевернутого текста, и сообщите нам, если у вас возникнут какие-либо проблемы.
˙ʇxǝʇ uʍop ǝpᴉsdn ɟo ǝldɯɐxǝ uɐ sᴉ sᴉɥ┴
Сообщите нам, как у вас обстоят дела с конвертером перевернутого текста и, что еще лучше, если у вас есть какие-либо улучшения, которые вы можете предложить, это было бы здорово — свяжитесь с нами с нами.
Как перевернуть / отразить текст в Google Документах
Переворот текста в документе, аналогичный переворачиванию изображения, означает его зеркальное отображение. Это как поместить текст перед зеркалом и взять отражение — это перевернутая версия текста.
Вы можете переворачивать текст двумя основными способами: вертикально и горизонтально. Когда вы переворачиваете текст по вертикали, это означает, что его верхняя и нижняя части меняются местами. С другой стороны, когда вы переворачиваете текст по горизонтали, это означает, что его левая и правая части меняются местами.
Важно знать разницу между вертикальным и горизонтальным переворачиванием текста, чтобы вы могли выбрать правильный вариант в текстовом редакторе.
Несколько программ для обработки текстов позволяют переворачивать текст, но сегодня мы поговорим о Документах Google.
Google Docs дает вам возможность перевернуть текст за несколько простых шагов. В этой статье мы проведем вас через эти шаги.
В частности, мы рассмотрим два метода, которыми вы можете следовать, чтобы перевернуть текст в Документах Google:
- Переворот текста по вертикали в чертежах
- Переворот текста с помощью параметра Word Art
Кроме того, эта статья предназначена для начинающих, поэтому вам не нужно ничего знать о Документах Google, чтобы следовать за ней!
Приступим.
Метод 1. Переворот текста на чертежах по вертикали
В этом разделе мы поговорим о том, как можно переворачивать текст в чертежах. Обратите внимание, что этот метод работает только в том случае, если вы хотите перевернуть текст по вертикали: он не сработает, если вы хотите перевернуть его по горизонтали.
Ниже приведены шаги для этого метода.
Шаг 1. Откройте документ Google Docs.Прежде всего, откройте документ Google Docs, содержащий текст, который вы хотите перевернуть.
Для этого перейдите на главную страницу Документов Google по адресу docs.google.com. Если вы еще не вошли в свою учетную запись, обязательно выполните вход. Затем выберите существующий документ в разделе «Последние документы».
Вы также можете создать полностью новый документ, щелкнув знак плюса в верхней части экрана (который открывает пустой документ) или выбрав один из множества шаблонов.
Шаг 2: Выделите текст, который хотите перевернуть, и вырежьте его.Затем выделите часть текста, которую хотите перевернуть, и вырежьте ее.
Чтобы вырезать текст, вы можете нажать Control + X (или Command + X для пользователей Mac) или щелкнуть правой кнопкой мыши и выбрать опцию «Вырезать» из раскрывающегося меню.
Шаг 3. Щелкните вкладку «Вставить».Следующим шагом будет щелкнуть вкладку «Вставить», расположенную в верхнем левом углу экрана. Появится раскрывающееся меню.
Шаг 4: Выберите «Чертежи» и нажмите «Создать».В появившемся раскрывающемся меню выберите «Рисунки» (это третий вариант в меню).В новом раскрывающемся меню нажмите «Создать» (это первая опция в меню).
Шаг 5: Вставьте текст.Когда вы нажимаете «Создать», на экране появляется окно с чертежами. Вставьте свой текст в это окно. Вы можете сделать это, нажав Control + V (Command + V для пользователей Mac), или щелкнув правой кнопкой мыши и выбрав опцию «Вставить».
Шаг 6: Переверните текст.Имейте в виду, что с помощью этого метода вы можете перевернуть текст только по вертикали.
Это можно сделать двумя способами. Первый способ — использовать якоря текстового поля.
В верхней части текстового поля вы должны найти круговую привязку. Это можно использовать для вращения коробки. Чтобы перевернуть текст по вертикали, поверните это текстовое поле на 180 градусов.
Другой способ перевернуть текст — напрямую выбрать опцию вертикального переворота. Щелкните правой кнопкой мыши по экрану и наведите указатель мыши на параметр «Повернуть» в раскрывающемся меню. В этом меню выберите параметр «Отразить по вертикали».
Вы также можете выбрать «Отразить по горизонтали», но ничего не произойдет — текстовое поле останется прежним.
То же самое можно сделать, перейдя в меню «Действия», нажав «Повернуть» и выбрав «Отразить по вертикали».
Вы также можете дважды нажать на «Повернуть по часовой стрелке на 90, o » или «Повернуть против часовой стрелки на 90, o » в меню «Повернуть». Самое замечательное в Google Docs — это то, что он дает вам несколько вариантов для выполнения одного и того же действия.
Шаг 7. Нажмите «Сохранить и закрыть».Чтобы сохранить изменения и вставить новый текст в документ, нажмите «Сохранить и закрыть».
Вы заметите, что вы больше не можете напрямую редактировать текст (вам придется снова перейти в окно Чертежи, чтобы отредактировать текст). Это потому, что ваш текст был преобразован в объект. Это один из недостатков переворачивания текста в Документах Google.
Метод 2: перелистывание текста с помощью Word Art
Если вам также нужна возможность переворачивать текст по горизонтали, вы можете использовать параметр Word Art.
Однако у этой опции есть два недостатка. Во-первых, вы не можете изменить размер шрифта Word Art так, как вы можете изменить размер шрифта обычного текста. Чтобы изменить его размер, вы должны изменить размер коробки с помощью якорей.
Вы все еще можете изменить стиль и цвет шрифта и сделать его полужирным / курсивом.
Второй недостаток заключается в том, что вы не можете использовать этот метод для отражения обычного текста, вы можете использовать его только для Word Art.
После этого введения давайте узнаем, как переворачивать текст с помощью этого метода.
Шаг 1. Откройте вкладку «Вставка», выберите «Рисунки», затем нажмите «Создать».Этот шаг аналогичен шагам 3-4, описанным выше. Щелкните вкладку «Вставка» и выберите в меню «Рисунки». Затем нажмите «Создать», чтобы открыть окно чертежей.
Шаг 2. Нажмите «Действия» и выберите «Word Art».На панели инструментов окна Чертежи вы найдете вкладку «Действия» (это первая опция). Щелкните по этой опции.
В появившемся раскрывающемся меню выберите параметр Word Art.
Шаг 3. Введите текст в поле Word Art и нажмите Enter.Затем введите текст, который вы хотите перевернуть, в поле Word Art и нажмите Enter. На вашем экране появится что-то вроде этого:
Шаг 4. Отразите текст.Как и раньше, у вас есть разные варианты переворачивания текста. Первый вариант — с помощью анкеров.
Чтобы перевернуть текст по вертикали, используйте круговую привязку над текстовым полем и поверните его на 180 градусов.
Чтобы перевернуть текст по горизонтали, используйте левую или правую привязку (те, которые используются для регулировки размера поля) и перетащите их в противоположном направлении.
Другой способ перевернуть текст (который более удобен) — щелкнуть правой кнопкой мыши текстовое поле и навести указатель мыши на «Повернуть». Выберите вариант «Отразить по вертикали» или «Отразить по горизонтали».
В меню «Повернуть» вы также можете выбрать «Повернуть по часовой стрелке на 90, o » или «Повернуть против часовой стрелки на 90, o » два раза, чтобы перевернуть текст по вертикали.
(необязательно) Шаг 5. Отформатируйте Word Art.Вы можете изменить цвет шрифта, цвет границы, стиль и размер шрифта в Word Art и сделать его полужирным и / или курсивным. Вы также можете изменить стиль и толщину границы. Следовательно, вы можете настроить свой Word Art так, как вам нравится.
Панель инструментов рисования Google Шаг 6. Нажмите «Сохранить и закрыть».По завершении форматирования текста нажмите «Сохранить и закрыть», чтобы вставить Word Art в документ.Должно получиться так:
Заключение
Это все, что у нас есть для вас сегодня! Поскольку мы рассмотрели так много тем, вот краткий обзор всего, что мы узнали.
Есть два метода, которые вы можете использовать для переворота текста в Google Документах. Вы можете скопировать и вставить свой текст в окно «Рисунки» и либо повернуть текст, либо выбрать опцию «Отразить по вертикали». Обратите внимание, что с помощью этого метода вы можете переворачивать текст только по вертикали.
Второй метод переворачивания текста — использование Word Art.Этот метод позволяет переворачивать текст как по вертикали, так и по горизонтали. Все, что вам нужно сделать, это перейти в окно «Рисунки», нажать «Действия» и выбрать опцию «Word Art» в раскрывающемся меню. Затем вы можете использовать параметры поворота / отражения, которые мы обсуждали выше.
Узнайте, как перевернуть изображение в документе Google.
PowerPoint: самый простой способ переворачивать изображения, текстовые поля и формы
Хорошо продуманный макет оживляет презентацию PowerPoint. Изображения и текст всегда должны работать вместе, чтобы наилучшим образом отражать тему и создавать единство.Рисунки следует использовать для подчеркивания и разъяснения письменного содержания и никогда не отвлекать. Ключ в том, чтобы создать баланс. Microsoft Office PowerPoint обладает широким набором функций для идеального выполнения этой задачи.
Чтобы сбалансировать слайд PowerPoint, вы можете подумать о переворачивании изображений или текста. PowerPoint позволяет переворачивать изображения, текстовые поля и фигуры как по вертикали, так и по горизонтали. Тексты можно перевернуть вверх ногами или отразить вертикально. После перелистывания вы можете добавить последние штрихи, выбрав эффект стиля.Это позволяет создавать оригинальные и художественные презентации для вашей аудитории.
Продолжайте читать, чтобы узнать, как выполнять следующие действия в PowerPoint:
- Переворачивать изображения и формы.
- Изменить ориентацию изображения.
- Измените направление значков, например стрелок.
- Переверните текстовые поля вертикально или вверх ногами.
Горизонтальное отражение, как следует из названия, происходит по горизонтальной оси (ось y). Значки, например стрелки, могут указывать в противоположном направлении.и людей на картинках можно повернуть лицом в противоположную сторону. Это может помочь выделить другой контент на слайде и сфокусировать аудиторию в другом направлении.
Текстовые поля также можно перевернуть вертикально или перевернуть. Это делается по вертикальной оси (ось x). Вы можете расположить заголовок презентации вертикально, чтобы добавить визуального интереса. Или у вас может быть логотип с текстом, который вы хотите перевернуть, чтобы создать желаемый эффект.
В этой статье приведены подробные пошаговые инструкции, а также простые инструкции, которые можно легко выполнить с помощью мыши.Мы расскажем, как вставить изображение и перевернуть его в PowerPoint.
Перелистывание изображения PowerPoint: вот как вы это делаетеИтак, у вас есть идеальное портретное изображение для презентации PowerPoint. Но когда вы вставляете его, вы замечаете, что человек на картинке смотрит в сторону, а не в центр слайда. Не волнуйтесь, для этого есть быстрое решение. Пришло время узнать о перелистывании в PowerPoint.
Мы покажем вам, как изменить ориентацию и перспективу изображения.Плюс в том, что вам не нужно менять макет слайда, только изображение. С горизонтальным переворачиванием вы можете сделать это всего за несколько шагов в PowerPoint. В этом руководстве мы покажем вам, как именно это сделать.
Шаг 1:
Перейдите к слайду в PowerPoint, на который вы хотите вставить изображение (например, портрет).
Шаг 2:
Перейдите к Вставьте и выберите Изображения . В раскрывающемся меню « Вставить изображение из » можно выбрать одно из следующих изображений: Это устройство… , Стоковые изображения… и Онлайн-изображения… .
Шаг 3:
После того, как вы вставите изображение, справа откроется окно Формат изображения… .
Шаг 4:
Щелкните левой кнопкой мыши изображение, которое вы хотите перевернуть. Это также работает с картинками, фигурами и другими объектами.
Шаг 5:
Перейдите на вкладку Home и выберите Упорядочить . Теперь нажмите Повернуть под Позиционировать объекты .
Шаг 6:
В новом меню выберите Отразить по горизонтали .Затем изображение будет перевернуто по горизонтальной оси.
Совет:
Шаг 5 также позволяет вам перевернуть изображение по вертикали. Этот вариант, как вы уже догадались, называется Flip Vertical .
Как перевернуть изображение с помощью мыши
Знаете ли вы, что изображение можно перевернуть только с помощью мыши? Чтобы перевернуть изображение по горизонтали, просто сделайте следующее:
Шаг 1:
Щелкните левой кнопкой мыши изображение, которое вы хотите перевернуть.
Шаг 2:
Наведите указатель мыши на одну из белых точек (опорных точек), обрамляющих изображение.
Шаг 3:
Удерживайте одну из этих опорных точек левой кнопкой мыши.
Шаг 4:
Чтобы перевернуть изображение, перетащите точку над изображением на другую сторону.
Теперь у вас есть горизонтальное зеркальное отображение вашего изображения. Вертикальное отражение можно выполнить, перейдя на вкладку Формат изображения и выбрав Упорядочить > Повернуть > Отразить по вертикали .Оба метода работают со всеми типами изображений и форматами изображений.
Отразить значки, фигуры и графику PowerPointИконки — неотъемлемая часть многих презентаций PowerPoint. Они представляют отношения и информацию более запоминающимся и компактным образом. Простой значок стрелки, используемый для обозначения направления, будет понятен каждому. Их четкие геометрические формы также можно использовать для объединения концепций. PowerPoint предлагает на выбор широкий спектр значков и пиктограмм.Но они доступны не во всех направлениях и ориентациях, поэтому есть вероятность, что вам придется их перевернуть.
В следующем примере мы покажем вам, как повернуть стрелку по горизонтали. Эти шаги, конечно, можно использовать с любым другим значком.
Шаг 1:
Перейдите к слайду в презентации PowerPoint, на который вы хотите вставить стрелку.
Шаг 2:
Щелкните Вставьте , затем Значки в группе Иллюстрации .
Шаг 3:
Откроется новое окно с различными категориями значков.
Шаг 4:
Продолжайте прокручивать влево, пока не найдете категорию Стрелки . Выберите стрелку, которую хотите использовать, и нажмите Вставить .
Шаг 5:
Теперь пора изменить направление стрелки. Сначала щелкните объект.
Шаг 6:
Перейти на Home > Расставить > Повернуть > Отразить по горизонтали , чтобы стрелка указывала в противоположном направлении.Здесь вы выбираете «Отразить по горизонтали», и ваша стрелка указывает в противоположном направлении.
Первое, что вам нужно знать, это то, что текстовые поля в PowerPoint можно отразить только по вертикали, а не по горизонтали. Однако вы можете повернуть коробку вверх дном.
Независимо от того, как вы хотите перевернуть или повернуть текст, вам сначала понадобится текстовое поле. Текстовые поля имеют видимую черную рамку и цветную заливку.Мы обсудим, как удалить и эту рамку, и заливку после того, как вы повернули или перевернули рамку.
Как перевернуть текст в PowerPoint Шаг 1:
Вставьте текстовое поле в нужное место. Для этого перейдите к Вставьте > Текстовое поле и затем перетащите указатель мыши на слайд, чтобы создать поле. Введите свой текст, и поле готово к форматированию.
Шаг 2:
Щелкните правой кнопкой мыши свою фигуру и выберите Форматировать фигуру… .Откроется боковая панель, на которой вы выберете Effects (второй значок).
Шаг 3:
Перейдите к Поворот 3D > Поворот X и введите 180. Теперь текст будет зеркальным.
Шаг 4:
Дополнительная опция:
Если ваше текстовое поле имеет заливку цвета фона, вы можете легко удалить ее. Лучший способ сделать это — выбрать первый значок ( Fill & Line ) в на панели Format Shape (см. Выше).Там вы увидите несколько вариантов, в том числе Без заполнения . Чтобы удалить рамку текстового поля, щелкните Строка > Без строки .
Как и в случае с изображениями, вы также можете переворачивать текстовые поля, используя только мышь. Для этого щелкните текстовое поле, наведите указатель мыши на точку привязки и, удерживая кнопку мыши, перетащите эту точку привязки на противоположную сторону.
Переверните текст в PowerPointТекст также можно перевернуть.Это удобно, если вы хотите сделать складные, двусторонние распечатки или разместить карточки.
В этом разделе вы научитесь переворачивать текстовые поля на 180 градусов. Прежде чем начать, вам все равно нужно вставить текст в текстовое поле. Вот как перевернуть текст вверх ногами:
Шаг 1:
Щелкните текстовое поле, которое нужно перевернуть.
Шаг 2:
Перейдите к формату формы и щелкните Упорядочить . Теперь выберите Повернуть .
Шаг 3:
В раскрывающемся меню вы найдете Дополнительные параметры поворота… .
Шаг 4:
Откроется боковая панель, где вы можете ввести значение в поле «Поворот». Чтобы перевернуть текст вверх ногами, введите 180. Или вернитесь к Поверните и дважды щелкните Повернуть вправо на 90 ° .
Совет:
Вы также можете щелкнуть правой кнопкой мыши текстовое поле и выбрать Форматировать фигуру… .Откроется боковая панель, где вы можете щелкнуть третий значок ( Размер и свойства ) и ввести значение поворота в поле Поворот .
Теперь вы знаете, как переворачивать изображения, фигуры, значки и текстовые поля по горизонтали. Вы знаете, как делать портретные фотографии, чтобы они смотрели на слайд, а стрелки указывали в правильном направлении. Вы можете сделать все это с помощью параметра Format Shape… . В качестве альтернативы вы можете просто использовать мышь. Текстовые поля также можно перевернуть вертикально или перевернуть, что позволяет создавать двусторонние распечатки и легко размещать карточки.
Изменение размера, поворот и отражение объектов в Pages на Mac
Вы можете свободно изменять размер объекта, изменять его пропорции по своему усмотрению или пропорционально, увеличивая или уменьшая его без изменения его основной формы. Вы также можете установить для него определенные размеры. Вы можете повернуть или перевернуть любой объект, кроме таблицы, диаграммы, веб-видео или галереи изображений.
Изменение размера объекта
Щелкните объект или группу объектов, чтобы выбрать их.
Если вы не видите белых квадратов вокруг объекта, объект заблокирован; вы должны разблокировать его, прежде чем сможете изменить его размер.
Чтобы выбрать, будет ли объект изменяться пропорционально или свободно, на боковой панели «Формат» щелкните вкладку «Упорядочить», затем выполните одно из следующих действий:
Примечание. Группы, содержащие определенные объекты, можно изменять только пропорционально. К этим объектам относятся изображения и видеоролики, которые были повернуты, а также фигуры, отмеченные зеленой точкой при выборе.
Выполните одно из следующих действий:
Свободное изменение размера: Перетащите маркер выделения сверху, снизу или по бокам (не по углам) объекта.
Это действие возможно только в том случае, если параметр «Сохранять пропорции» отключен (см. Шаг 2 выше).
Пропорциональное изменение размера: Перетащите угловой маркер выделения по диагонали.
Изменить размер до определенных размеров: На вкладке «Упорядочить» в верхней части боковой панели справа введите значения в поля «Ширина» и «Высота» или щелкните стрелки рядом с полями.
Повернуть объект
Примечание. Повернуть таблицу, диаграмму или галерею изображений нельзя.
Щелкните объект, чтобы выбрать его, или выберите несколько объектов.
На боковой панели «Формат» щелкните вкладку «Упорядочить».
Перетащите колесо поворота или введите значение в градусе в соседнее поле, чтобы указать угол, на который вы хотите повернуть объект.
Совет: Вы также можете нажать клавишу Command, когда курсор находится над белым квадратом на объекте, а затем перетащить, чтобы повернуть.
Отразить объект
Примечание. Перевернуть таблицу, диаграмму или галерею изображений нельзя.
Щелкните объект, чтобы выбрать его, или выберите несколько объектов.
На боковой панели «Формат» щелкните вкладку «Упорядочить».

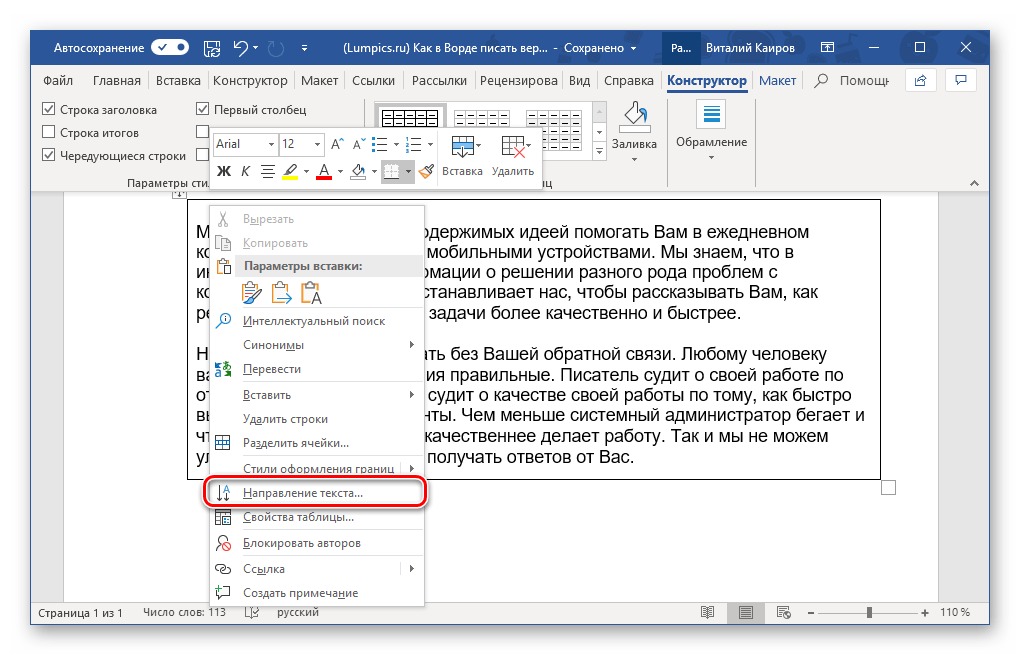


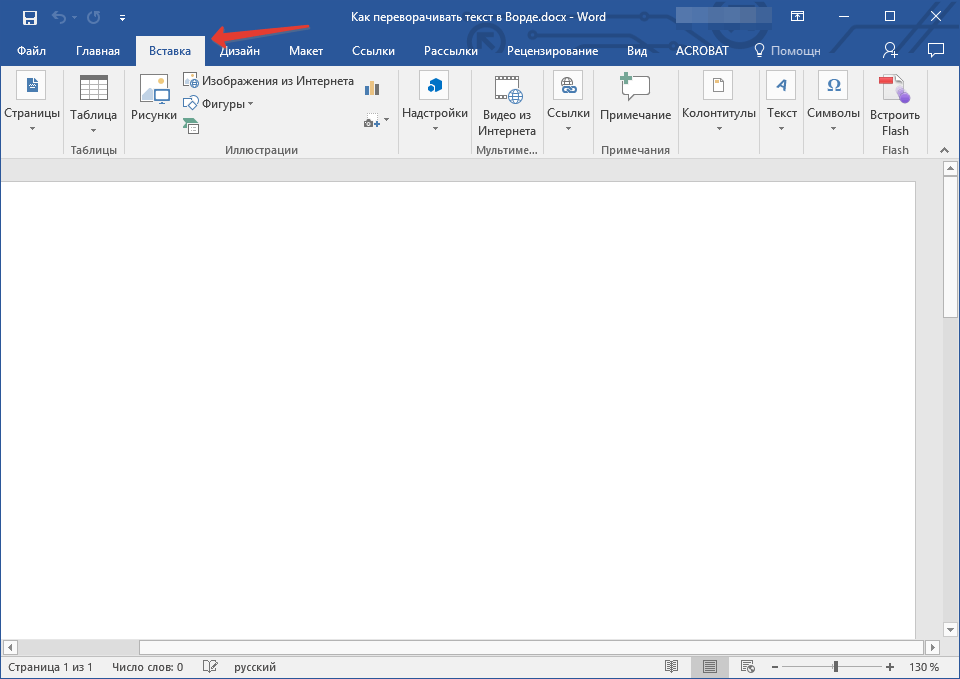



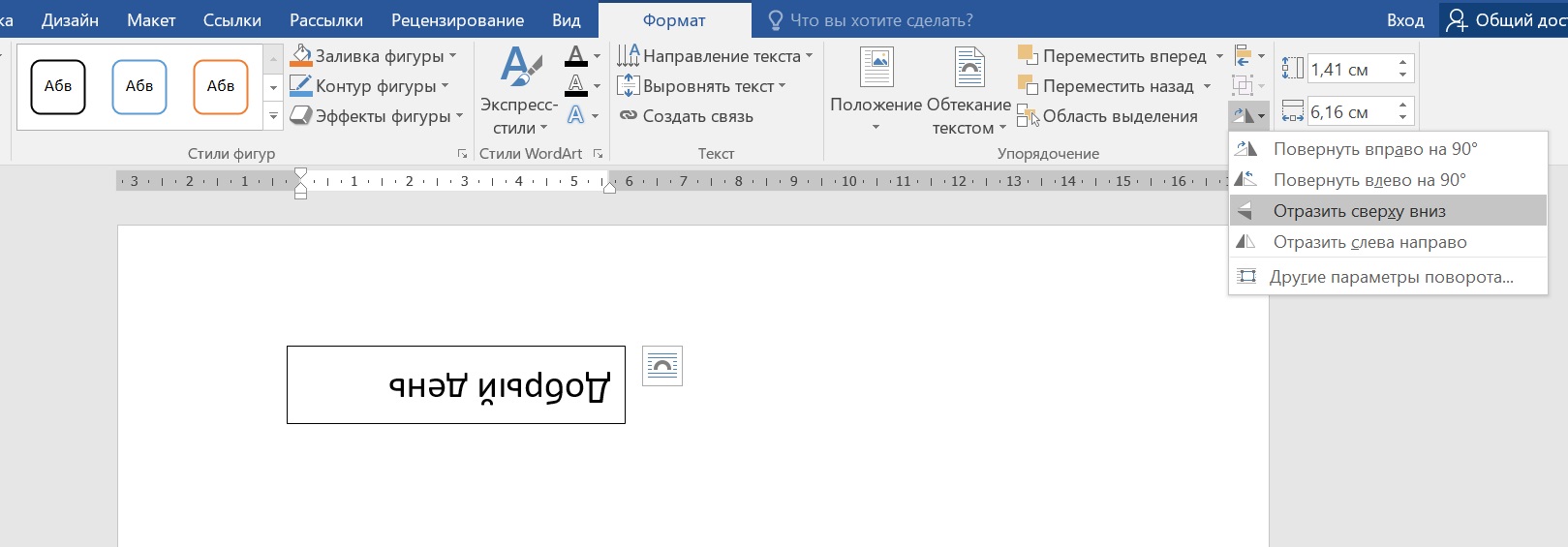
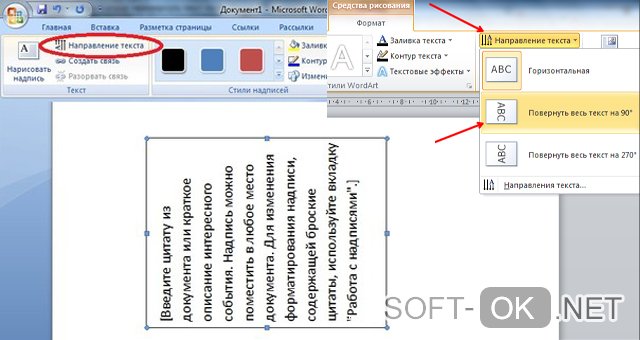



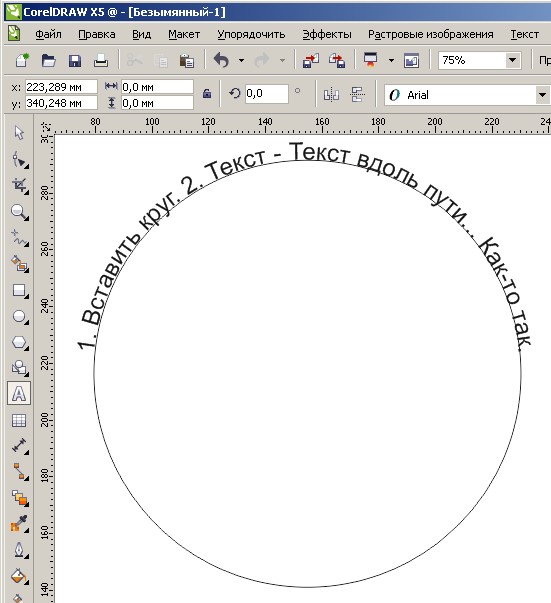




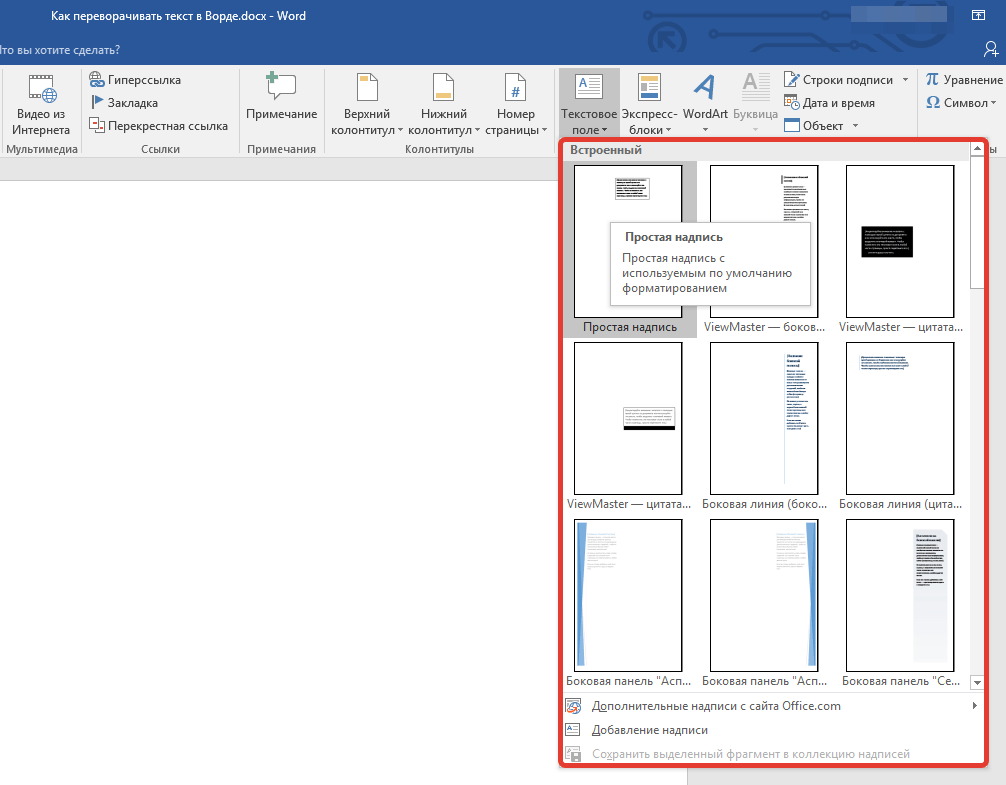
 Это значит у вас стоит по умолчанию системный шрифт, а он не поддерживает деформирование. В окне выбора шрифта вам надо заменить системный на любой другой.
Это значит у вас стоит по умолчанию системный шрифт, а он не поддерживает деформирование. В окне выбора шрифта вам надо заменить системный на любой другой.
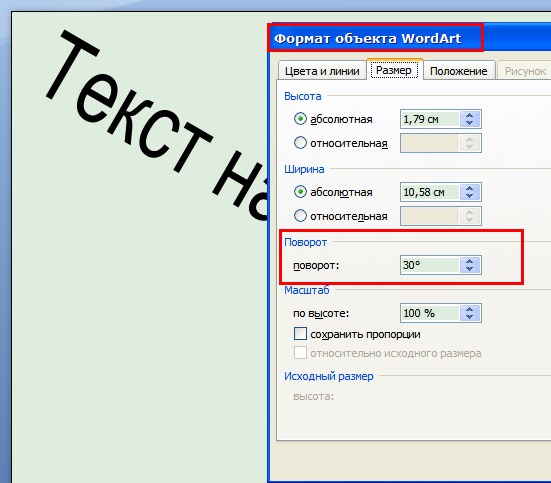 Когда мы отпустим кнопку, появится рамка, внутри которой мигает курсор.
Когда мы отпустим кнопку, появится рамка, внутри которой мигает курсор.