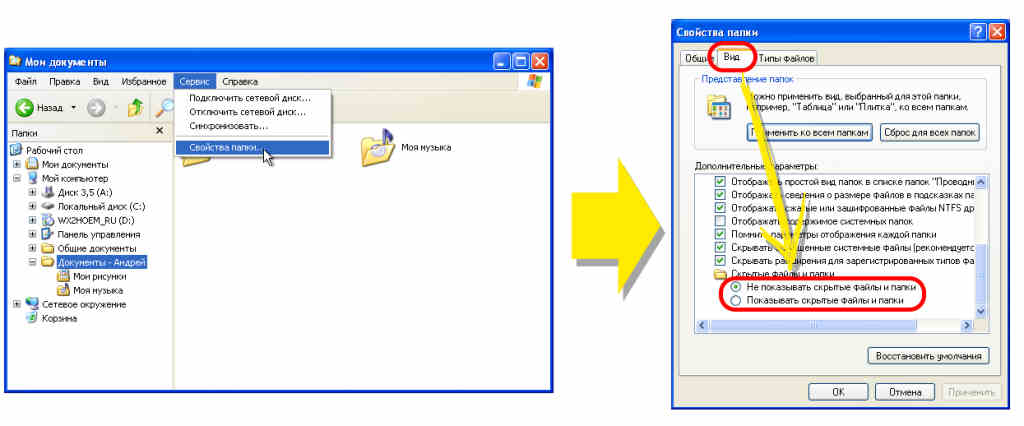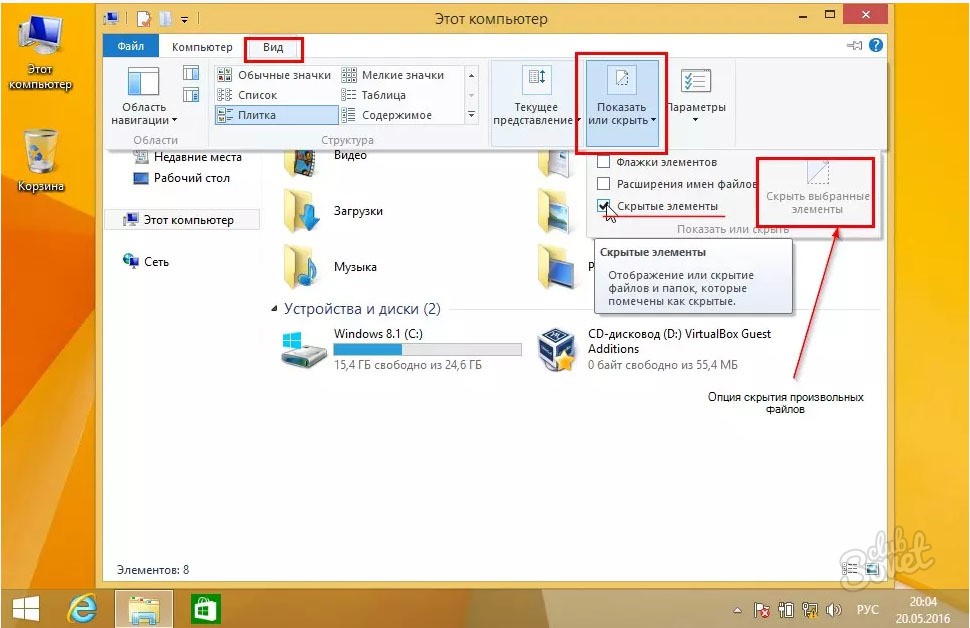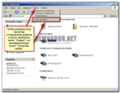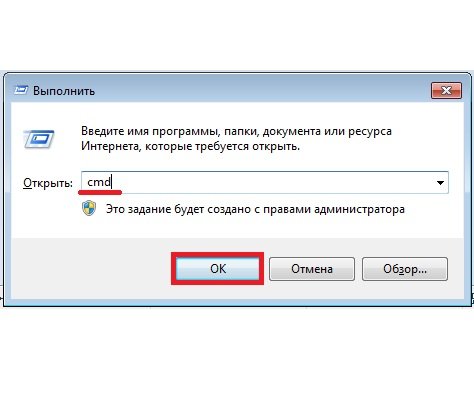Как открыть скрытые папки и файлы
Иногда, при настройке системы нужно иметь доступ к скрытым системным папкам, которые спрятаны от неопытных пользователей. А именно, прячут их для того, что бы они не были случайно удалены или перемещены, потому, как это может повлиять на работу системы.
Но с каждым днем появляются различные вирусы, какие могут скрыть Ваши файлы и папки, которые Вы сможете увидит только в включив отображение скрытых папок и файлов. Но, удаления вирусов — это не единственная ситуация при который понадобится открыть доступ к показу таких папок. Буквально недавно, я описывал решения проблемы «Пропал пункт меню отправит на «Рабочий стол (создать ярлык)», где требовалось скопировать файл в папку которая является системной и была невидна простому пользователю.
Конечно, лучше в эти папки не лезть, но иногда без этого никак, поэтому сейчас Вы узнаете как открыть скрытые папки и файлы.
Как открыть скрытые папки в Windows XP
[adsense1]Начнем с Windows XP. Открываем «Пуск» и нажимаем на «Панель управления».
Так, как мы будем открывать невидимые файлы нам понадобится зайти в «Свойства папки»
Также, можно воспользоваться альтернативным способом настроек папки. Для этого, заходим в любое окно и в верхнем меню выбираем «Свойства» –> «Свойства папки».
В любом случае, откроется окно настроек. Здесь переходим на вкладку «Вид» и в дополнительных параметрах опускаемся в самый низ до пункта «Скрытые файлы и папки». Отмечаем «Показать скрытые файлы и папки» и нажимаем «Применить».
В некоторых случаях, даже после установки показа скрытых папок, все равно некоторые остаются недоступными. Для их отображения можно воспользоваться еще одним пунктом в настройках это: «Скрывать защищенные системные файлы».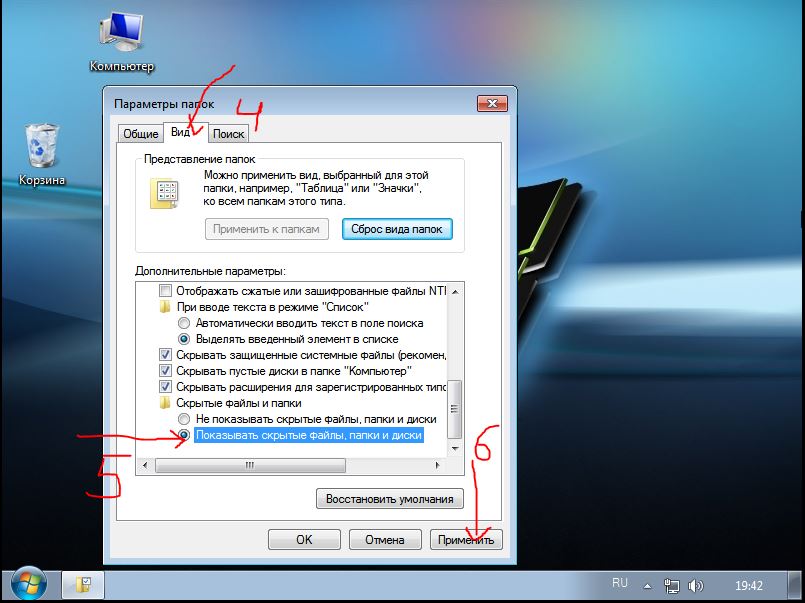 Просто убрав галочку и сохранив, появятся еще некоторые папки которые считаются системными, возможно среди их будет та папка которая была нужна Вам. Но, хочу сразу предупредить, если Вы встретите какую-нибудь незнакомую папку, то не спишите её удалять, возможно-это одна из системных, которая нужна для правильной работы ОС или приложения.
Просто убрав галочку и сохранив, появятся еще некоторые папки которые считаются системными, возможно среди их будет та папка которая была нужна Вам. Но, хочу сразу предупредить, если Вы встретите какую-нибудь незнакомую папку, то не спишите её удалять, возможно-это одна из системных, которая нужна для правильной работы ОС или приложения.
Как отобразить скрытые папки в Windows 7
[adsense2]В Windows 7 для входа в настройки папок, тоже заходим «Панель управления» и потом «Параметры папок»
Для входа в настройки через окно любой папки нажимаем на «Упорядочить», а там уже выбираем «Параметры папок и поиска».
В самом окно отмечаем «Показать скрытые файлы, папки и диски» и сохраняем настройки.
Как показать скрытые папки в Windows 8
В новой ОС Windows 8 зайдя в любую папку, нажимаем на «Вид», затем выбираем пункт «Параметры» и тут «Изменить параметры папок и поиска».
В меню настроек параметров папки, как и в описанных выше примерах просто отмечаем все тотже пункт, что и на других ОС, после чего жмем «ОК»
Еще раз повторюсь, встретите скрытую папку с неизвестным вам названием, не стоит её удалять, а после окончания работы с скрытыми файлами не забывайте возвращать все обратно, делается это в таком же порядке, только отмечайте пункт, не показывать скрытые файлы и папки. Возможно, Вас также заинтересует статья о настройке расширения для зарегистрированных типов файлов.
Возможно, Вас также заинтересует статья о настройке расширения для зарегистрированных типов файлов.
Как показать скрытые папки и файлы в Windows 7
Иногда, для совершения той или иной операции со скрытыми файлами системы, нам необходимо зайти найти их в заданной директории. Но чтобы можно было показать скрытые файлы и папки в windows 7, нужно сделать несколько простых действий.
Рассмотрим самый простой способ:
Все помнят, что в старой доброй винде XP была замечательная вкладочка «Вид», а в ней меню «Свойство папки», в котором и была заветная кнопочка «Показать скрытые файлы и папки». На новенькой для пользователей XP — Windows 7 ситуация обстоит иначе, теперь чтобы попасть в такое меню, необходимо проделать следующие действия:
Откроется окно параметров папок. В этом окошке проделываете действия как на рисунке ниже.
Прокручиваете ползунок до «Скрытые файлы и папки», а в нижнем уровне ставите напротив нужного нам параметра точку, как показано на скриншоте:
Для дополнительного эффекта уберите галочку проделайте действия как на картинке:
После этих манипуляций нажимаем «Ок» и применяем изменения.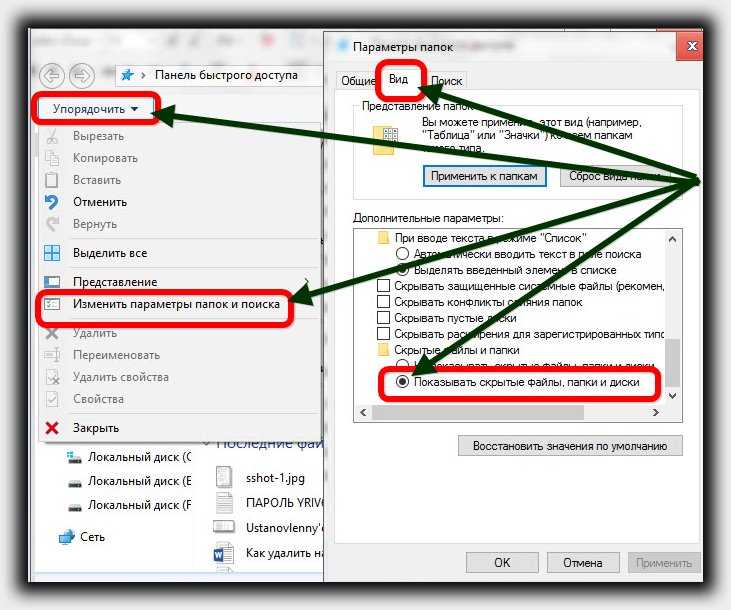
Теперь поведаем вам другой способ, как можно показать скрытые файлы в Windows 7.
Есть замечательная «Панель управления», в которой мы выбираем пункт «Оформление и персонализация», а в нём меню: «Свойства папки»:
Далее переход осуществляется в то же самое место, как и в способе, показанном вам выше.
Надеемся, что больше у вас не будет трудностей с вопросом как показать скрытые папки в Windows 7.
Похожие записи
Простые способы, как показать скрытые папки в Windows 10 вручную или с помощью программ
Файловая система Windows устроена довольно сложно. Она содержит в себе пользовательские и системные документы. Иногда бывает, что необходимо просмотреть скрытые разделы операционной системы в Windows 10 ради файлов и папок. Существует…
Как удалить неудаляемые файлы?
Одной из проблем начинающих пользователей является работа с файловой системой. Появляются вопросы о том, как правильно работать с файлами, какой файловый менеджер использоваться и т.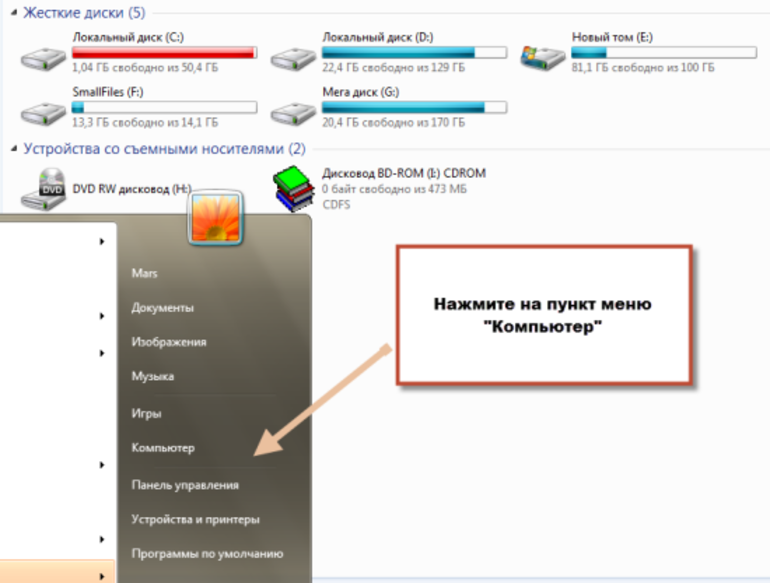 д. Самым сложным вопросом остается: «как удалить…
д. Самым сложным вопросом остается: «как удалить…
Как удалить временные файлы?
Чтобы компьютер работал нормально нужно не только смотреть за исправностью и чистотой аппаратных составляющих, но и за системой. ОС имеет свойство забиваться файлами с течением времени, поэтому необходимо регулярно её «очищать». Наиболее…
Как в виндовс 7 показывать скрытые файлы. Как показать скрытые папки в Windows
Это папки, для которых установлен атрибут «Скрытый». Обычно папки с таким атрибутом не отображаются в Проводнике. Для того чтобы скрытые папки начали отображаться нужно внести изменения в настройки операционной системы. В данном материале вы узнаете о том, как показать скрытые папки в Windows 7.
Для того чтобы заставить операционную систему Windows 7 показывать скрытые папки нам нужно открыть любую папку и нажать на кнопку ALT на клавиатуре.
После нажатия на клавишу ALT, под адресной строкой появится ряд выпадающих меню: Файл, Правка, Вид, Сервис и Справка. Здесь нам нужно открыть выпадающее меню «Сервис» и выбрать пункт «Параметры папок».
Здесь нам нужно открыть выпадающее меню «Сервис» и выбрать пункт «Параметры папок».
После этого перед вами откроется небольшое окно под названием «Параметры папок». В этом окне можно настроить все основные параметры, которые касаются отображения папок, файлов и дисков в Проводнике Windows 7.
Нужно отметить, что если у вас не получается открыть окно «Параметры папок» через выпадающее меню, то вы можете воспользоваться поиском в . Для этого откройте меню пуск и введите «Параметры папок». После этого операционная система Windows 7 найдет нужную программу и предложит ее открыть.
Итак, вы открыли окно «Параметры папок», для того чтобы показать скрытые папки в Windows 7 вам нужно перейти на вкладку «Вид» и найти параметры, которые отвечают за отображение скрытых папок.
Вам нужны два параметра:
- «Скрывать защищенные системные файлы» – его нужно отключить;
- «Показывать скрытые файлы, папки и диски» – его нужно включить.

После внесения изменений закройте окно нажатием на кнопку «OK» для того чтобы сохранить изменения. После этого вы сможете видеть скрытые папки и файлы. Теперь, если есть такая необходимость, вы можете снять атрибут «Скрытый» и папка станет обычной. Для этого кликните правой кнопкой мышки по папке и выберите пункт «Свойства». После этого отключите функцию «Скрытый» и закройте окно.
После того как вы сняли атрибут «Скрытый», отображение скрытых папок можно отключить. Дальше данная папка будет отображаться в любом случае.
В операционных системах Windows 7/10 предусмотрена возможность устанавливать для папок и файлов атрибут «Скрытый», после чего они перестают отображаться в Проводнике, т.е. становятся «невидимыми». Обычно эта настройка используется в том случае, когда пользователь хочет спрятать какую-то информацию от посторонних глаз. Но данная функция также является встроенным инструментом обеспечения защиты самой системы Windows. Часть так называемых системных папок, хранящих важные файлы ОС, по умолчанию являются скрытыми, чтобы начинающие пользователи не смогли повредить их содержимое и тем самым не нарушить работоспособность системы.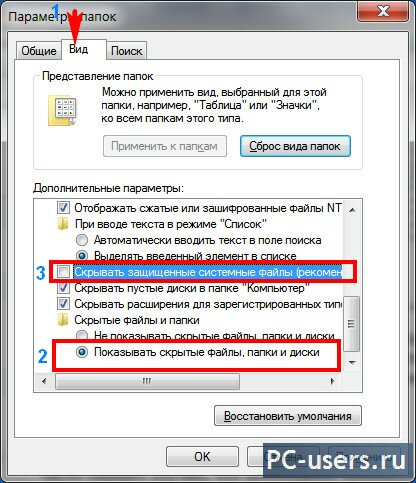
Включение показа скрытых папок
Windows 7
В «семерке» для отображения спрятанных папок и файлов заходим в Проводник, а потом в верхнем меню выбираем Сервис – Параметры папок. Если у вас это меню не показывается, то нажимаем кнопку Alt и оно тут же появится.
Далее в открывшемся окне «Параметры папок» переходим на вкладку «Вид» и в списке дополнительных параметров устанавливаем переключатель в положение «Показывать скрытые файлы, папки и диски». После этого сохраняем настройки с помощью кнопки «Ок».
Все, теперь вы можете увидеть скрытые папки и файлы. Если же необходимо отобразить системные каталоги Windows 7, то следует снять галочку рядом с пунктом «Скрывать защищенные системные файлы (рекомендуется)», нажав при этом «Да» в окне с предупреждающим сообщением.
Альтернативный способ добраться до настроек папок в Windows 7 – это воспользоваться инструментом «Панель управления». Заходим в нее через меню Пуск, а затем к режиме отображения «Мелкие значки» кликаем по пункту «Параметры папок». Потом делаем все так же, как было описано выше.
Заходим в нее через меню Пуск, а затем к режиме отображения «Мелкие значки» кликаем по пункту «Параметры папок». Потом делаем все так же, как было описано выше.
Windows 10
В системе Windows 10 для того, чтобы включить показ скрытых папок и файлов, нужно в меню Проводника перейти последовательно по пути
Доступ к настройкам отображения папок можно получить и через «Панель управления». Открываем ее, а потом переходим в раздел «Параметры Проводника».
Здесь действуем по уже известной схеме.
Использование поисковой строки Windows
И в Windows 7, и в Windows 10 быстро перейти к настройкам папок позволяет поисковая строка меню Пуск. В «семерке» достаточно просто ввести запрос «Параметры папок», в «десятке» – «Параметры Проводника».
Операционная система Windows допускает огромное множество действий, связанных с техническими процессами. Сегодня пойдет речь о сокрытии папок и файлов на компьютере.
Начнем с того, что в некоторых случаях сокрытие определенных документов предусмотрено разработчиками данной системы. По умолчанию скрыты некоторые важны элементы, чтобы пользователь не мог их случайно удалить и повредить нормальное функционирование системы. Иногда их скрывают пользователи, чтобы убрать от лишних глаз личные данные или просто важную информацию. В любом случае порой появляется необходимость их найти, давайте рассмотрим как это сделать.
Для начала нужно отыскать ярлык «
После чего откроется новое окно «Параметры папок «. Необходимо перейти в раздел «Вид «, пролистать меню в самый низ, где обнаружить пункт «Скрытые файлы и папки «. Далее всего лишь переключить в пункт, где спрятанные файлы будут показываться, применяем и нажимаем «Ок «.
Все не отображаемые документы после данной операции станут показываться. Выделяться они будут чуть более тусклым цветом.
Похожую операцию нужно повторить и в Windows 8. Для начала стоит открыть все тот же ярлык «Мой компьютер «, а далее отыскать вверху галочку и открытьдополнительный раздел, если он не открыт по умолчанию.
В открывшемся меню выбрать «Вид » и нажать на иконку «Параметры «
В появившемся окне повторяем те же действия, что и в предыдущем алгоритме, а также можно убрать галочку с пункта «Скрывать защищенные системные файлы «, если это нужно вам для конкретной цели. После этого все не отображаемые папки станут видны, но отличаться по цвету.
Отображение в Windows 10
Действия абсолютно те же самые, что и в Windows 8, все разделы и пункты сохраняются на своих местах, поэтому расписывать излишне.
Гораздо легче, на мой взгляд, отобразить спрятанные документы с помощью сторонней программы, к примеру, Total Commander. В программе найти в верхней панели раздел «Конфигурация «. В нем выбрать пункт «Настройка «.
В программе найти в верхней панели раздел «Конфигурация «. В нем выбрать пункт «Настройка «.
В открывшемся меню нужно выбрать подраздел «Содержимое панелей » и потом просто поставить галочки у пунктов «Показать скрытые файлы » и, если нужно, «Показать системные файлы «.
Применяем и нажимаем «Ок «. Все документы отображаются, чего мы и добивались.
Стоит упомянуть, что разработчики не просто так скрывают системные элементы. Их удаление, изменение и повреждение может повлечь за собой сбой и ошибки в системе, поэтому к ним стоит относиться особенно внимательно и осторожно. Если вы пытаетесь найти скрытые файлы на чужом компьютере встает вопрос морали. Пользователь не просто так спрятал данные файлы, а значит смотреть их неправильно — уважайте частную личную жизнь каждого.
Иногда, при настройке системы нужно иметь доступ к скрытым системным папкам, которые спрятаны от неопытных пользователей. А именно, прячут их для того, что бы они не были случайно удалены или перемещены, потому, как это может повлиять на работу системы.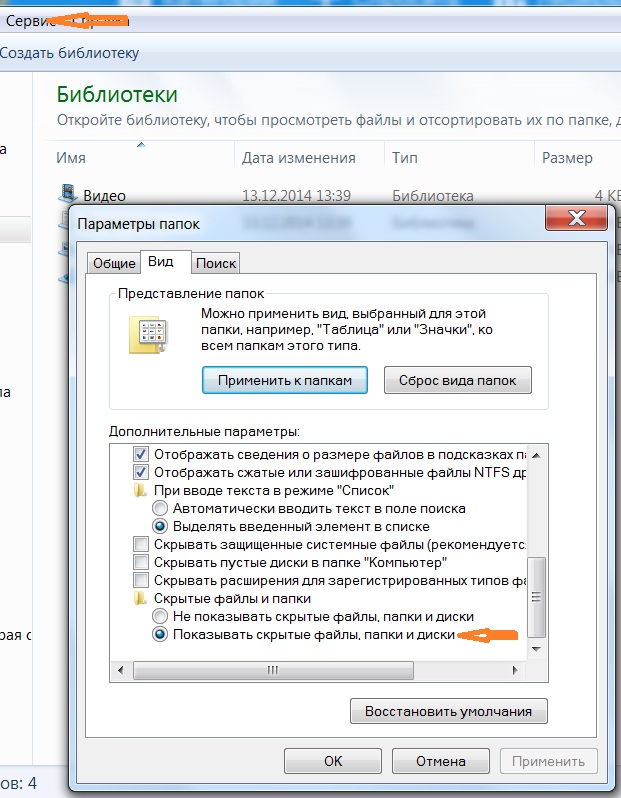
Но с каждым днем появляются различные вирусы, какие могут скрыть Ваши файлы и папки, которые Вы сможете увидит только в включив отображение скрытых папок и файлов . Но, удаления вирусов — это не единственная ситуация при который понадобится открыть доступ к показу таких папок. Буквально недавно, я описывал решения проблемы , где требовалось скопировать файл в папку которая является системной и была невидна простому пользователю.
Конечно, лучше в эти папки не лезть, но иногда без этого никак, поэтому сейчас Вы узнаете
Как открыть скрытые папки в Windows XP
Начнем с Windows XP. Открываем «Пуск » и нажимаем на «Панель управления ».
Так, как мы будем открывать невидимые файлы нам понадобится зайти в «Свойства папки »
Также, можно воспользоваться альтернативным способом настроек папки. Для этого, заходим в любое окно и в верхнем меню выбираем «Свойства » –> «Свойства папки ».
В любом случае, откроется окно настроек. Здесь переходим на вкладку «Вид » и в дополнительных параметрах опускаемся в самый низ до пункта «Скрытые файлы и папки ». Отмечаем «Показать скрытые файлы и папки » и нажимаем «Применить ».
В некоторых случаях, даже после установки показа скрытых папок, все равно некоторые остаются недоступными. Для их отображения можно воспользоваться еще одним пунктом в настройках это: «Скрывать защищенные системные файл ы». Просто убрав галочку и сохранив, появятся еще некоторые папки которые считаются системными, возможно среди их будет та папка которая была нужна Вам. Но, хочу сразу предупредить, если Вы встретите какую-нибудь незнакомую папку, то не спишите её удалять, возможно-это одна из системных, которая нужна для правильной работы ОС или приложения.
Как отобразить скрытые папки в Windows 7
В Windows 7 для входа в настройки папок, тоже заходим «Панель управления» и потом «Параметры папок»
Для входа в настройки через окно любой папки нажимаем на «Упорядочить», а там уже выбираем «Параметры папок и поиска».
В самом окно отмечаем «Показать скрытые файлы, папки и диски» и сохраняем настройки.
Как показать скрытые папки в Windows 8
В новой ОС Windows 8 зайдя в любую папку, нажимаем на «Вид», затем выбираем пункт «Параметры» и тут «Изменить параметры папок и поиска».
В меню настроек параметров папки, как и в описанных выше примерах просто отмечаем все тотже пункт, что и на других ОС, после чего жмем «ОК»
Еще раз повторюсь, встретите скрытую папку с неизвестным вам названием, не стоит её удалять, а после окончания работы с скрытыми файлами не забывайте возвращать все обратно, делается это в таком же порядке, только отмечайте пункт, не показывать скрытые файлы и папки. Возможно, Вас также заинтересует статья о настройке расширения для зарегистрированных типов файлов.
На компьютере. Они есть, но их не видно.
1 . Щелкните по файлу или папке правой кнопкой мышки и выберите пункт «Свойства».
2
. Откроется окошко. Поставьте галочку на пункте «Скрытый» и нажмите «ОК».
Поставьте галочку на пункте «Скрытый» и нажмите «ОК».
Файл (папка) исчезнет. На самом деле, он останется в компьютере, просто мы его таким образом спрячем.
Кстати, многие пользователи умеют открывать скрытые файлы и папки. Так что подумайте, стоит ли что-то прятать таким образом.
Как открыть (показать) скрытые файлы и папки
Если такого пункта нет, то нажмите на кнопку Пуск и откройте Панель управления. Среди значков найдите и откройте «Свойства папки» (Оформление и персонализация → Параметры папок).
В Windows 10 для этого нужно нажать на «Вид» вверху окна и выбрать «Параметры».
Поставьте точку на пункт «Показывать скрытые файлы, папки и диски» (внизу) и нажмите «ОК».
Файлы и папки, которые скрыты, будут светлее, чем обычные файлы и папки.
Обычная папка:
Как сделать скрытую папку обычной
- Щелкните правой кнопкой мышки по файлу или папке, которую хотите сделать обычной, и выберите пункт «Свойства».

- Уберите галочку с пункта «Скрытый» и нажмите «ОК».
Как отключить показ скрытых файлов и папок
Откройте любую папку компьютера. Нажмите на надпись «Упорядочить» (вверху окошка) и выберите «Параметры папок и поиска».
Если такого пункта вверху окошка нет, нажмите на кнопку Пуск и откройте Панель управления. Среди значков найдите и откройте «Свойства папки» (Оформление и персонализация → Параметры папок).
В Windows 10 для этого нажмите на «Вид» и выберите «Параметры».
Откроется окошко. Нажмите на закладку «Вид» (вверху).
Поставьте точку на пункт «Не показывать скрытые файлы, папки и диски» (внизу) и нажмите «ОК».
На заметку . В Windows 10 можно сделать проще: Вид → Показать или скрыть → Скрытые элементы.
В компьютере много скрытых файлов и папок в Локальном диске, на котором находится операционная система (обычно это Локальный диск C). Это нужно для того, чтобы вы случайно что-нибудь не испортили.
Если удалите какой-нибудь из этих файлов или какую-нибудь папку, даже если просто поменяете название, то компьютер может перестать работать или начнет серьезно зависать. Так что с системными скрытыми файлами и папками будьте аккуратны!
Как показать скрытые файлы в windows 7
Скрытые папки это папки, для которых установлен атрибут «Скрытый». Обычно папки с таким атрибутом не отображаются в Проводнике. Для того чтобы скрытые папки начали отображаться нужно внести изменения в настройки операционной системы. В данном материале вы узнаете о том, как показать скрытые папки в Windows 7.
Для того чтобы заставить операционную систему Windows 7 показывать скрытые папки нам нужно открыть любую папку и нажать на кнопку ALT на клавиатуре.
После нажатия на клавишу ALT, под адресной строкой появится ряд выпадающих меню: Файл, Правка, Вид, Сервис и Справка. Здесь нам нужно открыть выпадающее меню «Сервис» и выбрать пункт «Параметры папок».
После этого перед вами откроется небольшое окно под названием «Параметры папок». В этом окне можно настроить все основные параметры, которые касаются отображения папок, файлов и дисков в Проводнике Windows 7.
В этом окне можно настроить все основные параметры, которые касаются отображения папок, файлов и дисков в Проводнике Windows 7.
Нужно отметить, что если у вас не получается открыть окно «Параметры папок» через выпадающее меню, то вы можете воспользоваться поиском в меню Пуск. Для этого откройте меню пуск и введите «Параметры папок». После этого операционная система Windows 7 найдет нужную программу и предложит ее открыть.
Итак, вы открыли окно «Параметры папок», для того чтобы показать скрытые папки в Windows 7 вам нужно перейти на вкладку «Вид» и найти параметры, которые отвечают за отображение скрытых папок.
Вам нужны два параметра:
- «Скрывать защищенные системные файлы» – его нужно отключить;
- «Показывать скрытые файлы, папки и диски» – его нужно включить.
После внесения изменений закройте окно нажатием на кнопку «OK» для того чтобы сохранить изменения. После этого вы сможете видеть скрытые папки и файлы. Теперь, если есть такая необходимость, вы можете снять атрибут «Скрытый» и папка станет обычной. Для этого кликните правой кнопкой мышки по папке и выберите пункт «Свойства». После этого отключите функцию «Скрытый» и закройте окно.
Для этого кликните правой кнопкой мышки по папке и выберите пункт «Свойства». После этого отключите функцию «Скрытый» и закройте окно.
После того как вы сняли атрибут «Скрытый», отображение скрытых папок можно отключить. Дальше данная папка будет отображаться в любом случае.
В данной статье хотелось бы Вам показать как увидеть скрытые файлы и папки в windows 7. В windows данная функция по умолчанию отключена. Дело в том, что пользователи могут непреднамеренно изменить содержание файла или даже удалить, то что скрыто, и позволяет ОС работать, в результате чего можно нарушить работоспособность windows.
В целях безопасности системы это полезно, однако данной функцией пользуются злоумышленники, в написании вредоносных программ, наносящих вред вашему компьютеру и не позволяющие их обнаружению. Но об этом мы с Вами поговорим чуть позже. Из этого можно сделать небольшой вывод, что видимость скрытых файлов и папок есть свои преимущества. А тем более если на Вашем компьютере есть Ваша скрытая папка, вам необходимо научиться включать скрытое.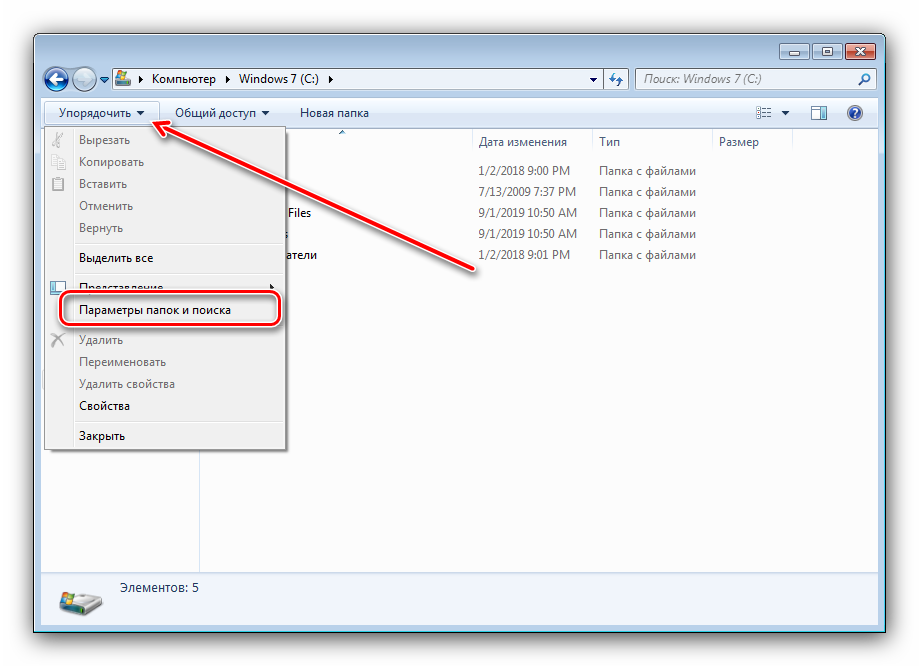
Добраться до настроек папки, где можно включить скрытые файлы и папки в windows 7, можно несколькими способами, давайте их рассмотрим.
Включаем скрытые паки через мой компьютер
Открываем Мой компьютер, нажимаем на выпадающее меню Упорядочить > Параметры папок и поиска
Настройки папки через панель управления
Нажимаем Пуск > Панель управления, далее выбираем Оформление и персонализация, следующее выбираем Показ скрытых файлов и папок
Откроется окно Параметры папок, в этом окне вам также нужно спуститься вниз списка, найти Скрытые файлы и папки, и установить галочку напротив пункта Показывать скрытые файлы, папки и диски и нажимаем ОК.
Проделав указанные манипуляции на Вашем компьютере отобразятся скрытые файлы и папки.
показать системные файлы в windows 7
Для того чтобы показать системные файлы Вам необходимо в окне параметры папок убрать галочку напротив пункта Скрывать защищенные системные файлы (рекомендуется).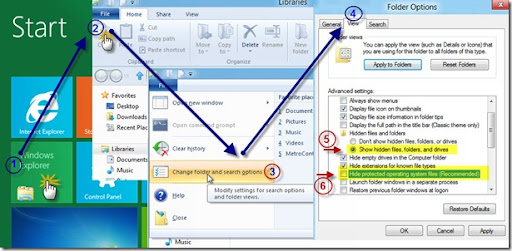
ПРЕДУПРЕЖДЕНИЕ: Для стабильной работоспособности операционной системы windows 7 данную галочку имеет смысл снимать только опытным пользователям. Иначе Вы рискуете нарушить работоспособность, ненароком удалив системные файлы или папки системы.
После того как Вы попытаетесь снять галочку показать системные файлы, сразу же увидите предупреждение windows. Если Вы все таки решились увидеть скрытые системные файлы, нажимаете ДА в окне предупреждения, иначе НЕТ для отмены. Далее нажмите ОК.
Если у Вас данная галочка снята и вы видите все скрытые файлы ОС, то рекомендуется ее поставить, чтобы windows 7 скрыла системные файлы.
Начнем с того, что скрытые файлы и папки в windows 7 стали таковыми без злого умысла разработчиков Виндовс. Наоборот. Это сделано для того, чтобы защитить важную информацию от случайного удаления. Правило защиты данных восходит из самых ранних версий Windows. Еще причина сокрытия папок в том, чтобы не загромождать рабочий стол ненужной информацией в ежедневном использовании.
Важно! Присваивая признак скрытости обычным папкам, пользователь делает их невидимыми для просмотра.
Разберемся, как отобразить скрытые файлы и папки windows 7 встроенными средствами ОС. Есть три способа:
- Путем изменения настроек «Параметры папок».
- Через Проводник, вкладка «Упорядочить».
- Через Проводник, меню «Сервис».
Все способы ведут к одному меню с настройками атрибутов папок.
Еще один способ связан с использованием сторонних программ, например, Total Commander. Это рассмотрим ниже.
Начнем с первого способа
Заходим в Панель управления, открываем «Параметры папок».
Щелкаем на вкладке, откроется меню по управлению папками. Открываем вкладку «Вид», пролистываем до конца, до настройки отображения скрытых папок. Указываем «Отображать. ». Жмем ОК для закрытия.
Открытые так папки отобразятся в Проводнике полупрозрачными.
Переходим ко второму способу
Открываем Проводник, щелкаем на «Упорядочить», выбираем вкладку «Параметры папок и поиска».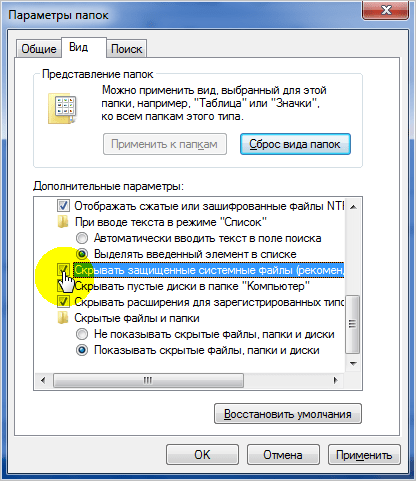 Щелкаем на ней, откроется то же самое меню настроек папок.
Щелкаем на ней, откроется то же самое меню настроек папок.
Производим те же манипуляции на вкладке «Вид», что и в первом способе, жмем ОК.
В Проводнике выбираем, к примеру, диск С, щелкаем на «Сервис»-> «Параметры папок».
В окне находим «Вид», отмечаем показ скрытых папок и файлов, как это делали в предыдущих способах. Жмем ОК.
Загружаем Командер с надежного торрент-хранилища, запускаем. Если в директории красным не отображены системные папки со знаком «!», значит, опция показа выключена.
Как её включить
Открываем панель инструментов «Конфигурация», нам нужна вкладка настроек.
Здесь надо открыть меню «Содержимое панелей», отметив опцию отображения скрытых и системных файлов, «Применить», ОК.
Отныне скрытую папку можно увидеть со всем содержимым.
Командер дает такую полезную фишку, как изменение атрибута папки. То есть даже системную директорию превращаем в обычную. Открываем меню «Файлы», выбираем «Изменить атрибуты».
Отобразится окно, где надо выбрать пункт «Загрузить из файла под курсором», затем убрать галочки с атрибутов «Системный», «Скрытый». Далее отмечаем, как показано на скрине, обработку содержимого каталогов. После этого изменения затронут папки, подпапки, файлы. Нажимаем ОК.
Ту же процедуру делают и в среде Виндовс. Для этого открываем Проводник, выбираем нужную папку, щелкаем правой кнопкой, чтобы открыть Свойства. Щелкаем на них, по умолчанию откроется окно с меню «Общие». Убираем галочку на свойстве «Скрытый», жмем «Применить», ОК.
Данная папка станет обычной. Чтобы вернуть атрибуты скрытости, надо просто поставить соответствующую галочку.
Важно! При изменении атрибута в Семерке видна только директория, без отображения содержимого.
Чтобы завершить начатое и открыть содержимое такой папки, воспользуемся командной строкой. Необходимы права администратора.
- Win + R вызываем строку, вводим команду cmd для вызова консоли.

- Далее вводим команду attrib -s -h с:* /s /d, где вместо с: указывают путь расположения к папке или диску. Остальные параметры команды снимают атрибут скрытого, системного, запускают обработку файлов, разрешают показ обработанных папок.
Команда некоторое время выполняется. Когда она завершается, системные и ранее скрытые папки можно увидеть в Проводнике.
Как открыть скрытые файлы на флешке
Работа с флешкой ничем не отличается в среде Виндовс 7 от работы с диском. Поэтому для открытия скрытых файлов достаточно использовать все три способа встроенных инструментов виндовс, описанных в начале статьи, включая Total Commander.
Важно! При запуске флешки не забудьте просканировать флеш-накопитель на вирусы
Нужно сразу предупредить, что встроенных инструментов виндовс достаточно для манипуляций с атрибутами папок. Вмешательство в реестр может закончиться плачевно для неопытного юзера. Если риски учтены и действия продуманы, приступаем.
Делаем, как показано на скрине:
Лучше всего напоследок перегрузить компьютер.
Это явный признак заражения компьютера вирусами. Вирусы часто маскируются с атрибутами системных файлов Виндовс. Если они проникли на жесткий диск, то, скорее всего, антивирус с ними не справился, поэтому отключение свойств папок является прямым воздействием зловредного кода.
Как же восстанавливать доступ? Печально, что даже после очищения компьютера от вирусов сокрытие параметров папок остается.
Восстановление проводим, как показано на скрине:
Этот параметр принудительно прописывается вирусом, из-за чего свойства папок прячутся и оказываются недоступными.
Рассмотрены способы, как включить отображения системных скрытых папок и файлов, как вернуть атрибут скрытости, как правильно вносить изменения в реестр после вирусной атаки. Что можно сделать с возможностями Total Commander в этой связи. Предостерегаем еще раз от вмешательства в реестр, если не уверены в своих силах. В случае ошибочных записей, это может привести к переустановке ОС
В случае ошибочных записей, это может привести к переустановке ОС
Как в windows 7 отобразить скрытые папки и файлы
Отображение скрытых файлов
Для отображения скрытых файлов и папок сделайте следующее:
Windows 10
-
В поле поиска на панели задач введите запрос папка и выберите пункт Показывать скрытые файлы и папки в результатах поиска.
-
В разделе Дополнительные параметрыустановите флажок Показывать скрытые файлы, папки и дискии нажмите кнопку ОК.
Windows 8.1
-
Проведите пальцем влево от правого края экрана и выберите команду Поиск (если вы используете мышь, наведите указатель на правый верхний угол экрана, переместите его вниз, а затем выберите команду Поиск).
-
Введите запрос папка в поле поиска, а затем выберите Параметры папок в результатах поиска.

-
Откройте вкладку Вид.
-
В разделе Дополнительные параметрыустановите флажок Показывать скрытые файлы, папки и дискии нажмите кнопку ОК.
Windows 7
-
Нажмите кнопку «Пуск» и выберите пункты Панель управления > Оформление и персонализация.
-
Выберите Параметры папок, а затем откройте вкладку Вид.
-
В разделе Дополнительные параметры выберите Показывать скрытые файлы, папки и диски, а затем нажмите кнопку ОК.
Отображение скрытых файлов
Для отображения скрытых файлов и папок сделайте следующее:
Windows 10
-
В поле поиска на панели задач введите запрос папка и выберите пункт Показывать скрытые файлы и папки в результатах поиска.

-
В разделе Дополнительные параметрыустановите флажок Показывать скрытые файлы, папки и дискии нажмите кнопку ОК.
Windows 8.1
-
Проведите пальцем влево от правого края экрана и выберите команду Поиск (если вы используете мышь, наведите указатель на правый верхний угол экрана, переместите его вниз, а затем выберите команду Поиск).
-
Введите запрос папка в поле поиска, а затем выберите Параметры папок в результатах поиска.
-
Откройте вкладку Вид.
-
В разделе Дополнительные параметрыустановите флажок Показывать скрытые файлы, папки и дискии нажмите кнопку ОК.
Windows 7
-
Нажмите кнопку «Пуск» и выберите пункты Панель управления > Оформление и персонализация.

-
Выберите Параметры папок, а затем откройте вкладку Вид.
-
В разделе Дополнительные параметры выберите Показывать скрытые файлы, папки и диски, а затем нажмите кнопку ОК.
Как показать скрытые папки и файлы в Windows 7
Начнем с того, что скрытые файлы и папки в windows 7 стали таковыми без злого умысла разработчиков Виндовс. Наоборот. Это сделано для того, чтобы защитить важную информацию от случайного удаления. Правило защиты данных восходит из самых ранних версий Windows. Еще причина сокрытия папок в том, чтобы не загромождать рабочий стол ненужной информацией в ежедневном использовании.
Важно! Присваивая признак скрытости обычным папкам, пользователь делает их невидимыми для просмотра.
Отображение встроенными средствами win 7
Разберемся, как отобразить скрытые файлы и папки windows 7 встроенными средствами ОС. Есть три способа:
- Путем изменения настроек «Параметры папок».

- Через Проводник, вкладка «Упорядочить».
- Через Проводник, меню «Сервис».
Все способы ведут к одному меню с настройками атрибутов папок.
Еще один способ связан с использованием сторонних программ, например, Total Commander. Это рассмотрим ниже.
Начнем с первого способа
Заходим в Панель управления, открываем «Параметры папок».
Щелкаем на вкладке, откроется меню по управлению папками. Открываем вкладку «Вид», пролистываем до конца, до настройки отображения скрытых папок. Указываем «Отображать…». Жмем ОК для закрытия.
Открытые так папки отобразятся в Проводнике полупрозрачными.
Переходим ко второму способу
Открываем Проводник, щелкаем на «Упорядочить», выбираем вкладку «Параметры папок и поиска». Щелкаем на ней, откроется то же самое меню настроек папок.
Производим те же манипуляции на вкладке «Вид», что и в первом способе, жмем ОК.
Третий способ
В Проводнике выбираем, к примеру, диск С, щелкаем на «Сервис»-> «Параметры папок».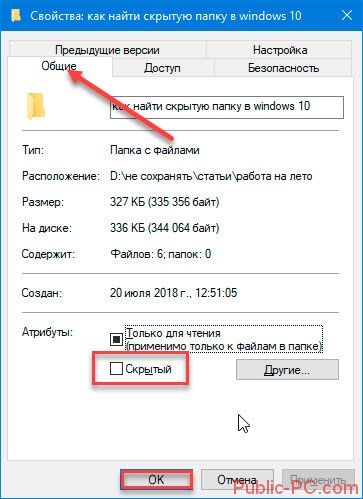
В окне находим «Вид», отмечаем показ скрытых папок и файлов, как это делали в предыдущих способах. Жмем ОК.
Как отображать скрытые файлы и папки windows 7 в Windows Commander
Загружаем Командер с надежного торрент-хранилища, запускаем. Если в директории красным не отображены системные папки со знаком «!», значит, опция показа выключена.
Как её включить
Открываем панель инструментов «Конфигурация», нам нужна вкладка настроек.
Здесь надо открыть меню «Содержимое панелей», отметив опцию отображения скрытых и системных файлов, «Применить», ОК.
Отныне скрытую папку можно увидеть со всем содержимым.
Командер дает такую полезную фишку, как изменение атрибута папки. То есть даже системную директорию превращаем в обычную. Открываем меню «Файлы», выбираем «Изменить атрибуты».
Отобразится окно, где надо выбрать пункт «Загрузить из файла под курсором», затем убрать галочки с атрибутов «Системный», «Скрытый». Далее отмечаем, как показано на скрине, обработку содержимого каталогов. После этого изменения затронут папки, подпапки, файлы. Нажимаем ОК.
После этого изменения затронут папки, подпапки, файлы. Нажимаем ОК.
Ту же процедуру делают и в среде Виндовс. Для этого открываем Проводник, выбираем нужную папку, щелкаем правой кнопкой, чтобы открыть Свойства. Щелкаем на них, по умолчанию откроется окно с меню «Общие». Убираем галочку на свойстве «Скрытый», жмем «Применить», ОК.
Данная папка станет обычной. Чтобы вернуть атрибуты скрытости, надо просто поставить соответствующую галочку.
Важно! При изменении атрибута в Семерке видна только директория, без отображения содержимого.
Как сделать папку видимой через командную строку
Чтобы завершить начатое и открыть содержимое такой папки, воспользуемся командной строкой. Необходимы права администратора.
- Win + R вызываем строку, вводим команду cmd для вызова консоли.
- Далее вводим команду attrib -s -h с:* /s /d, где вместо с: указывают путь расположения к папке или диску. Остальные параметры команды снимают атрибут скрытого, системного, запускают обработку файлов, разрешают показ обработанных папок.

Команда некоторое время выполняется. Когда она завершается, системные и ранее скрытые папки можно увидеть в Проводнике.
Как открыть скрытые файлы на флешке
Работа с флешкой ничем не отличается в среде Виндовс 7 от работы с диском. Поэтому для открытия скрытых файлов достаточно использовать все три способа встроенных инструментов виндовс, описанных в начале статьи, включая Total Commander.
Важно! При запуске флешки не забудьте просканировать флеш-накопитель на вирусы
Как показать скрытые папки через реестр
Нужно сразу предупредить, что встроенных инструментов виндовс достаточно для манипуляций с атрибутами папок. Вмешательство в реестр может закончиться плачевно для неопытного юзера. Если риски учтены и действия продуманы, приступаем.
Делаем, как показано на скрине:
Лучше всего напоследок перегрузить компьютер.
Что делать, если в Проводнике нет меню «Свойства папки»
Это явный признак заражения компьютера вирусами.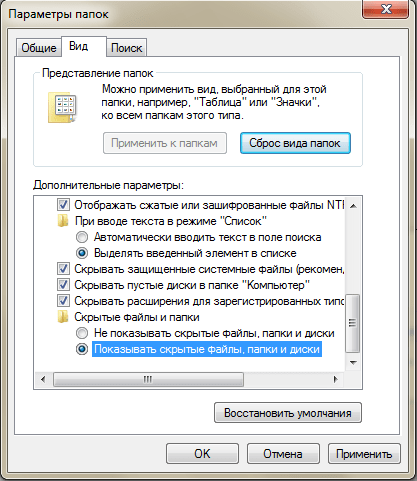 Вирусы часто маскируются с атрибутами системных файлов Виндовс. Если они проникли на жесткий диск, то, скорее всего, антивирус с ними не справился, поэтому отключение свойств папок является прямым воздействием зловредного кода.
Вирусы часто маскируются с атрибутами системных файлов Виндовс. Если они проникли на жесткий диск, то, скорее всего, антивирус с ними не справился, поэтому отключение свойств папок является прямым воздействием зловредного кода.
Как же восстанавливать доступ? Печально, что даже после очищения компьютера от вирусов сокрытие параметров папок остается.
Восстановление проводим, как показано на скрине:
Этот параметр принудительно прописывается вирусом, из-за чего свойства папок прячутся и оказываются недоступными.
Рассмотрены способы, как включить отображения системных скрытых папок и файлов, как вернуть атрибут скрытости, как правильно вносить изменения в реестр после вирусной атаки. Что можно сделать с возможностями Total Commander в этой связи. Предостерегаем еще раз от вмешательства в реестр, если не уверены в своих силах. В случае ошибочных записей, это может привести к переустановке ОС
Как в Windows 7 показать скрытые папки, и открыть их
Есть в Windows 7 такие папки, которые вы не увидите в проводнике. Они скрытые, в их свойствах выставлен атрибут «Скрытый». Но что делать, если очень нужно увидеть эти скрытые папки, и открыть их. Конечно же, в Windows 7 есть возможность включить отображение этих папок. Они будут без проблем отображаться в проводнике, и вы сможете выполнять с ними разные операции.
Они скрытые, в их свойствах выставлен атрибут «Скрытый». Но что делать, если очень нужно увидеть эти скрытые папки, и открыть их. Конечно же, в Windows 7 есть возможность включить отображение этих папок. Они будут без проблем отображаться в проводнике, и вы сможете выполнять с ними разные операции.
Давайте подробнее рассмотрим самый простой способ.
Зайдите в проводник, или откройте любую папку. Нажмите на кнопку Упорядочить, и выберите пункт Параметры папок и поиска.
Откроется новое окно, в котором переходим на вкладку Вид. И для того, что бы в проводнике в Windows 7 отображались скрытые папки, нужно сделать следующее:
- Возле пункта «Скрывать защищенные системные файлы», нужно убрать галочку.
- И установить переключатель возле пункта «Показывать скрытые файлы, папки и диски».
Когда будете снимать галочку с пункта «Скрывать защищенные системные файлы», может появится предупреждение, нажмите Да.
После этого нажмите на кнопку Применить, и Ok.
После этих действий, Windows 7 будет показывать в проводнике скрытые папки и файлы. Вы их сразу заметите, они будут немного прозрачные, и будут выделяться на фоне обычных папок. Что бы убрать атрибут «Скрытый» с любой папки, достаточно нажать на нее правой кнопкой мыши, и выбрать пункт Свойства.
Дальше просто уберите галочку с пункта «Скрытый», и нажмите на кнопку Применить.
Если вы захотите что бы Windows 7 снова не отображала скрытые папки и файлы, то сделайте все в обратном порядке. Просто снова измените параметры папок.
Если остались какие-то вопросы по этой несложной инструкции, то задавайте их в комментариях, с радостью отвечу.
Как показать скрытые папки и файлы в Windows 7
Иногда, для совершения той или иной операции со скрытыми файлами системы, нам необходимо зайти найти их в заданной директории. Но чтобы можно было показать скрытые файлы и папки в windows 7, нужно сделать несколько простых действий.
Но чтобы можно было показать скрытые файлы и папки в windows 7, нужно сделать несколько простых действий.
Рассмотрим самый простой способ:
Все помнят, что в старой доброй винде XP была замечательная вкладочка «Вид», а в ней меню «Свойство папки», в котором и была заветная кнопочка «Показать скрытые файлы и папки». На новенькой для пользователей XP — Windows 7 ситуация обстоит иначе, теперь чтобы попасть в такое меню, необходимо проделать следующие действия:
Откроется окно параметров папок. В этом окошке проделываете действия как на рисунке ниже.
Прокручиваете ползунок до «Скрытые файлы и папки», а в нижнем уровне ставите напротив нужного нам параметра точку, как показано на скриншоте:
Для дополнительного эффекта уберите галочку проделайте действия как на картинке:
После этих манипуляций нажимаем «Ок» и применяем изменения.
Теперь поведаем вам другой способ, как можно показать скрытые файлы в Windows 7.
Есть замечательная «Панель управления», в которой мы выбираем пункт «Оформление и персонализация», а в нём меню: «Свойства папки»:
Далее переход осуществляется в то же самое место, как и в способе, показанном вам выше.
Надеемся, что больше у вас не будет трудностей с вопросом как показать скрытые папки в Windows 7.
Похожие записи
Как удалить временные файлы?
Чтобы компьютер работал нормально нужно не только смотреть за исправностью и чистотой аппаратных составляющих, но и за системой. ОС имеет свойство забиваться файлами с течением времени, поэтому необходимо регулярно её «очищать». Наиболее…
Как удалить неудаляемые файлы?
Одной из проблем начинающих пользователей является работа с файловой системой. Появляются вопросы о том, как правильно работать с файлами, какой файловый менеджер использоваться и т.д. Самым сложным вопросом остается: «как удалить…
Как восстановить удалённые файлы на компьютере
Современному человеку нелегко представить свою жизнь без компьютера и интернета. Учитывая скорость, с которой всеобщая компьютеризация охватывает все сферы нашей деятельности, остаётся только удивляться, как моментально человек…
Как показать скрытые файлы и папки в Windows 7
В основе ОС Windows 7 лежит удобная система отображения файлов и папок.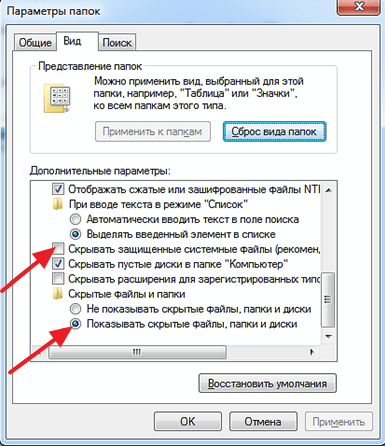 Они четко структурируются по местоположению и назначению. При установке программ, в зависимости от их принципа работы, необходимые для запуска файлы создаются и хранятся в различных директориях. Самые важные файлы (например те, в которых хранятся настройки программы или профиля пользователя) чаще всего размещаются в директориях, по умолчанию скрытых системой от пользователя.
Они четко структурируются по местоположению и назначению. При установке программ, в зависимости от их принципа работы, необходимые для запуска файлы создаются и хранятся в различных директориях. Самые важные файлы (например те, в которых хранятся настройки программы или профиля пользователя) чаще всего размещаются в директориях, по умолчанию скрытых системой от пользователя.
При стандартном просмотре папок Проводником пользователь визуально не видит их. Это сделано для того, чтобы уберечь критически важные файлы и папки от некомпетентного вмешательства. Однако, если все же нужно поработать со скрытыми элементами, в настройках Windows существует возможность включить их отображение.
Как включить видимость скрытых файлов и папок
Самой востребованной скрытой папкой, которая чаще всего нужна пользователям, является «Appdata», которая находится в папке с данными пользователя. Именно в этом месте все установленные в систему программы (и даже некоторые портативные) записывают информацию о своей работе, оставляют там логи, файлы конфигурации и прочую важную информацию. Там же находятся файлы Skype и большинства браузеров.
Там же находятся файлы Skype и большинства браузеров.
Чтобы получить доступ к этим папкам, нужно сперва выполнить несколько требований:
- пользователь должен обладать правами администратора, потому что только с такими настройками можно получить доступ к конфигурации системы;
- если пользователь не администратор компьютера, то он должен быть наделен соответствующими полномочиями.
После того, как эти требования выполнены, можно приступать непосредственно к инструкции. Для того, чтобы наглядно увидеть результат работы, рекомендуется сразу же перейти в папку с пользователем, следуя по пути:C:\Пользователи\Имя_пользователя
Итоговое окно должно выглядеть так:
Способ 1: активация с помощью меню «Пуск»
- Один раз нажимаем на кнопку Пуск, внизу открывшегося окошка в поиске набираем фразу «Показ скрытых файлов и папок».
- Система быстро выполнит поиск и предложит пользователю один вариант, который можно открыть нажатием левой кнопки мыши один раз.
- После нажатия на кнопку появится маленькое окошко, в котором будут представлены параметры папок в системе. В этом окошке нужно пролистать колёсиком мышки в самый низ и найти пункт «Скрытые файлы и папки». В этом пункте будет две кнопки — «Не показывать скрытые файлы, папки и диски» (по-умолчанию этот пункт будет включен) и «Показывать скрытые файлы, папки и диски». Именно на последний нам и нужно переключить опцию. После этого нужно нажать на кноку «Применить», затем на «OK».
- После нажатия на последнюю кнопку окошко закроется. Теперь вернемся к окну, которое мы открывали в самом начале инструкции. Теперь можно увидеть, что внутри появилась ранее скрытая папка «AppData», в которую теперь можно заходить двойным щелчком, как и в обычные папки. Все элементы, которые ранее были скрыты, Windows 7 будут отображаться в виде полупрозрачных значков.
- В окне Проводника слева вверху необходимо один раз нажать на кнопку «Упорядочить».
- В выпавшем окошке нужно один раз нажать на кнопку «Параметры папок и поиска»
- Откроется маленькое окошко, в котором нужно перейти во вторую вкладку «Вид»
- Далее действуем по аналогии с предпоследним пунктом из предыдущего способа
Способ 2: активация непосредственно через Проводник
Разница с предыдущим способом заключается в пути к окну параметров папок.
Будьте осторожны, редактируя или удаляя эти элементы, ведь система не просто так скрыла их от прямого доступа. Обычно их отображение нужно для подчистки следов удаленных приложений или прямого редактирования конфигурации пользователя или программы. Для комфортного передвижения в стандартном Проводнике, а также для того, чтобы уберечь важные данные от случайного удаления, не забывайте выключать показ скрытых файлов и папок.
Мы рады, что смогли помочь Вам в решении проблемы.Опишите, что у вас не получилось. Наши специалисты постараются ответить максимально быстро.
Помогла ли вам эта статья?
ДА НЕТПоказать скрытые файлы
Вот как отобразить скрытые файлы и папки.
Windows 10
В поле поиска на панели задач введите , папка , а затем выберите Показать скрытые файлы и папки в результатах поиска.
В разделе Расширенные настройки выберите Показать скрытые файлы, папки и диски , а затем выберите OK .
Windows 8.1
Проведите пальцем от правого края экрана, затем выберите Search (или, если вы используете мышь, наведите указатель на правый верхний угол экрана, переместите указатель мыши вниз и затем выберите Search ) .
Введите папка в поле поиска, затем выберите Свойства папки в результатах поиска.
Выберите вкладку Просмотр .
В разделе Расширенные настройки выберите Показать скрытые файлы, папки и диски , а затем выберите OK .
Windows 7
Нажмите кнопку Пуск, затем выберите Панель управления> Оформление и персонализация .
Выберите Параметры папки , затем выберите вкладку View .
В разделе Расширенные настройки выберите Показать скрытые файлы, папки и диски , а затем выберите OK.
Показать скрытые файлы
Вот как отобразить скрытые файлы и папки.
Windows 10
В поле поиска на панели задач введите , папка , а затем выберите Показать скрытые файлы и папки в результатах поиска.
В разделе Расширенные настройки выберите Показать скрытые файлы, папки и диски , а затем выберите OK .
Windows 8.1
Проведите пальцем от правого края экрана, затем выберите Search (или, если вы используете мышь, наведите указатель на правый верхний угол экрана, переместите указатель мыши вниз и затем выберите Search ) .
Введите папка в поле поиска, затем выберите Свойства папки в результатах поиска.
Выберите вкладку Просмотр .
В разделе Расширенные настройки выберите Показать скрытые файлы, папки и диски , а затем выберите OK .
Windows 7
Нажмите кнопку Пуск, затем выберите Панель управления> Оформление и персонализация .
Выберите Параметры папки , затем выберите вкладку View .
В разделе Расширенные настройки выберите Показать скрытые файлы, папки и диски , а затем выберите OK.
Memperlihatkan file tersembunyi
Berikut cara menampilkan file дан папке tersembunyi.
Windows 10
Dalam kotak pencarian di taskbar, ketikkan folder , lalu pilih Perlihatkan file dan tersembunyi dari hasil pencarian.
Di bawah pengaturan tingkat lanjut , pilih Perlihatkan file, folder, dan drive tersembunyi , lalu pilih OK .
Windows 8.1
Усапкан дари тепи канан лайар, лалу пилих пенкариан (атау джика анда менггунакан мышь, арахкан ке судут канан атас лайар, гераккан пенунджук мышь ке бавах, лалу пилих пенкариан ).
Ketikkan folder dalam kotak pencarian, lalu pilih opsi folder dari hasil pencarian.
Таблетка пилих тампилан .
Di bawah pengaturan tingkat lanjut , pilih Perlihatkan file, folder, dan drive tersembunyi , lalu pilih OK .
Windows 7
Pilih tombol mulai, lalu pilih panel kontrol> tampilan dan personalisasi .
Pilih opsi folder , lalu pilih tab tampilan .
Di bawah pengaturan tingkat lanjut , pilih Perlihatkan file, folder, dan drive tersembunyi , lalu pilih OK.
| Показать скрытые файлы с помощью командных строк в Windows 10/8/7
Быстрый переход:
Проблема: файлы не отображаются на USB
«У меня были файлы, хранящиеся на флэш-накопителе. Они были в папках, а в некоторых папок не было. Содержимое папок пусто; хотя размер свойств описывает их как содержащие файлы, размер которых соответствует их исходному содержанию.
Я использовал chkdsk / f, и он сказал, что обнаружил проблемы и устранил их.Это не помогло восстановить недостающие файлы. Почему все так сложно? Я использую Windows 7, но у меня также есть доступ к компьютеру с Windows 10. Пожалуйста помоги!»
Проблема с тем, что файлы не отображаются на внешнем жестком диске, возникает время от времени. Это может быть вызвано скрытыми файлами, поврежденной файловой системой, вирусной атакой и т. Д. Тогда как показать скрытые файлы в Windows 10/8/7? Командная строка, встроенный в Windows инструмент, может помочь вам.
Как показать скрытые файлы с помощью командной строки?
На самом деле есть два типа командных строк, которые могут помочь показать скрытые файлы: команда dir и команда attrib .Узнайте, как отображать скрытые файлы в CMD ниже:
Способ 1: просмотреть скрытые файлы с помощью команды dir
1. Нажмите Windows Key + X на клавиатуре и выберите Командная строка (администратор) в меню.
2. Введите dir F: / a: h / b / s и нажмите Enter, чтобы отобразить скрытые файлы на диске F. Вы должны изменить букву диска в соответствии с вашей ситуацией.
Советы:
▪ / a: h — отображает имена каталогов и файлов с атрибутом Скрытый; двоеточие между «а» и «ч» необязательно;
▪ / b — отображает простой список каталогов и файлов без дополнительной информации;
▪ / s — выводит список всех вхождений указанного имени файла в указанном каталоге и во всех подкаталогах.
3. Введите exit и нажмите Enter для выхода из командной строки.
Скрытые файлы можно просматривать в окне командной строки только с помощью команды dir. Чтобы отобразить эти файлы с определенного диска, узнайте, как отображать скрытые файлы с помощью команды из способа 2.
Способ 2: показать скрытые файлы с помощью команды attrib
1. Откройте командную строку, как вы это делаете в способе 1.
2. Введите attrib -h -r -s / s / d F: \ *. * и нажмите Enter, чтобы отобразить скрытые файлы на диске F.Замените букву диска своей.
Советы:
▪ -h — очищает атрибут Скрытый файл; -r — очищает атрибут файла только для чтения; -s — очищает атрибут Системный файл;
▪ / s — применяет attrib и любые параметры командной строки для сопоставления файлов в текущем каталоге и всех его подкаталогах;
▪ / d — применяет attrib и любые параметры командной строки к каталогам.
3. Введите exit и нажмите Enter для выхода из командной строки.Затем вы можете увидеть скрытые файлы на соответствующем диске.
Дополнительные советы по исправлению скрытых файлов на внешних жестких дисках
Как упоминалось в первой части, поврежденная файловая система может привести к тому, что файлы не будут отображаться. Если вам не удалось решить проблему с помощью команд dir и attrib, вы можете проверить и исправить ошибки диска с помощью удобной бесплатной программы AOMEI Partition Assistant Standard. Он поддерживает все операционные системы ПК с Windows, такие как Windows 10 / 8.1 / 8/7 / Vista / XP. Следуйте приведенным ниже инструкциям, чтобы исправить поврежденный внешний жесткий диск с помощью AOMEI Partition Assistant:
Шаг 1. Подключите внешний диск к компьютеру и убедитесь, что он обнаружен. Загрузите, установите и запустите AOMEI Partition Assistant.
Шаг 2. Щелкните правой кнопкой мыши раздел диска, выберите «Дополнительно», а затем «Проверить раздел».
Шаг 3. Вы увидите три варианта проверки. Выберите первый и нажмите «ОК».
Проверить раздел и исправить ошибки в этом разделе с помощью chkdsk.exe
Проверить раздел на наличие ошибок с помощью chkdsk.exe
Проверьте, есть ли в разделе сбойный сектор
Шаг 4. Дождитесь завершения процесса. По завершении нажмите «ОК». Таким образом можно исправить поврежденную файловую систему, чтобы вы снова могли видеть скрытые файлы из проводника.
Вердикт
Теперь вы знаете, как отображать скрытые файлы с помощью командных строк в Windows 10/8/7. Вы также можете использовать AOMEI Partition Assistant для исправления поврежденной файловой системы, тем самым извлекая скрытые файлы.Помимо проверки и исправления ошибок диска, AOMEI Partition Assistant позволяет навсегда назначить букву диска и
.Мы не можем найти эту страницу
(* {{l10n_strings.REQUIRED_FIELD}})
{{l10n_strings.CREATE_NEW_COLLECTION}} *
{{l10n_strings.ADD_COLLECTION_DESCRIPTION}}
{{l10n_strings.COLLECTION_DESCRIPTION}} {{addToCollection.description.length}} / 500 {{l10n_strings.TAGS}} {{$ item}} {{l10n_strings.PRODUCTS}} {{l10n_strings.DRAG_TEXT}}{{l10n_strings.DRAG_TEXT_HELP}}
{{l10n_strings.LANGUAGE}} {{$ select.selected.display}}{{article.content_lang.display}}
{{l10n_strings.AUTHOR}}{{l10n_strings.AUTHOR_TOOLTIP_TEXT}}
{{$ select.selected.display}} {{l10n_strings.CREATE_AND_ADD_TO_COLLECTION_MODAL_BUTTON}} {{l10n_strings.CREATE_A_COLLECTION_ERROR}} .3 быстрых и простых способа скрыть папку в Windows 7
В наши дни трудно обеспечить конфиденциальность.Независимо от того, используете ли вы компьютер совместно или обычно подозрительно относитесь к коллегам, которые иногда имеют доступ к вашему компьютеру, у вас может возникнуть желание хранить конфиденциальную информацию или личные файлы в надежном месте. В этой статье представлены три простых и быстрых способа сделать это в Windows 7.
В наши дни трудно обеспечить конфиденциальность.Независимо от того, используете ли вы компьютер совместно или обычно подозрительно относитесь к коллегам, которые иногда имеют доступ к вашему компьютеру, у вас может возникнуть желание хранить конфиденциальную информацию или личные файлы в надежном месте. В этой статье представлены три простых и быстрых способа скрыть папки в Windows 7.
Как скрыть что-нибудь в WindowsWindows позволяет настраивать и настраивать практически все.Мы покажем вам, как использовать эти сверхспособности, чтобы вещи исчезли.
Обратите внимание, что ни одно из этих решений не сможет эффективно скрыть ваши данные от знающих пользователей.Для действительно конфиденциальных и конфиденциальных данных я рекомендую более продвинутые решения, которые не только скрывают удачу, но и шифруют ваши данные. Для указателей см. Раздел дополнительных ресурсов ниже.
1.Скрыть папки
Windows предлагает простой способ быстро скрыть папки от ничего не подозревающих глаз.Этот метод требует, чтобы Windows не отображала скрытые файлы и папки. Поэтому изменение этого параметра — первый шаг в этом подходе …
- Откройте проводник (любую папку) и перейдите в Инструменты > Параметры папки…
- В Folder Options переключитесь на вкладку View .
- В разделе Файлы и папки найдите параметр Скрытые файлы и папки и выберите Не показывать скрытые файлы, папки или диски.
- Щелкните OK и выполните следующие несколько шагов, чтобы скрыть папку.
- Щелкните правой кнопкой мыши папку, которую вы хотите скрыть, и выберите Свойства .
- На вкладке General отметьте опцию Hidden .
- Перейдите к Advanced… для изменения атрибутов архива и индекса ; вы можете заблокировать индексацию содержимого папки.
- Нажмите ОК , чтобы сохранить изменения.
Как только вы захотите получить доступ к своей папке, пройдите через параметры папки, чтобы временно сделать скрытые папки видимыми. Очевидно, это немного неудобно. Чтобы сделать ярлык и скрыть или показать сразу несколько папок, вы можете использовать инструмент Free Hide Folder.Он может скрывать и показывать выбранные папки, если параметры папки не отображают скрытые файлы и папки.
Хотя доступ к этому инструменту защищен паролем, он показывает, что где-то есть скрытые папки, и опытные пользователи легко их найдут.
2.Сделать папки невидимыми
Этот метод сделает вашу папку невидимой, а не скрытой.Это означает, что вам не придется просматривать параметры папки, чтобы отобразить ее. С другой стороны, кто-то может случайно обнаружить вашу невидимую папку. Чтобы сделать папку невидимой, вам нужно сделать две вещи: сначала удалить имя папки, а во-вторых, сделать значок папки прозрачным.
Сначала скройте имя папки:
- Выберите сомнительную папку и нажмите F2 .
- Затем удерживайте нажатой клавишу ALT , набирая числа 0160 с цифровой клавиатуры.
- Нажмите , введите , и имя папки должно исчезнуть.
Далее вам нужно сделать невидимым значок папки:
- Щелкните папку правой кнопкой мыши и выберите Properties .
- Перейдите на вкладку Customize и нажмите кнопку Change Icon … .
- Несколько пустых значков можно найти в коллекции значков Windows 7 по умолчанию. Найдите один, выберите его и нажмите ОК .
Если невидимая папка находится на вашем рабочем столе, убедитесь, что она расположена вдоль края экрана и с правой стороны.Это уменьшит вероятность его случайного обнаружения. Обратите внимание, что любой может получить доступ к папке, если найдет ее. Например, при нажатии CTRL + A будут выделены и выделены все файлы и папки, включая невидимые.
Айбек также описал этот метод в своей статье «2 способа скрыть« важные »файлы и папки в Windows».
3.Скрыть папки с моим сейфом
My Lockbox — это утилита для блокировки и скрытия папок.При первом запуске инструмента вам необходимо создать пароль. Затем вы можете назначить папку Lockbox.
В бесплатной версии количество папок ограничено одной, хотя вы можете изменить папку в любое время.Когда вы запускаете My Lockbox, вы можете заблокировать (скрыть) и разблокировать (показать) вашу папку Lockbox. В отличие от Free Folder Hide, My Lockbox также скроет вашу папку, если параметры папки настроены на отображение скрытых файлов, папок и дисков.
В расширенном представлении вы можете получить доступ к дополнительным параметрам, например, для установки доверенных приложений, которым разрешен доступ к вашей папке, или для создания горячих клавиш.
Ранее мы рассматривали «Мой сейф» здесь: как заблокировать папки Windows с помощью MyLockbox.
Как надежно заблокировать ваши данные
Самый безопасный способ защитить и скрыть ваши данные — зашифровать их.Профессиональные версии Windows поставляются с BitLocker, но вы также можете использовать бесплатную стороннюю утилиту, например VeraCrypt.
Еще один бесплатный инструмент, который мы рекомендовали ранее, — Easy File Locker.Этот инструмент позволяет блокировать и скрывать как файлы, так и папку. Сам инструмент защищен паролем, поэтому никто не может запустить или удалить его без предварительного ввода пароля.
Как уберечь конфиденциальные данные от посторонних глаз? Вы бы порекомендовали хранить файлы в секретном месте в Интернете?
Как обновить хранилище iCloud на iPhone, Mac или ПК с WindowsТребуется больше хранилища iCloud? Вот как обновить учетную запись iCloud на любой совместимой платформе.
Об авторе Тина Зибер (Опубликовано 824 статей)Получив докторскую степень, Тина начала писать о потребительских технологиях в 2006 году и никогда не останавливалась.Теперь также редактор и SEO, вы можете найти ее в Твиттере или прогуляться по близлежащей тропе.
Ещё от Tina SieberПодпишитесь на нашу рассылку новостей
Подпишитесь на нашу рассылку, чтобы получать технические советы, обзоры, бесплатные электронные книги и эксклюзивные предложения!
Еще один шаг…!
Подтвердите свой адрес электронной почты в только что отправленном вам электронном письме.
.Как показать скрытые папки в Windows 7
Скрытые папки это папки, для которых установлен атрибут «Скрытый». Обычно папки с таким атрибутом не отображаются в Проводнике.
Для того чтобы скрытые папки начали отображаться необходимо внести изменения в настройки операционной системы. В данном материале вы узнаете о том, как показать скрытые папки в Windows 7.
Для того чтобы заставить операционную систему Windows 7 показывать скрытые папки нам необходимо открыть любую папку и нажать на кнопку ALT на клавиатуре.
После нажатия на клавишу ALT, под адресной строкой появится ряд выпадающих меню: Файл, Правка, Вид, Сервис и Справка. Здесь нам необходимо открыть выпадающее меню «Сервис» и выбрать пункт «Параметры папок».
После этого перед вами откроется небольшое окно под названием «Параметры папок». В этом окне можно настроить все основные параметры, которые касаются отображения папок, файлов и дисков в Проводнике Windows 7.
необходимо отметить, что если у вас не получается открыть окно «Параметры папок» через выпадающее меню, то вы можете воспользоваться поиском в меню Пуск. Для этого откройте меню пуск и введите «Параметры папок». После этого операционная система Windows 7 найдет нужную программу и предложит ее открыть.
Итак, вы открыли окно «Параметры папок», для того чтобы показать скрытые папки в Windows 7 вам необходимо перейти на вкладку «Вид» и найти параметры, которые отвечают за отображение скрытых папок.
Вам нужны два параметра:
- «Скрывать защищенные системные файлы» – его необходимо отключить;
- «Показывать скрытые файлы, папки и диски» – его необходимо включить.
После внесения изменений закройте окно нажатием на кнопку «OK» для того чтобы сохранить изменения. После этого вы сможете видеть скрытые папки и файлы. Теперь, если есть такая необходимость, вы можете снять атрибут «Скрытый» и папка станет обычной. Для этого кликните правой кнопкой мышки по папке и выберите пункт «Свойства». После этого отключите функцию «Скрытый» и закройте окно.
После того как вы сняли атрибут «Скрытый», отображение скрытых папок можно отключить. Дальше данная папка будет отображаться в любом случае.
Как найти скрытые папки и файлы в Windows 7
Как открыть скрытые папки и файлы в Windows 7
Как показать скрытые папки в Windows 7
Как показать скрытые папки на компьютере с установленной Windows 7? Все проще простого и делается за одну минуту. В Windows есть функция скрывать папки и файлы при просмотре их стандартным проводником. Однако, если вы пользуетесь файловыми менеджерами, то это не имеет никакого значения — все скрытые файлы видны в этих программах. В проводнике Windows они отличаются визуально от обычных файлов тем, что наполовину прозрачны. Если вы видели такие файлы, значит вы видели скрытые данные.
Для чего нужна эта функция
Данная функция позволяет скрывать системные данные, папки программ, чтобы неопытный пользователь случайным образом не удалить важные данные, необходимые для нормальной работы системы. Также эта функция позволяет пользователям скрывать свои папки и файлы от других. Конечно, это не самый лучший способ скрыть свои данные, но от незнающих пользователей помогает.
Как включить или отключить показ скрытых файлов
Для того чтобы изменить показ скрытых файлов следует зайти в «Панель управления». Там нужно найти пункт «Параметры папок». Если вы не находите такого пункта значит нужно в правом верхнем углу, где написано «Просмотр», выбрать пункт «Крупные значки». Можно поступить другим способом. Открываете «Пуск» и в поиске набираете «Параметры папок». Выбираете в результатах поисках нужное и переходим в открывшемся окне на вкладку «Вид».
В поле «Дополнительные параметры» листаем список до самого низа, находим пункт «Показывать скрытые файлы, папки и диски» и ставим галочку на нужном варианте. Остается только для сохранения параметров нажать кнопку «Применить». Как видите — это простая процедура. О вирусах
Различные вирусы и трояны часто используют эту функцию. К примеру, на флешках часто можно найти файл Autorun.inf в виде скрытого файла. Этот файл часто используется вирусами, чтобы заразить компьютер при подключении USB носителя. И порой этот файл не удалить без использования специальных программ.
Как мне найти скрытые папки в Windows 7?
Windows 7. Нажмите кнопку «Пуск», затем выберите «Панель управления»> «Оформление и персонализация». Выберите «Параметры папки», затем перейдите на вкладку «Просмотр». В разделе «Дополнительные параметры» выберите «Показать скрытые файлы, папки и диски», а затем нажмите «ОК».
Как показать скрытые папки?
Откройте проводник на панели задач. Выберите «Просмотр»> «Параметры»> «Изменить папку и параметры поиска». Выберите вкладку «Просмотр» и в разделе «Дополнительные настройки» выберите «Показать скрытые файлы, папки и диски» и «ОК».
Как показать файлы?
Чтобы отобразить файл, перейдите в папку, содержащую скрытый файл, нажмите кнопку параметров просмотра на панели инструментов и выберите «Показать скрытые файлы». Затем найдите скрытый файл и переименуйте его, чтобы в нем не было расширения.
Как восстановить скрытый файл в Windows 7?
Восстановить удаленные скрытые файлы в Windows
- Выберите типы файлов для восстановления / отображения.
- Выберите расположение папки или диск, на котором были расположены скрытые файлы.
- Нажмите «Сканировать», а затем «Восстановить», чтобы сохранить восстановленные скрытые файлы в нужном месте.
24 февр. 2021 г.
Как вывести список скрытых файлов?
Для просмотра скрытых файлов запустите команду ls с флагом -a, который позволяет просматривать все файлы в каталоге, или флагом -al для длинного списка. В файловом менеджере с графическим интерфейсом пользователя перейдите в раздел «Просмотр» и установите флажок «Показать скрытые файлы», чтобы просмотреть скрытые файлы или каталоги.
Как показать скрытые папки?
Нажмите кнопку «Пуск», затем выберите «Панель управления»> «Оформление и персонализация».Выберите «Параметры папки», затем перейдите на вкладку «Просмотр». В разделе «Дополнительные параметры» выберите «Показать скрытые файлы, папки и диски», а затем нажмите «ОК».
Как найти скрытые папки на android?
Откройте диспетчер файлов. Затем нажмите «Меню»> «Настройки». Прокрутите до раздела «Дополнительно» и установите для параметра «Показать скрытые файлы» значение «ВКЛ.». Теперь у вас должен быть легкий доступ к любым файлам, которые ранее были скрыты на вашем устройстве.
Как восстановить скрытые фотографии?
Метод 2: Восстановление скрытых файлов Android — Использование галереи:
- Нажмите на пункт «Меню» с вертикальными точками.
- Нажмите «Настройки».
- Найдите в списке опцию «Просмотр скрытых альбомов» и нажмите на нее.
- Вот и все, и вы сразу же снова сможете просматривать свои скрытые фотографии.
Почему не работают показывать скрытые файлы?
Нажмите кнопку «Пуск», затем выберите «Панель управления». Щелкните «Внешний вид и персонализация». Выберите «Параметры папки», затем перейдите на вкладку «Просмотр». В разделе «Дополнительные настройки» выберите «Показать скрытые файлы, папки и диски», затем нажмите «Применить».
Как показать скрытые папки в Windows 10?
Вариант 2 — Из панели управления
- Щелкните правой кнопкой мыши кнопку «Пуск», затем выберите «Панель управления».
- Перейдите в «Оформление и персонализация», затем выберите «Параметры проводника».
- Щелкните вкладку «Просмотр».
- Прокрутите немного вниз и измените настройку «Скрытые файлы и папки» на «Показывать скрытые файлы, папки и диски».
Почему некоторые файлы в Windows 7 скрыты?
Это скрытые файлы с атрибутом «system».Эти файлы «защищены» неспроста. Это важные системные файлы, и их удаление или изменение может привести к повреждению вашей операционной системы и даже к невозможности загрузки Windows.
Как восстановить папку загрузок в Windows 7?
Попробуйте следующее: в проводнике Windows щелкните правой кнопкой мыши ссылку «Избранное» на левой панели и выберите «восстановить ссылки избранного». Это должно вернуть вашу папку загрузки.
Как восстановить скрытую папку?
Откройте «Параметры папки», нажав кнопку «Пуск», затем «Панель управления», «Оформление и персонализация», а затем — «Параметры папки».Щелкните вкладку «Просмотр». В разделе «Дополнительные настройки» нажмите «Показать скрытые файлы, папки и диски», а затем нажмите «ОК».
Какая команда используется для отображения скрытых файлов?
В системах DOS записи каталога файлов содержат атрибут Hidden, которым можно управлять с помощью команды attrib. Использование команды командной строки dir / ah отображает файлы со скрытым атрибутом.
Как вы можете отобразить список всех файлов, включая скрытые?
- Linux по умолчанию скрывает многие важные системные файлы.…
- Чтобы отобразить все файлы в каталоге, включая скрытые, введите следующую команду: ls –a. …
- Чтобы пометить файл как скрытый, используйте команду mv (перемещение). …
- Вы также можете пометить файл как скрытый с помощью графического интерфейса.
Какой параметр для команды ls будет отображать все файлы, включая скрытые?
Команда «ls» имеет много параметров, которые при передаче влияют на вывод. Например, опция «-a» покажет все файлы и папки, включая скрытые.На этот раз в списке мы видим еще несколько пунктов. Значок «.» и элементы «..» просто представляют текущий каталог и на один уровень выше соответственно.
Как показать скрытые файлы и папки в Windows 7
Если вы использовали предыдущие версии операционной системы Windows и помните, что видели файлы и папки, которые были немного прозрачными по сравнению с остальными вашими файлами, то вы видели скрытые файлы и папки. Операционная система Windows пытается скрыть файлы и папки, которые важны для работы вашего компьютера, чтобы предотвратить их случайное редактирование или удаление людьми.Однако эти файлы все еще там, и вы можете увидеть их, настроив один параметр для папок Windows Explorer. Продолжайте читать это руководство, чтобы узнать, как отображать скрытые файлы и папки в Windows 7 и настраивать файлы, которые вы ранее не могли видеть.
Отображение скрытых файлов и папок в Windows 7
Одна из основных причин, по которой вы можете захотеть показать скрытые файлы и папки, — это внести изменения в файлы, которые находятся в папке AppData вашего профиля пользователя.Это папка, в которой содержится большая часть информации о программе и файлы, создаваемые программами Microsoft Office. Кроме того, он содержит папку Startup , в которой вы можете изменять программы, запускаемые при включении компьютера. Вы можете ознакомиться с одной из наших других статей о том, как запускать Google Chrome автоматически, если вы хотите, чтобы определенная программа запускалась при каждом включении компьютера.
Начните процесс отображения файлов и папок в Windows 7, щелкнув значок Windows Explorer на панели задач в нижней части экрана.Это значок папки Manila, показанный на изображении ниже.
Щелкните раскрывающееся меню Организовать на горизонтальной синей полосе в верхней части окна, затем щелкните меню Папка и параметры поиска . Откроется новое окно с именем Параметры папки .
Щелкните вкладку Просмотр в верхней части окна Параметры папки , затем найдите раздел Скрытые файлы и папки в области Дополнительные параметры окна.
Установите флажок слева от Показать скрытые файлы, папки и диски .
Нажмите кнопку Применить , чтобы применить изменения, затем нажмите кнопку OK , чтобы закрыть окно. Вы можете вернуться в это окно в любое время из любой папки проводника Windows и отключить просмотр скрытых файлов и папок, если вы больше не хотите, чтобы эта опция была включена.
Мэтью Берли пишет технические руководства с 2008 года.Его сочинения появились на десятках различных веб-сайтов и были прочитаны более 50 миллионов раз.
После получения степени бакалавра и магистра компьютерных наук он несколько лет проработал в сфере управления ИТ для малых предприятий. Однако сейчас он работает полный рабочий день, пишет онлайн-контент и создает веб-сайты.
Его основные писательские темы включают iPhone, Microsoft Office, Google Apps, Android и Photoshop, но он также писал и на многие другие технические темы.
СвязанныеОтказ от ответственности: Большинство страниц в Интернете содержат партнерские ссылки, в том числе некоторые на этом сайте.
Как показать скрытые файлы в Windows
Windows по умолчанию скрывает некоторые системные файлы и папки, чтобы пользователи не удалили их случайно. Поскольку определенные файлы имеют решающее значение для эффективной работы вашей операционной системы, Windows хочет снизить риск возникновения проблем. Однако вы можете просматривать скрытые файлы и организовывать их так, как вам нравится.
Как показать скрытые файлы в Windows 10
Просмотр скрытых файлов в Windows 10 прост, и изменение настроек займет не более пары минут.Вот как это сделать:
- Откройте проводник на панели задач.
- Выберите «Просмотр»> «Параметры»> «Изменить папку и параметры поиска».
- Выберите вкладку «Просмотр».
- Выберите Показать скрытые файлы, папки и диски в дополнительных настройках.
- Нажмите ОК.
После выполнения этих шагов вы сможете увидеть все скрытые файлы и папки на вашем компьютере.
Как показать скрытые файлы в Windows 8
Чтобы просмотреть скрытые файлы в Windows 8 парой щелчков мышью, следуйте этому руководству:
- Перейдите в Панель управления.
- Щелкните «Оформление и персонализация».
- Нажмите «Показать скрытые файлы и папки» в разделе «Параметры папки».
- Перейдите на вкладку «Просмотр» и установите переключатель «Показать скрытые файлы, папки и диски».
- Нажмите «Применить», а затем «ОК».
Теперь вы сможете видеть скрытые файлы, папки и диски. Если вы хотите снова все скрыть, просто выполните те же действия.
Как показать скрытые файлы в Windows 7
Выполнив эти шаги, вы сможете просматривать скрытые файлы в Windows 7.Вот как это сделать:
- Откройте панель управления.
- Щелкните «Оформление и персонализация».
- Нажмите «Показать скрытые файлы и папки» в разделе «Параметры папки».
- Перейдите на вкладку «Просмотр» и установите переключатель «Показать скрытые файлы, папки и диски».
- Нажмите «Применить», а затем «ОК».
Поиск скрытых файлов с помощью командной строки
Командная строка — это программа, предназначенная для выполнения команд, выполнения расширенных административных функций и устранения неполадок в операционной системе Windows.Независимо от того, используете ли вы Windows 10, 8 или 7, командная строка выглядит и работает одинаково.
Вы также можете использовать командную строку для поиска скрытых файлов на вашем компьютере:
- Введите командную строку в поле поиска.
- Щелкните правой кнопкой мыши командную строку и выберите Запуск от имени администратора.
- Введите dir D: / a: h / b / s и нажмите Enter, чтобы отобразить скрытые файлы на диске D (если вы хотите увидеть скрытые файлы на любом другом жестком диске, просто введите его букву вместо D, так как мы только используйте его здесь в качестве примера).
- После выполнения команды вы увидите список ваших скрытых файлов.
Почему некоторые файлы и папки скрыты?
Windows скрывает определенные файлы и папки, чтобы спасти вас от самого себя. Некоторые файлы могут потребоваться для правильной работы вашей системы, и их удаление может вызвать проблемы.
Вы также можете скрыть свои личные файлы на компьютере, чтобы никто не мог их увидеть. Однако эту функцию нельзя использовать для сокрытия конфиденциальной информации, и она не равна шифрованию файлов Windows.Скрытые файлы никоим образом не защищены, и, как вы уже видели из этого руководства, их несложно просмотреть.
Здесь на помощь приходит NordLocker. Это простое в использовании приложение, которое шифрует ваши файлы и позволяет безопасно хранить их на вашем компьютере или в облаке NordLocker. Когда ваши файлы зашифрованы, никто не может видеть их содержимое или имена. Все, что вам нужно сделать, это перетащить файлы в так называемый шкафчик, и приложение зашифрует их автоматически.
Показать скрытые папки и файлы в Windows 7 — 4 метода
Во многих случаях пользователь сообщал, что хочет отредактировать или изменить определенные файлы, но не может найти путь к этой конкретной папке, поскольку папка файла скрыта.Они не знают, как просматривать или отображать скрытые папки и файлы.
Знаете ли вы, что Windows по умолчанию скрывает многие папки и файлы в своих каталогах? Это не позволяет пользователям изменять или удалять важные файлы, связанные с Windows.
В каталоге установки есть некоторые важные системные файлы Windows, которые Microsoft не хочет, чтобы вы удалили их по ошибке или случайно.
Если пользователь неправильно изменяет или редактирует скрытый файл и папку Windows, это может создать несколько проблем с вашей операционной системой Windows.
Показать скрытые папки и файлы в WindowsВ данной статье показаны четыре (4) различных способа просмотра или отображения скрытых папок и файлов в Windows 7.
Для этого вам необходимо получить доступ к параметрам папки (Windows Vista и 7) или параметрам проводника (Windows 8.1 и 10), чтобы отобразить скрытые папки и файлы. Проверьте, , как получить доступ к скрытым файлам и папкам в Windows 8.1 и 10?
Метод 1. Из проводника WindowsЭто довольно популярный и простой способ показать скрытые папки и файлы в Windows 7 .
Шаг 1. Откройте проводник Windows. Чтобы открыть проводник Windows, вы можете использовать комбинацию клавиш Win + E или дважды щелкнуть значок Компьютер на экране рабочего стола.
Шаг 2. Щелкните меню «Организовать » в правом-левом углу проводника Windows и выберите « Папка и параметры поиска »
Шаг 3. Вы увидите окна параметров папки на вашем экране.
- Щелкните вкладку View и в разделе A дополнительные настройки: выберите переключатель Показать скрытые файлы, папки и диски .
- Если вы хотите видеть расширения типов файлов, снимите флажок Скрыть расширения для известных типов файлов .
- Нажмите Применить и ОК , чтобы сохранить настройки.
Шаг 1. Щелкните меню «Пуск» Windows 7 и выберите Панель управления из данного списка.
Шаг 2. Перейдите вправо, из раскрывающегося списка Категория выберите, Маленькие значки .При этом он будет исследовать элементы панели управления за вас.
Шаг 3. Когда вы увидите список всех элементов панели управления, перейдите и нажмите Параметры папки , чтобы открыть его.
Затем выполните Шаг 3 по Метод 1 .
Метод 3. Диалоговое окно «Выполнить»- Нажмите комбинации клавиш на клавиатуре Win + R , чтобы открыть диалоговое окно Windows Выполнить
- Затем введите управляющие папки и нажмите кнопку OK , чтобы открыть Параметры папки
- Затем снова следуйте Шаг 3 по Метод 1
Это самый простой способ открыть параметры папки Windows и показать скрытые папки и файлы на ПК с Windows 7.
- Для этого нажмите Window 7 Start menu и введите строку поиска. Тип
- , параметры папки и вы увидите результат.
- Щелкните результаты поиска как Параметры папки .
- Затем снова следуйте приведенному Шагу 3 по Методу 1 .
Эта статья предназначена только для информационных целей. Все скрытые файлы и папки в операционной системе Windows защищены по какой-то причине Microsoft .
Изменение или удаление их может повредить операционную систему Windows или вызвать какие-либо проблемы с запуском Windows.
Мы не рекомендуем вносить какие-либо изменения в ваши скрытые файлы и папки, если вы не знаете, как правильно получить к ним доступ (изменить).
Примечание: Вы можете скрыть файлы и папки Windows в любое время, выполнив настройки по умолчанию на вкладке Просмотр на экране параметров папки. Просто нужно нажать Restore Defaults , и Windows скроет все файлы и папки по умолчанию, как и должно быть.
Показать скрытые файлы и папки в Windows Нажмите, чтобы твитнуть
Поделитесь этим постом, чтобы помочь другим !!
СвязанныеВас могут заинтересовать следующие статьи:
Как показать скрытые файлы и папки в Windows 10 • Pureinfotech
В Windows 10 иногда может потребоваться доступ к скрытым файлам и папкам, чтобы изменить настройки системы или приложений. Обычно эти элементы скрыты, чтобы избежать беспорядка или предотвратить случайное удаление важных компонентов, которое может повредить операционную систему.
Если вы хотите увидеть скрытые файлы и папки, Windows 10 предлагает несколько способов выполнить эту задачу с помощью проводника, командной строки и даже PowerShell.
В этом руководстве вы узнаете, как легко показать скрытые элементы в Windows 10.
Как показать скрытые файлы с помощью проводника
Чтобы показать скрытые файлы и папки в проводнике, выполните следующие действия:
Откройте проводник в Windows 10.
Щелкните вкладку Просмотр .
В разделе «Показать / скрыть» установите флажок Скрытые элементы .
Показать скрытые файлы и папки в проводнике
После того, как вы выполните эти шаги, проводник покажет как скрытые, так и не скрытые элементы, но при этом будет по-прежнему скрывать другие защищенные файлы.
Показать скрытые защищенные файлы операционной системы
Чтобы увидеть скрытые защищенные файлы операционной системы, выполните следующие действия:
Открыть Проводник .
Щелкните вкладку Просмотр .
Нажмите кнопку Параметры .
Кнопка параметров папки проводника
Щелкните вкладку Просмотр .
В разделе «Дополнительные настройки» установите флажок Показывать скрытые папки и диски .
Снимите флажок Скрыть защищенные системные файлы .
Показать скрытые файлы операционной системы
Нажмите кнопку Применить .
Нажмите кнопку ОК .
После выполнения этих шагов вы теперь сможете видеть скрытые файлы, а также защищенные файлы Windows 10 в проводнике.
Как показать скрытые файлы с помощью командной строки
Чтобы отобразить скрытые файлы и папки в командной строке, выполните следующие действия:
Открыть Старт .
Найдите командную строку , щелкните правой кнопкой мыши верхний результат и выберите параметр Запуск от имени администратора .
Введите следующую команду, чтобы вывести список скрытых файлов для данного местоположения, и нажмите Введите :
dir / adh
Показать скрытые файлы с помощью командной строки
При работе с командой dir вы можете отображать скрытый контент несколькими способами, используя следующие переключатели:
- / a — показывает только скрытые папки.
- / a: d — показывает только все каталоги.
- / a: h — показывает только все скрытые файлы.
- / adh — показывает комбинацию вышеперечисленных опций.
После выполнения этих шагов команда позволит вам видеть скрытые файлы и папки в командной строке без изменения настроек проводника.
Как показать скрытые файлы с помощью PowerShell
Вы также можете просмотреть список скрытых и защищенных файлов операционной системы с помощью PowerShell, выполнив следующие действия:
Открыть Старт .
Найдите PowerShell , щелкните правой кнопкой мыши верхний результат и выберите параметр Запуск от имени администратора .
Введите следующую команду, чтобы просмотреть все скрытые файлы и папки для данного местоположения, и нажмите Введите :
dir -Force
Показать скрытые файлы с помощью PowerShell
После выполнения этих шагов команда покажет скрытые файлы и папки, но не изменит параметры папки в проводнике.
В этом руководстве основное внимание уделяется Windows 10, но эта функция доступна уже давно, а это означает, что шаги будут работать и в Windows 8.1, Windows 7 и более ранние версии.
Мы можем получать комиссию за покупки, используя наши ссылки, чтобы продолжать предлагать бесплатный контент. Информация о политике конфиденциальности.
Весь контент на этом сайте предоставляется без каких-либо явных или подразумеваемых гарантий. Используйте любую информацию на свой страх и риск . Всегда делайте резервную копию вашего устройства и файлов перед внесением каких-либо изменений. Информация о политике конфиденциальности.
Показать скрытые файлы и папки в Windows 7, 8.x, 10 или Vista
Windows 7, Windows 8, Windows 10 и Vista скрывают важные файлы и папки от просмотра, чтобы пользователи не могли удалять или иным образом изменять файлы, которые им не следует делать, но простой флажок может изменить это поведение.
Диалог остался прежним навсегда, но способ доступа к диалогу немного изменился в каждой версии.
В Windows 8.x или 10
Вы можете использовать вкладку «Просмотр» ленты, чтобы перейти к кнопке «Параметры».
Щелкните вкладку «Просмотр», а затем в списке выберите «Показать скрытые файлы и папки».Если вы пытаетесь войти в каталоги Windows, вы можете также снять флажок «Скрыть защищенные системные файлы».
В Windows 7 или Vista
Чтобы отобразить скрытые файлы, просто нажмите кнопку «Организовать» в любой папке, а затем выберите в меню «Папка и параметры поиска».
Отображение скрытых файлов и папок
Щелкните вкладку «Просмотр», а затем в списке выберите «Показать скрытые файлы и папки».Если вы пытаетесь войти в каталоги Windows, вы можете также снять флажок «Скрыть защищенные системные файлы».
По завершении нажмите OK.
Примечание. Если этот параметр полностью отсутствует, воспользуйтесь данным руководством, чтобы восстановить его.
Другие истории
Как подключить устройство Bluetooth к компьютеру, планшету или телефону
Беспроводные устройства с радиомодулями Bluetooth должны быть «спарены» друг с другом, прежде чем они смогут обмениваться данными.Для этого нужно сделать их доступными для обнаружения и, возможно, ввести ПИН-код.
Интересный факт: чем обрабатывают упакованное мясо, чтобы сохранить его розовый цвет?
Думаете, вы знаете ответ? Нажмите, чтобы убедиться, что вы правы!
Как записать экран вашего Mac (без дополнительного программного обеспечения)
Возможность записывать экран своего компьютера может быть очень полезной, например, если нужно показать кому-то, как что-то делать, или не делать что-то. Если вы используете Mac, вы можете записывать изображение с экрана без какого-либо дополнительного программного обеспечения.
Как заменить некоторые, а не все умные цитаты в документе Word 2013
Word включает настройку, которая позволяет автоматически преобразовывать прямые кавычки в умные кавычки или специально изогнутые кавычки по мере ввода. Однако бывают случаи, когда вам нужны прямые кавычки, и вам, возможно, придется преобразовать некоторые кавычки в вашем документе.
Интересный факт: в 2007 году участник радиошоу умер от отравления водой в попытке выиграть A?
Думаете, вы знаете ответ? Нажмите, чтобы убедиться, что вы правы!
Как превратить ваш Mac в точку доступа Wi-Fi
Ваш Mac может работать как беспроводная точка доступа, позволяя вам подключать к нему другие устройства и совместно использовать его подключение к Интернету.Это похоже на привязку к телефону.
Интересный факт: платок популяризировал?
Думаете, вы знаете ответ? Нажмите, чтобы убедиться, что вы правы!
Простое создание виртуальных машин KVM в Linux с помощью боксов GNOME
Вам не нужны сторонние инструменты виртуализации, такие как VirtualBox и VMware для Linux. KVM (виртуальная машина на основе ядра) — это технология виртуализации с открытым исходным кодом, встроенная в ядро Linux. GNOME Boxes предоставляет красивый интерфейс, который упрощает его использование.
Интересный факт: знаменитый мост Pont Des Arts в Париже был поврежден в 2014 году сотнями?
Думаете, вы знаете ответ? Нажмите, чтобы убедиться, что вы правы!
Как заставить Siri реагировать на ваш голос (ничего не нажимая)
По умолчанию Siri реагирует только на нажатие и удерживание кнопки «Домой» на iPad или iPhone. Однако вы можете настроить Siri на ответ, когда вы говорите «Привет, Siri».
Быстрое отображение скрытых файлов и папок с помощью горячей клавиши в Windows 7 и 8
Операционные системы предназначены для скрытия различных системных и других важных файлов от пользователя.Это помогает защитить эти файлы от непреднамеренного удаления, тем самым предотвращая сбой системы или повреждение данных. Почти все основные мобильные и настольные платформы используют эту функцию. Но это не означает, что вы не можете получить доступ к этим файлам и папкам. Например, в Android различные сторонние инструменты позволяют получить доступ к скрытым файлам. Точно так же ОС на базе Linux, такие как Ubuntu, Fedora и т. Д., Позволяют включать и выключать просмотр скрытых папок с помощью простой сочетания клавиш — Ctrl + H. Однако для выполнения той же функции в Windows i.е., чтобы показать или скрыть скрытые файлы, нужно открыть Параметры папки и перейти на вкладку Просмотр , чтобы скрыть / показать файлы и папки. Не было бы лучше, если бы вы могли скрывать и отображать файлы и папки с помощью комбинации горячих клавиш, как в Ubuntu? Это может сэкономить много времени. Более того, если вы часто обнаруживаете необходимость переключать опцию скрытия / отображения, простое нажатие горячей клавиши в десять раз лучше, чем каждый раз переходить к параметрам папки. Одним из сторонних инструментов, предоставляющих такую возможность, является ToggleHiddenFolders .Это миниатюрное приложение на основе AutoHotkey, разработанное специально для Windows, которое незаметно работает в фоновом режиме и позволяет скрывать / отображать скрытые файлы и папки с помощью сочетания клавиш Win + H. Продолжаем читать, чтобы узнать больше о ToggleHiddenFolders.
Приложение вообще не имеет пользовательского интерфейса, что может показаться сбивающим с толку, но при этом очень сильно расходует память. Однако вы можете настроить его с помощью сценария AutoHotkey (предоставленного на исходной странице). После загрузки приложения вам просто нужно запустить его, чтобы активировать горячую клавишу Win + H для включения и выключения скрытых папок.
Сценарий AutoHotkey, который используется в серверной части, содержит простые команды для скрытия и отмены скрытия файлов и папок. Если вы опытный пользователь и хотите изменить комбинацию горячих клавиш по умолчанию (Win + H), скомпилируйте следующий скрипт с пользовательским ярлыком.
; WINDOWS KEY + H ПЕРЕКЛЮЧАЕТ СКРЫТЫЕ ФАЙЛЫ
#час::
RegRead, HiddenFiles_Status, HKEY_CURRENT_USER, Программное обеспечение \ Microsoft \ Windows \ CurrentVersion \ Explorer \ Advanced, Скрытый
Если HiddenFiles_Status = 2
RegWrite, REG_DWORD, HKEY_CURRENT_USER, Software \ Microsoft \ Windows \ CurrentVersion \ Explorer \ Advanced, Скрытый, 1
Еще
RegWrite, REG_DWORD, HKEY_CURRENT_USER, Software \ Microsoft \ Windows \ CurrentVersion \ Explorer \ Advanced, Скрытый, 2
WinGetClass, eh_Class, A
Если (eh_Class = "# 32770" ИЛИ A_OSVersion = "WIN_VISTA")
отправить, {F5}
Иначе PostMessage, 0x111, 28931 ,,, A
Возврат Более подробную информацию об инструменте можно прочитать на исходной странице.