Как пользоваться программой Daemon Tools
Разработчики программных приложений привыкли удивлять своих приверженцев новыми и оригинальными продуктами, значительно облегчающими выполнение многих задач. Те, кто привык часами просиживать за компьютером, полностью погружаясь в игры, знают, что достаточно часто условием их успешного воспроизведения является наличие диска в приводе компьютера.
При работе с программой Daemon Tools стоит соблюдать определенные правила.
К сожалению, такая безобидная мелочь может в некоторых случаях оборачиваться серьёзными неудобствами. Не совсем вас будет впечатлять постоянно работающий диск, кстати, часто его работа сопровождается раздражающим шумом. Однако пользователь может столкнуться с ещё большей проблемой, когда запускать игры будет невозможно только лишь по той причине, что у компьютера отсутствует дисковод.
Не следует думать, что в таком случае придётся отказаться от игры, если она вас так сильно увлекла.
Принцип работы Daemon Tools
Итак, если вы решились установить такую программу, мы рады вас в этом стремлении информационно сопроводить. Безусловно, первоначально вам предстоит скачать загрузочный файл программы. Рекомендуем вам это проделывать без поспешности, не доверяя первому попавшемуся источнику. Вместе с программами иногда доверчивые пользователи скачивают к себе на компьютер дополнительные «сюрпризы», которые затем вам придётся однозначно найти и удалить. В противном случае вы не сможете нормально работать.
Инсталляция программы
Запустите загрузочный файл, чтобы начать процесс инсталляции. На самом первом этапе к вам поступит запрос, на каком языке вам будет проще осуществлять установку ПО. Не игнорируйте такое предложение, поскольку впоследствии вам будет непонятно, что просит программа, если вы оставите английский язык по умолчанию, которым вы совершенно не владеете.
ВНИМАНИЕ. Акцентируем ваше внимание, что пользоваться программой Daemon Tools вы можете как бесплатно, так и платно, в зависимости от того, какой вариант ПО вы скачали и как вы ориентированы на это условие.
В окне выбора устанавливаемых компонентов оптимально установить галочку во всех чекбоксах, чтобы расширить возможности программы. Обязательно укажите путь к папке, где вы желаете установить это ПО. А также внимательно читайте все предложения от разработчиков, которые возникают на всплывающих окнах. Смело отказывайтесь от установки Яндекс.Бара и прочих компонентов, если вы в них не нуждаетесь.
Работа с программой
Теперь вам будет полезно разобраться, как пользоваться такой программой, как монтировать образ диска, как его удалить, если необходимость в нём исчерпана.
Кликните по ярлыку дважды, после этого запустится окно программы. В нём выберите параметр «Создать образ диска». Сразу же возникнет на экране дополнительное окно, в нём будет запрошено место, где должен быть впоследствии сохранён образ игры. А также укажите привод, на котором установлен игровой диск, с него в данный момент вы будете создавать образ, чтобы впоследствии им пользоваться.
После того как вы выставили все параметры, можете нажимать на кнопку «Старт», запись диска будет осуществлена практически молниеносно, если, конечно, вы не внесли коррективы в скорость записи, выставленной по умолчанию. Теперь после того как вы стали «счастливым обладателем» образа диска, его вам нужно научиться монтировать на виртуальный привод, которым вы будете пользоваться, чтобы обеспечивать успешный запуск игрового приложения.
Для достижения таких целей вновь запустите главное окно программы, найдите параметр «Добавить виртуальный SCSI-привод», кликните по нему. Если вы именно так всё сделаете, то в нижней части главного окна Daemon Tools вы обнаружите появившийся значок вашего виртуального привода. Кстати, таких приводов может быть несколько, на каждый из которых вы можете монтировать разные образы игры, пользоваться ими, а когда игра надоест, удалить не только её, но и сам виртуальный привод, выступавший в качестве инструмента запуска конкретного игрового приложения.
Чтобы монтировать образ игры, нажмите один раз на виртуальный привод, чтобы выделить его, а затем нажмите на кнопку «Добавить образ», остаётся указать путь к тому образу, который вы сами несколько минут ранее создали. На этом ваши действия ещё не завершаются, вы пока что только добавили образ, теперь выделите его и нажмите на параметр «Монтировать». Если вы всё проделали правильно, вам удалось успешно смонтировать образ, в нижней части окна программы вы обнаружите виртуальный привод с указанием того, что на нём имеются теперь определённые данные.
Пользоваться виртуальным приводом вы можете точно так же, как и обыкновенным дисководом, зайдя в «Компьютер» и выбрав его. Если вам захочется впоследствии отдать предпочтение иному игровому приложению, тогда придётся монтировать новый образ, открывая очередной виртуальный диск. Не желая увеличивать количество виртуальных приводов на компьютере, вы можете удалить установленный образ, воспользовавшись параметром «Размонтировать», а затем на этот же привод установить новый образ. Можно также при необходимости удалить и сам привод.
Итак, как вы уже смогли наглядно убедиться, принцип работы Daemon Tools не сопровождается сложностями. Используя это приложение, вы легко сможете монтировать образ диска, создать или удалить виртуальный привод, не испытывая при этом никаких затруднений.
Как работать с DaemonTools.
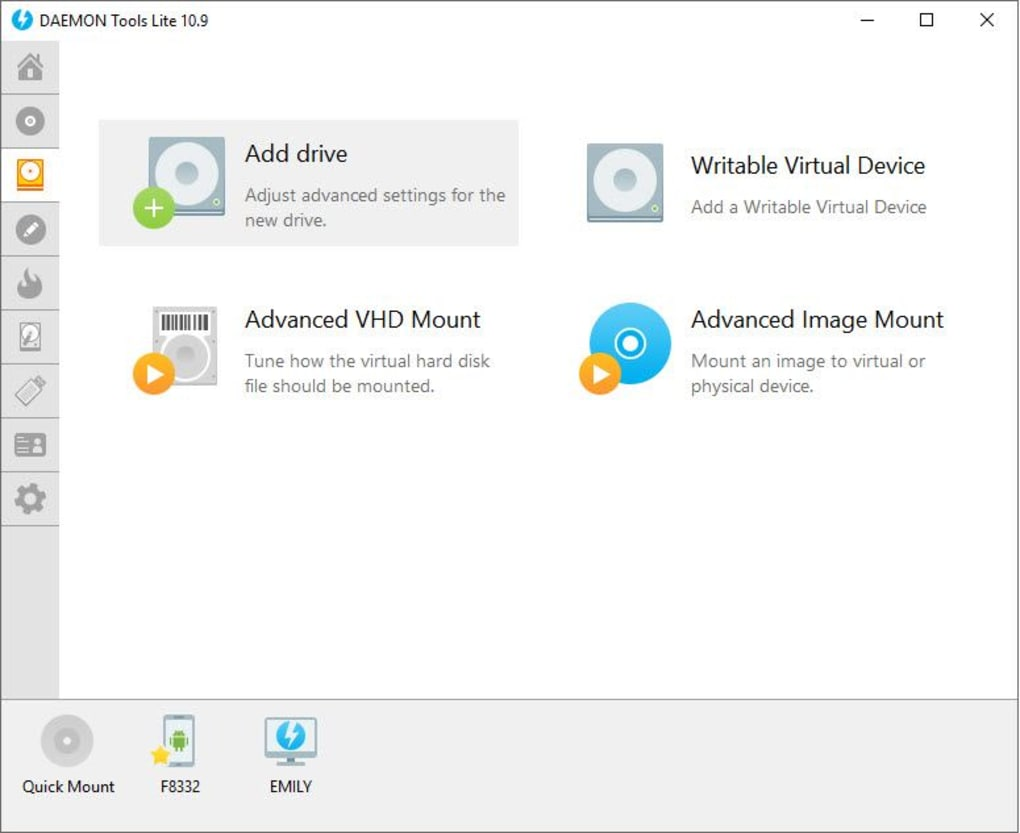 Особенности Daemon Tools в Windows.
Особенности Daemon Tools в Windows.Daemon Tools — одна из наиболее популярных программ для работы с образами дисков в форматах ISO, BIN, CUE, MDF, CAB, и других. Наиболее частое использование программы — монтирование образа в виртуальный привод, что делает возможным установку и работу различных программ без использования оригинального установочного диска. Далее речь пойдёт о возможностях программы и я напишу краткое руководство, как работать с Daemon Tools, чтобы создавать, редактировать и записывать образы дисков.
Назначение Daemon Tools
Эта программа создаёт в системе виртуальный привод, куда можно монтировать (прикреплять) образы папок и дисков. Образ — точная копия исходного диска или списка файлов и папок. Практически все скачиваемые в сети и на торрентах игры, операционные системы, пакеты прикладных программ, загрузочные пакеты для флешек представлены в виде образов, созданных в той или иной программе и практически все они имеют формат iso. Эти образы можно открыть используя специальные утилиты — Daemon Tools, UltraISO, Nero и подобные.
Где скачать DaemonTools
Ранее программа имела бесплатные версии, которые были представлены на сайте разработчика. Сейчас там есть только платные версии, а более старые бесплатные версии можно легко найти в интернете. Лучше всего, скачать демон-тулз с сайта-разработчика. В этом случае Вы обезопасите себя от того, что в программу может быть зашит вирус или рекламное программное обеспечение. Если Вы качаете Демон-Тулз со стороннего ресурса, это должен быть авторитетный портал. Кроме того, Вам понадобится серийный код к устанавливаемой версии, если Вам нужна полнофункциональная программа.
Как установить Daemon Tools
Скачав установочный пакет программы запускаете его. Появится окно установки программы. Бесплатная версия программы дополнительно установит Вам кучу ненужного программного обеспечения, если Вы будете просто нажимать «Далее». Так что рекомендую выбирать параметры установки и убирать галочки с тех пунктов, которые не считаете нужными.
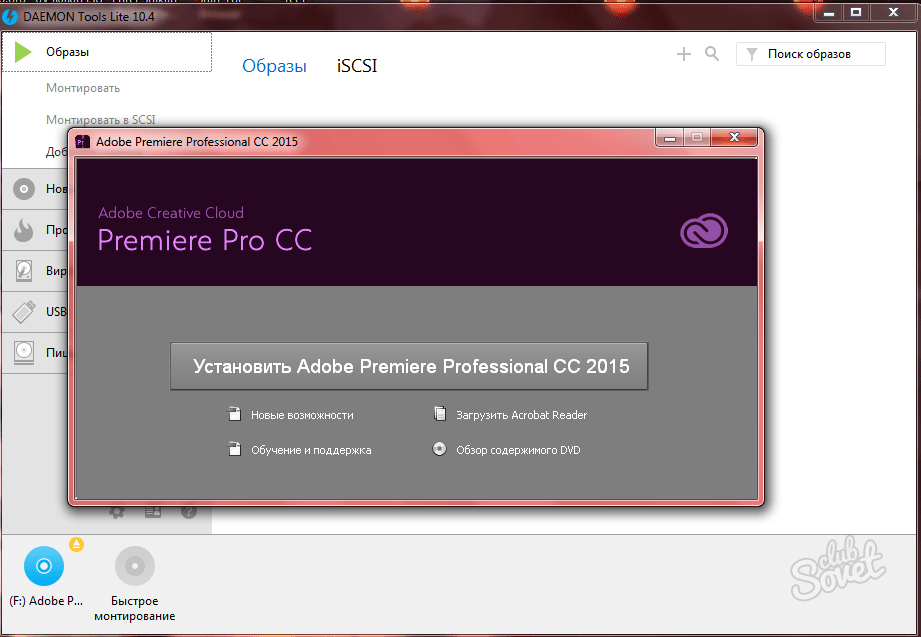 Вот структура папок и файлов установочного комплекта Daemon Tools Pro Advanced.
Вот структура папок и файлов установочного комплекта Daemon Tools Pro Advanced.Запускаем установку Daemon Tools Pro. Появится главное окно с выбором доступных языков для установки. Выбираем подходящий и нажимаем «Далее». Принимаем лицензионное соглашение и попадаем на страницу выбора типа лицензии. Так как у нас есть «лекарство» к программе, выбираем пробную лицензию.
Далее выбираем те компоненты программы, которые необходимо установить. Я оставлял все флажки по-умолчаниюЖдем, пока программа установлена. В окне настройки панели инструментов убираем все галочки. Далее будет завершение установки и запуск программы.
Как использовать ISO образ в Daemon Tools
Если у нас есть образ ISO, который мы хотим использовать, нам необходимо открыть Daemon Tools, Нажать кнопку «Добавить образ», выбрать нужный файл образа, и нажать кнопку «Монтировать». Есть альтернативный способ монтировать ISO образ в виртуальный привод — нужно кликнуть правой кнопкой мыши по файлу образа и в появившемся контекстном меню выбрать «Монтировать» -> нужный виртуальный привод Демон Тулз.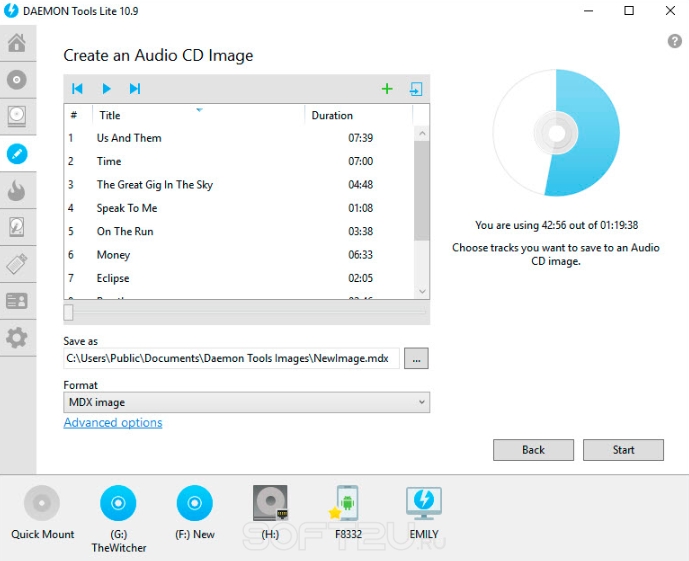
Далее мы сможем работать с образом через проводник — Мой компьютер, как с обычным диском в DVD-приводе.
Создание ISO образа в Daemon Tools
Программа позволяет создавать файлы-образы в формате ISO из папок и файлов, а также с дисков в приводе. Если у нас есть диск, образ которого мы хотим создать, чтобы потом передать кому-то по сети или использовать у себя в компьютере без оригинального диска.
Как создать образ ISO в Daemon Tools Pro? Очень просто. Для этого открываем главное окно программы и нажимаем кнопку «Создать образ диска».
Кроме того, Daemon Tools Pro даёт широкие возможности настройки парамтеров создания образов. Например, мы можем создать файл образа не только в ISO-формате, но также в форматах MDX, MDS/MDF; есть возможность выбрать формат диска, образ которого нам нужен, возможность разделять образ на несколько частей в зависимости от итогового размера образа.
Вот так просто работать с Daemon Tools, создавая ISO-образы, эмулируя наличие оригинального диска.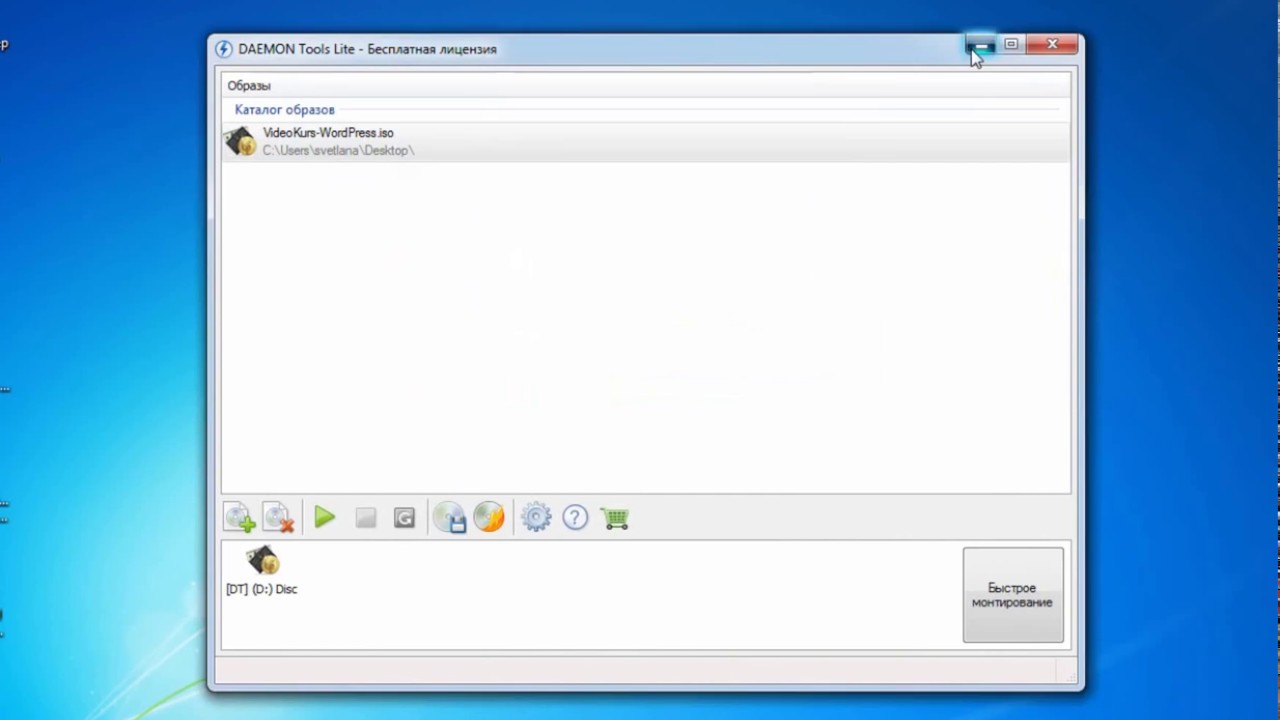 Надеюсь, что Вам стало понятно, как создавать ISO-образы в программе Daemon Tools Pro. Хочу отметить, что интерфейс программы слегка отличается от версии к версии, но базовые принципы остаются прежними. Создание образа ISO происходит в несколько кликов. Аналогично, монтирование образа в виртуальный привод.
Надеюсь, что Вам стало понятно, как создавать ISO-образы в программе Daemon Tools Pro. Хочу отметить, что интерфейс программы слегка отличается от версии к версии, но базовые принципы остаются прежними. Создание образа ISO происходит в несколько кликов. Аналогично, монтирование образа в виртуальный привод.
Вам интересно узнать?
Как пользоваться программой Daemon Tools. Отличия Pro Advanced от Lite версии.
Daemon Tools – мультифункциональная утилита для эмуляции CD и DVD дисков. Принцип работы программы строится на установке виртуальных дисков, не отличающихся функционально от физических устройств. Для работы с ним необходимо иметь либо уже готовый образ диска, либо файлы, пригодные для его создания. Особенно актуально использование эмулятора на нетбуках, где привычный дисковод отсутствует вообще. Среди конкурентов особенно хотелось бы отметить пакеты Alcohol 120% и, пожалуй, утилиту PowerISO.
Наш обзор затронет версию Pro. От серии Lite ее функционал отличается следящими позициями:
- Возможность самостоятельного создания образов и конвертирование уже имеющихся;
- Поддержка «горячих» клавиш;
- Поддержка Blu-ray и HD-дисков;
- Максимальное количество виртуальных носителей – 32, против 4 у версии Lite.

Как создать образ диска в Daemon Tools
Использование образов решает сразу несколько проблем. Во-первых, отпадает необходимость в хранении и уходе за дисками. Во-вторых, снижается износ дисковода и отдельных его частей. В-третьих, уменьшаются финансовые затраты на приобретение дисков (лицензия, купленная через интернет, стоит значительно дешевле).
Чтобы самостоятельно сделать образ диска в Daemon Tools, необходимо нажать кнопку «Создать образ диска». В появившемся окне выбрать активный привод, откуда будет вестись запись; назначить подходящее имя для файла образа, папку-приемник, а также формат конечного файла.
Чаще всего используется MDS/MDF, остальные – в специальных случаях. В зависимости от скорости время создания не превышает 10 минут. Если вы создаете образ игры, то можете смело выбирать самую высокую скорость, если требуется образ загрузочного диска — как правило, выбирают наименьшую скорость, чтобы избежать ошибок при чтении.
При создании образа с защищенного источника у Daemon Tools также не должно возникнуть особых проблем.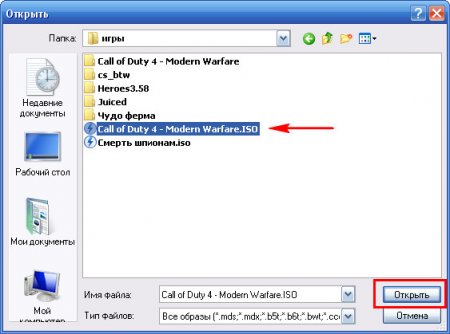 Он уверенно обходит системы защиты SafeDisk, SecureROM, StarForce и т.д. Есть, конечно, и более продвинутые «замки» на диски, но ими, как правило, занимаются профи, большинство носителей таким уровнем защиты не обладают.
Он уверенно обходит системы защиты SafeDisk, SecureROM, StarForce и т.д. Есть, конечно, и более продвинутые «замки» на диски, но ими, как правило, занимаются профи, большинство носителей таким уровнем защиты не обладают.
Daemon Tools и процесс монтирования образов
Daemon Tools поддерживает все известные форматы, в том числе mdf/mds, iso, flac, ape, nrg, cue/bin и т.д.
Когда готовый образ есть на руках, нужно его смонтировать на виртуальный носитель, который перед этим следует создать. Для этого выбираем вкладку «Действия» -> «Добавить виртуальный DT-привод» (при необходимости IDE или SCSI). Далее программа в автоматическом режиме создаст виртуальный диск и присвоит ему имя. Внимание, может понадобиться перезагрузка компьютера.
Для установки количества приводов и их настроек воспользуйтесь пиктограммой «Управление виртуальными приводами».
Следующий этап: монтирование образа непосредственно на виртуальный диск. Активируем кнопку «Добавить образы», выбираем необходимый файл образа (тип файлов: все файлы образов(*mds,*mdf,…).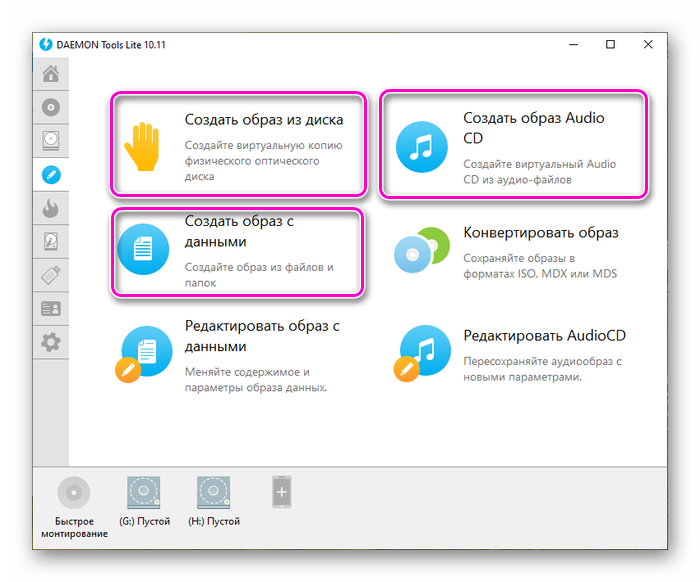 Образ должен появиться в правом столбце программы. Нажимаем на него правой клавишей мыши, выбираем «Монтировать образ». Ждем 30 секунд. Готово, можете пользоваться виртуальным диском, также как и привычным приводом.
Образ должен появиться в правом столбце программы. Нажимаем на него правой клавишей мыши, выбираем «Монтировать образ». Ждем 30 секунд. Готово, можете пользоваться виртуальным диском, также как и привычным приводом.
Удаление образа производится посредством правой кнопки мыши -> удаление.
Запись диска
Запись образа на диск – отличный способ обезопасить свои данные на случай сбоя системы. Такой функцией, к примеру, чаще всего пользуются при создании загрузочных дисков.
К нашему счастью, DT Soft оснастила и свои продукты этой возможностью. Много кто помнит, в четвертом поколении Daemon Tools отсутствовала данная функция, поэтому большая часть пользователей предпочитала пользоваться другими программами. В отличие от многих конкурентов функционал DT лежит на поверхности, а следовательно, и трудности должны возникать крайне редко. Прежде чем начать запись, подготовьте диск подходящей емкости. Затем в окне программы выберите «Записать образ» — появится окно с настройками записи. Установите нужную скорость и укажите путь до файла образа. Процесс начнется после нажатия кнопки «Старт».
Установите нужную скорость и укажите путь до файла образа. Процесс начнется после нажатия кнопки «Старт».
Что в итоге?
В целом последняя версия DT Pro оставляет о себе приятные впечатления. Программа, несмотря на свой небольшой размер, работает стабильно, без вылетов. Однако показалось, что некоторые операции занимают значительный промежуток времени. Радует возможность «дотянуться» до любой функции прямо из главного окна утилиты, разбить образ на несколько удобных частей и поставить на него пароль, интеграции в Windows, а также поиска образов на локальных дисках компьютера. С помощью фирменного редактора можно изменить исходный формат образа на один из трех доступных: ISO, MDS и MDX. Кроме того, в интерфейс интегрировано информационное окно о новостях игровой индустрии, рейтинге игр и используемых образов. Среди поддерживаемых систем не только использованная в обзоре Windows 7 64bit, но и 32-разрядный собрат, XP, Vista и новейшая «восьмерка».
Как пользоваться программой демон тулс.
 Правила использования программы Daemon Tools
Правила использования программы Daemon ToolsВ этом посте пойдет речь об утилите с названием daemon tools для Windows 7 и о том, для чего она может использоваться, и как с ней работать. Прочитав статью до конца, вы сможете без проблем открывать, создавать и записывать образы дисков.
Предназначение Daemon tools для Windows 7
Эта программа (виртуальный привод) нужна для работы с образами дисков, а именно — для их монтирования и создания. Образ диска — это точная его копия, которая получена с помощью демон тулс для или других программ предназначенных для этого. В этой копии находятся все файлы исходного диска, которые могут быть перезаписаны на другой носитель или использоваться с помощью виртуальных приводов.
Если Вы скачиваете игры или программы с интернета, то могли заметить, что практически все они имеют расширение iso, это и есть образ диска. Но их нельзя открыть без помощи специальной программы, к примеру демон тулс для Windows 7 или UltraIso.
Где скачать и как работать с Daemon Tools
Существует несколько версия программы Pro Advanced, Pro Standard и lite. Первые две вряд ли понадобятся рядовому пользователю. Хоть они и предлагают широкий спектр возможностей и могут монтировать множество дисков одновременно, но являются платными, что не всегда приемлемо. А вот версия Daemon Tools Lite Windows 7 — бесплатная и ее функционала вполне достаточно. Монтирует она 4 диска.
Первые две вряд ли понадобятся рядовому пользователю. Хоть они и предлагают широкий спектр возможностей и могут монтировать множество дисков одновременно, но являются платными, что не всегда приемлемо. А вот версия Daemon Tools Lite Windows 7 — бесплатная и ее функционала вполне достаточно. Монтирует она 4 диска.
Скачивайте программу и устанавливайте. При установке будьте внимательны, так как это бесплатная версия она попытается вам наставить кучу разных приложений и закладок в ваш браузер.
1) Запускаем скачанный файл и нажимаем кнопку «Принимаю», тем самым соглашаемся с лицензией
2) Выбираем второй пункт «Бесплатная лицензия»
3) Выбираем компоненты которые хотим установить (можно сделать как на скриншоте, а можно выбрать все)
4) Отказываемся от дополнительных возможностей демон тулс, дабы уберечь себя от постоянно выскакивающих сообщений
5) Выбираем место куда хотим установить программу. Можно оставить все по умолчанию.
6) Ждем пока все файлы будут скопированы и программа установится
7) В окне настройки тулбара, выбираем «Настройка параметров» и снимаем все галочки.
Завершение установки по нажатию кнопки «Готово» и загрузка самой программы
Как смонтировать образ с помощью daemon tools для windows 7
1) Запускаем программу и жмем на кнопку «Добавить образ»
2) Ищем образ который нам нужно открыть
3) Выделяем образ который мы выбрали и нажимаем на кнопку «Монтировать»
4) Осталось только приступить к установке приложения или игры
Смонтировать образ можно и другим способом:
2)
Как и в выше описанном методе, нужно выбрать файл и после этого программа его смонтирует и можно приступать к установке.
Также Daemon Tools дает возможность создавать и записывать их на CD или DVD, правда для записи нужно еще установить дополнительное приложение Astroburn. Вам его предложат установить при нажатии на кнопку записи.
Вам его предложат установить при нажатии на кнопку записи.
Теперь вы знаете, как работает эта программа и у вас не будут возникать вопросы по поводу открытия образов дисков. Вы сможете устанавливать любые программы или игры скачанные с интернета.
Daemon Tools — современная программа, без которой нельзя обойтись во времена доступного скачивания программ. Основная идея этой программы — создавать виртуальные дисководы, которое производят установку файлов с диска. Особенно часто эта программа используется для работы с .
В данной статье мы расскажем вам, как пользоваться этой программой и какие функции она готова предложить вам.
Стартовое окно этой программы не содержит в себе никакой лишней информации. Нет ничего замудрённого, чего не сможет понять обычный пользователь компьютерный. Также в новых версиях Daemon Tools есть область, в которой вы можете узнать последние новости в области компьютеров и ПО, рейтинг игр и список самых популярных игр. Для того, чтобы не утерять проделанную работу, в этой программе есть история, которая называется «Каталог образов».
Начало работы с Daemon Tools
Главный принцип работы этой программы — создать образ диска с файлами, что установить эти файлы на компьютер. То есть, получается имитация того, что вы вставляете диск в дисковод и начинается установка.
Работа начинается с кнопки, которая выделена на рисунке выше. Эта кнопка называется «Добавить образ» . После этого вы должны показать программе путь к файлу на компьютере.
Учтите, что по умолчанию стандартное расширение Daemon Tools — «.mds» и «.iso». Последний из упомянутых (iso) является наиболее распространенным.
После того, как вы нашли файл он отображается в «Каталоге образов», как показано на рисунке:
Чтобы получить доступ к списку файлов выбранного образа, на него нужно нажать правой кнопкой мыши и в появившемся окне выбрать первый вариант, как показано на рисунке:
После этого происходит монтирование образа и все файлы становятся вам доступны. Также, компьютер предложит вам выполнить автозапуск некоторых файлов, например, если у вас установочный файл игры, то будет выполнено начала установки автоматически:
Если же система не предложила вам вариант с автозапуском, то вы можете найти смонтированный образ в «Моем компьютере»:
Если нет виртуального привода?
Порой, только установленные программы Daemon Tools не имеют виртуального или виртуальных приводов. К слову хочется сказать, что таких виртуальных приводов вы можете сделать большое количество. Предел зависит от уровня максимальной производительности вашего компьютера.
К слову хочется сказать, что таких виртуальных приводов вы можете сделать большое количество. Предел зависит от уровня максимальной производительности вашего компьютера.
Так как же создать виртуальный привод? Всё очень легко. На рабочей области программы нажмите на кнопку, указанную на скриншоте:
После этого секунд 5-10 идёт добавление виртуального привода, он появляется и вы начинаете с ним работать, как и в прошлом пункте.
Это всё, что можно рассказать об основах работы с Daemon Tools. Надеемся, что наша статья вам понравилась, и вы будете читать нас постоянно!
Здравствуйте, уважаемые читатели! В настоящее время создание виртуального привода в операционной системе приобретает все большее значение. К примеру, купили Вы себе игрушку на DVD-диске, а она в свою очередь запускается только при наличии компакт-диска в дисководе.
Подобного рода защита распространяется на многих дисках, которая предотвращает их от массового копирования. Да и вообще, как известно запуск игр с физического диска намного проигрывает виртуальному приводу по скорости. По этой причине многие геймеры, для запуска игр используют виртуальный привод.
По этой причине многие геймеры, для запуска игр используют виртуальный привод.
Другой пример, допустим, у Вас постоянно накапливаются оптические DVD-диски, на которых записаны полезные обучающие программы, важные для Вас данные и количество этих дисков постоянно увеличиваются. Следует отметить, что все-таки велика вероятность возникновения такой ситуации, когда вся информация на оптических дисках в один прекрасный момент может оказаться недоступной. Причинами могут быть как ошибка при чтении самих дисков, вследствие царапин на их поверхности, а иногда и вовсе оптические диски просто теряются.
Чтобы не терять свое драгоценное время на поиск своих данных, записанных на диске, и постараться обеспечить сохранность значимой для Вас информации, а также увеличить скорость чтения информации, записанной на диск, я рекомендую Вам создавать образы этих дисков. В прошлой статье я уже затрагивал тему про образ. Если Вы не знаете, что такое образ, зачем он создается, то рекомендую Вам ознакомиться с моей статьей на блоге:
Созданный образ будет представлять собой точную копию программы, каких-либо данных, которые первоначально были записаны на оптический диск.
Таким образом, благодаря созданному образу Вы повысите надежность сохранность своей информации. Такой образ будет располагаться уже на жестком диске, и запустить Вы его уже с легкостью сможете с виртуального привода. А это в свою очередь ускорит работу доступа к записанной информации по сравнению с физическим приводом.
В статье мы с Вами рассмотрим, как создать образ из оптического диска. Для того, чтобы создать копию оптического диска в виде одного файла используются как платные, так и бесплатные программы. Про одну из таких программ я уже говорил в статье:
Также существует еще одна программа, на мой взгляд, она является довольно простой. При помощи этой программы Вы сможете создать точную копию оптического носителя. Программа называется Daemon Tools. В этой статье мы узнаем, как пользоваться Daemon Tools , а также рассмотрим наглядно, как установить через daemon tools игру .
Где скачать и как установить Daemon Tools
Итак, перейдите на официальный сайт http://www.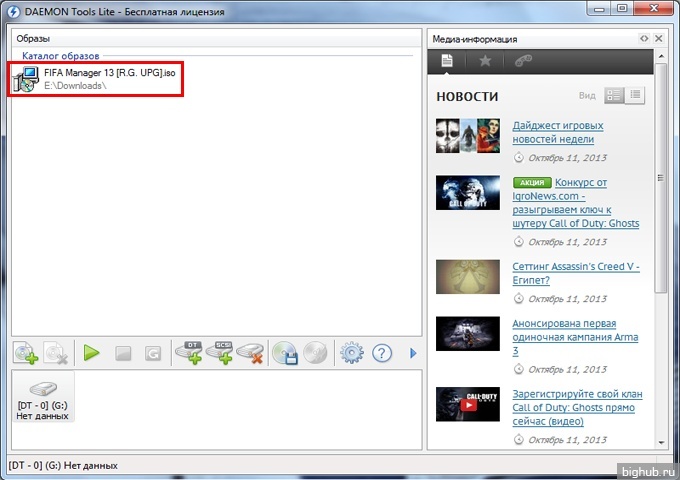 disc-soft.com/rus/home и загрузите на свой компьютер Daemon Tools Lite.
disc-soft.com/rus/home и загрузите на свой компьютер Daemon Tools Lite.
Сразу Вам скажу, что установка очень проста. Итак, приступим…
Данную программу мы скачиваем в бесплатных целях, поэтому нажимаем «Загрузить».
Скорость скачивание программы во многом зависит от скорости Вашего Интернет-соединения. В моем случае загрузка программы заняла всего лишь несколько минут.
После того, как скачивание завершилось пора приступить к ее установке, чтобы рассмотреть, как пользоваться Daemon Tools .
Установка программы у Вас не займет много времени, достаточно будет согласиться с лицензионным соглашением программы.
Затем выбираете «Бесплатная лицензия».
В следующем окне поставьте галочку для установки соответствующего драйвера программы.
После этого можете отметить пункт «Не разрешать использовать мою статистику».
Затем потребуется указать путь для сохранения программы. Я оставляю все по умолчанию и нажимаю «Далее».
Я оставляю все по умолчанию и нажимаю «Далее».
Потребуется некоторое время, чтобы завершалась установка самой программы.
В завершении установки Вам будет предложено установить специальный гаджет программы. Который будет находиться на рабочем столе компьютера. Я этот гаджет не устанавливал и нажал «Не устанавливать».
Теперь нам остается перезагрузить компьютер для полного завершения программы.
После загрузки компьютера появится окно, которое проверит программу на наличие соответствующей лицензии и версии.
После проверки и обновлений запуститься главное окно самой программы.
Итак, программа для создания единого файла из оптического носителя у нас установлена и теперь пришло самое время, чтобы разобраться и понять нам, как пользоваться Daemon Tools. Для наилучшего понимания и закрепления навыков работы с Daemon Tools рассмотрим, как установить через
daemon
tools
игру
. Допустим, у нас есть компакт-диск с игрой, который запускается только при наличии самого диска в приводе. Наша задача состоит в том, чтобы запуск игры осуществлялся при отсутствии диска в дисководе, а точнее говоря, с виртуального привода.
Наша задача состоит в том, чтобы запуск игры осуществлялся при отсутствии диска в дисководе, а точнее говоря, с виртуального привода.
Рассмотрим подробно, с чего следует начать:
Если установить галочки на «Автозапуск» и «Автоматическое монтирование», то монтирование компакт диска будет осуществляться при включении компьютера.
1. Откройте программу, кликнув по ярлыку Daemon Tools на рабочем столе.
2. Кликните «Создать образ диска».
3. Затем в открывшемся окне проверьте задаваемый привод, а также укажите путь для сохранения образа.
4. После этого программа приступит к созданию образа из диска. В зависимости от объема игры потребуется определенное время для создания образа.
5. Как только программа завершит создание образа, нужно будет закрыть окно, нажав на кнопку «Закрыть».
6. В результате, как видите, в главном окне программы в окне «Каталог образов» отображается созданный образ.Теперь нам потребуется нажать на кнопку «Монтировать» на панели инструментов или же можете воспользоваться правой кнопкой мыши.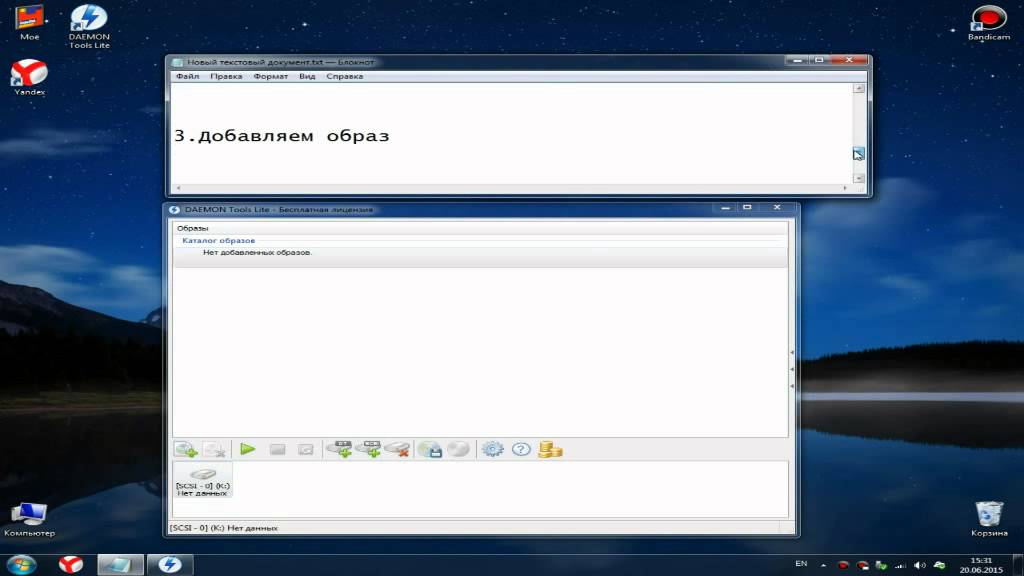
Daemon Tools Lite является одной из самых популярных программ для эмулирования оптических дисков. В данной статье мы расскажем о том, как пользоваться Daemon Tools Lite.
Интерфейс программы Daemon Tools Lite очень прост. Все действия выполняются из одного меню, которое можно вызвать с помощью иконки в области уведомлений (на панели рядом с часами).
Первым пунктом меню является DAEMON Tools Lite. Д анный пункт меню вызывает основное окно программы. Здесь пользователь может просмотреть список образов дисков, которые он монтировал в последнее время. Также с помощью этого окна можно выполнять все функции основного меню программы.
В верхней части данного окна располагается «Каталог образов» и «Последние образы». С их помощью можно монтировать диски обычным двойным кликом.
В нижней части экрана отображаются смонтированные диски. Ими можно управлять помощью контекстного меню.
Все действия, которые можно выполнять с помощью окна DAEMON Tools Lite также продублированы в меню программы.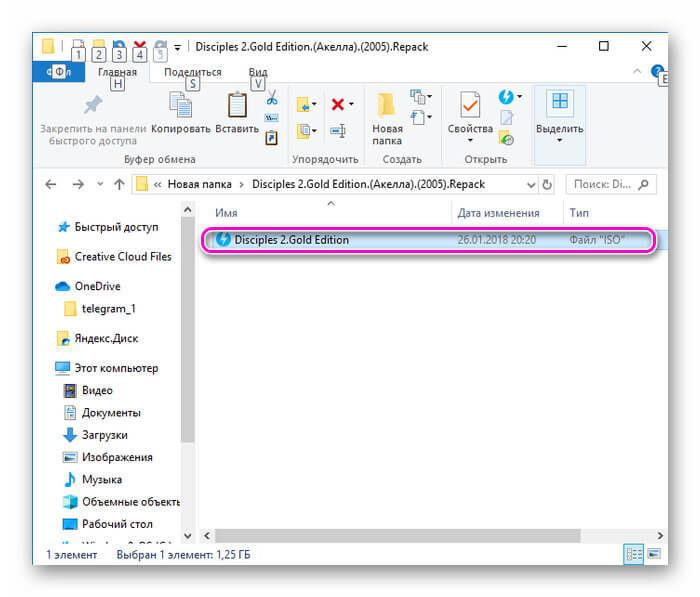
Рассмотрим по порядку все остальные элементы основного меню программы DAEMON Tools Lite
Вторым пунктом в меню идет «Создать образ диска» . При выборе данного пункта меню запускается утилита для создания образов диска.
Тут пользователю предлагается выбрать дисковод, в который установлен диск и указать место, куда будет сохранен созданный образ диска.
Основным пунктом меню является пункт «Виртуальные Приводы» . С его помощью можно добавлять или удалять приводы и .
Для того чтобы смонтировать образ диска с помощью программы Daemon Tools Lite нужно вызвать меню Виртуальные приводы – выбрать один из установленных приводов – выбрать пункт Монтировать привод. После чего откроется окно, в котором нужно выбрать на жестком диске файл образа диска.
После того как образ будет выбран диск будет смонтирован и появится в системе. После чего с ним можно будет работать как с обычным диском, установленным в оптический привод.
Когда диск смонтирован его можно размонтировать с помощью того же меню.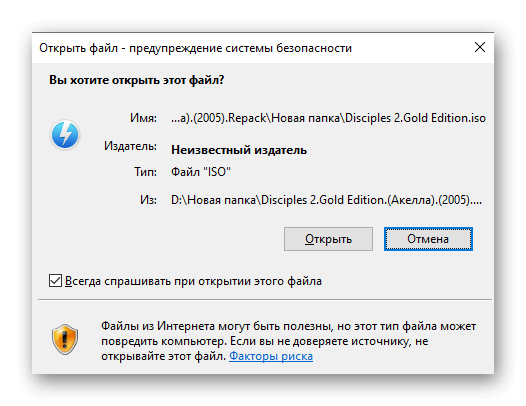
Пункт меню «Настройки» запускает окно с настройками программы.
Здесь можно настроить горячие клавиши и другие возможности для интеграции с системой.
Следующими пунктами меню являются «Каталог образов» и «Последние образы» с их помощью вы сможете в один клик монтировать образы дисков, которые использовались недавно.
Последними пунктами меню являются: «Купить онлайн», «Справка» и «Выход» . Их предназначение понятно с их названия и в объяснении не нуждается.
В этой статье мы подробно, в картинках, шаг за шагом разберемся, как пользоваться . Мы научимся монтировать уже имеющийся у нас образ, будем уметь создавать и записывать образы на диск. Все это можно сделать всего лишь скачав бесплатно отличную программу – эмулятор . Не будем долго тянуть, а рассмотрим самые важные моменты. Первый — это установка эмулятора.
Чтобы установить для Daemon Tools Lite русский язык, следует выбрать, в самом начале установки, «Russian(Русский)».
После соглашения с условиями использования, вам будет предложено выбрать тип лицензии: платный или бесплатный.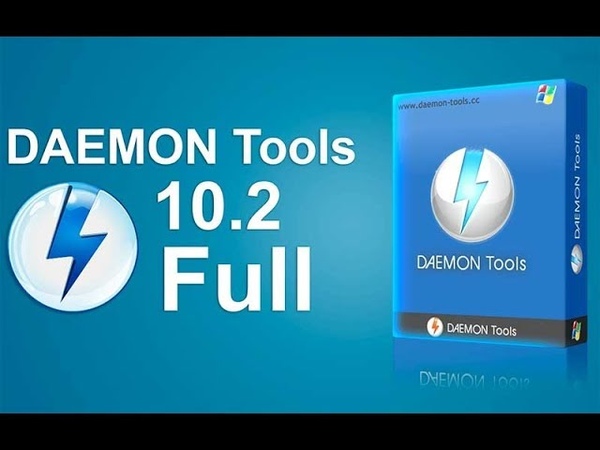 Так как мы рассматриваем процесс работы бесплатной версии, то будем инсталлировать именно её. Она как раз подходит для личного, некоммерческого использования. Поэтому выбираем «Бесплатная лицензия» и жмем «Далее».
Так как мы рассматриваем процесс работы бесплатной версии, то будем инсталлировать именно её. Она как раз подходит для личного, некоммерческого использования. Поэтому выбираем «Бесплатная лицензия» и жмем «Далее».
После этого появится окно, в котором будет предложено выставить ассоциацию файлов, показывать или нет ярлыки на рабочем столе и в меню программ. Можете смело оставлять все по умолчанию, тем более, если у вас не установлен другой эмулятор дисков. Снова жмите «Далее».
В следующем окне вас попросят отсылать статистику монтирований и уверят, что все будет происходить анонимно. Информация будет отсылаться про все образы, которые вы монтируете в программу Daemon Tools Lite. Можете отсылать или нет, это на ваше усмотрение. В этом примере мы запретим использовать нашу статистику, нажав на «Не разрешать Mount Space использовать мою статистику».
Выберите место, в которое будет произведена установка.
В процессе установки вам предложат установить Яндекс.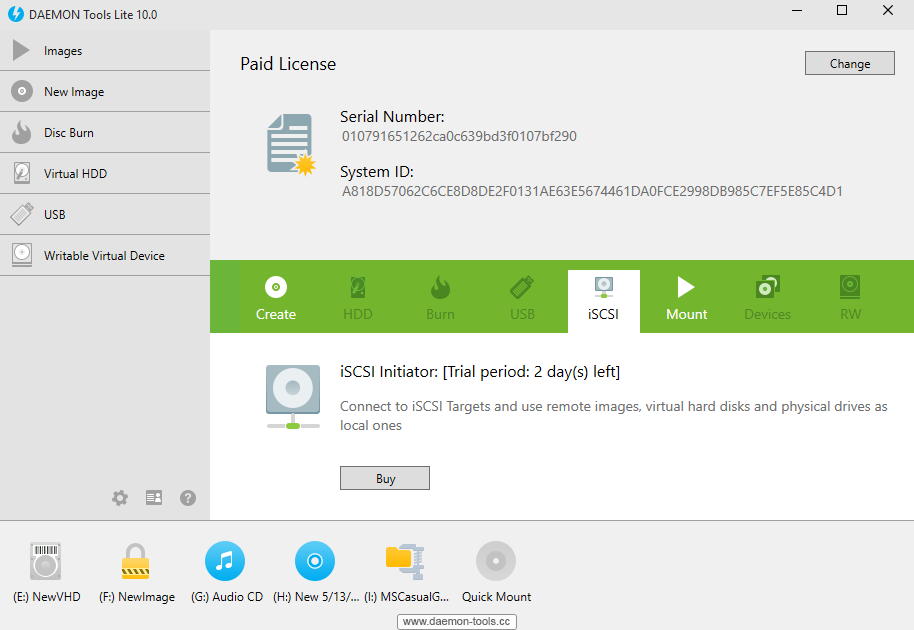 Бар. Вы можете согласиться, или снять все галочки и нажать «Далее», как показано на картинке.
Бар. Вы можете согласиться, или снять все галочки и нажать «Далее», как показано на картинке.
После установки, следует вернуться к главному вопросу – как пользоваться Daemon Tools Lite? Еще проще, чем устанавливать!
Итак, чтобы создать образ в Daemon Tools Lite нужно нажать на «Создать образ диска».
После, следует выбрать место, в которое будет сохранен образ диска и привод, с которого будет произведена запись.
Запись диска на компьютер происходит достаточно быстро, тем более, если вы оставили скорость чтения на максимуме.
Ваш образ лежит в папке, которую вы указали перед созданием образа диска. Но наверняка у вас нет никаких виртуальных приводов, а чтобы запустить диск на компьютере, нам понадобится создать хотя бы один такой. Для этого клацните на «Добавить виртуальный SCSI привод».
Буквально мгновение, и в нижней части программы появится иконка виртуального привода, на который будем монтировать наши виртуальные образы. Можно создать и одновременно эмулировать несколько дисков, но пока нам достаточно одного.![]()
Теперь рассмотрим, как смонтировать образ в Daemon Tools Lite и просто добавить его в список. Чтобы добавить образ в список, просто перетащите его в главное окно, или воспользуйтесь для этого кнопкой «Добавить образ», и укажите до него путь.
Следующий
Чтобы смонтировать образ Daemon Tools Lite на виртуальный привод, следует выбрать только что добавленный образ, и нажать на «Монтировать». Также, можно клацнуть правой кнопкой мыши на любом образе и нажать «Монтировать».
Следующий
Как видно на рисунке выше, наш образ успешно смонтирован. У вас должен автоматически запуститься диск, как в автозапуске. Также, в любой момент вы можете получить доступ к диску, зайдя в «Мой компьютер».
Если вы захотите размонтировать диск, то есть снять его временно или насовсем, то вызовите контекстное меню (правая кнопка мыши) на вашем виртуальном диске и выберите «Размонтировать».
Благодаря Daemon Tools Lite можно не только монтировать, но и записывать диски. Вернее, обязанность записать образ на диск DVD или CD берет на себя программа Astroburn, которая встроенная в меню Daemon Tools.
Вернее, обязанность записать образ на диск DVD или CD берет на себя программа Astroburn, которая встроенная в меню Daemon Tools.
После непродолжительной установки, вы сможете абсолютно , причем не только образы, но и обычные файлы и папки. Пользоваться ей очень просто, нужно просто выбрать путь к образу или закинуть в главное окно файлы и папки для записи, после чего нажать на «Начать запись».
Как видите, последовательность действий не сложна, и уже после нескольких использований вы будете «на автомате» выполнять эти не сложные действия.
Как пользоваться Daemon Tools Lite
Daemon Tools Lite является одной из самых популярных программ для эмулирования оптических дисков. В данной статье мы расскажем о том, как пользоваться Daemon Tools Lite.
Интерфейс программы Daemon Tools Lite очень прост. Все действия выполняются из одного меню, которое можно вызвать с помощью иконки в области уведомлений (на панели рядом с часами).
Первым пунктом меню является DAEMON Tools Lite. Данный пункт меню вызывает основное окно программы. Здесь пользователь может просмотреть список образов дисков, которые он монтировал в последнее время. Также с помощью этого окна можно выполнять все функции основного меню программы.
Данный пункт меню вызывает основное окно программы. Здесь пользователь может просмотреть список образов дисков, которые он монтировал в последнее время. Также с помощью этого окна можно выполнять все функции основного меню программы.
В верхней части данного окна располагается «Каталог образов» и «Последние образы». С их помощью можно монтировать диски обычным двойным кликом.
В нижней части экрана отображаются смонтированные диски. Ими можно управлять помощью контекстного меню.
Все действия, которые можно выполнять с помощью окна DAEMON Tools Lite также продублированы в меню программы.
Рассмотрим по порядку все остальные элементы основного меню программы DAEMON Tools Lite
Вторым пунктом в меню идет «Создать образ диска». При выборе данного пункта меню запускается утилита для создания образов диска.
Тут пользователю предлагается выбрать дисковод, в который установлен диск и указать место, куда будет сохранен созданный образ диска.
Дальше идет пункт «Записать образ на диск». Для того чтобы использовать данную возможность необходимо установить дополнительную программу под названием AstroBurn.
Для того чтобы использовать данную возможность необходимо установить дополнительную программу под названием AstroBurn.
Основным пунктом меню является пункт «Виртуальные Приводы». С его помощью можно добавлять или удалять приводы и монтировать образы дисков.
Для того чтобы смонтировать образ диска с помощью программы Daemon Tools Lite необходимо вызвать меню Виртуальные приводы – выбрать один из установленных приводов – выбрать пункт Монтировать привод. После чего откроется окно, в котором необходимо выбрать на жестком диске файл образа диска.
После того как образ будет выбран диск будет смонтирован и появится в системе. После чего с ним можно будет работать как с обычным диском, установленным в оптический привод.
Когда диск смонтирован его можно размонтировать с помощью того же меню.
Пункт меню «Настройки» запускает окно с настройками программы.
Здесь можно настроить горячие клавиши и другие возможности для интеграции с системой.
Следующими пунктами меню являются «Каталог образов» и «Последние образы» с их помощью вы сможете в один клик монтировать образы дисков, которые использовались недавно.
Последними пунктами меню являются: «Купить онлайн», «Справка» и «Выход». Их предназначение понятно с их названия и в объяснении не нуждается.
Краткий обзор и установка игр (iso mds mdf) DAEMON TOOLS LITE (Первая часть)
Как пользоваться Daemon Tools? — пк-ГИД
Как пользоваться Daemon Tools?
В трее отображается значок Daemon Tools. В вашей системе он может быть другого цвета, это зависит от установленной версии программы.
Правым кликом на этом значке открывается меню Daemon Tools. В нём есть все необходимые функции для работы с виртуальными дисками и образами.
Основное назначение Daemon Tools – эмуляция виртуального диска и заранее созданных образов дисков. Рассмотрим действия по-порядку.
В первую очередь проверим, создан ли в системе хотя бы один виртуальный привод.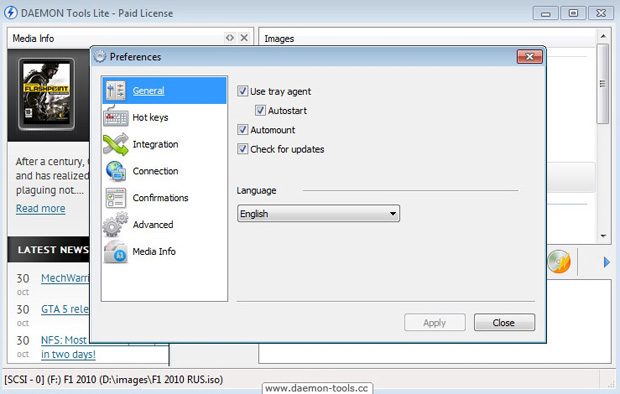 Это можно узнать, выбрав пункт меню Виртуальные приводы и просмотрев выпадающее подменю. Если в верхней части не отображается пункт с буквой диска и надписью «Нет данных», значит ни одного виртуального диска не назначено.
Это можно узнать, выбрав пункт меню Виртуальные приводы и просмотрев выпадающее подменю. Если в верхней части не отображается пункт с буквой диска и надписью «Нет данных», значит ни одного виртуального диска не назначено.
В этом случае добавляем новый виртуальный привод в том же подменю, выбрав пункт Добавить виртуальный SCSI-привод или Добавить виртуальный IDE-привод.
Для выполнения этой операции может потребоваться некоторое время, в процессе будет отображаться сообщение.
Дожидаемся, пока система определит новое устройство и завершит его установку. Об это будет сообщено в трее:
Два вида приводов (SCSI и IDE) предусмотрены в Daemon Tools на тот случай, когда в некоторых играх или программах может быть установлена защита с проверкой типа привода. В этой ситуации можно попробовать монтировать образ сначала через один тип привода, затем через другой.
Монтирование образа диска на виртуальное устройство
После установки виртуального привода можно заняться непосредственно образом диска. В меню выбираем Виртуальные приводы, затем сам привод, обозначенный какой-либо буквой и потом пункт Монтировать образ….
В меню выбираем Виртуальные приводы, затем сам привод, обозначенный какой-либо буквой и потом пункт Монтировать образ….
Открываем файл с образом диска (самые распространённые имеют расширение MDS или ISO; не забываем, что вместе с файлом в формате MDS обязательно должен присутствовать в той же папке и файл MDF). Монтирование образа диска выполняется очень быстро.
Теперь в виртуальном приводе загружен образ диска, и мы можем обращаться к нему так, как если бы в DVD-приводе (или CD) считывался обычный диск. В меню рядом с обозначением виртуального привода отображается название образа, который в данный момент монтирован в этом приводе.
После монтирования образа обычно включается автозапуск диска. Если этого не происходит, запускаем его из проводника или любого файлового менеджера, перейдя на виртуальный диск.
Аналогичным образом в Daemon Tools можно установить несколько виртуальных приводов и загрузить в каждом из них разные образы дисков.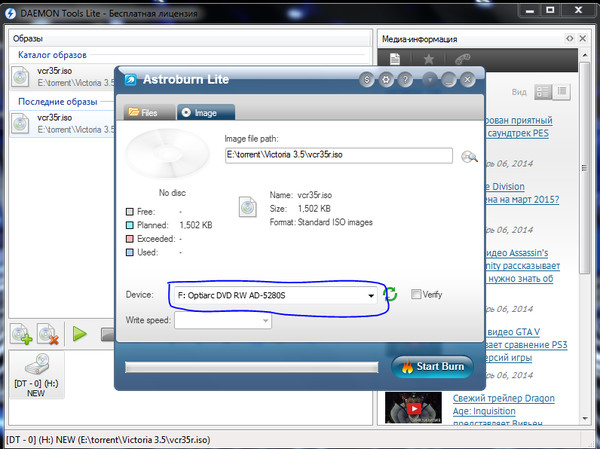
Кроме описанного выше способа монтирования дисков есть и другие. Например, монтирования диска можно добиться двойным кликом на файле с образом в Проводнике или файловом менеджере (это будет работать, если с Daemon Tools ассоциированы типы файлов).
Для монтированного привода становятся доступны функции выгрузки и загрузки диска.
В любой момент диск можно размонтировать – это делается также через меню, пункт Размонтировать образ.
Список разделов Daemon
4 бесплатные альтернативы Daemon Tools
Daemon Tools остается самым известным инструментом для работы с виртуальными дисками. Проще говоря, если у вас есть ISO, VHD, FLAC или другие образы, то вы можете легко запустить их на вашем ПК без необходимости записи на физический диск. С другой стороны — бесплатная версия этой программы заполнена рекламой и пытается навязать вам дополнительное ПО. Так что вот вам 4 бесплатные альтернативы Daemon Tools.
Перед тем, как работать со сторонним программным обеспечением, всегда стоит проверить, есть ли в Windows какой-нибудь интегрированный инструмент, который поможет вам. И в этом случае — да!
И в этом случае — да!
Просто выберите файл образа, который вы хотите смонтировать на виртуальном диске в проводнике Windows Explorer, щелкните на нем правой кнопкой мыши, а затем выберите Mount. Это можно сделать только с ISO и VHD файлами.
И это все! Виртуальный диск будет создан в проводнике Windows. Чтобы извлечь диск, щелкните правой кнопкой мыши на его значок и выберите Eject. А чтобы просмотреть содержащиеся на нем файлы, просто дважды щелкните по нему.
Следующей лучшей альтернативой Daemon Tools будет программа с открытым исходным кодом — WinCDEmu. С его помощью вы получаете возможность монтирования ISO, NRG, IMG, CUE и нескольких других форматов файлов одним щелчком мыши, а также неограниченное количество одновременно работающих виртуальных дисков,
Здесь вы можете ограничить установку правами администратора компьютера, сохранить виртуальные диски после перезагрузки компьютера и выбрать CD, DVD, Blu-Ray или диск с данными.
Возможно, это самый простой инструмент сторонних производителей в этом списке. ImgDrive позволяет монтировать ISO, CUE, NRG и некоторые другие форматы, а также подключать различные аудио CD. Приятным преимуществом является то, что вы можете монтировать папки в виде DVD или Blu-ray дисков.
ImgDrive позволяет запускать до семи виртуальных дисков одновременно, а также обрабатывать многосессионные образы дисков. Программа абсолютно бесплатна, не сопровождается рекламой и предлагает портативную версию, так что вы можете загрузить ее прямо с флешки, которую вы носите с собой везде.
Другой удобный вариант, который дает вам немного больше возможностей для работы, чем встроенный инструмент Windows 10, — Virtual CloneDrive. Софтина позволяет монтировать такие форматы, как ISO, IMG, DVD, BIN и другие образы (до 15 одновременно).
Заключение
Вот такие альтернативы. Все они бесплатны и просты в использовании. Пользуйтесь.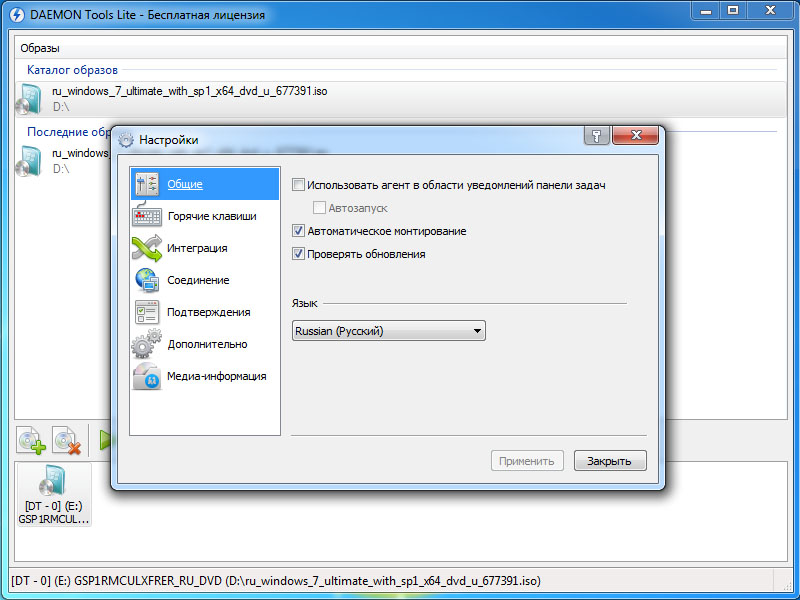
Спасибо, что читаете! Подписывайтесь на мои каналы в Telegram, Яндекс.Мессенджере и Яндекс.Дзен. Только там последние обновления блога и новости мира информационных технологий.
Также читайте меня в социальных сетях: Facebook, Twitter, VK и OK.
Хотите больше постов? Узнавать новости технологий? Читать обзоры на гаджеты? Для всего этого, а также для продвижения сайта, покупки нового дизайна и оплаты хостинга, мне необходима помощь от вас, преданные и благодарные читатели. Подробнее о донатах читайте на специальной странице.
Есть возможность стать патроном, чтобы ежемесячно поддерживать блог донатом, или воспользоваться Яндекс.Деньгами, WebMoney, QIWI или PayPal:
Заранее спасибо! Все собранные средства будут пущены на развитие сайта. Поддержка проекта является подарком владельцу сайта.
Поддержка проекта является подарком владельцу сайта.
перевод с maketecheasier.com
Как использовать daemontools — Учебники и примечания
Daemontools Bernstein — это один из способов сохранить работу программы, и
автоматически перезапускает ее в случае сбоя. Это очень простой инструмент,
, однако есть некоторые вещи, которые я хотел бы знать при его использовании.
Мои знания, которыми я поделился здесь, основаны на Debian, где вы можете установить
daemontools, используя apt-get .
Основной принцип прост. Вы создаете папку в / etc / service
со сценарием под названием run .Затем сценарий run может запускать другие программы.
Обычно вы также добавляете сценарий для определения поведения вывода журнала.
Обычно добавляют папку log с другим сценарием выполнения.
/ и т. Д. / Service / redis
├── журнал
│ ├── беги
└── беги
Чтобы дать вам пример, вот сценарий запуска для redis:
#! / Bin / sh
#
exec setuidgid redis sh -c '
Выполняется / usr / bin / redis-server / etc / redis / 6379. conf
'
conf
'
Видите ли, это обычный сценарий оболочки.
Команда setuidgid устанавливает пользователя, используемого для выполнения. Затем сервер redis
просто запускается с использованием файла /etc/redis/6379.conf .
Сценарий журнала / запуска выглядит так:
#! / Bin / sh
ПУТЬ = / usr / local / bin: / usr / bin: / bin
exec setuidgid youruser sh -c '
exec multilog t s999999 n20 '! tai64nlocal' / путь / к / вашему / предпочтительному / журналу / месту назначения
'
Здесь мы используем команду multilog , также входящую в состав daemontools.
Я не буду вдаваться в подробности этой команды, см. Здесь дополнительную информацию о
.
После того, как вы настроили каталог с помощью сценария run , вы можете управлять своей службой
с помощью dameontools (вам может потребоваться запустить его с помощью sudo):
svc -u / etc / service / YOURSERVICE / # запустить службу (-u = up)
svc -d / etc / service / YOURSERVICE / # остановить вашу службу (-d = down)
svc -t / etc / service / YOURSERVICE / # перезапустить вашу службу
svstat / etc / service / YOURSERVICE / # Проверяет статус вашей службы.
Вы можете найти все команды здесь, в официальной документации.
Попался
Переменные среды
Часть daemontools также является программой envdir для установки переменных среды. Однако в
мне было проще просто экспортировать необходимые переменные внутри сценария выполнения. Чтобы дать вам пример
, вот мой сценарий запуска для puma, веб-сервера ruby:
#! / Bin / sh
#
экспорт secret_key_base = abc ...
экспорт RAILS_ENV = производство
экспорт RBENV_ROOT = / home / plusandmore / .rbenv
экспорт RBENV_VERSION = 2.2.0
cd / ваш / railsapp / current
exec setuidgid plusandmore sh -c '
exec / home / youruser /.rbenv / прокладки / связка exec puma -e production -C config / puma.rb 2> & 1
'
Видите ли, я сначала экспортирую все переменные среды, необходимые для запуска сервера puma.
Команда для запуска puma - это обычная команда puma с несколькими заданными параметрами.
Не использовать демонов
Не запускайте демон в своем , запустите сценарий . В противном случае daemontools
В противном случае daemontools
пытается запустить вашу службу каждую секунду, потому что считает, что ваша служба потерпела крах.
Вы можете использовать fghack, но я его не пробовал.
Дополнительные ссылки
Как использовать инструменты демона для игр
Daemon Tools - это основные эмуляторы образов дисков, которые монтируют образы на DVD и CD на виртуальных дисках. Основная функциональность инструментов заключается в том, что они упрощают процесс чтения файла, включая несколько программ без замены диска, что позволяет избежать царапин на диске. Необходимо знать цель использования инструментов демона, чтобы упростить и ускорить доступ.
Инструменты
Daemon - это подходящие инструменты, которые помогают в создании виртуальных дисков на ваших компьютерах, которые помогают упростить правильный доступ к стандартным файлам ISO на компакт-диске последних компьютерных игр. Без помощи инструментов Daemon обычный привод не сможет прочитать игровой диск.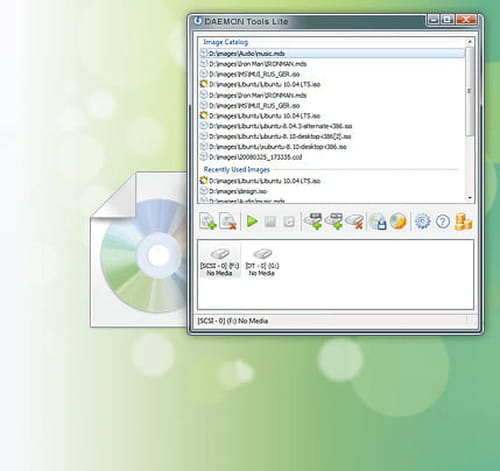 Основным преимуществом этого инструмента является то, что они позволяют обойти ограничения авторских прав на DVD и компакт-диски с играми. Они также позволяют игре запускаться без загрузки полных спецификаций файлов, которые подтверждают безопасный запуск функций игры.
Основным преимуществом этого инструмента является то, что они позволяют обойти ограничения авторских прав на DVD и компакт-диски с играми. Они также позволяют игре запускаться без загрузки полных спецификаций файлов, которые подтверждают безопасный запуск функций игры.
Использование находится в широком диапазоне, что облегчает функции загрузки нескольких изображений одновременно, а также поддерживает установку программного обеспечения, которое объединяет набор нескольких дисков с эффектом перемешивания при запуске источника файла. Некоторые из поддерживаемых типов изображений: iso, cue / bin, mds (файл дескриптора носителя), ccd (клон CD), nrg (Nero), pdi (Instant CD / DVD), b5t (BindWrite5), cdi (Discjuggler). ) и bwt (BlindWrite).
Загрузите инструменты Daemon (версия Lite - бесплатная загрузка и Pro-версия - 20-дневная пробная версия), запустите Daemon.exe, чтобы установить их с помощью простой пошаговой инструкции. Он может запросить перезагрузку компьютера до и после запуска установки инструмента для добавления контроллера SCSI.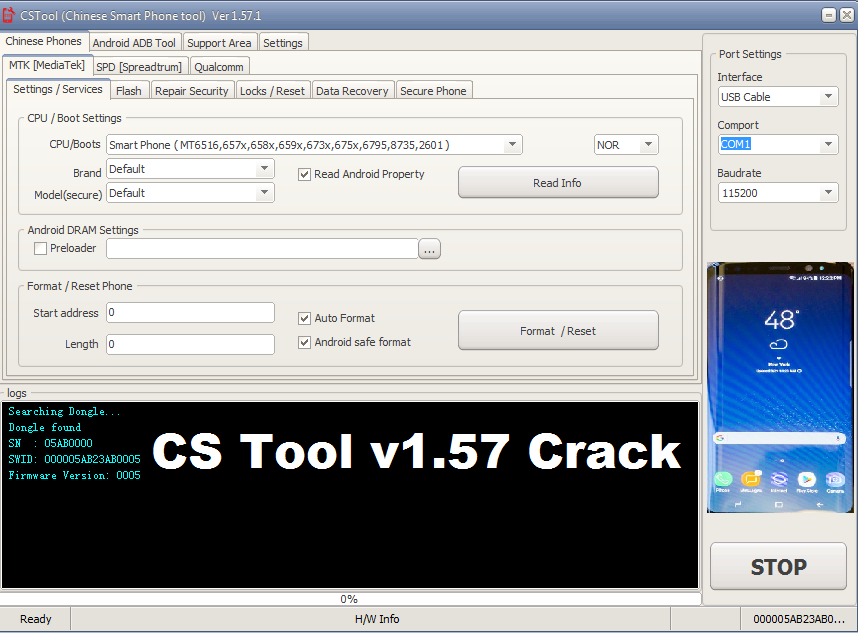 Последней версией Daemon Tools является v 4.09.1, выпущенная в 2007 году. Перейдите к опции «Виртуальный», щелкнув правой кнопкой мыши значок Daemon Tool на рабочем столе. Вы можете найти устройство в окне «Мой компьютер», которое является виртуальным дисководом. Вернитесь к инструментам, щелкните правой кнопкой мыши и в списке опций выберите опцию «Смонтировать», чтобы найти файл ISO в вашей игре.Дважды щелкните файл, чтобы открыть.
Последней версией Daemon Tools является v 4.09.1, выпущенная в 2007 году. Перейдите к опции «Виртуальный», щелкнув правой кнопкой мыши значок Daemon Tool на рабочем столе. Вы можете найти устройство в окне «Мой компьютер», которое является виртуальным дисководом. Вернитесь к инструментам, щелкните правой кнопкой мыши и в списке опций выберите опцию «Смонтировать», чтобы найти файл ISO в вашей игре.Дважды щелкните файл, чтобы открыть.
Контент защищен авторским правом TechnoWorldNews.com
Если вам нравится этот пост, вы также можете поставить лайк и подписаться на новости Techno World News на Facebook. Подпишитесь на ленту новостей Techno World News через RSS. Вы также можете внести свой вклад в этот блог, если вас это интересует. Электронная почта здесь. Последние сообщения Techno World News (посмотреть все) Уничтожитель файлов в PCKeeper, чтобы избежать восстановления файлов Советы по защите компьютера от вирусовОб авторе
Новости мира техно
Если вам нравится этот пост, вы также можете поставить лайк и подписаться на новости Techno World News на Facebook.Подпишитесь на ленту новостей Techno World News через RSS. Вы также можете внести свой вклад в этот блог, если вас это интересует. Электронная почта здесь.
13 лучших альтернатив Daemon Tools в 2021 году [Бесплатно и платно]
Daemon Tools может быть наиболее часто используемой программой для создания образов дисков на разных платформах. Программа доступна как для пользователей Windows, так и для Mac. Учитывая, что использование Windows по-прежнему преобладает у большого процента пользователей компьютеров (на 76,5% в 2020 году), это число является значительным. Однако многие люди ищут лучшие альтернативы Daemon Tools.
Хотя эта программа очень полезна, не всем она кажется простой в использовании. Более того, есть некоторые ограничения, с которыми пользователи сталкиваются при использовании бесплатной версии. Чтобы получить более надежное использование, люди должны подписаться на его профессиональный инструмент. Эта плата может быть дорогостоящей для многих пользователей по всему миру.
Почему люди используют инструменты-демоны?
В прошлом люди в основном получали компьютерные программы через внешний диск (особенно в форме CD и DVD). Однако эта форма данных не доступна для всех, поскольку есть устройства, в которых нет места для вставки компакт-дисков.Кроме того, такие диски подвержены физическим повреждениям.
Люди используют такие программы, как Daemon Tools, для создания копий с физических дисков. Такие программы преобразуют данные на диске в цифровой формат. Таким образом, файл будет легче перенести с одного устройства на другое. Это также предотвращает повреждение файлов из-за повреждения диска.
Распространенные проблемы с использованием Daemon Tools
Пользователи ищут бесплатную альтернативу Daemon Tools по многим причинам. Прежде всего, заметно, что программа занимает значительную часть оперативной памяти настольного компьютера.При запуске программного обеспечения пользователям трудно нормально запускать другие программы. Если они его нажмут, устройство будет отставать.
Другая проблема, с которой люди сталкиваются с его использованием, - это его уровень сложности. Менее опытный пользователь компьютера сочтет работу с программой довольно сложной. Люди часто выражают свое недовольство тем фактом, что его разработчик не предоставляет адекватной информации об использовании. Даже если люди установят программу, она может не использоваться.
Еще одна проблема, с которой сталкиваются люди, - это дорогая премиум-версия.Daemon Tools можно загрузить бесплатно, но с его использованием есть некоторые ограничения. Тем не менее, люди по-прежнему считают, что премиум-версии не хватает нескольких аспектов. У нее нет привлекательных преимуществ, которые должны быть у премиальной программы.
Несмотря на это, Daemon Tools по-прежнему остается лучшей программой для обработки изображений на рынке в наши дни. Люди, которые могут с легкостью управлять им, нашли огромное применение его функциям. Программа известна своей надежностью и постоянно обновляется. Альтернативы Daemon Tools должны стремиться в этом направлении.
Лучшие бесплатные и платные альтернативы Daemon Tools
Существует несколько альтернативных программ Daemon Tools, которые пользователи могут установить для получения аналогичных функций на своем компьютере. Фактически пользователи могут получить бесплатно следующие программы:
1. Фантомный привод
Phantom Drive - отличная программа, потому что она очень универсальна. Он не работает только с одной операционной системой. Пользователи Windows, Mac и Linux смогут использовать эту программу для выполнения задач по монтированию образов.Эта универсальность приводит к тому, что он широко используется во всем мире и становится альтернативой.
Универсальность - не единственное преимущество этой программы. Он позволяет монтировать образы с разных платформ. Программное обеспечение без проблем переносит компакт-диски на диски Blu-ray. Пользователи могут получить либо бесплатную, либо полную версию, которая на самом деле более доступна, чем другие аналогичные программы.
2. WinMount
Эта программа - еще одна альтернатива Daemon Tools, которая может давать результаты, почти аналогичные вышеупомянутой программе.Разница в том, что он считается более удобным для менее продвинутых пользователей компьютеров. Чтобы выяснить, как запустить эту программу, не нужен эксперт.
Winmount делает больше, чем просто монтирует файлы образов в операционную систему компьютера. Это помогает при необходимости сжимать и распаковывать данные. Программа также виртуализирует архивы (обычно сжатые). Это важная программа для пользователей, которые регулярно обращаются к большим файлам.
3. Виртуальный CloneDrive
Людям нравится эта программа за простоту интерфейса.Он может монтировать файлы образов с сетевых дисков или даже с жестких дисков. Файл работает очень хорошо, как когда кто-то обращается к файлу с компакт-диска или DVD-привода. Разница в том, что его физически в устройстве нет.
Virtual CloneDrive поддерживает различные форматы файлов, включая ISO и CCD. Поддержка предоставляется не только в процессе монтажа, но и в других функциях этого программного обеспечения. Его процесс навигации также может быть одним из самых простых среди программ монтажа изображений на текущем рынке.
4. Крепость 120%
Это довольно известная альтернатива Daemon Tools. Программа бесплатна для личных целей. Однако, если используется для коммерческих функций, пользователи могут использовать только премиум. Текущая цена за премиум-версию - 55 долларов. Однако это уникальная покупка с бесплатными обновлениями.
Alcohol 120% предназначен для создания резервных копий данных. Пользователи могут создать дубликат из файла на диске. Он поддерживает более тридцати форматов виртуального диска.Кроме того, он также поддерживает новейший формат BluRay, а также HDD DVD. Программа также может монтировать изображения любого формата.
5. Brasero
Это конкретное программное обеспечение менее распространено среди пользователей компьютеров по всему миру. Разработчик спроектировал его так, чтобы он подходил для операционной системы, более похожей на Unix. Имеет относительно простой интерфейс. Параметры меню просты, поэтому пользователям не составит труда разобраться в них.
Brasero позволяет монтировать файлы в форматах CD и DVR.Пользователи могут управлять содержимым диска, включая копирование и редактирование имен файлов. Его разработчик также снабдил программу другими полезными функциями, которые, несомненно, сделают жизнь проще.
6. Бесплатная версия HDClone
Разработчик заявил, что бесплатная версия предназначена для временного личного использования. Тем не менее, пользователи смогут найти множество полезных функций в его бесплатных версиях. Если они чувствуют необходимость использовать более обширные функции, то лучшим вариантом будет версия премиум-класса.Это тоже доступно.
Бесплатная версияHDClone - прекрасная бесплатная альтернатива Daemon Tools, поскольку она предлагает аналогичные функции. Аппаратная поддержка варьируется от CD до Blu-ray, а премиум-версия еще более обширна. Он также доступен на нескольких языках, помимо английского, в том числе на немецком и французском.
7. MagicISO
Простота в лучшем виде может быть девизом этого конкретного программного обеспечения. У него простой, но очень функциональный интерфейс. Эта программа рекомендуется как надежная бесплатная альтернатива Daemon Tools.Несмотря на скромный внешний вид, это мощная программа. В большинстве случаев он может успешно выполнять задачи по монтированию дисков.
MagicISO может без проблем конвертировать файлы ISO и bin туда и обратно. Программа поддерживает все формы файлов изображений, которые обычно используются людьми. Максимальный размер, который он может поддерживать, составляет до 10 ГБ, что довольно много.
8. Драйвер виртуального диска ImDisk
Как следует из названия, программа создает виртуальный жесткий диск, используя пространство памяти ОС.Разработчик создал эту программу в основном для работы с Windows от серии XP до последней версии 10. Это не требует перезагрузки системы для установки и удаления, что удобно.
Поскольку конструкция очень проста, люди могут без труда ориентироваться в программе. Однако он не всегда совместим со всеми форматами дисков. Теневое копирование - это функция, которую пользователи не могут выполнять с этим драйвером. Тем не менее, это по-прежнему достойная бесплатная альтернатива Daemon Tools.
9.CDBurnerXP
Эта бесплатная альтернатива Daemon Tools - отличный вариант, если пользователь хочет получить аналогичные функции и не только. Программа предназначена для пользователей Windows, использующих серию 2000 и более поздние версии. Учитывая, что многие пользователи компьютеров по-прежнему используют эту ОС, даже более старую серию, это отличный вариант для большинства людей.
CDBurnerXP может помочь при записи дисков различных форматов. Он также может создать виртуальный диск и записать его в формате ISO. После записи диска будет процесс проверки данных для повышения безопасности.Программа также подходит для пользователей, говорящих на других языках, кроме английского, благодаря многоязычному пользовательскому интерфейсу.
10. UltraISO
UltraISO - отличная альтернатива Daemon Tools из-за его надежности в качестве программы для монтирования образов. В большинстве случаев пользователям удастся смонтировать файлы в свою операционную систему. Она отличается от нескольких других программ тем, что у них более низкие показатели успеха.
Эта программа особенно популярна благодаря интуитивно понятному пользовательскому интерфейсу.Пользователи не видят трудностей в работе с программой для монтирования файлов образов. Кроме того, программа также обслуживает различные файлы изображений. Это позволяет пользователям работать с множеством разных файлов с высокой вероятностью успеха.
11. ImgBurn
Эта бесплатная альтернатива Daemon Tools отлично подходит для записи файлов в форматах CD, Blu-ray, DVD и HD DVD. Это может дать отличный и читаемый результат. Это конкретное программное обеспечение доступно для пользователей Windows. Это очень инклюзивная программа, поскольку она поддерживает до 39 языков.
Одной из характеристик, которая отличает эту программу от других, является ее легкий вес. Обычно программа монтирования образа сильно сказывается на системе. Этот не делает лаги системы. Однако его настройка идет в комплекте с рекламой. Таким образом, процесс установки нужно проводить аккуратно.
12. WinCDEMU
WinCDEMU - простой эмулятор, поддерживающий различные форматы дисков. Он может обрабатывать различные формы файлов, включая ISO, IMG и CCD. Он имеет очень управляемый пользовательский интерфейс, что означает, что люди могут относительно легко работать с программой.Программа также поддерживает различные приводы.
Похоже, что разработчик разработал его с учетом удобства. Для установки не требуется перезагрузка всей компьютерной системы. Установщик также очень компактен, всего 2 МБ. Он также доступен на 20 различных языках для пользователей по всему миру.
13. FarStone VirtualDrive
Эта программа предоставляется в бесплатной и платной формах. Если пользователям он нужен только для личных целей, то бесплатной версии уже более чем достаточно.VirtualDrive разработан для работы с операционными системами Windows начиная с 7-й серии. Это одна из программ, известных своей высокой переносимостью.
Без физического CD или DVD пользователи могут играть в игры со скоростью 200X. Пользователи также могут выполнять виртуальную запись компакт-дисков на физический диск. Еще одна замечательная особенность этого программного обеспечения - то, что оно может вместить до 23 виртуальных дисков. Эти диски могут работать одновременно.
Daemon Tools - незаменимый инструмент для многих пользователей компьютеров. Тем не менее, если по какой-либо причине эта программа у них не работает, есть альтернативы.Пользователи могут выбрать бесплатные альтернативы Daemon Tools из списка.
Daemon Tools для Mac - Руководство для ПК
Для вашего удобства приложение DAEMON Tools находится в Dock или в строке состояния, но вы также можете определить глобальные горячие клавиши для монтирования и размонтирования дисков. DAEMON Tools для Mac - это больше, чем просто программное обеспечение для создания образов. Он позволяет воспроизводить аудио образы FLAC или APE, работать с VHD, распаковывать архивы и монтировать все из ISO в BIN.
Отправка файлов между DAEMON Tools и мобильными приложениями
Представьте, что делитесь файлами так просто, как ABC.Просто выберите файл и закиньте его на любое устройство внутри сети. Молниеносная скорость. Нет использования мобильной сети. Высочайшая безопасность. И все это бесплатно.
Создание изображений данных и аудио
DAEMON Tools для Mac позволяет использовать виртуальные диски для резервного копирования, сжатия и защиты данных. Выберите папку в Finder, чтобы создать изображение, или запустите приложение, чтобы получить физический оптический диск.
Создать загрузочный USB-накопитель
Переустановка ОСможет показаться немного сложным, но с DAEMON Tools все становится проще.Создайте загрузочный USB-накопитель для Windows, Mac OS или Linux за несколько кликов и получите быстрый и многоразовый инструмент для восстановления операционной системы.
Ускорьте свой Mac с помощью RAM-дисков
Не позволяйте ничему вас тормозить. Используйте самую быструю память для достижения максимальной производительности. Храните временные файлы, кеш браузера и запускайте приложения с RAM-диска, созданного и смонтированного с помощью DAEMON Tools.
Запись файлов в образы с помощью Virtual Burner
Виртуальное устройство с возможностью записи - это совершенно новая функция, представленная в DAEMON Tools для Mac 4.После создания записываемого диска вы можете использовать его для эмуляции процесса записи в iTunes и любом стороннем приложении. Нет горелки? DAEMON Tools создаст его за вас.
Запись и копирование оптических дисков
Даже в современном цифровом мире физические оптические диски по-прежнему чрезвычайно популярны. Нужен инструмент для работы с ними? Вот! Записывайте изображения, данные и аудиодиски, стирайте или копируйте их на лету с помощью встроенной функции DAEMON Tools.
Прочие характеристики:
- Программное обеспечение для интеллектуального монтажа и обработки изображений
- Смонтируйте все типы файлов образов и VHD
- Организовать избранные файлы в смарт-коллекцию
- Обмен файлами между DAEMON Tools и мобильными приложениями
- Выделенная поддержка 24/7
- Пожизненные обновления базовой функциональности
- Бесплатно с любыми расширенными функциями
Что нового:
- Для автоматического монтирования образов дисков не требуется вход в систему.
- То же самое работает для автоматического монтирования сетевых общих образов с iSCSI
- Принимать файлы с помощью Catch! по умолчанию, если вы предоставили доступ до
- Преобразование *.файлы изображений mdx, * .iso и * .dmg
- Создание образов дисков с данными нестандартного размера
Исправлено:
- Сбой приложения при записи файлов изображений
- Нерабочий щелчок правой кнопкой мыши на сенсорной панели при создании или записи данных или образов аудио компакт-дисков
- Ошибка монтирования защищенных паролем файлов * .cdr
- Незначительные ошибки
Что такое DAEMON Tools Lite и его применение
Что такое DAEMON Tools Lite?
DAEMON Tools Lite 10 - это программное обеспечение, предназначенное для создания и монтирования образов.Согласно последней версии, программа имеет не только базовые функции, которые бесплатны для устройств в виртуальной эмуляции. Но также различные расширенные инструменты для работы с ISCSI Targets, RAM-дисками, VHD. Загрузочные USB-накопители и многое другое.
Бесплатная часть Daemon Tools Lite 10 предоставляет следующие возможности: -
- Он дает возможность монтировать все различные популярные образы, включая файлы VMDK, VHD, TrueCrypt, архивы и многое другое.
- Защита и сжатие виртуальных дисков в произвольной форме.
- Создание файлов изображений в формате * .mdx, * .iso и * .mds / *. Mdf.
- Имеет эмуляцию SCSI, DT или жестких дисков.
- Самый последний новый каталог изображений, который заполняется автоматически.
- Он выполняет обмен файлами между ПК и мобильными устройствами в беспроводной сети локального типа через Catch.
Использование DAEMON Tools Lite
Поскольку DAEMON Tools Lite 10are полностью бесплатен для использования в некоммерческих целях, он также предлагает различные преимущества Персональной лицензии, которая содержит обновления Lifetime.Его легко установить на ПК из трех человек. Он не включает предложения третьих лиц во время установки, а также процесс обновления. Также он обеспечивает полную поддержку 24/7. Наряду с этим, это дает коммерческую лицензию на использование приложения лучше для деятельности бизнеса.
Наряду с базовой функциональностью DAEMON Tools Lite 10 предоставляет различные расширенные инструменты, которые можно приобрести отдельно по требуемой цене или даже получить полный пакет, поскольку он поставляется со скидкой.
Особенности DAEMON Tools Lite 10
Поскольку DAEMON Tools Lite 10 включает в себя две функции. Они базовые, а второй - продвинутый. Функциональность базовой аналогична пользовательской программе версий, которые были в предыдущих формах, и доступна буквально бесплатно. Функционал расширенного включает в себя различные группы, которые можно приобрести в отдельной форме.
Базовый функционал DAEMON Tools Lite
Используя бесплатную версию DAEMON Tools Lite 10, вы можете получить доступ к следующим вещам: -
- Вы можете монтировать различные изображения.
- Вы можете легко получить изображения с физических дисков.
- Эмуляция может выполняться до жестких дисков, 4 DT или устройств SCSI.
- Обмен файлами между приложениями Lite в сети локального типа.
- Сканирование ПК для заполнения нового каталога изображений.
Крепление Advance позволяет настраивать точку монтирования и присоединять виртуальные устройства к физическим типам и эмулировать их до устройств 4 IDE.
Новые возможности DAEMON Tools Lite 10
Эта последняя версия DAEMON Tools Lite 10 содержит следующие нововведения: -
- Путем однократной активации Lite вы можете использовать бесплатную лицензию без использования Интернета.
- Здесь можно выполнить редактирование и преобразование загрузочных образов.
- Создание загрузочного USB для Linux в режиме MBR + BIOS.
- Вот мы и поймали в улучшенном виде.
Требования системы
Если вы хотите установить эту версию DAEMON Tools Lite 10 на ПК, ознакомьтесь с требованиями к системе: -
- 1024 МБ ОЗУ
- Процессор 500 МГц
- Доступно 30 МБ пространства для целевого каталога установки.
DAEMON Tools Lite 10 обеспечивает полную поддержку следующих операционных систем: -
- Windows 7, 8, 10 или Windows XP и Vista
Согласно последней версии DAEMON Tools Lite 10, коллекция изображений в данной программе заполняется автоматически.Предлагается выделить время на сканирование ПК при первом запуске, чтобы держать изображения под рукой. DAEMON Tools Lite 10 обеспечивает сканирование ПК сразу после его установки.
Как монтировать образы в DAEMON Tools Lite 10
Монтирование образа в DAEMON Tools lite намного проще и быстрее. Нет необходимости создавать виртуальное устройство до момента монтирования.
- Сначала дважды щелкните или перетащите изображение из коллекции Изображений в нужное место с помощью виртуальных устройств.Вы также можете выбрать опцию Mount to SC SI из данного контекстного меню для подключения образа к устройству SCSI. Опция крепления для устройства DT или опция Advanced Mount для регулировки настроек эмуляции.
- Выберите изображение, а затем нажмите на Mount или на опцию Mount to SC SI на данной боковой панели.
- Затем нажмите кнопку Quick Mount и сделайте выбор образа на жестком диске.
Также можно произвести монтаж через проводник: -
- Сделайте выбор изображения на жестком диске, а затем дважды щелкните по нему.
- Выполните перетаскивание и затем опустите изображение через Проводник в нужный раздел с использованием виртуальных устройств.
- Подключите образы к виртуальному существующему из физических устройств. После этого выполняется добавление нового виртуального устройства, а затем выполняется выбор необходимого типа устройства из SCSI, IDE или DT непосредственно из контекстного меню в данном проводнике с функцией Windows Integration .
Вкладка изображений в DAEMON Lite
ВкладкаImages - это набор удобных типов каждого из файлов, которые вы хотите использовать в DAEMON Tools Lite. Вы можете выполнить сканирование компьютера на предмет изображений и добавить их сразу после запуска. Теперь все новые изображения, которые вы недавно создали, автоматически сохраняются в каталоге. Если вы не хотите сохранять их, перейдите на вкладку Общие настроек.
Вкладка Изображения по умолчанию находится в окне основного. Чтобы получить доступ к изображениям , сделайте выбор требуемой опции на данной боковой панели. Если на данной боковой панели выбрано несколько изображений, вы можете установить их на DT или на устройство SCSI через боковую панель.
С помощью крошечной панели инструментов, расположенной вверху правого угла вкладки изображений, вы можете легко добавлять новые изображения.Выполните сканирование ПК на предмет поиска изображений для файла в данной коллекции.
Для вкладки изображений доступны два типа View . Это GameSpace, Details, и Icons . Для выбора одного из них перейдите в контекстное меню данной вкладки. Вид Иконки доступен на скриншоте из предыдущего. Представление GameSpace обеспечивает искусство создания изображений игр. Представление Details дает возможность получить всю информацию для любого файла в данной коллекции.
- Выполните монтирование образа на виртуальное устройство DT.
- Откройте мастер Advanced Mount .
- Установите на привод SCSI .
- Выполните переименование изображения.
- Выполните удаление различных элементов из каталога.
- Откройте расположение файла , которое представляет собой папку, в которой изображения хранятся в физической форме.
- Для запись образа на физический диск.
- Для преобразования изображения из одного формата в другой формат.
- Для выполнения редактирования изображения.
Сканирование ПК на предмет образов в DAEMON Tools Lite
Как и в DAEMON Tools Lite 10, каталог Образы будет заполнен автоматически с помощью мастера Scan This PC . Эта функция позволяет выбирать файлы вместе с исходными папками для поиска и добавлять их на вкладку Images .Этот мастер по умолчанию открывается сразу после запуска DAEMON Tools Lite. После этого вы сможете использовать значок Scan на вкладке изображений из контекстного меню той же вкладки.
Для запуска сканирования перейдите по заданным точкам: -
- Сделайте выбор источников для изображений. Используйте значки Добавить и Удалить для выбора необходимой исходной папки. Значок Reset to Default дает возможность вернуться к папкам, выбранным по умолчанию.
- Найдите здесь параметр Включить системные папки для поиска изображения в Windows.
Отметьте опцию
Включить подпапкидля просмотра не только выбранных папок, но и папок, которые там находятся.
- Выберите все изображения, которые вам нужны для добавления, в каталог Изображения .
- Нажмите кнопку Сканировать , чтобы начать поиск изображения, или кнопку Назад , чтобы вернуться в каталог изображений.
- Подождите, пока завершится сканирование DAEMON Tools lite на локальных дисках.
Вкладка ISCSI в DAEMON Tools Lite
Это интерфейс, который позволяет устанавливать соединение между различными виртуальными и физическими устройствами через Интернет или локальную сеть. Используя вкладку ISCSI , вы можете использовать не только устройства, но и удаленные устройства, которые используются совместно на различных серверах ISCSI.Существует платная функция ISCSI Initiator с пробным периодом.
Расширенное крепление в DAEMON Tools Lite
Это часть базовой лицензии , которая включает различные функции, которые работают с устройствами виртуальной среды IDE. Люди легко смогут выполнить настройку с помощью образов монтируемых дисков или жестких дисков, а также смогут создавать диски IDE и легко прикреплять их к физическим устройствам.
Расширенное крепление включает в себя функции крепления Image Mount, возможность добавления диска, и Mount VHD .Выбрав опцию Advanced Mount , вы можете легко установить расширенные параметры во время монтирования образа. Для создания диска IDE, перейдя к опции Добавить диск , вы можете легко получить к нему доступ.
Завершение работы
Здесь мы увидели обсуждение DAEMON Tools Lite и поняли, что это такое. Наряду с этим, мы также рассмотрели различные функции, которые идут вместе с ним. Пройдите по этой теме и расскажите нам об этом в разделе комментариев.Кроме того, перейдите по нашим дополнительным темам для получения более подробной информации.
Статьи по теме:
Недавние проблемы с Daemon Tools и некоторые бесплатные альтернативы • Raymond.CC
Многие пользователи ПК очень раздражаются, когда часть программного обеспечения выходит в Интернет без их ведома и делает такие вещи, как звонки домой без согласия. И это правильно, учитывая, что в наши дни нужно остерегаться множества проблем с конфиденциальностью, последнее, что вам нужно, - это программное обеспечение, которому вы, возможно, доверяете, тоже делают это. Вот почему в 2012 году возник большой спор, когда известное программное обеспечение виртуальных дисков Daemon Tools решило включить службу под названием Mountspace , начиная с версии 4.40.1.
По сути, он собирает статистику использования всех ISO, монтируемых в программном обеспечении, такую как хэш образа, имя файла образа, метка диска, количество экземпляров монтирования, и отправляет ее на Mountspace.com для регистрации. Также ходили слухи, что он тоже отправляет IP-адреса, но это категорически опровергалось. Хотя сейчас это прояснилось, в то время явно отсутствовала какая-либо информация об этом ни в Daemon Tools, ни в политике конфиденциальности Mountspace, что в глазах многих людей было неприемлемо.
Неудивительно, что это отвратило многих пользователей от Daemon Tools, даже если они сделали этот параметр более прозрачным. Добавьте к этому дополнительные функции, которые продолжают добавляться и раздувают программное обеспечение, хотя, возможно, все, что вам нужно, это смонтировать ISO и ничего более, и вы поймете, почему это не очень популярная утилита, которой когда-то была.
Если вы все еще хотите использовать Daemon Tools или уже установили его и хотите сохранить, вы можете сделать несколько вещей, чтобы запретить Mountspace собирать или отправлять любую информацию.Используйте версию Daemon Tools Lite до 4.40.1, потому что все, что было раньше, не включает службу Mountspace и, следовательно, не вызывает беспокойства. Если вы хотите установить Daemon Tools , во время процесса установки обязательно выберите опцию Не разрешать Mountspace использовать мою статистику:
Когда вы установили программу, перейдите к настройкам и окну опций Media Info . Снимите флажок «Включить панель информации о мультимедиа», чтобы программа не считывала текущий хэш ISO и запрашивала статистику по нему с сервера Mountspace.Убедитесь, что флажок Отправлять анонимную статистику снят, если у вас уже установлены Daemon Tools и вы не знаете о Mountspace. Очистить кешированную информацию удалит всю информацию, которая уже была сохранена о ваших ISO.
Конечно, если вы более осведомленный человек, вы можете выбрать блокировку соединения в вашем брандмауэре или файле HOSTS, но этот способ легче понять всем.
Как и почти все программное обеспечение, если вы не хотите больше использовать Daemon Tools, всегда есть жизнеспособные альтернативы, и программное обеспечение виртуальных дисков ничем не отличается.Вот небольшой набор популярных бесплатных программ:
Alcohol 52% Free Edition
Это программное обеспечение эмуляции позволяет пользователям воспроизводить компакт-диски и DVD без физического диска. Alcohol 52% Поддерживает более 25 языков и может обрабатывать до 6 виртуальных приводов CD / DVD-ROM одновременно. Скорость чтения виртуального CD-ROM составляет 200X, и он поддерживает обычные методы чтения подканала CD / DVD и CD RAW. Метод чтения RAW позволяет имитировать все компакт-диски.
Поддерживаемые форматы CD: CD-DA, CD + G, CD-ROM, CD-XA, Video CD, Photo CD, Mixed Mode, Multi-session CD
Поддерживаемые форматы DVD: DVD-ROM, DVD-Video, DVD- Audio
Поддержка всех текущих (ATAPI SCSI) приводов: CD-R, CD-RW, DVD-RAM, DVD-R, DVD-RW, DVD + RW
Полная поддержка протоколов IEEE-1394 (Firewire) и USB.
Совместимость с Windows 2000, Windows XP, Windows Vista, Windows 7
ПРИМЕЧАНИЕ: Во время установки обязательно отключите параметры рекламного ПО, выбрав «Расширенная установка» и снимите флажок на следующем экране.
Скачать Alcohol 52% Free Edition
WinCDEmu
WinCDEmu - это эмулятор CD / DVD / BD с открытым исходным кодом - инструмент, который позволяет монтировать оптические диски, просто щелкая их в проводнике Windows.Если вы загрузили ISO-образ и хотите использовать его, не записывая его на чистый диск, WinCDEmu - самый простой способ сделать это.
Характеристики:
Монтирование образов ISO, CUE, NRG, MDS / MDF, CCD, IMG в один клик.
Поддерживает неограниченное количество виртуальных дисков.
Работает в 32-битных и 64-битных версиях Windows от XP до Windows 7.
Позволяет создавать образы ISO через контекстное меню в проводнике.
Маленький размер установщика - менее 1 МБ
Доступна портативная версия.
Переведено более чем на 20 языков.
Не занимает буквы дисков, когда не используется.
Поддерживает данные, DVD-видео и изображения BD-видео.
WinCDEmu бесплатен для любого использования - он под лицензией LGPL
Загрузить WinCDEmu
Virtual CloneDrive
Virtual CloneDrive работает и ведет себя так же, как физический привод CD / DVD, однако существует только виртуально. Файлы изображений могут быть смонтированы на виртуальном диске с вашего жесткого диска или с сетевого диска и использованы таким же образом, как их вставка в обычный привод CD / DVD.
Характеристики:
Поддерживает все распространенные форматы образов, такие как ISO, BIN, CCD
Поддерживает до 8 виртуальных дисков одновременно
Простота использования - просто дважды щелкните файл образа, чтобы подключить его как диск
Virtual CloneDrive является бесплатным и жизнеспособной альтернативой Daemon Tools, вы можете использовать его бесплатно.
Совместимость с Windows 98, Windows ME, Windows 2000, Windows XP, Windows Vista или Windows 7 (32- или 64-разрядная версия)
Загрузить Virtual CloneDrive
Как мне ставить игры на Daemon Tools?
Как мне ставить игры на Daemon Tools?
1 - Запустите Daemon Tools.2 - Щелкните правой кнопкой мыши значок меню «Пуск». Выберите виртуальный CD / DVD. 3 - Выберите Устройство 1 (это создаст виртуальный привод CD / DVD, к которому вы подключите свой образ).
Как мне настроить инструменты демона?
Чтобы начать использовать, вам необходимо установить программу, выполнив следующие действия:
- Загрузите установщик DAEMON Tools Lite с официального сайта - daemon-tools.cc и дважды щелкните его.
- Выберите тип лицензии и дождитесь, пока установщик DAEMON Tools Lite загрузит установочные файлы.
Как записать с помощью инструментов Daemon?
Запись изображения
- Выберите файл изображения, который вы хотите записать.
- Вставьте диск в физическое устройство и проверьте его в DAEMON Tools Lite.
- Выберите скорость вставленного диска.
- Установите флажок «Завершить», если вы не хотите записывать дополнительные данные на этот диск позже.
- Установите флажок «Проверить», чтобы протестировать диск после процесса записи.
Для чего мне нужны инструменты демона?
DAEMON Tools Lite 10 - известное программное обеспечение, используемое для создания и монтирования образов.В последней основной версии программа включает не только бесплатные базовые функции для эмуляции виртуальных устройств, но также ряд дополнительных инструментов для работы с VHD, RAM-дисками, iSCSI Target, загрузочными USB-накопителями и многим другим.
Как мне установить две игры с компакт-диска с помощью инструментов Daemon?
Тема: установка с нескольких компакт-дисков Создайте два виртуальных диска и смонтируйте на них оба образа. Когда игра запрашивает у вас второй компакт-диск, просто укажите другой виртуальный привод.
Является ли DAEMON Tools Safe 2020?
Первоначальный ответ: Является ли Daemon Tools безопасным программным обеспечением? Да, это безопасно для загрузки и использования, но будьте осторожны с вредоносным ПО.На самом деле, вы должны быть осторожны с любой загружаемой программой, чтобы увидеть, нет ли там вредоносного ПО.
Есть ли бесплатная версия DAEMON Tools?
Существует бесплатная версия линейки продуктов DAEMON Tools, DAEMON Tools Lite. Однако в этой версии есть реклама. В качестве компромисса с рекламой DAEMON Tools Lite монтирует образы, VHD и ZIP-архивы.
Как установить Windows 10 с помощью инструментов Daemon?
Как установить Windows 10, 8 и 7 без USB-накопителя или DVD
- Смонтировать ISO-образ 2.
- Откройте ISO-образ с помощью Daemon Tool 3.
- Найдите папку с источниками в установочном файле 5.
- Найдите файл Setup.exe в разделе «Исходный файл» программы установки 6.
- Откройте Setup.exe с правами администратора 7.
Что лучше DAEMON Tools или PowerISO?
По сравнению с DAEMON Tools, PowerISO поддерживает больше форматов. Таким образом, это более ловкий инструмент. Lite-сборка DAEMON Tools способна создать только 4 виртуальных диска DT и SCSI и ни одно из IDE-устройств, тогда как PowerISO может работать с 23 виртуальными дисками одновременно.
Являются ли инструменты-демоны вирусом?
Великолепный. Вопрос о том, классифицируется ли он как вирус технически или нет, является предметом споров, но в установщик наверняка включен «вредоносный код». Раньше он был чистым - - больше нет. Не используйте какие-либо версии Daemon Tools!
Хорош ли инструмент-демон?
daemon tools - очень полезная программа, потому что она позволяет мне устанавливать другие программы, загружая только файл ISO. Я открываю его с помощью инструментов демона, и он работает точно так же, как если бы это был физический CD или DVD в устройстве, он не только позволяет я могу импортировать файлы, но также позволяет мне создавать файлы изображений, видео, аудио и…
Что лучше DAEMON Tools?
Итак, здесь я собираюсь перечислить те бесплатные виртуальные драйверы, которые являются лучшей альтернативой Daemon Tools, поехали:
- Виртуальный CloneDrive.
- ISODisk.
- Панель управления Microsoft Virtual CD Rom.
- WinMount.
- HDClone Бесплатная версия.
- WinCDEmu.
DAEMON Tools все еще бесплатен?
Является ли DAEMON Tools Lite бесплатным? DAEMON Tools можно бесплатно установить в 32-разрядных и 64-разрядных операционных системах Windows 10, Windows 8.1, Windows 8, Windows 7, Windows XP и Windows Vista. Вы можете получить кроссплатформенное решение на своем ПК с Windows или Mac OS.
Являются ли Power ISO и Daemon Tools одинаковыми?
Оба приложения поддерживают самые популярные форматы файлов и расширения: ISO, CUE / BIN, IMG, CDI, NRG, VCD, MDF / MDS и другие.

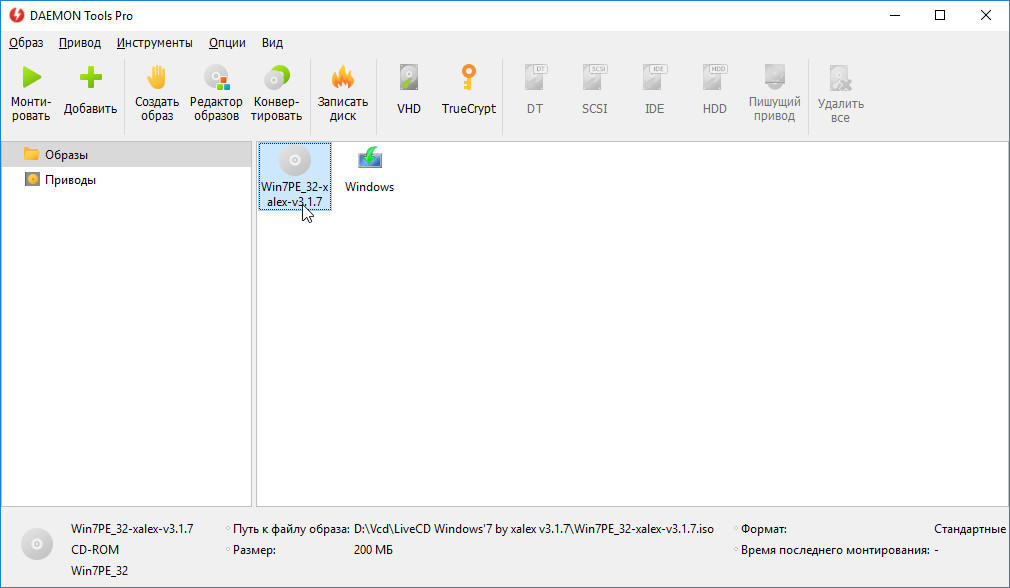
 conf
'
conf
'
