Как удалить обновление Windows 10 из командной строки
Если обычные способы удалить забагованное обновление Windows 10 не работают, то можно попробовать сделать это из командной строки или PowerShell. В этом посте я расскажу, как это сделать для одного обновления, и автоматизировать процесс с помощью bat-файла.
Запустите командную строку или PowerShell с правами администратора.
После запуска выбранной вами программы введите следующую команду для просмотра всех обновлений:
wmic qfe list brief /format:tableВыполнение этой команды отобразит таблицу всех обновлений Windows 10, которые были установлены на вашем компьютере. Найдите обновления, которые вы хотите удалить.
После определения обновлений введите команду WUSA (Windows Update Standalone Installer — встроенная утилита, управляющая обновлениями Windows), чтобы начать удаление:
wusa /uninstall /kb:HotFixIDЗамените «HotFixID» на идентификационный номер обновления.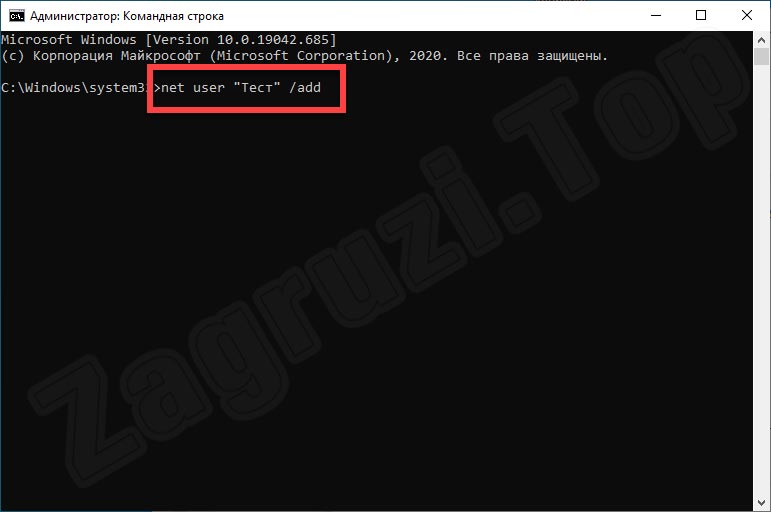
Например, если вы хотите удалить перечисленное в таблице обновление с HotFixID KB4601554, вы можете использовать следующую команду:
wusa /uninstall /kb:4601554Нажмите Enter, и на экране появится диалоговое окно с вопросом, уверены ли вы в удалении обновления.
Обновление Windows 10 будет удалено через несколько минут.
Предыдущий метод позволяет удалять по одному обновлению за раз. Если необходимо удалить несколько обновлений, создайте batch script, содержащий команды WUSA.
Вы можете удалить эти обновления, не открывая никаких окон, и пропустить перезагрузку, добавив /quiet и /norestart в командную строку.
Откройте блокнот и введите следующий текст:
@echo off
wusa /uninstall /kb:4601554 /quiet /norestart
wusa /uninstall /kb:4561600 /quiet /norestart
ENDНажмите Файл > Сохранить как и сохраните файл как . bat-файл.
bat-файл.
Запустите файл.
Никакие окна не откроются, и вам не будет предложено перезагрузиться. Если вы хотите автоматически перезагрузиться после удаления всех обновлений, добавьте shutdown -r в конец скрипта.
Вот и всё.
Спасибо, что читаете! Подписывайтесь на мои каналы в Telegram, Яндекс.Мессенджере и Яндекс.Дзен. Только там последние обновления блога и новости мира информационных технологий.
Также читайте меня в социальных сетях: Facebook
Хотите больше постов? Узнавать новости технологий? Читать обзоры на гаджеты? Для всего этого, а также для продвижения сайта, покупки нового дизайна и оплаты хостинга, мне необходима помощь от вас, преданные и благодарные читатели. Подробнее о донатах читайте на специальной странице.
Подробнее о донатах читайте на специальной странице.
Есть возможность стать патроном, чтобы ежемесячно поддерживать блог донатом, или воспользоваться Яндекс.Деньгами, WebMoney, QIWI
Заранее спасибо! Все собранные средства будут пущены на развитие сайта. Поддержка проекта является подарком владельцу сайта.
Удаление обновлений через командную строку в Windows 7
BSOD – синий экран смерти Windows, который может быть и черным. Дело не в цвете сообщения, а в том, что система отказывается загружаться и соответственно – работать. Нередко его возникновение на дисплее пользователя случается непосредственно после ручной или автоматической установки обновлений ОС.
Как бы ни напрягались разработчики самой лучшей на планете Windows, число комбинаций вариантов оборудования и программного обеспечения все равно превышает размеры их технической фантазии.
Немедленно возникает потребность в удалении обновлений через командную строку Windows 7. Почему именно этот интерфейс приходится использовать? Да потому что все остальные оказываются недоступны – именно их нормальный запуск и является целью наших мероприятий.
Другая ситуация: вы установили нелицензионную «Семерку». Для обхода регистрации взломщики вмешиваются в программный код ядра системы. В результате поведение ОС в отдельных случаях становится непредсказуемым.
Согласитесь, поставщики обновлений совершенно не обязаны учитывать тот факт, что вы не любите платить деньги. BSOD и здесь подстерегает нас за углом. Давайте посмотрим, как можно справиться с проблемой, приложив для этого минимум усилий.
Предварительные действия
Для восстановления нормальной работы системы нам понадобится установочный дистрибутив Windows. Версия дистрибутива не обязана совпадать с той, что инсталлирована на вашем компьютере. Это может быть диск с любой «Семеркой» или даже с Windows 8 – главное, чтобы она имела командный интерфейс, совместимый с вашим. Естественно, XP не подойдет. Далее поступаем следующим образом:
Версия дистрибутива не обязана совпадать с той, что инсталлирована на вашем компьютере. Это может быть диск с любой «Семеркой» или даже с Windows 8 – главное, чтобы она имела командный интерфейс, совместимый с вашим. Естественно, XP не подойдет. Далее поступаем следующим образом:
- Грузимся с установочного диска (это может быть и флешка, достаточно прописать в БИОС загрузку с USB-носителя).
- В открывшемся окне «Установка Windows» щелкаем по надписи «Восстановление системы».
- Программа обследует разделы жесткого диска и выдаст список всех установленных на компьютере «Семерок». Вы можете давно забыть о том, что когда-то устанавливали Windows 7 на другой раздел, но программа об этом вспомнит, если там остались системные папки и файлы. Окно со списком выглядит примерно так:
- Выберите из списка ремонтируемую вами систему и нажмите кнопку «Далее».
- Система попытается восстановиться автоматически, а вы увидите перед собой окно с индикатором этого процесса.

- В следующем окне жмите по надписи «Показать дополнительные возможности восстановления системы».
- Последний щелчок по надписи «Командная строка».
Теперь вы попали в командную строку.
Ремонтируем ОС в командной строке
Теперь все готово для того, чтобы запустить процесс удаления обновления. Для начала смените в консоли букву диска так, чтобы она указывала на раздел исправляемой ОС. Теперь нас будет интересовать перечень инсталлированных обновлений. Добраться до него можно путем ввода команды:
Если список получится длинный, то для остановки прокрутки списка на экране нажмите на клавишу «Pause». Повторное нажатие на эту же кнопку запустит листинг снова. Или выполните указанную выше команду с параметром /p – отвечающим за постраничный вывод информации. Какой бы вариант вы не выбрали, на экране вы увидите нечто вроде того, что показано на следующем рисунке:
Скопируйте прямо с экрана наименование подозрительного пакета (можно ориентироваться по временной метке – вероятно, это будет самый последний из установленных вами пакетов) и введите в приглашение такую команду, заменив в ней имя пакета вашим:
Это и есть команда деинсталляции обновления.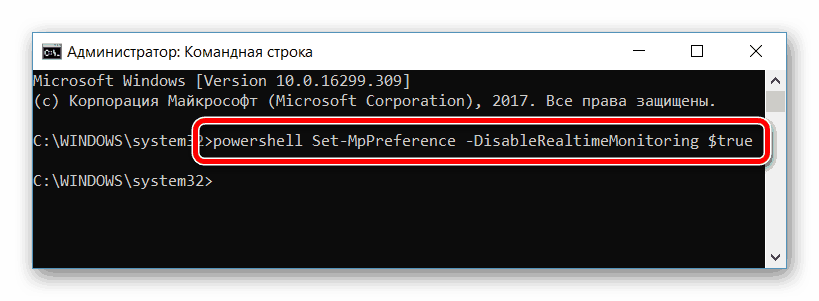
Если вами было установлено несколько пакетов, и вы не знаете в каком из них загвоздка – удаляйте их по очереди описанным способом. После удаления попытайтесь перезагрузить ПК – если все сделано правильно, вы попадете на рабочий стол Windows.
Как удалить обновление в Windows 10 – пошаговая инструкция
Приветствую!
Редкие обновления для Windows 10 могут вызвать нестабильность системы, которые впоследствии заменяются компанией Microsoft, но в этот период рекомендуется провести процесс деинсталляции (удаления) «проблемного» обновления.
И в этом пошаговом руководстве будет подробно объяснено, как удалить то или иное обновление из Windows 10.
Мы рассмотрим три способа, которые призваны удалить необходимое обновление из Windows 10. Вы можете воспользоваться любым из них, дабы произвести удаление «проблемного» или просто нежелательного обновления, что установлен у вас в операционной системе Windows 10.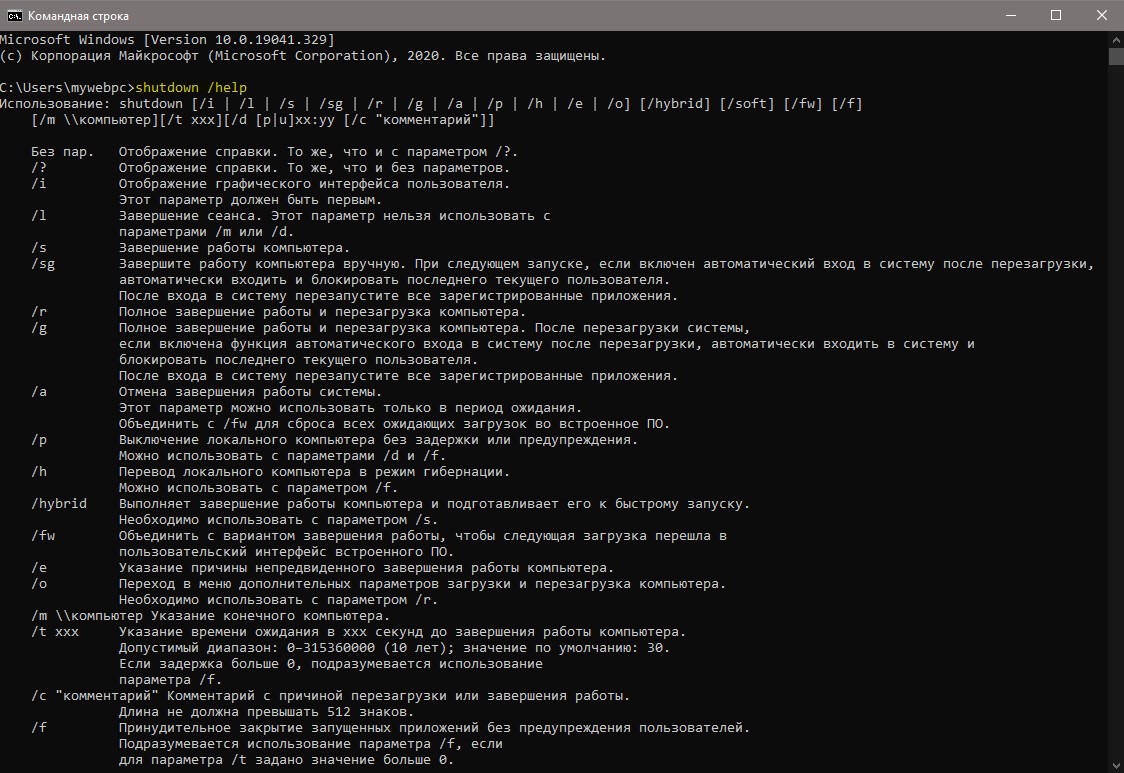
Содержание:
Удаление обновления в Windows 10 через «Панель управления»
- Откройте «Панель управления». Для этого воспользуйтесь кнопкой поиска, которая располагается у кнопки Пуск. Нажмите на неё и введите в появившейся строке «Панель управления» (без кавычек). В результатах высветится ссылка, нажатие по которой осуществляет открытие нужного нам системного окна.
- Открыв панель управления, нажмите там на пункте «Удаление программы».
- Высветится окно «Программ и компонентов», сбоку данного окна имеется меню, где необходимо нажать на «Просмотр установленных обновлений».
- В результате мы попадём в окно, в котором выводится список из установленных обновлений на текущем компьютере.
Выделите мышкой требуемое к удалению обновление и нажмите на кнопку Удалить в верхнем меню. На запрос об удалении – ответьте утвердительно.
Всё. Удалив обновление, перезагрузите компьютер.
Удаление обновления через «Параметры» в Windows 10
А теперь мы расскажем, как удалить обновление через меню Параметры, которое также имеется в Windows 10.
- Для его открытия мы также воспользуемся встроенным системным поиском. Введите в строку «Параметры Центра обновления Windows» и кликните по одноимённому пункту, что высветится в блоке.
- Открыв данное окно, кликните по пункту «Журнал обновлений».
- Будет выведено окно, в котором будет представлен список установленных обновлений с номерами версий и датой установки. Для удаления обновления нажмите на находящийся там пункт «Удалить обновления».
- Будет открыто окно, в котором представлен список установленных обновлений на имеющимся в распоряжении компьютере с Windows 10. Вам останется только выделить мышкой нужное обновление и нажать кнопку Удалить, которая высвечивается перед самим списком.
Удаление обновления с помощью командной строки в Windows 10
И наконец, последний способ удаления обновления в Windows 10 – через командную строку.
- Вызовем мы её также с использованием штатного системного поиска. Для этого введём «Командная строка», а когда появится нужный пункт, кликнем по нему правой клавишей мышки и в появившемся контекстном меню выберем «Запустить от имени администратора».
- В появившемся окне командной строки необходимо ввести команду:
wmic qfe list brief /format:table
После чего нажать клавишу Enter. Данная команда выводит список установленных обновлений.
- Для удаления требуемого обновления следует ввести:
И нажать клавишу Enter. Только не забудьте за место ID вписать номер обновления, которое требуется удалить. К примеру, wusa /uninstall /kb:4041676 и далее нажатие клавиши ввод.
- Будет выведен запрос на подтверждения удаления. Согласитесь с ним. По окончании перезагрузите компьютер.
Что делать, чтобы обновление повторно не установилось
В Windows 10 по умолчанию осуществляется автоматическая установка обновлений.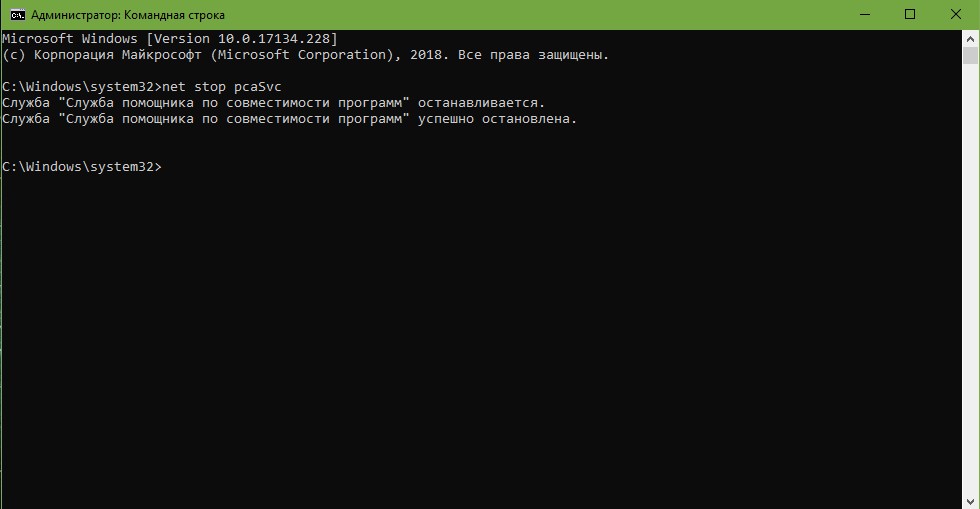 Это значит, что если вы удалите какое-либо обновление, то оно вновь будет скачано и установлено после перезагрузки ПК. В инструкции «Как запретить к установке определённое обновление в Windows 10» подробно рассказывается, как избежать этого.
Это значит, что если вы удалите какое-либо обновление, то оно вновь будет скачано и установлено после перезагрузки ПК. В инструкции «Как запретить к установке определённое обновление в Windows 10» подробно рассказывается, как избежать этого.
Как удалить обновления Windows 10 и их файлы через командную строку, удаление старых, последних, скачанных и установленных обновлений с помощью программ, а также очистка журнала
Скачанные, зависшие и установленные обновления хранятся в памяти компьютера. Со временем они занимают большое количество памяти и дают сбои в работе системы. Одну часть обновлений Windows удаляет автоматически, а вторую половину придётся очищать вручную.
Чистим компьютер: пути и способы
Удаление установленных обновлений
Уже установленные обновления можно удалить, тем самым откатив версию операционной системы до того момента, когда эти обновления ещё не были получены. Для полного удаления определённого обновления, как и для установки, в конце процесса компьютер нужно перезагрузить.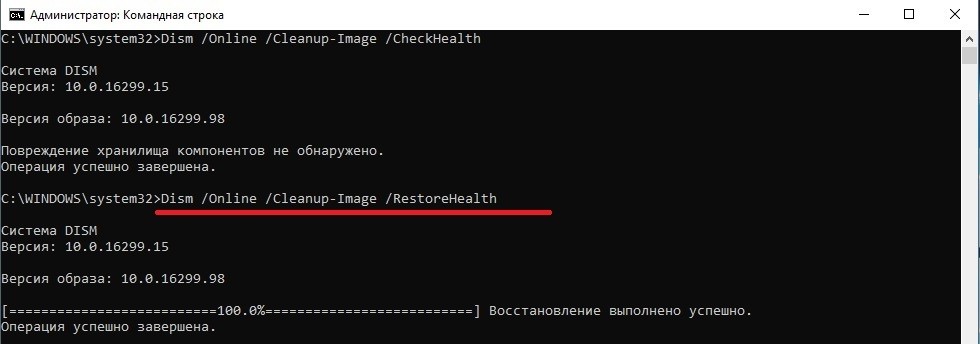 Удаление некоторых обновлений приведёт к тому, что система установит предыдущую версию обновления, ту, которая использовалась до установки удаляемого обновления.
Удаление некоторых обновлений приведёт к тому, что система установит предыдущую версию обновления, ту, которая использовалась до установки удаляемого обновления.
Существует несколько встроенных способов, позволяющих избавиться от установленных версий. Варианты удаления через дополнительные программы будут рассмотрены в отдельном пункте, поэтому, если стандартные методы вам не подойдут, можете воспользоваться сторонним приложением. Итак, рассматриваем внутренние средства удаления.
При помощи центра обновлений
- Раскройте параметры компьютера.Открываем параметры компьютера
- Выберите вкладку «Обновление и безопасность».Переходим в раздел «Обновление и безопасность»
- Перейдите к журналу обновлений, в котором находится вся информация об установленных обновлениях.Открываем журнал обновлений
- Кликните по кнопке «Удалить обновления».Нажимаем кнопку «Удалить обновления»
- Откроется панель управления. На экране появится список установленных обновлений, его можно отсортировать по одному из столбцов.
 Чтобы стереть обновление, выделите его и используйте кнопку «Удалить».Выбираем обновление и нажимаем на кнопку «Удалить»
Чтобы стереть обновление, выделите его и используйте кнопку «Удалить».Выбираем обновление и нажимаем на кнопку «Удалить» - Вас попросят подтвердить действие, сделайте это, нажав кнопку «Да». После удаления всех ненужных обновлений перезагрузите компьютер.Нажимаем кнопку «Да»
Видео: удаление обновлений с помощью центра обновлений
При помощи панели управления
В предыдущем пункте мы попадали в нужный раздел панели управления через параметры компьютера, теперь рассмотрим способ, как это сделать напрямую:
- Разверните панель управления.Открываем панель управления
- Выберите вкладку «Программы и компоненты».Открываем раздел «Программы и компоненты»
- В левой боковой панели нажмите кнопку «Просмотр установленных обновлений».Кликаем по кнопке «Просмотр установленных обновлений»
- Готово, теперь выделите лишнее обновление, примените функцию «Удалить», чтобы стереть его.
 Перезагрузив устройство, вы подтвердите завершение удаления.Используем кнопку «Удалить»
Перезагрузив устройство, вы подтвердите завершение удаления.Используем кнопку «Удалить»
Видео: удаление обновлений с помощью панели управления
При помощи командной строки
- Найдите и откройте строку, используя права администратора.Открываем командную строку от имени администратора
- Учтите, чтобы удалить обновления через команду, вы должны заранее выяснить уникальный номер этого обновления. Он всегда начинается с KB, найти его можно в журнале обновлений, при просмотре списка установленных обновлений, на официальном сайте Microsoft или с помощью команды wmic qfe list brief /format:table, вызывающей таблицу с датами и номерами обновлений.Выполняем команду wmic qfe list brief /format:table
- После того как вы узнаете нужные цифры, используйте команду wusa /uninstall /kb:уникальный_код, чтобы начать удаление определённого обновления.
 Выполняем команду wusa /uninstall /kb:уникальный_код
Выполняем команду wusa /uninstall /kb:уникальный_код - Возможно, вас попросят подтвердить удаление, сделайте это, нажав кнопку «Да».Выбираем параметр «Да»
- Чтобы завершить процедуру, необходимо перезагрузить компьютер. Это можно сделать сразу или позже.Выбираем, перезагрузить компьютер сейчас или потом
Очищение папки со старыми обновлениями и копиями
Точки восстановления и версии предыдущих обновлений хранятся в памяти компьютера, чтобы в случае, когда новое обновление вызывает ошибку или любую другую проблему, систему можно было откатить. Удалять папку WinSxS ни в коем случае нельзя, так как это может привести к тому, что Windows перестанет запускаться, а откатить или восстановить её без этой папки возможности не будет. Очищать папку рекомендуется только тогда, когда её вес превысит 8 ГБ.
- В командной строке, запущенной с правами администратора, выполните команду Dism.exe /online /cleanup-image /AnalyzeComponentStore, чтобы система решила за вас, стоит ли удалять содержимое папки или нет.
 Результат диагностики будет выдан в предпоследней строке результата команды. Даже если результат отрицательный, т. е. компьютер не рекомендует очищать папку, вы можете поступить по-своему, но лучше послушать систему.Выполняем команду Dism.exe /online /cleanup-image /AnalyzeComponentStore
Результат диагностики будет выдан в предпоследней строке результата команды. Даже если результат отрицательный, т. е. компьютер не рекомендует очищать папку, вы можете поступить по-своему, но лучше послушать систему.Выполняем команду Dism.exe /online /cleanup-image /AnalyzeComponentStore - Для удаления содержимого папки используется та же самая команда, но последнее значение, которое запускало диагностику, меняется на /StartComponentCleanup, запускающее очищение. После окончания операции перезагрузите устройство.Выполняем команду Dism.exe /online /cleanup-image /StartComponentCleanup
Очищение скачанных обновлений и кэша
Скачанные, но ещё по каким-либо причинам не установленные или установленные недавно обновления также хранятся в памяти компьютера. Некоторые скачанные обновления зависают, из-за этого не могут установиться. Все такие обновления находятся в папке Основного_диска:\Windows\SoftwareDistribution\Download. Перейдя в эту папку, вы найдёте подпапки с длинными именами, можете удалить их все или только определённые, ориентируясь на код в названии и дату создания.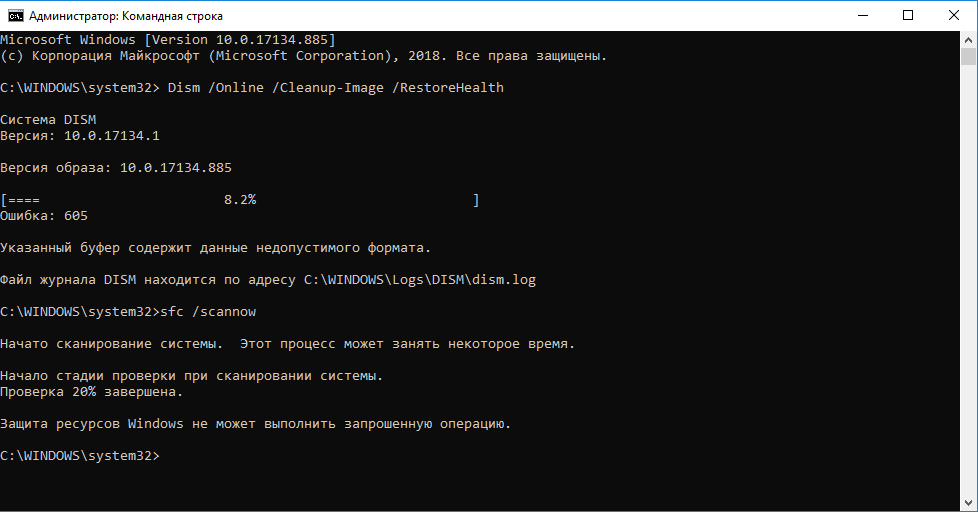 Удаление осуществляется обычным перемещением в корзину, то есть кликните по ним правой клавишей мыши и примените функцию «Удалить».
Удаление осуществляется обычным перемещением в корзину, то есть кликните по ним правой клавишей мыши и примените функцию «Удалить».
Стоит очистить подпапку DeliveryOptimization, находящуюся в той же папке SoftwareDistribution, в ней хранится кэш обновлений. Удалять саму папку нельзя, только её содержимое.
Очищаем папку в Основном_диске:\Windows\SoftwareDistribution\DeliveryOptimizationОчищение от предыдущей сборки
После установки юбилейного обновления версия сборки системы меняется. Чтобы у пользователя была возможность отменить переход на новую глобальную версию операционной системы, создаётся папка Windows.old, содержащая в себе все нужные файлы в течение 30 дней. После окончания этого срока папка самоуничтожится, но если вам не хочется ждать, выполните следующие действия:
- Запустите программу по очищению диска.Открываем программу «Очистка диска»
- Выберите диск C и дождитесь, пока он будет просканирован.
 Выбираем диск для очищения
Выбираем диск для очищения - Перейдите к очищению системных файлов, для этого потребуются права администратора. Windows повторно запросит выбор диска, требующего сканирование.Нажимаем кнопку «Очистить системные файлы»
- Отметьте галочками пункты «Предыдущие установки Windows» и «Временные файлы установки».Отмечаем галочками пункты «Предыдущие установки Windows» и «Временные файлы установки»
- Начните процесс удаления и согласитесь со всеми предупреждениями, появляющимися на экране.Указываем, что все-равно хотим удалить файлы
Отмена автоматического обновления
По умолчанию все доступные обновления скачиваются и устанавливаются автоматически, уведомляя вас лишь о том, что система обновлена. Отрицательные стороны этого действия заключаются в том, что в любой момент может появиться нагрузка на интернет. Трафик, потраченный на загрузку обновлений, при этом не контролируется. Есть несколько способов деактивировать автоматическое обновление системы, самый простой и быстрый — завершить работу центра обновлений:
- Используя поисковую системную строку, найдите программу «Службы».
 Открываем приложение «Службы»
Открываем приложение «Службы» - В общем списке найдите службы центра обновлений и откройте её.Открываем службу «Центр обновлений Windows»
- Остановите процесс. Чтобы избежать его повторного запуска после перезагрузки системы, установите значение «Отключена» в типе запуска. Готово, центр обновлений деактивирован, а это значит, что устанавливать обновления будет некому.Завершаем службу «Центр обновлений Windows»
Сторонние программы для управления обновлениями
Существует несколько сторонних программ, помогающих управлять обновлениями, одна из них — Windows Update MiniTool. В ней можно выбрать обновления для скачивания и установки, удаление установленных и скачанных версий, блокирование определённых обновлений. В приложении установлен русский язык, практически все действия выполняются в главном меню с помощью списка и иконок действий в левой части окошка. Скачивать программу, распространяемую бесплатно, рекомендуется с официального сайта разработчика.
Управляем обновлениями через Windows Update MiniToolЕщё одна программа — IObit Uninstaller, предназначена для удаления различных компонентов Windows, в том числе и обновлений. В приложении встроена поддержка русского языка. Ознакомительную версию можно скачать бесплатно с официального сайта разработчика. В разделе «Обновления Windows» вы можете удалять каждое обновление отдельно или стирать их по несколько сразу. Приложение позволяет создавать точки восстановления, которые помогут вам настроить систему, если после удаления очередного обновления произойдут сбои.
В приложении встроена поддержка русского языка. Ознакомительную версию можно скачать бесплатно с официального сайта разработчика. В разделе «Обновления Windows» вы можете удалять каждое обновление отдельно или стирать их по несколько сразу. Приложение позволяет создавать точки восстановления, которые помогут вам настроить систему, если после удаления очередного обновления произойдут сбои.
Ошибка удаления обновлений
Обновления могут не удаляться по следующим причинам:
- в настоящий момент они находятся на стадии загрузки или установки;
- удаляемое обновление задействовано каким-либо процессом или приложением;
- обновление зависло.
Первым делом отключите все лишние процессы, программы и разорвите соединение с интернетом. Если это не поможет, то загрузитесь в безопасном режиме и попробуйте удалить обновление через него. Попробуйте удалять обновления разными способами, описанными выше в статье: через панель управления, командную строку, сторонние приложения и очищение папок.
Чтобы войти в безопасный режим, выполните следующие шаги:
- Запустите программу быстрого доступа «Выполнить» с помощью комбинации Win+R, а после пропишите команду msconfig.Выполняем команду msconfig
- В открывшемся окошке разверните вкладку «Загрузка» и установите галочку напротив значения «Безопасный режим».Включаем загрузку в безопасном режиме
- Перезагрузите компьютер, он автоматически войдёт в безопасный режим. Попробуйте все способы, описанные выше, чтобы удалить ненужное обновление. Чтобы вернуться к обычному режиму работы, проделайте предыдущие два шага, сняв галочку со значения «Безопасный режим».Перезагружаем компьютер для входа в безопасный режим
Если ничего не помогло, то остаётся два выхода: выполнить откат системы до того момента, когда обновление ещё не было установлено, или переустановить систему, используя образ нужной версии. Когда вам удастся удалить обновление, не забудьте деактивировать его автоматическую установку, иначе при первом же подключении к интернету обновление встанет снова.
Если обновления Windows или недостаток памяти приводят к дискомфортной работе, то стоит удалить вредные обновления. Для этого в Windows 10 существует много системных способов, таких, как удаление с помощью центра обновлений, удаление с помощью панели управления и с помощью командной строки. А также подойдут сторонние программы, функции которых на этом не ограничиваются. Помните, при неотключённых автообновлениях данные снова попадут на ваш компьютер.
Оцените статью: Поделитесь с друзьями!Как удалить последнее обновление Windows 10?
Windows 10 может устанавливать апгрейды на полном автомате. Не всех, кто пользуется данной ОС, это устраивает. Зачастую обновления могут вызывать конфликтные ситуации с имеющимися программами, кроме этого они могут дестабилизировать работу компьютера и постепенно занимают все больше места на накопителе.
Некоторые причины возникновения неполадок при обновлении ОС:
- обновление установилось с ошибкой;
- апгрейд не совместим с установленными драйверами;
- вместе с установкой произошли критические ошибки;
- произошла многократная установка;
- некорректная установка из-за сбоев в исходном продукте и другие;
Если система работает стабильно, осуществлять апгрейд в принципе не обязательно.
Удаление обновлений через «Центр обновлений windows».
Чтобы удалить обновления windows 10, посредством стандартных возможностей используя функционал из коробки «Центр обновлений windows», надо выполнить следующую последовательность действий:
- «Пуск» — «Панель управления».
- В появившемся окне нажать раздел «Система и безопасность».
- Попав в «Центр обновлений Windows», войти в «журнал обновлений».
4. Находим кнопку удаления обновлений, и в выданном системой списке подбираем ненужные KB-обновления и убираем.
Как удалить обновления windows 10 в командной строке?
Наиболее продвинутый путь удаление ненужных обновлений ОС windows версии 10, заключается в использовании командной строки.
Чтобы зайти в командную строку надо совершить нажатие пкм на «Пуск», и в выпадающем меню ввести «Командная строка», обязательно запустить надо как администратор. В появившемся окне редактора командной строки вводим соответствующую команду:
В появившемся окне редактора командной строки вводим соответствующую команду:
WMIC QFE LIST BRIEF /FORMAT:TABLE
И подтверждаем выполнение действия клавишей Enter. В итоге получаем табличные данные всех возможных в системе обновлений.
Чтобы убрать определенное обновление надо выполнить команду:
WUSA /UNINSTALL /KB:[НОМЕР ОБНОВЛЕНИЯ]
Номер обновления берем из таблицы с данными. Выглядит он примерно так КВ1234567.
Чтобы отложить перезагрузку системы, можно ввести другую команду вместо предыдущей:
WUSA /UNINSTALL /KB:[НОМЕР ОБНОВЛЕНИЯ] /QUIET
Таким образом, легко удалить любые обновления, надо просто набрать команду и указать номер.
Как удалить последние обновления windows?
В Виндовс 10 внедрено новое меню параметров, доступ к которому лежит через меню «Пуск».
Зайдя в «Параметры», находим «Обновление и безопасность», и там уже перейти в центр управления обновлениями. В нашем случае необходимо изучить журнал с записями установленных обновлений, где есть полная информация по данной теме.
В нашем случае необходимо изучить журнал с записями установленных обновлений, где есть полная информация по данной теме.
Система сортирует все события по дате, таким образом, новое обновление всегда будет сверху списка. Чтобы удалить его, надо нажать мышкой по элементу. После нажатия кнопка удалить станет активной. Система запросит дополнительное подтверждение. Иногда после данной операции компьютер может перезагрузиться.
Таким же образом можно удалить последние апгрейды через командную строку, как было написано в пред. пункте.
Удалять обновления следует осторожно, поскольку они уже установлены в системе, и любое нарушение внутрисистемных связей обязательно затронет реестр и произойдет сбой системы.
Как удалить старые обновления?
Для того чтобы «снести» файлы старых обновлений виндовс 10, необходимо выполнить стандартную процедуру очистки жесткого диска с системой. Но, в данном случае необходимо отметить галочку «Очистить системные файлы«, поскольку по умолчанию данная утилита отключена.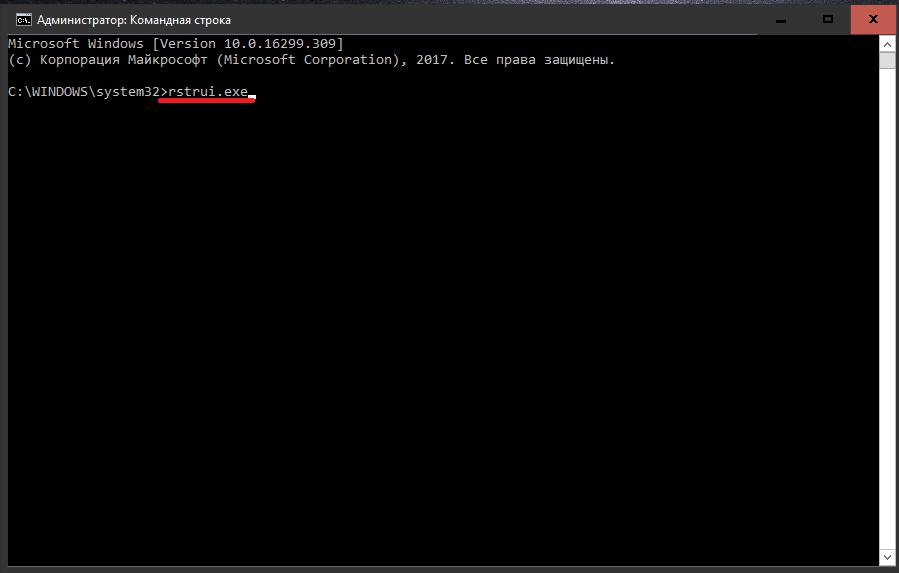
После этого выделяем пункты «Файлы журнала обновлений» и по желанию опционально предыдущие установки Windows. После окончания процесса очистки на компьютере может добавиться несколько гигов свободного места.
Большой объем места на накопителе занимает именно предыдущая установка платформы. Даже если будет совершен откат к более старым, но стабильным версиям ОС, все удаленные обновления система будет искать и пытаться установить. Чтобы избежать этого, надо отключить установку дополнений.
Как удалить установленные, скачанные и зависшие обновления?
Загруженные обновления лежат в памяти девайса, в виде обыкновенных файлов. С данными файлами можно производить все необходимые операции – удалить, копировать, переместить. Среди скачанных файлов есть и те, что зависли или не установились. Другое название этих ресурсов – «кэш обновлений».
Зайти туда можно через стандартный проводник и делаем переход к папке по пути С:\Windows\SoftwareDistribution\Download
Именно здесь и находятся интересующие нас файлы. Удалить проблемные обновления можно по их ID, размеру или дате скачивания.
Удалить проблемные обновления можно по их ID, размеру или дате скачивания.
Подходить к удалению кэша следует осторожно. Механическое очищение журнала с обновлениями может вызвать поломку девайса. Только в экстренном случае, когда система сильно тормозит или глючит после закачки патча, можно удалить его через проводник.
Желательно создать точку восстановления и сохранить важные файлы на другом носителе, диске или флешке, чтобы не потерять при неудачном исходе операции.
Для правильной очистки категории с кэшем надо перейти в командную строку под администратором и выполнить по очереди команды:
NET STOP WUAUSERV
DEL %SYSTEMROOT%\SOFTWAREDISTRIBUTION\DATASTORE\LOGS\EDB.LOG
NET START WUAUSERV
Все! Журнал обновлений должен быть пустой, теперь надо выполнить перезагрузку.
Проблемные обновления можно удалить как штатным способом, так и при использовании внешнего ПО.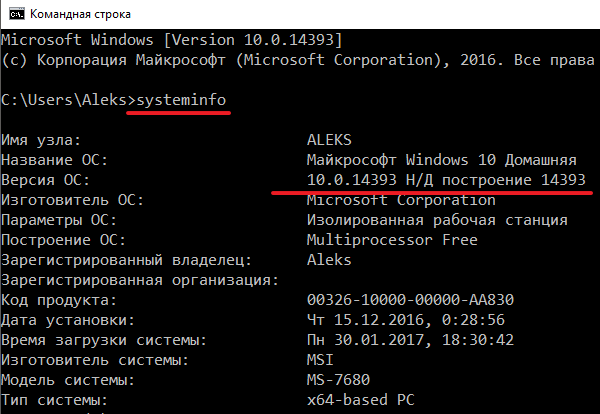
После того как действие будет произведено, следует ввести запрет на скачивание и инсталляцию данного обновления. В противном случае, система будет делать попытки установить его, как только обнаружит отсутствие.
Удалить обновление через панель управления.
Существует стандартный способ, как правильно удалить ненужные обновления в операционной системе windows, через панель управления.
Через стандартный значок, переходим в панель управления. После того как откроется окно, надо поискать графу «Программы и компоненты». Идем туда и вверху слева находим строчку «Просмотр установленных обновлений».
Система сортирует все события по дате, таким образом, новое обновление всегда будет первым. Чтобы удалить его, надо нажать мышкой по элементу. После нажатия кнопка удалить станет активной. Система запросит дополнительное подтверждение. Иногда после данной операции компьютер войти в режим перезагрузки.
Как удалить неудаляемые обновления?
Сейчас не существует готовых методов, чтобы произвести удаление неудаляемых обновлений в среде windows, но сделать это все-таки можно. Однако, если подобная ошибка произошла, это говорит о наличие на компьютере критической ошибки.
Чтобы устранить неисправность, необходим комплексный подход. Проводится диагностика, проверка на вирусы и целостность жесткого диска.
Основные мероприятия по устранению критической неисправности:
- Проверка компьютер на вирусы;
- Диагностика системы и жесткого диска специальными утилитами;
- Проверка и чистка реестра;
- Дефрагментация секторов винчестера;
- Восстановление системы с установочного дистрибутива.
Если после проведения данных мероприятий, не будет положительного результата, следует обратиться в мастерскую, вызвать специалиста или произвести переустановку ОС.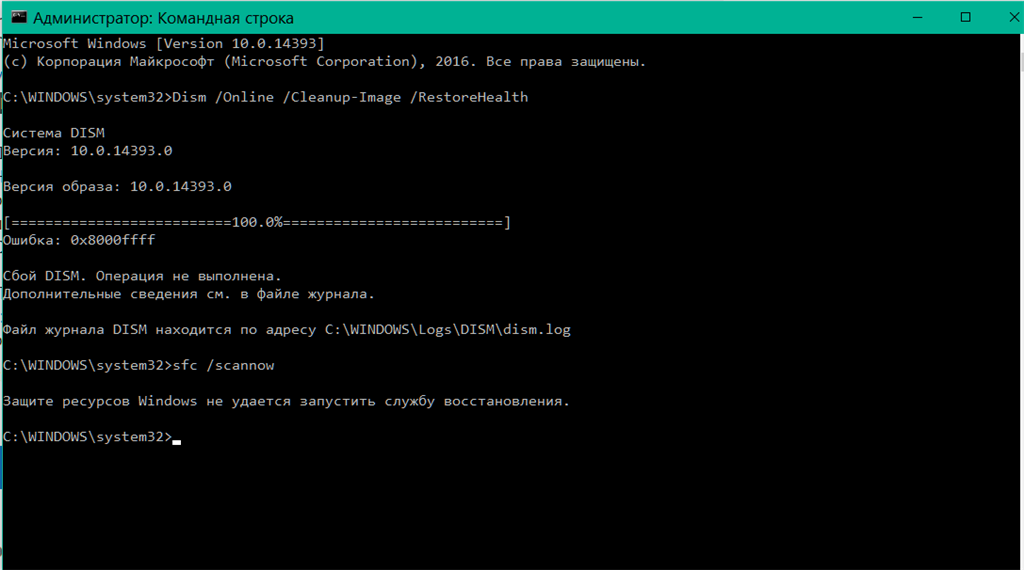
Сами по себе обновления не несут угрозы, но отслеживание правильности установки и взаимодействия с уже действующими программами необходимо.
Узнать, что обновление встало «криво» достаточно просто – компьютер теряет производительность и начинает вести себя неадекватно. Полностью вывести систему из строя одно обновление не может, но создать некоторый сбой в работе вполне вероятно.
Сторонние программы для удаления обновлений.
Лучшая программа по настройке обновлений на свой вкус, это Windows Update MiniTool. С данной утилитой стало очень просто найти нужное обновление или удалить уже установленное. Самое главное, что программа дает возможность переустановки апгрейдов или полностью отказаться от дальнейших обновлений системы.
Еще одна программа, которая отличается большим функционалом и производительностью, это Revo Uninstaller.
Приложение работает по аналогу стандартной службы по установке и удалению программных продуктов.
Это отличный менеджер позволяющий отследить всю информацию по обновлениям и установленным программам на ОС. Среди минусов можно назвать наличие одного списка, как на обновления, так и на программы, а также сложный интерфейс, который сложно изучить новичку или не специалисту в этой области.
Очищение скачанных обновлений и кэша.
Нормальный вариант оптимизации системы и увеличения скорости выполнения основных функций, это очистка кэша и архива с обновлениями. Когда кэш переполнен, это будет влиять на доступность новых обновлений, проблемы с их скачиванием и установкой.
Сначала надо задействовать службу центра обновлений. Для этого надо щелкнуть пкмна «Мой компьютер» на рабочем столе и попасть в раздел «Управление«.
В данном пункте ищем «Службы и приложения», входим в службы. В службах ищем «Центр обновления Windows» и задействуем двойным щелчком. Здесь нас интересует графа «Тип запуска», в которой устанавливаем параметр «Отключено».
Здесь нас интересует графа «Тип запуска», в которой устанавливаем параметр «Отключено».
После процедуры подтверждения и перезагрузки службы, идем дальше. Используя проводник, переходим в каталог по такому пути C:\Windows\SoftwareDistribution\Download. В данной директории удаляем все содержимое. Таким образом, очищаем папку с кэшем и хранящимися патчами.
Далее следует перезагрузить компьютер и включить службу обновлений обратно.
Очищение папки со старыми обновлениями и копиями.
Папка, в которой содержаться все обновления имеет системное имя WinSxS. Чем дольше работает данная система, тем больше в этой папке лежит данных. Автоматической очистки тут не предусмотрено, и если не принять своевременные меры, то папка может занять очень много места на диске.
Существует мнение, что виндовс занимает столько места, сколько она может взять, то есть со временем служебная информация может сожрать все свободное место на системном разделе диска.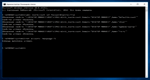
Сложность в удалении данных из данной папки заключается в том, что нельзя их взять и просто удалить. Это неизбежно приведет к неполадкам в функционировании компьютера.
Проводить очистку следует специально разработанными для этого инструментами. Это системная утилита «Очистка диска» и командная строка.
В первом варианте можно вызвать очистку диска командой из терминала или поиска cleanmgr.
В окне с утилитой находится перечень программ, которые можно удалить без риска навредить компьютеру. Следует помнить, что если в этом списке нет обновлений, значит, их удаление не рекомендуется и вообще нежелательно.
Достаточно подтвердить выбор и система очистит диск от ненужных программ и сопутствующих данных.
Во втором способе, надо просто в терминал командной строки ввести следующую команду:
Dism.exe /Online /Cleanup-Image /StartComponentCleanup
Нажать Enter, остальное система выполнит сама.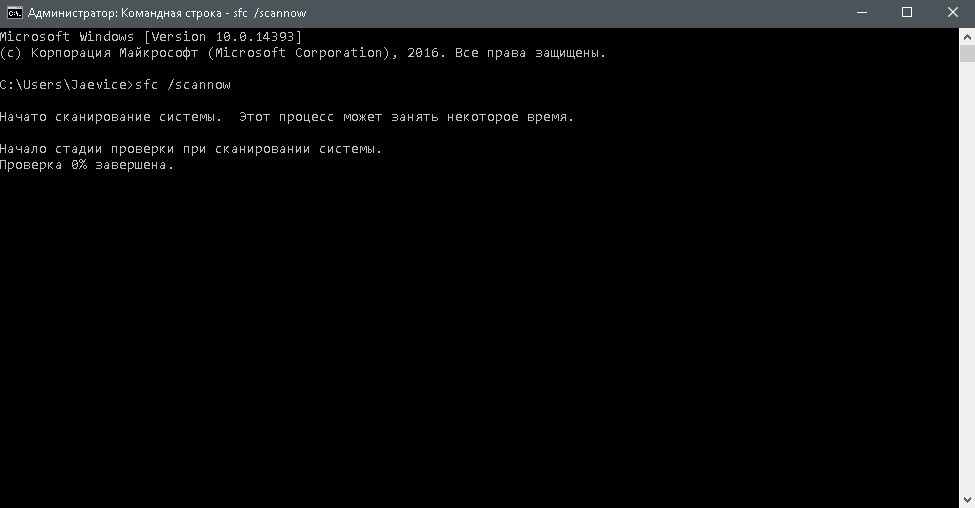
После окончания процедуры оптимизации надо перезагрузить компьютер. Таким образом, будет очищен максимальный объем диска.
В каких случаях очистка обновлений не удается?
Если возникают проблемы с удалением обновлений, это говорит об одной или целом ряде серьезных ошибок в системе компьютера. Windows, далеко не идеальная система, постоянно могут возникать нагрузки на процессор и память из-за сбоев, вирусов, ошибок, конфликтов и массы других моментов.
Серьезные ошибки записываются в реестр, отвечающий за установку патчей и апгрейдов или в том отделе жесткого диска, который заведует хранением файловой системы обновлений.
Правильная работа с диагностическими инструментами, интегрированными в систему, может дать эффективный результат по оптимизации работы компьютера.
Удаление и предотвращение конкретных обновлений в Windows 10
В этой статье мы рассмотрим, как удалить любое определённое (в том числе «неудаляемое») обновление в Windows 10. Не всегда сделать это просто, особенно если Microsoft считает, что это обновление привносит только лучшее. Однако нет ничего не возможного, поэтому предлагаю приступить.
Не всегда сделать это просто, особенно если Microsoft считает, что это обновление привносит только лучшее. Однако нет ничего не возможного, поэтому предлагаю приступить.На днях без моего желания ОС Windows 10 решила установить Update for Removal of Adobe Flash Player (KB4577586) до того, как я успел что-либо сделать. Давайте разберёмся на этом примере, как его всё-таки можно удалить (на самом деле, инструкция подходит для любого пакета обновления). В этой статье я опишу свои шаги, часть из которых была неудачна, но привела к желаемому результату.Шаг 1. Откат к точке восстановления, созданной до обновления Наверное, самый очевидный способ вернуть всё, как было, — это восстановить систему до состояния перед обновлением. Для этого можно зайти в Панель управления и в разделе всех элементов панели выбрать пункт Восстановление → Запуск восстановления системы. Там будут находиться варианты отката. В моём случае система автоматически создала точку восстановления до установки обновления KB4577586, что я и выбрал.
 После перезапуска системы появилось окно с ошибкой восстановления системы (0x800705AA).
После перезапуска системы появилось окно с ошибкой восстановления системы (0x800705AA).Способ оказался нерабочим — и обновление осталось в системе, никуда не собираясь деваться. После просмотра соответствующих теме материалов в Сети были найдены ещё три способа, эквивалентные друг другу. Они описаны ниже.Шаг 2. Удаление обновлений через Панель управления Возможно, в вашем случае обновление можно удалить встроенными инструментами. Давайте посмотрим, как удалить пакет обновлений Windows через Панель управления. Для этого зайдите в Настройки Windows (на клавиатуре Windows + I) → Обновление и безопасность → Просмотр журнала обновлений → Удалить обновления. Выберите необходимый пакет, и, если его можно удалить, сверху появится соответствующая кнопка.
Осталось только подтвердить удаление обновления. То же самое можно сделать с помощью командной строки, чему посвящены следующие 2 шага. Если кнопки «Удалить» нет (как в моём случае), запишите номер обновления KBXXXXXXX, так как он понадобится вам в дальнейшем, и перейдите к шагу 5.
 Шаг 3. Удаление обновления Windows 10 с помощью командной строки (WUSA) Запустите командную строку от имени Администратора и введите следующую команду.
Шаг 3. Удаление обновления Windows 10 с помощью командной строки (WUSA) Запустите командную строку от имени Администратора и введите следующую команду.Код:
wmic qfe list brief /format:tableВыберите обновление, которое вы хотите удалить и введите команду ниже (пример есть на том же изображении):
Код:
wusa /uninstall /kb:Номер_обновленияВ связи с этим я попробовал следующий способ, который в большинстве случаев работает, но, скажу сразу, в моём — он оказался нерабочим.
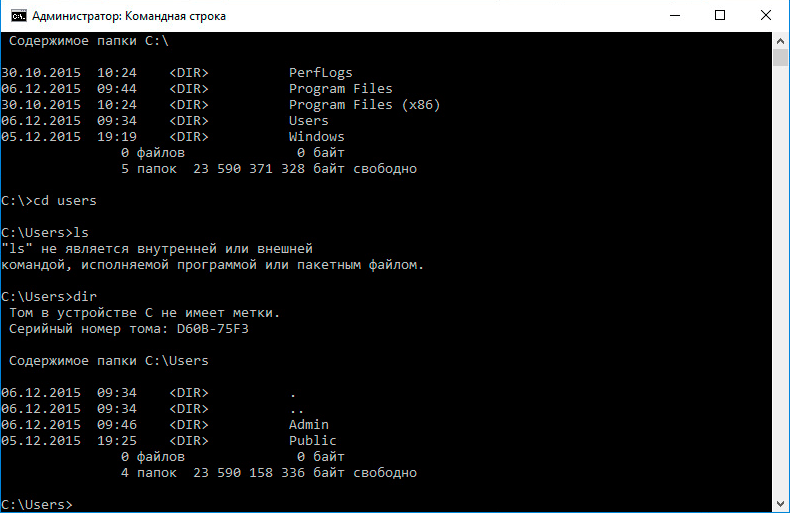 Шаг 4. Удаление обновления Windows 10 с помощью командной строки (DISM) Этот способ оказался удобен тем, что его можно использовать как из графической оболочки ОС (если Windows загружается нормально), так и из среды восстановления системы, что является выходом при установке повреждённого пакета обновлений и невозможности запуска системы. Опять же, откройте командную строку от имени Администратора и введите следующую команду:
Шаг 4. Удаление обновления Windows 10 с помощью командной строки (DISM) Этот способ оказался удобен тем, что его можно использовать как из графической оболочки ОС (если Windows загружается нормально), так и из среды восстановления системы, что является выходом при установке повреждённого пакета обновлений и невозможности запуска системы. Опять же, откройте командную строку от имени Администратора и введите следующую команду:Код:
dism /online /get-packages /format:tableЕсли вы хотите посмотреть дополнительную информацию о пакете, введите:
Код:
dism /online /get-packageinfo /packagename:Имя_пакетаКод:
dism /Online /Remove-Package /PackageName:Имя_пакета (В моём случае: Package_for_KB4577586~31bf3856ad364e35~amd64~10. 0.1.2)
0.1.2)Как исправить ошибку 0x800f0825 после неуспешной попытки удаления обновления Windows, я расскажу в следующем шаге.Шаг 5. Удаление «неудаляемых» или обязательных обновлений в Windows 10 Радикальный, но полностью рабочий способ был мной найден опять же в Сети. Он довольно прост, если знать о нескольких подводных камнях, которые не могли мне не попасться, а именно: отсутствие доступа к защищённым файлам, о чём написано ниже.
Важно! Если у вас в Проводнике отключена функция отображения системных файлов, то так необходимый вам пакет может быть невидим. Чтобы его увидеть, необходимо зайти в настройки Проводника (Файл → Параметры → Вид) и убрать флажок с пункта «Скрывать защищённые системные файлы».
Откройте папку по пути C:\Windows\servicing\Packages\ и выполните поиск по номеру или названию пакета обновлений и найдите соответствующий файл формата *.mum. Откройте его с помощью Блокнота и удалите параметр permanence=”permanent” (смотрите снимок экрана).
Сохраните файл и закройте блокнот. Теперь у вас должна появиться возможность удалить обязательное обновление Windows любым из трёх способов, описанных выше. Лично я использовал способ №4 (удаление пакета с помощью dism). Всё сработало и — ура! — обновление было успешно удалено.
Шаг 6. Отключение установки определённого обновления Обновление мы удалили, но ничто не мешает системе снова его скачать и установить. Чтобы избежать пустой траты времени, необходимо отключить автоматическую установку этого пакета обновлений. Для этих целей Microsoft выпустила специальную программу — Show or Hide Updates. Скачать wushowhide.diagcab можно отсюда: wushowhide.zip.
Откройте её и нажмите кнопку «Далее». Подождите некоторое время, пока будет выполняться поиск обновлений. Затем нажмите Hide Updates (скрыть обновления) и выберите только что удалённое из системы обновление. Чтобы удостовериться, что обновление действительно не будет устанавливаться, снова запустите приложение и нажмите на вторую кнопку — Show Hidden Updates (показать скрытые обновления). Там должен находиться скрытый вами пакет обновлений Windows 10. На этом всё. Надеюсь: было полезно.Послесловие 1. Если после совершения данных операций в Центре обновлений появляется ошибка 0x80248007, перезапустите сервис Установщика Windows. Для этого запустите командную строку от имени Администратора и введите команду:
Мне это решение помогло.
2. Все действия были сделаны при отключённом Защитнике Windows (Windows Defender). Если у вас где-то появляются ошибки, возможно, стоит его временно отключить: Защитник Windows → Защита от вирусов и угроз → Управление настройками (отключить защиту в режиме реального времени и защиту от подделки).
3. Приведённые снимки экрана могут немного отличаться от описания, так как они были сделаны уже после решения проблемы. Тем не менее, на них отображено практически всё то же самое.
Файлы журнала обновления Windows 10 — можно ли удалить?
Приветствую друзья Логгирование — это важная функция, которая присутствует не только в операционной системе, но и почти в каждой программе. Что это? Если простыми словами — это отчет о проделанном действии, успешно было выполнено или с ошибкой, также могут указываться подробности. Все это — логи, простыми словами журнал, который присутствует и в системе обновлений Windows.
Что за файлы?
Все просто — это файлы, в которых содержится информация насколько успешно было установлено обновление, были ли ошибки, если да — то название ошибки. Информация из этих файлов отображается в Журнале обновлений, который иногда лучше очистить, так как там может быть много записей:
РЕКЛАМА
Можно ли удалить эти файлы?
Можно, но тогда в журнале обновлений не будет никаких данных, то есть при нажатии Посмотреть журнал установленных обновлений — там будет пусто:
РЕКЛАМА
Будто операционка и не обновлялась:
РЕКЛАМА
Как очистить?
Все просто, сперва запустите командную строку от имени администратора, варианты как это можно сделать:
- Нажмите правой кнопкой по Пуск и выберите пункт Windows Powershell (Администратор), потом введите cmd и нажмите ОК. При таком варианте командная строка будет сразу прямо в окошке Powershell.
- Откройте диспетчер задач, в левом верхнем углу выберите Файл > укажите cmd, а внизу поставьте галочку создать задачу с правами админа.
- Нажмите просто правой кнопкой по пуску и выберите Командная строка (Администратор). Этот пункт может отсутствовать на некоторых версиях Windows 10.
После запуска командной строки — пишем по очереди команды:
net stop wuauserv
del %systemroot%\SoftwareDistribution\DataStore\Logs\edb.log
net start wuauserv
Результат — будет остановлена служба wuauserv, чтобы можно было удалить файл edb.log, который находится в папке Windows\SoftwareDistribution\DataStore\Logs\, а после служба wuauserv будет заново запущена.
Очистка — второй способ
Откройте окно Параметры (Win + I), далее перейдите в Система > Память устройства (или просто Память) > выбираем Освободить место сейчас:
Но пункт Освободить место сейчас может и отсутствовать, а вместо него может быть раздел Временные файлы:
РЕКЛАМА
Тогда выбираем Временные файлы. В итоге у вас будет окошко, где можно удалить Файлы журнала обновления Windows:
РЕКЛАМА
Надеюсь данная информация оказалась полезной. Удачи и добра, до новых встреч друзья!
На главную! 15.08.2021РЕКЛАМА
Как откатить или удалить Windows 10 v20h3 (обновление за октябрь 2020 г.)
В этой статье я покажу вам, как откатить или удалить Windows 10 v20h3. Обновления Windows 10 настроены на автоматическую загрузку и установку. Означает, что каждый раз, когда доступно новое обновление или обновление функции, обновление Windows автоматически загружает и устанавливает их на ваше устройство. Если мы недавно обновились до Windows 10 20h3 (обновление за октябрь 2020 г.), но обновление Windows не работает должным образом, возникают проблемы, приложения начинают работать некорректно, и вам может потребоваться вернуться к своей более старой версии и подождать, пока в обновлении будет немного меньше ошибок.Да, можно откатить обновление Windows 10 20h3 и вернуться к предыдущей Windows 10 v2004 в течение первых десяти дней с момента установки.
Как удалить обновление за октябрь 2020 г.
Если старая версия Windows работает нормально и вы можете использовать ОС в обычном режиме, вы можете удалить обновление в разделе «Настройки».
Нажмите кнопку «Пуск» Windows, а затем выберите настройки.
Выберите «Обновление и безопасность»
Выберите «Восстановление». Нажмите кнопку «Начать работу» в разделе «Вернуться к предыдущей версии Windows 10».
Появится всплывающее окно, почему вы возвращаетесь к предыдущей сборке, выберите любой предпочтительный ответ или выберите другую причину, а затем нажмите «Далее», чтобы продолжить.
Windows 10 скажет вам проверить наличие обновлений; возможно, было выпущено несколько новых исправлений.
Если вы уже установили последние обновления или решили выполнить откат, нажмите «Нет», благодаря продолжению обработки отката.
Прочтите окно с инструкциями, когда вы вернетесь, вы потеряете изменения настроек Windows или приложения, которые вы можете установить после обновления до сборки 20h3 .И нажмите «Далее», чтобы продолжить.
В следующем окне вам потребуется пароль, который вы использовали для входа в предыдущую версию Windows 10. Нажмите «Далее», чтобы продолжить.
Откат Windows, вы получите сообщение Спасибо, что попробовали эту сборку. Выберите Вернуться к предыдущей сборке, чтобы начать процесс отката.
Удаление обновления Windows 10, перезагрузка ПК.
Восстановление предыдущей версии windows.
Успешно удалите обновления Windows 10 v20h3.
Как удалить обновление Windows 10 за октябрь 2020 г.
У вас всего 10 дней!
Windows 10 дает вам только десять дней на откат обновлений, таких как обновление за октябрь 2020 года. Он делает это, сохраняя файлы ОС из предыдущей версии Windows 10. Когда вы откатите обновление 20h3, Windows 10 вернется к той, на которой работала ваша старая система.
Как удалить Центр обновления Windows, если не загружается
Windows 10 автоматически отображает этот интерфейс, если на вашем компьютере возникают проблемы с загрузкой.Нажмите кнопку питания, а затем нажмите кнопку перезапуска, удерживая нажатой клавишу Shift на экране входа в Windows 10 или в меню «Пуск».
Выберите вариант, выберите Устранение неполадок.
Выберите Дополнительные параметры.
Выберите «Удалить обновления», чтобы удалить такое обновление, как «Обновление за октябрь 2020 года».
Откат или удаление Windows 10 v20h3
Выберите «Удалить последнее обновление компонентов», чтобы удалить крупное обновление, такое как October 2020 Update.
Если вы не видите здесь эту опцию, значит в Windows больше нет файлов старой операционной системы, и вы не можете удалить обновление.
Выберите учетную запись пользователя Windows.
Введите пароль и нажмите «Продолжить».
Выберите «Удалить обновление компонентов»
Восстановление предыдущей версии Windows.
Успешно удалите обновление Windows 10 20h3.
Что делать, если не удается удалить обновление?
У вас есть всего 10 дней на удаление обновления (20х3). Если вы решите удалить старые файлы операционной системы с помощью такого инструмента, как Windows Disk Cleanup, в первые десять дней, у вас их меньше.
Попробуйте сначала перезагрузить компьютер, если вы решите сохранить свои личные файлы, вы можете сохранить свои файлы, эффективно переустанавливая Windows. Однако после этого вам необходимо установить все свои программы.
Откат 20h3 через панель управления
Microsoft уже внесла различные функции ( Панель управления ) в настройки Windows и готова внести множество других изменений.
Выберите панель поиска Windows и введите appwiz.cpl, чтобы открыть панель управления.
Программы и компоненты Windows, выберите «Просмотр установленных обновлений».
На правой панели выберите номер базы знаний, содержащий 20h3, а затем выберите удалить.
Затем следуйте инструкциям, чтобы полностью удалить Windows 10 v20h3.
Для обновлений компонентов Windows 10 измените количество дней отката (10–30).
Мы можем запустить команду ниже, чтобы изменить Продолжительность отката к предыдущему выпуску функции по умолчанию с 10 до 30 дней.
Запустите командную строку от имени администратора.
Введите команду DISM / Online / Get-OSUninstallWindow, чтобы узнать количество дней отката (по умолчанию десять дней), установленное на данный момент на вашем компьютере.
Введите команду DISM / Online / Set-OSUninstallWindow / Value: 30, чтобы настроить, а затем установите количество дней отката для вашего ПК.
Примечание. Значение: 30 представляют собой дни, на которые необходимо продлить функцию отката Windows. Вы можете установить значение для любого индивидуального числа в зависимости от вашего выбора.
Введите DISM / Online / Get-OSUninstallWindow и затем проверьте, на этот раз вы заметили, что количество дней отката изменилось на 30 дней, как показано.
Примечание. Если вы вручную удалили старый файл Windows с именем windows.старый с помощью Очистки диска, или прошло более 30 дней с момента обновления Windows, вы можете столкнуться с ошибкой. В противном случае этот процесс успешно удалит обновление Windows 10 20h3 и откатится к предыдущей версии Windows 10 2004.
Для получения дополнительной информации посетите Microsoft
Откат обновлений — Windows 10
Windows 10В ритме регулярных обновлений становясь методом обеспечения безопасности и актуальности устройств, могут быть случаи, когда обновление вызывает проблемы, и вы необходимо рассмотреть возможность полного удаления обновления путем его отката.У вас может быть опыт отката драйверов; та же концепция используется для отката обновлений Windows.
Иногда нужно удалить одно обновление Windows. Эту задачу можно выполнить несколькими способами: через панель управления, приложение «Настройки» или командную строку.
Удалите обновление Windows с помощью панели управления
Если вы предпочитаете использовать панель управления, вы можете увидеть список установленных обновлений в панели управления, выполнив следующие действия.
- Щелкните правой кнопкой мыши кнопку «Пуск» и выберите «Панель управления».
- Откройте «Программы» → «Программы и компоненты».
- Щелкните «Просмотр установленных обновлений».
- Выберите обновление, которое вы хотите удалить.
Если Windows позволяет удалить его, на панели инструментов отображается «Удалить». - В диалоговом окне «Удаление обновления» нажмите «Да» для подтверждения.
- Примите UAC, если будет предложено.
Для завершения удаления обновления может потребоваться перезагрузка.
Удалите обновление Windows в настройках
Приложение «Настройки» в конечном итоге открывает тот же список установленных обновлений на панели управления.Выполните эти шаги, если вы предпочитаете использовать приложение «Настройки».
- Откройте «Настройки» и нажмите «Обновление и безопасность».
- Щелкните Центр обновления Windows, а затем щелкните Дополнительные параметры.
- Щелкните Просмотреть историю обновлений.
Появится список установленных обновлений Windows. - Щелкните Удалить обновления в верхней части экрана.
По ссылке открывается страница Панель управления → Программы → Программы и компоненты → Установленные обновления. - Выберите обновление, которое вы хотите удалить.
Если Windows позволяет удалить его, на панели инструментов отображается «Удалить». - В диалоговом окне «Удаление обновления» нажмите «Да» для подтверждения.
- Примите UAC, если будет предложено.
Для завершения удаления обновления может потребоваться перезагрузка.
Удалите обновление Windows с помощью командной строки
Иногда вам может понадобиться удалить одно и то же обновление с нескольких устройств. После того, как вы протестировали инструмент командной строки на своем тестовом устройстве, вы можете использовать команду приглашение или Windows PowerShell, чтобы создать сценарий команды и распространить ее на несколько устройств с помощью групповой политики или Windows PowerShell.
Утилиту командной строки инструментария управления Windows можно использовать для создания списка установленных пакетов Центра обновления Windows на устройстве под управлением Windows 10.
Чтобы сгенерировать список установленных пакетов Центра обновления Windows на вашем устройстве, откройте командную строку с повышенными привилегиями и введите следующую команду.
wmic qfe list short / format: table Когда вы определили обновление, которое хотите удалить, вы можете использовать автономный установщик Центра обновления Windows (Wusa.exe) инструмент командной строки для удаления обновления, указав номер пакета (из базы знаний Microsoft) удаляемого обновления. Синтаксис инструмента следующий.
wusa.exe / uninstall / kb: <Номер КБ> Замените <Номер КБ> в команде фактическим номером КБ обновления, которое вы хотите удалить. Команды WMIC и WUSA работают либо в команде приглашение или Windows PowerShell.
Вернуться к предыдущей сборке Windows 10
Начиная с Windows 8, у вас была возможность полностью удалить обновление и вернуться к состоянию до обновления.С Windows 10 этот процесс стал более надежным и более изысканный.
С помощью Insider Preview Windows 10 вы смогли удалить предварительную версию и установить полную версию. Если вы обновили предыдущую версию Windows в течение последних 30 дней, и что-то не работает, вы можете просто вернуться к предыдущей установке операционной системы и своим настройкам, приложениям и любые файлы, такие как фотографии или документы, которые вы добавили в течение последних 30 дней в свою установку Windows 10, будут сохранены в более старой версии Windows.
Во время любого обновления системы — например, при обновлении с Windows 8.1 или при обновлении сборки до Windows 10 1511 — Windows создает в системе папку Windows.old том, чтобы сохранить копию вашей предыдущей версии Windows. Поскольку этот файл может быть очень большим, 10 ГБ или больше, он автоматически удаляется через 30 дней. Вы можете сохранить копию этого файла или переименовать ее, чтобы предотвратить удаление. Вам нужно будет заменить и переименовать его обратно в исходное имя файла Windows.old, если вы хотите его использовать.
Если вы недавно обновились до новой сборки Windows 10 и хотите вернуться к предыдущей версии, вы можете сделать это, используя Восстановление в приложении «Настройки» или Вернуться к предыдущей Windows из Windows 10 в расширенных параметрах запуска.
Примечание. Предварительные сборки являются экспериментальными
При использовании сборок Insider Preview Windows 10 могут быть изменены меню, параметры и процессы. Действия по возврату к предыдущей сборке могут измениться, когда вы выполните эти шаги.
Чтобы использовать восстановление в приложении «Настройки», выполните следующие действия.
- Найдите слово «восстановление» и выберите «Параметры восстановления» в настройках системы.
- На странице «Восстановление» выберите «Приступить к работе».
Появляется диалоговое окно «Подготовка к работе», и Windows проверяет наличие файла Windows.old. - Ответьте на короткий вопросник, чтобы сообщить Майкрософт, почему вы собираетесь вернуться, и нажмите «Далее».
- На странице «Проверить наличие обновлений» нажмите Нет, спасибо.
- На странице «Что вам нужно знать» нажмите «Далее».
- На странице «Не блокироваться» нажмите «Далее».
- На странице «Спасибо за попытку пробовать Windows 10» нажмите «Вернуться к предыдущей сборке».
Ваш компьютер перезагружается, и теперь начинается восстановление более ранней сборки Windows.
Чтобы использовать «Вернуться к предыдущей Windows из Windows 10 в расширенном запуске», выполните следующие действия.
- Загрузка с расширенными параметрами запуска.
- В диалоговом окне «Выбор варианта» нажмите «Устранение неполадок».
- На странице устранения неполадок щелкните Дополнительные параметры.
- На странице «Дополнительные параметры», если вы не видите «Вернуться к предыдущей сборке», нажмите «Просмотреть дополнительные параметры восстановления», если отображается.
- Щелкните «Вернуться к предыдущей сборке».
- На странице «Вернуться к предыдущей сборке» выберите учетную запись администратора и введите пароль для этой учетной записи администратора.
- Нажмите «Продолжить».
- На странице «Вернуться к предыдущей сборке» нажмите «Вернуться к предыдущей».
Ваш компьютер перезагружается, и теперь начинается восстановление более ранней сборки Windows.
Примечание. Приносим извинения, но вы не можете вернуться.
Если файл Windows.old не найден, восстановление Windows 10 не сможет вернуть вас к предыдущей версии Windows.
Вы можете проверить, какая версия Windows 10 установлена на вашем устройстве, выполнив следующие действия.
- Нажмите кнопку «Пуск», затем нажмите «Настройка».
- Щелкните «Система» и выберите «О программе».
Появятся сведения о вашей операционной системе Windows 10. - Вы также можете нажать кнопку «Пуск» и ввести WinVer.
Удалить обновление Windows 10 из командной строки
Если вы установили обновление, которое вызывает серьезные проблемы с вашим компьютером, вы, вероятно, захотите удалить или удалить его. Итак, здесь мы покажем вам 4 способа удаления и удаления обновлений в Windows 10.
Метод 1. Удаление обновлений Windows 10 с панели управления
- Откройте панель управления в режиме просмотра крупных значков и щелкните Программы и компоненты .
- Щелкните Просмотр установленных обновлений на левой панели.
- Здесь отображаются все обновления, установленные в системе. Выберите обновление, которое вы хотите удалить, и нажмите Удалить .
Метод 2: удалите обновления Windows 10 из настроек
- Откройте приложение «Настройки», нажав сочетание клавиш Windows + I или щелкнув Настройки в меню «Пуск».
- Щелкните Обновление и безопасность .
- Щелкните Windows Update слева и щелкните ссылку Advanced options справа.
- Щелкните ссылку Просмотреть историю обновлений , чтобы просмотреть все обновления, установленные на вашем ПК с Windows 10.
- Щелкните ссылку Удалить обновления .
- Откроется окно Установленные обновления Панели управления. Найдите проблемное обновление и нажмите Удалить .
Метод 3. Удаление обновлений Windows 10 с помощью командной строки
- Откройте командную строку с повышенными привилегиями, нажав клавиши WIN + X и выберите « Командная строка (администратор) » в меню быстрого доступа.
- В командной строке введите следующую команду для просмотра всех установленных обновлений:
wmic qfe list short / format: table - Чтобы удалить обновление, вы можете использовать WUSA (встроенная утилита Windows для управления обновлениями Windows).Например, чтобы удалить обновление KB3172729, вы можете ввести эту командную строку и нажать Enter.
wusa / удалить / kb: 3172729 - Когда вы увидите диалоговое окно автономного установщика Центра обновления Windows, нажмите Да для подтверждения, и он удалит выбранное вами обновление.
Метод 4. Удаление обновлений Windows 10 с помощью пакетного файла
Если вы хотите удалить несколько обновлений в автоматическом режиме, вы можете создать пакетный сценарий (.bat) для запуска команд WUSA в фоновом режиме, добавив параметры / quiet и / norestart . При необходимости измените номер базы знаний.
@echo off
wusa / uninstall / kb: 3172729 / quiet / norestart
wusa / uninstall / kb: 3074686 / quiet / norestart
END
Это запустит удаление без каких-либо открытых окон, и не будет запрашивать перезагрузку. После удаления всех обновлений вы можете перезагрузить систему вручную или настроить компьютер на автоматическую перезагрузку, добавив команду shutdown -r в конец командного файла.
Как удалить или откатить Windows 10 2009 [20h3]
Если вы столкнулись с серьезными проблемами или проблемами совместимости после установки Windows 10 2009 [20h3], вы можете удалить или вернуться к предыдущей версии Windows. Однако процесс удаления обновления будет зависеть от того, как ваше устройство его примет. Например, если на вашем устройстве в настоящее время установлена последняя версия, вы можете удалить функцию обновления, используя тот же способ, которым вы удаляете качественное обновление.А если у вас более старая версия, вы можете воспользоваться настройками восстановления.
Параметры восстановления позволяют откатить версию Windows в течение первых десяти дней с момента установки. По истечении десяти дней периода времени у вас не будет возможности удалить исходную функцию. Это связано с тем, что папка Windows.old удалена, и теперь удалена возможность понизить версию.
Если вы установили Windows 10 2009 [20h3], но не хотите продолжать установку этого обновления, прочтите этот пост, чтобы удалить его с помощью настроек восстановления, панели управления или командной строки.
3 способа отката Windows 10 версии 2009
Чтобы удалить или откатить версию 2009 в Windows 10, попробуйте следующие три предложения —
1. Используйте приложение «Настройки» для перехода на более раннюю версию Windows
. Лучший способ откатить Windows до более раннего состояния — использовать параметр «Восстановление». Однако это возможно только в том случае, если вы не превысили 10-дневный лимит. При восстановлении все предыдущие файлы и папки сохраняются в Windows не более 10 дней.старая папка . По истечении этого периода сохраненные данные автоматически удаляются. Вот как использовать этот инструмент —
Примечание : если вы использовали Disk Cleanup Tool для удаления предыдущих установок Windows, не будет никаких файлов для восстановления.
- Нажмите WinKey + I , чтобы запустить интерфейс настроек.
- Перейдите к Обновление и безопасность> Восстановление .
- Нажмите « Get Started » в разделе « Вернуться к предыдущей версии Windows 10 ».
- Когда появится запрос с вопросом о причине, выберите любые причины и щелкните Далее .
- Теперь следуйте инструкциям на экране и продолжайте нажимать кнопку «Далее», чтобы запустить Откат .
| Совет : Если вы не нашли опцию «Вернуться к предыдущей версии», значит, 10-дневный лимит был превышен. Вы можете воспользоваться двумя приведенными ниже решениями, чтобы удалить Windows 10 версии 20h3. |
2.Откат 20х3 через Панель управления
Microsoft уже добавила различные функции панели управления в настройки Windows и готова внести еще десяток изменений. Однако на данный момент панель управления по-прежнему содержит информацию, связанную с обновлениями, и, следовательно, их довольно легко удалить, используя следующие шаги —
- Щелкните правой кнопкой мыши значок Windows и выберите Выполнить .
- Введите «appwiz.cpl» без кавычек в текстовое поле и коснитесь ОК .
- Когда откроется окно «Программы и компоненты», щелкните « View Installed Updates ».
- Перейдите на правую панель и найдите «Номер базы знаний, содержащий 20h3».
- Щелкните правой кнопкой мыши и выберите « Удалить ».
Теперь следуйте инструкциям на экране, чтобы полностью удалить Windows 10 версии 20h3.
3. Откат 2009 через командную строку
Пользователи Windows 10 могут выполнить откат версии 20h3, запустив несколько кодов в командной строке.Вот полное руководство —
- Совместно нажмите Win + R , чтобы открыть диалоговое окно «Выполнить».
- Введите « cmd » рядом с мигающим курсором и нажмите клавиши Ctrl + Shift + Enter вместе.
- Появится окно UAC с просьбой разрешить доступ администратора, нажмите Да .
- Когда появится командная строка, выполните приведенный ниже код —
wmic qfe list краткое описание / формат: таблица
- На вашем ПК будут отображаться все последние обновления — функциональные, накопительные и т. Д.Запишите недавно установленный номер базы знаний, после которого Windows 10 обновится до версии 2009.
- Теперь запустите приведенный ниже код, а затем нажмите клавишу Enter .
wusa / uninstall / kb: номер сборки
Примечание : В приведенном выше коде замените kb: номер сборки на точное число, указанное выше.
- Когда появится подтверждающее сообщение с запросом вашего согласия, нажмите Да .
Вот и все, существующая операционная система вернется к состоянию и построению до удаленного накопительного обновления.
Изменение количества дней отката для обновлений компонентов Windows 10
При установке нового обновления функций Windows 10 на компьютер или обновлении предыдущей версии Windows на более новую вы получаете возможность отката на определенный период время.
Windows хранит файлы старых систем на диске в течение определенного периода времени, чтобы дать пользователям и администраторам возможность вернуться к предыдущей версии. Есть множество причин для этого: от неработающих функций или программ до удаленных или измененных функций.
Первоначально период отката был установлен на 30 дней, но Microsoft сократила этот период до 10 дней с выпуском Anniversary Update для Windows 10.
Хорошая новость заключается в том, что вы можете изменить период, чтобы снова увеличить или даже уменьшить его. Как это делается, рассказывается на сайте Microsoft Doc.
В этом отношении полезны следующие команды. Обратите внимание, что вам нужно открыть командную строку с повышенными привилегиями и запускать команды оттуда.
Чтобы запустить командную строку с повышенными привилегиями, нажмите клавишу Windows, введите cmd.exe, удерживая нажатыми клавиши Shift и Ctrl, выберите результат cmd.exe (также может быть указан как командная строка) из списка возвращенных элементов.
Совет : Используйте DISM, чтобы исправить проблемы, которые SFCNow не может исправить.
Изменить период отката в Windows 10
Первая команда, которую вы можете захотеть запустить, — это DISM / Online / Get-OSUninstallWindow , поскольку она возвращает текущий период отката в днях. Просто запустите команду и проверьте значение, отображаемое после «Удалить окно» в выходных данных.
Вторая команда, DISM / Online / Set-OSUninstallWindow / Value: 30 , изменяет период отката. Команда, указанная в последнем предложении, изменяет его на 30 дней, что означает, что вы сможете вернуться к предыдущей версии Windows в течение 30 дней после установки новой версии.
Вы можете изменить значение максимум на 60 дней. Обратите внимание, что Windows будет хранить файлы предыдущей версии операционной системы на устройстве в течение выбранного периода.
Инструмент Microsoft DISM поддерживает две дополнительные команды, которые могут вас заинтересовать. Команда DISM / Online / Remove-OSUninstall удаляет предыдущую версию Windows при выполнении, так что система больше не может быть откатана.
Команда DISM / Online / Initiate-OSUninstall инициирует откат из командной строки.
Сводка
Название статьи
Изменение количества дней отката для обновлений компонентов Windows 10
Описание
Узнайте, как использовать инструмент DISM, входящий в состав Windows, для изменения количества дней, в течение которых можно выполнить откат к предыдущему Версии для Windows.
Автор
Мартин Бринкманн
Издатель
Ghacks Technology News
Logo
РекламаКак удалить обновления Windows с помощью команд WUSA и DISM. • Восстановить Windows ™
В предыдущем руководстве я упомянул способ удаления обновлений Windows 10 из среды графического интерфейса Windows. В этом руководстве я покажу вам, как удалить обновления Windows из командной строки (командной строки) с помощью команды WUSA или с помощью инструмента DISM (Обслуживание образов развертывания и управление ими).
Как удалить обновления из командной строки с помощью WUSA и DISM (Windows 10/8/7)
Часть 1. Удалите обновления Windows с помощью команды WUSA.
Часть 2. Удалите обновления Windows с помощью команды DISM из графического интерфейса Windows.
Часть 1. Удалите обновления Windows с помощью команды WUSA.
1. Откройте командную строку от имени администратора .
2. Отобразите конфигурацию операционной системы и просмотрите список установленных обновлений с помощью этой команды:
3.В разделе исправлений найдите номер обновления КБ, которое вы хотите удалить. (например, «4058702»)
3. Наконец, дайте следующую команду, чтобы удалить желаемое обновление. (например, KB «4058702»)
- wusa / uninstall / kb: 4058702 / quiet / norestart
* Примечание. Если вы получили сообщение «Ошибка: 5 Доступ запрещен», после выполнения указанной выше команды убедитесь, что вы открыли окно административной командной строки и временно отключите антивирусную защиту.
Часть 2. Удалите обновления Windows с помощью инструмента DISM из графического интерфейса Windows. *
* Примечание. Преимущество инструмента DISM заключается в том, что вы можете использовать его для удаления обновлений. либо из графического интерфейса Windows (если Windows загружается нормально), либо из среды восстановления Windows. Это полезно, если Windows не запускается после неудачной установки обновления.
1. Откройте командную строку от имени администратора .
2. Сначала просмотрите список с установленными обновлениями с помощью команды DISM:
- dism / online / get-packages / format: table
3.В столбце «Идентификация пакета» найдите Имя пакета обновления, которое вы хотите удалить. *
* например Чтобы удалить «Package_for_KB4058702 ~ 31bf3856ad364e35 ~ amd64 ~~ 16299.188.1.0»
Совет: Если вы хотите просмотреть дополнительные сведения об установленном пакете, введите эту команду:
- dism / online / get-packageinfo / имя пакета: имя пакета
например: DISM / Online / get-packageinfo / packagename: Package_for_KB4058702 ~ 31bf3856ad364e35 ~ amd64 ~~ 16299.188.1.0
4. Наконец, введите следующую команду, чтобы удалить желаемый пакет обновления, и нажмите . Введите : *
.- dis / Online / Remove-Package / PackageName: PackageName
* например, Чтобы удалить «Package_for_KB4058702 ~ 31bf3856ad364e35 ~ amd64 ~~ 16299.188.1.0», введите следующую команду:
- dis / Online / Remove-Package /PackageName:Package_for_KB4058702~31bf3856ad364e35~amd64~~16299.188.1,0
Совет: Чтобы упростить, введите вышеуказанную команду:
1. Скопируйте и вставьте первую часть (с полужирным шрифтом) указанной выше команды DISM в окно командной строки.
2. Затем выделите полное имя пакета из списка установленных пакетов (см. Выше) и нажмите клавиши Ctrl + C (чтобы скопировать полное имя пакета в буфер обмена).
3. Наконец, нажмите клавиши Ctrl + V (чтобы вставить полное имя пакета в команду DISM.)
Вот и все, ребята! Это сработало для вас?
Пожалуйста, оставьте комментарий в разделе комментариев ниже или даже лучше: поставьте лайк и поделитесь этим сообщением блога в социальных сетях, чтобы помочь распространить информацию об этом решении.
Если эта статья была для вас полезной, поддержите нас, сделав пожертвование. Даже $ 1 могут иметь для нас огромное значение.Как откатиться с Windows 11 на Windows 10
автор: Лоредана ХарсанаЭксперт по Windows и программному обеспечению
Лоредана — страстный писатель, проявляющий большой интерес к программному обеспечению и технологиям для ПК.Она начала писать о мобильных телефонах еще тогда, когда Samsung Galaxy S II был на вершине мира и … Читать дальше- После обнаружения различных ошибок, ряда ошибок и множества сбоев пользователи искали способ отката с Windows 11.
- Хотя Windows 11 Preview Build 22000.51 не является окончательной версией, многие люди сделали обновление, чтобы протестировать ее.
- Некоторые функции могут отличаться от официальной Windows 11, которая выйдет в октябре этого года.
- Чтобы понизить версию Windows 11 до 10, вам просто нужно использовать настройки вашего ПК и следовать нашему руководству.
Это программное обеспечение исправит распространенные компьютерные ошибки, защитит вас от потери файлов, вредоносных программ, сбоев оборудования и оптимизирует ваш компьютер для достижения максимальной производительности. Исправьте проблемы с ПК и удалите вирусы прямо сейчас, выполнив 3 простых шага:
- Загрузите Restoro PC Repair Tool , который поставляется с запатентованными технологиями (патент доступен здесь).
- Нажмите Начать сканирование , чтобы найти проблемы Windows, которые могут вызывать проблемы с ПК.
- Щелкните Repair All , чтобы исправить проблемы, влияющие на безопасность и производительность вашего компьютера.
- Restoro загрузили 0 читателей в этом месяце.
На этой неделе Microsoft выпустила первую предварительную версию Windows 11 для всех зарегистрированных пользователей, и обзоры уже опубликованы.
Всего за пару дней люди подали жалобы на Windows 11 Build 22000.51, поскольку в ней было много ошибок и сбоев.
Кроме того, на панели задач также есть графические ошибки, новое приложение настроек не запускается, если на обновленном ПК хранятся несколько учетных записей пользователей, а интегрированный поиск отказывается запускаться, если вы нажмете на лупу поиска на панели задач.
И на этом список не заканчивается. Похоже, что единственный вариант, который есть у пользователей Windows на данный момент, — это вернуться к Windows 10, чтобы избавиться от всех этих проблем.
Так что не паникуйте, так как у нас есть решение вашей проблемы, просто следуйте инструкциям ниже и добавьте эту страницу в закладки на случай, если вы снова окажетесь в такой ситуации.
Как выполнить откат с Windows 11 на Windows 10?
Независимо от того, какую сборку Windows 11 вы используете, вы сможете без проблем выполнить откат до Windows 10. Единственным препятствием для этой идеи является то, что вы можете сделать это только в первые 10 дней после процесса установки Windows 11.
После этих 10 начальных дней, которые можно рассматривать как пробную версию, вы больше не сможете откатиться назад, но в этом руководстве мы представляем вам альтернативу.
В официальном FAQ, разосланном производителям оборудования, Microsoft отвечает на вопросы о настройке недавно созданной ОС Windows 11, подтверждая сделанные нами выше заявления.
Если вы не знаете, сколько дней назад вы установили Windows 11, и, следовательно, не знаете, легко ли откатиться назад, прочтите подробности.
1. Узнайте, сколько времени прошло с момента обновления
- Нажмите клавиши Windows + X , чтобы открыть пункты меню «Пуск» в Windows 11.
- Выберите Терминал Windows (администратор) .
- Выберите Да во всплывающем окне UAC.
- Введите следующую команду и нажмите Введите для запуска:
dism.exe / online / Get-OSUninstallWindow - Количество дней, оставшихся с момента установки Windows 11, будет отображаться
Что делать, если я хочу вернуться с Windows 11 на Windows 10 через 10 дней?
Поскольку всего 10 дней на то, чтобы решить, хотите ли вы использовать Windows 11, может быть недостаточно, мы подумали, что было бы полезно найти способ, которым вы можете сделать это в течение длительного периода времени.
ПРИМЕЧАНИЕ
Стоит отметить, что этот метод будет работать только в том случае, если вы выполните его до того, как пройдут первые 10 дней.
Таким образом, вот как можно обмануть ОС, и продлит период тестирования для Windows 11 до 60 дней .
- Откройте Терминал Windows, нажав клавиши Win + X на клавиатуре.
- Введите следующую команду в окне командной строки:
DISM / Online / Set-OSUninstallWindow / Value: 60 - Вы должны получить сообщение Операция успешно завершена .
- Чтобы проверить, сработало ли это, просто снова используйте предыдущую команду:
dism.exe / online / Get-OSUninstallWindow - И вот результат:
Как видите, время отката увеличено до 60 дней, и, таким образом, теперь у вас более чем достаточно времени для тестирования Windows 11 без необходимости полностью удалять и переустанавливать Windows 10.
2. Используйте встроенное приложение «Настройки»
- Щелкните меню «Пуск» и откройте Настройки .
- Выберите Центр обновления Windows.
- Перейти к Дополнительные параметры .
- Прокрутите список вниз и выберите Recovery .
- Нажмите кнопку Вернуться назад , расположенную в разделе Предыдущая версия Windows .
- Microsoft спросит о причинах, по которым вы должны вернуться в Windows 10. Выберите ответ и нажмите Далее .
- Появится всплывающее окно с просьбой попробовать обновить Windows перед выполнением отката.
- Microsoft сообщает о последствиях отката. После того, как вы прочитаете заявления, нажмите «Далее».
- Windows напоминает вам о необходимости помнить пароль или PIN-код, чтобы у вас не возникло проблем после завершения процесса отката. Нажмите «Далее», если вы все поняли.
- Нажмите кнопку Вернуться к предыдущей сборке , чтобы начать процесс отката.
Мы также рекомендуем создавать резервные копии ваших файлов. Хотя при переходе на более раннюю версию ваши личные данные не удаляются с вашего ПК, лучше перестраховаться, чем сожалеть, если что-то пойдет не так и вам придется отформатировать диски.
Имейте в виду, что во избежание такого рода недовольства в будущем вы можете остановить сборку Windows Insider или изменить канал предварительной оценки с Dev на бета-версию или Release Preview, пока все проблемы не будут устранены.
Что делать, если установка Windows 11 запускается автоматически после отката?
В случае, если вы покинули программу предварительной оценки во время загрузки Windows 11, вы можете получить запрос на перезагрузку для установки новейшего обновления компонентов Windows .
Это сообщение появляется, потому что выход из программы предварительной оценки не останавливает автоматически текущие процессы загрузки.
Если вы столкнулись с этой проблемой, выполните следующие простые шаги:
- Не перезагружать при появлении всплывающего окна.
- Перейдите по следующему пути:
C: \ Windows \ SoftwareDistribution \ Download - Нажмите Ctrl + A , чтобы выбрать все файлы в этом месте.
- Нажмите Shift + Delete , чтобы полностью удалить файлы.
- Щелкните Да .
- Нажмите кнопку Start и выберите Update and Restart .
После выполнения этих шагов ваша ОС попытается установить предварительную сборку Windows 11, но необходимые файлы были удалены, поэтому процесс не будет продолжен.
Если этот процесс не сработал должным образом, вы также можете попробовать приложение «Очистка диска», выполнив следующие действия:
- Нажмите кнопку Search на панели задач.
- Введите Очистка диска .
- Щелкните приложение Disk Clean-up , чтобы запустить приложение.
- Нажмите кнопку Очистить системные файлы .
- Дождитесь завершения процесса.
- Перезагрузите компьютер.
Откат к Windows 10 после установки Windows 11 — не очень сложный процесс, но это приведет к ряду недостатков, а также обеспечит некоторые преимущества.
В наборе элементов «Недостатки» вы не получаете доступа к безупречному дизайну, который может предложить Windows 11, и упускаете возможность наблюдать, как ОС постепенно развивается, чтобы стать полноценной операционной системой.Кроме того, уровень безопасности, который может предложить ваша ОС Windows 10, не будет соответствовать тем же стандартам.
С другой стороны, объективно говоря, откат к Windows 10 предлагает гарантию относительной стабильности и полнофункциональную ОС, к которой вы уже привыкли.
На наш взгляд, после использования новой ОС при выполнении повседневных задач на ПК, проблем, обнаруженных в последней сборке Windows 11, недостаточно для выполнения отката, поэтому мы предпочитаем придерживаться этого режима и наслаждаемся плавным дизайном и параметры настройки.


 Чтобы стереть обновление, выделите его и используйте кнопку «Удалить».Выбираем обновление и нажимаем на кнопку «Удалить»
Чтобы стереть обновление, выделите его и используйте кнопку «Удалить».Выбираем обновление и нажимаем на кнопку «Удалить»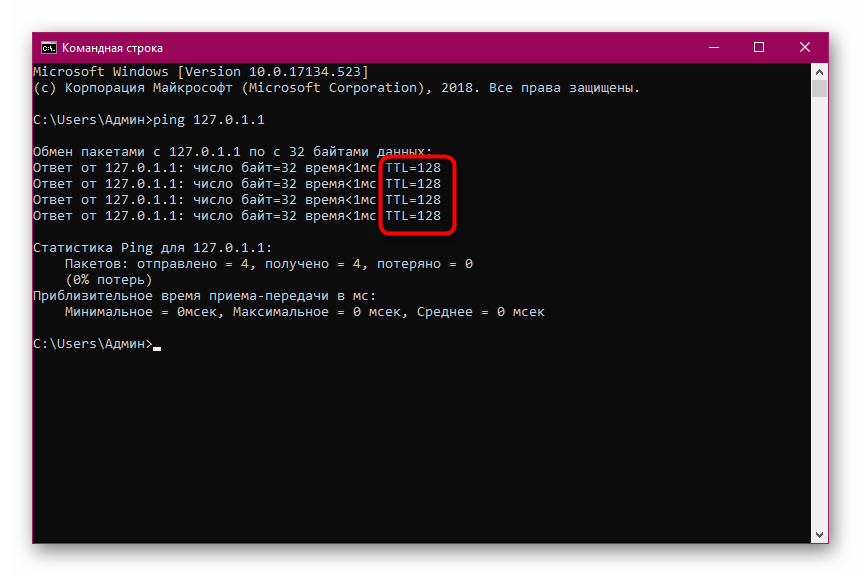 Перезагрузив устройство, вы подтвердите завершение удаления.Используем кнопку «Удалить»
Перезагрузив устройство, вы подтвердите завершение удаления.Используем кнопку «Удалить» Выполняем команду wusa /uninstall /kb:уникальный_код
Выполняем команду wusa /uninstall /kb:уникальный_код Результат диагностики будет выдан в предпоследней строке результата команды. Даже если результат отрицательный, т. е. компьютер не рекомендует очищать папку, вы можете поступить по-своему, но лучше послушать систему.Выполняем команду Dism.exe /online /cleanup-image /AnalyzeComponentStore
Результат диагностики будет выдан в предпоследней строке результата команды. Даже если результат отрицательный, т. е. компьютер не рекомендует очищать папку, вы можете поступить по-своему, но лучше послушать систему.Выполняем команду Dism.exe /online /cleanup-image /AnalyzeComponentStore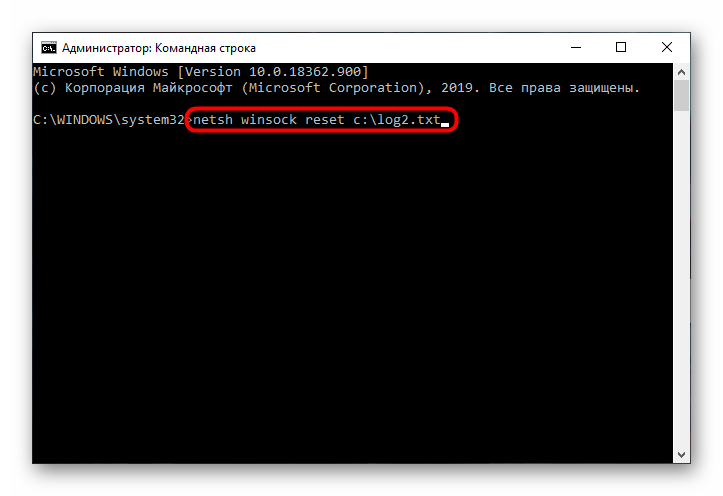 Выбираем диск для очищения
Выбираем диск для очищения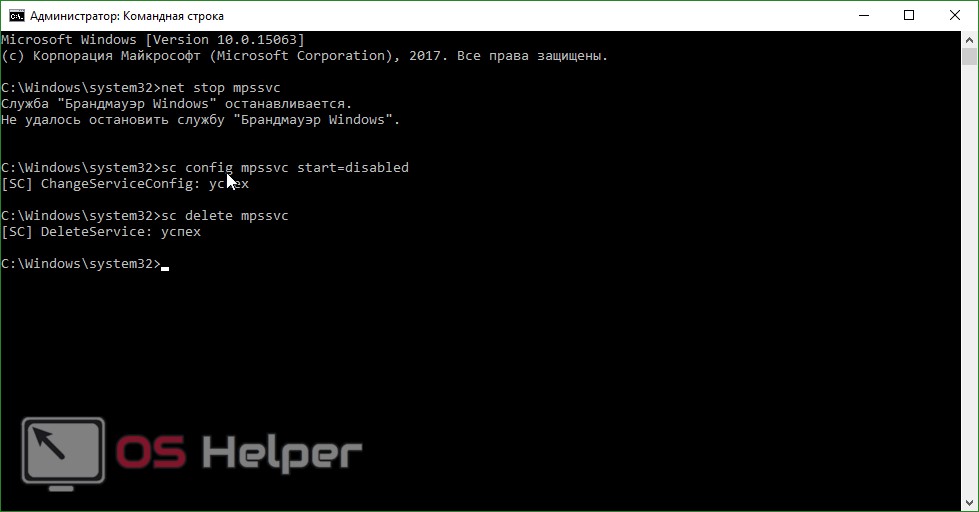 Открываем приложение «Службы»
Открываем приложение «Службы»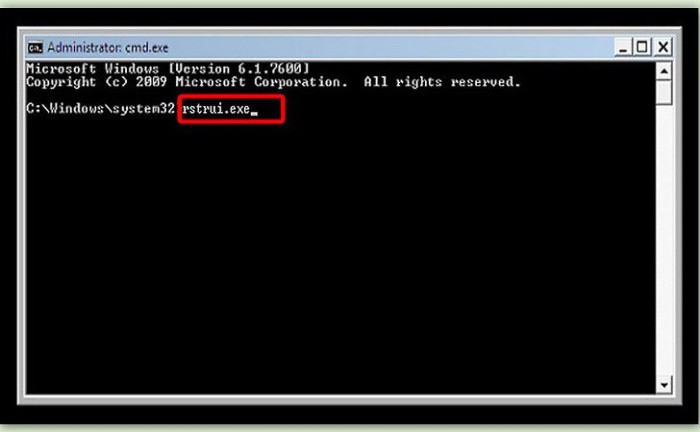 0.1.2)
0.1.2)