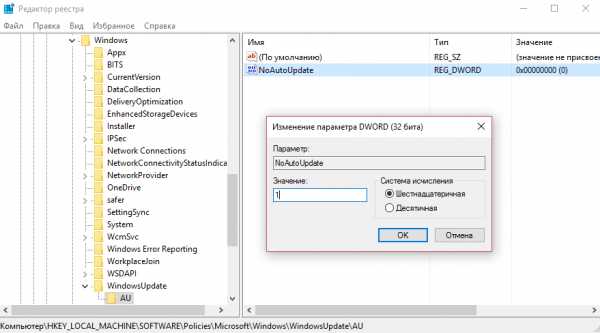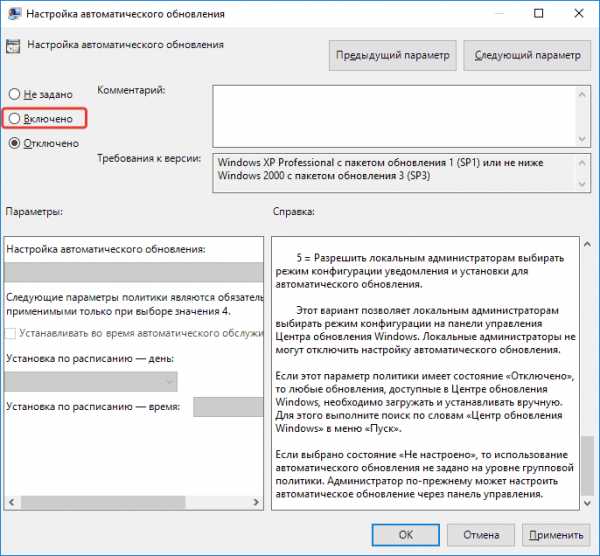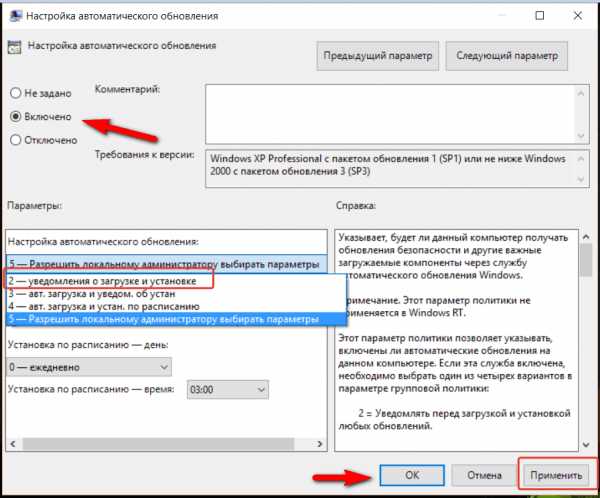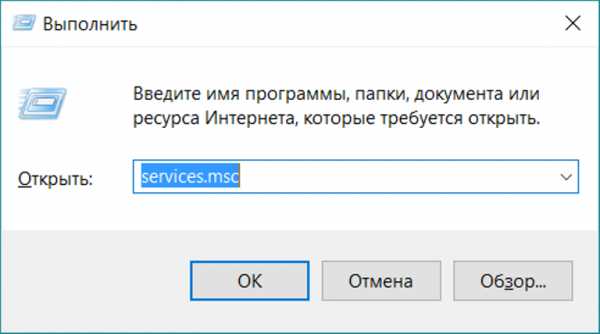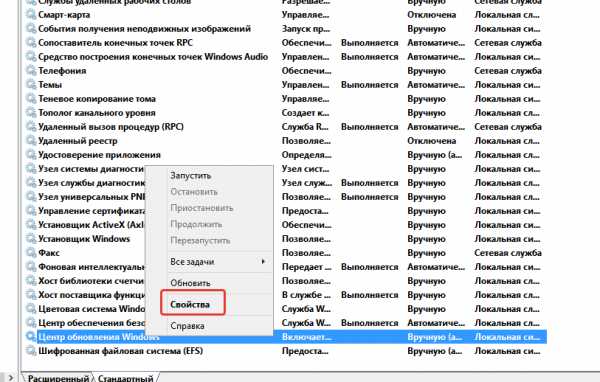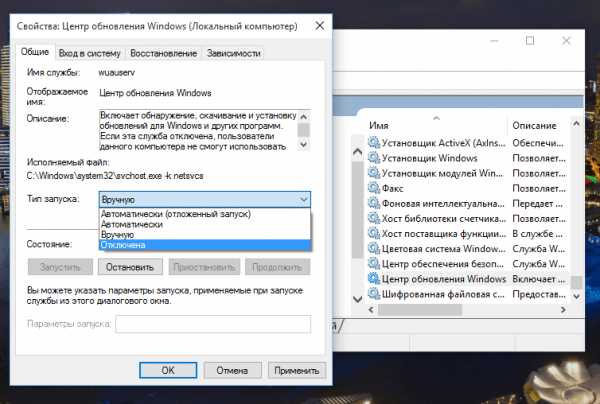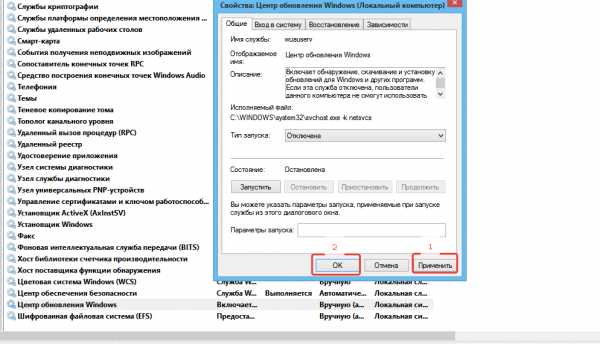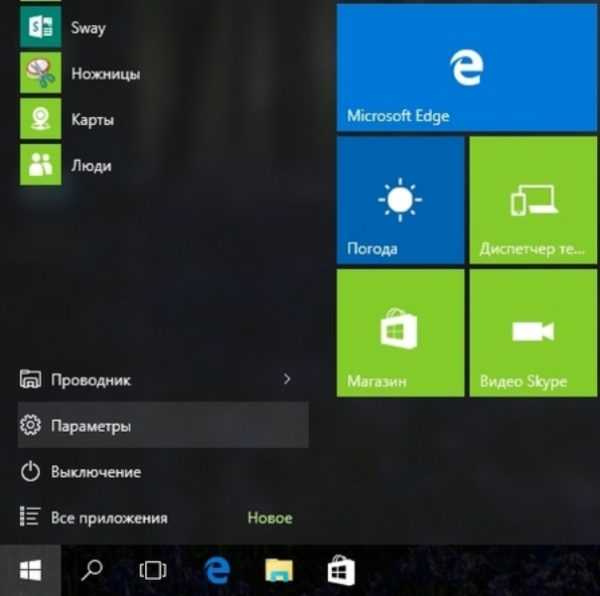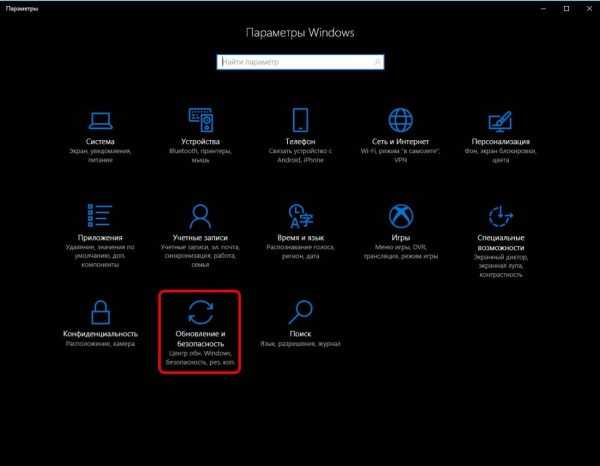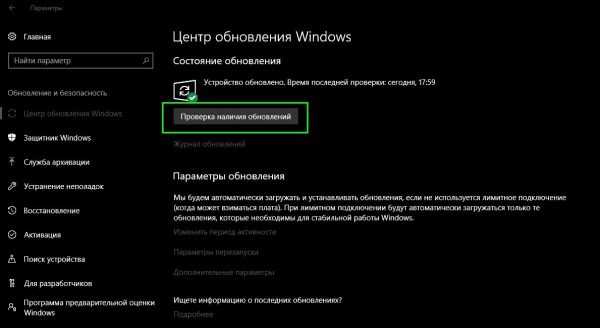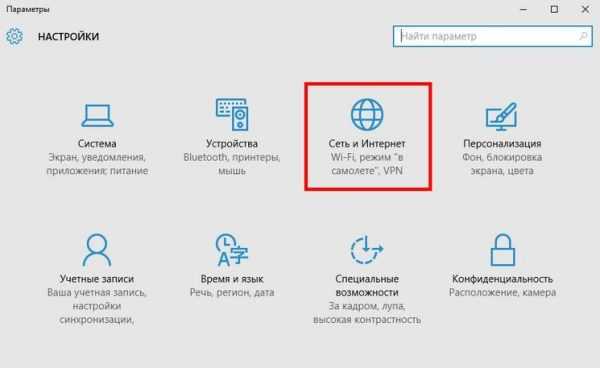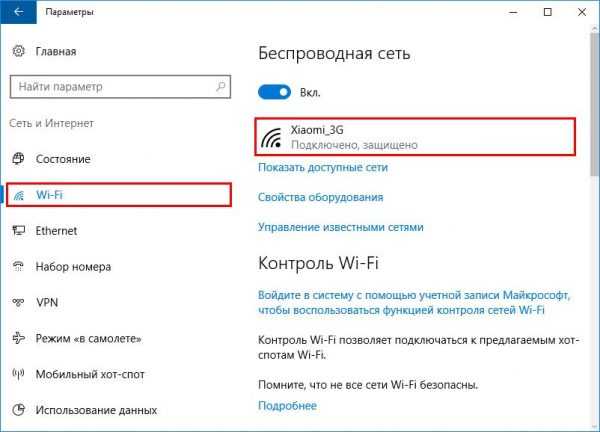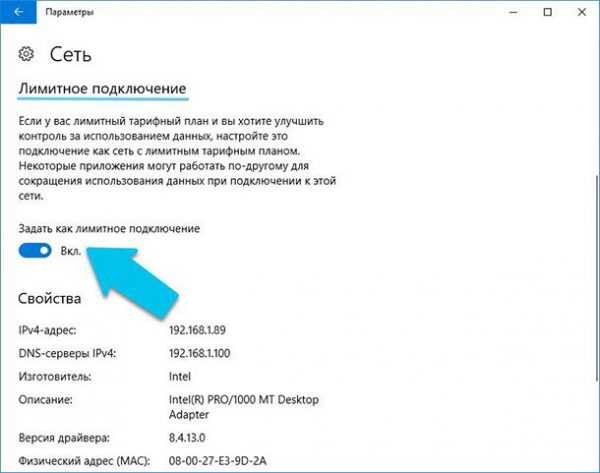Как в Windows 10 полностью отключить обновления навсегда
Как в Windows 10 полностью отключить обновления – вопрос интересный для большинства пользователей, ведь разработчики с каждой новой версией все усложняют этот процесс. Отключая привычными методами, мы вдруг обнаруживаем рост трафика, новые функции и долгую перезагрузку с установкой. Многие жалуются, что новые доработки операционной системы просто убивают старую версию, зацикливают перезагрузку, и в итоге приходится переустанавливать все с нуля. Поэтому знание, как навсегда отключить обновление Windows 10 как никогда актуально именно с этой версией.
Выключить сканирование
Периодически в планировщике ОС запускается задача Schedule Scan, которая вызывает исполняемый файл из папки System32 UsoClient.exe. Нам необходимо запретить его запуск. Правда периодически будет выскакивать ошибка доступа, но это не страшно. И еще момент: новые пакеты для защитника все равно будут инсталлироваться.
Итак, как отключить автообновление Windows 10 по шагам:
1. Запускаем строку выполнения команд от имени админа (меню «Дополнительно вызывается пкм).
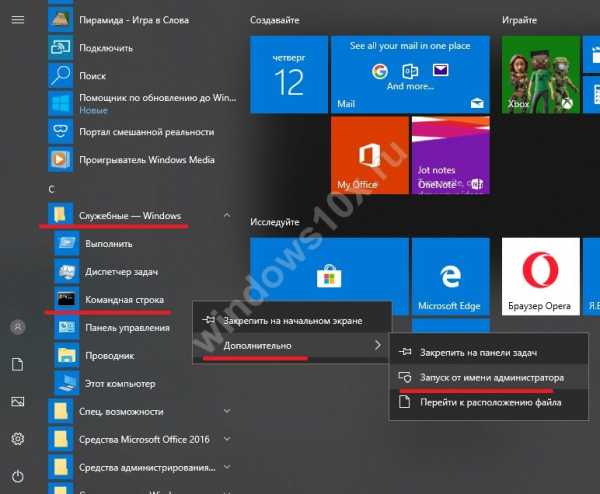
2. Копируем команду takeown /f c:\windows\system32\usoclient.exe /a. Без нее вам не хватит прав на дальнейшие действия.
3. Находим нужный файл и его свойства.
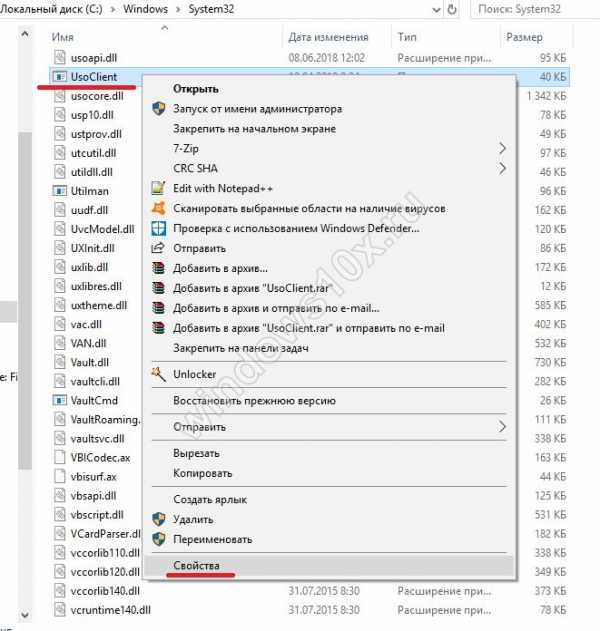
4. Перемещаемся в раздел безопасности и для каждого элемента списка выбираем «Изменить».
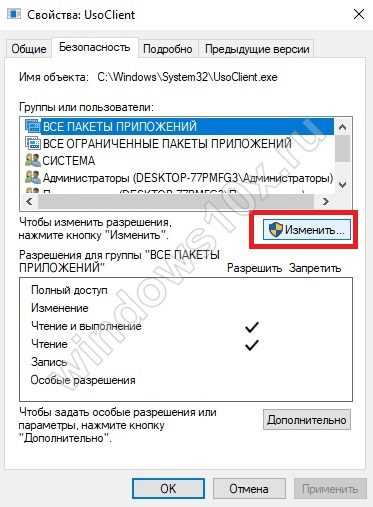
5. Снимаем ВСЕ галочки в столбике разрешений.
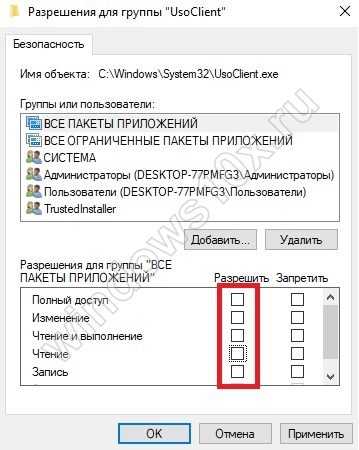
6. Перезапускайте ПК.
Теперь вы сможете искать и устанавливать новые пакеты вручную, так как на Виндовс 10 мы смогли полностью отключить автоматическое обновление.
Советуем вам прочитать полезную статью на нашем сайте о том, как включить защитник Виндовс 10.
Через службы
Давно известно, как выключить обновления на Windows 10 посредством отключения служб полностью, но в последних версиях десятки, начиная с 1709, сервис волшебным образом включается. Далее еще один вариант, как на Виндовс 10 отключить автоматическое обновление:
В поиске найдите «Службы».

- Ищите в конце центр, отвечающий за новые пакеты.
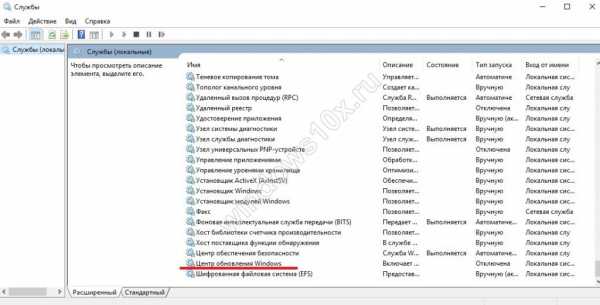
2. Дважды кликайте и далее выключение.
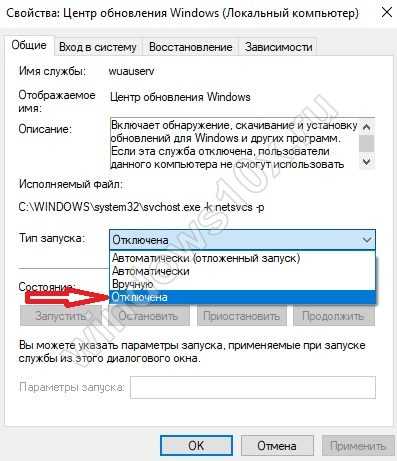
3. Теперь надо обеспечить устойчивое отключение автоматического обновления в Windows 10 полностью. Для этого переходите в раздел «Вход в систему».

4. Сейчас запуск осуществляется от системного юзера, который по умолчанию имеет права админа. Но если мы зададим «бесправного» пользователя, то и служба не будет включаться – ей не хватит на это прав. Кликаем на точку для другого пользователя и нажимаем «Обзор».
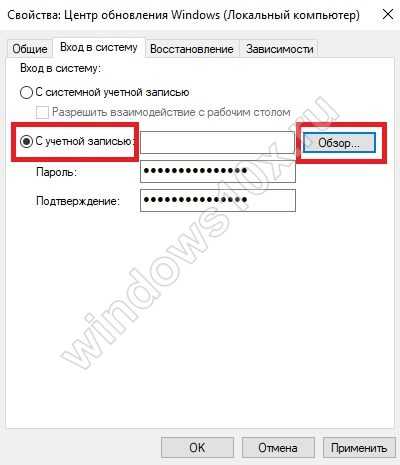
5. Вводите имя юзера, у которого меньше всего прав. Если вы не помните, какие у вас есть пользователи, то жмите “Дополнительно”, затем «Поиск».
6. Подойдет «Гость», он есть по умолчанию. Затем дважды ОК и убирайте пароли.

Это вполне надежный способ, и вы теперь знаете, как в Виндовс 10 отключить все обновления Виндовс: полностью срабатывает у большинства пользователей. Возможно вам понадобиться информация о том, получить права администратора в Windows 10 — для этого просто переходите по ссылке.
Через реестр
Полностью отключить автоматическое обновление Windows 10 можно через главные настройки системы.
Открываем окно выполнения директив (WIN+R) и используем директиву regedit.
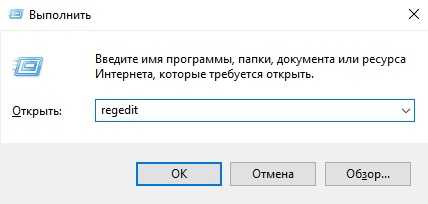
Последовательно кликаем Компьютер\HKEY_LOCAL_MACHINE\SOFTWARE\Policies\Microsoft\Windows\Windows Update и делаем еще один параметр DWORD 32 бита.
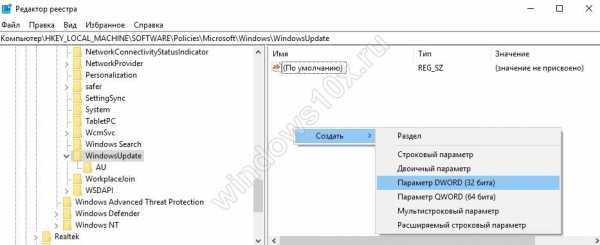
Вводим название DisableOSUpgrade, значение 1.
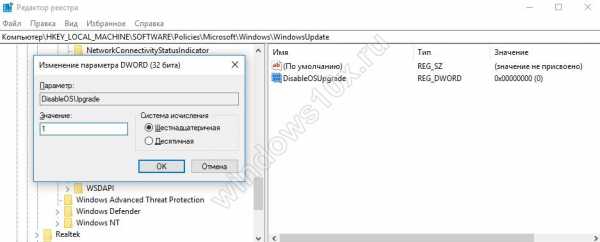
Затем последовательно:
- HKEY_LOCAL_MACHINE\SOFTWARE\Policies\Microsoft\WindowsStore – DisableOSUpgrade (1)
- HKEY_LOCAL_MACHINE\SOFTWARE\Microsoft\Windows\CurrentVersion\WindowsUpdate\OSUpgrade – AllowOSUpgrade (0), ReservationsAllowed (0)
- HKEY_LOCAL_MACHINE\SYSTEM\Setup\UpgradeNotification – UpgradeAvailable (0)
Таким образом произойдет отключение автообновления в Windows 10 полностью, и функционирует данное решение на любой версии: Home, Pro или Корпоративная, но в некоторых редакциях может не сработать. В другой статье вы узнаете, как установить Виндовс 10 на ПК.
Графический интерфейс
В параметрах (WIN+I) в соответствующем разделе можно просто отложить установку новых файлов на некоторое время – максимум год. Как на Виндовс отключить автоматическое обновление на 365 дней полностью, смотрим далее:
1. Переходим в указанное окно и кликаем по изменению дополнительных параметров.
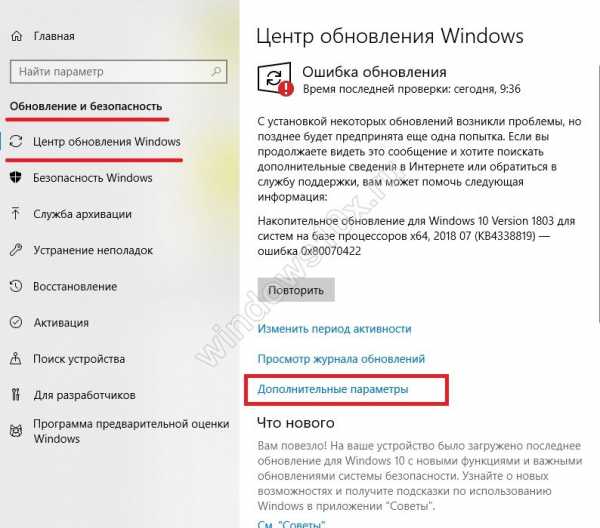
2. Пролистываем вниз и находим выпадающий список.
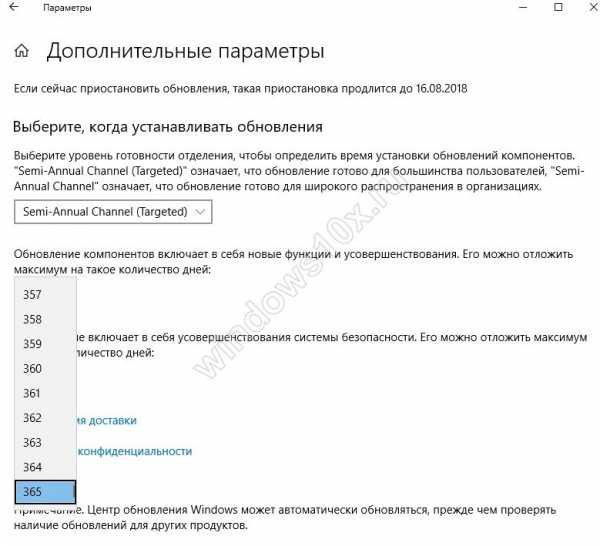
Это не поможет полностью отключить службу обновлений на Виндовс 10 навсегда, а только отсрочит ее активность. Иногда бывает достаточно, так как за год много всего может произойти.
Если вы переживаете за трафик, то установите лимиты. Здесь же кликайте по пункту «Оптимизация доставки».
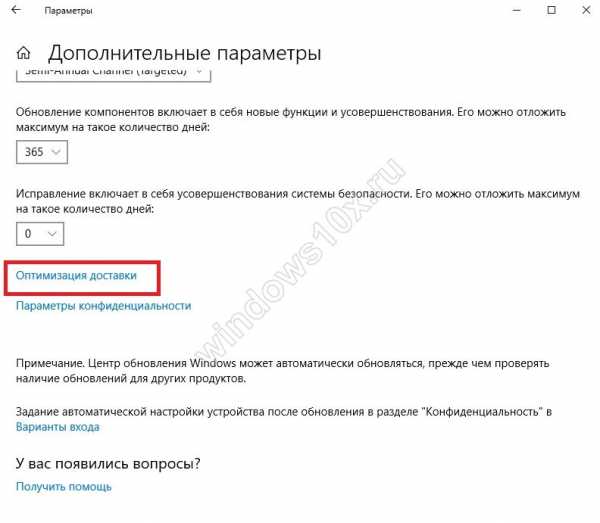
И «Дополнительные параметры».

Предельные значения равны 5, но, если вдруг полностью отключить скачивание обновлений Windows 10 не удалось, а служба включилась без вашего ведома, вы не потеряете гигабайты трафика.
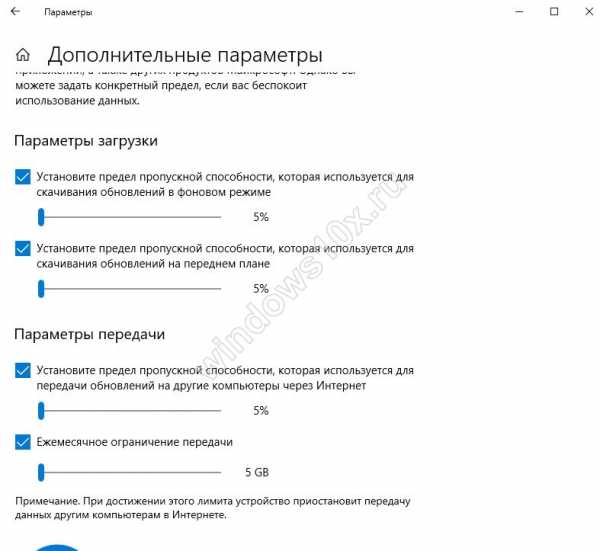
Редактор политик
Полное отключение обновлений в Windows 10 этим способом доступно только в версиях Pro и Корпоративная. Через окно выполнения директив вызывайте редактор, введя команду gpedit.msc.
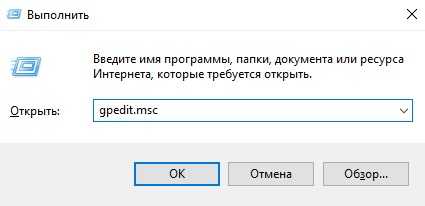
Кликайте по ссылочке слева, отвечающей на конфигурирование компьютера. Затем также щелкайте по шаблонам администратора и переходите в компоненты ОС. Далее вам нужно найти центр, отвечающий за обновления.

Найдите пункт «Настройка автоматического…» и выключите его, сделав двойной клик и выставив соответствующий значок.

После этого нужно снова зайти в параметры и сделать проверку вручную, так как этот метод полностью отключить автообновление Виндовс 10 не всегда срабатывает сразу.
Здесь же можно указать и срок, на который отложены действия, если уж полностью отключить установку обновлений на Windows 10 совсем не получается. Аналогично предыдущим действиям: в разделе центра вам нужен подраздел для бизнеса.
Дважды кликайте по элементу «Выберите, когда следует получать…», включайте и задавайте период. Максимальное число 365.
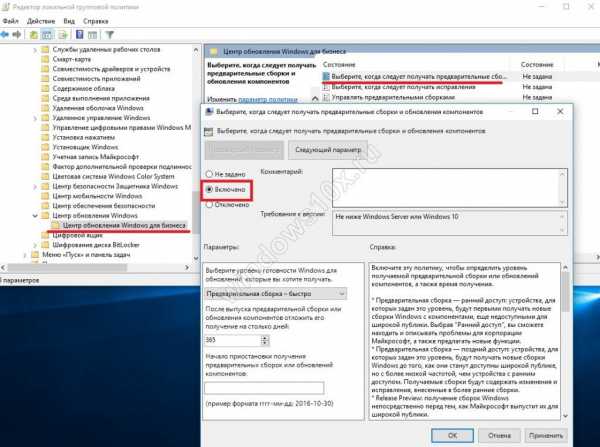
Если вам необходимо полностью отключить установку обновлений на Windows 10 из-за постоянной смены драйверов на универсальные, можете отключить соответствующий пункт.
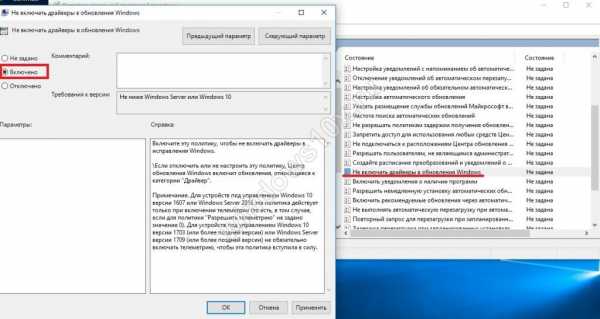
Также здесь можно полностью отключить обновление Windows 10 на Windows через лимитные подключения.
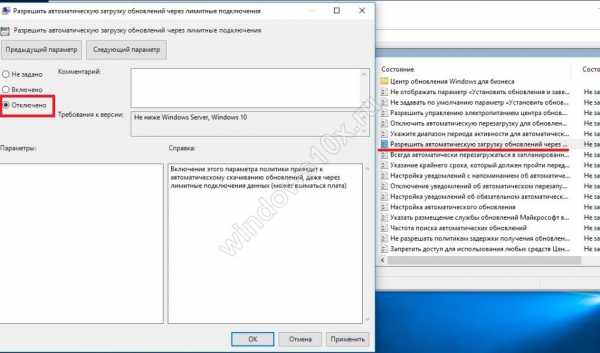
Стороннее ПО
Одним из надежных способов полностью отключить обновление системы Windows 10 является использование программы Win-Update-Disabler. Скачать ее можно здесь.
Утилита предельно проста в управлении. Загружайте нужную версию (зависит от разрядности).
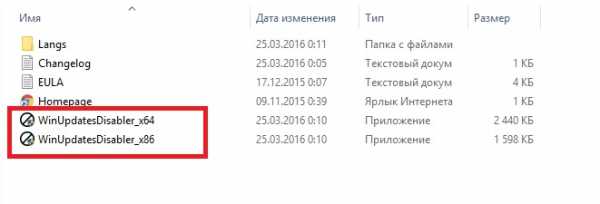
Ставьте птичку.

Кликайте «Применить сейчас». Потребуется перезагрузка.
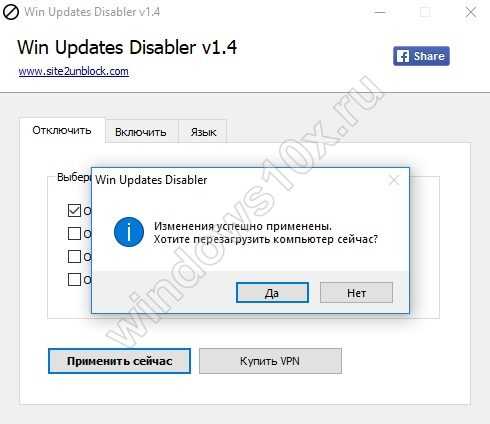
Как показала практика, эта программа работает наверняка.
Если вы владелец портативного компьютера, и не знаете где отключить проверку обновлений на Виндовс 10 на ноутбуке полностью, то не стоит теряться: все действия зависят не от аппаратной части, а от системы, так что смело пробуйте.
Планировщик задач
Создайте bat-файл в блокноте. Для этого наберите директивы
net stop wuauserv
sc config wuauserv start=disabled
Затем выберите «Файл» — «Сохранить как».

В выпадающем списке типа укажите «Все файлы» и введите имя.

Посредством поиска находим планировщик заданий.

Кликайте по созданию простой задачи.
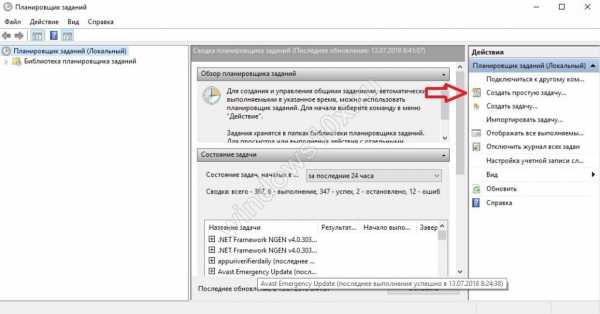
Указывайте имя и кликайте «Далее».
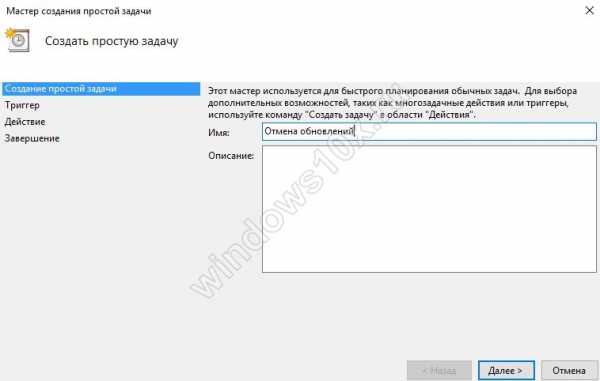
Теперь нужно создать триггер. Выбираем последний пункт, связанный с журналом.
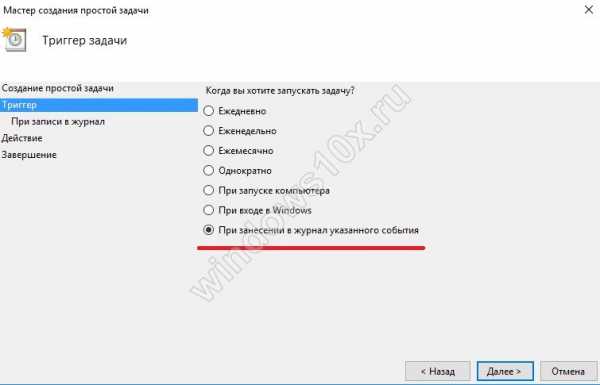
В следующем окне указываем для параметра «Журнал» значение «Система».
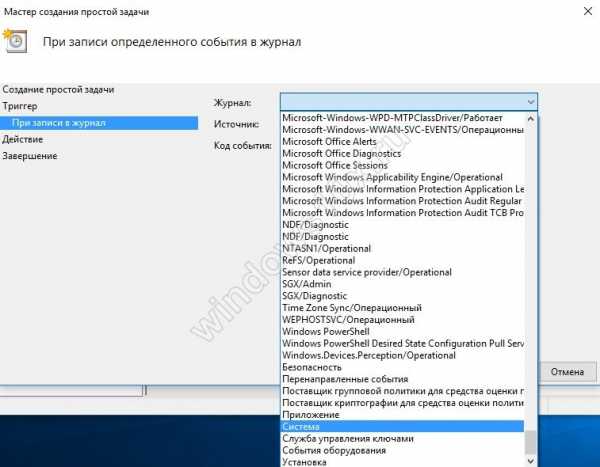
В поле «Источник» указываем «Service Control Manager».
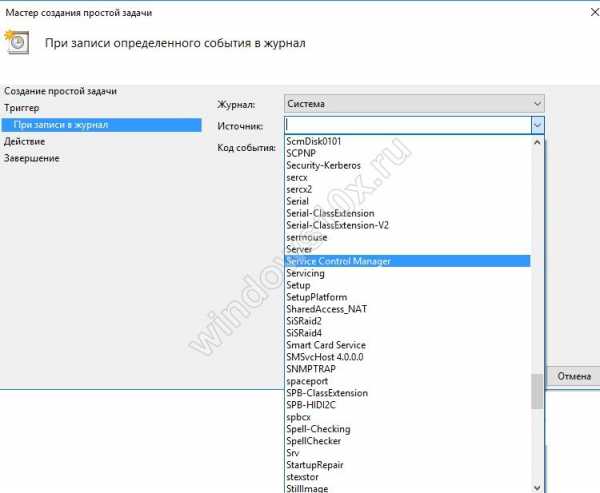
В качестве кода события указываем число 7040.
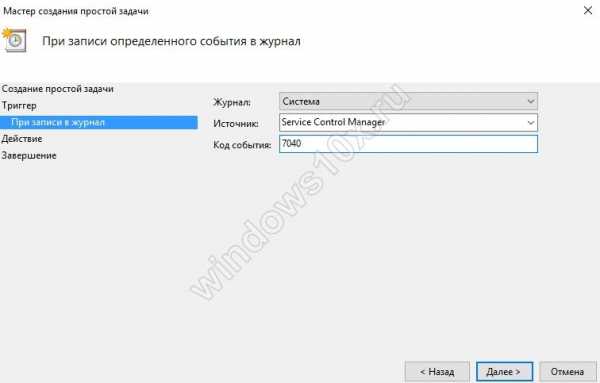
Переходим на следующий шаг мастера и выбираем «Запустить программу».
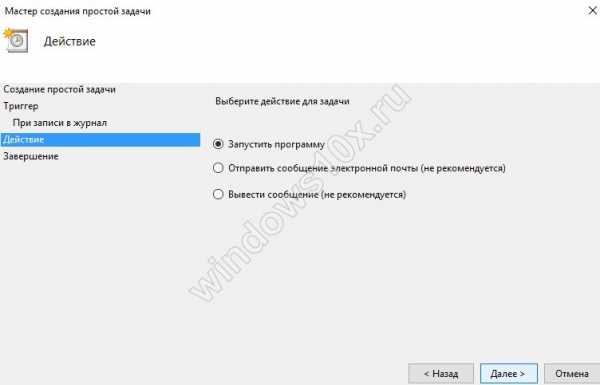
Теперь нужно нажать кнопку «Обзор» и в проводнике найти наш файл с директивами. Путь и название должны появиться в строке «программа или сценарий».

Еще раз проверяем все настройки и жмем «Готово».
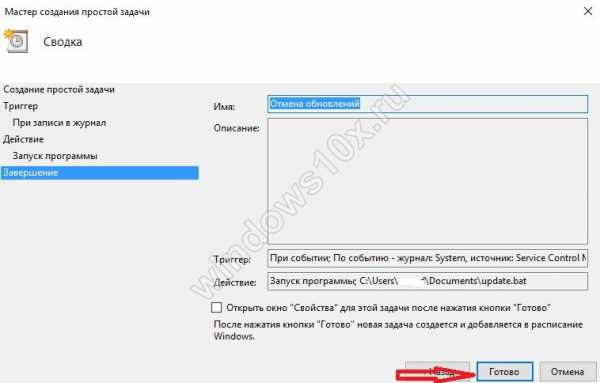
В библиотеке заданий вы можете увидеть только что созданное.
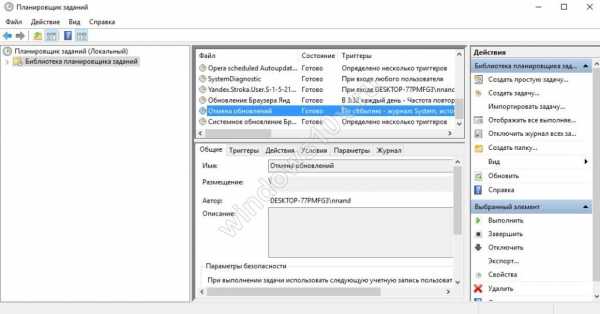
Если хотите удалить его, жмите пкм и выбирайте соответствующий пункт.
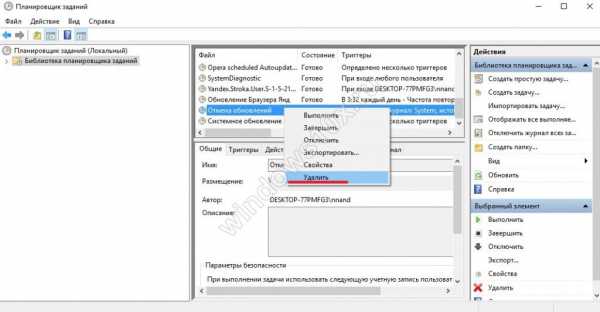
Резюме
Ответ на вопрос «Можно ли навсегда отключить обновления Виндовс 10» — это временный набор способов. На момент написание статьи с обновленной до 1803 версии все вышеперечисленное работает. Что разработчики Майкрософт придумают дальше – неизвестно. Но если вы владелец десятки именно этой сборки – пробуйте, а свои рекомендации и отчеты о результатах выкладывайте в комментарии. Это самый верный путь найти работающие алгоритмы.
windows10x.ru
Как запретить обновление Windows 10
После перехода на новую Windows 10 многие пользователи пытались отказаться от всех следующих автоматических обновлений. Операционная система не только автоматически скачивала обновления, но и через некоторое время устанавливала их. Принудительно добровольная установка обновлений наблюдается в системе и сейчас, хорошо что теперь можно при необходимости приостановить обновление Windows 10.
Данная расскажет как запретить обновление Windows 10. Пользователи уже придумали множество разных способов способных отключить автоматическое обновление. Если же обновление загружено и ожидает перезагрузки компьютера для установки, можно выключить компьютер без обновления. Пользователям для запрета обновлений будет достаточно просто отключить службу обновления в Windows 10.
Как отключить службу обновления Windows 10
Для того что бы отключить службу обновления нажмите на сочетание клавиш Win+R, и выполните команду services.msc. В открывшимся окна служб найдите службу Центр обновления Windows. Дважды кликните по ней и в пункте Тип запуска установите значение Отключена. Также не забудьте остановить службу прямо сейчас, и примените новые настройки.
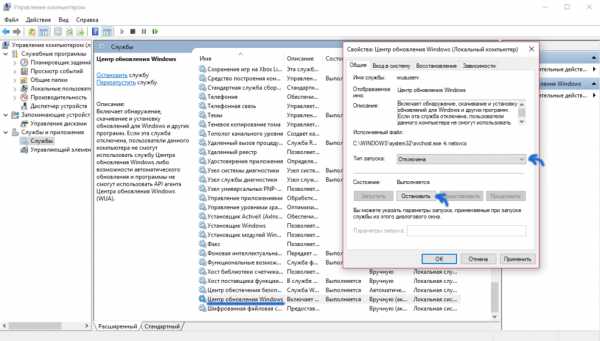
После этих действий служба обновления будет успешно отключена и Windows 10 не сможет автоматически загружать и устанавливать обновления. Дополнительно смотрите другие способы как можно открыть службы в Windows 10. Так как способы управления службами несколько изменились в сравнении с первыми версиями операционной системы.
Как отключить обновления через групповые политики Windows 10
Обратите внимание, по умолчанию возможность использования редактора групповых политик присутствует только в Корпоративной и Профессиональной редакциях операционной системы. Если же у Вас одна с таких, тогда смотрите как открыть редактор локальной групповой политики Windows 10.
- Запустите редактор локальной групповой политики выполнив команду gpedit.msc в окне Win+R.
- В открывшимся редакторе групповой политики перейдите по пути: Конфигурация компьютера > Административные шаблоны > Компоненты Windows > Центр обновления Windows.
- Дальше измените значение параметра Настройка автоматического обновления на Отключено.
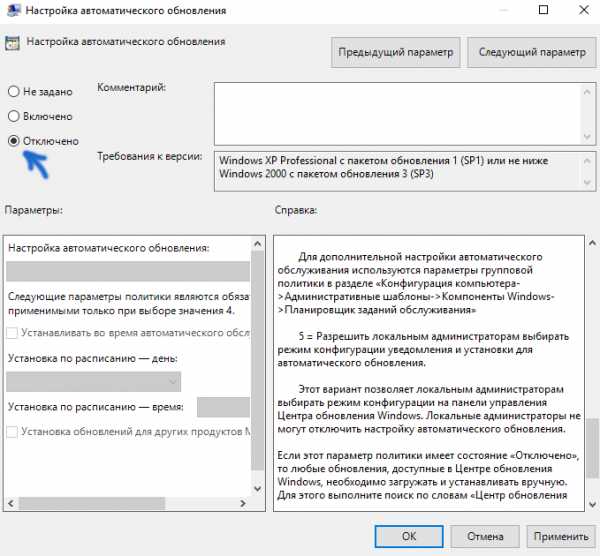
Важно! Если же параметр настройки автоматического обновления отключен, тогда любые обновления, доступные в центре обновления, необходимо загружать и устанавливать в ручную.
Как отключить обновление через реестр Windows 10
Перед внесением изменений в реестр рекомендуется создать резервную копию реестра. Ранее созданная резервная копия буквально в несколько нажатий позволяет восстановить все изменения в системе. Только после этого уже можно переходить к запуску редактора реестра в Windows 10.
- Откройте редактор реестра выполнив команду regedit в окне Win+R.
- Перейдете по пути: HKEY_LOCAL_MACHINE\ SOFTWARE\ Policies\ Microsoft\ Windows\ WindowsUpdate\ AU.
- Создайте параметр DWORD (32 бита) с именем NoAutoUpdate, значение которого установите на 1.

В случае если по пути HKEY_LOCAL_MACHINE\ SOFTWARE\ Policies\ Microsoft\ Windows Вы просто не найдете нужные разделы, Вам нужно будет самому их создать. Несмотря на то что таких разделом может и не существовать по умолчанию, после их создания получается запретить следующие обновления Windows 10.
Win Updates Disabler
Для многих пользователей вариантом попроще будет скачать сторонний софт, и нажатием нескольких клавиш полностью и успешно отключить обновления Windows 10. Для этого рекомендуем использовать утилиту Win Updates Disabler. На данный момент актуальная версия Win Updates Disabler 1.4 которую Вы можете скачать с официального сайта разработчика. Плюсом также есть то, что Вы можете загрузить портативную версию программы без необходимости её установки.

Достаточно запустить программу от имени администратора и установить галочки на пунктах которые Вы хотите отключить. После выбора нажмите Применить сейчас, и перезагрузите компьютер. Дополнительно в пользователя есть возможность отключить защитник или брандмауэр аналогичным способом.
Заключение
В целом отключать обновления не рекомендуется, так как с каждым обновлением операционная система становится стабильней и безопасней. В случае необходимости отключения обновлений системы можно воспользоваться одним с наших способов. Ещё одним хитрым решением есть включение лимитного подключения, о котором рассказывается в инструкции: Как запретить приложению доступ в Интернет Windows 10.
windd.ru
Как отключить автоматические обновления в windows 10
Вы можете полностью отключить автоматические обновления, используя три различных способа. В Windows 10 это важная часть системы, однако принудительная политика установки стала предметом споров и одной из наименее любимых функций.
Несмотря на то, что Microsoft стремится повышать эффективность, у пользователей возникают проблемы. Это связано с тем, что некоторые из исправлений очень велики (более 4 ГБ) и загружаются автоматически. Это бывает очень неприятно.
Хуже всего, что ОС будет принудительно модифицироваться каждый раз, когда вы пытаетесь перезагрузить или выключить компьютер. Это может поставить ваш ПК в бесконечный цикл перезагрузки. В этом руководстве мы покажем вам три способа, которые помогут вам навсегда приостановить этот процесс.
Остановите службу Update
Эта функция обнаруживает и устанавливает апдейты и приложения. Поскольку это — одна из процедур, приостановите ее, реализовав следующие простые операции:
- Нажмите клавиши Win + R, чтобы выполнить команду запуска.
- Введите services.msc и кликните ОК.
- В появившемся списке найдите нужную строку.
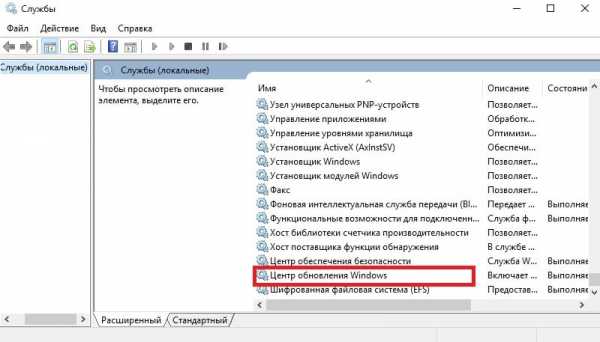
Откроется окно свойств. В типе автозагрузки (на вкладке «Общие») вы увидите характеристику, позволяющую настроить доставку. По умолчанию эта опция установлена на Авто. Выключите ее или измените на ручной.
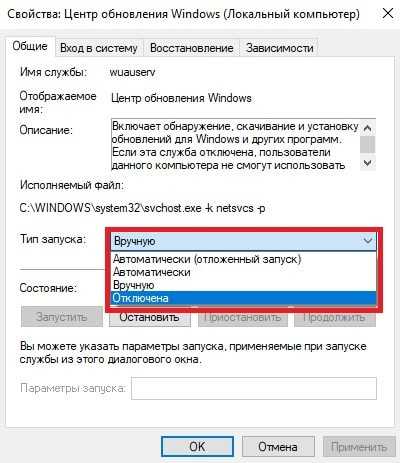
Наконец, перейдите на вкладку «Восстановление». В разделе «Первый сбой» выберите «Не предпринимать никаких действий». Это поможет предотвратить перезапуск службы и, возможно, сброс ее в режим по умолчанию после сбоя.
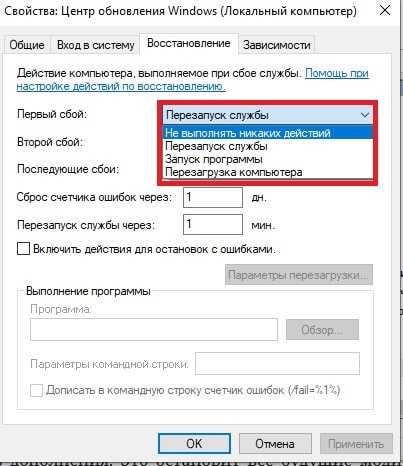
Щелкните «Применить», затем перезагрузите ПК.
Примечание. Если вы отключите этот параметр, ваш ПК не будет загружать дополнения. Это остановит все будущие модификации, и программы не смогут применять API агента (WUA).
Чтобы снова включить Update, повторите описанный выше процесс, но измените тип запуска на «Авто».
Внесите изменения в редакторе групповой политики
Этот раздел также имеет скрытую особенность, которую можно использовать для отключения апдейтов. Изменяя некоторые свойства, определите способ доставки. Вот как это сделать:
- Нажмите Win + R.
- Введите gpedit.msc и «ОК».
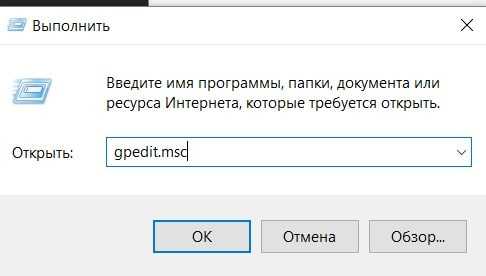
- Отыщите «Конфигурации компьютера». Затем перейдите в «Административные шаблоны» и разверните ее.
- Выделите папку «Компоненты».
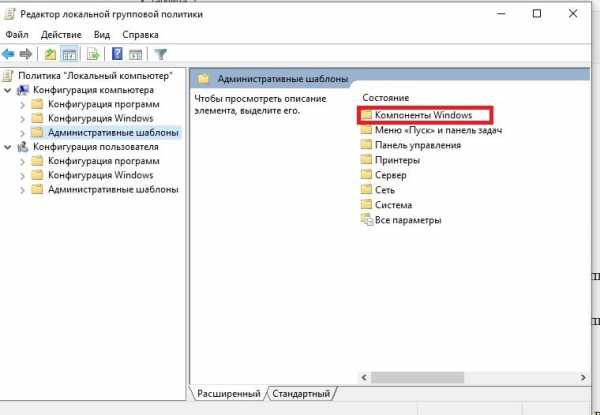
ОС развернет очень длинный перечень компонентов. Внизу вы найдете нужную папку. Дважды щелкните ее.
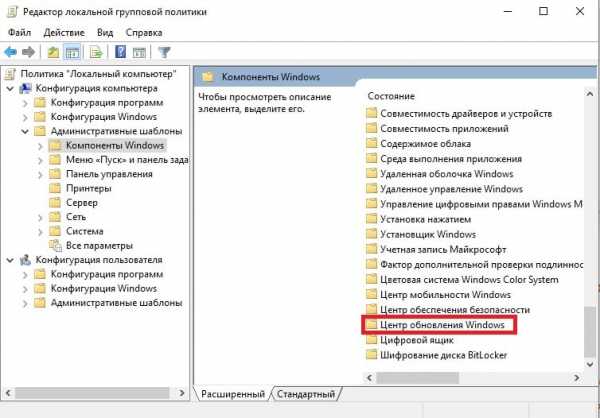
Отыщите «Настройка автоматического обновления». Дважды кликните ее, чтобы зайти в дополнительные показатели конфигурации.
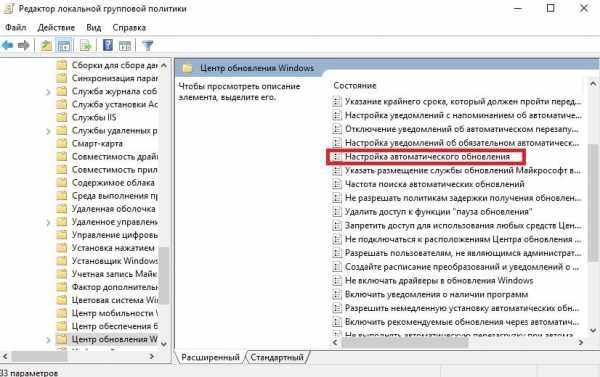
Отметьте «Включено», затем прокрутите вниз до доступных характеристик и выберите «авт. загрузка и увед. об установке» из раскрывающегося списка.
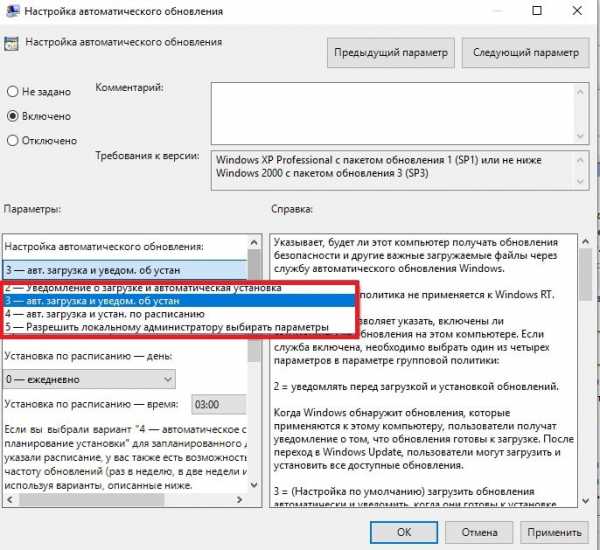
Кликните «Применить» и выйдите.
Таким образом, когда дополнения будут доступны, вы получите уведомления о том, что их можно загрузить. Система не сможет устанавливать ничего без вашего разрешения.
Чтобы подтвердить, были ли внесены изменения, запустите приложение «Параметры» и зайдите в «Обновления и безопасность» -> «Центр обновления» -> «Дополнительные параметры».
Вы должны увидеть кнопку «Уведомить о загрузке», которая отображается серым цветом.
Если вы не видите ее, возможно, вы пропустили шаг или использовали неправильную конфигурацию.
Отметьте ваше Wi-Fi соединение как лимитное
Пока кнопка этого типа подключения установлена в положение «ВКЛ», ОС никогда не будет загружать апдейты без вашего разрешения. Для этого выполните следующие действия.
Зайдите в «Параметры».
Откройте «Сеть и Интернет».
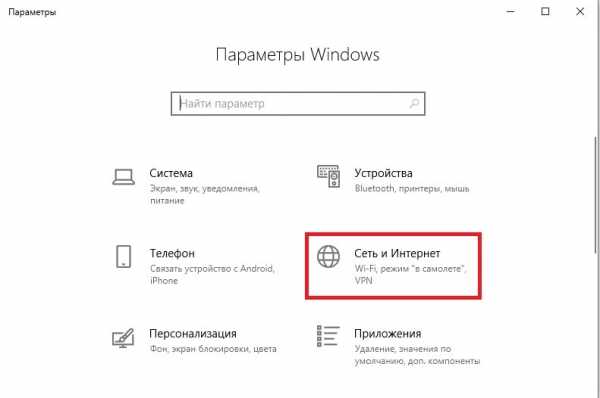
В разделе «Беспроводное сетевое подключение» прокрутите вниз и щелкните ссылку «Дополнительные параметры».
Включите опцию «Задать как лимитное».
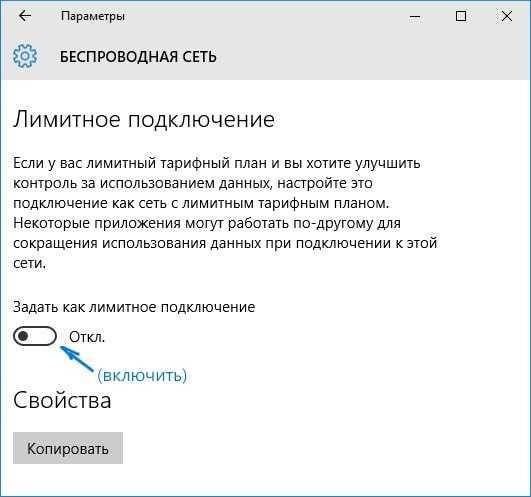
Теперь ОС не будет грузить ничего в фоновом режиме.
Примечание. Такая настройка соединения влияет на связь Bluetooth. Если вы часто пользуетесь Bluetooth, это не лучший вариант. Кроме того, этот метод не будет работать, если вы применяете кабель Ethernet для соединения вашего ПК с Интернетом.
windowsabc.ru
Как отключить обновление Windows 10 навсегда
Windows 10 использует накопительную систему обновлений, где каждое новое основывается на предыдущем. Благодаря этому пользователям всегда доступна актуальная версия операционной системы. Однако владелец компьютера не может выбрать, какие файлы скачать — за него это автоматически делает Центр обновления Windows. Поэтому юзеру приходится либо полностью отказаться от данной услуги, либо мириться с политикой Microsoft.
Стоит ли отключать обновления Виндовс 10?
Согласно лицензионному соглашению при установке Виндовс 10 владелец ПК дает системе право обновляться в принудительном порядке без дополнительных уведомлений. Фактически пользователь не имеет полного контроля над своим устройством, и это одна из основных причин отказа от автоматической услуги.
Отключать обновления Windows 10 стоит в том случае, если на компьютере установлена нелицензионная версия операционной системы. Не сделав этого, пользователь оставляет Виндовс возможность совершить проверку подлинности. При выявлении нарушения система выведет на экран оповещение о необходимости активации ОС, которое нельзя скрыть, не выполнив данное требование.
Также следует ожидать принудительного прекращения работы системы и ее блокировки. Эта проблема может потребовать кардинальных мер — вплоть до переустановки ОС.
Совет: если у вас медленно работают игры и другие приложения, узнайте, как увеличить производительность ноутбука на Windows 10.
Кроме того, есть смысл отключать обновления, если владелец компьютера использует надежный антивирус и доволен нынешним состоянием работы операционной системы. В таком случае новые файлы теоретически могут нарушить стабильность ОС и ухудшить работу различных программ.
Разработчики Microsoft при помощи обновлений всячески пытаются оптимизировать работу Виндовс 10, исправить ошибки, избавиться от уязвимостей. За редким исключением они все же являются полезными, поэтому отказываться от них следует только при острой необходимости.
Как отключить обновления Windows 10?
Рассмотрим доступные варианты.
Остановить работу Центра обновления
Один из самых простых способов — отключить Центр обновления через диспетчер служб. От пользователя требуется:
- Зайти в панель управления, выбрать раздел «Администрирование». В открывшемся окне кликнуть правой кнопкой мыши на значок с подписью «Службы» и выбрать «Запуск от имени администратора»
- Найти в диспетчере «Центр обновления Windows» и, нажав на него правой кнопкой, перейти в «Свойства».
- В меню «Тип запуска» выбрать вариант «Отключена», нажать «Остановить» и «Применить».
Совет: Microsoft выпускает несколько разновидностей одних и тех же операционных систем. Узнайте, как понять, какая Виндовс стоит на компьютере.
Запретить запуск проверки обновления
Для поиска обновлений в Интернете система использует специальное приложение, которое называется UsoClient. При обнаружении новых файлов эта программа отвечает за автоматический процесс их загрузки и установки. Пользователь может запретить запуск приложения. Для этого необходимо:
- Найти в меню «Пуск» элемент «Командная строка», кликнуть по ней правой кнопкой мыши и выбрать вариант «Запуск от имени администратора».
- Ввести команду «takeown /f c:\windows\system32\usoclient.exe /a» и нажать Enter.
- Открыть на компьютере папку C:\Windows\system32\ и найти в ней файл UsoClient.exe. Кликнуть на приложение правой кнопкой, перейти в «Свойства».
- Выбрать вкладку «Безопасность», нажать кнопку «Изменить». В открывшемся окне снять все галочки в столбце «Разрешить».
- Перезагрузить компьютер.
Важно: чтобы заново запустить программу поиска обновлений, в командной строке следует ввести «icacls c:\windows\system32\usoclient.exe» /reset».
Редактор групповой политики
Нужно сразу отметить, что данный способ недоступен пользователям с Windows 10 Home edition. В остальных версиях редактор групповой политики, помимо всего, позволяет навсегда отключить обновления операционной системы. Для этого понадобится:
- Открыть меню «Поиск» (рядом с «Пуском»), ввести в строку «Изменение групповой политики» и нажать на значок одноименной утилиты.
- В окне диспетчера проследовать по разделам: «Конфигурация компьютера» — «Административные шаблоны» — «Компоненты Windows».
- Найти подраздел «Центр обновления Windows» и задать в настройках три параметра.
- Указать размещение службы обновлений Майкрософт в интрасети:
- изменить состояние на «Включено»;
- указать «localhost» в качестве адресов службы обновлений и сервера статистики.
- Не подключаться к расположениям Центра обновления Windows в Интернете: параметр состояние поменять на «Включено».
- Настройка автоматического обновления: здесь выбрать «Отключено».
Эти действия позволяют обмануть операционную систему, принуждая ее искать новые файлы не в Интернете, а на локальном компьютере.
Совет: если собеседники не видят вашего лица в Skype, узнайте, как включить веб-камеру.
Плагин Kill-Update
В Интернете можно найти десятки специальных программ, созданных с целью отключить автоматические обновления Виндовс 10. Однако их разработчики могут оказаться злоумышленниками и вместе с полезным приложением распространять вредоносное ПО. Kill-Update является безопасным плагином, так как его код выложен в открытом доступе. Скачать приложение можно на сайте github.com.
Плагин следует запустить от имени администратора. После этого на панели значков (рядом с часами в правом нижнем углу экрана) появится иконка в виде замка. Чтобы активировать Kill-Update и запретить Windows 10 обновляться, необходимо нажать на нее правой кнопкой и поставить галочки напротив пунктов «Load at startup» и «Locked».
Средство устранения неполадок
Речь идет о специальной утилите от Microsoft. Средство устранения неполадок предназначено для запрета обновлений отдельных компонентов операционной системы. Программа дает возможность выборочно отказаться от установки нежелательных файлов. Чтобы использовать ее на своем компьютере, нужно:
- Запустить средство устранения неполадок и нажать «Hide updates».
- Выбрать обновления, скачивание которых необходимо запретить навсегда.
Как удалить последнее обновление Windows 10?
Виндовс 10 хранит на компьютере файлы последних обновлений, и пользователь имеет возможность удалить их, если его не устраивает работа системы. Для выполнения данной операции необходимо:
- Нажать Win + I для вызова меню «Параметры».
- Выбрать пункт «Обновление и безопасность».
- Перейти в подраздел «Центр обновления Windows» и нажать «Просмотр журнала обновлений».
- Далее выбрать «Удалить обновления».
- В открывшемся окне будет представлен список компонентов, доступных для удаления. Можно стереть один из них или все поочередно.
Совет: если вы не хотите каждый раз тратить время при запуске системы, узнайте, как отключить пароль при загрузке Windows 10.
Подводим итоги
По умолчанию Виндовс 10 обновляется автоматически и в принудительном порядке. Иногда от этой услуги стоит отказаться, особенно если на компьютере установлена нелицензионная копия операционной системы. Пользователь может навсегда отключить обновления, и самый простой метод — остановить работу Центра обновления Windows. Также у владельца ПК имеется возможность удалить последние скачанные системой файлы. Сделать это позволяет журнал обновлений.
konekto.ru
Как в Виндовс 10 отключить автоматическое обновление
В то время как Windows 10 действительно принесла некоторые улучшения в работоспособность и производительность графических процессоров, у нее также появились собственные недостатки. Один из самых больших и раздражающих — постоянное настаивание на применении автоматических обновлений. Это не так уж плохо, но механизм, который использует Microsoft, чтобы контролировать и планировать постоянные исправления, по большей части удален или скрыт от просмотра.

Как в Виндовс 10 отключить автоматическое обновление
В более ранних версиях Windows вы могли просто установить флажок возле «Никогда не проверять наличие обновлений» или «Проверить наличие обновлений, но позвольте мне выбрать…», затем нажать «ОК», и это значило, что система выполнит учтенные вами пожелания. Однако десятку отговорить не так легко, поэтому данное руководство охватывает несколько способов минимизации сопутствующих обновлениям неприятностей. В итоге вы сможете предотвратить возникновение проблем, таких как скрытое обновление видеодрайверов или перезагрузка установок в произвольные моменты времени.
Способ 1. Отключение обновлений в редакторе групповой политики
Полностью отключить вышеупомянутый механизм не получится, даже если это возможно, но существует инструмент, с помощью которого можно настроить различные аспекты интегрированной политики обновления.

GPEdit — редактор локальной групповой политики
Он называется редактором групповой политики или сокращенно GPEdit. В основном используется в корпорациях. Обеспечивает персональный грамотный контроль над процессом работы ОС в ИТ-среде и используется вместе с Active Directory. Однако простые смертные также могут применить этот инструмент для изменения локальной групповой политики. При наличии должного оборудования и смекалки можно провернуть дело в режиме домена с помощью Active Directory, но этот способ выходит за рамки данной статьи.
Шаг 1. Для начала просто введите gpedit в поисковике, а затем отыщите «Изменить групповую политику» (на фото ниже).
На заметку! Если ничего не отобразилось, значит на вашем ПК, установлена домашняя версия системы. Не волнуйтесь, это не единственный способ.
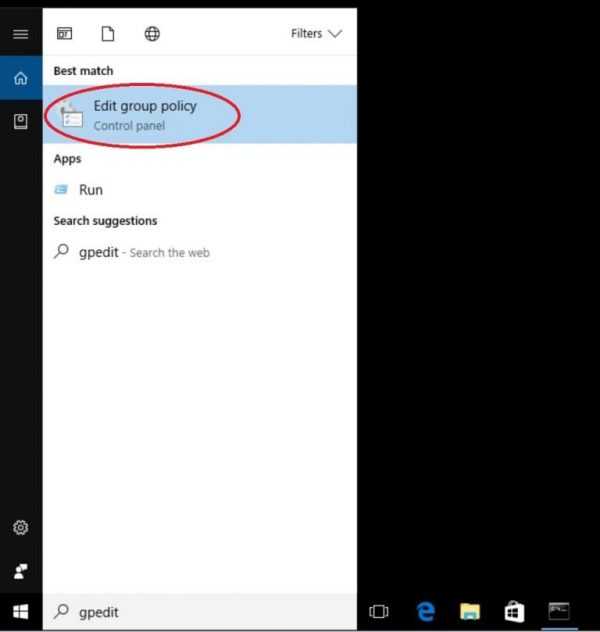
Вводим gpedit в поисковике, открываем «Изменить групповую политику»
Шаг 2. После откроется тот самый редактор. В левой части экрана под названием «Политика локального компьютера» будут указаны две основные категории:
- конфигурация компьютера;
- конфигурация пользователя.
Все настройки находятся в первой категории. Под заголовком второй конфигурации присутствует папка с обновлениями системы. Они довольно ограничены и главным образом направлены на то, чтобы пользователи не исправляли параметры обновлений. Мы не этого сейчас добиваемся. Далее перейдите к последней категории, как на фото ниже. Их много, поэтому старайтесь не запутаться.
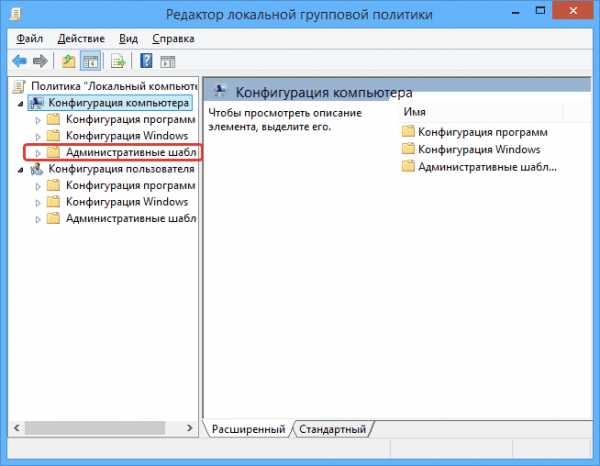
В разделе «Конфигурация компьютера» открываем папку «Административные шаблоны»
Шаг 3. В открывшемся списке выбираете «Компоненты Windows».

Из списка выбираем пункт «Компоненты Windows» и открываем его
Шаг 4. В списке «Компоненты Windows» находите последний раздел «Центр обновление Windows», для этого нужно прокрутить страницу вниз, поскольку в результате вышеупомянутых действий откроется длинный список. Затем дважды щелкните «Центр обновление Windows», чтобы открыть соответствующую папку, содержание которой мы хотим изменить.
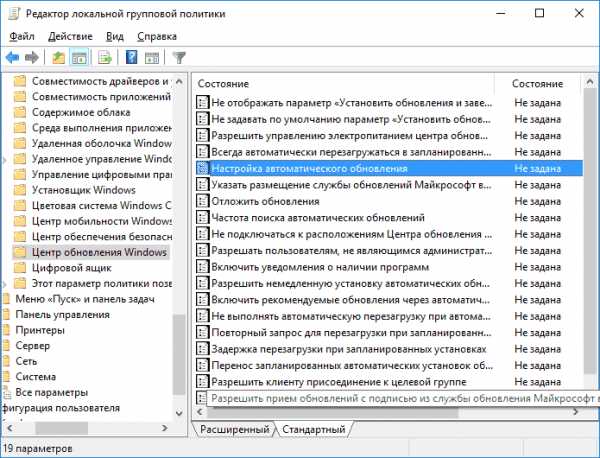
Дважды щелкаем на раздел «Центр обновления Windows»
На фото ниже показаны три выделенные политики. Вот с ними мы и будем взаимодействовать.
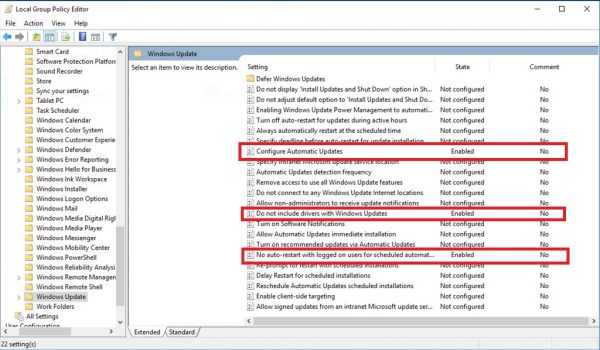
Три основных политики, отвечающих за обновления программ
Вы можете видеть другие компоненты, влияющие на обновления системы. Просматривайте их на досуге и по желанию применяйте, но вышеупомянутые три являются наиболее полезными в плане предотвращения непредвиденного простоя.
Настройка автоматических обновлений
Первое, что мы рассмотрим, возможно, больше всего связано с тем, чего мы хотим достичь, и затрагивает настройку автоматических обновлений. По умолчанию эта политика отключена.
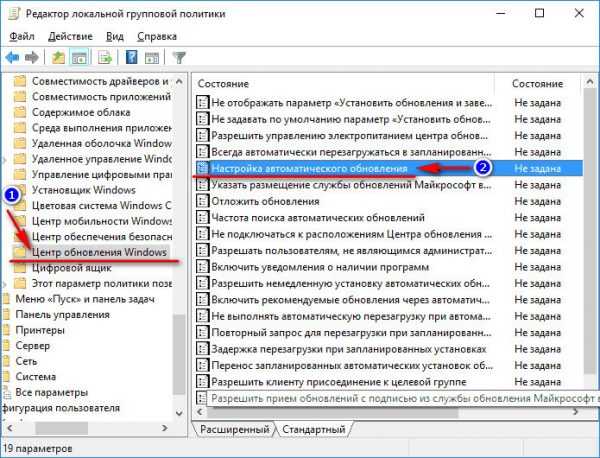
Отключаем обновления с помощью политики «Настройка автоматических обновлений»
Первое, что нам нужно сделать, это:
- найти переключатель и выбрать опцию «Включить». Затем вы сможете настроить уровень взаимодействия с обновлениями;

Выбираем опцию «Включить»
- чтобы установки были достаточно обновлены, лучше выберите вариант 2. Система будет уведомлять вас о готовности обновлений, но не станет автоматически применять их. Вы можете ознакомиться с другими параметрами и выбрать свой. Вы также можете добавить комментарий, если хотите позже напомнить себе, почему применили эту политику. По завершении нажмите «Применить» и «ОК».

В параметрах «Настойки автоматического обновления» выбираем вариант 2, нажимаем «Применить», затем «ОК»
Итак, с первой политикой Windows 10 должна больше походить на старую версию и уведомлять о готовности обновлений, но без вашего согласия ничего не предпринимать. Когда обновления будут найдены и готовы к применению, вы будете периодически получать уведомление, например, показанное ниже.
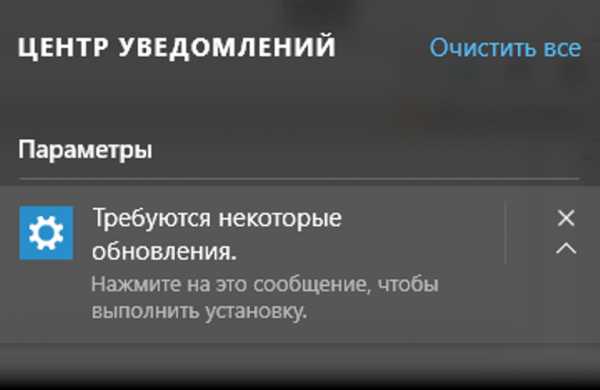
Уведомление системы о готовности обновлений
После нажатия «Просмотр обновлений» вам откроется перечень доступных установок. Это окно можно просто закрыть и оно больше не появится (хотя бы временно). Конечно, если вы готовы применить обновления, тогда можете продолжить этот процесс, как обычно.
Отключение драйверов в обновлениях Windows
Хотя первая политика по большей части заботится об автоматическом обновлении, все еще есть пара ситуаций, которые нам необходимо решить. Одной из них является процесс обработки обновлениями драйверов устройств.
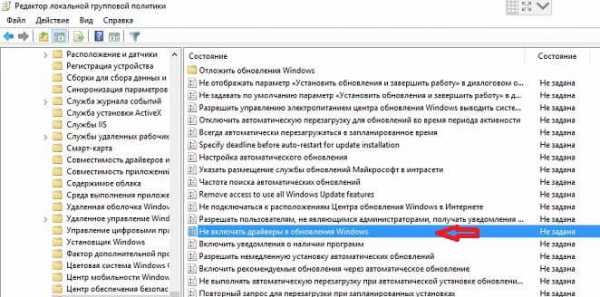
Отключаем обновления с помощью политики «Не включать драйвера в обновления Windows»
При решении любых проблем лучше всего выполнять эту работу вручную. Полагаться на Windows при обновлении драйверов видеокарты — это последнее, что вы должны хотеть. Это приведет нас ко второй политике.
Опять же, по умолчанию она отключена. Просто сделайте все, как в предыдущем пункте, и нажмите «Применить/ОК». Эта политика довольно проста в том смысле, что не имеет дополнительных опций, и ее заголовок соответствует основной функции.
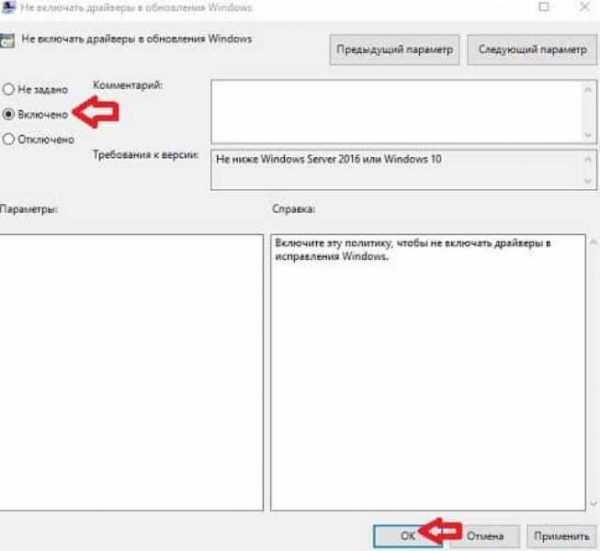
Нажимаем «Включено», «Применить», затем «ОК»
Поскольку ранее мы устанавливали политику уведомлений только об исправлениях, эта просто запрещает появление каких-либо драйверов в списке обновлений. Нужно отметить, что она применима ко всем драйверам.
Кроме того, в Интернете можно найти дискуссию о том, что иногда Microsoft считает обновление настолько важным, что просто игнорирует первую политику, и все равно применяет некоторые критические исправления. В таком случае, вторая политика будет действовать как отказоустойчивая.
Отключение автоматической перезагрузки при автоматической установке обновлений
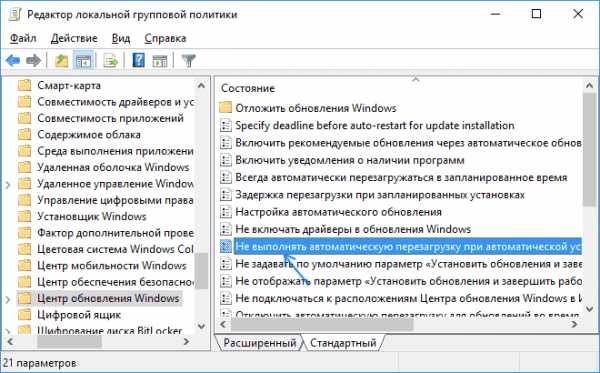
Отключаем обновления с помощью политики «Не выполнять автоматическую перезагрузку при автоматической установке обновлений»
Наконец, мы добрались до последней политики. Опять же, здесь не так много параметров:
- включите ее, проверив соответствующий переключатель;

Нажимаем «Включено», затем «Применить» и «ОК»
- затем нажмите «Применить/ОК».
Теперь для получения подробной информации об этой политике вы можете прочитать описание в разделе справки самостоятельно. В основном она действует как отказоустойчивая. Например, если какое-либо обновление устанавливается принудительно, система все равно потребует от пользователя перезагрузить компьютер, а не сделает это автоматически. Так вы сможете предотвратить нежелательные перезагрузки, которые, как правило, случаются в рабочее время.
Способ 2. Отключение автоматического обновления с помощью средств администратора
При отсутствии редактора групповой политики используйте следующие способы. Для начала вам понадобится войти в свою учетную запись администратора и открыть экран «Службы».
- Нажмите Win+R и введите services.msc. Нажмите «ОК».

Нажимаем Win+R, вводим в окно «Выполнить» services.msc, нажимаем «ОК»
- На экране «Службы» найдите в списке «Windows Update», а затем нажмите «Свойства».

Нажимаем правой кнопкой мыши на «Центр обновления Windows», в меню выбираем «Свойства»
- Отключите обновления, выбрав соответствующий тип запуска.

Выбираем тип запуска «Отключена»
- Чтобы сохранить изменения, внесенные в службу «Windows Update», нажмите «Применить».

Нажимаем «Применить», затем «ОК»
Недостаток этого метода заключается в том, что он не позволяет вашему компьютеру обновляться самостоятельно. Следовательно, важно помнить, что вы будете заниматься обновлениями вручную, а для этого нужно время.
- Откройте «Службы, отыщите в списке «Windows Update» и перейдите в «Свойства». Смените тип запуска и нажмите «Применить» (на фото выше).
- Щелкните по кнопке «Пуск» и выберите шестеренку (см. фото ниже).

Щелкаем по кнопке «Пуск» и выбираем «Параметры»
- На экране «Параметров Windows» нажмите «Обновление и безопасность».

Нажимаем на «Обновление и безопасность»
- Откройте «Центр обновления Windows» на левой панели и проверьте, обновлено ли ваше устройство. Если нет, тогда используйте соответствующую кнопку.

Открываем «Центр обновления Windows» на левой панели и проверяем обновления
Важно! Возникнет сообщение о том, что «Обновления были остановлены на компьютере» или что-то подобное. В таких случаях, чтобы загрузить и установить доступные исправления нажмите «Повторить».
Если система пропустила некоторые из них, тогда повторите процесс несколько раз, пока она не сообщит, что обновлена.
После этого вы можете вернуться и снова отключить службу «Windows Update», если не хотите в дальнейшем получать исправления.
Способ 3. Отключение автоматических обновлений с помощью установки лимитного соединения
Некоторыми пользователями было отмечено, что обновления не загружаются на компьютер, если на нем установлено лимитное сетевое подключение.
Следовательно, вы можете задать текущую сеть в качестве лимитной. Windows 10 больше не будет устанавливать исправления на ваш компьютер.
- Вызовите меню «Пуск» и нажмите на шестеренку.

Щелкаем по кнопке «Пуск» и выбираем «Параметры»
- На следующем экране щелкните «Сеть и Интернет».

Выбираем раздел «Сеть и Интернет»
- Дальше перейдите на вкладку «Wi-Fi», а затем щелкните по имени сети справа (см. фото ниже).

Переходим на вкладку Wi-Fi, затем щелкаем по имени сети справа
- Затем прокрутите вниз и включите лимитное подключение, как на фото ниже.

Прокручиваем вниз и включаем лимитное подключение
При подключении к «дозируемой сети» система больше не будет скачивать, и устанавливать исправления.
Выводы
Ознакомившись с тремя простыми способами остановки автоматических обновлений, вы должны значительно упростить свою жизнь. Больше не будет никаких проблем от неожиданной установки исправлений и улучшений. Не бойтесь использовать все три метода или выбирать те, что подходят вам больше всего. Существует также ряд других доступных вариантов, но они не такие простые, как вышеперечисленные. Как правило, автоматическая перезагрузка должна исчезнуть после использования первого способа.
Узнайте правильные способы отключения обновлений в Windows 10 из новой статьи — «Как отключить автообновление в Виндовс 10».
Мы все-таки рекомендуем периодически входить в систему и позволять механизму обновления выполнять свою работу. Это важно не только с точки зрения производительности устройства. Вы можете включать обновления, когда они вам необходимы, и снова отключать их после успешной установки. Так компьютер будет в безопасности, при этом ваша продуктивность ничуть не пострадает.
Видео — Как отключить обновления на Windows 10
pc-consultant.ru
Как отключить обновления Windows 10
Здесь мы рассмотрим, как правильно отключить обновления Windows 10, которое Microsoft сделала автоматическим для пользователей операционной системы.
В Windows 10 не существует прямой возможности отключить обновления в отличии от предыдущей версии 8.1, где управлять обновлениями можно было через панель управления.
Отключая параметры обновления Microsoft, вы должны помнить, что лишаетесь новых функций Windows 10 и исправлением безопасности. Если вы действительно хотите отключить обновления Windows 10, можно использовать один из следующих методов отключения служб обновления. Как временно отключить обновления драйвера в Windows 10 смотрите на оф. сайте: https://support.microsoft.com/ru-ru/help/3073930/how-to-temporarily-prevent-a-driver-update-from-reinstalling-in-window
Отключение автоматического обновления Windows 10
Сначала нам нужно открыть редактор локальной групповой политики Windows. На клавиатуре нажмите Windows + R и введите gpedit.msc, нажмите Enter.
Далее откройте параметры центра обновления Windows (Конфигурвция компьютера >> Административные шаблоны >> Компоненты Windows >> Центр обновление Windows >> Настройка автоматического обновления).
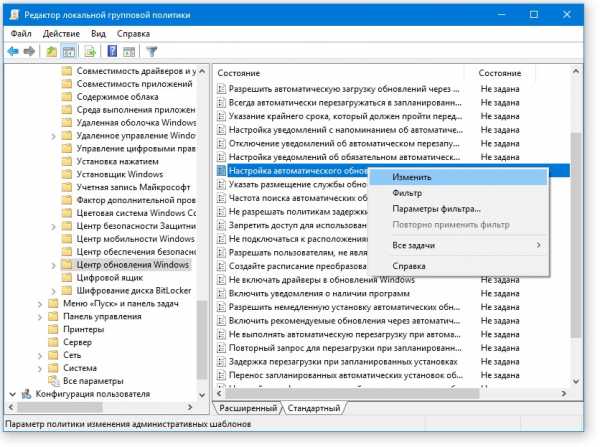
В правом окне найдите параметр «Настройка автоматического обновления» и щелкните правой кнопкой мыши, выберите «Изменить».
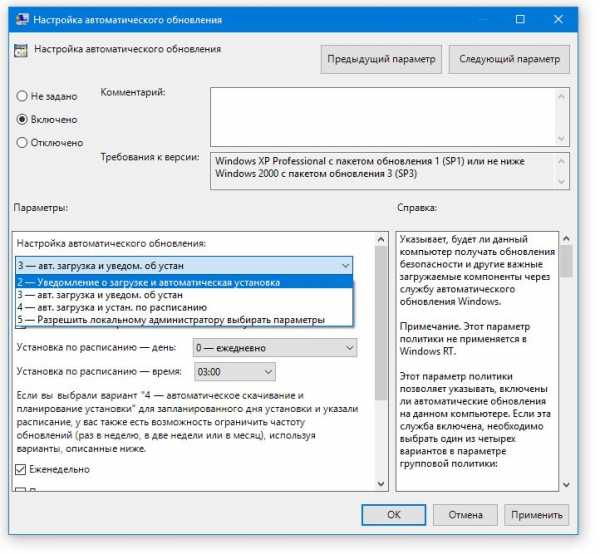 Сначала вверху выберите вариант «Включено». Ниже в выдвигающемся варианте, выберите «Уведомление о загрузке и автоматическая установка». Применить, чтобы сохранить настройки и закрыть окно. Перезагрузите компьютер для применения изменений.
Сначала вверху выберите вариант «Включено». Ниже в выдвигающемся варианте, выберите «Уведомление о загрузке и автоматическая установка». Применить, чтобы сохранить настройки и закрыть окно. Перезагрузите компьютер для применения изменений.
После того как изменения вступят в силу, вы сами сможете управлять обновлениями. Только после уведомления системы, сами решите когда обновлять компьютер с ОС Windows 10, нажав на соответствующую кнопку.
Как отключить обновления windows 10 навсегда
Еще один метод полностью (навсегда) отключить обновления Windows 10, использовав Локальные службы. Мы отключим службу, ответственную за проверку, загрузку и установку обновлений для Windows.
Чтобы открыть «Локальные службы» на клавиатуре нажмите Windows + R и введите services.msc, нажмите Enter.
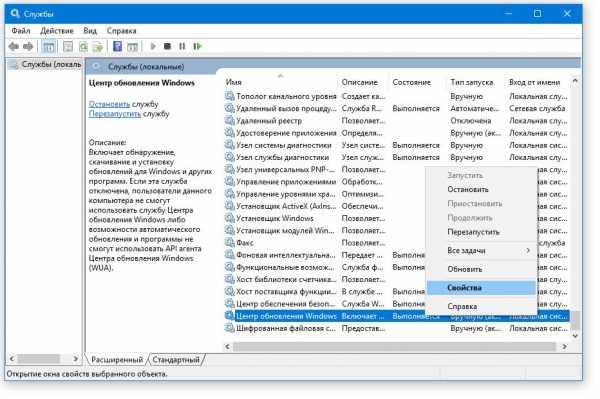
Найдите в списке служб «Центр обновления Windows» >> «Свойства»
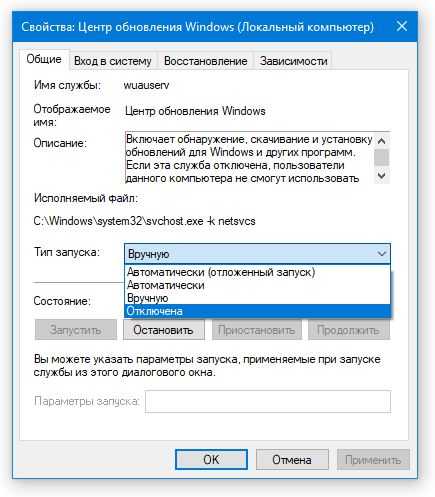
Далее в «Тип запуска» установить «Отключена». Состояние «Остановить». Применить.
Автоматическое обновление системы отключено навсегда, а если вдруг вы захотите вновь получать обновления, вы сможете запустить службу Центра обновления самостоятельно аналогичным методом.
Может быть интересно:
Связанные материалы:
mysitem.ru