Резервное копирование и восстановление системы компьютера
Инструкции по резервному копированию и восстановлению отдельных файлов на компьютере с Windows:
Инструкции по резервному копированию и восстановлению в Windows 10:
Перемещение назад
Существует несколько способов сделать резервную копию системы компьютера.
-
Нажмите Start кнопку «Пуск», а затем выберите Панель управления> система и обслуживание > резервное копирование и восстановление.
-
Выполните одно из следующих действий:
-
Если вы ни разу не использовали программу архивации данных или недавно обновили версию Windows, выберите Настроить резервное копирование, а затем выполните действия, предлагаемые мастером.
-

-
Если вы ранее создавали резервную копию, но хотите создать полную резервную копию, а не обновлять старую, выберите Создать, Полная резервная копия, а затем выполните действия, предлагаемые мастером.
-
Примечание: Не записывайте резервную копию файлов на диск, на который установлена ОС Windows. Например, не создавайте резервную копию файлов в разделе восстановления. Всегда храните носители, используемые для резервных копий (внешние жесткие диски, DVD или компакт-диски) в безопасном месте, чтобы не допустить несанкционированного доступа к вашим файлам. Рекомендуется хранить носители в защищенном от огня месте отдельно от компьютера. Кроме того, возможно, вам потребуется зашифровать хранящиеся в резервных копиях данные.
Создание образа системы
Образы системы содержат все данные, хранящиеся на вашем компьютере, по состоянию на определенный момент времени.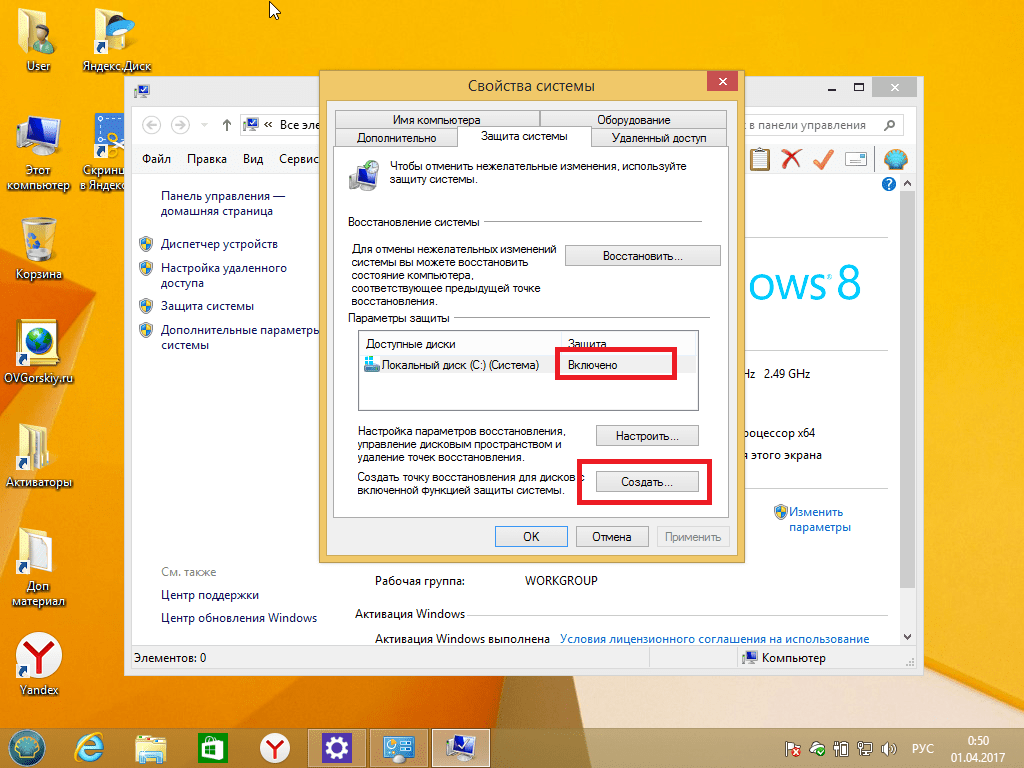
-
Щелкните правой кнопкой мыши кнопку » Пуск «, а затем выберите Панель управления > система и обслуживание > резервное копирование и восстановление.
-
В левой области выберите создать образ системыи следуйте инструкциям мастера. если вам будет предложено ввести пароль администратора или подтверждение, введите его или подтвердите пароль.
Примечание: Чтобы создать образ системы на основе диска, этот диск должен быть отформатирован для файловой системы NTFS. Если вы хотите сохранить образ системы на жестком диске или на USB-устройстве флэш-памяти, то они должны быть отформатированы для файловой системы NTFS.
Хранение разных версий образов системы
Вы можете хранить несколько версий образов системы. По мере исчерпания места на внутренних и внешних жестких дисках самые старые образы системы будут удаляться. Чтобы сэкономить место на диске, удалите старые образы системы.
По мере исчерпания места на внутренних и внешних жестких дисках самые старые образы системы будут удаляться. Чтобы сэкономить место на диске, удалите старые образы системы.
Если вы сохраняете образы системы в сетевом расположении, вы можете сохранить только текущий образ системы для каждого компьютера. Образы системы сохраняются в формате «диск\WindowsImageBackup\имя_компьютера\». Если у вас уже есть образ системы для компьютера и вы создаете новый образ системы для того же компьютера, он перезапишет старый.
Если вы хотите сохранить старый образ системы, вы можете скопировать его в другое место перед созданием нового образа системы, выполнив указанные ниже действия.
-
Перейдите в расположение образа системы.
-
Скопируйте папку WindowsImageBackup в новое расположение.
«Создание точки восстановления»
Используя точку восстановления, вы можете восстановить системные файлы компьютера по состоянию на момент создания этой точки восстановления.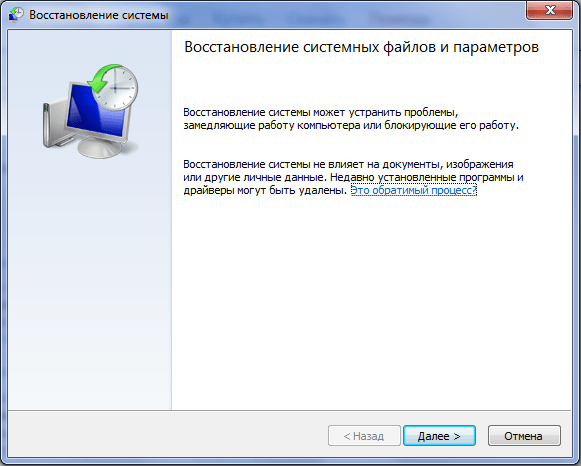 Точки восстановления автоматически создаются каждую неделю функцией восстановления системы. Кроме того, они создаются, когда компьютер обнаруживает изменения, например при установке приложения или драйвера.
Точки восстановления автоматически создаются каждую неделю функцией восстановления системы. Кроме того, они создаются, когда компьютер обнаруживает изменения, например при установке приложения или драйвера.
Ниже показано, как создать точку восстановления.
-
Щелкните кнопку Пуск правой кнопкой мыши, затем выберите
-
На расположенной слева панели выберите пункт Защита системы.
-
Откройте вкладку Защита системы, а затем выберите Создать.
-
В диалоговом окне Защиты системы введите описание, а затем выберите Создать.
Восстановление
-
Щелкните кнопку Пуск правой кнопкой мыши, затем выберите

-
Выполните одно из следующих действий:
-
Чтобы восстановить файлы, выберите Восстановить мои файлы.
-
Чтобы восстановить файлы всех пользователей, выберите Восстановить файлы всех пользователей.
-
-
Выполните одно из следующих действий:
-
Чтобы просмотреть содержимое резервной копии, выберите Обзор файлов или Обзор папок. При просмотре папок содержащиеся в них отдельные файлы не отображаются. Чтобы просмотреть отдельные файлы, используйте команду Обзор файлов.
-
Для поиска какого-либо содержимого в резервной копии выберите Поиск, введите полностью или частично имя файла, а затем выберите Поиск.

-
Совет: Если вы выполняете поиск файлов или папок, сопоставленных с конкретной учетной записью пользователя, то вы можете улучшить результаты поиска, указав расположение файла или папки в поле Поиск. Например, чтобы выполнить поиск всех JPG-файлов, сохраненных в резервной копии, в поле Поиск введите JPG. Чтобы выполнить поиск JPG-файлов, сопоставленных только с пользователем Oleg, в поле Поиск введите C:\Пользователи\Oleg\JPG. Используйте подстановочные знаки, например *.jpg для поиска всех JPG-файлов, сохраненных в резервной копии.
Восстановление данных из резервной копии, созданной на другом компьютере
-
Нажмите кнопку Пуск , затем щелкните Панель управления > Система и ее обслуживание > Архивация и восстановление.

-
Выберите команду выбрать другую резервную копию, из которой нужно восстановить файлы, а затем следуйте указаниям мастера. если вам будет предложено ввести пароль администратора или подтверждение, введите его или подтвердите пароль.
Поиск файлов, восстановленных из резервной копии, которая была создана на другом компьютере
При восстановлении файлов из резервной копии, созданной на другом компьютере, они будут восстановлены в папку с именем пользователя, которое было использовано при создании резервной копии. Если это имя пользователя отличается от текущего имени пользователя, вам потребуется перейти в папку, в которую восстановлены файлы. Например, если при архивации использовалось имя пользователя Inna, а при восстановлении резервной копии на компьютере используется имя пользователя InnaO

Поиск восстановленных файлов:
-
Нажмите кнопку Пуск , а затем выберите Компьютер.
-
Дважды щелкните значок диска, на котором были сохранены файлы, например диска C:\.
-
Дважды щелкните папку Пользователи. Вы увидите папку для каждой учетной записи пользователя.
-
Дважды щелкните папку с именем пользователя, которое использовалось для создания резервной копии. Восстановленные файлы будут расположены в разных папках в зависимости от их исходного расположения.
Восстановление файлов из резервной копии файлов после восстановления компьютера из резервной копии образа системы
После восстановления компьютера из резервной копии образа системы возможно наличие более поздних версий некоторых файлов в резервной копии файлов, которую вы хотите восстановить.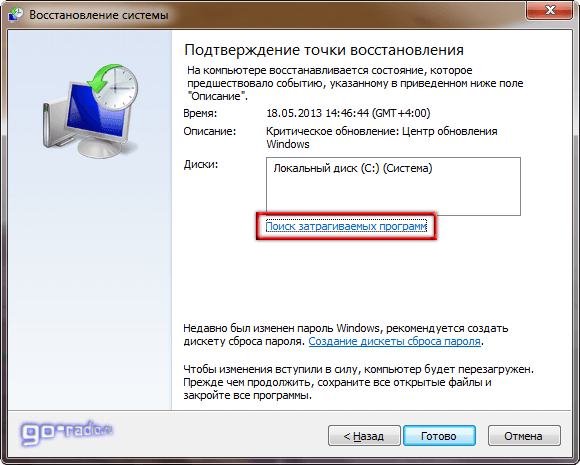
Чтобы восстановить файлы из резервной копии файла, созданной после создания резервной копии образа системы, выполните указанные ниже действия.
-
Нажмите кнопку Пуск , затем щелкните Панель управления > Система и ее обслуживание >Архивация и восстановление.
-
Выберите команду выбрать другую резервную копию для восстановления файлов. если вам будет предложено ввести пароль администратора или подтверждение, введите его или подтвердите пароль.
-
В поле Период архивации выберите диапазон дат для резервной копии, содержащей файлы, которые вы хотите восстановить, а затем выполните действия, предлагаемые мастером.
Как создать контрольную точку восстановления системы Windows 8.1
Отлично работавший до определенного момента времени стационарный ПК или ноутбук может дать сбой.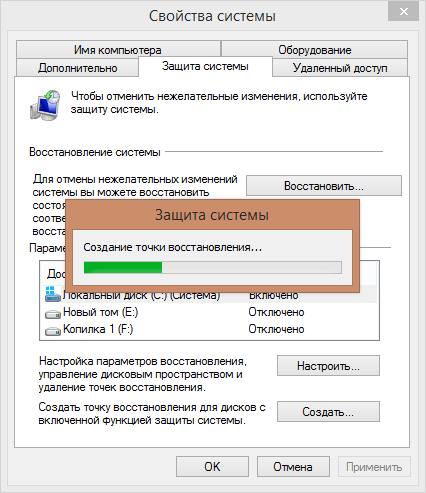 Причины бывают разные. Если предполагаются неполадки в работе программного обеспечения, следует попытаться восстановить состояние ОС до более раннего. В Windows 8.1 данная операция осуществляется с помощью встроенного функционала. Это – восстановление системы.
Причины бывают разные. Если предполагаются неполадки в работе программного обеспечения, следует попытаться восстановить состояние ОС до более раннего. В Windows 8.1 данная операция осуществляется с помощью встроенного функционала. Это – восстановление системы.
Каждую неделю Windows создает точки восстановления в автоматическом режиме. Это также происходит при инсталляции на компьютер новых программ или критических обновлений. Однако следует убедиться, что эта функция уже включена на Вашей машине. Если это так, то автоматически точки восстановления будут создаваться на системном диске. Точек будет несколько, что очень важно. Причина: определить максимально точно момент, с которого машина начала работать с перебоями или вовсе перестала функционировать, достаточно сложно. Именно в этом случае и будет возможность откатиться до еще более раннего состояния, если предыдущая попытка оказалась безуспешной.
Как настроить автоматическое создание точек восстановления
Проверяют, создаются ли системные точки, а в противном случае – включают данную функцию в Windows 8.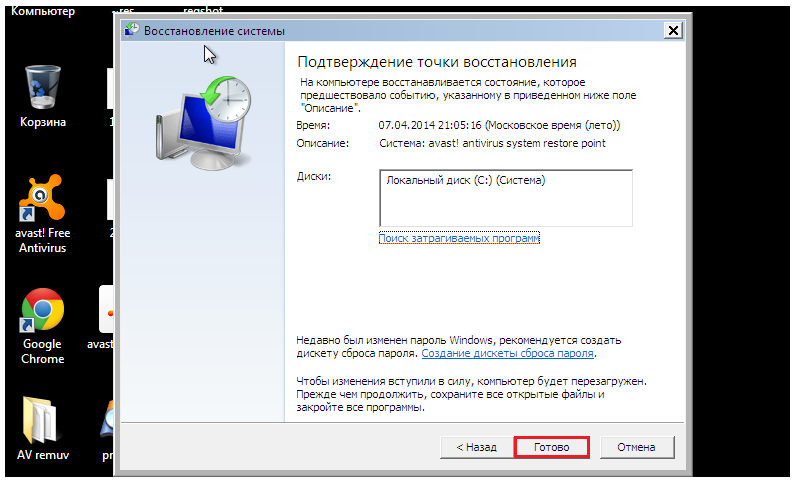 1 достаточно простым методом. На первом шаге – входим в панель управления. Далее следует щелкнуть по ссылке “Восстановление”, затем – выбрать пункт “Настройка восстановления системы”.
1 достаточно простым методом. На первом шаге – входим в панель управления. Далее следует щелкнуть по ссылке “Восстановление”, затем – выбрать пункт “Настройка восстановления системы”.
В открывшемся окне будет отображаться информация о параметрах защиты. Если функция создания точек восстановления работает, напротив названия раздела, на который инсталлирована ОС, будет отображаться значение “Включено”. Если это не так, следует выделить диск, щелкнув на его названии левой кнопкой мыши, затем нажать на кнопке “Настроить”. Дальнейшие действия производятся в новом диалоговом окне.
Пошагово процесс выглядит так:
- Отмечаем пункт “Восстановить параметры системы и предыдущие версии файлов”;
- Передвигаем бегунок, что позволяет задать объем пространства на винчестере для хранения данных о точках восстановления;
- Жмем “Применить”;
- Щелкаем “ОК”.
После проведения указанных операций значение напротив выбранного раздела должно измениться на “Включено”.
Если точки не создаются
Существует вероятность, что после всех действий система так и не сможет создавать точки восстановления. Одна из причин этого: отключена служба Windows “Теневое копирование”. В такой ситуации ее необходимо запустить. Этапы здесь следующие:
- Входим в панель управления;
- Выбираем пункт “Администрирование”;
- Дважды щелкаем по ярлыку “Службы”;
- Находим “Теневое копирование”, выделяем правой кнопкой мыши, из контекстного меню выбираем “Свойства”;
- В поле “Тип запуска” из выпадающего списка выбираем “Автоматически”;
- Поочередно щелкаем “Применить” и “ОК”;
- Если состояние службы – “Остановлено”, жмем на кнопке “Запустить”.
Создание точек вручную
Пользователь может создавать точки восстановления и вручную. Это также позволит вернуть систему к желаемому состоянию. Данная операция производится при работе с теми же диалоговыми окнами. Нужно:
- В разделе “Защита системы” щелкнуть на кнопке “Создать”;
- В текстовое поле в появившемся окне вести описание точки восстановления;
- Щелкнуть на кнопке “Создать”.

ОС создаст точку, которой пользователь и сможет воспользоваться в дальнейшем, возвращая компьютер к предыдущему состоянию.
Как создать точку восстановления системы для Windows 7,8 и 10
Операционная система Windows 10, как и прошлые версии программного обеспечения компании Microsoft, имеет функцию восстановления системных файлов компьютера к ключевым значениям. И в этом выпуске я покажу Вам как создать точку восстановления Windows 10.
При возникновении неполадок после установки нового программного обеспечения или драйверов, можно вернуть параметры компьютера, если заранее задать точку восстановления.
В отличие от прошлых версий операционной системы, в Windows 10 точка восстановления создается неочевидно, из-за чего многие пользователи забывают о столь важной функции.
Как создать точку восстановления Windows 10?
Создание точки восстановления современной операционной системы Windows проводится в меню свойствах системы. Все что я вам покажу в данном видео актуально для операционных систем Windows 10, Windows 8 и Windows 7, в которых принципы создания точки восстановления практически идентичны.
Все что я вам покажу в данном видео актуально для операционных систем Windows 10, Windows 8 и Windows 7, в которых принципы создания точки восстановления практически идентичны.
И обратите Внимание: Создавать точку восстановления операционной системы необходимо только в том случае, если вы уверены, что компьютер работает без нареканий.
- Точка восстановления создается в «Свойствах системы», в которые можно попасть несколькими способами:
- Через панель управления Windows 10 по следующему пути: «Панель управления» — «Система» — «Дополнительные параметры системы»;
- Или же через командную строку: Для этого нажмите комбинацию клавиш Windows+R и в появившемся окне пропишите команду «sysdm.cpl».
- После того, как вы оказались в пункте меню «Свойства системы», перейдите на вкладку «Защита системы».

- Здесь при первом заходе пункты меню «Восстановить» и «Создать» будут неактивны. Это связано с тем, что на компьютере не настроены параметры восстановления и не выбран системный диск. Чтобы это сделать, выберите один из дисков среди доступных вариантов (лучше всего отдать предпочтение диску, на котором установлена операционная система). Далее нажмите «Настроить».
- Откроется меню, в котором необходимо «Включить защиту системы». Обратите также внимание, что здесь можно настроить максимальное количество места, которое будут занимать точки восстановления. По мере его заполнения, прошлые точки восстановления Windows 10 будут удаляться, освобождая место для новых. Не рекомендуем выделять под точки восстановления большое пространство на диске, вполне хватит 1-2% от полного объема хранилища. После завершения настроек защиты системы, нажимаем «ОК».
- Теперь возможность создания точки восстановления системы Windows 10 активна, и достаточно нажать в нижней части меню кнопку «Создать».

- Далее, чтобы создать точку восстановления достаточно написать ее название и нажать «Создать».
- После этого запустится процесс, который займет не более 1-2 минут, по ходу его завершения будет создана точка для резервного восстановления системы.
Теперь в случае, если при работе операционной системы возникнут проблемы, у вас будет возможность восстановить ее до того состояния, в котором она находилась в момент создания точки восстановления.
Рекомендую создавать точки восстановления Windows 10 только тогда, когда вы полностью уверены в грамотной работе системы.
Как восстановить Windows 10?
Для восстановления параметров и системных настроек Windows 10 из точки восстановления необходимо выполнить следующую последовательность действий:
- Заходим в пункт меню «Свойства системы» через «Панель управления» или посредством нажатия на клавиатуре комбинации клавиш Windows+R и прописываем в открывшемся окне команду «sysdm.
 cpl».
cpl». - Далее переходим во вкладку «Защита системы» и нажимаем кнопку «Восстановить». Обратите внимание, что кнопка восстановить будет неактивна в том случае, если ранее не было создано на компьютере ни одной точки восстановления.
- По нажатию на кнопку «Восстановление», откроется новое меню, в котором необходимо нажать «Далее».
- После этого вы сможете выбрать точку восстановления, при этом у каждой из них можно посмотреть программы, изменения в которые были внесены со времен создания ключевого значения.
- Выбрав необходимую точку восстановления Windows 10, нажимаем «Далее».
- В очередной раз операционная система попросит вас убедиться в том, что параметры восстановления заданы верно, и останется нажать на кнопку «Готово». После этого начнется процесс восстановления системы Windows 10 до выбранных параметров, который продлится на протяжении некоторого времени (от пары минут до часу, в зависимости от количества параметров, которые требуется восстановить).
 По окончанию восстановления компьютер будет перезагружен.
По окончанию восстановления компьютер будет перезагружен.
Как можно видеть, восстановить компьютер на операционной системе Windows 10 весьма просто. Главное держать в памяти системы несколько актуальных точек для восстановления. Я советую вам создавать точки восстановления еженедельно или после всех значимых изменений, внесенных в работу компьютера.
Ну а на сегодня все! Напишите пожалуйста в комментариях получилось ли у Вас создать точку восстановления Windows 10? И пробовали ли вы с помощью нее восстановить систему?
А также если вам понравилось данное видео, поддержите его пальцем вверх и не забудьте подписаться на мой YouTube канал и оповещения нажав на колокольчик рядом с кнопкой подписки!
Делаем точку восстановления в Windows
Сегодня мы рассмотрим:
Windows – операционная система, требующая постоянного контроля: анализ на наличие вирусных файлов, чистка реестра, правильное удаление и установка программ, оптимизация пространства жесткого диска – всё это – те простые, но очень важные действия, которые будут поддерживать ОС в рабочем состоянии. Но что делать, если какие-то из системных файлов были повреждены? Одним из очевидных решений будет полная переустановка Windows, что приведет к удалению большинства файлов на компьютере. Однако если предварительно сделать контрольную точку для восстановления, то вы можете сэкономить время на переустановку и вернуть операционную систему в рабочее состояние за несколько минут.
Но что делать, если какие-то из системных файлов были повреждены? Одним из очевидных решений будет полная переустановка Windows, что приведет к удалению большинства файлов на компьютере. Однако если предварительно сделать контрольную точку для восстановления, то вы можете сэкономить время на переустановку и вернуть операционную систему в рабочее состояние за несколько минут.
Точка восстановления в Windows 7, 8 и 10
Ручная настройка
Для начала, давайте рассмотрим, как вручную сделать точку восстановления в Виндовс 7 и выше, ведь у всех этих операционных системах данный процесс абсолютно идентичен.
- Нажмите правой кнопкой мыши по иконке Компьютер и выберите Свойства.
- В колонке слева нажмите по Защита системы.
- В новом окне перейдите ко вкладке Защита системы.
- Кликните по кнопке Создать.
- Вы увидите небольшое окно с полем для ввода. В этом поле введите желаемое название точки восстановления, которую вы создаете.
Автоматическая настройка
Один из самых популярных в народе способов по созданию контрольных точек восстановления мы рассмотрели. Однако давайте взглянем на метод, который предполагает постоянное автоматическое создание точки восстановления с некоторой периодичностью.
Однако давайте взглянем на метод, который предполагает постоянное автоматическое создание точки восстановления с некоторой периодичностью.
Для этого сделайте следующее:
- Откройте панель управления и перейдите к разделу Администрирование.
- Далее, зайдите в Планировщик заданий.
- В колонке слева откройте папку Библиотека планировщика заданий.
- Проследуйте пути: Microsoft – Windows – SystemRestore.
- Нажмите правой кнопкой мыши по последней папке (SystemRestore) и перейдите к свойствам.
- Далее, всё просто: выберите периодичность и время создание каждой новой точки и нажмите Ок, чтобы сберечь изменения.
После этих действий ваш компьютер будет постоянно создавать новые контрольные точки в указанное вами время.
Как удалить контрольную точку?
Конечно, любую точку восстановления можно удалить. Разработчики Windows позаботились и об этом, поэтому в этой операционной системе существуют инструменты, которые позволяют удалять все ранее созданные точки, кроме последнее.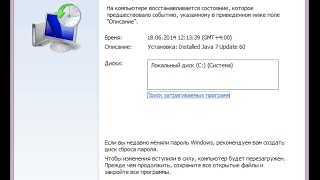
Делается это предельно просто:
- Откройте проводник и перейдите в свойства системного диска.
- Нажмите на кнопку Очистка диска, после чего – нижнюю кнопку Очистить (см. скриншот ниже):
Готово. Вот такими простыми телодвижениями вы только что удалили все ненужные контрольные точки восстановления Виндовс.
Сделано. Контрольная точка Виндовс 7/8/10 сделана и теперь вы можете вернуть систему на этот период при появлении каких-либо системных ошибок, что очень упростит вам жизнь во многих ситуациях. Чтобы сделать это, вернитесь к окну Защита системы и щелкните по Восстановить (см. скриншот ниже):
На этом у нас всё. Оставляйте все свои вопросы в комментариях ниже, и мы вам дадим ответ.
Как создать точку восстановления системы в Windows 7,10 или 8
Как создать точку восстановления системы в Windows 7,10 или 8
Chromium избавился от черных и белых листов, чтобы не обвинили в расизме
Обновление Windows 10 20h3: так ли это круто или не стоит даже устанавливать?
Уведомления Виндовс 10 становятся всё более надоедливыми и пора избавиться от них
8 ошибок Windows после обновлений: Microsoft признала свои грехи.
 Понять и простить?
Понять и простить?Как изменился мир Wndows за 30 лет? Что Вы помните из этого?
Как создать точку восстановления в Windows 7,10 или 8 часто возникает уже после горького опыта потери данных, но мы расскажем как сделать точку восстановления!
Это происходит в автоматическом режиме. Также Windows делает это, когда обнаруживает серьезные изменения в своей работе – например, когда вы устанавливаете обновления для ОС, драйвера или какое-то программное обеспечение.
Эти точки представляют собой сохраненное состояние всех файлов и параметров реестра — с их помощью вы в любой момент можете запустить восстановление Windows 10. Если в какой-то момент перед вами встанет необходимость отменить некоторые изменения, вы сможете быстро вернуть ОС к тому временному отрезку, когда эти изменения еще не были внесены.
Восстановление системы использует функцию Windows под названием «Защита системы». Данная функция регулярно создает и сохраняет информацию о системных файлах компьютера, параметрах реестра и предыдущих версиях файлов. Возврат ОС к более раннему состоянию влияет на системные файлы Windows, установленные программы, параметры реестра, изменения в скриптах, пакетные файлы и другие типы исполняемых файлов – но не влияет на личные файлы пользователя.
Возврат ОС к более раннему состоянию влияет на системные файлы Windows, установленные программы, параметры реестра, изменения в скриптах, пакетные файлы и другие типы исполняемых файлов – но не влияет на личные файлы пользователя.
Создание точки восстановления системы Wimdows
Чтобы создать ее вручную, щелкните правой кнопкой мыши на иконке «Компьютер» на вашем рабочем столе, в контекстном меню выберете пункт «Свойства», а в окне «Система» щелкните на ссылку «Защита системы».
В окне «Свойства» щелкните на «Создать». У вас откроется окно «Защита».
Введите любое название (имя) и нажмите на кнопку «Создать».
Запущенный вами процесс займет меньше минуты.
Когда процесс завершиться, вы увидите сообщение о том, что процесс успешно завершен.
Нажмите «Закрыть». Теперь в любое время вы можете вернуть компьютер к этой или любой другой временной точке.
Восстановление Windows до предыдущего состояния
Если при работе компьютера возникают проблемы, вы можете вернуть ваш ПК к «нормальному» периоду его состояния, а делается это следующим образом. В окне Свойств нажмите кнопку «Восстановить».
В окне Свойств нажмите кнопку «Восстановить».
Кроме того, вы можете открыть окно восстановления с помощью диалога «Выполнить». Нажмите на клавиатуре Win + R, введите команду rstrui.exe и нажмите Enter.
Откроется окно «Восстановление». Нажмите «Далее».
Выберете точку, к которой вы хотите вернуть ваш компьютер, и выберите «Далее».
Теперь вам нужно нажать на кнопку «Готово», а затем подтвердить начало запуска процесса, щелкнув на кнопку «Да».
Процесс также включает в себя перезагрузку компьютера. После перезагрузки вы увидите сообщение, подтверждающее, что ваш компьютер был успешно восстановлен.
Как создать точку восстановления в windows 7 windows 8 windows 10
Привет всем! Если вы читаете эту статью значить вы хотите защитить систему от случайного его выходи из строя. Решил написать пост на тему как создать точку восстановления в windows 7. Данный вопрос имеет немало значение в защите системы windows 7.
Давайте, чтобы не тянуть ваше время я сразу же расскажу суть создание точки восстановление. А все подробности будут потом.
Данный способ восстановление операционной системы рассмотрим на системе виндовс 7. Также она аналогично и в системе windows 8 и windows 10, а для windowsXP будет отдельная статья. Рассмотрим два способа создание точки восстановления:
- Через средство windows
- С помощью сторонней программой
Как создать точку восстановления windows 7 windows 8 и windows 10 через средство windows
Если вы решили переустановить windows 7 то желательно выполняйте следующие шаги.
Для того чтобы сделать резервную копию операционной системы заходим в следующие разделы.
Наводим курсор мыши на ярлык компьютер. Нажимаем правый кнопка мыши и открываем свойства.
Дальше открываем раздел «защита системы»
Открывшейся окне нужно убедиться, что включена ли функция защиты системы. Для этого смотрим в окошке «параметры защиты»
Здесь на против локальный диск С (система) должна стоять включена.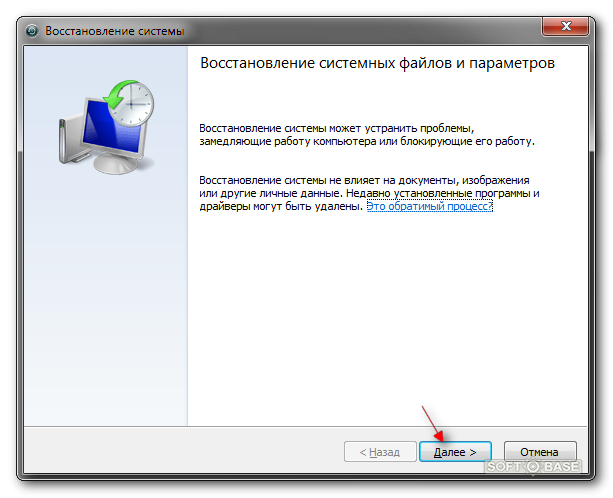
А если нет то нажимаем на диск С и кликаем настроить
В разделе параметры восстановления должна быть активной «восстановить параметры системы и предыдущие файлы»
В следующем пункте «использование дискового пространство» указываем тот процент памяти, который вы хотите выделить для резервной копии системы. В моем случаи по умолчанию стоит 5%
для меня это достаточно так, как я не часто делаю точки восстановления. Этот процент памяти можно увеличить, но не уменьшать 5%. Все зависит от вашей намерении.
А если по какой-то причине хотите удалить все точки восстановления в низу разделе
«удаление всех точек восстановления, включая параметры системы и предыдущие версии файлов» нажимаем удалить
Все на этом настройка завершена, нажимаем ок. чтобы создать резервную копию виндовс в разделе «Создать точку восстановления для дисков с включенной функцией защиты системы» нажимаем создать
В следующем окне пишем имя точки.
Внимание пишите понятную название точки так, как при восстановления вам было понятно какую точку выбрать. Я всегда пиши дату создание точки. И так написали название, нажимаем создать. Ждем некоторое время и после завершения нажимаем закрыть
Ну, вот и все. С помощью средств windows, вот так создаем точки восстановления. А теперь рассмотрим следующий способ.
Точка восстановления, используя программу restore point creator
На сегодняшний день почти для каждой операции проводимой на компьютере есть программы, которые автоматизируют работу пользователя. И в плане создание точки восстановление разработчики не оказались равнодушными. Загружаем, устанавливаем. После запускаем и настраиваем под свои цели. Скачать программу можно перейдя по этой ссылке http://www.softportal.com/software-33062-restore-point-creator.html
И так запускаем. Как видите программа на английском языке. Но к сожалению не нашел нормально работающий русский.
На первом строке пишем имя, создаваемое точки и нажимаем CreateCustomNamedRestorePoint
А в окошке CurrentRestorePointsотображается список созданных точек восстановление.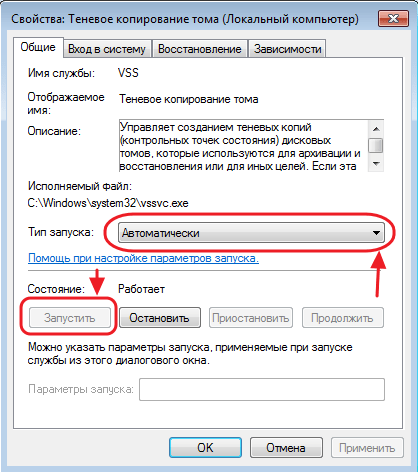
Также можно составит расписание по создание точек восстановления. Для этого открываем кладку SystemRestorePointsUtilities
Переходим в раздел schedulecreationsofsystemrestorepointsэто значить — расписание создание точек восстановление.
Теперь настроим программу. В первом кладке настраивается расписание создание точек
А втором настраивается расписание удаление точек
Указываете время создание и удаление точек. Можно выбрать жни, недели и месяц. Надеюсь вы разберетесь. Подробно расскажу о настройках на видео.
Бывает так, что, некоторые программы как DriverPack Solution для установки и обновление драйверов при работе автоматический создают точки восстановление.
В таких случаях не нужно создать точку восстановления.
Также есть еще более быстрый способ открыть системную программу создание точки восстановление. Заходим пуск и в строке поиска вводим команду «создание точки».
Что такое точка восстановление и зачем она нужна
Теперь рассмотрим термин точка восстановление.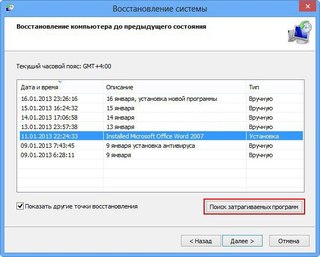 Это функция позволяется вернуть исходное корректно работающее состояние операционной системы windows.
Это функция позволяется вернуть исходное корректно работающее состояние операционной системы windows.
Работа системы может нарушиться по разным причинам это:
- Атака вирусных программ, которые нарушают и повреждают систему windows 7.
- Криво устанавливаются системный драйвера за счет, которого нарушается корректность системы.
- Не правильная установка или зараженное программное обеспечение.
В моем предыдущем статье про смена языка сони вегас нужно было изменить значение в файлах реестра. Вот в этом случае необходимо точка восстановления.
По последствие этих действии и необходимо точка восстановление для того чтобы вернуть систему в нормальное состояние.
Проще говоря, точка восстановление — это резервное копия вашей операционной системы windows.
Также данная функция можно применят в тех случаях, когда вы устанавливаете сомнительную программу. Перед установкой подозрительной программы создаем точку восстановления и спокойной душой устанавливаем программу.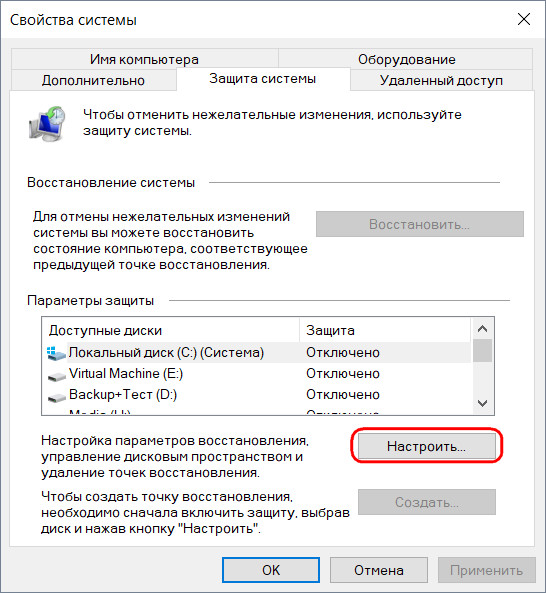
Внимание не увлекайтесь не доверенными программами, они могут нести губительные последствие для вашего компьютера.
Причины, по которые не могут создаться точка восстановление
- Некоторые пользователи компьютера любят всякие программы для оптимизация системы. В нашем случаи использование таких программ может помешать созданным точкам восстановление. Чтобы предотвратить такое случаи, необходима, добавить папку «System Volume Information» в исключение программы который вы используете.
- Если вы будете попытаться создать точку восстановление на ноутбуке работающий от батареи, данная функция не будет работать. Чтобы устранить проблему подключаем зарядное устройства.
- И знайте, функция точка восстановления работает только на файловой системе NTFS и только.
Ну что же друзья вот и вся информация о создание точки восстановления. Как всегда надеюсь, что информация будет вам пользу. А если есть вопросы и не понятные моменты пишите в комментариях. Кстати для вашего удобства я убрал капчу в комментариях. А сам ручную борюсь с спамом. Поэтому не ленитесь написать ваше мнение, буду очень рад.
Кстати для вашего удобства я убрал капчу в комментариях. А сам ручную борюсь с спамом. Поэтому не ленитесь написать ваше мнение, буду очень рад.
Вам будет интересно
Приветствую вас на моем блоге. Речь в этом статье пойдет про лицензию на операционную систему…
Суть данной статьи заключается об обновление операционной системы windows. По сегодняшний день почти 85 процентов…
Приветствую друзья. Решил написать, на мой взгляд, довольно полезную статью, связанную с установкой операционной системой…
В этом небольшом статье я расскажу и покажу как установить шрифт windows 7 и как…
Как создать точку восстановления в Windows 10 и 7
Каждый день скрытые и работающие приложения меняют операционную систему. Если велик риск того, что после внесенных вами изменений компьютер перестанет корректно работать, то стоит создать точку восстановления, чтобы их откатить. Поможет возврат к прошлой версии системы и в случае вирусного заражения.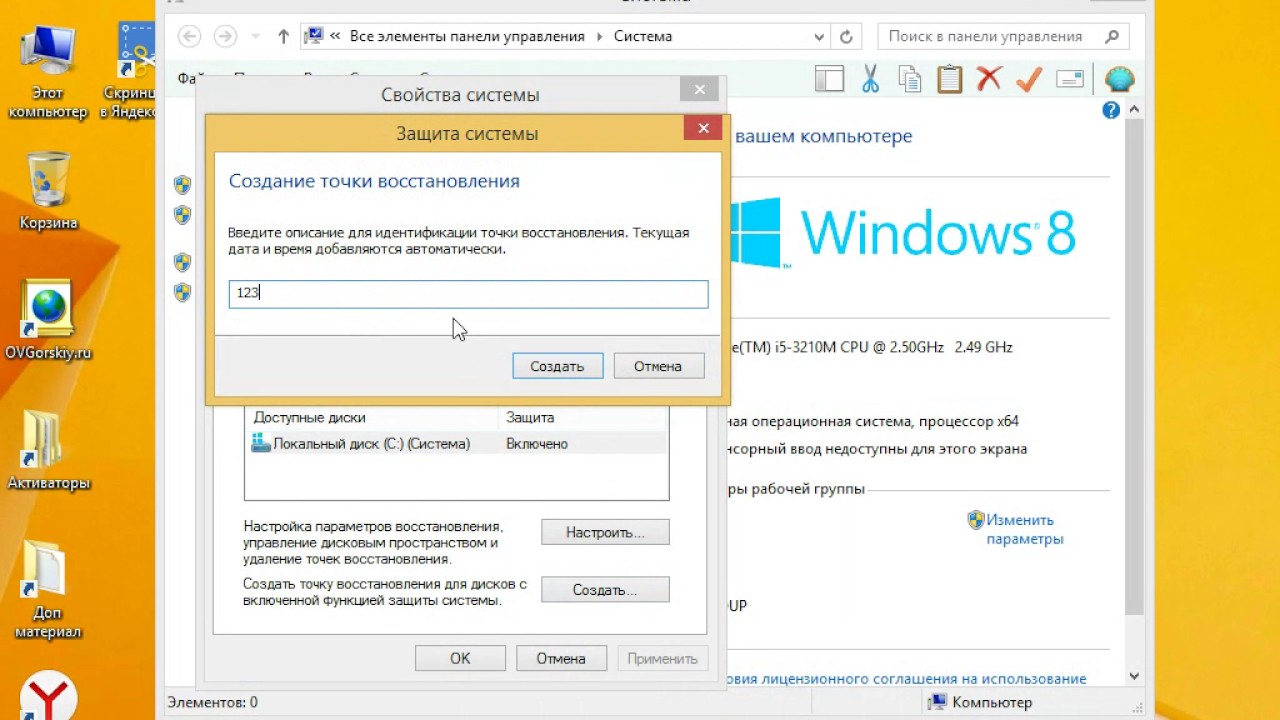 Поэтому разберемся, как создать точку восстановления.
Поэтому разберемся, как создать точку восстановления.
Как подготовить файл отката для Windows 7?
Для сохранения текущего состояния операционной системы существует специальный встроенный инструмент, который архивирует элементы, необходимые для восстановления в большой файл. Его вес может достигать нескольких гигабайт, что позволяет более точно вернутся к архивному состоянию операционной системы.
Перед тем как создать точку восстановления Windows , необходимо зайти в систему при помощи учетной записи администратора либо с аккаунта, наделенного достаточными правами. После того как вы зайдете в нужный аккаунт, следуйте инструкции:
- Откройте меню «Пуск» при помощи кнопки в правом левом углу экрана.
- Снизу вы увидите строку, в которой нужно ввести фразу «Создание точки восстановления». Если вы не привыкли работать с клавиатурой, скопируйте фразу и вставьте ее (при помощи правой кнопкой мыши, предварительно выделив нужный текст).
- Такой подход поможет вам отобразить лишь один результат, нажмите на высветившуюся строку.

- Перед вами появится небольшое окно для настройки свойств системы. В нем будет открыта вкладка «Защита», предназначенная для внесения корректировок в параметры ОС и управления восстановлением.
- Вам необходимо во второй строке снизу найти кнопку «Создать». Щелкните по ней, чтобы перейти к архивированию параметров и файлов.
- Теперь вам нужно ввести название точки восстановления в появившемся небольшом окне. Имя придумывайте такое, чтобы вы могли легко восстановить систему. Например, введите название программы, перед установкой которой вы создаете файл отката, и укажите текущую дату и время. После того как вы придумаете узнаваемое название, можно создать точку восстановления 7 версии ОС прямо в этом диалоговом окне, нажав соответствующую кнопку.
- Дождитесь, пока операция завершится. Система оповестит вас об этом уведомлением на экране, которое появляется вместе со звуковым сопровождением.
Вы можете создать любое количество точек восстановления. Рекомендуется делать это перед тем как устанавливать важные или критические обновления, а также до инсталляции незнакомых программ. Если у вас возникнут проблемы, то вы сможете произвести откат, который возвращает реестр в прежнее состояние, откатывает состояние системных файлов.
Рекомендуется делать это перед тем как устанавливать важные или критические обновления, а также до инсталляции незнакомых программ. Если у вас возникнут проблемы, то вы сможете произвести откат, который возвращает реестр в прежнее состояние, откатывает состояние системных файлов.
Есть одно важное отличие – точки восстановления от резервной копии. Пользовательские файлы, после отката системы до момента создания точки, останутся в прежнем виде. Вы сможете и дальше работать с ними. Теперь вы знаете, как создать точку восстановления системы, если у вас установлена ее седьмая версия. В более новых вариантах Windows этот процесс немного отличается.
Как создать точку восстановления для Windows 10?
Часто обновления для 10 версии операционной системы приводят к тому, что она выходит из строя или работает некорректно. По этой причине многие пользователи перед их установкой делают точки восстановления. Опытные юзеры рекомендуют настроить автоматическое создание таких файлов или запускать процедуру вручную каждую неделю. Лучше всего выбрать второй вариант, так как на момент создания точки система должна работать корректно и не выдавать ошибок. При автоматической архивации важных файлов, вы не сможете это отслеживать.
Лучше всего выбрать второй вариант, так как на момент создания точки система должна работать корректно и не выдавать ошибок. При автоматической архивации важных файлов, вы не сможете это отслеживать.
Приведем пошаговую инструкцию, как создать точку восстановления на Виндовс 10. Она состоит из двух этапов – подготовительный и непосредственное создание.
Настройка процедуры восстановления
Начнем с настройки. В отличие от 7 версии ОС в «десятке» вам придется предварительно разрешить системе делать архивные копии реестра и системных файлов. Приведем инструкцию, как это сделать:
- Нажмите правой кнопкой мыши по иконке меню «Пуск», перейдите из списка в «Панель управления».
- В правом верхнем углу окна выберите вариант отображения меню «Крупные значки». Перед вами окажется список доступных для настройки разделов.
- Щелкните по плитке, озаглавленной «Восстановление».
- Теперь перед вами меню восстановления системы. Вам необходимо нажать на строку «Настройка».
 Чтобы перейти к следующему окну потребуются права администратора. Поэтому если вы ими не наделены, смените учетную запись.
Чтобы перейти к следующему окну потребуются права администратора. Поэтому если вы ими не наделены, смените учетную запись. - Если вы смогли открыть следующее окно, то обратите внимание на список дисков и их настройки, указанные справа. Рядом с диском С должен стоять статус «Включено». Если вы видите иное значение, то необходимо выделить имя диска, а затем щелкнуть на кнопку «Настроить», располагающуюся под списком. В диалоговом окне нажмите на кнопку «Включить защиту диска». Таким образом вы дадите системе доступ к реестру и ее файлам, необходимым для создания точки восстановления.
После того как вы сделали предварительную настройку, можно перейти в процессу архивирования файлов для восстановления системы.
Создание точки
Теперь вам остается только создать точку восстановления 10 версии ОС. Для этого вам необходимо сделать следующее:
- Из меню «Пуск» перейдите к «Панели управления», и настроив также, как и в первый раз, режим отображения выберите раздел «Восстановление».
 Снова выберите строку настроек, а в открывшемся окне откройте вкладку «Защита системы».
Снова выберите строку настроек, а в открывшемся окне откройте вкладку «Защита системы». - Во второй строке снизу вы увидите кнопку «Создать», вам нужно щелкнуть по ней, чтобы запустить процесс архивации.
- Введите имя, которое сможет подсказать вам, когда была создана точка и перед каким событием. Например, впишите: для восстановления перед критическим обновлением (дата).
- Щелкните по кнопке «Создать» в строке для ввода имени.
- Дождитесь завершения процесса сохранения системой необходимых данных.
Теперь вы сможете вносить изменения и устанавливать в систему программы, которые могут нанести ей вред. У вас всегда будет возможность вернуть Windows в исходное состояние при помощи созданного файла.
Как провести откат операционной системы?
Инструкцию по откату мы приведем для десятой версии операционной системы, она может использоваться и для «семерки», только с некоторыми заменами названий и корректировками. Действовать необходимо так:
- Как только у вас возникнет необходимость в восстановлении системы, необходимо открыть «Панель управления» (по алгоритму выше), перевести режим отображения на «Крупные значки» и обратиться к разделу «Восстановление».

- В следующем меню щелкните по строке «Запуск восстановления».
- Перед вами откроется окно «Мастера», в котором необходимо подтвердить свое решение о восстановлении системы кнопкой «Далее».
- Выбрать подходящую точку (система на момент ее создания должна работать стабильно), а затем щелкнуть по кнопке «Далее».
- В следующем окне проверьте заданные системе параметры и нажмите на кнопку «Готово». После этого начнется запуск процедуры.
До начала восстановления закройте все открытые программы и сохраните пользовательские файлы, так как в процессе компьютер будет перезагружен. Только после этого внесенные изменения вступят в силу и обновится реестр.
Иногда в процессе восстановления могут произойти ошибки – большая часть их возникает из-за того, что вы пытаетесь запустить процедуру, не имея на это прав администратора. Также может возникнуть проблема из-за деятельности вирусов, которые испортили созданные вами файлы. В этом случае попробуйте загрузить другую точку.
Удаление части или всех точек восстановления
Как мы уже упоминали, созданная точка может занимать до нескольких гигабайт дискового пространства. Поэтому у пользователей часто возникает вопрос, как ее удалить, чтобы освободить место на жестком диске. Разберемся с доступными вариантами.
Пользуемся защитой системы
- Откройте уже знакомую вкладку «Защита системы» (в которой мы управляли восстановлением и создавали точки).
- Щелкните по диску, резервные точки которого вы создавали. Нажмите на кнопку «Настроить».
- Во второй строке снизу вам необходимо найти кнопку «Удалить». После этого все ранее созданные для этого диска точки восстановления будут стерты из системы.
Запускаем системную утилиту
Если вы хотите оставить последнюю точку восстановления нетронутой, а удалить только ранние, то вам необходимо использовать иную утилиту. В систему Windows встроена специальная программа для очистки диска. С ее помощью можно безопасно удалить все ненужные файлы.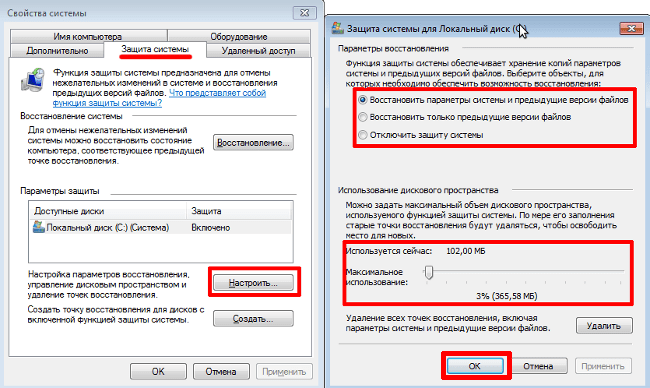 Вызвать и использовать ее нужно по инструкции:
Вызвать и использовать ее нужно по инструкции:
- На клавиатуре нажмите одновременно «горячие» клавиши Win + R . Перед вами появится небольшое диалоговое окно со строкой для ввода команды. Туда нужно вписать cleanmgr и нажать Enter .
- В центре экрана появится окно с выпадающим списков дисков. Вам необходимо выбрать из него C и нажать «Ок».
- Вы перейдете к меню настройки очистки, в нижней его части нажмите на кнопку «Очистить системные файлы».
- Снова укажите диск С, а затем в окне его очистки перейдите во вкладку «Дополнительно». Там вам необходимо будет нажать кнопку «Очистить» в разделе «Теневое копирование и восстановление». Все устаревшие точки восстановления после завершения процедуры будут очищены.
Используем CCleaner
Для гибкой настройки точек восстановления необходимо установить и запустить стороннюю утилиту для очистки. Достаточным функционалом обладает программа CCleaner . Ей нужно пользоваться по инструкции:
- откройте вкладку «Сервис»;
- перейдите в раздел «Восстановление»;
- тут вы можете щелкнуть по любой точке, кроме самой новой, а затем нажать на кнопку «Удалить» в левом нижнем углу экрана.

Теперь вы знаете, как создать точку восстановления в Windows 10 и 7, а также как управлять этими данными. Поделитесь этой информацией с друзьями, чтобы они могли при необходимости восстановить состояние системы. Если у вас остались вопросы, то вы можете задать их в комментариях.
Выполнить восстановление системы windows 8.1. Восстановление системы через BIOS
Некоторые пользователи в своей жизни сталкиваются с необходимостью восстановить систему Windows. В этой статье мы рассмотрим, что такое восстановление системы, как его сделать и все дополнительные моменты этого вопроса.
Содержание:
Для чего это нужно? Восстановление системы способно помочь в ситуации, если компьютер перестал работать должным образом. Такое состояние обуславливается установкой вирусного ПО, которое вносит изменения в реестр ПК или неумелыми/вредными действия самого пользователя.
Когда может потребоваться восстановление системы?
- Компьютер беспросветно глючит, тормозит, не загружается.

- После установки какой-либо программы начали выскакивать окна, сообщающие об ошибках на уровне оперативной памяти.
- Загрузка компьютера доходит до окна приветствия windows, после чего компьютер перезагружается.
Восстановление системы Windows – это восстановление состояния ОС, файлов и программ на компьютере до того момента, когда начались неисправности. Иногда пользователь не верно понимает значение восстановления системы и подразумевает под ним возврат предыдущей версии Windows. Например, от windows 8 к windows 7. На самом деле при восстановлении системы её версия не меняется.
Способов “вдохнуть жизнь” в вашу операционную систему много, но мы рассмотрим 2 самых простых отката системы Windows:
- Восстановление системы при помощи БИОСа,
- Восстановление с помощью командной строки.
Стоит отметить изначально, windows 7 восстановление системы возможно произвести только, если функция (служба) восстановления была запущена ранее, до появления неполадок. Если же она не была включена, тогда сделать откат можно будет только с помощью загрузочного диска Windows.
Если же она не была включена, тогда сделать откат можно будет только с помощью загрузочного диска Windows.
Что бы активировать службу восстановления виндовс нужно зайти в «Панель управления», это можно сделать из меню «Пуск». Далее ищем иконку с названием «Восстановление системы». Следом нажимаем на вкладку с названием «Запуск восстановления», система выдаст нам сообщение — служба восстановления отключена и предложит активировать ее.
Обычно при первом запуске Windows сохраняется точка восстановления, даже если функция восстановления была отключена. Чтобы посмотреть, список ваших точек восстановления нужно нажать кнопку «Посмотреть другие точки восстановления».
Если эта функция уже была запущена ранее – значит мы можем незамедлительно приступить к запуску процедуры восстановления системы. Нажимаем «запуск восстановления системы», выбираем точку восстановления, нажимаем «далее» и «готово». Процесс восстановления запущен, как только он закончиться, произойдет перезагрузка компьютера, после чего можете приступать к работе.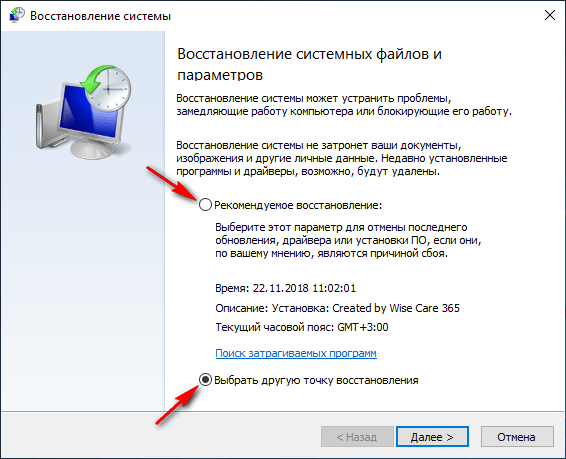
Что делать если восстановление системы не работает?
Самая распространенная проблема – это не включенная служба восстановления. Как ее активировать написано выше.
Разумеется, нельзя исключать вариант ее полной неработоспособности. Очень часто такое можно встретить, если установлена не лицензионная версия windows.
Восстановление системы без точки восстановления возможно?
Скорее всего вы уже зашли в центр восстановления системы, активировали службу восстановления и обнаружили, что отсутствует точка бэкапа — значит выбрать к какому состоянию сделать откат системы нельзя. Не расстраивайтесь, вашу систему все равно можно восстановить!
Восстановление системы без точки восстановления можно сделать благодаря использованию командной строки. Рекомендуется строго следовать инструкции, чтобы нечего не сломать. Как сделать откат системы с помощью командной строки мы рассмотрим ниже.
Кстати, не обязательно использовать диск, можно сделать восстановление системы из образа, предварительно перекодировав его и записав на флешку.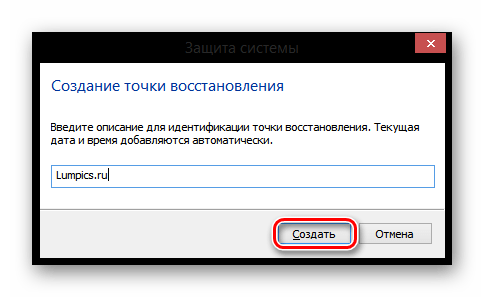
Программы для восстановления ОС Windows
Если ваша операционная система не совсем умерла, т.е. она все еще загружается и кое-как работает. Или, например, встроенные в Windows средства восстановления системы не помогают — попробуйте воспользоваться специальными программами для восстановления Windows, такими как:
1. — программа, которая поможет вам как восстановить ОС (реестр, загрузочные области, права доступа), так и просканировать ваш ПК на вирусы и наличие ошибок в файлах.
2. — данный софт ориентирован, в основном, на резервное копирование, файлов, логических дисков (разделов), но Acronis может еще и восстанавливать ОС Windows и даже Mac.
Восстановление системы через биос как сделать?
Огромное преимущество данного способа – успешное восстановление системы даже в самых трудных случаях, главное, чтобы компьютер или ноутбук включался.
Убедитесь, что у вас есть под рукой установочный диск (загрузочный диск) с системой Windows и вставьте его в дисковод.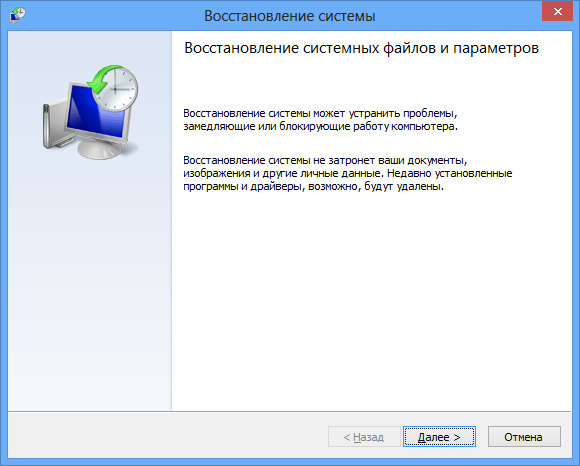 Теперь нам нужно войти в БИОС. При запуске компьютера нажимаем клавишу F12, заходим в меню Boot ->BootDevicePriority — на первое место выбираемDVD дисковод, если вы используете диск, если флешку – USB HDD.
Теперь нам нужно войти в БИОС. При запуске компьютера нажимаем клавишу F12, заходим в меню Boot ->BootDevicePriority — на первое место выбираемDVD дисковод, если вы используете диск, если флешку – USB HDD.
Опять перезагружаем ПК, теперь должен запуститься установщик Windows. Часто при загрузке ПК выскакивает надпись на английском, которая требует нажать любую клавишу, чтобы начать загрузку с диска. Если этого не сделать – компьютер продолжит через 10 секунд загружаться в обычном режиме с вашего HDD, а не с загрузочной флешки/диска как нужно нам.
Итак, мы загрузились с диска и теперь в установочном меню выбираем пункт «Восстановление системы», нажимаем «Далее». После этого вам предстоит выбрать точку восстановления, лучше всего использовать первый успешный запуск, но там могли быть еще не установлены нужные вам программы. Т.е. вы потеряете программы (и данные в них), которые вы устанавливали после создания точки восстановления. Опять нажимаем «Далее», теперь произойдет восстановление системы. Когда завершится процесс нажимаем «Да, готово». Перезагружаем систему, предварительно достав диск/флешку из дисковода.
Когда завершится процесс нажимаем «Да, готово». Перезагружаем систему, предварительно достав диск/флешку из дисковода.
Восстановление системы через командную строку
Данный способ рекомендуется выполнять, если отсутствует точка восстановления системы. Опять- таки нам потребуется загрузочный диск с операционной системой Windows. Именно той, которая установлена на компьютере.
Версию ОС вы можете посмотреть щелкнув правой кнопкой на значке ”Мой компьютер” и перейдя на вкладку ”Система”.
Если у вас есть точка восстановления системы – то вам достаточно просто загрузиться в режиме командной строки (для этого нужно нажать клавишу F8 при загрузки ОС и выбрать пункт “Загрузка в безопасном режиме с поддержкой коммандной строки”). После чего ввести команду ”rstrui” и следуйте инструкциям.
1. Если поврежден загрузочный сектор вашей ОС.
Вводим в командной строке “fixboot”, жмем “Enter”, далее вводим “fixmbr” и жмем “Enter”. Все, загрузочный сектор вашей windows восстановлен, можете перезагружать компьютер в обычном режиме.
2. Если пропал загрузочный файл boot.ini.
Вводим в командной строке «bootcfg /rebuild», жмем “Enter”. На все возможные вопросы системы отвечаем вводом ”Y” и нажатием кнопки “Enter”.
3. Если у вас поврежден config в папке system32.
Вставляем диск с вашей версией операционной системы в дисковод, вводим в командной строке «cd repair copy SYSTEM C:\windows\system32\config», жмем “Enter”, готово!
4. Если отсутствуют файлы “ntldr” или “ntdetect.com” и система выдает сообщения типа: “NTLDR is missing при загрузке Windows”.
Вводим в командной строке » copy J:\i386\ntldr C:\», жмем “Enter” (Где J – буква важего дисковода, а C – буква вашего системного диска, на котором установлена ваша ОС).
Если вы не желаете перезагружать компьютер – то можно восстановить систему через командную строку из windows. Вставляем диск в DVD-ROM, при этом компьютер должен быть загружен. Теперь нужно запустить командную строку. Для этого в меню «Пуск» нажмите «Выполнить» или нажмите сочетание горячих клавиш «Windows+R».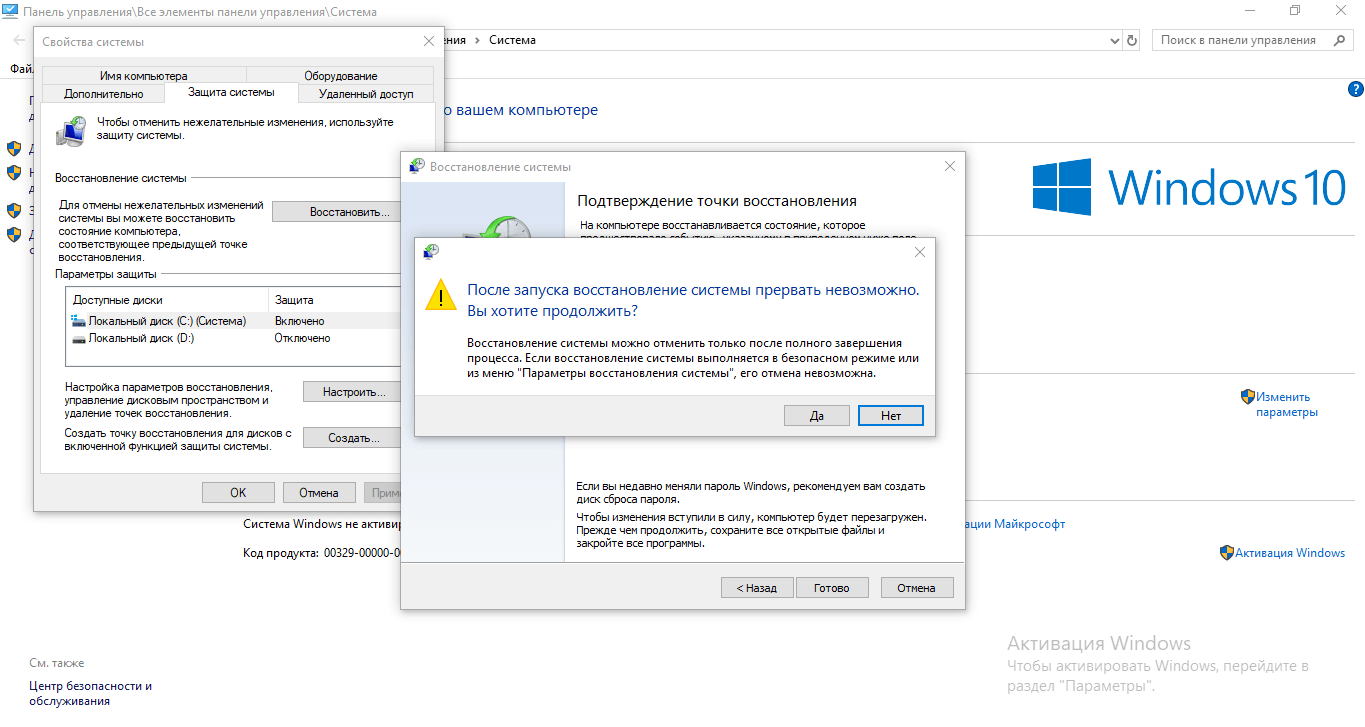
Вписываем туда следующее значение: «sfc /scannow», нажимаем «Ок» После этого все битые дистрибутивы системы будут скопированы с загрузочного диска автоматически. Восстановление системы, откат проходит довольно быстро и беспроблемно.
Чем отличается восстановление системы на ноутбуках марок:Asus, Acer, Lenovo, HP, Sony, Samsung, Toshiba, Bell, Dell, Vaio и т.д.?
Хочу отметить, что серьезных отличий тут нет. Возможно наличие разных версий БИОСа, но там интуитивно понятный интерфейс и названия вкладок сохраняются. С этим, проблем возникнуть не должно.
Второй момент – это клавиша входа БИОСа, у данных производителей они различаются. Но и это не проблема, вы можете посмотреть, что нужно нажимать, на картинке, которая появляется при загрузке.
- Acer – F2;
- Dell – F2 или F1;
- Toshiba – F1 или Esc;
- Sony – F1, F2 или F3.
Иногда после отката системы, при первом запуске ноутбука или компьютера вылазит сообщение с данной ошибкой – это значит, что восстановление не было завершено успешно и настойчиво рекомендует повторить попытку с другой точкой восстановления.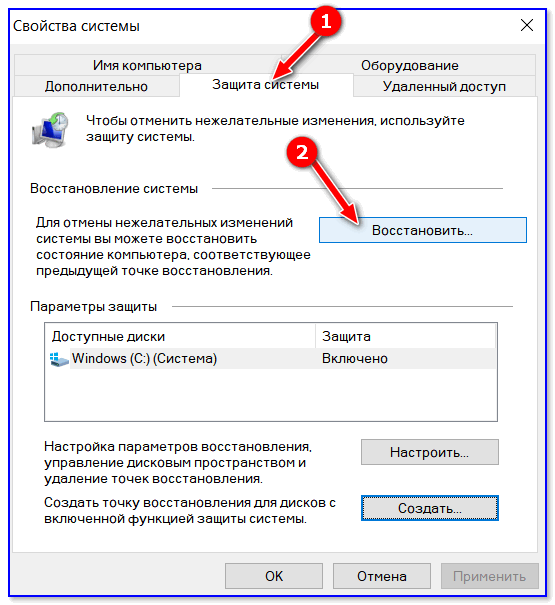
Попробуйте восстановиться на другую, более раннюю дату восстановления. Если и после этого выскакивает такая ошибка, тогда проблема гораздо глубже. Это значит, что проблема в вирусах в вашей системе, которые повредили информацию о точках восстановления системы.
Программа, проверяющая надёжность паролей пользователей системы. Данную утилиту используют сетевые администраторы для вычисления пользователей с…
При некорректной установке программ и приложений возникают конфликты между софтом и оборудованием, что чревато ошибками работы ОС. Незначительными последствиями могут быть несохраненные вовремя документы, непредвиденное завершение работы приложений или некорректное завершение работы браузера. Это далеко не самое плохое, что может произойти при сбое в операционке.
Часто проблемы доходят до такого уровня, что становится необходимым восстановление системы компьютераНа windows 8 проводится несколькими вариантами. Это зависит от качества проблемы, связанной с ошибками в работе.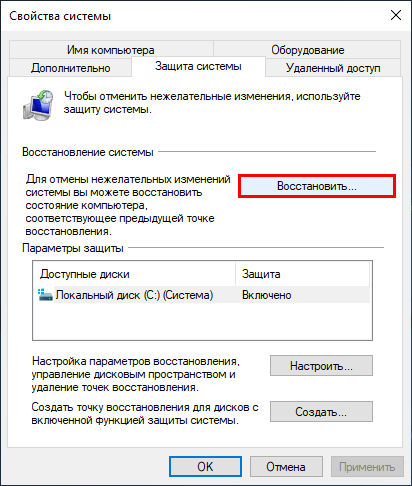
- Откат ОС до заданной точки возврата, установленной пользователем
- Откат ОС из дистрибутива при помощи командной строки
- Восстановление windows 8 из образа системы
- Установка с диска поверх предыдущей ОС
Точка доступа и откат
После установки Windows автоматически создается точка отката для возможности сброса настройки ОС при нарушении работы или установки вирусного программного обеспечения. Когда возникают проблемы в работе ОС, которые мешают запускать необходимые приложения и комфортно работать в целом, можно вернуть конфигурацию ОС до того момента, как был установлен на компьютер тот или иной плагин, программа, которые создают сбой. windows 8 происходит по следующей схеме:
- Перейти в панель управления;
- Выбрать резервное копирование
Выбрать пункт «восстановление»
- В появившемся окне нужно выбрать точку возврата, которая представляет собой дату и время, в которое была создана резервная копия ОС с сохраненной на тот момент времени конфигурацией.
 Если пользователь создавал точку самостоятельно, то она отобразится в окне с соответствующим комментарием. Если нет, то указывается лишь одна точка, созданная при установки ОС на компьютер, если иное не было предусмотрено настройками.
Если пользователь создавал точку самостоятельно, то она отобразится в окне с соответствующим комментарием. Если нет, то указывается лишь одна точка, созданная при установки ОС на компьютер, если иное не было предусмотрено настройками.
Перед установкой приложений пользователю рекомендуется создавать точку возврата самостоятельноВ автоматическом режиме точка создается при попытке приложений внести изменения в конфигурацию, прописаться в реестре необычным способом или при определении программы как неизвестной, способной навредить работе компьютера.
Установка из дистрибутива
Если слетела Винда окончательно, если нет точки возврата до базовой настройки, то она извлекается из установочного файла Windows, который можно создать при первой же установки Виндоус на жесткий диск. Восстановить компьютер можно из командной строки, если добраться до пользовательского интерфейса не удается. Для этого нужно знать расположение файла установки.
При загрузке нажимаете клавишу delete, которая используется также для запуска ОС в безопасном режиме. Выбираете загрузку с поддержкой командной строки и прописываете исходный путь к файлу установки и нажимаете ENTER. Установщик предложит два варианта:
Выбираете загрузку с поддержкой командной строки и прописываете исходный путь к файлу установки и нажимаете ENTER. Установщик предложит два варианта:
- Установить Windows
- Восстановление Windows
Выбираете второй пункт и настройка ОС сбросится до базовой. При этом все файлы сохранятся. Но возможно прекращение работы программ, повлиявших на нормальную работу Windows.
Восстановление компьютера из образа windows 8 – это то же самое, что и возврат через командную строку. Образ – это архив установщика. В случае, когда Виндоус удается загрузить в безопасном режиме, нужно найти файл образа и запустить его двойным нажатием кнопки мыши.
Восстановить систему на компе можно абсолютно безболезненно, если своевременно произвести создание резервной копии windows 8.
Еще один способ
Как альтернативный вариант можно использовать расширенное восстановление системы windows 8 при помощи соответствующих программ. Компания Майкрософт создала на сегодняшний день порядка трех таких, но они не пользуются популярностью в отличие от софта сторонних разработчиков.
У нее (в 90% вариантов исполнения)есть два режима использования – обычный и для продвинутого пользователя. Первый позволяет произвести откат ОС без дополнительной настройки, а второй разрешает определить создание точки возврата, способ форматирования области жесткого диска и прочее.
Особенность сторонних, нестандартных способов позволяет не просто восстановить приложения удаленные при восстановлении компьютера, а не допустить такого поворота событий. Предварительный анализ оповещает пользователя о том, какие программы удалятся после возврата и предлагает перенести установочные файлы этих программ на другой логический диск или носитель информации.
Восстановить комп без потери данных невозможно. Откат подразумевает удаление тех файлов, которые вносят изменения в алгоритм действий ОС. Так что возврат Виндоус к изначальному состоянию связан с удалением части информации с жесткого диска. Рабочие документы и проекты остаются нетронутыми в отличие от исполняемых файлов. Это обязательно учитывается анализируя состояние компьютера.
Рабочие документы и проекты остаются нетронутыми в отличие от исполняемых файлов. Это обязательно учитывается анализируя состояние компьютера.
ПОСМОТРЕТЬ ВИДЕО
Привет друзья! В этой статье пошагово написано как восстановить Windows 8 на ноутбуке , если он загружается с ошибкой или совсем не загружается. Нам придётся создать флешку восстановления Windows 8, если у вас имеется установочный диск Windows 8, то это ещё лучше, можете использовать его. Перед статьёй мы как обычно публикуем два интересных письма от наших читателей.
1) Здравствуйте! Скажите, как восстановить на ноутбуке, только пожалуйста подробно? Купил ноутбук с предустановленной операционной системой Windows 8, сразу , примерно через неделю после обновления ноутбук завис во время игры, сознаюсь, игра нелицензионная. После принудительной перезагрузки на ноутбуке началось Автоматическое восстановление, которое ни к чему не привело. Войти в безопасный режим с помощью клавиши F8 тоже не получилось и я вызвал мастера. Пришёл мастер, вошёл в БИОС моего ноута и выставил приоритет загрузки с флешки, затем загрузил мой ноутбук с флешки восстановления, которая делается в самой Windows 8 за одну минуту (так он сказал), загрузилась среда восстановления Windows 8, в ней он нашёл службу восстановления системы, выбрал точку восстановления и нажал Далее, через три минуты мой ноутбук благополучно загрузился, всё быстро и просто.
Пришёл мастер, вошёл в БИОС моего ноута и выставил приоритет загрузки с флешки, затем загрузил мой ноутбук с флешки восстановления, которая делается в самой Windows 8 за одну минуту (так он сказал), загрузилась среда восстановления Windows 8, в ней он нашёл службу восстановления системы, выбрал точку восстановления и нажал Далее, через три минуты мой ноутбук благополучно загрузился, всё быстро и просто.
После ухода мастера мой кошелёк полегчал ровно на 500 деревянных (это ещё мастер знакомый) и я всерьёз решил попробовать уже самостоятельно восстановить Windows 8 на ноутбуке и проделать всё то, что делал мастер, но у меня это не получилось. Ноутбук не грузится с созданной мной флешки восстановления Windows 8, может создал её с ошибкой или в самом БИОС UEFI неправильно выставил загрузку с флешки. В интернете стал искать ответы на вопросы и нашёл ваш сайт, для таких как я это просто находка.
Прошу Вас, если можно, повторите все действия мастера и начните с создания флешки восстановления Windows 8, затем манипуляции с БИОС и покажите что нужно делать в среде восстановления Windows 8 или по другому она называется меню Выбор действия, Диагностика.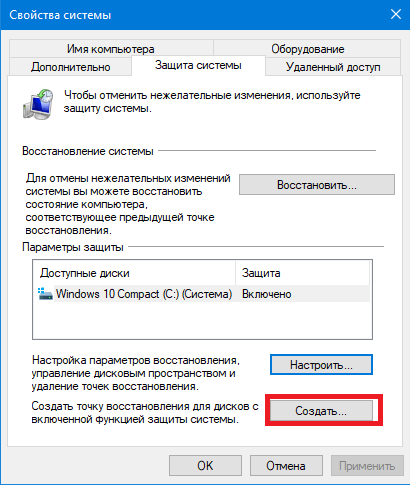
2) Привет админ, хочу восстановить Windows 8 на ноутбуке своего знакомого, она у него не загружается, сделал на своём ноутбуке флешку восстановления Windows 8 и захотел помочь. Думаю загружу ноутбук с флешки восстановления, затем применю восстановление системы, но оказалось, что программа восстановления на флешке на английском языке. Вот скришнот. Скажите, что нажимать дальше чтобы применить восстановление системы. Написал вам потому, что у вас всегда всё подробно расписано, поймёт любой, даже начинающий.
Как восстановить Windows 8 на ноутбуке
Привет друзья! Вопрос понял, перехожу сразу к делу. Кстати, нет ничего обидного в том, что вы не запомнили как именно восстанавливал Windows 8 на ноутбуке мастер, он может делает это несколько раз на дню, а вы столкнулись с этим в первый раз.
Мне часто носят на работу такие ноутбуки и я Вам покажу, как выйти из этой ситуации с достоинством.
То, что произошло с нашими читателями, может произойти с любым пользователем и нужно быть к этому готовым. Windows 8 является достаточно надёжной и стабильной операционной системой, но и она может не загрузиться из-за вирусов, кривого программного обеспечения, неправильных драйверов и так далее. Вот для этого случая разработчики и приготовили несколько способов восстановления Windows 8, которыми мы и воспользуемся.
Windows 8 является достаточно надёжной и стабильной операционной системой, но и она может не загрузиться из-за вирусов, кривого программного обеспечения, неправильных драйверов и так далее. Вот для этого случая разработчики и приготовили несколько способов восстановления Windows 8, которыми мы и воспользуемся.
Что делать, если при включении ноутбука Windows 8 пытается запустить какое-то обновление и зависает? Или в начальной фазе загрузки ноутбука запускается автоматическое восстановление и неудачно, а может при загрузке у вас просто выходит синий экран смерти с ошибкой, хотя вчера всё было нормально. Во всех данных случаях действуем так…
В первую очередь, у нас с вами должна быть заготовлена флешка восстановления или диск восстановления Windows 8, также может сгодиться , с помощью них можно войти в специальное меню Выбор действия , Диагностика и восстановить Windows 8. Многие пользователи могут заметить, что можно обойтись и без флешки или диска восстановления, можно просто часто жать при загрузке ноутбука на клавишу F8 или сочетание клавиш Shift+F8
и мы тоже попадём в меню Выбор действия.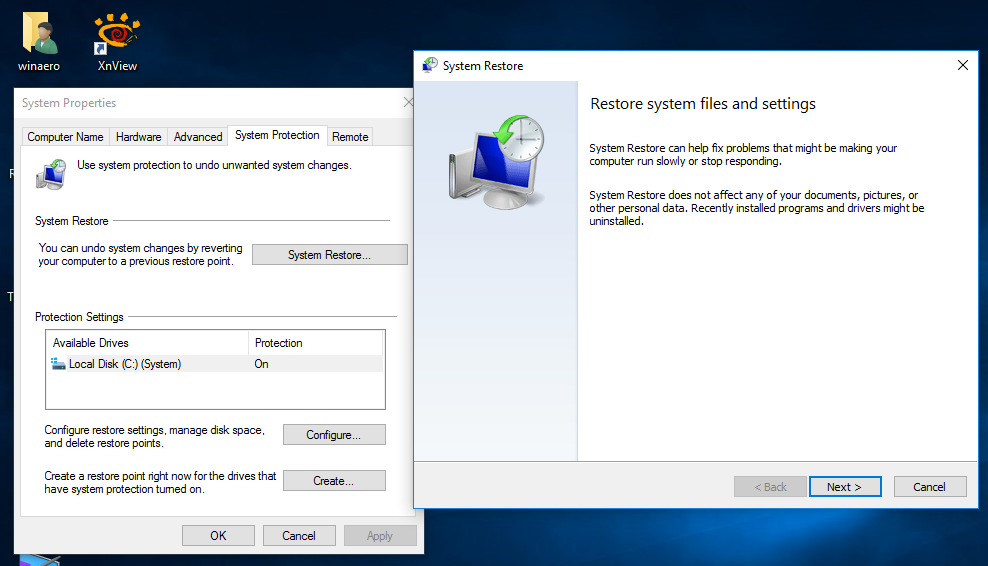 Это далеко не так друзья, большая часть продающихся сегодня ноутбуков не позволит вам этого сделать, исключение составит лишь несколько моделей, например ноутбук Packard Bell, вот он позволит вам с помощью клавиши F8 войти в меню Выбор действия.
Это далеко не так друзья, большая часть продающихся сегодня ноутбуков не позволит вам этого сделать, исключение составит лишь несколько моделей, например ноутбук Packard Bell, вот он позволит вам с помощью клавиши F8 войти в меню Выбор действия.
Поэтому, первым делом создаём флешку восстановления Windows 8.
Подсоединяем флешку в USB-порт.
Уводим мышь в правый горячий угол и нажимаем Поиск .
Набираем в поле поиска Восстановление . Жмём на Параметры и Создание диска восстановления .
Создать.
Готово. Вот и всё, флешка восстановления Windows 8 создана.
Теперь давайте восстановим Windows 8 на ноутбуке с помощью нашей флешки. Представим ситуацию, наш ноутбук совсем не загружается и автоматическое средство восстановления не может нам помочь (а помогает оно не часто, так что особо на него не надейтесь).
Как восстановить Windows 8.1 на ноутбуке, если он не загружается
Подсоединяем к ноутбуку нашу флешку восстановления Windows 8 и перезагружаем ноутбук, чтобы загрузить ноутбук с флешки нужно попасть в загрузочное меню ноутбука, например на моём ноутбуке за это отвечает клавиша F12
В загрузочном меню ноутбука выбираем с помощью стрелок на клавиатуре нашу флешку восстановления и жмём Enter.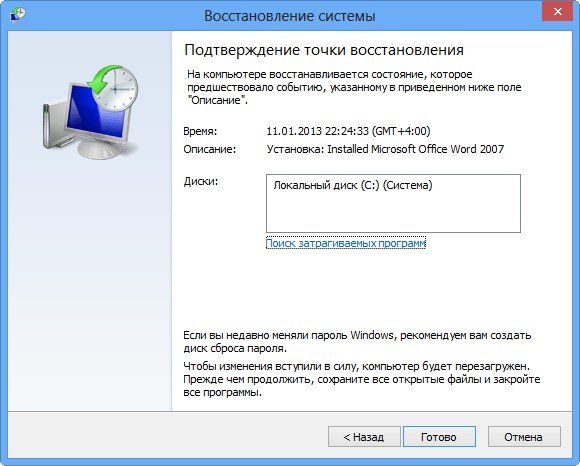
Происходит загрузка с флешки. Первое, что мы увидим, это окно выбора языка. Какой бы вы язык не выбрали, всё равно всё будет на английском.
Примечание: если вы загрузитесь с установочного диска Windows 8, то всё будет на русском языке, рассмотрим этот вариант восстановления ниже.
Выбираем Troubleshoot (устранение проблемы) или Диагностика (восстановление компьютера, возврат компьютера в исходное состояние или использование дополнительных средств)
Advanced options (дополнительные параметры)
System Restore (Восстановление системы), кстати, обратите внимание, ниже пункт Automatic Repair (автоматическое восстановление), не всегда помогает, но можете попробовать.
Выбираем нашу операционную систему Windows 8.1 (в вашем случае скорее всего будет одна операционная система Windows 8)
Выбираем нужную нам точку восстановления и Next (далее)
Yes (восстановление нельзя будет отменить).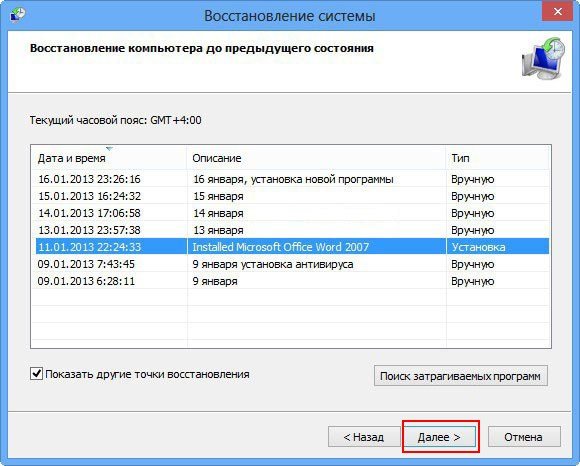
Идёт процесс восстановления системы, который завершается успешно.
Restart и происходит перезагрузка и Windows 8.1 нормально загружается
Если вы загрузитесь в среду восстановления Windows 8 с установочного диска восьмёрки, то всё будет на русском языке
Для восстановления Windows 8 на ноутбуке или простом компьютере выбираем пункт Диагностика (восстановление компьютера, возврат компьютера в исходное состояние или использование дополнительных средств)
Дополнительные параметры
Восстановление системы
Восстановление системы прервать невозможно. Да
Восстановление системы Windows 8 на нашем ноутбуке успешно завершено
Друзья, если всё что сказано выше не поможет вам восстановить Windows 8 на ноутбуке, тогда обратитесь к более полной нашей статье — , из неё вы узнаете:
2) Как восстановить Windows 8 без удаления пользовательских файлов (Refresh Your PC).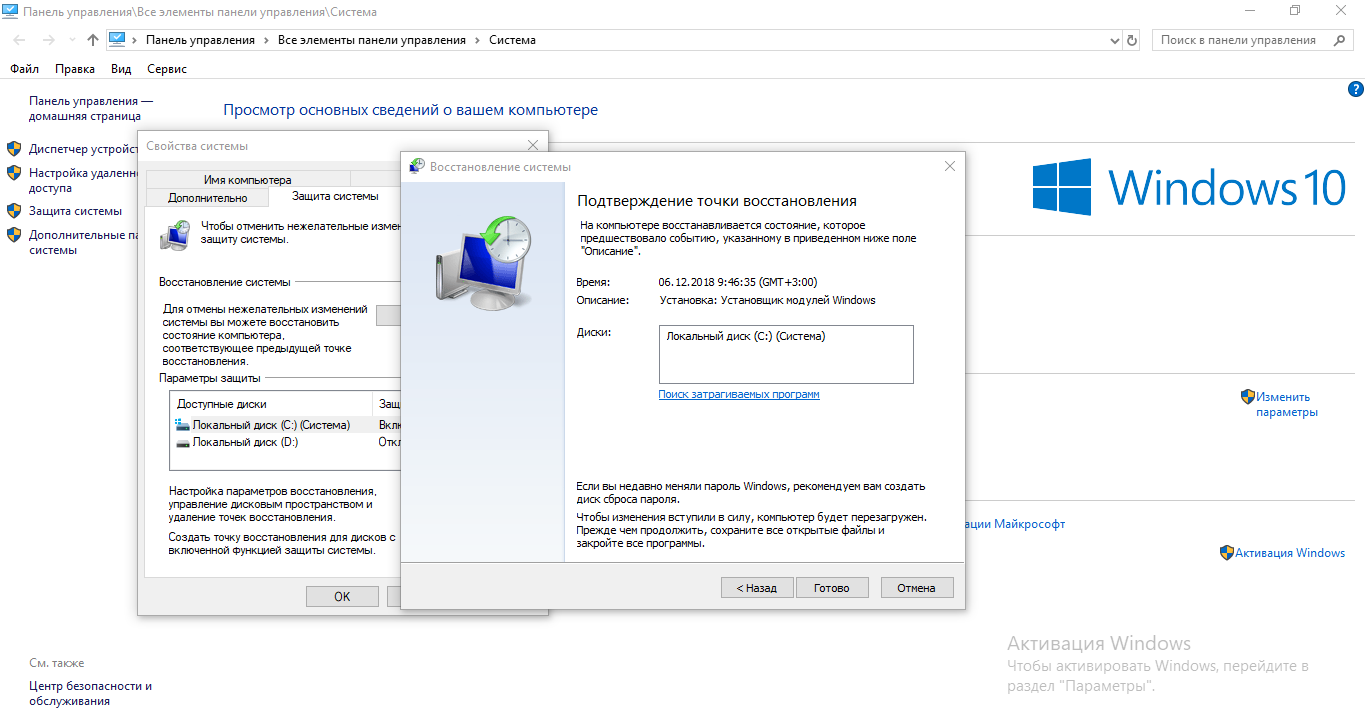 Если операционная система не загружается и у вас нет установочного диска Windows 8, то вы можете использовать способ Восстановить (ваши файлы останутся на месте) или Refresh Your PC.
Если операционная система не загружается и у вас нет установочного диска Windows 8, то вы можете использовать способ Восстановить (ваши файлы останутся на месте) или Refresh Your PC.
Примечание: Чтобы применить этот способ, нужно заранее создать образ Windows 8.
3) Как произвести полное восстановление Windows 8 без сохранения пользовательских данных и установленных приложений имея установочный диск Windows 8. Все ваши личные файлы и установленные программу будут удалены и операционная система будет приведена к изначальному состоянию.
4) . С помощью этой статьи вы узнаете как загрузиться в Безопасный режим Windows 8 и уже из него восстановить систему.
Операционные системы Windows 8 и 8.1 позволяют создать загрузочный диск восстановления штатными средствами. Он представляет собой обычную USB-флешку, которая загружается в среду восстановления Windows (то есть, ограниченный режим диагностики), что позволяет отремонтировать автозагрузку, файловую систему или исправить другие проблемы, из-за которых операционная система не загружается или работает с ощутимыми проблемами.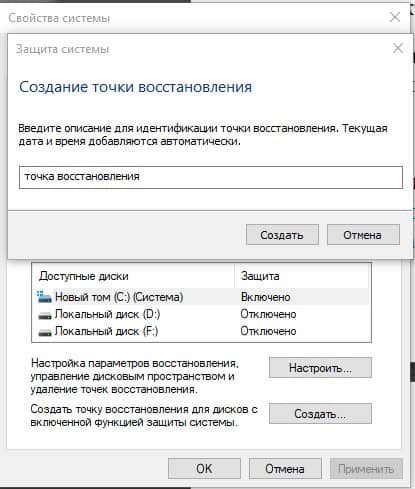
Загрузочный диск для ОС Windows полезен тем, что с его помощью вы сможете запустить восстановление системы, обновить систему и выполнить сброс компьютера к изначальным – рабочим – параметрам.
Нужно, однако, отметить, что диск или носитель не могут быть использованы для установки Windows. При этом, загрузочный диск очень похож на тот, что используется для восстановления Windows 7.
Диск восстановления (в USB-варианте) или диск восстановления системы (для CD/DVD-версии, доступен только в Windows 8) предназначен для тех, у кого нет официального загрузочного диска Windows 8/8.1.
Я вам настоятельно рекомендую создать диск или флешку для восстановления системы прежде, чем попасть в неприятную ситуацию – если не удается запустить Windows 8 или 8.1, вы сможете легко и играючи вернуть ОС в работоспособное состояние, используя заготовленный комплект.
Имейте в виду, что 32-разрядный (x86) диск восстановления может использоваться для починки 32-разрядной версии Windows 8/8. 1. Соответственно, 64-разрядная (x64) редакция диска восстановления работает только с 64-битной Windows 8/8.1.
1. Соответственно, 64-разрядная (x64) редакция диска восстановления работает только с 64-битной Windows 8/8.1.
Позитивный момент: вы можете отремонтировать любую редакцию Microsoft Windows 8/8.1 с этого диска, если она предназначен для той же аппаратной архитектуры (32-бит или 64-бит). И последнее замечание: не пытайтесь использовать диск восстановления Windows 8.1 для реанимации Windows 8 и наоборот!
Требования для создания загрузочного диска Windows 8/8.1 или системного диска восстановления
Во-первых, убедитесь, что у вас есть чистый CD/DVD (это требование только для среды Windows 8) или USB-диск с минимальным размером в 256 МБ (мегабайт) от общего дискового пространства. Многие ОЕМ компьютеры имеют строго индивидуальные разделы восстановления – они могут требовать до 32 гигабайт дискового пространства на диске восстановления.
CD или DVD диск в Windows 8 должен быть действительно пустым, потому что программа не сможет записать данные на перезаписываемый носитель. Вы можете очистить содержимое CD или DVD, открыв Мой компьютер (сочетание клавиш Windows+Е), щелкнув правой кнопкой мыши по эмблеме CD/DVD привода в списке и выбрав пункт «Стереть этот диск».
Вы можете очистить содержимое CD или DVD, открыв Мой компьютер (сочетание клавиш Windows+Е), щелкнув правой кнопкой мыши по эмблеме CD/DVD привода в списке и выбрав пункт «Стереть этот диск».
USB-накопитель может быть простой переносной флешкой или жестким диском с аналогичным USB-интерфейсом. Обратите внимание, что этот жесткий диск будет отформатирован и вы потеряете все файлы на нем. Поэтому будет не лишним сделать резервную копию всех важных файлов ! Будьте внимательны. Если удалите ценные файлы, их придется восстанавливать (о реанимации флешки на сайт).
После создания диска восстановления необходимо удостовериться, что ваш компьютер в состоянии нормально загрузиться. Некоторые старые USB-флешки не поддерживают загрузку. Также не забудьте проверить порядок загрузки компьютера в БИОСе для того, чтобы убедиться, что загрузка с USB-устройств включена и в списке находится перед загрузкой жестких дисков.
Если ваш компьютер оснащен интерфейсами USB 2.0 и USB 3.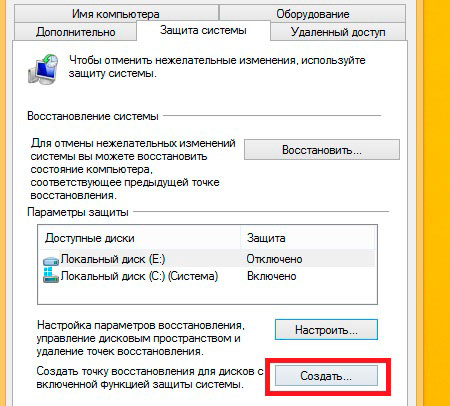 0 или новее, подключите диск восстановления в USB 2.0 порт – возможно, это решит некоторые проблемы с загрузкой системы.
0 или новее, подключите диск восстановления в USB 2.0 порт – возможно, это решит некоторые проблемы с загрузкой системы.
Создание загрузочной флешки для восстановления Windows
Для начала создания загрузочного диска, откройте настройки поиска с помощью клавиш Windows+W и введите «Восстановление» в окне поиска. Щелкните по пункту «Создание диска восстановления».
Как и ожидалось, появляется окно «Контроль учетных записей пользователей». Нажмите кнопку «Да», чтобы убедиться, что вы знаете, что делаете.
Перед вами появится окно «Создание диска восстановления». Во-первых, отметьте галкой опцию «Скопировать содержимое раздела восстановления на диск». Затем подключите USB-накопитель, подождите около 10 секунд и нажмите кнопку «Далее».
Если Вы не можете включить опцию «Скопировать содержимое раздела восстановления на диск восстановления» при создании диска восстановления в Windows 8 или 8.1, Вам необходимо скопировать установщик Windows instll.wim на жесткий диск или накопитель SSD.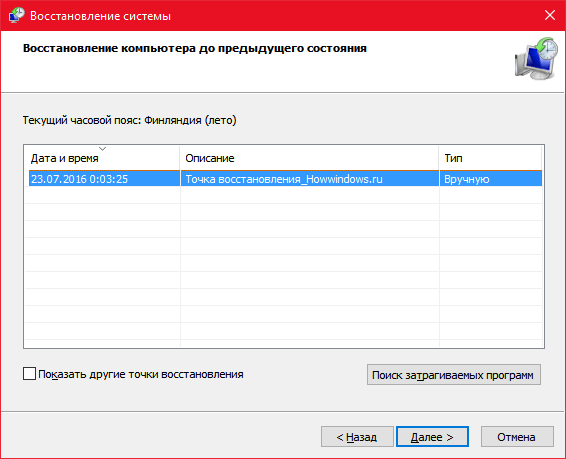 Обратите внимание, что это повысит требования к доступному пространству на диске восстановления по умолчанию, с 256 мегабайт до 4 гигабайт соответственно.
Обратите внимание, что это повысит требования к доступному пространству на диске восстановления по умолчанию, с 256 мегабайт до 4 гигабайт соответственно.
В случае, если при создании диска восстановления Windows появляется сообщение «Мы не можем создать диск восстановления на этом компьютере. Некоторые требуемые файлы отсутствуют», файл winre.wim или зарезервированный системой раздел отсутствуют.
Выберите правильную букву диска в списке, укажите USB флэш-накопитель в окне. Затем нажмите кнопку «Далее».
Windows будет предупреждать вас, что все содержимое выбранного диска будут очищено. Чтобы продолжить, нажмите кнопку «Создать».
Процесс форматирования диска и копирования файлов процесс может занять несколько минут, в зависимости от скорости вашего USB-накопителя. После того, как диск будет готов, нажмите кнопку «Готово».
Окончание процесса создания загрузочной флешки windows 8
Сейчас проверьте, что ваше устройство действительно способно загрузиться с диска восстановления: некоторые старые USB-накопители не поддерживают загрузку. В этом случае, сделайте диск восстановления на флешке поновее и повторно протестируйте накопитель на возможность загрузки. Теперь откройте флешку в любом файловом менеджере и убедитесь, что содержимое соответствует тому, что вы видите на скриншоте ниже:
В этом случае, сделайте диск восстановления на флешке поновее и повторно протестируйте накопитель на возможность загрузки. Теперь откройте флешку в любом файловом менеджере и убедитесь, что содержимое соответствует тому, что вы видите на скриншоте ниже:
Создание «олдскульного» загрузочного диска CD/DVD для восстановления системы в Windows 8
Если вы хотите создать загрузочный компакт-диск или DVD-диск восстановления системы (это возможно только в Windows 8), откройте поиск по настройкам клавиш Windows+W, введите «восстановление» и щелкните «Восстановление файлов в Windows 7» (да, это такой глюк, на самом деле опция имеет такое название).
Если Вы не можете найти искомый элемент, откройте окно командной строки (используйте клавиши Windows+X), введите sdclt.exe и нажмите клавишу Ввод для запуска программы.
В левой части окна Восстановление файлов Microsoft Windows 7 нажмите кнопку «Создать диск восстановления системы».
Откроется окно «Создать диск восстановления системы».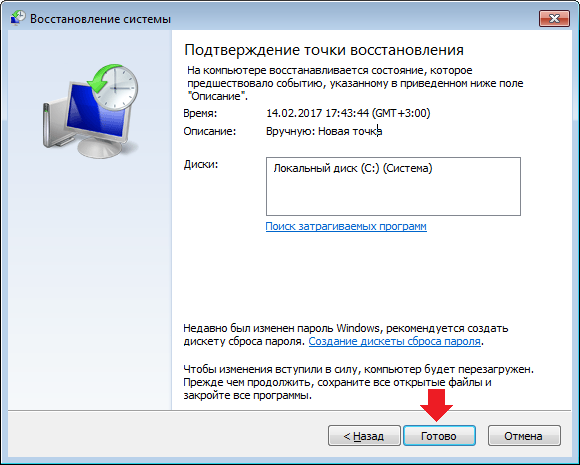 Выберите нужный преемник и нажмите кнопку «Создать диск».
Выберите нужный преемник и нажмите кнопку «Создать диск».
Если вы вставляете не пустой CD или DVD, вы увидите диалоговое окно ошибки вроде этого: «Диск восстановления системы не был создан, нет носителя в устройстве (0xC0AA0202)». Нажмите ОК, вставьте пустой диск и процесс записи начнется автоматически.
Щелкните правой кнопкой мыши по дисководу компакт-дисков или DVD-приводу, выберите опцию «Стереть этот диск».
Создание диска восстановления системы может занять несколько минут. После завершения процесса, укажите название диска и нажмите кнопку «Закрыть».
Резюме . Надеюсь, что данная инструкция помогла вам создать загрузочную флешку для восстановления ОС Microsoft Windows 8. Если у вас будут какие-либо вопросы, задавайте их в комментариях, я на них обязательно отвечу (см. ниже).
Ответы на вопросы читателей
После восстановления Windows 8 пропали файлы и некоторые программы. Как их вернуть/восстановить?
Ответ . Вы должны понимать, что восстановление windows 8 с диска или другого носителя предполагает, что все установленные программы будут удалены, их необходимо будет устанавливать заново. Тем не менее, если вы устанавливали ОС Windows на другой диск, можно зайти в пользовательскую папку (Users — [имя пользователя]) на системном диске, используемом прошлой ОС. Во вложенной директории Application Data ищите пользовательские файлы с конфигурационными файлами приложений, их можно скопировать в актуальную папку пользователя. Вот только собственно приложения Windows нужно будет устанавливать из инсталляционных файлов.
Тем не менее, если вы устанавливали ОС Windows на другой диск, можно зайти в пользовательскую папку (Users — [имя пользователя]) на системном диске, используемом прошлой ОС. Во вложенной директории Application Data ищите пользовательские файлы с конфигурационными файлами приложений, их можно скопировать в актуальную папку пользователя. Вот только собственно приложения Windows нужно будет устанавливать из инсталляционных файлов.
Если вы устанавливали Windows 8 на системный диск по умолчанию и затерли старую версию ОС, ищите папку Windows.old. В ней хранятся копии ранее установленных программ.
Сбой в ноутбуке после удаления Windows 8. До этого также не было архивации. А сейчас, кое-что вернув, не нахожу некоторые файлы: офисную программу, свои записи и т.д. Не работает центр обновления. Найти удаленные файлы невозможно, везде дефолт. Как восстановить windows 8 к нормальному состоянию, как прежде?
Ответ . Похоже, вы использовали точку восстановления для отката к предыдущей версии ОС Windows. Однако вопрос сформулирован так, что непонятно, что вы хотели спросить. Попробуем ответить по пунктам.
Однако вопрос сформулирован так, что непонятно, что вы хотели спросить. Попробуем ответить по пунктам.
1. Офисный пакет проще всего установить, загрузив инсталляционный пакет на сайте разработчика.
2. Работа центра обновления Windows 8 Зависит от службы «Центр обновления Windows». Пуск — Выполнить — services.msc. Находите указанный сервис, переключаете в состояние «Автоматически», перезагружаете систему.
3. Для восстановления удаленных файлов используйте специализированные программы , о них мы многократно писали.
Если провести восстановление системы через usb флешку (на Виндовс 8), то система восстановится к заводским настройкам или к моменту создания диска восстановления?
Ответ . Запись Windows 8 на флешку – это всего лишь удобная возможность переустановки без использования дисковода.
Вы можете записать windows 8 на флешку и переустановить с нуля, однако настраивать, устанавливать программы и прочее нужно будет заново. Если же вы используете точки восстановления Windows, то возвращаетесь к тому состоянию, в котором была зафиксирована ОС к моменту создания данной точки.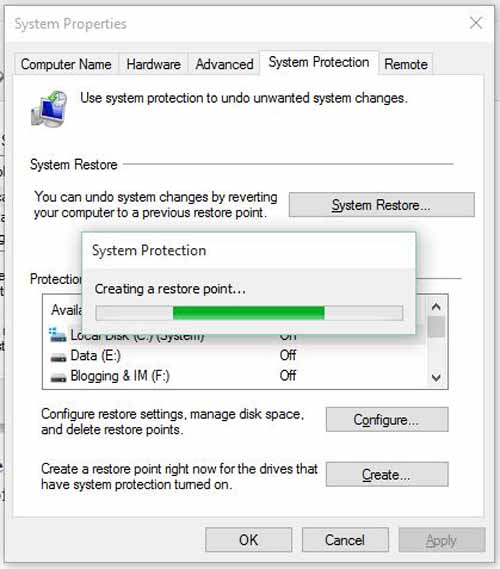
Как восстановить Windows 8? Как создать точку восстановления ? Как применить восстановление Windows 8 без удаления пользовательских файлов (Refresh Your PC)? Почему в Windows 8 существует два средства для создания образа восстановления операционной системы? Куда делись предыдущие версии файлов?
Друзья, очень много пришло писем, где вас интересует средство Восстановление системы
Windows 8
и я постарался на все письма ответить одной большой статьёй. Из данной статьи можно узнать, как восстановить Windows 8 самыми разными способами, начиная от самых простых (с помощью точки восстановления) и заканчивая посложнее. Статья пригодится как начинающим пользователям ПК, так и пользователям со средним уровнем подготовки.
- Примечание:
Друзья, если у вас ноутбук, то вам будут очень полезны ещё вот эти подробные статьи. Они помогут вам овладеть незаменимыми средствами восстановления операционной системы Windows 7 и Windows 8, эти средства помогут вам при самых невыгодных для вас обстоятельствах.

- с помощью флешки восстановления или установочного диска Windows 8
- , если операционная система не загружается.
- во встроенной производителем программе Recovery.
Несколько дней назад купил новый ноутбук, с предустановленной операционной системой Windows 8 и надо сказать, в целом системой доволен, хотя конечно без стандартного меню «Пуск» работать не совсем привычно. Переустанавливать восьмёрку на Windows 7 не собираюсь, хочу основательно разобраться в новой операционной системе. И я думаю, начать нужно в первую очередь с того, как именно работает восстановление Windows 8. Конечно вы меня понимаете, любой пользователь, даже опытный, в процессе работы на компьютере может своими неудачными действиями нарушить работу операционной системы. Самое простое выйти из неприятной ситуации, это откатиться с помощью точки восстановления на определённый промежуток времени назад.
Конечно вы меня понимаете, любой пользователь, даже опытный, в процессе работы на компьютере может своими неудачными действиями нарушить работу операционной системы. Самое простое выйти из неприятной ситуации, это откатиться с помощью точки восстановления на определённый промежуток времени назад.
Хочу сказать, что в работающей Windows 8 создать точку восстановления у меня удалось, получилось так же откатиться с помощью неё назад, но вот что делать, если из-за системного сбоя или из-за вирусов, мне не удастся загрузить Windows 8. Как тогда попасть в восстановление системы? Вот здесь у меня и появились к вам вопросы.
- Как я понял, клавиша F-8 при загрузке компьютера уже не работает. Так как же мне попасть в меню дополнительных параметров загрузки, а далее в безопасный режим и в восстановление системы? После долгих поисков информации в интернете я понял, что нажимать надо Shift+F8, но и здесь у меня ничего не получилось. Интересно почему?
- Ещё прочитал, что в Windows 8 существует функция полного восстановления всей операционной системы равносильная переустановке, но без удаления пользовательских файлов, называется она (Refresh Your PC)! Запустить такое восстановление можно даже в том случае, когда совсем не удаётся войти в работающую Windows 8.

- Как попасть в эту Refresh Your PC, если моя Windows 8 всё же не загрузится, ведь сочетание клавиш Shift+F8 при загрузке у меня не срабатывает?
- Сохранятся ли у меня на системном диске (C:), после применения восстановления Windows 8 без удаления пользовательских файлов (Refresh Your PC), установленные программы?
- При попытке запуска Refresh Your PC из работающей системы, она попросила установочный диск Windows 8, а где мне его взять, ведь я купил ноутбук без установочного диска.
- Если я захочу продать ноутбук, как мне произвести полное восстановление Windows 8 без сохранения пользовательских данных и установленных приложений (равносильно установке Windows 8 заново), если у меня нет установочного диска Windows 8.
- Как попасть в безопасный режим или безопасный режим с поддержкой командной строки Windows 8?
- Ещё узнал, что в Windows 8 можно создать образ для восстановления всей операционной системы. То есть, установить все нужные мне программы и сделать затем образ стабильно работающей системы, который при необходимости можно развернуть на место нестабильно работающей операционной системы.
 НО в Windows 8 есть два средства для создания образа операционной системы
? Один образ можно создать средствами командной строки, командой recimg /createimage D:\
Второй способ, задействовать знакомое всем средство из Панели управления, под странным для Windows 8 названием «Восстановление файлов Windows 7» Оба созданных образа в итоге получаются разные. Вы сами админ создавали данные образы и пробовали восстанавливать из них Windows 8, какой из них и для чего?
НО в Windows 8 есть два средства для создания образа операционной системы
? Один образ можно создать средствами командной строки, командой recimg /createimage D:\
Второй способ, задействовать знакомое всем средство из Панели управления, под странным для Windows 8 названием «Восстановление файлов Windows 7» Оба созданных образа в итоге получаются разные. Вы сами админ создавали данные образы и пробовали восстанавливать из них Windows 8, какой из них и для чего? - Если в Windows 8 имеется средство создания образа системы и восстановления из него, значит дорогие программы резервного копирования данных, сторонних разработчиков, к примеру Acronis True Image Home, не нужны или пользоваться ими всё же удобнее и проще?
- Куда делось средство под названием «Предыдущие версии файлов»? В Windows 7 оно не раз выручило меня, когда я случайно удалял важные файлы мимо корзины.
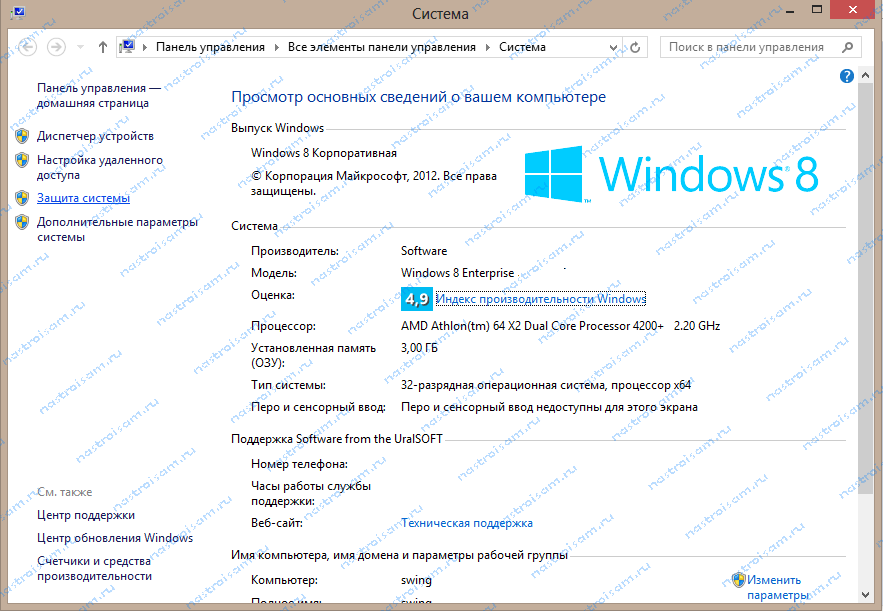
Восстановление Windows 8
В первую очередь, произведём первоначальную настройку параметров защиты системы Windows 8. Убедимся в том, что восстановление системы включено для раздела, на котором установлена Windows 8, обычно (C:). Укажем объём дискового пространства, необходимый для нормального функционирования Защиты системы. Далее узнаем как создать точку восстановления в нормально функционирующей Windows 8, а так же как откатиться с помощью неё назад. Ещё рассмотрим случай, когда мы по причине системного сбоя НЕ сможем загрузить Windows 8, но всё равно доберёмся до восстановления системы, пусть даже клавиатурное сочетание Shift+F8 при загрузке не сработает. Мы сделаем это с помощью созданного нами диска восстановления Windows 8 или установочного диска Windows 8.
Рассмотрим как происходит восстановление Windows 8 без удаления пользовательских файлов (Refresh Your PC). Запустить Refresh Your PC можно прямо из работающей системы, а так же если ваша Windows 8 не загружается. Произойдёт переустановка Windows 8, личные данные при этом не затрагиваются, приложения из Магазина Windows сохраняются, установленные вами программы удаляются (чтобы сохранить установленные программы, нужно создать образ Windows 8, читаем далее). Нам понадобится установочный диск Windows 8 или созданный нами образ Windows 8. Я покажу как создать образ Windows 8, а затем восстановить из него нашу операционную систему с помощью Refresh Your PC, даже если она совсем не будет загружаться.
Произойдёт переустановка Windows 8, личные данные при этом не затрагиваются, приложения из Магазина Windows сохраняются, установленные вами программы удаляются (чтобы сохранить установленные программы, нужно создать образ Windows 8, читаем далее). Нам понадобится установочный диск Windows 8 или созданный нами образ Windows 8. Я покажу как создать образ Windows 8, а затем восстановить из него нашу операционную систему с помощью Refresh Your PC, даже если она совсем не будет загружаться.
На самом деле средствами Windows 8 можно создать два образа для восстановления, один образ работает со средством Refresh Your PC. При использовании средства Refresh Your PC происходит полное восстановление Windows 8, но ваши личные файлы остаются нетронутыми, а вот установленные программы удаляются и системные настройки сбрасываются на изначальные. Так вот, если вы создадите образ с помощью командной строки, как описано ниже в статье, то средство Refresh Your PC будет использовать для восстановления этот образ, а не установочный диск Windows 8.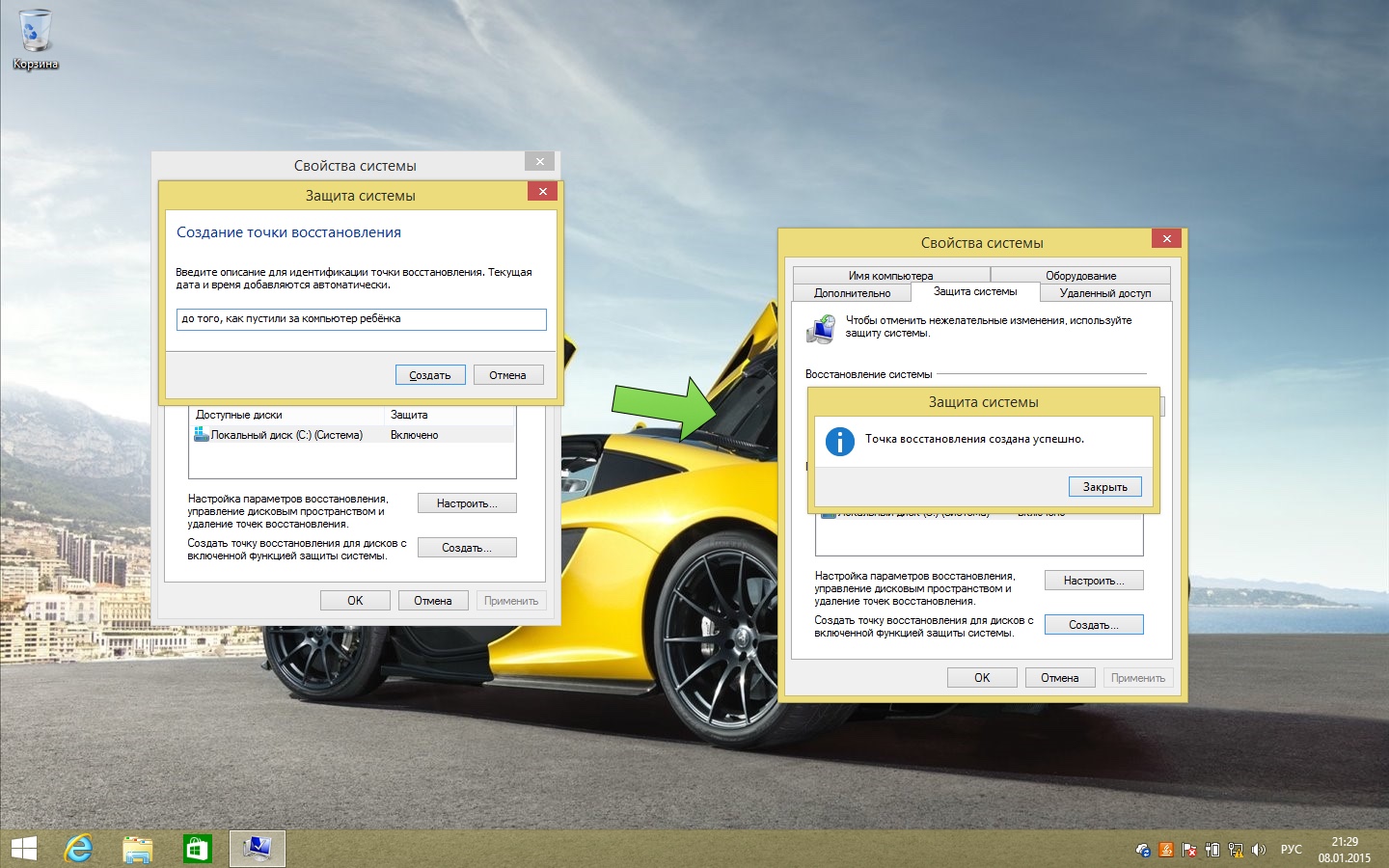 Это значит, что установленные вами программы и системные настройки НЕ будут сброшены, а будут возвращены на момент создания образа. Но вы должны знать, что созданный таким способом образ не подойдёт для восстановления в случае полного форматирования диска (C:) или случайного удаления системного раздела. Для создания резервного образа Windows 8 целиком, подойдёт второй способ.
Это значит, что установленные вами программы и системные настройки НЕ будут сброшены, а будут возвращены на момент создания образа. Но вы должны знать, что созданный таким способом образ не подойдёт для восстановления в случае полного форматирования диска (C:) или случайного удаления системного раздела. Для создания резервного образа Windows 8 целиком, подойдёт второй способ.
Второй образ создаётся с помощью уже знакомого нам средства из Панели управления, под названием «» или , я покажу вам оба способа. С помощью данного образа можно восстановить Windows 8 полностью на чистый жёсткий диск. Как это происходит, к примеру вы создали образ Windows 8 на диске (D:), затем полностью удалили Windows 8 с диска (C:) и установили Windows 7, попользовались ей и она вам не понравилась, вы берёте и восстанавливайте Windows 8 со всеми вашими программами и файлами из образа и всё.
Примечание: Друзья, что касается создания образа системы и восстановления из него, прочитайте ещё нашу статью на DVD-дисках, или на переносном винчестере USB и как восстановиться из этих образов, ещё вы узнаете, как подключить к вашему ноутбуку, нетбуку дисковод интерфейса SATA или старый жёсткий диск IDE и приспособить его для сохранения бэкапов!
В конце статьи разберём полное восстановление Windows 8 без сохранения пользовательских данных и установленных приложений (равносильно установке Windows 8 заново). Понадобится установочный диск Windows 8.
Понадобится установочный диск Windows 8.
Безопасный режим. Для того, чтобы попасть в , существует много способов, сделать это можно прямо из работающей системы или даже в том случае, если вы совсем не сможете загрузить Windows 8, например с помощью команды bcdedit /set {globalsettings} advancedoptions true , в подробностях читаем далеее.
Хорошо знакомые нам по Windows 7 заменены средством под названием «История файлов». Хотите знать подробности? Читайте нашу статью !
Как создать точку восстановления Windows 8 и откатиться с помощью неё назадНа самом деле друзья, средство восстановление системы в Windows 8, отличается от того средства восстановления, которое было в Windows 7 и надо сказать написать здесь есть про что. Тем более, уже давно продаются компьютеры с установленной Windows 8 и люди активно пользуются новой операционной системой и мне уже много раз приходилось применять практически все имеющиеся функции восстановления системы Windows 8 на практике.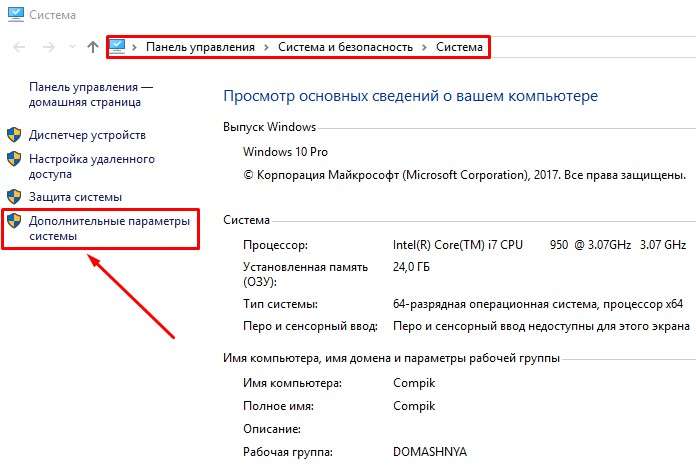 Итак, рассказываю что знаю
Итак, рассказываю что знаю
Конечно, чаще всего при различных проблемах с новой операционной системой, вам придётся применять простой откат с помощью точки восстановления. Поэтому в первую очередь, давайте убедимся в том, что у нас вообще включено восстановление системы.
ПараметрыПанель управления ->Просмотр : Категория Мелкие значки ->Восстановление В первую очередь восстановление системы должно быть включено для раздела, на котором установлена Windows 8, обычно (C:). Как вы уже знаете, операционная система сама создаёт точки восстановления перед какими-либо значимыми для неё событиями, к примеру точка восстановления будет создана Windows 8 перед установкой какой-либо программы или драйвера. И если эта программа или драйвер будут работать с ошибками и нарушать стабильную работу операционной системы, то мы сможем воспользоваться точкой восстановления и откатиться на то время, когда Windows 8 работала нормально и некорректная программа ещё не была установлена в нашу операционную систему.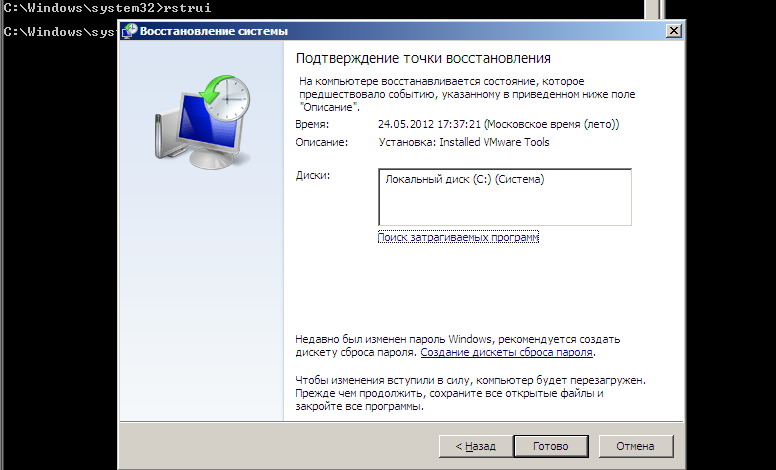 Чем не машина времени. Даже если вы заразите свою операционную систему вирусом, откат с помощью точки восстановления зачастую избавит вас
от поиска и удаления вредоносной программы
.
Чем не машина времени. Даже если вы заразите свою операционную систему вирусом, откат с помощью точки восстановления зачастую избавит вас
от поиска и удаления вредоносной программы
.Настройка восстановления системы . В данном окне выделяем наш Локальный диск (C:) (Система) и жмём на кнопку Настроить ,
Отмечаем пункт Включить защиту системы и указываем Максимальное использование примерно 15 % , этой цифры вполне хватит для нормальной работы Защиты системного раздела с установленной Windows 8. Применить и ОК . При желании можете включить Защиту системы и для других разделов.
Теперь создадим точку восстановления самостоятельно и я вам советую это делать периодически. Например перед предстоящими поисками чего-либо в интернете или перед установкой новой программы.
Нажимаем Создать
.
Придумываем название нашей точке восстановления. К примеру 13 января, установка новой программы. Ещё раз Создать и точка восстановления Windows 8 создана.
Теперь представим такую ситуацию, сразу после установки какой-нибудь программы у нас появились проблемы: пропал интернет, появились зависания и так далее.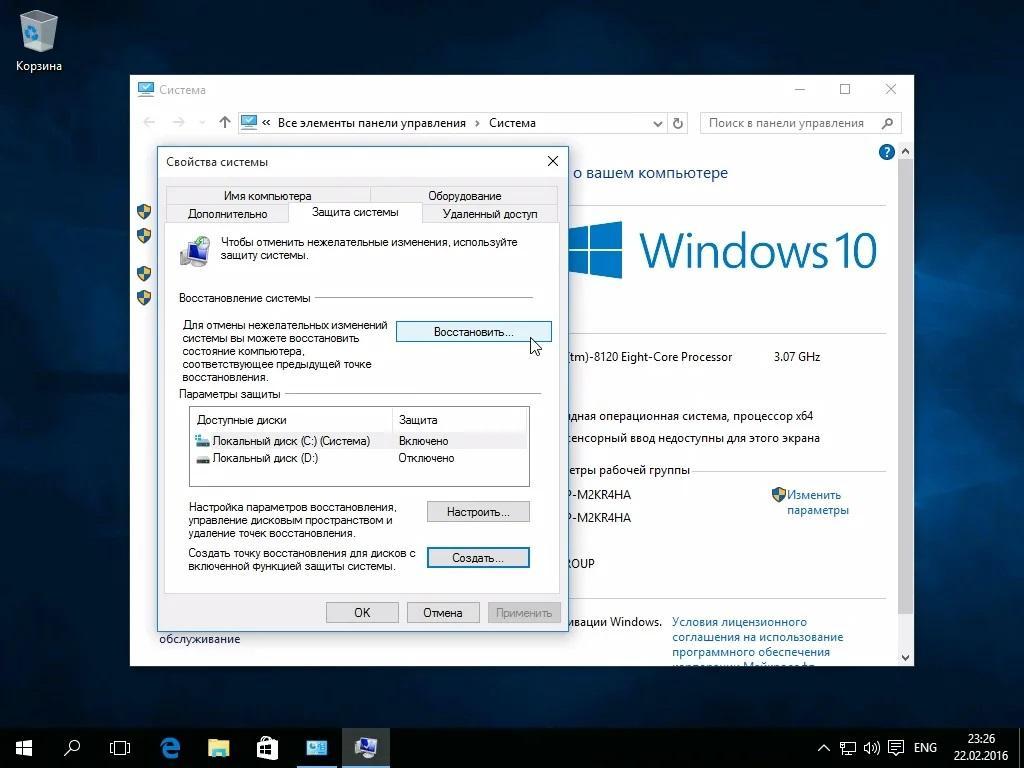 Конечно мы решим применить нашу точку восстановления, созданную до установки программы.
Конечно мы решим применить нашу точку восстановления, созданную до установки программы.
Параметры
->Панель управления
->Восстановление
->Запуск восстановления системы
Отмечаем пункт Показать все доступные точки восстановления
и открываются все доступные точки. К примеру, мы решили остановиться на точке восстановления созданной 11 января, в этот день мной была установлена программа Microsoft Office Word 2007
Выделяем точку восстановления левой мышкой, затем нажмаем на параметр Поиск затрагиваемых программ
Если вас это не устраивает, выберите другую точку восстановления. Но я к примеру согласен, выделяю точку восстановления 11 января и жму Далее.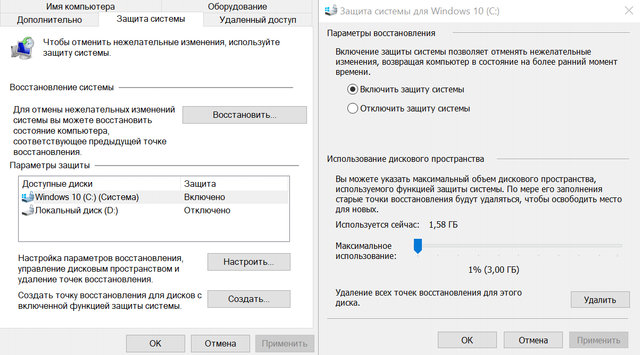
Готово.
Как откатиться с помощью точки восстановления, если Windows 8 не загружается Теперь другой вопрос. Например мы с вами не можем загрузиться в нормально работающую Windows 8, как тогда добраться до меню дополнительных параметров загрузки и восстановления системы?Сделать это можно несколькими способами: .
В предыдущей операционной системе Windows 7, можно было в начальной фазе загрузки компьютера нажать F-8 и попасть в Устранение неполадок (среда восстановления), затем оттуда запустить восстановление системы. В Windows 8 клавишу F-8 отменили, но появилось клавиатурное сочетание Shift+F8, которое очень трудно задействовать, так как в новой операционной системе Windows 8 сильно сокращено время загрузки системы и пользователь при всём желании не успеет нажать на клавиши в нужный момент. Если хотите, попробуйте, сделать это можно так: в начальной фазе загрузки компьютера удерживаете клавишу Shift и часто нажимайте на F8.
В итоге, совсем не важно, как вы попадёте в меню: «Выбор действия»
, например с помощью клавиатурного сочетания Shift+F8 или с помощью созданного нами диска восстановления, или установочного диска Windows 8
, делать там нужно одно и тоже.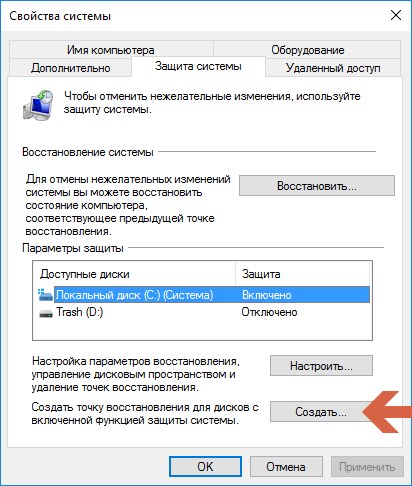 Нажимаем Далее
Нажимаем Далее
Восстановление системы
Входим в такое вот меню Выбор действия , Диагностика ,
Восстановление системы .
Выбираем Windows 8,
Происходит Запуск восстановления системы.
Нажимаем Готово и происходит откат системы к данной точке восстановления.
Создание и применение диска восстановления Windows 8
Если у вас не получится войти с помощью Shift+F8 в меню дополнительных параметров загрузки, (лично я от затеи молотить по клавиатуре отказался), то это можно сделать с диска восстановления Windows 8. Поверьте друзья, диск восстановления Windows 8 не раз ещё вам пригодится. Давайте создадим его в нашей Windows 8, затем загрузим с него компьютер и войдём в меню дополнительных параметров загрузки и затем уже в восстановление системы Windows 8.
Чтобы сделать диск восстановления Windows 8, выбираем:
Параметры
->Панель управления
->В Категории выбираем Крупные или мелкие значки
Восстановление ->
Создание диска восстановления Далее.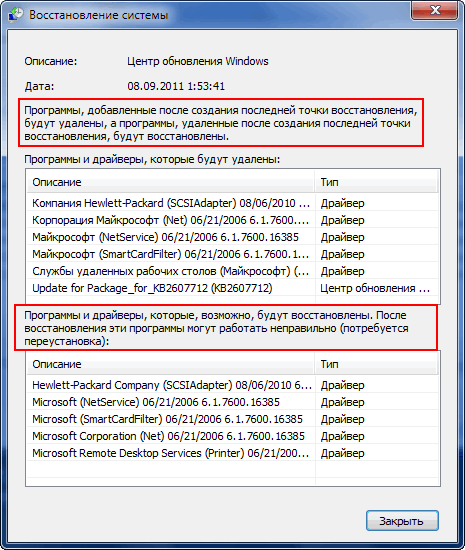 Можете создать флешку восстановления Windows 8, тогда в данный момент нужно подсоединить флешку (информация на ней будет удалена). Если мы хотим создать диск восстановления, нажимаем Создать вместо этого диск восстановления системы
на компакт-диске
.Создать диск
. Минута и наш диск восстановления готов.
Можете создать флешку восстановления Windows 8, тогда в данный момент нужно подсоединить флешку (информация на ней будет удалена). Если мы хотим создать диск восстановления, нажимаем Создать вместо этого диск восстановления системы
на компакт-диске
.Создать диск
. Минута и наш диск восстановления готов.Теперь представим ситуацию. По каким либо причинам, мы с вами не можем загрузить Windows 8, загрузка заканчивается ошибкой или синим экраном смерти. Что делать и как попасть в восстановление системы. Вот в этой ситуации вам и пригодится созданный вами диск восстановления Windows 8. Вставляем его в дисковод и загружаем наш компьютер с данного диска. Если вы не знаете как загрузить компьютер с диска или флешки, читайте наши статьи: BIOS: Загрузка с диска, Загрузка с диска в ноутбуке или Как загрузить с флешки ноутбук и ещё Загрузка с флешки в BIOS.
В начальном окне выбираем Диагностика.
Дополнительные параметры
Восстановление системы
Выбираем Windows 8
Запуск восстановления системы.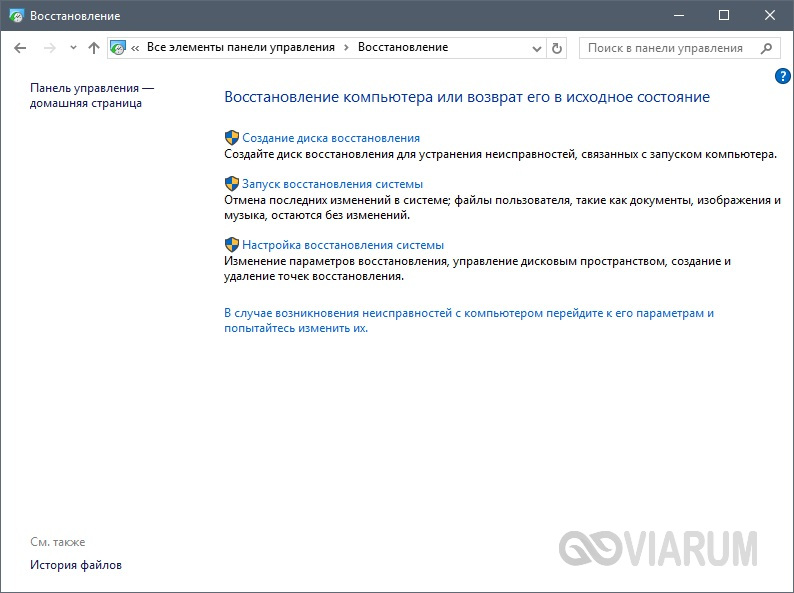
Готово и происходит восстановление системы Windows 8 на нужную нам точку восстановления. Вместо диска восстановления вы можете использовать установочный диск Windows 8.
Как происходит восстановление Windows 8 без удаления пользовательских файлов (Refresh Your PC) из работающей операционной системы
Когда нужно применять данное средство, конечно же, если ваша операционная система работает нестабильно, а самое главное откат с помощью точки восстановления вам не помог.
При применении данного средства, произойдёт полная переустановка Windows 8, но без удаления ваших данных. Понадобится установочный диск Windows 8 или заранее подготовленный нами образ Windows 8.
Сначала произведём восстановление Windows 8 прямо из работающей операционной системы с помощью установочного диска Windows 8.
Файлы в профилях пользователей останутся нетронутыми (документы, фото, музыка, загрузки), включая находящиеся на рабочем столе, так же у вас не пропадут приложения из Магазина Windows, останутся без изменения сетевые настройки.:max_bytes(150000):strip_icc()/restore-point-windows-10-ecd60e49098a45c7ad8687986904d818.png)
Но установленные вами программы из папок Program Files удалятся. Все системные параметры и службы сбросятся до настроек по умолчанию.
Итак, применим на практике восстановление без удаления пользовательских данных (Refresh Your PC). Сделать это можно из работающей Windows 8, а так же загрузившись с диска восстановления или установочного диска Windows 8. В первую очередь запустим Refresh Your PC из работающей системы.
Параметры
->->
Читаем предупреждение.
Если вы ещё не вставили в дисковод установочный диск Windows 8, то самое время это сделать.
Нажимаем Восстановить .
Практически никаких действий от вас более не потребуется. Конечно восстановление займёт НЕ несколько минут, в моём случае на это ушло минут 40.
И вот перед нами наша обновленная Windows 8, все наши личные файлы в целости и сохранности, системные настройки сброшены по умолчанию, личные программы придётся переустановить заново.
Как применить восстановление Windows 8 без удаления пользовательских файлов (Refresh Your PC), если ваша Windows 8 не загружается
Итак наш компьютер или ноутбук не загружается, откат с помощью точки восстановления не помог и мы решили применить средство восстановление Windows 8 без удаления пользовательских данных (Refresh Your PC). Здесь нам опять понадобится установочный диск с Windows 8 . Произведём загрузку нашего компьютера с установочного диска Windows 8. Нажимаем Далее
Жмём Восстановление системы
Итак знакомое уже нам дополнительное меню загрузки Выбор действия Диагностика
Читаем уже знакомое нам предупреждение и жмём Далее.
Windows 8.
Всё готово и восстановить .Происходит процесс восстановления
Нашего ПК. Как и предыдущем случае восстановление происходило минут 40, все личные данные остались на месте, системные настройки сброшены по умолчанию, установленные нами программы удалены.
Как применить восстановление Windows 8 без удаления пользовательских файлов (Refresh Your PC), если операционная система не загружается и у вас нет установочного диска Windows 8 Всё как и в предыдущем случае, при возникновении серьёзных проблем, грузимся с диска восстановления и пробуем откатиться с помощью точки восстановления назад, но это не помогает. Тогда мы решаем применить Refresh Your PC и опять проблема, у нас нет установочного диска Windows 8 и выходит такая ошибка: Чтобы продолжить, вставьте установочный диск Windows или носитель для восстановления системы.
Друзья, данная ситуация может оказаться безвыходной, нет можно конечно попытаться войти в безопасный режим и исправить ситуацию там, к примеру удалить установленные последние программы и драйвера, из-за которых по вашему мнению мог произойти сбой, а можно сделать другое.
Создание образа восстановления Windows 8 для Refresh Your PC
Нужно заранее создать образ вашей Windows 8 и при восстановлении использовать его, а не установочный диск Windows 8 и средство Refresh Your PC будет использовать для восстановления этот образ, а не установочный диск Windows 8. Это значит, что установленные вами программы и системные настройки НЕ будут сброшены, а будут возвращены на момент создания образа
.
Как создать образ для восстановления Windows 8 .
Очень просто, использовать будем средство командной строки Recimg.exe . Щёлкаем на меню Пуск правой кнопкой мыши и выбираем Командная строка (Администратор) ,
Вводим команду
recimg /createimage D:\backup
, обозначающую создание образа восстановления Windows 8 на диске D
в папке backup
.
Создание и регистрация образа успешно завершены.
Находится он, как мы и планировали на диске D: в папке backup и называется CustomRefresh.wim
Ну а сейчас давайте попробуем восстановить нашу Windows 8 из созданного нами образа восстановления Windows 8.
Загружаемся в дополнительное меню загрузки Выбор действия с помощью клавиатурного сочетания Shift+F8 или диска восстановления Windows 8. Диагностика,
Восстановить.
Ваши файлы останутся на месте.
Восстановить
Ещё раз напоминаю, что созданный таким способом образ Windows 8 не подойдёт для восстановления в случае полного форматирования диска (C:) или случайного удаления системного раздела .
Создание полного образа восстановления Windows 8 С помощью данного образа можно восстановить Windows 8 даже после полного форматирования системного раздела (C:). Как всё работает. Если вы создали образ Windows 8 на диске (D:), затем полностью удалили Windows 8 с диска (C:) и установили Windows 7, попользовались ей и она вам не понравилась, вы берёте и восстанавливайте Windows 8 из образа и всё. Итак создаём образ.
Примечание:
Друзья, если кто хочет создать резервный образ Windows 8 с помощью командной строки, прочтите вот это пост »
Параметры
. Панель управления
Можете выбрать создание образа на DVD дисках, но учтите, их понадобится очень много. Предлагаю создать образ на локальном диске D: Далее
Архивировать Архивация выполнена успешно. Если вы ещё не создали диск восстановления Windows 8, предлагаю создать, так как он вам очень пригодится.А вот и наш большущий образ, как и предполагали на диске D:
Восстановление из образа
Теперь представим ситуацию, Windows 8 совсем не загружается и нам ни один из вышеописанных способов восстановления не помогает. Или мы работая в программе Acronis Disk Director случайно форматировали раздел с установленной Windows 8. В этом случае для исправления ситуации мы можем воспользоваться нашим образом. Загружаемся с диска восстановления или установочного диска Windows 8.
Диагностика
Дополнительные параметры
Восстановление образа системы Windows 8Автоматически предлагается выбрать образ Windows 8, созданный самым последним (рекомендуется) или выбирайте тот, который вам нужен. Далее
Нам ещё раз напоминают, что если мы создавали образ диска C: то будет произведено полное форматирование раздела C: с заменой всех файлов из содержимого образа.
Готово.
Если установочный диск Windows 8 у вас есть, то произвести полное восстановление можно как из работающей системы, так и загрузившись с загрузочного диска.
Восстановление Windows 8 без сохранения пользовательских данных из работающей системы.
Параметры. Изменения параметров компьютера . Общие . Удаление всех данных и переустановка Windows .
Все ваши личные файлы и приложения будут удалены. Для параметров компьютера будут установлены значения по умолчанию.
Здесь вас ждёт выбор, при восстановлении в исходное состояние, можно удалить все файлы только с системного диска (C:) или подвергнуть очистке все остальные диски (занимает больше времени).
Простому пользователю можно выбрать Просто удалить мои файлы
Сбросить. Всё.
Восстановление Windows 8 без сохранения пользовательских данных с помощью установочного диска Windows 8Загружаемся с диска Windows 8. ДалееВосстановление системыДиагностика ,
Вернуть в исходное состояние.
Знакомое нам предупреждение. Все ваши личные файлы и приложения будут удалены. Для параметров компьютера будут установлены значения по умолчанию. Далее
Только диск, на котором установлена система.
Просто удалить мои файлы
Безопасный режим Windows 8
Как создать точку восстановления в Windows 8 — Как
— это вики, что означает, что многие статьи написаны несколькими авторами. Для создания этой статьи добровольные авторы участвовали в редактировании и улучшении. В Window 8 есть опция «Восстанов
— это вики, что означает, что многие статьи написаны несколькими авторами. Для создания этой статьи добровольные авторы участвовали в редактировании и улучшении.В Windows 8 есть опция «Восстановление системы», которая дает вам возможность восстановить компьютер в тот момент, когда он работал должным образом. Точки восстановления создаются автоматически при изменении системы, но вы можете создать точку восстановления вручную в любое время, если хотите внести изменения самостоятельно. Если вы не можете создать точку восстановления, есть несколько способов решить эту проблему.
этапы
пресс ⊞ Победа+S для отображения инструмента поиска. Вы также можете отобразить панель чудо-кнопок (проведите пальцем по экрану от правого края устройства с сенсорным экраном или переместите указатель мыши в верхний правый угол окна) и нажмите «Поиск».- Если вы находитесь на домашней странице, начните писать поиск напрямую, не нужно открывать Поиск.
Напишите «Точка восстановления» и в списке нажмите «Создать точку восстановления». Longlet Защита системы из окна «Свойства системы» откроется окно.
Нажмите Создать чтобы начать процесс создания точки восстановления.
Укажите описание новой точки восстановления. Обязательно включите много деталей, чтобы запомнить, почему вы создали эту точку восстановления. Укажите новые установленные программы или любые системные изменения, которые вы внесли или собираетесь сделать.
Нажмите Создать создать точку восстановления. Компьютер начнет создание точки восстановления, что может занять некоторое время. После создания точки восстановления нажмите кнопку «Закрыть».
Используйте точку восстановления, чтобы выполнить восстановление системы. После создания точки восстановления вы можете использовать ее, когда вам нужно восстановить систему. на вкладке Защита системы в окне «Свойства системы» щелкните Восстановление системы …, чтобы открыть Мастер восстановления системы. Ваша вновь созданная точка восстановления должна появиться в списке доступных точек восстановления. В столбце «Тип» будет отображаться «Вручную» для всех точек восстановления, которые вы создали самостоятельно.
помощь
Попробуйте создать точку восстановления в безопасном режиме. Неисправный драйвер или вредоносная программа могут помешать системе восстановить новые точки восстановления. Вы можете запустить его в безопасном режиме.- Откройте панель Charms, нажмите настройкизатем на Изменить настройки компьютера.
- Нажмите на Обновление и восстановлениезатем на восстановление.
- Нажмите на Перезагрузите сейчас, Компьютер перезагрузится, и появится меню «Расширенный запуск».
- Нажмите на помощь → Расширенные настройки → Параметры запуска→ перезапуск.
- Нажмите клавишу F4 после перезагрузки компьютера отобразится меню «Параметры запуска». Безопасный режим будет отображаться. Попробуйте создать точку восстановления, используя метод, показанный выше.
Убедитесь, что защита системы включена на всех ваших важных жестких дисках. По умолчанию ваша операционная система Windows активирует защиту системы. Если защита системы была отключена на диске C :, вы не сможете создать точку восстановления.- Следуйте инструкциям выше, чтобы открыть вкладку Защита системы из окна «Свойства системы».
- Нажмите на свой жесткий диск Windows (обычно C 🙂 в списке доступных жестких дисков в разделе «Параметры защиты».
- Нажмите Настроить … и убедитесь, что опция «Включить защиту системы» включена.
Убедитесь, что у вас достаточно свободного места. Вам потребуется свободное место на жестком диске для создания точек восстановления. В окне настройки защиты системы (см. Предыдущий шаг) вы увидите ползунок, который используется для настройки количества пространства, которое будет выделено для точек восстановления, а также занимаемого в настоящее время пространства.- Если занимаемое в настоящее время пространство совпадает с максимально зарезервированным пространством, вы не сможете создавать новые точки восстановления, пока не удалите старые точки восстановления. Нажмите кнопку Удалить, чтобы удалить все старые точки восстановления.
- Если на вашем жестком диске недостаточно свободного места, вы не сможете создавать новые точки восстановления. Удалите старые программы, которые вы больше не используете, очистите папку «Загрузки» и запустите очистку диска, чтобы освободить место. Как правило, рекомендуется всегда иметь от 15 до 25% свободного места.
Удалите ASRock XFast USB. Это несколько специфическое решение, но этот драйвер переименован, чтобы предотвратить создание точек восстановления системы. Вы можете удалить драйвер из меню «Программы и компоненты» на панели управления.
Обновите вашу систему. Windows 8 предлагает вам функцию обновления, которая позволяет вам восстанавливать системные файлы, не затрагивая ваши личные файлы. Это может исправить восстановление системы.- Откройте панель Charms, нажмите настройкизатем на Изменить настройки компьютера.
- Нажмите на Обновление и восстановлениезатем на восстановление.
- Нажмите на кнопку начало в разделе «Обновить компьютер».
- Вставьте установочный диск Windows 8 при появлении соответствующего запроса.
Точка восстановления не работает в Windows 10
Автор Белов Олег На чтение 8 мин. Просмотров 2.5k. Опубликовано
Если вы столкнулись с серьезной проблемой в Windows 10, рекомендуется использовать функцию «Восстановление системы», чтобы устранить проблему путем восстановления компьютера до определенной точки восстановления. Восстановление системы – довольно полезная функция, но пользователи жаловались, что точка восстановления не работает в Windows 10, и сегодня мы собираемся это исправить.
Вот еще несколько примеров этой проблемы:
- Восстановление системы не завершилось успешно Windows 10 . Если вы не можете завершить процесс создания точки восстановления в Windows 10, попробуйте некоторые из перечисленных ниже решений.
- Windows 10 Восстановление системы застряло . Существует также шанс, что восстановление системы застрянет и, следовательно, не позволит вам создать точку восстановления.
- Восстановление системы не работает в Windows 8 . Несмотря на то, что здесь мы говорим о Windows 10, большинство этих решений можно легко выполнить и в Windows 8.
- Ошибка восстановления системы Windows 7 . То же самое относится и к Windows 7.
Как исправить проблемы точки восстановления в Windows 10
Содержание .
- Проверьте, включено ли восстановление системы
- Попробуйте создать восстановить точку вручную .
- Отключите антивирусное программное обеспечение
- Запустите восстановление системы из безопасного режима
- Проверьте жесткий диск на наличие ошибок
- Выполнить sfc сканирование
- Выполните сканирование SFC перед запуском Windows
- Убедитесь, что по крайней мере 300 МБ используется для восстановления системы каждым разделом
- Проверьте, правильно ли работают службы
- Запустите DISM
- Изменить реестр
Исправлено: точки восстановления не работают в Windows 10
Решение 1. Проверьте, включено ли восстановление системы
Прежде чем мы начнем, убедитесь, что функция восстановления системы включена на вашем компьютере. Вы можете проверить состояние восстановления системы, выполнив следующие действия:
- Нажмите Windows Key + R и введите gpedit.msc .
- В левой панели выберите Конфигурация компьютера -> Административные шаблоны -> Система -> Восстановление системы .
- Проверьте состояние настроек Отключить конфигурацию и Отключить восстановление системы . Если они не настроены как Не настроенные, дважды щелкните каждый параметр и установите для него значение Не настроено .
- Нажмите Применить и ОК , чтобы сохранить изменения.
Решение 2. Попробуйте создать точку восстановления вручную .
Если точка восстановления не работает, вы можете попробовать установить точку восстановления вручную. Для этого выполните следующие действия:
- Нажмите Windows Key + S и введите Создать точку восстановления . Выберите Создать точку восстановления из списка результатов.
- Откроется окно Свойства системы . Нажмите кнопку Создать и введите имя для новой точки восстановления.
- Проверьте, создана ли точка восстановления, и если это так, используйте созданные вручную точки восстановления в будущем.
Решение 3. Отключите антивирусное программное обеспечение .
Ваше антивирусное программное обеспечение может иногда мешать восстановлению системы, поэтому рекомендуется отключить антивирусное программное обеспечение перед попыткой создания или восстановления до определенной точки восстановления.
Решение 4. Запустите восстановление системы из безопасного режима .
Определенное программное обеспечение может иногда создавать ошибки при использовании восстановления системы, поэтому рекомендуется запускать восстановление системы из безопасного режима. Для доступа в безопасном режиме вам необходимо сделать следующее.
- Откройте меню «Пуск» и нажмите кнопку Питание .
- Удерживайте Shift на клавиатуре и нажмите Перезагрузить .
- После перезагрузки компьютера выберите Устранение неполадок> Дополнительные параметры> Параметры запуска и нажмите Перезагрузить .
- Когда компьютер снова перезагрузится, нажмите F5 , чтобы выбрать Безопасный режим с поддержкой сети .
- После входа в безопасный режим попробуйте выполнить восстановление системы.
Решение 5. Проверьте жесткий диск на наличие ошибок
Иногда точка восстановления может не работать из-за поврежденных файлов и папок на вашем диске, и, чтобы исправить поврежденные файлы, вам может потребоваться проверить ваш жесткий диск.Для этого выполните следующие действия:
- Нажмите Windows Key + X и выберите в меню Командная строка (Администратор) .
- Когда откроется Командная строка , введите следующее и нажмите Enter :
- chkdsk/f/r X:
Не забудьте заменить X на правильную букву, обозначающую раздел жесткого диска на вашем ПК.
- chkdsk/f/r X:
- Этот процесс может занять некоторое время, так что наберитесь терпения. Возможно, вам придется перезагрузить компьютер, чтобы завершить процесс проверки диска.
Решение 6. Выполните sfc сканирование .
Если ваша Windows 10 повреждена, восстановление системы может не работать должным образом, и для того, чтобы это исправить, вам придется запустить сканирование sfc. Для этого выполните следующие действия:
- Нажмите Ключ Windows + X и выберите в меню Командная строка (Администратор) .
- Когда откроется Командная строка , введите следующее и нажмите Enter , чтобы запустить его:
- SFC/SCANNOW
- SFC/SCANNOW
- Следуйте инструкциям и дождитесь завершения процесса.
Решение 7. Выполните сканирование SFC перед запуском Windows
Если запуск сканирования SFC «обычно» не завершил работу, попробуйте запустить его при загрузке:
- Перезагрузите компьютер, выполнив первые три шага из предыдущего решения.
- Когда появится список параметров, выберите Устранение неполадок .
- Выберите Дополнительные параметры> Командная строка .
- Когда ваш компьютер перезагрузится, вас могут попросить ввести имя пользователя и пароль, поэтому обязательно сделайте это.
- Теперь вам нужно найти букву вашего диска Windows 10. Для этого введите команду wmic logicdisk get deviceid, Volumename, description и нажмите Enter , чтобы запустить ее.
- Обратите внимание на имя тома . В большинстве случаев имя тома Windows будет присвоено букве D . Это совершенно нормально, если вы запускаете командную строку перед запуском Windows, так что вам не нужно об этом беспокоиться. В дополнение к проверке диска Windows, вы также должны проверить диск System Reserved . В большинстве случаев это должно быть C .
- Теперь введите команду sfc/scannow/offbootdir = C:/offwindir = D: Windows и нажмите Enter . Обязательно используйте буквы, которые вы получили с предыдущего шага. В большинстве случаев вы должны использовать C и D, как мы это делали в нашем примере, но если по какой-то причине вы получаете разные буквы, вы должны использовать их вместо этого.
- Процесс сканирования начнется. Подождите, пока ваши системные файлы сканируются.
- После завершения сканирования закройте командную строку и запустите Windows 10 в обычном режиме.
Решение 8. Убедитесь, что по крайней мере 300 МБ используется для восстановления системы каждым разделом .
Чтобы восстановление системы работало правильно, для работы каждого раздела, для которого включено восстановление системы, требуется не менее 300 МБ. Чтобы установить объем дискового пространства, которое будет использоваться при восстановлении системы, выполните следующие действия:
- Нажмите Windows Key + S и введите Создать точку восстановления. Выберите Создать точку восстановления из списка результатов.
- Когда откроется окно Свойства системы , выберите раздел жесткого диска и нажмите Настроить .
- Переместите ползунок, чтобы отрегулировать объем пространства, которое будет использовать восстановление системы.
Решение 9. Проверьте, правильно ли работают службы
Восстановление системы зависит от определенных служб, и если определенная точка восстановления не работает, возможно, некоторые службы не работают. Чтобы проверить услуги, сделайте следующее:
- Нажмите Windows Key + S и введите services.msc . Нажмите Enter или нажмите ОК .
- Когда откроется окно Службы, найдите следующие службы: Volume Shadow Copy, Планировщик задач, Служба поставщика программного обеспечения Microsoft Shadow Copy и Служба восстановления системы .
- Дважды нажмите на каждую из этих служб и убедитесь, что для Тип запуска установлено значение Автоматически , а для параметра Состояние службы установлено значение Работает .
- Нажмите Применить и ОК , чтобы сохранить изменения, закрыть окно служб и перезагрузить компьютер.
Решение 10. Запустите DISM .
Еще раз, если запуск сканирования SFC каким-либо образом не завершил работу, попробуйте DISM, который является более продвинутым решением для устранения неполадок:
- Введите cmd в поле «Поиск», щелкните правой кнопкой мыши Командную строку и запустите его от имени администратора.
- В командной строке скопируйте и вставьте эти строки одну за другой и нажимайте Enter после каждого:
- DISM/онлайн/Cleanup-Image/ScanHealth
- DISM/Online/Cleanup-Image/RestoreHealth
- DISM/онлайн/Cleanup-Image/ScanHealth
- Подождите, пока процедура не закончится (это может занять до 10 минут).
- Перезагрузите компьютер.
Решение 11. Изменить реестр
И наконец, если ни одно из приведенных выше решений не помогло решить проблему, давайте попробуем одну настройку реестра:
- Перейдите в Поиск, введите regedit и откройте редактор реестра.
- Перейдите по этому пути реестра: HKEY_LOCAL_MACHINESOFTWARE> Microsoft> Windows NT> CurrentVersion> Расписание> TaskCache .
- Сначала создайте резервную копию раздела реестра TaskCache. Нажмите правой кнопкой мыши TaskCache и выберите Экспорт в его контекстном меню.
- Введите заголовок для файла резервной копии, выберите папку для него и нажмите кнопку Сохранить .
- Затем перейдите в HKEY_LOCAL_MACHINESOFTWARE> Microsoft> Windows NT> CurrentVersion> Расписание> TaskCache> Дерево> Microsoft> Windows в редакторе реестра.
- Щелкните правой кнопкой мыши ключ Windows и выберите Удалить в его контекстном меню.
- Нажмите кнопку Да для подтверждения, а затем закройте редактор реестра.
- Перезагрузите компьютер.
Это об этом. Как видите, восстановление системы может иметь определенные проблемы в Windows 10, но мы надеемся, что вы решили эти проблемы, следуя нашим решениям. Если у вас есть какие-либо комментарии, вопросы или предложения, обязательно сообщите нам об этом в комментариях ниже.
Примечание редактора . Этот пост был первоначально опубликован в апреле 2016 года и был с тех пор, как полностью обновлен и обновлен для обеспечения свежести, точности и полноты.
Как восстановить систему Windows 8: инструкция для чайников
Средства восстановления в Windows 8 работают примерно так же, как и в предыдущей версии — «семёрке». Чтобы восстановить систему в Windows 8, используются встроенные утилиты. В некоторых случаях может потребоваться диск, с которого производилась установка. С него копируются исходные файлы, заменяющие повреждённые копии на HDD или SSD. При отсутствии возможности восстановить работоспособность требуется возвращение к первичным настройкам. Эта операция удаляет все установленные программы, но пользовательские документы остаются нетронутыми.
Как восстановить систему в Windows 8
При появлении проблем в работе ОС перезагрузите её в безопасном режиме. Для этого в интерфейсе выберите пункт «Перезагрузка», держа зажатой клавишу «Shift». Путь в меню стандартный — тот же, который вы применяете при ежедневном завершении работы. Компьютер выключится, после чего снова включится с отображением вариантов запуска. Также можно использовать сочетание клавиш «Shift+F8» во время запуска, если загрузка не доходит до момента отображения рабочего стола.
На экране появится три действия на выбор:
- Диагностика (поможет восстановить систему в Windows 8).
- Продолжение — загружает ОС в обычном режиме.
- Выключение ПК — завершает текущий сеанс.
Запустите диагностику для выявления неполадок, мешающих нормальному запуску или правильному функционированию компьютера. Дальнейшие действия утилиты будут зависеть от выявленного повреждения. При обнаружении незначительных сбоев, функции будут восстановлены автоматически. В противном случае (если выполнить автоматическое возвращение не получится), будет предложено сбросить все установленные параметры и вернуть ПК в изначальное состояние.
Важно! Если система сильно повреждена, она может не загружаться. Средство диагностики при этом запускается автоматически. Следуйте инструкциям для возобновления работы ОС.
Использование точек восстановления
Для применения этого варианта возобновления Windows откройте панель управления. Выберите пункт «Восстановление» и в открывшемся окне нажмите соответствующую ссылку. Вход в это меню требует административных полномочий. Поэтому, если используется обычная учётная запись, введите пароль администратора ПК. На экране появится список доступных точек, из которых можно восстановить компьютер. Чтобы продолжить, выберите нужную точку и нажмите «Далее».
Настройки будут обновлены до тех значений, которые были заданы при создании резервной копии с указанной датой и временем. Уточнить список внесённых изменений вы сможете при нажатии кнопки «Поиск затрагиваемых программ» в правом нижнем углу окна. По этим же данным можно ориентироваться при выборе точки, до которой вы хотите восстановить состояние системы.
Важный совет! Настройте создание точек заранее. Это позволит избежать проблем в дальнейшем функционировании компьютера. Рекомендуется расширить дисковое пространство, используемое для хранения резервных копий. Такой шаг увеличит количество сохранённых точек.
Возврат исходного состояния компьютера
Откройте параметры ПК, вызвав панель Charms и нажав ссылку в нижней части появившегося меню. Для открытия данной панели наведите курсор мыши в правый верхний угол и опустите его вниз. Далее перейдите в последний из предложенных разделов — «Обновление и восстановление». В навигационном меню слева выберите строку «Восстановление».
Windows 8 предложит следующие варианты: возврат первоначального состояния ПК с удалением файлов и без него, загрузка с особыми параметрами. Среди первых двух пунктов более надёжен второй. Он позволяет вернуть «чистую» систему, установленную на жёстком диске. Однако, при таком выборе могут удалиться важные данные. Если заранее вы их не скопировали, выберите первый вариант. Последний пункт соответствует действию, выполненному на первом шаге (перезагрузка ПК с зажатой клавишей «Shift»).
Обратите внимание! Во время возвращения первичных настроек устройство несколько раз перезагрузится. Процесс может занять более десяти минут.
Важное видео: Ещё один способ восстановления Windows 8
Резервное копирование и восстановление вашего ПК
Чтобы узнать, как создавать резервные копии и восстанавливать отдельные файлы на компьютере под управлением Windows:
Чтобы узнать, как выполнять резервное копирование и восстановление в Windows 10:
Резервное копирование
Есть несколько способов сделать резервную копию вашего ПК.
Нажмите кнопку Start , затем выберите Control Panel > System and Maintenance > Backup and Restore .
Выполните одно из следующих действий:
Если вы никогда раньше не использовали Windows Backup или недавно обновляли свою версию Windows, выберите Настроить резервную копию , а затем следуйте инструкциям мастера.
Если вы создавали резервную копию раньше, вы можете дождаться выполнения регулярного резервного копирования по расписанию или вручную создать новую резервную копию, выбрав Создать резервную копию сейчас .
Если вы создавали резервную копию ранее, но хотите создать новую полную резервную копию, а не обновлять старую, выберите Создать новую , полную резервную копию , а затем следуйте инструкциям мастера.
Примечание. Не создавайте резервные копии файлов на том же жестком диске, на котором установлена Windows. Например, не создавайте резервные копии файлов в разделе восстановления.Всегда храните носители, используемые для резервного копирования (внешние жесткие диски, DVD-диски или компакт-диски), в безопасном месте, чтобы предотвратить доступ посторонних к вашим файлам; Рекомендуются несгораемое место отдельно от компьютера. Вы также можете подумать о шифровании данных в своей резервной копии.
Создать образ системы
Системные образы содержат всю информацию о вашем ПК в определенном состоянии.
Щелкните правой кнопкой мыши кнопку Start , затем выберите Control Panel > System and Maintenance > Backup and Restore .
На левой панели выберите Создать образ системы , а затем следуйте инструкциям мастера. Если вам будет предложено ввести пароль администратора или подтверждение, введите пароль или предоставьте подтверждение.
Примечание: Чтобы создать системный образ диска, он должен быть отформатирован для использования файловой системы NTFS. Если вы сохраняете образ системы на жестком диске или USB-накопителе, его необходимо отформатировать для использования файловой системы NTFS.
Сохранение разных версий системных образов
Вы можете хранить несколько версий образов системы. На внутренних и внешних жестких дисках старые образы системы будут удалены, когда на диске закончится место. Чтобы сэкономить место на диске, удалите старые образы системы.
Если вы сохраняете образы системы в сетевой папке, вы можете сохранить только самый последний образ системы для каждого компьютера.Образы системы сохраняются в формате диск \ WindowsImageBackup \ имя компьютера \. Если у вас уже есть образ системы для компьютера и вы создаете новый для того же компьютера, новый образ системы перезапишет старый.
Если вы хотите сохранить старый образ системы, вы можете скопировать его в другое место перед созданием нового образа системы, выполнив следующие действия.
Перейдите к месту расположения образа системы.
Скопируйте папку WindowsImageBackup в новое место.
Создать точку восстановления
Вы можете использовать точку восстановления для восстановления системных файлов вашего компьютера на более ранний момент времени. Точки восстановления автоматически создаются каждую неделю при восстановлении системы, а также при обнаружении изменений на вашем ПК, например, при установке приложения или драйвера.
Вот как создать точку восстановления.
Щелкните правой кнопкой мыши кнопку Start , затем выберите Control Panel > System and Maintenance > System .
На левой панели выберите Защита системы .
Перейдите на вкладку Защита системы , а затем выберите Создать .
В диалоговом окне Защита системы введите описание и выберите Создать.
Восстановить
Щелкните правой кнопкой мыши кнопку Start , затем выберите Control Panel> System and Maintenance > Backup and Restore .
Выполните одно из следующих действий:
Чтобы восстановить файлы, выберите Восстановить мои файлы .
Чтобы восстановить файлы всех пользователей, выберите Восстановить файлы всех пользователей.
Выполните одно из следующих действий:
Чтобы просмотреть содержимое резервной копии, выберите Найдите файлы или Найдите папки .Когда вы просматриваете папки, вы не сможете увидеть отдельные файлы в папке. Для просмотра отдельных файлов используйте опцию Обзор файлов .
Для поиска содержимого резервной копии выберите Search , введите все или часть имени файла, а затем выберите Search .
Совет: Если вы ищете файлы или папки, связанные с определенной учетной записью пользователя, вы можете улучшить результаты поиска, указав расположение файла или папки в поле Искать .Например, для поиска всех файлов JPG, для которых была создана резервная копия, введите JPG в поле Искать . Чтобы искать только файлы JPG, связанные с пользователем Bill, введите C: \ Users \ Bill \ JPG в поле Искать . Используйте подстановочные знаки, такие как * .jpg , для поиска всех файлов JPG, для которых была создана резервная копия.
Восстановить резервную копию, сделанную на другом компьютере
Вы можете восстановить файлы из резервной копии, созданной на другом компьютере под управлением Windows Vista или Windows 7.
Нажмите кнопку Start , затем выберите Control Panel> System and Maintenance> Backup and Restore .
Выберите Выберите другую резервную копию для восстановления файлов из , а затем следуйте инструкциям мастера. Если вам будет предложено ввести пароль администратора или подтверждение, введите пароль или предоставьте подтверждение.
Найти файлы, которые были восстановлены из резервной копии, сделанной на другом компьютере
Если вы восстанавливаете файлы из резервной копии, которая была сделана на другом компьютере, файлы будут восстановлены в папке под именем пользователя, которое использовалось для создания резервной копии. Если имена пользователей разные, вам нужно перейти в папку, в которой восстанавливаются файлы. Например, если ваше имя пользователя было Molly на компьютере, на котором была сделана резервная копия, но ваше имя пользователя — MollyC на компьютере, на котором восстанавливается резервная копия, восстановленные файлы будут сохранены в папке с меткой Молли .
Чтобы найти восстановленные файлы:
Нажмите кнопку Start , затем выберите Computer .
Дважды щелкните значок диска, на котором сохранены файлы, например C: \ .
Дважды щелкните папку Users .Вы увидите папку для каждой учетной записи пользователя.
Дважды щелкните папку с именем пользователя, которое использовалось для создания резервной копии. Восстановленные файлы будут находиться в различных папках в зависимости от того, где они были изначально расположены.
Восстановление файлов из резервной копии файла после восстановления компьютера из резервной копии образа системы
После восстановления компьютера из резервной копии образа системы в резервной копии файлов могут быть более новые версии некоторых файлов, которые вы хотите восстановить.
Чтобы восстановить файлы из резервной копии файлов, созданной после создания резервной копии образа системы, выполните следующие действия.
Нажмите кнопку Start , затем выберите Control Panel > System and Maintenance > Backup and Restore .
Выберите Выберите другую резервную копию для восстановления файлов из .Если вам будет предложено ввести пароль администратора или подтверждение, введите пароль или предоставьте подтверждение.
В периоде резервного копирования выберите диапазон дат резервного копирования, содержащего файлы, которые вы хотите восстановить, а затем следуйте инструкциям мастера.
Как вручную создать точку восстановления и использовать ее в Windows 8.1
Windows помогает миллиардам пользователей с тех пор, как была выпущена ее первая успешная версия.Эта операционная система действительно развивалась с годами и стала доминировать не только над отдельными пользователями, но и над крупными предприятиями, работающими на международном уровне. Секрет успеха в том, что другие соперники не могут понять. Его простота и удобный интерфейс покорили сердца как молодых, так и старых пользователей, но эта операционная система, которую мы все любим, по-прежнему может похвастаться даже большим, чем кажется на первый взгляд.
Windows — это не только облегчение офисных задач или помощь пользователям в повседневной жизни, предоставляя инструменты и функции, которые могут развлечь, повысить производительность и дать другие хорошие результаты, но также является операционной системой, которая стремится сохранить ваши файлы в безопасности даже в этих суровых условиях. проблемы, которые могут возникнуть в любое время.
Да! На самом деле в Windows есть функции, которые помогут вам продолжать работу даже после серьезной проблемы, которая может всплыть на поверхность после установки программного обеспечения с ошибками или даже после заражения вирусом. Все это стало возможным благодаря инструменту под названием «Восстановление системы», который мы частично обсуждали в нашем предыдущем руководстве, но на этот раз мы углубимся в детали того, как вы можете настроить точку восстановления на своем компьютере с Windows 8.1 и научить вы узнаете, как использовать эту очень важную функцию, которая может сохранить все содержимое вашего компьютера даже в самых худших сценариях.
Создание точки восстановления системы
Знание о том, что на вашем компьютере есть несколько точек восстановления, всегда дает вам уверенность в том, что, когда что-то случится, вы всегда сможете вернуть свой компьютер в предыдущее рабочее состояние и продолжить работу, как будто на самом деле ничего не произошло. Но прежде чем вы сможете начать пользоваться этой функцией, вам нужно сначала узнать, как получить доступ к ее настройкам и настроить ее таким образом, чтобы она автоматически сохраняла «точки восстановления» всякий раз, когда видит какие-либо серьезные изменения в вашем компьютере.
Подробности включения восстановления системы для раздела диска, на котором установлена Windows, обсуждались в нашем предыдущем руководстве, поэтому здесь мы перейдем непосредственно к деталям того, как вы можете начать создавать точки восстановления вручную. Если вы не уверены в состоянии функции восстановления системы на вашем компьютере (независимо от того, включена она или выключена), просто войдите в раздел ее настроек, сначала нажав клавиши Windows + S и введите «восстановление системы» в поле ввода, которое расположен в верхней части чудо-кнопки поиска, как вы можете видеть ниже.
После ввода «восстановления системы» в поле ввода, результаты поиска появятся чуть ниже, где вам нужно будет щелкнуть тот, который говорит «Создать точку восстановления», и после этого откроется окно свойств системы, где вы теперь можно увидеть, включено ли восстановление системы для раздела жесткого диска, на котором установлена Windows. Если вы видите, что он в настоящее время выключен, просто следуйте инструкциям, которые мы показали более подробно в нашем предыдущем руководстве.
После включения восстановления системы для раздела жесткого диска, на котором установлена Windows, теперь вы готовы создавать точки восстановления вручную, но прежде чем мы покажем вам шаги, давайте сначала изучим некоторые важные случаи, когда рекомендуется создавать точку восстановления системы вручную.
Когда следует создавать точку восстановления
Windows может столкнуться с проблемами в ряде случаев, которые могут быть инициированы пользователем или нет, но вы не можете просто создавать точки восстановления каждый день, потому что пространство, выделенное для этих файлов, ограничено, поэтому вот список некоторых из наиболее распространенных случаев, когда вручную рекомендуется создать точку восстановления системы.
- Перед установкой программы с запоминающего устройства, которое вы только что одолжили. В большинстве случаев вы даже не представляете, что скрывается внутри флэш-накопителя или портативного жесткого диска вашего друга. Установка исходящей из него программы может представлять большую опасность для вашего компьютера, поэтому лучше всего создать точку восстановления перед установкой чего-либо на случай, если что-то пойдет не так в долгосрочной перспективе.
- Перед установкой программного обеспечения с непроверенных сайтов — вирусы также могут скрываться на веб-сайтах, предлагающих бесплатные загрузки, поэтому также будет хорошей идеей создать точку восстановления перед установкой всего, что вы скачали с таких веб-сайтов, чтобы защитить вас от вреда.
- Перед внесением изменений в реестр. В наших предыдущих руководствах мы показали некоторые настройки в Windows 8.1, которые помогут пользователям избежать некоторых раздражающих функций, связанных с изменением некоторых записей в реестре. Выполнение таких настроек может вызвать серьезные проблемы, поэтому было бы неплохо создать точку восстановления, прежде чем продолжить этот процесс.
Есть еще несколько других экземпляров, которые требуют создания точки восстановления системы, но те, которые мы показали выше, являются наиболее распространенными для обычных пользователей Windows, поэтому давайте перейдем к шагам, как вы можете создать точку восстановления вручную.
Создание точки восстановления
После того, как откроется окно «Свойства системы», как мы показали выше, вы сразу перейдете на вкладку «Защита системы», и отсюда вы сможете получить доступ к некоторым настройкам и настройкам для восстановления системы. особенность. После того, как вы уже включили эту функцию на своем компьютере, следующим шагом будет создание точки восстановления. Для этого все, что вам нужно сделать, это выбрать раздел диска, на котором установлена Windows, затем нажать кнопку «Создать…», расположенную рядом с правой нижней частью окна, как показано на снимке экрана ниже.
После нажатия кнопки «Создать…» появится небольшое окно с надписью «Защита системы», в котором находится поле ввода, в котором вы можете ввести имя, которое вы хотите присвоить создаваемой точке восстановления. Отсюда просто введите желаемое имя и нажмите кнопку «Создать» внизу.
После нажатия кнопки «Создать» программа восстановления системы создаст точку восстановления и пометит ее, используя имя, которое вы ввели в поле ввода.Просто подождите несколько минут, пока этот процесс не будет завершен, и если вы делаете что-то еще на своем компьютере, вы можете просто вернуться к нему и проверить окно восстановления системы позже.
После завершения создания точки восстановления вы увидите приглашение, похожее на показанное на скриншоте ниже, которое сообщает вам, что процесс создания точки восстановления был успешным. Отсюда вы можете просто нажать кнопку «Закрыть» в нижней части приглашения.
Как использовать созданную вами точку восстановления
Теперь, если что-то случится с вашим компьютером, вы можете просто сохранять спокойствие и использовать любую точку восстановления, которую вы создали ранее.Для этого просто войдите во вкладку «Защита системы», которая находится в окне «Свойства системы», как показано в приведенных выше шагах, и после ее открытия вам просто нужно будет нажать кнопку с надписью «Восстановление системы…».
Windows System Restore затем инициализируется и покажет вам окно, в котором вам нужно будет нажать кнопку «Далее», расположенную внизу. После этого вы попадете к списку точек восстановления, которые вы создали вручную, а также к тем, которые были автоматически созданы Windows.
Отсюда просто выберите точку восстановления, в которую вы хотите восстановить свой компьютер, затем нажмите «Далее» и следуйте всем шагам, которые будут показаны далее, пока ваш компьютер не будет восстановлен, и все! Теперь все будет работать нормально, как ни в чем не бывало!
Руководство по восстановлению системы Windows 8
Содержание
Введение в восстановление системы
Восстановление системы — это функция восстановления в Windows 8, которая позволяет вернуть компьютер в предыдущее состояние.Это полезно, если ваш компьютер начинает плохо работать или дает сбой, и вы не можете определить причину. Чтобы решить эти типы проблем, вы можете использовать Восстановление системы, чтобы вернуть компьютер в предыдущее состояние, которое было сохранено до того, как возникли проблемы. Это позволит вашему компьютеру снова начать правильно работать.
Когда восстановление системы включено в Windows, оно автоматически создает моментальные снимки, называемые точками восстановления, которые содержат резервную копию вашего реестра Windows, конфигурации системы, программных файлов, системных драйверов и исполняемых файлов.Эти точки восстановления создаются автоматически каждый день перед важным событием, таким как установка программы или добавление драйверов оборудования на ваш компьютер. Также можно вручную создать точку восстановления в любое время. Как было сказано ранее, при создании точки восстановления выполняется резервное копирование только системных файлов, программных файлов и конфигурации Windows. Он не выполняет резервное копирование ваших личных данных, таких как электронная почта, изображения, документы, видео, сохраненные игры и музыка. Поэтому не следует использовать Восстановление системы как метод резервного копирования и восстановления файлов такого типа.
При правильном использовании Восстановление системы может быть невероятно полезным инструментом для благополучия вашего компьютера. Поскольку функция восстановления системы создает новые точки восстановления каждый день и каждый раз при установке программы, у вас всегда есть способ вернуться к рабочей конфигурации Windows в случае, если что-то вызовет проблему на вашем компьютере. Например, если вы устанавливаете новую программу или оборудование и обнаруживаете, что ваш компьютер больше не работает должным образом, вы можете просто восстановить его до точки восстановления, которая была создана до того, как вы внесли изменения.Это позволяет значительно сэкономить время и деньги, поскольку вы сможете быстро и легко решить эти проблемы самостоятельно.
Еще одна мощная функция восстановления системы заключается в том, что вы можете использовать его из среды восстановления Windows в том случае, если вы не можете запустить Windows. Это позволяет легко решить проблему, при которой Windows не запускается, путем восстановления времени и даты, когда вы знаете, что Windows работает правильно. Дополнительную информацию об использовании восстановления системы из среды восстановления Windows можно найти здесь:
Как использовать восстановление системы из среды восстановления Windows 8
Точки восстановления системы создаются, когда в Windows происходит следующее событие:
- Автоматически каждый день.
- Когда установлено новое приложение.
- Когда установлен новый драйвер.
- При удалении определенных программ.
- При установке новых обновлений Windows.
- Когда вы создаете его вручную.
- Когда программы запрограммированы на создание новой точки восстановления. Это может быть сделано, когда программа очищает ваш компьютер от инфекций или вносит изменения в реестр Windows.
- Непосредственно перед восстановлением до предыдущей точки восстановления программа восстановления системы создаст новую точку восстановления.
Восстановление системы имеет некоторые требования для правильной работы. Это:
- Восстановление системы необходимо включить для каждого диска, который вы хотите отслеживать.
- Для каждого диска, который отслеживает средство восстановления системы, необходимо 300 мегабайт свободного места на нем, чтобы его можно было отслеживать.
Это руководство проведет вас через восстановление системы в Windows 8 для защиты и восстановления рабочей конфигурации вашего ПК, когда это необходимо.
Восстановление Windows 8 до предыдущей точки восстановления
Если у вас есть проблема на вашем компьютере, и вы не можете ее исправить обычными средствами, вы можете использовать Восстановление системы, чтобы восстановить ваш компьютер до предыдущего состояния, когда он работал правильно. Чтобы восстановить на компьютере ранее созданную точку восстановления, перейдите на начальный экран Windows 8 и введите точка восстановления . Когда появятся результаты поиска, щелкните категорию Settings , как показано ниже.
Теперь нажмите на опцию с надписью Создать точку восстановления , и вы попадете на вкладку «Защита системы» панели управления «Свойства системы».
Чтобы восстановить компьютер, нажмите кнопку Восстановление системы , и вы увидите главный экран для восстановления системы. Теперь нажмите кнопку Далее , и вам будет показан список доступных точек восстановления, которые вы можете восстановить.
Выберите точку восстановления, которую вы хотите восстановить, щелкнув левой кнопкой мыши по записи один раз. После этого будет доступна кнопка Сканировать на наличие уязвимых программ . Если вы нажмете эту кнопку, вам будет показан список программ, которые будут удалены при выполнении восстановления.
Если вас устраивают программы, которые будут удалены, нажмите кнопку Close , а затем нажмите кнопку Next на экране выбора точки восстановления.Теперь вы попадете на экран с вопросом, уверены ли вы, что хотите выполнить восстановление.
Если вы уверены, что хотите продолжить, нажмите кнопку Готово . Восстановление системы еще раз спросит, уверены ли вы, что хотите продолжить. Если вы уверены, нажмите кнопку Да .
Восстановление системы перезагрузит ваш компьютер и начнет процесс восстановления. Наберитесь терпения, так как это может занять некоторое время.
Когда восстановление точки восстановления завершится, Windows запустит резервную копию, и вы окажетесь на экране входа в систему или на рабочем столе. Затем вам будет показано окно подтверждения, как показано ниже.
Теперь ваш компьютер восстановлен до выбранного момента времени.
Как отменить восстановление системы
Если вы восстанавливаете точку восстановления и обнаруживаете, что ваша система стала более нестабильной или вам нужны приложения, которые были удалены, вы можете отменить точку восстановления.Поскольку восстановление системы создает точку восстановления непосредственно перед восстановлением другой, вы можете вернуться к той конфигурации, которую вы использовали перед запуском восстановления системы.
Чтобы отменить восстановление системы, перейдите на начальный экран Windows 8 и введите точка восстановления . Когда появятся результаты поиска, щелкните категорию Настройки . Теперь нажмите на опцию с надписью Создать точку восстановления , и вы попадете на вкладку «Защита системы» панели управления «Свойства системы».Теперь нажмите кнопку Восстановление системы , и вам будет представлен главный экран для восстановления системы.
Чтобы отменить восстановление системы, выберите опцию Отменить восстановление системы , а затем нажмите кнопку Далее . Теперь Windows попросит вас подтвердить, хотите ли вы выполнить операцию «Отменить: восстановление». Если хотите, нажмите кнопку Готово . Еще раз, Windows спросит, уверены ли вы, что хотите продолжить, и теперь вы должны нажать кнопку Да .
Windows восстановит ваш компьютер и начнет отменять предыдущее восстановление системы. Когда он будет завершен, вы вернетесь к экрану входа в Windows. После входа в систему вы увидите окно подтверждения на классическом рабочем столе, в котором говорится, что восстановление прошло успешно.
Ваше предыдущее восстановление системы было отменено.
Создание точек восстановления вручную
При желании можно вручную создать новую точку восстановления, не дожидаясь ежедневного интервала.Если вы хотите создать точку восстановления вручную, вам нужно перейти на начальный экран Windows 8 и ввести точка восстановления . Когда появятся результаты поиска, щелкните категорию Настройки . Теперь нажмите на опцию с надписью Создать точку восстановления , и вы попадете на вкладку «Защита системы» панели управления «Свойства системы».
Нажмите кнопку Create , и вам будет показано приглашение с вопросом, как вы хотите назвать новую точку восстановления.
Введите описательное имя и нажмите кнопку Create . Точка восстановления будет создана.
Когда точка восстановления будет завершена, вам будет показано диалоговое окно, в котором вы можете нажать кнопку Закрыть .
Отключение восстановления системы
Рекомендуется не отключать восстановление системы, так как ваш компьютер больше не будет защищен, а все предыдущие точки восстановления будут удалены.Если вы все же хотите отключить восстановление системы, перейдите на начальный экран Windows 8 и введите точка восстановления . Когда появятся результаты поиска, щелкните категорию Настройки . Теперь нажмите на опцию с надписью Создать точку восстановления , и вы попадете на вкладку «Защита системы» панели управления «Свойства системы».
Совет: Один раз рекомендуется отключить, а затем включить восстановление системы, после того, как вы очистите свой компьютер от инфекций.Отключив восстановление системы после очистки от инфекции, вы отключите все точки восстановления, которые могут повторно заразить вас, если вы восстановите их в будущем. Включение функции восстановления системы после удаления потенциально зараженных точек восстановления позволяет начать с чистого листа.
Чтобы отключить восстановление системы, вам необходимо отключить его для каждого диска, который в настоящее время защищен. Для этого щелкните левой кнопкой мыши по каждому диску, указанному в поле «Параметры защиты», чтобы он стал выделенным.Затем нажмите кнопку Настроить . Это откроет свойства защиты системы для выбранного диска.
Чтобы отключить восстановление системы, выберите параметр Отключить защиту системы , затем нажмите кнопку Применить , а затем кнопку OK . Восстановление системы теперь будет отключено для этого конкретного диска.
Теперь просмотрите все остальные диски и отключите восстановление системы для этих дисков.Как только все диски будут отключены, восстановление системы будет отключено.
Включение восстановления системы
Если вы или зараженный компьютер ранее отключили восстановление системы, вам следует снова включить его, чтобы ваш компьютер был защищен. Для этого выполните действия, описанные в предыдущем разделе, пока не попадете в свойства защиты системы для определенного диска. На этот раз вы должны выбрать опцию Включить защиту системы , а затем нажать кнопку Применить , а затем кнопку OK .
Вам необходимо выполнить этот шаг для каждого диска на вашем компьютере, чтобы ваша система была полностью защищена. После того, как вы включили восстановление системы на каждом диске, вы должны увидеть, что защита включена для каждого из дисков вашего компьютера.
Заключение
Использование восстановления системы — важный шаг к обеспечению безопасности вашей системы. Если у вас возникнет проблема в будущем, вы можете использовать Восстановление системы, чтобы легко вернуть конфигурацию вашего компьютера к состоянию, при котором компьютер работал нормально.Это значительно упрощает управление вашим компьютером и обеспечение его эффективной работы.
Как всегда, если у вас есть какие-либо комментарии, вопросы или предложения по этому руководству, не стесняйтесь сообщать нам на форуме Windows 8.
Как создать точку восстановления системы в Windows 10/8/7
7 сентября, 2016 по Admin Оставьте ответ »Восстановление системы существует со времен Windows 7.Это очень полезная функция Windows, которая помогает восстановить ваш компьютер до прежнего рабочего состояния. Если ваш компьютер неисправен, поврежден или перестает загружаться, вы можете вернуть операционную систему к недавно созданной точке восстановления. В этом руководстве мы покажем вам, как включить восстановление системы и создать точку восстановления системы в Windows 10, 8 и 7.
Как создать точку восстановления системы в Windows 10/8/7?
- Щелкните правой кнопкой мыши значок This PC (или My Computer ) на рабочем столе, а затем выберите Properties из контекстного меню.Для Windows 10 вам может потребоваться настроить Windows 10 для отображения значка этого ПК на рабочем столе.
- Щелкните ссылку Advanced system settings в левой части экрана.
- Щелкните вкладку Защита системы . Убедитесь, что для вашего системного диска включена защита (чаще всего это диск C: \).
Если защита выключена, выберите системный диск и нажмите Настроить , затем выберите опцию Включить защиту системы в появившемся диалоговом окне.
- Чтобы создать точку восстановления вручную, нажмите кнопку Create .
- Введите имя или описание новой точки восстановления, а затем нажмите кнопку Создать еще раз.
- Точка восстановления создается быстро, это не займет больше нескольких минут.
После создания точки восстановления вы увидите сообщение « Точка восстановления создана успешно, ».
Вышеописанный процесс очень прост для создания точки восстановления в Windows 10, 8 и 7.После этого вы можете использовать Восстановление системы, чтобы восстановить Windows до созданной точки восстановления, когда ваш компьютер будет поврежден в будущем.
Как использовать функцию восстановления системы в Windows 8
Windows 8, как и предыдущие версии Windows, имеет функцию под названием «Восстановление системы». Восстановление системы позволяет быстро и легко восстановить компьютер в предыдущее состояние без потери каких-либо файлов или личных настроек. Иногда при установке программ или драйверов они могут повлиять на некоторые системные настройки и помешать правильной работе других программ.Вы можете использовать Восстановление системы, чтобы вернуть эти настройки в их предыдущее состояние.
Примечание. Восстановление системы не может использоваться для резервного копирования ваших личных файлов, оно создает резервные копии только настроек и значений реестра.
Создание точки восстановления
Windows 8 будет автоматически создавать для вас точки восстановления каждый раз, когда применяются основные обновления Windows, но вы также можете вручную установить точку восстановления.
- Прежде всего, нам нужно найти настройки восстановления системы.Это можно сделать двумя способами. Первый — просто ввести « Восстановление системы » в строке поиска Windows 8.
Или откройте панель управления и выберите « Система и безопасность » - Затем выберите «Расширенные настройки системы»
- Затем нажмите «Вкладка защиты системы»
- Теперь вы находитесь в настройках восстановления системы.
- Первое, что вам нужно будет проверить, это убедиться, что на вашем текущем жестком диске включена защита системы.По умолчанию так и должно быть, но если вы хотите включить его на другом диске, просто выберите его и нажмите кнопку «Настройка».
Теперь вы можете включить защиту системы и выбрать, какой объем жесткого диска вы хотите выделить для защиты системы. Вы также можете удалить предыдущие точки восстановления.
6. Чтобы создать новую точку восстановления, выберите « Create».
7. Теперь вам будет предложено ввести описание, чтобы вы могли легко узнать, когда была создана эта точка восстановления.Время и дата автоматически добавляются к каждой точке восстановления, поэтому вам не о чем беспокоиться. Когда вы это сделаете, выберите «Создать».
8. Windows 8 автоматически запустится и создаст для вас точку восстановления.
И когда все будет готово, вы, надеюсь, получите следующее окно.
Восстановление из точки восстановления
- Для восстановления из точки восстановления вам сначала нужно вернуться на вкладку Защита системы, как я показал ранее.Оказавшись там, вам нужно выбрать Восстановление системы
- После этого откроется Мастер восстановления системы. Нажмите «Далее» , чтобы продолжить.
- Теперь вам будет предложено выбрать, из какой точки восстановления вы хотите восстановить систему.
- После того, как вы выбрали точку восстановления, нажмите «Далее », и вы увидите следующее окно с просьбой подтвердить свой выбор.
- Все, что вам нужно сделать сейчас, это нажать на «Готово» , и Windows автоматически завершит восстановление за вас.
Действительно ли требуется восстановление системы?
Функция восстановления системы очень удобна, если вы обнаружили, что Windows не работает должным образом после того, как вы недавно установили обновления или новые программы. Иногда программы могут случайно изменить настройки, которых у них не должно быть, поэтому восстановление системы позволит вам восстановить эти настройки и снова запустить компьютер. В такие моменты эта функция может быть палочкой-выручалочкой.
Как мне создать точку восстановления в Windows?
С момента выпуска Windows ME Microsoft разработала операционную систему Windows для отслеживания установок программного обеспечения, изменений в драйверах и обновлений программного обеспечения, чтобы пользователи могли возвращать свои ПК в предыдущее состояние при возникновении проблемы.Так появилась программа восстановления системы.
В любом случае, прежде чем Windows восстановит ваш компьютер до старого состояния, вы должны выбрать одну из доступных точек восстановления. Точка восстановления — это в основном представление о состоянии файлов на вашем компьютере в определенный период.
По умолчанию Windows запрограммирована на создание записи изменений, внесенных системным или программным событием (или связанных с ними изменений), в форме точки восстановления, но на этом все не заканчивается.Вы тоже можете создавать точки восстановления вручную в любое время.
Как создать гарантированную точку восстановления в Windows 8 или Windows 8.1?
Чтобы создать точку восстановления, в существовании которой вы можете быть уверены, вы должны инициировать операцию самостоятельно. В этом руководстве мы покажем вам, как создать точку восстановления в Windows 8 и Windows 8.1.
Возможно, вы собираетесь выполнить серьезное обновление системы или выполнить потенциально проблемную операцию. В этом случае вам будет полезно получить точку восстановления, которая отражает текущее состояние или состояние вашего компьютера.Таким образом (с новой точкой восстановления на месте), если что-то пойдет не так, вы можете легко восстановить нормальность и ничего не потерять.
Как создать точку восстановления?
Точку восстановления можно создать вручную с помощью утилиты восстановления системы, доступной через панель «Свойства системы». Следуйте этим инструкциям:
- Щелкните значок Windows, который отображается в нижнем левом углу экрана компьютера (или нажмите кнопку с логотипом Windows на клавиатуре компьютера).
Введите Точка восстановления в текстовое поле (которое появляется на экране поиска Windows после начала ввода). В списке результатов вы должны увидеть запись Создать точку восстановления , которую вам нужно нажать, чтобы продолжить.
Windows должна отображать окно свойств системы на вашем экране.
- Предполагая, что вы находитесь на вкладке «Защита системы», вы должны увидеть меню «Восстановление системы». Нажмите кнопку «Создать» (она находится в нижней части окна).
Если кнопка «Создать» отсутствует или неактивна, функция восстановления системы на вашем компьютере отключена. В этом случае вы должны сначала включить его. Вам нужно будет пропустить приведенные ниже инструкции, проверить следующее руководство, а затем перейти к созданию новой точки восстановления позже.
- Предполагая, что на вашем экране открыто окно «Создать точку восстановления», вы должны заполнить поле «Имя» (для точки восстановления) некоторым текстом.
Вы должны использовать имя, которое легко запоминаете.Мы рекомендуем добавить достаточно деталей, чтобы вы могли вспомнить, почему была создана точка восстановления.
Вы можете включить некоторую информацию о программах, которые вы недавно установили, о приложениях, которые вы собираетесь установить, об уже внесенных вами изменениях или изменениях, которые вы собираетесь внести.
- На этом этапе вам нужно снова нажать кнопку «Создать».
Теперь ваш компьютер инициирует операции, необходимые для создания точки восстановления. Это может занять некоторое время (в зависимости от оборудования, установленного на вашем компьютере, его характеристик и т. Д.).Наберитесь терпения и дождитесь появления сообщения о том, что операция прошла успешно.
- Нажмите кнопку «Закрыть».
После создания точки восстановления она отобразится в списке доступных точек восстановления в утилите восстановления системы, что означает, что вы сможете выбрать и использовать ее для выполнения операции восстановления. В столбце ТИП будет указано «Руководство» для только что созданной точки восстановления.
Что делать, если восстановление системы отключено; Что делать, если кнопка «Восстановление системы» или «Создать» неактивна.
Для восстановления системы необходимо включить защиту системы. Выполните следующие шаги:
- Откройте окно «Свойства системы» (как вы делали в начале предыдущей процедуры).
- Предполагая, что вы находитесь на вкладке «Защита системы», вы должны увидеть список дисков, доступных на вашем компьютере. Щелкните системный диск, чтобы выделить его, а затем нажмите кнопку «Настроить».
Откроется окно «Защита системы» для выбранного диска.
- Щелкните переключатель «Включить защиту системы», чтобы выбрать этот параметр.
- Перетащите ползунок для параметра «Максимальное использование», чтобы указать Windows, сколько места вы собираетесь выделить для восстановления системы.
- Нажмите кнопку «Применить», затем «ОК». Теперь вы можете вернуться к предыдущей процедуре и продолжить с того места, где вы остановились, чтобы создать новую точку восстановления вручную (как вы изначально планировали).
Если кнопка «Включить защиту системы» неактивна (или кажется, что ее нельзя использовать), то восстановление системы, вероятно, основано на правах администратора.Вы можете связаться с администратором компьютера, если он у вас есть.
Если вы сами контролируете учетную запись администратора, то можете вносить необходимые изменения самостоятельно. Мы покажем вам, как использовать командлет Enable-ComputerRestore для включения функции восстановления системы.
Следуйте этим инструкциям:
- Сначала вы должны войти в Windows, используя свою учетную запись администратора. Вы должны понимать, что обычная или локальная учетная запись не обладает привилегиями, необходимыми для выполнения предложенной операции.
- Здесь вы должны запустить окно программы PowerShell с повышенными привилегиями (с правами администратора):
Используйте кнопку с логотипом Windows + клавишу с буквой S, чтобы попасть в меню поиска Windows. Тип PowerShell
в текстовое поле (которое становится видимым, когда вы начинаете печатать). Щелкните правой кнопкой мыши соответствующий элемент в списке результатов, чтобы увидеть некоторые параметры, а затем щелкните Запуск от имени администратора.
Администратор: окно PowerShell должно быть теперь видимым.
- Введите следующий код: PS C: \> Enable-ComputerRestore -Drive «C: \»
(где C: ваш системный диск. Если ваш системный диск представлен чем-то другим, вам необходимо заменить часть кода C: на соответствующую букву или символ).
- Нажмите клавишу Enter. Теперь Windows запустит код.
Неизменно функция восстановления системы станет доступной для использования на выбранном диске. Теперь вы можете вернуться к предыдущим процедурам, с которыми вы боролись ранее, и повторить попытку создать точку восстановления.
СОВЕТ:
Если вы ищете программу, которая поможет вам справиться с задачами или операциями обновления драйверов, мы будем рады рассказать вам о программе обновления драйверов Auslogics. Эта утилита может собрать полезную информацию о старых или устаревших драйверах, используемых на вашем компьютере, перейти к поиску их программного обеспечения в Интернете, а затем установить последние версии драйверов, рекомендованные производителем, в качестве их замены. Вы, вероятно, будете довольны той работой, которую он выполняет.
Восстановление системы в windows 8/8.1
Добро пожаловать в наши пошаговые инструкции по восстановлению системы в Windows 8 / 8.1.
Пошаговые инструкции для других ОС см. По адресу:
ОКНА 7
ОКНА 10
Для общего обзора функции восстановления системы Windows:
Как использовать восстановление системы в Windows
Windows 8 / 8.1
Операционная система Windows 8 представила новый инструмент восстановления Windows Recovery Environment — другие инструменты восстановления такие же, как и в предыдущих версиях, такие как восстановление системы.
Восстановление системы
Восстановление системы — это полезная функция, доступная в Windows, которая позволяет вернуть программное обеспечение вашего компьютера в его предыдущее состояние. Этот инструмент может помочь нам, когда в обновленном программном обеспечении начинают возникать проблемы. Чтобы исправить эти проблемы, вы можете использовать эту функцию, чтобы компьютер снова начал нормально работать.
Восстановление системы работает таким образом, что использует точек восстановления . Точки восстановления — это накопленные системные файлы, которые этот инструмент хранит в определенную дату и время.Сохраняются только важные и цельные файлы, а не ваши личные файлы, такие как изображения, видео, заметки и т. Д.
Эти точки могут быть созданы по умолчанию или вы можете создать их самостоятельно. Система иногда также может автоматически создавать точки восстановления при серьезных изменениях, таких как обновление Windows, установка нового драйвера устройства или приложения. В Windows 8 требования к пространству для хранения точек восстановления могут составлять от 1% до 100% жесткого диска.
Как включить восстановление системы в Windows 8/8.1- Пошаговое руководство
- Шаг 1 : Загрузите Windows 8. Для этого перезагрузите компьютер и нажмите F8. Выберите «Восстановить компьютер» из списка, а затем просмотрите варианты.
Если вы не можете загрузиться, воспользуйтесь помощью «Загрузите диск восстановления».
- Шаг 2 : После перезагрузки проверьте, включено ли восстановление системы. Для многих пользователей защита восстановления системы включена по умолчанию для вашего основного системного диска (C :), а не для других дисков вашего компьютера.Для других пользователей восстановление системы не включено по умолчанию ни для одного из дисков.
Если вам нужна защита, которую обеспечивает восстановление системы, вы должны включить ее по крайней мере для вашего системного диска. Большинство вещей, которые защищает System Restore, находится на системном диске. Однако, если у вас установлены программы на другом диске, вы можете включить защиту системы и для этих дисков.
Чтобы включить восстановление системы, выполните следующие действия:
- Шаг 3 : Нажмите кнопку Пуск
- Шаг 4 : В строке поиска введите « защита системы»
- Шаг 5 : Выберите первый вариант «создать точку восстановления» из списка доступных опций
System Properties.
- Шаг 6 : На различных доступных вкладках выберите вкладку «Защита системы».
- Шаг 7 : Под заголовком «Настройки защиты» вы найдете «Доступные устройства и их статус защиты», включенные или выключенные.
- Шаг 8 : Чтобы включить защиту для доступных устройств, нажмите «Настроить».
- Шаг 9 : Откроется диалоговое окно «Защита системы хранения».
- Шаг 10 : Выберите первую опцию «Включить защиту системы» под заголовком «Восстановить настройки» .
- Шаг 11 : Установите « Max Usage» в соответствии с вашими потребностями –, это определит процент пространства на жестком диске, который будет использоваться для точки восстановления
- Шаг 12 : Нажмите ОК
- Шаг 13 : Нажмите OK еще раз, чтобы выйти из диалогового окна «Свойства системы».
Вы также можете включить защиту системы через панель управления
- Шаг 1 : Перейти к системе и безопасности
- Шаг 2 : Выбрать систему
- Шаг 3 : Из доступных вариантов щелкните левой кнопкой мыши Защита системы
- Шаг 4 : После открытия вкладки защиты системы вы можете выполнить обычную процедуру включения восстановления системы.
Как восстановить точку восстановления системы в Windows 8 / 8.1 — Пошаговое руководство
Если пользователь хочет создать точки восстановления вручную, , прежде чем вносить какие-либо существенные изменения в систему, он может сделать это, выполнив описанную ниже процедуру.
ДЛЯ СОЗДАНИЯ ТОЧКИ ВОССТАНОВЛЕНИЯ
- Шаг 1 : Нажмите кнопку Пуск
- Шаг 2 : В строке поиска введите «защита системы».
- Шаг 3 : Выберите первый вариант «создать точку восстановления» из списка доступных вариантов.
- Шаг 4 : Появится диалоговое окно «Защита системы хранения».
- Шаг 5 : Выберите первую опцию «Включить защиту системы» под заголовком «Восстановить настройки» .
- Шаг 6 : Нажмите кнопку Create
- Шаг 7 : В появившемся поле введите сведения о точке восстановления. После завершения детализации нажмите «Создать»
- Шаг 8 : Создание точки восстановления займет около 30 секунд.Когда все будет готово, появится окно. Щелкните Закрыть.
ДЛЯ ВОССТАНОВЛЕНИЯ СИСТЕМЫ.
- Шаг 1 : Нажмите кнопку «Пуск».
- Шаг 2 : В строке поиска введите «восстановить». Выберите первый вариант «создать точку восстановления» из списка доступных вариантов.
- Шаг 3 : Откроется окно «Свойства системы». Из различных доступных параметров вкладки выберите вкладку «Защита системы»
- Шаг 4 : Нажмите «Восстановление системы», которое находится под заголовком «Восстановление системы» .
- Шаг 5 : Откроется диалоговое окно мастера восстановления системы, в котором представлена подробная информация о процессе — «Восстановление системных файлов и настроек».Нажмите кнопку «Далее’.
- Шаг 6 : После того, как вы нажали «Далее», появится другое диалоговое окно, в котором показаны точки восстановления, те, которые были созданы автоматически.
- Выберите «Показать больше точек восстановления», это покажет вам точки восстановления, созданные автоматически до установки приложения, или точки восстановления, созданные вручную.
- Выберите нужную точку восстановления.
- Нажмите «Сканировать на наличие уязвимых программ» — важно просмотреть список затронутых программ.
- Шаг 7 : Появится диалоговое окно с двумя списками, первый показывает программ и драйверов, которые будут удалены , второй показывает программ и драйвер, которые могут быть восстановлены . Нажмите «закрыть».
- Шаг 8 : Выберите точки восстановления из предоставленного списка. Нажмите кнопку «Далее’.
- Шаг 9 : Для подтверждения выбранной точки восстановления откроется окно.Нажмите «Готово».
- Шаг 10 : Диалоговое окно сообщит вам, что после запуска процесса его нельзя будет нарушить. Нажмите «Да», чтобы начать процесс.
Процесс начнется после перезагрузки компьютера Windows. Восстановление системы может занять около 15 минут или больше, но после процесса оно начнется с последнего рабочего состояния.
Сообщение на экране будет отображаться, пока процесс не будет завершен.
- Шаг 11 : После завершения процесса появится сообщение с подтверждением. Нажмите «закрыть».
ПРИМЕЧАНИЕ : Программа восстановления системы создает новую точку восстановления перед запуском процесса. Это означает, что вы можете отменить свои изменения так же, как описано выше, просто выбрав новую точку восстановления.
Как упоминалось выше, при восстановлении системы будут восстановлены системные файлы, драйверы, настройки реестра и установленное программное обеспечение.Некоторые программы, такие как антивирус, могут работать не так хорошо, как должны, или вообще не работать после восстановления. Как видите, Windows перечислит все уязвимые программы. Взгляните на список, чтобы знать, какие программы будут затронуты в процессе.
.
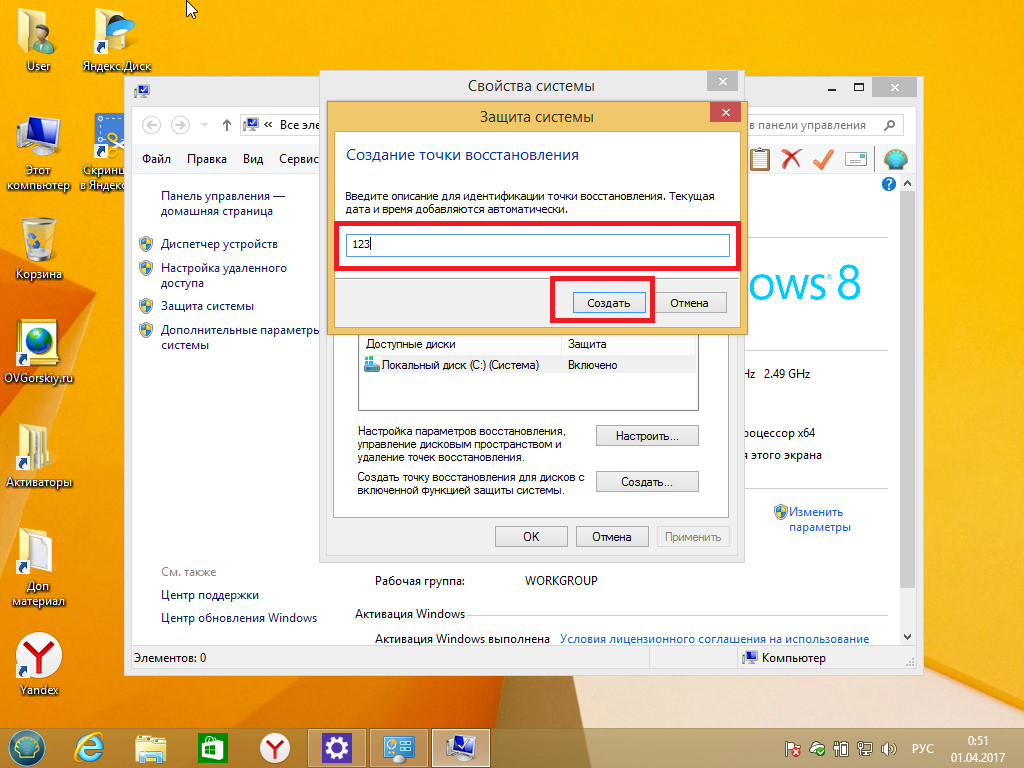




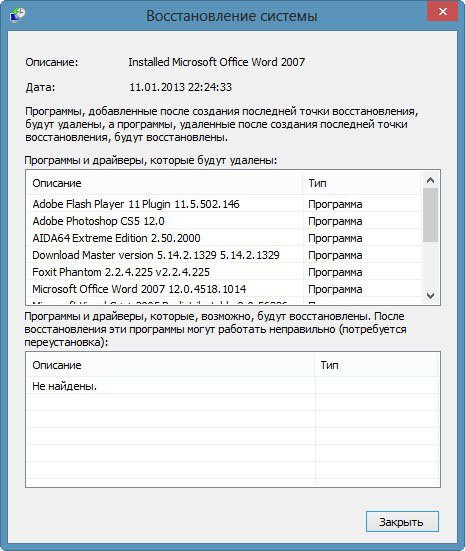
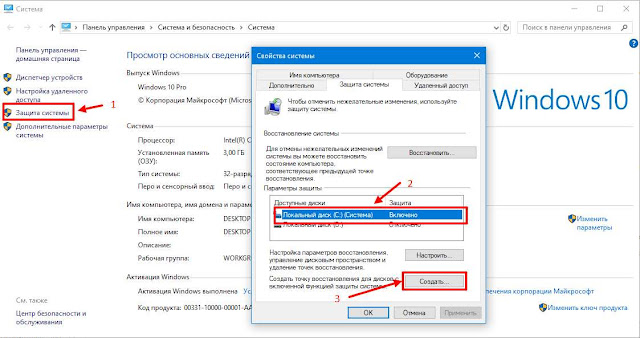
 cpl».
cpl».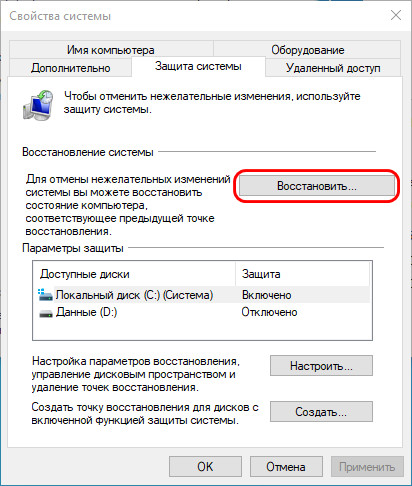 По окончанию восстановления компьютер будет перезагружен.
По окончанию восстановления компьютер будет перезагружен.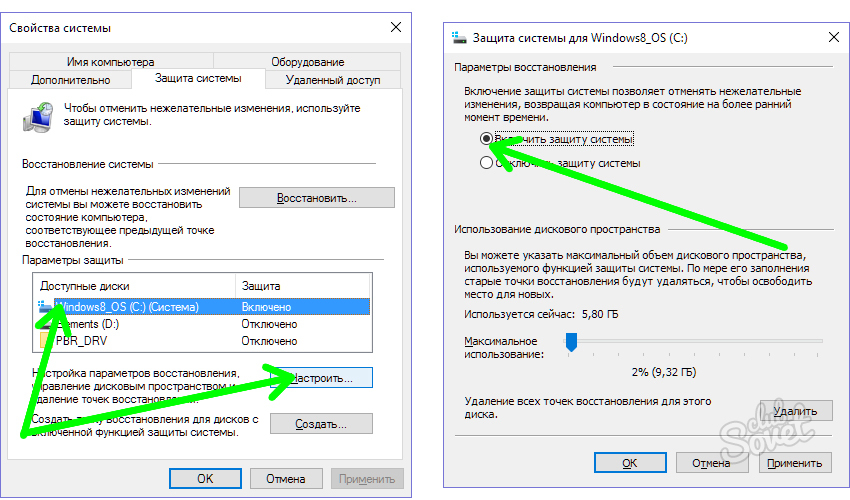
 Чтобы перейти к следующему окну потребуются права администратора. Поэтому если вы ими не наделены, смените учетную запись.
Чтобы перейти к следующему окну потребуются права администратора. Поэтому если вы ими не наделены, смените учетную запись.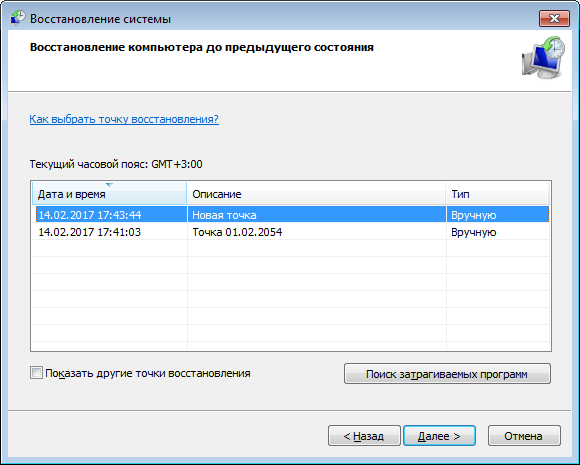 Снова выберите строку настроек, а в открывшемся окне откройте вкладку «Защита системы».
Снова выберите строку настроек, а в открывшемся окне откройте вкладку «Защита системы».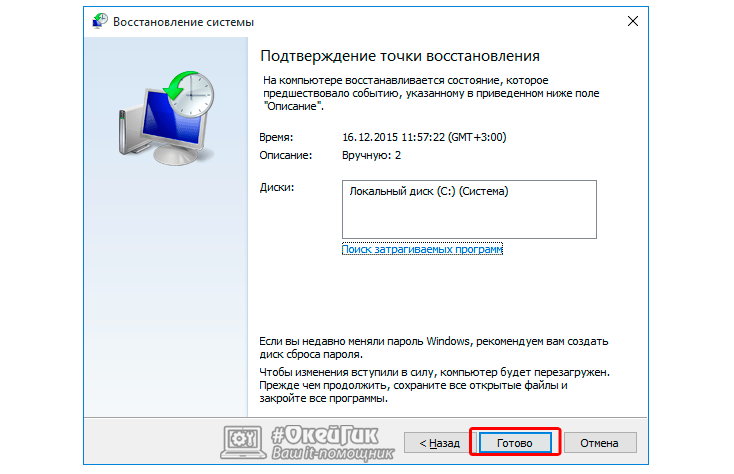

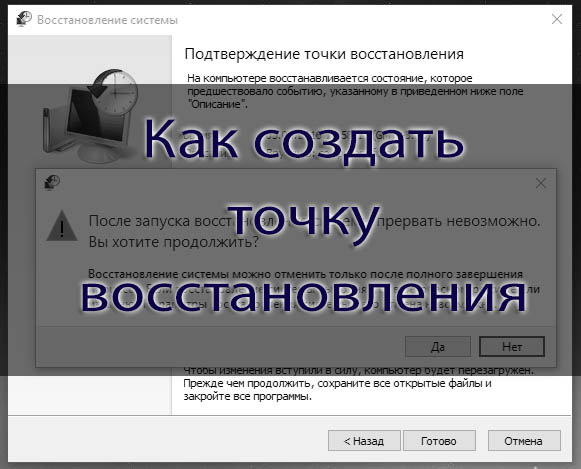
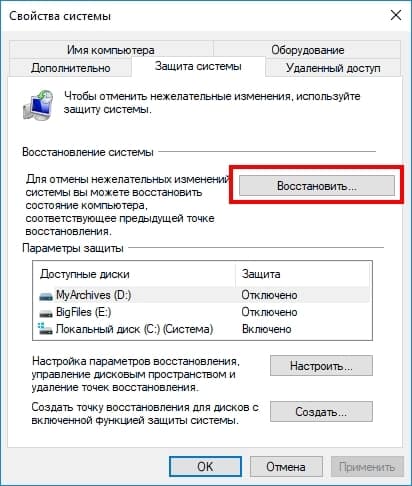 Если пользователь создавал точку самостоятельно, то она отобразится в окне с соответствующим комментарием. Если нет, то указывается лишь одна точка, созданная при установки ОС на компьютер, если иное не было предусмотрено настройками.
Если пользователь создавал точку самостоятельно, то она отобразится в окне с соответствующим комментарием. Если нет, то указывается лишь одна точка, созданная при установки ОС на компьютер, если иное не было предусмотрено настройками.

 НО в Windows 8 есть два средства для создания образа операционной системы
? Один образ можно создать средствами командной строки, командой recimg /createimage D:\
Второй способ, задействовать знакомое всем средство из Панели управления, под странным для Windows 8 названием «Восстановление файлов Windows 7» Оба созданных образа в итоге получаются разные. Вы сами админ создавали данные образы и пробовали восстанавливать из них Windows 8, какой из них и для чего?
НО в Windows 8 есть два средства для создания образа операционной системы
? Один образ можно создать средствами командной строки, командой recimg /createimage D:\
Второй способ, задействовать знакомое всем средство из Панели управления, под странным для Windows 8 названием «Восстановление файлов Windows 7» Оба созданных образа в итоге получаются разные. Вы сами админ создавали данные образы и пробовали восстанавливать из них Windows 8, какой из них и для чего?