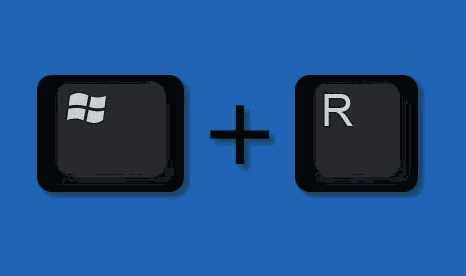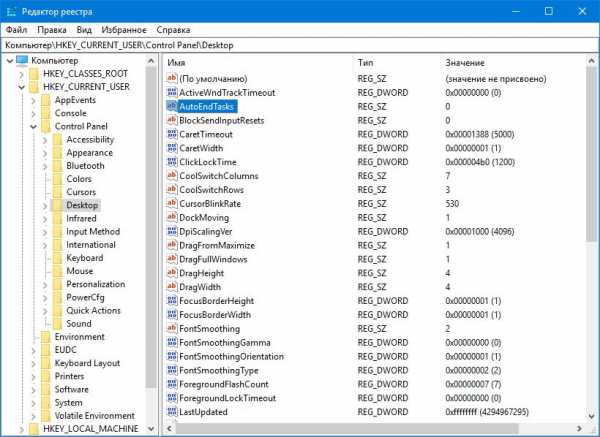Как исправить «Это приложение не позволяет выключить компьютер»?
Часто при выключении компьютера замечаете сообщение «Это приложение не позволяет выключить компьютер»? Почему возникает данная проблема и как ее исправить? Ответ найдете на сайте Android +1!
Если на вашем компьютере Windows во время выключения часто появляется сообщение «Это приложение не позволяет выключить компьютер», то это не значит что с операционной системой что-то не так.
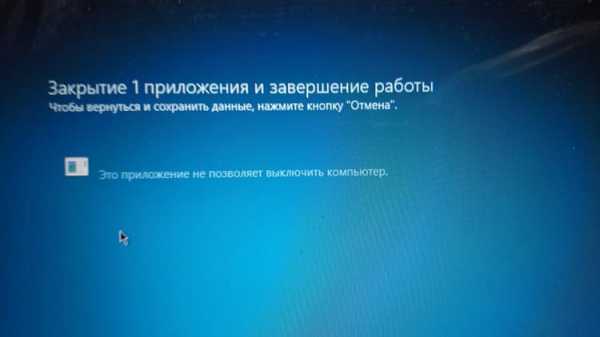 Все дело в том, что на вашем компьютере скорей всего установлено много программ работающих в фоновом режиме. Как правило, если подождать какое-то время, то сообщение «Это приложение не позволяет выключить компьютер» исчезнет и компьютер выключится самостоятельно. Если вы хотите, чтобы Windows автоматически закрывал программы мешающие выключение тогда выполните действия описанные ниже.
Все дело в том, что на вашем компьютере скорей всего установлено много программ работающих в фоновом режиме. Как правило, если подождать какое-то время, то сообщение «Это приложение не позволяет выключить компьютер» исчезнет и компьютер выключится самостоятельно. Если вы хотите, чтобы Windows автоматически закрывал программы мешающие выключение тогда выполните действия описанные ниже.Исправляем «Это приложение не позволяет выключить компьютер»
- Нажимаем на клавиатуре «WIN» + «R» и пишем команду
regeditи жмем «ОК»
- Перейдите по пути HKEY_CURRENT_USER\Control Panel\Desktop.

- Справа выберите или создайте параметр «AutoEndTasks«, кликните по нем два раза левой кнопкой мыши.
- Установите значение «1» для параметра «AutoEndTasks«, нажмите «OK» для сохранения настроек.
установите значение «1» параметру «AutoEndTasks» чтобы избавиться от проблемы «Это приложение не позволяет выключить компьютер»
- Закройте «Редактор Реестра» и перезагрузите компьютер.
- После перезапуска проблема «Это приложение не позволяет выключить компьютер» возникать больше не должна!
У вас еще остались вопросы? Пишите их в комментариях, рассказывайте, что у вас получилось или наоборот!
Вот и все! Больше полезных статей и инструкций читайте в разделе Статьи и Хаки Windows. Оставайтесь вместе с сайтом Android +1, дальше будет еще интересней!
Как убрать уведомление «Это приложение не позволяет выключить компьютер»
При завершении работы Windows или при её перезагрузке часто можно встретить, как этот процесс блокируется из-за того, что в системе ещё активны те или иные программы, работающие с несохранёнными данными. Как убрать этот процесс, чтобы завершение работающих с данными программ осуществлялось автоматически? И нам не нужно было бы каждый раз выполнять рутинную, бессмысленную работу по нажатию кнопки «Всё равно выключить».
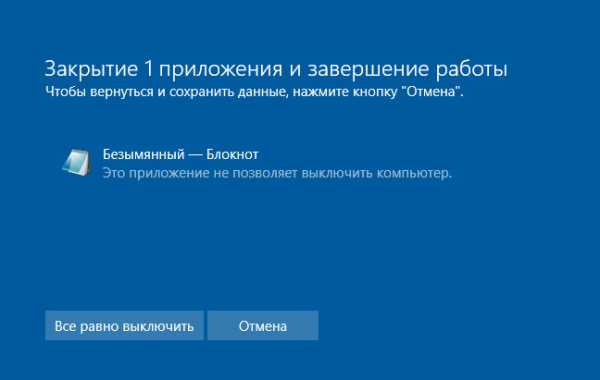
Идея убрать системное напоминание о работающих с несохранёнными данными программах, возможно, не самая лучшая, если вы периодически забываете сохранить свои документы или проекты внутри ПО типа редакторов. Однако если в числе программ, блокирующих выключение компьютера, обычно оказывается работающий в фоновом режиме софт типа торрент-качалок, оптимизаторов, мессенджеров, различных игровых или сервисных клиентов и т.п., и вам то и дело приходится жать кнопку «Всё равно выключить» для перезагрузки или выключения устройства, то почему бы и не сделать так, чтобы эта кнопка сама незримым образом нажималась?
В окне редактора regedit.exe раскрываем путь:
HKEY_CURRENT_USER\Control Panel\Desktop
HKEY_CURRENT_USER\Control Panel\Desktop |
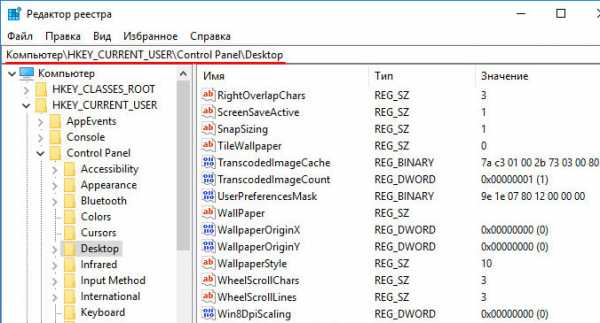
В папке, соответственно, «Desktop» создаём новый строковый параметр.
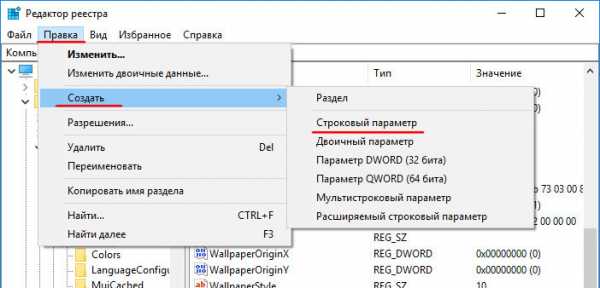
Называем его AutoEndTasks. Значение ему присваиваем 1
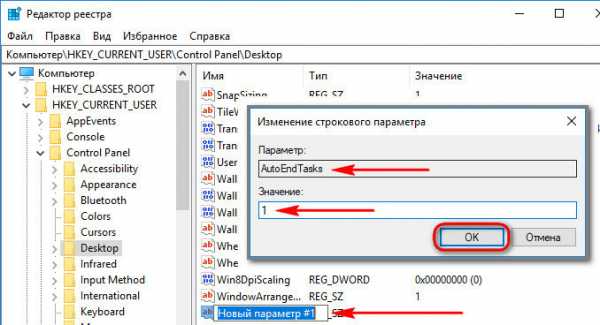
И перезагружаем устройство.
При следующих перезагрузке или выключении система больше не будет блокировать этот процесс из-за каких-то активных программ.
www.white-windows.ru
Как включить автозавершение программ, мешающих выключению или перезапуску Windows 10, 8.1, 8, 7
Здравствуйте. У меня на компьютере в автозагрузке стоит куча программ, одних только игровых менеджеров три штуки, благо ресурсов хватает, чтобы абсолютно не замечать их работу на производительности. Но есть один косяк при таком стиле использования компьютера — это его выключение и окно с надписью «Это приложение не позволяет вам перезагрузить компьютер».
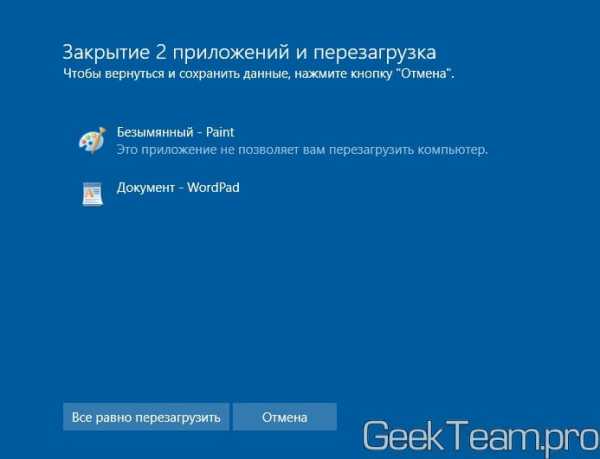
Да, на скриншоте просто показаны программы с документами, которые я как бы забыл сохранить, но в повседневке я практически не выключаю компьютер и если отправляю его в перезагрузку, то это запланировано и ничего важного значит у меня не открыто. Поэтому лично мне, данное окно больше мешает, так как если система не сможет закрыть окно, то она возвращается в рабочее состояние. Если же вы работаете в каких-либо важных документах, то хорошенько подумайте, прежде чем выполнять дальнейшую инструкцию. Так как мы сейчас включим функцию, которая будет автоматически жать кнопку «Все равно перезагрузить».
Итак, открываем реестр для этого зажимаем клавиши Win+R и вводим regedit
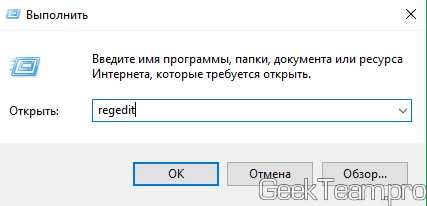
Идём в ветку:
HKEY_CURRENT_USER\Control Panel\Desktop
Жмём правой клавишей мыши по пустому месту в правой части окна и выбираем «Создать» → «Строковой параметр«.
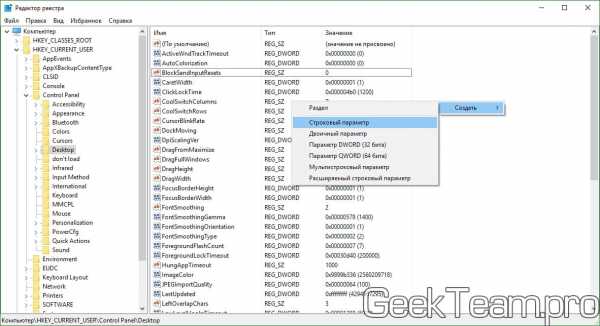
Даём параметру имя AutoEndTasks, открываем новый параметр двойным кликом и задаём ему значение 1
Всё, теперь Windows будет автоматически закрывать проблемные программы. Для того, чтобы отключить данную функцию можно удалить параметр или дать ему значение 0.
Вроде всё. Надеюсь эта статья оказалась вам полезной, нажмите одну из кнопок ниже, чтобы рассказать о ней друзьям. Также подпишитесь на обновления сайта, введя свой e-mail в поле справа или подписавшись на группу во Вконтакте и канал YouTube.
Спасибо за внимание
Материал сайта geekteam.pro
geekteam.pro
Приложение не позволяет выключить компьютер. Что делать, если после завершения работы компьютер не выключается
Итак, вы завершили работу за компьютером, но вот неприятность: компьютер ни в какую после завершения работы не хочет выключаться. Сегодня мы рассмотрим основные причины возникновения данной проблемы, а также способы, которые позволяет ее решить.
Если обобщить, то проблемы с выключением компьютера делятся на два основных вида: аппаратные (связанные с неисправностью каких-либо элементов компьютера) и программы (т.е. выключить компьютер не дает программное обеспечение). Мы же остановимся подробнее на программной части, т.к. данный тип проблем встречается чаще всего.
Обратите внимание, что каждый компьютер и ноутбук предусматривает так называемое экстренное выключение компьютера, которое позволит отключить систему как при зависаниях системы, так и при проблеме с выключением. Для этого необходимо зажать кнопку включения (как правило, продолжительность составляет не более трех секунд), после чего компьютер резко выключится.
Стоит понимать, что подобным способом полностью заменять стандартное завершение работы не рекомендуется, т.к. в любой момент вы можете остаться и вовсе без операционной системы. На то он и аварийный режим, чтобы пользоваться им можно было только в крайних случаях.
Причина 1: проблемы в настройках электропитания
Как правило, подобная причина невозможности завершить работу возникает преимущественно у пользователей ноутбуков, но не стоит и исключать вероятности, что дальнейший способ устранения неполадки мот помочь и стационарным компьютерам.
Прежде всего, нам понадобится перейти в меню «Диспетчер устройств». Для этого откройте «Панель управления» и перейдите к разделу
В левой области отобразившегося окна выполните переход к разделу «Диспетчер устройств» .
В открывшемся окне разверните пункт «Контроллеры USB» . Здесь вам понадобится обратить внимание на пункты «Generic USB Hub» и «Корневой USB-концентратор» . Данных пунктов может быть несколько, и это норма (с).
Щелкните по любому из данных пунктов правой кнопкой мыши и перейдите к пункту «Свойства» . В отобразившемся окошке перейдите ко вкладке «Управление электропитанием» и снимите галочку с пункта «Разрешить отключение этого устройства для экономии энергии»
Аналогичные действия выполните и для других пунктов «Generic USB Hub» и «Корневой USB-концентратор».
Причина 2: программы службы, не допускающие выключение компьютера
Некоторые службы или установленные программы могут влиять на выключение компьютера. Но для того, чтобы выявить, какая именно служба или программа мешает нам, необходимо обратиться к помощи монитора стабильности системы.
Для этого перейдите к «Панели управления» и откройте пункт «Безопасность и обслуживание» .
В отобразившемся окне разверните вкладку «Обслуживание» и щелкните по пункту «Показать журнал стабильность работы системы» .
В отобразившемся окне вы
www.trikolo.ru
Как ускорить принудительное завершение приложений при выключении компьютера
При выключении или перезагрузке компьютера операционная система нередко выводит сообщение о невозможности самостоятельно завершить работу. При этом указывается причина и чаще всего таковой является открытое приложение. Тут же пользователю предлагается выполнить принудительную перезагрузку. При нажатии соответствующей кнопки все удерживающие процессы будут закрыты и компьютер, в зависимости от того какое действие выбрал пользователь отключится или уйдет на перезагрузку. Кому-то эта функция может показаться излишней, замедляющей процесс перезапуска компьютера, на самом деле она может оказать весьма полезной.
В приложении могут быть открыты важные документы с несохраненными данными и если вы, забыв об этом, принудительно завершите процесс, вся работа может оказаться проделанной впустую. Но если вы уверены в своих действиях либо же все же считаете, что скорость выключения или перезагрузки важнее, опцию вывода таких сообщений можно будет отключить. В случае отключения функции вывода сообщений о принудительном завершении работы тормозящие процессы будут закрываться без лишних вопросов, а значит, Windows станет перезагружаться немного быстрее.
Теперь как это реализовать. Первым делом нужно убедиться, что функция автозавершения процессов включена. Запустите редактор реестра и перейдите в раздел
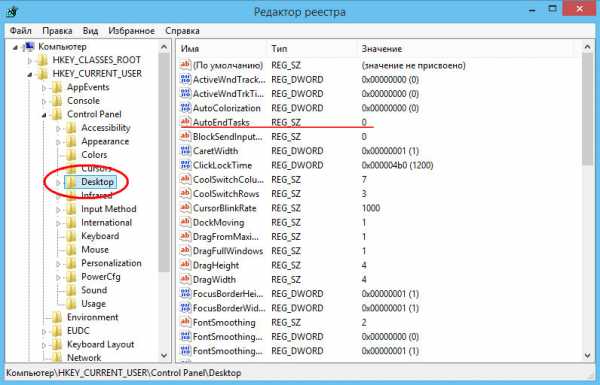
Там уже будет множество различных параметров. Ищем строковый (REG_SZ) параметр AutoEndTasks и устанавливаем его значение равным единице.
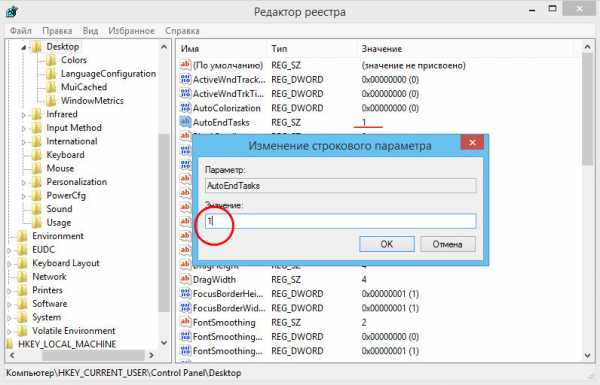
Если параметра AutoEndTasks по какой-то причине в подразделе Desktop не окажется его нужно будет создать вручную, а затем установить значение 1. Это активирует автоматическое завершение процессов, однако сообщений о принудительном завершении работы не отключит, хотя система будет успешно завершать свою работу по истечении определенного времени.
Какова именно продолжительность этой задержки вы можете узнать, посмотрев значение параметра WaitToKillAppTimeout, расположенного в этой же ветке реестра. В Windows 7 оно обычно равняется 10000 миллисекундам, в Windows 8 его значение может составлять 20000 миллисекунд. Изменяя это значение, вы можете регулировать продолжительность показа сообщения о принудительном завершении.
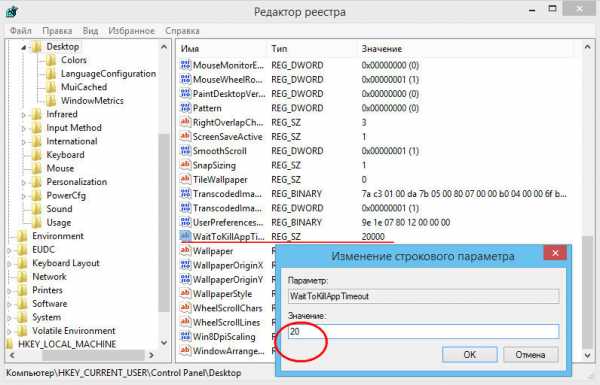
Если установить его значение, к примеру равным 10, то сообщение просто не успеет появиться и Windows завершит свою работу не задавая никаких вопросов.
www.white-windows.ru
Как включить автоматическое завершение работы запущенных приложений при выключении или перезагрузке Windows 10
Как известно, некоторые приложения в Windows 10, будучи запущенными, могут препятствовать выключению или перезагрузке компьютера. Обычно это случается, когда работающее приложение содержит несохраненные данные, но может быть и иначе, когда программа не завершила какие-то операции. Пользователь перезагружает компьютер, а Windows выводит на синем экране сообщение «Закрытие приложения… Это приложение не позволяет вам перезагрузить компьютер».
Конечно, вы можете перезагрузить Windows в принудительном порядке либо же вернуться в систему и проверить корректность работы приложения, но есть и третий вариант — отключить скрытую настройку, отвечающую за вывод предупреждений о работающих приложениях.
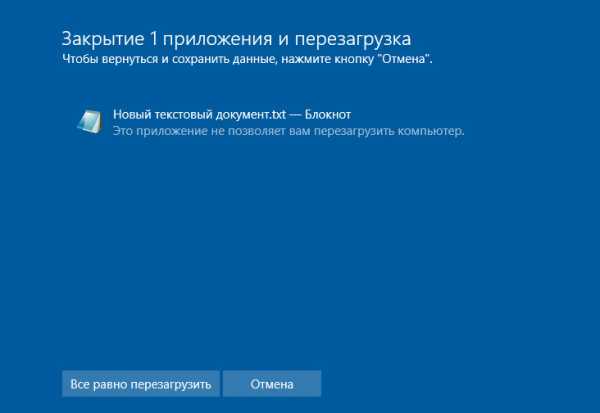
После этого все программы будут завершать свою работу автоматически и больше не станут мешать перезагрузке или выключению компьютера.
Вот как это сделать.
Откройте командой regedit редактор реестра, разверните в левой колонке ветку:
HKEY_CURRENT_USER\Control Panel\Desktop
HKEY_CURRENT_USER\Control Panel\Desktop |
В правой колонке создайте новый строковый параметр с именем AutoEndTasks и установите в качестве его значения 1.
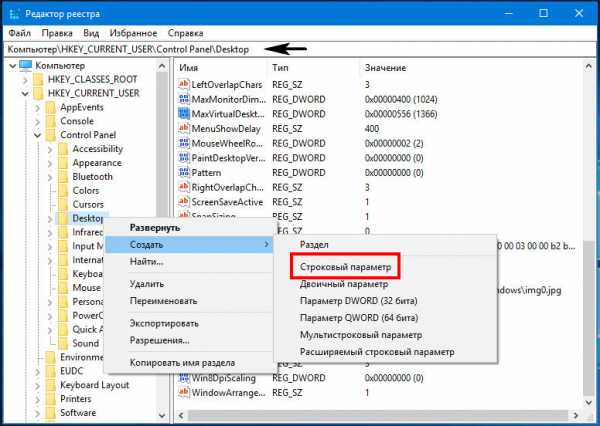
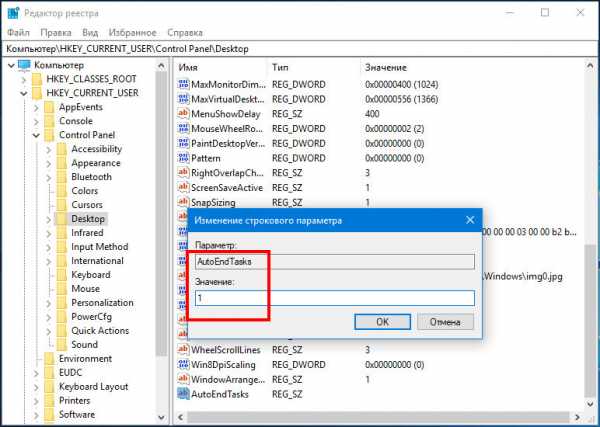
Изменения конфигурации Windows 10 должны вступить в силу сразу же.
Новые настройки будут действовать только для текущего пользователя, если вы хотите применить их ко всем учетным записям, параметр AutoEndTasks со значением 1 нужно создать в разделе реестра:
HKEY_USERS/.DEFAULT/Control Panel/Desktop
HKEY_USERS/.DEFAULT/Control Panel/Desktop |
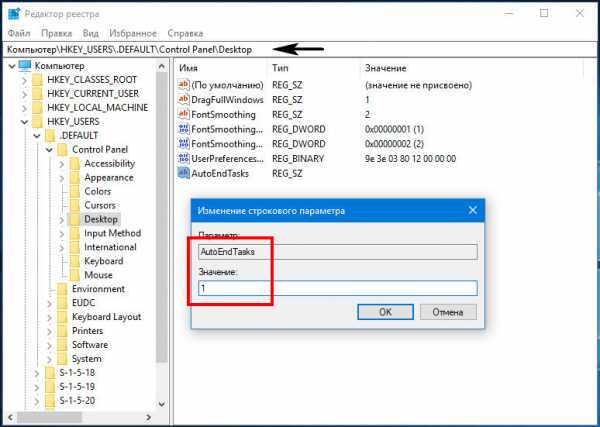
www.white-windows.ru
Не выключается компьютер после завершения работы Windows 7

Итак, вы завершили работу за компьютером, но вот неприятность: компьютер ни в какую после завершения работы не хочет выключаться. Сегодня мы рассмотрим основные причины возникновения данной проблемы, а также способы, которые позволяет ее решить.
Если обобщить, то проблемы с выключением компьютера делятся на два основных вида: аппаратные (связанные с неисправностью каких-либо элементов компьютера) и программы (т.е. выключить компьютер не дает программное обеспечение). Мы же остановимся подробнее на программной части, т.к. данный тип проблем встречается чаще всего.
Обратите внимание, что каждый компьютер и ноутбук предусматривает так называемое экстренное выключение компьютера, которое позволит отключить систему как при зависаниях системы, так и при проблеме с выключением. Для этого необходимо зажать кнопку включения (как правило, продолжительность составляет не более трех секунд), после чего компьютер резко выключится.
Стоит понимать, что подобным способом полностью заменять стандартное завершение работы не рекомендуется, т.к. в любой момент вы можете остаться и вовсе без операционной системы. На то он и аварийный режим, чтобы пользоваться им можно было только в крайних случаях.
Причина 1: проблемы в настройках электропитания
Как правило, подобная причина невозможности завершить работу возникает преимущественно у пользователей ноутбуков, но не стоит и исключать вероятности, что дальнейший способ устранения неполадки мот помочь и стационарным компьютерам.
Прежде всего, нам понадобится перейти в меню «Диспетчер устройств». Для этого откройте «Панель управления» и перейдите к разделу «Система».
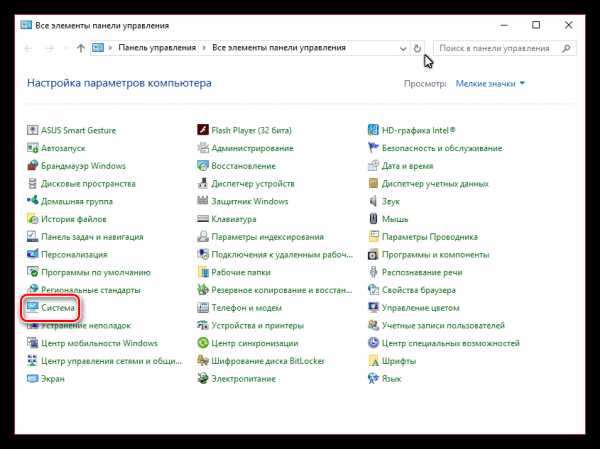
В левой области отобразившегося окна выполните переход к разделу «Диспетчер устройств».
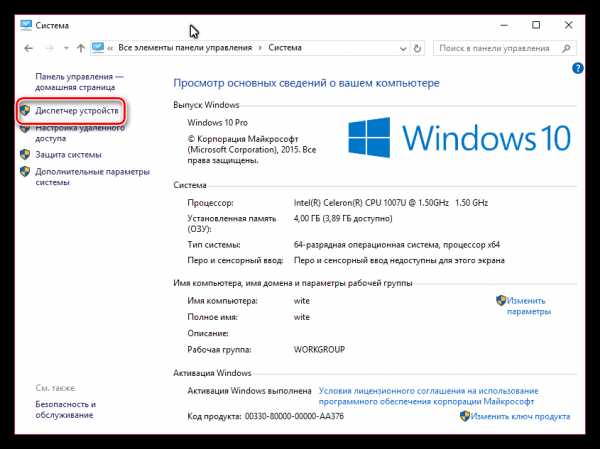
В открывшемся окне разверните пункт «Контроллеры USB». Здесь вам понадобится обратить внимание на пункты «Generic USB Hub» и «Корневой USB-концентратор». Данных пунктов может быть несколько, и это норма (с).
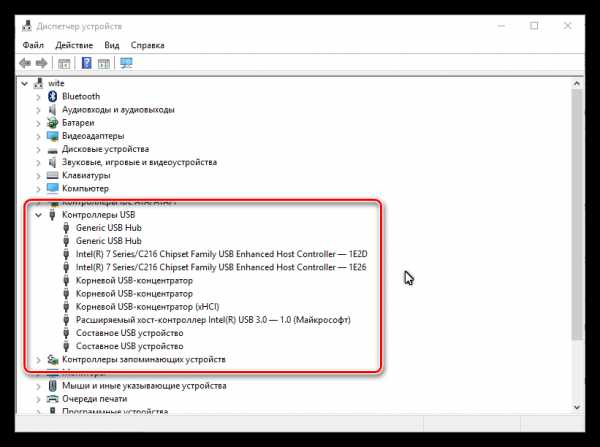
Щелкните по любому из данных пунктов правой кнопкой мыши и перейдите к пункту «Свойства». В отобразившемся окошке перейдите ко вкладке «Управление электропитанием» и снимите галочку с пункта «Разрешить отключение этого устройства для экономии энергии». Сохраните внесенные изменения.
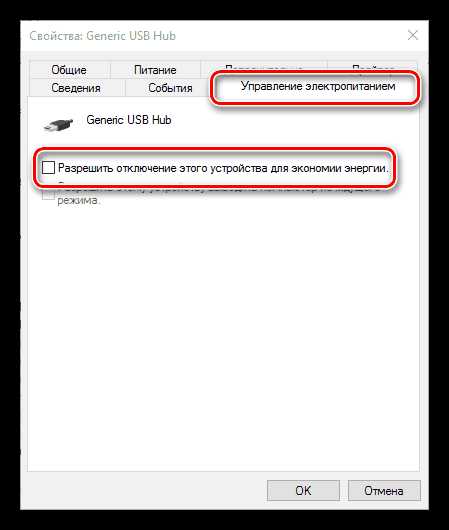
Аналогичные действия выполните и для других пунктов «Generic USB Hub» и «Корневой USB-концентратор».
Причина 2: программы службы, не допускающие выключение компьютера
Некоторые службы или установленные программы могут влиять на выключение компьютера. Но для того, чтобы выявить, какая именно служба или программа мешает нам, необходимо обратиться к помощи монитора стабильности системы.
Для этого перейдите к «Панели управления» и откройте пункт «Безопасность и обслуживание».
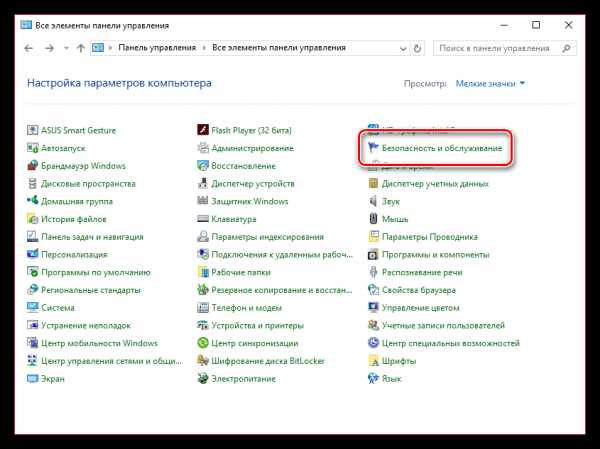
В отобразившемся окне разверните вкладку «Обслуживание» и щелкните по пункту «Показать журнал стабильность работы системы».
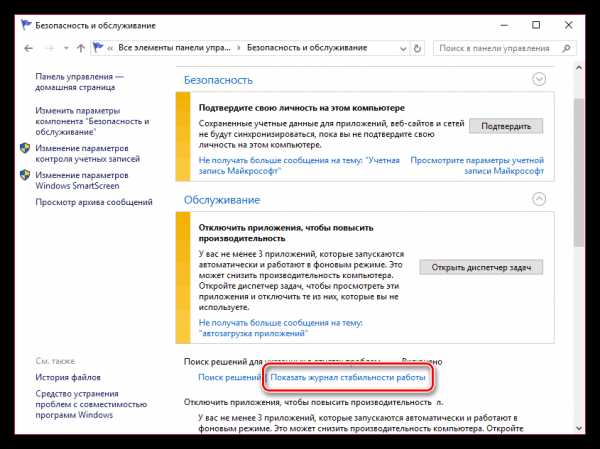
В отобразившемся окне вы будете наглядно видеть все сбои, произошедшие в системе. К каждому сбою будет дополнительно прилагаться разъяснение, когда сбой произошел, а также что его вызвало.
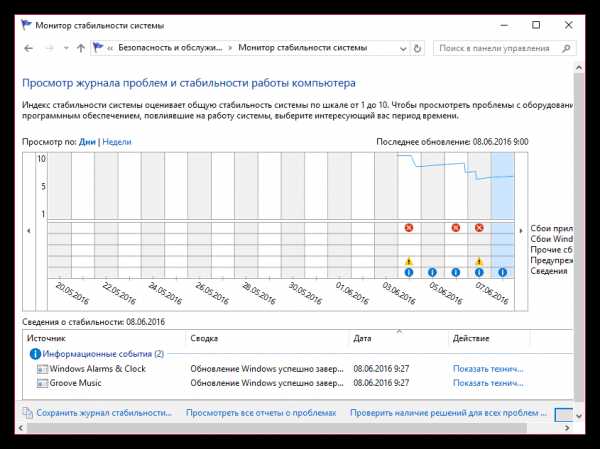
Выяснив, какая программа или служба провоцирует некорректную работу системы, можно приступать к действию: если это служба – отключите ее работу, если проблему вызывает программа – удалите ее или уберите из автозагрузки.
itcreeper.ru