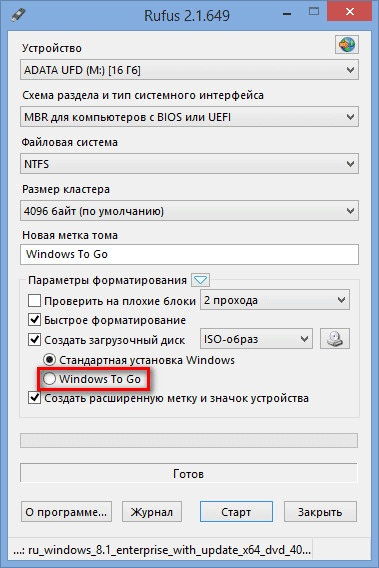8 способов как создать загрузочную флешку Windows
Содержание статьи:
- Создание загрузочной флешки — все возможные способы
- Программой Windows 7 USB/DVD Download Tool
- Программой WinSetupFromUSB
- Утилитой UltraISO
- Программой UNetBootin
- Создание загрузочной флешки средствами Windows 7
- Программой Rufus
- Программой WinToBootic
- Программой WinToFlash
- Вариант создания загрузочной флешки Windows 7 для новичка?
- Вариант создания загрузочной флешки Windows 7 для продвинутого?
- Загрузка флешки через BIOS
- Загрузка флешки через BIOS с поддержкой UEFI
Мир цифровой техники стремится минимизировать количество аппаратуры без потери производительности, тем самым создавая компактные и удобные устройства. Но для этой цели некоторые производители часто отказываются от определенных деталей, примером этому могут служить нетбуки, где отсутствуют дисководы, картридеры и тп.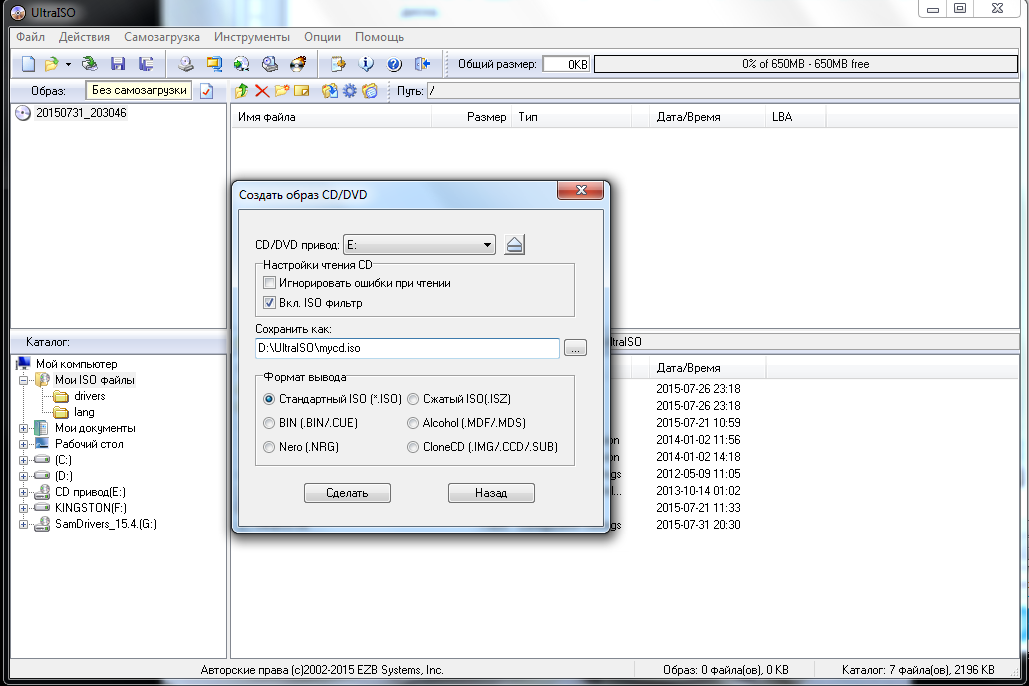
Чтобы сделать загрузочную флешку с Windows 7, понадобится следующее:
- USB-накопитель не менее 4 Гб объема;
- дистрибутив Windows 7 — на DVD-диске или полученный из сети в формате ISO;
- программа, способная записать загрузочную флешку с Windows 7;
- компьютер с любой версией Windows.
Для начала работы с любой флешкой, необходимо ее отформатировать в системе FAT32 или NTFS. Выбор прост: если будет устанавливаться Windows 7 x64 на оборудование с UEFI необходимо очистить в файловой системе FAT32, во всех остальных вариантах можно воспользоваться любой из двух вариантов.
Выбор прост: если будет устанавливаться Windows 7 x64 на оборудование с UEFI необходимо очистить в файловой системе FAT32, во всех остальных вариантах можно воспользоваться любой из двух вариантов.
Создание загрузочной флешки — все возможные способы
Для создания загрузочный флешки существует множество программ и утилит, но мы рассмотрим самые популярные и главное — бесплатные:
- Windows 7 USB/DVD Download Tool
- WinSetupFromUSB 1.4
- UltraISO
- UNetBootin
- Rufus
- WinToFlash
- WinToBootic
Все они обладают различными функциями и дополнительными возможностями, но принцип создания един. Утилиты записывают загрузочную область на флешке, которая подгружает BIOS компьютера. После чего считывается конфигурационный файл системы и появляется привычное окно установки Windows 7. Требования, предъявляемые flash-накопителю – это объем не менее 4 Гб и поддержка файловых систем FATx, NTFS.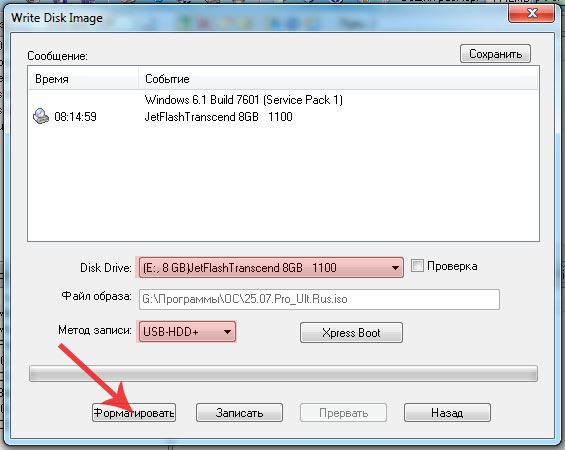
Создание загрузочной флешки при помощи утилиты от Microsoft — Windows 7 USB/DVD Download Tool
Это официальная утилита, предлагаемая компанией Microsoft для создания загрузочной флешки. Скачать ее можно совершенно бесплатно с сайта производителя по этой ссылке. Проблемы с установкой не должны возникнуть. Утилита имеет интуитивно понятное диалоговое окно, где необходимо выбрать подготовленный образ Windows 7, который находится в заранее подготовленной папке.
Указав iso файл системы, необходимо нажать на кнопку «Next». После отобразиться окно, где нужно выбрать тип носителя который следует сделать загрузочным. Здесь отображаются два варианта: можно выбрать USB устройство или DVD диск.
Выбираем тип носителя, который необходимо сделать загрузочнымСледующее окно потребует указать необходимую флешку подключенную к компьютеру. Затем нажать клавишу «Начать копирование».
Затем нажать клавишу «Начать копирование».
Появится два всплывающих сообщения с предупреждением о том, что данной USB устройство должно быть отформатировано и, если провести данную процедуру, все файлы, находящиеся на носителе, будут потеряны. Для продолжения необходимо нажать на соответствующие кнопки согласия с условиями.
В последнем окне отобразится строка прогресса и поле статусных сообщений (идет форматирование, копирование).
Строка прогресса Windows 7 USB DVD Download Tool 6По окончании копирования файлов появиться информационное сообщение. Если в ходе установки Windows 7 возникли ошибки можно попробовать произвести процесс создания заново, нажав на кнопку «Start Over».
Процесс создания загрузочной флешки Windows 7 через USB DVD Download Tool 7 законченСоздание загрузочной флешки, используя программу WinSetupFromUSB
Это бесплатная программа, обладающая мощными функциональными возможностями.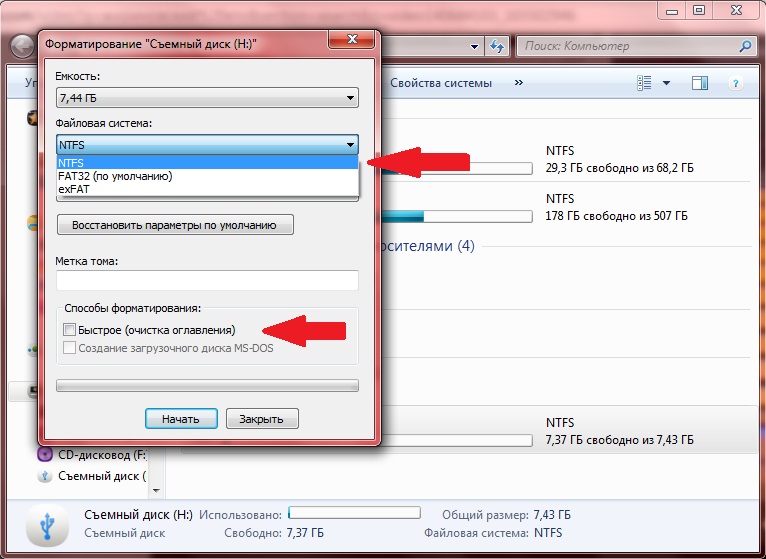 При помощи нее можно создавать загрузочные и мультизагрузочные флешки. Скачать последнюю версию утилиты WinSetupFromUSB можно на официальном сайте www.winsetupfromusb.com в разделе загрузок. После скачивания программа не требует установки (используется как переносная версия). Интерфейс представлен в виде множества окон выбора, первое из которых предназначено для указания на какой флеш-накопитель будет установлена система. Ниже находятся настройки для создания мультизагрузки. Если поставить галочку в пункте «Auto format it with FBinst», то ниже отобразятся параметры для создания флешки с определенной файловой системой. Этот пункт обязателен для первого выполнения операций с накопителем. В дальнейшем для записи еще одной системы галочку ставить не нужно, программа сама сможет определить тип файловой системы и место сохранения образа. Для записи Windows 7 на флешку выбираем «Auto format»: задаем файловую систему (FAT32 или NTFS) и ставим галочки в полях «align» и «copy BPB». В поле «Windows Vista/7/8» указываем образ системы Windows 7.
При помощи нее можно создавать загрузочные и мультизагрузочные флешки. Скачать последнюю версию утилиты WinSetupFromUSB можно на официальном сайте www.winsetupfromusb.com в разделе загрузок. После скачивания программа не требует установки (используется как переносная версия). Интерфейс представлен в виде множества окон выбора, первое из которых предназначено для указания на какой флеш-накопитель будет установлена система. Ниже находятся настройки для создания мультизагрузки. Если поставить галочку в пункте «Auto format it with FBinst», то ниже отобразятся параметры для создания флешки с определенной файловой системой. Этот пункт обязателен для первого выполнения операций с накопителем. В дальнейшем для записи еще одной системы галочку ставить не нужно, программа сама сможет определить тип файловой системы и место сохранения образа. Для записи Windows 7 на флешку выбираем «Auto format»: задаем файловую систему (FAT32 или NTFS) и ставим галочки в полях «align» и «copy BPB». В поле «Windows Vista/7/8» указываем образ системы Windows 7.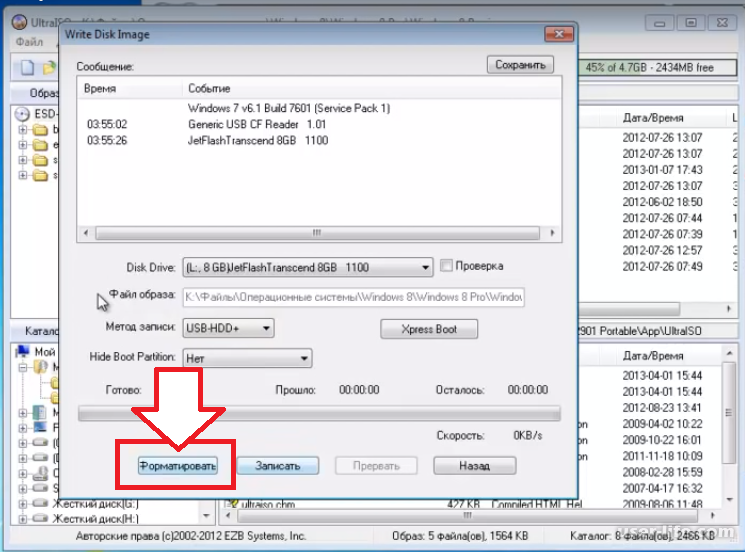
После всех манипуляций нажимаем кнопку «GO» и соглашаемся со всплывающими окнами, оповещающими о том, что флешка будет отформатирована и данные будут безвозвратно потеряны. О статусе работы будет сообщать соответствующая область, присутствующая в нижней части окна программы. Об окончании записи оповестит всплывающее окно с сообщением «Выполнено».
Процесс создания загрузочной флешки Windows 7 с помощью программы WinSetupFromUSB законченСоздание загрузочной флешки с помощью утилиты UltraISO
Программа UltraISO предназначена для работы с образами дисков, а именно для их создания и редактирования. Для скачивания программы оплата не требуется, но после окончания пробного бесплатного периода система будет запрашивать покупку лицензии. Во время тестового периода присутствует ограничение в размере файла, с которым можно работать, он может достигать максимум 300 мб. Также можно найти в просторах сети переносные версии программы, которые будут полностью бесплатны и не будут иметь ограничения в объеме.
После того, как откроется стартовое окно, нужно нажать кнопку «Открыть» в верхней части интерфейса на панели задач, также можно воспользоваться комбинацией клавиш Ctrl+O. Таким образом отобразится проводник, где выбираем образ ОС Windows 7, который в последующем будет перенесен на USB-накопитель.
Выбираем образ Windows 7 в программе UltraISOПосле выбора ISO файла нажимаем кнопку «Открыть».
В этом меню выбираем метод записи «USB-HDD+», после чего программа предложит начать процесс форматирования USB. Если оно было произведено предварительно, то переходим сразу к записи, если нет, соглашаемся на удаление содержимого. Система оповестит о том, что при форматировании все данные будут утеряны, необходимо обратить на это внимание и сохранить важные материалы. При выборе пункта «Форматировать» откроется меню, в котором выбираем файловую систему FAT32. Нажимаем на активную кнопку «Начать». Здесь отобразится оповещение о безвозвратном удалении всех файлов.
После завершения очистки носителя система сообщит об этом всплывающим окном, в котором также выбираем кнопку «Ok». Теперь можно закрыть окно операции «Форматирование». После завершения очистки носителя в меню пункт «Записать образ жесткого диска…» выбираем пункт «Записать». Программа сообщит о том, что все содержимое диска будет стерто. Соглашаемся с этим утверждением и переходим к следующему этапу записи. В поле прогресса отобразится зеленая полоса процесса установки. Это займет несколько минут, после чего UltraISO сообщит о завершении создания установочной USB-флешки. Здесь нажимаем кнопку «Назад» и закрываем программу полностью.
Создание загрузочной флешки с помощью программы UNetBootin
Программа UNetBootin бесплатна и может быть загружена c официального сайта программы UNetBootin по следующей ссылке. Она не требует установки на компьютер и работает как переносная версия.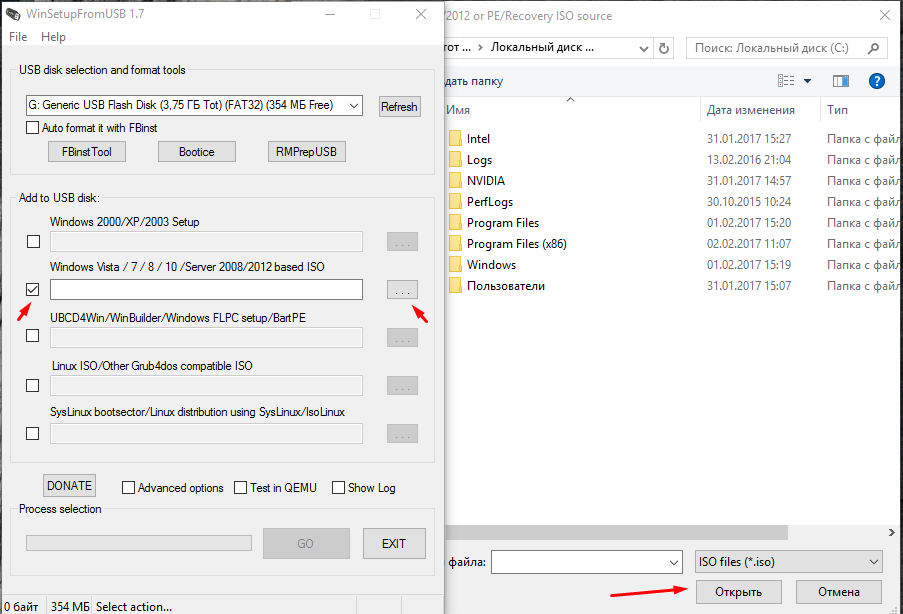 Работает программа и для операционной системы Windows, и для Linux, а также Mac OS. Запускаем программу и видим главное окно утилиты, в котором сразу можно отметить ISO файла и букву диска. Чуть ниже вручную указываем папку, где находится образ. Когда все пункты выбраны, нажимаем «Ok» и переходим к следующему этапу.
Работает программа и для операционной системы Windows, и для Linux, а также Mac OS. Запускаем программу и видим главное окно утилиты, в котором сразу можно отметить ISO файла и букву диска. Чуть ниже вручную указываем папку, где находится образ. Когда все пункты выбраны, нажимаем «Ok» и переходим к следующему этапу.
Программа автоматически запустит запись образа на флешку, займет это пару минут, после чего можно будет извлечь носитель из компьютера и использовать для дальнейшей переустановки ПО.
Процесс создания загрузочной флешки Windows 7 с помощью программы UNetBootinПосле завершения процесса создания загрузочной флешки в программе UNetBootin, нажимаем “Выход” или “Перезагрузить сейчас” если хотите начать установку Windows 7 немедленно.
После завершения, нажимаем “Выход” или “Перезагрузить сейчас” если хотите начать установку Windows 7 немедленноСоздание загрузочной флешки средствами Windows 7
Создание загрузочной флешки возможно и без установки стороннего софта. Для этого в ОС Windows 7 присутствует командная строка — по своей сути это командный интерпретатор, который позволяет управлять различными объектами при помощи команд и сценариев, распознавая их из командной строки. Для запуска этой программы открываем меню пуск и в поле поиска прописываем ее название: «cmd». Запуск обязательно необходимо произвести от имени администратора. Для этого щелкаем по строке правой клавишей мыши и в контекстном меню выбираем соответствующий пункт.
Для этого в ОС Windows 7 присутствует командная строка — по своей сути это командный интерпретатор, который позволяет управлять различными объектами при помощи команд и сценариев, распознавая их из командной строки. Для запуска этой программы открываем меню пуск и в поле поиска прописываем ее название: «cmd». Запуск обязательно необходимо произвести от имени администратора. Для этого щелкаем по строке правой клавишей мыши и в контекстном меню выбираем соответствующий пункт.
Вводим команду «diskpart», которая позволит перейти к работе с дисками компьютера.
Вводим команду «diskpart»Чтобы начать создание загрузочной флешки нужно выбрать диск, на котором будет производиться запись. Увидеть список всех доступных дисков можно при помощи трех команд: «list disk», «list volume» и «list partition» Первые две команды предоставляют список дисков и томов компьютера, третья же отображает перечень разделов выбранного диска.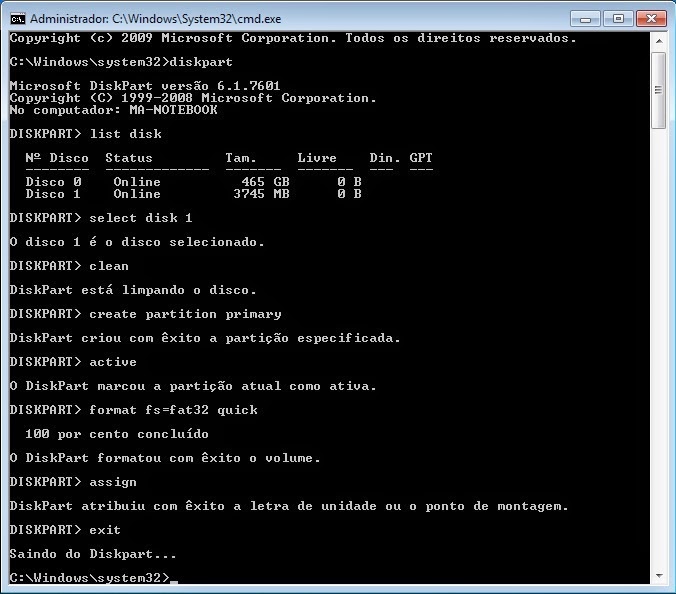 Устанавливаем носитель, а в программе прописываем команду «list disk». В окне отобразится список всех подключенных в данный момент дисков к компьютеру.
Устанавливаем носитель, а в программе прописываем команду «list disk». В окне отобразится список всех подключенных в данный момент дисков к компьютеру.
Выбираем нужный путем активации команды «select disk №», где № – это и есть номер диска, который требуется. Эту цифру берем из левого столбца ранее полученной таблицы. Ошибка при вводе порядкового номера диска может привести к полной потере данных. Для удобства можно ориентироваться на объем носителя. Далее необходимо произвести форматирование путем команды «clean». Еще раз упомянем, что при такой очистке диска данные будут полностью удалены и лучше синхронизировать их на какой-либо другой носитель. Если воспользоваться параметром «clean/all», то будут очищены все разделы диска. Следующий этап – создание основного раздела на флешке, для того чтобы в дальнейшем была возможность с нее загрузиться. Для этой процедуры используем команду «create partition primary». При этом раздел не получит букву автоматически, ее необходимо задать при помощи команды «assign».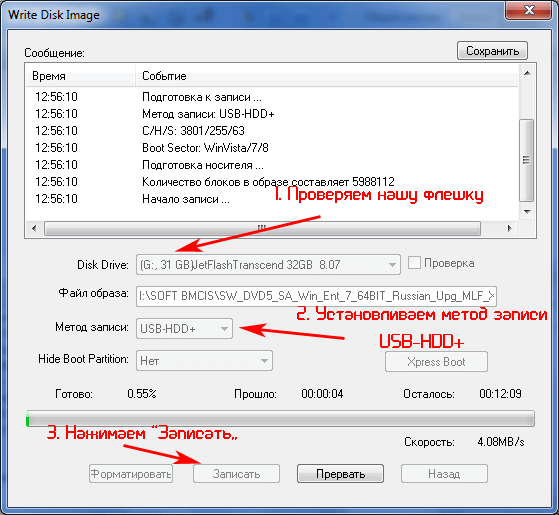 Если буква диска не прописывается назначается следующая свободная, если же прописывается буква уже занятая другим диском возникает ошибка. Конкретную букву диску можно присвоить с помощью команды «assign letter=X», где X — желаемая буква алфавита. Немаловажный момент – обозначение размера выделяемого раздела. Если не указать объем, он займет все свободное пространство данного диска. Чтобы ограничить размер нужно воспользоваться командой «create partition primary size=n», где n – размер в мегабайтах. Для управления созданным разделом прописываем команду «select partition 1». Эта команда позволяет выбрать данный раздел. После этого следует пометить данный раздел как активный, происходит это вводом команды «active». Далее наступает момент, когда нужно отформатировать полученный. Для удаления данных используем команды «format fs=ntfs quick» или «format fs=fat32 quick».
Если буква диска не прописывается назначается следующая свободная, если же прописывается буква уже занятая другим диском возникает ошибка. Конкретную букву диску можно присвоить с помощью команды «assign letter=X», где X — желаемая буква алфавита. Немаловажный момент – обозначение размера выделяемого раздела. Если не указать объем, он займет все свободное пространство данного диска. Чтобы ограничить размер нужно воспользоваться командой «create partition primary size=n», где n – размер в мегабайтах. Для управления созданным разделом прописываем команду «select partition 1». Эта команда позволяет выбрать данный раздел. После этого следует пометить данный раздел как активный, происходит это вводом команды «active». Далее наступает момент, когда нужно отформатировать полученный. Для удаления данных используем команды «format fs=ntfs quick» или «format fs=fat32 quick».
На этом этапе подготовка флеш-карты закончена. Производим выход из программы командой exit и приступаем к копированию файлов. Для этого качаем архиватор файлов 7 Zip, устанавливаем его. Запускаем через ПУСК 7-Zip File Manager.
Для этого качаем архиватор файлов 7 Zip, устанавливаем его. Запускаем через ПУСК 7-Zip File Manager.
Выделяем наш образ Windows 7 и нажимаем кнопку Извлечь. В открывшемся окне находим путь к нашей флешке и нажимаем кнопку OK.
Процесс копирования образа Windows 7 на загрузочную флешкуПосле завершения извлечения данных, возможно производить загрузку с флешки.
Создание загрузочной флешки с помощью программы Rufus
Программа Rufus бесплатная и легкая в использовании. Скачать ее можно по этой ссылкес официального сайта. Установки данная утилита не требует и поэтому может использоваться на любом устройстве в один клик. Для начала создания загрузочной флешки открываем программу и в первую очередь выбираем букву диска, который необходим. Ниже выбираем схему раздела и тип системного интерфейса MBR + BIOS (или UEFI в режиме совместимости), MBR + UEFI или GPT + UEFI. Не всем понятно какой именно тип здесь выбрать. Разобраться достаточно легко. Если ОС будет устанавливаться на компьютер старого поколения с обычным BIOS, то выбираем первый вариант. Если инсталляция будет производиться на компьютер с UEFI для ОС Windows 8, 8.1 или 10, то выбираем третью строку. В нашем же случае для версии Windows 7 подойдет второй или третий, все зависит от того какова схема разделов на жестком диске и будет ли производиться конвертация в GPT, что сейчас является предпочтительным параметром. При правильном выборе данного пункта, можно избежать проблем при запуске флешки в виде сообщения о том, что установка невозможна по причине того, что диск имеет стиль разделов GPT или иными вариантами.
Если ОС будет устанавливаться на компьютер старого поколения с обычным BIOS, то выбираем первый вариант. Если инсталляция будет производиться на компьютер с UEFI для ОС Windows 8, 8.1 или 10, то выбираем третью строку. В нашем же случае для версии Windows 7 подойдет второй или третий, все зависит от того какова схема разделов на жестком диске и будет ли производиться конвертация в GPT, что сейчас является предпочтительным параметром. При правильном выборе данного пункта, можно избежать проблем при запуске флешки в виде сообщения о том, что установка невозможна по причине того, что диск имеет стиль разделов GPT или иными вариантами.
Остальные пункты оставляем неизменными и устанавливаем галочку на пункте «Создать загрузочный диск». После этого выбираем ISO файла. Далее нажимаем клавишу «Старт», соглашаемся с форматированием флешки.
Форматирование флешки в программе RufusИ примерно через пять минут загрузочный USB-носитель будет готов.
Последняя обновленная версия утилиты Rufus 2.0 позволяет создать не просто установочный диск, но и загрузочную флешку Windows To Go, с которой в дальнейшем можно будет запустить ОС без длительного процесса инсталляции. Для этого посте указания файла образа ставим галку на соответствующем пункте ниже. В таком случае процесс записи займет больше времени.
Создание загрузочной флешки с помощью программы WinToBootic
Программа WinToBootic одна из наиболее простых версий для создания загрузочных флеш-накопителей и переноса дистрибутивов. Она не требует установки и запуска от имени администратора. Данная утилита может работать с файлами, находящимися как в папках на жестком диске компьютера, так и с файлами ISO и оптическими дисками. Работает программа быстро и оснащена доступным интерфейсом, что подойдет даже для самого неопытного пользователя. Для создания загрузочной флешки через программу WinToBootic необходимо проделать следующие шаги:
- Скачиваем и запускаем утилиту WinToBootic.
 Подключаем флешку или SD-карту к компьютеру. В окне программы выбираем необходимый накопитель из построенного списка доступных. Если подготовка носителя не была произведена, отформатируйте ее, нажав последовательно активные клавиши «Quick Format» и «Do it!».
Подключаем флешку или SD-карту к компьютеру. В окне программы выбираем необходимый накопитель из построенного списка доступных. Если подготовка носителя не была произведена, отформатируйте ее, нажав последовательно активные клавиши «Quick Format» и «Do it!».
- Открываем проводник и выбираем дистрибутив, который будет загружаться. Затем еще раз щелкаем по клавише «Do it!». Процесс создания загрузочной флешки запущен.
- Пока будет производиться запись в окне будут отображаться этапы работы. Работа займет около 15-20 минут.
Создание загрузочной флешки при помощи программы WinToFlash
Программа WinToFlash широко известна, так как удобна и проста в использовании, а также имеет большое количество справочной информации в сети и официальную группу поддержки в соцсети ВКонтакте.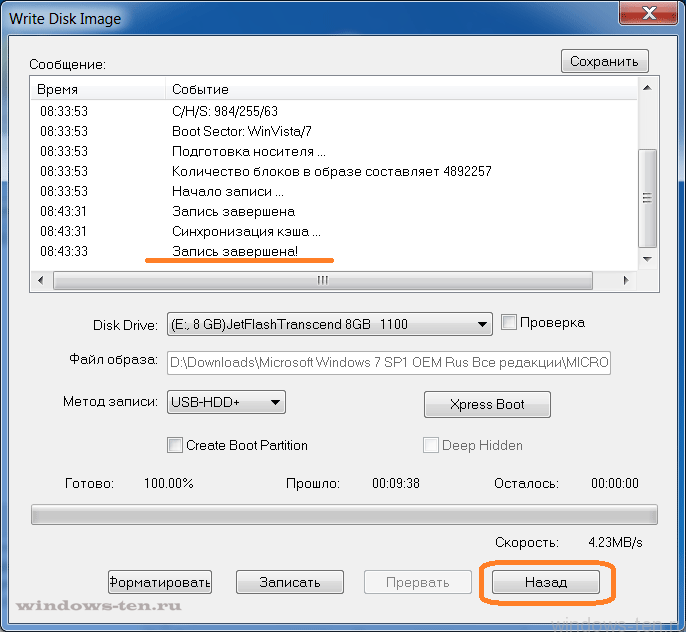 WinToFlash доступна в версии с необходимостью установки и в переносном варианте, работающая без инсталляции. Установочная версия отнимает много времени на инсталляцию, и в ее процессе предлагает по умолчанию установить рекламный софт и изменить настройки браузера, поэтому удобнее портативная версия, работу с которой можно начать в один клик. Качаем WinToFlash с официального сайта. Несомненным плюсом этой утилиты является наличие режима мастера, в котором достаточно выбрать носитель для работы и отметить файл ISO в проводнике. Для этого нажимаем зеленую галку в интерфейсе.
WinToFlash доступна в версии с необходимостью установки и в переносном варианте, работающая без инсталляции. Установочная версия отнимает много времени на инсталляцию, и в ее процессе предлагает по умолчанию установить рекламный софт и изменить настройки браузера, поэтому удобнее портативная версия, работу с которой можно начать в один клик. Качаем WinToFlash с официального сайта. Несомненным плюсом этой утилиты является наличие режима мастера, в котором достаточно выбрать носитель для работы и отметить файл ISO в проводнике. Для этого нажимаем зеленую галку в интерфейсе.
Если для записи будет выбран образ, то в окне необходимо проставить соответствующую отметку, если это папка или иной носитель – отметить путь. Далее выбираем флеш-накопитель и щелкаем на кнопку «Далее».
Выбираем пункт — ISO образ в программе WinToFlash Настройки WinToFlash перед созданием загрузочной флешки Windows 7Здесь откроется диалоговое окно, в котором необходимо проставить галку, принимая на лицензионное соглашение.
Ожидаем окончания записи файлов на флешку. Чтобы ускорить этот процесс утилита предложит отключить антивирусную программу, можно проделать эту процедуру, но для безопасности выключить и интернет соединение.
Процесс создания загрузочной флешки Windows 7 через программу WinToFlash Процесс создания загрузочной флешки Windows 7 через программу WinToFlash завершёнWinToFlash способно создавать загрузочный диск с уникальными настройками ОС. Для этого необходимо открыть меню «Расширенный режим» и в списке «Тип задания» отметить «Перенос программы установки Vista20087 на накопитель», далее нажимаем «Создать». Здесь откроется окон со вкладками, в которых можно будет прописать желаемые параметры. В первой выбираем дистрибутив и указываем букву накопителя. Во второй –отмечаем этапы подготовки флеш-карты, которые необходимо произвести. В третьей – тип системы файлов при очистке носителя и конфигурацию MBR.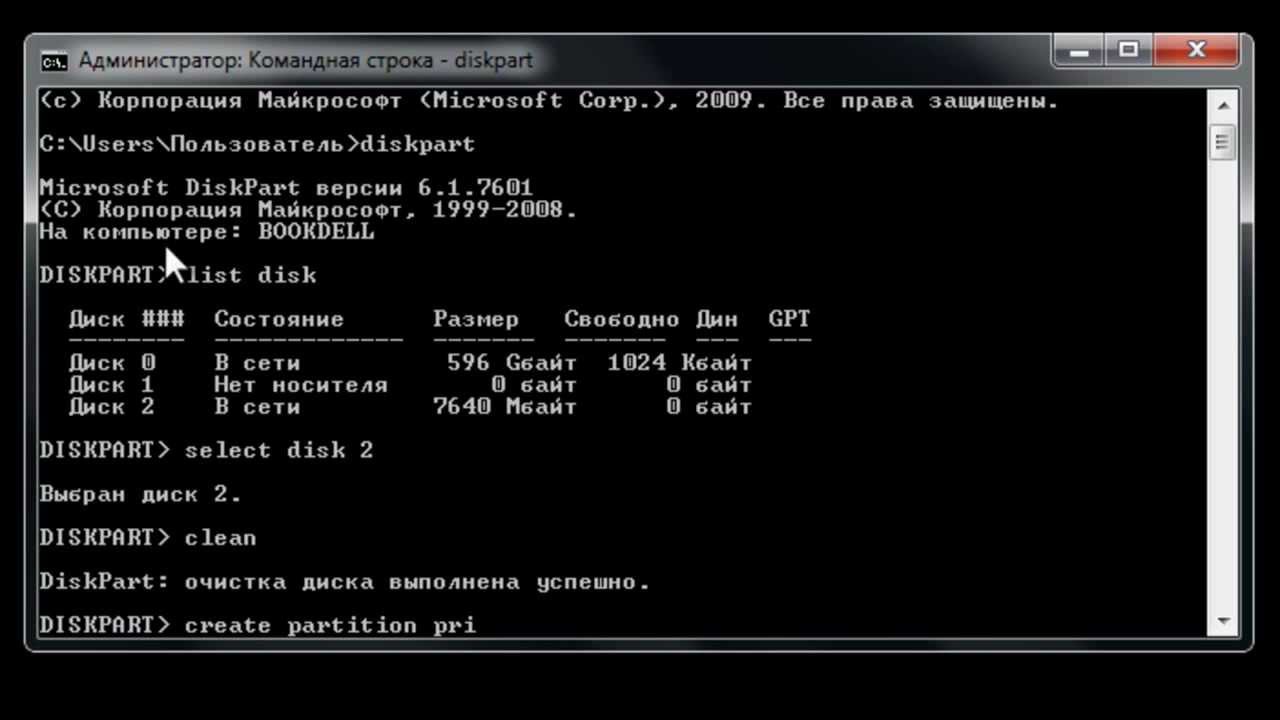 Четвертая – конфигурация FAT (в ней желательно не изменять ничего). Пятая – параметры сканирования диска, для сокращения времени работы не стоит указывать ничего, запись пройдет быстрее. Шестая – тип загрузчика. В последнем шаге нажимаем кнопку «Запустить» и программа приступит к записи загрузочного файла. Все будет выполняться автоматически.
Четвертая – конфигурация FAT (в ней желательно не изменять ничего). Пятая – параметры сканирования диска, для сокращения времени работы не стоит указывать ничего, запись пройдет быстрее. Шестая – тип загрузчика. В последнем шаге нажимаем кнопку «Запустить» и программа приступит к записи загрузочного файла. Все будет выполняться автоматически.
Какой вариант создания загрузочной флешки Windows 7 лучший для новичка?
Во всем многообразии программного обеспечения, предлагаемого для создание загрузочной флешки можно запутаться. Неопытному пользователю очень легко потеряться в понятиях и командах. Какие-то утилиты не имеют русского и понятного интерфейса, а другие сложны в настройка.
Лучшим вариантом для новичка и человека, которому не нужно специфических настроек можно предложить использования программ UltraISO и Microsoft Windows 7 USB/DVD Download Tool.
Преимущество первой утилиты в том, что помимо создания загрузочных флешек, программа может записывать любые данные на большое количество носителей информации (cd/dvd диски, дискеты и т.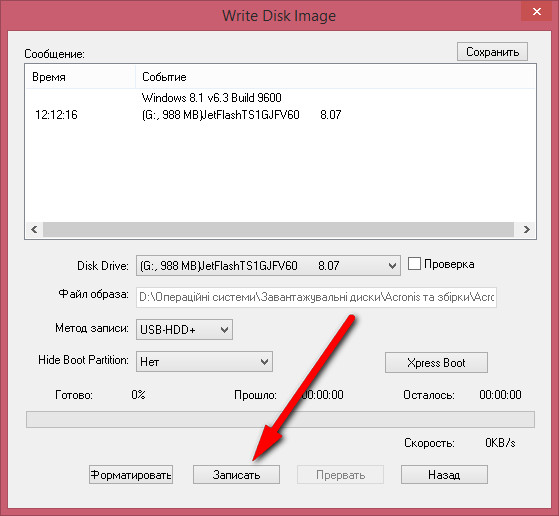 п). Также UltraISO работает с огромным списком разнообразных файлов. Windows 7 USB/DVD Download Tool отличается максимальной простотой. Она имеет 4 этапа, в которых от пользователя требуется всего лишь выбрать образ операционной системы (файл с расширением iso) и на какой носитель установить Windows 7. Утилита рассчитана на неопытных пользователей и эффективное использование.
п). Также UltraISO работает с огромным списком разнообразных файлов. Windows 7 USB/DVD Download Tool отличается максимальной простотой. Она имеет 4 этапа, в которых от пользователя требуется всего лишь выбрать образ операционной системы (файл с расширением iso) и на какой носитель установить Windows 7. Утилита рассчитана на неопытных пользователей и эффективное использование.
Какой вариант создания загрузочной флешки Windows 7 лучший для уверенного пользователя?
Для пользователей, у которых за плечами большой опыт работы с компьютерной техникой важной составляющей является многофункциональность. С этой задачей отлично справляется программа WinSetupFromUSB 1.4.
Утилита помимо стандартных задач может создавать мультизагрузочную флешку. В этом случае из флеш-накопителя можно сделать хороший инструмент для работы с компьютером. Можно установить утилиты для диагностики аппаратной части ПК, программы восстановления (Kasperkiy Riscue Disk, Dr.web), различные операционные системы.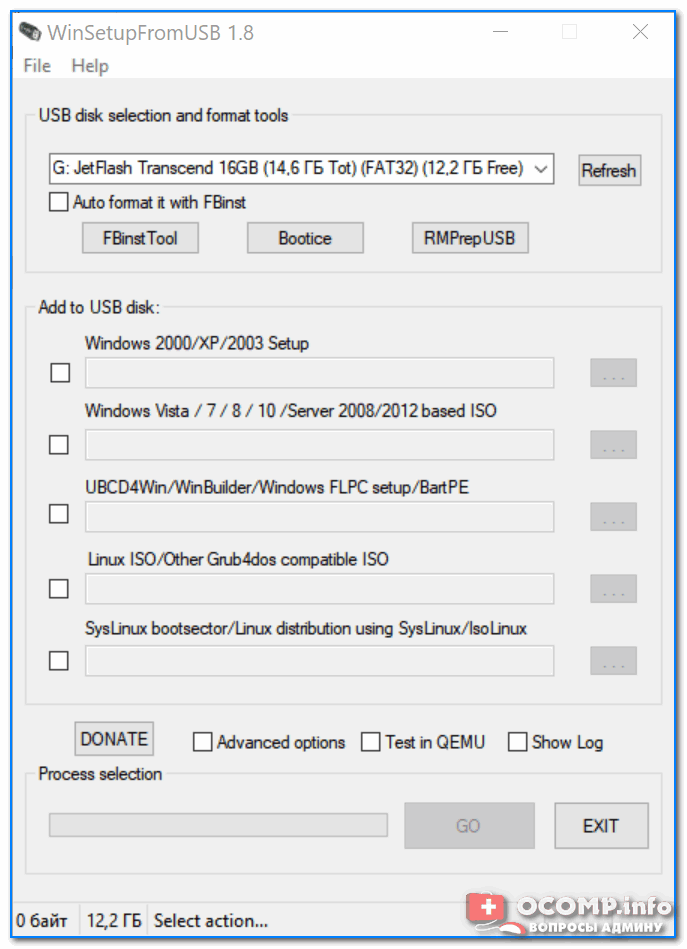 Несомненным плюсом можно также назвать возможность создания загрузочной флешки UEFI и работа с файловыми системами FATx, NTFS. Также опытным пользователям, которые любят все новое и не боятся экспериментов должно понравится UNetBootin. Здесь стоит отметить возможность загрузки большого количества дистрибутивов Linux операционных систем. Для пользователя отпадает необходимость самому заходить на официальный сайт и скачивать нужный файл. В данном случае программа сама произведет загрузку выбранного пользователем файла и установит его на требуемый носитель.
Несомненным плюсом можно также назвать возможность создания загрузочной флешки UEFI и работа с файловыми системами FATx, NTFS. Также опытным пользователям, которые любят все новое и не боятся экспериментов должно понравится UNetBootin. Здесь стоит отметить возможность загрузки большого количества дистрибутивов Linux операционных систем. Для пользователя отпадает необходимость самому заходить на официальный сайт и скачивать нужный файл. В данном случае программа сама произведет загрузку выбранного пользователем файла и установит его на требуемый носитель.
Загрузка флешки через BIOS
Многие пользователи, создав загрузочную флешку торопятся перезагрузить системный блок и начать установку новой Windows 7. Но часто бывает так, что компьютер просто не реагирует на флеш-накопитель. Посчитав это неудачной установкой, пользователь начинает все заново. Но ошибка не исчезает. Корень всех проблем кроется в маленькой микросхеме компьютера под названием BIOS. Именно она определяет какое устройство будет загружено первым. По умолчанию у многих производителей материнских плат этот режим стоит на первоначальной загрузке с CD/DVD привода. Что бы загрузиться с флешки нужно зайти в BIOS в Boot menu. Boot menu – это список всех устройств, который появляется после нажатия определённой клавиши в начале загрузки компьютера (у разных производителей комбинация клавиш различная, обычно это либо Esc или F8). В этом списке должна появиться флешка, но перед этим ее следует подключить к компьютеру.
По умолчанию у многих производителей материнских плат этот режим стоит на первоначальной загрузке с CD/DVD привода. Что бы загрузиться с флешки нужно зайти в BIOS в Boot menu. Boot menu – это список всех устройств, который появляется после нажатия определённой клавиши в начале загрузки компьютера (у разных производителей комбинация клавиш различная, обычно это либо Esc или F8). В этом списке должна появиться флешка, но перед этим ее следует подключить к компьютеру.
Комбинации клавиш входа в BIOS для всех производителей компьютеров
| Производитель компьютеров | Клавиши |
| Acer (Aspire, Power, Veriton, Extensa, Ferrari, TravelMate, Altos) | Del или F1 |
| Acer (Altos 600 Server) | Ctrl+Alt+Esc или F1 |
| Acer (Older PC) | F1 или Ctrl+Alt+Esc |
| ABIT | Del |
| ASUS | Del |
| AMI (American Megatrends AMIBIOS, AMI BIOS) | Del |
| AMI (American Megatrends AMIBIOS, AMI BIOS) – Old Version | F1 или F2 |
| ASRock | Del или F2 |
| Award BIOS (AwardBIOS) | Del |
| Award BIOS (AwardBIOS) – Old Version | Ctrl+Alt+Esc |
| BIOSTAR | Del |
| Compaq (Presario, Prolinea, Deskpro, Systempro, Portable) | F10 |
| Compaq (Older Computers) | F1, F2, F10, или Del |
| Chaintech | Del |
| Cybermax | Esc |
Dell (XPS, Dimension, Inspiron, Latitude. OptiPlex, Precision, Vostro) OptiPlex, Precision, Vostro) |
F2 |
| Dell (Older 486 Models) | Ctrl+Alt+Enter |
| Dell Dimension L566cx System | Del |
| Dell (Older Laptop Models) | Fn+Esc или Fn+F1 |
| Dell (Some Models) | Дважды Reset |
| ECS (Elitegroup) | Del или F1 |
| eMachines (eMonster, eTower, eOne, S-Series, T-Series) | Del или Tab |
| eMachine (Some Older Computers) | F2 |
| Fujitsu (LifeBook, Esprimo, Amilo, Tablet, DeskPower) | F2 |
| Gateway Using Phoenix BIOS (DX, FX, One, GM, GT, GX, Profile, Astro) | F1 |
| GIGABYTE | Del |
| Hewlett-Parkard (HP Pavilion, TouchSmart, Vectra, OmniBook, Tablet) | F1 |
| Hewlett-Parkard (HP Alternative) | F2 или Esc |
| Hewlett-Parkard (HP) Tablet PC: | F10 или F12 |
| IBM ThinkPad using Phoenix BIOS | Ctrl+Alt+F11 |
| IBM (Older Computers or Notebooks) | F2 |
| Intel | F2 |
| Lenovo (ThinkPad, IdeaPad, 3000 Series, ThinkCentre, ThinkStation) | F1 или F2 |
| Lenovo (Older Products) | Ctrl+Alt+F3, Ctrl+Alt+Ins или Fn+F1 |
| MSI (Micro-Star) | Del |
| Micron (MPC Computers ClientPro, TransPort) | Del или F1, F2 |
| Microid Research MR BIOS | F1 |
| NEC (PowerMate, Versa, W-Series) | F2 |
| Packard Bell (8900 Series, 9000 Series, Pulsar, Platinum, EasyNote, imedia, iextreme) | Del или F1, F2 |
| Phoenix BIOS (Phoenix-Award BIOS) | Del |
| Phoenix BIOS (Phoenix-Award BIOS) – Old Version | Ctrl+Alt+S, Ctrl+Alt+Esc, Ctrl+Alt+Ins или Ctrl+S |
| Sharp (Notebook Laptops, Actius UltraLite) | F2 |
| Samsung | F2 |
| Sony (VAIO, PCG-Series, VGN-Series) | F1,F2 или F3 |
| Sony Vaio 320 Series | F2 |
| Toshiba (Portégé, Satellite, Tecra) | Esc |
| Toshiba (Portégé, Satellite, Tecra with Phoenix BIOS) | F1 |
| Zenith, Phoenix | Ctrl+Alt+Ins |
Меню «Boot» в BIOS.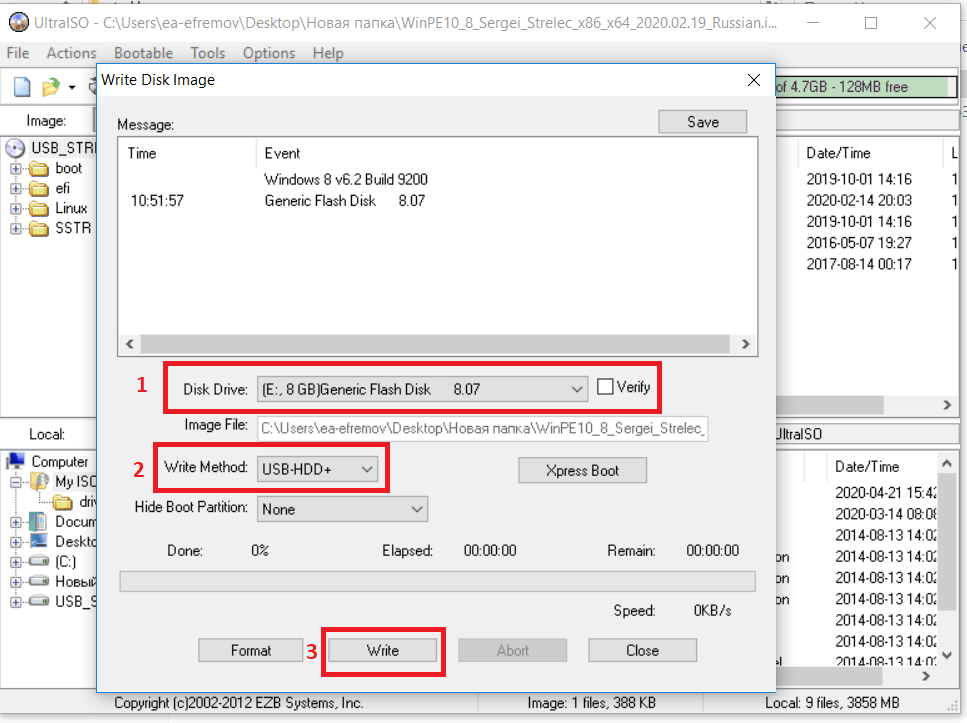 Здесь, можно поменять настройки, которые будут действовать постоянно. Можно установить первую загрузку с флешки, затем CD/DVD носителя и потом уже самого жесткого диска. После установки необходимо сохранить конфигурацию. Для этого нужно нажать клавишу F10.
Здесь, можно поменять настройки, которые будут действовать постоянно. Можно установить первую загрузку с флешки, затем CD/DVD носителя и потом уже самого жесткого диска. После установки необходимо сохранить конфигурацию. Для этого нужно нажать клавишу F10.
Загрузка флешки через BIOS с поддержкой UEFI
Современные компьютеры оснащаются более производительными микросхемами BIOS, которые имеют технологию UEFI. Преимущества такой системы состоит в том, что она сокращает время загрузки по отношению к старой версии BIOS-Legacy. Для написания микрокода микросхемы применялся язык программирования Си. Благодаря нему современный BIOS смог использовать в своем составе 64-х битные команды. Также несомненным плюсом можно отнести для пользователей это поддержка широкоформатного цветного изображения и использование компьютерной мыши. BIOS с поддержкой UEFI так же как старая версия имеет два варианта с которого возможна загрузка флешки с операционной системой Windows 7.
- Boot Menu – как правило запускается клавишей F8 нажатой в начале загрузки компьютера. Отличие от старой версии только в наличие цветных тонов. В остальном это тот же список устройств, с которых можно загрузиться. Здесь, необходимо выбрать загрузочную флешку, с которой начнется установка системы.Выбор приоритете загрузки носителей подключенных к компьютеру в BIOS UEFI
- Второй вариант — это изменения внутренних настроек. Он применим тогда, когда пользователю необходимо часто загружаться с флешки, при этом не нажимать определённую комбинацию клавиш. Для того чтобы попасть в главное меню BIOS с UEFI необходимо в начале загрузки нажимать клавишу Del или F2.Выбираем порядок загрузки носителей в BIOS UEFI
После проделанных манипуляций пользователь увидит красочный интерфейс BIOS. Для управления можно использовать мышь. В данной модели материнской платы можно исплозовать два варианта загрузки с флешки. Первый – это вызов Boot Menu прямо внутри BIOS. Меню загрузки вызывается с помощью клавиши F7 или нажатием на соответствующий пункт внизу меню.
Меню загрузки вызывается с помощью клавиши F7 или нажатием на соответствующий пункт внизу меню.
Для создания постоянных настроек необходимо зайти в пункт расширенные и выбрать пункт Загрузка. Здесь, указаны все параметры, связанные с включением компьютера. В самом низу представлен список устройств с которых идет загрузка. Для того чтобы загрузка постоянно шла первой только с флешки необходимо с помощью функциональных клавиш F5 и F6 выставить позицию накопителя первой в списке. После для сохранения нажать на клавишу F10.
Выставляем позицию накопителей в BIOS с UEFIПодводим итоги
Рассмотренные программы – это не весь перечень софта, разработанного для создания загрузочных USB-носителей. Подобных программ в сети достаточно. Разработчики предлагают версии как для начинающих пользователей, так и для профессионалов, которым данные утилиты требуются для работы. Наличие такой флешки с готовым загрузочным образом позволит сократить время на поиски способа решения проблем, которые могут возникнуть с вашим оборудованием.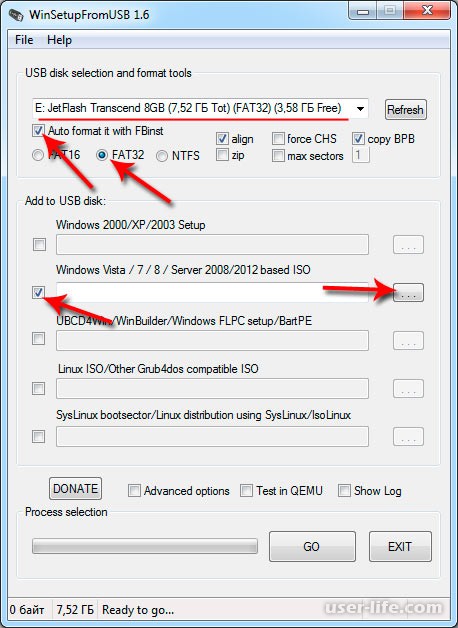 Она может применяться как альтернатива оптическому диску, если нет привода, в который его можно установить, да и просто экономит пространство и позволяет хранить данные более безопасно. Ведь диски – достаточно хрупкое хранилище, порой одна небольшая царапина способна вывести его из строя. Если вы предпочитаете устанавливать ПО на свой компьютер самостоятельно, то стоит освоить хотя бы одну из предложенных программ.
Она может применяться как альтернатива оптическому диску, если нет привода, в который его можно установить, да и просто экономит пространство и позволяет хранить данные более безопасно. Ведь диски – достаточно хрупкое хранилище, порой одна небольшая царапина способна вывести его из строя. Если вы предпочитаете устанавливать ПО на свой компьютер самостоятельно, то стоит освоить хотя бы одну из предложенных программ.
Буду признателен, если воспользуетесь кнопочками:
Создание загрузочной флешки Windows в RUFUS
Существует немало способов создавать загрузочные флешки с операционной системой Windows, но способ с использованием программы Rufus пожалуй самый популярный. И этому есть разумное объяснение — Rufus очень быстрая, легкая и простая в использовании бесплатная программа для записи загрузочных iso образов на флешки.
Среди прочих преимуществ Rufus стоит отдельно выделить наличие портативной версии программы, которая не требует установки. Это позволяет закинуть ее на флешку и всегда держать под рукой, а в случае необходимости просто запустить и записать нужный iso образ Windows (или даже Linux) на флешку.
Основные преимущества программы Rufus перед аналогами:
- бесплатная;
- быстрая — скорость создания загрузочной флешки существенно быстрее таких аналогов как UNetbootin, Universal USB Installer или Windows 7 USB download tool;
- занимает мало места — всего 1,1Мб;
- есть портативная версия, не требующая установки.
Сравнительные тесты скорости работы Rufus (источник: сайт rufus.ie):
| Windows 7 USB/DVD Download Tool v1.0.30 | 00:08:10 |
| Universal USB Installer v1.8.7.5 | 00:07:10 |
| UNetbootin v1.1.1.1 | 00:06:20 |
| RMPrepUSB v2.1.638 | 00:04:10 |
| WiNToBootic v1.2 | 00:03:35 |
| Rufus v1.1.1 | 00:03:25 |
Скачать Rufus можно с официального сайта https://rufus.ie/ru_RU.html.
Все описываемые ниже действия актуальны для версии Rufus 3.
11.1678
Подключаем флешку USB к компьютеру и запускаем программу Rufus.
Рассмотрим поэтапно создание загрузочной флешки Windows в Rufus.
1. В поле «Устройство»автоматически определится съемный накопитель.
Если накопителей несколько, то необходимо выбрать флешку, на которую необходимо установить загрузочный образ Windows.
2. Метод загрузки.
Нажимаем кнопку «Выбрать» и выбираем ISO-образ с установкой Windows.
Все остальные поля Rufus заполнятся автоматически и в большинстве случаев их можно не изменять.
3. Параметры образа — Стандартная установка Windows.
Доступна так же опция установки Windows ToGo — это вариант запуска готовой к использованию Windows с рабочим окружением, который заслуживает отдельного рассмотрения.
4. Схема раздела.
GPT подходит для большинства современных компьютеров, которые вместо устаревшей загрузочной системы BIOS используют более современные UEFI.
Если у вас старый компьютер, который не знает что такое UEFI выбирайте MBR.
5. Новая метка тома — здесь указываем любое понятное имя.
6. Файловая система.
Выбор FAT32 или NTFS особого значения не имеет. FAT32 работает быстрее, но NTFS умеет работать с файлами объемом более 4Гб.
7. Размер кластера — оставляем рекомендуемые значения.
8. Расширенные параметры форматирования.
- быстрое форматирование
- создать расширенную метку и значок устройства
- проверить на плохие блоки
Первые две опции включены по умолчанию. Можно задействовать опцию «проверить на плохие блоки», если есть подозрение на наличие ошибок накопителя, но это увеличит суммарное время работы программы.
После установки всех настроек жмем СТАРТ и дожидаемся записи образа на флешку.
Создание установочной флешки Windows 7 из под Linux.
 Несколько способов создать загрузочную флешку Windows 7 из под linux.
Несколько способов создать загрузочную флешку Windows 7 из под linux.Способ первый:
Командой fdisk -l определяем флешку. Затем с помощью dd записываем iso образ c windows на флешку:
# dd if=/home/user/windows7.iso of=/dev/sdX
Где /dev/sdX — флешка. Теперь вот здесь качаешь и по инструкции устанавливаешь утилиту ms-sys, которая пропишет правильную MBR для нашей флешки.
Установка простая:
2. Installation
—————
Step 1, unpack the archive:
tar -xzvf ms-sys*.tgz
Step 2, compile:
cd ms-sys
make
Step 3, become root and install
su (and give password)
make install
Думаю здесь всё понятно. Затем выполняем:
# ms-sys -7 /dev/sdX
Загружаемся с флешки и устанавливаем windows.
Способ второй:
С помощью unetbootin. Сразу скажу, что не знаю насколько работает этот способ. У меня изначально не сложились отношения с unetbootin, на мой взгляд слишком сырая программа, ИМХО. Но многим нравится.
Для начала нужно отформатировать флешку в ntfs. Проверьте чтобы флешка была отмонтирована. Если это не так, то отмонтируйте командой umount. Форматируем:
# mkfs.ntfs /dev/sdX
Затем устанавливаем unetbootin.
# apt-get install unetbootin
Запускаем. Выглядит она вот так:
Выбираем образ, ваш носитель(/dev/sdX) и нажимаем «ОК». После создания флешки, загружаемся с неё и устанавливаем windows.
Способ третий:
На мой взгляд самый лучший и простой способ. С помощью утилиты winusb. Плюс этой утилиты в том что на флешку она ставит загрузчик grub, который отлично загружается практически на всём возможном железе.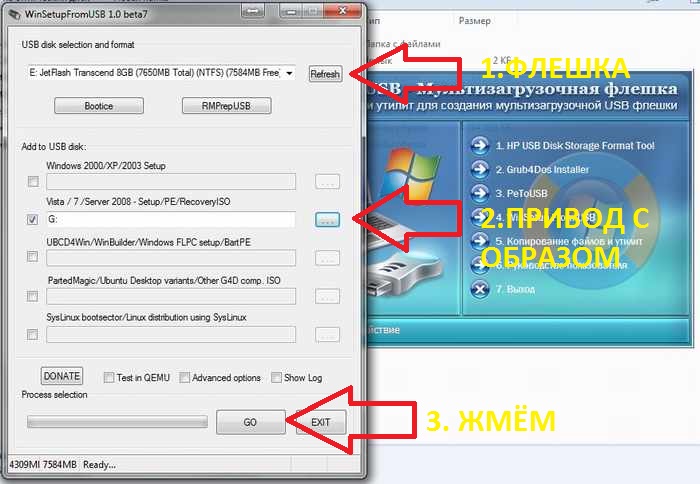 И уже grub запускает установщик windows. Установка програмы очень проста:
И уже grub запускает установщик windows. Установка програмы очень проста:
# apt-get update
# apt-get install winusb# add-apt-repository ppa:colingille/freshlight
А интерфейс ещё проще чем установка.
Выбираете либо iso образ, либо диск в приводе. Выделяете вашу флешку. Затем жмете кнопку install. Загружаетесь с флешки, устанавливаете windows.
Вот три простейших способа создать загрузочную флешку windows 7 из под Linux.
Как сделать загрузочную флешку Windows 7: подробная инструкция
Учитывая тот факт, что все большее количество компьютеров, ноутбуков и нетбуков не имеют встроенного привода для чтения дисков, а цена USB флешек невелика, загрузочная флешка Windows 7 подчас является самым удобным и дешевым способом установить операционную систему на компьютер. Данная инструкция предназначена для тех, кто хочет самостоятельно сделать такую флешку. Итак, 6 способов создания.
Официальный способ создания загрузочной флешки с Windows 7
Данный способ одновременно является и самым простым и, кроме этого, официальным способом Microsoft для создания загрузочной usb флешки Windows 7.
Вам потребуется загрузить утилиту Windows 7 USB/DVD Download Tool с официального сайта Microsoft здесь: https://archive.codeplex.com/?p=wudt
Также понадобится ISO образ диска с дистрибутивом Windows 7. Дальше — все очень просто.
- Запустите утилиту Windows 7 USB/DVD Download Tool
- На первом шаге укажите путь к ISO образу дистрибутива Windows 7
- Далее укажите, на какой диск произвести запись — т.е. нужно указать букву флешки
- Дождитесь, когда загрузочная флешка с Windows 7 будет готова
Вот и все, теперь можно использовать созданный носитель для установки Windows 7 на компьютере без привода для чтения дисков.
Загрузочная флешка Windows 7 с помощью WinToFlash
Еще одна замечательная программа, позволяющая создать загрузочную флешку с Windows 7 (и не только, список вариантов очень обширен) — WinToFlash.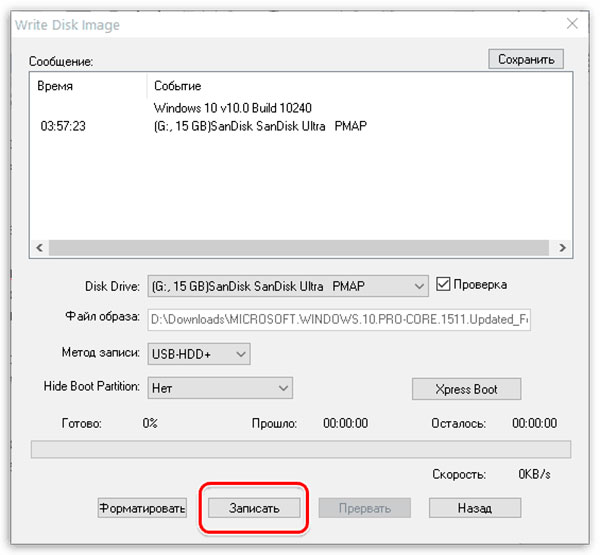 Скачать эту программу бесплатно можно на официальном сайте http://wintoflash.com.
Скачать эту программу бесплатно можно на официальном сайте http://wintoflash.com.
Для того, чтобы записать установочную флешку с Windows 7 Вам потребуется компакт-диск, смонтированный образ или папка с файлами дистрибутива Windows 7. Все остальное делается очень просто — достаточно следовать указаниям мастера создания загрузочной флешки. После завершения процесса, для установки Windows 7 нужно просто указать загрузку с USB носителя в BIOS компьютера, ноутбука или нетбука.
Утилита WinToBootic
Аналогично утилите Windows 7 USB/DVD Download Tool, данная программа предназначена для одной единственной цели — запись загрузочной флешки с установкой Windows 7. Однако, в отличие от официальной утилиты от Microsoft, здесь есть некоторые преимущества:
- Программа может работать не только с образом ISO, но и с папкой с файлами дистрибутива или диском DVD в качестве источника файлов
- Программу не нужно устанавливать на компьютер
По простоте использования все то же самое: указываете, из какого носителя хотите сделать загрузочную флешку Windows 7, а также путь к файлам установки операционной системы. После этого нажимаете единственную кнопку — «Do it!» (Сделать) и в скором времени все готово.
После этого нажимаете единственную кнопку — «Do it!» (Сделать) и в скором времени все готово.
Как сделать загрузочную флешку Windows 7 в UltraISO
Еще один распространенный способ, для создания установочного USB накопителя с Windows 7 — использование программы UltraISO. Для того, чтобы сделать нужный USB носитель потребуется образ ISO дистрибутива Microsoft Windows 7.
- Откройте ISO файл с Windows 7 в программе UltraISO, подключите флешку
- В пункте меню «Самозагрузка» выберите пункт «Записать образ жесткого диска» (Write Disk Image)
- В поле Disk Drive нужно будет указать букву флешки, а в поле «Файл образа» уже будет указан открытый в UltraISO образ Windows 7.
- Нажмите «Форматировать», а после форматирования — «Записать».
На этом загрузочная флешка Windows 7 с помощью UltraISO готова.
Бесплатная утилита WinSetupFromUSB
И еще одна программа, позволяющая записать нужную нам флешку — WinSetupFromUSB.
Процесс создания загрузочной флешки Windows 7 в этой программе происходит в три этапа:
- Форматирование USB накопителя с помощью Bootice (входит в состав WinSetupFromUSB)
- Запись MasterBootRecord (MBR) в Bootice
- Запись файлов установки Windows 7 на флешку с помощью WinSetupFromUSB
В общем-то совершенно ничего сложного и способ хорош тем, что помимо прочего, позволяет создавать и мультизагрузочные флешки.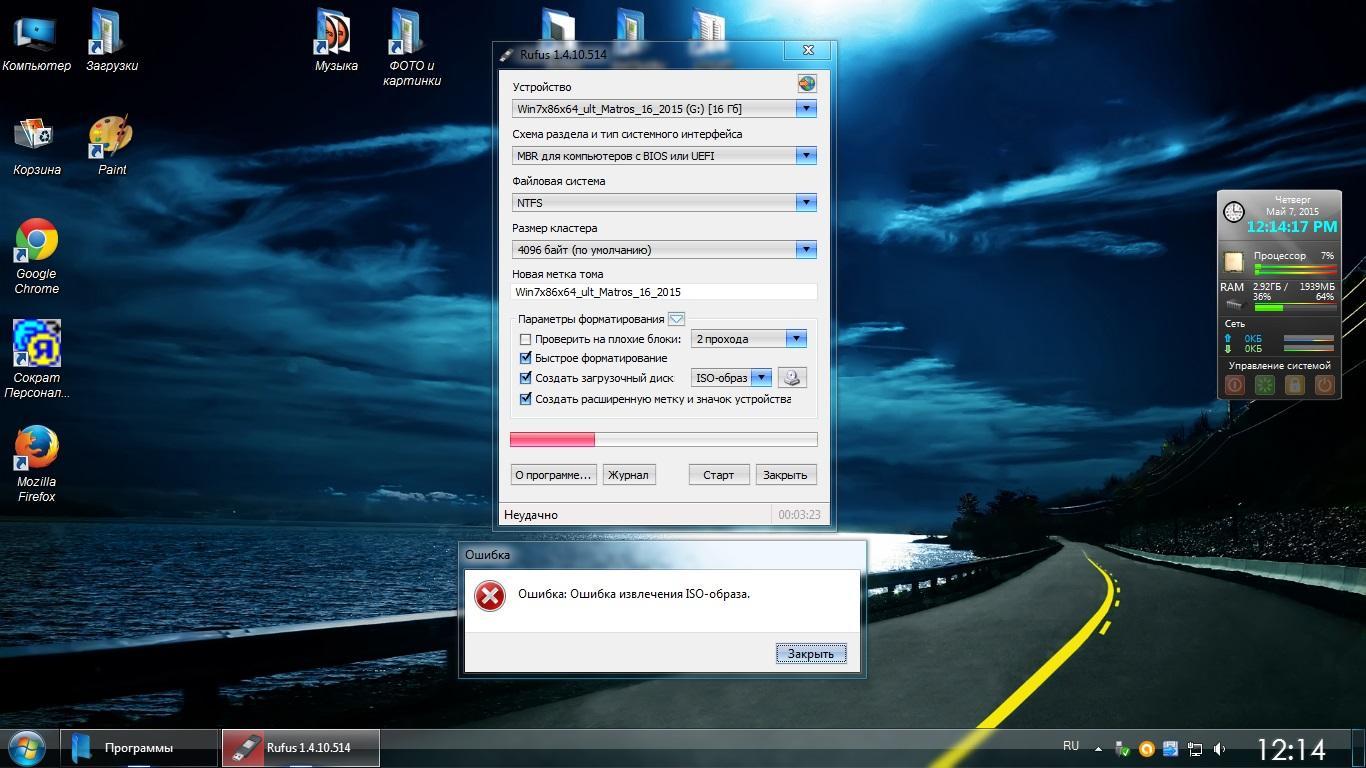
Загрузочная флешка Windows 7 в командной строке с помощью DISKPART
Ну и последний способ, который будет рассмотрен в данной инструкции. В данном случае потребуется работающая ОС Windows 7 на компьютере и диск DVD с дистрибутивом системы (или смонтированный образ такого диска).
Запустите командную строку от имени администратора и введите команду DISKPART, в результате Вы увидите приглашение для ввода команд DISKPART.
По порядку введите следующие команды:
DISKPART>list disk (обратите внимание на номер, который соответствует Вашей флешке)
DISKPART>select disk номер-флешки-из-предыдущей-команды
DISKPART>clean
DISKPART>create partition primary
DISKPART>select partition 1
DISKPART>active
DISKPART>format FS=NTFS quick
DISKPART>assign
DISKPART>exit
Этим мы закончили подготовку флешки к превращению ее в загрузочную. Далее введите в командной строке команду:
CHDIR W7:\boot
Вместо W7 укажите букву диска с дистрибутивом Windows 7. Далее введите:
Далее введите:
bootsect /nt60 USB:
Заменив USB на букву флешки (но не убирая двоеточие). Ну и последняя команда, которая скопирует все нужные файлы для установки Windows 7:
XCOPY W7:\*.* USB:\ /E /F /H
В данной команде — W7 это буква диска с дистрибутивом операционной системы, а USB нужно заменить на букву USB накопителя. Процесс копирования файлов может занять продолжительное время, но в конце вы получите работающую загрузочную флешку Windows 7.
Создание загрузочной USB Flash с Windows 7 из-под Ubuntu
Попалась мне на Хабре весьма любопытная статья, и хотя она напрямую касается новой Windows 7, описанные решения можно применять для других ОС. А вот, собственно, и статья.
Недавно друг попросил установить ему Windows 7. Так уж вышло, что мой DVD-привод давно не работает, зато есть флешка на 8 ГБ. Тема создания загрузочной флешки с Windows 7 из-под Windows уже давно сильно разжевана в Сети. Но я пользуюсь Ubuntu, так что пришлось искать другое решение. На самом деле, как мне кажется, оно еще и проще.
На самом деле, как мне кажется, оно еще и проще.
Для начала нам потребуется графическая утилита GParted и пакет для работы с файловой системой NTFS. Для этого достаточно установить пакеты gparted и ntfsprogs. Это можно сделать как через Synaptic, так и через консоль:
sudo apt-get install gparted ntfsprogs
Далее нам нужно отформатировать флешку.
Можно сделать это из консоли:
sudo mkfs.ntfs /dev/sdb4
вместо /dev/sdb4, разумеется, должен быть адрес Вашей флешки
Можно это сделать и более легким путем. Для этого запускаем GParted, выбираем флешку (выпадающее меню сверху) и выбираем раздел. Выбираем в меню «Раздел» подменю «Отмонтировать», потом снова в меню «Раздел» подменю «Форматировать в » и в выпадающем меню выбираем «ntfs». Жмем зеленую галочку на панели инструментов.
Если Вы форматировали флешку через консоль, то дальше все-равно придется запустить GParted для того, чтобы установить boot флаг на флешку. Выбираем нужный раздел, выбираем меню «Раздел», подменю «Установить флаги».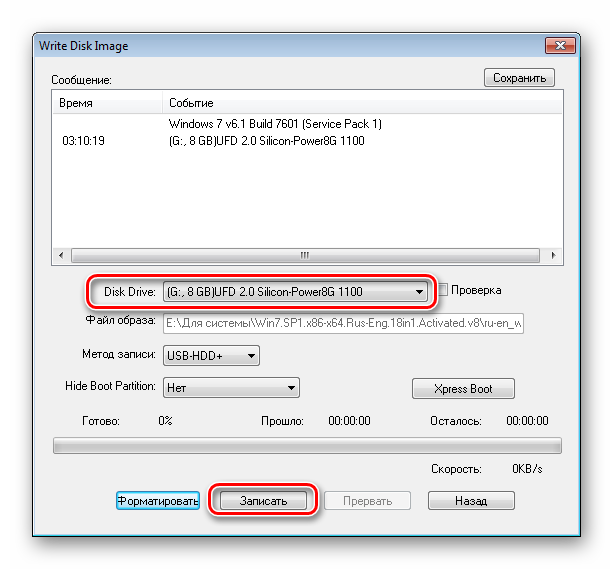 В появившемся окошке ставим галочку на «boot» и закрываем окно. GParted нам больше не понадобится.
В появившемся окошке ставим галочку на «boot» и закрываем окно. GParted нам больше не понадобится.
Дальше проблема, с которой я столкнулся было то, что стандартные средства Ubuntu не позволяют открыть UDF ISO образ. Поэтому нужно смонтировать образ вручную:
sudo mkdir /media/iso
sudo mount windows7.iso /media/iso -t udf -o loop
Осталось только скопировать все файлы из образа на флешку:
cp -R /media/iso/* /media/MyFlashDrive
Вот и все!
P.S. В принципе можно таким образом на флешку не только Windows 7 скопировать.
UPD. Можно обойтись и вовсе без использования GParted. Вместо него можно использовать fdisk
[email protected]:~$ sudo fdisk /dev/sdb
Команда (m для справки): p
Диск /dev/sdb: 1998 МБ, 1998585344 байт
255 heads, 63 sectors/track, 242 cylinders
Units = цилиндры of 16065 * 512 = 8225280 bytes
Disk identifier: 0x00068ccc
Устр-во Загр Начало Конец Блоки Id Система
/dev/sdb4 1 243 1951712 7 HPFS/NTFS
Раздел 4 имеет различные физические/логические окончания:
физ=(241, 254, 63) логич=(242, 250, 7)
Команда (m для справки): a
Номер раздела (1-4): 4
Команда (m для справки): p
Диск /dev/sdb: 1998 МБ, 1998585344 байт
255 heads, 63 sectors/track, 242 cylinders
Units = цилиндры of 16065 * 512 = 8225280 bytes
Disk identifier: 0x00068ccc
Устр-во Загр Начало Конец Блоки Id Система
/dev/sdb4 * 1 243 1951712 7 HPFS/NTFS
Раздел 4 имеет различные физические/логические окончания:
физ=(241, 254, 63) логич=(242, 250, 7)
Команда (m для справки): w
Таблица разделов была изменена!
Вызывается ioctl() для перечитывания таблицы разделов.
WARNING: Re-reading the partition table failed with error 16: Device or resource busy.
The kernel still uses the old table. The new table will be used at
the next reboot or after you run partprobe(8) or kpartx(8)
Синхронизируются диски.
[email protected]:~$
Если вам нужна раскрутка сайта, не стоит тратить свои силы и время. Гораздо эффективнее поручить эту задачу профессионалам.
Как записать загрузочную флешку Windows 7
Предлагаем вам узнать о том, как записать загрузочную флешку Windows 7 для того, чтоб ее в последующем возможно было использовать для установки Windows 7 или же при необходимости, производить восстановление системы Win 7.
На самом деле, процесс создания загрузочной флешки не сложен и тем более, он не отнимет у вас много времени, так что вам стоит прибегнуть к нему если у вас есть в наличие не используемый USB-носитель, который может в критические момент спасти ситуацию.
1. Для начала, вам необходимо скачать лицензионный образ Win 7. Мы предлагаем скачать iso-образ с нашего сервера, так как именно там собраны все версии «семерки» и вы сможете подобрать для себя именно то, что вам действительно необходимо.
Мы предлагаем скачать iso-образ с нашего сервера, так как именно там собраны все версии «семерки» и вы сможете подобрать для себя именно то, что вам действительно необходимо.
2. Теперь, вам необходимо скачать программу Ultraiso и установить ее. Самое больше преимущество данной программы, что ее можно использовать совершенно бесплатно!
Если образ операционной системы уже скачен, а программа установлена, то необходимо переходить к основному процессу создания образа.
3. Для начала, вам необходимо «запустить Ultraiso от имени администратор». Делается это при помощи клика правой кнопки мыши по иконки программы и выборе соответствующего пункта в контекстном меню.
Можно попробовать использовать программу в нашей ситуации и без «прав администратор», но в этом случае, велик шанс того, что операция может окончиться неудачно.
4. Открываем iso-образ Windows 7, который собираемся записывать на USB-носитель. Для этого в программе Ultraiso нажимаем на: «Файл» -> «Открыть» -> в новом окне выбираем тот образ, который собираемся записывать, выделяем его и жмем на «Открыть»:
Для этого в программе Ultraiso нажимаем на: «Файл» -> «Открыть» -> в новом окне выбираем тот образ, который собираемся записывать, выделяем его и жмем на «Открыть»:
5. Теперь, так как записываемый образ открыт в программе, нажимаем на кнопку «Самозагрузка» -> «Записать образ Жесткого диска»:
6. Остается выбрать USB-носитель на который будем записывать образ. Тут же выбираем метод записи, в нашем случае (для нашей флешки) подойдет «Метод записи USB-HDD+». Если вы все выбрали, то пора нажимать на «Запись»:
7. В новом окне, вам необходимо подтвердить удаление всей имеющейся информации на флешке нажатием на кнопку «Да»:
8. Ожидаем окончания процесса записи данных на USB-носитель. Данный процесс, зачастую занимает порядка 5-20 минут.
9. Последний шаг, который подтвердит вам, что загрузка прошла успешно, будет выглядеть как сообщение «Запись завершена!». Теперь, вам остается только нажать на кнопку «Назад», после чего, произвести закрытие программы.
Теперь, вам остается только нажать на кнопку «Назад», после чего, произвести закрытие программы.
Вот таким способом, вы сможете самостоятельно записать загрузочную флешку Windows 7, которую всегда можно носить со своим ноутбуком и при необходимости, в считанные минуты реанимировать не только свой ПК или ноутбук, но и легко помочь другу, которые оказался в весьма щепетильной ситуации.
Загрузочная USB флешка Windows
Загрузочная USB флешка поможет не только установить Windows на ваш персональный компьютер, но и переустановить её, а может даже и помочь в восстановление забытого пароля. Будь то ноутбук, нетбук, а даже может моноблок или неттоп. Не на каждом компьютере есть возможность установить операционную систему при помощи оптического привода, по банальной причине: его нет или же просто на просто это не удобно.
Почему именно флешка и преимущества загрузочного USB накопителя
К преимуществам USB дисков можно отнести удобство в использование, довольно низкая цена, их небольшой размер, что способствует беспрепятственному переносу, универсальность: вся современная аппаратура, не говоря уже компьютерах, оборудованы USB портами, flash накопители меньше всего подвергаются воздействию внешних факторов, таких как царапины и пыль. Хоть на этом перечисление не заканчивается, но этого перевеса уже достаточно для использования именно загрузочной usb флешки для установки операционной системы на компьютер в сравнение с оптическими дисками.
Хоть на этом перечисление не заканчивается, но этого перевеса уже достаточно для использования именно загрузочной usb флешки для установки операционной системы на компьютер в сравнение с оптическими дисками.
Что потребуется для изготовления загрузочной флешки
- Само собой разумеется, необходим USB флеш накопитель, для современных операционных систем размер памяти не должен быть меньше 4 гигабайт, будет преимуществом иметь накопитель 8 гигабайт, но для такой операционной системы как Windows XP достаточно и одного гигабайта памяти, всё зависит от размера ISO образа желаемой к установке операционной системы.
- Образ системы ISO — это обыкновенный файл, несущий в себе копию оптического диска, его можно как подготовить, так и найти для скачивания на просторах интернета.
- Утилита, с помощью которой можно будет создать загрузочную флешку, об этом пойдёт речь далее.
В материале статьи будут описаны три способа записи образа на флешку, основанных на таких утилитах как Windows 7 USB / DVD Download Tool, UltraISO trial, а если флешка необходима для установки Windows XP, то нужно перейти к рассмотрению руководству по WinSetupFromUSB, находящемся ближе к концу статьи.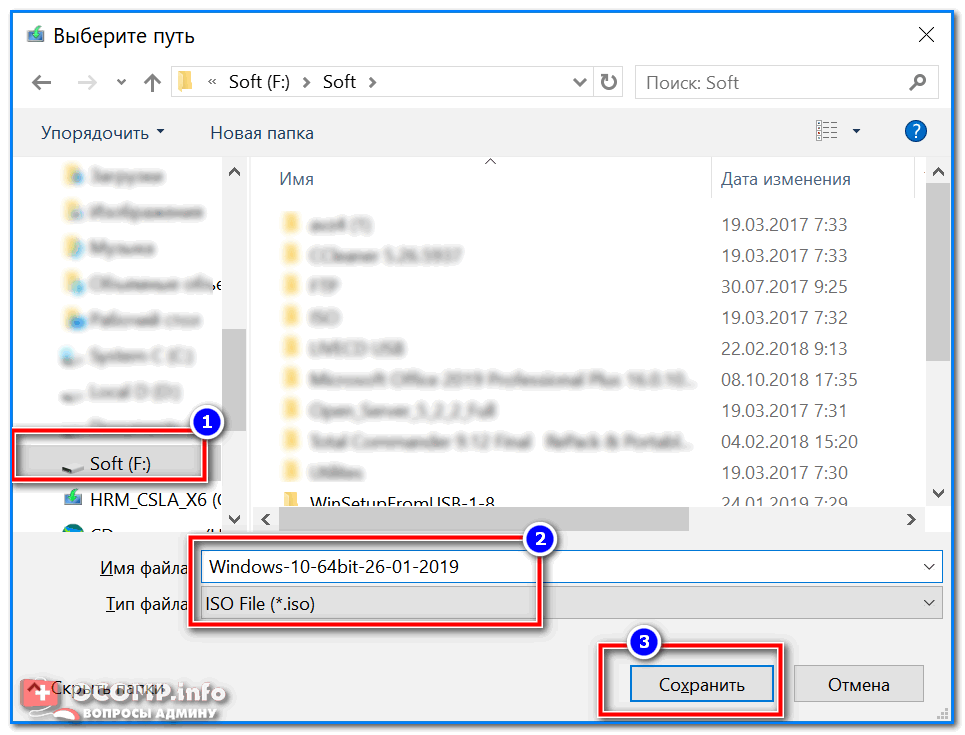
Загрузочная флешка при помощи Windows 7 USB / DVD Download Tool
Но на момент публикации материала, данная утилита от Microsoft решала возможность с подготовкой установочной USB флешки для загрузки не только Windows 7, если судить по её названию, но и Windows 8, 8.1 и 10, поэтому если для установки необходима более ранняя версия операционной системы Windows, например, XP следует перейти к описанию работы в WinSetupFromUSB, так же её производитель обещает корректную работу только с оригинальными образами Windows.
Ели вам нужна загрузочная флешка именно для установки Windows 7 и более поздних изданий Windows, то данный способ является наиболее удобным и простым, скачиваем и устанавливаем данную утилиту:
Страница загрузки утилиты
После запуска уже установленной утилиты появится окно с полем выбора файла источника, нажав на кнопку Browse выберем заранее подготовленный образ Windows.
Следующим шагом будет нажатие на кнопки Next.
Если ISO образ по мнению утилиты не подходит, то появится окно ошибки.
Но оригинальный образ не должен вызвать ни каких подозрений и появляется новое окно, в котором нужно выбрать кнопку USB device.
В следующем окошке Windows 7 USB/DVD Download Tool должна автоматически появится USB флешка, так же если в компьютере установлено несколько USB носителей и для создания загрузочной нужна конкретная, флеш диск можно изменить.
Если ваш USB накопитель, который вы желаете использовать для подготовки загрузочной флешки меньше 4 гигабайт или же он не определяется программой, иногда это происходит по причине того, что флешка имеет USB 3.0 интерфейс подключения, появится окно, пропустить которое не получится.
В нашем же случае, накопитель имеет интерфейс USB 2.0, а объём памяти составляет 8 гигабайт, и мы нажимает на кнопку Begin copying.
Появится два окна предупреждения, но ничего ужасного они в себе не несут, а всего лишь предупреждают о нехватке свободного места и возможности потери данных при их удалении или форматирование. Не стоит забывать, что информация на флеш диске безвозвратно пропадёт и если она является нужной, то необходимо предварительно её сохранить, нажимаем кнопку Erase USB Device и в следующем окне предупреждения кнопку Да.
Не стоит забывать, что информация на флеш диске безвозвратно пропадёт и если она является нужной, то необходимо предварительно её сохранить, нажимаем кнопку Erase USB Device и в следующем окне предупреждения кнопку Да.
Далее проходит форматирование флешки и копирование файлов образа или иными словами создание установочного USB устройства.
Создание загрузочного Flash диска завершено, теперь установка Windows не заставит ждать.
Подготовка загрузочной флешки usb с UltraISO trial
Для создания флешки для установки Windows нет необходимости в покупки UltraISO, достаточно и ознакомительной (Trial) версии программы. Сам процесс создания ничуть не сложнее чем с помощью Windows 7 USB / DVD Download Tool, но также не подходит для создания загрузочной флешки для Windows XP и более ранних операционных систем семейства Windows. Стоит заметить, что сложностей с определением флешек в отличие от Windows 7 USB / DVD Download Tool обнаружено не было.
Для скачивания программы с официального сайта необходимо перейти по ссылке, указанной ниже и загрузить нужную версию:
Страница загрузки утилиты
Что же делать после скачивания и установки? Дальше, необходимо запустить UltraISO.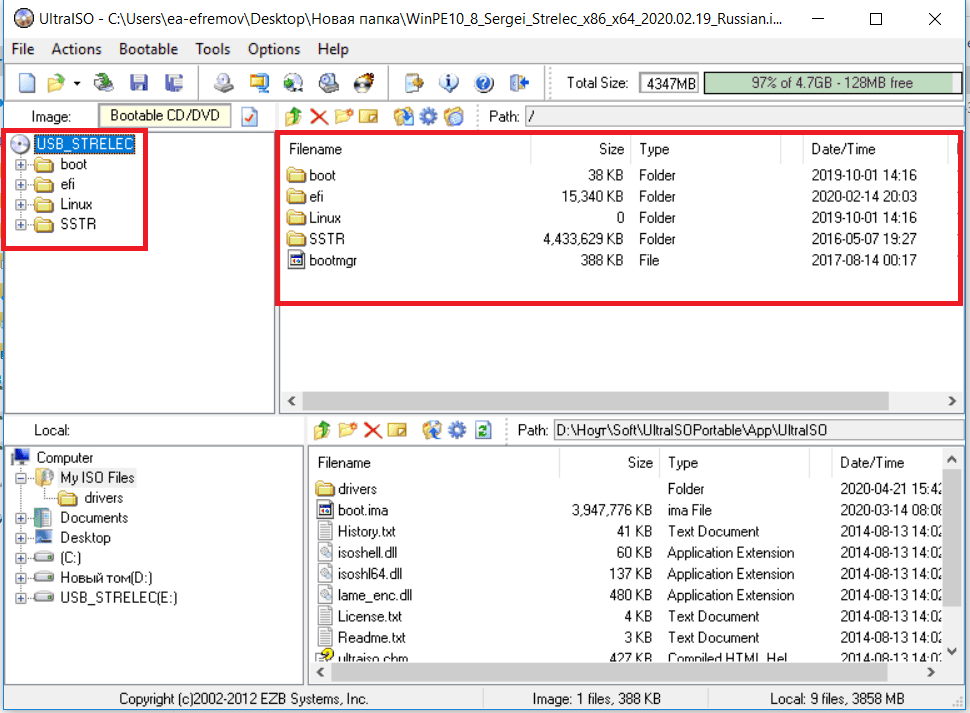
После запуска установленной программы, появится окно где нужно выбрать кнопку Пробный период.
Далее откроется сама программа, теперь нам нужно выбрать вкладку Файл, а в появившемся меню Открыть….
Далее самый сложный этап создания загрузочной USB флешки, в новом окне нужно найти путь до ISO файла, выбрать его и нажать кнопку Открыть.
ISO — образ операционной системы который будет по завершению операции выбран, дальше необходимо выбрать вкладка Самозагрузка, а в открывшемся меню Записать образ Жёсткого диска.
В появившемся окне программы проверяем, нужный ли выбран по умолчанию flash накопитель. Ни какие параметры менять не нужно, так же не обязательно форматировать заранее флешку, а вот данные, как всегда необходимые к сохранению, нужно сохранить, нажимаем кнопку Записать.
И тут появилась подсказка, в окне которой не сомневаемся, если конечно данные уже сохранены и нажимаем Да, после чего начнётся подготовка, а далее запись файла образа операционной системы на Flash диск.
Через короткий промежуток времени флешка будет подготовлена к последующей установке Windows, о чём можно узнать, ознакомившись с событиями, а UltraISO можно закрыть.
WinSetupFromUSB – универсальная утилита для создания загрузочной флешки
Выше описанных способов достаточно для создания загрузочного USB Flash диска актуальных версий Windows, но два способа хорошо, а три очень хорошо, к тому же при помощи данной программы, распространяющейся в отличие от UltraISO совершенно бесплатно можно создать загрузочную флешку USB для более ранних Windows, таких как например XP.
Страница загрузки утилиты
После скачивания программы с официального сайта, устанавливать утилиту не нужно, но нужно выполнить распаковку в необходимую директорию. По началу директория распаковки имеет примерно такой вид:
C:\Users\Home-PC\Downloads\Меняем на нужную нам, нажав на кнопку … и жмём Extract:
C:\Users\Home-PC\Desktop\Новая папкаДиректорию и название папки можно изменить по своему желанию, а после распаковки, утилиту уже готова к работе.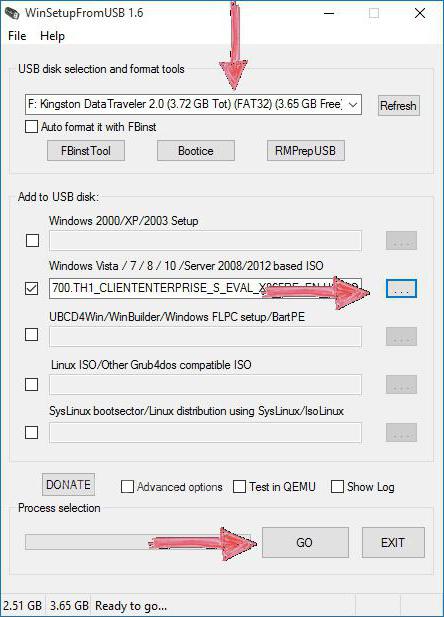 В папке с WinSetupFromUSB запускаем нужную нам версию, в данном случае это WinSetupFromUSB_1-4_x64.
В папке с WinSetupFromUSB запускаем нужную нам версию, в данном случае это WinSetupFromUSB_1-4_x64.
После запуска, в окне утилиты так же можно выбрать нужную флешку, а её особенностью является возможность выбора старших версий Windows, для установки которых следует подготовить загрузочный Flash диск, далее ставится флажок на против надписи Auto format it with FBinst, откроются дополнительные пункты меню. Останавливаем свой выбор на файловой системе NTFS, ставим флажки на против align и copy BPB.
Если необходима установка Windows XP, ставим флажок рядом с надписью Windows 2000/XP/2003 Setup нажимаем на кнопку …, но в отличие от предыдущих утилит, для XP нужно указать путь к диску или папке с операционной системой, при чём диск может быть виртуальным, ровно также подойдёт и распакованный образ ISO, например, при помощи WinRar или 7Zip. Одновременно можно указать ISO образ другой версии операционной системы, что сделает USB флешку мультизагрузочной. Для создания мультизагрузочной USB флешки нужно её заранее отформатировать в NTFS.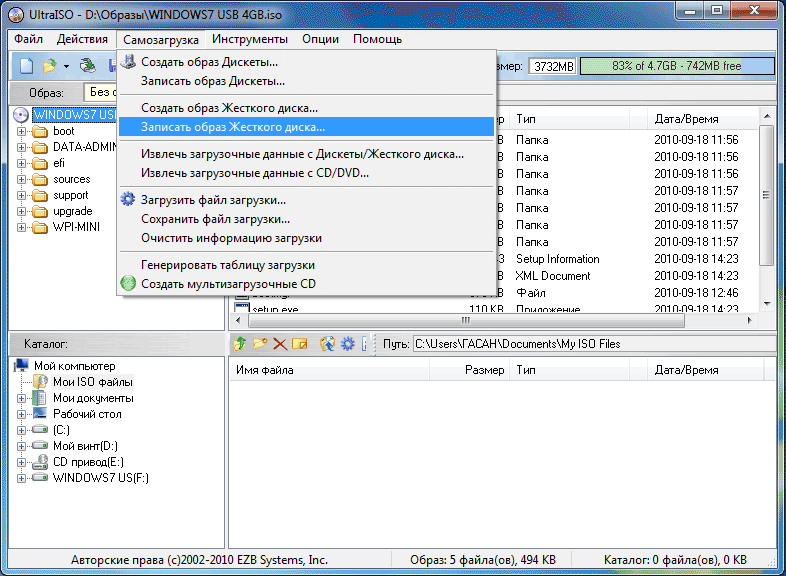 После того как утилита настроена жмём GO и соглашаемся с последующими предупреждениями.
После того как утилита настроена жмём GO и соглашаемся с последующими предупреждениями.
Не стоит забываем как всегда сделать резервные копии данных.
Этих трёх способов должно быть достаточно для создания загрузочной USB флешки и последующей установки любой из актуальных версий Windows.
Как создать загрузочную флешку для Linux? — Linux Подсказка
В Linux замечательно то, что вы можете попробовать его, не устанавливая его на жесткий диск. Большинство дистрибутивов Linux предоставляют образы дисков (файлы ISO), которые содержат все необходимое для загрузки в живую среду и, при желании, начала установки.а как перенести скачанный образ диска на флешку? В этой статье мы предлагаем три решения, которые помогут вам создать загрузочную USB-флешку с Linux в Linux, Windows, macOS и даже Android.
Создание загрузочного USB-устройства Linux с помощью Etcher (Linux, Windows, macOS)
Написанная на Electron, Etcher — это кроссплатформенная утилита с открытым исходным кодом для записи образов дисков на USB-накопители и карты памяти. Он работает в Windows, macOS и Linux и предоставляет доступный графический интерфейс пользователя, который сокращает процесс создания загрузочного USB-устройства Linux до трех простых шагов.
Он работает в Windows, macOS и Linux и предоставляет доступный графический интерфейс пользователя, который сокращает процесс создания загрузочного USB-устройства Linux до трех простых шагов.
В отличие от других подобных программных инструментов, Etcher предотвращает случайную очистку всех жестких дисков пользователями, что вы обязательно оцените, если никогда раньше не создавали загрузочный USB-накопитель и по понятным причинам беспокоитесь о процессе.
Для создания загрузочного USB-устройства Linux с помощью Etcher:
1. Загрузите Etcher с официального сайта.
- Etcher предлагает предварительно скомпилированные двоичные файлы для Linux, Windows и macOS).
2. Запустите Etcher.
3. Выберите файл ISO, который вы хотите записать на USB-накопитель.
4. Укажите целевой USB-накопитель, если нужный диск еще не выбран.
5. Щелкните Flash! и дождитесь завершения процесса.
- Вас могут попросить ввести пароль администратора.

Создание загрузочного USB-устройства Linux с dd (Linux, macOS)
dd — это утилита командной строки для Unix-подобных операционных систем, основная цель которой — чтение и запись данных с / на файлы устройства, такие как USB-накопители. Поскольку dd входит в состав GNU coreutils, вы можете найти его практически во всех дистрибутивах Linux, а также в macOS.
Для создания загрузочного USB-накопителя Linux с dd:
- Откройте ваш любимый эмулятор терминала.
- Выполните следующую команду (замените / dev / sdx на свой диск и путь / к / ubuntu.iso на фактический путь к файлу ISO, который вы хотите прошить):
# dd bs = 4M if = path / to / ubuntu.iso of = / dev / sdx status = progress oflag = sync
- Дождитесь завершения dd.
Версия dd, включенная в GNU coreutils, не указывает на прогресс. Если вы хотите убедиться, что передача идет должным образом, вы можете использовать следующую команду (замените dd-pid идентификатором процесса dd, который можно найти с помощью htop):
# while kill -USR1 dd-pid; спать 10; выполнено
dd для windows
На самом деле существует версия dd для Windows, которая обеспечивает все функции, необходимые для передачи файла ISO на USB-накопитель.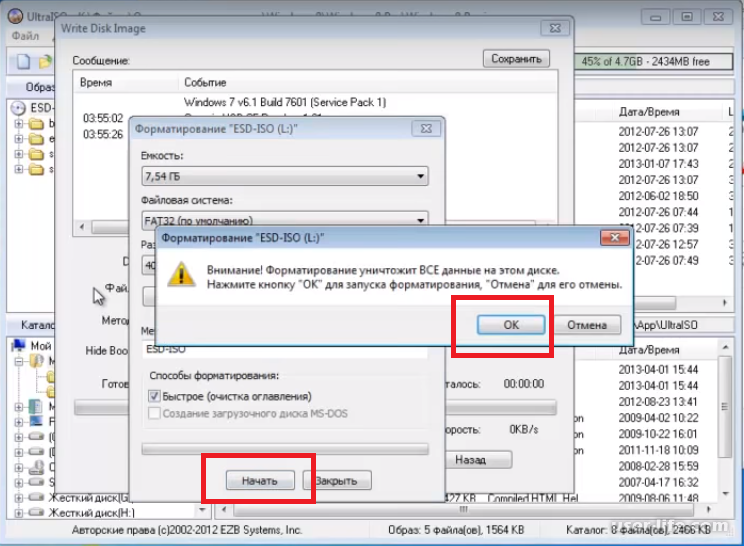 Для его установки:
Для его установки:
- Загрузите последнюю версию со своего официального сайта.
- Распакуйте загруженный архив в новую папку на жестком диске.
- Откройте командную строку и перейдите в папку с dd для Windows.
- Используйте dd для Windows, как если бы вы использовали версию, включенную в GNU coreutils.
К сожалению, dd для Windows последний раз обновлялся в 2010 году, и многие пользователи сообщали о проблемах при использовании этой утилиты в Windows 10. Учитывая, что dd для Windows даже не поддерживает преобразование данных, такое как замена порядка байтов и преобразование в и из текстовые кодировки ASCII и EBCDIC, вам, вероятно, лучше использовать Etcher или Rufus, которые мы опишем в следующей главе.
Создание загрузочного USB-устройства Linux с помощью Rufus (Windows)
До выпуска Etcher в 2016 году Rufus был лучшим способом создать загрузочный USB-накопитель Linux в Windows. Этот создатель загрузочных USB-накопителей работает намного быстрее, чем все его конкуренты Windows, и может создавать живые USB-накопители для систем с BIOS и UEFI.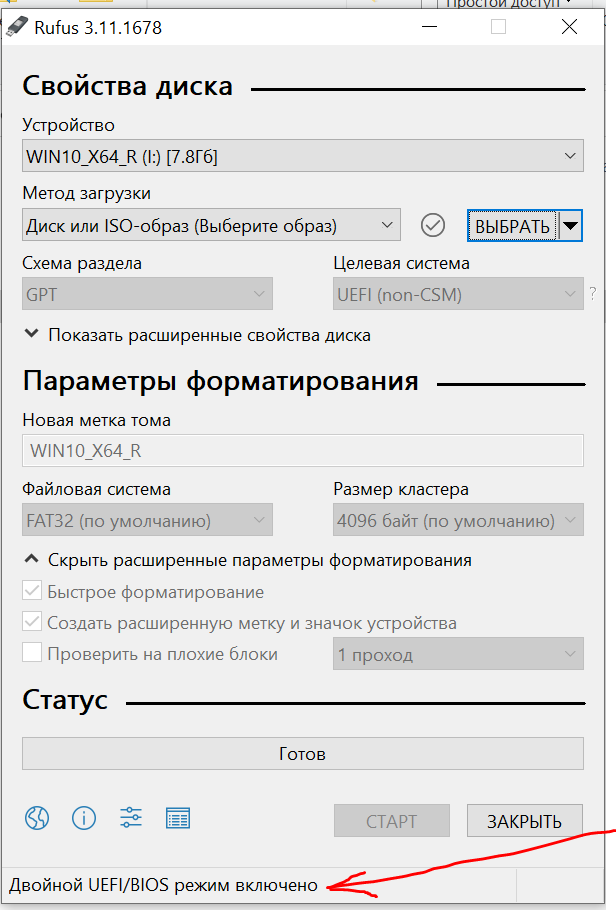 Rufus переведен на несколько десятков языков и совместим с Windows 7 и новее, как 32-, так и 64-разрядными.
Rufus переведен на несколько десятков языков и совместим с Windows 7 и новее, как 32-, так и 64-разрядными.
Для создания загрузочного USB-устройства Linux с помощью Rufus:
- Скачайте Rufus с официального сайта.
- Вы можете выбрать между установщиком и портативной версией.
- Установите его, если вы скачали установщик. В противном случае вы можете просто запустить его.
- Выберите целевое USB-устройство.
- Нажмите кнопку «ВЫБРАТЬ» рядом с раскрывающимся меню выбора загрузки и укажите файл ISO, который нужно прошить.
- Выберите правильную схему разделов для вашей системы.
- Щелкните кнопку СТАРТ.
- Подождите, пока Руфус закончит.
Rufus может не только создавать живые USB-накопители Linux, но и создавать образы дисков Windows.
Создание загрузочного USB-устройства Linux с EtchDroid (Android)
Последняя утилита, которую мы хотим описать, называется EtchDroid, и ее цель — записывать образы ОС на USB-накопители на смартфонах и планшетах Android.
Почему вы хотите использовать свое устройство Android для создания загрузочного USB-накопителя Linux? Что ж, представьте, что вы оказались в глуши, а ваш ноутбук перестает работать после неудачного обновления системы. Без другого компьютера единственный вариант создания загрузочного USB-накопителя Linux для решения проблемы — это ваше устройство Android, и именно здесь на помощь приходит EtchDroid.
Для создания загрузочного USB-устройства Linux с EtchDroid :
- Загрузите EtchDroid из Google Play или F-Droid.
- Подключите USB-накопитель к устройству Android с помощью адаптера USB OTG.
- Запустите EtchDroid и выберите опцию «Записать необработанный образ» или «ISO».
- Выберите свой ISO-образ.
- Выберите флешку.
- Нажмите «Записать», чтобы записать образ на USB-накопитель.
EtchDroid был протестирован с Ubuntu и его производными, Debian, Fedora, Arch Linux и образами SD-карт Raspberry PI.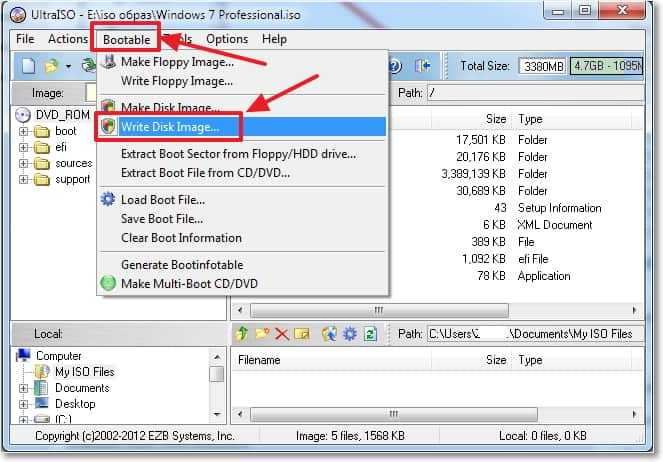 Он не работает с Windows, macOS и старыми дистрибутивами GNU / Linux. Поддержка установочных ISO-файлов Windows входит в список дел разработчика.
Он не работает с Windows, macOS и старыми дистрибутивами GNU / Linux. Поддержка установочных ISO-файлов Windows входит в список дел разработчика.
3.2. Выполнение установки USB-носитель Red Hat Enterprise Linux 7
Подключите USB-накопитель к системе и выполните команду dmesg . Будет отображен журнал с подробным описанием всех недавних событий. Внизу журнала вы увидите набор сообщений, вызванных только что подключенным USB-накопителем. Это будет выглядеть как набор строк, подобных следующему:
[170.171135] sd 5: 0: 0: 0: [sdb] Прикрепленный съемный диск SCSI Обратите внимание на имя подключенного устройства — в приведенном выше примере это sdb .
Авторизуемся как root :
$su -
При появлении запроса введите пароль root.
Убедитесь, что устройство не установлено. Сначала используйте команду findmnt device и имя устройства, которое вы нашли на предыдущих шагах. Например, если имя устройства —
Например, если имя устройства — sdb , используйте следующую команду:
#findmnt / dev / sdb
Если команда не выводит никаких результатов, вы можете перейти к следующему шагу. Однако, если команда предоставляет вывод, это означает, что устройство было автоматически смонтировано, и вы должны отключить его, прежде чем продолжить. Пример вывода будет выглядеть примерно так:
#findmnt / dev / sdbОПЦИИ ЦЕЛЕВОГО ИСТОЧНИКА FSTYPE / mnt / iso / dev / sdb iso9660 ro, relatime
Обратите внимание на столбец TARGET .Затем используйте команду umount target , чтобы размонтировать устройство:
#umount / mnt / iso
Используйте команду dd для записи установочного ISO-образа непосредственно на USB-устройство:
#dd if = /image_directory/image.iso of = / dev / устройство bs = размер блока
Замените /image_directory/image.iso полным путем к загруженному файлу образа ISO, device именем устройства, указанным ранее командой dmesg , и blockize с разумным размером блока (например, , 512k ), чтобы ускорить процесс записи.Параметр bs является необязательным, но он может значительно ускорить процесс.
Обязательно укажите вывод как имя устройства (например, / dev / sda ), а не как имя раздела на устройстве (например, / dev / sda1 ).
Например, если ISO-образ находится в /home/testuser/Downloads/rhel-server-7-x86_64-boot.iso , а имя обнаруженного устройства — sdb , команда будет выглядеть следующим образом:
#dd if = / home / testuser / Downloads / rhel-server-7-x86_64-boot.iso из = / dev / sdb bs = 512k
Подождите, пока dd закончит запись образа на устройство. Обратите внимание, что индикатор выполнения не отображается; передача данных будет завершена, когда снова появится приглашение
Обратите внимание, что индикатор выполнения не отображается; передача данных будет завершена, когда снова появится приглашение # . После отображения запроса выйдите из учетной записи root и отсоедините USB-накопитель.
Как создать загрузочную USB-флешку CentOS в Windows
Это руководство проведет вас через процесс создания загрузочной флешки CentOS в Windows.Вы можете использовать этот USB-накопитель для загрузки и тестирования или установки CentOS на любой компьютер, поддерживающий загрузку с USB.
Предварительные требования #
- USB-накопитель объемом 8 ГБ или больше
- Microsoft Windows XP или более поздняя версия
Создание загрузочной USB-карты CentOS в Windows #
Создание загрузочной USB-карты CentOS в Windows — относительно простой процесс, просто следуйте инструкциям шаги подробно описаны ниже.
Загрузка файла CentOS ISO #
Чтобы загрузить файл CentOS ISO, посетите страницу загрузок CentOS, где вы можете выбрать между «DVD ISO» и «Minimal ISO».
Минимальный установочный образ содержит только пакеты, необходимые для работы системы CentOS. Образ DVD содержит все пакеты, которые можно установить с помощью установщика.
Скорее всего, вы захотите скачать версию «DVD ISO».
Установка Etcher #
Существует несколько различных приложений, доступных для бесплатного использования, которые позволят вам записывать образы ISO на USB-накопители. В этом руководстве мы создадим загрузочную USB-флешку с CentOS с помощью Etcher.
Etcher — это бесплатная утилита с открытым исходным кодом для записи изображений на SD-карты и USB-накопители, поддерживающая Windows, macOS и Linux.
Перейдите на страницу загрузок balenaEtcher и загрузите самую последнюю версию Etcher для Windows.
После загрузки установочного файла дважды щелкните его, чтобы запустить мастер установки. Следуйте инструкциям мастера установки, чтобы установить Etcher на рабочий стол Windows.
Сохранение ISO-файла CentOS на USB-накопитель #
Создание загрузочного USB-накопителя CentOS с помощью Etcher — довольно простой процесс.
Вставьте флэш-накопитель USB в порт USB на компьютере и запустите Etcher.
Нажмите кнопку
Select imageи найдите файл CentOS.iso. Если вы загрузили файл с помощью веб-браузера, он должен храниться в папке «загрузок»в вашей учетной записи.Etcher автоматически выберет USB-накопитель, если присутствует только один накопитель. В противном случае, если подключено более одной SD-карты или USB-накопителя, перед прошивкой образа убедитесь, что вы выбрали правильный USB-накопитель.
Чтобы начать процесс перепрограммирования, нажмите кнопку
Flash image.Etcher покажет индикатор выполнения и расчетное время прибытия во время мигания изображения.
Этот процесс может занять несколько минут в зависимости от размера файла ISO и скорости USB-накопителя. После завершения появится следующий экран, информирующий вас о том, что изображение успешно мигает.

Щелкните значок
[X], чтобы закрыть окно Etcher.
Вот и все! У вас есть загрузочная CentOS на USB-накопителе.
Заключение #
Вы узнали, как создать загрузочную USB-флешку с CentOS в Windows.
Если вы столкнулись с проблемой или хотите оставить отзыв, оставьте комментарий ниже.
Создание установочной флешки Windows XP в linux
ОП спросил как сделать USB windows XP intaller:
Если у вас нет измененного файла SETUPLDR.BIN, он не будет работать напрямую с USB.
Требуется:
Измененный SETUPLDR.BIN
специальные вещи в загрузочном секторе раздела (используйте ms-sys).Модифицированная копия txtsetup.sif скопирована на корневой уровень
NTDETECT.COM скопирован на корневой уровень
WinUSB этого не делает, UNetBootin этого не делает, учебник diskpart этого не делает, WinToFlash этого не делает, и перенос iso на устройство с помощью dd этого не делает.
Руфус делает это. Однако это утилита только для Windows (которая не поддерживается Wine), поэтому следуйте инструкциям здесь (большой пост):
Сделайте загрузочный USB для установки Windows XP из Linux
Вы также можете попробовать использовать QEMU или VirtualBox, где вы фактически делаете один из жестких дисков виртуальной машины своим реальным целевым жестким каталогом и просто заставляете гипервизор загружать iso как компакт-диск (фактическая эмуляция оборудования, а не эмуляция диска BIOS, которую делает Grub4DOS. .Да, «настоящая подделка» в отличие от «поддельной подделки».). Просто обратите внимание, что вам нужно будет создать второй профиль оборудования, потому что Windows настраивается на определенную конфигурацию оборудования во время первой части установки, а аппаратная платформа, созданная гипервизором, не совпадает с вашей реальной аппаратной платформой. Не уверен, что это сработает. Рекомендую подражать Руфусу.
Метод загрузки всего ISO-образа в память и его загрузка обычно в какой-то момент приводит к появлению синего экрана. Firadisk останавливает этот синий экран. Если вы действительно хотите использовать этот метод, см. Это: http://diddy.boot-land.net/firadisk/files/win_iso_install.htm
Firadisk останавливает этот синий экран. Если вы действительно хотите использовать этот метод, см. Это: http://diddy.boot-land.net/firadisk/files/win_iso_install.htm
Edit: Только что попробовал Multisystem (приложение Linux), чтобы сделать USB-накопитель загрузочным в установщике XP. Он действительно работает, однако он использует метод загрузки всего ISO в память в сочетании с Firadisk, как обсуждается в приведенной выше ссылке.
Лично я считаю нежелательным решение Multisystem по созданию установщика USB XP.Мне пришлось установить xterm и запустить сценарий установки, который загрузил кучу всего. Получившийся в результате USB-накопитель, на котором я только сказал Multisystem сделать его загрузочным из установочного ISO-образа XP, включал Grub2, Syslinux, Grub4DOS, загрузочный ISO-образ Grub2, материал Plop и множество пунктов меню. Вы должны знать, что нужно нажать «Grub4DOS» в первом меню, меню Grub2, чтобы перейти к опции установки XP. Вы могли подумать, что если это единственное, в чем я хочу, чтобы он загружался, установка XP будет в первом меню (да, я знаю, это невозможно с методом Grub4DOS, но как насчет примечания в меню?). Кроме того, он должен загрузить весь ISO-образ в память, что требует как оперативной памяти, так и времени. (Что делать, если в системе недостаточно оперативной памяти?)
Кроме того, он должен загрузить весь ISO-образ в память, что требует как оперативной памяти, так и времени. (Что делать, если в системе недостаточно оперативной памяти?)
И Multisystem настаивает на установке Grub2 каждый раз, когда вы используете его с флэш-накопителем (даже если он уже установлен), и даже хотел изменить размер раздела моего флэш-накопителя. И кладет туда кучу лишнего.
Примечание. должен установить Firadisk с вкладки «Несвободные», чтобы иметь возможность создать установщик USB XP. В инструкции, которую я прочитал, сказано также установить Plop для создания установщика USB XP, но я не понимаю, как это нужно.
Другое примечание: вы должны загрузиться во вторую фазу установщика XP с опцией меню Grub4DOS, чтобы снова загрузить iso в память, которая все еще необходима на второй фазе. (В отличие от простой загрузки на целевой жесткий диск) То есть, если вы выберете метод iso + Firadisk с RAM.
Рекомендую подражать тому, что делает Руфус. Просто скопируйте файлы и сделайте несколько настроек.
Джейк
UNetbootin — Домашняя страница и загружаемые материалы
От создателей UNetbootin: HabitLab, инструмент, который поможет вам тратить меньше времени в Интернете (для Chrome)
UNetbootin позволяет создавать загрузочные USB-накопители Live для Ubuntu и других дистрибутивов Linux без записи компакт-диска.
Вы можете либо разрешить UNetbootin загрузить один из многих дистрибутивов, которые поддерживаются для вас «из коробки», либо предоставить свой собственный файл .iso Linux.
Характеристики
UNetbootin может создать загрузочный Live USB-накопитель
Он загружает дистрибутивы либо путем загрузки файлов ISO (образа компакт-диска) для вас, либо с помощью файла ISO, который вы уже загрузили.
Использование UNetbootin
Выберите файл ISO или дистрибутив для загрузки, выберите целевой диск (USB-накопитель или жесткий диск), затем перезагрузите компьютер после завершения.Если ваш USB-накопитель не отображается, переформатируйте его как FAT32.
Если вы использовали режим установки «USB-накопитель» : После перезагрузки загрузитесь с USB-накопителя. На ПК это обычно включает нажатие кнопки, такой как Esc или F12, сразу после включения компьютера, а на Mac вы должны удерживать клавишу Option перед загрузкой OSX.
Если вы использовали режим установки «Жесткий диск» : После перезагрузки выберите запись UNetbootin в меню загрузки Windows.
Поддерживаемые дистрибутивы
UNetbootin имеет встроенную поддержку для автоматической загрузки и загрузки следующих дистрибутивов, хотя также поддерживается установка других дистрибутивов:
UNetbootin также может использоваться для загрузки различных системных утилит, в том числе:
Установка других дистрибутивов с помощью UNetbootin
Загрузите и запустите UNetbootin, затем выберите вариант «образ диска» и предоставьте ему ISO (образ компакт-диска).
UNetbootin не использует правила для конкретного дистрибутива для создания живого USB-накопителя, поэтому большинство файлов ISO Linux должны правильно загружаться с использованием этой опции. Однако не все дистрибутивы поддерживают загрузку с USB, а в некоторых других требуются дополнительные параметры загрузки или другие модификации, прежде чем они смогут загружаться с USB-накопителей, поэтому эти файлы ISO не будут работать как есть. Кроме того, файлы ISO для операционных систем, отличных от Linux, имеют другой механизм загрузки, поэтому не ожидайте, что они будут работать.
Часто задаваемые вопросы
Дистрибутив X не входит в список поддерживаемых дистрибутивов, он будет работать?
»Возможно, см.« Установка других дистрибутивов с помощью UNetbootin ».
UNetbootin не может загрузить дистрибутив, что мне делать?
Загрузите ISO прямо с веб-сайта, затем предоставьте его UNetbootin с помощью параметра diskimage.
Мой USB-накопитель не загружается, что мне делать?
Переформатируйте USB-накопитель в FAT32, затем снова используйте UNetbootin, чтобы поместить свой дистрибутив на USB-накопитель.
Мой USB-накопитель / жесткий диск не определяется, что мне делать?
Переформатируйте USB-накопитель в FAT32, затем снова используйте UNetbootin.Если он по-прежнему не отображается, используйте параметр командной строки targetdrive.
Как использовать UNetbootin из командной строки?
»См. Параметры командной строки UNetbootin.
Как работает UNetbootin и для чего он нужен?
»Посмотрите, как работает UNetbootin.
»См. Раздел« Режимы установки USB-накопителя и жесткого диска ».
Где я могу сообщить об ошибках, отправить исправления и т. Д.?
Во-первых, убедитесь, что вы используете последнюю версию, доступную на этом веб-сайте.
»См.« Проблемы с Github », чтобы отправить отчет об ошибке.
»См. Запросы на извлечение Github для отправки патча.
Есть ли в UNetbootin шпионское ПО, вирусы, трояны или другое вредоносное ПО?
Нет; Хотя некоторые антивирусные продукты могут выдавать предупреждения «Trojan.generic» из-за функции автоматического удаления, это ложные срабатывания. Просто убедитесь, что вы получили UNetbootin с этого сайта, а не из какого-нибудь теневого стороннего источника. Если вы абсолютно параноик, вы можете проверить исходный код и скомпилировать его самостоятельно.
Какие переводы доступны и как я могу их использовать?
В последний выпуск UNetbootin включен ряд переводов. См. Страницу переводов, чтобы узнать о статусе каждого из них.
Если перевод, соответствующий родному языку вашей системы, уже был включен в UNetbootin, он должен автоматически загрузить соответствующий перевод. Кроме того, вы можете принудительно использовать язык с помощью параметра командной строки lang = es , где вы замените es двухбуквенным кодом ISO 639-1 для вашего языка.
Могу я помочь перевести?
Если вы хотите помочь с переводом этого веб-сайта, присоединяйтесь к проекту на Transifex, а затем редактируйте переводы на этом веб-сайте или на Transifex.
Если вы хотите помочь с переводом самой программы UNetbootin, воспользуйтесь Launchpad Translations. Если вы новичок в Launchpad, вам сначала нужно присоединиться к соответствующей группе переводчиков Ubuntu для языка, который вы собираетесь переводить. Для получения информации об использовании системы переводов Launchpad Translations см. Страницу справки по переводам.
»См. Переводы UNetbootin
Инструкции по удалению (применимы только к установкам с жесткого диска)
Если вы используете Windows, UNetbootin предложит вам удалить его при следующей загрузке Windows. Кроме того, вы можете удалить его через «Установка и удаление программ» в Панели управления.
При использовании Linux повторно запустите исполняемый файл UNetbootin (с привилегиями root) и нажмите OK, когда будет предложено удалить.
Удаление требуется только в том случае, если вы использовали режим установки «Жесткий диск»; чтобы удалить загрузчик с USB-накопителя, создайте резервную копию его содержимого и переформатируйте.
При удалении UNetbootin просто удаляется запись UNetbootin из меню загрузки; если вы установили операционную систему в раздел с помощью UNetbootin, удаление UNetbootin не приведет к удалению ОС.
Чтобы вручную удалить установку Linux, вам нужно будет восстановить загрузчик Windows с помощью «fixmbr» с компакт-диска восстановления и использовать Parted Magic для удаления раздела Linux и расширения раздела Windows.
Где находится исходный код и как его скомпилировать или изменить?
Исходный код находится на Github, хотя вы можете предпочесть архив последней версии.
»См. Компиляция UNetbootin.
»См. Параметры командной строки UNetbootin.
»См. Создание подключаемого модуля UNetbootin.
»См. Использование подключаемого модуля UNetbootin.
»См. Создание собственной версии UNetbootin.
»См. Список пользовательских версий UNetbootin и подключаемых модулей.
Лицензия
UNetbootin был создан и написан Гезой Ковач (Github: gkovacs, Launchpad: gezakovacs, контактная информация).
Переводчики указаны на странице переводов.
UNetbootin находится под лицензией GNU General Public License (GPL) версии 2 или выше. Материалы сайта, документация, снимки экрана и логотипы находятся под лицензией Creative Commons Attribution-Share-Alike 3.0.
Другие проекты с открытым кодом от создателей UNetbootin
HabitLab
Расширение Chrome, которое поможет вам тратить меньше времени в сети (на таких сайтах, как Facebook, Youtube и т. Д.), Экспериментируя с различными средствами (блокировщики лент новостей, скрытия комментариев и т. Д.), Чтобы найти те, которые лучше всего подходят для вас.Создание загрузочного USB-накопителя
Чтобы поместить ISO-образ KaOS на USB-накопитель, вам понадобится накопитель на 1,8 Гб, система с портами USB и некоторое специализированное программное обеспечение.
Убедитесь, что система, с которой вы будете загружать флешку, имеет порты USB и может загружать флешку. Прежде чем выполнять какие-либо действия, убедитесь, что устройство подключено, но не смонтировано.
Unetbootin и Rufus НЕ совместимы с KaOS. Окна
SUSE Studio ImageWriter
ImageWriter
Опция для Windows — ImageWriter. Откройте SUSE Studio ImageWriter и либо перетащите в него ISO-образ KaOS, либо нажмите кнопку Select и найдите ISO-образ KaOS. Выберите USB-накопитель и нажмите кнопку Запись .
Возможно, ваша версия Windows не поддерживает расширение .iso, в этом случае переименуйте загруженный ISO-файл KaOS в .raw.
Из командной строки Windows
dd
Вам необходимо загрузить dd, обычную программу, основная цель которой — низкоуровневое копирование необработанных данных.
После установки откройте командную строку и введите (укажите правильный путь):
dd.exe if = / path / to / the / loaded / iso of = / path / to / the / USB / device
Дистрибутивы Linux
IsoWriter
Используемое приложение — IsoWriter, доступное в репозитории KaOS и установленное по умолчанию.После открытия IsoWriter:
- Щелкните значок папки и перейдите в каталог, содержащий ISO
- Нажмите, чтобы написать
От дельфина:
- Щелкните правой кнопкой мыши файл ISO, выберите Действия
- Выберите Записать ISO на USB с помощью IsoWriter
- Щелкните правой кнопкой мыши еще раз, Действия и выберите Compute md5sum , чтобы проверить загруженный ISO, сравните md5sum с тем, что на странице загрузки
Если вы не пользуетесь KaOS, вы можете получить IsoWriter здесь, см. README, как собрать и использовать.
SUSE Studio ImageWriter
ImageWriter
Если в вашем дистрибутиве есть Suse Studio ImageWriter, то это хорошо протестированный альтернативный графический интерфейс.
Откройте SUSE Studio ImageWriter и либо перетащите в него ISO-образ KaOS, либо нажмите кнопку «Выбрать» и найдите ISO-образ KaOS. Выберите USB-накопитель и нажмите кнопку «Запись».
Использование командной строки
Чтобы создать загрузочную флешку, вам понадобится coreutils (что обеспечивает dd ).В большинстве дистрибутивов GNU уже установлено coreutils .
Чтобы использовать dd, откройте терминал и напишите (укажите правильный путь):
sudo dd if = / path / to / the / loaded / iso of = / path / to / the / USB / device
Чтобы проверить, было ли создание загрузочного USB-накопителя успешным, используйте fdisk как root, чтобы проверить его. Вы должны увидеть звездочку (*) в строке USB:
Device Boot Start End Blocks Id Система
/ dev / sdb1 * 1697 713728 17 Скрытые файловые системы HPFS / NTFS
Опять же, Unetbootin и Rufus НЕ совместимы с KaOS.
Создание загрузочного USB-накопителя Windows 7 из Linux (протестировано на Ubuntu) ~ Web Upd8: блог Ubuntu / Linux
Недавно мне пришлось создать загрузочную USB-флешку Windows 7 для моей девушки, потому что у нее нет DVD-ROM, а мне пришлось сделать это из Ubuntu , так как у меня нет Windows (ни на работе или на дому).
В итоге я использовал старую-добрую (просто фигуру) UNetbootin, которая доступна как для Windows, так и для Linux.Он находится в репозиториях Ubuntu, поэтому, чтобы установить его, найдите его в Центре программного обеспечения Ubuntu. Для Windows и других дистрибутивов Linux загрузите ЗДЕСЬ.Сначала я не думал, что это сработает, так как вы не можете выбрать Windows из параметров UNetbooting, но это действительно работает, и я успешно установил Windows 7 на компьютер моей девушки с помощью UNetbootin. Вот что я сделал:
Как создать загрузочный USB-накопитель Windows 7 при использовании Ubuntu
Во-первых, убедитесь, что у вас установлена Windows 7 .Файл ISO (вы можете создать его с DVD) и USB-накопитель 4 ГБ (или больше).
1. Установите Gparted и отформатируйте USB-накопитель в NTFS. В Ubuntu используйте следующую команду для установки Gparted:
sudo apt-get install gparted Чтобы иметь возможность форматировать диск в NTFS, вам также понадобится ntfs-3g — установите его с помощью следующей команды:
sudo apt-get install ntfs-3g Чтобы отформатировать USB-накопитель как NTFS, откройте Gparted через Система> Администрирование> Редактор разделов GParted .Затем выберите свой USB-накопитель в верхнем правом раскрывающемся списке. Если у вас только один жесткий диск, ваш USB-накопитель должен быть «sdb». Теперь щелкните правой кнопкой мыши свой USB-накопитель в GParted и выберите «Отключить», после чего вы сможете выбрать раздел > Форматировать> ntfs . Диск будет отформатирован в NTFS за несколько секунд.
Я не уверен, помечает ли UNetbootin диск как загрузочный, поскольку на моем USB-накопителе уже был включен флаг «boot» из Gparted, поэтому вы можете также включить его: щелкните правой кнопкой мыши USB-накопитель и выберите «Управление флагами», затем проверьте флаг «загрузки».Затем вам нужно будет снова подключить USB-накопитель. Вы можете сделать это из командной строки или из Дисковой утилиты (Система > Администрирование> Дисковая утилита ), но для простоты вы можете просто отключить USB-накопитель и снова подключить его к компьютеру.
2. Некоторые пользователи сообщают, что некоторые недавние версии Unetbootin больше не позволяют выбирать USB-накопитель, отформатированный в NTFS, и при форматировании его в FAT установка Windows 7 завершается ошибкой. Итак, что делать: загрузите Unetbootin версии 494 ЗДЕСЬ (версия проверена, и она должна работать).
Затем щелкните правой кнопкой мыши загруженный файл Unetbootin, выберите «Свойства» и на вкладке «Разрешения» установите флажок «Разрешить выполнение файла как программы». Затем просто дважды щелкните по нему, и он должен открыться.
Используя эту (494) версию Unetbootin, у вас есть опция «Показать все диски», которая позволяет выбрать диск в формате NTFS и записать на него ISO-образ Windows 7. В более новой версии эта опция больше недоступна.
3. Откройте UNetbootin, выберите «Образ диска» и найдите свой ISO-файл Windows 7.
Теперь установите флажок «Показать все диски» и выберите свой USB-накопитель из списка внизу диалогового окна Unetbootin. Для меня это «/ dev / sdb1», но для вас он может быть другим (вы должны знать это из Gparted, который вы использовали для форматирования USB-накопителя на шаге 1). Теперь просто нажмите кнопку «ОК» и подождите файлы, которые нужно скопировать на USB-накопитель.

 Подключаем флешку или SD-карту к компьютеру. В окне программы выбираем необходимый накопитель из построенного списка доступных. Если подготовка носителя не была произведена, отформатируйте ее, нажав последовательно активные клавиши «Quick Format» и «Do it!».
Подключаем флешку или SD-карту к компьютеру. В окне программы выбираем необходимый накопитель из построенного списка доступных. Если подготовка носителя не была произведена, отформатируйте ее, нажав последовательно активные клавиши «Quick Format» и «Do it!».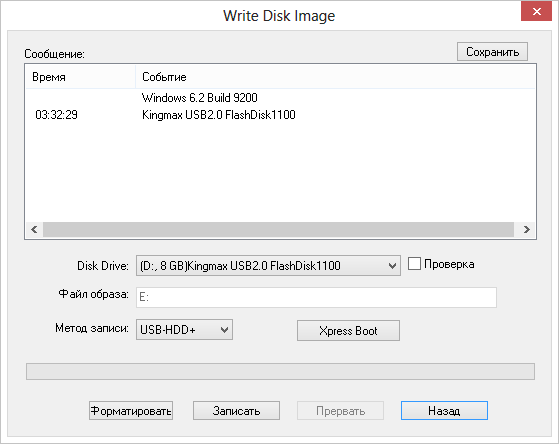 11.1678
11.1678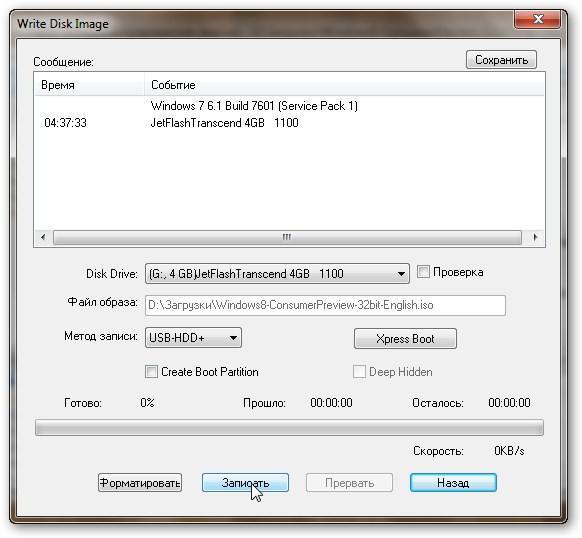
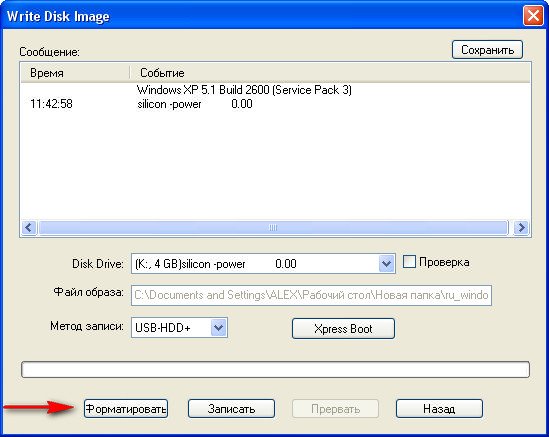 iso of = / dev / устройство bs = размер блока
iso of = / dev / устройство bs = размер блока