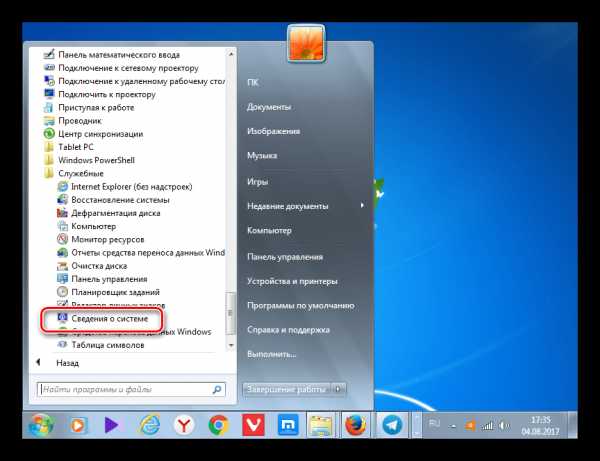Как узнать модель материнской платы — 7 простых способов
Материнская плата — важнейшая составляющая компьютеров и ноутбуков под управлением Windows и других операционных систем, обеспечивающая и координирующая работу остальных модулей. Хотя материнка защищена от рисков в результате попыток пользователя очистить компьютер от вирусов и других потенциально опасных действий, выйти из строя может и она. Тогда-то и требуется узнать производителя и марку продукта; как это сделать — попробуем разобраться.
Визуальное определение
Самый простой вариант: пользователю достаточно открыть стенку стационарного ПК или взглянуть на оборотную сторону своего ноутбука — это легче и быстрее, чем узнать оперативную память на компьютере.
Если речь идёт о настольном компе, то название и номер модели материнской платы — это обычно самая крупная надпись, размещённая по центру или около него. Ориентировочно плашка находится где-то между процессором и слотами для оперативной памяти; отличительная её особенность — название производителя, указанное перед наименованием модели.
Для ноутбуков всё ещё проще — информация находится в разделе Model на наклейке или надписи, выполненной непосредственно на корпусе. Довольно часто рядом с блоком данных стоит QR-код, с помощью которого владелец устройства может получить ещё больше сведений в режиме онлайн — разумеется, не забыв проверить ping.
Важно: главный недостаток этого способа — необходимость вручную переписывать или фотографировать название и номер модели; кроме того, информация может быть в результате небрежного обращения приведена в нечитаемый вид.
Именно поэтому пользователю настоятельно рекомендуется, заглянув внутрь компьютера или прочитав данные на корпусе ноутбука, вернуть устройство в рабочее состояние, а затем перейти к альтернативным, гораздо более удобным методам, позволяющим определить производителя и тип материнской платы быстро и без лишних усилий.
Командная строка
Универсальная служебная утилита Виндовс, позволяющая узнать модель материнки в несколько простых действий. Пользователю понадобится:
- Открыть меню «Пуск» и, пролистав список установленных программ, перейти в папку «Служебные».
- Найти и запустить «Командную строку», с правами администратора или без них — не имеет значения.
- В появившемся чёрном окошке ввести и применить, нажав клавишу Enter, команду wmic baseboard get manufacturer.
- И посмотреть производителя.
- Далее — в том же порядке использовать команды wmic baseboard get product.
- Чтобы узнать модель материнской платы.
- И wmic baseboard get version.
- Чтобы определить версию прошивки.
- И, наконец, wmic baseboard get serialnumber.
Совет: полученную информацию можно выделить курсором мыши, скопировать при помощи стандартной комбинации клавиш Ctrl + C и вставить в любой текстовый документ, например в файл «Блокнота».
Кроме того, узнать производителя и модель материнки удастся посредством команды systeminfo. В этом случае данные будут содержаться в строке «Модель системы»; не стоит бояться различий в наименовании модели по сравнению с первым способом — параметры связаны между собой и фактически равнозначны.
BIOS
Посмотреть сведения о материнской плате, которая стоит в компьютере или ноутбуке под управлением Windows, можно и с помощью базовой системы ввода-вывода. Для этого достаточно зайти в БИОС, используя подходящую для устройства комбинацию клавиш, и обратить внимание на стартовое окошко; как правило, здесь приведены наименования производителя и модели, а также серийный номер.
К сожалению, и в этом случае пользователю придётся переписывать данные от руки или снимать их на камеру; кроме того, в зависимости от версии и разработчика, в BIOS может просто не содержаться требуемых данных — или их понадобится долго искать в разделах и вложенных меню.
Сведения о системе
Чтобы узнать, какая материнская плата стоит в компьютере или ноутбуке, можно воспользоваться и утилитой «Сведения о системе». Запустив «Панель управления», владелец устройства должен:
- В правом верхнем меню «Категория» переключиться на «Крупные значки».
- Открыть раздел «Администрирование».
- Запустить приложение «Сведения о системе», дважды кликнув по соответствующему ярлыку.
- На вкладке с тем же названием найти строку «Модель» — здесь и содержится необходимая информация.
- Получить расширенные сведения о материнке на ноутбуке, скорее всего, не удастся: строка «Модель основной платы» будет пуста. Но, как говорилось выше, данные из раздела «Модель» полностью соответствуют искомым и могут быть без проблем использованы для идентификации материнской платы.
Важно: данные из окошка «Сведения о системе» можно скопировать в буфер обмена при помощи уже известной пользователю комбинации — или просто экспортировать в текстовый файл.
Dxdiag
Пакет программных продуктов DirectX установлен практически на каждом компьютере и ноутбуке под управлением Windows — а значит, посмотреть производителя и модель материнской платы можно, задействовав удобный встроенный инструмент «Средство диагностики DirectX». Делается это просто:
- Пользователь кликает правой клавишей мыши по флажку в левом нижнем углу экрана и выбирает опцию Windows PowerShell — как и в случае с командной строкой, не имеет значения, от имени администратора или из другой учётной записи.
- Вводит в открывшемся синем окошке команду dxdiag и применяет её уже известным способом.
- Ждёт, пока запустится утилита «Средство диагностики DirectX», и обращает внимание на находящуюся на вкладке «Система» строку «Модель компьютера».
Совет: как и в предыдущем случае, юзер может сохранить полученные сведения в текстовый файл, воспользовавшись соответствующей кнопкой внизу окошка.
AIDA64
Один из старейших программных продуктов позволяет определить производителя и модель материнской платы быстро и без каких бы то ни было серьёзных сложностей. Пользователю нужно:
- Скачать (ссылка — aida64.com), установить и запустить приложение, после чего развернуть расположенный слева вложенный список «Системная плата».
- Перейти на вкладку с тем же названием.
- И посмотреть производителя и модель материнской платы.
Совет: юзер найдёт данные в более сжатом виде в разделе «Суммарная информация» — как обычно, сведения можно скопировать в буфер обмена, а потом вставить в любом текстовом редакторе.
HWiNFO
Завершает список способов посмотреть модель материнки распространяемая бесплатно утилита HWiNFO. Чтобы узнать с её помощью интересующую информацию, пользователь должен:
- Скачать (ссылка — hwinfo.com), инсталлировать и открыть утилиту, нажав на кнопку Run.
- Закрыть малоинформативное «сводное» окошко.
- Переключиться в основном окне на вкладку Motherboard.
- И найти интересующую информацию в правой панели — как можно видеть на примере, программа одинаково хорошо показывает сведения и для стационарных компьютеров, и для ноутбуков.
- Владелец ПК может скопировать данные прямо отсюда — или сформировать отчёт, выбрав в меню Report опцию Create.
- Определив тип файла.
- И отметив галочками нужные компоненты (в данном случае — всё ту же Motherboard, то есть материнскую плату), а затем нажав «Готово».
- Отчёт будет сохранён в папке программы; данные о материнке, разумеется, можно свободно копировать, пересылать знакомым и друзьям и распоряжаться ими любыми другими способами.
Подводим итоги
Посмотреть производителя и модель материнской платы на компьютере или ноутбуке под управлением Windows удастся непосредственно с помощью визуального изучения. Кроме того, пользователь может, чтобы узнать данные, применить встроенные утилиты ОС: «Командную строку» или «Сведения о системе». Наконец, существует возможность получить информацию в BIOS, а также задействовав программы от сторонних разработчиков, например AIDA64 или HWiNFO.
konekto.ru
Как узнать модель материнской платы. 7 офигенных способов!
Всем привет, читатели и посетители моего блога! Сегодня я решил написать пост о том, как узнать модель материнской платы, установленной в вашем компьютере. Но зачем это нужно? Спросят новички. А нужно это по нескольким немаловажным причинам. Прежде чем я к ним перейду, хотелось бы в двух словах пояснить, что из себя представляет материнская плата для совсем уж «зеленых» пользователей. Без обид)
Материнская плата – это главный элемент в системном блоке. Именно к ней крепятся все остальные комплектующие. Она объединяет все воедино. К тому же само название говорит само за себя. Но все же хоть она и главная, без остальных комплектующих компьютер работать не будет. Фото ниже.

Материнская плата, которую можно увидеть выше очень старенькая. Современные же выглядят намного круче. Так или иначе, суть одна и та же. Мать есть мать и обознаться трудно.
А теперь причины, из-за которых следует знать модель своей материнки:
- Выбор комплектующих. При выборе комплектующих, модель материнской платы, это неотъемлемая часть. Зная модель, мы будем знать все ее характеристики. Исходя из этой информации подбираются комплектующие. Причем знание характеристик позволит вам выйти в более выгодном положении при покупке различных дополнений, так как при грамотном подходе вы не переплатите за лишний функционал.
- Обновление BIOS. Для обновления bios модель материнской платы просто необходима.
- Инвентаризация. Так как я учусь на технолога сварочного производства, я знаю, что существует инвентаризация оборудования. Я думаю IT–организации в исключение не входит и поэтому происходит учет различного оборудования в различных целях. Будь это реорганизация или цель выявить воришку. Для простых пользователей данный пункт не имеет особого значения.
Думаю, я привел вполне приличные доводы. Так как же все-таки узнать название материнской платы? Я подготовил несколько способов, о которых сейчас пойдет речь. Можете воспользоваться тем, который вам больше подходит.
Упаковка
Реклама
Я без понятия, как с теми компьютерами, что покупаются в сборке, но точно знаю, если вы покупали материнскую плату, то упаковка должна быть точно. Хотя по логике, если это так, то вы должны знать модель, ибо не наугад же покупали. Все равно как-то смотрели, выбирали.
Но, ладно. Допустим, модели нет, но есть упаковка. Найдите ее, если она у вас еще «жива». Если нашли, то смотрите на надписи. В коробке я думаю будет еще по мелочи. К примеру: книжки, листовки. Возможно еще что-то подобное. В них или на них тоже можно найти модель материнки.

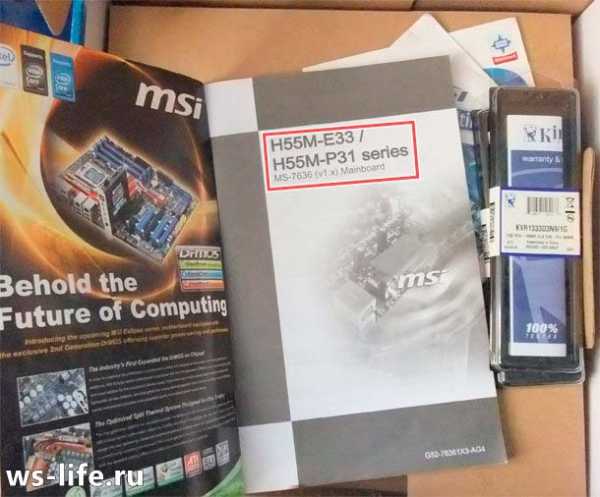

Возможно вы все выбросили. Ничего страшного, можно пойти обходным путем.
Открой и посмотри
Да. В прямом смысле этой фразы. Открыть системный блок и посмотреть модель на материнской плате. Казалось бы, что может быть проще этого. Это так банально… Но судить раньше времени не стоит. Сейчас я вам расскажу, почему простота может перерасти в сложную задачку при следующих условиях:
- Системный блок опечатан, находится на гарантии. Если вы вскроете его, то наклейка или пломба повредится. Это лишит вас гарантии, если срок еще не вышел.
- Время. Тратить время на разборку и сборку мало кому понравится, так как нужно откручивать, а потом закручивать болтики. Конечно же есть корпуса со специальными заклепками, для легкого вскрытия, но не у всех системных блоков они присутствуют. Даже с заклепками вам придется прилагать больше физических действий относительно других способов. Ну чем не трата времени? Кстати, бывает так, что помимо заклепок еще на винты крепят.
- Нет инструментов для вскрытия.
- Нет доступа к системному блоку. Например, вы помогаете бабе Вале с настройкой компьютера посредством программ удаленного управления компьютером. То бишь баба Валя на другом конце света вместе с системным блоком. А вам зачем-то понадобилось название материнской платы.
- Лень. Ну чем не проблема? Довольно распространенная)
Но допустим, что все эти 5 пунктов не про вас. Если это так, то вы получите информацию. Надпись модели материнской платы чаще всего размещают под PCI слотами. Вот пример.


Но опять же, если компьютер совсем древних времен, то возможно там ничего не будет.
POST Screen
Данный способ больше подойдет для стареньких компьютеров. Во время загрузки происходит проверка комплектующих. Так называемая post проверка. На экране можно будет увидеть модель платы.
У кого стоит SSD диск, можете забыть об этом. Все проходит очень быстро, моментально. У кого HDD винчестеры, то возможность есть. Я заснял фото своего монитора, который можно увидеть ниже. Пришлось нажимать «Delete» при загрузке компьютера, чтобы увидеть информацию. Эта клавиша запускает bios, у вас может быть другая.

Модель платы я найти не смог, возможно она была отображена ниже. К тому же времени на фокусировку у меня было небольшое, поэтому получилось немного размыто. Но информацию увидеть можно. Мне помогла самая первая строчка «A7636IMS». Я смог найти необходимую информацию в интернете.
Данный способ мне не очень нравится, так как все происходит очень быстро, а у кого SSD диски, тот вообще ничего не увидит. Но решать вам.
Кстати, на счет bios. Там тоже можно найти модель материнской платы. Но так как bios везде разный, я не стал заморачиваться, делать фотографию экрана. Хотя мог бы сделать, ибо я «Delete» нажимал для того, чтобы заскринить post screen. Вспомнил об этом только сейчас. Если бы припомнил, то возможно сделал бы.
У меня AMI Bios, искать информацию не пробовал. Модель возможно есть, возможно нет. Не знаю, честно скажу. Если вы в курсе, то можете отписать в комментах. Можно ли там найти модель материнской платы? Думаю на новых версиях bios, где особо выделяется интерфейс, можно найти модель.
Командная строка
Довольно простой способ, так как нужно знать пару команды. Итак, для определения модели материнской платы через командную строку необходимо:
- Запустить командную строку. Можно через пуск, я же при помощи горячих клавиш Win + R. Запускается «Выполнить».
- Ввести команду cmd и нажать «Ок». Командная строка запущена! Осталось только ввести определенные команды.
- Первая команда: systeminfo

Самая простая команда, работает на всех windows начиная с xp. На ранних версиях обстоятельство дел мне не известно. Но кто сейчас такими системами пользуется?
Вторая команда:
wmic baseboard get manufacturer
wmic baseboard get product
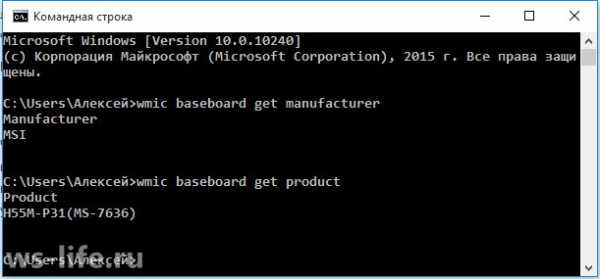
Насколько мне известно в windows xp данные команды не работают.
DirectX и стандартная программа «Сведения о системе»
Средства диагностики DirectX в windows
Для запуска средства диагностики DirectX используем следующую команду: dxdiag
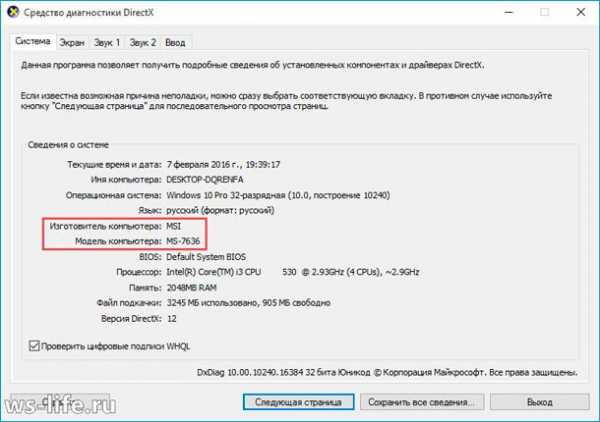
После ввода команды нажимаем клавишу «Enter». Попадаем во вкладку «Система». Видим основные характеристики. Для определения производителя вашей материнской платы смотрим на «Изготовитель компьютера», а для определения модели смотрим на «Модель компьютера».
Сведения о системе
Для запуска программы используем следующую команду: msinfo32
Также можно воспользоваться поиском в «Пуске».
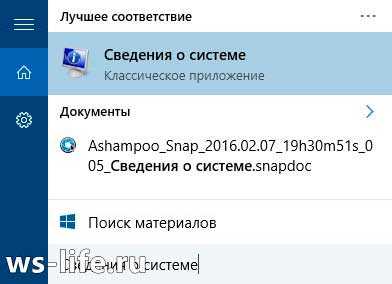
После запуска видим следующее.

Сразу же будут видны все характеристики вашего компьютера. 6-ой и 7-ой строчкой можно найти производителя с моделью платы.
Посредством реестра
Для запуска реестра windows, можно воспользоваться командной строкой. Снова запускаем cmd, вводим команду regedit. Нажимаем «Enter»
Переходим по пути: HKEY_LOCAL_MACHINE\HARDWARE\DESCRIPTION\System\BIOS
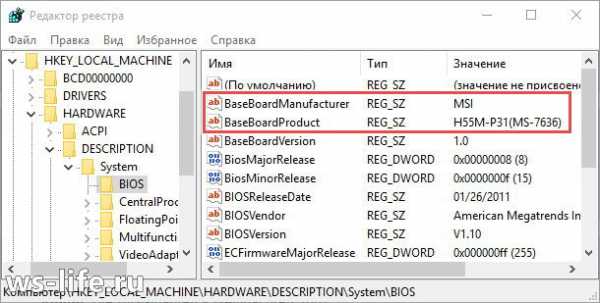
BaseBoardManufacturer – производитель материнской платы.
BaseBoardProduct – это модель.
Сторонние программы
Speccy
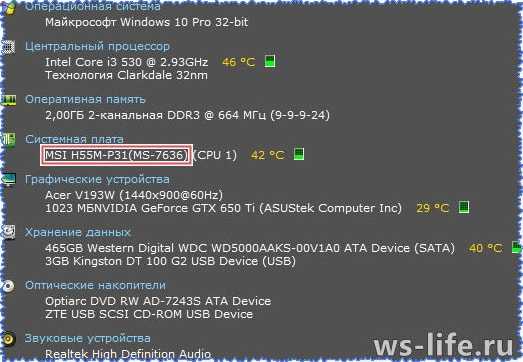
Хорошая программа, которая выдает информацию о вашем компьютере. Программа предназначена для некоммерческого использования, что делает ее доступной для любого человека.
Для того чтобы определить модель материнки, нужно скачать, установить и запустить программу. После запуска программа просканирует вашу систему. Затем выдаст вам всю необходимую информацию. Все просто.
Скачать
Aida64
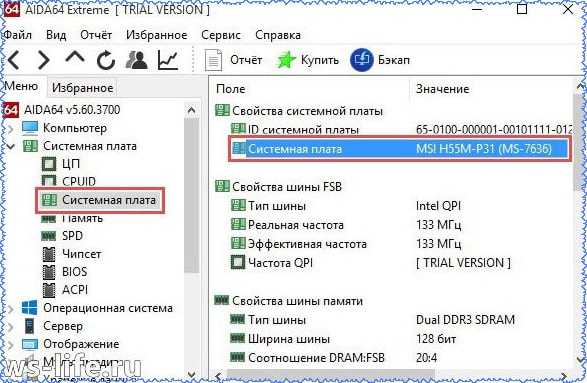
Очень хорошая программа, дает подробную информацию о вашем компьютере. Можно сказать исчерпывающую. Еще известна как Everest. Существует 4 версии AIDA64: Extreme Edition, Engineer Edition, Business Edition, Network Audit Edition. Нам нужна первая, так как она для простых пользователей.
Программа платная, но дается 30 дней на использование. Этого вполне достаточно для того, чтобы узнать модель материнской платы.

Скачать
CPU-Z

Данная программа показывает техническую информацию о компьютере, в том числе модель с производителем материнской платы. Стоит упомянуть, что данная программа также существует для Android систем.
Для того, чтобы получить информацию материнской платы, нужно запустить и перейти во вкладку «Mainboard».
Скачать
Заключение
Вот собственно все. Теперь вы знаете как узнать модель материнской платы. Я рассмотрел все возможные способы получения информации. Надеюсь, эта информация вам помогла или поможет в будущем. Если у вас есть что-то дополнить, то обязательно пишите в комментарии. Буду рад комментариям.
На этом все. Подписывайтесь на мой блог, получайте новостишки себе на почту. С вами был Алексей Антропов, всем пока.
ws-life.ru
Как узнать модель материнской платы через командную строку?
Команды для CMD, позволяющие определить модель ноутбука и модель установленной в компьютере материнской платы
Определение точной модели материнской платы обычно нужно в ситуациях, когда требуется скачать драйвера на некоторые ее компоненты, к примеру такие как звуковая/сетевая карты, контроллер USB 3.0 и так далее, либо же проверить список официально поддерживаемых процессоров для будущего апгрейда.
Существует несколько способов определения модели материнской платы, но в данной статье мы поговорим о способе сделать это через командную строку (cmd).
Команды CMD для определения модели ноутбука/материнской платы
Существуют несколько команд, которые позволят определить точное наименование и производителя материнской платы компьютера и модели ноутбука. Вот их перечень:
- wmic baseboard get product,Manufacturer
Результата работы команды wmic baseboard get product,Manufacturer
Результата работы команды wmic baseboard get product,Manufacturer
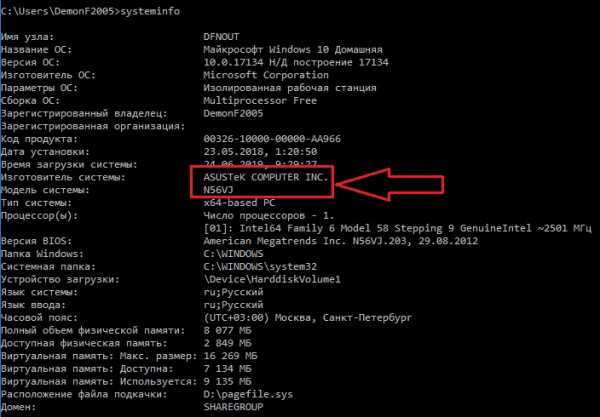
Результата работы команды systeminfo
Чтобы ими воспользоваться, достаточно запустить командную строку любым известным способом, скопировать команду в окно CMD и нажать кнопку «Enter».
Обратите внимание, что в командной строке не работают клавиши быстрого копирования/вставки. Для того, чтобы вставить скопированную команду нужно кликнуть правой кнопкой мыши в окне CMD возле мигающего курсора ввода и в открывшемся меню выбрать «Вставить» (Paste).
Лучший способ отблагодарить автора статьи- сделать репост к себе на страничку
Читать дальше →
helpadmins.ru
Как узнать модель материнской платы компьютера и ноутбука
В ответ на вопрос: «Какой у тебя компьютер?» можно услышать что угодно – от названия модели процессора до абстрактных понятий, вроде «мощный» или «черный». И лишь единицы могут сказать, из чего состоит их «железный помощник». Впрочем, правда за большинством: зачем запоминать модели и марки устройств, если знаешь, как их определить?
Необходимость узнать модель материнской платы возникает тогда, когда нужно установить какой-либо драйвер, обновить BIOS, выяснить совместимость устройств или продиагностировать поломку. Сегодня поговорим, как это сделать, если компьютер находится в рабочем и в неработоспособном состоянии (не включается).
Определяем модель материнки средствами Windows
Если ПК под управлением Windows нормально запускается и работает, определение модели его материнской платы — дело нескольких минут. И в этом вам помогут следующие системные инструменты:
- Консольная утилита Windows Management Instrumentation Command (WMIC.exe).
- Инструмент «Сведения о системе» (MSInfo32.exe).
- Средство диагностики DirectX (Dxdiag.exe).
Windows Management Instrumentation Command
Windows Management Instrumentation Command работает в командной строке (cmd). Для распознавания марки и модели материнской платы компьютера выполните в ней по очереди 2 инструкции:
wmic baseboard get manufacturer
wmic baseboard get product
Первая поможет узнать производителя, вторая — конкретный продукт.
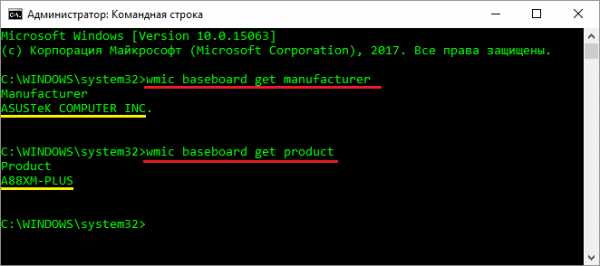
Как видно на скриншоте, на компьютере установлена материнская плата Asus A88XM-Plus.
Этот пример получен на стационарном ПК. Однако при запуске на ноутбуках консоль может показать вместо матплаты модель самого мобильного компьютера или даже линейку моделей, как, например, на картинке ниже:
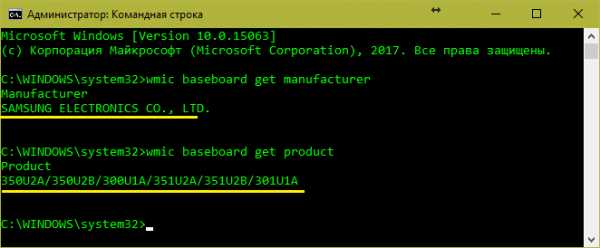
Впрочем, эту же информацию на данном устройстве отображают и другие утилиты. Дело в том, что на некоторых ноутбуках и нетбуках определить точную модель материнской платы программным способом невозможно. Такова их особенность, и с этим ничего не поделаешь.
Если вы тоже наблюдаете нечто подобное, для поиска драйверов, BIOS или информации об устройстве используйте наименование самого мобильного компьютера. Как его определить, читайте здесь.
«Сведения о системе»
Следующий инструмент Windows — «Сведения о системе», информативен примерно в половине случаев. Зачастую он показывает только производителя материнской платы, а о модели пишет «Недоступно».
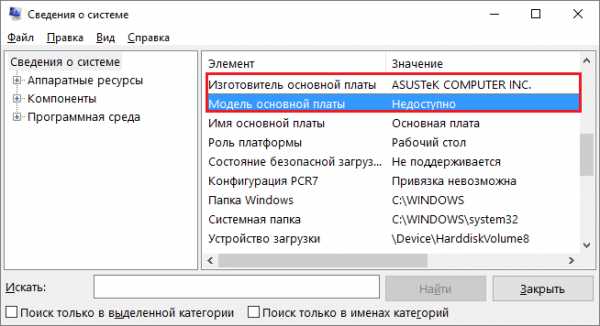
Чтобы получить сведения о системе, запустите инструмент поиска Windows, введите запрос «msinfo32» (без кавычек) и кликните найденное приложение. Интересующая информация отобразится в основном окне.
Средство диагностики DirectX
Средство диагностики DirectX чаще приносит пользу владельцам мобильных аппаратов. Стационарные платформы оно распознает еще реже, чем предыдущий инструмент.
Нужные данные, если они получены, содержатся в разделе «Сведения о системе» на первой вкладке. Это «Изготовитель компьютера» и «Модель компьютера».
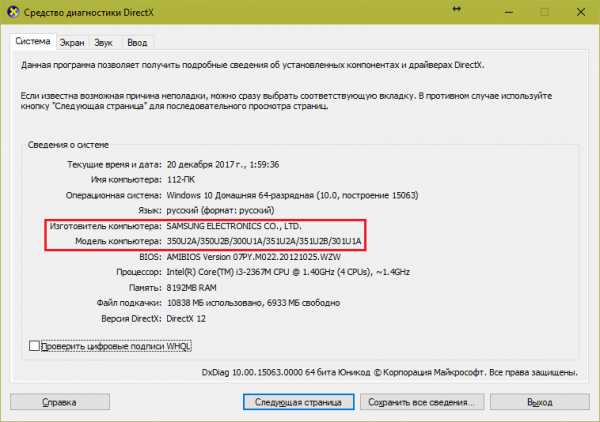
Чтобы запустить средство диагностики DirectX, наберите в поиске Виндовс имя утилиты — «Dxdiag», и кликните по найденному.
Все вышеперечисленные способы опознавания моделей материнских плат работают в Windows XP, Windows 7, Windows 8-8.1 и Windows 10. Но так как они не слишком удобны и не всегда информативны, возможно, вы предпочтете им сторонние программы.
Определяем модель материнки с помощью сторонних программ
CPU-Z
Простая, портабельная, бесплатная утилитка CPU-Z — одно из самых удобных решений для задач, подобных нашей. Вкладка «Mainboard» показывает все основные сведения о платформе компьютера. А именно:
- Производителя материнской платы (Manufacturer).
- Модель платы (Model) и ее ревизию (вторая ячейка в строке).
- Системную логику (Chipset и Southbridge) — производителя микросхем северного и южного мостов либо хаба платформы, его микроархитектуру, название и ревизию.
- Модель мультиконтроллера (LPCIO).
- Производителя, версию и дату выпуска BIOS.
- Версию и режимы работы шины PCI-express (AGP).
Самое важное обведено рамкой на скриншоте ниже.
 HWiNFO32/64
HWiNFO32/64
HWiNFO32/64 — еще одна бесплатная утилита, предназначенная для сбора информации о железе и мониторинга состояния компьютера. Ее главное окно отображает сведения о процессоре, видеокарте, оперативной памяти, накопителях и, конечно, о материнской плате, а именно — о модели, версии чипсета и BIOS.
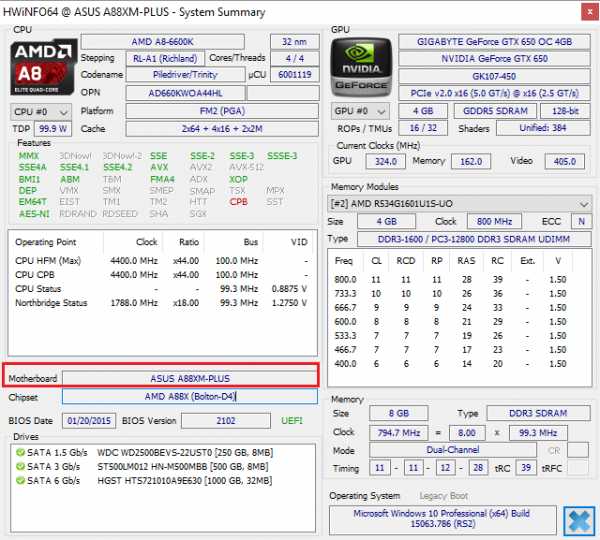
Более подробная, практически полная информация о материнке и ее компонентах собрана в разделе «Motherboard».
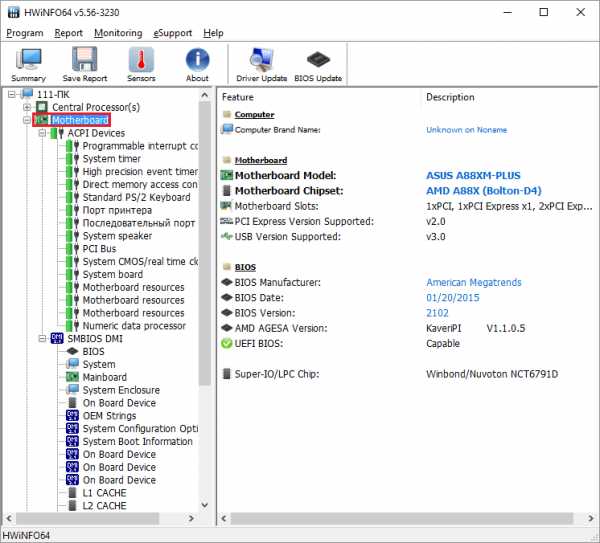 HWiNFO32/64 выпускается в портабельных и установочных версиях для Windows (раздельно для 32- и 64-битных систем), а также для съемных загрузочных носителей, работающих на базе DOS.
HWiNFO32/64 выпускается в портабельных и установочных версиях для Windows (раздельно для 32- и 64-битных систем), а также для съемных загрузочных носителей, работающих на базе DOS.
AIDA64
AIDA64 — приложение для сбора информации, мониторинга и тестирования устройств компьютера, пожалуй, лучшее в своем классе и, несмотря на платность, очень популярное у пользователей. Впрочем, чтобы узнать с его помощью модель материнской платы ПК или ноутбука, платить не обязательно — достаточно скачать и запустить триальную версию программы.
Сведения об интересующем устройстве собраны в разделе «Системная плата» (в отличие от предыдущих программ, AIDA64 имеет русскоязычный интерфейс). Помимо производителя и модели, здесь подробно расписаны все параметры и компоненты материнки.
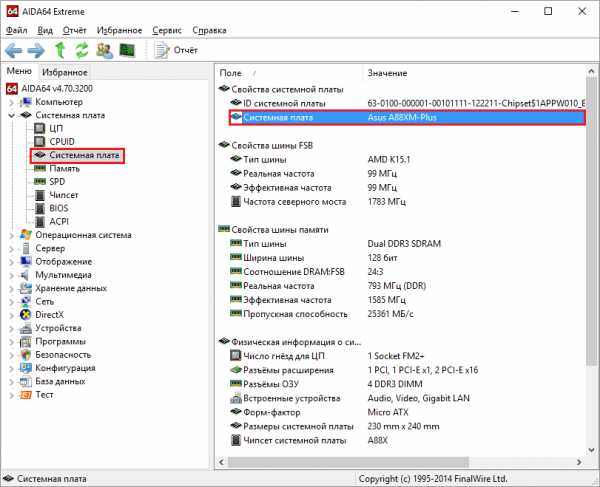
AIDA64 тоже выпускается в установочных и портабельных версиях. Стоимость домашней лицензии (Extreme) для трех компьютеров составляет $39.95.
Как определить модель материнской платы неработающего компьютера
Если материнка ПК или ноутбука «приказала долго жить» либо аппарат не включается по каким-то иным причинам, единственная возможность опознать модель платы — информация, которая есть на ней самой. В случае со стационарным компьютером это редко вызывает затруднения, так как наименование модели «мамки» обычно нанесено крупными буквами на ее лицевую сторону.

Если названия не видно, скорее всего, оно закрыто кулером или устройствами, установленными в слоты PCI и PCI-e, например, видеокартой. Достаточно снять мешающий девайс — и всё тайное стянет явным.
С ноутбуками дела обстоят сложнее. Наименование модели мобильного компьютера за редким исключением никак не увязано с моделью его материнской платы. Совпадения встречаются только у Asus, но тоже не всегда. Просто это один из немногих производителей, который сам выпускает и ноутбуки, и материнские платы к ним. У других компаний всё более запутано.
Ниже мы приводим опознавательные знаки наиболее распространенных мобильных платформ.
Asus
Платформы Asus имеют фирменный логотип, поэтому с опознаванием бренда сложностей быть не должно. Модель и ревизия, как правило, нанесены неподалеку от него. В данном примере это K53SD ревизии 5.1.

Кстати, материнские платы Asus встречаются не только в ноутбуках одноименной марки. Их используют производители Dell, Toshiba, Samsung, Packard Bell и прочие.
Compal
Платформы производства Compal Information встречаются в ноутбуках Acer, HP, Dell, Toshiba, Lenovo и т. д. Распознаются по характерной маркировке LA-четыре_цифры, например, LA-5911, после которых может стоять буква «P».
Inventec
Платформы Inventec устанавливают в ноутбуки HP, Acer, Tochiba и некоторые другие. На них довольно часто бросаются в глаза бренды производителей компьютеров, для которых они выпускались, а обозначение марки Inventec иногда приходится поискать. На него указывает неприметная строка из 11 цифр, разделенных буквой «А». Иногда перед ними стоит еще 4 символа, вроде VV09, что является сокращением от названия модели.

Quanta
Материнские платы Quanta встречаются в ноутбуках Acer, Sony VAIO, HP, DNS и т. д. Их опознавательный признак — строка, которая начинается с букв «DA» или «DAO». Внутри этой строки скрыто имя модели, состоящее из 3-4 символов. Оно размещается между буквами «DA» («DAO») и «MB». На снимке ниже приведен фрагмент платы Quanta ZQSA от ноутбука Acer Aspire.

Это не все существующие платформы мобильных компьютеров — в реальности их гораздо больше. Однако в жизни не так много ситуаций, когда эти сведения действительно необходимы пользователю. Все нужные данные, в том числе о материнской плате, можно выяснить, зная лишь модель аппарата. А как ее определить, вы уже в курсе.
compconfig.ru
Как узнать модель материнской платы в Windows 7

В некоторых случаях пользователям следует выяснить модель и разработчика материнской платы. Это может потребоваться для того, чтобы выяснить её технические характеристики и сравнить с характеристиками аналогов. Наименование модели материнки ещё необходимо знать затем, чтобы найти подходящие драйвера к ней. Давайте узнаем, как определить наименование марки материнской платы на компьютере под управлением Виндовс 7.
Способы определения наименования
Наиболее очевидный вариант определить модель системной платы – это посмотреть наименование на её корпусе. Но для этого придется разбирать ПК. Мы же выясним, как это можно сделать, используя только программные средства, без вскрытия корпуса ПК. Как и в большинстве других случаев, данную задачу можно решить двумя группами методов: используя стороннее ПО и применяя только встроенный инструментарий операционной системы.
Способ 1: AIDA64
Одной из самых популярных программ, с помощью которых можно определить основные параметры компьютера и системы, является AIDA64. Воспользовавшись ею, можно определить также марку материнской платы.
- Запустите AIDA64. В левой области интерфейса приложения щелкайте по наименованию «Системная плата».
- Открывается перечень компонентов. В нем тоже жмите по наименованию
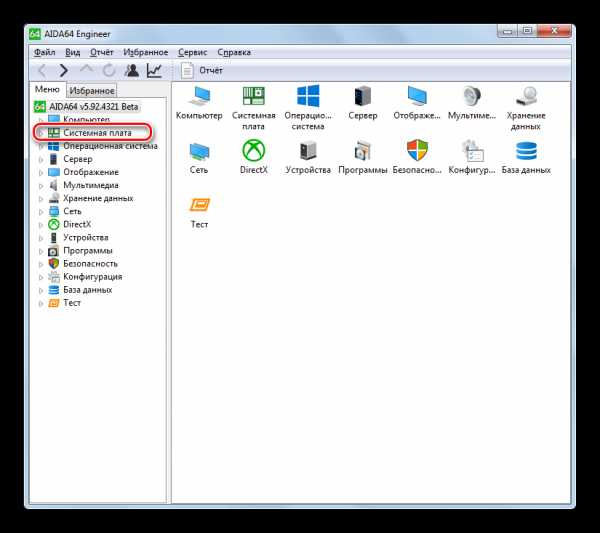
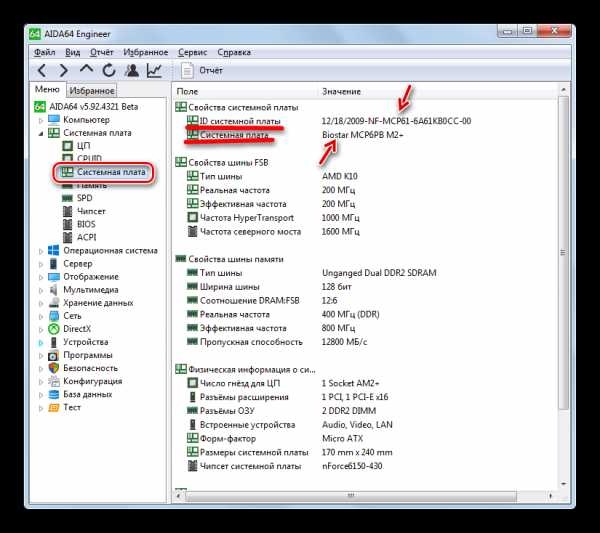
Недостаток этого способа заключается в том, что срок бесплатного использования AIDA64 ограничивается всего одним месяцем.
Способ 2: CPU-Z
Следующей сторонней программой, с помощью которой можно узнать интересующую нас информацию, является небольшая утилита CPU-Z.
- Запустите CPU-Z. Уже во время запуска данная программа производит анализ вашей системы. После того, как откроется окошко приложения, переместитесь во вкладку
- В новой вкладке в поле «Manufacturer» отобразится наименование изготовителя системной платы, а в поле «Model» — модели.

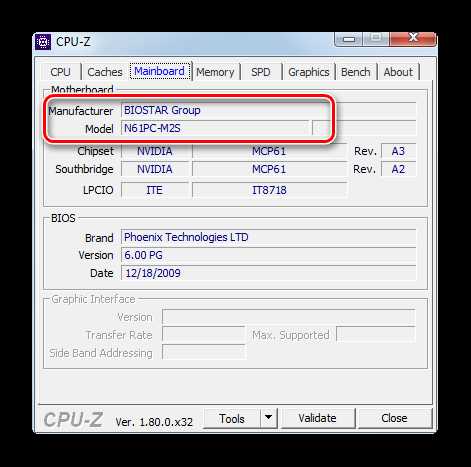
В отличие от предыдущего варианта решения задачи, применение CPU-Z абсолютно бесплатно, но интерфейс приложения выполнен на английском языке, что может показаться неудобным отечественным пользователям.
Способ 3: Speccy
Ещё одним приложением, которое может предоставить интересующую нас информацию, является Speccy.
- Активируйте Speccy. После открытия окна программы автоматически запускается анализ ПК.
- После завершения анализа вся нужная информация отобразится в основном окне приложения. Наименование модели материнки и название её разработчика отобразится в разделе «Системная плата».
- Для того, чтобы получить более точные данные о материнке, жмите по наименованию «Системная плата».
- Открывается более детальная информация о материнке. Тут уже наименование изготовителя и модель вынесены в отдельные строки.

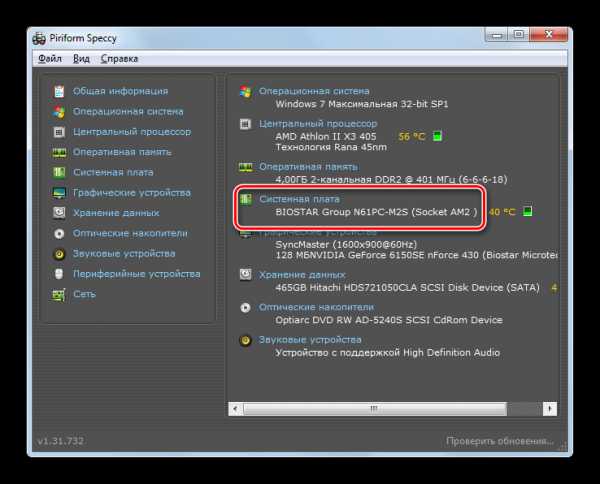
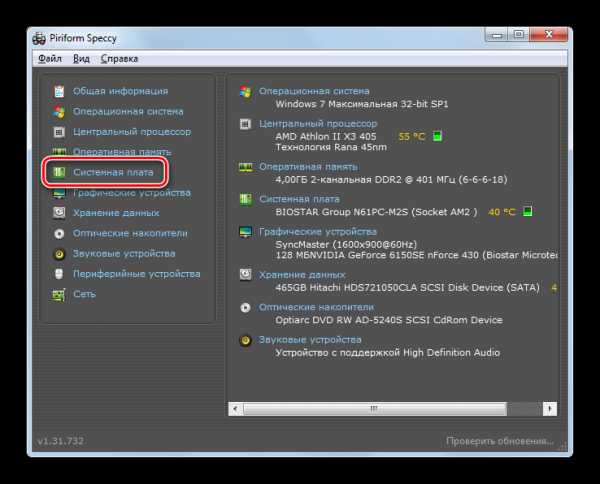
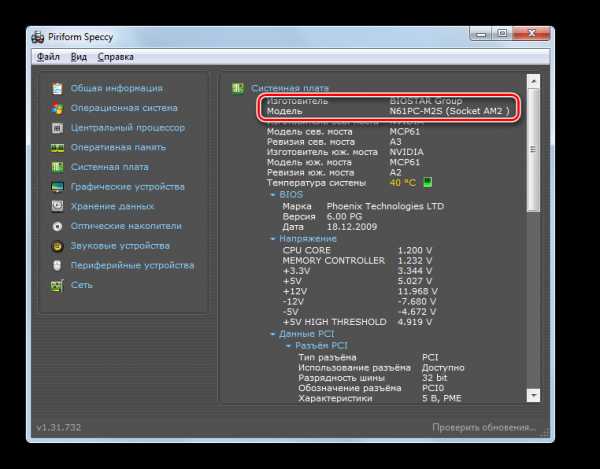
Данный метод объединяет положительные моменты двух предыдущих вариантов: бесплатность и русскоязычный интерфейс.
Способ 4: «Сведения о системе»
Искомую информацию можете узнать также с помощью «родных» инструментов Виндовс 7. Прежде всего, выясним, как это предпринять с помощью раздела «Сведения о системе».
- Чтобы перейти в «Сведения о системе», щелкайте «Пуск». Далее выбирайте «Все программы».
- Затем перейдите в папку
- Далее щелкайте по каталогу «Служебные».
- Открывается перечень утилит. Выбирайте в нем «Сведения о системе».

Также в искомое окно можно попасть и другим способом, но для этого нужно запомнить комбинацию клавиш и команду. Наберите Win+R. В поле «Выполнить» введите:
msinfo32Щелкайте Enter или «OK».
- Независимо от того, будете ли вы действовать через кнопку «Пуск» или при помощи инструмента «Выполнить», запустится окошко «Сведения о системе». В нем в одноименном разделе ищем параметр «Изготовитель». Именно то значение, которое будет соответствовать ему, и указывает на производителя данного компонента. Напротив параметра «Модель» указано наименование модели материнки.
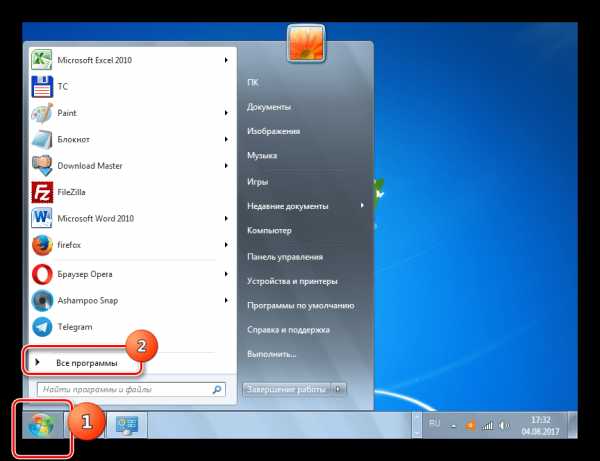
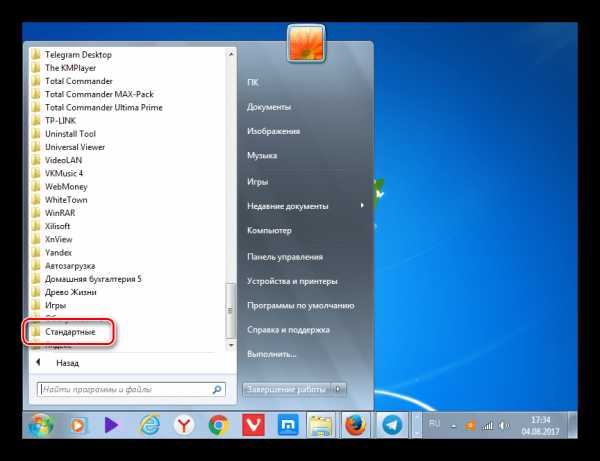
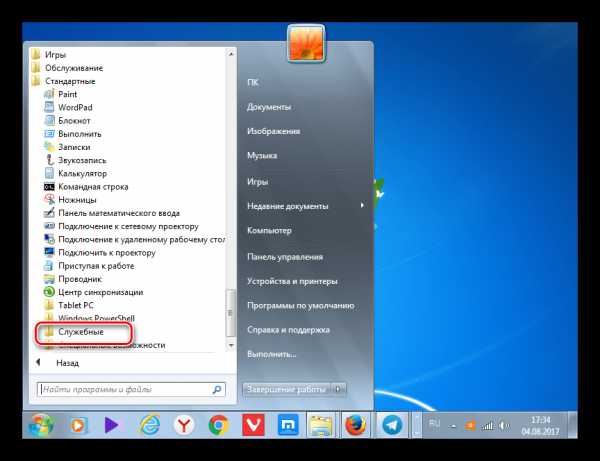

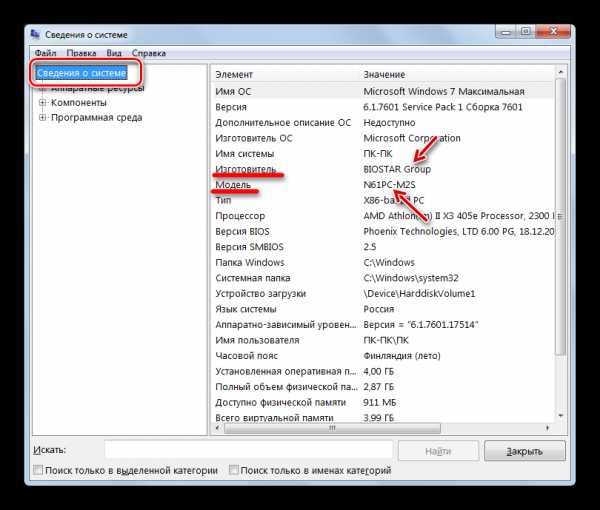
Способ 5: «Командная строка»
Выяснить наименование разработчика и модели интересующего нас компонента можете и путем ввода выражения в «Командную строку». Причем, вы это можете выполнить, применив несколько вариантов команд.
- Чтобы активировать «Командную строку», нажимайте «Пуск» и «Все программы».
- После этого выберите папку «Стандартные».
- В открывшемся перечне инструментов выберите название «Командная строка». Кликайте по нему правой кнопкой мышки (ПКМ). В меню выбирайте «Запуск от имени администратора».
- Активируется интерфейс «Командной строки». Чтобы получить сведения о системе, введите следующую команду:
SysteminfoЩелкайте Enter.
- Начинается сбор сведений о системе.
- После окончания процедуры прямо в «Командной строке» отобразится отчет об основных параметрах компьютера. Нас будут интересовать строки «Изготовитель системы» и «Модель системы». Именно в них отобразится соответственно названия разработчика и модели материнской платы.
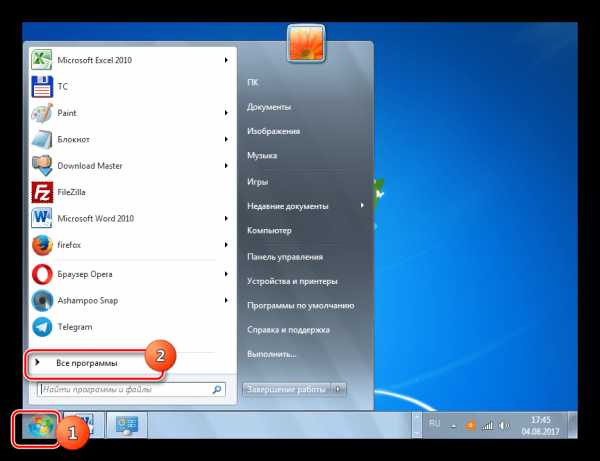
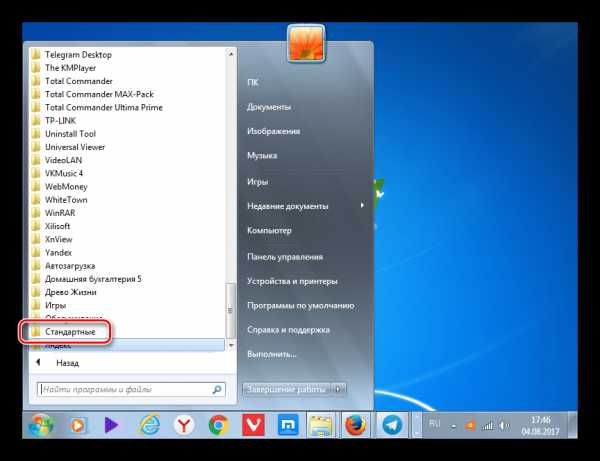
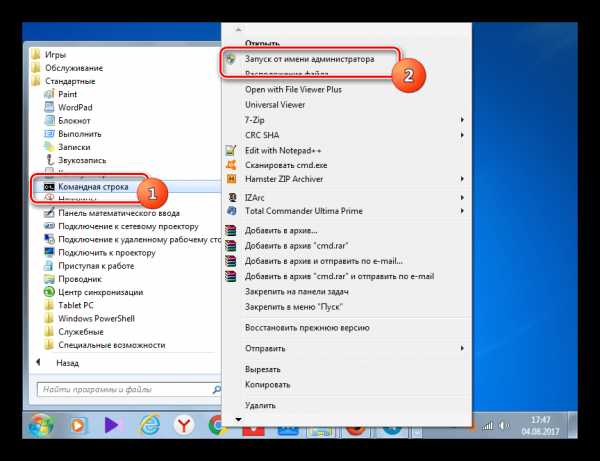
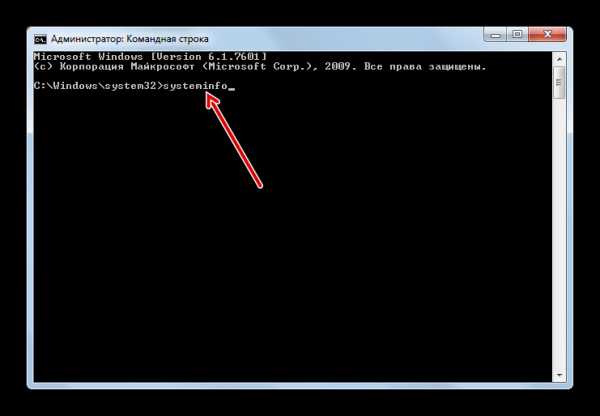
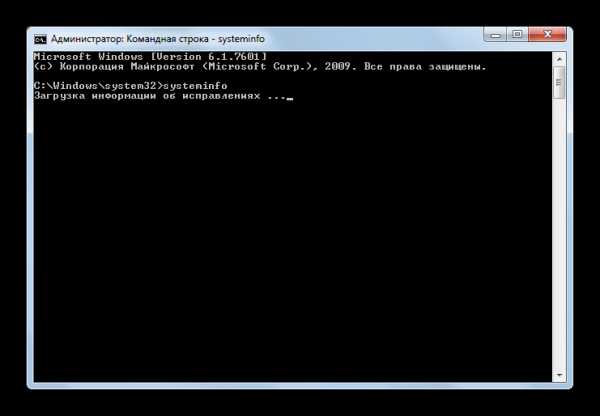
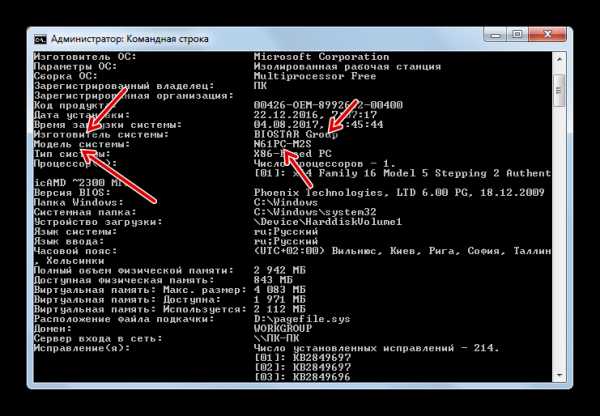
Существует и иной вариант отобразить нужные нам сведения через интерфейс «Командной строки». Он еще более актуальный в связи с тем, что на некоторых компьютерах предыдущие способы могут не работать. Конечно, таких устройств далеко не большинство, но, тем не менее, на части ПК только нижеописанный вариант позволит выяснить волнующий нас вопрос с помощью встроенных инструментов ОС.
- Для выяснения названия разработчика материнской платы, активируйте «Командную строку» и вбейте выражение:
wmic baseboard get ManufacturerНажимайте Enter.
- В «Командной строке» отобразится наименование разработчика.
- Для выяснения модели, введите выражение:
wmic baseboard get productСнова нажимайте Enter.
- Наименование модели отобразится в окошке «Командной строки».
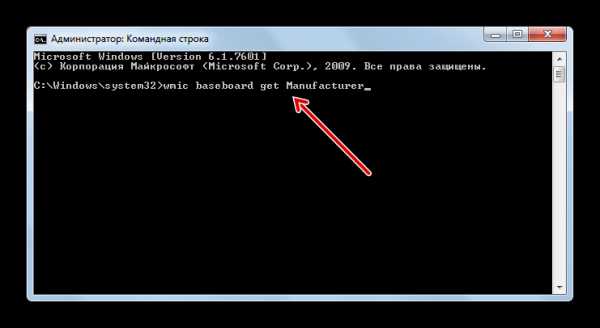

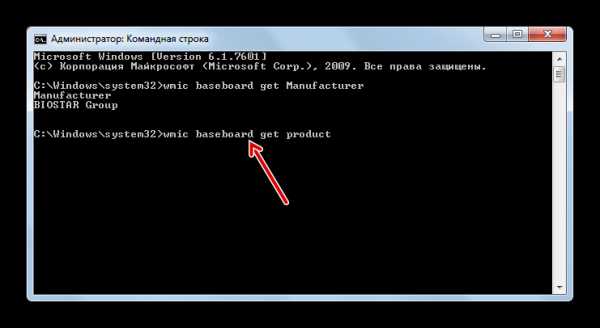
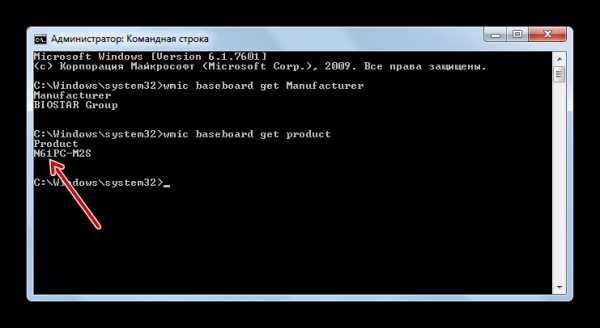
Но можно не вводить по отдельности эти команды, а вставить в «Командную строку» сразу одно выражение, которое позволит определить не только марку и модель устройства, но и его серийный номер.
- Эта команда будет выглядеть так:
wmic baseboard get manufacturer, product, serialnumberНажимайте Enter.
- В «Командной строке» под параметром «Manufacturer» отобразится наименование изготовителя, под параметром «Product» — модель компонента, а под параметром «SerialNumber» — его серийный номер.
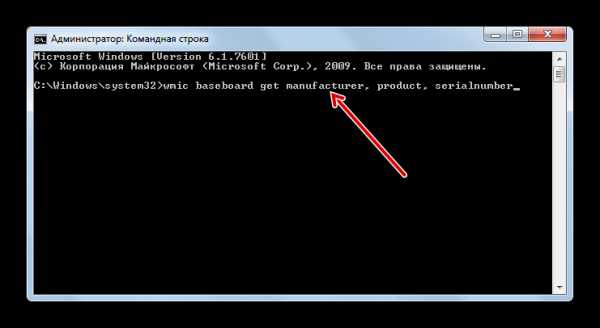
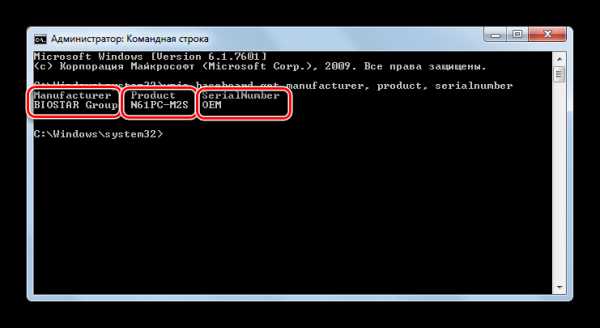
Кроме того, из «Командной строки» можно вызвать знакомое нам окно «Сведения о системе» и посмотреть там нужную информацию.
- Введите в «Командной строке»:
msinfo32Щелкайте Enter.
- Запускается окно «Сведения о системе». Где искать в этом окошке нужную информацию, было уже подробно рассказано выше.
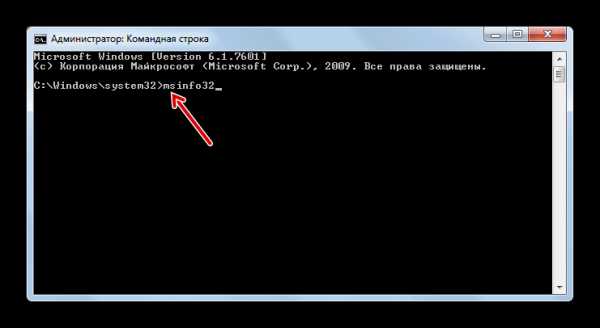

Урок: Включение «Командной строки» в Windows 7
Способ 6: BIOS
Информация о материнской плате отображается при включении компьютера, то есть, когда он находится в так называемом состоянии POST BIOS. В это время отображается экран загрузки, но сама операционная система ещё загружаться не начинается. Учитывая, что экран загрузки задействован довольно непродолжительное время, после чего начинается активация ОС, нужно успеть найти необходимую информацию. Если же вы хотите зафиксировать состояние POST BIOS, чтобы спокойно найти данные о материнке, то нажмите кнопку Pause.
Кроме того, информацию о марке и модели материнской платы можете узнать, зайдя в сам BIOS. Для этого следует нажать F2 или F10 при загрузке системы, хотя бывают и другие комбинации. Правда, нужно отметить, что не во всех версиях БИОС вы найдете эти данные. Их преимущественно можно отыскать в современных версиях UEFI, а в старых версиях они зачастую отсутствуют.
В Windows 7 существует довольно много вариантов просмотреть наименование изготовителя и модели материнской платы. Это вы можете выполнить как при помощи сторонних диагностических программ, так и применив исключительно инструменты операционной системы, в частности «Командную строку» или раздел «Сведения о системе». Кроме того, эти данные можно посмотреть в BIOS или POST BIOS компьютера. Всегда есть возможность узнать данные и путем визуального осмотра самой материнской платы, разобрав корпус ПК.
Мы рады, что смогли помочь Вам в решении проблемы.Опишите, что у вас не получилось. Наши специалисты постараются ответить максимально быстро.
Помогла ли вам эта статья?
ДА НЕТlumpics.ru
Где узнать модель материнской платы. Как узнать материнскую плату на ноутбуке: все способы
Узнать какая материнская плата установлена в компьютере или ноутбуке можно несколькими способами. Обычно посмотреть информацию о «материнке» нужно тогда, когда Вы и нужно установить . В этой статье я покажу Вам несколько способов, с помощью которых Вы точно сможете увидеть информацию о Вашей материнской плате. Итак, начнём…
1) Как это не банально, но первым делом нужно поискать коробочку от «матери». Если Вы собирали компьютер из комплектующих, то она должна быть. На ней как раз и изображено название и модель:
2) Если нет коробки и давным-давно затерялась, то есть вариант с другими «запчастями» которые могут идти вместе если покупали системный блок в сборе или нотубук. В частности я имею ввиду саму инструкцию или хотя бы диски. На них так же ест название:
3) Если с инструкциями, дисками и коробочкой все совсем плохо, то остаётся последний «физический» вариант посмотреть модель материнской платы — это открыть системный блок. Разумеется данный способ больше подходит для «системников», но и ноутбук тоже можно разобрать. Вот только соберете ли потом… Однако факт остаётся фактом. Производители на всх материнских платах пишут название их продукта:
или
4) Открываем и вводим в неё
wmic baseboard get product,Manufacturer,version,serialnumber
Если расшифровать эту строку, то мы тут выводим информацию об:
Product — Модель
Manufacturer — Производитель
Version — Версия
SerialNumber — Серийный номер
Если что-то Вам не нужно, то можете просто не включать строки в запрос. Например если просто узнать о производителе и модели (что чаще всего нужно), то строка будет такой:
wmic baseboard get product,Manufacturer
5) С помощью специальных программ, которые рассчитаны на сбор информации о компьютере. Об этом я писал например в статье ? или . Там в конце статей я давал ссылки на подобные программы. Например в статье их тоже много.
Можете даже просто воспользоваться бесплатной программой CPU-Z () и на нужной вкладке увидите свою материнскую плату
Напоследок хочу заметить, что я не особо подробно расписал про то, как моно посмотреть информацию о материнской плате на ноутбуке. Она показывается когда только включаете «бук» и на черном экране загрузки внизу есть информация. Вот только не думаю что Вы так быстро запомните нужную информацию и будете сидеть с листочком бумаги (и перезагружаться из-за этого несколько раз) когда есть гораздо более легкие способы для того, чтобы узнать какая модель материнской плат у Вас установлена.
Если ваш персональный компьютер или ноутбук не работает из-за отсутствия, либо устаревшей версии драйверов, или у него проблемы со звуком, это легко исправить. Но только в том случае, если вы знаете модель материнской платы и ее точное название.
Модель материнки можно найти в документах. Но если вы выбросили коробку с ними после покупки или в них нет указания модели, придется воспо
thesaker.ru
как узнать модель материнки, чипсета с помощью Windows и BIOS
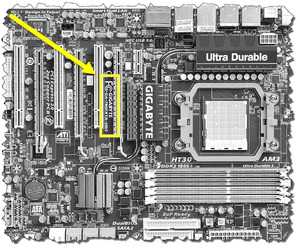 Важнейшей составляющего любого системного блока является материнская плата. Она содержит наборы системной логики, порты для подключения основных комплектующих компьютера и плат расширения. При переустановке операционной системы или замене каких-либо компонентов ПК пользователь может столкнуться со многими проблемами. Поэтому нужно понимать, как узнать модель материнской платы.
Важнейшей составляющего любого системного блока является материнская плата. Она содержит наборы системной логики, порты для подключения основных комплектующих компьютера и плат расширения. При переустановке операционной системы или замене каких-либо компонентов ПК пользователь может столкнуться со многими проблемами. Поэтому нужно понимать, как узнать модель материнской платы.
Основные способы
Для того чтобы правильно установить драйверы на периферийные устройства — например, звуковую или сетевую карту, необходимо точно знать производителя и модель материнской платы. Если пользователь покупал готовый системный блок в специализированном магазине оргтехники, в комплекте с гарантийными листами и чеками продавцы обязательно должны были отдать и соответствующие коробки.
Именно это первый метод определения модели. Нужно найти коробку от материнки и ввести в поисковике название производителя с уникальной комбинацией букв и цифр. Распознать их очень просто, потому марка будет, скорее всего, одной из первых в выдаче.
Производителей на сегодняшний день на рынке существует довольно немного. Если это не так называемый брендовый ПК, скорее всего, у среднестатистического пользователя будет плата от одного из таких производителей:
- Asus.
- MSI.
- AsRock.
- Gigabyte.
 Как видно, узнать конкретную фирму, с производственных мощностей которой сошла плата, не так уж и сложно. Но это ещё не всё. На рынке процессоров существует два крупных «игрока» — Intel и AMD. Процессоры этих производителей используют разные разъёмы под установку, называемые сокетами (socket в переводе с английского — гнездо) и разные чипсеты, которые содержат необходимые наборы линий стандарта PCI-Express, позволяющие управлять периферией и встроенными мультимедиа-устройствами.
Как видно, узнать конкретную фирму, с производственных мощностей которой сошла плата, не так уж и сложно. Но это ещё не всё. На рынке процессоров существует два крупных «игрока» — Intel и AMD. Процессоры этих производителей используют разные разъёмы под установку, называемые сокетами (socket в переводе с английского — гнездо) и разные чипсеты, которые содержат необходимые наборы линий стандарта PCI-Express, позволяющие управлять периферией и встроенными мультимедиа-устройствами.
Именно от чипсета и, в меньшей степени, от сокета и будет зависеть наименование конкретной модели. Существует несколько точных методов, позволяющих узнать, какая материнка стоит на компьютере:
- Визуальный осмотр.
- Средствами операционной системы.
- Сторонними программами — CPU-Z, AIDA64 и Speccy.
- Посредством BIOS.
Визуальный осмотр платы
Если корпус системного блока не опломбирован, способ, по которому узнать свою материнскую плату легче всего — визуальный. Для этого нужно снять боковую крышку и отыскать логотип фирмы производителя. Как правило, маркировка модели находится рядом.
 Если найти логотип с первой попытки невозможно, стоит посмотреть, не заслоняется ли он другим комплектующим, например, видеокартой. Современные видеоускорители могут иметь довольно массивные системы охлаждения, радиаторы которых перекрывают один или два нижних от них слота. Там и размещаются на некоторых моделях точные марки материнок.
Если найти логотип с первой попытки невозможно, стоит посмотреть, не заслоняется ли он другим комплектующим, например, видеокартой. Современные видеоускорители могут иметь довольно массивные системы охлаждения, радиаторы которых перекрывают один или два нижних от них слота. Там и размещаются на некоторых моделях точные марки материнок.
Кроме того, может мешать неправильный кабель-менеджмент или укладка кабелей. Шлейфы от накопителей, кабели от блоков питания и вентиляторов некоторыми сборщиками не укладываются аккуратно с помощью стяжек, а потому они могут мешать обзору.
Если коротко, существует несколько мест, где фирма-производитель размещает номер модели:
- Возле процессорного сокета.
- Неподалёку от слотов оперативной памяти.
- Над разъёмом подключения видеокарты или под ним.
- У некоторых китайских брендов — на радиаторах микросхем управления питанием процессора.
Установление модели средствами Windows
Если вас интересует как узнать модель материнской платы, Windows 7, 8.1 и 10 имеют несколько вариантов использования внутренних системных утилит для этого. Это использование программы msinfo и терминала или командной строки. Кроме того, существует надстройка над DirectX, набором программных интерфейсов мультимедийных инструкций, запускающаяся из меню «Выполнить» операционной системы.
Утилита msinfo может быть запущена двумя способами:
- Для ОС Windows 7 и старше — командой «Пуск» — «Выполнить» или сочетанием клавиш Win+R. В Windows 7 есть также возможность ввести название требуемой программы в строку поиска в меню «Пуск».
- Для более новых версий — 8, 8.1 и 10 команда вызывается как через меню «Выполнить», так и через кнопку «Поиск» на панели задач.
Чтобы запустить утилиту, достаточно в одной из вышеперечисленных строк ввести «msinfo32» если у пользователя 32-битная ОС Виндовс или просто «msinfo» — при использовании 64-битной.

В появившемся окне нужно перейти на вкладку в левой части экрана под названием «Сведения о системе». Там в простой табличной форме отображаются все характеристики ПК. Нужная для определения модели материнской платы строчка называется «Модель основной платы». В некоторых случаях на месте точной модели может быть написано «Недоступно» или «System product name». Тогда стоит обратиться к другому методу, отвечающему на вопрос о том, как узнать какая материнская плата на компьютере.
Для определения модели с помощью командной строки нужно запустить её с правами администратора и ввести несколько команд:
- Команда wmic baseboard get Manufacturer выводит только название фирмы-производителя.
- Команда wmic baseboard get product выдаёт точную модель с указанием ревизии. Это полезно для более правильного подбора драйверов интегрированных устройств — разные версии ревизий могут использовать отличные друг от друга чипы.
В случае с использованием команды dxdiag, входящей в состав набора решений DirectX как средство диагностики, достаточно просто ввести её название в строку «Выполнить» и дождаться окончания процесса сбора информации о системе. После этого на главной вкладке, которая называется «Система», в графе «Модель компьютера» можно будет увидеть нужное наименование модели.
Использование сторонних утилит
Если ни один из способов определения средствами Windows не увенчался успехом, стоит обратить внимание на несколько программ разработчиков, не сотрудничающих с Microsoft и использующих обнаружение моделей устройств ПК по, так называемым, DeviceID, уникальным кодам тех или иных комплектующих. Они позволяют как узнать название материнской платы, так и увидеть все уникальные обозначения даже тех комплектующих, драйвера на которые ещё не установлены.
Самая популярная программа такого вида — AIDA64. Некоторые более умудрённые опытом пользователи, начавшие своё знакомство с миром ПК в ранних двухтысячных, могут помнить её под названием Everest. Под старым именем она уже не обновляется долгое время, а потому некоторые модели комплектующих, например, новейшие процессоры линейки Ryzen или модельного ряда Coffee Lake может определить совершенно неправильно.
Для того чтобы узнать модель платы в AIDA достаточно перейти во вкладку «Системная плата» и щёлкнуть дважды по иконке с таким же названием. Тогда в окне отобразится вся главная информация о системе, в том числе и подробные сведения о главной плате. Сюда входят:
- Информация о модели и фирме-изготовителе.
- Частота системной шины (FSB).
- Модель набора внутренней логики (чипсета).
- Тип, версия и дата последнего обновления BIOS.
- Доступные порты расширений.
Наименьшая по объёму, но настолько же функциональная утилита Speccy примечательна тем, что совсем не содержит тестирующих модулей или бенчмарков, а потому является оптимальным вариантом для самого быстрого получения исчерпывающей информации о комплектующих ПК. Вся основная информация выводится прямо в главном окне программы, а потому не нужно тратить время на поиск необходимой вкладки.
Так как поставляется она сразу с двумя исполняемыми файлами, не нужно тратить времени на выбор версии соответственно битности операционной системы. Если пользователю нужно получить более подробные данные о конкретном компоненте, в левой части окна программы располагаются удобные ссылки на это. Там можно, например, следить за состоянием жёсткого диска, просматривая показатели SMART без установки дополнительных программ или получить информацию о количестве шейдерных конвейеров видеокарты.
Единственным минусом может быть только неправильное определение объёмов доступной видеопамяти на некоторых новых картах от nVidia или путаница с архитектурой и техпроцессом старых процессоров от AMD и Intel.
Определение с помощью BIOS
Не совсем надёжный способ, так как многие производители не оставляют нигде в базовой системе ввода-вывода информации о модели. Самой добросовестной фирмой в этом плане является бренд Asus, который использует AMI BIOS с возможностью отображения модели материнки прямо в заголовке главного окна.
Чтобы войти в биос, нужно при включении или перезагрузке компьютера нажать несколько раз соответствующую клавишу, которая может отличаться в зависимости от производителя. Например:
- Asus, MSI, AsRock, Gigabyte — F2 или Delete.
- HP — F10.
- Lenovo — F2.

Если при входе в биос не появилось никакой информации о конкретной модели, значит способ для неё не подходит и лучше воспользоваться каким-либо из описанных выше.
Вывод информации о ПК на Linux
Из-за высокой цены на лицензионные копии операционной системы от Microsoft многие готовые конфигурации, продаваемые в магазинах, снабжают бесплатной ОС Linux. Пользователи, круг потребностей которых ограничен мультимедийными развлечениями, могут считать её даже лучшим вариантом для установки на свои домашние ПК. Поэтому стоит знать как получить всю информацию о начинке своего системного блока средствами этой ОС.
Так как Linux очень хорошо управляется с помощью текстовых команд в терминале, практически единственным способом узнать всё о внутренностях машины будут именно они. Есть две таких команды: dmidecode и screenfetch. Для работы первой не требуется устанавливать никаких зависимостей и дополнительных библиотек. Вторую же придётся инсталлировать самостоятельно.
Команда dmidecode используется для получения всей возможной информации о ПК и срабатывает даже в тех случаях, когда некоторые Windows-программы не помогают. Screenfetch же можно сравнить со Speccy — она не только в наиболее компактном виде выводит на экран терминала все необходимые данные, но и показывает красочную ASCII-графику в виде логотипа дистрибутива в левом углу.
Ноутбуки и брендовые компьютеры
В случае с использованием в качестве основного устройства ноутбук, у рядового пользователя, как правило, не возникает желания узнать о модели главной платы устройства. Но если компьютер начинает работать неправильно вследствие установки не совсем подходящего драйвера или же совсем перестаёт включаться, будет совсем не лишним узнать точную модель с указанием ревизии.
 Делается это теми же средствами, которые были описаны выше или с помощью уникальных сервисных кодов. По ним можно получить не только оперативную поддержку от производителя на официальном сайте, но и в один клик обновить все интересующие драйвера, а в некоторых случаях даже прошить новую версию BIOS.
Делается это теми же средствами, которые были описаны выше или с помощью уникальных сервисных кодов. По ним можно получить не только оперативную поддержку от производителя на официальном сайте, но и в один клик обновить все интересующие драйвера, а в некоторых случаях даже прошить новую версию BIOS.
Сервисный код, как правило, находится в соответствующей вкладке биоса. Точных указаний как его найти дать не получится, так как все брендовые ПК и ноутбуки от ведущих производителей комплектуются собственной версией системы. К счастью, многие функции, например, отвечающие за разгон, тонкую настройку PCI-устройств и портов ввода-вывода часто отсутствуют, так что сориентироваться в оставшихся возможностях конфигурации почти не составит труда.
В последнее время получили распространение китайские материнки на чипсетах, предназначенных для высокопроизводительных ПК на чипсетах Х58 и Х79 и сокетах, соответственно, LGA1366 и LGA2011. Драйверы для них можно найти на специализированных форумах по обсуждению экспериментальных конфигураций ПК. Модели же в этом случае мало что решают, так как все отличия кроются только в версиях компоновки самих печатных плат.
kompy.guru

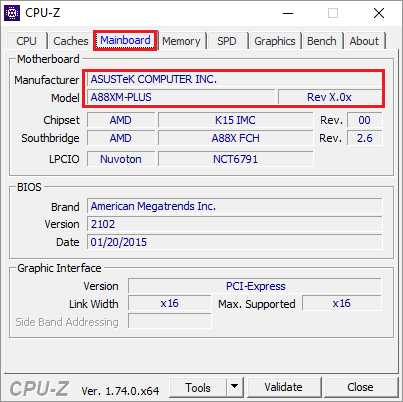 HWiNFO32/64
HWiNFO32/64