Как поделить диски на компьютере
Вот и перед вами встал вопрос, как разбить жесткий диск на разделы. Причины могут быть разные, к примеру, вы приобрели новый HDD для увеличения постоянной памяти существующего компьютера или купили новый ноутбук, но без предустановленной системы, и вам самим предстоит установить оболочку Windows, или вам просто не стало хватать объема системного раздела диска под вновь устанавливаемые программы.
Основные способы деления пространства жестких дисков
Вне зависимости от причин, которые вас побудили, хотите разбить жесткий диск на разделы сами, но плохо представляете, как это делается на практике. Вот здесь и постараемся вам помочь, рассказав не только об основных способах, как правильно разделить жесткий диск, но и указав на определенные нюансы и сложности, с которыми можете столкнуться во время этой непростой работы.
Рассмотрим, как поделить жесткий диск любого вида (HDD или SSD) тремя способами, а именно, с помощью:
- стандартных утилит под управлением установленной Windows на вашем компьютере;
- специальных программ для работы с различными накопителями информации;
- загрузочной оболочки Windows PE.

Итак, приступаем и стараемся в точности выполнить последовательность действий, в противном случае, это может привести либо к повторению операций для нового накопителя, либо потерей важных данных при работе с уже существующими носителями информации.
Разбиваем диск стандартной утилитой Windows
Этот способ работы с накопителями является не очень сложным и, главное, не требует сторонних программ. Он подойдет для разделения как основного диска «C», так и для разбиения внешнего HDD на разделы. Эту утилиту для работы с носителями информации имеют все версии от Windows XP до Windows 10.
Итак, для непосредственной работы с жесткими дисками необходимо открыть стандартную утилиту оболочки Windows, причем ее можно вызвать на рабочий стол двумя способами:
- Коротким: путем одновременного нажатия сочетания клавиш Win + R и введя в поле Выполнить командную строку diskmgmt.msc после чего нажать ввод.
- С помощью мыши: путем открытия меню Пуск — «Средства администрирования Windows» — «Управление компьютером», где в правой колонке открываем подраздел «Управление дисками».

В открывшемся окне «Управление дисками» должны быть отражены все подключенные в данный момент к вашему компьютеру накопители информации, включая и флеш-память.
Наводим курсор мыши на нужный раздел и вызываем правой кнопкой контекстное меню для данного диска. А вот тут, в зависимости от того, что хотим сделать, и определяемся с нужной в дальнейшем командой.
Делим диск на два
Если это один основной диск «C», то это простой способ, как разделить жесткий диск на два и со стопроцентной уверенностью не потерять системную информацию. Для этого выполняем следующие действия:
- Вызываем команду «Сжать том» в открывшемся контекстном меню.
- В окне команды указываем заранее определенный размер в мегабайтах, который будет выделен под логический раздел и нажимаем кнопку Сжать .
- По выполнению операции сжатия в правой колонке от выбранного диска отобразится результат в виде дополнительной диаграммы «Свободно», это и будет незанятое информацией пространство, которое и будет использовано для создания нового раздела.

- Нажимаем правой кнопкой мышки на область «Свободно» и открываем меню команд, где выбираем «Создать простой том
- В данном мастере определяем параметры форматирования в виде выбора файловой системы и по необходимости указываем метку тома. Нажимаем на Далее > и ждем окончания операции.
Все, основной диск разделен на два раздела.
Размечаем диск на разделы
А вот, как разделить жесткий диск на разделы, в случае с новым, только что приобретённым накопителем, работая с данной стандартной утилитой, также не представляет особого труда, но алгоритм действий будет несколько изменен. Последовательность действий будет такой:
- Находим в окне утилиты «Управление дисками» подключенный новый диск. Как правило, он будет обозначен как Диск 1, так как базовый диск, на котором стоит система Windows, будет иметь обозначение 0. Нажимаем правую кнопку для выбора команды «

- В окне Мастера создания простых томов определяемся по выбору будущей файловой системы и метки тома. Все, новый диск определен, осталось его разметить на нужное количество разделов.
- При разбивке жесткого диска на три или четыре раздела указываем заранее определенный объем в мегабайтах для каждого из разделов, оставляя не занятым пространство для остальных разделов, и повторяем операцию Сжать «по нарезанию» диска необходимое количество раз.
- Далее для каждого нарезанного раздела вызываем окно Мастера создания простых томов, для каждого логического диска выбираем файловую систему и пишем метку тома.
Здесь стоит помнить, что дисковая система MBR позволяет создать не более 4 разделов на один жесткий диск.
Работа с дисками с помощью специальных программ-утилит
Наибольшую популярность среди пользователей нашли следующие универсальные программные утилиты для работы с различными накопителями информации, а именно:
- Acronis Disk Suite;
- Paragon Partition Manager Professional;
- AOMEI Partition Assistant Technician Edition.

Эти утилиты специально приспособлены для совершения практически всех основных операций с HDD, SSD и другими носителями информации. Они имеют довольно понятный интерфейс, предназначенный для работы как со специалистами, так и с рядовыми пользователями.
Разбить диск на разделы при помощи таких универсальных утилит разберем на примере программы AOMEI Partition Assistant, которую можно установить на компьютер, как стандартное приложение, или пользоваться ей из портативного режима.
И также для сравнения покажем работу утилиты в двух режимах при делении основного диска на два и разбивку нового жесткого диска на несколько разделов.
Открываем программу и видим окно с обширной информацией по всем подключенным носителям информации и их разделам.
Делим на два
Алгоритм работы по разделению основного жесткого диска «C» состоит из набора последовательных команд:
- Сначала выбираем раздел, кликнув по нему курсором мыши.
 Далее либо с помощью дополнительного меню программы, расположенного в левой колонке, либо вызвав правой клавишей контекстное меню, выбираем команду «Разделить раздел».
Далее либо с помощью дополнительного меню программы, расположенного в левой колонке, либо вызвав правой клавишей контекстное меню, выбираем команду «Разделить раздел». - Откроется окно команды, в котором будет предложено задать размер нового раздела, причем программа сразу даст подсказку на так называемый безопасный объем нового пространства. Указываем объем нового раздела в гигабайтах или соглашаемся на предложенный программой размер и нажимаем OK .
- На диаграмме появится новый раздел диска, но это еще не все. Теперь надо нажать кнопку меню Применить и только после этого появится окно выполнения команды, где вам необходимо дать еще раз согласие на выполнение команды, нажав Перейти .
- В случае с операциями по работе с основным диском, на котором установлена операционная система, программа потребует перезагрузки и только после ее проведения выполнит все необходимые преобразования при помощи низкоуровневых утилит Windows.
После перезагрузки, выполнив все операции, система загрузится, но уже с разделенным на две части основным диском.
Делим новый диск
Как правило, новый HDD будет представлять незанятое пространство и будет виден только в окне программы.
Вначале обязательно четко обозначаем диск, с которым будем работать, путем наведения курсора мыши и получения соответственной цветовой градации позиции. А вот в случае ошибки можно потерять всю важную информацию на случайно выбранном существующем носителе информации.
Далее, последовательно выполняем следующие действия по набору команд:
- Либо с помощью дополнительного меню программы, либо в контекстном меню выбираем команду «
- В зависимости от количества будущих логических дисков примерно рассчитываем их объем и указываем размер первого раздела, нажимаем OK и Применить .
- Программа, имея дело не с основным жестким диском, а с дополнительным, выполнит все необходимые операции в фоновом режиме и без перезагрузок.

- С незанятым пространством просто повторяем последовательность набора операций, пока весь объем свободного пространства не будет разбит на нужное количество разделов.
Алгоритм работы с другими универсальными программами по изменению размеров различных носителей информации очень похож на приведенный выше пример. Единственным существенным различием будет интерфейс программ и расположение меню.
Разбивка основного диска с помощью загрузочной оболочки Windows PE
Если решили установить новую операционную систему или полностью обновить старую, и существующие размеры разделов основного HDD вас не устраивают или не отвечают необходимым требованиям, то лучше и проще сделать переформатирование, зайдя в компьютер из специальной упрощённой оболочки Windows PE.
При желании различные версии Windows PE можно скачать с интернета, причем они находятся там в свободном доступе и укомплектованы набором всех необходимых портативных программ для работы не только с носителями информации, но и имеют целый набор различных полезных утилит. К примеру, можно взять дистрибутив с сайта https://diakov.net/8305-adminpe-30.html, не требующего дополнительной регистрации от пользователя.
К примеру, можно взять дистрибутив с сайта https://diakov.net/8305-adminpe-30.html, не требующего дополнительной регистрации от пользователя.
Загрузив Windows PE на USB или CD/DVD-носитель, загружаем систему через клавишу для вызова меню, в котором есть выбор устройства загрузки. Как правило, это функциональная клавиша F11 , после нажатия которой, и выбираем наш носитель Windows PE.
После загрузки портативной Windows PE появится рабочий стол, практически полностью повторяющий привычную оболочку Windows, но уже с предустановленными программными модулями.
Открываем универсальную программу для работы с различными накопителями информации и работаем по приведенному ранее примеру в фоновом режиме и без лишних перезагрузок.
Основным достоинством оболочки Windows PE является то, что программные модули никак не связаны с жесткими дисками, что позволяет выполнять все возможные операции по их переформатированию любым возможным способом без каких-либо ограничений.
Заключение
В этой статье узнали, как разделить диск ПК или ноутбука разными способами. Были рассмотрены примеры: как разделить жесткий диск на 2 части, и как создать разделы на жестком диске. Аналогичными способами сможете разбить внешний жесткий диск. Просто подключите его к компьютеру и проделайте те же самые действия.
Видео по теме
Как самому разделить жесткий диск в Windows? Основные требования: это должно быть просто, быстро и безопасно.
Наиболее простой, так сказать, штатный способ – это разделить жесткий диск средствами самой операционной системы. Главное преимущество – все делается в проводнике Windows. Ниже я продемонстрирую как это сделать на примере Windows 7.
Полагаю, большинству пользователей знакома такая ситуация, когда при покупке нового ноутбука или компьютера в системе есть лишь один диск С. И сейчас мы разберем все вопросы, возникающие в этой ситуации, предварительно немного посмеявшись над собой с помощью забавного сервиса, использующего технологии искусственного интеллекта.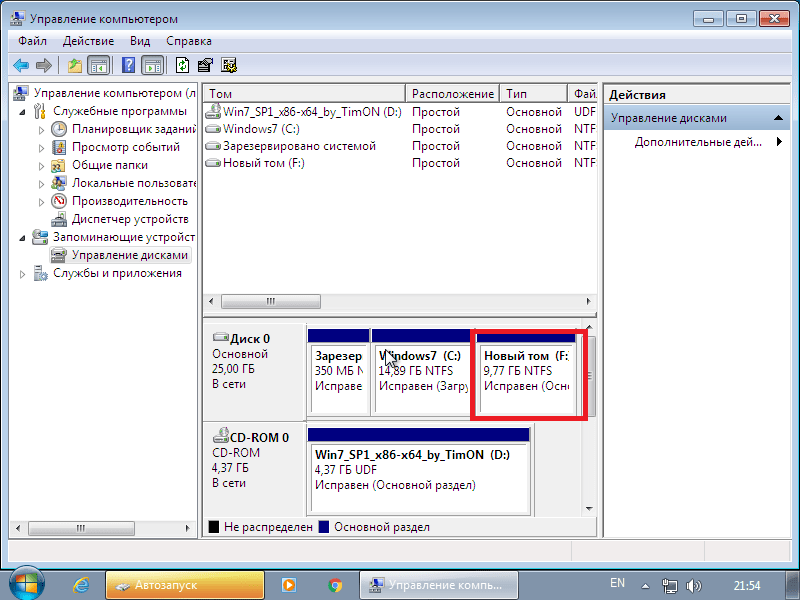
Зачем нужно делить (разбивать) жесткий диск?
На самом деле, причин достаточно: от банального удобства до безопасности. Представьте, что вам придется переустанавливать операционную систему, а это значит, что ваш Диск С будет полностью отформатирован.
Конечно, хорошо, если вы успеете заранее перекинуть важные файлы на другой носитель, а если нет? Например, после атаки вирусного ПО. Иными словами, стоит ли рисковать и хранить все данные в одном месте?
Будет правильно, заранее разделить ваш жесткий диск на несколько разделов (на два или более), где операционная система и прочее ПО будет храниться на одном диске (Диск С:), а наиболее важная информация, такая как фотографии, видео, документы – на другом диске (к примеру, пусть это будет диск F:).
Далее я предлагаю посмотреть видео или ознакомиться с статьей.
Как разделить (разбить) жесткий диск на два раздела
Приступим: Пуск → Компьютер → Управление, или правой клавишей мыши по значку Мой компьютер → Управление → Управление Дисками.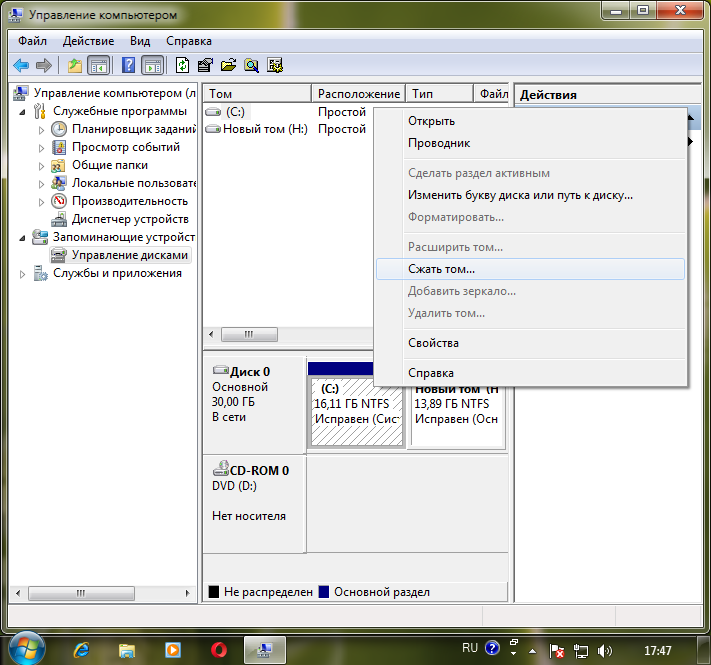
Перед нами типичная картина, которая характерна для большинства новых компьютеров и ноутбуков — есть лишь один диск С. Второй раздел — System Reserved (Зарезервировано системой). Он скрытый и его основное назначение — хранить файлы загрузки Windows. Этот раздел трогать не нужно
Так же, здесь вы увидите всю информацию о жестком диске, который подключен к вашему компьютеру. Используя встроенную в Windows 7 возможность управления дисками, можно выполнить целый ряд задач:
– разделить жесткий диск в Windows 7 на два (и более) раздела;
– увеличить размеры уже имеющихся томов;
– сжимать Томы, присоединять и удалять.
Как видите, встроенный функционал управления дисками в Windows сопоставим с возможностями ряда платных программ.
На приведенном ниже рисунке видно, что у меня один жесткий диск, который имеет размер 250 ГБ → Диск 0. Диск имеет два раздела.
Напомню, что на диске с записью MBR можно создать всего четыре раздела. Три основных (они помечены тёмно-синим цветом) и четвёртый – дополнительный, он же логический. Особенно это актуально для ноутбуков, которые зачастую имеют скрытые разделы для хранения образа операционной системы, специальных утилит, драйверов итд.
Особенно это актуально для ноутбуков, которые зачастую имеют скрытые разделы для хранения образа операционной системы, специальных утилит, драйверов итд.
На примере Диска 0 (т. е. основного жесткого диска) мы и будем проводить все операции. Кстати, перед разделением жесткого диска настоятельно рекомендую провести его дефрагментацию. Как это сделать — смотрим здесь.
Приступим к разделению тома (Диска С) с размером 249.9 Гб на две части. Правой клавишей мыши выделяем том и в выпадающем меню задействуем пункт «Сжать том».
Далее происходит запрос места для сжатия, т.е на какой размер можно сжать.
Получаем ответ: Доступное пространство для сжатия → 200449 МБ. Будьте очень внимательны, поскольку повторное выполнение этой операции, может вызвать некоторые затруднения.
Указываем, на сколько будем сжимать: Размер сжимаемого пространства. Я указываю размер в 150000 МБ (естественно у вас будут свои цифры), что ровняется 146 ГБ. Размер сжимаемого пространства — это размер, который вы забираете у Диска С под новый раздел.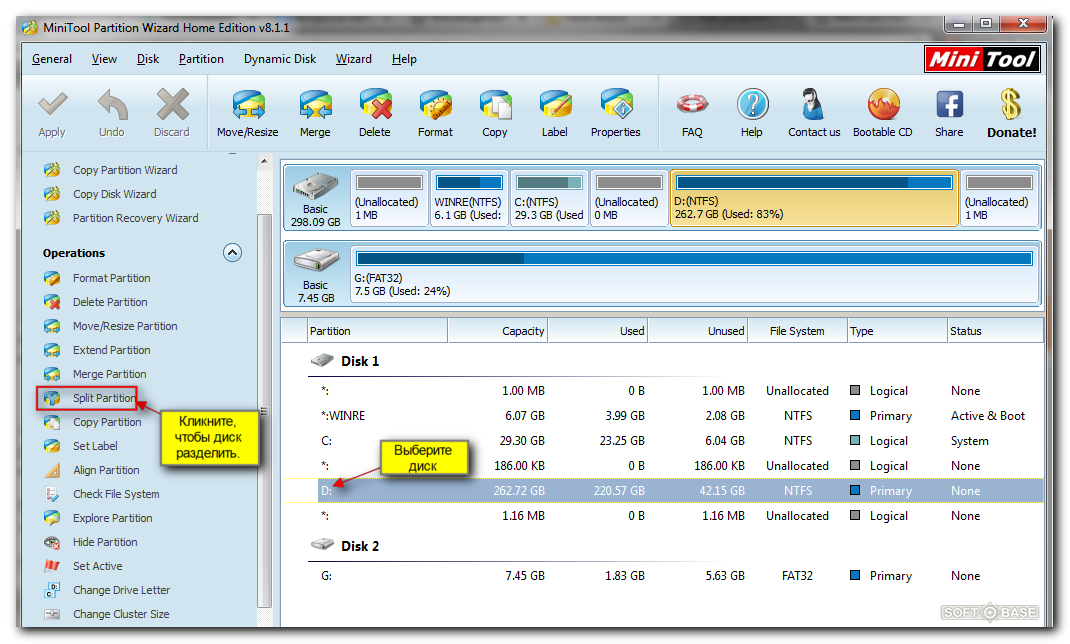
Конечно, многое зависит от общего размера вашего жесткого диска и от того, как много программного обеспечения и игр вы в дальнейшем будете устанавливать, но примерный размер Диска С после сжатия, не должен быть менее 60 Гб. Обычно для Диска С оставляют от 60 — 150 Гб.
Обратите внимание, что «Общий размер после сжатия» автоматически изменил параметр на 105 898 Мб или почти 103 Гб.
Как я уже сказал выше «Размер сжимаемого пространства» — это размер вашего будущего диска (F:), а «Общий размер после сжатия» — это размер диска С после сжатия. К примеру, если ваш жесткий диск размером 500 Гб, то для диска С достаточно 100–150 Гб, а остальное (400–350Гб) можно отвести под диск (F:).
Теперь нам осталось нажать «Сжать». После недолгого процесса появилось не распределенное пространство, его-то мы и преобразуем в простой том. Наведите мышь на не распределенное пространство, далее щелкните правой клавишей мыши и в выпадающем меню выберите «Создать простой том».
Запустится мастер создания простого тома, просто нажимаем «Далее» и соглашаемся.
Теперь вы можете назначить любую букву для вашего будущего диска (возьмем, к примеру, букву F:).
А вот здесь настоятельно советую выбрать файловую систему NTFS. Несмотря на страшную надпись: «Форматирование раздела», вашим данным, которые сейчас на Диске С – ничего не грозит, поскольку мы создаем и форматируем новый том.
Вот и все. Готово.
Как и обещал, наш новый том F:
Он же, только в проводнике.
Вот так просто, быстро и безопасно можно и нужно создавать разделы на вашем компьютере.
Способ разделения жесткого диска инструментами операционной системы не самый универсальный, а иногда он и вовсе не справляется с поставленной задачей. В этих случаях я рекомендую использовать сторонний софт. Например, Acronis Disk Director или Partition Master Free. Как разделить жесткий диск с использованием программы Partition Master читаем здесь.
Также рекомендую мои статьи о восстановлении файлов, выборе правильного антивируса для защиты данных и обзор софта для скрытия папок от посторонних глаз.
На этом все. Подписывайтесь на обновления. До встречи в новых статьях.
При покупке компьютера или при установке Windows или другой ОС многие пользователи хотят разбить жесткий диск на два или, точнее, на несколько разделов (например, диск C на два диска). Эта процедура дает возможность хранить отдельно системные файлы и личные данные, т.е. позволяет сохранить свои файлы в случае внезапного «слета» системы и улучшить быстродействие ОС путем уменьшения фрагментации системного раздела.
Обновление 2016: добавлены новые способы разделить диск (жесткий или SSD) на два и более, также добавлено видео как разбить диск в Windows без программ и в программе AOMEI Partition Assistant. Внесены исправления в руководство. Отдельная инструкция: Как разбить диск на разделы в Windows 10.
Разбить жесткий диск можно несколькими путями (см. ниже). В инструкции рассмотрены и описаны все эти способы, указаны их достоинства и недостатки.
- В Windows 10, Windows 8.1 и 7 — без использования дополнительных программ, стандартными средствами.

- Во время установки ОС (в том числе, будет рассмотрено, как это сделать при установке XP).
- С помощью бесплатных программ Minitool Partition Wizard, AOMEI Partition Assistant, а также Acronis Disk Director.
Как разбить диск в Windows 10, 8.1 и Windows 7 без программ
Вы можете разделить жесткий диск или SSD во всех последних версиях Windows в уже установленной системе. Единственное условие — чтобы свободного места на диске было не меньше, чем вы хотите выделить под второй логический диск.
Для этого, проделайте следующие шаги (в этом примере будет разбит системный диск C):
- Нажмите клавиши Win+R на клавиатуре и введите diskmgmt.msc в окно «Выполнить» (клавиша Win — это та, которая с эмблемой Windows).
- После загрузки утилиты управления дисками, кликните правой кнопкой мыши по разделу, соответствующему вашему диску C (или другому, который нужно разделить) и выберите пункт меню «Сжать том».
- В окне сжатия тома, укажите в поле «Размер сжимаемого пространства» тот размер, который вы хотите выделить под новый диск (логический раздел на диске).
 Нажмите кнопку «Сжать».
Нажмите кнопку «Сжать». - После этого, справа от вашего диска появится пространство, которое «Не распределено». Кликните по нему правой кнопкой мыши и выберите «Создать простой том».
- По умолчанию для нового простого тома указан размер, равный всему незанятому пространству. Но вы можете указать меньше, если требуется создать несколько логических дисков.
- На следующем шаге укажите букву создаваемого диска.
- Задайте файловую систему для нового раздела (лучше оставить все как есть) и нажмите «Далее».
После этих действий, ваш диск будет разделен на два, а вновь созданный получит свою букву и будет отформатирован в выбранную файловую систему. Можно закрывать «Управление дисками» Windows.
Примечание: может оказаться, что позже вы захотите увеличить размер системного раздела. Однако, сделать это точно так же не получится в связи с некоторыми ограничениями рассмотренной системной утилиты. Вам поможет статья Как увеличить диск C.
Как разделить диск на разделы в командной строке
Разбить жесткий диск или SSD на несколько разделов можно не только в «Управление дисками», но и с помощью командной строки Windows 10, 8 и Windows 7.
Будьте внимательны: показанный далее пример сработает без проблем только в тех случаях, когда у вас есть единственный системный раздел (и, возможно, пара скрытых), который нужно разделить на два раздела — под систему и данные. В некоторых других ситуациях (диск MBR и уже есть 4 раздела, при уменьшении диска, «после которого» находится еще один диск) это может работать неожиданно, если вы начинающий пользователь.
Следующие шаги показывают, как разделить диск C на две части в командной строке.
- Запустите командную строку от имени администратора (как это сделать). Затем по порядку введите следующие команды
- diskpart
- list volume (в результате выполнения этой команды следует обратить внимание на номер тома, соответствующего диску C)
- select volume N (где N — номер из предыдущего пункта)
- shrink desired=размер (где размер — число, заданное в мегабайтах, на которое мы сократим диск C, чтобы разбить его на два диска).

- list disk (здесь обратите внимание на номер того физического диска HDD или SSD, на котором находится раздел C).
- select disk M (где M — номер диска из предыдущего пункта).
- create partition primary
- format fs=ntfs quick
- assign letter=желаемая_буква_диска
- exit
Готово, теперь можно закрыть командную строку: в проводнике Windows вы увидите вновь созданный диск или, вернее, раздел диска с указанной вами буквой.
Minitool Partition Wizard Free — отличная бесплатная программа, позволяющая управлять разделами на дисках, в том числе делить один раздел на два и более. Одно из преимуществ программы в том, что на официальном сайте доступен загрузочный образ ISO с ней, который можно использовать для создания загрузочной флешки (разработчики рекомендуют делать это с помощью Rufus) или для записи диска.
Это позволяет легко выполнить действия по разделению диска в тех случаях, когда в запущенной системе выполнить это не удается.
После загрузки в Partition Wizard вам достаточно будет кликнуть по диску, который нужно разделить, правой кнопкой мыши и выбрать пункт «Split» (разделить).
Дальнейшие шаги просты: настройте размеры разделов, нажмите Ок, а затем нажмите кнопку «Apply» (применить) слева вверху, чтобы применить сделанные изменения.
Бесплатно скачать загрузочный образ ISO Minitool Partition Wizard Free можно с официального сайта https://www.partitionwizard.com/partition-wizard-bootable-cd.html
Видео инструкция
Записал также и видео о том, как разбить диск в Windows. В ней показан процесс создания разделов штатными средствами системы, как это описано выше и с помощью простой, бесплатной и удобной программы для этих задач.
Как разделить диск во время установки Windows 10, 8 и Windows 7
К достоинствам этого способа можно отнести его простоту и удобство. Разбиение к тому же займет относительно немного времени, а сам процесс очень нагляден. Главный недостаток – применить способ можно только при установке или переустановке операционной системы, что само по себе не очень удобно, к тому же нет возможности редактирования разделов и их размеров без форматирования HDD (например, в случае, когда закончилось место системного раздела, и пользователь хочет добавить немного пространства с другого раздела жесткого диска). Более подробно создание разделов на диске при установке Windows 10 описано в статье Установка Windows 10 с флешки.
Более подробно создание разделов на диске при установке Windows 10 описано в статье Установка Windows 10 с флешки.
Если эти недостатки не являются критичными, рассмотрим процесс разбивки диска во время установки ОС. Данная инструкция полностью применима при установке Windows 10, 8 и Windows 7.
- После запуска программы установки загрузчиком предложит выбрать раздел, на который будет установлена ОС. Именно в этом меню и можно создавать, редактировать и удалять разделы жесткого диска. Если до этого жесткий диск не разбивался, будет предложен один раздел. Если разбивался – необходимо удалить те разделы, объем которых требуется перераспределить. Для того, чтобы настроить разделы на жестком диске, нажмите соответствующую ссылку внизу их списка — «Настройка диска».
- Для того, чтобы удалить разделы на жестком диске воспользуйтесь соответствующей кнопкой (ссылкой)
Внимание! При удалении разделов диска будут удалены все данные, которые на них находятся.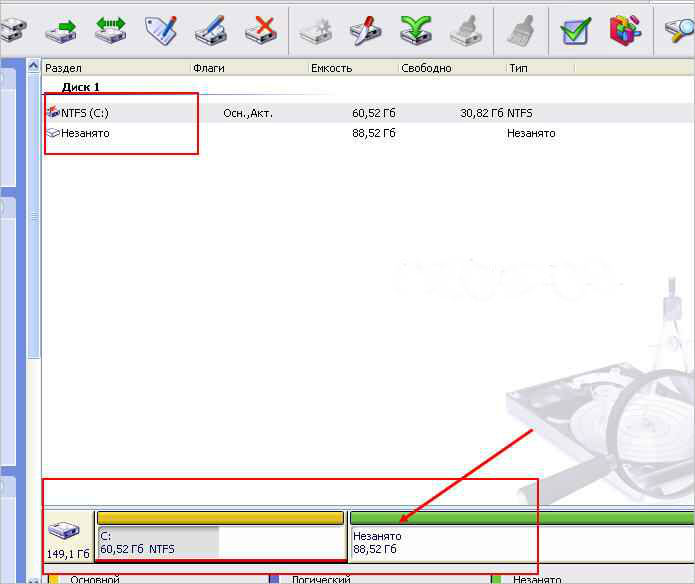
- После этого, создайте системный раздел, нажав «Создать». В появившемся окошке введите объем раздела (в мегабайтах) и нажмите «Применить».
- Система предложит выделить немного места для резервной области, подтвердите запрос.
- Аналогичным образом создайте нужное количество разделов.
- Далее выберите раздел, который будет использоваться для Windows 10, 8 или Windows 7 и нажмите «Далее». После этого продолжите установку системы в обычном режиме.
Разбиваем жесткий диск при установке Windows XP
Во время разработки Windows XP не было создано интуитивно понятного графического интерфейса. Но хоть управление и происходит через консоль, разделить жесткий диск при установке Windows XP также просто, как и при установке любой другой операционной системы.
Шаг 1. Удаляем существующие разделы.
Перераспределить диск можно во время определения системного раздела. Требуется разделить раздел на два. К сожалению, Windows XP не позволяет проводить эту операцию без форматирования жесткого диска. Поэтому последовательность действий следующая:
Поэтому последовательность действий следующая:
- Выделяете раздел;
- Жмете «D» и подтверждаете удаление раздела нажатием кнопки «L». При удалении системного раздела Вас также попросят подтверждение этого действия с помощью кнопки Enter;
- Раздел удаляется и Вы получаете неразмеченную область.
Шаг 2. Создаем новые разделы.
Теперь нужно из неразмеченной области создать нужные разделы жесткого диска. Делается это довольно просто:
- Нажимаете кнопку «C»;
- В появившемся окне вводите необходимый размер раздела (в мегабайтах) и жмёте Enter;
- После этого новый раздел будет создан, а Вы вернетесь в меню определения системного диска. Аналогичным образом создайте необходимое количество разделов.
Шаг 3. Определяем формат файловой системы.
После того, как разделы созданы, выберите раздел, который должен быть системным и нажмите Enter. Вам будет предложено выбрать формат файловой системы. FAT-формат – более устаревший.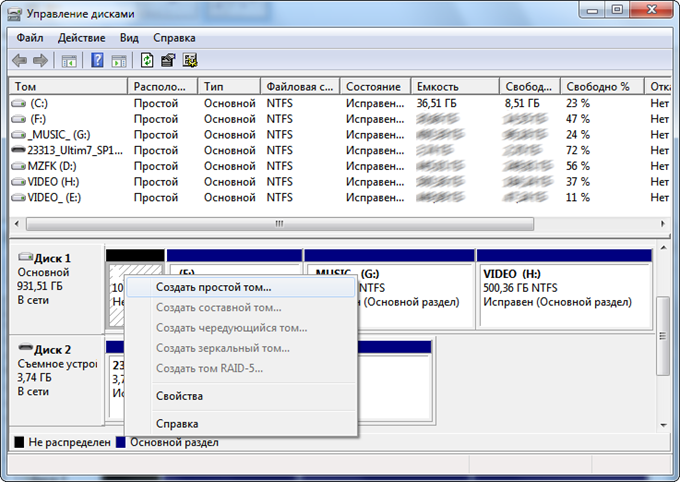 С ним у Вас не будет проблем с совместимостью, например, Windows 9.x, однако из-за того, что системы старше XP сегодня – редкость, это достоинство не играет особой роли. Если к тому же учесть, что NTFS – более быстрый и надежный, позволяет работать с файлами любого объема (FAT – до 4Гб), выбор очевиден. Выбираете нужный формат и жмёте Enter.
С ним у Вас не будет проблем с совместимостью, например, Windows 9.x, однако из-за того, что системы старше XP сегодня – редкость, это достоинство не играет особой роли. Если к тому же учесть, что NTFS – более быстрый и надежный, позволяет работать с файлами любого объема (FAT – до 4Гб), выбор очевиден. Выбираете нужный формат и жмёте Enter.
Дальше установка пойдет в стандартном режиме – после форматирования раздела на него начнется установка системы. От Вас будет требоваться только ввести пользовательские параметры в конце установки (имя компьютера, дата и время, часовой пояс и т.д.). Как правило, это делается в удобном графическом режиме, поэтому сложности не представляет.
Бесплатная программа AOMEI Partition Assistant
AOMEI Partition Assistant — одна из лучших бесплатных программ для изменения структуры разделов на диске, переноса системы с HDD на SSD и, в том числе, с ее помощью можно разбить диск на два и более. При этом, интерфейс программы на русском языке, в отличие от другого хорошего аналогичного продукта — MiniTool Partition Wizard.
Примечание: несмотря на то, что в программе заявлена поддержка Windows 10, у меня в этой системе она не выполнила разбиение по какой-то причине, но и никаких сбоев не произошло (думаю, к 29 июля 2015 должны поправить). В Windows 8.1 и Windows 7 работает без проблем.
После запуска AOMEI Partition Assistant, в главном окне программы вы увидите подключенные жесткие диски и SSD, а также разделы на них.
Чтобы разбить диск, кликните по нему правой кнопкой мыши (в моем случае по C), и выберите пункт меню «Разделение раздела».
На следующем шаге необходимо будет указать размер создаваемого раздела — сделать это можно путем ввода числе, либо передвигая разделитель между двумя дисками.
После того, как вы нажмете Ок, в программе будет отображаться, что диск уже разделен. На самом деле, это еще не так — чтобы применить все сделанные изменения, необходимо нажать кнопку «Применить». После этого вы можете быть предупреждены о том, что компьютер перезагрузится для завершения выполнения операции.
И уже после перезагрузки у себя в проводнике вы сможете наблюдать результат разделения дисков.
Другие программы для создания разделов на жестком диске
Для разбиения жесткого диска существует огромное количество различного ПО. Это как коммерческие продукты, например, от Acronis или Paragon, так и распространяющиеся по бесплатной лицензии – Partition Magic, MiniTool Partition Wizard. Рассмотрим деление жесткого диска с использованием одной из них – программы Acronis Disk Director.
- Скачайте и установите программу. При первом запуске будет предложено выбрать режим работы. Выбираете «Ручной» – он более настраиваемый и работает более гибко, нежели «Автоматический»
- В открывшемся окне выберите раздел, который необходимо разбить, щелкните по нему правой кнопкой и выберите «Разделить том»
- Задайте размер нового раздела. Он будет вычтен из того тома, который разбивается. После выставления объема, нажмите «ОК»
- Однако, это еще не все.
 Мы только смоделировали схему разбивки диска, чтобы воплотить план в реальность, необходимо подтвердить операцию. Для этого нажмите «Применить ожидающие операции». Будет начато создание нового раздела.
Мы только смоделировали схему разбивки диска, чтобы воплотить план в реальность, необходимо подтвердить операцию. Для этого нажмите «Применить ожидающие операции». Будет начато создание нового раздела. - Будет выведено сообщение о необходимости перезагрузить компьютер. Нажмите «ОК», после этого компьютер перезагрузится и будет создан новый раздел.
Как разбить жесткий диск в MacOS X штатными средствами
Можно выполнить разбивку жесткого диска, не переустанавливая операционную систему и не ставя дополнительный софт на свой компьютер. В Windows Vista и выше утилита работы с диском встроена в систему, также обстоят дела в Linux-системах и в MacOS.
Чтобы выполнить разбивку диска в Mac OS, проделайте следующее:
- Запустите Дисковую утилиту (для этого выберите «Программы»— «Служебные программы»— «Дисковая утилита») или найдите ее с помощью поиска Spotlight
- Слева выберите диск (не раздел, а именно диск), который нужно разделить на разделы, нажмите кнопку Разбить на разделы вверху.

- Под списком томов нажмите кнопку + и укажите название, файловую систему и объем нового раздела. После этого подтвердите операцию нажатием на кнопку «Применить».
После этого, после непродолжительного (во всяком случае, для SSD) процесса создания раздела, он будет создан и доступен в Finder.
Надеюсь, информация будет полезной, а если что-то работает не так, как ожидается или возникли вопросы, вы оставите комментарий.
Разделить hdd на разделы. Как разделить жесткий диск на разделы
Как разделить жесткий диск на разделы в операционной системе Windows — на этот вопрос есть два ответа. Диск можно разделить на несколько разделов с помощью средства операционной системы, или с помощью стороннего софта.
Процесс разделения жесткого диска на две части и более, в операционных системах Windows 7, Windows 8.1 (Windows 8), или Windows 10 ничем не отличается.
Производители компьютеров, особенно ноутбуков, часто создают только один раздел жесткого диска, на котором установлена операционная система и там, в дальнейшем, будут размещаться все файлы пользователя.
Для более удобного использования компьютера можно создать еще один раздел жесткого диска, на котором пользователь будет хранить свои файлы — музыку, видео, документы, другие файлы. Так ему будет легче найти нужные файлы, потому что, если все файлы находятся на одном диске, то тогда будет довольно сложно находить нужные папки и файлы.
В случае сбоя операционной системы, файлы, размещенные на другом диске, не будут утеряны в процессе переустановки или операционной системы.
Разделить жесткий диск на разделы можно при помощи средства операционной системы Windows 7, Windows 8 или Windows 10. Более продвинутые операции с разделами жесткого диска можно при помощи специально для этого предназначенных программ, таких как, например, Acronis Disk Director, EASEUS Partition Manager, MiniTool Partition Wizard.
Имейте в виду, что при разметке MBR на жестком диске, разделить диск можно только на 4 основных раздела. Если у вас на диске уже создано 4 таких раздела, то тогда вам не нужно будет проделывать эту операцию, так как новый, созданный раздел не будет отображаться в операционной системе.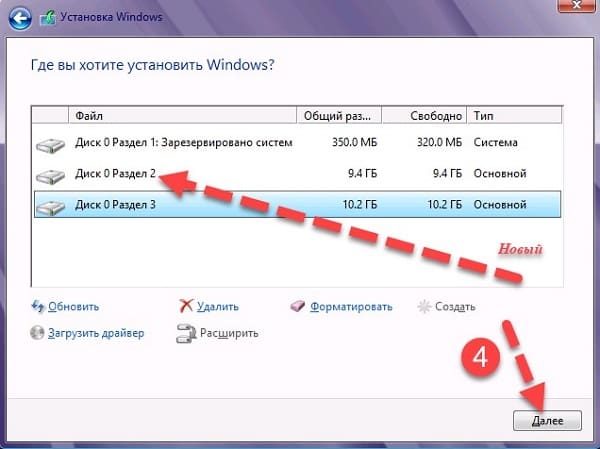 С этим часто сталкиваются владельцы ноутбуков, потому что производители нередко создают скрытые разделы на диске, для восстановления системы и для хранения отдельных программ и драйверов.
С этим часто сталкиваются владельцы ноутбуков, потому что производители нередко создают скрытые разделы на диске, для восстановления системы и для хранения отдельных программ и драйверов.
На современных компьютерах используется стиль разделов GPT, в котором можно создать нужное количество разделов. Здесь нет подобного ограничения.
Как разделить жесткий диск Windows 7
Для того, чтобы разделить жесткий диск Windows 7 необходимо войти в управление дисками под учетной записью администратора. Подобным способом можно разделить жесткий диск в Windows 8.1 или Windows 10, сам процесс разделения диска на части, ничем не отличается.
После того, как вы откроете Проводник => «Компьютер», то тогда вы увидите разделы жесткого диска вашего компьютера.
На этом изображении можно увидеть, что жесткий диск имеет два раздела: «Локальный диск (C:)», который нужно будет разделить на разделы, и защищенный раздел — «Microsoft Office 2010 (Q)», который не подлежит изменениям.
Здесь видно, что жесткий диск уже заполнен данными примерно наполовину. Сам раздел, на котором установлена операционная система и находятся файлы, имеет название по марке жесткого диска, установленного на компьютере.
Сам раздел, на котором установлена операционная система и находятся файлы, имеет название по марке жесткого диска, установленного на компьютере.
Новый раздел жесткого диска будет создан из свободного места «Локального диска (C:)».
Для разделения жесткого диска нужно войти в управление дисками. Сначала вам потребуется войти в меню «Пуск», а затем нажать правой кнопкой мыши на кнопку «Компьютер». В открывшемся контекстном меню необходимо выбрать пункт «Управление».
После этого откроется окно «Управление компьютером». Далее в левой части окна выберите пункт «Управление дисками».
Во вкладке «Управление дисками» появится информация о дисках вашего компьютера. На этом изображении видно, что на компьютере имеется один диск — «Логический диск (С:)», который имеет название по марке винчестера (жесткого диска). Диск имеет файловую систему NTFS. Этот раздел я буду разделять на две части.
Также на жестком диске есть также два специальных защищенных раздела, которые были созданы производителем ноутбука — «Раздел восстановления» (он не отображается в Проводнике) для восстановления системы, и раздел с Microsoft Office 2010.
На настольном компьютере таких дополнительных разделов может и не быть, в том случае, если вы не покупали компьютер от известного производителя. Эти защищенные разделы не понадобятся для решения нашей задачи — разделение жесткого диска на два раздела.
Войти в «Управление дисками» можно и другим способом. Для этого нужно войти в меню «Пуск», в поле «Поиск» ввести выражение — «diskmgmt.msc», а затем на клавиатуре нажать на кнопку «Enter». После этого откроется окно «Управление дисками».
Содержимое этого окна идентично содержимому вкладки «Управление дисками» в окне «Управление компьютером».
Для того, чтобы разделить жесткий диск на две части, необходимо выбрать диск, который будет разбит на две части. Для этого нужно будет подвести курсор мыши на диск, который подлежит разделению, в данном случае это диск «(С:)», а потом в открывшемся контекстном меню нажать на пункт «Сжать том…».
После этого откроется окно «Запрос места для сжатия», в котором вас проинформируют о том, что происходит опрос для определения доступного места для сжатия.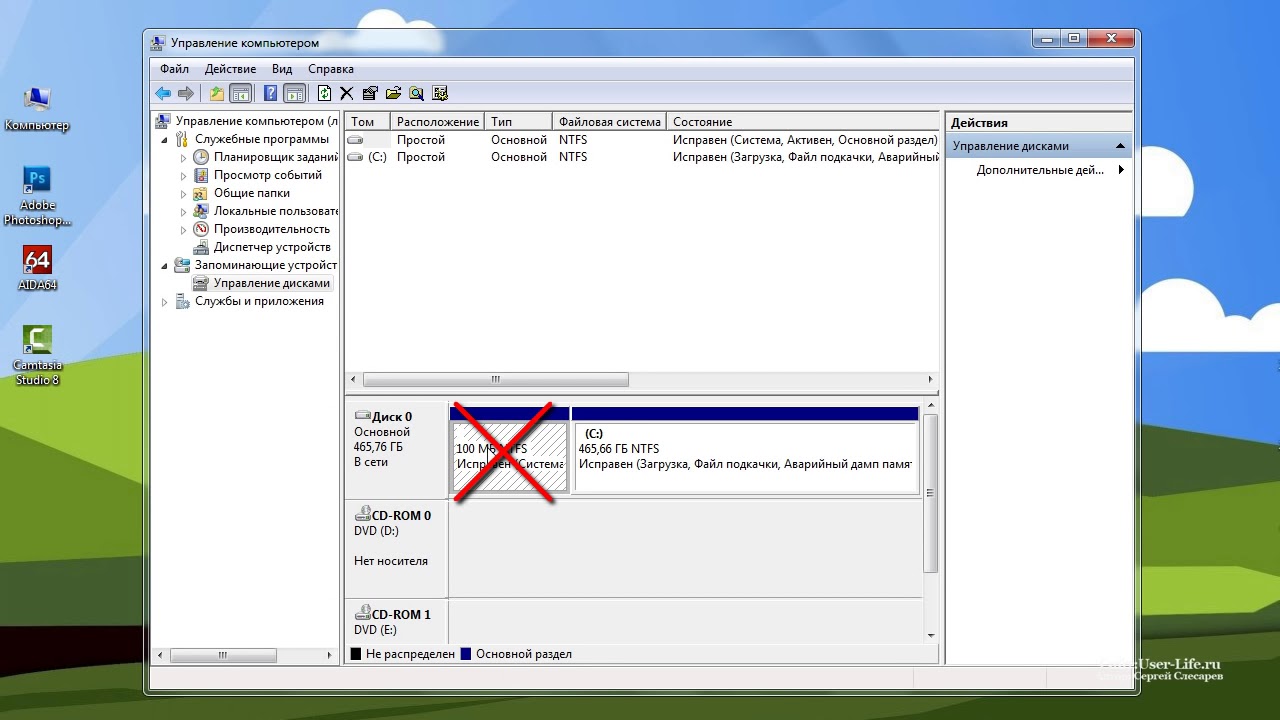
В моем случае, на жестком диске уже находились данные, занимающие размер в 342 ГБ.
После завершения процесса опроса откроется окно «Сжать С:», в котором будут указаны следующие параметры: общий объем жесткого диска до сжатия (599480 МБ), доступное для сжатия пространство (245037 МБ), размер сжимаемого пространства (245037 МБ), а также общий размер диска после сжатия (354423 МБ).
Вы можете изменить размер сжимаемого пространства. «Размер сжимаемого пространства» — это размер будущего второго диска, который будет создан после разделения жесткого диска на две части. «Общий размер после сжатия» — это размер «Логического диска (С:)», после завершения разделения жесткого диска на части.
При использовании средства операционной системы Windows не получится разделить жесткий диск более, чем наполовину. Обращаю ваше внимание, что размеры дисков не следует делать одинаковыми, они должны отличаться размерами друг от друга. Подробнее об этом читайте в конце этой статьи.
После этого начинается процесс сжатия. После его завершения вы увидите, что появился новый раздел с нераспределенным пространством.
После этого открывается окно «Мастер создания простого тома», в котором нужно будет нажать на кнопку «Далее».
В следующем окне «Указание размера тома» нажимаете на кнопку «Далее».
В окне «Назначение буквы диска или пути» нужно выбрать букву для нового раздела диска. Если на компьютере уже есть диск, обозначенный буквой «С», то второму диску будет лучше присвоить следующую букву алфавита: «D». Затем следует нажать на кнопку «Далее».
В окне «Форматирование раздела» уже выбраны по умолчанию некоторые настройки — файловая система, размер кластера и метка тома, активирован пункт «Быстрое форматирование».
По умолчанию метка тома названа «Новый том». Вы можете удалить это название и ничего не заполнять в этом поле, тогда второй раздел диска будет иметь название — «Логический диск (D:)».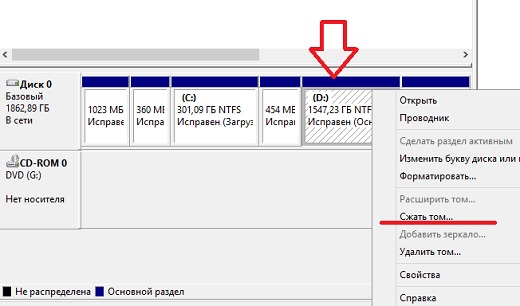 В дальнейшем, при необходимости, название раздела можно будет исправить.
В дальнейшем, при необходимости, название раздела можно будет исправить.
Затем начинается форматирование нового раздела жесткого диска.
После завершения процесса форматирования, в следующем окне «Завершение мастера создания простого тома» вас проинформируют об окончании создания нового раздела жесткого диска. Вы можете ознакомиться с параметрами созданного раздела жесткого диска.
После этого нужно нажать на кнопку «Готово».
На этом изображении вы видите, что появился новый раздел жесткого диска — «Новый том (D:)» с файловой системой NTFS.
После открытия Проводника можно увидеть созданный новый раздел жесткого диска, который пока еще свободен от файлов, а также «Локальный диск (C:)», который переполнен.
Теперь можно будет изменить названия разделов жесткого диска, если вы не сделали этого ранее, на другие, более понятные.
Для этого потребуется нажать на тот диск, который требуется переименовать, правой кнопкой мыши, а в контекстном меню выбрать пункт «Переименовать». Затем следует ввести новое название для раздела жесткого диска, а потом нажать на клавиатуре на кнопку «Enter». Изменять названия разделов необязательно, можно продолжать использовать уже имеющиеся на компьютере названия разделов.
Затем следует ввести новое название для раздела жесткого диска, а потом нажать на клавиатуре на кнопку «Enter». Изменять названия разделов необязательно, можно продолжать использовать уже имеющиеся на компьютере названия разделов.
После переименования, разделы жесткого диска будут иметь более понятные названия. На этом изображении, вы можете увидеть, что я уже переместил часть файлов с «Локального диска (С:)», на другой, только, что созданный диск — «Локальный диск (D:)».
Если у вас на компьютере установлена операционная система Windows 8, то вы можете разделить жесткий диск таким же способом, как описано в этой статье.
Как изменить букву диска
Оптический привод DVD на компьютере был обозначен буквой «D». Так как, я собирался разделить диск на две части, то я заранее поменял буквенное обозначение дисковода.
Это делается для того, чтобы разделы жесткого диска имели буквенные обозначения по порядку расположения букв в алфавите, для более удобного использования и восприятия. Например, в Проводнике сначала будут обозначены разделы жесткого диска, далее привод CD/DVD, а затем подключаемые накопители, карты памяти и диски.
Например, в Проводнике сначала будут обозначены разделы жесткого диска, далее привод CD/DVD, а затем подключаемые накопители, карты памяти и диски.
Для изменения буквы диска необходимо войти в «Управление дисками» и нажать правой кнопкой мыши по дисководу CD/DVD. В контекстном меню нужно нажать на пункт «Изменить букву диска или путь к диску…», а в открывшемся окне «Изменить букву диска или путей для D:» (у вас название буквы может быть другим) нажать на кнопку «Изменить».
В окне «Изменение буквы диска или пути» необходимо ввести другую букву для изменения, а затем нажать на кнопку «ОК».
Проводить изменение буквы диска не обязательно. Новый раздел жесткого диска может быть обозначен любой еще не занятой буквой алфавита.
Решение проблемы с файловой системой RAW
После раздела жесткого диска средствами операционной системы Windows, если размеры разделов жесткого диска вы сделали одинаковыми, может возникнуть проблема с файловой системой. После форматирования, вы можете обнаружить, что новый раздел диска создан не в файловой системе NTFS, а в файловой системе RAW.
Я сам столкнулся с такой проблемой, когда занимался разделением жесткого диска в Windows 8 на ноутбуке дочери. Для того, чтобы не возникала данная проблема, в процессе создания нового раздела жесткого диска, создаваемый раздел, должен иметь другой размер, чем «Локальный диск (C:)».
Для решения этой проблемы нужно заново запустить процесс мастера создания простого тома. В окне «Указание размера тома», в пункте «Размер простого тома (МБ)» необходимо немного уменьшить размер раздела, а в окне «Форматирование раздела» снять флажок напротив пункта «Быстрое форматирование».
Форматирование займет определенное время, которое будет зависеть от размера раздела жесткого диска. После завершения процесса форматирования проблема будет решена, новый раздел диска теперь будет иметь файловую систему NTFS.
Выводы статьи
При помощи средства операционной системы, вы можете без труда разделить жесткий диск на две части в Windows 7, Windows 8, или в Windows 10.
На современных компьютерах и ноутбуках установлены сравнительно большие хранилища данных, которые содержат все необходимые для работы и развлечений файлы. Вне зависимости от типа носителя и способа использования компьютера, держать на нем один большой раздел весьма неудобно. Это создает большой хаос в файловой системе, подвергает риску мультимедийные файлы и критические данные при нарушении работоспособности системы и физическом повреждении секторов жесткого диска.
Вне зависимости от типа носителя и способа использования компьютера, держать на нем один большой раздел весьма неудобно. Это создает большой хаос в файловой системе, подвергает риску мультимедийные файлы и критические данные при нарушении работоспособности системы и физическом повреждении секторов жесткого диска.
Для максимальной оптимизации свободного пространства на компьютере был разработан механизм разделения всей памяти на отдельные части. Причем, чем больший объем носителя, тем актуальнее будет разделение. Первый раздел обычно подготавливается под установку самой операционной системы и программ в ней, остальные разделы создаются, исходя из назначения компьютера и хранящихся данных.
В связи с тем, что эта тема достаточно актуальна, в самой операционной системе Windows 7 существует достаточно удобный инструмент для управления дисками. Но при современном развитии программной индустрии этот инструмент достаточно устарел, ему на смену пришли более простые и функциональные сторонние решения, способные показать настоящий потенциал механизма создания разделов, при этом оставаясь понятными и доступными для рядовых пользователей.
Способ 1: AOMEI Partition Assistant
Данная программа считается одной из лучших в своей сфере. Прежде всего, AOMEI Partition Assistant отличается надежностью и безотказностью — разработчики представили именно тот продукт, который удовлетворит самого требовательного пользователя, при этом программа интуитивно понятна «из коробки». Она имеет грамотный русский перевод, стильный дизайн, интерфейс напоминает стандартный инструмент Windows, но на деле значительно превосходит его.
Программа имеет много платных версий, созданных под разные нужды, однако есть и бесплатный вариант для домашнего некоммерческого использования — нам большего и не нужно, чтобы разбить диски на разделы.
- С официального сайта разработчика скачиваем установочный файл, который после загрузки нужно запустить двойным кликом. Проследуйте очень простому Мастеру установки, запустите программу либо из последнего окна Мастера, либо из ярлыка на рабочем столе.
- После короткой заставки и проверки целостности программа сразу показывает главное окно, в котором будут происходить все действия.
- Процесс создания нового раздела будет показан на примере уже имеющегося. Для нового диска, который состоит из одного сплошного куска, методология не будет отличаться абсолютно ничем. На свободном месте, которое нужно разделить, нажимаем правой кнопкой мыши для вызова контекстного меню. В нем нас будет интересовать пункт под названием «Разделение разделов» .
- В открывшемся окошке нужно вручную задать размеры, которые нам необходимы. Сделать это можно двумя способами — либо перетащить ползунок, что обеспечивает быстрое, но не точное задание параметров, либо сразу же задать конкретные значения в поле «Новый размер раздела» . На старом разделе не может остаться меньше места, чем в данный момент там находится файлов. Учтите это сразу, потому что в процессе разбиения может произойти ошибка, ставящая под угрозу данные.
- После того, как необходимые параметры заданы, нужно нажать на кнопку «ОК» . Инструмент закроется. Снова будет показано главное окно программы, только теперь в списке разделов появится еще один, новый. Он же будет показан и в нижней части программы. Но пока это только предварительное действие, которое позволяет лишь теоретически оценить внесенные изменения. Для того, чтобы начать разделение, нужно в левом верхнем углу программы нажать на кнопку «Применить» .
Перед этим также сразу можно задать название будущему разделу и букву. Для этого на появившемся кусочке нажмите правой кнопкой мыши, в разделе «Расширенный» выберите пункт «Изменение буквы диска» . Задайте и название, вновь нажав ПКМ на разделе и выбрав пункт «Изменение метки» .
- Откроется окно, в котором пользователю программа покажет созданную ранее операцию по разделению. Проверяем перед началом все цифры. Хоть здесь и не написано, но знайте: новый раздел будет создан, отформатирован в NTFS, после чего ему будет присвоена доступная в системе (или ранее указанная пользователем) буква. Для того, чтобы начать выполнение, нажимаем на кнопку «Перейти» .
- Программа проверит правильность введенных параметров. Если все будет верно, она предложит несколько вариантов выполнения нужной нам операции. Это связано с тем, что раздел, который вы хотите «распилить», скорее всего используется в данный момент. Программа предложит размонтировать этот раздел из системы, чтобы выполнить действие. Однако, это не самый лучший вариант для тех, у кого работает оттуда много программ (например, портативных). Наиболее безопасным способом будет разделение разделов вне системы.
Нажав на кнопку «Перезагрузить сейчас» , программа создаст маленький модуль под названием PreOS и внедрит его в автозагрузку. После чего Windows перезагрузится (сохраните перед этим все важные файлы). Благодаря этому модулю разделение будет сделано до загрузки системы, поэтому ему ничего не помешает. Операция может занять длительное время, т.к. программа проверит диски и файловую систему на целостность во избежания повреждения разделов и данных.
- До завершения операции участие пользователя совершенно не требуется. В процессе выполнения разделения компьютер может несколько раз перезагрузиться, отображая на экране все тот же модуль PreOS. Когда работа будет завершена, компьютер включится обычным способом, но только в меню «Мой компьютер» теперь будет висеть свеженький отформатированный раздел, сразу же готовый к работе.
Таким образом, все, что необходимо сделать пользователю — лишь указать желаемые размеры разделов, далее программа сделает все сама, выдав в итоге полностью работоспособные разделы. Учтите, что перед нажатием на кнопку «Применить» только что созданный раздел таким же образом можно разделить еще на два. Windows 7 базируется на носителях с таблицей MBR, которая поддерживает разбиение на 4 раздела максимум. Для домашнего компьютера этого будет предостаточно.
Способ 2: системный инструмент управления дисками
То же самое можно сделать и без применения стороннего программного обеспечения. Минус этого способа заключается в том, что автоматизм выполняемых заданий отсутствует полностью. Каждая операция выполняется сразу же после задания параметров. Плюс в том, что разделение происходит прямо в текущем сеансе операционной системы, перезагружаться не надо. Однако, между выполнениями различных действий в процессе следования инструкции система постоянно собирает актуальные отладочные данные, поэтому в общем случае времени тратится ничуть не меньше, чем в предыдущем способе.
- На ярлыке «Мой компьютер» нажмите правой кнопкой мыши, выберите пункт «Управление» .
- В открывшемся окне в левом меню выбираем пункт «Управление дисками» . После недолгой паузы, пока инструмент соберет все необходимые системные данные, взору пользователя предстанет уже знакомый интерфейс. В нижней области окна выбираем раздел, который необходимо разбить на части. На нем нажимаем правой кнопкой мыши и выбираем пункт «Сжать том» в появившемся контекстном меню.
- Откроется новое окно, в котором будет единственное поле, доступное для редактирования. В нем укажите размер будущего раздела. Учтите, что это число не должно быть больше значения в поле «Доступное для сжатия пространство (МБ)» . Считайте задаваемый размер, исходя из параметров 1 ГБ = 1024 МБ (еще одно неудобство, в AOMEI Partition Assistant размер сразу же можно задать в ГБ). Нажмите кнопку «Сжать» .
- После непродолжительного разделения в нижней части окна появится список разделов, где добавится черный кусочек. Он называется «Не распределено» — будущая заготовка. Нажмите на этом фрагменте правой кнопкой мыши, выберите пункт «Создать простой том…»
- Запустится «Мастер создания простых томов» , в котором нужно нажать кнопку «Далее» .
В следующем окошке подтвердите размер создаваемого раздела, затем снова нажмите «Далее» .
Теперь назначьте необходимую букву, выбрав любую приглянувшуюся из выпадающего списка, перейдите к следующему этапу.
Выберите формат файловой системы, задайте имя для нового раздела (желательно использовать латиницу, без пробелов).
В последнем окошке перепроверьте все ранее заданные параметры, после чего нажмите кнопку «Готово» .
На этом операции окончены, через несколько секунд в системе появится новый раздел, готовый к работе. Перезагрузка при этом совершенно не нужна, все будет произведено в текущем сеансе.
Встроенный в систему инструмент предоставляет все необходимые настройки для создаваемого раздела, их вполне хватит для рядового пользователя. Но здесь придется каждый шаг выполнять вручную, и между ними просто сидеть и ждать определенное время, пока система собирает необходимые данные. А сбор данных может весьма затянуться на слабых компьютерах. Поэтому использование стороннего программного обеспечения будет наиболее оптимальным вариантом для быстрого и качественного разделения жесткого диска на нужное количество кусков.
Будьте внимательны перед выполнением любых операций с данными, обязательно делайте резервные копии и перепроверяйте задаваемые вручную параметры. Создание нескольких разделов на компьютере поможет четко организовать структуру файловой системы и разделить используемые файлы по разным местам для безопасного хранения.
После покупки компьютера или установки нового жесткого диска, как правило у вас на нем будет всего 1 раздел. Об этом сегодня и поговорим: как разделить жесткий диск на 2 и более раздела. Данный пример будет приведен на ОС windows 7 посредствами операционной системы, не устанавливая дополнительное программное обеспечение.
Сколько должно быть разделов:
Для корректной работы windows 7 достаточно 1 раздела «диск C». На нем устанавливается система и больше ей ничего не нужно т.к. она имеет все необходимые папки. Но, с точки зрения удобства и собственной безопасности, рекомендуется хотя бы 2 раздела, это диск «C» и диск «D». Зачем 2? Всё просто! Диск C желательно оставить только для windows и программ, а диск D использовать для игр, музыки, фильмов, фото и т.д. Тем самым, в случае сбоя и переустановки windows вся важная информация не пострадает.
Как разбить диск C на несколько дисков
Для того, чтоб разбить диск на разделы, откройте: Меню пуск, панель управления. Далее нам придется поработать со вкладкой “Система и безопасность”.
Всё, мы пришли куда нужно и перед вами должно быть вот такое окно:
Чтоб посмотреть какие уже установлены разделы, откройте «Управление дисками». Операционная система как правило располагается на диске «С», так что необходимо быть осторожным при работе с ним.
Чтоб разбить диск «С» на разделы, нажмите на нем правой кнопкой мышки и выберите “Сжать том”.
В новом окне, которое откроется, введите желаемый размер нового раздела:
Теперь нажмите «создать». В открывшимся окне введите, какой объём Вы желаете.
В новом окне, на не размеченной области, нажмите правой кнопкой и выберите “создать простой том” как на ниже:
Готово. Можете приступать к работе, но желательно перезагрузить компьютер.
Программа для разбивки HDD на разделы
Лично я предпочитаю обходится без сторонних программ, если есть возможность обойтись посредствами windows я так и делаю. Как разбить HDD без программы я уже написал выше, теперь давайте рассмотрим альтернативный способ с применением стороннего софта.
Для примера, я взял самую простую, бесплатную и очень удобную программу «disk manager free»
Залил её на Яндекс диск, можете скачать бесплатно — https://yadi.sk/d/c0A22sBs3ReiFh
Установка и использование проста как двери. Чтоб разбить диск необходимо сделать всё тоже как в примере выше без программ. Как видите, толку от неё нет, на мой взгляд и лучше все сделать как в примере выше, ничего не скачивая.
В данной статье пойдет речь о том, как правильно разбить винчестер компьютера на разделы (partition), а также о том, как исправить неправильно разбитый диск без потери информации. Способы разбиения жесткого диска для Windows XP и Windows 7 несколько отличаются ввиду особенностей работы этих операционных систем, поэтому я расскажу о них отдельно.
На первый взгляд может показаться, что разбиение на разделы – процесс не особенно важный, не требующий большого внимания. Но неправильно разбитый диск в будущем может принести много неудобств.
Плюсы разбиения жестких дисков на разделы
Для чего вообще нужно разделение на разделы. Во-первых, это позволит четко разграничить систему и файлы пользователя. То есть Windows будет жить, например, на диске C:, а документы, фильмы и музыка на D:. Благодаря этому можно будет выполнять резервное копирование системного раздела целиком, и в случае сбоя просто весь его восстановить. Если процесс резервного копирования будет наряду с операционной системой Windows дублировать еще и ваши файлы, которые часто включают в себя музыку и кино, занимающие сотни гигабайт, то не хватит никакого места. А так под рукой всегда будет образ системного раздела размером десяток-полтора гигабайт. А ваши собственные документы можно скопировать на запасной диск в любое время.
Кроме того, после сбоев проверка диска, на котором будет только операционная система, займет гораздо меньше времени, чем проверка всех файлов в компьютере (порой количество файлов достигает сотен тысяч и даже миллионов). Для работы программ восстановления стертых файлов также потребуется второй раздел, на который будет копироваться спасаемая информация.
Вот так выглядит разбиение жесткого диска на логические разделы
Ложка дегтя или без минусов не обошлось
Основным минусом является то, что использовать можно только дисковое пространство текущего раздела, даже если другие разделы полностью свободны. То есть если диск разбит на три раздела, и на каждом из них свободно, допустим, 50 гигабайт, то записать файл размером в 120 гигабайт не получится, хотя суммарное свободное место будет составлять 150 гигабайт. В этом случае придется перекидывать файлы с раздела на раздел, пока на одном из них не освободится достаточное пространство. Применительно к данному примеру, если бы на диске был всего один раздел, то на него безо всяких манипуляций можно было бы записать файл в 120 гигабайт. Так как обычно диски не забиваются полностью, то чем больше разделов, тем больше будет «потерянное пространство».
Для винчестеров небольшого объема это «потерянное пространство» в процентном соотношении будет составлять приличную величину. Поэтому ответ на вопрос, нужно ли деление на разделы не совсем однозначный. Но могу совершенно четко сказать, что для работы в современной системе разбивать диск емкостью менее 80-160 гигабайт за редким исключением не имеет никакого смысла.
В каких пропорциях разбивать. Windows XP vs Windows 7
Если вы все-таки решили разбить диск на разделы , то необходимо выделить под Windows определенное пространство в гигабайтах, а не делить его пропорционально «пополам» или «один к двум». Для начала нужно определиться, сколько места требуется операционной системе.
Windows XP хватит 30-40 гигабайт. Этот размер взят с небольшим запасом при учете большого количества установленных программ. Конечно, можно поставить ее и на 10-гиговый раздел, но место может закончиться в самый неожиданный момент. Все остальные данные копировать только на второй раздел.
Windows 7 сама по себе требует намного больше дискового пространства. Кроме того, в ее недрах скрывается «волшебная» папка winsxs, которая растет как на дрожжах. В связи с этим для «Семерки» рекомендуется выделить не менее 70-80, а лучше 100 гигабайт. По последней причине лучше не использовать SSD-диски, имеющие малый объем (менее 64 гигабайт). Оставшееся место на винчестере оставляем для второго раздела.
Менеджер дисков Windows. Работать надо очень осторожно.
Как разбить диск на разделы
Деление на разделы не представляет труда. Для этого можно воспользоваться встроенным в Windows «менеджером дисков» (Правая кнопка мышки на ярлыке «Мой компьютер» и пункт Управление, далее выбрать Управление дисками).
В открывшемся окне появится список дисков, установленных в вашем компьютере. Теперь можно создавать и удалять разделы. Обратите внимание, что работать с разделом, на котором установлена система, вам не дадут. Для этого придется использовать специализированный софт, который рассмотрен в следующей главе. Сам же системный раздел размечается при установке Windows.
Кроме того, все операции в вышеописанном менеджере дисков производите с особой осторожностью, так как при любых действиях в нем данные жесткого диска уничтожаются, и восстановить их потом будет непросто.
Как исправить неправильное разделение жесткого диска на разделы
Самая часто встречающаяся ситуация, когда под первый (системный) раздел было выделено слишком мало места. В результате имеем полностью забитый системный раздел при пустом втором. Простейшим способом является уменьшение второго раздела, и за счет образовавшегося пустого пространства увеличение системного раздела. Однако встроенные в Windows инструменты не позволят этого сделать.
Все очень наглядно.
В такой ситуации лучше воспользоваться вспомогательными инструментами. Например, Disk Director Suite от фирмы Acronis . Данный пакет позволит создать загрузочный диск, с помощью которого можно переразметить разделы вашего жесткого диска по своему усмотрению. Все данные на винчестере при этом никуда не денутся. Однако рекомендуется перед любыми манипуляциями сохранить важные данные в надежное место. Помимо этого, загрузочный диск Acronis поможет конвертировать файловую систему в другой формат, удалить и создать разделы, проверить диски на наличие ошибок и много другое.
Но лучше сразу правильно распланировать размер и количество разделов, чем потом тратить кучу времени на исправление ошибок в самый неподходящий момент .
Выводы
Мое мнение, основанное на многолетнем опыте, таково. Разбивать на разделы диск не нужно. Если неудобно хранить файлы на одном разделе, то вместо разбиения лучше купите второй винчестер. Это с одной стороны позволит разделить систему и личные файлы, а с другой стороны разделит нагрузку на два устройства. То есть системные файлы будут открываться с одного жесткого диска, а пользовательские – с другого, что в конечно итоге ускорит работу операционки и документы будут открываться заметно быстрее.
Деление на разделы потребуется только при организации RAID-массива, когда из двух и более жестких дисков создается огромное единое пространство. Его разбить все-таки придется.
В случае, если вы твердо решили разбить свои диски на разделы, пользуйтесь вышеуказанными рекомендациями по выбору их объема. Неправильное разбиение может потом выйти боком. И запомните главную истину – любые манипуляции совершать только при наличии запасной копии важной информации. Одно неловкое движение и труды всей вашей жизни отправятся в электронную Валгаллу .
UPD. С появлением SSD вопрос деления разрешился сам собой. Система устанавливается на твердотельный накопитель, а данные, не требующие высоких скоростей, – на традиционном жестком диске. В такой ситуации, как вы понимаете, делить винчестер на разделы не требуется. Вместе с тем, большие объемы оперативной памяти позволяют полностью отключить подкачку. Таким образом, самая оптимальная схема – это SSD+HDD, каждый из которых имеет всего один раздел.
Жесткий диск компьютера представляет собой небольшое устройство, находящееся внутри системного блока или корпуса ноутбука. Но, несмотря на свою целостность, в операционной системе Windows он может отображаться как несколько дисков, каждому из которых присвоена своя буква английского алфавита. Это удобно для пользователя, так как позволяет логически разделить хранимую на компьютере информацию, быстрее получать доступ к ней и осуществлять поиск.
Но при покупке компьютера или нового жесткого диска Вы получаете хранитель информации, отображающийся одним цельным логическим диском в Windows. В этот момент часто встает задача разбиения одного раздела диска на несколько разделов, в основном на два или три. Например, на первый (диск C) устанавливается операционная система, а на втором хранятся личные документы, фото, музыка и видео. Это удобно с точки зрения сохранности информации и доступа к ней при отказе работы операционной системы, ведь можно переустановить Windows. Даже отформатировав диск C, и при этом ваши личные файлы, хранящиеся на других логических дисках (D, E и т.д.), останутся нетронутыми.
Внимание: перед тем, как производить разбиение диска, закройте все работающие программы!
Разбиение с помощью Windows 7
Windows 7 имеет собственные возможности управления разделами жесткого диска: создание раздела, сжатие (уменьшение раздела), удаление раздела, смена буквы. В Windows XP Вы не сможете этого сделать.
Щелкните правой клавшей мыши по значку «Компьютер» на рабочем столе или в меню «Пуск» и выберите пункт «Управление». Вам понадобятся права администратора системы.
В открывшемся окне «Управление компьютером» перейдите в «Управление дисками». В центральной части окна Вы увидите списки физических дисков, логических разделов и их параметры.
Рассмотрим самую популярную задачу – разбить логический диск C на два раздела. Для этого сначала необходимо отделить часть свободной информации от диска C, а затем создать из свободного пространства отдельный раздел. Нажимаем правой клавишей мыши на диск C и в контекстном меню выбираем пункт «Сжать том…». Таким образом, мы уменьшим размер диска C с высвобождением свободного места.
Вам придется немного подождать, Windows проанализирует разбиваемый диск C и отобразит окно с параметрами деления. Установите размер сжимаемого пространства (т.е. размер свободного места, которое необходимо отнять у диска) и нажмите на кнопку «Сжать».
Подождите, пока Windows разделит указанный диск на две части. Процесс занимает несколько минут.
После окончания сжатия диска С, Вы увидите как среди разделов появится еще один, отмеченный как «Не распределен». Далее на этом свободном пространстве необходимо создать новый раздел. Кликните на не размеченном разделе правой клавишей мыши и выберите в меню пункт «Создать простой том…».
Откроется окно мастера создания простого тома (радела). Нажмите кнопку «Далее».
Мастер потребует указать размер создаваемого раздела. В окне будут указаны минимальный и максимальный размеры, и по умолчанию создаваемый раздел будет максимально возможного размера. В большинстве случаев здесь не требуется ничего менять, поэтому нажмите кнопку «Далее».
На следующем шаге вам будет предложено назначить на новый раздел букву английского алфавита, либо пропустить это действие. Удобно назначить букву прямо сейчас. Оставляйте выбранным пункт «Назначить букву диска (A-Z)» и, по желанию, можете изменить установленную по умолчанию букву. Нажмите кнопку «Далее».
На четвертом шаге мастера необходимо указать параметры форматирования нового раздела диска. Это нужно для того, чтобы на новый созданный раздел можно было сохранять данные. Изначально установленные параметры (Файловая система NTFS и быстрое форматирование) оставляйте без изменения. Заполните только поле «Метка тома», придумав для него название, и нажмите «Далее».
На последнем шаге мастера создания тома Вы можете просмотреть все выбранные параметры создания нового раздела диска и подтвердить их нажатием кнопки «Готово».
Создание раздела займет несколько секунд и среди списка томов в окне «Управление компьютером» появится новый.
Новый диск должен появиться и среди дисков в окне «Компьютер». Им можно пользоваться.
Разбиение с помощью программы MiniTool Partition Wizard
Если у Вас установлена другая версия Windows, отличная от Windows 7, например Windows XP, то чтобы разбить жесткий диск на разделы, Вам потребуется специальная программа. Известными программами в данной области являются: Partition Magic и Acronis Disk Director. Но за их использование придется платить. Поэтому ниже по тексту предлагается способ разбить жесткий диск на основе бесплатной программы MiniTool Partition Wizard Home Edition.
Задача остается прежней – разделить диск C на два диска.
Как разделить внешний жесткий диск между Mac и Windows
Проблемы совместимости между Microsoft Windows и MacOS от Apple, возможно, резко уменьшились за эти годы, но это не значит, что они полностью исчезли. Сегодня, если вы выйдете и купите новый внешний жесткий диск, вы можете заметить, что работа между ними часто является деморализующей задачей. Но это не должно быть.
К счастью, есть решение. Вы можете «разбить» свой жесткий диск или разделить его на разные разделы с разными правилами и функциями. В этом случае вы можете разбить диск так, чтобы его часть работала правильно с MacOS, а часть — с Windows, избегая проблем, которые могут возникнуть. На обоих компьютерах есть необходимые инструменты, которые помогут вам разбить новый диск после его подключения.
Быстрый поиск в Google может заставить вас поверить, что вы на правильном пути, отформатировав диск в FAT32 . Если каждый файл, который вы планируете хранить на диске, не будет иметь размер менее 4 ГБ, вам, возможно, будет лучше избегать этого метода, вместо этого выбирая более эффективные, надежные и безопасные файловые системы NTFS и Mac OS Extended. Мы рассмотрим, что вам нужно сделать.
Примечание. Форматирование диска приведет к удалению всего содержимого на нем. Перед началом процесса форматирования обязательно сделайте резервную копию чего-нибудь важного — у нас есть руководства для Windows и MacOS на случай, если вам понадобится помощь.
Разбить диск на Windows 10
Билл Роберсон / Digital TrendsУ нас есть руководство о том, как завершить процесс с Windows 10 здесь . Но давайте пройдемся по важным шагам, которые вам необходимо знать, чтобы быстро разбить диск при работе в Windows. На ПК этот процесс не так прост, как на Mac, но проще, чем раньше.
Шаг 1. В Windows 10 найдите Cortana в нижнем левом углу экрана и выполните поиск « Создание и форматирование разделов жесткого диска» . Откроется окно « Управление дисками» .
Шаг 2 : Если вы еще не отформатировали диск, вы захотите сделать это сейчас. Для этого вам понадобится найти диск в нижней половине окна «Управление дисками». Если у вас нет дополнительных дисков, кроме встроенного в ваш компьютер, он должен быть распознан как диск 1 .
Как правило, когда вы покупаете внешний жесткий диск, он будет отформатирован из коробки. Однако, в зависимости от ряда факторов, ваш диск может быть помечен как «Не инициализирован». Если это так, щелкните правой кнопкой мыши диск, который вы хотите отформатировать, и выберите « Инициализировать диск» .
Появится новое окно с просьбой выбрать стиль раздела для вашего диска. Если вы собираетесь использовать диск с версией Windows, предшествующей Windows Vista, вы захотите использовать MBR. При этом MBR совместим только с дисками емкостью до 2 ТБ. Поэтому, если вы похожи на большинство из нас и хотите максимально эффективно использовать внешний жесткий диск, GPT — это то, что вам нужно. Нажмите OK, когда вы приняли решение.
Шаг 3 : Теперь, когда вы инициализировали диск, у вас должен быть в списке диск с меткой Нераспределенный . Щелкните правой кнопкой мыши на поле, где написано это, и выберите « Новый простой том» . Это запустит Мастер создания нового простого тома. Нажмите Далее, и вам будет предложено указать размер вашего тома. Объем такой же, как раздел. В Windows единственным типом раздела, который вы можете создать с совместимостью чтения / записи на Mac, является exFAT.
Для этой статьи мы решили открыть приложение « Калькулятор Windows 10», выполнив поиск в « Калькуляторе» в Кортане и разделив максимальное дисковое пространство пополам. Таким образом, мы могли бы выделить половину места для хранения в формате Mac-friendly FAT32, а другую половину — в формате NTFS на ПК.
Шаг 4 : Нажмите Далее, затем вам будет предложено назначить букву диска для нового тома. Мы называем наш G по умолчанию, но вы используете любую букву, которую хотите, чтобы правильно идентифицировать диск, когда он используется. После перехода на следующую страницу выберите файловую систему exFat и оставьте размер единицы размещения по умолчанию. Как обычный пользователь, Microsoft не советует изменять размер единицы размещения.
Опять же, вы можете назначить любую метку тома, какую захотите, при условии, что она позволяет легко идентифицировать диск при использовании. По этой причине мы выбрали OS X , простое напоминание о том, что этот раздел будет использоваться совместно с моим Mac. Установите флажок « Выполнить быстрый формат» и нажмите « Далее», чтобы перейти к следующему экрану.
Шаг 5 : На следующей странице убедитесь, что все правильно и выберите Готово . Теперь повторите этот процесс для Windows. Однако на этот раз вместо использования файловой системы exFat вам захочется использовать NTFS. Конечный результат должен выглядеть примерно так:
Разбить диск на Mac
Riley Young / Digital TrendsЧто касается разметки, у Mac это немного проще. Кроме того, вам не нужно иметь дело с ограничениями FAT32, который обледенел на торте. Вот почему — если у вас есть возможность — мы бы предложили отделить ваш жесткий диск от самого Mac.
Шаг 1 : Для начала, ваш первый шаг — найти Disk Utility . Самый простой способ получить доступ к Дисковой утилите — найти ее в Spotlight Search в верхнем правом углу экрана.
Шаг 2 : Открыв Дисковую утилиту, найдите жесткий диск, который вы хотите разбить на разделы, и выберите « Раздел» . Если вы хотите начать с нуля, вы можете сделать это, сначала нажав Стереть , а затем Стереть свободное пространство для форматирования диска.
Шаг 3 : Далее, в столбце Layout Layout укажите количество разделов, которые вы хотите создать на диске. В категории « Информация о разделе » укажите название и размер каждого раздела. Поскольку мы показываем вам, как использовать жесткий диск как с Mac, так и с ПК, эта настройка проста: один раздел предназначен для MacOS, а другой — для Windows.
Шаг 4 : По крайней мере, сейчас вы захотите отформатировать раздел MacOS как MacOS Extended (в журнале), а раздел Windows — как ExFAT . Конечно, как мы упоминали ранее, файловая система FAT не лишена значительной доли проблем. В отличие от старого формата FAT32, ExFAT позволяет хранить файлы до 16 эксабайт (что соответствует примерно 16 миллионам терабайт!).
Если вы хотите указать стиль раздела или схему, выберите « Параметры» . Однако по умолчанию опция GUID Partition Table обычно оптимальна для внешнего жесткого диска, если вы не планируете загружать саму ОС с диска.
Шаг 5 : Как только вы определились с макетом, а также с именами и размерами ваших разделов, нажмите « Применить» . Следующее всплывающее окно просто хочет убедиться, что вы знаете об эффектах, которые сопровождают разбиение диска, то есть стирание всего на вашем жестком диске. Как только вы с этим согласитесь , нажмите Раздел .
Обратите внимание, что если вас беспокоит фактор надежности файловой системы exFAT или его отсутствие, существует способ отформатировать раздел Windows в NTFS, но для этого требуется подключить жесткий диск к компьютеру Windows. Вы можете просмотреть наш раздел Windows для получения дополнительной информации об этом процессе.
Финальные заметкиТаким образом вы разбиваете жесткий диск на Windows и Mac. В качестве альтернативы вы можете установить приложение, такое как коммерческий продукт Paragon или Tuxera с открытым исходным кодом, на свой Mac, чтобы включить поддержку чтения / записи NTFS, но следует отметить, что даже при использовании стороннего программного обеспечения некоторые функции, включая Time Machine, будут не работает должным образом с файловой системой NTFS.
СвязанныйКак разбить внешний жёсткий диск
Будьте добры, объясните как разбить внешний жёсткий диск USB на несколько разделов и не пострадают ли от этого разделения мои файлы находящиеся на переносном винчестере? Сейчас на внешнем жёстком диске существует один большой раздел объёмом 1ТБ заполненный ровно наполовину, так вот, я хочу разделить его на два раздела и на одном хранить домашние файлы, а на другом файлы связанные с моей работой. Если в результате разбивки жёсткого диска файлы пострадают или пропадут, то это будет очень неприятно.
Как разбить внешний жёсткий диск
То о чём вы просите несложно и осуществляется с помощью встроенного в операционную систему средства «Управление дисками», всё я вам подробно объясню и покажу. Насчёт пропажи файлов, то это уж извините, всё зависит от вас. Если всё сделаете правильно и без ошибок, то разобьёте или разделите ваш внешний жёсткий диск на разделы без происшествий, и с вашими файлами ничего не случится. Если сильно переживаете за свои данные на переносном винчестере, тогда чтобы вам не думалось скопируйте их в безопасное место перед предстоящей операцией. Для примера разобьём на два раздела мой внешний жёсткий диск USB объёмом 1ТБ, заполненный на половину файлами. Подсоединяем его к ноутбуку и идём в «Управление дисками.» Как видим, на нём существует один большой раздел с данными и не просто данными а резервными копиями операционных систем установленных на нескольких моих рабочих компьютерах.Если в процессе разделения внешнего жёсткого диска на два раздела что-нибудь случится с этими копиями, то мой напарник по работе (уставший от моих экспериментов) меня просто …, так что я тоже рискую.Важное примечание: Если вы периодически делаете резервные копии Windows 7 или Windows 8 с помощью встроенного средства архивации и сохраняете их на внешнем жёстком диске, то в этом случае лучше внешний винчестер на дополнительные разделы не разбивать, так как при восстановлении возможны проблемы, подробности читайте в нашей статье Как создать резервный образ Windows 8.
Чтобы разбить внешний жёсткий дискUSB на два раздела, щёлкаем на нём правой мышью и выбираем «Сжать том». Выполняется опрос тома для определение доступного места для сжатия…Операционная система предлагает нам сжать внешний жёсткий диск на 431 ГБ. Нажимаем «Сжать».Примечание: Если вы не сможете сжать внешний жёсткий диск на достаточное пространство для создания второго раздела, то знайте, жёсткий диск на ноутбуке можно разделить ещё при помощи отличной бесплатной программы EaseUS Partition Master Free Edition.
Образуется нераспределённое пространство. Щёлкаем на нём правой мышью и выбираем «Создать простой том»Далее.Далее.Выбираем букву диска или соглашаемся с предложенной. Далее.Далее.Готово.Вот и всё, мы добились чего хотели разбили внешний жёсткий диск на два раздела. Все файлы на переносном винчестере в целости и сохранности.
Друзья! Если всё же с вашими файлами что либо произойдёт, обратитесь к этому разделу Восстановление утерянных данных.
Метки к статье: Жёсткий диск Разметка диска
Разбить ssd на разделы. Как разделить жесткий диск или SSD на разделы. Другие программы для создания разделов на жестком диске
В наше время при покупке компьютера у многих людей возникает вопрос: ПК с каким накопителем лучше взять, с HDD или SSD. Чтобы ответить на этот вопрос, сначала нужно понять, в чем главное отличие SSD от HDD. Жесткие диски HDD появились еще в далеких семидесятых и используются по сей день в миллионах компьютеров. Основной принцип работы жесткого диска HDD заключается в записи и чтении на специальные магнитные пластины информации . Запись чтения производится с помощью рычага перемещения головок, а сами магнитные диски в это время вращаются на очень высоких скоростях. Из-за механической составляющей жесткого диска HDD и скорости записи и чтения он уступает твердотельным накопителям SSD.
Принцип работы твердотельного накопителя SSD построен на записи и чтении информации со специальных скоростных микросхем памяти, входящих в его состав . Сама же скорость записи и чтения информации у SSD превосходит HDD в несколько раз. Кроме этого благодаря микросхемному исполнению SSD менее подвержен повреждениям при ударах и падениях, а также имеет миниатюрные форм-факторы, позволяющие устанавливать его в планшеты и в ультрабуки. Основными недостатками твердотельных накопителей является цена и жизненный цикл . Но прогресс не стоит на месте, поэтому уже сейчас видно, как цена на SSD постепенно падает, а цикл их перезаписи увеличивается. В этой статье мы рассмотрим все аспекты работы с твердотельным накопителем и опишем их характеристики, поэтому если вы решили перейти с жесткого диска HDD на SSD, то эта статья будет очень полезной для вас. Кроме этого, мы рассмотрим такие проблемы, когда BIOS не видит SSD и множество других.
Какие типы дисков SSD существуют и какой лучше
При выборе твердотельного накопителя в первую очередь следует обратить внимание на его форм-фактор и различные типы интерфейсов , по которым они подключаются к ПК. Самый распространённый форм-фактор, как и с жестким диском HDD, является форм-фактор корпуса в 2.5 дюйма. Этот твердотельный накопитель можно встретить во многих ноутбуках и персональных компьютерах. Ниже представлен список, в котором перечислены все типы форм-факторов, имеющиеся в наше время твердотельных накопителей:
- Тип форм-фактора 2.5 дюйма;
- Тип форм-фактора mSATA;
- Тип форм-фактора M.2.
Ниже представлен рисунок с твердотельными дисками с размером 2.5 дюйма, который является наиболее распространённым и знаком многим пользователям.
Перечисленные выше диски являются довольно популярными моделями и имеют такую маркировку – GOODRAM CX200 240 GB, Kingston HyperX FURY SHFS37A/120G и Samsung 850 EVO MZ-75E250B. Подключаются такие диски с помощью стандартного SATA-интерфейса, который используется на большинстве компьютеров.
Второй тип устройств mSATA, представленный ниже, с 2009 года используется в основном в портативных компьютерах.
Встретить mSATA на материнских платах десктопов можно крайне редко, но в ультрабуках и планшетах это не редкость.
Третий форм-фактор M.2 представляет новую разработку, которая должна заменить устройства mSATA. Ниже представлен рисунок, на котором изображен диск формата M.2 фирмы Samsung.
С форматами твердотельных дисков разобрались, теперь попробуем разобраться с типом памяти, используемым в них. Сейчас в продаже можно встретить устройства с SLC, MLC и TLC типами NAND-памяти. В таблице ниже представлены характеристики памяти относительно NAND-микросхем.
| Спецификации NAND-микросхем | SLC | MLC | TLC |
|---|---|---|---|
| Количество битов в ячейке | 1 | 2 | 3 |
| Количество циклов перезаписи | 90000 — 100000 | 10000 | 3000 — 5000 |
| Время чтения из чипа | 25 us | 50 us | ~ 75 us |
| Время программирования | 200 – 300 us | 600 – 900 us | ~ 900 – 1350 us |
| Время стирания | 1.5 — 2 ms | 3 ms | 4.5 ms |
Из характеристик таблицы видно, что диски, построенные на микросхемах SLC, имеют 90000 – 100000 циклов перезаписи. Из этого следует, что такие диски прослужат больше времени. Но покупка SLC-диска в наше время является очень дорогим удовольствием, поэтому большинство пользователей отдают предпочтение накопителям на MLC и TLC. Чтобы наши читатели имели представление о продолжительности жизни твердотельного накопителя, мы подготовили таблицу, в которой это описано.
| Ресурс SSD накопителя на TLC памяти | ||
|---|---|---|
| Количество циклов перезаписи | 3000 | 5000 |
| Объём памяти | 120ГБ | 120ГБ |
| Средний объём записи днем | 12ГБ | 12Гб |
| 10x | 10x | |
| Один цикл = 10 * 12 | Один цикл = 10 * 12 | |
| Формула ресурса SSD | Ресурс SSD = 3000/120 | Ресурс SSD = 5000/120 |
| Оценка жизни SSD диска | 8 лет | 13, 5 лет |
Из таблицы заметно, что мы взяли за основу самый дешёвый накопитель с микросхемами памяти TLC. По формуле видно, что наш SSD проходит один цикл перезаписи за день, а это не так уж мало. Например, пользователь ПК может перезаписывать информации куда меньше, 120 ГБ в день. Но даже при таких не щадящих условиях, этот диск способен проработать 8 или 13,5 лет.
Ниже представлена таблица для накопителя с SLC, MLC чипами памяти.
| Расчет | Ресурс SSD накопителя на SLC памяти | Ресурс SSD накопителя на MLC памяти | ||
|---|---|---|---|---|
| Количество циклов перезаписи | 90000 | 100000 | 9000 | 10000 |
| Объём памяти | 120ГБ | 120 ГБ | 120 ГБ | 120 ГБ |
| Средний объём записи днем | 12ГБ | 12ГБ | 12ГБ | 12ГБ |
| Увеличение объёма записываемой информации | 10x | 10x | 10x | 10x |
| Формула циклов перезаписи в день | Один цикл = 10 * 12 | Один цикл = 10 * 12 | Один цикл = 10 * 12 | Один цикл = 10 * 12 |
| Формула ресурса SSD | Ресурс SSD = 90000/120 | Ресурс SSD = 100000/120 | Ресурс SSD = 9000/120 | Ресурс SSD = 10000/120 |
| Оценка жизни SSD диска | 750 лет | 833 года | 75 лет | 83 года |
Конечно, пользователь может использовать больше циклов перезаписи в день, но тогда показатели таблицы будут другими. Например, если перезаписывать SSD на MLC чипах памяти 10 раз на день, то жизненный цикл этого диска составит 7,5 лет. Посудите сами, при 10-кратной перезаписи на этом диске в день нужно перезаписывать 1200 ГБ информации, что является довольно немалым объемом.
Исходя из вышеописанной информации, для рядового пользователя ПК вполне хватит SSD с микросхемами памяти TLC.
Решаем неисправности, обновляя старые SSD
Во всех новых дисках SSD встроена специальная подпрограмма, которая удаляет мусор по мере его заполнения . Этот механизм удаления мусора нужен для сохранения быстродействия SDD. Твердотельные диски существуют на рынке уже достаточно давно. В старых версиях SSD в некоторых моделях отсутствует механизм защиты от очистки мусора, вследствие чего скорость записи на таких дисках заметно падает . Решить эту проблему можно полным затиранием информации на диске и впоследствии переустановки Windows. Чтобы не переустанавливать Windows, не разбивать новые разделы на диске, ниже мы опишем способ, сохраняющий предыдущее состояние системы.
Первым делом нужно загрузить с сайта http://clonezilla.org образ Clonezilla , который поможет нам сохранить все разделы. Также вы можете воспользоваться другими средствами клонирования системы и ее восстановления. Процесс создания образа системы с помощью Clonezilla несложен и с ним справится, как опытный пользователь, так и новичок. После создания полного бекапа можно приступать к очистке диска. Для этого нам понадобится образ Linux Parted Magic и утилита UNetbootin . Скачать это ПО можно на сайтах: https://partedmagic.com и http://unetbootin.github.io. С помощью утилиты UNetbootin можно записать наш образ на флешку, создав из нее загрузочный накопитель. После создания загрузочной флешки можно загрузиться с нее.
Теперь на рабочем столе найдем программу «Erase Disk » и запустим ее.
В открывшемся окне программы найдем пункт «Internal Secure Erase » и нажмем на него. После этого должно открыться окно с выбором вашего SSD. Выбрав необходимый диск, начнется процесс затирания. После очистки восстановите систему с помощью Clonezilla . Восстановленная Windows должна функционировать так, как будто у вас новый твердотельный накопитель.
C помощью Linux Parted Magic пользователь может разбивать и создавать новые разделы на твердотельном накопителе. Разбить и создать раздел на твердотельном диске можно также, как на жестком диске HDD.
Решаем проблемы с быстродействием, BIOS и прошивкой SSD
Наиболее распространённой проблемой неправильной работы, или когда компьютер не видит SDD , является старая версия микрокода BIOS материнской платы . Обновить BIOS можно на любой выпущенной материнской плате. Наиболее часто проблема с SSD проявляется со старыми версиями материнских плат с уже новым UEFI BIOS. Обновление BIOS в большинстве случаев производится с помощью скаченного файла с микрокодом и USB-флешки. Файл BIOS помещается на флешку и с ее помощью производится обновление. У каждого производителя материнских плат есть подробная инструкция на сайте по обновлению BIOS.
Будьте осторожней при обновлении BIOS, ведь неправильное обновление может испортить материнскую плату.
Узнать какая версия BIOS установлена на ПК из-под Windows можно с помощью утилиты CPU-Z.
Множество пользователей ПК покупают SSD, чтобы значительно ускорить Windows. Но при таком апгрейде следует учитывать, что большинство старых ПК поддерживают только SATA-2 разъем. При подключении твердотельного диска к SATA-2 пользователь получит ограничение по скорости передачи данных в 300 Мб/с. Из этого следует, что перед покупкой необходимо узнать, поддерживает ли ваша материнская плата разъем SATA-3, который обеспечивает пропускную способность в 600 Мбайт/с.
Еще сделать работу SSD более стабильной, то можно избавиться от большинства ошибок с помощью прошивки. Прошивка для SSD представляет собой микрокод по аналогии с BIOS, благодаря которому накопитель и функционирует. Прошивку также, как и BIOS, можно найти на официальном сайте производителя SSD. Инструкцию по обновлению можно тоже найти на сайте производителя. Такая прошивка может решить проблему на некоторых материнских платах, когда SSD не видит их.
Компьютер не видит SSD из-за кабеля или драйверов
Кроме проблем, описанных выше, очень часто материнская плата не видит SSD из-за проблемного кабеля или разъема . В этом случае поможет замена кабеля SATA на исправный. Также во многих случаях материнская плата не видит из-за неисправного SATA-порта, поэтому решить эту проблему можно подключением в другой порт .
Если на компьютере, работающем на HDD, подключить SSD, то можно встретить ситуацию, когда он его не видит. Система не видит установленный SSD из-за старых драйверов. Решить эту проблему можно путем обновления таких драйверов , как Intel Rapid Storage Technology Driver и AMD AHCI Driver.
SATA AHCI
Обязательным режимом для правильной работы контроллера с вашим SSD является AHCI. Этот режим позволяет контролеру SATA задействовать новые функции, в том числе и увеличить скорость SSD. В отличие от старого режима IDE режим AHCI дает такие преимущества:
- Поддержка режимом AHCI горячей замены подключенных накопителей в Windows;
- AHCI позволяет повысить производительность при использовании технологии NCQ;
- Режим AHCI позволяет использовать скорость передачи 600 Мбайт/с (актуально для SSD накопителей).
- Режим AHCI включает поддержку дополнительных команд, таких как TRIM.
При установке Windows на современной материнской плате не обязательно включать в настройках режим AHCI, так как он стоит по умолчанию, но если до этого использовалась более старая Windows, например, Windows XP, то следует переключить режим работы с IDE на AHCI. На рисунке ниже изображены настройки BIOS материнской платы MSI с включённым режимом AHCI.
Также стоит отметить, если вы установили Windows 7 после XP, то после переключения на режим AHCI микропрограмма BIOS видит установленную семерку в режиме IDE mode, и впоследствии вы получите синий экран. В этом случае поможет переустановка Windows 7 в режиме AHCI.
Как правильно разбить SSD-диск на разделы
У многих пользователей ПК на форумах очень часто возникает такой вопрос: как правильно разбить SSD-диск на разделы. Ответ на этот вопрос достаточно простой – никакой принципиальной разницы при разбивке дисков между SSD и HDD нет. Поэтому, если у вас есть опыт разбития HDD-дисков на разделы, то вы также можете разбить SDD. Единственный момент, который нужно учитывать, — это объём SSD и HDD, он у последнего значительно выше. Например, объем системного диска должен соответствовать размеру, устанавливаемого на него ПО, и свободного места для его правильного функционирования.
Подводим итог
Прочитав этом материал, каждый из наших читателей сможет убедиться, в чем состоит преимущество современных твердотельных SSD над жесткими HDD. Также в этом материале наши читатели найдут способы решения проблем, связанных с SSD. Еще стоит отметить, что твердотельные накопители нужно правильно настраивать в операционной системе. Для этих целей у нас есть статья «Как настроить SSD под Windows 7, 8 и 10», которая поможет вам правильно настроить твердотельный накопитель.
Видео по теме
После покупки компьютера или во время установки операционной системы, пользователи могут разбить жесткий диск на несколько разделов или оставить его без изменений.
Благодаря этому можно удобно сортировать всю информацию и файлы без риска их потери в случае вирусной атаки или сбоя операционной системы.
Далее мы рассмотрим, как разделить жесткий (HDD или SSD) на несколько разделов используя встроенные и сторонние средства Windows.
Дополнительно разберемся как это сделать на MAC OS X и Linux (на примере Ubuntu).
Зачем нужно разбивать жесткий диск?
Читай также: ТОП-15 Программ для дефрагментации диска Windows: выбираем лучшую утилиту
После того как разделить диск на два или более удалось, то во время установки Windows любой версии будет предложено выбрать системный раздел, на который будет установлена операционная система.
Выбрав нужный, Виндовс предложит выбрать один из доступных форматов файловой системы :
- FAT — один из первых, а потому устаревших. Выбирать стоит только в том случае, если планируется работа с более ранними версиями Windows (95, 98 и т.д.). Так можно будет избежать различных проблем совместимости приложений. Отличается более низкой скоростью копирования файлов, не позволяет работать с файлами, размер которых более 4 Гб.
- NTFS — современный формат файловой системы. Могут возникнуть проблемы совместимости при работе с Windows 9.x (если формат выбран для системного накопителя). Отличается более быстрой работой и надежностью. Позволяет работать с файлами любого объема, без каких-либо ограничений.
По желанию каждый из разделов вы можете отформатировать с разными файловыми системами, чтобы оценить качество и скорость их работы.
Во время установки Windows 7, 8, 10
Читай также: ТОП-3 Простых способа как очистить оперативную память на компьютере или ноутбуке под управлением в Windows 7/10
Проще всего разделить диск на части во время установки операционной системы. Тогда не придется копировать нужные файлы, освобождать место.
Способ подходит для разбивки диска во время установки 7, 8 и 10 версий Виндовс.
1 Вставьте CD или загрузочную флешку с образом операционной системы, перезагрузите компьютер и дождитесь появления мастера установки Виндовс.
3 Станут доступны кнопки для создания и удаления разделов. Перед тем как разделить жесткий диск, необходимо избавиться от старых томов. Поэтому сперва кликните на экране по лишним разделам и нажмите «Удалить» . Если вы видите только один, то удалять ничего не надо. Как только лишние разделы будут стерты, можно начинать разбивку.
Вместе с удалением раздела будет стерта вся хранящаяся на нем информация. Поэтому перед тем как это делать, убедитесь, что вы скопировали с него всю нужную информацию.
4 Если вы все сделали правильно, то на экране в списке доступных накопителей останется одна доступная строка «Незанятое пространство» кликните по ней и снизу, в панели инструментов, выберите «Создать» и в открывшемся поле введите желаемый раздел для нового тома в МБ. После этого кликните «Применить» .
5 Аналогичным способом создайте желаемое количество новых разделов.
После этого не забудьте указать накопитель, на который будет осуществлена установка операционной системы и нажмите «Далее» .
Как только программа завершит работу, то открыв «Мой Компьютер» вы увидите созданные разделы.
Во время установки Windows XP
Читай также: Ошибки при загрузке Windows (XP/7/8/10): Разбираемся с самыми частыми
Несмотря на то, что официально Microsoft перестала поддерживать XP и выпускать для нее обновления, многие продолжают использовать данную версию операционной системы.
Разбивка диска во время установки XP немного отличается от способа для семерки или десятки .
1 Перед тем как разделить жесткий диск на Windows XP придется удалить уже существующие разделы. Для этого выберите ненужный том с помощью стрелочек на клавиатуре , а затем нажмите кнопку «D» . Подтвердите действие нажатием клавиши «Enter» .
2 После этого появится строка «Неразмеченная область» . Из этого дискового пространства мы и будет создавать нужные разделы . Для этого нажмите на клавиатуре «C» , а затем «Enter» .
3 Появится новое окно, где можно будет ввести желаемый размер диска в МБ (максимальный и минимальный доступный указывается строчкой выше). Подтвердите действия нажатием клавиши «Enter» .
Аналогичным способом создайте нужное количество разделов, после чего продолжите и завершите установку операционной системы.
Делим диск через командную строку
Так как разделить на 2 диска Windows 7 можно используя системные средства, то логичнее всего пользоваться именно ими, не прибегая к стороннему программному обеспечению.
Хотя и у него есть свои плюсы (о них в другом разделе статьи).
Чтобы запустить «Управление дисками» (именно через эту программу мы и будем все делать) кликните по иконке «Мой компьютер» правой кнопкой меню, а затем в контекстном меню выберите «Управление» .
Если по каким-то причинам сделать это не получается, то воспользуйтесь другим способом. Откройте «Панель управления» — «Администрирование» (легко найти через форму поиска).
В списке найдите и откройте «Управление компьютером» . Затем в меню слева выберите «Запоминающие устройства» — «Управление дисками» .
После открытия утилиты, перед вами появится список доступных томов, их расположение, тип и используемая файловая система. Делить нужно только те, где указана буква (C, D, E и т.д.).
Том «Зарезервировано системой» разбить на части не получится, т.к. он скрытый и необходим исключительно для хранения файлов, необходимых для загрузки операционной системы.
С помощью утилиты можно:
- разделить HDD или SSD на два и более раздела;
- удалить ненужный том и отдать его память другому;
- изменять (уменьшать, увеличивать) размеры имеющихся томов;
- переименовывать разделы и т.д.
Чтобы сразу запустить программу для редактирования накопителей, откройте утилиту «Выполнить» (быстрые клавиши «Windows+R» ) и впишите «diskmgmt.msc» (без кавычек) после чего нажмите на кнопку «Ок» или «Enter» .
Делим диск на два
Перед тем как приступить к делению тома (в нашем случае это диск C), необходимо его сжать. Для этого выберите его в списке, а затем кликнув по нему правой кнопкой мыши выберите «Сжать том» .
Программа начнет анализ доступного для сжатия места, после чего предложит вручную ввести размер в МБ, который будет отдан под новый том.
Вводите эти данные максимально внимательно. Если в первый раз вы введете неверную информацию, то повторить эту операцию с целью исправления будет намного труднее.
Если вы делите системный диск (на который установлена Виндовс), то старайтесь оставить на нем не менее 60 Гб . Для комфортной работы компьютера на нем всегда должно быть свободное место (10-20% от общей емкости).
Как только определитесь с размером, нажмите на кнопку «Сжать» и дождитесь завершения операции. После этого напротив выбранного появится «Не распределенное пространство» как раз то, что мы только что выделили.
Создание нового тома
- Определившись с размером, нажмите «Далее» , после чего утилита предложит выбрать букву для нового накопителя (в выпадающем списке будут только доступные для выбора). Здесь же вы можете подключить том, как пустую NTFS папку.
- Далее будет предложено отформатировать будущий накопитель с помощью одной из доступной для выбора файловой системы. Мы рекомендуем выбирать NTFS , а остальные показатели оставить по умолчанию. Несмотря на страшную угрозу о том, что с раздела будет удалена вся информация, смело соглашайтесь и начинайте форматирование (ведь мы создаем новый раздел, на котором ничего нет).
После этого мастер создания простых томов завершит работу и выдаст краткую информацию касательно нового диска.
Теперь после открытия «Мой компьютер» вы увидите только что созданный вами раздел, который можно использовать для установки программ, хранения файлов.
С помощью стороннего софта
Читай также: Компьютер не видит жесткий диск — что делать?
В некоторых версиях Windows системная утилита для создания новых томов может работать немного иначе.
Поэтому приходится использовать сторонний софт, который поддерживает работу с HDD и SSD.
Кроме того, неофициальные программы отличаются более понятным и «дружелюбным» интерфейсом, упрощая работу с разделами неподготовленным пользователям.
Сегодня мы рассмотрим, как разделить диск Windows 10 используя для этого полностью бесплатную и русифицированную программу AOMEI Partition Assistant.
Найти и загрузить ее можно с официального сайта разработчика.
- Запустите программу. В открывшемся окне вы увидите перечень доступных для работы дисков, разделов, томов и их краткое описание (в том числе съемные жесткие).
- Кликните правой кнопкой мыши по диску, который планируете разбить и в контекстном меню выберите «Разделение раздела» .
- Откроется новое окно, где в поле «Новый размер» потребуется указать емкость будущего накопителя (не должна превышать объем из поля «Оригинальный размер»). Введите информацию и нажмите «Ок» для перехода на следующий этап.
Данный способ намного быстрее и проще, чем с использованием системных средств т.к. программа автоматически резервирует нужное место и осуществляет сжатие тома.
Файловая система по умолчанию — NTFS, поэтому если вы хотите отформатировать будущий диск в FAT 32, то на этапе Разделения раздела необходимо будет щелкнуть по кнопке Расширенные настройки после чего указать желаемые параметры.
Почему необходимо делить жесткий диск в Windows? В первую очередь для безопасности ваших личных данных. Когда жесткий диск имеет лишь один раздел, то все файлы, которые есть на этом диске: программы, документы, фотографии, файлы самой ОС Windows — хранятся в одном месте.
Теперь представьте, что в системе происходит сбой. Все ваши личные файлы (фото, документы) с большой долей вероятности будут потеряны. Гораздо правильней, когда файлы системы и файлы пользователя хранятся отдельно друг от друга.
Физически они по-прежнему останутся на одном жестком диске, но будут на разных его разделах. Разделов может быть несколько. Один, как правило, отводят под операционную систему и программы (системный раздел), другой (или другие) — под файлы пользователя.
Один из наиболее простых и доступных способов — разделить жесткий диск при установке Windows. Как это сделать, мы очень подробно и на конкретном примере разобрали в . Что делать, если система уже установлена и в ней имеются файлы пользователя, как разделить диск в таких случаях?
Как разделить диск с установленной системой Windows без потери данных
Сегодня мы разберем, как разделить жесткий диск на два или более разделов с уже установленной ОС. Причем совершенно не важно какой редакцией Windows вы пользуетесь. Данный способ будет актуален для любой версии, будь это Windows 7 или Windows 10. Кроме этого, если у вас уже есть два раздела, но требуется создать третий оба способа, которые описаны ниже, так же подойдут.
По сути наша задача сводится к тому, чтобы «отщипнуть» от большого раздела (а в нашем случае это единственный раздел – системный диск С) какую-то часть, допустим 200 Гб, и сделать из нее отдельный раздел.
Сделать это можно несколькими путями, в том числе и с помощью самой операционной системы Windows, которая имеет специальный инструмент Disk Management (Управление диском). Данный способ требует минимум усилий и в большинстве случаев решает поставленную задачу без стороннего софта. Начнем именно с него.
Прежде чем приступить к разделу жесткого диск с установленной системой Windows, нужно принять некоторые меры предосторожности. Если в системе есть важные файлы — заранее скопируйте их на вешний носитель (флешка, внешний жесткий диск).
Как разделить жесткий диск на два и более раздела? Способ 1 — средствами системы Windows
Задействуем инструмент Disk Management (Управление диском). В Windows 10 достаточно кликнуть правой клавишей по значку Мой компьютер , выбрать пункт Управление — Управление дисками .
В других версиях Windows данный инструмент можно найти, используя обычный поиск или задействовать комбинацию горячих клавиш Win+R , и ввести команду diskmgmt.msc .
Перед нами окно Управление дисками, где отображен диск пользователя, который в данном случае имеет размер 465,76 Гб (Диск 0). Практически все пространство HDD отведено одному разделу — Диску С. Так же присутствует раздел (500 Мб), который зарезервирован операционной системой еще на стадии ее установки.
В нашем случае 465 Гб (весь жесткий диск) для одного системного диска это не позволительная роскошь, поэтому «отщипнем» от него максимально возможное (сколько разрешит система) количество Гб и сделаем из этого свободного пространства новый раздел.
Как правило, для системного диска отводят порядка 100-150 Гб. Здесь все зависит от конкретного пользователя. 100 Гб вполне достаточно если на системный диск будет установлена Windows и самый необходимый софт. Если в добавок к системе и софту планируется установка современных игр, то размера в 100 Гб будет явно недостаточно.
Перед тем как выполнять любую операцию с конкретным разделом жесткого диска не забывайте его выделять. Достаточно кликнуть по нему левой клавишей мыши и раздел будет выбрать. Только потом приступайте к операции.
Перейдем к практике. Выберем раздел от которого требуется «отщипнуть» пространство. На выбранном разделе кликните правой кнопкой мыши и выберите команду Сжать том .
Все размеры указаны в мегабайтах, будьте внимательны. В конкретном примере максимальное количество Мб, которое система «разрешает» сжать — 237,656 Мб (232,09 Гб). Это значит, что после сжатия мы получим Диск С размером 232 Гб и Диск Д — 238782 Мб (233 Гб). Не самый оптимальный вариант. Если вас он не устраивает, и требуется «отщипнуть» больше чем предлагает система, то придется использовать сторонний софт, но об этом позже.
Когда все подсчеты закончены, и размеры будущих разделов заданы, нажимаем Ок (или кликаем Enter ). У нас появился новый нераспознанный раздел (200 Гб). Не спешите выходить из Disk Management. Процедура разделения диска на два раздела еще не закончилась. Выделяем новый раздел (200 Гб), и кликаем правой клавишей мыши, выбираем пункт Создать простой том .
Запуститься Мастер создания простого тома . В принципе, дальше все просто, достаточно лишь следовать указаниям самого мастера. Ознакомьтесь со скриншотами. От вас требуется задать будущему разделу букву (в моем случае это D) и файловую систему — NFTS.
Смотрим, что получилось. Мы имеем один жесткий диск и разделили его на два раздела: системный Диск С (265 Гб) и Новый том D (200 Гб) для хранения личных данных. Кстати, новый том теперь отображается и в проводнике Windows.
Теперь вы знаете как разделить жесткий диск на два и более раздела средствами Windows. Если вас этот способ устраивает, и он справился с вашей задачей, то на этом можно остановиться. Однако, если вы ищите более оптимальный вариант, и, к примеру, нужно «отщипнуть» больший размер, чем предлагает сама система — используем сторонний софт. Правда, вначале нам нужно вернуть исходное состояние жесткого диска.
Удалим созданный раздел и вернем его системному диску. Выделяем Новый том и кликаем правой клавишей мыши пункт Удалить том .
Читаем предупреждение и кликаем Ок . Получаем 200 Гб, которые не распределены.
Внимательно проверяем все цифры и кликаем Далее .
Мы вернулись к исходному состоянию, когда в системе один жесткий диск и он практически полностью отведен под один раздел (системный).
Как разделить жесткий диск на два и более раздела? Способ 2 — Partition Master Free
Пришло время перейти к стороннему софту. Здесь выбор велик. Есть платные и бесплатные варианты. Я рекомендую остановиться на . Почему? Проверено временем, интуитивно понятный интерфейс, бесплатно. В отличие от инструмента Disk Management, который предлагает Windows, Partition Master позволяет сжимать раздел диска до тех пор, пока это физически возможно.
Официальный сайт программы www.partition-tool.com . Зайдите на сайт, и выберите в верхнем меню раздел Products — Partition Master Free — Download .
Поскольку программа бесплатная, при ее инсталляции будет предложена установка дополнительных нежелательных программ. Многие free-продукты отлично работают, и прекрасно выполняют свои задачи, но так как они бесплатные, разработчики пытаются на них хоть как-то заработать. Будьте внимательны и вовремя снимайте галочки в чебоксах с предложением рекламных продуктов.
1. Запускаем установку скачанной программы. Язык выбираем Английский и нажимаем ОК .
2. В следующем окне соглашаемся, что будем использовать данное программное обеспечение только для своей семьи, ставим галочку и нажимаем ОК .
3. В следующем окне (на свое усмотрение) оставляем только одну галочку – Create a desktop icon (создать иконку на рабочий стол) и нажимаем NEXT .
Установка Partition Master Free в скриншотах. Кликните
5. В следующем окне введите свое Имя и E-mail . Можно ввести вымышленные данные.
6. После установки нажимаем Finish .
Программа должна запуститься. Интерфейс полностью на английском языке, но он достаточно прост и с помощью данной инструкции разделить диск в Partition Master Free не составит большого труда.
В основном окне программы отображен Диск С, который и требуется разделить. Здесь же представлена основная его информация: файловая система (NFTS), размер — фактический (465,27Гб) и используемый (17,10 Гб). Обратите внимание и на графическую шкалу диска, которая расположена в нижней части окна. Работать и выполнять команды, можно используя оба варианта. С графической шкалой сделать это чуть проще и наглядней.
Выделите раздел (клик левой клавишей), который требуется разделить (от которого нужно отщипнуть место), и выпадающем списке команд выберите пункт (Изменить размер).
В появившемся окне, захватываем и двигаем специальный ползунок. Он отвечает за устанавливаемый размер будущего раздела. Указываем, сколько Гб нам нужно отщипнуть. В данном случае под новый раздел выбрано 322,242 Мб (или 314,69 Гб).
Обратите внимание на нижнюю часть окна. Во время перемещения ползунка, вы, в режиме реального время, видите, как измениться ваш Диск С после сжатия, и сколько будет отведено под новый раздел.
Я установил размер нового раздела 314 Гб, а размер Диска С станет 150 Гб. После этого нажимаем ОК .
Появился нераспознанный раздел (314 Гб). Теперь из этого нераспознанного пространства нужно сделать раздел.
Кликаем по нему мышкой и в выпадающем меню выбираем команду (Создать раздел).
В новом окне мне предлагают ввести метку раздела, задать ему имя (Partition Label). Допустим, я назову его Multimedia. Далее необходимо указать букву раздела (Drive Letter). Не забываем про пункт Optimizefor SSD , но только если у вас SSD накопитель. Если вы используете обычный жесткий диск, то данный пункт не отмечаем. Файловая система (File Systems) — NFTS. Кликаем Ок .
Смотрим, что получилось. Системный Диск С под который мы отвели примерно 150 Гб и раздел для хранения файлов (Multimedia). Это еще не финальный результат, а как бы такой набросок. Чтобы программа выполнила все операции, нужно нажать на кнопку Apply в верхнем меню .
Появится всплывающее окно, в котором будет указана информация о тех операциях, которые сейчас будут выполнены. Нажимаем YES и программа начнет их выполнение. Компьютер будет перезагружен и запущен в режиме загрузки. Ждите окончания операции.
После окончания процесса появится окно с информацией, что две операции были успешно выполнены. Если открыть проводник, то можно увидеть созданный новый раздел.
ТТеперь файлы системы и файлы пользователя будут храниться отдельно. Поставленная задача выполнена. Как видите, оба описанных способа рабочие и позволяют разделить диск без потери данных. Какой из них выбрать – каждый решит сам. Надеюсь, данная статья была полезна и помогла вам окончательно разобраться в этом вопросе.
Если вы собираете компьютер и ищите лучшие цены на комплектующие, то вариант номер один — computeruniverse.ru . Проверенный времен немецкий магазин. Купон на 5% евро скидки — FWXENXI . Удачной сборки!
При покупке компьютера или при установке Windows или другой ОС многие пользователи хотят разбить жёсткий диск на два или, точнее, на несколько разделов (например, диск C на два диска). Эта процедура дает возможность хранить отдельно системные файлы и личные данные, т.е. позволяет сохранить свои файлы в случае внезапного «слета» системы и улучшить быстродействие ОС путем уменьшения фрагментации системного раздела.
Обновление 2016: добавлены новые способы разделить диск (жёсткий или SSD) на два и более, также добавлено видео как разбить диск в Windows без программ и в программе AOMEI Partition Assistant. Внесены исправления в руководство.
Разбить жёсткий диск можно несколькими путями (см. ниже). В инструкции рассмотрены и описаны все эти способы, указаны их достоинства и недостатки.
Как разбить диск в Windows 10, 8.1 и Windows 7 без программ.
Вы можете разделить жёсткий диск или SSD во всех последних версиях Windows в уже установленной системе. Единственное условие — чтобы свободного места на диске было не меньше, чем вы хотите выделить под второй логический диск.
Для этого, проделайте следующие шаги (в этом примере будет разбит системный диск C):
После этих действий, ваш диск будет разделен на два, а вновь созданный получит свою букву и будет отформатирован в выбранную файловую систему. Можно закрывать «Управление дисками» Windows.
Примечание: может оказаться, что позже вы захотите увеличить размер системного раздела. Однако, сделать это точно так же не получится в связи с некоторыми ограничениями рассмотренной системной утилиты.
Как разделить диск на разделы в командной строке.
Разбить жёсткий диск или SSD на несколько разделов можно не только в «Управление дисками», но и с помощью командной строки Windows 10, 8 и Windows 7.
Будьте внимательны: показанный далее пример сработает без проблем только в тех случаях, когда у вас есть единственный системный раздел (и, возможно, пара скрытых), который нужно разделить на два раздела — под систему и данные. В некоторых других ситуациях (диск MBR и уже есть 4 раздела, при уменьшении диска, «после которого» находится еще один диск) это может работать неожиданно, если вы начинающий пользователь.
Следующие шаги показывают, как разделить диск C на две части в командной строке.
Готово, теперь можно закрыть командную строку: в проводнике Windows вы увидите вновь созданный диск или, вернее, раздел диска с указанной вами буквой.
Как разделить диск на разделы в программе Minitool Partition Wizard Free.
Minitool Partition Wizard Free — отличная бесплатная программа, позволяющая управлять разделами на дисках, в том числе делить один раздел на два и более. Одно из преимуществ программы в том, что на официальном сайте доступен загрузочный образ ISO с ней, который можно использовать для создания загрузочной флешки (разработчики рекомендуют делать это с помощью Rufus) или для записи диска.
Это позволяет легко выполнить действия по разделению диска в тех случаях, когда в запущенной системе выполнить это не удаётся.
После загрузки в Partition Wizard вам достаточно будет кликнуть по диску, который нужно разделить, правой кнопкой мыши и выбрать пункт «Split» (разделить).
Дальнейшие шаги просты: настройте размеры разделов, нажмите Ок, а затем нажмите кнопку «Apply» (применить) слева вверху, чтобы применить сделанные изменения.
Бесплатно скачать загрузочный образ ISO Minitool Partition Wizard Free можно с официального сайта https://www.partitionwizard.com/partition-wizard-bootable-cd.html
Как разделить диск во время установки Windows 10, 8 и Windows 7.
К достоинствам этого способа можно отнести его простоту и удобство. Разбиение к тому же займет относительно немного времени, а сам процесс очень нагляден. Главный недостаток – применить способ можно только при установке или переустановке операционной системы, что само по себе не очень удобно, к тому же нет возможности редактирования разделов и их размеров без форматирования HDD (например, в случае, когда закончилось место системного раздела, и пользователь хочет добавить немного пространства с другого раздела жесткого диска). Более подробно создание разделов на диске при установке Windows 10 описано в статье
Если эти недостатки не являются критичными, рассмотрим процесс разбивки диска во время установки ОС. Данная инструкция полностью применима при установке Windows 10, 8 и Windows 7.
Внимание! При удалении разделов диска будут удалены все данные, которые на них находятся.
Разбиваем жёсткий диск при установке Windows XP.
Во время разработки Windows XP не было создано интуитивно понятного графического интерфейса. Но хоть управление и происходит через консоль, разделить жёсткий диск при установке Windows XP также просто, как и при установке любой другой операционной системы.
Шаг 1. Удаляем существующие разделы.
Перераспределить диск можно во время определения системного раздела. Требуется разделить раздел на два. К сожалению, Windows XP не позволяет проводить эту операцию без форматирования жесткого диска. Поэтому последовательность действий следующая:
Шаг 2. Создаем новые разделы.
Теперь нужно из неразмеченной области создать нужные разделы жесткого диска. Делается это довольно просто:
Шаг 3. Определяем формат файловой системы.
После того, как разделы созданы, выберите раздел, который должен быть системным и нажмите Enter. Вам будет предложено выбрать формат файловой системы. FAT-формат – более устаревший. С ним у Вас не будет проблем с совместимостью, например, Windows 9.x, однако из-за того, что системы старше XP сегодня – редкость, это достоинство не играет особой роли. Если к тому же учесть, что NTFS – более быстрый и надежный, позволяет работать с файлами любого объема (FAT – до 4Гб), выбор очевиден. Выбираете нужный формат и жмёте Enter.
Дальше установка пойдет в стандартном режиме – после форматирования раздела на него начнется установка системы. От Вас будет требоваться только ввести пользовательские параметры в конце установки (имя компьютера, дата и время, часовой пояс и т.д.). Как правило, это делается в удобном графическом режиме, поэтому сложности не представляет.
Бесплатная программа AOMEI Partition Assistant.
AOMEI Partition Assistant — одна из лучших бесплатных программ для изменения структуры разделов на диске, переноса системы с HDD на SSD и, в том числе, с ее помощью можно разбить диск на два и более. При этом, интерфейс программы на русском языке, в отличие от другого хорошего аналогичного продукта — MiniTool Partition Wizard.
Несмотря на то, что в программе заявлена поддержка Windows 10, у меня в этой системе она не выполнила разбиение по какой-то причине, но и никаких сбоев не произошло. В Windows 8.1 и Windows 7 работает без проблем.
После запуска AOMEI Partition Assistant, в главном окне программы вы увидите подключенные жесткие диски и SSD, а также разделы на них.
Чтобы разбить диск, кликните по нему правой кнопкой мыши (в моем случае по C), и выберите пункт меню «Разделение раздела».
На следующем шаге необходимо будет указать размер создаваемого раздела — сделать это можно путём ввода числе, либо передвигая разделитель между двумя дисками.
После того, как вы нажмёте Ок, в программе будет отображаться, что диск уже разделён. На самом деле, это ещё не так — чтобы применить все сделанные изменения, необходимо нажать кнопку «Применить». После этого вы можете быть предупреждены о том, что компьютер перезагрузится для завершения выполнения операции.
И уже после перезагрузки у себя в проводнике вы сможете наблюдать результат разделения дисков.
Другие программы для создания разделов на жёстком диске.
Для разбиения жёсткого диска существует огромное количество различного ПО. Это как коммерческие продукты, например, от Acronis или Paragon, так и распространяющиеся по бесплатной лицензии – Partition Magic, MiniTool Partition Wizard. Рассмотрим деление жёсткого диска с использованием одной из них – программы Acronis Disk Director.
Как разбить жёсткий диск в MacOS X штатными средствами.
Можно выполнить разбивку жёсткого диска, не переустанавливая операционную систему и не ставя дополнительный софт на свой компьютер. В Windows Vista и выше утилита работы с диском встроена в систему, также обстоят дела в Linux-системах и в MacOS.
Чтобы выполнить разбивку диска в Mac OS, проделайте следующее:
После этого, после непродолжительного (во всяком случае, для SSD) процесса создания раздела, он будет создан и доступен в Finder.
Как разделить диск в Windows 10: простые способы
Изначально локальный диск компьютера представляет собой единое хранилище данных. При установке операционной системы диск обычно делят на два тома: один — для системных файлов, другой — для пользовательских. При желании можно этого не делать и хранить данные ОС Windows в одном разделе с программами и файлами пользователя, но это будет неудобно для компьютера.
Возникшая путаница снизит скорость обработки данных, а значит и производительность ПК. Дополнительные разделы Windows целесообразно создавать и для собственного удобства — чтобы раздробить единый информационный массив и облегчить себе поиск нужных файлов. Ниже мы поговорим о том, как разделить локальный диск на отдельные тома в Windows 10.
Пустой том
Во время инсталляции Windows 10 установщик разобьёт жесткий диск на две части и попросит указать том, в который следует поместить операционную систему. На этом этапе память при желании можно перераспределить. Не забываем, что для системного раздела необходимо оставить не менее сорока (а лучше все 80) гигабайт памяти, даже если изначально система требует меньше. Впоследствии к служебным файлам Windows добавятся данные сторонних программ. Когда системный раздел заполнится, Windows будет работать медленнее. Также следует учесть, что для перераспределения памяти во время установки ОС уже имеющиеся разделы нужно будет отформатировать, то есть удалить с них все данные. См. также: как отформатировать жесткий диск с Windows 10.
Последовательность действий:
- Запустив инсталляционный дистрибутив (с установочного диска или флешки), указываем тип установки: выборочная.
Выбираем выборочную установку
- Появится список доступных разделов. Мы видим, на сколько томов разделён диск, и размер каждого из них. Выбираем один из томов в списке и нажимаем «Настройка диска».
- Появится дополнительное меню, в котором нам нужно выбрать опцию «Удалить». Когда мы стираем выбранный том, освободившаяся память автоматически перемещается в раздел под названием «Незанятое пространство». Оттуда мы и будем брать ресурсы для новых разделов.
- Аналогичным образом следует поступить с другими томами. Те из них, которые мы хотим оставить без изменений, трогать не нужно.
- Далее приступаем к разбивке. Выбираем «Незанятое пространство» и нажимаем «Создать». Указываем количество мегабайт, которые мы хотим выделить для нового тома, и подтверждаем выбор. Если по окончании разбивки часть памяти останется незадействованной, в дальнейшем эта область хранилища использоваться не будет. Поэтому при выделении томов ресурсы следует внимательно рассчитывать.
Перераспределить свободную память можно и без переустановки ОС. Для этого в Windows 10 имеются необходимые инструменты. Встроенная программа позволяет не только стереть уже существующие разделы, дабы освободить память для новых, но и уменьшить объем одного тома, чтобы передать освободившуюся память другому. Порядок действий:
Заходим в Панель управления, нажав Win и X, выбираем раздел «Администрирование», затем «Управление компьютером». В меню слева выбираем «Запоминающие устройства» и далее — «Управление дисками».
Управление дисками
Запускается соответствующая программа. Внизу мы видим список установленных физических носителей (если их несколько), а вверху — перечень разделов конкретного диска. Если на компьютере установлен один накопитель, программа выберет его по умолчанию. Съемные носители (например, флешки) будут отображаться наравне с прочими. Также в нижней части окна мы видим блок, заштрихованный чёрным цветом. В нём указан объем нераспределенной памяти, которую мы сможем использовать для создания новых томов. Чтобы увеличить ее количество, необходимо удалить либо сжать имеющиеся разделы. Для удаления перейдите к нужному разделу, нажмите ПКМ и выберите опцию «Удалить том». Стереть таким образом можно любой раздел кроме системного.
Предупреждение
Если мы не хотим удалять раздел, но желаем уменьшить его объём, вместо команды «Удалить» следует выбрать команду «Сжать том». В открывшемся окне указываем, сколько именно памяти мы хотим забрать, после чего подтверждаем выбор. Не стоит забирать из тома всю свободную память, даже если в дальнейшем мы не планируем ее использовать. Заполненные до отказа разделы замедляют работу диска, а значит и всей ОС Windows 10, поэтому оставляем не менее 5-6 Гб. Освободив место, переходим к созданию новых разделов. См. также: как освободить место на диске C в Windows 10.
Главное, не переборщить
Щелкаем ПКМ по заштрихованному блоку и нажимаем «Создать простой том». Появляется окно. В нём указываем буквенное обозначение для нового раздела и задаем размер, так как по умолчанию система переносит в новый том всю свободную память. Буква может быть любая латинская. Размер указывается в мегабайтах.
Мастер создания простого тома
Здесь же выбираем тип файловой системы (рекомендуется выбирать NTFS) и размер кластера. Кластером называют небольшой блок памяти, ячейку для хранения информации. Выбор размера кластера зависит от того, какие файлы будут храниться на диске. Для небольших файлов будет достаточно 2048 Кб, а для крупных (например, фильмов), стоит выбрать 4096 или больше. «Далее». Если у нас остаётся свободное место, создаём аналогичным образом еще один раздел, и так до тех пор, пока нераспределенная память для томов на жестком диске не закончится.
Укажем размер
Буква может быть любая
Называем его
Почти готово
Если тома необходимо не разбить, а, наоборот, соединить в один, то для этого во встроенной утилите Windows есть отдельный инструмент. Чтобы воспользоваться им, открываем программу и выбираем раздел, который желаем увеличить. Нажав ПКМ, вызываем контекстное меню и нажимаем «Расширить том». Запустится мастер расширения. Выбираем раздел, который мы хотим присоединить к уже выбранному, «Далее», затем «Готово».
Том можно расширить
Примечание: объединить удастся только те тома, которые находятся рядом.
Помимо встроенного инструмента Windows 10, для разметки диска можно воспользоваться одной из множества программ. Устанавливать её желательно в раздел с операционной системой, поскольку он в любом случае останется нетронутым. Рассмотрим наиболее удобные и доступные программы.
Интерфейс Minitool Partition Wizard
Эту утилиту можно использовать как для разделения диска, так и для слияния томов. Единственный её недостаток для отечественного пользователя заключается в отсутствии русскоязычного меню. Тем же, кто владеет хотя бы азами английского, программа наверняка понравится.
Запустив Minitool, видим список доступных дисков. Выбираем тот, который хотим разделить, и нажимаем ПКМ. В появившемся меню выбираем опцию Move/Resize (также для этого можно воспользоваться иконкой на верхней панели). Откроется окошко. В нём указываем объем памяти, который хотим выделить для нового раздела, и жмем на ОК. Память выделена, создаём новый том. Для этого нажимаем Create в меню сверху или щелкаем ПКМ по неразмеченной области и выбираем аналогичный пункт. В окне указываем объем диска, его обозначение, тип файловой системы, размер кластера и нажимаем ОК.
Если мы хотим объединить разделы диска, то сначала в общем списке выбираем том, к которому будем присовокуплять другой. ПКМ, выбираем «Merge». В открывшемся окне снова выбираем нужный диск и раздел, который будем расширять, нажимаем «Next». Отмечаем том, за счёт которого будем увеличивать исходный, «Finish». Чтобы запустить процесс слияния, нажимаем кнопку «Apply» в основном меню программы.
Интерфейс Partition Assistant
Программа также содержит полный набор инструментов, которые помогут разделить, объединить разделы диска и изменить их размеры. В отличие от Minitool, Partition Assistant русифицирована и будет понятна любому отечественному пользователю.
Для примера — небольшая инструкция по разделению тома. Запускаем программу и выбираем диск, с которым будем работать. С помощью ПКМ вызываем контекстное меню и нажимаем «Разделение раздела». Величину будущих томов определяем, двигая ползунок. Инструмент удобен, так как наглядно демонстрирует соотношение размеров.
Изменения сохранены, однако процесс разделения еще не запущен. У нас есть возможность совершить дополнительные операции, которые перечислены в меню слева. Например, для каждого тома можно задать свой тип файловой системы или изменить буквенное обозначение. Закончив настройку, нажимаем кнопку «Применить» в меню сверху, подтверждаем изменения и ждём завершения процесса. См. также: как изменить букву диска в Windows 10.
Чтобы объединить разделы диска, сначала стираем том, выбрав в контекстном меню «Удаление раздела». Образуется «Незанятое пространство», которое нужно присоединить к существующему разделу — например, D. Выбираем его, вызываем с помощью ПКМ контекстное меню и нажимаем «Слияние разделов». Отмечаем галочками том D и «Незанятое пространство», жмем ОК.
В программе можно увеличить или уменьшить системный раздел!
Disk Director
В заключение — еще одна удобная программа. Запускаем ее, выбираем из списка диск, который хотим разбить, и в меню слева находим опцию «Разделить том». Нажимаем, появляется окно с ползунком. Двигая его, выбираем размер нового тома. Инструмент такой же, как в предыдущей программе, различается лишь оформление. Если на диске есть файлы, часть полосы, по которой двигается ползунок, будет выделена темным цветом. Это тот участок, который нельзя разделить. Выбрав размер будущего тома, ОК. В главном окне программы кликаем «Применить ожидающие операции», затем «Продолжить» и соглашаемся на перезагрузку компьютера.
Для слияния томов выбираем в программе нужный носитель, нажимаем «Disc management», затем «Merge volume». В появившемся окне выбираем разделы диска, которые хотим объединить, и подтверждаем выбор кнопкой «ОК». Запускаем процесс командой «Commit pending operations» в верхней части окна, затем «Continue» и ждём завершения.
Чтобы полностью освободить сектор диска для дальнейших действий, целесообразно его отформатировать, то есть выполнить программную разметку с удалением всей хранящейся в разделе информации. Сделать это можно как в ходе установки ОС Windows 10, так и после. Во время инсталляции для этого выбираем нужный том и «Форматировать». Если система уже установлена, открываем проводник, кликаем ПКМ по нужному тому (разделу) и также выбираем «Форматировать».
Каждый том обозначается отдельной буквой латинского алфавита. Чтобы изменить наименование, заходим по вышеуказанной инструкции в «Управление дисками», выбираем нужный раздел, кликаем правой кнопкой мыши и нажимаем «Изменить букву или путь к диску». В открывшемся окне указываем желаемую незанятую букву.
Post Views: 507
Как разбить / разделить локальный диск в Windows 8.1 + видео
Очень часто встречается, что весь диск на компьютерах/ ноутбуках используется как один том С, казалось бы ничего страшного в этом нет, но, если вы захотите переустановить систему то вам придется переносить на внешний носитель ваши личные данные и только после этого переустанавливать, а если бы был второй раздел можно было бы сохранить все на нем (а лучше с самого начала хранить личную информацию на диске D) и смело переустанавливать систему, не трогая второй раздел с личными данными. Или же если вы хотите установить вторую систему, для нее так же понадобиться отдельный раздел. В этой статье я пошагово опишу как в Windows 8.1 разделить один диск на два и более.
Итак, имеем компьютер/ ноутбук с одним диском C. Цель- разделить/ разбить/ отрезать от него дисковое пространство и сделать еще один диск (диск D). Сразу поясню, что разделить можно не только диск C но и другие диски (D, E и т.д.) процедура ничем не отличается от разделения диска C.
Для того что бы работать с разделами (удалять, создавать, изменять) необходимо зайти в Управления дисками, для этого можно нажать правой кнопкой мыши на ярлыке «Этот компьютер»— «Управление» — «Управления дисками» или нажать правой кнопкой мыши на значке «Пуск«- выбрать «Управление дисками«.
Нажимаем правой кнопкой мыши на разделе который необходимо разбить/ разделить, в данном случае это диск C и выбираете «Сжать том…«
После этого откроется окно, в котором необходимо указать размер нового локального диска. В поле «Размер сжимаемого пространства (МБ)» указываем размер нового создаваемого локального диска (по умолчанию будет указано половина от диска или максимально возможное). Не забудьте вы указываете в Мегабайтах, напомню 1 Гигабайт=1024 Мегабайтам, т. е. если вы хотите указать 100 Гигабайт, необходимо написать 102400 Мегабайт, если 200 Гигабайт – 204800 Мегабайт и т.д.. В данном примере я указываю 100000 Мб (в итоге получу 97.6 Гб). После указания размер нового диска нажимаем «Сжать».
На полученным в итоге не распределенном пространстве нажимаете правой кнопкой мыши и выбираете «Создать простой том«.
В открывшемся Мастере создания простых томов читаете для чего он нужен и нажимаете «Далее«.
В следующем окне указываете место для нового тома, по умолчанию указано максимально возможное, его можно и оставить, нажимаем «Далее«.
Далее выбираем букву диска, в дальнейшем букву можно изменить.
В следующем окне указаны настройки форматирования, можно оставить по умолчанию и нажать «Далее«.
После этого появится окно Завершения мастера создания простого тома, смотрим все ли настройки указаны верно и нажимаете «Готово«.
В итоге мы разделили том C на два тома — C и F. Теперь можно закрыть окно Управление компьютером.
Заходим в «Этот компьютер» и видим там два диска, диск С и F. Что и требовалось сделать.
Я очень надеюсь, моя статья помогла Вам! Просьба поделиться ссылкой с друзьями:
Как разбить жесткий диск
Когда мы говорим о «дисках», помеченных C :, D: и т. Д., Мы фактически говорим о разделах, разделах физического диска. На каждом используемом жестком диске есть как минимум один раздел. Вы можете уменьшить этот раздел и создать новые из дополнительного пространства. Вы найдете это полезным, если хотите установить несколько операционных систем или действительно разделить программы и данные.
Но сначала нужно принять некоторые меры предосторожности.
Шаг 1: Сделайте резервную копию полного образа всего диска, если у вас его еще нет. Бедствия случаются. (См. Наш выбор лучшего программного обеспечения для резервного копирования Windows, которое поможет вам начать работу.)
Шаг 2: Убедитесь, что в существующем разделе достаточно свободного места для создания нового. Следующие статьи могут оказаться полезными при освобождении места:
Вы также можете очистить корзину.
Если у вас все еще недостаточно места, вы можете переместить файлы на внешний диск.Как только разбиение будет выполнено, вы можете переместить их обратно в новый раздел.
Шаг 3: Откройте средство разметки Windows. Windows поставляется с довольно полезным инструментом для создания разделов. Вероятно, он удовлетворит ваши потребности, а если нет, вы скоро узнаете. Чтобы открыть его, введите раздел в строку поиска, затем нажмите Создать и отформатировать разделы жесткого диска . (В Windows 8 введите разделов — да, вам понадобится s ).
Шаг 4: Уменьшите размер существующего раздела.Щелкните раздел правой кнопкой мыши и выберите Shrink Volume.
Тогда подождите. Это может занять некоторое время. В конце концов, диалоговое окно спросит, насколько вы хотите уменьшить размер раздела. Число по умолчанию будет максимально доступным.
И в этом проблема управления дисками. Если в текущем разделе свободно 228 ГБ, вы сможете уменьшить его до менее чем на 228 ГБ. Но Управление дисками может не позволить вам сжать его настолько сильно. Если программа не позволяет уменьшить размер раздела до необходимого вам размера, перейдите к последнему абзацу.
На вашем диске может быть 23 ГБ свободного места, но Управление дисками может предоставить вам только 12 ГБ.Предположим, что Управление дисками позволяет значительно уменьшить размер раздела. В этом случае установите правильный размер, нажмите кнопку Shrink и следуйте инструкциям.
Шаг 5: Создайте новый раздел. По завершении изменения размера щелкните правой кнопкой мыши незанятое пространство физического диска и выберите Simple New Volume.
Затем следуйте указаниям мастера.
Нажмите, чтобы увидеть полный образ.Вариант: используйте сторонний инструмент.
. Если Disk Management не может уменьшить размер раздела до необходимого вам размера, пора использовать стороннюю программу. Я рекомендую EASEUS Partition Master Free. Это просто и, как следует из названия, бесплатно. И он может уменьшить вашу перегородку до тех пор, пока почти не останется пустого места. Но при его установке выберите вариант Custom Install , чтобы избежать установки дополнительных нежелательных программ.
Примечание. Когда вы покупаете что-то после перехода по ссылкам в наших статьях, мы можем получить небольшую комиссию.Прочтите нашу политику партнерских ссылок для получения более подробной информации.Как разделить локальный диск в Windows 10, 8, 7?
Зачем нужно разбивать локальный диск в Windows 10/8/7?
Вообще говоря, когда вы получаете новый компьютер, на вашем локальном диске есть только один раздел (обычно диск C:), на котором хранятся файлы операционной системы. Таким образом, когда вы сохраняете некоторые другие данные на локальном диске, они будут сохранены в уникальном системном разделе. Затем вы должны при необходимости найти свои товары среди множества данных.Более того, ваши личные данные будут удалены, когда однажды ОС выйдет из строя. Чтобы избежать таких сбоев, наиболее эффективным способом является переразметка локального жесткого диска, а именно, разделение локального диска на несколько разделов, чтобы вы могли хранить разные типы данных на разных разделах.
Разделение локального диска в Windows 10 с помощью управления дисками
Операционные системы Windows имеют встроенное управление дисками, которое может помочь вам управлять диском определенным образом. Но для разделения локального диска с помощью управления дисками вы можете только сначала сжать том, а затем создать новый раздел, чтобы получить больше разделов на локальном жестком диске.Выполните следующие действия:
1. Откройте Управление дисками, щелкнув правой кнопкой мыши Мой компьютер / Этот компьютер-> Управление-> Управление дисками.
2. Щелкните диск правой кнопкой мыши, выберите «Сжать том», после чего вы получите незанятое пространство.
3. Щелкните правой кнопкой мыши нераспределенное пространство и выберите «Новый простой том». В итоге на жестком диске появятся два раздела.
Чтобы получить больше разделов, просто повторите операцию «Сжать и создать».Однако вы не можете сжать том больше места, где находятся неподвижные файлы. Таким образом, в большинстве случаев вы не можете уменьшить его до половины максимального объема. Кроме того, Disk Management может сжимать только базовые тома, у которых нет файловой системы или которые используют файловую систему NTFS. Чтобы более гибко разделить локальный диск, мы настоятельно рекомендуем вам использовать стороннее программное обеспечение для разделов.
Проще разделить локальный диск с помощью программного обеспечения для создания разделов
AOMEI Partition Assistant Professional — это надежный менеджер разделов диска, который имеет функцию «Разделить разделы», которая помогает пользователям Windows легко разделить большой раздел с неиспользуемым пространством на два небольших раздела.Сделать это можно всего за 3 клика. Здесь вы можете скачать демо-версию и выполнить следующие действия, чтобы узнать, как разделить локальный диск C на 2 раздела.
Примечания:
▶ Сжимайте системный раздел, чтобы перезагрузить компьютер.
▶ MBR-диск поддерживает до 4 основных разделов. Если вам нужно больше разделов, вы можете преобразовать основной раздел в логический, а затем создать дополнительные разделы. Или вы можете сначала преобразовать диск MBR в диск GPT, поскольку диск на основе GPT поддерживает больше разделов.
Шаг1. Установите и запустите AOMEI Partition Assistant Professional. Чтобы разделить диск C, просто щелкните раздел C правой кнопкой мыши и выберите «Разделить раздел».
Шаг 2. В следующем окне вы можете указать размер и расположение нового раздела, отделенного от диска C. Затем нажмите «ОК».
Примечание: если ваш локальный диск — SSD, вы должны нажать «Дополнительно» и установить флажок перед «Разрешить выравнивание разделов для оптимизации производительности SSD».
Шаг 4.Вернитесь в главный интерфейс, нажмите «Применить», чтобы подтвердить все операции. Затем появится всплывающее окно, содержащее все операции, подтвердите и нажмите «Продолжить».
Когда процесс будет завершен, вы можете снова разделить другой раздел с помощью той же процедуры.
Сводка
Вот как разделить локальный диск в Windows 10/8/7 с помощью собственного управления дисками и стороннего программного обеспечения для разделов. AOMEI Partition Assistant Professional также поддерживает объединение двух разделов в один, выделение некоторого свободного пространства из одного раздела в другой, перемещение раздела и другие дополнительные функции управления разделами диска.Если вы используете Windows Server 2019/2016/2012 (R2) / 2008 (R2) / 2003, вы можете попробовать AOMEI Partition Assistant Server.
Как разбить жесткий диск на разделы
Разделение жесткого диска на разделы — отличный способ организовать файлы, папки и приложения на несколько виртуальных дисков. Несмотря на то, что наличие нескольких физических дисков дает преимущества, распространение многотерабайтных жестких дисков изменило правила игры. Разбиение одного диска на разделы — это жизнеспособный способ предоставить вашей системе возможность работы с несколькими дисками с большим количеством места на каждом без необходимости использования второго диска.
Если вы только что купили новый диск и хотите разделить его, вы должны разбить его перед использованием. Независимо от того, есть ли у вас новый диск или вы хотите разбить существующий, процесс во многом одинаков. К счастью, научиться разбивать жесткий диск на разделы с помощью Windows 10 быстро и легко. Если вы выполните указанные ниже действия, мы поможем вам перейти от системы с одним диском к системе с любым количеством виртуальных дисков.
Если вы хотите создать новые тома для резервного копирования, мы все равно рекомендуем вам использовать один из лучших внешних жестких дисков.Если вы предпочитаете, чтобы процесс резервного копирования выполнял за вас кто-то другой, это лучшие облачные провайдеры.
Также имейте в виду, что в этой части мы будем использовать термин «жесткий диск», но те же шаги и процедуры применимы и к твердотельному накопителю. Здесь мы подробнее рассмотрим различия между твердотельными накопителями и жесткими дисками.
Управление дисками Windows
Самый простой способ разбить новый или существующий жесткий диск на разделы — использовать встроенный в Windows инструмент управления дисками.Хотя некоторые сторонние приложения имеют несколько расширенный набор функций, стандартный инструмент Windows прекрасно способен создавать новые разделы. Хотя приведенные ниже шаги предназначены специально для систем Windows 10, они также применимы к 8.1, где процесс почти такой же.
Шаг 1: Используйте поле поиска Windows для поиска Disk Management . Выберите Create and Format Hard Disk Partitions из окна результатов. Либо используйте меню Windows Power User (клавиша Windows + X) и щелкните Disk Management .
Шаг 2: Выберите жесткий диск, который нужно разбить на разделы, из списка доступных дисков. Если это новый диск, перейдите к шагу 4. Если это существующий диск с файлами и установленной на нем операционной системой, вы должны создать некоторое незанятое пространство, прежде чем сможете его разбить. Щелкните правой кнопкой мыши и выберите Shrink Volume из выпадающего меню.
Шаг 3: Ваш компьютер рассчитает, сколько свободного места вы можете выделить для нового раздела.После завершения он спросит вас, сколько его вы хотите использовать. Если вы собираетесь использовать все свободное пространство на жестком диске, нажмите кнопку Shrink . Если вы собираетесь указать возможный размер раздела, введите его в мегабайтах в соответствующее поле, прежде чем нажимать Shrink.
Процесс может занять минуту в зависимости от скорости вашего диска — по завершении у вас будет новое незанятое пространство, показанное рядом с соответствующим физическим диском в нижней половине экрана Disk Management .
Шаг 4: Щелкните правой кнопкой мыши незанятое пространство и выберите New Simple Volume из появившегося меню.
Шаг 5: Следуйте инструкциям на экране и выберите размер тома (по умолчанию будет использоваться все нераспределенное пространство) и букву диска.
Шаг 6: При создании нового раздела рекомендуется форматировать новые и старые диски. Если у вас есть такая возможность, выберите это. В качестве файловой системы выберите NTFS . Опция ExFAT часто используется для портативных устройств.Вы также можете добавить метку тома (имя), если хотите. Вы можете оставить размер единицы размещения по умолчанию. Выберите Quick Format , если у вас мало времени — полное форматирование требуется редко.
Шаг 7: Продолжайте нажимать кнопки Next и, наконец, нажмите Finish , чтобы создать том. На вашем жестком диске теперь будет новый раздел с собственным обозначением. Вы сможете увидеть его и всю информацию о нем на странице управления дисками.
Сторонние альтернативы
Если ручной процесс включает в себя слишком много кликов, на ваш вкус, есть альтернативы. Вы можете найти длинный список сторонних инструментов, которые помогают разбить жесткий диск на разделы с помощью Windows 10. Однако мы рекомендуем использовать лишь некоторые из них. Вот несколько вариантов, которые нам довелось использовать.
EaseUS Partition Master Бесплатно
Partition Master FreeEaseUS — отличный инструмент, которым пользуются миллионы пользователей по всему миру.В нем есть средства для перемещения и изменения размеров разделов, их очистки и изменения меток и обозначений. Он даже поставляется с мастером восстановления разделов, так что вы можете восстановить потерянные или удаленные разделы после сбоя жесткого диска.
Mini Tool Partition Wizard Бесплатно
Механизм разбиенияMini Tool обеспечивает полный набор функций, даже если вы используете бесплатную версию. Он позволяет вам свободно конвертировать файловые системы без форматирования диска. Вы также можете проверить надежность своего жесткого диска, чтобы убедиться, что на нем нет неисправных секторов.
GParted
GParted не имеет такого количества функций, как другие менеджеры разделов, но он хорошо работает, поддерживая несколько систем и форматов. Он также позволяет создавать разделы и изменять их размер.
Если организация важна для вас, вам следует подумать о разделении жесткого диска на разделы. Вы можете разбить на разделы самостоятельно или использовать стороннее приложение для дополнительной помощи. Приложив немного терпения, вы поймете, что лучше для вас.
Рекомендации редакции
Как разбить жесткий диск на разделы в Windows 10/8/7 без форматирования
Методы, описанные на этой странице, могут быть применены к жесткому диску с разделами в Windows 10/8.1/8/7, Windows XP / Vista.
СОДЕРЖАНИЕ СТРАНИЦЫ:- Разбиение жесткого диска на разделы без форматирования с помощью диспетчера разделов EaseUS
- Случай 1. Разбить новый жесткий диск на разделы
- Случай 2. Разбиение существующего жесткого диска на разделы
- Разделить жесткий диск на разделы с помощью управления дисками
- Случай 1. Разбить новый жесткий диск на разделы
- Случай 2. Разбиение существующего жесткого диска на разделы
Зачем нужен раздел жесткого диска
Разделение диска — это процесс разделения жесткого диска на несколько разделов — управление жестким диском путем сжатия, расширения, удаления, создания разделов и изменения размера раздела, метки, даже расположения и т. Д.Зачем нужно разбивать жесткий диск на разделы? Вот общие причины для разделения нового / существующего жесткого диска:
- Чтобы полностью использовать пространство жесткого диска, разделив его на несколько разделов.
- Обновление операционной системы.
- Изменения в использовании компьютера и жесткого диска.
- Изменение потребностей пользователей компьютеров.
Разделы жесткого диска, которые сначала подготавливаются для сохранения данных, игр, системы и т. Д., Обычно будут изменены, перемещены, разделены, объединены или созданы в новые разделы в новом формате или новом размере в Windows 10/8/7 или система двойной загрузки.
Разделите новый жесткий диск на разделы. : Если вы покупаете новый жесткий диск и хотите разбить его на разделы, вам необходимо инициализировать его перед использованием. Затем следуйте пошаговому руководству, чтобы разделить его.
Разбиение существующего жесткого диска на разделы : Вам нужно будет изменить размер / переместить дисковое пространство для раздела диска.
Но разбиение жесткого диска на разделы без форматирования очень важно для некоторых конкретных целей. Как разбить жесткий диск на разделы, не форматируя его? Здесь может работать как Управление дисками, так и стороннее программное обеспечение для управления разделами.
Решение 1. Разделите жесткий диск на разделы без форматирования с помощью диспетчера разделов EaseUS
Профессиональное программное обеспечение для управления разделами — EaseUS Partition Master может разбивать жесткий диск с помощью расширенных операций с разделами на жестком диске без его форматирования, включая изменение размера и перемещение разделов, преобразование раздела, разделение раздела, слияние разделов, изменение размера динамического диска и т.
Более того, EaseUS Partition Master может расширять или изменять размер раздела, когда за ним нет нераспределенного пространства, чего не может управлять Disk Management.
Узнайте, как самостоятельно разбить жесткий диск на разделы без форматирования с помощью EaseUS Partition Master:
Как разбить новый жесткий диск на разделы
Шаг 1. Загрузите программное обеспечение
Загрузите EaseUS Partition Master. Подключите жесткий диск или SSD к ПК.
Шаг 2. Инициализируйте жесткий диск / твердотельный накопитель
Щелкните правой кнопкой мыши целевой жесткий диск или твердотельный накопитель и выберите соответственно «Инициализировать в MBR» или «Инициализировать в GPT».
Рис. 1. Инициализация в MBR:
Рис 2.Инициализировать на GPT:
Шаг 3. Примените операцию
Будет добавлена отложенная операция инициализации диска в MBR или GPT диск. Выполните операцию и нажмите «Применить».
После инициализации следующим шагом будет разделение жесткого диска в Windows 10.
Как разбить существующий жесткий диск
Шаг 1. Найдите целевой раздел
Чтобы начать расширение раздела, вы должны сначала запустить EaseUS Partition Master и найти целевой раздел, который вы хотите расширить.
Шаг 2. Расширьте целевой раздел
1. Щелкните правой кнопкой мыши целевой раздел, который вы хотите расширить, и выберите «Изменить размер / переместить».
2. Перетащите панель раздела вправо или влево, чтобы добавить незанятое пространство в текущий раздел, и нажмите «ОК» для подтверждения.
3. Если на вашем диске нет или недостаточно нераспределенного пространства, используйте расширенную функцию изменения размера раздела, чтобы напрямую выделить свободное пространство из других разделов на целевой диск без удаления или форматирования.
Найдите параметр «Выделить XX пространство из», затем нажмите «Выбрать раздел». Выберите раздел, в котором вы хотите выделить место. Перетащите панель раздела вправо или влево, чтобы изменить размер раздела, который вы хотите расширить. Затем нажмите «ОК» для подтверждения.
Шаг 3. Выполните операции для расширения раздела
Нажмите кнопку «Выполнить операцию» и нажмите «Применить», чтобы сохранить все изменения.
Кроме того, вы также можете применить некоторые расширенные функции, перечисленные ниже, для управления жестким диском во всех ОС Windows:
Если вы считаете, что это программное обеспечение для разбиения жесткого диска полезно, почему бы не применить его для легкого решения различных проблем с разделами ОС Windows.
Решение 2. Разделите жесткий диск на разделы с помощью управления дисками
Перед тем, как приступить к разделению жесткого диска с помощью управления дисками, вы должны сначала понять, что у него разные функции в разных ОС Windows.
- В Windows 10/8/7, Vista и Windows Server 2008 Управление дисками может сжимать том, расширять, сжимать том, создавать том, удалять том, форматировать том и т. Д. На жестком диске.
- В Windows 2000 / XP и Windows Server 2003 Управление дисками может только создать раздел, удалить раздел, отформатировать раздел, изменить букву диска на жестком диске.
- Уведомление:
- Disk Management не может разбить жесткий диск на разделы, если сразу за ним нет незанятого места. Но EaseUS Partition Manager может это сделать.
Итак, как разделить жесткий диск с помощью управления дисками? Посмотрим:
Как разбить новый жесткий диск на разделы
Шаг 1 : Откройте Управление дисками
Щелкните правой кнопкой мыши «Этот компьютер / Мой компьютер»> «Управление»> «Войдите в диспетчер устройств» и нажмите «Управление дисками».
Шаг 2 : Инициализировать новый жесткий диск
Шаг 3 . Щелкните правой кнопкой мыши нераспределенное пространство и выберите «Новый простой том», чтобы создать новый раздел.
Затем вы войдете в Мастер создания простого тома, чтобы выбрать размер тома, букву диска и файловую систему.
Как разбить существующий жесткий диск
Хотя, Disk Management может справиться с большинством простых задач управления разделами.У него все еще есть минусы для решения некоторых сложных проблем, для которых вам понадобится сторонний менеджер разделов, например EaseUS Partition Master:
- Он не может переразметить жесткий диск, особенно создать новый раздел без форматирования.
- Он не может расширить системный раздел, если нераспределенное пространство не находится за системным разделом.
- В нем нет функции «Переместить раздел», позволяющей переместить нераспределенное пространство рядом с томом, который вы хотите расширить.
- Не удается преобразовать диск в MBR / GPT.
- Невозможно преобразовать динамический диск в базовый.
Во всех ситуациях настоятельно требуется стороннее программное обеспечение менеджера разделов, поскольку Disk Management имеет множество ограничений при разбиении жесткого диска на разделы. EaseUS Partition Master всегда может быть вашим лучшим выбором.
Итог
Эта статья посвящена тому, как разбить жесткий диск на разделы без форматирования с помощью EaseUS Partition Manager и Disk Management. Для разбиения на разделы нового или существующего жесткого диска стороннее программное обеспечение обеспечивает больше удобства, чем Управление дисками.
Определение раздела
Раздел — это часть устройства хранения, например жесткого диска или твердотельного накопителя. Операционная система обрабатывает его как отдельный логический том, что делает его функционалом аналогично отдельному физическому устройству.
Запоминающее устройство может быть отформатировано с одним или несколькими разделами. Некоторым операционным системам, таким как Windows и Linux, требуется несколько разделов, в то время как другим, например macOS, может потребоваться только один. Windows хранит системные файлы в «Системном разделе», а файлы пользовательских данных — в разделе данных.Некоторые диски Windows могут также включать «раздел восстановления», в котором хранятся файлы, используемые средой восстановления Windows (WinRE). Этот раздел используется для устранения проблем, препятствующих загрузке операционной системы.
При форматировании запоминающего устройства с помощью дисковой утилиты вы можете либо использовать схему разделов по умолчанию, либо создать собственную. Например, вы можете отформатировать жесткий диск емкостью 2 ТБ с тремя разделами: раздел на 300 ГБ, используемый для загрузочного диска, раздел на 700 ГБ для вашей библиотеки фотографий и раздел размером примерно 1 ТБ для остальных ваших данных.Каждый из этих разделов будет отображаться на вашем компьютере как отдельные тома, даже если все они находятся на одном физическом диске. Вы можете монтировать и размонтировать любые разделы, кроме загрузочного диска.
Зачем разбивать диск на разделы?
Разделение диска на разделы может упростить организацию файлов, таких как библиотеки видео и фотографий, особенно если у вас большой жесткий диск. Создание отдельного раздела для системных файлов (загрузочного диска) также может помочь защитить системные данные от повреждения, поскольку каждый раздел имеет свою собственную файловую систему.В течение многих лет рекомендуется разбивать жесткие диски на разделы, чтобы уменьшить минимальный размер сектора и повысить производительность. Однако с современными файловыми системами и более быстрыми жесткими дисками и твердотельными накопителями создание нескольких разделов больше не дает таких преимуществ.
Старые операционные системы позволяли разбивать диск на разделы только в процессе форматирования или переформатирования. Это означало, что вам придется переформатировать жесткий диск (и стереть все данные), чтобы изменить схему разделов. Современные операционные системы и дисковые утилиты теперь позволяют изменять размер разделов и создавать новые разделы или тома на лету.Например, файловая система Apple APFS поддерживает изменение размера разделов и создание новых томов без переформатирования.
Обновлено: 11 июня 2018 г.
TechTerms — Компьютерный словарь технических терминов
Эта страница содержит техническое определение раздела. Он объясняет в компьютерной терминологии, что означает разделение, и является одним из многих технических терминов в словаре TechTerms.
Все определения на веб-сайте TechTerms составлены так, чтобы быть технически точными, но также простыми для понимания.Если вы найдете это определение раздела полезным, вы можете сослаться на него, используя приведенные выше ссылки для цитирования. Если вы считаете, что термин следует обновить или добавить в словарь TechTerms, напишите в TechTerms!
Подпишитесь на информационный бюллетень TechTerms, чтобы получать избранные термины и тесты прямо в свой почтовый ящик. Вы можете получать электронную почту ежедневно или еженедельно.
Подписаться
Как добавить том или раздел Mac для тестирования macOS Big Sur
В течение многих лет ранние пользователи и бета-тестеры разбивали жесткий диск своего Mac на разделы, чтобы протестировать macOS, новую или бета-версию.При разбиении жесткого диска на разделы на жестком диске создается отдельный контейнер, возможности которого ограничены.
Если ваш Mac использует APFS, вы можете вместо этого создать том прямо на текущем жестком диске. Это позволяет вашему жесткому диску временно управлять доступной памятью по мере необходимости. Это значительно упрощает тестирование новых или бета-версий операционных систем, и их легче удалить, когда вы закончите их тестирование.
Перед тем, как начать
Самое важное, что нужно сделать перед внесением каких-либо изменений на жесткий диск, — это создать его резервную копию.Шутки в сторону. Сделайте резервную копию. Пожалуйста. Time Machine — это самый простой способ сделать резервную копию ваших данных, если у вас еще нет другой системы.
Во-вторых, убедитесь, что у вас достаточно свободного места на диске для правильной работы дополнительной операционной системы. Снимайте как минимум на 30 ГБ бесплатно, хотя я рекомендую ближе к 50 ГБ, если они у вас есть.
В чем разница между разделом диска и томом?
Раздел и том действуют очень схожим образом, но создание тома обеспечивает гибкость требований к хранилищу, в то время как создание раздела разделяет хранилище на определенный объем и не подстраивается под потребности каждого диска.
VPN-предложения: пожизненная лицензия за 16 долларов, ежемесячные планы за 1 доллар и более
Что такое перегородка?
Разделение вашего Mac на разделы — это, по сути, разделение жесткого диска на отдельные, используемые системы. Это позволяет запускать две отдельные операционные системы на одном устройстве, например Windows и macOS, или две версии macOS (например, Catalina и Big Sur).
Примечание. Если вы хотите запустить Windows на своем Mac, помощник Apple Boot Camp автоматически создаст раздел за вас.Вот как установить Windows.
Важно отметить, что разделение жесткого диска на разделы также приводит к разделению доступного места на жестком диске. Каждый раздел будет занимать часть вашего полезного хранилища. Поэтому, если на жестком диске мало места для хранения, мы не рекомендуем делать разделы.
Если вы используете Mac с файловой системой HFS + (до macOS Catalina), вы должны разбить жесткий диск на разделы. Если ваш Mac использует APFS, Apple рекомендует вместо этого создать том.
Что такое том APFS?
Том APFS создает аналогичный контейнер для использования так же, как раздел, но монтирует его на вашем основном жестком диске. Это позволяет тому гибкости увеличиваться или уменьшаться в размере хранилища по мере необходимости. Вам не нужно беспокоиться о нехватке временного пространства при установке, например, macOS, потому что он захватит необходимое пространство с вашего основного диска, а затем вернет его обратно, когда это будет сделано. Вы можете вручную выбрать ограничители размера для тома, если вас беспокоит, что один диск займет место другого.
Если ваш Mac использует APFS, Apple рекомендует создать том вместо раздела.
Как добавить том APFS на Mac
Вы можете протестировать Big Sur на своем Mac, ничего не меняя в своем повседневном драйвере, создав том, который действует как отдельный диск, чтобы вы могли установить совершенно другую операционную систему. Это позволяет переключаться между ОС с помощью параметра «Загрузочный диск».
- Откройте Finder с док-станции Mac.
Выберите Приложения .
Источник: iMore- Прокрутите вниз и откройте папку Utilities .
Дважды щелкните Disk Utilities , чтобы открыть его.
Источник: iMore- Выберите свой APFS-диск (должен называться Macintosh HD) на боковой панели.
Введите имя для тома.
Источник: iMore- Выберите нужный тип APFS формата .Рекомендую только APFS.
Щелкните Добавить .
Источник: iMore
У вас есть возможность выбрать конкретный размер тома, который будет гарантировать, что этот том всегда будет иметь желаемый резервный размер . Однако тома APFS предназначены для выделения дискового пространства по мере необходимости. Если вас беспокоит нехватка дискового пространства на основном диске или новом томе, вы можете выбрать минимальный / максимальный размер тома.После выполнения шага 7 выше:
- Щелкните Параметры размера .
- Введите Размер резерва , чтобы на новом томе всегда было минимальное пространство.
Введите размер квоты , чтобы на главном диске никогда не было свободного места.
Источник: iMore- Щелкните ОК .
Щелкните Добавить .
Источник: iMore
Как создать раздел на Mac
- Откройте Finder из док-станции.
Выберите Приложения .
Источник: iMore- Прокрутите вниз и откройте папку Utilities .
Дважды щелкните, чтобы открыть Disk Utility .
Источник: iMore- Выберите жесткий диск в окне Дисковой утилиты. Это будет первый диск в списке. Его можно назвать «Fusion» или «Macintosh HD».
- Щелкните вкладку Раздел .Вам будет предложено добавить том APFS или раздел.
- Щелкните Раздел .
Нажмите кнопку Добавить раздел , она выглядит как знак плюса (+).
- Измените размер раздела, который вы хотите использовать, перетащив элементы управления размером. Используемое пространство отображается синим цветом.
- Назовите новый раздел.
- Укажите, какой формат файловой системы вы хотите использовать. Если вы используете macOS 10.13 или выше, вам понадобится APFS .Если вы используете macOS 10.12 или более ранней версии, вам понадобится Mac OS Extended .
Щелкните примените .
Дисковая утилита проверит диск и внесет изменения. Это займет несколько минут.
Как переключить разделы или тома
Вы можете переключиться на новый раздел, установить текущую macOS, а затем загрузить и установить оттуда macOS Catalina.
- Щелкните значок Apple в верхнем левом углу экрана.
Выберите Системные настройки из раскрывающегося меню.
- Выберите Загрузочный диск .
Щелкните значок Lock в нижнем левом углу окна, чтобы разблокировать и внести изменения.
- Введите пароль системного администратора.
- Щелкните ОК .
- Выберите свой раздел диска .
Нажмите Перезагрузите .
Вы также можете перезагрузить Mac и нажать клавишу Option, когда услышите сигнал запуска.Это приведет вас к диспетчеру запуска, где вы сможете выбрать свой диск.
Вам будет предложено установить macOS. Это установит последнюю доступную macOS на жесткий диск с разделами. Возможно, вам придется установить старую версию macOS, прежде чем обновлять ее до более новой версии, которую вы хотите запустить.
Если вы тестируете бета-версию macOS, вы сначала установите текущую версию. Затем вы можете установить бета-версию macOS.
Как скачать macOS Big Sur
Если macOS Big Sur не устанавливается автоматически на ваш жесткий диск с разделами (например, если вместо него устанавливается macOS Catalina), вы можете установить его из системных настроек в Об этом Mac .
После установки macOS Catalina вы можете, следуя инструкциям, загрузить и установить macOS Big Sur.
В маркете?
Если вы ищете новый Mac, ознакомьтесь со списком наших любимых моделей MacBook года.
Есть вопросы?
У вас есть вопросы по установке раздела или загрузке новой операционной системы на диск с разделами для тестирования macOS? Дайте нам знать об этом в комментариях. Если у вас возникли проблемы с разбиением жесткого диска на разделы, посетите наши форумы за помощью!
Обновлено ноябрь 2020 г .: Обновлено для общедоступной версии macOS Big Sur.
Видео лучших подругОтличное программное обеспечение для редактирования видео для вашего Mac
Вам не нужно покупать дорогое программное обеспечение для редактирования видео, чтобы выполнить свою работу. Вот одни из самых популярных программ для редактирования видео для Mac на рынке сегодня.
Следует ли мне разбивать свой жесткий диск на разделы?
Каковы преимущества жесткого диска с разделами или некоторые практические варианты использования раздела?Разделение диска на разделы — одна из тех тем, по которым возникают противоречивые мнения.
Некоторые клянутся, что правильное разбиение на разделы повышает производительность, упрощает резервное копирование и в целом «лучше».
Другие предпочитают позволить Windows разобраться со всем этим, полагая, что неправильное разбиение на разделы может помешать файловой системе, уже оптимизированной как для безопасности, так и для производительности, работать наилучшим образом.
Хотя я уверен, что истина находится где-то посередине, я склоняюсь к последнему лагерю.
Я рассмотрю некоторые плюсы и минусы разбиения жесткого диска на разделы и порекомендую, если, в конце концов, вы все еще не уверены.
Перегородки
Раздел — это не что иное, как способ организовать физическое пространство на жестком диске. Обычно мы думаем о жестком диске как об одном диске, но разбиение на разделы позволяет разделить жесткий диск, чтобы он выглядел как несколько разных дисков. Это все тот же единственный диск, но пространство на нем разделено и в Windows отображается как два или более дисков.
Существует два классических подхода к разделению одного диска на ПК с Windows:
- Одиночный раздел.Обычно на вашем компьютере есть диск «C:», и все ваши программы, данные и файлы операционной системы находятся на нем.
- Два (или более) раздела. «C:» остается и обычно содержит, по крайней мере, операционную систему и программы, но дополнительные диски — возможно «D:», «E:» или другие, также существуют и используются для хранения данных.
Кроме того, большинство современных компьютеров или установленных Windows 10 имеют дополнительные скрытые разделы. Мы не говорим о них здесь; они служат разным целям.Это обсуждение касается только разделов, которые вы видите в проводнике Windows, когда Windows работает.
Почему вы можете разделить
Есть несколько причин рассмотреть возможность разбиения жесткого диска на разделы.
- Организация . Некоторые считают, что разделение данных или компонентов по нескольким «дискам» — лучший способ организовать их данные, чем создание большего количества папок на одном диске.
- Резервное копирование . Проще создавать резервные копии разделов по отдельности. Допустим, ваша операционная система находится на диске C :, а ваши данные — на диске D :.Если вам когда-либо понадобится переустановить или вернуться к резервной копии, возможно, в зависимости от ситуации, из которой вы восстанавливаетесь, будет затронут только диск C :, а ваши данные на D: останутся нетронутыми.
- Безопасность . Шифрование всего диска часто представляет собой шифрование «всего раздела». При наличии нескольких разделов вы можете выбирать, какие из них шифровать — обычно это один раздел, содержащий ваши конфиденциальные данные.
- Скорость. В зависимости от того, как вы используете свои данные, возможно, что перемещение менее часто используемых данных в отдельный раздел может повысить скорость, особенно если вы используете магнитный жесткий диск (HDD) по сравнению с SSD.
- Мультизагрузка . Если вы хотите установить на свой компьютер несколько операционных систем и выбрать, с какой из них загружаться, каждая из них должна находиться в отдельном разделе. Также часто создают дополнительный раздел данных, который они все используют.
Почему вы можете
не разделитьОпять же, есть несколько возможных причин.
- Буквы дисков . Каждому разделу назначается отдельная буква диска. Хотя есть способы обойти это, буквы могут стать дефицитным ресурсом для машин с множеством подключений к локальной сети, дополнительными дисками или программным обеспечением, также требующим выделения букв дисков.
- Надзор за резервным копированием. Если у вас несколько разделов, нужно больше поработать, чтобы убедиться, что все они созданы правильно, и это легко пропустить.
- Скорость. В зависимости от того, как вы используете свои данные, если вы используете жесткий диск, возможно, что из-за того, что данные хранятся в отдельных разделах, ваш жесткий диск будет труднее работать, чтобы получить доступ к данным, разбросанным дальше на носителе, что замедляет работу.
- Ложная защита. Хотя отдельные разделы в Windows выглядят как отдельные диски, это не так.Это означает, что если физического жесткого диска , содержащего эти разделы, выйдет из строя, то все раздела останутся с ним. Хотя вы можете применять разные критерии резервного копирования к разным разделам, дело в том, что они имеют общие риски.
И снова вопрос: «Я должен или не должен?» На этот вопрос я чаще всего отвечаю: «как бывает». Это зависит от вас, ваших данных, того, как вы используете свой компьютер, и его конфигурации оборудования.
Моя рекомендация
Если у вас нет особой причины для разделения, не беспокойтесь.Вместо:
- Используйте файловую систему NTFS (в наши дни по умолчанию), которая неплохо справляется с оптимизацией скорости, места и надежности и не ограничивает размер вашего раздела.
- Регулярно выполняйте резервное копирование. Наличие отдельных разделов не устраняет необходимость резервного копирования; это только немного усложняет его.
- Используйте папки для организации данных. Для этого нужны папки, и они намного более гибкие, чем отдельные разделы.
Раньше я рекомендовал периодически выполнять дефрагментацию.Windows 7 и более поздние версии еженедельно автоматически дефрагментируют жесткие диски, а твердотельные накопители в этом не нуждаются.
Если у вас есть конкретная причина для разбиения на разделы, то обязательно сделайте это. Не забывайте, что вы по-прежнему используете один жесткий диск, и все ваши разделы требуют надлежащего обслуживания и резервного копирования.
Вам стоит потратить время на то, чтобы прочитать комментарии к этой статье, так как я ожидаю появления множества дополнительных идей. Как я уже сказал, когда начинал, существует много разных мнений по поводу разбиения.Вы можете чувствовать иначе, чем я.
Медленный компьютер?
Ускорьтесь с моим специальным отчетом FREE : 10 причин, по которым ваш компьютер работает медленно , теперь обновлено для Windows 10.






 Далее либо с помощью дополнительного меню программы, расположенного в левой колонке, либо вызвав правой клавишей контекстное меню, выбираем команду «Разделить раздел».
Далее либо с помощью дополнительного меню программы, расположенного в левой колонке, либо вызвав правой клавишей контекстное меню, выбираем команду «Разделить раздел».
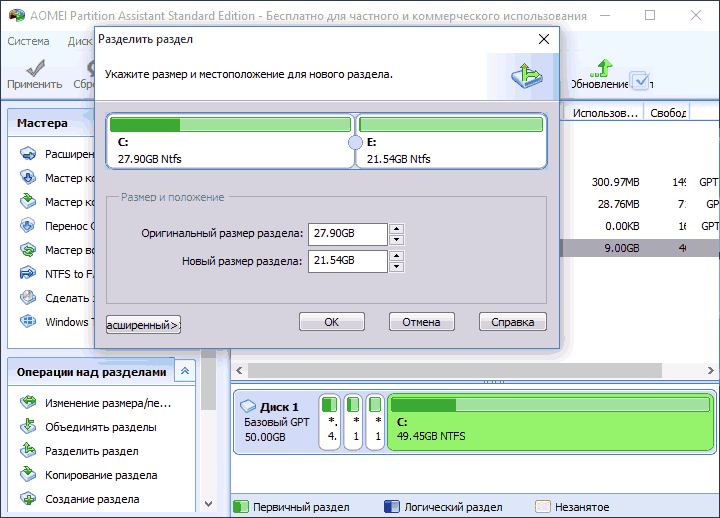
 Нажмите кнопку «Сжать».
Нажмите кнопку «Сжать».
 Мы только смоделировали схему разбивки диска, чтобы воплотить план в реальность, необходимо подтвердить операцию. Для этого нажмите «Применить ожидающие операции». Будет начато создание нового раздела.
Мы только смоделировали схему разбивки диска, чтобы воплотить план в реальность, необходимо подтвердить операцию. Для этого нажмите «Применить ожидающие операции». Будет начато создание нового раздела.