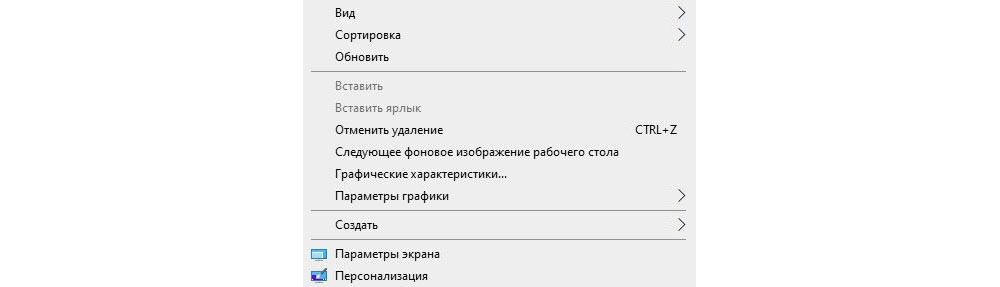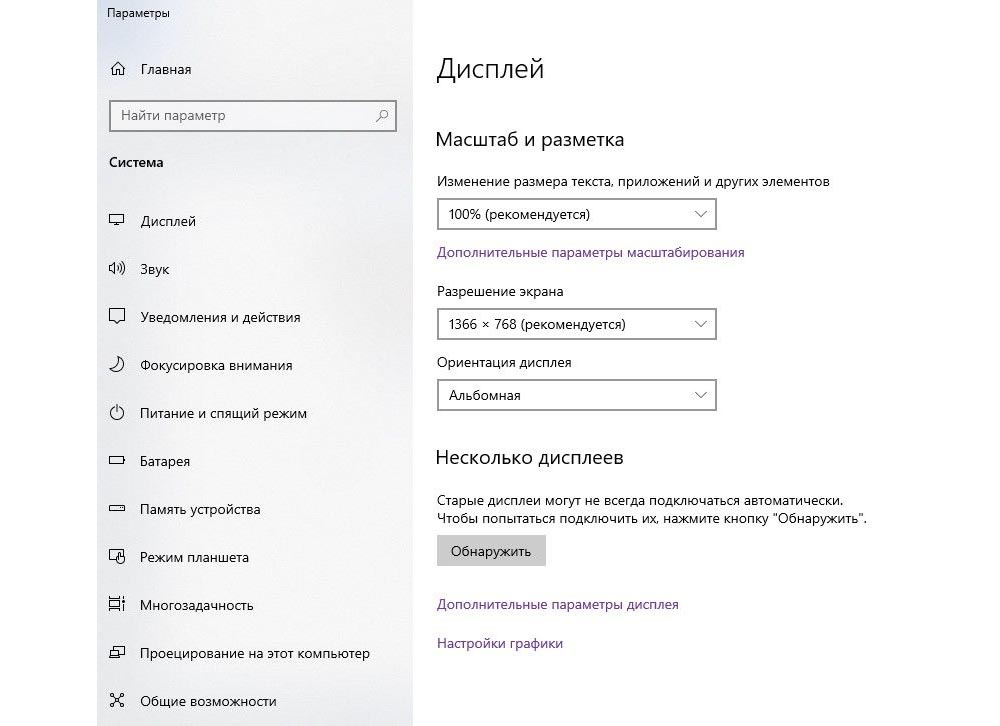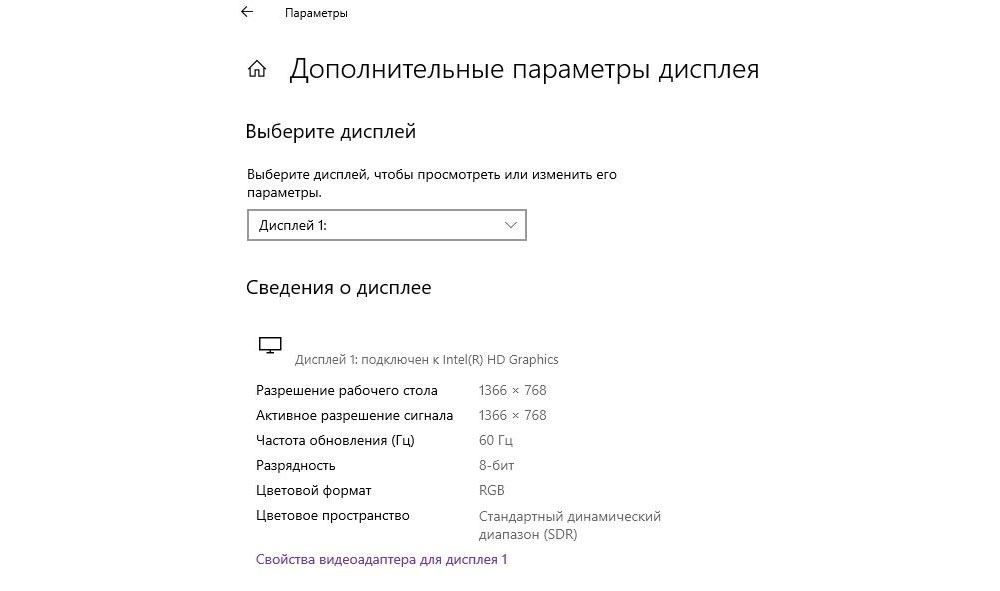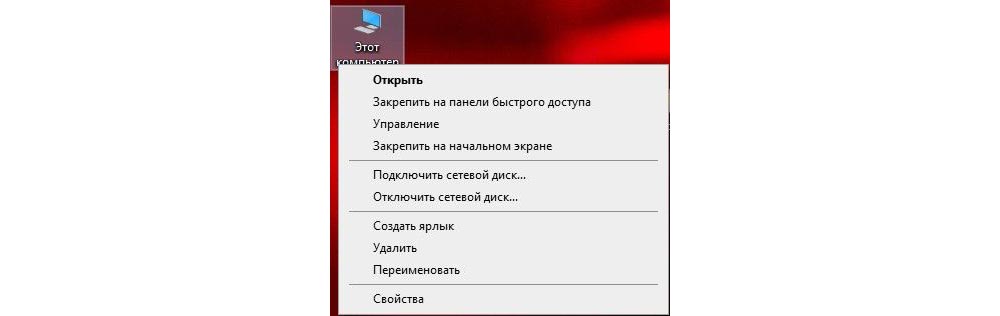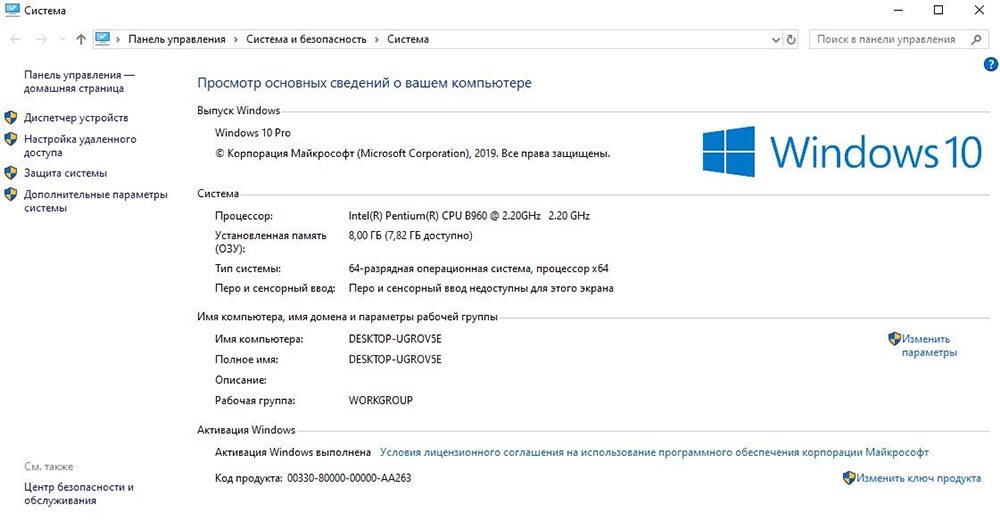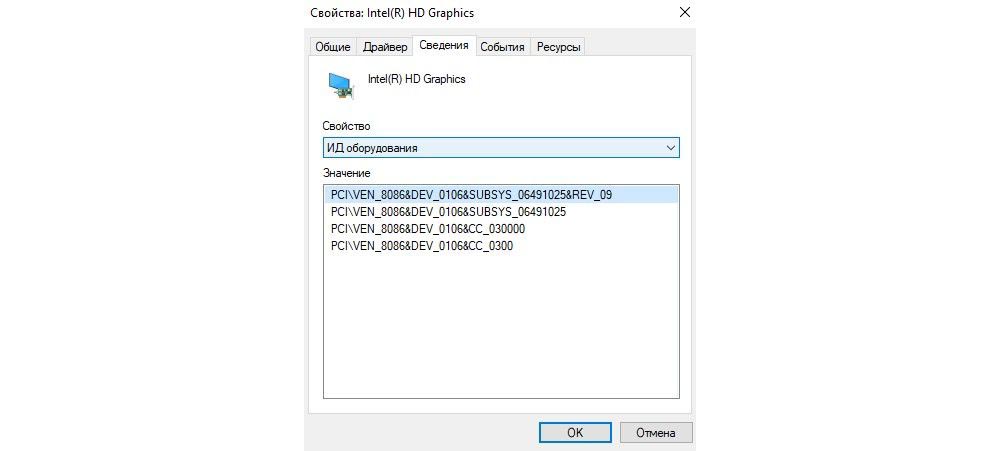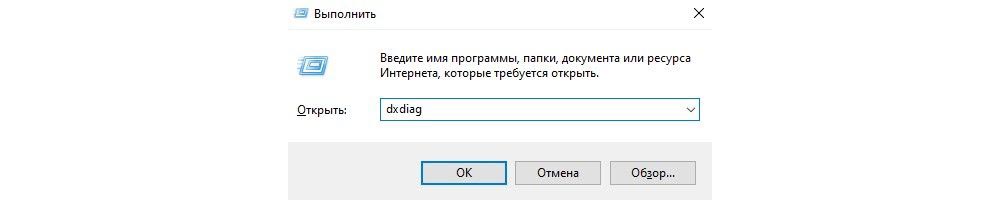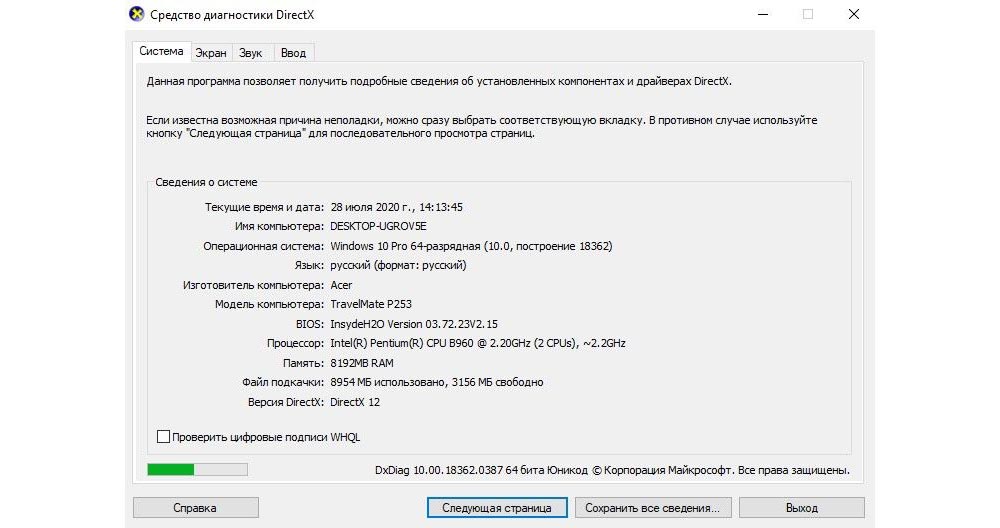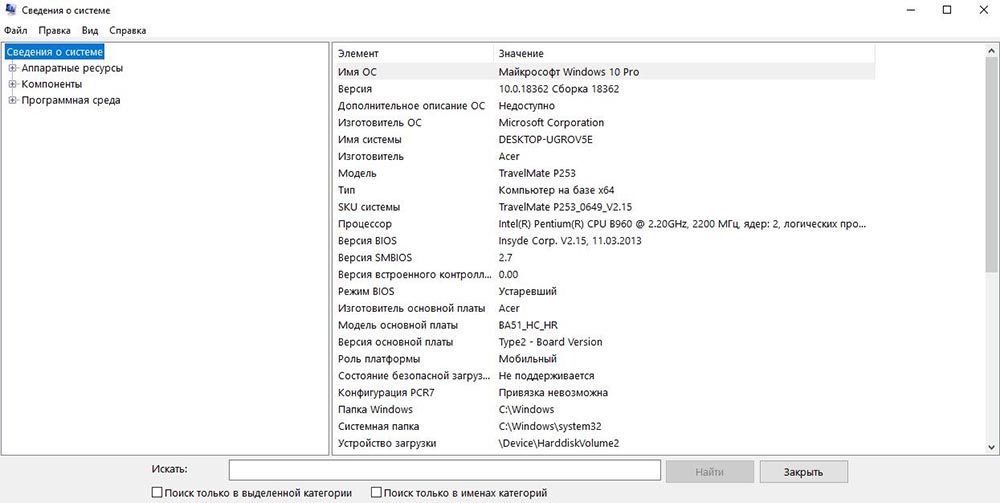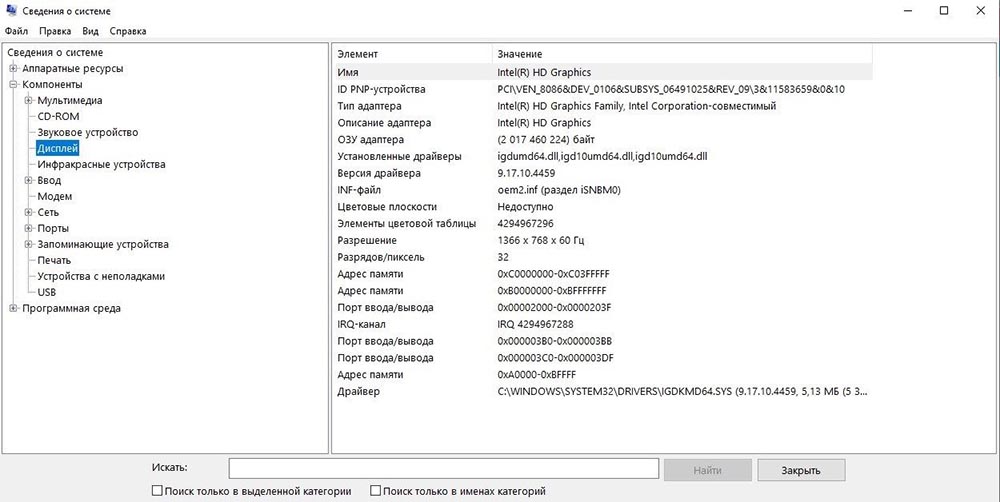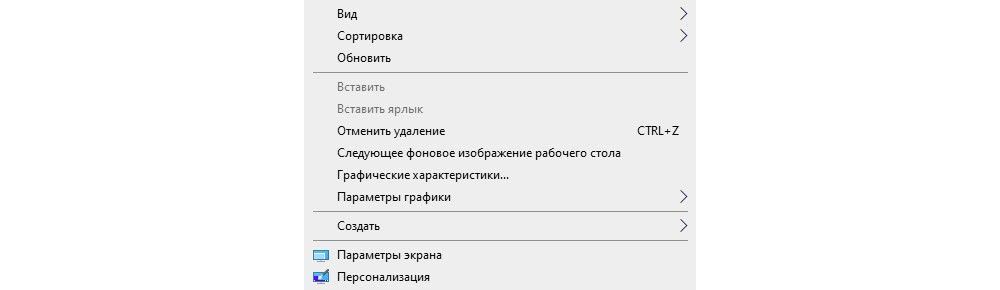Как посмотреть видеокарту на Виндовс 8
В каждом персональном компьютере или ноутбуке есть видеокарта – интегрированная или дискретная. Порой просто необходимо узнать её модель, например, чтобы понять, отвечает ли ваш компьютер системным требованиям новой игры, которую вы так долго ждали.

Как посмотреть видеокарту на Виндовс 8
Узнать, какая у вас установлена видеокарта, не так уж и сложно. Это можно сделать с помощью:
- «Диспетчера устройств»;
- средства диагностики DirectX;
- сведений системы;
- и «не системных» методов, то есть разборки.
Рассмотрим детальнее каждый из них.
Диспетчер устройств
Нужно воспользоваться такой полезной функцией, как «Диспетчер устройств». Существует три способа зайти в него.
Способ №1:
- Найти в проводнике окно

Нажимаем правой кнопкой мыши на «Компьютер», в контекстном меню выбираем «Свойства»
В открывшемся окне нажать на «Диспетчер устройств» левой кнопкой мыши. Готово.

Левой кнопкой мыши нажимаем на «Диспетчер устройств»
Способ №2:
- Нажмите на кнопку «Пуск» и найдите там «Панель управления», после чего зайдите в неё. Если вы недавно пользуетесь Windows 8 и испытываете трудности с новым меню «Пуск», то воспользуйтесь поиском, дабы быстро найти нужную вам «Панель управления».

В меню «Пуск» открываем «Панель управления»

В «Поиск» вписываем «Панель управления» и открываем ее
- В открывшейся «Панели управления» нажмите на «Диспетчер устройств». Не так уж и сложно, правда?

Открываем «Диспетчер устройств»
Способ №3. Если вы продвинутый юзер и не ищете лёгких путей, то можете воспользоваться командой «Выполнить». Вы наверняка уже знаете, что она вызывается с помощью комбинации клавиш Win+R. Если же вы подзабыли команду для входа в диспетчер устройств, то мы вам с радостью напомним — devmgmt.msc. Нажимаете «ОК» и дело сделано.

Нажимаем комбинацию клавиш Win+R, в команде «Выполнить» вписываем devmgmt.msc, нажимаем «ОК»
Как бы там ни было, а в «Диспетчер устройств» вы зашли. Дело остаётся за малым – открыть вкладку «Видеоадаптеры» и посмотреть вашу видеокарту.

Открываем вкладку «Видеоадаптеры»

Параметры видеокарты
На заметку! Возможен такой вариант, что в «Диспетчере устройств» не определяется ваша видеокарта (она будет помечена как «Стандартный VGA графический адаптер»). Такое нередко случается после переустановки операционной системы, особенно если её образ скачан из интернета.

Стандартный VGA графический адаптер
В таком случае вам поможет «Идентификатор оборудования». Делайте следующее:
- нажимаете правой кнопкой мыши по не определившемуся видеоадаптеру, затем нажимаете на

Нажимаем правой кнопкой мыши по не определившемуся видеоадаптеру, затем нажимаем на «Свойства»
- выбираете вкладку «Сведения»;

Выбираем вкладку «Сведения»
- выбираете в поле «Свойство» параметр «ИД оборудования»;

Выбираем в поле «Свойство» параметр «ИД оборудования»
- скопируйте VEN и DEV и введите их на сайте devid.info, после чего нажмите «Искать».
Средство диагностики DirectX
Этот способ подойдёт для тех, у кого установлена любая версия DirectX (а она есть почти в каждой ОС Windows). Чтобы получить желанный ответ на вопрос, какой у вас видеоадаптер, проделайте следующее:
- Откройте диалоговое окно «Выполнить» нажатием кнопок Win+R и введите команду dxdiag, затем нажмите «ОК».

Нажимаем Win+R, в окне «Выполнить» вводим dxdiag, нажимаем «ОК»
- Нажмите на вкладку «Экран». В ней будет отображаться модель видеоадаптера и прочие полезные сведения, включая объём его памяти и версию установленных драйверов.

Нажимаем на вкладку «Экран»
Сведения о системе
Узнайте комплектующие своего компьютера в новой статье — «Как посмотреть комплектующие своего компьютера».
Это полезная утилита, с помощью которой можно получить различную полезную информацию, в том числе и модель видеоадаптера. Чтобы сделать это, следуйте инструкции:
- Нажмите на сочетание кнопок Win+R, введите в поле ввода msinfo32 и нажмите «ОК».

Нажимаем на сочетание кнопок Win+R, вводим в поле «Выполнить» msinfo32, нажимаем «ОК»
- В открывшемся окне нажмите на плюсик слева от «Компоненты», затем на «Дисплей». В поле «Значение» напротив элемента «Имя» будет указано, какая у вас установлена видеокарта.

Нажимаем на плюсик слева от «Компоненты», затем на «Дисплей», данные видеокарты в поле «Значение» напротив элемента «Имя»
«Не системные» методы
Как быть, если ваш ПК или ноутбук не включается, а вам позарез нужно узнать, что у вас за видеокарта? Ни одним из описанных системных методов воспользоваться уже не получится, потому что к самой системе нет доступа. Остаётся единственный вариант – разбирать компьютер и изучить маркировки дискретной видеокарты (или спецификации процессора в случае с интегрированной). Тут есть разные способы для ПК и ноутбука.
Способ для ПК №1. Вытащите видеокарту и переставьте её в рабочий компьютер, после чего используйте один из вышеописанных методов.
Способ для ПК №2. Если у вас нет возможности осуществить способ №1, то следуйте дальнейшим инструкциям:
- Посмотрите на видеокарту. На её «плоской» стороне должна быть наклейка с маркировкой, как на изображении ниже. Если она у вас аналогичная, то на ней уже указана модель видеоадаптера.
- Если у вас не такая простая маркировка, то на ней должен быть указан упомянутый ранее параметр VEN, обозначающий производителя. Теперь нужно зайти в интернет с любого устройства, имеющего к нему доступ, и ввести этот параметр в поиске.

Наклейка с маркировкой на видеокарте
Способ для ноутбука №1. Проще всего просто найти в интернете информацию о вашей модели ноутбука. Там вы найдёте всю необходимую вам информацию о его комплектующих, в т.ч. и о видеокарте.
Способ для ноутбука №2:
Важно! Настоятельно не рекомендуется делать это тем, кто не умеет!
- Доберитесь до графического чипа, сняв систему охлаждения вместе с термопастой.
- Ознакомьтесь с маркировкой (пример на картинке ниже) и введите в поисковике в интернете эти параметры.

Маркировка видеокарты на ноутбуке
Один из вышеописанных способов должен помочь вам определить модель вашего графического адаптера.
Важно! Если же вам это не помогло, то, вероятнее всего, проблема непосредственно в вашей видеокарте, которая некорректно отображается. В таком случае рекомендуем обратиться в сервисный центр за помощью к профессионалам.
Видео — Как узнать какая видеокарта на компьютере
Понравилась статья?
Сохраните, чтобы не потерять!
Как посмотреть видеокарту на Виндовс 8

Внутри корпуса системного блока скрывается много устройств, решающих самые разнообразные задачи. Видеокарта, или графический ускоритель — одна из первостепенно важных составных частей ПК, и иногда у пользователя возникает необходимость либо просто праздный интерес получить сведения об этом модуле.
Узнаём видеокарту в компьютере с Виндовс 8
Итак, вам стало интересно узнать, какой же видеоадаптер установлен на вашем компьютере с Windows 8. Конечно, можно отыскать бумажное описание на устройство, попробовать найти упаковку или вскрыть системный блок и посмотреть маркировку на плате. Но эти методы не всегда продуктивны. Намного проще и быстрее воспользоваться помощью Диспетчера устройств или стороннего софта.
Способ 1: Сторонний софт
Существует множество программ от различных разработчиков софта для просмотра информации и диагностики компьютера. Установив одну из таких утилит, вы сможете ознакомиться с наиболее полными и подробными сведениями об аппаратной части ПК, в том числе и о видеоадаптере. Рассмотрим в качестве примера три разные программы, позволяющие узнать детальные характеристики видеокарты, установленной в компьютере.
Speccy
Speccy — это компактная бесплатная программа с широкими возможностями от компании Piriform Limited. Speccy поддерживает русский язык, что, несомненно, будет удобно пользователю.
- После инсталляции, открыв программу, мы наблюдаем в правом окне краткую информацию о графических устройствах компьютера.
- Для просмотра более детальных сведений о своей видеокарте в левом окне программы нужно нажать кнопку «Графические устройства». Доступны исчерпывающие данные о фирме-производителе, модели, частотах памяти, версии BIOS и так далее.
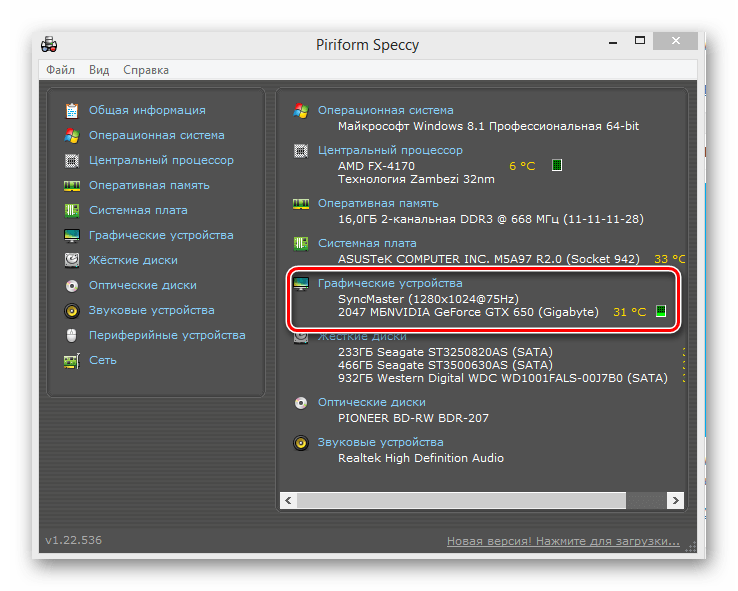

AIDA64
AIDA64 — это разработка программистов FinalWire Ltd. Программа платная, но с огромным набором инструментов для диагностики и тестирования компьютера. Поддерживает 38 языков, в том числе русский.
- Устанавливаем и запускаем софт, на главной странице нажимаем на значок «Отображение».
- В следующем окне нас интересует раздел «Графический процессор».
- Теперь мы видим более чем достаточную информацию о своем графическом ускорителе. Длинный столбец с различными характеристиками. Кроме основных параметров, есть: число транзисторов, размер кристалла, пиксельные конвейеры, тип технологического процесса и многое другое.
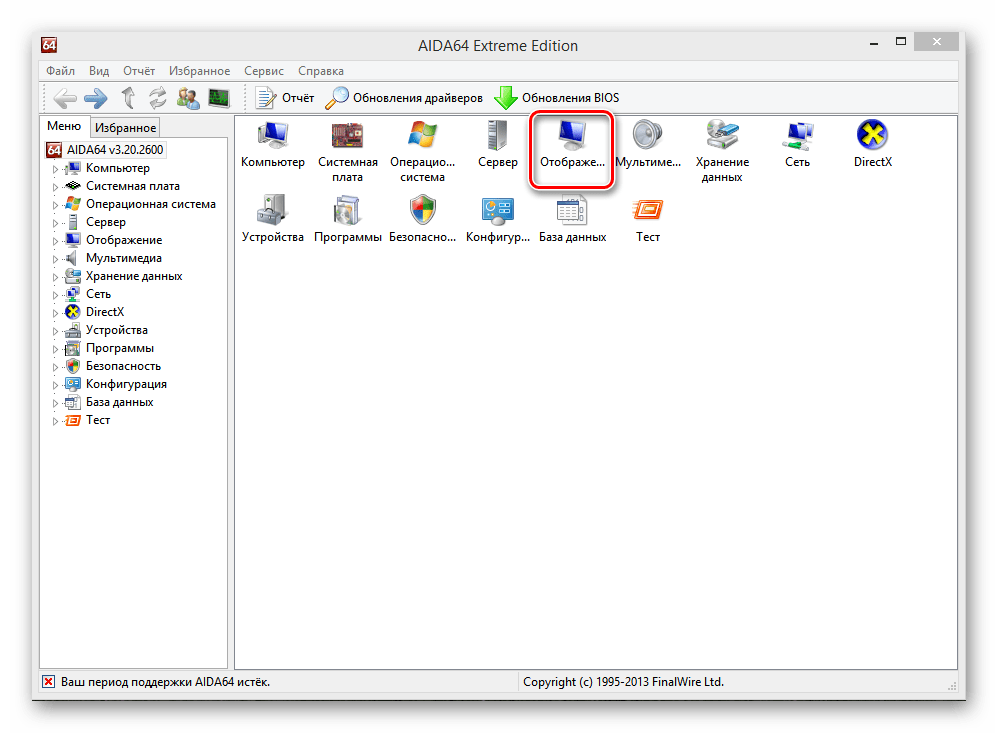

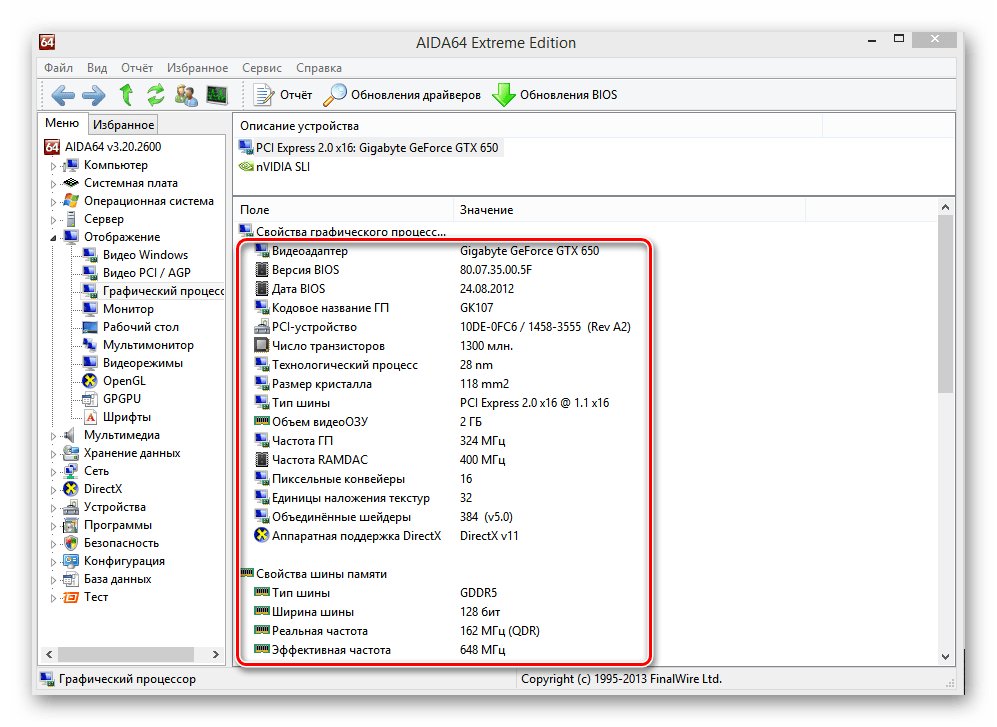
PC Wizard
Еще одна локализованная и свободно распространяемая в сети программа для сбора информации о компьютерном «железе» — PC Wizard от компании CPUID. Портативную версию не нужно инсталлировать на жесткий диск, софт запустится с любого носителя.
- Открываем программу, в стартовом окне в общих сведениях о системе видим название своей видеокарты. Для детализации сведений в разделе «Железо» выбираем значок «Видео».
- Затем в правом отделе утилиты нажимаем на строку «Видеоадаптер» и внизу смотрим очень подробный отчет об устройстве, который не уступает по полноте данных аналогичному от платной AIDA64.


Способ 2: Диспетчер устройств
Пользуясь встроенными системными инструментами Виндовс, можно узнать модель инсталлированной видеокарты, версию драйвера и ещё некоторые данные. Но более подробная техническая информация об устройстве, к сожалению, будет недоступна.
- Нажимаем «Пуск», затем иконку с шестеренкой «Параметры компьютера».
- На странице «Параметры ПК» в нижнем левом углу находим «Панель управления», куда и переходим.
- Из списка всех параметров нам нужен раздел «Оборудование и звук».
- В следующем окне в блоке «Устройства и принтеры» выбираем строку «Диспетчер устройств». Здесь хранится короткая информация о всех модулях, интегрированных в систему.
- В Диспетчере устройств щелкаем ЛКМ по значку треугольника в строке «Видеоадаптеры». Теперь мы видим название графического ускорителя.
- Вызвав контекстное меню кликом правой кнопки мыши по названию видеокарты и перейдя в «Свойства», можно посмотреть минимальные данные об устройстве, установленных драйверах, разъёме подключения.

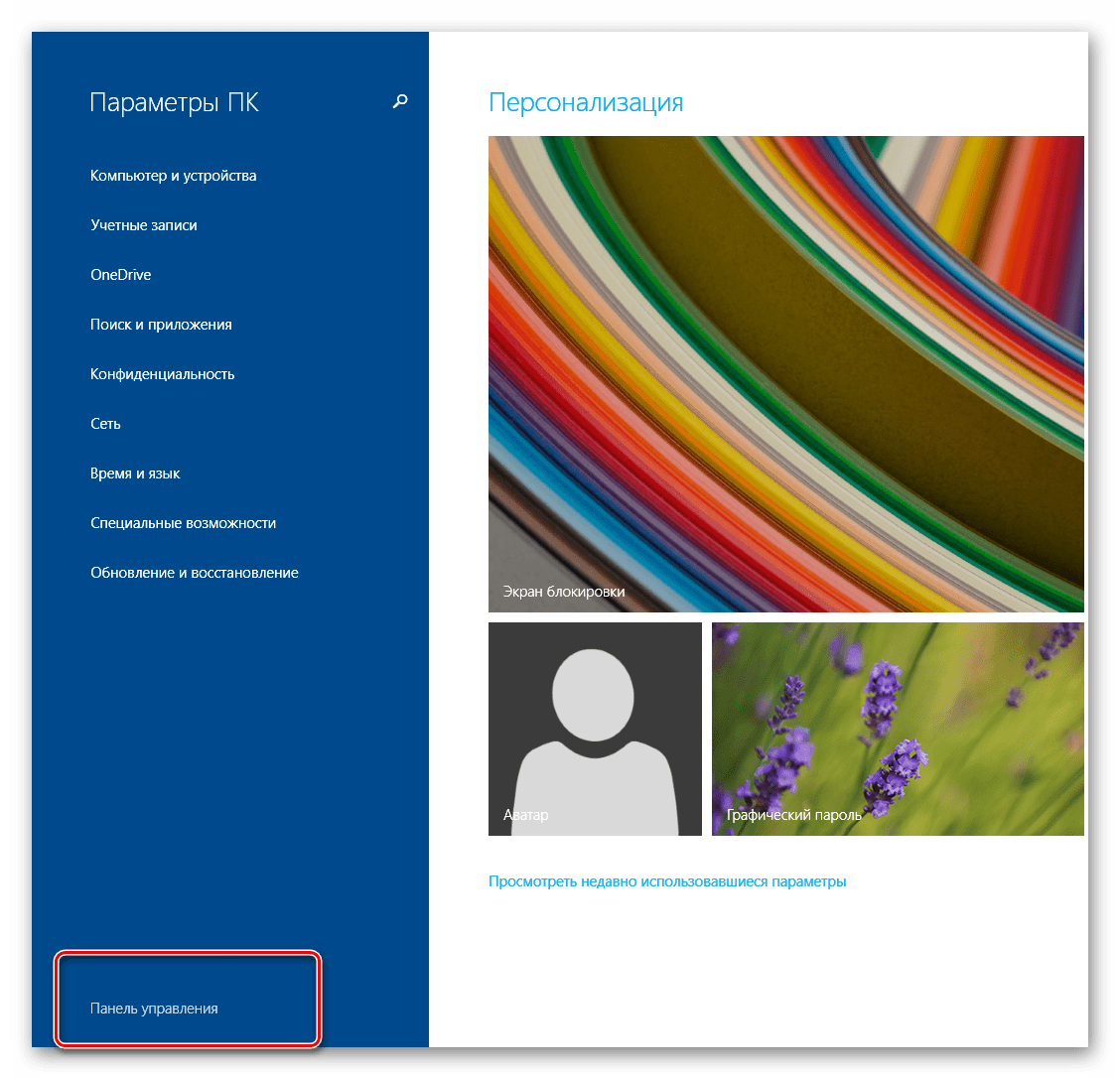


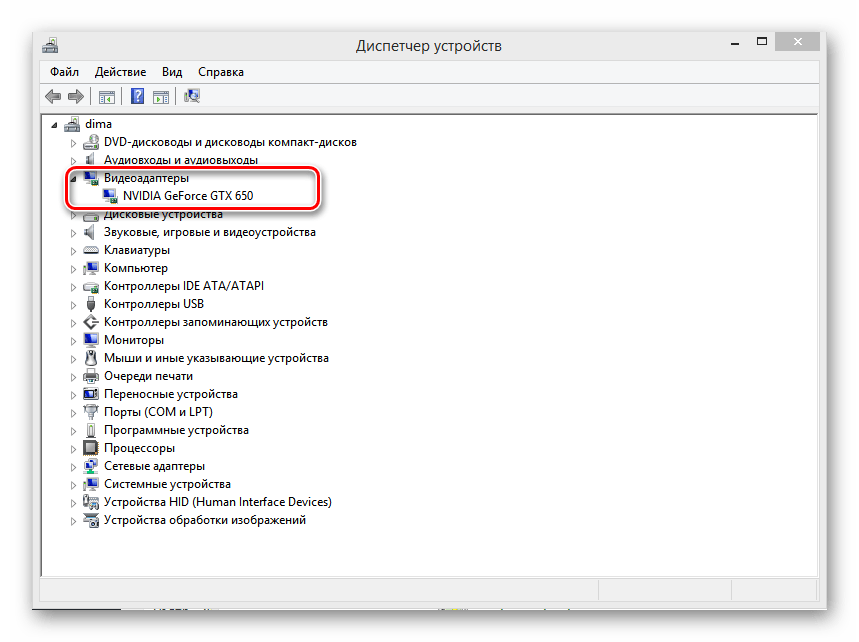

Как мы выяснили, для получения краткой информации о видеокарте достаточно стандартных средств Виндовс 8, а для более подробного анализа существуют специальные программы. Вы можете выбрать любую из них, исходя из личных предпочтений.
 Мы рады, что смогли помочь Вам в решении проблемы.
Мы рады, что смогли помочь Вам в решении проблемы. Опишите, что у вас не получилось.
Наши специалисты постараются ответить максимально быстро.
Опишите, что у вас не получилось.
Наши специалисты постараются ответить максимально быстро.Помогла ли вам эта статья?
ДА НЕТКак посмотреть видеокарту на Виндовс 8
В каждом персональном компьютере или ноутбуке есть видеокарта – интегрированная или дискретная. Порой просто необходимо узнать её модель, например, чтобы понять, отвечает ли ваш компьютер системным требованиям новой игры, которую вы так долго ждали.


Как посмотреть видеокарту на Виндовс 8
Узнать, какая у вас установлена видеокарта, не так уж и сложно. Это можно сделать с помощью:
- «Диспетчера устройств»;
- средства диагностики DirectX;
- сведений системы;
- и «не системных» методов, то есть разборки.
Рассмотрим детальнее каждый из них.
Диспетчер устройств
Нужно воспользоваться такой полезной функцией, как «Диспетчер устройств». Существует три способа зайти в него.
Способ №1:
- Найти в проводнике окно «Компьютер» (или найти его ярлык на рабочем столе), кликнуть по нему правой кнопкой мыши и нажать на «Свойства».


Нажимаем правой кнопкой мыши на «Компьютер», в контекстном меню выбираем «Свойства»
В открывшемся окне нажать на «Диспетчер устройств» левой кнопкой мыши. Готово.


Левой кнопкой мыши нажимаем на «Диспетчер устройств»
Способ №2:
- Нажмите на кнопку «Пуск» и найдите там «Панель управления», после чего зайдите в неё. Если вы недавно пользуетесь Windows 8 и испытываете трудности с новым меню «Пуск», то воспользуйтесь поиском, дабы быстро найти нужную вам «Панель управления».


В меню «Пуск» открываем «Панель управления»


В «Поиск» вписываем «Панель управления» и открываем ее
- В открывшейся «Панели управления» нажмите на «Диспетчер устройств». Не так уж и сложно, правда?


Открываем «Диспетчер устройств»
Способ №3. Если вы продвинутый юзер и не ищете лёгких путей, то можете воспользоваться командой «Выполнить». Вы наверняка уже знаете, что она вызывается с помощью комбинации клавиш Win+R. Если же вы подзабыли команду для входа в диспетчер устройств, то мы вам с радостью напомним — devmgmt.msc. Нажимаете «ОК» и дело сделано.


Нажимаем комбинацию клавиш Win+R, в команде «Выполнить» вписываем devmgmt.msc, нажимаем «ОК»
Как бы там ни было, а в «Диспетчер устройств» вы зашли. Дело остаётся за малым – открыть вкладку «Видеоадаптеры» и посмотреть вашу видеокарту.


Открываем вкладку «Видеоадаптеры»


Параметры видеокарты
На заметку! Возможен такой вариант, что в «Диспетчере устройств» не определяется ваша видеокарта (она будет помечена как «Стандартный VGA графический адаптер»). Такое нередко случается после переустановки операционной системы, особенно если её образ скачан из интернета.


Стандартный VGA графический адаптер
В таком случае вам поможет «Идентификатор оборудования». Делайте следующее:
- нажимаете правой кнопкой мыши по не определившемуся видеоадаптеру, затем нажимаете на «Свойства»;


Нажимаем правой кнопкой мыши по не определившемуся видеоадаптеру, затем нажимаем на «Свойства»
- выбираете вкладку «Сведения»;


Выбираем вкладку «Сведения»
- выбираете в поле «Свойство» параметр «ИД оборудования»;


Выбираем в поле «Свойство» параметр «ИД оборудования»
- скопируйте VEN и DEV и введите их на сайте devid.info, после чего нажмите «Искать».
Средство диагностики DirectX
Этот способ подойдёт для тех, у кого установлена любая версия DirectX (а она есть почти в каждой ОС Windows). Чтобы получить желанный ответ на вопрос, какой у вас видеоадаптер, проделайте следующее:
- Откройте диалоговое окно «Выполнить» нажатием кнопок Win+R и введите команду dxdiag, затем нажмите «ОК».


Нажимаем Win+R, в окне «Выполнить» вводим dxdiag, нажимаем «ОК»
- Нажмите на вкладку «Экран». В ней будет отображаться модель видеоадаптера и прочие полезные сведения, включая объём его памяти и версию установленных драйверов.


Нажимаем на вкладку «Экран»
Сведения о системе
Узнайте комплектующие своего компьютера в новой статье — «Как посмотреть комплектующие своего компьютера».
Это полезная утилита, с помощью которой можно получить различную полезную информацию, в том числе и модель видеоадаптера. Чтобы сделать это, следуйте инструкции:
- Нажмите на сочетание кнопок Win+R, введите в поле ввода msinfo32 и нажмите «ОК».


Нажимаем на сочетание кнопок Win+R, вводим в поле «Выполнить» msinfo32, нажимаем «ОК»
- В открывшемся окне нажмите на плюсик слева от «Компоненты», затем на «Дисплей». В поле «Значение» напротив элемента «Имя» будет указано, какая у вас установлена видеокарта.


Нажимаем на плюсик слева от «Компоненты», затем на «Дисплей», данные видеокарты в поле «Значение» напротив элемента «Имя»
«Не системные» методы
Как быть, если ваш ПК или ноутбук не включается, а вам позарез нужно узнать, что у вас за видеокарта? Ни одним из описанных системных методов воспользоваться уже не получится, потому что к самой системе нет доступа. Остаётся единственный вариант – разбирать компьютер и изучить маркировки дискретной видеокарты (или спецификации процессора в случае с интегрированной). Тут есть разные способы для ПК и ноутбука.
Способ для ПК №1. Вытащите видеокарту и переставьте её в рабочий компьютер, после чего используйте один из вышеописанных методов.
Способ для ПК №2. Если у вас нет возможности осуществить способ №1, то следуйте дальнейшим инструкциям:
- Посмотрите на видеокарту. На её «плоской» стороне должна быть наклейка с маркировкой, как на изображении ниже. Если она у вас аналогичная, то на ней уже указана модель видеоадаптера.
- Если у вас не такая простая маркировка, то на ней должен быть указан упомянутый ранее параметр VEN, обозначающий производителя. Теперь нужно зайти в интернет с любого устройства, имеющего к нему доступ, и ввести этот параметр в поиске.


Наклейка с маркировкой на видеокарте
Способ для ноутбука №1. Проще всего просто найти в интернете информацию о вашей модели ноутбука. Там вы найдёте всю необходимую вам информацию о его комплектующих, в т.ч. и о видеокарте.
Способ для ноутбука №2:
Важно! Настоятельно не рекомендуется делать это тем, кто не умеет!
- Доберитесь до графического чипа, сняв систему охлаждения вместе с термопастой.
- Ознакомьтесь с маркировкой (пример на картинке ниже) и введите в поисковике в интернете эти параметры.


Маркировка видеокарты на ноутбуке
Один из вышеописанных способов должен помочь вам определить модель вашего графического адаптера.
Важно! Если же вам это не помогло, то, вероятнее всего, проблема непосредственно в вашей видеокарте, которая некорректно отображается. В таком случае рекомендуем обратиться в сервисный центр за помощью к профессионалам.
Видео — Как узнать какая видеокарта на компьютере
Как узнать какая у меня видеокарта
Видеокарта – важная часть любого компьютера и ноутбука, которая совместно с другими элементами влияет на общую производительность системы, особенно в требовательных играх и программах. Рядовой пользователь обычно не задумывается о том, какой именно адаптер установлен, ведь эти данные ему ни к чему. Но когда возникает необходимость обновить или переустановить драйвер, заменить видеоплату на новую, нужно узнать производителя и модель.
Как можно узнать название видеокарты?
Рекомендуется ознакомиться с информацией, которая указана на фирменной упаковке от устройства, если она сохранилась. Хотя это маловероятно – по истечении гарантийного срока большинство пользователей выбрасывают лишние упаковки. Также данные есть и на самом видеоадаптере, и чтобы их увидеть, необходимо разобрать системный блок или ноутбук. А это непросто сделать, тем более неопытному юзеру.

Проще прибегнуть к другим методам проверки. Прежде чем инсталлировать сторонние программы, рекомендуется воспользоваться встроенными средствами ОС.
Системные инструменты Windows
Данные способы одинаково хорошо работают в версиях Windows 7, 8 и 10. Есть только отличие в наименованиях разделов/вкладок.
Диспетчер
Чтобы посмотреть название видеочипа, нужно:
- Кликнуть по рабочему столу правой кнопкой мышки и выбрать пункт меню «Параметры экрана» («Разрешение экрана»).

- В разделе «Дисплей» проскролить экран вниз, перейти в «Дополнительные параметры…». Нажать на «Свойства…».


- Откроется новое окно с информацией. Сверху указан тип адаптера, ниже – дополнительные сведения.
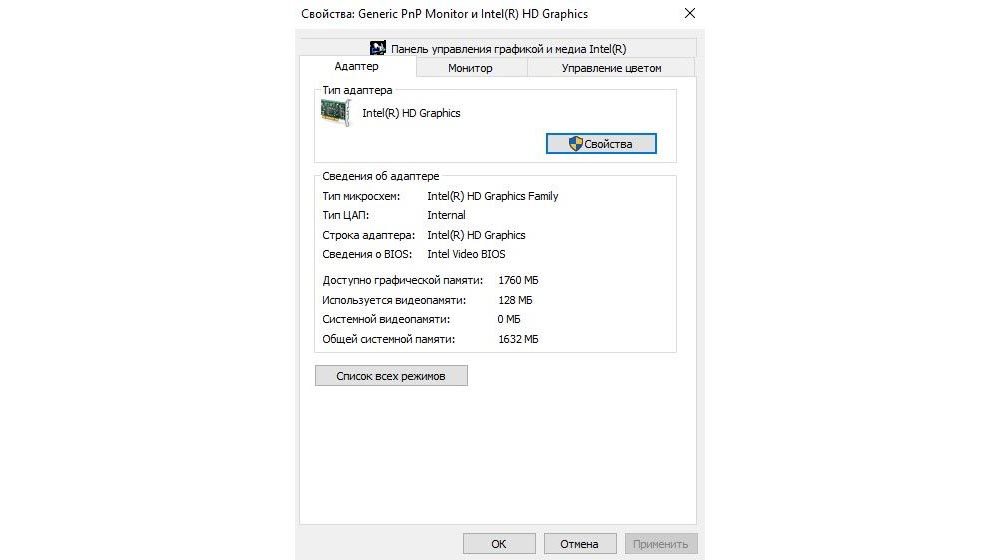
Второй способ:
- Клацнуть правой кнопкой мышки по иконке «Этот компьютер» («Мой компьютер») и вызвать «Свойства».

- В открывшемся системном окне перейти на вкладку «Диспетчер устройств».

- Найти «Видеоадаптеры», раскрыть список, дважды клацнуть по нужному.

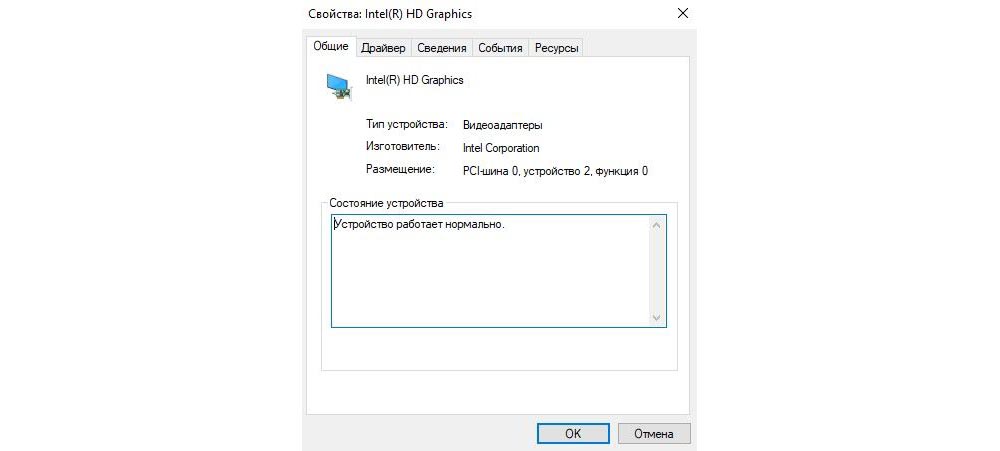
Консоль управления ОС можно вызвать другими способами:
- «Пуск» – «Управление компьютером» – «Диспетчер устройств» (Windows 10).
- «Пуск» – «Панель управления» – «Диспетчер устройств» (Windows 7).
- «Пуск» – «Панель управления» – «Система и безопасность» – «Система» – «Диспетчер устройств» (Windows 7).
- Контекстное меню – «Все приложения» – «Служебные» – «Панель управления» (Windows 8).
- С помощью строки поиска (если предусмотрена системой).
- Комбинация клавиш Win+R – команда devmgmt.msc – Enter (универсальный).
Если вместо конкретного названия видеокарты будет отображаться что-то вроде «Стандартный VGA адаптер», «Совместимый VGA видеоконтроллер» или «Неизвестное устройство», значит, система Windows не смогла ее определить и не знает, какие драйвера использовать.
Device ID – если в списке отсутствует имя видеокарты
Это – идентификатор оборудования. Для его определения необходимо зайти в Консоль управления, далее:
- Клацнуть правой кнопкой мышки по неизвестному устройству и вызвать из выпадающего меню «Свойства».

- Во вкладке «Сведения» выбрать свойство «ИД оборудования».

- Из поля «Значение» скопировать любой элемент с ключевыми параметрами: VEN – производитель, DEV – само устройство. Выделить его кликом мышки и нажать Ctrl+C.
- Параллельно открыть сайт devid.info. В поисковую строку вставить скопированное значение (Ctrl+V) и начать поиск.

- Сервис определит название адаптера и отобразит список с драйверами. Можно сразу же с данного ресурса скачать драйвер, но лучше это делать с официального сайта.
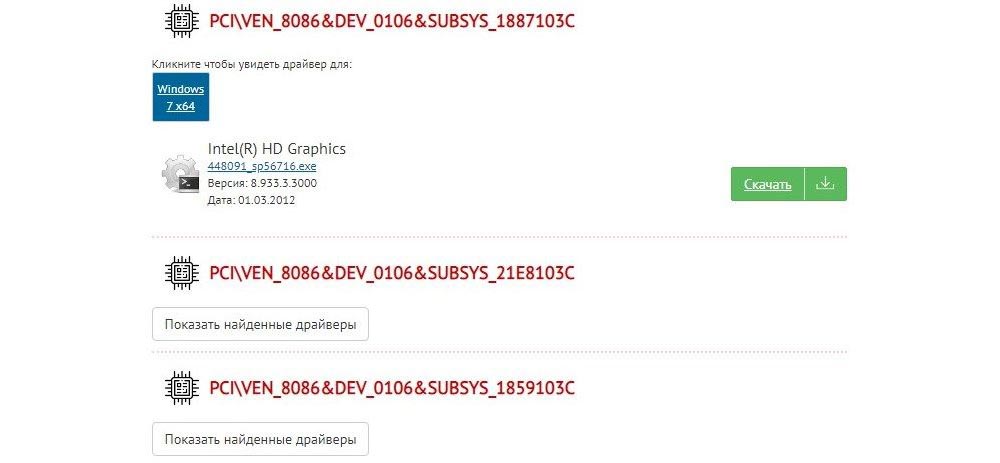
DxDiag (DirectX)
Данный компонент предназначен для работы графики и звука в играх и программах, а также дает возможность продиагностировать систему:
- Вызвать окно «Выполнить», зажав комбинацию клавиш Win+R. Вписать команду dxdiag – «Ок».

- Если на экране возникнет уведомление о проверке наличия цифровой подписи, то согласиться, нажав «Ок».
- После того как инструмент завершит диагностику системы, перейти на вкладку «Экран».

- Здесь будут отображены все характеристики, включая объем памяти.
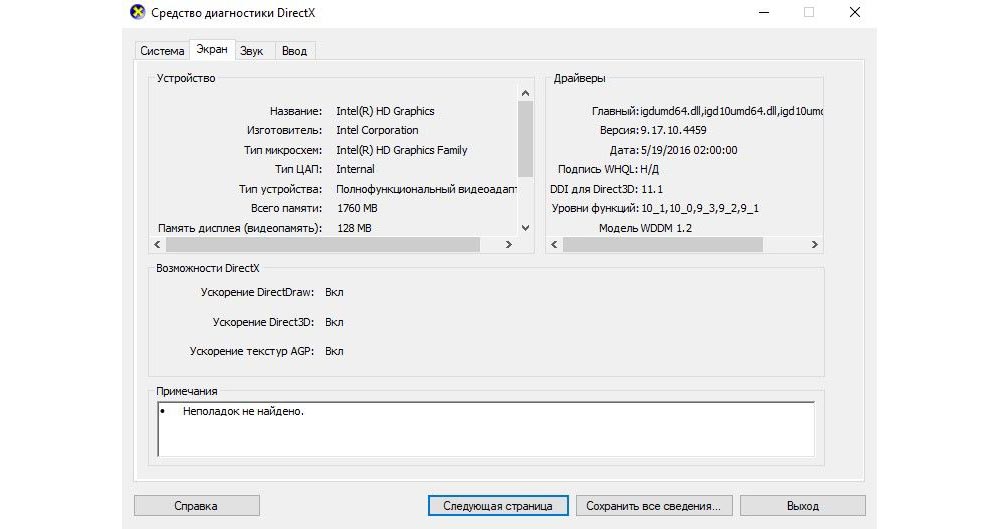
Сведения о системе
Инструмент запускается через окно «Выполнить» (Win+R):
- В поисковую строку вписать команду msinfo32 – «Ок».

- На панели слева открыть «Компоненты» – «Дисплей».

- В окне справа отобразятся детальные сведения об адаптере.

Важно! В «Сведениях о системе» неправильно показан объем памяти, если ее больше 2 Гб. Это недоработка Microsoft.
ПО видеокарты
Данный способ актуален, когда на ПК уже установлены драйвера. Чтобы вызвать панель управления производителя:
- Необходимо клацнуть правой кнопкой мышки по свободному месту на рабочем столе и выбрать «Графические характеристики». Раздел может называться по-другому, например, «Свойства графики», «Панель управления Nvidia», «AMD Radeon Settings».

- Откроется окно со всеми необходимыми сведениями.
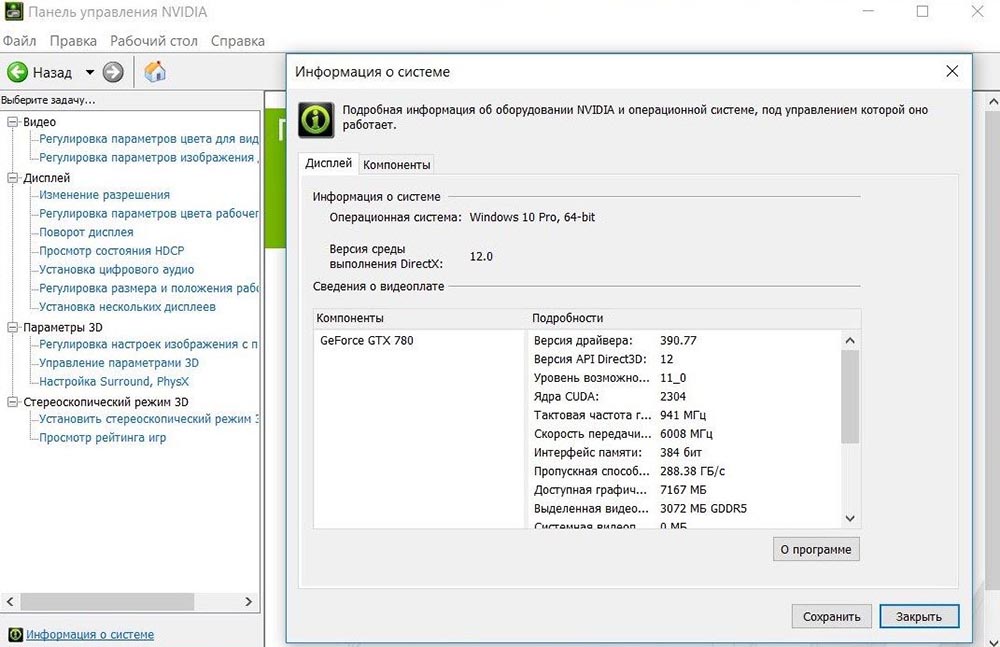
Сторонние программы
Когда драйверы видеокарты не установлены или в их работе случился сбой/ошибка, встроенные средства Windows не помогут определить ее название. В этом случае рекомендуется использовать одну из специальных утилит. Все они имеют бесплатные версии и простую навигацию.
AIDA64
Позволяет просмотреть полные характеристики компьютера и ноутбука. В бесплатном пробном периоде есть некоторые ограничения, но они не помешают узнать все данные о видеоплате.
Нужно скачать с сайта разработчика версию Extreme и запустить ее. Открыть на левой панели раздел «Суммарная информация», а справа отобразятся все сведения.
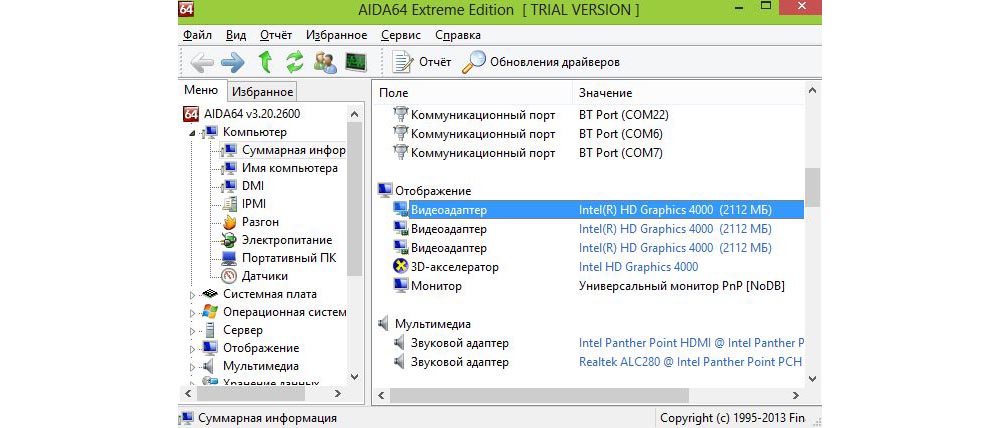
CPU-Z (GPU-Z)
После скачивания архива установить программу, для завершения процесса нажать «Close». После этого утилита откроется на вкладке «Видеокарта», где показана информация об адаптере.
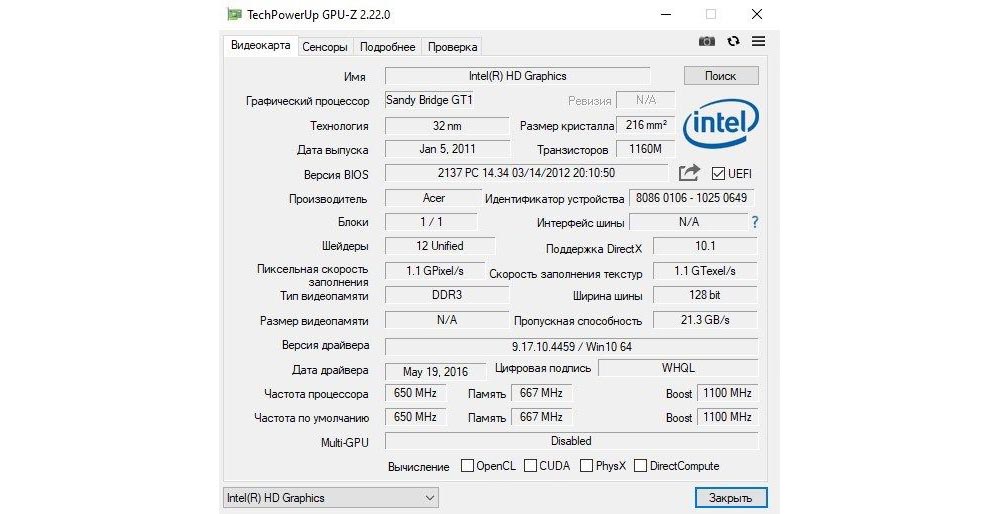
CCleaner и Speccy
Популярные утилиты от компании Piriform. Имеют интуитивно-понятный интерфейс. По умолчанию устанавливаются на английском, но есть возможность поменять язык (опция расположена справа вверху) перед нажатием на кнопку «Install».
В CCleaner название адаптера находится в верхней части главного окна, хотя сама программа предназначена для очистки ПК от мусора, в Speccy – в поле «Графические устройства».
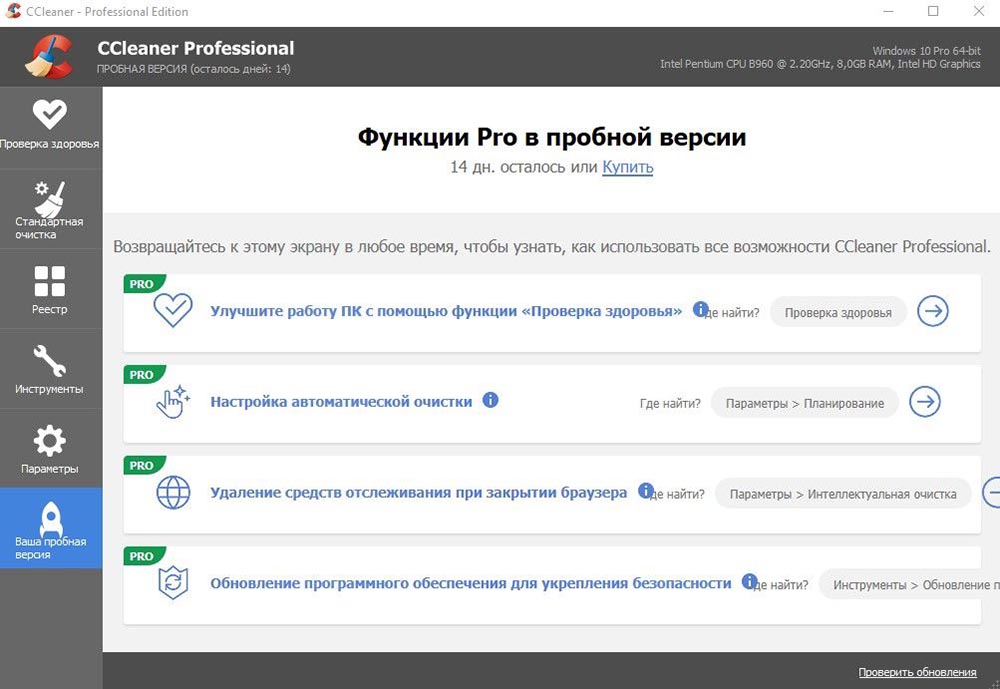
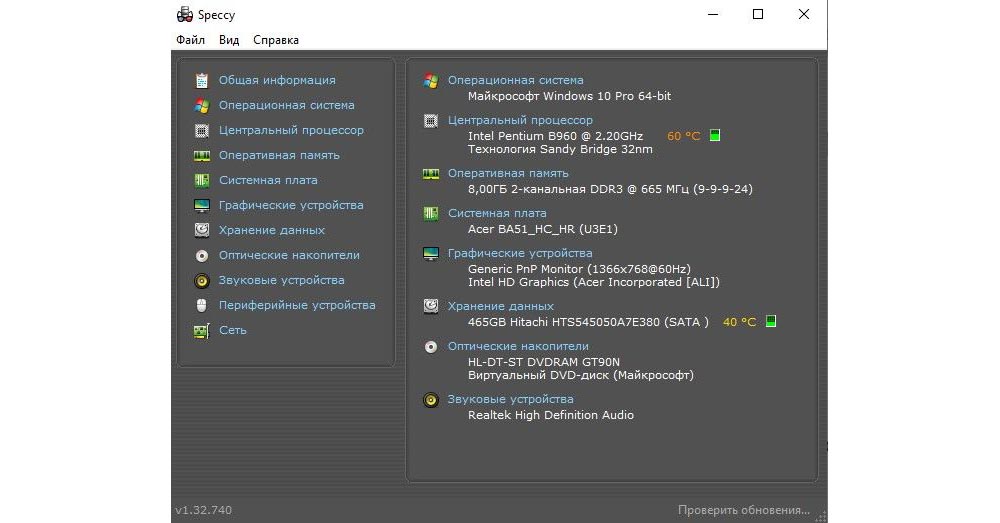
HWiNFO
Еще одна программа, но есть минус – интерфейс полностью на английском языке. Установка происходит практически мгновенно. После запуска появится окно с характеристиками системы.
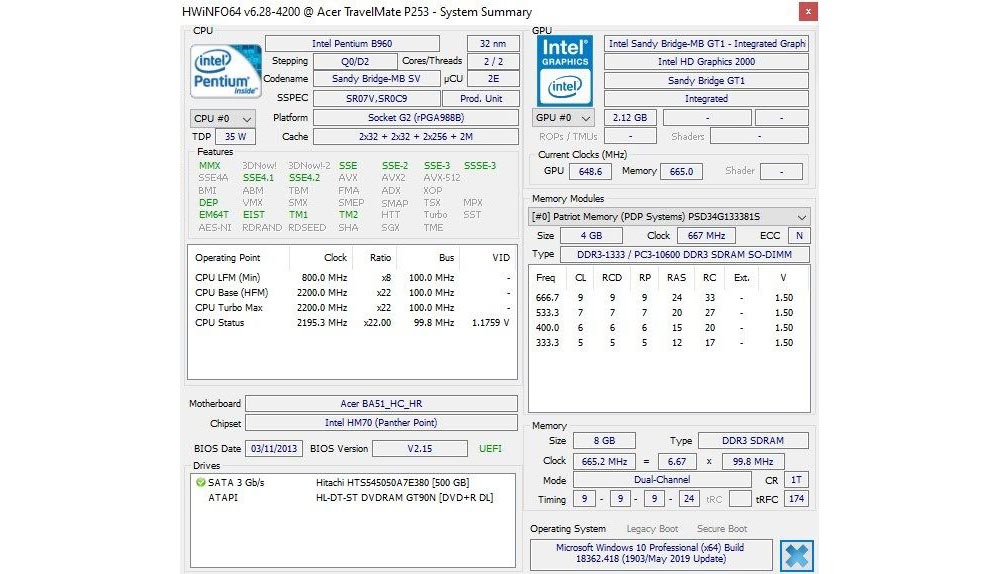
Если компьютер или ноутбук не включается по какой-либо причине, есть только один способ узнать модель видеоплаты – разобрать устройство. Однако заниматься этим должен квалифицированный специалист сервисного центра.
Поделиться ссылкой:
Понравилось это:
Нравится Загрузка…
Похожее
Макгруп McGrp.Ru |
- Контакты
- Форум
- Разделы
- Новости
- Статьи
- Истории брендов
- Вопросы и ответы
- Опросы
- Реклама на сайте
- Система рейтингов
- Рейтинг пользователей
- Стать экспертом
- Сотрудничество
- Заказать мануал
- Добавить инструкцию
- Поиск
- Вход
- С помощью логина и пароля
Или войдите через соцсети
- Регистрация
- Главная
- Страница не найдена

- Реклама на сайте
- Контакты
- © 2015 McGrp.Ru
Как узнать какая видеокарта стоит на компьютере — 10 способов.: spayte — LiveJournal

Многие пользователи сталкиваются с необходимостью узнать, какая видеокарта стоит на компьютере или на ноутбуке. Видеокарта (видеоадаптер, графический ускоритель, графический адаптер, графическая плата, графическая карта) — устройство для вывода на монитор графических образов из памяти компьютера.
Видеокарты отличаются по типу: дискретные и встроенные, существуют гибридные решения. Дискретная видеокарта, наиболее мощный тип графического адаптера, подключается к материнской плате, при необходимости, может быть заменена другой графической платой. На некоторых ноутбуках дискретные карты распаяны на материнской плате, поэтому заменить их не представляется возможным.
Встроенная графика интегрирована в материнскую плату, она находится на одном чипе с центральным процессором или сделана в виде отдельного чипа. В этом случае, заменить встроенную графическую карту не получиться, для этого придется менять все оборудование.
«>Для чего потребуются сведения о видеокарте, о модели видеоадаптера и его характеристиках? Пользователю необходимо знать модель видеокарты в некоторых случаях:
- при обновлении или установке драйверов — для того, чтобы установить драйвер, соответствующий модели видеоадаптера
- в случае замены или апгрейда оборудования компьютера — для сравнения характеристик, для выбора подходящей видеокарты
- при использовании программного обеспечения — для получения информации о соответствии параметров графической платы требованиям, предъявляемым современной компьютерной игрой или прикладной программой
Если встает вопрос, как узнать какая видеокарта стоит на ноутбуке или на стационарном компьютере, то многие пользователи затрудняются с ответом.
Самый простой вариант — посмотреть визуально на видеокарту. Для этого придется открыть корпус системного блока десктопа (настольного компьютера) и покопаться в его внутренностях. В случае с ноутбуком, разборка корпуса устройства — не самый лучший вариант.
Если видеокарта покупалась отдельно в коробке, а затем была установлена на ПК, можно узнать марку и основные характеристики видеокарты по сведениям на коробке изделия. Часть видеокарт продают в простой упаковке (более дешевый OEM вариант), поэтому узнать параметры графической карты не представляется возможным. Поэтому, мы обратимся к другим способам получения информации о видеокарте.
Как посмотреть видеокарту на Windows? В статье мы рассмотрим общие способы, как узнать какая видеокарта стоит на ПК, с помощью средств системы (утилита «Сведения о системе», DxDiag, получение сведений о параметрах экрана), или при помощи сторонних программ (GPU-Z, Speccy, AIDA64, SIW). Вы найдете отдельные инструкции, как узнать, какая видеокарта установлена, в разных версиях операционной системы Windows (Windows 10, Windows 8.1, Windows 8, Windows 7).
С помощью некоторых способов можно определить только модель видеокарты. Зная модель, о дальнейших сведениях про конкретный видеоадаптер можно узнать из интернета. Другие способы предоставят пользователю подробные сведения о графическом адаптере.
Как узнать какая видеокарта стоит в Диспетчере устройств
Универсальный способ, работающий во всех версиях Windows: получение сведений о видеокарте в Диспетчере устройств. Если вы не знаете, как запустить Диспетчер устройств в операционной системе, прочитайте эту статью, в которой рассказано о 10 способах открытия Диспетчера устройств.
Выполните следующие действия:
- Нажмите на клавиши клавиатуры «Win» + «R».
- В окне «Выполнить» введите команду: «devmgmt.msc» (без кавычек) для запуска Диспетчера устройств.
- В окне «Диспетчера устройств» кликните два раза левой кнопкой мыши по разделу «Видеоадаптеры».
- В разделе «Видеоадаптеры» отобразится название модели видеокарты.
На этом изображении видно, что на моем компьютере установлены два видеоадаптера: дискретная видеокарта NVIDIA GeForce GTX 750 Ti и встроенная графическая карта Intel{R} HD Graphics.

Далее по модели видеокарты, с помощью поиска в интернете, вы сможете получить исчерпывающие сведения о характеристиках устройства. Для установки драйверов, войдите на официальный сайт производителя графического адаптера (NVIDIA, AMD или Intel), а затем выберите и скачайте оттуда подходящий драйвер.
Как посмотреть какая видеокарта с помощью параметров экрана
Как посмотреть название видеокарты? Есть простой способ, которым можно воспользоваться в разных версиях Виндовс. В параметрах дисплея отображается информация о модели видеокарты.
В операционной системе Windows 10 выполните следующее:
- Щелкните правой кнопкой мыши по экрану, в контекстном меню выберите «Параметры экрана».
- В окне «Дисплей» выберите «Свойства графического адаптера».
- В окне «Свойства», во вкладке «Адаптер» отобразится справочная информация об установленном графическом адаптере.

В операционной системе Windows 8.1 или Windows 8 проделайте последовательные шаги:
- Кликните правой кнопкой мыши по экрану компьютера, в открывшемся контекстном меню выберите «Разрешение экрана».
- В окне «Разрешение экрана» нажмите «Дополнительные параметры».
- В окне «Свойства», во вкладке «Адаптер» отобразятся сведения о видеоадаптере компьютера.
В операционной системе Windows 7 сделайте следующее:
- Нажмите на правую кнопку мыши на экране, в открывшемся меню выберите пункт «Разрешение экрана».
- В окне «Настройки экрана» нажмите на «Дополнительные параметры».
- В окне «Свойства», во вкладке «Адаптер» получите данные о графической карте компьютера.
Как посмотреть модель видеокарты с помощью DxDiag
Системное средство DxDiag предназначено для получения информации об аппаратном оборудовании компьютера, которая требуется для устранения проблем с видео или звуком на компьютере. С помощью DxDiag можно получить данные о видеокарте.
Выполните следующие шаги:
- Нажмите на клавиши «Win» + «R»,
- В окне «Выполнить», в поле «Открыть» введите команду: «dxdiag» (без кавычек), нажмите на «ОК».
- В окне «Средство диагностики DirectX», во вкладке «Экран» отобразится информация о видео устройстве вашего компьютера и об установленных видео драйверах.

Как посмотреть видеокарту на Windows 10
В операционной системе Windows 10 можно узнать, какая видеокарта установлена на компьютере, с помощью встроенного средства системы. Системное средство предоставляет подробные сведения о системе: об аппаратных ресурсах, компонентах и программной среде.
В Windows 10 выполните следующее:
- Войдите в меню «Пуск», в списке установленных приложений войдите в «Средства администрирования», а затем запустите приложение «Сведения о системе».
- В окне «Сведения о системе» войдите в раздел «Компоненты», далее в «Дисплей».
- После обновления сведений об аппаратных ресурсах системы, в окне отобразятся сведения о видеокарте, установленной на компьютере.

Как посмотреть видеокарту на Windows 7
Посмотреть данные о видеокарте на компьютере в Windows 7 можно, выполнив следующее:
- Войдите в меню «Пуск», далее «Все программы».
- Перейдите по пути: «Стандартные» => «Служебные».
- Кликните по приложению «Сведения о системе», перейдите в «Компоненты» => «Дисплей».
- В окне «Сведения о системе» получите информацию об установленной на компьютере видеокарте.
Как посмотреть видеокарту на Windows 8 (Windows 8.1)
В операционных системах Windows 8.1 и Windows 8 имеется аналогичное средство, предоставляющее сведения об аппаратных ресурсах компьютера.
Пройдите следующие шаги:
- Нажмите одновременно на клавиши клавиатуры «Win» + «R».
- В окне «Выполнить» введите команду: «msinfo32» (без кавычек), а затем нажмите на кнопку «ОК».
- В окне «Сведения о системе» войдите в раздел «Компоненты», далее в «Дисплей».
- После этого, в окне приложения отобразятся данные о графической карте, установленной на ПК.
Как узнать установленную видеокарту в GPU-Z
Бесплатная специализированная программа GPU-Z предназначена для показа подробных сведений о видеокарте.
Запустите программу GPU-Z на компьютере (приложение не требует установки). Программа отобразит в своем окне полную информацию о видеокарте. Различные сведения о графической плате доступны во вкладках главного окна приложения.

Как получить сведения о видеокарте в Speccy
Бесплатная программа Speccy показывает подробную информацию обо всех аппаратных компонентах компьютера.
В главном окне Speccy откройте раздел «Графические устройства». Здесь, кроме сведений о мониторе, вы увидите данные об установленной на компьютере видеокарте.

Как посмотреть параметры видеокарты в AIDA64
Программа AIDA64 является, пожалуй, самым мощным приложением отображающим информацию об аппаратном и программном обеспечении компьютера.
После запуска, в главном окне программы AIDA64 пройдите в раздел «Отображение», выберите «Графический процессор», а затем получите исчерпывающие данные о видеокарте.

Как узнать свою видеокарту в SIW
Программа SIW (System Information for Windows), ближайший конкурент AIDA64, информирует пользователя о программном обеспечении и оборудовании компьютера. Приложение предоставляет всесторонние сведения о ПК.
В окне программы SIW войдите в раздел «Оборудование», откройте «Видео». В правой части окна появится информация о видео адаптере компьютера.

Заключение
В случае необходимости, пользователь может получить сведения о модели и характеристиках видеокарты, установленной на компьютере. Необходимые сведения можно узнать при помощи средств операционной системы Windows, или при помощи сторонних специализированных программ.
Как узнать какая видеокарта стоит на компьютере
В этом уроке я расскажу, как узнать какая видеокарта стоит на компьютере. Мы научимся определять модель видеокарты через настройки Windows и при помощи специальных программ.
Видеокарта – это устройство вывода изображения на экран монитора. Она может быть как встроенной в материнскую плату, так и внешней.
Основное отличие встроенной от внешней в ее производительности. На внешней установлен отдельный графический процессор, который выполняет сложные вычисления и увеличивает производительность в тяжелых программах/играх. На встроенной же расчёт производит графическое ядро процессора.
В настройках Windows
Способ 1: в свойствах экрана
Windows 10. Щелкните по пустому месту Рабочего стола правой кнопкой мыши и выберите «Параметры экрана».

Во разделе «Дисплей» кликните на пункт «Свойства графического адаптера».
Или «Дополнительные параметры дисплея» — «Свойства видеоадаптера для дисплея».

Во вкладке «Тип адаптера» будет показана модель видеокарты.

Windows 7, 8. Щелкните правой кнопкой мыши по пустому месту Рабочего стола и выберите «Разрешение экрана».

Кликните по пункту «Дополнительные параметры».

Во вкладке «Тип адаптера» будет показана модель.

Windows XP. Щелкните правой кнопкой мыши по пустой области на Рабочем столе и выберите «Свойства».

Перейдите на вкладку «Параметры» и нажмите на кнопку «Дополнительно».

Щелкните по вкладке «Адаптер» — там будет указана модель.

Способ 2: в диспетчере устройств
1. Откройте «Этот компьютер». В верхней панели щелкните по пункту «Компьютер» и выберите «Управление».

2. В разделе «Управление компьютером» перейдите в «Диспетчер устройств» и раскройте ветку «Видеоадаптеры». Появится модель устройства.
На некоторых компьютерах может быть установлено две и более видеокарты.

На заметку. Для быстрого перехода в диспетчер устройств кликните правой кнопкой мыши по кнопке Пуск и выберите его из списка.
Способ 3: в диспетчере задач
- Щелкните правой кнопкой мыши по панели задач (внизу экрана) и выберите пункт «Диспетчер задач». Также его можно открыть через сочетание клавиш Ctrl + Alt + Del.
- Перейдите на вкладку «Производительность» и нажмите на «Графический процессор». В правой части окна будет указана модель.

Способ 4: в сведениях о системе
Прямо в открытом меню Пуск напечатайте msinfo32 и запустите приложение «Сведения о системе».

Разверните ветку Компоненты – Мультимедиа — Дисплей.

Способ 5: через командную строку
1. В меню Пуск напечатайте cmd и откройте командную строку.

2. Введите код wmic path win32_VideoController get name и нажмите клавишу Enter.

В командной строке появится название.

Способ 6: через DxDiag
В меню Пуск и напечатайте dxdiag и запустите приложение.

Перейдите на вкладку «Экран».

В ней будет показана модель и информация о видеокарте.
Способ 7: через Powershell
1. В меню Пуск напечатайте Windows PowerShell и запустите приложение.

2. Введите команду Get-WmiObject Win32_VideoController | Format-List Name и нажмите Enter.

Способ 8: через видео драйвер
Щелкните правой кнопкой мыши по пустой области на Рабочем столе. Откройте панель управления видео драйвера.
Пункт меню может называться «Панель управления NVIDIA», «Графические характеристики» или «AMD Catalyst Control Center».

В части «Информация о системе» будет показана модель и параметры устройства.

При помощи специальных программ
Информацию о модели видеокарты и её технических характеристиках можно получить через специальные программы. Рассмотрим самые популярные из них.
Бесплатные программы
GPU-Z
Официальный сайт: techpowerup.com/gpuz
При запуске программа автоматически откроет вкладку «Graphic Card», в которой будет показана модель и подробные сведения об устройстве.

На вкладке «Sensors» можно посмотреть температуру и текущую нагрузку.

CPU-Z
- Официальный сайт: cpuid.com/softwares/cpu-z.html
- Для просмотра информации запустите утилиту и перейдите на вкладку «Graphics».

HWinfo
- Официальный сайт: hwinfo.com/download
- Для просмотра сведений откройте ветку «Video Adapter» и щелкните по видеокарте.

GPU Shark

Speccy
- Официальный сайт: ccleaner.com/speccy
- После установки и запуска программы перейдите в раздел «Графические устройства».

Платные программы
AIDA64
AIDA64 — один из самых мощных инструментов для просмотра сведений о компьютере. Скачать и установить программу можно с официального сайта по ссылке: https://www.aida64.com/downloads.
Перейдите в раздел Отображение – Графический процессор. Вверху справа, в пункте «Описание устройства», щелкните по названию видеокарты. Чуть ниже откроются сведения о ней.

SIW
Официальный сайт: gtopala.com
Раскройте ветку «Оборудование», щелкните по пункту «Видео».

В правой части окна будет показана подробная информация.
Если видеокарта не определяется
Не всегда получается проверить видеокарту стандартными способами – её модель может не отобразиться. Например, вместо названия показывается ошибка «неизвестное устройство». Это бывает, если не установлен драйвер или произошел сбой. Рассмотрим, как в этом случае узнать модель.
Способ 1: посмотреть внутри системного блока или на наклейке
На стационарном компьютере. Отключите системный блок от сети и отсоедините монитор, мышь, клавиатуру и другие подключенные устройства. Затем снимите боковую крышку и посмотрите название модели на передней стороне устройства. Примерно так выглядит современная внешняя видеокарта:
Также производитель и модель могут быть написаны на задней стороне, на стикере.

Если видеокарта внутренняя, тогда выясните модель материнской платы. Её можно узнать через любую из программ, которые мы рассмотрели выше. Затем зайдите на сайт производителя и выберите свою материнскую плату. В списке параметров или драйверов будет указано название видеоадаптера.
На ноутбуке. Обычно на передней или задней стороне есть наклейка с указание производителя ноутбука и его модели. Можно вбить эти данные в поисковик и посмотреть информацию на официальном сайте производителя или на сторонних ресурсах.
Способ 2: определить по Device ID
1. В меню Пуск напечатайте диспетчер устройств и запустите приложение. Разверните ветку «Видеоадаптеры».

2. Дважды щелкните по устройству и перейдите на вкладку «Сведения». В разделе «Свойство» нажмите на выпадающее меню и выберите «ИД оборудования».

3. В нижнем окошке появятся специальные коды. Скопируйте любой из них: правой кнопкой мыши – Копировать.

4. Не закрывая окно, перейдите на сайт devid.info. Вставьте скопированный код в поисковую строку в верхней части страницы и нажмите «Искать».

Если всё пройдет успешно, сайт покажет модель и предложит загрузить драйвер. В ином случае скопируйте другой код и повторите поиск.
Не получилось? Тогда вставьте код в Гугл (google.ru). Скорее всего, результат будет показан в первых строках: можно перейти на сайт, выяснить модель и скачать драйвер.

Способ 3: в BIOS
Для входа в BIOS при включении компьютера нажмите клавишу Del или F12. Зачастую информацию о видеокарте можно найти в разделе с оборудованием или статистикой.
Способ 4: через инструмент обновления драйверов
В некоторых случаях встроенный инструмент обновления драйверов помогает узнать модель и исправить ошибки, если они имеются. Для этого откройте диспетчер устройств, кликните правой кнопкой мышки по графическому адаптеру и выберите «Обновить драйвер».

Нажмите на «Автоматический поиск обновленных драйверов».

Начнется автоматический поиск и установка. Если всё пройдет успешно, видеодрайвер будет обновлен, появится модель, и исчезнет восклицательный знак.
Способ 5: через стороннее программное обеспечение
В интернете довольно много программ для автоматического поиска модели и драйвера для устройств. Проблема в том, что во многие из них встроены трояны и рекламные модули. Но одну программу мы всё же рассмотрим: на сегодняшний день она хорошо определяет устройства и за ней не было замечено вредоносных действий. К тому же она бесплатна.
Snappy Driver Installer
1. Скачайте SDI Light версию с официального сайта sdi-tool.org.
2. После загрузки распакуйте архив с программой и запустите SDI_R1909 или SDI_X64_R1909 в зависимости от разрядности системы. Выберите «Загрузить только Индексы».

3. Поставьте галочки в строки, где встречается слово «Video». После нажатия на кнопку «ОК» начнется загрузка из интернета необходимых драйверов и они появятся в окошке.
Драйвера хранятся в архивах, для их скачивания нужно иметь свободное место на жестком диске (минимум 10 Гб) и хороший интернет. После использования программы архивы можно удалить.

Если драйвер будет найден, программа покажет модель видеокарты и предложит установить для нее ПО.

Рекомендую устанавливать драйвер только с официального сайта производителя. Подробнее об этом читайте в уроке Как обновить драйвера.
Автор: Илья Курбанов
Редактор: Илья Кривошеев
Дата публикации: 16.08.2020
Как мне узнать, сколько видеопамяти или памяти у моей видеокарты?
Обновлено: 30 декабря 2019 г., компания Computer Hope
Выделенные графические процессоры (графические процессоры) имеют RAM (оперативную память), которая используется только видеокартой. Способ определения объема видеопамяти на карте зависит от используемой вами операционной системы.
Windows 10
- Нажмите клавишу Windows, введите Display и, если выбрано Display settings , нажмите Введите .
- В левой части экрана в разделе Система щелкните вкладку Дисплей .
- В нижней части страницы , рядом с разделом с несколькими дисплеями, щелкните Свойства адаптера дисплея или Расширенные настройки дисплея . Эти параметры зависят от вашего выпуска Windows 10.
- Если вы выбрали Расширенные настройки дисплея , щелкните Свойства адаптера дисплея для дисплея 1 или адаптера, который вы хотите просмотреть.
- В открывшемся окне на вкладке Адаптер вы увидите VRAM вашей карты рядом с выделенной видеопамятью .
Windows 8
- Откройте панель управления.
- Выберите Показать .
- Выберите Разрешение экрана .
- Выберите Расширенные настройки .
- Выберите вкладку Адаптер . Отображается общий объем доступной видеопамяти и выделенной видеопамяти , доступной в вашей системе.
Windows Vista и Windows 7
- Нажмите клавишу Windows, введите Панель управления , а затем нажмите Введите .
- В разделе Оформление и персонализация щелкните Настроить разрешение экрана .
- В середине правой части экрана щелкните Расширенные настройки .
- Должно появиться новое окно со свойствами вашего видеоадаптера, похожее на изображение, показанное ниже.
- Память вашей видеокарты находится на вкладке Adapter в разделе Dedicated Video Memory: (показано ниже).
Windows XP
- Щелкните рабочий стол правой кнопкой мыши и выберите Свойства .
- Щелкните вкладку Настройки .
- Нажмите кнопку Advanced .
- Щелкните вкладку Адаптер .
- Объем памяти вашего графического процессора показан в разделе Размер памяти: в разделе Информация об адаптере .
macOS X
- В меню Apple в верхнем левом углу экрана выберите Об этом Mac .
- В информационной строке Graphics вы увидите подробную информацию о вашем графическом оборудовании, включая объем видеопамяти.
Linux
В системе Linux вы можете увидеть особенности вашего графического оборудования с помощью утилиты командной строки lspci . Выполните следующие действия, чтобы узнать, сколько у вас видеопамяти.
- Сначала запустите lspci без параметров для вывода информации обо всех ваших устройствах PCI. Строка, которую вы ищете, будет помечена как « VGA Compatible Controller ».
- Обратите внимание на число в начале этой строки. Этот номер является идентификатором домена для этого устройства PCI, и мы используем его на следующем шаге, чтобы получить более подробную информацию. В этом примере идентификационный номер нашего VGA-контроллера — 00: 02.0 .
- Снова запустите lspci с параметрами -v -s идентификатор домена . -v указывает, что нам нужна подробная (подробная) информация, а -s указывает, что нам нужна информация только о номере устройства domain-id . Например, в этом примере ID нашего домена 00: 02.0 , поэтому мы запускаем команду lspci -v -s 00: 02.0 , чтобы получить более подробную информацию.
Результат команды выглядит как на снимке экрана ниже. Строка, которую вы ищете, — это предварительно загружаемая память , наша видеопамять.
В этом примере у нас 256 МБ видеопамяти.
Windows и Android, используя утилиту CPU-Z
CPU-Z — это бесплатная утилита для Windows и Android, предоставляющая подробную информацию о системе, включая объем оперативной памяти вашего графического процессора. Выполните следующие шаги, чтобы определить, сколько видеопамяти у вашего видеоадаптера.
- Загрузите и установите CPU-Z
- Откройте CPU-Z.
- Щелкните вкладку Графика .
- Найдите раздел Память . Объем видеопамяти показан рядом с Размер , как вы можете видеть на изображении ниже.
Изменение настроек видеокарты для использования выделенного графического процессора на компьютере с Windows. — Поддержка Serato
- Товары
-
- Серато
Диджей
- Серато DJ Pro Скачать
- Серато DJ Lite Скачать
- Пакеты расширения
- Оборудование для ди-джеев
- Стоимость
- Серато
Диджей
- Музыка
Производство
- Серато Студия Скачать
- Серато Образец Скачать
- Pitch ’n Time
- Музыка
Производство
- Запись
хранить
- Винил
- Одежда
- Принадлежности
- Наследие Программное обеспечение
- Запись
хранить
- Наследие Программное обеспечение
- Форум
- Плейлисты
- Занятость
- Serato DJ Сертифицированные институты
Как мы можем помочь?
или Открытый запрос помощи .Как увеличить выделенную видеопамять (VRAM) в Windows 10
Видите ошибки, связанные с выделенной видеопамятью на вашем ПК с Windows? Пытаетесь запустить программы с интенсивным использованием графики, такие как видеоредакторы и новые видеоигры? Вам может потребоваться больше видеопамяти (VRAM).
Но что это вообще такое и как можно увеличить объем видеопамяти? Прочтите все, что вам нужно знать о видеопамяти.
Что такое выделенная видеопамять?
Видеопамять (или VRAM, произносится как «VEE-ram») — это особый тип ОЗУ, который работает с графическим процессором вашего компьютера или графическим процессором.
Графический процессор — это чип графической карты (или видеокарты) вашего компьютера, который отвечает за отображение изображений на экране. Хотя технически некорректно, термины GPU и видеокарта часто используются как синонимы.
Ваша видеопамять содержит информацию, необходимую графическому процессору, включая игровые текстуры и световые эффекты. Это позволяет графическому процессору быстро получать доступ к информации и выводить видео на ваш монитор.
Использование видеопамяти для этой задачи намного быстрее, чем использование системной ОЗУ, потому что видеопамять находится рядом с графическим процессором на видеокарте.VRAM создана для этой высокоинтенсивной цели и, следовательно, «выделена».
Как проверить свою VRAM
Вы можете легко просмотреть объем видеопамяти в Windows 10, выполнив следующие действия:
- Откройте меню Settings , нажав Windows Key + I .
- Выберите запись System , затем щелкните Display на левой боковой панели.
- Прокрутите вниз и щелкните текст Дополнительные параметры отображения .
- В появившемся меню выберите монитор, настройки которого вы хотите просмотреть (при необходимости). Затем щелкните текст Свойства адаптера дисплея внизу.
- В новом окне вы увидите текущую видеопамять, указанную рядом с выделенной видеопамятью .
Под адаптером Тип вы увидите имя своей видеокарты Nvidia или AMD , в зависимости от того, какое у вас устройство.Если вы видите AMD Accelerated Processing Unit или Intel HD Graphics (что более вероятно), вы используете встроенную графику.
Как увеличить объем видеопамяти
Лучший способ увеличить объем видеопамяти — это приобрести графическую карту.Если вы используете интегрированную графику и страдаете от плохой производительности, переход на выделенную карту (даже на высокобюджетную видеокарту) творит чудеса с вашим видеовыходом.
Однако, если это не вариант для вас (например, на ноутбуках), вы можете увеличить выделенную видеопамять двумя способами.
Увеличение объема видеопамяти в BIOS
Первый — это регулировка распределения VRAM в BIOS вашего компьютера.Войдите в свой BIOS и найдите параметр в меню под названием Advanced Features , Advanced Chipset Features или аналогичный. Внутри найдите дополнительную категорию, которая называется примерно Graphics Settings , Video Settings или VGA Share Memory Size .
Они должны содержать параметр для настройки объема памяти, выделяемой графическому процессору.По умолчанию обычно 128 МБ ; попробуйте увеличить это значение до 256 МБ или 512 МБ , если у вас достаточно свободного места.
Однако не каждый процессор или BIOS имеет эту опцию.Если вы не можете его изменить, есть обходной путь, который может вам помочь.
Подделка увеличения VRAM
Поскольку большинство интегрированных графических решений автоматически адаптируются к использованию необходимого объема системной оперативной памяти, подробности, указанные в окне Adapter Properties , не имеют особого значения.Фактически, для интегрированной графики значение Dedicated Video Memory полностью вымышлено. Система сообщает это фиктивное значение просто для того, чтобы игры что-то видели, когда проверяют, сколько у вас VRAM.
Таким образом, вы можете изменить значение реестра, чтобы изменить объем VRAM, который ваша система сообщает играм.Это на самом деле не увеличивает вашу VRAM; он просто изменяет это фиктивное значение. Если игра не запускается из-за «нехватки VRAM», повышение этого значения может исправить это.
Откройте окно редактора реестра, набрав regedit в меню «Пуск».Помните, что вы можете испортить свою систему в реестре, так что будьте осторожны, пока находитесь здесь.
Отправляйтесь в следующую локацию:
HKEY_LOCAL_MACHINE \ Программное обеспечение \ Intel
Щелкните правой кнопкой мыши папку Intel на левой боковой панели и выберите New> Key .Назовите этот ключ GMM . После того, как вы сделали это, выберите новую папку GMM слева и щелкните правой кнопкой мыши внутри правой стороны.
Выберите New> DWORD (32-bit) Value . Назовите этот DedicatedSegmentSize и присвойте ему значение, не забудьте выбрать опцию Decimal .В мегабайтах минимальное значение — 0 (отключение записи), а максимальное — 512 . Установите это значение, перезагрузите компьютер и посмотрите, поможет ли это запустить игру.
Эти методы не гарантируют работу, но их все же стоит попробовать, если у вас возникнут проблемы.Если у вас мало системной ОЗУ и возникают проблемы с запуском игр со встроенной графикой, попробуйте добавить дополнительную оперативную память для использования встроенной графики. Как и большинство задач, это обычно практически невозможно обновить на ноутбуке и просто на настольном компьютере.
Для каких задач требуется видеопамять?
Прежде чем говорить о конкретных цифрах, мы должны упомянуть, какие аспекты игр и других приложений с интенсивной графикой используют больше всего VRAM.
Важным фактором, влияющим на потребление VRAM, является разрешение вашего монитора. Видеопамять хранит буфер кадра, в котором хранится изображение до и во время отображения его на экране графическим процессором. Более качественные дисплеи (например, игры с разрешением 4K) используют больше видеопамяти, поскольку изображения с более высоким разрешением требуют для отображения большего количества пикселей.
Помимо вашего дисплея, текстуры в игре могут существенно повлиять на то, сколько вам нужно VRAM. Большинство современных игр для ПК позволяют точно настроить графические параметры для повышения производительности или качества изображения.
Возможно, вы сможете сыграть в игру, сделанную несколько лет назад, с настройками Low или Medium с более дешевой картой (или даже со встроенной графикой).Но High или Ultra качества или пользовательские моды, которые делают текстуры в игре даже лучше, чем обычно, потребуют много оперативной памяти.
Функции украшения, такие как сглаживание (сглаживание неровных краев), также используют больше VRAM из-за дополнительных пикселей.Если вы играете сразу на двух мониторах, это еще более интенсивно.
Для определенных игр также может потребоваться разное количество видеопамяти. Такая игра, как Overwatch, не слишком требовательна к графике, но игра с множеством продвинутых световых эффектов и детализированных текстур, такая как Shadow of the Tomb Raider, требует больше ресурсов.
И наоборот, дешевой карты с 2 ГБ видеопамяти (или встроенной графикой) достаточно для игры в шутеры на старых ПК. В то время игры не имели в своем распоряжении почти 2 ГБ видеопамяти.
Скорость эмуляции PS2, похоже, действительно зависит от графического процессора.Если у вас есть встроенная графика, возможно, вы захотите купить дешевую видеокарту.
— setz (@splixel) 3 мая 2017 г.
Даже если вы не интересуетесь играми, для некоторых популярных программ также требуется изрядное количество видеопамяти.Программное обеспечение для 3D-дизайна, такое как AutoCAD, особенно интенсивное редактирование в Photoshop и редактирование высококачественного видео, пострадает, если у вас недостаточно видеопамяти.
Сколько видеопамяти мне нужно?
Понятно, что не существует идеального количества VRAM для всех.Тем не менее, мы можем предоставить несколько основных рекомендаций о том, сколько видеопамяти вы должны стремиться к видеокарте.
1-2 ГБ видеопамяти: Эти карты обычно стоят менее 100 долларов. Они предлагают лучшую производительность, чем встроенная графика, но не могут обрабатывать большинство современных игр с настройками выше среднего.Покупайте карту с таким объемом VRAM, только если вы хотите играть в старые игры, которые не работают со встроенной графикой. Не рекомендуется для редактирования видео или работы с 3D.
3–6 ГБ видеопамяти: Эти карты среднего уровня подходят для умеренных игр или несколько интенсивного редактирования видео.Вы не сможете использовать безумные пакеты текстур, но можете рассчитывать, что сможете играть в современные игры с разрешением 1080p без особых проблем. Получите карту на 4 ГБ, если у вас мало денег, но 6 ГБ — более надежный вариант, если вы можете сэкономить.
8 ГБ видеопамяти и выше: Высококачественные видеокарты с таким объемом оперативной памяти предназначены для серьезных геймеров.Если вы хотите играть в новейшие игры с разрешением 4K, вам понадобится карта с большим количеством VRAM.
Однако вы должны отнестись к приведенным выше обобщениям с недоверием . Производители видеокарт добавляют к карте соответствующее количество видеопамяти в зависимости от мощности графического процессора.
Таким образом, дешевая видеокарта за 75 долларов будет иметь небольшой объем видеопамяти, а видеокарта за 500 долларов будет иметь гораздо больше. Если слабый графический процессор недостаточно мощный для рендеринга видео, для хранения которого требуется 8 ГБ видеопамяти, то иметь такое количество видеопамяти на карте — пустая трата.
Крайности не беспокоят VRAM. Вам не нужна первоклассная карта за 800 долларов с 12 ГБ видеопамяти, чтобы играть в инди-платформеры в 2D.На самом деле вам нужно беспокоиться только о том, сколько VRAM нужно получить, когда карта, которую вы хотите купить, доступна в нескольких вариантах VRAM.
Общие проблемы с видеопамятью
Помните, что, как и обычная RAM, больше VRAM не всегда означает лучшую производительность.Если ваша карта имеет 4 ГБ видеопамяти, а вы играете в игру, в которой используется только 2 ГБ, обновление до карты на 8 ГБ не сделает ничего заметного.
И наоборот, нехватка VRAM — огромная проблема. Если VRAM переполняется, системе придется полагаться на стандартную RAM, и производительность пострадает.Вы будете страдать от более низкой частоты кадров, всплывающих окон текстур и других неблагоприятных эффектов. В крайних случаях игра может замедлиться до ползания и стать неиграбельной (все, что ниже 30 кадров в секунду).
Помните, что VRAM — это только один фактор производительности.Если у вас нет достаточно мощного процессора, рендеринг HD-видео займет вечность. Отсутствие системной оперативной памяти не позволяет запускать сразу несколько программ, а использование механического жесткого диска также серьезно ограничивает производительность вашей системы. А некоторые более дешевые видеокарты могли использовать медленную DDR3 VRAM, которая уступает DDR5.
Лучший способ узнать, какая видеокарта и объем видеопамяти подходят вам, — это поговорить с кем-нибудь знающим.Спросите друга, который знает о последних видеокартах, или опубликуйте сообщение на форуме, таком как Reddit или Tom’s Hardware, с вопросом, подойдет ли конкретная карта для ваших нужд.
Чем отличается интегрированная графика?
До сих пор в ходе нашего обсуждения предполагалось, что на вашем ПК есть выделенная видеокарта.Большинство людей, которые собирают свой собственный компьютер или покупают готовый игровой ПК, имеют настольный компьютер с видеокартой. Некоторые более мощные ноутбуки даже включают видеокарту.
Но на бюджетных настольных компьютерах или стандартных ноутбуках видеокарты отсутствуют — вместо них используется встроенная графика.
Интегрированное графическое решение означает, что графический процессор находится на том же кристалле, что и центральный процессор, и использует обычную системную оперативную память вместо использования собственной выделенной видеопамяти.Это экономичное решение, которое позволяет ноутбукам выводить базовую графику без необходимости использования места и энергозатратной видеокарты. Но интегрированная графика плохая для игр и задач с большим количеством графики.
Насколько мощна ваша интегрированная графика, зависит от вашего процессора.Новые процессоры Intel с Intel Iris Plus Graphics более мощные, чем их более дешевые и старые аналоги, но все же бледнеют по сравнению с выделенной графикой.
До тех пор, пока вашему компьютеру не исполнилось несколько лет, у вас не должно возникнуть проблем с просмотром видео, играми с низкой интенсивностью и работой в основных приложениях для редактирования фотографий и видео со встроенной графикой.Однако играть в новейшие графически впечатляющие игры со встроенной графикой практически невозможно.
Теперь вы понимаете видео RAM
Теперь вы знаете, что такое видеопамять, сколько вам нужно и как ее увеличить.В конце концов, помните, что видеопамять — это небольшой аспект общей производительности вашего компьютера. Слабый графический процессор не будет работать даже с большим количеством видеопамяти.
Итак, если вы хотите повысить игровую и графическую производительность, вам, скорее всего, сначала потребуется обновить видеокарту, процессор и / или оперативную память — видеопамять разберется сама.
После того, как вы исправите проблемы с видеопамятью, попробуйте другие способы оптимизации Windows 10 для игр.
Хотя сайты для взрослых популярны, часто упускается из виду аспект безопасности и конфиденциальности.Не поддавайтесь мошенничеству на сайтах для взрослых.
Об автореБен — заместитель редактора и менеджер по адаптации в MakeUseOf. Он оставил свою работу в сфере ИТ, чтобы писать полный рабочий день в 2016 году, и никогда не оглядывался назад.В качестве профессионального писателя он освещал технические руководства, рекомендации по видеоиграм и многое другое уже более шести лет.
Подробнее о Бене СтегнереПодпишитесь на нашу рассылку новостей
Подпишитесь на нашу рассылку, чтобы получать технические советы, обзоры, бесплатные электронные книги и эксклюзивные предложения!
Еще один шаг…!
Подтвердите свой адрес электронной почты в только что отправленном вам электронном письме.
.