Как раздать Интернет с айфона, телефона, ноутбука на пк, телефон в 2021 году
Как раздать Интернет с Айфона или Айпада (IPhone or iPad)Сделать раздатчик Интернета из IPhone/IPad достаточно просто. Есть три основных способа: через Wi-Fi, Bluetooth или USB-кабель. Первый – наиболее удобный. Для раздачи через Wi-Fi:
1. Убедитесь, что у вас на устройстве включена передача данных. Для этого нажмите на ползунок «Включить 3G или 4G или LTE», который находится в окне «Настройки» – «Сотовая связь» – «Сотовые данные»
2. Активизируйте кнопку «Режим модема» в «Настройках»
3. Далее система автоматически сгенерирует пароль доступа к сети, но вы можете поменять этот код
4. Зайдите на устройство, на котором нужен Интернет (ноутбук, компьютер). Потом в окне «Доступ к Интернету» (может еще называться «Сетевые службы») в правом нижнем углу экрана просканируйте пространство на наличие активных беспроводных сетей, выберите Вашу сеть и введите пароль доступа
Чтобы раздать Интернет с помощью технологии Bluetooth – выполните первых 2 действия из вышеуказанного перечня.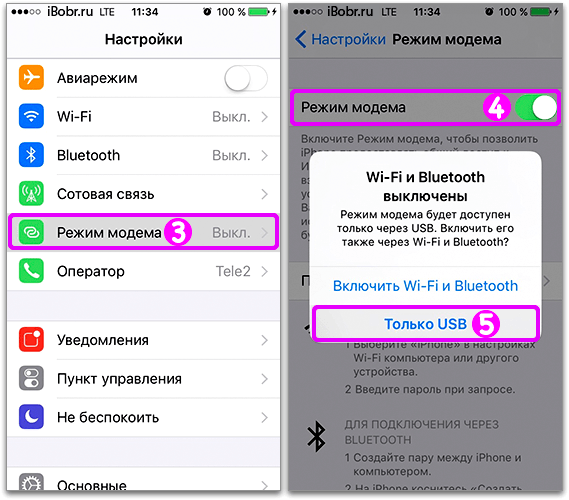
Для последнего способа нужен USB-кабель. Соедините им ваш Айфон/Айпад с другим устройством (ноутбук, ПК) и выберите в открывшемся окне на компьютере тип соединения — «Только USB». Ваша операционная система сама определит подключенный IPhone/iPad, который потом нужно будет выбрать для соединения в окне «Доступ к Интернету» (или «Сетевые службы»). Однако для этого на Вашем ПК должен быть установлен актуальный iTunes со всеми компонентами.
При выборе способа подключения стоит учитывать не только его удобность и наличие аксессуаров, но и скорость связи. Наиболее быстрым будет соединение через Вай-Фай, потом USB-кабель, а самым медленным — Bluetooth. Кроме этого, раздача Интернета потребляет много электроэнергии, поэтому для длительного пользования сетью подключите ваш IPhone/ IPad к зарядному устройству.
Наиболее быстрым будет соединение через Вай-Фай, потом USB-кабель, а самым медленным — Bluetooth. Кроме этого, раздача Интернета потребляет много электроэнергии, поэтому для длительного пользования сетью подключите ваш IPhone/ IPad к зарядному устройству.
Подключение к Интернету через устройства на Андроиде (телефоны самсунг, леново, huawei и др.) – аналогично девайсам на iOS. Тут также существует 3 аналогичных способа организации доступа.
Чтобы подключиться через Wi-Fi, нужно:
- Активировать передачу данных на смартфоне или планшете
- Зайти в «Настройки» — «Точка доступа» и включить переключатель «Общий доступ к мобильной сети».
- Посмотреть пароль доступа к сети Wi-Fi от коммуникатора в окне, что по адресу «Настройки» — «Точка доступа» — «Точка доступа WLAN» — «Пароль»
- Зайти в список доступных сетей на ПК/ноутбуке, выбрать вашу сеть и ввести код доступа
Чтобы раздать Интернет через Bluetooth, нужно:
- Зайти в «Настройки» — «Bluetooth», и нажать ползунок «Bluetooth»
- Включить блютус на компьютере/ноутбуке в окне «Настройки» — «Устройства» — «Bluetooth и другие устройства»
- Найти Ваш смартфон/планшет в «Панель управления» — «Устройства и принтеры» — «Добавление устройства»
- Откроется окно с восьмизначным кодом, а ваш ПК/ноутбук запросит разрешение на соединение с девайсом и его использование качестве блютус-модема.

Чтобы раздать Интернет через USB-кабель, нужно:
- Подключить коммуникатор или планшет USB-кабелем к компьютеру
- Windows автоматически установит необходимые для работы драйвера. Если это не получилось – скачайте их самостоятельно на сайте производителя вашего девайса
- Зайдите на ПК/ноутбуке в «Настройки» — «Беспроводные сети» — «Еще» — «Режим модема» — «USB-модем».
- Активируйте подключение в «Сетевые подключения» — «Подключение по локальной сети»
Если ваш компьютер соединен с международной сетью с помощью кабельного подключения или USB-модема – Вы можете раздать траффик на другие устройства с через Wi-Fi, встроенный в ваш ноутбук.
Сделать это очень просто, достаточно активировать «Мобильная точка доступа» на ноуте в окне «Настройки» — «Сеть и Интернет». В этом же окне можно посмотреть и имя сети, и пароль, который нужно будет ввести на подключаемом девайсе.
Как подключить интернет на компьютере через айфон по usb? — Инструкция от блога Altexnika
Введение
- зарядное устройство для батареи айфона
- средство связи наших айфонов с компьютером, посредством которого мы синхронизируем фото, музыку, приложения и другие данные на ПК
- возможность зарядить батарею айфона в тех случаях, когда рядом нет розетки и power-bank: в автомобиле или при подключении к ноутбуку
- удобный и высококачественный способ «раздать» интернет с айфона на ПК или ноутбук, когда есть такая необходимость
На последнем пункте мы и остановимся более подробно в сегодняшней статье, рассказав все плюсы данного способа передачи интернета, а также предоставив максимально простые и наглядные инструкции процесса.
Итак, начнём!
Usb-провод как способ передачи интернета с айфона: преимущества
В современном активном ритме жизни часто возникают ситуации, когда нам недостаточно наличия интернета в айфоне, даже если это крупная модель. Для определенных рабочих или личных целей нам необходимо совершить ряд действий именно на ПК или ноутбуке, при этом требуется подключение к сети, а вай-фая или 3G модема нет. Что делать в таких экстренных случаях?
- посредством wi-fi
- через bluetooth
- через usb-провод
Преимуществ у последнего варианта несколько
- Во-первых, wi-fi может не везде функционировать, тут все зависит от Вашего местонахождения. А провод usb мы всегда берём с собой, ведь он необходим для подзарядки.
- Во-вторых, скорость передачи данных сотовой связи посредством usb будет несравненно выше.

Способ передачи интернета через Bluetooth также проигрывает в сравнении с usb: интернет через блютуз сложнее и дольше настраивать, и скорость в итоге оказывается ниже.
Наконец, пользуясь usb-проводом, Вы одновременно выполните два существенных дела: и «раздадите» интернет ПК/ноутбук, и от него же Ваш девайс автоматически подзарядить батарею. Экономия!
Итак, преимуществ явно достаточно, чтобы доверять данному способу подключения интернета через айфон. Главное — научиться этому процессу и не забывать брать с собой usb-кабель! Давайте как раз о кабеле сейчас и поговорим.
Какой кабель выбрать: оригинальный или сертифицированный?
Поклонники Apple делятся на два лагеря. Первые — те, кто предпочитает аутентичность во всем, доверяя знаку качества брэнда (если смартфон «яблоко» — то и аксессуары должны быть только от того же производителя, тогда качество точно гарантировано).
Вторые — те, кто за годы увлечения продукцией Apple попробовали разные варианты дополнительных аксессуаров, и на личном опыте могут рекомендовать проверенные сертифицированные девайсы (кабели, наушники и т.д.)
Давайте разбираться: все сертифицированные товары, создававшиеся для продукции айфонов и айпадов, в любом случае проходят проверку, чтобы получить авторизацию MFi Manufacturing Licensees от Apple. Таким образом, производители выполняют в процессе создания аксессуаров ряд обязательных требований, благодаря которым продукция по качеству и внешнему виду ничуть не уступает оригинальной. При этом, по стоимости она значительно дешевле.
Также, никто из ценителей аутентичных аксессуаров не застрахован от того, что при активном использовании оригинальный кабель от Apple не повредится или надорвётся рядом с разъемом lightening. А если Вы проводите время не только дома, а много передвигаетесь, часто путешествуете, берёте с собой провод в транспорт/в сумки и так далее, то это рано или поздно произойдёт.
По данным опросов среди поклонников iPhone и iPad, современные сертифицированные аксессуары ничуть не уступают по качеству и функционированию оригинальным. Поэтому, лишь Вам решать, какой usb-провод выбрать. И если выбор падет в сторону аналога, главное выбрать из разнообразия товаров того производителя, у кого товар сертифицированный.
Подробная инструкция настроек iPhone и ПК для «раздачи» интернета
Процесс передачи интернета от iPhone к компьютеру несложен, и делается буквально в несколько шагов:
- Подключим наш айфон к компьютеру посредством usb-провода.
- Свайпнем на главном экране движением снизу вверх, чтобы открыть нижнее меню и убедиться, что на айфоне включён мобильный интернет.
Рисунок 1. Из самого нижнего края главного экрана свайпаем вверх
Рисунок 2. Убедимся, что интернет подключён
- На айфоне переходим в Настройки, открываем Режим модема.
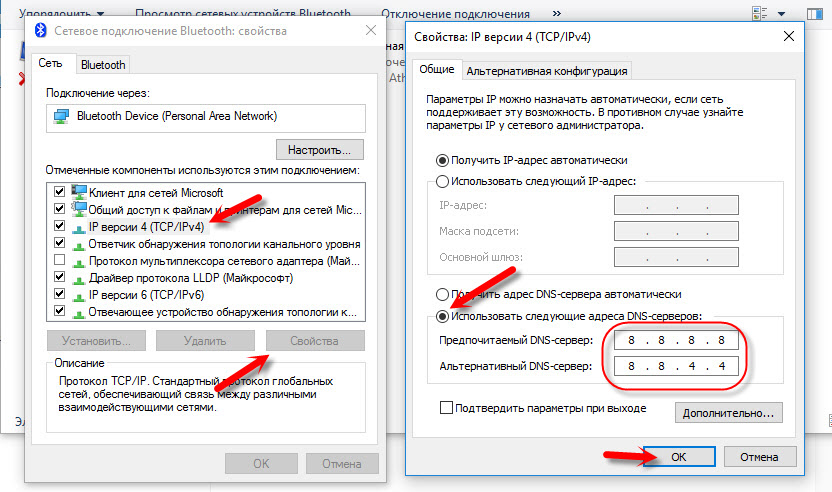 Заходим в «Настройки»
Заходим в «Настройки»- Ставим движок Режима модема в активное положение.
После этих действий, на компьютере автоматически включится интернет.
Для проверки зайдём в браузер и наберем адрес или запрос в строке — интернет-соединение будет работать.
Выводы
Как Вы могли убедиться в процессе прочтения статьи, у «раздачи» интернета через usb, действительно, существует ряд преимуществ по сравнению с другими способами.
Беря с собой usb-провод как обязательный, ежедневно необходимый аксессуар, владельцы гарантируют себе стабильность по нескольким направлениям: заряд батареи своего девайса и масса опций использования благодаря синхронизации с компьютером. В том числе, стабильный и быстрый интернет на Вашем ПК, получаемым от айфона.
Остаётся только выбрать заслуживающую доверия продукцию среди широкого разнообразия usb-кабелей, которые на сегодняшний день представлены на рынке. Надеемся, что нам удалось осветить наиболее важные вопросы обсуждаемой темы, и наглядно показать Вам процесс подключения.
Надеемся, что нам удалось осветить наиболее важные вопросы обсуждаемой темы, и наглядно показать Вам процесс подключения.
СледующаяЖелаем продуктивной работы и веселого отдыха, пусть Ваши устройства функционируют оперативно, а аксессуары служат долго и оправдывают своё имя!
СтатьиiPhone в качестве ТВ-пульта, или как управлять телевизором с айфона
Как подключить Айфон к компьютеру через USB
Зарядка iPhone, а также управление всеми файлами может происходить с помощью компьютера, и для этого необязательно устанавливать iTunes. Для подключения понадобится USB-кабель, подходящий к модели телефона.
Подключение iPhone к ПК через USB
Несмотря на быстро развивающиеся технологии беспроводного подключения, USB-кабели до сих пор используются во всех моделях Айфонов. Они позволяют заряжать устройство от адаптеров с разной мощностью, а также синхронизироваться с компьютером. Провод может использоваться даже для передачи интернет-соединения.
Выбор кабеля USB
В отличие от большинства Android-девайсов разные модели Айфона используют различные USB-кабели. Старые версии вплоть до iPhone 4S подсоединялись к ПК кабелем с 30-контактным разъемом.
В 2012 году появился инновационный и более компактный USB-кабель – Lightning. Он по сей день является стандартом в самых новых моделях, в том числе соответствующий разъем используется для подключения наушников. Поэтому если у вас iPhone 5 и далее, подключайте устройство только с помощью Lightning.
Первое подключение
Первый раз, соединив смартфон с новым компьютером, пользователь получит вопрос о том, стоит ли доверять этому ПК. Если нажать «Не доверять», просмотреть и редактировать данные на Айфоне будет невозможно. В таком случае телефон будет лишь заряжаться. Разберем наглядно, как правильно осуществить подключение через USB.
Обратите внимание, что для синхронизации устройства с ПК необходима программа iTunes, скачать которую можно по ссылке ниже.
Скачать iTunes
- Скачайте и откройте программу iTunes и подсоедините iPhone к компьютеру. В появившемся окне нажмите «Продолжить».
- На телефоне тапните по «Доверять».
- Введите свой код-пароль для подтверждения действия.
- Кликните по значку устройства в верхнем меню, чтобы перейти к настройке параметров соединения.
- Переходим в раздел «Обзор» и настраиваем важную функцию: создание резервных копий. Здесь нас интересует создание копий iCloud, которое происходит автоматически раз в сутки при активном подключении смартфона к сети интернет через Wi-Fi, а Айфон должен стоять на зарядке. При желании можно создать резервную копию вручную, для этого нажмите «Создать копию сейчас».
- Чтобы хранить резервные копии на ПК и регулярно обновлять их при подключении, следует включить соответствующие функции. Опуститесь чуть ниже и поставьте галочки напротив таких пунктов как: «Синхронизировать автоматически, если iPhone подключен» и «Синхронизировать этот iPhone по Wi-Fi».
 Кликните «Готово» для завершения настройки.
Кликните «Готово» для завершения настройки.
Читайте также: Как пользоваться iCloud на iPhone
Подключение без iTunes
Управлять файлами на своем iPhone, используя компьютер, можно и без использования стандартной программы iTunes. В этом нам поможет Проводник Windows.
Читайте также: Запуск «Проводника в Windows 7 / Windows 10
Используя этот способ, вы можете только просматривать фото и видео на своем iPhone через Проводник, а также копировать данные к себе на ПК. Удалять и редактировать файлы нельзя.
- Через USB-кабель подключите разблокированный телефон к компьютеру и нажмите «Разрешить» при появлении уведомления на экране Айфона.
- После этого в разделе «Устройства и диски» в Проводнике появится iPhone.
- Для просмотра нужных файлов юзеру нужно перейти в определенную папку. Нажмите «Internal Storage».
- Перейдите в папку «DCIM».

- Кликните по «100APPLE». В этой папке можно отсортировать файлы по дате создания или изменения для более комфортной работы.
Файловые менеджеры
Заменой Tunes с полным набором аналогичных функций может стать сторонний файловый менеджер. Например, iTools или iFunBox. Подключение и синхронизация в этих программах осуществляется быстро и не требует даже ввода пароля.
В нескольких наших статьях мы подробно рассматривали, как работать в файловых менеджерах для iOS. Советуем прочитать.
Подробнее:
Как пользоваться программой iTools
Программы для синхронизации iPhone с компьютером
Режим модема
USB-кабель используется не только для зарядки и синхронизации с компьютером. С его помощью можно организовать доступ в интернет для ПК. Эта функция называется «Режим модема». Она работает как по Wi-Fi, Bluetooth и через кабель.
Читайте также: Как вернуть на iPhone режим модема
- Подключите смартфон к компьютеру и перейдите в «Настройки».

- Выберите раздел «Режим модема».
- В следующей вкладке активируйте функцию, передвинув переключатель вправо. Если ПК автоматически подсоединился к сети, вверху экрана появится специальная панель, которая показывает количество подключений.
- Если ПК не подключился автоматически к доступной сети, перейдите в «Список сетевых служб» в настройках и найдите устройство iPhone.
Отмена доверия
Иногда пользователю необходимо отменить доверие к определенному компьютеру, чтобы запретить ему возможность управления файлами смартфона. Для этого необязательно снова подсоединять iPhone к ПК, достаточно зайти в настройки.
Функция доверия сбрасывается сразу для всех компьютеров, которые ранее синхронизировались с устройством.
- Откройте настройки Айфона.
- Перейдите в раздел «Основные».
- Листаем в конец списка и находим пункт «Сброс».

- Выбираем «Сбросить геонастройки».
- Вводим код-пароль для подтверждения своих действий. После этого нажимаем «Сбросить настройки» в появившемся меню. Перезагрузка устройства не требуется. Не волнуйтесь, все данные останутся на вашем устройстве. После этой процедуры понадобится лишь вновь разрешить приложениям доступ к геоданным, так как и эти настройки сбрасываются.
Ошибки при подключении
При подключении iPhone к компьютеру редко, но возникают проблемы с синхронизацией. Это чаще всего наблюдается в программе iTunes. Компания Apple рекомендует постоянно обновлять iOS, а также сам Айтюнс до последней версии, чтобы избежать появления ошибок. Однако дело может быть и в неисправности самого смартфона. Подробнее о проблемах при соединении iPhone с ПК мы рассказываем в следующей статье.
Подробнее: iPhone не синхронизируется с iTunes: основные причины возникновения проблемы
Работоспособность ОС Windows также влияет на успешное подключение Айфона к ПК. Об этом также можно узнать в нашей статье и попробовать самостоятельно решить возникшую проблему.
Об этом также можно узнать в нашей статье и попробовать самостоятельно решить возникшую проблему.
Подробнее: Windows не видит iPhone: решение проблемы
В настоящее время проводные технологии уступают в эффективности и удобстве беспроводным. Однако в определенных ситуациях USB-кабель может помочь для подключения и синхронизации iPhone с ПК, когда нет интернета или не работает Wi-Fi либо Bluetooth.
Мы рады, что смогли помочь Вам в решении проблемы.Опишите, что у вас не получилось. Наши специалисты постараются ответить максимально быстро.
Помогла ли вам эта статья?
ДА НЕТWindows 7 модем iphone — Ай-Ай-Ай-фон
Не редко бывает ситуация, когда нужно раздать интернет со своего iPhone, или iPad. И такая возможность есть. Называется это режим модема, он позволяет раздавать интернет по Wi-Fi, USB кабелю, и по Bluetooth. Запустив режим модема, наш iPhone, или iPad превращается в точку доступа, выполняет функции Wi-Fi роутера.
Работает это следующим образом: включаем мобильную сеть на iPhone (если нужно, то выбираем 3G, или LTE), затем включаем режим модема, и телефон начинает транслировать Wi-Fi сеть, к которой можно подключать другие устройства, и они будут получать интернет от iPhone. Так же, можно раздать подключение по Bluetooth (не очень популярный способ), или по кабелю (удобно для стационарных компьютеров, на которых нет Wi-Fi приемника).
Все настраивается очень просто. Я проверил все три способа, и сейчас подробно покажу вам, как запустить раздачу интернета с iPhone. Я проверял все на iPhone 6. Но, этот способ подойдет для всех моделей iPhone: 5, 5S, 6S и т. д. Точно так же, режим модема будет работать на iPad, если у вас версия 4G, и вставлена СИМ-карта.
Обратите внимание, что устройства, которые подключатся к созданной вами сети, будут использовать мобильный интернет. Поэтому, если у вас не безлимитный тариф, трафик может очень быстро закончится. Или будет сниматься дополнительная плата, в зависимости от вашего тарифного плана.
Ну и когда Айфон раздает всем интернет, у него конечно же очень быстро садится батарейка. Поэтому, лучше поставить его на зарядку.
Самый популярный способ, это конечно же создание точки доступа Wi-Fi. Когда можно раздать интернет, и подключить разные устройства по Wi-Fi сети. Другие телефоны, планшеты, ноутбуки и т. д. Поэтому, этот способ мы рассмотрим в первую очередь.
Как раздать интернет по Wi-Fi с iPhone 6
Заходим в настройки, и переходим на вкладку «Сотовая связь» (если мобильный интернет у вас включен, то можете сразу выбрать «Режим модема»). Включаем «Сотовые данные», если нужно, выбираем 3G, LTE, и нажимаем на пункт «Режим модема».
Дальше все очень просто. Активируем режим модема. Если у вас выключен Wi-Fi, то телефон предложит его включить. Можете согласится, в зависимости от того, как вы хотите раздать интернет. Все, наш iPhone, или тот же iPad раздает интернет по Wi-Fi сети, и по кабелю. Даже не знаю, нужна ли кому-то эта функция, но по Bluetooth так же можно подключится к интернету через iPhone.
В окне с настройками режима модема, будет указан пароль. По умолчанию, он немного сложный. Сложный пароль, это хорошо, но вряд ли нужен такой сложный пароль на точке доступа, которая запущена на iPhone. Поэтому, нажав на него, пароль можно сменить. Это уже по желанию.
Все что нам нужно, это подключится к Wi-Fi сети, которую раздает Айфон, и пользоваться интернетом. Подключать можно ноутбуки, смартфоны, планшеты (Android), и другую технику. Я, например, подключил ноутбук на Windows 10.
Просто вводим пароль, который задан в настройках модема на Айфоне, и все готово.
iPhone (iPad) в режиме модема по USB кабелю
Следующий способ, которым вы возможно будете пользоваться, это использование iPhone в режиме модема, но не по Wi-Fi, а по USB кабелю. Способ отлично подойдет для подключению к интернету компьютеров, у которых нет возможности подключиться по Wi-Fi.
Насколько я понял, на компьютере должен быть установлен iTunes. Я пробовал на одном компьютере с Windows 10, где нет установленного iTunes, и компьютер не смог увидеть мой iPhone 6, и использовать его для подключения к интернету. А на Windows 7, где есть iTunes, при включении режима модема, появилось еще одно сетевое подключение, через которое компьютер получил доступ к интернету.
iTunes я не запускал. Просто на iPhone включил передачу данных, и режим модема (как показывал выше), и подключил телефон к ноутбуку.
На компьютере сразу появилось подключение к интернету.
Все работает очень круто, и стабильно. Кстати, в тот момент, когда Айфон раздает интернет по кабелю, к нему можно еще подключать устройства по Wi-Fi. Сверху будет отображаться количество подключенных устройств.
Раздаем интернет с Айфона по Bluetooth
Как я уже писал выше, вряд ли кто-то будет использовать этот способ, но решил все же написать о нем. Фишка в том, что включив Bluetooth на iPhone, и активировав режим модема, мы сможем подключать устройства к интернету по Bluetooth. Я проверил на ноутбуке с установленной Windows 10. Единственное условие, в вашем компьютере должен быть Bluetooth модуль, и на него должны быть установлены драйвера (как правило, Windows 10 их сама устанавливает). Если что, можете глянуть статью: как включить и настроить Bluetooth на ноутбуке с Windows 10.
После запуска режима модема, переходим к компьютеру. Зайдите в панель управления, вкладка «Устройства» — «Bluetooth». В списке доступных должен появится наш iPhone, или iPad. Выбираем его, и нажимаем на кнопку «Связать».
На iPhone появится запрос на создание пары, нажимаем «Создать пару», а в Windows 10 подтверждаем совпадение кода.
Связь будет установлена. Дальше, нужно соединение по блютуз использовать в качестве подключения к интернету. Для этого, нажмите правой кнопкой мы на значок Bluetooth, на панели уведомлений, и выберите «Показать устройства Bluetooth».
Дальше, выделяем наш Айфон, выбираем «Подключаться через» — «Точка доступа».
По идеи, после этих действий, интернет на компьютере уже должен работать. Но, у меня почему-то сайты не открывались. Решил я эту проблему заменой DNS-адресов. Зайдите в «Сетевые подключения», нажмите правой кнопкой на адаптер «Сетевое подключение Bluetooth», и выберите пункт «Свойства». Затем, выделите пункт «IP версии 4 (TCP/IPv4)», и нажмите на кнопку «Свойства».
Пропишите статические DNS:
8.8.8.8
8.8.4.4
Как на скриншоте ниже.
После этих действий, интернет на моем ноутбуке заработал. Айфон стал выполнять роль модема по Bluetooth соединению.
Если на iPhone нет пункта «Режим модема»
Если вы владелец iPhone, вы можете включить на нем режим модема по USB, Wi-Fi (как точку доступа) или по соединению Bluetooth. В этой статье — подробно расписано то, как запустить режим модема на iPhone и получить доступ для выхода в Интернет в Windows 10 (и любых других версиях) или OS X.
Хотим отметить, что операторы сотовой связи могут заблокировать режим модема или, если быть точнее, доступ в Интернет для нескольких устройств. Если по каким-то странным причинам включить режим модема не выходит никаким образом, скорее всего, нужно уточнить подробности о доступности услуги у вашего оператора.
Как активировать режим модема на iPhone
Для запуска режима модема на iPhone, вы должны зайти в «Настройки» — «Сотовая связь» и убедиться, что сотовые данные включены. При выключении передачи данных по сотовой сети, режим модема перестает показываться ниже в настройках.
После этого, выберите пункт настроек «Режим модема» и запустите его. Если на момент активирования у вас будут выключены Wi-Fi и Bluetooth, iPhone предложит их включить, чтобы можно было использовать не только как модем через USB, но и через Bluetooth. Также ниже есть поле, в котором вы можете написать пароль для вашего Wi-Fi, который раздает iPhone, если вы будете пользоваться им как точкой доступа.
iPhone как модем в Windows
Из-за того, что Windows встречается на компьютерах чаще, чем OS X, начнем с этой операционной системы. Мы будем использовать Windows 10 и iPhone 6 на iOS 9, но в прошлых и будущих версиях процесс вряд ли будет сильно отличаться.
Подключение через USB
Чтобы использовать iPhone в качестве модема через кабель USB в Windows 10, 8 и Windows 7 нужен установленный Apple iTunes, если его нет, то соединение не появится.
После того, как все сделано и включили режим модема, просто подсоедините его по USB к компьютеру. Если на экране мобильного телефона высветится запрос, можно ли доверять этому компьютеру, ответьте «Доверять», если вы ответите «Не доверять», то режим модема работать не будет.
Через несколько секунд в сетевых подключениях у вас высветится свежее подключение «Apple Mobile Device Ethernet» и на вашем компьютере заработает интернет.
Раздача Wi-Fi с iPhone.
Если вы запустили режим модема, а Wi-Fi на iPhone также активирован, вы сможете пользоваться им как «роутером». Для этого нужно лишь подключиться к сети, которая будет называться iPhone (Ваше_имя), пароль вы сможете поменять сами или узнать его в настройках режима модема.
Подключение, обычно, проходит без лишних проблем и интернет начинает работать на компьютере или ноутбуке сразу. Напомним, своевременный ремонт Айфона, например, в Санкт-Петербурге, продлит жизнь смартфона.
Раздача интернета с iPhone через Bluetooth
Чтобы использовать смартфон как модем по Bluetooth, надо добавить телефон в Windows через функцию «Добавить устройство». Bluetooth, конечно же, должен быть активирован и на iPhone и на вашем компьютере. Добавить телефон можно несколькими способами:
Нажать на значок Bluetooth правой щелчком и выбрать пункт «Добавление устройства Bluetooth».
Открыть панель управления — выбрать Устройства и принтеры, кликнуть «Добавление устройства» сверху.
В Windows 10 также можно открыть «Параметры» — «Устройства» — «Bluetooth», поиск смартфона начнется сам. После того, как компьютер найдет iPhone, нажмите на значок с ним и выберите «Связать» или «Далее».
На своем устройстве появится запрос на создание пары, нажмите «Создать пару».
После того, как вы создали пару нужно открыть вкладку «Сетевые подключения Windows» (нажать сочетание Win+R, набрать ncpa.cpl и нажать Enter) и выбрать Bluetooth подключение.
Сверху кликните «Просмотр сетевых устройств Bluetooth», высветится вкладка, в котором будет показан ваш iPhone. Нажмите по нему правым щелчком мыши и выберите «Подключаться через» — «Точка доступа». Интернет подключится и заработает.
Как использовать iPhone в режиме модема для Mac OS
Чтобы использовать Wi-Fi нужно лишь подключиться к точке доступа iPhone при помощи пароля, который указан в настройках режима модема.
Режима модема через USB заработает сам, как только вы подключите смартфон (только если на нем запущен режим модема). Если не работает, нужно открыть системные настройки OS X — Сеть, выбрать «USB на iPhone» и убрать галочку на отметке «Отключите, если это вам не нужно».
И лишь для Bluetooth нужны действия: нужно открыть системные настройки Mac, выбрать «Сеть», а после — Bluetooth Pan. Выберете «Настроить устройство Bluetooth» и он найдет ваш iPhone. После того, как установится связь между устройствами, интернет начнет работать.
Если режим модема iPhone не высвечивается в настройках, проверьте, активирована ли мобильная сеть.
Apple iPhone 3G, 3GS и 4 можно использовать в качестве модема для компьютера или ноутбука. Для этого нужно произвести некоторые настройки в операционной системе iOS вашего iPhone.
Инструкция
На вашем компьютере должен быть установлен Apple iTunes. Скачать программу iTunes можно бесплатно на официальном сайте компании Apple. Для этого перейдите по ссылке: http://www.apple.com/ru/itunes/download/. На странице загрузки iTunes нажмите синюю кнопку «Загрузить», после чего начнется скачивание дистрибутива программы. Как только программа загрузится на ваш компьютер, установите её, как любое другое программное обеспечение, приняв условия лицензионного соглашения.
Далее, согласно правилам вашего оператора мобильной связи, вам нужно прописать APN в настройках сети. Все настройки содержатся в приложении «Настройка» на главном экране iPhone. Пройдите в настройки, выберите пункт «Сеть», подпункт «Передача данных».
В настройках сети интернет в графе APN, которая отвечает за точку доступа, введите следующие значения:
Для Мегафон — internet; — для МТС — mts; — для Билайн — internet.beeline.ru.
Пару логин и пароль вводить не обязательно.
После ввода APN, вернитесь на уровень выше и пальцем переключите на положение «вкл.» передачу данных в режиме модема. Тут же появится всплывающее окно, в котором iPhone предложит вам способ передачи трафика между компьютером и телефоном: «Bluetooth» или «Только USB». Выберите второе и подсоедините телефон к компьютеру при помощи оригинального USB-кабеля из комплекта.
Как только Apple iPhone будет подключен к компьютеру, сверху на экране телефона появится синяя полоска, обозначающая, что интернет-соединение запущено и трафик передается на компьютер. Также на этой полоске будет отображено время работы модема. Рекомендуется использовать тарифные планы с безлимитным интернетом для SIM-карт вашего мобильного оператора.
Другие новости по теме:
В случае крайней необходимости многие современные сотовые телефоны могут быть использованы в качестве модемов, предоставляя компьютерам и ноутбукам выход в интернет. Пропускная способность и стабильность канала будут, конечно, не на высоте, но иногда это может действительно выручить. Спонсор
Если для записи музыки с компьютера на обычный мобильный телефон достаточно простого подключения с помощью кабеля, то для работы с iPhone потребуется специально предназначенная для этого программа. Спонсор размещения P&G Статьи по теме «Как закачать музыку на iPhone с компьютера» Как скинуть книгу
Определение прошивки iPhone, кроме обычного любопытства, необходимо для выполнения операций jailbreak и unlock, повышающих производительность устройства. Необходимо различать прошивку или IOS (операционную систему девайса) и прошивку модема iPhone. Для практических нужд интерес представляет именно
Apple iPhone, как и iPod Touch, является не только новомодным гаджетом, но и прекрасным мультимедийным плеером. Он позволяет не заскучать в дороге и посмотреть хороший фильм в DVD-качестве, при этом записать кино на iPhone не так сложно, как кажется на первый взгляд. Вам понадобится Компьютер,
Apple всегда старается поддерживать свои телефоны как можно дольше, выпуская все новые «заплатки» и обновления несколько раз в сезоне. А раз в год компания выпускает новую редакцию iOS. Спонсор размещения P&G Статьи по теме «Как поменять прошивку на айфоне» Как отформатировать iPhone Как обновлять
Популярный мультимедийный проигрыватель iTunes компании Apple не только отлично справляется с проигрыванием фильмов, музыки и подкастов, но также выполняет синхронизацию файлов с устройствами Apple и необходим всем владельцам телефонов iPhone, плееров iPod и планшетных компьютеров iPad. Спонсор
iPhone является брендовой линейкой мобильных аппаратов компании Apple. В силу того, что флагманская операционная система iOS является закрытой, iPhone не получится подключить к компьютеру как флешку. Компьютер распознает смартфон как цифровой фотоаппарат и не позволяет закачивать файлы с компьютера
Использование телефонов в качестве модемов для доступа в интернет — это совершенно не новое решение. Бывают случаи когда проводного интернета нету вообще, а модем покупать нет смысла. И тогда на помощь приходит телефон. Практически у всех нас теперь есть Iphone и многие задаются вопросом «Как использовать iPhone в качестве модема? » Поэтому мы подробно разберем данный процесс в этой статье.
Следующим нашим шагом будет пропись APN в сетевых настройках. Учитывая особенности прописывания для определенного мобильного оператора. Сами настройки, которые необходимы, что бы использовать iPhone в качестве модема находятся при нажатии иконки «Настройки» на экране смартфона. Нажав вы попадаете в меню настроек, выбрав подраздел «Сеть» и в сетях выбираем пункт «Передача данных».
- Для Мегафона значением будет — internet;
- Для абонентов МТС — mts;
- Для пользователей Билайн — internet.beeline.ru
Завершение подключения
Как Айфон подключить к компьютеру через USB для интернета
Как подключить интернет к компьютеру при помощи IPhone через USB и WiFi
Подключение ПК к Интернету через телефон, раздача 3G Интернета по WiFi, USB кабелю 📱 ↔️ 💻
Как раздать интернет с iPhone по USB.
Как подключить интернет к компьютеру при помощи телефона (USB)
как подключить интернет через usb
Как раздать интернет с iPhone по Wi-Fi, Bluetooth, USB
Как передать интернет с компьютера на телефон по USB
«Раздаем интернет с ПК на Андроид через USB без рут и программ»
Share internet from iPhone 5, 6, 6s, 7, 7 Plus to PC with USB Cable
Как раздать Интернет с компьютера по локальной сети? | Complandia
Также смотрите:
- Как поменять имя на Айфон 6
- iPhone сам выходит в интернет что делать
- Что такое шнурок на Айфоне
- Как перенести книгу с Айфона на компьютер
- Автоответчик на Айфон что это
- Играть как разбить Айфон
- Моя музыка на Айфоне не добавляются песни
- Как в инстаграмме сделать репост видео на Айфоне
- Plantronics k100 как подключить к iPhone
- Как удалить фото с Макбук эйр
- Где Айфон сохраняет резервную копию
- Не могу отправить почту с Айпада
- Как перевести данные с одного Айфона на другой
- Как уменьшить размер фото Айфон
- Что делать если мигает экран на Айфоне
Iphone как модем без itunes. Использование iPhone в качестве модема. Подключение «Режима модем» через Wi-Fi
Каждый владелец смартфона без него, как без рук. Он давно уже служит не только в качестве средства связи, а и как полноценный мультимедиацентр. Ваш айфон может не только принимать интернет-сигнал, но и успешно служить в качестве модема. Достаточно просто активировать режим его раздачи. После этого iPhone можно будет использовать как мобильную универсальную точку доступа.
Алгоритм подключения
Перед первой настройкой желательно обновить iOS до самой последней версии, если кроме Wi-Fi , будет использоваться Bluetooth или USB — для подсоединения компьютера, рекомендуется ещё и обновить iTunes.
Итак, для того, чтобы включить на iPhone как модем, выберите в главном меню пункт Настройки. Оттуда перейдите в «Режим модема».Если строка «Режим модема» не отображается в меню iPhone, то, скорее всего, ваш сотовый оператор не поддерживает данную услугу, или просто действующий тарифный план не позволяет его использовать.
У многих после обновления iOS, пропадает нужный сервис. Поэтому предлагаем ещё один способ, помогающий решить проблему – зайти через подпункт, расположенный выше в том же меню, – «Сотовая связь». Из неё — войдите в сотовые данные, и вбейте в поля: «APN» — internet, в «Имя пользователя» и «Пароль» — одинаковое gdata.
Затем, для сохранности сети, установите надёжный код из восьми цифр, букв или знаков — в качестве пароля доступа. Его нужно вводить человеку, который будет использовать ваш модем. Станут доступны три типа подключений: через беспроводные Wi-Fi или Bluetooth, а также, через USB-кабель.При подключении к созданной точке — верхняя строчка состояния на смартфоне становится синей. На ней отображается активация айфона в качестве «раздатчика» интернета. Также выдаётся информация о количестве подключившихся устройств. Имейте в виду, большое количество подключений (до трёх) может ограничиваться вашим оператором. Также за это может взиматься дополнительная плата.При отсоединении всех устройств, подключённых к модему через Wi-Fi, раздача автоматически прекращается и точка отключается.Обращаем ваше внимание на то, что подключая к ПК iPhone с активированным модемом, он по умолчанию начинает раздавать трафик компьютеру.
Поэтому, чтобы избежать непредвиденных трат, следует отключать этот сервис.
Проблемы подключения
А теперь рассмотрим основные типы неполадок.
Прежде всего, чтобы использовать функцию модема, необходимо убедиться, что оператор местной связи поддерживает данный режим, и что все сопрягаемые устройства соответствуют установленным системным требованиям.
Так, по сведениям с сайта техподдержки Apple, в России подобный сервис официально предоставляют следующие операторы:
Также, самые очевидные причины неполадок: не активированные Wi-Fi или Bluetooth на любом из используемых гаджетов или отсутствие интернет-подключения на самом раздающем смартфоне – просто запустите браузер для проверки.
В случае, когда сопрягаемые устройства не видят друг друга, попробуйте отключить на обоих Wi-Fi (Bluetooth или вытянутьUSB-кабель) и снова перезапустить соединение. Можно перепробовать все доступные способы, чтобы убедиться, что хотя бы один из них работает, и исключить внешние сетевые проблемы.
Если и это не помогает, придётся сбросить созданные настройки модемного подключения. Для этого выполните следующий порядок действий на раздающем айфоне: войдите в Настройки →Основные →Сбросить →Сбросить настройки сети. После этого повторите описанную выше процедуру.
Совершенно нормальным является автоматическое отключение модемной раздачи, спустя 90 секунд после отсоединения сопряжённого устройства – это помогает сохранить заряд батареи. Для возобновления раздачи нужно будет повторно включить вручную модем, по ранее указанному способу.
Думаю, многие из вас бывали в такой ситуации, когда рядом есть обычный ПК или ноутбук, но на нем нет точек выхода в интернет. А доступ в сеть при этом очень необходим именно с компьютера. Если у вас есть свой iPhone, то он поможет вам решить данную проблему при помощи функции модема.
В данной статье поговорим, как включить режим модема, если он у вас есть в настройках. Еще бывают такие случаи, когда данный пункт просто скрыт в меню, и если у вас подобный случай, то вы узнаете, как вернуть данную настройку. Единственное, что понадобится – это доступ в сеть на своем Айфоне (желательно безлимитный, так как вы просто не заметите, как уйдете в огромный минус на балансе).
Как включить режима модема на iPhone
Для этого следуйте следующей инструкции:
- Заходите в «Настройки».
- Нажимаете «Сотовая связь» и здесь два варианта развития событий : вы видите пункт «Режим модема» либо его нет, но об этом поговорим позже.
- Переходите в «Сотовая сеть передачи данных». Часто бывает, что данная настройка находится в самом низу, так что пролистываете в самый низ. Затем увидите незаполненные поля «Имя, пароль APN». Нужно ввести любое имя пользователя (этого будет вполне достаточно).
- Теперь в настройках уже дожжен появиться активный «Режим модема». Если он в неактивном состоянии, то заново зайдите в пункт «Сотовая связь» и включите модем.
- «Режим модема» включен и осталось только подключиться к нему через другое устройство и пользоваться интернетом.
Настройка функции через Wi-Fi, Bluetooth или USB
Разработчики от Apple заранее позаботились о своих пользователях и сделали так, что раздавать доступ во Всемирную сеть можно по средствам Wi-Fi, Bluetooth или USB, что довольно удобно и легко. Давайте рассмотрим каждый из способов более подробно.
Подключение «Режима модем» через USB
Если у вас на компьютере установлена Windows 7 и старше либо Ubuntu, то вы легко можете настроить ваш iPhone как модем через USB, достаточно следовать приведенной инструкции:
- Подключаете телефон через кабель к компьютеру и у вас, как правило, появится окошко с выбором программ для запуска. Просто закройте его, так как для настройки интернета это не имеет никакого значения.
- Заходите в «Настройки» и переходите в режим модема, там вы увидите пункт «Общий USB-модем». После его включения ваш компьютер находится в режиме совместного доступа к сети интернет.
- Чтобы отключить данный режим, просто отключите на телефоне функцию «Общий USB-модем» и отсоедините USB кабель от компьютера.
Подключение «Режима модем» через Bluetooth
Техника Apple также умеет поддерживать выход в сеть через Bluetooth, и чтобы настроить такое соединение следуйте инструкции:
- Соедините телефон и компьютер по каналу передачи данных Bluetooth.
- Настройте на компьютере интернет подключение через Bluetooth (как правильно настроить зависит от модели компьютера, поэтому за данной информацией лучше обратиться к инструкции, которая идет вместе с компьютером).
- Перейдите на телефоне в меню «Настройки» и включите «Режим модема».
- Включите функцию «Общий USB-модем». Теперь ваш телефон и компьютер работают в режиме совместного доступа.
Подключение «Режима модем» через Wi-Fi
Сделать так, чтобы ваш телефон раздавал интернет через Wi-Fi очень легко, и вы сами сейчас в этом убедитесь. Для этого следуем инструкции:
- Откройте «Настройки» и перейдите в меню «Режим модема».
- Найдите функцию «Точка доступа Wi-fi» и активируйте ее. Теперь телефон сможет раздавать интернет по Wi-Fi к которому смогут одновременно подключиться до восьми пользователей.
- Для отключения раздачи доступа к интернету все проделайте только в обратном порядке.
Дополнительная информация
В режиме модема при подключении к вам другого устройства строка состояния меняет цвет на синий и отображает количество подключенных устройств, что позволяет легко отслеживать состояние работы интернет раздачи.
Также следует помнить, что при раздаче доступа в сеть через Wi-Fi, будет работать только сотовая сеть передачи данных.
Как видите, существует много способов раздавать интернет через ваш телефон. Каждый способ работает одинаково и не требует дополнительных знаний. Все настраивается быстро, и через пару минут вы сможете превратить ваш iPhone в точку доступа к интернету.
Большинство пользователей ADSL-модемов не знают его устройство, и какие он имеет внутренние настройки. Поэтому часто пользователи жалуются на плохую связь, плохое соединение беспроводной сети, а также же на так называемые «лаги» и «тормоза».
Однако помимо разнообразных функций ADSL-модем имеет и несколько режимов, которые изменяют его работу, тем самым давая пользователю выбор в пользу того или иного функционала использования модема.
Рассмотрим подробнее, как настроить режим модема самостоятельно и чем эти режимы отличаются.
Режимы ADSL-модема
У ADSL-модема имеется два режима:
- Режим «Моста» (bridge).
- Режим «Роутера» (router).
То есть роутер работает в режиме моста и режиме маршрутизатора. Рассмотрим эти два режима подробнее.
Настройка модема в режим «Моста»
ADSL-модем в режиме «Моста» работает как обычный переходник от шнура телефонной линии до сетевого провода в компьютер. Этот режим необходим, потому что телефонный провод напрямую в сетевую плату компьютера подключить невозможно.
В данном режиме модем ничего не умеет делать. А подключение к интернету возможно только через получение ip-адреса и настроек от провайдера, которые, в свою очередь, вводятся в настройках компьютера, а не модема. Вы вносите логин и пароль на компьютере и подключаетесь к сети, когда хотите.
Преимущество режима «Моста» заключается в том, что есть возможность присвоить внешний ip-адрес компьютеру напрямую, минуя модем. Также если у вас только один компьютер или устройство, которое требует интернет, то режим «Моста» подойдет лучше всего. Однако сегодня этот режим почти не используется.
Чтобы настроить модем в нужный режим, нужно:
- Найти в документации ip-адрес модема и ввести его в адресную строку браузера.
- В открывшемся окне доступа к настройкам модема необходимо ввести логин и пароль, которые также можно найти в документации. Обычно по умолчанию логином и паролем является слово «admin», однако у разных моделей модема может отличаться логин и пароль.
- В настройках модема можно найти необходимые функции. Если найти не удается, то можно воспользоваться документацией или связаться с фирмой, которая произвела модем.
После этого модем будет работать в режиме «Мост».
Настройка ADSL-модема в режим «Роутер»
Если у вас в квартире множество электронных девайсов, которые требуют интернета, то режим «Роутер» для ADSL-модема подойдет лучше всего. В этом режиме модему присвоится сетевой ip-адрес, который будет одинаков для всех устройств, которые будут подключены к общей точке доступа модема. Также в этом режиме можно настроить беспроводную Wi-Fi-сеть, чтобы не быть зависимым от проводов.
В этом режиме модем вместо компьютера проходит аутентификацию и получает сетевые данные от провайдера, упрощая работу. Модем выступает в роли сервера. Однако для этого необходимо будет ввести в настройках модема необходимые данные от провайдера сети.
Помимо этого, в этом режиме модем выступает в роли дополнительной защиты от вредоносных программ интернета. А также станут доступны другие функции модема вроде защиты сети логином и паролем, что позволит не бояться «присасывания к каналу» соседей вокруг вашей квартиры.
Все настройки производятся также через виртуальный сервис модема, как написано в предыдущем разделе. Вся информация должна иметься в документации или на сайте производителя модема
Также вы можете прочесть нашу статью, где подробно расписано о внутренних настройках модема.
Пользователи «операционки» версии 9 нередко сообщают о такой ошибке, как пропал режим модема. На iPad режим модема чаще всего бывает неисправен при обновлении более ранних версий девайсов до iOS 9.
Проблема проявляется по-разному, в зависимости от компании связи, симка которой стоит в гаджете. У одних юзеров опция бесследно пропадает из соответствующего меню, у других — функционирует неверно. Иногда включить режим модема вовсе не представляется возможным.
В этом материале будут рассматриваться причины такой неполадки и способы их устранения.
Причины, по которым опция пропадает
Обычно неисправность одинаково проявляет себя на совершенно любом гаджете (второй айпад и прочие), и с любым оператором связи (Yota и тому подобное). А все потому, что она никоим образом не связана с аппаратными неполадками или спецификой конкретной модели девайса. В 95% случаев неисправность проявляет себя после процедуры обновления аппарата до более «свежей» версии. Опытным путем юзеры выяснили, что причина сбоя – сброс конфигурации настроек сотовой компании.
Как правило, она бывает задана на автомате. Все нужные данные содержатся в памяти симки. Однако при обновлении все, что можно, сбрасывается, и модемный режим перестает работать.
Методы исправления ошибки
Алгоритм решения проблемы, исходя из ее сущности, будет идентичным для всех iOS-гаджетов (iPad 2, iPad mini, Pro и прочих). От юзера требуется настройка APN для модемного режима.
Что это означает? Это наименование и в то же время адрес точки доступа, через которую юзер подсоединяется к сети. Разумеется, понадобится пароль и имя пользователя. Компания связи считает эти символы и присвоит сети верный IP-адрес. Далее произойдет подключение к соответствующему элементу безопасности. Также будет определено, требуется ли настройка подключения посредством частных сетей. В рассматриваемой нами ситуации, при применении модемного режима, гаджет передаст по сети иным устройствам доступ к своей компании связи.
От юзера требуется выполнение следующих действий:
- Открытие настроек, переход в пункт сотовой связи. После нужно проследовать в сотовую сеть передачи данных.
- На выплывшей страничке будет виден пункт режима модема, а под ним 3 поля. Если они будут пустыми, следует их заполнить. Для верной работы нужного нам режима требуется грамотная настройка APN.
- Заполнение полей в соответствии с данными конкретного оператора.
Эту информацию можно найти в договоре с компанией связи. Или же обратиться напрямую в офис фирмы. Обычно после применения всех методов проблема решается, и девайс снова можно использовать в качестве модема для любых операторов – Yota и прочих.
Другие причины проблемы
Неполадки могут так же крыться в следующих моментах:
- Ограничениях компании связи. Если вышеописанным методом проблема не была решена, значит, фирма, предоставляющая услуги, наложила какие-то ограничения. Ряд операторов ставит блок на раздачу сети другим устройствах на своих тарифах безлимитного плана. Юзеру следует повнимательнее ознакомиться с договором, и если там есть ограничения, нужно просто сменить тариф.
- Ошибка при операции обновления. Если вы не нашли в документе никаких ограничений, проблема может возникнуть из-за ошибки, произошедшей в процессе обновления девайса до более новой версии. В этом случае потребуется использовать перепрошивку «операционки», то есть установка той же версии iOS по новой.
Учтите, что в процессе перепрошивки настройки возвращаются к исходным. Поэтому заранее рекомендуется сделать backup при помощи iTunes и сохранить его на ПК для последующего восстановления:
- Подсоединить девайс к ПК.
- В окошке программы щелкнуть по иконке гаджета вверху слева.
- Выбрать место сохранения копии – на ПК или в «облако». Подтвердить немедленное создание копии.
- Backup содержит всю информацию, хранящуюся на девайсе. Поэтому в будущем можно будет вернуть любую информацию обратно.
- Приступить к операции прошивки. Определить модель планшетника. Это важно, чтобы версия «операционки» соответствовала конкретной модели планшетника.
- Закачать файл прошивки в виде.ipsw. Делать это нужно только с качественных ресурсов. В противном случае можно подхватить вирус как на ПК, так и на iOS-девайс.
- Отключить функцию поиска аппарата. Иначе она будет препятствовать прошивке и не даст это сделать.
- Выключить девайс. Подсоединить его к ПК или ноутбуку, зажимая кнопку «Home». Так вы введете девайс в режим Recovery Mode.
- Щелкнуть по кнопке восстановления на айпаде, вызвав тем самым включение диспетчера файлов.
- Использовать утилиту iTunes. Она мгновенно распознает подключаемый планшетник. Далее нужно нажать на символ девайса (находится наверху, с левой стороны), а после – по элементу восстановления.
- Открыть закачанный файл прошивки в диспетчере. Ожидать завершения операции. Сделать заново настройки APN модема (для Yota и тому подобное).
Использованный выше метод должен обязательно помочь. А если такового не произошло, обратитесь к более радикальным способам.
Неисправность девайса
Как включить рассматриваемый режим, если он стал пропадать?
Если прошивка ничего не дала, значит, проблема кроется в неполадках аппаратной части девайса. Вероятно, неисправным оказался модуль модема, и поэтому режим модема на iPad не работает. Здесь ничего не поделаешь – придется отправляться в ремонтную мастерскую. Нельзя будет просто так подключить к iPad сеть, если проблема не была устранена.
Заметим, что в девятой версии «операционки» проблемы с неправильной работой режима модема решается очень просто. Юзер должен использовать имя пользователя и пароль к точке доступа оператора связи. Но если этот шаг не поможет, обязательно обратитесь к специалистам. Опытные мастера выявят источник проблемы и исправят ее. И девайс снова можно будет использовать в качестве модема (для Yota и других операторов).
Сколько раз бывает так, что есть компьютер, вам нужно подключиться к интернету с вашего ПК, а через вай фай войти нет возможности. Что же тогда делать? Можно ли и как раздать Wi-fi с iPhone?
Apple iPhone 6 может использоваться не только как телефон, а одновременно — как модем, раздавать при этом интернет в радиусе действия вашей сети.
Обеспечить этот процесс можно довольно быстро, выполнив ряд нехитрых действий. Режим модема раздавать на iPhone 6 смогут также смартфоны Apple на айфоны 4s, 5s, 6, 6 плюс и 7. Раздавать интернет вы сможете и на иные устройства Apple и на любые телефоны, а также планшеты и компьютеры. В свою очередь, другие девайсы типа iPad, телефоны на OS андроид, планшеты и компьютеры также способны раздавать интернет как модем.
Имея сим-карту для входа в интернет с высокой скоростью от операторов сети типа МТС,Теле 2, Yota или Билайн, или других мобильных операторов, с помощью вашего iPhone у вас получится активировать точку доступа Wi-Fi. Конечно, хорошо, если интернет у вас безлимитный, в противном случае трафик быстро израсходуется, и потратятся все деньги на счету телефона.
Необходимо лишь знать как включить режим модема на iPhone 6. Подключать айфон как модем можно тогда, когда необходимо помочь друзьям, если у них закончился трафик на телефоне или подключить ноутбук к интернету, находясь в дороге. Радует то, что настройка точки доступа к интернету займет каких-нибудь пару минут, в отличии от стационарных роутеров и съемных модемов.
Раздавать интернет с айфона на любые устройства можно по-разному: через режим беспроводного WI-FI, при помощи функции Bluetooth, через USB кабель на планшетное устройство или ПК. Конечно, безусловно через беспроводной режим Wi-Fi передавать удобнее и быстрее.
Рассмотрим вариант как раздать интернет с помощью WI-FI. Для того, чтобы решить вопрос как настроить и подключить режим модема, как раздать wifi с iPhone 6, ознакомьтесь со следующим порядком подключения. Откройте главное меню вашего экрана смартфона и войдите в «Настройки» телефона, затем — в раздел «Сотовая связь» и выберите функцию «Сотовая сеть передачи данных». Далее подключите «Режим модема», предварительно введя секретный пароль. Указать возможную точку вашего доступа для сети подключения необходимо тогда, когда пароль ранее не вводился, в ином случае подключение произойдет автоматически.
На принимающих устройствах появится название и подключаемая точка доступа от вашего смартфона. То есть в подключаемом устройстве возникнет так называемый виртуальный модем, через который получится запускать дополнительно ПК или другой девайс к точке доступа на iPhone. При этом нужно использовать пароль Wi-Fi, где он виден в настройках.
Если ваши друзья хотят подключить свои смартфоны к вашему айфону 6, чтобы в режиме Wi-Fi получить раздачу сети интернет с iphone, а ваш раздающий айфон 6 уже настроен на модем, они могут в своих смартфонах настраивать точку доступа Wi-Fi, при этом необходимо ввести сделанный секретный пароль доступа, и подтвердить включение.
При подключении к смартфону других устройств, вы прочтете сообщение об этом на панели статусного состояния. Кстати, обратите внимание на то, что режим подключенного вайфай модема не отображен на экране. Поэтому батарея в раздающем смартфоне способен очень быстро разрядиться.
Знайте, что раздавать скоростной интернет можно с одного источника и сразу на несколько устройств: iPhone, ноутбук, iPad и еще одновременно до 5 девайсов!
Непременно на быстроту разрядки аккумулятора будет влиять количество подключаемых к сети принимающих инструментов. На сколько их больше, на столько быстрее разрядится раздающий iPhone.
Если нужно изменить пароль сети Wi-Fi, снова зайдите в «Настройки», перейдите в «Режим модема» и установите новый пароль для Wi-Fi.
При этом выбранный код пароля Wi-Fi, должен содержать не меньше восьми символов ASCII. Другие символы не подойдут, так как иным устройствам не получится подключиться к точке вашего доступа в данном режиме модема. Символы, которые не подойдут — это символы языков из японского, китайского или русского. Символами ASCII являются:
- Буквы английского алфавита верхнего и нижнего регистра;
- Арабские цифры от 0 до 9;
- иные знаки пунктуации.
Пропал режим модема на iPhone
Знайте, что при следующих обновлениях прошивки телефона, настройки сотовых данных могут сброситься, поэтому «Режим модема» опять выпадет из настроек меню.
Можно ли что-то сделать, если вы раздавали интернет и вдруг начал пропадать режим модема на iphone, отключив все дополнительные смартфоны от сети?
А бывает, напротив, вы обновили программу iPhone до версии iOS 8.1 или 9 и произошел сбой настроек модема на раздающем айфоне, при этом устройство сообщает, что режим модема недоступен.
Бывает режим модема просто пропал и не работает, а бывает, что загрузка не происходит и модем постоянно зависает при настойчивом подключении.
Не думайте, что услуга модемной раздачи исчезла или удалилась. При подключении происходит так, будто бы шестерка просто выключила функцию модема по умолчанию, решив, что владелец устройства не пользуется данной услугой. На самом деле данная функция перестала включаться во избежание ответственности компании за работу услуги модемного подключения, учитывая особенности настроек различных интернет компаний, а также операторов разных государств.
Большинство пользователей, не задумываясь, подключают свой iPhone 6 как модем постоянно к разным устройствам, поэтому установка блокировки данной функции вызывает негодование пользователей из-за невозможности решать текущие задачи. Эту проблему также можно решить путем перезапуска модема.
Удаление модемного режима
Пропавший модем можно восстановить, применяя процесс деактивации режима модема в iPhone 6 или iPhone 6S вполне возможна, если установлена программа iOS 9. При этом абоненту необходимо сначала включить режим модема, затем вручную внести параметры своего непосредственного оператора, например, оператора Билайн нужно записать — Beeline, Теле2. При этом порядок ввода настроек необходимо выполнять четко в определенной последовательности.
Если все-таки при подключении к вашей сети на экране появляется сообщение: «Невозможно подключиться к сети», нужно устранить тело проблемы, которое препятствует подключению. Для этого поэтапно сделайте следующие шаги:
- Войдите с iPhone в раздел меню «Настройки» и зайдите в меню “Основные”.
- Спуститесь в самый низ страницы, найдите функцию “Сброс”, затем — “Сбросить настройки сети”.
- Введите ваш секретный пароль и ожидайте, когда процесс сброса настроек завершится.
- Снова подключитесь к сети.
Проделанный процесс должен запустить функцию Режим модема с айфона на iPhone 6.
Если так получилось, что после замены SIM карты в смартфоне пропал раздаваемый интернет, и выключился режим модема, перепроверьте и введите правильные данные оператора сим-карты.
Кстати, на практике сеть iPhone 6 и оператор Yota и не очень любят друг друга. Если вы обновили iOS 8 до версии 8.1, то вполне смогут возникнуть проблемы с подключением модема.
Телефон iPhone можно использовать в качестве модема, раздающего мобильный интернет для других устройств. При помощи Режима модема, Айфон может раздать интернет на компьютер, смартфон или планшет, что иногда бывает очень удобно. Раздача в компьютер может происходить через USB-кабель или беспроводными Wi-Fi и Bluetooth. Раздать интернет в другие телефоны по кабелю не получиться, только беспроводными средствами.
Сегодня в выпуске:
Если вы решили использовать Режим модема и подключать к iPhone компьютер или другие устройства для передачи им интернета, то для начало нужно:
- Иметь iPhone 3G и выше (не )
- Желательно , что бы скорость хорошая была
Если интернет подключен, и ваш браузер Safari заходит на страницы интернета, то приступаем настройке и включению Режима модема.
Режим модема находится в настройках iPhone, запускаем приложение Настройки и смотрим. Если в главном меню или в настройках раздела Сотовая связь имеется раздел Режим модема, то значит, режим модема был подключен в момент настройки интернета в iPhone.
Как настроить Режим модема в iPhone
Почему нет Режима модема в Настройках или в разделе Сотовая связь? Потому что его нужно настроить, и он появится, при условии, что ваш оператор сотовой связи поддерживает такую возможность.
Мы будем настраивать режим модема на примере оператора Tele2. Запускаем стандартное приложение Настройки – Сотовая связь – включаем Сотовые данные и заходим в Параметры данных
Выбираем Сотовая сеть передачи данных и листаем в самый низ, где находятся настройки Режима модема и прописываем APN – internet.tele2.ru (настройка Режима модема для Tele2, пробовал писать просто internet, тоже работает).
Для каждого оператора и для каждой страны настройки свои, узнать их можно на сайте или обратившись в службу поддержки своего оператора сотовой связи. Иногда обсуждения профиля настроек своего региона можно найти при помощи поисковых систем интернета, вводите в поисковиках «Режим модема APN и название вашего оператора и страны ».
После ввода настроек APN для Режима модема, несколько раз зайдите и выйдите в раздел Сотовая связь (находится в главном меню приложения настройки), если Режим модема не появится, то .
Как раздать интернет с iPhone в компьютер
Первое, что мы узнаем это как через iPhone подключить интернет на компьютер по кабелю USB, используя Режим модема. Прежде чем мы начнем, убедитесь, что в телефоне включены Сотовые данные (находится в Настройка – Сотовая связь).
Подключаем iPhone к компьютеру, используя USB-кабель. USB-кабель желательно использовать родной, так как с некачественными репликами могут быть проблемы. Заходим в Настройки – Режим модема – включаем тумблер Режим модема и жмем – Только USB.
Все, iPhone раздает свой мобильный интернет в компьютер по USB. Быстро и удобно. Открываем в компьютере браузер и пробуем зайти на любую страницу интернета. Опробовано на Windows 7 и Mac OS X El Capitan. Если по какой то причине интернет в компьютере не появился, то (желательно ) или отдельный файл AppleMobileDeviceSupport.msi (содержит драйвера для iPhone). Иногда помогает отключение в компьютере брандмауэра или антивируса, которые способны блокировать трафик.
Раздача интернета с iPhone по Wi-Fi в другие устройства
В этом случае мы используем iPhone как беспроводной модем, раздающий интернет по Wi-Fi. Преимущество этого способа в том, что ненужен ни USB-кабель, ни Айтюнс. Единственное требование это наличие модуля Wi-Fi в устройстве, которое будет получать интернет от iPhone (будь то планшет, телефон или компьютер).
Процесс включения мобильной точки доступа в iPhone прост. Поехали. Как и в прошлом примере убедитесь, что в iPhone включены Сотовые данные (2).
Для включения точки доступа выбираем в Настройках – Режим модема (3) – Включаем Режим модема (4). В принципе на 4-ом пункте точка доступа в iPhone будет включена, но если телефон в это время будет подключен к компьютеру, то нужно будет дополнительно нажать – Включить Wi-Fi и Bluetooth (5).
Режим модема в iPhone – какой пароль?
iPhone готов к раздаче интернета по Wi-Fi и Bluetooth, используя Режим модема, телефон стал точкой доступа. Осталось подключить устройства, которым нужен интернет, для этого в них тоже нужно включить Wi-Fi, найти в списке устройств iPhone и подключиться к нему используя пароль, пароль от точки доступа iPhone можно узнать здесь: Настройки – Режим модема – Пароль Wi-Fi. В этом же разделе можно сменить пароль точки доступа iPhone. Только не ставьте пароль как в нашем примере на картинке, а то его легко подберут и воспользуются посторонние.
Подключаем компьютер с Windows 7, 8 к точке доступа Wi-Fi iPhone
Включив режим модема в iPhone, и разобравшись с паролем точки доступа, будем раздавать интернет в компьютер под управлением Windows по сети Wi-Fi. Сеть будет организована между iPhone и компьютером. Включаем Режим модема на iPhone и выбираем – Включить Wi-Fi и Bluetooth. На компьютере с Windows 7 или 8 внизу, возле часов, жмем значок Wi-Fi (1), выбираем iPhone (2), жмем Подключение (3), вводим (4) и нажимаем OK(5). Мобильный интернет с iPhone по средствам Wi-Fi пошел в ПК, теперь с него можно выходить в сеть.
Если после ввода пароля, ПК не может подключиться к iPhone, не смотря на ввод корректного пароля, то в Windows 7 нажав на значок Wi-Fi, выберите Центр управления сетями и общим доступом – Управление беспроводными сетями – и удалите iPhone из списка (правой кнопкой – Удалить сеть), затем снова пробуйте установить соединение. В Windows 8 в таком случае в перечне Wi-Fi-сетей нажмите на iPhone правой кнопкой – Забыть эту сеть.
Через iPhone подключаем к Wi-Fi компьютер с Mac OS
Режим модема в Айфоне включен. Чтобы подключить компьютер с Mac OS к беспроводной точке доступа iPhone и пользоваться его интернетом, нужно в Mac OS, в правом верхнем углу, нажать на значок Wi-Fi (1) – Включить Wi-Fi (2) – Выбрать из списка iPhone с иконкой режима модема (два кольца) – вести – нажать Подключить (5). Используем интернет.
Удобный интерфейс операционной системы iOS позволяет в несколько шагов выполнить любую команду на Айфоне. Ознакомившись с этой инструкцией, вы узнаете, как в iPhone активировать режим модема через USB.
Способы
В iPhone можно использовать три режима модема:
- Подключение телефона к компьютеру на MAC, Windows 7 или 10 по USB (Lightning), и раздача интернета;
- Создание точки доступа и раздача защищенного Wi-Fi соединения со своим паролем;
- Подсоединение в качестве модема к ПК через Bluetooth сопряжение.
Рассмотрим самый первый.
Особенности
Чтобы все работало отлично:
- убедитесь, что у вас есть пакет с гигабайтами или на балансе достаточно средств для подключения к интернету;
- Айфон видит стабильную 3G или 4G LTE связь;
- порт компьютера определяет подключаемые в него устройства;
- используется оригинальный lightning;
- на компьютере должна быть обязательно установлена программа iTunes последней версии.
Если все условия выполняются, приступайте к настройке.
Инструкция
Как раздать интернет с Айфона по USB, рассказывается в следующем видео:
Для включения режима модема:
- Зайдите в «Настройки».
- Откройте раздел «Сотовая связь».
- Перейдите далее в «Режим модема».
- Активируйте эту функцию. Можете ознакомиться с действиями, нужными для соединения устройства в качестве модема.
Чтобы подключить Айфон в режиме модема через USB, подсоедините его через Lightning к ПК и выберите утвердительный ответ на вопрос «Доверять этому компьютеру»? Далее компьютер проведет настройку сетевого адаптера, обнаружит новую сеть и подключится к ней. Также через новую локальную сеть ПК получит доступ в интернет.
Если этого не произошло автоматически, в сетевых настройках выберите свой iPhone и подсоединитесь к нему вручную.
Если на вашем Айфоне не включается режим модема, вам .
Ограничения
Когда смартфон подключен к ПК через USB-порт:
- Разряжается быстрее обычного, но при подключении по USB заряд аккумулятора остается на прежнем уровне, а в моменты «простоя» он постепенно заряжается.
- GSM модуль активен, поэтому SMS и звонки вы принимать сможете.
- При входящем или исходящем звонке интернет прерывается. Восстанавливается по окончании разговора.
- Вход в глобальную сеть с Айфона также будет доступен.
- Тарификация трафика у мобильных операторов считается по количеству полученных и отправленных пакетов.
- Если у вас не безлимит, проверять состояние трафика можно в настройках сетевого адаптера, открыв параметр «Состояние».
В Windows 10 есть функция установки лимита используемого трафика. Она поможет не уйти в минус и вовремя остановить подачу трафика.
Лимит трафика
Используя iPhone как модем, подключенный по USB к ПК или ноутбуку с Windows 7 или 10, выставите ограничитель трафика таким способом:
- Нажмите в Windows 10 комбинацию клавиш Win+Iи откройте «Сеть и Интернет».
- Кликните раздел «Etnernet» и сеть, к которой сейчас подключены.
- Активируйте ползунок «Задать как лимитированное подключение» и перейдите к установке лимита.
- Windows сообщит о некоторых службах, которые следует отключить при лимитированном использовании трафика.
Система оповестит о скором окончании трафика и заблокирует доступ при израсходовании всего пакета.
Заключение
Подключить iPhone в качестве модема очень просто. Главное иметь оригинальный lightning, установленный iTunes, и чтобы телефон ловил 3G/4G LTE связь. Если GSM-модуль ловит только GPRS, не исключены перебои в работе модема.
Частенько у людей сейчас в руках находятся телефоны нового поколения, где довольно удобно гулять по простору интернете пользуясь все го лишь сетью GSM. Но кто не бывал в ситуации, когда нужен именно доступ с ноутбука к интернету, но при этом связь есть только на телефоне? Сегодня мы расскажем, как использовать и сделать из iphone 5 модем, для подключения к нему любой другой аппаратуры.
В общем начнем, вы владелец iphone 5? хотите из него сделать точку доступа к интернету(модем)? Это не сложно!
Для этого умные инженеры iPhon-ов придумали интересную функцию: iPhone tethering(Режим модема), которую вам и надо включить на вашем аппарате.
Во первых идем по пунктам: настройки — основное — сеть.
Тут же придется сразу включить режим: Сотовые данные, без этого ничего не получиться. Сразу после этого нажимаем на режим модема, тем самым активировав его, как на картинке:
Самое лучшее передавать интернет к ноутбуку через USB кабель, таким образом вы сможете сделать 2 дела сразу: под заряжать ваш iPhone 5 и пользоваться его интернетом с другой техники. Также можно и по Bluetooth, но в этом случае батарейка очень быстро разрядиться.
После такого, ваш компьютер покажет поиск драйверов и степень подключения, если все прошло удачно будет вот такая картинка:
Несколько советов:
1. При 3G соединении интернет на много быстрее работает, но при этом телефона садиться быстрее. По этому лучше всего такое использовать исключительно при USB передаче данных.
2. Как только вы закончите свои дела, не забываем выключать все соединении, которые были включены. ВАЖНО!
3. За трафик вы будете платить из своего кармана, точные тарифы лучше уточнить у вашего оператора.
Вконтакте
Одноклассники
Google+
Компьютер не видит iPhone в режиме модема
Подключение ПК к Интернету через телефон, раздача 3G Интернета по WiFi, USB кабелю 📱 ↔️ 💻
почему не находит пк/ноут режим модема через usb (iphone) Решение есть!
iphone режим модема usb windows 7
Как подключить Айфон в компьютеру?
Как раздать интернет с iOS на ПК или ноутбук / 2 Life Hacks
Режим модема iOS 11
Компьютер не видит iphone Решение найдено
Как раздать интернет с iPhone по USB.
Как раздать WiFi с iPhone / айфона — включаем вай фай в режиме модема на ios
Почему компьютер не видит телефон через USB 100% сработает.
Также смотрите:
- Новый Айфон с изогнутым экраном
- Настройки iPhone skype
- Айфон 6 при включении белый экран
- Как переслать музыку с компа на Айфон
- Как убрать свой номер в iPhone
- iPad не может загрузиться постоянно перезагружается
- Macbook выбор клавиатуры
- Программа для подставки музыки в видео на Айфон
- Как сбросить Apple ID на iPhone 5 iOS 9
- Айпад модель а1458 инструкция
- Как повернуть видео в инстаграме на Айфоне
- Удалила приложение с Айфона как восстановить
- Поставил симку на Айфон пишет нет сети
- Лучший музыкальный проигрыватель для iPhone
- Как сделать рекавери на iPhone 5S
iPhone Подключение к Интернету с помощью сети ПК с Windows через USB-кабель
Обратите внимание, что это было протестировано только на определенных комбинациях, таких как это (Windows 7 с iOS 8), это (Windows 7 с iOS 7), это и это (Windows 7 с iOS 9.3.2 (iphone 6s)). Windows 7 кажется возможной ОС Windows, которая может работать. Недавно тестировал на Windows 8 и iOS 9. К сожалению, не сработало. Похоже, iOS или Windows изменили свой способ настройки сети. Итак, если вы используете более новые ОС, может быть проще настроить точку доступа Ad-hoc Wi-Fi на вашем ПК для совместного использования интернет-соединения вашего ПК с вашим iPhone.
Обычно и просто заставить ПК использовать iPhone GPRS, 3G или 4G подключение к Интернету через USB-кабель. Сейчас, во время весеннего праздника в деревне, я столкнулся с проблемой: я хочу, чтобы мой iPhone использовал подключение к Интернету с компьютера.
На руки роутера нет, а у меня только iPhone и USB-кабель. Это старый компьютер с установленной Windows XP.
Наконец, я придумал способ подключить iPhone к Интернету через USB-кабель iPhone к Интернет-соединению ПК.
iPhone <--USB--> ПК <----> Интернет Как поделиться Интернетом ПК с iPhone через USB-кабель
Этот метод протестирован на iPhone 6 с iOS 8.1.3 и Windows 7 / Windows XP.
Шаг 1, отключите адаптер для подключения к Интернету в Windows.
Шаг 2: подключите iPhone к ПК с помощью кабеля USB.
Шаг 3, в настройках iPhone «Персональная точка доступа» включите общий доступ к Интернету «Только USB».
Появится новый адаптер в Windows (здесь «Подключение по локальной сети 2»).
Шаг 4, в свойстве адаптера для Интернета в Windows включите «Общий доступ к подключению к Интернету».
В «Настройках» выберите нужные услуги.
Шаг 5, повторно включите адаптер для Интернета в Windows.
Теперь зайдите в службу «Кто я» на своем iPhone и проверьте, принадлежит ли ваш IP-адрес Интернет-провайдеру для вашего ПК.
Почему и как это работает
Это всего лишь мое предположение, поскольку и Windows, и iOS являются закрытыми системами.Для облегчения понимания я назвал адаптеры следующим образом.
iPhone tun0 <--USB--> tun1 PC eth0 <----> Интернет После шага 1 таблица маршрутизации Windows очищается. После шагов 2 и 3 создаются как tun0, так и tun1, и сетевые пакеты пересылаются между собой.
iPhone tun0 <--USB--> tun1 ПК Шаг 4 гарантирует, что сетевые пакеты могут быть перенаправлены с tun1 на eth0 с помощью Windows. Повторно включив eth0 на шаге 5, настройте таблицу маршрутизации по мере необходимости.
tun1 = PC => eth0 Окончательный путь для маршрутизации пакетов будет следующим.
tun0 -> tun1 -> eth0 -> Интернет Как использовать подключение iPhone к Интернету на настольном компьютере
В зависимости от вашего оператора беспроводной связи ваш Apple iPhone также можно использовать в качестве модема. подключен к вашему компьютеру. Эта функция называется модемом, поскольку она использует сотовую сеть вашего телефона для отправки и получения данных.Чтобы подключить настольный компьютер к iPhone, у вас есть возможность использовать USB-кабель, подключенный напрямую к компьютеру, или вы можете синхронизировать свой компьютер с iPhone, включив Bluetooth. Из-за интенсивного использования полосы пропускания из-за модема рекомендуется обратиться к провайдеру беспроводной связи по поводу модема, поскольку может взиматься дополнительная плата.
Модем iPhone с помощью USB-кабеля
Шаг 1
Коснитесь главного экрана iPhone и коснитесь значка «Настройки» на главном экране.
Шаг 2
Нажмите вкладку «Общие» и нажмите «Сеть». Коснитесь вкладки «Интернет-модем» и проведите пальцем по переключателю, чтобы изменить его на «Вкл.».
Шаг 3
Вставьте USB-кабель в нижнюю часть iPhone, а другой конец подключите к пустому USB-порту настольного компьютера.
Щелкните значок «Apple» в верхней части экрана и выберите «Системные настройки» (если вы используете компьютер Macintosh). Щелкните значок «Сеть» и щелкните значок «iPhone».Нажмите «Применить».
Щелкните «Пуск» и «Сеть» (если вы используете ПК). Щелкните «Центр управления сетями и общим доступом» и выберите «Подключиться к сети». Щелкните значок iPhone и нажмите «ОК».
Модем iPhone с помощью Bluetooth
Шаг 1
Нажмите кнопку «Домой» на своем iPhone и коснитесь значка «Настройки» на главном экране.
Шаг 2
Нажмите вкладку «Общие» и нажмите вкладку «Bluetooth». Проведите пальцем по переключателю, чтобы включить его.
Шаг 3
Щелкните значок «Системные настройки» на док-станции вашего компьютера Macintosh и щелкните «Bluetooth», чтобы включить его. Установите флажок рядом с «Вкл.» И «Обнаруживается». Нажмите кнопку «+», чтобы найти Bluetooth вашего iPhone, и нажмите «Продолжить» на экране. Введите код доступа, отображаемый на экране вашего компьютера, на вашем iPhone.
Нажмите кнопку «Пуск» на своем ПК и нажмите «Сеть». Щелкните «Оборудование и звук», а затем «Устройства Bluetooth». Нажмите кнопку «Добавить» и нажмите «Мое устройство настроено и готово к обнаружению».«Нажмите« Далее »,« iPhone »и« Далее », чтобы продолжить. Выберите« Выбрать пароль для меня »и нажмите« Далее ». Ключ доступа появится на экране рабочего стола. Введите пароль на свой iPhone и нажмите« Готово » на экране рабочего стола.
Как использовать точку доступа вашего iPhone (или USB-кабель) для модема — Internet Star
Если ваш оператор сотовой связи не включает эту функцию в тарифный план сотовой связи, вы можете вообще не увидеть параметр «Личная точка доступа» на экране настроек iPhone.Возможно, вам придется доплатить, чтобы получить к нему доступ.
Даже если у вас неограниченное количество данных, есть большая вероятность, что у вас ограниченный объем данных модема — или, по крайней мере, данных высокоскоростного модема. Ваш оператор связи может взимать дополнительную плату, если вам нужно больше данных для модема. Проверьте свой тарифный план сотовой связи, чтобы получить более подробную информацию о возможностях точки доступа или модема.
Wi-Fi-модем также быстрее разряжает аккумулятор вашего телефона. Если возможно, подключите iPhone к источнику питания или подключите его к ноутбуку через USB-кабель во время модема.Обязательно отключайте точку доступа, когда вы ее тоже не используете.
Создание точки доступа для привязки любого устройства к Wi-Fi
Если у вас Mac, прокрутите вниз — это будет проще. Но вы можете подключить к Интернету любое устройство через свой iPhone. Это означает ноутбуки с Windows, Chromebook, планшеты Android, iPad, портативные игровые консоли и многое другое — все, что может подключаться к Wi-Fi.
Для начала откройте экран настроек iPhone и коснитесь параметра «Личная точка доступа» между сотовой связью и оператором связи в верхней части экрана.Если вы не видите эту опцию, обратитесь к своему оператору связи — возможно, вам придется доплатить ему, прежде чем вы сможете его увидеть и использовать.
Включите функцию персональной точки доступа, и верхняя панель iPhone станет синей, что означает, что персональная точка доступа работает в фоновом режиме и разряжает аккумулятор.
Ваш iPhone теперь будет отображаться как ближайшая беспроводная сеть. На любом устройстве с подключением к Wi-Fi откройте список сетей и выберите в нем свое устройство — оно будет называться примерно как «[Имя] iPhone.Выберите его в списке, и вам будет предложено ввести кодовую фразу. Введите кодовую фразу, отображаемую на экране персональной точки доступа на вашем iPhone. Ваше устройство подключится.Когда вы закончите, возьмите iPhone и отключите функцию персональной точки доступа, чтобы сэкономить заряд батареи. Это просто — верхняя панель вашего iPhone будет синей, пока включена функция Personal Hotspot. Коснитесь его, и вы попадете прямо на экран Personal Hotspot, где сможете отключить его.
Простой модем Wi-Fi на Mac
Mac OS X Yosemite позволяет этим вещам хорошо работать вместе.Нажмите на значок Wi-Fi в строке меню, и вы увидите, что ваш ближайший iPhone появится в разделе «Личная точка доступа». Щелкните по нему, и ваш Mac автоматически подключится к iPhone, включив функцию точки доступа Wi-Fi и позволив вам подключиться напрямую к Интернету.
Это удобно, поскольку позволяет быстро подключаться к iPhone с Mac, не оставляя постоянно включенной функцию персональной точки доступа. Вы можете сделать это полностью со своего Mac, не поднимая iPhone и ничего не нажимая.Он доступен только при подключении к нему. Это экономит заряд батареи.
USB-модем на Mac
Вы также можете подключить свой iPhone к компьютеру через USB-кабель — неплохая идея, поскольку iPhone может потреблять энергию от вашего Mac, а его аккумулятор не разряжается из-за режима модема.
Перейдите на экран настроек iPhone, нажмите «Точка доступа» и «Личная точка доступа» вверху списка и включите «Личную точку доступа». Затем вы можете щелкнуть значок WI-Fi в строке меню и выбрать «Открыть сетевые настройки».Вы увидите, что ваш Mac привязан к iPhone с помощью подключения «iPhone USB». Если вы не видите его в списке, нажмите кнопку «+» и добавьте сетевой интерфейс iPhone USB.
USB-модем в Windows
USB-модем также может работать с ПК с ОС Windows. Для этого вам понадобится последняя версия iTunes, установленная на вашем ПК с Windows, поскольку она включает в себя соответствующие драйверы. Включите персональную точку доступа на вашем iPhone, а затем подключите его к ПК с Windows с помощью USB-кабеля.Ваш ПК с Windows сможет использовать iPhone в качестве сетевого подключения, как и Mac.
Он должен автоматически настроиться, если вы подключаете свой iPhone с включенной личной точкой доступа. Вы увидите, что сетевое соединение отображается как соединение «Apple Mobile Device Ethernet».
iPhone также поддерживают Bluetooth-модем. Подключите iPhone к компьютеру или другому устройству через Bluetooth, чтобы поделиться подключением к Интернету с помощью Bluetooth. Wi-Fi-модем будет проще и быстрее настроить.Однако использование Bluetooth-модема потенциально может медленнее разряжать аккумулятор вашего iPhone, что позволяет сэкономить заряд аккумулятора.
Как использовать iPhone в качестве точки доступа Wi-Fi: Руководство по привязке к Интернету
Большинство ноутбуков и планшетов не имеют сотовой связи и полагаются на Wi-Fi для подключения к Интернету. Если вам нужно соединение, когда вы находитесь вне дома, может найти какой-нибудь бесплатный общедоступный Wi-Fi, но это всегда риск — в сети может скрываться хакер, который ждет, чтобы украсть конфиденциальную информацию.Мы рекомендуем вам использовать свой iPhone в качестве портативной точки доступа Wi-Fi и просто подключить планшет, ноутбук или другой телефон к iPhone и позволить другому устройству использовать свое интернет-соединение.
Это называется модем или совместное использование Интернета, и хотя большинство операторов связи изначально взимали дополнительную плату за использование этой функциональности, большинство операторов мобильной связи теперь разрешают это бесплатно. (Но если вы не видите «Личную точку доступа» в настройках вашего iPhone, обратитесь к своему оператору, чтобы узнать, почему. Возможно, ваш тариф не поддерживает модем.) Создание точки доступа Wi-Fi во многом похоже на использование мобильного маршрутизатора Wi-Fi, но без дополнительного оборудования.
После того, как вы включили личную точку доступа на своем iPhone, любое устройство с Wi-Fi может подключаться к Интернету через подключение для передачи данных вашего iPhone. Обратите внимание, что другое устройство будет вести себя так, как будто оно подключено к домашнему широкополосному каналу, и может загружать обновления приложений, выполнять резервное копирование и другие вещи, которые могут быстро сжечь ваши данные, поэтому следите за этим при совместном использовании вашего подключения и следите за использование ваших данных.
Как включить точку доступа Wi-Fi на iPhone
- На вашем iPhone откройте приложение «Настройки» и нажмите «Личная точка доступа».
- Переключите ползунок, чтобы включить его, если он еще не включен.
- Вам может быть предложено включить Bluetooth и Wi-Fi, если они выключены, но более поздние версии iOS не предупреждают вас. Фактически, в iOS 13 включение Wi-Fi отключит точку доступа и отключит все устройства, использующие ее.
- Нажмите «Пароль Wi-Fi» и введите пароль. Это будет пароль, который вы вводите после нажатия имени точки доступа в списке сетей Wi-Fi на другом устройстве.
- Запишите имя точки доступа, чтобы вы могли предоставить другим как имя сети Wi-Fi, так и пароль, когда они захотят выйти в Интернет, используя ваше соединение.
Почему моей личной точки доступа нет в списке сетей Wi-Fi?
Если вы не видите точку доступа вашего телефона на другом устройстве, убедитесь, что личная точка доступа доступна для обнаружения. Для этого откройте Центр управления, проведя вниз от верхнего края экрана (вверх снизу на старых iPhone).
Нажмите и удерживайте или «глубоко» нажмите в верхнем левом углу, чтобы отобразить ярлык Personal Hotspot.Скорее всего, он будет выделен серым цветом и будет отображаться «Выкл.» Или «Не обнаруживается». Просто коснитесь его и подождите, пока он не станет зеленым, а описание изменится на «Обнаруживаемый». Теперь точка доступа должна появиться в списке сетей Wi-Fi на других ваших устройствах.
С этого момента это так же просто, как подключение к точке доступа Wi-Fi, как и к любой другой сети Wi-Fi на планшете, ноутбуке или другом подключенном к Интернету гаджете, и, как только вы закончите, просто выключите личную точку доступа. для экономии заряда батареи.
Если у вас телефон Android, вот как настроить общий доступ в Интернет на Android.
[Исправлено] Проблемы с подключением через USB-модем для iPhone
Новые устройства iPhone поддерживают модем, что позволяет вашему iPhone мгновенно превращаться в точку доступа. Модем iPhone хорош, пока вдруг он не перестанет работать.
Распространенные ошибки могут быть связаны с неправильной настройкой iPhone, устаревшими драйверами устройств и несовместимостью iPhone.
Наше руководство по подключению в режиме модема должно решить большинство проблем с подключением.
Шаг 1. Обновлен ли ваш iPhone?
iPhone должен быть 3GS или новее с тарифным планом на передачу данных, который включает модем. Для выполнения предварительных действий во избежание быстрого устранения сбоя вам потребуется:
- Перезагрузите iPhone, использованный для модема
- Убедитесь, что установлено последнее обновление iOS. Невозможность обновить iPhone может повлиять на производительность и вызвать проблемы.
- Сбросьте настройки сети iPhone — сброс сети может легко решить проблему с модемом
Шаг 2. Включена ли ваша точка доступа?
Чтобы привязать iPhone, сначала убедитесь, что эта функция включена. В iPhone должна быть включена точка доступа. Сделать это с помощью:
- На iPhone перейдите в Настройки
- Затем выберите «Сотовая связь» или «Настройки» (это зависит от версии вашего iPhone).
- Выберите личную точку доступа
- Проведите ползунком «Личная точка доступа», чтобы включить его.
Примечание: Если параметр «Личная точка доступа» отсутствует, обратитесь к своему оператору связи. (Модем — это дополнительная функция, которая не всегда входит в тарифный план.)
Шаг 3. Проверьте настройки компьютера (только для пользователей Mac)
Настройки компьютера могут быть неправильно настроены для приема новых подключений. Эти шаги должны решить большинство проблем с USB-подключением iPhone:
- Убедитесь, что iTunes обновлена
- Используйте USB-кабель для подключения iPhone к Mac (доверяйте устройству, если получен запрос)
- Откройте iTunes и убедитесь, что ваши устройства видны (если они не видны, используйте другой кабель)
- Выбрать системные настройки
- Выберите сеть
- Выберите iPhone USB (если его нет, нажмите значок +, чтобы добавить)
- Щелкните Параметры и сделайте службу активной
- Нажмите Применить
Примечание: Если активно другое сетевое соединение, точка доступа может не работать, пока не будет снят флажок «Отключить, если не требуется».
Шаг 4. Проверьте настройки компьютера (только для пользователей Windows)
Настройки компьютера могут быть неправильно настроены для приема новых подключений. Эти шаги должны решить большинство проблем с USB-подключением iPhone:
- Убедитесь, что iTunes обновлен до последней версии
- Используйте USB-кабель для подключения iPhone к Mac (доверяйте устройству, если получен запрос)
- Откройте iTunes и убедитесь, что ваши устройства видны (если они не видны, используйте другой кабель)
- В Windows Пуск откройте Настройки
- Выберите сеть и Интернет
- Должно появиться удаленное устройство общего доступа к Интернету на основе NDIS
- Включите его, и ваши устройства теперь привязаны
Если вы по-прежнему не можете привязать свой iPhone: перейдите к расширенным действиям по устранению неполадок Windows.
Шаг 4 (продолжение): Дополнительные шаги по устранению неполадок Windows
Может потребоваться дополнительное устранение неполадок, если ПК не может обнаружить устройство iPhone в Windows.
Попробуйте этот ярлык для экономии времениНачать использование поддержки драйверов | ONE сегодня и сэкономьте время и нервы, решая типичные проблемы с устройствами Windows. Программа проведет инвентаризацию вашего компьютера для всех активных типов устройств, которые мы поддерживаем при установке. После полной регистрации сервис автоматически обновит драйверы.
Загрузить драйверы поддержки
Откройте и запустите средство устранения неполадок сети
Встроенное средство устранения неполадок Windows может диагностировать большинство сетевых проблем. Запустите встроенное средство устранения неполадок сети, выполнив следующие действия:
Шаг 5. Перейдите в Windows Пуск
- Поиск настроек
- Переход к сети и Интернету
- Выбрать статус
- В разделе «Изменение настроек сети» выберите «Средство устранения неполадок сети».
- Следуйте инструкциям
Временно отключить брандмауэр
Брандмауэрымогут иногда вызывать проблемы с модемом, блокируя входящие соединения.Обратитесь к документации по брандмауэру, чтобы временно отключить брандмауэр, а затем повторите попытку привязки iPhone.
Не забудьте повторно включить брандмауэр с исключением для вашего устройства iPhone в случае успеха. Отключение брандмауэра может сделать ваш компьютер уязвимым.
Временное отключение антивирусного ПО и защиты от вредоносных программ
Как и брандмауэры, программное обеспечение для защиты от вредоносных программ может предотвратить подключение iPhone к сети. Проверьте свое антивирусное программное обеспечение, чтобы узнать, как его отключить.
Не забудьте повторно включить брандмауэр с исключением для вашего устройства iPhone в случае успеха. Если вы отключите брандмауэр, ваш компьютер станет уязвимым для вредоносных программ.
Шаг 6. Обновите драйверы USB.
Средство устранения неполадок в сети не всегда может определить проблему в сети. Устаревшие драйверы USB могут иногда вызывать проблемы с модемом iPhone.
Убедитесь, что драйверы вашего компьютера обновлены — Загрузите Driver Support для автоматического обновления драйверов компьютера.
Попробуйте этот ярлык для экономии времениНачать использование поддержки драйверов | ONE сегодня и сэкономьте время и нервы, решая типичные проблемы с устройствами Windows. Программа проведет инвентаризацию вашего компьютера для всех активных типов устройств, которые мы поддерживаем при установке. После полной регистрации сервис автоматически обновит драйверы.
Загрузить драйверы поддержки
Другие ошибки
Все еще испытываете проблемы? Вот еще что можно попробовать:
Ошибка 0xe8000A
Эта ошибка означает несоответствие версий программного обеспечения на компьютере и телефоне.Если вы получаете эту ошибку при попытке подключить iPhone к компьютеру, вам необходимо обновить Windows 10, iPhone и программное обеспечение iTunes / Apple на компьютере.
Была ли эта статья полезной?
Как настроить и использовать модем iPhone
Режим модема позволяет использовать ваш iPhone или iPad с поддержкой сотовой связи в качестве беспроводного модема для компьютера, когда он находится вне зоны действия сигнала Wi-Fi. Когда вы используете модем для настройки персональной точки доступа в любом месте, где ваш iPhone или iPad может получить доступ к сотовому сигналу, ваш компьютер тоже может подключиться к сети.
Для использованияPersonal Hotspot требуется iPhone 3GS или новее или iPad 3-го поколения Wi-Fi + Cellular или новее, а также совместимый поставщик услуг сотовой связи.
Прежде чем вы сможете настроить персональную точку доступа, обратитесь к своему оператору сотовой связи, чтобы добавить эту услугу в вашу учетную запись. Обычно за услугу взимается плата. Некоторые операторы сотовой связи не поддерживают модем, но AT&T, Verizon, Sprint, Cricket, US Cellular и T-Mobile поддерживают его.
Включить личную точку доступа
После того, как вы настроили услугу у своего оператора сотовой связи, следуя инструкциям этой компании, пора включить услугу Personal Hotspot на вашем iPhone или iPad с поддержкой Wi-Fi.
heshphoto / Getty ImagesЧтобы настроить персональную точку доступа на вашем iPhone или iPad:
Нажмите Настройки на главном экране.
Выберите Cellular . (Некоторые версии iOS пропускают этот шаг.)
Коснитесь Персональная точка доступа . (В iOS 13 необходимо также нажать Разрешить другим присоединяться к ).
Коснитесь ползунка рядом с Personal Hotspot до положения «Вкл.» / Зеленого цвета, чтобы включить эту функцию.
Если на вашем iPhone отключены Bluetooth или Wi-Fi, вам будет предложено включить их.
Коснитесь поля Пароль Wi-Fi . По умолчанию ваш пароль настроен как номер мобильного телефона, но измените его на какой-нибудь подходящий, состоящий не менее чем из восьми символов.
Пароль Wi-Fi в этой настройке не связан с вашим Apple ID или обычным паролем Wi-Fi. Он предназначен для использования только с личной точкой доступа.
Деактивируйте личную точку доступа, когда вы ее не используете, переместив ползунок в положение «Выкл. / Белый», чтобы снизить риск для безопасности и разрядить аккумулятор.
Выполнение подключений
Вы можете подключить свой iPhone или iPad к компьютеру (или другому устройству iOS), чтобы предоставить ему доступ к сотовой связи тремя способами.
- Wi-Fi : оба устройства должны иметь доступ к одной и той же сети Wi-Fi. На вашем компьютере выберите имя iPhone или iPad в настройках Wi-Fi.
- Bluetooth : для подключения по Bluetooth компьютер (или другое устройство iOS) должен быть доступен для обнаружения.На устройстве iOS перейдите в Настройки и включите Bluetooth . Выберите устройство, которое вы хотите подключить к устройству iOS, из списка обнаруживаемых устройств.
- USB : подключите устройство iOS к компьютеру с помощью прилагаемого кабеля.
Чтобы отключиться, выключите персональную точку доступа, отсоедините USB-кабель или выключите Bluetooth, в зависимости от используемого вами метода.
В iOS 13 вы можете использовать Control Center для быстрого включения или выключения Personal Hotspot.Сильно нажмите значок самолета , чтобы развернуть параметры, а затем нажмите Personal Hotspot .
Использование мгновенной точки доступа
Если ваше мобильное устройство работает под управлением iOS 8.1 или новее, а ваш Mac работает под управлением OS X Yosemite или новее, вы можете использовать Instant Hotspot для доступа к своей Personal Hotspot без ввода пароля. Он работает, когда два устройства находятся рядом друг с другом.
- На устройстве iOS должна быть включена личная точка доступа Настройки > Персональная точка доступа .
- У вас должен быть тарифный план сотовой связи для персональной точки доступа.
- Оба устройства должны войти в iCloud с одним и тем же Apple ID.
- На обоих устройствах должен быть включен Bluetooth.
- На обоих устройствах должен быть включен Wi-Fi.
Чтобы подключиться к вашей личной точке доступа:
- На Mac выберите имя устройства iOS, которое предоставляет персональную точку доступа, в меню состояния Wi-Fi в верхней части экрана.
- На другом устройстве iOS перейдите в Настройки > Wi-Fi и выберите имя устройства iOS, предоставляющего персональную точку доступа.
Устройства автоматически отключаются, когда вы не используете соединение.
Для работы Instant Hotspot требуется iPhone 5 или новее, iPad Pro, iPad 5-го поколения, iPad Air или новее или iPad mini или новее. Они могут подключаться к компьютерам Mac, выпущенным в 2012 году или новее, за исключением Mac Pro, который должен быть выпущен в конце 2013 года или новее.
Спасибо, что сообщили нам об этом!
Расскажите, почему!
Другой Недостаточно подробностей Сложно понятьКак подключить компьютер к мобильной точке доступа
Wi-Fi почти так же необходим, как и электричество — вы обычно замечаете его наличие, когда он не работает, — и тогда возникает паника.
Если вы застряли в такой ситуации, вероятно, из-за того, что соединение Wi-Fi постоянно разрывается, никакое устройство не может подключиться или сеть полностью пропадает, вам не о чем беспокоиться. Есть несколько способов исправить эти проблемы.
Один из самых быстрых способов — подключить компьютер к мобильной точке доступа, например к смартфону, и предоставить общий доступ к Интернету. Таким образом, ваш телефон действует как маршрутизатор, создавая точку доступа, хотя при этом вы будете использовать свои сотовые данные.
Несмотря на то, что привязка к мобильному телефону для доступа в Интернет сопряжена с несколькими опасностями, иногда вам просто нужно срочно подключиться к Интернету, и именно здесь может пригодиться мобильная точка доступа.
Мы покажем вам, как подключить компьютер к точке доступа смартфона, независимо от того, используете ли вы телефон Android или iPhone.
Как подключить компьютер к мобильной точке доступа AndroidВаш смартфон Android можно использовать в качестве точки доступа Wi-Fi благодаря встроенной функции обмена данными WiFi и беспроводному подключению к нескольким другим устройствам, включая компьютер.
Вы также можете поделиться своими сотовыми данными через Bluetooth или USB, но уточните у своего оператора мобильной связи, прежде чем использовать ежемесячный объем данных в качестве некоторого ограничения или взимать дополнительную плату за модем.
Примечание: Шаги в этом руководстве относятся к Samsung Galaxy S8 Plus на Android 9 (Pie). Если у вас другой телефон, процессы и интерфейсы могут отличаться в зависимости от производителя устройства.
- Включите точку доступа Wi-Fi, зайдя в Настройки и коснувшись Подключения .
- Прокрутите вниз и коснитесь Мобильная точка доступа и модем .
- На следующем экране коснитесь переключателя справа от Mobile Hotspot , чтобы включить его.
- Если переключатель отключен, необходимо выключить Data Saver , чтобы включить его. Для этого вернитесь на экран Connections и коснитесь Data Usage .
- Затем нажмите Data Saver и переключите переключатель, чтобы выключить его, если он включен.
- Еще раз нажмите Мобильная точка доступа и модем , а затем включите переключатель Мобильная точка доступа . Теперь ваш телефон является точкой беспроводного доступа, и вы получите уведомление, когда эта функция будет активирована.
- Теперь вы можете подключить свой компьютер, как и любой другой WiFi-роутер, к точке доступа вашего телефона Android. Коснитесь уведомления Mobile Hotspot , чтобы получить имя точки доступа и просмотреть пароль.
Примечание: Будьте избирательны в отношении того, кому вы сообщаете свой пароль при использовании телефона в качестве мобильной точки доступа, главным образом потому, что обрабатываемые данные используют ваши мобильные данные за месяц.
- Если вы хотите изменить пароль, нажмите Пароль и введите новый.
- Для телефонов Google Pixel или стандартных смартфонов Android включите функцию точки доступа Wi-Fi, выбрав «Настройки» > Сеть и Интернет , а затем нажмите « Точка доступа и модем»> Точка доступа WiFi .
- Переключите переключатель, чтобы включить точку доступа WiFi и подключить компьютер, как любой другой маршрутизатор WiFi, для выхода в Интернет.
Вы также можете привязать компьютер к смартфону через Bluetooth и подключиться к Интернету.
Выполните сопряжение обоих устройств, а затем настройте компьютер для подключения к сети через Bluetooth. Инструкции могут отличаться, поэтому следуйте инструкциям, прилагаемым к вашему устройству.
- На телефоне откройте «Настройки »> «Подключения » и нажмите « Мобильная точка доступа и модем ».Коснитесь Bluetooth-модем .
Если вы используете Mac, подключение к телефону Android через USB-кабель невозможно. На компьютерах с Windows вы можете использовать USB-кабель для подключения к телефону.
- После подключения двух устройств откройте Настройки на своем телефоне, нажмите Подключения> Мобильная точка доступа и модем , а затем нажмите USB-модем .
Примечание. Привязка компьютера к смартфону может разрядить аккумулятор телефона, поэтому убедитесь, что оба устройства подключены к розетке во время привязки, и отключите соединения, когда закончите.
В некоторых телефонах есть настройка, которая отключает точку доступа, когда она не используется или когда к ней не подключены никакие устройства. Если ваш один из них, включите этот параметр.
Как подключить компьютер к мобильной точке доступа iPhoneЕсли ваш iPhone имеет подключение для передачи данных 3G или 4G, вы можете поделиться своим подключением к Интернету с помощью инструмента общего доступа к сети Personal Hotspot и выйти в Интернет.
Персональная точка доступапозволяет вашему iPhone подключаться к сотовой сети и передавать данные другим устройствам поблизости через Wi-Fi, Bluetooth или USB. Таким образом, iPhone действует как беспроводной маршрутизатор для вашего компьютера и других устройств.
Чтобы использовать функцию персональной точки доступа, вам понадобится iPhone 4 или более новая модель с iOS 4.3 или более поздними версиями, а также тарифный план, поддерживающий персональную точку доступа или модем. Если вы хотите подключиться через USB, потребуется USB-кабель.
Сначала убедитесь, что вы добавили личную точку доступа в свой тарифный план.Большинство крупных операторов связи включают его по умолчанию, в то время как некоторые взимают за него плату или предлагают как часть своих безлимитных тарифных планов.
- Вы можете уточнить у своего оператора связи или зайти в Настройки на своем iPhone и нажать Personal Hotspot под Cellular , чтобы узнать, включена ли она.
- Затем включите персональную точку доступа на iPhone, выбрав «Настройки »> «Персональная точка доступа ».
- Переключите переключатель «Личная точка доступа», чтобы включить эту функцию, а затем запишите пароль Wi-Fi, поскольку вы будете использовать его для подключения компьютера к этой точке доступа.Вам может быть предложено включить Wi-Fi, Bluetooth или и то, и другое, когда вы включаете личную точку доступа.
- Если вы используете Mac, вы можете использовать Instant Hotspot и выходить в Интернет через Personal Hotspot без ввода пароля. Перед этим убедитесь, что ваш iPhone также вошел в iCloud, используя тот же Apple ID, что и ваш компьютер Mac, и включите Bluetooth и WiFi.
- Для этого подключите Mac к точке доступа iPhone, выбрав «Статус WiFi» в меню и выбрав имя своего iPhone.
- Вернитесь в настройки iPhone > Персональная точка доступа и коснитесь Разрешить другим подключаться к , чтобы вы могли подключаться к точке доступа iPhone без ввода пароля.
- Для других компьютеров найдите имя iPhone в списке сетей и выберите его, затем введите пароль, показанный на экране персональной точки доступа iPhone.
Когда ваш компьютер подключен к точке доступа iPhone, вы увидите синюю полосу на экране блокировки и в верхней части экрана телефона.Для iOS 7 или более поздних версий на синей полосе будет отображаться значок петли блокировки или число рядом с замком с количеством подключенных к нему устройств.
Как и в случае использования точки доступа Android, личная точка доступа на вашем iPhone также потребляет данные из вашего ежемесячного лимита данных, независимо от того, используете ли вы ее с одним или несколькими устройствами.
Подключите компьютер к мобильной точке доступа iPhone через Bluetooth- Убедитесь, что личная точка доступа включена, а затем сделайте свой iPhone доступным для обнаружения, выбрав «Настройки »> «Bluetooth ».Находясь на этом экране, подойдите к компьютеру и настройте сетевое соединение Bluetooth.
- На Mac нажмите «Меню »> «Системные настройки»> «Bluetooth », чтобы включить Bluetooth. Вы также можете щелкнуть значок Bluetooth в строке меню.
- Выберите свой iPhone и щелкните Connect , а затем следуйте инструкциям для выхода в Интернет.
- На ПК с Windows щелкните правой кнопкой мыши значок Bluetooth в области уведомлений рядом с панелью задач, чтобы включить его.Выберите Добавить устройство Bluetooth и следуйте инструкциям, чтобы создать соединение и выйти в Интернет.
- Если соединение уже существует, щелкните Присоединиться к персональной сети , щелкните правой кнопкой мыши iPhone и наведите указатель мыши на Подключиться с помощью , а затем нажмите Точка доступа .
- Подключите компьютер к iPhone с помощью кабеля USB, входящего в комплект поставки устройства.Если вы подключаетесь к Mac, вы можете увидеть предупреждение с надписью Trust This Computer? Нажмите Доверяйте устройству , но если компьютер не распознает устройство, попробуйте другой кабель.
- Щелкните Меню > Системные настройки> Сеть и выберите iPhone USB . Если его там нет, нажмите на знак + , чтобы добавить его.
- Щелкните значок шестеренки и выберите Сделать службу неактивной> Применить , щелкните ее еще раз, затем выберите Сделать службу активной> Применить .
- Для ПК с Windows: подключите компьютер к iPhone и коснитесь Доверять устройству . Найдите свой iPhone в списке и нажмите, чтобы подключиться.
- Чтобы отключить устройства, выключите персональную точку доступа, Bluetooth или отсоедините кабель USB.


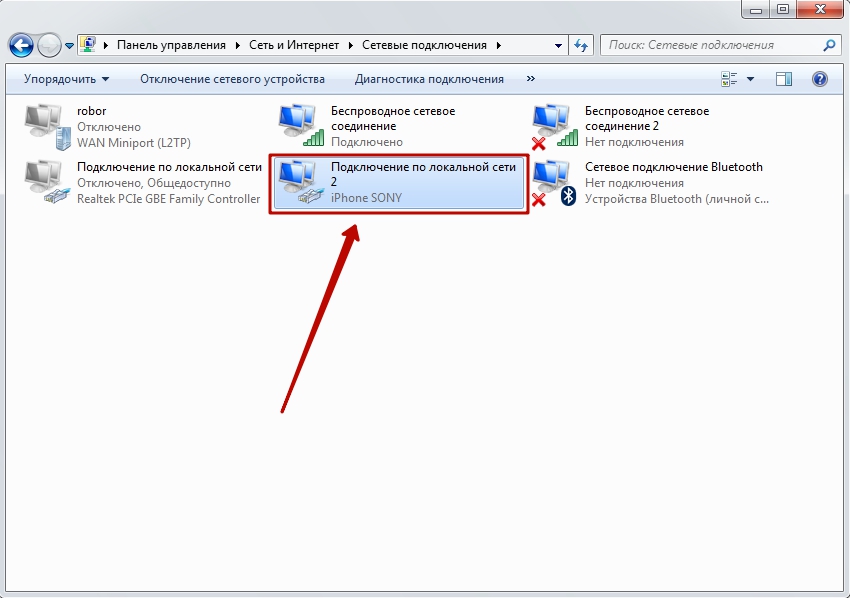 Итак, начнём!
Итак, начнём!
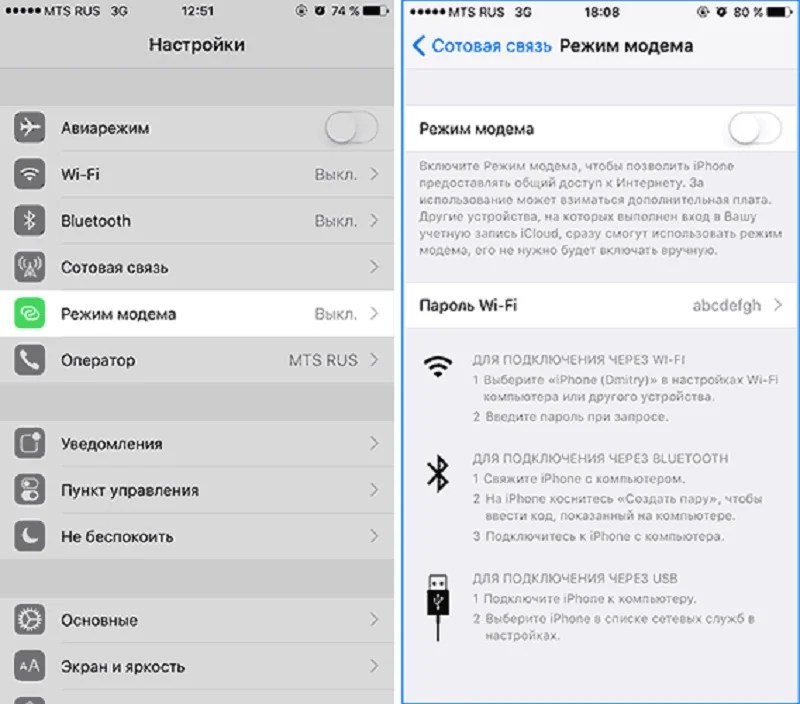
 Кликните «Готово» для завершения настройки.
Кликните «Готово» для завершения настройки.

