Просмотр в режиме InPrivate в Microsoft Edge
новый Microsoft Edge удалит журнал браузера, cookie-файлы и данные сайта, а также пароли, адреса и данные форм при закрытии всех закрытых окон.
Окно InPrivate можно открыть несколькими способами:
-
Щелкните правой кнопкой мыши значок Microsoft Edge на панели задач и выберите Новое окно InPrivate.
-
В Microsoft Edge щелкните ссылку правой кнопкой мыши и выберите Открыть ссылку в окне InPrivate.
-
В Microsoft Edge выберите Параметры и другие > новое окно InPrivate.
Другие пользователи, использующие это устройство, не увидят ваши действия в Интернете, однако ваше учебное заведение, организация, в которой вы работаете, и поставщик услуг Интернета по-прежнему смогут получить доступ к этим данным.
Что Microsoft Edge делает с вашими данными в режиме InPrivate?
Режим просмотра InPrivate:
-
удаляет журнал браузера, журнал загрузок, файлы cookie и другие данные сайтов, кэшированные изображения и файлы, пароли, данные автозаполнения форм, разрешения для сайтов и данные размещенных приложений при закрытии всех окон режима InPrivate;
-
сохраняет избранное и загруженные файлы, чтобы вы могли получить к ним доступ при следующем использовании Microsoft Edge;
-
позволяет получить доступ к избранному, паролям и данным заполнения форм из профиля, используемого для открытия окна InPrivate;
-
разрешает расширения, которым вы предоставили разрешение на запуск во режиме просмотра InPrivate.

-
Автоматически используйте поиск InPrivate с Microsoft Bing для поиска в строке поиска целевой страницы InPrivate и на Bing.com. Если поисковой системой по умолчанию является Bing, поиск в адресной строке также будет использовать поиск InPrivate.
Примечания:
-
Microsoft Edge не может запретить расширениям сохранять журнал браузера в режиме InPrivate.
-
При использовании клавиатуры Windows IME для набора текста и рукописного ввода можно собирать данные, чтобы улучшить возможности распознавания языка и предложения. Чтобы прекратить сбор данных и ввод данных Microsoft в процессе использования клавиатуры Windows IME в окнах InPrivate и обычного просмотра, перейдите в Параметры Windows > Конфиденциальность > Персонализация рукописного ввода и ввод текста.
Такие веб-страницы, как edge://settings, edge://favorites и edge://history, невозможно просмотреть в окне InPrivate. При открытии этих страниц в режиме InPrivate они будут открыты в стандартном окне просмотра.
Просмотр InPrivate не позволяет:
-
не сопоставляет журнал браузера с учетной записью Майкрософт и не использует эти данные для улучшения продукта;
-
не сохраняет новые пароли, адреса и данные, заполненные в веб-формах;
Вы можете повторно открывать недавно закрытые вкладки и окна параметров и другие > > Журналнедавно закрытых.
Является ли просмотр веб-страниц в режиме InPrivate более безопасным?
Просмотр InPrivate не обеспечивает дополнительную защиту от вредоносных веб-сайтов и не предоставляет дополнительной блокировки рекламы.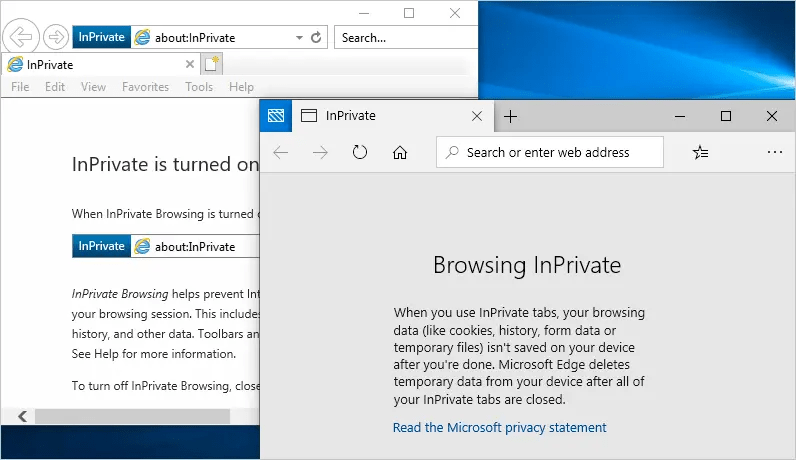 Веб-сайты по-прежнему могут персонализировать для вас содержимое во время сеанса просмотра InPrivate, поскольку файлы cookie и другие разрешения сайта не удаляются до тех пор, пока не будут закрыты все окна режима InPrivate.
Веб-сайты по-прежнему могут персонализировать для вас содержимое во время сеанса просмотра InPrivate, поскольку файлы cookie и другие разрешения сайта не удаляются до тех пор, пока не будут закрыты все окна режима InPrivate.
Когда просмотр InPrivate недоступен?
Дети с включенными через семейную группу отчетами о действиях или веб-фильтрами, не могут использовать режим InPrivate. Школы или организации могут использовать групповую политику, чтобы запретить пользователям просмотр InPrivate.
Как всегда запускать Microsoft Edge в режиме InPrivate в Windows 10. G-ek.com
InPrivate — Приватный режим просмотра — одна из особенностей браузера Edge, он не позволяет браузеру записывать историю вашего веб-серфинга. Когда вы открываете новое приватное окно, Microsoft Edge не хранит cookie, временные интернет-файлы, историю и другие данные, связанные с вашими действиями в браузере. После закрытия окна сеанса приватного просмотра, эти данные очищаются. Ваши закладки и загруженные файлы будут сохранены, если вы не удалите их вручную. Приватный режим полезен, если вы используете Edge на общем компьютере.
Однако Приватный режим не препятствует отслеживанию вашей активности в Интернете. Веб-сайты, ваш интернет-провайдер или организации, (например, ваша школа или офис), могут по-прежнему просматривать вашу веб-активность, отслеживая ваш IP-адрес или другими способами. Чтобы избежать этого ознакомьтесь с нашим руководством: Как в Windows 10 — полностью скрыть DNS-трафик от посторонних глаз, используя шифрование.
Чтобы избежать этого ознакомьтесь с нашим руководством: Как в Windows 10 — полностью скрыть DNS-трафик от посторонних глаз, используя шифрование.
Посмотрим, как вы можете переключить Edge для постоянной работы в режиме (InPrivate).
Как всегда запускать Microsoft Edge в режиме InPrivate в Windows 10
Чтобы всегда запускать Edge уже в режиме InPrivate, нам нужно изменить параметр командной строки в ярлыке, запускающем Edge. Хотя это может показаться пугающим, это не так сложно, как кажется.
Шаг 1: Сначала найдите ярлык, который вы используете для запуска Edge. Это может быть в меню «Пуск», на рабочем столе или на панели задач. Нам нужно будет изменить его свойства. Например, если на панели задач закреплен значок Edge, кликните его правой кнопкой мыши. Когда появится меню, кликните правой кнопкой мыши «Microsoft Edge» и выберите «Свойства».
Шаг 2: Откроется окно свойств. На вкладке «Ярлык» найдите текстовое поле рядом со словом
Шаг 3: Мы собираемся добавить что-то в конец пути в строку «Объект». Поместите курсор в конец строки. Нажмите пробел и введите -inprivate
Теперь в поле должен быть указан путь к приложению Edge, затем пробел, затем тире и слово «inprivate» в конце.
Шаг 4: Нажмите «ОК», чтобы закрыть окно свойств. (Если вы получите предупреждение, когда нажимаете кнопку «Применить», просто проигнорируйте его и нажмите «ОК».)
В следующий раз, когда вы откроете Edge с помощью этого ярлыка, приложение запустится в режиме InPrivate.
Все!
Интересные статьи:
Как установить Microsoft Edge в iOS и Android
что это и как включить в браузерах
Иногда, хочется выйти в интернет и просматривать сайты так, чтобы не сохранялась после этого история посещённых страниц, а сайты при этом не сохраняли на компьютере так называемые куки-файлы для запоминания настроек пользователя на этом сайте и его сессий в личном кабинете.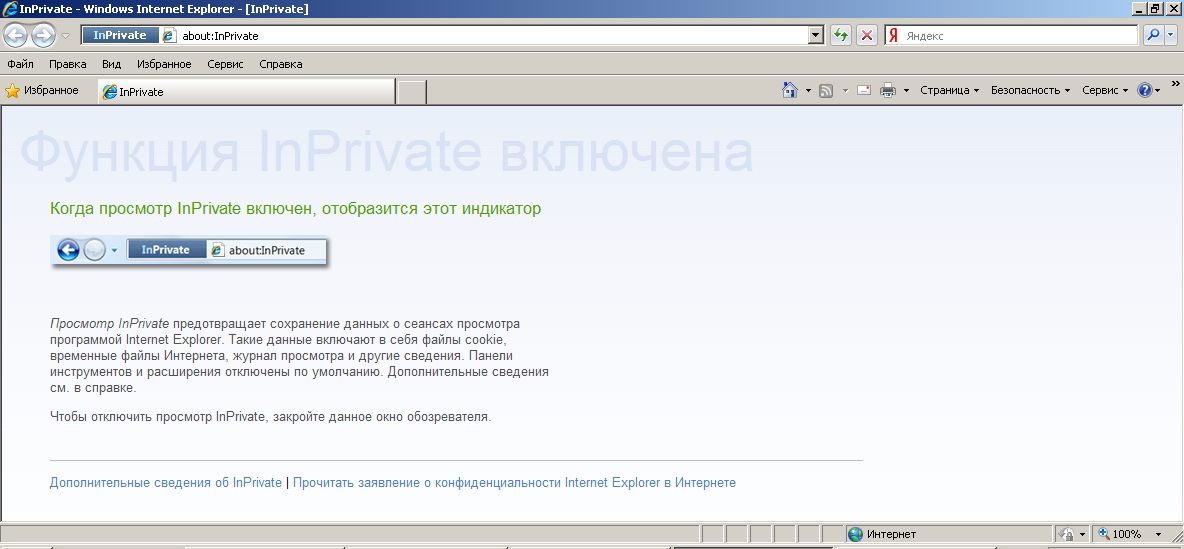
Такое позволяет реализовать режим «Инкогнито» в браузере, а ещё он может пригодиться, к примеру, для того, чтобы не выходя из личных кабинетов определённых сервисов в интернете, вы могли войти в них под другим аккаунтом.
А ещё бывает заглючит кэш в браузере и чтобы не морочиться с его чисткой, можно открыть нужный сайт в инкогнито и проверить как он реально на данный момент отображается.
Теперь разберёмся подробнее, что такое режим Инкогнито» в браузере, что из себя представляет и как его запускать (включить) в основных, самых популярных браузерах: Google Chrome, Yandex Браузер, Mozilla FireFox, Opera, Internet Explorer и Microsoft Edge.
Кстати, Internet Explorer (он же IE) является устаревший браузером, через который некоторые сайты открываются «криво», потому что под его поддержку уже давненько не оптимизируют свои ресурсы, поэтому использовать его не рекомендую.
Что такое режим Инкогнито?
Это специальный отдельный профиль в интернет-браузере (т.е. в программе на компьютере или мобильных устройствах, через который мы выходим в интернет для просмотра сайтов), который позволяет путешествовать по интернету, не оставляя затем следов на компьютере, проще говоря частично анонимно выходить в интернет.
Почему частично?
А потому что, полная анонимность возможна только с использованием специальных сервисов и оборудования, например, когда выходите в интернет через так называемые прокси-сервера, VPN, ведь без них сайтам будет доступен ваш реальный IP адрес, а из него можно узнать и интернет-провайдера и приблизительное месторасположение пользователя.
Таким образом режим «Инкогнито» позволяет скрыть только историю посещений сайтов в интернете, но не делает вас полностью анонимным!
В разных браузерах такой режим может называться чуть по разному, например, в хроме и Яндекс Браузере так и именуется «Инкогнито», в Мозиле и Опере обозначается как «приватное окно», а в Microsoft IE и Edge «InPrivate.
Как включить (откыть) режим Инкогнито в любых бразерах?
Во всех основных браузерах данный режим открывается практически одинаково, буквально двумя кликами мышкой.
Есть 2 способа, чтобы открыть такой профиль:
-
Запустить браузер, после чего кликнуть правой кнопкой мыши по его иконке на панели задач и выбрать соответствующий режим. Примеры:
-
Находясь в самом браузере, открыть его меню и выбрать такой же по названию пункт меню:
Точно также открывается режим и в остальных браузерах, т.е. либо кликом правой кнопкой мыши по иконке на панели задач, либо внутри браузера. Ещё примеры для IE и Edge:
Заключение
Вот, собственно и всё, эти элементарные действия помогут вам скрыть следы пребывания на любых сайтах, а также решать различные другие задачи, например, заходить на сайты под другими аккаунтами или просматривать их как ещё незарегистрированный пользователь.
В любом случае режим «Инкогнито» может неожиданно пригодиться и нужно уметь его открывать в своём браузере, тем более что для этого достаточно пару раз кликнуть мышкой.
Полезна ли была информация? Если да, оставьте, пожалуйста комментарий. Или может быть чего-то не хватило, напишите чего именно, буду дополнять статью.
А вам отличного настроения и удачи! Увидимся в следующих статьях 😉
Запрет режима инкогнито в Edge и IE. Запрет InPrivate Инструкция
Режим InPrivate — это функция в Internet Explorer и Microsoft Edge, которая очень похожа на режим инкогнито в Google Chrome. Во время просмотра в режиме InPrivate браузер не сохраняет историю посещения сайтов, не сохраняет файлы куки и другие личные данные.
В некоторых ситуациях может потребоваться отключение режима InPrivate. В этой статье я расскажу о том, как запретить использование InPrivate (режим инкогнито) в Internet Explorer и Edge. Кстати, для тех кто у нас впервые, мы уже рассказывали как отключить инкогнито в Chrome.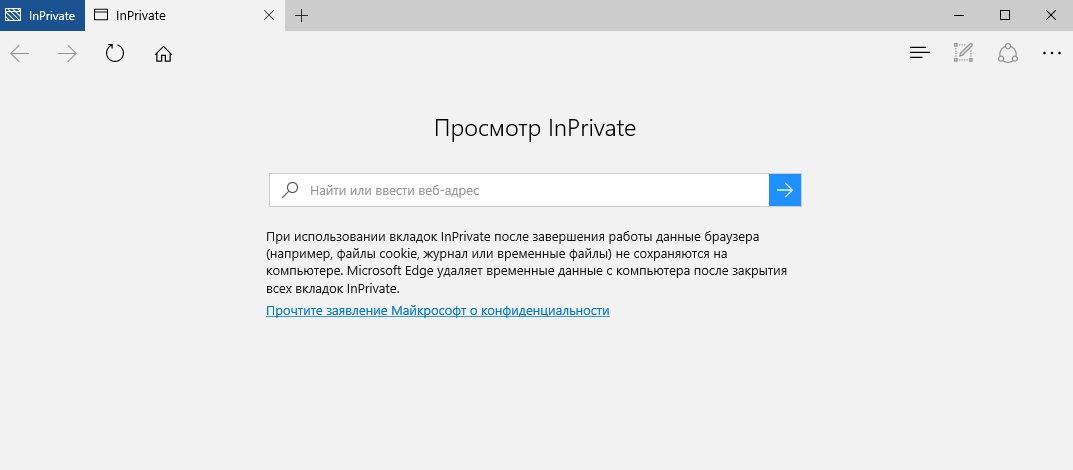
Запрет режима инкогнито в Edge и Internet Explorer
Самый простой способ отключить InPrivate — использовать редактор групповой политики Windows. Но к сожалению не во всех редакциях Windows есть редактор групповых политик GPEdit.msc. В таком случае вы можете использовать способ отключения режима инкогнито с помощью реестра Windows, о котором я расскажу ниже.
Запрет режима инкогнито InPrivate в редакторе групповых политик
Запрет режима инкогнито в браузерах Internet Explorer и Edge:
- Если у вас Windows 7, 8, 10 Pro или выше, нажмите кнопку «Пуск» и введите gpedit.msc.
- В редакторе групповой политики перейдите в папку:
Конфигурация компьютера - Административные шаблоны - Компоненты Windows - Internet Explorer - КонфиденциальностьЭто для Internet Explorer, а для браузера Microsoft Edge:Административные шаблоны - Компоненты Windows - Microsoft Edge - В правой панели перейдите и дважды щелкните по пункту «Выключить просмотр InPrivate». Отметьте поле «Включено», а затем нажмите «ОК». На скрине по ошибке отмечен пункт «Отключено». Запрет инкогнито Internet Explorer
После внесения изменений пользователи не смогут больше использовать режим InPrivate в IE и Edge. Теперь перейдем к другому способу.
Запрет режима инкогнито InPrivate в реестре Windows
Чтобы отключить функцию частного просмотра в IE и Edge, сначала нужно открыть редактор реестра, нажав «Пуск» и набрав команду «regedit». Стоит отметить, что перечисленные ниже ключи относятся к Windows 10 с последними обновлениями на момент написания этой статьи. Если вы используете другую версию Windows, эти ключи могут не работать.
Для Edge перейдите к следующему разделу реестра:
HKEY_LOCAL_MACIHNE \ Software \ Policies \ Microsoft
Здесь нужно создать два новых ключа в левой панели. Щелкните правой кнопкой мыши по «Microsoft» и выберите Новый — Ключ. Назовите его «MicrosoftEdge». Теперь щелкните правой кнопкой мыши на «MicrosoftEdge» и снова выберите Новый — Ключ. Назовите этот дочерний ключ «Main».
Теперь щелкните правой кнопкой мыши на «MicrosoftEdge» и снова выберите Новый — Ключ. Назовите этот дочерний ключ «Main».
Нажмите «Основные», чтобы выбрать его, а затем щелкните правой кнопкой мыши в правой панели и выберите «Создать» — «DWORD» (32-разрядное значение). Переименуйте его в «AllowInPrivate» и задайте значение «0». Перезагрузите компьютер и откройте Microsoft Edge.
Для Internet Explorer вам необходимо выполнить аналогичную процедуру. Сначала перейдите к тому же ключу, что и выше:
HKEY_LOCAL_MACIHNE \ Software \ Policies \ Microsoft
Теперь создайте ключ «Internet Explorer» в «Microsoft». Затем создайте еще один ключ в «Internet Explorer» и назовите его «Privacy». Нажмите на «Privacy» и создайте новое значение «DWORD» в правой панели под названием «EnableInPrivateBrowsing» и задайте значение «0».
Вот и все. В случае с Internet Explorer вам не нужно перезагружать компьютер. Просто закройте IE и откройте его снова, и вы увидите, что функция InPrivate исчезла.
Используя режим InPrivate вы повышаете приватность, но это совершенно не влияет (я имею в виду положительно) на анонимность в сети. Ваша деятельность может отслеживаться другими способами. Веб-сайты, которые вы посещаете, могут сохранять ваш IP-адрес, ваш работодатель или школа могут перехватывать трафик, а ваш интернет-провайдер может узнать о вас все. Единственный способ обойти все это — использовать VPN. Также рекомендую статью «Выбор лучших анонимных VPN-сервисов».
Как включить расширения в режиме «InPrivate» в Microsoft Edge?
Читайте, как включать расширения в веб-браузере Microsoft Edge при использовании режима «InPrivate». Выясним, насколько конфиденциален просмотр сайтов в режиме «InPrivate». А также, как изменить установленную по умолчанию службу поиска в Microsoft Edge.
Содержание:
Введение
В стандартный пакет, предустановленных в операционной системе, приложений входит, в обязательном порядке, веб-браузер «Microsoft Edge», для бесперебойного доступа к сайтам и ресурсам сети «Интернет». Приложение является неотъемлемой частью операционной системы «Windows 10», и призвано заменить собой раннюю версию сетевого обозревателя «Internet Explorer». Функциональные характеристики браузера «Microsoft Edge» были переработаны и значительно улучшены, а также дополнены мобильными версиями, как для платформы «Android», так и для «iOS».
Приложение является неотъемлемой частью операционной системы «Windows 10», и призвано заменить собой раннюю версию сетевого обозревателя «Internet Explorer». Функциональные характеристики браузера «Microsoft Edge» были переработаны и значительно улучшены, а также дополнены мобильными версиями, как для платформы «Android», так и для «iOS».
Каждый пользователь, для выполнения своих профессиональных обязанностей или в личных целях, регулярно использует сеть «Интернет», и непременно знает о важности расширений веб-браузера, которые не только обеспечивают уверенный просмотр страниц сайтов, но и помогают повысить общую производительность и скорость получения информации. Однако несмотря на важность и пользу расширений, в обозревателе «Microsoft Edge» расширения не включены по умолчанию в режиме безопасного использования браузера «InPrivate».
Перейти к просмотру
Режим инкогнито Google Chrome, Яндекс Браузер, Opera, FireFox, Microsoft Edge, Explorer 🌐😎💻
Обычно веб-сайты собирают или получают доступ к определенному объему данных как непосредственно об устройстве пользователя, так и о его действиях в сети «Интернет», например, ваш «IP-адрес», местоположение, версия браузера и т.д. Предустановленный режим браузера «InPrivate» защищает пользователей от внешнего слежения и сбора информации, и очищает «cookie», временные интернет-файлы и другие данные сразу после закрытия окна сеанса приватного просмотра. Это позволяет пользователям свободно перемещаться по сети «Интернет», не оставляя цифровых данных о своей активности. Однако, как уже сказано выше, расширения не работают в режиме «InPrivate», и иногда это может быть очень неудобно. Например, в вашем веб-браузере «Microsoft Edge» установлено расширение для хранения и управления паролями «LastPass», и вам необходимо, чтобы оно было активно, даже при просмотре страниц сайтов в приватном закрытом порядке.
Для таких случаев, в данной статье далее, мы покажем простой способ, с помощью которого вы сможете включить любые расширения в веб-браузере «Microsoft Edge», даже в безопасном режиме «InPrivate».
ВАЖНОЕ ПРИМЕЧАНИЕ. Обратите внимание, что вариант включения расширений в режиме «InPrivate» доступен не во всех сборках операционной системы «Windows 10», и поддерживается лишь версиями сборок после выпуска «17074».
Перейти к просмотру
❌Как удалить встроенные приложения Windows Edge, Internet Explorer, Media Player и QuickTime, Xbox
Способ включения расширений в веб-браузере
«Microsoft Edge» при использовании режима «InPrivate»Для активации расширений в веб-браузере «Microsoft Edge» для просмотра сайтов и скачивания различных материалов по сети, когда задействован режим безопасного использования обозревателя «InPrivate», потребуется выполнить несколько пошаговых действий.
Шаг 1. Откройте веб-браузер «Microsoft Edge» любым удобным способом. Например, нажмите соответствующую кнопку на «Панели задач» в нижнем левом углу рабочего стола, и обозреватель будет открыт.
Шаг 2. Теперь необходимо проверить, включены ли соответствующие расширения в настройках веб-браузера. Если на «Панели инструментов» обозревателя не отображается кнопка управления нужным расширением, то нажмите на кнопку прямого доступа ко вложенному меню «Параметры и прочее», представленную в виде трех горизонтальных точек, и расположенную на «Панели инструментов» за адресной строкой в правом верхнем углу окна «Microsoft Edge».
Или нажмите совместно сочетание клавиш «Alt + X» для мгновенного перехода в означенное меню.
Шаг 3. Во всплывающей панели меню выберите из вариантов доступных действий раздел «Расширения».

Шаг 4. В открывшейся панели раздела отыщите и включите необходимое расширение. Для этого нажмите на соответствующую кнопку «Откл.», которая поменяет цвет и свое значение на параметр «Вкл.», в подтверждение активации выбранного расширения.
Шаг 5. Теперь нажмите на панель активного расширения для перехода на связанную с ним страницу управления.
Шаг 6. Отыщите под информацией об установленном расширении строку функции «Разрешить просмотр в режиме InPrivate» и активируйте ее, установив метку (индикатор) в соответствующую ячейку. Цвет указанной ячейки будет изменен.
Теперь расширение будет активно в веб-браузере «Microsoft Edge» даже при использовании режима «InPrivate». Для проверки заданного разрешения, нажмите на кнопку отображения вложенного меню «Параметры и прочее» и выберите из списка действий раздел «Новое окно InPrivate», или используйте для запуска приватного окна совместную комбинацию клавиш «Ctrl + Shift + P».
В новом окне «InPrivate» на «Панели инструментов» кнопка управления расширением будет активна, и расширение будет выполнять свои функции в полном объеме.
Выполните пошаговый алгоритм действий, представленный выше, для других расширений, и получите все возможности, которые вам предлагает веб-браузер «Microsoft Edge», и в режиме защищенного приватного просмотра.
ПРИМЕЧАНИЕ. Каждое расширение имеет свой собственный набор разрешений, на которые пользователи соглашаются при его установке, предоставляя расширению приоритетные права на доступ к различным личным данным. Например, просмотр посещаемых веб-сайтов, чтение и изменение содержимого, отправляемого или получаемого на веб-сайтах, отправка данных в приложения и получение данных от них и т. д. Поэтому перед включением необходимо убедиться, что вы действительно доверяете разработчику, чей продукт вы намерены использовать.
д. Поэтому перед включением необходимо убедиться, что вы действительно доверяете разработчику, чей продукт вы намерены использовать.
Является ли конфиденциальным просмотр сайтов в режиме
«InPrivate»?Веб-браузер «Microsoft Edge» (и в некоторых случаях операционная система компьютерного устройства) сохраняет отдельную информацию, такую как файлы «cookie», журнал, временные файлы или данные форм, но по окончанию сеанса и закрытию вкладки «InPrivate», она немедленно удаляется. Однако, несмотря на такие действия, просмотр страниц сайтов в режиме «InPrivate» нельзя назвать полностью конфиденциальным.
Даже принимая во внимание, что режим «InPrivate» представляет собой отдельный сеанс браузера, поведение и действия пользователей в «Интернете» можно отслеживать. Также, если ваше персональное компьютерное устройство каким-либо образом подвержено заражению вредоносной вирусной программой, шпионским программным обеспечением или имеет какое-либо, установленное системным администратором, приложение для отслеживания ваших действий, то все ваши операции в «Интернете» будут известны, и режим «InPrivate» не сможет обеспечить стопроцентное сокрытие вашей активности и предоставить полную приватность.
Для обеспечения высокого уровня конфиденциальности стоит воспользоваться специальным сервисом «VPN», создающим безопасное сетевое соединение и являющимся, в настоящий момент, одним из наиболее эффективных способов.
Бонусный раздел: как изменить, установленную по умолчанию службу поиска?
Служба «Microsoft Bing», заданная по умолчанию в веб-браузере «Microsoft Edge», несомненно, является хорошей поисковой системой. Однако у пользователей, по ряду разнообразных причин (например, личные предпочтения к определенной поисковой системе), может возникнуть необходимость заменить стандартную службу поиска обозревателя другой поисковой системой («Google», «Yandex», «Yahoo!», «Baidu» и т. д.).
д.).
В таком случае, в «Microsoft Edge» есть отличный способ переключить поисковую систему с принятой по умолчанию на версию по выбору пользователя, например, установить службу «Google». Все, что нужно сделать, это пошагово выполнить следующие действия.
Шаг 1. Откройте, ранее описанным способом, веб-браузер «Microsoft Edge», в адресной строке введите доменное имя поисковой системы «google.com» и нажмите на клавиатуре клавишу «Ввод» для перехода на указанную страницу.
Шаг 2. Нажмите на кнопку «Параметры и прочее» (три горизонтальные точки в правом верхнем углу окна обозревателя) и откройте вложенное меню, в котором отыщите и выберите раздел «Параметры».
Шаг 3. Панель раздела «Параметры» будет представлена четырьмя вкладками, построчный список которых расположен в левой боковой панели открывшегося раздела. Выберите их представленного перечня раздел «Дополнительно». Затем в правой панели, при помощи бегунка полосы прокрутки, перейдите в низ списка дополнительных параметров, и в разделе «Поиск в адресной строке» нажмите на кнопку «Изменить службу поиска».
Шаг 4. На новой всплывающей вкладке будет представлен перечень служб поиска. Отметьте строку «Поиск в Google», щелкнув ее левой кнопкой мыши, а затем нажмите на расположенную ниже кнопку «Использовать по умолчанию».
Теперь «Microsoft Edge» будет применять выбранную вами поисковую систему при обработке поисковых запросов, если служба поиска не будет выбрана дополнительно.
Заключение
Безопасный режим просмотра веб-сайтов «InPrivate» предлагает пользователям пусть и не абсолютную, но расширенную версию отдельной страницы обозревателя, которая не позволяет применять сторонним сайтам основные инструменты отслеживания активности пользователей в информационной сети «Интернет».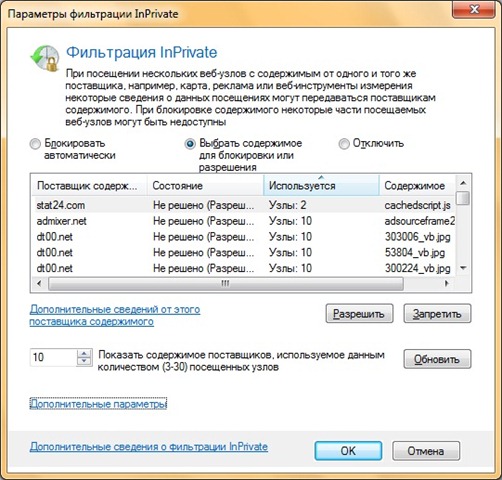 Выбирая режим «InPrivate» пользователи могут быть уверены, что большинство посторонних временных элементов будет удалено после закрытия вкладки, и внешнее воздействие нежелательных компонентов будет минимизировано. Поэтому, для повышения уровня приватности при использовании режима «InPrivate» в веб-браузере «Microsoft Edge» по умолчанию не активны расширения, доступные при просмотре страниц на обычной вкладке обозревателя. Но выполнив, описанный выше, пошаговый алгоритм, пользователи могут включить расширения в безопасном режиме просмотра страниц для одноразового исполнения или запомнить правило на постоянной основе.
Выбирая режим «InPrivate» пользователи могут быть уверены, что большинство посторонних временных элементов будет удалено после закрытия вкладки, и внешнее воздействие нежелательных компонентов будет минимизировано. Поэтому, для повышения уровня приватности при использовании режима «InPrivate» в веб-браузере «Microsoft Edge» по умолчанию не активны расширения, доступные при просмотре страниц на обычной вкладке обозревателя. Но выполнив, описанный выше, пошаговый алгоритм, пользователи могут включить расширения в безопасном режиме просмотра страниц для одноразового исполнения или запомнить правило на постоянной основе.
Используемые пользователями поисковые запросы могут быть самыми разными, и режим «InPrivate» может оказаться весьма полезным. Но это не повод отказываться от установленных расширений. И представленный способ включения позволяет работать в режиме «InPrivate» также комфортно, как и в обычной вкладке веб-браузера «Microsoft Edge».
Перейти к просмотру
Топ бесплатных Интернет браузеров для Windows: Яндекс, Chrome, Edge, Opera, FireFox 🥇🌐💻
Как запустить Internet Explorer в режиме просмотра InPrivate по умолчанию
Сводка. В этом сообщении рассказывается, как по умолчанию всегда запускать Internet Explorer в режиме InPrivate, используя ярлык или дважды щелкнув файл .url или .htm. Инструкции применяются ко всем версиям Windows, вплоть до Windows 10, начиная с последней редакции этого поста.
Режим просмотра InPrivate в Internet Explorer позволяет просматривать веб-страницы, не оставляя следов на компьютере, поскольку кэш автоматически удаляется при закрытии окна «Просмотр InPrivate».
Ярлык для открытия IE в режиме просмотра InPrivate
Щелкните правой кнопкой мыши на рабочем столе, выберите «Создать, ярлык».
Введите следующее и нажмите Далее
% ProgramFiles% \ Internet Explorer \ iexplore "-приват
Примечание. Аргумент командной строки чувствителен к регистру.
Аргумент командной строки чувствителен к регистру.
Укажите имя для ярлыка, например «Internet Explorer (Private)», и нажмите « Готово» .
Следующий индикатор отображается, когда Internet Explorer работает в режиме InPrivate .
Рис. 1. Индикатор режима просмотра InPrivate
Значок Internet Explorer Desktop — режим InPrivate по умолчанию
Кроме того, вы можете изменить действие двойного щелчка по умолчанию для значка пространства имен Internet Explorer, чтобы запустить Internet Explorer в режиме просмотра InPrivate. Используйте следующее исправление реестра, чтобы установить параметр «Запуск в режиме InPrivate» в качестве параметра контекстного меню по умолчанию для значка на рабочем столе Internet Explorer (пространство имен).
Примечание. В приведенном выше файле REG добавляется подраздел в разделе реестра пространства имен Internet Explorer. GUID для пространства имен IE: {871C5380-42A0-1069-A2EA-08002B30309D}
Исправление реестра
Скачайте ie-inpriv-context.zip и сохраните на рабочий стол. Разархивируйте и распакуйте содержимое файла в папку. Дважды щелкните файл inprivate-context.reg, чтобы запустить его. Чтобы отменить изменение, запустите файл undo.reg, включенный в Zip-файл.
Рис. 2. Запуск в режиме InPrivate в качестве действия по умолчанию.
Двойной щелчок значка пространства имен Internet Explorer запускает Internet Explorer в режиме InPrivate.
Зарегистрируйте Internet Explorer (InPrivate) в программах по умолчанию
Вышеуказанные два метода помогают, только если вы запускаете Internet Explorer напрямую. Как быть при двойном щелчке по файлу .url или .htm / .html / .mht или при запуске веб-сайтов через диалоговое окно «Выполнить» и т. Д.? Для этого вам нужно связать все типы файлов и протоколы с режимом IE (InPrivate). Давным-давно я написал программу для Windows Vista и 7 (32-разрядную версию), и с тех пор я не обновлял программу.
Итак, вот файл REG, который регистрирует запись режима Internet Explorer (в приватном режиме) в списке программ по умолчанию для всех версий Windows, включая Windows 10. Загрузите ie-inprivate-default-programs.zip, разархивируйте и запустите прилагаемый REG файл.
В прилагаемом REG-файле ваш системный диск обозначен как C: \. Если в вашем случае это не так, измените файл REG с помощью Блокнота и обновите правильную букву диска. Файл zip также содержит файл отмены, если вы хотите отменить изменения, то есть отменить регистрацию Internet Explorer (InPrivate) в программах по умолчанию.
Выберите Internet Explorer (InPrivate) и нажмите «Установить эту программу по умолчанию».
Обратите внимание, что даже если режим Internet Explorer (InPrivate) установлен по умолчанию, когда обычное окно IE уже открыто, двойной щелчок по веб-странице или файлу ярлыка Интернета все равно будет использовать существующее окно IE, работающее в обычном режиме.
$config[ads_text6] not foundПОХОЖИЕ СТАТЬИ
IE8 и режим InPrivate / Хабр
Как часто бывали случаи, когда знакомый просил вас на пару минут «одолжить» ваш PC для проверки почты/rss-ленты/форума? Я думаю, часто. А как часто мы просили попользоваться чужим компьютером для доступа в интернет? Даже если у вас не было таких случаев, они обязательно будут в будущем.Вы едете в командировку, но у вас нет нетбука, а так бы хотелось быть на связи, вам соглашаются одолжить нетбук.Вы активно пользуетесь нетбуком, по привычке сохраняете пароли, автоматически запоминаете пользователей на сайте, в общем, чувствуете себя как дома. Вернулись домой, потратили полчаса на очистку истории посещения сайтов, cookie, сохраненных паролей и т.п. И все равно, отдавая ноутбук, вас не покидает чувство, что что-то забыли стереть, личные данные есть личная данные и знать о них другим людям, даже случайно, не нужно.
Таких случаев миллион: проверю почту в интернет кафе, зайду на страничку в одноклассниках/вконтакте(куда уж без них). Как же гарантировать безопасность наших личных данных?
Новый функционал IE8 позволяет решить данные проблемы качественно и быстро. Microsoft дает нам в руки 3 технологии:
- Режим InPrivate позволяет контролировать сохранение IE истории посещений, cookie и других данных.
- Удаление журнала обозревателя.
- InPrivate Фильтр информирует вас о страницах, которые могут просматривать вашу историю посещений, и позволяет пресечь это.
Режим InPrivate
Новый режим InPrivate:
- Не сохраняет новые cookie файлы
- Все новые cookie файлы живут до закрытия окна
- Ранее созданные cookie файлы остаются доступными
- DOM Storage работает по такому же принципу, как и cookie.
- Просмотренные сайты не будут запоминаться в историю посещений.
- Временные файлы будут удаляться после закрытия окна.
- Данные форм не сохраняются
- Пароли не сохраняются
- Адреса, введенные в строку адреса, не сохраняются
- Запросы, введенные в поле поиска, не сохраняются
- Посещенные ссылки не сохраняются
Активация режима InPrivate
Вы получаете новое окно с характерной меткой в адресной строке.
Удаление журнала обозревателя.
Данная функция существует еще с 7 версии IE. Она позволяет в один клик удалить любую информацию, которую хранит браузер.
Мне особенно нравится забота о пользователе, которая позволяет удалить абсолютно все, исключая данные сайтов, которые добавлены в Избранное.
Microsoft прислушалась к отзывам пользователей и добавила еще одну возможность, как удаление журнала посещений после закрытия браузера.
Позволяет контролировать доступ сторонним веб-приложениям, которые могут отслеживать ваши посещения.
 Многие знают, что отслеживать передвижение пользователей по сайтам можно не используя cookie. Каждые раз, когда вы просматриваете странице, IE локально сохраняет информацию о взаимодействии со сторонними элементами, а так же откуда идет запрос. Например, вы посещаете first.com и second.com, у которых в теле странице размещен снипет:
Многие знают, что отслеживать передвижение пользователей по сайтам можно не используя cookie. Каждые раз, когда вы просматриваете странице, IE локально сохраняет информацию о взаимодействии со сторонними элементами, а так же откуда идет запрос. Например, вы посещаете first.com и second.com, у которых в теле странице размещен снипет:Теперь woodgrove-int.com знает о том, что вы были на обоих сайтах first.com и second.com, сюда же относится Google Analytics и Яндекс Метрика.
Как раз о таких сторонних объектах InPrivate Blocking сохраняет информацию и при включенном InPrivate режиме, автоматически блокирует сайты, которые отслеживали вас более чем на 10 сайтах. В итоге tracking.js уже не будет передавать никаких данных.
Фильтрацию нужно включать отдельно.
Мы сами ставим запятую в «Казнить нельзя помиловать», контролируя каким сторонним объектам можно, а каким нельзя отдавать запрошенную информацию.
В обычном режиме браузер будет вести статистику о сторонних объектах для InPrivate Фильтрациии.
Итог
IE предоставляет достаточно богатый функционал для контроля личных данных в интернет, а так же на любом PC. Приватный просмотр Значение | Что такое конфиденциальный просмотр?
Просмотр InPrivate — это функция Internet Explorer, которая позволяет пользователям просматривать веб-страницы без сохранения в браузере истории просмотров, временных файлов Интернета, данных форм, файлов cookie и паролей. По сути, он сохраняет конфиденциальность веб-сеансов. Эта функция аналогична режиму инкогнито Google, а общая возможность просмотра веб-страниц без истории, файлов cookie и других данных, которые не записываются, известна как приватный просмотр .
Включение просмотра InPrivate
Просмотр InPrivate можно включить, открыв Internet Explorer, щелкнув значок меню «Инструменты», щелкнув «Безопасность» в меню, а затем щелкнув «Просмотр InPrivate». Это откроет новое окно Internet Explorer, в котором включен приватный просмотр. Однако имейте в виду, что некоторые надстройки, настроенные в браузере, могут собирать и хранить информацию. Чтобы быть по-настоящему конфиденциальным, проверьте, какие надстройки включены.
Однако имейте в виду, что некоторые надстройки, настроенные в браузере, могут собирать и хранить информацию. Чтобы быть по-настоящему конфиденциальным, проверьте, какие надстройки включены.
Хотя просмотр InPrivate не сохраняет записи поиска или веб-сайты, он кэширует данные на жесткий диск.Эти кэшированные данные удаляются при закрытии частного браузера, но их можно восстановить с помощью базовой экспертизы. Кроме того, маршрутизаторы, брандмауэры и прокси-серверы могут по-прежнему следить за активностью просмотра, независимо от сеанса частного просмотра.
Приватный просмотр
Приватный просмотр — это функция конфиденциальности, предлагаемая во многих веб-браузерах, которая по сути работает так же, как просмотр InPrivate. Ниже приведена диаграмма с подробным описанием различных имен приватного просмотра для разных браузеров:
Браузер | Срок |
Safari | Приватный просмотр |
Google Chrome | Инкогнито |
Internet Explorer | Просмотр InPrivate |
Mozilla Firefox | Приватный просмотр |
Opera | Частная вкладка / личное окно |
Microsoft Edge | Просмотр InPrivate |
Приватный просмотр можно использовать для входа в несколько учетных записей электронной почты, социальных сетей или банков одновременно.Если вы используете общедоступный компьютер для доступа к аккаунтам, например компьютер в холле отеля или библиотеке, частный просмотр снижает риск перехвата ваших данных. Эту функцию также можно использовать, если вы хотите удивить свою вторую половинку подарком или планами на отпуск, не тратя время на исследования.
Эту функцию также можно использовать, если вы хотите удивить свою вторую половинку подарком или планами на отпуск, не тратя время на исследования.
Private Browsing — Используйте Firefox без сохранения истории
Private Browsing не сохраняет вашу информацию о просмотре, такую как история и файлы cookie, и не оставляет следов после завершения сеанса.Firefox также имеет функцию Content BlockingEnhanced Tracking Protection, которая не позволяет скрытым трекерам собирать ваши данные на нескольких сайтах и замедлять просмотр.
Важно: Приватный просмотр не делает вас анонимным в Интернете. Ваш интернет-провайдер, работодатель или сами сайты по-прежнему могут собирать информацию о страницах, которые вы посещаете. Приватный просмотр также не защищает вас от кейлоггеров или шпионского ПО, которые могут быть установлены на вашем компьютере.Чтобы узнать больше, см. Распространенные мифы о приватном просмотре.
Есть два способа открыть новое приватное окно:
Открыть новое приватное окно из меню Firefox
Домашняя страница приватного просмотра откроется в новом окне.
Открыть ссылку в новом приватном окне
- Щелчок правой кнопкой мыши Удерживайте нажатой клавишу Ctrl при щелчке
по любой ссылке и выберите из контекстного меню.
Совет: Окна частного просмотра имеют фиолетовую маску вверху.
- Посещенные страницы : страницы не будут добавлены ни в список сайтов в меню «История», ни в список истории окна библиотеки, ни в раскрывающийся список адресной строки.
- Записи в форме и панели поиска : Ничего из того, что вы вводите в текстовые поля на веб-страницах или в строке поиска, не будет сохранено для автозаполнения форм.

- Записи в списке загрузок : Файлы, которые вы загружаете, не будут отображаться в окне загрузок после отключения приватного просмотра.
- Файлы cookie : файлы cookie хранят информацию о посещаемых вами веб-сайтах, такую как настройки сайта, статус входа и данные, используемые плагинами, такими как Adobe Flash. Файлы cookie также могут использоваться третьими сторонами для отслеживания вас на веб-сайтах. См. Как включить функцию «Не отслеживать»? для получения дополнительной информации об отслеживании. Файлы cookie, установленные в частных окнах, временно хранятся в памяти, отдельно от обычных оконных файлов cookie, и удаляются в конце вашего личного сеанса (после закрытия последнего частного окна).
- Кэшированный веб-контент и Автономный веб-контент и данные пользователя : временные файлы Интернета (кэшированные файлы) и файлы, которые веб-сайты сохраняют для автономного использования, не сохраняются.
- Новые пароли и закладки, созданные вами при использовании приватного просмотра, будут сохранены.
- Все файлы, которые вы загружаете на свой компьютер при использовании приватного просмотра, будут сохранены.
Firefox настроен на запоминание истории по умолчанию, но вы можете изменить этот параметр в настройках конфиденциальности Firefox. :
- Щелкните кнопку меню и выберите Параметры.Предпочтения.
- Выберите панель и перейдите в раздел История .
- Выберите Использовать пользовательские настройки для истории в раскрывающемся меню и отметьте Всегда использовать режим частного просмотра .
- В качестве альтернативы вы можете выбрать Никогда не запоминать историю из раскрывающегося меню, что эквивалентно постоянному нахождению в режиме частного просмотра.
- Перезапустите Firefox.

Важно: Когда Firefox установлен на Всегда использовать режим приватного просмотра или на Никогда не запоминать историю , вы не увидите фиолетовую маску вверху каждого окна, даже если вы находитесь в режиме приватного просмотра .Чтобы восстановить нормальный просмотр, перейдите в Параметры Настройки Параметры. и снимите флажок Всегда использовать режим частного просмотра с вашего Использовать пользовательские настройки для истории настроек (или выберите Запомнить историю из раскрывающегося меню) и перезапустите Firefox.
Начать приватный просмотр в Firefox, Edge, Chrome, Opera, Internet Explorer
Просмотр в режиме InPrivate в Internet Explorer позволяет просматривать веб-страницы, не оставляя следов в Internet Explorer. Он используется, чтобы дать пользователю возможность выбрать, какой информацией поделиться во время просмотра.Когда просмотр InPrivate включен, новые файлы cookie не сохраняются, а временные интернет-файлы удаляются после закрытия просмотра InPrivate. Файлы cookie хранятся в памяти, поэтому страницы работают правильно, но очищаются при закрытии браузера. Временные файлы Интернета хранятся на диске, поэтому страницы работают правильно, но удаляются при закрытии браузера. История, Автозаполнение, Данные формы, Пароли и т. Д. Не сохраняются.
Прочтите : Действительно ли приватный просмотр безопасен? Когда следует использовать режим инкогнито?
Запуск или запуск частного просмотра
Просмотр InPrivate в Internet Explorer называется режимом инкогнито в Chrome, Private Browsing в Opera и Private Browsing в Firefox .В этом посте мы увидим, как вы можете запускать или запускать новую вкладку или окна в режиме частного просмотра.
Открыть окно InPrivate в браузере Edge
Просмотр InPrivate помогает предотвратить сохранение браузером Edge (а также Internet Explorer) данных о вашем сеансе просмотра. Сюда входят файлы cookie, временные файлы Интернета, история и другие данные. Панели инструментов и расширения по умолчанию отключены.
Сюда входят файлы cookie, временные файлы Интернета, история и другие данные. Панели инструментов и расширения по умолчанию отключены.
В браузере Microsoft Edge щелкните ссылку с тремя точками и выберите Новое окно InPrivate .
Запустить режим инкогнито в Chrome
Режим просмотра в режиме инкогнито в Chrome позволяет просматривать веб-страницы в скрытом режиме. Когда вы используете этот режим, веб-страницы, которые вы открываете, и файлы, загружаемые в режиме инкогнито, не записываются в истории просмотров и загрузок. Все новые файлы cookie удаляются после закрытия всех открытых вами окон в режиме инкогнито. Более того, изменения, внесенные в ваши закладки Google Chrome и общие настройки в режиме инкогнито, всегда сохраняются.
Чтобы запустить его, щелкните меню Chrome и выберите> Новое окно в режиме инкогнито.Сочетание клавиш для Chrome — Ctrl + Shift + N.
Как и любой другой браузер, вы можете щелкнуть правой кнопкой мыши значок на панели задач Chrome и выбрать Новое окно в режиме инкогнито .
Обратите внимание, что когда вы начинаете приватный просмотр, цвет значка приватных окон в верхнем левом углу изменит свой цвет или появится новый значок.
Прочтите : Как запустить браузер Chrome в безопасном режиме с отключенными надстройками и расширениями.
Начать приватный просмотр в Firefox
В окне приватного просмотра Firefox не сохраняет историю браузера, историю поиска, историю загрузок, историю веб-форм, файлы cookie или временные интернет-файлы.Однако загруженные вами файлы и созданные вами закладки будут сохранены.
Чтобы запустить браузер Mozilla Firefox в режиме приватного просмотра, щелкните Настройки> Новое приватное окно . Здесь также работает сочетание клавиш Ctrl + Shift + P .
Как и IE, вы также можете щелкнуть правой кнопкой мыши значок на панели задач Firefox и выбрать Новое личное окно .
Начать приватный просмотр в Opera
Когда вы выбираете приватный просмотр с помощью Opera, при закрытии окна Opera удаляет историю просмотров, элементы в кеше и файлы cookie для этой веб-страницы.
Для этого нажмите кнопку «Настройки Opera»> «Новое приватное окно». Для Opera сочетание клавиш — Ctrl + Shift + N.
Щелкните правой кнопкой мыши значок на панели задач Opera и выберите Новое личное окно также запустит приватный просмотр.
Начать просмотр InPrivate в Internet Explorer
Чтобы запустить просмотр InPrivate в Internet Explorer, щелкните «Настройки»> «Безопасность»> «Просмотр InPrivate».Вы также можете использовать сочетание клавиш Ctrl + Shift + P для его запуска.
Кроме того, вы можете щелкнуть правой кнопкой мыши значок на панели задач IE и выбрать Начать просмотр в режиме InPrivate .
Чтобы всегда запускать Internet Explorer в режиме просмотра InPrivate
Завтра мы увидим, как вы можете отключить приватный просмотр, если захотите — по каким-либо причинам!
Использование просмотра InPrivate в Microsoft Edge для Windows
Функция просмотра InPrivate в браузере Microsoft Edge позволяет ограничивать и управлять данными, которые программа собирает и хранит при посещении веб-сайта.Узнайте, как активировать режим инкогнито в Edge.
Инструкции в этой статье относятся к Microsoft Edge для Windows 10. Обновите Edge до последней версии, чтобы использовать новейшие функции.
Как активировать режим InPrivate в Microsoft Edge
Чтобы включить просмотр InPrivate в Microsoft Edge, выполните следующие действия:
Выберите значок «Настройки и прочее» , который выглядит как три горизонтальные точки.
Выберите Новое окно InPrivate .
Или используйте сочетание клавиш Ctrl + Shift + N , чтобы открыть новое окно InPrivate.
Откроется новое окно браузера. Сине-белое изображение в правом верхнем углу указывает на то, что в текущем окне активен режим просмотра InPrivate.
Правила просмотра InPrivate автоматически применяются ко всем вкладкам, открытым в этом окне, или к любому окну, в котором отображается индикатор режима просмотра InPrivate.Однако вы можете одновременно открывать другие окна Microsoft Edge, которые не соответствуют этим правилам, поэтому всегда убедитесь, что режим просмотра InPrivate активен, прежде чем предпринимать какие-либо действия.
Просмотр веб-страниц и сбор данных
При просмотре веб-страниц на ПК с Windows 10 с Microsoft Edge несколько компонентов данных сохраняются на локальном жестком диске устройства. Такие компоненты включают историю посещенных вами веб-сайтов, кэшированные файлы и файлы cookie, связанные с этими сайтами, пароли и личную информацию, которую вы вводите в веб-формах, и многое другое.Microsoft Edge позволяет управлять этими данными и удалять некоторые или все из них несколькими щелчками мыши.
Чтобы упреждающе контролировать эти потенциально конфиденциальные компоненты данных, режим просмотра Microsoft Edge InPrivate позволяет просматривать веб-сайты, не оставляя никакой этой информации. Просмотр InPrivate особенно полезен при использовании Microsoft Edge на общем устройстве (например, общедоступном компьютере).
Какие данные сохраняются, а какие нет
При использовании режима просмотра InPrivate некоторые компоненты данных, такие как кэш и файлы cookie, временно сохраняются на вашем жестком диске, но сразу удаляются при закрытии активного окна.История просмотров, пароли и другая информация не сохраняется, пока активен просмотр InPrivate.
При этом некоторая информация остается на жестком диске в конце сеанса просмотра InPrivate, включая изменения, внесенные вами в настройки Microsoft Edge или избранное, которые вы сохранили.
Кроме того, веб-сайты могут по-прежнему получать определенную информацию о вас через ваш IP-адрес и другие механизмы, такие как сбор данных, выполняемый веб-сайтами.
Хотя просмотр InPrivate предотвращает сохранение остатков сеанса просмотра на жестком диске, это не средство полной анонимности.Например, администратор, отвечающий за вашу сеть, или ваш интернет-провайдер может отслеживать вашу активность в Интернете, включая посещенные вами сайты.
Как включить предотвращение отслеживания и строгий режим
Новые блокировщики отслеживания защищают ваши личные данные от посещаемых вами веб-сайтов. Эта функция включена по умолчанию, но у вас есть более широкий контроль над своей безопасностью в Интернете.
Перейдите к настройкам и другим параметрам > Настройки > Конфиденциальность, поиск и услуги , чтобы убедиться, что ползунок Предотвращение слежения находится в положении на .Затем вы можете выбрать желаемый уровень защиты:
- Basic : позволяет трекерам персонализировать контент и запрещает потенциально опасный.
- Сбалансированный : блокирует большинство трекеров при первом посещении сайта, что приводит к менее персонализированному контенту.
- Строгий : заблокировать большинство трекеров для всех сайтов, что может привести к некорректному поведению некоторых сайтов.
Выберите Исключения , чтобы отключить защиту от отслеживания для определенных сайтов.
Спасибо, что сообщили нам об этом!
Расскажите, почему!
Другой Недостаточно подробностей Сложно понятьВключить приватный просмотр в IE 11 и Microsoft Edge
Если вы хотите работать в Интернете и не записывать локально на вашем компьютере ваш поиск или историю просмотров, то режим приватного просмотра (называемый InPrivate) в IE 11 и Microsoft Edge является хороший вариант для рассмотрения.
Обратите внимание, что включение приватного просмотра в браузере не позволяет браузеру сохранять вашу историю и не позволяет веб-сайтам сохранять файлы cookie.Это не делает вас анонимным в сети и не мешает веб-сайтам отслеживать вас или узнавать, кто вы в сети.
Если вас интересуют другие шаги, которые можно предпринять, чтобы по-настоящему обезопасить просмотр, ознакомьтесь с моей предыдущей публикацией об очистке истории поиска и просмотров.
Также читайте до конца, потому что между IE 11 и Edge существует довольно большая разница в том, как повысить продуктивность работы в режиме приватного просмотра.
Просмотр InPrivate в IE 11
В Internet Explorer 11, который также включен в Windows 10, действительно легко включить приватный режим, если вы не знали.Просто щелкните значок шестеренки в правом верхнем углу окна.
Затем щелкните Безопасность , а затем щелкните Просмотр InPrivate . Как вы можете видеть на снимке экрана ниже, вы также можете просто нажать CTRL + SHIFT + P на клавиатуре, что намного быстрее.
В любом случае появится новое окно IE, и вы увидите индикатор InPrivate слева от адресной строки.
Вы также получите небольшое сообщение о том, что IE 11 не будет сохранять в сеансах приватного просмотра.Сюда входят файлы cookie, временные файлы, история поиска и т. Д. Кроме того, панели инструментов и расширения также отключены, поскольку они могут иногда также отслеживать или записывать вашу историю.
Просмотр InPrivate в Microsoft Edge
Для пользователей Edge на один клик меньше, чтобы перейти в режим просмотра InPrivate. В правом верхнем углу нажмите на значок новых параметров с тремя точками. Кажется, что эта кнопка меняется на новый значок в каждой версии Windows!
Затем просто нажмите Новое окно InPrivate , и все готово.Как и в IE 11, вы также можете использовать сочетание клавиш CTRL + SHIFT + P.
В Edge индикатор InPrivate находится в самом верху окна браузера, а не рядом с адресной строкой, как в IE 11.
Если вы часто просматриваете страницы в приватном режиме, возможно, вы захотите прочитать мой пост о включении приватного режима по умолчанию при открытии веб-браузера.
Также ознакомьтесь с моими сообщениями об использовании приватного режима в Google Chrome или Opera и использовании приватного режима в Firefox.
Edge против IE 11: вывод на панель задач
Помимо включения приватного режима по умолчанию, как я упоминал выше, вы также можете взять сеанс IE 11 InPrivate и закрепить его на панели задач.
Для иллюстрации откройте IE 11, а затем откройте новое окно в режиме InPrivate. Теперь посетите любую страницу, которую хотите загрузить, каждый раз, когда вы открываете это окно InPrivate. Вместо того, чтобы создавать собственный ярлык для открытия сеанса InPrivate, просто возьмите вкладку и перетащите ее на панель задач.
Что хорошо, так это то, что он даже будет использовать значок избранного с сайта на панели задач. В моем примере я зашел в Facebook в приватном режиме, а затем перетащил его вкладку на свою панель задач.
Теперь, когда я нажимаю на этот элемент на панели задач, я мгновенно перехожу в частный режим, и он загружает этот конкретный сайт. К сожалению, эта функция пока недоступна в Microsoft Edge. Если вы попытаетесь перетащить вкладку вниз на панель задач, ничего не произойдет.
Режим InPrivate работает одинаково как в IE 11, так и в Edge, но Edge является браузером по умолчанию в Windows 10.Если вам удобно закрепление на панели задач, вы можете использовать IE 11 для этой цели. Если у вас есть какие-либо вопросы, не стесняйтесь оставлять комментарии. Наслаждаться!
О InPrivate и инкогнито. Что такое приватный просмотр? Какой браузер лучше?
Если вы хотите скрыть что-то, что вы делаете в сети, вы используете режим приватного просмотра, например Incognito , Private Browsing или InPrivate . Однако знаете ли вы, насколько вы на самом деле конфиденциальны, когда используете этот способ просмотра веб-страниц? Могут ли другие по-прежнему видеть, что вы делаете в Интернете? Кроме того, знаете ли вы, какой браузер лучше всего защищает вашу конфиденциальность? Мы протестировали последние версии Google Chrome, Mozilla Firefox, Microsoft Edge и Opera, и у нас есть ответы на все эти вопросы.Если вы хотите знать все, что нужно знать о InPrivate, Incognito и других режимах приватного просмотра, прочтите эту статью:
Что такое приватный просмотр? Что оно делает?
Приватный просмотр — это немного более приватный способ просмотра веб-страниц по сравнению с обычным просмотром веб-страниц. Во всех основных веб-браузерах частный просмотр выполняет следующие функции:
- Удаляет сохраненные файлы cookie из сеансов просмотра при закрытии просмотра.Это означает, что если вы вошли в Facebook, Gmail, YouTube или какой-либо другой веб-сайт, когда вы закрываете все вкладки и окна частного просмотра, эти файлы cookie удаляются, и вы автоматически выходите из системы. Предположим, кто-то другой пытается посетить те же веб-сайты в новом окне просмотра. В этом случае они НЕ входят в вашу учетную запись автоматически. Файлы cookie из сеансов неприкосновенного просмотра остаются без изменений.
- Удаляет данные, которые вы вводите в формы , такие как страницы регистрации, страницы входа или страницы контактов.При просмотре веб-страниц вам может потребоваться вводить данные во все виды форм вручную. Когда вы закрываете все вкладки и окна приватного просмотра, эти данные удаляются и не могут быть повторно использованы кем-либо.
- Удаляет временные файлы и кеш из сеанса просмотра. Когда вы посещаете веб-сайт, на ваш компьютер или устройство загружаются файлы, такие как изображения, файлы стилей и т. Д. Все эти файлы хранятся на вашем компьютере в течение всего сеанса приватного просмотра, чтобы ускорить просмотр.Однако, когда вы закрываете все вкладки и окна частного просмотра, эти файлы удаляются, так что они не могут быть доступны и использоваться кем-либо еще, кто знает, где их искать на диске.
- Удаляет историю просмотров из сеанса просмотра. Когда вы просматриваете веб-страницы, веб-браузер сохраняет журнал всего, что вы посетили, так что вы можете получить доступ к этой информации позже или автоматически заполнить адреса, когда вы вводите их в адресной строке. Когда вы просматриваете конфиденциальные данные, история просмотра вашего сеанса автоматически удаляется, когда вы закрываете все вкладки и окна частного просмотра.Таким образом, другие люди, имеющие доступ к тому же компьютеру или устройству, не смогут узнать, что вы посетили в Интернете, просто взглянув в свой веб-браузер.
- Не сохраняет историю поиска из вашего сеанса просмотра. В современных браузерах вы можете искать в Интернете прямо из адресной строки. Вы вставляете ключевые слова, нажимаете Enter, , и они автоматически отправляются в поисковую систему по умолчанию для возврата результатов. В обычных сеансах просмотра эти данные сохраняются для последующего повторного использования, чтобы помочь вам быстрее просматривать веб-страницы.При приватном просмотре эти данные вообще не сохраняются, поэтому другие не могут повторно использовать их при доступе к тому же компьютеру или устройству.
Все эти функции являются отличными функциями, повышающими вашу конфиденциальность и конфиденциальность. Они полезны для защиты от других людей, имеющих доступ к тому же компьютеру, чтобы они не знали, что вы делаете в Интернете. Однако приватный просмотр не означает, что никто не может вас отслеживать.
СОВЕТ: Знаете ли вы, что вы можете создавать ярлыки для своих браузеров для автоматического запуска сеансов приватного просмотра? Изучите это руководство, чтобы узнать, как: создавать ярлыки InPrivate или Incognito для Firefox, Chrome, Edge, Opera или Internet Explorer.
Чего не делает приватный просмотр
Приватный просмотр — это не серебряная пуля, и некоторые организации все еще могут отслеживать вас, в зависимости от используемого вами веб-браузера и того, как он настроен:
- Загруженные вами файлы и сохраненные закладки останутся там, где вы их сохранили. Вам нужно удалить их вручную, если вы не хотите, чтобы другие видели или использовали их.
- Вы не защищены от клавиатурных шпионов и программ-шпионов. Несмотря на то, что браузер удаляет вводимые вами данные, кейлоггеры и шпионское ПО действуют как независимые программы, перехватывающие все нажатия клавиш.Чтобы защитить себя от этих угроз, вам понадобится хороший антивирус.
- Ваш интернет-провайдер знает все, что вы делали в сети, если вы не используете VPN вместе с приватным просмотром, чтобы зашифровать свой трафик. К счастью, некоторые браузеры предлагают такую защиту в режиме приватного просмотра. Читайте дальше, чтобы узнать больше.
- Предположим, вы работаете в организации, такой как корпорация или школа. В этом случае ваш веб-браузер взаимодействует с прокси-сервером и DNS (сервером доменных имен), управляемыми этой организацией.Это означает, что ИТ-администратор может регистрировать ваши действия в Интернете и знать, какие веб-сайты вы просматривали. Чтобы обезопасить себя, вам понадобится VPN вместе с приватным просмотром. К счастью, некоторые браузеры предлагают встроенную защиту VPN.
- Веб-сайты, которые вы посещаете, знают, что вы их посещали. Однако, если вы также войдете на эти сайты, они точно знают, что это были вы и что вы сделали во время их посещения. Если вы не авторизуетесь, они знают, что у них есть посетитель. Некоторые веб-сайты могут даже идентифицировать вас с помощью более продвинутого отслеживания, что подводит нас к следующему пункту.
- Рекламные сети знают, что вы посетили и что искали. Рекламные сети используют передовые методы отслеживания, которые отслеживают ваши данные о просмотре на нескольких сайтах, используя ваш IP-адрес, идентификатор браузера и файлы cookie. Некоторые браузеры предлагают защиту от отслеживания или, по крайней мере, функции блокировки рекламы при приватном просмотре. Если вы включите их, рекламным сетям будет сложнее вас отслеживать. Включите также VPN-соединение, и ваш приватный просмотр станет сложнее отслеживать.
Веб-браузеры, которые мы использовали для сравнения, и установленные нами надстройки
Для сравнения режимов приватного просмотра мы использовали следующие браузеры для Windows: Google Chrome версии 85 (64-бит), Mozilla Firefox версии 81 (64-бит), Microsoft Edge версии 85 (64-бит) и Opera 71. .
Веб-браузеры, которые мы использовали для тестирования приватного просмотраМы также установили расширения Pocket, LastPass, Amazon Assistant, и Avast Online Security , чтобы узнать, активны ли они в режиме приватного просмотра и отслеживают ли они поведение пользователей.
Какой браузер лучше всего подходит для приватного просмотра?
Мы тестировали каждый браузер индивидуально и дважды проверяли, выполняет ли он то, что обещает. Мы также проверили следующее:
- Позволяет ли браузер восстанавливать закрытую вкладку при приватном просмотре? Это отрицательная особенность, потому что вы можете забыть одну открытую частную вкладку, а кто-то другой может прийти на тот же компьютер и восстановить все ваши закрытые вкладки, чтобы увидеть, что вы посетили.
- Отключает ли браузер расширения? Если браузер не отключает их просмотр в частном порядке, вы можете отслеживать надстройки, установленные в вашем браузере. Это еще один серьезный недостаток, особенно при использовании браузеров с установленными неприятными панелями инструментов и хитроумными надстройками, например, из общественных мест.
- Блокирует ли браузер рекламу и другие типы отслеживания? Рекламные сети имеют привычку отслеживать пользователей на нескольких веб-сайтах, зная, чего они хотят, и показывать рекламу, на которую чаще всего нажимают.
- Предлагает ли браузер встроенный VPN? Эта функция полезна, когда вы не хотите, чтобы другие организации знали, что вы делаете в Интернете. При использовании VPN ваш просмотр зашифрован, ваш интернет-провайдер не знает, что вы посещаете, как и организация, в сети которой вы находитесь. Даже рекламные объявления вводят в заблуждение, заставляя думать, что вы кто-то другой.
Ниже вы можете увидеть сравнение всех функций, которые предлагаются в версиях по умолчанию каждого браузера.Некоторые коробки Yes окрашены в зеленый цвет, а другие — в красный. Мы использовали красный и зеленый, чтобы обозначить, является ли функция или ее отсутствие положительной или отрицательной. Зеленый цвет представляет собой положительную характеристику, а красный — отрицательную.
Функции конфиденциальности, предлагаемые Chrome, Firefox, Edge и Opera (о: частный)Как видно из таблицы, лучшие браузеры для приватного просмотра — это Google Chrome и Microsoft Edge. Однако , немного повозившись, Opera может превзойти их обоих! Давайте обсудим каждый браузер по очереди и посмотрим, что они предлагают, а что нет.
Google Chrome и Microsoft Edge охватывают все основы приватного просмотра, за исключением VPN
Когда дело доходит до просмотра в приватном режиме, режим Incognito из Google Chrome и режим InPrivate из Microsoft Edge предлагают все основы. Они могут помешать другим людям, использующим тот же компьютер, узнать, что вы делаете в сети, но это все. Они не могут защитить вас от вашего интернет-провайдера, вашего работодателя или учебного заведения, но, эй, Firefox тоже!
Режим просмотра Google Chrome IncognitoMozilla Firefox — смешанная сумка, когда дело доходит до приватного просмотра
У функции приватного просмотраFirefox есть одна проблема, которая присутствовала в его более старых версиях и до сих пор сохраняется. Это позволяет пользователям восстанавливать закрытые вкладки, даже при частном просмотре. Если вы забыли, что открыта одна вкладка приватного просмотра, кто-то другой может восстановить ваши закрытые вкладки и узнать, что вы делали в Интернете.
Отменить закрытие вкладки в приватном просмотре FirefoxС другой стороны, Firefox по умолчанию блокирует трекеры, как и все другие протестированные нами браузеры.
Opera может быть лучшим в приватном просмотре, если вы включите две функции
Opera имеет встроенные функции, которые могут поставить ее над другими, когда дело доходит до приватного просмотра.Однако эти функции не включены по умолчанию, поэтому вам необходимо включить их вручную. Когда вы открываете окно приватного просмотра, оно предлагает тот же уровень защиты, что и Google Chrome или Microsoft Edge. Однако вы также получаете кнопку VPN в левой части адресной строки. Кроме того, Opera рекомендует вам в своем описании приватного просмотра включить VPN. Если вы нажмете кнопку VPN, вы автоматически подключитесь к лучшему VPN-серверу Opera, в зависимости от вашего местоположения. Таким образом, ваш интернет-провайдер и ваша компьютерная организация не должны знать, что вы делаете в Интернете.Кроме того, рекламодатели могут относиться к вам как к другому пользователю из другого места.
VPN включен в Opera Приватный просмотрЕсли вам нужна защита от блокировки рекламы и отслеживания, вы тоже можете получить ее, потому что она встроена в Opera. Однако по умолчанию он не включен. Нажмите или коснитесь большой кнопки O в верхнем левом углу и перейдите в Настройки . Первые настройки: «Блокировать рекламу», и «Блокировать трекеры». Установите эти два флажка, и вы получите максимально приватный просмотр, который может предложить веб-браузер, используя только встроенные инструменты и функции.
Функции блокировки рекламы и отслеживания в OperaМы ценим то, что предлагает Opera, поскольку это единственный протестированный нами браузер, который может в некоторой степени защитить вас от вашего интернет-провайдера, работодателя или учебного заведения, если вы используете его службу VPN. Однако другие пользователи могут согласиться с нами, когда мы скажем, что эти две функции должны быть включены по умолчанию в режиме приватного просмотра Opera.
ПРИМЕЧАНИЕ: Некоторые из вас могут сказать, что VPN, предлагаемая Opera, — это просто VPN на основе прокси, которая не шифрует весь ваш трафик.Можно даже сказать, что это не соответствует качеству и анонимности, которые предлагает настоящее решение VPN. Вы были бы правы, но даже в этом случае это больше, чем то, что предлагают другие веб-браузеры с точки зрения конфиденциальности.
Что вы думаете о приватном просмотре и что в этом отношении предлагают все браузеры?
Теперь вы знаете, что такое приватный просмотр, что он делает, а чего не делает. У вас также есть сравнение различных режимов приватного просмотра, которые предлагаются всеми основными веб-браузерами.Нам любопытно узнать ваше мнение по этому поводу и что вы думаете о нашем анализе. Прокомментируйте ниже, и давайте обсудим это.
Как включить приватный просмотр на любом устройстве: iPhone, Android или Windows
Сейчас, когда большинство из нас использует технологии больше, чем когда-либо, растет озабоченность по поводу конфиденциальности в Интернете. Отчасти поэтому частные веб-браузеры стали настолько популярными, поскольку большинство пользователей хотят оставаться анонимными при просмотре веб-страниц.
Основная причина заключается в том, сколько данных отслеживается, когда вы в сети.Веб-сайты ведут учет того, что пользователи смотрят, что они ищут, и регистрируют это вместе с различными другими деталями, такими как ваше местоположение, используемая вами операционная система и установленные плагины.
Это дает много преимуществ. Во-первых, это означает, что веб-сайты могут правильно масштабироваться под используемые нами устройства, а также помогает показывать нам рекламу, соответствующую нашим интересам. Но компромисс заключается в том, что мы передаем много информации и данных нашим поставщикам интернет-услуг (ISP), не говоря уже о различных веб-сайтах, которые мы посещаем.
Однако есть способы прекратить передачу ваших данных третьим лицам. Самый простой способ — использовать частный браузер. Впервые эта функция была представлена в 2005 году и теперь широко доступна на большинстве смартфонов, ноутбуков и настольных компьютеров. Он хранит историю вашего браузера и данные, скрытые от просмотра, и удаляет то, что вы искали, когда вы закрываете окно, отключая Google в источнике.
Все зависит от того, какую операционную систему использует ваше устройство, но вы можете активировать настройки конфиденциальности через веб-браузер по умолчанию, будь то Google Chrome, Microsoft Edge или Apple Safari.
Приватный просмотр на планшетах, ноутбуках и настольных компьютерах Windows
На всех устройствах Windows используется либо Internet Explorer (IE), либо более новый браузер Microsoft Edge на основе Chromium. В IE и Edge режим частного просмотра имеет форму просмотра InPrivate. Чтобы получить к нему доступ, выберите значок «Еще», который отображается в виде трех маленьких точек в правом верхнем углу окна, а затем выберите «Новое окно InPrivate».
При включении этой функции ваша история поиска не сохраняется, а также временные интернет-файлы, такие как файлы cookie, история просмотров или данные форм.Однако загруженные файлы и закладки сохраняются даже после закрытия окна InPrivate.
Стоит отметить, что браузеры Microsoft также отключают любые сторонние панели инструментов, которые вы могли установить при запуске сеанса InPrivate.
Приватный просмотр на смартфонах, планшетах и Chromebook Android
Android использует Google Chrome в качестве веб-браузера по умолчанию. Чтобы включить сеанс частного просмотра на устройствах, использующих эту ОС, вам необходимо знать, что Google Chrome вызывает свой режим частного просмотра Incognito Mode.
Доступ к нему можно получить, просто выбрав «Новое окно в режиме инкогнито» в верхнем правом меню в приложении Android Chrome. Вы сможете сказать, что используете его, по значку секретного агента, изменив цвет верхней панели приложения на темно-серый.
В режиме инкогнито Chrome не отслеживает страницы, которые вы посещаете, данные, которые вы вводите в формы, и любые запросы, которые вы отправляете. Однако стоит отметить, что режим инкогнито не позволяет Chrome сохранять данные о посещениях вашего сайта.Это не помешает другим источникам видеть, какие сайты вы посетили, включая вашего интернет-провайдера; ваш работодатель, если вы используете рабочий компьютер; и сами посещаемые вами веб-сайты.
Приватный просмотр в iOS (iPhone, iPod, iPad и iPad Pro)
Чтобы включить приватный просмотр в приложении Apple Safari для устройств iOS, просто откройте приложение, выберите значок вкладки в правом нижнем углу экрана и нажмите «Приватный просмотр». опция, которая появляется слева внизу. Вы узнаете, что находитесь в режиме приватного просмотра, когда верхняя и нижняя панели инструментов приложения станут черными, а не белыми или серыми.
В режиме приватного просмотра Safari временные файлы удаляются при закрытии окна. История просмотров, данные форм и файлы cookie по умолчанию стираются.
Приватный просмотр в macOS: (iMac, MacBook)
Переход в режим приватного просмотра на настольных устройствах Safari для Mac очень похож на то, как это делается в приложении iOS. Просто перейдите в «Файл»> «Новое личное окно». Окно, использующее частный просмотр, имеет темное поле интеллектуального поиска с белым текстом.
Приватный просмотр в Mozilla FireFox
Mozilla Firefox не является браузером по умолчанию для большинства устройств Android, iOS или Windows, но иногда он предустановлен, а в противном случае доступен для загрузки для всех вышеупомянутых операционных систем.Пользователю, как правило, придется загрузить приложение самостоятельно через соответствующий магазин приложений своей операционной системы, если он хочет его использовать. Его также можно сделать браузером по умолчанию для большинства устройств, если они того пожелают.
Функция приватного просмотра Mozilla в FireFox называется просто режимом приватного просмотра и предлагает те же инструменты конфиденциальности, что и Chrome и Edge. Однако FireFox предлагает дополнительный инструмент, который недоступен в других браузерах, чтобы сделать просмотр веб-страниц еще безопаснее, и он называется Защита от отслеживания. Говорят, что это не позволяет компаниям отслеживать вашу историю просмотров на нескольких сайтах, чтобы они не могли записывать ваши привычки просмотра.
Чтобы открыть личное окно, коснитесь или щелкните кнопку меню, которая представлена в виде трех горизонтальных полос в правом верхнем углу окна, а затем выберите «Новое частное окно». В режиме приватного просмотра вверху окна браузера будет отображаться фиолетовая маска.
Приватный просмотр не является полностью приватным
При активации сеансов приватного просмотра важно помнить, что просмотр и загрузка данных никогда не могут быть полностью приватными, даже если вы можете приложить большие усилия для защиты своих данных, включив режим приватного просмотра в разных браузерах и на всех ваших устройствах.
Вы можете запретить рекламодателям блокировать ваши действия в Интернете, а также вашего интернет-провайдера, хотя полностью скрыть ваше цифровое присутствие невозможно. Это связано с тем, что всякий раз, когда ваши данные будут где-то храниться, каждый раз, когда вы регистрируете учетную запись в сервисе, совершаете онлайн-покупку или регистрируетесь для получения рассылки.
Если эти данные попадут в руки киберпреступников, например, если служба, на которую вы подписались, будет взломана, эти данные впоследствии могут быть распространены через Интернет и даже проданы другим злоумышленникам для различных целей, от доступ к дальнейшим личным данным или даже взлом вашей личности.К сожалению, только полное отключение Интернета может помешать вам быть полностью скрытым и защищенным от утечки ваших данных в чужие руки — злонамеренные или нет. Но это гораздо проще сказать, чем сделать, и вам потребуется отключить Wi-Fi и мобильные данные на вашем смартфоне, компьютере, планшете и любом другом устройстве, которое может быть оснащено сетевыми компонентами.




