Вопрос о том, как узнать на компьютере, какой виндовс, неопытные люди задают чаще всего. Это связано с тем, что при просмотре различных инструкций и руководств по решению тех или иных проблем их авторы указывают версию операционной системы, для которой применимы описанные действия. По расположению настроек новые и старые ОС мало чем отличаются, но иметь понятие о том, «какой у меня Windows», должен каждый владелец персонального компьютера вне зависимости от возраста и опыта работы.
Как узнать, какая версия Windows установлена на компьютере и где можно посмотреть текущий билд системы
Понять, какая именно версия операционной системы из семейства виндовс установлена на персональном компьютере или ноутбуке, достаточно просто, но новички не смогут определить разницу между старой Windows XP, Vista или более новой Windows 7. Что касается новых ОС (8, 8.1 или 10), то тут для неопытных пользователей все кажется еще более запутанным.
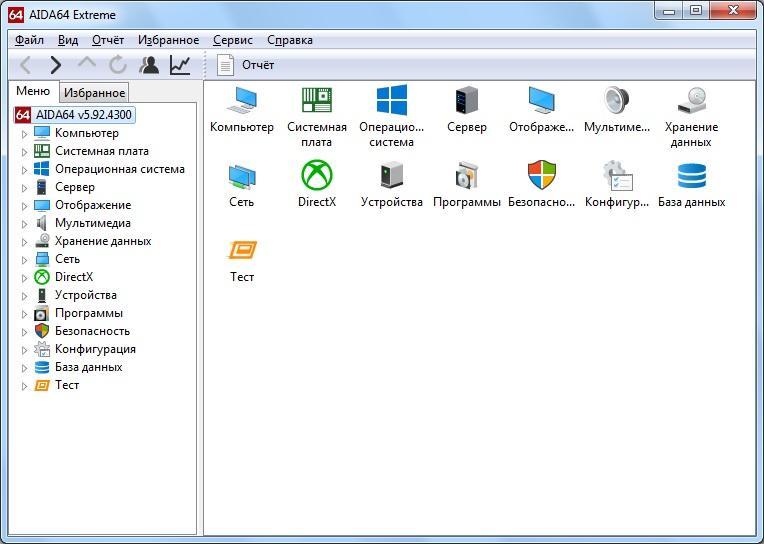
Установка сторонних решений на примере AIDA64 имеет свои плюсы
Некоторые профессионалы могут похвастаться, что они способны определить версию по внешнему виду интерфейса и рабочего стола, но это не всегда верный и корректный подход. На данный момент придумано столько облегчающих и утяжеляющих модификаций интерфейса пользователя, что даже опытный администратор не сможет с первого раза отличить XP от Windows 7.
Важно! Сказать, какая перед человеком версия операционной системы, можно, только получив к ней доступ. Опытные компьютерщики проведут там пару секунд и сразу скажут вердикт, но лучше не полагаться на интуицию, а воспользоваться методами проверки, которых огромное количество.
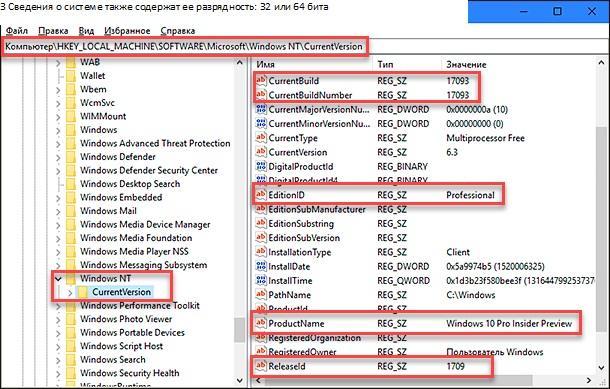
Проверять номер ОС и ее название можно даже в «Редакторе реестра»
Данные о текущей версии можно посмотреть в специальных приложениях, отображающих все сведения о системных ресурсах:
- AIDA64. Мониторинг драйверов, температуры процессора и видеоадаптера и предоставление другой развернутой информации по системе;
- CCleaner. Софт для очистки диска от кэша и временных мусорных файлов, а также утилита для дефрагментации реестра. Показывает данные о системе вверху главного окна;
- CPU-Z. Исследование оборудования системы, включая процессор и возможность его разгона. Нужная информация находится во вкладке «About»;
- Everest. Аналог первого решения (AIDA64). Может не только определять железо, установленное в системном блоке, но и показывать информацию о версии и сборке ОС.
Обратите внимание! Все эти инструменты хороши для своих целей, но скачивать их, только чтобы узнать версию операционной системы не стоит. Если такой софт уже имеется в арсенале ПК, то можно перейти в него и проверить все данные.
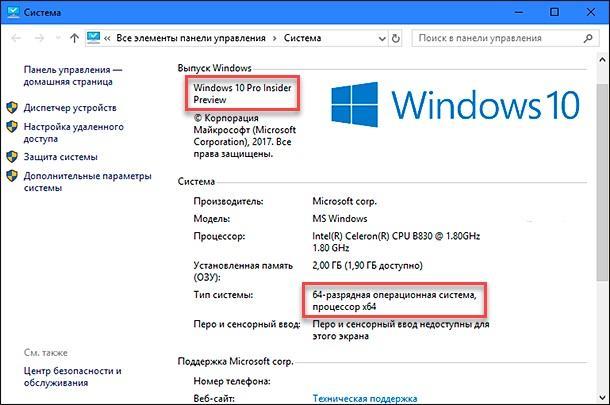
Сведения о системе также содержат ее разрядность: 32 или 64 бита
В другом случае желательно воспользоваться одним из множества встроенных средств проверки. Это полностью безопасно, в то время как скачивание программы из неизвестного источника, особенно если это будет делать новичок, может стать причиной заражения персонального компьютера или ноутбука вирусными программами. Далее рассмотрено, как посмотреть, какой виндовс установлен с использованием только стандартных средств ОС.
Основные способы определения текущей версии операционной системы
Способов, позволяющих узнать текущую версию и сборку используемой на телефоне или компьютере операционной системы виндовс, множество. Все пункты, которые описаны далее, уже встроены в ОС. Это значит, что не придется скачивать никаких дополнительных программ.
Используя команду «winver»
Один из наиболее простых методов, позволяющих моментально узнать данные об установленной операционной системе, ее версии и билде. Для выполнения команды нужно перейти в окно «Выполнить» или командную строку. В первом случае переходят в меню «Пуск» и находят «Выполнить» там или просто нажимают сочетание клавиш «Win + R», которое сразу запускает окно.
Важно! «Win» — это круглая клавиша, которая открывает меню «Пуск».
Остается ввести команду «winver» без кавычек и нажать на кнопку «Ок». Через мгновение система откроет другое окно с данными, которое называется «Windows сведения». Там и находится вся интересующая информация: компания-разработчик, название и версия, сборка, лицензия и некоторые другие данные.
Через окно «Свойства»
Любая версия операционной системы виндовс обладает стандартным приложением «Система». Также оно может называться «Свойства системы» или «Сведения о системе». В нем находится ряд данных о виндовс и ее комплектующих. Открыть это окно можно несколькими путями:
- «Свойства». Необходимо перейти в проводник и найти слева пункт «Компьютер». Остается нажать по нему правой клавишей мыши и выбрать из контекстного меню пункт «Свойства»;
- «Панель управления». Следует попасть в панель управления любым удобным способом: через меню «Пуск» или ярлык. Далее остается вписать в поиске окна слово «Система» или словосочетание «Сведения о системе». И тот, и другой пункт ведут на одно и то же окно. На него ссылается и проводник;
- рабочий стол. Если на рабочем столе есть иконка «Мой компьютер», то можно перейти в окно и из нее. Опять же нажимают ПКМ по ярлыку и выбирают пункт «Свойства».

Удобная команда, но, к сожалению, она не дает сведений о сетевых адаптерах, процессоре и т. д.
Обратите внимание! Помимо программных свойств системы, окно также выводит информацию о текущей конфигурации процессора и оперативной памяти. При желании можно проверить производительность системы на основе подсчета специального индекса производительности.
Через «Параметры» в Windows 10
Данный способ подходит только для виндовс 10, и, скорее всего, если у пользователя есть раздел «Параметры», то он пользуется именно этой версией. Несмотря на это, не лишним будет узнать и ряд другой полезной информации об ОС. Способов попасть в это окно три:
- найти виртуальную кнопку меню «Пуск». В открывшемся меню будет значок шестеренки. Это и есть ссылка на «Параметры»;
- нажать на ту же самую кнопку «Пуск» правой клавишей мыши и выбрать пункт «Параметры»;
- нажать на сочетание клавиш «Win + I». Это самый быстрой способ, так как окно настроек будет запущено моментально.
Важно! После перехода остается нажать на раздел «Система» и перейти во вкладку «О системе». Можно сразу же попасть в это окно, если перейти в «Выполнить» и ввести команду «ms-settings: about».
При помощи раздела «Редактор реестра»
Данный способ подходит для более-менее разбирающихся пользователей, так как редактирование системного реестра может повлечь за собой серьезные нарушения в работе OS.
Важно! Рекомендуется создавать резервную копию всех ветвей перед началом работ с реестром.
Общим порядок действий такой:
- Перейти в окно «Выполнить» и ввести команду «regedit».
- Дождаться перехода в «Редактор реестра».
- Пройти путь: HKEY_LOCAL_MACHINE SOFTWARE Microsoft Windows NT CurrentVersion. Также его просто можно скопировать в верхнюю поисковую строку.
- Просмотреть параметры ProductName, EditionID, CompositionEditionID и CurrentBuild.
- Закрыть программу «Редактор реестра» и выйти из нее.
Используя команду «systeminfo»
Еще одна команда, которая выводит на экран данные об операционной системе — «systeminfo». Для ее выполнения нужно войти в компьютер с правами администратора и запустить командную строку или воспользоваться другими методами:
- нажать сочетание клавиш «Win + R» и попасть в раздел «Выполнить». Также в нее можно перейти из меню «Пуск». Прописать команду «cmd» для перехода в консоль и дождаться ее выполнения, а затем написать «systeminfo» и нажать «Ввод»;
- войти в меню «Пуск» и найти там программу «Power Shell». Прописать в ней ту же самую команду «systeminfo».
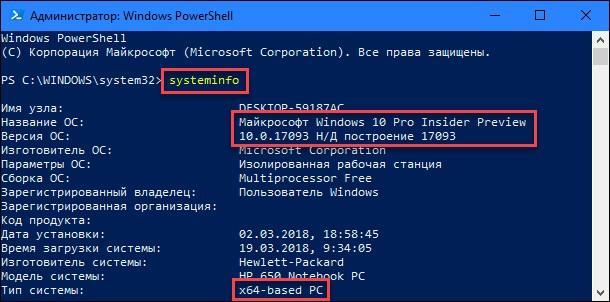
Запуск «systeminfo» Power Shell
Обратите внимание! Можно и не переходить в командную строку или оболочку Power Shell. Достаточно на этапе попадания в окно «Выполнить» вписать команду «systeminfo», и она автоматически будет обработана командной строкой.
При помощи команды WMIC
Последний способ основан на использовании команды WMIC. Она показывает краткую информацию о системе. Для ее ввода можно использовать любое средство, описанное выше. Для возврата отдельных параметров можно использовать приставки. К примеру, WMIC OS GET Name возвращает имя ОС, а WMIC OS GET Version — ее версию.
Как узнать версию Windows на мобильных устройствах
Мобильные ОС виндовс — это отдельная история. Сведения о системе практически всегда можно найти по одному и тому же пути:
- Перейти в главное меню приложений.
- Найти ярлык приложения «Настройки».
- Войти в раздел «Сведения об устройстве» и подраздел «Сведения».
- Найти пункт «Программное обеспечение». Именно там указаны имя ОС и ее версия.
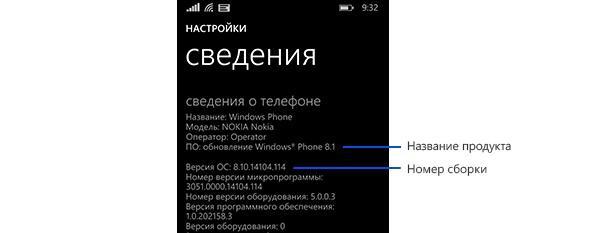
Данные о версии WindowsMobile
Таким образом, было рассмотрено, как узнать версию виндовс не только на компе или ноуте, но и на смартфоне. Это крайне важно знать, так как установка того же Офиса или других программ будет работать корректно только с теми ОС, которые ими поддерживаются.
Как узнать, какой Windows стоит на компьютере
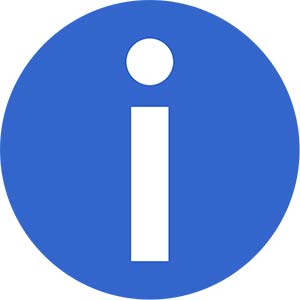 Почти каждый пользователь ПК может отличить операционные системы Windows друг от друга по внешним признакам, если, конечно, не установлены визуальные модификации. Однако определить конкретную версию, сборку, разрядность или обновление без получения информации от компьютера нереально даже для профессионалов. В данном случае все используют системные сведения или сторонние программы. Рассмотрим подробно, как узнать версию Windows на ПК или ноутбуке.
Почти каждый пользователь ПК может отличить операционные системы Windows друг от друга по внешним признакам, если, конечно, не установлены визуальные модификации. Однако определить конкретную версию, сборку, разрядность или обновление без получения информации от компьютера нереально даже для профессионалов. В данном случае все используют системные сведения или сторонние программы. Рассмотрим подробно, как узнать версию Windows на ПК или ноутбуке.
Окно «Свойства» / «О системе»
Проверка установленной версии операционной системы «Виндовс» начинается с самых простых и быстрых операций. Обратите внимание на рабочий стол своего ПК. Если вы пользуетесь ярлыком «Этот компьютер» в случае с «Виндой 10» (для XP, 7 и 8 – «Мой компьютер»), то вам необходимо сделать так:
- Нажать правой кнопкой мыши на ярлыке и в меню выбрать пункт «Свойства».
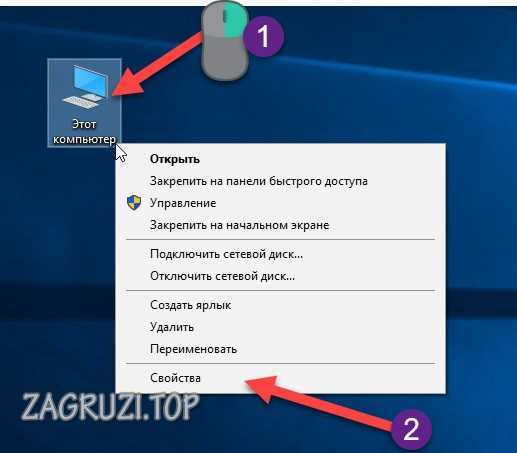
- На экране появится окно, в котором указаны сведения об установленной ОС. Здесь нужно обратить внимание на отмеченные строки:
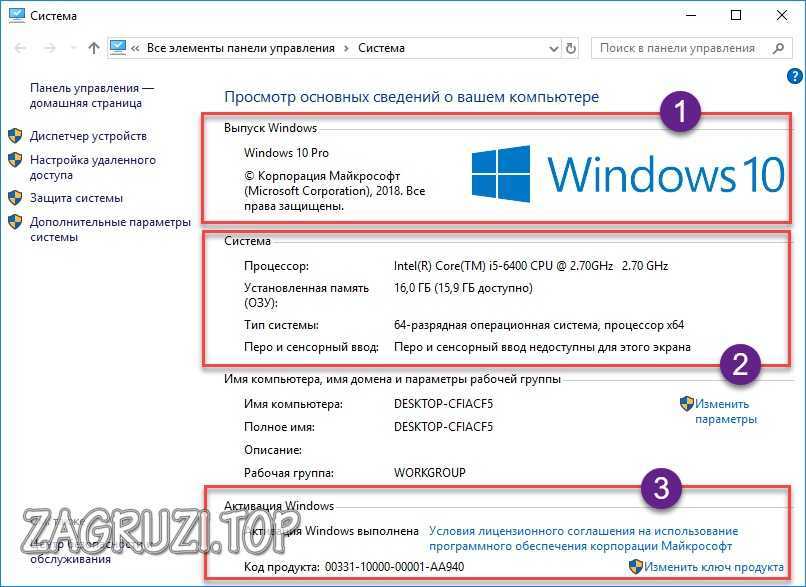
Выпуск Windows (1) обозначает общее название версии OS. В подразделе «Система» можно увидеть параметры центрального процессора, ОЗУ и разрядность (32 или 64-bit) – последнее также относится к свойствам ОС (2). Ниже находится информация об активации. Если вы видите ту же надпись, что и на скриншоте (3), это значит, что система уже была активирована ранее.
При установке операционной системы пользователь выбирает между x64 и x86 версией. В самих свойствах ПО указывается либо x32, либо x64. Новичкам стоит знать, что 32 и 86 разрядная версия – это одно и то же.
Это же окно можно открыть и без ярлыка на рабочем столе:
- Сначала открываем «Панель управления». Например, через поисковую строку.
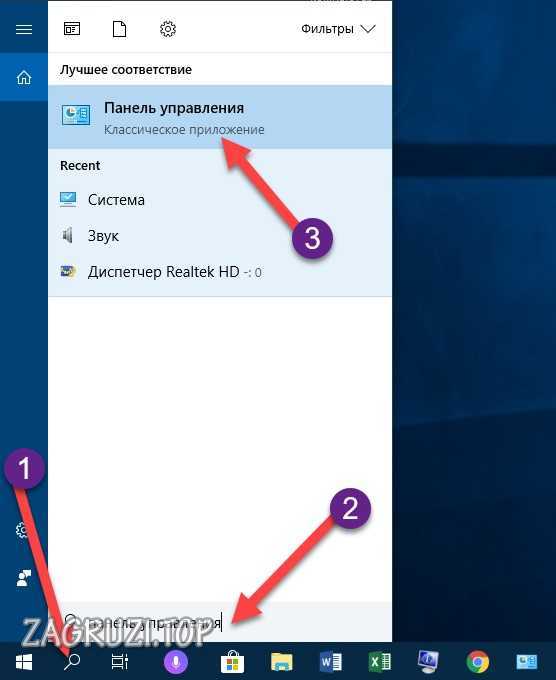
- В режиме просмотра «Мелкие значки» открываем раздел «Система».
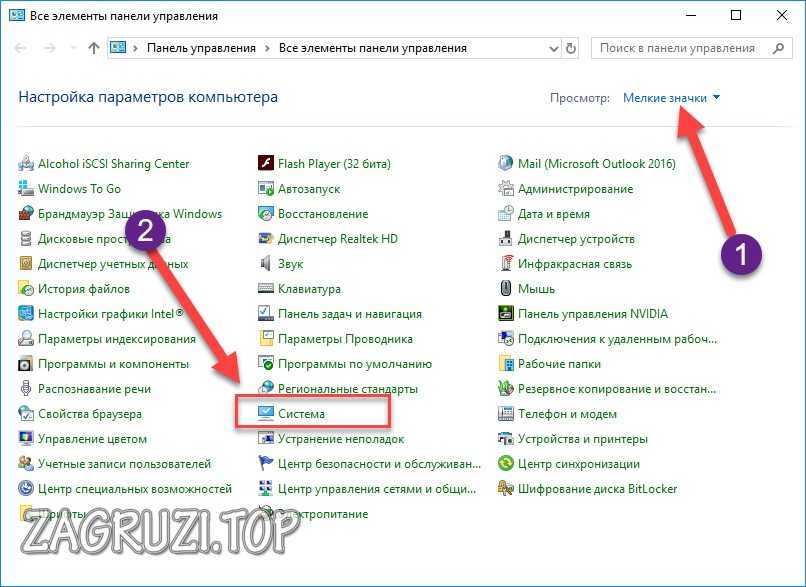
- Снова видим то же окно, в котором указаны данные о Windows:
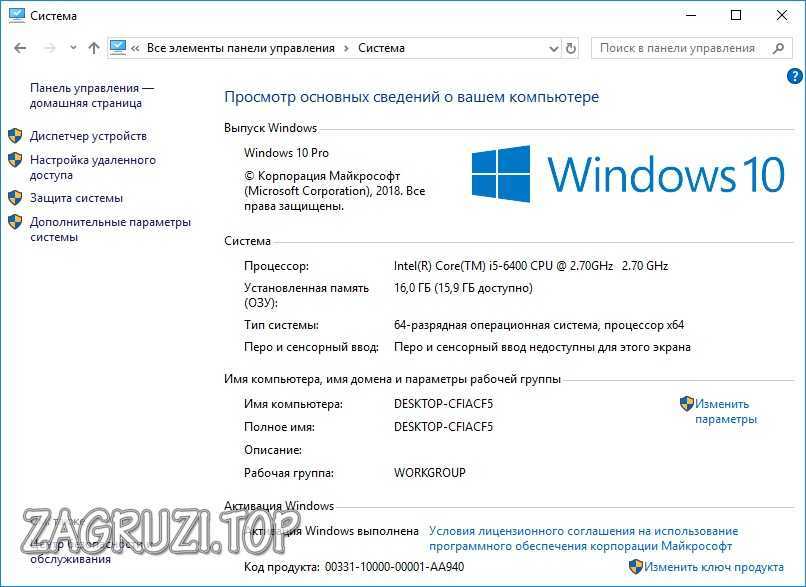
Однако в представленном способе не написана более детальная информация – версия build (сборка ОС) и дата установки на жесткий диск. Получить эти сведения о своем «компе» можно так:
- Чтобы посмотреть, какая сборка Windows установлена, жмем правой кнопкой мыши по иконке меню «Пуск». В меню выбираем раздел «Параметры».
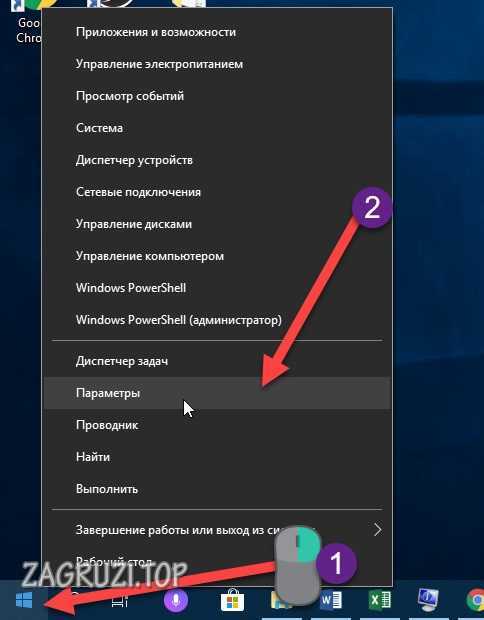
- Заходим в «Система».
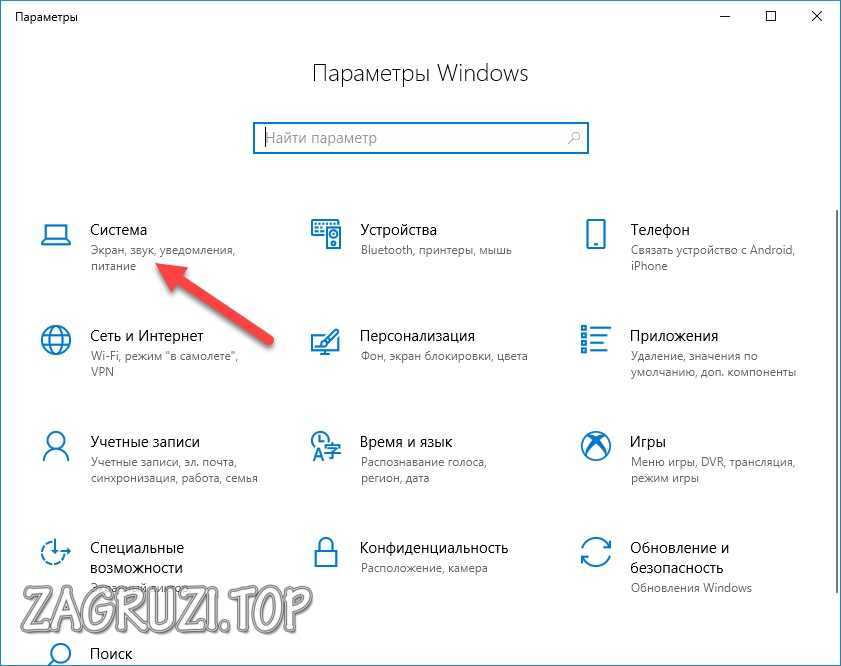
- Левый столбец пролистываем вниз и находим вкладку «О системе».
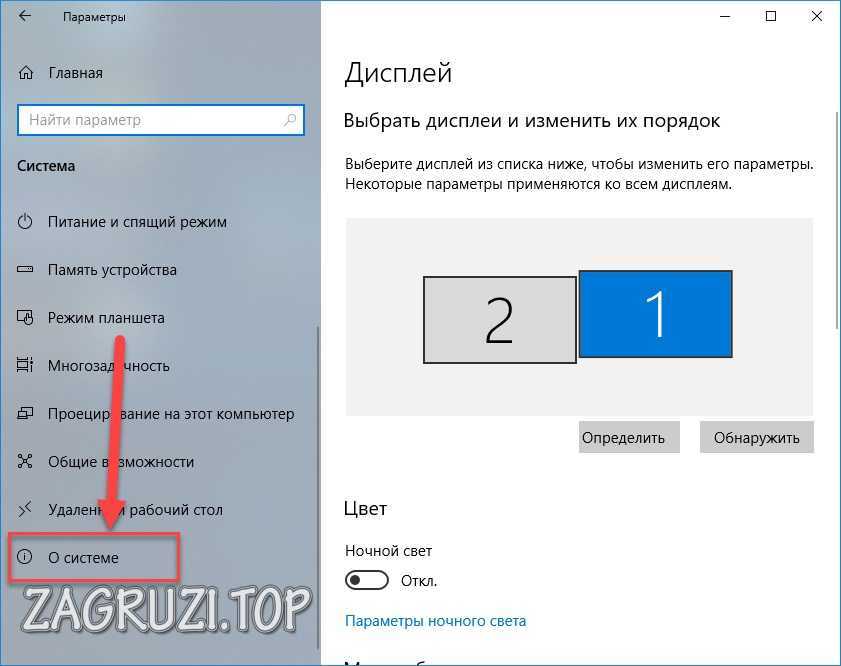
- В подразделе «Характеристики устройства» находятся: битность, номер продукта, имя компьютера, модель процессора, объем оперативной памяти.
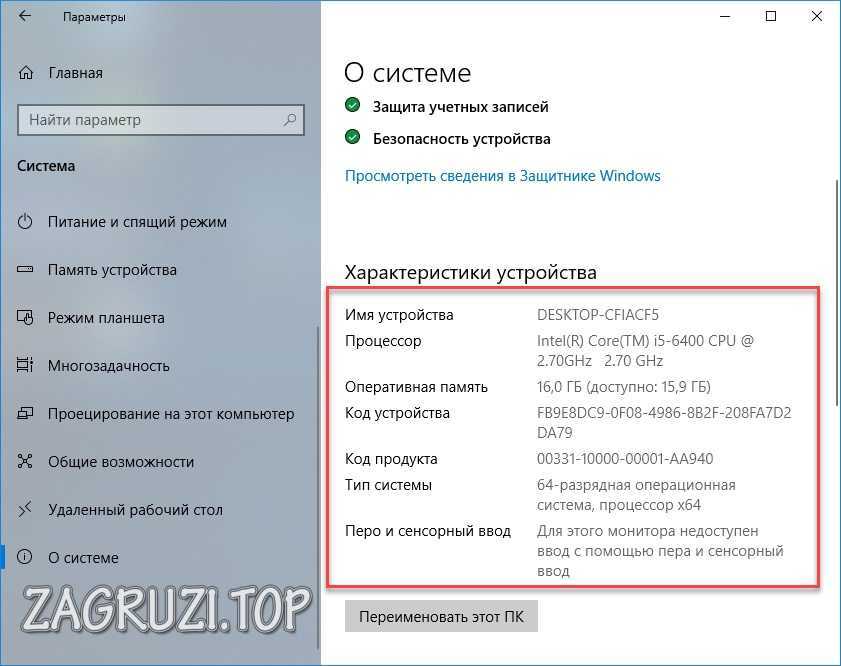
- В пункте «Характеристики Windows» — выпуск ОС, версия обновления, билд и дата инсталляции. Также из этого окна можно перейти в свойства компьютера с помощью отмеченной кнопки.
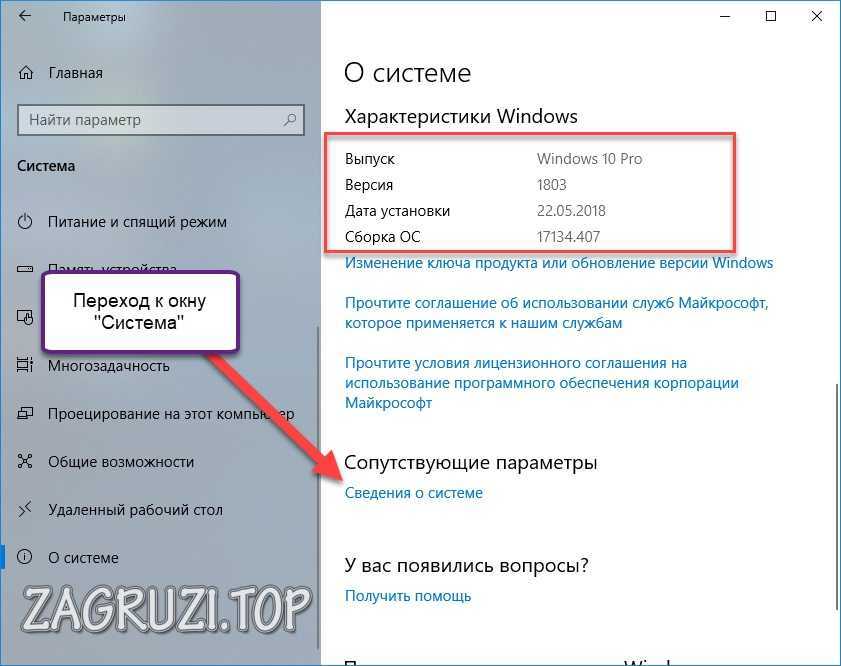
Вариант с окном «Параметры» подходит только для Windows 8 и 10. Первый метод актуален для всех ОС, начиная с Windows XP SP1.
Исполняемые команды
Проверить версию «Виндовс» на ПК или ноутбуке можно и без «путешествий» по меню ОС. Для этого необходимо воспользоваться функционалом приложения «Выполнить»:
- Используем комбинацию Win+R. В поле вписываем команду msinfo32 и запускаем исполнение.
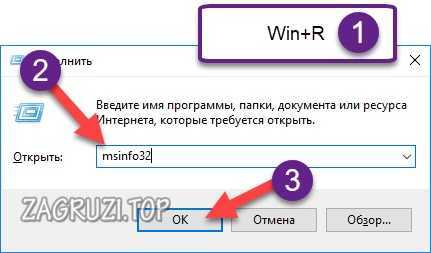
- На экране появляется окно «Сведения о системе», где можно узнать еще больше информации на главной вкладке. Вы можете увидеть тип данных в столбце «Элементы» на скриншоте:
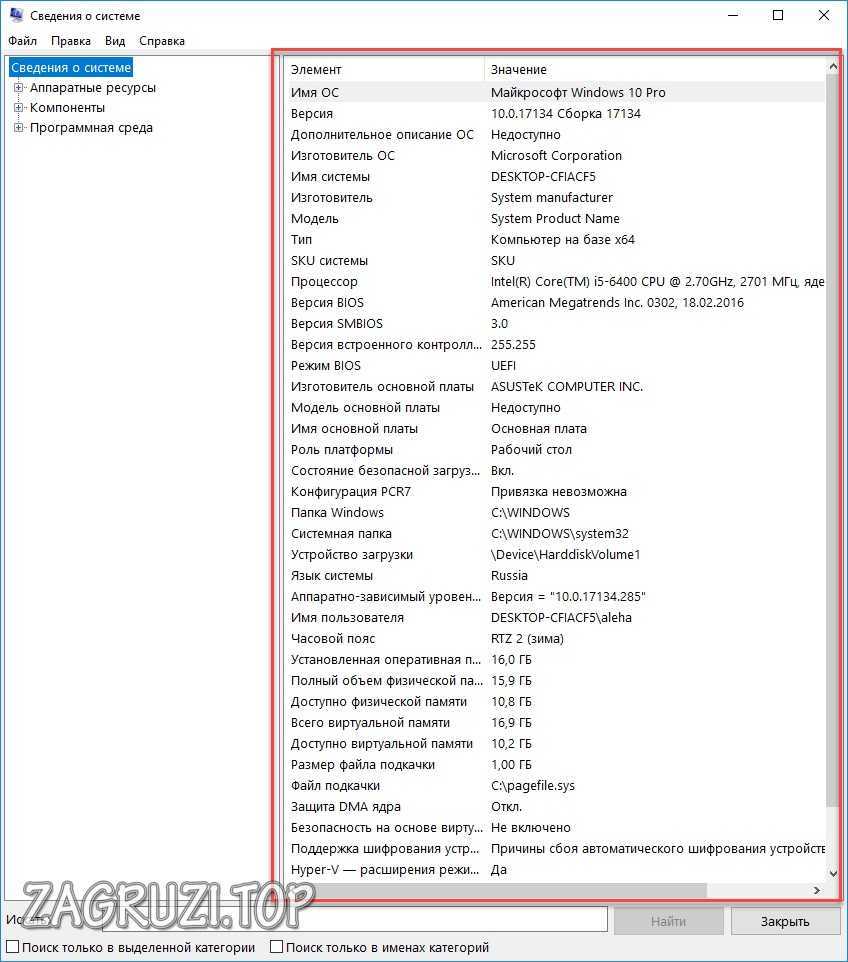
- Также с помощью этой утилиты можно узнать больше об аппаратном обеспечении, компонентах, программах.
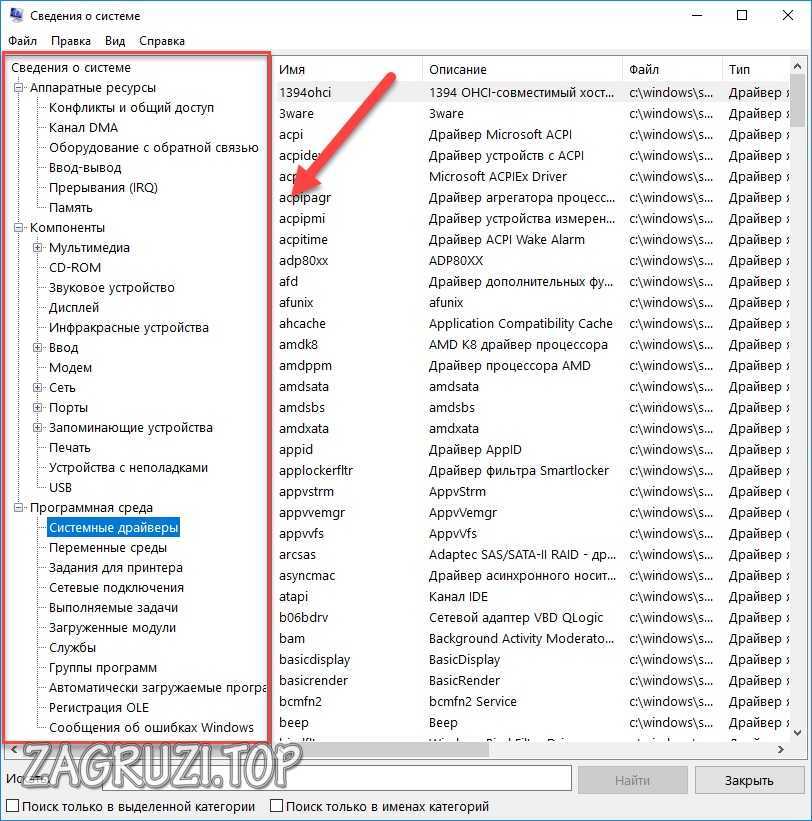
Теперь еще одно приложение, которое запускается через «Выполнить»:
- Также открываем окно комбинацией Win+R и вводим winver.
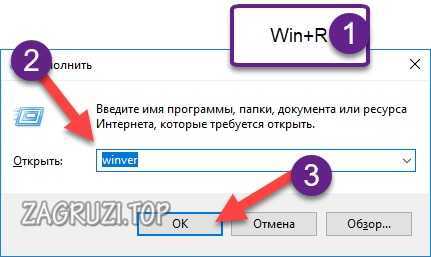
- Открывается информационное окно, в котором можно смотреть версию и сборку установленной Windows.

Данный вариант можно считать наименее полезным и информативным. Вы не сможете с его помощью понять, какой разрядности стоит ОС.
Последняя команда для приложения «Выполнить» описана ниже:
- Вводим команду cmd /k systeminfo и запускаем ее выполнение.

- На экране вы увидите командную строку, которая автоматически соберет нужные сведения в таблицу.
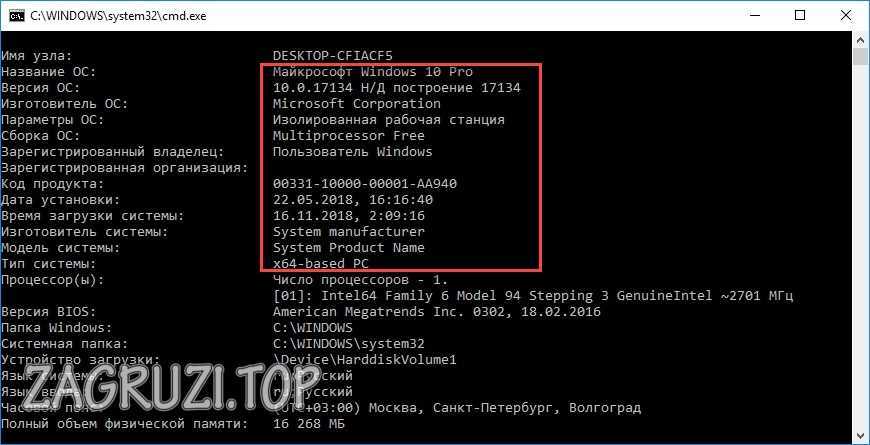
- Помимо описания операционной системы, здесь вы можете узнать версию БИОС, размер файла подкачки на вашем PC, число сетевых адаптеров и «айди» подключения к интернету.
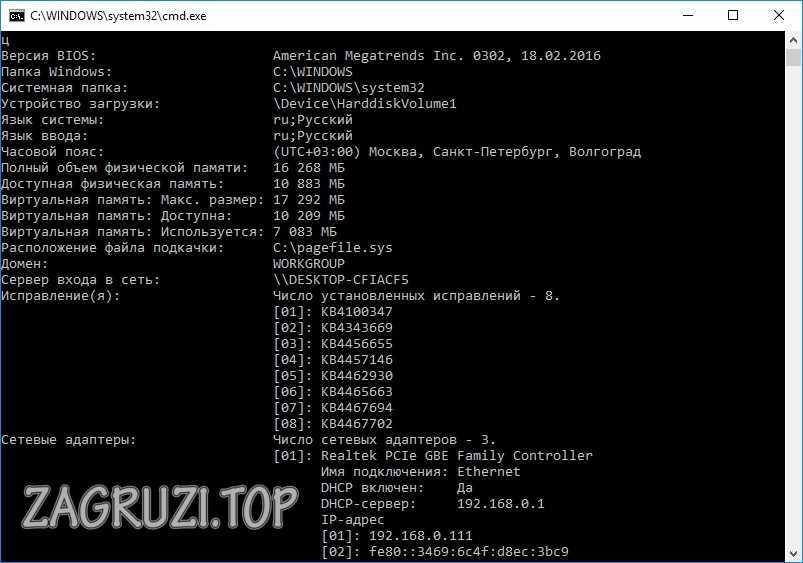
Приложение «Выполнить» также позволяет быстро открыть раздел «Сведения о системе», который описан в предыдущем разделе инструкции. Для этого потребуется команда ms-settings: about.
Описанные методы использует как 32, так и 64-битная операционная системы от Microsoft.
Командная строка
Теперь остановимся на тех способах, которые позволяют установить точную версию и сборку Windows через командную строку. Для этого делаем следующее:
- Запускаем командную строку. Сделать это можно через поиск.
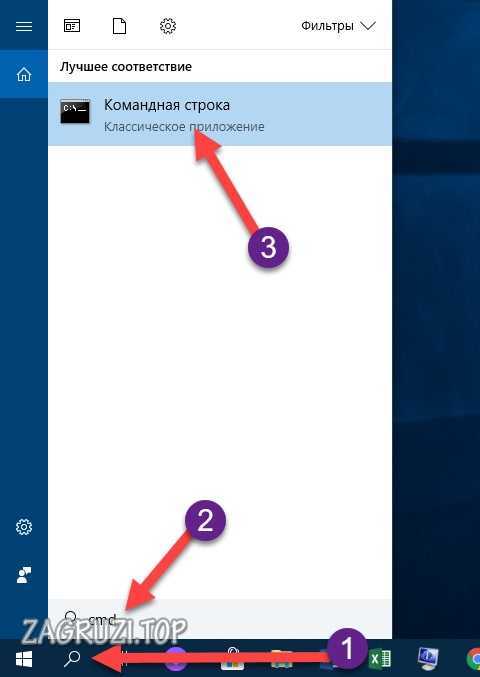
- В окне вводим wmic os get и жмем клавишу Enter.
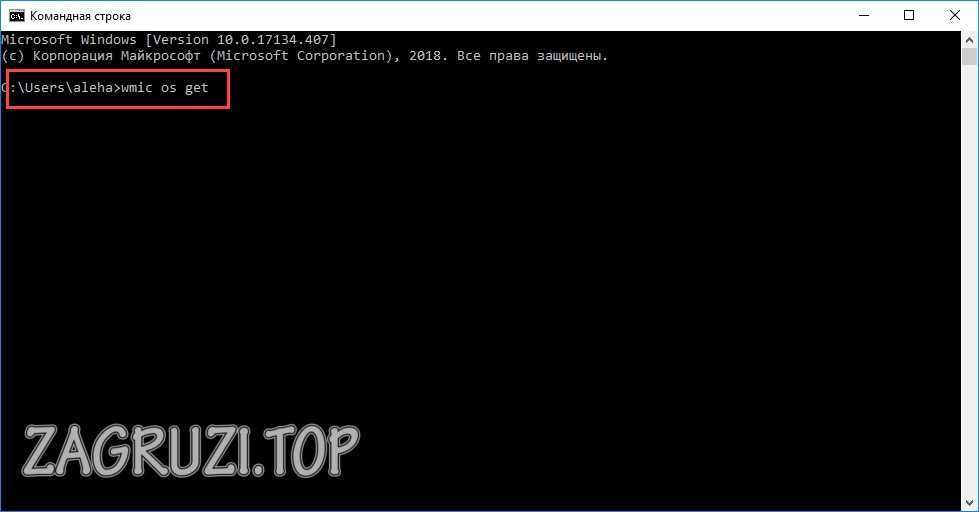
- Спустя секунду на экране появится список основных сведений о системе. Они отмечены на нижнем скриншоте:
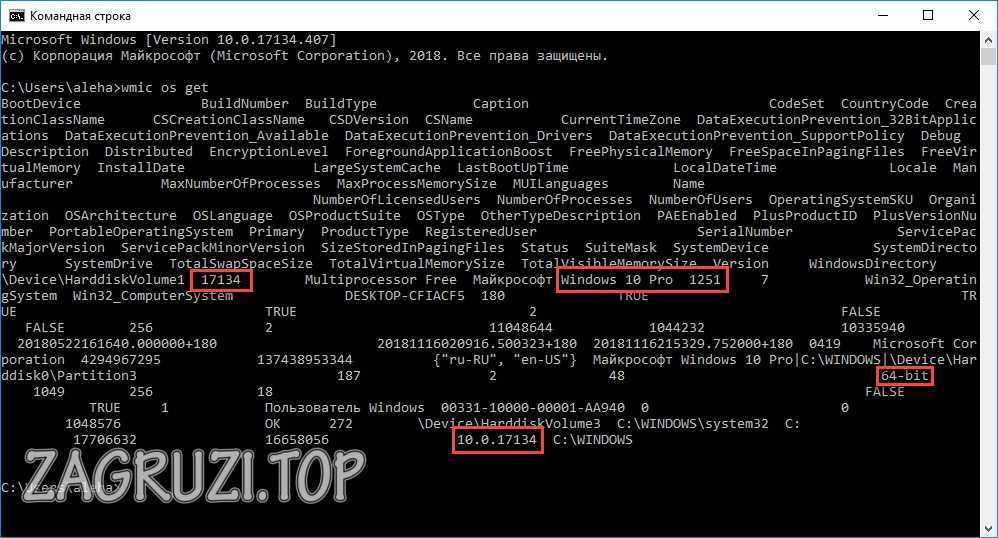
Через командную строку также можно ввести systeminfo, msinfo32, winver.
Определение «Виндовс» через реестр
Сейчас остановимся на варианте с использованием системного редактора реестра. Подробнее об этом читайте ниже:
- Запускаем приложение «Выполнить» и вводим regedit.
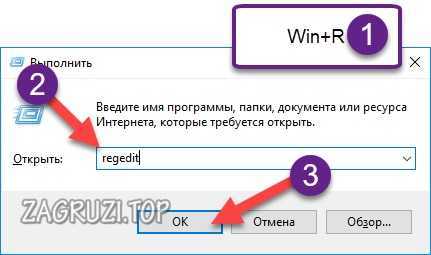
- Когда откроется утилита, находим ветку «CurrentVersion». Она расположена в каталоге HKEY_LOCAL_MACHINE \ SOFTWARE \ Microsoft \ Windows NT.
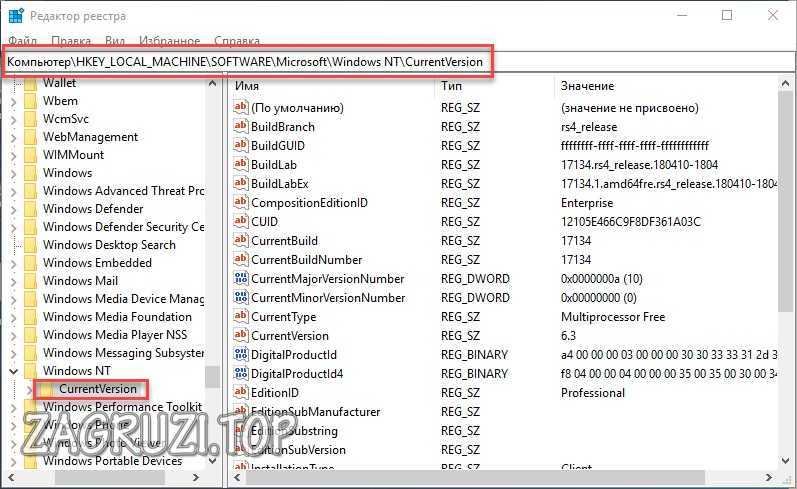
- Выделяем каталог, чтобы справа появился список параметров. Отмеченные строки обозначаются текущий билд, редакцию, полное название и версию обновления.
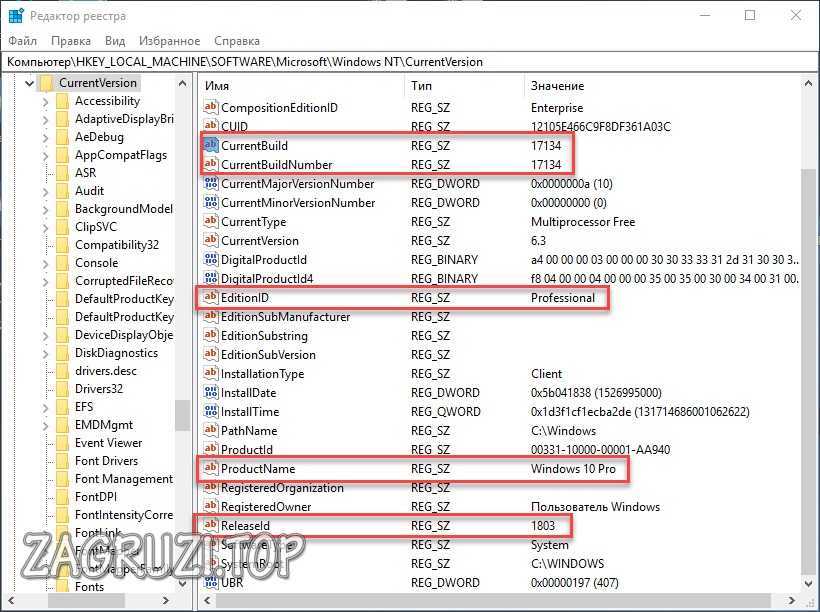
Сторонние программы
Существует ряд утилит, которые самостоятельно собирают полную информацию о компьютере. Начиная от версий установленных «Виндовсов» и заканчивая диагностикой драйверов – все это может предложить, например, AIDA 64. Скачать и поставить ее на свой ПК вы сможете по ссылке с официального сайта. После установки запускаем приложение и открываем отмеченную вкладку:
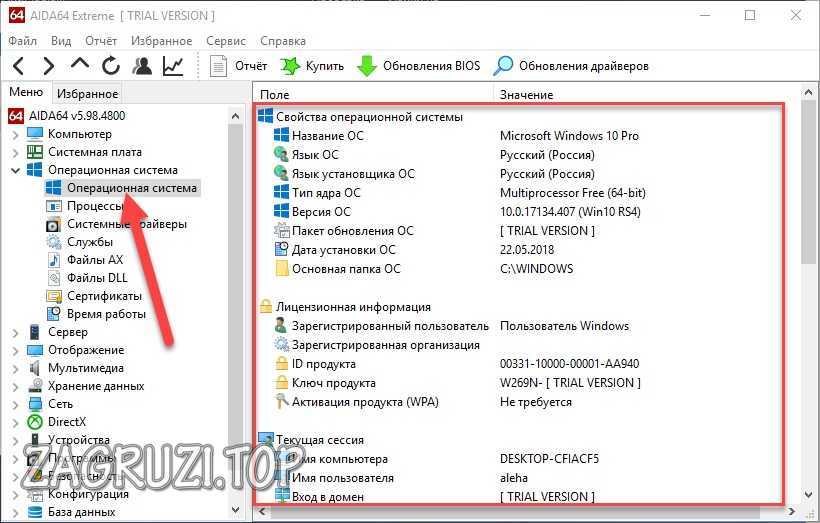
Вы можете выбрать и другую программу для этой задачи. Например, EVEREST, PC Wizard и подобные.
Версия Windows на новом ноутбуке
Производители портативных компьютеров «Леново», Asus, HP, Acer и прочие устанавливают лицензионные версии ОС на свои устройства. Если вы не переустанавливали Windows со стороннего носителя, то вся актуальная информация будет на корпусе компьютера. Нетбук/ноутбук имеет специальную наклейку, на которой указывается полное название, разрядность и серийный ключ. Последний понадобится вам в том случае, если вы будете ставить ПО заново.
Если на компьютере уже стоит пиратская версия, то данный способ не подходит.
Видеоинструкция
Возникли трудности с проверкой ОС на компе или ноуте? Посмотрите данный ролик, чтобы полностью разобраться в вопросе.
Заключение
Наличие исчерпывающих знаний об установленной операционной системы необходимо пользователю. С их помощью определяется, на сколько гигабайт можно расширить объем ОЗУ (разрядность системы), требуется ли обновление, активация по серийному ключу. Также исчезает проблема совместимости ОС со многими приложениями – пользователь подбирает подходящие программы и игры согласно требованиям.
Мы рассказали вам обо всех существующих вариантах сбора данных о Windows, а лучший из них вы можете выбрать сами! Делитесь своим опытом или спрашивайте советы в комментариях!
Как узнать какая версия windows установлена?
Как правило, у новичков часто возникает вопрос где посмотреть и как узнать какая версия операционной системы виндовс установлена на их компьютере. Есть масса способов узнать это. Самые простые из них вы узнаете из данной статьи.
Способ 1 – Свойства компьютера
Данный способ является самым быстрым, простым и работающим во всех версиях ОС Windows. В первую очередь из – за того, что не требует установки каких либо дополнительных программ и утилит.
Для того, чтобы узнать версию ОС Windows на своем компьютере достаточно найти значок компьютера на рабочем столе или в меню “Пуск”, щелкнуть по нему правой кнопкой мыши и выбрать “Свойства”.
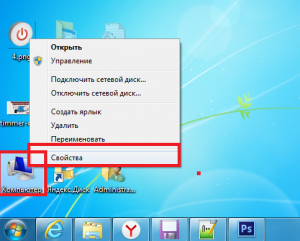
Заходим в свойства компьютера
В самом верху открывшегося окна вы увидите версию виндовс, установленную на своем компьютере, её Service pack, а также массу другой полезной информации, такой как разрядность ОС, установленный объем оперативной памяти и процессор.
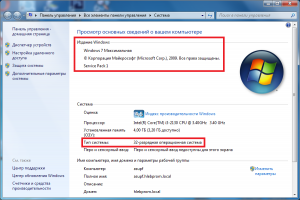
Смотрим версию виндовс без установки программ
Способ 2 – Командой dxdiag
Здесь все также очень просто. Дополнительно устанавливать и настраивать ничего не нужно. Открываем “Пуск” выбираем команду “выполнить” или просто вводим в поисковую строку команду dxdiag (можно скопировать отсюда и вставить).
Вызвать окно для ввода данной команды можно также комбинацией клавиш “Windows (слева снизу вторая кнопка) + R”.
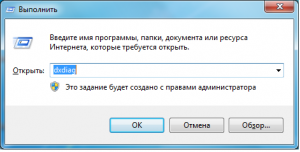
Ввод команды dxdiag для просмотра версии виндовс
После ввода или копирования команды dxdiag нажимаем Enter. Если вдруг появиться запрос про проверки цифровых подписей драйверов жмем “нет”.
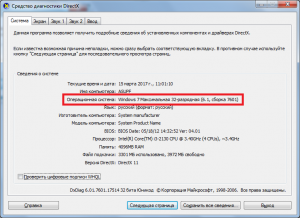
Установленная версия windows на компьютере
Далее откроется окно, в котором можно посмотреть какой виндовс установлен на компьютере, а также другие данные о своем компьютере.
Как узнать версию Windows на установочном носителе
Не знаете как узнать версию Windows, которая находится на вашем установочном носителе? После применения метода из нижеследующей инструкции, вы сможете сделать быструю проверку за несколько секунд.
Файлы-образы операционной системы Windows в форматах ISO, которые записываются на диски DVD или USB-носители выглядят одинаково. Разработчики корпорации всегда стараются сохранять привычную и неплохо работающую структуру (расположение) папок и вложенных файлов.
Перед тем, как начать установку или переустановку ОС на компьютере или ноутбуке, пользователь создает установочный диск с той версией операционной системы, образ диска которой загрузил заранее и хранил на HDD. Обновление до последней актуальной сборки происходит обычно уже после размещения ОС и настройки активного интернет-соединения.
Пользователем задействуется заранее подготовленный установочный носитель на DVD-диске или USB-накопителе. Версию, номер сборки и архитектуру ОС, которая записана на нём, зачастую вспомнить трудно. В этом случае ситуацию прояснит встроенная команда системной Командной строки или PowerShell.
Во-первых, вам необходимо убедиться, что установочный носитель подключен к компьютеру. Если это диск DVD или USB, вставьте его в свой ПК. Если это ISO-файл, смонтируйте его в привод.
В десятой версии Windows за это побеспокоится встроенная функция Проводника файлов. В семерке вам понадобится сторонний инструмент для монтирования файлов ISO, например UltraISO.
КАК УЗНАТЬ ВЕРСИЮ WINDOWS
Для начала, на смонтированном установочном накопителе или диске, просмотрите все директории, пока не найдете папку с именем «sources». В ней найдите файл с именем «install.wim» или «install.esd».

Откройте окно Командной строки или PowerShell с административными правами. Для этого, в десятой версии ОС, щелкните правой кнопкой мыши по кнопке «Пуск» и запустите утилиту. Выполните нижеследующую команду, заменив букву «F» буквой диска, где Windows смонтировала установочный носитель, путь к файлу — согласно вашему в структуре образа и расширение «.esd» на соответствующее вашему расширение файла.
DISM /get-wiminfo /wimfile:"F:\x64\sources\install.esd"
Эта команда укажет номер сборки и имеющиеся версии ОС. Например, диск может включать Windows 10:
- «S»;
- «Домашнюю»;
- «Домашнюю для одного языка»
- «Для образовательных учреждений»;
- «Pro». При установке вам будет предоставлен выбор этих изданий.

С дополнительным параметром «/index:#» вы сможете проверить конкретный номер сборки и архитектуру. Просто запустите ту же команду, заменив «#» в конце номером записи индекса, о котором вы хотите получить больше информации.
DISM /get-wiminfo /wimfile:"F:\x64\sources\install.esd" /index:#
На скриншоте мы получили подробную информацию о пятой записи. Вывод в ней показывает интересующие нас:
- номер сборки;
- архитектуру;
- версию и т.д.

Инструмент командной строки DISM, который мы задействуем в командах, предназначен для изменения ISO-образа Windows, перед развертыванием его на ПК или для управления уже установленным образом. Теперь вопрос, как узнать версию Windows, не поставит вас в тупик!
Спасибо за терпение и уделённое внимание нашему сайту! Посещайте нас почаще. Воспользуйтесь другими компьютерными советами, опубликованными ранее.
Для начала давайте разберемся, что именно мы собрались узнавать. С версией все и ежу понятно: ее обозначает число, присутствующее в названии системы (актуально для Windows 10, а также 8/8.1 и 7) или буквенное обозначение (XP или, например, Vista).
Работает это и для серверных систем от Microsoft — например, Windows Server 2012, ну и, конечно же, для других «олдскульных» операционок линейки: Windows 95/98/ME (Millennium) и так далее. Под версией также подразумевают цифровой код установленной сборки.
Тип операционной системы, который еще называют выпуском, определяет редакцию Windows. Да-да, это те самые приписки, указанные после номера системы: Home (Домашняя), Pro (Профессиональная) и так далее. Например, в Windows 7 редакция Starter была «урезанным» неполноценным дистрибутивом с уймой ограничений и предназначалась в основном для домашнего использования на не самых мощных компьютерах и ноутбуках. В то время как Ultimate (Максимальная) наделяла ПК средствами повышенной безопасности и предоставляла больше функций — например, возможность присоединения к корпоративной сети или даже разворачивания какого-нибудь сервера. Но все мы в основном раскладывали пасьянс и играли в Counter-Strike!..
 В некотором понимании номер сборки (англ. build) или, как его обозвали в русскоязычной локализации — построение системы, определяет числовую идентификацию программного кода, используемого в текущей версии операционной системы. Рядовому пользователя знать его, как правило, вовсе не обязательно. «Билд» может быть интересен какому-нибудь разработчику, тестирующему свою, скажем, игру в системе конкретной сборки.
В некотором понимании номер сборки (англ. build) или, как его обозвали в русскоязычной локализации — построение системы, определяет числовую идентификацию программного кода, используемого в текущей версии операционной системы. Рядовому пользователя знать его, как правило, вовсе не обязательно. «Билд» может быть интересен какому-нибудь разработчику, тестирующему свою, скажем, игру в системе конкретной сборки.
Архитектура (разрядность, разрядная версия Windows) — это набор команд для взаимодействия операционной системы с центральным процессором информационного устройства (ноутбука, планшета или компьютера, к примеру).
Операционные системы Microsoft поддерживают следующие архитектуры процессоров:
- ARM — в данный момент используется в ЦП мобильных устройств;
- x86 (известна также как x32) — применялась в ранних процессорах гиганта индустрии Intel;
- x86-64 (другое название — AMD64) — разработана компанией AMD, представляет собой расширение для x86 и применяется практически во всех современных процессорах;
- IA-64 — совместная разработка HP и Intel, которая задумывалась как 64-разрядный аналог x86 для домашних компьютеров и ноутбуков, но после выхода в свет x86-64 применения не нашла (сейчас используется в основном в серверах).
Как было сказано выше, большинство ЦП современности основано на архитектуре x86-64, что позволяет пользователю устанавливать на компьютер как 32-битную (x86), так и 64-битную версию системы. При этом так называемый Windows 64 будет иметь важное преимущество перед Windows 32 — поддержку большего объема оперативной и физической памяти и, как следствие, более высокое быстродействие и возможность оперирования большими объемами данных. Иными словами — 16 ГБ оперативной памяти, установленной в компьютере, в 32-разрядной системе определятся как 4, «на руки» вы получите не более 3,5. Такие дела.
Как узнать версию Windows? Посмотреть, что написано на установочном диске вашей ОС.
Если такой возможности нет, читаем статью дальше.
Узнать установленную версию и разрядность Windows через «Свойства компьютера»
Самый простой вариант узнать, какая версия Windows установлена на компьютере — открыть его свойства и посмотреть. Для этого откройте «Проводник», отыщите «Этот компьютер» (или «Мой компьютер», если вы используется систему младше Windows 10), кликните по иконке правой кнопкой мышки и выберите пункт «Свойства» в самом низу выпавшего списка. В появившемся окне вы сможете лицезреть версию, выпуск (тип) и разрядность системы.


Способ является предпочтительным для большинства пользователей. Единственный недостаток — нет данных о сборке системы.
Как определить версию и другие параметры ОС с помощью утилиты winver
Утилита winver используется для сбора и предоставлению пользователю информации о запущенной системе. Для инициализации используйте окно выполнения команд (перейдите «Пуск» — «Выполнить» или нажмите комбинацию клавиш Win и R), в котором введите команду winver как показано на рисунке и нажмите «ОК».
Клавиша Win обычно расположена в нижнем левом углу клавиатуры!

Открывшийся интерфейс будет содержать детальные данные о системе. За исключением разрядности!

msinfo — все сведения о системе
Еще один способ заключается в применении старой доброй утилиты msinfo32. В окошке «Выполнить» вводим msinfo32, выполняем и любуемся исчерпывающим результатом.

Как определить версию по ключу
Узнать версию Windows по ключу активации продукта очень просто, воспользовавшись официальной утилитой Volume Activation Management Tool 2.0 от Microsoft. Достаточно просто ввести свой productkey в соответствующее поле и нажать кнопку «Verify». 
Этим же способом можно воспользоваться, чтобы узнать от какой версии Windows ключ, завалявшийся в ящике вашего рабочего стола.
Но что, если компьютер не запускается?
Данный способ актуален для операционных систем, выпущенных до XP (включая последнюю), и позволяет определить версию Windows по файлам, а точнее — файлу prodspec.ini, расположенному по адресу C:\Windows\System32.
Метод поможет людям, старенький компьютер которых не загружается, но узнать, какая система установлена, необходимо (например, для восстановления самой системы или файлов). Для этого нужно загрузить какой-нибудь RescueDisk или BootCD, после чего открыть указанный выше файл и отыскать строку с текстом [Product Specification] — данные, расположенные рядом, обозначают установленный дистрибутив Windows.
Другие способы
Но если вдруг по какой-то причине, представленные выше методы определения версии Windows на ноутбуке или компьютера вам не подошли…
Узнать версию ОС через Windows CMD
Командная строка — лучший друг как новичка-любителя, так и бородатого системного администратора. Узнать версию Windows из командной строки просто: открываем CMD и вводим команду systeminfo, которая практически мгновенно соберет и предоставит вам детальную информацию о системе.

Команду systeminfo вы также можете применить в оболочке PowerShell.
Определить версию Windows с помощью реестра
Реестр Windows также содержит информацию об установленной ОС. Для доступа к нему введите команду regedit во все том же «Выполнить». Далее перейдите HKEY_LOCAL_MACHINE\SOFTWARE\Microsoft\Windows NT\CurrentVersion и отыщите необходимые сведения.

Как программно определить версию Windows
Существует большое множество программ от сторонних разработчиков, функционал которых позволяет определить установленную систему и собрать сведения о ней — например, AIDA64. Однако, все подобные программы лишь используют встроенные возможности ОС, о которых мы писали выше, так что целесообразность использования их для данных целей остается сомнительной.
Как узнать версию Windows, записанную на диске или флешке
Чтобы узнать версию Windows на установочном диске или загрузочной флешке, откройте носитель через «Проводник», отыщите файл setup.exe, кликните по нему ПКМ и в контекстном меню выберите «Свойства». В появившемся окне свойств файла перейдите во вкладку «Подробно» и обратите внимание на графу «Версия продукта».
Как узнать версию Windows Phone
Mobile-версия операционной системы от Microsoft хоть и не нашла столь широкого применения, как ее настольный аналог, однако ряд вопросов все равно вызвала.
Итак, если вы хотите выяснить, какая версия Windows Phone установлена на вашем гаджете, выполните следующие шаги:
- Откройте меню «Пуск» и проведите пальцем влево, чтобы выбрать пункт «Приложения».
- Далее «Настройки», «Об устройстве», «Подробнее».
Здесь (графа «ПО») вы увидите название установленной операционной системы (например, Windows Phone 8). Дополнительно можно узнать версию билда в графе «Версия ОС».
Версия Windows CE (которая, по сути, является совершенно другой ОС и используется в основном в китайских навигаторах) определяется схожим способом.
Постскриптум
Спасибо, что дочитали нашу статью до конца, тем самым получив наиболее полное представление о том, как узнать версию и другие параметры вашей системы. Надеемся, вы сделали это не напрасно!
Как узнать, какой windows установлен на компьютере?
В каких случаях нужно знать, какой windows установлен на компьютере или ноутбуке? Например, вам нужно установить драйвера, программы или игры в этом случаи вам нужно знать не только какой windows установлен, но и его разрядность (32 бит или 64 бит).
Для продвинутых пользователей компьютера это не составит проблем, а вот для начинающих может оказаться проблемой. Для тех, кто знал, но забыл я напомню, что существует несколько вариантов определения версии windows. Давайте рассмотрим их подробно.


Самый простой способ — это на рабочем столе нажать правой кнопкой мыши на значок «Мой компьютер» далее «Свойства».


В появившемся окне будет информация о вашей операционной системе. На рисунку выше я выделил, куда нужно смотреть. Мы видим здесь версию windows и ее разрядность. Кроме этого вы будете знать сколько у вас на компьютере оперативной памяти и какой процессор установлен.


Если у вас на рабочий стол вынесен «Мой компьютер» в виде ярлыка (есть стрелочка в нижнем левом углу), то посмотреть информацию не получится.
Вы увидите следующее окно:


Поэтому делаем следующее: нажимаем «Пуск» — «Мой компьютер» (правой кнопкой мыши) — «Свойства». В результате мы увидим всю необходимую информацию о нашей системе.


Второй способ, о том как узнать, какой windows установлен на компьютере более сложный и используется крайне редко. Но давайте разберем и его.
Для получения информации нужно запустить стандартную программу winver.exe, которая расположена на диске C:\Windows\System32\winver.exe. Переходим по указанном пути или вводим название программы в поиск (жмем «Пуск» и внизу строка поиска).


Запускаем программу winver.exe и видим следующее окошко:


Здесь мы увидим только версию windows, разрядность таким способом мы не узнаем.
Как узнать какая версия Windows установлена
 Вот как там бывает? Вроде бы и на компьютере не первый день работать приходится, и с Microsoft Office уже можно так сказать на «ты», и даже в «Косынке» и «Солитере» количество побед перевалило за сотню. Однако достаточно услышать один-единственный вопрос из разряда «какой версией винды пользуешься?», чтобы вновь почувствовать себя полным «чайником» во всей этой компьютерной науке. Да и что сказать-то в ответ? Как в принципе узнать, какая версия ОС Windows изначально установлена на ПК? Что самое забавное – решение оказывается настолько простым, что проще уже и не придумаешь!
Вот как там бывает? Вроде бы и на компьютере не первый день работать приходится, и с Microsoft Office уже можно так сказать на «ты», и даже в «Косынке» и «Солитере» количество побед перевалило за сотню. Однако достаточно услышать один-единственный вопрос из разряда «какой версией винды пользуешься?», чтобы вновь почувствовать себя полным «чайником» во всей этой компьютерной науке. Да и что сказать-то в ответ? Как в принципе узнать, какая версия ОС Windows изначально установлена на ПК? Что самое забавное – решение оказывается настолько простым, что проще уже и не придумаешь!
Вариант № 1: Доступ через «Свойства» системы
Пожалуй, самый простой, но в то же время весьма эффективный способ узнать установленную на компьютере версию ОС Windows – это заглянуть в раздел «Свойства» системы. Как это сделать? Для начала клацнуть правой кнопочкой мышки ярлычок «Компьютер» («Мой компьютер») на рабочем столе либо в меню «Пуск», а затем выбрать в появившемся перечне пункт «Свойства»:

Вот и все! В результате таких нехитрых манипуляций на экране появится нужное нам окошко «Система» со всеми данными об установленном на компьютере Windows, включая его тип и версию:

Несколько иначе обстоит дело с получением информации о Windows 8. В этом случае дабы узнать тип и выпуск подобной операционной системы, для начала понадобится клацнуть на всплывающей в правом верхнем уголке панели кнопку «Параметры», а затем выбрать в контекстном меню вкладку «Сведения…»:

Так или иначе, в итоге отобразится все то же окошко «Система», в котором изложено мини-досье на используемую при работе на компьютере операционную систему. При желании, конечно, доступ к нему можно и вовсе упростить, воспользовавшись нажатием на клавиатуре небезызвестных «горячих клавиш»  +Pause Break.
+Pause Break.
Вариант № 2: Просмотр сведений с помощью утилиты «Выполнить»
Еще один не менее простой способ узнать, какой тип и выпуск Windows установлен на ПК, напрямую связан с использованием системной утилиты «Выполнить». Запускается она, если кто-то не помнит, простым сочетанием  +R. При этом дабы с ее помощью получить доступ к сведениям о системе, достаточно выполнить в ней стандартную команду winver.exe, воспользовавшись вот такой иллюстрированной подсказкой:
+R. При этом дабы с ее помощью получить доступ к сведениям о системе, достаточно выполнить в ней стандартную команду winver.exe, воспользовавшись вот такой иллюстрированной подсказкой:

Кроме того, узнать, какой выпуск винды установлен на ПК можно и выполнив команду cmd. Предназначена она, правда, для быстрого запуска командной строки, однако первой пунктом в ней, если кто-то успел забыть, всегда отображаются данные об установленной на компьютере версии Windows:
Так или иначе, вариантов для выбора предостаточно! Остается лишь выбрать подходящий и наконец-то узнать, какую же версию винды удалось заполучить на своем компьютере!

. Может случиться, что вам понадобится или потребуется узнать дату установки Windows или дату и время, когда на вашем компьютере была установлена ОС Windows. Есть несколько способов выяснить это, которые мы обсудим в этом посте.
Дата установки Windows
Чтобы найти дату установки ОС Windows 10:
- Вы можете увидеть свойства Windows в папке
- Проверить реестр Windows
- Использовать инструмент командной строки systeminfo
- Использовать команду PowerShell.
1] Самый простой способ выяснить, когда была установлена ваша ОС Windows, — щелкнуть правой кнопкой мыши папку для Windows , выбрать «Свойства» и увидеть запись перед « Создано » на вкладке « Общие ». Здесь вы увидите время и дату.


Но если вы обновили версию Windows до более поздней версии, вы увидите дату, когда была установлена более ранняя версия, а не дата, когда была установлена или обновлена последняя версия.В моем случае он показывает день, когда я впервые установил Windows 8, а не дату Windows 8.1.
2] Дата установки Windows также сохраняется в реестре Windows в следующем ключе, как время UNIX, то есть как 32-битное значение, отображающее время в секундах с 1 января 1970 года.
HKEY_LOCAL_MACHINE \ ПРОГРАММНОЕ ОБЕСПЕЧЕНИЕ \ Microsoft \ Windows NT \ CurrentVersion \ InstallDate


Моя Windows была установлена 1382359164 секунд с 1 января 1970 года, поэтому вам нужно выполнить некоторые вычисления, чтобы прийти к рисунку.
3] Самый простой и удобный способ найти дату установки Windows — это использовать инструмент systeminfo, , о котором мы уже говорили. Чтобы использовать этот встроенный инструмент, откройте окно командной строки , введите следующее и нажмите Enter:
systeminfo | Найти / я "Дата установки"


Вы сможете увидеть Дата первоначальной установки .
4] Дата установки Windows также сохраняется в свойстве InstallDate класса WMI Win32_OperatingSystem .Вы можете использовать PowerShell , чтобы получить дату и время установки. Чтобы узнать дату, откройте Windows PowerShell от имени администратора, измените путь к диску C, введите следующее и нажмите Enter:
([WMI] ''). ConvertToDateTime ((Get-WmiObject Win32_OperatingSystem) .InstallDate)


Дата и время установки Windows будет отображаться!
Теперь прочитайте: Как узнать время работы системы.
Наслаждайтесь остальным днем! 🙂

 .
. Вы когда-нибудь сталкивались с ситуацией, когда вам было необходимо проверить точную дату, когда вы в последний раз устанавливали Windows? 
На прошлой неделе мой компьютер по каким-то странным причинам очень медленно работал. Большинство приложений реагировали медленнее, чем обычно, Windows чаще всего не переходила в надоедливый режим «Не отвечает».
Я хотел знать, сколько времени прошло с тех пор, как я в последний раз переустанавливал свою ОС? Сначала я попытался найти дату установки в Информация о системе (msinfo32.Отлично) но не смог найти его там. После более подробного изучения я обнаружил, что в Windows есть встроенная утилита для DOS под названием systeminfo.exe , которая отображает полную информацию о системе, включая точную дату и время, когда была установлена Windows. Этот файл .exe находится в \ Windows \ System32 \ , к нему можно получить доступ с помощью командной строки в Windows.
1. Нажмите . Начните  . Введите cmd в поиске Windows и нажмите Enter, чтобы вызвать Командная строка .
. Введите cmd в поиске Windows и нажмите Enter, чтобы вызвать Командная строка .
2. Теперь введите systeminfo и нажмите ввод. 
Как только вся информация загружена, прокрутите вверх, чтобы увидеть точную дату и время в разделе Дата первоначальной установки , как также показано на скриншоте выше.
Так что мне понадобилось около 94 дней, чтобы испортить установку Windows. Это может пригодиться, если вы хотите узнать в среднем, сколько времени потребуется, чтобы переустановить Windows.
Давайте посмотрим, сможет ли кто-нибудь из пользователей установить более старую дату установки Windows, чем я, с которой все еще можно работать.
Связанные истории
Мне нравится этот пост на Facebook
,Как узнать, какой процесс Windows использует файл
Когда-нибудь пытались удалить, переместить или переименовать файл только для того, чтобы получить системное предупреждение Windows с чем-то вроде одного из этих сообщений?
- «Невозможно удалить файл: доступ запрещен»
- «Произошло нарушение обмена»
- «Возможно, используется исходный или целевой файл»
- Msgstr «Файл используется другой программой или пользователем».
- «Убедитесь, что диск не заполнен и не защищен от записи, а файл не используется»
Одним из лучших способов обработки заблокированных файлов или папок является использование бесплатной программы Microsoft Process Explorer .Программа была описана в другой статье, и здесь рассказывается, как ее использовать, чтобы узнать, какая программа, DLL или дескриптор использует файл или папку. Вам нужно будет работать от имени администратора.
Как узнать какая программа использует файл
В Windows 7 или 8, системное сообщение может сказать вам, какая программа использует файл. Если это не так или вы используете Windows XP, есть простой способ найти программу:
- Откройте Process Explorer, работающий от имени администратора.
- На панели инструментов найдите значок прицела справа (показано на рисунке ниже).
- Перетащите значок и поместите его в открытый файл или папку, которая заблокирована.
- Исполняемый файл, который использует файл, будет выделен в основном списке отображения Process Explorer.
Как узнать, какой дескриптор или DLL использует файл
- Откройте Process Explorer, работающий от имени администратора.
- Введите сочетание клавиш Ctrl + F .Альтернативно, нажмите меню «Найти» и выберите «Найти дескриптор или DLL».
- Откроется диалоговое окно поиска.
- Введите имя заблокированного файла или другой интересующий вас файл. Частичных имен обычно достаточно.
- Нажмите кнопку «Поиск»,
- Список будет создан. Там может быть несколько записей.
- Отдельный дескриптор в списке можно убить, выбрав его и нажав клавишу удаления. Однако при удалении дескрипторов необходимо соблюдать осторожность, так как это может привести к нестабильности.Часто простая перезагрузка освобождает заблокированный файл.
Process Explorer можно скачать здесь.
Связанная статья является Лучшим Свободным Невосстановимым Удалителем Файлов
Опубликуйте свой любимый совет! Знаешь аккуратный технический совет или трюк? Тогда почему бы не опубликовать его здесь и получить полный кредит? Нажмите здесь, чтобы сообщить нам свой совет.
Этот раздел советов поддерживается Виком Лори. Вик управляет несколькими веб-сайтами с инструкциями, руководствами и учебными пособиями по Windows, в том числе сайтом для изучения Windows и Интернета, а также сайтом с советами по Windows 7.
Нажмите здесь, чтобы увидеть больше таких вещей. Более того, получайте Tech Tips, доставленные через ваш RSS-фидер или, альтернативно, отправляйте RSS-канал в виде электронной почты прямо на ваш почтовый ящик.
,Последнее обновление: . Автор: Поддержка GSX (Янн) ,
При попытке удалить, переместить или переименовать файл или папку вы получаете предупреждение Windows; Операционная система отказывается завершить операцию.
Эта статья помогает определить процесс, который в настоящее время имеет дескриптор файла или папки, в которой вы пытаетесь выполнить операцию обслуживания.
Sysinternals Process Explorer | Windows
Симптомы
При попытке удалить, переместить или переименовать файл вы получаете системное предупреждение Windows:
- «Невозможно удалить файл: доступ запрещен».
- «Произошло нарушение обмена».
- «Возможно, используется исходный или целевой файл».
- «Файл используется другой программой или пользователем».
- «Убедитесь, что диск не переполнен и не защищен от записи, а файл не используется».
Как решить проблему
Одним из самых простых способов обработки заблокированных файлов или папок является использование Microsoft Sysinternals Process Explorer .
Определите, какая программа использует файл
С помощью Process Explorer существует простой способ найти программу:
- Open Process Explorer
- Запуск от имени администратора .
- На панели инструментов найдите значок прицела справа.
- Перетащите значок и поместите его в открытый файл или папку, которая заблокирована.
- Исполняемый файл, который использует файл, будет выделен в списке основного отображения Process Explorer.
Определите, какой дескриптор или DLL использует файл
- Open Process Explorer
- Запуск от имени администратора .
- Введите сочетание клавиш Ctrl + F .
- В качестве альтернативы, нажмите «Найти» и выберите «Найти дескриптор или DLL».
- Откроется диалоговое окно поиска.
- Введите имя заблокированного файла или другой интересующий вас файл.
- Частичных имен обычно достаточно.
- Нажмите кнопку «Поиск».
- Список будет создан.
- Может быть несколько записей.
Снимите блокировку с файла или папки
Чтобы снять блокировку с файла, на котором вы пытаетесь выполнить операцию обслуживания, вам нужно будет завершить соответствующий процесс. Отдельная программа или дескриптор в списке, предоставленном Process Explorer, может быть уничтожена:
- Выбор процесса / ручки / записи программы.
- Нажатие клавиши удаления.
Будьте осторожны при удалении маркеров, так как это может привести к нестабильному поведению и возникновению нестабильности.
скачиваний
Вы можете скачать Sysinternals Process Explorer здесь.
