Как найти одежду по фото: тестируем 7 сервисов
Я люблю часами копаться в каталогах интернет-магазинов.
Чтобы найти определенную вещь, например платье, можно пойти двумя путями: выставить параметры — цвет, размер, материал, тип выреза и длину — или просто загрузить фотографию.

Екатерина Табатчикова
нашла платье
Я решила проверить, насколько хорошо сервисы находят похожие модели.
Для проверки я выбрала свою фотографию — будем искать платье-рубашку с карманами. Если повезет, то и кожаные кроссовки.
Рассказываю, какие магазины и сервисы нашли одежду по фото.
 Надеюсь, нейросеть поймет, что скрытая в складках рука — это карман
Надеюсь, нейросеть поймет, что скрытая в складках рука — это карманWildberries
Сколько брендов: 37 тысяч
Сколько товаров: 90 миллионов
Как искать: на сайте и в приложении (iOS / Android)
Я покупала платье в магазине «Бифри», который продает и на «Вайлдберриз», поэтому на этот сервис у меня большие надежды. «Вайлдберриз» будет искать платье среди своих товаров, а если не найдет такое же, то предложит похожие модели.
Поиск на сайте и в приложении немного отличается: сайт видит снимок целиком, а приложение позволяет его кадрировать — и находить или платье, или кроссовки.
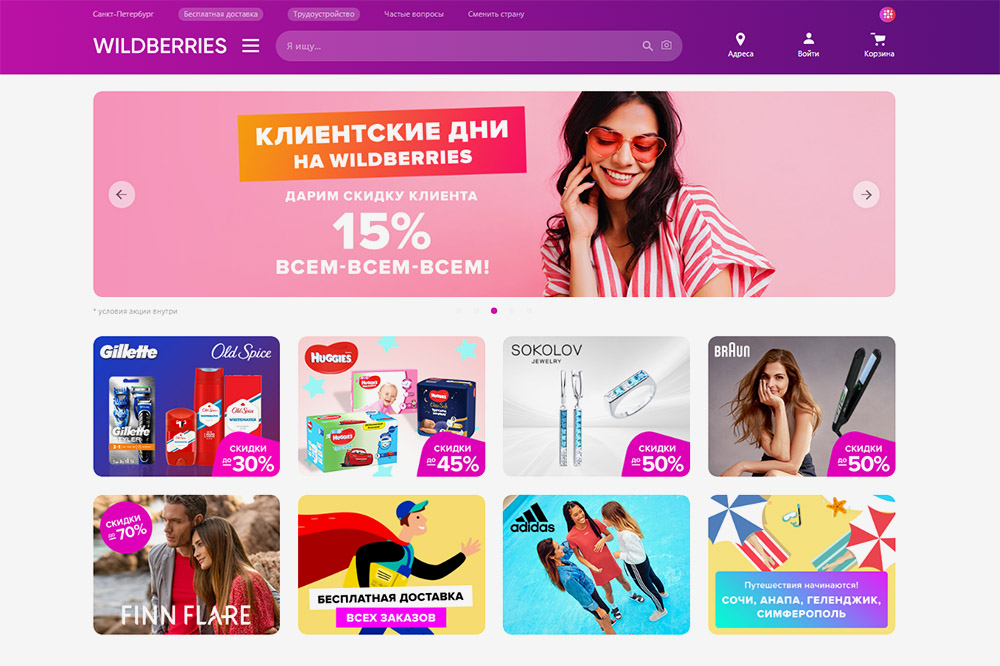 Чтобы начать поиск, нужно нажать на значок фотоаппарата в строке поиска и загрузить снимок
Чтобы начать поиск, нужно нажать на значок фотоаппарата в строке поиска и загрузить снимокСайт справился: первый результат поиска показал то самое платье. В приложении я искала кроссовки — и точно таких же «Вайлдберриз» не нашел. Хотя эта модель есть в каталоге.
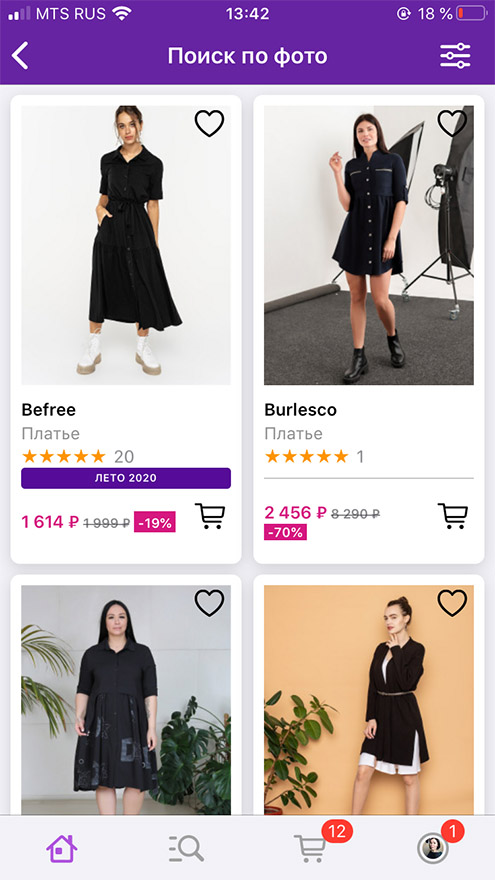 Приложение показало мне нужное платье первым. Но остальные модели не похожи на платье с фото: слишком короткие
Приложение показало мне нужное платье первым. Но остальные модели не похожи на платье с фото: слишком короткие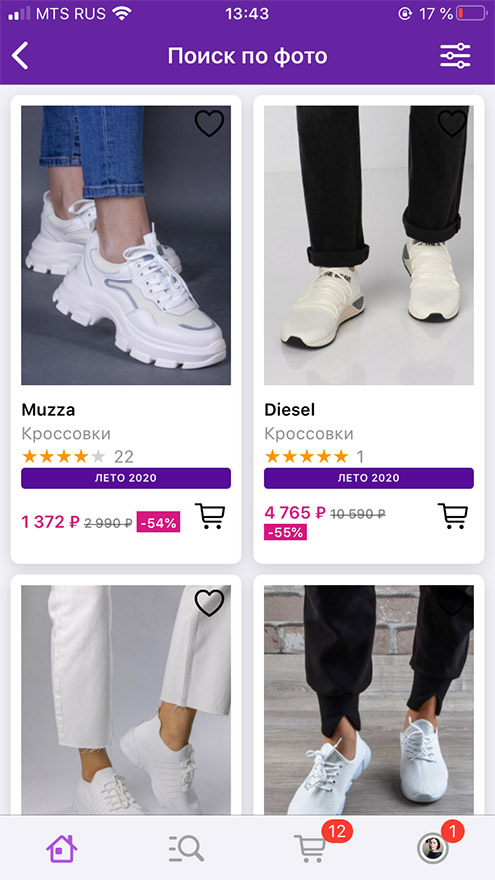 Мои кроссовки в приложении не нашлись, хотя в «Вайлдберриз» они есть
Мои кроссовки в приложении не нашлись, хотя в «Вайлдберриз» они естьLamoda
Сколько брендов: 1000
Сколько товаров: 2 миллиона
Как искать: в приложении (iOS / Android)
«Ламода» — это тоже мультибрендовый магазин, товары которого часто пересекаются с «Вайлдберриз». Но тут нет поиска на сайте: загрузить фотографию можно только в приложении.
Чтобы начать поиск, нужно выбрать категорию — женщинам, мужчинам или детям — и после этого нажать на значок фотоаппарата.
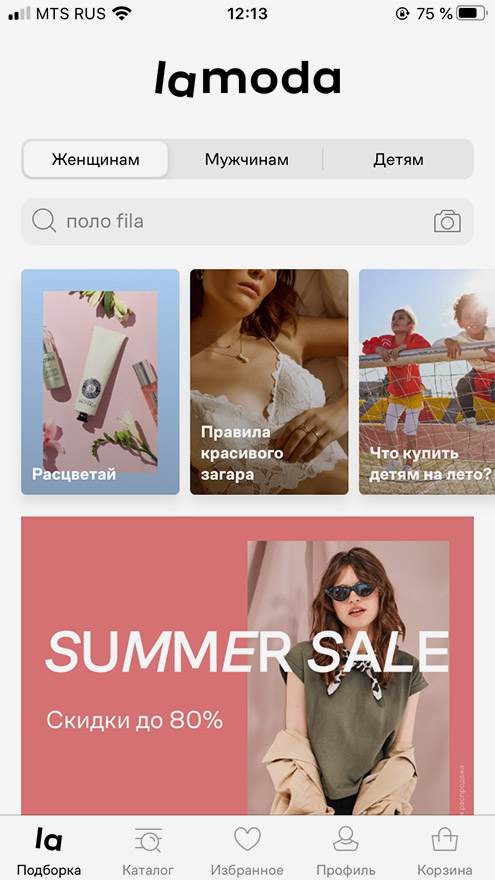 Я выбрала категорию «Женщинам»
Я выбрала категорию «Женщинам»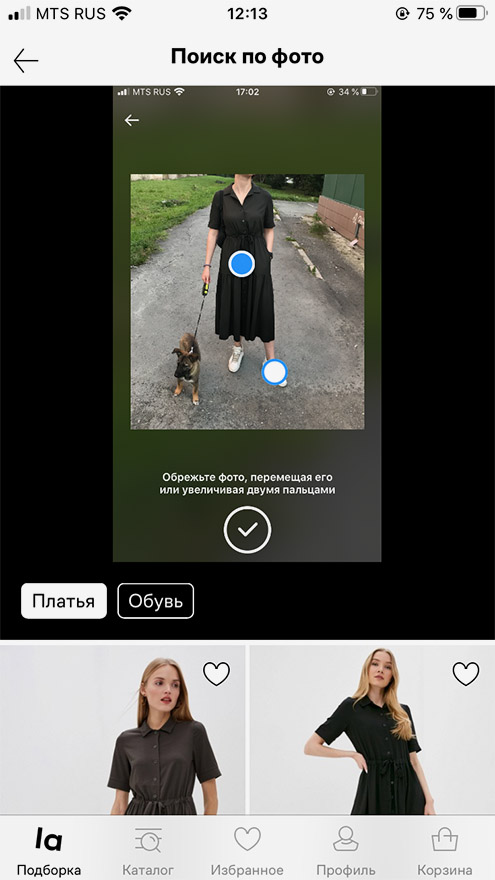 Искусственный интеллект «Ламоды» обнаружил две вещи: платье и обувь
Искусственный интеллект «Ламоды» обнаружил две вещи: платье и обувьМне показалось, что «Ламода» настроила поисковую машину лучше «Вайлдберриз»: по фото нашлись сразу два типа вещей — платье и кроссовки. В «Вайлдберриз» пришлось кадрировать фотографию, чтобы искусственный интеллект увидел кеды.
С поиском «Ламода» справилась — нашла мое платье и показала его в первых строках. А вот с кроссовками вышел прокол: почему-то вместо белых мне предложили серебристые и красные.
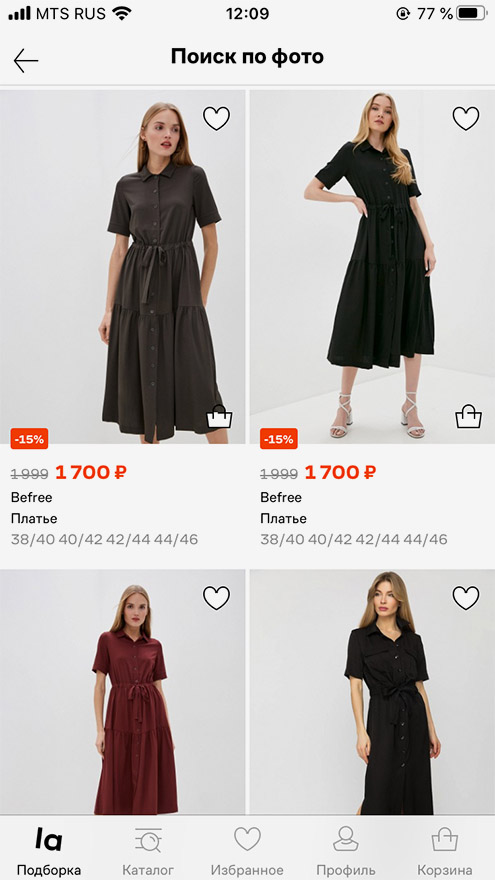 Все четыре платья одинаковы, различается только цвет
Все четыре платья одинаковы, различается только цвет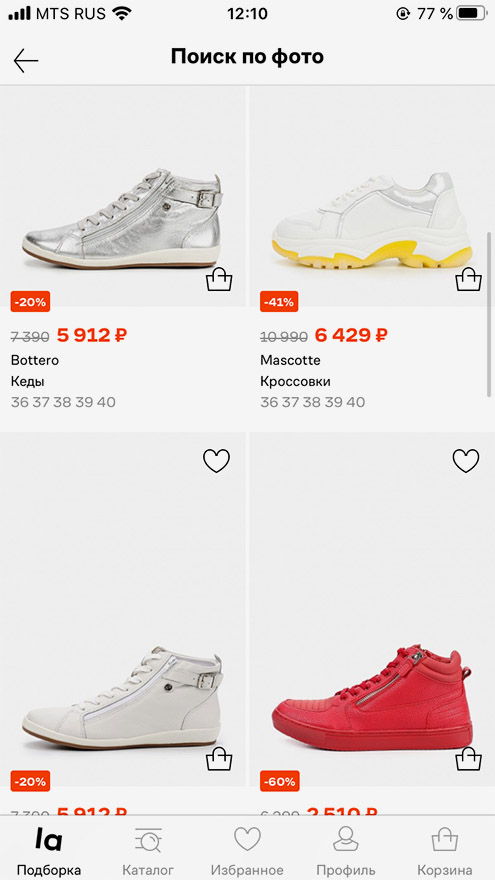 Кажется, «Ламода» предложила женские кроссовки, не ориентируясь на загруженную фотографию
Кажется, «Ламода» предложила женские кроссовки, не ориентируясь на загруженную фотографиюКак грамотно потратить и сэкономить
Рассказываем в нашей рассылке дважды в неделю. Подпишитесь, чтобы совладать с бюджетом
Яндекс.Маркет
Сколько магазинов: 20 тысяч
Сколько товаров: 100 миллионов
Как искать: в приложении (iOS / Android)
«Яндекс-маркет» — это сервис для поиска и подбора товаров. Обычно я его использую, когда выбираю технику: там удобно сравнивать характеристики.
Я заранее посмотрела, есть ли мое платье в каталоге «Яндекс-маркета»: нет.
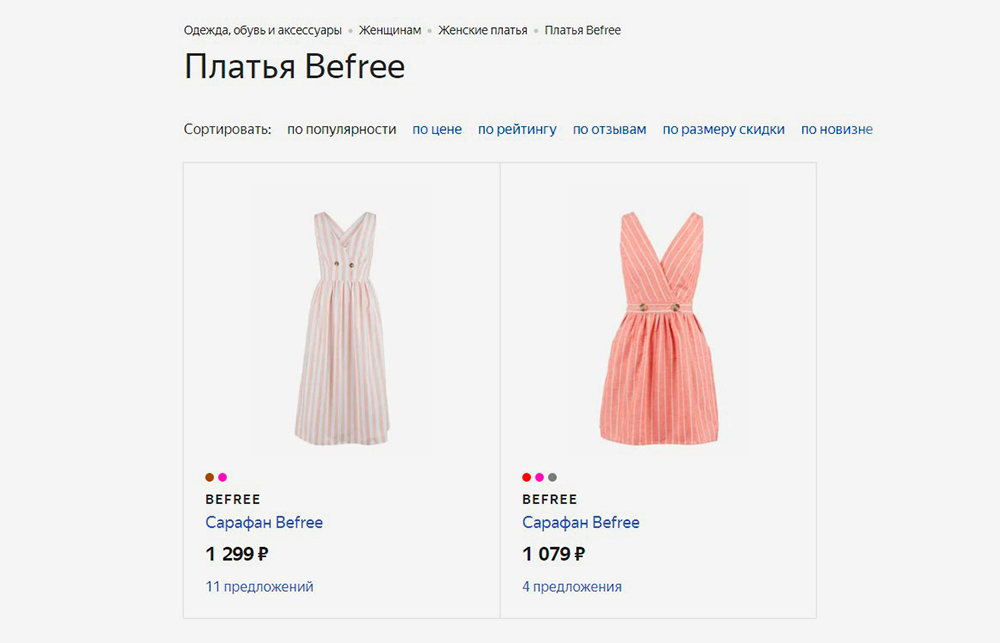 «Бифри» на «Яндекс-маркете» продает только два сарафана
«Бифри» на «Яндекс-маркете» продает только два сарафанаПоиск работает по стандартной схеме: нажимаете на фотоаппарат в поисковой строке, загружаете снимок. Затем приложение ищет похожие товары в базе «Яндекс-маркета».
Мне не повезло: нашлись чулки, поводок и почему-то книга про Виктора Цоя. Ни платье, ни кроссовки «Яндекс-маркет» не распознал. Возможно, приложение заточено на технику, а одежды в нем не так много.
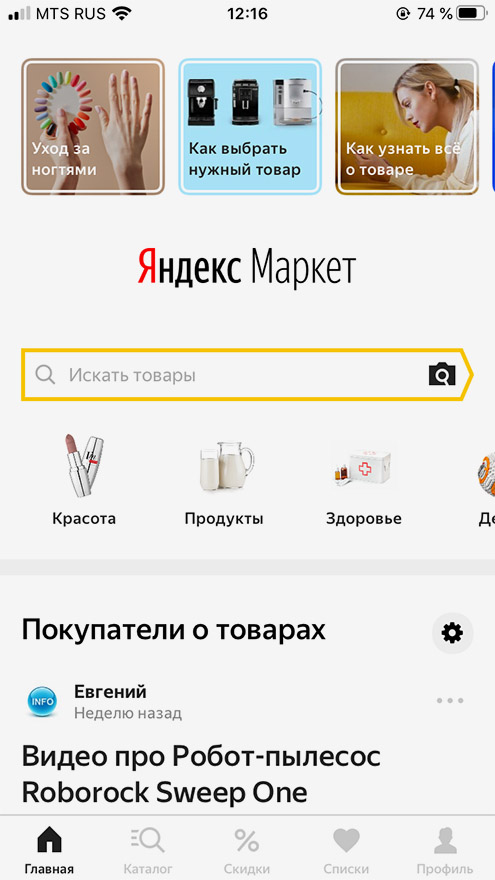 Чтобы найти товар, нажмите на значок фотоаппарата
Чтобы найти товар, нажмите на значок фотоаппарата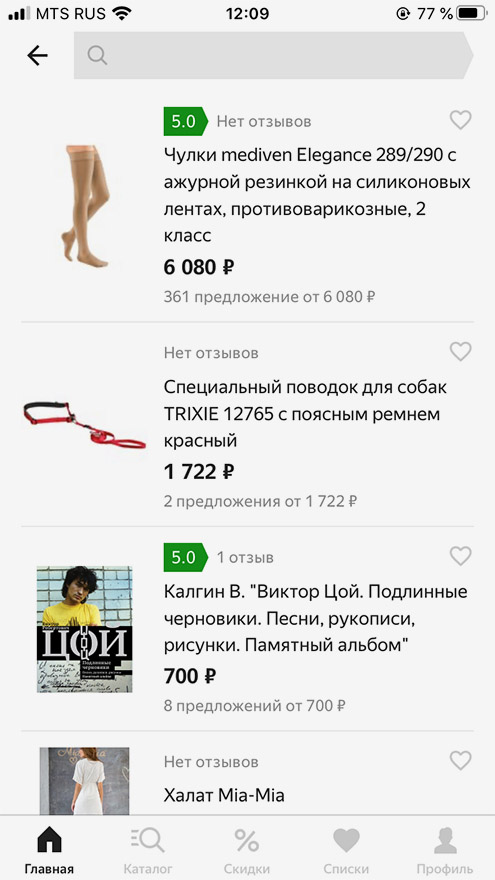 Что-то похожее — белый халат — только на четвертой строке результатов
Что-то похожее — белый халат — только на четвертой строке результатовAsos
Сколько брендов: 850
Сколько товаров: 85 тысяч
Как искать: в приложении (iOS / Android)
«Асос» — это британский интернет-магазин одежды и косметики. Там есть линейка собственных брендов компании: например, Asos White — оверсайз с минималистичными линиями, Asos Edition — наряды для особых случаев. А еще продают известные бренды: кеды «Конверс», рубашки «Ральф Лорен».
Поиск по фото работает только в приложении: нужно выбрать раздел — женское или мужское — и загрузить снимок, нажав на значок фотоаппарата.
Я выбрала раздел «женское» и нажала на знак фотоаппарата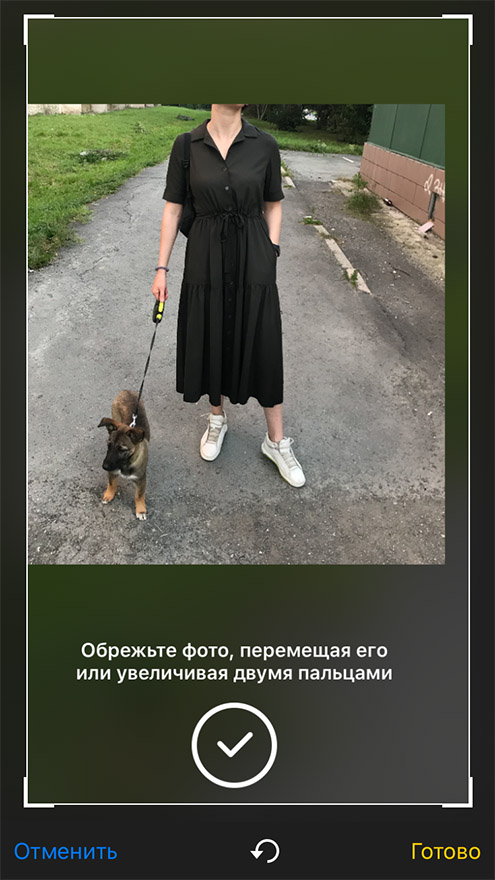 Фотографию можно кадрировать, чтобы выбрать определенную область для поиска
Фотографию можно кадрировать, чтобы выбрать определенную область для поискаЯ не надеялась найти такое же платье, потому что на «Асосе» его нет. Но результаты мне все равно понравились: магазин распознал, что я ищу платье-рубашку, и даже угадал цвет в одном из предложенных вариантов.
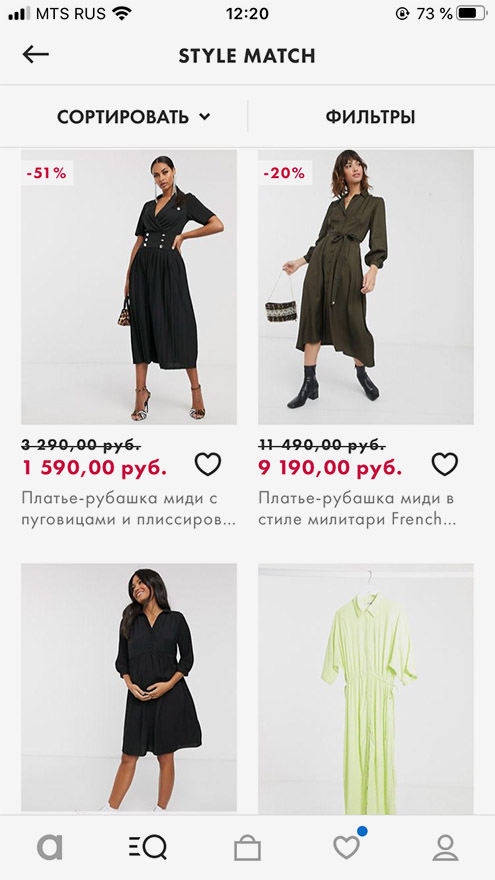 Максимально похоже на мое платье второе в поиске — за 9190 Р. Правда, рукава длинные
Максимально похоже на мое платье второе в поиске — за 9190 Р. Правда, рукава длинные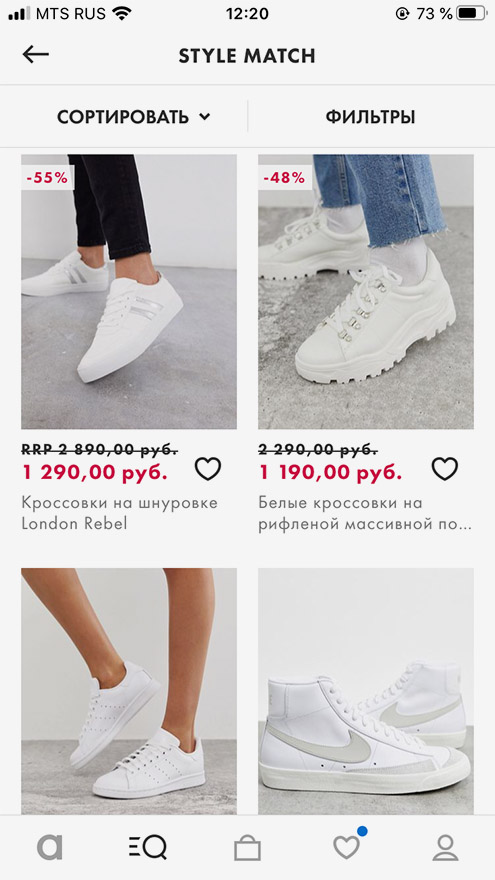 Все кроссовки — белые, и это уже радует
Все кроссовки — белые, и это уже радуетAliexpress
Сколько магазинов: неизвестно. По запросу «платье» нашлось 558 тысяч предложений
Как искать: в приложении (iOS / Android)
Китайский гипермаркет тоже умеет искать товары по фото, но только в приложении. Для этого нужно на главном экране нажать на значок фотоаппарата и загрузить снимок.
 На «Алиэкспрессе» продают вообще все, поэтому на любую загруженную фотографию платформа обязательно что-нибудь предложит
На «Алиэкспрессе» продают вообще все, поэтому на любую загруженную фотографию платформа обязательно что-нибудь предложитНа «Алиэкспрессе» нет официального магазина «Бифри» — значит, поиск должен предложить мне только похожие модели платья. Когда я загрузила снимок, приложение дало мне выбрать товары из разных рубрик: одежда, сумки, обувь, другое. Делаю вывод, что «Алиэкспресс» умеет распознавать на фото разные объекты и сортировать их по категориям.
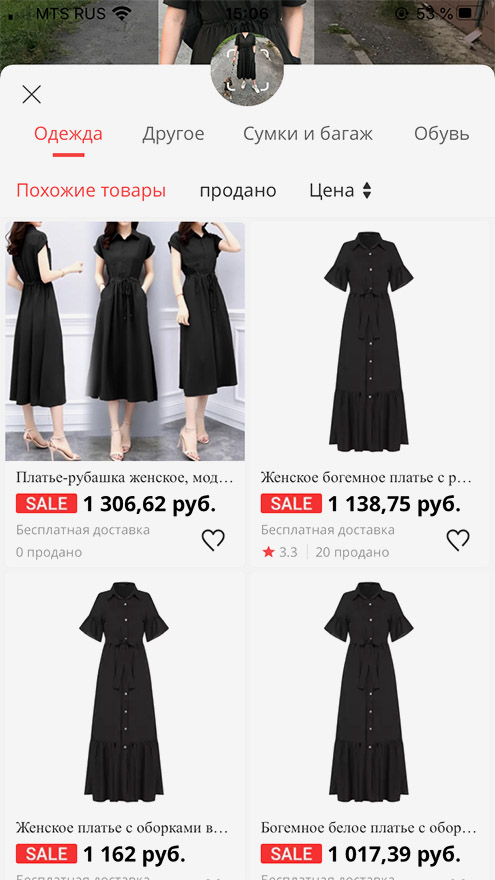 В результатах одно и то же платье, но от разных продавцов
В результатах одно и то же платье, но от разных продавцов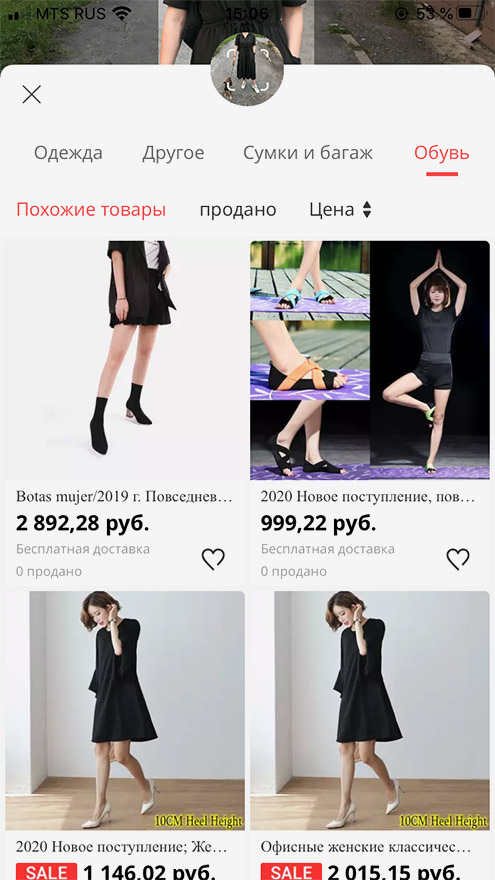 Кажется, что обувь предложили случайно: сходства с белыми кроссовками нет
Кажется, что обувь предложили случайно: сходства с белыми кроссовками нетGoogle Lens
Что это: технология, которая распознает любые объекты на фото — текст, людей и животных, товары
Как искать: в приложении (iOS / Android)
Google Lens — или «Гугл-объектив» — это часть сервиса «Гугл-фото». Только «Объектив» ищет не похожие фотографии в интернете, а анализирует загруженный снимок и рассказывает о находящихся на нем предметах.
Возможно, эта функция найдет и одежду.
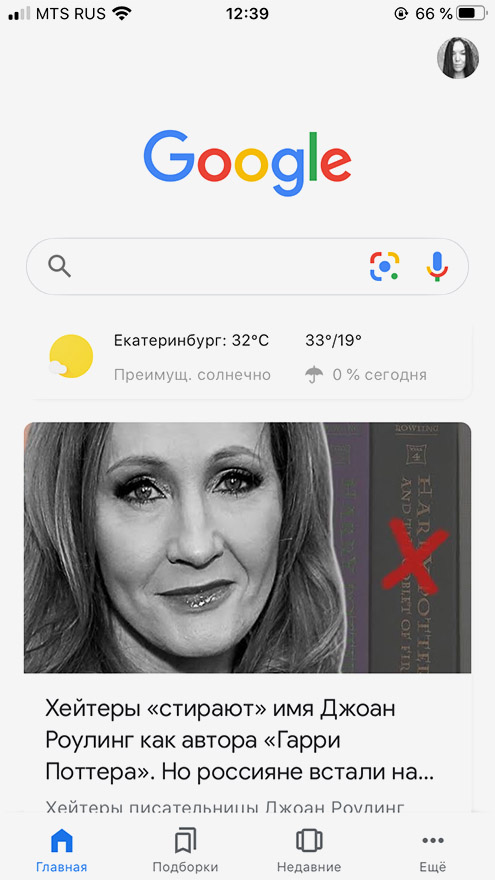 Для загрузки фото нужно нажать на цветной квадрат с кругом в центре
Для загрузки фото нужно нажать на цветной квадрат с кругом в центре«Гугл-объектив» обещал распознать предметы на фото — и он это почти сделал. Система обнаружила два объекта: платье и собаку. Но кроссовки так и не получилось найти.
Поиск точнейший: нашлось то самое платье в нескольких магазинах — на «Озоне», в «Вайлдберриз» и «Бутик-ру». А с собакой система не угадала: у меня не немецкая овчарка, а дворняжка.
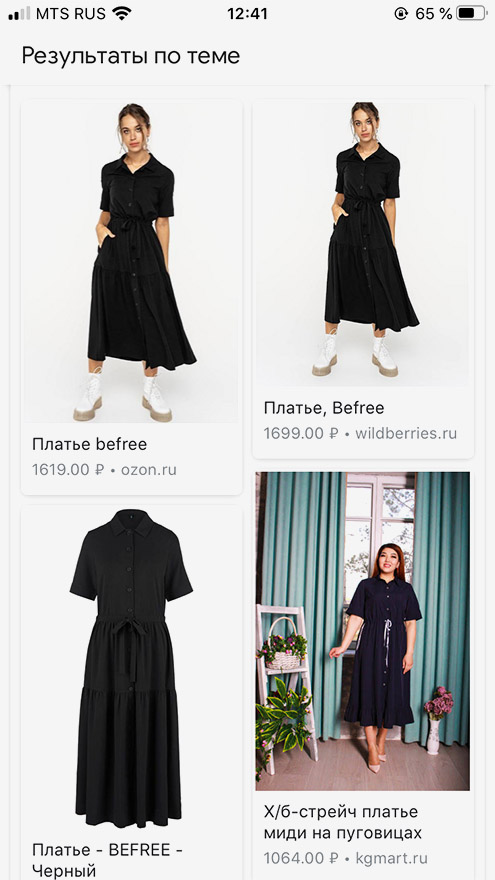 «Гугл-объектив» показал платье в разных магазинах: можно сравнить цены
«Гугл-объектив» показал платье в разных магазинах: можно сравнить цены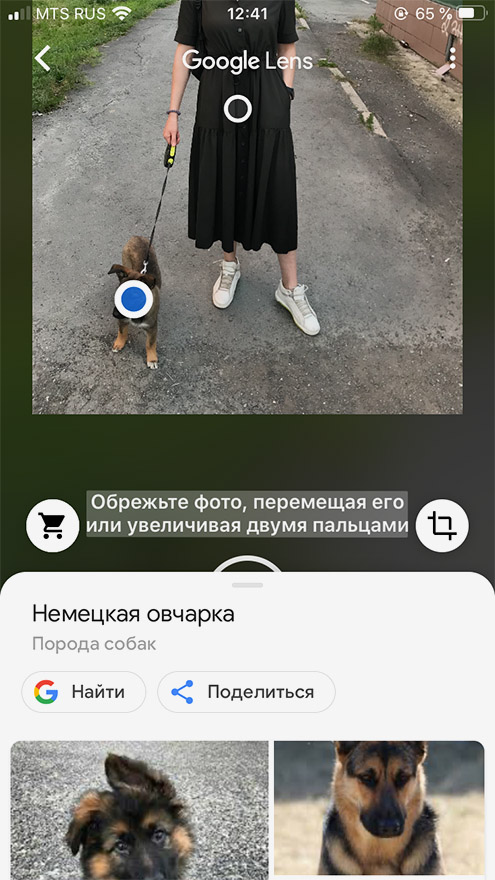 Окрас щенка действительно похож на чепрачный, как бывает у немецких овчарок, поэтому ошибку можно простить
Окрас щенка действительно похож на чепрачный, как бывает у немецких овчарок, поэтому ошибку можно проститьClouty
Сколько магазинов: 100 — российских и зарубежных
Как искать: на сайте, в приложении (iOS / Android)
«Клаути» ищет вещи в интернет-магазинах и сразу сравнивает цены. Как только вы загружаете фотографию с одеждой, сервис подбирает похожие товары — по клику на них вы сразу перейдете в магазин.
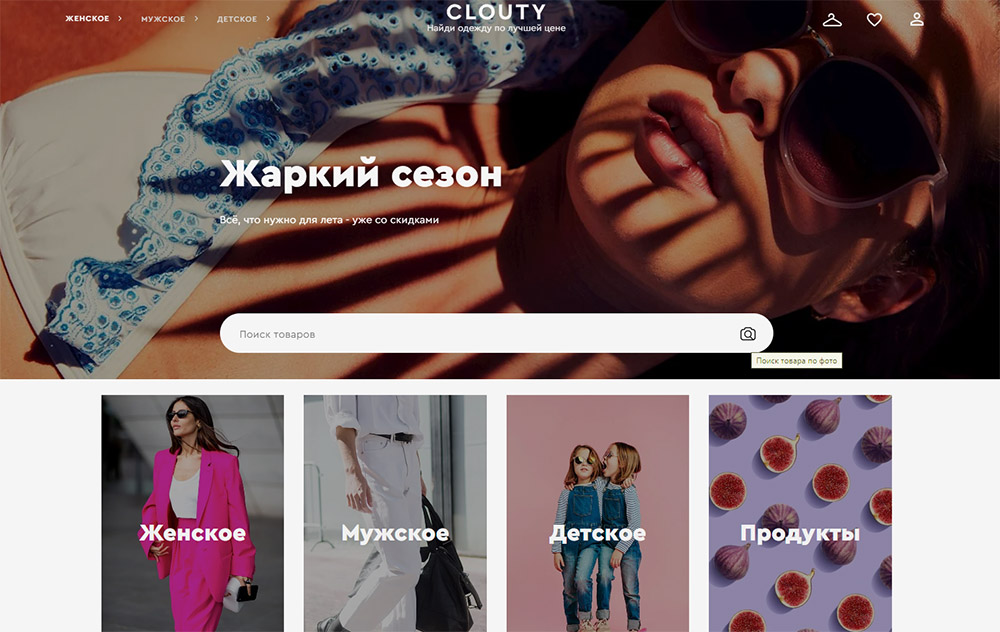 Чтобы загрузить снимок, нажмите на уже привычный значок фотоаппарата в поисковой строке
Чтобы загрузить снимок, нажмите на уже привычный значок фотоаппарата в поисковой строкеЗдесь нет возможности кадрировать фото или указывать, какую категорию одежды ищете: что система распознала на фото — то и покажут.
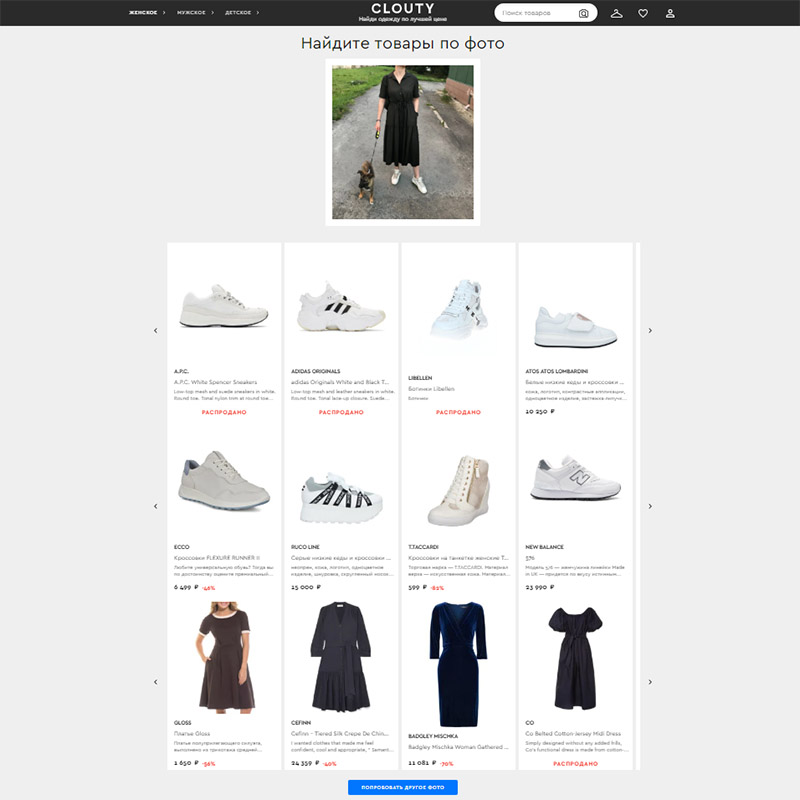 Еще непонятно, зачем мне видеть уже распроданные товары
Еще непонятно, зачем мне видеть уже распроданные товарыГде найти одежду по фото
Не все сервисы нашли то, что что нужно. Вот итоговая таблица с результатами:
| Магазин/сервис | Что нашел | Разделяет товары на фото по категориям |
|---|---|---|
| Вайлдберриз | 👗👟 | ✅ |
| Ламода | 👗👟 | ✅ |
| Яндекс-маркет | ❌ | ❌ |
| Асос | 👗👟 | ✅ |
| Алиэкспресс | 👗 | ✅ |
| Гугл-объектив | 👗🐕 | ✅ |
| Клаути | 👟 | ❌ |
Что нашел
👗👟
Разделяет товары на фото по категориям
✅
Что нашел
👗👟
Разделяет товары на фото по категориям
✅
Яндекс-маркет
Разделяет товары на фото по категориям
❌
Что нашел
👗👟
Разделяет товары на фото по категориям
✅
Разделяет товары на фото по категориям
✅
Гугл-объектив
Что нашел
👗🐕
Разделяет товары на фото по категориям
✅
Разделяет товары на фото по категориям
❌
Google Images, Яндекс Картинки, TinEye
В этом уроке я на примерах покажу поиск по фото в интернете. Мы научимся искать по фотографии и картинке через сервисы Google, Яндекс, Тинай.
На компьютере
В интернете есть три основных бесплатных сервиса для поиска по изображениям: Google Images, Яндекс Картинки и Тинай (TinEye). Они позволяют искать не только по ключевому слову, но и по фото. У каждого сервиса своя база и алгоритм работы, поэтому результат может отличаться.
Google Images
Google Images – это раздел поисковика Гугл, который ищет только по картинкам. В нем есть два варианта поиска по фото: по файлу и по ссылке.
По файлу. Перейдите на сайт images.google.ru и щелкните по значку фотоаппарата в конце строки.

Перетяните снимок в окошко.
Или перейдите на вкладку «Загрузить файл», кликните по кнопке «Выберите файл» и откройте изображение с ПК.

Сервис покажет копии снимка в разных размерах, на каких сайтах они встречаются, а также похожие кадры.

По ссылке. Это поиск по изображению, которое опубликовано на каком-то сайте.
1. Щелкните по снимку правой кнопкой мыши, выберите «Копировать URL картинки» или похожий пункт.

2. Перейдите в сервис images.google.ru. Кликните по значку фотоаппарата.

3. На вкладке «Указать ссылку» щелкните по строке правой кнопкой мыши и выберите «Вставить». Добавится адрес файла в сети – длинный код, состоящий из букв и цифр. Нажмите «Поиск по картинке».

Гугл покажет результаты: копии изображения, на каких сайтах оно размещено и похожие снимки.
На заметку. В программе Google Chrome эта функция встроена в меню. Достаточно кликнуть правой кнопкой мыши по снимку и выбрать из списка пункт «Найти картинку». Сразу после этого автоматически откроется новая вкладка с результатом.

Яндекс Картинки и TinEye
Яндекс.Картинки и TinEye – это популярные онлайн сервисы поиска изображений. Работают по тому же принципу, что Google Images. Но база данных и алгоритм у них несколько отличается, поэтому могут быть другие результаты.
Яндекс Картинки. Переходим на сайт yandex.ru/images и нажимаем на иконку с фотоаппаратом в конце строки.

Перетягиваем снимок с компьютера в верхнее поле.
Или щелкаем по кнопке «Выберите файл» и через окошко открываем нужное изображение.

После загрузки Яндекс покажет результаты: копии картинки в разных размерах, сайты, где она встречается, и похожие кадры.

Также можно искать по изображениям с других сайтов – по ссылке. Принцип такой же, как у Гугла:
- Кликаем по кадру правой кнопкой мыши, выбираем «Копировать URL картинки».
- Переходим на yandex.ru/images, нажимаем на значок фотоаппарата.
- Вставляем ссылку в строку «Введите адрес картинки» и нажимаем «Найти».
А в браузере Яндекс эта функция встроена в меню. Нужно просто кликнуть по снимку правой кнопкой мыши и выбрать «Найти это изображение в Яндексе».
TinEye. Переходим в сервис по ссылке tineye.com, нажимаем на кнопку со стрелкой и через окошко выбора открываем файл с компьютера.

Сразу после загрузки появятся результаты: на каких сайтах встречается данный кадр. Их можно отсортировать по размеру через пункт «Sort by» и по сайтам через «Filter by domain/collection».
Например, выбрать только большого размера или только по товарам Алиэкспресс, Таобао.

Также через Тинай можно искать изображения, размещенные на сайтах, в соц сетях. Принцип тот же, что в Гугле: щелкаем по снимку правой кнопкой мыши, выбираем «Копировать URL», вставляем в TinEye и нажимаем Enter.
На телефоне
По фото с телефона
Google Images. Перейдите на сайт images.google.ru. Нажмите на три точки в верхней части браузера.

Из списка выберите пункт «Версия для ПК».

Загрузится компьютерная версия сервиса. Нажмите на иконку фотоаппарата в конце строки.

Перейдите на вкладку «Загрузить файл». Нажмите на «Выберите файл».

Разрешите доступ к камере (памяти) устройства и выберите снимок из галереи или сделайте кадр камерой телефона. После загрузки Гугл покажет результаты.

Эта инструкция для Андроид и браузера Google Chrome. Если вы пользуетесь Айфоном и браузером Safari, то после перехода на сайт images.google.ru нужно нажать на буквы «аА» в верхней строке программы и выбрать «Запрос настольного веб-сайта».
Яндекс (спросить картинкой). Откройте адрес yandex.ru/images, нажмите на иконку фотоаппарата в конце строки.

Нажмите на пункт «Камера» или «Снять фото», если нужно сделать снимок. А для указания изображения из памяти телефона нажмите «Выбрать», «Галерея», «Медиатека» или похожий пункт.

После загрузки Яндекс покажет результаты.
TinEye:
- Перейдите на сайт tineye.com.
- Нажмите кнопку со стрелкой.
- Выберите файл из памяти устройства или сделайте кадр камерой.

По изображению на сайте
Для поиска по фото, которое опубликовано на каком-то сайте, выполните следующее:
- Нажмите на изображение и удерживайте палец несколько секунд.
- Появится меню, из которого выберите «Найти это изображение в Google» или похожий пункт.
- В новой вкладке загрузятся результаты.

Если подобного пункта нет, выберите «Копировать ссылку» и вставьте ее в поиск по фото Гугл:
- Перейдите на сайт images.google.ru.
- Нажмите на
 в верхней части браузера, из списка выберите «Версия для ПК».
в верхней части браузера, из списка выберите «Версия для ПК». - Тапните по значку фотоаппарата.
- Задержите палец на строке для ввода ссылки и выберите «Вставить».
- Нажмите на «Поиск по картинке».
На заметку. А можно сохранить снимок в память телефона и выполнить по нему поиск так, как я показывал выше. Для этот задержите палец на фотке и выберите «Скачать изображение» или похожий пункт.
Приложения
Кроме поиска по фото с телефона в онлайн сервисах, можно искать и через приложение. Подробных программ много, они просты в использовании. Установить можно из Play Market (Google Play) на Android и App Store на iPhone.
Вот наиболее популярные приложения:
Другие способы
В этом уроке я показал, как искать дубликаты изображения, похожие снимки. Мы рассмотрели три бесплатных онлайн сервиса, научились ими пользоваться. Но есть и другие варианты — о них можно почитать в следующих уроках:
Автор: Илья Кривошеев
Обновлено: 20.08.2020
Поиск по фото или картинке (на телефоне и ПК): Яндекс, Гугл.
Поисковые системы помогают находить информацию по фото или картинке, а не только по ключевым фразам, как это задумано изначально. Задачи могут быть разными. И востребованность этой функции с годами только растет. В этой статье вы узнаете, как осуществлять поиск по картинке в яндекс и гугл. Но сначала, пожалуйста, ответьте на вопрос.
Узнать, кто или что изображено на фото или картинке
36.95%
Найти подобное изображение в другом размере (например, для загрузки аватарки в соцсети или для установки обоев рабочего стола)
4.02%
Распознать текст и перевести его
1.2%
Определить, встречается ли эта картинка где-нибудь еще в интернете
8.43%
Найти похожие фото
12.05%
Найти подобные товары в других магазинах по более низкой цене
3.61%
Найти человека по фото
28.51%
Показать результатыПроголосовало: 249
Внимание! Напишите в комментариях под этой статьей, для чего вы используете сервисы картинок. Мы постараемся учесть эту информацию, чтобы публиковать еще больше полезных материалов для вас 👍
Поиск по фото в Яндексе
Yandex — это самая популярная в России поисковая система. Единственный сервис по поиску информации в мире, способный конкурировать с мировым гигантом индустрии Google. И именно в Яндексе поиск по картинке дает наиболее адекватный результат в большинстве случаев. Видимо это связано с тем, что инструмент очень хорошо работает с русским языком.
На компьютере
- Откройте страницу
https://yandex.ru/images - Нажмите на кнопку

- Затем загрузите фото одним из следующих способов:
— вставьте в строку поиска url картинки;
— кликните по ссылке Выберите файл и найдите изображение на ПК;
— перетащите файл мышкой прямо на панель загрузки. - Нажмите Найти.

В телефоне
Тапните по иконке  .
.
Теперь у вас появилась возможность либо сфотографировать нужный объект, либо загрузить уже готовую картинку из памяти смартфона.
Если нужного значка нет, просто очистите строку поиска. Скорее всего, в нее введены символы.
В Яндекс.Браузере
Если вы пользуетесь отечественным браузером, то можете не скачивать предварительно понравившиеся изображения к себе на устройство. Просто кликните по фото правой кнопкой мыши и выберите пункт меню Найти это изображение в Яндексе.

Результат

В результате поисковик продемонстрирует вам следующую информацию:
- та же фотография в разных размерах;
- теги, описывающие что изображено на картинке;
- похожие фото;
- сайты, где эта картинка встречается.
«Народный» рейтинг
Если вам больше нравится Яндекс, ставьте лайк! Результаты голосования смотрите в конце статьи.
Поиск по картинке в Гугл
Конечно, Google — компания не российского происхождения. Но отечественный язык она освоила достаточно хорошо. И возможности этой системы впечатляют. Поэтому если вас не удовлетворили результаты работы в Yandex, смело повторяйте попытку в Гугл. Тем более, что алгоритм действий здесь очень похожий. И он не отличается для мобильной или десктопной версий.
- Перейдите по адресу
https://images.google.ru/ - Нажмите на иконку фотоаппарата

- Укажите URL изображения или загрузите файл с помощью кнопки Выберите файл.

- Наслаждайтесь полученным результатом.

Вам будут показаны следующие данные:
- другие размеры фото;
- запрос, который связан с картинкой;
- похожие изображения;
- страницы с подходящими изображениями
Если вы пользуетесь браузером Google Chrome, то найти изображение еще проще:
- кликните правой кнопкой мыши по картинке;
- выберите пункт Найти картинку
- получите результат.

«Народный» рейтинг
Если вам больше нравится Гугл, ставьте лайк! Результаты голосования смотрите в конце статьи.
Сервисы для поиска по фотографии
Существуют и другие достаточно мощные онлайн-инструменты для решения этой задачи. Перечислим три интересных решения:
- Bing — мощный и популярный за границей поисковик, который наделен красивым элегантным интерфейсом и позволяющим находить информацию даже в тех случаях, когда не помогли яндекс и гугл. Главное преимущество Бинга в том, что с ним действительно приятно работать.

- TinEye — это англоязычный сервис. Своего рода первопроходец в индустрии поиска по фото и картинкам. Считается, что лучше всех других справляется со своей задачей, хоть и не так популярен в нашей стране.

- RIS от Small SEO Tools — очень удобный инструмент для распознавания фото и поиска изображений, сочетающий в себе технологии трех систем: яндекс, гугл и бинг. По сути, он за вас обратится к каждому из этих поисковиков и сформирует итоговый результат. Удобен для тех, кто очень много времени проводит за этой процедурой и хочет сократить затрачиваемое время.

Если вы предпочитаете любой сервис из этого раздела, жмите лайк!
Мобильные приложения
Если вы активно пользуетесь телефоном, то искать по картинке будет проще с помощью одного из мобильных приложений.
Google Lens
Гугл Объектив предназначен для поиска по фотографии с помощью использования искусственного интеллекта. Вы просто наводите объектив камеры на интересующий вас объект, а приложение определяет, что именно это такое. То есть вы можете в режиме реального времени узнать больше информации обо всем, что находится вокруг вас.
Инструмент пригодится, если вы путешествуете и посещаете музеи. Вы сможете исследовать архитектуру и больше информации узнавать о разных экспонатах.
CamFind
С помощью этого приложения вы можете узнать стоимость товаров в интернет-магазинах. Например, понравился вам смартфон. И вы хотите купить его дешевле, чем на витрине магазина. Просто наводите камеру на телефон и получаете информацию о ценах в интернете.

Если вам больше нравится пользоваться мобильными приложениями, голосуйте за них здесь.
Результаты голосования
Итак, посмотрим, какой инструмент предпочитают использовать наши читатели.
Поиск по картинке через Yandex
2
Поиск по картинке через Google
2
Другие сервисы
-1
Мобильные приложения
-1
Спасибо за чтение!
В заключении хотелось бы узнать чуть больше про вас, чтобы публиковать еще больше интересных и полезных материалов на нашем сайте. Пожалуйста, примите участие в опросе )
Для учебы в школе
0%
Для учебы в институте
0%
Для развлечений
20%
Для обоев рабочего стола
20%
Другое. Напишу в комментариях ниже!
20%
Показать результатыПроголосовало: 5
Понравилось?Гугл Поиск по Картинке (2) Интересных Варианта

Мы все привыкли, что поиск в Гугле производится путём введения в поисковую строку слов или фраз. Ориентируясь на них, Гугл ищет сайты, содержание которых подойдёт нам больше всего.
Однако найти нужные сведения можно не только при помощи слов, но также при помощи гугл поиск по картинке в (Google) фото и изображений.
Очень часто это оказывается проще и эффективнее. В поисковую строку вставляется картинка и, благодаря алгоритмам распознавания изображения, нам предоставляются результаты.
СОДЕРЖАНИЕ СТАТЬИ
Гугл поиск по картинке в интернете

далее …

Нажав на эту иконку, вам предложат два варианта — указать ссылку на изображение и загрузить файл.

Файл вы будете загружать со своего ПК, а URL изображения, можно получить, если кликнуть на него правой кнопкой мыши и выбрать “копировать URL изображения” в контекстном меню.
Google поиск по фото
Проведём небольшой опыт и посмотрим, что предложит нам Гугл, если мы укажем ему адрес изображения. Вот как выглядят результаты:

Слева от поисковой строки показано изображение, адрес которого мы ввели. Затем Гугл предполагает, кто изображён на картинке.
После этого мы видим ссылки на Википедию и КиноПоиск — ресурсы, на которых можно получить полную информацию об актрисе. После этого нам предлагают Похожие изображения, ниже идут остальные результаты поиска.
Если вас интересуют какие-то подробности о личности того, кто изображён на картинке, введите дополнительные слова — биография, новости, личная жизнь и пр.
Для тех, кто пользуется браузером Google Chrome, есть ещё одна опция поиска по фотографиям, помимо указания адреса-URL и загрузки с компьютера.
Увидев интересную картинку и захотев узнать, кто (или что) на ней изображён, кликните по ней правой кнопкой мыши и выберете из появившегося меню “Найти картинку (Google)”.

Нажав на этот пункт, вы окажетесь в поиске, где вам предоставят всю имеющуюся информацию.
Google поиск по картинке с телефона
Пользоваться поиском по картинкам, можно не только с ПК или ноутбука, но также с вашего телефона. Это довольно просто.
Вам понадобится браузер Хром, установленный на смартфоне. На Андроид платформах, он установлен по умолчанию, поскольку разработчиком Android является Google.

На телефоны с другой операционной системой, Chrome ставится отдельно. Это можно сделать, перейдя в магазин приложений или скачав приложение с [link]официального сайта[/link].
Теперь нужно нажать на интересующее изображение (удерживайте палец на картинке, пока не выпадет меню) и выбрать пункт “Найти изображение в Google”.

Точно также (с помощью длительного нажатия), можно скопировать адрес ссылки изображения и найти информацию о том, что на ней изображено.

Как видите, методы поиска по фото не сильно отличаются на обычном компьютере и на смартфоне. Искать информацию по изображениям очень удобно, вам не нужно писать поисковый запрос. Кроме того, если вы не знаете, что изображено на картинке, вам сложно будет найти сведения об этом.
Например, вам нравится какой-то актёр, но вы не знаете (забыли) как его зовут, чтобы узнать его имя, посмотреть его биографию и в каких фильмах он снимался, достаточно сделать пару кликов мышкой.
С Уважением, Александр.
Google Фото: как сделать резервную копию фотографий с телефона, планшета или компьютера
Хотите сделать резервную копию ваших фото и видео в Google Фото? Это разумный ход: сервис Google — один из лучших вариантов безопасного хранения копий ваших цифровых воспоминаний. И это тоже довольно простой процесс, независимо от того, выполняете ли вы резервное копирование с телефона, планшета, ПК, Mac или даже, благодаря новому инструменту, Facebook. В нашем руководстве есть инструкции о том, как безопасно хранить ваши фотографии в службе Google, где бы они ни хранятся.
Резервное копирование фотографий в облачный сервис, такой как Google Фото, имеет множество преимуществ. В отличие от физического жесткого диска риск механической поломки невелик. Емкость хранилища также намного больше (до 30 ТБ в Google Фото), и ее легче расширить с помощью подписки. Вы также можете получить доступ ко всей своей библиотеке из любого места, используя практически любое устройство, подключенное к Интернету.
Если вы ищете лучший облачный сервис для резервного копирования фотографий, Google Фото вам подойдет. Он прост в использовании, предлагает неограниченное бесплатное хранилище для фотографий размером до 16 МП и оснащен функцией интеллектуального поиска, которая поможет вам легко найти определенные типы снимков.Он также работает с целым рядом устройств, включая смартфоны, планшеты и компьютеры, и для его использования не требуется устройство Android или Google.
Google Фото имеет несколько особенностей, когда дело доходит до загрузки, резервного копирования и управления файлами фотографий в облаке, но после того, как вы определите важные настройки, это может быть одним из простейших вариантов безопасного хранения фотографий. библиотека онлайн. Тем не менее, по-прежнему рекомендуется иметь две резервные копии ваших снимков в разных местах, поэтому мы включили инструкции по резервному копированию самой библиотеки Google Фото.
Настройка в первый раз или вам нужны полезные советы, которые помогут вам максимально эффективно использовать сервис? Независимо от того, используете ли вы устройство Mac, ПК, iOS или Android, это удобное руководство расскажет вам, как именно загружать изображения в Google Фото и как их сортировать, когда они у вас есть.
Google Фото: варианты хранения и ограничения на загрузку
Первое, что нужно решить при настройке Google Фото, — это загружать и хранить фотографии как «оригинальные» или «высококачественные».
Если вы выберете Высокое качество, Google позволит вам бесплатно загружать неограниченное количество видео с разрешением 16MP и 1080p в облако. Это означает, что вы можете делать снимки и снимать в любое время, и ваши фотографии всегда будут надежно сохранены в Google Фото.
Однако важно отметить, что если вы выберете настройку «Высокое качество», изображения, хранящиеся в облаке, будут слегка сжаты для экономии места. Сжатие очень эффективно, уменьшая размер файла без какой-либо огромной или заметной потери качества, и этого параметра должно быть достаточно, если вы в основном загружаете фотографии со смартфона или просматриваете изображения на экране.
(Изображение предоставлено: Future)Если, с другой стороны, вы хотите создать резервную копию точных полноразмерных копий исходных фотографий или планируете распечатать изображения из облака, вам следует выбрать «Оригинальный» вариант. Как следует из названия, при этом ваши снимки будут храниться в Интернете в их исходной форме без сжатия или снижения качества.
Это особенно важно, если вы фотограф, которому нужна опция резервного копирования для полноразмерных файлов Raw, но обязательно проверьте, поддерживает ли Google Фото тип файла вашей камеры, поскольку он не поддерживает все форматы Raw.Полный список поддерживаемых файлов можно найти на странице поддержки Google.
Хотя Google предлагает неограниченное хранилище сжатых файлов бесплатно, вы получите только 15 ГБ, если планируете загружать и хранить оригинальные фотографии. Если вам нужно больше места для файлов с несжатыми фотографиями, вам придется заплатить абонентскую плату за членство в Google One.
Они варьируются от 2,99 долларов США / 2,99 фунтов стерлингов / 4,39 австралийских долларов в месяц за 200 ГБ хранилища. Более щедрый пакет на 2 ТБ стоит 9,99 долларов / 7,99 фунтов стерлингов / 12,49 австралийских долларов в месяц, а самый большой пакет на 30 ТБ обойдется вам в 299 долларов.99 / 239,99 фунтов стерлингов / 374,99 австралийских долларов каждый месяц.
Google Фото: как сделать резервную копию фотографий с телефона или планшета
Готовы начать загружать снимки со своего смартфона или планшета в Google Фото? Хорошие новости, это довольно просто.
Первым делом загрузите приложение Google Фото для iOS или Android. Откройте приложение, войдите в свою учетную запись Google, и вам будет предложен выбор между резервным копированием «оригинальных» или «высококачественных» изображений (см. Выше). У вас также будет выбор, использовать ли мобильные данные для резервного копирования, когда вы не подключены к Wi-Fi.Включите это только в том случае, если у вас достаточно большой пакет данных, так как загрузка фотографий может быстро истощить ваш бюджет.
После того, как вы сделали этот выбор, вы можете изменить настройки резервного копирования, нажав кнопку меню (три горизонтальные полосы), выбрав «Настройки» и нажав «Резервное копирование и синхронизация». Если включена функция резервного копирования и синхронизации, ваша фотопленка будет автоматически, непрерывно и безопасно загружаться на серверы Google. Здесь вы также можете изменить размер загружаемых файлов и настройки мобильных данных.
(Изображение предоставлено Google)Поскольку это сервис Google, пользователи устройств Android имеют больше возможностей, чем их аналоги на iOS. Например, приложение для Android позволяет вам выбрать определенные папки, для которых вы хотите создать резервную копию фотографий, что особенно полезно, если вы не хотите хранить все скриншоты мемов в облаке. Перейдите к «Резервное копирование и синхронизация» и нажмите «Резервное копирование папок устройства», чтобы выбрать, какие из них вы хотите загрузить.
Из-за чрезмерного количества снимков осталось мало места на смартфоне? В меню настроек нажмите «Управление хранилищем устройства», затем «Освободить место», чтобы удалить с телефона фотографии, которые уже были добавлены в облако с помощью Google Фото.Это изящный трюк, позволяющий в мгновение ока освободить место на телефоне. Вы также можете переключить «Ограничить размер кеша», чтобы ограничить объем памяти телефона, используемый для миниатюр изображений.
Google Фото: как сделать резервную копию с ПК или Mac
Если ваши ценные снимки в настоящее время хранятся на вашем компьютере или внешнем жестком диске, есть два способа загрузить их в облако. Вы можете посетить photos.google.com, войти в свою учетную запись Google, нажать «Загрузить», затем выбрать папку на своем компьютере для загрузки в Фото.Вам нужно будет держать окно открытым до завершения загрузки.
Кроме того, если вы хотите автоматически создавать резервные копии фотографий из любой папки на своем компьютере, вам необходимо загрузить настольное приложение Google «Backup & Sync», которое работает как с Windows, так и с Mac.
(Изображение предоставлено Google)После установки просто войдите в свою учетную запись Google и выберите папки, которые вы хотите сохранить в облаке. Выбранные вами папки будут постоянно копироваться, поэтому любые фотографии, которые вы добавляете позже, будут автоматически загружены в Google Фото.
Если вы хотите создать резервную копию SD-карты или папки, хранящейся на внешнем жестком диске, вам необходимо вставить или подключить ее к компьютеру, прежде чем выбирать ее в качестве источника во время настройки «Резервное копирование и синхронизация».
Когда все настроено и запущено, вы обнаружите, что в строке меню работает функция «Резервное копирование и синхронизация», которая проверяет наличие новых фотографий и загружает копии в облако.
Google Фото: резервное копирование с Google Диска
В июле 2019 года Google изменил способ обмена фотографиями в сервисах Drive и Photo.Раньше два облачных хранилища обрабатывали фотографии совместно. Любая фотография, загруженная на Диск, будет автоматически добавлена в Фотографии, а любые изменения, внесенные в нее в одной службе, будут отражаться в другой.
Чтобы упростить систему и предотвратить случайное удаление снимков пользователями, эта система была изменена — в лучшую или, в некотором смысле, в худшую сторону. Обратной стороной является то, что у вас больше нет автоматического резервного копирования снимков ни в одной из служб.
Это потому, что эти две службы теперь обрабатывают файлы фотографий по отдельности, поэтому изображения, загруженные на Google Диск, не будут автоматически импортированы в Фотографии.Точно так же все, что вы загружаете в Фото, не будет автоматически отображаться на Диске.
Для резервного копирования с Google Диска в Фото нажмите кнопку «Загрузить» в правом верхнем углу веб-страницы. (Изображение предоставлено Google)Есть несколько фотографий на Google Диске, для которых вы хотите создать резервную копию с помощью фотографий? Есть относительно простой, если не идеальный способ сделать это вручную. В веб-версии Google Фото нажмите кнопку «Загрузить» в правом верхнем углу (см. Изображение выше), выберите «Загрузить с Google Диска», затем выберите изображения со своего Диска, которые вы хотите импортировать. вашу библиотеку фотографий.У вас будет возможность передать их как файлы «Исходное» или «Высокое качество», и они сразу же появятся в вашей библиотеке.
Этот измененный подход также применяется к другим действиям, включая редактирование и удаление фотографий. Даже если вы храните одну и ту же фотографию и на Диске, и на фотографиях, файлы не связаны. Таким образом, если вы удалите фотографию с Диска, вы все равно найдете ее в папке «Фото» — и наоборот.
Изменения применяются и ретроспективно, поэтому любые фотографии, которые были синхронизированы с Диском и Фото до внедрения новой системы, теперь будут обрабатываться отдельно.Это означает, что если вы хотите освободить место в папке на Диске, вы можете безопасно удалить ранее синхронизированные фотографии, потому что они все еще должны быть в Google Фото — хотя вы можете сначала проверить, просто для спокойствия.
Как сделать резервную копию фотографий Facebook в Google Фото
Вам не нравится, что все ваши личные воспоминания хранятся исключительно на Facebook? Хорошие новости — у Facebook теперь есть простой инструмент, позволяющий создавать резервные копии всех фотографий и видео из вашей учетной записи в Google Фото.
Инструмент передачи изначально был доступен только в США и Канаде, но теперь доступен для всех пользователей Facebook по всему миру.Это довольно быстрый и простой процесс — просто выполните следующие действия, и он будет отсортирован в течение нескольких часов:
(Изображение предоставлено Facebook)1. Войдите в свою учетную запись Facebook и перейдите в раскрывающееся меню «Учетная запись» над в правом верхнем углу.
2. Перейдите в раздел «Настройки и конфиденциальность», затем «Настройки», а затем «Ваша информация Facebook». В этом меню есть опция «Перенести копию ваших фотографий или видео» — выберите «Просмотр» и теперь выберите Google Фото в качестве пункта назначения.
3. На этом этапе вам будет предложено выбрать между резервным копированием ваших фото или видео. После того, как вы выбрали, инструмент перенесет вас в систему для входа в Google, чтобы вы могли утвердить перенос Facebook.
4. Готово? Теперь вам просто нужно нажать «передать» и дождаться обработки резервной копии фотографий. Мы обнаружили, что это произошло в считанные часы, но Facebook уведомит вас об этом.
Как сделать резервную копию аналоговых отпечатков в Google Фото
У вас где-то в коробке из-под обуви спрятана стопка распечатанных снимков? Google Фото не зарезервировано для вашего цифрового архива, вы также можете создавать резервные копии физических снимков.
Загрузите приложение Google PhotoScan (см. Ниже), и вы сможете сканировать свои физические фотографии по отдельности. Затем эти копии будут загружены в облако для безопасного хранения.
(Изображение предоставлено Google)Что особенно хорошо в PhotoScan, так это то, что у него есть умный способ устранения бликов, которые часто возникают при сканировании ламинированных фотоальбомов или любой фотографии при искусственном освещении.
Приложение выполняет несколько сканирований вашей фотографии, подводя вас к четырем виртуальным точкам.Затем, используя изящный алгоритм (что еще, это Google), он усредняет их, чтобы удалить любые яркие капли, которые иначе скрывали бы сцену. По нашему опыту, это действительно хорошо работает.
Загрузить PhotoScan для Android
Загрузить PhotoScan для iOS
Как управлять и организовывать ваши Google Фото
Вы загрузили всю свою коллекцию фотографий в Google Фото? Естественно, вы захотите упорядочить и отсортировать свой архив для удобной навигации.
Google Фото предлагает функции альбомов, поэтому вы можете легко группировать выбранные фотографии в папки в облаке.Либо выберите несколько фотографий и нажмите значок плюса, чтобы добавить их в альбом, либо перейдите на вкладку «Альбомы», чтобы сначала создать новый альбом, а затем добавить фотографии. После этого вы легко сможете поделиться этими альбомами с семьей и друзьями. Однако вы не можете помещать альбомы в альбомы или группировать их вместе, поэтому возможности организации относительно ограничены по сравнению с некоторыми другими сервисами.
(Изображение предоставлено Google)Настоящее волшебство Google Фото заключается в его умном машинном обучении. Если вы довольны тем, что движок искусственного интеллекта Google просматривает всю вашу библиотеку фотографий, он невероятно хорош в интеллектуальном обнаружении предметов, лиц и объектов, которые затем можно найти, введя термины в строку поиска.
Вы также увидите те же категории на вкладке «Альбомы» с выделенными папками для «людей и животных», «мест» и «вещей». Вся ваша библиотека будет отсортирована по тематике, что позволяет легко отслеживать конкретные фотографии даже в самых больших коллекциях. Например, в разделе «вещи» Google Фото может идентифицировать все, от стадионов и гоночных трасс до автомобилей, лодок и пивных бутылок.
Он также ужасно хорош в распознавании лиц и группировании фотографий, на которых изображен один и тот же человек, которые затем можно обозначить их именем.Вы также можете улучшить эти результаты, просмотрев фотографии и сообщив Google, что они содержат, а также добавив все, что могло быть упущено.
Как редактировать Google Фото
Google Фото предлагает относительно ограниченные возможности редактирования. Откройте любую фотографию, резервную копию которой вы сохранили в облаке, нажмите значок ползунка, и вы сможете применять фильтры, обрезать и вращать изображение, а также настраивать параметры цвета и освещения. Это больше похоже на настройку фотографий на смартфоне, чем на полноценный пакет для редактирования.
(Изображение предоставлено Google)Опять же, искусственный интеллект Google добавляет удобства здесь. Перейдите на вкладку «Для вас», и вы найдете анимированные изображения, короткие фильмы и стилизованные фотографии, автоматически созданные Google Фото с использованием снимков из вашей библиотеки. Нравится то, что вы видите? Нажмите «Сохранить», чтобы сохранить отредактированное изображение.
Как сделать резервную копию вашей библиотеки Google Фото на жесткий диск
Google Фото должен обеспечивать безопасность и надежность хранения всех ваших изображений в Интернете, но всегда рекомендуется хранить две резервные копии ваших фотографий в разных местах.Это означает, что многие люди захотят создать автономную резервную копию своей библиотеки Google Фото на жестком диске.
К сожалению, хотя загрузить копию вашей библиотеки несложно, нет простого способа синхронизировать эту копию с фотографиями. Вместо этого вам нужно будет периодически сохранять всю свою библиотеку фотографий с помощью службы Архиватора Google.
Чтобы начать работу, перейдите в раздел «Загрузить данные» своей учетной записи в разделе «Управление данными и персонализацией» или перейдите непосредственно в Архиватор Google.Здесь вы увидите список Google Apps с данными, которые вы можете экспортировать.
(Изображение предоставлено: Future)Если вы хотите загрузить только свою библиотеку фотографий, нажмите «Отменить все», затем прокрутите вниз до Google Фото и установите флажок. Не хотите экспортировать все свои фотоальбомы? Нажмите «Все фотоальбомы включены» и отмените выбор из списка, который вам не нужен.
Нажмите «следующий шаг», и вам будет предложено несколько вариантов. Вы можете выбрать, хотите ли вы выполнять резервное копирование напрямую в другую облачную службу (например, Dropbox или OneDrive) или получать ссылку для загрузки по электронной почте.Вы также можете изменить формат файла сжатия и максимальный размер экспорта с 1 ГБ до 50 ГБ (все файлы большего размера будут разделены на отдельные загрузки).
Наконец, вы можете выбрать одноразовую загрузку или запланировать регулярный экспорт каждые два месяца в течение года. Имейте в виду, что этот экспорт не ограничивается новыми фотографиями, добавленными с момента последней резервной копии, но каждый раз будет включать всю вашу библиотеку фотографий.
Когда вы будете готовы, нажмите «Экспорт», и Google начнет создавать копии всех файлов в вашей библиотеке фотографий.В зависимости от размера вашей библиотеки это может занять несколько часов. Как только это будет сделано, вы получите электронное письмо и сможете начать загрузку резервной копии на жесткий диск.
.Как найти фотографию в Google Фото и организовать изображения
У большинства из нас есть учетная запись Google, вероятно, для чего-то вроде Gmail или Google Calendar. Но знаете ли вы, что Google также является отличным вариантом для хранения и поиска всех ваших фотографий?
Google Фото предлагает бесплатное неограниченное (сжатое) хранилище для ваших фотографий, что делает их доступными на множестве устройств.Если вы предпочитаете высококачественные изображения с полным разрешением, Google Фото тоже может это сделать, но он съедает общее хранилище вашей учетной записи Google. Каждый получает 15 ГБ бесплатно, и вы можете платить 1,99 доллара в месяц за 100 ГБ или 9,99 доллара в месяц за 1 ТБ.
Вы можете получить бесплатное приложение Google Фото для своего компьютера (macOS и Windows), Android или iOS.После того, как вы сделаете резервную копию всех фотографий своего устройства, они станут доступны с любого устройства, на котором есть Google Фото и ваша информация для входа.
Но теперь, когда все ваши фотографии скопированы в облако Google Фото, как вы должны найти свои любимые изображения и воспоминания? Мы здесь, чтобы помочь вам.
Мощная панель поиска Google Фото
Google известен своими результатами поиска и ИИ, который продолжает становиться все умнее.Панель поиска Google Фото — это мощный инструмент, который может помочь вам найти фотографии на основе огромного набора терминов. Это может быть месяц, сезон, места, объекты или общие темы.
Для тех, кто использовал функцию альбома «Люди и домашние животные», вы можете выполнить поиск по определенным именам людей и домашних животных, чтобы найти то, что вы ищете.
Если вы не знаете, как использовать эту фантастическую функцию, попробуйте использовать эти слова в строке поиска Google Фото, чтобы получить вдохновение:
- День рождения
- Еда
- Кот
- Собака
- Селфи
- Рождество
- Хэллоуин
- Разные цвета
- Диснейленд
- Валентина
- Пляж
- Лос-Анджелес
Панель поиска также предложит варианты, прежде чем вы что-нибудь введете.Он также может предложить лиц , поэтому, если вы нажмете на одно, все изображения с этим человеком или домашним животным будут отфильтрованы. Google Фото также может отфильтровывать видео, снимки экрана, фильмы, анимацию, часто посещаемые места и многое другое.
Советы по расширенному поиску
Хотя поиск отдельных терминов, как правило, может дать желаемые результаты, их все равно может быть слишком много, чтобы их можно было просмотреть.К счастью, это продукт Google, и вы можете использовать расширенный поиск (например, обычный поиск в Google), чтобы найти что-то еще более конкретное.
Хороший совет — объединить два условия поиска в один.Например, если я хочу найти изображения моего жениха в Диснейленде, я ввожу «Роберт в Диснейленде» в строку поиска Google Фото. Или, если вы хотите, чтобы фотографии ваших родителей были вместе, попробуйте «Мама и папа» (при условии, что вы так назвали альбом их лиц).
Или, если вы часто водите свою собаку в собачьи парки, попробуйте поискать «собака и парк».»Эти расширенные поисковые запросы помогают сузить результаты поиска.
Emoji распространились по всему миру и также могут помочь вам найти фотографии с помощью поиска Google Фото.Кто бы мог подумать, правда?
Например, если вы хотите найти все изображения, на которых изображены очки, используйте эмодзи «улыбающееся лицо в темных очках».Ищете счастливые моменты? Попробуйте использовать смайлик или другой смайлик со счастливым лицом. Хотите найти сердца? Используйте символ сердца.
Вы даже можете искать в Google Фото рождественские изображения с помощью эмодзи с рождественской елкой.Определенно весело экспериментировать с разными смайликами и смотреть, какие результаты появятся.
Вернуться в прошлое
По умолчанию раздел Фото упорядочивает всю вашу коллекцию фотографий в хронологическом порядке.Если у вас много фотографий, их будет много, чтобы пролистать.
Однако, если вы ищете воспоминания в конкретном месяце, вы можете перетащить этот маркер полосы прокрутки сбоку.Вы можете видеть годы, доступные в ваших Google Фото, а затем быстро переходить к месяцам, поскольку они отображаются сбоку.
Более быстрый способ сделать это — ввести что-то вроде «ноябрь 2016» в строку поиска.Но определенно интересно быстро перемещаться по временной шкале фотографий, прокручивая и возвращаясь к некоторым воспоминаниям.
Упростите поиск в будущем: упорядочивайте и оптимизируйте
Искать фотографии и просто просматривать их в Google Фото в хронологическом порядке — это весело и легко.Но упорядочивание фотографий также облегчает жизнь. К счастью, в Google Фото есть некоторые функции, которые позволяют легко группировать фотографии в альбомы.
Воспользуйтесь помощником
Google Photos Assistant — это удобная функция, которая поможет вам легко организовать ваши фотографии.Он также может создавать для вас анимацию из видео и фотографий, объединять фильмы, предлагать вращение изображений, которые появляются сбоку, и многое другое.
Если у вас много изображений, сделанных днем или днем, Ассистент может создать альбом с этими фотографиями, дополненный информацией о местоположении.Любая анимация или стилизованные изображения, которые вы сохраняете из Ассистента, также сохраняются в этом альбоме. Это простой способ организовать свои фотографии в альбомы, чтобы потом было проще ссылаться на них.
Помощник также может помочь вам уменьшить беспорядок.Если он замечает на ваших фотографиях много скриншотов, он предлагает заархивировать их для вас. Заархивированные изображения не будут отображаться в вашем основном разделе Фото , но по-прежнему будут отображаться в альбомах и результатах поиска.
Смарт-альбомы
Есть также несколько смарт-альбомов , которые автоматически создаются на основе ваших фотографий.Это упрощает поиск изображений в Google Фото с учетом мест и вещей. Смарт-альбомы также разделяют видео, коллажи и анимацию для удобства использования.
Один из лучших вариантов умного альбома — People & Pets .Благодаря этому Google Фото может распознавать лица людей и животных и извлекать их за вас. Вы можете нажать на эти лица и дать им имя. Как только у Google Фото появляется имя, этот человек получает свой собственный альбом, в который добавляются все изображения с его лицом.
С помощью Google эти альбомы People & Pets должны уметь распознавать, как кто-то стареет с течением времени, и при этом группировать их в исходный альбом.Но иногда в дубликатах альбомов можно встретить чье-то лицо. Если это произойдет, просто убедитесь, что лицо правильно помечено, а затем нажмите на дублирующийся альбом «Кто это?» имя собственное, чтобы исправить ошибку.
По большей части Google Фото довольно хорошо распознает людей и животных.Но он может включать некоторые похожие результаты, но не точное совпадение. Примером могут служить другие хаски или собаки сиба-ину, появившиеся в моем альбоме «Волк» (сибирский хаски). Вы можете исправить это, выбрав ненужные изображения, а затем выбрав Удалить результаты из действий.
Альбом Places использует геолокационные данные на ваших фотографиях, чтобы упорядочить их по местоположению, например по городам, предприятиям, тематическим паркам и т. Д. Вещи обнаруживает такие вещи, как праздники, фейерверки, закаты, животные, цветы, еда и многое другое. Это может быть не на 100 процентов точным, но достаточно близко.
Смарт-альбомы также являются ключевым моментом при использовании панели поиска для поиска определенных терминов, таких как объекты, места и имена.
Создайте свой собственный альбом
Хотя Assistant отлично подходит для быстрого создания альбомов, он не сможет правильно идентифицировать каждую группу фотографий или показать вам дни и события издалека.К счастью, вы можете создавать свои собственные альбомы.
Вы найдете опцию Create Album , доступную из любого просмотра в Google Фото. Когда вы создаете альбом, вы видите временную шкалу фотографий и можете выбрать изображения, которые хотите добавить в этот альбом.
Если у вас много изображений, это может показаться громоздким.Однако, поскольку эта шкала времени работает как обычный вид Photos , вы можете быстро прокручивать месяцы с помощью прокручивающейся боковой панели. Каждый день разлучается.
Вы можете нажать на галочку рядом с днем, чтобы выбрать все фотографии с этого дня, а затем выбрать те, которые вы не хотите включать.Это легко для создания альбомов на основе событий или собраний, когда вы не хотите включать случайные фотографии.
Выбрав фотографии, просто нажмите Создать и присвойте этому альбому имя
Использование поиска для фильтрации изображений для альбомов и др.
Допустим, вы хотите создать альбом, который объединит все ваши изображения, сделанные в Диснейленде.Просто выполните поиск по запросу «Диснейленд», а затем коснитесь и перетащите одно изображение, чтобы быстро выбрать большую группу изображений.
После того, как вы выбрали нужные изображения, просто нажмите на кнопку + и создаст новый альбом (выберите общий альбом, если вы хотите сотрудничать).Другие варианты включают создание фильма из выбранных изображений, анимацию, коллаж или даже фотокнигу. Вы также можете сбросить их в уже существующий альбом.
Исправить неправильные даты
Иногда вы можете увидеть некоторые изображения, которые неуместны на временной шкале фотографий.Это всегда раздражает. Обычно это означает, что они записаны с неправильной датой или временем на устройстве, или, возможно, кто-то просто отправил их вам без данных EXIF.
Если вы хотите по-настоящему оптимизировать и систематизировать свои изображения, то исправление этого утомительного, но необходимого задания.К сожалению, в Google Фото это сделать можно только с веб-сайта, но оттуда это довольно просто.
Просто выберите нужные фотографии, наведя указатель мыши на эскизы и нажав кнопку с галочкой в верхнем левом углу.Затем нажмите кнопку меню с тремя полосами («гамбургер») в правом верхнем углу и выберите Изменить дату и время . Вы также можете сделать это индивидуально на фотографиях, но это сэкономит время, если вы сделаете это партиями.
Отсканируйте старые напечатанные фотографии
До эпохи цифровых фотографий мы делали снимки на одноразовые или аналоговые камеры и печатали нашу пленку.Где-то в доме лежат старые коробки из-под обуви с фотографиями, которые мы просто не смогли отсканировать в цифровом виде. И снова Google приходит на помощь с PhotoScan .
PhotoScan — это отдельное приложение для Android и iOS, которое работает с Google Фото.Это отличное бесплатное приложение позволяет пользователям сканировать старые фотографии и получать потрясающие цифровые копии за секунды. Приложение определяет края, выравнивает, поворачивает и даже устраняет блики.
Если вы серьезно относитесь к использованию Google Фото в качестве универсального центра для управления фотографиями, то стоит взглянуть на PhotoScan.Это приложение помогает упростить обмен, поиск и резервное копирование этих ценных бумажных фотографий в высококачественном цифровом формате.
Совместная работа с общими альбомами
Google Фото также имеет возможность создать общих альбомов .Это отличный способ собрать в одном месте фотографии с вечеринки, поездки или семьи.
Если вы хотите создать общий альбом , перейдите на вкладку Общий доступ в Google Фото.Для начала, Google Фото собрал фотографии за последние дни в альбомы, и вы можете увидеть людей, чьи лица уже распознаны. Вы можете нажать на кнопку + , чтобы добавить людей, с которыми вы хотите поделиться альбомом, и вы можете нажать на кнопку Review , чтобы просмотреть детали.
Каждый общий альбом может содержать сообщение, если вы хотите, и как только вы отправите его своим получателям, они смогут просматривать изображения.Общие альбомы позволяют получателям добавлять фотографии и комментировать по умолчанию, но при необходимости вы можете изменить настройки.
Это отличный способ собрать все изображения особых событий или событий в одном месте от нескольких людей.
Google Фото упрощает работу
Есть много способов управлять своими фотографиями в Интернете, и Google Фото — это просто капля в море (мы сравнили три популярных облачных хранилища).Однако, поскольку у большинства из нас уже есть учетная запись Google, это один из наиболее доступных вариантов без дополнительной подписки.
Панель поискаGoogle Фото позволяет невероятно просто находить определенные изображения в вашем фотоальбоме.Возможно, он не идеален, но он мощный и эффективный. Помощник также является отличной функцией, которая помогает вам лучше организовать работу, а также предлагает забавные развлечения, такие как анимация. А если вы хотите создавать свои собственные альбомы, Google Фото довольно гибок с доступными опциями.
Просто имейте в виду, что бесплатное неограниченное хранилище Google Фото означает, что ваши изображения немного сжаты.Если вы предпочитаете полное разрешение, вам нужно будет заплатить за хранилище в своей учетной записи Google, что составляет 1,99 доллара или 9,99 доллара в месяц за 100 ГБ или 1 ТБ соответственно. Вы также можете посмотреть некоторые интеллектуальные фото-приложения для сортировки изображений на Android.
Используете ли вы Google Фото для управления фотографиями? Какие ваши любимые функции? У вас есть еще советы о том, как искать и систематизировать фотографии? Дайте нам знать об этом в комментариях!
FTP — это протокол передачи файлов, позволяющий загружать и скачивать контент на сервер и с сервера.Но зачем вам собственный FTP-сервер?
Об автореКристин окончила Калифорнийский государственный университет в Лонг-Бич по специальности журналистика. Она много лет занимается технологиями и очень любит игры.
Подробнее о Кристине ЧанПодпишитесь на нашу рассылку новостей
Подпишитесь на нашу рассылку, чтобы получать технические советы, обзоры, бесплатные электронные книги и эксклюзивные предложения!
Еще один шаг…!
Подтвердите свой адрес электронной почты в только что отправленном вам электронном письме.
.
 в верхней части браузера, из списка выберите «Версия для ПК».
в верхней части браузера, из списка выберите «Версия для ПК».





