Установить Windows 10 с флешки. Инструкция для чайников
Здравствуйте уважаемые посетители. В этом уроке я покажу Вам, как установить новейшую Windows 10 на свой компьютер или ноутбук. Я рад, что вы попали на эту страницу и даёте мне право научить Вас устанавливать Десятку на свой компьютер. Давайте начнём!
Мы будем устанавливать Windows 10 с флешки, потому как это намного удобнее и быстрее чем использование классических DVD дисков. Используя установочную флешку с Windows, мы сможем устанавливать систему как на компьютеры, так и на ноутбуки и нетбуки.
Что нужно сделать чтобы установить Windows 10 с флешки?
- Создать загрузочную флешку
- Поставить в БИОС загрузку с флешки
- Установить Windows 10 с этой флешки
Создание загрузочной флешки
Первым делом подготовьте USB-флешку на 8 гигабайт и переместите  Далее скачайте с официального сайта программу UltraISO. Её мы будем использовать для записи системы. Также нам понадобится образ Windows 10 и желательно в формате ISO. Его вы тоже можете скачать из интернета.
Далее скачайте с официального сайта программу UltraISO. Её мы будем использовать для записи системы. Также нам понадобится образ Windows 10 и желательно в формате ISO. Его вы тоже можете скачать из интернета.
Скачиваем UltraISO, устанавливаем её и запускаем.
Программа платная, но к счастью Пробный период позволит бесплатно использовать её в течение 30 дней. Чтобы установить Windows 10 с флешки нам понадобится UltraISO всего лишь один раз.
Флешка уже должна быть вставлена в компьютер.
Теперь в программе UltraISO нажимаем меню Файл – Открыть.
В открывшемся окне указываем, где на компьютере лежит образ с Виндовос 10 и жмём Открыть.
Файлы образа были успешно открыты. Теперь жмём меню Самозагрузка – Записать образ жесткого диска.
В открывшемся окне важно убедиться, что в пункте Disk Drive выбрана нужная нам флешка. Если это не так, то выбираем её вручную из выпадающего списка. Больше менять нчего не нужно. Нажимаем кнопку Записать, чтобы приступить к созданию загрузочной флешки.
Если это не так, то выбираем её вручную из выпадающего списка. Больше менять нчего не нужно. Нажимаем кнопку Записать, чтобы приступить к созданию загрузочной флешки.
Рекомендации по этой теме:
Запись Виндовс 10 на флешку обычно длится минут 10. По завершению закройте все лишние окна и давайте уже приступать к следующему шагу.
Поставить и БИОС загрузку с флешки
Приступая к установке системы нам нужно зайти в БИОС и поставить на первое место загрузку с флешки. Включаем компьютер или перезагружаем его, если он уже включен. Для входа в BIOS сразу начинаем нажимать клавишу DELETE или F2 (в зависимости от материнской платы)
По этой программе мы можем перемещаться, используя стрелки и кнопку Энтер на клавиатуре.
Рекомендации по этой теме:
Переходим на вкладку BOOT и находим там пункт Hard Disk Drives.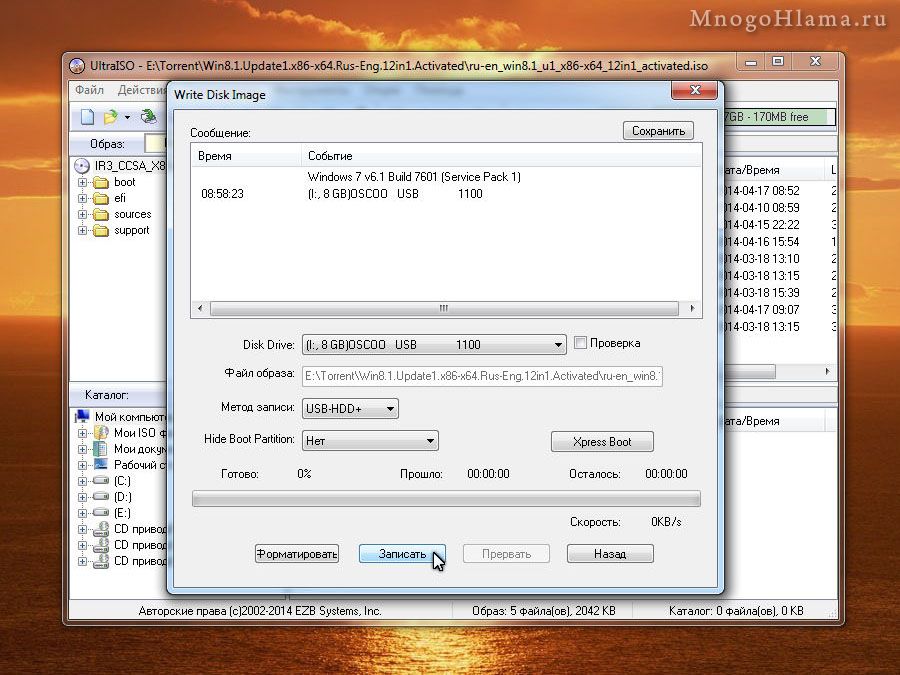 Открываем его.
Открываем его.
Встаём на первый пункт и жмём Энтер.
В открывшемся окошке выбираем свою флешку и теперь она будет на первом месте. Отлично!
Становимся на первый пункт и жмём Enter.
Снова выбираем флешку и теперь она в приоритете загрузок на первом месте.
Отлично! Теперь компьютер будет грузиться с флешки. Для сохранения сделанных изменений нажимаем клавишу F10 и жмём Энтер.
Компьютер перезагружается…
Рекомендации по этой теме:
Стоит сказать, что в некоторых БИОСах интерфейс немного отличается. В таком случае вам придется искать аналогичные кнопки.
Установка Windows 10 с флешки
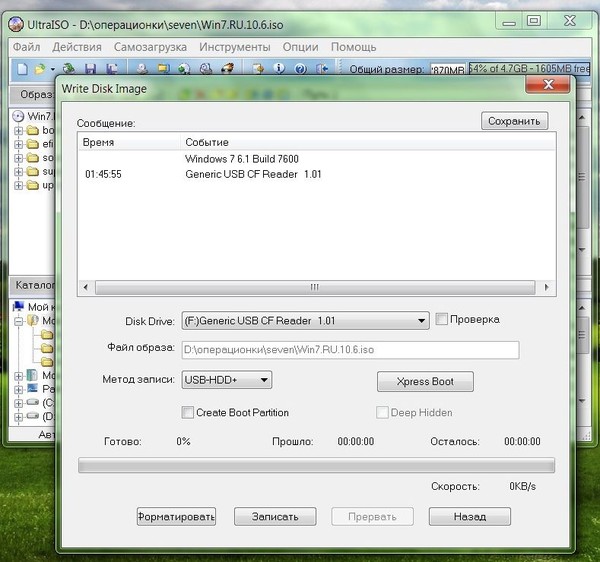 Об этом говорит следующая иконка Windows:
Об этом говорит следующая иконка Windows:
О начале установки говорит окно, в котором нам нужно будет выбрать язык системы, параметров и раскладки клавиатуры. Везде оставляем Русский и жмём Далее.
В следующем окне нажимаем кнопку Установить, что расположена посередине экрана.
Далее принимаем условия лицензионного соглашения, установив соответствующую галочку и жмём Далее.
На следующем шаге нам нужно выбрать тип установки. Выбираем второй пункт «Выборочная: только установка Windows». Как-раз то, что нам и нужно.
Сейчас очень важный момент! Нам нужно выбрать диск, на который нужно установить Windows 10. Тот диск, на котором ранее уже была установлена система имеет тип Системный. Если у вас имеются ещё другие диски, то на них лучше не ставить систему, чтобы не потерять важные данные.
Что касается диска, на котором уже была установлена система, то лучше его форматировать, то есть удалить старые программы, винду и прочие файлы. Для этого нужно указать диск и выбрать пункт Форматировать.
Можно конечно и не форматировать диск, но в таком случае предыдущие файлы с системного диска будут помещены в новую папку под названием WINDOWS.OLD.
Я обычно диск форматирую, чтобы удалить весь хлам скопленный на старой системе!
Независимо от сделанного вами выбора, указываем диск для установки и жмём Далее.
Это главное окно, где происходит установка Windows 10 в пять этапов. Здесь файлы копируются и устанавливаются, то есть происходит процесс записи системы на наш компьютер.
Внимание важный момент! Когда вы увидите, что 5 этапов выполнены и через несколько секунд перезагрузиться компьютер будьте готовы вытащить флешку из компьютера.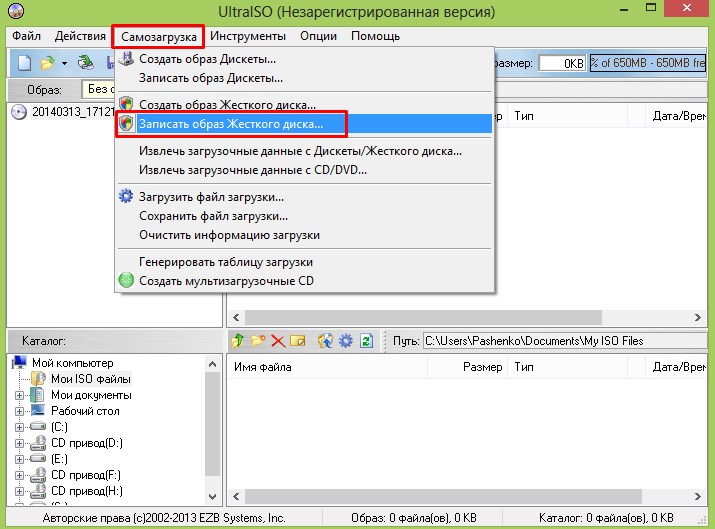
Компьютер начинает перезагружаться, и мы сразу вынимаем флешку! Если этого не сделать, то установка Windows 10 может начаться заново.
Хорошо. Система почти готова к работе. Осталось выполнить некоторые настройки. После перезагрузки нас попросят подключиться к своей беспроводной сети. Но обратите внимание, что этот шаг можно пропустить. Для этого внизу есть ссылку «Пропустить этот шаг».
Далее жмём пункт «Использовать стандартные параметры».
Я подключился к WI-FI поэтому на данном шаге у меня ещё скачиваются и устанавливаются обновления.
В завершении нам нужно выбрать тип компьютера. Конечно же выбираем пункт «Этот компьютер принадлежит мне».
Затем вводим логин и пароль от учётной записи Майкрософт, если таковая имеется. Или же просто жмём «Пропустить этот шаг».
Даём имя учётной записи и при необходимости придумываем для неё пароль.
Отлично! Вот мы и разобрались, как установить Windows 10 с флешки и настроить её перед первым запуском.
ИТОГИ
Давайте подведём краткий итог. Итак, чтобы установить систему Windows 10 с флешки, нам нужно выполнить следующие задачи:
1. Создать загрузочную флешку
2. Поставить в БИОС загрузку с флешки
3. Установить систему с флешки
Вот в общем-то и всё. На этом мой урок подошёл к концу, я благодарю вас за внимание и жду Ваших комментариев.
Интересные статьи по теме:
Установка Windows 7 с USB флешки (UltraISO)
Обычно, у многихнетбуков (Например, HP Mini, Acer Aspire One, Asus Eee PC) отсутствует внутренней привод для чтения DVD-дисков. Для установки Windows 7 на таком нетбуке придется использовать либо внешний DVD-привод, либо загрузочную
Для установки Windows 7 на таком нетбуке придется использовать либо внешний DVD-привод, либо загрузочную
Особенности настройки нетбука для загрузки с внешних устройств определяются конкретной моделью.
1) Вставьте флэшку в USB-порт.
2) Откройте ISO-образ Windows программой UltraISO
Так:
Щелкните на ISO-файле правой кнопкой мыши и выберите пункт Открыть, используя UltraISO
Или так:
В программе UltraISO в менюФайл нажмите на пунктОткрыть, выберите нужный Вам образ Windows 7 и нажмитеОткрыть.
3) Убедившись, что образ открыт — выберите в менюСамозагрузка пункт Записать образ Жесткого диска
4) В списке Disk Drive:, выберите вашу флэшку, в пунктеМетод записи: USB-HDD+и нажмитеЗаписать.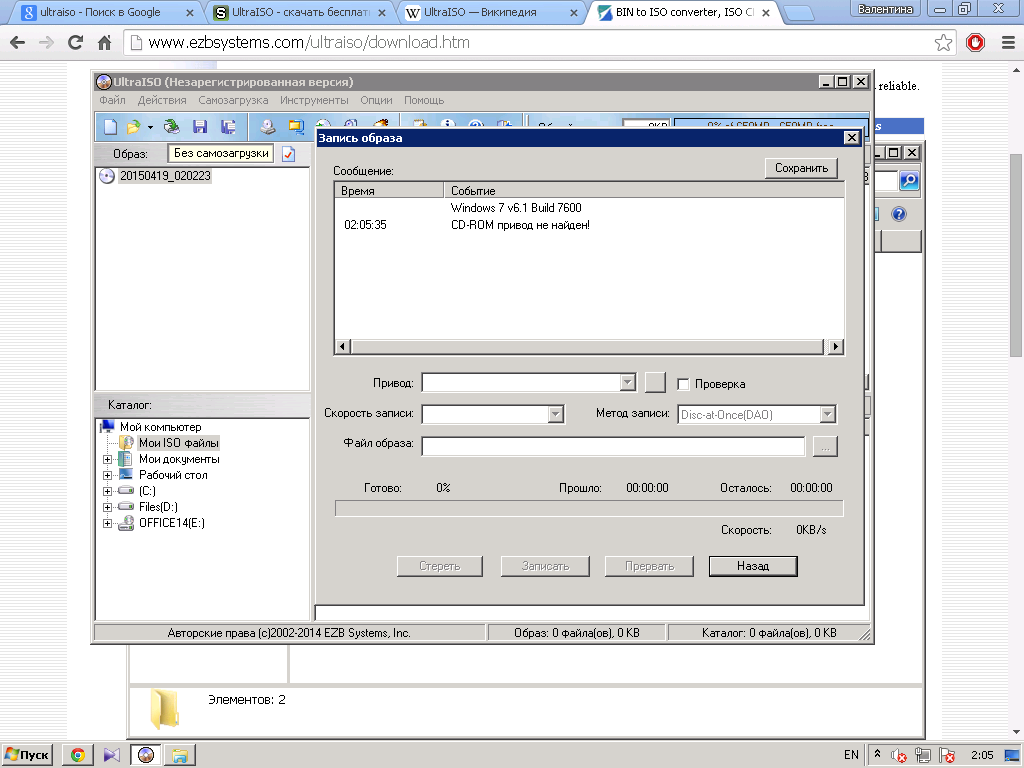
5) В появившемся окне об уничтожении информации Подсказка, нажмите кнопку Да. Дождитесь, когда завершится запись (от 5 до20 минутв зависимостиот скорости записи флэшки).
6) Не вынимая флешки из USB-порта перезагрузите компьютер.
7) Сразу после начала перезапуска запустите BIOS, с помощью нажатия на клавиатуре Delete (Del) или F2 (в зависимостиот типа BIOSа).
8) В BIOS установите загрузку в первую очередь с USB-HDD.
9) Сохраните настройки и выйдитеиз BIOS. Компьютер перезагрузится и начнет загрузку с флеш-накопителя.
10) Установка ничем не отличаетсяот установкис загрузочногоDVD-диска,но есть один момент.
Когда завершится копирование и распаковка файлов, и компьютерв первый раз пойдет на перезагрузку, нужно снова запустить BIOS и установить обратно приоритет загрузки (по умолчанию с жесткого диска). В противном случае, загрузка снова пойдет с флеш-диска.
Установка Windows 7 с помощью внешнего винчестера (HDD External), аналогична установки с помощью флэшки.

Основные отличия:
1) В BIOS необходимо выбрать загрузку с HDD (так как внешний винчестер определяется как HDD), Для этого в приоритетах для винчестеров выберите главный ваш внешний HDD). После первой перезагрузки в BIOSе восстановить значение приоритета винчестеров по умолчанию.
2) Перед установкой винчестер на который будет ставится операционная система должен быть уже заранее разбит на необходимые разделы (например, программой Acronics Disk), в противном случае, внешний HDD займет раздел с буквой «C». Что создаст некоторые неудобства после установки.
Как сделать загрузочную флешку быстро 💻
Чтобы сделать загрузочную флешку нужно найти и скачать готовый образ, затем отформатировать флешку и записать образ с помощью программы UltraISO.
Ну это общий план действий, а далее в статье я всё разжую подробно, чтобы и чайник разобрался и сделал. В конце статьи есть видео с описанием процесса «на пальцах».
Где скачать загрузочный образ
Пару слов, что такое образ. Это, как бы, архив со всеми файлами, только без сжатия. Такой один файл записать намного удобнее и быстрее, чем тысячи мелких файликов. К тому же, в образе ещё хранятся служебные записи, которые помогают сделать флешку загрузочной.
Для скачивания образов есть торренты, но не всяким я доверяю. Я пользуюсь этими двумя:
rutracker.org/forum/viewforum.php?f=1032
nnm-club.me/forum/tracker.php?f=764
Это ссылки сразу на разделы с образами. Там их много и все чем-то хороши. Если нужно загрузить портативный Windows PE, то подойдёт любой, главное, чтобы на флешку влез. Но они небольшие, и любой влезет на 4Gb USB Flash. Мне нравятся образы от Sergei Strelec и старенький Alkid Live CD (DVD). Установочные образы Windows есть на тех же трекерах.
Как записать образ на флешку
Итак, файл в формате ISO уже должен быть скачен на диск, а в USB-разъёме вставлен ваш flash-накопитель или карта памяти. Всю важную информацию оттуда нужно переписать на компьютер, потому что:
Всю важную информацию оттуда нужно переписать на компьютер, потому что:
ФОРМАТИРОВАНИЕ УНИЧТОЖИТ ВСЕ ДАННЫЕ!
Способ одинаково хорошо работает как для флешек-реаниматоров, так и для установочных с Windows. Вообще, в большинстве раздач на торрентах идёт описание всех возможных способов записи образа, но в 99% всё сводится к тому, что ниже.
Я не буду рассказывать вам сказки как всё сделать без дополнительных прог, с помощью командной строки и прочих лишних движений. Поэтому делаем максимально просто.
Скачать UltraISO
У программы есть бесплатный тестовый период. Для записи самозагрузочной флешки этого вполне достаточно.
Устанавливаем и запускаем программу обязательно от имени администратора. Для этого правой кнопкой по ярлыку и выбираем:
Если возникнет запрос на разрешение вносить изменения на этом компьютере, то соглашаемся. Теперь нажимаем «» и ищем наш образ с расширением iso. Далее идём в меню «». Слова «жёсткий диск» вас не должны волновать, теперь ваша флешка станет, типа, жёстким диском.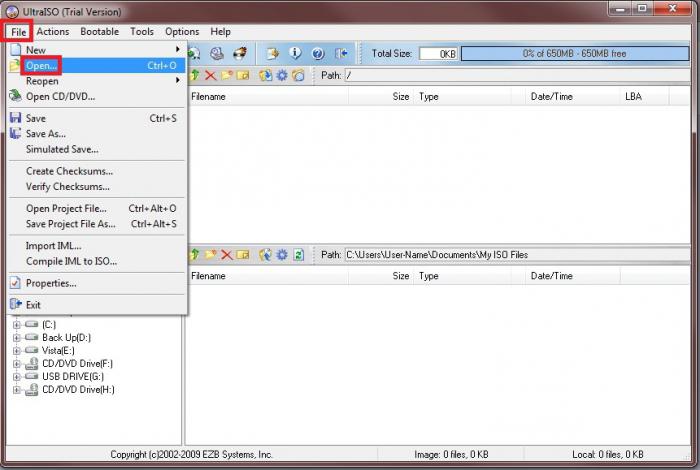
В окошке обязательно выбираем свою флешку из списка и метод записи «USB-HDD+»
Во время записи образа все данные будут потёрты, поэтому не побоимся и отформатируем диск, к тому же это повысит вероятность загрузки. Жмём «Форматировать» и в окошке выбираем диск размером с вашу флешку, но обычно там только она и уже выбрана по умолчанию.
На что обратить внимание:
- Файловая система FAT. Если выбирается только NTFS, то форматируем первый раз в NTFS, потом ещё раз, но уже FAT32. Если всё равно нельзя выбрать, то оставляем как есть.
- Размер единицы распределения (размер кластера): по умолчанию или 4096 байт.
- Галка «Быстрое (очистка оглавления)» должна стоять.
Нажимаем «Начать». Форматирование проходит быстро, но если пишет ошибку, что устройство занято, то просто закройте открытые с флешки файлы и папки. Может просто выдать запрос на разрешение форматирования, т.к. диск используется какой-то программой. Если возникла ошибка «Неправильная метка тома» («Bad volume label»), то в поле «Метка тома» оставьте только буквы и цифры, или вообще удалите всё оттуда.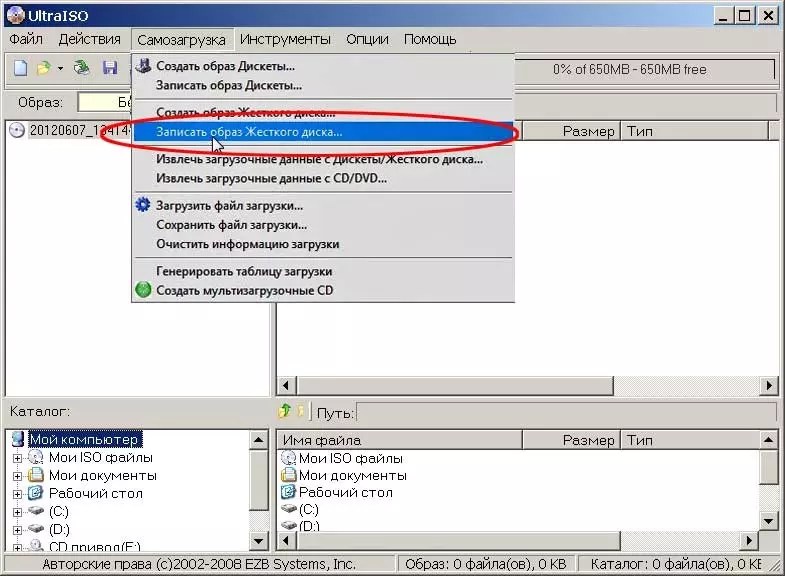 После окончания процесса закрываем окошко форматирования и нажимаем «Записать».
После окончания процесса закрываем окошко форматирования и нажимаем «Записать».
Что делать если у вас два логических диска
Такое встречается, когда большой диск разбит на два логических раздела. Т.е. в системе есть два диска: первый маленький, второй большой. В таком случае может оказаться проблематичным скопировать всю инфу в другое место перед форматированием.
Что делать? Действия зависят исключительно от образа и его загрузочных файлов, поэтому дать универсальных рекомендаций не смогу. Но, в описании на торрент-трекерах часто всё есть.
Давайте я поясню для чего нужно всё делать именно программой UltraISO и в способе записи выбирать «USB-HDD+». Дело в том, что таким образом флешка становится, как бы, жёстким диском в глазах биоса, а нужно это потому, что иначе загружаться ничего не будет. Поэтому нужно данные куда-то перекидывать и всё форматировать/перезаписывать. Либо читать описание к конкретной раздаче, бывают несложные варианты.
Ещё можно попробовать сначала записать файлы по рекомендациям из раздачи, на удачу. Вдруг, раньше кто-то уже использовал флешку как загрузочную и отформатировал её как надо.
Вдруг, раньше кто-то уже использовал флешку как загрузочную и отформатировал её как надо.
Как загрузить компьютер с самозагрузочной флешки
Этому вопросу у меня посвящена отдельная статья. Если вкратце, то после включения компьютера нужно быстро нажимать кнопку F12 или F9 или F10. В общем, это от модели зависит. Таким образом должно появиться меню, в котором нужно выбрать свой флеш-диск.
Также можно нажать F2(+Fn), F1, Esc, Enter и другие кнопочки чтобы попасть в БИОС. Там можно выбрать загрузочное устройство по описанию из статьи по ссылке.
Внимание, нужно обратить на опцию «UEFI/Legacy Boot»! Здесь нужно выбрать или , в общем что угодно, кроме «UEFI Only». Иначе флешка даже не появится в биосе или Boot Menu, если образ был не UEFI-совместимый, а так обычно и есть. Опцию также поставьте «Yes», это пригодиться если ваш жёсткий диск разбит на GPT разделы.
Для чего может понадобиться загрузочная флешка
Да почти по любому поводу при диагностике и восстановлению компьютера, ноутбука или операционной системы Windows 7/8/10.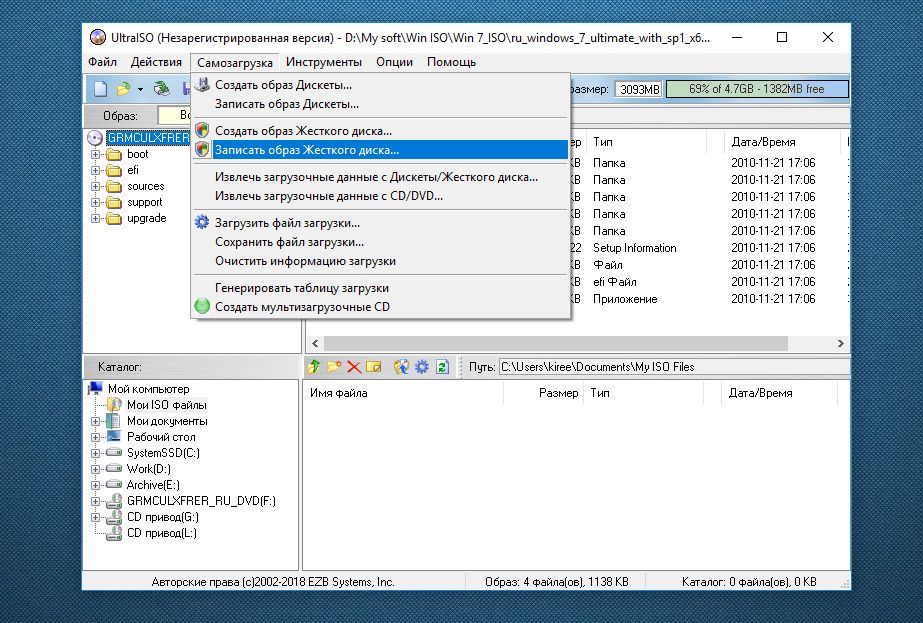 Например:
Например:
А ещё я загружаюсь с флешки когда что-то глючит чтобы исключить поломку оборудования, когда вижу что с флешки всё работает как надо.
Ну почему всё это нельзя сделать из своей рабочей Windows? А всё дело в том, что винда блокирует доступ ко многим системным файлам. И поэтому бывает, что нельзя удалить какой-то файл или папку и ничего не помогает. Также и с резервной копией, т.к. нельзя даже скопировать такие системные файлы, как например реестр и его пользовательские ветки. Правда, на этот случай существует теневое копирование, но всё же.
На заражённой системе лечиться от вируса может оказаться неблагодарной задачей. Т.к. вирус, который уже сидит в памяти, будет блокировать работу антивируса и появляться вновь и вновь.
Достоверно проверить диск на ошибки также не получится, когда с диском работает операционная система, а делает она это всегда, даже когда вы ничего не делаете.
На загрузочной флешке, как правило, есть портативная версия Windows XP/7/8/10, т.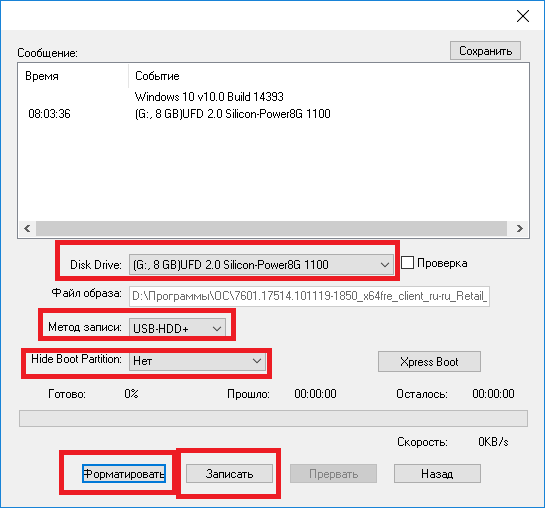 е. такая же винда, на которой можно запускать программы с этой же самой флешки. А в набор программ входят все необходимые, рабочие, проверенные временем и пОтом 🙂
е. такая же винда, на которой можно запускать программы с этой же самой флешки. А в набор программ входят все необходимые, рабочие, проверенные временем и пОтом 🙂
Также, есть утилиты для резервного копирования/восстановления, диагностики и лечения, которые работают без запуска Windows.
Загрузочная флешка с Windows с помощью UltraIso
Как быстро создать загрузочную флешку с помощью Ultraiso с Windows 10, 8, 7 + UEFI. Загрузочная флешка с Windows 10, 8, 7 + UEFI за несколько минут, без загрузки Windows, без лишних телодвижений! Самый лёгкий способ создания универсальной загрузочной флешки с Windows 7 x32/x64, Windows 8 x32/x64, Windows 10 x32/x64 за 20 минут! Без каких либо знаний
Мы воспользуемся созданной уже заранее загрузочной флешке с Windows 10, 8, 7 автора Startsoft. Это проверенный, лично мной, качественный автор сборок, который выпускает иногда сборки Windows 7 26 в 1 и т.д. Недавно наткнулся на загрузочную флешку от этого автора и конечно же поделюсь с вами как создать загрузочную флешку Windows 10, 8, 7 быстро!
Это проверенный, лично мной, качественный автор сборок, который выпускает иногда сборки Windows 7 26 в 1 и т.д. Недавно наткнулся на загрузочную флешку от этого автора и конечно же поделюсь с вами как создать загрузочную флешку Windows 10, 8, 7 быстро!
Единственный нюанс. UEFI – только Windows 10. Startsoft почему-то так захотел. Полюбил 10-ку видимо 😉
Итак, перед началом создания готовой загрузочной флешки, вам надо скачать её основание. То есть полная копия в виде ISO образа.
Скачать Торрент Windows 10-8.1-7 SP1 Plus PE StartSoft 60-2015 [Ru] — MD5: f488b3cc07778de08ceea3c933ea338c
Системы, которые будут у вас на флешке вы можете посмотреть на самой странице с описанием. С такой флешки вы сможете установить
Также, на флешке будет Windows 8 PE AntiSMS. Судя по описанию, это Live cd в которой есть всё для устанения Winlocker и прочих вирусов, до загрузки ОС Windows. Также, полезная вещь.
Итак, пока загружается образ 14 гигов, отформатируйте флешку в FAT32.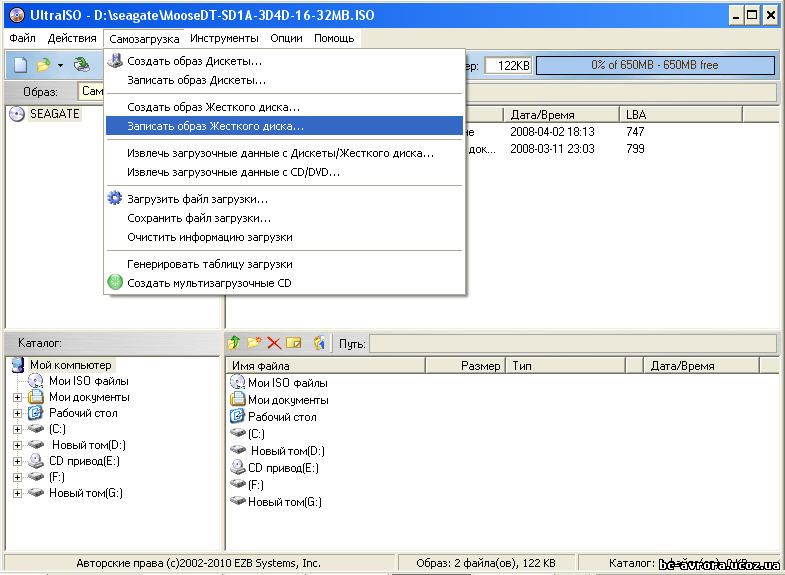 Сделать это можно через меню Windows. Также, рекомендую изменить диск флешки, например на X.
Сделать это можно через меню Windows. Также, рекомендую изменить диск флешки, например на X.
Нажмите Win + R – введите compmgmt.msc
Перейдите в управление дисками, найдите в списке свою флешку, нажмите правой клавишей мыши – Изменить букву диска или путь к диску и выберите диск, например, X
Теперь форматируем её в Fat32. На скриншоте видно
Отлично. Теперь загружаем программу UltraISO (если она у вас не установлена)
Загрузить Ultraiso+Portable 9.6.4
Запускаем Ultraiso с зажатой клавишей Shift
Выбираем файл – открыть – указываем ISO который скачали
<
Теперь выбираем Самозагрузка – Записать образ жёсткого диска
По умолчанию в строке Disk Drive должна быть указана ваша флешка. Проверьте. Выбираем метод Xpress Write и запись начнётся сразу сама
Проверить флешку можно с помощью программы MobaliveCd
Вот и всё 😉
Как сделать загрузочную флешку с Windows 10
Фото: Depositphotos
Загрузочная флешка с Windows должна быть у каждого пользователя.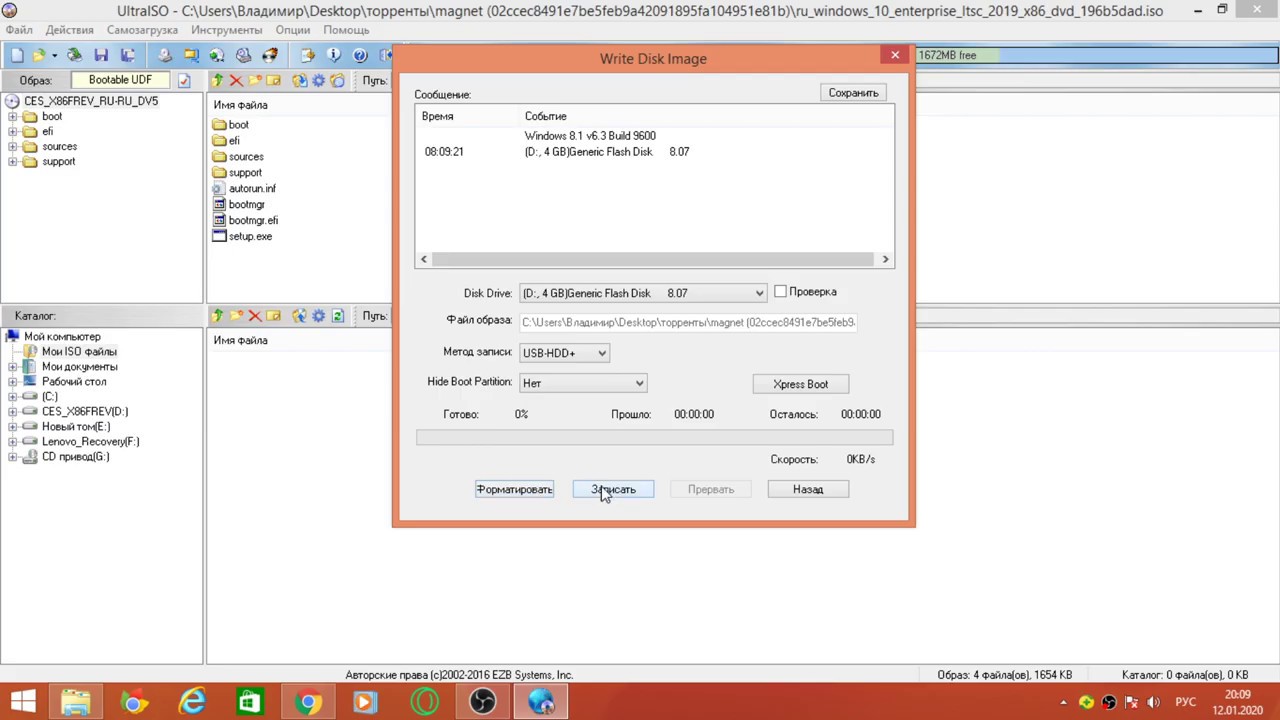 Ведь в случае какого-либо сбоя можно будет без лишней суеты установить новую систему или восстановиться. Но позаботиться о такой выручалочке лучше заранее.
Ведь в случае какого-либо сбоя можно будет без лишней суеты установить новую систему или восстановиться. Но позаботиться о такой выручалочке лучше заранее.
Создание загрузочной флешки средствами Microsoft
Это официальный способ, который подходит обладателям лицензионного ключа или владельцам машин с предустановленной Windows 10. В последнем случае при установке системы нужно пропустить ввод ключа, и система активируется автоматически.
Внимание, все данные на флешке будут уничтожены!
Сначала нужно скачать Media Creation Tool с сайта Microsoft.
Запустите программу и примите лицензионное соглашение.
Выберите пункт «Создать установочный носитель».
Когда появится возможность выбора языка, архитектуры и выпуска, оставьте все по умолчанию. Должна стоять галочка «Использовать рекомендуемые параметры для этого компьютера».
На следующем этапе можно будет выбрать носитель. Вряд ли вам понадобится DVD-диск с операционной системой, ведь на современных компьютерах и ноутбуках оптические приводы уже не востребованы. Но такая возможность есть. Выберите пункт «USB-устройство». Обратите внимание, объем носителя должен быть не менее 8 ГБ.
Но такая возможность есть. Выберите пункт «USB-устройство». Обратите внимание, объем носителя должен быть не менее 8 ГБ.
Теперь предстоит выбрать, на какой USB-накопитель записать Windows, если у вас их несколько. Мы рекомендуем взять флешку малого объема и использовать ее как средство на случай переустановки или восстановления системы. Туда же можно сбросить все необходимые драйверы и программы, чтобы каждый раз не искать их по новой. Кроме флешек, можно использовать и внешние жесткие диски или SSD-накопители.
Начнется загрузка и установка Windows 10 на носитель. Это может занять некоторое время, в зависимости от скорости работы носителя и интернета.
Когда все будет готово, появится соответствующее сообщение.
Если вы использовали внешний жесткий диск или флешку объемом более 32 ГБ, то при установке носитель будет отформатирован, его файловая система изменится на FAT32, а объем уменьшится. В нашем случае была использована флешка объемом 64 ГБ, из которых система видит теперь только половину.
Начиная с версий 1703 (Creators Update), Windows 10 может работать с разделами на USB-накопителях
Исправить это можно следующим образом. Нажмите Win + R и введите команду diskmgmt.msc. Удалите раздел FAT32 на флешке и заново отформатируйте ее в NTFS или exFAT. Если вы просто отформатируйте ее через проводник, то объем не увеличится.
Сначала выделите нужный раздел и щелкните на нем правой кнопкой мыши, выберите «Удалить том». В итоге у вас должна получиться одна неразмеченная область. Далее создайте новый том и отформатируйте флешку.
Создание загрузочной флешки из образа
В большинстве случаев будет достаточно официального способа с программой Microsoft Media Creation Tool. Но, что делать, если у вас нет возможности скачать большой объем данных, но есть образ системы в формате iso. Выход есть, можно использовать стороннее программное обеспечение или и вовсе обойтись стандартными средствами операционной системы.
Воспользуемся пробным периодом
Один из самых простых способов — использовать программу UltraISO. Она платная, но у нее есть пробный период, что вполне подойдет для записи образа на накопитель. Кроме того, программа переведена на русский язык.
Она платная, но у нее есть пробный период, что вполне подойдет для записи образа на накопитель. Кроме того, программа переведена на русский язык.
Запустите UltraISO и откройте файл образа системы через пункт «Файл» в верхней строке и затем «Открыть». Далее «Самозагрузка», «Записать образ жесткого диска».
Оставьте все параметры по умолчанию
Наиболее продвинутые возможности записи образа на флешку предоставляет программа Rufus. Ее можно скачать бесплатно с официального сайта.
Рекомендуем использовать портативную версию, она не требует установки и может работать с флешки
Запустите программу от имени администратора. Программа сама выберет подходящую флешку, но если нужно изменить устройство, то нажмите «Показать расширенные свойства диска» и поставьте галочку в пункте «Список USB дисков».
Нажмите кнопку «Выбрать» и укажите путь к вашему образу Windows. При желании его можно и скачать с официального сайта Microsoft — программа это умеет. После этого оставьте появившийся пункт «Стандартная установка Windows».
Далее важный пункт «Схема раздела». Здесь все зависит от того, куда вы собираетесь устанавливать Windows, точнее, какая разметка у целевого (того, на который будет устанавливаться система) жесткого диска. Если у вас ноутбук или компьютер с предустановленной Windows 10, то вам стоит выбрать GPT. Если вы устанавливали систему самостоятельно или флешка готовится для другого компьютера, то сначала нужно проверить.
Для этого воспользуемся уже знакомой утилитой для управления дисками (нажмите Win + R и введите команду diskmgmt.msc). Выберите диск, на который хотите установить операционную систему и нажмите правую кнопку мыши. Выберите «Свойства» и далее вкладку «Тома». В строке «Стиль раздела» может быть написано «Основная загрузочная запись (MBR)» — это MBR или «Таблица с GUID разделов» — это GPT.
Слева диск с MBR, справа с GPT
Кроме того, нужно знать, что GPT — это новый формат и он работает в паре с современными UEFI, MBR же используется как в старых BIOS, так и в режиме совместимости UEFI. То есть для системы с UEFI и GPT используйте GPT, а для системы с обычным BIOS или UEFI с MBR используйте MBR.
То есть для системы с UEFI и GPT используйте GPT, а для системы с обычным BIOS или UEFI с MBR используйте MBR.
Обычные BIOS. Фото: Википедия
Если вы собираетесь ставить систему на относительно старый компьютер, то там, скорее всего, будет обычный BIOS и MBR. Если же установка будет на новый диск, на современной системе с UEFI, то смело ставьте GPT.
Так выглядит UEFI. По-сути это тот же BIOS, но удобнее, с поддержкой мыши и даже русского языка
Файловую систему оставьте по умолчанию: FAT32 для GPT или NTFS для MBR. Обратите внимание, что при использовании носителя объемом более 32 ГБ будет доступна не FAT32, а Large FAT32. Осталось только нажать «Старт» и дождаться окончания установки.
Создание загрузочной флешки без программ
Можно создать загрузочную флешку и вовсе без каких-либо программ. Нужно, чтобы у вас был UEFI, а диск с разметкой разделов GPT. В противном случае загрузиться не получится. Если ваша система соответствует условиям, то можно приступить к подготовке флешки.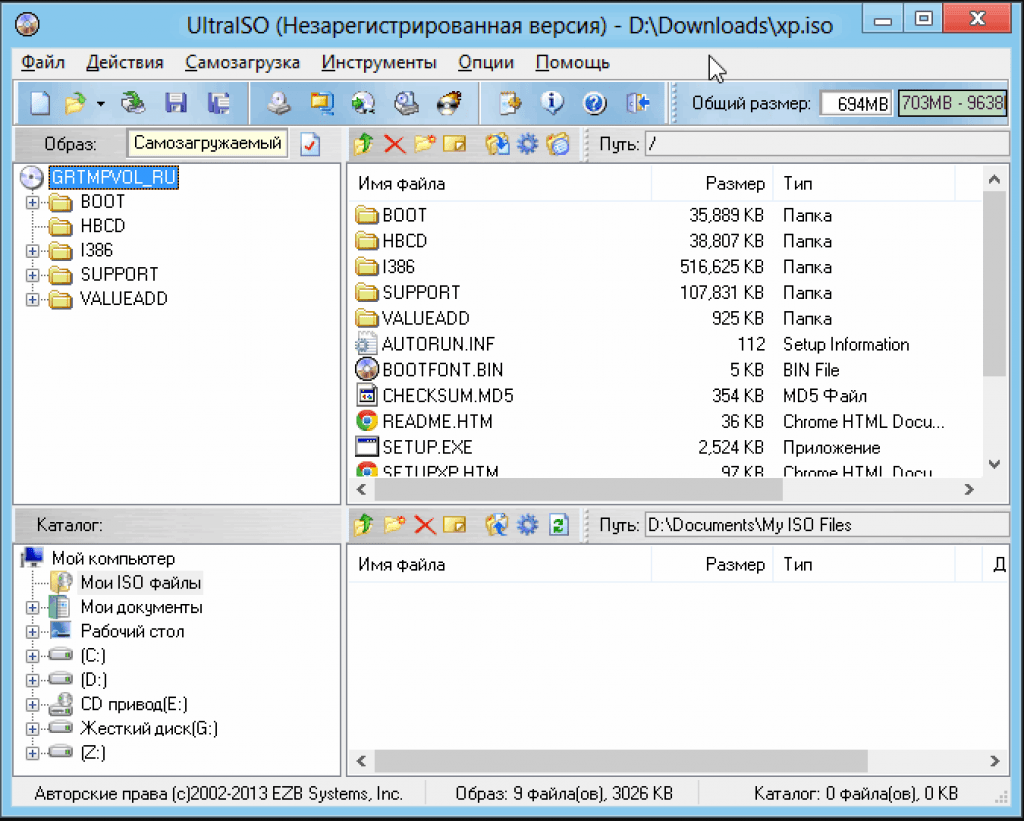
Установить систему можно прямо из-под Windows, щелкнув по файлу setup.exe
Нужно открыть файл образа через проводник, WinRAR или другую программу для работы с образами и скопировать содержимое в корень флешки. Флешку предварительно отформатируйте в FAT32. Однако система не дает форматировать в FAT32 накопители объемом свыше 32 ГБ, поэтому придется воспользоваться сторонними программами.
При установке через BIOS, одна и та же флешка отображается два раза. Для установки на диск с разметкой GPT выбирайте вариант с UEFI, с MBR — без пометки
Это тоже интересно:
12 простых способов ускорить компьютер на Windows 10
7 лучших способов применения старого компьютера (ему рано на помойку)
Хотите получать новости по теме?
Как создать загрузочную флешку windows 7
С развитием технологий постепенно начинают отходить DVD и CD диски, на их место пришли USB флэш-накопители. Все это отражается на ноутбуки (субноутбуки, нетбуки, ультрабуки), их перестают снабжать оптическими приводами по тем или иным причинам, что приводит к такой проблемы как установка Windows . Для решения этой задачи существует установка Windows с загрузочной флешки. Ниже приведен пример создания образа и загрузочной флешки при помощи программы UltraISO (утилита предназначена для создания и редактирования образов дисков).
Для решения этой задачи существует установка Windows с загрузочной флешки. Ниже приведен пример создания образа и загрузочной флешки при помощи программы UltraISO (утилита предназначена для создания и редактирования образов дисков).
Для создания загрузочного USB нам нужно:
- Диск с устанавливаемой системой или готовый ISO-образ.
- Бесплатная версия программы UltraISO.
Если у вас нет готового ISO образа для флешки тогда создаем при помощи UltraISO.
Создание образа для загрузочной флешки.
1. Запускаем программу UltraISO от имени Администратора.
2. В запустившимся окне нажимаем на вкладку Инструменты —> Создать образ CD.
3. Далее нажимаем на Сделать.
4. Запускается процесс записи образ, где по окончанию процесса записи программа предложит открыть образ.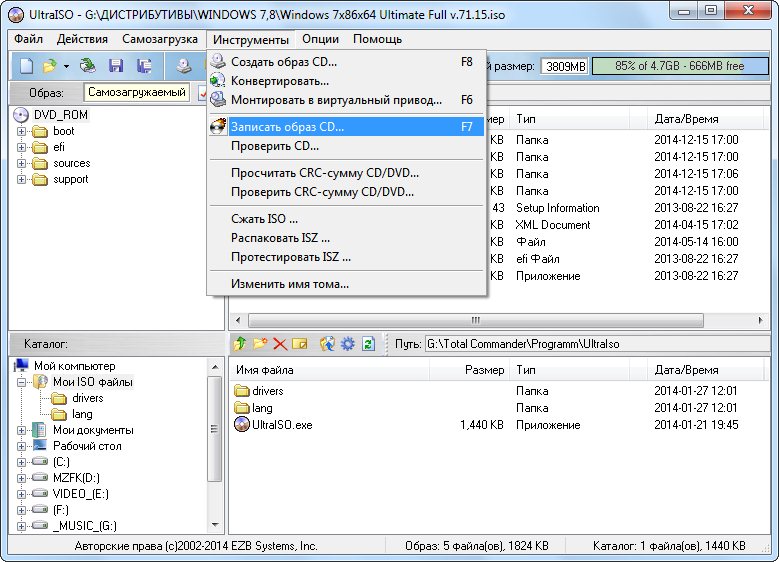 Жмем нет и наш образ готов.
Жмем нет и наш образ готов.
Создаем загрузочную флешку с помощью UltraISO.
1. Запускаем программу UltraISO от имени администратора.
2. В запустившемся окне нажимаем на Файл —> Открыть (здесь нам нужно указать путь к нашему ISO образу).
3. После того как мы указали путь к ISO образу переходим на вкладку Самозагрузка —> Записать образ Жесткого диска…
4. Далее запустится окно, где напротив вкладки Disk Drive нужно будет указать наше USB устройство (флешку) .
3. Теперь кликаем на Записать, после чего выскочит предупреждение об удалении все информации с нашего USB накопителя, нажимаем OK и ждем завершения процесса.
После завершения процесса наша флешка становится загрузочной.
Как создать загрузочную флешку Windows 7, 8, 9, 10
Оптические накопители в нынешнем десятилетии превратились в вымирающий вид. Распространение скоростного интернета вытеснило распространение контента на дисках, а для обмена данными их место заняли USB-флешки и HDD. Однако до сих пор одним из методов установки ОС по умолчанию являются CD/DVD диски. Учитывая, что тонкие ноутбуки вообще не имеют оптического дисковода, а новые корпуса для стационарных ПК все чаще выпускаются без отсеков 5,25″, поставить Windows с диска — задача сложная. Еще один минус такого метода — низкая скорость установки. Поэтому инсталляция через USB является гораздо более удобным способом. Как создать загрузочную флешку с Windows — читайте ниже.
Читайте также: Как обновить Android: 4 способа
Как создать загрузочную флешку Windows 7, 8 или 10 штатными инструментами
Создать загрузочный диск с инсталлятором ОС Windows можно штатными инструментами. Разработчики Microsoft создали специальные утилиты. Для Windows 7 это Microsoft Windows 7 USB/DVD Download Tool. Программа предельно проста в использовании, записать Windows 7 на флешку с ее помощью можно в несколько кликов.
Разработчики Microsoft создали специальные утилиты. Для Windows 7 это Microsoft Windows 7 USB/DVD Download Tool. Программа предельно проста в использовании, записать Windows 7 на флешку с ее помощью можно в несколько кликов.
- Откройте программу и в окне выберите сохраненный на диске ISO образ установочного DVD с Windows 7.
- В следующем окне выберите пункт «USB Device».
- Подключите флешку к компьютеру и выберите ее в следующем окне.
- Нажмите «Begin copying», согласитесь на форматирование и дождитесь завершения записи. Теперь можно устанавливать Windows с флешки.
Читайте также: Как выбрать корпус для компьютера – основные нюансы
Утилита может также записывать на флешку более поздние версии Windows (8, 8.1 и 10), но результат не гарантируется. Создать загрузочную флешку Windows 10 позволяет официальная утилита Media Creation Tool.
- Запустите скачанную программу для установки Windows 10.
- Примите лицензионное соглашение.

- Выберите пункт «Создать установочный носитель для другого компьютера».
- Выберите язык, версию Windows и архитектуру.
- Выберите тип носителя (USB), нажмите «далее» и дождитесь завершения процесса записи Windows 10 на флешку.
Читайте также: Лучшие бесплатные программы для оптимизации компьютера
Как создать загрузочную флешку UltraISO
Если штатные средства по какой-то причине не устраивают — можно воспользоваться сторонним софтом. Если нужна загрузочная флешка — программа UltraISO поможет записать образ. Приложение платное, но у него есть бесплатный пробный период, этого достаточно для однократной записи загрузочного носителя. Скачав UltraISO, перед тем как записать загрузочную флешку, нужно загрузить и сохранить образ установочного диска.
- Откройте образ Windows с помощью UltraISO.
- Выберите колонку «Самозагрузка» в верхней части окна, нажмите «Записать образ жесткого диска».
- Выберите флешку, при потребности отформатируйте ее и нажмите «Записать».

Читайте также: Как почистить клавиатуру в домашних условиях
Как сделать загрузочную флешку Windows 7, 8 или 10 в Rufus
Записать Windows 7, 8 или 10 на флешку может программа Rufus, она бесплатна и весит всего пару мегабайт. Приложение имеет интуитивно понятный и простой интерфейс, а запись загрузочного носителя осуществляется в несколько кликов.
- Скачайте и установите программу, запустите ее.
- Выберите устройство в самом первом пункте приложения.
- Укажите тип разметки системного раздела. Старые компьютеры (выпущенные до 2010 года) обычно используют систему MBR, новые ПК с UEFI тоже поддерживают ее. GPT — более современный стандарт, основная его особенность — поддержка разделов, объемом более 2 Тб. Для создания загрузочной флешки с Windows 7 лучше выбирать GPT, а для более новых ОС — MBR.
- Выберите тип файловой системы. Для Windows подходят FAT32 и NTFS, но первая не поддерживает запись файлов, тяжелее 4 Гб.
 Если образ содержит такие — подходит только NTFS.
Если образ содержит такие — подходит только NTFS. - Выберите образ ISO с Windows, напротив пункта «Создать загрузочный диск» (галочка на нем должна стоять).
- Нажмите «Старт» и дождитесь, пока программа запишет образ Windows 7, 8 или 10 на флешку.
Читайте также: Как восстановить удаленные файлы на компьютере
Ultra ISO Сделайте загрузочный USB
Ультра ISO делает загрузочный USBФлэш-накопители или USB-диски, как их иногда называют, становятся все более популярными, поскольку их портативность и объем памяти продолжают расти. Поскольку теперь они достаточно малы, чтобы поместиться на связке ключей, они часто используются для транспортировки полезных файлов — их даже можно использовать для загрузки ПК и установки на него Windows 7.
UltraISO чаще всего используется для создания компакт-дисков и DVD-дисков, но также предоставляет некоторые инструменты для USB-дисков и позволяет создавать загрузочный диск Windows 7 из обычного флэш-накопителя. Это очень удобный способ носить с собой установочный диск Windows на случай чрезвычайной ситуации.
Это очень удобный способ носить с собой установочный диск Windows на случай чрезвычайной ситуации.
Пошаговая инструкция
Перейдите по соответствующей ссылке для загрузки этой статьи и получите установочный файл UltraISO. После завершения загрузки запустите файл и следуйте инструкциям на экране во время установки.
Запустите UltraISO после установки с помощью ярлыка на рабочем столе. Нажмите «Продолжить», чтобы попробовать запустить демонстрационную версию.Вы можете приобрести полную версию в любое время при запуске приложения, нажав кнопку «Заказать онлайн».
Нажмите «Файл» и «Открыть», затем найдите ISO-файл Windows 7 на жестком диске. Дважды щелкните файл, чтобы загрузить его в UltraISO, затем подключите флэш-накопитель USB к компьютеру через свободный порт USB.
В строке меню нажмите «Загрузочный» и выберите «Записать образ диска», затем выберите USB-накопитель в селекторе «Дисковый накопитель».
 Установите метод записи USB-HDD + и нажмите «Форматировать», затем выберите «Пуск» для подтверждения.ПРИМЕЧАНИЕ: все данные, хранящиеся на флэш-накопителе, будут потеряны после нажатия кнопки «Пуск».
Установите метод записи USB-HDD + и нажмите «Форматировать», затем выберите «Пуск» для подтверждения.ПРИМЕЧАНИЕ: все данные, хранящиеся на флэш-накопителе, будут потеряны после нажатия кнопки «Пуск».После завершения форматирования USB-накопителя нажмите «Записать» и подтвердите, нажав «Да». Затем UltraISO приступит к созданию загрузочного USB-накопителя. Этот процесс может занять несколько минут в зависимости от характеристик вашего компьютера.
После завершения процесса записи USB-накопитель можно вставить в любой компьютер и установить на него Windows. Он также может загружать любой ПК прямо в установку Windows 7, просто вставив диск в свободный порт USB и повторно установив
.
Нет сомнений в том, что UltraISO — одно из лучших программ для создания и записи файлов ISO.Есть также возможности для создания загрузочных CD / DVD и редактирования файлов ISO в программном обеспечении. Но знаете ли вы, что вы даже можете использовать программное обеспечение UltraISO для создания загрузочного USB-накопителя для установки Windows 7 или Windows 8 с USB-накопителя?
Хотите создать загрузочную флешку Windows для установки Windows без использования DVD? Вы все еще используете старое доброе программное обеспечение UltraISO для записи файлов ISO на CD или DVD? Затем вы используете программное обеспечение UltraISO для создания загрузочного USB-накопителя в несколько кликов. Шаг 1. Загрузите и установите программное обеспечение UltraISO на свой компьютер.Несмотря на то, что UltraISO является платным программным обеспечением, вы можете загрузить бесплатную 30-дневную пробную версию, чтобы сделать свой USB загрузочным.
Шаг 1. Загрузите и установите программное обеспечение UltraISO на свой компьютер.Несмотря на то, что UltraISO является платным программным обеспечением, вы можете загрузить бесплатную 30-дневную пробную версию, чтобы сделать свой USB загрузочным.Шаг 2: Следующим шагом будет запуск пробной версии UltraISO с правами администратора. Щелкните правой кнопкой мыши ярлык программного обеспечения UltraISO на рабочем столе или в меню «Пуск» и выберите «Запуск от имени администратора». Если появится экран «Зарегистрироваться сейчас», нажмите кнопку «Продолжить пробовать…», чтобы использовать пробную версию.
Шаг 3. На главном экране нажмите «Файл»> «Открыть», чтобы перейти к ISO-файлу Windows 7 или Windows 8.
Шаг 4: Затем на главном экране UltraISO щелкните меню «Загрузочный», а затем выберите параметр «Записать образ диска», чтобы открыть диалоговое окно «Запись образа диска».
Шаг 5: В диалоговом окне «Запись образа диска» выберите дисковый накопитель в качестве USB-накопителя, выберите метод записи USB-HDD перед нажатием кнопки «Форматировать».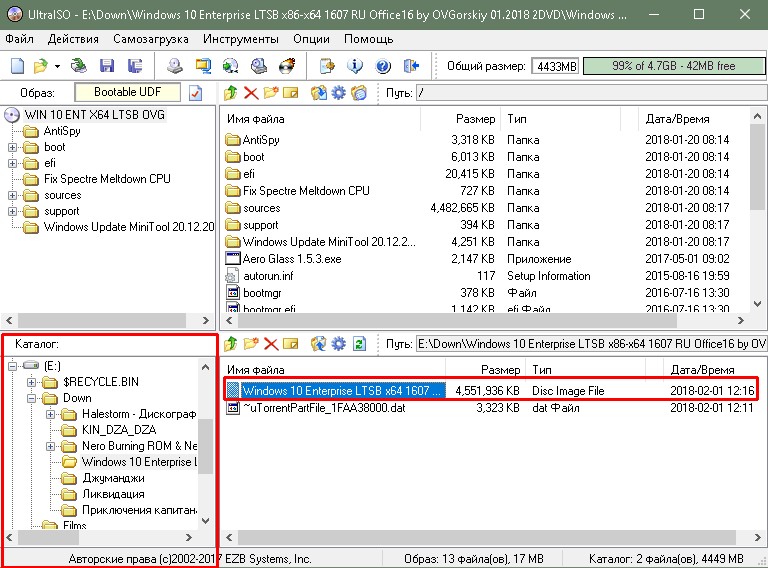 Затем он запустит диалоговое окно «Форматирование съемного диска», в котором вам нужно просто нажать кнопку «Пуск», чтобы начать форматирование флэш-накопителя. Пожалуйста, сделайте резервную копию всех данных с USB-устройства, прежде чем нажимать кнопку «Форматировать».
Затем он запустит диалоговое окно «Форматирование съемного диска», в котором вам нужно просто нажать кнопку «Пуск», чтобы начать форматирование флэш-накопителя. Пожалуйста, сделайте резервную копию всех данных с USB-устройства, прежде чем нажимать кнопку «Форматировать».
Шаг 6: После завершения форматирования нажмите кнопку «Запись», а затем нажмите «Да», чтобы отобразить предупреждение о запуске процесса. Когда запись будет завершена, вы увидите список событий записи успешно завершенного сообщения. Закройте программное обеспечение UltraISO и подключите USB к машине, чтобы начать установку Windows.
Скачать «Начать с этой кнопки»
Как создать загрузочный USB-накопитель Windows 10
Сборка Windows 10 10051 вчера просочилась, но, к сожалению для тех, кто хотел выполнить чистую установку на своих компьютерах, ISO, попавший в Интернет, не является загрузочным.
Итак, самый большой вопрос для многих пользователей — «как мне на самом деле создать загрузочный ISO, который затем можно использовать с USB-накопителем для установки новой просочившейся сборки?»
Процесс очень прост и занимает не более 5 минут, после чего у вас будет полностью рабочий и загрузочный USB-накопитель, который позволит вам установить новую сборку Windows 10.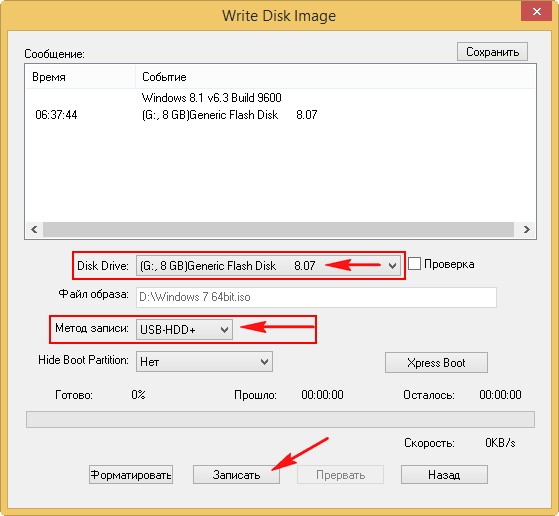
Примечание: тот же учебник можно использовать практически для любой другой версии Windows, которая поставляется в виде незагружаемого ISO.
UltraISO позаботится обо всем
Все, что вам нужно, это UltraISO , стороннее программное решение, которое не только может создать виртуальный диск на вашем компьютере, но и подготовить USB-накопитель для установки операционной системы, которая была отправлена как незагружаемый ISO.
Итак, запустите UltraISO с правами администратора (это необходимо, если вы хотите записать USB-накопитель), нажмите «Файл»> «Открыть» и перейдите к файлу ISO, хранящемуся на вашем компьютере.
Когда вы окажетесь там, нажмите «Загрузочный»> «Записать образ диска» и выберите USB-накопитель, на который вы хотите выполнить запись.Требуется формат, поэтому просто нажмите кнопку «Форматировать» внизу экрана.
Убедитесь, что выбран метод записи «USB-HDD +», и нажмите кнопку «Запись». Когда процесс подойдет к концу, вы должны увидеть сообщение о том, что запись была успешно завершена.
UltraISO недоступен бесплатно, но 30-дневная пробная версия позволяет выполнять эту задачу без каких-либо ограничений. Однако имейте в виду, что вы должны запускать приложение с правами администратора.
Когда вы сделаете все вышеперечисленное, просто перезагрузите компьютер и настройте его для загрузки с USB-накопителя.
Отформатируйте диск и затем запустите процесс записи
Как создать загрузочный USB-накопитель или DVD для Windows 10
Вы можете создать загрузочный USB-накопитель для Windows 10. Я говорю о загрузочном USB / DVD, UEFI, Legacy, BIOS. Загрузочный USB-накопитель похож на установочный компакт-диск / DVD в Windows. полезно загрузиться с USB. использование загрузочного USB для чистой установки Windows или обновления ОС Windows.
В этом руководстве помогает в вопросах ▼
как создать загрузочную флешку для Windows 7, 8, 8.1, 10?
Можно сделать загрузочный USB?
Скажите себе, что да, я создам загрузочные окна USB 10.
Как отформатировать флешку?
как создать / сделать загрузочный USB вручную?
как создать загрузочный USB без всякого ПО?
ОТВЕТ: —
Шаг 1: — Сначала вам понадобится как минимум один флеш-накопитель на 4 ГБ. рекомендуется USB-накопитель на 8 ГБ. Следующее требование — это файл образа Windows iso .Если вы приобрели Windows DVD, создайте резервную копию Windows DVD в образ ISO. в противном случае вы можете загрузить установочный iso-образ Windows с торрентов или любого веб-сайта, блога. Я рекомендую загрузить или приобрести официально у Microsoft.
Шаг 2: — подключите флеш-накопитель в работающей операционной системе. Откройте для себя и узнайте, какая часть вашего флеш-накопителя. например, C: | D: | H: Обычно находил съемный диск (H :).
Щелкните правой кнопкой мыши и выберите параметры Формат… . открыть окна вот так.
открыть окна вот так.
Емкость: зависит от размера вашего флеш-накопителя.
Файловая система: Fat32 / NTFS
- Fat32 — это значение по умолчанию из файловой системы dos. он не поддерживает большие файлы. сохранить файл до 4 ГБ.
- Ntfs (файловая система новой технологии). он поддерживает до 2 ТБ.
- Выберите NTFS сейчас .
Размер единицы размещения: 4096 байт.
Метка тома: напишите что угодно в поле.Пример вашего имени, любимых слов и т. Д.
Выберите параметры формата Quick Format.
Наконец, нажмите кнопку Start .
отобразить ПРЕДУПРЕЖДЕНИЕ нажмите ОК .
Подождите 5-10 секунд, и формат будет завершен.
, затем нажмите ОК. и закройте раздел формата…
формат-флешка
СПОСОБ 1: создать загрузочные окна USB 10 → Откройте ISO-образ Windows, сохраненный из папок.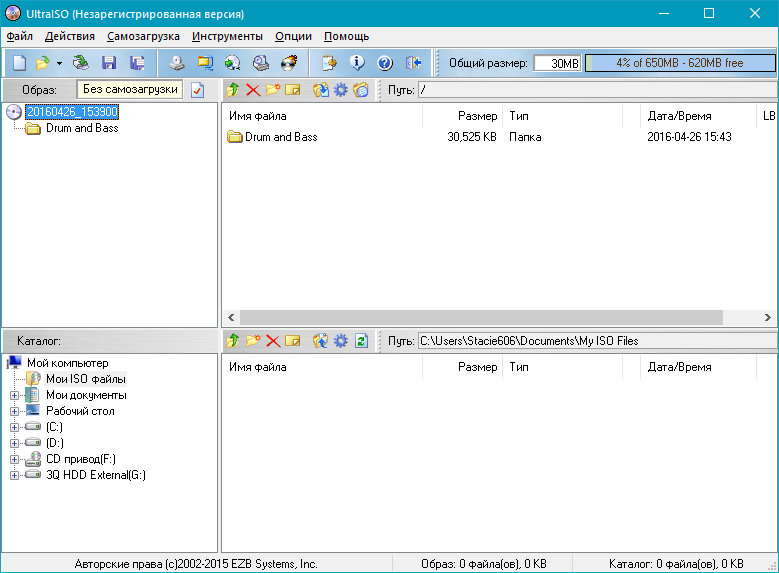 Щелкните правой кнопкой мыши и выберите Mount.
Щелкните правой кнопкой мыши и выберите Mount.
Примечание: Эти параметры отображаются только в Windows 8, 8.1 или 10. Если ваша система — это более старая версия, например Windows 7, XP и т. Д., Используйте другой метод, указанный в нижней части сообщения.
Показать все файлы образа Windows. Я показал это изображение.
Теперь выберите все файлы ( Ctrl + A ) и скопируйте файл ( Ctrl + C ).
после вставки (C trl + V ) на части вашего флеш-накопителя, как это H: или это шоу в вашей системе.
Через 2-5 минут нужно скопировать все файлы windows. Готов для режима загрузочного USB в качестве жесткого диска.
Наслаждайтесь. Это работает….
СПОСОБ 2: для более старых версий Windows 7 или XP.→ Метод 1 и 2 также работает в Windows 8, 8.1, 10.
С помощью методов Winrar.
Скачать и установить — winrar. (http://www.rarlab.com/download.htm)
(http://www.rarlab.com/download.htm)
Сначала выберите и щелкните правой кнопкой мыши файлы изображений.и выберите открыть с помощью> открыть с помощью Winrar.
откройте ISO-образ в WinRAR и выберите «Извлечь, чтобы открыть всплывающее окно».
выберите свой USB-накопитель в списке дисков, выберите и нажмите OK.
Все детали показаны в изображениях / картинках. показать для получения дополнительной помощи.
дождитесь распаковки всех файлов с USB-накопителя.
Подготовьте загрузочный USB-накопитель.
создать загрузочный USB-Windows
МЕТОД 3: для создания загрузочных окон USB 10→ Этот метод является стандартным и рекомендуется для создания загрузочного USB-накопителя Windows 10 .
Используя UltraISO (загрузочный DVD-производитель).
Сначала загрузите UltraISO DOWNLOAD (https://www.ezbsystems.com/ultraiso/download.htm) . Установите UltraISO и откройте сейчас.
Установите UltraISO и откройте сейчас.
→ Откройте образ Windows на UltraISO, просто откройте этот образ. и выберите Загрузочный >> Записать образ диска.
→ Выберите параметры «Запись образа диска ..». Появится всплывающее окно управления учетной записью пользователя, нажмите Да .
→ Метод записи: Доступные методы: USB-HDD, USB-ZIP, USB-HDD +, USB-ZIP +, USB-HDD + v2, USB-ZIP + V2, RAW, рекомендуется выбрать USB-HDD +.
Этот метод поддерживает загрузку всех операционных систем для Windows xp, 7, 8, 8.1, 10, Linux, Dos и т. Д. Он поддерживает UEFI, Legacy boot. Поделитесь своими друзьями по созданию загрузочного usb-руководства для Windows 10.
создание загрузочных USB-окон с использованием UltraISO
Как создать загрузочный DVD для Windows?→ как создать загрузочный DVD для установки Windows без какого-либо программного обеспечения. Очень легкий и простой способ.
→ Сначала щелкните правой кнопкой мыши файлы изображений и выберите Записать образ диска.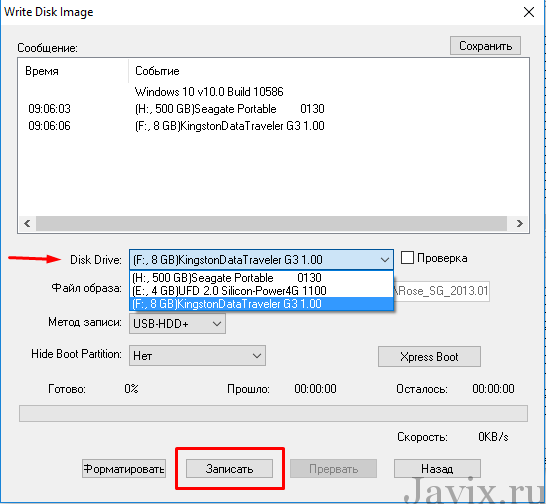 Если вы не можете найти образ записываемого диска в параметрах правой кнопки мыши, щелкните правой кнопкой мыши и выберите свойства >> вкладка Общие> Открывается с помощью _Change .. примените к проводнику Windows и ОК. это сделано.
Если вы не можете найти образ записываемого диска в параметрах правой кнопки мыши, щелкните правой кнопкой мыши и выберите свойства >> вкладка Общие> Открывается с помощью _Change .. примените к проводнику Windows и ОК. это сделано.
→ Откройте программу записи образов дисков Windows и нажмите кнопку внизу Запись. подождите 2-3 минуты для записи данных загрузки на DVD.
Работа с этими методами… Вы можете использовать этот метод.
Спасибо, что прочитали мой пост, надеюсь, ваша проблема будет решена с помощью загрузочного dvd maker и создания загрузочного usb windows 10. Посетите еще раз , чтобы получить больше советов и помощи.
Как установить Windows 9x на более старую машину с флешки (или любого другого нестандартного устройства)
Для начала вам необходимо загрузить систему под DOS. Это самая сложная часть. Если у вас есть работающая система Windows 9x / ME, вы можете просто отформатировать флешку как FAT16 / 32 и сделать ее загрузочной. Скопируйте папку win98 с установочного компакт-диска Windows 98 на флэш-накопитель. Поиск программ формата для DOS
Скопируйте папку win98 с установочного компакт-диска Windows 98 на флэш-накопитель. Поиск программ формата для DOS fdisk и из рабочей установки Windows 9x или загрузочной дискеты Windows 98 может потребоваться, поскольку целевой диск необходимо разбить на разделы и отформатировать перед установкой Windows.Флешка должна загрузиться, как и любой другой жесткий диск. Убедитесь, что на компьютере установлено 1 ГБ ОЗУ или меньше, иначе Windows может зависнуть без исправлений. Windows 97 (95 OSR2) и более поздние версии поддерживают FAT32.
Вы можете использовать эмулятор, такой как QEMU, для загрузки с образа дискеты загрузочного диска Windows 9x и установить устройство флэш-памяти на 1-й жесткий диск. Затем просто запустите sys a: c: в DOS после разбиения на разделы и форматирования флешки, чтобы она стала загрузочной. Скопируйте такие утилиты, как fdisk и format с загрузочного диска на флэш-накопитель, чтобы можно было отформатировать целевой жесткий диск.
Теперь загрузитесь с флешки и запустите fdisk . Теперь, когда диск C создан, перезагрузитесь. Теперь отформатируйте C :. Затем запустите setup.exe из папки win98. Windows 98 не требует никаких драйверов, поэтому она должна работать на любом компьютере, но вы застрянете с 16-цветной графикой VGA. Если у вас есть USB-клавиатура или мышь, в BIOS потребуется поддержка USB. Вы можете установить Windows на ту же флешку, с которой только что загрузились. Вы также можете использовать жесткий диск компьютера вместо флэш-накопителя.Просто следуйте тем же инструкциям, но сделайте жесткий диск загрузочным для DOS, а не для флэш-накопителя.
В любом случае, как только вы установили DOS, просто запустите setup.exe из папки win98, которую скопировали. Даже 32-битную Windows XP и более ранние версии можно установить таким же образом из DOS, запустив winnt.exe / b из папки i386.
Как мне разместить загрузочный ISO на USB-накопитель?
Специально для дистрибутивов Linux я использовал LiLi (Linux Live USB Creator). Это довольно удобно и оптимизировано специально для образов Linux Live.
Это довольно удобно и оптимизировано специально для образов Linux Live.
С их сайта:
Бесплатно с открытым исходным кодом
LinuxLive USB Creator - полностью бесплатное программное обеспечение с открытым исходным кодом. только для Windows. Он был построен с учетом простоты и может использоваться кем угодно. Все, что вам нужно сделать, это взять Linux в список и попробуйте. Перезагрузка не требуется
Перезагрузка не требуется
Вам надоело перезагружать компьютер, чтобы попробовать Linux? Нет необходимости с LinuxLive USB Creator.Он имеет встроенную функцию виртуализации, которая позволяет запускать Linux в Windows прямо из коробки!
Поддерживает множество дистрибутивов Linux
Вау! Вы видели этот нескончаемый список? Они почти все там: Ubuntu, Fedora, Debian, OpenSUSE, Mint, Slax, CentOS, ArchLinux, Gentoo, PCLinuxOS, Sabayon, BackTrack, Puppy Linux ..
Стойкость
Лучше иметь Live USB-ключ, чем просто Live CD, потому что вы может даже сохранить ваши данные и установить программное обеспечение.
Эта функция называется постоянство (доступно только в выбранной Linux).
SmartClean & SmartЗагрузить
SmartClean правильно удаляет все предыдущие установки Live USB и SmartDownload позволяет загрузить любой поддерживаемый Linux за 2 клика автоматический выбор лучшего зеркала для загрузки. также позволяет очистить USB-ключ одним щелчком мыши.
И многое другое!
Интеллектуальная обработка: LiLi работает со многими Linux, даже если они официально не поддерживаются
Скрытая установка: LiLi скрывает установку Linux, ваш USB-ключ остается чистым
Целостность файла: сообщает, поврежден ли ваш ISO
Сохраняет ваши данные на USB-устройстве (форматирует только при необходимости)
Интеллектуальное форматирование: можно форматировать диски размером более 32 ГБ
Автообновление: автоматические обновления при появлении новых дистрибутивов Linux
Также работает с.Файлы IMG (экспериментальные)
Запись загрузочной флешки с ultraiso.
 Создание загрузочной флешки в UltraISO. Как создать образ загрузочной флешки в UltraISO
Создание загрузочной флешки в UltraISO. Как создать образ загрузочной флешки в UltraISOWindows 7 и по сей день остается самой востребованной операционной системой в мире. Многие пользователи, не принимая новый плоский дизайн Windows, появившийся в восьмой версии, остаются верными старой, но все еще актуальной операционной системе. А если вы решили самостоятельно установить Windows 7 на свой компьютер, первое, что вам понадобится, это загрузочный носитель.Поэтому сегодня вопрос будет посвящен тому, как осуществить формирование загрузочного USB-накопителя с Windows 7.
Для создания загрузочного USB-накопителя с Windows 7 воспользуемся для этого самой популярной программой - UltraISO. Этот инструмент может похвастаться богатой функциональностью, позволяющей создавать и монтировать образы, записывать файлы на диск, копировать образы с дисков, создавать загрузочные носители и многое другое. Создать загрузочную USB-флешку с Windows 7 с помощью UltraISO будет очень просто.
Как создать загрузочную флешку Windows 7 в UltraISO?
Отметим, что этот способ подходит для формирования загрузочной флешки не только с Windows 7, но и для других версий этой операционной системы.Те. можно записать любую винду на флешку через программу UltraISO
1. Прежде всего, если у вас нет программного обеспечения UltraISO, вам необходимо установить его на свой компьютер.
2. Запустите программу UltraISO и подключите USB-накопитель, на который будет записан дистрибутив операционной системы, к компьютеру.
3. Нажмите в левом верхнем углу на кнопку «Файл» и выберите товар «Открыть» ... В появившемся проводнике укажите путь к образу с дистрибутивом вашей операционной системы.
4. Заходим в меню программы «Самозагрузка» - «Записать образ жесткого диска» .
Обратите внимание, что после этого вам нужно будет предоставить доступ с правами администратора.
Если у вашей учетной записи нет доступа с правами администратора, то дальнейшие действия вам будут недоступны.
5. Перед началом процесса записи съемный носитель необходимо отформатировать, удалив всю предыдущую информацию. Для этого нужно нажать на кнопку «Форматировать» .
6. После завершения форматирования вы можете начать процедуру записи образа на USB-накопитель. Для этого нажмите кнопку «Записать» .
7. Начнется процесс формирования загрузочного USB-накопителя, который займет несколько минут.Как только процесс записи завершится, на экране появится сообщение «Запись завершена» .
Как видите, процесс создания загрузочного USB-накопителя в UltraISO невероятно прост. С этого момента вы можете переходить непосредственно к установке самой операционной системы.
В последнее время все больше и больше возникает вопросов по установке Windows с флешки. Отчасти это связано с увеличением числа владельцев нетбуков и ультрабуков, у которых нет DVD-приводов.Практически вся сложность заключается в создании загрузочной флешки. Поэтому в этой статье будет рассказано только о том, как создать загрузочную флешку. Образ загрузочного USB-накопителя может быть любым: Windows XP, Windows 7, Ubuntu и любым другим образом, который вы можете создать самостоятельно.
Отчасти это связано с увеличением числа владельцев нетбуков и ультрабуков, у которых нет DVD-приводов.Практически вся сложность заключается в создании загрузочной флешки. Поэтому в этой статье будет рассказано только о том, как создать загрузочную флешку. Образ загрузочного USB-накопителя может быть любым: Windows XP, Windows 7, Ubuntu и любым другим образом, который вы можете создать самостоятельно.
Создание загрузочной флешки windows 7
Я покажу вам, как сделать загрузочную флешку на примере дистрибутива Windows7.
Для этого потребуются:
- программа UltraISO (нужно скачать и установить - воспользуйтесь поиском Яндекс / Google)
-Пустая флешка объемом не менее 4гб
- необходимый образ диска (например, файл с *.iso расширение).
Сначала подготовьте USB-накопитель, если он не пустой. Перенесите необходимые данные и отформатируйте их (вы также можете отформатировать их позже - в самой программе).
Запускаем программу (от имени администратора) UltraISO и открываем необходимый файл образа «Файл -> Открыть ».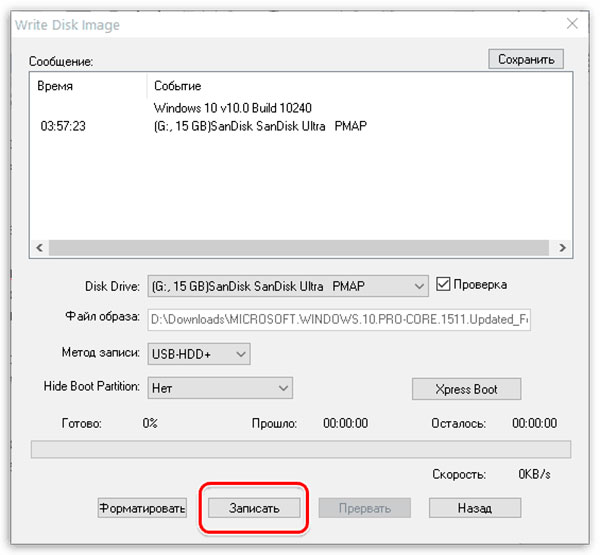
Вставьте флэш-накопитель USB в порт USB, если он еще не был подключен. Выберите в меню « Boot -> Burn Hard Disk Image ».
Теперь выберите вашу флешку в этом окне в строке Disk Drive.Строка файла изображения уже содержит путь к выбранному / открытому изображению. Флешку можно отформатировать, нажав на кнопку «Форматировать», если это не было сделано ранее. Нажимаем кнопку «Написать».
Появится сообщение о том, что данные на вашей флешке будут потеряны. Жмем «Да». При появлении сообщения « Вам необходимы права администратора для выполнения операции », Вам необходимо будет запустить приложение от имени администратора (щелкните правой кнопкой мыши ярлык или приложение UltraISO -> Запуск от имени администратора).
В случае успешного запуска, процесс записи загрузочной флешки Windows 7. Дождитесь окончания записи. Создание загрузочного USB-накопителя завершено. Теперь вы можете установить Windows с USB-накопителя, аналогично установке с DVD.
Сегодня создать загрузочную флешку можно множеством способов, используя не меньше программ. Однако, на мой взгляд, процесс создания загрузочной флешки с использованием UltraISO один из самых простых и доступных... Поэтому в этой статье мы рассмотрим несколько вариантов создания флешки с Windows для ее последующей установки.
Создать флешку с образом диска в UltraISO
Этот вариант установки Windows с USB-носителя является самым простым и распространенным. В этом руководстве мы проведем вас через процесс создания загрузочной USB-флешки. Windows 7 через UltraISO , но для других операционных систем процедура будет идентичной. Итак, сначала нам нужно загрузить наш образ ОС на жесткий диск, который должен быть в формате ISO ... Также для этой процедуры нам понадобится флешка с достаточным объемом и без какой-либо важной информации, т.к. все файлы будут удалены .
Итак, запустите программу, затем щелкните Файл - Открыть в главном меню и найдите сохраненный образ Windows на жестком диске, затем щелкните Открыть.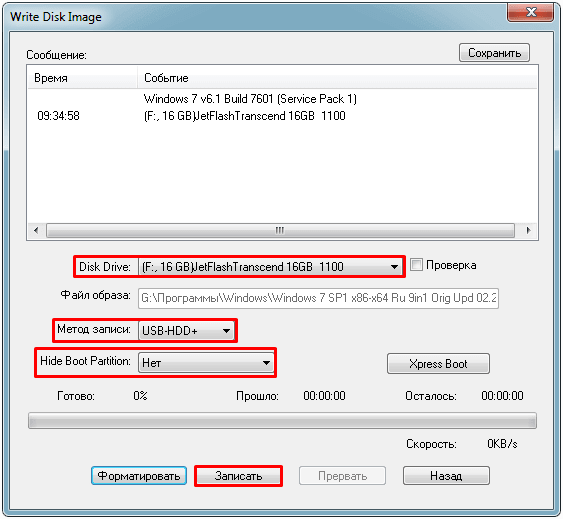 Вы увидите все папки и файлы, включенные в образ операционной системы.
Вы увидите все папки и файлы, включенные в образ операционной системы.
Следующий шаг - в главном меню выбрать пункт -. В зависимости от версии программного обеспечения UltraISO названия этих пунктов меню могут незначительно отличаться.
В окне «Дисковод» вам нужно будет указать путь к вашей флеш-карте, которая используется для записи образа. Если на флешке есть старые ненужные файлы, то из этого же окна ее можно полностью отформатировать. Вы должны выбрать метод захвата изображения, но рекомендуется оставить этот параметр по умолчанию - USB-HDD +. Нажмите «Запись», после чего программа предупредит нас о потере всех данных с флешки. Далее начнется процесс создания загрузочной флешки на Windows в UltraISO, который займет 5-10 минут в зависимости от установленной ОС и быстродействия компьютера.
Как создать загрузочную флешку Windows через UltraISO с DVD-диска
Если у вас есть диск с операционной системой, вам не нужно сначала создавать образ на жестком диске, чтобы перенести его на USB-накопитель, вы можете пропустить этот шаг и перейти непосредственно к записи образа на USB-накопитель .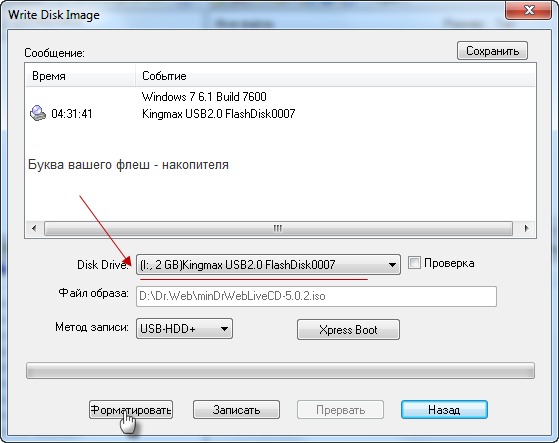 .. Для этого щелкните Файл - Открыть CD / DVD, а затем выберите диск, представляющий ваш DVD-ром на вашем компьютере.
.. Для этого щелкните Файл - Открыть CD / DVD, а затем выберите диск, представляющий ваш DVD-ром на вашем компьютере.
Все остальные действия точно такие же, как при создании загрузочной флешки с жестким диском... Щелкните - Записать образ жесткого диска, щелкните Записать. Файлы будут записаны с диска на флешку.
Создание загрузочного USB-накопителя из папки Windows
Если у вас нет загрузочного диска с операционной системой и нет его образа, но есть папка, содержащая все установочные файлы Windows , то вы все равно можете создать загрузочный USB-носитель. Для этого в программе ultraISO выберите Файл - Создать - Загрузочный образ CD / DVD ... В открывшемся окне вам будет предложено скачать файл для скачивания.Для операционных систем Windows 7 и Windows 8 этот файл bootfix.bin находится в папке с именем boot.
Далее внизу программы задаем путь к нашей папке с файлами дистрибутива Windows. Вам нужно открыть эту папку и перенести все файлы, которые она содержит, в верхнее правое окно UltraISO, оно сначала должно быть пустым.
Возможно, он загорится красным индикатором, сигнализируя о том, что создаваемое изображение заполнено. Если это произойдет, просто щелкните его правой кнопкой мыши и измените его размер - Записать образ жесткого диска, после чего мы указываем USB-накопитель, который должен стать загрузочным, при этом окно файла образа должно оставаться пустым.Нажимаем на Запись и ждем, пока наша операционная система запишется на флешку.
Конечно, есть и другие способы создать загрузочную флешку с помощью UltraISO, но в большинстве случаев этих трех будет достаточно. Причем они самые простые, не требуют особых навыков и умений.
Ни для кого не секрет, что в каждой программе, даже самой лучшей и надежной, есть ошибки. UltraISO, конечно, не исключение. Программа очень полезна, но в ней часто можно встретить самые разные ошибки, да и сама программа не всегда виновата в них, часто это происходит по вине пользователя.На этот раз мы рассмотрим ошибку «Диск или образ заполнен».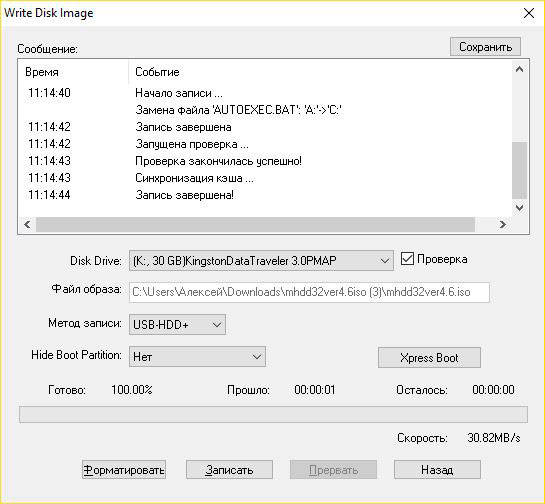
UltraISO - одна из самых надежных и лучших программ для работы с дисками, образами, флешками и виртуальными дисками. Имеет огромный функционал, от записи дисков до создания загрузочных флешек. Но, к сожалению, программа часто содержит ошибки, и одна из них - «Диск / образ заполнен».
В большинстве случаев эта ошибка возникает, когда вы пытаетесь записать образ на жесткий диск (флешку) или что-то записать на обычный диск.У этой ошибки 2 причины:
- 1) Диск или флешка заполнены, а точнее вы пытаетесь записать на свой носитель слишком большой файл ... Например, при записи файлов размером более 4 ГБ на USB-накопитель с файловой системой FAT32 это ошибка выскакивает постоянно.
- 2) Флешка или диск повреждены.
Если первая проблема может быть решена на 100% одним из следующих способов, то вторая не всегда решается.
Первая причина
Как уже упоминалось, если вы пытаетесь записать файл, размер которого превышает размер вашего диска, или если файловая система вашего флеш-накопителя не поддерживает этот размер файлов, то вы не сможете это сделать.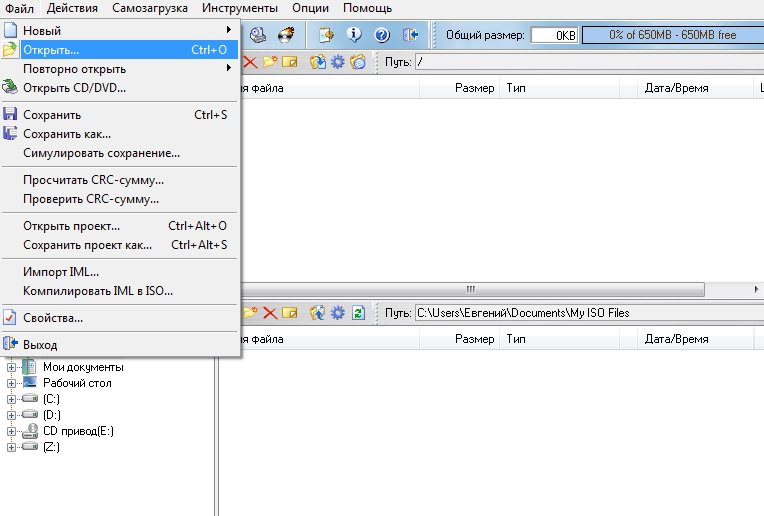
Для этого вам нужно либо разделить ISO-файл на две части, если это возможно (вам просто нужно создать два ISO-образа с одинаковыми файлами, но поровну). Если такой возможности нет, просто купите более крупную.
Однако может оказаться, что у вас есть флешка, например на 16 гигабайт, но вы не можете записать на нее файл размером 5 гигабайт. В этом случае вам необходимо отформатировать флешку в файловой системе NTFS.
Для этого кликаем по флешке правой кнопкой мыши, нажимаем «Форматировать».
Теперь указываем файловую систему NTFS и нажимаем «Форматировать», после чего подтверждаем свое действие, нажимая «ОК».
Все. Ждем окончания форматирования и после этого пытаемся переписать ваше изображение. Однако метод форматирования подходит только для флешек, потому что диск нельзя отформатировать. В случае с диском можно купить второй, куда писать вторую часть образа, думаю это не будет проблемой.
Вторая причина
Вот уже немного сложнее решить проблему.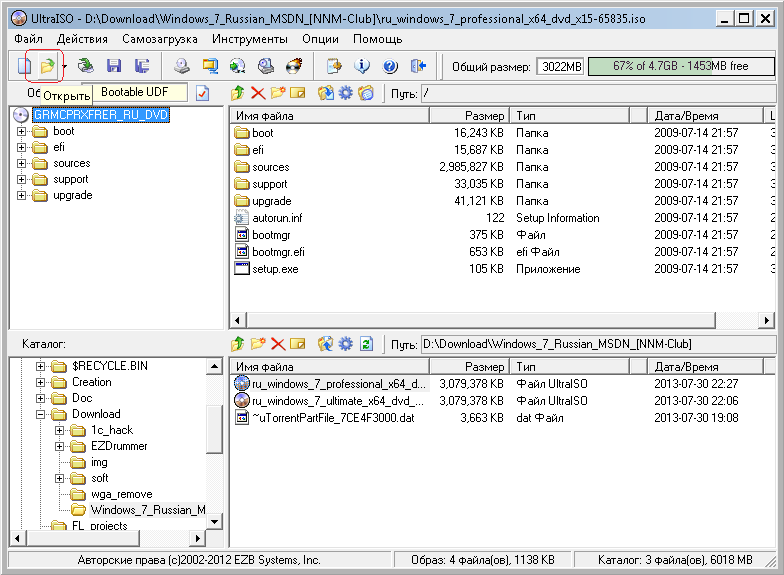 Во-первых, если проблема с диском, то без покупки нового диска ее не исправить ... Но если проблема с флешкой, то можно выполнить полное форматирование, сняв галочку с с помощью «Быстро». Можно даже не менять файловую систему, это в принципе не так важно в данном случае (если конечно файл не больше 4 гигабайт).
Во-первых, если проблема с диском, то без покупки нового диска ее не исправить ... Но если проблема с флешкой, то можно выполнить полное форматирование, сняв галочку с с помощью «Быстро». Можно даже не менять файловую систему, это в принципе не так важно в данном случае (если конечно файл не больше 4 гигабайт).
Это все, что мы можем сделать с этой проблемой. Если первый способ вам не помог, то скорее всего проблема в самой флешке или в диске.Если с диким ничего не поделаешь, то флешку еще можно починить, полностью отформатировав ее. Если это не поможет, то флешку придется заменить.
Это рассказало , как создать загрузочную флешку с Windows 7 в программе Windows 7 USB / DVD Download Tool. Это официальная программа от Microsoft, и она вроде бы хорошо работает. Но появился комментарий, что с помощью этой программы создать загрузочную флешку невозможно. Может так, всякое бывает, поэтому я напишу еще один способ, как можно создать загрузочную флешку с Windows 7. А в этот раз воспользуемся хорошей программой UltraISO , о ней я писал не раз в блоге, в разных статьях.
А в этот раз воспользуемся хорошей программой UltraISO , о ней я писал не раз в блоге, в разных статьях.
Думаю, что нет необходимости рассказывать, чем нам полезна такая загрузочная флешка, если вы читаете эту статью, то, скорее всего, вас интересует вопрос, как ее создать, а не зачем.
Таким образом, вы можете создать флешку не только с Windows 7, но также с Windows XP и Windows 8. Почему вы можете записать любой образ, любой загрузочный диск, например Dr.Веб LiveCD. Что ж, если вы уже передумали создавать такую флешку, то образ можно без проблем записать на диск, об этом я писал в статье.
Как создать загрузочную флешку с Windows 7?
Нам нужно:
- Программа UltraISO. Вы можете скачать его в Интернете за пару минут, просто набрав в поисковике Download UltraISO request. После скачивания его нужно установить. Установка самая обычная, но если не знаете как, то прочтите статью.Программа платная, но при запуске достаточно выбрать «Пробный режим» .
 .. А при желании можно купить.
.. А при желании можно купить. - Образ диска с Windows 7 или любой другой образ, который вы хотите записать на USB-накопитель. Этот образ должен быть в формате .iso , надеюсь, вы его уже скачали.
- Размер флешки минимум 4 ГБ (это для Windows 7, если вы хотите записать небольшой образ, то достаточно 1 ГБ). Флешку придется отформатировать, а это уничтожит все файлы на ней, поэтому вам понадобится либо чистая флешка, либо заранее скопировать всю информацию с нее на компьютер.
Если все готово, то приступим.
Запускаем программу UltraISO (должен быть ярлык на рабочем столе и в стартовом меню). Покажу на примере английской версии, так как с русской версией у меня проблема, все пункты меню отображаются непонятным шрифтом. Но ничего страшного в этом нет, там все понятно и так.
Программа открылась, теперь нам нужно выбрать в ней .iso образ загрузочного диска, в нашем случае с Windows 7.Щелкните «Файл» и выберите «Открыть».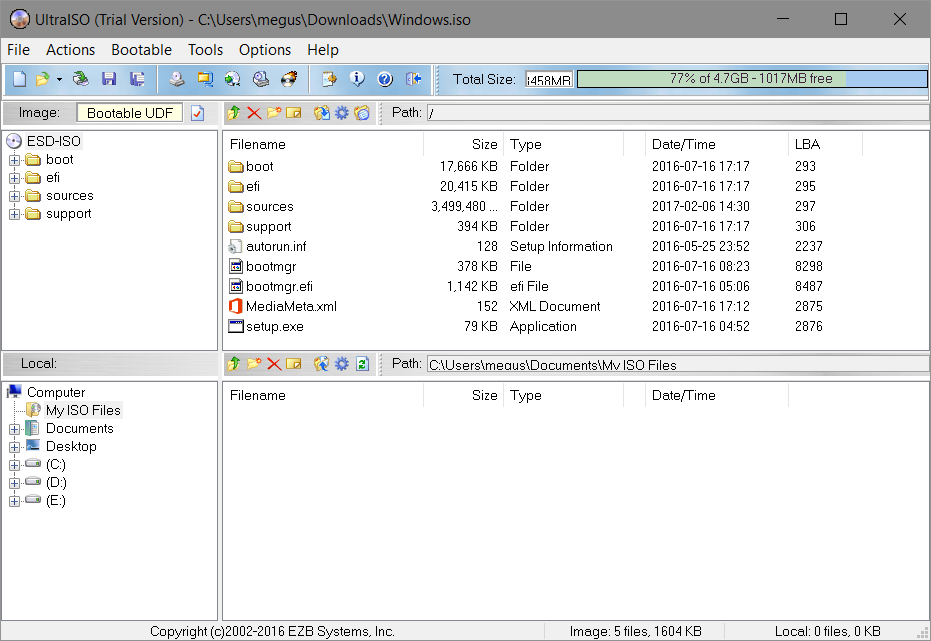
Находим наше изображение, выбираем его и нажимаем «Открыть».
Теперь наш образ открыт в программе UltraISO, осталось только записать его на флешку. Щелкните и выберите «Записать образ диска ...».
Откроется окно, в котором нам нужно указать некоторые настройки. Посмотрите, что было бы напротив «Метод записи:» было установлено на «USB-HDD +». А напротив «Дисковода» выбираем нужную нам флешку.
Теперь нам еще нужно отформатировать флешку, и мы можем начать запись. Нажимаем кнопку «Форматировать» ... Не смотрите на то, что у меня флешка на 1 Гб, просто нет места под рукой. У вас должна быть флешка объемом не менее 4 ГБ.
Появится небольшое окошко, в котором мы отформатируем нашу флешку.
При форматировании флешки все файлы на ней уничтожаются. Так что заранее сохраните их на свой компьютер.
Необходимо только в пункте «Файловая система»
выберите NTFS и нажмите «Пуск».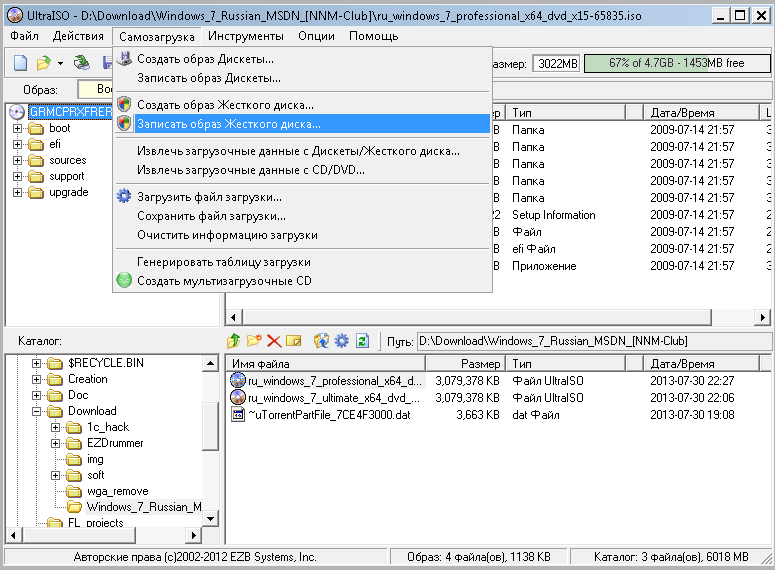
Появится предупреждение, нажмите «ОК».
Вот и все, отформатированная флешка. Закройте окно «Форматирование», нажав «Закрыть».
Два способа создать загрузочный USB-накопитель с Windows 10 бесплатно
Если вы хотите установить Windows 10 на новый или старый компьютер, или если что-то не так с вашей Windows 10, вам может потребоваться создать загрузочный USB-накопитель Windows 10 для чистой установки / переустановки Windows 10 или ее восстановления.Здесь вы найдете 2 способа создания загрузочного USB-накопителя Windows 10 бесплатно .
- 2 способа создания загрузочного USB-накопителя Windows 10:
- Способ 1. Создание установочного USB-устройства Windows 10 с помощью Media Creation Tool
- Способ 2: Создание загрузочного USB-устройства Windows 10 из файла ISO
Способ 1. Создайте установочный USB-накопитель Windows 10 с помощью Media Creation Tool
Этот способ работает для устаревшей загрузки BIOS и UEFI.
Чтобы создать установочный USB-накопитель Windows 10 с Media Creation Tool, сначала необходимо подготовить ПК с доступным подключением к Интернету, записываемый USB-диск объемом не менее 8 ГБ (если вы используете USB-накопитель с 4 ГБ, он не работает.). Затем выполните следующие действия, чтобы загрузить Media Creation Tool и создать загрузочный USB-накопитель.
1. Откройте сайт загрузки Microsoft Windows 10.
2. Нажмите кнопку «Загрузить инструмент сейчас» в разделе «Создать установочный носитель Windows 10». И сохраните файл MediaCreationTool.exe на своем ПК.
3. Щелкните правой кнопкой мыши файл «MediaCreationTool.exe» и выберите «Запуск от имени администратора».
4. После того, как вы подготовили несколько вещей, нажмите кнопку «Принять».
5. Чем вы хотите заниматься?
Выберите вариант «Создать установочный носитель (флэш-накопитель USB, DVD или файл ISO) для другого ПК», а затем нажмите «Далее».
Если вы хотите напрямую обновить свой компьютер с Windows 7 / 8.1 до Windows 10, вы можете выбрать вариант «Обновить этот компьютер сейчас».
6. Выберите язык, архитектуру, выпуск и щелкните «Далее».
7. Выберите, какой носитель использовать.Выберите вариант «USB-накопитель».
Вставьте USB-накопитель с возможностью записи в этот ПК и нажмите «Далее».
Размер USB-накопителя должен быть не менее 8 ГБ. Не забудьте сделать резервную копию всех важных данных на нем, так как все данные на нем будут стерты, чтобы создать загрузочный USB-накопитель Windows 10.
Если вы хотите загрузить только ISO-файл на этот компьютер, вы можете выбрать опцию «ISO-файл», чтобы загрузить ISO-файл Windows 10 на этот компьютер, чтобы создать загрузочный USB-накопитель Windows 10 из ISO-файла, но вам потребуется запишите этот ISO-файл на USB или DVD с помощью записывающего устройства.
8.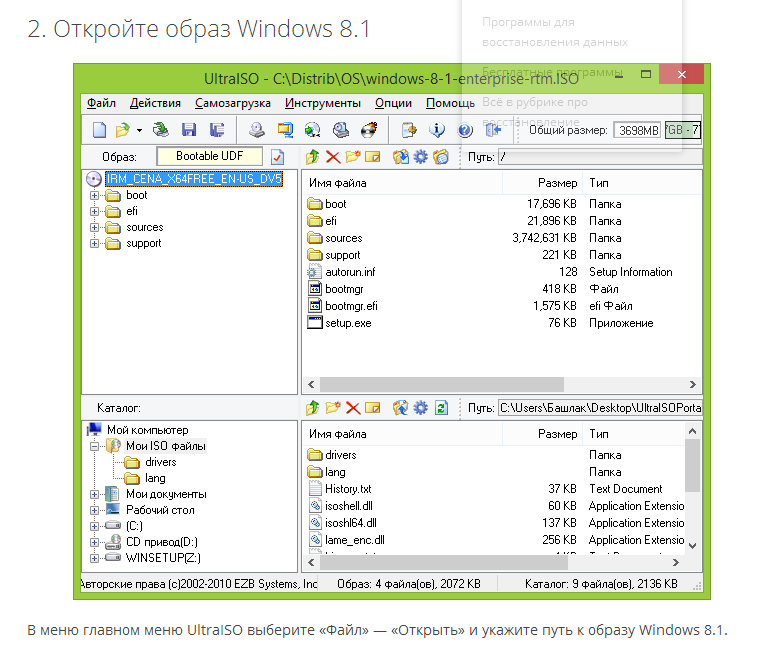 Выберите USB-накопитель и нажмите Далее.
Выберите USB-накопитель и нажмите Далее.
9. Затем начинается процесс загрузки Windows 10. Загрузка Windows 10 займет некоторое время, подождите терпеливо. Во время этого процесса вы можете свободно использовать этот компьютер, например, смотреть фильм или слушать музыку.
10. После загрузки флеш-накопитель USB готов, нажмите Готово. А затем вы можете использовать этот загрузочный USB-накопитель с Windows 10 для чистой установки Windows 10 на целевой компьютер.
Способ 2: Создание загрузочного USB-устройства Windows 10 из файла ISO
Если вы получили ISO-файл Windows 10 от друга или загрузили его с официального сайта Microsoft, вы можете следовать приведенным ниже инструкциям, чтобы создать загрузочный USB-накопитель.
Если у вас нет ISO-файла Windows 10, вам может потребоваться загрузить ISO-файл Windows 10, следуя способу 1 из шагов 1-8.
Используйте бесплатную программу Rufus для копирования файла ISO Windows 10 на USB-накопитель
1. Загрузите бесплатное ПО Rufus.
Загрузите бесплатное ПО Rufus.
2. Дважды щелкните файл rufus-3.3.exe, чтобы открыть это приложение. Это автономный exe-файл, который не нужно устанавливать на вашем ПК.
3. Вставьте USB-диск в этот ПК. Если на этом USB-диске есть какие-либо важные данные, удалите их и храните в надежном месте, так как все данные на нем будут уничтожены.
4. Установите предпочтение на Rufus.
На устройстве выберите свой USB-накопитель.
При выборе варианта загрузки нажмите кнопку Выбрать, чтобы выбрать файл ISO Windows 10.
В разделе «Образ» выберите «Стандартная установка Windows».
Если вы хотите загрузить компьютер с USB-накопителя UEFI:
В разделе «Схема разделов» выберите GPT.
В целевой системе выберите вариант UEFI (без CSM).
Если на вашем ПК нет прошивки UEFI и вам нужно загрузить компьютер из устаревшей BIOS:
В опции «Схема разделов» выберите MBR.
В целевой системе выберите вариант BIOS (или UEFI-CSM).
А остальные настройки можно оставить по умолчанию.
5. Щелкните Пуск. Процесс начнется с копирования ISO-файла Windows 10 на USB-накопитель.
6. Когда процесс копирования завершится и будет готов, вы можете использовать этот загрузочный USB-накопитель для установки Windows 10 на свой компьютер.
Используйте UltraISO для записи ISO-файла Windows 10 на USB-накопитель
Если вы установили программу UltraISO на своем ПК, вы можете выполнить следующие шаги, чтобы с помощью легко создать загрузочный USB-диск для Windows 10 .
Если вы еще не установили эту программу, возможно, вам придется перейти на официальный сайт UltralISO, чтобы получить ее.
1. Если на вашем ПК установлена программа UltraISO, щелкните ее правой кнопкой мыши и выберите Запуск от имени администратора.
2. Щелкните Файл, а затем щелкните Открыть, чтобы выбрать файл образа Windows 10 для импорта в эту программу.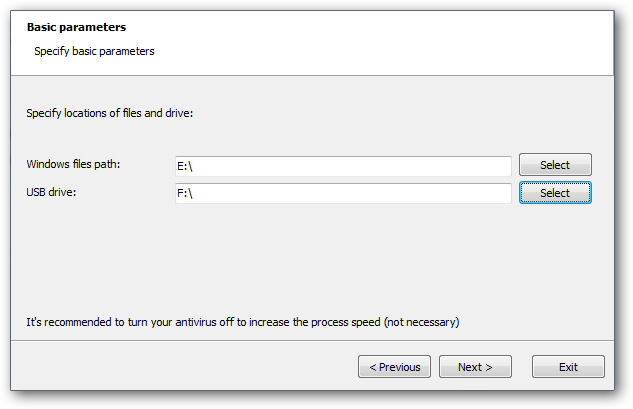
3. Вставьте USB-накопитель в этот компьютер, нажмите «Загрузочный» и выберите «Записать образ диска…».
4.Вы увидите свой USB-накопитель в разделе «Дисковый накопитель», ваш ISO-файл Windows 10 в разделе «Файл образа».
Вы можете оставить все параметры по умолчанию и нажать «Форматировать».
5. Во всплывающем окне «Формат» выберите «Fat32 (по умолчанию)» в разделе «Файловая система», установите флажок «Быстрое форматирование» и нажмите «Пуск».
6. Когда вы получите предупреждающее сообщение «Форматирование удалит ВСЕ данные…», нажмите OK, чтобы отформатировать USB-накопитель.
Советы: Убедитесь, что вы сделали резервную копию всех данных с USB-накопителя.
7. Закройте окно «Форматирование» и нажмите кнопку «Запись» под окном «Запись образа диска».
8. Вы снова получите предупреждающее сообщение. Если вы готовы, нажмите Да, чтобы начать процесс написания.



 Если образ содержит такие — подходит только NTFS.
Если образ содержит такие — подходит только NTFS. Установите метод записи USB-HDD + и нажмите «Форматировать», затем выберите «Пуск» для подтверждения.ПРИМЕЧАНИЕ: все данные, хранящиеся на флэш-накопителе, будут потеряны после нажатия кнопки «Пуск».
Установите метод записи USB-HDD + и нажмите «Форматировать», затем выберите «Пуск» для подтверждения.ПРИМЕЧАНИЕ: все данные, хранящиеся на флэш-накопителе, будут потеряны после нажатия кнопки «Пуск». Эта функция называется
постоянство (доступно только в выбранной Linux).
Эта функция называется
постоянство (доступно только в выбранной Linux). Если у вашей учетной записи нет доступа с правами администратора, то дальнейшие действия вам будут недоступны.
Если у вашей учетной записи нет доступа с правами администратора, то дальнейшие действия вам будут недоступны. .. А при желании можно купить.
.. А при желании можно купить.