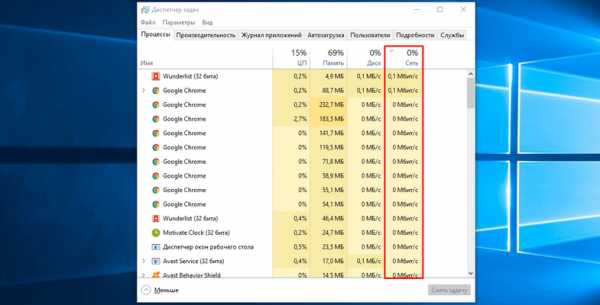Как замерить скорость интернета через командную строку » DelPC.ru
Сегодня одним из важных показателей работы интернет является ping. Ping — это время, за которое пакет из вашего компьютера отсылается на удалённый компьютер и возвращается обратно. Чем ниже это время — тем лучше, средний пинг сейчас составляет 30-40 мс. Чтобы увидеть задержки – нужно провести ping test интернета через командную строку. Как замерить скорость интернета на данном компьютере или как провести пинг тест через командную строку:
- Откройте командную строку
- Введите ping mail.ru -t и нажмите Enter, чтобы начался замер скорости интернета
После нажатия клавиши Enter начнётся пинг тест с сайтом mail.ru. Если вы хотите провести тест с другим сервером, укажите его имя или IP-адрес.
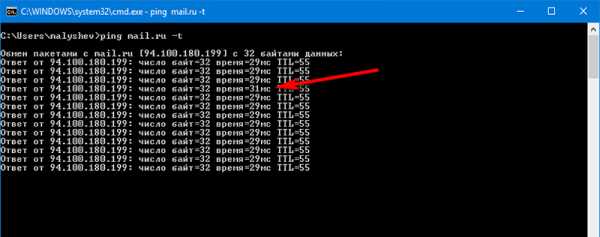
Каждую секунду будет отправляться пакет и тут же возвращаться, время отправки каждого пакета будет указано в соответствующей строке. Если время отправки каждого пакета будет одинаковым либо разница в 10 мс., это считается нормой. Но если разница в 100 и более секунд, или некоторые пакеты вообще не отправляются, значит, нужно искать проблему и устранять её либо связываться с техподдержкой провайдера. После того как вам удалось замерить скорость интернета, просто закройте командную строку.
Для проведения пинг теста в сети существует куча сайтов с онлайн-тестами. Чтобы измерить скорость интернета онлайн, воспользуемся speedtest.net. На сайте speedtest можно проверить скорость интернета на русском языке. Как онлайн проверить скорость интернета на компьютере бесплатно:
- Выбрать на карте точку, до которой будут отправлены тестовые пакеты. К примеру, Москва
- Выбрав точку на карте, вам нужно дождаться завершения проведения теста и проанализировать полученные данные

В нашем случае пинг до Москвы (из Крыма) — 34 мс. Скорость скачивания – 46 мб/с., при заявленной провайдером — 50 мб/с. Скорость загрузки — 95 мб/с.
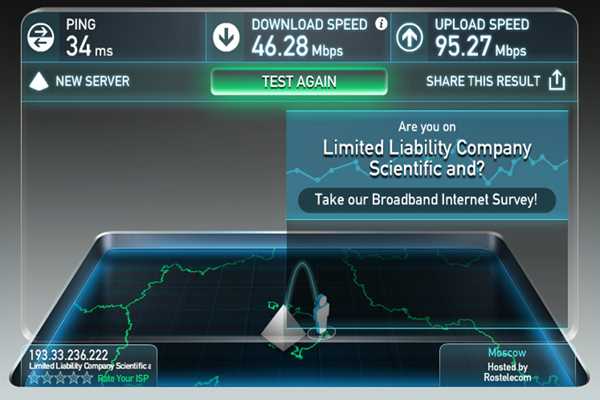
Если вы проверили скорость интернета на сайте speedtest и обнаружили существенные различия показателей с теми, которые заявляет провайдер, проведите диагностику оборудования или обратитесь в техподдержку за просьбой в решении проблемы.
Причин, почему тормозит интернет, может быть десятки. Проверку следует начать с вашего компьютера. Ниже рассмотрим почему тормозит скорость интернета:
- Одна из основных причин, почему тормозит интернет при нормальной скорости – вирусы. Есть вирусы, которые используют ваш трафик в своих целях, пересылая огромное количество информации как с вашего компьютера, так и на ваш компьютер. Обязательно используйте хороший антивирус и своевременно обновляйте его базы. Посмотреть, какая программа расходует трафик можно в диспетчере задач

- Еще одна причина почему тормозит интернет – если вы активный пользователь торрент, возможно, у вас на раздаче стоит несколько десятков файлов, которые круглосуточно раздаются. По этой причине может, к примеру, тормозить видео в интернете. Именно торрент сети съедают львиную долю трафика. После того как вы скачали что-то из торрент трекера, закройте программу, чтобы предотвратить раздачу этого файла другим пользователям
- Если вы пользуетесь Wi-Fi роутером для раздачи интернета в рамках своего дома или квартиры, советуем вам проверить скорость соединения с интернет сначала через роутер, а после подключите кабель интернет напрямую к своему компьютеру (в обход роутера). Скорее всего, вы очень удивитесь, ведь зачастую скорость и стабильность подключения может отличаться в разы, поэтому у вас может тормозить интернет. Это зависит от зоны покрытия Wi-Fi сигнала, мощности сигнала, прошивки роутера, и самой специфики данного оборудования
- Последняя причина, почему тормозит скорость интернета – очень часто возникают проблемы с интернетом из-за некачественного обжима кабеля, или из-за физического повреждения (не всегда обнаруживаемого глазом). В случае, когда исключены вышеописанные проблемы, а тесты показывают скорость и пинг ниже заявленных провайдером, советуем обратиться к технической поддержке вашего провайдера и попросить проверить качество входящего кабеля
delpc.ru
Как проверить пинг интернета через командную строку. Тестирование работы сети
Ping – это время отклика компьютера или сервера в локальной сети. Простым языком, ping позволяет определит как долго идет передача данных от вашего компьютера к другому по локальной сети.
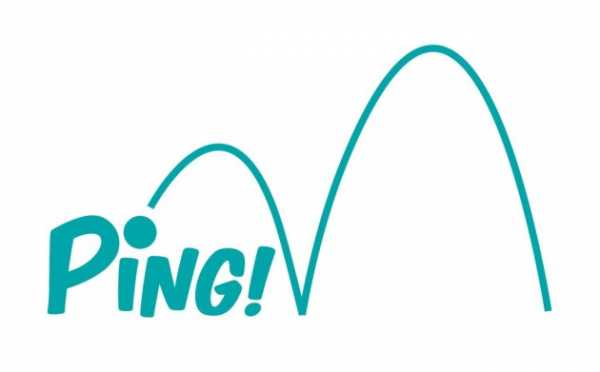
Открываем командную строку
Для проверки связи с сетевым устройством (рабочей станцией, сервером и т.п.) необходимо открыть командную строку (найти ее можно в меню «Пуск»->Все программы->Стандартные). Либо нажимаем сочетание клавиш Win+R
Как проверить пинг до сервера через командную строку
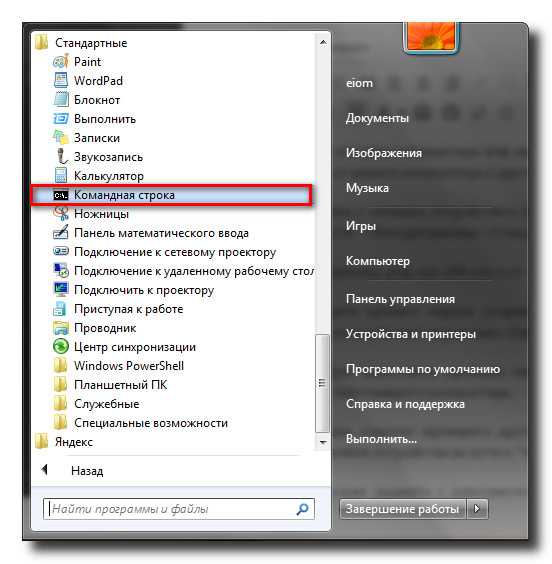
В командной строке введите команду:
ping IP_адрес (например, ping 192.168.1.1)
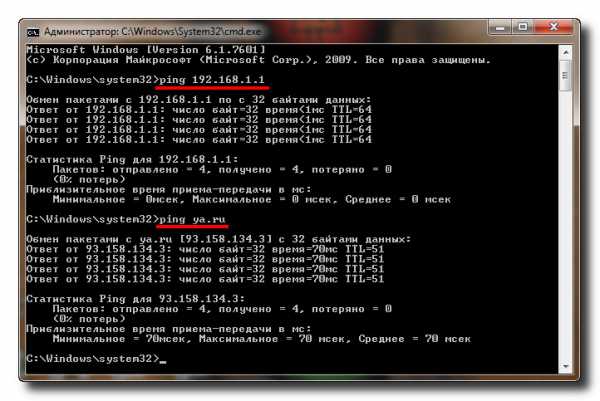
В итоге вы увидите процесс опроса устройства по заданному IP-адресу. Если время обмена пакетами составляет несколько миллисекунд, то сеть работает нормально. Однако, при появлении ошибок связи с устройством следует искать неисправность.
Для начала следует выполнить проверку связи с локальным IP-адресом, выполнив команду: ping 127.1.1.0, где 127.1.1.0 – это локальный адрес собственного компьютера.
Если все в порядке, следует проверить другие известные устройства в сети, а также IP-адрес шлюза сети. Таким образом, вы постепенно исключите устройства на пути к «тестируемому» компьютеру.
Как проверить пинг интернет соединения
Для пинга интернет соединения вводим в командную строку либо адрес сайта, либо его ip: ping site.ru. Например, для пинга сайта Яндекса нужно ввести команду ping yandex.ru

Изучаем цифры потерянных пакетов, в идеале они должны стремиться к нулю. Вместо yandex.ru можно вводить любой сайт, или IP адрес. Если есть ответ от сервера — значит сайт и интернет у вас работают.
Дополнительные агрунементы для пинга
Команду PING можно задавать с дополнительными аргументами, которые позволят вам более тонко настроить тест. Например, команда ping –t IP_адрес будет производить «пингование» до тех пор, пока пользователь не остановит тест.
Полный список доступных аргументов и их значения можно посмотреть, введя в командной строке команду: ping /?
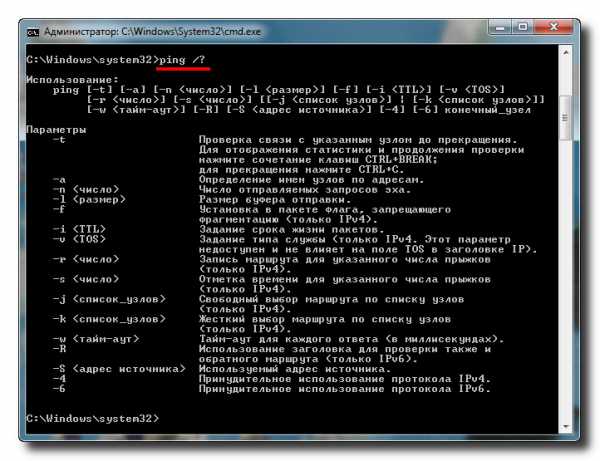
Видео инструкция
Не пропусти самое интересное!
minterese.ru
Как проверить скорость интернета дома, на компьютере Windows?
Привет, друзья! Всем, всем привет. Сегодня у нас очень простой вопрос на повестке дня. Многие люди, которым только что подключили интернет спрашивают, как можно узнать текущую скорость соединения. Меня недавно опять просили показать, как это делать, вот и родился материал для очередной статьи.
Вспомнил еще, что и я сам после подключения оптоволоконной линии каждый вечер промерял свой интернет, потому как первые две недели фактическая скорость отличалась от заявленной в два раза. Позже, когда наш куст полностью подключили — все стало так же как и было указано в тарифном плане.
Самый мой первый Интернет был тоже от Ростелекома и я помню, радовался, когда скорость поднималась до 46- 50 Кб/сек… Никакой нужды проверять интернет тогда не было, было хорошо, если соединение не обрывалось.

Вот такое устройство сейчас вспомнят многие… Голосовой модем (именно модем!) с поддержкой факса и передачей данных. Robotix и Zyxel были звездами, у меня такие были. Они и сейчас у меня есть, выкидывать как-то рука не поднимается. Работали они в целом исправно, правда денег драли за такой интернет многовато, связь часто рвалась. С легкой руки многие до сих пор зовут современные роутеры модемами, это наследие, оставленное этими устройствами.
Как проверить скорость интернета онлайн, бесплатно?
Сегодня все иначе. Итак, самый простой и очевидный способ проверки скорости Вашего соединения — это онлайн сервисы. Интернет развился настолько, что сегодня таких сервисов много. Проведя поочередно замеры на каждом из них можно получить полезную объективную информацию, получить представление о том какой сервис лучше или хуже . Результаты замеров на странице провайдера всегда отличаются от «стороннего» сервиса. Итак, зайдя в Интернет нужно в поисковой строке смело набрать:

Самый топовый сервис в моем случае — от Яндекса. Я им пользуюсь редко — было время когда очень долго у меня скорость Интернета по неизвестной причине не мерилась этим сервисом. Перейдя по ссылке получаем:
Нажав «Измерить» получим наглядную информацию о «ширине» полосы пропускания:
Входящее соединение — это скорость, от которой зависит время закачки фильмов и любой информации на компьютер. Когда вы смотрите фильм на ютубе, информация поступает так же через входящее соединение.
Скорость закачки всегда много ниже, чем фактическая скорость интернета. Это объясняется очень многими факторами — нагрузкой сети, настройками программы, потерями на служебную информацию и так далее. Скорость скачивания пропорциональна скорости Интернет-соединения.
Исходящее соединение — это скорость от которой зависит время ваших постов в Инстаграмме, других социальных сетях, и скорость отдачи на том же трекере. С этой скоростью Вы отдаете информацию со своего компьютера. Величину отдачи в отдельных программах можно настраивать. Переходим к следующему сервису — speedtest.net
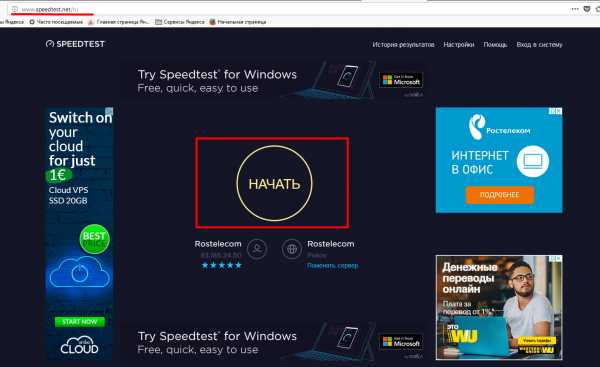
Здесь так же измеряем ширину канала нажатием кнопки «Начать». Этот сервис красивее и для меня привычнее и предпочтительнее, чем Яндекс:

В итоге у меня получились следующие результаты:

Результаты измерений немного ниже, чем на Яндексе, но особой разницы нет. Зато Ping тут на видном месте, пригодится геймерам, про него еще поговорим ниже. Остальные сервисы я не буду проверять, они работают аналогичным образом. Отличаются только оформление и результаты. Для быстрой проверки сойдет любой.
Проверяем скорость интернета на мобильном телефоне
Когда скорость интернета критически важна в дороге — можно проверять ее и на мобильном телефоне. На смартфоне неудобно вбивать информацию даже в поисковую строку, поэтому быстрее и комфортнее будет воспользоваться специальными приложениями. В пути такие приложения позволяют быстро оценивать ситуацию, поэтому их лучше скачивать заранее. Итак в Google Play вбиваем «Скорость Интернета»:
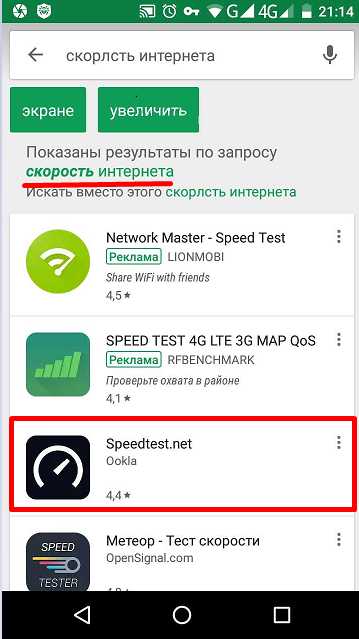
и находим наше только что тестированное приложение от speedtest.net:
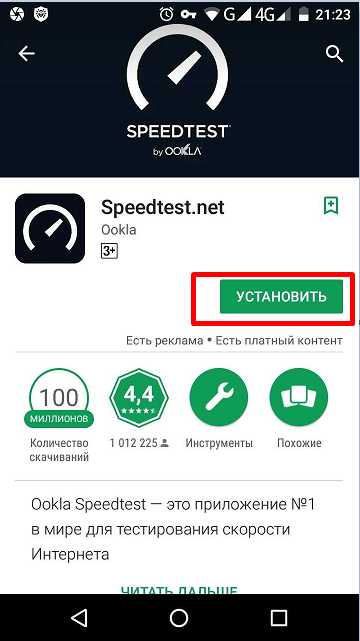
Устанавливаем его, на все разрешения которые просит программа — соглашаемся.

Получаем мобильную версию сервиса у себя в телефоне. Довольно красиво. Для начала тестирования жмем кнопку «Начать» .
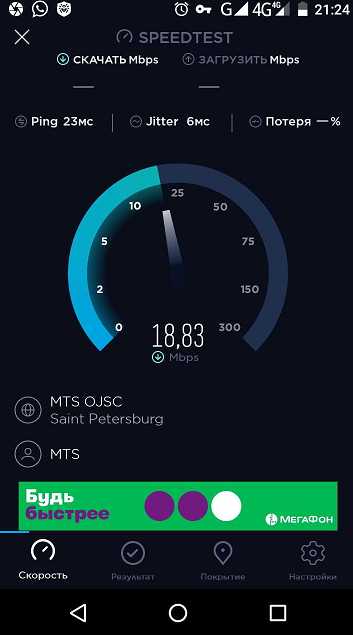
И получаем неплохой результат:
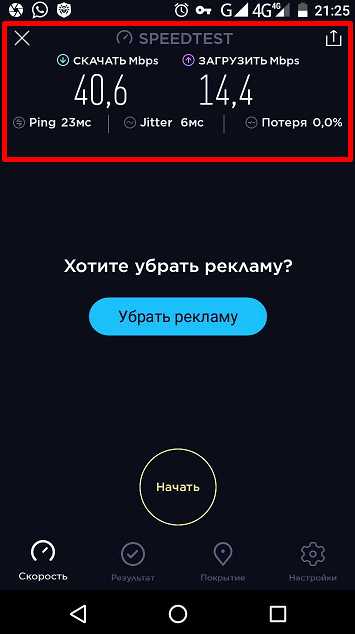
Если Вы решите использовать свой смартфон или планшет в качестве устройства раздающего интернет через WiFi (например, для подключения своего ноутбука к интернету в командировке) то с такими результатами это можно смело сделать. Для отправки почты, подключения к удаленному рабочему столу, или скайпу такого интернета вполне хватит.
Проверка скорости интернет-соединения на компьютере с Windows 10 через командную строку
Для системных администраторов часто бывает необходимым замерить скорость на работе (тестируем сеть, забит канал и так далее). Часто для диагностики сетей используем командную строку, только вот специальной программы для измерения скорости в командной строке нет.
Самая ходовая команда, которая используется для оценки задержек или загруженности канала — это Ping. Запустив командную строку от имени администратора вводим команду ping /t yandex.ru для проверки доступа к определенному сайту, (в данном случае сервису Яндекса):
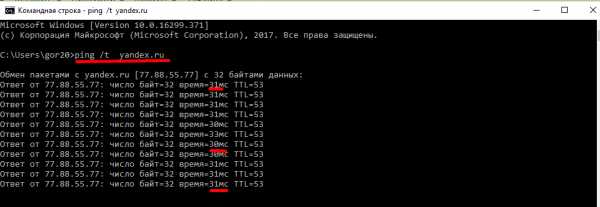
В данном случае канал хорош. Если у Вас задержки более 60 -100 это уже говорит о неполадках или о том что канал забит. Много народу сидит. Можно еще пропинговать вместо сайта имя или ip -адрес компьютера, доступность которого мы хотим проверить:
Тут компьютер в локальной сети поэтому отклик практически мнгновенный. К тому же, это мой комп сам себя и пингует … :):):)
Параметр /t задается, чтобы команда ping выполнялась непрерывно. Таким образом, пока не закрыта консоль в ней будет постоянно отображаться время отклика, что позволяет отслеживать состояние в режиме реального времени — например под нагрузкой.
Существуют специальные приложения для измерения скорости. Одно из таких Curl позволяет производить замеры путем подсоединения к тому же speedtest.net или другому подобному ресурсу. Происходит скачивание тестового архива, во время оного и замеряется скорость. Программа эта требует установки и судя по всему изначально разработана под Linux. После установки в командную строку нужно вставить вот такую длинную команду:
curl -O /dev/null http://speedtest.sea01.softlayer.com/downloads/test100.zip
В переводе на русский это означает что с определенной сетевой карты под номером ноль по такому то адресу нужно скачать такой- то архив. Честно говоря я ни разу не пользовался в Windows подобной программой, как то хватало стандартных инструментов. Если есть опыт — пишите в комментариях.
Как проверить скорость интернета от Ростелеком через личный кабинет?
А напоследок огорчу вас. На момент написания статьи ссылки на сервисы для проверки скорости внутри сети Ростелекома не работают, в том числе и в едином личном кабинете. По тем ссылкам, что я переходил ничего не получилось. У вас так же?
Видимо, теперь для Ростелекома это не актуально. Но это не беда, вы можете проверить скорость любым сервисом, упоминавшимся в этой статье. Уверен, что результаты будут положительными. Удачи Вам!
Автор публикации
не в сети 4 часа
admin
 0
Комментарии: 58Публикации: 295Регистрация: 04-09-2015
0
Комментарии: 58Публикации: 295Регистрация: 04-09-2015fast-wolker.ru
SPEEDTEST — Проверка скорости интернета
Внимание! Обязательно ознакомьтесь с этой информацией:
- Если Вы первый раз на сайте, тогда разрешите определить Ваше местоположение. Это даст возможность автоматически выбрать наиболее подходящий сервер для проверки скорости Вашего интернет подключения. В противном случае выберите сервер вручную.
- Для Вашего удобства были созданы приложения для всех популярных видов устройств. Но, чтобы не потреблять лишние ресурсы Ваших гаджетов и получить наиболее точное измерение, мы все же рекомендуем осуществлять проверку только на сайте.
- Также рекомендуем новый Агрегатор проверки скорости интернета, который позволяет произвести проверку одновременно с двух разных серверов и получить более точный средний результат.
Вас интересует проверка скорости интернета? SpeedTest 24 — это Ваш помощник в тестировании скорости интернет соединения.
Наш Сервис позволяет проверить скорость интернета абсолютно бесплатно и неограниченное количество раз.
Если проверка скорости интернета дала результат намного меньше ожидаемого, тогда ознакомьтесь с рекомендациями Почему скорость интернета меньше заявленной провайдером
Чтобы более корректно проверить скорость соединения, процедуру необходимо провести минимум три раза, а затем вычислить среднее значение измерений.
Speedtest 24 позволяет проверить как входящий трафик, так и исходящий, а также ping.
Проверить скорость интернета
Перед запуском теста скорости интернета необходимо закрыть все приложения, которые потребляют большое количество интернет трафика (торренты, загрузка в браузере, интернет-радио и т.п.)
Затем необходимо нажать на кнопку «Начать тестирование» и дождаться окончания измерения скорости интернета.
При желании Вы можете нажать на настройки и выбрать удобные для Вас единицы измерения.
Если у Вас возникли вопросы или имеются предложения, тогда можете связаться с администрацией проекта при помощи этой страницы.
Добавьте сервис в закладки, чтобы в следующий раз оперативно проверить скорость интернета.
Надеемся, наш проект Вам помог. Желаем Вам отличного времени суток и мирного неба над головой.
speedtest24.ru
8 консольных команд для настройки сети в Windows
Не переживайте, если никогда не пользовались командной строкой раньше. Это довольно просто. Мы расскажем вам обо всём, что необходимо для того, чтобы приступить к её использованию. Ниже вы найдёте несколько наиболее важных команд для настройки вашей домашней сети.
1. PING
PING — одна из базовых и самых полезных CMD-команд. Она отображает качество связи, показывает, может ли ваш компьютер высылать данные по целевому IP-адресу, и если может, то с какой скоростью.
Вот пример использования команды:
Команда действует по следующему принципу: она высылает определённое количество пакетов данных и определяет, сколько из них вернулось обратно. Если некоторые из них не вернулись, она сообщает о потере. Потеря пакетов ведёт к низкой производительности в играх и интернет-трансляциях. Это отличный способ протестировать ваше интернет-соединение.
По умолчанию команда высылает четыре пакета с тайм-аутом для каждого в четыре секунды. Вы можете увеличить количество пакетов следующим образом: ping www.google.com -n 10
Вы можете также увеличить длительность тайм-аута (значение отображается в миллисекундах): ping www.google.com -w 6000
2. TRACERT
TRACERT означает Trace Route. Как и PING, команда высылает пакет данных для решения сетевых проблем. Однако она определяет не скорость отправки и возврата пакета, а его маршрут.
Пример использования:
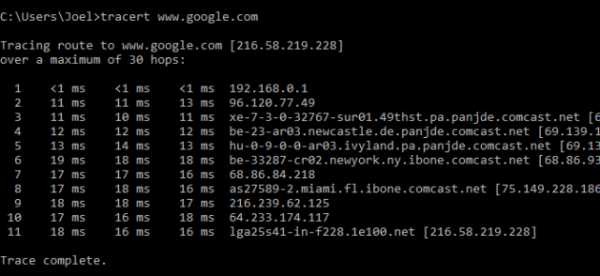
Команда отображает список всех маршрутизаторов, через которые проходят данные на пути к конечному узлу. Почему мы видим три показателя длительности для каждого маршрутизатора? Потому что TRACERT высылает три пакета данных на случай, если один из маршрутизаторов потеряется или по какой-то причине потребует слишком много времени.
3. PATHPING
Команда PATHPING аналогична TRACERT, однако она более информативна, а потому требует больше времени для исполнения. Она анализирует маршрут пакетов данных и определяет, на каких промежуточных узлах произошла потеря.
Пример использования:
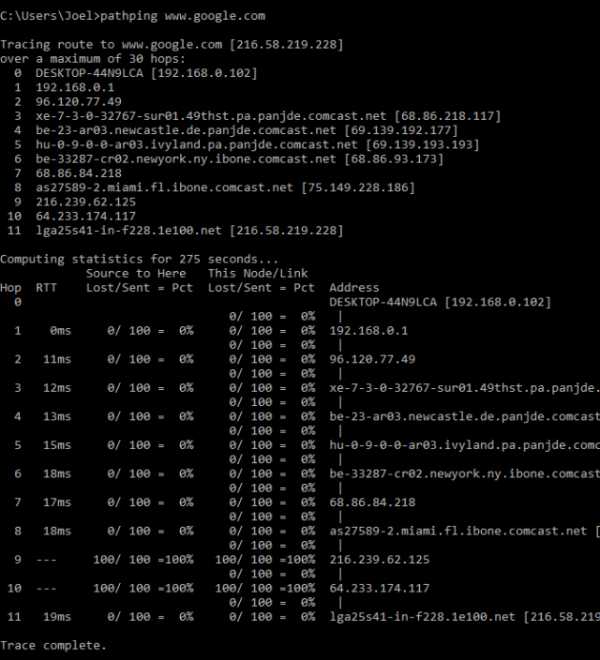
4. IPCONFIG
Эта команда наиболее часто используется для отладки сетей в Windows. И дело не только в объёме информации, которую она предоставляет, но и в том, что она комбинируется с несколькими ключами для выполнения определённых команд.
Пример использования:
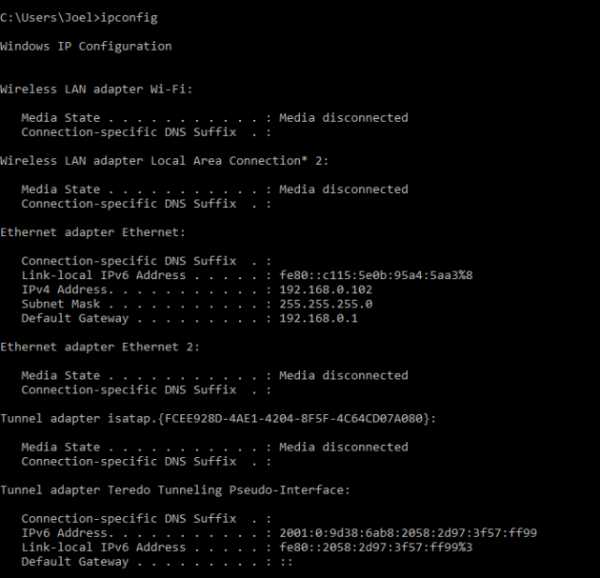
При вводе без ключей IPCONFIG отражает все сетевые адаптеры на вашем компьютере, а также то, как они работают. IPv4 Addres и Default Gateway содержат наиболее важную информацию.
Чтобы очистить DNS-кеш, используйте следующий ключ: ipconfig /flushdns
Эта операция может помочь, если интернет работает, однако вы не можете попасть на некоторые сайты или сервера.
5. GETMAC
Каждое совместимое со стандартами IEEE 802 устройство имеет уникальный MAC-адрес (Media Access Control). Производитель присваивает каждой единице оборудования свой собственный адрес, который прописан в самом устройстве.
Пример использования:
Вы можете увидеть несколько MAC-адресов, в зависимости от того, сколько сетевых адаптеров установлено на вашем компьютере. Например, интернет-соединения Wi-Fi и Ethernet будут иметь отдельные MAC-адреса.
6. NSLOOKUP
NSLOOKUP означает Name Server Lookup. Потенциал этой утилиты огромен, но большинству людей он не нужен. Для рядовых пользователей важна лишь возможность определить IP-адрес какого-либо доменного имени.
Пример использования:

Имейте в виду, что некоторые домены не привязаны к одному IP-адресу, что означает, что вы будете получать разные адреса при каждом новом вводе команды. Это вполне нормально для больших сайтов, потому что они загружаются с огромного количества компьютеров.
Если вы хотите преобразовать IP-адрес в доменное имя, просто введите его в строку браузера и вы увидите, куда он ведёт. Однако не все IP-адреса ведут к доменным именам. Многие из них нельзя достичь через веб-браузер.
7. NETSTAT
Эта утилита является средством для сбора статистики, анализа и диагностики. Она довольна сложна, если использовать весь её потенциал (например, настраивать локальную сеть предприятия).
Пример использования:
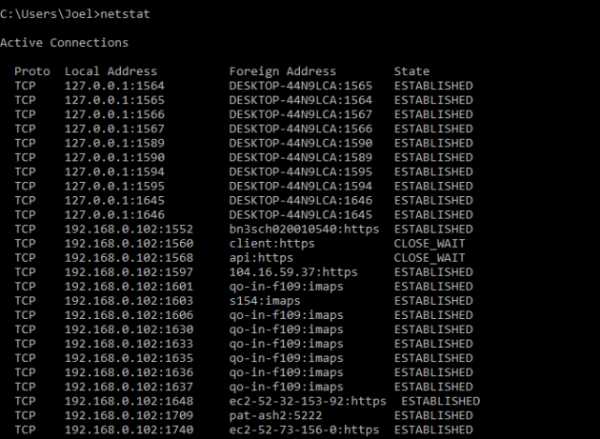
По умолчанию команда показывает все активные подключения в вашей системе. Активное подключение не означает, что идёт обмен данными. Оно указывает лишь на то, что где-то открыт порт, а устройство готово к подключению.
У команды также есть несколько ключей, которые меняют тип отображаемой информации. Например, ключ -r выведет таблицы маршрутизации.
8. NETSH
NETSH означает Network Shell (сетевая оболочка). Эта команда позволяет настроить почти любой сетевой адаптер на вашем компьютере более детально.
При вводе NETSH командная строка переходит в режим оболочки. Внутри неё есть несколько контекстов (маршрутизация, связанные с DHCP команды, диагностика).
Увидеть все контексты можно следующим образом:

А увидеть все команды в рамках одного контекста можно так:

Вы можете копнуть глубже и увидеть список всех подкоманд в рамках одной команды:
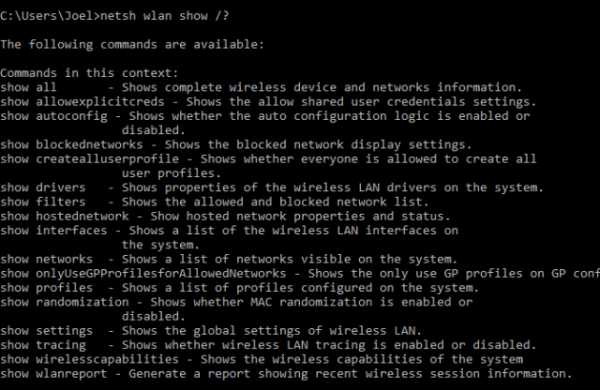
Например, вы можете ввести следующую команду, чтобы увидеть все сетевые драйвера и их характеристики в вашей системе: netsh wlan show drivers
Имейте в виду, что если вы действительно хотите достичь серьёзных успехов в настройке вашей сети посредством командной строки, вам придётся освоить эту команду.
lifehacker.ru
Как проверить скорость интернета на компьютере
Проверить скорость интернета
Многие пользователи компьютеров,часто сталкиваются с низкой скоростью интернета. Если вы подключили высокоскоростной интернет, а он неоднократно или же постоянно зависает, то первой тому причиной может стать провайдер. Также на скорость интернета могут влиять вирусы, браузер, и проблемы с компьютером.
Перед тем как решать, что делать для увеличения скорости интернета нужно в первую очередь узнать ее скорость на данный момент. В этой статье мы расскажем, как проверить скорость интернета на компьютере с windows 7, да и с другими операционными системами, чтобы потом вы в полной мере смогли выразить претензию к провайдеру.
Проверка скорости интернета через Speedtest.net

Самым удобным и более точным сайтом для проверки скорости интернета считается speedtest.net
Но перед тем как начать проверку, узнайте заявленную провайдером скорость интернета, чаще всего они указывают скорость «до», например до 100 Мb/секунд. Сразу стоит сказать, что это ложь, редко встретишь интернет, который сможет достигать скорости в 100 МГ/секунду, (хотя “Ростелеком” выдает даже больше заявленной по договору скорости.
В данном случае заявленная скорость 50Mb, и как видно на скриншоте, скорость получения действительно выше), но нашей задачей будет проверить есть ли хотя бы 2-3 Мb/сек, которого будет достаточно, чтобы запускать музыку или видео более менее быстро.
- Заходим на сайт speedtest.net
- Нажимаем на кнопку «Начать проверку» или если у вас английская версия сайта «Begin Test».
- После нажатия кнопки начнётся проверка скорости интернета. Ничего делать вам не нужно, программа сама выполнит проверку. Желательно отключить все процессы, которые загружают интернет, так как они могут повлиять на итоговые показатели. Процесс проверки будет занимать от нескольких секунд до минуты.
- В конечном итоге вы увидите пинг (Ping), (немного про сам Пинг. Пингом (от англ. ping) называют время реакции интернет-соединения: а именно, как быстро компьютер-клиент, послав запрос, получает ответ от сервера. Пинг измеряется в миллисекундах (мс, ms), и естественно, чем меньше Ping – тем лучше. Идеальное значение, это до 40 мс, выше – уже плохой Пинг, который приводит к “Зависанию” сетевых приложений). Скорость получения (Download Speed) и Скорость передачи (Upload Speed). Главное это узнать скорость получения, если она составляет 5 Мb/секунду, то этой скорости вполне должно хватать. Наша задача это сверить настоящую скорость интернета с заявленной провайдером. Если они не совпадают даже близко то вам нужно срочно обращаться к провайдеру, либо сменить его на другой.
Проверка скорости интернета через Speedtest
(Официальный сайт speedtest.net)
Проверка скорости интернета через 2ip.ru
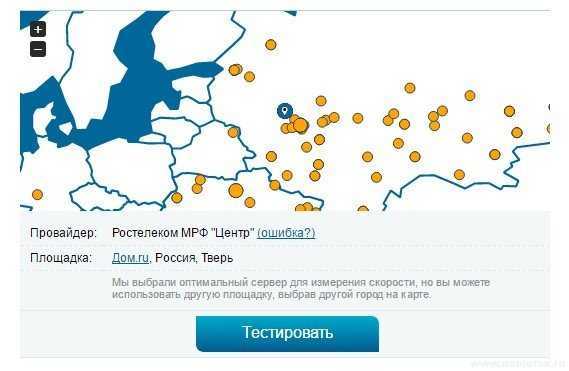
Если вы хотите полностью удостовериться в скорости своего интернета можно использовать еще один сайт 2ip. Но знайте, оба представленных сайта могут немного ошибаться, поэтому отсчитайте среднее число после проверки скорости.
- Заходим на сайт 2ip.ru
- В левой части экрана нажмите на кнопку «Скорость интернет соединения» в поле «Тесты».
- На открывшейся странице проверьте так ли указано ваше местоположение и провайдер интернета. Если все данные совпадают, нажмите на синею кнопку «Тестировать».
- Подождите несколько секунд, пока программа отсчитывает скорость интернета.
- После проверки откроется страница, в которой будет написан ваш IP, провайдер, площадка, пинг и время проведения. Чуть ниже зелеными цифрами указана скорость вашего интернета.
Как уже говорилось, оба сервиса проверяют по-своему и в разное время. Если на Speedtest было 2 МГ/сек, а в 2ip 1 МГ/сек, то средняя проверочная скорость будет 1,5 МГ.
Проверка скорости интернета через 2ip
(Официальный сайт 2ip.ru)
Проверка скорости интернета через Яндекс
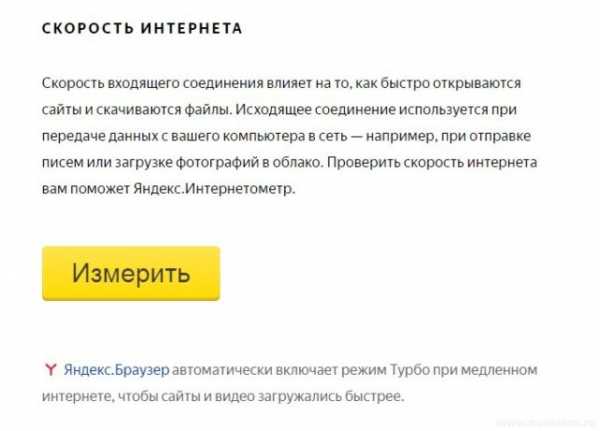
- Заходим на сервис Яндекса.
- Нажимаем кнопочку “Измерить”
Проверка скорости интернета через Яндекс
(Официальный сайт yandex.ru)
Теперь вы знаете, как проверить скорость интернета на компьютере. Если вы хотите всегда знать нынешнюю скорость интернета, можно скачать специальную программу на компьютер. Но у таких программ есть минус – они немного замедляют компьютер и интернет соединение. Поэтому решать вам, нужна ли такая программа на компьютере или нет!
noblefox.ru
Как: Проверить Скорость Интернета из Командной Строки в Linux
Если вы решаете проблему медленного соединения с Интернетом вашего Linux сервера, то начинать необходимо непосредственно с измерения текущей скорости подключения к Интернету.
Из этой статьи вы узнаете как проверить скорость Интернета из терминала в Linux, с помощью speedtest_cli — простого консольного клиента для измерения скорости Интернета, написанного на Python и использующего инфраструктуру Speedtest.net.
Я покажу, как можно легко узнать скорость Интернет-канала до географически ближайшего сервера, как измерить скорость до определенного сервера и как поделиться результатами тестов через Speedtest.net.
В Linux все эти задачи могут быть выполнены непосредственно из командной строки.
Проверка Скорости Загрузки из Интернета в Linux
Используйте следующую команду, чтобы узнать скорость интернета (download и upload) из командной строки в Linux:
$ wget -O - https://raw.githubusercontent.com/sivel/speedtest-cli/master/speedtest.py | python
Пример результата выполнения команды:
Retrieving speedtest.net configuration... Retrieving speedtest.net server list... Testing from ******* (xxx.xxx.xxx.xxx)... Selecting best server based on latency... Hosted by ******* [1.24 km]: 2.458 ms Testing download speed... Download: 84.35 Mbits/s Testing upload speed... Upload: 77.32 Mbits/s
Тест Скорости Интернета из Командной Строки в Linux
Если вы планируете часто измерять пропускную способность Интернет-канала, тогда вы можете установить скрипт speedtest:
$ wget https://raw.github.com/sivel/speedtest-cli/master/speedtest.py $ chmod a+rx speedtest.py $ sudo mv speedtest.py /usr/local/bin/speedtest $ sudo chown root:root /usr/local/bin/speedtest
После установки, вы получите возможность проверять скорость Интернета из терминала, с помощью команды speedtest:
$ speedtest Retrieving speedtest.net configuration... Retrieving speedtest.net server list... Testing from ******* (xxx.xxx.xxx.xxx)... Selecting best server based on latency... Hosted by ******* [1.24 km]: 2.458 ms Testing download speed... Download: 84.35 Mbits/s Testing upload speed... Upload: 77.32 Mbits/s
Делимся Результатами Теста Скорости Через Speedtest.net
Если вы хотите поделиться результатами теста скорости, выполните speedtest с ключом --share:
$ speedtest --share Share results: http://www.speedtest.net/result/3690948322.png
Получаем Список Доступных Серверов Speedtest.net
Выполните следующую команду для получения списка всех доступных по всему миру серверов Speedtest.net:
$ speedtest --list | more Retrieving speedtest.net configuration... Retrieving speedtest.net server list... 3464) Vodafone España (Alicante, Spain) [3047.78 km] 804) ServiHosting Networks (Elda, Spain) [3063.22 km] 4845) du (Dubai, United Arab Emirates) [3069.72 km] 4844) Etisalat (Dubai, United Arab Emirates) [3069.72 km]
Меряем Скорость Сети до Определенного Сервера
Во время тестирования скорости, вы сами можете выбрать ID сервера до которого будет производиться измерение скорости, вместо географически наиболее близкого сервера.
Померяем скорость Интернет-канала до «1746) Vodafone DE (Frankfurt, Germany) [1937.90 km]»:
$ speedtest --server 1746
www.shellhacks.com