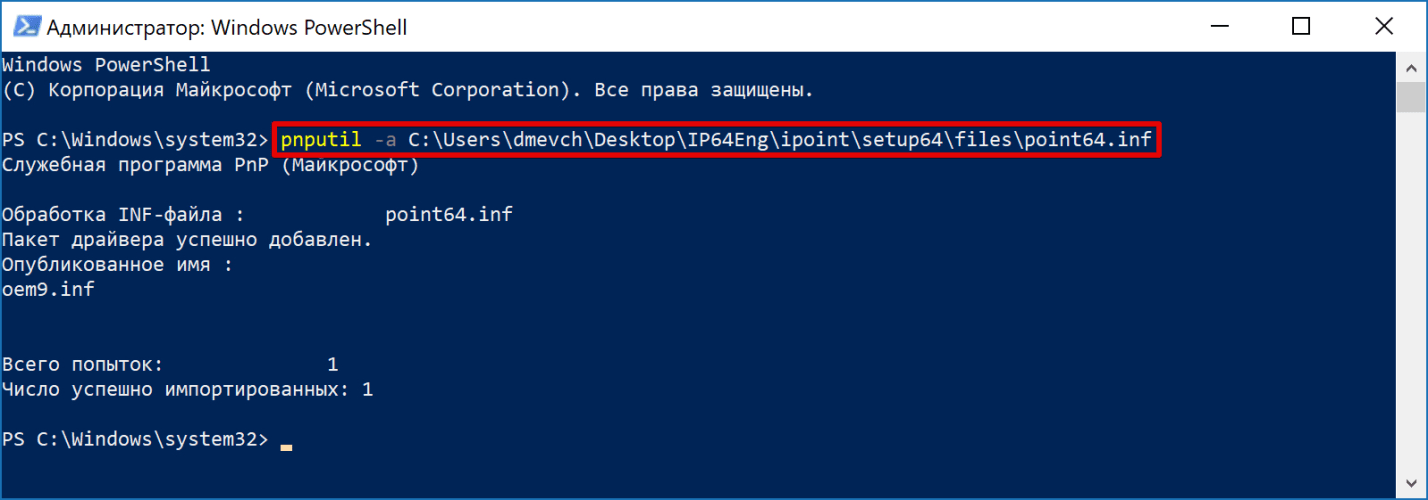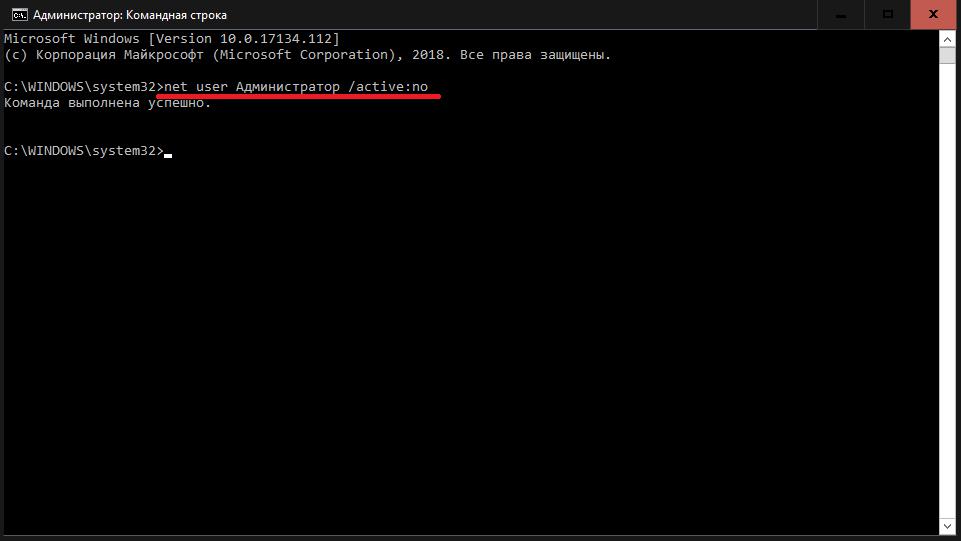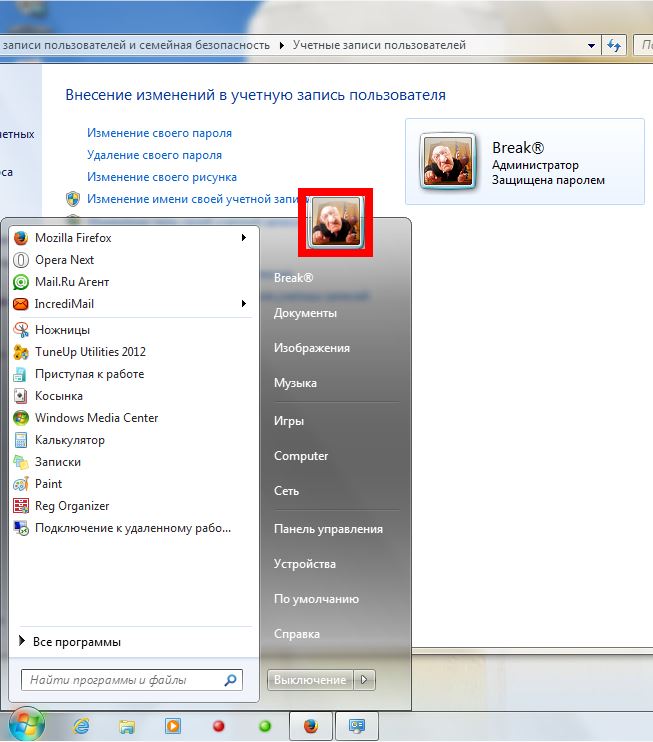Как войти в систему под Администратором
С выходом в свет Windows Vista, а за ним и Windows 7, войти в систему под администратором стало несколько сложней: учетная запись Администратор по умолчанию заблокирована. Почему парни из Редмонда решили это сделать? Да потому, что работая непосредственно под учетной записью с административными правами, пользователи подвергают всю систему риску.
- Пользователь администратор в Windows 7 обладает неограниченными правами — он может изменять все настройки системы, начиная с сетевых параметров, прав доступа и заканчивая правкой системного реестра. Имея такие права, пользователь может по неосторожности навредить системе: например, может изменить важные для работы Windows 7 системные файлы или параметры системы;
- Даже если пользователь осторожен, не изменяет параметры системы и не удаляет ничего лишнего, то эту работу может за него сделать вирус или другое вредоносное ПО.

Вы можете задать резонный вопрос — а если мой пользователь входит в группу Администраторы, он не может навредить системе? Навредить может, но это будет сделать несколько сложней. В Windows, начиная с версии Vista, а затем и Windows 7, реализована служба Контроль учетных записей (User Account Control), которая следит за попытками изменения ключевых узлов системы, и в случае обнаружения, выдает предупреждение с описанием какие именно изменения программа пытается сделать.
Но все-же, иногда может потребоваться войти в систему под Администратором. Производить множественные настройки системы удобнее из под нее. Например, вы устанавливаете большое количество программ, или ищете причину нестабильной работы системы.
Описанная ниже процедура выполнима при одном условии — учетная запись пользователя, который будет производить настройку должна входить в группу Администраторы. Если учетная запись не входит в группу Администраторы, в этом случае почитайте статью Как в Windows 7 сбросить пароль администратора. В ней рассказано как загрузившись с флешки или компакт диска сбросить пароль администратора.
В ней рассказано как загрузившись с флешки или компакт диска сбросить пароль администратора.
Для этого нужно открыть Консоль «Управление компьютером»:
- Меню Пуск (Start orb).
- Нажимаем правой кнопкой мыши на значке Мой Компьютер (My computer).
- В открывшемся меню выбираем Управление (Manage).
В Консоли «Управление компьютером» выбираем:
- Управление компьютером (Локальным)
- Локальные пользователи и группы
- Служебные программы
- Локальные пользователи и группы
- Пользователи
- Нажимаем правой кнопкой мыши на пользователе Администратор
В закладке Общие снимаем чекбокс Отключить учетную запись, нажимаем ОК.
Все, теперь можно войти под админом в систему
Сначала кратко, чтоб не отнимать время.
Запускаем командную строку от имени администратора.
Включаем пользователя:
net user Администратор /active:yesОтключаем пользователя:
net user Администратор /active:no
Теперь, если нужно — более детальное описание как включить учетную запись администратора:
- Меню Пуск (Start orb)
- Все программы (All Programs)
- Стандартные (Accessories)
- Нажимаем правой кнопкой мыши Командная строка (Command Prompt).
- В открывшемся меню выбираем Запустить от имени Администратора.
В командной строке пишем:
net user Администратор /active:yes (для английской версии Windows вводим имя пользователя administrator) и нажимаем Ввод. В результате выполнения операции будет выдано сообщение 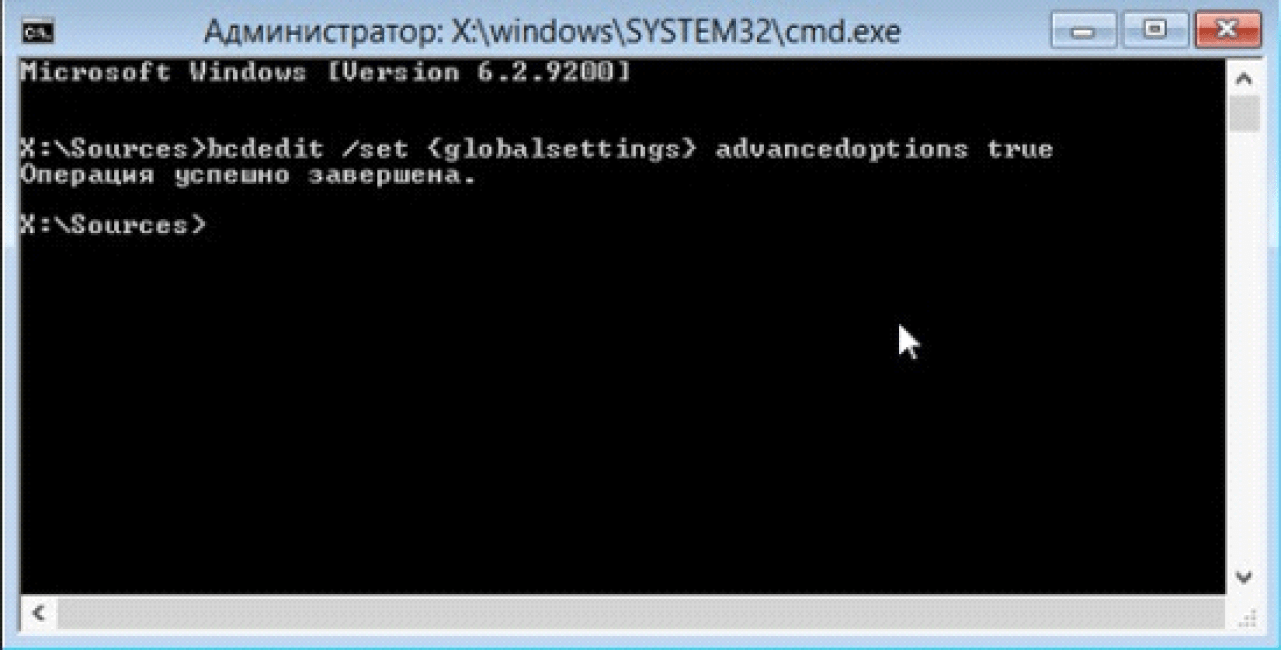
Для того, чтоб отключить пользователя, меняем yes на no:
net user Администратор /active:noВыходим из системы и входим как пользователь Администратор:
Вот и все. Еще раз обращаю Ваше внимание, что работать под Администратором для решения своих повседневных задач крайне не рекомендуется!.
Как вариант, если нужно выполнить большое количество настроек в системе, можно отключить UAC, при этом система не будет выдавать предупреждающих сообщений, тем самым не отнимая время, необходимое для настройки. После того, как настройка завершена, следует включить UAC обратно, для того, чтоб не подвергать систему опасности.
Как зайти под администратором в Windows 7
Часто у пользователей возникает вопрос, как можно зайти в систему от имени администратора.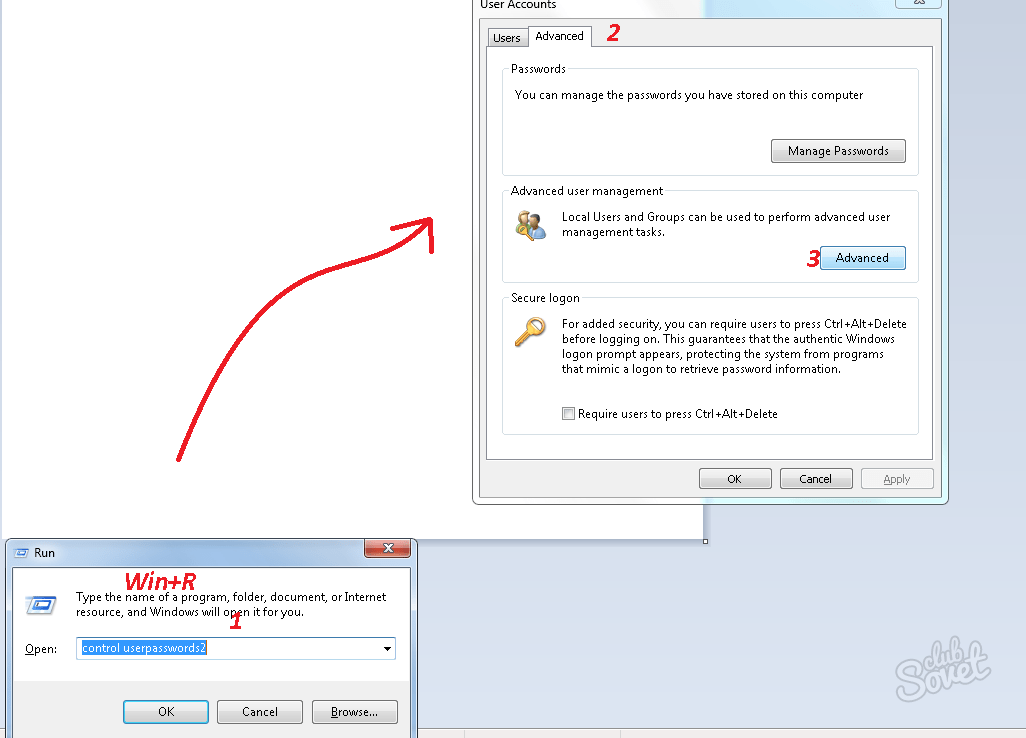 Это может понадобиться для установки и удаления некоторых программ, настроек системы, работы с командной строкой и выполнения многих других задач.
Это может понадобиться для установки и удаления некоторых программ, настроек системы, работы с командной строкой и выполнения многих других задач.
Права администратора дают практически неограниченные возможности в настройке и управлении. Однако необходимо соблюдать огромную осторожность при работе, ведь неправильные действия способны привести к поломке системы. В данном руководстве вы узнаете, как зайти от имени администратора на свой персональный компьютер.
Кто такой администратор
Виндовс поддерживает работу компьютера с несколькими пользователями. Это может быть несколько членов семьи или коллег по работе. Однако было бы очень неудобное, если бы каждый мог случайно или намеренно изменять настройки остальных людей, удалять чужие программы и файлы и так далее. С целью персонализации пользователей, каждый получает в свое распоряжение учетную запись, в рамках которой он будет работать.
В пределах аккаунта каждый может устанавливать и удалять программы, настраивать свою часть Windows.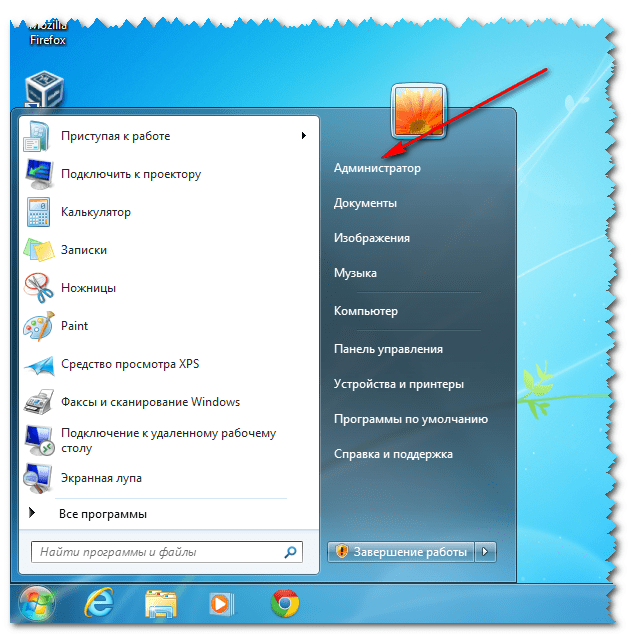 Помимо пользовательских учеток существует аккаунт администратора. Он обладает неограниченными правами и может вносить в работу системы изменения, затрагивающие всех пользователей компьютера.
Помимо пользовательских учеток существует аккаунт администратора. Он обладает неограниченными правами и может вносить в работу системы изменения, затрагивающие всех пользователей компьютера.
Неправильная работа в данной учетной записи может привести к печальным последствиям: могут быть повреждены или удалены системные файлы Windows, записи реестра, отформатирован жесткий диск, поломан чей-то важный софт. Если у вашего компьютера есть администратор, входить под его записью категорически не рекомендуется.
Снимаем ограничения на авторизацию
Сразу стоит отметить, что аккаунт администратора – не то же самое, что пользователь, состоящий в группе администраторов. Он обладает гораздо большими правами и может сделать с Windows все, что угодно.
Если вы единственный пользователь системы или владелец компьютера, для совершения некоторых действий вам может понадобиться авторизироваться с данной учетки. По умолчанию в Windows она отключена и не отображается в списке существующих записей, так что войти в нее невозможно.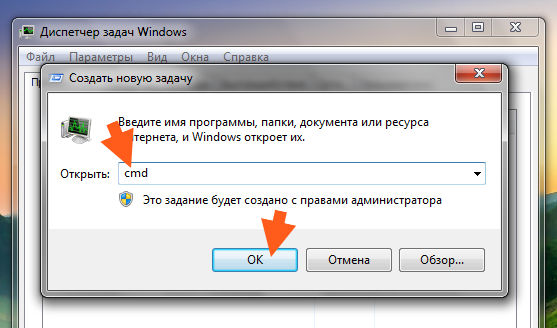 Сначала ее необходимо включить:
Сначала ее необходимо включить:
- В пустом поле введите строку «lusrmgr.msc» без кавычек, чтобы открыть оснастку управления группами и пользователями.
- Дважды кликните по категории «Пользователи».
- ПКМ нажмите на объект «Администратор», чтобы вызвать ниспадающее меню и выберите действие «Свойства».
- В окне настроек уберите галку с пункта «Отключить учетку» и нажмите «Ok».
Теперь вы сможете войти под аккаунтом админа после рестарта компьютера.
Командная строка
Другой способ снять ограничения и войти – с помощью консоли Windows. Он лишен графического интерфейса, зато более быстр и удобен, если к нему привыкнуть. Вызовите диалоговое окно сочетанием клавиш и R (можно зажимать при любом языке ввода и в любой раскладке клавиатуры).
В поле для ввода напишите «cmd». Открывшееся черное окно – консоль Windows. В строку ввода необходимо скопировать команду «net user Администратор /active:yes» без кавычек и нажать Enter. Обратите внимание! Данная утилита не поддерживается сочетание клавиш Control + V, поэтому копировать надо с помощью ниспадающего меню, вызываемого ПКМ.
В строку ввода необходимо скопировать команду «net user Администратор /active:yes» без кавычек и нажать Enter. Обратите внимание! Данная утилита не поддерживается сочетание клавиш Control + V, поэтому копировать надо с помощью ниспадающего меню, вызываемого ПКМ.
Закройте программу и перезапустите компьютер. После перезагрузки в списке выбора пользователя, помимо стандартных, вы увидите Администратора. Чтобы войти, просто кликните по иконке.
Если вы захотите снова отключить данную возможность – необходимо снова войти в командную строку, и ввести в ней «net user Администратор /active:no» без кавычек.
Выполнять свои каждодневные задачи под эти логином не рекомендуется. В этот момент система более уязвима к атакам вредоносных программ и скриптов. Кроме того, по невнимательности можно попросту повредить свою ОС или какие-то важные данные. Используйте этот аккаунт для настроек своего ПК, а работать значительно лучше и безопаснее под своим персональным логином.
Как зайти от имени администратора в Windows 7
Очень часто при установке приложений или совершении некоторых действий, требуются права администратора, а, чтобы их получить, нужно как-то зайти от администратора в Windows 7. Возможно, проблема с доступом к файлу hosts, который очень часто подвергается атакам хакеров для блокирования входа на некоторые ресурсы, либо для перенаправления на другие. Без прав администратора, вы сможете его открыть, но сохранить изменения в нём – нет. При установке операционной системы, пользователи «семёрки» забывают активировать администратора и входят в систему без всяких паролей и клика на кнопочку администратора в окне приветствия. Специально для такого случая, мы создали план действий, и с его помошью мы разберемся как зайти от имени администратора в Windows 7.
Для того, чтобы включить учётку администратора, делаем следующее:
- На рабочем столе нажимаем ПКМ на «Компьютер», выбираем из контекстного меню «Управление».
 Как вариант, можно войти следующим образом, если у вас отсутствует данный ярлык – Пуск – Панель управления – Администрирование – Управление компьютером.
Как вариант, можно войти следующим образом, если у вас отсутствует данный ярлык – Пуск – Панель управления – Администрирование – Управление компьютером. - Находим ветвь «Служебные программы», в ней открываем «Локальные пользователи и группы», а потом «Пользователи».
- Находим запись администратора, нажимаем на нее ПКМ и выбираем «Свойства», а затем «Общие». В вкладке «Общие» убираем птичку с «Отключить учётную запись» и после этого подтверждаем изменение.
- Выходим из системы и входим под Администратором.
- Для закрепления результата, поставьте пароль на учётную запись, чтобы обезопасить себя от взлома. Для этого вам необходимо перейти в «Панель управления», затем «Учётные записи пользователей» и выбрать пункт «Создание пароля». Этот пароль лучше делать посложнее, чтобы методом подбора его было очень трудно получить, т.е. использовать строчные, прописные символы и цифры.
Похожие записи
Как получить права администратора в Windows 10?
В некоторых ситуациях при работе с операционной системой, пользователю необходимы права администратора.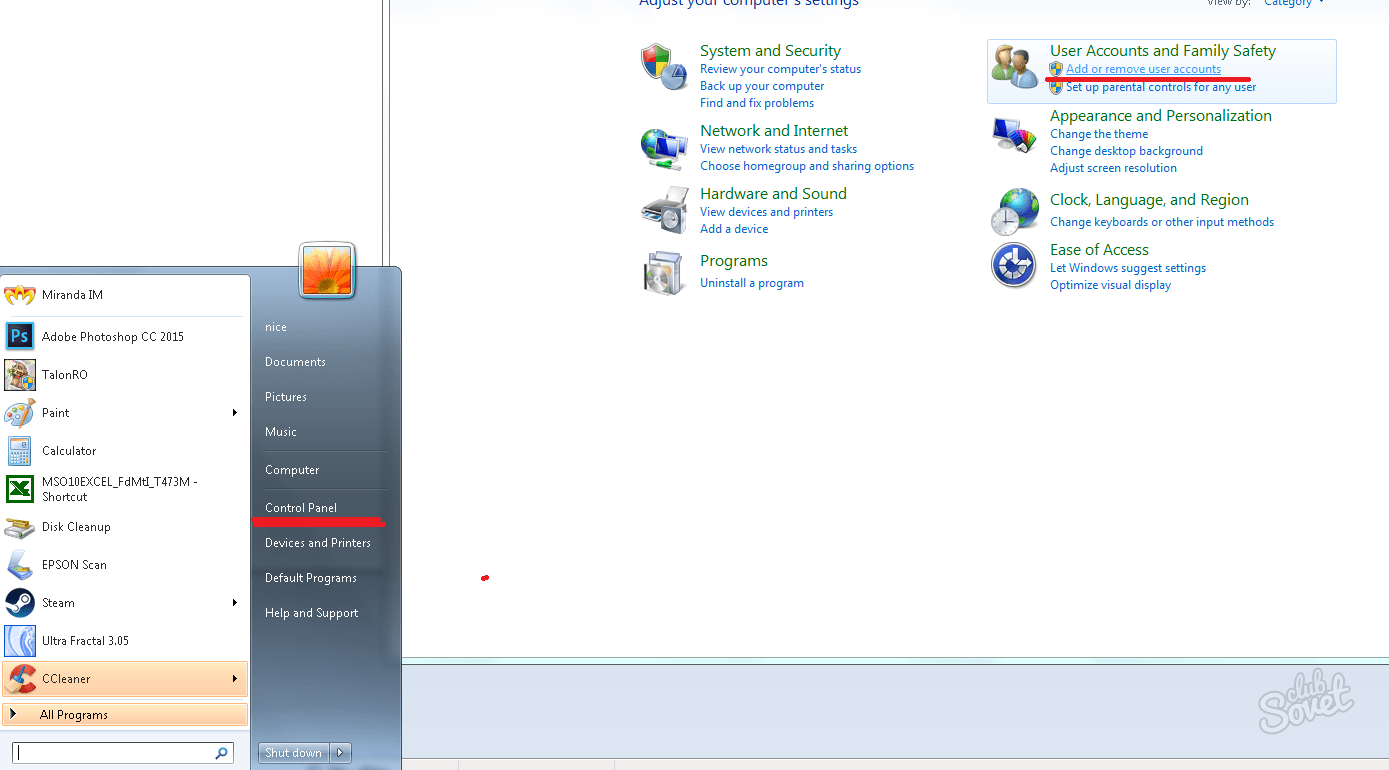 Они требуются для выполнения некоторых…
Они требуются для выполнения некоторых…
Как зайти в MSCONFIG Windows 8
Персональные операционные системы в своем составе имеют набор стандартных утилит для создания возможности пользователю самостоятельно управлять конфигурацией. Не стала исключением ОС WINDOWS 8. Многие новички не знают, как…
Как зайти в безопасный режим в Windows 7
Работая с операционной системой долгое время, большинство пользователей так и не сталкивалось с безопасным режимом и не знают, что это такое. Для того, чтобы запустить систему без дополнительных программ или параметров, нужно запуститься…
Как выполнить вход с учетной записью администратора
При работе за компьютером довольно часто встречаются ситуации, когда в операционной системе необходимо произвести действия, требующие исключительных прав. Для этого существует особая учетная запись с именем «Администратор». В этой статье мы поговорим о том, как ее включить и войти под ней в систему.
Входим в Виндовс под «Администратором»
Во всех версиях Windows, начиная с XP, в списке пользователей «Администратор» имеется, но эта «учетка» по умолчанию отключена в целях безопасности. Это обусловлено тем, что при работе в этой учетной записи включаются максимальные права на изменение параметров и работу с файловой системой и реестром. Для того чтобы ее активировать, необходимо произвести ряд действий. Далее разберемся, как это сделать в разных редакциях Windows.
Это обусловлено тем, что при работе в этой учетной записи включаются максимальные права на изменение параметров и работу с файловой системой и реестром. Для того чтобы ее активировать, необходимо произвести ряд действий. Далее разберемся, как это сделать в разных редакциях Windows.
Windows 10
Учетную запись «Администратор» можно активировать двумя способами – через оснастку управления компьютером и с помощью консоли Windows.
Способ 1: Управление компьютером
- Кликаем правой кнопкой мыши по значку компьютера на рабочем столе и выбираем пункт «Управление».
В открывшемся окне оснастки открываем ветку «Локальные пользователи и группы» и кликаем по папке «Пользователи».
Далее выбираем пользователя с именем «Администратор», кликаем по нему ПКМ и переходим к свойствам.
Снимаем галку напротив пункта, который отключает эту запись, и нажимаем «Применить». Все окна можно закрыть.
Способ 2: Командная строка
- 1. Для запуска консоли идем в меню «Пуск – Служебные», находим там «Командную строку», кликаем по ней ПКМ и переходим по цепочке «Дополнительно – Запуск от имени администратора».
В консоли пишем следующее:
net user Администратор /active:yes
Для того чтобы войти в Windows под этой учетной записью, нажимаем комбинацию клавиш CTRL+ALT+DELETE и в открывшемся меню выбираем пункт «Выйти».
После выхода кликаем по экрану блокировки и в левом нижнем углу видим нашего включенного пользователя. Для входа достаточно выбрать его в списке и произвести стандартную процедуру логина.
Windows 8
Способы включения учетной записи Администратора точно такие же, что и в Windows 10 – оснастка «Управление компьютером» и «Командная строка». Для входа необходимо кликнуть ПКМ по меню «Пуск», навести курсор на пункт «Завершение работы или выход из системы», а затем выбрать «Выход».
После выхода и клика и разблокировки экрана появятся плитки с именами пользователей, в том числе и Администратора. Вход также осуществляется стандартным способом.
Windows 7
Процедура активации «Администратора» в «семерке» не отличается оригинальностью. Необходимые действия выполняются аналогично с более новыми системами. Для использования учетной записи необходимо выйти из системы через меню «Пуск».
На экране приветствия мы увидим всех пользователей, чьи учетные записи на данный момент активированы. Выбираем «Администратора» и входим в систему.
Windows XP
Включение учетной записи Администратора в XP выполняется по тому же сценарию, что и в предыдущих случаях, а вот вход выполняется несколько сложнее.
- Открываем меню «Пуск» и переходим к «Панели управления».
Дважды кликаем по разделу «Учетные записи пользователей».
Переходим по ссылке «Изменение входа пользователей в систему».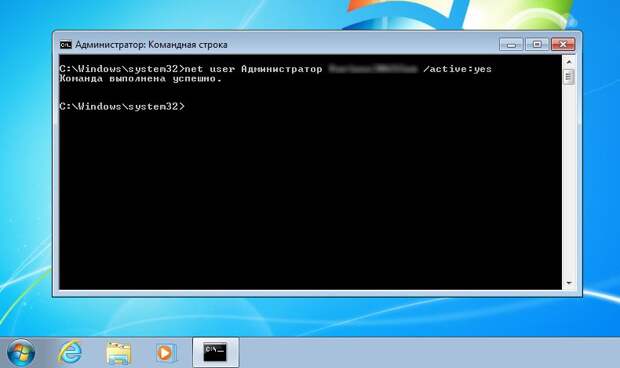
Здесь ставим обе галки и жмем «Применение параметров».
Снова идем в меню «Пуск» и нажимаем «Выход из системы».
Жмем кнопку «Смена пользователя».
После выхода видим, что появилась возможность доступа к «учетке» Администратора.
Заключение
Мы сегодня научились активировать пользователя с именем «Администратор» и входить под ним в систему. Имейте в виду, что данная учетная запись обладает исключительными правами, и работать под ней постоянно небезопасно. Любой злоумышленник или вирус, получивший доступ к компьютеру, будет иметь такие же права, что чревато печальными последствиями. Если вам потребовалось выполнить действия, описанные в этой статье, то после проведения необходимых работ переключитесь на обычного пользователя. Это простое правило позволит сохранить файлы, параметры и личные данные в случае возможной атаки.
Отблагодарите автора, поделитесь статьей в социальных сетях.
Часто у пользователей возникает вопрос, как можно зайти в систему от имени администратора. Это может понадобиться для установки и удаления некоторых программ, настроек системы, работы с командной строкой и выполнения многих других задач.
Это может понадобиться для установки и удаления некоторых программ, настроек системы, работы с командной строкой и выполнения многих других задач.
Права администратора дают практически неограниченные возможности в настройке и управлении. Однако необходимо соблюдать огромную осторожность при работе, ведь неправильные действия способны привести к поломке системы. В данном руководстве вы узнаете, как зайти от имени администратора на свой персональный компьютер.
Кто такой администратор
Виндовс поддерживает работу компьютера с несколькими пользователями. Это может быть несколько членов семьи или коллег по работе. Однако было бы очень неудобное, если бы каждый мог случайно или намеренно изменять настройки остальных людей, удалять чужие программы и файлы и так далее. С целью персонализации пользователей, каждый получает в свое распоряжение учетную запись, в рамках которой он будет работать.
В пределах аккаунта каждый может устанавливать и удалять программы, настраивать свою часть Windows.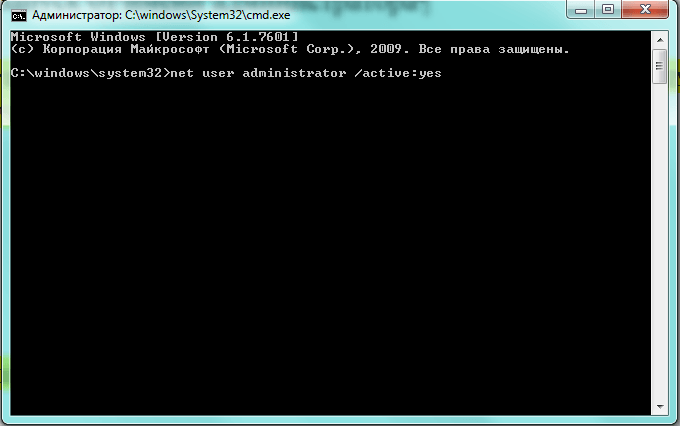 Помимо пользовательских учеток существует аккаунт администратора. Он обладает неограниченными правами и может вносить в работу системы изменения, затрагивающие всех пользователей компьютера.
Помимо пользовательских учеток существует аккаунт администратора. Он обладает неограниченными правами и может вносить в работу системы изменения, затрагивающие всех пользователей компьютера.
Неправильная работа в данной учетной записи может привести к печальным последствиям: могут быть повреждены или удалены системные файлы Windows, записи реестра, отформатирован жесткий диск, поломан чей-то важный софт. Если у вашего компьютера есть администратор, входить под его записью категорически не рекомендуется.
Снимаем ограничения на авторизацию
Сразу стоит отметить, что аккаунт администратора – не то же самое, что пользователь, состоящий в группе администраторов. Он обладает гораздо большими правами и может сделать с Windows все, что угодно.
Если вы единственный пользователь системы или владелец компьютера, для совершения некоторых действий вам может понадобиться авторизироваться с данной учетки. По умолчанию в Windows она отключена и не отображается в списке существующих записей, так что войти в нее невозможно.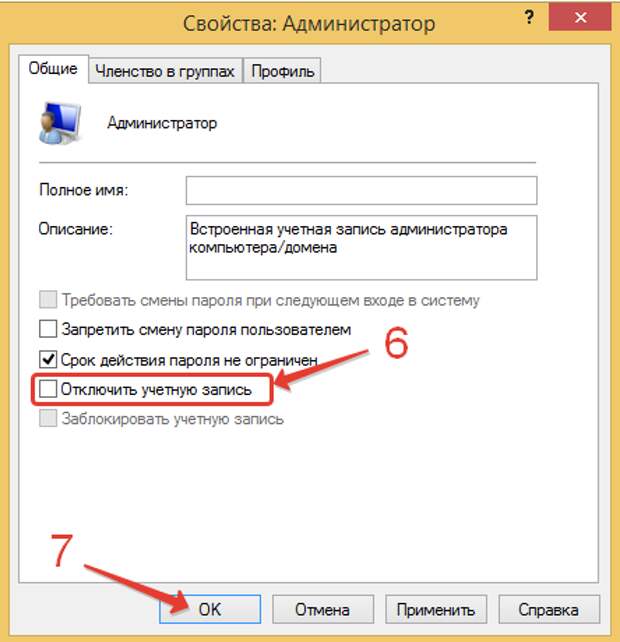 Сначала ее необходимо включить:
Сначала ее необходимо включить:
Теперь вы сможете войти под аккаунтом админа после рестарта компьютера.
Командная строка
Другой способ снять ограничения и войти – с помощью консоли Windows. Он лишен графического интерфейса, зато более быстр и удобен, если к нему привыкнуть. Вызовите диалоговое окно сочетанием клавиш и R (можно зажимать при любом языке ввода и в любой раскладке клавиатуры).
В поле для ввода напишите «cmd ». Открывшееся черное окно – консоль Windows. В строку ввода необходимо скопировать команду «net user Администратор /active:yes » без кавычек и нажать Enter. Обратите внимание! Данная утилита не поддерживается сочетание клавиш Control + V, поэтому копировать надо с помощью ниспадающего меню, вызываемого ПКМ.
Закройте программу и перезапустите компьютер. После перезагрузки в списке выбора пользователя, помимо стандартных, вы увидите Администратора. Чтобы войти, просто кликните по иконке.
Приветствую вас, дорогие читатели моего блога с вами Тришкин Денис.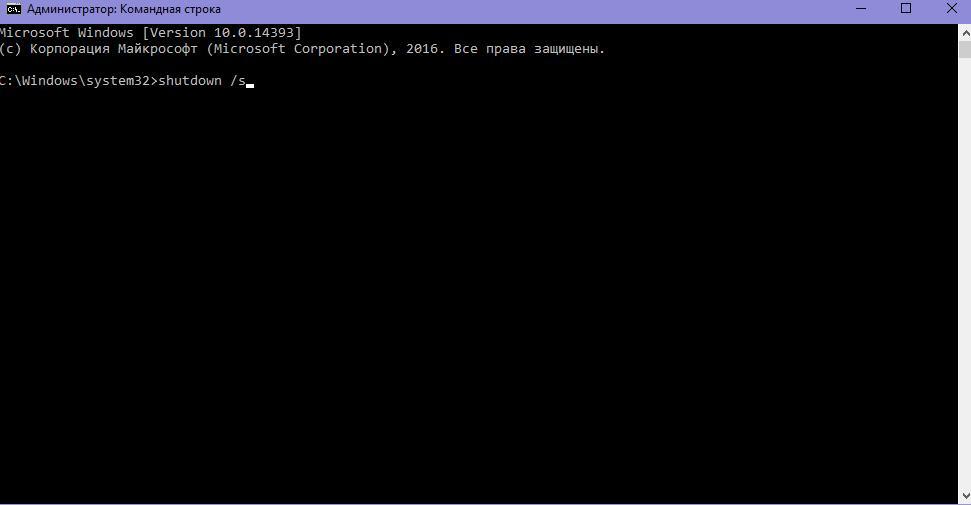
Нередко пользователи ПК во время установки новых программ или выполнении определенных действий сталкиваются с ситуацией, когда система требует права администратора. Без них просто невозможно осуществить задуманное. Такой шаг разработчики в Microsoft решили внедрить для повышения безопасности и отказоустойчивости своего детища. Но что же делать, если человеку нужно совершить задуманное? Далее я расскажу, как зайти в администратора в Windows 7, выполнив ряд несложных действий.
Главный пользователь (он же Админ) в операционной системе от Microsoft седьмой версии имеет неограниченные права. Ему дозволено менять любые настройки, начиная от параметров сети, и заканчивая правкой реестра. Не имея должного опыта, некоторые могут по неосторожности навредить программному обеспечению. Так, например, нередко меняются важные параметры ОС, что приводит к выводу ее из строя. Или же вместо человека это делают вирусы.
Конечно же, вывести из строя операционку может клиент, не работающий от имени администратора, но для этого ему нужно будет приложить массу усилий.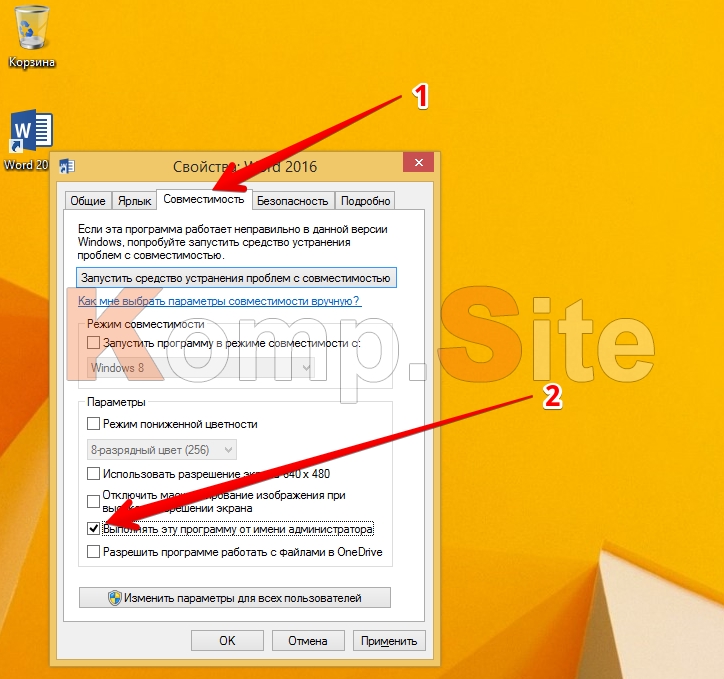
В Windows, начиная с версии Vista, разработчики предусмотрели службу «», суть которой заключается в наблюдении за ключевыми узлами программного обеспечения. В случае обнаружения каких-либо попыток изменения, на экране появляется предупредительное окно со всеми деталями.
Как говорилось выше, некоторые клиенты встречаются с ситуацией, когда этот режим просто необходим.
Включение ( )Для этого необходимо выполнить несколько несложных движений:
Вот и все. Теперь можно без проблем во время загрузки операционки на моменте выбора пользователей зайти под нужным нам. Для этого необходимо перезагрузить компьютер.
Включение через командную строку ( )Если по каким-то причинам вам не подходит первый способ, существует еще один:
Чтобы вернуть, как и было, в конце вместо «yes » необходимо указать «no ».
Вот и все, теперь можно без проблем входить в Windows на правах администратора. Опять же это можно сделать, перезагрузив устройство.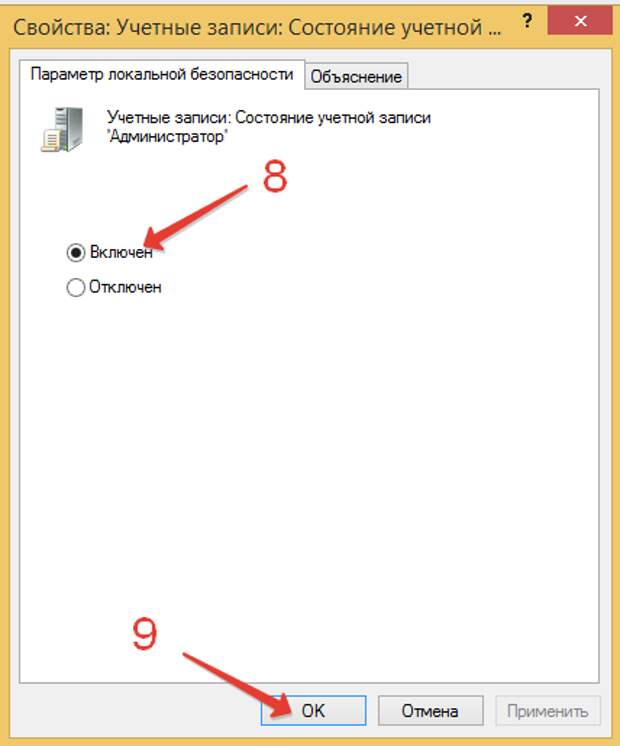
Во все версии Windows, которые появились на свет позже Windows XP, войти в систему с правами Админа не так-то просто. Это легко объяснимо тем, что учетная запись, имеющая права Администратора поставлена на блокировку. Почему ее заблокировали? На самом деле ответ прост — пользователи, вошедшие в систему под данной учетной записью, подвергают неоправданному риску всю систему. Сделав неосмысленные изменения, пользователь может «положить систему на лопатки», либо жестко ей навредить.
Рассмотрим подробнее, почему не стоит заходить под Админом, работая на компьютере. В руках Администратора находится вся операционная система, то есть, он способен влиять на систему посредством различных настроек. Любопытные или неопытные пользователи, сами того не осознавая, могут навредить операционной системе. К примеру, перенастроить реестр.
Иногда случаются ситуации, при которых крайне важен вход в систему именно под Администратором. Думаю, не стоит останавливаться на вопросе, зачем это делать? Как было сказано ранее, с записи Администратора в ваших руках сконцентрированы настройки всего, чего душа пожелает.
Итак, мы постепенно подошли к рассмотрению самой процедуры, выполнив которую не сложно войти с Администраторскими правами в систему Windows 7. Сама же учетная запись должна быть в составе группы администраторской учетной записи
Под Администратором можно войти несколькими способами.
1. С помощью утилиты «Управление компьютером»:
2. Воспользовавшись «Командной строкой»:
Вместо слова администратор, вы должны писать имя администратора системы.
Как зайти от имени администратора Windows 8?
Что касаемо системы Windows 8, то предыдущие два способа входа под записью Администратора применимы и к этой версии.
Также Windows 8 позволяет запускать программное обеспечение от имени Администратора. Здесь необходимо на ярлыке той программы, которую хотите открыть от имени Администратора щелкнуть правой клавишей мышки. Это вызывает меню внизу монитора. Среди списка появившегося меню находите «Запуск от имени администратора», запускаете ее, и открывается программа, наделяющая вас правами Администратора.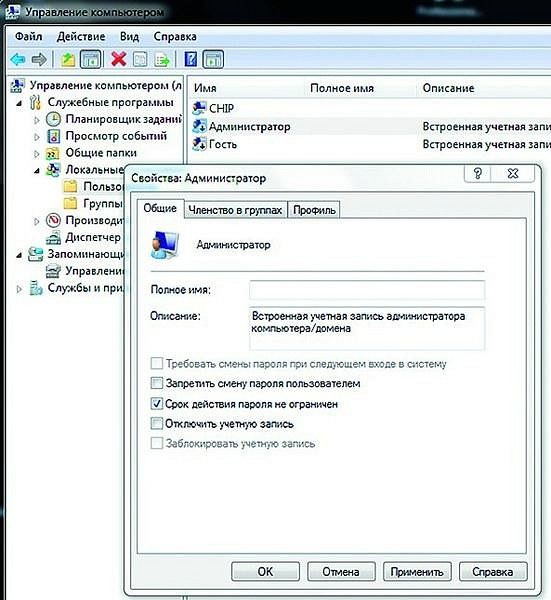
Можно сделать и так, чтобы определенная программа постоянно запускалась, применяя права Администратора. В связи с этим на ярлыке нужной программы нажимаем на правую функциональную кнопку мыши, выбрав «Свойства». Далее выбираем вкладку «Совместимость» и в ней ставим отметку напротив записи «Выполнять работу программы используя права администратора». Соответственно, нажимаем «Ок». После таких действий программа всегда будет открываться с правами Админа.
Можно это же действие сделать и по-другому. Кликнув правой кнопкой на ярлыке, выберем «Свойства» и вкладку «Ярлык». Затем нажимаем на «Дополнительно» и ставим галочку напротив записи «Запуск от имени администратора». Нажимаем «Ок» в каждом открытом окне.
Учетная запись админа предоставляет пользователю полный контроль над компьютером. В таком случае есть полный доступ ко всем системным папкам, файлам, которые размещены на компьютере. Возникает возможность вносить изменения, которые повлияют на других пользователей компьютера.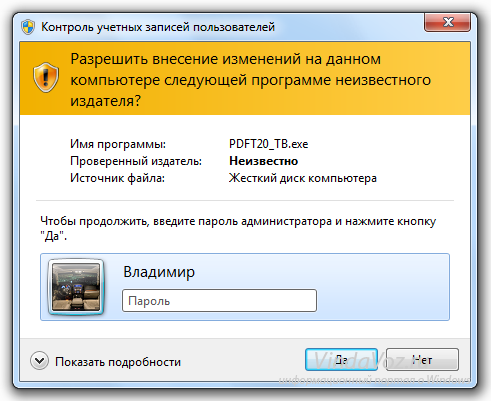 Можно изменять параметры безопасности, устанавливать программное обеспечение и оборудование.
Можно изменять параметры безопасности, устанавливать программное обеспечение и оборудование.
По умолчанию, в Windows 10 данная учетная запись не активна и не отображается при выборе пользователя. Чтобы выполнить вход с такими правами, на компьютере необходимо иметь аккаунт такого типа. Тип своей учетной записи можно проверить после входа в систему.
Если тип вашей учетной записи не является админом, то войти в систему с его правами не получится, если вам не известно имя пользователя и пароль учетной записи на компьютере.
Как войти в систему с правами администратора
Как войти в windows 10 как администратор
Можно воспользоваться утилитой «Локальная политика безопасности». Для быстрого входа можно воспользоваться командной строкой, прописав «secpol.msc». Можно открыть стандартным путем, нажав меню Пуск, выбрав раздел «Панель управления», затем «Администрирование».
В открывшемся окошке нужно раскрыть ветку «Локальные политики», выбрать пункт «Параметры безопасности» и справа, в политиках, выбрать такой пункт: «Учётные записи: Состояние «Администратор». Понадобится дважды по нему щелкнуть и включить аккаунт. Права будут предоставлены и при запуске будет возможно войти в систему как администратор.
Понадобится дважды по нему щелкнуть и включить аккаунт. Права будут предоставлены и при запуске будет возможно войти в систему как администратор.
Как зайти от имени администратора в компьютер
Зайти в систему имея администраторский доступ с неограниченными возможностями можно через утилиту «Локальные пользователи и группы». Потребуется выполнить команду «lusrmgr.msc» в командной строке. Затем развернуть раздел «Пользователей», чтобы увидеть всех юзеров, которые есть на ПК.
Что делать если пользователь с правами удален?
Если аккаунт админа был удален, то восстановить его описанными способами не получится. Данные способы восстановления подходят только в том случае, если вы не имеете доступа к учетной записи, например, забыли пароль. То вы сможете дать своему текущему аккаунту права админа.
В этом случае рекомендуется воспользоваться «Восстановлением системы».
Первый метод заключается в открытии «Панели управления» через меню Пуск. После чего выбрать раздел «Восстановление», потом «Запуск восстановления системы». После проделанных действий откроется окно «Восстановление системы», где понадобится нажать «Далее». Станут доступны все возможные точки восстановления, на которые можно вернуться / откатиться, в том числе на ту где еще был аккаунт админа.
После проделанных действий откроется окно «Восстановление системы», где понадобится нажать «Далее». Станут доступны все возможные точки восстановления, на которые можно вернуться / откатиться, в том числе на ту где еще был аккаунт админа.
Если такой метод не поможет, то можно попробовать еще один способ.
Для этого потребуется диск или флешка с нужной ОС. При загрузке системы зайти в безопасный режим (нажимая «F8»), затем выбрать «Устранение неполадок компьютера». Откроется окно «Параметры восстановления системы Windows 10». Понадобится произвести загрузку с накопителя и выбрать «Восстановление системы». После чего ОС будет обновлена, учетная запись администратора будет создана заново. При этом файлы не будут задеты, сохранятся на своих местах.
При работе за компьютером довольно часто встречаются ситуации, когда в операционной системе необходимо произвести действия, требующие исключительных прав. Для этого существует особая учетная запись с именем «Администратор». В этой статье мы поговорим о том, как ее включить и войти под ней в систему.
Во всех версиях Windows, начиная с XP, в списке пользователей «Администратор» имеется, но эта «учетка» по умолчанию отключена в целях безопасности. Это обусловлено тем, что при работе в этой учетной записи включаются максимальные права на изменение параметров и работу с файловой системой и реестром. Для того чтобы ее активировать, необходимо произвести ряд действий. Далее разберемся, как это сделать в разных редакциях Windows.
Windows 10
Учетную запись «Администратор» можно активировать двумя способами – через оснастку управления компьютером и с помощью консоли Windows.
Способ 1: Управление компьютером
Способ 2: Командная строка
Для того чтобы войти в Windows под этой учетной записью, нажимаем комбинацию клавиш CTRL+ALT+DELETE и в открывшемся меню выбираем пункт «Выйти» .
После выхода кликаем по экрану блокировки и в левом нижнем углу видим нашего включенного пользователя. Для входа достаточно выбрать его в списке и произвести стандартную процедуру логина.
Windows 8
Способы включения учетной записи Администратора точно такие же, что и в Windows 10 – оснастка «Управление компьютером» и «Командная строка» . Для входа необходимо кликнуть ПКМ по меню «Пуск» , навести курсор на пункт «Завершение работы или выход из системы» , а затем выбрать «Выход» .
После выхода и клика и разблокировки экрана появятся плитки с именами пользователей, в том числе и Администратора. Вход также осуществляется стандартным способом.
Windows 7
Процедура активации «Администратора» в «семерке» не отличается оригинальностью. Необходимые действия выполняются аналогично с более новыми системами. Для использования учетной записи необходимо выйти из системы через меню «Пуск» .
На экране приветствия мы увидим всех пользователей, чьи учетные записи на данный момент активированы. Выбираем «Администратора» и входим в систему.
Windows XP
Включение учетной записи Администратора в XP выполняется по тому же сценарию, что и в предыдущих случаях, а вот вход выполняется несколько сложнее.
- Открываем меню «Пуск» и переходим к «Панели управления» .
Дважды кликаем по разделу «Учетные записи пользователей» .
Переходим по ссылке «Изменение входа пользователей в систему» .
Здесь ставим обе галки и жмем «Применение параметров» .
Снова идем в меню «Пуск» и нажимаем «Выход из системы» .
Жмем кнопку «Смена пользователя» .
После выхода видим, что появилась возможность доступа к «учетке» Администратора.
Заключение
Мы сегодня научились активировать пользователя с именем «Администратор» и входить под ним в систему. Имейте в виду, что данная учетная запись обладает исключительными правами, и работать под ней постоянно небезопасно. Любой злоумышленник или вирус, получивший доступ к компьютеру, будет иметь такие же права, что чревато печальными последствиями. Если вам потребовалось выполнить действия, описанные в этой статье, то после проведения необходимых работ переключитесь на обычного пользователя. Это простое правило позволит сохранить файлы, параметры и личные данные в случае возможной атаки.
Это простое правило позволит сохранить файлы, параметры и личные данные в случае возможной атаки.
Вход в качестве администратора. Как войти в систему администратором
Думаю не для кого не секрет, что уже начиная с Windows Vista, в систему под именем Администратора войти несколько сложнее, нежели в Windows XP и более ранних версиях этой операционной системы. Все дело в том, что по умолчанию, эта учетная Администраторская запись заблокирована. Зачем ее заблокировали? Просто очень часто, когда пользователи работают с учетной записи Администратора, они всю систему подвергают риску, от чего им, естественно и будет худо.
Итак, давайте все же разберем, по какой причине, нам не стоит работать на компьютере с учетной записи Администратора. Во-первых, если Вы правильно понимаете всю операционную систему, то Администратор – главный человек, то есть он имеет уникальную возможность изменять все без исключения настройки системы. Естественно, неопытные пользователи, а также те, кто очень любопытен, имея такое оружие в руках, могут навредить своей же операционной системе, например, перенастроить реестр!
Иногда нам все-таки приходится входить в систему с учетной записи Администратора, ну или может понадобиться, во всяком случае.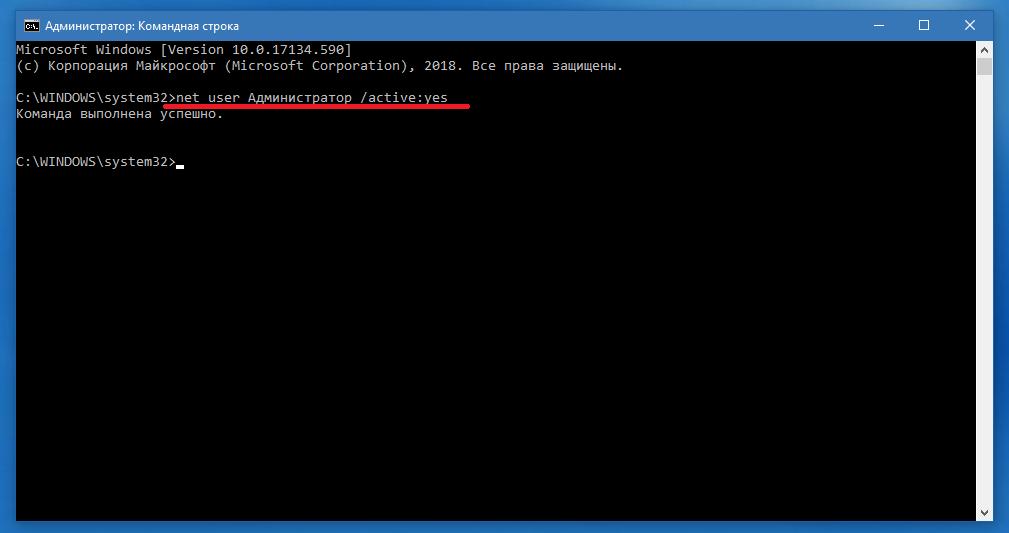 Зачем? Как Вы уже поняли, с нее можно настроить все что угодно. То есть проблемами и вопросами настройки, с учетной записи Администратора, заниматься значительно легче!
Зачем? Как Вы уже поняли, с нее можно настроить все что угодно. То есть проблемами и вопросами настройки, с учетной записи Администратора, заниматься значительно легче!
Давайте наконец-то рассмотрим саму процедуру, благодаря которой, мы сможем войти в учетную запись непосредственного Администратора, в операционной системе Windows 7. Сама учетная запись, должна будет непременно входить в группу администраторских учетных записей.
Итак, для начала нам нужно открыть Консоль под названием «Управление компьютером «. Входим в Пуск, далее на кнопку «Мой компьютер » жмем правую кнопку мышки, в открывшемся окне, нажимаем на кнопку под названием «Управление ».
Далее выбираем значок «Управление компьютером », жмем на него, после чего входим в «Локальные группы и пользователи », после, нажимаем на «Служебные программы », дальше жмем на кнопку под названием «Пользователи », находим пользователя с именем «Администратор » и жмем на его иконку правой кнопкой мышки.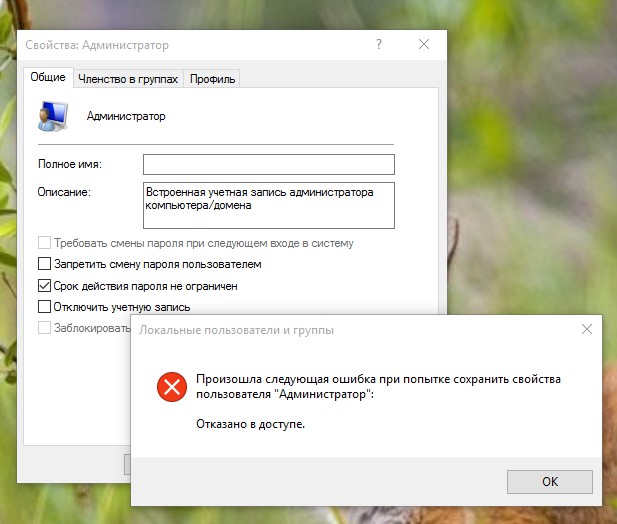 Открывается окно, в котором нам необходимо нажать на кнопку «Свойства ».
Открывается окно, в котором нам необходимо нажать на кнопку «Свойства ».
Входим на закладку под названием «Общие », после чего нам нужно просто снять галочку напротив пункта « ». Все, жмем на кнопку «ОК».
Теперь просто входим под именем Администратора в систему, для этого входим в «Пуск » и нажимаем на подраздел возле выключения компьютера, а в открывшемся окне, жмем на кнопку под названием «Сменить пользователя ».
Это самый простой и запоминающийся способ. Есть еще способ добавления пользователя «Администратор », только при этом нам нужно будет воспользоваться «Командной строкой », вызвать которую можно при помощи меню «Пуск », после чего нажать на кнопку «Все программы », открыть папку «Стандартные », там найти «Командную строку » и открыть ее от имени Администратора, что можно сделать, вызвав контекстное меню командной строки.
В командной строке, прописываем следующую фразу «net user Администратор /active:yes » (кавычки не нужны)! Все, сохраняем нажатием клавиши Enter!
После этого, можно также воспользоваться функцией «Сменить пользователя » и мы видим такой же результат! Если Вам нужно отключить пользователя, меняем с yes на no.
net user Администратор /active:no
Теперь Вы знаете как войти в Windows 7 под Администратором.
Часто у пользователей возникает вопрос, как можно зайти в систему от имени администратора. Это может понадобиться для установки и удаления некоторых программ, настроек системы, работы с командной строкой и выполнения многих других задач.
Права администратора дают практически неограниченные возможности в настройке и управлении. Однако необходимо соблюдать огромную осторожность при работе, ведь неправильные действия способны привести к поломке системы. В данном руководстве вы узнаете, как зайти от имени администратора на свой персональный компьютер.
Кто такой администратор
Виндовс поддерживает работу компьютера с несколькими пользователями. Это может быть несколько членов семьи или коллег по работе. Однако было бы очень неудобное, если бы каждый мог случайно или намеренно изменять настройки остальных людей, удалять чужие программы и файлы и так далее. С целью персонализации пользователей, каждый получает в свое распоряжение учетную запись, в рамках которой он будет работать.
С целью персонализации пользователей, каждый получает в свое распоряжение учетную запись, в рамках которой он будет работать.
В пределах аккаунта каждый может устанавливать и удалять программы, настраивать свою часть Windows. Помимо пользовательских учеток существует аккаунт администратора. Он обладает неограниченными правами и может вносить в работу системы изменения, затрагивающие всех пользователей компьютера.
Неправильная работа в данной учетной записи может привести к печальным последствиям: могут быть повреждены или удалены системные файлы Windows, записи реестра, отформатирован жесткий диск, поломан чей-то важный софт. Если у вашего компьютера есть администратор, входить под его записью категорически не рекомендуется.
Снимаем ограничения на авторизацию
Сразу стоит отметить, что аккаунт администратора – не то же самое, что пользователь, состоящий в группе администраторов. Он обладает гораздо большими правами и может сделать с Windows все, что угодно.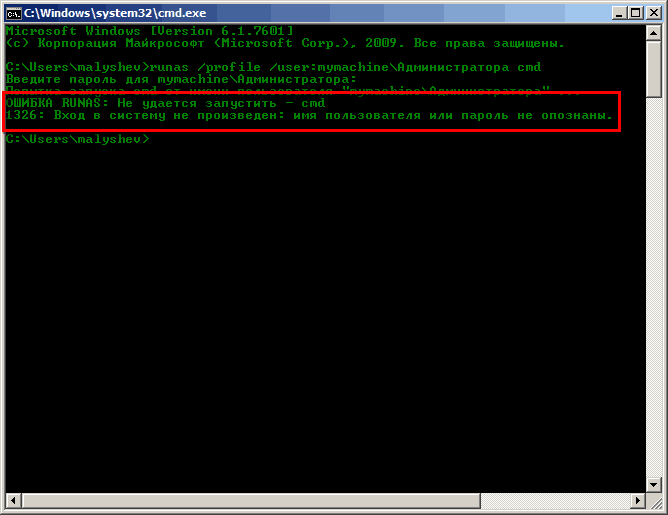
Если вы единственный пользователь системы или владелец компьютера, для совершения некоторых действий вам может понадобиться авторизироваться с данной учетки. По умолчанию в Windows она отключена и не отображается в списке существующих записей, так что войти в нее невозможно. Сначала ее необходимо включить:
Теперь вы сможете войти под аккаунтом админа после рестарта компьютера.
Командная строка
Другой способ снять ограничения и войти – с помощью консоли Windows. Он лишен графического интерфейса, зато более быстр и удобен, если к нему привыкнуть. Вызовите диалоговое окно сочетанием клавиш и R (можно зажимать при любом языке ввода и в любой раскладке клавиатуры).
В поле для ввода напишите «cmd ». Открывшееся черное окно – консоль Windows. В строку ввода необходимо скопировать команду «net user Администратор /active:yes » без кавычек и нажать Enter. Обратите внимание! Данная утилита не поддерживается сочетание клавиш Control + V, поэтому копировать надо с помощью ниспадающего меню, вызываемого ПКМ.
Закройте программу и перезапустите компьютер. После перезагрузки в списке выбора пользователя, помимо стандартных, вы увидите Администратора. Чтобы войти, просто кликните по иконке.
Если вы захотите снова отключить данную возможность – необходимо снова войти в командную строку, и ввести в ней « net user Администратор /active:no » без кавычек.
Выполнять свои каждодневные задачи под эти логином не рекомендуется. В этот момент система более уязвима к атакам вредоносных программ и скриптов. Кроме того, по невнимательности можно попросту повредить свою ОС или какие-то важные данные. Используйте этот аккаунт для настроек своего ПК, а работать значительно лучше и безопаснее под своим персональным логином.
У каждой учетной записи в Windows 10 есть свои права доступа. Привилегии могут быть даны, как обычного пользователя или пользователя с расширенными правами, так и администратора. Если вы заходите в систему с привилегиями администратора, вам под силу все: изменение UAC, настройки и администрирование локальной сети, установка любых приложений, — в общем, действительно все, чем бы вы ни хотели заняться в операционке.
Способ №1 – с помощью командной строки
Как им воспользоваться? Запускаем режим cmd от имени админа любым удобным для вас методом (к примеру, выполняем правый клик мыши на стартовой кнопке «Пуск» и выбираем в меню пункт «Командная строка (админстратор)»).
Теперь, когда вы вошли, вводим в строке приглашения следующую команду: net user администратор /active:yes и спокойно логинимся в систему с максимальными правами доступа.
Это наиболее доступный, простой и понятный способ войти в систему как администратор, поскольку он не требует особых знаний и умений, а все необходимые навыки администрирования при этом сводятся к банальному правому щелчку мыши на пункте меню.
Способ №2 – воспользовавшись оснасткой «Локальные политики безопасности»
Указанная выше оснастка – прекрасный инструмент для администрирования ОС. Более подробно можете узнать из статьи . Если ранее вы им не пользовались, самое время приобщиться. Этот механизм невероятно функциональный и способен на довольно многое, поэтому вы еще не раз будете прибегать к его услугам, если хотите сделать свою работу в Windows 10 более комфортной и приятной.
Входим в нее, используя комбинацию клавиш Win+R и введя команду «secpol.msc». Альтернативный способ – «Пуск» -> «Служебные — Windows» -> «Панель управления» -> «Безопасность и система» -> «Администрирование».
Наконец, если вы вошли в этот инструмент, раскрываем папку «Локальные политики» -> «Настройки безопасности» и справа в списке параметров выбираем опцию «Учетные записи: Состояние учетной записи ‘Администратор’».
Дважды кликаем на параметре и активируем представленную опцию.
Сохраняем все изменения, и теперь можете заходить под текущей активной учеткой с админскими правами.
Способ №3 – используя утилиту «Локальные группы и пользователи»
Снова прибегаем к последовательности клавиш «Win+R» и задаем команду «lusrmgr.msc». Открывается необходимая нам оснастка. Раскрываем детально ветку «Пользователи» и изучаем список юзеров, имеющих доступ к системе.
Выбираем нужного нам пользователя и делаем двойной щелчок мыши. Открывается форма параметров доступа юзера к ОС. Переходим на вторую вкладку «Членство в группах», и здесь добавляем группу «Администраторы» к привилегиям активного пользователя. Как это сделать? Вначале щелкаем кнопку «Добавить».
Открывается форма параметров доступа юзера к ОС. Переходим на вторую вкладку «Членство в группах», и здесь добавляем группу «Администраторы» к привилегиям активного пользователя. Как это сделать? Вначале щелкаем кнопку «Добавить».
Далее в текстовом поле новой открывшейся формы вводим название группы – «Администраторы». После этого кликаем на кнопке «Проверить имена». Группа должна идентифицироваться, и ее полное название должно появиться в той же форме. Щелкаем ОК, и группа добавлена к привилегиям активного юзера.
Способ №4 – при помощи параметров Windows 10
Заходим в меню «Параметры» системы и в ней выбираем раздел «Учетные записи». Далее нам нужна категория «Семья и прочие пользователи». Здесь в нужном нам разделе формы выполняем один клик на имени юзера. Появляется кнопка «Изменить тип учетки». Жмем на нее.
В результате таких несложных манипуляций на экране появляется миниформа с выбором типа учетной записи. Выбираем из списка пункт «Администратор» и подтверждаем свое решение, кликнув ОК.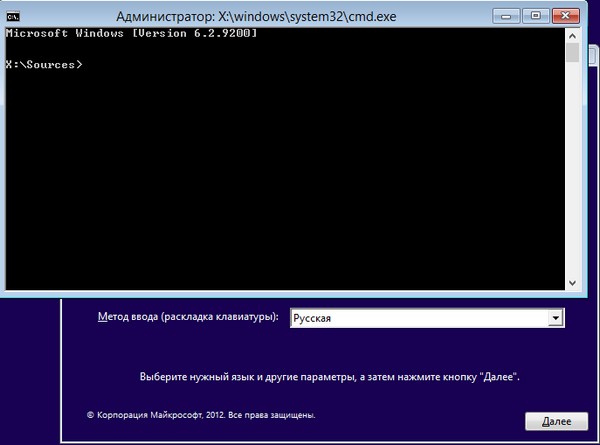
Теперь все, что нам остается, — это залогиниться в систему под этим пользователем и пользоваться всеми преимуществами расширенных прав суперпользователя.
В этой статье я описал несколько практичных способов войти под администратором в ОС Виндовс 10. По сути, такие права могут понадобиться, если вы часто устанавливаете новые приложения, чистите реестр, меняете параметры операционки. Во всех иных случаях прав обычного пользователя может оказаться вполне достаточно, и вы можете успешно работать и без привилегий администратора.
Во все версии Windows, которые появились на свет позже Windows XP, войти в систему с правами Админа не так-то просто. Это легко объяснимо тем, что учетная запись, имеющая права Администратора поставлена на блокировку. Почему ее заблокировали? На самом деле ответ прост — пользователи, вошедшие в систему под данной учетной записью, подвергают неоправданному риску всю систему. Сделав неосмысленные изменения, пользователь может «положить систему на лопатки», либо жестко ей навредить.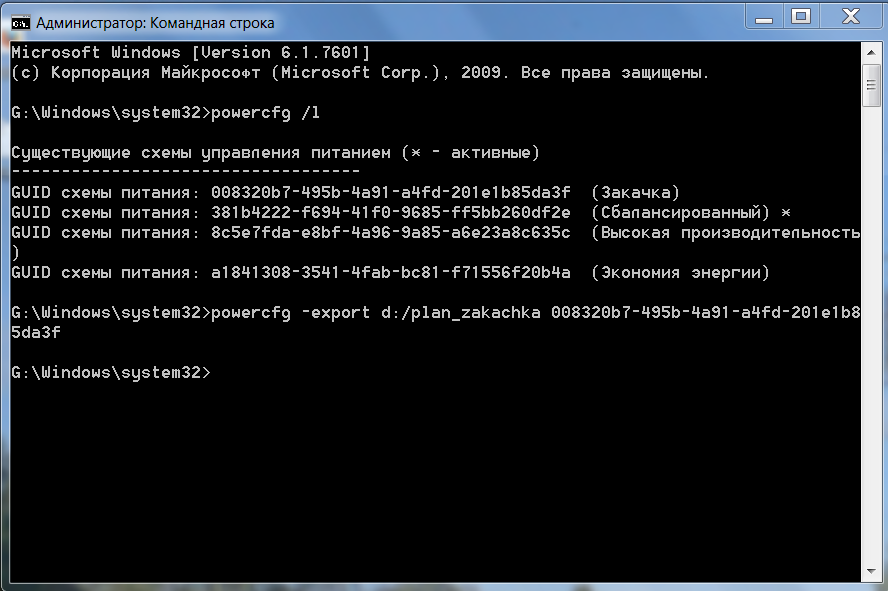
Рассмотрим подробнее, почему не стоит заходить под Админом, работая на компьютере. В руках Администратора находится вся операционная система, то есть, он способен влиять на систему посредством различных настроек. Любопытные или неопытные пользователи, сами того не осознавая, могут навредить операционной системе. К примеру, перенастроить реестр.
Иногда случаются ситуации, при которых крайне важен вход в систему именно под Администратором. Думаю, не стоит останавливаться на вопросе, зачем это делать? Как было сказано ранее, с записи Администратора в ваших руках сконцентрированы настройки всего, чего душа пожелает.
Итак, мы постепенно подошли к рассмотрению самой процедуры, выполнив которую не сложно войти с Администраторскими правами в систему Windows 7. Сама же учетная запись должна быть в составе группы администраторской учетной записи
Под Администратором можно войти несколькими способами.
1. С помощью утилиты «Управление компьютером»:
2. Воспользовавшись «Командной строкой»:
Вместо слова администратор, вы должны писать имя администратора системы.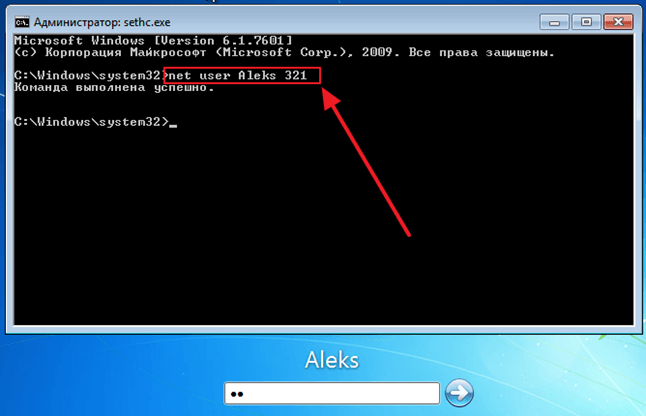
Как зайти от имени администратора Windows 8?
Что касаемо системы Windows 8, то предыдущие два способа входа под записью Администратора применимы и к этой версии.
Также Windows 8 позволяет запускать программное обеспечение от имени Администратора. Здесь необходимо на ярлыке той программы, которую хотите открыть от имени Администратора щелкнуть правой клавишей мышки. Это вызывает меню внизу монитора. Среди списка появившегося меню находите «Запуск от имени администратора», запускаете ее, и открывается программа, наделяющая вас правами Администратора.
Можно сделать и так, чтобы определенная программа постоянно запускалась, применяя права Администратора. В связи с этим на ярлыке нужной программы нажимаем на правую функциональную кнопку мыши, выбрав «Свойства». Далее выбираем вкладку «Совместимость» и в ней ставим отметку напротив записи «Выполнять работу программы используя права администратора». Соответственно, нажимаем «Ок». После таких действий программа всегда будет открываться с правами Админа.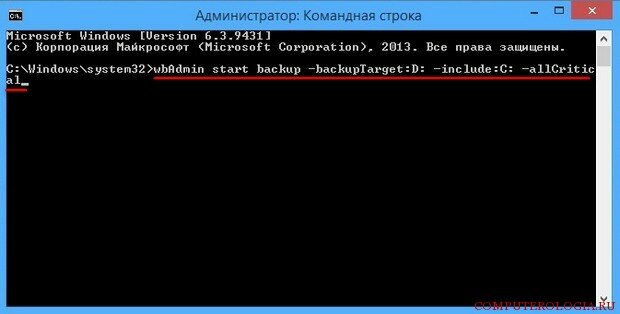
Можно это же действие сделать и по-другому. Кликнув правой кнопкой на ярлыке, выберем «Свойства» и вкладку «Ярлык». Затем нажимаем на «Дополнительно» и ставим галочку напротив записи «Запуск от имени администратора». Нажимаем «Ок» в каждом открытом окне.
Интересный факт встречает пользователя при переходе на Windows 7 с более ранних версий операционной системы. Здесь, по умолчанию, учетная запись администратора выключена. О том, как получить к ней доступ, мы и поговорим в данной статье.
Почему учетная запись администратора отключена в Windows 7
Как ни странно, ответ на такой вопрос очевиден. Window 7, в основной своей массе, рассчитана на рядового пользователя, который не разбирается в замысловатой начинке, тысячах папок и сотнях файлов конфигураций на своем ПК. Учетная запись с правами администратора наделяет любого неограниченными возможностями, используя которые легко случайно навредить работоспособности программного обеспечения. Стоит заметить, что пользователь, который хочет зайти в Windows 7 из-под «учетки» администратора, должен сам входить в группу «Администраторы».
Как активировать учетную запись администратора в Windows 7
Итак, если вы уверены в необходимости обрести полный контроль над своей операционной системой, произведем такие действия:
- жмем горячие клавиши Win+R, чтобы вызвать окно утилиты «Выполнить»;
- в появившейся строке пишем команду control userpasswords2;
- отправляем на выполнение кнопкой «Ок»;
- появится окно с учетными записями пользователей;
- в нем переходим на вторую вкладку слева — «Дополнительно»;
- в меню ниже находим кнопку, которая также называется «Дополнительно»;
- жмем ее, появится окно с перечнем учетных записей;
- в левой колонке выбираем пункт «Пользователи»;
- правее дважды кликаем на «Администраторе»;
- внутри находим строку с отмеченным чекбоксом «Отключить учетную запись»;
- снимаем галку, жмем «Ок», чтобы применить совершенные изменения.
Автоматичеcкий вход с правами администратора в Windows 7
Если необходимо постоянно заходить в операционную систему «во всеоружии», а не переключаться на администратора вручную, можно для простоты удалить другие учетные записи.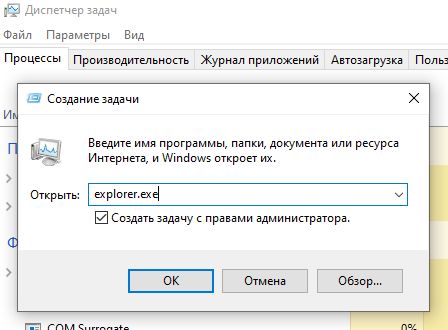 Перед тем, как это сделать, рекомендуется создать точку восстановления (в случае сбоев или ошибок вы просто загрузитесь в рабочую версию системы). Далее:
Перед тем, как это сделать, рекомендуется создать точку восстановления (в случае сбоев или ошибок вы просто загрузитесь в рабочую версию системы). Далее:
- жмем «Пуск», выбираем «Панель управления»;
- в разделе «Учетные записи пользователей» выбираем «Добавление и удаление»;
- здесь будут показаны все имеющиеся учетные записи — выбираем ненужные по одной;
- щелкаем один раз, в открывшихся вариантах действий щелкаем по строке «Удаление»;
- если включена учетная запись «Гость» — щелкните по ней и переведите в режим «Отключено»;
- перезагрузите ПК и проверьте, заходите ли вы в «Администратора» автоматически.
Создание второй учетной записи администратора в Windows 7
А что, если администраторов у компьютера двое или больше? Легко сделать несколько учетных записей с наивысшими правами, например:
- Можно создать новую запись. Для этого идем в «Панель управления» -> «Добавитьудалить аккаунт», под уже существующими жмем «Создать новый».
 В следующем окне как раз можно выбрать, кем будет владелец — администратором или пользователем.
В следующем окне как раз можно выбрать, кем будет владелец — администратором или пользователем. - Можно внести запись в группу «Администраторы». Открываем «Добавитьудалить» (смотрим выше), выбираем учетную запись, щелкаем по ней, внутри жмем на пункт «Изменить тип записи». Здесь выставляем переключатель с пользователя на админа.
Если это потребуется создать записи без прав администратора можно в любой момент, через указанные выше «Панель управления» -> «Учетные записи» -> «Добавление и удаление».
Как получить полный контроль над компьютером, используя права Суперадмина
Для настройки некоторых системных параметров Windows требуются права администратора. Однако учетная запись «администратор» еще не означает «администратор компьютера».
В Windows 10, например, можно присвоить права администратора любому пользователю, однако при этом постоянно появляются предупреждающие сообщения и требования ввода пароля администратора. Причина: существует встроенная учетная запись администратора, обладающая большими правами, чем у пользователя, самостоятельно назначившего себя администратором. При включении встроенной учетной записи администратора для внесения изменений в систему подобные предупреждения и указания не будут появляться.
Причина: существует встроенная учетная запись администратора, обладающая большими правами, чем у пользователя, самостоятельно назначившего себя администратором. При включении встроенной учетной записи администратора для внесения изменений в систему подобные предупреждения и указания не будут появляться.
Суперадминистратор в Windows 7
В этой версии учетная запись администратора по умолчанию отключена. Для ее включения откройте меню «Пуск» и щелкните пункт «Все программы». Затем прокрутите список до пункта «Стандартные» и откройте его.
Щелкнув правой кнопкой мыши на пункте «Командная строка», выберите команду «Запуск от имени администратора» и щелкните «Да» в появившемся окне «Контроль учетных записей пользователей».
В окне «Администратор: командная строка» введите команду «net user Администратор / active:yes» без кавычек (для русскоязычной версии).
Действия со всеми правами. Встроенная учетная запись администратора Windows может быть активирована с использованием пароля и без негоИз соображений безопасности учетная запись администратора не должна быть включена дольше, чем необходимо. Для ее отключения необходимо ввести команду «net user Администратор /active:no».
Для ее отключения необходимо ввести команду «net user Администратор /active:no».
Суперадминистратор в Windows 10
Для пользователей этой ОС необходимо ввести в окне поиска «Командная строка», щелкнуть правой кнопкой мыши на соответствующей записи в перечне результатов и выбрать команду контекстного меню «Запуск от имени администратора». В окне «Контроль учетных записей пользователей» щелкните «Да».
Если вы хотите использовать встроенную учетную запись администратора без указания пароля, введите команду «net user Администратор /active:yes» (для русскоязычной версии).
Если вы установили пароль, команда должна выглядеть так:
«net user Администратор ваш_пароль /active: yes» (для русскоязычной версии). Вместо фрагмента «ваш_пароль» необходимо ввести ваш настоящий пароль.
Учетная запись администратора отключается командой «net user Администратор /active: no» (для русскоязычной версии).
Читайте также:
Фото: компании-производители
Включаем скрытую учетную запись администратора в Windows 10
Как вы знаете, при установке Windows 10, система просит создать учетную запись пользователя и предоставляет этой учетной записи права локального администратора. Однако, в процессе установки создается еще один скрытый аккаунт администратора, который по соображениям безопасности отключен. В этой статье мы поговорим о встроенной записи администратора Windows 10, для чего она нужна, как ее включить и заблокировать.
Еще в Windows XP учетная запись администратора скрывалась с экрана входа в систему, а начиная с Windows Vista и до Windows 10 включительно, она еще и блокируется. Учётная запись встроенного администратора имеет полные, не ограниченные права на компьютере, на эту учету не распространяется действие UAC (User Account Control), а все программы выполняются без запроса UAC (в этом ее главное отличие от пользовательских учетных записей с правами администратора).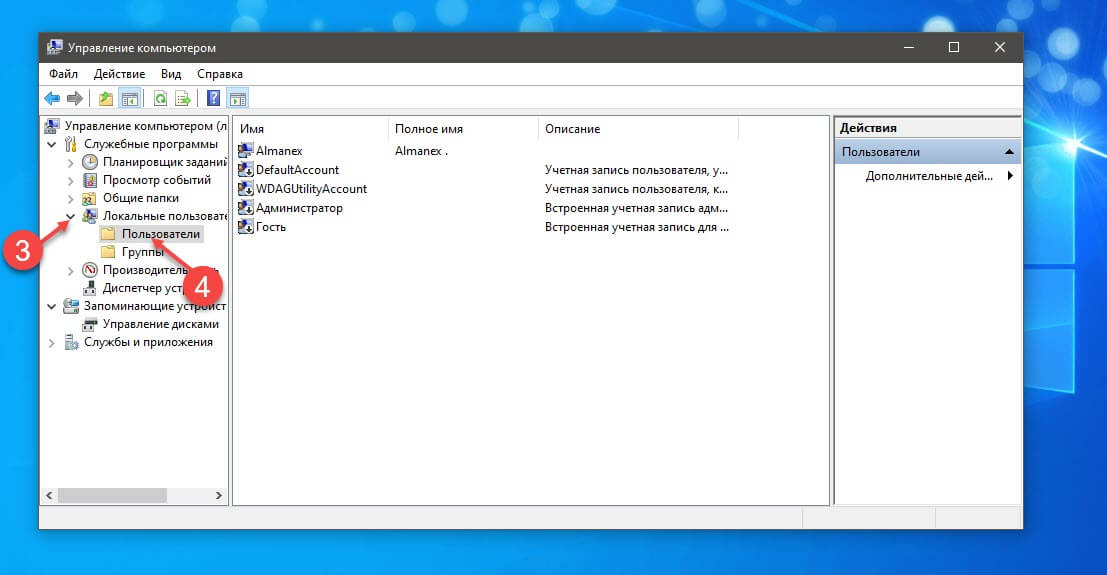
Важно. Включать учетную запись «Администратор» нужно только в случае крайней необходимости для выполнения конкретной задачи или траблшутинга. Не рекомендует все время держать эту учетную запись активной, а тем более постоянно работать из-под нее.
Мы рассмотрим несколько способов включения встроенной учетной записи администраторе в Windows 10.
Совет. По-умолчанию пароль Администратора не задан (пустой).
Командная строка
Быстрее и проще всего включить учетную запись администраторе из командной строки, запущенной с повышенными привилегиями.
Для этого, выполните команду:
net user administrator /active:yes
Совет. Если команда возвращает, что имя не найдено, вероятно, учетная запись администратора у вас переименована. Вывести список всех учетных записей можно командой:
net user
В нашем случае (русская версия Windows 10) учетка называется «Администратор». Активируем ее командой:
Активируем ее командой:
net user Администратор/active:yes
По-умолчанию для этой учетной записи не задан пароль (пустой пароль), поэтому настоятельно рекомендуем изменить его на что-то достаточно сложное. Задается пароль командой (пароль нужно будет указать дважды).
net user Администратор *
Примечание. Рассмотренный способ активации встроенного администратора из командной строки будет работать во всех версиях Windows 10. Тогда как рассмотренные ниже методики не применимы к домашним редакциям Win 10, в которых отсутствует оснастки Управление компьютером и Локальной политикой безопасности
Оснастка Локальные пользователи и группу
Откройте MMC оснастку Local Users and Groups, набрав в строке поиска или командой строке lusrmgr.msc. В окне консоли разверните раздел Users. Найдите и дважды щелкните по учетной записи с именем Администратор и снимите чекбокс Account is Disabled (Учетная запись отключена). Сохраните изменения.
Сохраните изменения.
Учетная запись администратора теперь включена. В этой же консоли можно изменить его пароль, выбрав в контекстном меню Set Password.
Редактор локальной политики
Откройте редактор локальной групповой политики gpedit.msc (или редактор локальной политик безопасности — secpol.msc). Перейдите в раздел Computer Configuration -> Windows Settings -> Security Settings -> Local Policies -> Security Options. Найдите и отредактируйте политику Accounts: Administrator account status (Учетные записи. Состояние учетной записи ‘Администратор’), переведя ее в состояние Enable.
После включения учетной записи администратора любым из рассмотренных способов, она будет доступна на экране входа в систему.
Отключается администратор в обратном порядке. Проще всего это сделать из командной строки:
net user administrator /active:no
или так:
net user администратор /active:no
Автоматический вход в систему
Автоматический вход в систему
Если вы задаете для своей учетной записи пароль или добавляете через Панель управления еще одну учетную запись, то при каждом запуске Windows 7 вас приветствует экран Добро пожаловать, требующий ввода пароля. Это так сложно.
Это так сложно.
Однако использовать учетную запись без пароля, особенно если речь идет об учетной записи администратора, глупо и небезопасно. Помимо того что это огромная дыра в защите системы, без пароля невозможно настроить общий доступ к файлам. Поэтому, рекомендую в вашей операционной системе обязательно использовать пароли, а для удобства использовать Автоматический вход в систему.
На заметку — если интересуетесь темой сайтостроения и требуется проверенный конструктор сайтов, рекомендую сайт www.saitodrom.ru. Там Вы можете попробовать создать сайт бесплатно, есть готовые примеры и видеоуроки.
Учетные записи пользователей
Чтобы защитить учетную запись паролем, но в то же время отключить отображение экрана Добро пожаловать, откройте альтернативное окно Учетные записи пользователей (User Accounts), как рассказывалось в начале главы: нажмите Пуск и в поле поиска введите
- %SystemRoot%\system32\control userpasswords2
Нажмите Enter.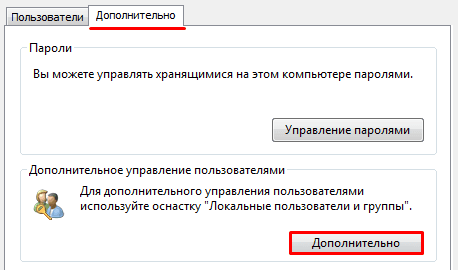 Выберите в списке имя вашей основной учетной записи, сбросьте флажок Требовать ввод имени пользователя и пароля (Users must enter a username and password to use this computer) и нажмите ОК.
Выберите в списке имя вашей основной учетной записи, сбросьте флажок Требовать ввод имени пользователя и пароля (Users must enter a username and password to use this computer) и нажмите ОК.
В открывшемся окне Автоматический вход в систему (Automatically Log On) введите и подтвердите пароль для выбранного пользователя и нажмите ОК. Изменения вступят в силу при следующем запуске компьютера.
Обратите внимание на то, что эти настройки не помешают вам выйти из системы и снова зайти с другой учетной записью. Более того, если вы выйдете из системы и снова зайдете, то настройка не изменится; при очередном запуске Windows вход в систему будет выполнен автоматически.
Как мне войти в систему как администратор?
Администратор — это лицо, которое может вносить изменения на компьютере, которые повлияют на других пользователей компьютера. Администраторы могут изменять параметры безопасности, устанавливать программное обеспечение и оборудование, получать доступ ко всем файлам на компьютере и вносить изменения в учетные записи других пользователей.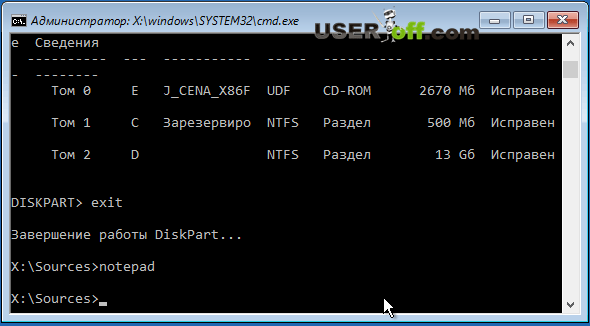 Чтобы войти в систему как администратор, вам необходимо иметь учетную запись пользователя на компьютере с учетной записью типа Administrator .
Чтобы войти в систему как администратор, вам необходимо иметь учетную запись пользователя на компьютере с учетной записью типа Administrator .
Если вы не уверены, является ли ваша учетная запись на компьютере учетной записью администратора, вы можете проверить тип учетной записи после входа в систему.Действия, которые вы должны выполнить, будут различаться в зависимости от того, находится ли ваш компьютер в домене или в рабочей группе.
Введите имя пользователя и пароль для своей учетной записи на экране приветствия.
Откройте учетные записи пользователей, нажав кнопку Start , нажав Control Panel , нажав User Accounts , щелкнув User Accounts, а затем нажав Manage User Accounts .Если вам будет предложено ввести пароль администратора или подтверждение, введите пароль или предоставьте подтверждение.

Ваше имя пользователя выделяется, а тип вашей учетной записи отображается в столбце Group .
Введите имя пользователя и пароль для своей учетной записи на экране приветствия.
Откройте учетные записи пользователей, нажав кнопку Start , нажав Control Panel , нажав User Accounts and Family Safety , щелкнув User Accounts , а затем нажав Manage another account .Если вам будет предложено ввести пароль администратора или подтверждение, введите пароль или предоставьте подтверждение.
Тип вашей учетной записи отображается под вашим именем пользователя.
Если тип вашей учетной записи — Администратор , то в настоящее время вы вошли в систему как администратор.
Если тип вашей учетной записи не Администратор , то вы не можете войти в систему как администратор, если не знаете пароль имени пользователя для другой учетной записи на компьютере, который является администратором. Если вы не являетесь администратором, вы можете попросить администратора изменить тип вашей учетной записи.
Если вы не являетесь администратором, вы можете попросить администратора изменить тип вашей учетной записи.
Как войти в режим администратора на компьютере | Small Business
Учетная запись администратора — самая мощная учетная запись, доступная в Windows 7; он обеспечивает полный доступ к режиму администратора, давая вам возможность вносить изменения не только в свою учетную запись пользователя, но и в другие учетные записи пользователей на том же компьютере. Как владелец бизнеса, вы можете предоставить себе доступ к учетной записи администратора, чтобы иметь полный контроль над повседневными операциями на компьютерах вашей компании.По умолчанию Windows 7 отключает учетную запись администратора; однако есть два способа повторно включить учетную запись администратора: с помощью инструмента «Управление компьютером» или с помощью командной строки.
Управление компьютером
2
Щелкните правой кнопкой мыши «Компьютер». Выберите «Управление» во всплывающем меню, чтобы открыть окно «Управление компьютером».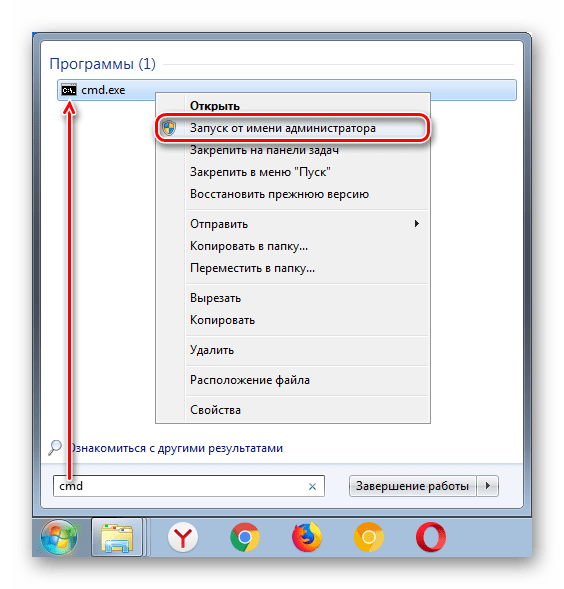
3
Щелкните стрелку рядом с локальными пользователями и группами на левой панели.
4
Дважды щелкните папку «Пользователи».
5
Щелкните «Администратор» в центральном списке.
6
Щелкните «Дополнительные действия» в списке действий. Выберите «Свойства» во всплывающем меню.
7
Щелкните поле рядом с «Учетная запись отключена» на вкладке «Общие», чтобы снять флажок с поля. Нажмите «Применить», а затем «ОК», чтобы активировать учетную запись администратора.
8
Щелкните «Администратор» на центральной панели окна «Управление компьютером». Нажмите «Дополнительные действия» в правой части окна, а затем «Установить пароль».«Нажмите« Продолжить ».
9
Введите пароль для учетной записи администратора в оба поля пароля. Нажмите« ОК ».
10
Откройте меню« Пуск ». Нажмите стрелку рядом с« Завершением работы »и нажмите «Выйти».
11
Нажмите «Администратор» и введите пароль администратора для входа в учетную запись администратора.
Командная строка
2
Введите «cmd» без кавычек в строке поиска в нижней части меню «Пуск».
3
Щелкните правой кнопкой мыши «cmd.exe» в списке результатов поиска и выберите «Запуск от имени администратора».
4
Введите фразу «сетевой администратор / активный пользователь: да» без кавычек в командной строке. Нажмите «Enter», чтобы активировать учетную запись администратора.
Ссылки
Советы
- Папка «Локальные пользователи и группы» доступна только в версиях Windows 7 Professional и Ultimate.
- Отключите учетную запись администратора, набрав «net user administrator / active: no» без кавычек в командной строке.
Writer Bio
Джошуа Филлипс сделал все, что касается видеоигр: руководства по стратегии, превью, обзоры, подробные интервью с разработчиками и обширную работу по связям с общественностью. Он писал для таких сайтов, как Hardcore Gaming 101 и MyInsideGamer.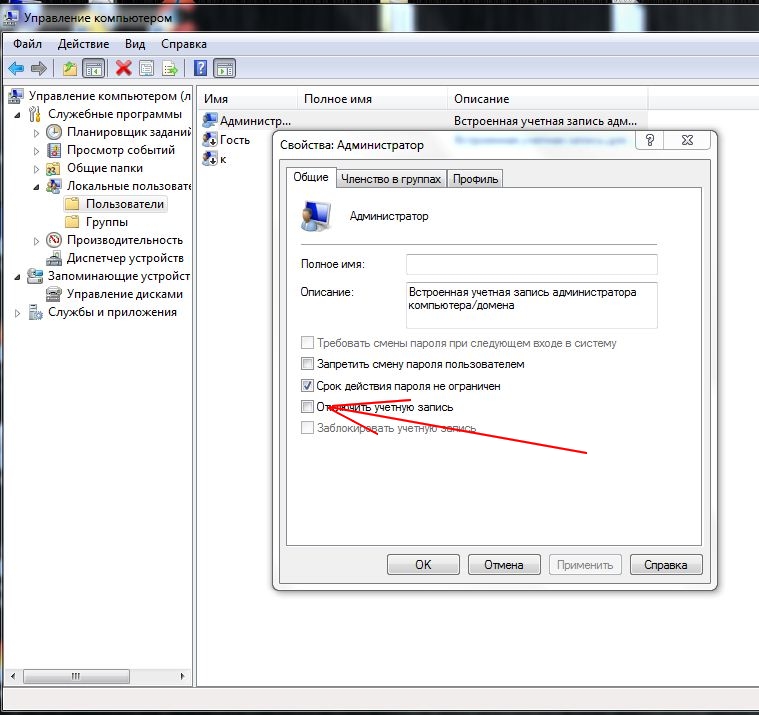
Учетная запись администратора Windows 7 — 3 простых способа включить ее
В Windows 7, как и в Windows Vista, при установке операционной системы вас просят ввести имя пользователя, которое будет основным локальным пользователем, который будет использовать эту систему.
- Подробнее: Как включить учетную запись администратора Windows 8
Как и в Windows Vista, в Windows 7 встроенная учетная запись администратора по умолчанию отключена. Более того, эта учетная запись не связана с каким-либо паролем.
Новый пользователь, который создается во время установки, настраивается как член встроенной группы администраторов и фактически может использоваться для любой задачи управления. Это использование фактически эквивалентно оригинальной встроенной учетной записи администратора.
Однако могут возникнуть ситуации, когда кто-то захочет использовать встроенную учетную запись администратора вместо этого «нового» пользователя. Один из них может быть, когда вы создаете систему для целей клонирования и хотите, чтобы все клонированные машины могли использовать встроенную учетную запись администратора.
Один из них может быть, когда вы создаете систему для целей клонирования и хотите, чтобы все клонированные машины могли использовать встроенную учетную запись администратора.
Обратите внимание, что, поскольку эта учетная запись НЕ имеет пароля, включение ее без правильной установки пароля для этой учетной записи откроет серьезное отверстие безопасности в вашей системе!
В основном есть 2 простых метода включения встроенной учетной записи администратора и 1 расширенный метод.
Метод № 1 — Использование оснастки «Локальные пользователи и группы»
Чтобы включить встроенную учетную запись администратора с помощью оснастки «Локальные пользователи и группы», выполните следующие действия:
Откройте локальные пользователи и группы. Вы можете сделать это, набрав lusrmgr.msc в поле «Начать поиск» или в команде «Выполнить» и нажав клавишу ВВОД. Или вы можете открыть «Управление компьютером», щелкнув правой кнопкой мыши «Компьютер» в меню «Пуск» и выбрав «Управление».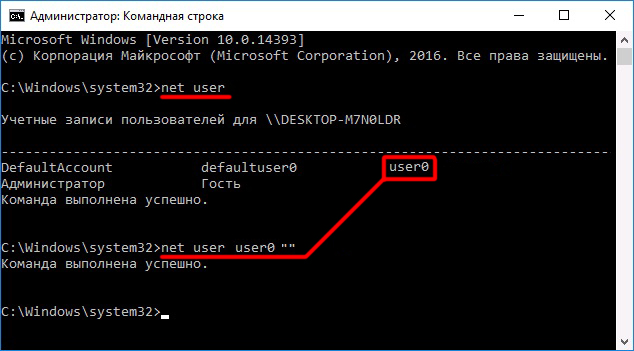
Разверните Системные инструменты> Локальные пользователи и группы> Пользователи.
Щелкните правой кнопкой мыши учетную запись администратора и выберите «Установить пароль».
В «Установить пароль для администратора» нажмите «Продолжить».
В поле «Установить пароль для администратора» дважды введите желаемый пароль администратора и нажмите «ОК».
Наша программа предварительной оценки Petri Office 365 предназначена для обмена подробными знаниями от ведущих экспертов по Office 365. Доставляется раз в месяц на ваш почтовый ящик.
Petri.com может использовать вашу контактную информацию для предоставления обновлений, предложений и ресурсов, которые могут вас заинтересовать.Вы можете отписаться в любое время. Чтобы узнать больше о том, как мы управляем вашими данными, вы можете прочитать нашу Политику конфиденциальности и Условия использования.
! Уже зарегистрированы на Petri.com? Войдите здесь для регистрации в 1 клик.
Затем активируйте учетную запись администратора. Щелкните правой кнопкой мыши учетную запись администратора и выберите «Свойства».
Снимите флажок «Учетная запись отключена». Щелкните по кнопке «ОК».
Учетная запись администраторатеперь активирована и настроена с паролем.
Метод № 2 — из командной строки
Чтобы включить встроенную учетную запись администратора с помощью командной строки, выполните следующие действия:
1. Нажмите Пуск и введите CMD, затем нажмите Enter. Командную строку лучше всего запускать от имени администратора. Для этого щелкните правой кнопкой мыши CMD и выберите «Запуск от имени администратора».
Когда будет предложено разрешить запуск командного процессора, нажмите «Да».
Кстати, вы также можете навести курсор мыши на строку CMD и нажать CTRL + SHIFT + ENTER, чтобы вызвать ярлык «Запуск от имени администратора».
В окне командной строки введите:
чистый пользователь
Обратите внимание на наличие учетной записи администратора, но новая учетная запись пользователя еще не создана.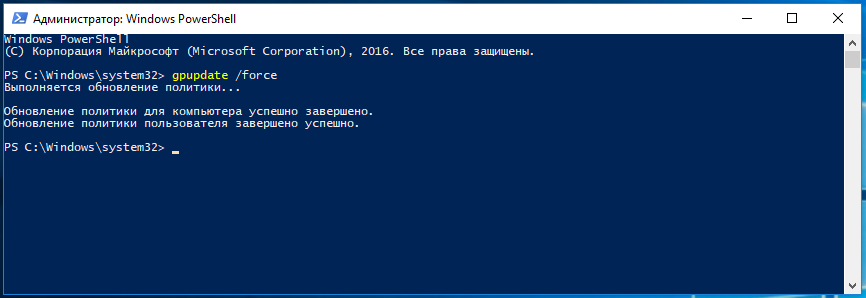
Для установки пароля учетной записи администратора:
чистый пользователь *
Затем введите требуемый пароль и подтвердите его.
Для активации учетной записи администратора:
сетевой администратор пользователя / активный: есть
Метод № 3 (опытные пользователи) — в процессе установки
Существует 3-й метод, который могут использовать опытные пользователи .Этот метод можно использовать во время самого процесса установки.
Во время установки, после того, как вам будет предложено настроить новую учетную запись пользователя, вы сможете установить пароль новой учетной записи.
На этом этапе одновременно нажмите клавиши SHIFT и F10. Появится окно командной строки.
В окне командной строки введите:
чистый пользователь
Обратите внимание на наличие учетной записи администратора, но новая учетная запись пользователя еще не создана.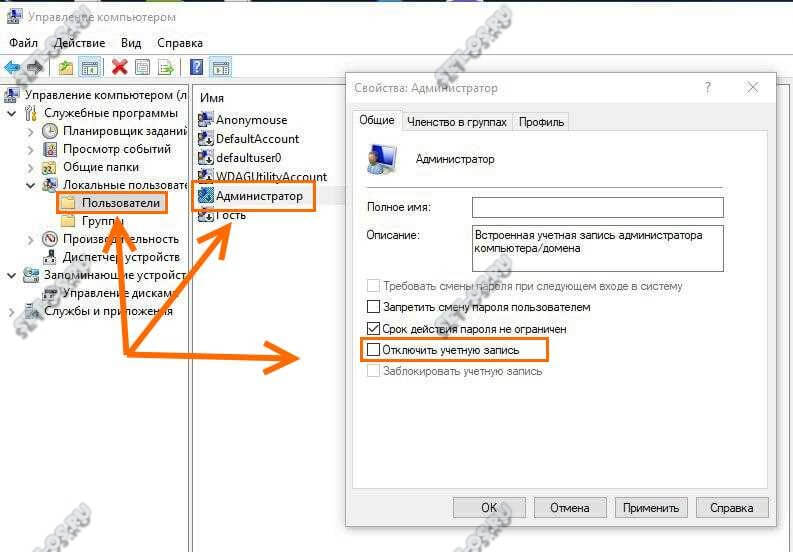
Для установки пароля учетной записи администратора:
чистый пользователь *
Затем введите требуемый пароль и подтвердите его.
Для включения учетной записи администратора:
сетевой администратор пользователя / активный: есть
Закройте окно командной строки и продолжите процесс установки.
Если вы выйдете из системы, вы увидите учетную запись администратора как допустимый вариант входа.
Как изменить учетную запись пользователя на учетную запись администратора
Обновлено: 31.12.2020, Computer Hope
Учетная запись администратора может создавать дополнительные учетные записи пользователей, устанавливать программное обеспечение и выполнять другие задачи на компьютере.Если стандартную учетную запись пользователя необходимо изменить на учетную запись администратора, выберите соответствующую операционную систему ниже и следуйте инструкциям.
Для выполнения следующих шагов у вас должен быть доступ к учетной записи администратора . В противном случае вы не сможете предоставить права администратора другому пользователю.
Windows 8 и 10
- Нажмите клавишу Windows , введите Панель управления , а затем нажмите Введите .
- В разделе Учетные записи пользователей щелкните Изменить тип учетной записи .
- Выберите учетную запись, для которой вы хотите предоставить права администратора.
- Выбрав пользователя, нажмите Изменить тип учетной записи .
- Щелкните кружок рядом с надписью «Администратор» ( A ), а затем нажмите кнопку Изменить тип учетной записи ( B ).
Windows Vista и 7
- Откройте панель управления.
- Щелкните опцию User Accounts .

- Снова щелкните User Accounts , затем выберите Manage User Accounts option.
- На вкладке Пользователи найдите учетную запись пользователя, которую хотите изменить, в разделе Пользователи для этого компьютера . Щелкните имя учетной записи пользователя.
- Щелкните параметр Properties в окне учетной записи пользователя.
- На вкладке Членство в группе выберите группу Администратор , чтобы установить учетную запись пользователя как учетную запись администратора.
- Нажмите кнопку ОК , чтобы сохранить изменения. Щелкните OK в любых дополнительных окнах, чтобы закрыть настройки учетной записи пользователя.
Windows XP
- Откройте панель управления.
- Дважды щелкните параметр User Accounts .
- Щелкните имя учетной записи пользователя, которое хотите изменить на администратора.
- Щелкните опцию Изменить тип учетной записи .

- Выберите параметр Администратор компьютера , затем нажмите кнопку Изменить тип учетной записи .
Альтернативный метод
- На рабочем столе Windows щелкните правой кнопкой мыши «Мой компьютер».
- Щелкните Manage , чтобы открыть окно Computer Management , как показано ниже.
- Щелкните + рядом с Локальные пользователи и группы или дважды щелкните его. Примечание. Если вы не можете получить доступ к этому разделу, скорее всего, у вас нет прав администратора на компьютере.
- Щелкните Users , и на правой панели отобразятся все учетные записи пользователей, настроенные на вашем компьютере.
- Дважды щелкните учетную запись, которую хотите просмотреть.
- Щелкните вкладку Член .
- Если пользователь входит в группу «Администраторы», эта учетная запись уже имеет права администратора. Если этой группы нет в списке, нажмите кнопку «Добавить».

- Введите «administrators» и нажмите кнопку Проверить имена . В случае успешного обнаружения должно появиться имя вашего компьютера, за которым следует «\ Администраторы». Например, НАДЕЖДА \ Администраторы.
- Щелкните Ok .
После выполнения описанных выше действий учетная запись становится частью группы администратора и имеет права администратора на этом компьютере.
macOS
- В строке меню щелкните значок, чтобы открыть меню Apple.
- В меню Apple щелкните Системные настройки .
- Щелкните значок ярлыка Пользователи и группы .
- Щелкните значок замка в нижнем левом углу окна Пользователи и группы .
- При появлении запроса введите пароль и нажмите кнопку Разблокировать .
- В левой части окна выберите учетную запись , для которой вы хотите добавить административные привилегии ( A ), а затем установите флажок рядом с Разрешить пользователю управлять этой учетной записью ( B ).

Войдите в систему с правами администратора и попробуйте еще раз
PowerShell
Чтобы включить учетную запись администратора с повышенными привилегиями из PowerShell, выполните следующие задачи:
- Нажмите одновременно клавиши Windows и X, чтобы получить доступ к Win X Menu
или
- Щелкните в поле поиска на панели задач
- Тип PowerShell
- Щелкните правой кнопкой мыши программу
- Выберите Запуск от имени администратора
- В PowerShell введите следующую команду
- Enable-LocalUser -Name «Администратор»
3.Восстановить предыдущую версию Windows
Если вы все перепробовали и не смогли избавиться от сообщения об ошибке, возможно, пришло время обратиться за помощью к профессионалу или вернуться к другой версии Windows.
Если эта ошибка возникает в игре или программе, убедитесь, что программа совместима с версией Windows, которую вы используете. Если у вас возникли проблемы с совместимостью, воспользуйтесь средством устранения неполадок совместимости с Windows, чтобы решить эту проблему.
Если у вас возникли проблемы с совместимостью, воспользуйтесь средством устранения неполадок совместимости с Windows, чтобы решить эту проблему.
FAQ: Подробнее о правах администратора
- Какие права администратора?
Права администратора — это набор привилегий, которые предоставляют пользователям право выполнять ряд действий в операционной системе, таких как установка программного обеспечения, обновление драйверов, изменение настроек системы и многое другое.
- Как изменить права администратора?
- Откройте панель управления
- Перейти к управлению учетной записью
- Выберите учетную запись пользователя, которую хотите изменить
- Нажмите на опцию «Изменить тип учетной записи».
Установите переключатель «Администратор», чтобы предоставить права администратора соответствующей учетной записи. - Сохраните изменения.
- Почему мой компьютер сообщает, что мне нужны права администратора?
Если ваш компьютер сообщает, что вам нужны права администратора, это означает, что используемый вами тип учетной записи не имеет необходимых прав для выполнения предпринятых вами действий.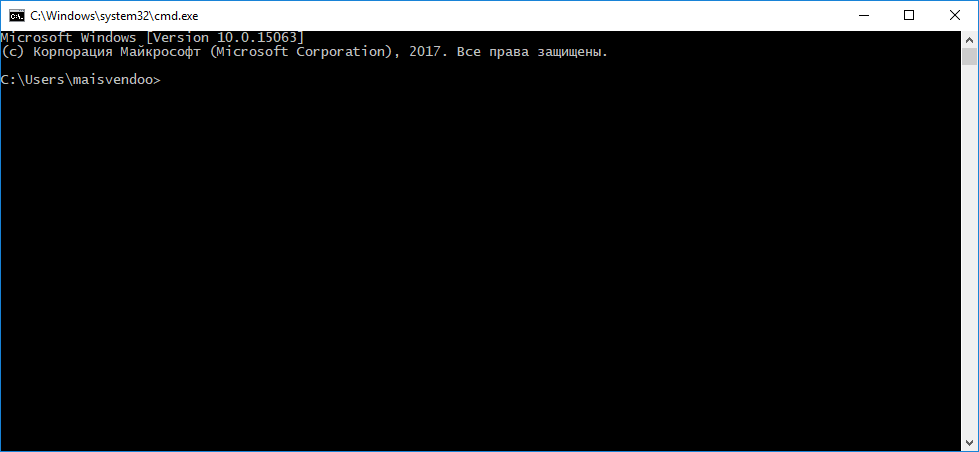
Примечание редактора. Этот пост был первоначально опубликован в сентябре 2017 года и с тех пор обновлен для обеспечения актуальности и точности.
По-прежнему возникают проблемы? Исправьте их с помощью этого инструмента:- Загрузите этот PC Repair Tool с рейтингом «Отлично» на TrustPilot.com (загрузка начинается с этой страницы).
- Нажмите Начать сканирование , чтобы найти проблемы Windows, которые могут вызывать проблемы с ПК.
- Нажмите Восстановить все , чтобы исправить проблемы с запатентованными технологиями (эксклюзивная скидка для наших читателей).

Включить учетную запись администратора в Windows 7 без входа в систему с паролем
В предыдущей статье показано 3 способа активировать встроенную учетную запись администратора в базе Windows 7 в случае входа в систему.Но когда вы заблокированы в Windows 7 из-за некоторых проблем, таких как забытый пароль Windows, вы не сможете войти в систему, чтобы включить учетную запись администратора такими простыми способами. Итак, здесь, в этой статье, вы увидите еще 2 способа включить учетную запись администратора в Windows 7 без регистрации системы .
- Включить учетную запись администратора в Windows 7:
- Включить учетную запись администратора в Windows 7 с помощью CMD
- Активируйте учетную запись администратора в Windows 7 с помощью инструмента
Включить учетную запись администратора в Windows 7 с CMD
Если у вас есть установочный компакт-диск Windows 7 или USB-диск, вы можете использовать его, чтобы включить встроенную учетную запись администратора в Windows 7, когда вы заблокированы из Windows 7 из-за того, что забыли пароль или по другим причинам.
Видео-руководство по включению учетной записи администратора в Windows 7 с установочным диском:
Шаг 1. Настройте компьютер для загрузки с установочного компакт-диска или USB-диска
1.1 Вставьте компакт-диск или USB-диск в компьютер и запустите этот компьютер.
1.2 При включении повторно нажимайте клавишу загрузки BIOS F2 (DEL или другое), пока не войдете в настройки BIOS ПК (UEFI).
1.3. Перейдите в меню загрузки, выберите компакт-диск или USB-диск (при необходимости установите для него первый вариант), нажмите F10, сохраните изменения, выйдите из настроек BISO и перезагрузите компьютер.
Шаг 2. Откройте системную командную строку
2.1 После загрузки с установочного диска он перейдет к экрану настройки.
(Если не отображается экран входа в Windows, это означает, что вам не удалось загрузиться с установочного диска. )
)
2.2 Вам не нужно нажимать какие-либо кнопки на экране настройки, просто нажмите «Shift + F10», чтобы открыть командную строку.
2.3 Выполните следующие команды:
Советы: Команда в одной строке является командой, вам нужно запускать ее одну за другой, введите одну команду и нажмите Enter, чтобы запустить ее.Как на картинке ниже.
После выполнения указанной выше команды извлеките установочный диск CD / USB и перезагрузите компьютер с помощью этой команды: shutdown -r-t 00.
2.4 При загрузке экрана входа в систему нажмите кнопку «Специальные возможности», выберите параметр «Лупа» и нажмите «ОК». Это поможет вызвать системную командную строку.
Шаг 3. Включите учетную запись администратора с помощью командной строки
3.1 И теперь вы можете активировать встроенную учетную запись администратора Windows 7 с помощью следующей командной строки:
сетевой администратор пользователя / активный: есть
3. 2 Перезагрузите компьютер и перейдите в окно входа в систему, вы увидите учетную запись администратора . Щелкните эту учетную запись администратора, вы откроете учетную запись администратора в Windows 7 без пароля, поскольку для встроенной учетной записи администратора по умолчанию установлен пустой пароль.
2 Перезагрузите компьютер и перейдите в окно входа в систему, вы увидите учетную запись администратора . Щелкните эту учетную запись администратора, вы откроете учетную запись администратора в Windows 7 без пароля, поскольку для встроенной учетной записи администратора по умолчанию установлен пустой пароль.
Активируйте учетную запись администратора в Windows 7 с помощью инструмента
Если у вас нет установочного диска Windows 7 или описанный выше метод вам не подходит, попробуйте воспользоваться этим инструментом — Cocosenor Windows Password Tuner.
Видео-инструкция по активации учетной записи администратора в Windows 7 без входа в систему:
1. Загрузите Cocosenor Windows Password Tuner Standard, установите и запустите его на доступном ПК.
2. Вставьте записываемый компакт-диск или USB.
USB очень часто используется в нашей жизни. Если у вас его нет, займите у своих товарищей или других людей.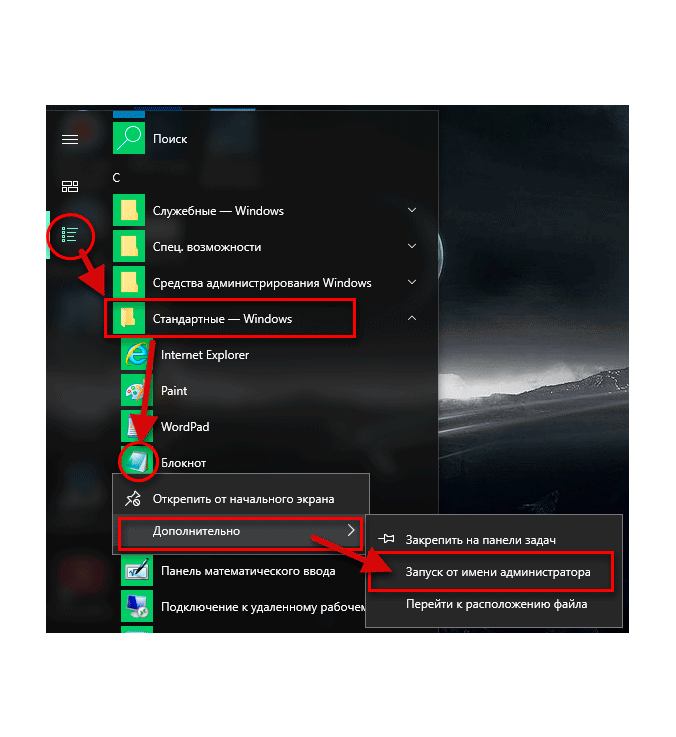 Но перед использованием этого USB-накопителя сначала удалите с него данные в безопасное место, так как он будет отформатирован для создания диска восстановления.
Но перед использованием этого USB-накопителя сначала удалите с него данные в безопасное место, так как он будет отформатирован для создания диска восстановления.
3. Выберите устройство и нажмите «Начать запись», чтобы создать диск восстановления пароля.
4. После создания компакт-диска или USB-диска восстановления отключите его, а затем подключите к компьютеру, на котором вам нужно будет активировать учетную запись администратора.
5. Настройте компьютер на загрузку с CD / USB-диска.
6. Если загрузка прошла успешно, появится окно Cocosenor Windows Password Tuner, вы можете выбрать систему, выбрать учетную запись «Администратор» в списке, а затем нажать «Сбросить пароль».Всплывающее сообщение о том, что пароль будет пустым, нажмите «Да», чтобы принять его и продолжить.
7. Извлеките CD / USB-диск и нажмите кнопку «Перезагрузить», чтобы снова перезагрузить компьютер.
8. При загрузке экрана входа в систему вы будете удивлены, увидев, что учетная запись администратора превысила это значение.
Если вы хотите отключить и скрыть учетную запись администратора, используйте следующую команду:
сетевой администратор пользователя / активный: нет
Статьи по теме
Отображение учетной записи администратора на экране входа в Windows — Интернет-блог для ИТ-специалистов
Windows автоматически создает учетную запись администратора во время процесса установки, которая по умолчанию скрыта от просмотра на экране приветствия.
В этой статье я покажу вам, как включить и отобразить учетную запись администратора на экране входа в Windows.
Windows XP
Чтобы включить учетную запись администратора, выполните следующие действия:
- Щелкните Пуск \ Выполнить (или Win + R).
- Введите «regedit» без кавычек (откроется редактор реестра).
- Найдите и щелкните следующий раздел реестра: HKEY_LOCAL_MACHINE \ Software \ Microsoft \ WindowsNT \ CurrentVersion \ Winlogon \ SpecialAccounts \ Userlist .

- Щелкните правой кнопкой мыши в рабочей области и создайте новую запись DWORD.
- Назовите его «Администратор» и измените его значение на 1.
- Закройте редактор реестра и перезагрузите \ перезагрузите компьютер, чтобы изменения вступили в силу.
После использования этой уловки учетная запись администратора станет видимой на экране приветствия.
Вы всегда можете отменить процесс, изменив значение DWORD администратора обратно на 0.
Windows 7, 8 и 10
Windows 7, 8 и 10 немного отличается от Windows XP, поскольку встроенная учетная запись администратора по умолчанию отключена.Если просто включить учетную запись администратора, она автоматически отобразится на экране входа в Windows 7. Вот шаги, чтобы включить учетную запись администратора в Windows 7, чтобы она отображалась на экране входа в Windows 7.
- Нажмите кнопку «Пуск», щелкните правой кнопкой мыши «Компьютер» и выберите «Управление».

- Разверните Системные инструменты \ Локальные пользователи и группы \ Пользователи
- Дважды щелкните «Администратор» и снимите флажок «Учетная запись отключена».
- Нажмите кнопку ОК, чтобы сохранить изменения и перезагрузить компьютер.
Примечание. Вы не можете включить учетную запись администратора с помощью ярлыка «Учетные записи пользователей» на панели управления. Это должно быть сделано из управления компьютером.
Использование расширенной командной строки
Включить встроенную учетную запись администратора
Если у вас Windows 7 и более поздние версии, перейдите в Пуск \ Программы \ Стандартные, щелкните правой кнопкой мыши Командную строку и выберите Запуск от имени администратора. В Windows 8 и 8.1 найдите CMD на начальном экране и в полученных результатах щелкните правой кнопкой мыши командную строку и выберите «Запуск от имени администратора».В Windows 10 найдите CMD в меню «Пуск» и нажмите Ctrl + Shift + Enter.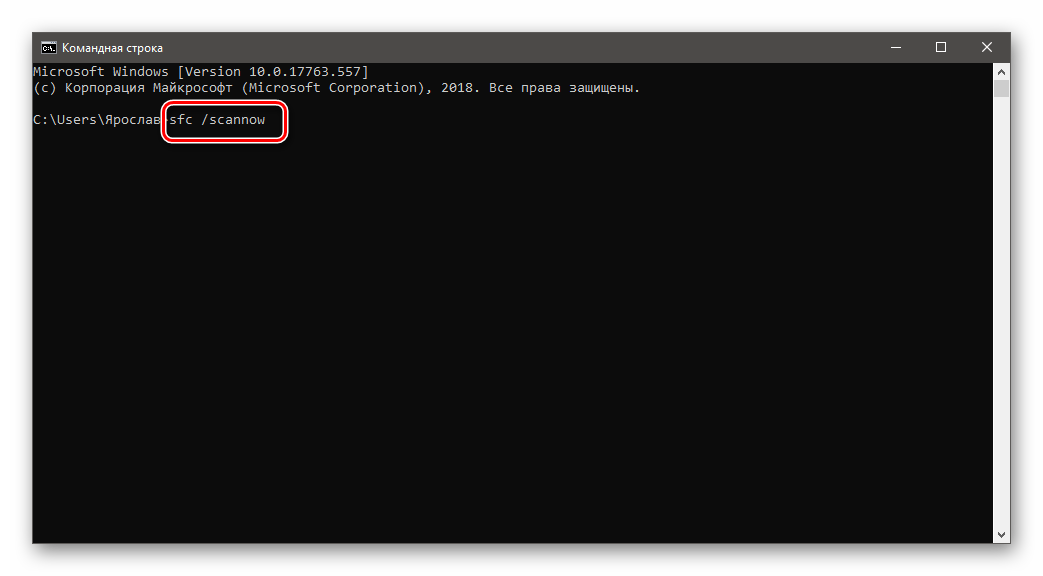
В расширенной командной строке введите и выполните следующую команду.
администратор сетевых пользователей / активный: есть
Вы должны увидеть сообщение об успешном выполнении команды.
После выхода из системы вы увидите учетную запись администратора, доступную на экране входа в систему.
Отключить встроенную учетную запись администратора
Вы всегда можете отменить процесс, отключив учетную запись администратора, выполнив следующие шаги:
В расширенной командной строке введите и выполните следующую команду.
сетевой администратор пользователя / активный: нет
После выхода вы увидите, что учетная запись администратора не отображается на экране входа в систему.
Пожалуйста, оставьте ниже свои комментарии со своими мыслями или альтернативными методами.
.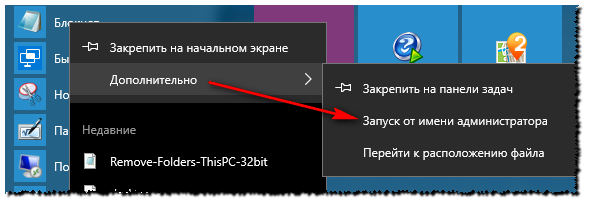


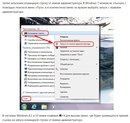 Как вариант, можно войти следующим образом, если у вас отсутствует данный ярлык – Пуск – Панель управления – Администрирование – Управление компьютером.
Как вариант, можно войти следующим образом, если у вас отсутствует данный ярлык – Пуск – Панель управления – Администрирование – Управление компьютером. В следующем окне как раз можно выбрать, кем будет владелец — администратором или пользователем.
В следующем окне как раз можно выбрать, кем будет владелец — администратором или пользователем.