Служба UPnP – Keenetic
RUS- RUS
- ENG
- TUR
- UKR
- Модели
- Почему Keenetic
- Отправить запрос
- Войти
help.keenetic.com
Настройка проброса портов в Keenetic для корректной работы с программой µTorrent (для версий NDMS 2.11 и более ранних) – Keenetic
RUS- RUS
- ENG
- UKR
- Модели
- Почему Keenetic
- Поддержка
- Отправить запрос
Проброс портов на Zyxel Keenetic: рассказываем подробно
Для работы некоторых программ и сервисов на ПК, мобильных устройствах и другой аппаратуре часто необходимо дополнительно настроить маршрутизатор, в частности, приходится выполнять пробросы портов Zyxel Keenetic. Это в основном нужно torrent-программам, IP-телевидению, программам удаленного доступа, ftp- и web-серверам. Проще говоря, это нужно утилитам, которые используют внешнее подключение из глобальной сети интернет.
Процедура настройки открытия портов Зиксель Кинетик
Разработчики линейки роутеров Keenetic запретили любые входящие подключения из глобальной сети интернет к локальным устройствам. Но практически все современные ПК и гаджеты способны самостоятельно открывать требуемые соединения с помощью протокола «UPnP». К примеру, при закачке персональным компьютером софта, работающего с внешней сетью, автоматически откроется порт на Zyxel Keenetic через «UPnP».
Для разрешения доступа из глобальной коммуникационной сети к локальным компьютерам или сетевым устройствам требуется включить в них «UPnP». Для этого в роутере Кинетик нужно включить и настроить «Службу UPnP».
В редких случаях не получается включить данную службу. Тогда необходимо сами указывать данные для трансляции сетевых IP (NAT).
При имеющемся протоколе и № порта, которые использует программа или устройство, нужно открыть порт на маршрутизаторе, как описано в последнем разделе данной статьи. Если отсутствуют эти данные, то нужно пробросить все порты на роутере, для этого создаем правило для соединения без указания порта.
Пример проброса портов на примере Zyxel Keenetiс 4g II
Проделываем такие действия:
- В каком-либо браузере устройства вводим «192.168.1.1» и заходим в меню роутера;

- После чего открываем пункт «Безопасность»;
- Потом заходим в раздел «Межсетевой экран»;
- Далее указываем «Home Network»;
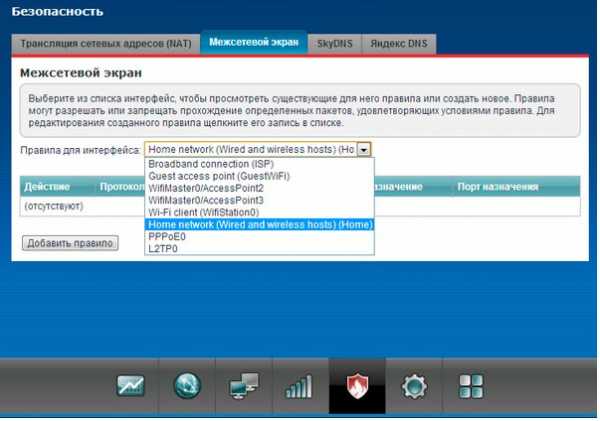
- Выбираем пункт «Добавить правило»;
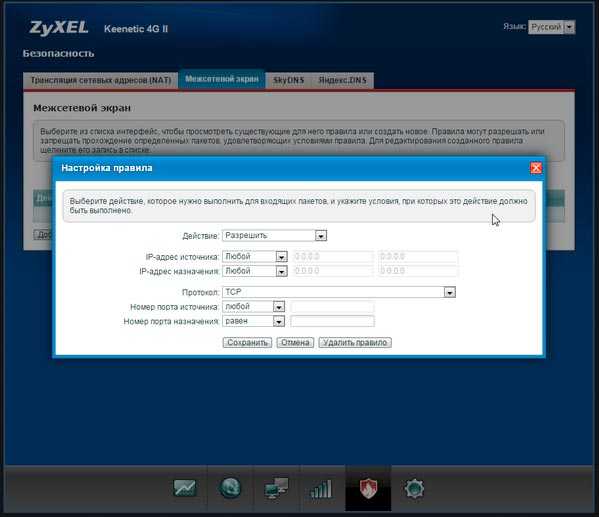
- На заключительном этапе указываем все данные, указанные на нижнем фотографии и нажимаем вкладку «Сохранить».

Тоже самое проделывается с Zyxel Keenetic Viva.
Кроме того, можно задействовать сервис удаленного доступа Keendns. Для этого требуется выполнить следующие процедуры
1.Открыть раздел KeenDNS.
2. После чего нужно придумать запоминающееся имя (доменный адрес) для роутера, которое необходимо для соединения, и ввести его в окошке «Имя интернет-центра». После чего требуется проверить доступно или занято это имя (для этого нажимаем кнопку «Проверить»). Ели имя занято, то система предложить доступные варианты, выбираем какой-либо и жмем «Применить». 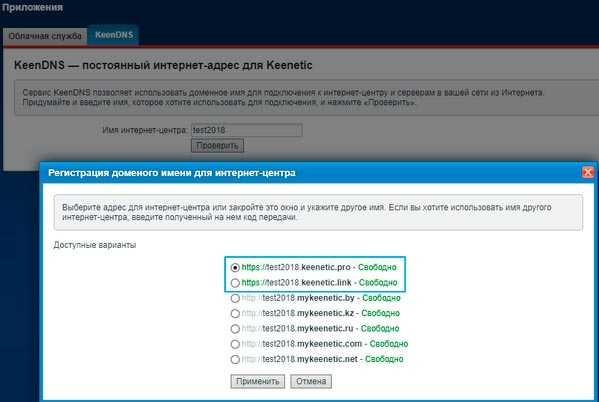 3. После чего нужно выбрать подходящий режим работы «Прямой доступ» или «Через облако».
3. После чего нужно выбрать подходящий режим работы «Прямой доступ» или «Через облако».
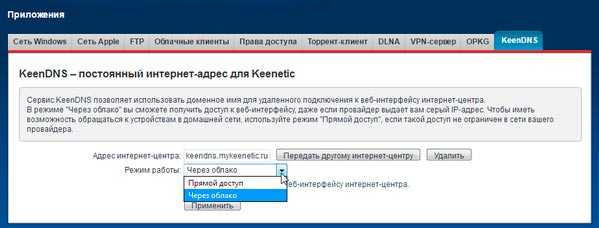 4. Если служба «Облачные клиенты» не активирована, то система посоветует вам ее активировать.
4. Если служба «Облачные клиенты» не активирована, то система посоветует вам ее активировать.
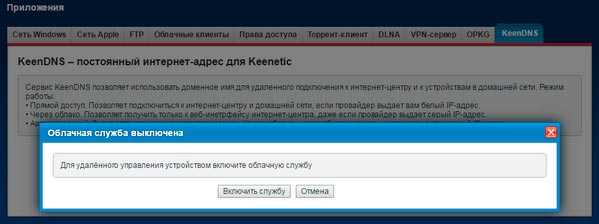 5. После её включения роутер автоматически зарегистрируется на сервере под выбранным именем.
5. После её включения роутер автоматически зарегистрируется на сервере под выбранным именем.
6. На завершающем этапе требуется открыть доступ к интернет-центру из глобальной сети интернета. Для этого требуется перейти в раздел «Система» и открыть «Параметры», где необходимо активировать функцию «Доступ к веб-конфигуратору через интернет» и нажать «Применить».
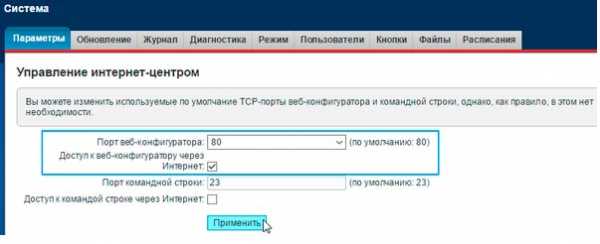
Открываем порт на роутере
Для ручной настройки, потребуется запустить браузер устройства и вести — 192.168.1.1 (IP адрес роутера). После чего появится форма входа в меню роутере, где в соответствии с заводскими параметрами нужно ввести логин – admin и пароль – 1234 или admin. После входа в меню маршрутизатора нужно открыть «Безопасность» — иконка в виде щита.
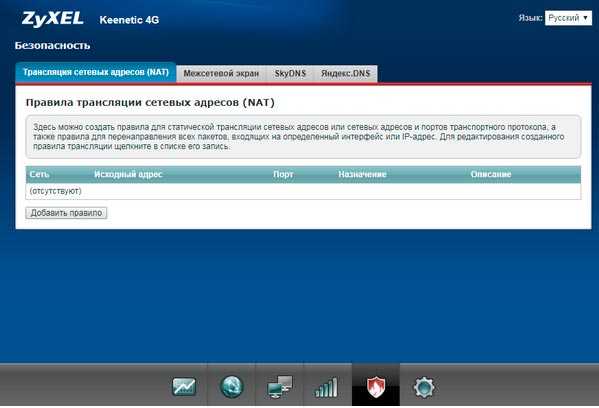
Потом в подразделе «Трансляция сетевых адресов (NAT)» требуется создать правило с помощью вкладки «Добавить правило». После чего появится окошко с характеристиками нового правила.
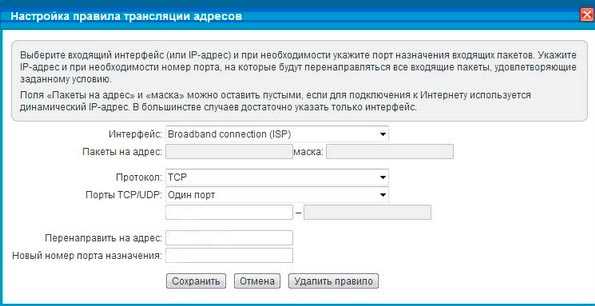
Если у вас «Динамический» или «Статический» IP адрес, то в параметре «Интерфейс» не нужно менять заводское значение «Broadband Connection».
Если провайдер предоставляет соединение PPPoE или VPN, то в представленном перечне нужно выбрать данный вид внешнего подключения.
Настройка соединения «PPPoE»
В окошке «Протокол» нужно выбрать какой-либо из представленных или создать новый. В качестве примера, мы установим правило соединения для онлайн игры CROSSOUT. Для которой выбираем протокол «TCP», а в перечне «Порты TCP/UDP» указываем «один порт».
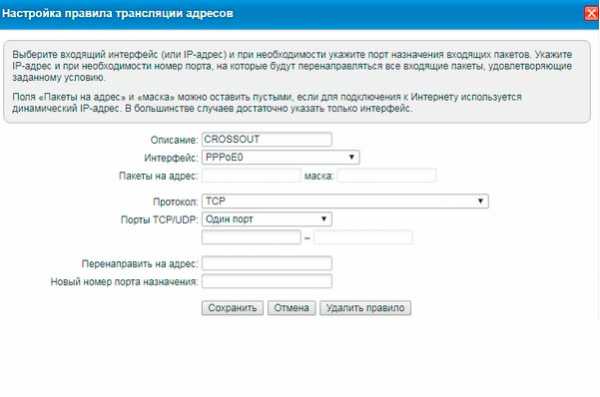
Если требуется открыть много портов, то нужно воспользоваться пунктом «Диапазон». Тут необходимо ввести номер каждого из них — мы ставим первый — 27015. В окошке «Перенаправить на адрес» указываем IP устройства (ПК, ноутбук и т.д.) для которого нужна настройка. После чего нажимаем «Сохранить». Такая настройка проброса портов проводится для каждой программы.
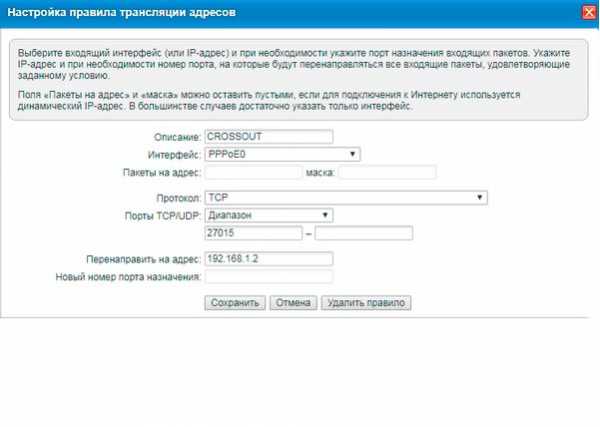
После всех этих манипуляций нужно проверить работает или нет доступ из интернета. Кроме роутера, все эти правила прописывают и в ПК. Это выполняют с помощью настроек штатного Брандмауэра OS Windows или установленной на компьютере системы безопасности. Проверка должна выполняться при запущенном сервисе, иначе может появиться сообщение «Порт закрыт».
Видео по теме:
Быстрого вам интернета!
i-wifi.ru
советы для начинающих с пошаговым видео уроком
Как известно – лень двигатель прогресса. Данное правило справедливо и для маршрутизаторов, и целое сообщество инженеров-добровольцев и целых компаний (их более 350) трудятся над разработкой и внедрением технологий автоматической настройки маршрутизаторов, называемой UPnP (Universal Plug and Play, универсальное «включи и играй»). Практический каждый современный маршрутизатор поддерживает данную функцию, и в данной статье рассмотрим, как включить upnp на роутере, и как ее настроить.
Разработка, обсуждение и дальнейшее развитие технологии происходит на форуме Universal Plug and Play Forum, образованном в 1999 году. Изначально целью форума было упрощение объединения компьютерный машин и маршрутизаторов в рамках домашних сетей, но позже оно переросло и на корпоративные сети.

Логотип UPnP
Целью разработчиков является обеспечение передачи данных по технологии UPnP между двумя абсолютно любыми сетевыми устройствами, независимо от предназначения, операционной системы, языка программирования и т.к. Маршрутизатор под управлением UPnP может сам обнаружить вновь подключенный компьютер, выдать ему IP адрес, или наоборот «выгнать» его из компьютерной сети без каких-либо последствий (независимо от DHCP сервера).
Настройка маршрутизатора и программ
От теории перейдем к практике на примере настройки маршрутизатора и компьютера. Любая настройка роутера производится через веб интерфейс, то есть необходимо подключение маршрутизатора к компьютеру для первоначальной настройки.
Перед тем, как включить роутер и компьютер в единую сеть, дадим небольшой совет – лучше их объединять проводной сеть, а не через Wi-Fi, так как беспроводная сеть имеет большую вероятность внезапно потерять связь.
Вход в настройки маршрутизатора осуществляется с помощью любого веб браузер, в адресную строку которого достаточно ввести адрес роутера (он указан на этикетке под днищем роутера, либо смотрите в инструкции по быстрой установки), и ввести имя пользователя/пароль для авторизации.

Вход в меню настроек маршрутизатора
Если после ввода данных появляется окно с ошибкой, то производим сброс настроек, нажав на задней панели роутера маленько кнопку «Reset».
Внимание! При этом все настройки будут обнулены!
Далее будут рассмотрены непосредственные настройки.
Настройка маршрутизатора
Далее приведем пример при следующих условиях:
Маршрутизатор от ZyXEL, модель Keenetic;
Версия прошивки NDMS V2;
Требуется автоматическая работа торрент-клиента;
Цель – настройка автоматического проброса портов.
После входа в настройки маршрутизатора переходим в меню «Система», далее подменю «Компоненты».
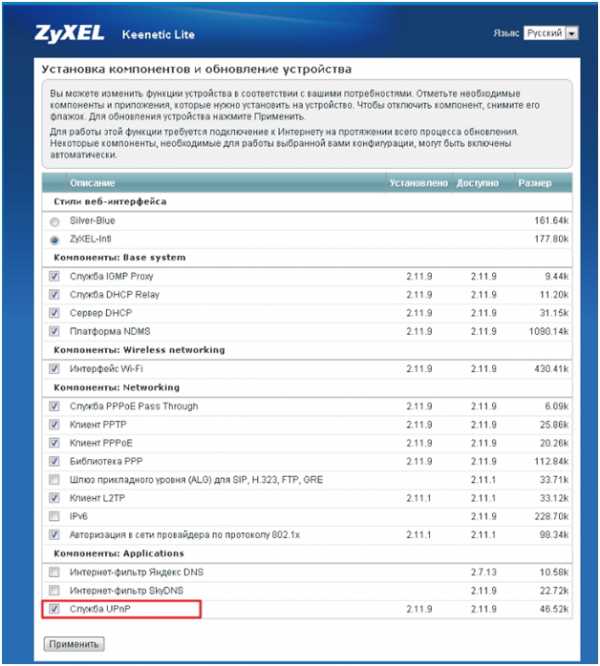
Включение службы UPnP
Ставим галочку напротив «Служба UPnP», жмем «Применить».
Настройка торрент-клиента
Далее заходим в программу торрент-клиент (например, uTorrent), переходим в «Настройки», «Конфигурация».

Настройка торрент-клиента
Откроется окно настроек клиента. Переходим во вкладку «Соединение».
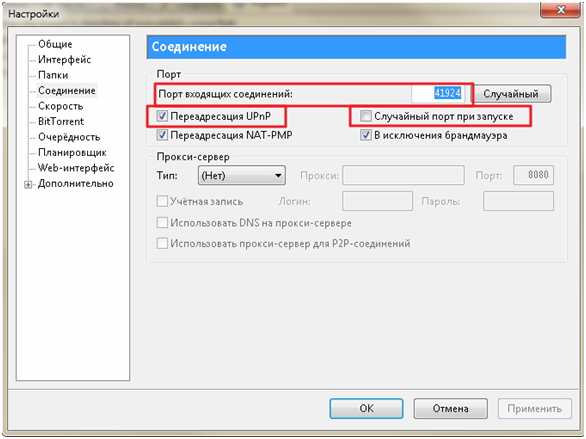
Настройка соединения торрент-клиента
В графе порта входящих соединений пишем номер порта, который будет использоваться клиентом. Например – 41924. Ставим галочку «Переадресация UPnP», и обязательно снимаем галочку «Случайный порт при запуске» (чтобы всегда был указанный нами порт 41924). Жмем «ОК», настройка закончена. Теперь проверим доступность порта.
Проверка доступности порта
Один из наиболее простых способов – при помощи сайта www.zyxel.ru/openport.
Заходим на сайт, в поле IP-адреса вводим наш адрес (он определился чуть выше), в поле «Порт» вводим наш проверяемый порт (41924). Запускаем торрент клиент (он обязательно должен быть запущен во время проверки, иначе будет отрицательный ответ), жмем кнопку «Проверить».
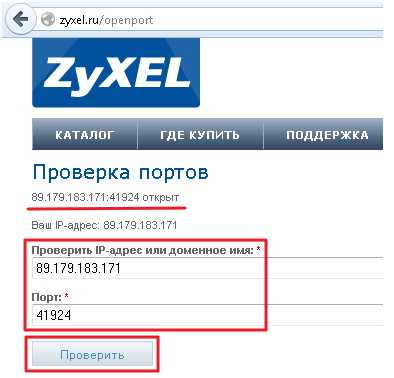
Проверка доступности порта
Если все настроено правильно, то ответ будет положительный, порт открыт. При этом мы не открывали порта в настройках маршрутизатора, он это сделал сам, согласовав с торрент-клиентом, UPnP работает корректно.
Настройка компьютера
Далее проведем настройку операционной системы Windows.
Переходим в «панель управления», далее в меню «Дополнительно», и в выпавшем списке выбираем «Дополнительные сетевые компоненты».
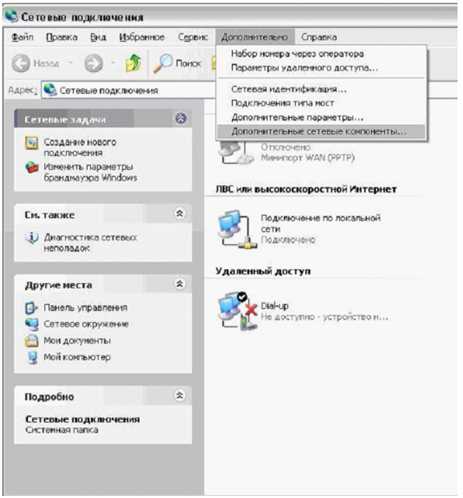
Дополнительные сетевые компоненты
Откроется окно настроек компонентов, щелкаем мышкой по строке «Сетевые службы», далее жмем кнопку «Состав».

Выбор дополнительного компонента
Откроется следующее окно, содержащее список установленных и возможных к установке дополнительных сетевых компонентов операционной системы.

Выбор в списке UPnP
Находим наш UPnP, ставим галочку, жмем кнопку «ОК». Начнется установка выбранного компонента, это занимает пару минут. После установки закрываем окно «Компоненты Windows», и в окне «Сетевые подключения» видим новый появившийся раздел – «Шлюз Интернета».

Шлюз Интернета
Для гарантий начала работы сервиса перезагружаем компьютер. Все, на это настройка UPnP на персональном компьютере закончена.
По данной схеме производим настройку каждого компьютера локальной сети.
Дополнительно с настройкой маршрутизатора можно ознакомиться по видео уроку:
http://youtu.be/FzN0PodAVxw
27sysday.ru
Как включить upnp на роутере, самостоятельно
Прежде всего – что такое UPNP? Это – служба Universal Plug and Play, позволяющая автоматически находить и настраивать любые устройства в локальной сети. Сначала – рассмотрим, как включить upnp на роутере, затем – на компьютере. Все популярные программы: uTorrent, ICQ, Skype – корректно работают с этой службой, в них нужно просто «включить» UPNP… Все остальные настройки (портов и IP-адресов для работы программ), система «берет на себя». То есть, настраивать ничего не придется, в каждой новой программе – включается UPNP, и роутер – выдает «адрес» и «порт». Впрочем, все – по порядку.
Что даст вашей локальной «сети» включение UPNP? Высокую скорость работы на торрентах, без необходимости настраивать роутер. Технологию UPNP «понимают» большинство современных программ. Отсутствует необходимость в проброске портов. Вручную же, настраивать сопоставление портов для каждой программы – сложно; а без него, не будет реакции на «внешнюю» сеть (важно для FTP-server, Skype, ICQ).
Чтобы включить службу UPNP, сначала – внесем изменения в настройки роутера.
Настраиваем роутер
Зайдите в web-интерфейс вашего роутера. Нужна вкладка с «дополнительными настройками». На примере dir-300: «Advanced Network» ->«Advanced».
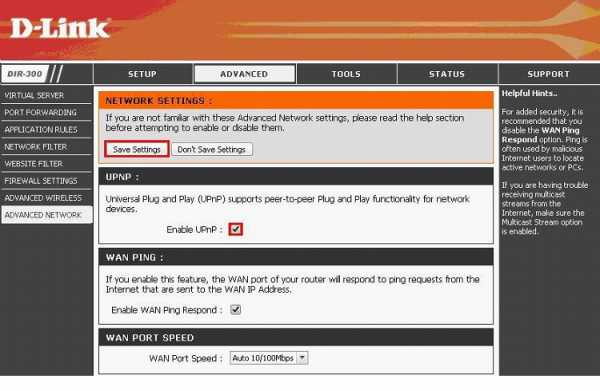
Web интерфейс роутера
Установив одну галочку «Enable UPNP», сохраните настройки с перезагрузкой («Save Settings»).
На D-link 500T, нужно включить UPnP (вкладка «Advanced» – > «UPnP») и DHCP-1-34 (и, затем – жать «Apply»).
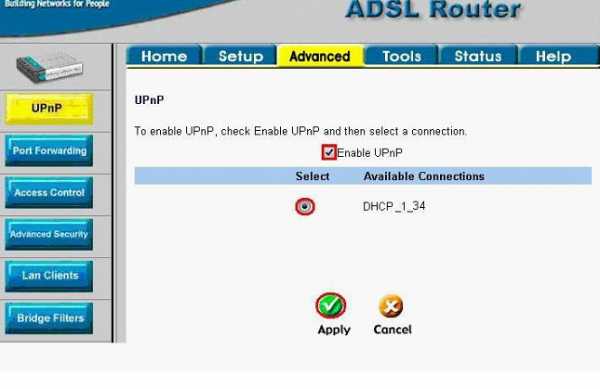
Web интерфейс роутера D-link 500T
Смысл, в общем, понятен: в большинстве роутеров, сервис включается одной галочкой («UPNP»), с сохранением данных и перезагрузкой. Другие примеры – будут рассмотрены дальше.
Изменяем настройки на компьютере
В «Панель управления», в меню «Сетевых подключений» – нужен пункт «Дополнительные компоненты»:
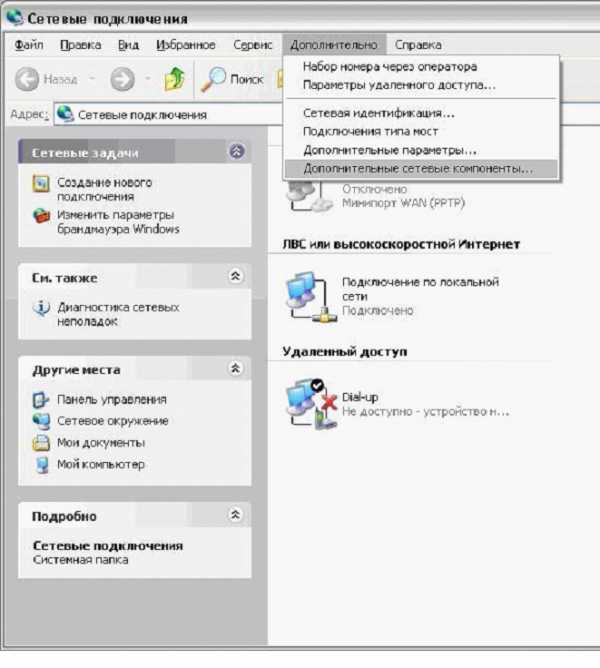
Сетевые подключения
В новом окне, смотрим «состав» «Сетевых служб»:

Компоненты Windows
Здесь – как раз и включается «интерфейс UPNP».

Пользовательский интерфейс UPNP
Жмем «ОК». Затем «Далее». Ждем какое-то время (до завершения установки):

Мастер настройки
После которой, среди «Сетевых подключений» – появится новое («Шлюз Интернета»):
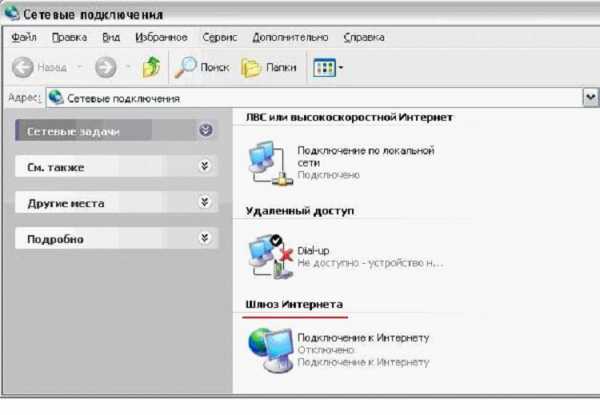
Окно “сетевые подключения”
На этом, настройка – завершена. Аналогичные действия, выполняем на каждом компьютере.
Примечание: иногда, чтобы сервис начал работать, требуется перезагрузка ПК.
Настройка программ
В завершении, мы должны настроить «на сервис» и сами программы.
Например, пусть это будет u-Torrent:
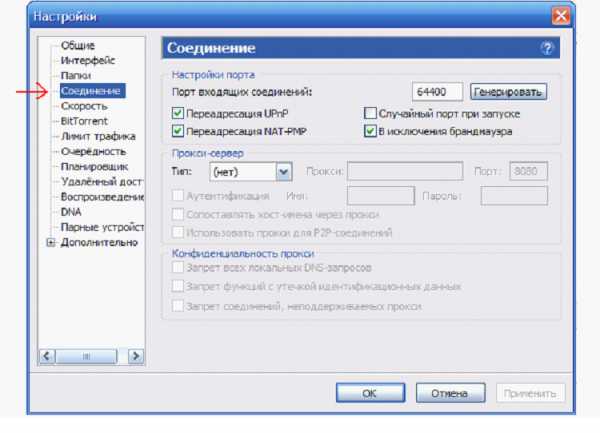
Настройка программы u-Torrent
В меню «Настройки» – нажать «Настройки Программы». Выбрать «Соединение». И настройть – как на рисунке. После «ОК» -> «Применить», торрент будет работать c UPNP.
Убедиться в чем – можно, перейдя к «Свойствам» соединения в «Шлюзе»:

Контекстное меню
В «Свойствах», нужно нажать «Параметры»:

Параметры подключения – Свойство
В которых, мы видим, что правило для «u-Torrent» – появилось автоматически:

Дополнительные параметры
Примечание: если u-Torrent установлен на нескольких «станциях» сети, в каждом u-Torrent-е, вы задаете «свой» порт:
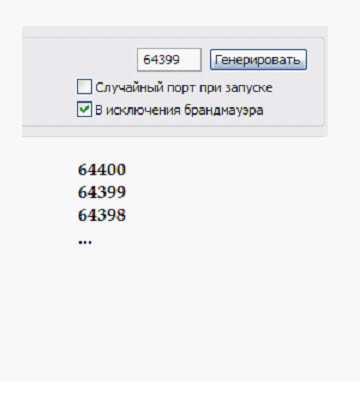
Настройка портов
К примеру, возможны значения: 64400, 64399, и т.д. Притом, ни в коем случае не нужно задействовать «Случайный порт».
Настройка клиента u-Torrent – завершена.
Приступим к настройке программы Skype:
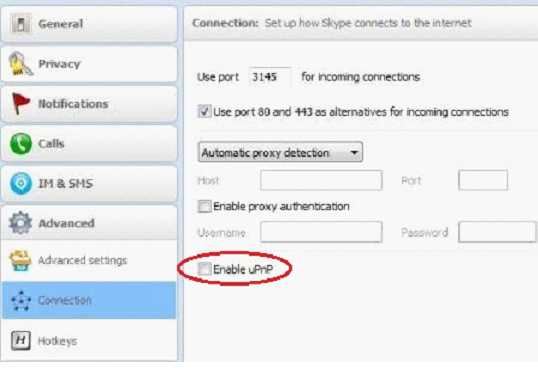
Настройка клиента Skype
Вот как настроить UPNP в «Скайп» (включив одну галочку – «UPNP»). В результате, получим локальную сеть, которая работает так.
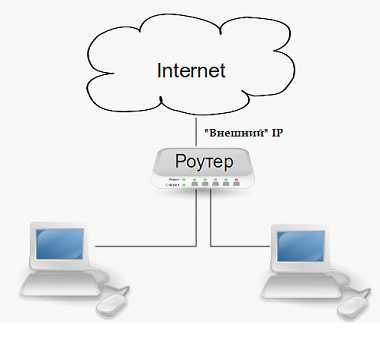
Схема подключения
Ваша программа, станет доступна из внешней сети по «внешнему» IP-адресу (в паре «внешний» IP: ее «порт»). Следить нужно только за тем, чтобы значения «порта» – не пересекались (в разных программах; на разных ПК). Пожалуй, это – единственное, что от пользователя требуется.
Дополнительно: включение в роутерах сервиса «UPNP»
В Zyxel keenetic (v1):
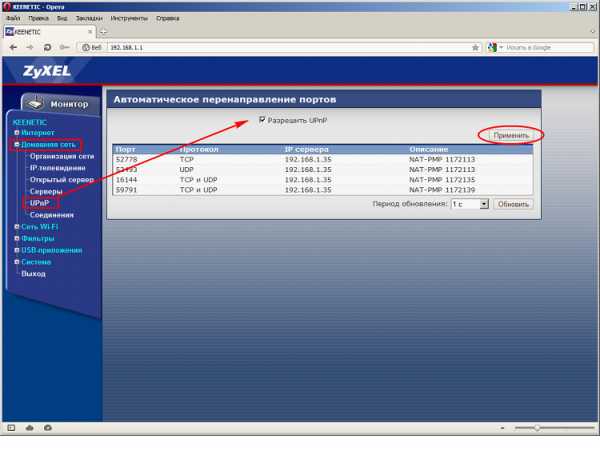
Web интерфейс Zyxel keenetic
Вкладка «Домашняя сеть» -> «UPNP», нужна галочка – «Разрешить». Нажав «Сохранить», вы сохраните настройки без перезагрузки (которая, вроде бы, не обязательна).
Или, в dir-620:
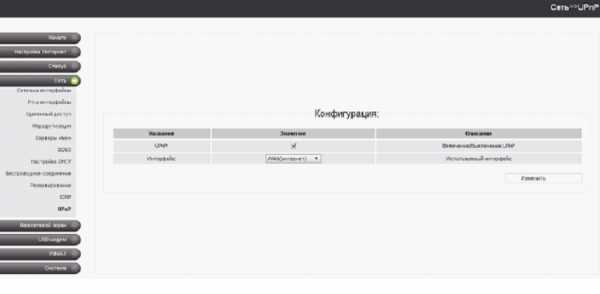
Web интерфейс dir-620
Здесь UPNP – на последней закладке «Сети» (ставим галочку, сохраняем, перезагружаем).
В Zyxel-е 330 W-EE:

Web интерфейс Zyxel-е 330 W-EE
Ставим галочку (вкладка «WAN»), и – сохраняем настройки («Save»).
Список моделей – можно дополнить (оставив свое сообщение в «комментариях»). Надеемся, вся информация – будет полезна нашим читателям.
27sysday.ru
Как включить UPnP на роутере

При использовании роутера у юзеров иногда возникают проблемы с доступом к торрент-файлам, онлайн-играм, аське и другим популярным ресурсам. Решить данную проблему может применение UPnP (Universal Plug and Play) — специального сервиса для прямого и быстрого поиска, подключения и автоматической настройки всех устройств в локальной сети. Фактически эта служба является альтернативой ручного проброса портов на маршрутизаторе. Нужно только включить функцию UPnP на роутере и на компьютере. Как это сделать?
Включаем UPnP на роутере
Если у вас нет желания вручную открывать порты для различных сервисов на своём роутере, то можно попробовать в деле UPnP. Данная технология имеет как достоинства (простота использования, высокая скорость обмена данными), так и недостатки (пробелы в системе безопасности). Поэтому подходите к включению UPnP обдуманно и осознанно.
Включение UPnP на роутере
Для того чтобы задействовать функцию UPnP на своём роутере, необходимо войти в веб-интерфейс и внести изменения в конфигурацию маршрутизатора. Сделать это несложно и вполне по силам любому владельцу сетевого оборудования. В качестве примера рассмотрим такую операцию на роутере TP-Link. На маршрутизаторах других брендов алгоритм действий будет похожим.
- В любом интернет-обозревателе вводим в адресной строке IP-адрес роутера. Обычно он указан на этикетке с тыльной стороны устройства. По умолчанию чаще всего применяются адреса
192.168.0.1и192.168.1.1, далее нажимаем клавишу Enter. - В окне аутентификации набираем в соответствующих полях действующие имя пользователя и пароль доступа к веб-интерфейсу. В заводской конфигурации эти величины одинаковы:
admin. Затем жмём на кнопку «OK». - Попав на главную страницу веб-интерфейса вашего роутера, в первую очередь перемещаемся на вкладку «Дополнительные настройки», где мы обязательно найдём нужные нам параметры.
- В блоке расширенных настроек маршрутизатора ищем раздел «Переадресация NAT» и переходим в него для внесения изменений в конфигурацию роутера.
- В выпавшем подменю наблюдаем название столь необходимого нам параметра. Кликаем левой кнопкой мыши по строке «UPnP».
- Передвигаем ползунок в графе «UPnP» вправо и включаем данную функцию на роутере. Готово! При необходимости в любой момент вы можете движением ползунка влево отключить функцию UPnP на своём роутере.

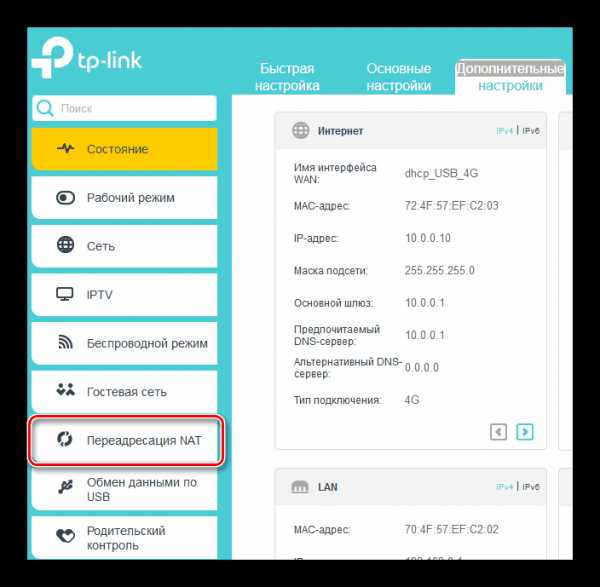
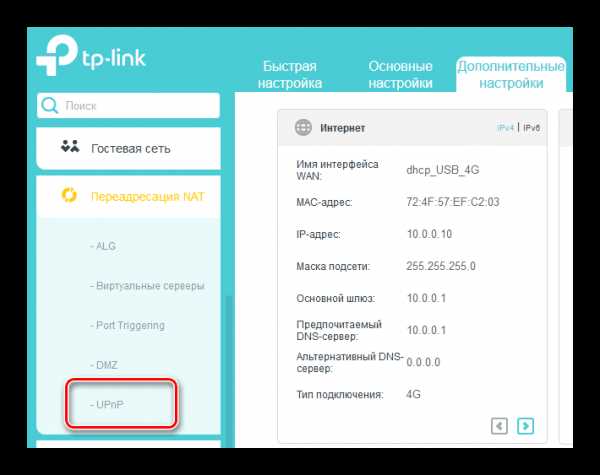
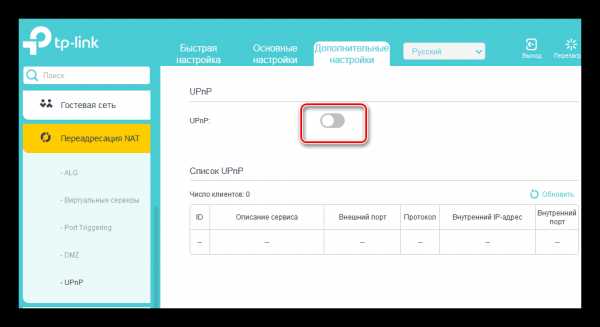
Включение UPnP на компьютере
С конфигурацией маршрутизатора мы разобрались и теперь нужно задействовать службу UPnP на ПК, подключенном к локальной сети. Для наглядного примера возьмём ПК с Windows 8 на борту. В других версиях самой распространенной операционной системы наши манипуляции будут аналогичными с незначительными отличиями.
- Щёлкаем правой кнопкой мыши по кнопке «Пуск» и в появившемся контекстном меню выбираем графу «Панель управления», куда и перемещаемся.
- Далее отправляемся в блок «Сеть и интернет», где находятся интересующие нас настройки.
- На странице «Сеть и интернет» кликаем ЛКМ по разделу «Центр управления сетями и общим доступом».
- В следующем окне жмём по строке «Изменить дополнительные параметры общего доступа». Мы почти добрались до цели.
- В свойствах текущего профиля включаем сетевое обнаружение и автоматическую настройку на сетевых устройствах. Для этого ставим галочки в соответствующих полях. Жмём на значок «Сохранить изменения», перезагружаем компьютер и пользуемся технологией UPnP в полной мере.

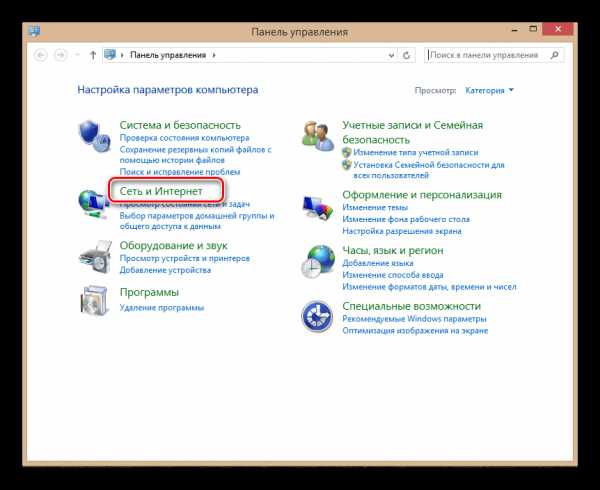
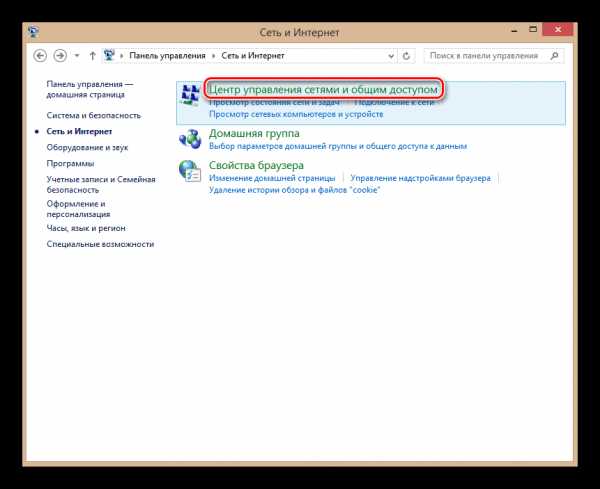


В заключение обратите внимание на одну важную деталь. В некоторых программах, например uTorrent, также необходимо будет настроить использование UPnP. Но полученные результаты могут вполне оправдать ваши усилия. Поэтому дерзайте! Удачи!
Читайте также: Открытие портов на роутере TP-Link
Мы рады, что смогли помочь Вам в решении проблемы.Опишите, что у вас не получилось. Наши специалисты постараются ответить максимально быстро.
Помогла ли вам эта статья?
ДА НЕТlumpics.ru
Проброс портов на роутере на RuDevice.ru
Начнем с того зачем нужен этот «проброс портов» (port forwarding)? В домашних ЛВС он нужен для нормальной работы P2P клиентов (µTorrent, DC++ и т.п.), для игры по сети (когда сервер игры на вашем ПК), а также для работы WEB-, FTP-, короче для любых серверов
Вобщем «проброс портов» можно осуществить двумя способами:
Проброс портов используя UPnP (Universal Plug and Play)
Этот способ подходит для P2P клиентов (почти все они могут использовать данную технологию). При использовании UPnP проброс портов осуществляется автоматически, но этот способ подходит не для всех приложений. Для этого Вам потребуется:
Проброс портов вручную
Этот сложнее, но более правильный и верный способ. При пробросе портов вручную необходимо чтобы наш компьютер имел статический (фиксированный) IP-адрес. Сделать это можно либо привязав MAC-адрес сетевой карты к определенному IP-адресу в настройках DHCP-сервера нашего маршрутизатора (роутера), либо самостоятельно задав параметры IP в настройках сетевого подключения. Во втором случае, чтобы роутер не назначил наш IP-адрес другому компьютеру, надо сделать так, чтобы выбранный нами IP-адрес находился за границами пула (диапазона) IP-адресов выдаваемых DHCP-сервером.
Проброс портов используя UPnP (Universal Plug and Play)
Включить UPnP на роутере Asus RT-N16
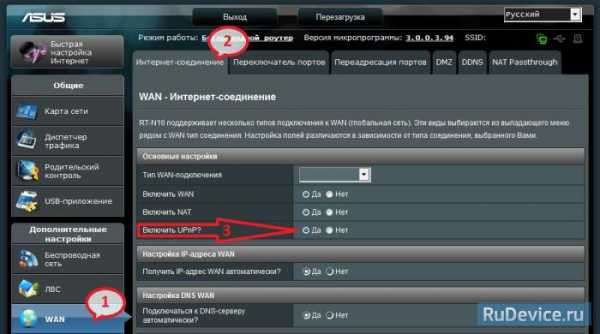
Включить UPnP на роутере Asus WL520GU
Включить UPnP на роутере D-Link DIR-330
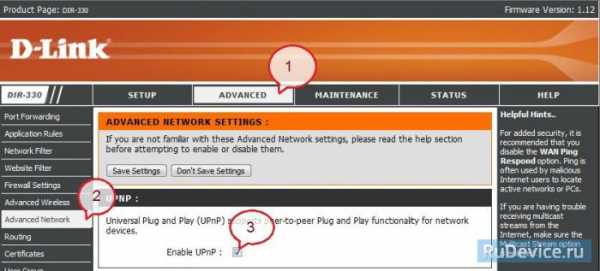
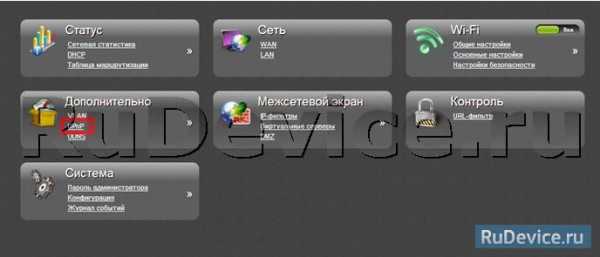
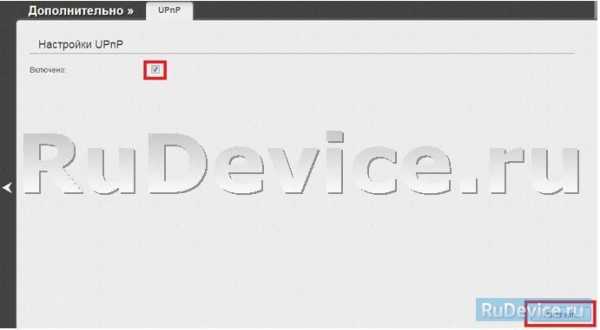
Включить UPnP на роутере NetGear WNR3500
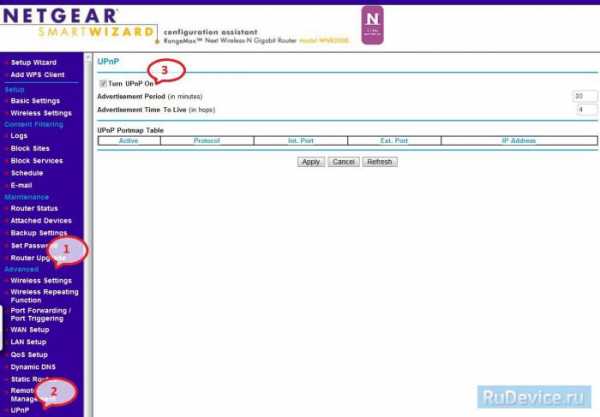
Включить UPnP на роутере TP-Link TL-WR541G / TL-WR542G

Включить UPnP на роутере TrendNet TEW-652BRP
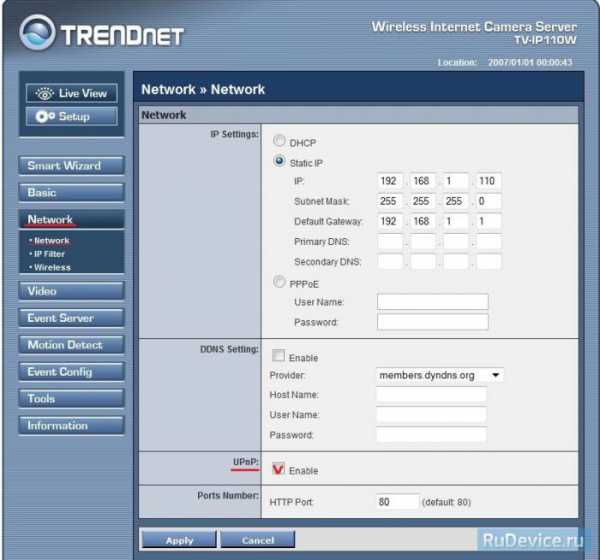
Включить UPnP на роутере ZyXel KEENETIC
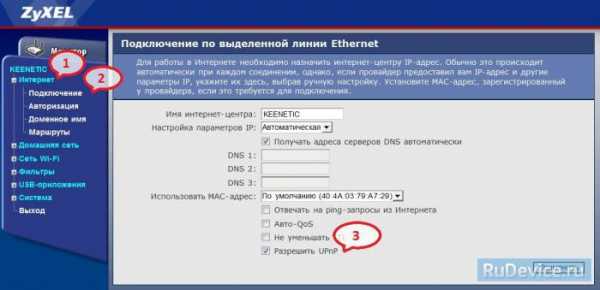
Настройка проброса портов в µTorrent
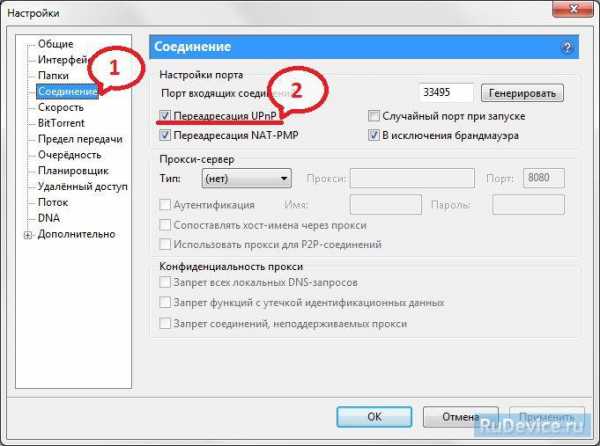
Настройка проброса портов в DC++
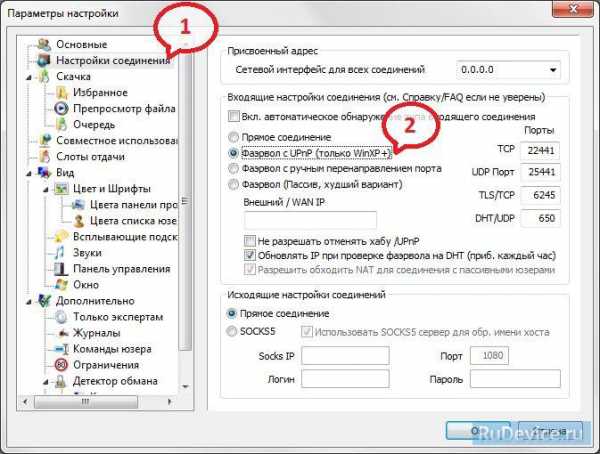
Проброс портов вручную
При пробросе портов вручную необходимо чтобы наш компьютер имел статический (фиксированный) IP-адрес. Сделать это можно либо привязав MAC-адрес сетевой карты к определенному IP-адресу в настройках DHCP-сервера нашего маршрутизатора (роутера), либо самостоятельно задав параметры IP в настройках сетевого подключения. Во втором случае, чтобы роутер не назначил наш IP-адрес другому компьютеру, надо сделать так, чтобы выбранный нами IP-адрес находился за границами пула (диапазона) IP-адресов выдаваемых DHCP-сервером.
Делаем адрес нашего ПК статическим
Узнаем текущую конфигурацию сети
Вызываем окно «Выполнить» сочитанием клавиш Win+R и набираем в строке «cmd», затем жмем открыть (или клавишу Enter)

В открывшемся окне набираем «ipconfig -all» жмем Enter. Комманда выведет текущую конфигурацию сети, в ней нас интересует:
- Имя компьютера
- Физический адрес
- IPv4-адрес (для WinXP — IP-адрес)
- Маска подсети
- Основной шлюз
- DNS-сервер(ы)
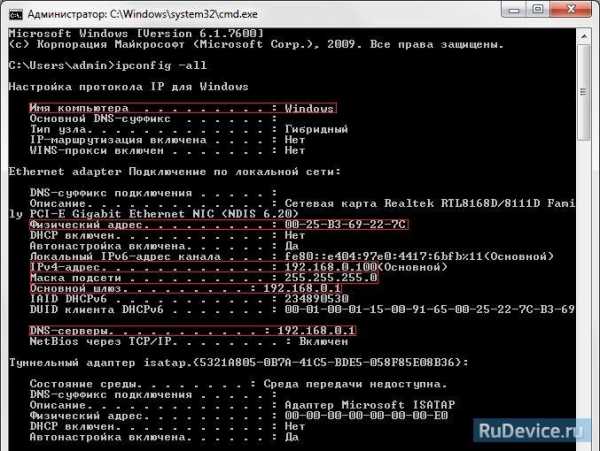
Связываем MAC-адрес (Физический адрес) с IP-адресом
Нужно зайти в настройки DHCP-сервера нашего маршрутизатора и присвоить IP-адрес нашему ПК, указав физический адрес сетевой карты (и при необходимости имя компьютера).
Примечание: IP-адрес можно использовать тотже что и в текущей конфигурации. Также он может быть изменем. Пример: Ваш Основной шлюз 192.168.1.1 тогда Ваш адрес может лежать в диапазоне 192.168.1.2 — 192.168.1.254) Физический адрес на роутерах различных производителей (моделей) может иметь разный вид. Пример: 00-25-B3-69-22-7C, 00:25:B3:69:22:7C или 0025B369227C
Проброс портов на роутере Asus RT-N16

Проброс портов на роутере Asus WL520GU
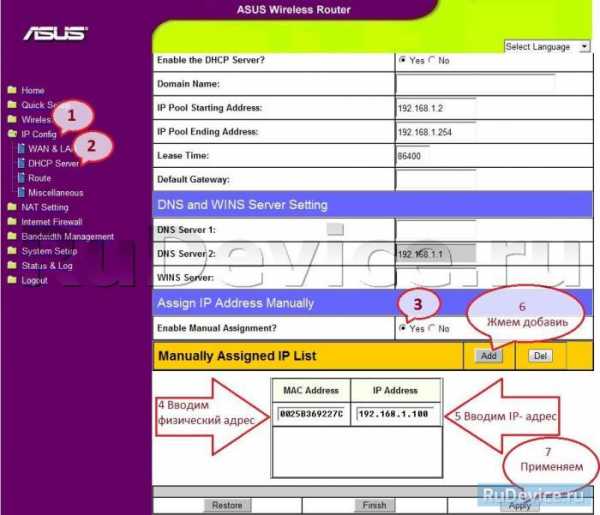
Проброс портов на роутере D-Link DIR-330
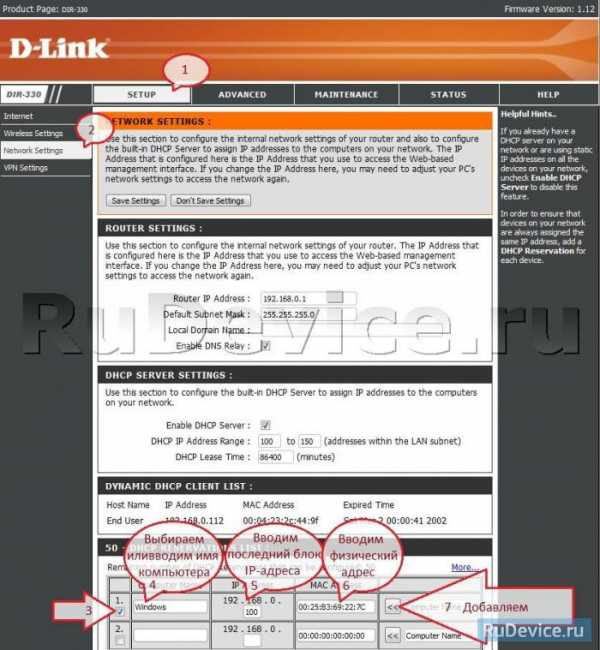

Проброс портов на роутере NetGear WNR3500

Проброс портов на роутере TPLink
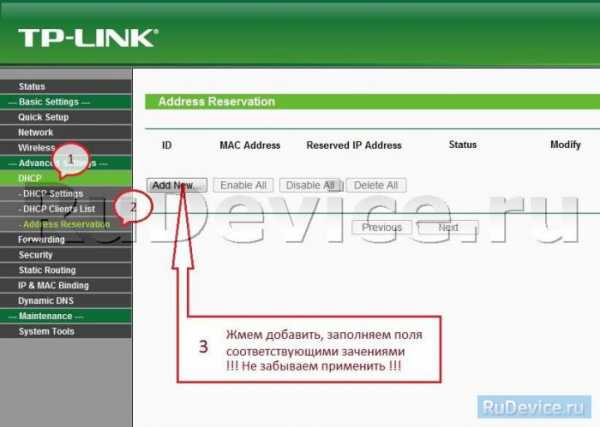
Проброс портов на роутере TrendNet TEW-652BRP

Проброс портов на роутере ZyXel KEENETIC
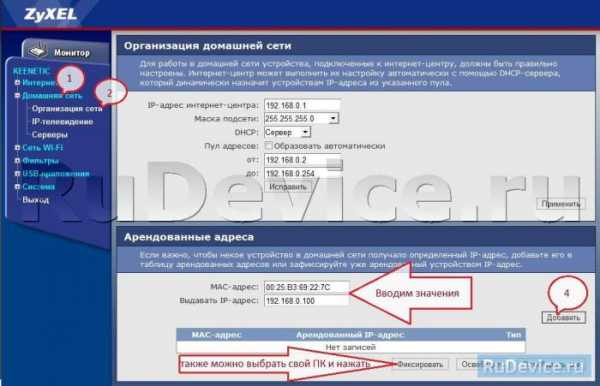
Задаем параметры IP нашей сетевой карты (скоректировав при этом границы диапазона адресов раздаваемых DHCP-сервером)
Открываем свойства подключения по локальной сети (используемого для выхода в интернет), для этого кликаем по нему правой кнопкой мыши и выбираем пункт «Свойства».
Для WinXP сетевые подключения можно найти зайдя в Панель Управления -> Сетевые подключения Vista/Win7: Панель Управления -> (Сеть и Интернет) -> Центр управления сетями и общим доступом -> Изменить параметры адаптера
Нам нужно настроить протокол TCP/IPv4 (для WinXP — TCP/IP). Находим его в списке, дважды кликаем по нему. В появившемся окне выбираем «Использовать следующий IP-адрес», вбиваем в соответствующие поля IP-адрес, Маску подсети и Основной шлюз (значения берем из текущей кофигурации сети см. выше). То же делаем и для DNS-сервера: выбираем «Использовать следующие адреса DNS-серверов» и вводим значение в поле «Предпочтительный DNS-сервер» (если ipconfig показал два DNS-сервера, то второй нужно поместить в поле «Альтернативный DNS-адрес»). Далее жмем «ОК» еще раз «ОК».
Примечание: IP-адрес можно использовать тотже что и в текущей конфигурации. Также он может быть изменем. Пример: Ваш Основной шлюз 192.168.1.1 тогда Ваш адрес может лежать в диапазоне 192.168.1.2 — 192.168.1.254)
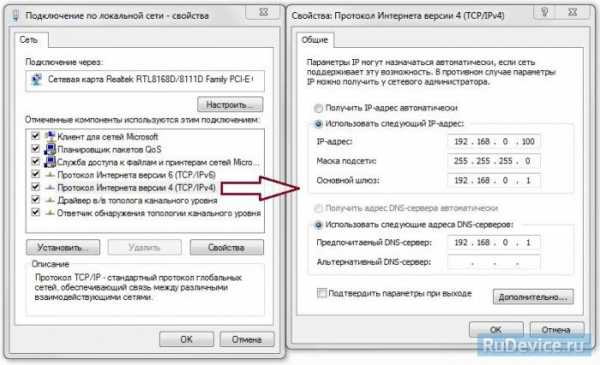
После настройки TCP/IP переходим к настройки DHCP-сервера нашего маршрутизатора. Нам нужно что бы выбранный нами IP-адрес был за границами пула (диапазона) IP-адресов раздаваемых DHCP-сервером, во избежании казусов. Для этого мы эти границы чуток подвинем. Сдвинуть можно как верхнюю так и нижнюю границы — тут как вам удобно. Пример: наш IP-адрес 192.168.0.4, логично изменить начальный адрес пула (подвинуть нижнюю границу), тогда DHCP-сервер будет раздавать IP-адреса, скажем, начиная с 192.168.0.5 заканчивая 192.168.0.254. При этом наш IP-адрес не будет присвоен другому устройству. Ниже показано где это сделать. Примечание: При изменении начального или конечного IP-адреса, не забывайте что мы меняем только последнее число (после 3-ей точки)
Проброс портов на роутере Asus RT-N16
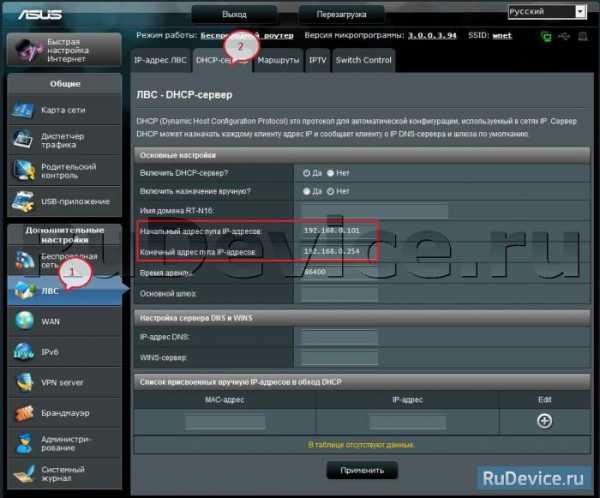
Проброс портов на роутере Asus WL520GU
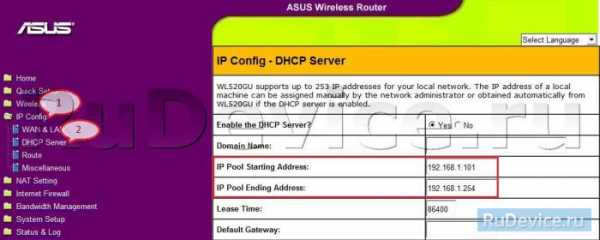
Проброс портов на роутере D-Link DIR-330
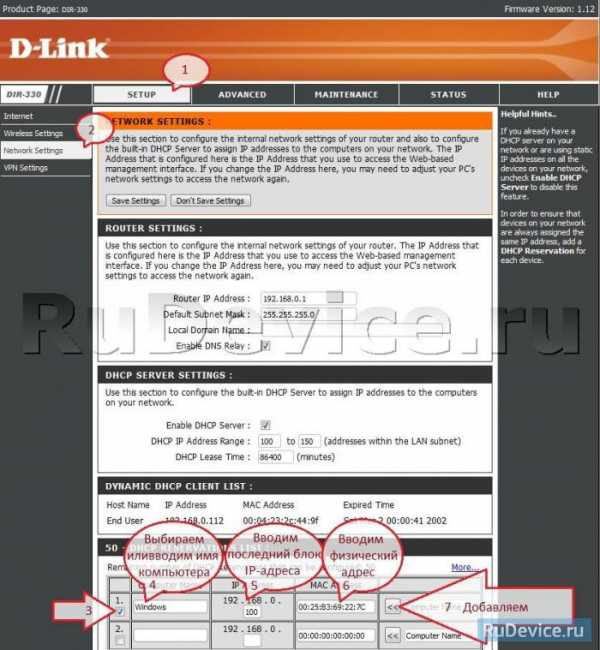
Проброс портов на роутере NetGear WNR3500
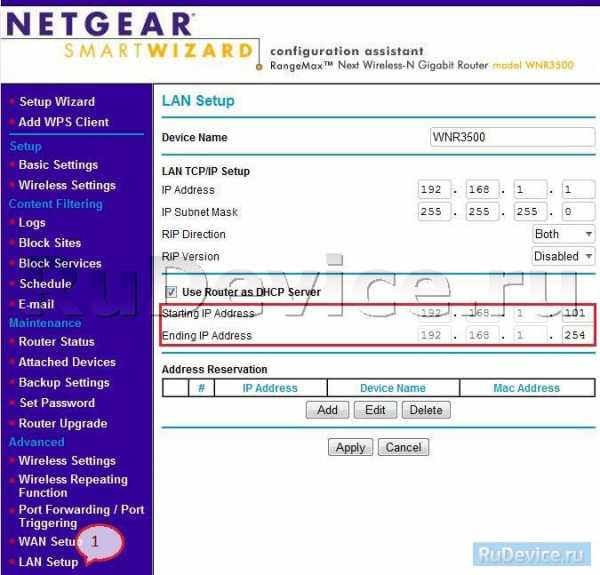
Проброс портов на роутере TPLink
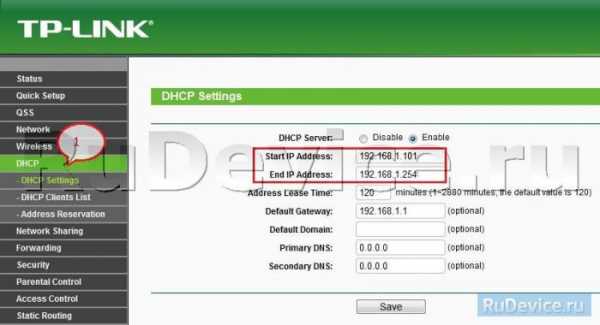
Проброс портов на роутере TrendNet TEW-652BRP
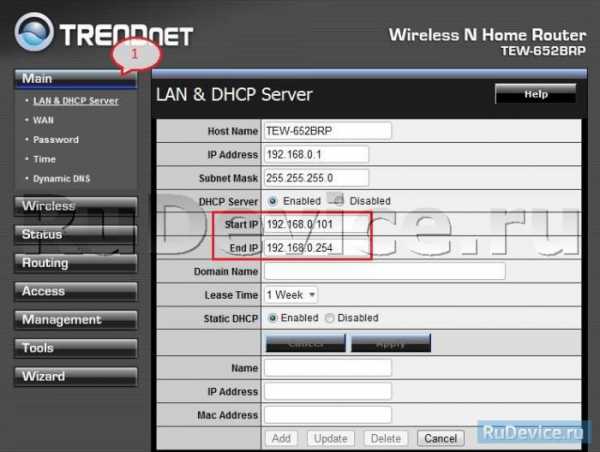
Проброс портов на роутере ZyXel KEENETIC

Настройка проброса портов на компьютере
Наш ПК имеет фиксированый IP-адрес (в примере это 192.168.0.100). Предположим, что нам надо открыть два порта: для µTorrent и для выделеного сервера Counter-Strike. Для простоты порт µTorrent — 11111, а Counter-Strike — 22222.
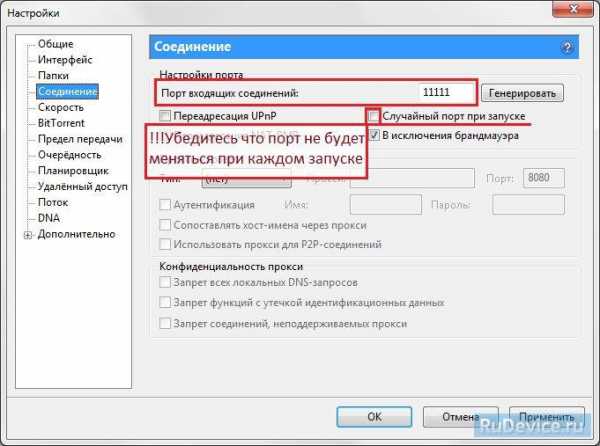

На картинках видно что CS просит для подключения UDP порт, а µTorrent «стесняется признаться» — так что будем открывать и UDP и TCP (при этом внадо будет указать BOTH или ANY)
Ниже показано как должна выглядеть (и где ее заполнить) таблица проброса портов при таких условиях:
Настройка проброса портов на роутере Asus RT-N16
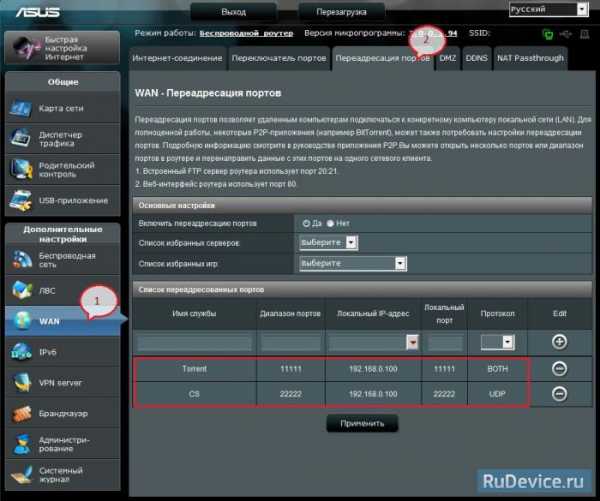
Настройка проброса портов на роутере Asus WL520GU

Настройка проброса портов на роутере D-Link DIR-330
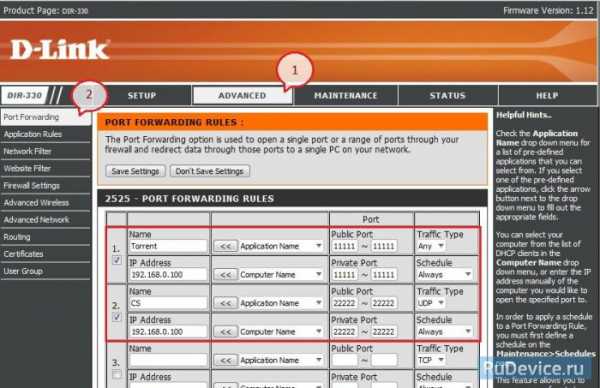
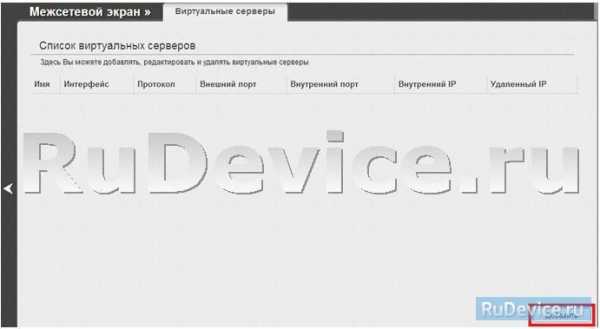
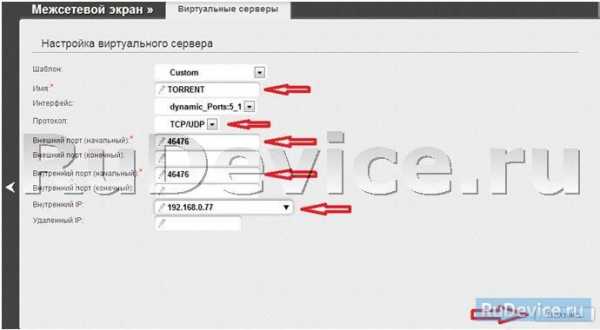
Настройка проброса портов на роутере NetGear WNR3500
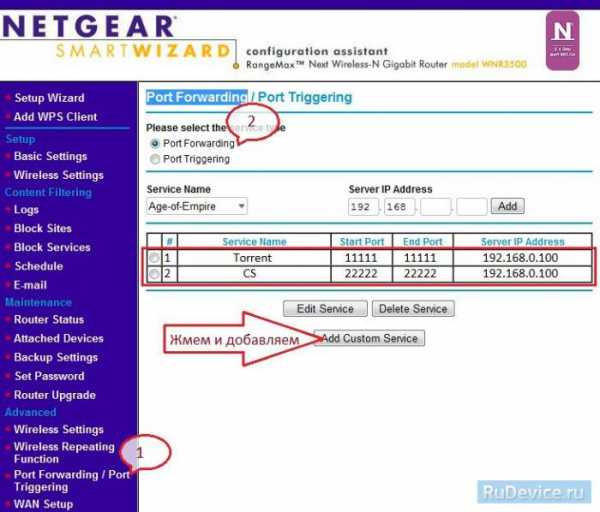
Настройка проброса портов на роутере TPLink
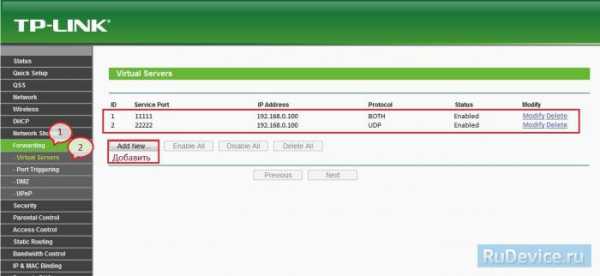
Настройка проброса портов на роутере TrendNet TEW-652BRP
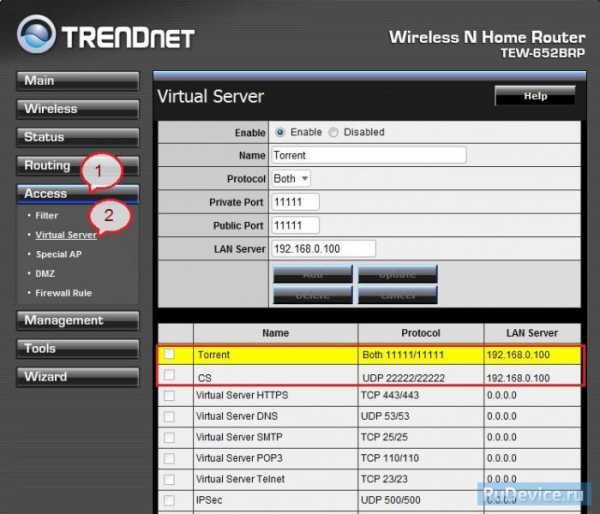
Настройка проброса портов на роутере ZyXel KEENETIC

rudevice.ru
