Конвертер Word в PDF – бесплатное преобразование DOC в PDF онлайн
Конвертер Word в PDF – бесплатное преобразование DOC в PDF онлайн \n\n Месячная подписка (годовая оплата)\n
\n\n Месячная подписка (оплата каждые 2 года)\n
\n\n Годовая подписка\n
\n\n 2 года\n
«, «cannotSignInWithOldEmail»: «You cannot sign in with as it is no longer the email associated with your account», «labelCity»: «City», «mergeWithSodaSubPrgh»: «Удобное объединение файлов PDF онлайн. Приложение Soda PDF позволяет объединять несколько файлов в один документ PDF. Наш инструмент удобный и БЕСПЛАТНЫЙ*«, «ModulePopupHeadOops»: «Oops!», «FileTypeIsNotSupported»: «Данный тип файла не поддерживается.», «readLess»: «Свернуть», «readMore»: «Узнать больше», «noThanks»: «Нет, спасибо», «BuyNow»: «Buy Now», «PrivacyTerms»: «Конфиденциальность и условия», «WordToPdfLink»: «https://www.
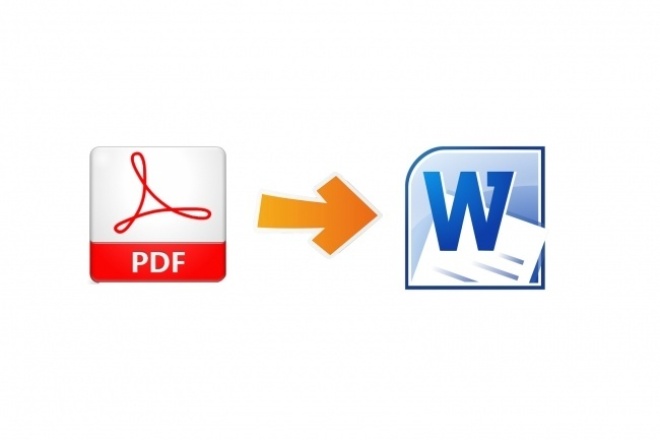

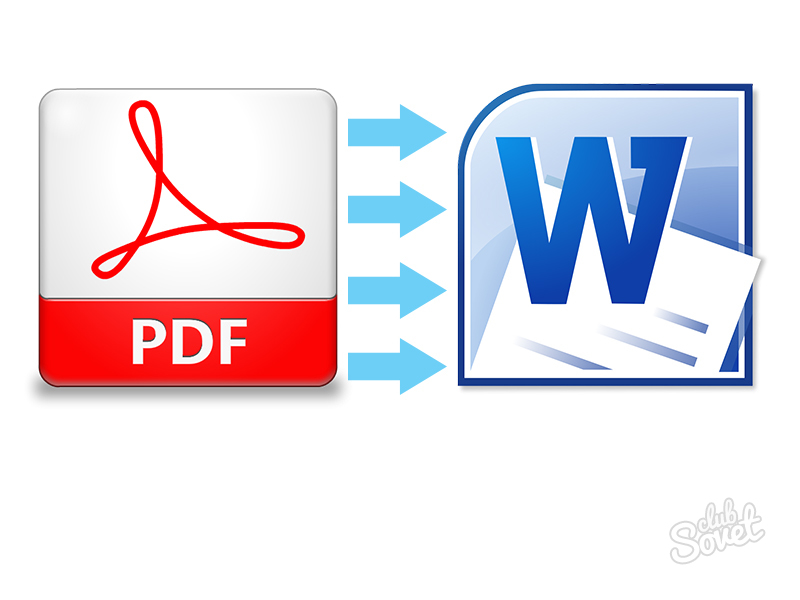
You should be redirected in a moment to access your file.
If redirection is not working (or taking too long), click here to access your file.
«, «DownloadLink»: «https://www.sodapdf.com/installation-guide/», «PageNumbering»: «Нумерация страниц», «emailWasSentSuccessfully»: «Электронное сообщение успешно отправлено», «Watermark»: «Водяной знак», «productSoda9lockedMessage»: «Perpetual license products are locked to a single computer. Use Reset license to reassign the license to another computer.», «subscribe_success_msg»: «Вы успешно зарегистрировались!», «sendFileByEmail»: «Отправить файл по Электронной почте», «choosequalitytitle»: «Выберите степень сжатия», «errorWebsiteUrlRequired»: «Enter an URL», «errorCountryRequired»: «Select a country», «subscribeToPromotions»: «Promotions», «headerSearchPlaceholder»: «Have a question? Type your query here», «AddAccount»: «Add account», «didYouTitle»: «Знаете ли вы?», «UploadingFile»: «Загрузка», «dl_options_10»: «Добавляйте пометки и комментарии в файлы PDF», «dl_options_11»: «Создавайте пользовательские формы», «labelLicensesNeeded»: «Number of licenses needed», «MyProductsLink»: «https://www.


 sodapdf.com/pdf-to-word/»,
«Excel2pdf»: «Excel в PDF»,
«cookieSettings»: «Настройки файлов cookie»,
«PopularTools»: «Популярные инструменты»,
«errorRequired»: «This field is required»,
«sodaPdfAnywhereOverview»: «Soda PDF Anywhere Overview»,
«Copyright»: «Copyright»,
«switcherDisable»: «Disable»,
«Ppt2pdf»: «PPT в PDF»,
«professionalPackage»: «Professional Package»,
«SignFiles»: «Sign PDF Files»,
«selectModule»: «Выбрать другую функцию»,
«btnDownloadText»: «Просмотр и загрузка в браузере»,
«ArticleTitleThree»: «How to Combine Documents with Soda PDF 12»,
«CompressFiles»: «Сжать файлы PDF»,
«PdfToExcelLink»: «https://www.sodapdf.com/ru/pdf-в-excel/»,
«cloudUpload»: «загружено из облачного хранилища»,
«RemoveMaintenance»: «Удалить план обслуживания»,
«PDF_next»: «ДАЛЕЕ»,
«CompressTitle»: «Сжать PDF — Уменьшить PDF онлайн и бесплатно»,
«OnDesktop»: «За компьютером»,
«expiresDate»: «Expires — date»,
«PDFBates»: «Нумерация Бейтса в PDF»,
«PdfFormFillerLink»: «https://www.
sodapdf.com/pdf-to-word/»,
«Excel2pdf»: «Excel в PDF»,
«cookieSettings»: «Настройки файлов cookie»,
«PopularTools»: «Популярные инструменты»,
«errorRequired»: «This field is required»,
«sodaPdfAnywhereOverview»: «Soda PDF Anywhere Overview»,
«Copyright»: «Copyright»,
«switcherDisable»: «Disable»,
«Ppt2pdf»: «PPT в PDF»,
«professionalPackage»: «Professional Package»,
«SignFiles»: «Sign PDF Files»,
«selectModule»: «Выбрать другую функцию»,
«btnDownloadText»: «Просмотр и загрузка в браузере»,
«ArticleTitleThree»: «How to Combine Documents with Soda PDF 12»,
«CompressFiles»: «Сжать файлы PDF»,
«PdfToExcelLink»: «https://www.sodapdf.com/ru/pdf-в-excel/»,
«cloudUpload»: «загружено из облачного хранилища»,
«RemoveMaintenance»: «Удалить план обслуживания»,
«PDF_next»: «ДАЛЕЕ»,
«CompressTitle»: «Сжать PDF — Уменьшить PDF онлайн и бесплатно»,
«OnDesktop»: «За компьютером»,
«expiresDate»: «Expires — date»,
«PDFBates»: «Нумерация Бейтса в PDF»,
«PdfFormFillerLink»: «https://www. sodapdf.com/ru/pdf-form-filler-creator/»,
«youShouldCreateAccount»: «Для доступа к вашему продукту создайте учетную запись с этим адресом электронной почты.»,
«expiredTime»: «Expires in»,
«expiredDate»: «Expired — date»,
«howActivateSoda»: «How to Activate Soda PDF»,
«FreeOnlineToolsLink»: «https://www.sodapdf.com/ru/freeonlinetools/»,
«ExceedsSizeLimit»: «Размер файла превышает максимально допустимый размер»,
«Connect»: «Connect»,
«emailNotValid»: «Введите действительный адрес электронной почты»,
«footerLuluWebsite»: «Company website»,
«fullPagesRangeError»: «Первая и последняя страницы охватывают весь загруженный документ, поэтому разделение не будет выполнено.»,
«footerCopyText»: » Soda PDF является торговой маркой LULU Software™.»,
«fromOurSalesTeam»: «From our sales team»,
«openTicketBackText»: «Open a support case with us and get the assistance you need.»,
«montlyPlan»: «Monthly Plan»,
«englishOnly»: «English only»,
«ChangePending»: «Change pending»,
«SoftwareLink»: «https://www.
sodapdf.com/ru/pdf-form-filler-creator/»,
«youShouldCreateAccount»: «Для доступа к вашему продукту создайте учетную запись с этим адресом электронной почты.»,
«expiredTime»: «Expires in»,
«expiredDate»: «Expired — date»,
«howActivateSoda»: «How to Activate Soda PDF»,
«FreeOnlineToolsLink»: «https://www.sodapdf.com/ru/freeonlinetools/»,
«ExceedsSizeLimit»: «Размер файла превышает максимально допустимый размер»,
«Connect»: «Connect»,
«emailNotValid»: «Введите действительный адрес электронной почты»,
«footerLuluWebsite»: «Company website»,
«fullPagesRangeError»: «Первая и последняя страницы охватывают весь загруженный документ, поэтому разделение не будет выполнено.»,
«footerCopyText»: » Soda PDF является торговой маркой LULU Software™.»,
«fromOurSalesTeam»: «From our sales team»,
«openTicketBackText»: «Open a support case with us and get the assistance you need.»,
«montlyPlan»: «Monthly Plan»,
«englishOnly»: «English only»,
«ChangePending»: «Change pending»,
«SoftwareLink»: «https://www. sodapdf.com/»,
«thankYouTitle»: «Благодарим Вас за установку Soda PDF «,
«myProducts»: «Мои продукты»,
«convert»: «Конвертировать»,
«CompressPassProtected»: «Загруженный файл защищен паролем, и его нельзя сжать.»,
«products»: «ПРОДУКТЫ»,
«WinTitle1»: «The Complete PDF Solution»,
«mandatory»: «mandatory»,
«PDFexceed_title»: «Загруженный файл превышает максимальный размер»,
«fileReadyTitle»: «УРА! Ваш файл готов!
sodapdf.com/»,
«thankYouTitle»: «Благодарим Вас за установку Soda PDF «,
«myProducts»: «Мои продукты»,
«convert»: «Конвертировать»,
«CompressPassProtected»: «Загруженный файл защищен паролем, и его нельзя сжать.»,
«products»: «ПРОДУКТЫ»,
«WinTitle1»: «The Complete PDF Solution»,
«mandatory»: «mandatory»,
«PDFexceed_title»: «Загруженный файл превышает максимальный размер»,
«fileReadyTitle»: «УРА! Ваш файл готов! Всегда пожалуйста!», «SearchTool»: «Поиск инструмента», «one_time_payment»: «Разовый платеж «, «rightWord»: «Правое», «improperTitle»: «Invalid field arrangement», «footerLuluCareers»: «Careers», «SplitLink»: «https://www.sodapdf.com/ru/разделение-файлов-pdf/», «EsignFiles»: «Поставить электронную подпись в файлах PDF», «PdfToJpg»: «PDF в JPG», «PdfToPpt»: «PDF в PPT», «FREE_PDF_TOOLS»: «БЕСПЛАТНЫЕ ПРОГРАММЫ PDF», «behindPage»: «За страницей», «ArticleDescriptionOne»: «So, you want to add pages to that PDF file. Maybe it’s a document you’ve already created or one that’s recently been sent your way.
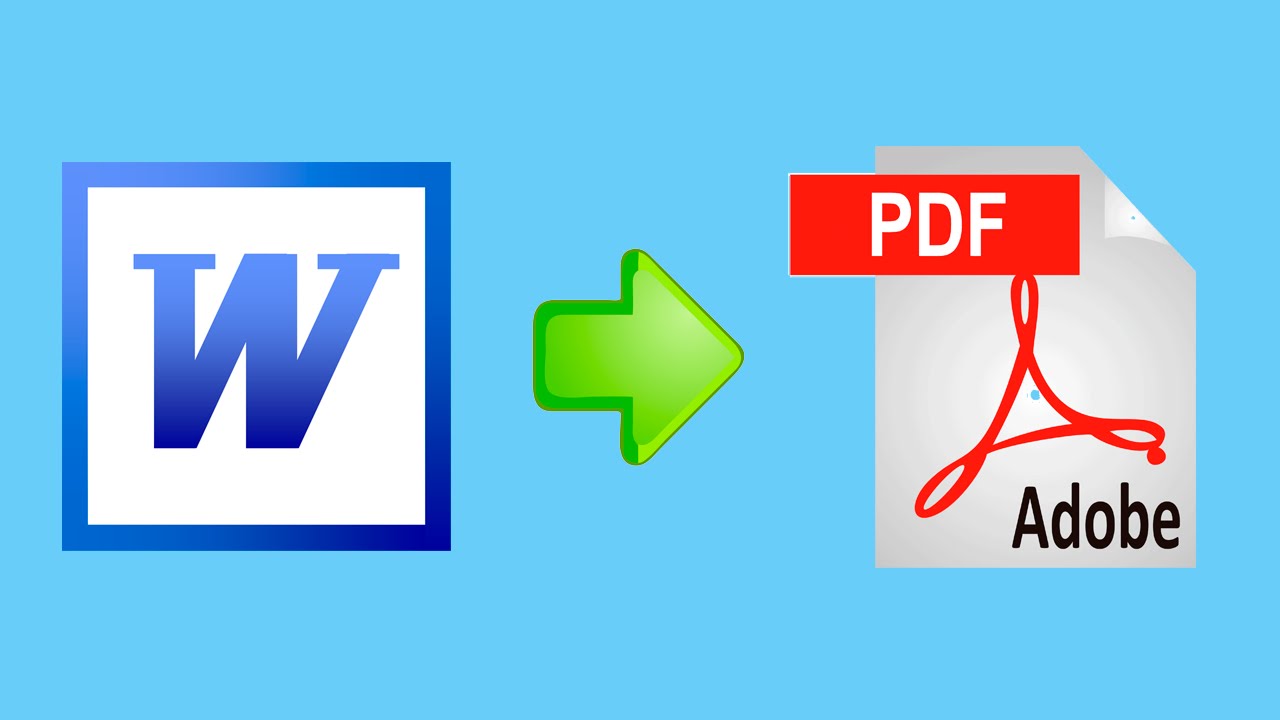 But how in the world do you insert pages to an already pre-existing PDF file that just seems reluctant to be modified?»,
«ArticleDescriptionTwo»: «You will only increase your efficiency when you learn how to batch create PDF files. Any file that can be printed to paper can also be converted into the PDF format. With Soda PDF 12’s batch creation process, you can take any number of files, regardless of format, and turn them all into PDFs at the same time.»,
«changedCongratulations»: «Congratulations, you have successfully changed your email.»,
«features_text»: «Неограниченное количество функций: объединение, конвертирование, редактирование, вставка, сжатие, рецензирование и многое другое!»,
«productAction»: «Action»,
«enterWaterMarkText»: «Введите текст водяного знака.»,
«onlinePdfTools»: «ОНЛАЙН-ИНСТРУМЕНТЫ PDF»,
«PdfConverter»: «Конвертер PDF»,
«productAssign»: «Assign»,
«ResourcesLink»: «https://www.sodapdf.com/resources/»,
«WhatsNewText»: «Experience the first-ever fully functional online PDF solution.
But how in the world do you insert pages to an already pre-existing PDF file that just seems reluctant to be modified?»,
«ArticleDescriptionTwo»: «You will only increase your efficiency when you learn how to batch create PDF files. Any file that can be printed to paper can also be converted into the PDF format. With Soda PDF 12’s batch creation process, you can take any number of files, regardless of format, and turn them all into PDFs at the same time.»,
«changedCongratulations»: «Congratulations, you have successfully changed your email.»,
«features_text»: «Неограниченное количество функций: объединение, конвертирование, редактирование, вставка, сжатие, рецензирование и многое другое!»,
«productAction»: «Action»,
«enterWaterMarkText»: «Введите текст водяного знака.»,
«onlinePdfTools»: «ОНЛАЙН-ИНСТРУМЕНТЫ PDF»,
«PdfConverter»: «Конвертер PDF»,
«productAssign»: «Assign»,
«ResourcesLink»: «https://www.sodapdf.com/resources/»,
«WhatsNewText»: «Experience the first-ever fully functional online PDF solution. It’s packed with brand new features specifically designed to boost productivity, including E-Sign, Soda PDF Online, Bates Numbering, and Batch Convert.»,
«DeletePdf»: «Удалить PDF»,
«abovePage»: «Над страницей»,
«thankYou»: «Thank you»,
«SodaOverviewLink»: «https://www.sodapdf.com/products/soda-overview/»,
«low_quality»: «Низкое качество\n»,
«findReseller»: «Найти реселлера»,
«errorProductRequired»: «Select a product»,
«errorOopsEnterB2BEmail»: «Oops, looks like you provided a personal email address! To access our 30 day business trial, you can go back to the form and enter a valid business email. Otherwise, you can give our personal trial a spin.»,
«license»: «license»,
«Pdf2Word»: «PDF в Word»,
«PasswordLabel»: «Пароль:»,
«ProtectTitle»: «Защита PDF»,
«enterStreetAddressLine»: «Введите почтовый адрес «,
«anywhere2»: «… and continue working on it on your smartphone or tablet during your commute.»,
«anywhere3»: «Once you’re home, fire up your PC and pick up where you left off.
It’s packed with brand new features specifically designed to boost productivity, including E-Sign, Soda PDF Online, Bates Numbering, and Batch Convert.»,
«DeletePdf»: «Удалить PDF»,
«abovePage»: «Над страницей»,
«thankYou»: «Thank you»,
«SodaOverviewLink»: «https://www.sodapdf.com/products/soda-overview/»,
«low_quality»: «Низкое качество\n»,
«findReseller»: «Найти реселлера»,
«errorProductRequired»: «Select a product»,
«errorOopsEnterB2BEmail»: «Oops, looks like you provided a personal email address! To access our 30 day business trial, you can go back to the form and enter a valid business email. Otherwise, you can give our personal trial a spin.»,
«license»: «license»,
«Pdf2Word»: «PDF в Word»,
«PasswordLabel»: «Пароль:»,
«ProtectTitle»: «Защита PDF»,
«enterStreetAddressLine»: «Введите почтовый адрес «,
«anywhere2»: «… and continue working on it on your smartphone or tablet during your commute.»,
«anywhere3»: «Once you’re home, fire up your PC and pick up where you left off. «,
«anywhere1»: «Preparing a contract at the office but have a train to catch?»,
«PdfDownloadLink»: «https://www.sodapdf.com/pdf-download/»,
«protect_unlim»: «Защищать неограниченное количество файлов.»,
«allTools»: «Все инструменты»,
«EnglishContent»: «Available in English only»,
«TextToPdfLink»: «https://www.sodapdf.com/ru/txt-в-pdf/»,
«HtmlToPdf»: «HTML в PDF»,
«yourDownloadShouldBegin»: «Your download should begin momentarily.»,
«errorLicensesRequired»: «Enter number of licenses»,
«formEmailBusiness»: «Business Email Address»,
«securitySign»: «Secure & Sign»,
«BatesNumberingLink»: «https://www.sodapdf.com/ru/bates-numbering/»,
«BatesNumberingTool»: «Индексация файлов»,
«BmpToJpg»: «BMP в JPG»,
«EmailPreferencesMore»: «Для получения дополнительной информации ознакомьтесь с нашей»,
«createdPasswordLinkExp»: «Ссылка для создания пароля недействительна.»,
«year2Plan»: «План на 2 года»,
«ResellersFoot»: «Реселлеры»,
«ResellersLink»: «https://www.
«,
«anywhere1»: «Preparing a contract at the office but have a train to catch?»,
«PdfDownloadLink»: «https://www.sodapdf.com/pdf-download/»,
«protect_unlim»: «Защищать неограниченное количество файлов.»,
«allTools»: «Все инструменты»,
«EnglishContent»: «Available in English only»,
«TextToPdfLink»: «https://www.sodapdf.com/ru/txt-в-pdf/»,
«HtmlToPdf»: «HTML в PDF»,
«yourDownloadShouldBegin»: «Your download should begin momentarily.»,
«errorLicensesRequired»: «Enter number of licenses»,
«formEmailBusiness»: «Business Email Address»,
«securitySign»: «Secure & Sign»,
«BatesNumberingLink»: «https://www.sodapdf.com/ru/bates-numbering/»,
«BatesNumberingTool»: «Индексация файлов»,
«BmpToJpg»: «BMP в JPG»,
«EmailPreferencesMore»: «Для получения дополнительной информации ознакомьтесь с нашей»,
«createdPasswordLinkExp»: «Ссылка для создания пароля недействительна.»,
«year2Plan»: «План на 2 года»,
«ResellersFoot»: «Реселлеры»,
«ResellersLink»: «https://www. sodapdf.com/resellers/»,
«high_quality»: «Высокое качество»,
«paymentDetails»: «Payment Details»,
«InformationHandled»: «Предоставляемая вами информация будет обрабатываться в соответствии с нашей \n Политикой конфиденциальности.»,
«orderInvoiceQuestions»: «Order# / Invoice# / Questions»,
«mergeWithSodaTitle»: «ОБЪЕДИНЯЙТЕ ФАЙЛЫ PDF ОНЛАЙН»,
«End_User»: «Лицензионное Соглашение Конечного Пользователя»,
«authenticationError»: «An authentication error has occurred. Please sign into your account again to continue»,
«improperPrgh»: «Email addresses must be in the first field for each assignment. First and last name may optionally be placed in the second and third fields.»,
«send_to_email»: «Send to Email»,
«ProtectLink»: «https://www.pdfprotect.net/ru/»,
«Pdf2ppt»: «PDF в PPT»,
«successRegister»: «На ваш адрес электронной почты отправлено сообщение с кодом активации.»,
«ViewFiles»: «Просмотр файлов PDF»,
«modifyRenewal»: «Modify Renewal»,
«ForgotPasswordLink»: «https://www.
sodapdf.com/resellers/»,
«high_quality»: «Высокое качество»,
«paymentDetails»: «Payment Details»,
«InformationHandled»: «Предоставляемая вами информация будет обрабатываться в соответствии с нашей \n Политикой конфиденциальности.»,
«orderInvoiceQuestions»: «Order# / Invoice# / Questions»,
«mergeWithSodaTitle»: «ОБЪЕДИНЯЙТЕ ФАЙЛЫ PDF ОНЛАЙН»,
«End_User»: «Лицензионное Соглашение Конечного Пользователя»,
«authenticationError»: «An authentication error has occurred. Please sign into your account again to continue»,
«improperPrgh»: «Email addresses must be in the first field for each assignment. First and last name may optionally be placed in the second and third fields.»,
«send_to_email»: «Send to Email»,
«ProtectLink»: «https://www.pdfprotect.net/ru/»,
«Pdf2ppt»: «PDF в PPT»,
«successRegister»: «На ваш адрес электронной почты отправлено сообщение с кодом активации.»,
«ViewFiles»: «Просмотр файлов PDF»,
«modifyRenewal»: «Modify Renewal»,
«ForgotPasswordLink»: «https://www.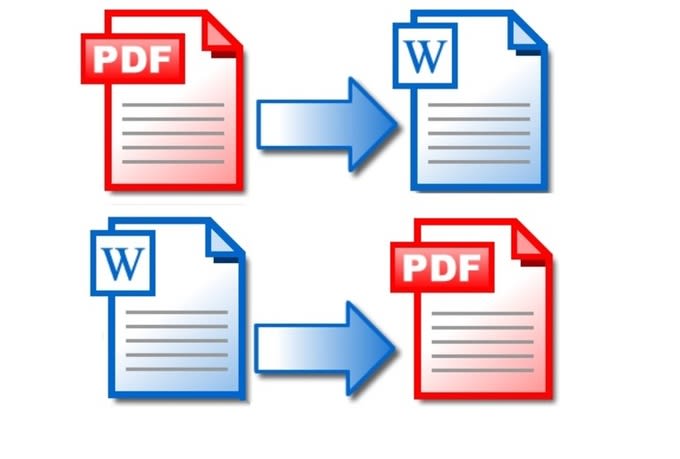 sodapdf.com/account/recover-password/»,
«InWebBrowser»: «В веб-браузере»,
«customQuote»: «индивидуальное предложение»,
«ElectronicSignature»: «Электронная подпись»,
«wrongTitle»: «Wrong file type»,
«mergeRequest»: «A merge request was sent to [other email address]. Please click the link in the email to finish merging your accounts»,
«YouIncognito»: «You’re using Incognito Mode.
sodapdf.com/account/recover-password/»,
«InWebBrowser»: «В веб-браузере»,
«customQuote»: «индивидуальное предложение»,
«ElectronicSignature»: «Электронная подпись»,
«wrongTitle»: «Wrong file type»,
«mergeRequest»: «A merge request was sent to [other email address]. Please click the link in the email to finish merging your accounts»,
«YouIncognito»: «You’re using Incognito Mode.Please login or create an account», «TotalPrice»: «ОБЩАЯ СТОИМОСТЬ», «pdfFormCreator»: «PDF Form Creator», «howInstallSodaLink»: «https://support.sodapdf.com/hc/en/articles/360022498011-How-to-download-and-install-Soda-PDF», «freeTrial»: «Free Trial», «workOfflineOneLine»: «Работаете в офлайн?
Загрузите полную версию!», «PDFafterThePayment»: «Загрузка начнется автоматически после оплаты.», «forLegalProfessionals»: «Для юристов», «layoverText2»: «При нажатии по этому элементу открывается новая вкладка», «layoverText1»: «Эта реклама помогает нам предоставлять бесплатные сервисы», «selectLanguage»: «Select a language», «gettingStarted»: «Начало», «instantText»: «Моментальная\nАктивация
лицензии», «freeItem1»: «Нашим приложением пользуется более миллиона пользователей в месяц, и мы постоянно улучшаем бесплатную программу для пользователей.
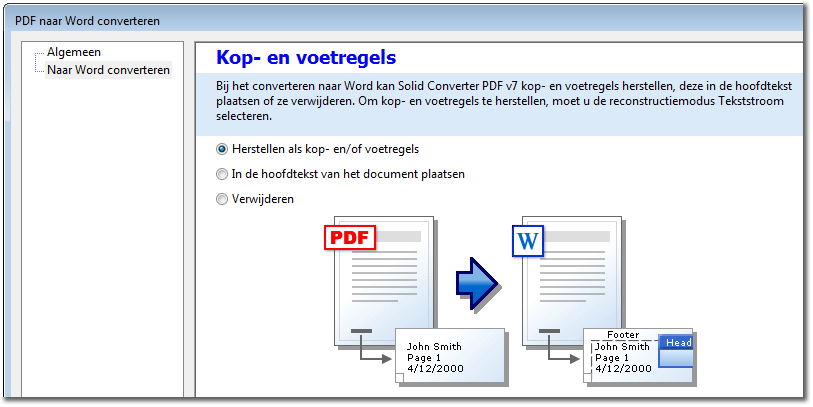 «,
«freeItem2»: «Объединяйте свои файлы в веб-браузере. Наше приложение совместимо со всеми операционными системами.»,
«FilesUsed30days»: «Файлы следует использовать в течение 30 дней с момента покупки «,
«MainPage»: «Главная страница»,
«congrats_prgh»: »
«,
«freeItem2»: «Объединяйте свои файлы в веб-браузере. Наше приложение совместимо со всеми операционными системами.»,
«FilesUsed30days»: «Файлы следует использовать в течение 30 дней с момента покупки «,
«MainPage»: «Главная страница»,
«congrats_prgh»: »Congratulations!
\nYou have successfully validated your Soda PDF account.
\n\n Sometimes it can take a few minutes to show that your account has been validated in our application.
\n Follow the steps below to speed things along if you’re already logged in.\n
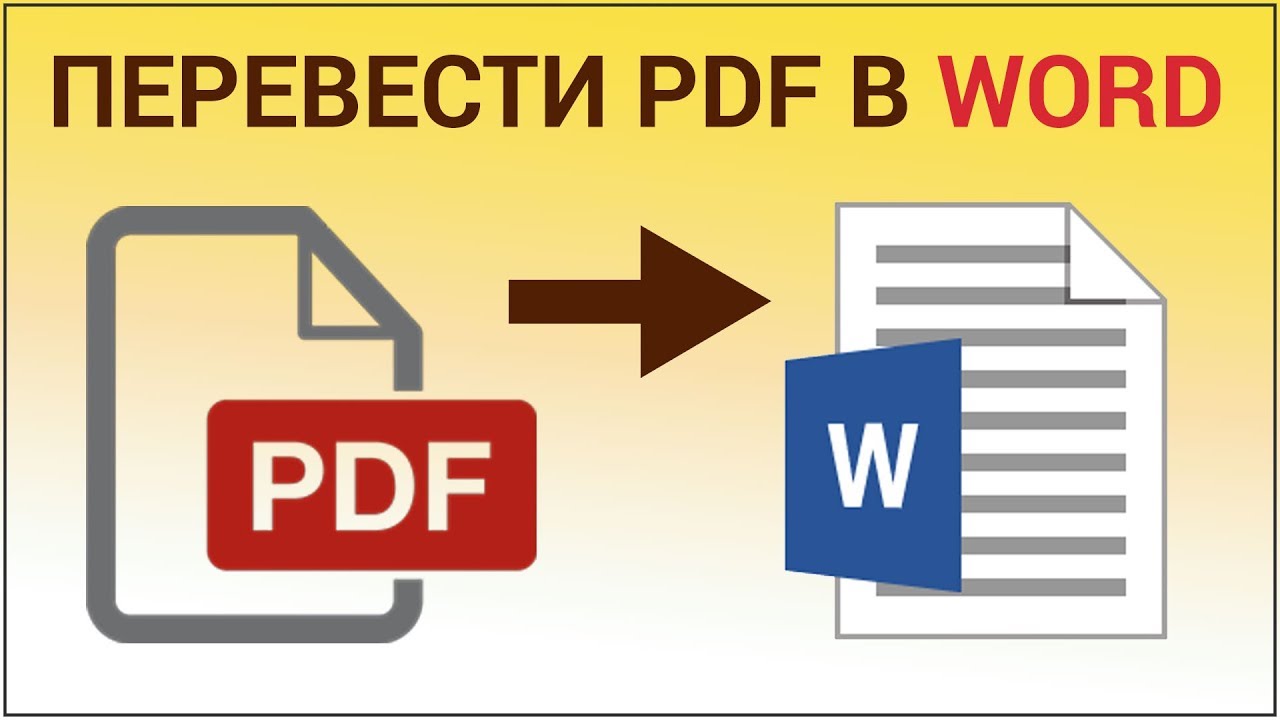 sodapdf.com/ru/gif-в-pdf/»,
«verifySpam»: «To ensure email delivery, please verify your spam settings»,
«JpgToGifLink»: «https://www.sodapdf.com/ru/jpg-в-gif/»,
«productAddOnTooltip»: «Данный продукт является дополнительным компонентом и автоматически добавляется к любому продукту Soda PDF, который использует назначенный пользователь.»,
«assignedBy»: «Assigned by»,
«includes»: «Включает:»,
«emailSent»: «Письмо отправлено»,
«emailWord»: «Адрес электронной почты»,
«secureItem2»: «Все загруженные и обработанные файлы удаляются с наших веб-серверов максимум через 24 часа после активного сеанса.»,
«secureItem1»: «После загрузки файлов их преобразование выполняется через безопасное зашифрованное соединение (по протоколу https) для обеспечения 100%-ной безопасности.»,
«capsLock»: «Caps Lock вкл.»,
«freeOnlineToolsHeader»: «Бесплатные онлайн-инструменты»,
«reviewingFiles»: «Reviewing Files»,
«PptToPdfLink»: «https://www.sodapdf.com/ru/ppt-в-pdf/»,
«howActivateSodaLink»: «https://support.
sodapdf.com/ru/gif-в-pdf/»,
«verifySpam»: «To ensure email delivery, please verify your spam settings»,
«JpgToGifLink»: «https://www.sodapdf.com/ru/jpg-в-gif/»,
«productAddOnTooltip»: «Данный продукт является дополнительным компонентом и автоматически добавляется к любому продукту Soda PDF, который использует назначенный пользователь.»,
«assignedBy»: «Assigned by»,
«includes»: «Включает:»,
«emailSent»: «Письмо отправлено»,
«emailWord»: «Адрес электронной почты»,
«secureItem2»: «Все загруженные и обработанные файлы удаляются с наших веб-серверов максимум через 24 часа после активного сеанса.»,
«secureItem1»: «После загрузки файлов их преобразование выполняется через безопасное зашифрованное соединение (по протоколу https) для обеспечения 100%-ной безопасности.»,
«capsLock»: «Caps Lock вкл.»,
«freeOnlineToolsHeader»: «Бесплатные онлайн-инструменты»,
«reviewingFiles»: «Reviewing Files»,
«PptToPdfLink»: «https://www.sodapdf.com/ru/ppt-в-pdf/»,
«howActivateSodaLink»: «https://support. sodapdf.com/hc/en/articles/360022497971-How-to-Activate-Soda-PDF»,
«TapAddFile»: «Нажмите, чтобы добавить файлы»,
«OptInSubmit»: «Я согласен получать сообщения по электронной почте об этой услуге.»,
«UseinDesktopApp»: «Use in desktop app»,
«myAccount»: «Учетная запись»,
«errorUsersRequired»: «Enter the number of Users»,
«desktopSolutionLink»: «https://www.sodapdf.com/pdf-download/»,
«Popular»: «Популярные»,
«newVersion»: «ДОСТУПНА НОВАЯ ВЕРСИЯ!»,
«ThankyouCTA1notice_top»: «»,
«BatchConvert»: «Batch convert»,
«labelStreetAddressLine»: «Street Address Line»,
«secureSignModule»: «Безопасность и подпись»,
«ThankyouCTA2notice_top»: «»,
«cancelPlan»: «Cancel Plan»,
«mo»: «Mo»,
«on»: «on»,
«or»: «или»,
«No»: «Нет»,
«Ok»: «ОК»,
«btnDownloadViewText»: «Скачать и просмотреть в браузере»,
«userExists»: «User with this email is already exists»,
«ResetFormLabel»: «Очистить форму»,
«OtherTools»: «Другие инструменты»,
«manualSecureFile»: «Безопасное объединение и обработка файлов»,
«Rotation»: «Поворот»,
«SignaturePackagePart2»: «signature package»,
«formFileAttachment»: «File Attachment»,
«Resizing»: «Изменение размера»,
«PrivacyFeedback»: «Privacy
sodapdf.com/hc/en/articles/360022497971-How-to-Activate-Soda-PDF»,
«TapAddFile»: «Нажмите, чтобы добавить файлы»,
«OptInSubmit»: «Я согласен получать сообщения по электронной почте об этой услуге.»,
«UseinDesktopApp»: «Use in desktop app»,
«myAccount»: «Учетная запись»,
«errorUsersRequired»: «Enter the number of Users»,
«desktopSolutionLink»: «https://www.sodapdf.com/pdf-download/»,
«Popular»: «Популярные»,
«newVersion»: «ДОСТУПНА НОВАЯ ВЕРСИЯ!»,
«ThankyouCTA1notice_top»: «»,
«BatchConvert»: «Batch convert»,
«labelStreetAddressLine»: «Street Address Line»,
«secureSignModule»: «Безопасность и подпись»,
«ThankyouCTA2notice_top»: «»,
«cancelPlan»: «Cancel Plan»,
«mo»: «Mo»,
«on»: «on»,
«or»: «или»,
«No»: «Нет»,
«Ok»: «ОК»,
«btnDownloadViewText»: «Скачать и просмотреть в браузере»,
«userExists»: «User with this email is already exists»,
«ResetFormLabel»: «Очистить форму»,
«OtherTools»: «Другие инструменты»,
«manualSecureFile»: «Безопасное объединение и обработка файлов»,
«Rotation»: «Поворот»,
«SignaturePackagePart2»: «signature package»,
«formFileAttachment»: «File Attachment»,
«Resizing»: «Изменение размера»,
«PrivacyFeedback»: «Privacy Feedback», «ConvertFiles»: «Преобразование файлов PDF», «ConvertImage»: «Конвертировать изображение», «ExcelToPdf»: «Excel в PDF», «ConverttoPDF»: «Преобразование в PDF», «ExcelToPdfLink»: «https://www.
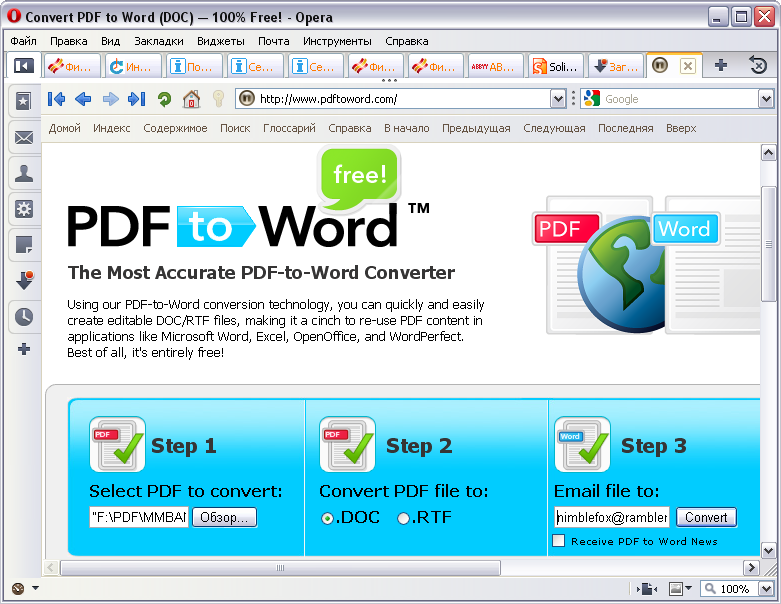 sodapdf.com/ru/excel-в-pdf/»,
«selectJobRole»: «Выберите функцию»,
«errorPassProtected»: «A file is password protected»,
«PdfToWordLink»: «https://www.sodapdf.com/ru/pdf-в-word/»,
«bottomWord»: «Нижнее»,
«videoTutorials»: «Видеоуроки»,
«btnWorkOfflineLink»: «Загрузите полную версию!»,
«yearlyCommitment»: «Yearly Commitment»,
«registerAgreePart2»: «and our»,
«registerAgreePart1»: «By clicking “Sign up”, you agree to the»,
«accountDetailsText»: «You can update your payment information»,
«clickHere»: «Щелкните здесь»,
«ProcessConverting»: «Конвертирование»,
«unlimitedSodaESign»: «Unlimited Soda E-Sign»,
«accessSaas»: «Access Soda PDF Online here»,
«ProtectPdfLink»: «https://www.sodapdf.com/ru/защита-pdf/»,
«resendConfirmationEmail»: «Resend confirmation email»,
«JpgToPdfLink»: «https://www.sodapdf.com/ru/jpg-в-pdf/»,
«sendToEmail»: «Отправить по электронной почте»,
«eSign»: «eSign PDF»,
«email»: «E-mail»,
«error»: «An error has occured. Please try again or contact us.
sodapdf.com/ru/excel-в-pdf/»,
«selectJobRole»: «Выберите функцию»,
«errorPassProtected»: «A file is password protected»,
«PdfToWordLink»: «https://www.sodapdf.com/ru/pdf-в-word/»,
«bottomWord»: «Нижнее»,
«videoTutorials»: «Видеоуроки»,
«btnWorkOfflineLink»: «Загрузите полную версию!»,
«yearlyCommitment»: «Yearly Commitment»,
«registerAgreePart2»: «and our»,
«registerAgreePart1»: «By clicking “Sign up”, you agree to the»,
«accountDetailsText»: «You can update your payment information»,
«clickHere»: «Щелкните здесь»,
«ProcessConverting»: «Конвертирование»,
«unlimitedSodaESign»: «Unlimited Soda E-Sign»,
«accessSaas»: «Access Soda PDF Online here»,
«ProtectPdfLink»: «https://www.sodapdf.com/ru/защита-pdf/»,
«resendConfirmationEmail»: «Resend confirmation email»,
«JpgToPdfLink»: «https://www.sodapdf.com/ru/jpg-в-pdf/»,
«sendToEmail»: «Отправить по электронной почте»,
«eSign»: «eSign PDF»,
«email»: «E-mail»,
«error»: «An error has occured. Please try again or contact us. «,
«SodaTradeMark»: «Soda™ является торговой маркой LULU Software™.»,
«forms»: «формы»,
«logIn»: «Войти»,
«hours»: «hours,»,
«title»: «Title»,
«SSLLabelThree»: «secure connection»,
«Begins_auto»: «(Загрузка начнется автоматически после оплаты).»,
«ErrorChooseMorePDF»: «Выберите 2 или более файлов PDF»,
«video»: «Видео»,
«linkExpired»: «Your link is expired»,
«add»: «add»,
«buy»: «Купить»,
«off»: «off»,
«ocr»: «Оптическое распознавание символов»,
«odd»: «нечетные»,
«top»: «top»,
«All»: «Все»,
«New»: «New»,
«Yes»: «Да»,
«PerpetualLicense»: «БЕССРОЧНАЯ ЛИЦЕНЗИЯ»,
«year2»: «2 года»,
«First»: «Первая»,
«Merge»: «Объединить»,
«LoginLink»: «https://www.sodapdf.com/account/login/»,
«no_limitation»: «24/7: без ежедневных ограничений
«,
«SodaTradeMark»: «Soda™ является торговой маркой LULU Software™.»,
«forms»: «формы»,
«logIn»: «Войти»,
«hours»: «hours,»,
«title»: «Title»,
«SSLLabelThree»: «secure connection»,
«Begins_auto»: «(Загрузка начнется автоматически после оплаты).»,
«ErrorChooseMorePDF»: «Выберите 2 или более файлов PDF»,
«video»: «Видео»,
«linkExpired»: «Your link is expired»,
«add»: «add»,
«buy»: «Купить»,
«off»: «off»,
«ocr»: «Оптическое распознавание символов»,
«odd»: «нечетные»,
«top»: «top»,
«All»: «Все»,
«New»: «New»,
«Yes»: «Да»,
«PerpetualLicense»: «БЕССРОЧНАЯ ЛИЦЕНЗИЯ»,
«year2»: «2 года»,
«First»: «Первая»,
«Merge»: «Объединить»,
«LoginLink»: «https://www.sodapdf.com/account/login/»,
«no_limitation»: «24/7: без ежедневных ограничений \nДополнительные функции: создание, конвертирование и рецензирование файлов PDF», «PdfEditorLink»: «https://www.sodapdf.com/ru/редактор-pdf/», «Legal»: «ПРАВОВАЯ», «productStatus»: «Status», «Disconnect»: «Disconnect», «errorPasswordRequired»: «Введите пароль», «SodaPDFDesktop»: «Soda PDF Desktop», «Votes»: «Votes», «Tools»: «Инструменты», «Reset»: «Сброс», «Range»: «Диапазон», «Split»: «Разделить», «subscribe_prgh»: «Stay informed on all things Soda, including newsletters, tips & tricks, and exclusive offers.
 «,
«Plans»: «ПЛАНЫ»,
«JpgToPngLink»: «https://www.sodapdf.com/ru/jpg-в-png/»,
«reassignLicense»: «Reassign License»,
«Inserting»: «Вставка»,
«sodaPdfOnline»: «Soda PDF Online»,
«BEST_VALUE»: «ЛУЧШЕЕ ПРЕДЛОЖЕНИЕ»,
«batchTitle»: «Batch assign»,
«GifToPngLink»: «https://www.sodapdf.com/ru/gif-в-png/»,
«SplitTitle»: «Разделение файлов PDF»,
«split_unlim»: «Разделять неограниченное количество файлов.»,
«contactsSales»: «Contact sales»,
«BilledAnnualy»: «billed annually»,
«addPageNumbering»: «Добавить номера страниц»,
«webinars»: «webinars»,
«good_quality»: «Хорошее качество»,
«EnterUrl»: «Введите URL веб-сайта»,
«productTypeDesctop»: «Desktop»,
«FreeOnlineTools»: «Бесплатные онлайн-инструменты»,
«Pdf2Image»: «PDF в JPG»,
«AddMaintenance»: «Add Maintenance»,
«howToSubAlt3»: «Download merged PDF»,
«howToSubAlt2»: «Combine desired PDF files»,
«howToSubAlt1»: «Upload PDF»,
«PdfCreator»: «Создание PDF»,
«uninstall»: «Uninstall»,
«FreePdfReaderMacOs»: «Программа для чтения файлов для Mac OS X»,
«WinPdfReader»: «Windows Store Reader»,
«errorEnterB2BEmail»: «Please enter a valid business email to continue.
«,
«Plans»: «ПЛАНЫ»,
«JpgToPngLink»: «https://www.sodapdf.com/ru/jpg-в-png/»,
«reassignLicense»: «Reassign License»,
«Inserting»: «Вставка»,
«sodaPdfOnline»: «Soda PDF Online»,
«BEST_VALUE»: «ЛУЧШЕЕ ПРЕДЛОЖЕНИЕ»,
«batchTitle»: «Batch assign»,
«GifToPngLink»: «https://www.sodapdf.com/ru/gif-в-png/»,
«SplitTitle»: «Разделение файлов PDF»,
«split_unlim»: «Разделять неограниченное количество файлов.»,
«contactsSales»: «Contact sales»,
«BilledAnnualy»: «billed annually»,
«addPageNumbering»: «Добавить номера страниц»,
«webinars»: «webinars»,
«good_quality»: «Хорошее качество»,
«EnterUrl»: «Введите URL веб-сайта»,
«productTypeDesctop»: «Desktop»,
«FreeOnlineTools»: «Бесплатные онлайн-инструменты»,
«Pdf2Image»: «PDF в JPG»,
«AddMaintenance»: «Add Maintenance»,
«howToSubAlt3»: «Download merged PDF»,
«howToSubAlt2»: «Combine desired PDF files»,
«howToSubAlt1»: «Upload PDF»,
«PdfCreator»: «Создание PDF»,
«uninstall»: «Uninstall»,
«FreePdfReaderMacOs»: «Программа для чтения файлов для Mac OS X»,
«WinPdfReader»: «Windows Store Reader»,
«errorEnterB2BEmail»: «Please enter a valid business email to continue. «,
«discoverSodaPDf»: «Функции Soda PDF»,
«yourDownloadLinkSent»: «Your download link has been sent to your email.»,
«Quantity»: «КОЛИЧЕСТВО»,
«createPasswordSubTitle»: «Set a new password for your account.»,
«Download_Desktop»: «Download Desktop Version!»,
«ViewEdit»: «Просмотр и редактирование»,
«errorPhoneInvalid»: «Enter a valid phone number»,
«errorCompanyRequired»: «Enter a company name»,
«Features»: «Характеристики»,
«EmailConfirmationError»: «Ошибка! Ваша ссылка активации недействительна.»,
«PdfToHtmlLink»: «https://www.sodapdf.com/ru/pdf-в-html/»,
«bf_freeocrgift1»: «ФУНКЦИЯ OCR В ПОДАРОК (стоимостью «,
«bf_freeocrgift2″: » )»,
«RessellerLink»: «https://www.sodapdf.com/business/resellers/»,
«fontSize»: «Размер шрифта»,
«productExpiredProducts»: «Expired Products»,
«SupportLink»: «https://support.sodapdf.com/hc/en-us/»,
«mostPopular»: «САМЫЙ ПОПУЛЯРНЫЙ ПАКЕТ»,
«errorPhoneRequired»: «Enter a phone number»,
«Compress»: «Сжать»,
«aboutTitle»: «НАШИ ОНЛАЙН-ИНСТРУМЕНТЫ»,
«howCanWeHelpYou»: «How can we help you?»,
«LimitationTextRights»: «все права защищены.
«,
«discoverSodaPDf»: «Функции Soda PDF»,
«yourDownloadLinkSent»: «Your download link has been sent to your email.»,
«Quantity»: «КОЛИЧЕСТВО»,
«createPasswordSubTitle»: «Set a new password for your account.»,
«Download_Desktop»: «Download Desktop Version!»,
«ViewEdit»: «Просмотр и редактирование»,
«errorPhoneInvalid»: «Enter a valid phone number»,
«errorCompanyRequired»: «Enter a company name»,
«Features»: «Характеристики»,
«EmailConfirmationError»: «Ошибка! Ваша ссылка активации недействительна.»,
«PdfToHtmlLink»: «https://www.sodapdf.com/ru/pdf-в-html/»,
«bf_freeocrgift1»: «ФУНКЦИЯ OCR В ПОДАРОК (стоимостью «,
«bf_freeocrgift2″: » )»,
«RessellerLink»: «https://www.sodapdf.com/business/resellers/»,
«fontSize»: «Размер шрифта»,
«productExpiredProducts»: «Expired Products»,
«SupportLink»: «https://support.sodapdf.com/hc/en-us/»,
«mostPopular»: «САМЫЙ ПОПУЛЯРНЫЙ ПАКЕТ»,
«errorPhoneRequired»: «Enter a phone number»,
«Compress»: «Сжать»,
«aboutTitle»: «НАШИ ОНЛАЙН-ИНСТРУМЕНТЫ»,
«howCanWeHelpYou»: «How can we help you?»,
«LimitationTextRights»: «все права защищены.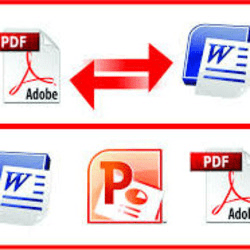 «,
«PrivacyFeedbackImg»: «//privacy-policy.truste.com/privacy-seal/LULU-software/seal?rid=e691fbfb-8de4-4b17-b576-70688b60730d»,
«rotated_copy»: «Загрузите повернутую копию файла.»,
«selectIconFile»: «Выберите файл значка»,
«proOcrPackage»: «Pro + OCR Package»,
«privacyPolicy»: «Политика конфиденциальности»,
«BusinessLink»: «https://www.sodapdf.com/business/»,
«splitted_copy»: «Загрузите разделенные страницы.»,
«SplitPDFSiteLabel»: «Для разделения файлов PDF посетите веб-сайт»,
«recoverPasswordEnterEmail»: «Для сброса пароля для вашего профиля учетной записи введите свой адрес электронной почты.»,
«supportNav»: «Поддержка»,
«PDFexceed»: «Загруженные файлы превышают максимальный бесплатный размер»,
«ArticleDescriptionEditTwo»: «PDFs are the clear choice when you want to share information safely over the internet. Companies and governments both heavily rely on them and most people have a general idea what PDFs are.»,
«ArticleDescriptionEditOne»: «You receive an email containing that crucial document, the magical PDF that will take your business to the next level.
«,
«PrivacyFeedbackImg»: «//privacy-policy.truste.com/privacy-seal/LULU-software/seal?rid=e691fbfb-8de4-4b17-b576-70688b60730d»,
«rotated_copy»: «Загрузите повернутую копию файла.»,
«selectIconFile»: «Выберите файл значка»,
«proOcrPackage»: «Pro + OCR Package»,
«privacyPolicy»: «Политика конфиденциальности»,
«BusinessLink»: «https://www.sodapdf.com/business/»,
«splitted_copy»: «Загрузите разделенные страницы.»,
«SplitPDFSiteLabel»: «Для разделения файлов PDF посетите веб-сайт»,
«recoverPasswordEnterEmail»: «Для сброса пароля для вашего профиля учетной записи введите свой адрес электронной почты.»,
«supportNav»: «Поддержка»,
«PDFexceed»: «Загруженные файлы превышают максимальный бесплатный размер»,
«ArticleDescriptionEditTwo»: «PDFs are the clear choice when you want to share information safely over the internet. Companies and governments both heavily rely on them and most people have a general idea what PDFs are.»,
«ArticleDescriptionEditOne»: «You receive an email containing that crucial document, the magical PDF that will take your business to the next level. This PDF contains a proposal where every detail needs to be fine-tuned to perfection.»,
«addWatermark»: «Добавить водяной знак»,
«DetailsLink»: «https://www.sodapdf.com/account/manage-account/»,
«newsletter»: «Newsletter»,
«newPassword»: «Новый пароль»,
«ThankyouCTA1»: «ОТКРЫТЬ в»,
«ThankyouCTA2»: «ЗАГРУЗИТЬ»,
«ThankyouBack»: «Вернуться на веб-сайт»,
«Example»: «Например»,
«options_text_8»: «Оптическое распознавание символов (OCR)»,
«reassign_prgh2»: «You cannot reassign this license to the same user during this billing cycle.»,
«createAccount»: «Create account»,
«footerCopyTextLight»: «Этот продукт продает авторизованный реселлер Upclick.com. «,
«centimetersWord»: «сантиметры»,
«dailytimer»: «Вы превысили временной лимит бесплатных операций. Повторите попытку через ::»,
«ArticleTitleEditThree»: «How to Edit PDF Documents»,
«sodaPdfForYou»: «Soda PDF For You»,
«PdfToHtml»: «PDF в HTML»,
«PdfToDocx»: «PDF в DOCX»,
«PdfToWord»: «PDF в Word»,
«PdfToJpgLink»: «https://www.
This PDF contains a proposal where every detail needs to be fine-tuned to perfection.»,
«addWatermark»: «Добавить водяной знак»,
«DetailsLink»: «https://www.sodapdf.com/account/manage-account/»,
«newsletter»: «Newsletter»,
«newPassword»: «Новый пароль»,
«ThankyouCTA1»: «ОТКРЫТЬ в»,
«ThankyouCTA2»: «ЗАГРУЗИТЬ»,
«ThankyouBack»: «Вернуться на веб-сайт»,
«Example»: «Например»,
«options_text_8»: «Оптическое распознавание символов (OCR)»,
«reassign_prgh2»: «You cannot reassign this license to the same user during this billing cycle.»,
«createAccount»: «Create account»,
«footerCopyTextLight»: «Этот продукт продает авторизованный реселлер Upclick.com. «,
«centimetersWord»: «сантиметры»,
«dailytimer»: «Вы превысили временной лимит бесплатных операций. Повторите попытку через ::»,
«ArticleTitleEditThree»: «How to Edit PDF Documents»,
«sodaPdfForYou»: «Soda PDF For You»,
«PdfToHtml»: «PDF в HTML»,
«PdfToDocx»: «PDF в DOCX»,
«PdfToWord»: «PDF в Word»,
«PdfToJpgLink»: «https://www. sodapdf.com/ru/pdf-в-jpg/»,
«signInTitle»: «Sign into your Soda PDF account with»,
«enterCity»: «Введите город»,
«productProductAlert»: «Срок действия вашего плана истекает, и его функции после окончания срока действия будут недоступны.»,
«errorLastNameInvalid»: «You need to enter a valid last name»,
«Reader3d»: «3D Reader»,
«dayliLimitSubTitleB»: «Однако у вас есть другой вариант»,
«PDFMergeCanonical»: «https://www.pdfmerge.com/»,
«ErrorUploadOnlyPDF»: «Загружайте только файлы PDF»,
«Jpg2pdf»: «JPG в PDF»,
«businessResourcesPageName»: «Бизнес-Ресурсы»,
«userGuide»: «Руководство пользователя»,
«resourceCenterBackText»: «All the information you need to find the answers to your questions.»,
«yourWebinarShouldBegin»: «You’re webinar should begin shortly.»,
«GoodQualityBest»: «best image quality, minimal compression»,
«withMaintenance»: «With maintenance»,
«EasyAdoptionPageName»: «Простая адаптация»,
«unassignProduct_prgh2»: «Once a specific license is unassigned, the license can only be reassigned to the same user after the next billing cycle.
sodapdf.com/ru/pdf-в-jpg/»,
«signInTitle»: «Sign into your Soda PDF account with»,
«enterCity»: «Введите город»,
«productProductAlert»: «Срок действия вашего плана истекает, и его функции после окончания срока действия будут недоступны.»,
«errorLastNameInvalid»: «You need to enter a valid last name»,
«Reader3d»: «3D Reader»,
«dayliLimitSubTitleB»: «Однако у вас есть другой вариант»,
«PDFMergeCanonical»: «https://www.pdfmerge.com/»,
«ErrorUploadOnlyPDF»: «Загружайте только файлы PDF»,
«Jpg2pdf»: «JPG в PDF»,
«businessResourcesPageName»: «Бизнес-Ресурсы»,
«userGuide»: «Руководство пользователя»,
«resourceCenterBackText»: «All the information you need to find the answers to your questions.»,
«yourWebinarShouldBegin»: «You’re webinar should begin shortly.»,
«GoodQualityBest»: «best image quality, minimal compression»,
«withMaintenance»: «With maintenance»,
«EasyAdoptionPageName»: «Простая адаптация»,
«unassignProduct_prgh2»: «Once a specific license is unassigned, the license can only be reassigned to the same user after the next billing cycle. «,
«downloadInstallation»: «Download / Installation»,
«Process_another»: «Process another file»,
«accountAssociated»: «An account is already associated with this email.»,
«mustUploadCSV»: «You must upload a CSV file»,
«download»: «Загрузить»,
«Trial30Day»: «30-day trial»,
«sodaAnywherePrgh»: «A Complete PDF Solution, on desktop and online»,
«MoreOnePage»: «Загруженный документ должен содержать более 1 страницы.»,
«PaymentInformation»: «Payment information»,
«pdfCreatorConverter»: «Бесплатное приложение для создания и конвертирования файлов PDF»,
«RateTool»: «Rate this tool»,
«MergePdfLink»: «https://www.sodapdf.com/ru/объединить-pdf/»,
«resendAssignInvitationSuccess_prgh2»: «Invitation has been re-sent»,
«getTheMost»: «Get the most out of your money»,
«SplitPassProtected»: «Загруженный файл защищен паролем и его нельзя разделить»,
«BackToSoda8»: «Назад к Soda PDF»,
«yourRequestReceived»: «Your request has been received.»,
«perMonth»: «Per Month»,
«minutes»: «minutes,»,
«continueBtn»: «ПРОДОЛЖИТЬ»,
«createPasswordTitle»: «Create your password»,
«bf_features»: «Включенные функции:»,
«ChooseFormat»: «Выберите формат:»,
«aboutSubDesc4»: «Вы можете работать с файлами на любом устройстве, в любое время и в любом месте, используя компьютер, планшет или смартфон.
«,
«downloadInstallation»: «Download / Installation»,
«Process_another»: «Process another file»,
«accountAssociated»: «An account is already associated with this email.»,
«mustUploadCSV»: «You must upload a CSV file»,
«download»: «Загрузить»,
«Trial30Day»: «30-day trial»,
«sodaAnywherePrgh»: «A Complete PDF Solution, on desktop and online»,
«MoreOnePage»: «Загруженный документ должен содержать более 1 страницы.»,
«PaymentInformation»: «Payment information»,
«pdfCreatorConverter»: «Бесплатное приложение для создания и конвертирования файлов PDF»,
«RateTool»: «Rate this tool»,
«MergePdfLink»: «https://www.sodapdf.com/ru/объединить-pdf/»,
«resendAssignInvitationSuccess_prgh2»: «Invitation has been re-sent»,
«getTheMost»: «Get the most out of your money»,
«SplitPassProtected»: «Загруженный файл защищен паролем и его нельзя разделить»,
«BackToSoda8»: «Назад к Soda PDF»,
«yourRequestReceived»: «Your request has been received.»,
«perMonth»: «Per Month»,
«minutes»: «minutes,»,
«continueBtn»: «ПРОДОЛЖИТЬ»,
«createPasswordTitle»: «Create your password»,
«bf_features»: «Включенные функции:»,
«ChooseFormat»: «Выберите формат:»,
«aboutSubDesc4»: «Вы можете работать с файлами на любом устройстве, в любое время и в любом месте, используя компьютер, планшет или смартфон. «,
«aboutSubDesc1»: «Мы используем безопасную технологию для установления зашифрованной связи нашего веб-сервера с вашим браузером для обеспечения конфиденциальности всех данных.»,
«aboutSubDesc3»: «Наше ПО предоставляет доступ к файлам в облачных хранилищах данных, включая Google Drive, Box, Dropbox и OneDrive.»,
«aboutSubDesc2»: «Все загруженные и обработанные файлы удаляются с наших веб-серверов максимум через 24 часа после активного сеанса.»,
«PngToPdfLink»: «https://www.sodapdf.com/ru/png-в-pdf/»,
«TiffToPdf»: «TIFF в PDF»,
«ExtractPdf»: «Извлечение PDF»,
«errorServer»: «Sorry, server is busy. Please try again later.»,
«detailEsignPhone»: «This number is used by our E-Sign service for SMS authentication»,
«marginsWord»: «Поля»,
«offPrice»: «Скидка»,
«errorNewPasswordRequired»: «Enter a new password»,
«insuffTitle»: «Insufficient licenses»,
«errorContactEmailInvalid»: «Требуется ввести действительный адрес электронной почты.»,
«onlineAccess»: «Online Access»,
«errorCurrentPasswordRequired»: «Enter your current password»,
«premiumPhoneSupportBackText»: «Direct access to one of our Soda PDF specialists at any time.
«,
«aboutSubDesc1»: «Мы используем безопасную технологию для установления зашифрованной связи нашего веб-сервера с вашим браузером для обеспечения конфиденциальности всех данных.»,
«aboutSubDesc3»: «Наше ПО предоставляет доступ к файлам в облачных хранилищах данных, включая Google Drive, Box, Dropbox и OneDrive.»,
«aboutSubDesc2»: «Все загруженные и обработанные файлы удаляются с наших веб-серверов максимум через 24 часа после активного сеанса.»,
«PngToPdfLink»: «https://www.sodapdf.com/ru/png-в-pdf/»,
«TiffToPdf»: «TIFF в PDF»,
«ExtractPdf»: «Извлечение PDF»,
«errorServer»: «Sorry, server is busy. Please try again later.»,
«detailEsignPhone»: «This number is used by our E-Sign service for SMS authentication»,
«marginsWord»: «Поля»,
«offPrice»: «Скидка»,
«errorNewPasswordRequired»: «Enter a new password»,
«insuffTitle»: «Insufficient licenses»,
«errorContactEmailInvalid»: «Требуется ввести действительный адрес электронной почты.»,
«onlineAccess»: «Online Access»,
«errorCurrentPasswordRequired»: «Enter your current password»,
«premiumPhoneSupportBackText»: «Direct access to one of our Soda PDF specialists at any time. «,
«productRefreshList»: «Refresh list»,
«PngToJpgLink»: «https://www.sodapdf.com/ru/png-в-jpg/»,
«userGuideLink»: «http://userguide.sodapdf.com/»,
«MacOsUser»: «Пользователь ОС Mac? Откройте для себя полностью функциональное приложение Soda PDF Online.»,
«InsertPageElem»: «Вставка элементов страниц»,
«IncludedPrgh»: «Включено в пакеты приложений»,
«freeTrialLink»: «https://online.sodapdf.com/»,
«productAssignedLicenses»: «Assigned Licenses»,
«Uploading»: «Загрузка»,
«noCreditCard»: «No credit card required»,
«emailHasBeenChanged»: «Your email address has been changed»,
«messageEmailSent»: «Ссылка для подтверждения была отправлена на Вашу электронную почту. Если Вы не получили письмо, проверьте папки «Спам» / «Нежелательные письма».»,
«chooseEmailToMerge»: «Please choose the email under which to merge the products from both accounts. This email and its corresponding password will be used to sign into your account once the merge is successful»,
«formMessage»: «Message»,
«confirmUsers»: «Confirm the users you wish to assign licenses to»,
«ChooseFile»: «Выберите файл»,
«useOnlineTools»: «Используйте наш онлайн-инструмент»,
«privacyTitle»: «Конфиденциальность»,
«errorNotPdf»: «Файл не является документом PDF»,
«formLastName»: «Фамилия»,
«Options»: «Настройки»,
«pageNumber»: «Номер страницы»,
«numberFormat»: «Числовой формат»,
«settingsUpdated»: «Ваши настройки учетной записи успешно обновлены»,
«upgradeBuilder»: «Upgrade Builder»,
«Opacity»: «Непрозрачность»,
«becomeAReseller»: «Стать реселлером»,
«formPhone»: «Phone»,
«PDFClicking»: «При нажатии на кнопку «Оплатить» откроется защищенный веб-сайт Paypal
«,
«productRefreshList»: «Refresh list»,
«PngToJpgLink»: «https://www.sodapdf.com/ru/png-в-jpg/»,
«userGuideLink»: «http://userguide.sodapdf.com/»,
«MacOsUser»: «Пользователь ОС Mac? Откройте для себя полностью функциональное приложение Soda PDF Online.»,
«InsertPageElem»: «Вставка элементов страниц»,
«IncludedPrgh»: «Включено в пакеты приложений»,
«freeTrialLink»: «https://online.sodapdf.com/»,
«productAssignedLicenses»: «Assigned Licenses»,
«Uploading»: «Загрузка»,
«noCreditCard»: «No credit card required»,
«emailHasBeenChanged»: «Your email address has been changed»,
«messageEmailSent»: «Ссылка для подтверждения была отправлена на Вашу электронную почту. Если Вы не получили письмо, проверьте папки «Спам» / «Нежелательные письма».»,
«chooseEmailToMerge»: «Please choose the email under which to merge the products from both accounts. This email and its corresponding password will be used to sign into your account once the merge is successful»,
«formMessage»: «Message»,
«confirmUsers»: «Confirm the users you wish to assign licenses to»,
«ChooseFile»: «Выберите файл»,
«useOnlineTools»: «Используйте наш онлайн-инструмент»,
«privacyTitle»: «Конфиденциальность»,
«errorNotPdf»: «Файл не является документом PDF»,
«formLastName»: «Фамилия»,
«Options»: «Настройки»,
«pageNumber»: «Номер страницы»,
«numberFormat»: «Числовой формат»,
«settingsUpdated»: «Ваши настройки учетной записи успешно обновлены»,
«upgradeBuilder»: «Upgrade Builder»,
«Opacity»: «Непрозрачность»,
«becomeAReseller»: «Стать реселлером»,
«formPhone»: «Phone»,
«PDFClicking»: «При нажатии на кнопку «Оплатить» откроется защищенный веб-сайт Paypal (счет Paypal не требуется).
 «,
«email_terms_begin»: «Указывая свой адрес электронной почты, Вы соглашаетесь получить свой файл и соблюдать «,
«email_terms_link1»: «Условия использования»,
«email_terms_link2»: «Политику конфиденциальности»,
«errorLastNameRequired»: «Enter a last name»,
«formSuccessMessage»: «Thanks for the request. Support team will contact you in the next 12-24 hours.»,
«formEmail»: «Адрес электронной почты»,
«resetLicense»: «Reset License»,
«currentPassword»: «Текущий пароль»,
«pdfDownload»: «https://www.sodapdf.com/pdf-download/»,
«formTimelineJustBrowsing»: «Just Browsing»,
«PlanBusinesPrgh3»: «Soda E-Sign Unlimited is included in the Soda PDF Business plan»,
«PlanBusinesPrgh2»: «A complete PDF solution designed for professionals»,
«UnlockLink»: «https://www.pdfunlock.com/ru/»,
«WebDeskApp»: «Веб-приложения и приложения для рабочего стола»,
«errorFirstNameRequired»: «Enter a first name»,
«formFailMessage»: «Unable to send message. Please try again later.
«,
«email_terms_begin»: «Указывая свой адрес электронной почты, Вы соглашаетесь получить свой файл и соблюдать «,
«email_terms_link1»: «Условия использования»,
«email_terms_link2»: «Политику конфиденциальности»,
«errorLastNameRequired»: «Enter a last name»,
«formSuccessMessage»: «Thanks for the request. Support team will contact you in the next 12-24 hours.»,
«formEmail»: «Адрес электронной почты»,
«resetLicense»: «Reset License»,
«currentPassword»: «Текущий пароль»,
«pdfDownload»: «https://www.sodapdf.com/pdf-download/»,
«formTimelineJustBrowsing»: «Just Browsing»,
«PlanBusinesPrgh3»: «Soda E-Sign Unlimited is included in the Soda PDF Business plan»,
«PlanBusinesPrgh2»: «A complete PDF solution designed for professionals»,
«UnlockLink»: «https://www.pdfunlock.com/ru/»,
«WebDeskApp»: «Веб-приложения и приложения для рабочего стола»,
«errorFirstNameRequired»: «Enter a first name»,
«formFailMessage»: «Unable to send message. Please try again later. «,
«buyOnline»: «Купить Онлайн»,
«btnAnotherFile»: «Преобразовать другой файл»,
«online_tools»: «ОНЛАЙН-ИНСТРУМЕНТЫ PDF»,
«SignSecure»: «Подпись и безопасность»,
«smfileSign»: «Безлимитные функции PDF\n»,
«unlock_unlim»: «Разблокировать неограниченное количество файлов.»,
«resellers»: «Реселлеры»,
«sodaOnline»: «https://online.sodapdf.com/?lang=ru»,
«ManagePdfFilesNav»: «Управлять файлами PDF»,
«searchDeskPlaceholder»: «Search here to browse our knowledge base»,
«ViewerLink»: «https://www.sodapdf.com/products/pdf-reader/»,
«bf_features_text»: «просмотр, создание, конвертирование, редактирование, вставка, рецензирование, создание форм, защита и подписание документов»,
«EditLink»: «https://www.sodapdf.com/ru/редактор-pdf/»,
«DonationLineTwo»: «Сделайте небольшое пожертвование в качестве благодарности.»,
«DonationLineOne»: «Помог ли вам этот веб-сайт сэкономить (или заработать) деньги?»,
«validationMsg»: «Ваша учетная запись активирована»,
«email_terms_and»: «и»,
«editingFiles»: «Editing Files»,
«ResendEmail»: «Отправить письмо повторно»,
«ArticleTitleOne»: «How-To Add Pages To PDFs»,
«ArticleTitleTwo»: «How-To Batch Create PDF Files»,
«footerCopyTextRights»: «Все права защищены.
«,
«buyOnline»: «Купить Онлайн»,
«btnAnotherFile»: «Преобразовать другой файл»,
«online_tools»: «ОНЛАЙН-ИНСТРУМЕНТЫ PDF»,
«SignSecure»: «Подпись и безопасность»,
«smfileSign»: «Безлимитные функции PDF\n»,
«unlock_unlim»: «Разблокировать неограниченное количество файлов.»,
«resellers»: «Реселлеры»,
«sodaOnline»: «https://online.sodapdf.com/?lang=ru»,
«ManagePdfFilesNav»: «Управлять файлами PDF»,
«searchDeskPlaceholder»: «Search here to browse our knowledge base»,
«ViewerLink»: «https://www.sodapdf.com/products/pdf-reader/»,
«bf_features_text»: «просмотр, создание, конвертирование, редактирование, вставка, рецензирование, создание форм, защита и подписание документов»,
«EditLink»: «https://www.sodapdf.com/ru/редактор-pdf/»,
«DonationLineTwo»: «Сделайте небольшое пожертвование в качестве благодарности.»,
«DonationLineOne»: «Помог ли вам этот веб-сайт сэкономить (или заработать) деньги?»,
«validationMsg»: «Ваша учетная запись активирована»,
«email_terms_and»: «и»,
«editingFiles»: «Editing Files»,
«ResendEmail»: «Отправить письмо повторно»,
«ArticleTitleOne»: «How-To Add Pages To PDFs»,
«ArticleTitleTwo»: «How-To Batch Create PDF Files»,
«footerCopyTextRights»: «Все права защищены. «,
«resetLicense_prgh2»: «You are only able to reset a perpetual license twice in a given year.»,
«good_quality_text»: «хорошее качество, умеренная степень сжатия»,
«OcrPdfLink»: «https://www.sodapdf.com/ru/ocr-pdf/»,
«errorWebsiteUrlInvalid»: «Enter a valid URL»,
«SignUpWith»: «Sign up with»,
«InvalidRange»: «Недействительный диапазон»,
«purchasedFirstTime»: «Recently purchased a Soda PDF product and accessing Soda for the first time? Create an account with the email you used during your purchase.»,
«layoverTitlePart1»: «Ваш файл будет готов к загрузке через»,
«layoverTitlePart2»: «секунд:»,
«ThankyouCTA1notice_bottom»: «в веб-браузере»,
«sendingEmail»: «Отправка электронного сообщения…»,
«MoreFilesLabel»: «Дополнительные файлы»,
«Affiliates»: «Партнеры»,
«ArticleDescriptionEditThree»: «In this day and age, receiving paper documents to review and edit is a rarity, especially in a professional environment. Document sharing is now mostly done electronically, and a secure way of sending a file is by converting it to PDF first.
«,
«resetLicense_prgh2»: «You are only able to reset a perpetual license twice in a given year.»,
«good_quality_text»: «хорошее качество, умеренная степень сжатия»,
«OcrPdfLink»: «https://www.sodapdf.com/ru/ocr-pdf/»,
«errorWebsiteUrlInvalid»: «Enter a valid URL»,
«SignUpWith»: «Sign up with»,
«InvalidRange»: «Недействительный диапазон»,
«purchasedFirstTime»: «Recently purchased a Soda PDF product and accessing Soda for the first time? Create an account with the email you used during your purchase.»,
«layoverTitlePart1»: «Ваш файл будет готов к загрузке через»,
«layoverTitlePart2»: «секунд:»,
«ThankyouCTA1notice_bottom»: «в веб-браузере»,
«sendingEmail»: «Отправка электронного сообщения…»,
«MoreFilesLabel»: «Дополнительные файлы»,
«Affiliates»: «Партнеры»,
«ArticleDescriptionEditThree»: «In this day and age, receiving paper documents to review and edit is a rarity, especially in a professional environment. Document sharing is now mostly done electronically, and a secure way of sending a file is by converting it to PDF first.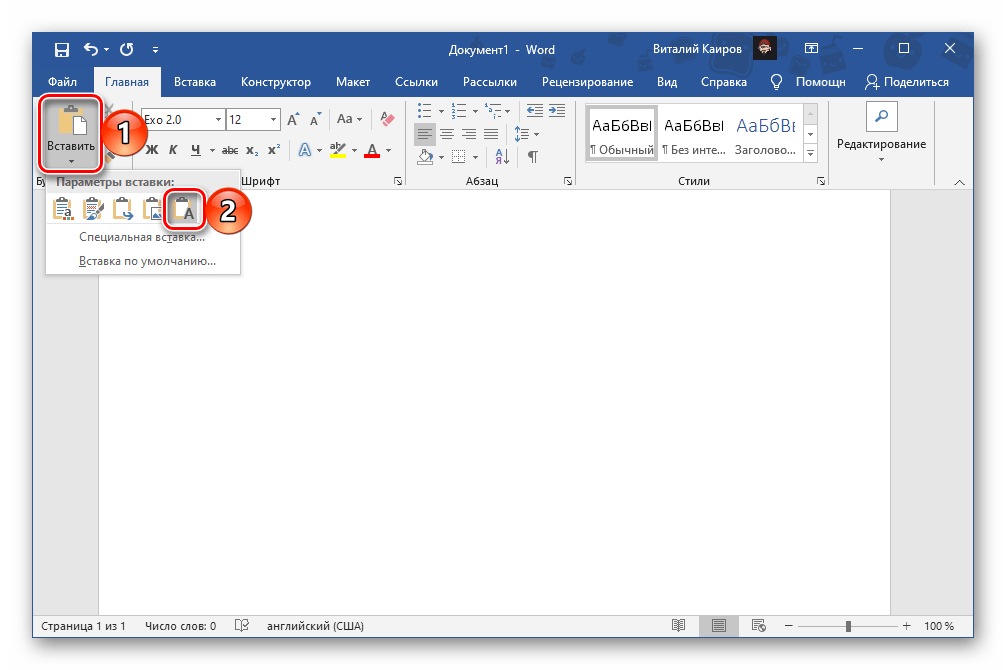 «,
«affiliateProgram»: «Партнерская программа»,
«chatBackText»: «Live chat with one of our Soda PDF specialists.»,
«PdfEditor»: «Редактирование PDF»,
«See_also»: «СМОТРИТЕ ТАКЖЕ»,
«errorNewPasswordMatch»: «Your new passwords do not match»,
«errorCurrentPasswordIncorrect»: «Your current password is incorrect»,
«DropFileHereOr»: «Переместите файл сюда или»,
«textAndFormat»: «Текст и формат»,
«NotConnected»: «Not connected»,
«updateInformation»: «Update information»,
«PdfToPptLink»: «https://www.sodapdf.com/ru/pdf-в-ppt/»,
«CompressFile»: «Compress file»,
«CompressLink»: «https://www.sodapdf.com/ru/сжать-pdf/»,
«download_here»: «Download it here»,
«subscribeToProduct»: «Product Updates»,
«annualCommitment»: «Yearly Commitment»,
«guaranteeText»: «Гарантированный возврат денег в течение 30 дней«,
«finishDisconnecting»: «To finish disconnecting this account please set a password for your Soda PDF Account. This password will be used with your email to log in from now on.
«,
«affiliateProgram»: «Партнерская программа»,
«chatBackText»: «Live chat with one of our Soda PDF specialists.»,
«PdfEditor»: «Редактирование PDF»,
«See_also»: «СМОТРИТЕ ТАКЖЕ»,
«errorNewPasswordMatch»: «Your new passwords do not match»,
«errorCurrentPasswordIncorrect»: «Your current password is incorrect»,
«DropFileHereOr»: «Переместите файл сюда или»,
«textAndFormat»: «Текст и формат»,
«NotConnected»: «Not connected»,
«updateInformation»: «Update information»,
«PdfToPptLink»: «https://www.sodapdf.com/ru/pdf-в-ppt/»,
«CompressFile»: «Compress file»,
«CompressLink»: «https://www.sodapdf.com/ru/сжать-pdf/»,
«download_here»: «Download it here»,
«subscribeToProduct»: «Product Updates»,
«annualCommitment»: «Yearly Commitment»,
«guaranteeText»: «Гарантированный возврат денег в течение 30 дней«,
«finishDisconnecting»: «To finish disconnecting this account please set a password for your Soda PDF Account. This password will be used with your email to log in from now on.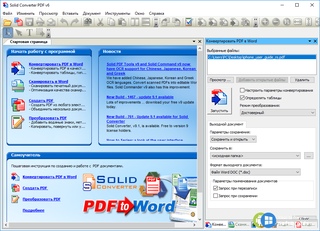 «,
«E-SingLink»: «https://www.sodapdf.com/ru/sign-pdf/»,
«labelZipPostalCode»: «Zip / Postal Code»,
«dayliLimitTitle»: «Вы превысили часовой лимит использования сервиса PDFMerge»,
«registerAgreeWith»: «By signing in with a connected account, you agree to the»,
«ResizePdfLink»: «https://www.sodapdf.com/ru/resize-pdf/»,
«Ecx_options»: «Однако вы можете выбрать один из двух вариантов»,
«clickYouTube»: «Нажмите {0}, чтобы узнать о Soda PDF Anywhere»,
«active»: «Active»,
«PDFFormFiller»: «Приложение для создания и заполнения форм PDF»,
«formGetStarted»: «Get Started»,
«noFileChosen»: «Файл не выбран»,
«errorAccountExists»: «User is already exists.»,
«ArticleTitleEditTwo»: «How to Edit PDF Files Like a Pro»,
«ArticleTitleEditOne»: «How to Make PDF Editable With Soda PDF»,
«FeedbackLink»: «https://www.sodapdf.com/feedback/»,
«moduleFormsReq»: «Forms Module requires»,
«passwordChanged»: «Ваш пароль успешно изменен»,
«anywhereTitle»: «With Soda PDF Anywhere, you can literally get work done, well, anywhere.
«,
«E-SingLink»: «https://www.sodapdf.com/ru/sign-pdf/»,
«labelZipPostalCode»: «Zip / Postal Code»,
«dayliLimitTitle»: «Вы превысили часовой лимит использования сервиса PDFMerge»,
«registerAgreeWith»: «By signing in with a connected account, you agree to the»,
«ResizePdfLink»: «https://www.sodapdf.com/ru/resize-pdf/»,
«Ecx_options»: «Однако вы можете выбрать один из двух вариантов»,
«clickYouTube»: «Нажмите {0}, чтобы узнать о Soda PDF Anywhere»,
«active»: «Active»,
«PDFFormFiller»: «Приложение для создания и заполнения форм PDF»,
«formGetStarted»: «Get Started»,
«noFileChosen»: «Файл не выбран»,
«errorAccountExists»: «User is already exists.»,
«ArticleTitleEditTwo»: «How to Edit PDF Files Like a Pro»,
«ArticleTitleEditOne»: «How to Make PDF Editable With Soda PDF»,
«FeedbackLink»: «https://www.sodapdf.com/feedback/»,
«moduleFormsReq»: «Forms Module requires»,
«passwordChanged»: «Ваш пароль успешно изменен»,
«anywhereTitle»: «With Soda PDF Anywhere, you can literally get work done, well, anywhere.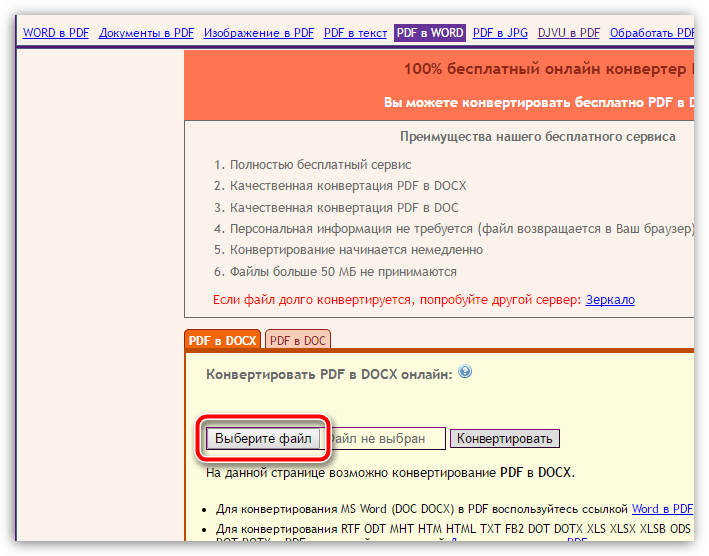 «,
«formNo»: «Нет»,
«PDF_Reviews»: «PDF Reviews»,
«productEnterEmail»: «Введите адрес электронной почты, чтобы назначить лицензию»,
«forgotPassword»: «Забыли пароль?»,
«productTotalLicenses»: «Total Licenses»,
«editPaymentCreditCard»: «Изменить данные кредитной карты»,
«PdfToDocxLink»: «https://www.sodapdf.com/ru/pdf-в-docx/»,
«BuyNowLink»: «https://www.sodapdf.com/pricing/»,
«DeletePdfLink»: «https://www.sodapdf.com/ru/delete-pdf-pages/»,
«bf_title»: «ЧЕРНАЯ ПЯТНИЦА — КИБЕРПОНЕДЕЛЬНИК «,
«ImpressumLink»: «https://www.sodapdf.com/de/impressum/»,
«renewPlan_prgh2»: «Your plan is set to renew.»,
«NoConnectedAccounts»: «No connected accounts»,
«tryAgain»: «In order to create your account, please try again and enable permission for sodapdf.com to access your email address»,
«logOut»: «Выйти»,
«FromComputer»: «С компьютера»,
«productTitle»: «Мои продукты»,
«productAssignToMe»: «Assign to me»,
«DownloadFreeOnlineTools»: «https://www.sodapdf.com/ru/buy/freeonlinetools/dw-success/»,
«aboutSubTitle4»: «Работа на любом устройстве»,
«aboutSubTitle1»: «Безопасность»,
«aboutSubTitle2»: «Конфиденциальность»,
«aboutSubTitle3»: «Доступ к облачным хранилищам данных»,
«addLicense»: «ДОБАВИТЬ ЛИЦЕНЗИЮ «,
«insuffPrgh»: «You have assigned more licenses than are currently available.
«,
«formNo»: «Нет»,
«PDF_Reviews»: «PDF Reviews»,
«productEnterEmail»: «Введите адрес электронной почты, чтобы назначить лицензию»,
«forgotPassword»: «Забыли пароль?»,
«productTotalLicenses»: «Total Licenses»,
«editPaymentCreditCard»: «Изменить данные кредитной карты»,
«PdfToDocxLink»: «https://www.sodapdf.com/ru/pdf-в-docx/»,
«BuyNowLink»: «https://www.sodapdf.com/pricing/»,
«DeletePdfLink»: «https://www.sodapdf.com/ru/delete-pdf-pages/»,
«bf_title»: «ЧЕРНАЯ ПЯТНИЦА — КИБЕРПОНЕДЕЛЬНИК «,
«ImpressumLink»: «https://www.sodapdf.com/de/impressum/»,
«renewPlan_prgh2»: «Your plan is set to renew.»,
«NoConnectedAccounts»: «No connected accounts»,
«tryAgain»: «In order to create your account, please try again and enable permission for sodapdf.com to access your email address»,
«logOut»: «Выйти»,
«FromComputer»: «С компьютера»,
«productTitle»: «Мои продукты»,
«productAssignToMe»: «Assign to me»,
«DownloadFreeOnlineTools»: «https://www.sodapdf.com/ru/buy/freeonlinetools/dw-success/»,
«aboutSubTitle4»: «Работа на любом устройстве»,
«aboutSubTitle1»: «Безопасность»,
«aboutSubTitle2»: «Конфиденциальность»,
«aboutSubTitle3»: «Доступ к облачным хранилищам данных»,
«addLicense»: «ДОБАВИТЬ ЛИЦЕНЗИЮ «,
«insuffPrgh»: «You have assigned more licenses than are currently available.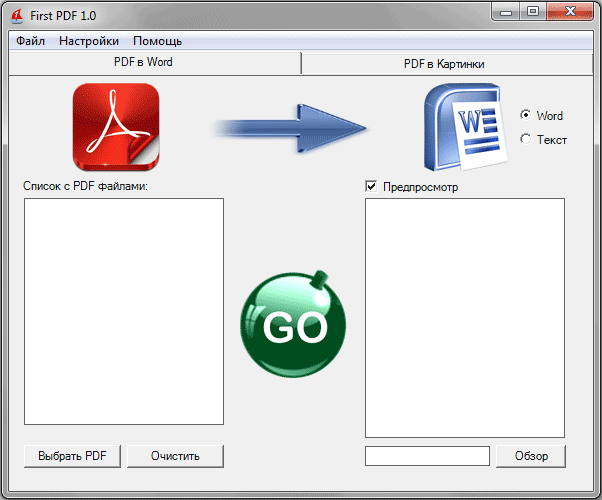 Please modify your selection.»,
«FullPdfSolution»: «FULL PDF SOLUTION»,
«formSend»: «ОТПРАВИТЬ»,
«receiptSubject»: «Квитанция об оплате»,
«formName»: «Name»,
«module»: «Module»,
«freeDevice»: «Free Device»,
«productTypeOnline»: «Online»,
«RotateLink»: «https://www.pdfrotate.com/ru/»,
«Unlimited»: «UNLIMITED»,
«TryDesktopVersion»: «Попробуйте десктопную версию»,
«SplitCompress»: «Разделение и сжатие»,
«monthlyCommitment»: «Monthly Commitment»,
«passwordRequirements»: «Your password must be at least 6 characters, containing both letters and numbers»,
«confirmPassword»: «Подтвердите пароль»,
«errorFirstNameInvalid»: «You need to enter a valid first name»,
«security»: «Security»,
«generalUsability»: «General Usability»,
«protected_copy»: «Загрузите защищенную копию вашего файла.»,
«OnlineServices»: «Online Services»,
«DropFilesHereOr»: «Переместите файлы сюда или»,
«AffiliatesLink»: «https://affiliates.lulusoftware.com/?»,
«create»: «Создать»,
«formCountry»: «Страна»,
«CreateAccountWith»: «Create a Soda PDF account with»,
«formCompany»: «Company»,
«password»: «Пароль»,
«mergeCongratulations»: «congratulations, you have successfully merged your accounts.
Please modify your selection.»,
«FullPdfSolution»: «FULL PDF SOLUTION»,
«formSend»: «ОТПРАВИТЬ»,
«receiptSubject»: «Квитанция об оплате»,
«formName»: «Name»,
«module»: «Module»,
«freeDevice»: «Free Device»,
«productTypeOnline»: «Online»,
«RotateLink»: «https://www.pdfrotate.com/ru/»,
«Unlimited»: «UNLIMITED»,
«TryDesktopVersion»: «Попробуйте десктопную версию»,
«SplitCompress»: «Разделение и сжатие»,
«monthlyCommitment»: «Monthly Commitment»,
«passwordRequirements»: «Your password must be at least 6 characters, containing both letters and numbers»,
«confirmPassword»: «Подтвердите пароль»,
«errorFirstNameInvalid»: «You need to enter a valid first name»,
«security»: «Security»,
«generalUsability»: «General Usability»,
«protected_copy»: «Загрузите защищенную копию вашего файла.»,
«OnlineServices»: «Online Services»,
«DropFilesHereOr»: «Переместите файлы сюда или»,
«AffiliatesLink»: «https://affiliates.lulusoftware.com/?»,
«create»: «Создать»,
«formCountry»: «Страна»,
«CreateAccountWith»: «Create a Soda PDF account with»,
«formCompany»: «Company»,
«password»: «Пароль»,
«mergeCongratulations»: «congratulations, you have successfully merged your accounts.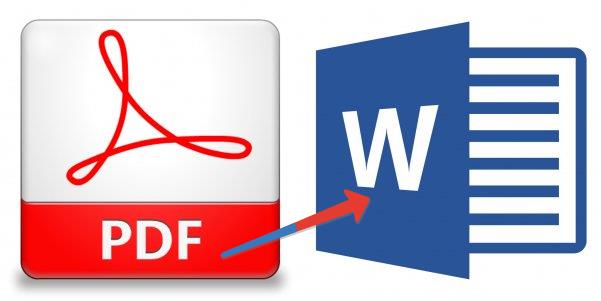 «,
«productFeatures»: «Функции и преимущества»,
«PptToPdf»: «PPT в PDF»,
«FreeFinePrint»: «*Бесплатно для файлов размером до»,
«footerLuluContactUs»: «Contact us»,
«fileReadySubTitle»: «Получите свой файл, выполнив 2 простых действия»,
«addESign10pack»: «Add E-Sign 10-pack»,
«RotateTitle»: «Поворот файлов PDF»,
«Compressing»: «Сжатие»,
«CompressPdf»: «Сжать PDF»,
«resizeWord»: «Изменить размер»,
«autoRenewDescription»: «Click here to enable auto-renew»,
«DocxToPdf»: «DOCX в PDF»,
«insert»: «Вставить»,
«RotatePdf»: «Повернуть PDF»,
«resources»: «РЕСУРСЫ»,
«DragToRange»: «Перетащите, чтобы перегруппировать»,
«largefile»: «Большой файл»,
«DonateButtonLabel»: «Donate»,
«TermsUse»: «Условия эксплуатации»,
«mediumfile»: «Средний файл»,
«enterStateProvince»: «Введите штат/провинцию»,
«PDF_ANYWHERE»: «PDF ANYWHERE»,
«typeOfProduct»: «Тип продукта»,
«productInterest»: «Интересующий продукт»,
«FreeOnlineToolsLinkAnchor»: «https://www.sodapdf.com/#navOnlineTools»,
«compress_unlim»: «Сжимать неограниченное количество файлов.
«,
«productFeatures»: «Функции и преимущества»,
«PptToPdf»: «PPT в PDF»,
«FreeFinePrint»: «*Бесплатно для файлов размером до»,
«footerLuluContactUs»: «Contact us»,
«fileReadySubTitle»: «Получите свой файл, выполнив 2 простых действия»,
«addESign10pack»: «Add E-Sign 10-pack»,
«RotateTitle»: «Поворот файлов PDF»,
«Compressing»: «Сжатие»,
«CompressPdf»: «Сжать PDF»,
«resizeWord»: «Изменить размер»,
«autoRenewDescription»: «Click here to enable auto-renew»,
«DocxToPdf»: «DOCX в PDF»,
«insert»: «Вставить»,
«RotatePdf»: «Повернуть PDF»,
«resources»: «РЕСУРСЫ»,
«DragToRange»: «Перетащите, чтобы перегруппировать»,
«largefile»: «Большой файл»,
«DonateButtonLabel»: «Donate»,
«TermsUse»: «Условия эксплуатации»,
«mediumfile»: «Средний файл»,
«enterStateProvince»: «Введите штат/провинцию»,
«PDF_ANYWHERE»: «PDF ANYWHERE»,
«typeOfProduct»: «Тип продукта»,
«productInterest»: «Интересующий продукт»,
«FreeOnlineToolsLinkAnchor»: «https://www.sodapdf.com/#navOnlineTools»,
«compress_unlim»: «Сжимать неограниченное количество файлов. «,
«resetPasswordSuccessfully»: «Ваш пароль успешно изменен.»,
«GoogleExtHtmlLink»: «https://chrome.google.com/webstore/detail/soda-pdf-convert-merge-sp/gfjafjofnehohehighdlkhcpanocobjb?hl=en»,
«ocrPDF»: «Оптическое распознавание символов в файлах PDF»,
«PDF2_text»: «Soda PDF 10 now supports PDF 2.0 and all of its rich new features! PDF 2.0 is the first update to the PDF format in 10 years and brings along improvements with security, accessibility, and the overall PDF experience. Learn more about all the amazing enhancements that come with PDF 2.0!»,
«visitBlog»: «Visit blog»,
«messageValidateYourAccount»: «Активируйте сейчас, нажав на ссылку для подтверждения, отправленную на Вашу электронную почту.»,
«headerForYou»: «ДЛЯ ВАС»,
«UnlockPdf»: «Снять защиту с PDF»,
«Unlocking»: «Разблокировка»,
«subtitleRequestQuote»: «Коммерческие клиенты имеют право на оптовые цены при покупке от 25 лицензий. Заполните форму ниже, и наш отдел продаж свяжется с вами в течение 1 рабочего дня.
«,
«resetPasswordSuccessfully»: «Ваш пароль успешно изменен.»,
«GoogleExtHtmlLink»: «https://chrome.google.com/webstore/detail/soda-pdf-convert-merge-sp/gfjafjofnehohehighdlkhcpanocobjb?hl=en»,
«ocrPDF»: «Оптическое распознавание символов в файлах PDF»,
«PDF2_text»: «Soda PDF 10 now supports PDF 2.0 and all of its rich new features! PDF 2.0 is the first update to the PDF format in 10 years and brings along improvements with security, accessibility, and the overall PDF experience. Learn more about all the amazing enhancements that come with PDF 2.0!»,
«visitBlog»: «Visit blog»,
«messageValidateYourAccount»: «Активируйте сейчас, нажав на ссылку для подтверждения, отправленную на Вашу электронную почту.»,
«headerForYou»: «ДЛЯ ВАС»,
«UnlockPdf»: «Снять защиту с PDF»,
«Unlocking»: «Разблокировка»,
«subtitleRequestQuote»: «Коммерческие клиенты имеют право на оптовые цены при покупке от 25 лицензий. Заполните форму ниже, и наш отдел продаж свяжется с вами в течение 1 рабочего дня.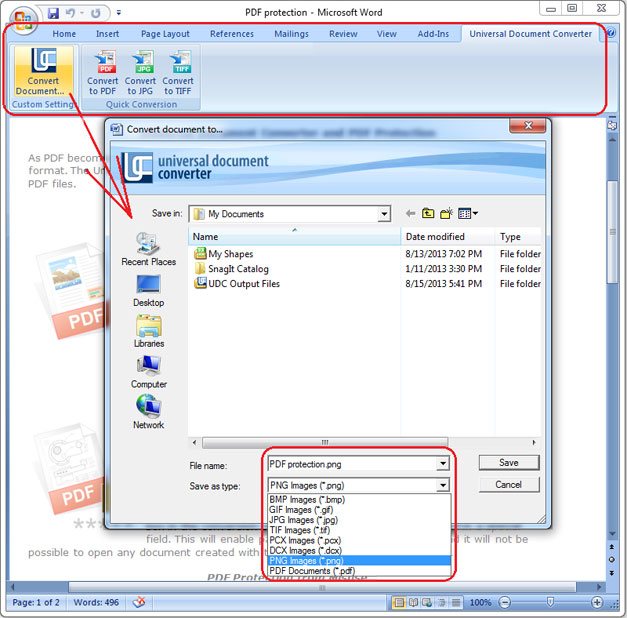 «,
«GifToPdf»: «GIF в PDF»,
«GifToPng»: «GIF в PNG»,
«GifToJpg»: «GIF в JPG»,
«WebPDFApp»: «https://www.sodapdf.com/web-pdf-app/»,
«PDF_Create»: «Cоздание, преобразование и рецензирование файлов PDF»,
«billingInquiry»: «Billing Inquiry»,
«language»: «Language»,
«customerSupport»: «службу поддержки»,
«formYes»: «Да»,
«headerForBusiness»: «ДЛЯ КОМПАНИЙ»,
«cancelPlan_prgh2»: «If you cancel your plan, you will lose access to its features at the expiry date.»,
«inchesWord»: «дюймы»,
«ProductsLink»: «https://www.sodapdf.com/account/manage-products/»,
«UnlimitedSignaturePack»: «Unlimited signatures package»,
«update»: «Обновить»,
«knowledgebase_prgh»: «Need some more help? Check out our»,
«securingFiles»: «Securing Files»,
«labelPhone»: «Номер телефона»,
«PassProtected»: «Загруженный файл защищен паролем и его нельзя сжать»,
«account_list»: «
«,
«GifToPdf»: «GIF в PDF»,
«GifToPng»: «GIF в PNG»,
«GifToJpg»: «GIF в JPG»,
«WebPDFApp»: «https://www.sodapdf.com/web-pdf-app/»,
«PDF_Create»: «Cоздание, преобразование и рецензирование файлов PDF»,
«billingInquiry»: «Billing Inquiry»,
«language»: «Language»,
«customerSupport»: «службу поддержки»,
«formYes»: «Да»,
«headerForBusiness»: «ДЛЯ КОМПАНИЙ»,
«cancelPlan_prgh2»: «If you cancel your plan, you will lose access to its features at the expiry date.»,
«inchesWord»: «дюймы»,
«ProductsLink»: «https://www.sodapdf.com/account/manage-products/»,
«UnlimitedSignaturePack»: «Unlimited signatures package»,
«update»: «Обновить»,
«knowledgebase_prgh»: «Need some more help? Check out our»,
«securingFiles»: «Securing Files»,
«labelPhone»: «Номер телефона»,
«PassProtected»: «Загруженный файл защищен паролем и его нельзя сжать»,
«account_list»: «
 По истечении этого времени они удаляются с нашего сервера.»,
«emailAlreadyAssociated»: «\»This email is already associated with a Soda PDF account. If this account belongs to you, you may merge your accounts\»»,
«ThankyouReadyFile»: «Ваш файл готов»,
«productPaymentProblem»: «При обработке вашего платежа произошла ошибка, пожалуйста, обновите платежную информацию»,
«PdfToExcel»: «PDF в Excel»,
«SaasAccess»: «SaaS – Access Soda PDF Online»,
«contactUs»: «Контактная информация»,
«NeedHelp»: «Нужна помощь?»,
«Thankyou_de_end»: «»,
«free30DayTrial»: «БЕСПЛАТНЫЙ 30-ДНЕВНЫЙ ПРОБНЫЙ ПЕРИОД»,
«pleaseSignIn»: «Please sign in using»,
«absoluteScale»: «Масштаб»,
«labelJobRole»: «Job Role»,
«recoverPasswordSentEmail»: «На адрес электронной почты, зарегистрированный в вашей учетной записи, отправлено электронное сообщение для сброса пароля.»,
«formSubscribe»: «Подписаться»,
«TheFileIsCorrupted»: «Файл поврежден, и его невозможно открыть»,
«Word2pdf»: «Word в PDF»,
«bf_features_text_2»: «Неограниченное количество функций: объединение, конвертирование, редактирование, вставка, сжатие, рецензирование, создание форм, защита и подписание документов и многое другое!\n»,
«WhatsNew»: «Новые функции»,
«DownloadNow»: «Загрузить»,
«support»: «Поддержка»,
«AddFiles»: «Добавить файлы»,
«PDF_Editor»: «PDF Editor»,
«formTimelineSoon»: «Soon»,
«validateNewEmail»: «Validate your new email by clicking on the verification link that was sent to the new email address.
По истечении этого времени они удаляются с нашего сервера.»,
«emailAlreadyAssociated»: «\»This email is already associated with a Soda PDF account. If this account belongs to you, you may merge your accounts\»»,
«ThankyouReadyFile»: «Ваш файл готов»,
«productPaymentProblem»: «При обработке вашего платежа произошла ошибка, пожалуйста, обновите платежную информацию»,
«PdfToExcel»: «PDF в Excel»,
«SaasAccess»: «SaaS – Access Soda PDF Online»,
«contactUs»: «Контактная информация»,
«NeedHelp»: «Нужна помощь?»,
«Thankyou_de_end»: «»,
«free30DayTrial»: «БЕСПЛАТНЫЙ 30-ДНЕВНЫЙ ПРОБНЫЙ ПЕРИОД»,
«pleaseSignIn»: «Please sign in using»,
«absoluteScale»: «Масштаб»,
«labelJobRole»: «Job Role»,
«recoverPasswordSentEmail»: «На адрес электронной почты, зарегистрированный в вашей учетной записи, отправлено электронное сообщение для сброса пароля.»,
«formSubscribe»: «Подписаться»,
«TheFileIsCorrupted»: «Файл поврежден, и его невозможно открыть»,
«Word2pdf»: «Word в PDF»,
«bf_features_text_2»: «Неограниченное количество функций: объединение, конвертирование, редактирование, вставка, сжатие, рецензирование, создание форм, защита и подписание документов и многое другое!\n»,
«WhatsNew»: «Новые функции»,
«DownloadNow»: «Загрузить»,
«support»: «Поддержка»,
«AddFiles»: «Добавить файлы»,
«PDF_Editor»: «PDF Editor»,
«formTimelineSoon»: «Soon»,
«validateNewEmail»: «Validate your new email by clicking on the verification link that was sent to the new email address.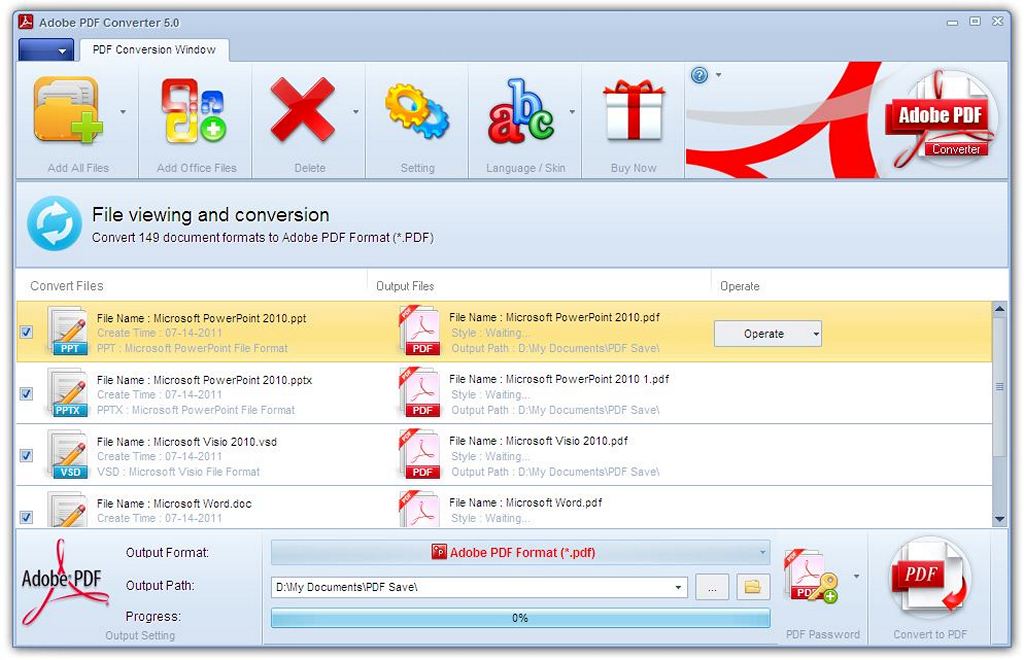 Once you’ve validated your new email, the email change will be complete. Please note that if you attempt to change your email again before confirmation, this change request will be invalid.»,
«check_product»: «to check out our
Once you’ve validated your new email, the email change will be complete. Please note that if you attempt to change your email again before confirmation, this change request will be invalid.»,
«check_product»: «to check out our\n product tour«, «ConvertLink»: «https://www.sodapdf.com/ru/конвертер-pdf/», «invalidEmail»: «Invalid email — cannot assign to this user», «SSLLabelOne»: «Does your file contain something personal or confidential?», «SSLLabelTwo»: «Consider using a», «webinar»: «Webinar», «bf_subtitle»: «Самая низкая цена года — гарантирована!«, «Location»: «Расположение», «HowToEditorPDF»: «Редактирование файлов PDF», «view3d»: «Вид/3D», «EditFiles»: «Редактирование файлов PDF», «errorEmailInvalid»: «Введите действительный адрес электронной почты», «MediumQuality»: «Medium quality», «accountDetails»: «Сведения об учетной записи», «UnlimitedSignatures»: «Unlimited signatures», «AdobeAlternativeLink»: «https://www.
 sodapdf.com/adobe-alternative/»,
«MyAccountLink»: «https://www.sodapdf.com/account/manage-account/»,
«emailPreferences»: «Email Preferences»,
«pageSize»: «Размер страницы»,
«topWord»: «Верхнее»,
«SignaturePackage»: «Signature package»,
«weWorking»: «
sodapdf.com/adobe-alternative/»,
«MyAccountLink»: «https://www.sodapdf.com/account/manage-account/»,
«emailPreferences»: «Email Preferences»,
«pageSize»: «Размер страницы»,
«topWord»: «Верхнее»,
«SignaturePackage»: «Signature package»,
«weWorking»: «Выполняется обработка вашего файла, пожалуйста, подождите.
«, «installationGuide»: «Installation guide», «ResizePdf»: «Изменение размера PDF», «GetStarted»: «Get Started», «UNLIMITED_FILES»: «НЕОГРАНИЧЕННОЕ КОЛИЧЕСТВО ФАЙЛОВ», «SodaOnlineLink»: «https://online.sodapdf.com/?lang=ru», «productNotSure»: «Not Sure», «ProtectPdf»: «Защита PDF», «ready_title»: «Ready to get started?», «MoreAbout»: «О ФОРМАТЕ PDF», «errorEmailRequired»: «Введите адрес электронной почты», «days»: «days,», «edit»: «Редактировать», «even»: «четные», «font»: «Шрифт», «free»: «бесплатно», «back»: «Back», «blog»: «Блог», «chat»: «Chat», «here»: «здесь», «note»: «*Могут применяться ограничения в отношении размера и ежедневного использования. «,
«plan»: «План»,
«view»: «просмотр»,
«save»: «Сэкономьте»,
«EULA»: «EULA»,
«File»: «Файл»,
«Desc»: «Без ограничений по размеру, без рекламных водяных знаков — бесплатный и приятный инструмент для объединения PDF файлов именно так, как Вы этого хотите.»,
«Last»: «Последняя»,
«Home»: «Home»,
«Text»: «Текст»,
«resetPasswordLink»: «Ссылка для сброса пароля недействительна.»,
«winterTitle»: «Ваш файл готов, и у нас для вас есть отличное предложение»,
«footerLuluAboutUs»: «About us»,
«BmpToJpgLink»: «https://www.sodapdf.com/ru/bmp-в-jpg/»,
«TermOfUseLink»: «https://www.sodapdf.com/terms-of-use/»,
«review»: «Редактировать»,
«redOff»: «Скидка 60%»,
«BatesNumbering»: «Индексация файлов»,
«bestValue»: «Лучшее предложение»,
«useSocial»: «Use your Facebook, Google or Microsoft account to sign up, or fill out the form below to create your Soda PDF account.»,
«howToTitleConvert»: «Сохраняемый макет»,
«didYouPrgr»: «Конвертирование в формат PDF или из формата PDF – конвертированные документы (в формате PDF или Word) будут отлично отображаться в любой программе для просмотра файлов PDF и на любых устройствах.
«,
«plan»: «План»,
«view»: «просмотр»,
«save»: «Сэкономьте»,
«EULA»: «EULA»,
«File»: «Файл»,
«Desc»: «Без ограничений по размеру, без рекламных водяных знаков — бесплатный и приятный инструмент для объединения PDF файлов именно так, как Вы этого хотите.»,
«Last»: «Последняя»,
«Home»: «Home»,
«Text»: «Текст»,
«resetPasswordLink»: «Ссылка для сброса пароля недействительна.»,
«winterTitle»: «Ваш файл готов, и у нас для вас есть отличное предложение»,
«footerLuluAboutUs»: «About us»,
«BmpToJpgLink»: «https://www.sodapdf.com/ru/bmp-в-jpg/»,
«TermOfUseLink»: «https://www.sodapdf.com/terms-of-use/»,
«review»: «Редактировать»,
«redOff»: «Скидка 60%»,
«BatesNumbering»: «Индексация файлов»,
«bestValue»: «Лучшее предложение»,
«useSocial»: «Use your Facebook, Google or Microsoft account to sign up, or fill out the form below to create your Soda PDF account.»,
«howToTitleConvert»: «Сохраняемый макет»,
«didYouPrgr»: «Конвертирование в формат PDF или из формата PDF – конвертированные документы (в формате PDF или Word) будут отлично отображаться в любой программе для просмотра файлов PDF и на любых устройствах. Наш инструмент для конвертирования файлов в формат PDF автоматически сохраняет ваши файлы в формате PDF 2.0 для их совместимости с любой программой для просмотра документов PDF.»,
«howToSubTitle2»: «Скачать файл PDF»,
«howToSubTitle1»: «Загрузите документ Word в формате doc»,
«TitlePage»: «Преобразуйте файлы Word в PDF»,
«mkey1»: «WordToPdf»,
«OwnLinkRu»: «/ru/word-в-pdf/»,
«OwnLinkSv»: «/sv/word-till-pdf/»,
«OwnLinkVi»: «/vi/word-to-pdf/»,
«OwnLinkPl»: «/pl/word-to-pdf/»,
«OwnLinkPt»: «/pt/word-para-pdf/»,
«OwnLinkTr»: «/tr/word-to-pdf/»,
«OwnLinkFr»: «/fr/word-en-pdf/»,
«OwnLinkJa»: «/ja/word-to-pdf/»,
«OwnLinkKo»: «/ko/word-to-pdf/»,
«OwnLinkDe»: «/de/word-in-pdf/»,
«OwnLinkEs»: «/es/word-a-pdf/»,
«OwnLinkEn»: «/word-to-pdf/»,
«OwnLinkIt»: «/it/word-in-pdf/»,
«OwnLinkId»: «/id/word-to-pdf/»,
«howToSubDescConvert1»: «Конвертируйте файлы DOC в PDF онлайн или из формата PDF с сохранением макета и пароля вашего документа. После конвертирования документа Word в PDF он будет выглядеть так же, как в формате Word.
Наш инструмент для конвертирования файлов в формат PDF автоматически сохраняет ваши файлы в формате PDF 2.0 для их совместимости с любой программой для просмотра документов PDF.»,
«howToSubTitle2»: «Скачать файл PDF»,
«howToSubTitle1»: «Загрузите документ Word в формате doc»,
«TitlePage»: «Преобразуйте файлы Word в PDF»,
«mkey1»: «WordToPdf»,
«OwnLinkRu»: «/ru/word-в-pdf/»,
«OwnLinkSv»: «/sv/word-till-pdf/»,
«OwnLinkVi»: «/vi/word-to-pdf/»,
«OwnLinkPl»: «/pl/word-to-pdf/»,
«OwnLinkPt»: «/pt/word-para-pdf/»,
«OwnLinkTr»: «/tr/word-to-pdf/»,
«OwnLinkFr»: «/fr/word-en-pdf/»,
«OwnLinkJa»: «/ja/word-to-pdf/»,
«OwnLinkKo»: «/ko/word-to-pdf/»,
«OwnLinkDe»: «/de/word-in-pdf/»,
«OwnLinkEs»: «/es/word-a-pdf/»,
«OwnLinkEn»: «/word-to-pdf/»,
«OwnLinkIt»: «/it/word-in-pdf/»,
«OwnLinkId»: «/id/word-to-pdf/»,
«howToSubDescConvert1»: «Конвертируйте файлы DOC в PDF онлайн или из формата PDF с сохранением макета и пароля вашего документа. После конвертирования документа Word в PDF он будет выглядеть так же, как в формате Word.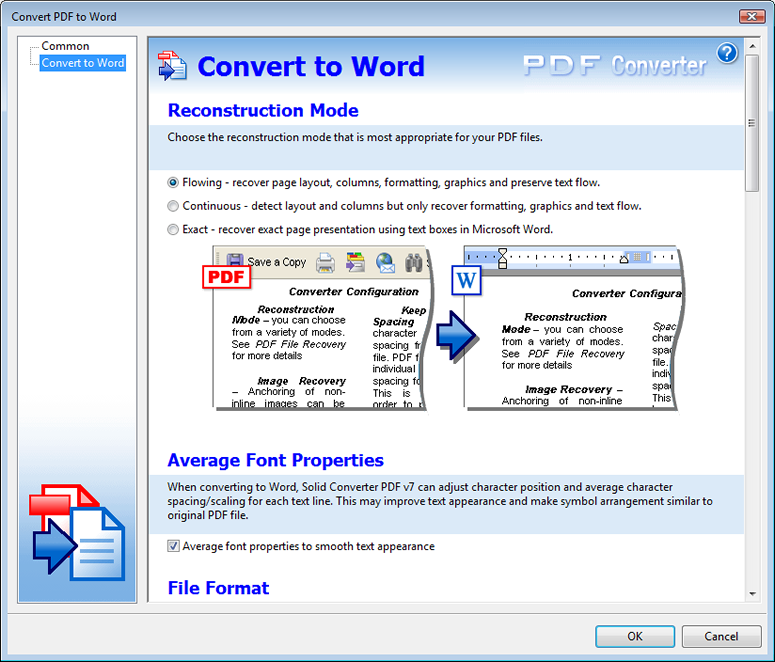 «,
«howToSubDescConvert2»: «Наш онлайн-конвертер Word в PDF позволяет редактировать файлы независимо от их формата. Редактируйте файлы, конвертируйте их в формат PDF и из формата PDF с помощью нашего приложения Soda PDF Desktop и онлайн-инструментов для работы с файлами PDF. Конвертируйте файлы из формата PDF БЕСПЛАТНО с помощью нашего инструмента PDF в Word.»,
«noteWordToPdf»: «*Могут применяться ограничения в отношении размера и ежедневного использования. Avanquest 2020, все права защищены.»,
«didYouSubTitle»: «Конвертирование файлов»,
«SubTitlePage»: «Конвертируйте файлы docx в PDF онлайн благодаря мощному конвертеру Soda PDF»,
«howToTitle»: «Конвертирование файлов Word в PDF»,
«howToSubDesc2»: «Чтобы открыть конвертированный файл PDF, загрузите его на свой компьютер. Вы также можете просмотреть свой файл, конвертированный из Word в PDF, в своем браузере. Добавьте файлы в хранилище Google Drive или отправьте электронное письмо с защищенной ссылкой для конвертирования документа Word в PDF.
«,
«howToSubDescConvert2»: «Наш онлайн-конвертер Word в PDF позволяет редактировать файлы независимо от их формата. Редактируйте файлы, конвертируйте их в формат PDF и из формата PDF с помощью нашего приложения Soda PDF Desktop и онлайн-инструментов для работы с файлами PDF. Конвертируйте файлы из формата PDF БЕСПЛАТНО с помощью нашего инструмента PDF в Word.»,
«noteWordToPdf»: «*Могут применяться ограничения в отношении размера и ежедневного использования. Avanquest 2020, все права защищены.»,
«didYouSubTitle»: «Конвертирование файлов»,
«SubTitlePage»: «Конвертируйте файлы docx в PDF онлайн благодаря мощному конвертеру Soda PDF»,
«howToTitle»: «Конвертирование файлов Word в PDF»,
«howToSubDesc2»: «Чтобы открыть конвертированный файл PDF, загрузите его на свой компьютер. Вы также можете просмотреть свой файл, конвертированный из Word в PDF, в своем браузере. Добавьте файлы в хранилище Google Drive или отправьте электронное письмо с защищенной ссылкой для конвертирования документа Word в PDF.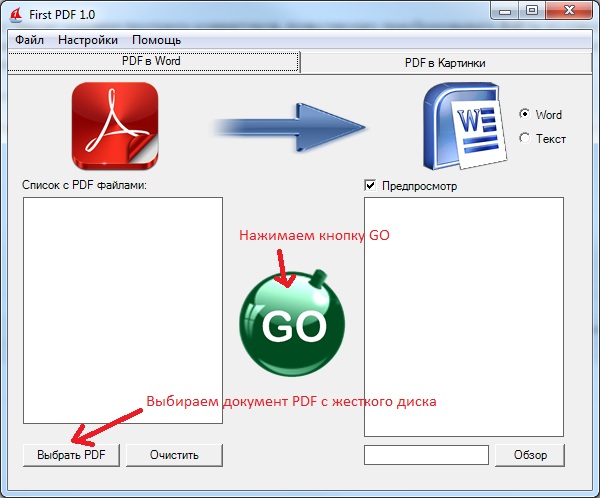 «,
«howToSubDesc1»: «Загрузите документ Word со своего компьютера или перетащите его в окно конвертера PDF для конвертирования файла в формат PDF. Вы также можете загрузить свои файлы из облачного хранилища, например, Google Drive или Dropbox.»
}; var lang = ‘ru’; var serviceType = ‘RedesignedWordToPdf’
«,
«howToSubDesc1»: «Загрузите документ Word со своего компьютера или перетащите его в окно конвертера PDF для конвертирования файла в формат PDF. Вы также можете загрузить свои файлы из облачного хранилища, например, Google Drive или Dropbox.»
}; var lang = ‘ru’; var serviceType = ‘RedesignedWordToPdf’Как конвертировать Word в PDF на iPhone
Существует немало ситуаций, в которых может потребоваться преобразовать документ Word в PDF на iPhone. Microsoft Word — один из наиболее распространенных текстовых редакторов. Но даже самые преданные пользователи данного формата используют наряду с встроенным программным обеспечением сторонние инструменты для преобразования документов Word в PDF на iPhone — например, при отправке информационных материалов или счетов.
Как конвертировать Word в PDF с помощью встроенных функций iPhone
Аппараты iPhone начиная с iOS 10 оснащены встроенным инструментом для преобразования PDF. Освоив эту функцией в iPhone или iPad, вы сможете быстро и удобно менять ваши Word-файлы.
Вот как это работает:
- Нажмите кнопку «Поделиться»
- Нажмите на значок «Печать» в нижней части страницы общего доступа на устройстве с iOS.
- Не обращайте внимания на меню принтера, которое появится сверху
- Вместо этого обратите внимание на окно предварительного просмотра в нижней части экрана.
- Чтобы преобразовать файл в PDF, нажмите и уменьшите эскиз окна предварительного просмотра.
- Нажмите кнопку «Добавить общий доступ», чтобы сохранить, экспортировать или отправить кому-либо недавно созданный PDF
- Все готово
Сторонние приложения для преобразования Word в PDF на iPhone
Если вам нужен более широкий функционал для преобразования документов Word в PDF на iPhone, вы можете попробовать любое из этих приложений — Word для iOS, PDF Converter и iBook.
1. Microsoft Word
В App Store можно получить бесплатное программное обеспечение Microsoft Word. Установив это приложение на свой iPhone или iPad, вы сможете конвертировать файлы формата Word в PDF. Если ваши документы в Word хранятся на персональном компьютере, вы можете отправить их на мобильное устройство iOS по электронной почте.
Если ваши документы в Word хранятся на персональном компьютере, вы можете отправить их на мобильное устройство iOS по электронной почте.
2. PDF Converter Documents To PDF
Это полностью бесплатное программное обеспечение для преобразования документов Microsoft Word в PDF. Кроме того, с его помощью можно преобразовывать в PDF файлы, фотографии, веб-страницы, электронные письма, вложения электронной почты, контакты и текстовые сообщения.
Программное обеспечение позволяет делиться PDF-документами через iTunes, Dropbox, Google Drive, Box, электронную почту и по WiFi. Приложение отличается привлекательным интерфейсом и простотой в использовании. Также с его помощью можно отправлять документы в качестве вложений электронной почты.
3. iBooks
С помощью этой программы вы можете создавать, сохранять, отправлять и распечатывать PDF-документы на вашем iPhone или iPad. Его функционал позволяет преобразовывать в PDF ваши документы, созданные и сохраненные в формате Microsoft Word.
Вы также можете использовать iBooks для просмотра PDF-вложений из электронных писем на вашем устройстве с iOS. Для этого необходимо выполнить следующие действия:
- Откройте электронное письмо, которое содержит вложение в формате PDF
- Нажмите на это вложение
- Нажмите кнопку «Поделиться» в нижнем левом углу
- Прокрутите раздел «Поделиться» и выберите «Копировать в iBooks».
- Нажмите на эту опцию
- Ваш PDF документ будет открыт в IBooks
- При открытии ваших PDF-файлов в приложении копии документов автоматически сохраняются в iBooks на полке с PDF.
PDFelement — это отличная программа для работы с PDF-файлами с впечатляющим функционалом. Он облегчает работу с PDF-документами и позволяет преобразовывать в этот формат файлы другого типа. С помощью приложения вы сможете быстро, доступно и безопасно создавать профессионально выглядящие PDF-файлы и формы. Приложение позволяет выполнять следующие операции:
- Открытие, сохранение, печать и разметка PDF-документов
- Автоматическое распознавание полей форм
- Утверждение и подписывание документов в цифровом формате;
- Продуманная функция распознавания шрифтов: можно быстро изменить шрифт, цвет, размер и другие элементы документа.

- Разметка и аннотирование PDF-файлов: добавление текстовых полей, штампов, сносок, а также функция ластика. Добавление рукописных фрагментов и рисунков
- — Выделение, подчеркивание или зачеркивание фрагментов текста.
Чтобы преобразовать ваши документы Word в PDF, вы можете использовать соответствующую встроенную функцию вашего iPhone. Если вам нужны дополнительные функции, попробуйте сторонние приложения, включая Microsoft Word для iPhone, PDF Converter, iBooks и PDFelement для iOS.
Конвертировать word в pdf
Word в pdf впрочем как Excel и другие документы можно сохранить используя встроенные инструменты, но с помощью сторонних расширений можно значительно расширить функционал работы с pdf файлами.
Смею предположить, что желания тратить деньги, на приобретение платных программ при наличии бесплатных у вас нет, поэтому воспользуемся PDFCreator.
Как ворд перевести в пдф
Для простого перевода word, excel и большинства других документов, достаточно в верхнем меню выбрать Файл → Сохранить как и указать тип файла PDF.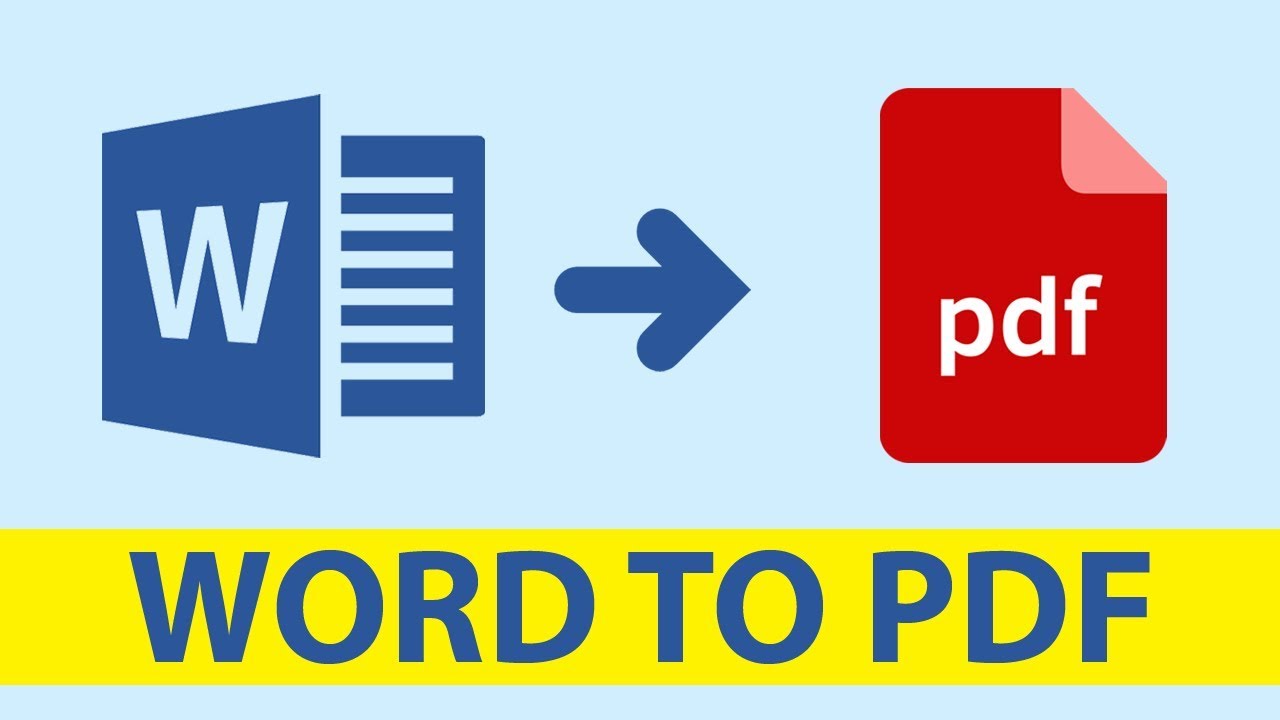
PDFCreator – бесплатная программа, предназначенная для конвертации документов word, excel и других форматов в pdf.
PDFCreator переводит в пдф практически из любой программы поддерживающей печать, а так же позволяет защитить и объединить файлы пдф.
Конвертация word в pdf с помощью PDFCreator. Установка
Первым делом, для конвертации документа word в pdf, давайте установим непосредственно сам PDFCreator. PDFCreator скачать бесплатно можно кликнув здесь, или с официальной страницы разработчика тут.
Устанавливается PDFCreator на русском языке стандартным способом, вопросов возникнуть не должно.
Перевод ворд в пдф. Работа с PDFCreator
1. Для перевода документа ворд в пдф, запустите программу и добавьте файл кликнув соответствующую кнопку, нажав сочетание Ctrl+Ins или выбрав в верхнем меню Документ → Добавить. При этом в поле Имя файла укажите отображение файлов всех расширений.
После установки PDFCreator, в контекстном меню по клику правой кнопки мыши по файлу, становится доступна функция быстрого создания pdf документа.
2. При необходимости объединить несколько файлов, нажмите Подождать-Собрать и добавьте необходимые документы. При этом можно добавлять документы word, excel и других форматов.
3. Объедините документы кликом соответствующей кнопки, нажатием комбинации клавиш Ctrl+A или выбрав в верхнем меню Документ → Объединить все.
4. Для защиты документа вызовите окно настроек, нажав соответствующую кнопку или сочетанием Ctrl+O.
Выбрав Формат → Безопасность установите пароли и другие настройки.
PDFCreator помимо конвертации в пдф позволяет перевести документы в изображения форматов png, jpg, bmp, gif и т.п.
Полезно. Информация по защите имеющихся файлов pdf более подробно разобрана здесь.
6. Для конвертации файла в pdf кликните по кнопке, нажмите сочетание Ctrl+P или выберите в верхнем меню Документ → Печать.
7. После нажатия кнопки Сохранить, укажите место и название файла после конвертации в пдф.
Интересно. Как снять защиту пдф файлов с печати, копирования и редактирования читайте здесь.
Ворд в пдф бесплатно. Видео урок
Премьера урока по конвертации документов в пдф в августе…
ТОП-5 способов пакетной конвертации Word в PDF на Mac и Windows
PDF гарантирует, что этот формат документа поддерживается и работает на любой операционной системе. Он более безопасен, чем другие форматы, и, как правило, имеет довольно небольшой размер. Таким образом, может возникнуть необходимость конвертировать несколько документов Word в PDF. В этой статье мы рассмотрим 5 простых вариантов пакетной конвертации Word в PDF.
Часть 1. Пакетная конвертация Word в PDF с помощью PDFelement Pro
Если вы используете ПК на Windows ОС, мы настоятельно рекомендуем вам воспользоваться помощью PDFelement ProPDFelement Pro для экспортирования документов Word в PDF. Ниже приведены несколько простых шагов для выполнения пакетной конвертации Word в PDF.
Скачать бесплатно Скачать бесплатноКак выполнить пакетную конвертацию Word в PDF на Windows ОС
Шаг 1. Запустите программу
Сначала загрузите программу и установите ее на ПК с Windows. После завершения установки убедитесь, что ваши целевые файлы (в формате Word) находятся в одной папке для удобства эксплуатации. Дважды щелкните программу, чтобы запустить ее. Откроется довольно простой интерфейс.
Шаг 2. Импортируйте файл Word
На панели инструментов выберите опцию «Create PDF». Появится новое всплывающее окно, в котором вы сможете выбрать файлы для конвертации.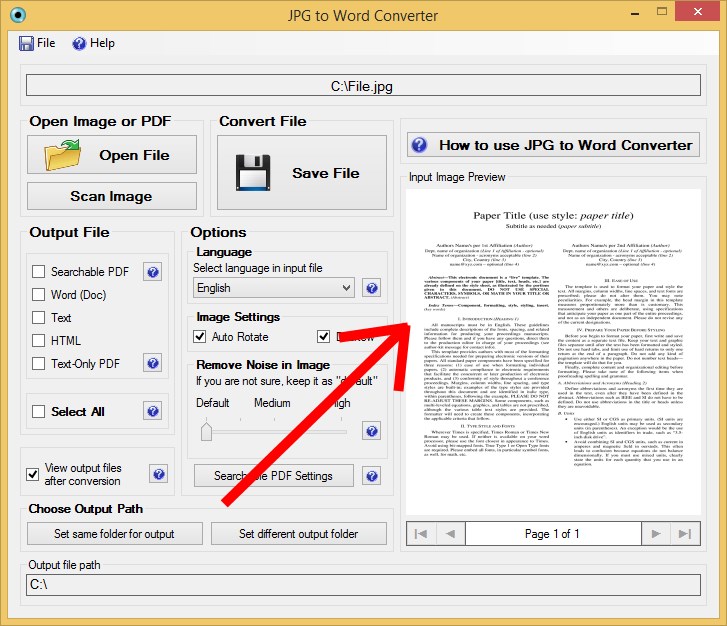 Вы можете выбрать столько файлов, сколько вы хотите, а затем нажмите на кнопку «Open». Это очень легко, если ваши целевые документы или файлы находятся в одной папке.
Вы можете выбрать столько файлов, сколько вы хотите, а затем нажмите на кнопку «Open». Это очень легко, если ваши целевые документы или файлы находятся в одной папке.
Шаг 3. Преобразование Word в PDF в пакетном режиме
Чтобы обработать ваши документы, перейдите на вкладку «File» в верхней левой части экрана и выберите «Save as». В списке форматов выберите PDF. Появится всплывающее окно с просьбой выбрать название и папку сохранения для новых PDF-файлов. Введите информацию и нажмите кнопку «Save». Обратите внимание, что если вы хотите редактировать файлы перед сохранением вы можете сделать это, нажав на вкладку «Edit».
Объединяйте множество файлов Word в PDF
Этот редактор PDF позволяет объединять несколько файлов Word в PDF. Вы можете нажать кнопку «Combine Files», а затем импортировать файлы Word во всплывающих окнах. Затем нажмите кнопку «Combine», чтобы сохранить файлы в формате PDF.
Почему стоит выбрать PDFelement ProPDFelement Pro для выполнения пакетной конвертации Word в PDF
Скачать бесплатно Скачать бесплатно
PDFelement ProPDFelement Pro это, несомненно, лучший инструмент PDF для пакетного конвертирования Word в PDF на базе ОС Windows. Он не только обрабатывает ваши документы очень быстро, но и преобразует другие типы файлов, такие как Excel и PowerPoint в PDF. Это означает, что используя PDF Editor для Windows, вы получаете не только скорость, а также удобство и высокую эффективность.
Он не только обрабатывает ваши документы очень быстро, но и преобразует другие типы файлов, такие как Excel и PowerPoint в PDF. Это означает, что используя PDF Editor для Windows, вы получаете не только скорость, а также удобство и высокую эффективность.
Этот редактор очень простой в использовании. Конечные файлы PDF поразят вас, поскольку качество сногсшибательное. На самом деле, программа создает PDF-файлы, следуя точному макету исходных файлов.
Основные функции PDFelement Pro:
- Быстрое выполнение пакетной конвертации документов Word в PDF.
- Несколько инструментов для легкого редактирования PDF-файла.
- Возможность защиты PDF паролем, водяными знаками или подписью.
- Преобразование PDF в Word, Excel и другие форматы.
Часть 2. Пакетная конвертация Word в PDF с помощью PDF Creator для Mac
Если Вы используете Mac, то PDFelement ProPDFelement Pro – станет для вас идеальным пакетным конвертером Word в PDF. Это лучшее и очень доступное решение, которое даст возможность создавать защищенные от записи и зашифрованные паролем PDF-документы из файлов Word.
Это лучшее и очень доступное решение, которое даст возможность создавать защищенные от записи и зашифрованные паролем PDF-документы из файлов Word.
Основные характеристики iSkysoft PDF Creator:
- Высокая скорость конвертации файлов Word в PDF. Это делает его наиболее подходящим для пакетной обработки документов.
- Создает PDF-документы, совместимые с любой программой для чтения PDF и PDF-редактором.
- Совместим со всеми версиями MS Office, включая 2003, 2007, 2010 и 2013.
- Легко установить. Прост в использовании независимо от того, сколько документов Word вы конвертируете.
- Создает высококачественные PDF документы. В полученных файлах адаптирован исходный макет, указанный при создании документов Word.
Как выполнить пакетную конвертацию на Mac
Шаг 1. Запустите программу для пакетной конвертации Word в PDF
Прежде всего, вам нужно скачать программу со страницы iSkysoft, а затем установить ее на свой Mac. Установка займет всего несколько секунд. Затем запустите программу двойным щелчком мыши.
Установка займет всего несколько секунд. Затем запустите программу двойным щелчком мыши.
Шаг 2. Импортируйте файлы Word
Вы можете начать добавлять файлы после запуска программы и открытия главного интерфейса. У вас есть два варианта сделать это. Во-первых, вы можете выбрать кнопку «Add Files», чтобы за один раз добавить один файл Word. В качестве альтернативы, выбрать опцию «Add Folder», если все ваши файлы сохранены в одной папке. Второй способ импорта файлов – перетаскивание Word-файлов непосредственно в программу.
Шаг 3. Начало пакетной конвертации Word в PDF
После импорта всех файлов Word, которые вы хотите преобразовать, нажмите кнопку «Create», чтобы программа начала их обработку. Процесс преобразования из Word в PDF начнется немедленно. По завершению откройте PDF-документы, которые вы получили, и сохраните их в нужном месте на компьютере Mac.
Часть 3. Пакетная конвертация Word в PDF с помощью Google Drive
-
Шаг 1: Настройте параметры Google Drive для преобразования загрузок в формат Google документы.

- Шаг 2: Создайте папку на Google Drive и назовите. Загрузите все файлы Word в эту папку, а затем перейдите в Google Takeout. Убедитесь, что включен только Google Drive, а затем выберите «Выбрать файлы и папки». Выберите папку и установите формат файла PDF.
- Шаг 3: Нажмите кнопку «Далее» и затем кнопку «Создать архив».
- Шаг 4: Вам не нужно сидеть и ждать завершения преобразования. Вы можете закрыть браузер и дождаться уведомления по электронной почте. В письме вы найдете ссылку для скачивания архива файлов PDF.
Загрузите его и откройте ZIP-файл, в нем вы увидите все свои PDF-файлы.
Часть 4. Пакетная конвертация Word в PDF с помощью Adobe Acrobat
- Шаг 1: Сохраните в одну папку те Word-документы, которые вы хотите конвертировать.
-
Шаг 2: Создайте папку-получатель, в которую будут сохраняться уже PDF-файлы.

- Шаг 3: В интерфейсе Adobe Acrobat перейдите в раздел «Advanced» >> «Document Processing» >> «Batch processing». Нажмите на кнопку «New Sequence».
- Шаг 4: Дайте название последовательности. Обратите внимание, что вы можете использовать любое название, которое вам понравится.
- Шаг 5: В появившемся окне «Edit Batch Sequence» перейдите к опции «Run commands» и нажмите кнопку «Browse», затем найдите папку, в которой вы сохранили документы Word. Выберите Microsoft Office Word в разделе «Source File Options». Выберите папку вывода, созданную в шаге 2, и в разделе «Output Options» выберите PDF/A. Нажмите кнопку «ОК».
- Шаг 6: Запустите последовательность, выбрав «Advanced» >> «Document Processing» >> «Batch processing». Вы увидите последовательность, которую вы только что создали. Выделите её и нажмите кнопку «Run Sequence».
Программа начнет обрабатывать пакет документов Word и воспроизводить их в формате PDF.
Часть 5. Пакетная конвертация Word в PDF с помощью онлайн-инструментов
- Шаг 1: Зайдите на сайт online2pdf. На главной странице вы увидите кнопку «Select Files».
- Шаг 2: Нажмите на «Select Files» и выберите столько документов Word на вашем компьютере, сколько необходимо.
- Шаг 3: Нажмите на кнопку «Convert» и подождите, пока конвертация не закончится. Как только конвертация закончена, эти файлы PDF будут автоматически загружены.
Как конвертировать документ Word в PDF
Последнее обновление от пользователя Наталья Торжанова .
Для работы с текстом (сохранение, отображение, редактирование) документы Word и PDF были и остаются самыми популярными.И использование формата PDF вместо документа Word может быть полезным во многих случаях. PDF-документы предпочтительнее c точки зрения безопасности, т.к. в них сложнее другим пользователям изменять содержимое без вашего разрешения. Кроме того, они обычно поддерживают форматирование документа. Это делает PDF идеальным форматом для обмена документами.
PDF-документы предпочтительнее c точки зрения безопасности, т.к. в них сложнее другим пользователям изменять содержимое без вашего разрешения. Кроме того, они обычно поддерживают форматирование документа. Это делает PDF идеальным форматом для обмена документами.
Из этого небольшого руководства Вы узнаете, как легко преобразовать файл Word в формат PDF.
Конвертировать документ Word в PDF в Интернете
Существует множество онлайн-инструментов, которые помогут Вам быстро, и при этом бесплатно, конвертировать документы Word в файлы PDF. Самые известные из них I Love PDF и Small PDF.Конвертировать документ Word в PDF в Microsoft Word
Один из самых простых способов преобразования документа Word в PDF – с помощью Microsoft Word. Для этого откройте файл, который хотите преобразовать, в Word. Затем перейдите в меню Файл (File) > Сохранить как … (Save As…) и выберите для сохранения тип файла PDF:
В открывшемся диалоговом окне убедитесь, что сохраняете файл в формате PDF, и выберите имя файла и , где Вы хотите этот файл сохранить:
Затем выберите тип PDF, который хотите создать, в зависимости от того, планируете ли Вы использовать его в Интернете или распечатывать:
Наконец, нажмите Сохранить (Save).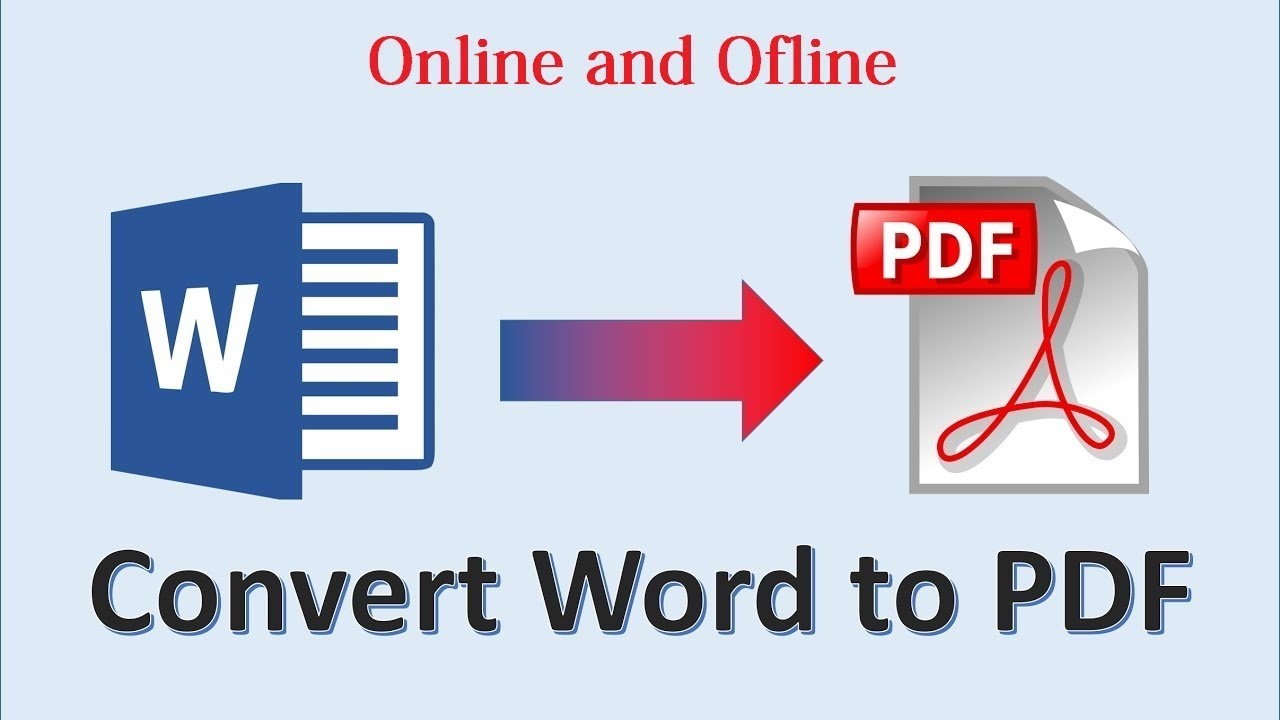
Преобразовать документ Word в PDF с помощью OpenOffice
Откройте документ Word с помощью OpenOffice. Перейдите в меню Файл > Экспорт в формат PDF. Нажмите кнопку Создать PDF (File > Export as PDF > Create PDF).Выберите место для сохранения PDF-файла и переименуйте его. Нажмите Экспортировать (Export).
Теперь у Вас откроется окно предварительного просмотра свойств файла PDF.
Во вкладке Общие (General) можно посмотреть имя файла исходного документа, настройки конфиденциальности. Вкладка Описание (Description) содержит данные, описывающие файл PDF (название, тема, ключевые слова, комментарии) и т. д. Вкладки Пользователь (User) и Интернет являются факультативными.
Нажмите OK, чтобы завершить операцию.
Изображение: © Elizabeth S. Rowell Mattheson — Vintageimages.
ВСТАВИТЬ PDF В WORD
Существует множество путей, как вставить документ ПДФ в Ворд, среди которых сможете подобрать наиболее подходящий для вашего ПК.
Как вставить PDF в Word — разные методы
Представляем 9 вариантов, как вставить ПДФ в Ворд:
- применение вставки объекта;
- залить пдф, как статичную картинку;
- задействование конверторов, чтобы вставить информацию или картинку;
- вставка при помощи простых комбинаций клавиш;
- заливка, как связанного объекта;
- скопировать содержимое;
- задействование Адоб;
- способы для Мас;
- гугл докс.
Разберем каждый из вышеперечисленных методов и пошагово опишем ход действий.
Используйте инструмент «Вставка объекта»
Для этого выполняем следующие действия:
- открываем программу Ворд → выбираем вкладку «Вставка» в окошке текста → жмем «объект»;
- если процесс происходит в outlook, необходимо щелкнуть в середине элемента — к примеру, события в календаре, → затем — функция «Создать из файла»;
- Клацаем «обзор» → тыкаем по нужному файлу ПДФ и открываем;
- клац «ок».

Иногда может стоять защита паролем. Пусть вас это не смущает. Разблокируйте.
Заглавная страничка изменяемого формата засветиться в доке и станет частью после добавления. При внесении любых изменений в файле ПДФ, они не покажутся на документе Ворд, так как нет связи с исходником.
Если использовать «Вставку», можно изменять размер документа, его положение, границы и задать контроль обтекания текстовых данных вокруг файла.
Вставьте PDF как статичное изображение
Если вставлять PDF, как статичное изображение, в пдшке изменения никак не отразятся на вордовском объекте.
Чтобы начать работу, потребуется инструмент, который сможет перенести выбранный тип формата в jpg. В случае необходимости конвертирования только одной страницы, можно воспользоваться встроенным инструментом под названием «Windows Snipping» или другим аналогом, как Snaglt. После чего нужно сохранить файл в jpg. Потом скопировать и перенести в Ворд.
- Запускаем «ворд офис» и направляем мышь на место, где будем вставлять изображение.

- В меню нажимаем «вставить», → щелкаем «картинка» → загружаем → «вставить картинку» в окошко диалогов.
- Ищем, где находится сохраненный объект, и вставляем в документик.
Такой лайфхак годится для устаревших версий Ворда.
Полезная статья: Что лучше, ноутбук или компьютер (ПК): 5 советов, как выбрать технику для своих нужд
Используйте конвертер PDF, чтобы вставить PDF в Word как изображение
Существует несколько методик вставки пдф, как картинки, при помощи прог для конвертирования. Рассмотрим действующие лайфхаки.
Abbyy Finereader
Пробная версия берет в обработку не более ста листов. А бесплатная версия функционирует только месяц после первичной загрузки. Прога довольно универсальна, так как принимает любой файл пдф, скан документа или изображение.
- Для начала выделяем необходимый текст или картинку — можно выбрать автоматический или ручной режим.
- Дальше — получаем уже готовый док в виде обычного текста.

- В выскакивающем в начале «запуск»-окошке выбираем «картинка или пдф-файл в Майкрософт Ворд».
- Дальше идет конвертирование в автоматическом режиме по страницам. Останется только исправить ошибки и сохранить в нужном формате.
«Плюсы» Abbyy Finereader на поверхности: можно переделать любую картинку в текстовый формат. Abbyy функционирует с любыми объектами, которые отвергают другие приложения. Есть возможность ручным методом добавлять блоки на каждый лист.
Редирис Про
Пробное пользование составляет 10 дней и обрабатывает первые сто листов. Прога способна сканировать док с принтера. Благодаря тесной совместимости с Ворд, приложение также распознает различные символы и иероглифы.
Текст документа может быть на любом языке — это не помеха. Сохраниться можно в любом формате. Правда, некоторые ошибки придется исправлять вручную.
Free PDF to Word Converter
Достаточно простая и шустрая прога, чтобы вставить pdf в Word. При конвертировании не цепляет первоначальное форматирование. Прога спроектирована на иностранном языке, но разобраться нетрудно.
При конвертировании не цепляет первоначальное форматирование. Прога спроектирована на иностранном языке, но разобраться нетрудно.
- В первом окошке пишем «пдф», а во втором — «док» или «ворд».
- Далее тыкаем на папку, в которой хотим видеть документ.
Small ПДФ
Благодаря этой проге, можно не только преобразовать пдф, но и воспользоваться функциями — сжатие, объединение, поворот, редактирование, конвертирование между разными форматами и т.д. Можно пользоваться с различных платформ: Виндовс, Андроид, Линукс и прочее.
Для конвертации выбираем необходимый файл и перетаскиваем в программу. Затем ждем преобразования нового дока. Остается только сохранить и вуаля!
Конвертер пдф
Предоставляет возможность обработать две страницы, остальные — платно. Сервис сможет перевести пдф в любой тип объекта, и даже картинку.
ZamZar
Функционирует в режиме онлайн с разными видами форматов. Просто выполняем каждый шаг по очередности:
Просто выполняем каждый шаг по очередности:
- выбор файла, → выбираем, в какой формат хотим конвертировать, → указываем электронную почту, → запускаем процесс конвертирования.
Есть возможность сделать обработку целого пакета документов. Результат конвертирования пользователь получает по почте.
Convertio
Возможность не только переделать формат, но и сжать, объединить документы. Чтобы выбрать файл, он необязательно должен находиться на компьютере, можно просто указать ссылку. Затем скачиваем готовый необходимый файл и радуемся.
iLovePDF
Довольно схож по функционалу с предыдущим сервисом.
Как пользоваться:
- открываем прогу;
- заходим во вкладку «конвертировать пдф(шку)»;
- затем «ворд в пдф»;
- ждем окончания преобразования;
- скачиваем.
ПДФ.io
Предоставляет возможность сжимать, объединять, конвертировать и др.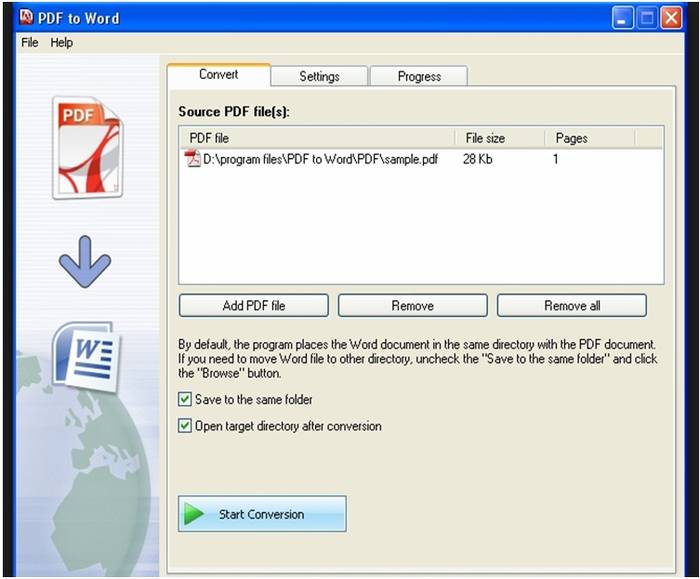
Для конвертирования пдшки достаточно выполнить простые действия:
- открываем ПДФ.io;
- выбираем файл, который хотим переделать;
- клацаем на формат, который нужно получить;
- ждем, когда кончится преобразование;
- скачиваем.
PDF — DOC
- Необходимо запустить установку приложения на комп → после авторизации выбрать функцию «загрузить».
- Тыкнуть на необходимый файл в пдф формате, указав путь.
- Пдф для конвертации должен выскочить внизу по левой стороне.
- Клацаем «скачать» и сохраняем в нужную папку на ПК.
Go4Convert
Эту онлайн-программу необязательно устанавливать.
- Вбиваем в поиск, → находим и открываем сайт.
- В самом верху меню клацаем на вторую по счету закладку по левой стороне. Выбираем необходимый для конвертирования файл.
- После тыкаем «запуск» и ждем. Должно появиться окошко с надписью «ваш документ в процессе обработки».

После конвертации нужно сохранить результат.
First пдф
Предоставляет возможность бесплатного использования в течение месяца и брать в оборот сто листов. Для начала необходимо установить прогу на компьютер.
- После установки и запуска версии, тыкаем на функцию «добавить пдф» → выбираем нужный файл.
- В настройках можно указать, сколько страниц требуют конвертации, и указать номера.
- После выбора папки, куда будет сохранен готовый объект, клацаем «конвертировать».
- Закончится процесс, и готовый док будет лежать по указанному для сохранения пути.
На заметку: Корпорация Microsoft представила компьютер-моноблок Microsoft Surface Studio
Вставьте текст из файла PDF в Word
Возможно вставить только кусок информации из файла ПДФ в вордовскую программу. Для этого используют пункт «вставить объект» и помещают в Ворд. Такая вставка будет осуществлена без оригинального форматирования или графика. Поэтому несколько видоизменится.
Поэтому несколько видоизменится.
Чтобы вставить текст из ПДФ в Ворд, следуем следующему алгоритму:
- запускаем программу Word → направляем мышку в место, где будет располагаться будущая перенесенная текстовая инфа;
- в меню выбираем функцию «вставить» → переходим в окно «текст» и тыкаем на объект;
- клацаем на функцию «текст из файла» → тыкаем на строчку «вставить файл», где выбираем необходимый док, из которого будем извлекать текстовую информацию → «вставить»;
- после чего ПДФ файл будет загружен в Ворд.
Для версий 2013 и 2016 года все проще. Грузим пдф в программу, которая автоматически переделывает под себя. Остается только скопировать и вставить. Благодаря функции PDF Reflow, такие версии самостоятельно извлекают содержимое и сохраняют данные макета.
Вставьте PDF в Word как связанный объект
Давайте разберем, в чем разница между объектами, которые внедрили или связали. Главное отличие — место, где хранится инфа и обновления после внедрения в Ворд. В файл помещают ссылку на док или копию. Это дает возможность вставлять файлы из любого приложения, которое сможет выполнить функцию связывания и внедрения.
В файл помещают ссылку на док или копию. Это дает возможность вставлять файлы из любого приложения, которое сможет выполнить функцию связывания и внедрения.
- Доки, которые внедрили, после обработки станут частицей проги Ворд или почтового сообщения. После вставки могут потерять связь с исходником.
- Связанные доки способны меняться, если исходник обновляется. Данные будут находиться в исходном файле и не потеряются. В Ворде или целевом доке остаются только данные о нахождении исходника и показывается представление связанных данных. Объекты такого типа используют при важности размера.
Для вставки документа, который связали, или встраивания уже готового объекта, есть особый способ, описанный в таблице:
|
Этап |
Описание |
| Подготовительный этап |
|
|
|
| Связь с файлом | Следующая задача — связать файл с исходником, не внося в Ворд или почтовое сообщение. Для этого ставим галочку напротив функции «Связь с файлом» |
| Изменяем внешний вид | Чтобы док показывался в форме значка, а не первоначальной страницы, необходимо поставить галочку напротив функции «в виде значка». |
| Если такой способ уже выбран автоматически можно подобрать другой значок, выбрав «замена значка» |
Чтобы точно понять, какой файл необходимо выбрать и в каком виде он будет отображаться, обратите внимание на раздел результатов, который может меняться от выбранной функции — ссылка на файл или отображать как значок.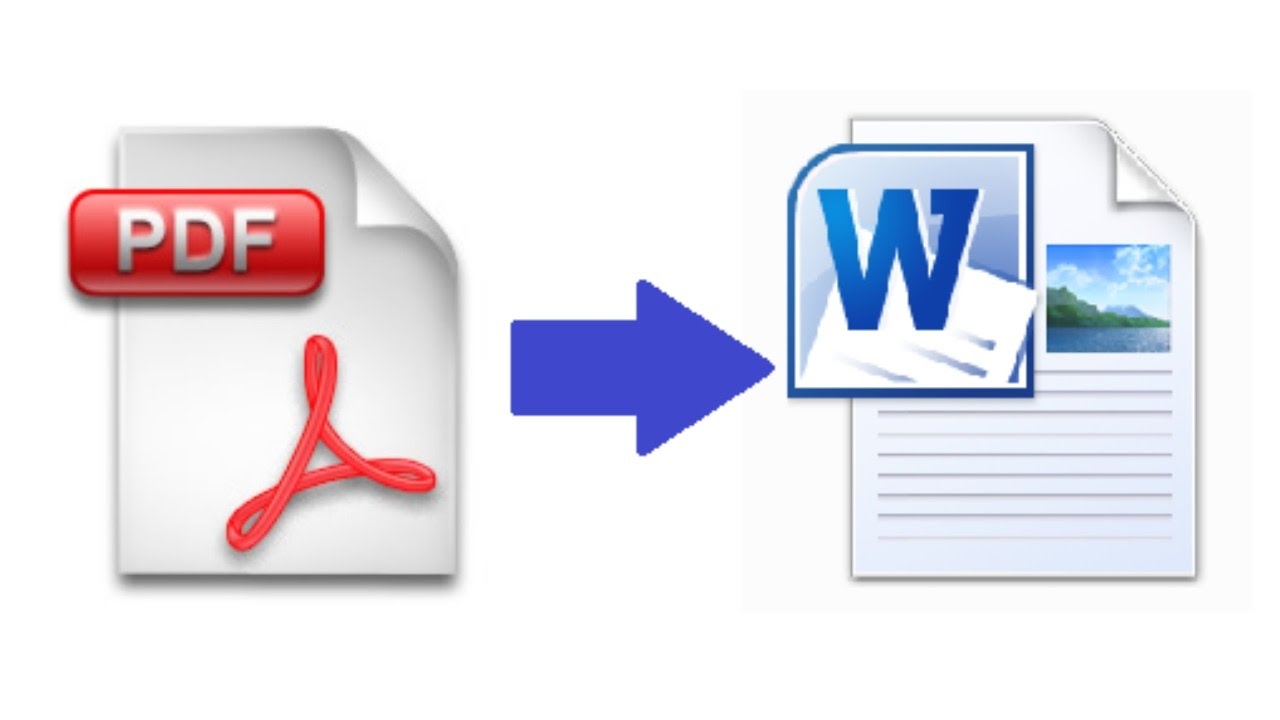
Читайте: Как поставить пароль на компьютер или ноутбук? Установка пароля на Windows 7, 8, 10
Скопируйте файл PDF в Word
Чтобы скопировать ПДФ объект и переместить в Ворд, достаточно использовать наборы клавиш Ctrl+C и Ctrl+V, но это не всегда может сработать по причинам:
- настройки безопасности;
- из-за других разрешений.
Если не получилось обойти систему и использовать простой способ, есть и другие варианты.
Перед тем, как скопировать текст из пдф, стоит убедиться в отсутствии настроек безопасности, которые не позволяют копировать. Об этом могут сообщать следующие пункты: выделение серым цветом или затемнение.
Пдф может защищаться паролем. Чтобы снять защиту, следует открыть при помощи указанной комбинации паролем и проверить настройки разрешения. Таким образом будет подтверждено разрешение, чтобы сделать копию текстовой инфы. Как это сделать — пошагово.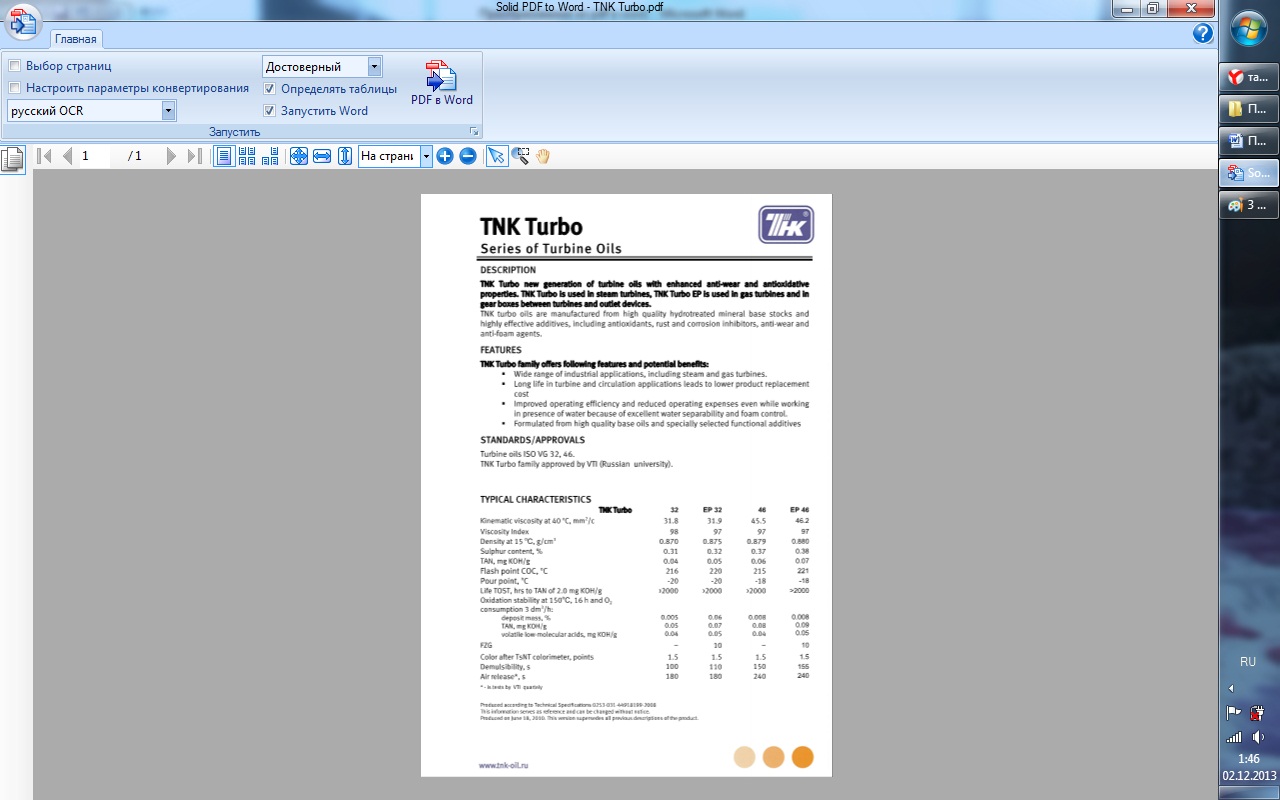
- Наводим курсор и клацаем кнопкой мышки по правой стороне.
- Заходим в свойства.
- Ищем функцию «безопасность», → проверяем поставленные разрешения на документ. Таким образом будет точно знать, позволено ли сделать копию текста.
- Открываем файл пдф в любой проге для воспроизведения формата и выделяем информацию для копирования.
Есть несколько лайфхаков, как можно сделать копию содержимого пдф.
- Методом копирования-вставки. Используем клавиши Ctrl+C — для копии зажимаем одновременно. Чтобы вставить — Ctrl+V. Для владельцев Мас зажимаем Command+C и дальше Command+V.
- Тыкаем правую кнопку мыши или на сенсорной панели, и выбираем инструмент «выбор». Задействуем необходимые символы, перетаскивая мышку, и клацаем функцию «копировать».
- Идем во вкладку меню — нам нужна функция «правка», а дальше «скопировать». После этого запускаем ворд и таким же методом клацаем «вставка» и «вставить».

Познавательная статья: Как удалить ненужные приложения с ноутбука — 2 способа
Используйте полную версию Adobe
Для начала необходимо загрузить на ПК Adobe Reader. Желательно, полную версию. Скачать прогу возможно с веб-страницы. Для этого выполняем следующие действия:
- заходим на электронную страницу сервиса;
- на заглавной страничке убираем флажки с «загрузка утилиты McAfee», «True Key by Intel Security»;
- нажимаем «выполнить загрузку сейчас»;
- в новом окошке всплывет загрузчик;
- ждем, когда версия полностью зальется на ПК;
- в конце нажимаем «готово»;
- происходит запуск проги.
После открытия версии ознакамливаемся с функционалом. В начале прога имела возможность только читать файлы, после апгрейда — открыта, появилась возможность редактирования.
После установки Адоб на панели инструментов в Ворд должен появится соответствующий значок.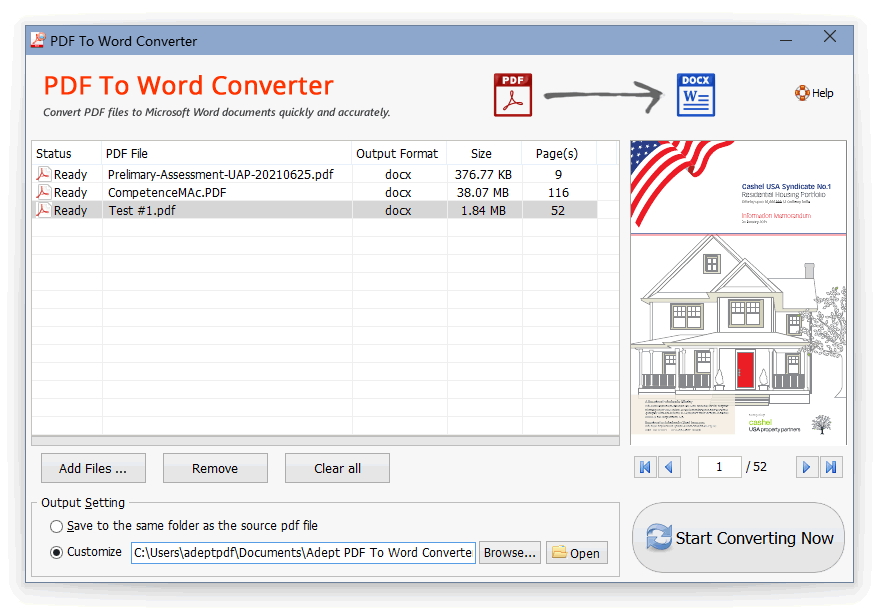 Нажимаем на значок и приступаем к работе. Выполняем следующие команды.
Нажимаем на значок и приступаем к работе. Выполняем следующие команды.
- В меню клацаем на «загрузить» и «объект».
- На ПК тык по файлу в виде пдшки в электронном виде.
- Следующая команда — «экспорт пдф». Действие располагается на панели приложения справа.
- Указываем необходимый тип файла для изменения. Это зависит от того, какая версия Ворда стоит.
- После этого клацаем «экспорт».
- Переименовываем.
- Готово.
После сохранения в формате Ворд, появится возможность редактирования. Адоб способна конвертировать из пдф не только текстовую инфу, но и изображения. По этой причине не будет необходимости отдельно вставлять картинки, Адоб все самостоятельно выполнит. Возможно конвертировать отсканированные файлы и тексты.
Если нужно конвертировать не всю текстовую информацию из пдф, выделяете необходимый фрагмент клавишами Ctrl+C и вставить Ctrl+V — и вуаля!
Метод для Mac
Владельцы Mac также могут провернуть подобные манипуляции немного другими способами и при использовании определенных программ.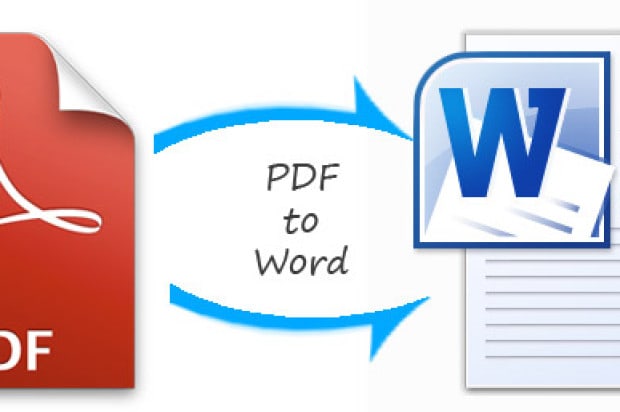
1. Копирование содержимого пдф
Текст можно скопировать и вставить в текстовый редактор. Для этого:
- открываем нужный файл в формате пдф в режиме просмотра → выбираем текст, который необходим, →
- нажимаем одновременно клавиши Command+C, →
- открываем Ворд и для вставки нажимаем Command+V.
Если необходимо скопировать весь текст, можно использовать комбинацию Command+A. Таким образом выделится полностью содержимое пдф.
2. Приложение конвертирования Automator
Версия поможет извлечь фрагмент из файла, который потом можно будет сохранить в Ворде ручным способом.
- Запускаем прогу и появляется новый процесс для работы.
- В перечне задач выбираем «извлечь содержимое пдф» и перетаскиваем курсором в нужное место для редактирования.
- После вылетит окошко, где можно самостоятельно указать настройки файла для извлечения и сохранения.
 На данной этапе есть возможность выбрать вариант сохраняемого текста — форматированный или простой. Перетаскиваем курсором фрагмент в нужное место и клацаем кнопку «запустить», которая находится в самом верху окошка версии.
На данной этапе есть возможность выбрать вариант сохраняемого текста — форматированный или простой. Перетаскиваем курсором фрагмент в нужное место и клацаем кнопку «запустить», которая находится в самом верху окошка версии. - В указанной папке будет находиться файл, который был в обработке.
Откройте документ и перечитайте. Программа может не распознавать и пропускать некоторые буквы или неправильно их воспроизводить. Ошибки необходимо исправить вручную.
Интересная статья: Какой MacBook выбрать в 2019 году: обзор, сравнение, отзывы
Давайте рассмотрим, чем отличаются Виндовс и Мак при вставке пдф в ворд.
- Мас предоставляет возможность смотреть и выбирать странички из пдф, которые желательно залить в ворд. Виндовс позволяет вставить только первую страницу файла.
- Для Мас пользователей нет нужды выбирать «создать» в «файл» и «просмотр», как это делается в Виндовс. Необходимо только сделать следующее: «вставить объект из файла».

- Для копирования текстовой информации, на Маке есть специальный инструмент, чтобы просмотреть изначально.
- Необходимо открыть пдф в предварительном просмотре.
- Выбрать инструмент «текст», → выделить необходимое, → скопировать и залить в Ворд.
Google Docs метод
Изменить формат возможно не только через программы конверторы, но и через Google Docs. Стоит понимать, что после работы будет изменено форматирование и удалены все изображения.
Следует убедиться, что файл пдф не защищен паролем. Если стоит защита, отредактировать документ в гугл документах будет невозможно.
Для работы необходимо открыть сайт гугл документов и авторизоваться. Если нет кабинета в гугл, нужно создать — пройти регистрацию, указать электронный адрес и создать пароль для входа.
- Клацаем на вкладку «Открыть окно выбора объектов» в форме папки, который расположен вверху с правой стороны. Выскочит всплывающее окно.
- Тыкаем на загрузку.
 Далее указываемый необходимый файл на ПК — путь к нему. Кнопка будет светиться голубым цветом. Здесь выбираем нужный файл — в нашем случае, пдф.
Далее указываемый необходимый файл на ПК — путь к нему. Кнопка будет светиться голубым цветом. Здесь выбираем нужный файл — в нашем случае, пдф. - Раскрываем и ждем полной заливки в программу.
- Клацаем на «открыть с помощью» — находиться в самом верху страницы. → Жмем гугл докс. Пдф засветиться в новой вкладке, где можно изменять, как текстовый док. Есть возможность отредактировать фрагмент, удалить. Форматирование будет зависеть от типа выбранного пдф-файла.
- Можно сохранить обработанную ПДФку. Следуем алгоритму:
- «файл»;
- «скачать как»;
- выбираем документ нужного формата — док или ворд.
Редакторские правки для обладателей Мас можно вносить по аналогичному алгоритму.
Заголовок 3
Использование Ворд онлайн для выполнения задачи
В программе Ворд онлайн нет возможности вставить файл пдф. Можно только вносить редакторские изменения. Для этого необходимо обновить содержимое файла или скопировать, затем добавить в ворд документ в автономном режиме.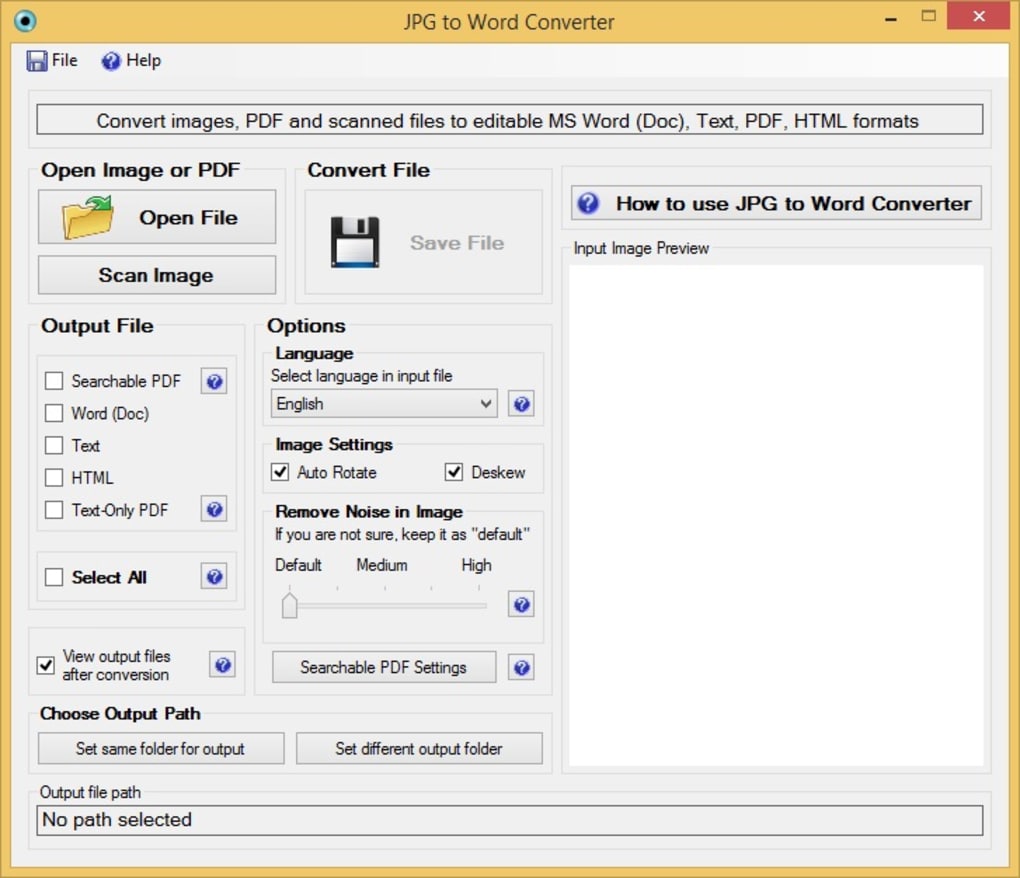
При открытии пдф в программе онлайн, он автоматически будет переходить в формат док без элементов исходного форматирования. К примеру, разрывы страниц и строк будут появляться в других местах. По этой причине, такое редактирование подойдет для файлов, которые содержат только текстовую инфу.
Итак, ПДФ файлы могут отличаться между собою:
- в виде картинок — на каждой странице размещено фото или изображение, отсутствует текстовые фрагменты. В таком случае лучше воспользоваться специальными прогами, которые помогут переделать картинку в текст;
- в текстовом виде — файл содержит фрагмент, который сжат в формате пдшки и может быть закрыт функцией безопасности в настройках. Тогда спастись можно не только специальными прогами, но и конвертерами, функционирующими в онлайн режиме.
Осталось выбрать удобный способ превращения пдшки в ворд — и вперед.
К слову: Как проверить ноутбук при покупке: 10 прописных истин для новых и б/у лэптопов
youtube.com/embed/m5VWM0INu_c»/>
Как конвертировать документ Microsoft Word в PDF
PDF-файлы удобны для распространения документов, чтобы у всех они выглядели одинаково. Как правило, Вы создаете документы с помощью другого приложения, а затем конвертируете их в PDF. Вот как это сделать для документа Microsoft Word.
Преобразование документа в PDF с использованием Word
Если у Вас есть приложение Microsoft Word, самый простой способ конвертировать документ в PDF — в самом Word.
Откройте документ, который хотите преобразовать, а затем нажмите вкладку «Файл».
В списке слева выберите «Сохранить как».
На экране «Сохранить как» выберите, где Вы хотите сохранить PDF-файл (OneDrive, этот компьютер или где-либо еще).
Затем щелкните стрелку в поле «Тип файла» и выберите «PDF (* .pdf)» в раскрывающемся меню.
Если хотите, то можете изменить имя файла в это время. Когда Вы будете готовы, нажмите кнопку «Сохранить».
После сохранения PDF-документа Вы вернетесь в документ Word, и новый PDF-файл автоматически откроется в Вашем средстве просмотра PDF по умолчанию.
Если у Вас нет Microsoft Word
Если у Вас нет Word, но Вам нужно преобразовать документ, который необходимо отправить, у Вас есть несколько вариантов:
- Google Диск: Вы можете загрузить документ Word на Google Диск, преобразовать его в документ Google и затем преобразовать в PDF. Это работает достаточно хорошо для простого текстового документа Word без особого форматирования (и если у Вас уже есть учетная запись Google).
- Преобразование на веб-сайте: существует множество сайтов, которые предлагают конвертировать документы Word в PDF бесплатно. Мы рекомендуем freepdfconvert.com. Это безопасный сайт, он работает быстро, и он неплохо справляется с документами Word даже с небольшим количеством форматирования. И это действительно бесплатно, если Вам просто нужно преобразовать документ Word в PDF.
 Платная подписка предоставляет Вам дополнительные функции, такие как неограниченное количество преобразований (сразу несколько документов) и возможность конвертировать больше типов файлов.
Платная подписка предоставляет Вам дополнительные функции, такие как неограниченное количество преобразований (сразу несколько документов) и возможность конвертировать больше типов файлов. - LibreOffice: LibreOffice — бесплатное приложение с открытым исходным кодом, которое предлагает множество функций, таких как и Microsoft Office. Вы даже можете открыть документы Microsoft Word и преобразовать их в PDF.
Convert DOCX Docs Online (БЕСПЛАТНО)
Лучший конвертер Word в PDF
Если вам нужно преобразовать документ Word в PDF или другой формат, наш онлайн-конвертер PDF — лучший выбор для преобразования ваших файлов. Наш PDF-конвертер быстро преобразует ваши документы Word в PDF, сохраняя все ваше форматирование, таблицы, изображения и текст в неизменном виде, чтобы они выглядели точно так же, как в Word.
Инструменты, инструменты, инструменты
Имея в вашем распоряжении множество инструментов для преобразования и редактирования, наш онлайн-конвертер Word в PDF поможет вам с легкостью конвертировать ваши файлы. Благодаря инструментам, которые позволяют вращать, сжимать, объединять два разных файла PDF вместе или разделять один PDF-файл на два, редактирование файлов PDF никогда не было таким простым.
Благодаря инструментам, которые позволяют вращать, сжимать, объединять два разных файла PDF вместе или разделять один PDF-файл на два, редактирование файлов PDF никогда не было таким простым.
Шифрование файлов и автоматическое удаление
Ваша конфиденциальность важна. Когда вы конвертируете Word в PDF онлайн с помощью нашего бесплатного конвертера PDF, ваши файлы защищены 256-битным шифрованием SSL. Кроме того, данные, которые вы отправляете, не будут переданы третьим лицам, проданы или иным образом просмотрены.
Автоматическое удаление файла
Вы можете удалить любые отправленные вами файлы с нашего сервера после завершения преобразования. Если вы забудете удалить файлы, они будут автоматически удалены, что обеспечит конфиденциальность ваших данных.
Конвертируйте файлы в любое время на любом устройстве
Поскольку наш онлайн-конвертер документов Word в PDF работает в любой ОС, включая Linux, Windows и Mac, вы можете конвертировать файлы с любого устройства, которое используете, в любом месте и в любое время, когда вам это нужно.
Начать бесплатную пробную версию
Начните с промо-пробного периода или подпишитесь на ежемесячное, годовое или неограниченное членство, чтобы получить неограниченный доступ ко всем нашим простым в использовании инструментам, не опасаясь максимальных размеров файлов или ограничений данных. Вы даже можете конвертировать несколько документов Word, PDF-файлов или файлов других типов одновременно.
Преобразование документов Pages в PDF, Microsoft Word и др.
Чтобы открывать документы Pages в других приложениях, сначала конвертируйте их с помощью приложения Pages.Вы также можете открывать документы Microsoft Word и другие типы файлов в Pages.
Вы можете конвертировать и открывать документы в Pages на iPhone, iPad, iPod touch или Mac. Если у вас нет устройства Apple, вы можете использовать Pages онлайн в iCloud.com.
Если у вас нет устройства Apple, вы можете использовать Pages онлайн в iCloud.com.
Преобразование и открытие документов в Pages на iPhone или iPad
Преобразование документа Pages в Pages на iPhone или iPad
Если вы хотите открыть документ Pages в другом приложении, например Microsoft Word, используйте Pages для преобразования документа в соответствующий формат.
- Откройте документ, который вы хотите преобразовать, затем нажмите кнопку «Еще».
- Нажмите «Экспорт».
- Выберите формат для вашего документа.
- Если вы выбрали EPUB, установите дополнительные параметры.
- Выберите способ отправки документа, например, с помощью почты или сообщений.
Откройте файл в Pages на iPhone или iPad
Чтобы открыть файл, например документ Microsoft Word, в Pages на iPhone или iPad, коснитесь файла в диспетчере документов. Если вы не видите диспетчер документов, нажмите «Документы» (на iPad) или кнопку «Назад» (на iPhone), затем нажмите на файл, который хотите открыть.Если файл затемнен, это значит, что он не в совместимом формате.
Если вы не видите диспетчер документов, нажмите «Документы» (на iPad) или кнопку «Назад» (на iPhone), затем нажмите на файл, который хотите открыть.Если файл затемнен, это значит, что он не в совместимом формате.
Вы также можете открыть файл в Pages из другого приложения, например из приложения «Файлы», или из электронной почты:
- Откройте другое приложение, затем выберите документ или вложение.
- Нажмите кнопку «Поделиться».
- Нажмите «Копировать на страницы». Исходный файл остается без изменений.
При открытии файла вы можете получить сообщение о том, что документ будет выглядеть иначе. Например, Pages уведомляет вас об отсутствии шрифтов.Нажмите Готово, чтобы открыть документ в Pages.
Преобразование и открытие документов в Pages для Mac
Преобразование документа Pages в Pages для Mac
Если вы хотите открыть документ Pages в другом приложении, например Microsoft Word, используйте Pages для преобразования документа в соответствующий формат.
- Откройте документ Pages, который нужно преобразовать.
- Выберите «Файл»> «Экспортировать в», затем выберите формат.
- В открывшемся окне вы можете выбрать другой формат или настроить дополнительные параметры. Например, вы можете запросить пароль для открытия экспортированного PDF-файла, выбрать использование оглавления в экспортированной книге EPUB или выбрать формат для экспортированного документа Word.
- Щелкните Далее.
- Введите имя для вашего файла, затем выберите расположение для файла.
- Щелкните «Экспорт».
Чтобы отправить файл в определенном формате с помощью почты, сообщений, AirDrop или Notes, выберите «Поделиться»> «Отправить копию», выберите способ отправки документа, затем выберите формат.
Откройте файл в Pages для Mac
Вы можете открыть файл из Finder или из приложения Pages:
- В Finder щелкните файл, удерживая клавишу Control, затем выберите «Открыть с помощью»> «Страницы».
 Если Pages — единственный текстовый редактор на вашем Mac, вы можете просто дважды щелкнуть файл.
Если Pages — единственный текстовый редактор на вашем Mac, вы можете просто дважды щелкнуть файл. - В приложении Pages для Mac выберите «Файл»> «Открыть», выберите файл и нажмите «Открыть». Если файл затенен, это несовместимый формат.
При открытии файла вы можете получить сообщение о том, что документ будет выглядеть иначе. Например, Pages уведомляет вас об отсутствии шрифтов. Вы также можете увидеть предупреждения при открытии документов, созданных в более ранних версиях Pages.
Открытие и преобразование документов в Pages для iCloud
Преобразование документа Pages в Pages для iCloud
- Войдите в iCloud.com с вашим Apple ID.
- Щелкните Страницы.
- В диспетчере документов нажмите кнопку «Дополнительно» на файле, который нужно преобразовать, затем выберите «Загрузить копию».
 Если документ открыт, нажмите кнопку «Инструменты» на панели инструментов и выберите «Загрузить копию». *
Если документ открыт, нажмите кнопку «Инструменты» на панели инструментов и выберите «Загрузить копию». * - Выберите формат для документа. Начнется загрузка файла в место загрузки вашего браузера.
* Чтобы преобразовать документ в книгу EPUB, откройте документ, нажмите кнопку «Инструменты» на панели инструментов, затем выберите «Загрузить копию».
Откройте файл в Pages для iCloud
- Войдите на iCloud.com со своим Apple ID.
- Щелкните Страницы.
- Перетащите файл, который вы хотите загрузить, в диспетчер документов Pages в браузере. Или нажмите кнопку «Загрузить», выберите файл и нажмите «Выбрать».
- Дважды щелкните файл в диспетчере документов.
Проверить совместимость формата файла
Форматы, которые можно открывать в Pages
Файлы этих форматов можно открывать в Pages на iPhone, iPad, Mac и в Интернете в iCloud.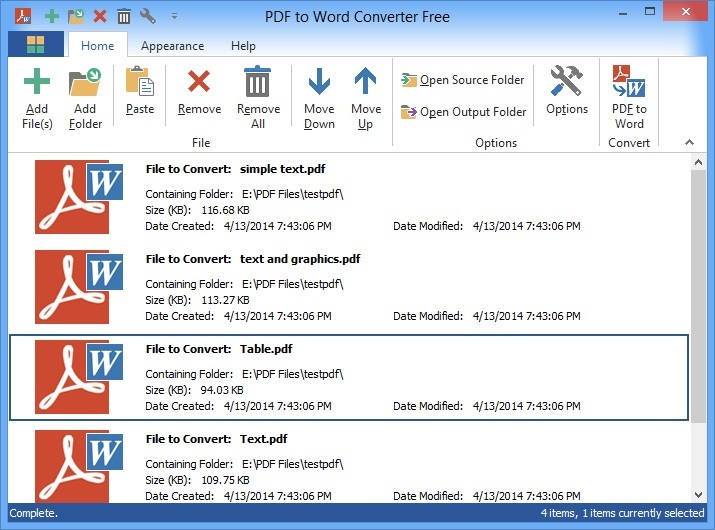 com:
com:
- Все версии страниц
- Microsoft Word: Office Open XML (.docx) и Office 97 или более поздняя версия (.doc)
- Форматированный текст (.rtf / .rtfd)
- Файлы обычного текста (.txt)
форматов, в которых вы можете конвертировать документы Pages в
Pages на iPhone или iPad:
- Microsoft Word: Office Open XML (.docx)
- Форматированный текст (.rtf / .rtfd)
- EPUB
Pages для Mac:
- Microsoft Word: Office Open XML (.docx) и Office 97 или более поздняя версия (.doc)
- Форматированный текст (.rtf / .rtfd)
- Файлы обычного текста (.txt)
- EPUB
- Страниц ‘09
страниц для iCloud:
- Microsoft Word: Office Open XML (.
 docx)
docx) - EPUB
Узнать больше
- Pages на iPhone, iPad, Mac и в Интернете на сайте iCloud.com используют один и тот же формат файлов. Если вы создаете или редактируете документ в Pages на одной платформе, вы можете открыть его в Pages на любой из других платформ.
- Вы можете обновиться до текущих версий Pages на своем iPhone или iPad из App Store.Чтобы обновить Pages на Mac, используйте приложение App Store на Mac.
- Если вы конвертируете документ Pages в документ, совместимый со Pages ’09, узнайте больше об изменениях, которые происходят при экспорте в iWork ’09.
Информация о продуктах, произведенных не Apple, или о независимых веб-сайтах, которые не контролируются и не тестируются Apple, предоставляется без рекомендаций или одобрения. Apple не несет ответственности за выбор, работу или использование сторонних веб-сайтов или продуктов. Apple не делает никаких заявлений относительно точности или надежности сторонних веб-сайтов. Свяжитесь с продавцом для получения дополнительной информации.
Apple не несет ответственности за выбор, работу или использование сторонних веб-сайтов или продуктов. Apple не делает никаких заявлений относительно точности или надежности сторонних веб-сайтов. Свяжитесь с продавцом для получения дополнительной информации.
Дата публикации:
Преобразование из Word в PDF
Введение
PDF (Portable Document Format) — это формат файла, который захватывает все элементы печатного документа в виде электронного изображения, которое вы можете просматривать, перемещаться, распечатывать, пересылать или загружать в Интернет. Файлы PDF создаются с помощью Adobe Acrobat или аналогичных продуктов. PDF-файл доступен для просмотра во всем мире и представляет собой универсальный формат файла, который сохраняет шрифты, изображения, графику и макет любого исходного документа, независимо от приложения и платформы, использованных для его создания. Для просмотра и использования файлов вам понадобится бесплатная программа Adobe Acrobat Reader, которая есть на всех компьютерах в кампусе. Reader запускается автоматически, когда вы хотите просмотреть PDF-файл.
Файлы PDF создаются с помощью Adobe Acrobat или аналогичных продуктов. PDF-файл доступен для просмотра во всем мире и представляет собой универсальный формат файла, который сохраняет шрифты, изображения, графику и макет любого исходного документа, независимо от приложения и платформы, использованных для его создания. Для просмотра и использования файлов вам понадобится бесплатная программа Adobe Acrobat Reader, которая есть на всех компьютерах в кампусе. Reader запускается автоматически, когда вы хотите просмотреть PDF-файл.
Однако, если вы хотите создать и / или отредактировать файл.pdf необходимо установить полную версию Adobe Acrobat Professional edition . (Вы можете создать PDF-файл на Mac с OS X с помощью диалогового окна «Печать», но для редактирования PDF-файла вам потребуется полная версия Adobe Acrobat.)
После установки Adobe Acrobat используйте следующие инструкции для преобразования документа Microsoft Office в файл PDF
nl/cms/1.0″ align=»center»> Дополнительные советы по редактированию документов в Adobe Acrobat. Для Windows XP / Vista на ПКОткройте документ в Word, Excel, PowerPoint или Internet Explorer.Вы заметите, что после установки Acrobat 8 появились новые инструменты и пункты меню. Чтобы преобразовать документ, просто выберите Adobe PDF -> Преобразовать в PDF или используйте первый из трех значков PDF, появляющихся на новой панели инструментов PDFMaker.
Для Mac с OS X1. Откройте документ в Word, Excel или PowerPoint, выберите Файл> Печать . Выберите Сохранить как PDF …
nl/cms/1.0″> 2. В следующем окне убедитесь, что место сохранения установлено на Рабочий стол .Назначьте имя файла (с расширением .pdf ) получившемуся документу, затем нажмите Сохранить .3. Или щелкните первый значок на панели инструментов Adobe …
Сохранить как PDF Функция доступна в Word, PowerPoint, Excel, Safari, Internet Explorer, Netscape, FirstClass, Fireworks, Dreamweaver и Photoshop. В InDesign выберите «Файл »> «Экспорт », чтобы сохранить документ в формате PDF.
Как конвертировать Word в PDF на Mac
- Скачать PDF Expert бесплатно.
- Перетащите файл на экран PDF Expert Intro.
- Нажмите кнопку «Создать» в приглашении.
- Ваш файл преобразован и готов к сохранению.

ИЛИ:
- Перетащите файл на значок PDF Expert в Dock.
- Нажмите кнопку «Создать» в приглашении.
- Ваш файл преобразован и готов к сохранению.
Работа с PDF-файлами имеет много преимуществ.PDF-файлы — отличный способ поделиться своими файлами по электронной почте или в Интернете. Однако одним из основных узких мест при работе с PDF-файлами была проблема преобразования файла в PDF на Mac при работе с другими форматами. Как правило, вам понадобится хороший бесплатный PDF-конвертер для Mac, и вам часто придется искать, как преобразовать Word в PDF. Мы покажем вам, как легко это сделать с помощью PDF Expert.
Вот как конвертировать Word в PDF на Mac с помощью PDF Expert
PDF Expert для Mac — лучший редактор PDF для Mac, который включает мощный встроенный конвертер PDF.Вы можете легко создавать PDF-документы из любых поддерживаемых форматов файлов с помощью нескольких простых щелчков мышью.
Существует три различных способа конвертировать Word в PDF на Mac:
Вариант 1. Мгновенно конвертируйте Word в PDF на Mac с помощью перетаскивания
- Загрузите PDF Expert и запустите его.
- Когда вы увидите экран вступления, возьмите файл, который вы хотите преобразовать в PDF, и просто перетащите его на экран вступления. Затем
- PDF Expert спросит вас, хотите ли вы создать PDF-документ из этого файла. Щелкните синюю кнопку «Создать».
- Теперь ваш файл преобразован в PDF и готов к сохранению.
Вариант 2. Перетащите файл на значок приложения, чтобы преобразовать его
- Загрузите PDF Expert и запустите его. Значок приложения PDF Expert появится в Dock.
- Щелкните правой кнопкой мыши (Control + щелчок) значок PDF Expert в Dock, выберите Options, а затем нажмите Keep in Dock.
- С помощью значка PDF Expert в Dock теперь вы можете перетащить любой поддерживаемый файл на значок, и PDF Expert автоматически создаст для вас файл PDF.

- Это также работает, если PDF Expert в данный момент не открыт. Когда вы перетаскиваете файл на значок приложения, PDF Expert автоматически открывает его для вас и преобразует ваш файл в PDF.
Вариант 3. Преобразование Word в PDF из меню PDF Expert
- Загрузите PDF Expert и откройте приложение.
- Щелкните меню «Файл» в верхнем левом углу экрана, затем щелкните «Создать» и выберите параметр «Из файла».
- Выберите файл, который нужно преобразовать в PDF, в окне «Обзор».
- Когда вы выбираете файл, PDF Expert автоматически конвертирует файл в PDF.
После того как у вас есть PDF-файл, PDF Expert поддерживает различные функции. Вот список удобных руководств, которые помогут вам начать работу с лучшим редактором PDF для Mac.
Скачайте бесплатно PDF Expert и легко конвертируйте Word в PDF на своем Mac!
Шаг 3: Подготовка документов Word для преобразования PDF
Убедитесь, что документ правильно отформатирован (из шага 2):
Затем проверьте следующие условия:
A.
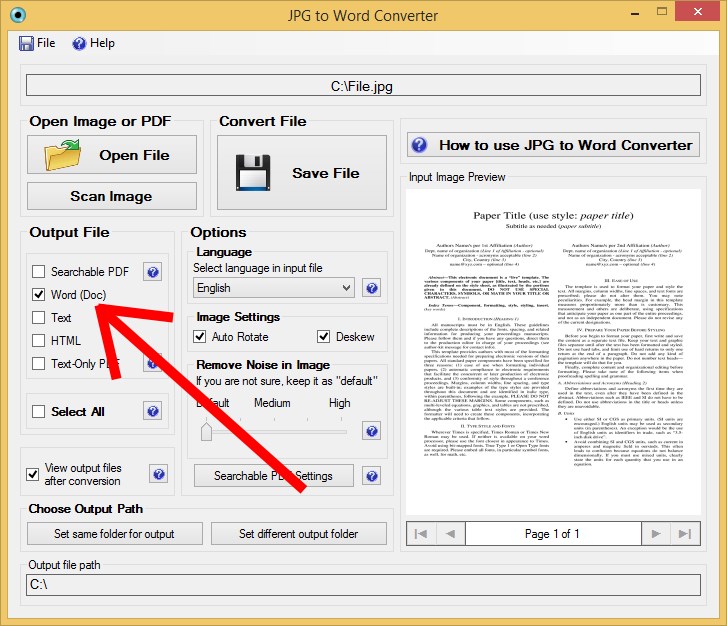 Все изменения должны быть приняты:
Все изменения должны быть приняты:Значок для принятия изменений находится на панели инструментов просмотра ( См. Раздел 1-A) и отображается в виде галочки на странице
Изменения могут принять:
- Нажав на значок Принять изменение ,
- Затем выберите Принять все изменения в документе в раскрывающемся меню.
B. Отключить смену трека:
Проверьте, включен ли параметр «Отслеживание изменений». Отслеживать изменения — это переключатель. Если включен параметр «Отслеживать изменения» (см. Пример ниже), щелкните значок «Отслеживать изменения» . Индикатор отслеживания изменений находится в «Строке состояния», отображаемой в нижней части окна Word.
Строка состояния (внизу окна) с включенным индикатором отслеживания изменений:
Строка состояния с выключенным индикатором отслеживания изменений:
Если включено отслеживание изменений (см. Выше), щелкните значок «Отслеживать изменения».
Значок «Отслеживание изменений» находится на панели инструментов «Просмотр» и отображается со звездочкой в углу документа и пера.
C. Удалить все комментарии:
Примечание : Всегда выполняйте этот шаг. Комментарии могут быть скрыты.
Удалить комментарии
- Нажмите Отклонить изменение / удалить комментарий Значок :
- В раскрывающемся списке выберите Удалить все комментарии в документе :
Д.Все метки форматирования отключены
Все знаки форматирования должны быть отключены.
- Нажмите Инструменты ;
- Затем Параметры для отображения меню параметров.
Знаки форматирования можно найти на вкладке Просмотр . Убедитесь, что все метки форматирования отключены.
E. Вид макета для печати
Должен быть включен режим макета печати .
- Из стандартной панели инструментов, расположенной в верхней части окна Word,
- Выбрать Посмотреть ;
- Затем Макет для печати .

Перед тем, как начать конвертацию, обязательно СОХРАНИТЕ вашей работы!
F. Настройки преобразования Adobe в Word
1. Основные требования
Adobe Acrobat Professional версии 8.0 должен быть установлен на вашем компьютере для правильного преобразования документов Word в формат PDF. Если у вас версия 7.0, вы должны обновить до версии 8.0. Acrobat больше не поддерживает Adobe версии 7.0. Если установлен Adobe Acrobat Professional, в верхней строке меню появится «Adobe PDF».
2. Настройки преобразования
Перед созданием документа PDF проверьте настройки преобразования Adobe PDF в Microsoft Word.
- Щелкните значок Adobe PDF , расположенный в верхней строке меню, обычно в конце панели;
- Затем выберите Изменить настройки преобразования.
Появится следующее окно:
Убедитесь, что отмечены следующие позиции:
Настройки:
- Посмотреть результат Adobe PDF
- Запрос имени файла Adobe PDF
- Преобразовать информацию о документе
Настройки приложения:
- Добавить закладки в Adobe PDF
- Добавить ссылки на Adobe PDF
- Включить специальные возможности и переформатировать с помощью тегов Adobe PDF
Нажмите ОК , чтобы вернуться к документу.
После изменения и сохранения настроек они будут применены для будущих преобразований в PDF.
3. Преобразование
Чтобы преобразовать документ Щелкните « Adobe PDF » и выберите « Преобразовать в Adobe PDF » в меню.
Вам будет предложено Сохранить документ; после завершения преобразования PDF-файл откроется в Adobe.
Теперь у вас есть документ, преобразованный в PDF. Теперь документ необходимо проверить на соответствие 508 в Acrobat Adobe Professional 8.0.
<< ПредыдущаяСледующая >>
КонвертерWinnovative Word в PDF для .NET
private void btnWordToPdf_Click (отправитель объекта, EventArgs e)
{
// Создание объекта конвертера Word в PDF с настройками по умолчанию
WordToPdfConverter wordToPdfConverter = новый WordToPdfConverter ();
// Устанавливаем лицензионный ключ, полученный после покупки, для использования конвертера в лицензионном режиме
// Не устанавливаем для использования конвертера в демонстрационном режиме
wordToPdfConverter. LicenseKey = "DYOSgpaRgpKClIySgpGTjJOQjJubm5uCkg ==";
// Параметры назначения и интервала для содержимого Word
// Устанавливаем место назначения содержимого Word на странице PDF
если (xLocationTextBox.Text.Length> 0)
wordToPdfConverter.PdfDocumentOptions.X = float.Parse (xLocationTextBox.Text);
если (yLocationTextBox.Text.Length> 0)
wordToPdfConverter.PdfDocumentOptions.Y = float.Parse (yLocationTextBox.Text);
если (contentWidthTextBox.Text.Length> 0)
wordToPdfConverter.PdfDocumentOptions.Width = float.Parse (contentWidthTextBox.Text);
если (contentHeightTextBox.Text.Length> 0)
wordToPdfConverter.PdfDocumentOptions.Height = float.Parse (contentHeightTextBox.Text);
// Установить верхний и нижний интервалы содержимого Word или оставить их без интервала для содержимого Word
wordToPdfConverter.PdfDocumentOptions.TopSpacing = float.Parse (topSpacingTextBox.Text);
wordToPdfConverter.PdfDocumentOptions.BottomSpacing = float.
LicenseKey = "DYOSgpaRgpKClIySgpGTjJOQjJubm5uCkg ==";
// Параметры назначения и интервала для содержимого Word
// Устанавливаем место назначения содержимого Word на странице PDF
если (xLocationTextBox.Text.Length> 0)
wordToPdfConverter.PdfDocumentOptions.X = float.Parse (xLocationTextBox.Text);
если (yLocationTextBox.Text.Length> 0)
wordToPdfConverter.PdfDocumentOptions.Y = float.Parse (yLocationTextBox.Text);
если (contentWidthTextBox.Text.Length> 0)
wordToPdfConverter.PdfDocumentOptions.Width = float.Parse (contentWidthTextBox.Text);
если (contentHeightTextBox.Text.Length> 0)
wordToPdfConverter.PdfDocumentOptions.Height = float.Parse (contentHeightTextBox.Text);
// Установить верхний и нижний интервалы содержимого Word или оставить их без интервала для содержимого Word
wordToPdfConverter.PdfDocumentOptions.TopSpacing = float.Parse (topSpacingTextBox.Text);
wordToPdfConverter.PdfDocumentOptions.BottomSpacing = float. Разбор (bottomSpacingTextBox.Text);
// Добавить заголовок
// Включить заголовок в сгенерированном PDF-документе
wordToPdfConverter.PdfDocumentOptions.ShowHeader = addHeaderCheckBox.Checked;
// Рисуем элементы заголовка
если (wordToPdfConverter.PdfDocumentOptions.ShowHeader)
DrawHeader (wordToPdfConverter, истина);
// Добавить нижний колонтитул
// Включить нижний колонтитул в созданном PDF-документе
wordToPdfConverter.PdfDocumentOptions.ShowFooter = addFooterCheckBox.Checked;
// Рисуем элементы нижнего колонтитула
если (wordToPdfConverter.PdfDocumentOptions.ShowFooter)
DrawFooter (wordToPdfConverter, true, true);
Курсор = Cursors.WaitCursor;
строка outPdfFile = @ "DemoAppFiles \ Output \ WordToPdf.pdf";
пытаться
{
строка wordFile = wordFilePathTextBox.Text;
// Преобразуем документ Word в документ PDF
byte [] outPdfBuffer = wordToPdfConverter.ConvertWordFile (wordFile);
// Записываем буфер памяти в файл PDF
System.
Разбор (bottomSpacingTextBox.Text);
// Добавить заголовок
// Включить заголовок в сгенерированном PDF-документе
wordToPdfConverter.PdfDocumentOptions.ShowHeader = addHeaderCheckBox.Checked;
// Рисуем элементы заголовка
если (wordToPdfConverter.PdfDocumentOptions.ShowHeader)
DrawHeader (wordToPdfConverter, истина);
// Добавить нижний колонтитул
// Включить нижний колонтитул в созданном PDF-документе
wordToPdfConverter.PdfDocumentOptions.ShowFooter = addFooterCheckBox.Checked;
// Рисуем элементы нижнего колонтитула
если (wordToPdfConverter.PdfDocumentOptions.ShowFooter)
DrawFooter (wordToPdfConverter, true, true);
Курсор = Cursors.WaitCursor;
строка outPdfFile = @ "DemoAppFiles \ Output \ WordToPdf.pdf";
пытаться
{
строка wordFile = wordFilePathTextBox.Text;
// Преобразуем документ Word в документ PDF
byte [] outPdfBuffer = wordToPdfConverter.ConvertWordFile (wordFile);
// Записываем буфер памяти в файл PDF
System. IO.File.WriteAllBytes (outPdfFile, outPdfBuffer);
}
улов (исключение ex)
{
// Ошибка преобразования Word в PDF
MessageBox.Show (String.Format ("Ошибка Word в PDF. {0}", например, сообщение));
вернуть;
}
Ну наконец то
{
Курсор = Cursors.Arrow;
}
// Открываем созданный PDF-документ в программе просмотра PDF по умолчанию
пытаться
{
Система.Diagnostics.Process.Start (outPdfFile);
}
улов (исключение ex)
{
MessageBox.Show (String.Format («Невозможно открыть созданный PDF-файл '{0}'. {1}», outPdfFile, ex.Message));
}
}
/// <резюме>
/// Рисуем элементы заголовка
///
/// Объект конвертера Word в PDF
/// Флаг, указывающий, следует ли рисовать линию внизу заголовка
private void DrawHeader (WordToPdfConverter WordToPdfConverter, bool drawHeaderLine)
{
строка headerImagePath = System.
IO.File.WriteAllBytes (outPdfFile, outPdfBuffer);
}
улов (исключение ex)
{
// Ошибка преобразования Word в PDF
MessageBox.Show (String.Format ("Ошибка Word в PDF. {0}", например, сообщение));
вернуть;
}
Ну наконец то
{
Курсор = Cursors.Arrow;
}
// Открываем созданный PDF-документ в программе просмотра PDF по умолчанию
пытаться
{
Система.Diagnostics.Process.Start (outPdfFile);
}
улов (исключение ex)
{
MessageBox.Show (String.Format («Невозможно открыть созданный PDF-файл '{0}'. {1}», outPdfFile, ex.Message));
}
}
/// <резюме>
/// Рисуем элементы заголовка
///
/// Объект конвертера Word в PDF
/// Флаг, указывающий, следует ли рисовать линию внизу заголовка
private void DrawHeader (WordToPdfConverter WordToPdfConverter, bool drawHeaderLine)
{
строка headerImagePath = System. IO.Path.Combine (Application.StartupPath,
@ "DemoAppFiles \ Input \ Images \ logo.jpg");
// Устанавливаем высоту заголовка в пунктах
WordToPdfConverter.PdfHeaderOptions.HeaderHeight = 60;
// Устанавливаем цвет фона заголовка
WordToPdfConverter.PdfHeaderOptions.HeaderBackColor = Color.WhiteSmoke;
// Установить логотип
ImageElement headerImage = новый ImageElement (5, 5, 100, 50, headerImagePath);
WordToPdfConverter.PdfHeaderOptions.AddElement (headerImage);
// Устанавливаем текст заголовка
TextElement headerText = new TextElement (0, 5, «Конвертер Word из Winnovative в PDF»,
новый System.Drawing.Font (новый System.Drawing.FontFamily ("Times New Roman"), 10, System.Drawing.GraphicsUnit.Point));
// Выровняйте текст справа от нижнего колонтитула
headerText.TextAlign = HorizontalTextAlign.Right;
// Устанавливаем цвет текста
headerText.ForeColor = Color.Navy;
// Встраиваем шрифт текстового элемента в PDF
headerText.
IO.Path.Combine (Application.StartupPath,
@ "DemoAppFiles \ Input \ Images \ logo.jpg");
// Устанавливаем высоту заголовка в пунктах
WordToPdfConverter.PdfHeaderOptions.HeaderHeight = 60;
// Устанавливаем цвет фона заголовка
WordToPdfConverter.PdfHeaderOptions.HeaderBackColor = Color.WhiteSmoke;
// Установить логотип
ImageElement headerImage = новый ImageElement (5, 5, 100, 50, headerImagePath);
WordToPdfConverter.PdfHeaderOptions.AddElement (headerImage);
// Устанавливаем текст заголовка
TextElement headerText = new TextElement (0, 5, «Конвертер Word из Winnovative в PDF»,
новый System.Drawing.Font (новый System.Drawing.FontFamily ("Times New Roman"), 10, System.Drawing.GraphicsUnit.Point));
// Выровняйте текст справа от нижнего колонтитула
headerText.TextAlign = HorizontalTextAlign.Right;
// Устанавливаем цвет текста
headerText.ForeColor = Color.Navy;
// Встраиваем шрифт текстового элемента в PDF
headerText. EmbedSysFont = true;
// Добавляем текстовый элемент в заголовок
WordToPdfConverter.PdfHeaderOptions.AddElement (headerText);
}
/// <резюме>
/// Рисуем элементы нижнего колонтитула
///
/// Объект конвертера Word в PDF
/// Флаг, указывающий, присутствует ли нумерация страниц в нижнем колонтитуле
/// Флаг, указывающий, следует ли рисовать линию вверху нижнего колонтитула
private void DrawFooter (WordToPdfConverter WordToPdfConverter, bool addPageNumbers, bool drawFooterLine)
{
строка footerImagePath = System.IO.Path.Combine (Application.StartupPath,
@ "DemoAppFiles \ Input \ Images \ logo.jpg");
// Устанавливаем высоту нижнего колонтитула в пунктах
WordToPdfConverter.PdfFooterOptions.FooterHeight = 60;
// Установить цвет фона нижнего колонтитула
WordToPdfConverter.PdfFooterOptions.FooterBackColor = Color.
EmbedSysFont = true;
// Добавляем текстовый элемент в заголовок
WordToPdfConverter.PdfHeaderOptions.AddElement (headerText);
}
/// <резюме>
/// Рисуем элементы нижнего колонтитула
///
/// Объект конвертера Word в PDF
/// Флаг, указывающий, присутствует ли нумерация страниц в нижнем колонтитуле
/// Флаг, указывающий, следует ли рисовать линию вверху нижнего колонтитула
private void DrawFooter (WordToPdfConverter WordToPdfConverter, bool addPageNumbers, bool drawFooterLine)
{
строка footerImagePath = System.IO.Path.Combine (Application.StartupPath,
@ "DemoAppFiles \ Input \ Images \ logo.jpg");
// Устанавливаем высоту нижнего колонтитула в пунктах
WordToPdfConverter.PdfFooterOptions.FooterHeight = 60;
// Установить цвет фона нижнего колонтитула
WordToPdfConverter.PdfFooterOptions.FooterBackColor = Color. WhiteSmoke;
// Установить логотип
ImageElement headerImage = новый ImageElement (5, 5, 100, 50, footerImagePath);
WordToPdfConverter.PdfFooterOptions.AddElement (headerImage);
// Добавляем нумерацию страниц
если (addPageNumbers)
{
// Создаем текстовый элемент с заполнителями нумерации страниц & p; и & P;
TextElement footerText = new TextElement (0, 30, «Страница & p; из & P;»,
новый System.Drawing.Font (новый System.Drawing.FontFamily ("Times New Roman"), 10, System.Drawing.GraphicsUnit.Point));
// Выровняйте текст справа от нижнего колонтитула
footerText.TextAlign = HorizontalTextAlign.Right;
// Устанавливаем цвет текста нумерации страниц
footerText.ForeColor = Color.Navy;
// Встраиваем шрифт текстового элемента в PDF
footerText.EmbedSysFont = true;
// Добавляем текстовый элемент в нижний колонтитул
WordToPdfConverter.PdfFooterOptions.AddElement (footerText);
}
}
WhiteSmoke;
// Установить логотип
ImageElement headerImage = новый ImageElement (5, 5, 100, 50, footerImagePath);
WordToPdfConverter.PdfFooterOptions.AddElement (headerImage);
// Добавляем нумерацию страниц
если (addPageNumbers)
{
// Создаем текстовый элемент с заполнителями нумерации страниц & p; и & P;
TextElement footerText = new TextElement (0, 30, «Страница & p; из & P;»,
новый System.Drawing.Font (новый System.Drawing.FontFamily ("Times New Roman"), 10, System.Drawing.GraphicsUnit.Point));
// Выровняйте текст справа от нижнего колонтитула
footerText.TextAlign = HorizontalTextAlign.Right;
// Устанавливаем цвет текста нумерации страниц
footerText.ForeColor = Color.Navy;
// Встраиваем шрифт текстового элемента в PDF
footerText.EmbedSysFont = true;
// Добавляем текстовый элемент в нижний колонтитул
WordToPdfConverter.PdfFooterOptions.AddElement (footerText);
}
}
3 простых решения для преобразования Word в PDF в Windows
13. 01.2021 16:44:00 • Отправлено в: Практическое руководство • Проверенные решения
01.2021 16:44:00 • Отправлено в: Практическое руководство • Проверенные решения
Одной из наиболее широко используемых программ Microsoft Office является Microsoft Word, которую можно использовать для создания отчетов, писем, приложений, электронных книг и даже форм.Вам интересно, как преобразовать Word в PDF ? Эта статья проведет вас через шаги по преобразованию Word в PDF в Windows 3 эффективными способами, в том числе с помощью PDFelement.
Метод 1. Преобразование документа в PDF с помощью PDFelement
Шаг 1. Импортируйте файл Word
Запустите этот конвертер Word в PDF в Windows, нажмите «Создать PDF», выберите файл Word, который вы хотите преобразовать, и нажмите кнопку «Открыть» в правом нижнем углу экрана.
Шаг 2. Измените документ Word на PDF
Созданный PDF-файл будет открыт непосредственно в PDFelement. Вам просто нужно нажать «Сохранить как» на вкладке «Файл», чтобы сохранить его на свой компьютер.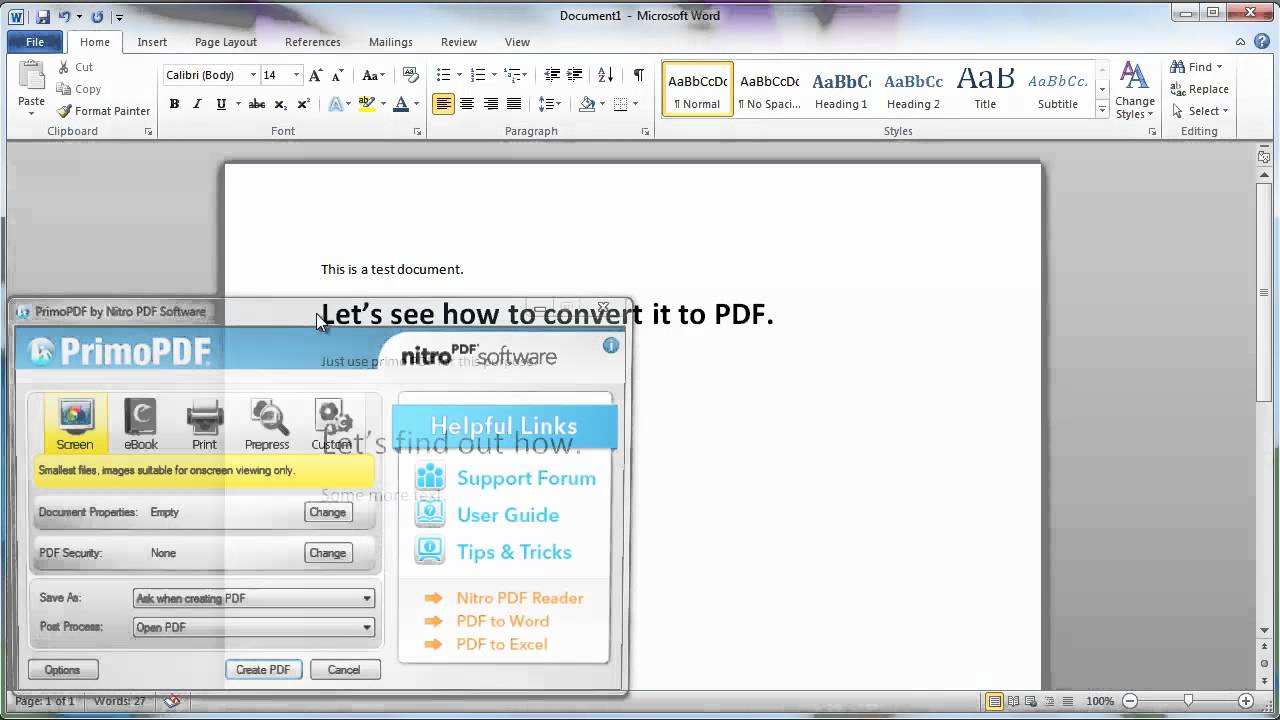 Этот конвертер Microsoft Office Word в PDF работает со всеми версиями Word с 2003 по 2016 год.
Этот конвертер Microsoft Office Word в PDF работает со всеми версиями Word с 2003 по 2016 год.
Видео о том, как преобразовать документ Word в PDF
PDFelement — это не только конвертер для преобразования документов Word в PDF, он также позволяет редактировать преобразованные файлы PDF, защищать их паролями или подписывать их цифровой подписью.Он создает высококачественные выходные файлы PDF, соответствующие стандартам ISO, с идеальным разрешением и разрешением. Это дешевый, но профессиональный редактор PDF, который предоставляет широкие возможности для редактирования файлов PDF, таких как редактирование текста, редактирование изображений и выполнение оптического распознавания символов.
С помощью PDFelement вы можете добавить новый текст в любом месте файла, не нарушая исходного форматирования документа. Точно так же пользователи могут удалить текст из файла PDF или заменить его новым текстом, сохранив при этом то же форматирование.PDFelement также можно использовать для преобразования файлов PDF во множество других форматов, создания новых заполняемых форм, заполнения существующих форм и цифровой подписи их с использованием защищенных серверов PDFelement.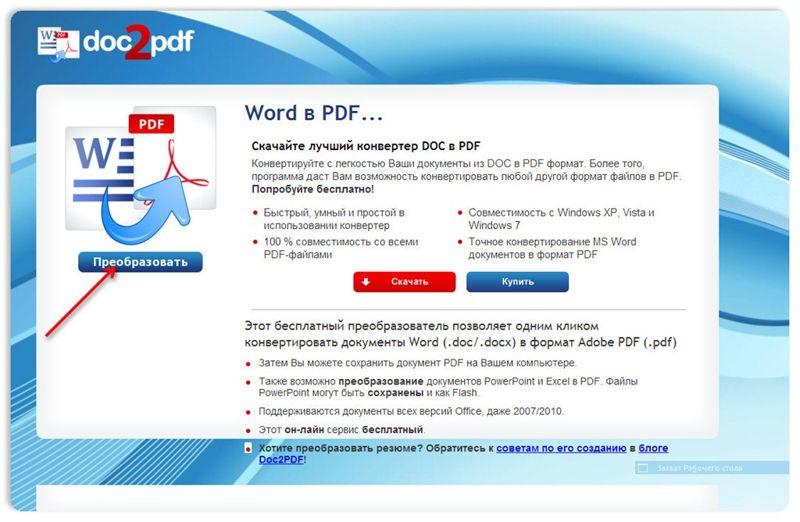
Метод 2. Преобразование документа Word в PDF с помощью различных версий Word
Преобразование документа Word в PDF с помощью Word 2016, 2013 и 2010
Откройте документ Word на своем компьютере. Перейдите на вкладку «Файл» и выберите вариант «Сохранить как», затем в новом диалоговом окне выберите «PDF (*.pdf) «, чтобы сохранить документ Word, затем нажмите кнопку» Сохранить «. Вы также можете выбрать папку и назвать файл по своему усмотрению.
Преобразование документа Word в PDF с помощью Word 2007 и 2003
Откройте документ Word, затем нажмите кнопку «Файл» в верхнем левом углу. Нажмите кнопку «Сохранить как» и выберите вариант «PDF или XPS», чтобы преобразовать документ в PDF. (Примечание. Если у вас нет этого параметра, вы можете использовать метод, описанный ниже, для преобразования Word 2003 в PDF.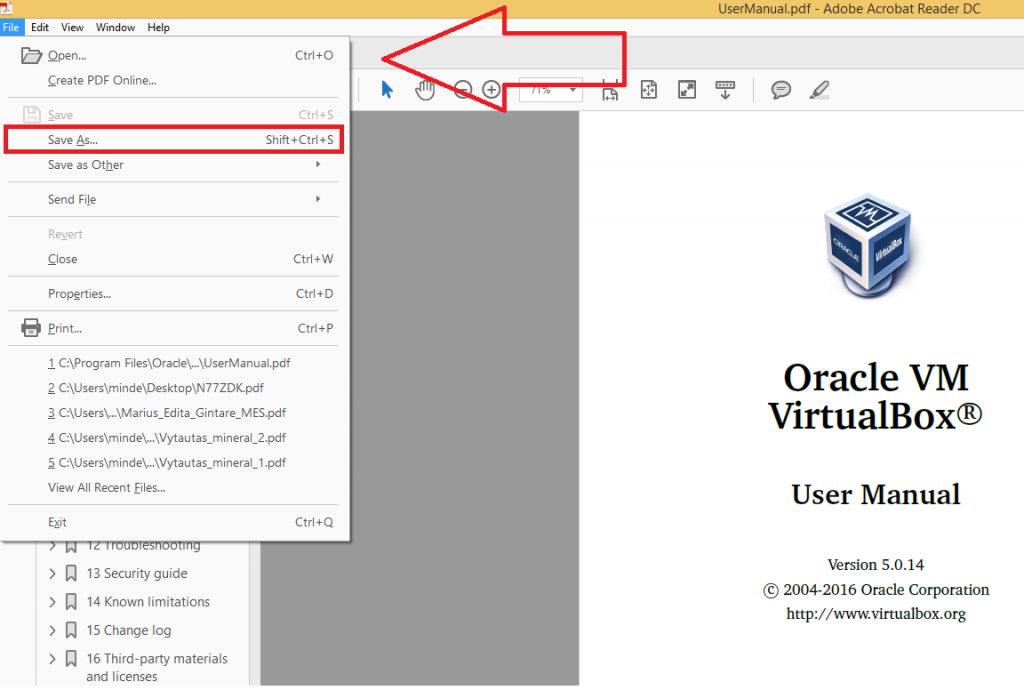 )
)
Другие инструменты PDF для преобразования Word в PDF
Wondershare PDF Converter Pro — один из самых мощных конвертеров Word Doc в PDF, который позволяет создавать файлы PDF практически из любого другого типа файлов. Вы можете создавать PDF-файлы из Word, PowerPoint, Excel, Rich Text и других форматов. Кроме того, Wondershare PDF Converter позволяет зашифровать PDF, защитить PDF, OCR PDF и объединить PDF.
Чтобы преобразовать документ Word в PDF с помощью Wondershare PDF Converter Pro, вам нужно всего лишь перейти в «Файл в PDF», а затем добавить документ Word в этот конвертер Word в PDF, затем нажать кнопку «Создать».Это самый простой способ преобразовать Word в PDF.
СКАЧАТЬ БЕСПЛАТНО СКАЧАТЬ БЕСПЛАТНО2. NitroPDF
NitroPDF квалифицируется как одна из наших лучших программ Word to PDF Creator Software. Это программное обеспечение представляет собой мощный конвертер Word Doc в PDF, который позволяет создавать файлы PDF практически из любого другого типа файлов. Вы также можете создавать PDF-файлы, комбинируя другие файлы, или создавать PDF-файл с нуля. NitroPDF создает совместные PDF-файлы, которые вы можете подписывать, редактировать и изменять с помощью встроенного редактора PrimoPDF.
Вы также можете создавать PDF-файлы, комбинируя другие файлы, или создавать PDF-файл с нуля. NitroPDF создает совместные PDF-файлы, которые вы можете подписывать, редактировать и изменять с помощью встроенного редактора PrimoPDF.
NitroPDF также позволяет преобразовывать ваши PDF-файлы в Word, изображения, Excel, HTML и PowerPoint, а также в другие. Это также мощное средство объединения PDF-файлов, объединяющее PDF-файлы в пакете файлов в один файл. Вы также можете использовать этот инструмент для добавления водяных знаков, аннотаций, рисования фигур и вставки цифровой подписи. С помощью Nitro PDF вы можете поделиться своим PDF-файлом по электронной почте. Он поддерживает Windows Vista, 7, 8 и 10.
3. Foxit PhantomPDF
Завершает наш лучший список создателей Word в PDF программное обеспечение Foxit PhantomPDF.Это программное обеспечение хорошо интегрировано, что позволяет создавать PDF-файлы из Word, Excel, Outlook, PowerPoint и др. Созданные PDF-файлы совместимы с другими инструментами PDF, такими как упомянутые в нашем списке.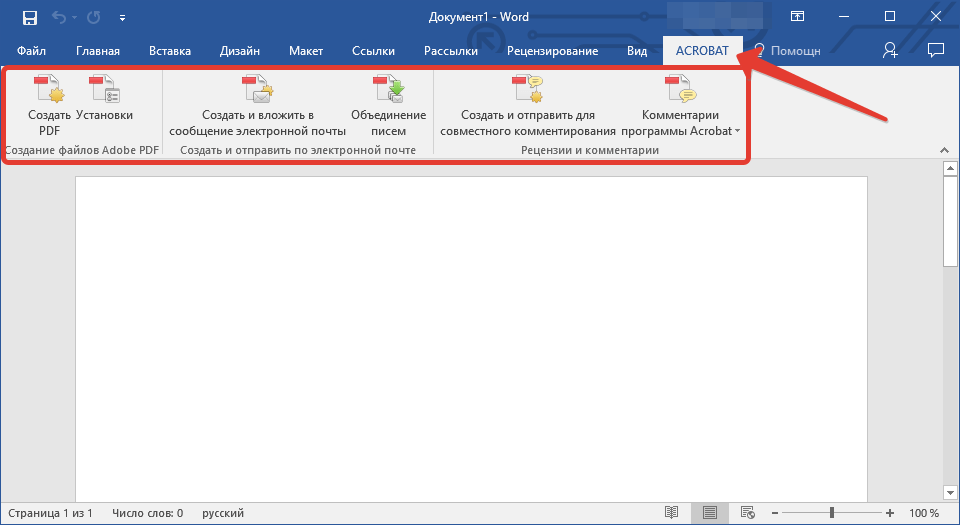 Кроме того, этот инструмент также является конвертером PDF. Он конвертирует PDF в такие форматы, как Excel, Word, PPT, изображения и другие.
Кроме того, этот инструмент также является конвертером PDF. Он конвертирует PDF в такие форматы, как Excel, Word, PPT, изображения и другие.
Это также PDF-редактор, который позволяет добавлять аннотации, водяные знаки, комментировать и публиковать PDF-файлы. Foxit PhantomPDF позволяет выполнять распознавание текста в PDF-файлах, а также объединять, разделять, шифровать, редактировать и подписывать ваши PDF-файлы.Вы можете использовать этот инструмент для управления страницами вашего PDF-файла и их изменения. Этот инструмент поддерживает Windows 7, 8 и 10.
Загрузите или купите PDFelement бесплатно прямо сейчас!
Загрузите или купите PDFelement бесплатно прямо сейчас!
Купите PDFelement прямо сейчас!
Купите PDFelement прямо сейчас!
.






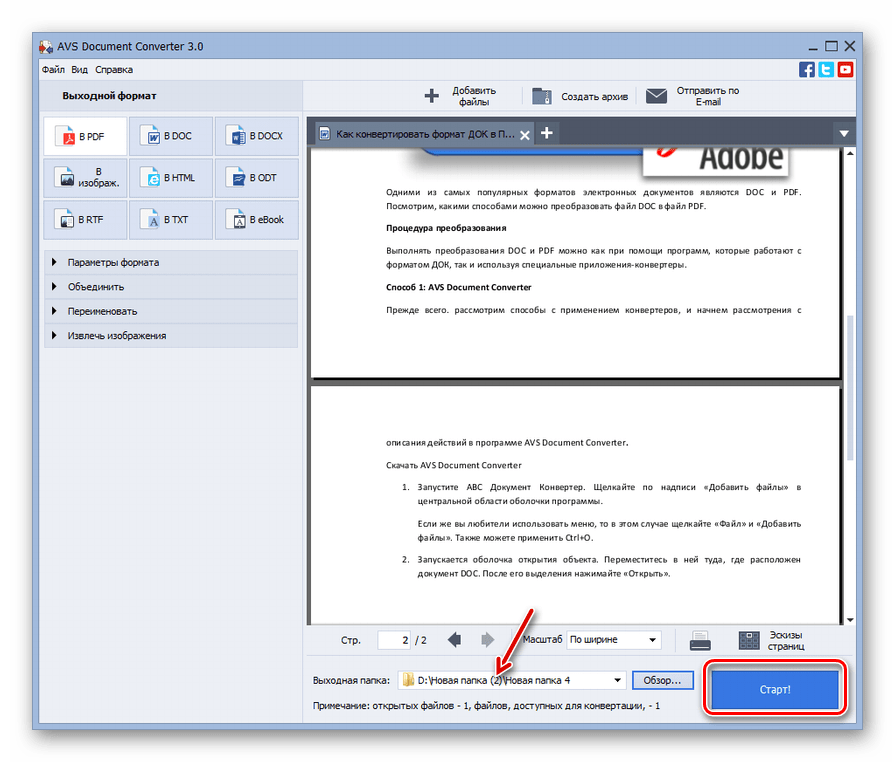
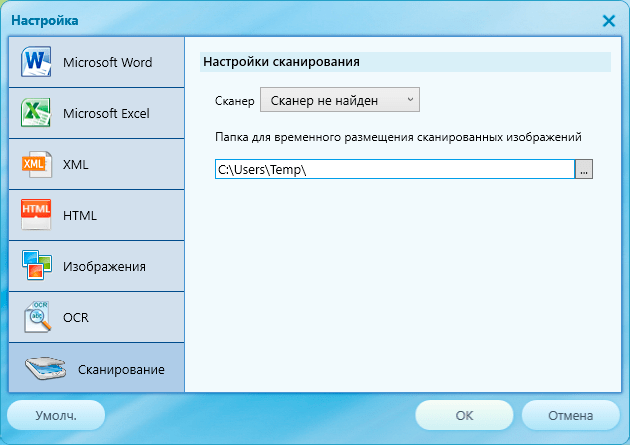

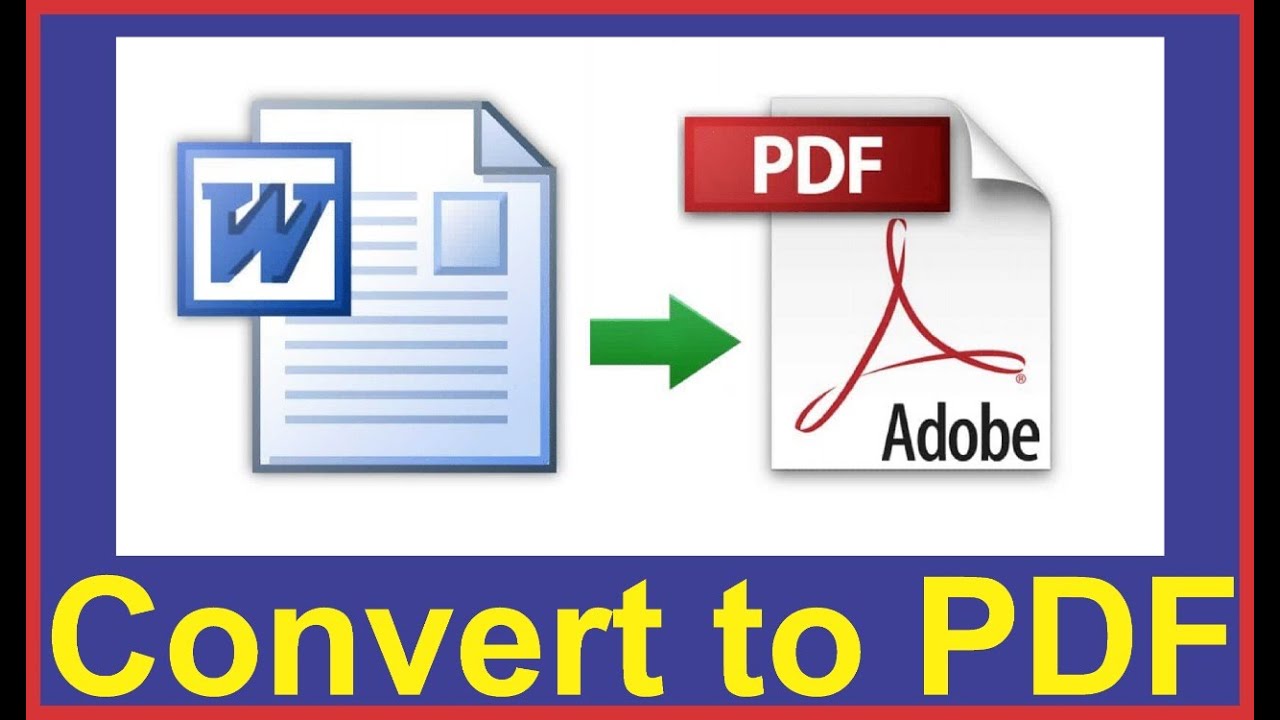
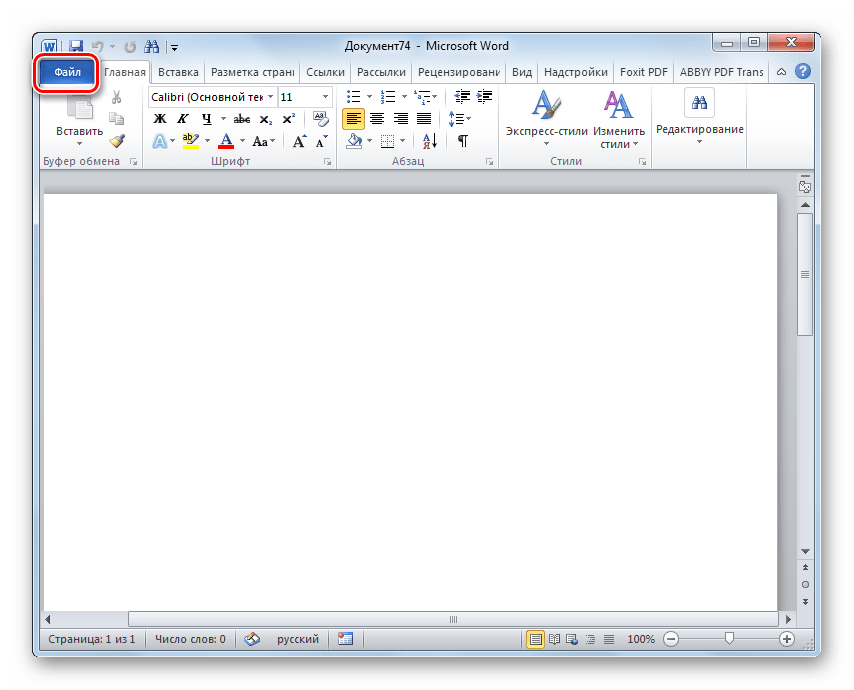
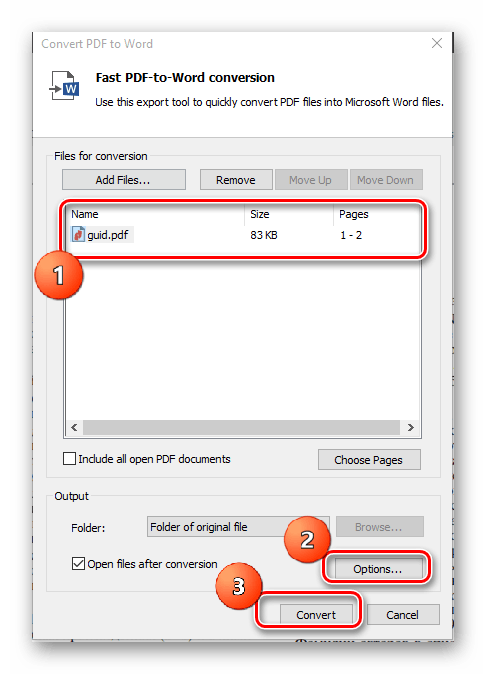 На данной этапе есть возможность выбрать вариант сохраняемого текста — форматированный или простой. Перетаскиваем курсором фрагмент в нужное место и клацаем кнопку «запустить», которая находится в самом верху окошка версии.
На данной этапе есть возможность выбрать вариант сохраняемого текста — форматированный или простой. Перетаскиваем курсором фрагмент в нужное место и клацаем кнопку «запустить», которая находится в самом верху окошка версии. 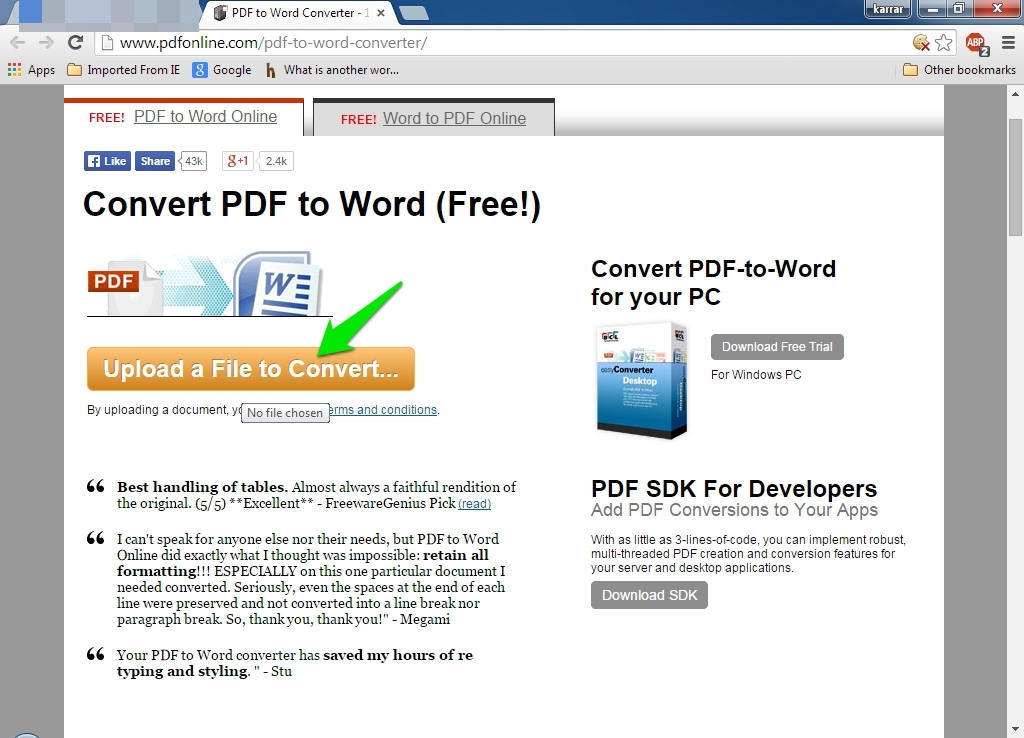
 Далее указываемый необходимый файл на ПК — путь к нему. Кнопка будет светиться голубым цветом. Здесь выбираем нужный файл — в нашем случае, пдф.
Далее указываемый необходимый файл на ПК — путь к нему. Кнопка будет светиться голубым цветом. Здесь выбираем нужный файл — в нашем случае, пдф.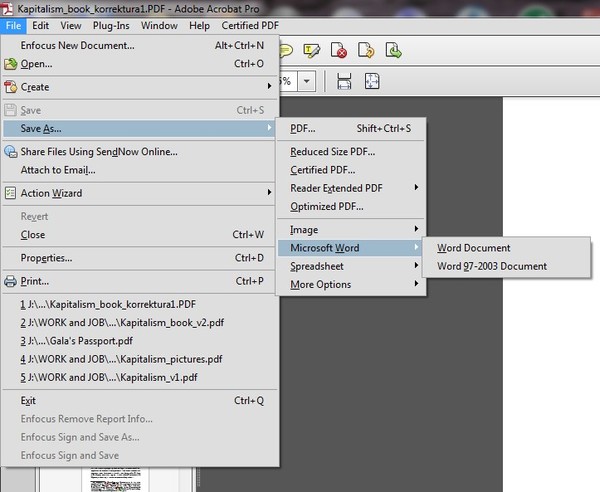 Платная подписка предоставляет Вам дополнительные функции, такие как неограниченное количество преобразований (сразу несколько документов) и возможность конвертировать больше типов файлов.
Платная подписка предоставляет Вам дополнительные функции, такие как неограниченное количество преобразований (сразу несколько документов) и возможность конвертировать больше типов файлов.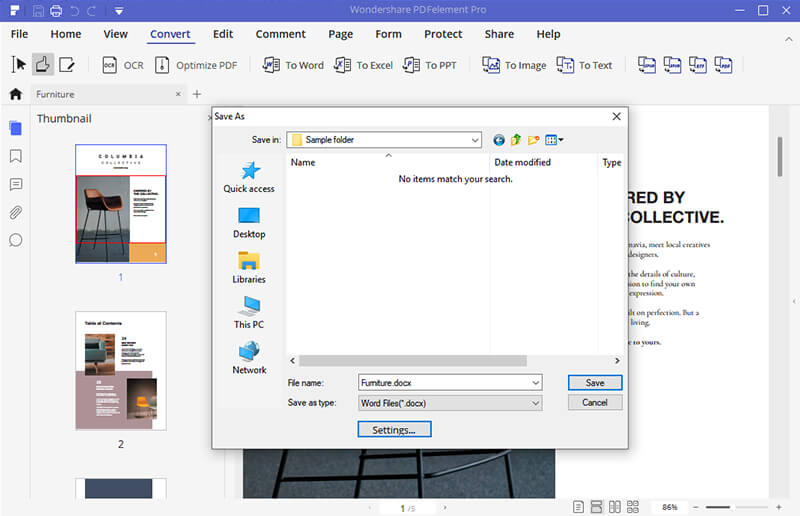 Если документ открыт, нажмите кнопку «Инструменты» на панели инструментов и выберите «Загрузить копию». *
Если документ открыт, нажмите кнопку «Инструменты» на панели инструментов и выберите «Загрузить копию». * docx)
docx)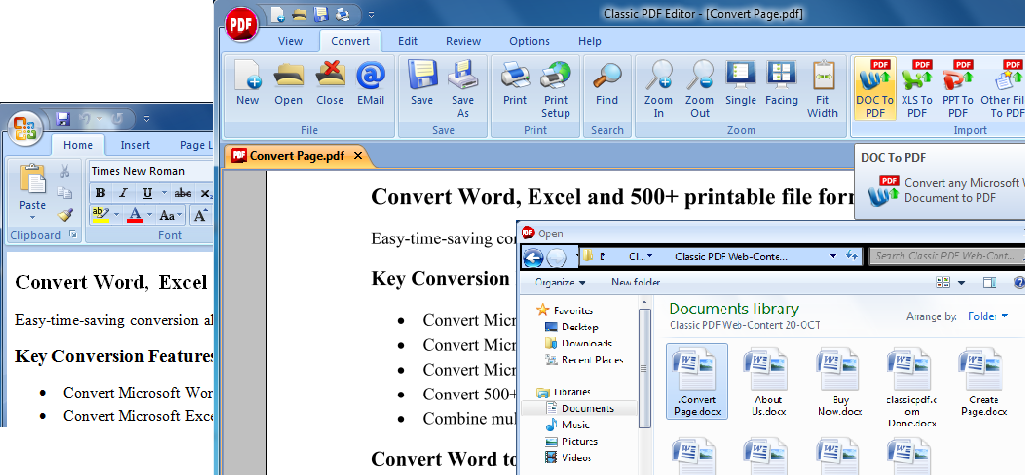


 LicenseKey = "DYOSgpaRgpKClIySgpGTjJOQjJubm5uCkg ==";
// Параметры назначения и интервала для содержимого Word
// Устанавливаем место назначения содержимого Word на странице PDF
если (xLocationTextBox.Text.Length> 0)
wordToPdfConverter.PdfDocumentOptions.X = float.Parse (xLocationTextBox.Text);
если (yLocationTextBox.Text.Length> 0)
wordToPdfConverter.PdfDocumentOptions.Y = float.Parse (yLocationTextBox.Text);
если (contentWidthTextBox.Text.Length> 0)
wordToPdfConverter.PdfDocumentOptions.Width = float.Parse (contentWidthTextBox.Text);
если (contentHeightTextBox.Text.Length> 0)
wordToPdfConverter.PdfDocumentOptions.Height = float.Parse (contentHeightTextBox.Text);
// Установить верхний и нижний интервалы содержимого Word или оставить их без интервала для содержимого Word
wordToPdfConverter.PdfDocumentOptions.TopSpacing = float.Parse (topSpacingTextBox.Text);
wordToPdfConverter.PdfDocumentOptions.BottomSpacing = float.
LicenseKey = "DYOSgpaRgpKClIySgpGTjJOQjJubm5uCkg ==";
// Параметры назначения и интервала для содержимого Word
// Устанавливаем место назначения содержимого Word на странице PDF
если (xLocationTextBox.Text.Length> 0)
wordToPdfConverter.PdfDocumentOptions.X = float.Parse (xLocationTextBox.Text);
если (yLocationTextBox.Text.Length> 0)
wordToPdfConverter.PdfDocumentOptions.Y = float.Parse (yLocationTextBox.Text);
если (contentWidthTextBox.Text.Length> 0)
wordToPdfConverter.PdfDocumentOptions.Width = float.Parse (contentWidthTextBox.Text);
если (contentHeightTextBox.Text.Length> 0)
wordToPdfConverter.PdfDocumentOptions.Height = float.Parse (contentHeightTextBox.Text);
// Установить верхний и нижний интервалы содержимого Word или оставить их без интервала для содержимого Word
wordToPdfConverter.PdfDocumentOptions.TopSpacing = float.Parse (topSpacingTextBox.Text);
wordToPdfConverter.PdfDocumentOptions.BottomSpacing = float. Разбор (bottomSpacingTextBox.Text);
// Добавить заголовок
// Включить заголовок в сгенерированном PDF-документе
wordToPdfConverter.PdfDocumentOptions.ShowHeader = addHeaderCheckBox.Checked;
// Рисуем элементы заголовка
если (wordToPdfConverter.PdfDocumentOptions.ShowHeader)
DrawHeader (wordToPdfConverter, истина);
// Добавить нижний колонтитул
// Включить нижний колонтитул в созданном PDF-документе
wordToPdfConverter.PdfDocumentOptions.ShowFooter = addFooterCheckBox.Checked;
// Рисуем элементы нижнего колонтитула
если (wordToPdfConverter.PdfDocumentOptions.ShowFooter)
DrawFooter (wordToPdfConverter, true, true);
Курсор = Cursors.WaitCursor;
строка outPdfFile = @ "DemoAppFiles \ Output \ WordToPdf.pdf";
пытаться
{
строка wordFile = wordFilePathTextBox.Text;
// Преобразуем документ Word в документ PDF
byte [] outPdfBuffer = wordToPdfConverter.ConvertWordFile (wordFile);
// Записываем буфер памяти в файл PDF
System.
Разбор (bottomSpacingTextBox.Text);
// Добавить заголовок
// Включить заголовок в сгенерированном PDF-документе
wordToPdfConverter.PdfDocumentOptions.ShowHeader = addHeaderCheckBox.Checked;
// Рисуем элементы заголовка
если (wordToPdfConverter.PdfDocumentOptions.ShowHeader)
DrawHeader (wordToPdfConverter, истина);
// Добавить нижний колонтитул
// Включить нижний колонтитул в созданном PDF-документе
wordToPdfConverter.PdfDocumentOptions.ShowFooter = addFooterCheckBox.Checked;
// Рисуем элементы нижнего колонтитула
если (wordToPdfConverter.PdfDocumentOptions.ShowFooter)
DrawFooter (wordToPdfConverter, true, true);
Курсор = Cursors.WaitCursor;
строка outPdfFile = @ "DemoAppFiles \ Output \ WordToPdf.pdf";
пытаться
{
строка wordFile = wordFilePathTextBox.Text;
// Преобразуем документ Word в документ PDF
byte [] outPdfBuffer = wordToPdfConverter.ConvertWordFile (wordFile);
// Записываем буфер памяти в файл PDF
System. IO.File.WriteAllBytes (outPdfFile, outPdfBuffer);
}
улов (исключение ex)
{
// Ошибка преобразования Word в PDF
MessageBox.Show (String.Format ("Ошибка Word в PDF. {0}", например, сообщение));
вернуть;
}
Ну наконец то
{
Курсор = Cursors.Arrow;
}
// Открываем созданный PDF-документ в программе просмотра PDF по умолчанию
пытаться
{
Система.Diagnostics.Process.Start (outPdfFile);
}
улов (исключение ex)
{
MessageBox.Show (String.Format («Невозможно открыть созданный PDF-файл '{0}'. {1}», outPdfFile, ex.Message));
}
}
/// <резюме>
/// Рисуем элементы заголовка
///
/// Объект конвертера Word в PDF
/// Флаг, указывающий, следует ли рисовать линию внизу заголовка
private void DrawHeader (WordToPdfConverter WordToPdfConverter, bool drawHeaderLine)
{
строка headerImagePath = System.
IO.File.WriteAllBytes (outPdfFile, outPdfBuffer);
}
улов (исключение ex)
{
// Ошибка преобразования Word в PDF
MessageBox.Show (String.Format ("Ошибка Word в PDF. {0}", например, сообщение));
вернуть;
}
Ну наконец то
{
Курсор = Cursors.Arrow;
}
// Открываем созданный PDF-документ в программе просмотра PDF по умолчанию
пытаться
{
Система.Diagnostics.Process.Start (outPdfFile);
}
улов (исключение ex)
{
MessageBox.Show (String.Format («Невозможно открыть созданный PDF-файл '{0}'. {1}», outPdfFile, ex.Message));
}
}
/// <резюме>
/// Рисуем элементы заголовка
///
/// Объект конвертера Word в PDF
/// Флаг, указывающий, следует ли рисовать линию внизу заголовка
private void DrawHeader (WordToPdfConverter WordToPdfConverter, bool drawHeaderLine)
{
строка headerImagePath = System. IO.Path.Combine (Application.StartupPath,
@ "DemoAppFiles \ Input \ Images \ logo.jpg");
// Устанавливаем высоту заголовка в пунктах
WordToPdfConverter.PdfHeaderOptions.HeaderHeight = 60;
// Устанавливаем цвет фона заголовка
WordToPdfConverter.PdfHeaderOptions.HeaderBackColor = Color.WhiteSmoke;
// Установить логотип
ImageElement headerImage = новый ImageElement (5, 5, 100, 50, headerImagePath);
WordToPdfConverter.PdfHeaderOptions.AddElement (headerImage);
// Устанавливаем текст заголовка
TextElement headerText = new TextElement (0, 5, «Конвертер Word из Winnovative в PDF»,
новый System.Drawing.Font (новый System.Drawing.FontFamily ("Times New Roman"), 10, System.Drawing.GraphicsUnit.Point));
// Выровняйте текст справа от нижнего колонтитула
headerText.TextAlign = HorizontalTextAlign.Right;
// Устанавливаем цвет текста
headerText.ForeColor = Color.Navy;
// Встраиваем шрифт текстового элемента в PDF
headerText.
IO.Path.Combine (Application.StartupPath,
@ "DemoAppFiles \ Input \ Images \ logo.jpg");
// Устанавливаем высоту заголовка в пунктах
WordToPdfConverter.PdfHeaderOptions.HeaderHeight = 60;
// Устанавливаем цвет фона заголовка
WordToPdfConverter.PdfHeaderOptions.HeaderBackColor = Color.WhiteSmoke;
// Установить логотип
ImageElement headerImage = новый ImageElement (5, 5, 100, 50, headerImagePath);
WordToPdfConverter.PdfHeaderOptions.AddElement (headerImage);
// Устанавливаем текст заголовка
TextElement headerText = new TextElement (0, 5, «Конвертер Word из Winnovative в PDF»,
новый System.Drawing.Font (новый System.Drawing.FontFamily ("Times New Roman"), 10, System.Drawing.GraphicsUnit.Point));
// Выровняйте текст справа от нижнего колонтитула
headerText.TextAlign = HorizontalTextAlign.Right;
// Устанавливаем цвет текста
headerText.ForeColor = Color.Navy;
// Встраиваем шрифт текстового элемента в PDF
headerText. EmbedSysFont = true;
// Добавляем текстовый элемент в заголовок
WordToPdfConverter.PdfHeaderOptions.AddElement (headerText);
}
/// <резюме>
/// Рисуем элементы нижнего колонтитула
///
/// Объект конвертера Word в PDF
/// Флаг, указывающий, присутствует ли нумерация страниц в нижнем колонтитуле
/// Флаг, указывающий, следует ли рисовать линию вверху нижнего колонтитула
private void DrawFooter (WordToPdfConverter WordToPdfConverter, bool addPageNumbers, bool drawFooterLine)
{
строка footerImagePath = System.IO.Path.Combine (Application.StartupPath,
@ "DemoAppFiles \ Input \ Images \ logo.jpg");
// Устанавливаем высоту нижнего колонтитула в пунктах
WordToPdfConverter.PdfFooterOptions.FooterHeight = 60;
// Установить цвет фона нижнего колонтитула
WordToPdfConverter.PdfFooterOptions.FooterBackColor = Color.
EmbedSysFont = true;
// Добавляем текстовый элемент в заголовок
WordToPdfConverter.PdfHeaderOptions.AddElement (headerText);
}
/// <резюме>
/// Рисуем элементы нижнего колонтитула
///
/// Объект конвертера Word в PDF
/// Флаг, указывающий, присутствует ли нумерация страниц в нижнем колонтитуле
/// Флаг, указывающий, следует ли рисовать линию вверху нижнего колонтитула
private void DrawFooter (WordToPdfConverter WordToPdfConverter, bool addPageNumbers, bool drawFooterLine)
{
строка footerImagePath = System.IO.Path.Combine (Application.StartupPath,
@ "DemoAppFiles \ Input \ Images \ logo.jpg");
// Устанавливаем высоту нижнего колонтитула в пунктах
WordToPdfConverter.PdfFooterOptions.FooterHeight = 60;
// Установить цвет фона нижнего колонтитула
WordToPdfConverter.PdfFooterOptions.FooterBackColor = Color. WhiteSmoke;
// Установить логотип
ImageElement headerImage = новый ImageElement (5, 5, 100, 50, footerImagePath);
WordToPdfConverter.PdfFooterOptions.AddElement (headerImage);
// Добавляем нумерацию страниц
если (addPageNumbers)
{
// Создаем текстовый элемент с заполнителями нумерации страниц & p; и & P;
TextElement footerText = new TextElement (0, 30, «Страница & p; из & P;»,
новый System.Drawing.Font (новый System.Drawing.FontFamily ("Times New Roman"), 10, System.Drawing.GraphicsUnit.Point));
// Выровняйте текст справа от нижнего колонтитула
footerText.TextAlign = HorizontalTextAlign.Right;
// Устанавливаем цвет текста нумерации страниц
footerText.ForeColor = Color.Navy;
// Встраиваем шрифт текстового элемента в PDF
footerText.EmbedSysFont = true;
// Добавляем текстовый элемент в нижний колонтитул
WordToPdfConverter.PdfFooterOptions.AddElement (footerText);
}
}
WhiteSmoke;
// Установить логотип
ImageElement headerImage = новый ImageElement (5, 5, 100, 50, footerImagePath);
WordToPdfConverter.PdfFooterOptions.AddElement (headerImage);
// Добавляем нумерацию страниц
если (addPageNumbers)
{
// Создаем текстовый элемент с заполнителями нумерации страниц & p; и & P;
TextElement footerText = new TextElement (0, 30, «Страница & p; из & P;»,
новый System.Drawing.Font (новый System.Drawing.FontFamily ("Times New Roman"), 10, System.Drawing.GraphicsUnit.Point));
// Выровняйте текст справа от нижнего колонтитула
footerText.TextAlign = HorizontalTextAlign.Right;
// Устанавливаем цвет текста нумерации страниц
footerText.ForeColor = Color.Navy;
// Встраиваем шрифт текстового элемента в PDF
footerText.EmbedSysFont = true;
// Добавляем текстовый элемент в нижний колонтитул
WordToPdfConverter.PdfFooterOptions.AddElement (footerText);
}
}