Чистая установка Windows 10 с флешки, DVD или жесткого диска
Инсталляция каждого нового выпуска Windows выполняется легче предыдущего и требует все меньше усилий от пользователя. С выходом Windows 10 эта задача упростилась дальше некуда: теперь чтобы установить на компьютер операционную систему, не нужно никаких специальных знаний и хитроумных приложений. Не нужен даже дистрибутив «винды» — программа установки «научилась» скачивать его сама. Сама же она создает установочный носитель — DVD-диск или флешку. Пользователю остается лишь отвечать на запросы и выполнять инструкции, которые понятны даже тем, кто делает это в первый раз.
Сегодня мы расскажем, как проводится чистая установка Windows 10 на любой ноутбук и стационарный ПК. Под чистой установкой понимают инсталляцию ОС на носитель, где нет операционной системы (например, на новый компьютер или отформатированный жесткий диск). Или туда, где она есть, но подлежит полной перезаписи без сохранения установленного софта, учетных записей и настроек.
Подготовка к установке Windows 10
Что вам потребуется
- Загрузочный носитель для записи дистрибутива Windows 10. Им может быть USB-флешка на 3 и более Гб, DVD-диск, переносной или внутренний жесткий диск. Поскольку абсолютное большинство пользователей предпочитает устанавливать Windows с флешки, рассмотрим этот способ как основной.
- Дистрибутив Windows 10 в формате образа ISO или набора файлов.
- Утилита для переноса системных файлов на установочный носитель. Если вы собираетесь ставить Windows 10 на ПК с UEFI (усовершенствованным «BIOS»), без нее можно обойтись — файлы и папки дистрибутива достаточно скопировать на флешку. Кстати, в Виндовс 8 и 10 образ ISO можно открыть в проводнике как обычную папку, но в более ранних системах для этого понадобится специальное приложение, например, любая программа-архиватор.

- Компьютер, на котором вы будете готовить загрузочную флешку.
Готовим флешку
Если у вас нет заранее приготовленного дистрибутива «десятки», проще и удобнее поручить его скачивание утилите Microsoft Media Creation Tools и с ее же помощью записать на флешку или DVD.
Утилита не требует инсталляции на ПК, достаточно запустить ее с правами администратора.
После запуска Media Creation Tools:
- В окне «Условия лицензии» нажимаем «Принять».
- На вопрос «Что вы хотите сделать?» отвечаем: «Создать носитель для другого компьютера».
- В разделе «Выбор параметров» определяем язык системы, выпуск («домашний для одного ПК» или «Windows 10») и архитектуру (битность) — 64 или 32. Если опции выбора неактивны, флажок «Использовать рекомендуемые параметры» следует снять.
- Дальше выбираем накопитель: USB — для создания загрузочной флешки, или ISO-файл — для закачки образа, который вы в дальнейшем запишете на DVD.

- Выбрав USB-устройство, нажимаем «Далее» и ждем 30-50 минут, пока программа скачивает дистрибутив и создает установочный носитель. В это время компьютер доступен для использования.
- О том, что пора переходить к установке, вас проинформирует сообщение: «USB-устройство флэш памяти готово».
Если вы скачали дистрибутив заранее или у вас нет стабильного доступа в Интернет, используйте для создания установочного носителя Windows 10 другие инструменты. Например:
- Rufus. Работает без инсталляции. Для записи операционной системы на флешку достаточно указать расположение дистрибутива, а также определить схему раздела и тип системного интерфейса: MBR для компьютеров с BIOS (старых), GPT для компьютеров с UEFI (новых, выпущенных позже 2013 года) или MBR для компьютеров с UEFI (если на ПК с UEFI есть диски, размеченные по стандарту MBR).
- WinSetupFromUSB. Эта утилита так же проста, как и Rufus.
 В разделе «Add to USB disk» достаточно отметить пункт «Windows Vista/7/8/10 и т. д.», указать путь к образу Винодовс 10 и кликнуть кнопку «Go».
В разделе «Add to USB disk» достаточно отметить пункт «Windows Vista/7/8/10 и т. д.», указать путь к образу Винодовс 10 и кликнуть кнопку «Go».
- Windows 7 USB/DVD Download Tool. Эта фирменная утилита Microsoft способна переносить на USB-флешки и DVD-диски все версии Windows, начиная с «семерки», всего в 4 шага.
Помимо этих есть масса других бесплатных утилит для создания установочных носителей. Можете использовать любую — результат будет одинаковым.
Начинаем установку
Варианты запуска инсталляции
Запуск инсталляции Windows 10 возможен двумя способами:
- Из-под работающей системы. Может использоваться, если вы планируете ее переустановить или проинсталлировать «десятку» с нуля в другой раздел диска.
- При загрузке с установочного носителя (через «БИОС»). Универсальный вариант, который пригоден и для установки системы на новый компьютер, и для переустановки старой копии Windows.
При выборе первого варианта откройте загрузочный диск или флешку в проводнике и запустите файл Setup. exe.
exe.
При выборе второго — загрузите компьютер с установочного носителя.
Как загрузить ПК или ноутбук с флешки
Утилита BIOS Setup на разных компьютерах имеет различный интерфейс. Для входа в нее необходимо сразу после включения машины и появления на экране заставки производителя нажать определенную клавишу. Какую — обычно указано внизу окна заставки. Чаще всего это Delete, F2 и Escape, иногда — F1, F3, F10, F12 или комбинация нескольких клавиш.
Открыв утилиту, перейдите в раздел «Boot» (Загрузка). В версии BIOS Setup Utility, показанной на скриншоте, это отдельная вкладка в верхнем меню.
В других версиях ее как таковой нет, а нужные настройки собраны в разделе «Advanced Bios Features». Чтобы ничего не перепутать в самый ответственный момент, изучите заранее интерфейс BIOS вашего компьютера и разберитесь, что и где находится.
В разделе «Boot» вы увидите список устройств, с которых машина может загружаться. На первом месте стоит, как правило, жесткий диск. Вам необходимо сделать так, чтобы в первую очередь компьютер проверил загрузочные файлы не на нем, а на флешке. Для этого, используя клавиши со стрелочками, а также F5, F6, плюс и минус (подсказка расположена в правой половине окна BIOS), поднимите USB-устройство наверх списка. Для сохранения настройки и выхода из утилиты нажмите F10.
Вам необходимо сделать так, чтобы в первую очередь компьютер проверил загрузочные файлы не на нем, а на флешке. Для этого, используя клавиши со стрелочками, а также F5, F6, плюс и минус (подсказка расположена в правой половине окна BIOS), поднимите USB-устройство наверх списка. Для сохранения настройки и выхода из утилиты нажмите F10.
В графических версиях UEFI порядок устройств менять не нужно, достаточно щелкнуть мышкой по USB-девайсу. После этого ПК перезапустится и начет загрузку с выбранного носителя.
Основная часть установки
Большая часть процесса инсталляции Windows 10 проходит без активного участия пользователя. Поработать придется лишь в начале и немного в конце.
Итак, первое, что вам предстоит сделать, — это выбрать язык операционной системы, форматы времени, денежных единиц и основную раскладку клавиатуры. Если вы скачали русскоязычную версию Виндовс, по умолчанию здесь будет стоять русский язык.
После определения языковых параметров нажмите кнопку «Установить».
Примите условия лицензии. Для перехода к следующей задаче сейчас и в дальнейшем нажимайте кнопку «Далее».
Теперь предстоит определить тип установки — как обновление или «выборочный» (в предыдущих версиях он назывался «чистый»). Нам, соответственно, нужен второй тип.
Переходим к выбору места, на котором «поселится» новая Windows. Если жесткий диск не разбит на разделы или вы хотите изменить их пропорции, выделите нужную область диска и нажмите «Создать».
В поле «Размер» укажите количество мегабайт, которое вы отводите для системного раздела. 64-разрядной Windows 10 требуется не меньше 32 Гб. Нажмите «Применить». Если нужно, создайте таким же способом другие разделы, после чего отформатируйте их.
Внимание! Если вы хотите установить систему с сохранением лицензии, не форматируйте диск, а инсталляцию проводите в тот же раздел, где находится предыдущая — активированная копия Windows. Второй важный фактор сохранения активации — новая система должна быть той же версии, что и старая.
Если вы установите Windows 10 Ultimate вместо Home, обойтись без потери лицензии не получится!
После окончания работы с диском можете расслабиться — следующие 40-60 минут процесс будет идти без вашего участия. Если хотите, просто наблюдайте за ним.
Примерно 1/4 времени займет копирование файлов.
Следом компьютер перезагрузится и продолжит установку. Основную часть времени на экране будет висеть логотип Виндовс и вращаться «колесо». О том, на какой стадии находится процесс, можно понять по сообщениям внизу экрана.
Пришло время снова переходить к активным действиям, ведь близится окончание установки. Когда увидите предложение повысить скорость работы, кликните кнопку «Использовать стандартные параметры». При желании вы сможете изменить их позднее.
Дальше, если компьютер подключен к Интернету, система будет выкачивать критические обновления. Это не слишком долго.
После обновления вам предстоит создать учетную запись первого пользователя. По умолчанию ей будут назначены административные права. Здесь всё просто — укажите имя пользователя и введите, если нужно, пароль.
По умолчанию ей будут назначены административные права. Здесь всё просто — укажите имя пользователя и введите, если нужно, пароль.
Дальше — очередной перерыв на чай. Настройка приложений и прочее, что «не займет много времени», на самом деле может занять примерно треть от всего времени установки.
Наконец — долгожданный рабочий стол. Всё готово, инсталляция Windows 10 закончена. Надеемся, она не слишком вас утомила, ведь теперь вам предстоит настройка сети, оформление рабочего стола, установка приложений и другие приятные хлопоты по «обживанию» новой ОС.
Если в ходе инсталляции Windows не потребовала ввода лицензионного ключа, проверьте, на месте ли активация. Откройте контекстное меню кнопки «Пуск» и зайдите в параметры системы.
Информация об активации находится внизу окна основных сведений о компьютере. В нашем примере она не выполнена, так как «десятка» была установлена в виртуальную машину с полного нуля.
Если вам удалось выполнить переустановку с сохранением лицензии, можете удалить папку C:\Windows. old, в которой находятся файлы предыдущей копии системы. Они больше не нужны — сведения об активации успешно перенесены в новую.
old, в которой находятся файлы предыдущей копии системы. Они больше не нужны — сведения об активации успешно перенесены в новую.
Как установить систему с жесткого диска
Бывают ситуации, когда под рукой не отказывается ни флешек, ни DVD. Словом, ничего, кроме жесткого диска того же компьютера, на который необходимо установить Windows 10.
Для установки «десятки» с жесткого диска необходимо соблюсти 3 условия:
- Иметь дистрибутив. Удобнее — в виде набора файлов и папок. Если у вас есть только образ ISO, придется его распаковать, например, с помощью приложения-архиватора (WinRAR, 7-zip и аналогов) или проводника Windows (только в «восьмерке» и «десятке»).
- Иметь дополнительный раздел на жестком диске емкостью от 3 Гб. Желательно свободный.
- Компьютер должен загружаться с этого же диска. Если нет, то вам понадобится носитель c Live CD/Live USB (портабельной операционной системой), вроде BartPE, Alkid Live CD и т. п. Их образы вы без труда найдете в сети.

Носителем установочных файлов будет служить жесткий диск, точнее, его дополнительный раздел. Операционная система вам понадобится для копирования дистрибутива и создания его загрузчика.
Порядок установки
- Загрузите компьютер с жесткого диска или носителя с портабельной ОС.
- Скопируйте файлы и папки дистрибутива Windows 10 в корень дополнительного раздела (не того, в который будет установлена система).
- Переименуйте файл загрузки (bootmgr), например, в «Win10». Длина его имени не должна превышать 5 символов.
Теперь вам предстоит создать загрузчик дистрибутива с помощью утилиты BootICE. Вместо нее можно использовать другие инструменты управления загрузкой, но мы выбрали BootICE, так как считаем ее наиболее простым и удобным средством.
- Запустите утилиту (установки она не требует). В разделе «Физический диск» (Physical disk) выберите из списка «Диск назначения» (Destination disc) винчестер компьютера.
 Нажмите кнопку «Управление MBR» (Process MBR).
Нажмите кнопку «Управление MBR» (Process MBR).
- Отметьте пункт «Grub4DOS» и щелкните «Инсталляция/конфигурация» (Install/Config).
- В разделе «Переименование GRLDR» (Rename GRLDR) пропишите новое имя файла загрузки Виндовс 10 (как вы помните, мы назвали его «Win10») и нажмите «Сохранить на диск» (Save to disk). Щелкните ОК в сообщении об успешном создании загрузчика и закройте утилиту.
Осталось перезагрузить компьютер. При следующем запуске управление получит программа установки Windows 10, а дальше будет то же самое, что и при инсталляции системы с флешки.
Image Credit: Brett Morrison on Flickr
Как установить Windows 10. Пошаговая инструкция.
Подробная пошаговая инструкция по установке Windows 10, драйверов к операционной системе. Установка Windows 10 с флешки на компьютер или ноутбук.
В данной статье мы познакомимся со всеми способами установки.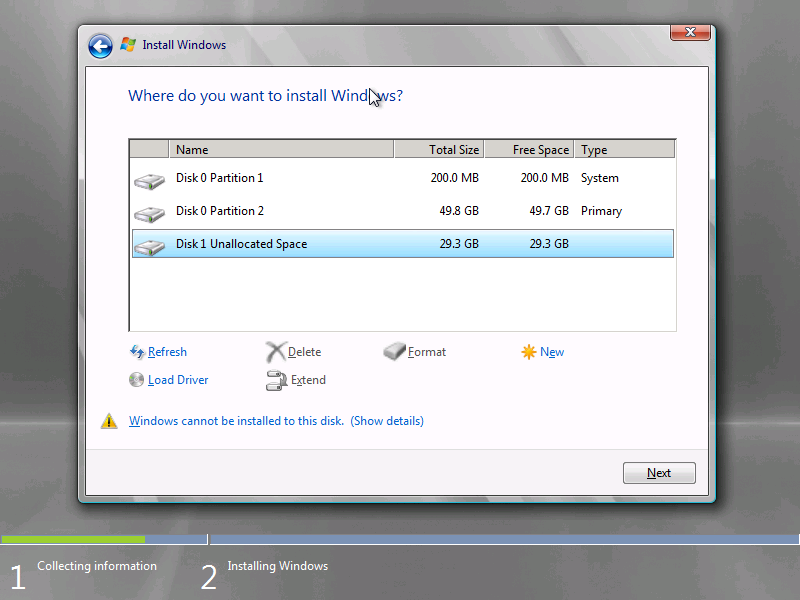 Так же расскажу, где взять дистрибутив и как создать загрузочную флешку с Windows 10 при помощи программы Rufus.
Так же расскажу, где взять дистрибутив и как создать загрузочную флешку с Windows 10 при помощи программы Rufus.
Перед установкой Windows 10 убедитесь,что ваш компьютер или ноутбук соответствует минимальным техническим требованиям. Согласно данным Microsoft:
Системные требования для установки Windows 10
Процессор | Процессор с частотой 1 гигагерц (ГГц) или быстрее или система на кристалле SoC |
ОЗУ: | 1 гигабайт (ГБ) для 32-разрядных систем или 2 ГБ для 64-разрядных систем |
Место на жестком диске: | 16 ГБ для 32-разрядных систем или 32 ГБ для 64-разрядных систем |
Видеоадаптер | DirectX 9 или более поздней версии с драйвером WDDM 1.0 |
Дисплей | 800 x 600 |
Интернет-соединение: | Для выполнения обновлений и работы определенных функций требуется подключение к Интернету. |
Home (Домашняя) – базовый набор возможностей «Десятки» с урезанными функциями редакции Pro как то: групповая политика, BitLocker, Hyper-V, средства удалённого подключения, подключение к Azure AD и т.п. Home также ограничена в возможности отложить системные обновления на определённый срок, как это можно делать в редакциях выше. Это бюджетный вариант законного использования системы, но не самый дешёвый.
ProPro (Профессиональная) – редакция с оптимальной подборкой функционала для продвинутых пользователей. В основном Windows 10 Pro ориентирована на малые предприятия. Наиболее заметными отличиями являются возможность присоединиться к домену, поддержка шифрования BitLocker и поддержка групповой политики для легко меняющихся настроек в масштабах всей компании.
В основном Windows 10 Pro ориентирована на малые предприятия. Наиболее заметными отличиями являются возможность присоединиться к домену, поддержка шифрования BitLocker и поддержка групповой политики для легко меняющихся настроек в масштабах всей компании.
(Профессиональная для рабочих станций) – продвинутая подредакция для мощных компьютеров, в частности, для серверного оборудования. Появилась совсем недавно, вместе с осенним крупным апдейтом Fall Creators Update. Её ключевой особенностью является улучшенная надёжность хранения данных, в частности, работа с файловой системой ReFS.
Enterprise (E3 и E5)Enterprise (Корпоративная) – редакция для организаций, предусматривающая поверх возможностей Pro усиленные технологии безопасности и функционал, предназначенный для системщиков-профессионалов.
У «Корпоративной» есть урезанная функционально и с долгосрочной задержкой поставки обновлений подредакция LTSB для предприятий и сервисов, коим нужна стабильная среда для функционирования техники. Microsoft не продаёт Enterprise обычным пользователям, только юридическим лицам по подписке. Компания заявляет, что покупка этой редакции частными лицами невозможна в принципе, однако в интернете купить лицензию для Enterprise можно сплошь и рядом. И, естественно, далеко не все точки продаж цифровых ключей будут требовать от нас подтверждения о причастности к сфере хозяйствования.
Microsoft не продаёт Enterprise обычным пользователям, только юридическим лицам по подписке. Компания заявляет, что покупка этой редакции частными лицами невозможна в принципе, однако в интернете купить лицензию для Enterprise можно сплошь и рядом. И, естественно, далеко не все точки продаж цифровых ключей будут требовать от нас подтверждения о причастности к сфере хозяйствования.
Education (Образовательная) – это, по сути, та же редакция Enterprise, только с отсутствующей Кортаной и невозможностью перехода на LTSB. Главное отличие Education – её ориентация на рынок образовательных учреждений и в связи с этим распространение по цене, в разы меньшей, нежели Enterprise. Приобрести редакцию могут ВУЗы, ПТУ, библиотеки, музеи, благотворительные организации, преподавательский состав учебных заведений и сами студенты, если они не заочники. Условием приобретения редакции является право компании Microsoft требовать документального подтверждения соответствующего статуса покупателя.
Версия ОС Windows 10, предназначенная для мобильных устройств с диагональю экрана до девяти дюймов. Призвана обеспечить большую синхронизацию с версией Windows для персональных компьютеров более широкой синхронизацией контента, новыми «универсальными» приложениями, а также возможностью подключения устройств к внешнему дисплею и использовать смартфон в качестве ПК с интерфейсом с поддержкой мыши и клавиатуры. Смартфоны на Windows Phone 8.1 могут быть обновлены до Windows 10 Mobile. Некоторые функции могут различаться в зависимости от аппаратной совместимости.
Windows 10 Mobile Enterprise Операционная система обеспечивает высокую продуктивность, безопасность и возможности управления мобильным устройством, которые есть у Windows 10 Mobile, и добавляет для бизнеса гибкие возможности управления обновлениями. Кроме того, ОС принимает последние функции безопасности и инновации сразу же, как только они становятся доступны.
Операционная система обеспечивает высокую продуктивность, безопасность и возможности управления мобильным устройством, которые есть у Windows 10 Mobile, и добавляет для бизнеса гибкие возможности управления обновлениями. Кроме того, ОС принимает последние функции безопасности и инновации сразу же, как только они становятся доступны.Подготовка к установке или переустановке.
Если вы переустанавливаете операционную систему, то перед установкой убедитесь, что на жестком диске не осталось нужной вам информации. Рекомендую как минимум скопировать данные профиля на раздел D вашего жёсткого диска (при наличии), либо на внешний носитель информации.
В зависимости от того, какая операционная система установлена на вашем компьютере, будет зависеть и то, каким образом называется папка с профилями пользователей. Так в Windows XP эта папка называется «Documents and Settings». В Windows 7 и выше папка с профилями пользователей называется либо «
Если вы зайдете в папку профилей пользователей, то вы там увидите папки, название которых совпадает с названием учетных записей, созданных ранее на данном компьютере. В данном случае необходимо скопировать папку «Sasha» — это и есть мой профиль пользователя ( у вас будет по аналогии).
Скачивание ISO образа Windows 10. Создание загрузочной флешки.
1. Официальный способ скачать ISO образ и создать загрузочную флешку
Windows 10 x64 и x86 с помощью Installation Media Creation Tool.
Установите в компьютер флешку не менее 8 ГБ, на которую будете записывать дистрибутив Windows 10. На данной флешке не должны быть файлы, так как при записи они будут стёрты. Флешку желательно отформатировать. Чтобы загрузить оригинальный образ ISO Windows 10, Microsoft предлагает использовать собственную утилиту Media Creation Tool — средство создания установочных накопителей, которое, в том числе, позволяет произвести и простое скачивание образа системы. При этом скачивается последняя версия Windows 10 с возможностью выбора 64-бит и 32-бит систем, а образ ISO содержит как Домашнюю (Home) так и Профессиональную (Pro) версии системы. Порядок действий состоит из следующих шагов:
При этом скачивается последняя версия Windows 10 с возможностью выбора 64-бит и 32-бит систем, а образ ISO содержит как Домашнюю (Home) так и Профессиональную (Pro) версии системы. Порядок действий состоит из следующих шагов:
- Переходим на страницу https://www.microsoft.com/ru-ru/software-download/windows10 и нажмите «Скачать средство сейчас», после того, как будет загружена утилита Media Creation Tool, запустите её.
2. После некоторого периода подготовки утилиты, примите условия лицензии.
Затем — выберите пункт «Создать установочный носитель (USB-устройство флэш-памяти, DVD-диск или ISO-файл) и нажмите «Далее».
3. На следующем этапе вы можете выбрать, какую именно Windows 10 скачать — для этого снимите отметку «Использовать рекомендуемые параметры для этого компьютера» и выберите язык, выпуск (выбираем Windows 10 — в ней содержатся все доступные редакции системы для пользователей) и разрядность в пункте «Архитектура». Нажимаем «Далее».
4. В случае, если вы сняли отметку «Использовать рекомендуемые параметры для этого компьютера» и выбрали иную разрядность или язык, вы увидите предупреждение: «Убедитесь, что выпуск установочного носителя соответствует выпуску Windows на компьютере, на котором вы будете его использовать». Учитывая, что на данным момент времени в образе содержатся сразу все выпуски Windows 10, обычно на это предупреждение не следует обращать внимания. Иногда это предупреждение и вовсе не появляется.
5. Выберите пункт «USB-устройство флэш-памяти», если требуется, чтобы программа сама записала загрузочную установочную флешку, либо, при желании, вы можете выбрать пункт «ISO-файл», чтобы скачать оригинальный образ Windows 10 и записать его на USB или DVD самостоятельно.
6. Выберите накопитель, который будет использоваться из списка. Важно: все данные с флешки или внешнего жесткого диска (со всех его разделов) будут удалены.
7. Начнется скачивание файлов установки Windows 10, а затем — их запись на флешку: Создание установочного накопителя. Эти этапы могут занять продолжительное время. У меня это заняло 1 час 15 минут.
Эти этапы могут занять продолжительное время. У меня это заняло 1 час 15 минут.
8. По завершении вы получите сообщение «USB-устройство флэш-памяти готово», можно закрыть утилиту и использовать созданный накопитель.
По окончании у вас будет готовый накопитель с оригинальной Windows 10 последней версии, который пригодится не только для чистой установки системы на системах UEFI и Legacy (CSM), но и для ее восстановления в случае сбоев.
2. Неофициальный способ. Создание загрузочной флешки Windows 10 при помощи программы Rufus.
Для начала нужно скачать программу Rufus. Я бы порекомендовал версию Portable (переносную). Скачиваем, запускаем, если программа предложит обновиться, то обязательно это делаем.
Далее вам потребуется образ ISO и накопитель, на который будет производиться запись (все имеющиеся на нем данные в процессе будут удалены), причем образ теперь можно скачать прямо в программе Rufus непосредственно во время создания загрузочной флешки:
- После запуска Rufus, в поле «Устройство» выберите накопитель (флешку), на который будем записывать Windows 10.

- Нажмите кнопку «Выбрать» и укажите образ ISO с Windows 10, если он у вас есть, если нет — смотрим пункт 3.
3. Последняя версия программы позволяет не только выбрать образ диска ISO на компьютере, но и скачать официальные образы с сайта Майкрософт. Для этого нажмите по стрелке рядом с кнопкой «Выбрать» и выберите пункт «Скачать». Затем нажмите по кнопке «Скачать» и выберите конкретный образ для скачивания
Укажите путь для сохранения ISO образа Windows 10 на своём компьютере. Далее мы видим отображение хода скачивания образа.
4. В поле «Параметры образа» вы можете выбрать создание накопителя Windows To Go, т.е. такого накопителя, с которого производится не установка системы, а её запуск без установки.
5. В поле «Схема разделов» выберите схему разделов целевого диска (на который будет устанавливаться система) — MBR (для систем с Legacy/CSM загрузкой) или GPT (для систем UEFI). Настройки в разделе «Целевая система» переключатся автоматически.
6. В разделе «Параметры форматирования» при желании укажите метку флешки.
7. Вы можете указать файловую систему для загрузочной флешки, в том числе возможно использование NTFS для флешки UEFI, однако в этом случае для того, чтобы компьютер загрузился с неё потребуется отключить Secure Boot.
8. После этого можно нажать «Старт», подтвердить, что вы понимаете, что данные с флешки будут удалены, а затем дождаться завершения копирования файлов из образа на USB накопитель.
9. По завершении процесса нажмите кнопку «Закрыть», чтобы выйти из Rufus.
Возможные ошибки в Rufus при создании загрузочной флешки:
- 0x00000005 — по какой-то причине, из-за антивируса, контролируемого доступа к папкам или иным внешним факторам, Rufus запрещен доступ к накопителю.
- 0x00000015 — отключено автоматическое подключение томов в Windows. Запустите командную строку от имени администратора, введите команду mountvol /e и переподключите флешку.
 Также ошибка может возникать при подключении флешки через USB-хаб, заново подключите напрямую к компьютеру или ноутбуку.
Также ошибка может возникать при подключении флешки через USB-хаб, заново подключите напрямую к компьютеру или ноутбуку.
Подготовка к установке. Загрузка с флешки.
Установите в Usb порт вашего компьютера/ноутбука загрузочную флешку с Windows 10. Подключаем сразу в USB порт 3.0. Если загрузка не пошла, либо появились какие-либо ошибки попробуйте переподключить в USB 2.0 (если такой есть). Далее изменим порядок загрузки устройств. В современных компьютерах и ноутбуках можно выбрать «быструю загрузку» при включении, нажимая как правило F8 на компах, и F11 или F12 или Esc на ноутбуках. Выбираем нашу флешку с UEFI из списка, нажимаем Enter.
Если этот вариант не подошел, то зайдём в BIOS — раздел BOOT. В Биос вы сможете попасть во время перезагрузки компьютера, либо когда включаете компьютер, нажимая на кнопку DEL или F2.
Далее выбираем меню загрузки F8 и нашу флешку.
Пример настроек AMI BIOS версии 1107 — материнская плата: Asus Z87M-PLUS.
Параметр загрузки №1 — выбираем нашу флешку со значением UEFI. Сохраняем изменения обычно клавишей F10 и перезагружаем компьютер.
Процесс установки.
Если запуск с загрузочной флешки удался, то ПК начнет работу с установщика, и вы увидите такое окно:
Если вы в момент создания загрузочного носителя выбрали русский язык и Single Language, то на этом этапе изменить настройки уже не получится. Щелкаем на кнопку далее и оказываемся на новом экране, где расположена лишь одна кнопка – «УСТАНОВИТЬ». Ниже есть отдельный пункт – Восстановление, но он нам не интересен. Щелкаем на установку.
На этом этапе ОС уже спросит у вас ключ. У некоторых он автоматически определится, так как является встроенным в BIOS. Если он не определился, то введите его вручную. Тем, у кого ключа нет, можно щелкнуть на кнопку «Пропустить», и вернуться к вопросу активации позже.
Перед вами появится «Лицензионное соглашение». Ознакомьтесь с ним, поставьте галочку напротив фразы, что вы принимаете правила и нажмите кнопку «Далее».
От начала установки вас отделяют последние шаги. На вновь открывшемся окне вам нужно выбрать пункт «Выборочная».
В этом случае вы сможете сами выбрать жёсткий диск, на который установится операционная система. Если на диске хранится информация, то его придется форматировать. Все это можно сделать в рамках одного окна, оно показано ниже.
Установка в режиме Legacy
Тем, у кого несколько разделов, уточним, что для ОС требуется не менее 50 Гб. Даже с тем учетом, что она сама занимает всего лишь 4 Гб на флешке, после распаковки потребуется больше места, в том числе и для нормальной работы. И не стоит трогать, удалять, объединять и проводить какие-либо другие действия с другими разделами, особенно небольшими – 100-500 Мб. Они технические и требуются для корректной работы.
Если вы операционную систему переустанавливаете, то в вашем случае нужно смотреть индивидуально. В случае,если вам информация на разделах, к примеру C и D, не нужна,то удаляйте полностью разделы и создавайте 2 новых, первый раздел рекомендую 100 ГБ, второй — оставшиеся Гигабайты (оставляете те цифры, которые предложит установщик ОС). Если вы, к примеру, уже перекинули нужную информацию на раздел D жёсткого диска, то его не трогаем, удаляем только раздел С, либо его форматируем, предварительно сохранив необходимые данные, создаем новый раздел, и устанавливаем на него нашу операционную систему.
После этих действий Windows 10 начнет устанавливаться.
Установка в режиме UEFI
Удалите все разделы на целевом диске. После этого нажмите кнопку Создать и выберите все доступное пространство для создания раздела.
При этом будут созданы 4 раздела на диске:
Раздел 1: Среда восстановления. Содержит среду восстановления
Раздел 2: Системный раздел (EFI). Содержит хранилище конфигурации загрузки (BCD) и файлы, необходимые для загрузки операционной системы.
Раздел 3: MSR (зарезервировано системой). Необходим для служебных операций встроенного и стороннего ПО (например, конвертирование простого диска в динамический).
Раздел 4: Система. На этом разделе будет расположена установленная система.
Если вы операционную систему переустанавливаете, то в вашем случае нужно смотреть индивидуально. В случае,если вам информация на разделах, к примеру C и D, не нужна,то удаляйте полностью разделы и создавайте 2 новых, первый раздел рекомендую 100 ГБ, второй — оставшиеся Гигабайты (оставляете те цифры, которые предложит установщик ОС). Если вы, к примеру, уже перекинули нужную информацию на раздел D жёсткого диска, то его не трогаем, удаляем только раздел С, либо его форматируем, предварительно сохранив необходимые данные, создаем новый раздел, и устанавливаем на него нашу операционную систему.
После выбора диска начнется процесс установки Windows 10. Во время установки экран может ненадолго гаснуть, а компьютер будет несколько раз перезагружен для завершения некоторых этапов установки.
На следующем этапе вам предстоит выбрать базовые параметры персонализации и местоположения, а также подключения и отчетов об ошибках. Здесь вы можете выбрать вариант Использовать стандартные параметры (по умолчанию) или указать настройки вручную. Даже если вы не хотите с ними разбираться, я рекомендую не использовать стандартные. ОС собирает важную информацию, которой необязательно делиться. Все это можно отключить на данном этапе.
На следующем этапе выберите режим использования компьютера в сети. Если это домашний компьютер, выберите вариант «Я владею этим компьютером». Если же компьютер следует подключить к доменной сети, выберите вариант «Моя организация«.
Учетные записи
- Вход в систему с учетной записью Microsoft: введите адрес электронной почты и пароль учетной записи Microsoft. Здесь же вы можете создать новую учетную запись Microsoft если у вас ее еще нет. Для этого необходимо, чтобы в этот момент ПК был подключен к интернету.
Если вы используете двухступенчатую авторизацию в учетной записи Microsoft, то вам понадобится выбрать вариант получения проверочного кода: на телефон или дополнительный адрес электронной почты, указанный в учетной записи Microsoft.
2. Создание локальной учетной записи.
Этот вариант может пригодиться в первую очередь при отсутствии подключения к интернет. Вы можете нажать ссылку Пропустить этот шаг и перейти к мастеру создания локальной учетной записи.
В последующем вы сможете выполнить вход в учетную запись Microsoft из локальной учетной записи. Все ваши настройки и пользовательские данные при этом останутся нетронутыми.
Если вы выполнили вход при помощи учетной записи Microsoft, то вам будет доступна авторизация в Windows при помощи ПИН-кода. Вы можете воспользоваться такой возможностью нажав кнопку Использовать ПИН-код или пропустить этот шаг.
Если вы хотите использовать синхронизацию с One Drive, то на следующем шаге нажмите кнопку Далее. В противном случае выберите вариант По умолчанию сохранять новые файлы только на этом ПК.
В зависимости от сборки Windows 10 может выйти и такое окно, я рекомендую во всех пунктах установить «Нет«.
После всех формальностей ПК потребуется несколько минут, чтобы провести последние манипуляции. И затем загрузится привычный рабочий стол Windows 10.
Если пропустили момент с активацией, то уже через 24 часа ОС напомнит вам об этом и затребует ключ. Его можно ввести в разделе Параметры, хотя некоторые пользователи предпочитают пользоваться специальными активаторами, но я стараюсь использовать официальную политику лицензирования вендора. Посмотреть состояние лицензирования можно так же открыв параметры — Этот компьютер — Свойства
Установка драйверов
Драйвер — программное обеспечение, предназначенное для управления аппаратными устройствами вашего компьютера/ноутбука. Драйвер является посредником между компьютерным «железом» и операционной системой. Работает на уровне ядра операционной системы.
Установка драйверов является неотъемлемой частью процесса настройки ПК после установки операционной системы. Как правило, после подключения к интернету Windows 10 устанавливает все необходимые драйверы самостоятельно в течении 1 часа. Если у вас установлена дискретная видеокарта, то лучше для неё скачать и затем установить драйвер с официального сайта производителя оборудования.
Для Radeon с сайта AMD. Выбираете из списка свою видеокарту, указываете ОС Windows 10 64/32 и скачиваете драйвер, затем устанавливаете.
Для Geforce с сайта NVidia. Скачивание и установка по аналогии с Radeon.
Проверить установку всех драйверов.
Проверяем. Нужно зайти в диспетчер устройств (Этот компьютер — Свойства — Диспетчер устройств). Если все драйверы установлены, то это выглядит так:
В большинстве случаев проходит всё без сбоев и ваши драйверы будут установлены.
Более подробно про установку драйверов можно прочитать в моей статье: Как установить драйвера на Windows 10 и Windows 7
Как установить Windows 7, 8, 10
Переустановить или заново установить Windows на ноутбук или компьютер может потребоваться по самым разным причинам. Бывает, что используемая операционная система настолько сильно поражена вирусами, что проще выполнить переустановку, чем лечение. Другая распространённая причина — частичная или полная несовместимость ОС с новыми программами и играми. Установить другую версию «Виндовс» может понадобиться, если вас не устраивает оформление или функционал текущей: например, хочется вернуться от «материального» дизайна к стилю Aero. Наконец, полезно сделать установку с нуля, если вы купили новый ПК или отдаёте свой третьему лицу.
Переустановка Windows с диска на компьютер или ноутбук — несложное дело; справиться с ним вам поможет приведённое в статье руководство. Не справляетесь сами или не хотите терять время? Обратитесь в «Службу добрых дел» — опытный мастер проконсультирует вас онлайн, а при необходимости — приедет к вам домой и поможет лично. Возможен выезд в любой район Москвы и Санкт-Петербурга.
С чего начать
Помните: во время переустановки или установки Windows с нуля будут удалены накопленные на системном HDD/SSD пользовательские и программные данные, а также настройки встроенных и сторонних приложений. Чтобы исключить утрату важной информации, скопируйте представляющие ценность файлы на другой жёсткий диск или флэшку. Кроме того, можете перекопировать данные на облачный сервер: это бесплатно. Пропустите этот шаг, если ставите ОС на новый компьютер или ноутбук.
Для начала работы вам понадобится USB-накопитель (флешка, съёмный HDD) или диск с образом Windows. Образ чаще всего представлен в формате ISO. Скачайте для инсталляции ОС нужной разрядности и запишите её на устройство. Для компьютеров с оперативной памятью менее 4 Гб подойдёт ОС x86, более 4 Гб — x64. Копируйте образ с помощью специального приложения: Rufus, UltraISO или другой программы. Когда носитель будет записан, приступайте к следующему шагу — настройке BIOS.
Настраиваем БИОС
Оформление BIOS или продвинутого варианта, UEFI, различается в зависимости от производителя и версии прошивки. Дать универсальную руководство для всех моделей ПК и ноутбуков невозможно — поэтому, отвечая, как установить Windows на ПК, приведём общий способ действий:
- Выключите компьютер или ноутбук.
- При новом включении нажмите несколько раз клавишу для входа в BIOS. В зависимости от производителя это может быть Delete, F2, F8, F12 или другая кнопка.
- Когда увидите на мониторе окно BIOS, перейдите на вкладку Boot.
- Откройте, нажав Enter, раздел Boot Device Priority. Он может называться и по-другому — а заголовке должно присутствовать слово Boot или «Загрузка».
- Откройте подраздел 1st Boot Device. Это первый носитель, к которому во время загрузки обращается ПК. По умолчанию это системный жёсткий диск — но вам нужно сделать так, чтобы на время приоритетным накопителем стала только что созданная загрузочная флешка. Выберите в списке нужный вариант — и нажмите Enter.
Чтобы перейти к процессу установки, нажмите клавишу F10 и подтвердите желание выйти из BIOS с сохранением внесённых изменений. Чтобы поменять порядок устройств в UEFI, достаточно просто перетащить флеш-карту на первое место в списке при помощи мыши.
Устанавливаем «Виндовс»
Порядок переустановки или установки операционной системы с нуля определяется версией «Виндовс» и особенностями разметки HDD. Общая пошаговая инструкция по установке Windows включает такие шаги:
- После нового включения и появления на экране надписи Press any key быстро нажмите на любую кнопку — например, на пробел. Это позволит запустить инсталляцию именно с подготовленного носителя. Если никакой надписи нет и загрузка идёт в обычном порядке, установочная флешка записана неправильно.
- Подождите, пока временные файлы будут распакованы на жёсткий диск.
- Выберите язык интерфейса ОС, формат времени, раскладку клавиатуры, а затем нажмите «Далее».
- Щёлкните по расположенной в центре новой страницы кнопке «Установить».
- Если образ включает несколько версий ОС, выберите подходящую. За один раз можно инсталлировать только один вариант.
- Примите условия лицензионного соглашения и выберите вариант «Полная установка» вместо «Обновления».
- Определите, в какой из разделов HDD будет установлена операционная система.
- Если ни одного раздела нет, предварительно создайте новый.
- Подождите, пока система будет распаковывать файлы, настраивать компоненты и обновления. Процесс займёт довольно много времени.
После нескольких перезагрузок «Виндовс» предложит вам придумать имя пользователя и пароль. На этом процесс установки будет завершён.
Ставим драйверы
Установка Windows с флешки или диска заканчивается инсталляцией драйверов — служебных программ, необходимых для корректной работы сетевой и звуковой карты, дисплея, периферийных устройств. Вы можете скачать драйверы по отдельности из интернета, использовать любую из авторских сборок — или установить утилиты с диска, прилагаемого производителем к вашему ПК или ноутбуку.
После активации ваша Windows будет готова к полноценной работе. Как видите, процесс ОС не представляет особой сложности. Остались вопросы или что-то не получается? Обратитесь за консультацией и помощью в «Службу добрых дел» — мы поможем установить любую версию «Виндовс» быстро и без нервов!
Как установить Windows 7 на новый жесткий диск
Подробная инструкция как установить windows 7 на новый жесткий диск
Очень часто новые компьютеры продают без предустановленной операционной системы. И если вы являетесь счастливым обладателем такого компьютера, то перед вами стоит задача самостоятельной установки Windows 7. Задача эта усложняется еще и тем, что на новом компьютере стоит новый жесткий диск, который, как правило, не поделен на разделы.
На новом жестком диске нужно создать как минимум один раздел, что бы установить на него операционную систему. Я всегда создаю на жестком диске не менее двух разделов (диск C и диск D). В создании слишком большого количества разделов я смысла не вижу: два-три в самый раз.
Для чего же вообще нужно разбивать винчестер на несколько логических дисков?
- Во-первых, под установку операционной системы и необходимого программного обеспечения рекомендуется отводить отдельный раздел и не хранить на нем личные данные. Плюс на системном диске всегда должно быть свободное пространство для корректной работы Windows.
- Во-вторых, в случае переустановки системы и форматирования диска C – вся информация на нем будет уничтожена. А все то, что находится на других разделах жесткого диска – не пострадает.
Итак, приступаем к установке Windows 7, в ходе которой мы поделим наш новый жесткий диск на несколько разделов. Для установки нам потребуется загрузочный диск или загрузочная флешка с операционной системой.
Включив компьютер, первым делом идем в BIOS и настраиваем загрузку с диска, либо с флешки (как это сделать подробно описано здесь и здесь). Вставляем в компьютер наш носитель, сохраняем все необходимые настройки в Биосе и перезагружаемся.
На экране появится оболочка инсталлятора Windows 7. Начнется загрузка необходимых файлов установки:
Через некоторое время появится окно, в котором нужно выбрать язык системы и нажать “Далее”:
Для запуска установки нажимаем кнопку “Установить”:
В следующем окне принимаем условия лицензионного соглашения, поставив соответствующую галку, и жмем “Далее”:
Затем выбираем тип установки “Полная установка”:
Т.к. мы устанавливаем Windows 7 на совершенно новый жесткий диск, то перед нами должно появиться подобное окно:
Для того, чтобы разбить жесткий диск на разделы, нажимаем кнопку “Настройка диска”. В появившихся дополнительных опциях выбираем “Создать” и вводим рядом в окошке необходимый размер раздела. Следует помнить, что размер указывается в мегабайтах. В моем примере введен размер 81920 Мб. Указав необходимый размер будущего логического диска, нажмите кнопку “Применить”:
После этого Windows попросит создать для нее дополнительный раздел. Не пугайтесь, он займет всего лишь 100 Мб свободного пространства на диске и в установленной системе будет невидим. Нажмите “ОК”:
После этого мы вернемся на экран выбора раздела для установки Windows.
Как видите, здесь произошли изменения. Теперь мы имеем: 1) раздел, зарезервированный системой под собственные нужды; 2) только что созданный нами раздел; 3) оставшееся незанятое место:
Из незанятого места на диске, в этом же окне можно создать дополнительные разделы. Это делается тем же способом, который мы использовали выше. Я выделил данную строчку – нажал кнопку “Создать” – и, не меняя размера, нажал “Применить”. Вот что получилось:
После этого выделяем тот раздел диска, на который собираемся устанавливать операционную систему и жмем “Далее”.
Начнется непосредственно процесс установки системы, в ходе которого будет происходить копирование и распаковка файлов, установка компонентов и обновлений:
Во время установки ваш компьютер несколько раз перезагрузится – в этот момент ничего не нажимайте, просто наблюдайте за ходом установки.
После завершения установки, перед вами поочередно появятся несколько окон начальной настройки Windows 7. Пройдите их и вы увидите рабочий стол Windows 7:
Вот и все: на этом установка операционной системы завершена.
Метки: Windows 7, жесткий диск, установка windows
Установка Windows на «чистый» компьютер
Установка Windows на «чистый» компьютер
Возьмем самый редкий и, вероятно, идеальный вариант: каким-то чудом вы оказались владельцем «персоналки», еще не отягощенной ни одной из операционных систем. Вообще-то такое встречается крайне редко — например, в том случае, если вы делаете какой-то радикальный апгрейд и становитесь владельцем нового винчестера, либо если в результате какого-то рокового случая ваши системные папки оказались повреждены. Словом, перед нами — вариант, когда загрузить компьютер и обновить существующую операционную систему мы не можем. Не переживайте: знатоки считают именно такой вариант установки идеальным — Windows ставится начисто, не перенимая всех накопившихся в ее предшественниках ошибок и «глюков». Для того чтобы установить на компьютер какую-нибудь программу, нам нужна операционная система. Это мы уже знаем. Но как быть в том случае, когда нам нужно установить именно операционную систему — она ведь тоже к программам относится? Какой-то замкнутый круг…
На самом деле никакого парадокса нет. Просто в том случае, если мы имеем дело с абсолютно новым компьютером и «голым» жестким диском, нам понадобится специальный диск — загрузочный. На этом диске заранее записана миниатюрная операционная система, главная и единственная задача которой — позволить компьютеру запустить программу установки.
Разумеется, загрузочными являются все без исключения официальные, лицензионные диски с установочным комплектом Windows. Кстати, учтите, что при покупке готового компьютера с «предустановленным» Windows диск в обязательном порядке должна предоставить вам фирма-продавец — он вам еще неоднократно понадобится.
А вот столь любимые нашим народом пиратские диски обладают «загрузочным» разделом далеко не всегда — нет никакой гарантии даже в том случае, если на диске красуется надпись «Загрузочный».
Но предположим, что «правильный» диск у вас уже есть. Теперь нам надо сделать так, чтобы компьютер понял, что загружаться ему надо именно с этого диска! Сделать это можно двумя способами — простым и сложным.
ПРОСТОЙ СПОСОБ.
1. Включите компьютер. Сразу же после появления на экраны заставки системной платы и строчки нажмите кнопку F8 (на некоторых платах — F12) — можно, для надежности, несколько раз.
2. После этого перед вашими глазами должно появиться меню загрузки, в котором будут перечислены все накопители, установленные на вашем компьютере. Вставьте в дисковод загрузочный диск с Windows 7, выберите стрелочками название вашего дисковода в меню и нажмите Enter.
3. В случае появления на экране сообщения типа просто нажмите любую кнопку на клавиатуре. Сделать это нужно в течение двух-трех секунд после появления этой надписи — иначе компьютер, несмотря на все наши установки, будет грузиться с жесткого диска. На практике это даже удобно — нам не надо будет волноваться в дальнейшем по поводу забытого в дисководе CD.
Если вы все сделали правильно, система автоматически загрузится с компакт-диска и самостоятельно запустит программу установки. Вам остается лишь точно следовать ее указаниям.
Первые несколько минут Windows будет сосредоточенно скрежетать винчестером, не обращая на вас ни малейшего внимания. Вашего вмешательства покамест и не требуется — Windows самостоятельно проинспектирует ваш компьютер и определит минимальный набор оборудования, необходимый ей для установки, а также скопирует на жесткий диск все необходимые файлы.
4. Затем вам будет предложено выбрать диск, раздел и папку, в которую вы захотите установить Windows. Если на вашем компьютере всего один жесткий диск и один раздел (что обычно и бывает при установке на «чистый» компьютер), то и выбирать нам ничего не придется. Хотя в принципе Windows позволит вам разбить диск на разделы уже на первом этапе установки. Зачем это вам может понадобиться — обговорим чуть ниже. Однако в большинстве случаев такой фантазии у пользователей не возникает, а Windows устанавливается в папку «по умолчанию».
Если же вы попытаетесь установить Windows в ту же папку, в которой уже проживает предыдущая операционная система, то в большинстве случаев программа установки предложит просто удалить ее — со всеми настройками и программами. Можно поступить иначе — запустить установку новой операционной системы из старой, но знатоки этого делать не рекомендует — лучше не полениться и установить систему с нуля, дабы свеженькая ОС не унаследовала ошибок и глюков своей предшественницы.
Если вы устанавливаете Windows на чистый, только что купленный «винчестер», программа установки предложит отформатировать его и создать на жестком диске файловую систему. А по желанию — и «разбить» его на несколько логических дисков поменьше. Об этой процедуре мы уже говорили в разделе «Логическая структура жесткого диска» — но там касались только теории.
Сейчас же настало время приступить к практике…
Итак, для того, чтобы, наконец, начать свою работу в качестве информационного амбара, жесткий диск должен пройти как минимум два испытания:
Первое — разбивка. На нем должны быть созданы один (или несколько) логических разделов, каждый из которых будет восприниматься системой как отдельный логический диск. Обычно сегодня этой процедурой пренебрегают (и, возможно, правильно делают). Но если у вас в компьютере установлен большой жесткий диск объемом 250–300 Гб, вполне логично разбить его на несколько «зон». Одну, объемом около 30–40 Гб, отвести исключительно под системные нужды — в этом разделе будет проживать операционная система и все нужные вам программы.
Второй раздел отдать на откуп документам, фотографиям, коллекции музыки или фильмов. Зачем это нужно? Очень просто: в том случае, если с «системным» разделом что-то случится, ваши документы останутся в неприкосновенности в своей «резервации». Бывает и другая ситуация: два раздела могут понадобиться вам для установки на компьютер сразу двух операционных систем (например, Windows и Linux).
Второе — форматирование. Вот это и есть аналог «вспашки»: во время форматирования вы разбиваете поверхность жесткого диска на крохотные информационные зоны — кластеры, а также указываете, каким именно образом он должен распределять по ним кусочки информации. Кстати, не забывайте о том, что разбивать и форматировать стоит лишь абсолютно чистый диск, либо тот, информацию на котором нам ни чуточки не жалко: во время этих процедур она уничтожается. Поэтому тысячу раз подумайте, прежде чем форматировать старый жесткий диск — а вдруг на нем все-таки завалялось что-то полезное?
После выбора диска и выяснения вопросов с файловой системой Windows быстренько скопирует на диск все необходимые ей для установки файлы — и запросится на перезагрузку. На этом этапе вы можете спокойно пойти принять ванну с чашечкой кофе — ваше вмешательство потребуется не ранее, чем через
10—15 минут. Можно, конечно, заворожено глядеть на сменяющие друг друга заставки и читать вкусные обещания, подготовленные для вас сотрудниками Microsoft. Выбор за вами.
Последним моментом, требующим вашего участия, является ввод вашего имени — оно понадобится при создании соответствующей «учетной записи».
Не будем забывать, что Windows изначально рассчитана на работу с несколькими пользователями, для каждого из которых создаются свои индивидуальные настройки. Так что как-то обозвать себя вам придется. А вот пароль на вход в Windows устанавливать нужно только в том случае, если вы хотите огра-
дить ваши документы от посторонних глаз. Или сделать так, чтобы работать с компьютером можно было только с вашего разрешения.
Если же вы нажмете кнопку F9 (вариант — F12), перед нами откроется меню загрузки: там мы сможем выбрать, с какого устройства компьютеру предстоит загружаться — с жесткого диска, DVD или, скажем, с флешки. Впрочем, нам все эти премудрости пока не понадобятся — поэтому позволяем экрану монитора в очередной раз мигнуть, а компьютеру — приступить к загрузке. Для этого он должен найти на жестком диске специальную «метку» — «загрузочный сектор» и специальную программу-загрузчик. Все это создается автоматически при установке Windows.
На этом этапе в процесс загрузки тоже можно вмешаться. Если вы нажмете кнопку F8 сразу после исчезновения с экрана логотипа системной платы (и,
для надежности, сделаете это несколько раз), то вы попадете в новое меню, в котором сможете найти специальные команды для работы в «отладочном»
режиме и восстановления системы. Как только загрузочный сектор и системные файлы найдены, BIOS отходит в сторону, в дело вступает сама операционная система, а логотип системной платы сменяется ее заставкой.
И в течение следующей минуты в память с жесткого диска постепенно загружаются самые важные компоненты ОС:
• Ядро Windows, состоящее из комбинации нескольких программных файлов, конфигурационные файлы.
• Специальные драйверы, ответственные за подключение к системе различных устройств компьютера.
• Динамически подключаемые библиотеки (DLL). Каждая такая «библиотека» служит ключом к выполнению какой-либо операции и может использоваться не одной, а многими входящими в Windows программами.
• Графическая оболочка Windows (GUI), то есть, тот интерфейс, который пользователь видит на экране во время работы.
Совет:
Сегодня антивирусы выпускают все, кому не лень, а коробки с ними продаются чуть ли не в газетных киосках.
На сайте есть:
Как установить Windows 7/10, полное руководство +видео 💻
Не секрет, что одним из основных источником дохода компьютерных сервисов и «компьютерщиков» является пресловутая переустановка Windows. Теперь вы сможете прилично сэкономить на этом, просто сделав всё так же как в этой статье. Вы сможете самостоятельно установить Windows 7-10 на своём компьютере, ноутбуке или нетбуке. Я постарался максимально доступно объяснить каждый шаг и предоставить несколько вариантов развития событий.
Пару слов о переустановке Windows
На самом деле всё довольно просто, но для наглядности я разделил процесс на несколько пунктов, причём не все шаги обязательны для каждого. При этом, пункты можно проходить несколькими способами, смотря что больше подходит именно вам. Способы идут в порядке предпочтительности, с моей точки зрения. Т.е., если первый способ сработал, то на остальные не тратим своё время.
Если вкратце, то весь процесс выглядит так: сначала скачивается образ Windows из интернета (образ – это копия настоящего диска) и записывается на ваш DVD-диск или флешку. Можно взять уже готовый диск, например у друга. Здесь и далее по тексту под флешкой понимается также карта памяти или внешний жёсткий диск.
Затем выставляется загрузка компьютера с DVD-диска или с флешки и начинается процесс установки, который похож на установку одной большой программы. В конце предстоит установить драйвера устройств, если требуется. Сам процесс установки Windows 7 или 10 почти не отличается, и всё описанное подходит для любой версии Windows.
Если у вас уже есть установочный диск с Windows 7/10, то сразу переходите к пункту 5.
Если вы купили новый HDD или SSD-диск, то можно просто перенести старую систему на новый диск.
Поиск Windows в интернете и скачивание
Я сразу должен предупредить, что использование нелицензионной Windows не законно, но, тем не менее, дома мало кто использует лицензионную версию. Посмотрите видео как найти подходящий образ с Windows 7 в интернете бесплатно:
Если у вас оперативной памяти от 4Гб и больше, то скачивайте x64-версию Windows, в противном случае берите x86 версию. Из редакций советую выбирать «Максимальная» (Ultimate) или «Профессиональная» (Professional), но не ниже чем «Домашняя». Также советую скачивать образы с минимумом изменений от оригинального, а не различные сборки, хотя и среди них есть нормальные варианты.
Вот вам парочка сайтов, где можно найти что-то хорошее:
http://torrent-soft.net/oc/ — выбирайте сборки посвежее и с большим количеством лайков
http://nnm-club.me/ — ищите популярные раздачи
http://fost.ws/ — в меню — «Операционные системы», сначала нужно зарегистрироваться
Загружать образ Windows 7-10 мы будем с торрентов, надеюсь вы уже умеете это делать. На некоторых сайтах могут предлагать скачать Windows с файлообменников, например с letitbit, depositfiles, vipfiles и других. Это не имеет смысла, т.к. без Gold-доступа с файлообменников будет очень долго скачиваться. Также не ведитесь на платное скачивание «на высокой скорости».
Настоятельно рекомендую использовать лицензионный Windows, чтобы быть более защищённым.
Windows 10 Home
Windows 10 Professional
Запись образа на DVD-диск (если установка с диска)
Просто переписать скаченный файл с расширением «.iso» на диск или на флешку нельзя, для этого нам понадобится специальная программа. Для записи образа на диск вам понадобится чистый DVD-R или перезаписываемый диск DVD-RW. Диски CD-R/RW не подойдут, т.к. на них мало места. Посмотрите видеоурок как записать образ на диск с помощью бесплатной программы Ashampoo Burning Studio Free.
Скачать Ashampoo Burning Studio
Второй способ, с помощью программы UltraISO (видео)
Скачать программу UltraISO (пробная версия с официального сайта)
Запись образа на флешку (если установка с флешки)
Для записи установочного образа на флешку понадобится флешка объёмом от 4Гб.
Учтите, что во время записи образа все данные на флеш-накопителе будут уничтожены!
Посмотрите видеоурок как записать образ на флешку с помощью программы UltraISO
Предупреждаю, что мультизагрузочные образы (несколько версий Windows в одном образе) скорее всего не станут загружаться с флешки. Записывайте такие образы на DVD-диск.
Второй способ, с помощью программы USB Download Tool от Microsoft. Работает ТОЛЬКО ДЛЯ ОРИГИНАЛЬНЫХ ОБРАЗОВ! (не оригинальный образ запишется, но загружаться не будет). Пишет также и на DVD.
Скачать USB Download Tool
Рекомендую записывать образ программой UltraISO, иначе, вероятно, придётся подготовить накопитель специальным форматированием.
Посмотрите как подготовить флешку с помощью программы HP Format Tool
Скачать HP Format Tool
При использовании внешнего жёсткого диска, вместо флешки, специальное форматирование не требуется!
Второй способ подготовить флешку с помощью программы RMPrepUSB
Скачать RMPrepUSB
Загрузка компьютера с загрузочного носителя
Чтобы загрузиться с новоиспечённого загрузочного DVD-диска или флешки надо «объяснить» компьютеру что ему нужно загружаться именно с него, а не с жёсткого диска. Может быть ваш компьютер и так будет загружаться с записанного устройства, проверьте это. Т.е. вставьте диск или флешку и перезагрузите компьютер. Если он начал от туда загружаться, то переходите к следующему пункту.
Для лучшего понимания давайте я поясню как загружается компьютер или ноутбук. В общем, когда компьютер включается он смотрит на свои настройки в так называемом БИОСе – программе, которая управляет включением и первичной настройкой. В БИОСе записано с какого устройства ему загружаться: с жёсткого диска, CD/DVD-ROM’а, флешки и т.д. Вот нам надо выставить, чтобы компьютер загружался с установочного DVD-диска или с флешки.
Есть много разновидностей компьютеров, но у всех выставляется это примерно одинаково. Я сделал для вас несколько видео с разных компьютеров. Если вы посмотрели все видео, но у вас немного не так, то всё-равно, применяя полученную информацию вы легко сможете сообразить как зайти в BIOS и выставить нужное загрузочное устройство в своём случае.
Основных разновидностей интерфейсов БИОСа три: Award BIOS (Award-Phoenix BIOS), AMI BIOS и UEFI. Биосы Award в основном бывают с синенькими окошками, AMI с серо-голубыми, а UEFI с красивым графическим интерфейсом (да и не биос это вовсе, но по инерции его так называют, но не суть важно). Для того чтобы зайти в БИОС, нужно нажать одну кнопку при старте компьютера. НО КАКУЮ КНОПКУ? Обратите внимание, что как только компьютер включается, на чёрном фоне выводится некая информация и внизу предлагается нажать одну или несколько клавиш. Одна из них – это вход в BIOS.
Для БИОСов Award это, как правило, клавиша Delete (Del), а для AMI – клавиша F2 или F10. Внизу экрана будет написано что-то типа этого «Press Del to enter Setup». Setup – это тоже самое что и БИОС. Нажимать надо быстро и несколько раз (на всякий случай), иначе компьютер продолжит загружаться дальше. Если не успели, то просто перезагрузите его снова с помощью кнопки «Reset» на системном блоке или с помощью комбинации клавиш «Ctrl+Alt+Del».
Если при включении компьютера на весь экран стоит экранная заставка, а за ней ничего не видно, то попробуйте нажать клавишу «ESC» чтобы скрыть заставку и прочитать информацию с экрана как войти в БИОС. Также, какую кнопку нажимать можно найти в руководстве к материнской плате компьютера.
Посмотрите видео как войти в БИОС Award и выставить загрузочное устройство
Более старая разновидность БИОСа Award https://www.youtube.com/watch?v=Ylbdb8z70IQ
Посмотрите видео про БИОС AMI https://www.youtube.com/watch?v=WojKPDi6a74
ещё про AMI https://www.youtube.com/watch?v=L748dL2RA1g
На ноутбуках Lenovo и других https://www.youtube.com/watch?v=BbVWb0IbLYQ
На моделях линейки Lenovo G500 нужно нажать клавишу «OneKey» (Recovery) при выключенном ноутбуке, а на некоторых моделях срабатывает Fn+F2. Также предлагаю посмотреть полную версию статьи как загрузить компьютер с диска или с флешки.
Во всех современных компьютерах можно загрузиться с нужного загрузочного устройства без изменения настроек БИОСа. Для этого нужно внимательно смотреть какие кнопки предлагается нажать при старте системы. Там может предлагаться вызвать загрузочное меню. Тогда будет написано «Press F9 for Boot Menu», например. Кнопка вызова загрузочного меню может быть разной. Для БИОСов Award обычно «F9», а для AMI может быть «F12». Пример для биосов Award я показал выше в соответствующих видео.
Посмотрите как выбрать загрузочное устройство на ноутбуке Lenovo и других https://www.youtube.com/watch?v=OHHMT8Gvuio
Если у вас компьютер с UEFI, то при попадании в БИОС вы увидите такую картину:
В нижней части экрана есть раздел «Boot Priority», где можно с помощью мышки выставить нужный порядок загрузки. Также можно нажать в правом верхнем углу кнопку «Exit/Advanced mode» и выбрать в появившемся окне «Advanced mode» (расширенный режим). Далее перейти на вкладку «Boot» и в разделе «Boot Option Priorities» в поле «Boot Option #1» установить загрузочным устройством по умолчанию флешку, DVD-ROM, жёсткий диск или другое доступное устройство.
Если комп или ноутбук не хочет загружаться с вашего образа, то на вкладке «Startup» поставьте значение «UEFI/Legacy Boot» в положение «Legacy Only»
Владельцы компьютеров Hewlett-Packard вероятно обнаружат такую картину в БИОСе:
Выберите нужное устройство, нажмите «Enter», затем передвиньте его на самый верх и ещё раз нажмите «Enter». Сохраните настройки в меню «File -> Save and Exit».
Установка Windows на компьютер
После загрузки с установочного диска начинается непосредственно установка. Посмотрите видеоурок как установить Windows 7 на компьютер:
Установка от переустановки почти ничем не отличается. Только если Windows устанавливается на новый компьютер, то во время процесса нужно создать разделы на жёстком диске на «неразмеченной области», а при переустановке просто отформатировать уже существующий системный раздел, предварительно скопировав с него важные данные в другое место (если таковые имеются).
После установки Windows надо активировать, иначе система проработает только 30 дней. Владельцы лицензионной версии проводят активацию с помощью встроенного мастера (по интернету или по телефону). Нелицензионные версии Windows 7-10 активируются с помощью специальных программ. Предупреждаю, что это не законно, поэтому только в ознакомительных целях. Рекомендую приобретать лицензионную версию Windows и не иметь проблем с активацией.
Я показываю самый универсальный способ активации с помощью программы RemoveWAT. По возможности активируйтесь следуя инструкции, которая прилагается на странице скачивания торрента. Также имейте ввиду, что незаконная активация не гарантирует стабильную работу системы.
Посмотрите видео как провести активацию с помощью программы RemoveWAT https://vimeo.com/109308188
Программа RemoveWAT ищется и скачивается из интернета самостоятельно, но обычно все инструкции у вас уже будут.
Установка драйверов
После окончания установки Windows, необходимо установить драйвера. Без них компьютер не будет работать в полную силу. Чтобы проверить, нужно ли вам драйвера, откройте «Диспетчер устройств». Для этого нажмите кнопки «Win + Pause» и в открывшемся окне слева выберите «Диспетчер устройств».
В диспетчере устройств не должно быть восклицательных знаков, т.е. должна быть такая картина
Если же есть восклицательные или вопросительные знаки, то придётся установить недостающие драйвера
Хорошо, если у вас есть диски с драйверами, которые поставлялись вместе с компьютером. Тогда вставьте их по одному и установите драйвера из меню автозапуска каждого диска. Если же дисков нет, то просто воспользуйтесь одной из специальных программ.
Один из лучших вариантов это программа DriverHub, по которой написана отдельная статья с видео.
Также можете посмотреть видеоурок как автоматически установить драйвера с помощью программы Drivers Installer Assistant из пакета SamDrivers https://www.youtube.com/watch?v=xNmgqrCwBTw
Данный метод не требует подключения к интернету, но скачиваемый файл является образом. Поэтому чтобы им воспользоваться его нужно записать на флешку любым из описанных выше способом. Либо же просто извлечь файлы из образа ISO, как из обычного архива с помощью программы WinRAR и запустить программу.
Страница загрузки пакета SamDrivers (скачивайте через торрент, так быстрее)
Третий способ, с помощью программы DriverPack Solution Full https://www.youtube.com/watch?v=UXDsnABJPfU
Это полная версия программы, которая включает в себя базу всех актуальных на сегодня драйверов, поэтому занимает несколько гигабайт. Её можно скачать через торрент с официального сайта программы. Установка драйверов с помощью DriverPack Solution Full не требует подключения к интернету.
Скачать DriverPack Solution Full
Есть облегчённая версия DriverPack Solution Lite, видео https://www.youtube.com/watch?v=JrYY7o85Cis
Данный способ требует подключения к интернету, поэтому чтобы им воспользоваться у вас уже должен быть настроен интернет.
Замечание: если после переустановки Windows у вас все драйвера оказались установленными (по сведениям Диспетчера устройств), то всё равно рекомендую скачать и установить отдельно драйвера для вашей видеокарты, особенно если вы геймер.
Драйвера для AMD (ATI)
Драйвера для NVidia
Драйвера для Intel
Заключение
После переустановки Windows можно приступать к установке ваших привычных программ. Если что-то не понятно, то спрашивайте в комментариях — отвечу. Также пишите в комментариях обратную связь, мне очень важно Ваше мнение!
Как установить Windows 10 на новый компьютер или ноутбук с диска: пошаговая инструкция
Содержание:
Большая часть ноутбуков идёт с восстановительным сектором, на котором уже зашита система. Совсем редко можно встретить модели, где прикладывается версия FreeDOS. Если восстановительный сектор имеется, то операционная система в 99% случаев уже стоит. И не нужно ломать голову над тем, как установить Windows 10 на компьютер. Тем не менее некоторый процент людей уже выложил круглую сумму за лицензионный дистрибутив и хочет немного сэкономить (если это вообще возможно после крымских событий).
DVD-диск сегодня высылать не принято. Вместо этого на сайте магазина выкладывается дистрибутив в виде образа. Нужно просто прожечь проект на локальном компьютере. Честно говоря, сложно придумать причину, по которой нельзя проделать все процедуры с USB-носителя, но если очень хочется…
Образ
Кто-то купит готовый образ в магазине Майкрософт, но мы решили создать его силами утилиты Media Creation Tool. Новый компьютер всегда проблема, но только не виртуальный. Зачем прожигать диск с операционной системой, если можно создать образ? Сейчас непопулярны приводы, потому что они потребляют много энергии, работают медленно, занимают много места. Обычно установщик забивается на флешку, но мы сегодня договорились беседовать только о болванках. Так приступим!
Образ создаётся утилитой. Нужно просто указать, что мы хотим создать носитель и выбрать папку для хранения. В будущем этот файл можно использовать для прожига любой болванки. Утилита понемногу подтянет дистрибутив с официального сайта.
Процесс этот небыстрый. Занимает от сорока минут и более, поэтому посмотрим пока что, чем прожечь проект. Это же приложение в конце своей деятельности предложит тут же и прожечь диск.
Но если этот простой вариант чем-то не устраивает, либо образ уже имеется (скачанный из магазина), то имеются и другие пути развития событий. Перед закрытием Media Creation Tool удалит ненужные данные.
Чем прожечь установочный диск
Нежели качать Ultra ISO, мы бы порекомендовали обратить внимание на Windows USB/DVD Download Tool. Хотя бы потому, что этот инструмент специально предназначен для озвученной выше цели. Скачав вспомогательное приложение, нужно его ещё и установить. Не обращайте внимание на надпись, гласящую, что ПО для седьмой версии. Очевидцы говорят, что это диво годится и под десятку.
Процесс не будет долгим, не предоставлено никакого выбора, и процесс оканчивается надписью о том, что инсталляция продукта завершена.
Тем временем, как раз заканчивает создаваться наш образ с операционной системой, следовательно, скоро можно будет опробовать механизм в деле. Внешний вид приложения несколько экстравагантен в контрастной теме. Видимо, разработчики хотели создать нечто красивое, а получилось вот это.
Прожиг образа
Мы уверены, что читатели без труда справятся с интерфейсом утилиты. На втором шаге будет предложено выбрать между флешкой и DVD-приводом, чтобы приложение смогло создать загрузочный носитель. Следовательно, можно переходить непосредственно к процессу установки.
Установка на новый компьютер
Не забудьте, что в BIOS нужно пробить настройки, выставим первым загрузочным устройством DVD. Без этого система не будет запускаться.
Мы видим, что образ комбинированный (мультизагрузочный диск). Это и было задано в Media Creation Tool. Нужно поставить ту версию, которой соответствуют системные требования. Прежде всего процессор:
- x86 – 32 бита.
- х64 – 64 бита.
Запускаемся! Появится традиционный логотип винды, а за ним экран настроек языка, который мы, с позволения наших читателей, пропустим.
После пары экранов, смысл которых очевиден, появится требование ввести ключ. Установка Windows 10 возможна и без этого. Просто жмите «У меня нет ключа». Это будет правильно, потому что появится возможность немного познакомиться с системой до её покупки. Хуже нет, чем установить Windows 10 на ноутбук и понять, что оперативки не хватает, или жёсткий диск тормозит. По нашим наблюдениям эта система работает быстрее семёрки и лучше тянет трёхмерные игры. А настройка не требуется вообще.
Мы видим, что помимо разрядности имеются и некоторые другие опции. Обычных пользователей должны интересовать первые три. Ключи на них продаются в магазинах, те, что остались от седьмых версий, не подходят. Поэтому устанавливаемый пакет не удастся активировать так, как если бы мы переходили на десятку. После 29 июля 2016 года это невозможно. Но установщик и раньше не принимал ключи от семёрок.
Следующие несколько экранов не представляют теоретической ценности, поэтому переходим сразу на установщик. Будет две опции:
- Обновление.
- Выборочная.
В нашем случае нужна вторая и только она.
Разбивка жёсткого диска
Установка Windows 10 ведётся на раздел NTFS размером от 40 ГБ. Меньше брать не стоит, да и этого маловато. В идеале нужно оставить 100 ГБ. Постепенно место будет отъедаться на различные цели. Чистый жёсткий диск выглядит следующим образом.
Нужно просто создать на этом месте новый основной раздел. Обратите внимание, что 500 МБ система заберёт себе. Все произойдёт совершенно автоматические после нажатия кнопки создать. Нужно лишь указать размер. Вот как это выглядит после проведения всех операций.
Устанавливать Виндоус нужно в основной раздел. Жмём далее. Дальнейшая пошаговая инструкция не имеет смысла, обычно диск имеет загрузчик, который не мешает установке, даже если носитель находится в приводе. Ближайший 40 минут можно отдохнуть. Хотя на некоторых машинах процесс длится намного меньше. Установленный экземпляр системы нужно будет активировать через системное меню, но Виндоус об этом напомнит, так что не стоит переживать в этом плане за собственное будущее.
Если процесс установки начался заново
С Майкрософт Виндоус бывает так, что если носитель остаётся на своём месте, то когда установщик выполнит все операции и уйдёт на перезагрузку, управление к нему не переходит. Поэтому процесс установки начинается заново с ввода ключа. В таком случае:
- Выключите компьютер.
- Удалите установочный носитель.
- Включите компьютер.
В принципе диск можно вытащить в любой момент. Если системный блок уже не питается напряжением, то это производится при помощи длинной стальной проволочки (отверстие находится рядом с кнопкой открытия лотка).
Установка Windows с USB-накопителя
- 2 минуты на чтение
В этой статье
Вот как создать загрузочный установочный USB-накопитель Windows, начинающийся с файла .iso Windows или установочного DVD-диска Windows.
Подсказка
Если вы ищете простой способ создать загрузочный USB-накопитель для установки Windows, воспользуйтесь средством создания носителя.
Что вам понадобится
- Windows 10 установить .iso или DVD
- USB-накопитель со свободным пространством не менее 5 ГБ. Этот диск будет отформатирован, поэтому убедитесь, что на нем нет важных файлов.
- Технический ПК — ПК с Windows, который вы будете использовать для форматирования USB-накопителя
- Destination PC — ПК, на который вы установите Windows на .
Шаг 1. Отформатируйте диск и сделайте основной раздел активным
Подключите флэш-накопитель USB к техническому компьютеру.
Откройте Управление дисками: щелкните правой кнопкой мыши Пуск и выберите Управление дисками .
Отформатируйте раздел: щелкните правой кнопкой мыши раздел USB-накопителя и выберите Форматировать . Выберите файловую систему FAT32 , чтобы иметь возможность загружать ПК на базе BIOS или UEFI.
Сделайте раздел активным: щелкните правой кнопкой мыши раздел USB-накопителя и выберите Пометить раздел как активный .
Примечание
Если Пометить раздел как активный недоступен, вы можете вместо этого использовать diskpart, чтобы выбрать раздел и пометить его как активный.
Шаг 2. Скопируйте программу установки Windows на USB-накопитель
Воспользуйтесь проводником, чтобы скопировать и вставить все содержимое DVD-диска или ISO-образа продукта Windows на USB-накопитель.
Необязательно: добавьте файл автоматической установки для автоматизации процесса установки. Дополнительные сведения см. В разделе Автоматизация установки Windows.
Шаг 3 — Установите Windows на новый ПК
Подключите USB-накопитель к новому ПК.
Включите компьютер и нажмите клавишу, которая открывает меню выбора загрузочного устройства для компьютера, например клавиши Esc / F10 / F12. Выберите вариант, при котором компьютер загружается с USB-накопителя.
Программа установки Windows запускается. Следуйте инструкциям по установке Windows.
Извлеките USB-накопитель.
Если размер вашего образа Windows превышает 4 ГБ
Установочные USB-накопители Windowsотформатированы как FAT32 с ограничением размера файла 4 ГБ.Если размер вашего изображения превышает ограничение на размер файла:
Скопируйте все, кроме файла образа Windows (sources \ install.wim) на USB-накопитель (либо перетащите мышью, либо используйте эту команду, где D: смонтированный ISO, а E: USB-накопитель).
robocopy D: E: / s / max: 3800000000Разделите файл образа Windows на файлы меньшего размера и поместите файлы меньшего размера на USB-накопитель:
Dism / Split-Image / ImageFile: D: \ sources \ install.wim /SWMFile:E:\sources\install.swm / Размер файла: 3800Примечание. Программа установки Windows автоматически устанавливает из этого файла, если вы назовете его install.swm.
Технический справочник по установке Windows
Обзор автоматизации установкиWindows | Документы Microsoft
- 11 минут на чтение
В этой статье
Используйте Setupconfig.ini для установки Windows
Что такое файл setupconfig?
Setupconfig — это файл конфигурации, который используется для передачи набора флагов или параметров в Windows setup.exe. Используйте этот файл как альтернативу передаче параметров программе установки Windows из командной строки. Эта функция доступна в Windows 10 версии 1511 и более поздних.
ИТ-специалисты могут использовать файл setupconfig для добавления параметров в программу установки Windows из Центра обновления Windows и служб Windows Server Update Services.
Различные параметры, которые можно использовать с программой установки Windows 10.exe описаны в этой теме.
Файлы Setupconfig.ini могут содержать отдельные параметры или пары параметров и значений. Не включайте символы «/», а в парах параметров и значений используйте «=» между ними.
Например, вы создаете Setupconfig.ini следующим образом. Обратите внимание, что требуется заголовок [SetupConfig] .
[SetupConfig]
Нет перезагрузки
ShowOobe = Нет
Телеметрия = Включить
InstallDrivers = <путь к папке, содержащей драйверы INF и SYS>
ReflectDrivers = <путь к папке, содержащей файлы INF и SYS для драйверов шифрования>
Это эквивалентно следующей командной строке:
Настройка / NoReboot / ShowOobe None / Telemetry Enable
Как программа установки Windows использует Setupconfig.ini?
Использование файла носителя / ISO
Если вы запускаете программу установки Windows с носителя или файла ISO, вы должны указать расположение файла setupconfig в командной строке («/ ConfigFile <путь> ») при запуске setup.exe. Например:
Setup.exe / ConfigFile <путь к Setupconfig.ini>
Если вы включаете параметр в командную строку и тот же параметр в файл setupconfig, параметр и значение файла setupconfig имеют приоритет.
Использование Центра обновления Windows
Если обновление доставляется через Центр обновления Windows, программа установки Windows выполняет поиск файла setupconfig в расположении по умолчанию. Вы можете включить сюда файл setupconfig:
«% systemdrive% \ Users \ Default \ AppData \ Local \ Microsoft \ Windows \ WSUS \ SetupConfig.ini»
Используйте файл ответов при установке Windows
Вы можете автоматизировать установку Windows с помощью файла ответов:
Использовать USB-накопитель
Используйте образец файла ответов или создайте свой собственный с помощью диспетчера установки Windows (Windows SIM).
Сохраните файл под именем Autounattend.xml в корневом каталоге USB-накопителя.
На новом ПК вставьте DVD-диск с продуктом Windows и флэш-накопитель USB, а затем загрузите компьютер. Если другой файл ответов не выбран, программа установки Windows ищет этот файл.
Выберите файл ответов
- Вы можете выбрать конкретный файл ответов во время установки, загрузившись в среду предустановки Windows и используя программу установки .exe с параметром / unattend: filename . Дополнительные сведения см. В разделе WinPE: создание загрузочного USB-накопителя.
Примеры файлов ответов и список параметров, используемых для автоматизации установки, см. В разделе Автоматизация установки Windows.
Изменить существующую установку
Поскольку во время установки требуется перезагрузка, копия файла ответов кэшируется в каталог% WINDIR% \ Panther установки Windows. Вы можете изменить этот файл, выполнив любое из следующих действий:
Обновление настроек системы и панели управления без загрузки образа.
Обновите образ, подготовив компьютер к загрузке в режиме аудита (см. Microsoft-Windows-Deployment \ Reseal \ Mode).
Обновите порядок, в котором устанавливаются драйверы или пакеты. (Пакеты с зависимостями могут потребовать установки в определенном порядке.)
Заменить файл ответов автономным образом
Создайте собственный файл ответов в диспетчере установки Windows (Windows SIM).
Откройте командную строку с повышенными привилегиями.
Смонтируйте образ Windows.
Dism / Mount-Image /ImageFile:"C:\images\CustomImage.wim "/ Index: 1 / MountDir: C: \ mountИзмените или замените файл: \ Windows \ Panther \ unattend.xml в подключенном образе.
Скопируйте CustomAnswerFile.xml C: \ mount \ Windows \ Panther \ unattend.xmlПримечание Файл ответов на изображении может содержать настройки, которые еще не были обработаны. Если вы хотите, чтобы эти настройки обрабатывались, отредактируйте существующий файл, а не заменяйте его.
Размонтируйте образ.
Dism / Unmount-Image / MountDir: C: \ mount / CommitПротестируйте образ, развернув его на новом ПК, не указывая файл ответов. Когда программа установки Windows запускается, она находит и использует этот файл ответов.
Порядок поиска файла неявных ответов
Программа установки Windows ищет файлы ответов в начале каждого этапа настройки, включая первоначальную установку, а также после применения и загрузки образа.Если найден файл ответов, содержащий параметры для данного этапа настройки, он обрабатывает эти параметры.
Программа установки Windows определяет и регистрирует все доступные файлы ответов в зависимости от порядка поиска. Используется файл ответов с наивысшим приоритетом. Файл ответов проверяется и затем кэшируется на компьютер. Допустимые файлы ответов кэшируются в каталог $ Windows. ~ BT \ Sources \ Panther во время этапов настройки windowsPE и offlineServicing. После извлечения установки Windows на жесткий диск файл ответов кэшируется в% WINDIR% \ panther.
В следующей таблице показан неявный порядок поиска файла ответов.
| Порядок поиска | Место нахождения | Описание |
|---|---|---|
1 | Реестр HKEY_LOCAL_MACHINE \ System \ Setup \ UnattendFile | Задает указатель в реестре на файл ответов. Файл ответов не обязательно должен называться Unattend.xml. |
2 | % WINDIR% \ Panther \ Unattend | Имя файла ответов должно быть Unattend.xml или Autounattend.xml. ПримечаниеПрограмма установки Windows выполняет поиск в этом каталоге только при установке более низкого уровня. Если программа установки Windows запускается из Windows PE, поиск в каталоге% WINDIR% \ Panther \ Unattend не выполняется. |
3 | % WINDIR% \ Panther | Программа установки Windows кэширует файлы ответов в это место для использования на последующих этапах установки. Например, при перезагрузке компьютера программа установки может продолжать применять настройки в файле ответов.Если вы явно укажете файл ответов с помощью программы установки Windows или Sysprep, файл ответов, кэшированный в этот каталог, будет перезаписан явно указанным файлом ответов. ВажноНе используйте, не изменяйте и не перезаписывайте файл ответов в этом каталоге. Файл ответов в этом каталоге помечается программой установки Windows во время установки. Этот файл ответов нельзя повторно использовать в Windows SIM или других установках Windows. |
4 | Съемные носители для чтения / записи в порядке букв дисков в корневом каталоге. | Съемные носители для чтения / записи в порядке букв дисков в корневом каталоге. Имя файла ответов должно быть Autounattend.xml, а файл ответов должен находиться в корне диска. |
5 | Съемные носители, доступные только для чтения, в порядке буквенного обозначения дисков в корневом каталоге. | Съемные носители, доступные только для чтения, в порядке буквенного обозначения дисков в корневом каталоге. Имя файла ответов должно быть Autounattend.xml и должен находиться в корне диска. |
6 | этапов настройки windowsPE и offlineServicing: Все остальные пассы: | На этапах настройки windowsPE и offlineServicing имя файла ответов должно быть Autounattend.xml. Для всех остальных этапов настройки имя файла должно быть Unattend.xml. |
7 | % СИСТЕМНЫЙ ДИСК% | Имя файла ответов должно быть Unattend.xml или Autounattend.xml |
8 | Диск, с которого запущена программа установки Windows (setup.exe), в корне диска. | Имя файла ответов должно быть Unattend.xml или Autounattend.xml, и он должен находиться в корне пути к папке установки Windows. |
Конфиденциальные данные в файлах ответов
Программа установки удаляет конфиденциальные данные из кэшированного файла ответов в конце каждого этапа настройки.
Важно
Поскольку файлы ответов кэшируются на компьютере во время установки Windows, ваши файлы ответов будут сохраняться на компьютере между перезагрузками. Перед доставкой компьютера клиенту необходимо удалить кэшированный файл ответов в каталоге% WINDIR% \ panther. Если вы включите пароли домена, ключи продукта или другие конфиденциальные данные в свой файл ответов, могут возникнуть потенциальные проблемы с безопасностью. Однако если у вас есть необработанные параметры на этапе настройки oobeSystem, который вы собираетесь запускать, когда конечный пользователь запускает компьютер, рассмотрите возможность удаления разделов файла ответов, которые уже были обработаны.Один из вариантов при запуске команды sysprep / oobe может заключаться в использовании отдельного файла ответов, который содержит параметры только на этапе настройки oobeSystem.
Однако, если файл ответов встроен в расположение с более высоким приоритетом, чем кэшированный файл ответов, то кешированный ответ может быть перезаписан в начале каждого последующего прохода конфигурации, если встроенный файл ответов соответствует неявным критериям поиска. Например, если файл ответов встроен в папку% WINDIR% \ Panther \ Unattend \ Unattend.xml, встроенный файл ответов заменит кешированный файл ответов в начале каждого этапа настройки. Например, если во встроенном файле ответов указаны этапы настройки specialize и oobeSystem, то встроенный файл ответов обнаруживается для этапа настройки specialize , кэшируется, обрабатывается и конфиденциальные данные очищаются. Встроенный файл ответов снова обнаруживается на этапе настройки oobeSystem и снова кэшируется. В результате конфиденциальные данные для этапа настройки specialize больше не удаляются.Конфиденциальные данные для ранее обработанных этапов настройки больше не удаляются. Если кэшированный файл ответов не нужно переопределить, вставьте файлы ответов в место с более низким приоритетом.
Важно
Поскольку файлы ответов кэшируются на компьютере во время установки Windows, ваши файлы ответов будут сохраняться на компьютере между перезагрузками. Перед доставкой компьютера клиенту необходимо удалить кэшированный файл ответов в каталоге% WINDIR% \ panther.Если вы включите пароли домена, ключи продукта или другие конфиденциальные данные в свой файл ответов, могут возникнуть потенциальные проблемы с безопасностью. Однако если у вас есть необработанные параметры на этапе настройки oobeSystem, который вы собираетесь запускать, когда конечный пользователь запускает компьютер, рассмотрите возможность удаления разделов файла ответов, которые уже были обработаны. Один из вариантов при запуске команды sysprep / oobe может заключаться в использовании отдельного файла ответов, который содержит параметры только на этапе настройки oobeSystem.
В командный сценарий Setupcomplete.cmd можно добавить команду, которая удаляет все кэшированные или встроенные файлы ответов на компьютере. Дополнительные сведения см. В разделе Добавление настраиваемого сценария в программу установки Windows.
Программа установки Windows отмечает этапы настройки в файле ответов
После обработки этапа настройки программа установки Windows аннотирует кэшированный файл ответов, чтобы указать, что этап был обработан. Если этап настройки запускается снова и кэшированный файл ответов не был заменен или обновлен за это время, параметры файла ответов не обрабатываются снова.Вместо этого программа установки Windows будет искать неявные файлы Unattend.xml с более низким приоритетом, чем кэшированный файл Unattend.xml.
Например, вы можете установить Windows с файлом ответов, который содержит команды Microsoft-Windows-Deployment / RunSynchronous на этапе настройки specialize. Во время установки выполняется этап настройки specialize и выполняются команды RunSynchronous . После установки запустите команду sysprep с опцией / generalize .Если нет файла ответов с более высоким приоритетом, чем кэшированный файл ответов, или файл ответов не был явно передан в средство Sysprep, программа установки выполняет этап настройки specialize при следующей загрузке компьютера. Поскольку кэшированный файл ответов содержит примечание о том, что параметры для этого этапа настройки уже были применены, команды RunSynchronous не выполняются.
Примеры поиска неявного файла ответов
Следующие примеры помогают описать поведение неявного поиска файла ответов.
Файлы ответов с именем Autounattend.xml автоматически обнаруживаются программой установки Windows
Создайте файл ответов с именем Autounattend.xml, который включает параметры этапа настройки windowsPE.
Скопируйте Autounattend.xml на съемный носитель.
Настройте BIOS вашего компьютера на загрузку с CD или DVD.
Загрузите DVD-диск с продуктом Windows.
Вставьте съемный носитель при загрузке Windows.В этом примере предполагается, что съемному носителю назначена буква диска D: \.
Программа установки Windows запускается и автоматически определяет Autounattend.xml как допустимый файл ответов. Поскольку в файле ответов используется допустимое имя файла (Autounattend.xml), он расположен в одном из допустимых путей поиска (корень D) и включает допустимые параметры для текущего этапа настройки (windowsPE), используется этот файл ответов.
Файл ответов кэшируется на компьютере. Если на более поздних этапах не обнаружено никаких дополнительных файлов ответов, кэшированный файл ответов используется во всей программе установки Windows.
Файлы ответов обнаруживаются в порядке приоритета в предопределенных путях поиска
Установите Windows с файлом ответов, выполнив действия, описанные в предыдущем сценарии. Файл ответов, используемый для установки Windows, кэшируется в системе в каталоге% WINDIR% \ Panther.
Скопируйте файл Unattend.xml в каталог% WINDIR% \ System32 \ Sysprep.
В этом файле ответов есть настройки на этапе настройки generalize.
Запустите команду sysprep с опцией / generalize , чтобы создать эталонный образ.
Поскольку каталог% WINDIR% \ System32 \ Sysprep находится в путях неявного поиска, файл ответов, скопированный в этот каталог, найден. Однако файл ответов, который использовался для установки Windows, по-прежнему кэшируется на компьютере и содержит параметры для этапа настройки обобщения. Этот кешированный файл ответов имеет более высокий приоритет, чем файл, скопированный в каталог Sysprep.Используется кешированный файл ответов.
Примечание
Средство Sysprep можно запустить как средство командной строки или как средство графического интерфейса пользователя. Если вы запускаете инструмент Sysprep как инструмент с графическим интерфейсом, вы можете установить флажок Generalize .
Чтобы использовать новый файл ответов, вы можете скопировать его в каталог с более высоким приоритетом, чем кэшированный файл ответов, или вы можете указать файл ответов с помощью параметра ** / unattend **. Например:
`` ''
sysprep / generalize / unattend: C: \ MyAnswerFile.xml
`` ''
Файлы ответовдолжны включать действительный этап настройки
Скопируйте файл Unattend.xml на съемный носитель.
Файл Unattend.xml содержит настройки только для этапов настройки auditSystem и auditUser.
В установленной операционной системе Windows выполните команду sysprep / generalize / oobe .
Несмотря на то, что файл ответов доступен по одному из путей неявного поиска, файл Unattend.xml игнорируется, поскольку он не содержит допустимого прохода для этапа настройки generalize.
Дополнительные ресурсы
Дополнительные сведения о файлах ответов и этапах настройки см. В следующих разделах:
Сценарии установки Windows и передовые методы
Процесс установки Windows
Автоматизация установки Windows
Обзор режима аудита
Пройды настройки программы установки Windows
Установка Windows Поддерживаемые платформы и кроссплатформенные развертывания
Как установить Windows 10 с USB-накопителя
- Вы можете установить Windows 10, загрузив копию установочных файлов на USB-накопитель.
- Размер флэш-накопителя USB должен составлять 8 ГБ или больше, и желательно, чтобы на нем не было других файлов.
- Для установки Windows 10 на вашем компьютере потребуется процессор с тактовой частотой не менее 1 ГГц, 1 ГБ ОЗУ и 16 ГБ на жестком диске.
- Посетите техническую библиотеку Insider для получения дополнительных историй .
Установка Windows раньше требовала размещения файлов на CD или DVD. В наши дни установить Windows 10 просто. Все, что вам понадобится, это USB-накопитель и еще один компьютер с доступом в Интернет.
Системные требования для установки Windows 10Системные требования Microsoft для Windows 10 довольно мягкие — вам не нужен мощный компьютер, чтобы запустить его.
Если сомневаетесь, вот минимальные системные требования, которые вам понадобятся:
- Процессор : ЦП с тактовой частотой 1 ГГц или выше.
- RAM : минимум 1 ГБ для 32-разрядной версии Windows 10. или 2 ГБ для 64-разрядной версии.
- Хранилище : 16 ГБ или более свободного места на жестком диске для 32-разрядной версии Windows 10. Вам потребуется 20 ГБ или более для 64-разрядной версии Windows 10.
- Графический чипсет : Требуется чтобы быть совместимым с DirectX 9 или новее, с WDDM 1.0 драйверов.
- Дисплей : он должен поддерживать не менее 800×600 пикселей.
- Доступ в Интернет . Хотя для настройки обычно не требуется доступ в Интернет, в некоторых редких случаях (особенно в Windows 10 в S-режиме) вашему компьютеру требуется подключение к Интернету через Ethernet или Wi-Fi.
Следует также отметить, что, хотя Windows 10 устанавливается бесплатно, вам нужно будет заплатить за ключ активации, чтобы разблокировать все ее функции после запуска.
Как установить Windows 10Чтобы подготовить установочные файлы Windows, вам понадобится компьютер с Windows, который уже настроен и подключен к Интернету. Как только это будет сделано, вы переместите их на новый компьютер.
Подготовка установочных файлов1. Вставьте USB-накопитель объемом 8 ГБ или больше. Это не обязательно должно быть пустым, но учтите, что все содержимое на диске будет удалено во время установки.
2. Откройте веб-сайт загрузки Windows 10 в браузере. Прокрутите до пункта «Создать установочный носитель Windows 10» и нажмите «Загрузить инструмент сейчас».
Загрузите установщик Windows 10, чтобы начать.Дэйв Джонсон / Инсайдер3. После загрузки программного обеспечения на компьютер запустите его и примите лицензионное соглашение.
4. На странице «Что вы хотите сделать» нажмите «Создать установочный носитель для другого ПК», а затем нажмите «Далее» (если вы не планируете переустанавливать Windows на этом же компьютере).
Если вы не переустанавливаете Windows на этот компьютер, выберите создание установочного носителя для другого ПК.Дэйв Джонсон / Инсайдер5. На следующей странице вы можете настроить параметры установки Windows 10. Если вам не нужны значения по умолчанию, снимите флажок «Использовать рекомендуемые параметры для этого ПК», а затем выберите нужный язык, выпуск и архитектуру. Когда вы закончите, нажмите «Далее».
6. На странице «Выберите, какой носитель использовать» выберите запись образа на «флэш-накопитель USB».«Щелкните« Далее ».
Вы также можете установить Windows с DVD, но для этого на вашем новом компьютере потребуется оптический привод. Дэйв Джонсон / Инсайдер7. Windows должна автоматически найти USB-накопитель и выбрать его. Если в ваш компьютер вставлено более одного, выберите нужный и нажмите «Далее».
Если у вас вставлен только один USB-накопитель, просто нажмите «Далее».» Дэйв Джонсон / Инсайдер8. Установочные файлы будут скопированы на USB-накопитель. Это займет некоторое время. Когда это будет сделано, возьмите USB-накопитель и вставьте его в компьютер, на который вы хотите установить Windows.
Подготовка USB-накопителя с установочными файлами может занять час или больше.Дэйв Джонсон / Инсайдер Установка файлов1. Вам необходимо изменить порядок загрузки, чтобы ПК распознал USB-накопитель. Запустите компьютер и нажмите правильную клавишу, чтобы запустить элементы управления UEFI или BIOS при запуске — обычно это делается нажатием F1, F2, Escape или Delete при запуске.
2. Когда появится меню запуска, найдите меню управления «загрузка» и убедитесь, что ваш компьютер настроен на загрузку с USB. Затем сохраните UEFI / BIOS и выйдите.
3. После перезагрузки компьютера он должен загрузиться с USB-накопителя и автоматически запустить программу установки Windows 10. Теперь вы можете просто следовать инструкциям по установке Windows на свой компьютер.
После подготовки BIOS установщик Windows 10 должен загрузиться с USB-накопителя.Джастин Гмозер, Джереми Дрейфусс / Insider4. Вам понадобится лицензионный ключ для завершения установки Windows 10, но на самом деле он вам не нужен для запуска и запуска Windows. Если у вас еще нет ключа, вы можете отложить ввод ключа до тех пор, пока файлы не будут установлены.
Нажмите «У меня нет ключа продукта», если у вас нет ключа или вы хотите ввести его позже.Джастин Гмозер, Джереми Дрейфусс / InsiderА пока Windows 10 будет работать в ограниченном состоянии. Некоторые функции будут отключены, но операционная система по-прежнему полностью пригодна для использования. Это даст вам время купить ключ Windows 10.
Как сделать чистую установку Windows 10
В Windows 10 чистая установка определяет процесс очистки жесткого диска и запуск с нуля с новой настройкой при возникновении проблем с устройством.Например, этот метод может решить проблемы с памятью, запуском, завершением работы, приложениями и производительностью. Кроме того, новая установка может продлить срок службы батареи и, пожалуй, лучший способ избавиться от вирусов и других вредоносных программ.
Это также хорошее решение, чтобы начать все заново с новой копией Windows 10 на новом компьютере, который, возможно, был предварительно загружен с вредоносным ПО, когда вы готовите устройство к безопасному выводу из эксплуатации или при замене жесткого диска.
Кроме того, если у вас была одна и та же установка в течение длительного времени, чистая установка — лучший вариант для обновления до последней версии Windows 10 или обновления с более старой версии (например, Windows 7 и Windows 8.1), сводя к минимуму риски возникновения проблем во время и после процесса.
В этом руководстве по Windows 10 мы проведем вас через весь процесс чистой установки независимо от того, хотите ли вы перейти на Windows 10 October 2020 Update или собираетесь перейти на Windows 8.1 или Windows 7.
Как подготовить компьютер к чистой установке Windows 10
Перед тем, как приступить к чистой установке Windows 10, рекомендуется выполнить некоторые важные задачи, чтобы свести к минимуму вероятность проблем и потери данных.
Если у вас уже есть резервная копия устройства и файлов. У вас есть активационный ключ. Компьютер настроен на запуск с флэш-накопителя USB, а второстепенные периферийные устройства отключены. Затем вы можете пропустить эту часть и перейти к созданию загрузочного носителя и процессу чистой установки.
Создать резервную копию
В Windows 10 процесс установки удаляет все на жестком диске, а это означает, что резервное копирование всего устройства (или, по крайней мере, ваших файлов) имеет решающее значение. Конечно, если у вас нет ничего важного, что вы хотите сохранить.
Резервное копирование всей системы
Вы должны создать временную резервную копию текущей установки, чтобы отменить настройки или восстановить файлы, если что-то пойдет не так.
Вы можете выбрать одно из множества решений, но самый простой способ создать полную резервную копию — использовать устаревший инструмент резервного копирования образа системы, доступный в Windows 10. Инструмент также доступен для Windows 8.1 и Windows 7.
Резервное копирование файлов в OneDrive
Для резервного копирования ваших документов, изображений и других важных файлов вы можете загрузить данные в OneDrive или другую облачную службу хранения.
Если вы используете OneDrive, вы также можете использовать страницу настроек резервного копирования для автоматической синхронизации папок вашего профиля, включая документы, изображения и рабочий стол, с облаком.
Чтобы настроить резервное копирование OneDrive в Windows 10, выполните следующие действия:
- Открыть Настройки .
- Щелкните Обновление и безопасность .
- Щелкните Резервное копирование .
В разделе «Резервное копирование файлов в OneDrive» выберите параметр Резервное копирование файлов .
Источник: Windows CentralПодсказка: Эта опция доступна, начиная с версии 2004 и выше. Если у вас более старая версия, вы все равно можете получить доступ к настройкам, но они будут доступны с помощью значка OneDrive на панели задач.
- (Необязательно) Щелкните, чтобы очистить папку, резервную копию которой вы не хотите создавать в облаке.
Нажмите кнопку Начать резервное копирование .
Источник: Windows Central
После того, как вы выполните эти шаги, OneDrive создаст резервную копию файлов на рабочем столе, в папках «Документы» и «Изображения» в облаке и на других устройствах.
Резервное копирование файлов на внешнее хранилище
Если у вас много файлов, их синхронизация с облаком может занять много времени и дорого. Если это так, то, возможно, лучшим вариантом будет копирование файлов на внешний жесткий диск USB.
Чтобы создать резервную копию файла вручную, подключите диск с достаточным объемом памяти и выполните следующие действия:
- Откройте Проводник .
Введите следующий путь в адресной строке и нажмите Введите :
Источник: Windows Central% HOMEPATH%Нажмите кнопку Выбрать все на вкладке «Главная».
Источник: Windows Central- Нажмите кнопку Копировать в на вкладке «Главная».
- Выберите опцию Выбрать местоположение .
Выберите место назначения.
Источник: Windows Central- Нажмите кнопку Копировать .
После выполнения этих шагов повторите инструкции по резервному копированию оставшихся учетных записей (если применимо). Помимо создания копий файлов, также неплохо создать список установленных программ с соответствующими ключами продукта (если применимо), чтобы знать, какие приложения вам, возможно, потребуется переустановить после установки.
Если вы обычно не синхронизируете пароли и закладки с онлайн-сервисом, сейчас хорошее время для экспорта учетных данных и ссылок вашего браузера, поскольку они вам понадобятся позже для доступа к онлайн-сервисам.
Если у вас нет внешнего жесткого диска или на нем недостаточно места, мы рекомендуем Western Digital My Book Desktop из-за его портативности, емкости и цены.
Проверить активацию Windows 10
После активации Windows 10 вам больше не нужно предоставлять ключ продукта для будущих установок на том же устройстве.После завершения новой установки система автоматически активируется, как только она подключится к Интернету.
Чтобы убедиться, что Windows 10 правильно активирована, выполните следующие действия:
- Открыть Настройки .
- Щелкните Обновление и безопасность .
- Нажмите Активация .
В разделе «Windows» подтвердите активацию. Если устройство было правильно активировано, вы увидите одно из этих сообщений:
- Windows активирована с помощью цифровой лицензии: Установка активирована, но не связана с вашей учетной записью Microsoft.
- Windows активируется с помощью цифровой лицензии, связанной с вашей учетной записью Microsoft: Установка активирована, и лицензия привязана к вашей учетной записи Microsoft.
После выполнения этих шагов, если текущая настройка активирована, Windows 10 должна автоматически повторно активироваться после чистой установки.
Получить подлинный ключ Windows 10
При установке Windows 10 на новом устройстве, на котором никогда не было ОС, или при обновлении с Windows 8.1 или Windows 7, вам нужно будет приобрести действующую лицензию в Microsoft Store, Amazon или другом магазине.
Загрузить необходимые драйверы
Windows 10 автоматически обнаруживает и устанавливает большинство драйверов устройств. Однако обычно рекомендуется загрузить по крайней мере основные драйверы перед процессом, например для сетевого адаптера и видеокарты, в качестве меры предосторожности на случай, если при установке не удается правильно добавить эти драйверы, особенно в пользовательских сборках ПК.
Вы можете использовать наше руководство для установки драйверов устройств в Windows 10.
Вот список веб-сайтов самых популярных производителей, с которых можно загрузить последние версии драйверов для устройств.
Подтвердите требования Windows 10
Если на компьютере уже установлена Windows 10, то будущий выпуск, скорее всего, будет соответствовать минимальным требованиям к оборудованию. Однако, если вы собираетесь обновить компьютер под управлением Windows 7 или Windows 8.1, вы хотите убедиться, что устройство соответствует минимальным требованиям.
Вот минимальные требования для установки Windows 10 October 2020 Update (и выше):
- Процессор: 1 ГГц или система на кристалле (SoC).
- Память: 1 ГБ для 32-разрядной версии или 2 ГБ для 64-разрядной версии.
- Хранилище: 32 ГБ для 64-разрядной или 32-разрядной версии.
- Видеокарта: DirectX 9 или новее с драйвером WDDM 1.0.
- Дисплей: 800×600.
Вы можете использовать эти инструкции, чтобы проверить технические характеристики устройства, чтобы убедиться, что вы можете выполнить чистую установку Windows 10.
Изменить порядок загрузки на прошивке
Также важно убедиться, что компьютер может загружаться с USB-накопителя. Если это не так, вам необходимо изменить базовую систему ввода / вывода (BIOS) или унифицированный расширяемый интерфейс микропрограмм (UEFI) на материнской плате.
Изменить порядок загрузки с помощью UEFI
На устройствах, уже работающих под управлением Windows 10 или Windows 8.1, вы можете получить доступ к настройкам для изменения порядка загрузки из среды рабочего стола.
Настройки UEFI в Windows 10
Чтобы изменить настройки загрузки UEFI в Windows 10, выполните следующие действия:
- Открыть Настройки .
- Щелкните Обновление и безопасность .
- Нажмите Recovery .
В разделе «Расширенный запуск» нажмите кнопку Перезагрузить сейчас .
Источник: Windows CentralНажмите кнопку Устранение неполадок .
Источник: Windows CentralЩелкните Дополнительные параметры .
Источник: Windows CentralЩелкните опцию Настройки прошивки UEFI .
Источник: Windows CentralНажмите кнопку Перезапустить .
Источник: Windows Central- В настройках прошивки материнской платы откройте страницу Boot .
Задайте порядок загрузки для запуска с USB-накопителя с установочными файлами Windows 10.
Источник: Windows Central- Сохраните изменения.
После того, как вы выполните эти шаги, компьютер теперь должен иметь возможность загрузиться с загрузочного USB-носителя.
Настройки UEFI в Windows 8.1
Чтобы изменить настройки загрузки UEFI в Windows 8.1, выполните следующие действия:
- Открыть Настройки .
- Щелкните Обновление и восстановление .
- Нажмите Recovery .
В разделе «Расширенный запуск» нажмите кнопку Перезагрузить сейчас .
Источник: Windows CentralЩелкните опцию Устранение неполадок .
Источник: Windows CentralЩелкните Дополнительные параметры .
Источник: Windows CentralЩелкните опцию Настройки прошивки UEFI .
Источник: Windows CentralНажмите кнопку Перезапустить .
Источник: Windows Central- В настройках прошивки материнской платы откройте страницу Boot .
Задайте порядок загрузки для запуска с USB-носителя с установочными файлами Windows 10.
Источник: Windows Central- Сохраните изменения.
После выполнения этих шагов компьютер загрузится с флэш-накопителя USB, чтобы продолжить процесс чистой установки.
Настройки UEFI в Windows 7
Чтобы изменить настройки загрузки UEFI в Windows 7, выполните следующие действия:
- Запустите компьютер.
Как только он запустится, нажмите F1, F2, F3, F10 или F12, ESC или клавишу Delete, чтобы получить доступ к прошивке.
Быстрый совет: Возможно, вам потребуется посетить веб-сайт поддержки производителя, чтобы получить более подробные инструкции по доступу к настройкам микропрограммы.
- В настройках прошивки материнской платы откройте страницу Boot .
- Задайте порядок загрузки для запуска с USB-носителя с установочными файлами Windows 10.
После выполнения этих шагов вы сможете запустить устройство с загрузочного носителя.
Настроить порядок загрузки с помощью BIOS
Если вы имеете дело с устаревшей прошивкой BIOS, вы можете изменить порядок загрузки, выполнив следующие действия:
- Запустите компьютер.
- Как только компьютер начнет загружаться, нажмите одну из функциональных клавиш (F1, F2, F3, F10 или F12), ESC или клавишу Delete.
- В настройках прошивки материнской платы откройте страницу Boot .
Задайте порядок загрузки для запуска с USB-носителя с установочными файлами Windows 10.
Источник: Windows Central- Сохраните изменения.
После выполнения этих шагов устройство сможет загрузиться с USB-накопителя.
Отключите второстепенные периферийные устройства
Подключенные периферийные устройства обычно являются причиной проблем в процессе установки Windows 10. Если к компьютеру подключены второстепенные периферийные устройства (например, съемные носители и другие устройства USB и Bluetooth, а также принтеры, сканеры, камеры и т. Д.), Рекомендуется их удалить.
При подготовке к чистой установке Windows 10 вам понадобятся только монитор, клавиатура, мышь и подключение к Интернету. После настройки вы можете повторно подключить периферийные устройства (по одному), чтобы убедиться, что они не вызывают никаких проблем.
Как создать USB для чистой установки Windows 10
В Windows 10 вам понадобится загрузочный USB-носитель для выполнения чистой установки, которую вы можете легко создать с помощью многих инструментов, включая Microsoft Media Creation Tool и Rufus.
Создание Windows 10 USB с помощью Media Creation Tool
Чтобы создать установочный носитель с помощью Media Creation Tool, подключите USB-накопитель объемом не менее 8 ГБ и выполните следующие действия:
- Открыть Windows 10 страницу загрузки.
- В разделе «Создать установочный носитель Windows 10» нажмите кнопку Загрузить сейчас , чтобы сохранить файл на устройстве.
- Дважды щелкните файл MediaCreationToolxxxx.exe , чтобы запустить инструмент.
- Нажмите кнопку Принять , чтобы принять условия.
Выберите установочный носитель Create (USB-накопитель, DVD или файл ISO) для другого варианта ПК .
Источник: Windows Central- Нажмите кнопку Далее .
- (Необязательно) Очистите Используйте рекомендуемые параметры для этой опции ПК .
Выберите правильный язык, архитектуру и выпуск Windows 10.
Источник: Windows CentralБыстрый совет: Если вы планируете установить Windows 10 на нескольких устройствах с 32-разрядной или 64-разрядной архитектурой, используйте раскрывающееся меню «Архитектура» и выберите вариант Оба .
- Нажмите кнопку Далее .
Выберите опцию USB-накопитель .
Источник: Windows Central- Нажмите кнопку Далее
Выберите USB-накопитель (или щелкните опцию «Обновить список накопителей», чтобы сделать его доступным).
Источник: Windows Central- Нажмите кнопку Далее .
- Нажмите кнопку Готово .
После выполнения этих шагов инструмент загрузит файлы и создаст установщик с последними файлами установки, который затем можно использовать для запуска устройства и настройки новой копии Windows 10.
Создание Windows 10 USB с помощью Rufus
В качестве альтернативы вы можете использовать инструмент Rufus для создания установочного носителя для устройств с материнскими платами с прошивкой UEFI или BIOS.
Rufus — это бесплатный инструмент с множеством опций, который поможет вам быстрее создать загрузочный носитель Windows 10. Однако важно помнить, что это сторонний вариант, который Microsoft не поддерживает, поэтому используйте его на свой страх и риск.
Чтобы создать установщик Windows 10 USB с помощью Rufus, подключите USB-накопитель объемом не менее 8 ГБ, а затем выполните следующие действия:
- Открыть страницу загрузки Rufus .
В разделе «Загрузить» щелкните ссылку, чтобы сохранить последнюю версию на вашем устройстве.
Источник: Windows Central- Дважды щелкните файл Rufus-x.xx.exe , чтобы запустить инструмент.
Нажмите кнопку Settings (третья кнопка слева) внизу страницы.
Источник: Windows CentralВ разделе «Настройки» используйте раскрывающееся меню Проверить наличие обновлений и выберите опцию Ежедневно .
Источник: Windows CentralБыстрый совет: Эти шаги необходимы для включения опции использования инструмента для загрузки ISO-файла Windows 10.
- Нажмите кнопку Закрыть .
- Закройте инструмент Rufus .
- Перезапустите инструмент Rufus .
- В разделе «Устройство» используйте раскрывающееся меню для выбора USB-накопителя.
В разделе «Выбор загрузки» нажмите кнопку со стрелкой вниз справа и выберите вариант Загрузить .
Источник: Windows CentralПодсказка: Если у вас уже есть файл ISO, нажмите кнопку Select , выберите файл ISO Windows 10 и перейдите к шагу № .24 .
- Нажмите кнопку Загрузить .
- Используйте раскрывающееся меню «Версия» и выберите вариант Windows 10 .
- Нажмите кнопку Продолжить .
- Выберите вариант 20h3 (сборка 19042.xxx — xxxx.xx) , чтобы загрузить обновление Windows 10 October 2020 Update.
- Нажмите кнопку Продолжить .
- Используйте раскрывающееся меню «Выпуск» и выберите вариант Windows 10 Home / Pro .
- Нажмите кнопку Продолжить .
Используйте раскрывающееся меню «Язык» и выберите язык установки.
Подсказка: Если вы находитесь в США, выберите вариант «Английский», а не «Международный английский».
- Нажмите кнопку Продолжить .
- Используйте раскрывающееся меню «Архитектура» и выберите 32-разрядный или 64-разрядный (рекомендуется).
Нажмите кнопку Загрузить .
Источник: Windows Central- Выберите расположение папки для загрузки файла ISO.
- Нажмите кнопку Сохранить .
- Используйте раскрывающееся меню «Параметр изображения», чтобы выбрать параметр Стандартная установка Windows .
- Используйте раскрывающееся меню «Схема разделения», чтобы выбрать вариант GPT .
Используйте раскрывающееся меню «Целевая система» для выбора опции UEFI (не CSM) .
Источник: Windows CentralКраткое примечание: Если на компьютере установлена устаревшая версия BIOS, выберите опцию MBR для схемы разделов и опцию BIOS (или UEFI-CSM) для целевой системы .
- В разделе «Показать дополнительные свойства диска» не меняйте настройки по умолчанию.
- В поле «Метка тома» введите описательное имя диска, например «win10_usb».
- В разделах «Файловая система» и «Размер кластера» не меняйте настройки по умолчанию.
- Нажмите кнопку Показать дополнительные параметры формата .
- Выберите Быстрый формат. и Создание расширенных файлов этикеток и значков. Параметры .
- Нажмите кнопку Пуск .
- Нажмите кнопку ОК для подтверждения.
- Нажмите кнопку Закрыть .
После того, как вы выполните эти шаги, Rufus загрузит ISO-файл с серверов Microsoft и создаст загрузочный носитель для выполнения чистой установки Windows 10.
Как выполнить чистую установку Windows 10
Процесс установки Windows 10 состоит из двух основных частей, включая настройку и готовность к работе (OOBE).В процессе установки вы выберете некоторые из основных параметров, и вы найдете параметры для очистки жесткого диска, настройки разделов и чистой установки Windows 10. Работа в исходном состоянии происходит после установки. завершен, и это этап, на котором вы настраиваете свои параметры, такие как регион, сеть, учетная запись, конфиденциальность и другие параметры.
Процесс чистой установки Windows 10
После того, как вы выполнили инструкции по подготовке, чистая установка Windows 10 на самом деле представляет собой простой процесс.
Предупреждение: Это еще одно дружеское напоминание о том, что этот процесс сотрет все на компьютере. Перед продолжением всегда рекомендуется сделать временную полную резервную копию вашего ПК.
Чтобы выполнить чистую установку Windows 10, выполните следующие действия:
- Запустите устройство с USB-носителем Windows 10.
- При появлении запроса нажмите любую клавишу для загрузки с устройства.
В окне «Установка Windows» нажмите кнопку Далее .
Источник: Windows CentralПодсказка: Если ваш язык, время, валюта и клавиатура отличаются от выбранных по умолчанию, убедитесь, что выбрали правильные настройки, прежде чем продолжить.
Нажмите кнопку Установить сейчас .
Источник: Windows CentralЕсли вы выполняете переустановку, нажмите У меня нет ключа продукта , чтобы продолжить (при условии, что ваше устройство уже было активировано). В противном случае, если вы устанавливаете Windows 10 впервые, введите ключ продукта.
Источник: Windows Central- Нажмите кнопку Далее .
Выберите выпуск Windows 10 (если применимо).
Источник: Windows CentralКраткое примечание: Этот выбор должен соответствовать выпуску, активируемому ключом продукта. Если вы не выберете правильную версию, Windows 10 не активируется, и вам придется повторить весь процесс еще раз.
- Нажмите кнопку Далее .
- Выберите вариант Я принимаю условия лицензии , чтобы продолжить.
- Нажмите кнопку Далее .
Щелкните вариант Выборочная: установка только Windows (Дополнительно) , чтобы продолжить чистую установку.
Источник: Windows CentralВыберите раздел с текущей установкой (обычно «Диск 0») и нажмите кнопку Удалить .
Подсказка: Если «Диск 0» имеет несколько разделов, вы должны выбрать и удалить каждый раздел, чтобы программа установки могла использовать весь жесткий диск для новой чистой установки.Программа установки Windows 10 автоматически создаст необходимые разделы во время процесса. Также нет необходимости удалять разделы на дополнительных дисках.
Нажмите кнопку Да .
Источник: Windows CentralВыберите пустой диск (диск 0, незанятое пространство).
Источник: Windows Central- Нажмите кнопку Далее .
После выполнения этих шагов программа установки установит на компьютер новую копию Windows 10.
Если вы планируете вывести устройство из эксплуатации, вы можете остановиться сейчас и позволить новому владельцу завершить все готовые операции. Однако в случае, если вы обновляете свою систему, продолжайте следовать приведенным ниже инструкциям.
Готовность к работе с Windows 10
После настройки вы должны продолжить работу в стандартной конфигурации, чтобы настроить свои предпочтения и создать новую учетную запись.
В этом руководстве представлены стандартные возможности обновления Windows 10 October 2020 Update.Однако в зависимости от устанавливаемой версии действия могут немного отличаться.
Чтобы выполнить OOBE в Windows 10, выполните следующие действия:
Выберите опцию Region .
Источник: Windows Central- Нажмите кнопку Да .
Выберите вариант раскладки клавиатуры.
Источник: Windows Central- Нажмите кнопку Да .
Нажмите кнопку Пропустить (если вам не нужно добавлять вторую раскладку клавиатуры).
Краткое примечание: Если вы не используете проводное сетевое соединение, вам придется войти в беспроводную сеть.
Выберите опцию Настроить для личного использования .
Источник: Windows Central- Нажмите кнопку Далее .
Подтвердите информацию своей учетной записи Microsoft, чтобы создать учетную запись.
Источник: Windows CentralКраткое примечание: Рекомендуемый процесс — использовать учетную запись Microsoft. Однако, если вы хотите использовать традиционную локальную учетную запись, вам нужно будет щелкнуть опцию Автономная учетная запись в нижнем левом углу, а затем продолжить работу с инструкциями на экране.
- Нажмите кнопку Далее .
Подтвердите пароль учетной записи.
Источник: Windows Central- Нажмите кнопку Далее .
Нажмите кнопку Create PIN .
Источник: Windows CentralСоздайте четырехзначный PIN-код Windows Hello.
Источник: Windows CentralПодсказка: Если вы хотите продолжить использование обычного пароля, нажмите кнопку Отмена , чтобы пропустить процесс.
- Выберите настройки конфиденциальности (и не забудьте прокрутить страницу вниз, чтобы просмотреть все доступные настройки).
Нажмите кнопку Принять .
Источник: Windows Central(Необязательно). Вы можете указать свой номер телефона, а затем нажать кнопку Отправить , чтобы связать свой телефон с устройством. Если вы хотите пропустить этот параметр, нажмите кнопку Сделать позже в нижнем левом углу экрана.
Источник: Windows Central(необязательно) Нажмите кнопку Далее , чтобы разрешить OneDrive резервное копирование папок рабочего стола, документов и изображений в облако.Если вы используете другую облачную службу или предпочитаете не выгружать файлы в облако, выберите параметр « Только сохранять файлы на этот компьютер» в нижнем левом углу экрана.
Источник: Windows CentralНажмите кнопку Нет, спасибо , чтобы пропустить настройку Microsoft 365 (при необходимости).
Источник: Windows CentralПодсказка: Если у вас есть ключ продукта Office, вы можете щелкнуть опцию У меня есть ключ продукта , и приложения будут автоматически установлены на вашем устройстве.
- (Необязательно) Установите флажок « Разрешить Кортане ответить на вариант « Привет, Кортана », чтобы использовать функцию помощи без помощи рук».
Нажмите кнопку Принять , чтобы разрешить Microsoft собирать личную информацию, чтобы сделать Кортану более личным. Если вас не интересует цифровой помощник, нажмите кнопку Not now , чтобы продолжить.
Источник: Windows Central
После выполнения этих шагов новые настройки будут применены к чистой установке Windows 10, и вы сможете увидеть рабочий стол по умолчанию.
Как завершить установку после установки Windows 10
После установки также неплохо проверить, что в Windows 10 отсутствуют критические обновления или драйверы и что она правильно активирована.
Установить обновления
Чтобы проверить наличие обновлений в Windows 10, выполните следующие действия:
- Открыть Настройки .
- Щелкните Обновление и безопасность .
- Щелкните Центр обновления Windows .
Нажмите кнопку Проверить наличие обновлений .
Источник: Windows Central
После выполнения этих шагов, если Центр обновления Windows обнаружит какие-либо обновления, он автоматически загрузит и установит их. Для завершения процесса обновления может потребоваться перезагрузка.
Проверить отсутствующие драйверы
Чтобы определить, отсутствуют ли драйверы, выполните следующие действия:
- Открыть Старт .
- Найдите Диспетчер устройств и щелкните верхний результат, чтобы открыть консоль.
Убедитесь, что ни одно из устройств не имеет отметки желтый или красный , и убедитесь, что ничего не указано как неизвестно .
Источник: Windows Central
Если на одном или нескольких устройствах возникают проблемы, вам может потребоваться вручную загрузить и установить последние версии драйверов с веб-сайта поддержки производителя вашего компьютера. Вы можете использовать это руководство для установки драйверов устройств в Windows 10.
Установить недостающие драйверы
В Windows 10 драйверы также могут быть частью дополнительных обновлений.Если вам не хватает одного или нескольких драйверов, вы можете загрузить их из Центра обновления Windows.
Чтобы загрузить отсутствующие драйверы с помощью Центра обновления Windows, выполните следующие действия:
- Открыть Настройки .
- Щелкните Обновление и безопасность .
- Щелкните Центр обновления Windows .
Щелкните опцию Просмотр дополнительных обновлений . Если опция недоступна, значит, в Центре обновления Windows нет обновлений драйверов для вашего устройства.
Источник: Windows Central- Щелкните раздел Обновления драйверов .
Выберите недостающий драйвер.
Источник: Windows Central- Нажмите кнопку Загрузить и установить .
После выполнения этих шагов Центр обновления Windows автоматически загрузит и установит отсутствующие драйверы.
Подтвердите активацию
Чтобы убедиться, что Windows 10 была правильно активирована, выполните следующие действия:
- Открыть Настройки .
- Щелкните Обновление и безопасность .
- Нажмите Активация .
В случае успешной активации Windows 10 появится одно из следующих сообщений:
- Windows активирована с помощью цифровой лицензии: Установка активирована, но не связана с вашей учетной записью Microsoft.
- Windows активируется с помощью цифровой лицензии, связанной с вашей учетной записью Microsoft: Установка активирована, и лицензия привязана к вашей учетной записи Microsoft.
В случае, если Windows 10 не активировалась, устройство попытается повторно активировать позже. Если через пару дней у вас все еще возникают проблемы, вы можете использовать средство устранения неполадок активации для активации.
Переустановите приложения
Пришло время переустановить ваши приложения, включая предпочитаемый вами веб-браузер, например Google Chrome, Mozilla Firefox или Opera, для просмотра веб-страниц.
Если вы используете Spotify или iTunes для прослушивания мелодий во время работы или серфинга в Интернете, вы можете загрузить эти и другие приложения из Microsoft Store.
Кроме того, сейчас хорошее время для загрузки и установки пакета приложений Office, чтобы начать работать с Word, Excel, PowerPoint и управлять электронной почтой с помощью Outlook.
Восстановить файлы из резервной копии
Последнее, что осталось сделать, это восстановить файлы из резервной копии. Если вы ранее настроили резервное копирование файлов с помощью OneDrive, данные уже должны быть доступны в папке OneDrive, но если приложение не настраивалось автоматически, вы можете использовать это руководство.
В случае, если у вас есть резервная копия файлов на внешнем диске, повторно подключите хранилище, чтобы восстановить данные в папки учетной записи по умолчанию.
Чтобы восстановить файлы из предыдущей резервной копии, выполните следующие действия:
- Откройте Проводник .
- В разделе This PC на левой панели выберите внешний диск с файлами.
- Выберите папки с файлом, который вы хотите восстановить.
Щелкните меню Копировать в на вкладке «Главная».
Источник: Windows Central- Выберите опцию Выбрать местоположение .
- Выберите место назначения для восстановления файлов — например, папку Documents .
- Нажмите кнопку Копировать .
После того, как вы выполните эти шаги, файлы будут восстановлены в указанном вами месте.
Хотя вы можете запустить чистую установку с помощью Media Creation Tool без USB-носителя и даже с помощью параметра «Сбросить этот компьютер» в настройках восстановления, эти методы имеют свои ограничения и не всегда работают должным образом.
Если вы хотите убедиться, что вы выполняете действительно чистую установку, использование загрузочного носителя — лучшая альтернатива.
Дополнительные ресурсы по Windows 10
Дополнительные полезные статьи, статьи и ответы на распространенные вопросы о Windows 10 см. На следующих ресурсах:
Мы можем получать комиссию за покупки, используя наши ссылки. Учить больше.
Дополнительная ОСЭтой осенью Windows 10 получит выпуск 21h3, вот чего ожидать
Microsoft объявила, что следующее обновление функций Windows 10, известное как «версия 21h3», выйдет в конце этого года и будет включать в себя несколько новых изменений и улучшений, большинство из которых нацелены на корпоративных и бизнес-клиентов.Как и предыдущие версии 21h2 и 20h3, версия 21h3 будет поставляться в виде накопительного обновления, которое намного меньше по размеру и быстрее устанавливается.
Как выполнить чистую установку Windows 10 и создать загрузочный носитель: Обновите компьютер с Windows 10 | 2
Как установить Windows 10
Решены две общие проблемы с установкой
Прежде чем мы перейдем к мельчайшим деталям установки ОС, отметим несколько типичных ошибок установки. Вот как их исправить.
Что-то произошло
Microsoft и раньше выдавала несколько бесполезных сообщений об ошибках, но сообщение «Что-то случилось, что-то произошло» должно быть одним из худших, не давая понять, в чем проблема.К счастью, проблему можно решить одним из двух способов.
Первый вариант — изменить настройки региона вашего компьютера и сообщить ему, что вы находитесь в США. Для этого откройте панель управления в меню «Пуск» компьютера и выберите «Часы, язык и регион» -> «Регион». Перейдите на вкладку «Администрирование», нажмите «Изменить язык системы», используйте раскрывающееся меню и выберите «Английский (США)». Нажмите ОК, а затем еще раз ОК, чтобы применить настройки.
Второй вариант — вы пытаетесь установить Windows с USB-накопителя или DVD, но создали установочный носитель без соответствующих разрешений.Чтобы это изменить, загрузите Windows 10 Media Creation Tool и найдите его на жестком диске. Щелкните его правой кнопкой мыши и выберите «Запуск от имени администратора». Следуйте указаниям мастера до конца и заново создайте установочный носитель. Теперь у вас должна быть возможность установить Windows 10.
Процессор не поддерживается
Если вы получили сообщение «Процессор не поддерживается», это значит, что ваш ЦП должен поддерживать бит отключения выполнения. Эта функция предназначена для предотвращения запуска вредоносного кода на вашем компьютере путем пометки некоторых битов системной памяти как неисполняемых; это означает, что если вирус заразит эту часть оперативной памяти, ваш процессор откажется его запускать.
Практически любой процессор, поддерживающий Windows 7 или Windows 8, имеет эту аппаратную функцию, поэтому проблема, скорее всего, заключается в том, что она отключена в BIOS вашего компьютера. Чтобы снова включить эту функцию, вам необходимо перезагрузить компьютер и войти в BIOS (Удалить, F2 и F10 являются общими клавишами для входа в него, но полные инструкции см. В руководстве к вашему компьютеру). Каждый BIOS отличается, поэтому точные инструкции будут отличаться от компьютера к компьютеру.
Найдите раздел о своем процессоре, например «Конфигурация ЦП», который, скорее всего, находится в разделе «Дополнительно» BIOS.Убедитесь, что бит «Execute-Disable» включен, он также может называться XD или NX. Наконец, убедитесь, что вы включили опцию виртуализации. Сохраните настройки, перезагрузите компьютер, и теперь вы сможете установить Windows 10.
Шаг 1 — Войдите в BIOS вашего компьютера
Сначала вам нужно убедиться, что ваш компьютер настроен на загрузку с DVD-привода или с USB. Вставьте установочный DVD или USB-диск и перезагрузите компьютер. Вы можете обнаружить, что на вашем ПК есть специальное меню перезагрузки, к которому вы можете получить доступ с помощью такой клавиши, как F10; обратите внимание на сообщение, пока ваш компьютер запускается.В этом случае нажмите кнопку, как только появится сообщение, затем выберите свой DVD-привод или USB-накопитель для загрузки.
Если у вас нет меню переопределения загрузки, вам нужно войти в программу настройки BIOS или UEFI, где вы можете изменить некоторые из низкоуровневых настроек вашего компьютера. Правая клавиша для входа в программу установки варьируется от ПК к ПК, но обычно это «Удалить», F2 или F10, и вам нужно будет нажать ее почти сразу после включения или перезапуска ПК. Если вы посмотрите внимательно, вы можете увидеть, что соответствующая клавиша отображается на экране при включении компьютера.Некоторые более современные ноутбуки, такие как некоторые модели Lenovo, имеют специальную кнопку для входа в программу настройки, которую вы, скорее всего, найдете рядом с выключателем питания. Меню настройки сильно различаются по внешнему виду и макету, но все они следуют схожей логике, поэтому, если вы внимательно посмотрите, вы сможете найти все параметры, которые мы упоминаем в этом руководстве.
Не можете найти вариант? Для получения более подробных инструкций следуйте нашему руководству по загрузке с USB.
Шаг 2. Настройте компьютер на загрузку с DVD или USB.
В программе установки найдите раздел «Загрузка».Теперь измените порядок загрузки, чтобы сначала установить устройство, с которого вы хотите загрузиться; это будет DVD или USB, в зависимости от типа установочного носителя. Загрузочные USB-устройства флэш-памяти иногда указываются как жесткие диски. В этом случае вам нужно установить «жесткий диск» в качестве первого варианта загрузки, затем перейти в подменю порядка загрузки с жесткого диска и поместить загрузочный USB-диск в верхнюю часть списка. Найдите и выберите параметр «Сохранить и перезапустить» или аналогичный. Теперь ваш компьютер должен загрузиться в программу установки Windows 10 — вы можете увидеть сообщение «нажмите любую клавишу для загрузки с USB», поэтому сделайте это.
Шаг 3. Выберите вариант чистой установки Windows 10.
После того, как вы войдете в программу установки, выберите свой язык, время, формат валюты и метод ввода и нажмите «Далее». Нажмите кнопку «Установить сейчас». При появлении запроса введите ключ Windows, прочтите и примите лицензию на программное обеспечение. На следующем экране выберите «Выборочная: установка только Windows (дополнительно)».
Шаг 4. Как найти лицензионный ключ Windows 10
На этом этапе вам будет предложено ввести лицензионный ключ. То, что вы поставите, зависит от типа вашей Windows 10, но мы объясним, как со всем этим бороться.
Если вы уже используете Windows 10 и хотите узнать свой лицензионный ключ, вы всегда можете загрузить ProduKey и извлечь оттуда ключ продукта Windows 10. Запишите это на листе бумаги или сохраните на внешний диск.
ПРОЧИТАЙТЕ СЛЕДУЮЩИЙ: Лучший внешний жесткий диск — Лучшие портативные и настольные диски
1. Если вы купили Windows 10 в магазине или для загрузки
Если вы физически приобрели копию Windows 10, либо в store или через интернет-магазин в качестве загрузки, у вас будет полный и правильный код Windows 10.Вы должны ввести это на этом этапе, и вас больше не будут спрашивать об этом. Это самый простой способ выполнения установки.
2. Если вы выполнили обновление с Windows 7 или Windows 8
При условии, что вы создали новый загрузочный носитель с использованием последней версии Windows 10 (т. Е. Вы не использовали старый установочный диск или USB-ключ), теперь вы можете просто ввести в вашем действующем ключе Windows 7 или Windows 8, и ваша лицензия будет автоматически обновлена до Windows 10 без дополнительных хлопот.
3. Вы купили Windows 7 или Windows 8 и хотите перейти на новый компьютер
Если вы заплатили за коробочную или загруженную копию Windows 7 или Windows 8, ваша лицензия позволяет вам перенести ее на новый компьютер при условии вы удаляете его с устройства, на котором в данный момент установлена ОС. Это означает, что даже если вы обновили свой исходный компьютер до Windows 10, вы можете переместить свою ОС на новый компьютер и потребовать еще одно обновление до Windows 10. В новой системе вам просто нужно ввести лицензионный ключ Windows 7 или Windows 8. когда будет предложено, и ваш компьютер обновится до Windows 10.
Шаг 5 — Выберите свой жесткий диск или SSD
То, что вы увидите на следующем экране, зависит от того, выполняете ли вы установку на чистый диск или на вашем диске ранее была установлена операционная система. Если это пустой диск, вам будет показан диск с «Нераспределенным пространством», поэтому просто выберите его и нажмите «Далее». После этого Windows начнет процесс установки.
Если на вашем диске ранее была установлена операционная система, или если у вас более одного жесткого диска на вашем ПК, вам будет показан экран с несколькими дисками и разделами.Диски будут называться «Диск 0», «Диск 1» и т. Д., И если на диске ранее была установлена Windows, он будет разделен на разделы с такими метками, как «Восстановление», «Система», «MSR» и ‘Начальный’.
Перед установкой Windows 10 вам необходимо удалить все эти разделы, выбрав каждый из них и щелкнув значок «Удалить». Это сотрет все данные на разделах, поэтому проверьте четыре раза, что а) вы удаляете разделы с правильного диска и б) что вы абсолютно уверены, что уже сделали резервную копию всего, что вам нужно.
Имейте в виду, что при этом также могут быть удалены разделы восстановления вашего производителя, поэтому вы не сможете вернуться к предыдущей операционной системе. Завершив удаление разделов, убедитесь, что выбран диск, который вы хотите использовать для установки Windows 10, и нажмите «Далее» для установки.
Как установить операционную систему Microsoft Windows
Обновлено: 12.04.2021, Computer Hope
Каждая версия Microsoft Windows устанавливается на компьютер аналогичным образом.Хотя шаги в процессе установки различаются в зависимости от версии Windows, следующие общие шаги и рекомендации помогут вам установить Windows на свой компьютер.
ПримечаниеЕсли вы заменяете жесткий диск в своем компьютере, вам необходимо заново переустановить Windows.
Если вы заменяете материнскую плату в своем компьютере, вам может потребоваться приобрести новую лицензионную копию Windows и установить ее. Microsoft разработала текущие версии Windows для привязки к материнской плате компьютера при установке Windows.Таким образом, если вы замените материнскую плату, существующая лицензия или ключ продукта могут стать недействительными.
КончикЕсли вы хотите обновить до более новой версии Windows на вашем компьютере, действия на этой странице помогут вам в процессе обновления. Процесс установки Windows должен определить, установлена ли на вашем компьютере более старая версия Windows, и спросить, хотите ли вы обновить или выполнить новую установку. В процессе обновления новые файлы операционной системы Windows устанавливаются поверх старых и сохраняются ваши файлы.
Приведенные ниже шаги относятся ко всем последним версиям Windows, включая Windows 98, Windows ME, Windows 2000, Windows XP, Windows Vista, Windows 7, Windows 8 и Windows 10. Эти шаги будут работать даже для более ранних версий (например, Windows 95), если вы используете дисковую версию. Версия с дискетой аналогична, но требует дополнительных действий.
ПримечаниеВ руководстве по установке Windows для сервера есть дополнительные шаги в зависимости от типа сервера и версии Windows.
Проверить совместимость оборудования
Перед установкой или обновлением Windows на вашем компьютере проверьте оборудование компьютера, чтобы убедиться, что оно совместимо с этой версией Windows. Microsoft предоставляет список совместимых с Windows продуктов, чтобы проверить, совместимо ли оборудование вашего компьютера с выбранной версией Windows.
Если вы обнаружите, что один или несколько компонентов оборудования на вашем компьютере несовместимы с выбранной версией Windows, мы рекомендуем заменить это оборудование совместимым оборудованием.Наличие на вашем компьютере совместимого оборудования помогает обеспечить успешную установку или обновление Windows.
Подлинный Windows CD, DVD или флэш-накопитель USB
Во-первых, вам понадобится подлинная копия установочного компакт-диска, DVD-диска или USB-накопителя операционной системы Microsoft Windows. Подлинный ключ продукта Windows входит в комплект установочного диска, который требуется для активации Windows после установки. Если у вас есть компьютер OEM, ключ продукта Windows часто находится на задней или боковой стороне компьютера.
Если у вас есть компьютер OEM (например, Acer, Dell, HP и т. Д.), На компьютере не будет подлинного компакт-диска Windows, DVD-диска или флэш-накопителя USB. Вместо этого вы переустановите Windows и все программное обеспечение, используя скрытый раздел или набор дисков восстановления. Шаги, упомянутые на этой странице, по-прежнему будут работать, но вам потребуется копия Windows. Вы можете позаимствовать у друзей диск Windows, если он той же версии Windows, что и прилагаемый к компьютеру, и имеет ключ продукта.
ПримечаниеВ ранних версиях Windows вы не можете загрузить копию Windows для установки на компьютер.Вы должны приобрести физическую копию Windows. Если вы устанавливаете Windows 10, вы можете загрузить инструмент создания Windows 10 для создания загрузочного диска или флэш-накопителя USB.
ПредупреждениеMicrosoft имеет Windows 10, доступную для загрузки только со своего веб-сайта. Нельзя доверять любому другому сайту, который утверждает, что у него есть копии других версий Windows. Эти копии Windows являются пиратским программным обеспечением и могут содержать что угодно, включая шпионское или вредоносное ПО.
Установка или обновление Windows
Чтобы запустить процесс установки или обновления Windows, вам необходимо настроить компьютер на загрузку с компакт-диска или DVD перед загрузкой с жесткого диска.Изменение процесса загрузки заставляет компьютер искать установочный диск Windows перед попыткой загрузки с жесткого диска.
- Откройте настройку CMOS.
- Измените порядок загрузки компьютера. Установите CD, DVD или дисковод в качестве первого загрузочного устройства, если вы пытаетесь загрузиться с диска. Или установите первое загрузочное устройство на свой USB-накопитель, если вы пытаетесь загрузиться с USB-накопителя. Если дисковод не отображается, оставьте диск вставленным и перезагрузите компьютер.Когда диск находится в приводе, BIOS должен распознать его и включить в список.
- Сохраните изменения настроек и выйдите из BIOS.
После обновления порядка загрузки вы можете начать процесс установки Windows.
- Вставьте диск Windows в привод CD / DVD или флэш-накопитель USB в задней части компьютера.
- Включите или перезагрузите компьютер. Когда компьютер запускается, он должен обнаружить установочный диск или привод и показать сообщение, подобное . Нажмите любую клавишу, чтобы загрузиться с компакт-диска .Нажмите любую клавишу на клавиатуре, чтобы компьютер загрузился с диска или привода Windows.
- После того, как начнется установка Windows, вам нужно будет ответить на несколько запросов. Выберите Да или соответствующий вариант для установки Windows.
Убедитесь, что вы выбрали вариант Полная установка , а не вариант Восстановить или Обновить .
Примечание по обновлениюПри обновлении до более новой версии Windows выберите вариант Обновление вместо варианта Полная установка .
- Когда вас спросят, на какой раздел установить Windows, выберите основной раздел, которым обычно является диск C: или раздел с надписью «Нераспределенный раздел». При обновлении Windows выберите существующую установку Windows на жестком диске.
- Вас могут спросить, хотите ли вы стереть все содержимое жесткого диска, а затем установить Windows. Мы рекомендуем вам выбрать этот вариант, так как он также форматирует жесткий диск, чтобы можно было установить операционную систему Windows.
Вы можете использовать опцию стирания всего содержимого, чтобы эффективно удалить существующую версию Windows на жестком диске, а затем установить Windows заново.
- Во время установки Windows может потребоваться перезагрузка компьютера несколько раз. Перезагрузка выполняется нормально, и если будет предложено перезагрузить компьютер, выберите вариант Да .
- Когда процесс установки почти завершен, отображаются экраны параметров конфигурации Windows. На этих экранах вас могут попросить выбрать часовой пояс, в котором вы живете, предпочитаемый язык и имя учетной записи, которую вы используете для доступа к Windows. Выберите соответствующие параметры и введите соответствующую информацию на каждом экране конфигурации.
Процесс установки Windows завершается, когда компьютер предлагает вам войти в систему или когда он загружается в Windows.
Окончательная конфигурация Windows и компьютера
После установки Windows на компьютер необходимо установить драйверы и соответствующее программное обеспечение для оборудования на компьютере. Вы можете использовать установочные диски, поставляемые с оборудованием, или загрузить драйверы с веб-сайта производителя оборудования.
КончикЕсли вы не можете загрузить драйверы из-за того, что ваша сетевая карта не работает после установки Windows, вы можете загрузить драйверы на другой компьютер.Затем скопируйте их на USB-накопитель и переместите на свой компьютер.
Настоятельно рекомендуется установить последние версии драйверов для каждого оборудования.
Чтобы определить, какое оборудование требует установки драйверов, проверьте Диспетчер устройств и найдите восклицательный знак «!» рядом с аппаратными устройствами. Восклицательный знак означает, что для этого устройства необходимы драйверы.
После установки необходимых драйверов устройств установите на компьютер все программы, которые вы хотите использовать.
Наконец, загрузите и установите все доступные обновления Windows. Обновление Windows улучшает производительность операционной системы, оборудования компьютера и программного обеспечения, которое вы используете. Он также может повысить безопасность, исправив потенциальные дыры и недостатки в системе безопасности Windows.
Долгосрочное обслуживание Windows
Microsoft часто выпускает новые обновления для Windows, поэтому мы рекомендуем вам проверить и установить доступные обновления. Это поможет улучшить работу Windows и защитить ваш компьютер.
Также периодически проверяйте наличие обновленных драйверов устройств на веб-сайтах производителей. Обновление драйверов оборудования помогает аппаратным устройствам компьютера работать с максимальной производительностью и улучшает совместимость с другим компьютерным оборудованием и программным обеспечением.
Как установить Windows 10
У нас есть шаги, которые вам нужно знать, чтобы установить Windows 10 на ваш компьютер. Независимо от того, устанавливаете ли вы его на компьютер впервые, обновляете ли вы более раннюю версию Windows или просто хотите выполнить чистую установку на компьютере, на котором уже установлена Windows 10, — у нас есть ответы.
Изображение предоставлено: TechRadar1. Убедитесь, что ваше устройство соответствует минимальным системным требованиям.
Для последней версии Windows 10 вам потребуется следующее:
ЦП : поддерживаемый процессор с тактовой частотой 1 ГГц или выше ( Вот список поддерживаемых процессоров)
RAM : 1 ГБ для 32-разрядной версии Windows 10 или 2 ГБ для 64-разрядной версии Windows 10
Хранилище : 32 ГБ или более
GPU : совместимый с DirectX 9 или более поздней версии с WDDM 1.0 drriver
Дисплей : разрешение 800×600 или выше
Подключение к Интернету : Некоторые версии Windows 10 требуют подключения к Интернету во время установки.
У Microsoft есть инструмент, специально предназначенный для создания установочного носителя. Вы можете загрузить этот инструмент по этой ссылке или перейдя на эту страницу и выбрав «Загрузить инструмент сейчас» в разделе «Создать установочный носитель Windows 10».
Вам понадобится пустой USB-накопитель с объемом памяти не менее 8 ГБ (или пустой DVD-диск) для размещения установочных файлов Windows 10.
Вам нужно будет запустить инструмент, принять условия Microsoft, а затем выбрать «Создать установочный носитель для другого ПК», когда вы перейдете к «Что вы хотите сделать?» страница.
Вы выберете нужный язык и версию Windows, а также будет ли она 32-битной или 62-битной, а затем выберите тип носителя, который вы хотите использовать. Установить с USB-накопителя проще всего, но вы можете найти подробную информацию об использовании DVD и ISO-файла здесь. Затем вы выберете свой USB-накопитель из списка, и инструмент загрузит необходимые файлы и поместит их на USB-накопитель.
( Примечание: Если вы обновляете ПК с Windows 7 или Windows 8.1, вы можете использовать этот инструмент, чтобы просто загрузить и установить Windows 10 прямо на свой компьютер. Просто запустите программу от имени администратора, и когда вы достигнете В разделе «Что вы хотите сделать?» Выберите «Обновить этот компьютер сейчас» и выполните оставшиеся шаги в инструменте. Это также даст вам возможность сохранить свои файлы и приложения во время процесса установки. Вы можете найти больше подробные инструкции по этому процессу здесь.)
Изображение предоставлено: Honeywell (Изображение предоставлено: предоставлено изображением: Honeywell)Вставьте установочный носитель в компьютер, на который вы планируете установить Windows 10, затем войдите в BIOS или UEFI вашего компьютера.
Это система, которая позволяет вам контролировать некоторые аспекты оборудования вашего компьютера, и она встроена в вашу материнскую плату. Этот шаг уникален для вашего конкретного оборудования, поэтому мы не можем объяснить вам, что именно делать. Но вы должны быть в состоянии выяснить, как получить к нему доступ, проверив сайт производителя вашего компьютера или материнской платы.
Обычно доступ к BIOS или UEFI компьютера включает удерживание определенной клавиши во время процесса загрузки, часто Escape, F1, F2, F12 или Delete. Итак, выясните, какой ключ использует ваш компьютер, а затем выключите его. Загрузите его и удерживайте необходимую клавишу, как только он начнет загружаться.
4. Измените порядок загрузки вашего компьютера
В BIOS или UEFI вашего компьютера вам нужно будет найти настройки для порядка загрузки. Это может отображаться в разделе «Загрузка» или «Порядок загрузки». Это решает, какие устройства будут использоваться в первую очередь при запуске компьютера.
Компьютер не загрузится в средство установки Windows 10, если диск, на котором он находится, не имеет более высокого порядка загрузки, чем диск, на котором установлена текущая операционная система компьютера.
Вам следует переместить привод (будь то USB-накопитель или DVD-привод) в верхнюю часть меню порядка загрузки.



 В разделе «Add to USB disk» достаточно отметить пункт «Windows Vista/7/8/10 и т. д.», указать путь к образу Винодовс 10 и кликнуть кнопку «Go».
В разделе «Add to USB disk» достаточно отметить пункт «Windows Vista/7/8/10 и т. д.», указать путь к образу Винодовс 10 и кликнуть кнопку «Go». Если вы установите Windows 10 Ultimate вместо Home, обойтись без потери лицензии не получится!
Если вы установите Windows 10 Ultimate вместо Home, обойтись без потери лицензии не получится!
 Нажмите кнопку «Управление MBR» (Process MBR).
Нажмите кнопку «Управление MBR» (Process MBR).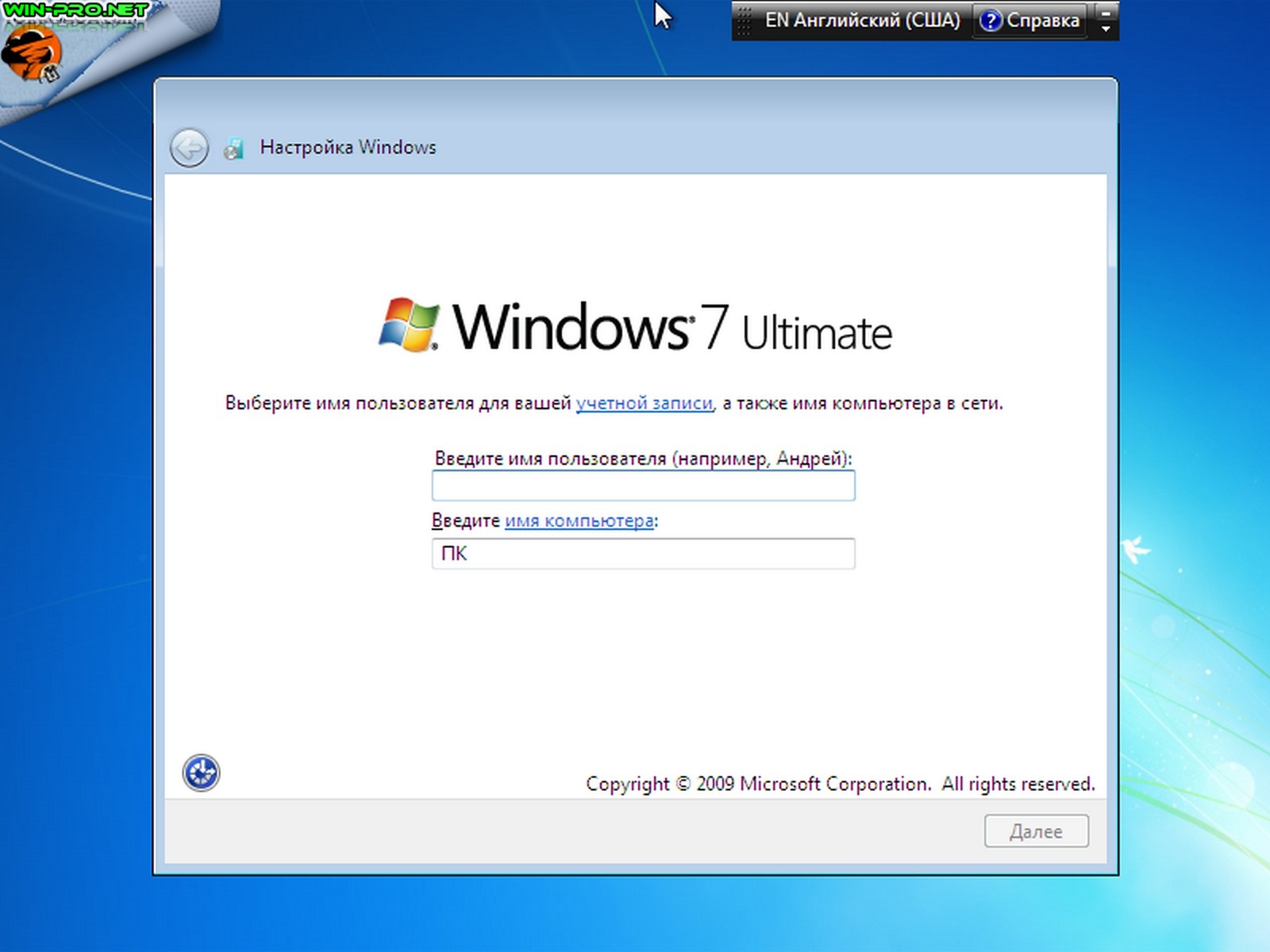 Windows 10 Pro в S mode, Windows 10 Pro для образовательных учреждений в S mode, Windows 10 Education в S mode и Windows 10 Корпоративная в S mode требуют наличия интернет-соединения во время процедуры первоначальной настройки устройства (OOBE) наряду с учетной записью Microsoft (MSA) либо учетной записью Azure Activity Directory (AAD). Отключение на устройстве Windows 10 в S mode также требует наличия интернет-соединения.
Windows 10 Pro в S mode, Windows 10 Pro для образовательных учреждений в S mode, Windows 10 Education в S mode и Windows 10 Корпоративная в S mode требуют наличия интернет-соединения во время процедуры первоначальной настройки устройства (OOBE) наряду с учетной записью Microsoft (MSA) либо учетной записью Azure Activity Directory (AAD). Отключение на устройстве Windows 10 в S mode также требует наличия интернет-соединения.
 Также ошибка может возникать при подключении флешки через USB-хаб, заново подключите напрямую к компьютеру или ноутбуку.
Также ошибка может возникать при подключении флешки через USB-хаб, заново подключите напрямую к компьютеру или ноутбуку.