Windows 10 upgrade зачем нужна эта папка. Как удалить папку Windows10Upgrade и можно ли это делать
Компания Microsoft систематически выпускает обновления для Windows 10 – так, например, «Ноябрьское обновление» (November Update), «Юбилейное обновление» (Anniversary Update), «Windows 10 для дизайнеров» (Creators Update) и совсем недавно вышедшее «Осеннее творческое обновление» (Fall Creators Update). Иногда бывает сложно уследить за выходящими новинками, поэтому компания презентовала специальный инструмент, предназначенный для безопасной и своевременной загрузки обновлений – Update Assistant Windows (Windows 10 Update Assistant).
Данная программа не только автоматически скачивает и запускает установку самой последней версии Windows, но и следит за тем, чтобы в результате обновления не пострадали личные файлы и программы, установленные на вашем компьютере.
Инструмент придется по вкусу тем пользователям Windows 10, которые не хотят ждать, пока обновление функций появится в Центре Обновления Windows, ведь это может занять достаточно долгое время – вплоть до нескольких месяцев.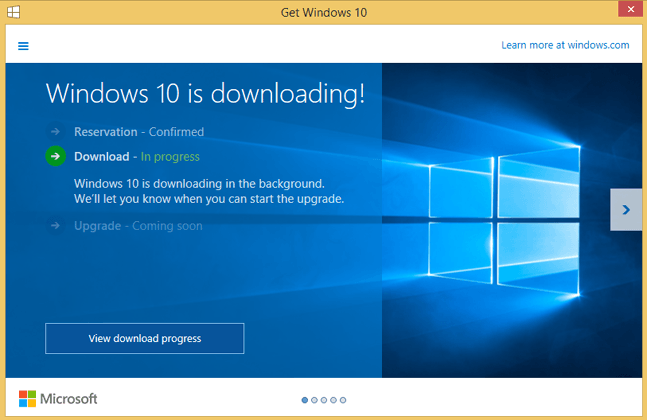
Однако у людей, которые впервые начинают пользоваться данным инструментом, обычно возникает огромное количество самых разных вопросов: Загружает ли Update Assistant полный ISO-образ Windows 10? Сколько весит ISO-образ Windows 10 и сколько места занимает Windows 10 на диске после установки? Куда Update Assistant Windows сохраняет скачанные файлы?
Update Assistant Windows загружает целый набор установочных файлов для Windows 10, поэтому размер скачанных файлов может варьироваться в зависимости от типа операционной системы (32- (x86) или 64-разрядная). В среднем, установочный файл весит 3–4 Гб.
Чтобы начать работу с Update Assistant, запустите программу и нажмите кнопку «Обновить сейчас». Программа проверит параметры компьютера, и, если настройки совместимости совпадают, начнется процесс загрузки установочных файлов Windows 10.
Перед загрузкой на диске C:\ будет автоматически создана папка «Windows10Upgrade», содержащая несколько файлов.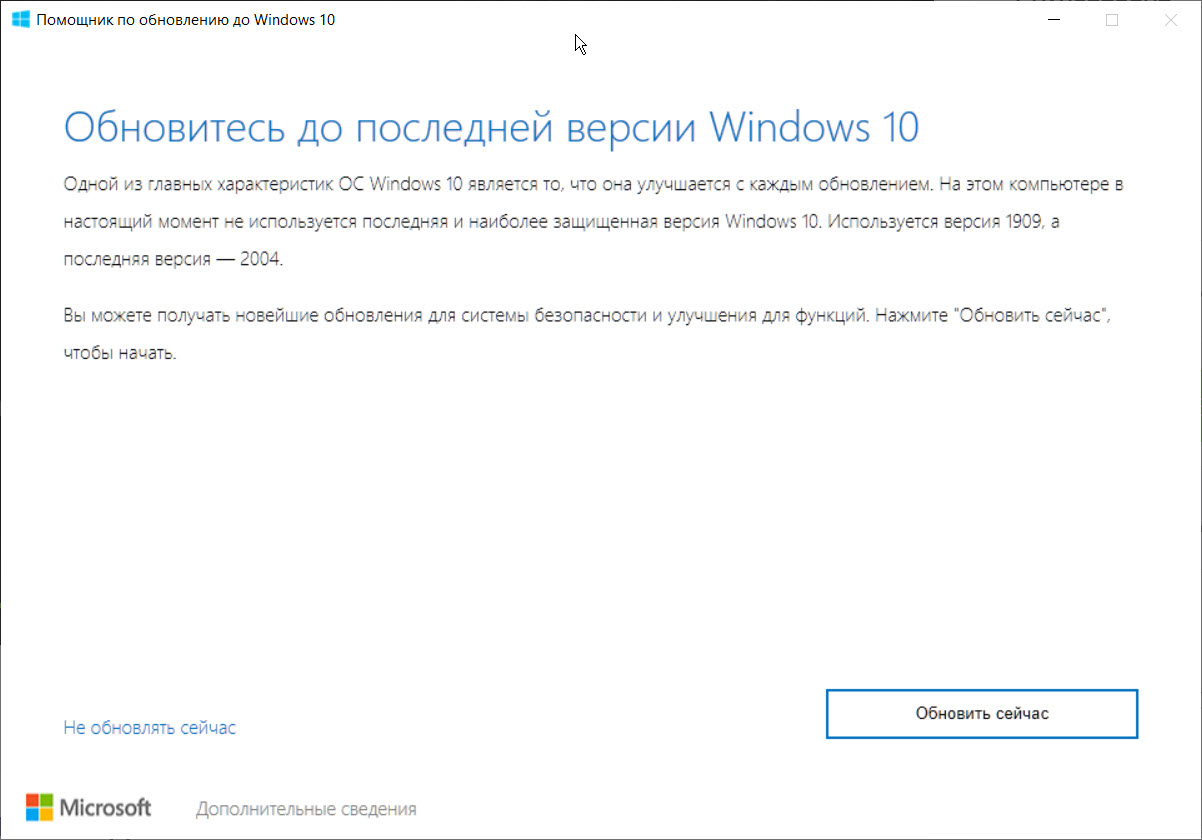 Именно в эту папку Update Assistant будет загружать установочные файлы с расширением «.ESD.»
Именно в эту папку Update Assistant будет загружать установочные файлы с расширением «.ESD.»
По мере загрузки файла его размер будет увеличиваться. Когда будет скачан полный ESD-файл (то есть, процент загрузки достигнет примерно 80%), этот файл будет извлечен в следующую папку: C:\$GetCurrent\Media.
По окончании загрузки в данной папке будет представлен полный набор установочных файлов Windows 10. Их также можно использовать для установки данной системы на любой другой компьютер, только в этом случае стоит учитывать, что Update Assistant удаляет папку «Media» вскоре после копирования файлов в указанное место назначения.
Поэтому, если вы хотите сделать резервную копию установочных файлов – вам следует скопировать папку «C:\$GetCurrent\Media» сразу после того, как она появится. Создав копию данной папки, вы получите полный набор установочных файлов для последней версии Windows 10, с помощью которого можно будет обновить операционную систему на любом другом компьютере.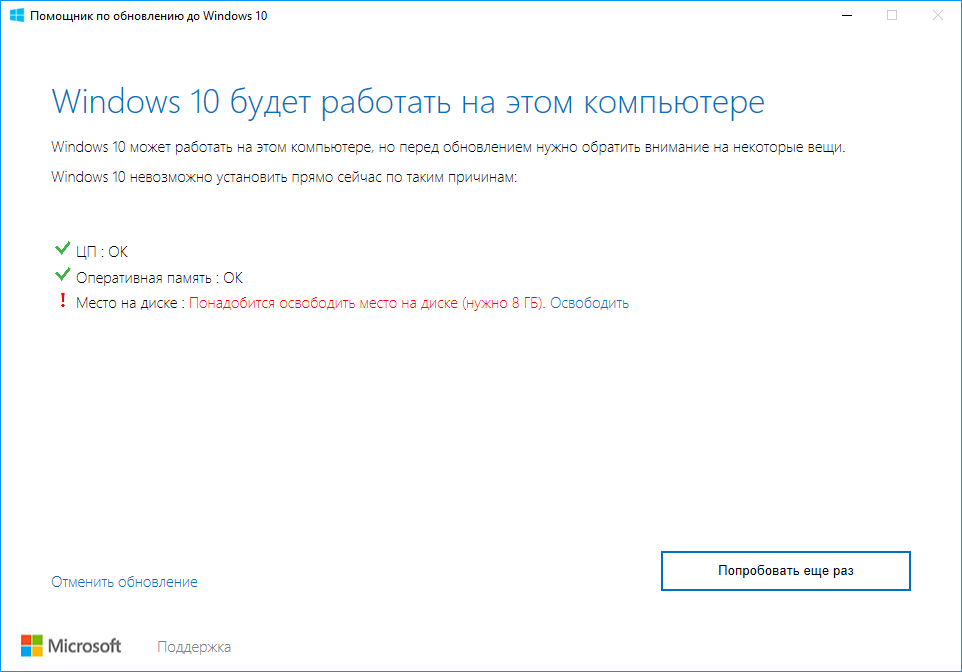
После установки или обновления Windows 10 на компьютере часто остается папка windows.old. Она занимает немало места, поэтому обычно пользователи хотят удалить ее, но название вызывает сомнения. Что же лежит в этой папке, и можно ли ее удалять?
Содержимое папки windows.old
Как можно догадаться из названия, в папке лежат какие-то старые файлы. Но также название очень похоже на корневую папку системы, поэтому неопытные пользователи не знают можно ли удалять ее без вреда для работы компьютера.
Эта папка возникает только, если вы обновляли операционную систему с Windows 7 или 8 до 10-й версии, а также, если вы переустанавливали Windows 10 в режиме обновления. Более того, если вы переустанавливали систему с использованием этого режима несколько раз, то на каждый из них будет создана своя папка.
В этой папке вы сможете найти файлы предыдущей установки Windows. В том числе там будут файлы с рабочего стола и содержимое папок “Мои документы”, “Изображения” и т.д.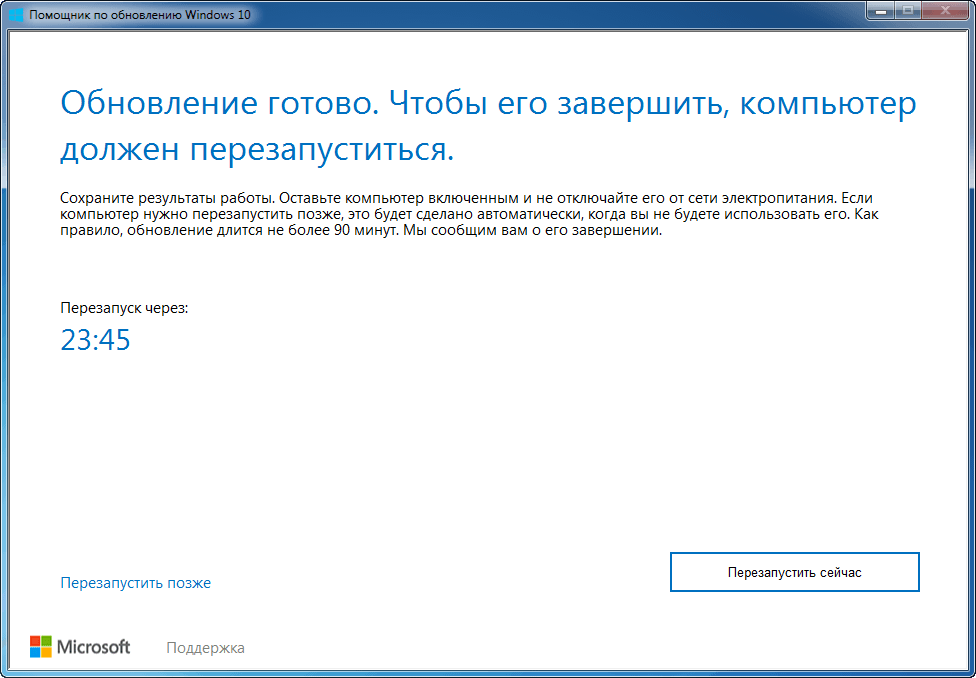
Все эти файлы сохраняются для того, чтобы вы могли вернуться к прошлой версии ОС, если у вас возникли какие-то проблемы при установке или система работает некорректно.
Еще эту функцию можно использовать для переноса данных, если диск, на который будет установлена Windows, не разбит на разделы. Можете просто переместить все файлы в папки, которые будут сохранены, а затем устанавливать или обновлять систему.
Удалять или нет?
Если после установки операционная система работает стабильно, и никаких проблем нет, то можете смело удалять эту папку. На всякий случай проверьте ее содержимое перед удалением, вдруг там окажутся какие-то нужные данные, которые вы забыли сохранить.
Не стоит удалять папку до того, как вы убедились в правильной работе установленной системы или, если вы допускаете возможность отката к предыдущей версии.
Проблемы при удалении
Просто так удалить папку windows.old не получится. Не стоит этого пугаться, папка защищена от случайного удаления, однако способ сделать это, конечно же, существует, причем не один.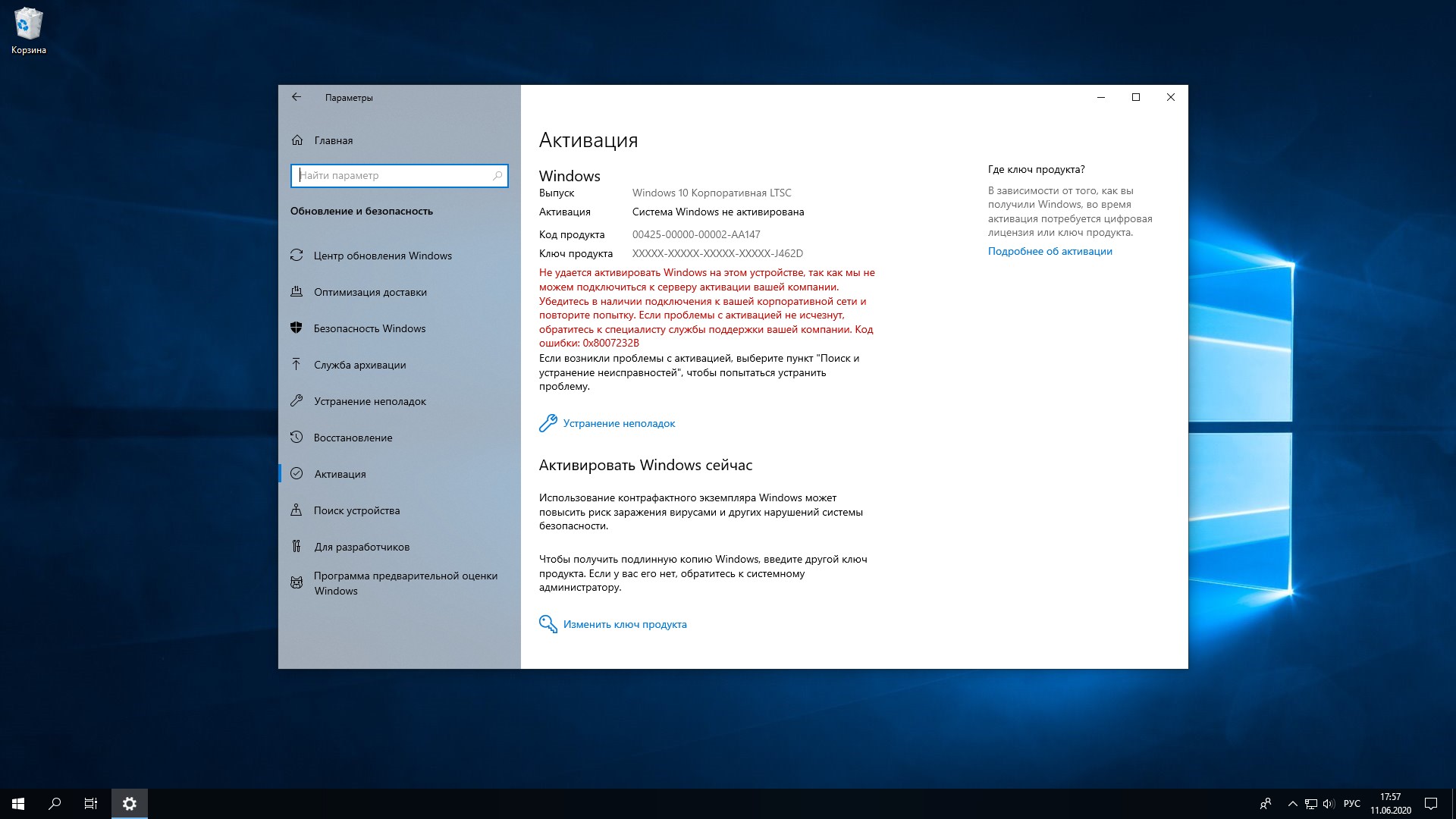
1 способ
Используйте функцию очистки диска. Это самый простой для рядового пользователя способ.
- Сочетанием клавиш Win + R вызовите приложение “Выполнить” и напишите в командную строку cleanmgr и нажмите Ок.
- В окне, которое появится, выберите диск с установленной ОС.
- Нажмите “Очистить системные файлы”.
- Далее ставите галочку напротив пунктов: Предыдущие установки Windows; Временные файлы установки Windows; Файлы журнала обновления Windows.
- Нажимайте Ок и ждите окончания очистки.
Все лишние файлы, оставшиеся от старой Windows, будут удалены.
2 способ
- От имени администратора запустите командную строку.
- Выполните команду: RD /S /Q «%SystemDrive%\Windows.old»
- Папка будет удалена.
Следить за обновлениями Windows 10 очень важно, так как они приносят в систему новые функции и устраняют найденные ошибки. Именно поэтому компания Microsoft предоставляет несколько способов, позволяющих устанавливать последние версии Windows.
Для чего нужен «Помощник по обновлению Windows 10»
«Помощник» — небольшая программа, не требующая установки. Она автоматически сканирует систему, выявляет наличие доступных обновлений и предлагает их пользователю, если, конечно, они были найдены. После того как последние версии будут найдены, начнётся их загрузка и установка. Весь процесс утилита выполняет сама: пользователю нужно лишь запустить её и подтвердить перезагрузку компьютера, необходимую для окончания установки обновлений.
Приложение делает практически то же самое, что и «Центр обновлений», встроенный во все версии Windows. Однако оно имеет другой дизайн и может сработать в том случае, когда «Центр обновлений» по каким-то причинам не способен найти или установить новые версии.
Загрузка приложения
Приложение бесплатно, поэтому загружать его стоит только с официального сайта Microsoft. Учтите, на данной странице представлено две программы: средство Update Assistant для обновления установленной Windows 10 и программа для перехода с предыдущей версии ОС на «десятку», расположенная ниже.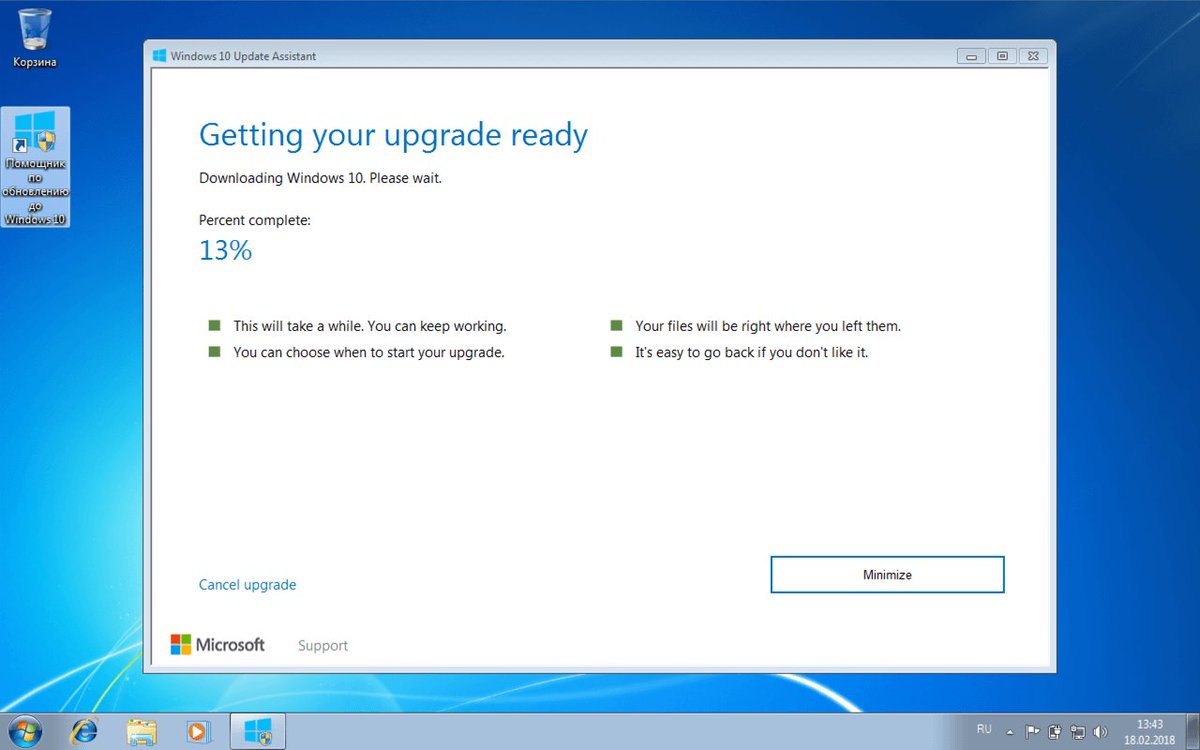 Нас интересует первый вариант.
Нас интересует первый вариант.
Установка обновлений
Для установки обновлений выполните следующее:
- Запустив приложение, подтвердите, что хотите выполнить обновление.
Нажимаем кнопку «Обновить сейчас» - Дождитесь, пока утилита убедится в том, что компьютер пригоден для установки последней версии Windows. Отказ вы получите только в том случае, если комплектующие ПК не соответствуют минимальным требованиям.
Дожидаемся окончания анализа компьютера - Начнётся загрузка обновлений. Процедура может длиться более часа: её длительность зависит от скорости интернета.
Перезагружаем компьютер или устанавливаем время - Когда перезапуск окончится, обновления будут успешно установлены, а вы получите соответствующее уведомление от программы. На этом её задача выполнена, удалите её или отложите до следующего раза.

Программа уведомила вас, что обновления установлены
Видео: использование программы «Помощник по обновлению Windows 10»
Удаление папки Windows 10 Upgrade
После использования программы на диске C или в другом системном разделе появится папка Windows 10 Upgrade. В ней будут храниться файлы, необходимые для обновления, и само приложение.
Папку Windows 10 Upgrade можно удалить, удалив программу
Если вы уверены в том, что оно вам больше не понадобится, а освободить место на диске хочется, то эту папку можно удалить, выполнив следующие действия:
- Разверните «Панель управления». Открываем «Панель управления»
- Перейдите к блоку «Удаление программы».
После выхода первого крупного апдейта Anniversary для «десятки», сравнимого с SP1 для ее предшественников, пользователи смогли познакомиться с таким приложением, как Помощник по обновлению Windows 10.
Апрель 2017 ознаменовался появлением второго крупного пакета обновлений для Windows 10, сравнимым с SP2.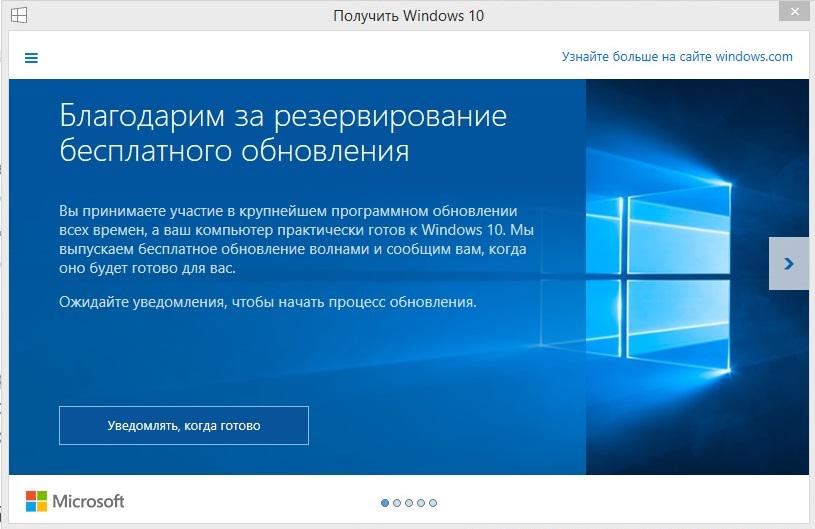
Cкачать Update Assistant
Для получения очередного крупного апгрейда выполняем следующую инструкцию.
1. Переходим на официальную страницу загрузки «Ассистента» по адресу https://www.microsoft.com/ru-ru/software-download/windows10 .
Загружать средство обновления со сторонних ресурсов крайне не рекомендуется — очень высок процент вирусного и прочего вредоносного ПО маскируется под помощника по обновлению.
2. Нажимаем по пиктограмме «Обновить сейчас».
3. Дожидаемся завершения скачивания утилиты Update Assistant.
При использовании Edge придется подтвердить загрузку исполняемого файла.
4. Запускаем полученный файл.
5. В окне помощника жмём «Обновить сейчас» для установки обновлений последней версии Windows 10.
Вследствие, программа запустит процесс проверки параметров компьютера и его состояния минимальным требованиям для работы Виндовс 10. Обычно этот этап проходит гладко, а проблемами становятся:
Обычно этот этап проходит гладко, а проблемами становятся:
- отсутствие лицензионного ключа;
- недостаток свободного дискового пространства.
На эти моменты обращайте внимание заранее.
5. Если первая попытка была неудачной, после исправления ситуации жмем «Попробовать еще раз».
Процесс загрузки недостающих файлов и их установки запущен. Все пользовательские данные будут в целости и сохранности, а приложения — продолжат работать, как и до этого.
При необходимости (новая система не понравилась или ее работа проблематична) Windows 10 можно откатить в любое время. Главное, чтобы папка Windows.old не изменялась пользователем. Откат осуществляется через пункт Параметров «Обновление и безопасность».
Вследствие функционирования помощника появляется новая директория Windows10Upgrade что это за новая папка и зачем она нужна, рассмотрим в этом подразделе. Каталог временно хранит в себе необходимые для обновления операционной системы файлы, и появляется в корне системного тома в момент запуска мастера по обновлению или Media Creation Tool (на отличных от «десятки» системах).
1. Открываем «Панель управления» используя поиск на «Панели задач».
2. Из перечня выбираем пункт «Программы и компоненты».
3. Находим автономный установщик обновлений до Windows 10 Creators Update».
4. Жмем по нему и нажимаем «Удалить/изменить».
5. Подтверждаем выполнение действия, кликнув «Удалить».
Вследствие этого произойдет процесс удаления программы. После этого каталог Windows10Upgrade можно будет удалить вручную через проводник или файловый менеджер, если папка не будет удалена автоматически.
Многие пользователи Windows 10 жалуются на принудительное обновление системы. И даже когда система выходит из границ поддержки (версии Windows 10 1507, 1511 и скоро 1607) с которыми прекращается выход новых обновлений, система будет обновляться до последней версии. Обновление происходит через Помощник по обновлению (Update Assistant), который восстанавливается даже после его удаления.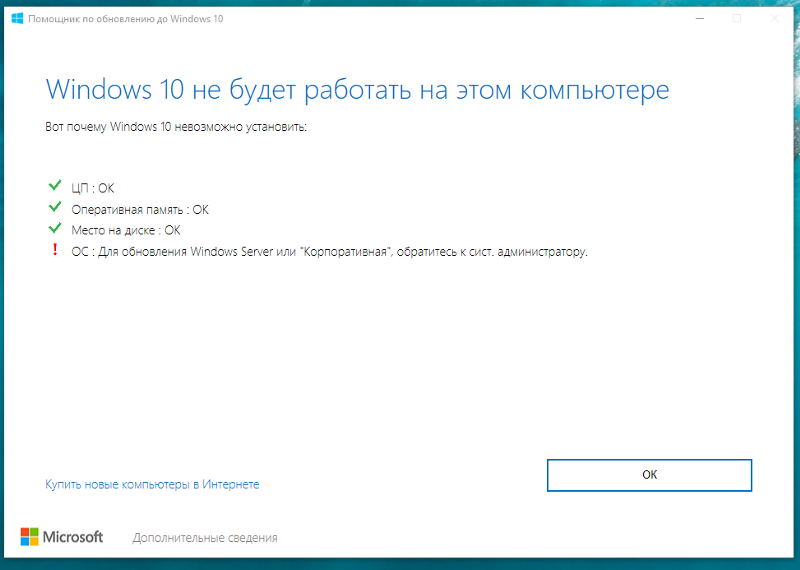 В данной статье мы опишем все возможные методы — как отключить помощник по обновлению Windows 10 .
В данной статье мы опишем все возможные методы — как отключить помощник по обновлению Windows 10 .
Для начала определимся с действиями, которые нам помогут:
- Отключение через Планировщик заданий
- Удаление Помощника по обновлению и очистка папок
- Выполнение скрипта
Отключить помощник по обновлению через Планировщик заданий
Для начала, нужно открыть Планировщик заданий. Откройте окно Выполнить (Win+ R ) и введите команду Taskschd.ms c или нажмите ПКМ по кнопке Пуск (или Win+ X ) и выберите Управление компьютером, а затем Планировщик заданий.
Пройдите по пути Библиотека планировщика заданий\ Microsoft\ Windows\ UpdateOrchestrator
Отключите все задачи, которые есть в данной папке. Задачи, отвечающие за запуск и установку Помощника называются Update Assistant и Update Assistant CalendarRun, но для верности лучше отключить всё.
Данными манипуляциями, мы отключили запуск помощника по обновлению, но для верности, удалим оставшиеся следы.
Удаление Помощника по обновлению и очистка папок
Что бы полностью отключить Помощник по обновлению и удалить его следы, нам надо выполнить следующие шаги:
- Удаление Windows 10 Update Assistant
- Очистка папок
- Удаление обновления KB4023057
Для начала, пройдите в Программы и компоненты (Win+R — appwiz.cpl ), среди списка найдите Windows 10 Помощник по обновлению и удалите его.
Затем, удалите папку в корне диска C — Windows10Upgrade .
Или выполните команду в окне командной строки:
rmdir /s /q C:\Windows10Upgrade
Затем, потребуется удалить обновление KB4023057 , которое приносит Помощник по обновлению всем «старым» системам.
Для этого снова откройте окно Программы и компоненты и выберите пункт Просмотр установленных обновлений .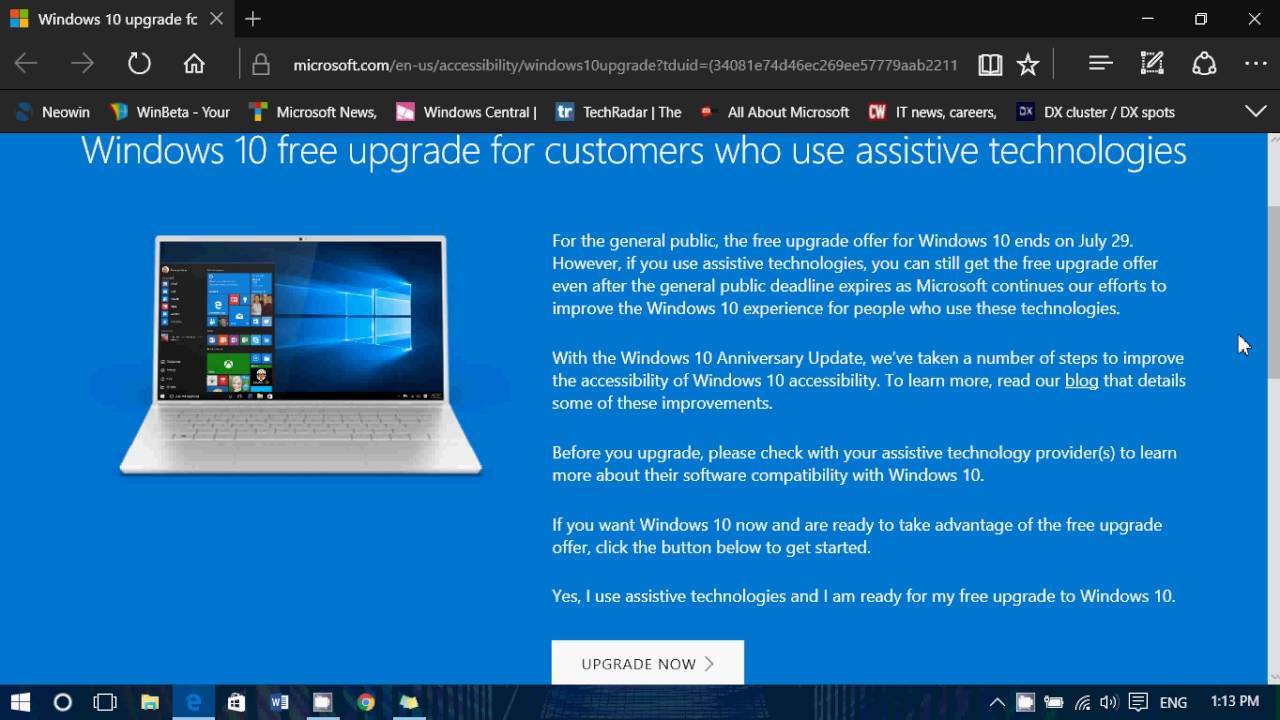
Затем, в поиске найдите обновление KB4023057 и удалите его. Или выполните команду:
wusa.exe /uninstall /kb:4023057 /quiet
Ну и последний вариант – это выполнение скрипта.
Выполнение скрипта
Для этого откроем Блокнот (Win+R — notepad ) и скопируем туда следующий текст:
@echo off:Loop taskkill /im Windows10UpgraderApp.exe /f 2>nul taskkill /im SetupHost.exe /f 2>nul PING localhost -n 30 >nul goto Loop
Сохраните файл в корне диска С:\ и назовите его WU.bat(где *bat это тип файла).
Данный скрипт будет завершать процесс Помощника по обновлению Windows 10 каждые 30 секунд. Но если Вы закроете окно Командной строки, скрипт прекратит выполнение.
Для автоматизации, создадим следующий VBS скрипт. Откройте Блокнот и скопируйте следующий текст.
Set WshShell = CreateObject(«WScript.Shell») WshShell.RUN «cmd /c c:\WU.bat», 0
Сохраните данный файл с любым названием, но в формате *vbs , например, script.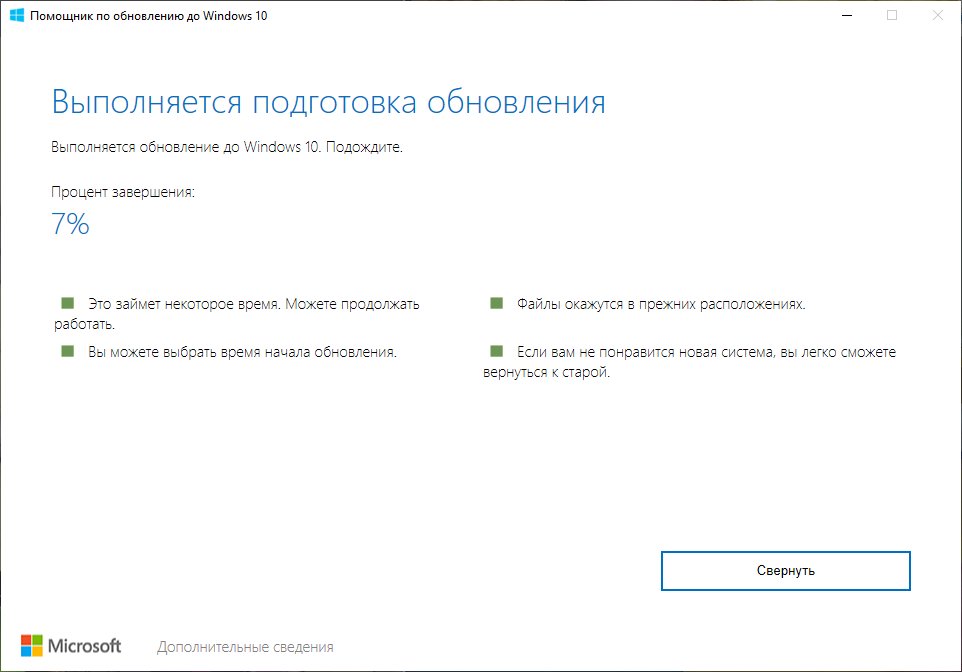 vbs . Затем, поместите данный файл в папку Автозагрузки. Что бы её открыть выполните команду shell:startup в окне Выполнить (Win+R ).
vbs . Затем, поместите данный файл в папку Автозагрузки. Что бы её открыть выполните команду shell:startup в окне Выполнить (Win+R ).
Теперь, после загрузки системы, будет автоматически в фоне выполняться скрипт по отключению Помощника по обновлениям.
Более подробно о новой версии Windows 10 Redstone 4 (или Spring Creators Update).
Как удалить папку Windows10Upgrade
Обновления Windows обычно делятся на два типа; ежемесячные обновления — они содержат обновления безопасности и исправляют небольшие ошибки, а также обновления основных функций, которые выпускаются два раза в год. Обновления функций имеют огромный размер по сравнению с ежемесячными обновлениями, и их установка также занимает больше времени.
Папка Windows10Upgrade
Папка Windows10Upgrade создается, когда в вашей системе установлено основное обновление Windows 10. Эти обновления имеют большой размер и требуют для установки достаточно свободного места на диске.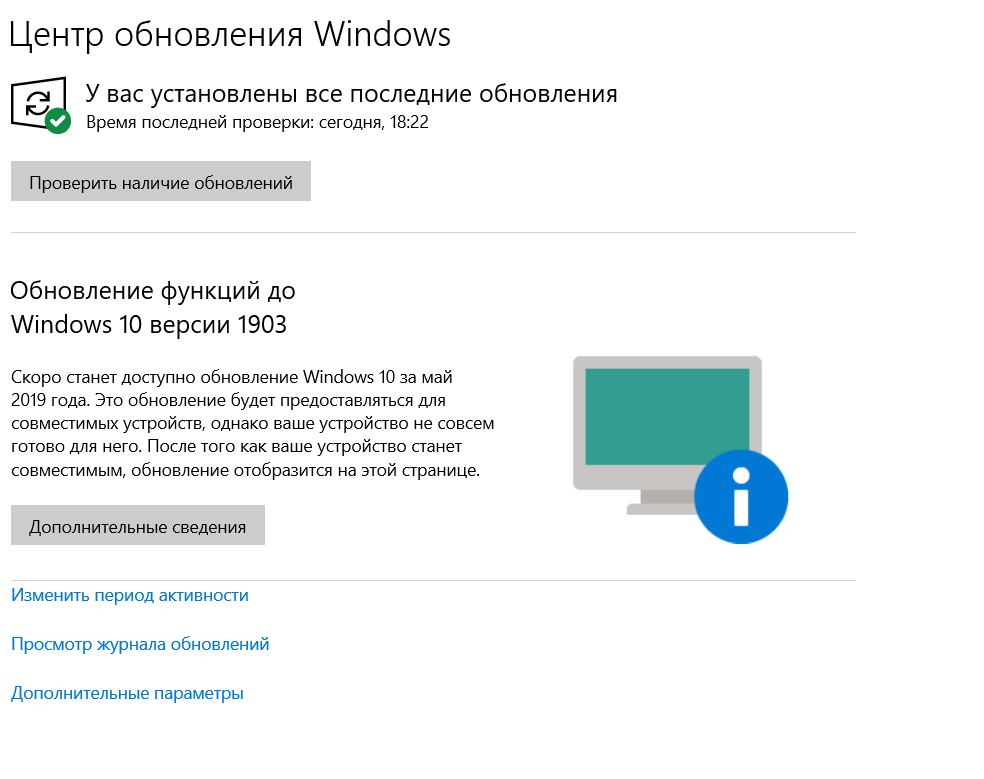 Как и многие другие обновления, обновление функции может привести к ошибкам, поэтому во избежание проблем файлы сохраняются в этой папке, чтобы помочь с обновлением.
Как и многие другие обновления, обновление функции может привести к ошибкам, поэтому во избежание проблем файлы сохраняются в этой папке, чтобы помочь с обновлением.
Папка Windows10Upgrade важна до тех пор, пока вы не обновите систему Windows 10. После завершения обновления можно удалить эту папку. Сделать это можно несколькими способами, о которых мы вам и расскажем.
1. Удалить папку Windows10Upgrade
Для отправки папки в корзину вам потребуются права администратора.
- Войдите в систему Windows 10 с учетной записью администратора.
- Получите доступ к диску Windows (обычно это диск C).
- Найдите папку Windows10Upgrade и выберите ее.
- Нажмите папку правой кнопкой мыши и выберите «Удалить», чтобы отправить папку в корзину.
- Если будет предложено предоставить права администратора, нажмите кнопку «Продолжить» и дождитесь удаления папки.
2. Удалите
«Помощник по обновлению до Windows 10»Папка Windows10Upgrade создается с помощью инструмента под названием «Помощник по обновлению до Windows 10», который устанавливается при обновлении системы.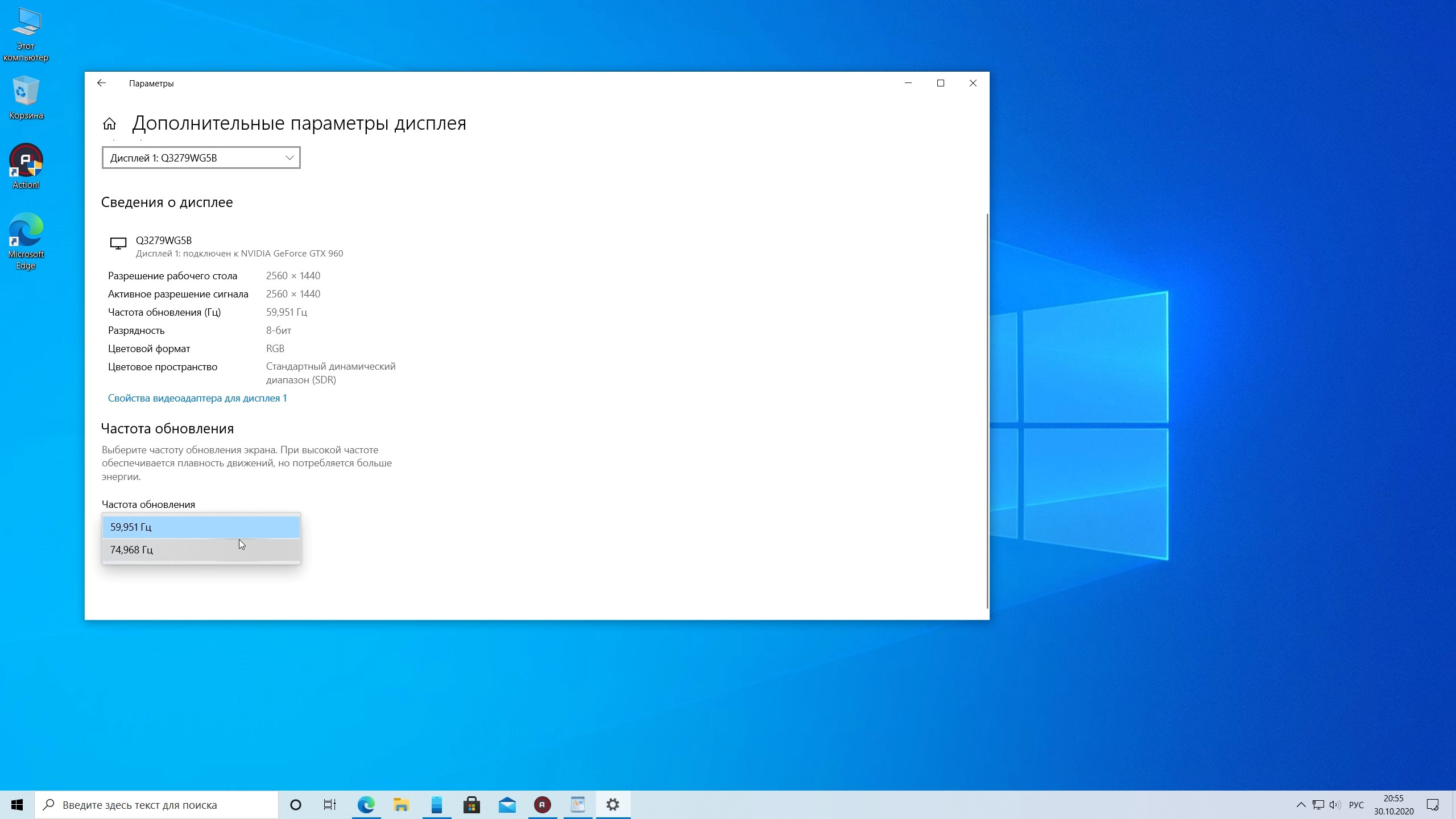 Удаление этого инструмента приведет к удалению созданной им папки.
Удаление этого инструмента приведет к удалению созданной им папки.
- Откройте «Панель управления».
- Перейдите в «Программы»> «Программы и компоненты».
- Найдите и выберите Windows 10 Update Assistant или «Помощник по обновлению до Windows 10».
- Нажмите кнопку «Удалить» сверху.
- Откроется новое окно. Нажмите «Удалить», чтобы подтвердить удаление помощника по обновлению.
- Как только инструмент будет удален, папка Windows10Upgrade исчезнет.
Вывод
Папка Windows10Upgrade обычно небольшого размера, но если у вас недостаточно места на диске C, вам захочется сэкономить каждый бит. Обновление Windows 10 обычно оставляет довольно много остаточных файлов после его завершения, поэтому производить очистку диска после установки обновления — это хорошая идея.
Поделиться
Microsoft принудительно переведет пользователей на новую версию Windows 10
| ПоделитьсяКомпьютеры под управлением ОС Windows 10 версий 1809 и 1903 будут принудительно обновлены до сборки 2004.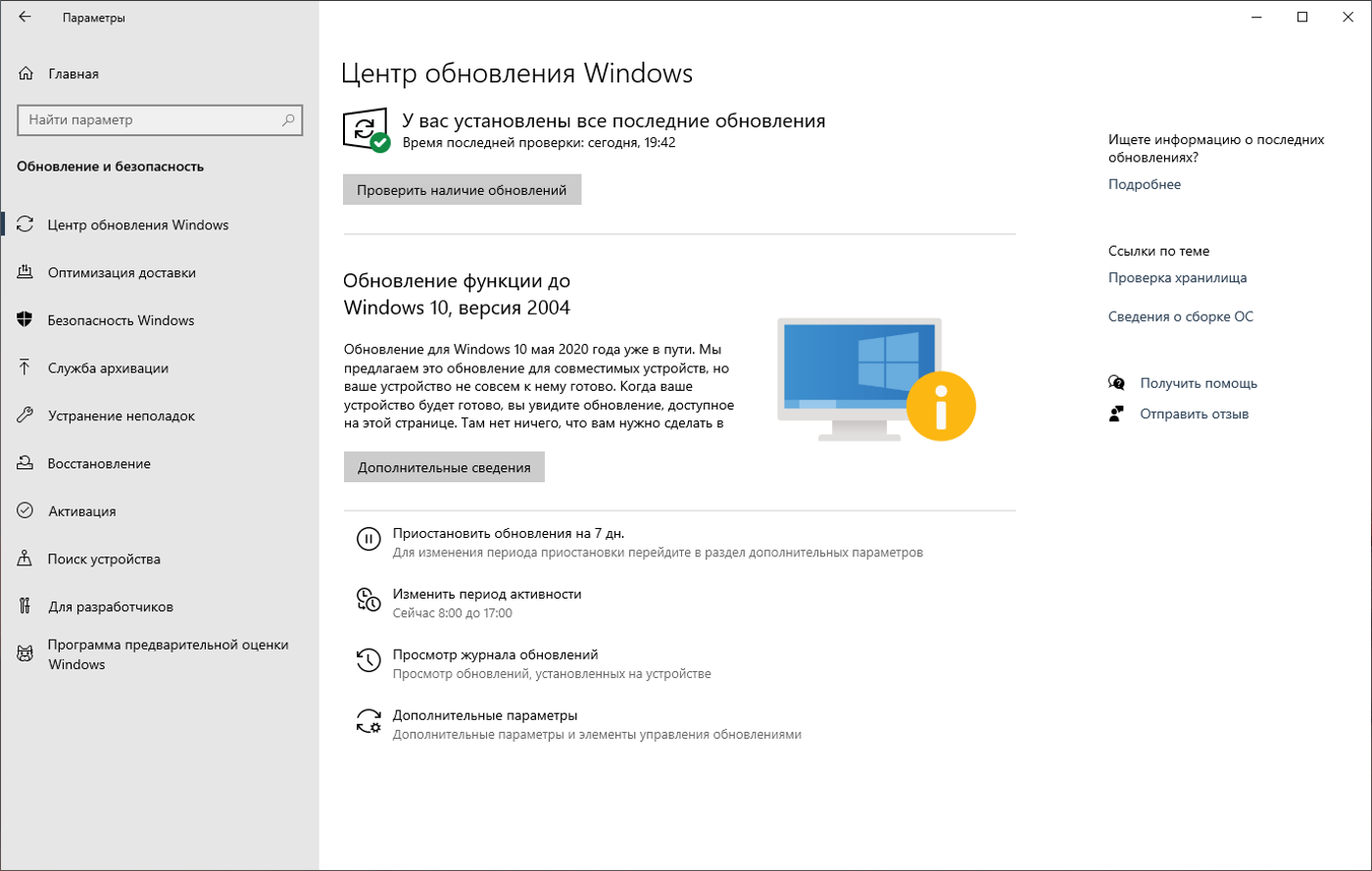 Она вышла в конце мая 2020 г. и содержит в себе множество нововведений, но и без недочетов не обошлось. Принудительный апдейт связан с тем, что Microsoft готовится к прекращению техподдержки версий 1809 и 1903 в IV квартале 2020 г.
Она вышла в конце мая 2020 г. и содержит в себе множество нововведений, но и без недочетов не обошлось. Принудительный апдейт связан с тем, что Microsoft готовится к прекращению техподдержки версий 1809 и 1903 в IV квартале 2020 г.
Апдейт по указке
Корпорация Microsoft инициировала перевод компьютеров под управлением ряда старых версий Windows 10 на более новую сборку. Обновление носит принудительный характер, и для определения, что на ПК пользователя установлена определенная версия сборки, Microsoft использует искусственный интеллект (ИИ).
Все устаревшие версии Windows 10, по данным портала Windows Latest, в ближайшем будущем (точные сроки не оговорены) будут обновлены до 2004, также известную как May 2020 Update. По состоянию на 27 июля 2020 г. Это была самая актуальная версия Windows 10, доступная для широкого круга пользователей.
В первую очередь обновление затронет те версии Windows 10, поддержка которых истекает в обозримом будущем.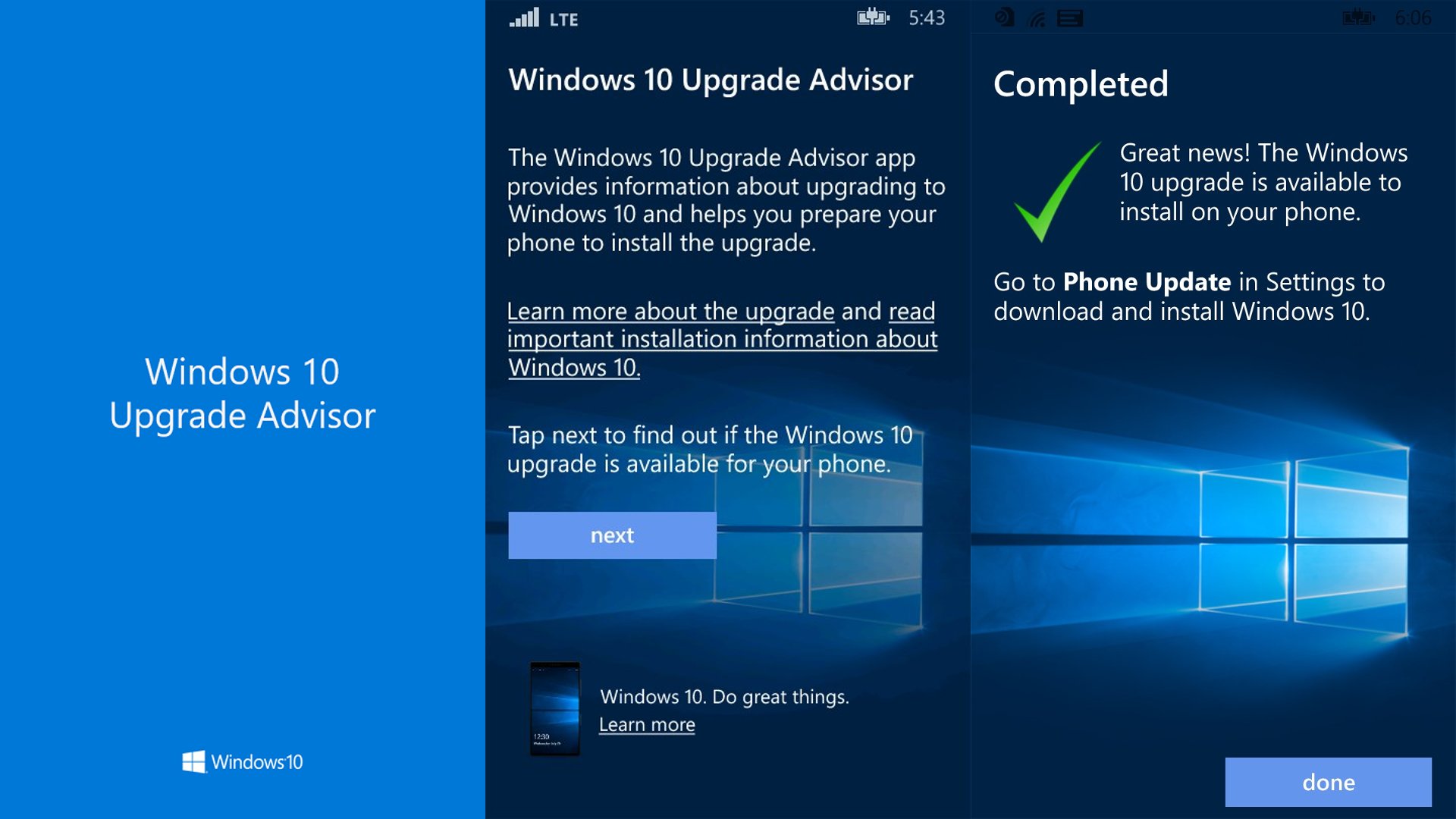 В частности, срок поддержки сборки 1809, вышедшей осенью 2018 г., заканчивается в ноябре 2020 г., а 1903 образца весны 2019 г. – месяцем позже.
В частности, срок поддержки сборки 1809, вышедшей осенью 2018 г., заканчивается в ноябре 2020 г., а 1903 образца весны 2019 г. – месяцем позже.
Microsoft нашла способ ускорить обновление всех ПК на базе Windows 10 до версии 2004
Речь идет пока лишь только о пользовательских версиях системы – модификации 1809 и 1903 для корпораций (Enterprise) и образовательных учреждений (Education) Microsoft будет поддерживать до мая 2021 г.
Чем грозит прекращение техподдержки
Поддержка различных сборок одной операционной системы в случае Microsoft означает выпуск для них патчей безопасности, устраняющих те или иные обнаруженные в системе уязвимости или привносящие в нее новые механизмы защиты от атак.
Прекращение техподдержки приведет к тому, что такие пакеты обновлений старые версии сборок получать перестанут.
Принудительное обновление – норма
Для Microsoft перевод ПК на базе сборок 1809 и 1903 до версии 2004 не будет первым опытом по принудительному апдейту компьютеров пользователей.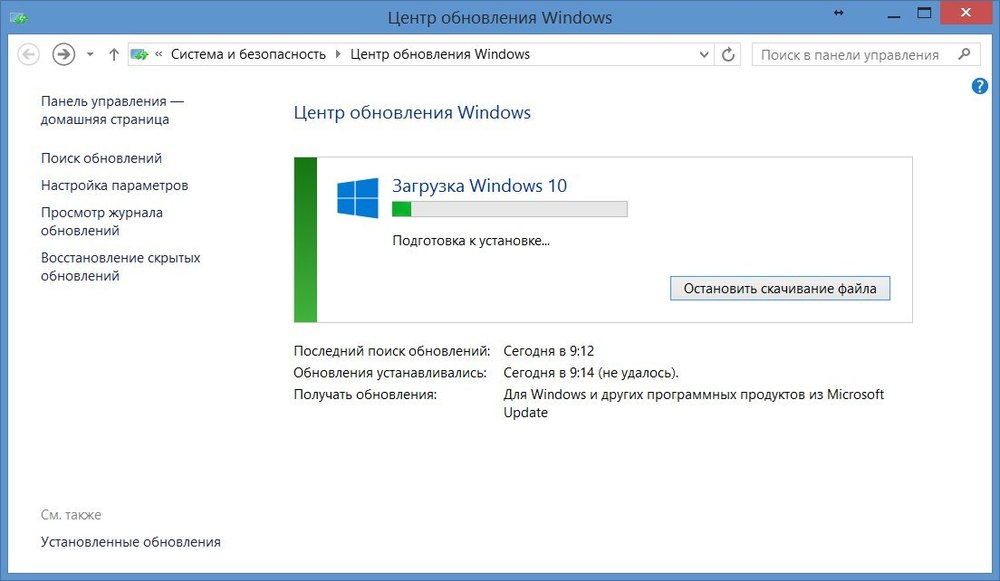 Подобный способ она применяла в середине 2019 г., заставив пользователей версий 1709 и 1803 обновить Windows 10 до 1903.
Подобный способ она применяла в середине 2019 г., заставив пользователей версий 1709 и 1803 обновить Windows 10 до 1903.
В целом, принудительное обновление Microsoft использует практически с момента появления первой стабильной версии Windows 10 в конце июля 2015 г. Как сообщал CNews, в октябре 2015 г. пользователи Windows 7 и 8 стали массово жаловаться на несанкционированное обновление до Windows 10. По их словам, установка операционной системы началась самопроизвольно, при этом они ничего не делали для этого специально.
Пользователям придется обновить Windows 10 до 2004 или остаться без техподдержки
Microsoft не только без спроса загружала на компьютеры пользователей установочные файлы Windows 10, но и без разрешения исполняла их, запуская, таким образом, процесс обновления до Windows 10. Так происходило потому, что в центре обновления Windows запуск загруженных установочных файлов этой ОС выбран по умолчанию.
Грузовые дроны и воздушные такси: какой будет Москва будущего
Инновации и стартапыВследствие этого, соглашаясь с обновлением текущей версии Windows 7 или 8 (например, с установкой патчей для устранения уязвимостей), пользователь непреднамеренно соглашался и с обновлением до Windows 10, так как он не был в курсе о том, что в разделе опциональных обновлений этот пункт выбран по умолчанию.
Позже Microsoft призналась, что ее сотрудники допустили ошибку, настроив запуск установочных файлов Windows 10 по умолчанию.
Не самый стабильный апдейт
Версия 2004 ОС Windows 10, несмотря на то, что она вышла спустя практически пять лет с момента запуска самой системы, не может считаться стабильной. Ее распространение началось в конце мая 2020 г, и установка ее приводила к ряду проблем с работой аппаратных компонентов компьютеров – пользователи жаловались на сбои при воспроизведении звука и даже невозможность подключения к ноутбуку или ПК более одного устройства по Bluetooth.
В некоторых случаях установка Windows 10 2004 приводила к некорректной работе драйверов видеоподсистемы, в результате чего на экране появлялись «артефакты» в виде линий. Также в этой сборке присутствует баг, о котором CNews сообщал еще в начале июня 2020 г. Он может приводить к сбоям в работе принтеров, подключаемых к компьютеру через порт USB. Баг может проявляться при выключении питания принтера или отсоединении его от ПК в процессе завершения работы последнего.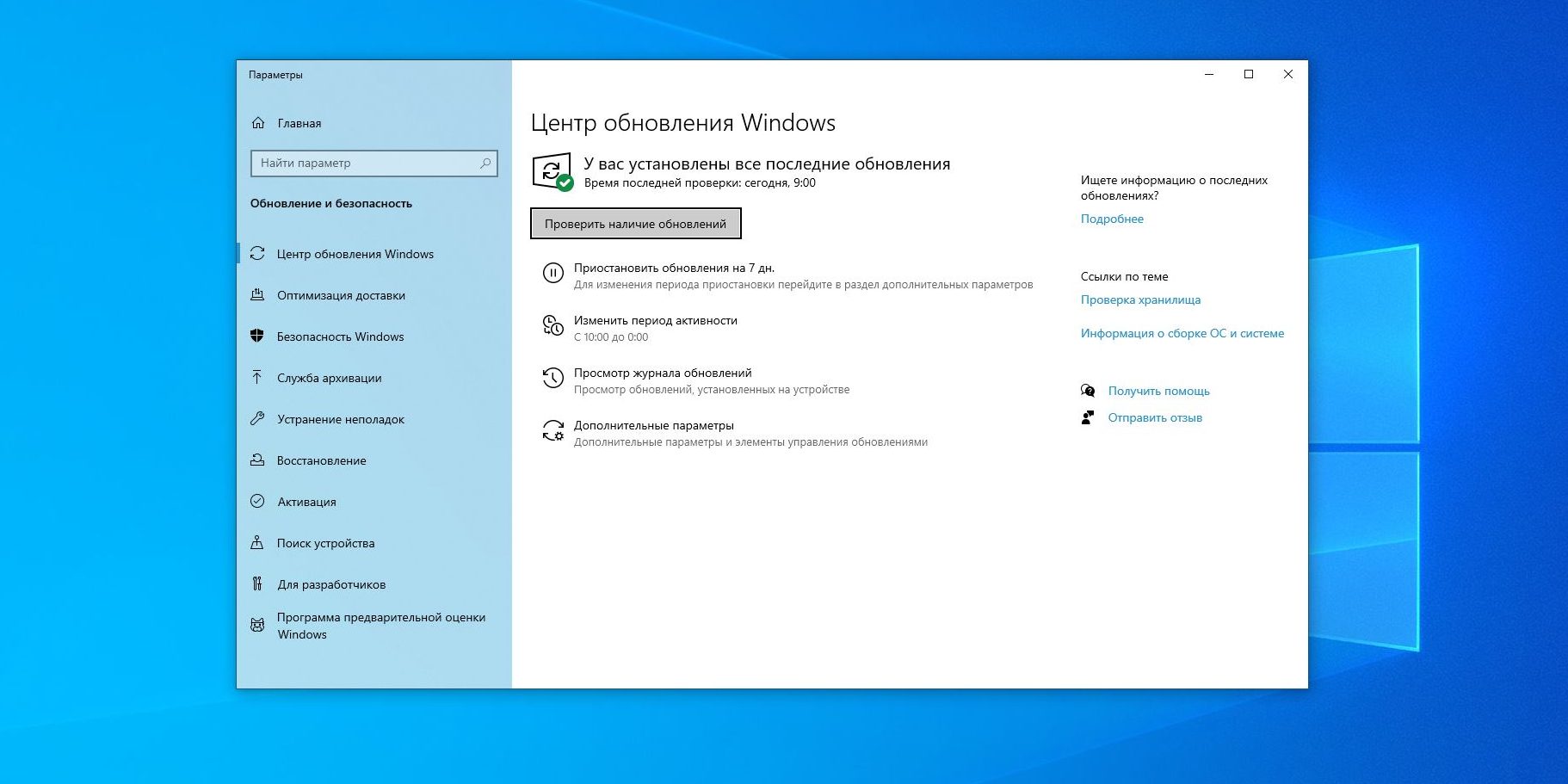 В этом случае при последующей загрузке операционной системе USB-порт, к которому было присоединено «некорректно» отключенное печатающее устройство, окажется недоступным. Он исчезнет из списка доступных для подключения принтера, а Windows не сможет выполнять какие-либо операции с использованием данного порта.
В этом случае при последующей загрузке операционной системе USB-порт, к которому было присоединено «некорректно» отключенное печатающее устройство, окажется недоступным. Он исчезнет из списка доступных для подключения принтера, а Windows не сможет выполнять какие-либо операции с использованием данного порта.
Данный сбой затрагивает все актуальные редакции и версии Windows 10, начиная с 1903, но Microsoft наличие этой проблемы признала.
Windows 10 upgrade зачем нужна эта папка. Как удалить папку Windows10Upgrade и можно ли это делать. Почему не удаляется обновление
Многие пользователи Windows 10 жалуются на принудительное обновление системы. И даже когда система выходит из границ поддержки (версии Windows 10 1507, 1511 и скоро 1607) с которыми прекращается выход новых обновлений, система будет обновляться до последней версии. Обновление происходит через Помощник по обновлению (Update Assistant), который восстанавливается даже после его удаления.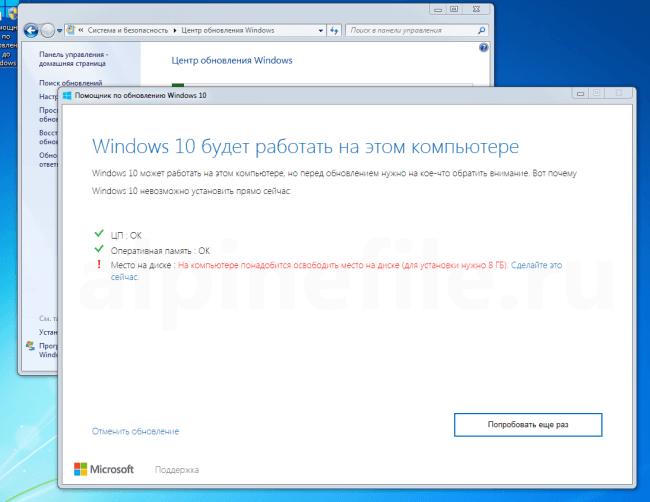 В данной статье мы опишем все возможные методы — как отключить помощник по обновлению Windows 10 .
В данной статье мы опишем все возможные методы — как отключить помощник по обновлению Windows 10 .
Для начала определимся с действиями, которые нам помогут:
- Отключение через Планировщик заданий
- Удаление Помощника по обновлению и очистка папок
- Выполнение скрипта
Отключить помощник по обновлению через Планировщик заданий
Для начала, нужно открыть Планировщик заданий. Откройте окно Выполнить (Win+ R ) и введите команду Taskschd.ms c или нажмите ПКМ по кнопке Пуск (или Win+ X ) и выберите Управление компьютером, а затем Планировщик заданий.
Пройдите по пути Библиотека планировщика заданий\ Microsoft\ Windows\ UpdateOrchestrator
Отключите все задачи, которые есть в данной папке. Задачи, отвечающие за запуск и установку Помощника называются Update Assistant и Update Assistant CalendarRun, но для верности лучше отключить всё.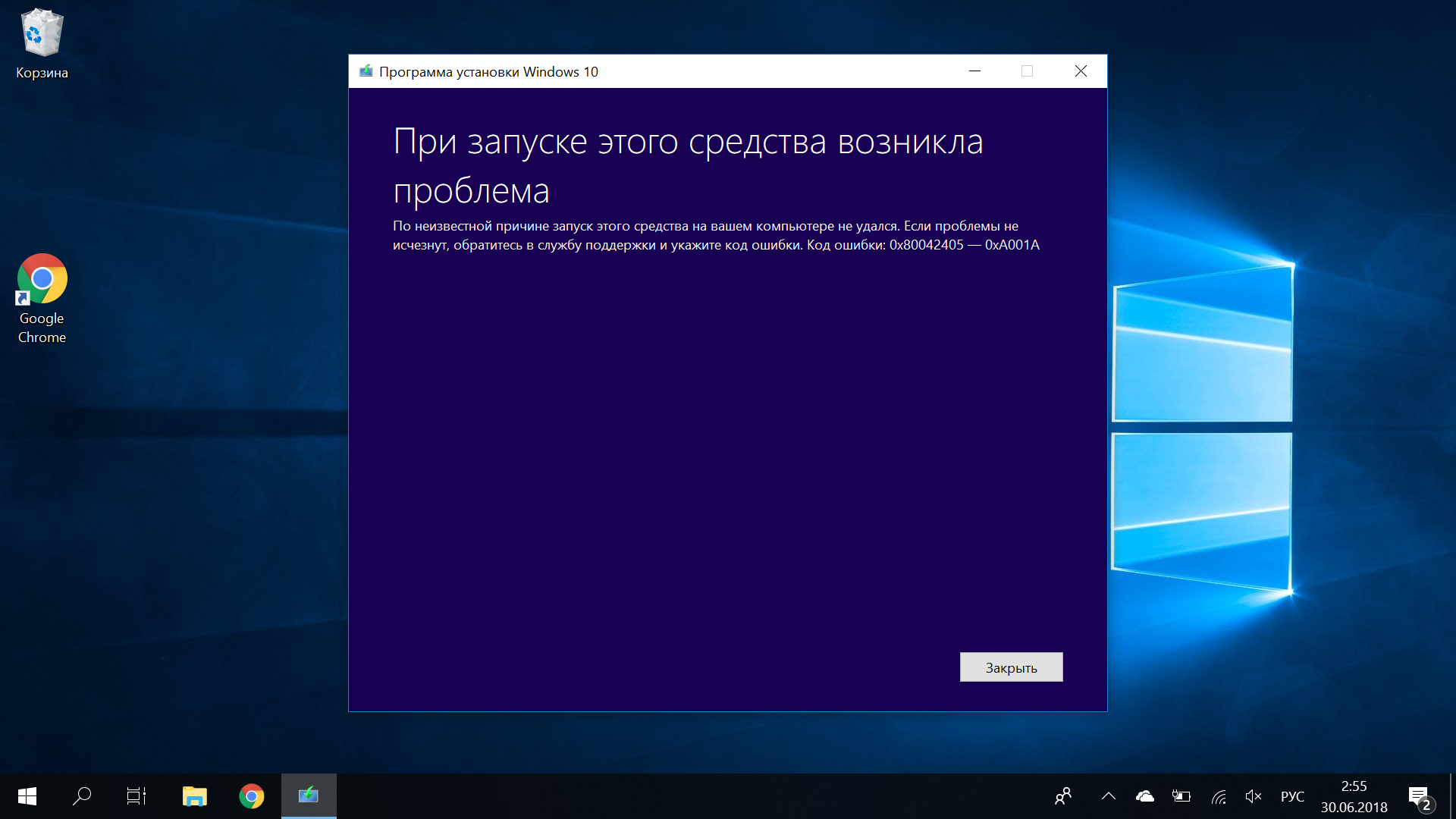
Данными манипуляциями, мы отключили запуск помощника по обновлению, но для верности, удалим оставшиеся следы.
Удаление Помощника по обновлению и очистка папок
Что бы полностью отключить Помощник по обновлению и удалить его следы, нам надо выполнить следующие шаги:
- Удаление Windows 10 Update Assistant
- Очистка папок
- Удаление обновления KB4023057
Для начала, пройдите в Программы и компоненты (Win+R — appwiz.cpl ), среди списка найдите Windows 10 Помощник по обновлению и удалите его.
Затем, удалите папку в корне диска C — Windows10Upgrade .
Или выполните команду в окне командной строки:
rmdir /s /q C:\Windows10Upgrade
Затем, потребуется удалить обновление KB4023057 , которое приносит Помощник по обновлению всем «старым» системам.
Для этого снова откройте окно Программы и компоненты и выберите пункт Просмотр установленных обновлений .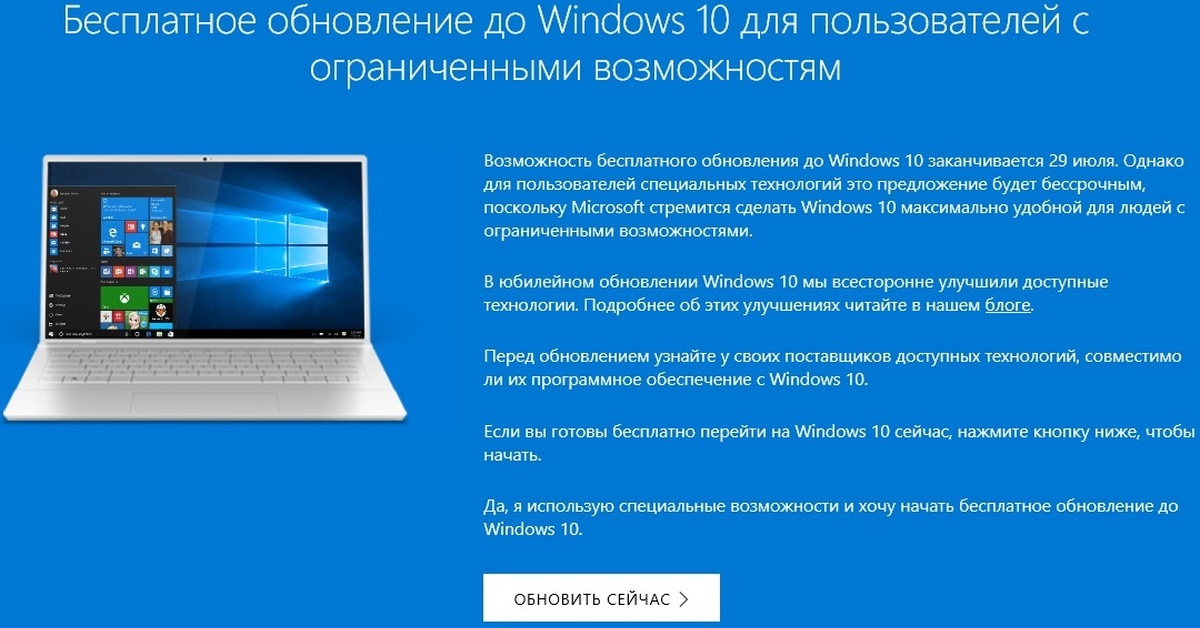
Затем, в поиске найдите обновление KB4023057 и удалите его. Или выполните команду:
wusa.exe /uninstall /kb:4023057 /quiet
Ну и последний вариант – это выполнение скрипта.
Выполнение скрипта
Для этого откроем Блокнот (Win+R — notepad ) и скопируем туда следующий текст:
@echo off:Loop taskkill /im Windows10UpgraderApp.exe /f 2>nul taskkill /im SetupHost.exe /f 2>nul PING localhost -n 30 >nul goto Loop
Сохраните файл в корне диска С:\ и назовите его WU.bat(где *bat это тип файла).
Данный скрипт будет завершать процесс Помощника по обновлению Windows 10 каждые 30 секунд. Но если Вы закроете окно Командной строки, скрипт прекратит выполнение.
Для автоматизации, создадим следующий VBS скрипт. Откройте Блокнот и скопируйте следующий текст.
Set WshShell = CreateObject(«WScript.Shell») WshShell.RUN «cmd /c c:\WU.bat», 0
Сохраните данный файл с любым названием, но в формате *vbs , например, script. vbs . Затем, поместите данный файл в папку Автозагрузки. Что бы её открыть выполните команду shell:startup в окне Выполнить (Win+R ).
vbs . Затем, поместите данный файл в папку Автозагрузки. Что бы её открыть выполните команду shell:startup в окне Выполнить (Win+R ).
Теперь, после загрузки системы, будет автоматически в фоне выполняться скрипт по отключению Помощника по обновлениям.
Более подробно о новой версии Windows 10 Redstone 4 (или Spring Creators Update).
Каталог Windows10Upgrade хранит файлы, необходимые для обновления операционной системы, а также исполняемый файл Помощник по обновлению до Windows 10 (официальный инструмент от Microsoft для упрощения перехода пользователей на новую ОС).
Причем директории с таким названием могут располагаться не только на системном томе, но и на иных локальных дисках. Занимают они от нескольких мегабайт (когда хранят только exe-файл помощника) до пары гигабайт. Разберёмся, можно ли удалить папку Windows10Upgrade после перехода на «Десятку».
Алгоритм
Двумя способами.
1. При помощи комбинации клавиш «Win+I» откройте «Параметры» и выберите вкладку «Приложения».
2. Найдите в перечне Помощника по обновлению, выделите пункт и кликните «Удалить».
3. Подтвердите действие.
Если каталог и останется, его можно стереть вручную.
Второй метод
1. Запустите приложение «Очистка диска» с привилегиями администратора системы, например, через поисковую строку.
2. Выберите том для анализа и дождитесь его завершения.
3. Отметьте флажками пункты:
- «Файлы журнала обновлений;
- «Файлы оптимизации доставки»;
- «Временные … установки».
4. Щелкните «OK».
Прибегать к помощи каких-либо утилит либо завершать процессы не нужно.
Windows10Upgrade – это системная папка, в которой хранятся файлы для обновления операционной системы. Также в этой папке имеется exe.файл Помощника по обновлению до Windows 10. До перехода на новую операционную систему пользователи не замечают проблемы с исчезновением свободного места. Однако, после установки Windows 10, которая и без того занимает много места на жестком диске, пользователи начинают очищать ПК от мусора. Наткнувшись на новую папку, они задаются вопросом, «Windows 10 Upgrade – что это за папка и для чего она нужна?».
Наткнувшись на новую папку, они задаются вопросом, «Windows 10 Upgrade – что это за папка и для чего она нужна?».
Можно ли удалять Windows10Upgrade?
Папка Windows10Upgrade хранится на локальном диске С и отвечает за обновления операционной системы до Windows 10. После обновления старой ОС данная директория становиться бесполезной и только занимает свободное место. Поэтому её можно удалить. Однако, данный процесс не простой. CCleaner её не удаляет, а для ручной очистки нужны права Администратора.
Чтобы правильно очистить компьютер от папки Виндовс Апгрейд стоит выполнить следующее:
- Нажимаем правой кнопкой мыши на кнопке «Пуск» и выбираем «Панель управления».
- Выбираем раздел «Программы и компоненты».
- В списке программ выбираем «Помощника по обновлению до Windows 10» и удаляем его.
- Ожидаем завершения удаления. Вместе с удалением Помощника будет автоматически удалена и папка Windows10Upgrade.
Поэтому, рассматривая вопрос, можно ли удалить папку Windows 10, можно отметить, что удаления этой директории необходимо в целях очистки локального диска от ненужных файлов.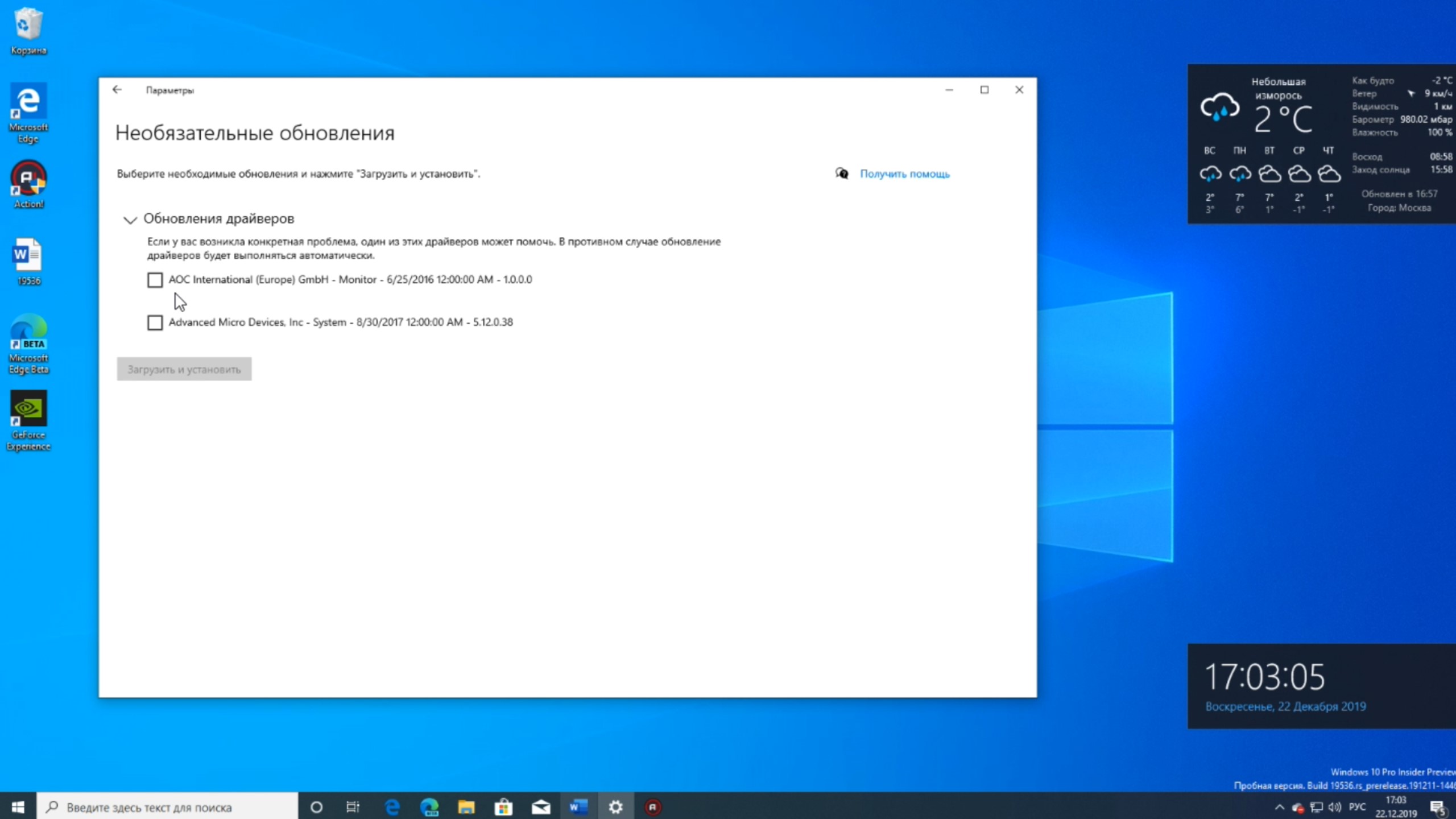
В определённой степени любопытные пользователи, или же владельцы персонального компьютера, столкнувшиеся с проблемой нехватки места на диске, наверняка после апгрейда на Windows 10 обнаружили на системном диске компьютера папку с таинственным названием Windows.old. Кому-то из читателей уже известно, что эта папка фактически выполняет функцию бэкапа, чтобы при желании откатиться на предыдущий выпуск операционной системы все необходимые для работы системы файлы остались нетронутыми. И наконец, среди этих пользователей нашлись те, кто твёрдо решил, что остаётся на Windows 10 окончательно и бесповоротно, и что оставлять папку такого большого размера (больше 15 ГБ) на диске – непозволительная роскошь. Если вы решили удалить папку Windows.old, эта статья для вас.
Всё же, напомним про основную функцию этой папки – резервная копия системных файлов прошлого выпуска Windows. Если вы поймёте, что Windows 10 вам не по душе или, того хуже, работает неправильно, вы сможете воспользоваться функцией отката и не переустанавливать систему заново с нуля.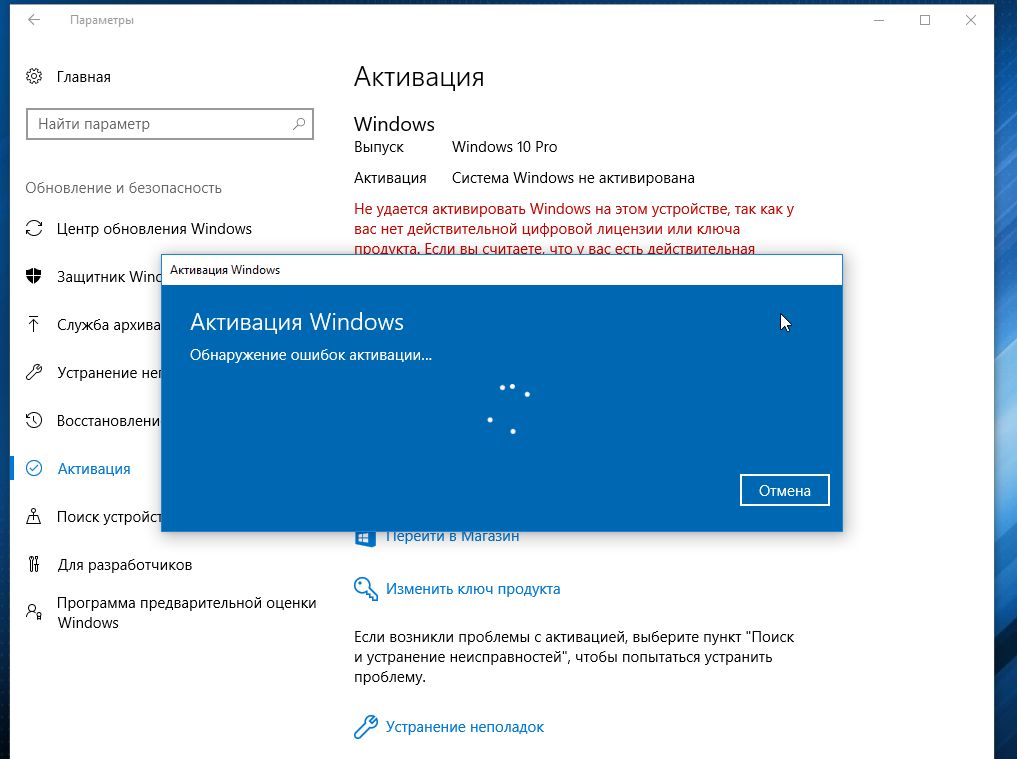 Такая возможность предоставляется вам в течение 28 дней с момента обновления до Windows 10. В конце этого срока вы лишитесь возможности вернуть прошлую версию Windows, и папка Windows.old будет удалена. Если для вас не принципиально освобождение места, то нужно совершить всего одно действие:
Такая возможность предоставляется вам в течение 28 дней с момента обновления до Windows 10. В конце этого срока вы лишитесь возможности вернуть прошлую версию Windows, и папка Windows.old будет удалена. Если для вас не принципиально освобождение места, то нужно совершить всего одно действие:
Использование средства очистки диска
Если же удаление папки раньше срока для вас принципиально, или если папка вдруг сама не удалилась в назначенный срок, то можно для удаления папки воспользоваться системным средством очистки диска.
Быть может, вы знаете, что в процессе обновления до Windows 10 на системном диске создаются две папки с именами $Windows.~BT и $Windows.~WS . Они содержат временные файлы, а потому могут быть безопасно удалены без какого-либо вреда для системы.
Чтобы увидеть эти папки, откройте Проводник, перейдите в корень системного диска и на вкладке «Вид» включите отображение скрытых элементов.
Щелкните на папках правой кнопкой мыши и выберите «Свойства».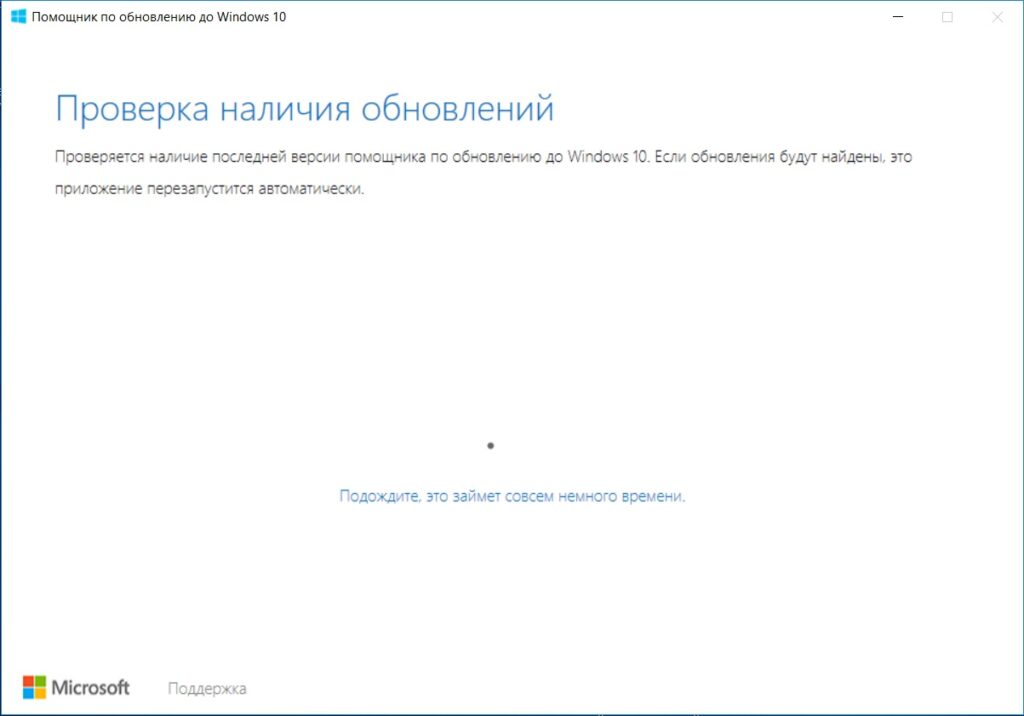 Вы увидите, что $Windows.~BT занимает около 625 Мб дискового пространства, тогда как папка $Windows.~WS «весит» гораздо больше – около 5.6 Гб. То есть, удалив их, вы освободите более 6 Гб ценного пространства, что особенно актуально для компьютеров с твердотельным накопителем.
Вы увидите, что $Windows.~BT занимает около 625 Мб дискового пространства, тогда как папка $Windows.~WS «весит» гораздо больше – около 5.6 Гб. То есть, удалив их, вы освободите более 6 Гб ценного пространства, что особенно актуально для компьютеров с твердотельным накопителем.
Если папки не удаляются традиционной командой «Удалить», вы можете воспользоваться командной строкой, чтобы изменить права доступа и выполнить принудительное удаление.
Щелкните правой кнопкой мыши на кнопке Пуск и выберите «Командная строка (администратор)» в открывшемся меню.
Скопируйте и вставьте следующие команды в окно командной строки, дабы удалить содержимое папки $Windows.~BT:
takeown /F C:\$Windows.~BT\* /R /A
icacls C:\$Windows.~BT\*.* /T /grant administrators:F
rmdir /S /Q C:\$Windows.~BT\
Чтобы удалить $Windows.~WS, используйте эти команды:
takeown /F C:\$Windows.~WS\* /R /A
icacls C:\$Windows.
~WS\*.* /T /grant administrators:F
rmdir /S /Q C:\$Windows.~WS\
В случае успеха вы увидите соответствующее сообщение.
Если вам будет отказано в доступе, перезагрузите компьютер и выполните упомянутые команды еще раз.
Если вы получите сообщение, что система не может найти указанный файл, это значит, что папка уже удалена.
Кстати, чтобы после обновления высвободить еще больше драгоценных гигабайт, вы можете воспользоваться стандартным инструментом «Очистка диска».
Запустив его и нажав на кнопку «Очистить системные файлы», вы сможете удалить файлы предыдущих установок Windows (как правило, более 20 Гб). В процессе с диска будет стерта папка , а также $Windows.~BT folder. Однако папка $Windows.~WS folder будет не тронута.
Удаляйте Windows.old только в том случае, если вы уверены, что не захотите вернуться к предыдущей версии Windows. Тем не менее, будет доступна только в течение 30 дней со дня обновления, так как по истечении этого периода папка Windows. old будет удалена автоматически.
old будет удалена автоматически.
Отличного Вам дня!
Как удалить папку Windows10Upgrade и можно ли это делать. Как удалить папку Windows10Upgrade и можно ли это делать Windows 10 upgrade зачем нужна эта папка
Быть может, вы знаете, что в процессе обновления до Windows 10 на системном диске создаются две папки с именами $Windows.~BT и $Windows.~WS . Они содержат временные файлы, а потому могут быть безопасно удалены без какого-либо вреда для системы.
Чтобы увидеть эти папки, откройте Проводник, перейдите в корень системного диска и на вкладке «Вид» включите отображение скрытых элементов.
Щелкните на папках правой кнопкой мыши и выберите «Свойства». Вы увидите, что $Windows.~BT занимает около 625 Мб дискового пространства, тогда как папка $Windows.~WS «весит» гораздо больше – около 5.6 Гб. То есть, удалив их, вы освободите более 6 Гб ценного пространства, что особенно актуально для компьютеров с твердотельным накопителем.
Если папки не удаляются традиционной командой «Удалить», вы можете воспользоваться командной строкой, чтобы изменить права доступа и выполнить принудительное удаление.
Щелкните правой кнопкой мыши на кнопке Пуск и выберите «Командная строка (администратор)» в открывшемся меню.
Скопируйте и вставьте следующие команды в окно командной строки, дабы удалить содержимое папки $Windows.~BT:
takeown /F C:\$Windows.~BT\* /R /A
icacls C:\$Windows.~BT\*.* /T /grant administrators:F
rmdir /S /Q C:\$Windows.~BT\
Чтобы удалить $Windows.~WS, используйте эти команды:
takeown /F C:\$Windows.~WS\* /R /A
icacls C:\$Windows.~WS\*.* /T /grant administrators:F
rmdir /S /Q C:\$Windows.~WS\
В случае успеха вы увидите соответствующее сообщение.
Если вам будет отказано в доступе, перезагрузите компьютер и выполните упомянутые команды еще раз.
Если вы получите сообщение, что система не может найти указанный файл, это значит, что папка уже удалена.
Кстати, чтобы после обновления высвободить еще больше драгоценных гигабайт, вы можете воспользоваться стандартным инструментом «Очистка диска».
Запустив его и нажав на кнопку «Очистить системные файлы», вы сможете удалить файлы предыдущих установок Windows (как правило, более 20 Гб). В процессе с диска будет стерта папка , а также $Windows.~BT folder. Однако папка $Windows.~WS folder будет не тронута.
Удаляйте Windows.old только в том случае, если вы уверены, что не захотите вернуться к предыдущей версии Windows. Тем не менее, будет доступна только в течение 30 дней со дня обновления, так как по истечении этого периода папка Windows.old будет удалена автоматически.
Отличного Вам дня!
11 апреля Microsoft Windows 10 Creators Update. Некоторые пользователи уже смогли его установить с помощью Microsoft. Это обновление устанавливается как отдельная сборка, поэтому оно сохраняет установочные файлы и предыдущую версию операционной системы для того, чтобы вы могли откатиться обратно в случае возникновения проблем. Эти файлы удалятся самостоятельно через несколько недель, но если вам не хватает свободного места на компьютере, вы можете избавиться от них.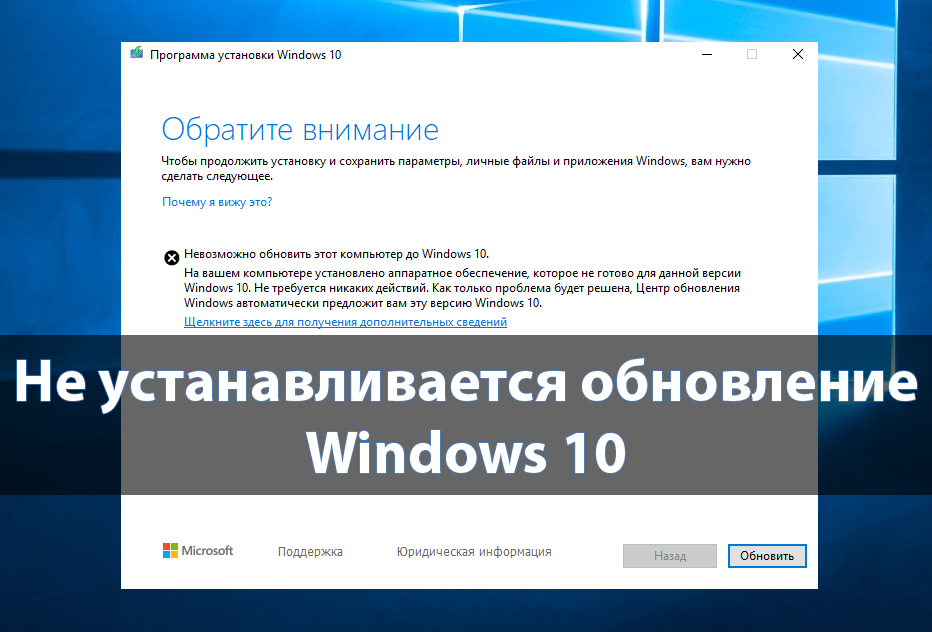
Полностью удалить все файлы из папки Windows.old и папки с дистрибутивом Windows 10 Creators Update обычным способом (через «Проводник» или сторонний файловый менеджер) не получится, поскольку они защищены, потребуется использовать системную утилиту «Очистка диска».
Запустите «Проводник», нажмите правой кнопкой мыши на букву диска, куда установлена операционная система (чаще всего C), и в появившемся меню выберите опцию «Свойства». Во вкладке «Общие» нажмите на кнопку «Очистка диска», а затем «Очистить системные файлы». Утилита покажет, какие файлы можно безболезненно удалить.
Поставьте галочку напротив ненужных вам данных, в том числе предыдущей версии Windows, нажмите ОК и подтвердите действие нажатием на кнопку «Удалить данные». Таким образом можно удалить временные файлы, занимающие в накопителе несколько десятков гигабайт.
Менее радикальный способ очистки диска — через «Параметры». Откройте стартовое меню, выберите «Параметры», перейдите к разделу «Система» и найдите меню «Хранилище».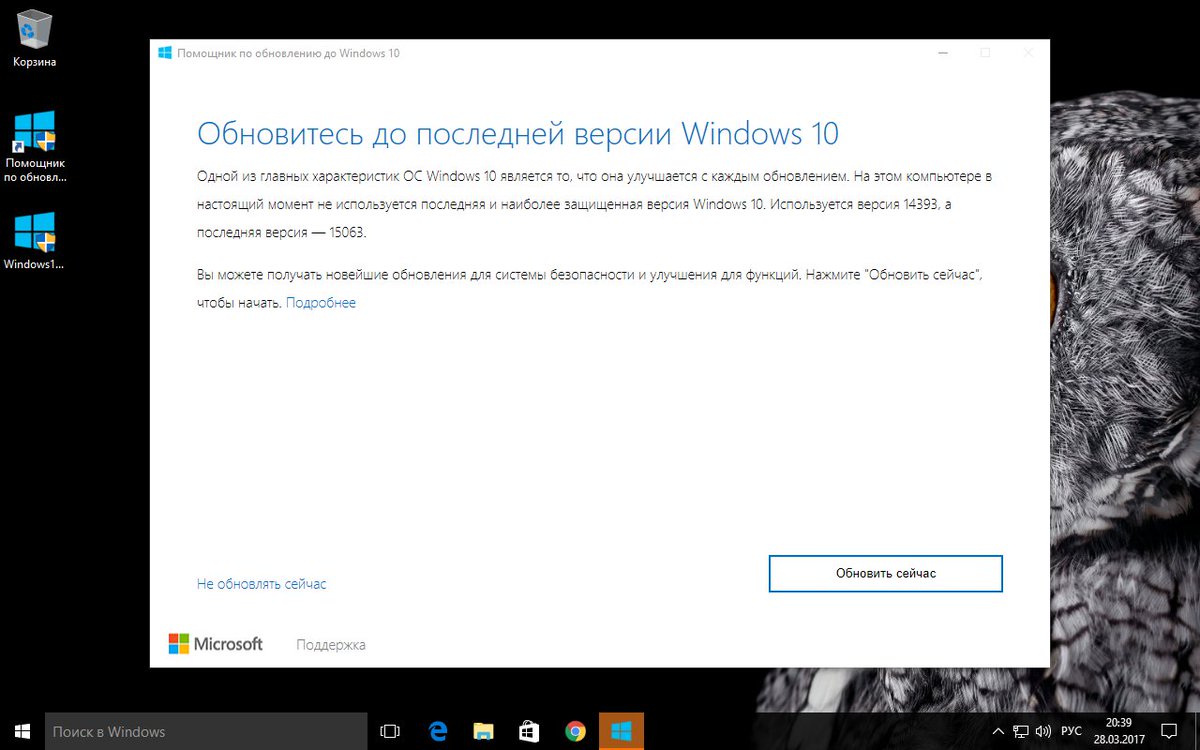 Нажмите на название диска, место на котором вам нужно освободить, и подождите какое-то время, пока Windows 10 подсчитает объём данных.
Нажмите на название диска, место на котором вам нужно освободить, и подождите какое-то время, пока Windows 10 подсчитает объём данных.
Вы увидите общий размер и место, отданное под тот или иной тип информации (системные файлы, приложения, музыка, видео и так далее). Смело можно удалять временные файлы, файлы, хранящиеся в корзине, и файлы, относящиеся к предыдущей версии Windows.
Имейте в виду, что после удаления копии предыдущей сборки Windows 10 вы не сможете откатиться обратно, то есть вам придётся остаться на Creators Update. Если у вас всё же возникнет необходимость вернуться к более старой версии Windows 10, придётся производить чистую установку с помощью ISO-файла или установочного носителя.
Или свежего ), компания представляет и инструмент для быстрого обновления системы – Windows 10 Update Assistant . О нем знают далеко не все, поэтому сегодня я расскажу где скачать и как пользоваться этой удобной официальной утилитой.
Зачем нужен ?
Конечно, можно попытаться апгрейдить «операционку» традиционно через Центр обновления, см.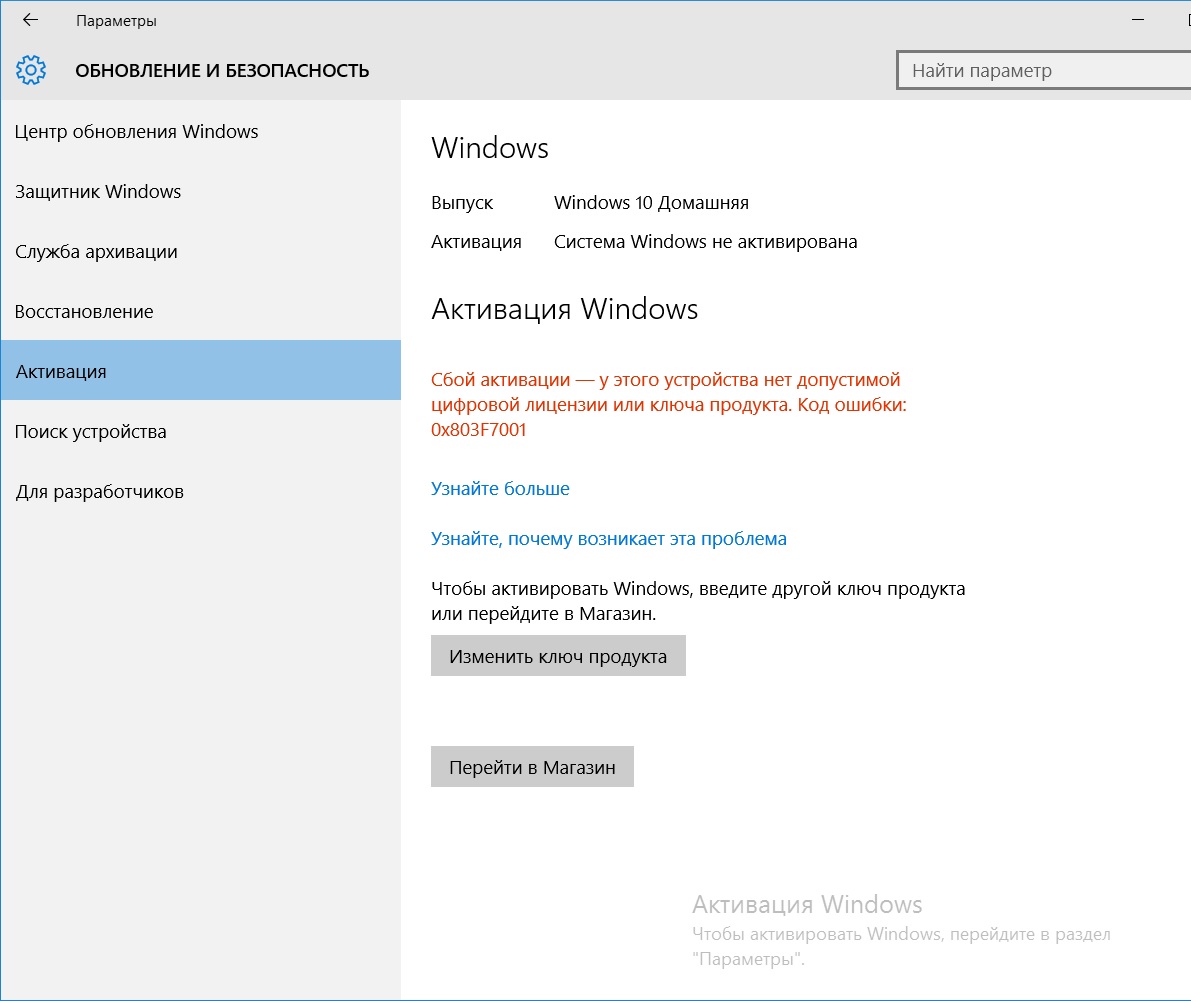 «Параметры » → «Обновление и безопасность » → «Проверка наличия обновлений «. Однако ожидание появления апдейта обычно растягивается на дни, недели и даже месяцы, ведь развертывание происходит поэтапно для всего многомиллионного парка ПК. Второй вариант – с помощью («Средство создания носителя»), которое отлично зарекомендовало себя при установке ОС «с нуля». А третье решение проблемы, Windows 10 Update (Upgrade ) Assistant мы в подробностях рассмотрим ниже.
«Параметры » → «Обновление и безопасность » → «Проверка наличия обновлений «. Однако ожидание появления апдейта обычно растягивается на дни, недели и даже месяцы, ведь развертывание происходит поэтапно для всего многомиллионного парка ПК. Второй вариант – с помощью («Средство создания носителя»), которое отлично зарекомендовало себя при установке ОС «с нуля». А третье решение проблемы, Windows 10 Update (Upgrade ) Assistant мы в подробностях рассмотрим ниже.
Программа не только внедрит самую свежую версию «десятки», но и проследит, чтобы в процессе модернизации не пострадали личные файлы и инсталлированный софт. Как пишут разработчики, Помощник не поддерживает сборку для корпоративных клиентов (предприятий) Windows 10 Enterprise.
Как вручную обновить Windows 10
- Скачайте русифицированный Update Assistant по прямой ссылке в конце обзора и дважды кликните по загруженному Windows 10 Upgrade 9252.
 exe . Запустив программу, нажмите кнопку «Update Now » («Обновить сейчас»).
exe . Запустив программу, нажмите кнопку «Update Now » («Обновить сейчас»). - Помощник по обновлению Windows 10 проверит конфигурацию устройства и наличие свободного места на винчестере (размер скачанных файлов в зависимости от типа операционной системы, 32- или 64-bit, составит 3–4 Гб). Щелкнув по «Next » («Далее»), инициируйте процесс реинкарнации «Окон». На диске C:\ будет создана папка «Windows10Upgrade», куда Помощник загрузит все необходимые файлы.
- По мере загрузки размер папки будет увеличиваться. Когда скачается полный ESD -файл, т.е. процент загрузки достигнет примерно 80%, Update Assistant извлечет его в папку «C:\$GetCurrent\Media».
- По окончании процесса в названной директории окажется весь набор установочных файлов «десятки». Их также можно использовать для инсталляции ОС на любой другой компьютер. Поэтому, если надо сделать резервную копию установочных файлов Windows 10 – скопируйте папку «C:\$GetCurrent\Media» на флешку сразу после появления последнего диалогового окна (скриншот ниже).

- В финале Помощник предложит перезагрузить ПК (папка «Media» будет удалена!). Если все делалось правильно, смело жмите на кнопку «Restart now » («Перезагрузить») – и с установкой «обнов» на вашем десктопе или ноутбуке появится «десятка» актуальной версии.
Как видите, Помощник по обновлению Windows 10 – полезное приложение, которое предлагает, пожалуй, самый простой и быстрый способ корректно апгрейдить имеющуюся операционную систему.
Бесплатно скачать Windows 10 Update (Upgrade ) Assistant .
Дмитрий dmitry_spb Евдокимов
Windows 10 Upgrade – это папка, которая формируется на жестком диске компьютеров или ноутбуков чтобы подготовить их к переходу на новую ОС. Мы расскажем как удалить файлы.
Сегодня многие пользователи стремятся модернизировать собственные ПК или приобретают ноутбуки, на которых в качестве системного носителя используется SSD-диск. Стоимость такого оборудования сегодня слишком низкой не назовёшь, поэтому на нём пользователи и стараются экономить.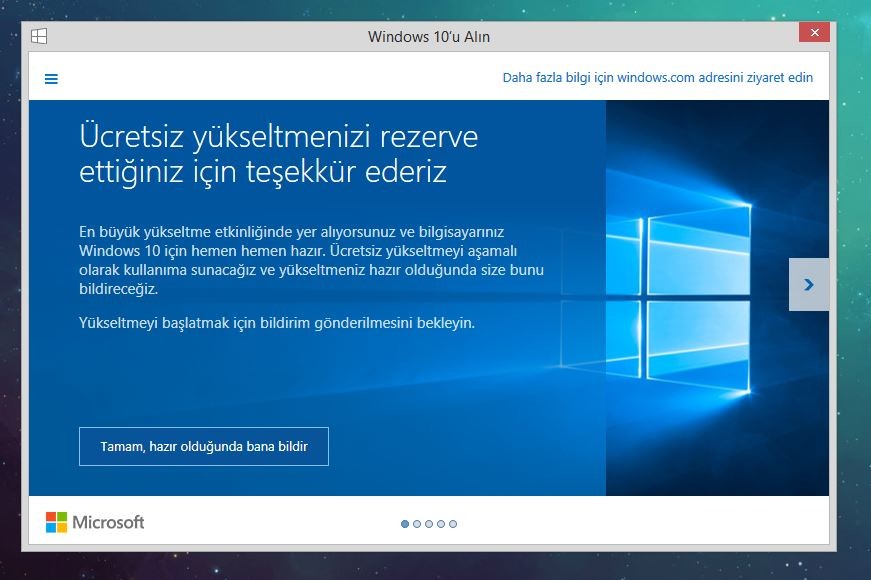 Поэтому после установки новой Windows 10 они стараются удалить как можно больше мусора. И, наткнувшись на папку Upgrade, пользователь не понимает, возможно ли её удалить без последствий или желательно не трогать.
Поэтому после установки новой Windows 10 они стараются удалить как можно больше мусора. И, наткнувшись на папку Upgrade, пользователь не понимает, возможно ли её удалить без последствий или желательно не трогать.
Есть ли возможность удалить папку Windows 10 Upgrade
Новая операционная система от компании Microsoft получилась хорошей и уже заслужила признание многих пользователей. Конечно, у неё есть некоторые недостатки, среди которых выделяют достаточно большой объем памяти, занимаемой самой системой. Причем это может быть очень значительный объем – около 8-10 Гигабайт. И если у вас итак мало места на компьютере, то даже такой объем является очень нужным и вы бы наверняка хотели его высвободить. К сожалению, ни один стандартный метод не работает.Когда пользователь пытается удалить некоторые ненужные директории, то его взгляд может упасть на папку с обновлениями. Что же делать с ней? Можно ли её удалить без вреда для ОС? Ведь с таким удалением не справился такой популярный софт, как .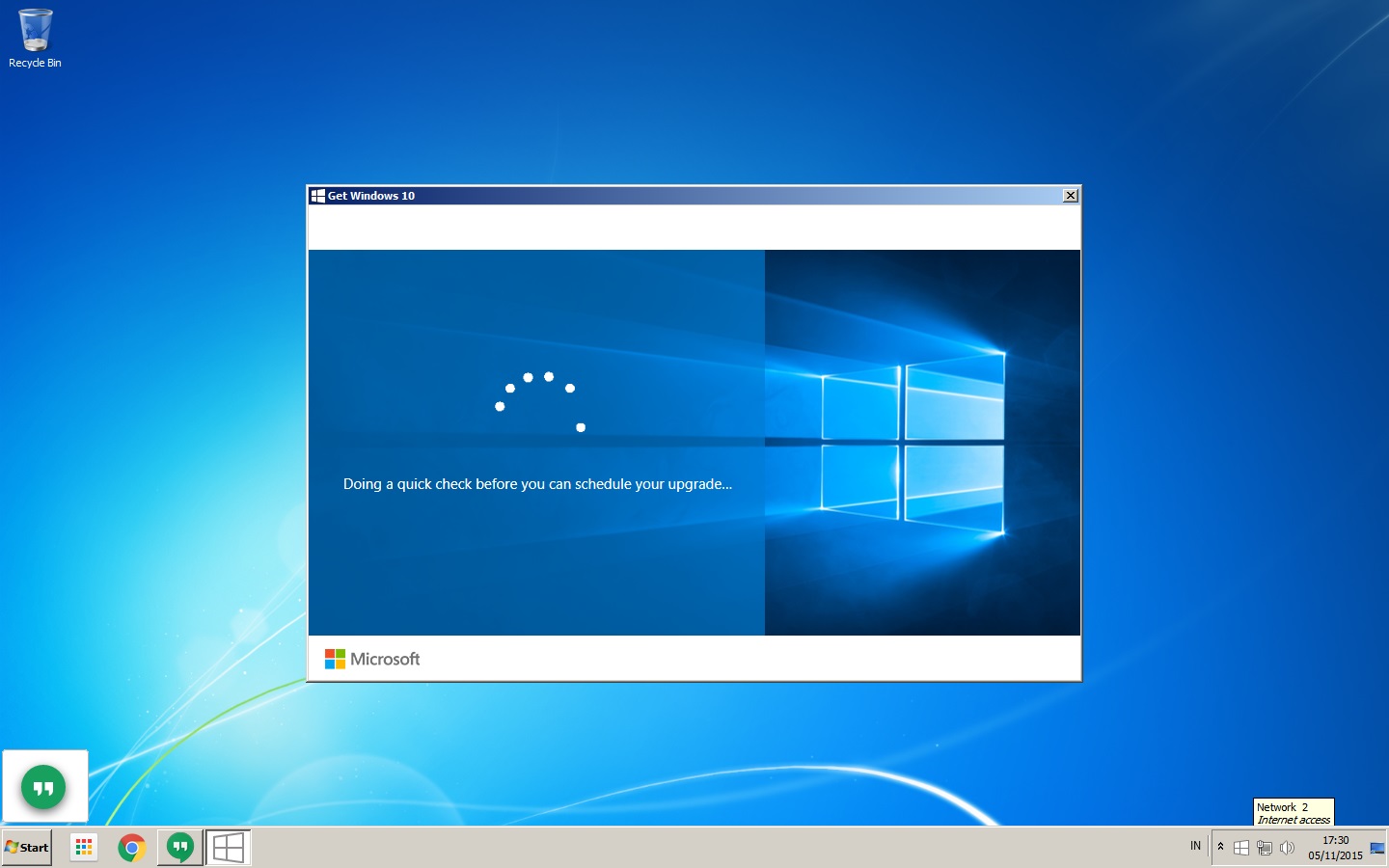 Ответим сразу, что удалить эту директорию возможно, но пользователю потребуются права администратора. И чтобы сделать это, стоит выполнить следующие шаги:
Ответим сразу, что удалить эту директорию возможно, но пользователю потребуются права администратора. И чтобы сделать это, стоит выполнить следующие шаги:
- Открыть «Панель управления» и выбрать «Программы и компоненты»;
- Здесь вам придётся найти «Помощника по обновлению…», который необходимо удалить;
- После того как этот компонент удалится, станет возможным удаление папки Upgrade в Windows 10.
После этого проверьте все локальные диски на наличие папки Upgrade. Чаще всего она располагается на диске С, но иногда система почём-то создаёт сразу несколько таких директорий на каждом логическом диске.
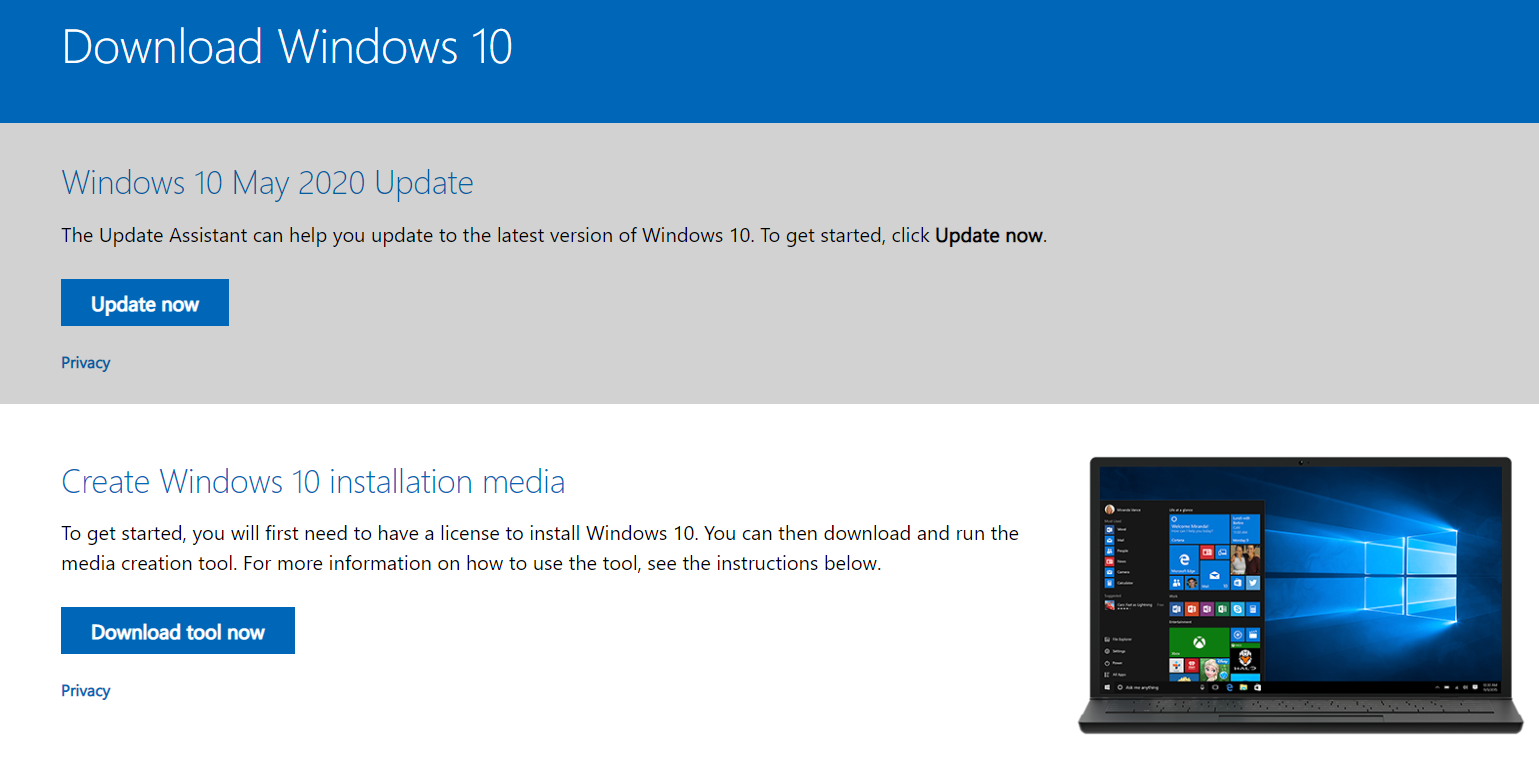 Поэтому их тоже стоит проверить для освобождения места от ненужных и весьма объёмных данных. Для проверки вы можете использовать обычную функцию поиска, для этого в проводнике нажмите одновременно CTRL+F, после чего введите название данной папки и нажмите Энтер. Через несколько минут система покажет сообщение, что данных не найдено. Если будут совпадения, хотя бы одно, то проделайте операцию повторно.
Поэтому их тоже стоит проверить для освобождения места от ненужных и весьма объёмных данных. Для проверки вы можете использовать обычную функцию поиска, для этого в проводнике нажмите одновременно CTRL+F, после чего введите название данной папки и нажмите Энтер. Через несколько минут система покажет сообщение, что данных не найдено. Если будут совпадения, хотя бы одно, то проделайте операцию повторно.Теперь вы знаете не только то, что такое Windows 10 Upgrade, но и как удалить данную папку. Мы надеемся, что теперь вы высвободите место на жестком диске, ведь данная папка наверняка вам просто не нужна.
- Лучшие программы для Windows 10
После выхода первого крупного апдейта Anniversary для «десятки», сравнимого с SP1 для ее предшественников, пользователи смогли познакомиться с таким приложением, как Помощник по обновлению Windows 10.
Апрель 2017 ознаменовался появлением второго крупного пакета обновлений для Windows 10, сравнимым с SP2. Рассмотрим, как эта утилита работает и действительно ли она такая удобная, как утверждают в Microsoft.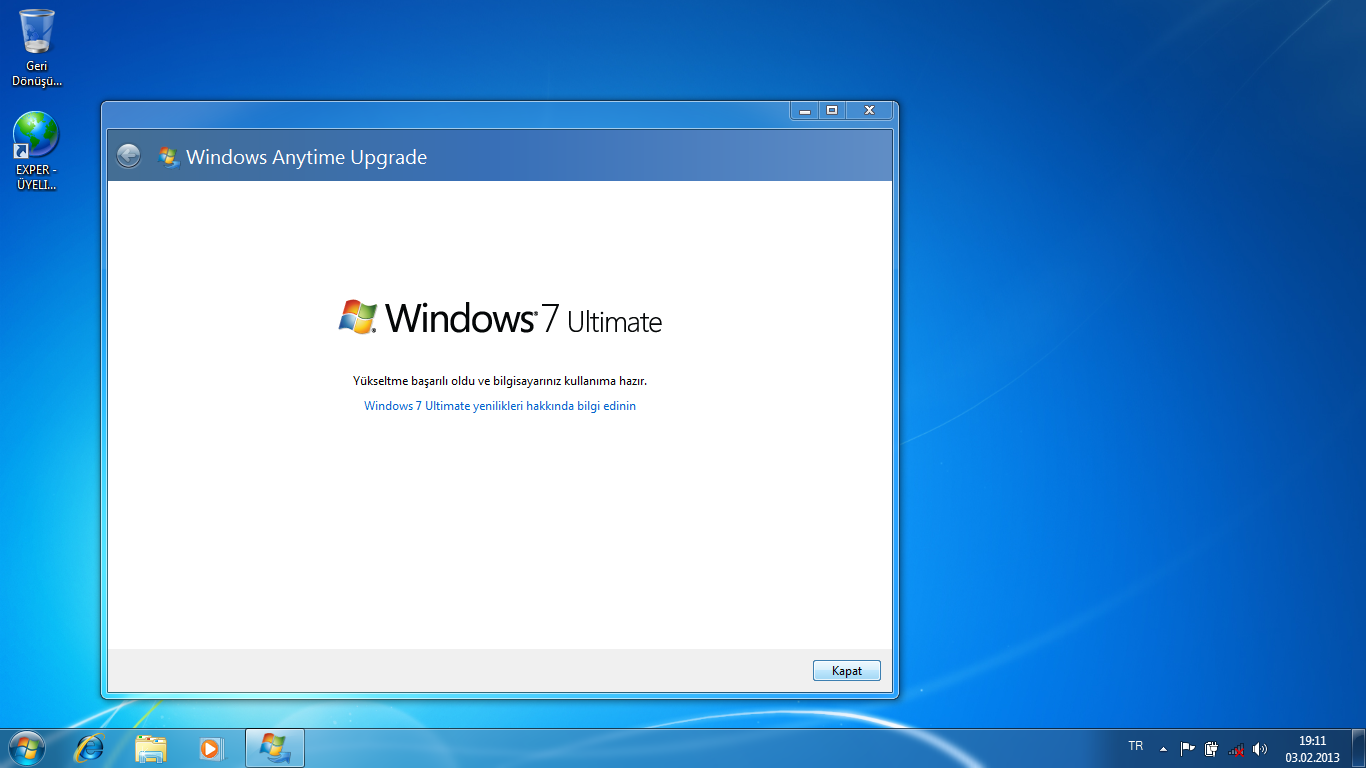
Cкачать Update Assistant
Для получения очередного крупного апгрейда выполняем следующую инструкцию.
1. Переходим на официальную страницу загрузки «Ассистента» по адресу https://www.microsoft.com/ru-ru/software-download/windows10 .
Загружать средство обновления со сторонних ресурсов крайне не рекомендуется — очень высок процент вирусного и прочего вредоносного ПО маскируется под помощника по обновлению.
2. Нажимаем по пиктограмме «Обновить сейчас».
3. Дожидаемся завершения скачивания утилиты Update Assistant.
При использовании Edge придется подтвердить загрузку исполняемого файла.
4. Запускаем полученный файл.
5. В окне помощника жмём «Обновить сейчас» для установки обновлений последней версии Windows 10.
Вследствие, программа запустит процесс проверки параметров компьютера и его состояния минимальным требованиям для работы Виндовс 10. Обычно этот этап проходит гладко, а проблемами становятся:
- отсутствие лицензионного ключа;
- недостаток свободного дискового пространства.

На эти моменты обращайте внимание заранее.
5. Если первая попытка была неудачной, после исправления ситуации жмем «Попробовать еще раз».
Процесс загрузки недостающих файлов и их установки запущен. Все пользовательские данные будут в целости и сохранности, а приложения — продолжат работать, как и до этого.
При необходимости (новая система не понравилась или ее работа проблематична) Windows 10 можно откатить в любое время. Главное, чтобы папка Windows.old не изменялась пользователем. Откат осуществляется через пункт Параметров «Обновление и безопасность».
Вследствие функционирования помощника появляется новая директория Windows10Upgrade что это за новая папка и зачем она нужна, рассмотрим в этом подразделе. Каталог временно хранит в себе необходимые для обновления операционной системы файлы, и появляется в корне системного тома в момент запуска мастера по обновлению или Media Creation Tool (на отличных от «десятки» системах).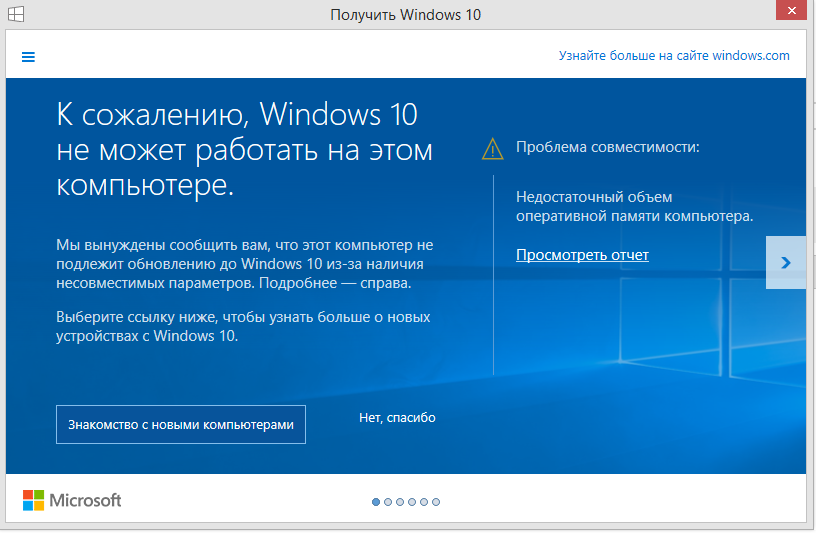
1. Открываем «Панель управления» используя поиск на «Панели задач».
2. Из перечня выбираем пункт «Программы и компоненты».
3. Находим автономный установщик обновлений до Windows 10 Creators Update».
4. Жмем по нему и нажимаем «Удалить/изменить».
5. Подтверждаем выполнение действия, кликнув «Удалить».
Вследствие этого произойдет процесс удаления программы. После этого каталог Windows10Upgrade можно будет удалить вручную через проводник или файловый менеджер, если папка не будет удалена автоматически.
Windows 10 Upgrade что это за папка
Следить за обновлениями Windows 10 очень важно, так как они приносят в систему новые функции и устраняют найденные ошибки. Именно поэтому компания Microsoft предоставляет несколько способов, позволяющих устанавливать последние версии Windows. Один из них — программа «Помощник».
Для чего нужен «Помощник по обновлению Windows 10»
«Помощник» — небольшая программа, не требующая установки.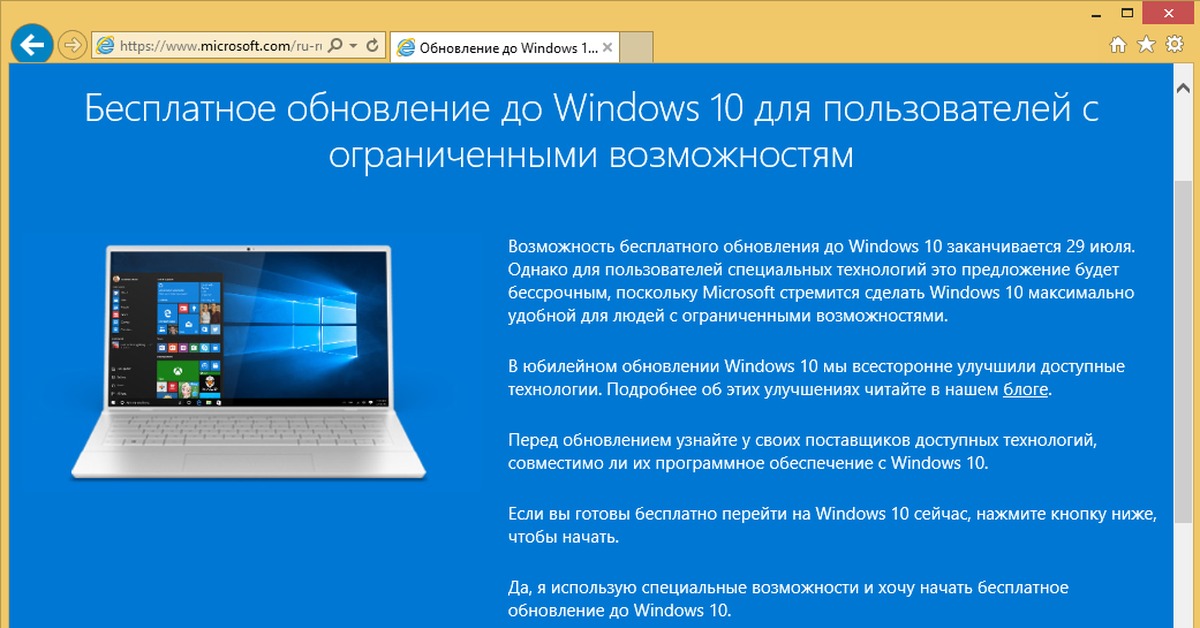 Она автоматически сканирует систему, выявляет наличие доступных обновлений и предлагает их пользователю, если, конечно, они были найдены. После того как последние версии будут найдены, начнётся их загрузка и установка. Весь процесс утилита выполняет сама: пользователю нужно лишь запустить её и подтвердить перезагрузку компьютера, необходимую для окончания установки обновлений.
Она автоматически сканирует систему, выявляет наличие доступных обновлений и предлагает их пользователю, если, конечно, они были найдены. После того как последние версии будут найдены, начнётся их загрузка и установка. Весь процесс утилита выполняет сама: пользователю нужно лишь запустить её и подтвердить перезагрузку компьютера, необходимую для окончания установки обновлений.
Приложение делает практически то же самое, что и «Центр обновлений», встроенный во все версии Windows. Однако оно имеет другой дизайн и может сработать в том случае, когда «Центр обновлений» по каким-то причинам не способен найти или установить новые версии.
Загрузка приложения
Приложение бесплатно, поэтому загружать его стоит только с официального сайта Microsoft. Учтите, на данной странице представлено две программы: средство Update Assistant для обновления установленной Windows 10 и программа для перехода с предыдущей версии ОС на «десятку», расположенная ниже. Нас интересует первый вариант.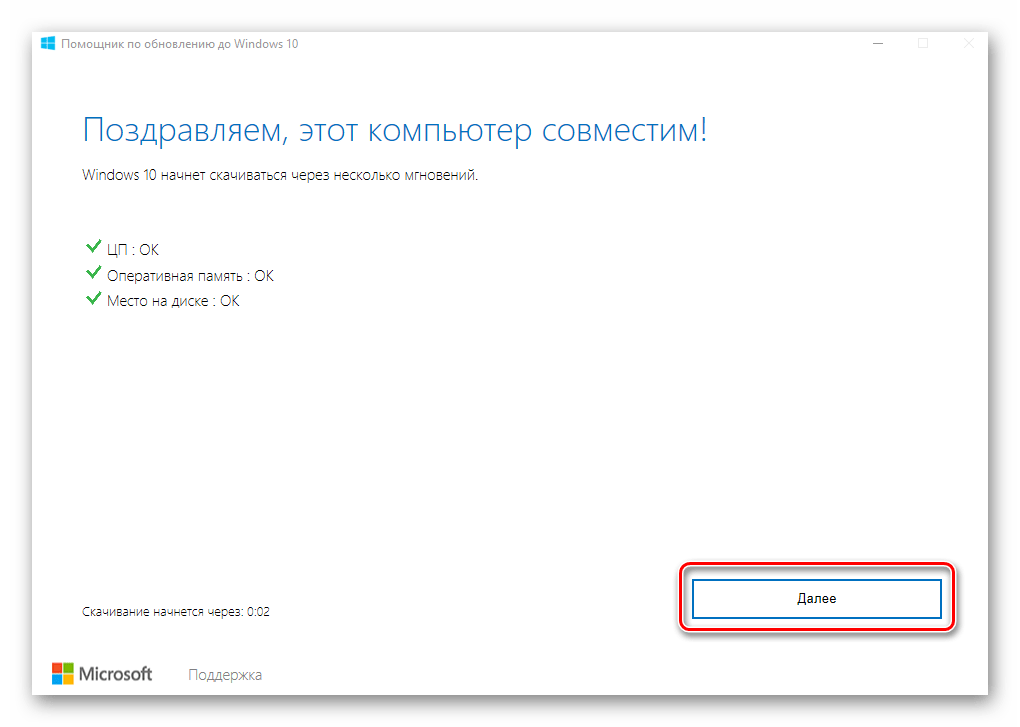
Установка обновлений
Для установки обновлений выполните следующее:
- Запустив приложение, подтвердите, что хотите выполнить обновление.
Нажимаем кнопку «Обновить сейчас» - Дождитесь, пока утилита убедится в том, что компьютер пригоден для установки последней версии Windows. Отказ вы получите только в том случае, если комплектующие ПК не соответствуют минимальным требованиям.
Дожидаемся окончания анализа компьютера - Начнётся загрузка обновлений. Процедура может длиться более часа: её длительность зависит от скорости интернета. После того как все файлы скачаются, вам предложат перезапустить компьютер или отложить его перезагрузку на определённое время.
Перезагружаем компьютер или устанавливаем время - Когда перезапуск окончится, обновления будут успешно установлены, а вы получите соответствующее уведомление от программы. На этом её задача выполнена, удалите её или отложите до следующего раза.

Программа уведомила вас, что обновления установлены
Видео: использование программы «Помощник по обновлению Windows 10»
Удаление папки Windows 10 Upgrade
После использования программы на диске C или в другом системном разделе появится папка Windows 10 Upgrade. В ней будут храниться файлы, необходимые для обновления, и само приложение.
Папку Windows 10 Upgrade можно удалить, удалив программуЕсли вы уверены в том, что оно вам больше не понадобится, а освободить место на диске хочется, то эту папку можно удалить, выполнив следующие действия:
- Разверните «Панель управления».
Открываем «Панель управления» - Перейдите к блоку «Удаление программы».
Открываем раздел «Удаление программы» - Отыщите в списке программу Windows 10 Upgrade Assistant и выделите её, а после кликните по кнопке «Удалить» и подтвердите действие. После окончания зачистки папка пропадёт, но, возможно, потребуется перезагрузка компьютера.
Выбираем программу «Помощник по обновлению Windows 10» и кликаем «Удалить»
«Помощник по обновлению Windows 10» — удобная программа, заменяющая «Центр обновлений», когда в этом есть необходимость.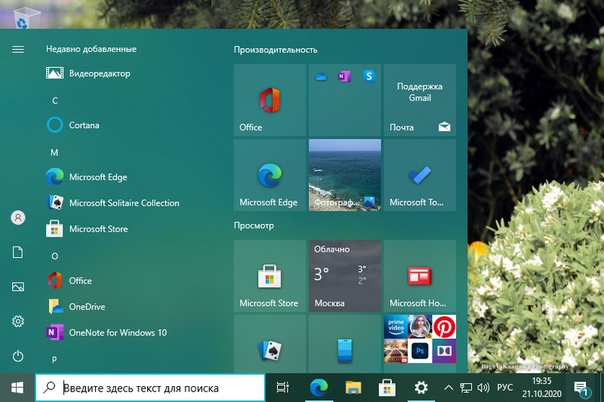 Она бесплатна, её можно использовать много раз, а когда надобность в ней пропадёт, её можно удалить.
Она бесплатна, её можно использовать много раз, а когда надобность в ней пропадёт, её можно удалить.
Каталог Windows10Upgrade хранит файлы, необходимые для обновления операционной системы, а также исполняемый файл Помощник по обновлению до Windows 10 (официальный инструмент от Microsoft для упрощения перехода пользователей на новую ОС).
Причем директории с таким названием могут располагаться не только на системном томе, но и на иных локальных дисках. Занимают они от нескольких мегабайт (когда хранят только exe-файл помощника) до пары гигабайт. Разберёмся, можно ли удалить папку Windows10Upgrade после перехода на «Десятку».
Как удалить папку Windows.Old в Windows 10
Алгоритм
Каталог легко удаляется двумя способами.
1. При помощи комбинации клавиш «Win+I» откройте «Параметры» и выберите вкладку «Приложения».
2. Найдите в перечне Помощника по обновлению, выделите пункт и кликните «Удалить».
3. Подтвердите действие.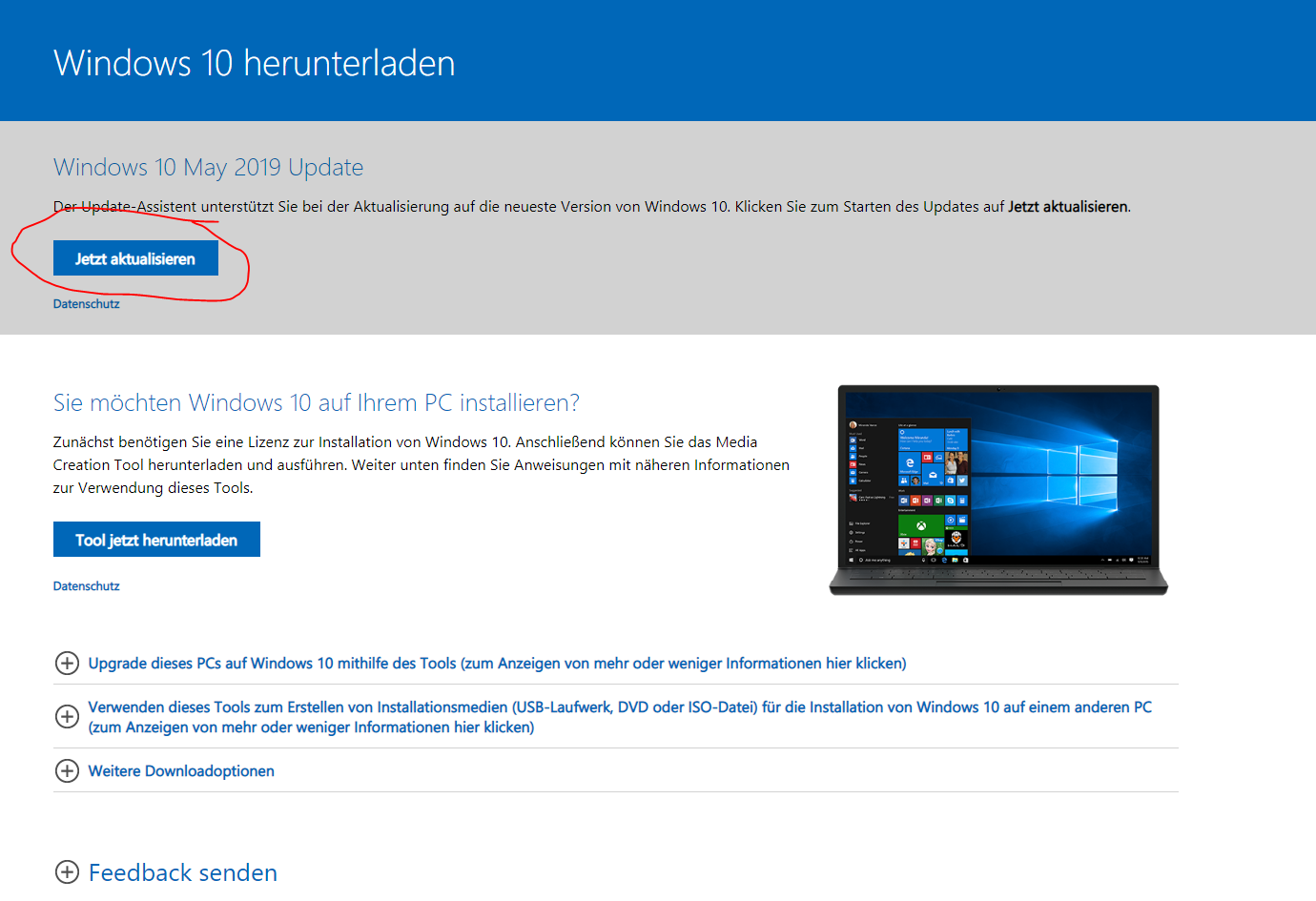
Если каталог и останется, его можно стереть вручную.
Второй метод
1. Запустите приложение «Очистка диска» с привилегиями администратора системы, например, через поисковую строку.
2. Выберите том для анализа и дождитесь его завершения.
3. Отметьте флажками пункты:
- «Файлы журнала обновлений;
- «Файлы оптимизации доставки»;
- «Временные … установки».
4. Щелкните «OK».
Прибегать к помощи каких-либо утилит либо завершать процессы не нужно.
Windows10Upgrade – это системная папка, в которой хранятся файлы для обновления операционной системы. Также в этой папке имеется exe.файл Помощника по обновлению до Windows 10. До перехода на новую операционную систему пользователи не замечают проблемы с исчезновением свободного места. Однако, после установки Windows 10, которая и без того занимает много места на жестком диске, пользователи начинают очищать ПК от мусора. Наткнувшись на новую папку, они задаются вопросом, «Windows 10 Upgrade – что это за папка и для чего она нужна?».
Читайте также:Windows 10 Update Disabler – безопасное отключение обновлений Windows 10
Папка Windows10Upgrade хранится на локальном диске С и отвечает за обновления операционной системы до Windows 10. После обновления старой ОС данная директория становиться бесполезной и только занимает свободное место. Поэтому её можно удалить. Однако, данный процесс не простой. CCleaner её не удаляет, а для ручной очистки нужны права Администратора.
Чтобы правильно очистить компьютер от папки Виндовс Апгрейд стоит выполнить следующее:
- Нажимаем правой кнопкой мыши на кнопке «Пуск» и выбираем «Панель управления».
- Выбираем раздел «Программы и компоненты».
- В списке программ выбираем «Помощника по обновлению до Windows 10» и удаляем его.
- Ожидаем завершения удаления. Вместе с удалением Помощника будет автоматически удалена и папка Windows10Upgrade.
Поэтому, рассматривая вопрос, можно ли удалить папку Windows 10, можно отметить, что удаления этой директории необходимо в целях очистки локального диска от ненужных файлов.
Используемые источники:
- https://winda10.com/obnovlenie/pomoshhnik-po-obnovleniyu-windows-10.html
- https://windows10i.ru/papki/udalit/windows10upgrade.html
- https://softikbox.com/papka-windows-10-upgrade-naznachenie-i-osobennosti-upravleniya-25876.html
Что такое папка Windows10Upgrade и знаете, можно ли ее удалить?
Windows 10 была сделана с учетом регулярных обновлений безопасности. Именно по этой причине вы видите регулярные обновления патчей, а также нет надлежащего способа остановить эти обновления. Это гарантирует, что ваше устройство регулярно получает обновления и защищено от вредоносного программного обеспечения и уязвимостей.
Microsoft также запустила помощника по обновлению, который помогает сканировать эти обновления функций и доставляет их в вашу систему. Вы можете скачать Помощник по обновлению по ссылке здесь.
Что такое папка Windows10Upgrade?При установке помощника по обновлению Windows установочные данные и файлы сохраняются в Папка Windows10Upgrade.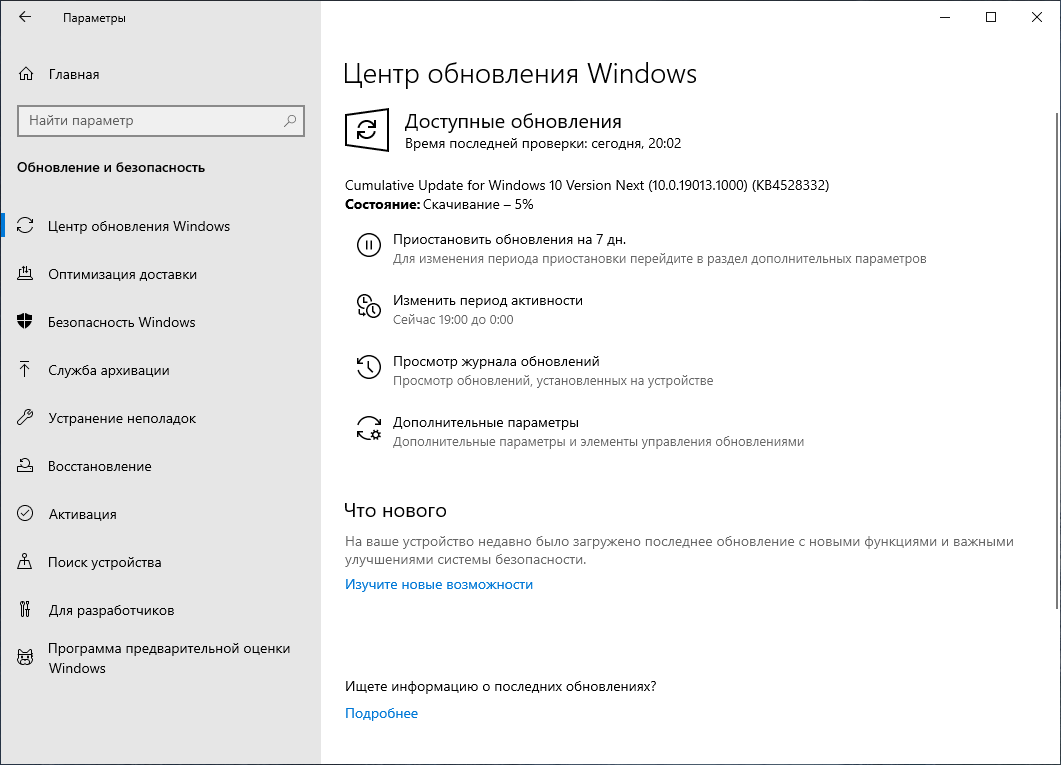
Файлы обновления Windows загружаются как файлы ESD со своих серверов. Эти файлы и другие важные файлы, необходимые для обновления, хранятся в этой папке. Помощник по обновлению использует эти файлы в Папка Windows10Upgrade чтобы поддерживать ваше устройство в актуальном состоянии.
Безопасно ли удалять папку Windows10Upgrade?Если вам не нравится эта папка, возможно, вы захотите узнать, безопасно ли ее удалить.
Если процесс обновления прошел идеально, удалить папку абсолютно безопасно. Папка поставляется в комплекте с помощником по обновлению, и вам нужно удалить помощника по обновлению, чтобы удалить папку.
Как удалить папку Windows10Upgrade?Если вы хотите знать как убрать Папка Windows10Upgrade, здесь я буду обсуждать, как это сделать.
- Откройте диалог запуска, нажав Win + R.
- Тип appwiz.компл и нажмите Enter, чтобы открыть программы Характеристики в панели управления.

- Здесь найдите и нажмите на Помощник по обновлению до Windows 10.
4. Нажмите на Удалить и следуйте инструкциям на экране, чтобы удалить приложение.
Если удаление завершается нормально, Папка Windows10Upgrade должны быть удалены из папки операционной системы.
ВыводПрограммные файлы, необходимые для запуска помощника по обновлению, хранятся в Папка Windows10Upgrade. Теперь вы знаете, как удалить Папка Windows10Upgrade из вашей системы, используя шаги, указанные выше. Вы нашли это полезным? Прокомментируйте ниже, если вы сделали, и обсудить далее то же самое.
Как бесплатно перейти с Windows 7 на Windows 10
Предложение Microsoft по бесплатному обновлению для пользователей Windows 7 и Windows 8.1 закончилось несколько лет назад, но вы все еще можете технически перейти на Windows 10 бесплатно. Хотя Microsoft удалила сайты со специальными предложениями по обновлению, компания продолжает активировать лицензии на Windows 10 для людей, которые обновляются с Windows 7 или Windows 8.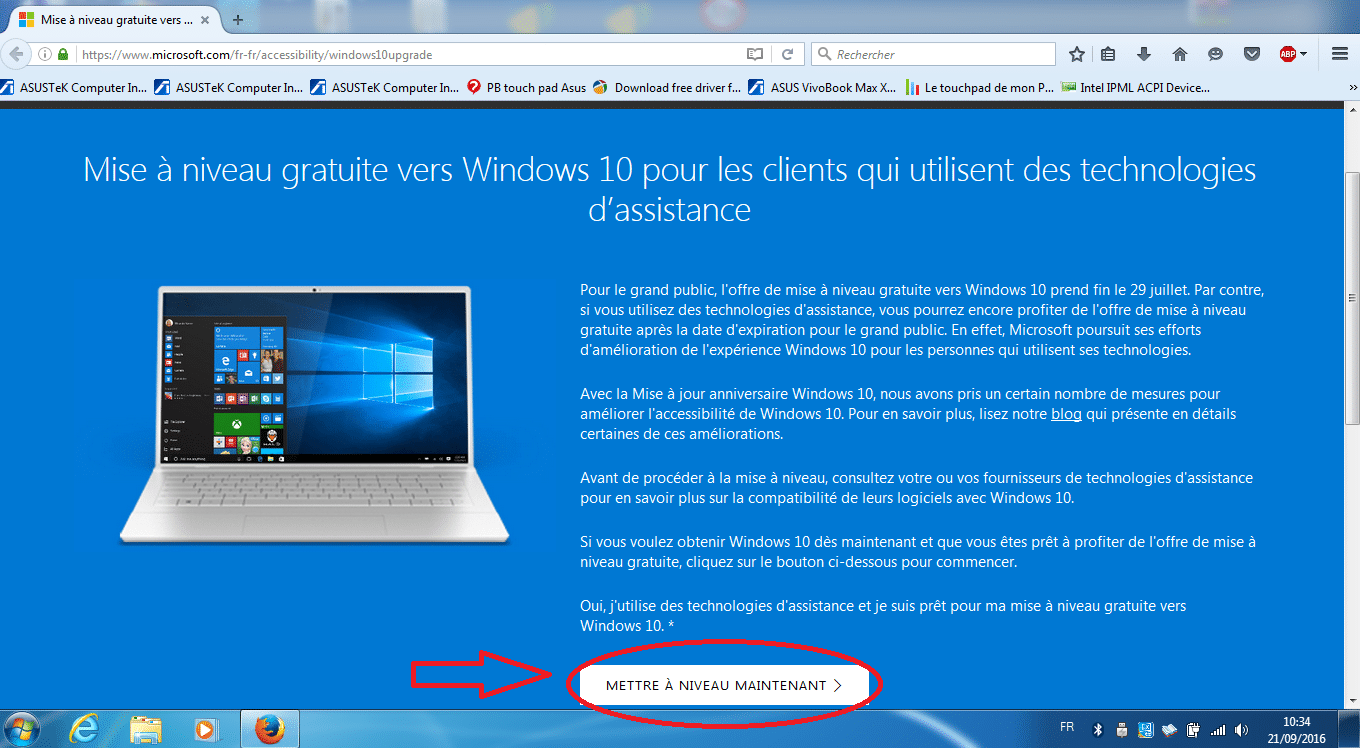 1.
1.
Эд Ботт из ZDNet тестировал этот метод в течение многих лет, и бесплатное обновление все еще работает.Кроме того, любой желающий может легко выполнить обновление с Windows 7, особенно в связи с прекращением поддержки операционной системы сегодня. Предполагая, что ваш компьютер поддерживает минимальные требования для Windows 10, вы сможете выполнить обновление с сайта Microsoft.
Самое важное, что нужно помнить, это то, что обновление с Windows 7 до Windows 10 может стереть ваши настройки и приложения. Есть возможность сохранить ваши файлы и личные данные, но из-за различий между Windows 10 и Windows 7 не всегда возможно сохранить все ваши существующие приложения.Убедитесь, что вы отметили, какие приложения вы используете регулярно, чтобы вы могли легко получить их, повторно загрузив установщики. Windows 8.1 также можно обновить таким же образом, но без удаления приложений и настроек.
Вот как обновить Windows 7 до Windows 10:
- Резервное копирование всех важных документов, приложений и данных
- Зайдите на сайт загрузки Microsoft Windows 10
- В разделе «Создать установочный носитель Windows 10» выберите «Загрузить инструмент сейчас» и запустите приложение.

- При появлении запроса выберите «Обновить этот компьютер сейчас».”
- Затем вас спросят, хотите ли вы сохранить личные файлы или начать все сначала. Помните: запуск или сохранение ваших файлов по-прежнему означает, что все приложения и настройки будут удалены при обновлении Windows 10.
- После завершения обновления вы должны получить цифровую лицензию для Windows 10, которую можно найти в разделе «Настройки»> «Обновление и безопасность»> «Активация».
Что нужно знать об обновлении Windows 10
Вы когда-нибудь задумывались, почему вы получаете напоминания об обновлении устройства? В конце концов, если вы счастливы, вы можете задаться вопросом, почему вы хотите поиграть с хорошей вещью. Но есть много причин для обновления до Windows 10, включая доступ к улучшенным версиям уже знакомых вам функций.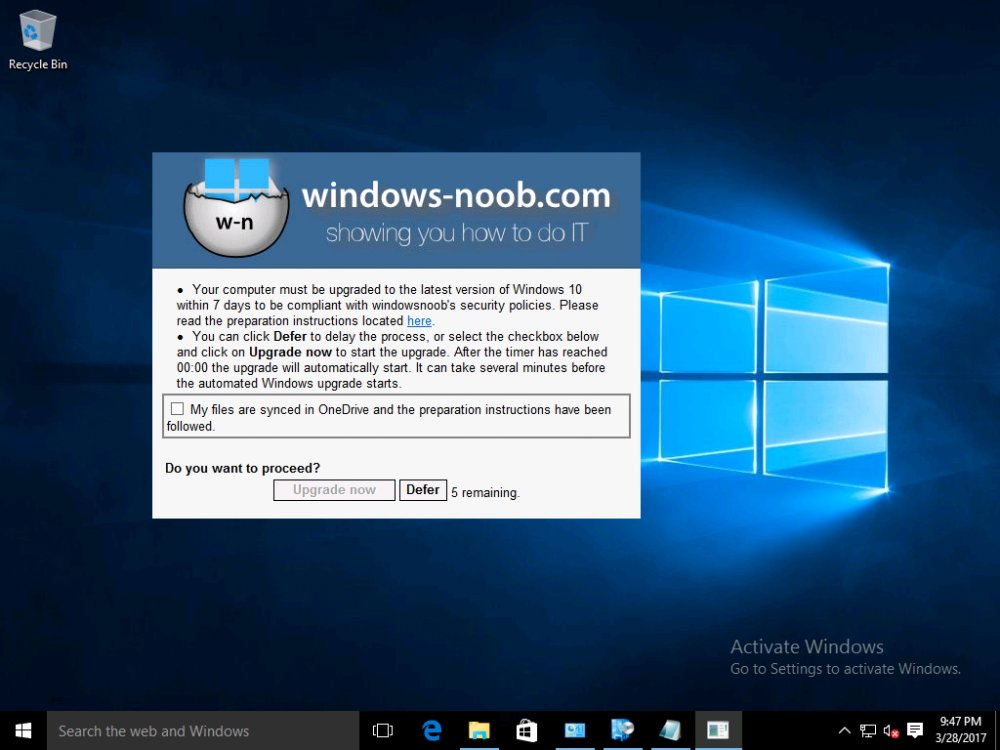
В то время как обновление гарантирует, что у вас есть самые последние функции и улучшения безопасности для вашей текущей версии Windows, обновление переводит ваш компьютер с предыдущей версии Windows на Windows 10.Прочтите, чтобы узнать, что вам нужно знать, прежде чем переключаться.
Кто может перейти на Windows 10?
Если вы используете Windows 7, Windows 8 или Windows 8.1, вы можете обновить свою операционную систему до Windows 10. Если вы используете Vista или XP, вы не сможете выполнить обновление до Windows 10.
Как я могу получить Windows 10?
Вы можете получить Windows 10, купив новое устройство или обновив существующий компьютер. Microsoft предлагает выпуск Windows 10 Home и выпуск Windows 10 Pro.Оба доступны для покупки в Интернете и в физических магазинах Microsoft. Хотя Windows 10 Домашняя идеально подходит для повседневного использования, Windows 10 Pro больше подходит для использования в профессиональных целях. Подробное сравнение выпусков Windows 10 Home и Windows 10 Pro можно найти здесь.
Подробное сравнение выпусков Windows 10 Home и Windows 10 Pro можно найти здесь.
Вопросы, которые следует задать перед установкой Windows 10 или обновлением до Windows 10
Ваш компьютер прошел проверку на совместимость с Windows 10?
Системные требования для обновления Windows 10 можно найти на этой странице: Как найти компьютерные спецификации и системные требования Windows 10.Имейте в виду, что даже если ваш компьютер соответствует требованиям, возраст или состояние оборудования вашего ПК могут вызвать проблемы — ваша система может быть не в состоянии предоставить Windows 10 необходимые ресурсы. В этом случае подумайте о покупке более нового ПК.
Вы сделали резервную копию своего компьютера?
Microsoft настоятельно рекомендует сделать резервную копию вашего компьютера перед обновлением.
Доступен ли пакет драйверов для вашего ПК на веб-сайте производителя?
Даже если ваши системные требования соответствуют минимальным системным требованиям Windows 10, ваш производитель может не иметь всех необходимых обновленных драйверов для оборудования вашего ПК для правильного взаимодействия с Windows 10. Если это так, у вас могут возникнуть проблемы. Мы рекомендуем найти пакет драйверов для Windows 10 для вашего ПК на веб-сайте производителя и хранить его в загружаемом формате на USB-накопителе или CD / DVD, чтобы избежать проблем с драйверами после обновления или установки.
Если это так, у вас могут возникнуть проблемы. Мы рекомендуем найти пакет драйверов для Windows 10 для вашего ПК на веб-сайте производителя и хранить его в загружаемом формате на USB-накопителе или CD / DVD, чтобы избежать проблем с драйверами после обновления или установки.
Можете ли вы подтвердить, что останетесь на связи?
Поддерживайте ваш компьютер подключенным к Интернету и надежному источнику питания на протяжении всего процесса обновления / установки, чтобы избежать сбоев или ошибок.
Достаточно ли на жестком диске места?
Обновление до Windows 10 может не работать, если на вашем устройстве недостаточно памяти.Общий объем свободного дискового пространства, необходимый вашему устройству для завершения обновления, варьируется. Вы можете проверить спецификации здесь. Вы можете проверить, сколько памяти имеет ваш компьютер, нажав кнопку Start , затем выбрав Settings .
Оттуда выберите System , затем Storage .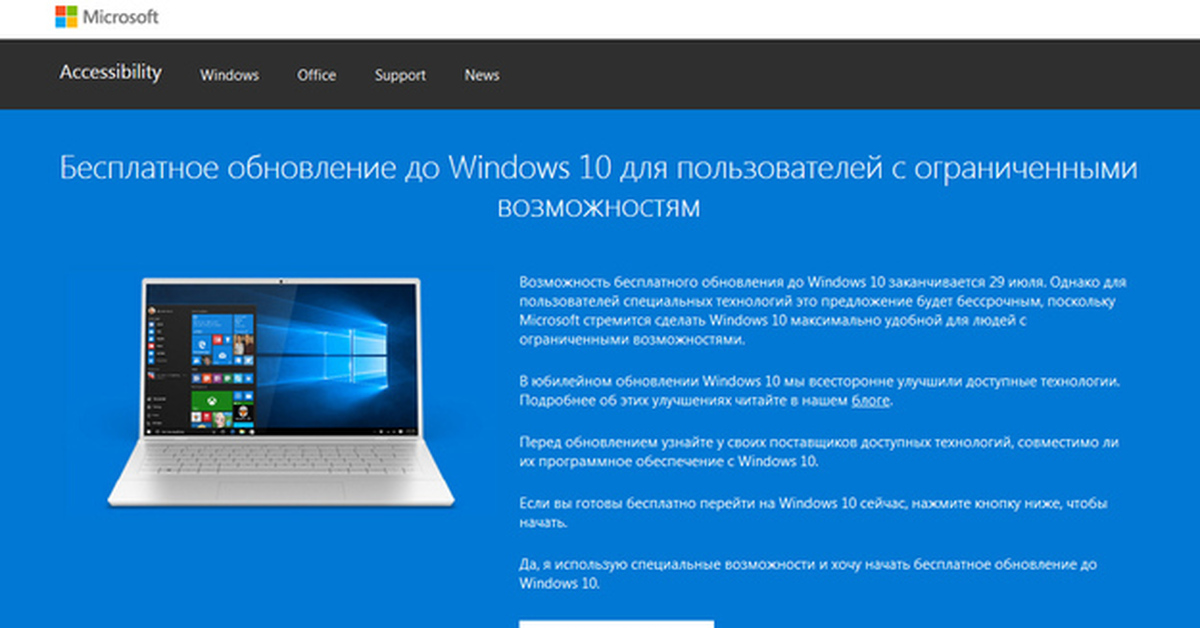
Когда вы окажетесь в Storage , вам будет предложено выбрать, когда и как освободить место на жестком диске.
Способы установки / обновления Windows 10
Существует два способа обновления до Windows 10 с Windows 7, Windows 8 и Windows 8.1:
1. Обновите или выполните чистую установку с установочного носителя Windows 10
Используйте этот инструмент, если вы уже приобрели лицензию на установку Windows 10 и выполняете обновление с Windows 7, Windows 8 или Windows 8.1. Кроме того, вы можете держать этот инструмент под рукой, чтобы при необходимости переустановить Windows 10 позже.
2. Приобретите установочный носитель в Microsoft Store
При покупке носителя в комплекте идет ключ активации, а также USB-накопитель с уже установленным носителем.Это также даст вам возможность либо обновить, либо установить чистую версию вашего ПК до Windows 10.
помогают обеспечить оптимальную работу вашего устройства, поэтому, когда вы все же решите включить компьютер, вы будете уверены, что он будет работать наилучшим образом, и вам будет предоставлена возможность выполнять свою работу наилучшим образом.
Полезная информация:
Как перейти на Windows 10 бесплатно
Стоит ли удивляться, что люди хотят получить обновление до Windows 10 бесплатно? Оплата полной цены за домашнюю версию не из дешевых, она составляет 139 долларов / 119 фунтов стерлингов / 225 австралийских долларов.
Обновление до Windows 10 с меньшими затратами на самом деле не так уж и сложно. Однако получить это обновление до Windows 10 бесплатно может показаться недосягаемым. Microsoft, в конце концов, разрешила свое предложение о бесплатном обновлении для пользователей Windows 7 и Windows 8 до , срок действия истекает . Тем не менее, компания фактически не закрыла путь к этому обновлению для более новой ОС. По сути, если вы знаете, что делать, на самом деле довольно просто перейти на Windows 10 бесплатно.
Microsoft, скорее всего, специально разрешила этот путь для бесплатного обновления Windows 10, чтобы оно оставалось доступным для пользователей более старых версий Windows.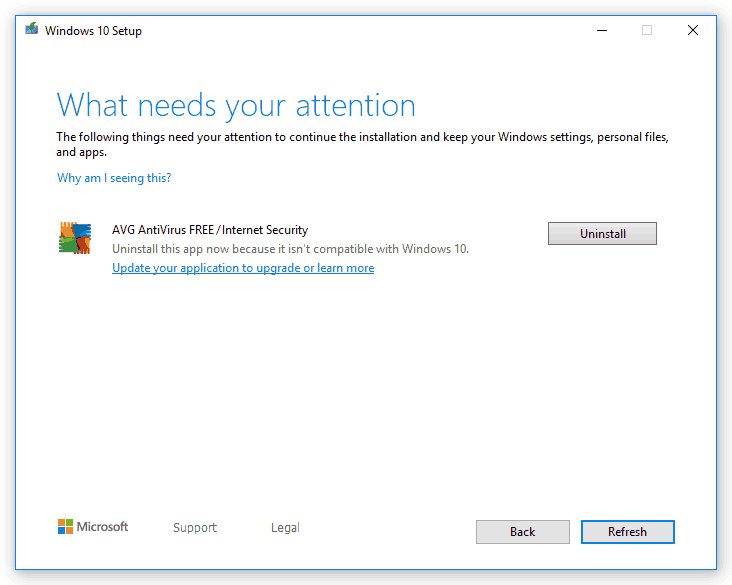 Вероятно, лучше покрыть расходы на бесплатные обновления, чем предлагать пользователям переходить на другую операционную систему, например, Linux , которая является бесплатной, или использовать устаревшую и, возможно, небезопасную более старую версию Windows.
Вероятно, лучше покрыть расходы на бесплатные обновления, чем предлагать пользователям переходить на другую операционную систему, например, Linux , которая является бесплатной, или использовать устаревшую и, возможно, небезопасную более старую версию Windows.
Очень возможно загрузить Windows 10 бесплатно, если вы знаете, как это сделать. Итак, читайте дальше, чтобы узнать, как бесплатно перейти на Windows 10. Это руководство поможет сделать это легко и безболезненно.
После этого обязательно узнайте , как активировать Windows 10, и , как найти ключ продукта Windows 10 , если у вас возникли проблемы с его поиском.Испытываете замедление работы Windows 10? Вот , как ускорить Windows 10 .
Является ли Windows 10 бесплатной?
Windows 10 никогда не была бесплатной. Фактически, поскольку Windows 10 Home стоит 139 долларов, а Windows 10 Pro — изрядные 200 долларов, установка Windows 10 на ваш компьютер или ноутбук будет стоить вам немалых денег.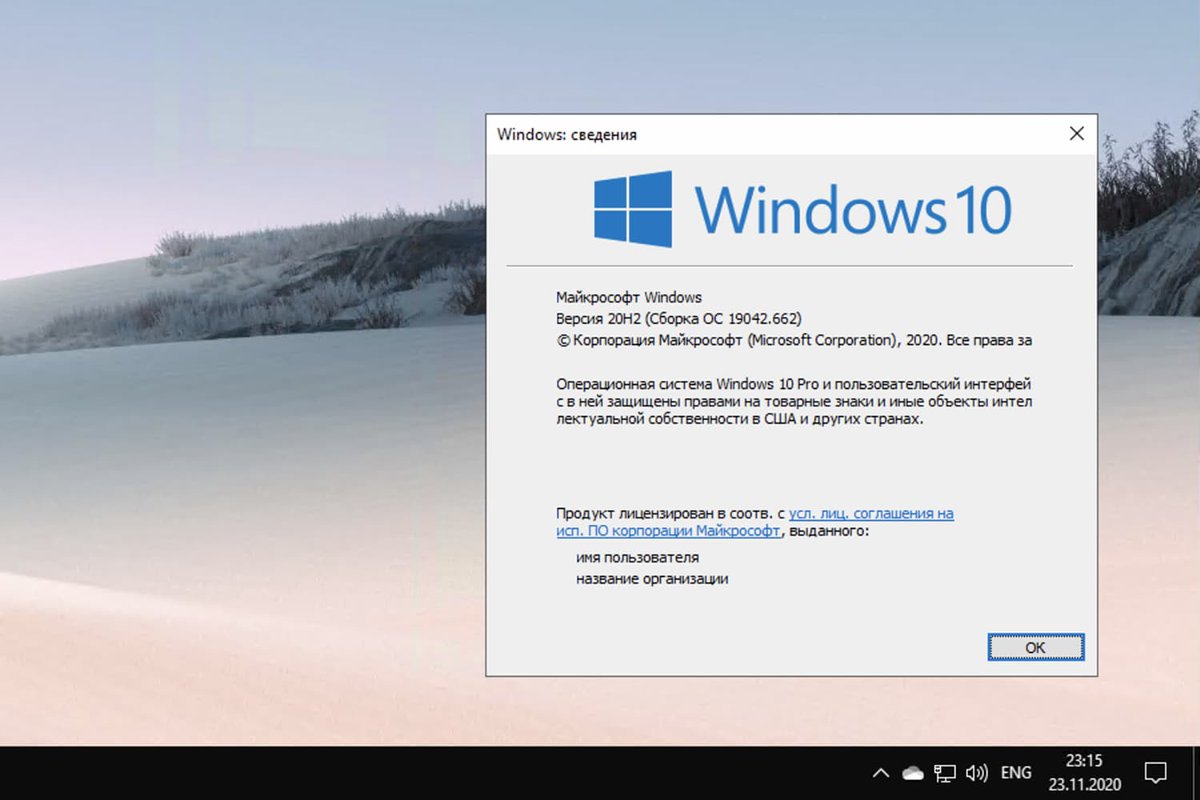
Было время, когда Microsoft предлагала бесплатные обновления для пользователей Windows 7 и Windows 8.1, но это время давно истекло. Тем не менее, остается лазейка , позволяющая получить Windows 10 бесплатно.
И мы подозреваем, что Microsoft оставляет его открытым, поскольку в интересах компании привлечь как можно больше людей к Windows 10. Мы уверены, что мы стремимся убедить людей перейти от неподдерживаемой старой операционной системы к новой.
Как бесплатно перейти на Windows 10
По сути, шаги по бесплатному обновлению до Windows 10 с Windows 7 и Windows 8.1 такие же, как когда Microsoft официально предлагала обновление.
1. Убедитесь, что вы соответствуете требованиям к оборудованию.
Для установки последней версии Windows 10 вам потребуется следующее:
ЦП : поддерживаемый процессор с тактовой частотой 1 ГГц или выше (вот список поддерживаемых ЦП)
ОЗУ : 1 ГБ для 32-разрядной версии Windows 10 или 2 ГБ для 64-разрядной версии Windows 10
Хранилище : 32 ГБ или более
GPU : совместимый с DirectX 9 или более поздней версии с WDDM 1. 0 drriver
0 drriver
Дисплей : разрешение 800×600 или выше
Подключение к Интернету : для некоторых версий Windows 10 требуется подключение к Интернету во время установки.
Если ваш компьютер с Windows 7 не соответствует этим требованиям, вы не сможете запускать Windows 10 — и даже если ваш компьютер просто соответствует требованиям, Windows 10 не будет работать так хорошо. Мы рекомендуем как минимум двухъядерный процессор с тактовой частотой 2 ГГц, 4 ГБ оперативной памяти (в идеале 8 ГБ) и жесткий диск на 160 ГБ для нормальной работы Windows 10.
Ознакомьтесь с нашей подборкой лучших ноутбуков для вдохновения и советов по покупке новой машины, независимо от вашего бюджета.
Затем загрузите и установите Windows Media Creation Tool и выберите «Загрузить инструмент сейчас» в разделе «Создать установочный носитель Windows 10».
Запустите Windows Media Creation Tool, и когда вы дойдете до «Что вы хотите сделать?» выберите «Обновить этот компьютер сейчас» и выполните оставшиеся шаги в инструменте. Это также даст вам возможность сохранить свои файлы и приложения во время процесса установки.Вы можете найти более подробные инструкции по этому процессу здесь.)
Это также даст вам возможность сохранить свои файлы и приложения во время процесса установки.Вы можете найти более подробные инструкции по этому процессу здесь.)
Введите лицензионный ключ Windows 7 (или Windows 8), и вскоре у вас должна быть запущена Windows 10 — бесплатно.
При необходимости нажмите кнопку «Активировать», и ваш компьютер будет активирован с цифровой лицензией после того, как он установит безопасное соединение с серверами Microsoft.
Если вам не удается получить лицензию, вы также можете ввести ключ продукта Windows 7 и вручную активировать операционную систему.
Как перейти на Windows 10 без потери программ и файлов
Windows 10 официально выпущена 29 июля 2015 года. В этой статье мы узнаем, как перейти на новую Windows 10 с XP, Vista, Windows 7 и Windows 8 / 8.1, убедившись, что никакие программы или файлы не потеряны. в процессе.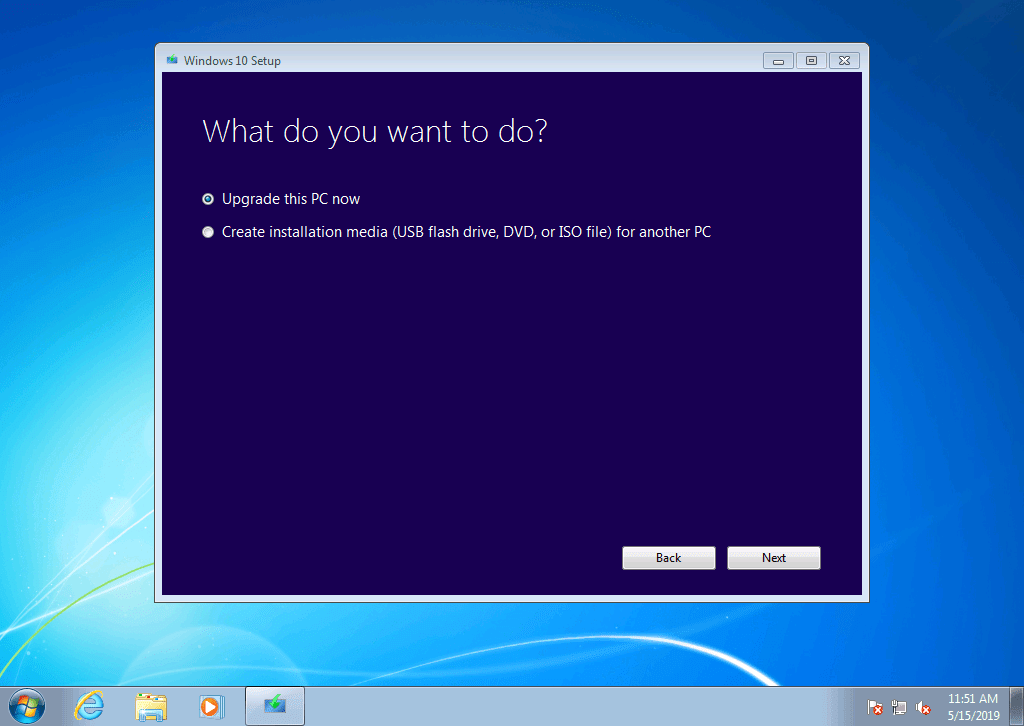
ПРИМЕЧАНИЕ о сохранении ваших программ и файлов:
Если вы в настоящее время используете Windows XP, Windows Vista, Windows 7 SP0 или Windows 8 (не 8.1), то при обновлении до Windows 10 вся ваша программа и файлы будут удалены (см. Технические характеристики Microsoft Windows 10). Этого можно избежать с помощью Windows 10 Upgrade Companion — специального инструмента, который сохраняет ваши программы, настройки и файлы во время обновления.
Кроме того, если вы обновляете с 32-битной Windows до 64-битной Windows 10 или обновляете до другой версии (т. Е. Текущая версия Windows — это Home, обновление до Windows 10 Pro), ваши программы и файлы также будут удалены. .Опять же, этого можно избежать с помощью Windows 10 Upgrade Companion, как вы можете видеть в руководстве ниже. Или, если вы переносите со старого компьютера на новый компьютер с Windows 10, ознакомьтесь с руководством по Windows Easy Transfer.
Компаньон по обновлению до Windows 10 уже доступен! Он обеспечивает плавное обновление до Windows 10, сохраняя все ваши программы, настройки и файлы нетронутыми и работоспособными.
Теперь вы можете попросить эксперта выполнить все обновление за вас удаленно.
См. Здесь для получения дополнительной информации.
(охватывает даже фактическую установку Windows 10)
Для упрощения навигации выберите ниже текущую версию Windows. Не знаете, какая у вас версия? Проверьте здесь, чтобы узнать.
Обновление с Windows XP / Windows Vista до Windows 10
Обновление с Windows 7 SP1 или Windows 8.1 до Windows 10
Обновление Windows XP или Windows Vista до Windows 10
Является ли Windows 10 бесплатной для меня?
Windows 10 — бесплатное обновление только для Windows 7 SP1 и Windows 8.1.
Как мне установить Windows 10?
ПользователиXP и Vista должны приобретать Windows 10 через розничные каналы, такие как Microsoft.com или любой другой розничный продавец.
Каковы подводные камни при обновлении до Windows 10?
- Убедитесь, что ваш компьютер поддерживает Windows 10: У вас должно быть не менее 1 ГБ ОЗУ и не менее 20 ГБ свободного места.

- Совместимость драйверов: Windows 10 включает драйверы, которые охватывают большинство аппаратных компонентов, имеющихся в настоящее время на рынке.Однако на старых машинах некоторые драйверы могут отсутствовать, и после обновления может потребоваться отдельная установка. Обязательно сделайте резервную копию своего компьютера перед тем, как начать!
- Программы и файлы будут удалены: Если вы используете XP или Vista, то при обновлении вашего компьютера до Windows 10 будут удалены все ваши программы, настройки и файлы . Чтобы этого не произошло, обязательно сделайте полную резервную копию вашей системы перед установкой. Затем, после завершения обновления, вы сможете восстановить свои программы и файлы в Windows 10.
Останутся ли мои программы и файлы доступными после обновления?
Для пользователей XP и Vista после обновления никакие программы или файлы не останутся доступными. См. Примечание выше о том, как их сохранить.
Что мне следует сделать перед началом обновления?
Любое серьезное обновление может пойти не так, а без резервной копии вы рискуете потерять все, что было на машине. Поэтому самый важный шаг перед обновлением — это создать резервную копию вашего компьютера. Если вы используете Windows 10 Upgrade Companion, вы можете просто использовать его функцию резервного копирования — просто запустите его и следуйте инструкциям.Или вы также можете использовать любой сторонний продукт для резервного копирования, который может выполнять полное резервное копирование образа системы.
Как на самом деле запустить обновление?
После того, как вы создадите резервную копию вашего компьютера, вы можете приступить к установке Windows 10. Вы можете получить копию у Microsoft или у любого авторизованного реселлера. Запустите его на своем компьютере и следуйте инструкциям, чтобы завершить установку Windows 10.
Что мне делать после завершения обновления?
После установки Windows 10 вам необходимо восстановить свои программы, настройки и файлы. Самый простой способ сделать это — использовать Zinstall для автоматического восстановления всего из резервной копии. Или вы можете вручную скопировать файлы из резервной копии в новую Windows 10 и установить нужные программы.
Самый простой способ сделать это — использовать Zinstall для автоматического восстановления всего из резервной копии. Или вы можете вручную скопировать файлы из резервной копии в новую Windows 10 и установить нужные программы.
Обновление Windows 7 или Windows 8 до Windows 10
Хорошие новости! Пользователи Windows 7 и Windows 8 получают Windows 10 бесплатно, любезно предоставленное Microsoft.
Если вы используете Windows 7 с пакетом обновления 1 или Windows 8.1 (не 8), вам будет доступно автоматическое обновление до Windows 10 через обновления Windows.
Если вы используете исходную версию Windows 7 без обновления пакета обновления, вам необходимо сначала установить Windows 7 Service Pack 1. Вот официальное руководство Microsoft о том, как это сделать.
Если вы используете исходную версию Windows 8 без обновления 8.1, вам сначала необходимо установить Windows 8.1. Вот официальное руководство Microsoft о том, как это сделать.
Как мне установить Windows 10?
Если вы используете Windows 7 с пакетом обновления 1 или Windows 8.1, вы получаете Windows 10 через Центр обновления Windows. Для его получения не нужно делать ничего особенного — он просто появится там и предложит выполнить обновление.
Каковы подводные камни при обновлении до Windows 10?
Убедитесь, что у вас достаточно свободного места: У вас должна быть свободна как минимум половина жесткого диска, чтобы выполнить обновление без потери программ и файлов. Как минимум, вам потребуется 20 ГБ свободного места.
Некоторые настройки будут потеряны: По мере поступления отчетов об обновлениях выясняется, что обновление до Windows 10 не сохраняет учетные записи, информацию для входа, пароли и аналогичные настройки .Если это важно для вас, обязательно используйте Windows 10 Upgrade Companion.
Совместимость драйверов: Windows 10 включает драйверы, охватывающие большинство аппаратных компонентов, имеющихся в настоящее время на рынке.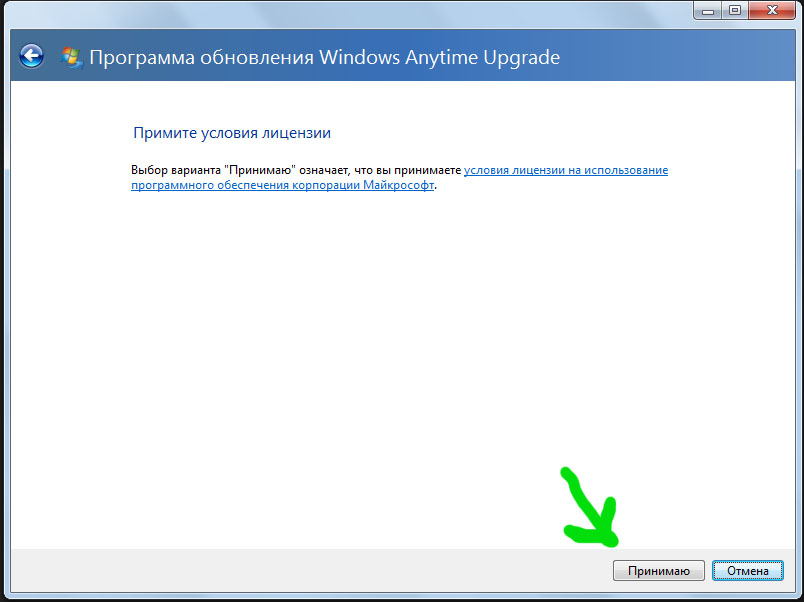 Однако на старых машинах некоторые драйверы могут отсутствовать, и после обновления может потребоваться отдельная установка. Обязательно сделайте резервную копию своего компьютера перед тем, как начать!
Однако на старых машинах некоторые драйверы могут отсутствовать, и после обновления может потребоваться отдельная установка. Обязательно сделайте резервную копию своего компьютера перед тем, как начать!
Некоторые сторонние программы могут быть удалены без уведомления: Для некоторых сторонних приложений приложение «Получить Windows 10» выполнит сканирование на совместимость.Если существует известная проблема, препятствующая обновлению, вы получите уведомление о списке приложений с известными проблемами. Вы можете принять, и приложения будут удалены из системы перед обновлением. Не забудьте скопировать список, прежде чем принимать удаление приложения.
Останутся ли мои программы и файлы доступными после обновления?
Стандартные приложения Microsoft и стандартные программные комплексы будут сохранены. Однако в менее распространенных приложениях, таких как более старые версии Office, некоторое бухгалтерское и налоговое программное обеспечение, игры, пользовательские приложения и другие сторонние приложения, могут возникнуть проблемы после обновления до Windows 10 или вообще перестать работать.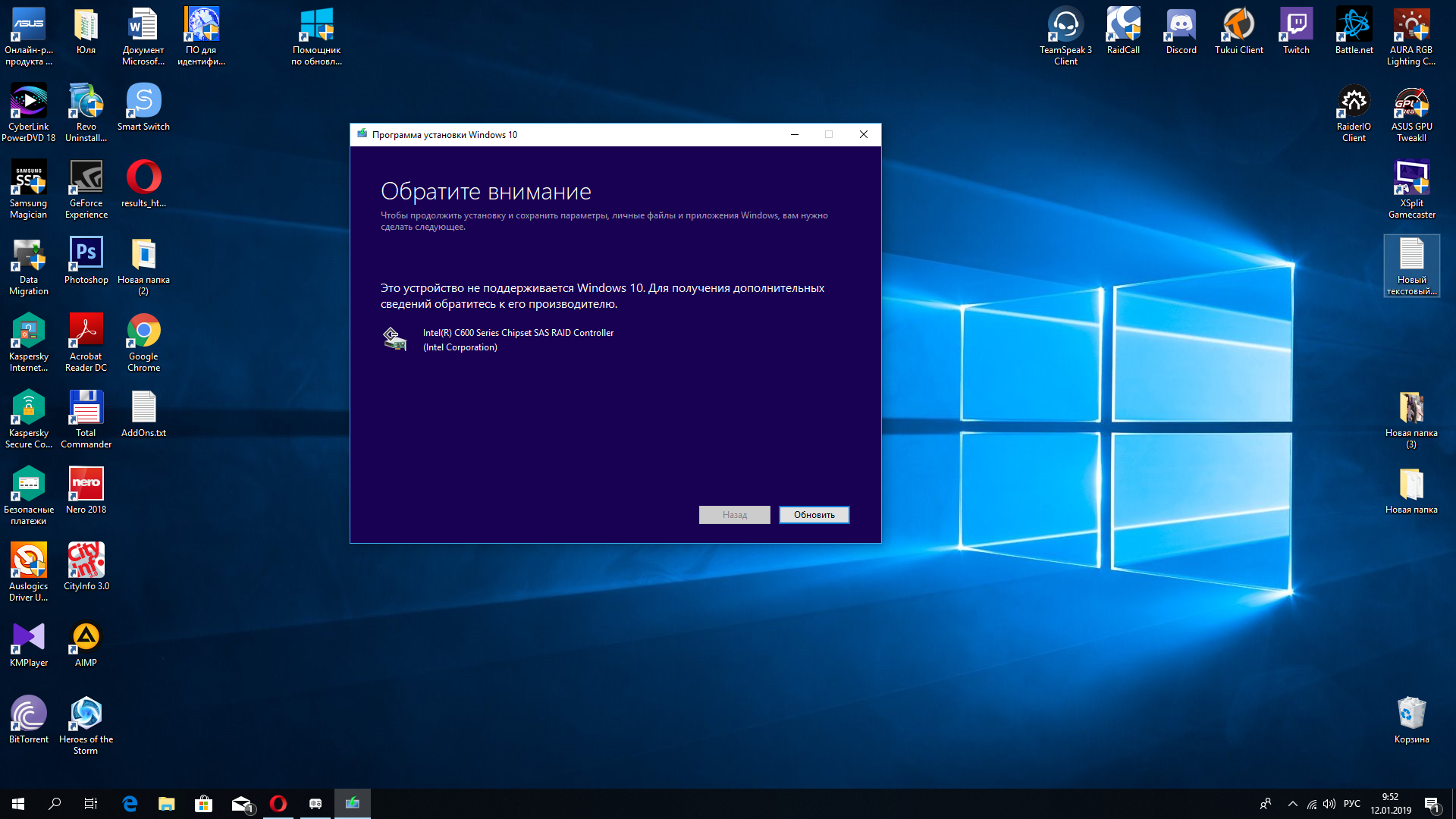
Чтобы ничего не потерять, не забудьте сделать полную резервную копию своей системы перед установкой и восстановить свои программы и файлы в Windows 10 после завершения обновления.
Что мне следует сделать перед началом обновления?
Любое серьезное обновление может пойти не так, а без резервной копии вы рискуете потерять все, что было на машине. Поэтому самый важный шаг перед обновлением — создать резервную копию вашего компьютера. Если вы используете Windows 10 Upgrade Companion, вы можете просто использовать его функцию резервного копирования — просто запустите его и следуйте инструкциям.Или вы также можете использовать любой сторонний продукт для резервного копирования, который может выполнять полное резервное копирование образа системы.
Как на самом деле запустить обновление?
После безопасного резервного копирования компьютера можно приступить к установке Windows 10, запустив обновление из обновлений Windows.
Что мне делать после завершения обновления?
После установки Windows 10 вам необходимо убедиться, что все ваши программы, настройки и файлы находятся там.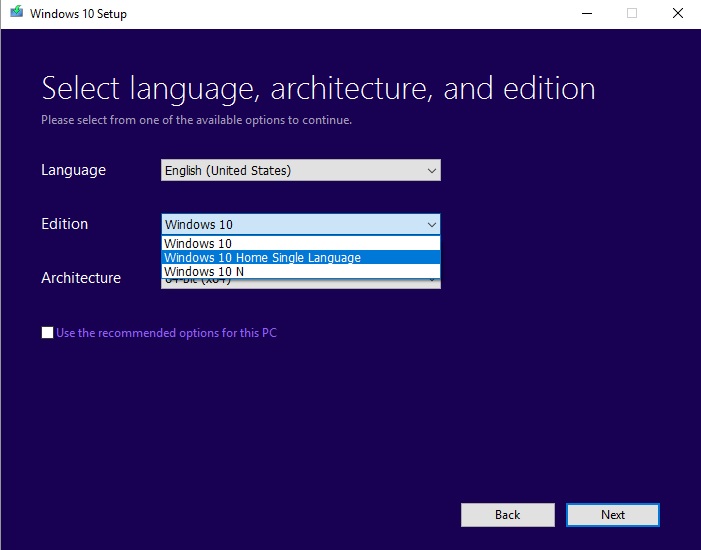 Самый простой способ сделать это — использовать Zinstall для автоматического восстановления всего из резервной копии.Или вы можете вручную скопировать файлы из резервной копии в новую Windows 10 и установить все отсутствующие программы.
Самый простой способ сделать это — использовать Zinstall для автоматического восстановления всего из резервной копии.Или вы можете вручную скопировать файлы из резервной копии в новую Windows 10 и установить все отсутствующие программы.
Видеоурок — как перенести на новый компьютер
Центр поддержки обновления Windows 10
При обновлении вы останетесь на похожих версиях Windows. Например, Windows 7 Home Premium будет обновлена до Windows 10 Home.
Windows 7 *
| Начиная с версии | К редакции |
|---|---|
| Windows 7 Начальная версия Windows 7 Домашняя базовая Windows 7 Домашняя расширенная | Windows 10 Домашняя |
| Windows 7 Профессиональная Windows 7 Ultimate | Windows 10 Профессиональная |
Windows 8 **
| Начиная с версии | К редакции |
|---|---|
Windows Phone 8. 1 **** 1 **** | Windows 10 Mobile |
| Windows 8.1 *** | Windows 10 Домашняя |
| Windows 8.1 Профессиональная Windows 8.1 Pro для студентов | Windows 10 Профессиональная |
«N» и «KN» выпуски следуют пути обновления родительского выпуска (e.g., Windows 7 Pro N обновляется до Windows 10 Pro).
Исключены некоторые выпуски: Windows 7 Корпоративная, Windows 8 / 8.1 Корпоративная и Windows RT / RT 8.1. Активные клиенты программы Software Assurance с корпоративным лицензированием могут перейти на корпоративные предложения Windows 10 за пределами этого предложения.
* Должна быть установлена последняя версия Windows 7 (Service Pack 1), чтобы получить бесплатное обновление до Windows 10 через Центр обновления Windows.
** Должна быть установлена последняя версия Windows 8 (Windows 8.1), чтобы получить бесплатное обновление до Windows 10 через Центр обновления Windows.
*** Также применимо к выпускам Windows 8.1 для отдельных стран, Windows 8.1 для одного языка, Windows 8.1 с Bing.
**** Доступность обновления Windows 10 для устройств с Windows Phone 8.1 может зависеть от производителя оборудования, мобильного оператора или оператора связи.
Обновление Windows 10 на компьютерах, присоединенных к домену
Обновление до Windows 10 было горячей темой для ИТ-специалистов с момента его выпуска 29 июля 2015 года.Обновление — очень простой процесс для домашних пользователей, у которых включен Центр обновления Windows. Им просто нужно принять предложение об обновлении, и вскоре они будут доступны для установки. Если компьютер присоединен к домену Active Directory и / или текущая установка Windows имеет корпоративную лицензию, все не так просто. Но не волнуйтесь, в этом сообщении блога я объясню, как обновиться до Windows 10 и в таких случаях. Кроме того, я дам вам несколько советов по уходу, которые вы должны рассмотреть после завершения обновления.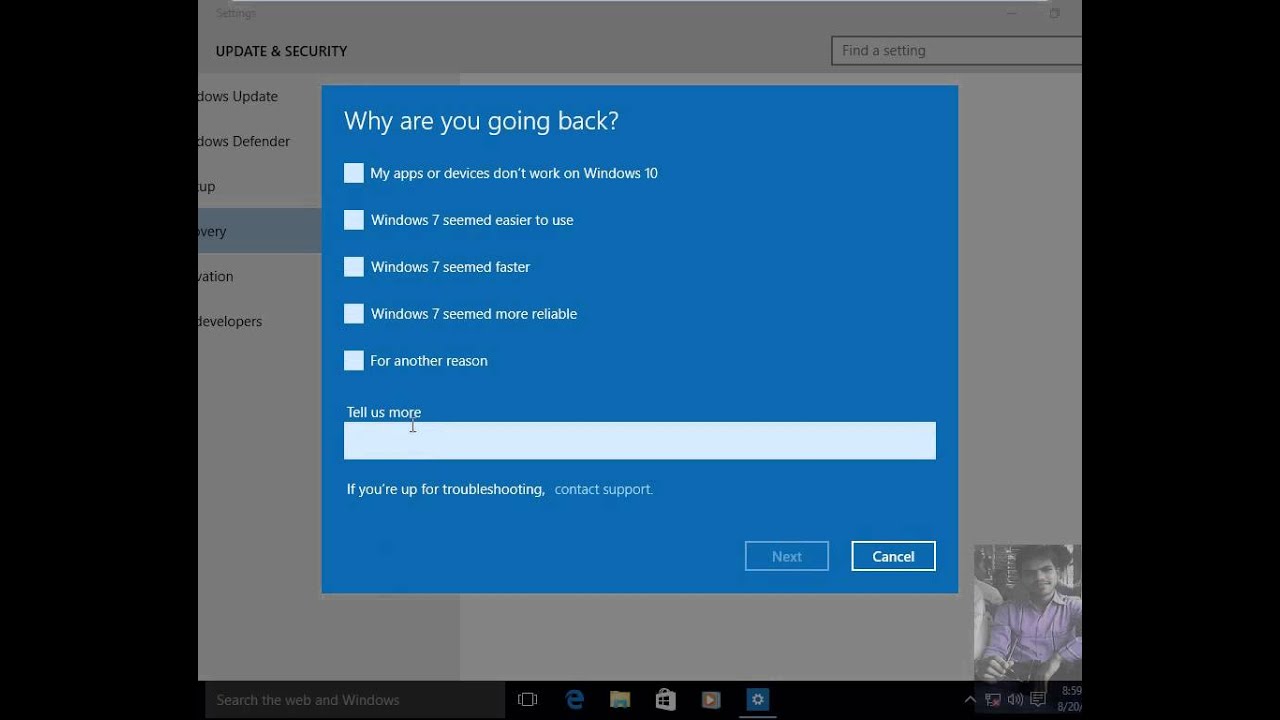
Когда компьютер присоединен к домену AD, он не получит предложение обновления из Центра обновления Windows. Это было сделано, чтобы дать ИТ-отделу больше контроля над своей средой. На практике это означает, что обновление должно выполняться с установочного носителя Windows 10. Важно отметить, что бесплатное обновление до Windows 10 доступно только для OEM и розничных лицензионных версий Windows 7, 8 и 8.1. Если вы используете корпоративные лицензии, вы должны предоставить новый ключ корпоративной лицензии при обновлении, а также использовать установочный носитель с корпоративной лицензией Windows 10 для обновления.
Установочный носитель Windows 10 для OEM и розничных лицензированных старых версий Windows можно приобрести с помощью Media Creation Tool, доступного на веб-сайте Microsoft. С помощью этого инструмента можно обновить одно устройство или загрузить установочный носитель в виде ISO-образа, который можно использовать для автоматизации обновления. Пользователи корпоративной лицензии могут получить ISO-образ установочного носителя и ключ продукта в Сервисном центре корпоративного лицензирования.
Если у вас есть правильный установочный носитель, вы можете извлечь содержимое ISO-образа в общую папку и автоматизировать обновление с помощью сценария или инструмента развертывания программного обеспечения, такого как Miradore.Автоматизации можно добиться, сначала скопировав установочный носитель из общей папки на локальный диск компьютера, а затем запустив обновление из setup.exe с помощью параметров командной строки.
Команда может быть, например:
setup.exe / auto: upgrade / quiet / showoobe full / pkey XXXXX-XXXXX-XXXXX-XXXXX-XXXXX
Параметр «/ auto: upgrade» определяет, что установка Windows 10 выполняется как автоматическое обновление с сохранением как пользовательских данных, так и приложений. Другой вариант — использовать «/ auto: data», который сохранит только пользовательские данные, а не приложения.С помощью переключателя «/ showoobe» вы можете решить, получит ли пользователь стандартную готовую работу мастера после обновления. Переключатель ключа продукта «/ pkey» необходим только при обновлении старой Windows с корпоративной лицензией. Если вы используете OEM или розничные лицензии, просто не включайте этот переключатель.
Если вы используете OEM или розничные лицензии, просто не включайте этот переключатель.
Вот пример снимка экрана пакета Miradore, который выполняет обновление Windows 10 для Windows 7-8.1 с корпоративной лицензией. Вы также можете скачать шаблон пакета здесь. Пакет Miradore можно опубликовать на портале самообслуживания Miradore, что позволяет конечным пользователям начать обновление даже самим.
% MDR_MediaFolder% — это каталог общего файлового ресурса точки установки, в котором находится установочный носитель Windows 10. % MDP_Cache% может быть, например,% SystemDrive% TEMPWin10 на локальном диске. Вскоре после запуска setup.exe с параметрами командной строки рабочая станция перезагрузится и начнет обновление до Windows 10. Фактическое обновление аналогично некоммерческим устройствам.
После того, как обновление будет готово, стоит осмотреться и убедиться, что все работает.Довольно часто некоторые драйверы устройств могут отсутствовать. Затем просто перейдите на веб-сайт производителя компьютера, чтобы загрузить и установить правильный драйвер.
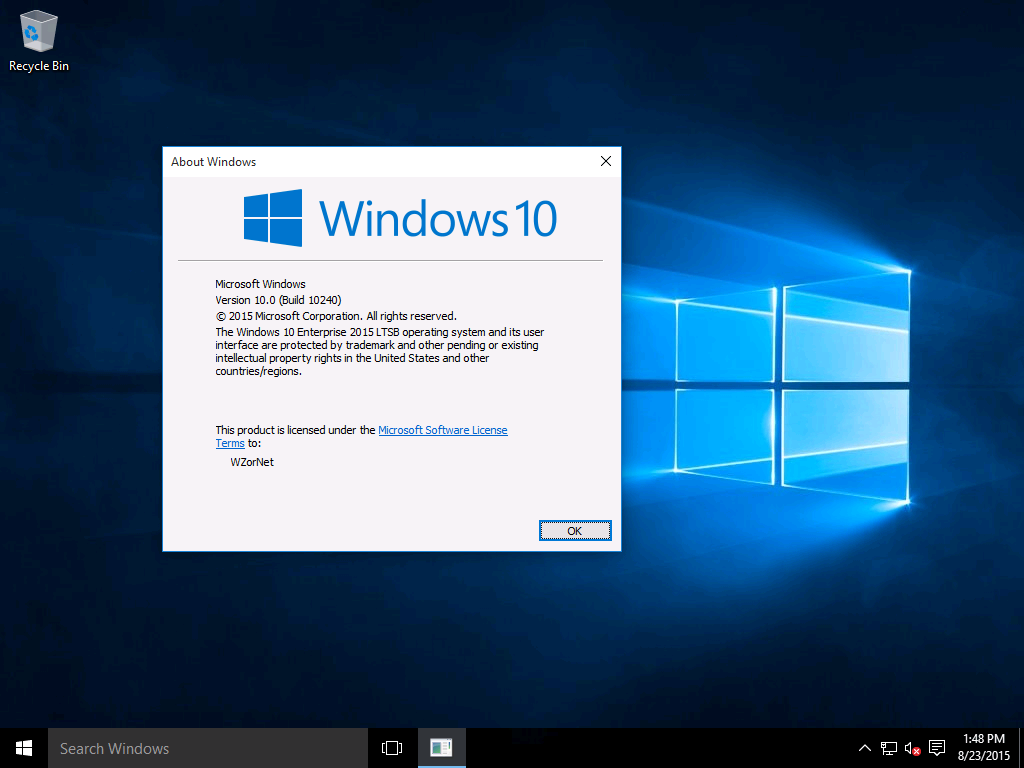
После того, как вы убедились, что все работает и довольны работой Windows 10, пора очистить жесткий диск. Особенно, если у вас в качестве системного диска используется небольшой твердотельный накопитель (SSD), у вас может легко не хватить места на диске после обновления.
Первое, что нужно удалить, — это установочный носитель Windows 10, который был скопирован на локальный диск перед обновлением.Следующим шагом будет удаление временных установочных файлов Windows, созданных во время обновления (папка $ Windows. ~ BT). Наконец, если вы уверены, что не хотите возвращаться к старой версии Windows, вы можете удалить старые установочные файлы Windows (папка Windows.old). Самый простой способ удалить папки $ Windows. ~ BT и Windows.old с одного компьютера — использовать инструмент очистки диска, который можно найти в свойствах системного диска.
Предыдущая установка Windows и временные установочные файлы Windows автоматически удаляются через 30 дней после обновления, но если вас устраивает Windows 10, нет причин, почему бы не удалить их уже раньше.
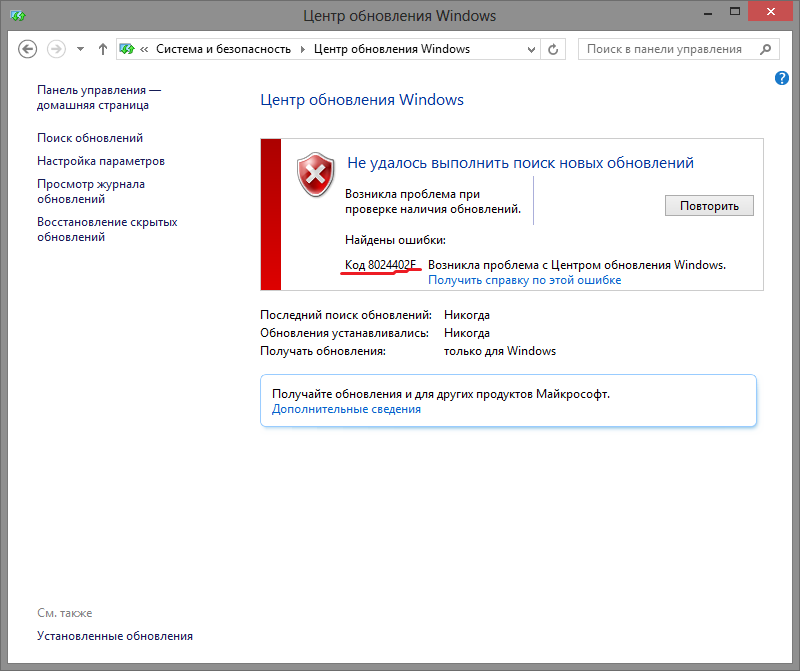
Лучший способ очистить несколько устройств — автоматизировать это с помощью сценариев или использовать инструмент развертывания программного обеспечения. Ниже вы можете увидеть снимок экрана пакета Miradore, который удаляет ненужные файлы, оставшиеся после обновления. Вы также можете скачать шаблон пакета здесь.
В общем, обновление нескольких устройств Windows в бизнес-среде — довольно простая задача, если у вас есть соответствующие инструменты. Не забудьте перед обновлением убедиться, что ваше оборудование соответствует требованиям Windows 10.Если обновление не удалось, и вы не знаете, зачем искать более конкретную информацию об ошибке в файле журнала на C: $ Windows. ~ BTSourcesPanthersetupact.log. Если у вас есть вопросы о Windows 10, посетите Сообщество Microsoft. Есть статья «Часто задаваемые вопросы: Windows 10», в которой даны ответы на многие распространенные вопросы.
Я надеюсь, что эта запись в блоге помогла вам в процессе обновления. Не стесняйтесь обращаться в нашу службу поддержки за дополнительной помощью.

Собираетесь перейти на Windows 10? Убедитесь, что вы прочитали это в первую очередь
Мы любим бесплатные вещи, не так ли? И мы тоже приложим дополнительные усилия, чтобы получить его, но иногда вас привлекает мелкий шрифт.Например: я до сих пор получаю нежелательную почту от службы лужайки, которую я почти использовал 10 лет назад (их талисман такой милый, что я не могу заставить себя отказаться от подписки)…
Ранее в этом году Microsoft приняла решение поощрять обновление до Windows 10, предлагая новую версию без дополнительной оплаты всем, кто использует Windows 7 или выше.
Несмотря на то, что это прекрасная возможность бесплатно установить последнюю версию самой популярной операционной системы для бизнеса, следует учесть несколько моментов.
Итак, чтобы помочь вам, мы провели собственное исследование изменений, происходящих с Windows 10, и собрали наиболее актуальную информацию ниже (а также ссылки на более подробную информацию, если вы хотите их).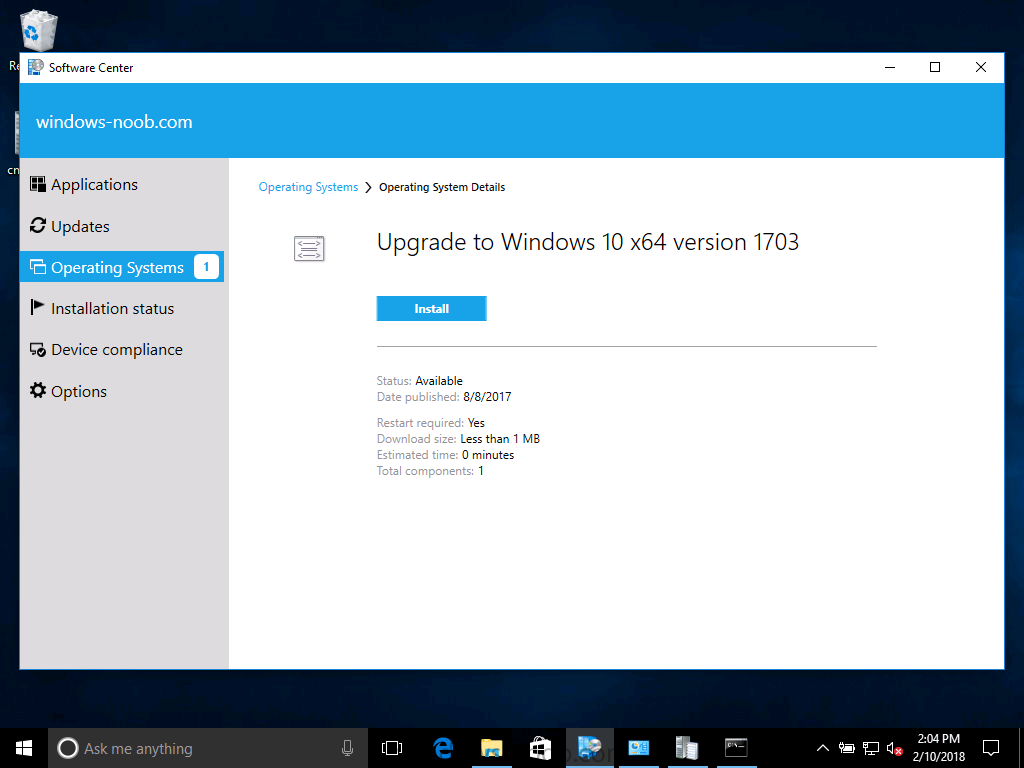
Важные сведения о выпуске Windows 10:
Для обновления
у вас должна быть установлена последняя версия Windows 7 (Service Pack 1) или Windows 8 (то есть 8.1 с обновлением).Следующие выпуски исключены из бесплатного обновления: «Windows 7 Enterprise, Windows 8/8.1 Enterprise и Windows RT / RT 8.1. Активные клиенты программы Software Assurance, имеющие корпоративное лицензирование, могут перейти на корпоративные предложения Windows 10 за пределами этого предложения ».
Если вы не знаете, какую версию Windows используете, вы можете проверить свою версию / соответствие требованиям здесь.
Вы должны обновить в течение ОДНОГО ГОДА после выпуска Win 10, чтобы получить его бесплатно
После обновления домашние выпуски не смогут откладывать обновления (выпуски Pro и Enterprise по-прежнему смогут откладывать обновления).

Для получения дополнительной информации об этом обновлении посетите сайт Microsoft здесь: https://www.microsoft.com/en-us/windows/windows-10-specifications
Но что все это на самом деле означает? По сути, если у вас установлена Windows 7 или более поздняя версия (за некоторыми исключениями), вы сможете обновлять — без вопросов — в течение одного года после выпуска Windows 10 бесплатно. По истечении года обновление будет стоить от 99 до 199 долларов США. Кроме того, если вы используете домашнюю версию Windows, она начнет автоматически обновляться, и вы больше не сможете откладывать эти обновления (как только вы перейдете в Windows 10).Ах да, и стартовое меню снова!
Важная информация, которую вам необходимо знать как пользователю inFlow:
Для большинства из нас обновление не должно повлиять на inFlow (yatzee!), Потому что начиная с версии 3.2.1 inFlow поддерживает Windows 10, но ПОЖАЛУЙСТА, сделайте резервную копию ваших данных на другом диске перед переформатированием / обновлением вашей версии Windows.
 .
.Я еще раз говорю СДЕЛАЙТЕ РЕЗЕРВНУЮ КОПИЮ! 🙂 Положите в безопасное место! У нас нет доступа к вашим данным здесь, поэтому этот шаг очень важен, если вы планируете обновить свой компьютер.
Любой пользователь Windows 7, использующий SQL Server 2005, должен будет удалить inFlow перед обновлением до Windows 10, а затем повторно установить (из-за проблем совместимости с SQL Server 2005). Это довольно легко сделать из меню ПУСК, выполнив поиск «Программы и компоненты» и после открытия, выбрав удаление inFlow Inventory.
Не знаете, какую версию SQL вы используете? Вы можете проверить версию SQL Server через меню ПУСК, выполнив поиск «Программы и компоненты».В этом окне найдите «Microsoft SQL Server» и проверьте версию (это будет 2005 или 2008 R2). Если вы находитесь в 2008 R2 или 2012, вы золотой, никаких дополнительных действий не требуется).
Итак, суть: если вы планируете воспользоваться преимуществами обновления с Windows 7 до Windows 10, это прекрасно, но потратьте несколько минут, чтобы дважды проверить версию SQL Server (как указано выше) перед обновлением.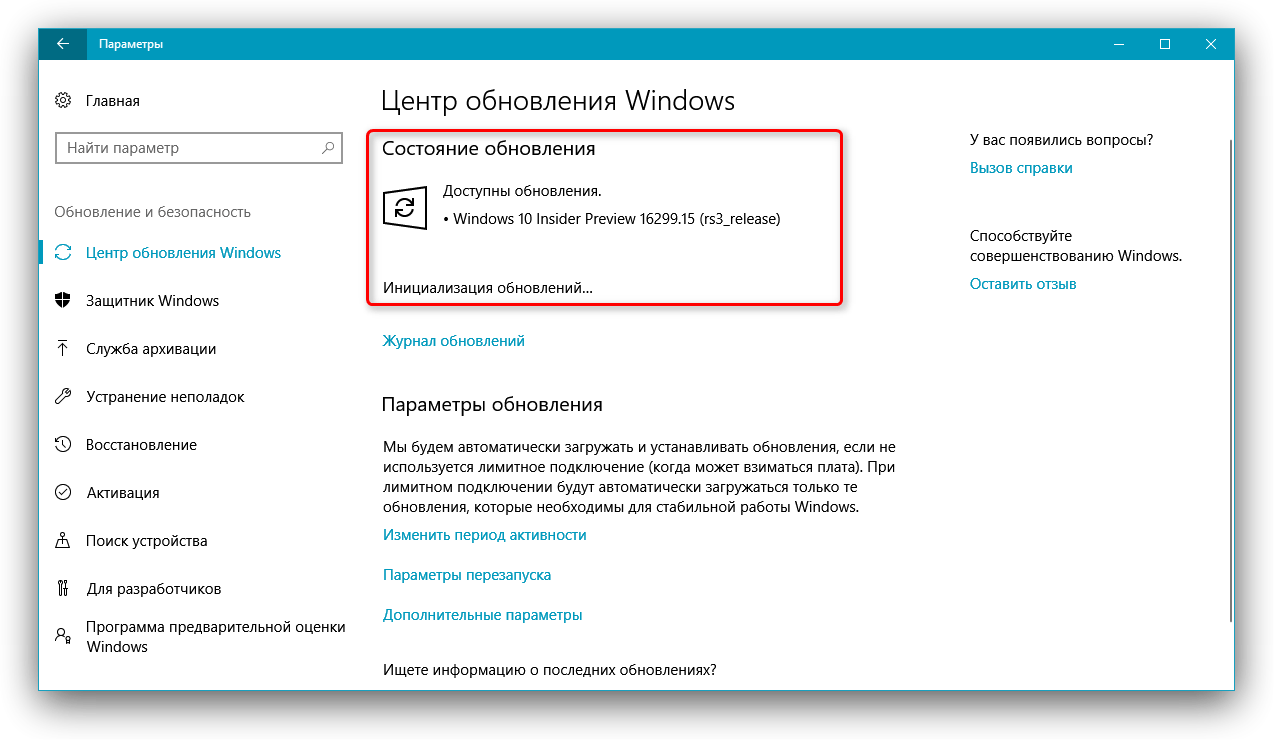

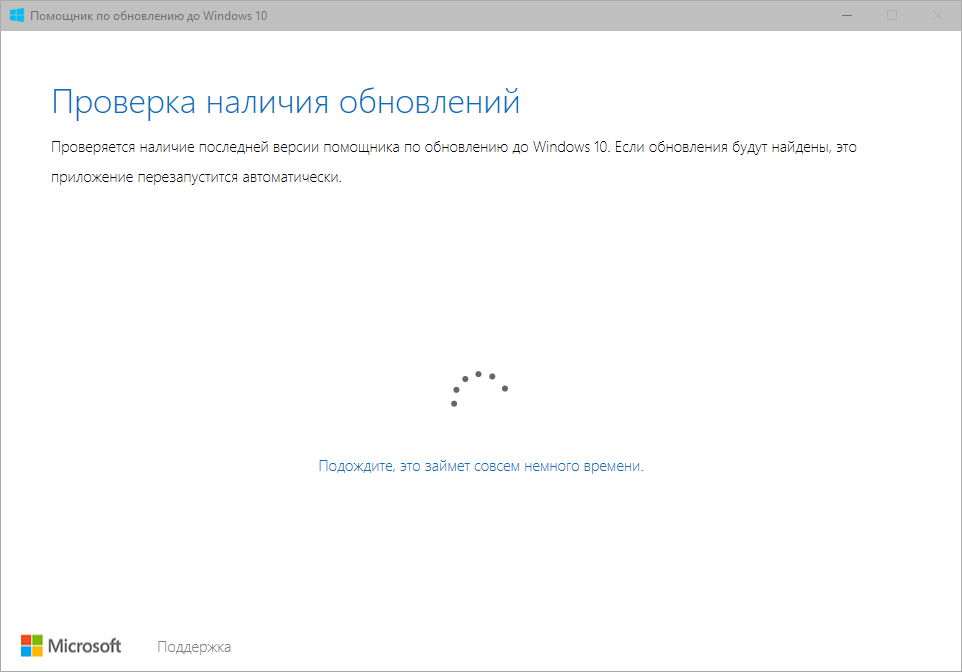
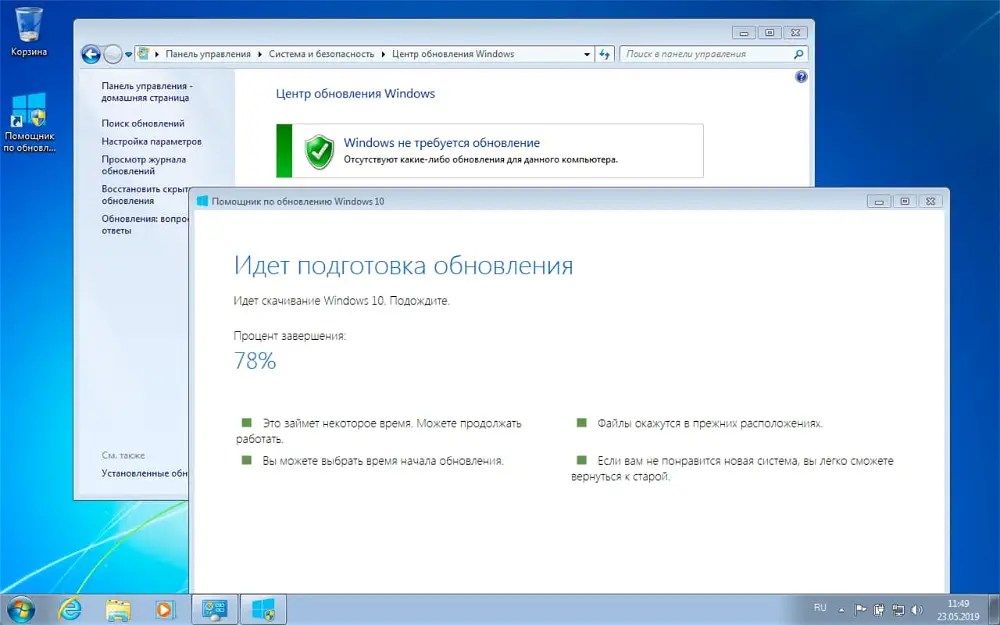 exe . Запустив программу, нажмите кнопку «Update Now » («Обновить сейчас»).
exe . Запустив программу, нажмите кнопку «Update Now » («Обновить сейчас»).

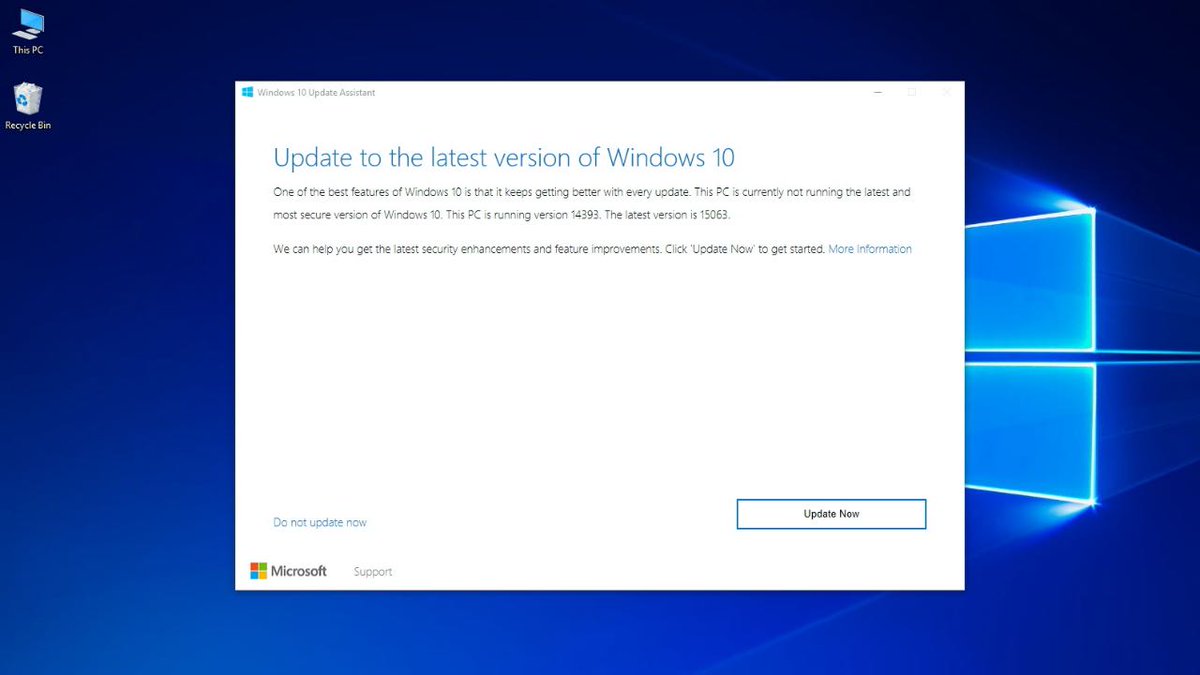
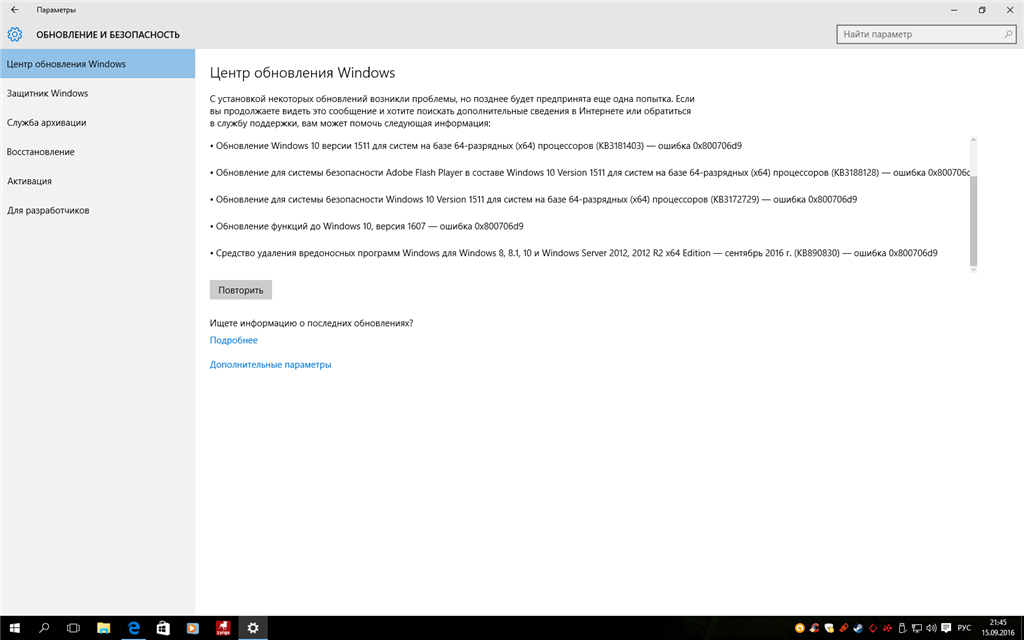

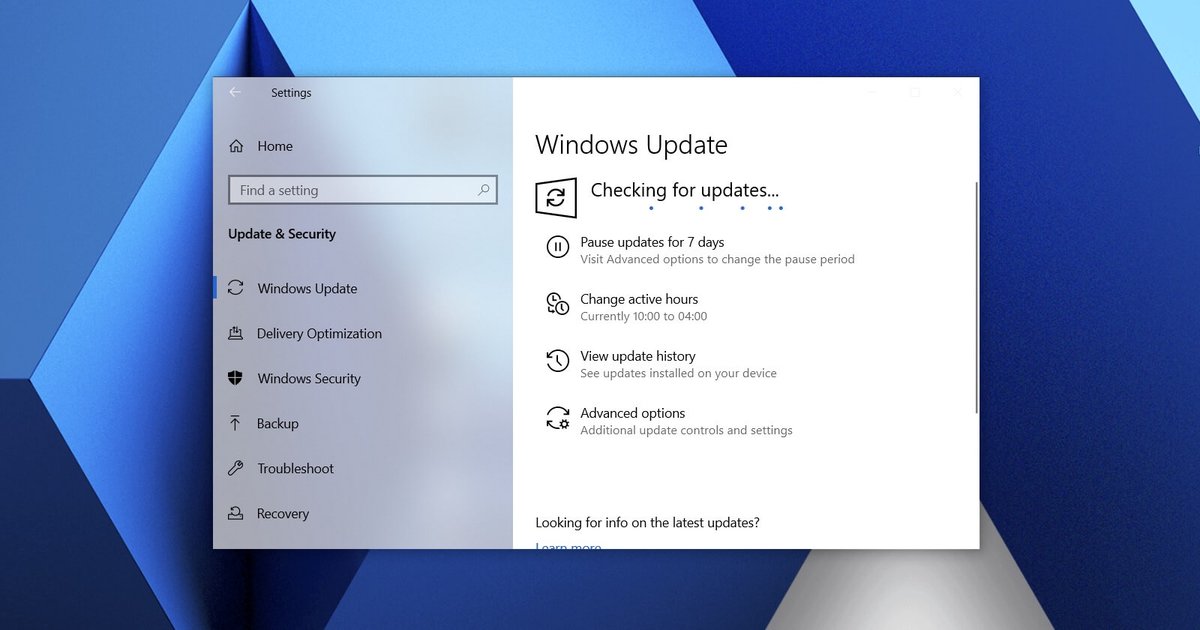
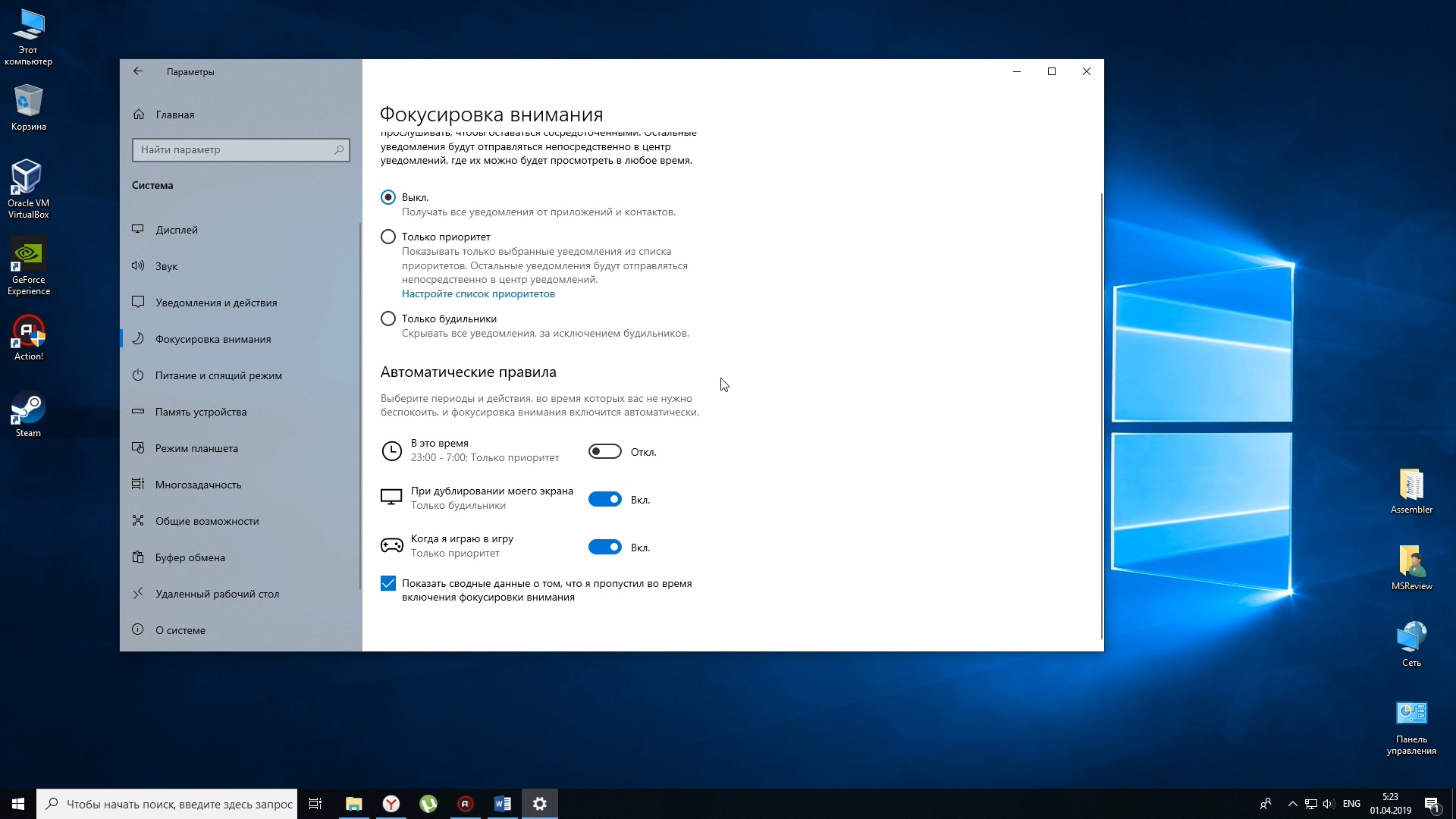
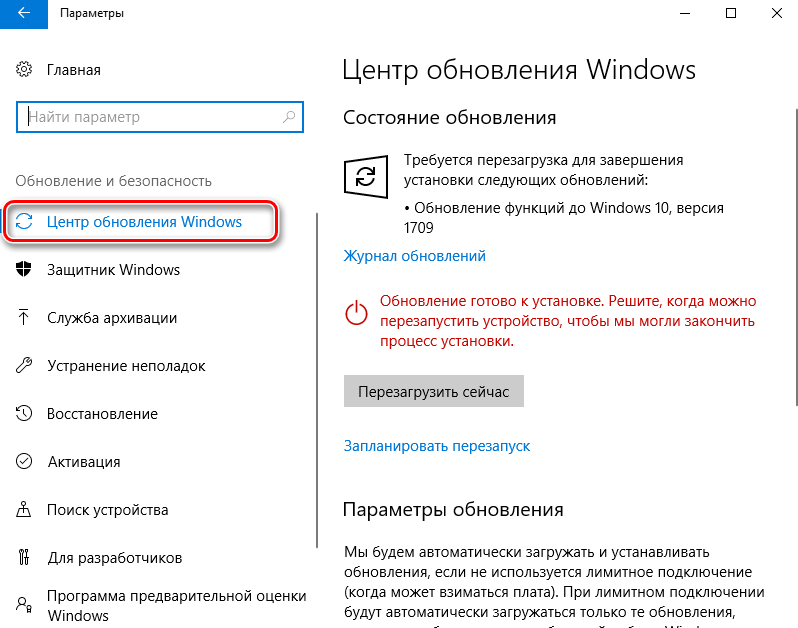
 .
.