Как установить Windows 7 на компьютер?
Здравствуйте уважаемые посетители сайта TERYRA.COM! Сегодня я хотел бы вам рассказать о том, как установить Windows 7 на компьютер.
Эта статья из категории «таких куча в интернете», но я думаю, она будет не лишней. Почему? Да потому что я помню, когда начинал свое знакомство с компьютером, то, разумеется, делал множество ошибок, которые нельзя было исправить никакими программами. По не знанию я разбрасывал файлы, копировал их не туда, совершенно не правильно удалял программы, и исправить некоторые косяки можно было только одним способом – переустановка Windows. О том, как установить Windows мы с вами и поговорим.
У меня просьба к тем владельцам сайтов, у которых есть подобные статьи, не делайте мне никаких предъявлений, по поводу того, что я у вас что-то скопировал, потому что если яблоко называется яблоком, то по-другому его не назовешь (это, типа, пример).
Установка Windows 7 делиться на четыре основных этапа:
1.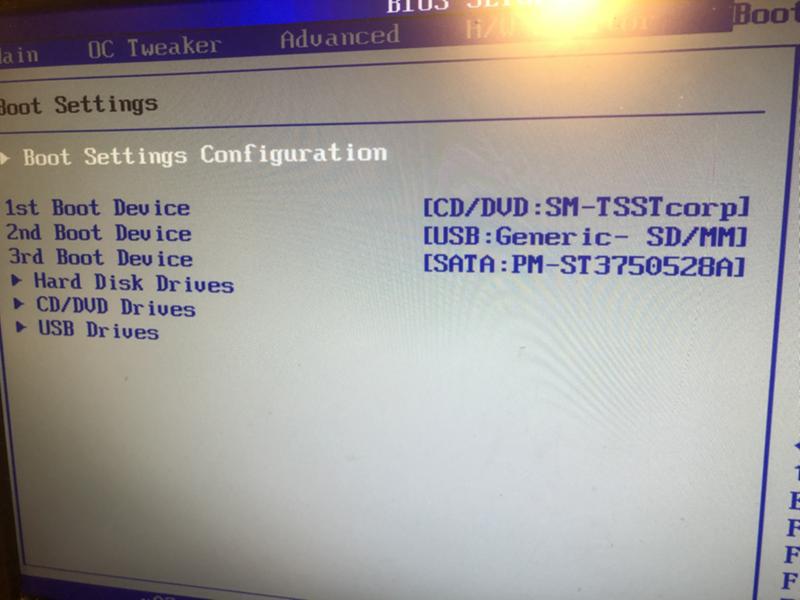 Подготовка компьютера к установке Windows 7
Подготовка компьютера к установке Windows 7
2. Создание установочного диска
3. Непосредственно, сама установка Windows 7 на компьютер с диска
4. Настройка Windows 7 после установки
Начинаем с подготовки.
Подготовка компьютера к установке Windows 7.
Прежде чем устанавливать Windows, нужно подготовиться к установке. Для начала нужно сделать так, чтобы первым загрузочным устройством стал CD-ROM (или DVD-ROM). Это можно сделать разными способами, но чтобы не тратить время на объяснения, я расскажу о самом удобном.
1. Первое, что надо сделать – это нажать на перезагрузку компьютера на системном блоке, после чего сразу же следует начать нажимать на клавишу Del (Delete) на клавиатуре, не зажать, а именно быстро нажимать, до того момента пока не появиться подобное окно…
2. Нужно выбрать в верхнем меню BOOT (Boot) или как либо по другому, но слово Boot должно присутствовать по любому (например, Boot Device).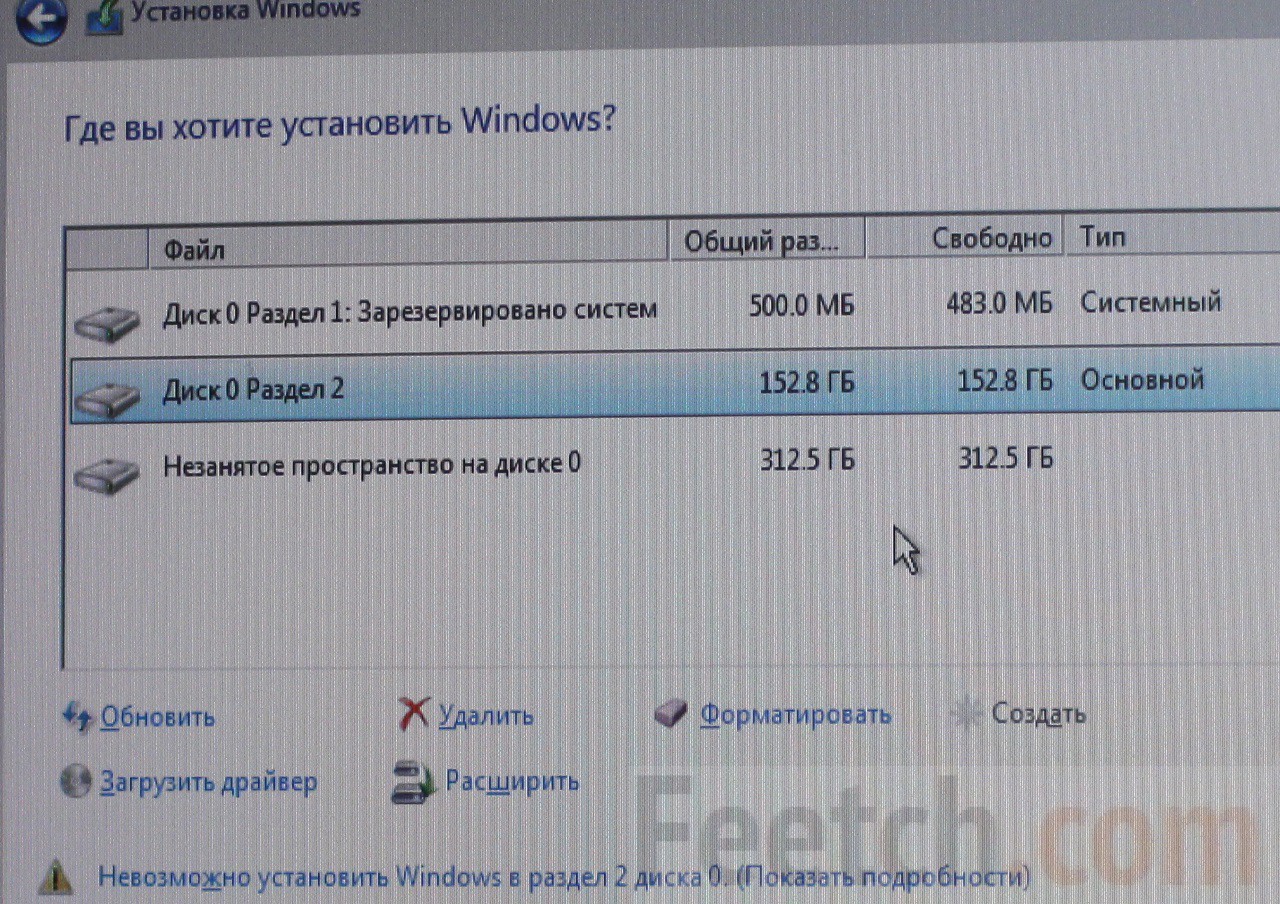 И там нажать на Boot Device Priority, если этот пункт присутствует, если нет, то пропустите этот шаг.
И там нажать на Boot Device Priority, если этот пункт присутствует, если нет, то пропустите этот шаг.
3. Далее сделать как показано на картинке ниже.(Если же у вас нет меню Boot, тогда ваша задача в том, чтобы найти эти две фразы First Boot Device и Second Boot Device и выставить напротив первой CDROM, а напротив второй Hard Disk) Смысл в том, чтобы первым загрузочным устройством стал ваш CD-ROM. Для этого, с помощью стрелок на клавиатуре, выберите пункт меню, где есть CDROM, и нажмите Enter. Теперь с помощью тех же стрелок, перетащите фразу с надписью CDROM вверх, как показано на картинке ниже(иногда для перетаскивания пунктов вверх вниз, нужно использовать кнопки F5 и F6). Если у вас сразу все стоит как на картинке, тогда ничего делать не надо…
Или же после нажатия на меню BOOT вам сразу же выдастся список, в котором вам надо будет слово CD-ROM Drive (или без Drive) перетащить в самый верх.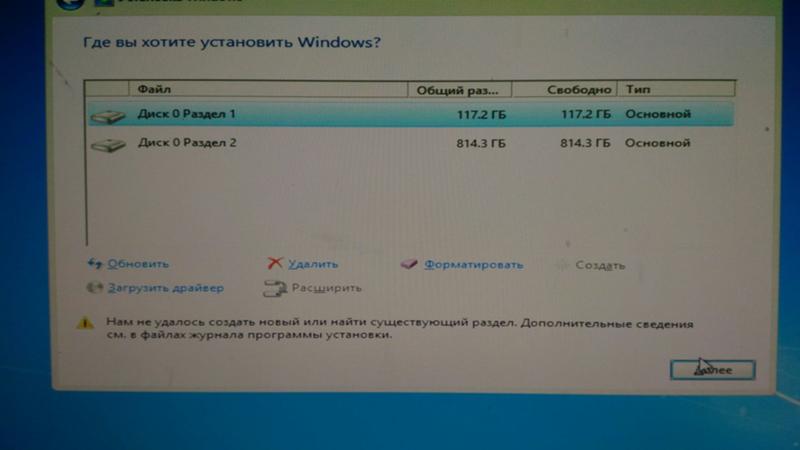 После всего проделанного выше перейдите обратно в меню (нажмите Esc) и выберите пункт меню Exit, а там в свою очередь Exit & Save. Так же, в конце, вам может задаться вопрос Quit Without Saving (Y/N)? и рядом мигать курсор с буквой N(или Y), вам там надо поставить букву Y. Этот вопрос обозначает «Хотите ли вы сохранить изменения?», ну а Y, как вы поняли, обозначает «Да».
После всего проделанного выше перейдите обратно в меню (нажмите Esc) и выберите пункт меню Exit, а там в свою очередь Exit & Save. Так же, в конце, вам может задаться вопрос Quit Without Saving (Y/N)? и рядом мигать курсор с буквой N(или Y), вам там надо поставить букву Y. Этот вопрос обозначает «Хотите ли вы сохранить изменения?», ну а Y, как вы поняли, обозначает «Да».
Видов меню BIOS сейчас очень много, но принцип настроек везде одинаковый, просто немного подумайте. И еще, BIOS на разных компьютерах вызывается нажиманием разных кнопок, чаще всего это Del, F2 и Esc, но бывают и другие.
Как сделать установочный диск Windows 7?
Заранее хочу сказать, что я не буду рассказывать, откуда скачать Windows 7, так как это противозаконно, и я сам ни разу в жизни не скачивал паленую винду, клянусь жизнью (пальцы крестиком за спиной)! Поэтому купить (или найти в тырнетах что-нибудь ломанное) Windows 7 вам придется в магазине.
Но если вы все таки решили не покупать диск, а скачали Windows из интернета, то теперь нужно перенести скачанную винду на диск.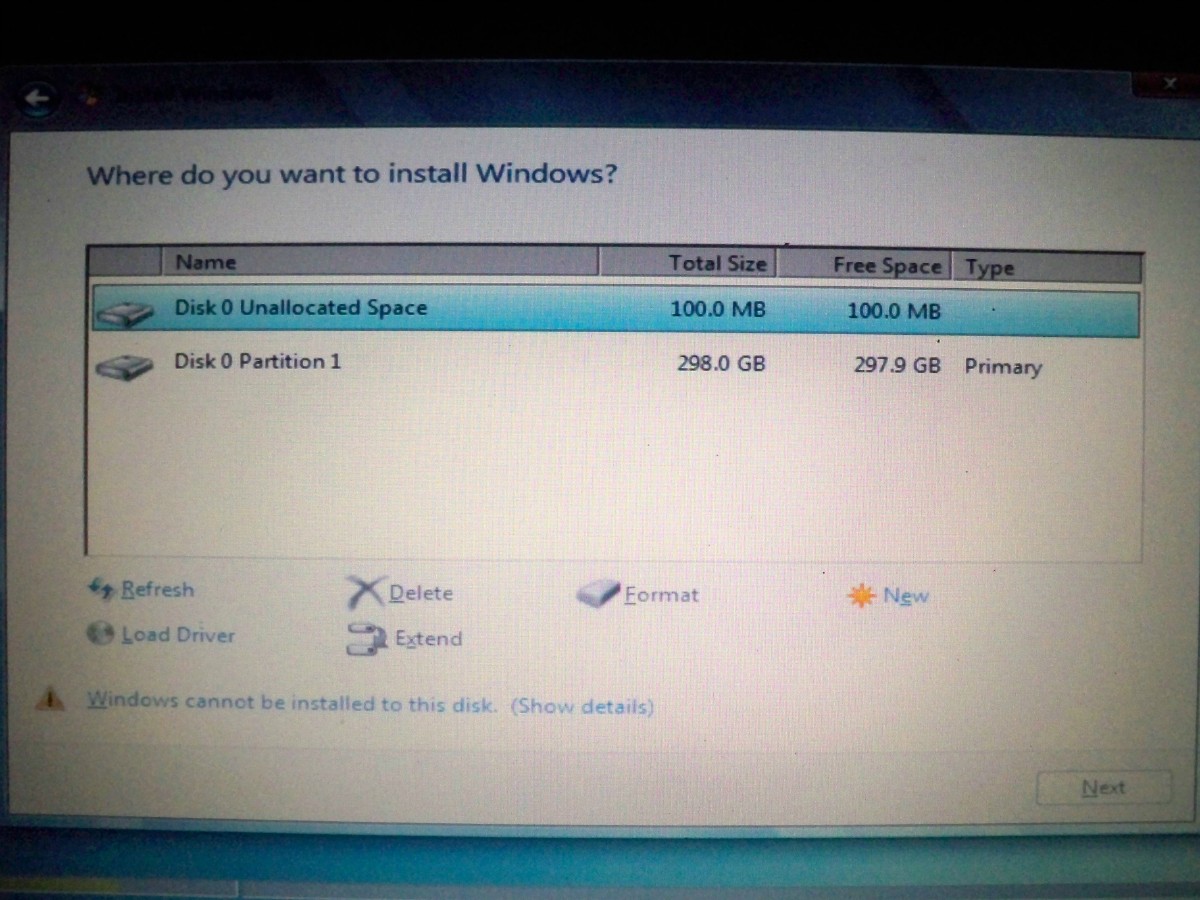 И сделать диск автозагрузочным, т.е. чтобы при вставке его в CD-ROM он запускался сам.
И сделать диск автозагрузочным, т.е. чтобы при вставке его в CD-ROM он запускался сам.
Есть много разных способов сделать диск автозагрузочным и с помощью Nero и с помощью многих других программ. Но самая простая из тех что мне попадалась – это Ashampoo Burning Studio. Скачать её можете бесплатно с официально сайта – здесь.
Перед тем как начать рассказывать о записи на диск, хотел бы сразу предупредить. Чтобы установка Windows 7 прошла успешно скачанный вами образ должен быть в формате .iso
Когда скачаете программу, устанавливаете её и запускаете. Перед вами откроется такое окно:
Далее выбираем предпоследний пункт, Образ диска и во всплывшем окне выбираем Записать образ.
После открывается окно, в котором нужно нажать на кнопку Обзор и выбрать место, где хранится образ .iso с дистрибутивом Windows.
Теперь в дисковод необходимо вставить чистый диск.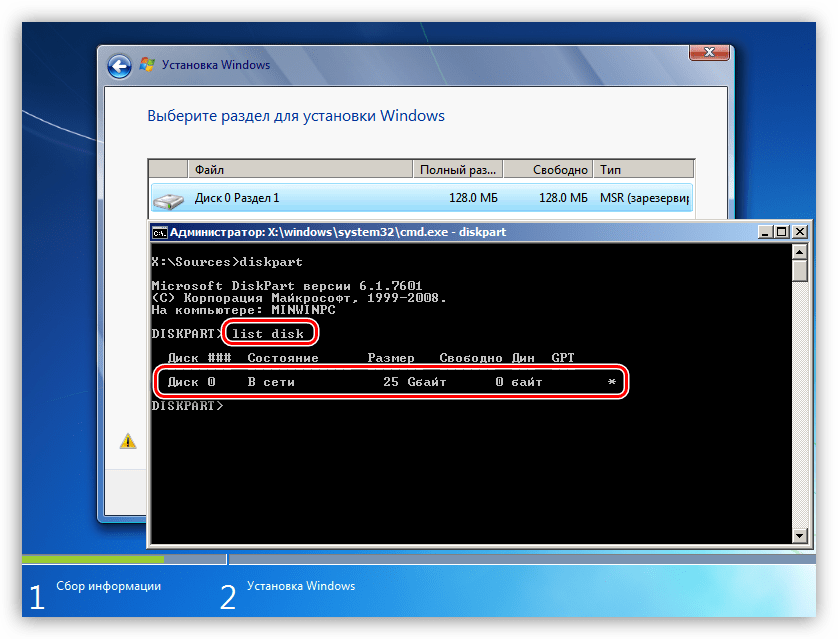
Обратите внимание, что диск должен быть либо DVD-R либо DVD-RW. И разумеется дисковод должен быть DVD-ROM (умеющий записывать DVD диски), а не CD-ROM(который может записывать только CD).
Когда диск будет вставлен в дисковод нажимаем кнопку Записать DVD.
Далее я не стану показывать картинки, так как там все просто.
После нажатия кнопки Записать DVD, пойдет запись, а по окончанию выскочит окно «Образ DVD записан успешно!». В этом окне нажимаете OK. Все. Наш диск для установки Windows записан и готов к работе!
Установка Windows 7 с диска на компьютер.
Диск с Виндой есть, BIOS настроен, теперь можно приступать к установке.
1. Вставляем диск в дисковод и включаем в компьютер (или перезагружаем, если он уже был включен). Если всё, что написано выше вы сделали правильно, то установка Windows 7 начнется с первых секунд. Появиться окно, которое показано на рисунке ниже. Выберите везде русский язык, если он уже выбран, оставьте так, как есть.
2. Далее, примите условие лицензии. Нажимайте Далее
3. Теперь выбираем полную установку
4. Далее идет разбивание диска.
О том, зачем нужно разбивать жесткий диск на две части (минимум), я говорил уже много раз, поэтому скажу кратко. Есть системный диск (чаще всего C), там расположены файлы системы и туда помещаются установленные программы. И есть диск, куда размещаются все ваши личные файлы (чаще всего D): картинки, фото, видео, игры и т.д.
Итак, разбиваем диск.
5. Выбираете Настройка диска.
6. Нажимаете Создать. Выбираете нужный размер (например 22333 — это 21.8Гб) и нажимаете Применить
Когда появиться эта картинка просто нажмите ОК.
Мы создали Локальный диск, на который будет произведена установка Windows.
7. Но у нас осталось еще много места.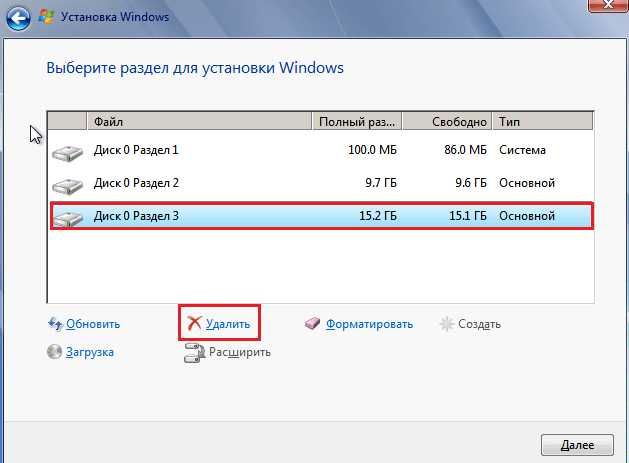 Его то мы и используем, чтобы создать диск D.
Его то мы и используем, чтобы создать диск D.
Нажимаете на Незанятое место на диске (подчеркнуто красным) и жмете Создать.
Далее делаете, как показано на картинке ниже (не забудьте нажать Применить) и создается второй раздел.
Сразу хочу оговориться. Я показал пример разбивания диска на части при размере жесткого диска 72 гигабайта (далее Гб). Но сейчас они гораздо больше. Однако, принцип разбивания такой — Системный диск не должен быть меньше 20 Гб; Диск на который вы будете сохранять все ваши файлы должен быть больше. Пример: у меня жесткий диск 720 Гб, из них 120 системный диск, 600 для моих личных файлов. (Если диск 350 Гб, то 40-60 для системы, остальное себе). Надеюсь, вы поняли.
О том, что такое жесткий диск и какого размера они бывают, можете прочитать здесь.
8. После того как диски разбиты, нажимаете Далее.
Дальше идет установка системы. А о том, что случиться после окончания установки, я вам расскажу без картинок, так как там идут мелкие настройки.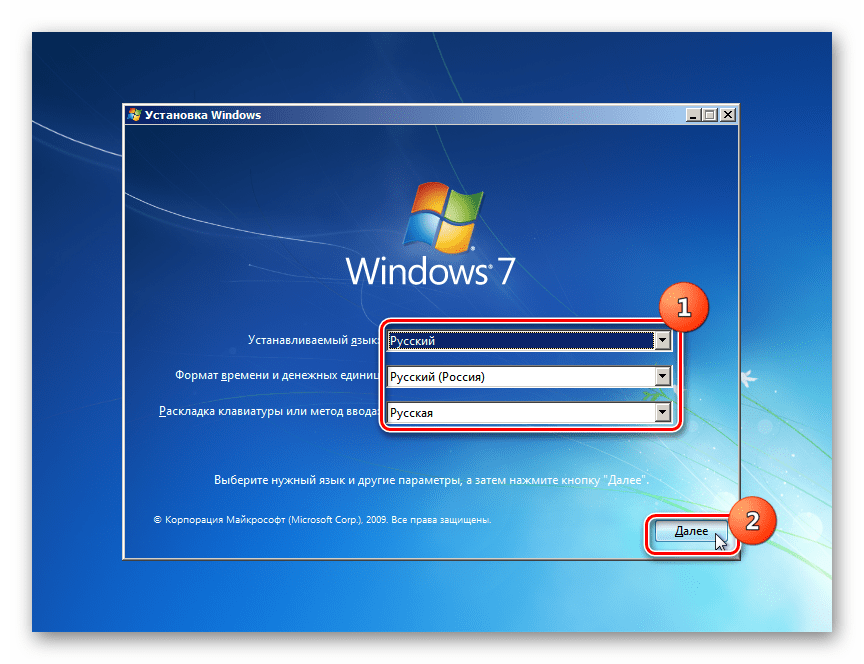
Настройка Windows 7 после установки.
- После установки введите Имя пользователя и Имя компьютера. Можно вводить любое, например свое.
- Далее выскочит окно, в котором будет предложено ввести пароль. Его можно вводить, а можно и не вводить. Например, на моем домашнем компьютере я пароль не ставил, так как там ничего секретного нет.
- После нужно будет ввести серийный ключ для работы системы, который вам был выдан при покупке (поищите в коробочке, в которой продавалась система, или если у вас ноутбук, ключ может быть указан на наклейке, расположенной на днище ноута). Если вы качали и устанавливали «паленную» винду, то это окно может и не выскочить. А вообще к левым версиям в данной ситуации идет своя инструкция.
- В следующем окне будет предложено выбрать настройки безопасности. Если вы будете устанавливать антивирус сразу после установки, то выберите «Отложить решение», а если позже, то выберите первый пункт «Использовать рекомендуемые параметры».

- Далее выберите свой часовой пояс и введите дату и время.
- И последнее окно, настройки сети. Выберите пункт «Домашняя сеть».
Вот и все. Как видите установить Windows 7 с диска не так уж и трудно. В одной из следующих статей, я расскажу вам, как установить виндовс 7 с флешки.
Когда система уже будет установлена. Снова зайдите в BIOS, выше описано как, там где вы изменяли первое загрузочное устройство, и верните Hard Disk на первое место.
Кстати, чуть не забыл, установка Windows 7 на ноутбук ни чем не отличается от установки на обычный компьютер, так как на ноутбуках тоже есть DVD-ROM. Единственное что серийный ключ от Windows будет расположен на днище ноутбука а не в коробке.
А на этом все. До новых встреч!
P.S. Если решите по этой инструкции установить Windows, то не забудьте её предварительно распечатать… 🙂
установка Windows 7 c флешки на компьютер
Доброго времени суток читателям моего блога! Если вы хотите бесплатно установить Windows 7 на свой компьютер, то эта инструкция как раз для вас. Прошли те времена когда наличие DVD/CD-RW дисководов было обязательным на каждом компьютере. Диски практически никто не покупает, на них ничего не хранят и рабочий дисковод в старом компьютере редкость. Новые компьютеры в эпоху высокоскоростного интернета и USB-Flash собирают часто собирают без DVD. Ввиду того что установка Windows 7 с диска и флешки мало чем отличается рассмотрим эти способы вместе.
Прошли те времена когда наличие DVD/CD-RW дисководов было обязательным на каждом компьютере. Диски практически никто не покупает, на них ничего не хранят и рабочий дисковод в старом компьютере редкость. Новые компьютеры в эпоху высокоскоростного интернета и USB-Flash собирают часто собирают без DVD. Ввиду того что установка Windows 7 с диска и флешки мало чем отличается рассмотрим эти способы вместе.
Перед созданием загрузочной флешки первым делом нужно определится о разрядности системы х32 или х64. Прежде всего разрядность влияет на максимально возможный объем используемой памяти (оперативной и видео памяти). 32-битная системе не увидит более 4096 МБ памяти, а работать полноценно вообще не сможет больше чем с двумя гигабайтами. Кроме того, некоторые новые версии программ требуют только операционной системы Windows x64. (Приложения 32-bit работают в 64-битной системе в режиме эмуляции x86 практически с такойже скоростью как и в родной среде).
Возможно, что вы оказались здесь случайно и на самом деле искали установку Windows 10.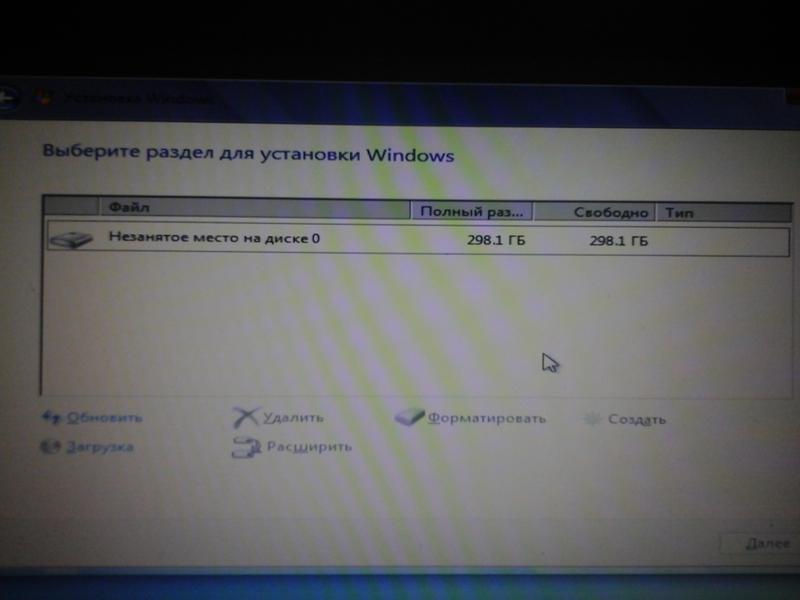
Загрузка компьютера с DVD или подготовленной USB флешки.
Как создать загрузочную флешку с Windows из iso образа раскажет эта статья. Как сделать iso образ и загрузочную флешку с DVD эта. Установим Windows 7 на компьютер с диска или флешки.
Для тех кто не хочет тратить своё дорогое время на изучение данного мануала предлагаем нашу платную помощь в переустановке Windows с выездом по Минску.
Вход в BIOS утилиту для выбора загрузочного носителя
Рассмотрим сначала AMI BIOS. Для материнских плат с AWARD/PHOENIX BIOS и UEFI/EFI этот этап будет выглядеть по другому.
Загружаемся в BIOS (сразу после того как компьютер включился и изоображение появилось на мониторе, нажимаем кнопку Delete на клавиатуре, (на ноутбуках и некоторых материнских платах бывает F2 или ESC). В зависимости от материнской платы вход в BIOS/UEFI может осуществляться так:
| Производитель / устройство | Версия BIOS | Клавиша для входа в BIOS |
Мат.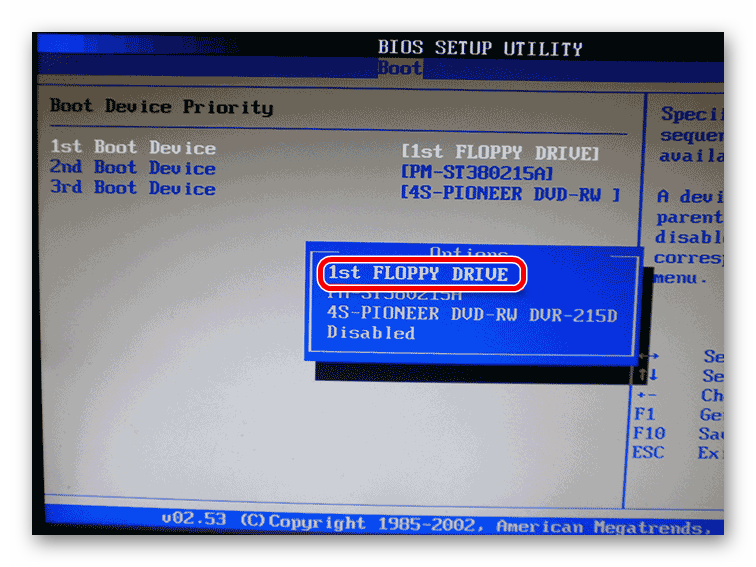 платы MSI платы MSI |
AMI | Del |
| Мат. платы Gigabyte | Award | Del |
| Мат. платы Asus | AMI | Del |
| Мат. платы Intel | Phoenix-Award | Del |
| Мат. платы AsRock | AMI | Del |
| ноутбуки Asus | F2 | |
| ноутбуки Acer | Inside h3O | F2 |
| ноутбуки Acer | Phoenix | F2 |
| ноутбуки Dell | Dell | F2 |
| ноутбуки HP | Esc -> F10 | |
| ноутбуки Lenovo | AMI | F2 |
| ноутбуки Packard Bell | Phoenix Secure Core | F2 |
| ноутбуки Samsung | Phoenix Secure Core | F2 |
| ноутбуки Sony Vaio | Inside h3O | F2 |
| ноутбуки Toshiba | Phoenix | F2 |
| ноутбуки Toshiba | Inside h3O | F2 |
 Для старых матаринских плат Asus (2005-2009г) BIOS меню выглядит так:
Для старых матаринских плат Asus (2005-2009г) BIOS меню выглядит так:Выставляем напротив 1st Bootdevice (1-ое устройство загрузки) привод CD/DVD дисков* (нажав enter и выбрав из списка). После этого нужно сохранить настройки и перезагрузится (в данном случае нажав кнопку F10 и подтвердив клавишей Y). Если вы сделали загрузочную флешку, то выбираем её
Для старых материнских плат Gygabyte (2005-2009г) загрузочное меню может выглядеть иначе:
В новых компьютерах вместо BIOS используется UEFI и загрузочные меню могут выглядеть по разному. Например для материнских плат Gygabyte так:
Для Windows 7 предпочтительна загрузка Legacy (Наследственная). Но если разметка жёсткого диска на разделы уже была произведена, то вам нужно выбрать правильный тип загрузки по этой инструкции.
Для установки Windows 7 нам понадобится лицензионный диск или заранее подготовленная флешка. Выбираем вашу флешку или DVD диск в Boot Option #1
Однократная загрузка из меню материнской платы
Можно также произвести однократную загрузку используя загрузочное меню материнской платы.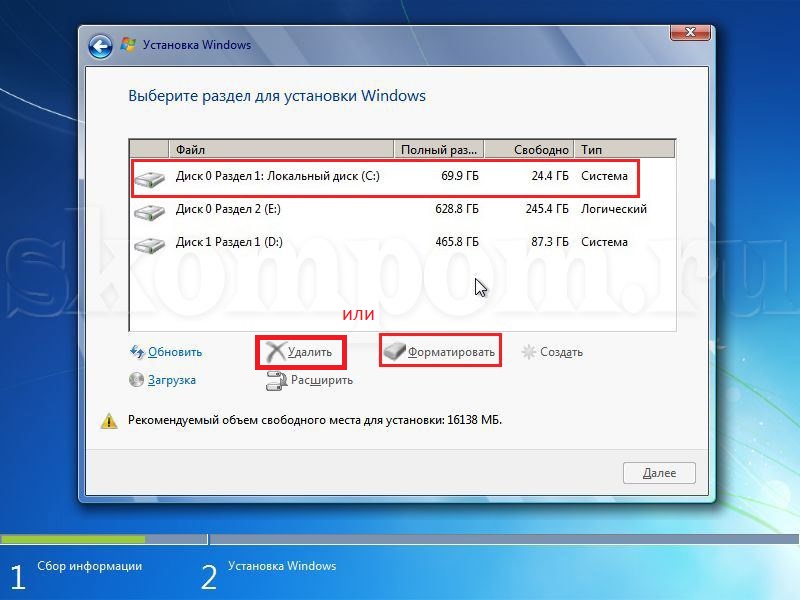
Альтернативой настройки загрузки в BIOS (UEFI) служит выбор в меню прямо перед загрузкой ОС. Для этого следует нажать какуе-то функциональную клавишу для отображения меню выбора загрузочного носителя. Для загрузки используются следующие функциональные клавиши:
| Производитель / устройство | Версия BIOS | Клавиша вызова меню загрузки |
| Мат. платы MSI | AMI | F11 |
| Мат. платы Gigabyte | Award | F12 |
| Мат. платы Asus | AMI | F8 |
| Мат. платы Intel | Phoenix-Award | Esc |
| Мат. платы AsRock | AMI | F11 |
| ноутбуки Asus | ||
| ноутбуки Acer | Inside h3O | F12 |
| ноутбуки Acer | Phoenix | F12 |
| ноутбуки Dell | Dell | F12 |
| ноутбуки HP | Esc -> F9 | |
| ноутбуки Lenovo | AMI | F12 |
| ноутбуки Packard Bell | Phoenix Secure Core | F12 |
| ноутбуки Samsung | Phoenix Secure Core | Esc (один раз, при повторном нажатии выходит из меню) |
| ноутбуки Sony Vaio | Inside h3O | F11 |
| ноутбуки Toshiba | Phoenix | F12 |
| ноутбуки Toshiba | Inside h3O | F12 |
| компьютеры и ноутбуки Apple | Apple | Alt |
Загрузка на других моделях материнских плат.

Наглядные инструкции по загрузке с разными материнскими платами:
При рассмотрении инструкций, имейте ввиду что в вашей материнской плате BIOS/UEFI может быть не похож. Иногда можно только перенести принцип из инструкции к вашей ситуации.
Установка Windows 7 на компьютер c DVD диска.
Перезагружаем компьютер сo вставленым внутрь DVD диском с установочными файлами Windows 7 или флешкой. Если вы грузитесь с диска, то когда на чёрном фоне проявится текст «Press any key to boot from CD or DVD» быстро нажимаем любую клавишу, чтобы началась загрузка с диска.
Установка Windows 7 на компьютер c флешки.
Если грузитесь с флешки окно «установка windows» появится сразу:
Если это первоначальная установка windows 7 можно нажать кнопку «установить» Если необходимо устранить сбой в системе, то следует нажать «Восстановление системы». Если дистрибутив неоригинальный очень часто на следующем этапе выскакивает окно выбора операционных систем. Можно выбирать из следующих версий: Домашняя базовая, Домашняя расширенная, Профессиональная, Максимальная и Начальная для дистрибутива x86. Для пользователя который купил лицензию Windows 7 нужно выбрать ту версию которая написана на стикере наклееном на компьютер:
Можно выбирать из следующих версий: Домашняя базовая, Домашняя расширенная, Профессиональная, Максимальная и Начальная для дистрибутива x86. Для пользователя который купил лицензию Windows 7 нужно выбрать ту версию которая написана на стикере наклееном на компьютер:
Cледует знать, чем отличаются домашние версии между собой:
| Название версии: | Начальная | Домашняя базовая | Домашняя расширенная |
| Условия приобретения: | Только по OEM-лицензиям | В розницу и по OEM-лицензиям (только в развивающихся рынках) | В розницу и по OEM-лицензиям |
| Окончание поддержки: | 13.01.2015 | 13.01.2015 | 13.01.2015 |
| 64-битная версия: | Нет | Да | Да |
| Максимальный размер оперативной памяти для версий 64-бит: | 2 Гб | 8 Гб | 16 Гб |
| Центр восстановления Windows: | Нет поддержки домена | Нет поддержки домена | Нет поддержки домена |
| Функция «Домашняя группа», создание и присоединение к группе: | Только присоединение | Только присоединение | Да |
| Windows Aero интерфейс: | Нет | Только базовая тема оформления | Да |
| Несколько мониторов: | Нет | Да | Да |
| Быстрое переключение пользователей: | Нет | Да | Да |
| Смена рисунка рабочего стола: | Нет | Да | Да |
| Диспетчер рабочего стола: | Да | Да | Да |
| Центр мобильности Windows: | Нет | Да | Да |
| Улучшенное распознавание рукописного ввода и Multitouch: | Нет | Нет | Да |
| Windows Media Center: | Нет | Нет | Да |
| Дополнительные игры: | Нет | Нет | Да |
| Эмулятор Windows XP: | Нет | Нет | Нет |
| Система шифрования данных EFS: | Нет | Нет | Нет |
| Печать с учетом информации о местоположении: | Нет | Нет | Нет |
| Возможность выступать в качестве главного компьютера удаленного рабочего стола: | Нет | Нет | Нет |
| Подключение к домену: | Нет | Нет | Нет |
| Возможность перехода к Vista или XP по лицензии Windows 7: | Нет | Нет | Нет |
| Поддержка нескольких хардварных процессоров: | Нет | Нет | Нет |
| AppLocker: | Нет | Нет | Нет |
| BitLocker и BitLocker To Go: | Нет | Нет | Нет |
| Branch Cache: | Нет | Нет | Нет |
| DirectAccess: | Нет | Нет | Нет |
| Подсистема для запуска Unix-приложений: | Нет | Нет | Нет |
| Многоязычная пользовательская среда: | Нет | Нет | Нет |
| Загрузка с VHD файла-образа Microsoft Virtual PC: | Нет | Нет | Нет |
Запуск оснасток lusrmgr. msc (Local Users and Groups), gpedit.msc (Local Group Policy Editor), secpol.msc (Local Security Policy): msc (Local Users and Groups), gpedit.msc (Local Group Policy Editor), secpol.msc (Local Security Policy): |
Нет | Нет | Нет |
Версии для работы:
| Название версии: | Профессиональная | Корпоративная | Максимальная |
| Условия приобретения: | В розницу, OEM и корпоративным лицензиям | Только по корпоративными лицензиями | В розницу и по OEM-лицензиям |
| Окончание поддержки: | 14.01.2020 | 14.01.2020 | 13.01.2015 |
| 64-битная версия: | Да | Да | Да |
| Максимальный размер оперативной памяти для версий 64-бит: | 128 Гб | 128 Гб | 128 Гб |
| Центр восстановления Windows: | Да | Да | Да |
| Функция «Домашняя группа», создание и присоединение к группе: | Да | Да | Да |
| Windows Aero интерфейс: | Да | Да | Да |
| Несколько мониторов: | Да | Да | Да |
| Быстрое переключение пользователей: | Да | Да | Да |
| Смена рисунка рабочего стола: | Да | Да | Да |
| Диспетчер рабочего стола: | Да | Да | Да |
| Центр мобильности Windows: | Да | Да | Да |
| Улучшенное распознавание рукописного ввода и Multitouch: | Да | Да | Да |
| Windows Media Center: | Да | Да | Да |
| Дополнительные игры: | Отключены по умолчанию | Отключены по умолчанию | Да |
| Эмулятор Windows XP: | Да | Да | Да |
| Система шифрования данных EFS: | Да | Да | Да |
| Печать с учетом информации о местоположении: | Да | Да | Да |
| Возможность выступать в качестве главного компьютера удаленного рабочего стола: | Да | Да | Да |
| Подключение к домену: | Да | Да | Да |
| Возможность перехода к Vista или XP по лицензии Windows 7: | Да | Да | Да |
| Поддержка нескольких хардварных процессоров: | Да | Да | Да |
| AppLocker: | Нет | Да | Да |
| BitLocker и BitLocker To Go: | Нет | Да | Да |
| Branch Cache: | Нет | Да | Да |
| DirectAccess: | Нет | Да | Да |
| Подсистема для запуска Unix-приложений: | Нет | Да | Да |
| Многоязычная пользовательская среда: | Нет | Да | Да |
| Загрузка с VHD файла-образа Microsoft Virtual PC: | Нет | Да | Да |
Запуск оснасток lusrmgr. msc (Local Users and Groups), gpedit.msc (Local Group Policy Editor), secpol.msc (Local Security Policy): msc (Local Users and Groups), gpedit.msc (Local Group Policy Editor), secpol.msc (Local Security Policy): |
Да | Да | Да |
Принимаем лицензионное соглашение и далее выбираем метод установки — полная установка. Если это установка на чистый винчестер проводим его разметку (кнопка «настройка диска»)
В том случае если на жестком диске есть только один логический диск, и находится важная информация, которую нежелательно удалять – можно проводить новую установку без предварительного форматирования. Если вы устанавливаете на чистый винчестер, рекомендуется разбить его на минимум 2 логических диска. Под операционную систему и прикладные программы нужно около 120 ГБ. Система может установиться и на 40GB, но регулярно придётся проводить очистку файлов и программ для освобождения места под системные нужды.
Иногда на данном этапе может появится ошибка о невозможности установить Windows на разделы GPT/MBR. Появляется это при переустановке системы и неправильной загрузке компьютера.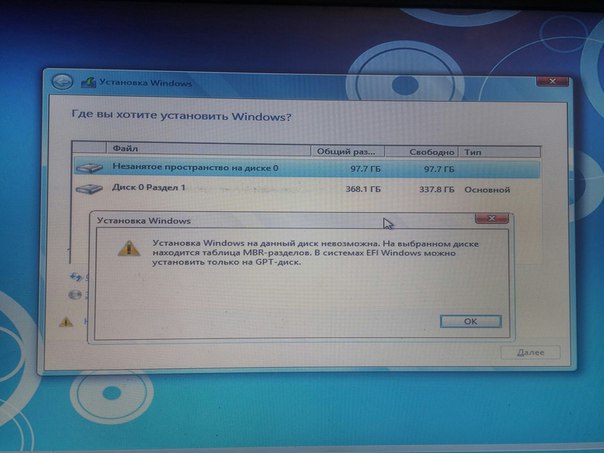 Более подробно как решить эту проблему описано здесь.
Более подробно как решить эту проблему описано здесь.
Если жесткий диск не был расперделен, то нажимаем создать и задаем нужный размер диска (в этом случае будет дополнительно создан небольшой диск 100Mb с системными файлами, необходимыми для загрузки системы)
Если диск уже был разбит, то выбираем тот на котором была ранее операционная система, нажимаем форматировать, после завершения – выбираем этот раздел и нажимаем далее.
Возможно, виндовс откажется ставиться на выбранный раздел если у вас материнская плата с UEFI/BIOS и разметка диска GPT/MBR может не подойти, тогда вам следует почитать этот мануал
Можно также выбрать иной раздел для установки, только имеет иметь ввиду, что в HDD разделы в начале могут иметь до 2 раз большую производительность. Кроме того иногда надо устанавливать Windows без форматирования, чтобы не потерять пользовательские файлы, которые остались например в паках «Документы» или «Рабочий стол».
Во время установки система может перезагрузиться и не забудьте излечь загрузочный носитель, чтобы вас не вернуло к началу установки. После перезагрузки выскочит окно первоначальной настройки:
После перезагрузки выскочит окно первоначальной настройки:
Далее система попросит ввести имя учетной записи и имя компьютера латиницей.
Далее нам предлагают ввести пароль для учетной записи (необязательно).
Далее предлагают ввести ключ продукта (наклейка Microsoft на ноутбуке). Честно говоря у меня система после ввода ключа в этом окне не хотела активироваться, так что лучше этот этап пропусть.
Варианты обновления операционнной системы через интернет. Рекомендую вам устанавливать только найболее важные обновления. Если используется подключение с дорогим доступом в интернет (3G/4G), имеет смысл вообще отключить автоматическое обновление.
Выбираем время и часовой пояс.
Осталось активировать систему и установить драйвера.
Установка драйверов на Windows 7 из DPS v16.12
В отличии от Windows 8/8.1/10 в Windows 7 инструменты для автоматической установки драйверов из диспетчера устройств не работают.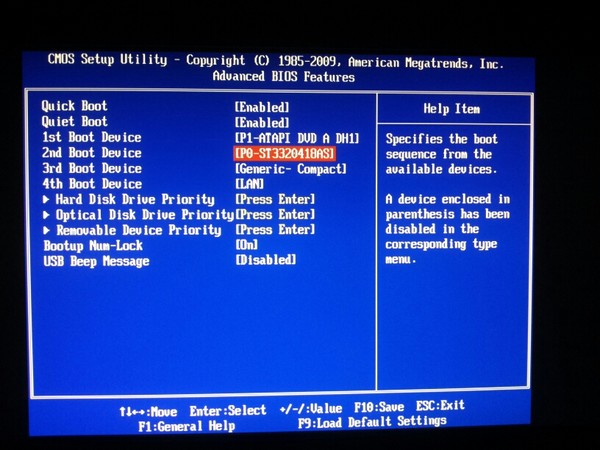 Поэтому для старых компьютеров (2010-2015г) рекомендуем использовать для этого Driverpack Solution 14/16-ой версии, который можно скачать от сюда:
Поэтому для старых компьютеров (2010-2015г) рекомендуем использовать для этого Driverpack Solution 14/16-ой версии, который можно скачать от сюда:
ftp://86.57.150.15/Drivers/
Надаюсь эта инструкция ответила на вопрос: как установить windows 7 бесплатно на компьютер?
Для тех у кого не получилось установить Windows 7 по этой инструкции напоминаем, что мы также оказываем услуги переустановки Windows с выездом по Минску. Цены на установку
И на последок микс на войсах старушки:
Microsoft Windows 7 mix (iPleer.com)
Установка Windows 7 с диска на компьютер (ноутбук)
В данной статье хочу сделать небольшое лирическое отступление. Эту статью я пишу одной из самых первых в этом боге. Начинать свой блог я решил написанием нескольких статьей, в которых буду излагать различные варианты установки актуальных на сегодняшний день горячо нами любимых операционных систем семейства windows, прекрасных своей грациозностью продуктов Apple, а также детищ различных сообществ GNU/Linux.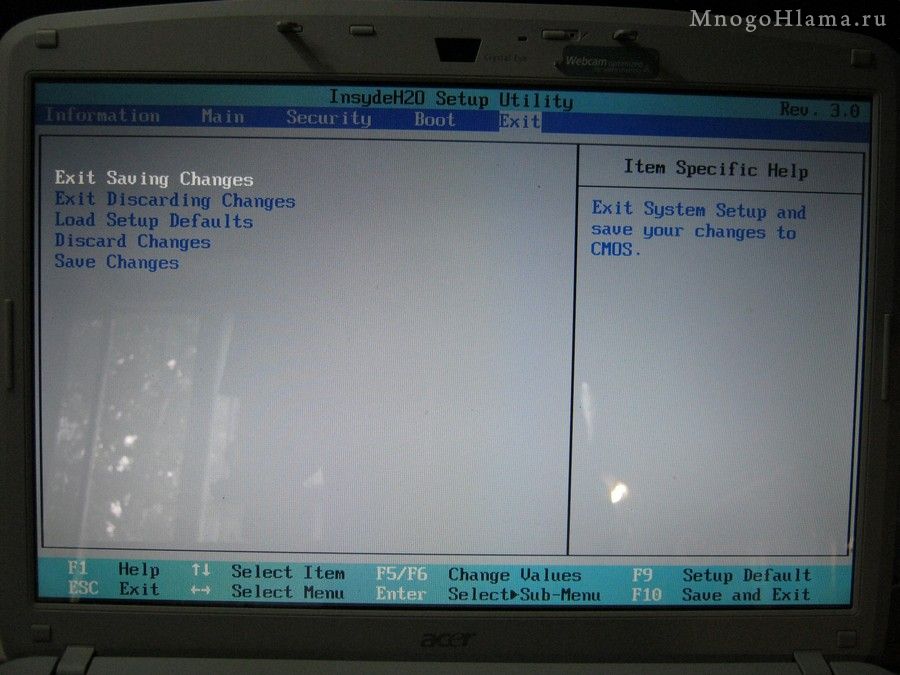
Тематика этой статьи будет целиком посвящена самому простому из возможных способов установки Windows 7 — установки с диска, который содержит дистрибутив операционной системы. Все работы мы разобъем по шагам и будет им чётко следовать. Благодаря этой подробной инструкции каждый сможет все шаги повторить бе особого труда.
Итак, начинаем установку!
Подготовка к установке
Данный раздел будет полезным тем, кто собирается переустановить операционную систему Windows 7. Владельцам «чистых» компьютеров или ноутбуков этот этап можно пропустить, всем остальным следует ознакомиться с данным разделом особо внимательно, чтобы впоследствии радость от новой установки не омрачало горе от потерянных данных, таких как многолетний архив семейного фотоальбома или коллекцию любимых фильмов и музыки.
Прежде всего Вам надлежит подготовить свой компьютер или ноутбук (далее буду говорить просто компьютер) к работе с новым программным обеспечением. Чтобы это сделать, необходимо вспомнить, какая важная для Вас информация хранится на компьютере, затем её нужно скопировать в защищённое на момент установки место. Это может быть флеш-карта, жёсткий диск или любое переносное запоминающее устройство достаточного объема, чтобы сохранить все ваши данные. Искать такие данные нужно на локальном диске Вашего компьютера в папках с фотографиями, моими документами и на рабочем столе. Если Вы опытный пользователь, то для сохранения информации можете использовать свободное пространство второго локального диска, если таковой имеется в системе.
Это может быть флеш-карта, жёсткий диск или любое переносное запоминающее устройство достаточного объема, чтобы сохранить все ваши данные. Искать такие данные нужно на локальном диске Вашего компьютера в папках с фотографиями, моими документами и на рабочем столе. Если Вы опытный пользователь, то для сохранения информации можете использовать свободное пространство второго локального диска, если таковой имеется в системе.
Кроме того, у Вас должен быть под рукой как минимум отдельный носитель с драйвером сетевой карты, а лучше всего — с драйверами всех устройств вашего компьютера. Если у Вас по окончании установки не окажется нужного драйвера, не беда, его можно будет скачать в интернете. А Вот если у Вас не окажется драйвера сетевой карты, то скачать с интернета что-либо не получится и тогда Вам придётся обратиться к друзьям-товарищам за подмогой.
Где взять установочный диск
Допустим Вы уже определились какой язык системы Windows 7 Вам интересен: русский, английский, французский и так далее. Подумать заранее о языке операционной системы Windows 7 заранее — хорошая практика. Вряд ли Вам нужна система с английским языком, если Вы им не владеете. Конечно, в последствии можно будет установить какой угодно язык, но зачем себе сразу усложнять жизнь.
Подумать заранее о языке операционной системы Windows 7 заранее — хорошая практика. Вряд ли Вам нужна система с английским языком, если Вы им не владеете. Конечно, в последствии можно будет установить какой угодно язык, но зачем себе сразу усложнять жизнь.
Предлагаю несколько вариантов для поиска образа установочного образа Windows 7.
- Приобретаем Windows 7. При этом Вы получаете лицензионную копию windows, которая не доставит проблем с обновлениями системы, активацией и не содержит нежелального программного обеспечения, которое может быть предустановлено в кастомый образ. Об этом далее. Кроме того, у Вас будет возможность минуя этап обновления до Windows 8, сразу обновиться до Windows 10, при чём совершенно бесплатно.
- OEM поставка диска с Windows 7. Это значит, что установочный диск идет в комплекте вместе с Вашем компьютером или ноутбуком. Преимущество очевидно — ничего не нужно дополнительно приобретать. Минус в том, что обычно такая поставка содержит урезанную версию windows, например, Windows 7 Начальная или Windows 7 Домашняя Базовая.

- Скачать образ Windows 7. Этот способ больше подходит для опытного пользователя, который понимает базовые принципы работы сети интернет на уровне обычного пользователя, способного скачать файл. Скачиваем установочный образ Windows 7 любой интересной нам редакции и записываем его при помощи специально программы для записи дисков. Скачать подобный образ можно на любом известном Вам торрент-трекере или форуме. Крайне нежелательно скачивать кастомные сборки windows — сборки, в которых пользователи изменили на своё усмотрение некоторые особенности операционной системы, например, тематическое оформление или добавили некоторый набор полезных программ.
Помните, установка системы из «чистого» образа пройдёт гораздо предсказуемее для Вас и в последствии будет работать стабильнее. А все дополнительные красивости и уникальные приложения Вы сможете установить самостоятельно. В этом блоге я покажу как это сделать, следите за обновлениями.
Количество и содержимое всех этапов установки никак не зависят от выбранной Вами редакции или языка операционной системы Windows 7. Поэтому пройдя один раз внимательно все шаги установки, Вы сможете их повторить и в другой раз на другом компьютере.
Программы для записи — Alcohol, UltraISO, BurnAware Free, Nero Burning Rom, Clone CD; скачать из можно официальном сайте разработчиков, который без труда находится в интернете. О том как записать образ поговорим далее.
Запись дистрибутива Windows 7 на диск
Скаченный образ Windows 7 необходимо распаковать, если он заархивирован, до вида файла с расширением iso или nrg или dmg или любого другого расширения образа.
Нам понадобиться чистый (новый) диск DVD-R или DVD-RW уже записанный, который мы сможет очистить. Рассказывать о записи диска буду на примере BurnAware Free, разобраться в тонкостях записи других приложения Вам, надеюсь, не составит особого труда.
1. Скачиваем дистрибутив программы с официального сайта burnaware.com.
2. Устанавливаем приложение и запускаем:
Запуск BurnAware Free3. Нажимаем «Записать ISO»:
Выбор образа ISO4. Далее указываем расположение нашего файла образа на диске локального компьютера:
Указать расположение файла образа Windows 75. Далее выбираем скорость записи диска. Рекомендую выбирать максимально низкую из возможной для вашего диска. Чем меньше Вы укажете кратность записи, тем дольше по времени займет запись. К примеру средняя продолжительно записи OEM-образа Windows 7 Домашняя Базовая на 4х составит от 15 до 25 минут, в зависимости от вашего DVD-ROMa. Согласитесь, это не такая уж большая трата времени. Зато качество записи будет оптимальным и во время установки подготовленный диск не покажет Вам неприятных сюрпризов.
Выбор скорости записи и типа диска6. В том же окне выбираем тип диска, в нашем случае DVD 4.7ГБ и нажимаем кнопку «Записать».
В том же окне выбираем тип диска, в нашем случае DVD 4.7ГБ и нажимаем кнопку «Записать».
После завершения записи получаем сообщение об успешном окончании.
Процесс установки Windows 7
Включаем компьютер и вставляем наш диск с Windows 7 в привод DVD-ROM. Сразу же после старта компьютера зажимаем волшебную комбинацию клавиш выбора загрузочного носителя. Эта комбинация может быть различной для разных производителей компьютера. Вызов Boot Menu можно произвести клавишей F12 или F10 или F9. Для ноутбуков комбинация может быть иной. Наиболее популярные модели приведены в следующей таблице:
| Производитель / устройство | Версия BIOS | Клавиша вызова меню загрузки |
|---|---|---|
| Мат. платы MSI | AMI | F11 |
Мат. платы Gigabyte платы Gigabyte |
Award | F12 |
| Мат. платы Asus | AMI | F8 |
| Мат. платы Intel | Phoenix-Award | Esc |
| Мат. платы AsRock | AMI | F11 |
| ноутбуки Asus | Esc | |
| ноутбуки Acer | Inside h3O | F12 |
| ноутбуки Acer | Phoenix | F12 |
| ноутбуки Dell | Dell | F12 |
| ноутбуки HP | Esc -> F9 | |
| ноутбуки Lenovo | AMI | F12 |
| ноутбуки Packard Bell | Phoenix Secure Core | F12 |
| ноутбуки Samsung | Phoenix Secure Core | Esc |
| ноутбуки Sony Vaio | Inside h3O | F11 |
| ноутбуки Toshiba | Phoenix | F12 |
| ноутбуки Toshiba | Inside h3O | F12 |
После нажатия комбинации вызова Boot Menu выбираем наш DVD-ROM.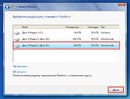 Boot Menu как и комбинации клавиш так же могут быть разными, например такими:
Boot Menu как и комбинации клавиш так же могут быть разными, например такими:
Ваша задача выбрать клвишами Вверх и Вниз DVD-устройство. Сделать это достаточно просто, нужно лишь найти среди списка встречающуюся запись DVD.
Если устройство DVD выбрано верно, но после нажатия клавиши Enter вы увидите экран загрузки Windows is loading files…
Windows is loading files…Далее дожидаетесь окончания загрузки файлов мастера установки Windows и устанавливаете первоначальные языковые параметры. В случае если у Вас образ с русской локализацией, то оставляете все параметры по умолчанию и переходите к следующему шагу, если ваш образ содержит несколько языков, выбираете интересующий и нажимаем Далее.
Установка Windows 7Для запуска мастера установки нажимаем на кнопку Установить:
Установить Windows 7Мы подошли к важному шагу — выбор редакции Windows 7. Если ваш диск содержит несколько редакций Windows, но на этом этапе выбираем ту, которую нам нужно установить сейчас. Если Вы приобретали диск или образ с системой Window 7, то важно выбрать ту редакцию, серийный номер которой Вам дали при покупке.
Если ваш диск содержит несколько редакций Windows, но на этом этапе выбираем ту, которую нам нужно установить сейчас. Если Вы приобретали диск или образ с системой Window 7, то важно выбрать ту редакцию, серийный номер которой Вам дали при покупке.
Сам ввод серийного номера в Windows 7 можно выполнить на последних этапах установки. Но можно и не вводить ключ. Для его ввода у Вас будет 30 дней с момента установки системы, т.е. начиная с сегодняшнего дня. Ввести ключ можно будет в свойствах системы (Меню Пуск — Компьютер — Свойства).
Ознакамливаетесь и соглашаетесь с лицензионным соглашением и нажимаете Далее.
Принятие условий лицензирования Windows 7В меню выбираем пункт Полная установка:
Выбор типа установки Windows 7Далее необходимо выбирать раздел жесткого диска для установки Windows 7. Здесь важно выбрать правильно необходимый раздел установки, учитывая пункт о Подготовке к установке этой статьи. Ведь если вдруг у Вас несколько разделов, и некоторые из них содержат важные для Вас данные, то следует вернуться на самый первый шаг этой статьи и ознакомиться с ним еще раз. Вернуться назад?
Ведь если вдруг у Вас несколько разделов, и некоторые из них содержат важные для Вас данные, то следует вернуться на самый первый шаг этой статьи и ознакомиться с ним еще раз. Вернуться назад?
Диски ёмкостью более 250 Гб следует делить на 2 и более раздела. К примеру, поделим 250Гб по следующей схеме: 500Гб всего = 100Гб система + 200Гб мультимедиа (фильмы+музыка) + 200 Гб (игры). Ваша схема деления на логические диски может быть совершенно другой. Важно помнить, что отдавать под системы раздел менее 50Гб не целесообразно. В остальном ограничений нет.
Для разбивки и подготовки диска следует нажать Настройка диска:
Подготовка диска для установки Windows 7Хорошая практика — форматировать раздел, на который будет установлена операционная система. Поэтому выбираем раздел с будущей системой на нажимаем Форматировать.
Форматирование диска с системойМастер установки для нашей же безопасности за неразумно удаленные данные честно предупреждает, что вся информация с раздела, который форматируется, будет удалена:
Предупреждение об опасности форматированияПосле окончания форматирования нажимаем кнопку Далее и ожидаем окончания установки. В процессе система будет несколько раз перезагружена. Не пугайтесь, это вполне ожидаемая реакция на установку некоторых компонентов ядра система и их настройки.
В процессе система будет несколько раз перезагружена. Не пугайтесь, это вполне ожидаемая реакция на установку некоторых компонентов ядра система и их настройки.
В среднем процесс установки занимает от 10 до 40 минут в зависимости от компьютера. Далее переходим к последнему этапу.
Настройка параметров системы
Сразу же после установки системы следует ввести имя пользователя и имя компьютера:
Ввод имени пользователя Windows 7Вводим по желанию пароль и подсказку к нему и нажимаем Далее. Если все поля оставить пустыми пароль не будет установлен. Это означает, что при каждой загрузке системы будет автоматически загружаться рабочий стол пользователя, указанного на предыдущем шаге.
Установка пароля пользователяНа следующем шаге вводим серийный номер, о котором выше шла речь. Повторяю, этот шаг можно пропустить. Если у Вас ноутбук или нетбук с Windows 7, то серийный номер напечатан на его задней крышке:
Ввод серийного номераДальше необходимо выбрать параметры защиты компьютера.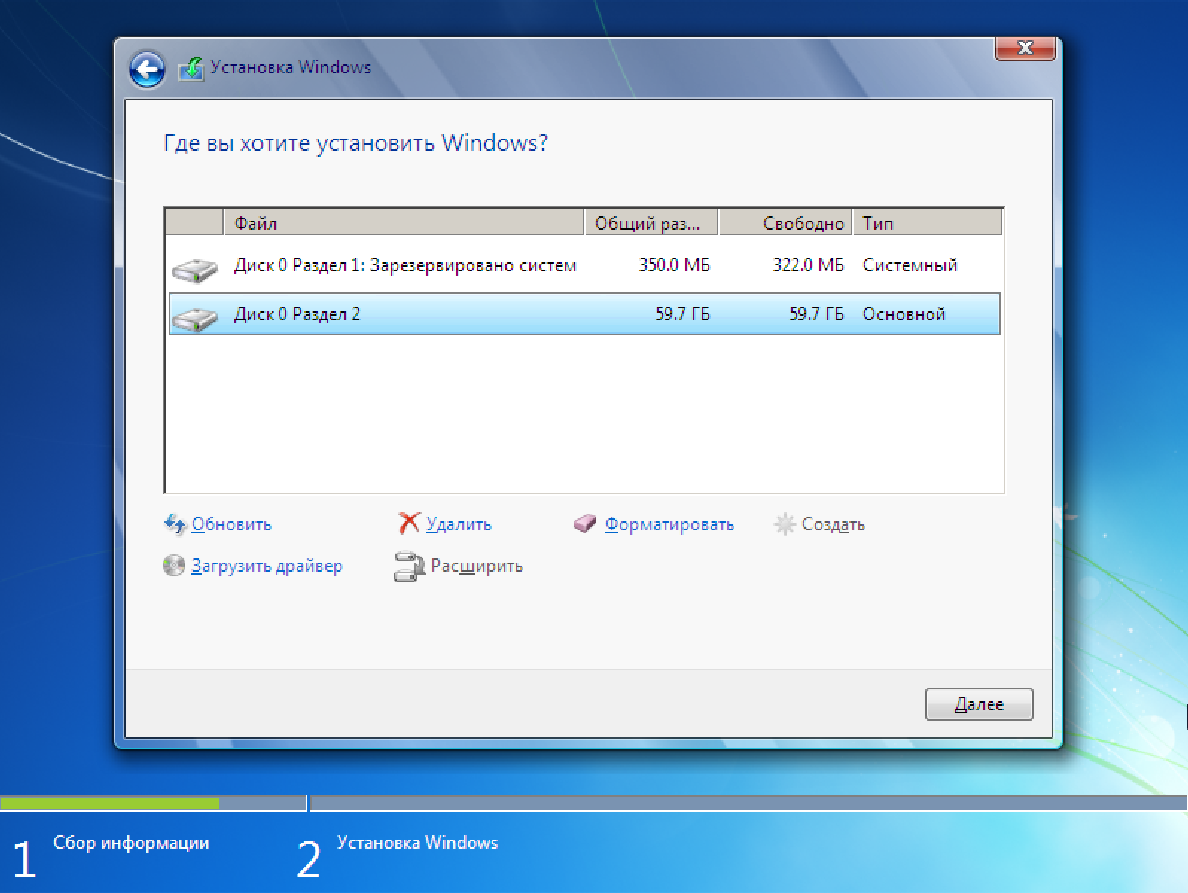 Для большинства случаев использования компьютера советую принять рекомендуемые параметры, которые включают в себя настройки обновлений системы, Internet Explorer и прочее. Далее установите часовой пояс, дату и время. Если операционной системе удалось определить сетевую карту компьютера, то также Вам будет предложено выбрать сетевые параметры расположения. Если Ваш компьютер находится дома, то выбрать следует пункт Домашняя сеть. По окончанию установки должен появиться рабочий стол пользователя.
Для большинства случаев использования компьютера советую принять рекомендуемые параметры, которые включают в себя настройки обновлений системы, Internet Explorer и прочее. Далее установите часовой пояс, дату и время. Если операционной системе удалось определить сетевую карту компьютера, то также Вам будет предложено выбрать сетевые параметры расположения. Если Ваш компьютер находится дома, то выбрать следует пункт Домашняя сеть. По окончанию установки должен появиться рабочий стол пользователя.
На этом процесс установки и первоначальной настройки Windows 7 можно считать завершенным.
Как установить Windows с жёсткого диска?
Как установить Windows с жёсткого диска ? Ставим XP/Vista/7/8/10
Всем привет, в очередной статье блога К76 я покажу вам как установить Windows с жёсткого диска . Да, привычный процесс установки Windows для пользователя подразумевает наличие оптического дисковода, установочного диска или/и флешки с операционной системой.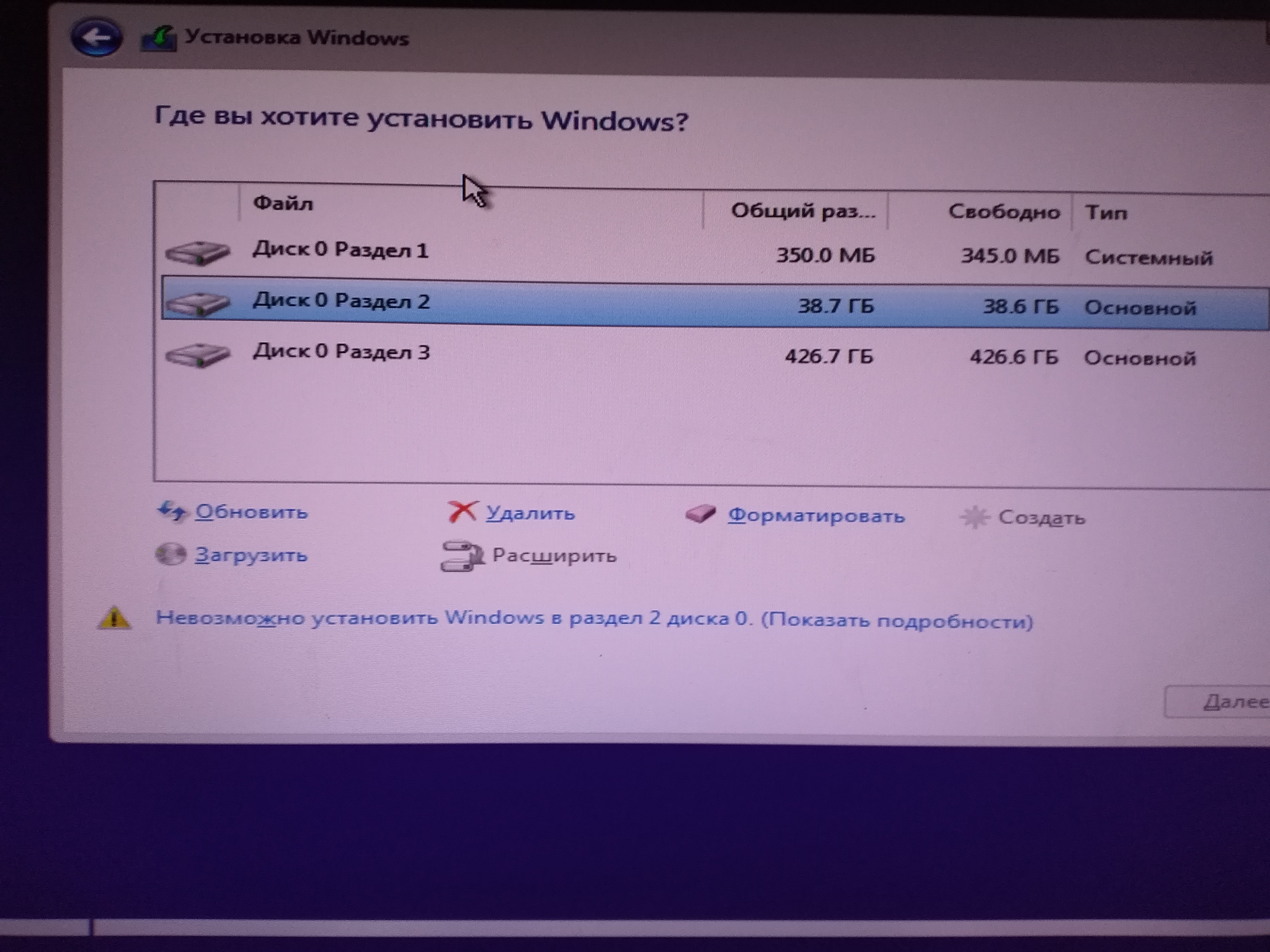 А если ничего этого нет?
А если ничего этого нет?
Всем недовольным “профессионалам”. Статья пишется не для гуру. Потому стараюсь описать всё подробно с соответствующими ссылками. И сразу разделю статью на несколько частей.
Чтобы установить Windows с жёсткого диска , всё, что нам понадобится, это интернет и мало-мальски работоспособная операционная система. Windows уже не загружается? А при попытке установить систему с диска или флешки преследует ошибка “Невозможно установить Windows на этот диск“? Скопируйте файлы с флешки и установите Windows с жёсткого диска по второму варианту.
Зачем и когда это нужно ?
- Во-первых, основные причины я уже назвал. Диск с Windows может находиться в любом из множества пыльных ящиков, или вообще недосягаем. Дисководы у некоторых пользователей десктопов уже не работают или работают кое-как. А у владельцев ноутбуков это вообще проблема…
- Далее. Не нужно потрошить настройки BIOS. К чему все эти клавиши F2, F10, DEL, настройки Advanced Settings, смена загрузочных устройств… Вам оно надо? Да нет, конечно.
 Можно установить Windows с жёсткого диска прямо сейчас.
Можно установить Windows с жёсткого диска прямо сейчас. - Вы будете ограждены от необходимости срочно перебрасывать необходимые файлы на различные носители перед предстоящим форматированием: это можно будет сделать потом, не торопясь, в комфортных условиях.
Но, естественно, перед тем, как установить Windows с жёсткого диска , сами установочные файлы нам всё-таки придётся где-то раздобыть. То есть скачать Windows из сети. Для этого можно обратиться к разделу ОБОЙТИ ЗАПРЕТ или конкретно к статье Качаем Кали Линукс . Все источники в сети. Если многое осталось непонятным, обратитесь к статье Любая информация в файлообменной сети .
Однако можно прямо сейчас скачать образ прямо с сервера Microsoft ЛЮБОЙ ВЕРСИИ с помощью нехитрого файла:
Скачать Образ Windows
Вирусов нет ни на одном этапе работы с файлом. Я проверял лично и упаковывал тоже я. При выборе версии Windows антивирус должен среагировать на выбор пользователя – это нормально.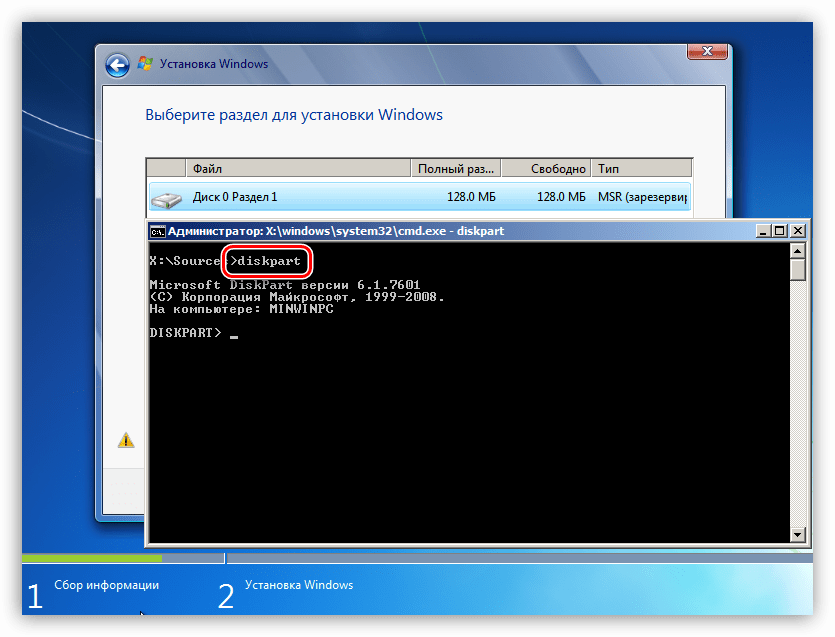 Последовательно выберите:
Последовательно выберите:
- версию
- язык
- разрядность будущей системы
Остаётся указать место, куда вы закачаете образ Windows. Подробнее я использую эту утилиту в статье Ремонтное обновление Windows.
Что понадобится, чтобы установить Windows с жёсткого диска ?
Привожу сразу набор программ, которые нам пригодятся.
- Собственно, скачанный из сети образ Windows
- Программа Daemon Tools для работы с образами (как с ней работать, описано в статье Чтение данных из образа диска). Архиватор 7-zip тоже может распаковать образ, однако запаситесь “читалкой” образов
- Программа EasyBCD для работы с загрузочной записью, чтобы компьютер корректно отображал ввод в новую систему. Качайте сразу с моего блога.
- Сразу можно запастись драйверами для своего устройства. Предварительно скачайте их из сети и положите в папку, например, Драйверы.
 В любом случае, без драйверов никуда. Однако это необязательно, операцию вполне можно будет сделать и после (если установочные файлы Windows увидят сетевую карту). Я рискну этот шаг пока пропустить.
В любом случае, без драйверов никуда. Однако это необязательно, операцию вполне можно будет сделать и после (если установочные файлы Windows увидят сетевую карту). Я рискну этот шаг пока пропустить.
ВНИМАНИЕ
Описанная методика не подходит для компьютеров, где установлены операционные системы Windows семейства NT (до Windows XP включительно). EasyBCD работать как нам нужно в них не будет. Ни в какой версии, можете не искать!
Всё вроде….
Где найти образ Windows, долго не буду распаляться. Мои статьи вы уже прочитали и принимаем за аксиому, что образ Windows уже находится на компьютере. Не засовывайте его далеко. Лично я все временные файлы кидаю прямо на Рабочий стол.
Теперь необходимо подготовить жёсткий диск к приёму новой системы, чтобы установить Windows с жёсткого диска . Мы рассмотрим вариант, когда система будет ставиться второй к существующей. Однако способ вполне применим в случае, если новая копия Windows затрёт предыдущую.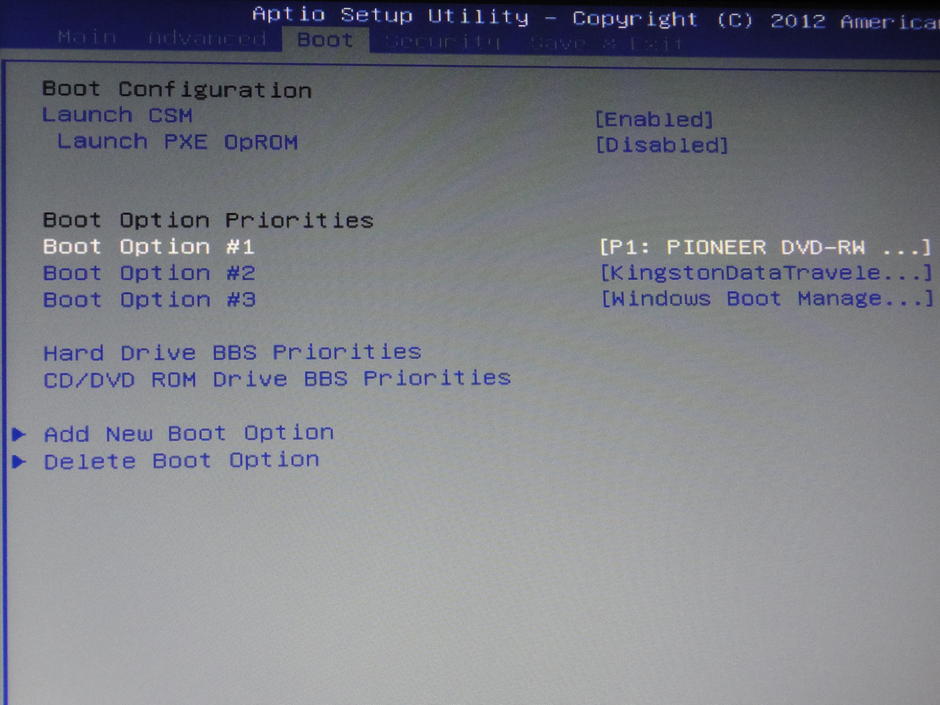 Сейчас я вам этого не советую делать. Но одно условие незыблемо – наличие свободного раздела на винчестере, с которого установочные файлы новой Windows будут копироваться. Как разделить жёсткий диск на несколько разделов, подробно описано в одноимённой статье блога. Я это делал на этом же ноутбуке.
Сейчас я вам этого не советую делать. Но одно условие незыблемо – наличие свободного раздела на винчестере, с которого установочные файлы новой Windows будут копироваться. Как разделить жёсткий диск на несколько разделов, подробно описано в одноимённой статье блога. Я это делал на этом же ноутбуке.
Итак, жёсткий диск разбит, образ Windows на компьютере. А теперь, собственно, как установить Windows с жёсткого диска .
Установите программы Daemon Tools и EasyBCD на компьютер, чтобы потом не отвлекаться. Программы вы умеете устанавливать, я думаю.
Теперь процесс как установить Windows с жёсткого диска рассмотрим на конкретном примере.Ко мне приехал ноутбук с предустановленной Windows Vista наготове. Работа системы оказалась нестабильна, сама система сильно побита вирусами, и было принято решение поставить вторую систему Windows 7. Как видно на фото внизу, винчестер уже разбит мной на три логических раздела. Один из них сейчас занят Vist-ой (естественно, С), второй забронирован хозяйкой под хранимые на компьютере файлы (диск D), а третий (F) зарезервирован мной под Windows 7 – я отщипнул от хранилища небольшой кусок.
Далее выставим настройки отображения папок и файлов так, чтобы система показывала все скрытые файлы (чтобы не промограть чего…). Кто забыл, как это делается, напомню:
ПУСК – Компьютер – Сервис (в панели инструментов) – Параметры папок… – вкладка Вид – выставить Показывать скрытые файлы, папки, диски
Запустим Daemon Tools. Укажем ей путь к образу Windows 7.
путь к образу Windows
Затем скопируйте все установочные файлы Windows из виртуального дисковода и перенесите их именно на свободный раздел, который зарезервирован под будущую Windows 7, то есть на диск F в моём случае. Я положил все на диск F. На копирование у меня ушло минут 7.
попробуем установить Windows с жёсткого диска
Запустим EasyBCD с правами администратора. Нас встречает окно настроек. Тут всё на английском, но я вас проведу. Убедитесь, что находитесь в меню Add New Entry (Добавить запись):
Справа пониже в Съёмный/Внешний носитель выберите вкладку WinPE.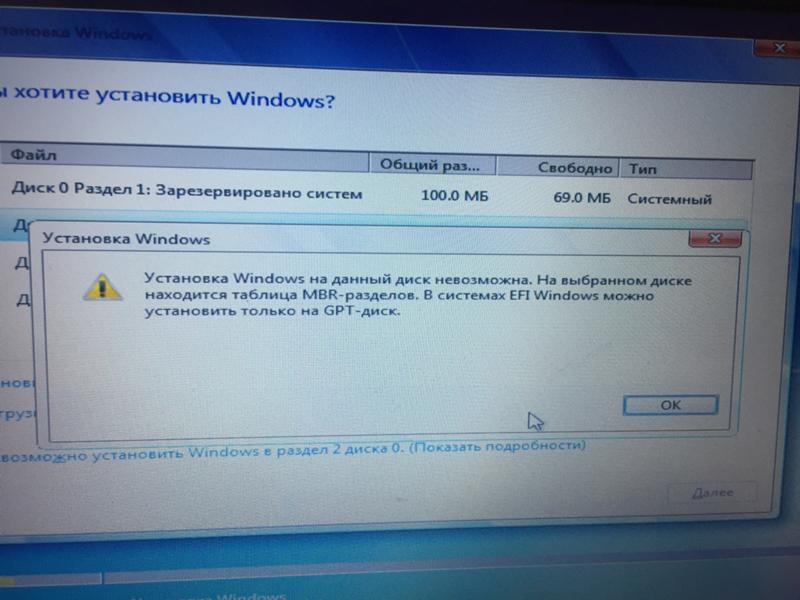 В поле Name (Имя) введите название системы. Я обозначил её как «Семёрка». В поле Path (Путь) щёлчком по биноклю с папкой справа от поля для заполнения укажите путь к файлу boot.wim, который находится во вновь созданной нами папке sources на диске F.
В поле Name (Имя) введите название системы. Я обозначил её как «Семёрка». В поле Path (Путь) щёлчком по биноклю с папкой справа от поля для заполнения укажите путь к файлу boot.wim, который находится во вновь созданной нами папке sources на диске F.
То есть путь на моём ноутбуке выглядел как:
F – sources – boot.wim
Вобщем, у меня получилось вот так:
Закончим настройки. Нам нужна кнопка справа Add Entry (Добавить).
ВНИМАНИЕ
Нажав на кнопку View Settings (Текущее меню) можно увидеть, каким будет меню загрузчика. Это будет первое окно, которое позволит выбрать операционную систему. Посмотрите на него до того, как предпримите изменения. Его потом можно будет отредактировать. Но сейчас оно должно выглядеть примерно так:
меню загрузчика
Вы увидите надписи, пронумерованные как Entry#1 и Entry#2 (Запись 1 и Запись 2) в том же порядке.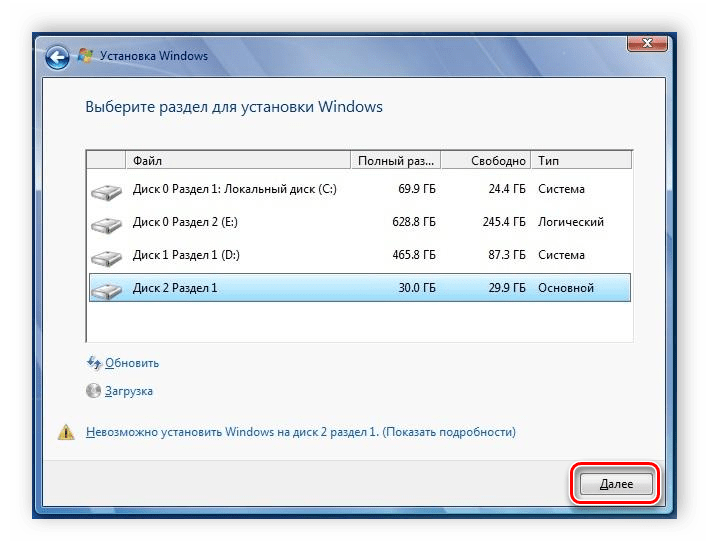 Первой будет загружаться Семёрка, второй – Vista. То есть после завершения настроек и неминуемой перезагрузки вы увидите вот такое окно:
Первой будет загружаться Семёрка, второй – Vista. То есть после завершения настроек и неминуемой перезагрузки вы увидите вот такое окно:
Но это уже потом.
Если вы успели чего-то понажимать, щёлкните слева по кнопке Edit Boot Menu (Редактировать Меню Загрузки)
И удаляйте неверные записи. Вы можете менять местами порядок загрузки кнопками Up и Down (Вверх и Вниз), удалять выделенные лишние записи кнопкой Delete (Удалить), менять время ожидания загрузки с 30 сек. до 0. Вобщем, поиграйте на свой вкус и любуйтесь результатом после перезагрузки. Если производили изменения в этом меню, сохранитесь через кнопку внизу Save Settings (Сохранить).
Всё готово у вас? Поехали. Ничего не закрывайте и просто перезагрузитесь.
Фотки пошли со смартфона
Далее описывать нечего. Укажите потом диск F при установке (ну тот, что около 25 Гб…).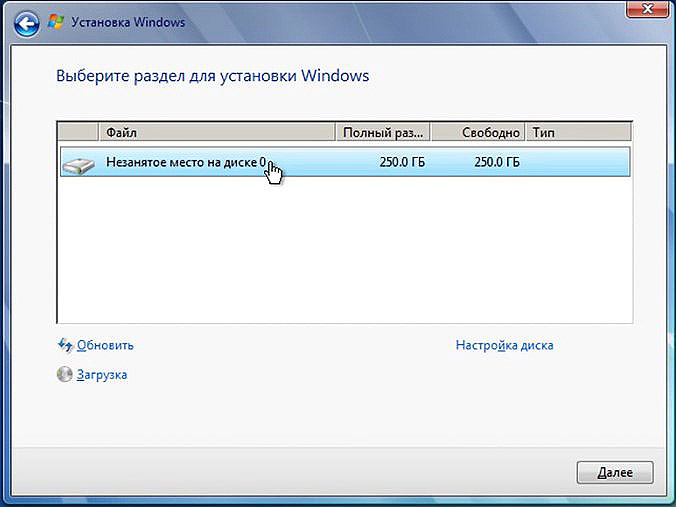 Установка пойдёт обычным режимом. Только гораздо быстрее. Не забудьте пропустить активацию.
Установка пойдёт обычным режимом. Только гораздо быстрее. Не забудьте пропустить активацию.
Установка у меня заняла менее 10 мин. Как вы сами убедитесь, установить Windows с жёсткого диска – это очень быстро.
После того, как установка Windows 7 будет завершена, загрузочное меню примет вид:
Windows 7 установлена.. но слово Семёрка мешает
Удалим её с помощью той же EasyBCD. Вернитесь в Vista, запустите программу и войдите в меню Edit Boot Menu:
убираем лишнее
Всё
P. S.В какой-то момент одна из систем может надоесть… В моём примере Vista почти окончательно умерла. Удалить её будет легко. Просто зайдите в новую систему (у меня это Windows 7) и :
- отформатируйте из под Windows 7 логический диск с Vista целиком. Все данные уничтожаться! Средствами Windows это сделать может не получиться, придётся воспользоваться программой AOMEI Partition Assistant. Как с ней работать, можно ознакомится в статье Как создать раздел на жёстком диске ?
- однако в некоторых случаях, особенно для устройств с предустановленной ОС, для удаления ненужной системы без специального диска не обойтись.
 Работу с такими дисками мы рассмотрим в другой статье.
Работу с такими дисками мы рассмотрим в другой статье. - с помощью установленной уже на Windows 7 программы EasyBCD удалите запись про Vista из загрузчика. Как это сделать, понятно из написанной статьи.
- Всё.
P.P.S. Программа EasyBCD позволит вам не только загружать операционные системы прямо с жёсткого диска. С её помощью можно загружать ЛЮБЫЕ образы загрузочных дисков с вашего винчестера через загрузочное меню:
любой диск прямо в загрузочном меню
Успехов нам всем
Как установить Windows самостоятельно?
Какую ОС установить? Как самостоятельно установить ОС? Как выполнить чистую установку? Три вопроса о которых пойдет речь в этой статье.
Какую ОС устанавливать?
По многим тестам, которые Вы свободно можете найти в интернете, Windows 7, 8, 10 имеют не большие различия, где-то лучше себя показывает 10-я версия, где-то 7 или 8, но добиться такой производительности 10-ки на старте, с учетом того что она будет развиваться дальше, внушает уверенность. Важно помнить, что Microsoft прекратили поддержку Windows 7, 13 января 2015 года, а 8-ки поддержка прекратиться 9 января 2018 года. Это значит, что поддержка и обновление Windows останется за 10-й версией, но есть один нюанс – бесплатный переход с любых версий Windows на Windows 10 закончился 29 июля 2016 года. Какую ОС выбрать – это уже Ваше решение, здесь я могу только порекомендовать устанавливать Windows 7 пока 10-ку не доработают в полной мере.
Важно помнить, что Microsoft прекратили поддержку Windows 7, 13 января 2015 года, а 8-ки поддержка прекратиться 9 января 2018 года. Это значит, что поддержка и обновление Windows останется за 10-й версией, но есть один нюанс – бесплатный переход с любых версий Windows на Windows 10 закончился 29 июля 2016 года. Какую ОС выбрать – это уже Ваше решение, здесь я могу только порекомендовать устанавливать Windows 7 пока 10-ку не доработают в полной мере.
Как самостоятельно установить ОС?
Для установки Windows 7 вам необходимо выполнить несколько последовательных этапов:
1. Выбрать с чего будет выполняться установка (куда вы запишите образ Windows 7): с флешки или с DVD диска.
2. Установка настроек в BIOS’е компьютера для загрузки операционной системы с DVD диска или флешки.
3. Процесс установки Windows 7
4. Первоначальная настройка и оптимизация установленной Windows 7.
Итак, Вы выполнили подготовку к установке Windows 7: создали носитель с дистрибутивом Windows 7 и подготовили раздел, на который он будет установлен.
Для продолжения установки, вам необходимо перезагрузить компьютер и зайти в БИОС (для этого используется клавиша DEL либо F2).
После того как вы перешли в BIOS, вам необходимо найти раздел меню, отвечающий за установку устройств загрузки ОС. Раздел может находиться в разных местах (в зависимости от типа материнской платы и версии BIOS), поэтому вам необходимо найти меню BOOT -> FIRST BOOT DEVICE. В данном разделе на первое место вы должны установить привод DVD, в том случае если вы будете устанавливать Windows 7 с DVD-диска, или UBS-Flash, если загрузка будет с флешки.
После этого выйдите из BIOS, сохранив изменения, нажав F10 и подтвердив выбор.
Если вы все сделали правильно, то после перезагрузки компьютера вы увидите следующее:
1. если вы используете DVD-носитель, то вы увидите надпись «Press any key for load from CD…», что переводится как – «Нажмите любую клавишу для загрузки с CD-диска». Вы должны сразу нажать любую клавишу, так как по истечении небольшого количества времени (порядка 10 секунд) начнется загрузка со следующего установленного в BIOS устройства для загрузки.
2. если вы использовали flash-накопитель, то установка начнется незамедлительно
Если все сделано правильно, то вы увидите загрузку установщика:
После этого появится окно с установкой:
Оставляем без изменений и нажимает Далее, после этого можно будет начать установку Windows 7 нажав кнопку Установить:
На этом этапе предложено выбрать версию и разрядность х64 или х32 (х86), в данном случае доступно только две версии и одна разрядность:
На данном этапе установщик предлагает ознакомиться с Лицензионным соглашением, ставим галочку «Я принимаю лицензионное соглашение» и жмем Далее:
Теперь программа установки предложит вам выбрать тип установки.
1. Обновление системы позволит установить вам Windows 7 поверх существующей операционной системы.
2. Полная установка позволит нам выбрать существующий раздел для установки или заново провести разделение жесткого диска. Система будет установлена начисто.
После перехода к полной установке нам представят список жестких дисков, на которых вы сможете создать или выбрать разделы для установки. Лучше использовать раздел объемом не менее 50 гигабайт — так сказать, «на будущее». Перейдя к жесткому диску, на который будет производиться установка, операционная система предложит вам список созданных на диске разделов. В данном случае ни один раздел еще не создан, поэтому мы щелкаем на кнопке Создать, после чего указываем объем создаваемого радела и щелкаем на кнопке Применить.
Лучше использовать раздел объемом не менее 50 гигабайт — так сказать, «на будущее». Перейдя к жесткому диску, на который будет производиться установка, операционная система предложит вам список созданных на диске разделов. В данном случае ни один раздел еще не создан, поэтому мы щелкаем на кнопке Создать, после чего указываем объем создаваемого радела и щелкаем на кнопке Применить.
К слову:
Как выполнить чистую установку?
Чистая установка это когда раздел для установки Windows полностью Форматируется, не оставляя на данном разделе ни одного файла :
После этого установщик Windows сообщит нам о том, что будет создан дополнительный раздел для хранения системных файлов Windows, жмем Ок:
Теперь начнется установка Windows 7:
Спустя некоторое время процесс закончится, о чем будут свидетельствовать галочки возле пунктов:
После установки компьютер несколько раз перезагрузится, внося последние изменения новую ОС, после этого появится меню в котором Вам предложат дать имя своему ПК:
Далее установщик предложит установить пароль на Вашу, только что созданную, учетную запись, есть возможность не устанавливать пароль, если вам он не нужен, для этого необходимо оставить все поля пустыми и нажать Далее:
Следующий этап требует ввести лицензионный код, если вы не знаете его не то нажимайте Пропустить, но вы должны будете активировать Windows в течении 30 дней:
После этого появится меню настроек обновления, советую выбрать пункт отмеченным красным Отложить решение:
Далее настраиваем часовой пояс, дату и время:
В случае если Windows обнаружит и успешно установит сетевые адаптеры, вам будет предложено выбрать тип вашей сети: ознакомьтесь с предложенными вариантами и выберите наиболее подходящий для вас:
После всех настроек Windows применит все сделанные Вами настройки:
После завершения данного процесса система станет доступна для работы:
На этом установка Windows 7 завершена.
Как установить Windows 7 на компьютер с флешки или диска своими руками
Здравствуйте, уважаемые читатели блога Pc-information-guide.ru. Настройка компьютера, как я люблю это называть, начинается с установки программного обеспечения. Ан нет, вру, не с этого, а с установки операционной системы. Хотя последнюю тоже можно в какой-то степени отнести к категории «ПО». Как видно из названия, устанавливать мы будем операционную систему под названием «Окна» (Windows), конечно это далеко не единственная ОС, но самая популярная среди всех, это факт.
По поводу Windows, кстати, ходит поговорка, что каждая четная версия ее получается мягко говоря не слишком удачной. Если проследить все выпуски от самого начала до настоящего времени, можно найти этому подтверждение. Вспомнить хотя бы ту же «Висту», которая вышла шестой по счету (после XP), и как вышла — так и ушла с большинства компьютеров буквально через год-два, не выдержав гнева (справедливого, надо сказать) пользователей по всему миру, связанного прежде всего с многочисленными ошибками, глюками и зависаниями системы. Даже новоиспеченная «восьмерка» (Windows 8), официальный релиз которой состоялся совсем недавно, у многих вызвала схожие эмоции. Получается, что в этой поговорке есть доля правды.
Сам я до сих пор сижу на Windows 7 и менять ничего не собираюсь, пока что. Думаю, многие со мной согласятся, «семерка» — одна из самых удачных версий Windows из всего семейства этой операционной системы. Фактически, семерка — это просто доведенная до ума Vista, с чуть более современным интерфейсом и увеличенным быстродействием, ну и без ошибок естессно). Ну и в связи с ее повальной распространенностью, я решил написать статью о возможных вариантах установки этой замечательной (это никакая не реклама, только личный опыт эксплуатации) ОС.
Установку можно произвести как с флеш-накопителя, так и с помощью компакт диска. Почему то мне кажется, что вариант с диском не столь популярен, по крайней мере на сегодняшний момент, если принять во внимание повальную распространенность флешек самых различных емкостей и съемных жестких дисков, подключаемых через USB. Однако, в данной статье будут рассмотрены оба способа, зачем? Да просто так, чтобы было, так сказать…
Перед началом установки необходимо подготовить диск (или флешку), сделав его загрузочным. Это нужно для того, чтобы BIOS смог распознать носитель и начать с него установку системы.
Запись образа Windows 7 на диск
Ну и начнем мы пожалуй с первого способа установки Windows — с помощью обычного DVD диска. Для этого нам потребуется программа, позволяющая записывать на него образ операционной системы, делая наш диск загрузочным, ну и собственно, сам диск. Как вы понимаете, обычный CD для наших нужд не подойдет, ибо его потенциальная емкость ограничена как правило 700 мегабайтами, это учитывая, что образ системы весит около 2,5 гигабайт, то есть в три с половиной раза больше.
Причем совершенно неважно, какой именно DVD диск будет использоваться для этой цели, перезаписываемый (DVD+/-RW) или так называемый «одноразовый» (DVD+/-R), просто первый из них, имеет меньшую максимально возможную скорость записи, нежели второй. Если захотите использовать старый перезаписываемый DVD, на котором уже находится какая-то информация, придется его отформатировать, как это сделать — об этом будет рассказано чуть ниже.
Теперь насчет программы, конечно же программ для записи образов системы, да и вообще любых файлов, существует великое множество. Я просто расскажу про то, какой программой пользуюсь лично я, можете последовать моему примеру, либо же самостоятельно выбрать и использовать понравившуюся вам программу. Программа эта называется UltraISO, она довольно простая, но ее функционала с лихвой хватает для решения задач, подобных сегодняшней.
Прошу обратить внимание на то, что она условно-бесплатная и полная ее версия, стоит порядка 30 баксов. В полной версии вы получите возможность пожизненного обновления программы и избавление от некоторых незначительных ограничений, в сравнении с ее бесплатным вариантом. В общем не советую покупать программу, если по другому, кроме как для записи образов на диск или флешку, ее использование не предполагается.
Итак, теперь предлагаю перейти к самому процессу записи образа Windows 7 на диск. Каждый запуск приложения сопровождается окном, в котором предлагается таки не жадничать и купить программу, но если вы этого делать не собираетесь, просто нажмите кнопку «Пробный период».
В окне программы через пункт меню «Файл-Открыть», либо через значок в виде желтой папки с зеленой стрелкой (второй слева), выбираете образ системы и открываете его. После чего, в правой части окна можно наблюдать список всех файлов, их которых состоит образ системы.
Далее, нужно будет перейти в пункт меню «Инструменты» и найти там «Записать образ CD…», тоже самое можно сделать, просто нажав клавишу F7, находясь в главном окне программы. После чего откроется окно, в котором можно будет выбрать скорость записи на диск. Можете еще поставить галочку напротив пункта «Проверка».
Также можно стереть диск перед записью, конечно при условии, что он является перезаписываемым. Все, после нажатия кнопки «Записать», начнется запись образа на диск, процент выполнения записи покажет нижний индикатор, а вы в это время можете пока пойти выпить чаю, например.
Запись образа Windows 7 на флешку
В случае с флешкой тоже все довольно просто. Только теперь, вместо пункта меню «Инструменты», идем в «Самозагрузка» и ищем там «Записать образ Жесткого диска».
В открывшемся окне можно наблюдать кнопку форматирования флешки, все остальное, метод записи и т.д. — я не советую трогать, ибо и так все прекрасно работает. Как только процент выполнения записи достигнет 100%, можно считать, что загрузочная флешка создана.
Как установить Windows 7 через BIOS
Вообще, лично я знаю всего два способа установить Windows на компьютер. И первый из них заключается в установке «из под системы», это когда открывается диск или флешка, там ищется файл Setup.exe (как правило) и запускается на выполнение, дальше все как обычно. Но у такого способа есть много подводных камней, в виде ошибок, возникающих после установки, а иногда и непосредственно в процессе. Ведь при таком способе получается, что система ставится как бы «поверх» текущей, постепенно удаляя последнюю. Таким способом обычно пользуются, когда хотят обновить систему прошлого поколения на более современную, например, когда хотят обновить Vista до Windows 7, хотя то же самое можно сделать и из под BIOSа. Может быть это предназначено для компьютеров без CD/DVD привода и, вдобавок, без каких-либо USB разъемов, что довольно сложно себе представить, в наше то время. В общем, данный способ нам откровенно говоря не подходит, и его рассмотрение выходит за рамки этой статьи.
А вот второй случай, это когда система ставится из под биоса, то есть «начисто», и при таком способе вероятность возникновения различных ошибок минимальна. Но тут могут быть некоторые трудности, связанные прежде всего с очередностью загрузки устройств при запуске компьютера. Другими словами, мы лезем копаться в настройках биоса только лишь для того, чтобы выставить очередность загрузки различных устройств так, как нам надо, ведь по умолчанию в нем настроена загрузка с жесткого диска, то есть первым из загружаемых устройств по умолчанию будет жесткий диск, на котором находится ОС. Наша задача состоит в том, чтобы загрузка компьютера начиналась с оптического привода (DVD/CD привода) или с флешки, а следом уже шел бы жестки диск, например.
И вот тут как раз и возникают трудности, ведь BIOS на всех компьютерах не одинаковый, а по меньшей мере, существует аж 3 разновидности его — Award, AMI и UEFI. Но это только самые популярные, на самом деле их больше, чем принято считать. Кроме того, если принять во внимание тот факт, что функционал одного и того же BIOSа на разных материнских платах может существенно отличаться (за счет добавления разных функций, доступных конкретной материнской плате), то общее количество разновидностей посчитать не представляется возможным.
Поскольку у меня AMI BIOS, буду рассказывать на его примере. Если у вас любой другой биос — попробуйте найти в нем подобные пункты, в конце концов, все биосы похожи, просто оформление разное, но функционал примерно одинаковый.
Меняем приоритет загрузки устройств в BIOS
Итак, в BIOSе нужно будет перейти на вкладку Boot, тут будут два пункта, один из которых позволяет управлять очередностью всех жестких дисков, установленных в ПК на данный момент, а другой, позволит выставить приоритет загрузки всех устройств, в том числе съемных носителей (т.е. не только жестких дисков) — съемных жестких дисков, флешек, и т.д., подключаемых по USB.
Переходим в пункт Hard Disk Drives. На первом месте я поставил флешку, ниже в списке идут два жестких диска, которые у меня установлены — первый системный (который Samsung), на него я обычно ставлю систему, второй у меня выделен под файлы.
Теперь нужно будет зайти в пункт Boot Device Priority и здесь тоже поставить флешку на первое место. Возможно многие спросят, для чего нужно было менять порядок жестких дисков (на предыдущем фото), просто в окне выбора приоритета флешка появится только тогда, когда она будет поставлена на первое место в списке жестких дисков, как то так.
Для удобства, здесь же, я выставил загрузку с оптического привода, в том случае, если флешка не будет вставлена в разъем в момент загрузки компьютера. На этом наши манипуляции с БИОСом благополучно завершились, теперь можно переходить непосредственно к процессу установки Windows.
Пошаговая установка Windows 7
А сейчас, предлагаю рассмотреть процесс установки Windows по шагам. Ну серьезно, не все же знают, какие «шаги» нужно проделать, чтобы благополучно установить систему, кто-то может быть сталкивается с этим впервые, поэтому считаю необходимым поэтапно разъяснить процесс установки Windows 7. И на первом этапе нам предлагается выбрать раскладку клавиатуры, формат времени, жмем «далее».
На втором шаге ставим галочку напротив пункта «Я принимаю условия лицензионного соглашения» и снова нажимаем «далее». Даже если вы на самом деле не принимаете условия соглашения, все равно поставьте галочку :), потому что те, кто не поставит галочку, просто не смогут продолжить установку.
На следующем скриншоте нас ставят перед выбором, либо обновить текущую операционную систему, либо выполнить полную установку. Немного выше я уже писал о том, что лучше ставить систему начисто, чем обновлять. Так вот полная установка как раз предполагает удаление всех данных. Нас интересует именно полная установка, кстати, если что-то не понятно, можете перейти по пункту «Помощь в принятии решения», там все подробно разъяснено.
После чего попадаем в окно выбора раздела жесткого диска, куда будет устанавливаться наша ОС. Здесь же можно отформатировать, удалить, расширить уже существующие разделы, либо создать новый. Так как у меня ОС будет ставиться в неразмеченную область диска, то операция форматирования при таком варианте недоступна. После выполнения всех операций здесь, нажимаем как обычно «Далее».
Следующий скриншот отображает процесс установки системы, тут ничего интересного, просто ждем окончания установки, если вдруг в процессе возникнут ошибки, нас любезно об этом оповестят. На этом шаге компьютер должен несколько раз сам перезагрузиться.
Ну и после этого можем наблюдать приветственное окно, в котором предлагается ввести имя пользователя и компьютера, в обоих полях можно вводить абсолютно любые значения. Дальше еще будет пара-тройка окон, но там все предельно просто. Собственно, на этом процесс установки Windows 7 на компьютер завершен.
Удачи вам и до скорых встреч на страницах блога Pc-information-guide.ru!
Установка Windows 7 через BIOS по шагам
В этой публикации мы рассмотрим, как выполняется установка windows 7 через bios. С помощью bios можно изменить очерёдность и приоритет загрузки ОС. Настройки биоса позволяют изменить порядок загрузки ранее установленной ОС, который выполняется автоматически при включении компьютера. С помощью этих же настроек можно создать команду, при помощи которой программа установки windows 7 начнёт автоматически выполняться при включении, или перезагрузке компьютера и в её работу не будет вмешиваться ранее установленная ОС.
Подготовка компьютера к переустановке ОС
Нужно сохранить важные файлы на съёмном носителе, личные данные и пароли. Нужно заранее подготовить список всех электронных компонентов и устройств компьютера. Если какой-то компонент, или устройство не будет корректно работать после установки windows 7, то скорее всего, будет необходимо установить драйвер этого устройства, предназначенный для работы с windows 7. После установки новой ОС возникнет необходимость установки всех важных и необходимых программ заново. Можно сохранить важную информацию и на самом компьютере, используя для этого заранее подготовленный раздел жёсткого диска, который можно не подвергать дефрагментации и форматированию при переустановке ОС.
Данные, которые вы не хотите потерять при переустановке системы, можно сохранить на другом логическом диске, например, как в данном примере — на диске I:
Подготовка носителя с программой установки windows 7
В bios перед установкой нужно будет вносить указание о приоритете загрузки устройства, с которого будет производиться установка windows 7. Это может быть любой съёмный носитель, винчестер, устройство памяти или диск где размещается программа установки.
Как войти в БИОС
Для этого нужно нажать определённую клавишу во время включения, или перезагрузки компьютера до того как начнёт загружаться старая ОС. Нужная комбинация клавиш должна быть указана в документации, относящейся к материнской плате компьютера. Часто встречаются варианты с клавишами F (F1, F12, F4, или другие F).
Поиск настроек, отвечающих за приоритет загрузки в bios
После того, как удалось зайти в bios, необходимо найти настройки, отвечающие за приоритет загрузки. Эти настройки могут находиться в разделах Advanced, BIOS FEATURES SETUP, Advanced BIOS FEATURES, Boot, в зависимости от самого bios, поскольку производители компьютеров могут использовать bios с разными интерфейсами. Необходимо найти пункт First Boot Device, или Boot Device Priority, где содержатся настройки управления приоритетом загрузки 1st Boot Device и 2nd Boot Device.
Настройка приоритета загрузки
Чтобы устройство, на котором размещена программа установки windows 7, имело приоритет при загрузке компьютера, необходимо обозначить это устройство в разделе 1st Boot Device. Вторым по приоритету загрузки можно поставить жёсткий диск. Теперь необходимо сохранить изменения настроек bios. Для этого можно воспользоваться соответствующей клавишей, расположенной в нижней строке bios, либо вызвать панель сохранения настроек при помощи клавиши Esc, а затем подтвердить изменения клавишей Y. Можно не менять настройки в bios и принудительно заставить работать программу установки windows 7 с диска до запуска старой ОС путём нажатия клавиши F9 во время перезагрузки.
Перезагрузка компьютера и подтверждение начала установки с носителя
После того, как в биос были внесены изменения о первоочерёдности загрузки с носителя, содержащего установочную программу для windows 7, можно перезагрузить компьютер и дать команду о начале загрузки с необходимого носителя. Это будет возможно сделать в течение нескольких секунд, после того, как на экране появится приглашение нажать на любую клавишу и подтвердить разрешение о начале загрузки с нужного носителя.
Если такого подтверждения сделано не будет, загрузка продолжиться согласно выставленным в bios следующим приоритетам загрузки, например с жёсткого диска, где может находиться старая ОС.
Дополнительную информацию по настройкам двух распространенных типов BIOS — Award и Fenix (последний иногда называют American Megatrends — по имени фирмы разработчика) можете посмотреть здесь:
Как с легкостью переустановить Windows 7 без CD или USB?
Почему вы хотите переустанавливать Windows 7 без CD или USB?
Многие пользователи Windows 7 хотели бы переустановить операционную систему, когда операционная система Windows сталкивается с какой-либо проблемой, потому что в большинстве случаев это может помочь вернуть ваш компьютер в нормальное состояние.
Однако дело в том, что у вас под рукой нет установочного диска Windows 7. Или в вашем ноутбуке нет встроенного CD / DVD-привода для работы с носителями.Так можно ли переустановить Windows 7 без компакт-диска? Что ж, ответ — да. Загрузочный USB может помочь вам в этом. Или, если вы не хотите использовать USB по какой-либо причине, вы все равно можете найти решение о том, как переустановить Windows 7 без USB, в этом руководстве.
Как переустановить Windows 7 без CD или USB?
Подготовка: предварительное резервное копирование важных данных
Рекомендуется создать резервную копию компьютера, так как переустановка сотрет все данные. Вы можете заранее сделать резервную копию приложений или важных файлов, таких как семейные фотографии, чтобы избежать катастрофы.
Чтобы сохранить данные в безопасности, вы можете попробовать один бесплатный инструмент резервного копирования ПК под названием AOMEI Backupper Standard. Это может помочь создать резервную копию вашей системы, файлов, жесткого диска и раздела. И вы можете сохранить образ резервной копии на жестком диске USB, внешнем жестком диске или в сети.
Шаг 1. Запустите инструмент и подключите USB-накопитель, если вы хотите сохранить на нем резервную копию. Щелкните Backup и выберите один вариант, чтобы продолжить. Здесь мы выбираем File Backup .
Шаг 2.Щелкните Добавить файл или Добавить папку , чтобы выбрать данные для резервного копирования.
Шаг 3. Выберите путь назначения для сохранения образа резервной копии и нажмите Начать резервное копирование .
Теперь вы создали резервную копию важных данных компьютера, просто проверьте следующую часть, чтобы узнать, как установить Windows 7 без компакт-диска или USB.
Часть 1. Установка Windows 7 без компакт-диска
В этой части вы узнаете подробные инструкции по установке Windows 7 без компакт-диска.Для этого потребуется ключ продукта Windows 7 и чистый USB-накопитель.
◆ Сделать USB загрузочным
Вставьте USB-накопитель, запустите окно командной строки от имени администратора.
1. Введите « diskpart » и нажмите Enter.
2. Введите « list disk » и нажмите Enter.
3. Введите следующие команды одну за другой и дождитесь завершения каждого шага. Замените « x » номером диска USB-накопителя, который вы можете найти в команде «list disk».
выбрать диск x
очистить
создать первичный раздел
выбрать раздел 1
формат fs = NTFS
активный
выход
◆ Создание установки USB
1. Подтвердите номер бита. Щелкните Пуск > введите «система» в поле поиска> щелкните Информация о системе , чтобы проверить его.
2. Найдите ключ продукта. На ноутбуке вы можете найти 25-символьную клавишу в нижней части компьютера. Или вы также можете использовать командную строку для проверки: запустите командную строку от имени администратора> введите « wmic path softwarelicensingservice get OA3xOriginalProductKey » и нажмите Enter.
3. Загрузите Windows 7 со страницы Microsoft: https://www.microsoft.com/en-us/software-download/windows7. Введите ключ продукта для проверки> подтвердите язык> щелкните либо 64-битная загрузка , либо 32-битная загрузка .
4. После загрузки подключите флэш-накопитель USB и скопируйте на него загруженный файл ISO.
◆ Измените порядок загрузки
1. Перейдите на экран BIOS. Перезагрузите компьютер> нажмите клавишу BIOS компьютера, обычно это должно быть Esc / Удалить / F2 (вы можете подтвердить клавишу BIOS, проверив страницу продукта компьютера)> продолжайте нажимать клавишу, пока не увидите экран BIOS .
2. Установите USB в качестве загрузочного диска.
Обычно вы видите вкладку « Boot Order » или « Boot Options », на которую можно перейти с помощью клавиш со стрелками. (Некоторые могут найти порядок загрузки на вкладке «Дополнительные параметры».)
Выберите Removable Devices (флэш-накопитель USB)> нажмите кнопку «+», чтобы переместить его в верхнюю часть экрана.
◆ Начните установку Windows 7
Нажмите любую клавишу для загрузки компьютера> примите условия лицензии Microsoft> выберите жесткий диск, на котором установлена Windows 7, и нажмите кнопку Удалить , чтобы стереть старую копию Windows 7 с жесткого диска> выберите место установки и нажмите Далее >, тогда начнется установка Windows 7, и это может занять от нескольких минут до часа.
Часть 2. Переустановите Windows 7 без компакт-диска или USB
Если вы создали резервную копию образа системы ранее, вы можете просто восстановить свой компьютер до более ранней даты, которая работает хорошо. В этом случае нет необходимости в компакт-диске или USB.
Шаг 1. Щелкните Start > введите Recovery в поле поиска и нажмите Enter.
Шаг 2. На экране Восстановление щелкните Расширенные методы восстановления .
Шаг 3. В окне Advanced Recovery Methods вы увидите два варианта.И выберите Используйте образ системы, который вы создали ранее, чтобы восстановить компьютер , чтобы сделать это.
Он заменит все на вашем компьютере, включая Windows, ваши программы и все ваши файлы, информацией, сохраненной в образе системы.
Как сбросить Windows 7 к заводским настройкам без компакт-диска?
Чтобы сбросить Windows 7 до заводских настроек, вы можете использовать Восстановление системы в безопасном режиме.
1. Выключите, а затем включите компьютер> нажмите и удерживайте клавишу F8 , когда на экране появится логотип.
2. Выберите Safe Mode в командной строке и нажмите Enter.
3. Войдите в систему как локальный пользователь или администратор.
4. Введите « rstrui.exe » и нажмите Enter.
5. Выберите « Да, переформатировать жесткий диск и восстановить системное программное обеспечение до заводского состояния »> щелкните Далее .
6. Следуйте инструкциям, чтобы завершить процесс.
Заключение
Вот и все, как переустановить Windows 7 без CD или USB.Надеюсь, это руководство поможет вам успешно установить Windows 7. Не забудьте заранее сделать резервную копию своего компьютера, чтобы избежать потери данных.
Кстати, вы можете создать образ системы с помощью AOMEI Backupper Standard, а затем как можно скорее восстановить Windows 7 до более ранней версии, которая будет работать в следующий раз. Он также может помочь вам создать загрузочный USB-накопитель, который поможет вам загрузить компьютер в случае сбоя.
Как переустановить Windows 7 без диска
Многие компьютеры Windows, которые поставляются с Windows 7 из коробки, продаются и поставляются без установочных дисков Windows 7, и многие пользователи Windows 7 в конечном итоге теряют или теряют следы своих установочных дисков Windows 7 .В таких случаях пользователи могут оказаться в тупике, если им когда-нибудь понадобится переустановить Windows 7 на своих компьютерах. Компьютеры, которые не сопровождаются установочным диском Windows 7, когда они продаются или отправляются, часто поставляются с «дисками восстановления» или «разделами восстановления», которые предназначены для использования, чтобы восстановить их в том виде, в котором они были на момент извлечения коробки.
К сожалению, если вы перейдете по пути к диску восстановления или разделу, ваш компьютер будет восстановлен в том виде, в котором он был при первой загрузке — включая вредоносное ПО и программы, установленные производителем, вы не будете переустанавливать ванильная винда 7.Кроме того, восстановление компьютера в том виде, в котором он был при первом запуске, не всегда так эффективно, как полная переустановка Windows с нуля, когда дело доходит до решения проблем и проблем с Windows.
Переустановка Windows с нуля — это не только одно из лучших и наиболее эффективных решений чрезвычайно широкого спектра различных проблем, связанных с Windows, но и гарантия того, что ваш компьютер будет работать в стандартной, полностью ванильной и свободной от вирусов установке Windows. .К счастью, отсутствие установочного диска Windows 7 — это еще не конец света. Вы можете успешно и довольно легко переустановить Windows 7, даже если в настоящее время у вас нет установочного диска Windows 7. Вы спросите, как могло бы пройти что-то подобное? Что ж, вот что вам нужно сделать, чтобы переустановить Windows 7 на компьютере, если у вас нет установочного диска Windows 7:
- Прежде всего, вам нужно будет найти буквенно-цифровой ключ продукта Windows 7 ( который, как правило, состоит из 25 символов).Если вы все еще можете войти в Windows на своем компьютере, вы можете найти ключ продукта, щелкнув правой кнопкой мыши Компьютер на рабочем столе или в меню Пуск , щелкнув Свойства и прокрутив вниз до Активация Windows раздел. Код продукта , описанный в разделе Активация Windows , является вашим ключом продукта Windows 7. Однако, если вы не можете войти в Windows на компьютере, поищите ключ продукта Windows 7 на наклейках на корпусе компьютера или в документации, прилагаемой к компьютеру при его покупке.
- Создайте установочный носитель Windows 7. Очевидно, вы не сможете установить Windows 7 на компьютер, если вам не с чего установить Windows 7. Однако, если у вас нет установочного диска Windows 7, вы можете просто создать установочный DVD-диск Windows 7 или USB-накопитель, с которого можно загрузить компьютер для переустановки Windows 7. Создайте загрузочный установочный носитель Windows 7.
- Переустановка Windows 7 навсегда удалит любых данных, хранящихся на вашем компьютере (по крайней мере, в том же разделе жесткого диска вашего компьютера, на который вы будете устанавливать Windows 7), поэтому обязательно сделайте резервную копию любых файлов и данных, которые вы не хочу проигрывать.Когда вы будете готовы продолжить установку, вставьте установочный DVD-диск Windows 7 или USB-накопитель, который вы создали, в свой компьютер и перезапустите его.
- На самом первом экране, когда компьютер загружается, вы видите, что нажмите соответствующую клавишу на клавиатуре, чтобы войти в BIOS вашего компьютера или Setup . Клавиша, которую вам нужно нажать, будет четко описана на первом экране, который вы увидите во время загрузки компьютера.
- Перейдите на вкладку Boot в BIOS.
- Настройте порядок загрузки вашего компьютера на первую загрузку с компакт-диска (если вы используете установочный компакт-диск / DVD с Windows 7) или с USB (если вы используете установочный USB-накопитель Windows 7).
- Сохраните изменения, внесенные в BIOS, и выйдите из него.
- Когда компьютер загружается, он попытается загрузиться с установочного CD / DVD или USB и попросит вас нажать любую клавишу на клавиатуре, чтобы загрузиться с носителя. Когда это произойдет, просто нажмите любую клавишу , чтобы продолжить.
- Примите условия использования Microsoft , настройте язык и другие параметры на странице Установка Windows и нажмите Далее . Также следуйте любым другим инструкциям на экране, пока не дойдете до Какой тип установки вы хотите? стр.
- На странице « Какой тип установки вам нужен?» нажмите Custom (расширенный) .
- В строке « Где вы хотите установить Windows?» , щелкните Параметры диска (дополнительно) , щелкните раздел жесткого диска вашего компьютера, на котором в настоящее время установлена Windows 7, чтобы выбрать его, и щелкните Удалить .
- Щелкните Да в появившемся всплывающем окне, чтобы подтвердить действие. Как только вы это сделаете, Windows 7 и все другие данные на выбранном разделе жесткого диска будут полностью и безвозвратно удалены.
- После того, как раздел жесткого диска был успешно очищен, щелкните его, чтобы выбрать его в качестве места назначения для новой установки Windows 7, и щелкните Далее .
- Просто дождитесь установки Windows 7. Процесс может занять от нескольких минут до более часа (полностью зависит от скорости вашего компьютера), и ваш компьютер будет автоматически перезагружать несколько раз на протяжении всего процесса установки, поэтому не нужно беспокоиться, когда это произойдет.
- После завершения предварительной установки Windows 7 вам будет предложено установить Windows 7, создав для себя учетную запись пользователя и настроив несколько различных параметров. Просто следуйте инструкциям и подсказкам на экране, и установка начнет завершаться, как только вы это сделаете. После успешного завершения установки вы попадете на свой Desktop .
Отсутствие установочного диска Windows 7 или потеря того, который у вас был, — это не то, что может помешать вам переустановить Windows 7 на компьютере — все, что вам действительно нужно сделать, это создать новый установочный носитель Windows 7 (это может быть DVD, USB или даже компакт-диска) и используйте его для переустановки Windows 7, как обычно с любым установочным диском Windows 7.
Как установить Windows на ноутбук без привода CD / DVD
С появлением сверхтонких ноутбуков и мини-ноутбуков владение CD / DVD больше не является обязательным; однако традиционно операционная система всегда устанавливалась с привода CD / DVD.
В другом не очень крутом экземпляре он может быть у вашего ноутбука; но поврежден к тому времени, когда потребуется установка окон. Так что в любом случае вам понадобится новая ОС Windows, вам придется устанавливать ее без привода CD / DVD.
Как установить Windows без привода CD / DVD Шаг 1. Установите Windows из файла ISO на загрузочное запоминающее устройство USBДля начала, чтобы установить Windows с любого USB-накопителя, вам необходимо создать загрузочный ISO-файл операционной системы Windows на этом устройстве.
Вот два способа создания загрузочного ISO-файла:
Метод 1. Загрузите файл ISO прямо из MicrosoftШаг 1: Для начала вам потребуется USB-накопитель или карта памяти объемом не менее 4 ГБ для Windows 7; и более 8 ГБ для Windows 8 и новее.Для чистой установки ОС рекомендуется отформатировать флэш-диск.
Шаг 2: Вам потребуется предоставить ключ продукта для вашего окна (xxxxx-xxxxx-xxxxx-xxxxx-xxxxx). Этот номер можно найти в электронном письме с подтверждением, которое вы использовали для покупки операционной системы, или на этикетке вашего ноутбука.
Шаг 3: Выберите 32-разрядную или 64-разрядную версию в зависимости от архитектуры вашего компьютера. Подождите, пока загрузка не будет завершена на 100%.
Шаг 4: Извлеките файлы ISO и скопируйте их на USB-устройство; к этому моменту он должен быть загрузочным.Для windows
Примечание: Указанный выше метод лучше всего подходит для установочных файлов Windows 7.
Метод 2: Использование средства создания мультимедиаЭто бесплатный инструмент от Microsoft, используемый для загрузки файлов ISO для ОС Windows, начиная с Windows 8 и по настоящее время.
Шаг 1: Для начала вам необходимо загрузить средство создания мультимедиа Microsoft.
Шаг 2: Когда все будет готово, вам нужно будет запустить инструмент от имени администратора.
Шаг 3: Вам будет предложено указать, что вы хотите сделать, выберите « Create media for another PC », затем «Далее».
Шаг 4: Затем вы выберете язык и архитектуру, которые хотите использовать. Выберите 32-битный / 64-битный в зависимости от вашего ноутбука.
Шаг 5: Следуйте подсказкам; от вас потребуется выбрать носитель для использования.
Вам потребуется пустая флеш-память объемом более 8 ГБ.
Вы можете сохранить это на своем ПК, чтобы использовать позже на других носителях.
Шаг 6: Затем нажмите «съемный диск», когда будет предложено.
Шаг 7: Начнется загрузка. Подождите, пока не появится уведомление о том, что «USB-накопитель готов» , нажмите «Готово». Теперь вы можете отключить флешку.
ПРИМЕЧАНИЕ: Хотя средство создания мультимедиа работает в Windows 7, оно не может загружать файлы ISO Windows 7.
Шаг 2. Установите Windows с помощью загрузочного устройстваШаг 1: Выключите портативный компьютер.
Шаг 2: Вставьте загрузочную флешку, карту памяти или внешний переносной диск в USB-накопитель, а затем включите портативный компьютер
Шаг 3: Нажмите Esc / F2 / F8 / F10 / Del в зависимости от производителя, чтобы войти в «настройку» BIOS. Используйте стрелки вверх / вниз на клавиатуре, чтобы установить последовательность загрузки в дополнительных настройках загрузки, как показано ниже.
Шаг 4: Сохраните настройки и выйдите. Когда ваш ноутбук перезагрузится, вы увидите следующий экран;
Шаг 5: Установите язык, время и формат клавиатуры.
Шаг 6: Когда вы нажмете «Продолжить», вам будет предложено нажать кнопку « установить сейчас» , которая приведет к тому, где вы введете ключ продукта, который вы можете пропустить, если у вас его нет.
Шаг 7: Примите условия использования программного обеспечения Microsoft и нажмите «Далее»;
Шаг 8: Выберите обновление или выборочную установку.
- Обновление: В случае, если поддерживаемая версия Windows уже установлена, она сохранит все файлы и настройки, которые сохранены в разделе, который будет установлен.
- Custom: Это избавляет от всех файлов и настроек на жестком диске, а затем позволяет вам начать работать со своим ноутбуком, как если бы он был совершенно новым.
Шаг 9: Следующим шагом должен быть выбор раздела, в котором вы хотите установить Windows. Если ваш жесткий диск не разбит на разделы, вот как это сделать.
Шаг 10: Установка продолжится автоматически. Оставайтесь начеку на всякий случай.По завершении ваш ноутбук перезагрузится, и вам потребуется ввести предпочтительные настройки.
1. Как установить Windows из раздела с файлом ISOИногда вам может потребоваться переустановить Windows на компьютере, который может загружаться, но имеет незначительные ошибки. Вот методы, которые вы будете использовать для достижения успеха:
Метод 1. Смонтируйте уже существующий файл ISO.
Если у вас есть файл ISO, выполните следующие действия, чтобы просто установить Windows:
Для Windows 8 и более поздних версий смонтируйте файл ISO по адресу:
Шаг 1: Перейдите в свой ISO-файл, щелкните его правой кнопкой мыши; выберите ‘ Mount ’
Шаг 2: Теперь, когда вы дважды щелкните файл ISO, вы должны увидеть исполняемый файл « Setup.exe ’.
Шаг 3: Щелкните, чтобы начать установку Windows. Следуйте инструкциям по установке, как уже говорилось выше.
Примечание: Для Windows 7 и ниже вам потребуется загрузить такой инструмент, как Power ISO, который поможет вам смонтировать файл.
Метод 2: использовать командную строку
Другой способ установки Windows из уже существующего файла ISO на разделе жесткого диска — использовать командную строку. Этот метод требует, чтобы вы сделали резервную копию ваших данных, прежде чем продолжить, потому что он удаляет все данные.
Вот как вы это сделаете:
2. Как установить Windows из локальной сети
Если на вашем ноутбуке нет привода CD / DVD, но вы можете настроить беспроводную сеть с другим компьютером, не беспокойтесь. Привод CD / DVD, расположенный на другом компьютере, можно использовать для установки Windows на вашем ноутбуке через эту сеть.
Во-первых, вам нужно знать, как настроить беспроводную сеть.Вот статья, которая расскажет вам об этом. После того, как вы настроили сеть, следующие шаги помогут вам выполнить установку.
Действия, выполняемые на ПК с приводом CD / DVD:
Шаг 1: Перейдите в «Мой компьютер» и щелкните правой кнопкой мыши привод CD / DVD, выберите «Свойства».
Шаг 2: На вкладке общего доступа перейдите к расширенному совместному использованию. Нажмите на «Поделиться этой» папкой и дайте своему CD / DVD имя.
Шаг 3: Затем щелкните разрешения, добавьте всех в поле имени объекта.Разрешить полный контроль всем участникам сети. Теперь ваш ноутбук без привода CD / DVD должен иметь доступ к нему по сети.
Шаг 4: Вставьте CD / DVD с установочным файлом windows в ПК с CD / DVD приводом.
Действия, выполняемые на портативном компьютере без привода CD / DVD .
Шаг 1: Направляйтесь прямо в меню «Пуск» портативного компьютера, введите сеть и выберите компьютер с приводом CD / DVD.
Шаг 2: Щелкните имя общего диска
Шаг 3: Найдите исполняемый файл (setup.exe) на диске и щелкните по нему. Он запустит установку windows на вашем ноутбуке.
3. Как установить Windows с помощью смартфонаИногда вам может потребоваться установить Windows на ноутбук, который не запускается, но у него нет ни компакт-диска, ни DVD-диска, ни USB-накопителя. Вашим последним средством может быть смартфон Android.
Благодаря телефонному приложению Driveroid вы можете превратить свой смартфон в загрузочное устройство, которое можно использовать для установки Windows на свой ноутбук.
Во-первых, вам нужно получить root-права на своем телефоне Android. Вот как это сделать.
Установите инструмент rufus на свой рабочий компьютер.
Чтобы превратить смартфон в загрузочное устройство, выполните следующие действия:
Шаг 1: Запустите приложение Google Playstore на своем устройстве Android, найдите и установите приложение Driveroid.
Шаг 2: Подключите телефон Android к компьютеру с помощью рабочего USB-кабеля.
Шаг 3: Запустите приложение DriveDroid на телефоне.Нажмите кнопку « + »; отобразится раскрывающееся меню. Выберите « создать пустое изображение» .
Шаг 4: Появится всплывающее диалоговое окно для имени файла и размера изображения. В нашем случае это ваш ISO-файл ОС Windows от Microsoft. Установите максимальный размер 3999 МБ, а затем нажмите « создать»
.Шаг 5: Снимите флажок с таблицы разделов. Для файловой системы выберите « Нет ». Инструмент rufus , установленный на вашем компьютере с Windows, сделает их.
Шаг 6: После успешного создания образа выберите его в приложении DriveDroid. Приложение подскажет вам, как разместить ваше новое изображение; убедитесь, что вы выбрали первый вариант, который будет размещать его как USB-накопитель с возможностью записи .
Шаг 7: Убедившись, что ваш телефон подключен, запустите Rufus Tool. В отличие от окон, встроенных в diskpart, инструмент rufus сделает ваш телефон загрузочным с минимальными усилиями.
Шаг 8: После запуска выберите свой телефон в качестве USB-устройства.В « Boot selection» выберите « ISO image» .
Шаг 9: К настоящему времени ваш инструмент rufus должен сканировать и автоматически заполнять другие запросы.
Шаг 10: Нажмите кнопку «Пуск», чтобы записать ISO-образ на портативный компьютер.
Шаг 11: Ваш телефон теперь является загрузочным устройством, остальная часть процесса установки Windows проходит нормально, как мы обсуждали ранее.
Перед вамиНезависимо от того, есть ли в вашем ноутбуке привод CD / DVD, он поврежден или вам нужно просто улучшить свои навыки установки Windows; обсуждаемые различные подходы должны соответствовать вашим потребностям.Наслаждайтесь новыми окнами.
Как установить Windows 7 на компьютер или ноутбук (2021)
Прочтите эту статью, чтобы узнать, , как выполнить чистую установку Windows 7 на настольный компьютер или ноутбук. Хотя эта операционная система с каждым днем становится все менее актуальной, армия ее поклонников все еще достаточно велика, и эта статья предназначена для тех, кто не хотел бы расставаться с привычной версией Windows.
Содержание
Как создать загрузочный диск с Windows 7
Для установки операционной системы вам понадобится установочный диск Windows 7, который можно купить или создать самостоятельно.
Я не вижу смысла описывать, как создать установочный CD / DVD. Установить Windows с USB-накопителя намного проще.
Для создания загрузочного диска вы можете использовать официальный инструмент от Microsoft — Windows 7 USB / DVD Download Tool. Это бесплатно, и вы можете скачать его с официального сайта Microsoft. Это приложение также подходит для Windows 8 и 10.
Сейчас,
Как запустить компьютер с загрузочного флеш-накопителя
Чтобы начать установку, подключите загрузочный диск к компьютеру, на котором вы хотите установить операционную систему, и загрузите его с этого перьевого диска.
Последовательность загрузки, то есть команда для вашего компьютера для загрузки с USB-устройства, настраивается в BIOS или UEFI.
Если вам нужен совет, как войти в BIOS / UEFI и загрузить компьютер с USB-накопителя или DVD, посмотрите наше видео по этой теме:
Перейти к просмотру
Как войти в BIOS или UEFI на компьютере или ноутбуке и загрузиться с флэш-накопителя или CD, DVD 💽🛠️💻
Пошаговая установка Windows 7
Когда компьютер загружается с установочного USB-накопителя, это то, что вы увидите.
Выберите предпочтительный язык и нажмите Далее .
В следующем окне нажмите Установить сейчас .
Примите условия лицензии.
Выберите тип установки. Если вы имеете в виду чистую установку, как в моем случае, выберите Custom… .
Укажите, где именно вы хотите установить Windows. То есть выбрать диск для установки. Если на вашем компьютере несколько дисков, выберите тот, который вы хотите, в качестве системного.Если ваш компьютер ограничен использованием одного диска (например, мой), просто выберите его.
Помните, что все данные с диска, на котором установлена операционная система, будут удалены.
Мастер установки скопирует необходимые файлы на компьютер и запустит установку.
В процессе компьютер несколько раз перезагрузится. Это абсолютно естественно и должно быть таким.
Выберите имя пользователя для своей учетной записи, а также имя компьютера в сети.
Установите пароль для защиты вашей учетной записи. Если вы просто нажмете Далее и не введете пароль, операционная система всегда будет загружаться прямо на рабочий стол, не запрашивая пароль.
Введите ключ продукта для Windows 7. Если у вас нет ключа продукта под рукой, вы все равно можете нажать Далее и продолжить установку. Вам будет предложено ввести ключ продукта после установки Windows.
Система предложит вам разобраться с дополнительными настройками.Вы можете отложить это и изменить настройки позже или использовать рекомендуемые настройки (если вы новичок).
Выберите часовой пояс и нажмите Далее .
Если ваш компьютер подключен к сети, Windows также предложит выбрать сетевые настройки. Выберите Домашняя сеть.
После этого операционная система применит настройки и завершит установку.
В результате компьютер перезагрузится, и на экране появится рабочий стол Windows 7.
Как восстановить данные, потерянные в результате переустановки
Если вы потеряли некоторые файлы в результате установки, переустановки, обновления или перезагрузки Windows, вы можете вернуть их с помощью Hetman Partition Recovery.
Инструмент восстанавливает данные с любых устройств, независимо от причины потери данных.
Если у вас возникнут проблемы, ошибки или вопросы во время установки, не стесняйтесь спрашивать нас в комментариях.
Вопрос: Как сделать установочный диск Windows 7?
Потерян установочный диск Windows 7? Создать новый с нуля
- Определите версию Windows 7 и ключ продукта.
- Загрузите копию Windows 7.
- Создайте установочный диск Windows или загрузочный USB-накопитель.
- Загрузите драйверы (необязательно)
- Подготовьте драйверы (необязательно)
- Установите драйверы.
- Создание загрузочного USB-накопителя Windows 7 с уже установленными драйверами (альтернативный метод)
Могу ли я загрузить Windows 7 бесплатно?
Может быть много причин, по которым вы можете захотеть загрузить копию Windows 7 бесплатно (на законных основаниях).Вы можете легко скачать ISO-образ Windows 7 бесплатно и легально прямо с веб-сайта Microsoft. Однако вам нужно будет предоставить ключ продукта для Windows, поставляемой с вашим компьютером или приобретенным вами.
Как сделать диск восстановления для Windows 7?
Создание диска восстановления системы в Windows 7
- Нажмите «Пуск», затем нажмите «Панель управления».
- В разделе «Система и безопасность» щелкните «Резервное копирование компьютера».
- Щелкните Создать диск восстановления системы.
- Выберите привод CD / DVD и вставьте в него чистый диск.
- Когда восстановительный диск будет готов, нажмите «Закрыть».
Где взять загрузочный диск для Windows 7?
Как использовать загрузочный диск для Windows 7?
- Вставьте загрузочный восстановительный диск Windows 7 в привод CD или DVD.
- Перезагрузите Windows 7 и нажмите любую клавишу, чтобы запустить ее с загрузочного диска восстановления системы.
- Выберите языковые настройки и нажмите Далее.
- Выберите вариант восстановления и нажмите Далее.
Могу ли я сделать диск восстановления Windows 7 с другого компьютера?
Если на вашем ПК есть записывающее устройство для компакт-дисков, у вас есть чистый компакт-диск, и если компьютер, подлежащий ремонту, может загружаться с компакт-диска, мы можем создать диск восстановления с другого ПК с Windows 7. Просто зайдите в Панель управления, Восстановление, и на левой панели вы должны увидеть что-то с надписью «Создать диск восстановления». Следуй за волшебником и сгори!
Могу ли я перейти на Windows 7 бесплатно?
Вы не можете выполнить обновление на месте с Vista до Windows 10, поэтому Microsoft не предлагала пользователям Vista бесплатное обновление.Однако вы, безусловно, можете купить обновление до Windows 10 и выполнить чистую установку. Технически уже слишком поздно получать бесплатное обновление с Windows 7 или 8 / 8.1 до Windows 10.
Как загрузить Windows 7 без ключа продукта?
Загрузить Windows 7,8,10 ISO без ключа продукта | Метод с истекшим сроком действия
- Шаг 1: Посетите официальную страницу загрузки Microsoft ISO [Щелкните здесь]
- Шаг 2: Загрузите и скопируйте текст кода консоли [Щелкните здесь]
- Шаг 3: Теперь щелкните правой кнопкой мыши на веб-странице Microsoft и выберите Проверить элементы .
Как исправить отсутствие Bootmgr в Windows 7 без компакт-диска?
Исправление № 3: используйте bootrec.exe для восстановления BCD
- Вставьте установочный диск Windows 7 или Vista.
- Перезагрузите компьютер и загрузитесь с компакт-диска.
- Нажмите любую клавишу при появлении сообщения «Нажмите любую клавишу для загрузки с CD или DVD».
- Выберите «Восстановить компьютер» после выбора языка, времени и способа клавиатуры.
Как восстановить Windows 7 с помощью установочного диска?
Исправление №4: Запустите мастер восстановления системы
- Вставьте установочный диск Windows 7.
- Нажмите клавишу, когда на экране появится сообщение «Нажмите любую клавишу для загрузки с компакт-диска или DVD».
- Нажмите «Восстановить компьютер» после выбора языка, времени и метода клавиатуры.
- Выберите диск, на котором вы установили Windows (обычно C: \)
- Нажмите Далее.
Как создать загрузочный DVD для Windows 7?
Создайте загрузочный USB / DVD с Windows 7. Загрузите загрузочную программу загрузки с USB / DVD для Windows 7, нажав здесь. Щелкните и запустите загруженный файл Windows7-USB-DVD-tool.EXE. Вам будет предложено выбрать файл ISO, для которого вам нужно создать USB / DVD.
Как создать диск восстановления Windows 7?
КАК СОЗДАТЬ ДИСК ДЛЯ РЕМОНТА СИСТЕМЫ ДЛЯ WINDOWS 7
- Откройте меню «Пуск» и введите backup. Выберите «Резервное копирование и восстановление».
- Щелкните ссылку «Создать диск восстановления системы».
- Вставьте чистый DVD в дисковод DVD.
- Нажмите кнопку «Создать диск».
- Дважды нажмите «Закрыть», чтобы закрыть диалоговые окна.
- Извлеките диск, пометьте его и положите в надежное место.
Могу ли я загрузить загрузочный диск для Windows 7?
Установите или переустановите Windows 7. Восстановите Windows 7 после серьезной ошибки. Если ваш компьютер вообще не запускает Windows, вы можете получить доступ к средствам восстановления при загрузке и другим инструментам в меню «Параметры восстановления системы» с установочного диска Windows 7 или USB-накопителя. Эти инструменты могут помочь вам снова запустить Windows 7.
Как создать загрузочный USB-накопитель для Windows 7?
Выполните следующие действия:
- Вставьте флэш-накопитель в USB-порт.
- Чтобы создать загрузочный диск Windows (Windows XP / 7), выберите NTFS в качестве файловой системы из раскрывающегося списка.
- Затем нажмите кнопки, похожие на DVD-привод, рядом с флажком «Создать загрузочный диск, используя:».
- Выберите файл XP ISO.
- Нажмите Пуск, Готово!
Как создать диск восстановления Windows 7 с USB-накопителя?
Создайте USB-накопитель восстановления Windows 7 на основе ISO
- Подключите USB-накопитель и запустите Windows 7 USB DVD Download Tool, нажмите кнопку «Обзор», чтобы выбрать исходный файл.
- Выберите USB-устройство в качестве типа носителя.
- Вставьте USB-накопитель в рабочий компьютер и выберите его.
Могу ли я загрузить диск восстановления Windows 7?
Чтобы упростить задачу, Microsoft теперь предоставляет бесплатный образ диска восстановления пользователям Windows 7, которые столкнулись с этой проблемой перезагрузки. Вам просто нужно загрузить файл образа ISO, а затем вы можете создать загрузочный DVD или USB-накопитель с помощью любого бесплатного программного обеспечения, упомянутого здесь.
Как починить windows 7 professional без диска?
Для доступа к нему выполните следующие инструкции:
- Загрузите компьютер.
- Нажмите F8 и удерживайте, пока ваша система не загрузится в Windows Advanced Boot Options.
- Выбрать Ремонт Cour Computer.
- Выберите раскладку клавиатуры.
- Нажмите Далее.
- Войдите в систему как пользователь с правами администратора.
- Нажмите ОК.
- В окне «Параметры восстановления системы» выберите «Восстановление при загрузке».
Windows 10 лучше, чем Windows 7?
Несмотря на все новые функции в Windows 10, Windows 7 по-прежнему имеет лучшую совместимость приложений.Хотя Photoshop, Google Chrome и другие популярные приложения продолжают работать как в Windows 10, так и в Windows 7, некоторые старые сторонние программы лучше работают в старой операционной системе.
Можно ли обновить Windows 7?
На устройстве с Windows 7 или 8.1 перейдите на веб-страницу «Бесплатное обновление до Windows 10 для клиентов, использующих вспомогательные технологии». Нажмите кнопку «Обновить сейчас». Запустите исполняемый файл, чтобы установить обновление. Таким образом, обновление может быть доступно для любой Windows 7 или 8.1 пользователь, который все еще хочет получить Windows 10 бесплатно.
Готов ли мой компьютер к работе с Windows 7?
Microsoft выпустила бета-версию своего советника по обновлению Windows 7, бесплатной утилиты, которая сообщает вам, готов ли ваш компьютер к работе с Windows 7. Она сканирует ваш компьютер, проверяет внутренние компоненты, внешние периферийные устройства и программы и предупреждает вас об этом. потенциальные проблемы совместимости.
Могу ли я установить Windows 7 без ключа продукта?
Вот несколько пошаговых инструкций по установке Windows 7 без ключа продукта.Это установит Windows 7 и позволит вам использовать ее бесплатно в течение 30 дней, прежде чем мы потребуем от вас ввести лицензионный ключ продукта. Затем вы можете продлить 30-дневный пробный период, перезапустив операционную систему.
Как загрузить Windows 7 с ключом продукта?
Загрузите Windows 7 на 100% легальный способ
- Посетите Microsoft страницу загрузки образов дисков Windows 7 (файлы ISO).
- Введите действующий ключ продукта Windows 7 и подтвердите его в Microsoft.
- Выберите свой язык.
- Выберите 32-разрядный или 64-разрядный вариант.
- Загрузите ISO-образ Windows 7 на свой компьютер.
Что произойдет, если я не активирую Windows 7?
Windows 7. В отличие от Windows XP и Vista, неудачная активация Windows 7 оставляет вас с раздражающей, но несколько удобной системой. После 30-го дня вы будете получать сообщение «Активировать сейчас» каждый час вместе с уведомлением о том, что ваша версия Windows не является подлинной при каждом запуске панели управления.
Как создать загрузочный ISO-образ Windows 7 из PowerISO?
- Запустите PowerISO.
- Нажмите кнопку «Создать» на панели инструментов или выберите меню «Файл> Создать> Образ CD / DVD с данными».
- Нажмите кнопку «Добавить» на панели инструментов, чтобы добавить файлы и папки.
- Выберите меню «Действие> Новая папка», чтобы создать новую папку.
- Выберите меню «Действие> Изменить метку», чтобы изменить метку по умолчанию.
Как записать Windows 7 на DVD?
Вставьте чистый компакт-диск в привод CD-RW.Перейдите в папку, в которой вы сохранили файл. Щелкните, чтобы выделить файл (Windows 7 / Vista), и / или щелкните файл правой кнопкой мыши (только для Windows 7), чтобы просмотреть параметры для создания диска.
Как записать образ .iso на CD / DVD-ROM
- Windows 8 / 8.1 / 10.
- Windows 7 / Vista.
- MacOS.
Как создать ISO-образ Windows 7?
Как записать файл ISO на диск в Windows 7, Windows 8.1 и Windows 10
- Откройте проводник.
- Найдите ISO-файл, из которого вы хотите создать диск.
- Щелкните правой кнопкой мыши файл ISO, а затем щелкните левой кнопкой мыши Записать образ диска.
- Вставьте чистый диск в привод CD / DVD.
- Щелкните левой кнопкой мыши «Записать».
Могу ли я использовать любой диск Windows 7 для переустановки?
Если у вас нет установочного диска Windows 7, вы можете просто создать установочный DVD-диск Windows 7 или USB-накопитель, с которого вы сможете загрузить свой компьютер для переустановки Windows 7.
Как сделать диск восстановления Windows 7?
Чтобы создать диск восстановления системы, выполните следующие действия:
- Нажмите «Пуск», затем нажмите «Панель управления».
- В разделе «Система и безопасность» щелкните «Резервное копирование компьютера».
- Щелкните Создать диск восстановления системы.
- Выберите привод CD / DVD и вставьте в него чистый диск.
- Когда восстановительный диск будет готов, нажмите «Закрыть».
Как я могу получить Windows 7 бесплатно легально?
Вы можете легко загрузить ISO-образ Windows 7 бесплатно и легально прямо с веб-сайта Microsoft.Однако вам нужно будет предоставить ключ продукта для Windows, поставляемой с вашим компьютером или приобретенным вами.
Как сделать загрузочный DVD с Windows 7 с USB?
Использование Windows 7 USB / DVD Download Tool
- В поле «Исходный файл» нажмите «Обзор», найдите ISO-образ Windows 7 на своем компьютере и загрузите его.
- Нажмите Далее.
- Выберите USB-устройство.
- Выберите USB-накопитель из раскрывающегося меню.
- Нажмите Начать копирование.
- Закройте приложение, когда процесс будет завершен.
Как сделать USB-накопитель загрузочным?
Создание загрузочного USB с помощью внешних инструментов
- Откройте программу двойным щелчком.
- Выберите USB-накопитель в «Устройстве».
- Выберите «Создать загрузочный диск с помощью» и опцию «Образ ISO».
- Щелкните правой кнопкой мыши символ компакт-диска и выберите файл ISO.
- В разделе «Новая метка тома» вы можете ввести любое имя для USB-накопителя.
Могу ли я загрузить Windows 7 с USB?
Вы здесь: Руководства> Как установить Windows 10, Windows 7, Windows 8 / 8.1 или Windows Vista с USB-накопителя? Запустите PowerISO (v6.5 или более новая версия, скачать здесь). Вставьте USB-накопитель, с которого вы хотите загрузиться. Выберите меню «Инструменты> Создать загрузочный USB-накопитель».
Фото в статье «Pixabay» https://pixabay.com/photos/hard-drive-detail-read-head-656125/
Как установить Windows 10 через USB или DVD
Если у вас возникли проблемы с компьютером или вам необходимо выполнить обновление, и вы пытаетесь понять, как создать загрузочный USB-накопитель или DVD-диск Windows 10, вы обратились по адресу.За прошедшие годы Microsoft внесла множество долгожданных доработок и улучшений в Windows 10. Если вы все еще работаете с более старой ОС, сейчас идеальное время для перехода.
Microsoft предлагает несколько вариантов установки Windows 10, будь то обновление через Центр обновления Windows, если вы зарезервировали копию, на прилагаемый USB-накопитель, если вы приобрели розничную копию. Вероятно, вам следует создать загрузочный USB-накопитель или DVD-диск Windows 10 в качестве резервной копии (они также известны как загрузочный диск, загрузочный диск или загрузочный диск), особенно если вы приобрели свою копию в Интернете или потеряли исходный установочный носитель.Если у вас возникла серьезная проблема с вашей текущей установкой или вы столкнулись с новой машиной без установленной ОС, наличие загрузочного USB или DVD может быть спасением.
Но не волнуйтесь; это не так сложно, как кажется, и мы собираемся дать вам пошаговое руководство по установке Windows 10 с вашего собственного USB-накопителя или DVD.
Вот как найти ключ продукта Windows 10 и как активировать Windows 10, чтобы начать работу. После установки Windows 10 обязательно ознакомьтесь с нашей коллекцией инструкций по , которые помогут вам максимально эффективно использовать новую операционную систему.
(Изображение предоставлено TechRadar)Что вам понадобится
Возможно, самый простой вариант для создания резервного установочного диска — через USB. Если вы планируете пойти по этому пути, вам понадобится USB-накопитель размером не менее 4 ГБ. Имейте в виду, что все, что в данный момент находится на диске, будет удалено в процессе, поэтому рекомендуется сделать резервную копию всего, что вы могли сохранить на выбранном диске, прежде чем начать.
Кроме того, вы можете создать резервную копию установочного диска с DVD, если на вашем компьютере есть оптический привод.
В любом случае вам понадобится сторонняя программа для выполнения работы. Мы рекомендуем Rufus для USB или ImgBurn, если вы используете DVD.
Наконец, вам понадобится готовый ключ продукта Windows 10. Вы сможете найти его в своем электронном письме с подтверждением, если вы совершили покупку в Интернете, в коробке с Windows 10, если вы приобрели в розницу, или где-нибудь на своем компьютере, если вы купили ПК с Windows 10 из коробки.
Все еще не можете найти? Мы рекомендуем загрузить и запустить инструмент Belarc Advisor, который также может показать вам ключ продукта.
(Изображение предоставлено TechRadar)Загрузите файл ISO для Windows 10
Основным файлом, с которым мы собираемся здесь работать, является Windows 10 ISO . Не вдаваясь в технические подробности, файл ISO — это, по сути, снимок установочного носителя Windows 10 в том виде, в котором он отображается на DVD или USB-диске.
Есть ряд мест, где вы можете найти файлы ISO в Интернете, если вы достаточно внимательно посмотрите, но мы рекомендуем придерживаться официальной загрузки от Microsoft.
Если вы загружаете его с устройства с Windows 7, Windows 8.1 или Windows 10, мы рекомендуем использовать средство создания мультимедиа от Microsoft . Если вы выполняете загрузку с устройства с операционной системой, которая не поддерживает средство создания мультимедиа Windows 10 — например, macOS — вам необходимо посетить страницу Загрузить образ диска Windows 10 .
Отсюда вам будет предоставлена возможность выбрать нужную версию: одну с последним обновлением May 2019 Update или с более старым October 2018 Update .
(Изображение предоставлено TechRadar)Создание установочного диска
После загрузки файла ISO и Rufus или ImgBurn пора создать установочный диск.
Для USB: вставьте флешку в порт вашего компьютера и просто загрузите Rufus. На главном экране убедитесь, что ваша флешка выбрана в разделе «Устройство». Оттуда щелкните значок диска рядом с «создать загрузочный диск с помощью», выберите свой ISO и нажмите «Пуск». Процесс должен занять около 10 минут.
Чтобы создать DVD с ImgBurn, просто загрузите программу с вашего диска в оптический привод. Оттуда выберите «записать файл образа на диск», затем убедитесь, что ваш DVD-привод выбран в качестве места назначения. Под заголовком «Источник» выберите файл ISO и щелкните значок запуска. Имейте в виду, что этот процесс может занять некоторое время.
(Изображение предоставлено TechRadar)До мелочей
Отсюда все довольно просто, если вы устанавливали с USB или DVD в прошлом.Первое, что вам нужно сделать, это перезагрузить компьютер со вставленным USB-накопителем или DVD.
Когда на экране появится логотип производителя, нажмите F12 или F2 (зависит от производителя), чтобы перейти в меню загрузки. Здесь вы скажете компьютеру продолжить загрузку с установочного диска, а не загружать Windows, как обычно.
Когда появится меню загрузки, просто выберите, хотите ли вы загрузиться с USB или DVD, затем нажмите Enter. Отсюда должен загрузиться установщик Windows 10, и вы будете на правильном пути к новой установке.
(Изображение предоставлено TechRadar)Почти готово!
Теперь мы видим свет в конце туннеля. Но пока не празднуйте; осталось сделать еще несколько важных шагов. После загрузки установщика Windows 10 выберите языковые настройки и нажмите «Далее». Затем нажмите «Установить сейчас».
После того, как вы согласитесь с лицензионным соглашением, вы увидите экран, на котором вы можете обновить или выполнить выборочную установку. Если вы хотите перенести все из вашей текущей Windows 7, 8 или 8.1 установите, нажмите «Обновить» и следуйте инструкциям.
Если вы используете только что созданный компьютер или хотите выполнить чистую установку, щелкните Custom. На следующем экране будут показаны ваши разделы. Если вы используете только что созданный компьютер без установленной операционной системы, просто щелкните раздел «Нераспределенное пространство» и нажмите «Далее». Если вы просто собираетесь выполнить чистую установку на свой текущий компьютер, вы захотите удалить старые разделы, нажмите «Нераспределенное пространство», а затем нажмите «Далее».
(Изображение предоставлено TechRadar)Финальный отрезок
Отсюда и вперёд всё подливка.Windows начнет копирование файлов и может перезапуститься несколько раз. Затем вы пройдете через несколько экранов, на которых вы сможете настроить свои параметры, настроить учетную запись и войти в свою учетную запись Microsoft.
После того, как вы пройдете через процесс установки и позволите Windows сделать свое дело, вы должны сразу перейти к новому и чистому рабочему столу. Имейте в виду, что вам может быть предложено ввести ключ продукта для активации Windows после того, как все будет настроено, но в противном случае вы должны быть в порядке.
Как установить Windows 7 и 8 с помощью USB-накопителя
Физические приводы DVD уходят в прошлое, поскольку размеры наших ПК продолжают уменьшаться и появляются новые форм-факторы. Microsoft распространяет Windows 7 и Windows 8 на физических дисках или образах DVD, называемых файлами ISO, которые обычно записываются на физические носители. Это стало проблемой, поскольку многие ноутбуки и планшетные ПК больше не поставляются с DVD-приводами. Лучший способ установить Windows на эти устройства — использовать USB-накопитель, содержащий установочные файлы Windows.Дополнительным преимуществом является то, что современные USB-накопители обычно работают намного быстрее, чем DVD, что обеспечивает быструю установку.
Прежде чем мы начнем, вам понадобится:
- Windows 7 или Windows 8 ISO-файл и WinRAR или записанный DVD с исходными файлами установки
- Флэш-накопитель USB 4 ГБ для Windows 7. Для некоторых образов Windows 8 может потребоваться флэш-накопитель USB 8 ГБ.
Вариант 1 — Ручной метод
1. Подготовка флешки
Приступим.Сначала нам нужно отформатировать USB-накопитель, чтобы стереть все существующие данные на нем. Нажмите кнопку «Пуск», а затем «Компьютер», чтобы открыть диски.
Затем щелкните съемный USB-накопитель правой кнопкой мыши и выберите «Форматировать».
Нажмите «Пуск», и USB-накопитель будет отформатирован.
2. Подготовка исходных файлов
Теперь пришло время извлечь установку из файла ISO-образа Windows 7/8. Если у вас есть физический установочный DVD с Windows, перейдите к шагу 3.
Для извлечения файлов из файла ISO вам понадобится WinRAR. Если у вас еще нет WinRAR, скачайте и установите его сейчас.
После установки WinRAR перейдите к файлу ISO в проводнике, щелкните файл правой кнопкой мыши и выберите нижнюю опцию «Извлечь в <имя папки>».
Теперь файл ISO будет извлечен в подпапку с тем же именем, что и файл ISO. Это может занять несколько минут.
3. Копирование исходных файлов на флешку
Последний шаг — скопировать исходный код установки на USB-накопитель таким образом, чтобы установка Windows 7/8 могла загрузиться.Уловка здесь в том, чтобы использовать XCopy. В зависимости от того, где находятся ваши исходные файлы, существует два разных метода копирования файлов на флэш-накопитель.
Использование извлеченных исходных файлов
Откройте командную строку и перейдите в каталог, в который вы извлекли исходные файлы из файла ISO с помощью команды CD. Затем запустите XCOPY *. * J: / e и нажмите Enter, чтобы начать копирование. Обязательно замените J буквой вашего USB-накопителя.
Использование физического установочного DVD-диска Windows
При использовании физического DVD инструкции немного отличаются.Откройте командную строку, введите XCOPY D: J: / e и нажмите Enter. Замените D буквой вашего дисковода для компакт-дисков и замените J буквой вашего USB-накопителя.
5. Установка Windows 7/8 с флешки
После завершения копирования файла вы готовы подключить флэш-накопитель USB к компьютеру. Включите его и нажмите сочетание клавиш, чтобы открыть меню загрузки вашей модели. Обычно это F12 или F1. После того, как вы выберете USB-накопитель, установка Windows 7/8 должна начать загружаться.




 Можно установить Windows с жёсткого диска прямо сейчас.
Можно установить Windows с жёсткого диска прямо сейчас.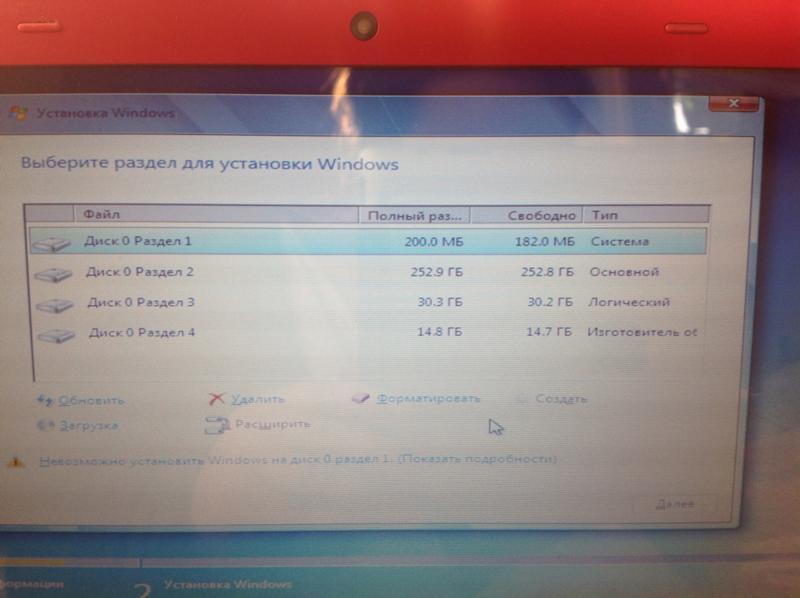 В любом случае, без драйверов никуда. Однако это необязательно, операцию вполне можно будет сделать и после (если установочные файлы Windows увидят сетевую карту). Я рискну этот шаг пока пропустить.
В любом случае, без драйверов никуда. Однако это необязательно, операцию вполне можно будет сделать и после (если установочные файлы Windows увидят сетевую карту). Я рискну этот шаг пока пропустить.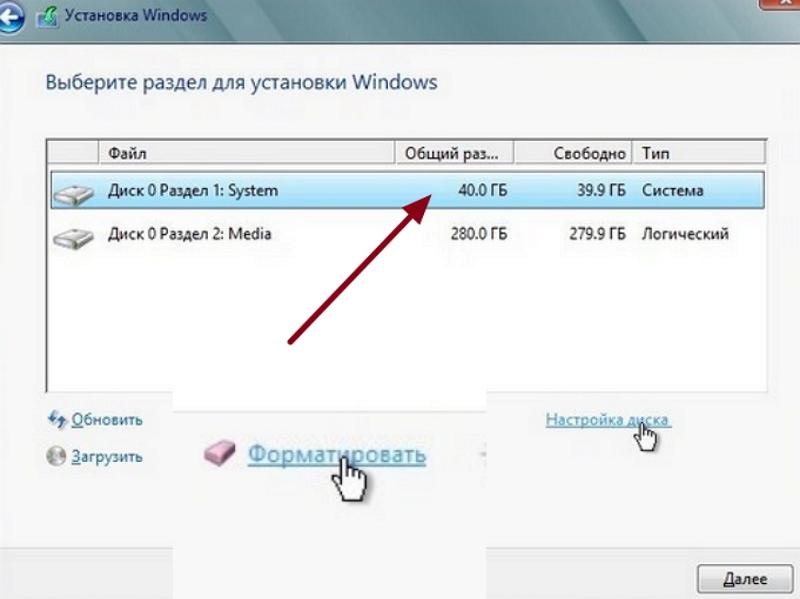 Работу с такими дисками мы рассмотрим в другой статье.
Работу с такими дисками мы рассмотрим в другой статье.