Устранение ошибки «Bootmgr отсутствует. Нажмите Ctrl+Alt+Del для перезапуска» при запуске Windows
Решение
Воспользуйтесь приведенными ниже способами, чтобы устранить ошибки запуска Windows.
Примечание. Чтобы выполнить приведенные ниже действия, требуется установочный диск Windows 8.1, Windows 8, Windows 7 или Windows Vista. Если его нет, обратитесь к изготовителю компьютера или в службу поддержки Майкрософт с просьбой предоставить установочный диск. Если у вас нет установочного диска, но при этом на компьютере предустановлено средство восстановления при загрузке, воспользуйтесь способом 4.
Способ 1. Запуск средства восстановления при загрузке в среде восстановления Windows (WinRE)
Чтобы выполнить восстановление при загрузке в среде восстановления Windows (WinRE), сделайте следующее:
-
Вставьте установочный диск Windows в дисковод и запустите компьютер.

-
После появления сообщения Press any key to boot from CD or DVD (Нажмите любую клавишу для загрузки с компакт-диска или DVD-диска), выполните требуемое.
Если компьютер не обнаружит носитель автоматически-
При перезагрузке найдите на экране инструкции, в которых объясняется, как прервать загрузку в обычном режиме и войти в программу настройки BIOS. Чтобы начать настройку BIOS, для большинства компьютеров можно нажать клавиши F2, F10, ESC или DEL.
-
В окне программы настройки BIOS Setup Utility найдите вкладку

-
В списке загрузки найдите обозначение компакт-диска, DVD-диска или USB-устройства флэш-памяти (CD, DVD или USB flash drive соответственно). Возможно, носитель определен как Removable Device (Съемное устройство). Следуя инструкциям на экране, воспользуйтесь клавишами со стрелками, чтобы поднять обозначение диска в списке загрузки и сделать его первым. Нажмите клавишу ВВОД. Теперь последовательность загрузки с компакт-диска, DVD-диска или USB-устройства флэш-памяти изменена.
-
Нажмите клавишу F10, чтобы сохранить изменения и выйти из программы настройки BIOS Setup Utility. Выберите команду Yes (Да) в окне подтверждения. Компьютер будет перезагружен.
-
-
Выберите язык, время и денежные единицы, а также способ ввода и клавиатуру, затем нажмите кнопку Далее.

-
Выберите пункт Восстановить компьютер.
-
При появлении диалогового окна Параметры восстановления системы выберите диск с установочными файлами Windows и нажмите кнопку Далее.
-
В окне Параметры восстановления системы выберите пункт Восстановление системы.
-
Укажите операционную систему, которую требуется восстановить, и нажмите кнопку Далее.
-
В диалоговом окне Параметры восстановления системы выберите пункт Восстановление при загрузке.
Подробнее о восстановлении системы см. в статье Параметры восстановления системы в Windows?.
Подробнее о средстве восстановления при загрузке см. в статье Средство восстановления при загрузке: часто задаваемые вопросы.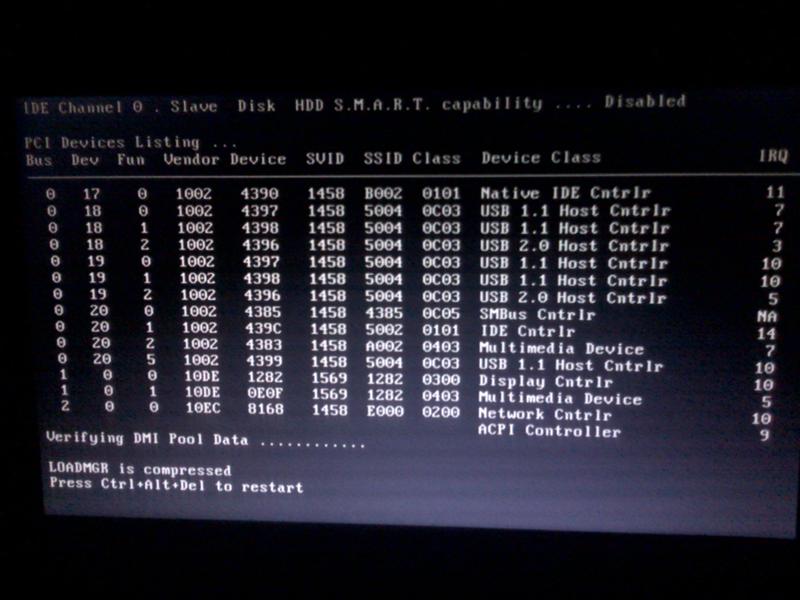
Способ 2. Перестроение данных конфигурации загрузки в среде восстановления Windows (WinRE)
Для перестроения данных конфигурации загрузки в среде восстановления Windows (WinRE) выполните следующие действия
-
Вставьте установочный диск Windows в дисковод и запустите компьютер.
-
После появления сообщения Press any key to boot from CD or DVD (Нажмите любую клавишу для загрузки с компакт-диска или DVD-диска), выполните требуемое.
Если компьютер не обнаружит носитель автоматически-
При перезагрузке найдите на экране инструкции, в которых объясняется, как прервать загрузку в обычном режиме и войти в программу настройки BIOS. Чтобы начать настройку BIOS, для большинства компьютеров можно нажать клавиши F2, F10, ESC или DEL.

-
В окне программы настройки BIOS Setup Utility найдите вкладку Boot Order (Порядок загрузки), Boot Options (Параметры загрузки) или Boot (Загрузка). Следуя инструкциям на экране, воспользуйтесь клавишами со стрелками, чтобы открыть вкладку Boot Order (Порядок загрузки), а затем нажмите клавишу ВВОД.
-
В списке загрузки найдите обозначение компакт-диска, DVD-диска или USB-устройства флэш-памяти (CD, DVD или USB flash drive соответственно). Возможно, носитель определен как Removable Device (Съемное устройство). Следуя инструкциям на экране, воспользуйтесь клавишами со стрелками, чтобы поднять обозначение диска в списке загрузки и сделать его первым. Нажмите клавишу ВВОД. Теперь последовательность загрузки с компакт-диска, DVD-диска или USB-устройства флэш-памяти изменена.
-
Нажмите клавишу F10, чтобы сохранить изменения и выйти из программы настройки BIOS Setup Utility.

-
-
Выберите язык, время и денежную единицу, способ ввода данных (с клавиатуры или другой), а затем нажмите кнопку Далее.
-
Выберите пункт Восстановить компьютер.
-
-
В диалоговом окне Параметры восстановления системы выберите пункт Командная строка.
-
Введите Bootrec /RebuildBcd и нажмите клавишу ВВОД.

Подробнее о том, как использовать Bootrec.exe, см. в статье Как использовать средство Bootrec.exe в среде восстановления Windows для устранения неполадок при запуске Windows.
Способ 3. Запуск восстановления системы в среде восстановления Windows (WinRE)
Чтобы выполнить восстановление системы в среде восстановления Windows (WinRE), сделайте следующее:
-
Вставьте установочный диск Windows в дисковод и запустите компьютер.
-
После появления сообщения Press any key to boot from CD or DVD (Нажмите любую клавишу для загрузки с компакт-диска или DVD-диска), выполните требуемое.
Если компьютер не обнаружит носитель автоматически-
 Чтобы начать настройку BIOS, для большинства компьютеров можно нажать клавиши F2, F10, ESC или DEL.
Чтобы начать настройку BIOS, для большинства компьютеров можно нажать клавиши F2, F10, ESC или DEL.
-
В окне программы настройки BIOS Setup Utility найдите вкладку Boot Order (Порядок загрузки), Boot Options (Параметры загрузки) или Boot (Загрузка). Следуя инструкциям на экране, воспользуйтесь клавишами со стрелками, чтобы открыть вкладку Boot Order
-
В списке загрузки найдите обозначение компакт-диска, DVD-диска или USB-устройства флэш-памяти (CD, DVD или USB flash drive соответственно). Возможно, носитель определен как Removable Device (Съемное устройство). Следуя инструкциям на экране, воспользуйтесь клавишами со стрелками, чтобы поднять обозначение диска в списке загрузки и сделать его первым. Нажмите клавишу ВВОД. Теперь последовательность загрузки с компакт-диска, DVD-диска или USB-устройства флэш-памяти изменена.

-
Нажмите клавишу F10, чтобы сохранить изменения и выйти из программы настройки BIOS Setup Utility. Выберите Да в окне подтверждения.
-
-
Выберите язык, время и валюту, а также способ ввода и клавиатуру, затем нажмите кнопку Далее.
-
Выберите пункт Восстановить компьютер.
-
При появлении диалогового окна Параметры восстановления системы выберите диск с установочными файлами Windows и нажмите кнопку Далее.
-
В диалоговом окне Параметры восстановления системы выберите пункт Восстановление системы.
-
Следуйте указаниям мастера восстановления системы и выберите подходящую точку восстановления.

-
Нажмите кнопку Готово, чтобы восстановить систему.
Дополнительные сведения о восстановлении системы см. в разделе Восстановление системы: часто задаваемые вопросы.
Способ 4. Использование средства восстановления при загрузке, если оно уже установлено на компьютере
Важно! Этот способ работает, только если на компьютере заранее установлено средство восстановления при загрузке.
Если у вас нет установочного диска Windows, но при этом на компьютере заранее установлено средство восстановления при загрузке, выполните следующие действия, чтобы восстановить загрузочные файлы.
-
Извлеките из компьютера все дискеты, компакт-диски и DVD-диски, а затем перезагрузите компьютер, нажав кнопку питания.

-
Если на компьютере установлена только одна операционная система, при перезагрузке компьютера нажмите и удерживайте клавишу F8. Клавишу F8 необходимо нажать до появления эмблемы Windows. В случае появления эмблемы Windows необходимо повторить перезагрузку после вывода приглашения войти в систему Windows.
-
Если на компьютере установлено несколько операционных систем, с помощью клавиш со стрелками выберите операционную систему, которую необходимо восстановить, а затем нажмите и удерживайте клавишу F8.
-
-
На экране Дополнительные варианты загрузки выберите с помощью клавиш со стрелками пункт Устранение неполадок компьютера и нажмите клавишу ВВОД. (Если пункт Восстановление системы отсутствует, то средства восстановления не установлены на компьютере или отключены администратором сети.
 )
) -
Выберите раскладку клавиатуры и нажмите кнопку Далее.
-
Выберите имя пользователя, введите пароль и нажмите кнопку OK.
-
В меню Параметры восстановления системы выберите пункт Восстановление при загрузке. Средство восстановления при загрузке может предлагать вам выбор вариантов устранения проблемы и перезагружать компьютер в процессе восстановления.
BOOTMGR is missing — Что делать и как исправить?
При загрузке системы Windows, вы можете столкнуться с ошибкой «BOOTMGR is missing press ctrl+alt+del to restart«, которая не даст вам загрузиться на рабочий стол. Эта ошибка связана с поврежденным загрузчиком, а точнее файлом bootmgr, который не может загрузиться. BOOTMGR — сокращение Windows Boot Manager, относится к небольшому фрагменту программного обеспечения, загружаемому из загрузочного кода тома.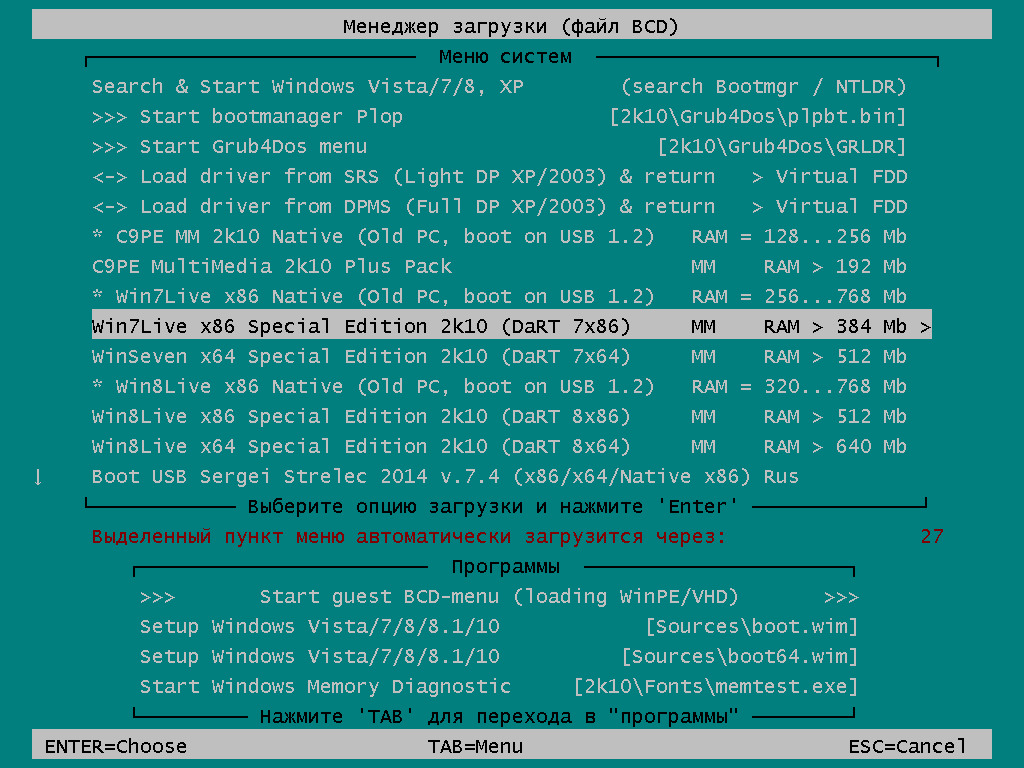 Обычно файл BOOTMGR доступен только для чтения и находится в загрузочном каталоге раздела, который установлен как «активный». Ошибка может возникать в любой версии операционной системы Windows, начиная с Windows XP, 7, 8, 8.1, 10, и решения будут практически одинаковы.
Обычно файл BOOTMGR доступен только для чтения и находится в загрузочном каталоге раздела, который установлен как «активный». Ошибка может возникать в любой версии операционной системы Windows, начиная с Windows XP, 7, 8, 8.1, 10, и решения будут практически одинаковы.
BOOTMGR is missing — Исправить ошибку в Windows 10/8.1/7
Первым делом, что вы должны сделать — это вытянуть из ситемника все USB устройства, в том числе клавиатуру и мышь, перезагрузить ПК и проверить ошибку BOOTMGR is missing. Если не помогло, то ниже разберем способы, как устранить ошибку.
Дополнительный совет
1. В некоторых случаях проблема может в самом жестком диске. Он может уже отработал свое, или на нем есть битые сектора. В первом случае придется заменить диск. Во втором случае можно проверить и исправить эти сектора. Вам нужно запустить командную строку через среду WinRE и ввести команду chkdsk /f /r.
2. Если вы не можете попасть в дополнительные параметры загрузки или по другому WinRE, чтобы запустить командную строку, восстановление при загрузке/системы, то вам нужно создать загрузочную флешку с Windows и загрузиться с нее. Как только дойдете до пункта установки, то нажмите снизу на «Восстановление системы«. После этого вы попадете в среду WinRE или «дополнительные параметры загрузки».
Если вы не можете попасть в дополнительные параметры загрузки или по другому WinRE, чтобы запустить командную строку, восстановление при загрузке/системы, то вам нужно создать загрузочную флешку с Windows и загрузиться с нее. Как только дойдете до пункта установки, то нажмите снизу на «Восстановление системы«. После этого вы попадете в среду WinRE или «дополнительные параметры загрузки».
1. Приоритет загрузки
Вам нужно зайти в BIOS/UEFI и проверить, что на первом загрузочном месте стоит диск на котором установлена система Windows. Перезагрузите ПК или ноутбук и сразу нажимайте кнопку DEL или F2, чтобы попасть в параметры BIOS. Далее вы должны графу Boot и выбрать там на первое место свой жесткий диск на котором Windows. Так как версий BIOS много название параметром отличается, но обычно это «Boot option» или «1st Boot Device«. Ниже ссылки помогут Вам:
2.
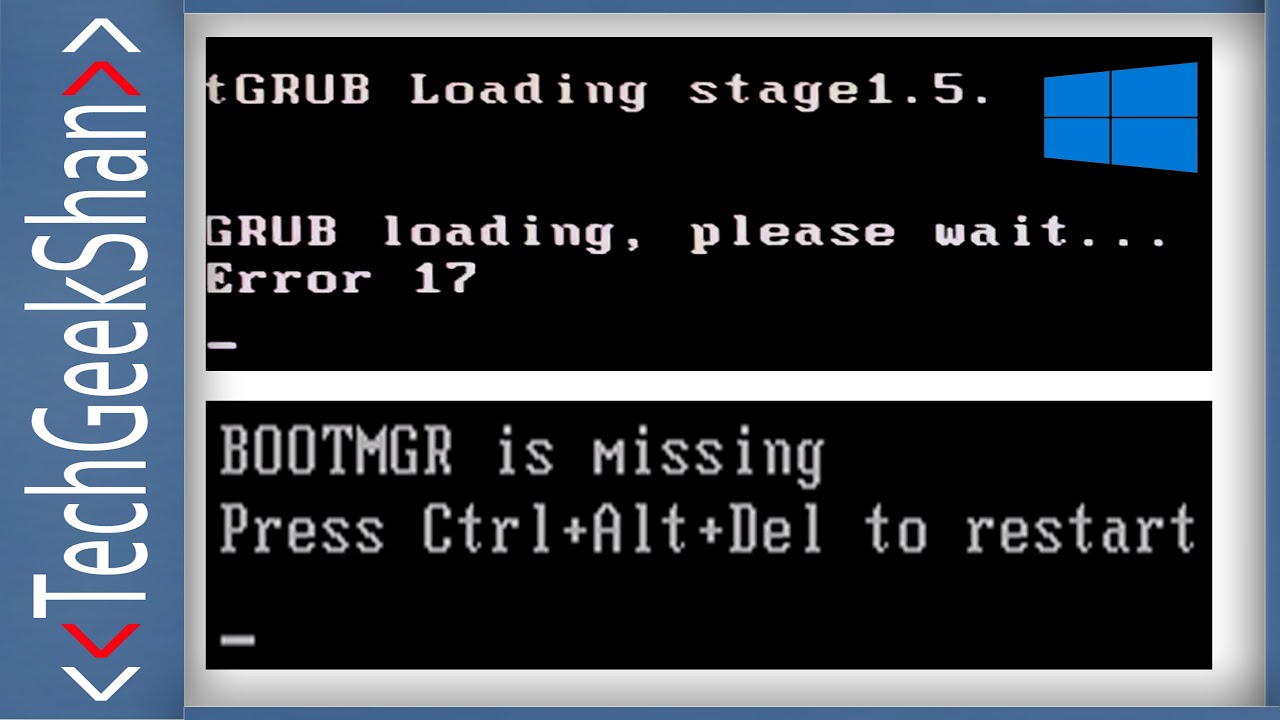 Восстановление запуска
Восстановление запускаНужно попасть в дополнительные параметры загрузки. Для этого нажмите кнопку питания на ПК и удерживайте ее нажатой в течение 10 секунд, чтобы выключить ПК или ноутбук. Когда появится режим WinRE, то перейдите «Устранение неполадок» > «Дополнительные параметры» > «Восстановление при загрузке«. Это выполнит восстановление при запуске, а также решит ошибку BOOTMGR is missing. Если ошибка еще не устранена, вы можете перейти к следующему шагу.
Примечание: Если вы не можете попасть в дополнительные параметры, то смотрите выше способ «дополнительные советы 2»
3. Восстановить BCD или fixboot
Попробуем восстановить инструментом bootrec через cmd. Зайдите обратно в среду WinRE, как описано выше, и перейдите «Устранение неполадок» > «Дополнительные параметры» > «Командная строка«.
В командной строке введите команды по очереди, перезагружая ПК:
bootrec /rebuildbcd— Это восстановит функции BCD, перезагрузите ПК и проверьте устранена ли ошибка. Если нет, то введите ниже команду.
Если нет, то введите ниже команду.bootrec /fixboot— Это исправит все проблемы с загрузкой в вашей системе.
Может быть, что сама система Windows у вас находится не на диске C:, а на другом, но будет показано, что на диске C:, и при вводе выше команд, вам будут выдаваться ошибки. В этом случае обратитесь к этому руководству по восстановлению главной загрузочной записи в Windows. <—Там есть ниже видео инструкция.
Если вам выдаст ошибку, то диск размечен по другому и выше команды не будут работать. Попробуем другую команду. В командную строку введите команды по очереди, нажимая Enter после каждой:
cd\C:bcdboot C:\Windows /s D:\
4. Выполните восстановление системы
Также есть функция «Восстановление системы» в среде WinRE, которая поможет вам исправить ошибку BOOTMGR is missing. Загрузитесь в дополнительные параметры, как описано в 1 способе, и перейдите «Устранение неполадок» > «Дополнительные параметры» > «Восстановление системы«.
Загрузка комментариев
BOOTMGR is missing — как исправить
  windows | система
Распространенная проблема, возникающая при загрузке Windows 7 (скорее всего, Windows 8 также не защищена от этого) — сообщение BOOTMGR is missing. Press Ctrl + Alt + Del to restart. Ошибка может быть вызвана неграмотным вмешательством в таблицу разделов жесткого диска, неправильным выключением компьютера, а также вредоносной деятельностью вирусов. В этой статье речь пойдет о том, как исправить ошибку самостоятельно. Похожая ошибка: BOOTMGR is compressed (решение).
Использование среды восстановления Windows
Это официальное решение от Microsoft, требующее наличие дистрибутива с операционной системой Windows 7. В случае, если у Вас такого нет, а также записать образ не представляется возможным, можете перейти к следующему способу. Однако описываемый здесь, на мой взгляд, является наиболее простым.
Запуск командной строки в среде восстановления Windows
Итак, для того чтобы исправить ошибку BOOTMGR is missing, загрузитесь с носителя, на котором имеется дистрибутив Windows 7 или Windows 8, причем необязательно, чтобы система на самом компьютере была установлена именно с этого компакт диска или флешки. Ключ Windows для использования среды восстановления также не понадобится. Далее выполните следующие действия:
Ключ Windows для использования среды восстановления также не понадобится. Далее выполните следующие действия:
- На экране запроса языка выберите тот, который Вам наиболее подходит
- На следующем экране внизу слева выберите пункт «Восстановление системы»
- При появлении запроса о том, какую операционную систему нужно восстановить, выберите нужную и нажмите кнопку «Далее»
- В следующем окне выберите «Командная строка», исправление ошибки BOOTMGR is missing будет происходить с помощью командной строки
- Введите следующие команды: bootrec.exe /FixMbr и bootrec.exe /FixBoot , нажав Enter после каждой из них. (Кстати, эти же две команды позволяют удалить баннер, который появляется до загрузки Windows)
- Перезагрузите компьютер, на этот раз с жесткого диска.
Если указанные выше действия не привели к желаемому результату и ошибка продолжает себя проявлять, то можно попробовать следующую команду, которую аналогичным образом следует запустить в среде восстановления Windows:
bcdboot.exe c:\windows
где c:\windows — путь к папке с операционной системой. Эта команда проведет восстановление загрузки Windows на компьютере.
Использование bcdboot для исправления bootmgr is missing
Как устранить ошибку BOOTMGR is missing без диска с Windows
Загрузочный диск или флешка Вам все-таки потребуется. Но не с операционной системой Windows 7, а со специальным диском Live CD, таким как Hiren’s Boot CD, RBCD и др. Образы этих дисков доступны на большинстве торрентов и включают в себя набор утилит которые, в том числе, позволяют исправить нашу ошибку, возникающую при загрузке Windows.
Какие программы с диска восстановления можно использовать для того, чтобы исправить ошибку BOOTMGR is missing:
- MbrFix
- Acronis Disk Director
- Ultimate MBRGui
- Acronis Recovery Expert
- Bootice
Наиболее удобной для меня, например, является утилита MbrFix, имеющаяся на загрузочном диске Hiren’s Boot CD. Для того, чтобы восстановить загрузку Windows с ее помощью (при условии, что это Windows 7, и установлена она на единственный раздел на единственном жестком диске), достаточно ввести команду:
MbrFix.exe /drive 0 fixmbr /win7
После чего подтвердить внесение изменений в загрузочный раздел Windows. При запуске MbrFix.exe без параметров, Вы получите полный список возможных действий с помощью этой утилиты.
Подобных утилит имеется достаточное количество, однако я не рекомендую пользоваться ими начинающим пользователям — их использование требует некоторых специальных знаний и в некоторых случаях может привести к потере данных и необходимости переустановки операционной системы в дальнейшем. Таким образом, если Вы не уверены в своих знаниях и первый способ Вам не помог, то лучше будет вызвать специалиста по ремонту компьютеров.
Подписаться | Поддержать сайт и автора
А вдруг и это будет интересно:
Как исправить ошибку «BOOTMGR is missing» в Windows 7/8/10 💻
Одна из самых неприятных, и при этом очень распространённая ошибка, которую можно наблюдать на компьютерах с Windows 7/8/10 – «BOOTMGR is missing Press Ctrl Alt Del to restart». Означает это только одно – не найден загрузчик операционной системы. Не стоит паниковать, компьютер не сломался, просто нужно проделать кое-какие действия чтобы решить проблему.
Не стоит паниковать, компьютер не сломался, просто нужно проделать кое-какие действия чтобы решить проблему.
Для общего понимания ситуации расскажу что случилось. При включении компьютера происходит поиск на жёстком диске мини-программы, которая знает как загрузить операционную систему. Вот эта мини-программа оказывается недоступной или повреждённой. Проблема может появиться по разным причинам: сбой напряжения в электросети, неправильное выключение компьютера, неграмотные манипуляции в BIOS, вирус наконец.
Будем идти от простого к сложному. Итак, возможные пути решения:
- Проверить, правильный ли выбран загрузочный диск в БИОСе
- Восстановление загрузчика Windows – bootmgr в автоматическом режиме
- Исправление ошибки BOOTMGR is missing с помощью командной строки
Проверяем настройки BIOS
Этот вариант рассматривайте если у вас установлено более одного жёсткого диска. Я имею ввиду физических жёстких диска, а не разделы C, D, E и т. п. Иначе переходите сразу к следующему пункту. Но всё-таки попробуйте вытащить из компьютера все флешки и внешние жёсткие диски и перезагрузиться.
п. Иначе переходите сразу к следующему пункту. Но всё-таки попробуйте вытащить из компьютера все флешки и внешние жёсткие диски и перезагрузиться.
Бывает такое, что случайно выбран не тот диск в настройках БИОСа. Что это такое и как зайти в БИОС компьютера почитайте в моей статье. Вам нужно проверить какой диск выбран или просто попробовать поменять его на другой и перезагрузиться. БИОСы бывают очень разные, поэтому как загрузиться с нужного диска я посвятил отдельную большую статью.
Автоматическое исправление ошибки «BOOTMGR is missing»
Нам повезло, Microsoft разработали специальную среду восстановления, из которой можно порешать многие проблемы с операционкой. Чтобы её запустить в Windows 7, нужно до появления ошибки всё время нажимать кнопку «F8» пока не появится меню на чёрном фоне:
Если этого не произойдёт или у вас Windows 8.1/10, то придётся искать диск восстановления или установочный диск с вашей версией Windows (флешка с установкой тоже подойдёт).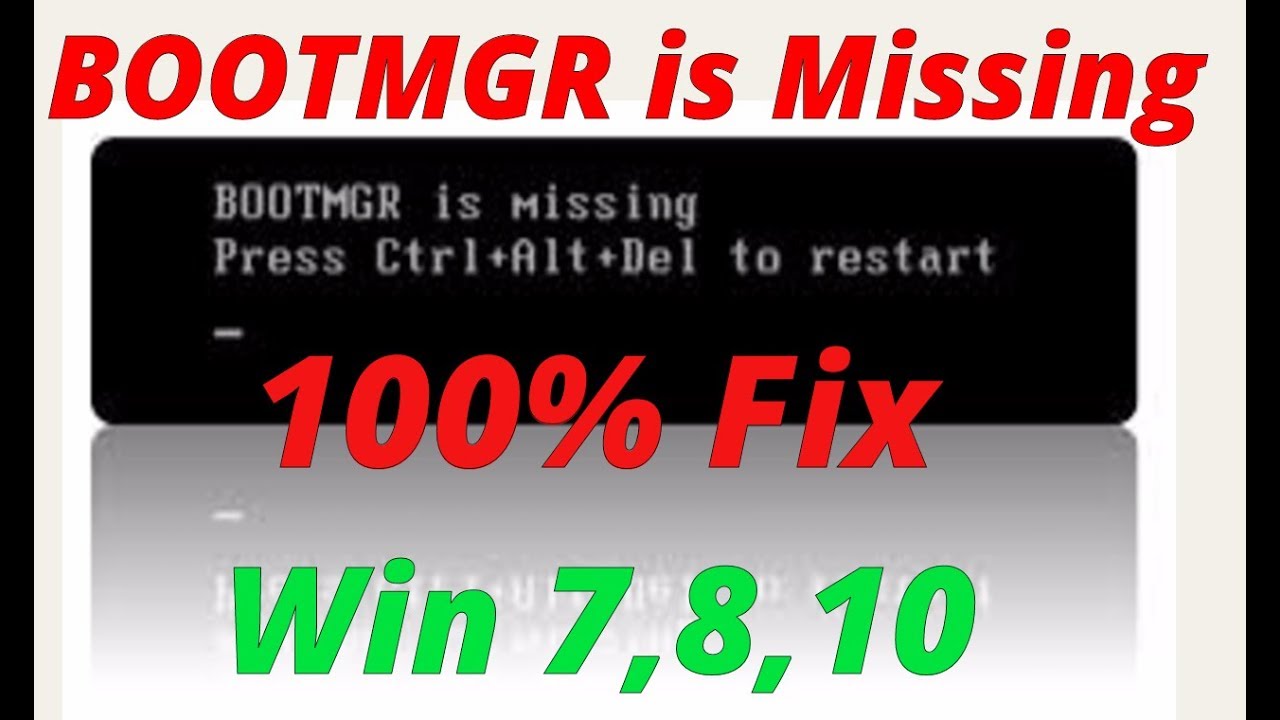 Загружаемся с этого диска или флешки. Не забудьте нажать ЛЮБУЮ кнопку если появится надпись на чёрном фоне «Press any key to boot from CD or DVD», иначе загрузка пойдёт с жёсткого диска и вы снова увидите свою ошибку. Вместо установки выбираем в самом низу «Восстановление системы»
Загружаемся с этого диска или флешки. Не забудьте нажать ЛЮБУЮ кнопку если появится надпись на чёрном фоне «Press any key to boot from CD or DVD», иначе загрузка пойдёт с жёсткого диска и вы снова увидите свою ошибку. Вместо установки выбираем в самом низу «Восстановление системы»
Утилита восстановления проведёт диагностику жёсткого диска и постарается автоматически определить возможные проблемы. Нам остаётся только принять исправления и перезапуститься
Если ничего не изменилось, то придётся ещё раз загрузиться с установочного диска, выбрать «Восстановление системы» и на списке доступных операционных систем нажать «Далее»
Кликаем по «Восстановление запуска»
Если всё прошло гладко, то можете радоваться – ошибка BOOTMGR is missing исправлена!
Решение проблемы загрузчика с помощью командной строки
Это более трудоёмкий процесс, но эффективный. Вам нужно также загрузить среду восстановления, но в этот раз выбрать не «Восстановление запуска», а «Командная строка»
Тут вот в чём дело. Обычно, при установке Windows создаётся специальный скрытый раздел размером 100-300Мб и резервируется системой. При загруженной Windows он не имеет буквы, например как C, D и т.д. Но на этом разделе лежит мини-программа для загрузки операционной системы и должен быть файл bootmgr. Если он «ломается» или пропадает, то возникает эта самая ошибка «BOOTMGR is missing. Press Ctrl Alt Del to restart». Наша задача – восстановить файл, скопировав его с установочного диска.
Обычно, при установке Windows создаётся специальный скрытый раздел размером 100-300Мб и резервируется системой. При загруженной Windows он не имеет буквы, например как C, D и т.д. Но на этом разделе лежит мини-программа для загрузки операционной системы и должен быть файл bootmgr. Если он «ломается» или пропадает, то возникает эта самая ошибка «BOOTMGR is missing. Press Ctrl Alt Del to restart». Наша задача – восстановить файл, скопировав его с установочного диска.
Проделать эту операцию нам как раз таки и поможет командная строка – чёрное окно, которое вы уже запустили. Для начала давайте определимся с какого диска и на какой нужно копировать файл, т.к. в зависимости от конфигурации и бог знает чего ещё, буквы дисков могут различаться на разных компьютерах.
Набираем в командной строке команду:
diskpart
Следом за приветствием набираем вторую команду:
list volume
Смотрим на раздел объёмом 100-300Мб – ему присвоена буква «C», а CD/DVD-ROM находится под буквой «F». Под буквами «D» и «E» — диски с моими данными.
Теперь вводим последовательно команды:
1. Выходим из программы diskpart
exit
2. Переходим на букву CD-ROM’а, в моём случае это «F»
F:
3. Копируем файл bootmgr на диск объёмом 100Мб, в моём случае это диск «C»
copy bootmgr C:\
Вы должны увидеть сообщение, что успешно скопирован один файл. Если пишет «Отказано в доступе» или «Access denied», то это значит что такой файл уже существует. Т.е., тогда сначала его нужно удалить командой «del», но скорей всего проблема вообще в другом.
Ещё иногда, при установке Windows на заранее разбитый на разделы диск вы не найдёте скрытого раздела размером 100Мб. В этом случае копируйте файл bootmgr прямо в корень на диски с данными. Чтобы не усложнять себе жизнь определением на каком из дисков находятся файлы операционной системы, копируем файл на все диски. В моём примере это диски D и E, т.е. это будут две команды:
copy bootmgr D:\
copy bootmgr E:\
Перезагружаемся и смотрим. Никак? Опять открываем командную строку и вводим одну команду:
bootsect /nt60 All
Перезагружаемся. Если ошибка «BOOTMGR is missing» не пропала, то остаётся только один вариант – не тот диск или раздел не помечен как «Активный».
Как сделать диск «Активным» из командной строки
Дело в том, что раздел с загрузчиком ОС должен не только содержать файл bootmgr, но и быть ещё помечен как «Активный», т.е. с которого возможна загрузка в принципе. Когда помечен не тот диск мы получаем печально известный результат. Решается всё также из командной строки. Итак, вводим команды:
diskpart
list disk
Вы увидите список из пронумерованных физических жёстких дисков, имеющихся в системе. Выберите диск с операционной системой, например ориентируясь по его размеру. Если у вас только один физический диск, то его и выбирайте. Делается это командой:
select disk 0 или 1
где 0 или 1 это номер нужного диска. Далее вводим команду для получения списка разделов данного диска:
list partition
Нужно найти тот самый раздел на 100-300Мб. Данный приём работает и для Windows 8/10, в этом случае раздел нужно искать на 350Мб. Если у вас таких разделов нет, значит выбираем первый или второй раздел, смотря на какой диск C: или D: у вас была установлена операционная система соответственно. Теперь выбираем командой с номером раздела:
select partition 1 или 2
и делаем раздел активным:
active
exit
Перед командой «exit» должно быть сообщение, типа «Раздел помечен как активный». Перезагружаемся.
Если ошибку так и не удалось побороть описанными здесь методами, то почитайте про решение проблемы NTLDR is missing в Windows XP. Эти ошибки очень похожи и советы оттуда могут пригодиться.
Подведём итоги
Итак, чтобы побороть ошибку «BOOTMGR is missing. Press Ctrl Alt Del to restart» нужно восстанавливать загрузчик Windows 7-10, в частности файл bootmgr. Средство восстановления от Microsoft умеет это делать в автоматическом режиме, а если ничего не получается то в нашем распоряжении есть командная строка. В других случаях, особенно когда установлено два и более жёстких диска, нужно просто проверить настройки БИОСа. В редких случаях выбран «активным» не тот диск.
Напишите пожалуйста в комментариях какая проблема была у вас и какой способ помог её решить.
BOOTMGR is missing — восстанавливаем загрузчик в Windows 7
Привет друзья! Будем сегодня восстанавливать загрузчик в операционной системе Windows 7, бегите по поп-корм будет интересно 🙂
На самом деле ошибки с загрузчиком в Windows 7 бывают довольно таки часто. Да и возникать они могут от многих факторов. Например Вы захотели рядом с Windows 7 поставить еще какую нибудь ОС, в таком случае загрузчик может быть поврежден, или еще не правильное выключение компьютера (сразу с розетки).
О том, что у Вас проблемы именно с загрузчиком Вы скорее всего узнаете из сообщения на экране «BOOTMGR is missing. Press Ctrl+Alt+Del to restart».
После такого сообщения нужно попробовать восстановить загрузчик, собственно чем мы дальше и займемся.
Как восстановить загрузчик в загрузчик в Windows 7?
В Windows 7 есть очень хорошая функция “Восстановления системы“, вот именно ей мы и будем восстанавливать загрузчик. Воспользоваться восстановлением системы, можно только загрузившись с установочного загрузочного диска с Windows 7.
Так что ищите диск, а если его у Вас нет, то скачайте и запишите на диск, как записать диск я уже писал.
Как восстановить загрузчик с помощью загрузочного диска?
Берем наш загрузочный диск с Windows 7, вставляем в привод и перезагружаем компьютер. Если загрузка с диска не пошла, то читаем статью как в БИОС выставить загрузку с привода или флешки и копаемся в БИОС.
После того, как у Вас началась загрузка с диска, немного ждем и видим вот такое окно:
Здесь нажимаем “Далее” и видим следующее:
Нажимаем на “Восстановление системы”.
Отметьте “Использовать средства восстановления…” (как показано на картинке выше) и выберите операционную систему для восстановления (у меня нет ни одной ОС, потому что я запустил диск на виртуальной машине), у Вас там будет указана операционная система. Все выбрали? Нажимаем “Далее”.
Нажмите на “Восстановление запуска”. Пойдет поиск проблем.
А затем, если проблемы будут найдены, начнется устранение проблем.
После процесса исправления, Вы увидите сообщение о том, что проблема решена, или же, что не удалось восстановить компьютер. Лично у меня этот способ всегда срабатывал. Есть еще один способ восстановить загрузчик, через командную строку, но об этом я напишу позже.
Хочется отдельно отметить, что часто, проблемы с загрузчиком в операционной системе Windows 7 появляются именно через механические повреждения жесткого диска. Поэтому, как только у Вас начинают появляться такие ошибки, стоит обратить внимание на работу жесткого диска. Удачи!
Как исправить ошибку «BOOTMGR is missing» в Windows 7/8/10
Практически каждый пользователь может столкнуться с сообщением об ошибке BOOTMGR is missing Press Ctrl+Alt+Del to restart. Неполадка возникает в процессе загрузки операционной системы и не даёт попасть в привычную оболочку Виндовс. Существует несколько вариантов решения проблемы, детально разберём каждый из них.
- Как решить проблему в настройках Биоса?
- Используем среду восстановления системы Windows 10, 8, 7
- Как исправить BOOTMGR is missing с помощью запуска командной строки?
- Дополнительный метод восстановить загрузчик
- Специальное программное обеспечение
В большинстве случаев, причины возникновения ошибки — это неграмотное вмешательство в таблицу разделов жесткого диска, неправильно выставленные настройки BIOS, нарушение функционирования материнской платы, негативное воздействие различных вирусов, а также некорректное выключение компьютера, в том числе сбои электропитания либо резкое отключение устройства механической клавишей. Итак, если у вас появилась ошибка с сообщением BOOTMGR is missing на чёрном фоне, для быстрого и грамотного исправления ситуации, придерживайтесь нижеприведенной инструкции.
Основания ошибки в процессе запуска Windows 7
Но для начала нужно кратко описать сложившуюся ситуацию. В момент включения компьютерной техники на жестком диске (далее — ЖД) активизируется поиск программного обеспечения, отвечающего за загрузку операционной системы. Иногда доступ к этой программе становится неосуществимым из-за ее возможного повреждения. Ошибка bootmgr is missing может выявить себя вследствие некоторых причин:
- во-первых, сбой в системе электроснабжения;
- во-вторых, некорректное отключение компьютерной техники;
- в-третьих, неправильные действия в bios;
- в-четвертых, вирус.
Подведём итоги
Итак, чтобы побороть ошибку «BOOTMGR is missing. Press Ctrl Alt Del to restart» нужно восстанавливать загрузчик Windows 7-10, в частности файл bootmgr
. Средство восстановления от Microsoft умеет это делать в автоматическом режиме, а если ничего не получается то в нашем распоряжении есть командная строка. В других случаях, особенно когда установлено два и более жёстких диска, нужно просто проверить настройки БИОСа. В редких случаях выбран «активным» не тот диск.
Напишите пожалуйста в комментариях какая проблема была у вас и какой способ помог её решить.
Проверка настроек Биоса
Сделайте этот шаг в том случае, если на Вашем компьютере установлено не менее двух жестких дисков. Речь идет о физических ЖД, а не о разделах C, D, E и т. п. Если на вашем компьютере установлен всего один жёсткий диск, тогда смело переходите ко второму методу решения проблемы. Но как бы то ни было, уберите из компьютера любые носители информации (флешки, внешние ЖД). Затем перезагрузите ПК.
Иногда возникает проблема, когда совершенно случайным образом в настройках Bios находится не соответствующий диск. Необходимо сделать перепроверку, какой именно диск выбирается. Если неправильный, то постараться заменить его надлежащим диском, сделать его активным. Затем перезагрузить компьютер.
Способ 1: BIOS
При загрузке может быть выбран неправильный раздел или жесткий диск. Поэтому сейчас нам нужно зайти в настройки БИОС и проверить данный пункт. Также я убедительно рекомендую вытащить из компьютера все флешки и компактные диски. Это касается и дискет, если таковые у вас имеются.
- При включении компьютера в момент, когда экран становится темным, нужно зажать одну из клавиш на клавиатуре. Вы можете воспользоваться подсказкой, которая чаще всего отображается в самом начале, или посмотреть клавишу из таблицы снизу. Чаще всего используются клавиши: Del, F2, Esc или F
ПРИМЕЧАНИЕ! На ноутбуках также может понадобится нажать на дополнительную вспомогательную кнопку «Fn» (Например, «Fn» + «Del»).
- Далее в зависимости от типа BIOS или UEFI вам нужно найти «BOOT» меню. Разделы могут отличаться в зависимости от компании, которая выпустила вашу материнскую плату:
- ASUS – нажимаем «F7» и переходим в «BOOT».
- MSI – жмем «F7», потом переходим: «Setting» – «Загрузка» – «снизу Boot Option».
- AsRock – переходим во вкладку «Загрузка».
- Gigabyte – заходим в «Настройки».
- Award BIOS – Advanced BIOS Features» – «Hard Disk Boot Priority».
- AMI BIOS – «Boot» – «Hard Disk Drives».
- Phoenix-Award – «Advanced».
- Теперь вы находитесь во вкладке загрузочного меню. Нужно на первую позицию установить ваш жесткий диск – выделяем пункт, и с помощью мышки или стрелок на клавиатуре выбираем нужный винчестер. Он также может иметь дополнительное название типа «HDD» (Hard Disk) или «SSD».
Если в BIOS все нормально или проблема остается, то попробуем исправить её другим способом, а именно – через восстановление загрузочных файлов системы.
Автоматическое устранение проблемы загрузчика
Положительным является тот факт, что компания Microsoft совершила разработку специфической среды восстановления, которая дает возможность устранить множество проблем с операционной системой, в том числе ошибку bootmgr is missing. Для того, чтобы провести ее запуск, следует постоянно до момента появления уведомления, жать «F8» до того времени, пока не увидите соответствующее меню.
Если этого не случилось, необходимо найти диск восстановления либо флешку актуальной версии Windows. Делайте загрузку из имеющегося устройства. Когда появится уведомление: «Press any key to boot from CD or DVD», введите какую-нибудь клавишу. Если так не сделать, то загрузка начнет повторно воспроизводиться из ЖД, что приведет опять к ошибке bootmgr is missing. Не совершая установку, внизу страницы выберите запрос «Восстановление системы».
Вслед за этим, утилита восстановления осуществит диагностическое исследование жёсткого диска и начнет автоматический поиск возможных проблем. Затем необходимо принять устранение неполадок и сделать перезапуск компьютера.
Если после проделанной работы, Вы не увидели никаких качественных изменений, то нужно прибегнуть к повторной загрузке из установочной флешки, выбрать «Восстановление системы». Когда появится список имеющихся операционных систем, выберите нужную установленную Windows и нажмите «Далее».
Кликните на пункте «Восстановление запуска».
Когда осуществится успешный запуск Windows, то это будет значить, что проблема «bootmgr is missing» решена.
Устранение неполадок посредством командной строки
Текущий метод лечения bootmgr is missing немного сложнее предыдущих, но он наиболее действенен. Произведите загрузку среды восстановления, кликните «Командная строка».
В процессе установления ОС Windows 7, создается специфический скрытый 100 МБ-блок, который резервируется операционной системой. В загруженной Windows 7 его не обозначает буква (как другие диски С или D, Е или F). Несмотря на это, создаваемый раздел очень важен, поскольку в нем находится миниатюрная программа, отвечающая за загрузку системы, содержащая bootmgr. Когда возникают неполадки с этим файлом или когда он исчезает, образуется известная ошибка. Поэтому необходимо его восстановить. Это можно сделать, перебросив его из установочного устройства.
Совершить подобный шаг возможно посредством командной строки. Проще говоря, недавно запущенным вами черным окошком. Сначала внимательно рассмотрите диски и узнайте, откуда и куда придется перенести важный файл. Ведь буквенные названия дисков могут быть различными на неодинаковых устройствах.
- введите: diskpart;
- после этого, напишите: list volume;
- следите за разделом с общим объемом 100 МБ и рассмотрите, какая литера ему надлежит.
Важно! На нашей картинке, содержащей образец, соответствующий диск находится под литерой С.
Таким же образом CD/DVD-ROM ограничивается литерой «F». «D» обозначает диск с данными. После этого, в четкой последовательности выполняйте такие действия:
- Совершите закрытие запроса diskpart: exit.
- Сделайте переход на диск CD/DVD-ROM. В нашем образце он «F»: F.
- Произведите копирование файла bootmgr на малогабаритный диск. В нашей картинке «C»: copy bootmgr C:\.
После этого должно появиться сообщение, указывающее на то, что прошло благополучное копирование одного файла.
Тем не менее, часто случается, что после записывания актуальной ОС на предварительно разбитый на секции диск, невозможно найти спрятанную 100 Мб-ную секцию. При таких обстоятельствах надо перенести файл bootmgr напрямую на диски с данными. С целью упрощения задания с обозначением местонахождения потребного файла, а также предотвратить последующие появление ошибки «bootmgr is missing», скопируйте его на диск. На примере с нашей картинки, речь идет об устройстве D. Таким образом, предстоит совершить следующее действие: copy bootmgr D:\.
Перезагрузите ПК. Когда изменений не произошло, заново обращайтесь к командной строке, используя такое действие: bootsect /nt60 All.
Совершите перезагрузку компьютера. Когда существует ошибка bootmgr is missing, диск не о.
Введение
Просьба. Прочитайте пожалуйста всю статью, особенно заключение. Там есть нюанс с файлом AutoUnattend.xml в образе из-за которого может не получиться зайти в среду восстановления и соответственно — восстановить загрузку Windows 7.
Прежде чем лезть в дебри нужно попробовать вызвать Дополнительные варианты загрузки нажав F8 несколько раз при включении компьютера (как при входе в безопасный режим). Если у вас есть пункт «Устранение неполадок компьютера», то с помощью него сразу заходим в среду восстановления и переходим к пункту 1 данной статьи
Если нет — читаем дальше.
- Скачиваем образ Windows 7. Самое простое его . Найти нужный торрент-треккер с образами Windows 7 можно с помощью поиска в Google или Яндекс по фразе «Windows 7 скачать». Как и где скачать оригинальный образ Windows 7 можно прочитать и посмотреть здесь.
- Записываем на флешку или диск скачанный образ и тем самым превращая этот носитель в загрузочный. Как сделать загрузочный диск — здесь. Как сделать загрузочную флешку — здесь. Так же можно использовать статью про запись образа на диск с помощью Ashampoo или средствами Windows 7.
- Загружаемся с флешки или диска. Как загрузиться с флешки — здесь. Как загрузиться с диска — точно так же как и с флешки, только вместо флешки в BIOS (на вкладке BOOT) необходимо поставить привод для чтения оптических дисков на первое место.
Подготовительный этап закончен.
По поводу скриншотов. Я буду все показывать на виртуальной машине Oracle VM VirtualBox для достижения приемлемого качества самих скриншотов. Поехали.
Делаем диск «Активным» с применением командной строки
Диск с загрузочным файлом должен включать в себя bootmgr, а также числиться как активный. Если он находится в активном состоянии, то из него в принципе становится возможной загрузка Windows. Если же активным считается не тот диск, результат загрузки системы впредь будет «ошибочным».
Заново работайте с командной строкой:
- Введите уже известные: diskpart и list disk;
- Перед Вами откроется список, содержащий жёсткие диски. Из него выберите диск, хранящий операционную систему. Совершайте этот шаг, взирая на размер дисков. В том случае, когда на Вашем компьютере установлен всего один диск, выберите него, используя действие: select disk 0 или 1.
- После этого, введите запрос с целью просмотра всех его секций: list partition;
- Ищите необходимую секцию размером в 100 МБ. Если Вы не находите маленькой секции, выбирайте первую или вторую секцию, беря в учет то, на какой именно диск был установлен Windows. Определитесь с номером секции: select partition 1 (2), а также активируйте секцию: active, далее кликните exit. Перед проведением запроса выхода (exit), должно появиться уведомление вроде такого: «Секция помечена в качестве активной».
- Перезагрузите компьютер.
Проблема исправлена. Теперь вы знаете, что делать и как решить проблему с загрузчиком. Работайте с удовольствием!
Где Bootmgr находится?
Это уже не просто какой-то текстовый файл, как было в Windows XP (его задачу исполнял boot.ini), а целая малая база данных, по структуре напоминающая реестр системы. При установке на отформатированный жёсткий диск Windows сама резервирует себе место (обычно несколько сотен мегабайт), куда файл благополучно и прописывается. Если вы откроете консоль управления дисками, то легко обнаружите (если он есть): Windows помечает его как Зарезервировано системой и иногда вообще не присваивает ему никакой буквы (так безопаснее):
диск зарезервирован, однако и буква присвоена
а вот так диск выглядит у большинства пользователей
Как видите, он уже без буквы, так что в проводнике отображаться не будет.
Однако после некоторых манипуляций с установкой-переустановкой нередко проживает в корневой папке Windows, откуда его лучше не переносить. Система сразу ему присваивает атрибуты Скрытый и Системный, ограничиваются права на пользование файлом, так что по умолчанию пользователь его не видит:
BOOTMGR is missing в Windows 7
BOOTMGR is missing в Windows 7 выходит такая ошибка при загрузке операционной системы, ничего не могу с ней поделать, исправляю так как написано везде, загружаюсь с установочного диска Windows 7, выбираю восстановление системы, далее командная строка, команды diskpart и list volume определяю буквы дисковода (D:) и системы (С:) пишу D: далее команда copy bootmgr c:\ и опять загрузится не могу, кошмар какой-то, спасайте люди. Антон.
BOOTMGR is missing в Windows 7
Никогда не догадаетесь как мы исправили ситуацию, дело в том что Антон всё делал правильно. Такая ошибка попадалась мне довольно часто и хочу сказать не всегда виноват удалённый или повреждённый загрузчик операционной системы.
Примечание: Друзья, если данная статья не поможет, попробуйте другую нашу статью — Восстановление загрузчика Windows 7
Присутствуют ещё несколько причин связанных с железом, к примеру часто на компьютере, который приносят на ремонт с данной неисправностью BOOTMGR is missing в Windows 7, слетают настройки вкладки Boot в BIOS. А это значит, что загрузчик живой и невредимый присутствует на диске с установленной Windows 7, но так как компьютер пытается загрузится не с нужного нам винчестера, мы получаем подобную ошибку. Да что говорить, давайте на конкретных примерах увидим как справится с данной неприятностью.
- Восстановление загрузчика Windows 7 с помощью восстановления запуска.
- Восстановление загрузчика bootmgr в Windows 7, с помощью командной строки.
- В конце статьи мы с вами решим проблему ошибки BOOTMGR is missing в Windows 7, путём изменения настроек в BIOS.
В первую очередь попробуем восстановить загрузчик Windows 7, для этого в самом начале загрузки нажмём клавишу F-8, должно появится меню Дополнительных вариантов загрузки,
в нём мы должны выбрать первый пункт Устранение неполадок компьютера? Если данного меню нет, значит у нас удалён скрытый раздел, содержащий среду восстановления Windows 7, в этом случае мы должны воспользоваться диском восстановления или установочным диском Windows 7. Производим загрузку с установочного диска семёрки и выбираем Восстановление системы
Восстановление запуска
Обнаружены проблемы в параметрах загрузки этого компьютера. Нажимаем Исправить и перезапустить. Windows 7 запустит средство восстановление запуска и при обнаружении повреждённых файлов заменит их. Если номер не прошёл, читаем дальше.
Второй способ: в окне Параметры восстановления системы выбираем Командная строка,
набираем diskpart,
далее list volume и видим, где у нас дисковод, у меня например G, а операционная система находиться на разделе F.
Вводим exit и выходим из diskpart. Вводим G:
Далее команда copy bootmgr F:\ то есть копируем загрузчик bootmgr с установочного диска Windows 7 на раздел жёсткого диска с операционной системой F.
Перезагрузка и ошибка должна быть устранена.
Устранение ошибки BOOTMGR is missing в Windows 7 у нашего читателя. У Антона , как и у меня на компьютере три
винчестера, только на одном из них установлена Windows 7, а значит
компьютер должен производить загрузку именно с него. Зайдём в BIOS и
посмотрим во вкладке BOOT, пункт Boot Device Priority
с нужного ли нам диска происходит загрузка, конечно нет, на первом месте стоит винчестер Western Digital,
на котором находятся только личные данные, а где хард MAXTOR с установленной Windows 7, давайте искать. Почему нарушились настройки в BIOS , причин много, например села батарейка CMOS или некорректно был выключен компьютер. Исправляем ошибку BOOTMGR is missing, нажимаем Esc на клавиатуре и идём во вкладку Hard Disk Drives
именно в ней при наличии нескольких жёстких дисков определяется тот, с которого компьютеру необходимо произвести загрузку операционной системы.
Выставляем на первое место винчестер MAXTOR
далее проверяем в пункте Boot Device Priority, сохраняем настройки и перезагружаемся.
Что такое диспетчер загрузки Windows? (Определение BOOTMGR)
Диспетчер загрузки Windows загружается из загрузочного кода тома, который является частью загрузочной записи тома. Он помогает запускать операционную систему Windows 10, Windows 8, Windows 7 или Windows Vista.
Диспетчер загрузки, на который часто ссылаются по имени исполняемого файла, BOOTMGR , в конечном итоге запускает winload.exe, системный загрузчик, используемый для продолжения процесса загрузки Windows.
Инструкции в этой статье применимы к Windows 10, Windows 8, Windows 7 и Windows Vista.
Где находится диспетчер загрузки Windows?
Данные конфигурации, необходимые для Boot Manager, хранятся в хранилище данных конфигурации загрузки, базе данных, подобной реестру, которая заменила файл boot.ini , используемый в более старых версиях Windows, таких как Windows XP.
Сам файл BOOTMGR доступен только для чтения и скрыт. Он находится в корневом каталоге раздела, помеченного как Active в управлении дисками. На большинстве компьютеров с Windows этот раздел помечен как System Reserved и не получает буквы диска.
Если у вас нет раздела System Reserved , BOOTMGR, вероятно, находится на вашем основном диске, обычно это C: .
Можно ли отключить диспетчер загрузки Windows?
Вы не можете удалить диспетчер загрузки Windows. Однако вы можете сократить время ожидания ответа на вопрос, какую операционную систему вы хотите запустить, выбрав операционную систему по умолчанию, а затем уменьшив время ожидания, по сути полностью пропустив диспетчер загрузки Windows.
Используйте средство настройки системы ( msconfig.exe ), чтобы изменить поведение по умолчанию.
Будьте осторожны при использовании инструмента конфигурации системы — вы можете внести ненужные изменения, которые могут вызвать еще большую путаницу в будущем.
Откройте «Инструменты администрирования», которые доступны по ссылке Система и безопасность в Панели управления.
Если вы не видите ссылку Система и безопасность на первой странице Панели управления, выберите вместо нее Администрирование .
Откройте конфигурацию системы .
Другой способ открыть конфигурацию системы — использовать команду командной строки. Откройте диалоговое окно «Выполнить» ( WIN + R ) или командную строку и введите команду msconfig.exe .
В открывшемся окне конфигурации системы выберите вкладку Boot .
Выберите операционную систему, с которой вы хотите всегда загружаться.
Помните, что вы всегда можете изменить это позже, если решите загрузиться с другим.
Установите время Timeout на минимально возможное время в секундах, которое, вероятно, составляет 3 .
Выберите OK или Применить , чтобы сохранить изменения.
Экран конфигурации системы может появиться после сохранения этих изменений, чтобы проинформировать вас о том, что вам может потребоваться перезагрузить компьютер. Можно безопасно выбрать Exit без перезапуска — вы увидите эффект от внесения этого изменения при следующем перезапуске.
Диспетчер загрузки должен появиться , чтобы отключить .
Дополнительная информация о диспетчере загрузки
Распространенной ошибкой запуска в Windows является ошибка BOOTMGR Is Missing.
BOOTMGR вместе с winload.exe заменяет функции, выполняемые NTLDR в более старых версиях Windows, таких как Windows XP. Также новинкой является загрузчик резюме Windows, winresume.exe .
Когда по крайней мере одна операционная система Windows установлена и выбрана в сценарии с несколькими загрузками, диспетчер загрузки Windows загружается, считывает и применяет определенные параметры, которые применяются к операционной системе, установленной в этом конкретном разделе.
Если выбран вариант Legacy , диспетчер загрузки Windows запускает NTLDR и продолжает процесс, как при загрузке любой версии Windows, использующей NTLDR, например Windows XP. Если существует более одной установки Windows, предшествующей Vista, предоставляется другое меню загрузки (созданное из содержимого файла boot.ini ), чтобы вы могли выбрать одну из этих операционных систем.
Хранилище данных конфигурации загрузки более безопасно, чем параметры загрузки в предыдущих версиях Windows, поскольку оно позволяет пользователям в группе администраторов заблокировать хранилище BCD и предоставить определенные права другим пользователям, чтобы определить, какие из них могут управлять параметрами загрузки.
Пока вы находитесь в группе администраторов, вы можете редактировать параметры загрузки в Windows Vista и более новых версиях Windows с помощью инструмента BCDEdit.exe , включенного в эти версии Windows. Если вы используете старую версию Windows, вместо этого используются инструменты Bootcfg и NvrBoot .
Спасибо, что сообщили нам!
Расскажите, почему!
Другой Недостаточно подробностей Сложно понятьОшибка «Bootmgr is missing. Нажмите Ctrl + Alt + Del для перезапуска» при запуске Windows
Разрешение
Чтобы исправить это, используйте следующие методы для устранения этой ошибки запуска Windows.
Примечание. Для выполнения этих действий у вас должен быть установочный диск Windows 8.1, Windows 8, Windows 7 или Windows Vista. Если у вас нет диска, обратитесь к производителю компьютера или в службу поддержки Microsoft, чтобы получить его. Если у вас нет установочного диска, а восстановление при загрузке является предустановленным вариантом восстановления на вашем компьютере, попробуйте метод 4.
Метод 1. Запустите восстановление при загрузке из среды восстановления Windows (WinRE)
Чтобы запустить восстановление при загрузке из среды восстановления Windows (WinRE), выполните следующие действия:
Вставьте установочный диск Windows в дисковод и запустите компьютер.
Нажмите клавишу при появлении сообщения Нажмите любую клавишу для загрузки с компакт-диска или DVD.
Если ваш компьютер не обнаруживает носитель автоматическиВо время процесса перезапуска прочитайте на экране инструкции, объясняющие, как прервать нормальный запуск, и войти в программу настройки базовой системы ввода / вывода (BIOS). На большинстве ПК для запуска настройки BIOS используются клавиши F2, F10, ESC или DEL.
Найдите в программе настройки BIOS вкладку с надписью Boot Order , Boot Options или Boot . Следуя указаниям на экране, с помощью клавиш со стрелками перейдите к Boot Order , затем нажмите Enter.
Найдите компакт-диск, DVD-диск или USB-накопитель (его можно назвать съемным устройством) в списке загрузки.Следуя указаниям на экране, используйте клавиши со стрелками, чтобы переместить диск вверх, чтобы он появился первым в списке загрузки. Нажмите Ввод. Последовательность загрузки теперь изменена на загрузку с компакт-диска, DVD-диска или флэш-накопителя USB.
Нажмите F10, чтобы сохранить изменения и выйти из программы настройки BIOS. Выберите Да в окне подтверждения. ПК перезагрузится.
Выберите язык, время и валюту, клавиатуру или метод ввода, а затем нажмите Далее.
Выберите Восстановить компьютер.
В диалоговом окне «Параметры восстановления системы» выберите диск, на котором установлена Windows, и нажмите «Далее».
В диалоговом окне «Параметры восстановления системы» выберите «Восстановить компьютер».
Выберите операционную систему, которую нужно восстановить, и нажмите Далее.
В диалоговом окне «Параметры восстановления системы» выберите «Восстановление при загрузке».
Дополнительные сведения о параметрах восстановления системы см. В разделе Какие параметры восстановления системы доступны в Windows?
Дополнительные сведения о восстановлении при загрузке см. В разделе Восстановление при запуске: часто задаваемые вопросы.
Метод 2. Восстановите данные конфигурации загрузки (BCD) из среды восстановления Windows (WinRE)
Чтобы восстановить данные конфигурации загрузки (BCD) из среды восстановления Windows (WinRE), выполните следующие действия:
Вставьте установочный диск Windows в дисковод и запустите компьютер.
Нажмите клавишу при появлении сообщения Нажмите любую клавишу для загрузки с компакт-диска или DVD.
Если ваш компьютер не обнаруживает носитель автоматическиВо время процесса перезапуска прочитайте на экране инструкции, объясняющие, как прервать нормальный запуск, и войти в программу настройки базовой системы ввода / вывода (BIOS). На большинстве ПК для запуска настройки BIOS используются клавиши F2, F10, ESC или DEL.
Найдите в программе настройки BIOS вкладку с надписью Boot Order , Boot Options или Boot . Следуя указаниям на экране, с помощью клавиш со стрелками перейдите к Boot Order , затем нажмите Enter.
Найдите компакт-диск, DVD-диск или USB-накопитель (его можно назвать съемным устройством) в списке загрузки.Следуя указаниям на экране, используйте клавиши со стрелками, чтобы переместить диск вверх, чтобы он появился первым в списке загрузки. Нажмите Ввод. Последовательность загрузки теперь изменена на загрузку с компакт-диска, DVD-диска или флэш-накопителя USB.
Нажмите F10, чтобы сохранить изменения и выйти из программы настройки BIOS. Выберите Да в окне подтверждения. ПК перезагрузится. Подождите, пока компьютер перезагрузится в обычном режиме. Сканирование займет несколько минут и удалит все вредоносные программы, которые могут заразить ваш компьютер.
Выберите язык, время, валюту, клавиатуру или другой метод ввода, а затем нажмите Далее.
Выберите Восстановить компьютер.
Выберите операционную систему, которую нужно восстановить, а затем выберите Далее .
В диалоговом окне «Параметры восстановления системы» выберите «Командная строка».
Введите Bootrec / RebuildBcd и нажмите клавишу ВВОД.
Дополнительные сведения об использовании Bootrec.exe см. В разделе Использование средства Bootrec.exe в среде восстановления Windows для устранения неполадок и устранения проблем с запуском в Windows.
Метод 3. Запуск восстановления системы из среды восстановления Windows (WinRE)
Важно! Этот метод требует, чтобы на вашем компьютере было включено восстановление системы.
Чтобы запустить восстановление системы из среды восстановления Windows (WinRE), выполните следующие действия:
Вставьте установочный диск Windows в дисковод и запустите компьютер.
Нажмите клавишу при появлении сообщения Нажмите любую клавишу для загрузки с компакт-диска или DVD.
Если ваш компьютер не обнаруживает носитель автоматическиВо время процесса перезапуска прочитайте на экране инструкции, объясняющие, как прервать нормальный запуск, и войти в программу настройки базовой системы ввода / вывода (BIOS). На большинстве ПК для запуска настройки BIOS используются клавиши F2, F10, ESC или DEL.
Найдите в программе настройки BIOS вкладку с надписью Boot Order , Boot Options или Boot . Следуя указаниям на экране, с помощью клавиш со стрелками перейдите к Boot Order , затем нажмите Enter.
Найдите компакт-диск, DVD-диск или USB-накопитель (его можно назвать съемным устройством) в списке загрузки.Следуя указаниям на экране, используйте клавиши со стрелками, чтобы переместить диск вверх, чтобы он появился первым в списке загрузки. Нажмите Ввод. Последовательность загрузки теперь изменена на загрузку с компакт-диска, DVD-диска или флэш-накопителя USB.
Нажмите F10, чтобы сохранить изменения и выйти из программы настройки BIOS. Выберите Да в окне подтверждения.
Выберите язык, время и валюту, а также клавиатуру или метод ввода, а затем нажмите Далее.
Выберите Восстановить компьютер.
В диалоговом окне «Параметры восстановления системы» выберите диск, на котором установлена Windows, и нажмите «Далее».
В диалоговом окне Параметры восстановления системы выберите Восстановление системы.
Следуйте инструкциям мастера восстановления системы и выберите соответствующую точку восстановления.
Нажмите Готово, чтобы восстановить систему.
Для получения дополнительной информации о том, как использовать Восстановление системы, см. Восстановление системы: часто задаваемые вопросы.
Метод 4. Воспользуйтесь средством восстановления при загрузке на компьютере с предустановленной функцией восстановления на вашем компьютере
Важно! Этот метод доступен только в том случае, если восстановление при загрузке является предустановленным вариантом восстановления на вашем компьютере.
Если у вас нет установочного диска Windows, а восстановление при загрузке является предустановленным вариантом восстановления на вашем компьютере, выполните следующие действия, чтобы восстановить файлы запуска:
Удалите из компьютера все гибкие, компакт-диски и DVD-диски, а затем перезагрузите компьютер, нажав кнопку питания компьютера.
Если на вашем компьютере установлена одна операционная система, нажмите и удерживайте клавишу F8 во время перезагрузки компьютера.Вы должны нажать F8 до появления логотипа Windows. Если появляется логотип Windows, вам нужно попробовать еще раз, дождавшись появления приглашения для входа в Windows, а затем выключить и перезагрузить компьютер.
Если на вашем компьютере установлено несколько операционных систем, используйте клавиши со стрелками, чтобы выделить операционную систему, которую вы хотите восстановить, а затем нажмите и удерживайте F8.
На экране «Дополнительные параметры загрузки» с помощью клавиш со стрелками выберите «Восстановить компьютер» и нажмите клавишу «Ввод».(Если Восстановить компьютер не указан в списке как вариант, значит, на вашем компьютере нет предустановленных параметров восстановления или ваш сетевой администратор отключил их.)
Выберите раскладку клавиатуры и нажмите Далее.
Выберите имя пользователя, введите пароль и нажмите ОК.
В меню Параметры восстановления системы выберите Восстановление при загрузке.Восстановление при загрузке может предложить вам сделать выбор, поскольку оно пытается решить проблему, и, если это необходимо, оно может перезагрузить компьютер во время ремонта.
Bootmgr отсутствует — что это значит и как это исправить?
Обычно мы ожидаем, что технология будет функционировать должным образом каждый раз, когда мы ее используем, но по опыту мы знаем, что это далеко не так.
Многие люди склонны паниковать, когда что-то перестает работать, особенно когда вы загружаете свою машину, а она не загружается правильно.Время от времени вы можете видеть пугающее сообщение «bootmgr is missing» вместо успокаивающего рабочего стола Windows. Хотя это не легкая проблема, не стоит беспокоиться, так как есть простое решение.
Программное обеспечение, которое поможет вам выполнить процесс запуска, предустановлено на вашем устройстве Windows и называется диспетчером загрузки Windows или bootmgr. Это необходимо для правильной работы Windows, поскольку без нее вы не сможете автоматически загрузить операционную систему (ОС). Без этой важной части головоломки вам пришлось бы вручную запускать вашу ОС, используя BIOS для ручного выполнения winload.EXE. Обычно этим процессом занимается менеджер загрузки, что, очевидно, значительно облегчает вашу жизнь.
Несмотря на то, что экраны ошибок могут быть очень неприятными, сообщение «bootmgr is missing» не является редкостью. Хотя его исправление может привести к разочарованию и занять некоторое время, этот метод довольно прост и не требует большого опыта. Ключевой проблемой, которую необходимо решить, является то, что ПК не может получить доступ к bootmgr и, как результат, не может выполнить процесс. У этой ошибки есть ряд причин, например, неудачное обновление программного обеспечения или серьезное заражение вредоносным ПО.Однако все, что вам нужно для решения этой проблемы, — это четкое руководство и некоторое время.
Как устранить неполадки «bootmgr is missing»
Первый, возможно, довольно очевидный шаг, который следует предпринять, если на вашем компьютере отображается сообщение «bootmgr is missing», — это выключить компьютер, а затем снова включить его. Хотя это кажется очень простым, и над ним часто шутят, на самом деле это иногда самое эффективное средство от периодически возникающей проблемы.
Но если это все еще не устраняет сообщение, вам следует удалить все подключенные извне устройства, независимо от того, подключен ли у вас USB-ключ, накопитель NAS или CD / DVD.Любой из них может привести к загрузке вашего компьютера поврежденными данными, которые мешают его нормальному запуску. Попробуйте перезагрузить еще раз.
Если компьютер по-прежнему не перезагружается, пора подключиться к ядру вашего компьютера и получить доступ к настройкам BIOS вашего ПК. Вы можете сделать это, нажав клавиши F2, F12 или Del и сразу включив его.
Теперь внимательно посмотрите на порядок загрузки системы и убедитесь, что она настроена на запуск с первого установленного диска Windows.
Как восстановить процесс загрузки
Если это не решит проблему, вам придется предпринять более радикальные действия и попытаться вручную восстановить процесс загрузки самостоятельно.Первым шагом здесь является настройка вашей машины для загрузки с внешнего источника — либо с оригинального загрузочного диска Windows 10, либо с USB.
Это включает в себя доступ к настройкам BIOS вашего ПК, что обычно можно сделать, нажав клавишу F2 или Del при первом включении машины. В параметрах загрузки выберите дисковод или USB-накопитель для загрузки, выйдите из настроек BIOS и сохраните изменения.
Как исправить «bootmgr is missing» в Windows 10 и Windows 8
Startup Repair Роль восстановления при загрузке заключается в восстановлении любых файлов в Windows, которые могут отсутствовать или повреждены, что делает его довольно мощным инструментом.Даже что-то столь важное для основной операционной системы, как Bootmgr, можно исправить, если у вас есть установочный носитель системы Windows (USB, CD или DVD с образом диска, доступным для загрузки).
Если у вас нет бумажной копии Windows 10 или Windows 8, вам необходимо создать ее, прежде чем начинать процесс. Вы можете сделать это, посетив страницу загрузки Microsoft и щелкнув ссылку для загрузки MediaCreationTool.
Ресурс по темеIT Pro 20/20: Что новые правила ЕС в отношении искусственного интеллекта означают для бизнеса
В 17-м выпуске IT Pro 20/20 рассматривается влияние новых правил на ИТ-отрасль.
СКАЧАТЬ СЕЙЧАСКогда у вас есть USB, Создан компакт-диск или DVD-диск, перезагрузите компьютер и, когда появится сообщение «нажмите любую клавишу для загрузки с компакт-диска или DVD», нажмите Enter, затем выберите язык, время и конфигурацию клавиатуры.После нажатия кнопки «Далее» выберите «Восстановить компьютер» в левом нижнем углу экрана, выберите «Устранение неполадок», «Дополнительные параметры» и «Восстановление при загрузке».
Когда компьютер завершит свою работу, вы можете попробовать перезагрузить компьютер с Windows 10 или Windows 8. Если компьютер запускается без сообщения «bootmgr is missing», проблема только что устранена! В противном случае вам, возможно, придется обратиться за профессиональной помощью.
Как исправить «bootmgr is missing» в Windows 7
Восстановление Windows 7 в целом аналогично восстановлению Windows 10 и Windows 8, за исключением того, что оно больше не поддерживается Microsoft, поэтому, если быстрое исправление не сработает, тогда вы сами по себе.В Windows 7 вам нужно будет загрузиться с диска Windows 7. Вам следует подождать, пока процесс установки загрузит файлы. Выберите язык для установки, формат времени и валюты, а также клавиатуру или метод ввода, который вы хотите использовать, затем нажмите «Далее». В нижнем левом углу окна «Установка Windows» нажмите ссылку «Восстановить компьютер».
Это запустит параметры восстановления системы Windows 7, в которых есть несколько подходящих средств диагностики и восстановления, одним из которых является восстановление при загрузке.
Избранные ресурсыОсновные моменты опроса ИТ для среднего бизнеса
Онлайн-исследование для понимания состояния среднего бизнеса в Европе и Южной Африке
Загрузить сейчасОт B2B к онлайн-продажам D2C
Создайте онлайн-магазин для прямых потребителей для преобразования вашего бизнеса
Загрузить сейчасОбщий экономический эффект Nutanix для вычислений конечных пользователей
Экономия затрат и преимущества для бизнеса, обеспечиваемые Nutanix HCI для вычислений конечных пользователей
Загрузить сейчасTotal Economic Impact ™ IBM Spectrum Virtualize
Экономия затрат и преимущества для бизнеса, обеспечиваемые системой хранения на базе IBM Spectrum Virtualize
Загрузить сейчасBOOTMGR сжат: нажмите Ctrl + Alt + Del, чтобы перезапустить
Получите исправление ошибки Bootmgr сжат в Windows Vista, Windows 7, Windows 8, Windows 8.1, или Окна 10.
О «Bootmgr сжато»
Следующая информация об этой ошибке была собрана NeoSmart Technologies на основе информации, собранной и предоставленной нашей глобальной сетью инженеров, разработчиков и технических специалистов или партнерских организаций.
Описание и симптомы
Приведенные ниже сообщения об ошибках, предупреждения, предупреждения и симптомы связаны с этой ошибкой.
Признак 1: экран ошибки «Bootmgr сжат» при запуске
Когда компьютер включен, BIOS выбирает подходящий загрузочный жесткий диск, а затем вызывает код, хранящийся в MBR в начале этого жесткого диска.Этот код MBR, в свою очередь, загружает загрузочный сектор из активного раздела. В более новых системах этому коду загрузочного сектора поручено загрузить файл BOOTMGR, который используется для загрузки ядра операционной системы и запуска Windows. Этот файл обычно находится в корневом каталоге активного раздела на первом загрузочном диске. Однако, если загрузочный сектор обнаруживает, что файл BOOTMGR сжат с использованием встроенного сжатия файлов Windows, процесс загрузки останавливается и появляется экран ошибки «BOOTMGR сжат».
BOOTMGR сжат Нажмите Ctrl + Alt + Del, чтобы перезапустить.
Другие известные варианты
Из-за ошибки в коде сжатия файловой системы Microsoft имя файла может быть другим. Было отмечено, что он может быть представлен как любое из следующего:
- QXHDK сжат. Нажмите CTRL + ALT + DEL, чтобы перезапустить.
- PJBIH сжат. Нажмите CTRL + ALT + DEL, чтобы перезапустить.
- DFJEU сжат. Нажмите CTRL + ALT + DEL, чтобы перезапустить.
- VUFEI сжат.Нажмите CTRL + ALT + DEL, чтобы перезапустить.
- ДГКАР сжатый. Нажмите CTRL + ALT + DEL, чтобы перезапустить.
Причины этой ошибки
Известно, что эта ошибка возникает в результате одной из следующих причин:
Причина 1: BOOTMGR сжат
Сжатие файлов — это функция, которая позволяет пользователю уменьшить размер файлов, папок и программ, а также уменьшить объем пространства, которое они используют на жестких дисках. Однако, поскольку код системного загрузочного сектора не может самостоятельно распаковывать файлы, файл BOOTMGR, который является ключевой частью процесса загрузки, не должен сжиматься.
Исправление «BOOTMGR поврежден» в Windows
Требуется установочный CD / DVD Windows!
Некоторые из приведенных ниже решений требуют использования установочного компакт-диска или DVD-диска Microsoft Windows. Если на вашем компьютере нет установочного диска Windows или у вас больше нет установочного носителя Windows, вы можете вместо этого использовать Easy Recovery Essentials для Windows. EasyRE автоматически найдет и исправит многие проблемы, а также может использоваться для решения этой проблемы с помощью приведенных ниже инструкций.
Исправление №1: Восстановите BOOTMGR с помощью Easy Recovery Essentials
Автоматическое восстановление системы в один клик Easy Recovery Essentials устраняет проблемы, вызванные сжатыми файлами загрузчика BOOTMGR, воссоздавая их с нуля на активном загрузочном разделе.Это выполняется автоматически в рамках автоматизированного процесса ремонта и не требует ручных действий или вмешательства пользователя.
- Загрузите Easy Recovery Essentials. Обязательно запишите вашу версию Windows (XP, Vista, 7 или 8) перед загрузкой EasyRE.Это руководство может помочь вам определить, какая версия Windows у вас установлена.
- Записать изображение. Внимательно следуйте этим инструкциям о том, как записать загрузочный ISO-образ, так как создание загрузочного компакт-диска может быть непростым делом! Кроме того, в этих инструкциях объясняется, как создать загрузочную USB-флешку / накопитель для восстановления EasyRE.
- Загрузите компьютер с созданного вами компакт-диска Easy Recovery Essentials или USB.
- После запуска EasyRE выберите опцию «Автоматическое восстановление» и нажмите Продолжить .
Выберите «Автоматическое восстановление» в Easy Recovery Essentials
- После того, как EasyRE просканирует диски вашего компьютера, определите и выберите букву диска для установки Windows из списка, а затем нажмите кнопку Автоматическое восстановление , чтобы начать.
Выберите диск, связанный с установкой Windows, которую вы пытаетесь восстановить.
- Easy Recovery Essentials начнет анализ выбранного диска на наличие проблем. EasyRE проверит и попытается автоматически исправить ошибки диска, раздела, загрузочного сектора, файловой системы, загрузчика и реестра.Никакого вмешательства не требуется, так как ремонт EasyRE полностью автоматизирован:
Easy Recovery Essentials ищет ошибки и исправляет выбранную установку Windows.
- По завершении процесса EasyRE сообщит о своих результатах. Нажмите кнопку Restart , чтобы перезагрузить компьютер и проверить изменения.
- Ошибка «Bootmgr повреждена» теперь должна быть исправлена, когда ваш компьютер начинает загружаться:
Windows, успешно загружается.
Вы можете загрузить Easy Recovery Essentials отсюда.
Исправление № 2: используйте восстановление при загрузке для восстановления BOOTMGR
В Windows Vista, Windows 7, Windows 8, Windows 8.1 и Windows 10 функцию восстановления при загрузке можно использовать для сканирования системы на наличие поврежденных или отсутствующих системных файлов для замены файла BOOTMGR, если он поврежден, отсутствует или сжат.
Требуется установочный CD / DVD Windows!
Некоторые из приведенных ниже решений требуют использования установочного компакт-диска или DVD-диска Microsoft Windows. Если на вашем компьютере нет установочного диска Windows или у вас больше нет установочного носителя Windows, вы можете вместо этого использовать Easy Recovery Essentials для Windows.EasyRE автоматически найдет и исправит многие проблемы, а также может использоваться для решения этой проблемы с помощью приведенных ниже инструкций.
Startup Repair — это средство автоматической диагностики и восстановления, которое доступно с установочного диска Windows и может использоваться для поиска и устранения некоторых распространенных проблем. Более подробную информацию о том, как работает Startup Repair и что он делает, можно найти в нашей базе знаний. Следующие шаги запустят восстановление при загрузке с установочного диска Windows:
Не удается загрузиться с установочного компакт-диска Windows?
См. Наше руководство по настройке ПК для загрузки с компакт-диска или DVD для устранения неполадок и более подробных инструкций.
- Вставьте установочный DVD-диск Windows в привод CD-ROM вашего ПК,
- Полностью выключите компьютер и убедитесь, что он полностью выключен,
- Включите компьютер,
- Нажмите любую клавишу, когда увидите «Нажмите любую клавишу для загрузки с CD или DVD ..».
- Щелкните ссылку « Repair your computer » в нижнем левом углу, предварительно выбрав язык и параметры клавиатуры.
- Дождитесь восстановления при загрузке, чтобы просканировать ваш компьютер на предмет установки Windows, затем выберите установку из отображаемого списка:
- Для начала выберите «Восстановление при загрузке» из списка доступных вариантов восстановления:
- Startup Repair начнет сканирование вашей установки на предмет известных проблем и попытается исправить, если это возможно.
Вот пример того, как должно выглядеть восстановление при запуске ПК после правильного восстановления файла BOOTMGR:
Сжатый bootmgr, исправленный восстановлением при запуске
Исправление № 2: снимите флажок «Сжать этот диск»
Поскольку эта ошибка часто возникает из-за сжатого жесткого диска, ее можно исправить, отключив сжатие данных. Вот шаги, чтобы снять флажок «Сжать этот диск для экономии места», который в настоящее время применяется к жесткому диску.
- Загрузка с установочного DVD
- Нажмите Отремонтируйте компьютер
- Затем выберите операционную систему
- Нажмите Загрузите диски
- Перейдите к загрузочному диску,
C:(в нашем случае здесь) - Щелкните правой кнопкой мыши
C:и выберите Properties - Перейти к Расширенный вкладка
- Снимите отметку с этого параметра: Сжимайте этот диск для экономии места
- Перезагрузите компьютер
Вот пример того, как должен выглядеть экран ПК после открытия окна свойств жесткого диска:
Экран параметров сжатия жесткого диска
Исправление № 3: обновить BOOTMGR вручную
Поскольку ошибка загрузки часто вызывается сжатым BOOTMGR, замена его правильной версией часто является хорошим и эффективным решением.
Вот шаги для замены BOOTMGR:
- Загрузка с установочного диска Windows
- Нажмите Восстановите компьютер после выбора правильного языка, времени и ввода с клавиатуры.
- Выберите установочный диск Windows, обычно это
C: \, и нажмите Далее - Выберите «Командная строка», когда появится окно «Параметры восстановления системы».
- Введите следующую команду и нажмите Введите :
bcdboot C: \ Windows / s D: \
Где C: \ Windows — это папка установки Windows, а D: \ — активный загрузочный раздел.
Вот пример снимка экрана того, как должен выглядеть вывод консоли ПК после правильного обновления BOOTMGR:
Экран утилиты BcdBoot для Windows 7
Дополнительная информация
Связанные записи
Ссылки поддержки
Применимые системы
Эта статья базы знаний, посвященная Windows, применима к следующим операционным системам:
- Windows XP (все редакции)
- Windows Vista (все выпуски)
- Windows 7 (все редакции)
- Windows 8 (все редакции)
- Windows 8.1 (все редакции)
- Windows 10 (все редакции)
Предложить правку
BootMgr отсутствует Ошибка Windows 10? Вот исправление
Введение
Если вы получаете сообщение об ошибке Fix «BootMgr is missing» в Windows 10, ответ по умолчанию — паника! Но в этом нет необходимости. Если вы читаете это, вы сделаете несколько шагов, чтобы исправить сообщение об ошибке Windows 10 «Отсутствует BootMgr»!
В этом руководстве представлены 3 варианта исправления ошибки «BootMgr is missing».
Доступные варианты исправления «Отсутствует BootMgr» в Windows 10
Для всех вариантов, обсуждаемых в этом руководстве, вам потребуется установочный носитель Windows 10. Вам также потребуется загрузить среду восстановления Windows 10.
Для загрузки Windows 10 в среду восстановления выполните следующие действия:
- Вставьте установочный носитель Windows 10 (USB, DVD и т. Д.) В свой компьютер.
- Загрузитесь в BIOS и измените последовательность загрузки для загрузки с указанного выше носителя.
- Загрузите компьютер. Вы получите запрос на загрузку с установочного носителя. Нажмите любую клавишу, чтобы продолжить загрузку.
- Когда ваш компьютер загрузится до этого экрана, нажмите Далее.
- На этом экране щелкните Восстановить компьютер .
- Windows загрузится в среду восстановления. См. Изображение ниже:
В оставшейся части этого руководства я отсылаю вас к шагам, описанным выше. Шаги просты: Загрузитесь с установочного носителя.Затем нажмите Далее -> Восстановить компьютер.
Вот методы, которые вы можете применить, чтобы исправить «BootMgr is Missing» в Windows 10:
Выполнение запуска и ремонта
Это мой первый рекомендуемый вариант для исправления ошибки «BootMgr is missing» в Windows 10.
Вот шаги:
- Загрузка среды восстановления Windows 10.
- Затем нажмите «Устранение неполадок». Загрузится экран дополнительных параметров.
- В разделе «Дополнительные параметры» щелкните «Восстановление при запуске».
- Наконец, выберите целевую операционную систему для восстановления. В этом примере я выберу Windows 10 . Следуйте инструкциям, чтобы начать ремонт.
Когда восстановление будет завершено, перезагрузите компьютер. Если ошибка «BootMgr отсутствует Windows 10» не устранена, попробуйте следующее исправление, указанное ниже.
Восстановите данные конфигурации загрузки (BCD)
- Загрузите компьютер в среду восстановления.
- Щелкните Командная строка.Откроется командная строка.
На следующих шагах вы запустите несколько команд, которые восстановят данные конфигурации загрузки (BCD). Это основано на предположении, что «BootMgr отсутствует в Windows 10» вызвано повреждением или повреждением конфигурации загрузки.
Я представляю два варианта команд: 1, команды для использования, если на вашем компьютере установлен BIOS с системами MBR. 2, команды, применимые к системам UEFI
Восстановить BootMgr для систем MBR
Если ваш компьютер использует MBR, выполните следующие действия, чтобы исправить ошибку «BootMgr is missing Windows 10».
- В предыдущей командной строке введите следующие команды по очереди. Затем нажмите Enter.
bcdedit / экспорт C: \ BCD_Backup
attrib c: \\ boot \\ bcd -h -r –s ren c: \ boot \ bcd bcd.old
bootrec / rebuildbcd Когда последняя команда завершится, вы получите такую подсказку:
Добавить установку в список загрузки? Да / Нет / Все:
Введите A и нажмите ввод
Восстановить BootMgr для систем UEFI
Если на вашем компьютере работает новый UEFI, выполните следующие действия, чтобы исправить ошибку «BootMgr is missing» в Windows 10:
Этот раздел состоит из двух частей: часть 1, используйте diskpart, чтобы назначить букву диска для тома EFI.часть 2, восстановить BCD.
- В командной строке введите следующую команду. Затем нажмите ввод
DISKPART
Откроется приглашение dsiakpart
- В командной строке DISKPART введите это сообщение и нажмите ввод
список дисков
Отобразятся все доступные диски на вашем компьютере.
- Затем введите команду ниже, чтобы выбрать диск с установкой Windows
Выбрать диск 0
Если ваша операционная система установлена на диске с другим номером, измените 0 на этот номер в предыдущей команде.Команда вернет результат ниже:
- Чтобы отобразить тома на выбранном диске, введите команду ниже. Нажмите Ввод.
том списка
Вот результат команды
Вот как вы определяете объем EFI:
- Он должен быть отформатирован в FAT32
- Размер, вероятно, будет около 100 МБ (в этом примере показано как 99 МБ)
Чтобы выбрать этот том, выполните команду, аналогичную этой:
выбрать том 3
Измените 3 на номер вашего тома EFI.
- Затем назначьте тому букву диска с помощью этой команды
назначьте букву P:
Вот результаты команд
- Наконец, выйдите из diskpart, набрав и нажав Enter.
выход
Вы вернетесь в исходную командную строку.
Вот вторая часть исправления ошибки «BootMgr is missing» в Windows 10.
- Измените каталог, чтобы он указывал на загрузочный диск EFI. Используйте команду ниже:
cd / d p: \ efi \ microsoft \ boot \
В последней команде P: буква диска, которую вы присвоили тому EFI.
Затем выполните следующие команды по порядку:
bcdedit / экспорт P: \ efi \ microsoft \ BCD_Backup
ren bcd bcd.old
bootrec / rebuildbcd
Последней команде потребуется немного времени для воссоздания BCD. Когда он завершит процесс, он вернет это приглашение:
Добавить установку в список загрузки? Да / Нет / Все:
Введите A и нажмите Enter.
В большинстве случаев исправление в этом разделе должно устранить ошибку «BootMgr is missing» в Windows 10.Но, если он не попробует следующее исправление.
Чтобы использовать этот вариант восстановления, вы должны включить восстановление системы до того, как на вашем компьютере появится ошибка «BootMgr is missing».
Запустить восстановление системы (если ранее оно было включено на вашем компьютере)
Для этого метода:
- Загрузите компьютер в среду восстановления.
- Затем нажмите «Устранение неполадок». На странице Advanced options выберите System Restore .
- Следуйте указаниям мастера, чтобы выбрать предыдущую точку восстановления.
Заключение
Один из методов, обсуждаемых в этом руководстве, должен исправить ошибку «BootMgr is missing» в Windows 10.
Если вам удалось решить проблему с загрузкой компьютера с помощью этого руководства, поделитесь с вами методом, который сработал для вас. Это принесет пользу другим читателям. Используйте форму «Оставить ответ» в конце этой страницы.
Хотите больше руководств по исправлению Windows 10? Посетите нашу страницу исправлений Windows 10.
Вы также можете узнать больше об устранении проблем с загрузкой, щелкнув эту ссылку Расширенное устранение проблем с загрузкой Windows.
Как восстановить Bootmgr | Small Business
Загрузка компьютера однажды утром только для того, чтобы увидеть ужасное сообщение «BOOTMGR отсутствует — нажмите Ctrl + Alt + Del для перезапуска», и это достаточно паника даже для самого стойкого владельца бизнеса. Хотя это правда, что сообщение может быть признаком серьезной проблемы с оборудованием, часто вы можете решить проблему с помощью установочного DVD-диска Windows или восстановительного диска.
Использование установочного DVD-диска Windows
Выключите компьютер и перезапустите его.Если после перезагрузки появляется экран дополнительных параметров, нажмите «Автоматическое восстановление» и позвольте Windows проверить жесткий диск на наличие ошибок, исправить ошибку «BOOTMGR» и автоматически перезагрузить систему.
Вставьте установочный DVD-диск Windows в оптический привод и перезагрузите компьютер, если снова появится сообщение об ошибке «BOOTMGR is missing». Когда появится запрос, нажмите любую клавишу на клавиатуре, чтобы загрузить компьютер с DVD-дисковода. Подождите, пока Windows загрузит компьютер с экрана начальной установки, а затем нажмите «Далее».«
Щелкните ссылку« Восстановить компьютер », а затем нажмите« Устранение неполадок », когда будет предложено выбрать параметр. Нажмите« Автоматическое восстановление »в окне дополнительных параметров, а затем дождитесь, пока Windows диагностирует проблему« BOOTMGR »и устранит ее. и перезагрузите компьютер автоматически
Windows Repair Disc
Вставьте восстановительный диск Windows в привод DVD и перезагрузите компьютер.При появлении запроса нажмите клавишу, чтобы загрузить компьютер с восстановительного диска.Подождите несколько секунд, пока на экране не появится диспетчер загрузки Windows.
Выберите параметр «Установка Windows [EMS Enabled]» и нажмите «Enter».
Включите параметр «Использовать инструменты восстановления, которые могут помочь решить проблемы с запуском Windows». Выберите «Windows 8» в списке операционных систем и нажмите «Далее».
Нажмите «Восстановление при загрузке» в окне «Выбор средства восстановления». Подождите, пока Windows просканирует жесткий диск на наличие ошибок, проверит файловую систему, выполнит другую диагностику и автоматически устранит проблему «BOOTMGR».Компьютер автоматически перезагружается после устранения проблемы Windows.
Ссылки
Ресурсы
Советы
- С установочным DVD Windows или восстановительным диском вы сможете решить проблему «BOOTMGR отсутствует» в подавляющем большинстве случаев.
- Если Windows не может устранить проблему автоматически, вы можете попробовать другие параметры на экране «Дополнительные параметры». Если вы создали USB-накопитель для восстановления, вы можете использовать его, выбрав «Восстановление образа системы» на экране «Дополнительные параметры», подключив накопитель и следуя инструкциям по восстановлению Windows с устройства.
- Другой вариант восстановления, который вы можете попробовать, если у вас нет диска для восстановления — или прошло некоторое время с момента создания образа для восстановления — это вариант «Восстановление системы». Если недавно было установлено новое программное обеспечение, оно могло создать точку восстановления автоматически. Восстановление системы сбрасывает все настройки на машине с использованием предыдущей конфигурации, когда компьютер загружался и работал правильно.
Предупреждения
- Если вы используете опцию восстановления образа системы, вы потеряете все данные или программы, сохраненные или установленные с даты создания образа диска на USB-накопителе восстановления.
- Если вы используете «Восстановление системы» в окне «Дополнительные параметры», вы потеряете все программы, установленные с даты точки восстановления. Однако вы не потеряете ни один документ или другие файлы, которые вы создали и сохранили в Документах или других библиотеках.
- Информация в этой статье относится к Windows 8. Процедуры могут отличаться в зависимости от других версий или операционных систем.
Writer Bio
Джефф Гранди пишет компьютерные статьи и учебные пособия с 1995 года.С тех пор Гранди написал множество руководств по использованию различных приложений, которые опубликованы на многочисленных сайтах с практическими рекомендациями и учебными пособиями. Гранди родился и вырос в Южной Георгии и имеет степень магистра математических наук Технологического института Джорджии.
bootmgr
bootmgr «bootmgr» — это сокращение от «Boot Manager». Он заменяет старый ntldr, начиная с Windows Vista.bootmgr достаточно велик, чтобы содержать код, позволяющий читать Файловые системы, поддерживаемые Windows (FAT, FAT32 или NTFS).
bootmgr читает базу данных под названием BCD. Это двоичная база данных, поддерживается административной программой BCDEDIT.EXE.
BCD может указывать на то, что предыдущее выполнение Windows было завершается при переходе Windows в спящий режим. В этом случае bootmgr вызывает WINLOAD.EXE, который перезагружает память и возобновляет выполнение ОС.
При нормальной загрузке (без выхода из спящего режима) bootmgr считает количество конфигураций загрузки в BCD.Если их больше одного, затем bootmgr отображает меню и позволяет пользователю выбрать, какую операционную систему загрузить.
Пользователь (или значение по умолчанию) может выбрать система, отличная от Windows. Выбрана ли система Windows или что-то еще, bootmgr выбирает соответствующий загрузчик и запускает Это.
Предполагая, что пользователь выбирает вариант загрузки Windows, bootmgr загружает WINLOAD.EXE (та же программа, которая использовалась для выхода из спящего режима).Затем WINLOAD.EXE определяет, какие устройства ввода-вывода доступны. Эта информация записывается в реестр Windows (системный база данных).
Затем WINLOAD.EXE загружает NTOSKRNL.EXE из системного каталога. NTOSKRNL.EXE содержит основная часть ядра и исполнительного кода.



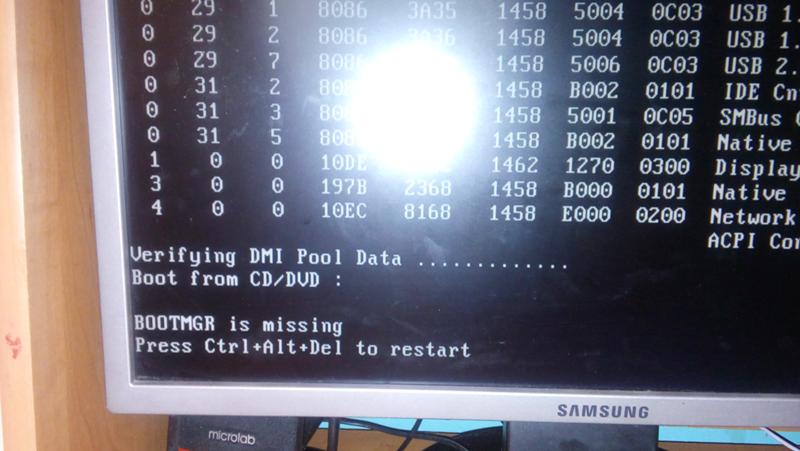

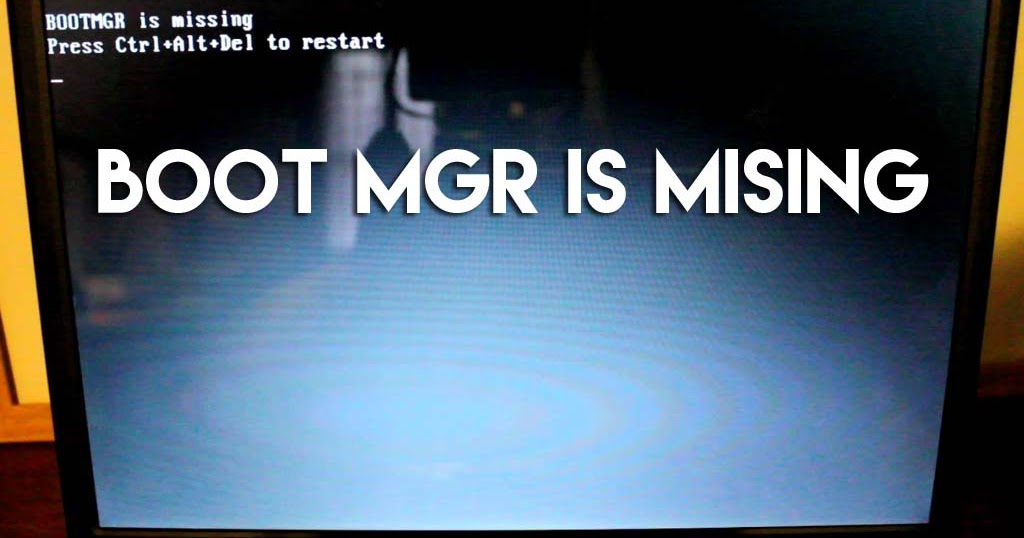

 Чтобы начать настройку BIOS, для большинства компьютеров можно нажать клавиши F2, F10, ESC или DEL.
Чтобы начать настройку BIOS, для большинства компьютеров можно нажать клавиши F2, F10, ESC или DEL.
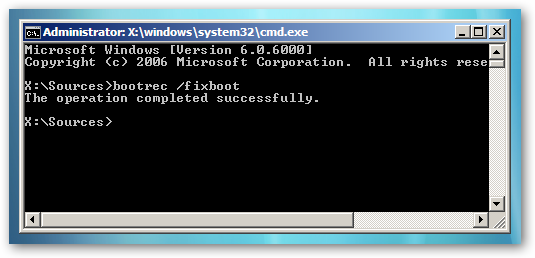
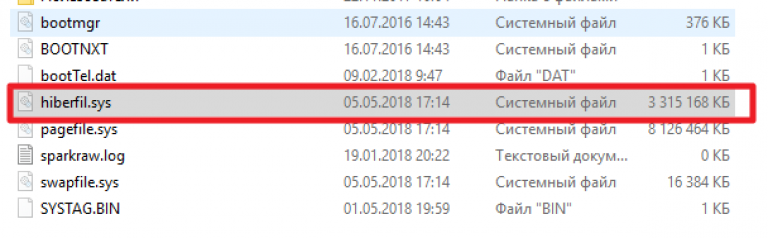
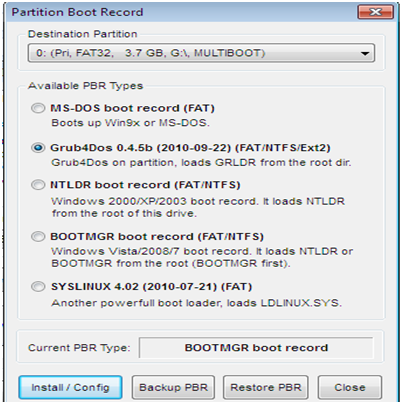
 )
)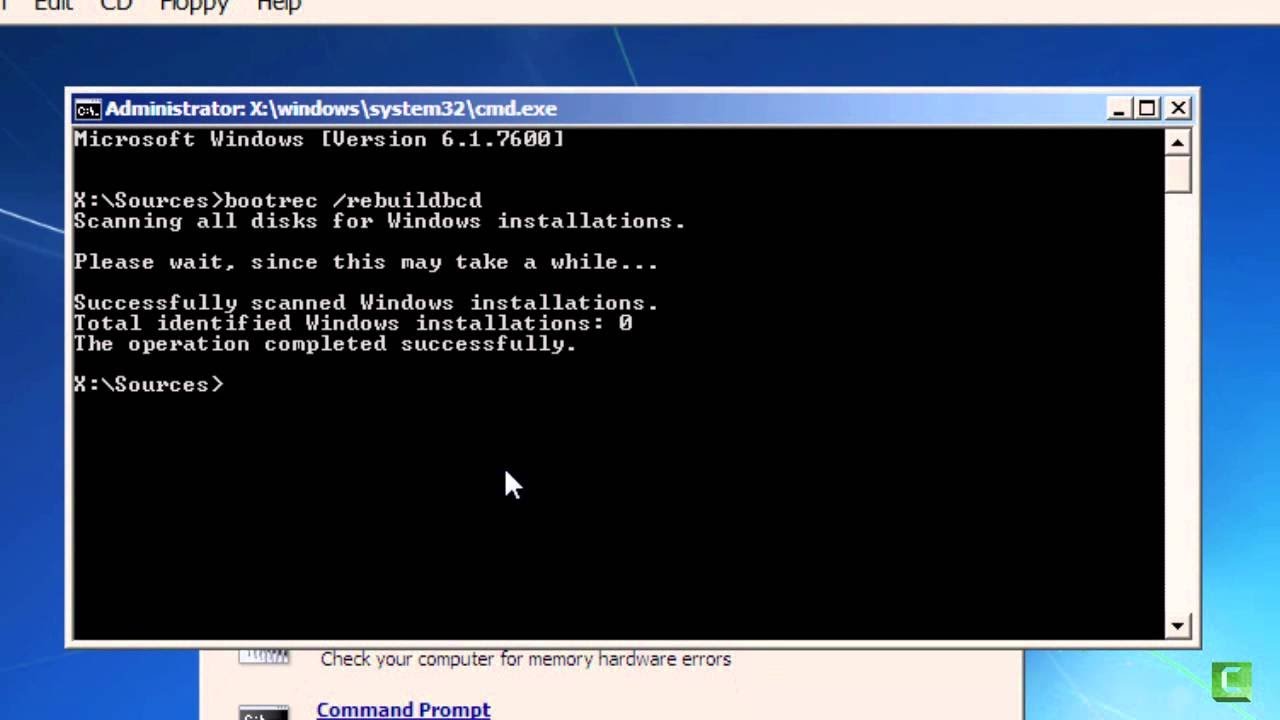 Если нет, то введите ниже команду.
Если нет, то введите ниже команду. exe c:\windows
exe c:\windows exe /drive 0 fixmbr /win7
exe /drive 0 fixmbr /win7