Загрузочная флешка Windows 10 | remontka.pro
  windows | для начинающих | программы
В этой пошаговой инструкции подробно о том, как создать загрузочную флешку Windows 10 различными способами. Впрочем, способы не особенно изменились по сравнению с предыдущей версией операционной система: так же, как и раньше, ничего сложного в этой задаче нет, за исключением, разве что возможных нюансов, связанных с загрузкой EFI и Legacy в некоторых случаях.
В статье описан как официальный метод сделать загрузочную флешку с оригинальной Windows 10 Pro и Home x64 и 32-бит посредством фирменной утилиты Microsoft Installation Media Creation Tool, так и другие способы и бесплатные программы, которые помогут вам в записи установочного USB накопителя из ISO образа с Windows 10 для установки ОС в системах UEFI и Legacy, на GPT и MBR диск или восстановления системы. В дальнейшем может пригодиться пошаговое описание процесса установки: Установка Windows 10 с флешки.
Загрузочная флешка Windows 10 официальным способом
Сразу после выхода финальной версии новой ОС, на сайте Microsoft появилась утилита Windows 10 Installation Media Creation Tool (сегодня Microsoft Media Creation Tool), позволяющая создать загрузочную флешку для последующей установки системы, автоматически загружающая на накопитель последнюю выпущенную финальную версию Windows 10 и создающая USB-накопитель для загрузки как в UEFI так и в Legacy режиме, подходящий для GPT и MBR дисков HDD и SSD.
Тут важно отметить, что с помощью данной программы вы получаете оригинальную Windows 10 Pro (Профессиональная, в том числе для рабочих станций), Home (Домашняя), Home для одного языка с сайта Майкрософт. И в полной мере такая флешка подходит в том случае, если у вас либо есть ключ Windows 10, либо на компьютере или ноутбуке уже была установлена лицензионная Windows 10 или 8. 1, а теперь хотите выполнить чистую установку (в этом случае при установке пропустите ввод ключа, нажав «У меня нет ключа продукта», система активируется автоматически при подключении к Интернету). Вы можете установить Windows 10 с такого USB накопителя и без выполнения этих условий и работать без активации (без особых ограничений), либо активировать её ключом от предыдущей версии системы.
1, а теперь хотите выполнить чистую установку (в этом случае при установке пропустите ввод ключа, нажав «У меня нет ключа продукта», система активируется автоматически при подключении к Интернету). Вы можете установить Windows 10 с такого USB накопителя и без выполнения этих условий и работать без активации (без особых ограничений), либо активировать её ключом от предыдущей версии системы.
Шаги по созданию загрузочной флешки Windows 10 официальным способом будут выглядеть следующим образом, сам накопитель желательно подключить сразу, размер — не менее 8 Гб, данные с нее в процессе будут удалены:
- Скачать утилиту для создания загрузочной флешки Windows 10 Microsoft Installation Media Creation Tool можно с официального сайта https://www.microsoft.com/ru-ru/software-download/windows10, нажав кнопку «Скачать средство сейчас».
- Запустите загруженную утилиту и примите условия лицензионного соглашения.
- Выберите пункт «Создать установочный носитель USB-устройство флэш памяти» и нажмите «Далее».

- Через некоторое время появится окно выбора архитектуры, языка системы и её выпуска. По умолчанию установлены рекомендуемые параметры, в соответствии с характеристиками текущей системы, но сняв отметку, вы можете выбрать другой язык или разрядность — 64-бит или 32-бит. Учитывайте, что в одном образе содержатся сразу все редакции Windows 10: в поле выпуск ничего поменять нельзя, выбор профессиональной или домашней версии ОС происходит во время установки.
- В случае, если вы сняли отметку «Использовать рекомендуемые параметры для этого компьютера» и выбрали иную разрядность или язык, вы увидите предупреждение: «Убедитесь, что выпуск установочного носителя соответствует выпуску Windows на компьютере, на котором вы будете его использовать». Учитывая, что на данным момент времени в образе содержатся сразу все выпуски Windows 10, обычно на это предупреждение не следует обращать внимания.
- Выберите пункт «USB-устройство флэш-памяти», если требуется, чтобы программа сама записала загрузочную установочную флешку, либо, при желании, вы можете выбрать пункт «ISO-файл», чтобы скачать оригинальный образ Windows 10 и записать его на USB или DVD самостоятельно.

- Выберите накопитель, который будет использоваться из списка. Важно: все данные с флешки или внешнего жесткого диска (со всех его разделов) будут удалены. При этом, если вы создаете установочный накопитель на внешнем жестком диске или на USB накопителе размером более 32 Гб, вам пригодятся сведения в разделе «Дополнительная информация» в конце этой инструкции.
- Начнется скачивание файлов установки Windows 10, а затем — их запись на флешку: Создание установочного накопителя. Эти этапы могут занять продолжительное время.
- По завершении вы получите сообщение «USB-устройство флэш-памяти готово», можно закрыть утилиту и использовать созданный накопитель.
По окончании у вас будет готовый накопитель с оригинальной Windows 10 последней версии, который пригодится не только для чистой установки системы на системах UEFI и Legacy (CSM), но и для ее восстановления в случае сбоев.
5 способов сделать загрузочную установочную флешку Windows 10 — видео инструкция
youtube.com/embed/0arMoHdivqA» loading=»lazy» frameborder=»0″ allowfullscreen=»allowfullscreen»/>Также могут оказаться полезными некоторые дополнительные способы создания установочного накопителя Windows 10 x64 и x86 для систем UEFI GPT и BIOS MBR, описанные ниже.
Создание загрузочной флешки Windows 10 без программ
Вы можете сделать загрузочную флешку Windows 10 вообще без программ: это требует, чтобы ваша материнская плата (на том компьютере, где будет использоваться загрузочная флешка) была с ПО UEFI (большинство материнских плат последних лет), т.е. поддерживала EFI-загрузку, а установка проводилась на диск HDD или SSD с таблицей разделов GPT (или было не критичным удаление всех разделов с него).
Вам потребуется: образ ISO с системой и USB накопитель подходящего объема, отформатированный в FAT32 (обязательный пункт для данного способа). Причем если он уже в нужной файловой системе, имеющиеся данные с него удалять не обязательно. Сами же действия по созданию загрузочной флешки Windows 10 состоят из следующих шагов:
- Смонтируйте образ Windows 10 в системе, в последних версиях ОС это можно сделать, нажав по файлу образа правой кнопкой мыши и выбрав пункт «Подключить».

- Скопируйте все содержимое, все файлы и папки, из смонтированного образа на USB накопитель.
Готово. Теперь, при условии, что на компьютере выставлен режим загрузки UEFI, вы можете легко загрузиться и установить Windows 10 с изготовленного накопителя. Для того, чтобы выбрать загрузку с флешки, лучше всего воспользоваться Boot Menu материнской платы.
Использование Rufus для записи установочного USB
Если ваш компьютер или ноутбук не имеет UEFI (то есть у вас обычный БИОС) или по какой-то иной причине предыдущий способ не подошел, Rufus — отличная программа (и на русском языке), чтобы быстро сделать загрузочную USB флешку для установки Windows 10 для самых разных систем.
В программе достаточно указать USB накопитель, на который будет произведена запись, нажать кнопку «Выбрать», чтобы указать путь к образу ISO с Windows 10 (также вы можете скачать Windows 10 прямо в Rufus), а в поле «Параметры образа» указать «Стандартная установка Windows».
Также следует обратить внимание на выбор пунктов в «Схема раздела» и «Целевая система».
- Для компьютеров с обычным БИОС или для установки Windows 10 на компьютере с UEFI на диск MBR выбираем «MBR» в качестве схемы разделов и «BIOS или UEFI-CSM» в целевой системе.
- Для компьютеров с UEFI для установки на GPT диск выбираем соответствующие параметры.
После этого достаточно нажать «Старт» и дождаться завершения копирования файлов на флешку. Более подробно о доступных настройках в программе, видео инструкция и официальный сайт утилиты — Загрузочная флешка Windows 10 в Rufus.
Загрузочная флешка Windows 10 с помощью UltraISO
Программа UltraISO, служащая для создания, изменения и записи ISO образов, очень популярна у пользователей и, в том числе, может быть использована для того, чтобы сделать загрузочную флешку.
Процесс создания состоит из следующих шагов:
- Открыть образ ISO Windows 10 в UltraISO через меню Файл — Открыть.
- В пункте меню «Самозагрузка» выбрать пункт «Записать образ жесткого диска».

- С помощью мастера записать установочный образ на USB накопитель, какие-либо параметры обычно менять не требуется.
Более подробно процесс описан у меня в руководстве Создание загрузочной флешки в UltraISO.
Программа Windows 7 USB/DVD Download Tool
Официальная бесплатная утилита Microsoft, изначально созданная для записи образа Windows 7 на DVD-диск или USB накопитель не потеряла актуальности и с выходом новых версий ОС — ее все так же можно использовать, если вам нужен дистрибутив для установки.
Процесс создания загрузочной флешки Windows 10 в данной программе состоит из 4-х шагов:
- Выберите образ ISO с Windows 10 на вашем компьютере и нажмите «Next» (Далее).
- Выберите: USB device — для загрузочной флешки или DVD — для создания диска.
- Выберите USB накопитель из списка. Нажмите кнопку «Begin copying» (появится предупреждение о том, что все данные с флешки будут удалены).
- Дождитесь окончания процесса копирования файлов.

На этом создание Flash-диска завершено, можно начинать им пользоваться.
Скачать Windows 7 USB/DVD Download Tool на данный момент можно со страницы на официальном сайте Майкрософт — https://www.microsoft.com/en-us/download/details.aspx?id=56485
WinSetupFromUSB для создания мультизагрузочной флешки
WinSetupFromUSB — одни из моих любимых программ для целей записи загрузочных и мультизагрузочных USB. Ее можно использовать и для Windows 10, причем с помощью программы вы можете создать одну флешку с разными образами Windows 10.
Процесс (в базовом варианте, без учета нюансов) будет состоять из выбора USB накопителя, установки отметки «Autoformat it with FBinst» (в случае если образ не добавляется к уже имеющимся на флешке), указания пути к ISO образу Windows 10 (в поле для Windows Vista, 7, 8, 10) и нажатия кнопки «Go». Для детальной информации: Инструкция и видео по использованию WinSetupFromUSB.
Дополнительная информация
Некоторые дополнительные сведения, которые могут быть полезны в контексте создания загрузочной флешки Windows 10:
- Загрузиться с флешки проще всего, используя Boot Menu, а не изменяя параметры загрузки в БИОС или UEFI.
 Если в меню загрузки накопитель отображается 2 раза — с пометкой UEFI (или EFI) и без неё, для установки на GPT диск выбирайте с пометкой, для установки на MBR — без пометки.
Если в меню загрузки накопитель отображается 2 раза — с пометкой UEFI (или EFI) и без неё, для установки на GPT диск выбирайте с пометкой, для установки на MBR — без пометки. - В последнее время получил несколько комментариев о том, что при использовании внешнего USB диска (HDD) для создания загрузочного накопителя, он приобретает файловую систему FAT32 и его объем меняется: в данной ситуации, после того, как файлы установки на диске больше не нужны, нажмите клавиши Win+R, введите diskmgmt.msc и в управлении дисками удалите все разделы с этого накопителя, после чего отформатируйте его с нужной вам файловой системой. Либо используйте инструкцию: Как удалить разделы на флешке.
- Установку с флешки можно произвести не только загрузившись с неё в БИОС, но и запустив файл setup.exe с накопителя: единственное условие в данном случае — разрядность устанавливаемой системы должна совпадать с устанавливаемой (а на компьютере должна быть установлена система не старше Windows 7).
 Если же вам нужно поменять 32-бит на 64-бит, то установку следует производить как описано в материале Установка Windows 10 с флешки.
Если же вам нужно поменять 32-бит на 64-бит, то установку следует производить как описано в материале Установка Windows 10 с флешки. - После работы официальной утилиты Майкрософт для создания установочного USB на диске могут остаться папки ESD и Windows.BT, их можно удалить.
По сути, для того, чтобы сделать установочную флешку Windows 10 подходят все способы, которые работают для Windows 8.1, в том числе через командную строку, многочисленные программы для создания загрузочной флешки. Так что, если вам не хватило описанных выше вариантов, вы можете смело использовать любой другой для предыдущей версии ОС.
Подписаться | Поддержать сайт и автора
А вдруг и это будет интересно:
Запуск Windows 10 с флешки без установки
  windows | программы
Можно ли запустить Windows 10 с USB накопителя — флешки или внешнего жесткого диска, не устанавливая ее на компьютер? Можно: например, в Enterprise версии в панели управления можно найти пункт для создания накопителя Windows To Go, который как раз делает такую флешку. Но можно обойтись и обычной Домашней или Профессиональной версией Windows 10, о чем и пойдет речь в этой инструкции. Если же вас интересовал простой установочный накопитель, то про него здесь: Создание загрузочной флешки Windows 10.
Но можно обойтись и обычной Домашней или Профессиональной версией Windows 10, о чем и пойдет речь в этой инструкции. Если же вас интересовал простой установочный накопитель, то про него здесь: Создание загрузочной флешки Windows 10.
Для того, чтобы установить Windows 10 на флешку и запускать с нее, вам пригодится сам накопитель (не менее 16 Гб, в некоторых из описанных способов этого оказалось мало и потребовалась флешка на 32 Гб) и очень желательно, чтобы это был накопитель с поддержкой USB 3.0, подключенный к соответствующему порту (я экспериментировал с USB 2 и, откровенно говоря, намучился в ожиданиях сначала записи, а потом запуска). Для создания подойдет образ, скаченный с официального сайта: Как скачать ISO Windows 10 с сайта Microsoft (впрочем, с большинством других тоже проблем быть не должно).
Создание накопителя Windows To Go в Dism++
Одна из самых простых программ для создания USB накопителя для запуска с него Windows 10 — Dism++. К тому же программа на русском языке и в ней есть множество дополнительных функций, которые могут пригодиться в этой ОС.
Программа позволяет подготовить накопитель для запуска системы из образа ISO, WIM или ESD с возможностью выбора нужной редакции ОС. Важный момент, который следует иметь в виду: поддерживается только загрузка UEFI.
Сам процесс установки Windows на флешку подробно описан в инструкции Создание загрузочной флешки Windows To Go в Dism++.
Установка Windows 10 на флешку в WinToUSB Free
Из всех опробованных мною способов сделать флешку, с которой можно запускать Windows 10 без установки, самым быстрым оказался способ с использованием бесплатной версии программы WinToUSB. Созданный в результате накопитель был работоспособен и проверен на двух разных компьютерах (правда, только в режиме Legacy, но судя по структуре папок должен работать и с UEFI загрузкой).
После запуска программы, в главном окне (слева) вы можете выбрать из какого источника будет создаваться накопитель: этом может быть образ ISO, WIM или ESD, компакт-диск с системой или уже установленная система на жестком диске.
В моем случае я использовал ISO образ, загруженный с сайта Microsoft. Для выбора образа нажимаем кнопку «Обзор» и указываем его расположение. В следующем окне WinToUSB покажет, что содержится на образе (проверит, все ли с ним в порядке). Нажимаем «Далее».
Следующий этап — выбрать накопитель. Если это флешка, она будет автоматически отформатирована (внешний жесткий диск не будет).
Последний этап — указать системный раздел и раздел с загрузчиком на USB накопителе. Для флешки это будет один и тот же раздел (а на внешнем жестком диске вы можете подготовить отдельные). Кроме этого, здесь же выбирается тип установки: на виртуальный жесткий диск vhd или vhdx (который помещается на накопитель) или Legacy (для флешки недоступно). Я использовал VHDX. Нажмите «Далее». Если вы увидите сообщение об ошибке «Недостаточно места», увеличьте размер виртуального жесткого диска в поле «Virtual hard disk drive».
Последний этап — дождаться завершения установки Windows 10 на флешку (может происходить довольно долго).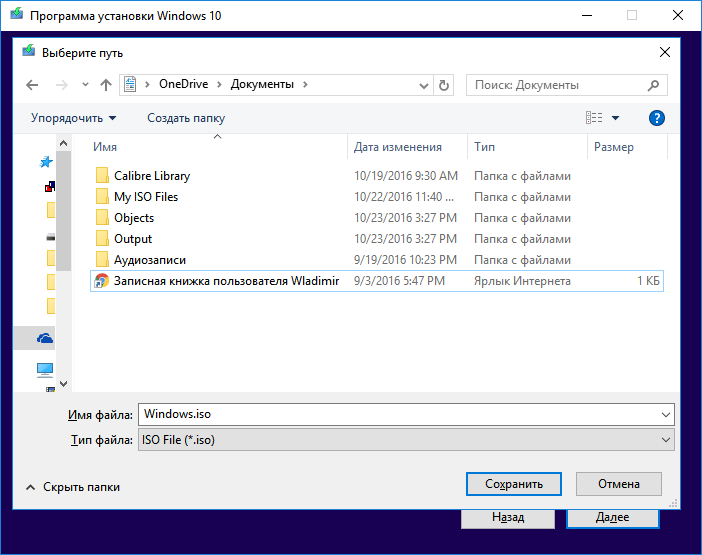 По окончании, вы можете загрузиться с нее, выставив загрузку с флешки или с помощью Boot Menu вашего компьютера или ноутбука.
По окончании, вы можете загрузиться с нее, выставив загрузку с флешки или с помощью Boot Menu вашего компьютера или ноутбука.
При первом запуске, происходит настройка системы, выбор тех же параметров, что и при чистой установке системы, создание локального пользователя. В дальнейшем, если подключать флешку для запуска Windows 10 на другом компьютере, происходит только инициализация устройств.
В целом, система в результате работала сносно: интернет по Wi-Fi работал, активация также сработала (я использовал пробную Enterprise на 90 дней), скорость по USB 2.0 оставляла желать лучшего (особенно в окне «Мой компьютер» при инициализации подключенных накопителей).
Важное примечание: по умолчанию, при запуске Windows 10 с флешки, локальные жесткие диски и SSD не видны, их нужно подключить с помощью «Управление дисками». Нажмите Win+R, введите diskmgmt.msc, в управлении дисками, кликните правой кнопкой мыши по отключенным накопителям и подключите их, если есть необходимость в их использовании.
Скачать программу WinToUSB Free можно с официальной страницы: http://www.easyuefi.com/wintousb/
Флешка Windows To Go в Rufus
Еще одна простая и бесплатная программа, позволяющая легко сделать загрузочную флешку для запуска Windows 10 с нее (также в программе можно сделать и установочный накопитель) — Rufus, о которой я уже не раз писал, см. Лучшие программы для создания загрузочной флешки.
Сделать такой USB накопитель в Rufus еще проще:
- Выбираем накопитель.
- Выбираем схему разделов и тип интерфейса (MBR или GPT, UEFI или BIOS).
- Файловую систему флешки (NTFS в данном случае).
- Ставим отметку «Создать загрузочный диск», выбираем ISO образ с Windows
- Отмечаем пункт «Windows To Go» вместо «Стандартная установка Windows».
- Нажимаем «Старт» и ждем. В моем тесте появилось сообщение, что диск неподдерживаемый, но в результате все работало исправно.
В результате получаем такой же, как и в предыдущем случае накопитель, за исключением того, что Windows 10 установлена просто на флешку, а не в файл виртуального диска на ней.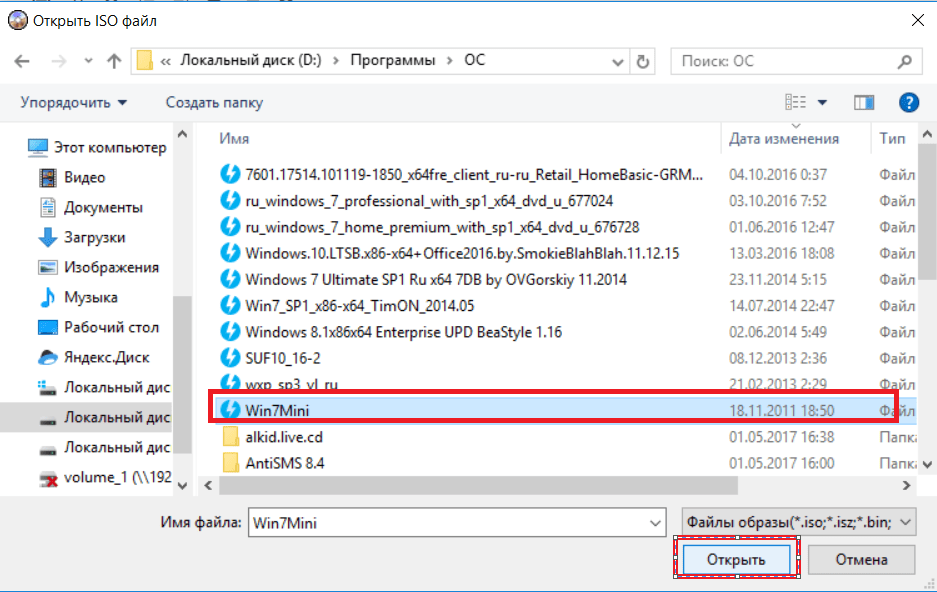
Работает она тем же образом: в моем тесте запуск на двух ноутбуках прошел успешно, хоть и пришлось подождать на этапах установки устройств и настройки. Подробнее про Создание загрузочной флешки в Rufus.
Используем командную строку для записи Live USB с Windows 10
Имеется также способ сделать флешку, с которой можно запустить ОС и без программ, используя только инструменты командной строки и встроенные утилиты Windows 10.
Отмечу, что в моих экспериментах USB, сделанный таким образом, не заработал, зависая при запуске. Из того, что нашел — причиной могло послужить то, что у меня «съемный накопитель», в то время, как для его работоспособности требуется, чтобы флешка определялась как фиксированный диск.
Данный способ состоит из подготовки: загрузить образ с Windows 10 и извлечь из него файл install.wim или install.esd (файлы Install.wim присутствуют в образах, загружаемых с Microsoft Techbench) и следующих шагов (будет использован способ с wim файлом):
- diskpart
- list disk (узнаем номер диска, соответствующий флешке)
- select disk N (где N — номер диска из предыдущего шага)
- clean (очистка диска, все данные с флешки будут удалены)
- create partition primary
- format fs=ntfs quick
- active
- exit
- dism /Apply-Image /imagefile:путь_к_файлу_install.
 wim /index:1 /ApplyDir:E:\ (в этой команде последняя E — буква флешки. В процессе выполнения команды может показаться, что она зависла, это не так).
wim /index:1 /ApplyDir:E:\ (в этой команде последняя E — буква флешки. В процессе выполнения команды может показаться, что она зависла, это не так). - bcdboot.exe E:\Windows /s E: /f all (здесь E — это так же буква флешки. Команда устанавливает загрузчик на нее).
После этого можно закрыть командную строку и попробовать загрузиться с созданного накопителя с Windows 10. Вместо команды DISM можно использовать команду imagex.exe /apply install.wim 1 E:\ (где E — буква флешки, а Imagex.exe изначально нужно скачать в составе Microsoft AIK). При этом, по наблюдениям, вариант с Imagex требует больше времени, чем с помощью Dism.exe.
Дополнительные способы
И еще несколько способов записать флешку, с которой можно запустить Windows 10 без установки на компьютер, возможно, кому-то из читателей пригодиться.
- Вы можете установить пробную версию Windows 10 Enterprise в виртуальную машину, например, VirtualBox. Настроить подключение USB0 накопителей в ней, а потом запустить из панели управления создание Windows To Go официальным способом.
 Ограничение: функция работает для ограниченного числа «сертифицированных» флешек.
Ограничение: функция работает для ограниченного числа «сертифицированных» флешек. - В Aomei Partition Assistant Standard есть функция Windows To Go Creator, создающая загрузочную флешку с Windows так же, как это было описано для предыдущих программ. Проверено — работает без проблем в бесплатной версии. Подробнее о программе и где ее скачать я писал в статье про то, Как увеличить диск C за счет диска D.
- Существует платная программа FlashBoot, в которой бесплатно доступно создание флешки для запуска Windows 10 на UEFI и Legacy системах. Подробно об использовании: Установка Windows 10 на флешку в программе FlashBoot.
Надеюсь, статья окажется полезной для кого-то из читателей. Хотя, на мой взгляд практической пользы от такой флешки не так уж и много. Если требуется запускать операционную систему без установки на компьютер, лучше использовать что-то менее громоздкое, чем Windows 10.
Подписаться | Поддержать сайт и автора
А вдруг и это будет интересно:
Установка Windows 7 на USB-накопитель / Мастерская
Напоминаем, что попытки повторить действия автора могут привести к потере гарантии на оборудование и даже к выходу его из строя. Материал приведен исключительно в ознакомительных целях. Если же вы собираетесь воспроизводить действия, описанные ниже, настоятельно советуем внимательно прочитать статью до конца хотя бы один раз. Редакция 3DNews не несет никакой ответственности за любые возможные последствия.
Материал приведен исключительно в ознакомительных целях. Если же вы собираетесь воспроизводить действия, описанные ниже, настоятельно советуем внимательно прочитать статью до конца хотя бы один раз. Редакция 3DNews не несет никакой ответственности за любые возможные последствия.
Мы уже рассматривали создание Live CD или USB-накопителя с Windows 7 и другими наборами ПО. Такой вариант подходит для реанимации уже установленной ОС, выполнения всяческих сервисных задач (разбивки диска, чистки от вирусов и так далее) да и просто для быстрой организации рабочего места. Но для создания полноценного переносимого рабочего окружения эти способы не годятся. Можно, конечно, использовать виртуальную машину – работать внутри ВМ в офисе и дома, а на флешке или внешнем жёстком диске носить её образ. Такой подход очевидно неудобен тем, что страдает производительность, а также необходимостью иметь уже установленную ОС и виртуальную машину на всех ПК, с которыми приходится работать. Другой вариант подразумевает использование облачных сервисов для синхронизации вроде Dropbox, но он не очень хорошо подходит для переноса установленного софта.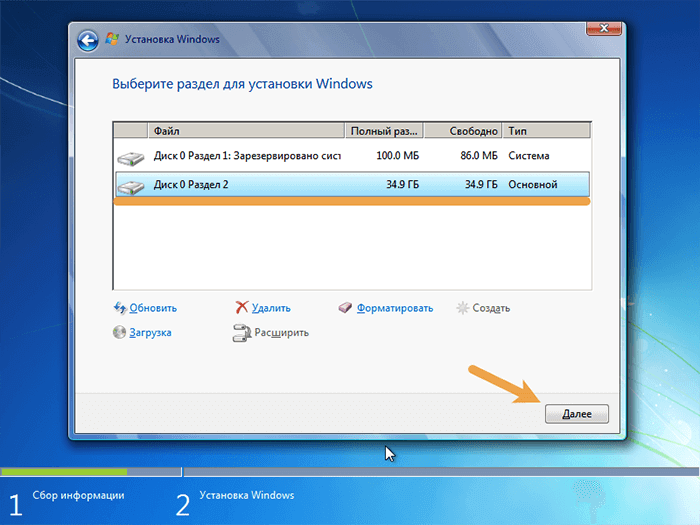
Ещё в прошлом году один из коллег в переписке поинтересовался возможностью использовать самый очевидный, как кажется на первый взгляд, способ. А именно установку Windows непосредственно на жёсткий диск с интерфейсом USB или какую-нибудь быструю флешку. Действительно, в мире Linux это вполне обыденное явление (другой коллега уже давно таскает с собой защищённый внешний HDD с Ubuntu на борту), так почему бы не проделать то же самое и с Windows? Не вдаваясь в технические подробности, сразу скажем, что сама по себе Windows 7 такому трюку не обучена (кроме Embedded-версии).
Но энтузиасты уже давно придумали готовое решение для того, чтобы обойти это маленькое недоразумение. Остается, правда, ещё одна очевидная проблема – это относительно низкая скорость работы с внешним накопителем, которая будет упираться в пропускную способность шины USB. Конечно, USB 3.0 выглядит гораздо привлекательнее в этом плане, но данными портами оснащены далеко не все ПК. Использование флешек допустимо, но они, как правило, сильно медленнее HDD в условиях постоянного чтения-записи. Не забудьте также убедиться, что машина, на которой вы будете работать, поддерживает загрузку с USB-накопителей. Учтите, что данный режим работы не предусмотрен в Windows 7, поэтому никакой гарантии, что у вас получится загрузиться на разных компьютерах с USB-накопителя, нет.
Не забудьте также убедиться, что машина, на которой вы будете работать, поддерживает загрузку с USB-накопителей. Учтите, что данный режим работы не предусмотрен в Windows 7, поэтому никакой гарантии, что у вас получится загрузиться на разных компьютерах с USB-накопителя, нет.
Итак, приступим. Нам понадобится внешний жёсткий диск или флешка с минимальным объёмом в 8 Гбайт, установочный диск Windows 7 (Windows 8 тоже поддерживается) или его образ, а также замечательная утилита PWBoot, которая сделает за нас всю “грязную” работу. С установочного диска надо скопировать в любое удобное место файл install.wim, который находится в каталоге sources. В нём как раз содержатся все файлы Windows. Вообще, с wim-образами можно работать с помощью утилиты ImageX из пакета Windows AIK.
В процессе работы утилита разворачивает образ ОС (по факту тупо распаковывает архив) прямо на съёмный накопитель. Так получится гораздо быстрее, но при первой загрузке придётся провести стандартную процедуру настройки системы: выбрать языковые параметры, часовой пояс, создать пользователей и так далее. А это совсем небольшая плата за скорость.
А это совсем небольшая плата за скорость.
При запуске PWBoot (с правами администратора, конечно) будет предложено либо установить чистую ОС на USB-накопитель, либо пропатчить уже установленную систему, если вы тем или иным образом собираетесь переносить её на внешний диск. Также придётся “накатывать” патч после установки сервис-паков и, возможно, некоторых обновлений Windows. Работа с программой проста до безобразия, так что и рассказывать-то почти нечего. Тем не менее пара нюансов всё-таки есть.
Во-первых, PWBoot упорно не хочет работать с кириллицей. Если ваш инсталляционный образ Windows 7 поддерживает установку сразу нескольких редакций ОС, то надо выбрать нужную. Как это сделать? С помощью утилиты ImageX (см. выше), запущенной с параметром info и указанием пути до wim-файла.
imagex /info x:\путь\до\install.wim
В выводе команды ищем пункт Image Index и следующее за ним описание версии. В PWBoot версии в списке для выбора идут в том же порядке, что и в выводе команды.
Во-вторых, на выбор предлагается два варианта установки – прямо на внешний накопитель (с его обязательным форматированием) или же в виртуальный диск формата VHD. Второй вариант гораздо интереснее, но, в отличие от первого, обязательно требует наличия Windows 7 Ultimate или Enterprise. Точнее говоря, эти редакции поддерживают загрузку с VHD. Фактически на диске будет находиться только один файл, в котором будет происходить вся ваша работа. При этом в ОС, загруженной с VHD, физический диск тоже будет виден. Что интересно, скорость работы системы внутри VHD практически такая же, как при работе напрямую с накопителя.
Вообще использование VHD даёт массу преимуществ. Во-первых, с этим форматом умеет работать любая уважающая себя виртуальная машина, а его поддержка встроена прямо в Windows 7. Можно штатными средствами создавать, редактировать, монтировать VHD-диски и работать с разностными образами (фактически diff для целого диска). Отсюда проистекают такие возможности, как наличие сразу нескольких инсталляций Windows на одном логическом томе, лёгкий откат изменений в системе, удобство и скорость развёртывания ОС сразу на многих ПК и так далее.
Можно, наоборот, поместить уже установленную Windows внутрь контейнера VHD. В общем, не будем особо углубляться в подробности, благо «фишка» эта давно известна, и в Сети есть много хороших инструкций по работе с VHD в Windows 7 и Windows Server 2008 R2. А для удобного редактирования меню загрузчика Windows можно посоветовать утилиту BellaVista.
Вернёмся к PWBoot. На следующем этапе надо указать местоположение и имя будущего VHD-контейнера. Естественно, он должен находиться на внешнем USB-диске. Обратите внимание, что на диске должна быть ФС NTFS (FAT32 не подходит в силу ограничений на размер файлов) и достаточное количество свободного места. Программа сама предложит сделать диск минимального объёма, но лучше выделить столько, сколько вам понадобится под софт, документы и всё остальное. VHD-диск можно сделать динамическим (расширяемым), поставив соответствующую галочку. То есть физически он будет занимать ровно столько, сколько в нём содержится информации. В общем, для экономии места можно включить данную опцию, но при этом чуточку потерять в производительности.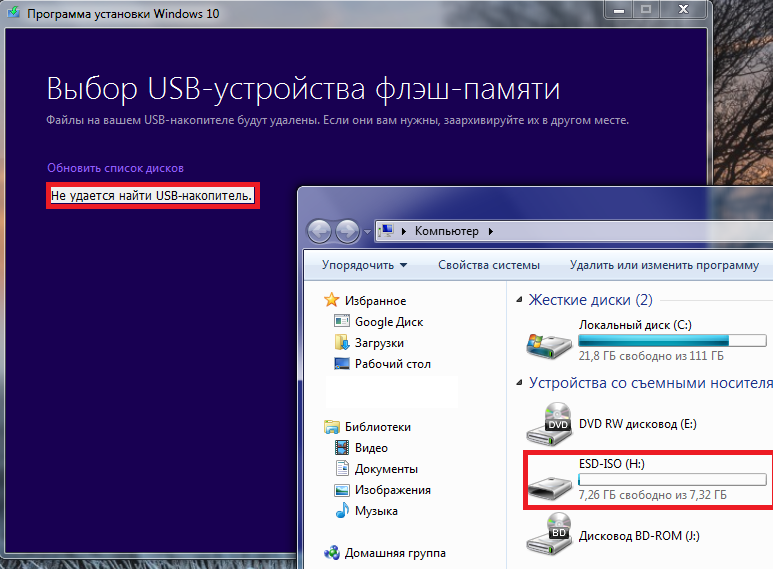
Осталось только выбрать диск, куда будет установлен загрузчик (то есть внешний USB-накопитель), поставить галочки Update bootcode и Add boot entry to BCD, поменять по желанию описание пункта загрузочного меню и нажать Install. Всё, дальнейшие действия по установке программа выполнит сама. На это обычно требуется не более десяти минут, но тут многое зависит от скорости работы самого USB-диска.
После установки желательно немного облегчить систему – удалить ненужные компоненты, отключить некритичные сервисы, выключить индексирование жёсткого диска, да и вообще стараться избегать любых операций, связанных с большой нагрузкой на накопитель. Полезно также дефрагментировать внешний диск, подключив его к другой системе. Также остаётся нерешённой проблема с файлом подкачки – можно воспользоваться драйвером DiskMod для создания оного на USB-накопителе, можно вообще от него отказаться, но лучше вручную задавать его местоположение на нормальном HDD той машины, на которой запускается наша портативная Windows 7.
Том C: – это HD-контейнер, который физически находится на томе E:
Напоследок стоит упомянуть об интересной разработке под названием VBoot. Это загрузчик, основанный на GRUB, но с поддержкой прямой загрузки с VHD-дисков. Причём необязательно Windows. На сайте, к примеру, есть готовые сборки Ubuntu. В общем, готовое и удобное решение, но, естественно, платное – от $79 за лицензию. Кстати, в Windows 8 будет встроенная возможность перенести всё ваше рабочее окружение на USB-накопитель и загружаться прямо с него. Ну а пока придётся довольствоваться приведённым выше методом. Удачной вам установки!
Если Вы заметили ошибку — выделите ее мышью и нажмите CTRL+ENTER.
Запуск Windows 10 с флешки без жесткого диска
Запуск Windows 10 с флешки будет очень полезным при невозможности загрузки Windows или при неисправностях жесткого диска, которые могут случиться абсолютно в любое время.
Содержание:
- Создание флешки с Windows 10 встроенными средствами.
- Загрузка операционной системы с флешки.
- Создание флешки с Windows 10 при помощи стороннего ПО (Rufus и WinToUsb).
- Возможные проблемы и их решение.
Запуск Windows 10 с флешки – очень удобное средство, с помощью которого можно попробовать восстановить существую ОС без переустановки или просто сохранить важные данные и файлы, хранящиеся на диске C и рабочем столе. Помимо этого, флешка с Windows 10 является гарантией бесперебойного доступа в интернет или к важным документам, поскольку неисправности и невозможность загрузки текущей ОС могут возникнуть в самый неподходящий момент.
Ниже будут предоставлены несколько способов того, как быстро установить и запустить Windows 10 с флешки без жесткого диска, чтобы иметь постоянный доступ к личной информации и сети Интернет в любых ситуациях.
Создание флешки с Windows 10 встроенными средствами
В Windows 10 присутствует встроенная функция создания флешки с готовой ОС. Стоит отметить, что данный метод является самым неудобным и сложным из представленных, поэтому для корректного создания загрузочной флешки требуется точное следование всем шагам, указанным ниже.
Шаг 1. Находим образ Windows 10 на жестком диске и разархивируем его при помощи WinRAR или другого архиватора, поддерживающего работу с образами. Как правило, образ Windows носит расширение .iso.
Шаг 2. В извлеченной папке находим папку sources, где необходимо отыскать файл с именем install. Данный файл может иметь расширение .wim, или .esd.
Шаг 3. Следом за этим, нажимаем правой кнопкой мыши по кнопке «Пуск» и находим пункт «Выполнить».
Шаг 4. В открывшемся окне необходимо ввести команду cmd и подтвердить действие кнопкой ОК.
Шаг 5. Далее необходимо ввести команду diskpart для открытия средства работы с жесткими дисками и другими накопителями. Подтверждаем действие нажатием кнопки Enter.
Шаг 6. Теперь необходимо узнать имя (нумерацию) уже вставленной флешки. Для этого вводим команду disk list и подтверждаем действие нажатием Enter. Флешку можно определить по ее размеру. В нашем случае накопителю было присвоено название «Диск 1».
Шаг 7. Вводим команду select disk 1 (вместо единицы нужно ввести то число, которое было присвоено флешке системой).
Шаг 8. Очищаем выбранный накопитель при помощи команды clean, которую необходимо подтвердить нажатием кнопки Enter. Важно: все данные с флешки будут удалены.
Шаг 9. Создаем для флешки правильную файловую систему командами create partition primary, затем Enter. После чего вводим format fs=ntfs quick и подтверждаем действие Enter.
Шаг 10. Теперь необходимо подтвердить все изменения командой active и кнопкой Enter. Команда exit и Enter завершат работу с утилитой diskpart.
В данный момент флешка готова к записи образа Windows 10.
Чтобы начать запись, необходимо открыть командную строку и ввести следующее: dism /Apply-Image /imagefile:расположение_install.wim /index:1 /ApplyDir:E:\, где Е – это флешка. Подтверждаем действие нажатием Enter и вводим bcdboot.exe E:\Windows /s E: /f all, где Е – флеш накопитель. Подтверждаем действие Enter и ждем, пока на флешку будет произведена запись образа.
Загрузка операционной системы с флешки
По завершению записи можно попробовать произвести загрузку ОС с флешки. Это легко сделать, если во время перезагрузки компьютера нажать клавишу F12 и выбрать в меню Boot необходимый накопитель, с которого будет производится загрузка в первую очередь. Также приоритет загрузки можно выбрать прямо в BIOS. Меню загрузки, как правило, находится во вкладке Boot.
Одним из важных требований для корректной загрузки Windows 10 с флешки является режим Legacy, в который необходимо перейти с режима UEFI.
Вышеперечисленные действия необходимо выполнять и для следующих вариантов создания флешки с Windows 10.
Создание флешки с Windows 10 при помощи стороннего ПО
В данный момент существует большое количество стороннего ПО, при помощи которого можно быстро создать загрузочную флешку, не прибегая к использованию командной строки. С основными утилитами для создания загрузочных флешек мы ознакомимся ниже.
WinToUSB
Бесплатная программа WinToUSB позволяет быстро и легко выполнить создание загрузочной флешки с Windows 10. Для этого необходимо:
Шаг 1. Скачать бесплатную версию ПО с официального сайта производителя и провести установку.
Шаг 2. Открыть программу и в первой строке выбрать путь к файлу образа Windows 10.Подтвердить действие кнопкой Далее
Шаг 3. Выбираем необходимую версию операционной системы из списка представленных и нажимаем кнопку «Далее».
Шаг 4. Выбираем место для создания загрузочного диска и нажимаем далее. После чего необходимо выбрать режим установки VHDX и установить размер виртуального физического диска 14 Гб.
После этого начнется процесс создания загрузочной флешки с портативной Windows 10. По его завершению можно будет приступать к загрузке.
Rufus
Другой удобной утилитой по созданию загрузочных флешек является бесплатная программа Rufus, которую также можно скачать на официальном сайте производителя. Мы рекомендуем скачивать более старые версии программы, поскольку в них присутствует возможность создания флешки с готовой к использованию Windows. Для примера был выбран билд программы 2.3.7.
Шаг 1. Открываем скачанную программу, выбираем необходимую флешку, после чего кликаем ЛКМ по иконке с дисководом. Здесь необходимо указать путь к файлу образа.
Шаг 2. Устанавливаем значения файловой системы и других настроек, как на скриншоте ниже, после чего ставим отметку возле пункта Windows to Go.
После этого достаточно нажать кнопку «Старт» и дождаться завершения загрузки.
Флешка готова к использованию
Стоит отметить, программа Rufus имеет широкий функционал, и с ее помощью можно подготовить накопитель для установки widnows 10 с флешки.
Помимо вышеперечисленных программ, существует еще множество удобных утилит, где процесс установки и создания флешки выглядит аналогичным образом.
Возможные проблемы и их решение
В данной статье мы рассмотрели несколько способов создания флешки с портативной версией Windows 10. Важно! Для корректной работы системы необходима быстрая флешка, которая способна справляться с большим объемом передачи данных. Скорость работы портативной системы будет напрямую зависеть от скорости работы внешнего носителя. Вышеперечисленные способы отлично подойдут для создания портативной версии ОС на внешнем жестком диске.
Часто задаваемые вопросы
Это сильно зависит от емкости вашего жесткого диска и производительности вашего компьютера. В основном, большинство операций восстановления жесткого диска можно выполнить примерно за 3-12 часов для жесткого диска объемом 1 ТБ в обычных условиях.
Если файл не открывается, это означает, что файл был поврежден или испорчен до восстановления.
Используйте функцию «Предварительного просмотра» для оценки качества восстанавливаемого файла.
Когда вы пытаетесь получить доступ к диску, то получаете сообщение диск «X: \ не доступен». или «Вам нужно отформатировать раздел на диске X:», структура каталога вашего диска может быть повреждена. В большинстве случаев данные, вероятно, все еще остаются доступными. Просто запустите программу для восстановления данных и отсканируйте нужный раздел, чтобы вернуть их.
Пожалуйста, используйте бесплатные версии программ, с которыми вы можете проанализировать носитель и просмотреть файлы, доступные для восстановления.
Сохранить их можно после регистрации программы – повторное сканирование для этого не потребуется.
Загрузочная флешка Windows в Linux
Бывают случаи, когда вам нужно записать Windows на флешку в Linux, например, когда вы хотите поставить эту систему второй для использования специализированных программ, или вам нужно переустановить операционку своим знакомым. Или же есть пользователи Linux, которые решили вернуться на Windows, но единственную флешку уже перезаписали под Linux LiveUSB.
Загрузочная флешка Windows в Linux создается достаточно просто. Я предлагаю несколько способов решения этой проблемы. Все их я перечислил ниже.
Содержание статьи:
Загрузочная флешка Windows в Linux
Загрузочную флешку можно создать с помощью терминала или специальных графических утилит. Настоятельно рекомендую отформатировать флешку в Fat32 (или Exfat) перед использованием любого из предложенных методов. Форматирование можно выполнить через Gparted, сfdisk+mkfs или через usb stick formatter (форматирование USB флеш накопителя).
Способ 1. Утилита USB Image Write
Для создания флешки можно воспользоваться утилитой Запись образа на USB. В некоторых дистрибутивах она уже предустановленна (Ubuntu, Mint и др.):
Выбрать образ в графе Write image образ и в поле to выбрать флешку. Далее нажимаем Write.
Способ 2. Утилита WoeUSB
Пожалуй, это самый простой способ создания. Установка в Ubuntu выполняется с помощью таких команд:
sudo add-apt-repository ppa:nilarimogard/webupd8
sudo apt update
sudo apt install woeusb
Откройте утилиту в меню приложений:
Интерфейс простой. Нажмите на кнопку Обзор со значком папки и выберите образ. Target device это флешка, на которую будет идти запись, если у вас их несколько выберите нужную. Ещё есть поле File system, где нужно выбрать какую файловую систему будете использовать. Рекомендую FAT. Затем нажмите Install и дождитесь окончания.
При появлении ошибки с кодом 256 Source media is currently mounted, размонтируйте образ ISO с Windows, если вы его смонтировали. При ошибке Target device is currently busy, извлеките флешку, затем снова подключите её. Если не сработало, попробуйте отформатировать её.
Способ 3. Терминал и Gparted
Положите образ в домашнюю папку и переименуйте его в windows.iso во избежание проблем с пробелами. Затем перейдите в терминале в домашнюю папку
cd ~
Запустите терминал через главное меню или с помощью сочетания клавиш Ctrl + Alt + T затем используйте команду dd для записи образа на флешку:
dd if=/windows.iso of=/dev/sdX
Замените X на букву вашей флешки! Узнать её можно через Gparted. В правом верхнем углу есть кнопка переключения дисков:
Тот диск который соответствует размеру вашей флешки и есть ваша флешка. В моем случае флешка на 32 гб это /dev/sdb. Значит команда будет иметь вид:
dd if=/windows.iso of=/dev/sdb
Дождитесь окончания записи и извлеките флешку.
Выводы
Как видите, создание загрузочной флешки Windows в Linux не представляет сложности. Это были все способы, которые я знаю. Если они вам помогли, напишите об этом. Если вы знаете еще способы, обязательно напишите о них в комментариях!
Оцените статью:
Загрузка…Запуск Windows с флешки. Как загрузиться с USB флешки?
Корпорация Microsoft занимается разработкой и совершенствованием операционных систем уже долгое время, но пока официально не появилось ни одного дистрибутива, который полноценно мог бы работать с внешнего устройства на любом компьютере. Как бы Вы ни старались защитить свой компьютер от поломок или заражения вирусом, иногда случаются критические ситуации, когда установленная операционная система уже не может нормально и стабильно функционировать, а Вам нужны Ваши файлы и информация, которая осталась в рабочих папках вместе с ОС. Для этого и были созданы диски аварийной загрузки, или Windows PE.
Полезно знать!
Для того, чтобы загрузить такую операционную систему с внешнего носителя информации, нужно предварительно выполнить следующие этапы:
- Сделать устройство загрузочным, прописав ему загрузочные сектора;
- Предварительно скачать и правильно портировать Windows PE на съемное устройство;
- При необходимости добавить драйвера в образ(это особенно касается SATA драйверов).
Следует помнить, что скорость работы операционной системы, которая грузится с внешнего устройства, значительно медленнее. Это происходит из-за того, что быстродействие упирается в скорость работы самого устройства, а также частоты работы шины, по которой идет сигнал с/на устройство. Если запускать ОС с USB устройств, то скорость падает примерно в десять раз(Средняя скорость загрузки информации с флешки 10 МБ/с, средняя скорость работы HDD SATA 100-120 МБ/с).
Содержание статьи:
Как происходит процесс загрузки и старта ОС PE?
После нажатия кнопки включения компьютера происходит опрос устройств, после чего проверяется их готовность, и начинается попытка загрузки согласно списку приоритета, который хранится в настройках BIOS. Первым делом считываются сектора загрузки, в которых хранятся адреса, где расположен загрузчик для запуска Windows PE. После этого в оперативную память компьютера начинает загружаться предустановленный образ системы. Стоит отметить, что все файлы и настройки, которые происходят в процессе работы с ОС при следующем запуске, будут потеряны.
Как настроить процесс загрузки Windows PE c флешки?
В настоящее время существует два типа БИОС. Старый типичный и простой, который похож на MSDOS и содержит только пункты меню, по которым можно перемещаться только с помощью клавиатуры. Новый — UEFI, он значительно отличается как по внешнему виду, так и по функциональности. В UEFI Вы можете управлять и выбирать все настройки с помощью мыши и клавиатуры.
Организация загрузки в UEFI
Если есть возможность, то можно просто перетащить указателем мыши на первое место нужное устройство, поменяв таким образом порядок загрузки. Классический метод организации загрузки также работает:
- Подключите USB устройство до запуска компьютера.
- Зайдите в меню БИОС, раздел «Загрузка»(Кнопки Del, F2, F12).
- Поставьте на первое место Загрузка с USB или название Вашей флешки.
- Сохраните изменения перед выходом.
- Запустите компьютер.
Организация загрузки в типичном БИОС
- Подключите USB устройство до запуска компьютера.
- Зайдите в меню БИОС в раздел «Boot Device Priority»(Кнопки Del, F2, F12).
- Поставьте на первое место Загрузка с USB(иногда определяет как USB HDD, или в настройках приоритетного винчестера нужно поставить USB флэшку ) или название Вашей флешки.
- Сохраните изменения перед выходом.
- Запустите компьютер.
Альтернативный способ загрузки
Данный способ применяется в том случае, если Вы можете зайти отдельно в меню загрузчика, явно указав ему устройства загрузки.
- При загрузке компьютера нужно активировать Boot Menu(могут быть кнопки F12, F8, F10).
- Указать в качестве первичного устройства USB Flash.
Загрузочная флешка с Windows 10: инструкция по созданию
Разработчики позиционируют Windows 10 как самую защищенную и стабильную операционную систему. Однако существует ряд сценариев, когда в экстренном порядке может понадобиться восстановление или полная переустановка ОС.
Причинами выхода из строя могут стать:
- вредоносные программы и вирусы;
- повреждение реестров при вмешательстве пользователя;
- выход из строя накопителя или частичная потеря информации на жестком диске;
- некорректная установка или удаление нелицензионных приложений;
- отключение электроэнергии во время обновления системы.
Какими бы ни были причины, пользователю придется экстренно восстанавливать работоспособность настольного компьютера или ноутбука, и поможет в этом загрузочная флешка. Рекомендуется создать ее заранее и сохранить на случай экстренной ситуации.
Важны ли параметры флешки?
Главное требование, которое выдвигается к носителю информации с интерфейсом USB, это объем. Microsoft рекомендует воспользоваться накопителем емкостью не менее 8 Гб. Однако во избежание сбоев лучше взять флешку на 16 Гб и больше.
Перед началом работы по созданию загрузочной флешки, устройство следует отформатировать, выставив в настройках файловую систему FAT-32. Процедуру следует выполнить через соответствующую команду в контекстном меню к флешке через сервис «Мой компьютер». А само форматирование проводить в стандартном режиме, убрав галочку в строке «Быстрое». Учтите, что все данные с носителя будет удалены, поэтому заранее скопируйте ценную информацию на компьютер или другой носитель.
Как можно создать загрузочную флешку?
Существует несколько способов создания загрузочного USB-накопителя:
С использованием утилиты Microsoft
Корпорация Microsoft для создания загрузочного накопителя рекомендует собственную утилиту Media Creation Tool или MCT, которую можно скачать с официального сайта. Для работы кроме собственно флешки потребуется стабильное подключение к сети интернет. Если возникнут проблемы со связью, образ будет содержать ошибки, что приведет к сбоям при установке системы.
Для работы сначала подключите флешку к ПК, и только потом запустите утилиту. При первом запуске нужно принять условия лицензии.
Первым дело следует выбрать команду на создание установочной флешки. Утилита автоматически сканирует систему и выбирает архитектуру и язык в соответствии с установленной на ПК версией. Поэтому, если загрузочная флешка создается для того-же компьютера, вносить изменение не нужно, если для другого, уберите галочку рекомендованных настроек и выберете нужную архитектуру, а при необходимости – и язык.
Следующим шагом будет выбор типа носителя, укажите USB-устройство, а после в предложенном списке выберите флешку, на которую планируете записать образ. Придется немного подождать, а после завершения процесса, закройте утилиту кнопкой «Готово». Образ будет записан на флешку, проверен на наличие ошибок и готов к использованию. А система автоматически удалит временные папки с компьютера, которые использовались для копирования.
Скачать ISO-образ с официального сайта
Методов скачать образ загрузочного файла два. Один из них подразумевает загрузку неофициальных версий через сторонние ресурсы, что чревато проблемами при установке и заражением системы вирусами. Поэтому его мы настоятельно не рекомендуем и рассматривать не будем.
Для скачивания официальной версии понадобится та же утилита MCT, да и порядок работы практически идентичен. Разница будет только в выборе носителя. В соответствующем окне вместо USB-флешки отмечаем ISO-файл, далее выбираем папку для скачивания и ждем окончания процедуры.
Используя ISO-образ при помощи разнообразных утилит можно создать загрузочную флешку в любой момент:
UltraISO – простая и доступная программа с хорошими пользовательскими отзывами, которую можно бесплатно скачать на сайте разработчика. До запуска процесса при помощи этой же программы можно и отформатировать флешку.
Rufus – многофункциональное приложение, которое отмечается пользователями как самое быстрое из подобных и логически-понятное.
WinSetupFromUSB – утилита для записи образа на накопитель с функцией мультизагрузки.
Проверка созданной загрузочной флешки
После того, как загрузочная флешка создана, не лишним будет проверить ее. Для этого можно использовать утилиту MobaLiveCD, которая бесплатно предоставляется разработчиком. Интерфейс утилиты на английском, но мы подробно разберем все шаги:
- Запускаем утилиту от имени администратора и выбираем команду «Run the Live USB», возле которой нарисована флешка.
- В открывшемся окне выбираем название флешки, которую хотим проверить и нажимаем «ОК».
- После этого должно появиться сообщение «Press any key to boot from CD/DVD». Оно означает, что флешка работоспособна и готова к загрузке.
- Если загрузочные данные записаны на флешке некорректно, появится сообщение об ошибке «No bootable device».
После этого отменяем установку и закрываем утилиту.
Теперь Вы видите, что создать загрузочную флешку легко и быстро. Выполнив несложные шаги, Вы получаете возможность восстановить систему в случае сбоя.
А если Вы – счастливый обладатель нового, только что собранного настольного компьютера, самым выгодным и удобным вариантом станет покупка русскоязычной Box-версии Windows 10 Home или Windows 10 Pro. Они дают право пользования операционной системой Windows 10 с этим устройством на неограниченный срок и в комплекте уже идет флешка с дистрибутивом вместо привычного диска.
Запуск / загрузка Windows 10 с USB-накопителя [Easy & Quick]
Зачем нужен загрузочный USB-накопитель
По опыту многих пользователей система Windows иногда может быть повреждена, а затем вылетает из строя и перестает работать по разным причинам. В результате компьютер не загружается, и данные жесткого диска становятся недоступными. Эта проблема обычно сводит с ума пользователей, которым срочно нужно поработать со своим ПК или просмотреть важные данные!
Что делать, если у вас есть загрузочный USB-накопитель Windows? Поздравляю! Просто зайдите в BIOS, измените последовательность загрузки, и тогда вы сможете правильно запустить свой компьютер со съемного диска.
Есть на что обратить внимание:
- Используйте внешний жесткий диск для создания загрузочного USB-накопителя. Флешка и флешка не могут помочь.
- Windows может распознать только первый раздел USB-накопителя или флэш-накопителя, тогда как второй и последующие буквы дисков не могут быть присвоены.
- Почти 99% систем Windows должны иметь два раздела, системный раздел и загрузочный раздел.Если вы клонируете Windows 10/8/7 на USB-накопитель или флэш-накопитель, доступ будет доступен только к первому разделу. В этом случае он вообще не может загрузиться. Так что вы должны использовать внешний жесткий диск !!
- Кроме того, на жестком диске USB должно быть достаточно свободного места, превышающего объем системного диска!
Заметные преимущества запуска или загрузки Windows 10 с USB-накопителя
При поиске в Интернете мы видим, что некоторые пользователи всегда обращаются за помощью о том, как запустить Windows 10 с жесткого диска USB, поскольку они могут получить много заметных преимуществ от операции, например:
- Правильная загрузка ПК с загрузочного жесткого диска USB, даже если доступ к Windows с внутреннего жесткого диска невозможен по определенным причинам.
- Установите большие программы на жесткий диск USB, чтобы они могли сэкономить внутреннее дисковое пространство или использовать эти программы на любых других компьютерах.
Вы один из тех пользователей, которые ищут способы загрузить Windows 10 с внешнего устройства? Читайте дальше, и вы найдете пошаговое руководство, которое научит вас выполнять работу с помощью загрузочного программного обеспечения Windows 10 USB.
Нужный вам полезный инструмент
Несмотря на то, что Microsoft предлагает пользователям инструмент для создания носителей Windows, который позволяет им создавать файлы образов Windows ISO на USB или DVD для управления работой, «компьютерному идиотизму» все равно сложно работать.Здесь вам понадобится стороннее программное обеспечение для резервного копирования, которое может упростить работу.
Во-первых, программа резервного копирования EaseUS проста в использовании. Все, что вам нужно сделать, это открыть программное обеспечение и клонировать систему на внешний жесткий диск. Это просто и быстро.
Во-вторых, он может создать загрузочный жесткий диск USB с Windows 10, который содержит не только операционную систему, но также некоторые установленные приложения или даже некоторые личные данные, что гарантирует, что вы можете напрямую работать с компьютером, не выполняя дополнительных заданий, после запуска Windows 10 из внешнее устройство.
Загрузите это программное обеспечение клонирования системы и загрузите Windows 10 с USB.
видеоурок:
Руководство по запуску или загрузке Windows 10 с жесткого диска USB
Шаг 1. Подключите USB-накопитель к компьютеру и запустите EaseUS Todo Backup. Щелкните «Системное клонирование».
Текущий системный раздел (Windows 10) и загрузочный раздел будут выбраны автоматически.
Шаг 2. Выберите целевой диск — USB-накопитель для клонирования системного диска (системный и загрузочный раздел).
(Здесь вы можете определить, достаточно ли места на вашем USB-накопителе.)
Шаг 3. Щелкните «Дополнительные параметры» и установите флажок «Создать переносной USB-накопитель с Windows».
Шаг 4. Нажмите Продолжить , чтобы начать клонирование Windows 10 на USB.
После создания загрузочного USB-накопителя вы можете использовать его для запуска Windows 10 на ПК в любое время. Но помните, что сначала вы должны установить жесткий диск USB или внешние устройства в качестве первого загрузочного устройства в BIOS.
- Подключите загрузочный USB-накопитель к компьютеру и нажмите F2 при запуске ПК.
- В интерфейсе BIOS выберите загрузочное устройство в качестве первого загрузочного устройства.
Затем вы можете запускать Windows с USB-накопителя.
Как установить Windows 10 на флешку как переносную Windows 10?
Есть ли способ установить windows 10 на флешку? Я в основном хочу использовать USB-накопитель на 128 ГБ для запуска Windows 10, чтобы я мог просто подключить его к компьютеру и загрузиться с предустановленной версией Windows 10.Это возможно? Спасибо!
Многие хотят установить Windows 10 на USB-накопитель. К сожалению, установщик Windows не позволяет установить его на флешку. Есть ли способ установить windows 10 на флешку? Да, здесь вы найдете инструкции по установке любой версии Windows 10 на USB-накопитель и запуску Windows 10 с USB-накопителя. После завершения установки вы можете устанавливать программы и копировать файлы на USB-накопитель, а затем вы можете взять портативную USB-флешку с Windows 10 куда угодно и использовать ее на любом компьютере, будь то Legacy BIOS или UEFI. компьютер.
Учебное пособие по установке Windows 10 на USB-накопитель с Hasleo WinToUSB.
Шаг 1. Подключите флешку к компьютеру.
Шаг 2. Загрузите и установите WinToUSB, затем запустите его от имени администратора.
Шаг 3. Нажмите кнопку, затем нажмите кнопку и в открывшемся диалоговом окне выберите установочный ISO-файл Windows 10.
Шаг 4. WinToUSB сканирует и перечисляет устанавливаемые операционные системы в установочном ISO Windows 10.Пожалуйста, выберите выпуск Windows, который вы хотите установить, затем нажмите «Далее».
Шаг 5. В раскрывающемся списке выберите флешку. Если USB-накопитель не распознается WinToUSB правильно, вам нужно нажать кнопку, чтобы программа распознала USB-накопитель.
Шаг 6. После выбора USB-накопителя появится всплывающее окно с вопросом, хотите ли вы отформатировать его, чтобы продолжить, установите флажок «MBR для BIOS и UEFI», затем нажмите «Да».
Шаг 7.После нажатия «Да» WinToUSB начинает форматирование. Подождите, пока операция форматирования не будет завершена.
Шаг 8. После успешного форматирования USB-накопителя выберите режим установки, затем нажмите «Далее».
Шаг 9. После нажатия «Далее» WinToUSB начинает установку Windows 10 на USB-накопитель.
Шаг 10. Установка требует времени. После установки перезагрузите компьютер и измените BIOS на загрузку с USB-накопителя.
Шаг 11. Начнется обычная установка Windows 10, и вам необходимо выполнить все шаги установки.После этого вы можете устанавливать программы, копировать файлы и т. Д.
Следуя этим простым шагам, вы легко сможете создать Windows 10 To Go на USB-накопителе.
Создать загрузочный USB-накопитель для Windows 10 несложно. Вот как
Имейте под рукой загрузочный USB-накопитель на случай, если вам когда-нибудь понадобится переустановить Windows 10 на вашем компьютере.
Сара Тью / CNETКогда я впервые услышал термин «загрузочный USB», я почувствовал легкую панику. Это задача, которая звучит сложной и требует большого количества технических знаний, но на самом деле для этого требуется всего несколько щелчков мыши и надежное подключение к Интернету. Ни в коем случае не пугайтесь. Я обещаю.
Создание загрузочного USB-накопителя с Windows 10 — это то, что вам обязательно нужно сделать, если у вас есть компьютер с Windows.Носитель с резервной копией может сэкономить время и избавить вас от головной боли, если вам когда-нибудь понадобится переустановить Windows. И если вы собираете игровой ПК, это одна из последних вещей, которые вам понадобятся для завершения сборки.
Получите больше от своих технологий
Изучите интеллектуальные гаджеты и советы и рекомендации в Интернете с помощью информационного бюллетеня CNET How To.
Помимо пустого USB-накопителя на 8 ГБ и ПК с Windows, вам нужно выделить около 30 минут, а может и больше, в зависимости от скорости вашего интернета.
Для тех, кому интересно, можно использовать Mac для создания загрузочного диска Windows 10, но этот процесс довольно сложен и требует знания Терминала, инструмента командной строки Mac. Это не тот процесс, который я бы рекомендовал для обычного пользователя. Недавно я построил свой первый игровой ПК, и, несмотря на умеренный уровень комфорта с Терминалом, я все же обнаружил, что использование компьютера с Windows является более безопасным и простым процессом.
Используйте средство создания носителей Microsoft
У Microsoft есть специальный инструмент, который можно использовать для загрузки образа системы Windows 10 (также называемого ISO) и создания загрузочного USB-накопителя.
Начните с перехода на эту страницу, прокрутите вниз до раздела «Создать установочный носитель Windows» и нажмите Загрузить инструмент сейчас . После завершения загрузки дважды щелкните файл MediaCreationToolxxxx , чтобы запустить его. (Последние четыре цифры имени файла указывают номер версии Windows 10. Сейчас имя файла — MediaCreationTool20h3 , но оно будет изменяться по мере выпуска новых версий.) Файл должен находиться в папке «Загрузки».
Выберите Создать установочный носитель из короткого списка параметров.
Скриншот Джейсона Чиприани / CNETКогда программа откроется, примите условия и положения Microsoft, затем выберите Создать установочный носитель (USB-накопитель, DVD или файл ISO) для другого ПК и нажмите Далее .
При необходимости измените настройки.
Скриншот Джейсона Чиприани / CNET4. Вам будет предложено выбрать язык, версию и архитектуру, которые вы хотите использовать. По умолчанию инструмент будет использовать лучшие параметры для ПК, на котором вы создаете загрузочный диск. Вы можете изменить любой из параметров, сняв флажок рядом с Использовать рекомендуемые параметры для этого ПК и используя раскрывающиеся параметры. Если вы не уверены, нужна ли вам 64-битная или 32-битная архитектура, выберите Оба, из раскрывающегося списка Архитектура.
Обратите внимание, что согласно странице поддержки Microsoft, если вы планируете использовать этот инструмент для прошивки другой версии Windows 10, такой как Windows 10 Pro (или наоборот), на другом ПК, она будет включена, когда вы выберете Windows. 10 как Edition .Фактически, базовая Windows 10 — единственный вариант, поэтому не беспокойтесь, ища вариант Pro.
Выберите USB-накопитель.
Скриншот Джейсона Чиприани / CNET5. Нажмите Далее , когда вы настроили параметры, оставьте USB-накопитель выбранным и подключите USB-накопитель к компьютеру. Для продолжения выберите Далее .
Еще раз убедитесь, что вы выбрали правильный диск для флэш-накопителя USB.
Скриншот Джейсона Чиприани / CNET6. Наконец, выберите USB-накопитель из списка. Если к вашему компьютеру подключено несколько дисков, и вы не уверены, какой из них выбрать, отключите дополнительные диски. Выбор неправильного диска может привести к катастрофе, так как этот процесс стирает все на диске во время процесса. Выбрав правильный диск, нажмите Далее .
Это займет немного времени, но все остальное сделает инструмент Microsoft.
Скриншот Джейсона Чиприани / CNETИнструмент Microsoft позаботится обо всем остальном. Выпейте, прогуляйтесь или поищите в Интернете, пока инструмент делает свое дело. Этот процесс должен занять около 30 минут, плюс-минус, в зависимости от скорости вашего интернета.
Когда инструмент будет готов, нажмите Готово и извлеките USB-накопитель из компьютера.В дальнейшем, если вам нужно установить или переустановить Windows, вы можете подключить диск к компьютеру и перезагрузить его. Ваш компьютер должен загрузиться с диска, что даст вам возможность установить Windows.
Если этого не произойдет, вам необходимо перезагрузить компьютер с использованием его микропрограммы BIOS — обычно это делается нажатием клавиши Esc, F2 или аналогичной клавиши во время загрузки компьютера — и изменить загрузочный диск или » bootmenu »на вашу флешку. Процесс для каждого компьютера (или материнской платы, если вы собираете игровой ПК) будет отличаться.Я предлагаю обратиться к вашему руководству за инструкциями.
Вы также можете использовать медиа-инструмент для обновления с Windows 7 до Windows 10, следуя этим инструкциям. После установки Windows 10 вот несколько советов, которые помогут вам начать работу. Если переустановка Windows 10 кажется слишком сложной, воспользуйтесь этими советами, чтобы устранить неполадки и ускорить ее.
Как запустить переносную версию Windows с USB-накопителя
Вы когда-нибудь хотели получить копию Windows, которую можно взять с собой куда угодно и использовать на любом компьютере? Это возможно: вот как установить портативную версию Windows 8 на жесткий диск USB, который можно взять с собой куда угодно.
Корпоративная версия Windows 8 имеет функцию под названием Windows To Go, которая позволяет вам установить портативную версию Windows на «сертифицированный» флэш-накопитель. К сожалению, у большинства из нас нет корпоративной версии Windows 8 или сертифицированного флеш-накопителя. Однако есть инструмент под названием WinToUSB, который, по сути, может делать то же самое, независимо от того, какая у вас версия Windows. Вот как это работает.
(Обратите внимание, что это отличается от установки Windows с на USB-накопитель, что позволяет установить Windows на компьютер, на котором нет привода для компакт-дисков.Здесь мы фактически устанавливаем Windows на USB-накопитель, чтобы мы могли запускать его с накопителя на любом компьютере, который вы хотите, и брать с собой для устранения неполадок, удаленной работы и т. Д. Если вы пользователь Mac, ознакомьтесь с этим постом, чтобы узнать, как это сделать с OS X.)
Что вам понадобится (и что вы получите)
Вам нужно всего несколько простых вещей, чтобы заставить эту работу. В их число входят:
- Установочный диск Windows или ISO-образ . Мы рекомендуем использовать Windows 8.Windows 8 позволит вам использовать портативную установку на любом компьютере, но Windows 7 не такая портативная и может иметь проблемы с драйверами или активацией, если вы используете ее на других компьютерах. (Если вам необходимо использовать Windows 7, этот альтернативный метод может быть предпочтительнее).
- USB-накопитель . Внешний жесткий диск предпочтительнее флэш-накопителя, поскольку он будет работать значительно быстрее. USB 2.0 будет достаточно, но если у вас есть накопитель USB 3.0, мы рекомендуем его использовать (хотя он будет работать, только если вы устанавливаете Windows 8, а не Windows 7).
- WinToUSB . Это простая программа, которая проведет вас через процесс установки.
G / O Media может получить комиссию
Как видите, есть несколько предостережений. Мы протестировали это с помощью Windows 8.1 на внешнем жестком диске USB 2.0, и результаты были вполне удовлетворительными. Он работал с разумной скоростью, автоматически устанавливал необходимые драйверы и работал на нескольких компьютерах. Но ваш пробег может отличаться, если вы попытаетесь использовать Windows 7 или флешку.
Шаг первый: Установите WinToUSB
Сначала загрузите WinToUSB и установите его в своей системе, как любую другую программу. Обратите внимание, что вам нужно быть администратором на компьютере, на котором вы устанавливаете WinToUSB.
Пока вы это делаете, найдите установочный диск Windows или ISO-образ и приготовьте его, потому что он вам понадобится на следующем шаге. Если у вас его нет, вы можете загрузить его в Microsoft.
Шаг второй: создание портативного накопителя
Затем вам просто нужно запустить WinToUSB и следовать его (короткому) мастеру, чтобы создать портативную установку.Всего несколько шагов:
1. Выберите установочный носитель
Когда вы запустите WinToUSB, вам будет предложено выбрать ISO-файл или диск. Нажмите кнопку обзора, чтобы найти его, выберите операционную систему, которую хотите установить, затем нажмите Далее.
2. Выберите жесткий диск
Затем вам будет предложено выбрать жесткий диск и выбрать системный и загрузочный разделы. Вы можете найти дополнительную информацию об этом здесь, но с жестким диском USB вы должны просто иметь возможность выбрать первый раздел в качестве системного, а второй раздел в качестве загрузочного, как показано выше.Убедитесь, что ваш диск отформатирован как NTFS.
3. Начать установку
При нажатии кнопки «Далее» начнется установка. Я обнаружил, что это заняло всего полчаса или около того, хотя ваш пробег может варьироваться в зависимости от скорости вашего жесткого диска.
Шаг третий: загрузка с портативного диска
Вот и все! На самом деле это очень быстрый и простой процесс, и когда он будет завершен, вы можете запустить переносную установку на любом компьютере. Для этого просто подключите его, перезагрузите компьютер и загрузитесь с диска, как с компакт-диска или флэш-накопителя (на моем компьютере это означало нажатие F11 при загрузке и выбор диска из списка).
При первом запуске он установит необходимые драйверы и займет некоторое время для загрузки, после чего вы сможете настроить свой компьютер так же, как новый компьютер с Windows 8. Возможно, вам придется вручную настроить некоторые параметры, например разрешение экрана, но как только вы закончите, вы можете выключить его, переместить на другой компьютер и запустить оттуда. Он может проходить этап установки драйвера на каждом новом компьютере (что означает, что загрузка займет некоторое время), но я обнаружил, что он довольно хорошо перемещается между двумя моими компьютерами.Наслаждаться!
Титульное изображение преобразовано из grebcha (Shutterstock).
Запуск Windows 10 с флэш-накопителя без жесткого диска
Запуск Windows 10 с флэш-накопителя будет очень полезен, если вы не можете загрузить Windows или если ваш жесткий диск поврежден, что может произойти в любой момент.
Содержание:
- Создание флэш-накопителя Windows 10 с помощью встроенных инструментов
- Загрузка операционной системы с флешки
- Создание флешки с Windows 10 с помощью стороннего ПО (Rufus и WinToUsb)
- Возможные проблемы и их решение
Запуск Windows 10 с флэш-накопителя — это удобный инструмент, который позволяет вам попытаться восстановить существующую операционную систему без ее переустановки или сохранить важные данные и файлы, хранящиеся на диске C и на рабочем столе.Также флешка Windows 10 — это гарантия бесперебойного доступа к Интернету или важным документам, ведь сбои и невозможность загрузки текущей операционной системы могут возникнуть в самый неподходящий момент.
Ниже вы найдете несколько способов быстрой установки и запуска Windows 10 с флэш-накопителя без жесткого диска, поэтому вы всегда можете иметь доступ к личной информации и Интернету в любых ситуациях.
Создание флэш-накопителя Windows 10 с помощью встроенных инструментов
Windows 10 имеет встроенную функцию создания флешки с готовой операционной системой.Следует отметить, что этот способ является наиболее неудобным и сложным из представленных, поэтому для правильного создания загрузочной флешки необходимо точно выполнить все действия, описанные ниже.
Шаг 1. Найдите на жестком диске образ Windows 10 и извлеките его с помощью WinRAR или другого архиватора, поддерживающего манипуляции с изображениями. Как правило, образ Windows имеет расширение .iso .
Шаг 2: В извлеченной папке найдите папку sources , в которой вам нужно найти файл с именем install .Этот файл может иметь расширение .wim или .esd .
Шаг 3. После этого щелкните правой кнопкой мыши «Пуск» кнопку и найдите элемент «Выполнить» .
Шаг 4: В открывшемся окне введите команду cmd и подтвердите действие, нажав кнопку OK .
Шаг 5: Затем вам нужно ввести команду diskpart , чтобы открыть инструмент для работы с жесткими и другими дисками. Подтвердите действие, нажав кнопку Enter .
Шаг 6: Теперь вам нужно узнать имя (нумерацию) уже вставленной флешки. Для этого введите команду list disk и подтвердите действие, нажав Enter . Вы можете определить флешку по ее размеру. В нашем случае накопителю было присвоено имя «Диск 1».
Шаг 7: Введите команду выберите диск 1 (вместо единицы введите номер, присвоенный флешке системой).
Шаг 8: Очистите выбранный диск с помощью команды clean , которую необходимо подтвердить с помощью кнопки Enter . Важно: Все данные на флешке будут удалены.
Шаг 9: Создайте правильную файловую систему для флэш-накопителя с помощью команд , создайте первичный раздел , затем Введите . После этого вводим формат fs = ntfs quick и подтверждаем действие Enter .
Шаг 10: Теперь вам нужно подтвердить все изменения с помощью команды active и кнопки Enter . Команда exit и кнопка Enter завершат работу с утилитой diskpart .
На данный момент флешка готова для записи образа Windows 10.
Чтобы начать запись, вам нужно открыть командную строку и ввести следующее: DISM / Apply-Image /imagefile:location_install.wim / index: 1 / ApplyDir: E: \ , где E — флешка. Подтвердите действие, нажав . Введите и введите bcdboot.exe E: \ Windows / s E: / f all, где E — флэш-накопитель. Подтвердите с помощью Введите и дождитесь, пока образ будет записан на флешку.
Загрузка операционной системы с флешки
По окончании записи можно попробовать загрузить ОС с флешки. Это можно легко сделать, нажав клавишу F12 при перезагрузке компьютера и выбрав нужный диск, с которого нужно загрузиться в первую очередь, в меню Boot . Вы также можете выбрать приоритет загрузки прямо из BIOS. Меню загрузки обычно находится на вкладке Boot .
Одним из важнейших требований для правильной загрузки Windows 10 с флэш-накопителя является режим Legacy, который необходимо изменить с режима UEFI.
Вышеуказанные шаги также необходимо выполнить для следующих вариантов создания флеш-накопителя Windows 10.
Создание флешки с Windows 10 с помощью стороннего ПО (Rufus и WinToUsb)
В настоящее время существует большое количество стороннего программного обеспечения, с помощью которого можно быстро создать загрузочную флешку, не прибегая к командной строке. Ниже описаны лучшие утилиты для создания загрузочных флешек.
WinToUSB
Бесплатная программа WinToUSB позволяет быстро и легко создать загрузочную флешку из Windows 10.Для этого вам необходимо:
Шаг 1: Загрузите бесплатную версию программы с официального сайта и установите ее
Шаг 2. Откройте программу и в первом поле выберите путь к файлу образа Windows 10 . Подтвердите действие кнопкой Next .
Шаг 3: Выберите желаемую версию операционной системы из представленного списка и нажмите кнопку «Далее» .
Шаг 4: Выберите место для создания загрузочного диска и нажмите кнопку Далее .Затем выберите режим установки VHDX и установите размер виртуального физического диска 14 ГБ .
После этого начнется процесс создания загрузочной флешки с портативной Windows. Как только он будет завершен, вы можете начать процесс загрузки.
Руфус
Еще одна удобная утилита для создания загрузочных флешек — бесплатная программа Rufus, которую также можно скачать с официального сайта. Рекомендуем скачать более старые версии программы, так как они содержат возможность создания флешки с готовой к использованию Windows.Например, была выбрана сборка программы 2.3.7.
Шаг 1. Откройте загруженную программу, выберите желаемую флешку , а затем щелкните значок диска . Здесь нужно указать путь к файлу изображения.
Шаг 2. Установите файловую систему и другие параметры, как показано на снимке экрана ниже, а затем установите флажок рядом с Windows to Go .
После этого просто нажмите кнопку «Старт» и дождитесь завершения загрузки.
Флешка готова к работе
Следует отметить, что программа Rufus обладает широким набором функций, и с ее помощью можно подготовить диск для установки Windows 10 с флешки.
Помимо вышеперечисленных программ, есть еще много других полезных утилит, в которых процесс установки и создания флешки выглядит одинаково.
Возможные проблемы и их решение
В этой статье мы рассмотрели несколько способов создания портативного флеш-накопителя Windows 10. Важно: Для корректной работы системы понадобится быстрая флешка , способная обрабатывать большой объем передачи данных. Скорость портативной системы будет напрямую зависеть от скорости внешнего накопителя. Упомянутые выше методы идеально подходят для создания переносной версии ОС на внешнем жестком диске.
Создать загрузочную флешку для установки Windows
Прежде чем начать
Чтобы установить Windows 10 Education Edition из IUware, или если у вас Windows 8.x, но на вашем компьютере нет оптического привода (CD / DVD), вы можете создать загрузочную флешку для установки.
Примечание:
На компьютере под управлением Windows вы можете использовать инструмент от Microsoft или программное обеспечение Rufus; использовать инструмент Microsoft, как правило, проще, в то время как Rufus имеет некоторые дополнительные функции.
Что вам понадобится
Для завершения вам потребуется:
- Компьютер под управлением Windows или macOS, подключенный к Интернету.
- Флэш-накопитель не менее 8 ГБ свободного места
Предупреждение:
Описанный ниже процесс удалит все данные, находящиеся в данный момент на вашем флеш-накопителе. Обязательно сделайте резервную копию данных вашего флеш-накопителя в другом месте хранения, прежде чем продолжить.
- Действительный ключ продукта, прилагаемый к программному обеспечению Windows. Для Windows 10 это будет доступно в IUware. Для Windows 8.x это будет с купленным вами диском.
Вставьте флешку перед началом.
Создайте загрузочную установочную флешку для Windows 10 для образовательных учреждений
Предупреждение:
Этот процесс удалит все, что хранится на вашей флешке. Прежде чем выполнять эти шаги, сохраните все, что хотите.
- Перейдите в Windows 10 для образовательных учреждений в IUware и выберите 32-разрядную или 64-разрядную версию. Прочтите и примите условия, а затем щелкните. Скопируйте ключ продукта, чтобы использовать его позже.
- Загрузите и запустите Academic Media Creation Tool.Примите условия лицензии, выберите и щелкните.
- В ответ на запрос «Выберите язык, архитектуру и выпуск» оставьте значения по умолчанию.
- Чтобы инструмент Microsoft создал вашу загрузочную флешку, убедитесь, что ваша флешка подключена , выберите и щелкните.
Если вы планируете использовать вместо этого Rufus, выберите и щелкните. Это сохранит файл
.isoна вашем компьютере; затем, чтобы использовать Rufus и ваш файл.isoдля создания загрузочной установочной флешки, следуйте приведенным ниже инструкциям.
Создайте загрузочную установочную флешку для Windows 8.1
См. Рекомендуемые операционные системы Windows на IU.
Скачать Windows 8.1
- Перейдите к загрузке образа диска Windows 8.1 (файл ISO).
- В раскрывающемся меню выберите и щелкните.
- Выберите нужный язык и щелкните.
- Выберите или (рекомендуется, если машина, на которую вы устанавливаете, не поддерживает его), и загрузите образ диска.
Теперь вы можете использовать файл .iso для создания загрузочного установочного флеш-накопителя Windows 8.1 с помощью инструмента Windows или Rufus.
Создайте загрузочный диск с помощью средства загрузки Windows USB / DVD
Предупреждение:
Этот процесс удалит все, что хранится на вашей флешке. Прежде чем выполнять эти шаги, сохраните все, что хотите.
Примечание:
Этот метод форматирует флешку с использованием файловой системы NTFS, несовместимой с UEFI (безопасная загрузка).Вам придется отключить безопасную загрузку, если она включена, для загрузки с USB-накопителя, созданного с помощью этого инструмента.
Чтобы создать загрузочную установочную флешку с помощью инструмента Windows:
- Загрузите и установите средство загрузки Windows USB / DVD. Последние четыре буквы каждого файла (до
.exe) представляют язык и регион программы установки. Загрузите тот, который соответствует вашему желаемому языку / местоположению. - Откройте средство загрузки Windows USB / DVD. Инструмент называет себя инструментом более старой версии, но работает в Windows 8.1 медиа создание.
- При появлении запроса перейдите к файлу
.iso, выберите его и щелкните. - Когда вас попросят выбрать тип носителя для вашей резервной копии, убедитесь, что флеш-накопитель подключен, а затем выберите.
Вам может быть предложено вставить USB-устройство, даже если флеш-накопитель уже вставлен. Не обращайте на это внимания и выберите USB-устройство, на которое вы будете писать.
- Щелкните. При появлении запроса подтвердите, что хотите стереть флэш-диск.
- Модель
.файлы isoначнут копироваться на флешку; процесс может занять несколько минут. По завершении закройте мастер, извлеките и извлеките флешку.
Создайте загрузочный диск с помощью Rufus
Чтобы использовать Rufus для создания загрузочного диска, совместимого с UEFI, следуйте приведенным ниже инструкциям.
Используйте Rufus для записи файла
.iso - Скачать Rufus. Rufus — это отдельная программа, не требующая установки.
- Откройте программу Rufus, откуда вы ее загрузили, чтобы запустить ее.
- В раскрывающемся меню выберите USB-накопитель, если он не выбран автоматически.
- В разделе «Выбор загрузки» выберите, если он еще не выбран, а затем щелкните, чтобы выбрать загруженный файл
.iso. - Оставьте для параметра «Image option» значение.
- Оставьте «Схема разбиения» на.
- Для «Целевая система» выберите.
- В разделе «Параметры формата», чтобы убедиться, что флэш-накопитель совместим с UEFI, выберите «Файловая система».
- Чтобы создать флэш-накопитель с запросом «Нажмите любую клавишу для загрузки с USB» при запуске, в параметрах «Расширенный формат» выберите.
- По завершении выбора параметров щелкните. При появлении запроса подтвердите, что хотите стереть флэш-диск.
- Файлы
.isoначнут копироваться на флэш-накопитель; процесс может занять несколько минут. Когда Rufus будет готов, закройте программу, извлеките и извлеките флешку.
Создание загрузочной установочной флешки на компьютере с macOS
Примечание:
В macOS возможность создания флэш-накопителя Windows появляется только тогда, когда на компьютере , а не , есть оптический привод.Если на вашем Mac есть оптический привод, этот параметр будет либо отсутствовать, либо выделен серым цветом.
- В Finder откройте папку, а затем.
- Откройте, а затем щелкните. На следующем экране должен появиться список опций.
- UITS рекомендует сначала установить установщик USB-накопителя. Вам не нужно сейчас устанавливать Windows или загружать вспомогательное программное обеспечение, так как позже будет проще сделать и то, и другое. Продолжать:
- Убедитесь, что USB-накопитель, на который вы будете писать, подключен.
- Снимите флажки с опций и.
- Проверьте и щелкните.
- Ваш USB-накопитель должен быть указан в области «Целевой диск». Используйте для перехода к файлу
.iso; после выбора нажмите. - При появлении запроса подтвердите свое действие и / или введите пароль администратора. Процесс записи файла
.isoна USB-накопитель может занять 20 минут или больше.
Другие ресурсы
Как надежно зашифровать USB-накопитель с помощью Windows? — Статьи — База знаний C&IT
Поделиться и распечататьШифрование портативного USB-накопителя — отличный способ предотвратить попадание конфиденциальных данных в чужие руки из-за утечки данных и нарушений безопасности.Это руководство продемонстрирует, как безопасно зашифровать USB-накопитель в Windows, чтобы данные, хранящиеся на нем, нельзя было прочитать или получить к ним доступ без ввода безопасного пароля.
Требования
Это руководство применимо к шифрованию флэш-накопителя в Windows 7 Enterprise, Windows 7 Ultimate, Windows 10 Enterprise и Windows 10 Pro с помощью встроенного инструмента шифрования, известного как BitLocker.
- Windows 10 может разблокировать флешку, зашифрованную в Windows 7, и наоборот.
- USB-накопители, зашифрованные с помощью BitLocker, НЕ МОГУТ открываться с помощью macOS.
Выполните следующие действия, чтобы зашифровать USB-накопитель в системе Windows
.
- Вставьте USB-накопитель в компьютер с Windows.
- Откройте проводник.
- Щелкните правой кнопкой мыши флэш-накопитель и выберите «Включить BitLocker».
- Вам будет предложено выбрать способ разблокировки накопителя. Выберите «Использовать пароль для разблокировки этого диска».
- Введите и подтвердите пароль в отведенных местах для разблокировки диска. Вы можете изменить этот пароль позже, если помните исходный пароль.
- При появлении запроса «Как вы хотите сохранить ключ восстановления» выберите «Сохранить ключ восстановления в файл». Сохраните этот файл восстановления в выбранном вами месте, доступ к которому есть только у вас. Обратите внимание, что этот файл не содержит вашего пароля.
- Если доступно, выберите «Зашифровать только используемое пространство».
- Windows надежно зашифрует ваш USB-накопитель; это займет всего несколько минут. Вы получите уведомление, когда оно будет завершено. PIC3
Как использовать недавно зашифрованный USB-накопитель
Чтобы безопасно использовать зашифрованный USB-накопитель, просто подключите его к компьютеру. Вам будет предложено ввести пароль, который вы использовали для шифрования диска.
Существует также возможность автоматически разблокировать накопитель на определенных ПК, если вы этого захотите.Будьте осторожны при выборе этого варианта.
Windows автоматически управляет шифрованием и расшифровкой вашей информации, когда она подключена к вашему компьютеру. Когда вы закончите работу с данными, просто отключите их от компьютера.
Как изменить пароль шифрования
Если вы хотите изменить пароль, используемый для безопасного шифрования USB-накопителя, просто щелкните диск правой кнопкой мыши в проводнике и выберите «Изменить пароль Bitlocker».Вам будет предложено ввести старый пароль, а также новый пароль.
Как отключить шифрование
Если вы больше не хотите использовать шифрование на USB-накопителе, вы можете навсегда отключить его. Это действие удалит шифрование и позволит вам использовать диск на компьютерах, которые не поддерживают Bitlocker, а также навсегда прекратит защиту данных на вашем USB-накопителе.






 Если в меню загрузки накопитель отображается 2 раза — с пометкой UEFI (или EFI) и без неё, для установки на GPT диск выбирайте с пометкой, для установки на MBR — без пометки.
Если в меню загрузки накопитель отображается 2 раза — с пометкой UEFI (или EFI) и без неё, для установки на GPT диск выбирайте с пометкой, для установки на MBR — без пометки. Если же вам нужно поменять 32-бит на 64-бит, то установку следует производить как описано в материале Установка Windows 10 с флешки.
Если же вам нужно поменять 32-бит на 64-бит, то установку следует производить как описано в материале Установка Windows 10 с флешки. wim /index:1 /ApplyDir:E:\ (в этой команде последняя E — буква флешки. В процессе выполнения команды может показаться, что она зависла, это не так).
wim /index:1 /ApplyDir:E:\ (в этой команде последняя E — буква флешки. В процессе выполнения команды может показаться, что она зависла, это не так).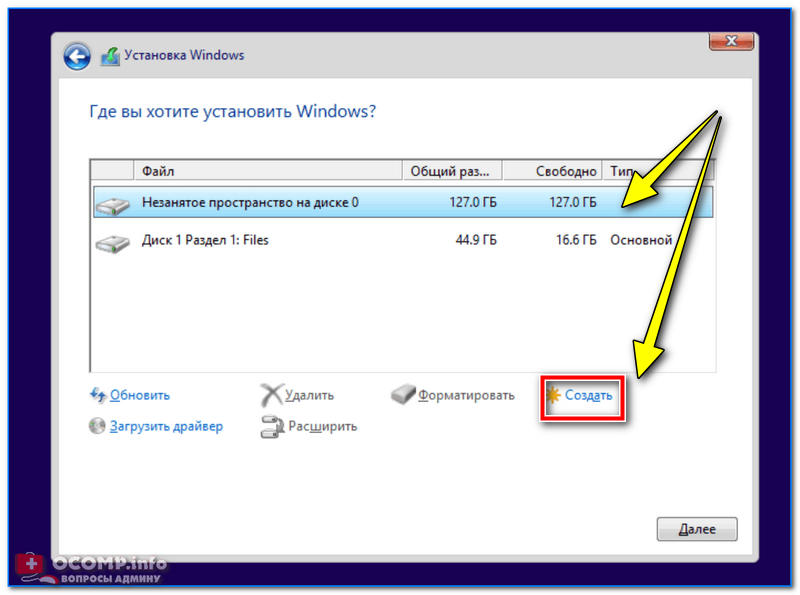 Ограничение: функция работает для ограниченного числа «сертифицированных» флешек.
Ограничение: функция работает для ограниченного числа «сертифицированных» флешек.