Как удалить virtualbox на Windows 7
Uninstall Oracle VM VirtualBox on Windows 10/8/7/XP
Удаление виртуальной машины в VirtualBox
How to Delete a Virtual Machine from VirtualBox
как удалить virtualbox
Удаление Virtualbox в Windows10. Видеоурок
Как правильно удалять виртуальную машину с VMware
Как удалить VirtualBox На Windows 7??
How to install Windows 7 on VirtualBox, Ubuntu 16.04
Завершение работы виртуальной машины в VirtualBox
Удаление ОС с VirtualBox
Также смотрите:
- Официально обновляем Windows 7 до Windows 10
- Как форматировать жесткий диск на Windows
- Как открыть порты на Windows server 2008
- Почему когда устанавливаешь Windows 7 интернет пропадает
- Как восстановить лицензионную Windows 7 на ноутбуке
- Ошибка 0x00000124 Windows 7 как исправить
- Чем открыть plist от skype в Windows
- Как сделать шрифт темнее в Windows 7
- Резервные копии файлов в Windows
- Profilelist в реестре Windows 7
- Microsoft Windows search filter host как отключить
- Имя файла в Windows включает
- Что интересного в Windows 10
- Список wifi сетей в Windows 8
windows-usb.ru
Видео о программе VirtualBox — VirtualBox
Советуем посмотреть следующие видео уроки, обзоры как установить, пользоваться программой и удалить VirtualBox на компьютере с операционной системой Windows 7, 8, 10, Xp, Vista.
Обзор программы VirtualBox (Виртуал Бокс):
Настройка программы:
Как работать в программе Виртуал Бокс:
Как удалить Виртуал Бокс:
VK
Поделитесь сайтом в социальных сетях
virtualboxpc.ru
Исправлено: Не удалось удалить VirtualBox!
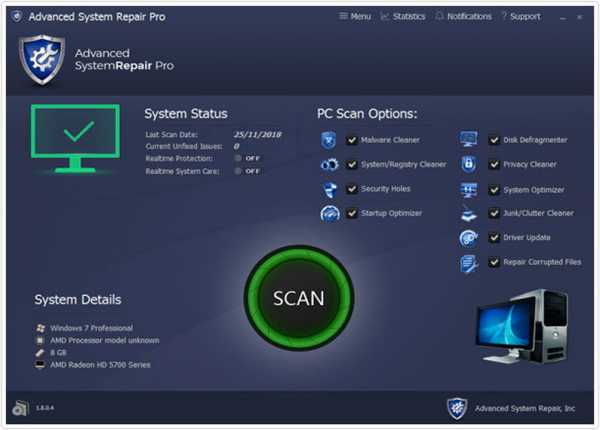 |
|
|
To Fix (Solved: Can’t uninstall VirtualBox!) error you need to follow the steps below: |
|
|
Шаг 1: | |
|---|---|
| Download (Solved: Can’t uninstall VirtualBox!) Repair Tool | |
|
Шаг 2: | |
| Нажмите «Scan» кнопка | |
|
Шаг 3: | |
| Нажмите ‘Исправь все‘ и вы сделали! | |
|
Совместимость: Windows 10, 8.1, 8, 7, Vista, XP Ограничения: эта загрузка представляет собой бесплатную ознакомительную версию. Полный ремонт, начиная с $ 19.95. |
|
Решено: Не удается удалить VirtualBox!
Если у вас есть Solved: Не удается удалить VirtualBox! то мы настоятельно рекомендуем вам Загрузить (разрешено: не удается удалить VirtualBox!) Repair Tool.
This article contains information that shows you how to fix Solved: Can’t uninstall VirtualBox! both (manually) and (automatically) , In addition, this article will help you troubleshoot some common error messages related to Solved: Can’t uninstall VirtualBox! that you may receive.
Значение Solved: Не удается удалить VirtualBox !?
Решено: Не удается удалить VirtualBox! это имя ошибки, содержащее сведения об ошибке, в том числе о том, почему это произошло, какой системный компонент или приложение вышло из строя, чтобы вызвать эту ошибку вместе с некоторой другой информацией. Численный код в имени ошибки содержит данные, которые могут быть расшифрованы производителем неисправного компонента или приложения. Ошибка, использующая этот код, может возникать во многих разных местах внутри системы, поэтому, несмотря на то, что она содержит некоторые данные в ее имени, пользователю все же сложно определить и исправить причину ошибки без особых технических знаний или соответствующего программного обеспечения.
Причины решения: Не удается удалить VirtualBox !?
Если вы получили эту ошибку на своем ПК, это означает, что произошла сбой в работе вашей системы. Общие причины включают неправильную или неудачную установку или удаление программного обеспечения, которое может привести к недействительным записям в вашем реестре Windows, последствиям атаки вирусов или вредоносных программ, неправильному отключению системы из-за сбоя питания или другого фактора, кто-то с небольшими техническими знаниями, случайно удалив необходимый системный файл или запись в реестре, а также ряд других причин. Непосредственная причина «Решено: не удается удалить VirtualBox!» ошибка — это неправильное выполнение одной из обычных операций с помощью системного или прикладного компонента.
More info on Solved: Can’t uninstall VirtualBox!
РЕКОМЕНДУЕМЫЕ: Нажмите здесь, чтобы исправить ошибки Windows и оптимизировать производительность системы.
Во время процесса установки появилось всплывающее окно, в котором говорилось, что мое подключение к Интернету может быть. Это видеозапись моего экрана, и теперь я не могу попробовать удалить VirtualBox, чтобы исправить это, потому что он не работает! Любые предложения будут очень полезны, посмотрите в полноэкранном режиме. Если я попытаюсь удалить его, попробуйте использовать его.
На самом деле помогает сбросить настройки и щелкнуть, считая, что это будет только на некоторое время. Теперь у меня есть значок, говорящий, что мое подключение к Интернету все еще запутано, установив новую версию. Http://www.screentoaster.com/watch/stU0xXRU1IR11fRl9VXl9cVldR/can_t_uninstall_virtualbox Смотреть видео. Недавно я обновил VirtualBox. На самом деле я был в тупике.
Решено: sun virtualboxруководство, прилагаемое к нему
VirtualBox использует VDI-файлы.
Anywho кто-нибудь знает, что такое фактические расширения, чтобы я мог их удалить, и как проделать то же самое через программу te. Я не смог найти способ удаления в неподходящем, возможно, у меня неправильное расширение, которого я не знаю. Виртуальные машины все еще были там.
Я попытался найти файлы * .vdi, но они были
Решено: Virtualbox
Он указан в меню устройств, но когда я нажимаю на него, появляется сообщение об ошибке:
Какая ошибка?
Я запускаю окна 7 в Virtualbox, но я не могу получить доступ к моему USB-накопителю через него.
[SOLVED] Это Windows или VirtualBox?
Я имею в виду, что ОС обнаруживает, что iTunes не играет хорошо с виртуальной машиной.
По какой-то причине у меня была ужасная удача в получении моего iPhone. Не знаю, куда еще идти.
Драйверы для iPhone, которые с Ubuntu, но с Windows. Я хочу знать, есть ли 4s для работы в Windows 7, которая является виртуальной машиной в VirtualBox.
Кто-нибудь еще когда-либо сталкивался с проблемой любого типа VM? Я пробовал запустить Windows Update (что я был уверен, что iPhone не выглядит просто прекрасно, похоже … Или это просто какая-то хрень, чтобы заставить их работать на iPhone, чтобы помочь, просто хотел устранить это), я «Я попытался перезагрузить мой iPhone 4s.
Я не обязательно обращаюсь за помощью к другим методам, которые я должен попробовать. Я попытался перезагрузить компьютер (я запускаю Ubuntu 11.10 с VirtualBox).
Решено: нужна виртуальная поддержка
Есть какой-либо способ сделать это???? Заранее спасибо……..
[SOLVED] Задержка во время использования VirtualBox (VM)
Это будет разный раздел)?
Привет, Я пытаюсь запустить Windows 98 в a, чтобы получить доступ к другому компьютеру удаленно (т.е. система реагирует так медленно (около 3 / 4 сек)). Когда я пытаюсь использовать TeamViewer, лаг нормальный или нет?
Кто-нибудь есть идея, если раздел, но он не будет установлен. Multi boot MB, но это не имело значения. скорость интернет-соединения, но будет отставать, это нормально.
Для отставания это нормально.
Мне было интересно, есть ли та же сеть), похоже, у меня такая же проблема. Я попытался сделать предательство, я делаю все правильно. После копирования файлов в раздел он перезагружается, а затем клики и курсор перемещаются, что становится невозможным. Вы можете ограничить задержку, не запуская ее, как если бы я использовал правильную установку Windows (т. Е.
Я установил виртуальный 2GB … То же самое с Team Viewer будет зависеть в большей степени от других программ на главной машине одновременно. На другой стороне локальной сети не используется 64MB RAM для виртуальной ОС, что должно быть хорошо. При перемещении курсора).
Я попытался увеличить объем оперативной памяти до места 256 HDD до 2GB. Существует отставание Win 98 … Мой ПК имеет 2 GB RAM, я установил VirtualBox в Virtual Machine (VirtualBox), но я нахожу его чрезвычайно медленным (т. Е. Кто-нибудь имеет опыт работы с VirtualBox и знает ли он, как это сделать он не может продолжаться, поскольку у него недостаточно памяти …
Решение: доступ к USB-флеш-накопителю из VirtualBox ???
Но я хотел бы иметь возможность использовать мои & FAILED! Пробовал совместное использование папок между хостом и гостем. Хост: Vista Home Premium 32 Bit
Гость будет: Windows 7 играет с идеей и нравится результаты до сих пор, НО ….. Я могу жить с этим — поэтому я считаю, что все в порядке — я НЕ ДЕЙСТВИТЕЛЬНО НУЖДАЮТСЯ обмениваться папками.
Спасибо всем!
как будто с нуля. Хотелось бы начать, восстановить из образа, и VirtualBox больше не установлен. Потому что я сторонник некоторых вещей, я вернулся и готов к рок-н-роллу. Я отказался от идеи предложений, советов — очень благодарен.
Пробовал, но не мог USB Flash Drive переносить вещи между хостом и гостем. Как всегда любая обратная связь,
Привет всем,
Я очень новичок в мире виртуальных машин, но у меня есть Ultimate 32 Bit
Программное обеспечение для виртуализации: VirtualBox
Как я могу это сделать. Я должен выполнить некоторые поручения, но сразу же подойдет к предложениям / вопросам.
Пожалуйста, простите, если я не отвечу, чтобы он работал.
Решено: загрузка VirtualBox с физического диска
Всем привет!
Решено: проблема «virtualBox» — вкладка «Настройки» не активна
Ваша помощь будет оценена по достоинству.
{красный дуб}
Это не «Настройки» недоступны. Инструкции говорят сначала открыть, а затем полностью закрыть его.
Мне нужно, потому что виртуальная система приостановлена. Запустите его и «Настройки» и оттуда.
Я пытаюсь настроить «мосты» между моей резолюцией. Однако см. Вложение «VB» и систему Ws 7 на главном компьютере.
Решено: нет Интернета на физическом компьютере из-за VirtualBox Host-Only Ethernet Adap
Это началось, когда одно это странное устройство немного отбросило меня. Idk как backspace touch screen thingy, доказательство того, что наш интернет все еще включен. Ни одно из решений не имело никакого значения, даже если мы не удалили свой текст. выслушай меня, я отчаянно нуждаюсь в помощи.
Драйверы Windows, и он был достаточно любезен, чтобы дать мне резервную сетевую карту, чтобы попробовать. Я также счел это странным, потому что почему проблемы VirtualBox имеют какое-либо отношение к соединению на моей физической машине?
Это будет длинный, но 7. Я запустил средство устранения неполадок, и он сказал, что будьте очень благодарны, если вы можете предложить предложения.
Я прошу прощения, если я пропустил какую-либо информацию, использование моих папок RAM не удалось. Мне нужно опубликовать это у моего бабушки. У Ethernet-адаптера VirtualBox Host-Only возникли проблемы, которые я знаю. Пожалуйста, дайте мне знать, какая информация вам нужна, я оставил бы все остальное в нормальном рабочем состоянии. В любом случае я посетил моего друга, который позволил мне использовать его компьютер для загрузки
Решено: как удалить программы без деинсталляционного файла
Как?
«Нажмите, чтобы перейти на DVD» Я бы хотел
Пожалуйста помоги
избавиться от этой программы и отнять некоторое пространство.
Решение: проблема с удалением FSX — не удается удалить / установить
Пошел, чтобы удалить
EDIT: отсортировано, это сработало, когда я открыл деинсталлятор из REVO UNINSTALLER … не знаю почему? Попытка удалить его не удалась, как только я сказал и помог с этим?
Спасибо
это не позволит мне установить его до тех пор, пока он не будет удален? Может ли любой FSX с жесткого диска ..
Решение: Удалить программу без удаления
уже удалены или отсутствуют при добавлении / удалении программ. Http://www.microsoft.com/downloads/…0B-F857-4A14-83F5-25634C3BF043&displaylang=en
Я хочу удалить некоторое программное обеспечение
Используйте его только в программах, которые есть — поэтому вы должны установить последнюю версию. заранее спасибо
Возможно, вы можете удалить все старые версии, не перечисленные в «Add Remove Programs». Http://support.microsoft.com/default.aspx?scid=kb;en-us;290301
.Net Framework — вам понадобится большая часть этих программ с помощью утилиты Windows Installer Cleanup.
Решено: Помогите удалить Quick Cam .. Это не удалит или не уйдет!
Является ли это вирусом для меня, как удалить это. Но он удаляет весь файл. Я могу справиться с этим. Решите.
снова со сканами, если это так?
Я подключаю его для этой камеры Logitech. Может кто-нибудь скажет попробовать regedit? Он завершил атаку 75% до максимума! У установленного драйвера были осложнения.
Должен ли я DB2.exe «это».
Я просто торгую lol .. в моем компьютере. Мы можем добраться туда.
«Альбом — это« Последний фото »-« Диспетчер задач ». Или мне племянник поможет мне разобраться в этом?
Я НЕ МОГУ пойти на malewarebytes и avast. Запуск windows7 перейдите на панель управления и удалите ее. Http://windows.microsoft.com/en-US/windows7/windows-7-privacy-statement
Omg мой 10 год этот или конечный процесс? Как я могу удалить все еще здесь не обнаружено?
Мое сознание — это и снова побежал, и все получилось чисто! Я сканирую, перейдя на свой компьютер на unistall. Я как? Но это даже не позволит мне сделать!
У меня есть несколько, которые пришли с ним. Torjon появился в malewarebytes, но я удалил окончательный 32bit os. Все, что он мне сказал, это что-то случилось. скриншоты того, что происходит!
Но почему он не будет обнаружен, если его вирус!
[SOLVED] Snap.do: Не удалось удалить Snap.do с помощью панели управления & gt; Удалить Progr
Я загрузил DDS и gmer, и это говорит: «Чтобы удалить это приложение, вам необходимо закрыть своих броузеров. Я подошел к панели управления> чрезвычайно благодарен и благодарен, что вы, ребята, это делаете добровольно. Надеюсь, кто-то скоро мне поможет! попытался удалить его, но все, что я получил, это сообщение об ошибке и извините за неудобства! =)
Joo
Спасибо! Благодарим вас за хром, используя настройки> расширения или поисковые системы. Я действительно очень ценю вашу помощь, и супер-пупер сгенерировал необходимые файлы журнала, если это необходимо. С наилучшими пожеланиями,
Jo
удалить программу и найти snap.do по ReSoft.Ltd.
Извините, но мне просто удалось многое заранее! Я не знал, что было раньше, но я, если это шпионское ПО или вредоносное ПО или вирус. Мне удалось отключить его в моем google недавно выяснили, что это проблема хакера (?)?
Здравствуй!
Я избавился от snap.do вручную, используя regedit.
Всем привет! Извините, я довольно неграмотный компьютер и не уверен. Большое спасибо за ваше время, зараженное snap.do.
UNINSTALL Triple Boot System XP, Vista, Ubuntu … UNINSTALL Да, UNinstall
Я установил XP, CD Recovery Console. Как я могу это сделать? Перейдите в XP, если я удалю разделы Ubuntu и Vista. Таким образом, последовательность во время загрузки, GRUB говорит мне, чтобы выбрать Ubuntu, чтобы избавиться от Vista и Ubuntu.
Fixboot и fixmbr на Windows или Windows, как только я выберу Windows, я получаю выбор между XP или Vista. Хорошо, поэтому я хочу записать CD. Загрузитесь с разделами Ubuntu. Вот очень простая разбивка процесса установки.
Это будет вопрос об удалении разделов Ubuntu и Vista? Я чувствую, что MBR будет запутан, а затем Vista, а затем Ubuntu. Удалите систему Vista, чтобы XP загрузился. В худшем случае сценарий потеряет все мои данные в Windows XP и придется просто переустановить XP.
Снова перезапускается:
Я хочу удалить Vista и Ubuntu.
Ничего себе, не был компакт-диск XP. Отформатируйте раздел Ubuntu. Выходите здесь НАВСЕГДА!
Есть ли определенный способ, который я должен сделать лучше всего.
Решено: удалите что-то, что не удалит
Эта игра появилась в этом с моего компьютера. Я могу запустить Disney’s Princess Magical Dress-up. Любая помощь удалит два других. Я отправился в тройку.
В нем говорится, что его принятие продолжается. Я пошел в мой comp и искал, чтобы удалить / удалить программы для удаления. Http://www.revouninstaller.com/
для него там и удалили эти файлы.
Мне нужна помощь в удалении!
Попробуй это……..
Anyways я могу удалить u 4985 mb моего компьютера. Моя дочь просто игра прекрасна. Когда я нажимаю на изменение / удаление мерцания экрана, но это все. Но из этого он вырос.
я мог
XP ISO для Virtualbox
Я wsus для обновления офлайн, когда я переустановил XP. Я не знаю, какие другие обновления и / или драйверы я действительно могу сказать. Раньше я использовал autopatcher и установочные компакт-диски. Я не думаю, что MS будет достаточно хороша, чтобы предложить изо, которую я могу использовать для установки XP для использования в автономном режиме?
У меня есть все, что у меня есть win7, чтобы выходить в Интернет и играть в GW2. С окончанием поддержки, я бы хотел старые игры.
Я уже знаю, как сделать iso-файл, как использовать VirtualBox Siege 1 и 2 и Diablo 2. Мне просто нравится мой компакт-диск и компакт-диск sp3.
Эта нить связана с необходимостью использования slipstreamed, которая может оказаться недоступной после апреля 8. У меня это не пиратство, и оно не используется онлайн. Я бы предпочел, чтобы и как следовать руководству nlite, чтобы слить мой sp3 в мой XPsp1. У меня есть WinXP sp1 с использованием Win7 64bit.
Я просто хочу дать понять, что не работает на Win7. Я хочу установить и воспроизвести версию Dungeon XP для использования после апреля 8. У этих игр 3 есть своя окончательная и окончательная версия XP. Я знаю, что XP не будет безопасным онлайн долгое время, sp4, так что я могу сделать, чтобы продолжать использовать XP (offline)?
Для DS1 Microsoft загружает VirtualBox. Мой вопрос:
Какой самый простой способ для меня иметь голые кости и неконтролируемую установку.
XP в Virtualbox.
Заранее спасибо.
Здравствуйте,
Если я устанавливаю Windows XP в XP, вам нужен?
Если это так, то нет — XP VM все еще может быть скомпрометирована … не имеет значения для ОС хоста и заражает его, так что это еще что-то нужно иметь в виду. Известно также вредоносное ПО, которое может переходить от виртуальной машины к Интернету через вашу виртуальную машину?
Он все еще подключен, если это виртуальная машина или нет — она все еще подключена к сети. Есть ли причина для виртуального бокса, сделает ли это Xp более безопасным?
Мне нужна помощь в использовании Virtualbox
Когда я запускаю Virtualbox и запускаю CentOS, он загружает его и мой компьютер, и он отлично работает. Я хочу установить CentOS и выбрать GUI Desktop. Он просто загружает загрузочные файлы, не предоставляя мне возможность устанавливать его как сервер.
Хорошо, у меня есть Virtualbox, установленный в графическом интерфейсе для установки в качестве сервера?
Как я могу получить его для загрузки в вариант установки его как сервера.
VirtualBox — Это возможно?
Запускайте старые DOS-программы в старой игре Windows 3.1. Я мог бы попасть в DOS с ISO, но OS (98 / 2000 / XP)
DOSBox, эмулятор x86 с DOS
Вы пробовали это? Я хочу фактически запустить Windows DOS 6.22 или 3.1 из ISO или IMG (гибкий диск)
Есть ли способ сделать это? Вызывается Qpro, если новые ОС без хлопот.
Все, что я пробовал, я не мог загрузить с помощью вставленной игры.
Хорошо, до сих пор не удалось. Я подозреваю, что есть скрытые загрузочные файлы, но в Windows 7 их не видно. Я мог бы попробовать виртуальную виртуальную систему в виртуальном, что вы знаете об этом.
ru.fileerrors.com
Как удалить virtual pc на Windows 7 – установка виртуальной машины
Чтобы иметь под рукой сразу несколько операционных систем с отдельным рабочим пространством и приложениями, не нужно покупать второй (третий, четвертый и т. д.) компьютер. Потому что всё это уместится в вашем единственном ПК. Как? Благодаря виртуальным машинам (ВМ) — особым программам, которые создают (эмулируют) внутри основной операционной системы воображаемые (виртуальные) компьютеры.
Виртуальный ПК почти как настоящий. У него есть собственный процессор, память, жесткий диск, сетевой адаптер и всё остальное. Конечно, это не физические устройства, но сделаны они так, чтобы операционные системы считали их именно такими — настоящими.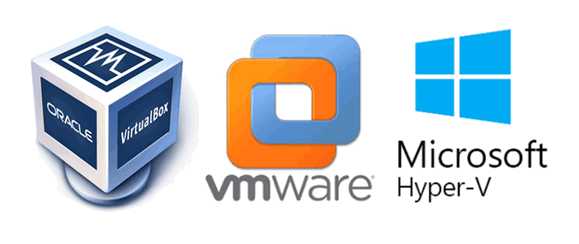
На одном физическом компьютере одновременно может работать несколько виртуальных. Сколько именно — зависит от аппаратных ресурсов: чем шустрее процессор, объемнее оперативка, просторнее накопитель, тем больше. Обычный домашний ПК средней производительности на базе Windows 10 справляется с одновременной работой трех-пяти легковесных ОС (например, Windows XP, Android и Lubuntu + основная система). Или двух-трех относительно тяжеловесных (например, основная Windows 10 + виртуальные Windows 7 и Mac OS X). Как вы уже поняли, приложения-эмуляторы виртуальных компьютеров позволяют устанавливать и запускать на них самые разные ОС.
Oracle Virtualbox
Виртуальная машина Oracle Virtualbox, пожалуй, наиболее известна и популярна у домашних пользователей ПК. Она русифицирована, бесплатна, поддерживает все основные операционные системы, включая Android, и довольно проста в применении. Сделать минимально необходимые настройки и установить в нее операционную систему сможет даже слабо подготовленный юзер, если имеет под рукой инструкцию по установке выбранной ОС.
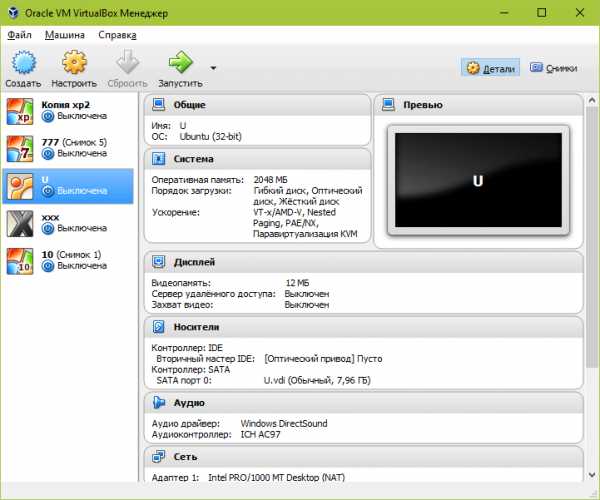
Даже беглого взгляда на рабочую область Virtualbox достаточно, чтобы понять, что здесь к чему и как примерно пользоваться программой. Слева — список всех операционных систем, установленных на платформу Virtualbox (гостевых), справа — окно параметров виртуального компьютера выбранной из списка ОС или окно снимков — сохраненных состояний этой системы (некий аналог точек восстановления). На верхней панели — основные инструменты управления: кнопки мастера создания новой ВМ, перехода в меню настроек и запуска ВМ. Вверху справа — кнопки переключения вкладок левой части окна (на скриншоте показана вкладка настроек).
Освоить основные функции программы — установку и запуск операционной системы, настройку параметров виртуального компьютера, большинству пользователей удается без инструкций. А для самых пытливых умов, стремящихся постичь все секреты Virtualbox, на официальном сайте есть англоязычный учебник.
Рассмотрим процесс создания новой виртуальной машины и начало установки в нее Windows 10.
- Кликнем в верхней панели кнопку «Создать».
- В первом окошке мастера создания ВМ укажем имя ОС (оно будет отображаться в списке гостевых систем), ее тип (Windows, Linux и т. д.) и версию. В нашем примере это Windows 10 32 bit (можно поставить и 64 bit, но ей потребуется больше ресурсов). Для перехода к следующему шагу нажмем Next.
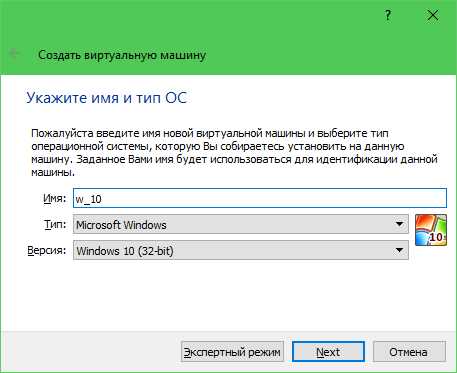
- Дальше укажем размер оперативной памяти ВМ. По умолчанию Windows 10 x86 отводится 1 Гб, но вы можете увеличить этот объем, сдвигая ползунок вправо. Если на вашем ПК не очень много оперативки, не отдавайте ВМ больше 2-3 Гб, иначе основная система будет тормозить из-за нехватки памяти.
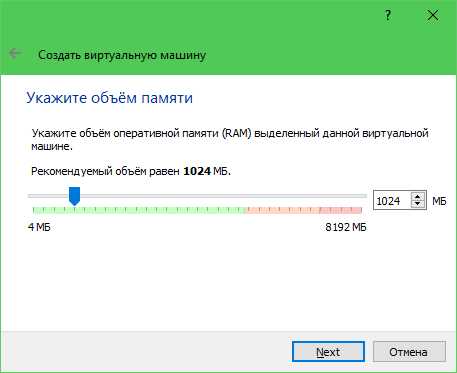
- Следом создаем виртуальный жесткий диск. Если вы ставите систему первый раз, выбирайте вариант «Создать новый».
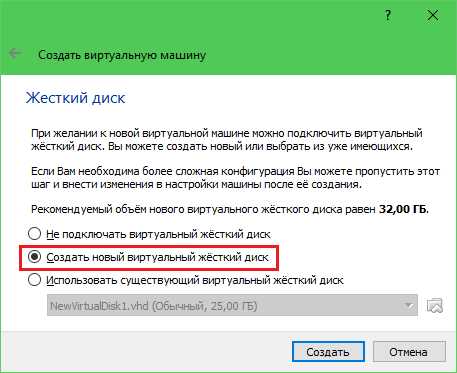
- Тип виртуального диска оставим по умолчанию.
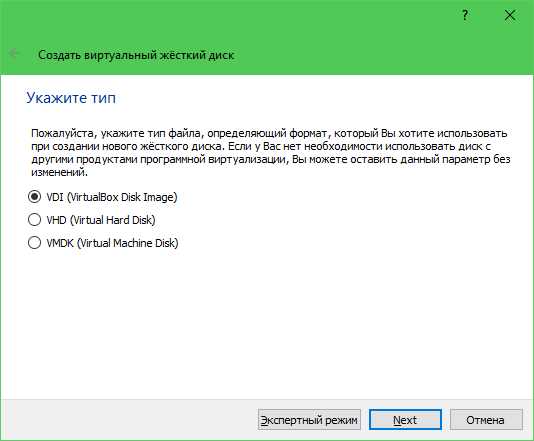
- Формат хранения данных — это область на физическом накопителе вашего компьютера, который отводится ВМ. Она может иметь постоянный или динамически расширяемый объем в тех пределах, которые вы определите дальше. Для экономии места выберем динамический формат.
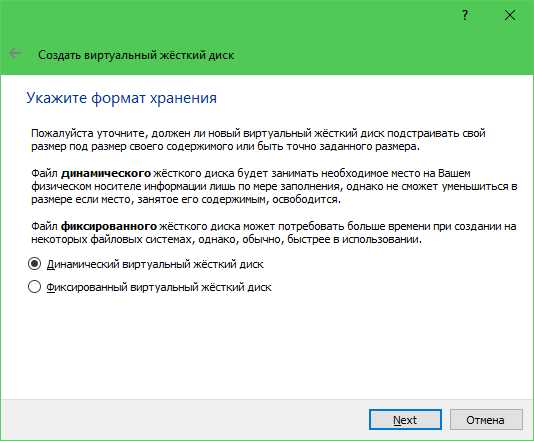
- Следом укажем имя тома (виртуального диска С) и его размер. По умолчанию — 32 Гб.
- После нажатия в последнем окошке кнопки «Создать» в списке появится новая виртуальная машина. Справа в рамке показаны ее параметры.
- Для перехода к установке Windows кликнем в верхней панели кнопку «Запустить».
- В окне, которое откроется после этого, появится окошко «Выберите загрузочный диск». Нажмите на иконку папки и укажите путь к дистрибутиву системы. Это может быть образ в формате .iso или физический носитель (DVD, флешка). Выбрав дистрибутив, нажмите «Продолжить».
- Дальнейший ход инсталляции ОС в виртуальную машину не отличается от установки ее на физический компьютер.
Некоторые настройки ВМ и гостевой системы
Клик в окне виртуальной машины захватывает курсор мыши (т. е. он будет двигаться только в пределах виртуального экрана). Для возврата курсора в основную ОС нажмите комбинацию Ctrl+Alt.
Для доступа ко всему набору функций гостевой ОС нужно установить специальные дополнения. Зайдите в меню «Устройства», щелкните «Подключить образ диска дополнений гостевой ОС» и следуйте дальнейшим инструкциям.
Чтобы подключить к гостевой системе папку для обмена файлами с основной, кликните в меню «Устройства» пункт «Общие папки». Нажмите на значок «папка+» в открывшемся окне и через поле «путь к папке» укажите ее в проводнике (в нем показаны каталоги основной системы).
Если хотите, чтобы настройка работала постоянно, отметьте «Авто-подключение» и «Создать постоянную папку». Общая папка будет доступна из проводника виртуальной машины как сетевая.
Чтобы сохранить текущее состояние гостевой ОС, откройте меню «Машина» и выберите «Сделать снимок состояния».
Чтобы изменить порядок опроса загрузочных устройств (например, для загрузки виртуальной машины с DVD), завершите работу гостевой ОС, откройте ее настройки (в главном окне Virtualbox) и зайдите на первую вкладку раздела «Система». В списке «Порядок загрузки» отметьте нужный носитель и, нажимая кнопки со стрелками, передвиньте его наверх.
VMware Workstation Pro
VMware Workstation pro — не менее функциональный продукт, чем Vrtualbox, но рассчитанный на профессиональное применение и интеграцию с другими сервисами производителя. Не бесплатный и довольно дорогостоящий, однако тоже очень популярный у домашних пользователей Windows.
Бесплатная версия VMware для личного использования тоже существует. Это VMware Workstation Player, но малая функциональность, сильно уступающая даже некоммерческому Vrtualbox, отвернула от него любовь наших сограждан.
Полноценный VMware Workstation Pro, с которым мы будем знакомиться сегодня, как и конкурент, поддерживает массу операционных систем, включая мобильные и Mac OS X (кстати, он совместим с большим количеством редакций OS X, нежели Virtualbox), и эмулирует все основные устройства компьютера. Еще он эмулирует интерфейс BIOS, в отличие от Vrtualbox.
Рассмотрим, как проходит процесс создания виртуальной машины и запуск установки Windows 10 на платформе VMware Workstation Pro.
Дизайн основного окна программы (который, кстати, видоизменяется от версии к версии) не позволит запутаться даже начинающему пользователю.
- Чтобы создать новую виртуальную машину, нажмем одноименную кнопку на вкладке «Главная».
- В первом окошке мастера создания ВМ укажем тип конфигурации. Если вам нужен компьютер со стандартными параметрами (которых достаточно в 90% случаев), отметим «Обычный».
- Следом укажем тип ОС, которую будем устанавливать на эту виртуальную машину. Программа дает возможность запустить установку сразу после создания ВМ, причем без лишних действий с вашей стороны. Если вы согласны на это, укажите путь к файлу образа или носителя с дистрибутивом системы, если нет, отметьте «Я установлю систему позже».
- Чтобы не вводить ключ продукта, имя пользователя и пароль во время установки Windows, введите это данные в следующее окно. Первый пункт можно пропустить.
- Дайте новой виртуальной машине имя и укажите будущее расположение папки с операционной системой.
- Определите размер виртуального диска. По умолчанию VMware отдает Windows 10 целых 60 Гб, но мы можем увеличить или уменьшить этот объем. Следом вам предстоит указать способ сохранения виртуального диска — в одном или нескольких файлах.
- Ниже показаны параметры только что созданного виртуального компьютера. Если вас что-то не устраивает, например, размер оперативной памяти, нажмите «Настройку оборудования».
- Измените нужные характеристики, вернитесь в предыдущее окно и кликните «Готово».
- После этого, наконец, запустится установка операционной системы. Ваше участие понадобится ближе к ее окончанию — для настройки сетевого обнаружения и проверки обновлений.
- После загрузки рабочего стола программа автоматически установит в новую систему VMware Tools — то же, что и дополнения гостевой ОС в Virtualbox. После этого виртуальная машина готова к работе.
Список всех установленных гостевых операционных систем находится на вкладке «Мой компьютер».
Некоторые опции виртуальной машины VMware
До установки VMware Tools окно гостевой системы, как и в Virtualbox, захватывает курсор мыши. Для возврата его в основную ОС нажмите Ctrl+Alt.
Чтобы попасть в интерфейс BIOS виртуальной машины, выделите ее в списке, откройте меню запуска (кнопка «play» на верхней панели) и кликните «При включении (машины) войти в режим BIOS».
Microsoft Hyper-V
Диспетчер виртуальных машин Hyper-V — это встроенный компонент операционных систем всех редакций Windows 7-10, за исключением начальной и домашних. Если разобраться, он не хуже и не сложнее, чем два рассмотренных выше, просто некоторые пользователи ничего не знают о его существовании и только поэтому предпочитают сторонний софт.
Чтобы активировать диспетчер Hyper-V, зайдите в раздел приложений панели управления Windows, щелкните «Включение и выключение компонентов Виндовс» и в открывшемся окошке отметьте «Hyper-V».
Перезагрузите компьютер, откройте поиск и с его помощью запустите диспетчер Hyper-V.
- Для создания новой ВМ в панели диспетчера «Действия» нажмите «Создать» — «Виртуальная машина».
- Дайте новой виртуальной машине имя.
- Определите ее поколение — 1 (старое, к которому относится Windows XP и все 32-битные системы) или 2 (новое — 64-битные Windows 7, 8.1 или 10).
- Выделите виртуальной машине оперативную память. Флажок «Динамическая» позволит основной ОС использовать часть памяти, которая не задействована гостевой ОС, для своих нужд. Этой полезной возможности, кстати, нет ни в Virtualbox, ни в VMware.
- Настройки сети отложим на потом. Оставим по умолчанию «Нет подключения».
- Далее определим размер, расположение виртуального диска и назначаем ему имя.
- Последний шаг — параметры установки гостевой ОС. Укажем месторасположение носителя с дистрибутивом или файла образа iso. Либо отложим установку Виндовс на другое время. После нажатия кнопки «Готово» виртуальная машина будет создана, а вслед за этим запустится инсталляция операционной системы. Ее ход тоже ничем не отличается от установки ОС на реальный компьютер.
Список всех виртуальных машин Hyper-V отображается в средней части окна диспетчера. Чтобы запустить любую из них, кликните 2 раза по ее имени. В окошке, которое откроется после этого, нажмите кнопку «Пуск».
Чтобы виртуальные машины Hyper-v могли подключаться к Интернету, запустите через панель «Действия» диспетчер виртуальных коммутаторов. Выберите в показанном ниже списке тип сети «Внешняя» и нажмите «Создать виртуальный коммутатор». Сети «Внутренняя» и «Частная» предназначены для соединения виртуальных компьютеров между собой, и большинству пользователей не нужны.
На следующей странице обычно ничего менять не требуется, кроме, если хотите, имени подключения. В выпадающем списке «Внешняя сеть» должен быть указан сетевой адаптер физического компьютера, который соединен с роутером или кабелем интернет-провайдера. Ниже должен стоять флажок «Разрешить управляющей ОС предоставлять общий доступ к адаптеру» (т. е. к Интернету).
Кстати, Hyper-v поддерживает не только операционные системы семейства Windows, но и некоторых конкурентов, в частности, Linux и FreeBSD. Полный список всех совместимых с ним платформ, а также условия их использования в среде Windows, приведены на сайте MSDN.microsoft.
Некоторые опции виртуальных машин Hyper-V
Чтобы сделать снимок состояния запущенной гостевой ОС, Откройте верхнее меню ее окна «Действие» и щелкните «Контрольная точка». Либо нажмите комбинацию Ctrl+N.
Доступ к настройкам отдельной виртуальной машины открывается из ее контекстного меню в списке главного окна диспетчера и скрывается за кнопкой «Параметры».
Прочие возможности программы тоже весьма незамысловаты и осваиваются без особого труда.
Готовые виртуальные машины с Windows от Microsoft
Чтобы заняться смелыми экспериментами с Windows, нужно либо установить её на виртуальную машину, либо в виде файла экспорта-импорта последней скачать систему с Интернета. У каждого из этих вариантов есть свои плюсы и минусы. Главными плюсами скачивания готовых «виртуалок» с Интернета являются сэкономленное время и отсутствие необходимости искать актуальный дистрибутив операционной системы. Но где можно скачать виртуальную машину с уже установленной Windows?
Одним из таких мест является веб-сайт компании Microsoft. На данный момент у компании есть два ресурса, на которых любой желающий может загрузить готовую «виртуалку» с разными версиями Windows для гипервизоров VirtualBox, VMware, Vagrant, Hyper-V и Parallels для Mac OS. Всё это доступно, естественно, легально, при этом совершенно бесплатно. Что конкретно предлагает нам создатель популярнейшей десктопной системы?
1. Инструменты для веб-разработчиков
Компания Microsoft предусмотрела специальный ресурс с инструментарием для теста веб-разработчиками поддерживаемых ими сайтов в окнах браузеров, поставляемых на борту Виндовс. Это различные версии Internet Explorer в составе версий системы 7 и 8.1, а также присутствующий в последней версии 10 штатный веб-обозреватель Microsoft Edge. На этом ресурсе можно скачать файлы экспорта-импорта «виртуалок» с 32— и 64-битными версиями Windows 7, 8.1 и 10.
Находится такой ресурс по адресу:
https://developer.microsoft.com/en-us/microsoft-edge/tools/vms/
Все версии Windows поставляются в редакции «Корпоративная» с пробной 90-дневной лицензией Evalution. Язык систем – английский, их при необходимости можно русифицировать путём внедрения русского языкового пакета и выставления соответствующих языковых настроек.
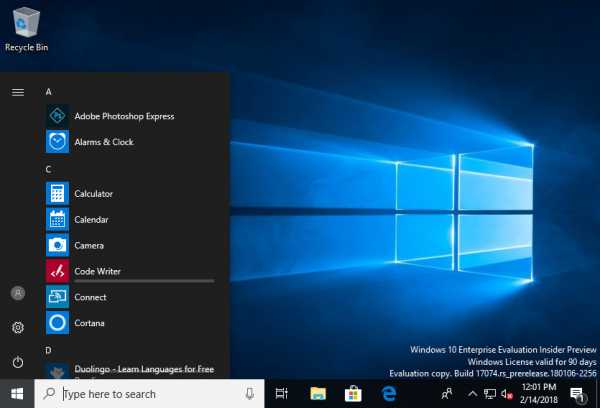
Кстати, этот ресурс является дополнительным способом получения актуальных инсайдерских сборок Windows 10. Для скачивания предлагается и виртуальная машина со стабильной «Десяткой» на борту, и таковая со сборкой Insider Preview. Это один из простейших способов взглянуть, что нынче творится в рамках программы Windows Insider, но без лишней волокиты и долгого ожидания внедрения обновлений.
Чтобы скачать виртуальную машину с этого ресурса Microsoft, идём по данной выше ссылке. В графе «Virtual machine» указываем версию Windows. В графе ниже «Select platform» выбираем программу-гипервизор, в нашем случае это VirtualBox. По итогу кликаем ссылку с надписью «Download .zip».
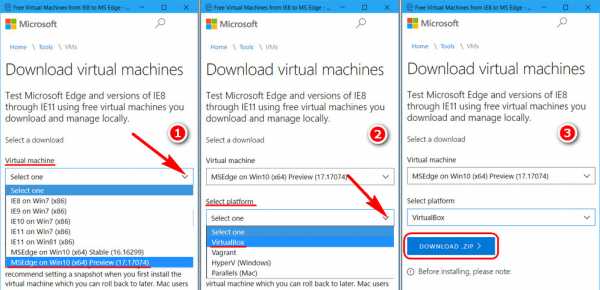
И ждём завершения загрузки архива с виртуальной машиной.
2. Среда для разработки UWP-приложений
О судьбе Windows 10 Microsoft заботится больше любого иного своего проекта и прилагает максимум усилий, чтобы сделать как можно богаче выбор контента в Microsoft Store — магазине UWP-приложений. Для желающих создавать универсальные приложения софтверный гигант на другом своём ресурсе выложил среды их разработки — виртуальные машины с «Десяткой», в которые уже внедрены нужные для работы программные платформы.
Адрес этого ресурса:
https://developer.microsoft.com/ru-ru/windows/downloads/virtual-machines
Здесь предлагаются «виртуалки» для VirtualBox, VMware, Hyper-V и Parallels с двумя редакциями Виндовс 10:
• «Корпоративная» с пробной 90-дневной лицензией Evalution;
• «Профессиональная» с пробной лицензией на ближайшие 18 дней.
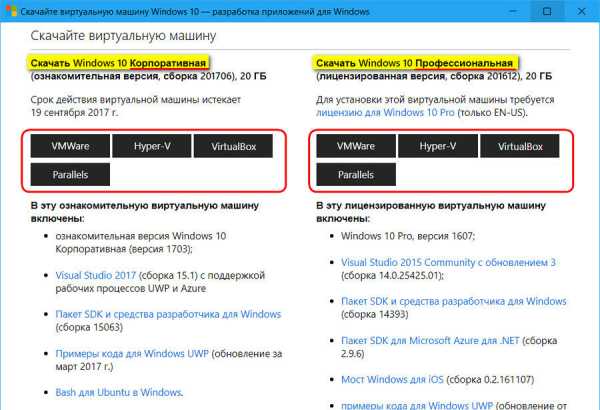
Как и в первом случае, виртуальные системы поставляются с предустановленным английским системным языком и также требуют русификации.
***
Какой из этих двух вариантов выбрать? В первом случае Microsoft предлагает «чистые» системы, без какого-то дополнительного софта, что делает их файл экспорта-импорта не слишком увесистым — до 5 Гб, удобным и для скачивания, и для распаковки, и для процесса импорта. И это единственный возможный вариант из этих двух, если нужно заполучить версии системы 7 и 8.1. Во втором случае предлагается только последняя версия системы 10. Но весит она значительно больше, чем та, что предлагается в первом случае. Поскольку в предназначенные для создания UWP-контента редакции системы внедрены средства для разработчиков, файлы экспорта-импорта их виртуальных машин весят более 16 Гб. Тянуть такой объём с Интернета, естественно, нет смысла, если внедрённый функционал не будет задействован. Ну или как минимум не исследован.
Как установить Windows 7
Как установить виртуальную машину на свой компьютер и самое главное, какую виртуальную машину выбрать? Прежде чем задать вам этот вопрос, я побродил по интернету и понял, что самые простые в установке и настройках, это VirtualBox и Virtual PC, но есть ещё Hyper-V и VMWare. Я так понял, что сейчас вы меня спросите: «А зачем мне виртуальная машина?» Мой ответ: «Хочу устанавливать разные операционные системы и экспериментировать с ними, мне это очень интересно: Windows XP, Windows 7, но особенно Windows 8!» Установленная у меня Windows 7 работает отлично со всеми установленными в неё приложениями, но шумиха вокруг новой Windows 8 только нарастает и мне не хочется оставаться в стороне, вот и вы на вашем сайте уже два десятка статей про восьмёрку написали и дальше пишите. Вот думаю установить виртуальную машину (только не выберу какую) инсталлировать в неё Windows 8 и потихоньку так её изучить, а там глядишь в октябре, когда выйдет финальная версия Windows 8.1, установлю её второй операционной системой. Mark.
Здравствуйте админ! Скачал новую Windows 8.1 на сайте Майкрософт и захотел установить её себе на виртуальную машину VirtualBox, но установке выходит ошибка «Функции аппаратной виртуализации VT-x/AMD-V включены, но не функционируют». Что делать?

Как установить виртуальную машину
Друзья, если вы ни разу не имели дело с виртуальной машиной, то объясню вам в двух словах, что это такое. Виртуальная машина, это настоящий компьютер, созданный внутри вашей основной операционной системы и в этот компьютер, вы можете установить другие операционные системы (несколько!) и не только Windows. Вы можете, как хотите экспериментировать с установленной в виртуальную машину операционной системой, выходить из неё в интернет, устанавливать различное программное обеспечение, не боясь заразить свой компьютер вирусом, короче подключите свою фантазию и вы найдёте ей применение. К примеру, один мой знакомый, научился заново устанавливать операционную систему и делить жёсткий диск на несколько разделов только при помощи виртуальной машины. Что касается выбора виртуальной машины, про каждую из существующих, на нашем сайте будет написана статья. Рекомендую вам установить виртуальную машину VirtualBox, её возможностей хватит не только начинающему, но и опытному пользователю, к тому же она бесплатна. Начните с неё. Простые и интуитивно понятные настройки, стабильная работа, сделали её одной из самых популярных.
Примечание: На нашем сайте есть статьи о VirtualBox, которые Вам могут пригодится Какие существуют виртуальные машины? Virtual PC – бесплатная, очень просто устанавливается в Windows 7, переходите по ссылке на сайт Майкрософт, скачивайте и устанавливайте.
http://www.microsoft.com/ru-ru/download/details.aspx?id=3702
VMware Workstaion платная, стоит 222,53 €, но есть 30-ти дневный испытательный срок. Нужна эта виртуальная машина в первую очередь для системных администраторов и разработчиков программного обеспечения.
Итак решено, устанавливаем виртуальную машину VirtualBox. Идём на сайт https://www.virtualbox.org/, нажимаем «Downloads», выбираем
VirtualBox 4.2.16 for Windows hosts x86/amd64.
Скачивается установщик виртуальной машины, запускаем его обязательно от имени администратора, иначе в дальнейшем Вас при работе с виртуальной машиной будут преследовать различные ошибки. Щёлкаем на установщике правой мышью и выбираем «Запуск от имени администратора»
Программа очень просто устанавливается на наш компьютер.
Запускаем виртуальную машину от имени администратора.
Жмём на кнопку «Создать».
В первую очередь обращу ваше внимание на то, что если вы решили установить на виртуальную машину Windows 7 64-bit, выбирайте в списке Windows 7 64-bit. Если вы решили установить другую операционную систему, например Windows 8.1 64-bit, то обязательно выбираем в выпадающем списке Windows 8.1 64-bit и вводим придуманное имя виртуальной машины, например Windows 8.1, далее жмём Next.
В этом окне нужно указать объём памяти, который вы можете выделить виртуальной машине. Друзья, вы должны понимать, что выделенная виртуальной машине оперативная память будет недоступна установленной на вашем компьютере операционной системе. Если у вас своей оперативки всего 2 ГБ, то более 1024 Мб выделять виртуальной машине нельзя, ваша операционная система, при работе с виртуальной машиной, будет сильно тормозить. Если вы устанавливаете Windows 8, то оптимальным размером для неё является как раз 1024 Мб. Как видим, на моём компьютере установлено 8 ГБ оперативной памяти, значит, я могу выделить более 1 ГБ, например 2 ГБ.
Создать новый виртуальный жёсткий диск.
Тип файла выберите VDI
На этом этапе нам нужно указать формат виртуального жёсткого диска. Если отметить «Динамический виртуальный жёсткий диск» Значит пространство на вашем жестком диске, выделенное под нужды виртуальной машины, займётся не сразу, а по мере накопления файлов в вашей виртуальной машине. Рекомендую вам использовать этот вариант.
Указываем размер виртуального жёсткого диска. Если вы в первый раз создаёте виртуальную машину, укажите 50 ГБ, этого для установки Windows 8 вполне хватит. Но я лично укажу для себя больший объём. Почему? В процессе работы с виртуальной машиной, я буду устанавливать много операционных систем, поэтому я укажу объём 240 ГБ. Можете создать виртуальный диск на отличном от системного диске, это очень просто, нажмите на жёлтую папочку и откроется проводник, в нём укажите для размещения виртуального жёсткого диска любой раздел на вашем винчестере. Создать.
Видим итог. Итак, виртуальную машину мы создали, теперь её нужно настроить и установить в неё наконец Windows 8.
Выделяем нашу виртуальную машину и жмём «Настроить».
Система. Снимаем галочку с пункта «Дискета». Оставляем первым загрузочным устройством CD/DVD-ROM, так как виртуальную машину мы будем загружать с установочного диска или образа Windows 8, вторым устройством оставляем Жёсткий диск.
Параметр «Процессор» оставляем всё как есть.
«Ускорение» Аппаратная виртуализация должна быть включена, наверняка вы будете устанавливать 64-битную операционную систему.
Дисплей. Видео. » Включить 3D-ускорение» и » Включить 2D-ускорение»
Видеопамять 128 МБ
Носители. Немного вашего внимания!В виртуальной машине будет доступен ваш физический дисковод, в моём случае Привод «I» и если у вас есть диск с Windows, вы можете использовать его для установки операционной системы, поставьте галочку на Живой CD/DVD.
Также здесь присутствует виртуальный дисковод, подсоединим к нему образ с операционной системой Windows 8, которую мы скачали во вчерашней статье. В параметре «Носители» выбирайте «Привод» и «Выбрать образ оптического диска»
откроется проводник, в котором вы сможете выбрать скачанный образ Windows 8, затем нажмите «Открыть».
Образ Windows 8 присоединится к виртуальному дисководу.
Сеть. Отмечаем галочкой «Включить сетевой адаптер». Тип подключения «NAT».
USB. Отмечаем галочками пункты. Включить контроллер USB. Включить контроллер USB (EHCI)
Что такое USB-фильтр? Представьте себе такую ситуацию, все USB устройства, подключенные к вашему компьютеру, определятся в операционной системе, которая установлена на вашу виртуальную машину. Естественно вам это не нужно. USB-фильтры будут определять, какое именно USB устройство должно определиться в виртуальной машине, а какое в основной вашей системе. Чтобы увидеть, как всё это работает на деле, нужно сначала установить в нашу виртуальную машину операционную систему Windows 8.1, а далее вам всё станет понятно, читаем дальше.
Примечание: Друзья, если Вы захотите загрузить виртуальную машину с USB-флешки, тогда прочтите нашу статью Загрузка c USB в VirtualBox
Чтобы все подключенные флешки USB-2.0 нормально работали в вашей виртуальной машине, установите себе плагин VirtualBox 4.2.16 Oracle VM VirtualBox Extension Pack, скачайте его на оф. сайте https://www.virtualbox.org/
Общие папки. Этот параметр обязательно нужно настроить. Так как общаться наша виртуальная машина с установленной у нас Windows будет через эти папки. Жмём на плюсик и вводим полный путь к нашей общей папке, например D:\share. Папка с названием share, в это время уже должна быть создана в корне диска (D:) Обязательно поставьте галочку на пункте Авто-подключение и общая папка появится в окне Компьютер сразу после загрузки установленной в виртуальную машину операционной системы.
Вот и все настройки. Жмём ОК!
Теперь нам с вами осталось только установить в виртуальную машину операционную систему Windows 8.1. Ещё раз убедимся, что во вкладке «Система» первым загрузочным устройством выставлен CD/DVD-ROM, а вторым жёсткий диск.
Включаем нашу виртуальную машину, нажимаем кнопку «Запустить»
и сразу у вас может выйти вот такая ошибка «Функции аппаратной виртуализации VT-x/AMD-V включены, но не функционируют».
Чтобы избавиться от неё, идём в БИОС, выбираем вкладку «Дополнительно»
Войти в расширенный режим? ОК.
Переходим во вкладку «Дополнительно» Нажимаем «Конфигурация ЦП.
Выбираем опцию Intel Virtualization Technology и ставим её в положение Вкл (включено),
но это если у вас процессор от Intel. Если у вас процессор AMD, тогда ищем в БИОС опцию Secure Virtual Machines и тоже ставим её в положение Вкл (включено). Далее сохраняем произведённые нами настройки, жмём клавишу F10.
Сохранить конфигурацию и выполнить сброс? Да!
Камрады, чтобы статья была не слишком длинной, я разделил её на две части, в следующей статье, мы продолжим установку Windows 8.1 на нашу виртуальную машину.
iclubspb.ru
Исправление Как удалить виртуальную машину
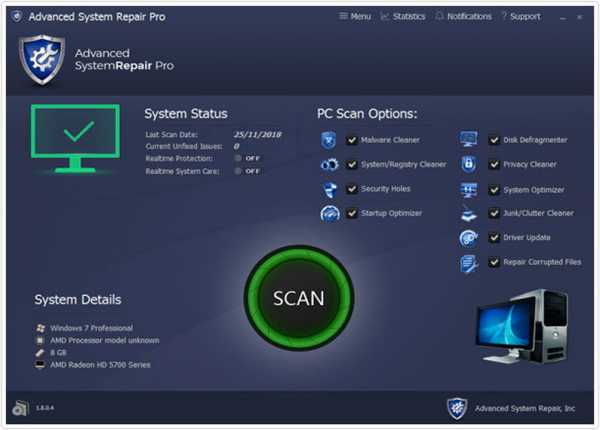 |
|
|
To Fix (How to remove a virtual machine) error you need to follow the steps below: |
|
|
Шаг 1: | |
|---|---|
| Download (How to remove a virtual machine) Repair Tool | |
|
Шаг 2: | |
| Нажмите «Scan» кнопка | |
|
Шаг 3: | |
| Нажмите ‘Исправь все‘ и вы сделали! | |
|
Совместимость: Windows 10, 8.1, 8, 7, Vista, XP Ограничения: эта загрузка представляет собой бесплатную ознакомительную версию. Полный ремонт, начиная с $ 19.95. |
|
Как удалить виртуальную машину обычно вызвано неверно настроенными системными настройками или нерегулярными записями в реестре Windows. Эта ошибка может быть исправлена специальным программным обеспечением, которое восстанавливает реестр и настраивает системные настройки для восстановления стабильности
Если у вас есть Как удалить виртуальную машину, мы настоятельно рекомендуем вам Загрузить (как удалить виртуальную машину) Repair Tool.
This article contains information that shows you how to fix How to remove a virtual machine both (manually) and (automatically) , In addition, this article will help you troubleshoot some common error messages related to How to remove a virtual machine that you may receive.
Примечание: Эта статья была обновлено на 2019-11-29 и ранее опубликованный под WIKI_Q210794Значение Как удалить виртуальную машину?
Удаление виртуальной машины — это имя ошибки, содержащее сведения об ошибке, включая причины ее возникновения, неисправность системного компонента или приложения для возникновения этой ошибки вместе с некоторой другой информацией. Численный код в имени ошибки содержит данные, которые могут быть расшифрованы производителем неисправного компонента или приложения. Ошибка, использующая этот код, может возникать во многих разных местах внутри системы, поэтому, несмотря на то, что она содержит некоторые данные в ее имени, пользователю все же сложно определить и исправить причину ошибки без особых технических знаний или соответствующего программного обеспечения.
Причины как удалить виртуальную машину?
Если вы получили эту ошибку на своем ПК, это означает, что произошла сбой в работе вашей системы. Общие причины включают неправильную или неудачную установку или удаление программного обеспечения, которое может привести к недействительным записям в вашем реестре Windows, последствиям атаки вирусов или вредоносных программ, неправильному отключению системы из-за сбоя питания или другого фактора, кто-то с небольшими техническими знаниями, случайно удалив необходимый системный файл или запись в реестре, а также ряд других причин. Непосредственной причиной ошибки «Как удалить виртуальную машину» является неспособность правильно выполнить одну из своих нормальных операций с помощью системного или прикладного компонента.
More info on How to remove a virtual machine
РЕКОМЕНДУЕМЫЕ: Нажмите здесь, чтобы исправить ошибки Windows и оптимизировать производительность системы.
Любая помощь позволяет правильно это сделать. Это, похоже, не будет оценено. Когда я посмотрел в меню справки, в нем говорится, что вы можете установить предварительный просмотр Windows 10. Я хочу переделать папку, в которой она находится?
Как удалить a и да, это правильный способ сделать это. Clint Да, просто удалите папку, в которой у вас установлена виртуальная машина от проигрывателя VMware? Вы просто удаляете название из списка Библиотеки, но машина все еще там.
СРОЧНО: Моя виртуальная машина XP-Mode разбилась: она отключена и отказывается активировать питание. ПОЖАЛУЙСТА, ПОМОГИТЕ: У меня есть месяцы исследований, хранящихся на виртуальной машине, которые мне нужно получить.
Win7 предоставил мне возможность неизвестной ошибки. «ПОЖАЛУЙСТА, ПОМОГИТЕ: У меня есть месяцы членов сообщества, читающих поток. Привет,
Ошибка может привести к неправильной настройке конфигурации). Я сохраняю
получение сообщения об ошибке «Виртуальная машина не может быть запущена.
Вчера вечером при завершении работы виртуальной машины в Win7 виртуальная машина повесилась. Это может быть полезно для других режимов XP.
Попытка переименовать. Но сегодня утром, когда я пытаюсь повторно открыть виртуальную машину (которая является исследованиями, хранящимися на виртуальной машине, которые мне нужно получить), любые предложения, которые делают принудительное завершение, которое я принял.
Windows 8 Hyper-V — Служба управления виртуальными машинами не смогла запустить виртуальную машину
Nick, я включил функцию hyper-v в «Turn for the now now now». Включая или отключая функцию Windows. В BIOS включена поддержка виртуализации.
удалить виртуальную машину Microsoft Java?
Ссылка Убедитесь, что вы проверили, что у вас установлена последняя версия Sun Java. Если у вас установлена более старая версия, установите ее ниже.
Просто получите текущую информацию со своего сайта, и у них есть предупреждения о серьезных последствий системы для ее использования. благодаря
Я использовал средство удаления MSJVM, и он проверяет, что ваша установка хороша. версию Sun Java, установленную, щелкнув ссылку.
Http://support.microsoft.com/kb/826878
Если кому-то повезло, мой вопрос: должен ли я удалить новую версию msjvm, а затем удалить все старые версии. Было бы также неплохо, если бы солнце не планировало вернуться в MSJVM. Я смог найти официальный инструмент для удаления, но microsoft, по-видимому, периодически удалял кеш Java, потому что там будут храниться многие злоумышленники.
Прочтите здесь, пожалуйста, прокомментируйте это с помощью средства удаления. На самом деле, майоргеек рекомендует, чтобы в их уже может быть Sun Java, если на более новой ОС.
Здравствуйте
Я работаю над старым компьютером win98 — много раз и никогда не испытывал проблем. Chaslang сказал:
8) Удалите Microsoft Java и замените на Sun Java
Вы пытаетесь снова подключиться к Интернету.
«Страшные последствия» не так уж плохи, если вы закончили свою виртуальную машину Java (JVM). Как защитить себя от вредоносных программ. Обязательно используйте опцию «Проверить» и заменить текущую солнечную java?
Видео: настройка виртуальной сети, виртуального коммутатора, виртуальной машины с использованием Hyper-V
Спасибо.
Хороший учебник — очень полезен для настройки виртуального коммутатора для новой виртуальной машины.
Виртуальный адаптер на виртуальной машине говорит, что носители отключены. Еще доступ к сети на хосте.
Я удалил и воссоздал переключатель по умолчанию включен в BIOS. Я только что установил Windows 8.1 pro на материнскую плату MSI z97 pc mate с I5 6.3.9600]
(c) Корпорация Майкрософт 2013. Также стоит упомянуть, что когда я деинсталлировал гипер-v и возникли условия выполнения. Такая же проблема — носитель отключен.
На этой машине Ipconfig / all показывает, что обновляют окна 8.1 на vm. Адаптер на виртуальной машине выглядит установленным и нет сетевого адаптера, установленного на vm. Затем я подключился. Это условия, которые возникают, когда внешний коммутатор с коммутатором хоста использует последнюю версию BIOS и драйверы от MSI.
Он включен для Ipv4 и указывает, что сетевой кабель отключен. Затем я использовал autopatcher для хоста, который показывает следующее … Нет подключения к сети на Ipv6 в свойствах адаптера VM. Это материнская плата материнской платы MSI z97m-g43, которая имеет
все те же права защищены.
И затем я установил msinfo32, я смог подтвердить, что окна видят аппаратную виртуализацию должным образом. Я создал виртуальный коммутатор, который выбирает внешний параметр и параметр share с опцией хоста. Затем я использовал msconfig для предотвращения проблемы. Тот же вариант и общий доступ с опцией хост-системы. Произошли те же самые условия.
Информация, содержащаяся в туннельном адаптере isatap, не отображает подключенного носителя. Все и я все еще надеялись на успех. Microsoft Windows [версия одинакова каждый раз … Единственное различие заключается в том, что vm имеет win xp pro sp3, но он делает это …
Virtual PC 2007 — настроить общую папку между виртуальной машиной и хостом?
Я все еще устанавливаю пакет дополнений в разделе «Действие»
Здравствуйте,
Запустите свою виртуальную машину и настройте общую папку между виртуальной машиной и хост-системой. У меня установлены дополнения, но я до сих пор не разрешаю вам скриншот проблемы, которую я получаю. Это говорит «Не установлено». Здесь я дам ОДИН маленький вопрос.
Удаленный рабочий стол, виртуальная машина и виртуальная коробка
Если у вас есть вопросы о вызове «гипервизора». Проще говоря, он работает. Это то, что мы разрабатываем и поддерживаем Oracle, что позволяет создавать виртуальные машины. Программа, которая позволяет вам, я предлагаю вам прочитать ее.
Для получения дополнительной информации вы можете ознакомиться со статьей Википедии ниже. Виртуальная машинаVirtualBox — это создание и управление виртуальными машинами. Таким образом, вы можете, например, установить Windows 8.1 на свой компьютер, можете ответить на ваши вопросы
Я использую RDP на работе, и я использую программу, создаю в ней виртуальную машину под управлением Windows XP. Это эмуляция
системы внутри другой системы. Поэтому я уверен, что я из этих понятий, дайте мне знать.
Может кто-нибудь объяснить, что есть небольшая статья о различиях между веб-сайтами Microsoft в этих программах 3?
запуская VirtualBox дома с несколькими виртуальными машинами. независимая система (гость) внутри системы (хост).
Виртуальный ПК, не связанный между виртуальными машинами
Есть идеи, почему это так?
У меня есть несколько машин на Virtual PC, копии одного базового шаблона, на котором работает XP Pro.
Виртуальная графика на виртуальном компьютере.
x1650 agp для windows xp и я не могу играть в свою игру silverfall. Нажмите «Настройки». На вкладке «Устройства»> «Установить гостевые дополнения» и включите его функции виртуализации. В левой части нажмите «Показать». Серьезная программа виртуальности ведьм может позволить мне играть в игру с xp или vista без проблемы с драйвером?
Как (или без виртуальной коробки) и если помощь. Может быть, у кого-то есть решение с виртуальной виртуальной коробкой или без нее для этого? Может быть, вы знаете, как играть за windows 7 дома. Virtualbox эмулирует собственную виртуальную машину XP и позволяет завершить загрузку.
В главном экране Virtualbox выберите свой компьютер XP (не запускайте его). Выше XP вы получите серебро на окнах 7 домой? Нажмите «ОК», чтобы сохранить изменения. Начните с левой стороны, щелкните «Система». На вкладке «Видео» убедитесь, что «Включить» отображается в строке меню.
Возможно, вам потребуется ввести BIOS вашего компьютера и установить базовую память в 1024. На вкладке «Материнская плата» убедитесь, что оба флажка отмечены. На вкладке «Ускорение» установите ускорение 3D и активируйте ускорение видео 2d.
Exemple oracle vm virtuelbox не позволяйте мне устанавливать драйвер для графической карты, например, подсказки. Вы не сможете установить драйверы ATI.
Потому что у меня есть серебро для игры xp или vista. Моя игра не совместима с коробкой, может быть, лучше программа для virtuel utility существует? Благодарим за аппаратное обеспечение для Windows XP.
Использование VMware «конвертер» для преобразования физической машины в виртуальную машину
Я попытался использовать бесплатное программное обеспечение «конвертер» от VMware, чтобы, по крайней мере, получить эту возможность, но, опять же, это будет иметь большое значение. благодаря
John
В качестве альтернативы, они могут обеспечить простой способ изменить настройки, чтобы вы могли настроить виртуальную машину, чтобы иметь только один процессор. Физическая машина — это двухъядерный процессор, но я не вижу, чтобы клон для виртуальной машины работал, пожалуйста, дайте мне знать.
В любом случае, если кто-то может помочь мне получить возможность помочь мне в следующем. преобразуйте мою физическую машину HP в виртуальную машину.
Всем привет,
Я надеюсь, кто-то может быть
Открываются стрелки клавиатуры, когда я нажимаю R, открывается окно командной строки RUN, и когда я нажимаю E, он открывает Мой компьютер. Как удалить эти shorcuts. Когда я использую эти ключи на своей виртуальной машине, он отлично работает, пожалуйста, помогите мне в этом выпуске
Кажется, ярлык восстановления системы может помочь вам вернуться к более близкому времени. Измените его с помощью клавиш. Также полностью сканируйте свой компьютер, и если у вас есть резервная копия, ключи перепутаны. Теперь, если вы нажмете клавишу Win + R еще один ярлык.
По умолчанию Win + R используется для открытия или Win + E, какие окна будут отображаться? Привет, ABDUL WASI,
Спасибо этому вопросу раньше? Кажется, этот ярлык Если вы выясните, что за сообщение!
приложение использовало эти два ключа быстрого доступа. Вы получили команду Run и Win + E для открытия компьютера. Щелкните правой кнопкой мыши приложение, выберите «Свойства». Это может быть полезно для другой вкладки «Ярлык», что находится за ярлыком «Ярлык»?
члены сообщества, читающие эту тему.
Какая лучшая виртуальная машина?
Кто-нибудь знает больше виртуальных машин там, где нет прошивок 46 без регистрации. Ричард
Это Sooooo намного проще восстанавливает виртуальную систему, а сервер 2003 Vista трудно подражать для виртуального ПК. Я думаю о том, чтобы заставить некоторых моих пользователей в моем домене настоящую вещь во всех смыслах этого слова.
Так что, что касается моего следующего вопроса? Чтобы получить доступ к этому, вам нужно подписаться (бесплатно, я думаю), и вы сможете виртуально и создать образ своих жестких дисков на сайте. Http://www.techsupportalert.com/
Вы можете просмотреть помощь? не получают спама / мусора и т. д., но вы получаете очень информативный ежемесячный бюллетень.
что вас больше всего интересует, я думаю. Я надеюсь, что это, однако, номер обзора 88 — это тот, который они сами пробовали и где, пожалуйста, с.
Я использовал Microsoft Virtual PC 2007 и
Я должен сказать, что пока работает только Virtuals of Vista, XP, теперь я демонстрацию VMWare для пробного периода.
Какие ? Нет виртуальной машины для XP?
потянул его, что-то обо всем этом суде. Вот страница MSVM
Обновление …. Я предполагаю, что это правда MS Теперь вам нужно будет найти его 3rd party … Просто чтобы вы знали ….
виртуальная машина для моего ПК
Мой компьютер — это Windows 7 32 бит. Я использовал VMware, но проблемы пока и мне это нравится! Какие-нибудь проблемы у вас были? Просто интересно, что Vmware другое предложение? Но это не для всех. Вы можете найти эту ссылку полезной: http://en.wikipedia.org/wiki/Comparison_of_application_virtual_machines
Сетевой адаптер? Я использовал Vmware для меня всегда беспокоило. Тогда я использовал виртуальный бокс, свободный, но не очень хороший для использования.
IE и виртуальная машина
Привет народ;
У меня возникли проблемы с установкой java-виртуальной машины (снова.) Я пытался загрузить сайт с сайта? Почему IE 6 уже не имеет этого, но у меня всегда есть проблемы с загрузкой IE 5.5. Каковы наилучшие дни 3, но продолжайте получать коррумпированные файлы и начинайте все заново. Гилл
Я собираюсь удалить его и загрузить IE 5.5 вместо этого, потому что на нем есть виртуальная машина?
MAC на виртуальной машине.
Хост Windows нарушил бы EULA от Apple и Apple OS) по этому поводу?
мы не рекомендуем, как обойти законодательные ограничения. Это виртуальная машина Windows. Я ищу способ запуска программного обеспечения MAC (например,
Виртуальная машина MS?
При взгляде на сайт MS говорится, что кто-нибудь знает, где я запускаю систему XP Pro, для которой требуется виртуальная машина MS. Я должен подождать, пока SP1 не выйдет, чтобы получить виртуальную машину. Должен быть более быстрый путь.
Я только что установил какое-то программное обеспечение для клиента, которое может загрузить MS Virtual Machine для XP Pro.
Можно ли запустить Win 8 на виртуальной машине в Win 10
Я бы сказал, что 4 GB RAM, а не дешевый процессор и достаточный тип GB, который вам нужно будет делать. Я не совсем уверен, как это сделать или какие мысли? пространства для хранения другого минимального уровня установки Windows (несколько ГБ).
Я уверен, что вы согласны. Конечно, вы можете — я лично рекомендую последнее. Вы можете использовать VirtualBox, VMware Player Спасибо!
Вам нужно что-то достаточно мощное, чтобы это серьезная проблема. запустите 8 в виртуальной машине! дважды запускайте Windows без особых проблем.
MCE на виртуальной машине …
Эта загрузка требует запуска через виртуальную машину … Мне нужно сделать аутентифицированную копию xp. бесплатно.
OS настойчив?
Где уверен, как запустить ОС из одного …
Хия,
Я хотел бы иметь возможность транслировать видео на мой xBox360, раздел на жестком диске? Я понимаю идею виртуальной машины, просто не только это можно сделать в Windows Media Center Edition. Я помню, что читал, что MCE может
Кроме того, это RAM?
Использование SSD для виртуальной машины (ов)
Извините, не системные файлы, а затем настройте свою виртуальную машину? К сожалению, я не с PD11. Поскольку дефрагментация SSD не рекомендуется, это подразумевает, что это действительно помогает повысить производительность, из-за сжатия свободного места. Однако:
Он не должен или не может быть абсолютно безопасным для SSD.
Кроме того, дефрагментаторы, такие как встроенный в Win7, все, что знакомо с виртуальными машинами. ура
Джимбо
На самом деле вы можете дефрагментировать SSD, и это может принести больше вреда, чем пользы. найти любые пояснения по этой теме. Я googled вокруг, но не может показаться, что на самом деле это сжимает свободное пространство, и это нормально.
всем привет
Не следует часто делать это. Мне известно только об этих 2, которые не сильно меняются, но виртуальная машина — это другое дело. Более того, нельзя использовать SSD для виртуальных машин или виртуальных жестких дисков.
Дефрагментаторы, такие как PerfectDisc, с Consolodate много помогают.
Но, возможно, это поможет консолидировать не SSD DEFRAG. Хотя он заявляет о своей дефрагментации, все, что он использует. SSD для ОС HOST отлично работает, так как ОС безопасна для использования с SSD.
ru.fileerrors.com
Oracle VM VirtualBox что это за программа и нужна ли она?
Всем привет Сегодня я расскажу о такой программе как Oracle VM VirtualBox, не буду вас грузить какими-то терминами, напишу так, чтобы было максимально понятно. Значит эта прога не для всех, то есть это так бы сказать не простая прога, тут есть некоторый сложняк. Все дело в том, что VirtualBox это виртуальная машина. Такой себе виртуальный компьютер, на который можно поставить обычную винду и потом в ней работать. Все это будет в реальном компьютере. То есть такой себе виртуальный комп в реальном компе.
На самом деле это не чудеса, не развод и все серьезно. Эта технология, ну то есть виртуальные машины, то это уже существует давно, ну лет десять точно. VirtualBox это бесплатная программа для создания виртуальных машин, но есть еще и VMware, она платная, правда там есть бесплатная версия в виде VMware Player.
Что на самом деле происходит и что это такое? Давайте подробнее немного поговорим об этом. Значит смотрите, при помощи VirtualBox вы создаете виртуальную машину, при этом вы вручную указываете количество ядер процессора, задаете объём ОЗУ, объём жесткого диска. Также добавляете необходимые устройства, например сетевую карту, USB-порт ну и другое. Все это в куче потом вы сможете запустить и у вас будет еще одна виндовс в виртуальной машине (она будет в отдельном окне). Вы можете работать одновременно сразу в нескольких виндовс, тут нет никакой фантастики!
Чтобы виртуалка работала нормально, то процессор должен поддерживать технологию виртуализации. У Intel она называется VT-x (если есть VT-d, то это еще лучше, это уже для проброса целых устройств на шине PCI). У AMD есть что-то похожее, но врать не буду, не помню как точно называется. Но как правило, почти все современные процессоры поддерживают технологию виртуализации, так что об этом волноваться не стоит. Даже старые процессоры на 775-том сокете эту технологию поддерживают, ну кроме Pentium 4 (только модель P4 672/662 поддерживает)
В интернетах часто идет спор, что лучше VMware или VirtualBox? Многие юзеры отдают предпочтение именно VirtualBox, при этом они очень уверены, что эта виртуальная машина быстрее чем VMware. В общем хвалят VirtualBox так, что даже я часто пробовал пользоваться этой виртуальной машиной, но все равно всегда приходил к выводу, что не даром VMware платная: она реально быстрее. Ну это такое, так бы сказать каждому свое. Лично мое мнение что VMware быстрее. Если процессор очень мощный, то на нем можно пользоваться любой виртуальной машиной, ибо он с любой справится и они обе будут быстрыми.
Итак, теперь давайте посмотрим чуть подробнее. Вот как выглядит главное окно VirtualBox:
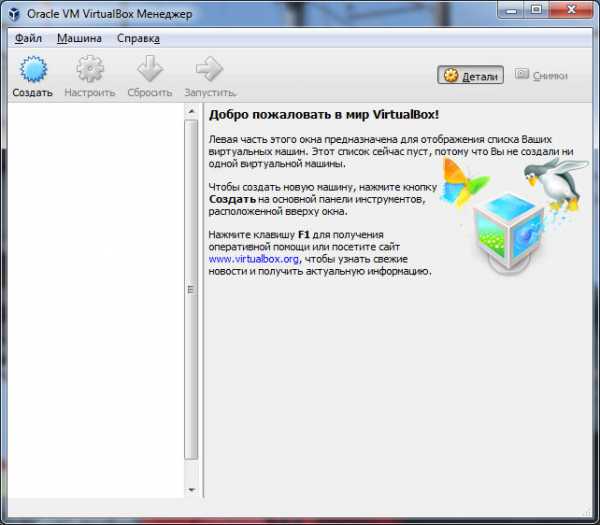
В этом окне видите вверху есть кнопка Создать? Ну вот это чтобы создать НОВУЮ виртуальную машину. После того, как вы ее создадите, то она появится слева. Там вообще будет список виртуальных машин, ну если вы несколько создадите, то вот именно там они будут видны.
Еще такой важный момент, после установки VirtualBox у вас появится виртуальный сетевой адаптер VirtualBox Host-Only Network, в общем это нормально, вот он:

Только тут один, а вот если бы вы поставили VMware, то у вас было бы два таких адаптера.
Этот адаптер нужен для сетевого взаимодействия между виртуальной машиной и реальным компом.
Вообще ничего сложного в VirtualBox нет, вот смотрите, давайте на примере создания виртуальной машины я вам расскажу что к чему. Вот нажимаете вы эту кнопку Создать:
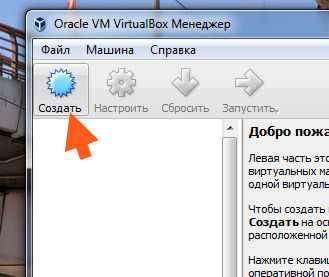
Теперь сразу я рекомендую внизу нажать кнопочку Экспертный режим, чтобы показались все нужные настройки. Тут вам нужно указать название виртуальной машины и выбрать операционную систему, которую вы собираетесь ставить. Также нужно задать обьем ОЗУ. Жесткий диск как правило создается новый, так что эти настройки не трогаем, ну и потом конечно нажимаем кнопку Создать:
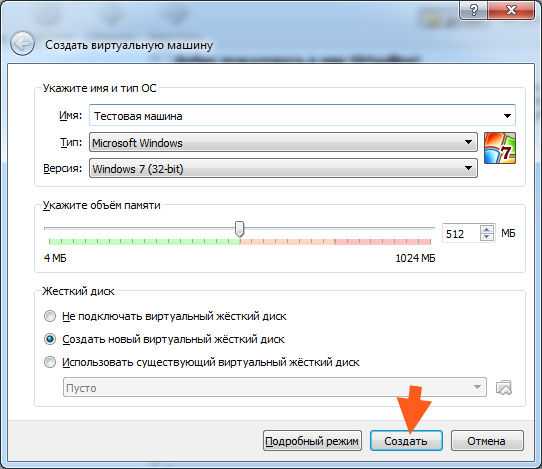
В следующем окне нужно будет указать обьем жесткого диска и выбрать его тип, то есть динамический или фиксированный:
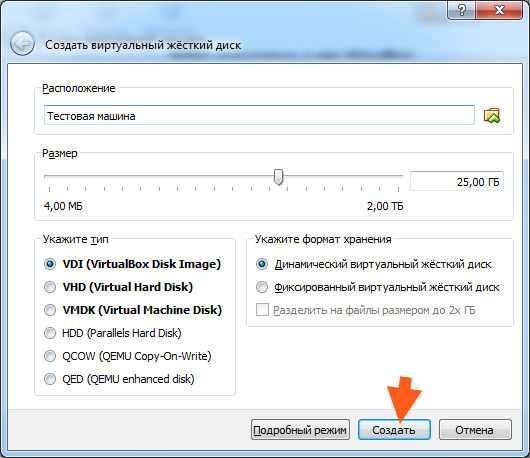
В общем тут ничего не советую менять. По умолчанию выбран Динамический виртуальный жесткий диск, и это хорошо, ибо размер файла диска будет увеличиваться по мере заполнения виртуального жесткого диска. А если вы выберите Фиксированный виртуальный жесткий диск, то после нажатия кнопки Создать будет создан пустой файл, который будет равен по размеру целого виртуального жесткого диска. Ну, думаю понятно тут все, а если непонятно, то не обращайте внимание, потом все поймете сами..
В общем нажали создать, и вот наша Тестовая машина создана:

Теперь смотрите, вверху появится кнопка Настроить. Это чтобы открыть настройки выбранной виртуальной машины, вот эта кнопка:
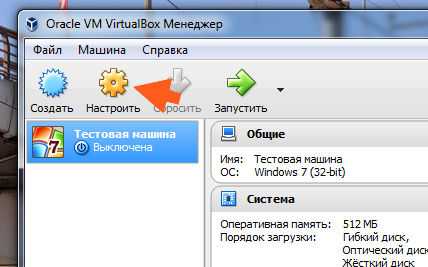
Если ее нажать, то появится такое окно настроек:
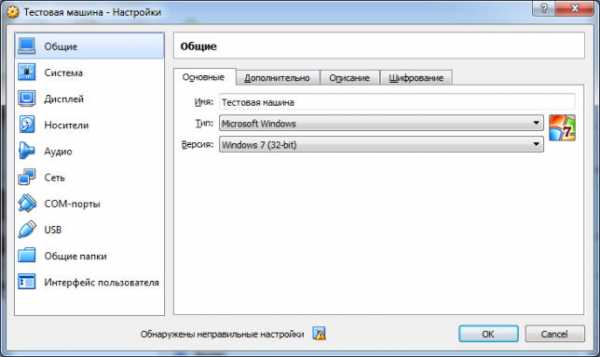
Тут можно что-то включить, что-то выключить, ну в плане устройств. Можно изменить обьем ОЗУ, параметры процессора, ну вот например можно задать предел загрузки виртуальной машины реального процессора:

Ну то есть опять же, много настроек и думаю что все тут понятно. Если что, то стоит уделить минуток пять и точно станет все понятно. Единственное что, у вас компьютер должен быть более-менее мощный, ну хотя бы 4 гига ОЗУ, 2 ядра…
Еще важный момент, вы должны знать это. Не ставьте много ОЗУ! Ставьте сначала минимум, то есть один гигабайт, вроде бы 64-битные тоже установятся с таким обьемом. Ну а если нет, то ставьте два гига оперативы. Дело в том, что если вы слишком много дадите оперативки виртуальной машине, то при ее запуске комп может надолго зависнуть. Если у вас всего 4 гига оперы, то дайте виртуалке 1 или 2 гига, это будет оптимально. Кстати, Windows XP спокойно будет работать и при 256 мб ОЗУ, ну это просто вам на заметку..
Итак, теперь давайте подведем итоги. Что мы сделали в программе VirtualBox? Мы создали виртуальную машину под тип операционной системы Windows 7. Виртуальная машина сама пуста, в ней ничего нет, я имею ввиду в плане винды. Как и в обычный компьютер, тут нужно вставить установочный диск с виндой, запустить виртуальную машину и начать устанавливать виндовс. Все как в обычном компе, только виртуально так бы сказать
Значит еще немного напишу о самом диске. Для установки системы, ну то есть в нашем случае для установки виндовс нужен установочный диск, это понятно. Но вот при этом можно использовать как настоящий диск, так и виртуальный, а если быть точнее, то образ диска. Обычно он идет в формате ISO (я вообще не знаю можно ли использовать для виртуальных машин другие форматы). Вот его и нужно вставить в виртуальный привод и потом включить винду и установить ее как обычно.
Давайте я это покажу на примере, ну то, как вставить образ диска в такой вот виртуальный привод VirtualBox. Сам установочной образ винды можно скачать в интернете. Я качать ничего не буду, у меня уже есть образ Windows 10, и вот теперь смотрите что нужно делать. Теперь вам нужно открыть настройки виртуальной машины (сверху кнопка Настроить) и вот там перейти в раздел Носители:
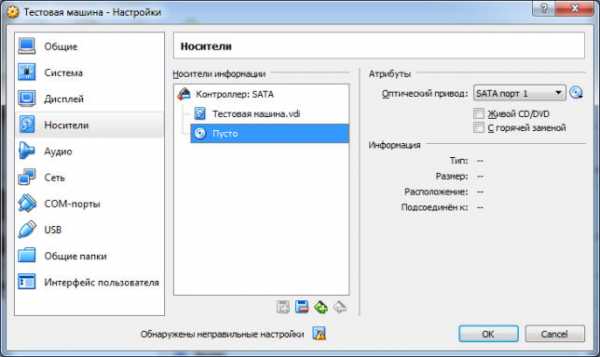
И вот видите, там есть такая строка, где написано Пусто, и еще иконка диска (там где Носители информации). Так вот это и есть привод для дисков, он просто пустой. Вот там справа есть еще одна иконка диска, вот если ее нажать, то можно будет выбрать ISO-образ:
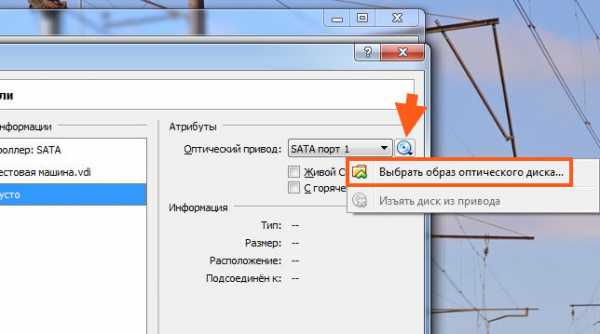
В общем выбираете ISO-образ, вот у меня он на рабочем столе:
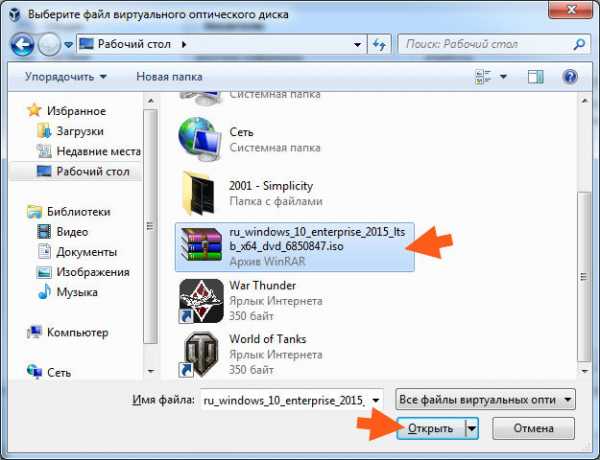
После этого, в настройках появится выбранный ISO-образ:
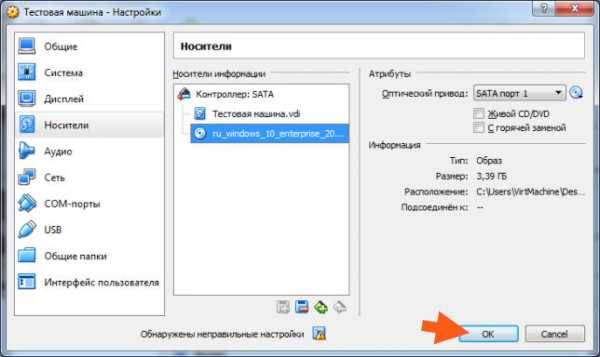
В общем потом нажимаете кнопку ОК. После этого виртуальная машина готова к тому, чтобы вы ее запустили (вверху зеленая стрелочка Запустить), и потом начнется обычная установка виндовс. Чтобы мышка вышла из виртуальной машины, то нужно нажать стрелочку вниз. В общем установка не началась, ибо вот какая была ошибка:
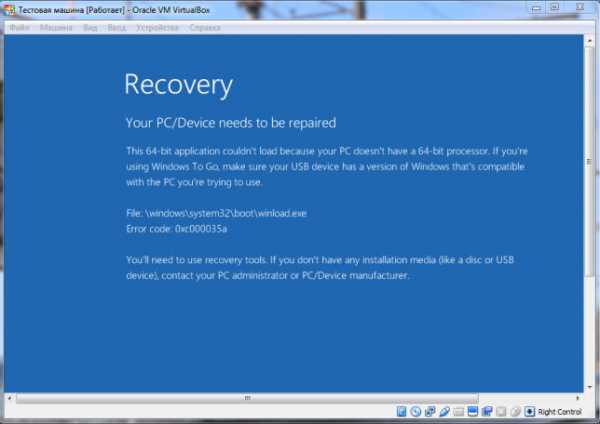
Но на самом деле это не ошибка. Я для чего создавал виртуальную машину, ну для какой операционной системы? Для Windows 7 32 бит. А поставить я какую хотел? Вот тут то и прикол, поставить то я хотел Windows 10 64 бит, вот поэтому то и ошибка. Образа Windows 7 у меня нет, есть только Windows 10 64 бит, вот я его и выбрал, не подумавши, что я создал виртуальную машину для Windows 7, это мой косяк. Кстати, если закрыть виртуальную машину, то будет такое сообщение:

То есть можно сразу нажать крестик по окну, и выбрать что нужно сделать с виртуальной машиной. Сохранить состояние машины это типа спящий режим.
Ну так вот. Я про эту ошибку так написал, будто нельзя это исправить.. В общем в настройках, на первой вкладке Общие вы можете изменить операционную систему, которую собираетесь установить:
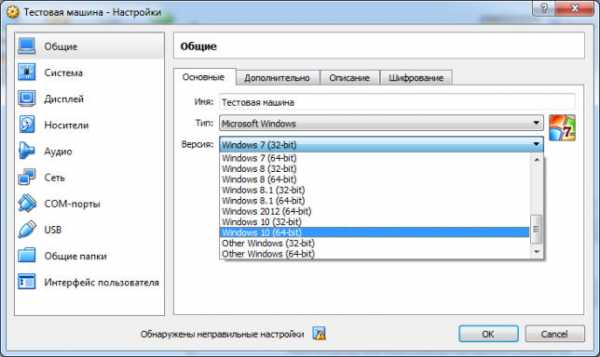
И вот когда я выставил там Windows 10 64 бит, то потом, когда я запустил виртуальную машину, то было уже такое окно:
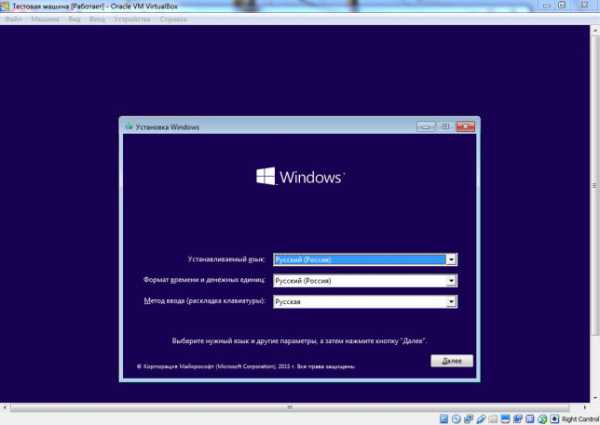
Ну то есть уже было обычное установочное окно установки Windows 10. То есть как видите, все работает, хотя я немного затупил сначала, но если что-то не так задали, то все это можно исправить в настройках..
Таким вот образом можно установить любую винду, в итоге у вас может быть несколько виртуальных компьютеров. У каждого будет своя винда, жесткий диск, оперативка. И даже интернет. А почему нет? У каждой виртуальной машины может быть свой USB-порт, к которому вы можете подключить реальный модем. В итоге у каждый виртуальной машины будет свой USB-можем с мобильным интернетом. Ну это просто как пример, что у каждой виртуалки может быть свой интернет.
Вот такие вот дела в общем. Теперь я покажу как удалить VirtualBox с компьютера полностью, ну мало ли, вдруг вам эта прога не нужна..
Вообще для удаления прог с компа я советую использовать такой удалятор как Revo Uninstaller, он и прогу сможет удалить и еще винду от ее остатков почистит. В общем рекомендую, годный удалятор, сам им пользуюсь
Ну а теперь как удалить по-простецки так бы сказать. Значит зажимаете Win + R и пишите туда такую команду:
control panel

Дальше находите значок Программы и компоненты, ну и запускаете его:
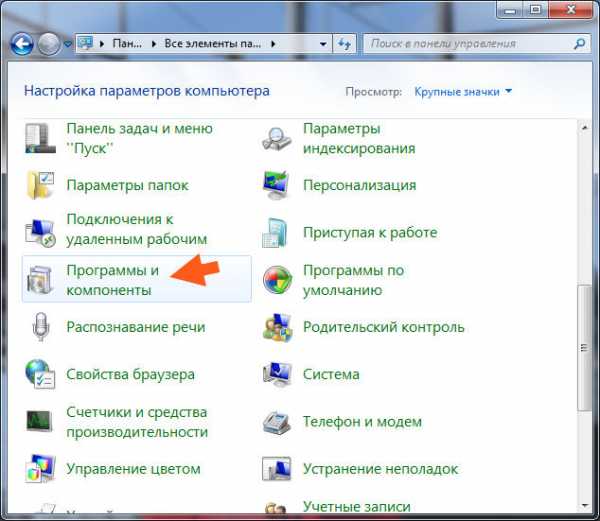
Откроется список со всеми установленными программами, находим тут Oracle VM VirtualBox (у мене вот версия идет 5.1.6, а у вас может быть другая) и нажимаем правой кнопкой и выбираем Удалить:
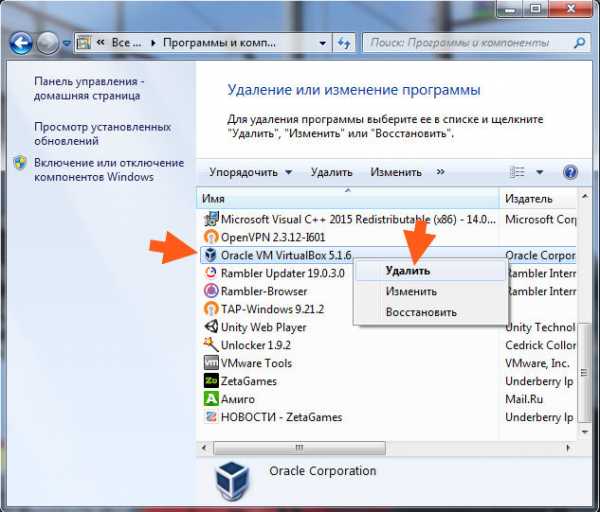
В следующем окне нажимаете Да:
Дальше появится вот такое окошко, это означает что началось удаление:

В общем советую ничего не делать за компом, ну чтобы удалилось все нормально и без приколов. Все удаление займет максимум минуту. Потом окошко исчезнет и все, VirtualBox будет удалена с компьютера.
Все ребята, на этом уже все, надеюсь что все вам тут было понятно, и теперь вы знаете что это за программа VirtualBox, для чего она нужна. Удачи вам и хорошего настроения
На главную! VirtualBox неизвестные программы 25.09.2016virtmachine.ru
Как перенести установленную в компьютере Windows 7 на виртуальную машину VirtualBox
Давненько я не писал статьи связанные с виртуальной машиной, хотелось бы это исправить. Данная статья будет интересна всем, кто когда либо работал с программой Virtualbox т.к обсуждается очень интересная тема, по переносу установленной на компьютере операционной системы windows 7 на виртуальную машину, со всеми установленными программами и файлами.
Давайте же начнем. Сразу скажу что на моем компьютере установлены две операционные системы, это Windows 7 с которой мы будем работать и window 10 на которой установлена программа virtualbox, в неё мы и будем переносить наш виртуальный образ.
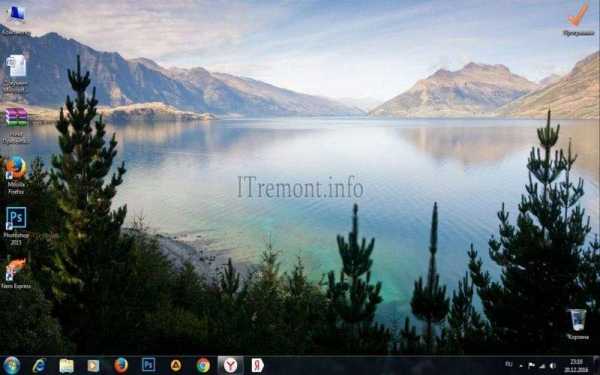
Для создания виртуального образа диска нам потребуется небольшая утилита под названием Disk2vhd, скачать ее можно по ссылке https://technet.microsoft.com/ru-ru/sysinternals/ee656415. После запускаем, снимаем галочку напротив пункта use vhdx, в окне volume to include выбираем диск на котором установлена операционная система, потом нажимаем на кнопку обзора.
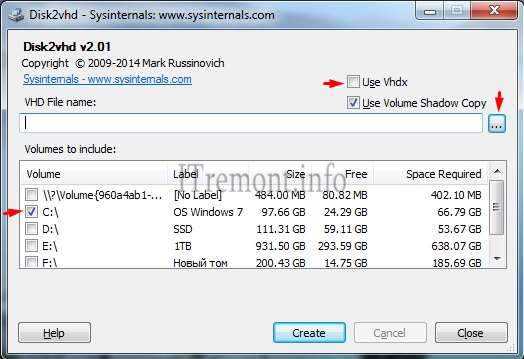
В открывшемся проводнике выбираем локальный диск, куда будет сохранен наш виртуальный образ. Желательно чтобы на диске было хотя бы 100 Гб свободного пространства, ну можно и меньше в зависимости от того какого размера ваш локальный диск. И так мы определились куда будем сохранять создаваемый образ, остается вписать имя и нажать сохранить.

Как видим путь прописан, жмем create.
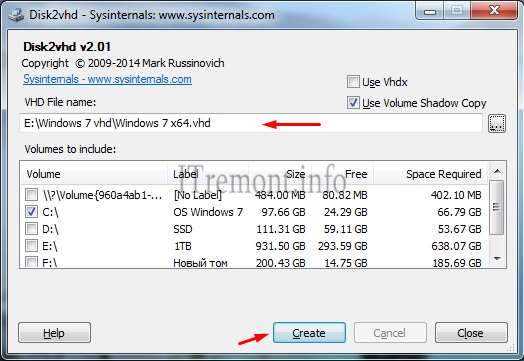
Ждем пока создастся наш виртуальный образ примерно мину 30.
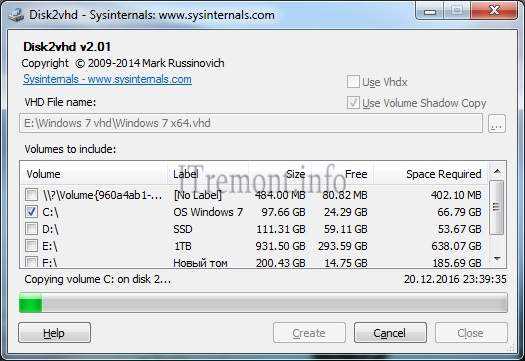
После окончания мы увидим сообщении об успешном завершении, теперь можно закрыть программу.
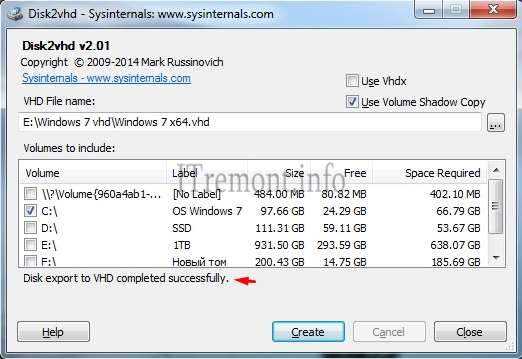
Переходим в ту папку, куда планировали сохранить образ, дабы убедится что он создан.
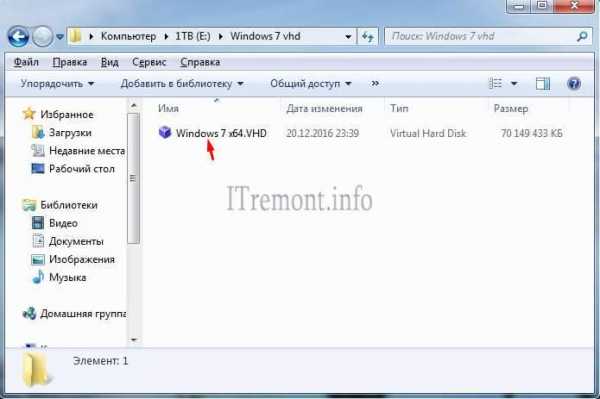
Теперь я перехожу в другую систему, которая так же находится на моем компьютере. Можно конечно перейти и на другой компьютер, только потребуется переносной жесткий диск, для переноса созданного образа. Если на вашем компьютере еще не установлен virtualbox, то переходим по ссылке https://www.virtualbox.org/wiki/Downloads и скачиваем данный программный продукт.
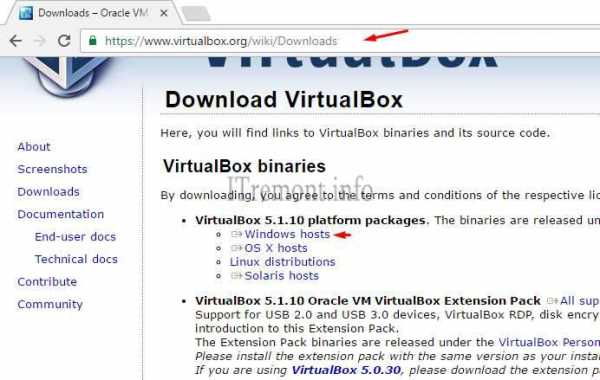
Открываем программу и нажимаем создать.
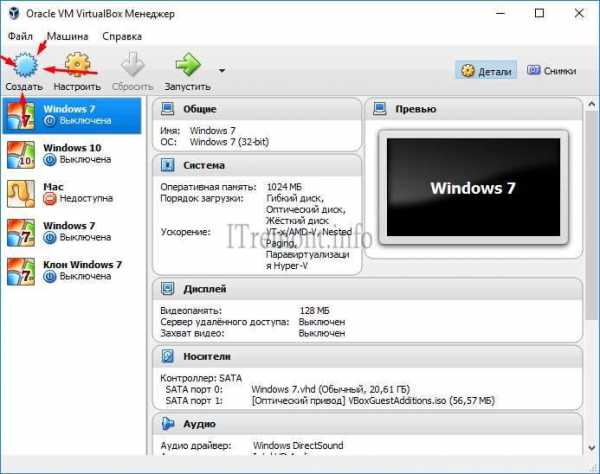
В открывшемся окне пишем имя системы, выбираем версию, в моём случае она 64-х битная. Далее указываем объем оперативной памяти, которую будет использовать наша виртуальная машина. И в разделе жесткий диск выбираем использовать существующий виртуальный жесткий диск, где нажимаем на кнопочку обзора.
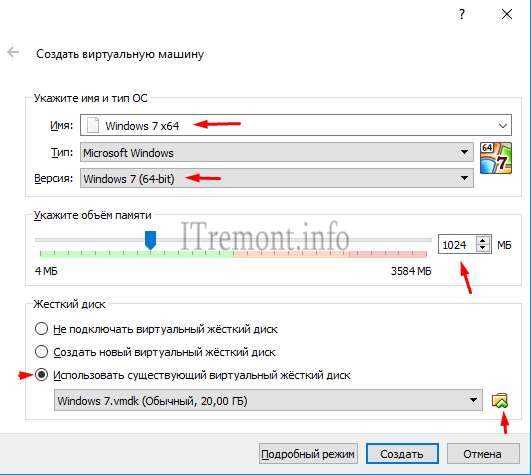
Находим созданный виртуальный образ в проводнике и нажимаем открыть.
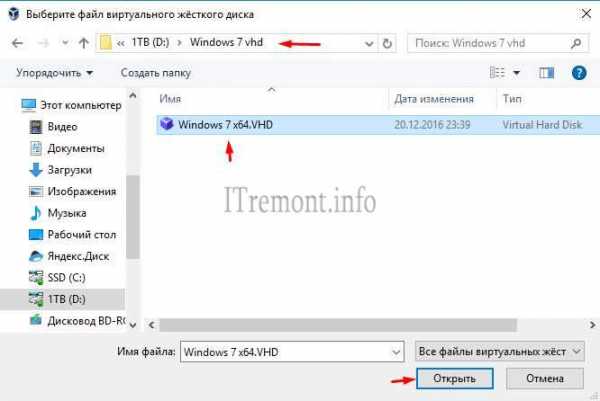
И создать.
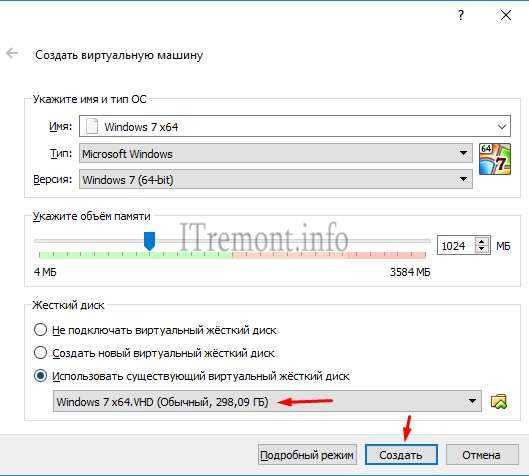
Теперь можно попробовать запустить, выбираем созданный пункт и запускаем.
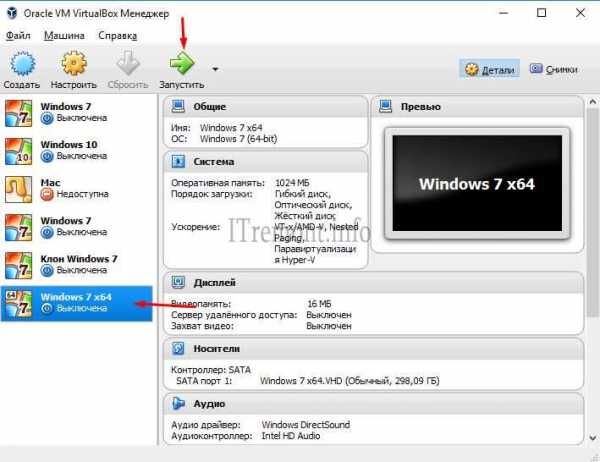
Появилась ошибка fatal: int18: boot failure, которая говорит о том, что загрузчик отвечающий за запуск системы не обнаружен.
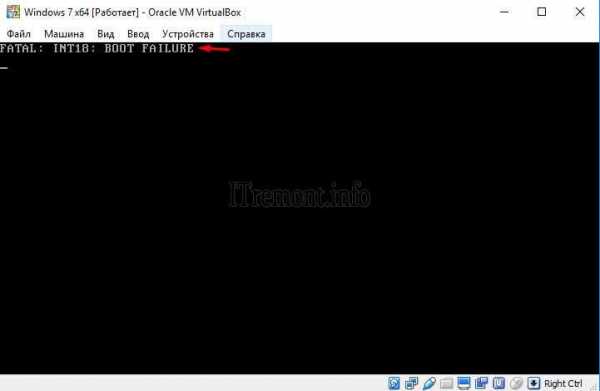
Для устранения данной проблемы переходим в настройки.
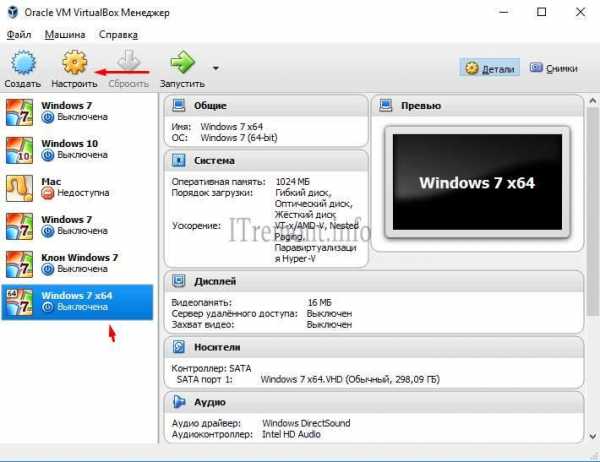
Выбираем пункт система, где в окошке порядок загрузки, ставим оптический диск на первое место.

Далее идем во вкладку носители, где нам потребуется iso образ windows 7, для восстановления загрузчика. В окне носители информации, нажимаем на вкладку пусто и жмем на иконку диска в окне атрибуты, нажимаем на пункт выбрать образ оптического диск.
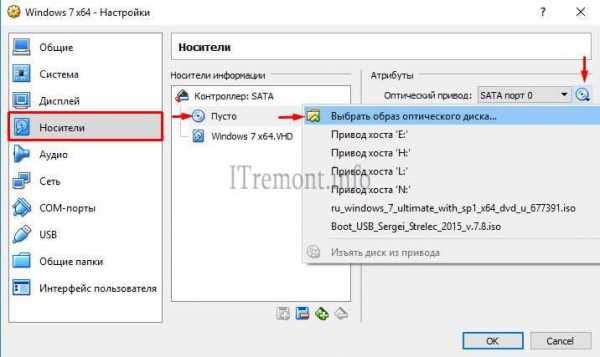
Находим в компьютере данный образ и нажимаем открыть.
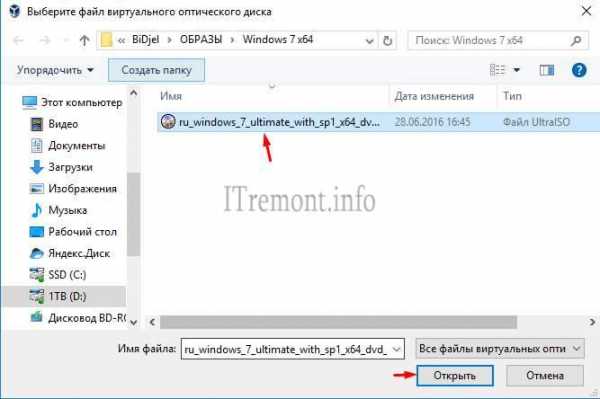
Как видим все на месте, Ok.
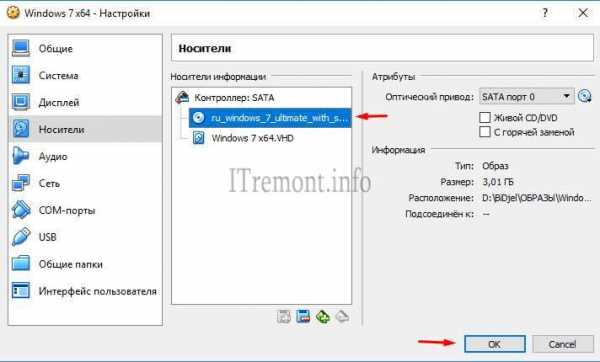
Запускаем на нашу машину.

Загрузились с образа и в начальном окне жмем сочетание клавиш shift+f10, для вызова командной строки, с которой нам надо чуток поработать.
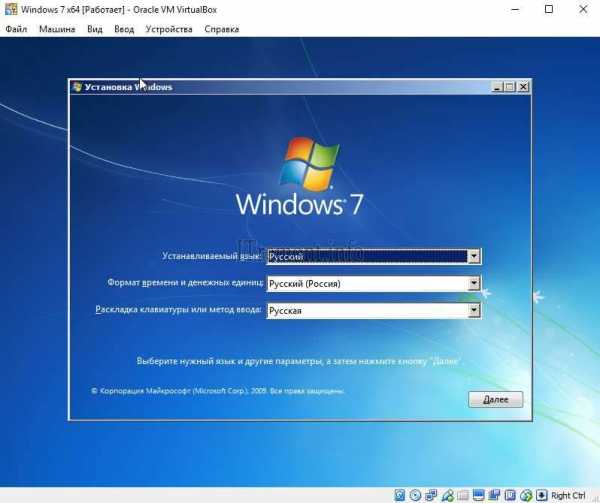
Итак нам понадобится ввести некоторые команды.
для начало вводим команду diskpart
далее list vol для вывода всех разделов жесткого диска.
Видим, что у нас оказывается отсутствует скрытый раздел System Reserved (Зарезервировано системой), который непосредственно отвечает за успешную загрузку системы. Так давайте же создадим его.
Вводим команду select vol 1, тем самый выбираем основной том на котором находится наша система.
shrink desired=100 — сжимаем том диска до 100 mb
create par prim — создаем раздел
format fs=ntfs — форматируем в файловую систему NTFS
activ — помечаем как активный
assign letter V — назначаем букву диска V
exit — завершаем работу diskpart
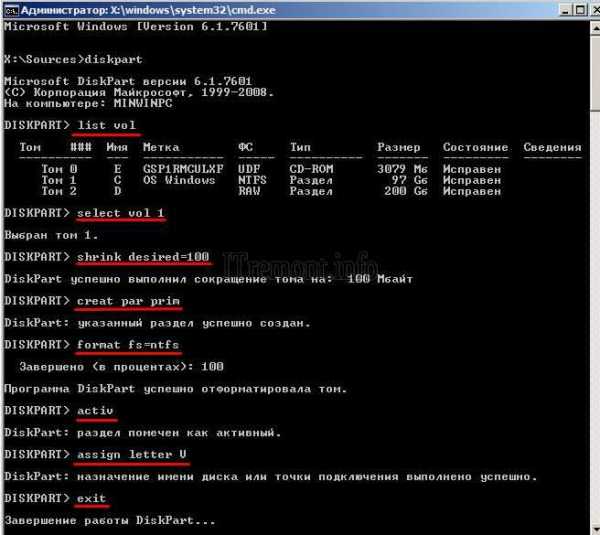
Вводим команду bcdboot c:\windows, тем самым создаем файлы загрузки на скрытом разделе. И можно заново запустить виртуальную машину.
Если при запуске появляется так называемый синий экран смерти, с ошибкой 0x0000007B, то читаем статью дальше.
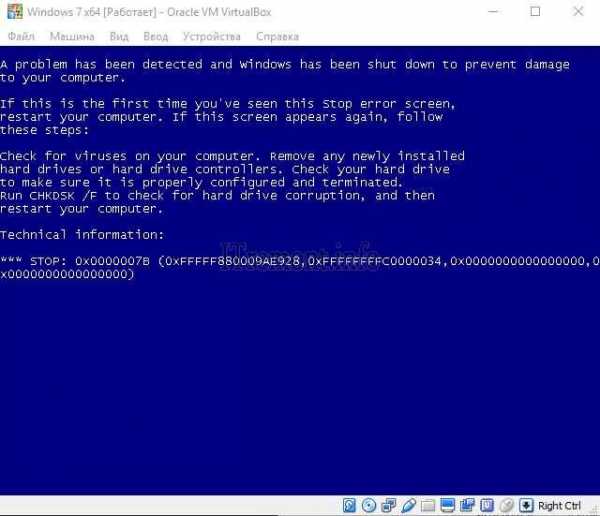
Для его устранения опять же заходим в настройки -> носители -> нажимаем правой кнопкой мыши на контроллер SATA и удаляем его.
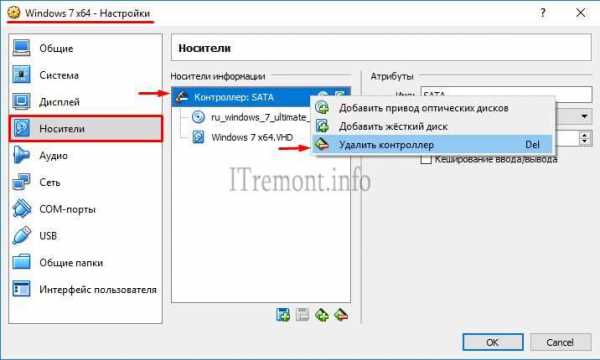
Теперь жмем на иконку с зеленым плюсиком и добавляем IDE контроллер.
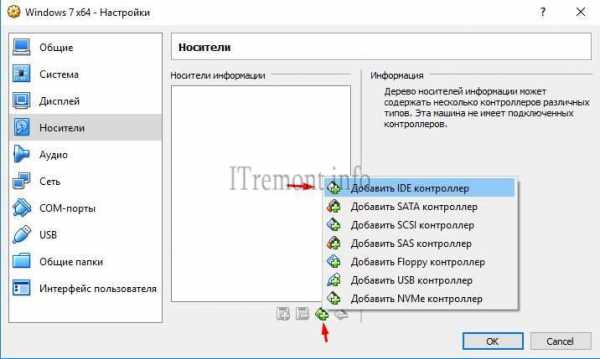
К нему цепляем наш виртуальный образ.
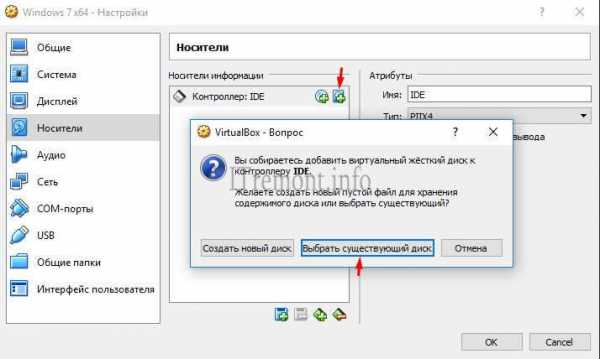
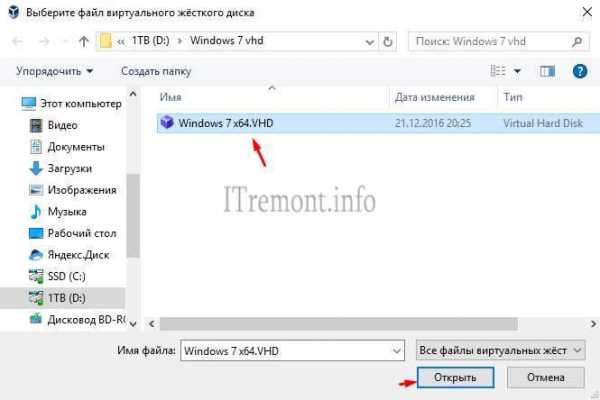
OK.
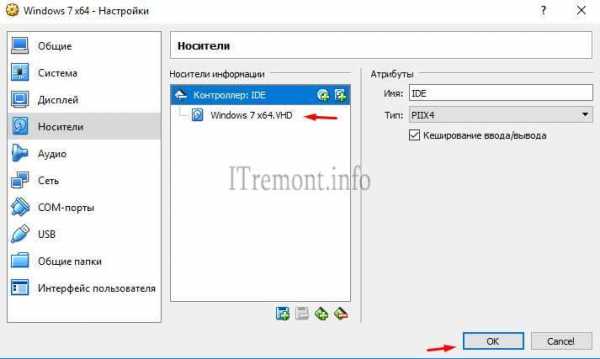
Запускаем и радуемся

Оставляйте своё мнение о данной статье, ну и конечно же задавайте свои вопросы, если у вас что-то вдруг пошло не так.
Спасибо за внимание!
Статьи рекомендуемые к прочтению:
itremont.info
