Как установить Windows 7/10, полное руководство +видео 💻
Не секрет, что одним из основных источником дохода компьютерных сервисов и «компьютерщиков» является пресловутая переустановка Windows. Теперь вы сможете прилично сэкономить на этом, просто сделав всё так же как в этой статье. Вы сможете самостоятельно установить Windows 7-10 на своём компьютере, ноутбуке или нетбуке. Я постарался максимально доступно объяснить каждый шаг и предоставить несколько вариантов развития событий.
Пару слов о переустановке Windows
На самом деле всё довольно просто, но для наглядности я разделил процесс на несколько пунктов, причём не все шаги обязательны для каждого. При этом, пункты можно проходить несколькими способами, смотря что больше подходит именно вам. Способы идут в порядке предпочтительности, с моей точки зрения. Т.е., если первый способ сработал, то на остальные не тратим своё время.
Если вкратце, то весь процесс выглядит так: сначала скачивается образ Windows из интернета (образ – это копия настоящего диска) и записывается на ваш DVD-диск или флешку.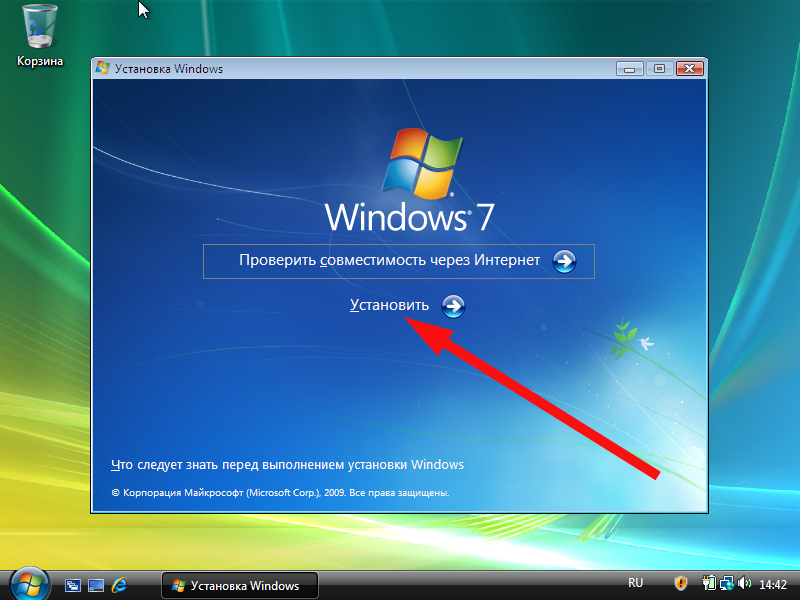
Затем выставляется загрузка компьютера с DVD-диска или с флешки и начинается процесс установки, который похож на установку одной большой программы. В конце предстоит установить драйвера устройств, если требуется. Сам процесс установки Windows 7 или 10 почти не отличается, и всё описанное подходит для любой версии Windows.
Если у вас уже есть установочный диск с Windows 7/10, то сразу переходите к пункту 5.
Если вы купили новый HDD или SSD-диск, то можно просто перенести старую систему на новый диск.
Поиск Windows в интернете и скачивание
Я сразу должен предупредить, что использование нелицензионной Windows не законно, но, тем не менее, дома мало кто использует лицензионную версию. Посмотрите видео как найти подходящий образ с Windows 7 в интернете бесплатно:
com/video/109308187″ frameborder=»0″ allowfullscreen=»allowfullscreen»/>
Если у вас оперативной памяти от 4Гб и больше, то скачивайте x64-версию Windows, в противном случае берите x86 версию. Из редакций советую выбирать «Максимальная» (Ultimate) или «Профессиональная» (Professional), но не ниже чем «Домашняя». Также советую скачивать образы с минимумом изменений от оригинального, а не различные сборки, хотя и среди них есть нормальные варианты.
http://torrent-soft.net/oc/ — выбирайте сборки посвежее и с большим количеством лайков
http://nnm-club.me/ — ищите популярные раздачи
http://fost.ws/ — в меню — «Операционные системы», сначала нужно зарегистрироваться
Загружать образ Windows 7-10 мы будем с торрентов, надеюсь вы уже умеете это делать. На некоторых сайтах могут предлагать скачать Windows с файлообменников, например с letitbit, depositfiles, vipfiles и других. Это не имеет смысла, т.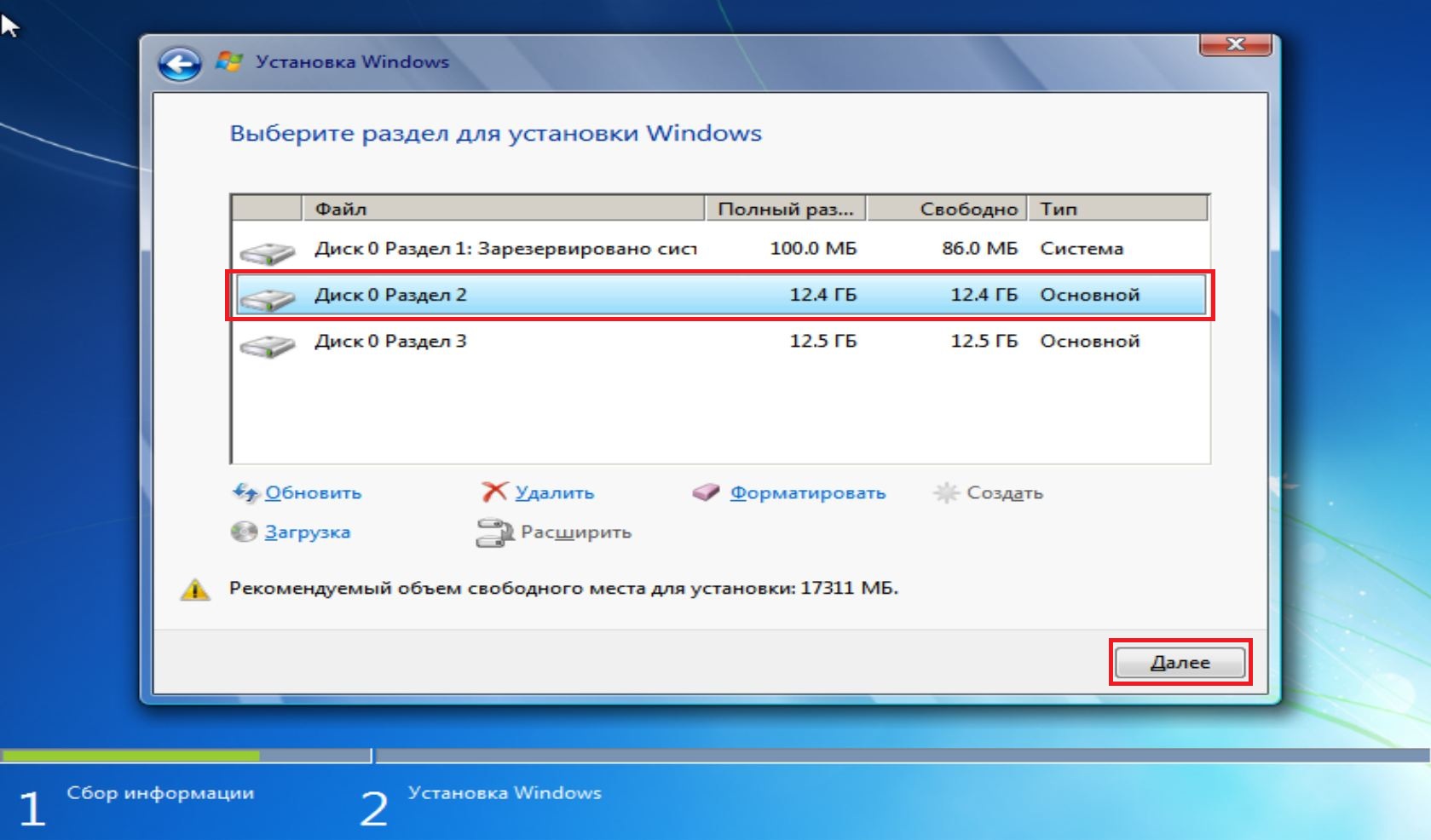
Настоятельно рекомендую использовать лицензионный Windows, чтобы быть более защищённым.
Windows 10 Home
Windows 10 Professional
Запись образа на DVD-диск (если установка с диска)
Просто переписать скаченный файл с расширением «.iso» на диск или на флешку нельзя, для этого нам понадобится специальная программа. Для записи образа на диск вам понадобится чистый DVD-R или перезаписываемый диск DVD-RW. Диски CD-R/RW не подойдут, т.к. на них мало места. Посмотрите видеоурок как записать образ на диск с помощью бесплатной программы Ashampoo Burning Studio Free.
Скачать Ashampoo Burning Studio
Второй способ, с помощью программы UltraISO (видео)
Скачать программу UltraISO (пробная версия с официального сайта)
Запись образа на флешку (если установка с флешки)
Для записи установочного образа на флешку понадобится флешка объёмом от 4Гб.
Учтите, что во время записи образа все данные на флеш-накопителе будут уничтожены!
Посмотрите видеоурок как записать образ на флешку с помощью программы UltraISO
Предупреждаю, что мультизагрузочные образы (несколько версий Windows в одном образе) скорее всего не станут загружаться с флешки. Записывайте такие образы на DVD-диск.
Второй способ, с помощью программы USB Download Tool от Microsoft. Работает ТОЛЬКО ДЛЯ ОРИГИНАЛЬНЫХ ОБРАЗОВ! (не оригинальный образ запишется, но загружаться не будет). Пишет также и на DVD.
Скачать USB Download Tool
Рекомендую записывать образ программой UltraISO, иначе, вероятно, придётся подготовить накопитель специальным форматированием.
Посмотрите как подготовить флешку с помощью программы HP Format Tool
Скачать HP Format Tool
При использовании внешнего жёсткого диска, вместо флешки, специальное форматирование не требуется!
Второй способ подготовить флешку с помощью программы RMPrepUSB
Скачать RMPrepUSB
Загрузка компьютера с загрузочного носителя
Чтобы загрузиться с новоиспечённого загрузочного DVD-диска или флешки надо «объяснить» компьютеру что ему нужно загружаться именно с него, а не с жёсткого диска. Может быть ваш компьютер и так будет загружаться с записанного устройства, проверьте это. Т.е. вставьте диск или флешку и перезагрузите компьютер. Если он начал от туда загружаться, то переходите к следующему пункту.
Может быть ваш компьютер и так будет загружаться с записанного устройства, проверьте это. Т.е. вставьте диск или флешку и перезагрузите компьютер. Если он начал от туда загружаться, то переходите к следующему пункту.
Для лучшего понимания давайте я поясню как загружается компьютер или ноутбук. В общем, когда компьютер включается он смотрит на свои настройки в так называемом БИОСе – программе, которая управляет включением и первичной настройкой. В БИОСе записано с какого устройства ему загружаться: с жёсткого диска, CD/DVD-ROM’а, флешки и т.д. Вот нам надо выставить, чтобы компьютер загружался с установочного DVD-диска или с флешки.
Есть много разновидностей компьютеров, но у всех выставляется это примерно одинаково. Я сделал для вас несколько видео с разных компьютеров. Если вы посмотрели все видео, но у вас немного не так, то всё-равно, применяя полученную информацию вы легко сможете сообразить как зайти в BIOS и выставить нужное загрузочное устройство в своём случае.
Основных разновидностей интерфейсов БИОСа три: Award BIOS (Award-Phoenix BIOS), AMI BIOS и UEFI. Биосы Award в основном бывают с синенькими окошками, AMI с серо-голубыми, а UEFI с красивым графическим интерфейсом (да и не биос это вовсе, но по инерции его так называют, но не суть важно). Для того чтобы зайти в БИОС, нужно нажать одну кнопку при старте компьютера. НО КАКУЮ КНОПКУ? Обратите внимание, что как только компьютер включается, на чёрном фоне выводится некая информация и внизу предлагается нажать одну или несколько клавиш. Одна из них – это вход в BIOS.
Биосы Award в основном бывают с синенькими окошками, AMI с серо-голубыми, а UEFI с красивым графическим интерфейсом (да и не биос это вовсе, но по инерции его так называют, но не суть важно). Для того чтобы зайти в БИОС, нужно нажать одну кнопку при старте компьютера. НО КАКУЮ КНОПКУ? Обратите внимание, что как только компьютер включается, на чёрном фоне выводится некая информация и внизу предлагается нажать одну или несколько клавиш. Одна из них – это вход в BIOS.
Для БИОСов Award это, как правило, клавиша Delete (Del), а для AMI – клавиша F2 или F10. Внизу экрана будет написано что-то типа этого «Press Del to enter Setup». Setup – это тоже самое что и БИОС. Нажимать надо быстро и несколько раз (на всякий случай), иначе компьютер продолжит загружаться дальше. Если не успели, то просто перезагрузите его снова с помощью кнопки «Reset» на системном блоке или с помощью комбинации клавиш «Ctrl+Alt+Del».
Если при включении компьютера на весь экран стоит экранная заставка, а за ней ничего не видно, то попробуйте нажать клавишу «ESC» чтобы скрыть заставку и прочитать информацию с экрана как войти в БИОС.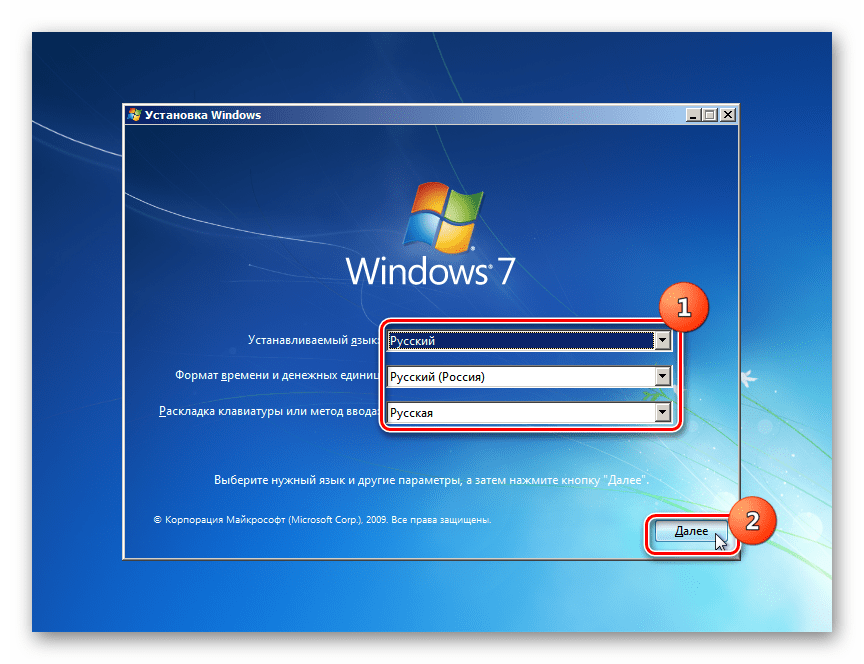
Посмотрите видео как войти в БИОС Award и выставить загрузочное устройство
Более старая разновидность БИОСа Award https://www.youtube.com/watch?v=Ylbdb8z70IQ
Посмотрите видео про БИОС AMI https://www.youtube.com/watch?v=WojKPDi6a74
ещё про AMI https://www.youtube.com/watch?v=L748dL2RA1g
На ноутбуках Lenovo и других https://www.youtube.com/watch?v=BbVWb0IbLYQ
На моделях линейки Lenovo G500 нужно нажать клавишу «OneKey» (Recovery) при выключенном ноутбуке, а на некоторых моделях срабатывает Fn+F2. Также предлагаю посмотреть полную версию статьи как загрузить компьютер с диска или с флешки.
Во всех современных компьютерах можно загрузиться с нужного загрузочного устройства без изменения настроек БИОСа. Для этого нужно внимательно смотреть какие кнопки предлагается нажать при старте системы. Там может предлагаться вызвать загрузочное меню. Тогда будет написано «Press F9 for Boot Menu», например. Кнопка вызова загрузочного меню может быть разной. Для БИОСов Award обычно «F9», а для AMI может быть «F12». Пример для биосов Award я показал выше в соответствующих видео.
Кнопка вызова загрузочного меню может быть разной. Для БИОСов Award обычно «F9», а для AMI может быть «F12». Пример для биосов Award я показал выше в соответствующих видео.
Посмотрите как выбрать загрузочное устройство на ноутбуке Lenovo и других https://www.youtube.com/watch?v=OHHMT8Gvuio
Если у вас компьютер с UEFI, то при попадании в БИОС вы увидите такую картину:
В нижней части экрана есть раздел «Boot Priority», где можно с помощью мышки выставить нужный порядок загрузки. Также можно нажать в правом верхнем углу кнопку «Exit/Advanced mode» и выбрать в появившемся окне «Advanced mode» (расширенный режим). Далее перейти на вкладку «Boot» и в разделе «Boot Option Priorities» в поле «Boot Option #1» установить загрузочным устройством по умолчанию флешку, DVD-ROM, жёсткий диск или другое доступное устройство.
Если комп или ноутбук не хочет загружаться с вашего образа, то на вкладке «Startup» поставьте значение «UEFI/Legacy Boot» в положение «Legacy Only»
Владельцы компьютеров Hewlett-Packard вероятно обнаружат такую картину в БИОСе:
Выберите нужное устройство, нажмите «Enter», затем передвиньте его на самый верх и ещё раз нажмите «Enter».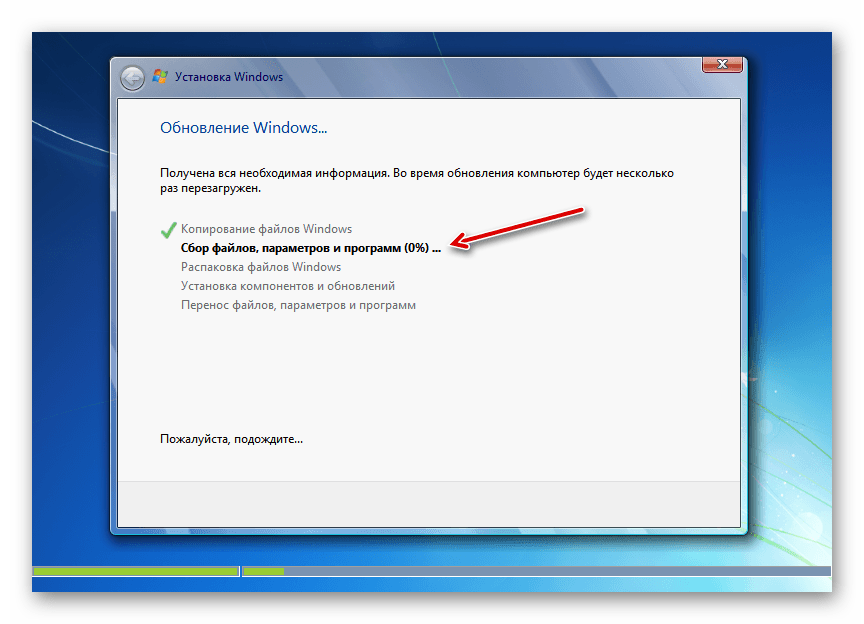 Сохраните настройки в меню «File -> Save and Exit».
Сохраните настройки в меню «File -> Save and Exit».
Установка Windows на компьютер
После загрузки с установочного диска начинается непосредственно установка. Посмотрите видеоурок как установить Windows 7 на компьютер:
Установка от переустановки почти ничем не отличается. Только если Windows устанавливается на новый компьютер, то во время процесса нужно создать разделы на жёстком диске на «неразмеченной области», а при переустановке просто отформатировать уже существующий системный раздел, предварительно скопировав с него важные данные в другое место (если таковые имеются).
После установки Windows надо активировать, иначе система проработает только 30 дней. Владельцы лицензионной версии проводят активацию с помощью встроенного мастера (по интернету или по телефону). Нелицензионные версии Windows 7-10 активируются с помощью специальных программ. Предупреждаю, что это не законно, поэтому только в ознакомительных целях. Рекомендую приобретать лицензионную версию Windows и не иметь проблем с активацией.
Я показываю самый универсальный способ активации с помощью программы RemoveWAT. По возможности активируйтесь следуя инструкции, которая прилагается на странице скачивания торрента. Также имейте ввиду, что незаконная активация не гарантирует стабильную работу системы.
Посмотрите видео как провести активацию с помощью программы RemoveWAT https://vimeo.com/109308188
Программа RemoveWAT ищется и скачивается из интернета самостоятельно, но обычно все инструкции у вас уже будут.
Установка драйверов
После окончания установки Windows, необходимо установить драйвера. Без них компьютер не будет работать в полную силу. Чтобы проверить, нужно ли вам драйвера, откройте «Диспетчер устройств». Для этого нажмите кнопки «Win + Pause» и в открывшемся окне слева выберите «Диспетчер устройств».
В диспетчере устройств не должно быть восклицательных знаков, т.е. должна быть такая картина
Если же есть восклицательные или вопросительные знаки, то придётся установить недостающие драйвера
Хорошо, если у вас есть диски с драйверами, которые поставлялись вместе с компьютером.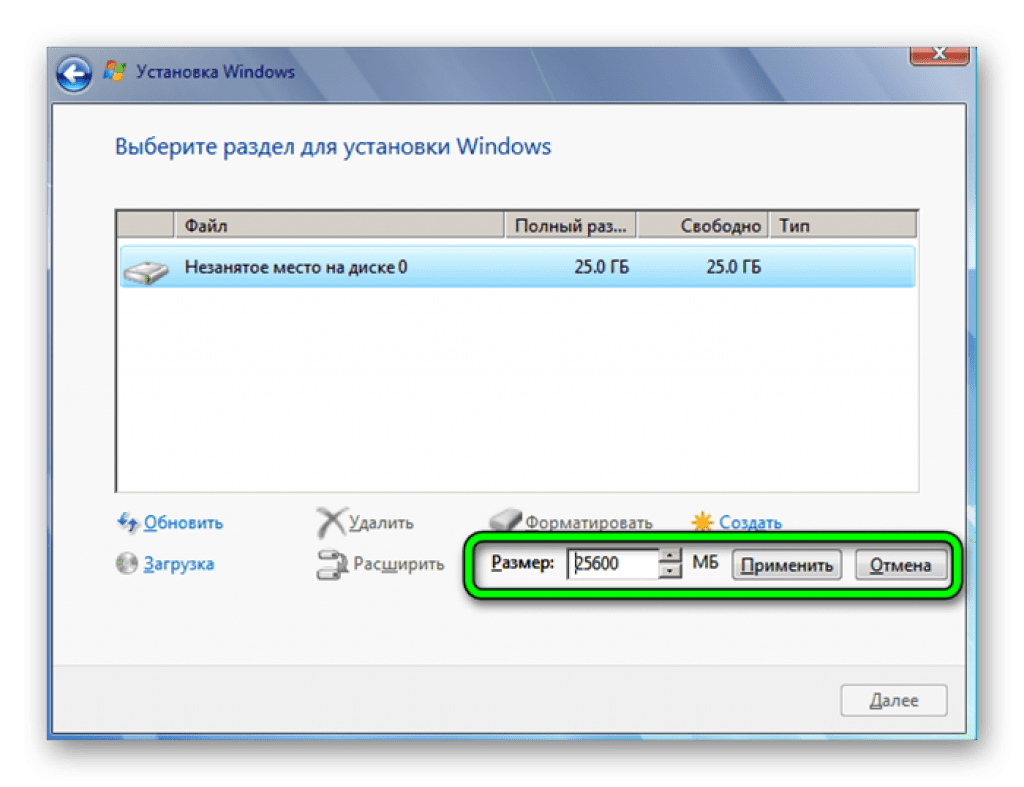 Тогда вставьте их по одному и установите драйвера из меню автозапуска каждого диска. Если же дисков нет, то просто воспользуйтесь одной из специальных программ.
Тогда вставьте их по одному и установите драйвера из меню автозапуска каждого диска. Если же дисков нет, то просто воспользуйтесь одной из специальных программ.
Один из лучших вариантов это программа DriverHub, по которой написана отдельная статья с видео.
Также можете посмотреть видеоурок как автоматически установить драйвера с помощью программы Drivers Installer Assistant из пакета SamDrivers https://www.youtube.com/watch?v=xNmgqrCwBTw
Данный метод не требует подключения к интернету, но скачиваемый файл является образом. Поэтому чтобы им воспользоваться его нужно записать на флешку любым из описанных выше способом. Либо же просто извлечь файлы из образа ISO, как из обычного архива с помощью программы WinRAR и запустить программу.
Страница загрузки пакета SamDrivers (скачивайте через торрент, так быстрее)
Третий способ, с помощью программы DriverPack Solution Full https://www.youtube.com/watch?v=UXDsnABJPfU
Это полная версия программы, которая включает в себя базу всех актуальных на сегодня драйверов, поэтому занимает несколько гигабайт.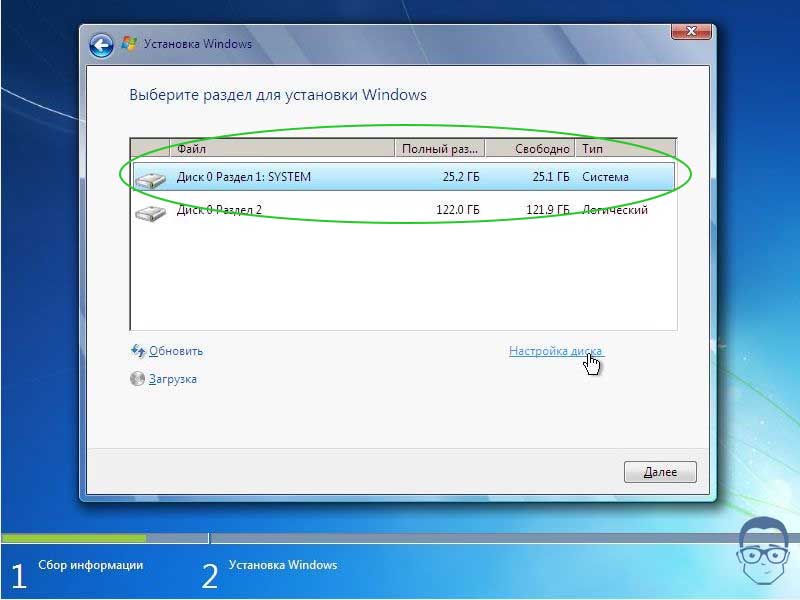 Её можно скачать через торрент с официального сайта программы. Установка драйверов с помощью DriverPack Solution Full не требует подключения к интернету.
Её можно скачать через торрент с официального сайта программы. Установка драйверов с помощью DriverPack Solution Full не требует подключения к интернету.
Скачать DriverPack Solution Full
Есть облегчённая версия DriverPack Solution Lite, видео https://www.youtube.com/watch?v=JrYY7o85Cis
Данный способ требует подключения к интернету, поэтому чтобы им воспользоваться у вас уже должен быть настроен интернет.
Замечание: если после переустановки Windows у вас все драйвера оказались установленными (по сведениям Диспетчера устройств), то всё равно рекомендую скачать и установить отдельно драйвера для вашей видеокарты, особенно если вы геймер.
Драйвера для AMD (ATI)
Драйвера для NVidia
Драйвера для Intel
Заключение
После переустановки Windows можно приступать к установке ваших привычных программ. Если что-то не понятно, то спрашивайте в комментариях — отвечу. Также пишите в комментариях обратную связь, мне очень важно Ваше мнение!
Как установить Windows 7/10, полное руководство +видео 💻
Не секрет, что одним из основных источником дохода компьютерных сервисов и «компьютерщиков» является пресловутая переустановка Windows.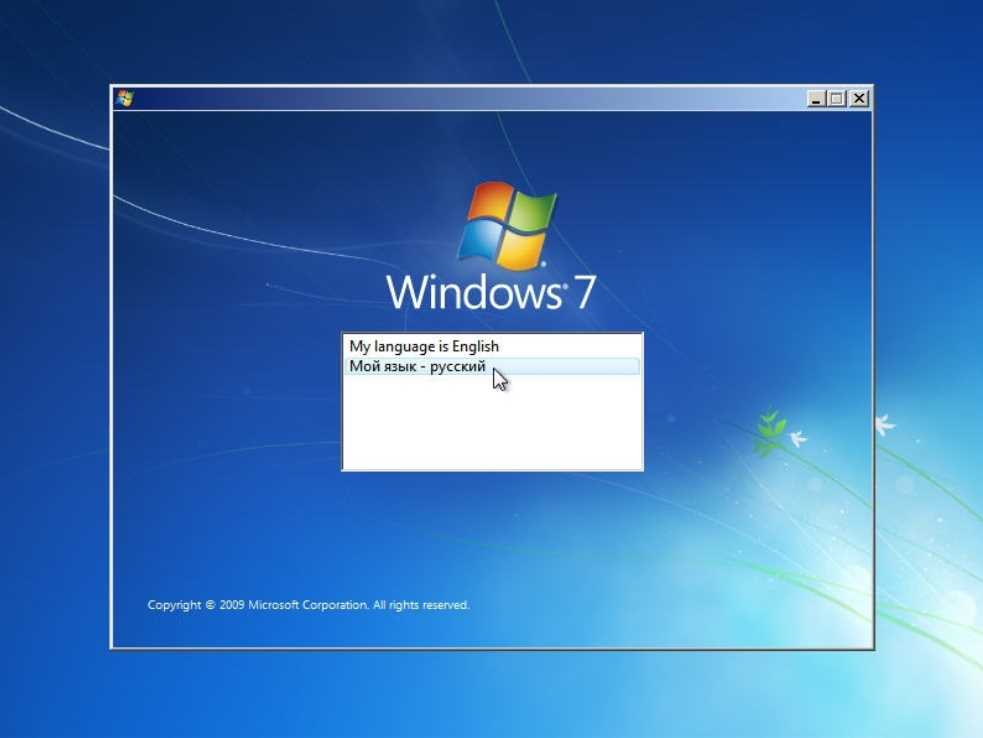 Теперь вы сможете прилично сэкономить на этом, просто сделав всё так же как в этой статье. Вы сможете самостоятельно установить Windows 7-10 на своём компьютере, ноутбуке или нетбуке. Я постарался максимально доступно объяснить каждый шаг и предоставить несколько вариантов развития событий.
Теперь вы сможете прилично сэкономить на этом, просто сделав всё так же как в этой статье. Вы сможете самостоятельно установить Windows 7-10 на своём компьютере, ноутбуке или нетбуке. Я постарался максимально доступно объяснить каждый шаг и предоставить несколько вариантов развития событий.
Пару слов о переустановке Windows
На самом деле всё довольно просто, но для наглядности я разделил процесс на несколько пунктов, причём не все шаги обязательны для каждого. При этом, пункты можно проходить несколькими способами, смотря что больше подходит именно вам. Способы идут в порядке предпочтительности, с моей точки зрения. Т.е., если первый способ сработал, то на остальные не тратим своё время.
Если вкратце, то весь процесс выглядит так: сначала скачивается образ Windows из интернета (образ – это копия настоящего диска) и записывается на ваш DVD-диск или флешку. Можно взять уже готовый диск, например у друга. Здесь и далее по тексту под флешкой понимается также карта памяти или внешний жёсткий диск.
Затем выставляется загрузка компьютера с DVD-диска или с флешки и начинается процесс установки, который похож на установку одной большой программы. В конце предстоит установить драйвера устройств, если требуется. Сам процесс установки Windows 7 или 10 почти не отличается, и всё описанное подходит для любой версии Windows.
Если у вас уже есть установочный диск с Windows 7/10, то сразу переходите к пункту 5.
Если вы купили новый HDD или SSD-диск, то можно просто перенести старую систему на новый диск.
Поиск Windows в интернете и скачивание
Я сразу должен предупредить, что использование нелицензионной Windows не законно, но, тем не менее, дома мало кто использует лицензионную версию. Посмотрите видео как найти подходящий образ с Windows 7 в интернете бесплатно:
Если у вас оперативной памяти от 4Гб и больше, то скачивайте x64-версию Windows, в противном случае берите x86 версию. Из редакций советую выбирать «Максимальная» (Ultimate) или «Профессиональная» (Professional), но не ниже чем «Домашняя». Также советую скачивать образы с минимумом изменений от оригинального, а не различные сборки, хотя и среди них есть нормальные варианты.
Из редакций советую выбирать «Максимальная» (Ultimate) или «Профессиональная» (Professional), но не ниже чем «Домашняя». Также советую скачивать образы с минимумом изменений от оригинального, а не различные сборки, хотя и среди них есть нормальные варианты.
Вот вам парочка сайтов, где можно найти что-то хорошее:
http://torrent-soft.net/oc/ — выбирайте сборки посвежее и с большим количеством лайков
http://nnm-club.me/ — ищите популярные раздачи
http://fost.ws/ — в меню — «Операционные системы», сначала нужно зарегистрироваться
Загружать образ Windows 7-10 мы будем с торрентов, надеюсь вы уже умеете это делать. На некоторых сайтах могут предлагать скачать Windows с файлообменников, например с letitbit, depositfiles, vipfiles и других. Это не имеет смысла, т.к. без Gold-доступа с файлообменников будет очень долго скачиваться. Также не ведитесь на платное скачивание «на высокой скорости».
Настоятельно рекомендую использовать лицензионный Windows, чтобы быть более защищённым.
Windows 10 Home
Windows 10 Professional
Запись образа на DVD-диск (если установка с диска)
Просто переписать скаченный файл с расширением «.iso» на диск или на флешку нельзя, для этого нам понадобится специальная программа. Для записи образа на диск вам понадобится чистый DVD-R или перезаписываемый диск DVD-RW. Диски CD-R/RW не подойдут, т.к. на них мало места. Посмотрите видеоурок как записать образ на диск с помощью бесплатной программы Ashampoo Burning Studio Free.
Скачать Ashampoo Burning Studio
Второй способ, с помощью программы UltraISO (видео)
Скачать программу UltraISO (пробная версия с официального сайта)
Запись образа на флешку (если установка с флешки)
Для записи установочного образа на флешку понадобится флешка объёмом от 4Гб.
Учтите, что во время записи образа все данные на флеш-накопителе будут уничтожены!
Посмотрите видеоурок как записать образ на флешку с помощью программы UltraISO
Предупреждаю, что мультизагрузочные образы (несколько версий Windows в одном образе) скорее всего не станут загружаться с флешки. Записывайте такие образы на DVD-диск.
Записывайте такие образы на DVD-диск.
Второй способ, с помощью программы USB Download Tool от Microsoft. Работает ТОЛЬКО ДЛЯ ОРИГИНАЛЬНЫХ ОБРАЗОВ! (не оригинальный образ запишется, но загружаться не будет). Пишет также и на DVD.
Скачать USB Download Tool
Рекомендую записывать образ программой UltraISO, иначе, вероятно, придётся подготовить накопитель специальным форматированием.
Посмотрите как подготовить флешку с помощью программы HP Format Tool
Скачать HP Format Tool
При использовании внешнего жёсткого диска, вместо флешки, специальное форматирование не требуется!
Второй способ подготовить флешку с помощью программы RMPrepUSB
Скачать RMPrepUSB
Загрузка компьютера с загрузочного носителя
Чтобы загрузиться с новоиспечённого загрузочного DVD-диска или флешки надо «объяснить» компьютеру что ему нужно загружаться именно с него, а не с жёсткого диска. Может быть ваш компьютер и так будет загружаться с записанного устройства, проверьте это.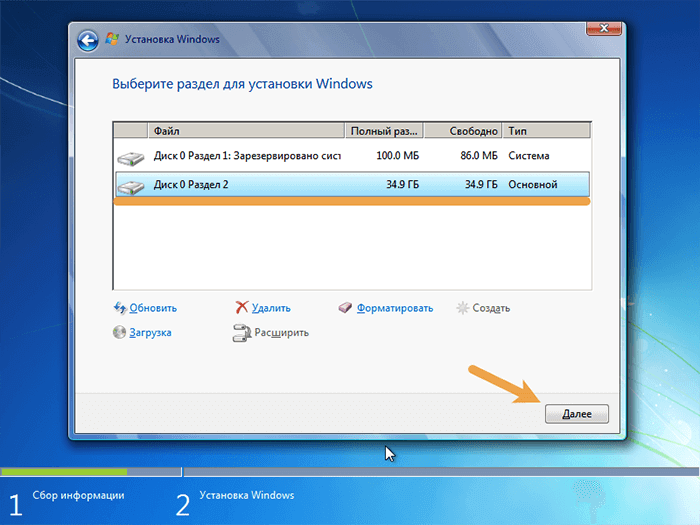 Т.е. вставьте диск или флешку и перезагрузите компьютер. Если он начал от туда загружаться, то переходите к следующему пункту.
Т.е. вставьте диск или флешку и перезагрузите компьютер. Если он начал от туда загружаться, то переходите к следующему пункту.
Для лучшего понимания давайте я поясню как загружается компьютер или ноутбук. В общем, когда компьютер включается он смотрит на свои настройки в так называемом БИОСе – программе, которая управляет включением и первичной настройкой. В БИОСе записано с какого устройства ему загружаться: с жёсткого диска, CD/DVD-ROM’а, флешки и т.д. Вот нам надо выставить, чтобы компьютер загружался с установочного DVD-диска или с флешки.
Есть много разновидностей компьютеров, но у всех выставляется это примерно одинаково. Я сделал для вас несколько видео с разных компьютеров. Если вы посмотрели все видео, но у вас немного не так, то всё-равно, применяя полученную информацию вы легко сможете сообразить как зайти в BIOS и выставить нужное загрузочное устройство в своём случае.
Основных разновидностей интерфейсов БИОСа три: Award BIOS (Award-Phoenix BIOS), AMI BIOS и UEFI.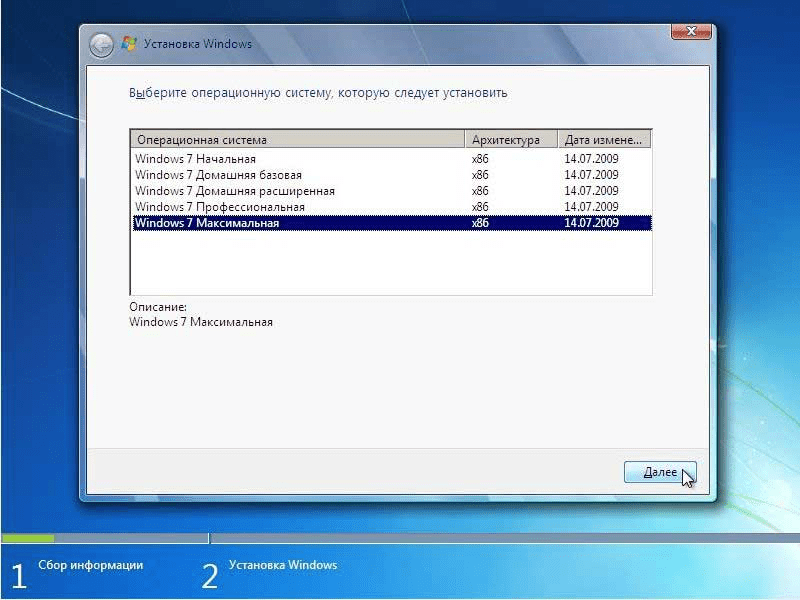 Биосы Award в основном бывают с синенькими окошками, AMI с серо-голубыми, а UEFI с красивым графическим интерфейсом (да и не биос это вовсе, но по инерции его так называют, но не суть важно). Для того чтобы зайти в БИОС, нужно нажать одну кнопку при старте компьютера. НО КАКУЮ КНОПКУ? Обратите внимание, что как только компьютер включается, на чёрном фоне выводится некая информация и внизу предлагается нажать одну или несколько клавиш. Одна из них – это вход в BIOS.
Биосы Award в основном бывают с синенькими окошками, AMI с серо-голубыми, а UEFI с красивым графическим интерфейсом (да и не биос это вовсе, но по инерции его так называют, но не суть важно). Для того чтобы зайти в БИОС, нужно нажать одну кнопку при старте компьютера. НО КАКУЮ КНОПКУ? Обратите внимание, что как только компьютер включается, на чёрном фоне выводится некая информация и внизу предлагается нажать одну или несколько клавиш. Одна из них – это вход в BIOS.
Для БИОСов Award это, как правило, клавиша Delete (Del), а для AMI – клавиша F2 или F10. Внизу экрана будет написано что-то типа этого «Press Del to enter Setup». Setup – это тоже самое что и БИОС. Нажимать надо быстро и несколько раз (на всякий случай), иначе компьютер продолжит загружаться дальше. Если не успели, то просто перезагрузите его снова с помощью кнопки «Reset» на системном блоке или с помощью комбинации клавиш «Ctrl+Alt+Del».
Если при включении компьютера на весь экран стоит экранная заставка, а за ней ничего не видно, то попробуйте нажать клавишу «ESC» чтобы скрыть заставку и прочитать информацию с экрана как войти в БИОС.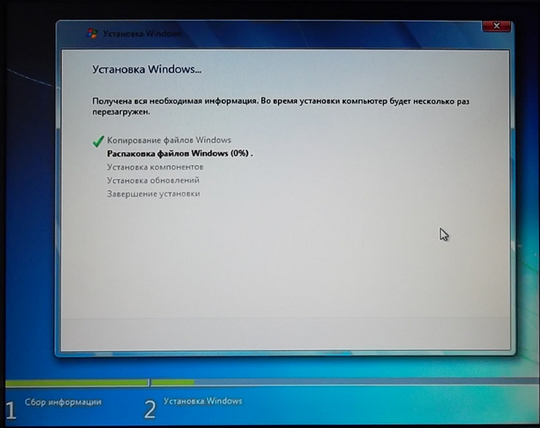 Также, какую кнопку нажимать можно найти в руководстве к материнской плате компьютера.
Также, какую кнопку нажимать можно найти в руководстве к материнской плате компьютера.
Посмотрите видео как войти в БИОС Award и выставить загрузочное устройство
Более старая разновидность БИОСа Award https://www.youtube.com/watch?v=Ylbdb8z70IQ
Посмотрите видео про БИОС AMI https://www.youtube.com/watch?v=WojKPDi6a74
ещё про AMI https://www.youtube.com/watch?v=L748dL2RA1g
На ноутбуках Lenovo и других https://www.youtube.com/watch?v=BbVWb0IbLYQ
На моделях линейки Lenovo G500 нужно нажать клавишу «OneKey» (Recovery) при выключенном ноутбуке, а на некоторых моделях срабатывает Fn+F2. Также предлагаю посмотреть полную версию статьи как загрузить компьютер с диска или с флешки.
Во всех современных компьютерах можно загрузиться с нужного загрузочного устройства без изменения настроек БИОСа. Для этого нужно внимательно смотреть какие кнопки предлагается нажать при старте системы. Там может предлагаться вызвать загрузочное меню. Тогда будет написано «Press F9 for Boot Menu», например. Кнопка вызова загрузочного меню может быть разной. Для БИОСов Award обычно «F9», а для AMI может быть «F12». Пример для биосов Award я показал выше в соответствующих видео.
Кнопка вызова загрузочного меню может быть разной. Для БИОСов Award обычно «F9», а для AMI может быть «F12». Пример для биосов Award я показал выше в соответствующих видео.
Посмотрите как выбрать загрузочное устройство на ноутбуке Lenovo и других https://www.youtube.com/watch?v=OHHMT8Gvuio
Если у вас компьютер с UEFI, то при попадании в БИОС вы увидите такую картину:
В нижней части экрана есть раздел «Boot Priority», где можно с помощью мышки выставить нужный порядок загрузки. Также можно нажать в правом верхнем углу кнопку «Exit/Advanced mode» и выбрать в появившемся окне «Advanced mode» (расширенный режим). Далее перейти на вкладку «Boot» и в разделе «Boot Option Priorities» в поле «Boot Option #1» установить загрузочным устройством по умолчанию флешку, DVD-ROM, жёсткий диск или другое доступное устройство.
Если комп или ноутбук не хочет загружаться с вашего образа, то на вкладке «Startup» поставьте значение «UEFI/Legacy Boot» в положение «Legacy Only»
Владельцы компьютеров Hewlett-Packard вероятно обнаружат такую картину в БИОСе:
Выберите нужное устройство, нажмите «Enter», затем передвиньте его на самый верх и ещё раз нажмите «Enter». Сохраните настройки в меню «File -> Save and Exit».
Сохраните настройки в меню «File -> Save and Exit».
Установка Windows на компьютер
После загрузки с установочного диска начинается непосредственно установка. Посмотрите видеоурок как установить Windows 7 на компьютер:
Установка от переустановки почти ничем не отличается. Только если Windows устанавливается на новый компьютер, то во время процесса нужно создать разделы на жёстком диске на «неразмеченной области», а при переустановке просто отформатировать уже существующий системный раздел, предварительно скопировав с него важные данные в другое место (если таковые имеются).
После установки Windows надо активировать, иначе система проработает только 30 дней. Владельцы лицензионной версии проводят активацию с помощью встроенного мастера (по интернету или по телефону). Нелицензионные версии Windows 7-10 активируются с помощью специальных программ. Предупреждаю, что это не законно, поэтому только в ознакомительных целях. Рекомендую приобретать лицензионную версию Windows и не иметь проблем с активацией.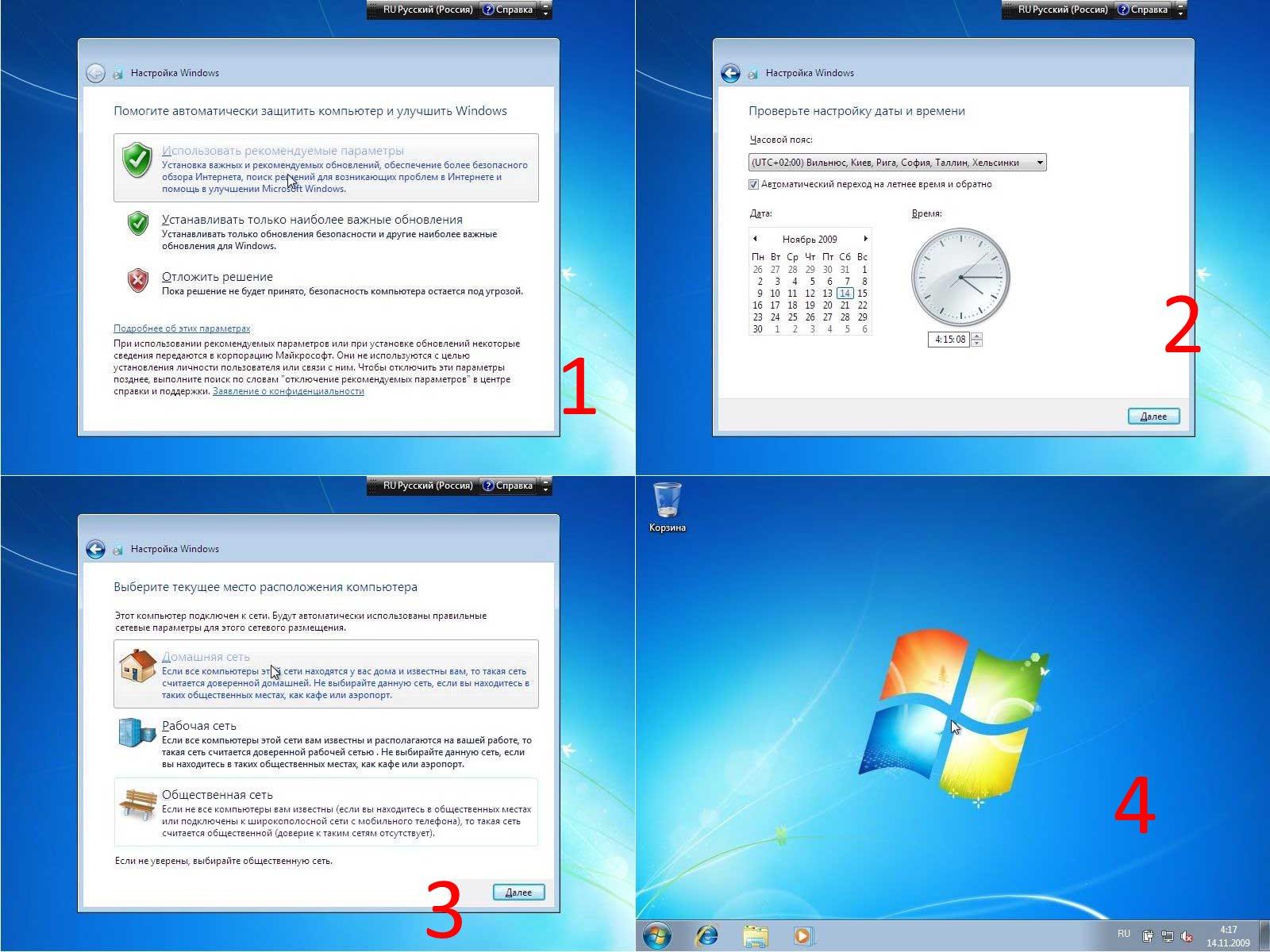
Я показываю самый универсальный способ активации с помощью программы RemoveWAT. По возможности активируйтесь следуя инструкции, которая прилагается на странице скачивания торрента. Также имейте ввиду, что незаконная активация не гарантирует стабильную работу системы.
Посмотрите видео как провести активацию с помощью программы RemoveWAT https://vimeo.com/109308188
Программа RemoveWAT ищется и скачивается из интернета самостоятельно, но обычно все инструкции у вас уже будут.
Установка драйверов
После окончания установки Windows, необходимо установить драйвера. Без них компьютер не будет работать в полную силу. Чтобы проверить, нужно ли вам драйвера, откройте «Диспетчер устройств». Для этого нажмите кнопки «Win + Pause» и в открывшемся окне слева выберите «Диспетчер устройств».
В диспетчере устройств не должно быть восклицательных знаков, т.е. должна быть такая картина
Если же есть восклицательные или вопросительные знаки, то придётся установить недостающие драйвера
Хорошо, если у вас есть диски с драйверами, которые поставлялись вместе с компьютером.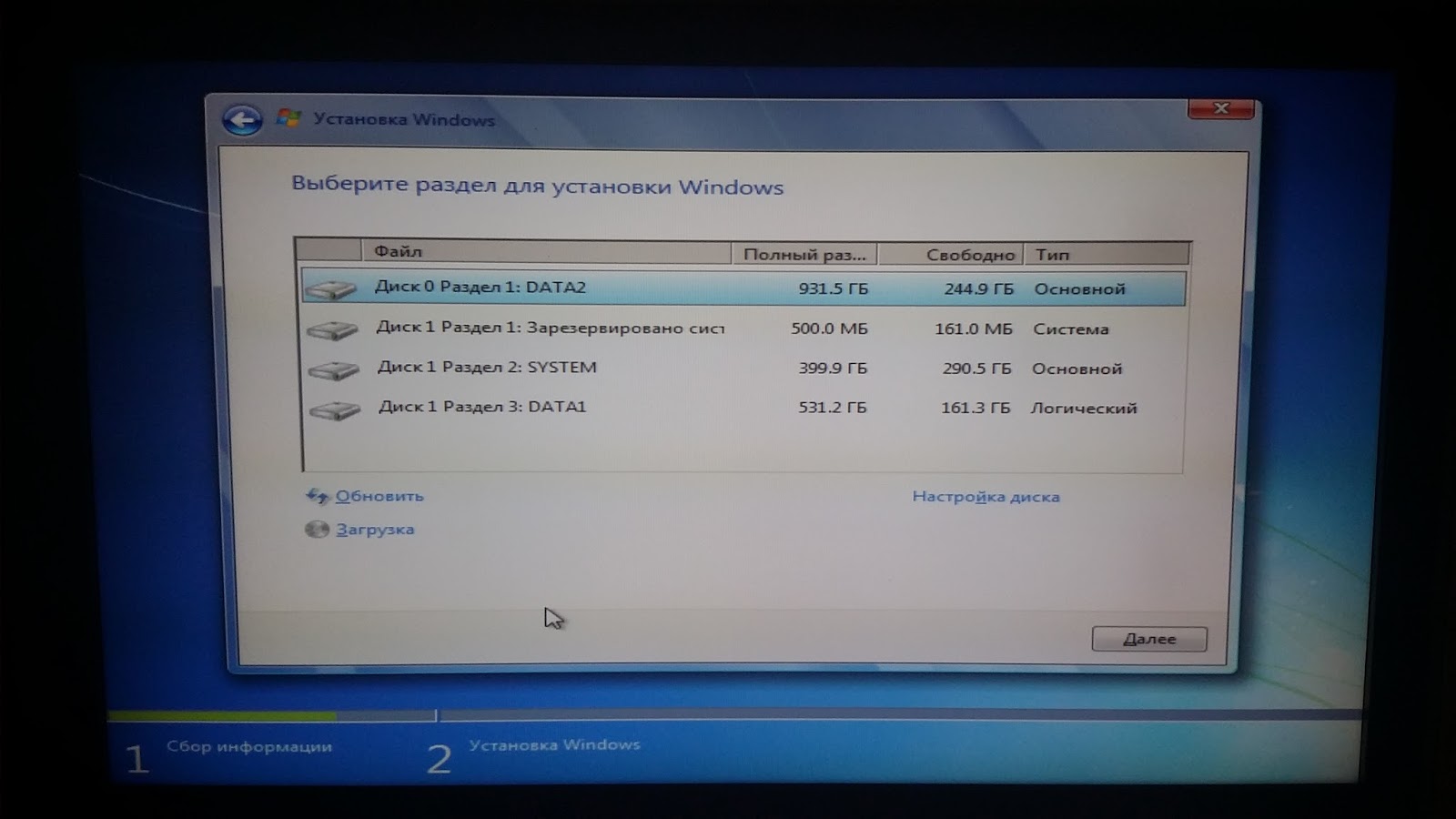 Тогда вставьте их по одному и установите драйвера из меню автозапуска каждого диска. Если же дисков нет, то просто воспользуйтесь одной из специальных программ.
Тогда вставьте их по одному и установите драйвера из меню автозапуска каждого диска. Если же дисков нет, то просто воспользуйтесь одной из специальных программ.
Один из лучших вариантов это программа DriverHub, по которой написана отдельная статья с видео.
Также можете посмотреть видеоурок как автоматически установить драйвера с помощью программы Drivers Installer Assistant из пакета SamDrivers https://www.youtube.com/watch?v=xNmgqrCwBTw
Данный метод не требует подключения к интернету, но скачиваемый файл является образом. Поэтому чтобы им воспользоваться его нужно записать на флешку любым из описанных выше способом. Либо же просто извлечь файлы из образа ISO, как из обычного архива с помощью программы WinRAR и запустить программу.
Страница загрузки пакета SamDrivers (скачивайте через торрент, так быстрее)
Третий способ, с помощью программы DriverPack Solution Full https://www.youtube.com/watch?v=UXDsnABJPfU
Это полная версия программы, которая включает в себя базу всех актуальных на сегодня драйверов, поэтому занимает несколько гигабайт.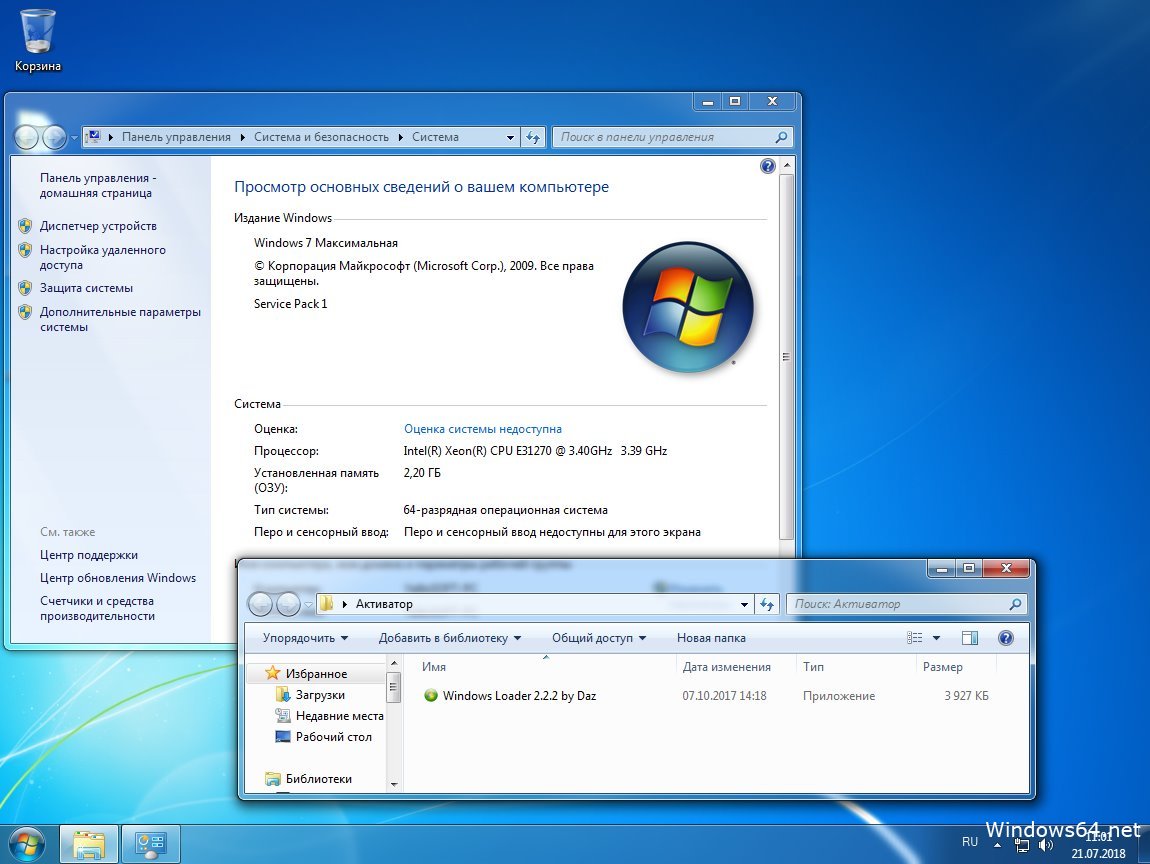 Её можно скачать через торрент с официального сайта программы. Установка драйверов с помощью DriverPack Solution Full не требует подключения к интернету.
Её можно скачать через торрент с официального сайта программы. Установка драйверов с помощью DriverPack Solution Full не требует подключения к интернету.
Скачать DriverPack Solution Full
Есть облегчённая версия DriverPack Solution Lite, видео https://www.youtube.com/watch?v=JrYY7o85Cis
Данный способ требует подключения к интернету, поэтому чтобы им воспользоваться у вас уже должен быть настроен интернет.
Замечание: если после переустановки Windows у вас все драйвера оказались установленными (по сведениям Диспетчера устройств), то всё равно рекомендую скачать и установить отдельно драйвера для вашей видеокарты, особенно если вы геймер.
Драйвера для AMD (ATI)
Драйвера для NVidia
Драйвера для Intel
Заключение
После переустановки Windows можно приступать к установке ваших привычных программ. Если что-то не понятно, то спрашивайте в комментариях — отвечу. Также пишите в комментариях обратную связь, мне очень важно Ваше мнение!
Как установить Windows 7/10, полное руководство +видео 💻
Не секрет, что одним из основных источником дохода компьютерных сервисов и «компьютерщиков» является пресловутая переустановка Windows. Теперь вы сможете прилично сэкономить на этом, просто сделав всё так же как в этой статье. Вы сможете самостоятельно установить Windows 7-10 на своём компьютере, ноутбуке или нетбуке. Я постарался максимально доступно объяснить каждый шаг и предоставить несколько вариантов развития событий.
Теперь вы сможете прилично сэкономить на этом, просто сделав всё так же как в этой статье. Вы сможете самостоятельно установить Windows 7-10 на своём компьютере, ноутбуке или нетбуке. Я постарался максимально доступно объяснить каждый шаг и предоставить несколько вариантов развития событий.
Пару слов о переустановке Windows
На самом деле всё довольно просто, но для наглядности я разделил процесс на несколько пунктов, причём не все шаги обязательны для каждого. При этом, пункты можно проходить несколькими способами, смотря что больше подходит именно вам. Способы идут в порядке предпочтительности, с моей точки зрения. Т.е., если первый способ сработал, то на остальные не тратим своё время.
Если вкратце, то весь процесс выглядит так: сначала скачивается образ Windows из интернета (образ – это копия настоящего диска) и записывается на ваш DVD-диск или флешку. Можно взять уже готовый диск, например у друга. Здесь и далее по тексту под флешкой понимается также карта памяти или внешний жёсткий диск.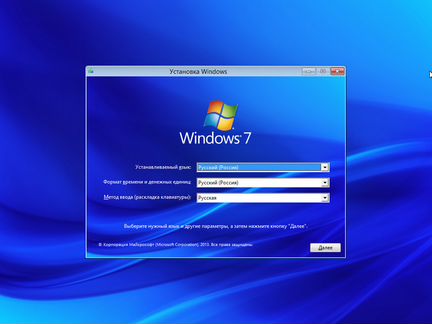
Затем выставляется загрузка компьютера с DVD-диска или с флешки и начинается процесс установки, который похож на установку одной большой программы. В конце предстоит установить драйвера устройств, если требуется. Сам процесс установки Windows 7 или 10 почти не отличается, и всё описанное подходит для любой версии Windows.
Если у вас уже есть установочный диск с Windows 7/10, то сразу переходите к пункту 5.
Если вы купили новый HDD или SSD-диск, то можно просто перенести старую систему на новый диск.
Поиск Windows в интернете и скачивание
Я сразу должен предупредить, что использование нелицензионной Windows не законно, но, тем не менее, дома мало кто использует лицензионную версию. Посмотрите видео как найти подходящий образ с Windows 7 в интернете бесплатно:
Если у вас оперативной памяти от 4Гб и больше, то скачивайте x64-версию Windows, в противном случае берите x86 версию. Из редакций советую выбирать «Максимальная» (Ultimate) или «Профессиональная» (Professional), но не ниже чем «Домашняя». Также советую скачивать образы с минимумом изменений от оригинального, а не различные сборки, хотя и среди них есть нормальные варианты.
Из редакций советую выбирать «Максимальная» (Ultimate) или «Профессиональная» (Professional), но не ниже чем «Домашняя». Также советую скачивать образы с минимумом изменений от оригинального, а не различные сборки, хотя и среди них есть нормальные варианты.
Вот вам парочка сайтов, где можно найти что-то хорошее:
http://torrent-soft.net/oc/ — выбирайте сборки посвежее и с большим количеством лайков
http://nnm-club.me/ — ищите популярные раздачи
http://fost.ws/ — в меню — «Операционные системы», сначала нужно зарегистрироваться
Загружать образ Windows 7-10 мы будем с торрентов, надеюсь вы уже умеете это делать. На некоторых сайтах могут предлагать скачать Windows с файлообменников, например с letitbit, depositfiles, vipfiles и других. Это не имеет смысла, т.к. без Gold-доступа с файлообменников будет очень долго скачиваться. Также не ведитесь на платное скачивание «на высокой скорости».
Настоятельно рекомендую использовать лицензионный Windows, чтобы быть более защищённым.
Windows 10 Home
Windows 10 Professional
Запись образа на DVD-диск (если установка с диска)
Просто переписать скаченный файл с расширением «.iso» на диск или на флешку нельзя, для этого нам понадобится специальная программа. Для записи образа на диск вам понадобится чистый DVD-R или перезаписываемый диск DVD-RW. Диски CD-R/RW не подойдут, т.к. на них мало места. Посмотрите видеоурок как записать образ на диск с помощью бесплатной программы Ashampoo Burning Studio Free.
Скачать Ashampoo Burning Studio
Второй способ, с помощью программы UltraISO (видео)
Скачать программу UltraISO (пробная версия с официального сайта)
Запись образа на флешку (если установка с флешки)
Для записи установочного образа на флешку понадобится флешка объёмом от 4Гб.
Учтите, что во время записи образа все данные на флеш-накопителе будут уничтожены!
Посмотрите видеоурок как записать образ на флешку с помощью программы UltraISO
Предупреждаю, что мультизагрузочные образы (несколько версий Windows в одном образе) скорее всего не станут загружаться с флешки. Записывайте такие образы на DVD-диск.
Записывайте такие образы на DVD-диск.
Второй способ, с помощью программы USB Download Tool от Microsoft. Работает ТОЛЬКО ДЛЯ ОРИГИНАЛЬНЫХ ОБРАЗОВ! (не оригинальный образ запишется, но загружаться не будет). Пишет также и на DVD.
Скачать USB Download Tool
Рекомендую записывать образ программой UltraISO, иначе, вероятно, придётся подготовить накопитель специальным форматированием.
Посмотрите как подготовить флешку с помощью программы HP Format Tool
Скачать HP Format Tool
При использовании внешнего жёсткого диска, вместо флешки, специальное форматирование не требуется!
Второй способ подготовить флешку с помощью программы RMPrepUSB
Скачать RMPrepUSB
Загрузка компьютера с загрузочного носителя
Чтобы загрузиться с новоиспечённого загрузочного DVD-диска или флешки надо «объяснить» компьютеру что ему нужно загружаться именно с него, а не с жёсткого диска. Может быть ваш компьютер и так будет загружаться с записанного устройства, проверьте это.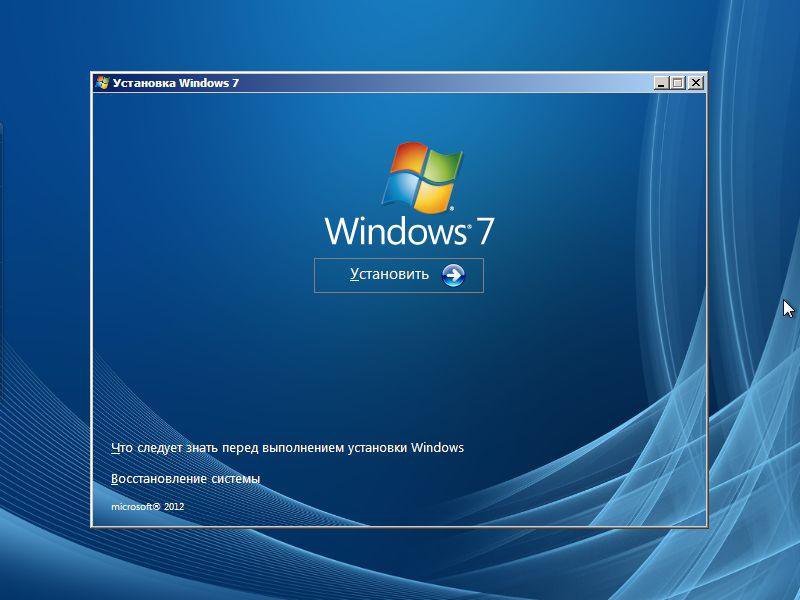 Т.е. вставьте диск или флешку и перезагрузите компьютер. Если он начал от туда загружаться, то переходите к следующему пункту.
Т.е. вставьте диск или флешку и перезагрузите компьютер. Если он начал от туда загружаться, то переходите к следующему пункту.
Для лучшего понимания давайте я поясню как загружается компьютер или ноутбук. В общем, когда компьютер включается он смотрит на свои настройки в так называемом БИОСе – программе, которая управляет включением и первичной настройкой. В БИОСе записано с какого устройства ему загружаться: с жёсткого диска, CD/DVD-ROM’а, флешки и т.д. Вот нам надо выставить, чтобы компьютер загружался с установочного DVD-диска или с флешки.
Есть много разновидностей компьютеров, но у всех выставляется это примерно одинаково. Я сделал для вас несколько видео с разных компьютеров. Если вы посмотрели все видео, но у вас немного не так, то всё-равно, применяя полученную информацию вы легко сможете сообразить как зайти в BIOS и выставить нужное загрузочное устройство в своём случае.
Основных разновидностей интерфейсов БИОСа три: Award BIOS (Award-Phoenix BIOS), AMI BIOS и UEFI. Биосы Award в основном бывают с синенькими окошками, AMI с серо-голубыми, а UEFI с красивым графическим интерфейсом (да и не биос это вовсе, но по инерции его так называют, но не суть важно). Для того чтобы зайти в БИОС, нужно нажать одну кнопку при старте компьютера. НО КАКУЮ КНОПКУ? Обратите внимание, что как только компьютер включается, на чёрном фоне выводится некая информация и внизу предлагается нажать одну или несколько клавиш. Одна из них – это вход в BIOS.
Биосы Award в основном бывают с синенькими окошками, AMI с серо-голубыми, а UEFI с красивым графическим интерфейсом (да и не биос это вовсе, но по инерции его так называют, но не суть важно). Для того чтобы зайти в БИОС, нужно нажать одну кнопку при старте компьютера. НО КАКУЮ КНОПКУ? Обратите внимание, что как только компьютер включается, на чёрном фоне выводится некая информация и внизу предлагается нажать одну или несколько клавиш. Одна из них – это вход в BIOS.
Для БИОСов Award это, как правило, клавиша Delete (Del), а для AMI – клавиша F2 или F10. Внизу экрана будет написано что-то типа этого «Press Del to enter Setup». Setup – это тоже самое что и БИОС. Нажимать надо быстро и несколько раз (на всякий случай), иначе компьютер продолжит загружаться дальше. Если не успели, то просто перезагрузите его снова с помощью кнопки «Reset» на системном блоке или с помощью комбинации клавиш «Ctrl+Alt+Del».
Если при включении компьютера на весь экран стоит экранная заставка, а за ней ничего не видно, то попробуйте нажать клавишу «ESC» чтобы скрыть заставку и прочитать информацию с экрана как войти в БИОС. Также, какую кнопку нажимать можно найти в руководстве к материнской плате компьютера.
Также, какую кнопку нажимать можно найти в руководстве к материнской плате компьютера.
Посмотрите видео как войти в БИОС Award и выставить загрузочное устройство
Более старая разновидность БИОСа Award https://www.youtube.com/watch?v=Ylbdb8z70IQ
Посмотрите видео про БИОС AMI https://www.youtube.com/watch?v=WojKPDi6a74
ещё про AMI https://www.youtube.com/watch?v=L748dL2RA1g
На ноутбуках Lenovo и других https://www.youtube.com/watch?v=BbVWb0IbLYQ
На моделях линейки Lenovo G500 нужно нажать клавишу «OneKey» (Recovery) при выключенном ноутбуке, а на некоторых моделях срабатывает Fn+F2. Также предлагаю посмотреть полную версию статьи как загрузить компьютер с диска или с флешки.
Во всех современных компьютерах можно загрузиться с нужного загрузочного устройства без изменения настроек БИОСа. Для этого нужно внимательно смотреть какие кнопки предлагается нажать при старте системы. Там может предлагаться вызвать загрузочное меню. Тогда будет написано «Press F9 for Boot Menu», например.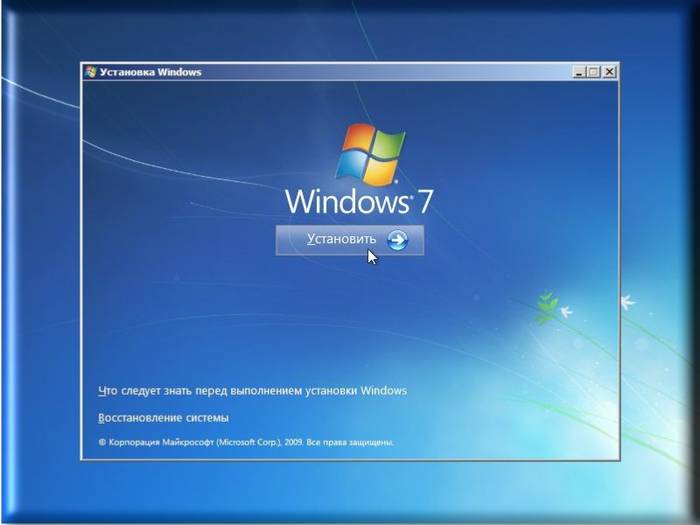 Кнопка вызова загрузочного меню может быть разной. Для БИОСов Award обычно «F9», а для AMI может быть «F12». Пример для биосов Award я показал выше в соответствующих видео.
Кнопка вызова загрузочного меню может быть разной. Для БИОСов Award обычно «F9», а для AMI может быть «F12». Пример для биосов Award я показал выше в соответствующих видео.
Посмотрите как выбрать загрузочное устройство на ноутбуке Lenovo и других https://www.youtube.com/watch?v=OHHMT8Gvuio
Если у вас компьютер с UEFI, то при попадании в БИОС вы увидите такую картину:
В нижней части экрана есть раздел «Boot Priority», где можно с помощью мышки выставить нужный порядок загрузки. Также можно нажать в правом верхнем углу кнопку «Exit/Advanced mode» и выбрать в появившемся окне «Advanced mode» (расширенный режим). Далее перейти на вкладку «Boot» и в разделе «Boot Option Priorities» в поле «Boot Option #1» установить загрузочным устройством по умолчанию флешку, DVD-ROM, жёсткий диск или другое доступное устройство.
Если комп или ноутбук не хочет загружаться с вашего образа, то на вкладке «Startup» поставьте значение «UEFI/Legacy Boot» в положение «Legacy Only»
Владельцы компьютеров Hewlett-Packard вероятно обнаружат такую картину в БИОСе:
Выберите нужное устройство, нажмите «Enter», затем передвиньте его на самый верх и ещё раз нажмите «Enter». Сохраните настройки в меню «File -> Save and Exit».
Сохраните настройки в меню «File -> Save and Exit».
Установка Windows на компьютер
После загрузки с установочного диска начинается непосредственно установка. Посмотрите видеоурок как установить Windows 7 на компьютер:
Установка от переустановки почти ничем не отличается. Только если Windows устанавливается на новый компьютер, то во время процесса нужно создать разделы на жёстком диске на «неразмеченной области», а при переустановке просто отформатировать уже существующий системный раздел, предварительно скопировав с него важные данные в другое место (если таковые имеются).
После установки Windows надо активировать, иначе система проработает только 30 дней. Владельцы лицензионной версии проводят активацию с помощью встроенного мастера (по интернету или по телефону). Нелицензионные версии Windows 7-10 активируются с помощью специальных программ. Предупреждаю, что это не законно, поэтому только в ознакомительных целях. Рекомендую приобретать лицензионную версию Windows и не иметь проблем с активацией.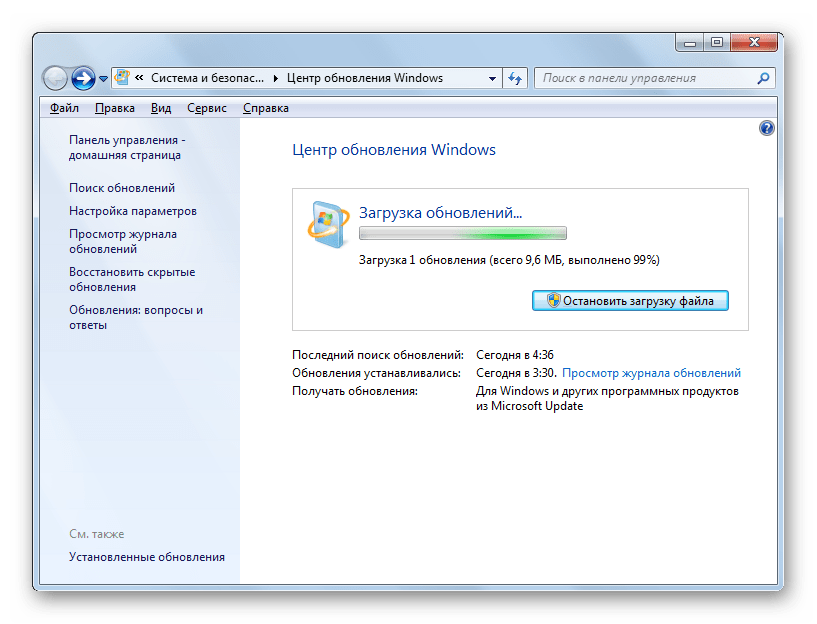
Я показываю самый универсальный способ активации с помощью программы RemoveWAT. По возможности активируйтесь следуя инструкции, которая прилагается на странице скачивания торрента. Также имейте ввиду, что незаконная активация не гарантирует стабильную работу системы.
Посмотрите видео как провести активацию с помощью программы RemoveWAT https://vimeo.com/109308188
Программа RemoveWAT ищется и скачивается из интернета самостоятельно, но обычно все инструкции у вас уже будут.
Установка драйверов
После окончания установки Windows, необходимо установить драйвера. Без них компьютер не будет работать в полную силу. Чтобы проверить, нужно ли вам драйвера, откройте «Диспетчер устройств». Для этого нажмите кнопки «Win + Pause» и в открывшемся окне слева выберите «Диспетчер устройств».
В диспетчере устройств не должно быть восклицательных знаков, т.е. должна быть такая картина
Если же есть восклицательные или вопросительные знаки, то придётся установить недостающие драйвера
Хорошо, если у вас есть диски с драйверами, которые поставлялись вместе с компьютером. Тогда вставьте их по одному и установите драйвера из меню автозапуска каждого диска. Если же дисков нет, то просто воспользуйтесь одной из специальных программ.
Тогда вставьте их по одному и установите драйвера из меню автозапуска каждого диска. Если же дисков нет, то просто воспользуйтесь одной из специальных программ.
Один из лучших вариантов это программа DriverHub, по которой написана отдельная статья с видео.
Также можете посмотреть видеоурок как автоматически установить драйвера с помощью программы Drivers Installer Assistant из пакета SamDrivers https://www.youtube.com/watch?v=xNmgqrCwBTw
Данный метод не требует подключения к интернету, но скачиваемый файл является образом. Поэтому чтобы им воспользоваться его нужно записать на флешку любым из описанных выше способом. Либо же просто извлечь файлы из образа ISO, как из обычного архива с помощью программы WinRAR и запустить программу.
Страница загрузки пакета SamDrivers (скачивайте через торрент, так быстрее)
Третий способ, с помощью программы DriverPack Solution Full https://www.youtube.com/watch?v=UXDsnABJPfU
Это полная версия программы, которая включает в себя базу всех актуальных на сегодня драйверов, поэтому занимает несколько гигабайт.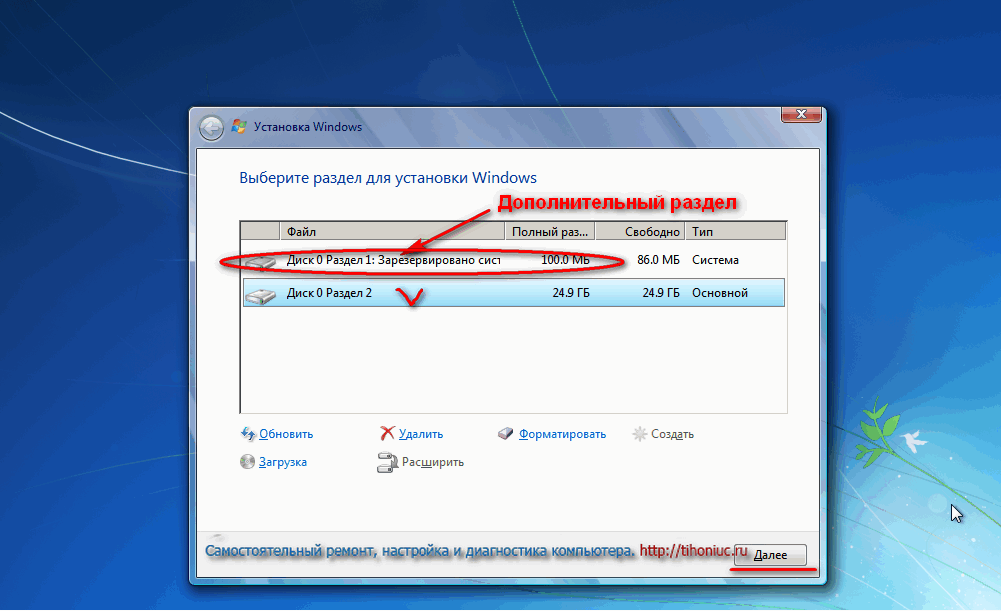 Её можно скачать через торрент с официального сайта программы. Установка драйверов с помощью DriverPack Solution Full не требует подключения к интернету.
Её можно скачать через торрент с официального сайта программы. Установка драйверов с помощью DriverPack Solution Full не требует подключения к интернету.
Скачать DriverPack Solution Full
Есть облегчённая версия DriverPack Solution Lite, видео https://www.youtube.com/watch?v=JrYY7o85Cis
Данный способ требует подключения к интернету, поэтому чтобы им воспользоваться у вас уже должен быть настроен интернет.
Замечание: если после переустановки Windows у вас все драйвера оказались установленными (по сведениям Диспетчера устройств), то всё равно рекомендую скачать и установить отдельно драйвера для вашей видеокарты, особенно если вы геймер.
Драйвера для AMD (ATI)
Драйвера для NVidia
Драйвера для Intel
Заключение
После переустановки Windows можно приступать к установке ваших привычных программ. Если что-то не понятно, то спрашивайте в комментариях — отвечу. Также пишите в комментариях обратную связь, мне очень важно Ваше мнение!
Установить Windows 7 Бесплатно Сможет ДАЖЕ БЛОНДИНКА!
Если вы читаете данные строки, значит Вы уже пришли к мысли, что Вам необходимо установить Windows 7 на свой ноутбук или стационарный компьютер, поэтому мне нет смысла долго объяснять, зачем нужно переустанавливать операционную систему. Давайте сразу приступим к делу.
Давайте сразу приступим к делу.
Способы установить Windows на ноутбук или компьютер
Почему-то читатели часто спрашиваю, как устанавливается Виндоус именно на ноутбук, хотя никакой разницы с обычным компьютером в этом процессе нет. Существует несколько способов. Во-первых, можно это сделать, находясь непосредственно в загруженной операционной системе. Это актуально, если, например, вы хотите обновиться с XP на 7. Или если появились какие-то незначительные сбои в работе операционки, но при этом она загружается. Для этого просто вставляем лицензионный или не очень DVD в привод и запускаем программу Setup.EXE, которая находится в корневой папке диска.
Однако, не вдаваясь в подробности, скажу, что такой вариант не очень хорош и лучше выполнять переустановку сразу с диска, без загрузки старой ОС. Тем более, если речь идет о первоначальной установке, или если система настолько повреждена, что не загружается, то это единственная возможность установить Windows 7 на компьютер.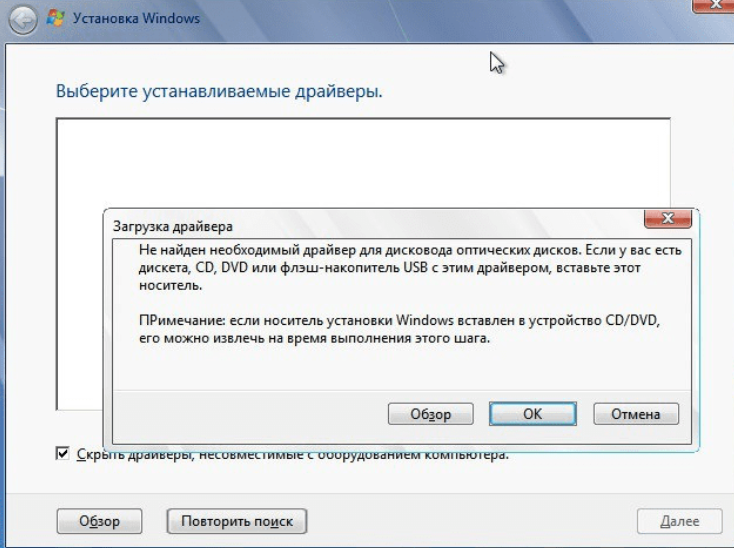
Поэтому именно этот способ мы с вами сегодня и рассмотрим.
Как установить Windows 7 или 10 — с флешки или диска?
Изначально предполагается, что установка системы производится с DVD диска, который вы покупаете в коробочке в магазине. Однако диска может не оказаться, если вы купили ноутбук с рук, и вся макулатура от него уже давно потеряна, но при этом там стояла лицензионная Винда и терять ее не хочется.
В том случае, если установочного диска у вас нет, то можно записать его на болванку самостоятельно из ISO образа, который легко скачивается из интернета. На множестве различных сайтов есть официальные релизы, упакованные в образ диска, который можно открыть программой, типа Image Burn и записать, а лицензионный ключ приобрести на официальном сайте Microsoft или ввести старый, который уже был в системе — его можно найти на наклейке на днище ноута.
Также можно скачать и авторскую сборку, но здесь вы действуете на свой страх и риск получить в комплекте с добавленными программами еще пару-тройку вирусов.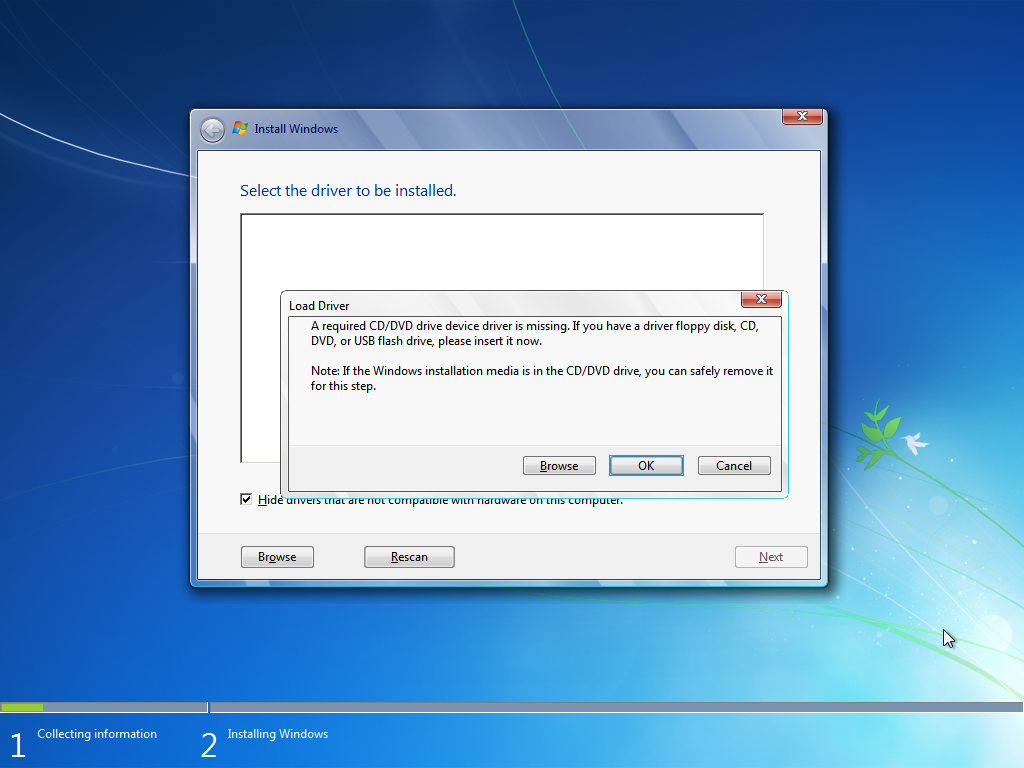
Но есть более хорошая альтернатива установке с диска. Как известно, скорость чтения с оптических накопителей намного меньше, чем с USB, поэтому все профессионалы делают так — создают загрузочную флешку, копируют на него образы официальных «чистых» сборок разных версий Windows и носят его с собой, всегда имея под рукой ту операционную систему, которая понадобится клиенту.
При этом Windows устанавливается с флешки в разы быстрее, чем с DVD и нет необходимости иметь при себе стопку пластиковых коробок с дисками.
Если вы не знаете, как сделать загрузочную флешку, то посмотрите это подробное видео
Как выбрать флешку в BIOS при загрузке для установки Windows?
Итак, определились, что будем устанавливать Windows 7/10 с флешки. Для этого:
Для этого:
- Вставляем наш носитель с Виндовс в USB разъем
- Перезагружаем компьютер
- Заходим в BIOS для выбора загрузки Windows с флешки
Еcли не знаете, как туда попасть, то внимательно посмотрите на то, что написано на экране ПК в момент его включения. Там должна быть подсказка, какую клавишу нажать для входа в BIOS для выбора флешки или жесткого диска, чтобы загрузиться с него, а не запустить уже установленную версию Windows.
Далее нужно найти тот раздел, который отвечает за выбор варианта загрузки ОС. Поскольку производителей программы BIOS несколько, то и внешне выглядит эта настройка по-разному, но чаще всего называется «BOOT».
Находим здесь параметр First Boot Device, то есть тот источник, с которого будет проделана попытка загрузиться в первую очередь. И выбираем либо «CDROM», если устанавливаемся с DVD, либо «USB-HDD», если нужно выбрать загрузку Windows c флешки.
После этого жмем «F10» (у вас за сохранение настроек может отвечать другая клавиша или кнопка меню, если это UMI BIOS), подтверждаем выход и перезагружаемся.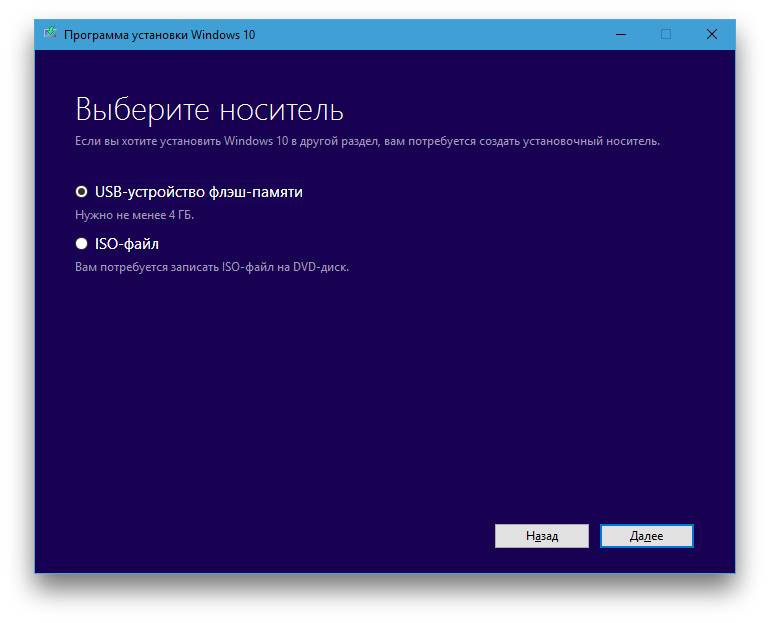
Установка Windows 7 на ноутбук или компьютер с флешки
При следующей загрузке система возможно попросит нажать какую-либо клавишу, для подтверждения загрузки с носителя.
Выполняем это действие и установочный пакет с Windows 7 начнет распаковку файлов.
Далее выбираем свою страну и язык, принимаем лицензионное соглашение и запускаем инсталляцию.
После этого будет еще один важный момент — программа спросит, хотите ли вы Windows установить или обновить? Обновление подразумевает, что у вас уже была на этом ноутбуке точно такая же операционная система, но она перестала нормально работать и вы хотите вернуть ее в рабочее состояние, обновив испорченные системные файлы. При этом все остальные данные и файлы на системном диске сохранятся.
Если ли же мы ставим винду с нуля, то выбираем второй пункт.
Далее нам будет предложено выбрать диск для установки. Если вы устанавливаете систему поверх старой, то просто выберите и нажмите «Далее» — в этом режиме на нем также сохранятся все файлы и документы.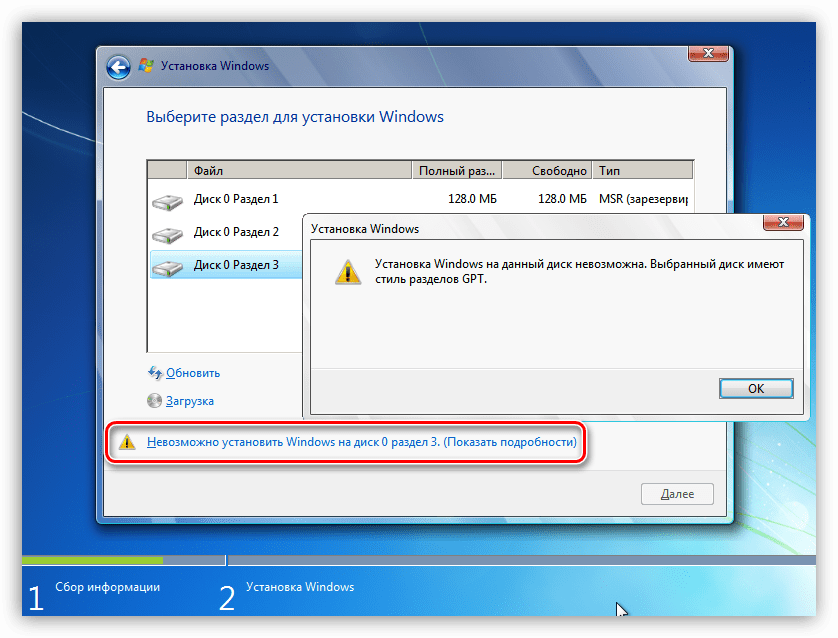
Но я рекомендую все же сделать предварительно их копию на другом харде или съемном носителе, а тот раздел, в который будет производиться установка Windows, отформатировать. Для этого жмем ссылку «Настройка диска» и «Форматировать», после чего уже кликаем по кнопке «Далее»
После этого совсем просто — скопируются все файлы, компьютер несколько раз перезагрузится, после чего нам останется только задать имя для пользователя компьютера, пароль и ввести лицензионный ключ.
Более подробно о процессе переустановки Windows 7 с флешки на ноутбуке можете посмотреть в представленном в начале статьи видеоуроке.
Если что непонятно, отвечаю на любые вопросы в комментах
Спасибо!Не помоглоЦены в интернете
Александр
Опытный пользователь и большой любитель WiFi сетей, компьютерной техники, систем видеонаблюдения, беспроводных гаджетов и прочей электроники.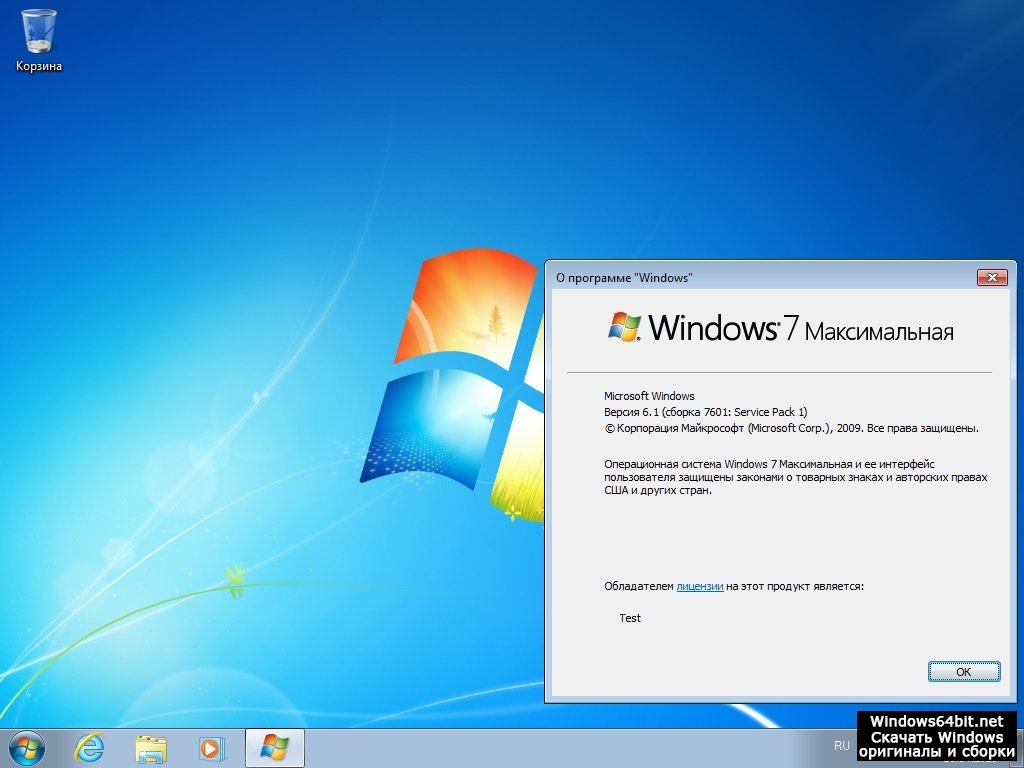 Выпускник образовательного центра при МГТУ им. Баумана в Москве. Автор видеокурса «Все секреты Wi-Fi»
Выпускник образовательного центра при МГТУ им. Баумана в Москве. Автор видеокурса «Все секреты Wi-Fi»
Задать вопрос
Как установить Windows 7 на компьютер или ноутбук (16.02.2021)
Читайте о том, как сделать чистую установку Windows 7 на компьютер или ноутбук. Хотя с каждым днём данная версия операционной системы всё больше теряет свою актуальность, тем не менее осталось ещё много её поклонников. Данная статья предназначена именно для Вас.
Перейти к просмотру
Содержание:
Как создать загрузочный диск с Windows 7
Для установки Вам понадобится установочный диск с Windows 7, который можно приобрести или создать самому.
О том, как создать установочный CD/DVD рассказывать не вижу смысла. Ведь на много проще и удобнее устанавливать Windows с USB флешки.
Для создания загрузочной флешки можно воспользоваться официальной программой от компании Microsoft – Windows 7 USB/DVD Download Tool. Она абсолютно бесплатна и есть в свободном доступе на сайте Microsoft. Данная программа также актуальна и для Windows 8 и 10.
Она абсолютно бесплатна и есть в свободном доступе на сайте Microsoft. Данная программа также актуальна и для Windows 8 и 10.
Перейти к просмотру
И так,
-
Скачайте и запустите программу.
-
Выберите нужный файл образа системы и нажмите «Next».
-
Выберите нужный тип носителя, то есть «USB-device».
-
Выберите нужную флешку из списка всех устройств на компьютере (в моем случае это диск G) и нажмите «Begin copying».
-
Видим окно предупреждения о том, что все данные с флешки будут удалены. Если важных файлов на данном накопителе у вас нет, нажимаем «Erase USB Device».
-
Подтверждаем то, что программа удалит все файлы и ожидаем завершения копирования файлов на флешку.

-
После завершения видим сообщение «Backup completed». То есть, загрузочная флешка готова и теперь её можно использовать.
Как запустить компьютер из загрузочной флешки
Чтобы начать установку Windows 7, подключите загрузочную флешку к компьютеру, на который требуется установить систему и загрузите его из данной флешки.
Порядок загрузки компьютера, а именно необходимость загрузки из USB устройства, устанавливается в BIOS или UEFI.
О том, как войти в BIOS или UEFI и загрузить с USB флешки, DVD диска компьютер или ноутбук, смотрите в нашем видео:
Перейти к просмотру
Процесс установки Windows 7. Пошагово.
Итак, после загрузки компьютера из установочной флешки, вы увидите следующее окно.
-
Выберите нужный язык и нажмите «Далее».
-
А в следующем окне, кнопку «Установить».

-
Примите условия лицензии.
-
Выберите тип установки. Если это чистая установка системы, как в данном случае, выберите «Выборочную…» установку.
-
Укажите, где вы хотите установить Windows. То есть – на какой диск. Если у вас их несколько, то укажите желаемый. Если один, как у меня, то просто выберите его.
Только имейте ввиду, что все файлы из диска, на который устанавливается система, будут удалены.
-
Программа установки скопирует необходимые файлы на компьютер и запустит непосредственно установку системы.
-
В время установки система перезагрузится несколько раз. Это нормально.
-
Выберите имя пользователя для вашей учётной записи, а также имя компьютера в сети.

-
Установите пароль для входа в учётную запись. Если просто нажать «Далее», а пароль не вводить, то вход в систему будет осуществляться без пароля.
-
Введите ключ активации Windows 7. Если нажать кнопку «Пропустить», то систему можно будет активировать позже…
-
После чего система предложит осуществить дополнительные настройки. Вы можете отложить решение и осуществить настройки позже или использовать рекомендуемые параметры (если вы начинающий пользователь).
-
Выставьте часовой пояс и нажмите Далее.
-
Если компьютер подключен к сети, Windows также предложит выбрать сетевые параметры. Выбираю Домашняя сеть.
После этого система запустит применение установленных параметров и окончание установки.
В результате система перезагрузится и запустится рабочий стол Windows 7.

Как восстановить утерянные в результате переустановки системы данные
Если в результате установки, переустановки, обновления или сброса Windows вами были утеряны файлы, вы можете их восстановить их с помощью Hetman Partition Recovery.
Перейти к просмотру
Если во время установки Windows у вас возникли какие-то проблемы, ошибки или просто вопросы, то задавайте их все в комментариях.
Установка Windows 7 с пакетом обновления 1 (SP1)
Рекомендуемый (и проще всего) способ получения пакета обновления 1 — это включить автоматическое обновление в Windows Update на панели управления и подождать, пока Windows 7 не сообщит вам о том, что пакет обновления 1 готов к установке. Установка займет около 30 минут, поэтому после установки вам потребуется перезагрузить компьютер.
Чтобы проверить, установлен ли на вашем компьютере Windows 7 пакет обновления 1 (SP1), нажмите кнопку «Пуск», щелкните правой кнопкой мыши значок » компьютер» и выберите пункт » свойства«.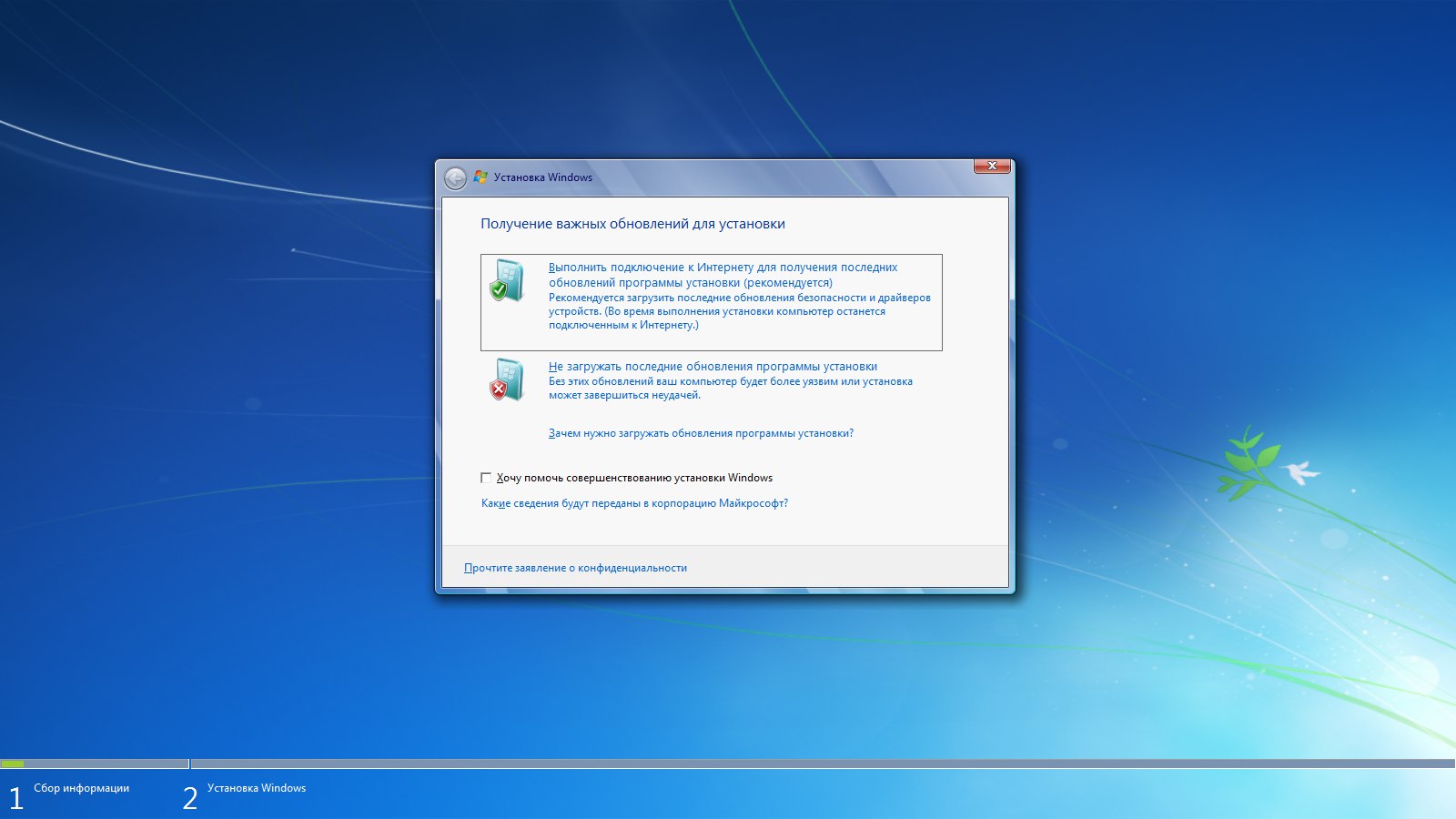
Если пакет обновления 1 (SP1) указан в разделе » выпуск Windows«, значит пакет обновления 1 уже установлен на вашем компьютере.
Прежде чем начать
Проверьте, какая версия установлена на компьютере — 32- или 64-разрядная
Вам нужно знать 32, что на компьютере установлена 64-разрядная (x86) или 64-разрядная (x64) версия Windows 7. Нажмите кнопку «Пуск», щелкните правой кнопкой мыши Компьютер, а затем выберите Свойства. Версия Windows 7 отображается рядом с полем тип системы.
Требования к месту на диске
Убедитесь, что на диске достаточно места для установки пакета обновления 1 (SP1).
|
Способ установки |
Примерный объем требуемого места на диске |
|---|---|
|
Центр обновления Windows |
32-разрядная версия (x86): 750 МБ 64-разрядная версия (x64): 1050 МБ |
|
Скачивание пакета обновления 1 (SP1) с веб-сайта Майкрософт |
32-разрядная версия (x86): 4100 МБ 64-разрядная версия (x64): 7400 МБ |
Резервное копирование важных файлов
Перед установкой обновления необходимо создать резервную копию важных файлов, фотографий и видео на внешнем жестком диске, USB-накопителе флэш-памяти или в облаке.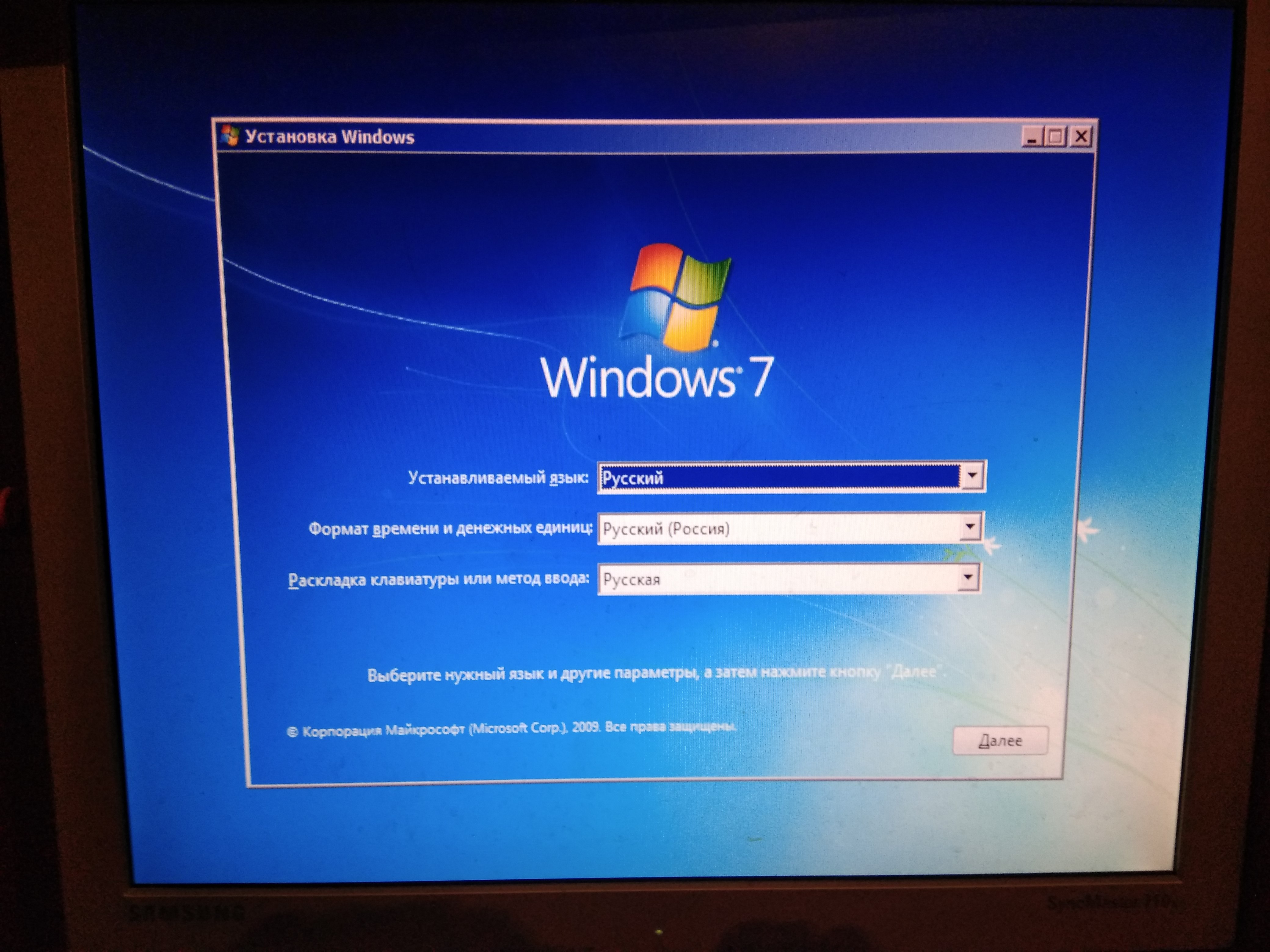
Включение компьютера и подключение к Интернету
Убедитесь, что компьютер включен и подключен к Интернету.
Отключение антивирусного программного обеспечения
Некоторые антивирусные программы могут препятствовать установке пакета обновления 1 (SP1) или замедлять ее. Вы можете временно отключить антивирусную программу перед установкой. При этом следует помнить о возникающих рисках и включить ее после установки пакета обновления 1 (SP1).
Установка Windows 7 с пакетом обновления 1 (SP1) с помощью Центра обновления Windows (рекомендуется)
Если на компьютере установлена автоматическая установка обновлений, вам будет предложено установить пакет обновления 1 (SP1) с помощью центра обновления Windows. Следуйте инструкциям, чтобы установить обновление.
Установка пакета обновления 1 (SP1) из Центра обновления Windows.
-
Нажмите кнопку «Пуск», а затем выберите Все программы > Центр обновления Windows.
-
На левой панели выберите Проверить наличие обновлений.
-
Если обнаружены какие – либо важные обновления, выберите ссылку для просмотра доступных обновлений. В списке обновлений выберите Пакет обновления для Microsoft Windows (KB976932), а затем нажмите кнопку OK.
Примечание: Если пакета обновления 1 (SP1) нет в списке, перед его установкой вам может понадобиться установить другие обновления. Установите все важные обновления, а затем выполните следующие действия снова, чтобы проверить наличие пакета обновления 1 (SP1).
-
Выберите Установить обновления.
 вам может быть предложено ввести пароль администратора или подтвердить свой выбор.
вам может быть предложено ввести пароль администратора или подтвердить свой выбор. -
Следуйте инструкциям по установке пакета обновления 1 (SP1).
-
После установки пакета обновления 1 Войдите в систему на компьютере. Может отобразиться уведомление о том, успешно ли выполнено обновление. Если антивирусная программа была отключена перед установкой, включите ее.
Скачивание и установка Windows с пакетом установки 1 (SP1) из Центра загрузки Майкрософт
При наличии проблем с получением пакета обновления 1 (SP1) из Центра обновления Windows можно скачать пакет установки пакета обновления из Центра загрузки Майкрософт, а затем установить его вручную.
-
Перейдите на страницу загрузки пакета обновления 1 (SP1) для Windows 7 на веб-сайте Майкрософт.

-
Выберите пункт Инструкции по установке, чтобы просмотреть, какие пакеты доступны для скачивания, и запишите название нужного.
-
Выберите подходящий язык в раскрывающемся списке, а затем нажмите Скачать.
-
Выберите пакеты, которые необходимо установить, нажмите кнопку Далее, а затем следуйте инструкциям по установке пакета обновления 1 (SP1). Во время установки компьютер может перезагрузиться несколько раз.
-
После установки пакета обновления 1 Войдите в систему на компьютере. Может отобразиться уведомление о том, успешно ли выполнено обновление. Если антивирусная программа была отключена перед установкой, включите ее.
Устранение неполадок при установке Windows с пакетом обновления 1 (SP1)
Если при попытке установки пакета обновления 1 (SP1) появляется сообщение о том, что установка не была выполнена, возможно, возникла проблема с Microsoft Store Servicing, который используется для установки обновлений, или антивирусная программа не позволяет установить обновление.
Чтобы устранить проблему, выполните следующие шаги и попробуйте установить пакет обновления 1 (SP1) еще раз.
Скачайте и запустите средство проверки готовности системы к обновлению
-
Выберите ссылку в таблице, которая соответствует версии Windows, работающей на компьютере.
Версия Windows
Ссылка на Центр загрузки Майкрософт
32-разрядная (x86) ОС Windows 7
Скачать
64-разрядная (x64) ОС Windows 7
Скачать
На странице Центра загрузки Майкрософт выберите язык и нажмите кнопку Скачать.
 Загрузка и установка этого средства может занять несколько минут.
Загрузка и установка этого средства может занять несколько минут. -
Чтобы начать установку сразу, выберите Открыть или Выполнить и следуйте инструкциям. Чтобы скачать файл на компьютер и выполнить установку позднее, нажмите кнопку Сохранить.
-
На экране автономного установщика обновлений Windows выберите Да или OK.
-
На экране Установка завершена нажмите Закрыть.
-
Попробуйте установить пакет обновления еще раз.
Запустите средство устранения неполадок Центра обновления Windows
Если при поиске и установке обновлений операционной системы на компьютере возникают проблемы, запустите средство устранения неполадок Центра обновления Windows, чтобы устранить проблему.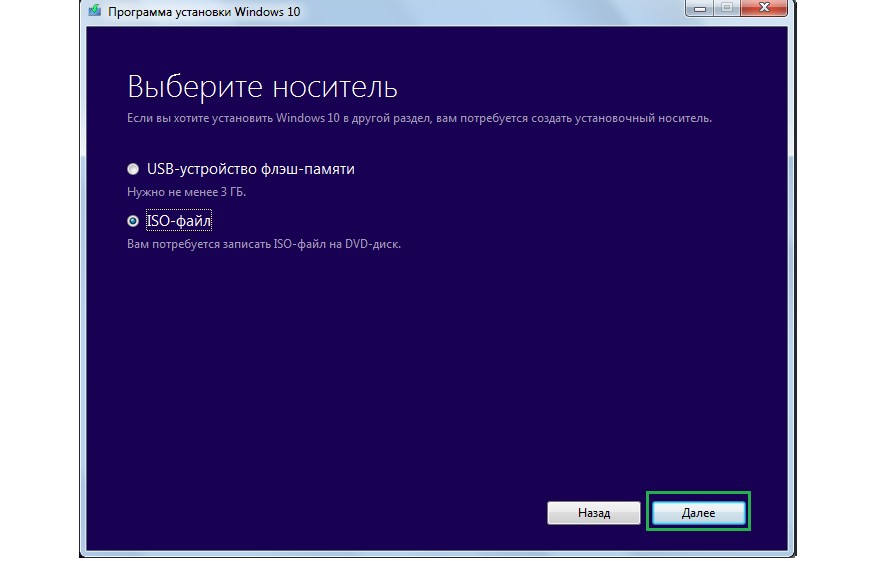
-
Нажмите кнопку «Пуск» и выберите пункт Панель управления.
-
В поле поиска введите средство устранения неполадок и выберите Устранение неполадок в списке результатов.
-
В разделе Система и безопасность выберите пункт Устранение проблем с Центром обновления Windows, а затем следуйте инструкциям.
-
После устранения неполадок попытайтесь установить пакет обновления снова.
Как установить англоязычную версию Windows 7 и русифицировать её
Привет, друзья. В этой статье мы рассмотрим, как установить англоязычную версию Windows 7, и потом после установки её русифицировать. По разным причинам у вас может оказаться англоязычный дистрибутив — вы проживаете за границей РФ или других русскоязычных стран, а, может вы просто таким образом хотите подтянуть технический английский. И вот вам нужен мануал по установке англоязычной редакции Windows 7. А, возможно, вы нашли подходящую вам модифицированную сборку, но она существует только на английском, и вам нужно и установить Windows 7 на английском и потом русифицировать систему. И этап русификации мы тоже рассмотрим. Давайте приступим.
И вот вам нужен мануал по установке англоязычной редакции Windows 7. А, возможно, вы нашли подходящую вам модифицированную сборку, но она существует только на английском, и вам нужно и установить Windows 7 на английском и потом русифицировать систему. И этап русификации мы тоже рассмотрим. Давайте приступим.
Как установить англоязычную версию Windows 7 и русифицировать её
Процесс установки
Записываем дистрибутив англоязычной сборки Windows 7 на загрузочный диск или флешку. Загружаем компьютер с флешки или диска. Начало установки: на экране появляется надпись «Press any key boot of CD on DVD», то есть нажмите любую клавишу на клавиатуре и пойдёт установка Win 7.Формат времени и денежных единиц можете выбрать Русский. Метод ввода (раскладка клавиатур) Русский. Next.Install now.
Принимаем лицензию и жмём Next.
Полная установка
Я устанавливаю Windows 7 на новый SSD, поэтому всё пространство твердотельного накопителя выделяю под Windows 7 и Next
Происходит обычный процесс установки Windows 7
Перезагрузка
Запуск системы.
Вводим имя пользователя и имя компьютера.
Пароль и подсказку вводите на ваше усмотрение, но всё это можно сделать после установки Windows 7
Если у вас есть ключ, введите его и отметьте пункт «Автоматически активировать Windows при подключении к интернету». Если у Вас нет ключа и вы хотите попробовать Windows 7 в тестовом режиме, то жмите Next.
Можете отложить решение.
Время выставлено автоматически. Next.
Выбираем тип сети интернет «Общественная сеть».
Ждём.За что боролись… и Windows 7 на английском языке установилась. Но язык мы сейчас сменим.
Русификация Windows 7
Друзья, существует два способа русифицировать Windows 7. Первый способ с помощью обновления Windows 7, о нём вы можете подробно узнать в другой нашей статье.
Или можете узнать на сайте Майкрософт, вот по этой инструкции:
http://windows.microsoft.com/ru-ru/windows/install-languages-with-windows-update
Второй способ — это просто скачать и установить официальный русификатор.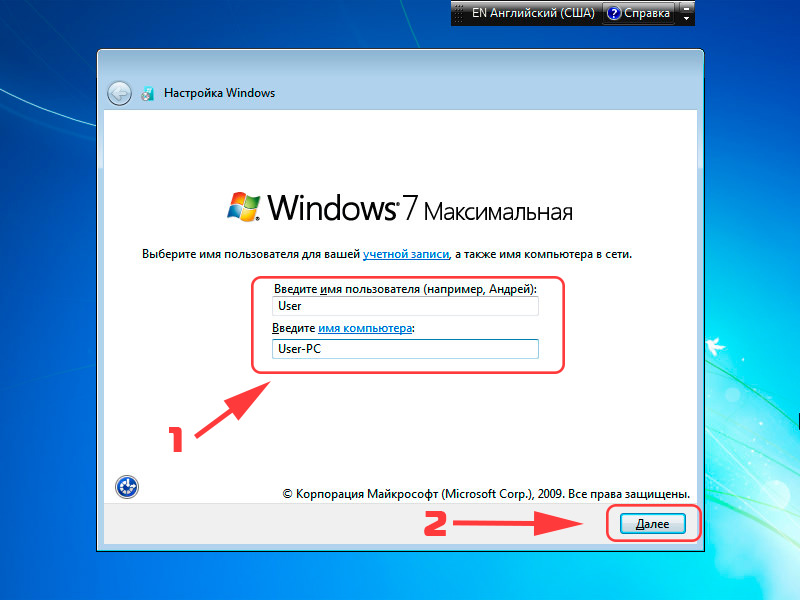 К сожалению русификатор на сайте Майкрософт мне найти не удалось, но я скачал его ещё полгода назад и выложил для вас на Яндекс.Диске, ссылка вот:
К сожалению русификатор на сайте Майкрософт мне найти не удалось, но я скачал его ещё полгода назад и выложил для вас на Яндекс.Диске, ссылка вот:
https://yadi.sk/d/8RSrDSjBdHNzj
Щёлкаем правой мышью на скачанном русификаторе и выбираем «Запустить от администратора».
Да.
Происходит процесс русификации Windows 7 Ultimate 64 Bit
Осталось всего лишь сменить язык в настройках Windows 7. Нажимаем Пуск Control Panel (Панель управления).
Clok, Language, and Region (Войдите для изменения Языка и региональных настроек).
Region and Language (Язык и региональные настройки).
Войдём на вкладку Keyboards and Languages (Языки и клавиатуры) и в пункте Choose a display language выберем язык «Русский»
Apply и OK.
Log off now. Компьютер перезагружается.
И загружается с уже русифицированным интерфейсом управления.
Метки к статье: Windows 7 Установить Windows Язык
Как загрузить и установить Windows 7 | Small Business
Microsoft лицензировала сайт загрузки программного обеспечения Digital River для распространения файлов ISO Windows 7 для установки с DVD или USB-накопителя.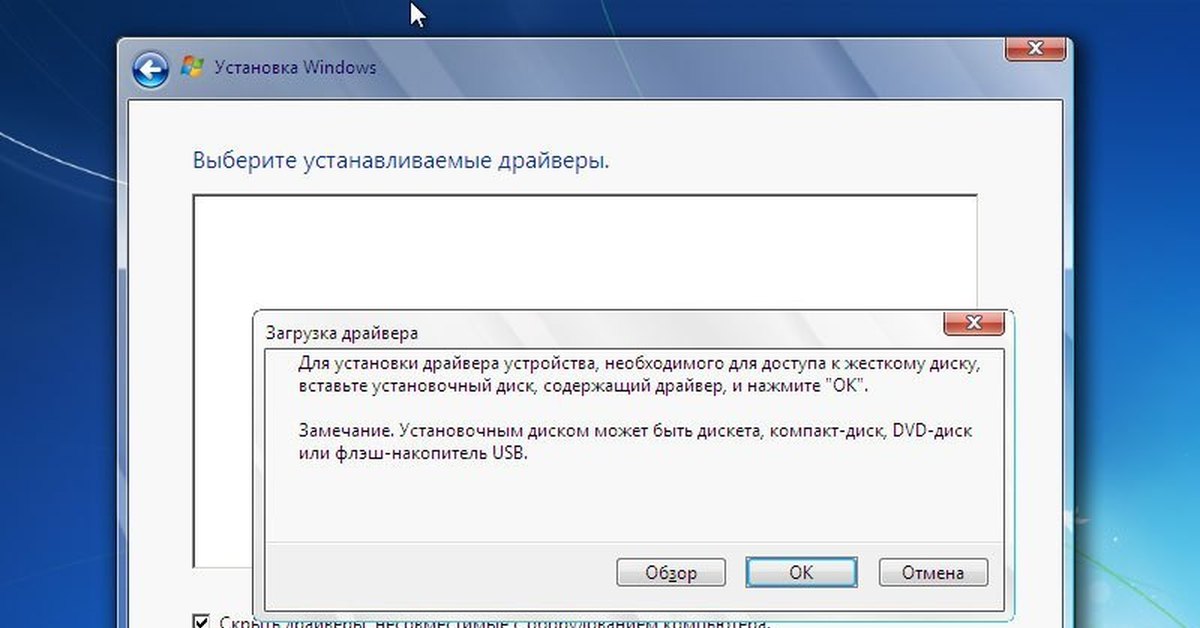 Инструмент загрузки Windows 7 USB / DVD позволяет создать установочный носитель из загруженного файла, и вы можете загрузить компьютер с DVD или USB-накопителя после небольшой корректировки настроек BIOS. После того, как вы установили Windows 7, вам нужно будет активировать ее с помощью ключа продукта, который прилагается к вашему компьютеру или который вы приобрели в Microsoft Store.
Инструмент загрузки Windows 7 USB / DVD позволяет создать установочный носитель из загруженного файла, и вы можете загрузить компьютер с DVD или USB-накопителя после небольшой корректировки настроек BIOS. После того, как вы установили Windows 7, вам нужно будет активировать ее с помощью ключа продукта, который прилагается к вашему компьютеру или который вы приобрели в Microsoft Store.
Посетите сайт Digital River Content, чтобы загрузить свою версию Windows 7 (см. Ресурсы).
Посетите Microsoft.com, чтобы загрузить Windows 7 USB / DVD Download Tool (см. Ресурсы). Дважды щелкните исполняемый файл, чтобы запустить установщик Download Tool, и следуйте инструкциям на экране, чтобы выполнить установку.
Запустите средство загрузки Windows 7 USB / DVD и нажмите «Обзор», чтобы найти загруженный ISO-файл Windows 7. Нажмите «Далее», а затем «Устройство USB», если вы планируете создать установщик USB, или выберите «DVD» для записи диска.
Вставьте флэш-накопитель в USB-порт компьютера или вставьте чистый DVD-диск в оптический привод.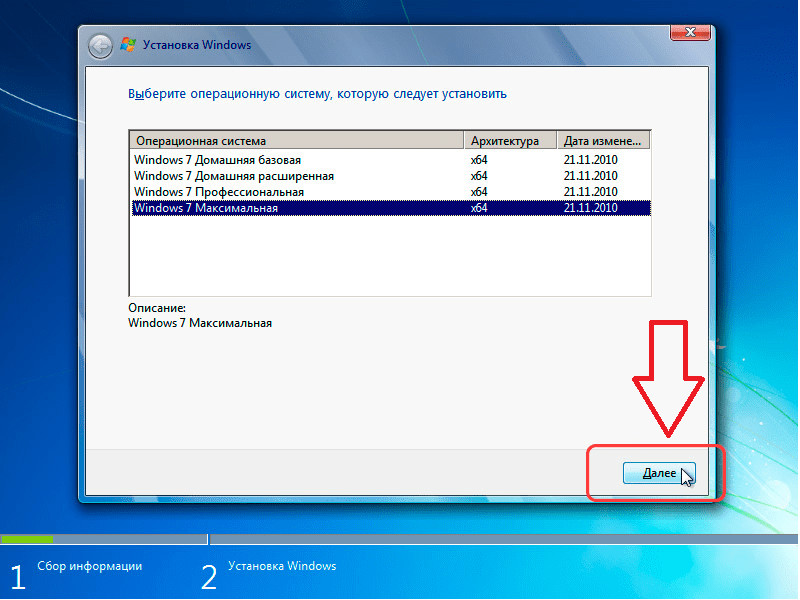 Нажмите «Начать копирование» или «Начать запись», чтобы создать установочный носитель.
Нажмите «Начать копирование» или «Начать запись», чтобы создать установочный носитель.
Перезагрузите компьютер и войдите в интерфейс BIOS, следуя инструкциям на экране загрузки микропрограммы компьютера. Как правило, нажатие «Удалить», «F2», «F12» или специальной аппаратной кнопки позволяет войти в этот интерфейс.
Нажмите клавиши со стрелками, чтобы перейти в раздел загрузки интерфейса BIOS.Нажмите «Enter» и перейдите к DVD-диску или USB-накопителю, чтобы установить его в качестве загрузочного устройства. Сохраните изменения и перезагрузите компьютер.
Выберите свой язык на странице «Установка Windows» и нажмите «Далее». На странице «Условия лицензии» нажмите «Я принимаю условия лицензии», а затем «Далее».
Выберите «Выборочная» в качестве типа установки, а затем нажмите «Параметры диска». Щелкните раздел, на который вы хотите установить Windows 7, и нажмите «Форматировать», чтобы подготовить раздел. Нажмите «Далее», чтобы начать установку.
При появлении запроса введите данные своей учетной записи Microsoft и дождитесь завершения установки.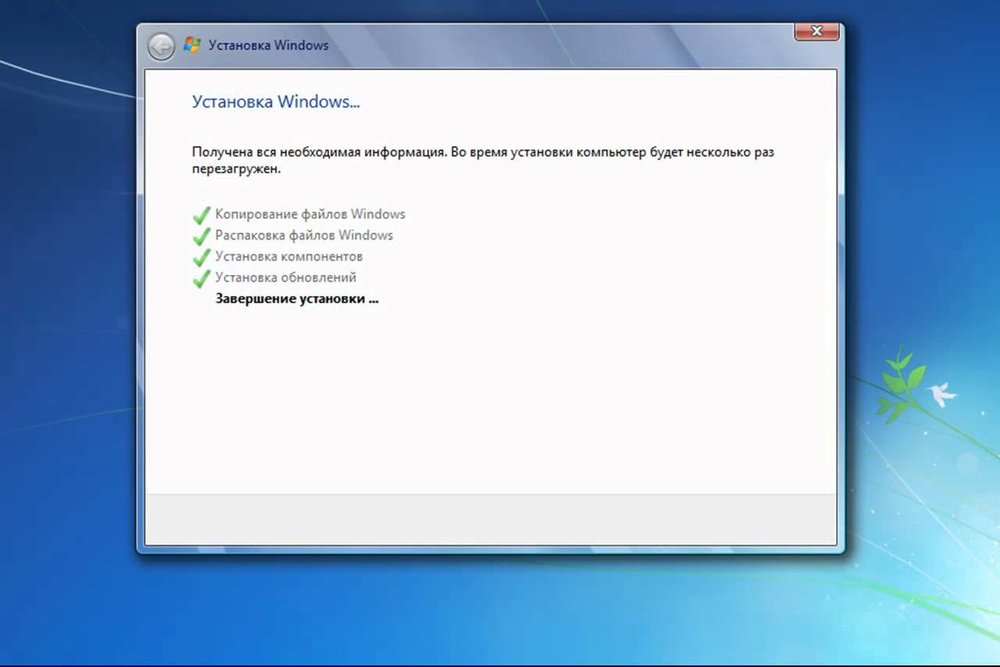 Ваш компьютер будет перезагружен несколько раз во время установки.
Ваш компьютер будет перезагружен несколько раз во время установки.
Ссылки
Ресурсы
Советы
- Нажмите кнопку «Пуск» и введите «Центр обновления Windows» после установки Windows 7 и ее первого запуска. Нажмите «Установить обновления», чтобы загрузить и установить все обновления безопасности, программного обеспечения и драйверов. Оставайтесь рядом с компьютером, так как он может несколько раз перезагрузиться во время обновления.
Писатель Биография
Дэвид Уэйн пишет с 2010 года, его колонки по технологиям появляются в нескольких региональных газетах Техаса. Уэйн окончил Хьюстонский университет в 2005 году, получив степень бакалавра искусств в области коммуникаций.
Полное пошаговое руководство
Итак, вы готовы установить Windows 7? Прочтите, чтобы получить руководство о том, как подойти к этой установке и убедиться, что ваша копия Windows 7 установлена правильно.
Планирование установки
Как и при любой установке ОС, мы должны сначала спланировать процесс установки.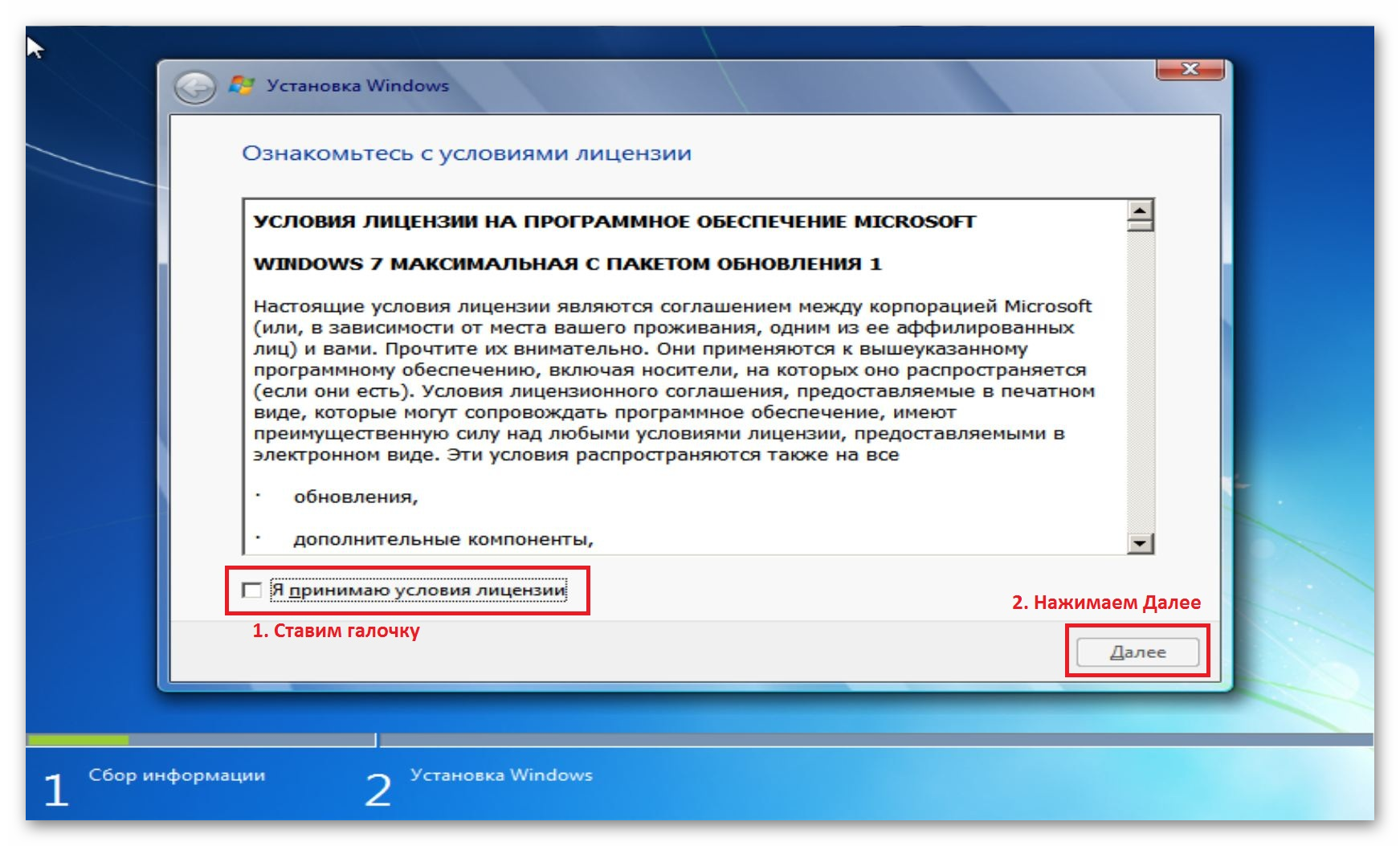 При запуске программы установки Windows 7 необходимо предоставить информацию о том, как установить и настроить операционную систему. Тщательное планирование может сделать установку Windows 7 более эффективной, помогая избежать потенциальных проблем во время установки. Понимание параметров конфигурации также поможет убедиться, что вы правильно настроили свою систему.
При запуске программы установки Windows 7 необходимо предоставить информацию о том, как установить и настроить операционную систему. Тщательное планирование может сделать установку Windows 7 более эффективной, помогая избежать потенциальных проблем во время установки. Понимание параметров конфигурации также поможет убедиться, что вы правильно настроили свою систему.
Вот некоторые из наиболее важных вещей, которые следует учитывать при планировании установки Windows 7:
- Проверить системные требования
- Проверить совместимость аппаратного и программного обеспечения
- Определение параметров разделения диска
- Заполните контрольный список перед установкой
Microsoft заявляет минимальные рекомендуемые спецификации для Windows 7:
- 32-разрядный или 64-разрядный процессор 1 ГГц
- 1 ГБ системной памяти
- 16 ГБ доступного дискового пространства
- Поддержка графики DirectX 9 с памятью 128 МБ (для включения темы Aero)
- Привод DVD-R / W
- Доступ в Интернет (для активации и получения обновлений)
32-битная или 64-битная версия?
Вам необходимо решить, устанавливать ли 32-битную или 64-битную версию Windows 7. В пакет установочного диска Windows 7 входят как 32-разрядная, так и 64-разрядная версии Windows 7. В основном 64-разрядная версия Windows обрабатывает большие объемы оперативной памяти (ОЗУ) более эффективно, чем 32-разрядная система. Поэтому, если вы планируете использовать Windows 7 на компьютере с объемом оперативной памяти более 3 ГБ, я настоятельно рекомендую использовать 64-разрядную версию. Большинство программ, разработанных для 32-разрядной версии Windows, будут работать с 64-разрядной версией Windows, и если они этого не сделают, вы всегда можете использовать режим Windows XP (прочтите мой «Как установить режим Windows XP в Windows 7» статья).
В пакет установочного диска Windows 7 входят как 32-разрядная, так и 64-разрядная версии Windows 7. В основном 64-разрядная версия Windows обрабатывает большие объемы оперативной памяти (ОЗУ) более эффективно, чем 32-разрядная система. Поэтому, если вы планируете использовать Windows 7 на компьютере с объемом оперативной памяти более 3 ГБ, я настоятельно рекомендую использовать 64-разрядную версию. Большинство программ, разработанных для 32-разрядной версии Windows, будут работать с 64-разрядной версией Windows, и если они этого не сделают, вы всегда можете использовать режим Windows XP (прочтите мой «Как установить режим Windows XP в Windows 7» статья).
Примечание : В любом случае вы не можете использовать существующую 32-разрядную версию предыдущей ОС для выполнения обновления на месте до 64-разрядной версии Windows 7, и вам необходимо отформатировать и установить новую копию . Кроме того, вы не можете использовать существующую 64-разрядную версию предыдущей ОС для обновления на месте до 32-разрядной версии Windows 7.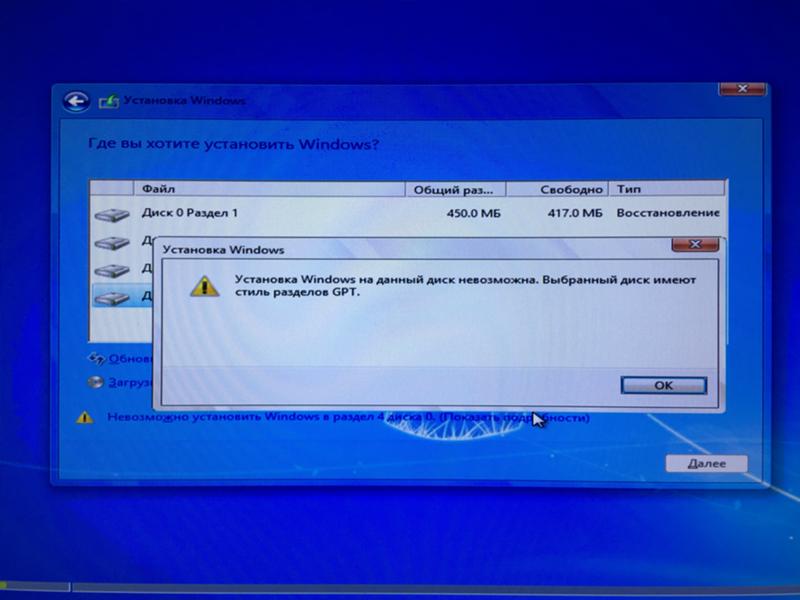
Тип установки
В основном, есть 2 подхода к установке Windows 7:
- Обновление (обновление на месте) — этот параметр заменяет текущую версию Windows на Windows 7 и сохраняет файлы, настройки и программы на вашем компьютере.
- Выборочная («свежая» установка) — этот вариант заменяет текущую версию Windows на Windows 7, но не сохраняет ваши файлы, настройки и программы. По этой причине ее иногда называют чистой установкой.
Как всегда, новая установка намного лучше, и я настоятельно рекомендую выбрать этот путь. Даже если на вашем компьютере установлена операционная система Windows XP / Vista, я настоятельно рекомендую вам отформатировать ее и установить новую копию ОС.
Эта статья будет посвящена новой установке Windows 7. Пожалуйста, прочтите мои статьи «Как выполнить обновление с Windows XP до Windows 7» и «Обновление с Windows Vista до Windows 7» для получения дополнительной информации об этих способах.
Начало процесса установки
При установке на физический компьютер вставьте DVD-диск с Windows 7 в DVD-привод и перезагрузите компьютер. Если вас попросят нажать клавишу для загрузки с DVD или CD, нажмите любую клавишу. Во время чтения DVD-диска на мгновение появится черное окно.
Примечание : Эти снимки экрана сделаны при установке Windows 7 Ultimate, выполняемой на виртуальной машине, работающей на VMware Workstation. Я буду использовать файл .ISO, установленный на приводе CD / DVD виртуальной машины.
Затем появится экран Запуск Windows .
Примечание : Если страница установки Windows не появляется и вас не просят нажать клавишу для запуска с DVD или CD, вам, возможно, придется указать, что ваш компьютер использует свой DVD или CD привод в качестве загрузочного устройства.
Наша программа предварительной оценки Petri Office 365 предназначена для обмена подробными знаниями от ведущих экспертов по Office 365.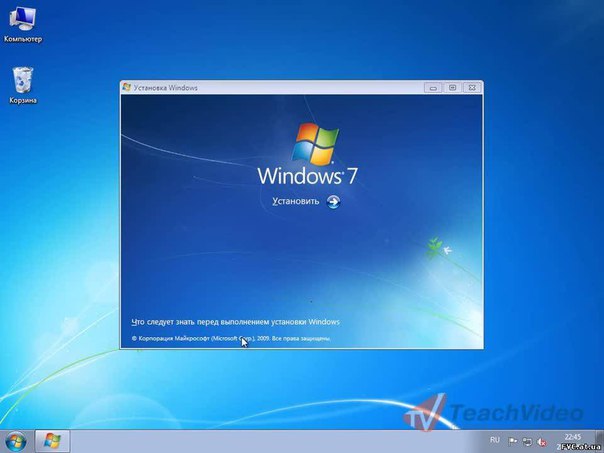 Доставляется раз в месяц на ваш почтовый ящик.
Доставляется раз в месяц на ваш почтовый ящик.
Petri.com может использовать вашу контактную информацию для предоставления обновлений, предложений и ресурсов, которые могут вас заинтересовать. Вы можете отписаться в любое время. Чтобы узнать больше о том, как мы управляем вашими данными, вы можете прочитать нашу Политику конфиденциальности и Условия использования.
! Уже являетесь участником Petri.com? Войдите здесь для регистрации в 1 клик.
Процесс установки
Как и в Windows Vista и Windows Server 2008, и в отличие от предыдущих версий Windows, в Windows 7 отсутствует заметная текстовая фаза процесса установки, и она загружается непосредственно в режиме графического интерфейса пользователя (GUI).
Через несколько секунд вы увидите первое приглашение:
Нажмите «Далее», если вы не хотите изменить некоторые региональные настройки для процесса установки. Пользователи иврита должны прочитать мою статью «Установка иврита в Windows 7».
Щелкните по кнопке «Установить сейчас».
Примечание : Если вы используете установочный носитель для восстановления существующей установки Windows 7, вам также следует прочитать мою последнюю статью о среде восстановления Windows.
Затем примите условия лицензии и нажмите «Далее».
Затем, если вы не обновляете существующую установку Windows, нажмите кнопку «Выборочная (расширенная)». Обратите внимание, что в этом случае кнопка «Обновить» неактивна, поскольку эта конкретная установка выполняется на новом компьютере без какой-либо предыдущей операционной системы.
Следующий этап — выбор установочного раздела. Поскольку на этом компьютере новый жесткий диск, который ранее не форматировался, у вас будет только возможность создать на нем новый раздел.
Если вы не хотите указывать конкретный раздел для установки Windows или создавать разделы на жестком диске, нажмите «Далее», чтобы начать установку. Если у вас уже есть другой существующий раздел с достаточным свободным пространством и вы хотите установить Windows 7 на этом разделе для создания мультизагрузочной конфигурации, выберите раздел, который вы хотите использовать, а затем нажмите «Далее», чтобы начать установку.Если вы хотите создать, расширить, удалить или отформатировать раздел, щелкните Параметры диска (дополнительно), выберите нужный вариант и следуйте инструкциям.
Если у вас уже есть другой существующий раздел с достаточным свободным пространством и вы хотите установить Windows 7 на этом разделе для создания мультизагрузочной конфигурации, выберите раздел, который вы хотите использовать, а затем нажмите «Далее», чтобы начать установку.Если вы хотите создать, расширить, удалить или отформатировать раздел, щелкните Параметры диска (дополнительно), выберите нужный вариант и следуйте инструкциям.
Поскольку мне не нужно выполнять никаких дополнительных задач, я просто нажму кнопку «Далее». Затем процесс установки создаст раздел на всем доступном дисковом пространстве и отформатирует его.
Теперь процесс установки начнет копирование файлов с установочного DVD-диска на жесткий диск.
Процесс может занять некоторое время в зависимости от типа оборудования, которое использует ваш компьютер.В моем тестовом образце виртуальной машины, который я использовал для этой демонстрации, весь процесс завершился до того, как я смог закончить писать предыдущие 3 абзаца, так что это могло быть довольно быстрым.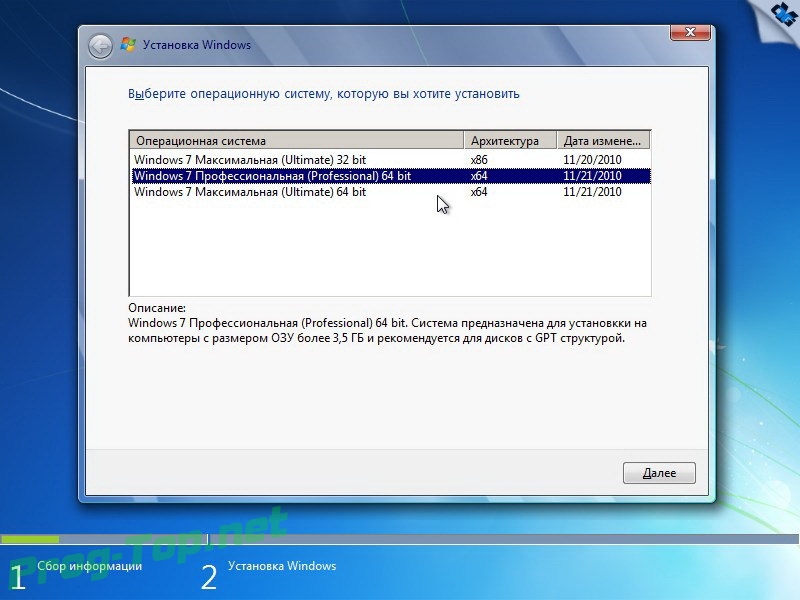
Компьютер перезагрузится, и следующее, что вы увидите, — это запрос на ввод имени пользователя и компьютера. По умолчанию имя компьютера будет username-PC, где username — это имя пользователя, которое вы ввели.
Примечание : пользователь, которого вы создаете, будет единственным пользователем, доступным в настоящее время в системе. Как и в Vista, встроенная учетная запись администратора отключена.Прочтите мою статью о том, как включить учетную запись администратора Windows 7, чтобы получить дополнительную информацию.
Щелкните «Далее».
Введите пароль пользователя. Запомните этот пароль, так как он будет ЕДИНСТВЕННЫМ пользователем в системе, и если вы не создадите дополнительного пользователя или не включите встроенную учетную запись администратора, если вы забудете этот пароль, вам придется взломать его, чтобы получить доступ к системе. Лучшим вариантом будет выбрать сложный пароль, состоящий не менее чем из 7 символов (что-то вроде Pssw0rd или MYpa $$ w0rd).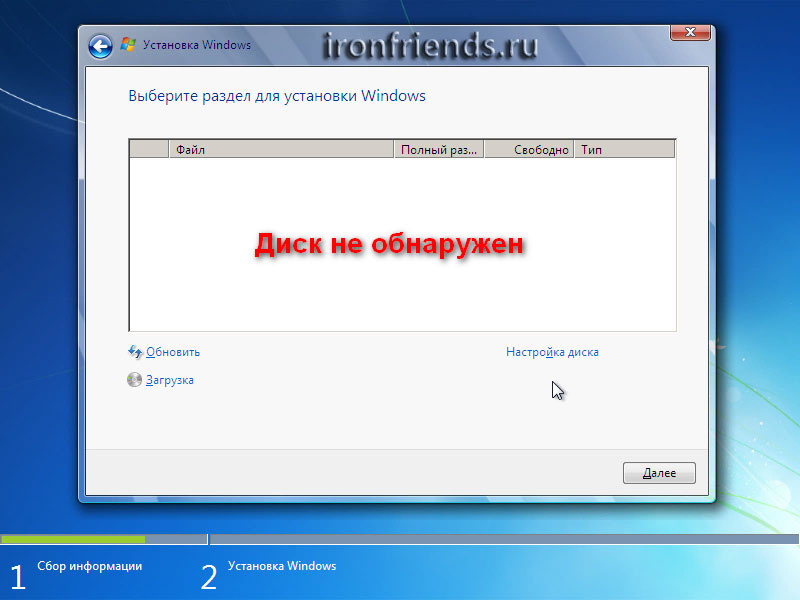 Вы также должны ввести подсказку для пароля.
Вы также должны ввести подсказку для пароля.
Щелкните «Далее».
Затем введите ключ продукта. Если у вас под рукой нет ключа продукта, вы все равно можете нажать «Далее» и продолжить установку. Вам будет предложено ввести ключ продукта после установки Windows.
Выберите тип защиты вашего компьютера. Рекомендуемые настройки лучше всего подходят для тех, кто не планирует скрывать свой компьютер за корпоративным брандмауэром (и даже тогда, в некоторых случаях, это будет лучший вариант).Если вы планируете установить сторонний брандмауэр позже, вы можете выбрать запрос позже. Обратите внимание, что этот параметр также будет влиять на то, как компьютер использует функции Microsoft Windows Update (автоматическое обновление).
Выберите свой часовой пояс и местоположение и нажмите «Далее».
Выберите тип сетевого расположения. Этот параметр можно изменить позже, но учтите, что выбор профиля повлияет на параметры брандмауэра Windows и общего доступа.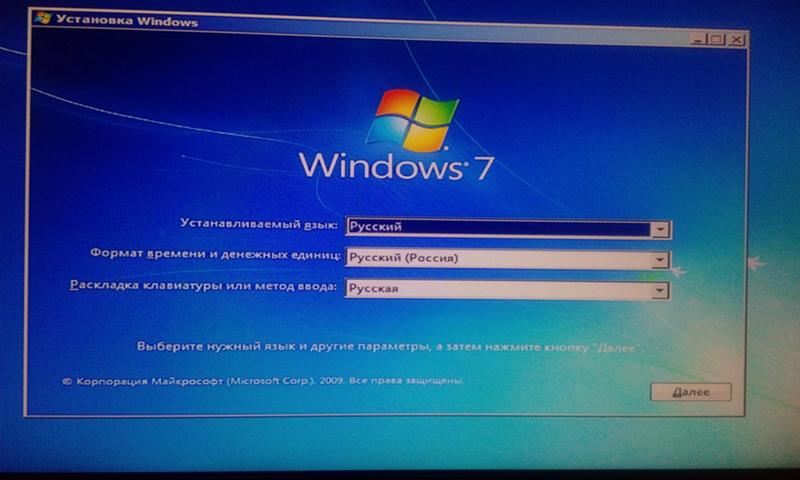 Щелкните «Далее».
Щелкните «Далее».
Windows завершит настройку, и появится ваш рабочий стол.
На этом установка Windows 7 завершена. Затем вы, вероятно, захотите обновить свой компьютер с помощью последних исправлений и / или патчей от Microsoft.
Как установить Windows 7 — Build Easy PC — Пошаговое руководство по сборке компьютера
Это пошаговое руководство демонстрирует, как установить Windows 7 Ultimate. Руководство аналогично для других версий Windows 7, таких как Home Premium.
Лучший способ установить Windows 7 — выполнить чистую установку. Выполнить чистую установку несложно. Перед тем, как начать процесс установки, я рекомендую вам проверить список системных требований Windows 7, чтобы убедиться, что ваше оборудование поддерживается Windows 7. Если у вас нет драйверов Windows 7 для всего вашего оборудования, рекомендуется загрузить все драйверы с веб-сайта производителей оборудования и сохраните все необходимые драйверы на CD-R или USB-накопителе перед началом установки.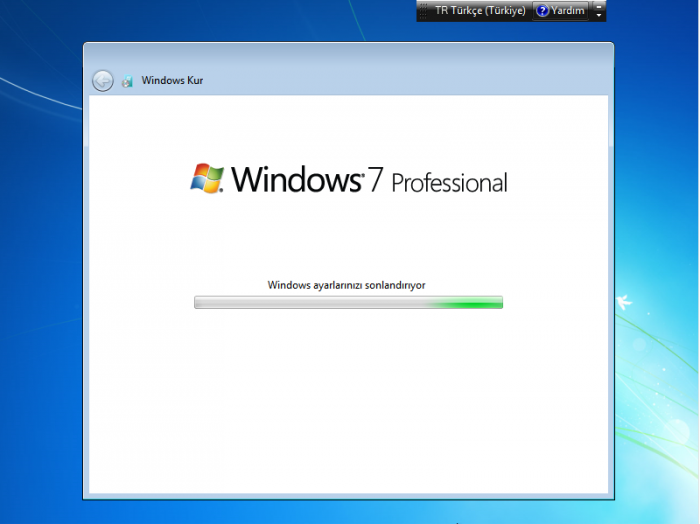
Windows 7 DVD является загрузочным. Чтобы загрузиться с DVD, вам необходимо установить последовательность загрузки. Найдите последовательность загрузки в настройках BIOS и убедитесь, что первое загрузочное устройство установлено на CD-ROM / DVD-ROM.
Шаг 1 — Вставьте DVD с Windows 7 в DVD-привод и запустите компьютер. Windows 7 начнет загружаться, и вы увидите следующий индикатор выполнения.
Шаг 2 — Следующий экран позволяет вам установить язык, время и формат валюты, клавиатуру или метод ввода.Выберите необходимые настройки и нажмите «Далее», чтобы продолжить.
Шаг 3 — Следующий экран позволяет вам установить или восстановить Windows 7. Поскольку мы выполняем чистую установку, мы нажмем «установить сейчас».
Шаг 4 — Прочтите условия лицензии и установите флажок Я принимаю условия лицензии. Затем нажмите «Далее», чтобы продолжить.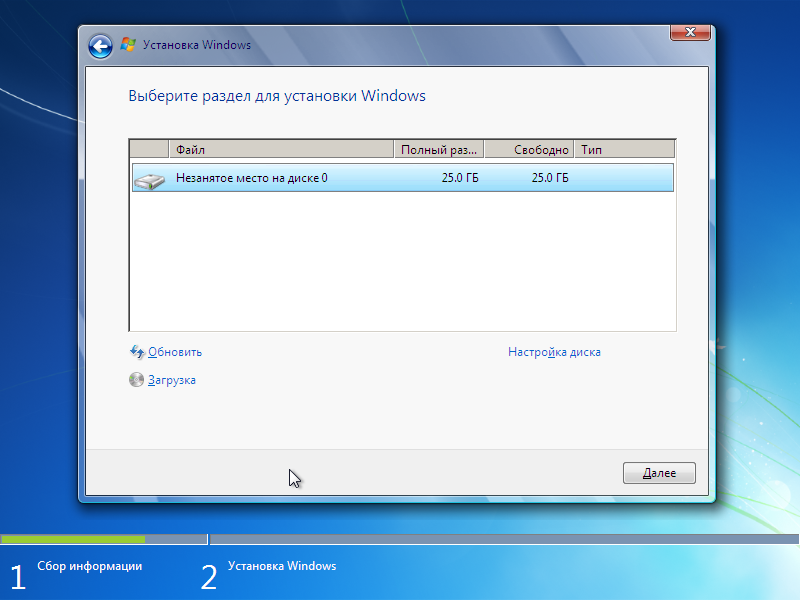
Шаг 5 — Теперь вам будут представлены два варианта. Upgrade или Custom (Advanced). Поскольку мы выполняем чистую установку, мы выберем Custom (Advanced).
Шаг 6 — Выберите, куда вы хотите установить Windows 7. Если у вас один жесткий диск, вы получите вариант, аналогичный показанному на изображении ниже. Вы можете нажать «Далее», чтобы продолжить. Если у вас несколько дисков или разделов, вам нужно выбрать соответствующий диск и нажать «Далее». Если вам нужно отформатировать или разбить диск на разделы, нажмите «Параметры диска» (заранее), прежде чем нажать «Далее».
Далее — Как установить Windows 7 (Часть 2)
Как получить бесплатную легальную копию установочного диска Windows 7
Если у вас есть система Windows 7 и вам когда-либо понадобится полный установочный диск для некоторых функций восстановления, вам, скорее всего, не повезло.В настоящее время большинство ПК имеют только раздел восстановления или восстановления, а иногда и диск восстановления.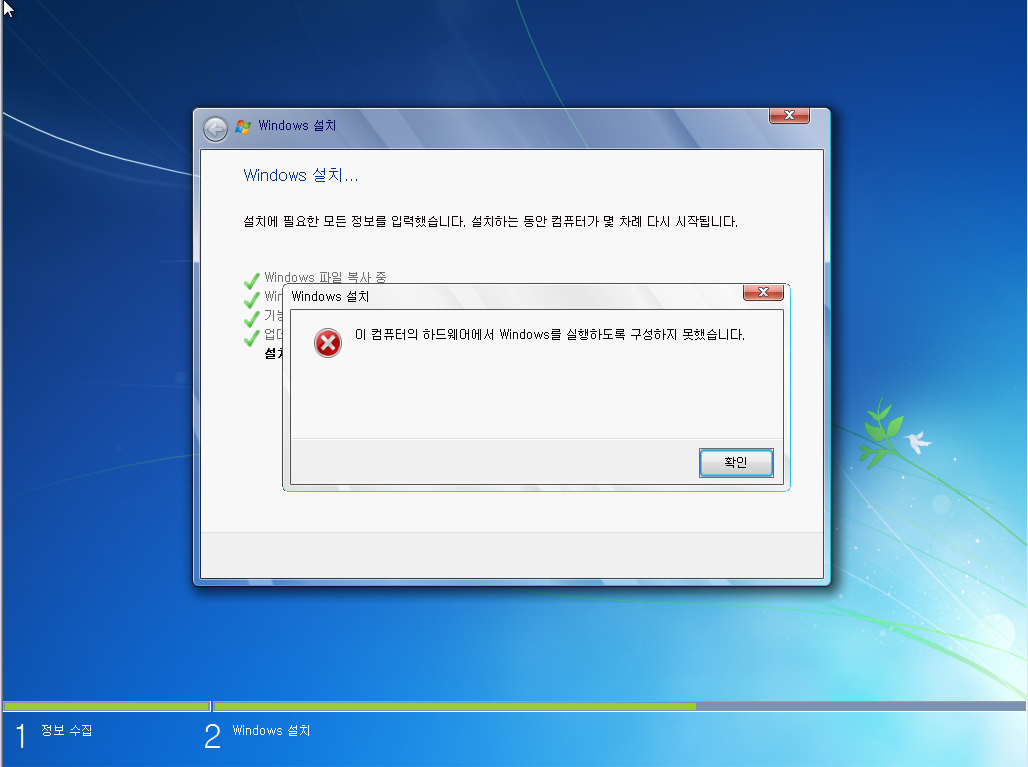 Однако ни один из них не обеспечивает полную установку, а только возвращает систему к той же настройке, в которой она была при покупке. Часто это не то, что вы ищете. Вот как получить законную бесплатную копию ISO-файла для полного установочного диска Windows 7 из службы загрузки, которую Microsoft использует для покупок Windows 7 в Интернете. Обратите внимание, что, хотя файл на диске свободен, для активации любой установки необходим действующий ключ продукта.
Однако ни один из них не обеспечивает полную установку, а только возвращает систему к той же настройке, в которой она была при покупке. Часто это не то, что вы ищете. Вот как получить законную бесплатную копию ISO-файла для полного установочного диска Windows 7 из службы загрузки, которую Microsoft использует для покупок Windows 7 в Интернете. Обратите внимание, что, хотя файл на диске свободен, для активации любой установки необходим действующий ключ продукта.
Сама Microsoft не предоставляет загрузку Windows 7 для широкой публики, но компания использует DigitalRiver для загрузки через Интернет. Ссылки для скачивания всех популярных англоязычных версий Windows 7 можно найти на этой странице . Это большие файлы ISO, содержащие несколько ГБ, поэтому будьте готовы к длительной загрузке. После загрузки ISO можно записать на DVD или поместить на USB. Эти версии обновлены до SP1.
Хотя это полные установочные файлы Windows, имейте в виду, что они могут не содержать всех драйверов, необходимых для вашей конкретной системы. Судя по тому, что я читал на сайтах Microsoft, эти диски такие же, как те, что продаются в интернет-магазине Microsoft, и установки могут быть активированы с помощью действующего ключа продукта, который у вас уже есть. Я активировал копии на виртуальных машинах, и все заработало.
Судя по тому, что я читал на сайтах Microsoft, эти диски такие же, как те, что продаются в интернет-магазине Microsoft, и установки могут быть активированы с помощью действующего ключа продукта, который у вас уже есть. Я активировал копии на виртуальных машинах, и все заработало.
Для целей ремонта ключ продукта не требуется, и один из этих дисков является полезным дополнением к вашим аварийным дискам наряду с диском, описанным в этом предыдущем совете.
И вот оно — кое-что, что поможет упростить обслуживание вашей системы Windows 7.
Обновление: Microsoft удалила ссылки Digital River для загрузки Windows 7. По этой ссылке можно найти альтернативу. Загрузить образы дисков Windows 7 (файлы ISO).
Опубликуйте свой любимый совет! Знаете полезный технический совет или уловку? Тогда почему бы не опубликовать его здесь и не получить полную оценку? Щелкните здесь, чтобы сообщить нам свой совет.
Этот раздел советов поддерживает Вик Лори. Вик ведет несколько веб-сайтов с практическими рекомендациями, руководствами и учебными пособиями по Windows, включая сайт для изучения Windows и Интернета, а также сайт с советами по Windows 7.
Вик ведет несколько веб-сайтов с практическими рекомендациями, руководствами и учебными пособиями по Windows, включая сайт для изучения Windows и Интернета, а также сайт с советами по Windows 7.
Щелкните здесь, чтобы увидеть больше подобных вещей. Еще лучше, получить технические советы, доставленные через ваш RSS-канал, или, как вариант, отправить RSS-канал по электронной почте прямо на ваш почтовый ящик.
Как установить программу из файла ISO
Файл ISO, также известный как образ ISO, — это файл, содержащий все установочные файлы для одной программы. Некоторые программы, особенно большие, иногда доступны в виде файлов ISO, включая Microsoft Office и операционную систему Windows.Способ установки приложения из ISO-файла будет зависеть от версии Windows, которую вы используете.
В Windows 10 или 8.1 вы можете смонтировать ISO-файл как виртуальный диск и установить оттуда программное обеспечение. Если вы все еще используете Windows 7 (а не должна быть), вам нужно будет загрузить утилиту, которая смонтирует файл ISO за вас.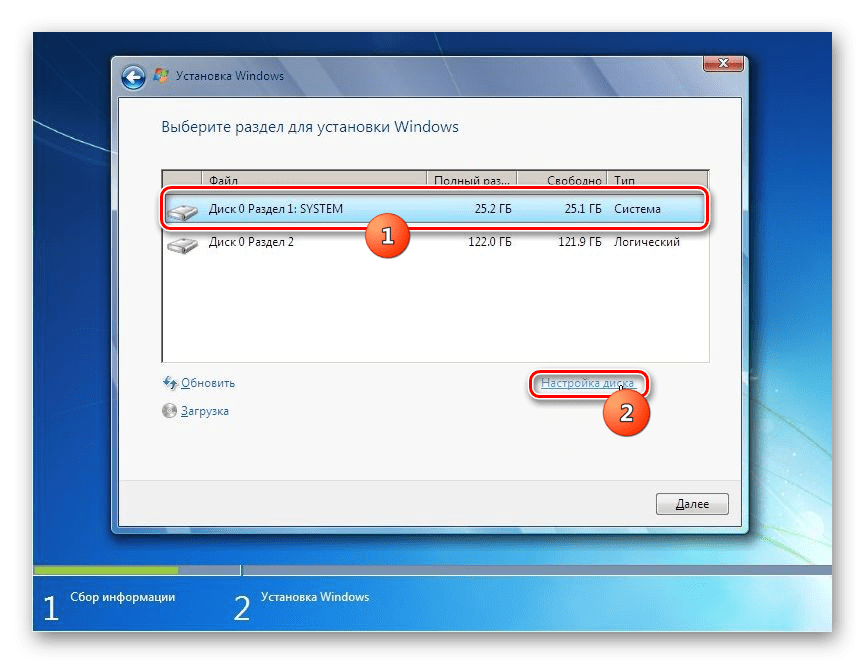 Вы также можете записать файл ISO на диск или скопировать его на USB-накопитель и установить с компакт-диска или привода. Если вы загружаете Windows 10 в виде файла ISO, вам нужно будет записать его на загрузочный DVD или скопировать на загрузочный USB-накопитель, чтобы установить на свой целевой компьютер.Вот как установить ISO-образ в Windows.
Вы также можете записать файл ISO на диск или скопировать его на USB-накопитель и установить с компакт-диска или привода. Если вы загружаете Windows 10 в виде файла ISO, вам нужно будет записать его на загрузочный DVD или скопировать на загрузочный USB-накопитель, чтобы установить на свой целевой компьютер.Вот как установить ISO-образ в Windows.
Смонтируйте файл ISO в Windows 10 или 8.1
Загрузите файл ISO, затем откройте проводник и щелкните файл правой кнопкой мыши. Во всплывающем меню выберите команду «Смонтировать».
Иногда сторонняя программа может отключить встроенную команду Mount, чтобы она не отображалась в меню. В таком случае вам нужно будет сбросить программу по умолчанию, чтобы вернуть команду. В Windows 10 перейдите в «Настройки »> «Приложения»> «Приложения по умолчанию» и прокрутите страницу вниз.Щелкните ссылку Установить значения по умолчанию приложением . В списке приложений выберите приложение для Windows Disc Image Burner и нажмите «Управление».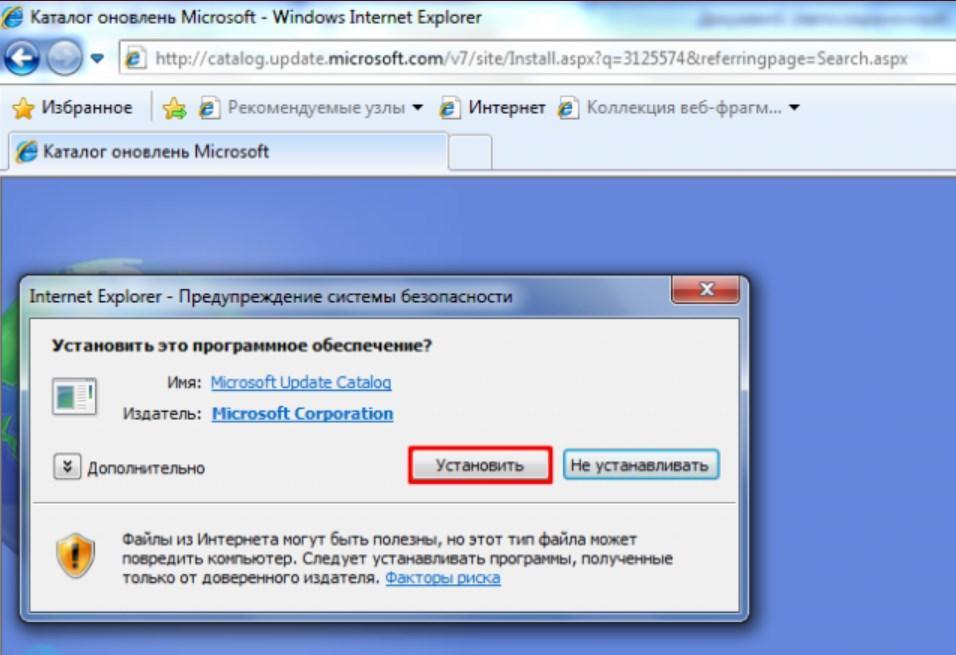
Щелкните имя сторонней программы и измените его на Проводник Windows.
Вернитесь в проводник и снова щелкните файл ISO правой кнопкой мыши. Теперь в меню должна появиться команда Mount. Выполнение команды Mount открывает виртуальный диск, который отображается на боковой панели проводника, откуда вы можете установить программное обеспечение. На этом виртуальном диске вы должны найти установку.exe или аналогичный файл для установки программы. Дважды щелкните этот файл, чтобы установить его.
После завершения установки откройте папку This PC в проводнике, чтобы вы могли видеть все свои дисководы. Щелкните правой кнопкой мыши виртуальный диск. (Скорее всего, у него будет буква диска D или E, в зависимости от вашей конфигурации). Во всплывающем меню щелкните команду «Извлечь». Это удалит виртуальный диск, хотя ваш файл ISO все еще жив и здоров.
Смонтировать файл ISO в Windows 7
Команда Смонтировать доступна только в Windows 8, 8. 1 и 10. Если вы используете Windows 7, вы можете вместо этого использовать бесплатную утилиту виртуального диска, такую как Virtual CloneDrive. После установки откройте проводник Windows в Windows 7 и щелкните правой кнопкой мыши файл ISO, который хотите установить. Во всплывающем меню выберите команду Mount (Virtual CloneDrive) .
1 и 10. Если вы используете Windows 7, вы можете вместо этого использовать бесплатную утилиту виртуального диска, такую как Virtual CloneDrive. После установки откройте проводник Windows в Windows 7 и щелкните правой кнопкой мыши файл ISO, который хотите установить. Во всплывающем меню выберите команду Mount (Virtual CloneDrive) .
Виртуальный диск создан. Появится небольшое окно с вопросом, хотите ли вы запустить установочный файл или открыть папку для виртуального диска. Выберите вариант запуска установочного файла.
После этого установка продолжится.После установки программы щелкните правой кнопкой мыши ISO-файл в проводнике Windows и выберите «Отключить» во всплывающем меню, чтобы удалить виртуальный диск.
Записать файл ISO на диск
Другой вариант установки программы из файла ISO — просто записать файл на CD или DVD или скопировать его на USB-накопитель и установить оттуда. Это полезный метод, если вы хотите сохранить программу на диске, который можно установить в любой версии Windows.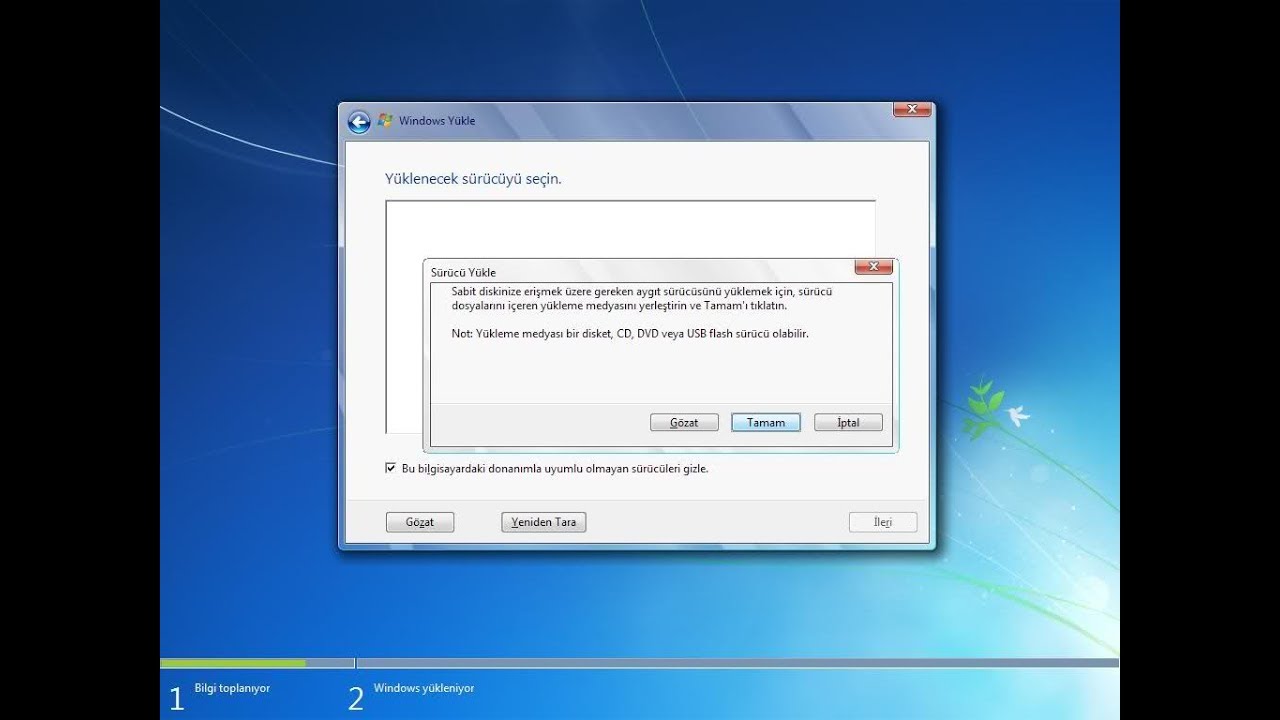 Вы также должны сделать это, чтобы установить Windows из файла ISO на чистую машину.
Вы также должны сделать это, чтобы установить Windows из файла ISO на чистую машину.
Чтобы записать ISO-файл на диск, вставьте чистый CD или DVD в дисковод вашего ПК. Откройте проводник или проводник Windows и щелкните правой кнопкой мыши файл ISO. Во всплывающем меню выберите команду Записать образ диска .
Инструмент Windows Disc Image Burner всплывает и должен указывать на ваш привод CD / DVD. Нажмите кнопку «Запись», чтобы продолжить. Файл ISO будет записан на ваш CD или DVD. После этого ваш дисковод может открыться, чтобы вы могли извлечь диск.
В зависимости от параметров установки вы можете затем автоматически установить программу с диска, поместив ее в дисковод ПК или дважды щелкнув файл установки, отображаемый в проводнике или проводнике Windows.
Другой вариант, который дает вам возможность записать ISO на диск или скопировать его на USB, — это Windows USB / DVD Download Tool, бесплатная утилита Microsoft. Этот инструмент копирует содержимое ISO-файла на CD, DVD или USB-накопитель, поэтому вы можете затем установить программу с диска или USB-накопителя, который станет загрузочным.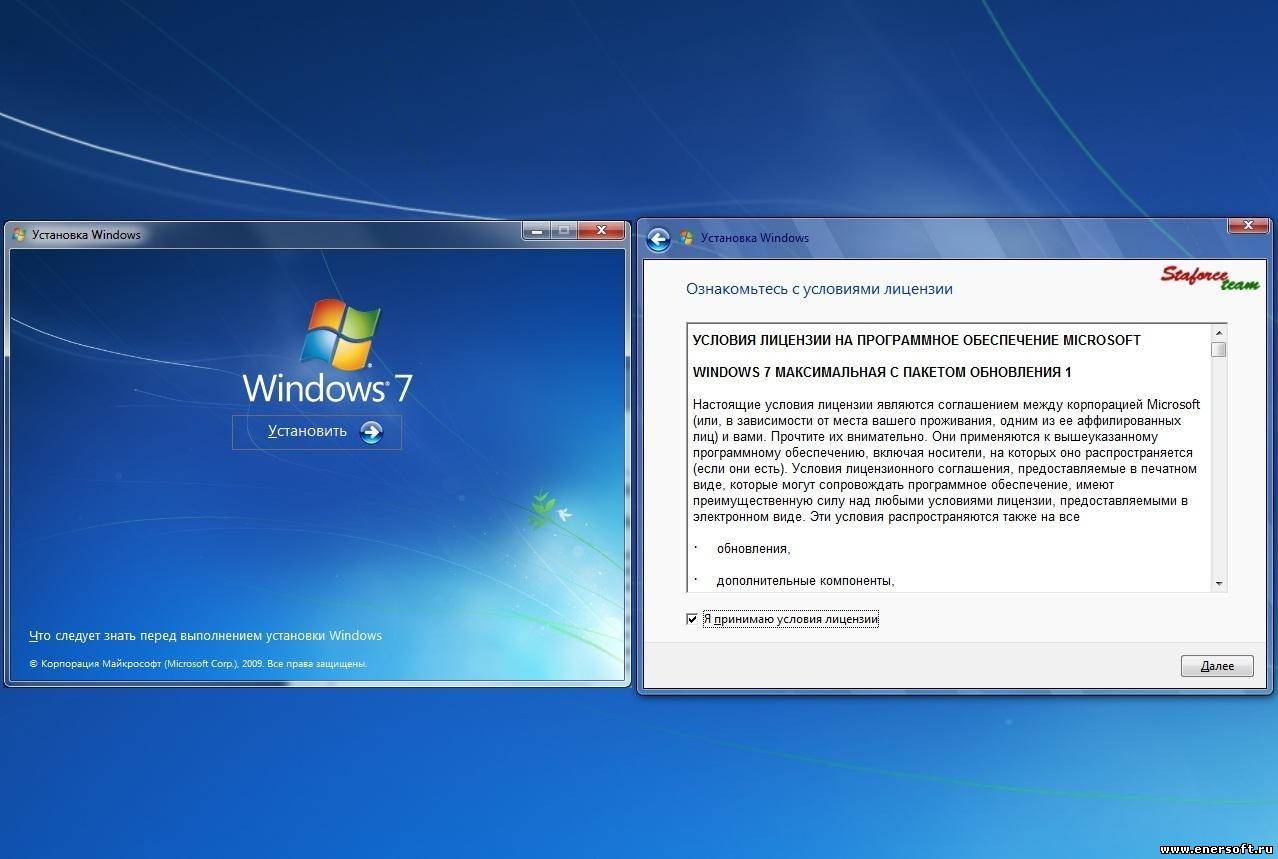
Это хороший метод, если вы хотите установить Windows 7, 8 или 8.1 на чистый компьютер или как часть установки с двойной загрузкой. Microsoft больше не предлагает эту утилиту на своем веб-сайте, но вы все еще можете найти ее на других сайтах, включая FileHippo и Major Geeks.
После загрузки файла Windows7-USB-DVD-Download-Tool-Installer.exe щелкните его правой кнопкой мыши и выберите Запуск от имени администратора . После завершения установки запустите инструмент, затем найдите и выберите файл ISO, который вы хотите записать. Нажмите Далее, затем выберите USB-устройство или DVD.
USB
Если вы выбрали USB, на следующем экране вас попросят вставить USB-носитель. Если к вашему ПК подключено несколько USB-накопителей, убедитесь, что вы выбрали правильный.Нажмите Начать копирование, чтобы скопировать файл на диск.
Если на USB-накопителе все еще есть данные, они будут удалены. Нажмите Стереть USB-накопитель , чтобы освободить место для файлов Windows.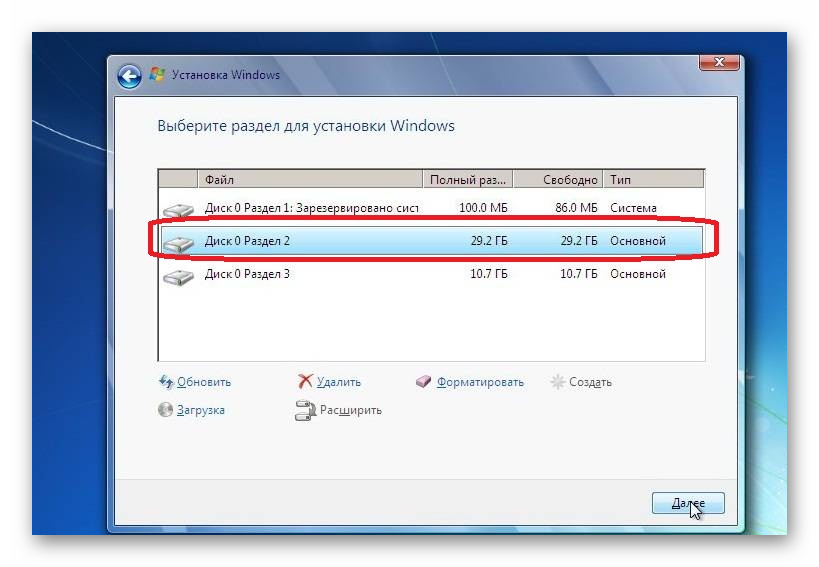 После того, как файлы будут скопированы, инструмент сообщит вам, что загрузочное USB-устройство было успешно создано. Затем вы можете использовать USB-устройство для установки программы.
После того, как файлы будут скопированы, инструмент сообщит вам, что загрузочное USB-устройство было успешно создано. Затем вы можете использовать USB-устройство для установки программы.
DVD
Если вы выбрали DVD, вставьте пустой DVD в дисковод и нажмите Начать запись. Инструмент сообщит вам, когда DVD будет успешно записан.Теперь вы можете использовать свой загрузочный DVD для установки программы.
Как установить Windows 7 шаг за шагом
В этой статье мы рассмотрим шаги по установке Windows 7 Ultimate на настольный или портативный компьютер через флэш-память (USB) без установочного носителя CD / DVD.
Как установить Windows 7 на ПК
Если вы хотите установить чистую Windows 7 на компьютер, который вы только что купили, или компьютер, который вы используете, вам сначала понадобится файл ISO. После того, как вы загрузите ISO-файл на свой компьютер, вам нужно подготовить установочный носитель.
Перед запуском проверьте минимальные системные требования;
- 32-битный / 64-битный процессор с тактовой частотой 1 ГГц или выше
- 1 ГБ ОЗУ для 32-битной версии / 2 ГБ ОЗУ для 64-битной версии достаточно.

- 16 ГБ места на жестком диске для 32-битной версии / 20 ГБ на жестком диске для 64-битной версии
- Графической карты DirectX 9 с WDDM 1.0 или выше достаточно.
Как запустить Windows 7 без использования CD / DVD
С развитием технологий, новые установочные носители Windows CD / DVD теперь недоступны в упаковке недавно проданных компьютеров.Когда вы покупаете новый компьютер, операционная система Windows, установленная на нем, поставляется с лицензией.
Если вы хотите установить чистую операционную систему Windows на свой новый компьютер, вы можете загрузить файл ISO из любого источника в Интернете и записать его на DVD-носитель или загрузочную флэш-память.
Кроме того, если вы хотите установить эту операционную систему на Windows 10 , вы должны настроить установку как двойную загрузку. Короче говоря, вы можете создать новый раздел на жестком диске и установить его в Windows 10.
Если вы просто хотите ненадолго опробовать Win 7, вы можете использовать программы виртуализации, такие как VMware , VirtualBox или Hyper-V .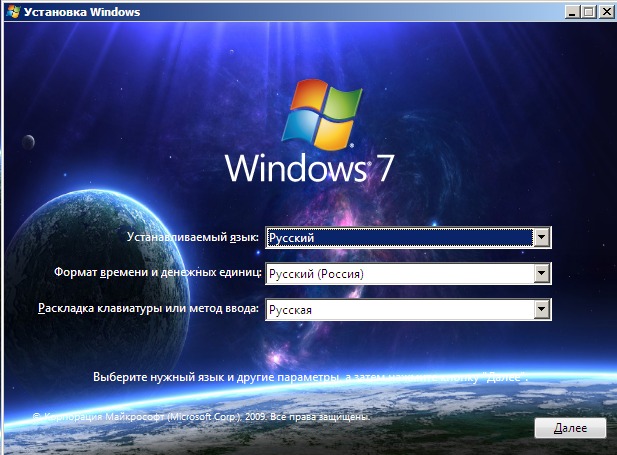
Выполните следующие шаги, чтобы шаг за шагом установить Win 7 Ultimate 64-Bit на ПК.
Шаг 1
Во-первых, вам необходимо подготовить установочный носитель. Создайте загрузочный установочный носитель Win7 с помощью программы Rufus, как показано на изображении ниже.
Для этого в разделе Device выберите букву диска флэш-памяти, которую вы вставили в свой компьютер, а затем нажмите кнопку со значком компакт-диска, чтобы выбрать файл ISO, который вы загрузили на свой компьютер.
Вы также можете выбрать тип установки BIOS или UEFI для установки в схеме разделов и типе целевой системы .
Шаг 2
После подготовки установочного USB-носителя подключите его к компьютеру и перезапустите систему. Если ваш компьютер не загружается с USB, включите настройки BIOS и настройте первое устройство в последовательности загрузки в качестве флэш-памяти .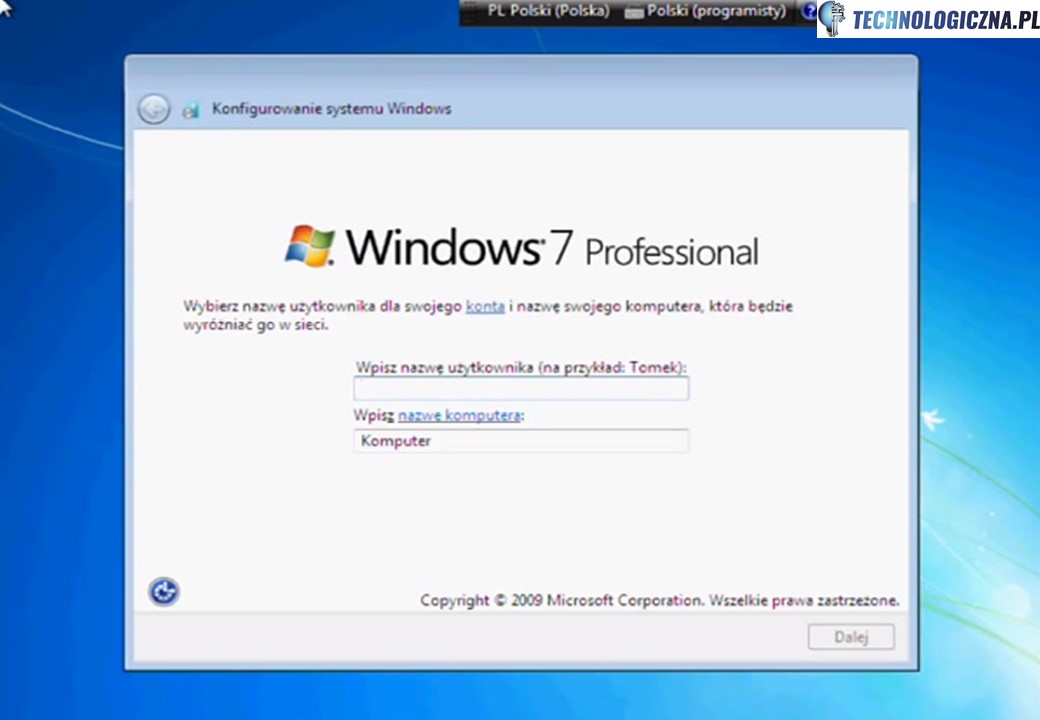
После выполнения необходимых настроек снова перезагрузите компьютер. Нажмите клавишу на клавиатуре после просмотра сообщения ( нажмите любую клавишу для загрузки с компакт-диска или DVD ).
Шаг 3
Установка Win7 с USB должна начаться гладко, как показано ниже. В окне «Установка Windows» нажмите кнопку Далее после настройки языка системы, часового пояса и раскладки клавиатуры, которые вы хотите использовать в операционной системе.
Шаг 4
Щелкните Установить сейчас , чтобы начать настройку.
Шаг 5
Начинается установка для Win7.
Шаг 6
Прочитав лицензионное соглашение Win 7, выберите Я принимаю условия лицензии и нажмите Далее .
Шаг 7
Если вы хотите обновить свой компьютер с Windows XP или любой другой системы, на этом этапе вы можете продолжить с опцией Upgrade .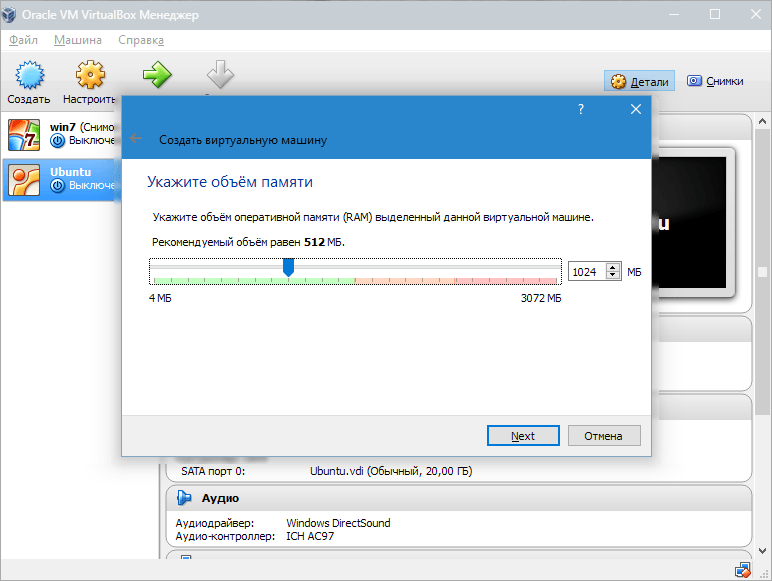
Для чистой установки Windows щелкните Custom .
Шаг 8
В окне конфигурации жесткого диска вы увидите только Диск 0 , потому что вы установите его с нуля. Щелкните Параметры диска (дополнительно) , чтобы настроить диск.
Шаг 9
Чтобы использовать весь диск, щелкните Новый , а затем оставьте Размер по умолчанию. Затем нажмите кнопку Применить , чтобы подтвердить свои действия.
Шаг 10
При установке будут выделены дополнительные разделы, чтобы гарантировать правильную работу всех функций Windows.Нажмите ОК , чтобы продолжить.
Шаг 11
Чтобы запустить 64-разрядную установку Win7 Ultimate, выберите Disk 0 Partition 2 и нажмите Next .
Шаг 12
Подождите, пока установится операционная система Windows.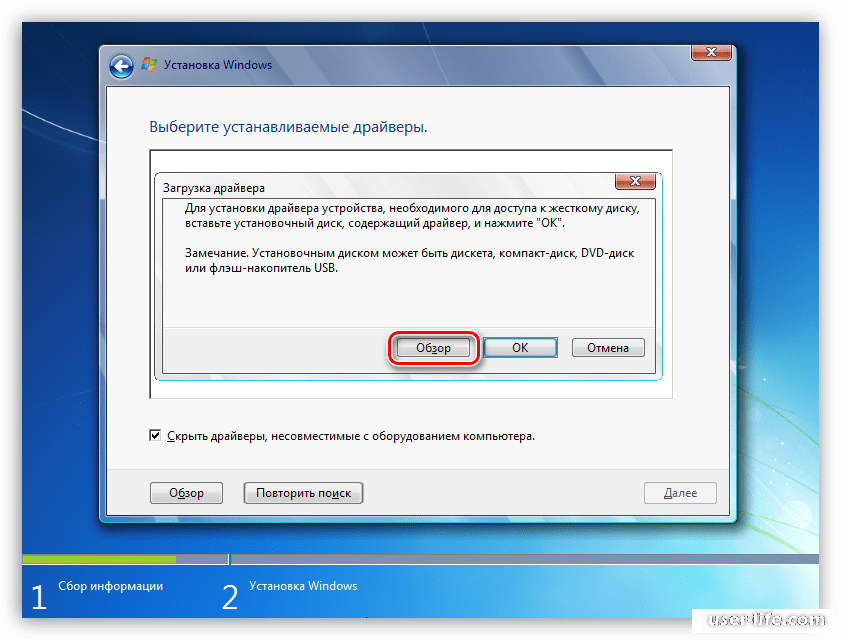 Этот этап займет время в зависимости от производительности вашего компьютера.
Этот этап займет время в зависимости от производительности вашего компьютера.
Шаг 13
Программа установки перезагрузит систему Windows после копирования необходимых файлов Windows.Нажмите кнопку «Перезагрузить сейчас» , чтобы перезагрузить систему напрямую.
Шаг 14
Подождите, пока программа установки выполнит необходимые настройки.
Шаг 15
Программа установки запускает службы…
Шаг 16
Установка системы Microsoft почти завершена.
Шаг 17
Программа установки перезагрузит ваш компьютер.
Шаг 18
Введите имя пользователя и имя компьютера для вашей системы, а затем нажмите Далее.
Шаг 19
Если ваш персональный компьютер будет использовать кого-то, кроме вас, создайте пароль для защиты ваших личных данных и нажмите Далее .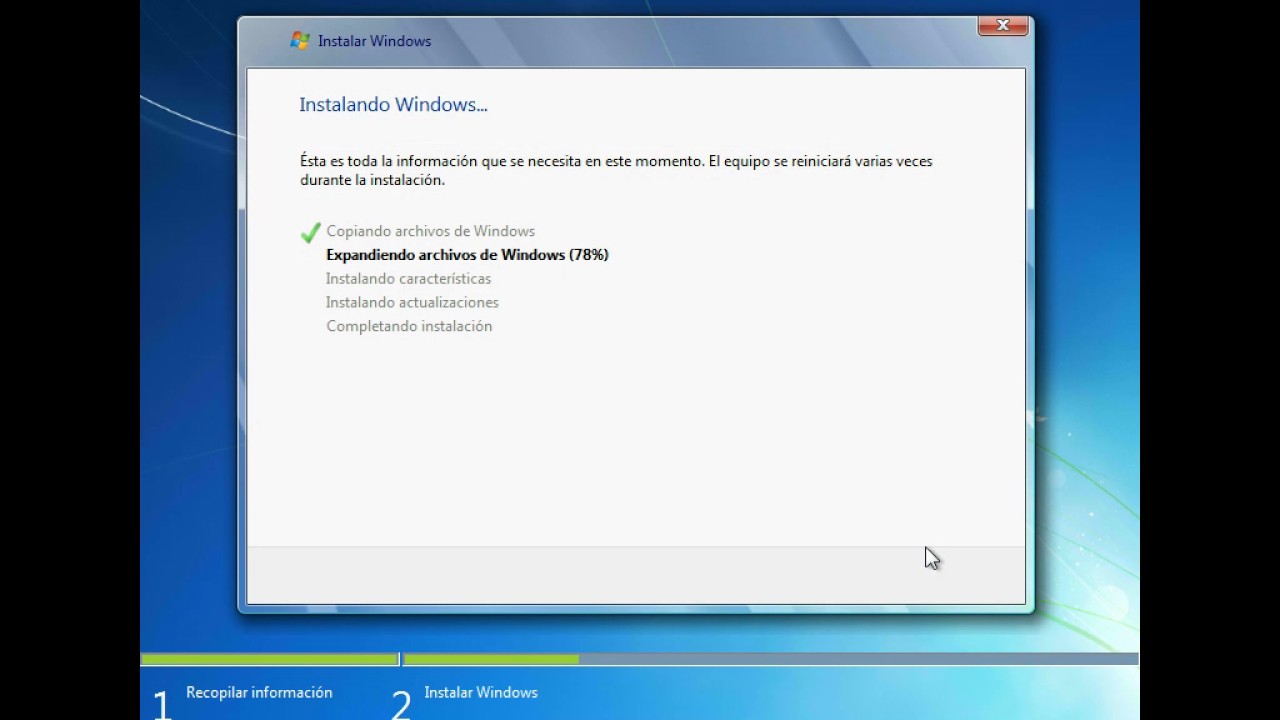
Шаг 20
Введите ключ продукта Win 7 и продолжите установку. Если у вас нет лицензионного ключа, вы можете нажать Пропустить или Далее .
Шаг 21
Для обеспечения безопасности Windows перейдите к опции Использовать рекомендуемые настройки . Вы можете нажать Спросить меня позже , чтобы настроить службу обновления Windows позже.
Шаг 22
После выбора часового пояса страны, в которой вы живете, нажмите Далее .
Шаг 23
В зависимости от существующей сетевой структуры вы можете выбрать один из вариантов Домашняя сеть / Рабочая сеть / Общедоступная сеть в следующем окне.
Шаг 24
Windows настраивает ваши последние настройки.
Шаг 25
Вы успешно завершили чистую установку Ultimate-версии! Затем вы установите драйверы, которые не установлены в диспетчере устройств.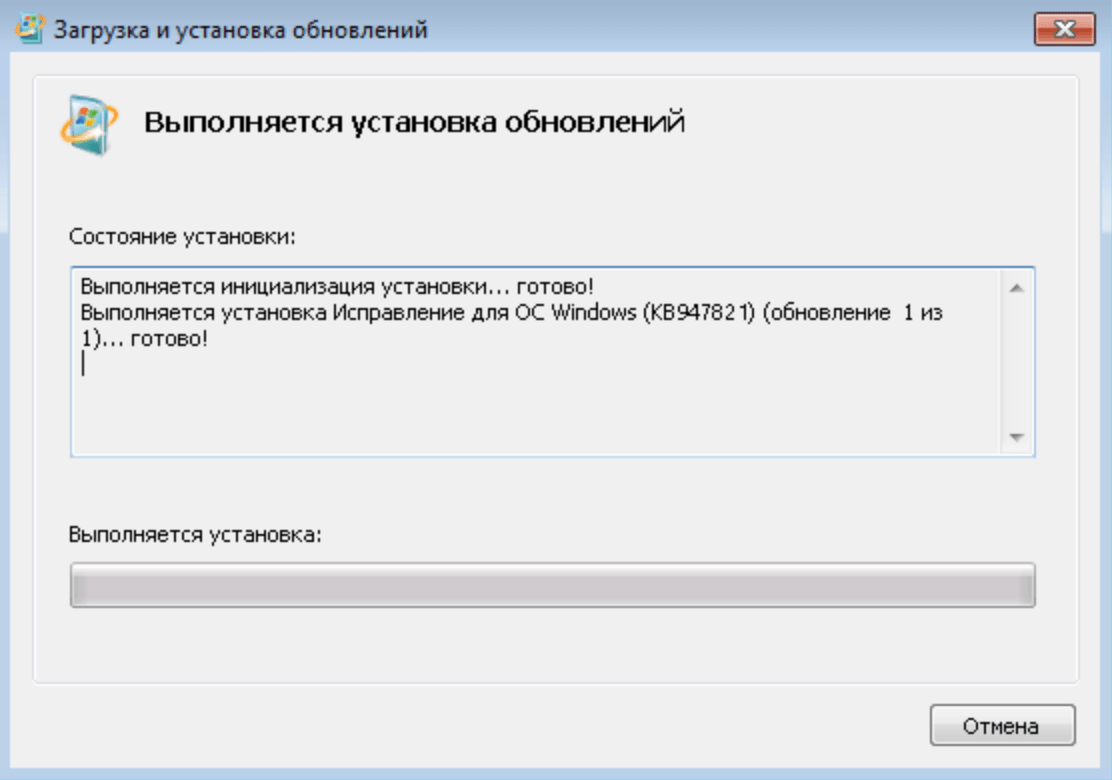
Как использовать Win 7 с виртуальной машиной ⇒ Видео
Чтобы установить Win 7 на свой компьютер с виртуальной машиной VMware, вы можете посмотреть видео ниже, а также подписаться на наш канал YouTube , чтобы поддержать нас!
Final Word
В этой статье мы рассмотрели, как установить Windows 7 шаг за шагом с помощью флэш-памяти на настольный или портативный компьютер.Вы также можете щелкнуть здесь , чтобы установить его с VMware. Спасибо, что подписались на нас!
Статьи по теме
♦ Как установить Windows 10
♦ Как установить openSUSE
♦ Как установить Linux Mint
♦ Как установить Ubuntu
♦ Как установить VMware Workstation
Могу ли я установить Windows 7 на машину с Windows 10?
Может быть, но вы уверены, что хотите?
(Скриншот: askleo.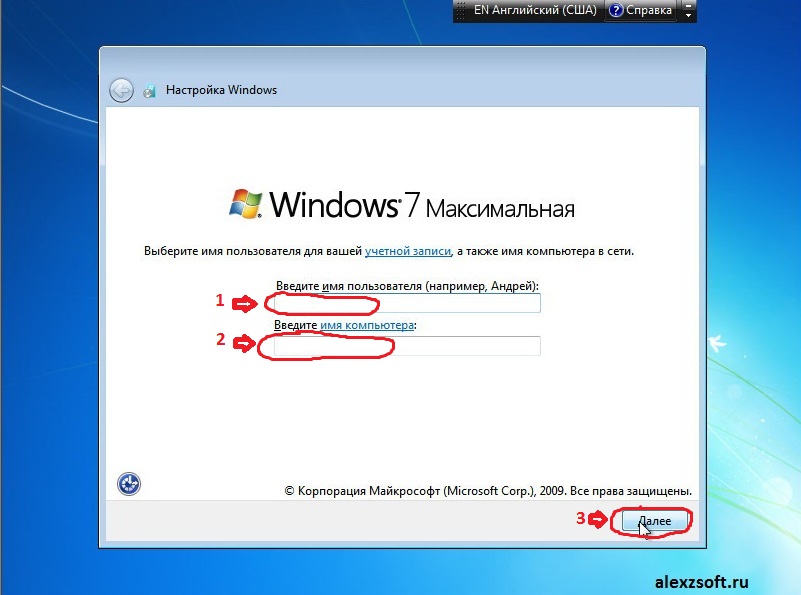 com)
com)Если вам удастся найти лицензию для Windows 7 и старые драйверы для нового оборудования, возможно, все будет нормально.
Я хотел бы приобрести одну из машин с Windows 10 по очень номинальной цене без сенсорного экрана или рабочего стола, удалить Windows 10, а затем выполнить новую установку Windows 7. Можно ли это сделать или нужно ли удалять жесткий диск и установить Windows 7 с чистого жесткого диска?
Нет необходимости извлекать жесткий диск. Если это сработает, вы просто перезапишете все на жестком диске.
Однако есть несколько проблем, с которыми вы можете столкнуться, если пойдете по этому пути.
Вы можете загрузить установочный носитель Windows 7, но получение легального ключа продукта может оказаться проблемой. После установки вам нужно будет предпринять дополнительные шаги для обеспечения вашей безопасности, поскольку обнаруженные уязвимости больше не будут исправляться. Более новое оборудование также может стать несовместимым с Windows 7.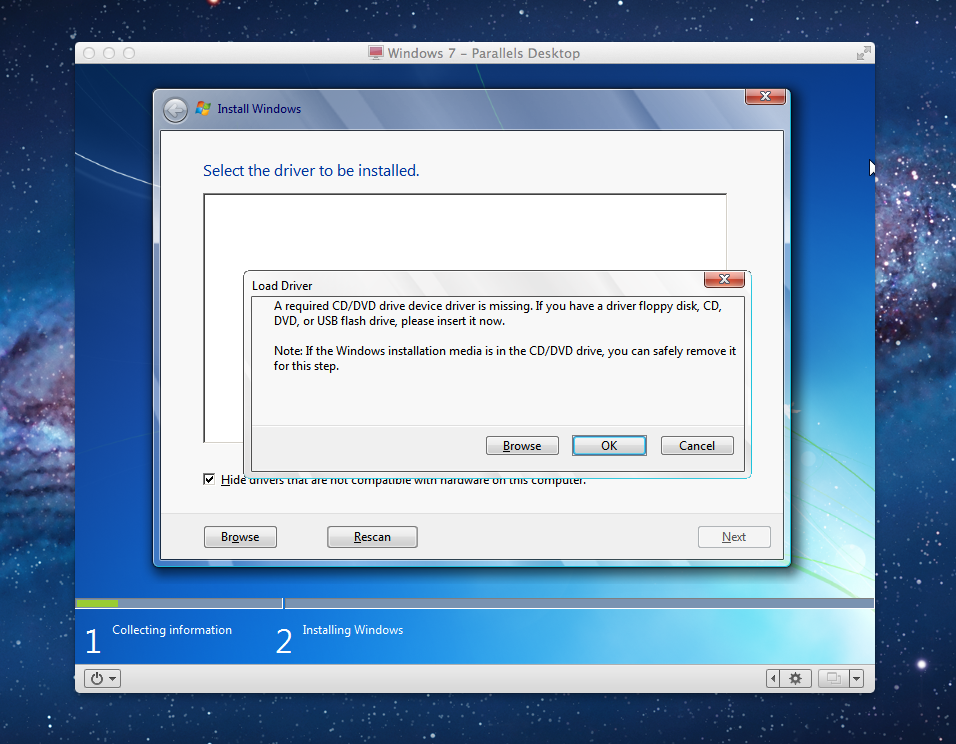 Если можете, используйте Windows 10. Если вам необходимо установить Windows 7 на новую машину, сначала сделайте резервную копию заводского образа, чтобы вы могли восстановить его, если вам когда-нибудь понадобится в будущем.
Если можете, используйте Windows 10. Если вам необходимо установить Windows 7 на новую машину, сначала сделайте резервную копию заводского образа, чтобы вы могли восстановить его, если вам когда-нибудь понадобится в будущем.
Получение Windows 7
Первая проблема — просто найти ключ продукта для Windows 7.
На момент написания этой статьи вы можете загрузить образ диска для запуска установки, но я не уверен в законном, законном способе получить новый ключ продукта для активации установленной ОС.
Со временем это станет только труднее.
UEFI / BIOS
В целях безопасности новая машина почти наверняка будет иметь UEFI вместо BIOS. Это может создать проблемы.
Вам необходимо, чтобы новая машина загружалась не с внутреннего жесткого диска.Это может быть проблематично, но, как правило, разрешимо.
Вам может потребоваться перенастроить UEFI для работы в так называемом «устаревшем режиме», который может потребоваться для загрузки с установочного носителя Windows 7, а также может потребоваться для запуска Windows 7. Если это необходимо, это не проблема; бывает просто сложно найти или изменить настройку.
Если это необходимо, это не проблема; бывает просто сложно найти или изменить настройку.
Защита Windows 7
Вы почти наверняка это знаете, но поддержка Windows 7 уже истекла. Это означает, что вы больше не будете получать обновления безопасности для самой Windows от Microsoft.
Вы можете продолжать безопасно запускать Windows 7, но для этого потребуется больше работы и больше бдительности с вашей стороны.
Поддержка оборудования
Возможно, на вашем новом компьютере будет оборудование, которое не будет работать с Windows 7.
В частности, для новых устройств могут не быть написаны драйверы Windows 7. Это означает, что либо они не будут работать, либо работают с ограниченными возможностями.
Со временем это еще одна проблема, которая будет только усугубляться.
Моя рекомендация
Если возможно, не рекомендую идти по этому пути.
Другими словами, я настоятельно рекомендую дать Windows 10 шанс. Это продлится дольше, будет безопаснее и является лучшим долгосрочным решением.
Это продлится дольше, будет безопаснее и является лучшим долгосрочным решением.
Если вы не можете или не хотите, я настоятельно рекомендую вам сначала сделать что-то одно.
Сохранить Windows 10
Перед установкой Windows 7 сделайте резервную копию образа системы системы под управлением Windows 10 и сохраните этот образ резервной копии.
Я предсказываю, что в какой-то момент в будущем вы захотите перейти на Windows 10 по той или иной причине. Это может быть по вашему выбору или по необходимости, но я ожидаю, что когда-нибудь это вам понадобится. После завершения установки Windows 10 для вашего компьютера будет сгенерирована цифровая лицензия, а сохранение этого образа даст вам возможность вернуться к установке Windows 10, с которой был установлен ваш компьютер.
После того, как вы создали образ системы, установите Windows 7, если вам удалось найти копию.Убедитесь, что он форматирует или стирает весь жесткий диск и устанавливает его с нуля, и посмотрите, как все пройдет.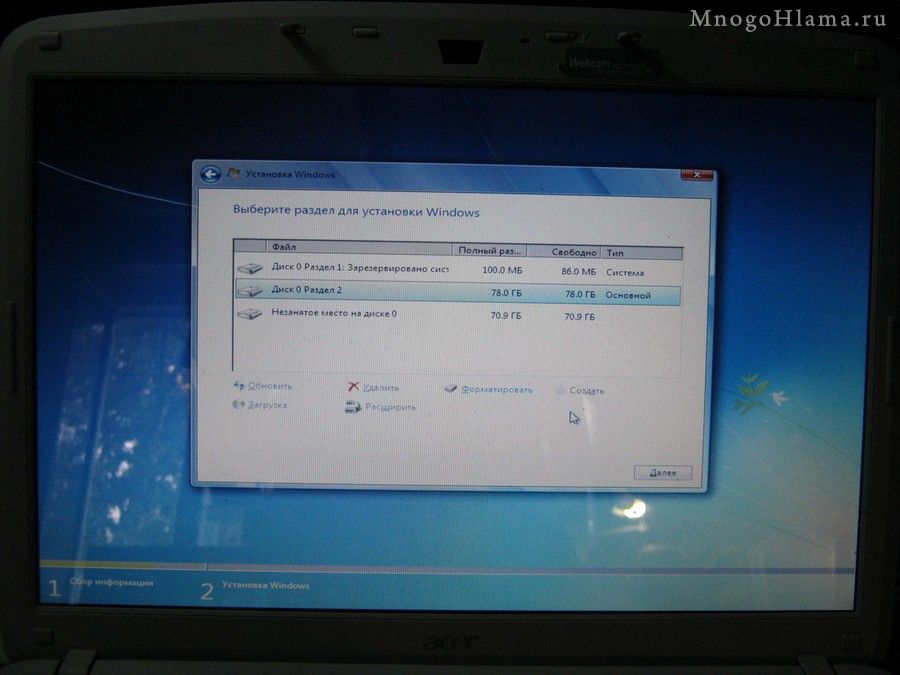

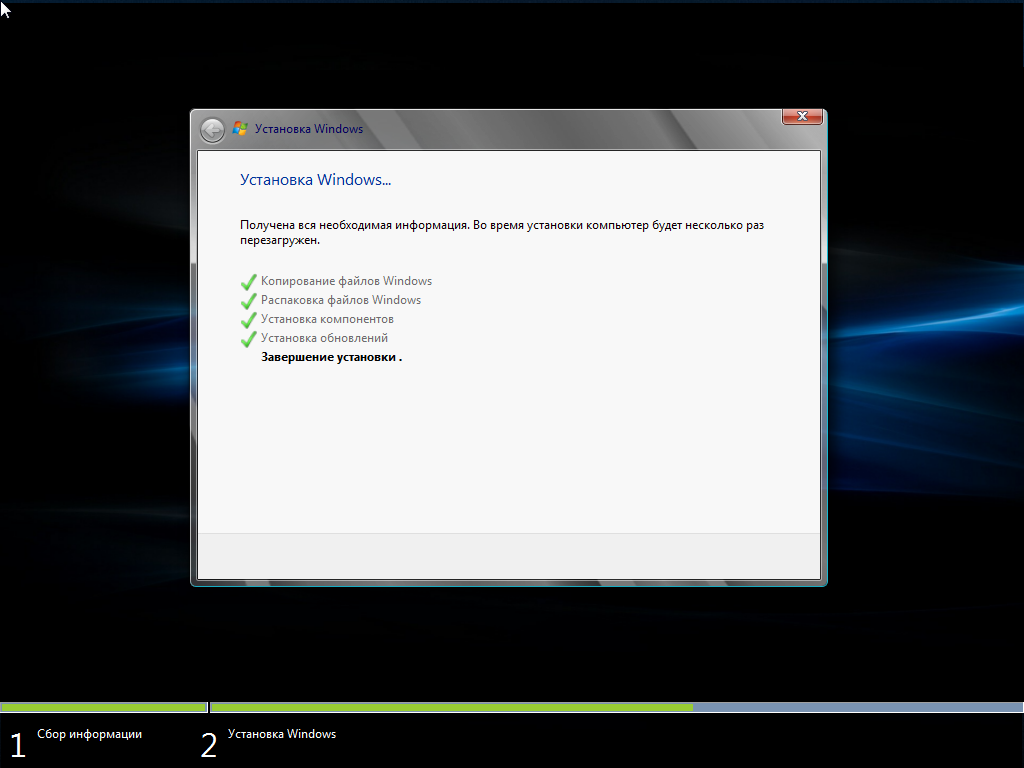


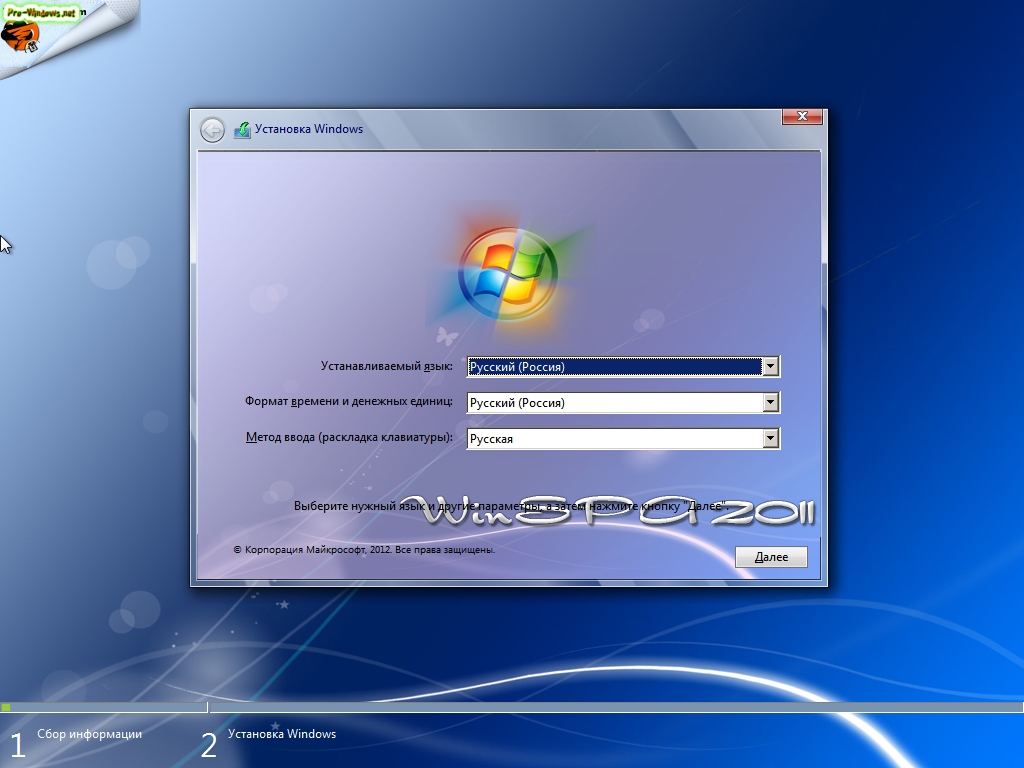
 вам может быть предложено ввести пароль администратора или подтвердить свой выбор.
вам может быть предложено ввести пароль администратора или подтвердить свой выбор.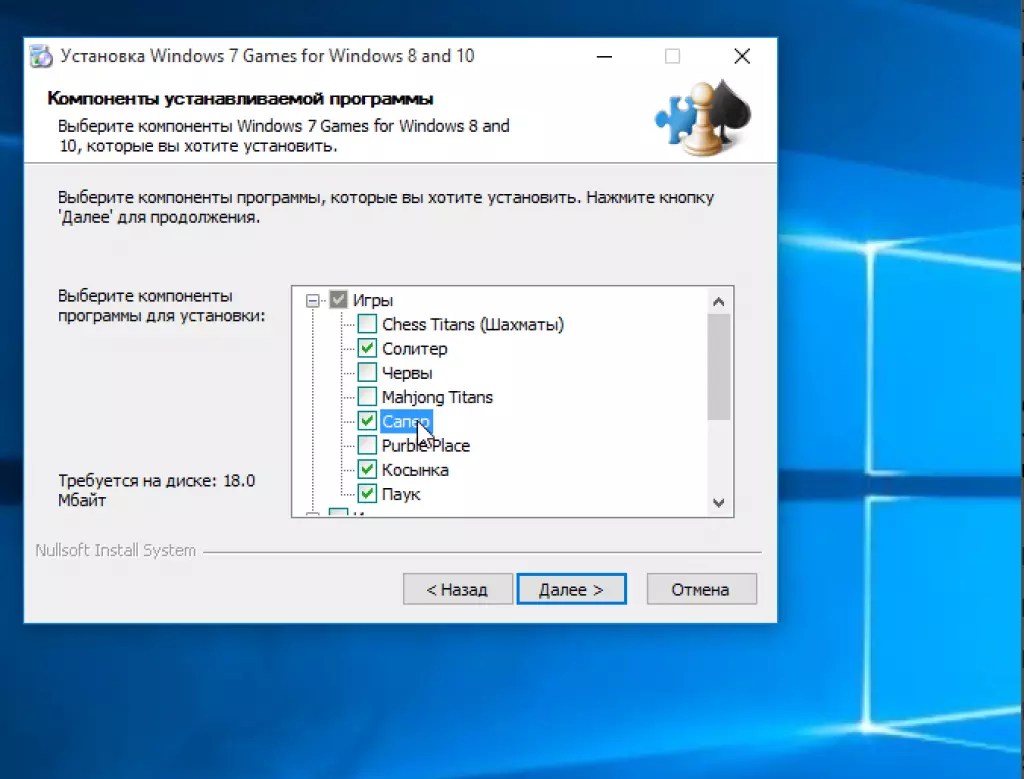
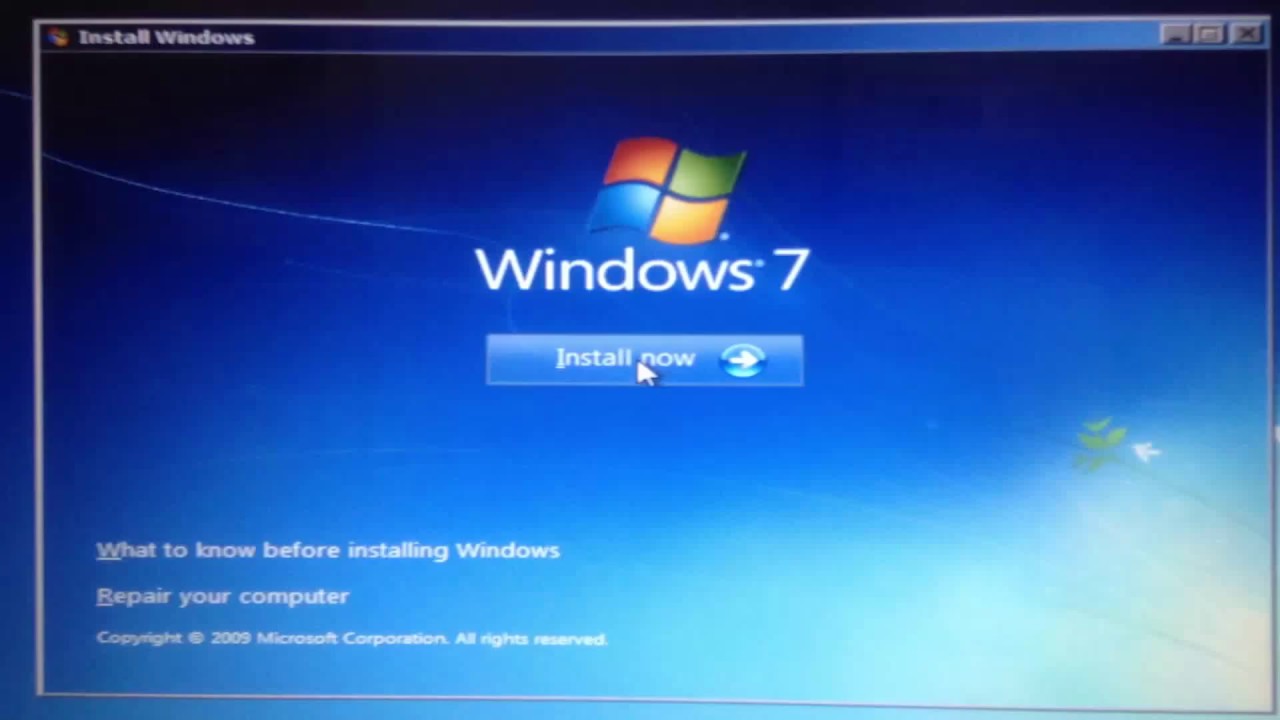 Загрузка и установка этого средства может занять несколько минут.
Загрузка и установка этого средства может занять несколько минут.