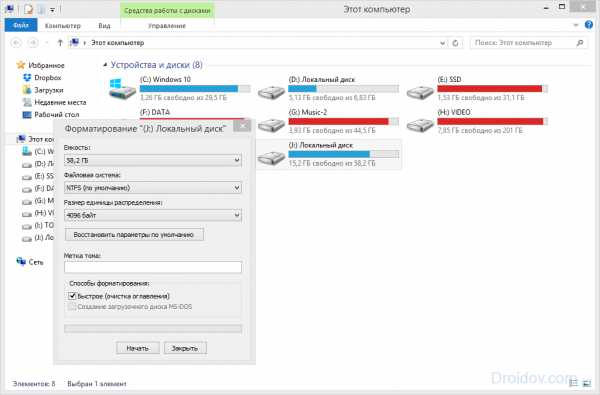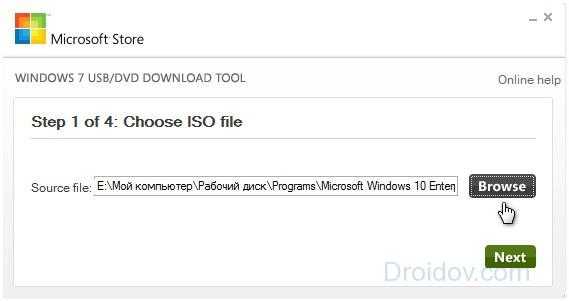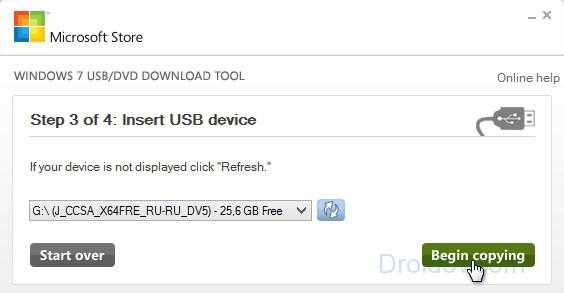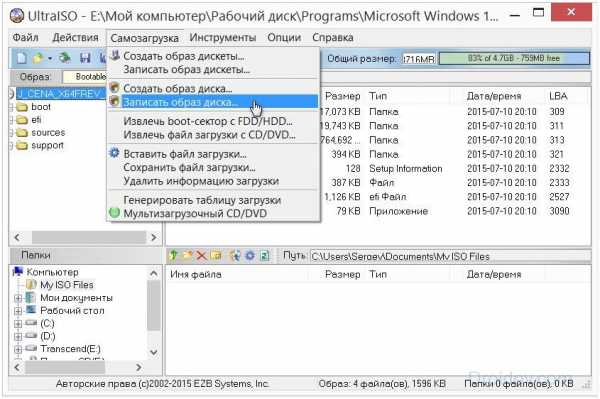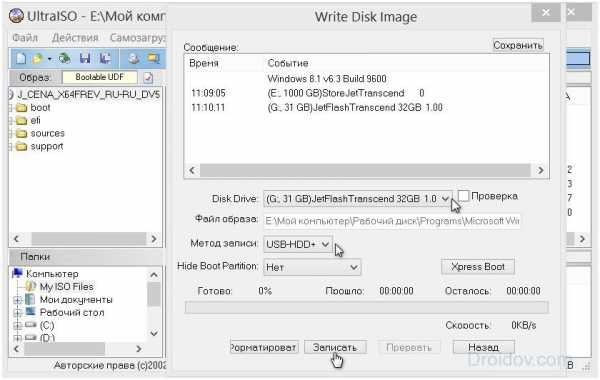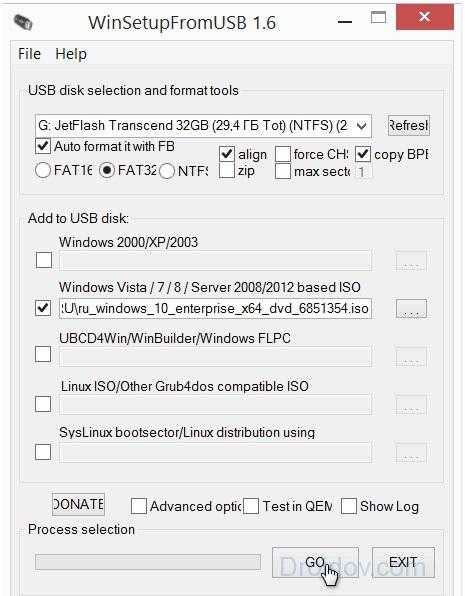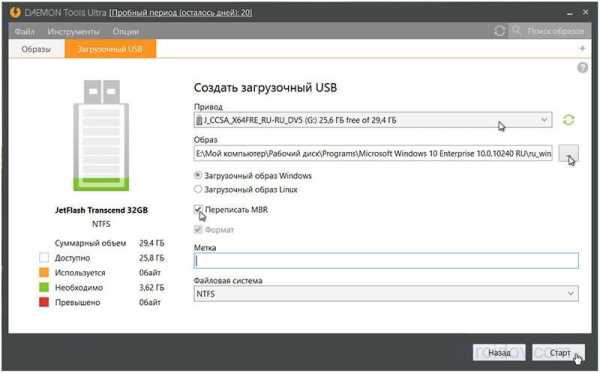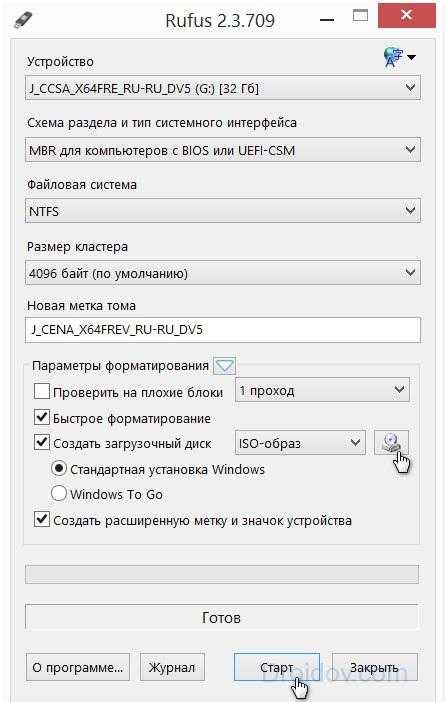Загрузочная флешка Windows 7 и 10
На сегодняшний день наиболее популярным носителем информации является флешка. Этот девайс, благодаря своей компактности и вместительности, очень быстро вытеснил CD и DVD диски с рынка. Мало того, многие производители ноутбуков отказываются от дисковых приводов. Из этого можно сделать вывод, что в скором времени CD и DVD диски попросту «вымрут». В связи с этим актуальным становится вопрос, как создать загрузочную флешку Windows 7 или 10? Именно об этом мы и поговорим в статье.

Подготовка накопителя
Процесс создания установочной флешки Windows 10 очень прост. Вам понадобится только:
- ISO образ операционной системы. Скачать его можно на просторах Всемирной паутины.
- Флешка (от 4 ГБ в зависимости от размера ISO образа).
Перед тем, как сделать загрузочную флешку ОС Windows 7 или 10, необходимо подготовить накопитель. В первую очередь надо отформатировать устройство. На загрузочной флешке не должно быть ничего помимо операционной системы. Поэтому перенесите все важные файлы с флеш-накопителя на другой носитель или же загрузите данные в облако. После этого проведите процедуру форматирования. Для этого:
- Подключите флеш-накопитель в соответствующий порт компьютера. Затем зайдите в папку «Мой компьютер».
- Отыщите иконку флешки, после чего клацните по ней ПКМ. В выпадающем списке можно обнаружить пункт «Форматирование». Нажмите на него.

- Запустится новый диалог, в котором можно изменить параметры форматирования. Установив нужные конфигурации, кликните по кнопке «Начать». Спустя определенное количество времени, накопитель полностью очистится, и вы сможете создать загрузочную флешку с Windows.
Важно! В окне конфигураций форматирования обратите особое внимание на параметр «Файловая система». Если ISO образ весит более 4ГБ, то надо выбрать NTFS. Ведь флеш-накопители с системой FAT не могут хранить данные, размер которых превышает 4ГБ.
Запись
Теперь нужно записать ОС Windows 10 или 7 на флешку. Для этого надо установить специализированное программное обеспечение. Существует множество программ для создания загрузочной флешки. Рассмотрим же самые популярные из них.
USB Download Tool для Windows 7
Софт от компании Майкрософт. Работать с прогой очень просто, поскольку она обладает простым интерфейсом. В названии программы обозначена только 7 версия Виндовс, однако не стоит впадать в заблуждение. Используя этот софт можно записать на флешку Windows 10 и 8. Если говорить о недостатках проги, то она не русифицирована. Из-за этого могут возникнуть определенные трудности. Для записи ISO на флешку надо руководствоваться инструкцией:
- Вставьте флеш-накопитель в соответствующий порт ПК. Затем запустите софт.
- Определите путь к ISO образу. Кликните на Browse и отыщите файл загрузки с ОС.

- Затем нужно определить устройство, на которое будет записываться ISO образ. Если к ПК подключена одна флешка, то никаких манипуляций производить не надо. Если к ПК подсоединено несколько накопителей, необходимо открыть выпадающий список и выбрать нужное устройство. Для установки ОС на накопитель кликните на Begin copying.

UltraISO
Главное достоинство данной программы – многофункциональность. Утилита универсальна и способна взаимодействовать не только с ISO, но и другими форматами (MDS, CCD, NRG и пр.). Также UltraISO позволяет редактировать образы без распаковки. Очередное достоинство – локализация. Программа доступна не только на английском, но и на русском. Чтобы создать через UltraISO загрузочную флешку Windows, сделайте следующее:
- Подключите флешку к свободному порту компьютера, после чего запустите утилиту UltraISO.
- Откройте образ, который надо записать, в главном диалоге проги. Чтобы сделать это нажмите на клавиатуре Ctrl + O. Затем в открывшемся диалоге укажите путь к образу ОС.
- На верхней панели программы нажмите на «Самозагрузка». В появившемся списке выберите «Записать образ диска».

- Программа автоматически выберет флешку для записи. Если вы желаете поменять устройство, то воспользуйтесь соответствующим пунктом. Определившись с накопителем, нажмите на кнопку «Запись».

WinSetupFromUSB
Небольшая и простенькая программа записи образа ОС на флешку. Примечательно то, что данную утилиту можно использовать не только для создания загрузочной флешки Windows. WinSetupFromUSB позволяет записывать на накопители образы других операционных системы (например, Линукс и пр.). Среди минусов – отсутствие русскоязычной локализации. Также программа не подходит для записи ОС Виндовс 10. Итак, чтобы сделать установочную флешку:
- Вставьте в ПК накопитель, на который будет записан образ ОС. После этого запустите утилиту WinSetupFromUSB.

- Откроется диалог, в котором указаны параметры записи. Укажите программе путь к образу и накопителю. Затем нажмите на кнопку GO.
Daemon Tools Ultra
Эта программа для создания установочной флешки Windows 10 рассчитана на профессионалов. Софт обладает обширным функционалом. Прога позволяет взаимодействовать с различными форматами образов. Если говорить о минусах, то DTU является платной утилитой. Благо, на официальном сайте разработчика имеется пробная версия утилиты на 20 дней. Установить ее на свой ПК можно совершенно бесплатно. Итак, чтобы создать загрузочный накопитель необходимо:
- Подключить флеш-накопитель к своему ПК и запустить программу для работы с образами.
- В главном меню нажмите на пункт «Инструменты», после чего выберите пункт, который отвечает за запись образа (можно воспользоваться горячей комбинацией Ctrl + B).

- Запустится диалог с параметрами записи. В нем надо определить путь к образу, выбрать устройство, поставить галочку около параметра MBR и нажать на «Старт».
Rufus
Одна из самых простых программ, которая позволяет сделать загрузочную флешку ОС Windows 10. Среди достоинств данной утилиты стоит выделить высокую скорость записи, простой и понятный интерфейс, русскую локализацию. Чтобы записать образ на диск, необходимо всего лишь:
- Воткнуть флеш-накопитель в порт вашего компьютера. Сделав это, запустите программу Rufus.

- Софт представлен в виде обычного диалога, в котором расположены различные параметры записи. Укажите программе путь к накопителю и образу операционной системы. Сделав это, нажмите на кнопочку «Старт».
Вывод
Как можно заметить, создание флешки с ОС – довольно простой процесс, который может быть освоен любым пользователем ПК. Достаточно установить на ПК специализированную утилиту, которая позволяет произвести запись образа операционной системы в один клик.
droidov.com
Сделать загрузочную флешку Windows 7 » Страница 10
Сделать загрузочную флешку Windows 7 очень просто. Мы опишем четыре самых быстрых, известных и бесплатных способа создания загрузочной флешки из ISO-образа, начнём с самого простого и закончим сложным, применяя разное программное обеспечение. Все утилиты прекрасно работают и в Windows 7, а так же в Windows XP, проверено. Отдельно хочу сказать про четвёртый способ создания загрузочной флешки, создадим мы её с вами в Windows 7, используя только собственные средства этой операционной системы, не прибегая к использованию сторонних утилит.
Также не забудьте, что если ваш компьютер, ноутбук или нетбук с портами USB 2.0, а так же USB 3.0 и вы решили установить на него Windows 7 с загрузочной флешки, то вам необходимо знать, что подсоединять флешку необходимо в порт USB 2.0, так как Windows 7 не поддерживает USB 3.0 (порты обычно закрашены синим цветом).

Сделать загрузочную флешку Windows 7
В самом конце статьи, мы с вами рассмотрим сам процесс установки операционной системы Windows 7.
Первое — что нам сейчас нужно, это сам оригинальный дистрибутив ISO-образ Windows 7, надеюсь что он у вас есть.
Второе — позаботимся о вашей флешке, так как она будет форматироваться, все данные с неё нужно перенести в безопасное место.
Третье — сама флешка нужна объёмом не менее 4 ГБ.
Четвёртое — если вы не знаете, как загрузить с флешки ваш компьютер или ноутбук, то читаем эту стать — «Как загрузить с флешки любой ноутбук», в данной статье подробно описано, как изменить приоритет загрузки на ноутбуке, нетбуке, стационарном компьютере в BIOS или используя специальное меню выбора загрузочного устройства.
Содержание нашей статьи: Друзья статья написана нами почти год назад, отзывы читателей показали, что первая программа UNetBootin срабатывает у вас очень редко, а вот Утилита от Microsoft — Windows 7 USB/DVD Download Tool на 100% и последний способ, средствами Windows 7, так же работает на 100%.
Самое простое решение, как сделать загрузочную флешку Windows 7, это использовать программу UNetBootin или Windows 7 USB/DVD Download Tool (предпочтительнее), проще больше некуда, если только мы не придём к вам и не сделаем всё за вас.
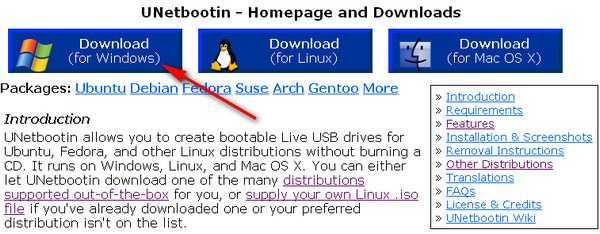
В главном окне программы отмечаем пункт ISO-образ и выбираем букву USB-накопителя

вручную указываем место нахождения нашего образа,
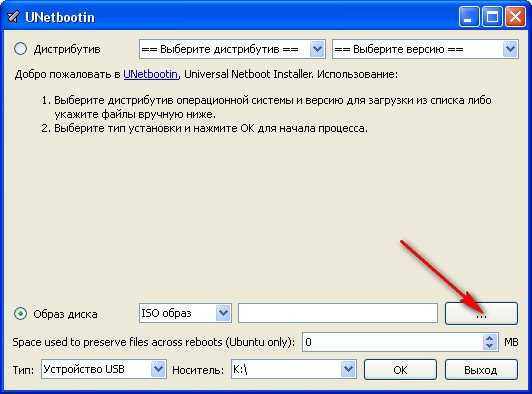
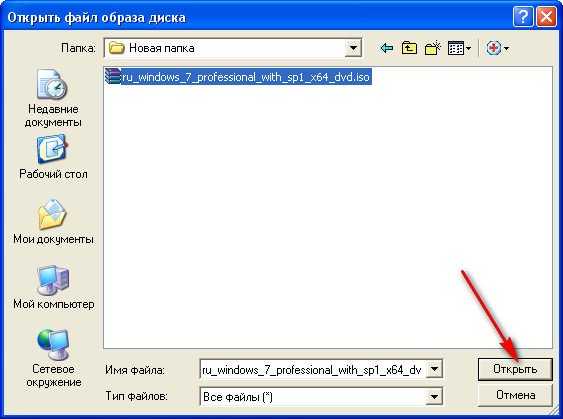 и всё, жмём «OK».
и всё, жмём «OK». 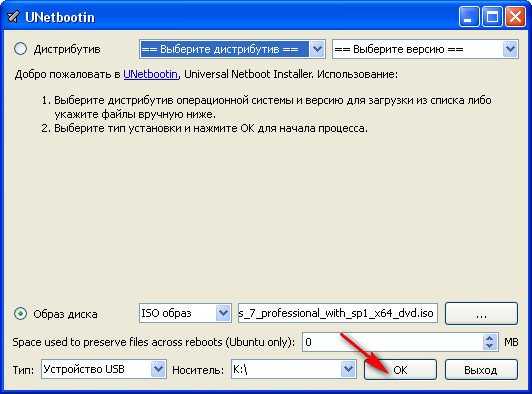 Недолгое извлечение и копирование файлов Windows 7 на флешку
Недолгое извлечение и копирование файлов Windows 7 на флешку  Загрузочная флешка готова
Загрузочная флешка готова 
Решение немного посложнее, использовать программу UltraISO, она на русском языке и имеет вполне функциональный пробный период, сайт http://www.ezbsystems.com/ultraiso, выберете Free Trial
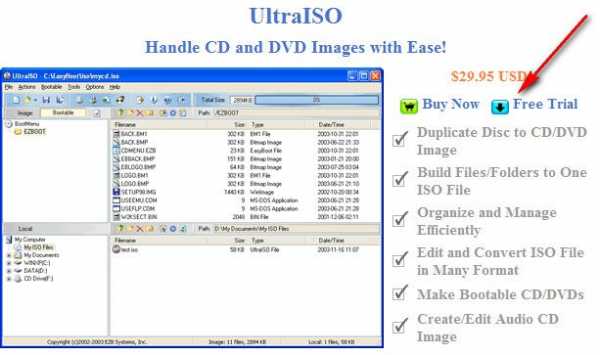
далее выбираем русский язык и скачиваем её, проще некуда. Запускаем программу от имени администратора и нажимаем пробный период,

и перед нами окно нашей программы,

далее ищем на нашем жёстком диске iso образ с операционной системой Windows 7, напоминаю вам, что вы можете создать свой образ с любой другой программой и указать его. В главном окне UltraISO, щёлкаем правой мышкой на кнопке файл и в открывшемся меню выбираем открыть,

далее указываем образ с операционной системой, у меня образ Windows 7 64bit Service pack 1, находится на прямо рабочем столе в папке Новая, у вас не знаю где, находим и жмём открыть,
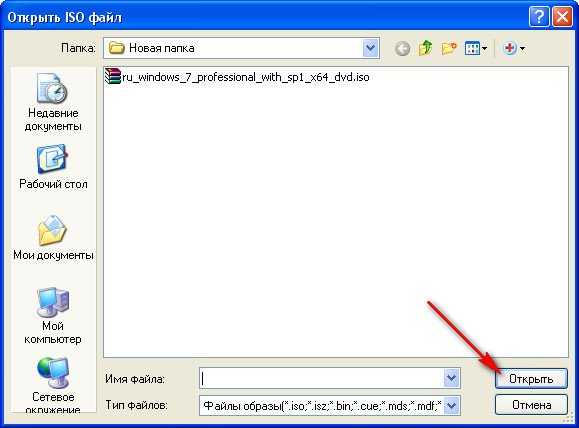
кстати сейчас можно вставить вашу флешку в ноутбук или нетбук.
В главном окне программы выбираем меню Самозагрузка и Записать образ жесткого диска, в данном окне уже присутствует наша флешка.

Нажимаем форматировать.
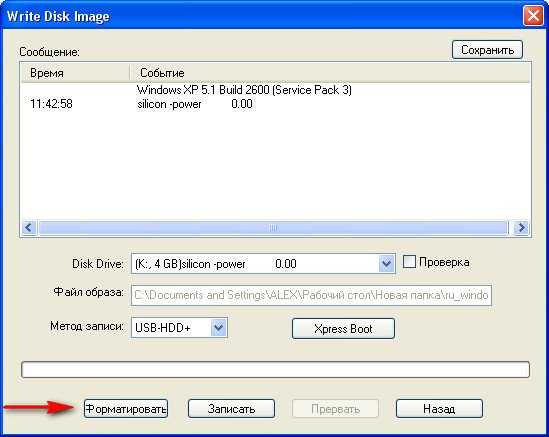
Выбираем тип файловой системы
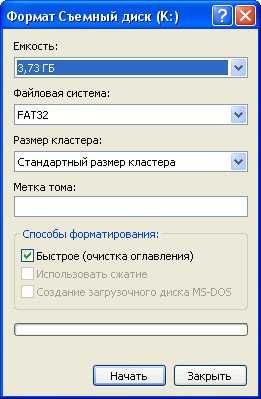
Записать
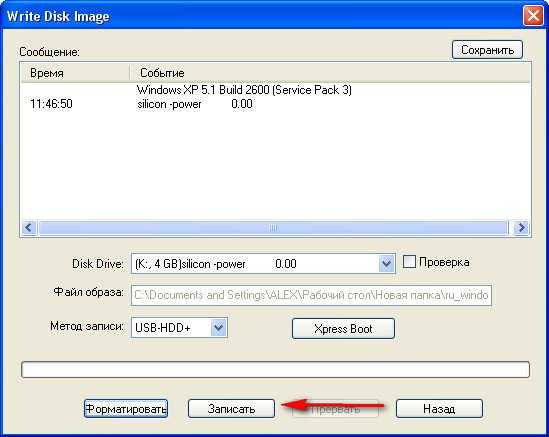
Нужно подождать окончания процесса записи
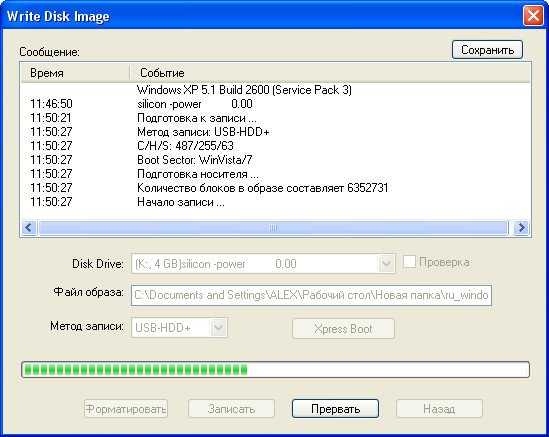
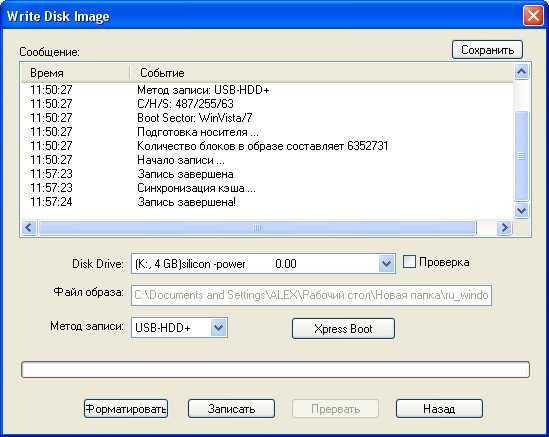
Всё, теперь мы с вами можем носить операционную систему Windows 7 64bit в кармане.

Теперь информация для тех, кто простых путей не ищет, создаём загрузочную флешку непосредственно из самой операционной системы Windows 7, при помощи командной строки, мой любимый метод.
Вставляем нашу натерпевшуюся флешку в ноутбук или нетбук, а может в стационарный компьютер, далее запускаем Командную строку.
Меню Пуск, Выполнить, вводим команду cmd Окно командной строки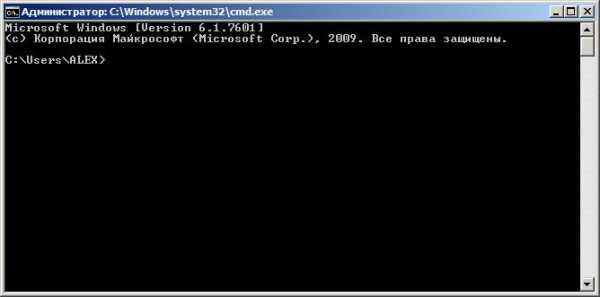 Нам нужно ввести команду diskpart командный интерпретатор, позволяющий управлять дисками, нажимаем Enter
Нам нужно ввести команду diskpart командный интерпретатор, позволяющий управлять дисками, нажимаем Enter 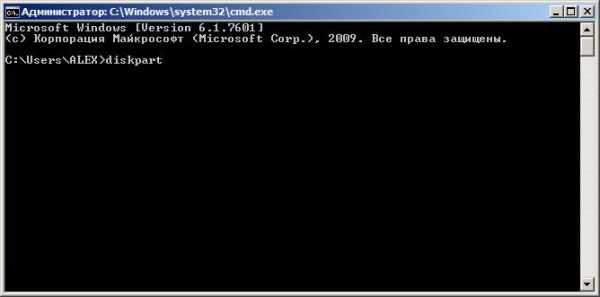 Отображаем список всех устройств с помощью команды list disk, нажимаем Enter
Отображаем список всех устройств с помощью команды list disk, нажимаем Enter
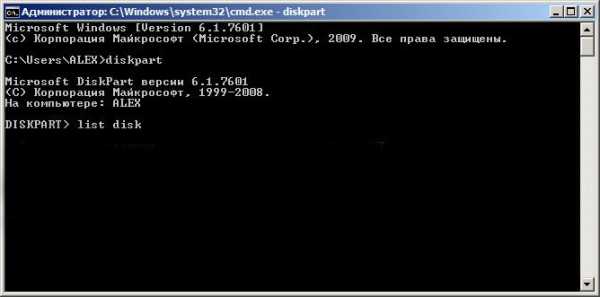
Посмотрите внимательно, моя флешка на 4 ГБ, обозначена как Диск 3, у вас может быть другая цифра, в зависимости от цифры будет следующая команда, в моём случае она select disk 3 если не хотите форматировать вместо вашей флешки локальный том вашего жёсткого диска, определите её точно и составьте команду правильно, если ваша флешка определена как Диск 2, то команда для вас будет select disk 2
 Итак я ввожу команду select disk 3, так как моя флешка обозначена номером 3 и нажимаю Enter
Итак я ввожу команду select disk 3, так как моя флешка обозначена номером 3 и нажимаю Enter 
Программа выбирает нашу флешку

 Завершено
Завершено 
Водим команду assign и флешке автоматически назначается буква, в нашем случае J
 Появляется флешка
Появляется флешка 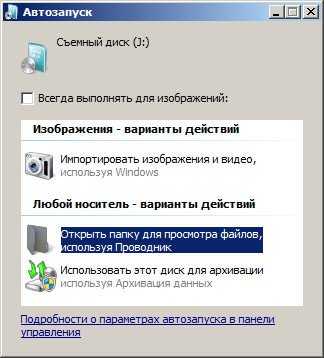 Выходим командой Exit
Выходим командой Exit  Теперь нам осталось просто скопировать файлы с диска дистрибутива операционной системы на нашу флешку и всё, она будет у нас загрузочная и мы сможем установить с неё Windows 7 куда угодно.
Теперь нам осталось просто скопировать файлы с диска дистрибутива операционной системы на нашу флешку и всё, она будет у нас загрузочная и мы сможем установить с неё Windows 7 куда угодно. 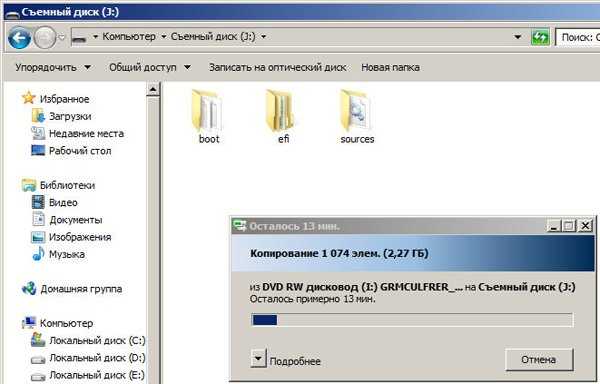
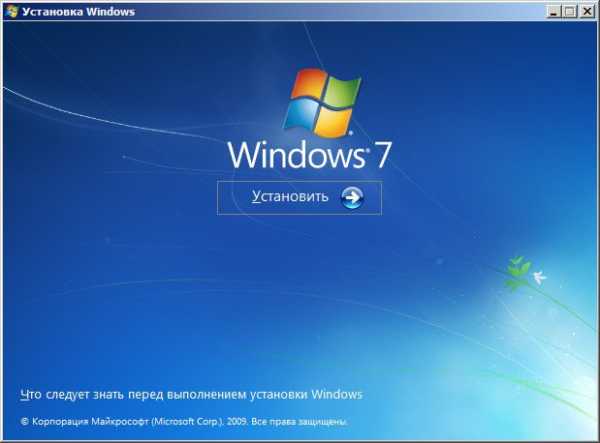
Статьи по этой теме:
Метки к статье: Windows 7 Флешка
remontcompa.ru
Как создать загрузочную флешку с Windows | NASTROYKA.zp.ua

И так, приступим. Существует несколько способов по созданию загрузочной флешки, мы расскажем о четырех самых распространенных, все они бесплатны и производятся из операционной системы Windows:
Для работы нам понадобится образ самой операционной системы и флешка размером не менее 4 ГБ.
Способ №1
Создание загрузочной флешки Windows 7 с помощью WinSetupFromUSB
Программа WinSetupFromUSB является универсальной и с ее помощью можно сделать загрузочной флешку для Windows XP/7/8.
Сначала нам нужно скачать и установить программу, для этого идем на официальный сайт программы и скачиваем WinSetupFromUSB 1.5.exe или WinSetupFromUSB 1.5.7z
Потом извлекаем файлы из архива и запускаем программу
В главном окне программы WinSetupFromUSB Вы увидите название подключенной можно флешки. Здесь ставим галочку Auto format it with FBinst и выберем пункт NTFS
Далее отмечаем пункт Vista/7/8/Server 2008/2012 based ISO и нажимаем на кнопку справа, которая открывает окно проводника для выбора операционной системы
Находим ISO-образ Windows 7 64-бит выделяем его и жмем Открыть
После выбора системы переходим к созданию загрузочной флешки нажав GO
Далее у нас последует ряд окон с предупреждениями, что все данные будут стерты и будет переорганизована флешка, соглашаемся и жмем Да
После этого непосредственно начинается процесс создания флешки
По окончанию, которого нас уведомляют сообщением, с которым мы соглашаемся, нажав Ок
Готово. Загрузочная флешка Windows 7 создана!
Если Вы хотите создать загрузочную UEFI флешку с Windows 7 или Windows 8, то Вам нужно будет ее отформатировать в файловую систему FAT32, выбрав в главном окне программы FAT32 вместо NTFS
Способ №2
Создание загрузочной флешки Windows 7 с помощью UltraISO
Программа UltraISO является платной, но у нее есть пробный период, а так как нам нужно только создать одну флешку, нам его будет достаточно. Перейдите на официальный сайт программы UltraISO и скачайте программу выбрав Free Trial.
Устанавливаем программу и запускаем ее от имени администратора
Выбираем пробный период, нажав на кнопку
В главном окне UltraISO, идем в меню Файл кликаем на нем мышкой и выбираем пункт Открыть. Также, можно воспользоваться сочетанием клавиш Ctrl+O
Открываем папку, где находится образ Windows, выделяем его и жмем на кнопку Открыть
Далее в меню Самозагрузка выбираем Записать образ жесткого диска
В данном окне выбираем флешку, на которую будем записывать образ Windows и нажимаем Записать
Далее появится окно с предупреждением ,что все данные на флешке будут стерты, подтверждаем это и жмем Да . Процесс записи начат
По окончании которого Вы увидите в окне строчку «Запись завершена!»
Загрузочная флешка с Windows 7 готова к использованию
Способ №3
Программа Windows USB/DVD Download Tool — это официальная утилита по созданию загрузочных флешек и дисков Windows от Microsoft, ее можно скачать на сайте Microsoft.
Данный метод создания загрузочной флешки является самым простым и осуществляется всего за 4 шага.
Запускаем программу, нажимаем Browse и выбираем образ Windows 7
Когда образ был выбран нажимаем кнопку Next
Теперь выбираем способ создания, в нашем случаи это USB device
Выбираем нашу флешку и жмем Begin copying
После этого появится окно с предупреждением, что данные на флешке будут уничтожены, подтверждаем это и жмем Да . После чего начнется процесс записи Windows на флешку
При достижении полосы записи 100% загрузочная флешка с Windows 7 готова.
Способ №4
Создание загрузочной флешки Windows с помощью командной строки (CMD)
Данный способ предназначен для пользователей, которые не ищут простых путей, которые часто экспериментируют с установкой различных версий Windows, так как создание таким образом загрузочной флешки делает ее универсальной. Она становиться загрузочной для любой операционной системы Windows будь-то XP, 7-ка или 8-ка, достаточно просто распаковать и скопировать на нее образ системы
И так, начнем. Создание загрузочной флешки осуществляется непосредственно из самой операционной системы Windows 7, при помощи командной строки.
Для этого подключаем нашу флешку и запускаем Командную строку. Открываем меню ПУСК в поле «Найти программы и файлы» вводим команду cmd и нажимаем Enter
Так же воспользоваться сочетанием клавиш Win+R , в появившемся окне ввести команду cmd и нажать OK.
В появившемся окне вводим команду, которая позволяет управлять дисками
diskpartОтображаем список всех устройств командой
list diskПеред нами все диски подключенные к компьютеру. Найдите свою флешку, у нас она обозначена как Диск 3, у вас же может быть другая цифра, отнеситесь к этому очень серьезно, так как если вы выберите не тот диск, то можете отформатировать вместо вашей флешки локальный том вашего жёсткого диска.
Вводим следующую команду с номером нашей флешки
select disk 3Диск выбран
Далее вводим команду, которая произведёт удаление всех файлов на нашей флешке
cleanТеперь создаем основной раздел на нашей флешке, введя команду
create partition primaryРаздел создан успешно
Выбираем созданный раздел, введя команду
select partition 1Чтобы использовать выбранный раздел как загрузочный, его нужно сделать активным. Для этого вводим команду
activeТеперь нужно отформатировать флешку под нужный формат файловой системы, в нашем случаи это NTFS. Форматирование осуществляется командой
format fs=NTFSЕсли же Вы не хотите долго ждать пока диск отформатируется, можно воспользоваться командой для быстрого форматирования
format fs=NTFS QUICKПо завершении процесса появится надпись «Программа DiskPart успешно отформатировала том»
Теперь присвоим флешке букву командой
assign letter=ZДалее выходим из командной строки введя команду
exitГотово. Осталось только просто скопировать файлы с диска или распакованного образа операционной системы на нашу флешку и всё, она будет у нас загрузочная и можно установить с неё Windows 7
Вот теперь и Вы можете легко создать загрузочную флешку Windows 7 любым удобным для вас способом.
Добавляйте статью себе в закладки, а также подписывайтесь на наши сообщества в социальных сетях, где Вы сможете найти еще много полезной информации
nastroyka.zp.ua