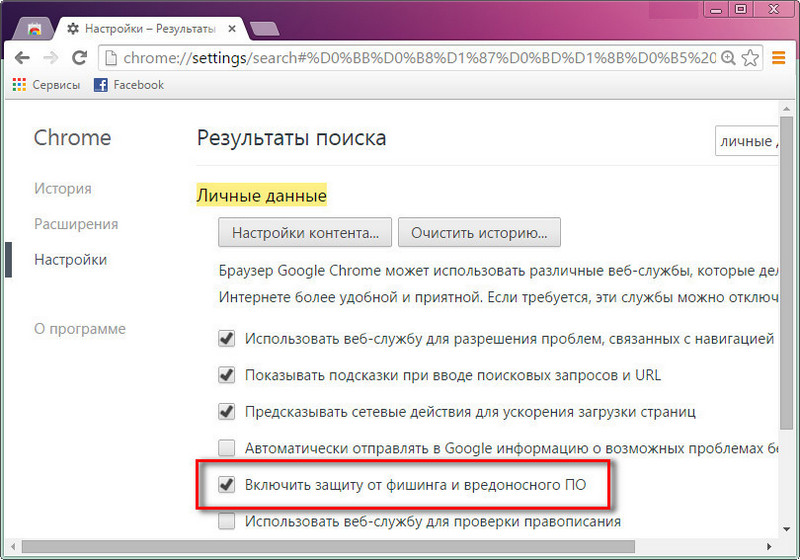Как удалить (очистить) историю поиска Яндекс на телефоне Android
Сейчас мы с вами разберемся каким способом можно очистить историю поиска в Яндексе на вашем телефоне Андроид, чтобы другие не смогли узнать чем вы интересовались. Все действия по шагам с фото.
Данная статья подходит для всех брендов, выпускающих телефоны на Android 10/9/8/7: Samsung, HTC, Lenovo, LG, Sony, ZTE, Huawei, Meizu, Fly, Alcatel, Xiaomi, Nokia и прочие. Мы не несем ответственности за ваши действия.
Внимание! Вы можете задать свой вопрос специалисту в конце статьи.
Очистив историю в Яндексе, с гаджета будет удалена ненужная информация. Эта опция освободит место в памяти гаджета и не позволит другим пользователям смотреть историю поиска в Яндексе. Удаляется данная история в настройках Яндекс.Браузера, в собственном аккаунте Yandex или сторонним софтом.
Удаление истории в Яндекс браузере
При помощи встроенного функционала Яндекс.Браузера можно удалять историю и введенные запросы и из экспортированных данных из браузера по умолчанию. В этой ситуации во время первоначального включения Яндекс.Браузера вам необходимо согласиться на выполнение такого экспорта.
В этой ситуации во время первоначального включения Яндекс.Браузера вам необходимо согласиться на выполнение такого экспорта.
Для этого следует выполнить такую инструкцию:
- Открываем Яндекс.Браузер. Жмем на значок, имеющий вид буквы S. Данное нажатие вас переведет в меню, где можно переключаться между различными вкладками.
- Чтобы выполнить переход в меню истории, жмем на пиктограмму, имеющую вид часов.
- Жмем на меню с историей посещенных страниц. Важно помнить, что существует опция по выборочной чистке истории. Посещенные страницы будут удалены, а указанные останутся нетронутыми.
Этой опцией можно воспользоваться в ситуации, когда устройство нужно очистить только от отдельных посещений, при этом оставить в сохранности остальные.
В некоторых ситуациях более рациональным способом будет очистка истории сетевой активности. Очищается она по следующей инструкции:
Для проверки удаления истории следует посетить «Историю» по вышеописанной инструкции.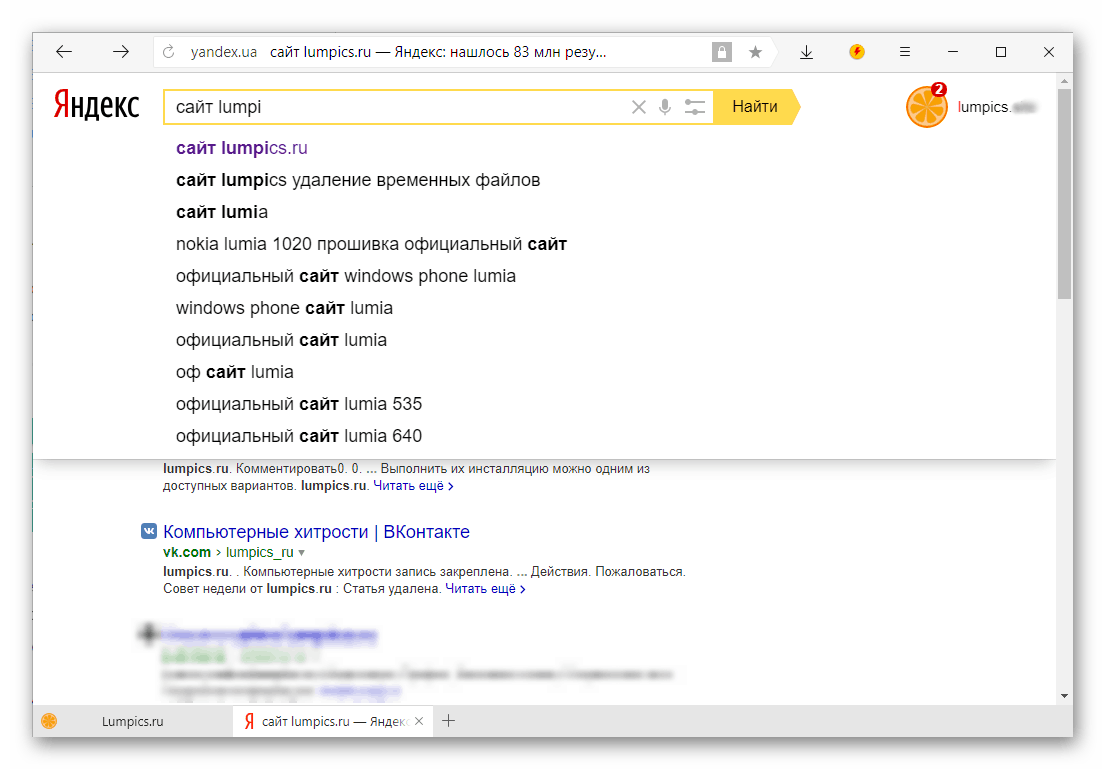 Если все шаги выполнены правильно, в меню будут отсутствовать данные о посещенных страницах.
Если все шаги выполнены правильно, в меню будут отсутствовать данные о посещенных страницах.
Читайте Как проверить Android на шпионские программы
Глобальное очищение истории при помощи настроек Яндекса
Удалить историю серфинга в интернете можно полностью (с момента создания аккаунта) или частично (за выбранный временной период). Информация станет недоступной для вас и других пользователей, которые потенциально имеют доступ к гаджету.
Алгоритмы поисковой системы не потеряют доступ к информации, т.к. на основе полученных данных строится деятельность системы. Удаляем данные по следующей инструкции:
- Проверьте, что авторизовались в том аккаунте, который выбрали для удаления истории. Переходим на любую страницу сервисов системы Яндекс для проверки, какой именно пользователь отображается.

- Переходим на yandex.ru.
- Жмем на «Настройки».
- Выбираем подраздел «Настройки портала».
- Появится меню, где выбираем «История поиска».
- В этом меню для удаления доступны запросы, которые вы часто вводите в поисковике.
- Выбираем вкладку «Результаты поиска», где требуется снять выделение с подразделов настроек персонального поиска. Теперь на поисковую выдачу ваша история посещения не будет иметь никакого влияния.
Рекомендуем новый проект GA247.ru о современных гаджетах и проблемах в их работе.
Читайте Как удалить историю в Google Chrome на Android
Отключаем подсказки
Подобные подсказки отображаются во время ввода поисковых запросов в Яндексе. Источник формирования этих подсказок – предыдущие запросы пользователя, т.е. история посещений. По этим подсказкам можно определить, чем именно пользователь интересовался ранее.
Шаги по отключению подсказок:
Чистка истории сторонним приложением
Историю в Яндексе на гаджете Андроид можно удалить при помощи специальных утилит. Преимущество использования такого софта состоит в том, что удалена будет не только история, но и куки, кэш, временные файлы, пароли и т.д.
Преимущество использования такого софта состоит в том, что удалена будет не только история, но и куки, кэш, временные файлы, пароли и т.д.
Для выполнения таких действий самой популярной является утилита CCleaner. В ней имеется большое количество настроек, которые пользователь может выбирать самостоятельно. Например, какие именно разделы девайса очистить, а какие оставить нетронутыми.
Еще можно воспользоваться опцией чистки свободного пространства. Выполняется анализ, после чего отображается предварительный итог размера памяти, который после выполнения процедуры будет освобожден.
Зачем удалять историю в Яндексе
Файлы истории Яндекса способны просто «засорить» гаджет. Если пользователь своевременно не выполнит чистку истории в девайсе, то запущенные процессы начнут зависать или работать очень медленно. Поэтому на удаление истории стоит потратить некоторое время, чтобы телефон или планшет работал стабильно.
Существуют и другие причины для чистки истории:
- Сокрытие от иных пользователей списка ссылок на посещаемые ресурсы.

- В списке можно оставить только ссылки, посетить которые понадобятся в ближайшем будущем.
- Для полноценного функционирования гаджета на нем должна отсутствовать лишняя информация.
«Яндекс» запустил новый поиск. Чем он лучше
Разработчики из «Яндекса» представили обновление поискового механизма под названием «Вега», который будет работать быстрее и дополнится экспертными ответами. Информация об этом опубликована в официальном блоге компании.
Что нового в поиске «Вега»:
1. Обработка поисковых запросов происходит быстрее, при этом поисковая база выросла вдвое. Этого удалось добиться за счет создания «смысловых кластеров» из близких по смыслу веб-документах. Когда пользователь отправляет поисковый запрос, поиск осуществляется не во всей базе, а только в подходящих по смыслу кластерах документов.
«Теперь «Яндекс» может находить даже такие страницы, которые могут потребоваться пользователям один или два раза в год», — говорят в компании.
2.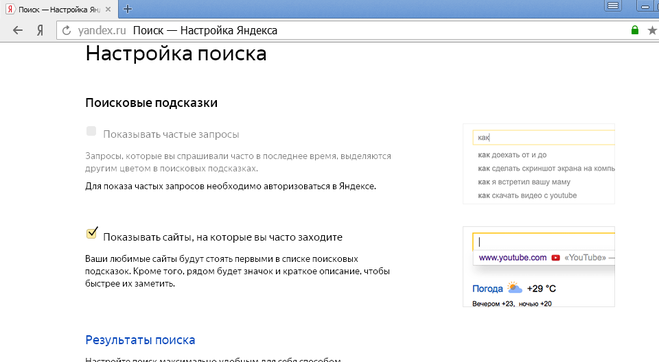 Технология пререндеринга — предварительной загрузки результатов — позволяет формировать результаты поиска заранее, в процессе набора запроса, и выводить их сразу же, как только будет нажата кнопка «Найти». Время поиска при этом может сократиться в десятки раз. На часть запросов поисковик может ответить прямо на странице результатов — пользователю не нужно переходить на страницу.
Технология пререндеринга — предварительной загрузки результатов — позволяет формировать результаты поиска заранее, в процессе набора запроса, и выводить их сразу же, как только будет нажата кнопка «Найти». Время поиска при этом может сократиться в десятки раз. На часть запросов поисковик может ответить прямо на странице результатов — пользователю не нужно переходить на страницу.
3. Экспертные ответы теперь могут отображаться прямо в результатах поиска. Они написаны понятным языком и помогают пользователю быстрее получить ответ на вопрос. Особым образом отобранные эксперты начали сотрудничать с «Яндексом» в текущем году, каждый из них профессионально разбирается в своей теме. Кроме того, эксперты оценивают, насколько правильно страницы из поисковой выдачи отвечают на вопросы пользователей, и повышают в поиске более качественный контент.
4. Поиск осуществляется с учетом не только города, но и района проживания. Это позволяет найти, к примеру, сантехника или репетитора в соседнем доме или в пределах одного квартала. Поиск квалифицированных специалистов облегчает карта. Кроме того, ранее в этом году заработал «Яндекс.Район» — социальная сеть для соседей, в котором можно было решать любые вопросы с людьми, живущими неподалеку. Теперь в ней доступны домовые чаты.
Поиск квалифицированных специалистов облегчает карта. Кроме того, ранее в этом году заработал «Яндекс.Район» — социальная сеть для соседей, в котором можно было решать любые вопросы с людьми, живущими неподалеку. Теперь в ней доступны домовые чаты.
: Технологии и медиа :: РБК
«Яндекс» обязан отвечать на все запросы, оформленные в соответствии с требованиями действующего законодательства. Если запрос приходит на бумаге, он должен быть оформлен на официальном бланке ведомства, содержать контакты и собственноручную подпись уполномоченного лица, а в ряде случаев еще и должен быть заверен оригинальным оттиском печати. Запрос в электронной форме считается обязательным для предоставления ответа только в том случае, если он заверен усиленной квалифицированной электронной подписью», — говорится в сообщении.
Наибольшее количество запросов приходит по пользователям сервиса «Яндекс.Паспорт», поскольку в нем хранятся основные регистрационные данные пользователей. Сервис получил 8,8 тыс. запросов за полгода. «Яндекс.Такси» получил 5280 запросов, «Яндекс.Драйв» — 706.
запросов за полгода. «Яндекс.Такси» получил 5280 запросов, «Яндекс.Драйв» — 706.
Читайте на РБК Pro
Apple раскрыла данные по запросам на передачу информации с устройств Технологии и медиаКакие данные раскрывает Google

Кроме личной информации госорганы отправляют Google запросы на удаление контента. За истекшее первое полугодие компания получила 12,7 тыс. запросов от органов власти на удаление данных. Из них 44% было связано с нарушением авторских прав, 18% касалось вопросов национальной безопасности, 13% — товаров и услуг, подпадающих под действие специальных законов. При этом около 16% от всех запросов Google отклонила. В частности, компания может отказать в удалении данных, если запрос не содержит точной информации, что именно государственные органы требуют удалить (например, может быть не указан URL), не все распоряжения суда, которые присылаются в запросах, требуют от Google конкретных действий и т.д., отмечается в отчете.
Кроме того, Google рассказывает о запросах государственных органов, которые вызывают общественный интерес.
Представитель «Яндекса» сообщил, что компания не планирует публиковать отчеты о запросах властей на удаление контента.
Как с «Яндекса» спрашивают о данных пользователей
В 2017 году Служба безопасности Украины обвинила «Яндекс» в передаче данных украинских пользователей российским спецслужбам, в подразделениях компании в Киеве и Одессе прошли обыски. В компании тогда заявили, что не передавали персональные данные своих украинских пользователей на обработку спецслужбам России.
«Ни у сотрудников «Яндекс.Украина», ни у руководства украинского подразделения не было доступа к персональным данным пользователей «Яндекса». Защита персональных данных наших пользователей во всех странах, где мы предоставляем сервисы, является наивысшим приоритетом. В частности, для обеспечения этого данные о пользователях обезличены и анонимны», — ответили в компании.
Защита персональных данных наших пользователей во всех странах, где мы предоставляем сервисы, является наивысшим приоритетом. В частности, для обеспечения этого данные о пользователях обезличены и анонимны», — ответили в компании.
В «Яндексе» тогда уточнили, что для раскрытия тех или иных данных о пользователях правоохранительным органам разработчику необходимо убедиться в обоснованности такого требования со стороны властей, а также получить соответствующее решение суда.
Тогда же, в мае 2017 года, президент Украины Петр Порошенко подписал указ, который запретил работу в стране «Яндекса», а также социальных сетей «Одноклассники», «ВКонтакте» и ряда других российских сервисов.
Авторы
Владислав Гордеев, Анастасия СкрынниковаКак очистить историю на компьютере
 Обычно это удобно: вы можете повторить действие, заново не вводя параметры
поиска. Удалить истории просмотров бывает необходимо, если в журнале
веб-обозревателя скопилось много ненужной информации — или если одним браузером
пользуется несколько человек.
Обычно это удобно: вы можете повторить действие, заново не вводя параметры
поиска. Удалить истории просмотров бывает необходимо, если в журнале
веб-обозревателя скопилось много ненужной информации — или если одним браузером
пользуется несколько человек.Почистив данные, вы удалите все сведения о сделанных ранее запросах, посещённых сайтах, просмотренных на онлайн-страничках видео, чьи страницы соц сетей вы посетили. Больше никто не сумеет посмотреть, что вы делали за компьютером — а вы сохраните полную конфиденциальность. Если после прочтения инструкций, как очистить историю запросов, остаются вопросы, обратитесь за помощью в «Службу добрых дел» — наши компьютерные мастера окажут дистанционную поддержку!
«Яндекс.Браузер»: очищаем журнал поиска
Чтобы стереть информацию о последних поисках в «Яндекс.Браузере», следуйте инструкции:
- Перейдите на официальный сайт разработчика yandex.ru. Выполнять операции можно и на компьютере, и на телефоне.
- Войдите в свой аккаунт.
 Если авторизация выполняется автоматически, этот шаг можно пропустить.
Если авторизация выполняется автоматически, этот шаг можно пропустить.
- Откройте в правом верхнем углу меню настроек и выберите пункт «Настройки портала».
- Нажмите на кнопку, позволяющую удалить историю ранее проводимых поисков.
В меню вы можете, кроме стирания данных, отменить показ посещённых сайтов, поисковых подсказок и прочих данных, сняв галочки в соответствующих чекбоксах.
Google Chrome Browser: очищаем журнал поиска
Вы сможете убрать ранее сделанные поисковые запросы в Google Chrome почти таким же способом, что был использован для «Яндекс.Браузера». перейдите на официальный сайт разработчика google.ru и, если требуется, войдите в свою учётную запись. Для очистки можно пользоваться как ПК, так и смартфоном.
Инструкция, как очистить историю поиска в «Гугл Хром»:
- Откройте в верхнем правом углу меню приложений и щёлкните по значку «Аккаунт».
- Выберите вкладку «Данные и персонализация».

- Откройте ссылку «Мои действия», расположенную в правой панели.
- Чтобы выполнить очистку вручную, нажмите на кнопку «Фильтровать…», размещённую вверху списка последних действий.
- Укажите период, за который хотите стереть историю, и отметьте галочками пункты, которые требуется почистить.
- Щёлкните по размещённым в правом верхнем углу трём точкам и нажмите на кнопку «Удалить результаты».
Также вы можете убирать пункты по одному, без фильтрации. Чтобы запросы не сохранялись по умолчанию, выберите раздел «Отслеживание действий» и отмените эту опцию.
Стираем журнал посещений на компьютере
Покажем, как убрать сведения о посещённых веб-страницах на ПК. Для примера рассмотрим браузер Google Chrome. В других веб-обозревателях процедура выполняется схожим образом.
Инструкция, как удалить историю на компьютере в «Гугл Хром»:
- Откройте браузер и щёлкните по расположенным в верхнем правом углу трём точкам.

- Выберите в выплывающем меню пункт «Дополнительные инструменты».
- Нажмите на ссылку «Очистить данные просмотров».
Теперь вы можете стереть информацию о посещённых страницах и скачиваниях. Отметьте, за какой период должны быть стёрты сведения, и нажмите «Удалить».
Стираем журнал посещений на смартфоне
Чтобы удалить просмотренные страницы в браузере Google Chrome (мобильная версия), откройте приложение и тапните по трём точках, находящимся в правом верхнем углу. Выберите в выплывающем меню пункт «История».
Далее нужно нажать на расположенную над списком посещений кнопку «Очистить историю».
Режим инкогнито
В этом режиме не сохраняется информация о посещаемых вами веб-страницах, поисковых запросах и сделанных загрузках. После закрытия окна все сведения будут автоматически удалены без возможности восстановления. Чтобы включить режим анонимности в Google Chrome для ПК или смартфона, нажмите на три точки в правом верхнем углу экрана и выберите пункт «Новое окно в режиме инкогнито».
Чтобы включить режим анонимности в Google Chrome для ПК или смартфона, нажмите на три точки в правом верхнем углу экрана и выберите пункт «Новое окно в режиме инкогнито».
Как видите, очистить историю браузера совсем не сложно. Остались вопросы или более серьёзные проблемы? Позвоните или напишите в «Службу добрых дел» — мы оказываем дистанционную помощь, а при необходимости — выезжаем по Москве и Санкт-Петербургу!
Как удалить историю запросов в поисковой строке Яндекс на компьютере и телефоне
В последнее время компания Yandex радует пользователей огромным количеством бесплатных сервисов, таких как «Яндекс.такси», «Алиса», «Яндекс.маркет», «Yandex.disk» и многими другими интересными разработками. Однако у всех этих «новшеств» есть обратная сторона в виде навязчивых опций и дополнений. Порой избавиться от ненужного контента настолько сложно с технической точки зрения, что владельцам смартфонов, планшетов, компьютеров приходится тратить огромное количество времени, чтобы удалить строку в поисковике Яндекс или банально почистить историю поисковых запросов.

Как отключить и скрыть Яндекс.Строку
- Щелкните правым кликом мышки на «Панели задач» вашего рабочего стола.
Кликаем правой кнопкой мышки по «Панели задач» на рабочем столе
- Выберите пункт «Панели». Щелкните по нему.
Наводим курсор на пункт «Панели»
- Уберите отметку возле названия утилиты.
Щелчком левой кнопкой мышки снимаем галочку рядом с названием «Яндекс.Строка»
Опция строки от Яндекса отключена.
Примечание! Чтобы вновь начать работу с утилитой, включите эту опцию.
Как удалить Яндекс.Строку
- Нажмите на кнопку «Пуск».
Нажимаем на кнопку «Пуск»
- Найдите в списке, расположенном справа, строку «Программы по умолчанию». Кликните на ней.
Кликаем по строке «Программы по умолчанию»
- В левом нижнем углу открывшегося окна выберите «Программы и компоненты». Щелкните по этой кнопке.
Кликаем по строке «Программы по умолчанию»
- В появившемся списке найдите нужную утилиту.
 Дважды кликните мышью по Яндекс.Строке.
Дважды кликните мышью по Яндекс.Строке.Дважды кликаем мышью по Яндекс.Строке
Подтверждаем действие, нажав кнопку «Да»
Возможно вас заинтересует: Как удалить беседу в Скайпе
Поздравляем! ПО удалено.
Удаляем историю Яндекса выборочно
В некоторых случаях пользователю требуется очистить не все данные истории, а лишь небольшую ее часть. В этом случае рекомендуется воспользоваться выборочным удалением. Чтобы процесс завершился верно, необходимо сделать следующее:
В этом случае рекомендуется воспользоваться выборочным удалением. Чтобы процесс завершился верно, необходимо сделать следующее:
- требуется перейти в окно с вкладками, для этого нужно кликнуть на значок с цифрой, которая отображает количество открытых вкладок;
- далее пользователь должен нажать на иконку с изображением часов, это откроет список сайтов;
- после этого станет доступным полный перечень интернет-ресурсов с сортировкой по дате, здесь же будут находиться запросы, с помощью которых производился поиск;
- абонент может найти требуемый пункт, нажать на него и удерживать палец в течение двух секунд;
- откроется меню, где нужно выбрать клавишу «Удалить».
Благодаря этому пользователь может удалить те файлы, которые ему не нужны, и при этом не затрагивать основную историю браузера. Это создаст видимость того, что браузером пользуются, в то время как абонент сможет удалять определенные материалы.
Как скрыть Алису на «Панели задач» Windows 7, 8, 10
Способ 1
- Кликните правой кнопкой устройства ввода на «Панели задач».

Щелкаем правой кнопкой мышки по «Панели задач»
- В списке выберите «Панели». Эта строка находится в самом верху появившегося окна. Щелкните мышкой.
Наводим курсор мышки на пункт «Панели»
- Уберите отметку возле фразы «Голосовой помощник».
Убираем отметку возле фразы «Голосовой помощник»
Поисковая строка на «Панели задач» отсутствует.
Примечание! При повторном использовании ПО, Алиса вновь появится на «Панели задач».
Способ 2
- Кликните левой кнопкой мыши на поисковом поле утилиты.
Кликаем левой кнопкой мыши на поисковом поле утилиты Алиса
- Найдите на «Панели инструментов» ПО значок, на котором изображена шестеренка. Нажмите на него.
Щелкаем по значку шестеренки
- В появившемся меню прокрутите страничку колесиком мышки, пока не появится фраза «Внешний вид».
Мышкой прокручиваем окошко настроек и находим опцию «Внешний вид»
- Выберите в окошке режим отображения «Скрытый».

Из списка выбираем и щелкаем по параметру «Скрытый»
Поисковое поле отсутствует. При повторном использовании ПО виджет на «Панели задач» больше не появится.
Примечание! Для удобства использования утилиты на рабочем столе можно разместить ярлык ПО: «Пуск» → «Все программы» → папка «Голосовой помощник Алиса» → файл «Голосовой помощник Алиса» (щелкните правой кнопкой мыши)→ «Отправить» → «Рабочий стол» (создать ярлык).
Как почистить историю поиска?
Чтобы ликвидировать лишние поисковые запросы, пользователю придется:
- Зайти на сайт поисковика Yandex и авторизоваться под своей учеткой: тапнуть на интерактивную опцию «Войти в почту», которая встроена в меню в правом верхнем углу экрана. В окошке «Авторизация» ввести логин и пароль от учетки Яндекса. Нажать на клавишу «Войти».
- Чтобы продолжить операцию по удалению истории поисковой строки, придется вернуться на страницу поисковика, щелкнув по имени учетной записи, которая находится в правом верхнем углу дисплея, и выбрать элемент контекстного меню – «Главная страница…».

- На отобразившейся странице выбрать опцию «Настройка», которая располагается слева от имени аккаунта текущего юзера.
- В открывшемся списке команд нажать на «Настройки портала».
- На мониторе отобразится вкладка «Настройка поиска», в которой консолидируется ключевая информация по подсказкам и отображаются введенные ранее поисковые запросы.
- Щелкнуть по интерактивной клавише «Очистить историю запросов», расположенной в самом верхнем блоке опций – «Поисковые подсказки». Не забыть кликнуть на кнопку «Сохранить», которая находится в нижней части активной вкладки. После совершения указанной манипуляции вся история, сохраненная в поисковой строке Яндекса, будет удалена.
- Можно в окошке «Настройки поиска» поиграть с доступными опциями: деактивировать показ истории запросов, скрыть часто посещаемые сайты и т.д. Для отключения той или иной функции следует убрать галочку из поля, расположенного справа от каждого элемента меню «Настроек поиска». Для сохранения изменений тапнуть на кнопку «Сохранить».

Чтобы осуществить аналогичную операцию со смартфона, потребуются:
- Открыть браузер и перейти в раздел «Settings», тапнув по трем точкам в верхнем углу дисплея.
- Зайти в раздел «Конфиденциальность» и щелкнуть по интерактивной клавише «Очистить данные».
- В открывшемся диалоговом окне выбрать ликвидируемую информацию, в т.ч. кэш, куки, загрузки, закладки и т.д. Выбрать нежелательные элементы при помощи галочки и нажать на желтую кнопку «Очистить данные».
- Можно деактивировать переключатели напротив функций «Сохранять пароли», «Автозаполнение форма», «Сохранять историю», «Защищать соединение при работе в небезопасных сетях», а также произвести настройку уведомлений.
Если перед пользователем стоит задача очистки истории запросов, введенных в строке поиска Яндекс, то способ удаления будет зависеть от конкретного обозревателя. Так, чтобы почистить информацию в Yandex browser:
- Открыть окошко обозревателя.
- Перейти в раздел «Settings».

- Из отобразившегося контекстного меню перейти в раздел «History», повторно нажать на «History» в контекстном меню. Кроме того, попасть в соответствующий раздел настроек можно при помощи комбинации клавиш Ctrl + N.
- Чтобы почистить весь перечень ресурсов, представленный на открывшейся странице браузера, нужно перейти по гиперссылке «Очистить историю». Разыскать данную команду можно в верхней части обозревателя.
- Чтобы уничтожить конкретную запись (или сразу несколько страниц), потребуется вручную отметить объекты галочкой. Над перечнем просмотренных страниц отобразится функция «Удалить выбранные…». После щелчка по указанной кнопке на экране появится окно подтверждения действия, в котором нужно кликнуть на функцию «Удалить».
- Результаты поиска будут почищены.
Чтобы осуществить аналогичную операцию в Google Chrome, необходимо следовать инструкции:
- Кликнуть по значку в виде точек в правой верхней части обозревателя.
- Зайти в меню «История» — повторно выбрать указанный раздел, либо зажать сочетание Ctrl + N.

- Для поиска записи, связанной только с системой Yandex, потребуется в поле «Искать в…» указать соответствующее ключевое слово.
- Для удаления одного элемента из раздела «History» необходимо тапнуть на значок в виде 3 точек и нажать на команду контекстного меню «Удалить из истории».
- Чтобы почистить сразу несколько запросов – выделить лишние записи галочкой и нажать на появившуюся в правом верхнем углу обозревателя опцию «Delete».
- Для уничтожения сразу всех посещенных ресурсов – выбрать команду, расположенную на крайней панели доступных опций «Очистить…».
- В открывшемся диалоговом окне во вкладке «Основные настройки» указать временной диапазон для очистки сведений – час, день, неделя, 4 недели, все время, после чего выбрать информацию, которую следует уничтожить – это может быть только «История просмотров», «Файлы cookie…» и «Изображения и другие файлы…». Для выбора той или иной опции выделить элемент галочкой. Нажать на интерактивную клавишу «Удалить данные» и перезапустить браузер.

Механизм очистки других обозревателей не сильно отличается от способа удаления просмотренных веб-страниц из Google Chrome. Чтобы впредь не тратить время на очистку истории, рекомендуется просматривать интересующие веб-страницы в «Режиме инкогнито». Данный режим активируется при помощи сочетания Ctrl + Shift + N.
Обратите внимание! После очистки браузера дополнительно рекомендуется оптимизировать ПК в одной из доступных утилит, чтобы ликвидировать «мусор» из папок с временными данными («AppData», «ProgramData» и «Temp»). Например, отлично подойдет бесплатная утилита CCleaner с ее интуитивно понятным интерфейсом. Для комплексной очистки компьютера потребуется воспользоваться инструментами «Очистка» и «Реестр», расположенными на левой боковой панели CCleaner’а.
Для очистки истории поиска со смартфона в приложении от Yandex потребуется:
- Открыть программу, перейти в «Settings» (пункт ниспадающего меню, появляющийся после нажатия на значок в виде 3 точек).

- Тапнуть на функцию «Очистить…», подтвердить свое намерение, нажав на соответствующую клавишу в отобразившемся диалоговом окне.
- При необходимости деактивировать функцию «Сохранения истории запросов» при помощи специального переключателя.
Чтобы удалить только одну страницу из раздела «History» в своем смартфоне, нужно:
- Щелкнуть в раздел навигации по вкладкам.
- Тапнуть по значку раздела «История», который выглядит как вкладка в виде часов.
- Удерживать соответствующую страницу до тех пор, пока не появится команда «Удалить». Инициировать деинсталляцию, нажатием на функцию «Delete», либо уничтожить сразу все данные, выбрав «Очистку истории».
Если стоит вопрос о том, возможно ли удалить раздел с аккаунтом и почтой, расположенный справа от строки Яндекса, то ответ отрицательный. Поисковая система запоминает искомые письма с целью оптимизации быстрого поиска.
Как видоизменить значок Алисы на «Панели задач»
Если пользователю не нравится внешний вид Алисы, громоздкое окно на «Панели задач» можно заменить маленькой кнопкой. Удалять для этого программу не нужно.
Удалять для этого программу не нужно.
- Щелкните левой кнопкой координатного устройства по поисковику.
Кликаем левой кнопкой мыши на поисковом поле утилиты Алиса
- Нажмите мышью на кнопку «Настройки». На таком значке нарисована шестеренка.
Щелкаем по значку шестеренки
- В открывшемся меню найдите строку «Внешний вид».
Мышкой прокручиваем окошко настроек и находим опцию «Внешний вид»
- Выберите в предложенных вариантах режим «Иконка микрофона».
Из предложенных вариантов выбираем режим «Иконка микрофона»
- Поисковое окно заменено маленьким значком.
На «Панели задач» вместо панели поиска голосового помощника Алиса появился значок микрофона
Примечание! В группе «Внешний вид» пользователь может выбрать режим «Компактный».
После чего на «Панели задач» появятся следующие значки:
Предварительные действия
Вначале советуем провести настройку самого Lockscreen. Для этого в «Настройках» нужно переместиться в раздел «Безопасности», а в нём — открыть функцию «Блокировки экрана».
Для этого в «Настройках» нужно переместиться в раздел «Безопасности», а в нём — открыть функцию «Блокировки экрана».
Если выбрать «Ни один», то блокировочный экран у вас возникать не будет и разместить на нём виджет вам не удастся по определению.
Предлагаем вам в качестве самого удобного из возможных способов разблокирования выбрать «свайпом» — это не будет занимать много времени (по сравнению с вводом pin-кода) на деблокировку.
Кроме того, убедитесь, что ваш виджет включён — в «Настройках» — «Безопасности и блокировки» — «Включить виджеты»:
Как удалить Алису из памяти устройства
- Нажмите на «Пуск».
Нажимаем на кнопку «Пуск»
- В правой колонке найдите строку «Программы по умолчанию». Кликните на ней.
Кликаем по строке «Программы по умолчанию»
- В левом нижнем углу выберите фразу «Программы и компоненты». Нажмите.
Находим в левом нижнем углу пункт «Программы и компоненты», щелкаем по нему левой кнопкой мышки
- В появившемся списке найдите нужную программу.
 Дважды щелкните левой кнопкой устройства ввода по утилите.
Дважды щелкните левой кнопкой устройства ввода по утилите.Кликаем двойным щелчком мышки по строке «Голосовой помощник Алиса»
Нажимаем «Да»
Возможно вас заинтересует: Как увеличить диск C
Поздравляем! Алиса удалена.
Примечание! После удаления строки от Яндекса в памяти устройства могут остаться ненужные документы. Чтобы избавиться от них, скачайте утилиту CCleaner.
Программы для блокировки всплывающих окон в браузерах
Как было отмечено выше, сегодня целые команды независимых разработчиков трудятся над созданием блокировщиков рекламы и pop-up-содержимого на сайтах. Вот несколько самых известных из них.
Adguard
Активно продвигаемое в отечественном интернете приложение. Имеет свою базу «плохих» адресов, с которых приходит навязчивая реклама. Приложение способно отличить контекстную рекламу, прошедшую контроль уважаемых рекламных сервисов, от навязчивых объявлений сайтов азартных игр, фишинга и порнографии.
Чтобы скачать, нажмите на картинку.
Скачать Adguard можно с официального сайта производителя.
Установить дополнение можно практически для любого браузера.Правда пользователи Яндекс.Браузера и так неплохо защищены от вредных popup-окон и рекламы сервисами самого поискового гиганта.
Adblock Plus
Это средство имеет мировой авторитет. Это бесплатное приложение скачано уже 300 миллионов раз! На официальном сайте вы найдёте ссылку для скачивания именно под свой браузер. Вот как она выглядит для Яндекс.Браузер.
Дополнение также доступно для всех браузеров, включая и весьма редко встречающиеся на просторах отечественного сетевого пространства. Например, Maxthoon.
Установить эти приложения вы можете в магазинах дополнений браузеров или на официальном сайте производителей. Ни в коем случае не пользуйтесь сторонними ссылками на дистрибутивы!
Бесплатные версии описанных сервисов блокировки рекламы позволяют пользоваться лишь имеющимися фильтрами. Платные дадут вам возможность самим определять списки «белых» и «чёрных» сайтов. Честно говоря, обычному пользователю такой функционал ни к чему. Так что лучше пользоваться базовым бесплатным функционалом.
Платные дадут вам возможность самим определять списки «белых» и «чёрных» сайтов. Честно говоря, обычному пользователю такой функционал ни к чему. Так что лучше пользоваться базовым бесплатным функционалом.
Что такое Яндекс.Бар
Яндекс.Бар – расширение, появившееся 18 лет назад. Этот плагин представлял собой маленькую панельку. Многие пользователи обращали внимание на окошко в графическом интерфейса браузера. Этой строкой и был Яндекс.Бар, установленный пользователем по невнимательности.
Яндекс.Бар маленькая панелька, которая отслеживала новые письма, присланные на и-мейл, показывала изменения погодных условий
Яндекс.Бар позволял находить в интернете необходимую информацию. Пользователь мог отслеживать новые письма, присланные на и-мейл, наблюдать за изменениями погодных условий и пр. В целом, Яндекс.Бар можно смело назвать «младшим братом» популярной на сегодняшний день Алисы.
В 2012 году Яндекс.Бар прекратил существование. На смену ему пришли так называемые Элементы. Яндекс.
Яндекс.
Элементы.Яндекс это визуальные закладки, которые позволяют легко найти необходимую информацию и сохранить ее в виде превью
Это набор расширений, который упрощает работу с такими браузерами, как:
- Мозилла;
- Гугл Хром;
- Опера.
Визуальные закладки позволяют легко найти необходимую информацию и сохранить ее в виде превью. Вдобавок закладки объединяют адресную и поисковую строки и позволяют пользователю просматривать Дзен (ленту с новостями).
Если вы хотите более подробно узнать, как убрать дзен с главной страницы Яндекса, а также рассмотреть подробную инструкцию, вы можете прочитать статью об этом на нашем портале.
Возможные проблемы с умной строкой
При неправильной настройке можно столкнуться с проблемами отображения поискового поля. Также существуют ошибки, из-за которых умная строка становится неактивной, то есть при нажатии на нее ничего не происходит. Вот основные проблемы и способы их решения:
- Умная строка не перенаправляет на страницу с введенным запросом, а выдает ошибку.
 Решение: перейдите в настройки веб-обозревателя и проверьте, какая поисковая система выбрана. Рекомендуется использовать известные поисковики, например, тот же Яндекс или Google.
Решение: перейдите в настройки веб-обозревателя и проверьте, какая поисковая система выбрана. Рекомендуется использовать известные поисковики, например, тот же Яндекс или Google. - Строка Яндекса не реагирует на нажатия. Решение: дважды нажмите по полю, где находится умная строка. Если ничего не произошло, то перезапустите браузер или компьютер. Также может потребоваться переустановка веб-обозревателя или его обновление. Для этого нужно открыть дополнительное меню и проверить наличие новых версий браузера.
- Браузер самостоятельно закрывается после попытки ввода запроса. Решение: желательно проверить компьютер антивирусом, а при обнаружении вредоносного ПО незамедлительно его удалить. Еще можно попытаться обновить или переустановить веб-обозреватель.
- После ввода поискового запроса появляется ошибка на странице. Решение: проверьте, не заблокированы ли в конкретном регионе сервисы Яндекса. С подобной проблемой недавно столкнулись жители Украины.
 Чтобы получить доступ к браузеру, нужно активировать программу или расширение по смене IP-адреса.
Чтобы получить доступ к браузеру, нужно активировать программу или расширение по смене IP-адреса.
Таким образом, полностью убрать умную строку в Яндекс.Браузере не представляется возможным. Ее можно лишь скрыть, нажав на клавиатуре F11.
Отключение или удаление Яндекс.Элементов
- Откройте веб-обозреватель.
Открываем браузер Гугл Хром или другой из списка
- Вверху (справа) найдите кнопку, на которой изображены три точки. Кликните на ней.
Находим значок три точки, щелкаем по нему
- В открывшемся окне выберите строку «Настройки». Нажмите на нее.
Кликаем левой кнопкой мышки по трем горизонтальным линиям
- В левом верхнем углу вы увидите кнопку с тремя горизонтальными линиями. Кликните на ней.
Кликаем левой кнопкой мышки по трем горизонтальным линиям
- Слева появится интерфейс. В самом низу найдите строку «Расширения». Щелкните по ней.
Находим строку «Расширения», щелкаем по ней
- Откроется новая вкладка.
 В предложенном списке расширений найдите «Визуальные закладки».
В предложенном списке расширений найдите «Визуальные закладки».Открываем раздел «Визуальные закладки»
- Щелкните по «Удалить», если намереваетесь избавиться от расширения.
Нажимаем по опции «Удалить»
- В противном случае передвиньте бегунок налево. Так вы расширение отключите.
Для отключения опции перемещаем бегунок налево
Как узнать, какое приложение показывает рекламу на Android и удалить его
В Play Маркет доступно несколько приложений, позволяющих тем или иным способом определить, что именно показывает всплывающую рекламу на вашем Android телефоне. Они работают по разным принципам и использование только одного приложения не всегда позволяет получить необходимую информацию.
Я рекомендую использовать следующие два приложения совместно (оба доступны в Play Маркет):
- Popup Ad Detector — https://play.google.com/store/apps/details?id=popup.ads.detector
- Goclean — детектор объявлений — https://play.
 google.com/store/apps/details?id=com.gobest.goclean
google.com/store/apps/details?id=com.gobest.goclean
Первое приложение работает следующим образом: после его установки, когда вы дали необходимые разрешения приложению, оно начнет отображать поверх экрана иконку последнего запущенного приложения. Если в какой-то момент на экране Android вдруг появится реклама, это означает, что какое-то приложение вызвало её появление и иконка изменится: нажимаем по ней и видим, какое приложение срабатывало последним. Здесь же будет и кнопка для просмотра всех последних запущенных приложений с возможностью их удаления.
К сожалению, это не всегда срабатывает и в некоторых случаях реклама как будто исходит от системных приложений Google. В этом случае вы можете также обратиться к приложению Goclean. В нем перейдите на вкладку «Ad detector» и установите переключатель на пункт «Include Ads». Вы увидите список всех приложений (в том числе и «хороших»), которые могут показывать рекламу.
После этого желательно просто поработать с телефоном, пока снова будет появляться реклама. А затем вновь зайти в тот же раздел приложения и посмотреть, на параметр «Count» рядом с именем приложения. Если счетчик показывает большое число, а вы к этому приложению не обращались — это странно и не исключено, что именно это приложение вызывает появление всплывающей рекламу. Перейти к его удалению можно с помощью кнопки «Del» (или просто удалить в настройках приложений).
А затем вновь зайти в тот же раздел приложения и посмотреть, на параметр «Count» рядом с именем приложения. Если счетчик показывает большое число, а вы к этому приложению не обращались — это странно и не исключено, что именно это приложение вызывает появление всплывающей рекламу. Перейти к его удалению можно с помощью кнопки «Del» (или просто удалить в настройках приложений).
Есть и ещё одно приложение, которое может оказаться полезным в контексте определения рекламного приложения: Uninstaller (Деинсталлятор), доступное на Play Маркет https://play.google.com/store/apps/details?id=com.GoodTools.Uninstaller. Приложение не самое новое, но исправно работает и на последних версиях Android. После запуска, вы увидите список всех установленных приложений, причем недавно установленные будут отображаться вверху.
Если среди них вы видите те, которые вы не устанавливали (иногда они прячутся под системные, имея простую иконку «с андроидом»), то есть вероятность, что у вас включена установка из неизвестных источников и какое-то другое приложение (которое устанавливали вы) само скачало и установило еще одно приложение и уже оно показывает рекламу. Также, если проблема с выскакивающей рекламой появилась совсем недавно, вы можете просто удалить все последние приложения.
Также, если проблема с выскакивающей рекламой появилась совсем недавно, вы можете просто удалить все последние приложения.
Если поиск вручную не помог, попробуйте выполнить сканирование с помощью Malwarebytes Anti-malware для Android: https://play.google.com/store/apps/details?id=org.malwarebytes.antimalware — приложение «специализируется» именно на таких типах заражений.
По завершении использования, вне зависимости от результата, я рекомендую удалить все рекомендованные мною выше приложения: держать их на телефоне на постоянной основе не нужно (они могут излишне тратить заряд и нагружать телефон), только для однократного устранения проблем.
Также, рекомендую отключить установку приложений из неизвестных источников.
Разрешения приложений, администраторы Android
Если до сих пор ничто не сработало или вы решили, что предыдущие приложения обнаружили не то, что нужно, учитывайте: многие полезные приложения тоже могут вызывать постоянное появление рекламы на вашем телефоне Android, особенно если вы им это разрешили. И то, что вы привыкли использовать это приложение, а его отзывы почти все положительные, вовсе не означает, что оно полностью безвредно.
И то, что вы привыкли использовать это приложение, а его отзывы почти все положительные, вовсе не означает, что оно полностью безвредно.
Я уже упоминал, что это могут быть лаунчеры, приложения защиты, номеронобиратели и определители номера, блокировщики, некоторые приложения очистки и «экономии заряда батареи», но и это не полный список: к примеру, есть приложения камеры и сканирования QR-кодов, сторонние клавиатуры, которые также требуют себе ненужные разрешения и показывают рекламу.
Что делать? Загляните в настройки особых разрешений на вашем Android телефоне. На разных версиях и моделях они находятся в разных расположениях, я покажу для чистого Android 7, Android 9 и для Samsung Galaxy.
Наложения (отображение поверх других окон, «всегда сверху») — если у приложения есть такое разрешение, оно может отображать что угодно и где угодно на вашем телефоне. Просмотреть список приложений, которым это разрешено можно:
- На Android 7 — Настройки — Приложения — Кнопка меню справа вверху — Настроить приложения — Наложение поверх других окон.

- На Android 9 — Настройки — Приложения и уведомления — Дополнительно — Специальный доступ — Поверх других приложений.
- На Samsung Galaxy — Настройки — Приложения — кнопка меню справа вверху — Особые права доступа — всегда сверху.
Если в списке приложений вы видите какие-то не системные приложения, которым незачем отображать что-то поверх домашнего экрана или экрана блокировки, смело отключите им это разрешение.
Администраторы устройства — приложения с особым доступом к Android, которые могут делать с вашим телефоном или планшетом почти что угодно. Найти список таких приложений можно:
- На Android 7 — Настройки — Безопасность — Администраторы.
- На Android 9 — Настройки — Приложения и уведомления — Дополнительно — Специальный доступ — Приложения администратора устройства.
- На Samsung Galaxy — Настройки — Биометрия и безопасность — Другие параметры безопасности — Администраторы устройства.
Обычно, в списке не должно быть ничего кроме приложений Google («Найти устройство», «Google Pay» и подобных), производителя телефона, иногда — антивируса (и то, не все они по факту безопасны). Если в вашем случае список более обширен и в нем есть что-то, чему не стоило бы давать доступ к администрированию, попробуйте отключить лишних администраторов.
Если в вашем случае список более обширен и в нем есть что-то, чему не стоило бы давать доступ к администрированию, попробуйте отключить лишних администраторов.
Изменение поисковой системы по умолчанию
Microsoft Edge
Использование Bing в качестве поисковой системы по умолчанию обеспечивает расширенные возможности поиска в новом браузере Microsoft Edge , в том числе прямые ссылки на приложения Windows 10, рекомендуемые предложения от организации, если выполнен вход с помощью рабочей или учебной учетной записи и мгновенные ответы на вопросы о Windows 10. Тем не менее, вы можете изменить поисковую систему по умолчанию в Microsoft Edge на любой веб-сайт, использующий технологию OpenSearch.
-
Выполните поиск в адресной строке Microsoft Edge, используя поисковую систему, которую вы хотите назначить по умолчанию.
-
Выберите Параметры и прочее > Параметры .

-
Выберите Конфиденциальность и службы.
-
Прокрутите страницу вниз до раздела Службыи выберите Адресная строка.
-
Выберите предпочтительную поисковую системув меню Поисковая система, используемая в адресной строке.
Чтобы добавить другую поисковую систему, выполните поиск в адресной строке, используя эту поисковую систему (или веб-сайт, на котором поддерживается поиск, например вики-сайт). Перейдите в раздел Параметры и прочее > Параметры > Конфиденциальность и службы > Адресная строка. Система или веб-сайт, которые использовались для поиска, теперь будет выводиться в списке доступных для выбора вариантов.
Примечание. Этот раздел посвящен новому браузеру Microsoft Edge . Получить справку по устаревшей версии Microsoft Edge.
Получить справку по устаревшей версии Microsoft Edge.
Google Chrome
-
Откройте Google Chrome и выберите три вертикальные точки рядом с аватаром, а затем выберите Настройки.
-
Прокрутите список вниз до раздела Поисковая система и выберите другой параметр в раскрывающемся списке Поисковая система, используемая в адресной строке.
-
Чтобы добавить, изменить или удалить другие поисковые системы из списка, выберите стрелку Управление поисковыми системами под списком поисковых систем по умолчанию.
-
Чтобы добавить новую поисковую систему, нажмите кнопку Добавить и заполните поля Поисковая система, Ключевое слово и URL с параметром %s вместо запроса.
-
Чтобы добавить поисковую систему в список по умолчанию, в разделе Другие поисковые системы выберите три точки рядом с добавляемой системой, а затем нажмите Использовать по умолчанию.

-
Чтобы изменить или удалить поисковую систему, выберите три точки рядом с системой, которую нужно изменить или удалить, а затем выберите Изменить или Удалить из списка. Примечание. Невозможно удалить Google (по умолчанию) из списка.
-
Firefox
-
Откройте Firefox и выберите три вертикальные линии рядом с аватаром, а затем выберите Настройки.
-
Выберите Поиск , а затем в раскрывающемся списке Поисковая система по умолчанию выберите другой параметр.
-
Чтобы добавить новую поисковую систему, выберите Найти другие поисковые системы в нижней части страницы «Поиск». Выполните поиск поисковой системы или найдите ее в списке, а затем выберите Добавить в Firefox.

-
Чтобы удалить поисковую систему, выберите нужную систему в списке Поиск одним щелчком и нажмите кнопку Удалить.
Safari
-
Откройте Safari, а затем перейдите в меню Safari > Настройки.
-
Когда откроется окно Настройки, выберите раскрывающееся меню рядом с пунктом Поисковая система по умолчанию и выберите систему, которую хотите использовать по умолчанию.
Яндекс сильно обновил поиск. Новая версия называется «Вега» / Хабр
Яндекс выпустил новую версию поиска под названием «Вега». В большое обновление вошли более 1500 улучшений, которые накопились у компании за последний год. С точки зрения пользователя поиск стал быстрее и точнее, а кроме того стал сильнее опираться на контекст и учитывать рекомендации экспертов.
Что нового
- Предварительная загрузка (или пререндер) на основе нейросети предсказывает полный поисковый запрос по первым нескольким словам и выдает результаты сразу после нажатия на кнопку «Поиск».
По информации Яндекса, скорость интернета в РФ — в среднем 16 Мбит/с, но 72% пользователей все равно каждый день сталкиваются с проблемами при загрузке страниц. Поэтому в компании особо подчеркивают, что их турбо-страницы в среднем загружается в 15 раз быстрее, чем обычные. Обычно это занимает меньше 1 секунды.
- Обновили систему хранения документов со ссылками на сайты и сервисы. Теперь они отсортированы по семантическим кластерам. Поиск сразу обращается к релевантной по смыслу базе, а не ищет по всему списку. Это ускорило поиск и сократило место для хранения документов.
- В 2019 году Яндекс запустил экспертные ответы для сложных запросов. Доля таких запросов на декабрь составляет 15%, и новый поиск показывает ответы специалистов в четыре раза чаще, чем раньше.
 Кроме того, эти эксперты ранжируют сайты с ответами на менее сложные вопросы и таким образом помогают обучить нейросеть. Для специалистов-асессоров есть специальная система «Янг», где они оценивают сайты в формате «лучше или хуже подходит для ответа на вопрос».
Кроме того, эти эксперты ранжируют сайты с ответами на менее сложные вопросы и таким образом помогают обучить нейросеть. Для специалистов-асессоров есть специальная система «Янг», где они оценивают сайты в формате «лучше или хуже подходит для ответа на вопрос». - Сервис Знатоки сегодня в 17:00 превратится в Яндекс Кью и будет доступен по адресу yandex.ru/q. Новый сервис объединит наработки Знатоков и проекта The Question, а ответы на вопросы также будут выводиться в результаты поиска. Текущая аудитория объединенного сервиса составляет 2,5 млн человек в день. Кроме того в Кью ответы на вопросы смогут давать не только частные лица, но и компании, что, по мнению создателей, может повысить доверие к ответу.
Эксперты, которые отвечают по теме «Здоровье», верифицируются все без исключения и после этого получают от команды сервиса синие галочки. В дальнейшем верификация распространится и на другие темы.
- Сервис Район вышел из бета-тестирования и запустился по всей России.
 Нынешняя аудитория сервиса — 13 млн человек ежемесячно. Он учитывает местоположение человека и выдает ответы на его запросы с учетом локации. На пресс-конференции привели в пример несколько ситуаций, которые поможет решить сервис Район:
Нынешняя аудитория сервиса — 13 млн человек ежемесячно. Он учитывает местоположение человека и выдает ответы на его запросы с учетом локации. На пресс-конференции привели в пример несколько ситуаций, которые поможет решить сервис Район: - вы ищете фитнес → вам расскажут, какой зал лучше по цене и где круче тренеры, а еще предложат сходить на воркаут, потому что это тоже релевантно.
- вы потеряли паспорт → разместите объявление в разделе «Найдется все» → паспорт быстро найдут с учетом местоположения.
- Яндекс интегрировал в Поиск платформу Услуги. Она пришла на смену Яндекс.Мастеру и также связывает заказчиков и исполнителей. Каждый день в сервисе регистрируются новые 2000 исполнителей, которые попадают в глобальный рейтинг на основе отзывов заказчиков. Кроме того, сегодня запустили и локальный поиск исполнителей — по аналогии с тем, как работает Яндекс.Район.
Специалисты, которые регистрируются на платформе, проходят базовую проверку.
 У них запрашивают паспорт, дипломы или сертификаты, чтобы подтвердить компетентность. Кроме того у Яндекса существуют и оффлайновые площадки для очной сертификации исполнителей. Там комиссия экспертов предлагает мастерам выполнить конкретные задания — например, уложить плитку. При этом Яндекс настаивает на том, что предоставляет только информационные услуги и не несет ответственность за предоставленные исполнителями услуги.
У них запрашивают паспорт, дипломы или сертификаты, чтобы подтвердить компетентность. Кроме того у Яндекса существуют и оффлайновые площадки для очной сертификации исполнителей. Там комиссия экспертов предлагает мастерам выполнить конкретные задания — например, уложить плитку. При этом Яндекс настаивает на том, что предоставляет только информационные услуги и не несет ответственность за предоставленные исполнителями услуги.
Как мне исключить страницы из поиска?
Иногда возникает необходимость исключить страницу сайта из результатов поиска, например, если она содержит конфиденциальную информацию, является дубликатом другой страницы или была удалена с сайта.
- Шаг 1. Запретить индексирование страницы или каталога
- Шаг 2. Ускорить удаление страницы
- Как мне вернуть страницу в результаты поиска?
- FAQ
Есть несколько способов сделать это:
- Если страница удалена с сайта
- Если страница не должна отображаться в поиске
Проверить, соответствуют ли инструкции в роботы. txt верны, воспользуйтесь инструментом анализа Robots.txt.
txt верны, воспользуйтесь инструментом анализа Robots.txt.
Примечание. При сканировании сайта робот сначала обращается к файлу robots.txt, если он есть, а затем просматривает страницы сайта. Постраничное сканирование может занять некоторое время. Если вы хотите удалить много страниц из поиска, добавьте директиву Disallow для нужных страниц.
| Метод исключения | Поведение робота |
|---|---|
| Запрет в роботах.txt файл | Робот прекращает доступ к странице в течение 24 часов. |
| Статус HTTP с кодом 404, 403 или 410 | Робот продолжает посещать страницу в течение некоторого времени, чтобы убедиться, что ее статус не изменился. Если страница остается недоступной, робот перестает ее сканировать. Если страница остается недоступной, робот перестает ее сканировать. |
| Мета-тег robots с директивой noindex |
Когда робот заходит на сайт и обнаруживает, что ему запрещено индексировать, страница исчезает из результатов поиска в течение недели.URL удаленной страницы отображается в списке исключенных страниц на странице в Яндекс.Вебмастере.
Исключение из поиска страниц, нарушающих авторские права, не является приоритетной задачей робота. Чтобы исключить страницу из поиска, используйте методы, описанные в этом разделе.
Исключенные из результатов поиска страницы могут отображаться в Яндекс.Вебмастере до следующего сканирования сайта.
Чтобы ускорить удаление страницы из поиска, попросите Яндекс удалить ее, не дожидаясь запланированного сканирования робота.
Если ваш сайт не добавлен или не верифицирован в Яндекс.Вебмастере:
- Перейдите на страницу Удалить страницы из результатов поиска в Яндекс.
 Вебмастере.
Вебмастере. Введите URL-адрес страницы, которую нужно исключить, в поле, например http://example.com/page.html.
Нажмите кнопку «Удалить».
Чтобы исключить несколько страниц из поиска, удаляйте их по одной.
- Перейдите на страницу Удалить страницы из результатов поиска в Яндекс.
Если ваш сайт добавлен в Яндекс.Вебмастер и вы подтвердили свои права на управление сайтом:
Перейдите на страницу.
Установите переключатель в положение По URL.
Введите URL-адрес страницы в поле, например http://example.com/page.html.
Нажмите кнопку «Удалить».
Вы можете указать до 500 URL-адресов на сайт в день.
Вы можете удалить все страницы сайта, отдельные каталоги или страницы с указанными параметрами в URL, если ваш сайт добавлен в Яндекс.Веб-мастер и вы подтвердили свои права на управление сайтом.
В Яндекс.Вебмастере перейдите на страницу.
Установите переключатель в положение По префиксу.

- Укажите префикс:
Что удалить Пример Каталог сайта http://example.com/catalogue / Все страницы сайта http: // example.com / URL с параметрами http://example.com/page ? Вы можете отправлять до 20 префиксов на сайт в день.
Нажмите кнопку «Удалить».
Примечание. Робот удалит страницы, указанные в Яндекс.Вебмастере, только если эти страницы указаны в директиве Disallow в файле robots. txt.
txt.
После отправки URL в Яндекс.Вебмастер вы можете отслеживать изменения статусов на:
| Статус | Описание |
|---|---|
| «В очереди на удаление» | Робот проверяет ответ сервера и запрет на индексацию страницы.Проверка может занять несколько минут. |
| «В процессе» | Робот проверил страницу. Страница будет удалена из результатов поиска в течение 24 часов. |
| «Удалено» | Страница была удалена из результатов поиска. |
| «Отклонено» | Страница разрешена для индексации или когда робот обращается к URL-адресу страницы, ответ сервера отличается от 404 Not Found, 403 Forbidden или 410 Gone. |
Убрать запрет на индексацию: директива Disallow в файле robots.txt или метатегом noindex. Страницы возвращаются к результатам поиска, когда робот просканирует сайт и узнает об изменениях. Это может занять до трех недель.
- Я настроил перенаправление на новые страницы, но старые по-прежнему отображаются в результатах поиска
Если вы используете перенаправление 301, робот будет постепенно отслеживать перенаправления, и старые страницы будут исчезать из результатов поиска по мере обхода сайта . Чтобы робот быстрее узнал об изменениях, отправьте страницы на переиндексацию.
Если вы использовали временное перенаправление (с кодом статуса HTTP 302 или 303), поиск может содержать страницы со старыми URL. Вы можете проверить настроенное перенаправление с помощью инструмента проверки ответа сервера.
Если URL-адреса страниц изменились из-за изменения доменного имени сайта, обновление данных поиска может занять больше месяца. Проверьте правильность настройки зеркал.
Яндекс удаляет результаты запроса. Как очистить строку поиска
Несколько миллионов пользователей используют поисковые системы для поиска конкретной информации.
Яндекс — одна из самых распространенных поисковых систем, которая по умолчанию хранит всю историю за определенный период.
Это действие происходит, когда вы выполняете поиск со своей учетной записью.
Следует отметить, что история сохраняется не из-за использования Яндекс. Браузером, но такими системами как Opera, Chrome, Exploraer и др. Очистить следы их деятельности можно разными способами. Вы узнаете об этом в этой категории.
Практически у каждого пользователя возникает вопрос об удалении истории, которая хранится в системе.Ведь зачастую компьютером пользуются разные люди. Поэтому некоторые пользователи хотят удалить историю из браузера. Пошаговая инструкция поможет решить проблему буквально за несколько минут.
Большинство пользователей сбивают с толку поисковые подсказки. Их появление при вводе поискового запроса в Яндексе приводит в замешательство многих пользователей. Строка поиска установлена в браузере, соответственно систему удалить нельзя.
Их появление при вводе поискового запроса в Яндексе приводит в замешательство многих пользователей. Строка поиска установлена в браузере, соответственно систему удалить нельзя.
Поскольку этот используемый запрос не несет никакой личной информации.Но на самом деле вы можете просто отключить эту вкладку из истории.
Удалить отдельный запрос или всю историю
Главной страницей для различных работ с историей поиска в Яндексе является специальный сайт www.nahodki.yandex.ru. Здесь вы можете легко отключить отдельный запрос и при желании удалить всю страницу из истории.
Чтобы навсегда избавиться от истории, необходимо нажать на крестик, который находится справа от запросов. Каждый запрос можно удалить индивидуально.После проделанных действий пользователи могут отключить всякие записи историй поиска в Яндекс. В этом случае вы должны использовать переключатель, который находится в верхнем левом углу.
На страницах настроек вы можете исключить запрос из поисковой подсказки Яндекса, которая автоматически всплывает в режиме поиска.
Для этого перейдите в раздел находок во всплывающей подсказке поиска и нажмите «Выключить».
Некоторые пользователи часто жалуются на то, что фраза, которая использовалась в поисковых запросах, снова появляется в поисковой системе.В этом нет ничего удивительного, так как в данный момент другие пользователи также интересуются подобными темами. Даже на другом компьютере вы можете увидеть похожую подсказку.
История в Яндекс.Браузере
Важно отметить, что Яндекс.Браузер может сохранять историю только в том случае, если пользователь вошел в свой аккаунт через этот браузер. Все действия можно посмотреть в настройках «Синхронизация».
Если вы отключите сохранение историй, в браузере больше ничего не будет сохраняться.Все сайты, которые посещают пользователи, независимо от входа в свою учетную запись, сохраняются в браузере.
Чтобы очистить историю, перейдите в раздел настроек, затем историю, диспетчер истории, нажмите Ctrl + H, а затем щелкните элемент Очистить историю.
Таким образом, вы можете избавиться от запросов и любых представлений, которые отображаются в браузере.
Удалить выбранные элементы очень легко и просто. Вам не нужно обладать определенными навыками. Если вы будете действовать по этим рекомендациям, вы легко избавитесь от сохраненной истории, которая отображается в Яндекс браузере и не только.
Следует отметить, что файлы можно удалять по отдельности вручную. Однако многие пользователи предпочитают удалять всю историю. Поэтому, если вы используете чужой компьютер или не хотите, чтобы другие читали ваши запросы, то следуйте инструкциям и удалите всю историю. Эта процедура не займет много времени.
Я покажу вам, как очистить историю в Google. Это удалит все ваши поисковые запросы и все найденные вами элементы в поиске Google.
1.Как очистить историю поиска Google.
Посетите сайт истории поиска Google по адресу history.google.com. Откроется история приложений и веб-поиска, эти данные видны только вам. По умолчанию вы откроете историю приложений и веб-поиска.
По умолчанию вы откроете историю приложений и веб-поиска.
Если ваша история включена и ваши запросы Google записываются, то все ваши поисковые запросы будут записаны здесь.
Установите флажки, которые вы выбрали, и вы можете удалить эти запросы из истории своей учетной записи Google, нажав кнопку «Удалить» в правом верхнем углу.
Удалить историю приложений и веб-поиск. Если вы удалите историю приложений и веб-поиска, Google Maps Now и другие приложения не смогут предлагать вам персонализированные результаты.
Нажмите «удалить».
Готово. Вы удалили данные за 1 день.
2. Как включить историю поиска в гугле.
Если вы отключили историю веб-поиска и приложений, здесь, нажав «Пуск», вы можете включить запись ваших запросов.
Щелкните «Включить».
Когда в поисковой системе вы часто вводите одну и ту же фразу для поиска определенных вещей, служба запоминает запрос и позже предлагает этот запрос вместе с другими, выделяя его в специальном списке. Эту поисковую систему уже называют «умной» или «поисковой системой с подсказками», и такая система используется во многих основных поисковых системах в мире, включая Yahoo.
Эту поисковую систему уже называют «умной» или «поисковой системой с подсказками», и такая система используется во многих основных поисковых системах в мире, включая Yahoo.
Например, расположение панели запросов и истории сегодня совершенно другое.Найдем и изменим в нем какие-то данные.
Описанная ниже инструкция подходит не только для Яндекс.Браузера, но и для любого другого.
— Мы входим в нашу учетную запись (например, [адрес электронной почты]) и переходим на домашнюю страницу I.
Посмотрите на кнопку вверху. Настройка ».
— Нажав на «Настройки» выберите пункт « Другие настройки » и нажмите на него.
— В открывшемся разделе выбираем « Поисков ».
Осуществляем комплексную настройку истории поиска.
Вам доступны даже не удаление запросов, а простое Таким образом, запросы просто не будут отображаться при вводе любого дополнительного запроса в Яндекс.

Чтобы полностью избавиться от истории фраз, вам необходимо зайти в личный кабинет и нажать на пункт « Очистить историю ».
Ждем какое-то время, пока система соберет данные по всем видам запросов и удалит их. Процедура занимает до пяти минут, не более.
Не закрывайте вкладку, пока удаление не будет завершено. Ранее указанная фраза выделяется определенным цветом:
После удаления истории необходимо подтвердить свое действие. Это делается с помощью кнопки «Сохранить», которая находится внизу страницы настроек. Если вы хотите убрать из поиска Яндекс не только текстовые запросы, то посмотрите другой способ.Сами сайты
отображаются в специальном выпадающем списке в адресной строке. Как их удалить:
1. Войдите в свой аккаунт на Яндексе.
2. Откройте дополнительные настройки, как в прошлый раз.
3. Выберите « Показать часто посещаемые сайты ». Он находится рядом с уже известной вкладкой « Управление запросами ».

4. Снимите галочку напротив «Показать / Показать сайты ».
5. Опять же, чтобы сохранить изменения — подтвердите их специальной кнопкой « Сохранить ».
Рассмотрим, как посмотреть историю в Яндексе — крупнейшей поисковой системе Рунета.
Согласно официальной статистике, для работы с глобальной сетью 70% пользователей СНГ используют два основных инструмента — поисковую систему и одноименный. Оба компонента могут сохранять данные о просмотрах пользователей.
Это означает, что даже по прошествии определенного времени вы сможете увидеть все веб-страницы и запросы, по которым вы просматривали.
При необходимости можно быстро восстановить все вкладки, открытые за определенный период времени.Яндекс хранит абсолютно всю информацию о посещаемости сайта, будь то вчера или год назад.
Содержание:
Просмотр и удаление в поисковой системе Поскольку Яндекс хранит все данные о действиях пользователей, сервис My Find был создан для хранения большого количества запросов. С его помощью каждый, кто зарегистрирован и авторизован, может узнать все, что ему нужно, в несколько кликов.
С его помощью каждый, кто зарегистрирован и авторизован, может узнать все, что ему нужно, в несколько кликов.
Для просмотра списка посещенных вами страниц следуйте инструкциям:
- В результате появится окно с указанием логина пользователя и;
- Поскольку история привязана только к вашей учетной записи, нет разницы, в каком браузере они были прочитаны.Все данные будут сохранены в сервисе «Мои находки». Нажмите на значок шестеренки в главном окне или на вкладке отображения входящих писем;
- Нажмите на пункт «Другое», чтобы переключиться на новый, в котором будут отображаться все услуги и опции;
- Затем найдите два элемента — это «Мои находки» и «Настройка поиска». Они находятся в самом низу страницы;
- Щелкните по пункту «Параметры результатов поиска» и в открывшемся окне проверьте, установлены ли флажки.Также должна быть нажата клавиша «Записать рассказ».
 Если такие данные не настроены, информацию невозможно восстановить, а подробную информацию о представлениях можно только просмотреть;
Если такие данные не настроены, информацию невозможно восстановить, а подробную информацию о представлениях можно только просмотреть; - В настройках найдите ключ для перехода в Мои находки и нажмите на него;
- Попав в «Находки», вы можете увидеть все, что было прочитано из вашего аккаунта.
Страница со всеми запросами — мощный инструмент для анализа активности пользователей.Вы можете не только увидеть варианты поиска, которые удобно разделены по дате, но и вернуться к результатам. Просто щелкните по нему.
Пользователи могут экспортировать информацию с других устройств, работать с информацией поиска картинок, блогов и просматривать не только их, но и посещаемые сайты. Все это возможно благодаря вкладке настроек в левой части окна.
Выполните поиск, чтобы быстрее найти нужный элемент. Для этого используйте шкалу хронологии или текстовое поле. Самостоятельно включайте и выключайте запись истории, перемещая ползунок в верхней правой части окна. Чтобы удалить запрос или веб-страницу из репозитория, щелкните крестик рядом с его названием.
Чтобы удалить запрос или веб-страницу из репозитория, щелкните крестик рядом с его названием.
Также в настройках пользователи могут включить или отключить сохранение всех своих данных. Обратите внимание, что он будет создан на основе вашей работы как с самой системой, так и с сервисами Яндекс.Маркета.
Для того, чтобы в настройках перейти на вкладку Яндекс.Маркет и в окне настроек услуги нажать на кнопку «Очистить». Данные для системы будут удалены, как и вся информация о вашем поиске в магазине товаров.
Удаление данных хранилища
Запросы, введенные в поисковую машину в строке , по умолчанию остаются в кэше браузера и появляются при повторном доступе, чтобы сократить время, затрачиваемое на поиск необходимой информации. В некоторых случаях запросы хранятся на сервере поисковой системы. Чтобы очистить строку поиска, необходимо удалить кеш браузера или запретить поисковой системе сохранять введенные слова и фразы.
Инструкция
Google Chrome Для установки запрета поисковой системе автоматически загружать в строку , запрашивая ранее введенные слова, и одновременно очищая кеш браузера, нажмите на значок гаечного ключа на панели браузера и выберите «Параметры» «команда. В главном меню в разделе «Поиск» снимите флажок рядом с «Включить поиск в реальном времени». В меню «Дополнительно» нажмите кнопку «Очистить данные просмотра», затем установите все доступные флажки, нажмите и подтвердите очистку кеша и других данных.
В главном меню в разделе «Поиск» снимите флажок рядом с «Включить поиск в реальном времени». В меню «Дополнительно» нажмите кнопку «Очистить данные просмотра», затем установите все доступные флажки, нажмите и подтвердите очистку кеша и других данных.
Opera В этом браузере, чтобы выполнить ту же процедуру, нажмите клавиши Ctrl и F12, чтобы открыть диалоговое окно настроек. На вкладке «Поиск» снимите флажок рядом с командой «Включить подсказки для поиска» и нажмите «ОК». Перейдите на вкладку «Дополнительно» и откройте меню «История».Нажмите кнопку «Очистить» в разделе «Кэш диска».
Mozilla Firefox В меню Firefox выберите команду «Настройки» и перейдите на вкладку «Конфиденциальность». Щелкните активную ссылку «Очистить недавнюю историю». В новом диалоговом окне выберите период времени для удаления истории запросов за определенный период времени и установите флажки для элементов «Форма и история поиска» и «Кэш». Нажмите кнопку «Очистить сейчас», чтобы применить изменения.
Internet Explorer В браузере Microsoft откройте диалоговое окно Свойства обозревателя из меню Инструменты. В разделе «История просмотров» нажмите кнопку «Удалить», установите флажки, связанные с вводом запросов, и подтвердите изменения. Нажмите кнопку «Параметры» в разделе «Поиск», выберите поисковую систему по умолчанию и нажмите «Отключить параметры», чтобы служба поиска не сохраняла введенные запросы.
В разделе «История просмотров» нажмите кнопку «Удалить», установите флажки, связанные с вводом запросов, и подтвердите изменения. Нажмите кнопку «Параметры» в разделе «Поиск», выберите поисковую систему по умолчанию и нажмите «Отключить параметры», чтобы служба поиска не сохраняла введенные запросы.
Строка поиска — это текстовая строка в правом верхнем углу окна браузера, в частности Firefox. Предоставляет возможность поиска в различных поисковых системах. При вводе запроса в строка поиска, используемого поисковой системой, отображается в списке слева, а результаты поиска отображаются в правой панели окна браузера.
Инструкция
Нажмите кнопку «Пуск», чтобы войти в главное системное меню и перейти в Firefox.
Настройте параметры отображения программы. Для этого выполните следующие действия.
Вызовите раскрывающееся меню, щелкнув значок стрелки слева от окна поиска, чтобы выбрать поисковую систему. По умолчанию Firefox включает: — Google — для поиска в Google;
— Яндекс — для поиска через Яндекс:
— Ozon — для поиска в магазине Ozon. ru;
ru;
— Цена.ru — для поиска товаров и услуг через Price.ru;
— Википедия — для поиска по русски Википедия:
— Mail.ru — для поиска через Mail.ru;
— Словари Яндекса — для поиска по словарям Яндекса.
Выберите желаемую поисковую систему из предложенного списка.
Щелкните значок поисковой системы и выберите «Управление поисковыми системами», чтобы добавить желаемую поисковую систему в список.
Нажмите кнопку «Плагины для других поисковых систем …», чтобы просмотреть предлагаемые варианты и выбрать тот, который вам нужен.
Как очистить поисковик. Как удалить историю поиска в яндекс браузере (яндекс)
Любой, кто хоть раз в жизни искал информацию в Интернете, знает, что для этих целей используются различные поисковые машины. Самые известные из них — Google и Яндекс. И если Google больше типичен для англоязычных сайтов, то Яндекс лучше всего подходит для Рунета.
Характерно, что Яндекс сохраняет историю поисков информации, хотите вы этого или нет. Кроме того, ваша история поиска будет сохраняться независимо от того, какой браузер вы используете для этих целей: Яндекс, Opera, Chrome или Mozilu.
Кроме того, ваша история поиска будет сохраняться независимо от того, какой браузер вы используете для этих целей: Яндекс, Opera, Chrome или Mozilu.
Следует сразу дать понять, что именно вы хотите удалить: истории запросов в поисковой системе Яндекс или истории посещений в Яндекс Браузере.
Но бывают ситуации, когда по той или иной причине вам нужно полностью удалить историю просмотров. Как это сделать и что для этого нужно?
Сегодня есть разные способы очистки журнала, но я приведу опробованный на практике.
Как просмотреть историю поисков и посещений сайтов в браузерах
- Для этих целей существует комбинация « Ctrl » + « Shift » + « H » или « Ctrl » »+ « H », эти комбинации могут отличаться в разных браузерах.
- После этого нужно найти кнопку в верхнем углу рядом с крестиком с тремя линиями и нажать на нее.
- Затем перейти на вкладку «Дополнительно» и «Очистить» историю.
 Эту функцию также можно выполнить в браузере с помощью горячих клавиш «Ctrl» + «Shift» + «Del».
Эту функцию также можно выполнить в браузере с помощью горячих клавиш «Ctrl» + «Shift» + «Del». - После того, как вы нажмете на них, откроется окно, в котором вы должны нажать Очистить историю.
Однако в Яндексе, как и в Google Chrome, вам будет предложено очистить историю и ряд других данных, таких как кэш, файлы cookie и т. Д. Вы можете установить флажки по своему выбору в любом месте, а затем «Очистить историю».
Выборочное удаление истории
Бывают случаи, когда нет смысла удалять всю историю поиска, но необходимо выборочно удалить только некоторые сайты.Это важно, если компьютером пользуются несколько человек, и вы не хотите, чтобы посторонние видели, какие сайты вы посетили. Для этих целей я бы рекомендовал:
- Щелкните по трем линиям в правом верхнем углу;
- зайти в «Настройки»;
- нажмите «История».
После проделанных манипуляций нужно поставить галочки на интересующих вас сайтах, а затем нажать «Удалить выделенные элементы».
Удаляем историю на телефоне и планшете
- Запускаем на нашем устройстве;
- Зайдите в меню «Настройки»;
- Появится список функций, ищущих «Конфиденциальность»;
- Здесь можно снять флажки для сохранения паролей и истории, а также «Очистить историю»;
- Вам будет предложено удалить кеш, загрузки и т. Д., Как в портативной версии;
- Выберите нужный и нажмите «Очистить данные»;
- Готово!
Удаление истории из Яндекс браузера
- Историю поиска не следует путать с поисковыми подсказками, так как последние не удаляются из-за автоматической генерации поисковой системы по наиболее популярным запросам.Причем не только ваши запросы, но и всех пользователей. Подсказки не содержат никакой личной информации, поэтому бояться их не стоит;
- Для просмотра истории поиска в Яндекс браузере необходимо перейти на сайт http://nahodki.yandex.ru/results.xml. Этот ресурс предоставит вам полную информацию об истории поиска и посещенных сайтах.
 Вы также можете экспортировать его отсюда. И если вам нужно устранить или отключить ряд запросов или страниц;
Вы также можете экспортировать его отсюда. И если вам нужно устранить или отключить ряд запросов или страниц; - Удаление отдельного запроса и страницы осуществляется нажатием на крестик в правой части запроса.Этот метод эффективен для удаления отдельных запросов;
- Вы можете активировать защиту от дальнейших записей в журнале Яндекса. Для этих целей есть соответствующая кнопка в левом верхнем углу страницы;
- Управлять функциями записи посещений можно в «Мои находки» и через страницу http://nahodki.yandex.ru/tunes.xml. Эта страница позволяет полностью и навсегда избавиться от истории поиска Яндекса, нажав специальную кнопку. Обратите внимание, что этот метод очистки не отключает сохранение дальнейшей истории, так как это можно сделать, только нажав «Остановить запись».Кроме того, здесь можно запретить своим запросам участие в поисковых запросах Яндекса, для этого достаточно нажать Отключить.
Инструкции
Если вы используете Internet Explorer 6, выберите «Свойства обозревателя» в меню «Инструменты», откройте вкладку «Общие» и нажмите кнопку «Очистить историю».
Если ваш браузер — Internet Explorer 7, то в меню «Инструменты» выберите «Удалить историю просмотров», нажмите кнопку «Удалить историю» и выберите «Да» в появившемся окне.
В Internet Explorer 8 в меню «Инструменты» выберите «Удалить историю Интернета», в появившемся окне отметьте пункты «История» и «Данные веб-формы» и нажмите кнопку «Удалить».
Если вы если у вас Firefox 3.6 или выше, затем в меню «Инструменты» выберите «Стереть недавние», в появившемся окне «Очистить» выберите период времени, за который вы хотите создать историю … Щелкните стрелку рядом с « Детали »и в появившемся списке отметьте« История посещений и загрузок »и« История форм и поиска.«Затем нажмите кнопку« Очистить сейчас ».
В Safari версий 2 и 3, чтобы очистить историю поиска из меню« История », выберите« Очистить историю ».
Если ваш браузер — Google Chrome, то для очистки запросов сначала щелкните значок гаечного ключа в правом верхнем углу. В появившемся списке выберите «Инструменты» и нажмите «Очистить данные». В открывшемся окне установите флажок «Очистить историю , посещенных страниц». В верхнем меню выберите «с начала», чтобы стереть всю историю поиска .Щелкните Очистить данные просмотра.
В открывшемся окне установите флажок «Очистить историю , посещенных страниц». В верхнем меню выберите «с начала», чтобы стереть всю историю поиска .Щелкните Очистить данные просмотра.
Полезный совет
Вы можете удалить не только историю запросов, но и пароли, сохраненные браузером, данные, введенные в веб-формы, временные файлы для уменьшения скорости загрузки страницы, файлы cookie (с сохранением ваших настроек для определенных веб-сайтов) , снимки наиболее посещаемых ресурсов на странице быстрого доступа …
Источники:
- Google Web Search
- как очистить историю запросов
Удалить историю поиска в Opera.На боковой вкладке браузера щелкните значок «История». После этого, выбрав нужный вам день недели, нажмите на значок «Удалить». Информация будет безотзывной.
Интернет-пользователям, которые работают с важными документами и личной информацией, просто нужно знать, как очистить поиск в браузере.
Вам понадобится
- Папка Internet Options, браузер
Инструкции
Нажмите кнопку «Удалить», чтобы стереть из памяти — браузер история поиска отпечатана в специальных файлах. Вы увидите новое окно «Удалить историю просмотров». Там вы увидите несколько полей — «Временные файлы», «Cookies», «История», «Данные веб-форм» и «Пароли».
Вы увидите новое окно «Удалить историю просмотров». Там вы увидите несколько полей — «Временные файлы», «Cookies», «История», «Данные веб-форм» и «Пароли».
В поле «Временные файлы Интернета» нажмите кнопку «Удалить». Это позволит избавиться от копий веб-файлов, изображений и мультимедийных файлов, которые вы сохранили для повторного посещения в строке поиска браузера. Чтобы стереть список посещенных веб-сайтов, нажмите «Удалить» в поле «История». Точно так же вы также можете удалить другие данные истории просмотров или просто щелкнув Удалить все в нижней части окна.
Вам также понадобится информация о истории на поиске в самом. В «Опере» удаляйте посещенные прямо в строке поиска, где есть галочки напротив каждого адреса. В «Google Chrome» нажмите кнопку «Настройки» в виде гаечного ключа, затем «История», «Изменить элементы» и «Удалить данные о просмотренных страницах». В «Internet Explorer» перейдите в раздел «Инструменты» и нажмите «Удалить Internet Explorer». В «Mozilla Firefox» перейдите в меню «Инструменты» и выберите «Удалить личные данные».
В «Mozilla Firefox» перейдите в меню «Инструменты» и выберите «Удалить личные данные».
Похожие видео
note
Даже если вы очистите всю историю поиска, антивирус, установленный на вашем компьютере, продолжит хранить информацию о посещенных вами интернет-страницах. Чтобы удалить отчеты и хранилища из антивируса, измените настройки в самой антивирусной программе.
Полезный совет
Каждый браузер удаляет историю поиска по-разному, но через папку «Свойства обозревателя» она всегда одинакова.
Источники:
- как найти свою историю поиска
Интернет — это источник разнообразной информации, иногда очень личной.Пользователь далеко не всегда готов публично заявить о характере необходимой ему информации, которую он, вероятно, искал. Чтобы сохранить конфиденциальность таких вопросов, есть способы удалить историю поиска в браузерах.
Инструкции
Для Mozilla Firefox перейдите в раздел «Инструменты» и оттуда — «Удалить личные данные».
Видео по теме
Довольно часто пользователь ПК хочет сохранить свою конфиденциальность Интернет-… Поэтому практически в каждом браузере есть возможность удалять историю. Чтобы очистить историю , вам необходимо выполнить следующие действия.
Инструкции
Google Chrome.
Для начала вам понадобится программа, для этого нажмите на логотип ключа, расположенный в правом верхнем углу рядом с полем адресной строки. Далее необходимо выбрать пункт «История». В новом нажмите на кнопку «Изменить элементы». В открывшемся окне вы можете выбрать элементы или полностью историю , нажав на соответствующие кнопки.
Internet Explorer.
Откройте меню «Безопасность» на верхней панели инструментов. Затем выберите «Удалить историю просмотров». Вы увидите окно, в котором нужно выбрать элементы для удаления. Проверив их, подтвердите удаление, нажав кнопку «Удалить».
Видео по теме
Очистка истории , поиск и кеш браузера служат для ускорения работы за счет избавления от ненужной информации, накапливающейся в памяти браузера.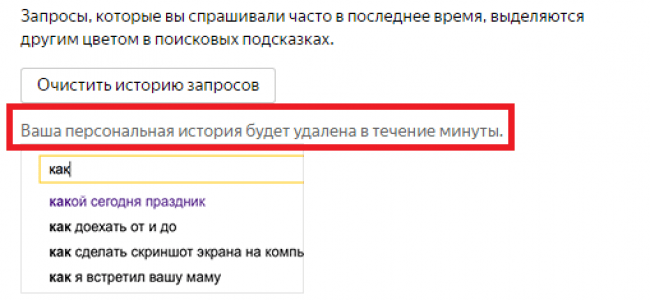 Другой причиной может быть желание уничтожить следы своего присутствия на определенных интернет-страницах.
Другой причиной может быть желание уничтожить следы своего присутствия на определенных интернет-страницах.
Вам понадобится
- — Internet Explorer;
- — Опера;
- — Mozilla Firefox
Инструкции
Выберите «Свойства обозревателя» в меню «Инструменты», чтобы удалить все временные файлы одновременно (для Internet Explorer).
Перейдите на вкладку «Общие» и нажмите кнопку «Удалить» в разделе «История просмотра» (для Internet Explorer).
Откройте меню «Инструменты» в верхней панели браузера Opera и перейдите в пункт «Настройки» (для Opera).
Перейдите на вкладку «Дополнительно» в открывшемся окне «Настройки» и выберите пункт «История» в списке в левой части окна (для Opera).
Нажмите кнопку «Очистить» в разделе «Запоминать посещенные адреса для истории и автозаполнения», чтобы удалить историю просмотров (для Opera).
Закройте браузер, откройте файл typed_history.hml и при необходимости отредактируйте его.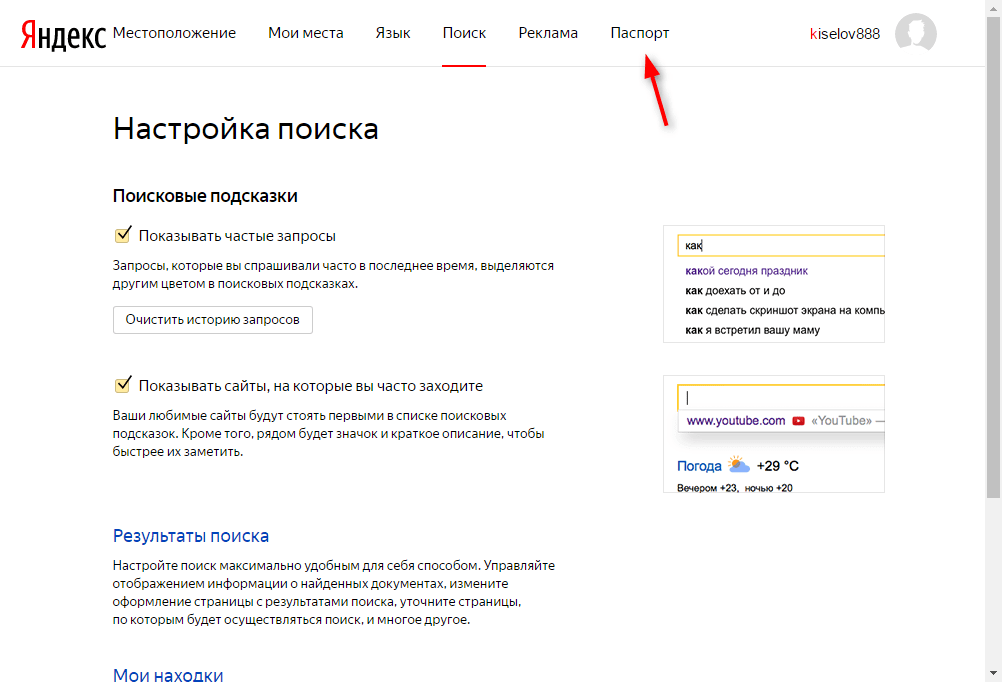 Перезапустите Opera (для Opera).
Перезапустите Opera (для Opera).
Откройте меню «Инструменты» на верхней панели браузера Mozilla Firefox и перейдите к пункту «Параметры» (для Mozilla Firefox).
Перейдите на вкладку «Конфиденциальность» и нажмите кнопку «Очистить сейчас» в разделе «Личные данные» (для Mozilla Firefox).
Используйте кнопку «настроить», чтобы установить параметры автоматической очистки кеша браузера (для Mozilla Firefox).
Перейдите на вкладку «Дополнительно», чтобы установить параметры дискового пространства, используемого для файлов кеширования (для Mozilla Firefox).
Источники:
Любой браузер со стандартными настройками самостоятельно сохраняет историю запросов в Интернете, которую может просмотреть любой, кто имеет доступ к вашему компьютеру. К счастью, ваш браузер может удалять историю поиска, что защитит вас от попыток посторонних контролировать ваши действия.
Инструкции
Opera. Для начала нужно открыть меню браузера и в разделе «Настройки» нажать на строчку «Удалить личные данные». Чтобы вместе с историей запросов не удалялась необходимая информация, в окне настроек разверните ссылку «Подробные настройки». Затем оставьте галочку напротив надписи «Очистить историю просмотров». После этого нажмите «ОК».
Чтобы вместе с историей запросов не удалялась необходимая информация, в окне настроек разверните ссылку «Подробные настройки». Затем оставьте галочку напротив надписи «Очистить историю просмотров». После этого нажмите «ОК».
MozillaFirefox. Чтобы выполнить аналогичную операцию в этом браузере, откройте раздел «Инструменты» в меню программы, а затем выберите «Настройки». В открывшемся окне перейдите на вкладку «Конфиденциальность» и нажмите кнопку «Удалить личные данные».Убедитесь, что рядом с «Журналом посещений» стоит галочка. Если вам нужно удалить другие типы данных, установите их флажки и запустите процесс очистки, нажав «Удалить сейчас».
InternetExplorer. Чтобы удалить историю запросов, вам необходимо открыть «Журнал браузера», который находится в разделе «Сервис». В результате вы увидите окно, разделенное на несколько разделов, в одном из которых будет находиться кнопка «Удалить историю». Щелкните его, а затем подтвердите очистку, нажав Да.
GoogleChrome. Чтобы открыть окно «Удалить данные просмотра», вы можете нажать определенное сочетание клавиш Ctrl + Shift + Del. Кроме того, вы можете развернуть меню и в разделе «Инструменты» щелкнуть строку «Удалить данные в просмотренных документах». Этот браузер удаляет только то, что вам нужно. Установите флажок рядом с «Очистить историю просмотров», а затем нажмите кнопку «Очистить данные просмотров».
Чтобы открыть окно «Удалить данные просмотра», вы можете нажать определенное сочетание клавиш Ctrl + Shift + Del. Кроме того, вы можете развернуть меню и в разделе «Инструменты» щелкнуть строку «Удалить данные в просмотренных документах». Этот браузер удаляет только то, что вам нужно. Установите флажок рядом с «Очистить историю просмотров», а затем нажмите кнопку «Очистить данные просмотров».
AppleSafari. Чтобы очистить историю в этом браузере, вам необходимо открыть специальный раздел «История» в главном меню.Затем нажмите кнопку «Очистить историю», которая находится в самой нижней строке. Подтвердите удаление, нажав «Очистить».
Функция поиска на компьютере очень удобна: вам не нужно просматривать каждую папку в поиске х нужного файла, система все сделает сама. Опытный пользователь может легко вызвать окно поиска и закрыть его. Но у новичка могут возникнуть проблемы с отключением функции. поиск .
Инструкции
Окно поиска можно вызывать по-разному. Если вы открыли его через меню «Пуск» и команду «Поиск», просто закройте окно обычным способом: щелкните левой кнопкой мыши значок X в правом верхнем углу окна. Вы также можете использовать клавиатуру. Нажмите клавишу Alt и, удерживая ее, клавишу F4, окно закроется.
Если вы открыли его через меню «Пуск» и команду «Поиск», просто закройте окно обычным способом: щелкните левой кнопкой мыши значок X в правом верхнем углу окна. Вы также можете использовать клавиатуру. Нажмите клавишу Alt и, удерживая ее, клавишу F4, окно закроется.
Если вы вызвали функцию поиска из любой другой папки, нажав соответствующую кнопку, расположенную в верхней части окна, вы можете закрыть поиск таким же образом.Нажмите еще раз на кнопку «Поиск» вверху окна папки — форма поиск исчезнет, папка вернется к своему обычному виду.
Если вдруг у вас появилась только верхняя строка меню в окне папки, а кнопки исчезли, перенастройте вид окна. Для возврата кнопок кликните по верхней строке меню правой кнопкой мыши, в выпадающем меню установите маркер напротив строки «Обычные кнопки».
В браузерах также есть опция поиска и, при соответствующих настройках, запоминание того, что искал пользователь.Если вы хотите, чтобы ваш браузер не записывал то, что именно вы искали в Интернете, установите соответствующие настройки.
На примере браузера Mozilla Firefox: запустите браузер обычным способом. В верхней строке меню выберите пункт «Инструменты», в раскрывающемся меню щелкните левой кнопкой мыши строку «Настройки», и откроется новое диалоговое окно.
В открывшемся окне перейдите на вкладку «Конфиденциальность». В группе «История» используйте раскрывающийся список в поле «Firefox», чтобы установить значение «Не запоминать историю».Нажмите OK, чтобы новые настройки вступили в силу.
Чтобы очистить историю формы и выполнить поиск в браузере , в верхней строке меню выберите «Инструменты». В выпадающем меню щелкните левой кнопкой мыши строку «Стереть недавнюю историю». В появившемся диалоговом окне установите маркер в поле напротив надписи «История форм и поиск », нажмите кнопку «Очистить сейчас» и подтвердите команду.
Похожие видео
Каждый веб-браузер хранит историю путешествий пользователей по Интернету.Возможно, вы предпочли бы сохранить конфиденциальность этого вопроса. В этом случае нужно очистить журнал за посещений.
В этом случае нужно очистить журнал за посещений.
Инструкции
Если вы используете IE7, в меню «Инструменты» выберите опцию «Удалить журнал » и нажмите «Удалить историю» в разделе «История». В этом окне вы можете удалить файлы cookie, временные файлы Интернета и другие данные, созданные при посещении различных веб-сайтов.
Для очистки журнала и в IE8 запустите браузер из меню «Пуск» и перейдите на вкладку «Безопасность».Выбрать команду «Удалить магазин …». Если вы хотите сохранить файлы cookie и данные с некоторых веб-сайтов, установите флажок «Сохранить выбранные данные веб-сайтов». Установите флажки для данных, из которых вы хотите очистить жесткий диск, и нажмите «Удалить».
Чтобы удалить посещений журнала в Mozilla Firefox более поздней версии, чем версия 3, используйте команду «Стереть недавнюю историю» из меню «Инструменты». В окне «Очистить» щелкните стрелку и выберите из раскрывающегося списка интервал времени, требующий очистки магазина a. Разверните список «Подробности», щелкнув стрелку, и установите флажок для данных, которые вы хотите удалить. Щелкните «Очистить сейчас».
Разверните список «Подробности», щелкнув стрелку, и установите флажок для данных, которые вы хотите удалить. Щелкните «Очистить сейчас».
Если вы используете Mozilla 3.0 или более раннюю версию, выберите команду «Удалить личные данные» в меню «Инструменты». Установите флажок «Удалить просмотров журнала » и нажмите «Удалить сейчас».
Чтобы очистить историю просмотров в Google Chrome, нажмите значок гаечного ключа на панели инструментов. Последовательно выберите «Инструменты» и «Удалить данные на просмотренных страницах» В новом окне укажите в раскрывающемся списке временной интервал, за который вы хотите удалить данные.Установите флажки напротив типов файлов, от которых нужно избавиться, и нажмите «Удалить данные …».
Чтобы очистить историю просмотров, выберите опцию «История». Вверху страницы щелкните ссылку «Изменить список» и установите флажки рядом с данными, которые вы хотите удалить. Щелкните Удалить выбранные элементы. Подтвердите свой выбор, нажав ОК. Чтобы вернуться в обычный режим, нажмите ссылку «Готово» в правом верхнем углу страницы.
Чтобы вернуться в обычный режим, нажмите ссылку «Готово» в правом верхнем углу страницы.
Видео по теме
Используя Интернет для поиска информации, не каждый пользователь хочет, чтобы кто-то другой знал об этом.Особенно, если он использовал чужой компьютер в своих целях. В этих случаях очень полезной функцией является удаление записей из истории поиска.
Инструкции
Чтобы удалить запись , необходимо определить из истории поиска, какой конкретный Интернет-браузер вы используете. В Internet Explorer процесс удаления довольно прост. Щелкните раздел «Инструменты» в верхней части меню и найдите подраздел «Свойства обозревателя».В появившемся списке щелкните вкладку Общие. Выберите блок данных «Временные файлы Интернета» и нажмите на функцию «Удалить файлы» и «Удалить файлы cookie». Затем измените параметр 20 на 1 в блоке «Журнал» и нажмите кнопку «ОК».
Для браузера Mozilla Firefox используйте меню главного окна программы «Инструменты». Щелкните раздел «Стереть» в недавней истории и, как только появится окно с периодами истории поиска, выберите период с желаемой записью и нажмите функцию «Очистить сейчас».
Щелкните раздел «Стереть» в недавней истории и, как только появится окно с периодами истории поиска, выберите период с желаемой записью и нажмите функцию «Очистить сейчас».
Если вы используете браузер Opera, перейдите в раздел «Инструменты» в главном окне программы и найдите пункт «Общие настройки». В появившемся окне щелкните вкладку «Дополнительно» и перейдите в раздел «История». Затем нажмите кнопку «Очистить» напротив ссылки «Запоминать посещенные адреса для истории».
Удаление записей из истории поиска в браузере Google Chrome имеет больше возможностей, чем все предыдущие. Если вы хотите удалить часть истории поиска, загрузите Google Chrome и нажмите на изображение гаечного ключа.Таким образом, вы перейдете в «Настройки» программы, где выберите раздел «История». Как только откроется окно с историей всех ваших поисковых записей, установите флажок рядом с каждой ненужной страницей и нажмите на функцию «Удалить». Нажмите на функцию «Очистить историю», если вы хотите стереть всю историю ваших поисков.
Если вы хотите удалить саму функцию записи истории поиска, найдите строку «Запись истории поиска включена» и щелкните ссылку «Пауза».
История поиска и веб-серфинга сохраняется на жестком диске.Если вы хотите сохранить в секрете свои интернет-настройки, вы можете удалить историю просмотров со своего компьютера.
Как удалить условия поиска в Mozilla Firefox
Нажмите кнопку меню у правого края панели инструментов и щелкните значок «Журнал». Выберите пункт «Удалить недавнюю историю». В диалоговом окне удаления откройте раскрывающийся список «Удалить» и укажите временной интервал, для которого вы хотите очистить. В списке «Подробности» установите флажок «История посещений и загрузок» и нажмите «Удалить сейчас».
Удалять можно не всю историю, а отдельные поиски. Щелкните адресную строку и нажмите клавишу со стрелкой вниз, чтобы просмотреть список посещенных сайтов. Выделите веб-адрес, который хотите удалить, курсором и нажмите Удалить.
Вы можете сразу удалить историю посещений сайта. Щелкните кнопку меню, щелкните значок «Журнал» и нажмите «Показать весь журнал» в нижней строке списка. В строке поиска введите название сайта и нажмите Enter. Список всех посещенных страниц этого сайта появится в окне браузера.Щелкните правой кнопкой мыши любой адрес и выберите «Забыть об этом сайте» в контекстном меню.
Щелкните кнопку меню, щелкните значок «Журнал» и нажмите «Показать весь журнал» в нижней строке списка. В строке поиска введите название сайта и нажмите Enter. Список всех посещенных страниц этого сайта появится в окне браузера.Щелкните правой кнопкой мыши любой адрес и выберите «Забыть об этом сайте» в контекстном меню.
Как удалить поисковые запросы в Opera
В меню «Инструменты» выберите пункт «История» или используйте комбинацию Ctrl + Shift + H. В списке «Имя» щелкните папку, содержащую адреса страницы, посещенные за желаемый интервал времени. Отметьте веб-адрес и щелкните значок корзины «Удалить» на панели инструментов. Если вы хотите удалить записи за весь период, выберите папку и нажмите «Удалить».
Есть другой способ: в меню «Инструменты» выбрать «Удалить личные данные» и в диалоговом окне нажать «Подробные настройки». Установите флажки рядом с «Очистить историю просмотров» и «Очистить историю загрузок», затем нажмите «Удалить».
Чтобы удалить URL-адрес любого сайта из адресной строки, щелкните его левой кнопкой мыши и нажмите клавишу со стрелкой вниз. Удалите адрес с помощью кнопки Удалить.
Удалите адрес с помощью кнопки Удалить.
Как удалить поисковые запросы из Google Chrome
Нажмите кнопку настроек и управления у правой границы адресной строки и выберите пункт «История».Если вы хотите скрыть веб-адрес, выберите его и нажмите «Удалить выбранные элементы». Чтобы очистить всю историю поиска, нажмите «Очистить историю».
Вы можете посещать сайты. Серфинг не будет отличаться от обычного, но адреса веб-страниц не будут сохраняться в истории просмотров, а файлы cookie будут удалены после закрытия окна. Чтобы выбрать этот режим, используйте клавиши Ctrl + Shift + N.
Как удалить условия поиска из IE
Щелкните правой кнопкой мыши значок Internet Explorer и выберите «Свойства».На вкладке «Общие» в разделе «История просмотров» нажмите «Удалить». В окне удаления установите флажки для «Журнала» и «Временных файлов Интернета». Снимите флажок рядом с Сохранить данные. Щелкните Удалить.
Чтобы удалить отдельный URL-адрес из адресной строки, щелкните стрелку вниз на его правой границе, наведите указатель на нужный адрес и щелкните красный крестик справа.
Многие интернет-пользователи хотят знать, как удалить историю поиска в Яндекс. Это неудивительно, поскольку сохранение запросов в строке поиска нарушает конфиденциальность человека, особенно если за компьютером одновременно работают несколько человек.Для очистки истории достаточно использовать специальные настройки поисковой системы или текущего браузера.
Удаление истории поиска через настройки Яндекса
Откройте поисковик и обратите внимание на ссылку «Настройки» в правом верхнем углу. Щелкните по нему и выберите «Настройки портала». На открывшейся странице вы можете настроить отображение результатов поиска, а также удалить саму историю поиска Яндекса. Просто нажмите кнопку «Очистить историю запросов» в разделе «Подсказки для поиска».Теперь другие пользователи, а также вы, войдя на сайт, не увидят слова и фразы, введенные ранее в строке.
Оставаясь на странице настроек, вы можете нажать на ссылку «Результаты поиска». В открывшемся разделе перейдите в пункт «Персональный поиск» и снимите флажки рядом с опциями «Учитывать мою историю поиска» и «Показывать избранные сайты». Это поможет максимально сохранить вашу конфиденциальность, и другие пользователи не смогут видеть, какие сайты вы посещаете чаще всего и какие запросы вы для этого используете.
Это поможет максимально сохранить вашу конфиденциальность, и другие пользователи не смогут видеть, какие сайты вы посещаете чаще всего и какие запросы вы для этого используете.
Вернитесь на главную страницу настроек и снимите флажок рядом с опцией «Показывать частые запросы». Это полностью очистит панель поиска, и когда вы введете какие-либо слова и фразы, вы не увидите похожие запросы, введенные другими людьми. Эта полезная опция сделает ваш собственный поиск более точным и целевым.
Очистка истории поиска Яндекса через настройки браузера
Установка необходимых опций в самой поисковой системе не всегда гарантирует сохранность ваших данных, так как другие пользователи могут повторно активировать отключенные настройки, и введенные фразы снова будут отображаться в строке .Чтобы этого не случилось, вы можете зайти в настройки своего интернет-браузера. Обычно они находятся в главном меню, кнопка перехода в которое находится в верхней части окна.
В меню параметров вам нужно найти пользовательские настройки, такие как «очистить историю браузера», «очистить файлы cookie» и «сохранить формы». В разных браузерах они могут называться по-разному. Так или иначе, выполнение этих действий полностью стирает из памяти браузера любые манипуляции, которые пользователи совершали за все время или период времени, указанный в текущих настройках.
В разных браузерах они могут называться по-разному. Так или иначе, выполнение этих действий полностью стирает из памяти браузера любые манипуляции, которые пользователи совершали за все время или период времени, указанный в текущих настройках.
Таким образом, выполняя эти действия после каждого закрытия браузера, вы можете удалить свою историю поиска Яндекса, а также любую другую информацию о посещенных сайтах. Чтобы не делать это постоянно, можно использовать интернет-браузер в режиме «инкогнито», который активируется через главное меню. Он не сохраняет автоматически историю просмотров и другие действия пользователя.
Сегодня многие используют Яндекс, потому что это один из самых распространенных браузеров среди потребителей. Он получил свою популярность благодаря своей практичности и функциональности, но, к сожалению, не все пользователи еще разобрались с некоторыми функциями этого браузера.
Удалить историю
Российская поисковая система Яндекс имеет большую аудиторию пользователей, которые используют не только веб-версию сайта, но и дополнительные приложения. Одна из таких программ — это браузер со встроенным окном поиска компании и ее услуг. Все введенные запросы и посещенные страницы сохраняются в памяти приложения и на удаленных серверах.
Одна из таких программ — это браузер со встроенным окном поиска компании и ее услуг. Все введенные запросы и посещенные страницы сохраняются в памяти приложения и на удаленных серверах.
Некоторые пользователи не понимают, зачем им нужно очищать историю, и тратить на это время. Это настоящая необходимость.Дело в том, что в первую очередь история Яндекса еще и «забивает» телефон, если не чистить историю, со временем все процессы на рассматриваемом устройстве начинают «тормозить», а иногда и «глючить» . Так что не поленитесь потратить совсем немного своего времени на то, чтобы удалить историю и тем самым «очистить» свой телефон от лишней ненужной информации.
Если ваш браузер или телефон с Android начинает работать медленнее — отклик на обзор становится все больше и больше, пора очистить историю просмотров.
Не только в браузерах Яндекс или Хром можно удалить историю просмотров. То же самое можно сделать в андроид-приложениях YouTube, ВКонтакте, звонках, загрузках в Интернете, в Instagram, в Viber, в Skype, а также на клавиатуре.
Есть еще несколько причин, по которым вам может потребоваться очистка истории:
- Пользователь оставляет в этом списке только те ссылки, которые могут ему пригодиться в будущем (причем ближайшую).
- Скрыть информацию о том, какие сайты вы посещали от других пользователей (очень часто родители, супруги, любовники проверяют свои телефоны, так что об этом следует помнить).
- Для нормальной и полноценной работы вашего мобильного устройства оно не должно содержать лишней и ненужной информации.
Как очистить историю поиска?
Чтобы удалить информацию о посещенных страницах в Яндекс браузере, необходимо сделать следующее:
- Запустить приложение.
- Щелкните значок часов на главном экране.
- Все посещенные сайты будут отображаться слева. Вы можете удалить их выборочно или все сразу.
- Выборочное удаление производится долгим нажатием на нужную строку. Во всплывающем меню выберите «Удалить».
- Очистка всей истории осуществляется щелчком по трем точкам, расположенным справа от строки ввода.
 Из представленных вариантов вы должны выбрать «Очистить историю» и подтвердить свое действие, нажав «Да»
Из представленных вариантов вы должны выбрать «Очистить историю» и подтвердить свое действие, нажав «Да»
Через браузер:
- Откройте Яндекс.Браузер. Перейдите в меню навигации вкладок (для этого щелкните значок S).
- Щелкните символ с часами, чтобы перейти в меню истории
- В этом разделе вы можете просмотреть посещенные сайты.В этом случае пользователь выбирает, какие адреса удалить, а какие оставить.
- Нажмите «удалить».
- После этого адреса посещенных сайтов будут удалены из истории.
История посещенных Интернет-страниц рассказывает вам не только о часто посещаемых сайтах, но также помогает быстро открыть часто посещаемую страницу, поскольку вам не нужно каждый раз вводить ее адрес. Хотя история просмотров полезна для вас, поскольку она упрощает работу в Интернете, вы также должны учитывать, что иногда необходимо полностью удалить историю просмотров, чтобы сохранить конфиденциальность вашего просмотра в Интернете, например, если вы выходите в Интернет из общественный компьютер. … Очистка истории просмотров также помогает увеличить свободное место на жестком диске и может помочь вашему компьютеру работать быстрее.
… Очистка истории просмотров также помогает увеличить свободное место на жестком диске и может помочь вашему компьютеру работать быстрее.
Очистить историю просмотров — очень простая задача. Ниже приведены простые инструкции по полной очистке истории просмотров для наиболее популярных сегодня интернет-браузеров.
Internet Explorer (проверено на версии 6.0)
В главном меню выберите «Сервис», затем «Свойства обозревателя».
Затем на вкладке Общие в разделе История нажмите кнопку Очистить.Ответьте «Да» на запрос на удаление. Также в разделе «Временные файлы Интернета» нажмите кнопку «Удалить файлы», установите флажок «Удалить это содержимое» в запросе на удаление и нажмите «ОК».
Вот и все!
Mozilla Firefox (проверено на версии 3.6)
В главном меню выберите «Инструменты», затем «Параметры».
Затем на вкладке «Конфиденциальность» в разделе «История» выберите «Очистить недавнюю историю».
В выпадающем меню выберите «Все», внизу поставьте все флажки (если их нет, то сначала нажмите кнопку со стрелкой вниз слева от слова «Подробности»), затем «Очистить сейчас же».
Вот и все!
Opera (проверено на версии 10.53)
Если у вас есть новая версия Opera, в которой по умолчанию не отображается главное меню, сначала нажмите красную кнопку в верхнем левом углу окна Opera, затем выберите «Показать меню».
Теперь вы можете начать удаление истории.
В главном меню выберите «Инструменты», затем «Общие настройки».
Затем на вкладке «Дополнительно» выберите раздел «История», там нажмите обе кнопки «Очистить».
Вот и все!
Google chrome (проверено в версии 5.0)
Щелкните маленький значок гаечного ключа, расположенный в правом верхнем углу окна Google Chrome, рядом с адресной строкой. В появившемся меню выберите «Параметры».
На вкладке «Дополнительно» нажмите кнопку «Очистить данные просмотра».
На открывшейся панели установите все флажки, в выпадающем меню «Очистить данные за период:» выберите «Все», затем нажмите кнопку «Удалить данные на просмотренных страницах».
Мы можем его пересматривать, анализировать, находить и посещать просмотренные страницы, скачивать файлы, которые мы скачали ранее, и очищать саму историю.
И если когда-то это полезно для поиска страницы, адрес которой вы забыли, то иногда пользователи не хотят, чтобы кто-то знал, какие ресурсы они посетили. Для этого очищается история браузера.
Сегодня мы рассмотрим, как очистить историю в Яндекс Браузере. В подавляющем большинстве браузеров и Яндекс.Браузер не исключение, историю можно проверить с помощью комбинации Ctrl + H или щелкнув значок настроек в правом верхнем углу и выбрав в меню «История».
Здесь мы можем очистить историю за определенные периоды времени (за предыдущий час, за предыдущий день и всю историю), а также то, что именно мы хотим удалить из истории (куки, файлы кеша, загрузка история, история просмотров, сохраненные пароли, данные автозаполнения).

Нет необходимости спешить и удалять все, а только то, что нужно скрыть от посторонних глаз (удалить можно по одной ссылке), потому что, например, куки и файлы кеша, данные автозаполнения помогают ускорить браузер.
Когда вы замечаете, что «Яндекс» (браузер) начинает «тормозить», значит, пора очистить историю посещений, а также куки и кеш.
Сделать это очень просто: откройте веб-браузер и в правом верхнем углу нажмите кнопку (с изображением трех вертикальных полос), с помощью которой вы можете войти в меню. Выберите вариант «История», а затем перейдите в «Диспетчер истории». Откроется страница, на которой вы сможете просмотреть все посещенные вами сайты, а также удалить некоторые из них или все сразу.
Если вы хотите полностью избавиться от истории, то нажмите «Очистить историю» (кнопка справа). Появится окно, в котором нужно установить флажки напротив «История просмотров», «Куки» и «Кэш». Теперь рекомендуется указать, что вы хотите удалить накопленные элементы «За все время» и нажать «Очистить историю». Вот и все. Вы избавились от истории просмотров. Как видите, ничего сложного в этой операции нет.
Вот и все. Вы избавились от истории просмотров. Как видите, ничего сложного в этой операции нет.
Режим «Инкогнито» Если вы не хотите, чтобы Яндекс (браузер) сохранял запросы, которые вы вводите в строке поиска, а также пароли и посещенные страницы, вы можете использовать режим «Инкогнито».Чтобы активировать его, откройте меню браузера и наведите указатель мыши на пункт «Дополнительно», а затем перейдите в «Новое окно в режиме инкогнито».
После предпринятых шагов вы можете посещать любые веб-страницы, при этом пароли, запросы и адреса ресурсов сохраняться не будут. Кстати, обратите внимание, что при активации этого режима установленные расширения будут отключены в браузере. Бояться не нужно — просто откройте меню еще раз, перейдите в раздел «Дополнения» и включите все, что у вас отключено.Поисковая система Яндекса Итак, вы уже знаете, как очистить историю.
В Яндексе (браузере) это сделать очень просто. Но что делать, если речь идет о проведении такой же процедуры в поисковой системе Яндекс? Об этом и пойдет речь далее. Первым делом зайдите в свой аккаунт на Яндексе. Вверху рядом с фотографией вашего профиля вы увидите кнопку с изображением шестеренки. Нажав на нее, выберите опцию «Другие настройки».
Первым делом зайдите в свой аккаунт на Яндексе. Вверху рядом с фотографией вашего профиля вы увидите кнопку с изображением шестеренки. Нажав на нее, выберите опцию «Другие настройки».
Откроется страница, на которой нужно перейти в раздел «Мои находки».Теперь, чтобы очистить историю поиска, нажмите соответствующую кнопку (ее легко найти). Последний шаг (необязательно) — отключить запись истории. Для этого просто перетащите ползунок слева в положение «Выкл.».
Как очистить строку поиска?
Главный ответ:
Каждый из запросов, которые вы когда-либо вводили в строку поиска браузера, остается в его кеше. И их список выпадает каждый раз, когда вы начинаете вводить похожие слова в строку.Иногда сам сервер поисковой системы хранит запросы. Чтобы очистить список запросов, нужно удалить их из кеша интернет-браузера или установить бан для поисковой системы, которая после этого больше не будет сохранять введенные фразы или слова.
Итак, для каждого браузера нужен определенный алгоритм действий. Например, в Internet Explorer, который является браузером Microsoft по умолчанию, перейдите в меню «Сервис», а затем в «Свойства обозревателя». Там вы найдете «Историю просмотров» и, нажав на кнопку удаления, поставьте галочку напротив пунктов, связанных с вводом запросов.Подтвердите изменения. Затем перейдите в раздел «Поиск» и найдите систему по умолчанию. Чтобы отключить хранение ваших запросов для поисковой службы, нажмите кнопку «Отключить».
Например, в Internet Explorer, который является браузером Microsoft по умолчанию, перейдите в меню «Сервис», а затем в «Свойства обозревателя». Там вы найдете «Историю просмотров» и, нажав на кнопку удаления, поставьте галочку напротив пунктов, связанных с вводом запросов.Подтвердите изменения. Затем перейдите в раздел «Поиск» и найдите систему по умолчанию. Чтобы отключить хранение ваших запросов для поисковой службы, нажмите кнопку «Отключить».
Если вы используете браузер Opera, после его открытия нажмите Ctrl + F12. Откроется диалоговое окно «Настройки», в котором активируется вкладка «Поиск». Там рядом с командой «Включить подсказки для поиска» установите галочку и сохраните изменения, нажав ОК. Теперь активируйте вкладку «Дополнительно» и найдите меню «История». Есть раздел «Disk Cache», в котором нажмите «Очистить».
Чтобы заблокировать поисковую систему в браузере Google Chrome, автоматически отображать ранее найденные слова запроса в строке поиска, а также для очистки кеша интернет-браузера найдите значок «Гаечный ключ» (панель браузера). Теперь, выбрав «Параметры», внесите свои изменения. Зайдите в «Общие» — раздел «Поиск» и снимите там галочку напротив пункта «Включить Live Search». Далее в меню «Дополнительно» подтвердите удаление данных о ранее просмотренных страницах, затем установите нужные вам функции и сохраните изменения.
Теперь, выбрав «Параметры», внесите свои изменения. Зайдите в «Общие» — раздел «Поиск» и снимите там галочку напротив пункта «Включить Live Search». Далее в меню «Дополнительно» подтвердите удаление данных о ранее просмотренных страницах, затем установите нужные вам функции и сохраните изменения.
И, наконец, при работе с браузером Mozilla Firefox выберите в его меню «Параметры», где активируйте вкладку «Конфиденциальность». Там будет активная кнопка «Очистить недавнюю историю», которую и нажимаем. Откроется диалоговое окно, в котором вы можете установить период времени, по истечении которого история будет удалена. Затем установите флажки рядом с «Кэш» и «История форм и поиска». Чтобы применить изменения, активируйте кнопку «Очистить сейчас».
Что такое инструмент удаления URL и как удалить URL из поиска Google?
Контент — это основа Интернета.Если нет контента, кроме того, что вы ищете или читаете в Интернете. Что ж, важно не только написание нового контента для аудитории.
Удаление устаревшего контента не менее важно для обновления и актуальности Интернета.
УдалитьИнтернет похож на библиотеку, где вы можете пойти и прочитать книгу (сообщение), но что произойдет, если вы прочитаете всю книгу, тогда вам придется заменить старую книгу новой версией книги либо совершенно новой. один.
Итак, Google запустил инструмент под названием удаление URL, который помогает владельцу веб-сайта, который хочет удалить URL из поисковой системы Google.
В этой статье мы рассмотрим функцию инструмента удаления URL-адресов Google в веб-мастере Google для удаления URL-адреса из поисковой системы Google. Кроме того, мы также узнаем, когда и почему Google проиндексировал мою страницу и что я должен сделать, чтобы Google не проиндексировал мою страницу или веб-сайт.
Что такое инструмент удаления URL-адресов Google?
Это инструмент, который помогает владельцу веб-сайта удалить страницу или временно скрыть страницу из результатов поиска Google, а также помогает удалить контент, который по-прежнему отображается в кэшированных результатах Google, когда действующие страницы больше не активны.
Вы можете удалить URL-адрес из поиска Google только в трех случаях.
Примечание: Если веб-страница является действующей страницей с любым другим статусом, Google не выполнит запрос на удаление URL.
Это важный элемент, который синхронно работает с инструментом удаления URL. Так что не торопитесь, прочтите статью и возвращайтесь.
Когда я использую инструмент удаления URL-адресов Google?
Есть много причин для удаления URL из поисковой системы Google, некоторые из них:
- Вы опубликовали контент по ошибке.
- Вы обнаружили огромное количество повторяющегося контента.
- Panda попал на ваш сайт из-за страниц плохого качества
- Вы получили уведомление в Инструментах Google для веб-мастеров о страницах, нарушающих рекомендации Google.
- Страница, проиндексированная Google, удалена или ее адрес (URL) изменен.
- Некоторая информация просочилась в поисковую систему слишком рано — например, сведения о новой услуге или продукте;
- Информация на сайте обновлена, но поисковая система по-прежнему отображает старую версию;
Кроме того, есть много других случаев, когда вам нужен этот инструмент, например, для оптимизации веб-сайта для Google.
Как использовать инструмент Google Remove URL для удаления Страница
Первоначальный инструмент немного сбивал с толку некоторых пользователей, но после множества отзывов сообщества Google сделал его более функциональным и простым в использовании для каждого владельца веб-мастера.
В настоящее время инструмент удаления URL-адресов прост в использовании и доступен в инструменте Google для веб-мастеров. Чтобы использовать этот инструмент, вам необходимо подтвердить свой веб-сайт с помощью инструмента Google для веб-мастеров.
- После подтверждения вашего веб-сайта нажмите Google Index >> Удалить URL-адрес .
Здесь вы увидите следующие параметры:
- URL-адрес: Список удаленных страниц.
- Статус: Для проверки статуса удаленной страницы
- Временное скрытие: Поле для ввода URL-адреса
- Запрошено: Дата добавления URL-адреса в инструмент
Эти матрицы помогут вам отслеживать страницу, удалена она или нет.
Итак, найдите и скопируйте URL-адрес страницы, которую вы хотите удалить из поисковой системы.
- Прошлый URL-адрес в поле «Временно скрыть » в Google Webmaster Tool.
После добавления URL-адреса,
- Когда вы нажмете кнопку продолжить , вы увидите три варианта.
Эти параметры:
- Временно скрыть страницу из результатов поиска и удалить из кеша.
- Удалить страницу только из кеша.
- Временно скрыть каталог
Давайте сначала подробно обсудим эту опцию
Удалить страницу только из кеша
Google хранит статические HTML-версии страницы в кеше, чтобы избежать потенциально трудоемких запросов к вашей базе данных.Цель этого — обеспечить более быструю загрузку страницы в браузере пользователя.
Вы также можете проверить кешированную версию вашей страницы.
- Просто найдите что-нибудь, имеющее отношение к вашему веб-сайту, в результатах поиска Google.

Когда вы найдете страницу, которую хотите проверить, тогда
- щелкните маленькую зеленую стрелку вниз рядом с URL-адресом.
Вы можете видеть в адресной строке, URL не содержит название вашего сайта.Он обслуживается из машины веб-кеша.
Цель добавления « Удалить страницу только из кеша». Параметр в инструменте для веб-мастеров — , вы также можете управлять версией кеша страницы.
Предположим, вы просто изменили цену своей услуги или продукта. Пользователь ищет ваш продукт, а Google предоставляет ему кеш-версию страницы, на которой он / она видит старую цену.
Еще одно наилучшее использование опции «Удалить страницу из кеша только » обновляет фрагменты в результатах поиска.
Изменение в фрагменте Примечание: Этот тип запроса удаления URL-адреса не удаляет страницу. Он просто заменяет старую кешированную версию страницы на новую.
Таким образом, также важно обновить или удалить кешированную версию, потому что Google требуется время для обновления такой информации, но вы можете ускорить этот процесс с помощью инструмента удаления URL.
Примечание: вы можете использовать метатег «nosnippet» для роботов, чтобы предотвратить показ фрагмента, или метатег «noarchive» для роботов, чтобы отключить кеширование страницы.
Временно скрыть каталог
Эта опция очень полезна, когда мы должны удалить всю страницу в каталоге.Например;
Предположим; вы должны очистить изображение или ваш клиент требует удалить все изображение из поисковой системы. Это очень долгий и трудоемкий процесс, что же делать?
Вы можете использовать опцию « Временно скрыть каталог » в инструменте удаления URL, чтобы деиндексировать все изображения из поисковой системы.
Для этого сначала необходимо заблокировать каталог файла robots.txt, а затем добавить этот каталог в инструмент удаления URL-адресов Google.
Вот специальная статья об удалении веб-сайта из результатов поиска Google.
Временно скрыть страницу из результатов поиска и удалить из кеша.
Это наиболее часто используемая опция в инструменте удаления URL-адресов, поскольку она выполняет как функцию удаления кеша, так и удаление страницы из поисковой системы.
Вам не нужно сначала удалять версию кеша, а потом удалять страницу. Просто выберите этот вариант, и ваша страница исчезнет.
Это три функции, которые вы видите при отправке страницы в инструмент удаления URL-адресов Google.Надеюсь, теперь все три варианта сняты.
Итак, как только вы отправите запрос на удаление, он появится в вашем списке запросов.
СтатусПримечание. Google тратит 24 часа на отображение статуса и до недели на удаление страницы.
Советы: — Не забывайте, что помимо Google существуют и другие поисковые системы, и удаление страницы из результатов поиска Google не удаляет проиндексированную информацию из других. Используйте другой инструмент для удаления URL из другой поисковой системы, такой как bing, Яндекс и т. Д.
Используйте другой инструмент для удаления URL из другой поисковой системы, такой как bing, Яндекс и т. Д.
Вместо того, чтобы удалять содержимое по одному, вы можете использовать инструмент массового удаления URL для автоматизации этого процесса.
Переиндексировать и отменить запрос на удаление URL
После запроса на удаление удаленный сайт или страница не будут отображаться в результатах поиска как минимум в течение 90 дней. По истечении 90 дней, если страница или веб-сайт все еще доступны, Google может снова проиндексировать их.
Но если вы хотите, чтобы ваша страница отображалась в поисковых системах до 90 дней, нажмите повторно включить в список удаления страниц.
Список удаленных страницКогда не использовать инструмент удаления URL-адресов
- Каноническое использование: Не использовать инструмент удаления URL-адресов для исправления ошибки канонизации. Например, если на странице вашего сайта больше, чем одно место, означает одно содержание на двух веб-сайтах, то для исправления этого использования используется канонический тег.

- Перенаправление 301: Если вы просто перемещаете свой сайт из одного домена в другой, используйте перенаправление 301 для решения этой проблемы. Нет необходимости удалять старый домен и индексировать новый; вы можете сохранить рейтинг страницы, используя 301 редирект.
- Начать с нуля: остановитесь здесь, если вы думаете о том, чтобы начать все с нуля. Вы можете удалить все из Google, но не с другого сайта, который связан с вами. Итак, вы снова сталкиваетесь с той же проблемой в инструменте для веб-мастеров.
Как не допускать попадания контента в результаты поиска Google
- Используйте метатег «no follow no index», чтобы не допустить попадания контента в поисковую систему.
- Используйте файл Robots.txt, чтобы заблокировать загрузку Google для проверки страницы.
- Не делать ссылки на страницу. Если вы сделаете ссылку на эту страницу, Google сможет сканировать эту страницу по этой ссылке.

Советы: — См. Видеоролики Мэтта Катта, где он подробно объясняет все методы предотвращения попадания контента в поисковую систему. Вот еще одна серия статей об удалении контента инструментом для веб-мастеров.
Итак, это правильный метод для удаления URL-адреса из поисковой системы Google.
Если вы хотите удалить большое количество URL-адресов одновременно, вы можете использовать инструмент массового удаления URL-адресов.
Заключение
Используйте этот инструмент, чтобы обеспечить хорошее качество и использовать полную информацию для Google, а также для пользователя и удалить ненужные данные из поисковой системы Google. Я рекомендую использовать этот инструмент для улучшения общего SEO и качества сайта.
Не забудьте поделиться этим сообщением со всеми, кто может извлечь пользу из этой информации, включая ваших друзей в Facebook, подписчиков в Twitter и членов вашей группы Google+! А также поддержите нас, поставив лайки на нашу страницу в Facebook, Twitter и Google+.
Если у вас есть какие-либо предложения или проблемы по поводу удаления URL-адреса из поисковой системы Google, пожалуйста, оставьте комментарий ниже.
Я профессиональный блоггер, SEO и эксперт по цифровому маркетингу. Я начал свой блог в 2016 году с целью поделиться своими знаниями и опытом с людьми, связанными с моей областью, а также с широкой публикой.
Последние сообщения Фавада Юсуфа (посмотреть все)Навигация по сообщениям
Отличия поисковых систем: Google, Bing, Яндекс и многое другое
Теперь, когда мы рассмотрели основы работы поисковых систем, стоит воспользоваться этой возможностью, чтобы выявить некоторые ключевые различия между основными поисковыми системами: Google, Bing, Яндекс и Baidu.
- Google — Google был запущен в 1998 году, и, если вы не жили на другой планете, вы знаете, что Google на сегодняшний день является наиболее широко используемой поисковой системой с точки зрения объема поиска и является основным направлением для большинства в поисковой оптимизации (SEO).
- Bing — Bing, принадлежащий Microsoft, был запущен в 2009 году и занимает второе место в мире по объему поиска.
- Яндекс — Популярная поисковая система в России и крупнейшая технологическая компания в России.
- Baidu — доминирующая поисковая система, используемая в Китае, и 4-е место по популярности по данным Alexa 500.
Теперь, когда вы знаете, что есть в среде поисковых систем, давайте взглянем на несколько областей, в которых они различаются.
Индексирование устройства
Google делает шаг в сторону индексации, ориентированной на мобильные устройства, при которой они будут использовать мобильную версию содержания сайта для ранжирования страниц с этого сайта, а не версию для ПК.
В 2018 году Google также планирует развернуть обновление скорости мобильной страницы, что означает, что скорость страницы станет фактором ранжирования в мобильном поиске.
Руководитель отдела евангелизации поиска в Microsoft Кристи Олсон из Bing заявила, что у них нет планов по внедрению индекса, ориентированного на мобильные устройства, подобного Google.
Яндекс начал маркировать страницы, оптимизированные для мобильных устройств, в своем индексе с ноября 2015 года и внедрил алгоритм, адаптированный для мобильных устройств, в 2016 году.
Оптимизированный для мобильных устройств алгоритм под кодовым названием «Владивосток» не привел к тому, что страницы, которые не считались оптимизированными для мобильных устройств, были удалены из результатов поиска, но было заявлено, что такие страницы потенциально не будут иметь такого высокого рейтинга среди пользователей поиска, которые используют мобильные устройства.
«Внедрение Владивостока не означает, что веб-страницы, не оптимизированные для работы с мобильными устройствами, теперь исчезнут из результатов поиска, но их позиция в поисковой выдаче может различаться в зависимости от того, выполняет ли пользователь поиск на своем мобильном устройстве или компьютере»,
Результаты мобильного поиска Baidu существенно различаются в зависимости от того, удобна ли страница для мобильных устройств. Также стоит отметить, что Baidu использует транскодирование для преобразования веб-страниц, не оптимизированных для мобильных устройств, в созданные Baidu страницы, удобные для мобильных устройств.
Обратные ссылки как сигнал ранжирования
Согласно эмпирическим и анекдотическим данным, в Google основное внимание уделяется качеству обратных ссылок по объему.
Раньше было так, что объем обратных ссылок был ключевым сигналом ранжирования, что приводило к приобретению большого количества ссылок низкого качества, когда компании покупали обратные ссылки у ссылочных ферм и сетей.
Bing использует информацию об обратных ссылках почти так же, как Google, в соответствии с рекомендациями для веб-мастеров, а также в соответствии с анекдотическими отчетами.
В руководстве Bing для веб-мастеров указано:
«Дело в том, что Bing хочет видеть качественные ссылки, указывающие на ваш сайт. Часто даже нескольких качественных входящих ссылок с проверенных веб-сайтов достаточно, чтобы повысить ваш рейтинг. Как и в случае с контентом, когда дело доходит до ссылок, качество имеет наибольшее значение ».
Яндекс прекратил использование данных обратных ссылок в своих алгоритмах ранжирования в определенных вертикалях с 2014 года.
Примерно через год данные об обратных ссылках были повторно введены в их алгоритмы, и теперь они предоставляют следующее предупреждение относительно использования приобретенных ссылок, предназначенных для повышения рейтинга в поиске:
«Публикация SEO-ссылок на других сайтах с целью продвижения вашего собственного сайта.К таким ссылкам относятся, в частности, ссылки, которые покупаются через биржи ссылок и агрегаторы ».
Известно, что, как и Google и Bing, Яндекс ищет качественные релевантные ссылки из авторитетных источников, но сами по себе обратные ссылки не являются решающим фактором ранжирования.
Baidu ценит обратные ссылки с веб-сайтов в Китае гораздо больше, чем с зарубежных сайтов. Сообщается, что Baidu отстает от других основных поисковых систем в отношении обнаружения ссылочного спама.
Тактика ссылочного спама по-прежнему эффективна для повышения рейтинга в результатах поиска Baidu и поэтому продолжает использоваться для продвижения китайских веб-сайтов.
Социальные сети как сигнал ранжирования
Google официально не использует социальные сети в качестве фактора ранжирования. Мэтт Каттс объяснил, что это связано с трудностями понимания социальной идентичности и тем, что Google не хочет использовать данные, которые могут быть неполными или вводящими в заблуждение.
Bing , с другой стороны, принимает социальные сигналы как часть своих алгоритмов. В их рекомендациях для веб-мастеров указано:
.«Если вы влиятельны в обществе, это приведет к тому, что ваши подписчики будут широко делиться вашей информацией, что, в свою очередь, приводит к тому, что Bing видит эти положительные сигналы. Эти положительные сигналы могут повлиять на ваш органический рейтинг в долгосрочной перспективе ».
Яндекс , похоже, получает некоторые ранжирующие сигналы из социальных сетей, по крайней мере, согласно анекдотическим сообщениям.
Согласно отчетам,Baidu не использует социальные сигналы в своих алгоритмах ранжирования. Однако часто существует сильная корреляция между сайтами, занимающими видное место в Baidu, и активными аккаунтами в социальных сетях.
Далее: сканирование бюджета
Автор
Сэм Марсден
Сэм Марсден — менеджер по поисковой оптимизации и контенту DeepCrawl. Сэм регулярно выступает на маркетинговых конференциях, таких как SMX и BrightonSEO, и является автором отраслевых публикаций, таких как Search Engine Journal и State of Digital.
Как сделать обратный поиск изображения: полное руководство
Ищете исходный источник понравившегося изображения в Интернете?
Хотите получить полный список всех страниц, на которых отображается ваше изображение в Интернете?
Вот ваше полное руководство по обратному поиску изображений в основных современных поисковых системах:
Бонус: мы покажем вам, как выполнять обратный поиск как на настольных компьютерах, так и на мобильных устройствах.
Приступим.
Что такое поиск обратного изображения?
Поиск в обратном представлении — это круто.
Это очень похоже на обычный поиск по ключевым словам, но на этот раз с изображениями.
Обратный поиск изображений позволяет детально изучить изображение.
Он дает вам подробную информацию о размере изображения, что это за изображение и где его можно найти в Интернете (точные страницы со ссылками).
Зачем нужен обратный поиск изображений?
Обратный поиск изображений — это развлечение, когда у вас есть несколько лишних минут, чтобы посидеть за компьютером.
Но это тоже очень полезно.
Вы можете использовать его, чтобы:
- Находите интересные факты о понравившемся изображении.
- Узнайте о статусе авторских прав на изображение перед его использованием.
- Отслеживайте нарушения авторских прав на изображения, которые вы уже используете.
- Узнайте, используют ли ваши изображения другие люди.
Почему обратный поиск изображений иногда не работает
Обратный поиск изображений не работает каждый раз.
Бывают случаи, когда вы загружаете фотографию в строку поиска и не получаете результатов.
Когда это происходит, скорее всего, потому, что веб-сайт, на котором размещено изображение, не позволяет индексировать изображения.
Также центры обработки данных могут немного рассинхронизироваться.
Это означает, что одни пользователи могут найти изображение с помощью обратного поиска, а другие — нет.
Как выполнять обратный поиск изображений в современных поисковых системах
Удивительно, но вы можете использовать свою любимую поисковую систему (Google, Bing, Яндекс) для выполнения обратного поиска изображений.
Если вы хотите использовать поисковую систему, созданную специально для обратного поиска изображений, вы можете использовать TinEye.
Реклама
Продолжить чтение ниже
Помните, не имеет значения, используете ли вы Mac или ПК, а также какой браузер вы используете (Chrome, Firefox, Safari, Edge и т. Д.работают нормально).
Как выполнить обратный поиск изображений в Google (рабочий стол)1. Откройте Google в совместимом браузере
Обратный поиск изображений работает в Safari, Firefox и Chrome.
Получив доступ к браузеру, откройте Google Images.
2. Загрузите свое изображение
Если вы нашли в Интернете изображение, которое хотели бы найти, один из вариантов перед выполнением обратного поиска — сохранить его на рабочем столе.
Реклама
Продолжить чтение ниже
Затем, как только вы откроете Google Images, перейдите в правую часть строки поиска и щелкните значок камеры.
Загрузите изображение, перетащив его в область поиска или загрузив файл со своего рабочего стола.
Примечание: вы можете искать только одно изображение за раз.
3. Загрузите URL-адрес с фотографией
Если изображение не сохранено на вашем рабочем столе, вы также можете снова щелкнуть значок камеры изображения Google, чтобы вставить URL-адрес фотографии.
Реклама
Продолжить чтение ниже
Чтобы получить URL-адрес фотографии, щелкните изображение правой кнопкой мыши и выберите параметр «открыть изображение в новой вкладке».»
Выделите URL-адрес в строке поиска веб-сайта и одновременно удерживайте клавиши« команда »и« C », чтобы скопировать текст.
Затем щелкните вкладку «Вставить URL-адрес изображения».
Вставьте скопированный URL-адрес в доступное место.
4. Изучите свои результаты
После того, как вы нажмете «поиск», вы увидите загруженную фотографию вверху страницы вместе с некоторыми предложенными ключевыми словами.
Рядом с изображением Google также сообщит вам, есть ли другие размеры изображения, доступные для загрузки.
Отсюда вы можете просматривать похожие изображения или веб-сайты, содержащие эту фотографию.
Как выполнить обратный поиск изображений в Google (приложение Chrome на мобильном устройстве)Вам нужно выполнить быстрый обратный поиск изображений, когда вы в пути?
Реклама
Продолжить чтение ниже
Вот как это сделать, не включая компьютер.
1. Откройте Google Картинки в приложении Chrome
Приложение — это простой способ использовать обратный поиск изображений на телефоне, если вы берете изображение из Интернета.
Откройте приложение Chrome и откройте Поиск картинок Google.
2. Найдите свое изображение
Введите изображение, которое вы искали, в строку поиска и нажмите «Enter».
Реклама
Продолжить чтение ниже
Появится список фотографий.
Коснитесь желаемого изображения.
3. Выберите «Искать в Google это изображение»
После того, как вы откроете изображение на телефоне, нажмите и удерживайте изображение.
Появится раскрывающееся меню с несколькими параметрами.
Щелкните нижнюю вкладку с надписью «Искать в Google это изображение».
4. Изучите свои результаты
В Chrome откроется новая вкладка, показывающая, где еще находится изображение и доступны разные размеры.
Реклама
Продолжить чтение ниже
Как выполнить обратный поиск изображений в Google (мобильный телефон, в браузере )1. Откройте Google Images в своем веб-браузере
Самый простой способ выполнить обратный поиск на Ваш телефон должен загрузить приложение Chrome, как описано выше, , но можно сделать это в своем браузере.
Первый шаг, естественно, — открыть Google Images в вашем браузере.
2. Избавьтесь от мобильного просмотра
Вы заметите, что как только вы откроете Google Картинки на своем телефоне, поиск изображения будет негде.
Реклама
Продолжить чтение ниже
Чтобы получить эту функцию, измените настройки веб-сайта на режим рабочего стола.
Щелкните двойной значок «AA» в верхнем левом углу строки поиска.
Выберите третий вариант в раскрывающемся меню «Запросить веб-сайт для ПК.”
Это изменит экран, чтобы он выглядел как браузер Google, который вы обычно видите на своем компьютере.
3. Загрузите изображение
Щелкните значок камеры в правой части панели поиска Картинок Google, чтобы изучить перевернутое изображение.
Реклама
Продолжить чтение ниже
При нажатии кнопки появятся два варианта: «Вставить URL-адрес изображения» и «Загрузить изображение».
Если изображение загружено в фотопленку, выберите «Загрузить изображение», нажмите «Библиотека фотографий» и выберите свое изображение.
Браузер загрузит фотографию за вас.
Вы также можете сделать снимок или просмотреть предыдущие документы или снимки экрана при загрузке файла.
Или вставьте URL-адрес изображения
Если изображение не сохранено на вашем телефоне, выберите вкладку «Вставить URL-адрес изображения».
Реклама
Продолжить чтение ниже
Чтобы получить URL-адрес вашего изображения, откройте фотографию в браузере, удерживайте изображение и выберите «копировать».”
После этого вставьте свой URL-адрес во вкладку загрузки URL-адреса.
4. Изучите свои результаты
После загрузки изображения и URL-адреса щелкните значок поиска.
Веб-сайт покажет вам похожие поисковые запросы, другие доступные размеры изображений и веб-сайты с таким же изображением.
Как выполнить обратный поиск изображений в Google (iPhone)
Откройте браузер и перейдите на images.google.com.
Если вы используете Safari, щелкните значок Поделиться .
Если вы используете Chrome, посмотрите в правом нижнем углу экрана на три точки и нажмите на них.
Выберите Request Desktop Site .
Загрузите изображение, чтобы увидеть результаты.
Как выполнить обратный поиск изображений в Bing
Нажмите на опцию Images в верхнем левом углу главной страницы Bing.
Выберите Search, используя изображение в строке поиска.
Вы можете выбрать один из вариантов: перетащить изображение в строку поиска, загрузить изображение, вставить URL-адрес или изображение или сделать фотографию.
Примечание: В отличие от Google, вы можете перетащить более одного изображения в строку поиска!
Вот результаты для фотографии, загруженной с рабочего стола.
Вы можете щелкать вкладки, чтобы просматривать страницы, на которых появляется изображение, похожие изображения и связанные запросы.
Реклама
Продолжить чтение ниже
Как выполнить обратный поиск изображений на Яндексе
На Яндексе нажмите изображений в верхнем левом углу строки поиска.
Щелкните значок камеры.
Вы получите возможность ввести URL-адрес изображения или загрузить фотографию со своего рабочего стола.
Допустим, вы решили сохранить, а затем загрузить фотографию с рабочего стола. Вы получите такие результаты.
Обратите внимание, насколько подробны детали размера изображения?
Реклама
Продолжить чтение ниже
Если вы прокрутите вниз, вы увидите похожие изображения и список всех страниц, на которых они отображаются.
Есть даже кнопка Распознать текст , которая позволяет искать или переводить слова на изображении.
Как выполнять обратный поиск изображений в TinEye
TinEye — это поисковая система, с помощью которой вы можете быстро и без излишеств выполнять поиск обратных изображений.
Для начала нажмите кнопку загрузки в левой части панели поиска, чтобы просмотреть сохраненные изображения на рабочем столе.
Реклама
Продолжить чтение ниже
Или вставьте URL изображения в строку поиска.
Вы также можете перетащить изображение из открытой вкладки браузера прямо на главную страницу TinEye!
Когда вы закончите, вы получите такие результаты.
Самое интересное, что вы можете использовать фильтр для поиска по размеру изображения, самому новому или самому старому сообщению, наилучшему совпадению и наиболее измененному.
Вы также можете фильтровать по домену или коллекции, чтобы сузить результаты.
Обратный поиск изображения: простой способ получить релевантную информацию об изображениях
Существует масса причин, по которым вы хотите узнать больше об изображении.
Реклама
Продолжить чтение ниже
- Вы хотите знать, можете ли вы разместить это на своем сайте.
- Вы хотите знать, кто использует ваши изображения.
- Вам просто интересно, какое изображение вам нравится.
Хорошая новость в том, что теперь вы можете делать это с помощью любого браузера или поисковой системы по вашему выбору.
Это легко сделать на Mac или ПК, iPhone или Android, мобильном телефоне или компьютере.
Удачи!
Дополнительные ресурсы:
Изображение предоставлено
Все скриншоты сделаны автором, май 2020 г.
5 Преимущества Яндекса перед Google в России
Примечание редактора : в эту статью добавлена актуальная статистика за 2018 год.
Еще до того, как Ларри Пейдж и Сергей Брин основали Google, Илья Сегалович и Аркадий Волож уже создали Яндекс, крупнейшую в настоящее время поисковую систему в России. Google сосредоточился на вычислении PageRank веб-сайтов, а алгоритм ранжирования Яндекса учитывал расстояние между словами и релевантность документов поисковому запросу.
С тех пор обе поисковые системы стали довольно похожими в том, как они определяют ранжирование. На данный момент Яндекс остается лидером рынка в России, на его долю приходится более 50 процентов российского поискового рынка, а у Google — около 45 процентов.За исключением России, Южной Кореи и Японии, Google является лидером рынка во всех странах мира.
Читайте дальше, чтобы узнать больше об охвате Яндекса и его преимуществах перед Google.
Главная страница Яндекс.com
Игра на второй скрипке перед Яндексом в России на самом деле очень важна, поскольку страна является крупнейшим интернет-рынком во всей Европе с почти 90 миллионами пользователей. Вдобавок проникновение Интернета в России составляет всего около 70 процентов по сравнению с 80-90 процентами проникновения в большинстве других европейских стран.Это позволяет России продолжать показывать двузначный годовой рост в последние несколько лет.
Рыночная доля Яндекса в последние несколько лет была относительно стабильной, если не увеличивалась, и я твердо верю, что Яндекс останется доминирующей поисковой системой в России.
Вот пять главных преимуществ Яндекса перед Google, которые помогут сохранить долю Яндекса в долгосрочной перспективе.
1) Яндекс — портал . Яндекс — крупнейшее медиа-направление в России, и для многих россиян Яндекс.ru — вот где они начинают свой день. Фактически Яндекс — крупнейшая медиа-собственность во всей России.
Как и Google, Яндекс предлагает бесплатную электронную почту, карты трафика, музыку, видео, хранилище фотографий и многое другое. Многие из этих функций являются одними из продуктов, которые Google использовал для расширения своего распространения во всем мире, знакомя пользователей с брендом Google. Google смог переманить пользователей от более слабых продуктов, таких как Hotmail, Mapquest и даже Dropbox, к использованию альтернатив Google.В России у Google такой возможности не будет, так как версии Яндекс сравнимы, если не лучше.
2) Яндекс лучше для русскоязычного поиска. Яндекс был создан специально для российского рынка и лучше справляется с конкретными российскими поисковыми задачами. В общем, Google не так эффективен в анализе намерений пользователя по поводу орфографии при поиске не на английском языке, но еще слабее в русском.
Например, русский язык сильно склонен и некоторые слова могут иметь до 20 различных окончаний.Все русские существительные имеют грамматический род, и род существительного влияет на остальные слова в предложении. Даже написание имени может меняться в зависимости от пола. Например, у бывшей жены президента России Владимира Путина фамилия Путина, а не просто Путин. В то время как поиск Google ранжирует только те страницы, которые релевантны конкретному запросу пользователя по написанию, Яндекс может анализировать синонимы и намерения пользователя независимо от написания. В результате для сильно зараженных поисковых запросов Google предоставляет более слабые возможности поиска и, следовательно, не является убедительным аргументом в пользу того, что пользователю следует чаще использовать Google.
3) Яндекс популярен даже на Android. Хотя Google может использовать свою мобильную операционную систему Android для расширения мобильного поиска из-за встроенного характера поиска Google в Android, это не так эффективно в России. В России Android занимает более 70% российского рынка мобильной связи; Тем не менее, 52% рынка поиска Яндекс по-прежнему принадлежит именно этим устройствам Android.
4) Яндекс российский . Хотя россиянам действительно нравятся российские бренды, им, похоже, нравятся и иностранные товары.Тем не менее, после скандала со Сноуденом и АНБ россияне могут предпочесть Яндекс просто потому, что не доверяют Google.
5) Алгоритм Яндекса может лучше учитывать спам. Российский онлайн-рынок печально известен методами прямого ссылочного спама. Существует бесчисленное множество «рекламных» агентств, которые существуют только для продажи ссылок с целью повышения рейтинга в поисковой сети. В результате Яндекс объявил, что не будет использовать ссылки в своих алгоритмах в коммерческих запросах, проводимых в определенных регионах страны.Вместо этого Яндекс будет использовать исключительно показатели пользовательского опыта и рейтинга ключевых слов. Это усилие Яндекса еще рано, но оно может позволить Яндекс генерировать более качественные результаты, чем Google. Последний, несомненно, фильтрует спам-ссылки, но, скорее всего, все еще уделяет внимание ссылкам низкого качества.
Таким образом, хотя доля Яндекса на рынке за последние несколько лет выросла из-за того, что его конкуренты Rambler и Mail.ru споткнулись, рыночная доля Google в российском поиске несколько снизилась.Яндекс, вероятно, продолжит расти за счет Google из-за рыночных реалий, которых просто нет за пределами России.
Учитывая высокие ставки и выгоды, которые принесет продолжающийся рост Интернета в России, мы можем ожидать, что Google не откажется от борьбы (при условии, что они не будут отменены законодательством).



 Если авторизация выполняется автоматически, этот шаг можно пропустить.
Если авторизация выполняется автоматически, этот шаг можно пропустить.

 Дважды кликните мышью по Яндекс.Строке.
Дважды кликните мышью по Яндекс.Строке.

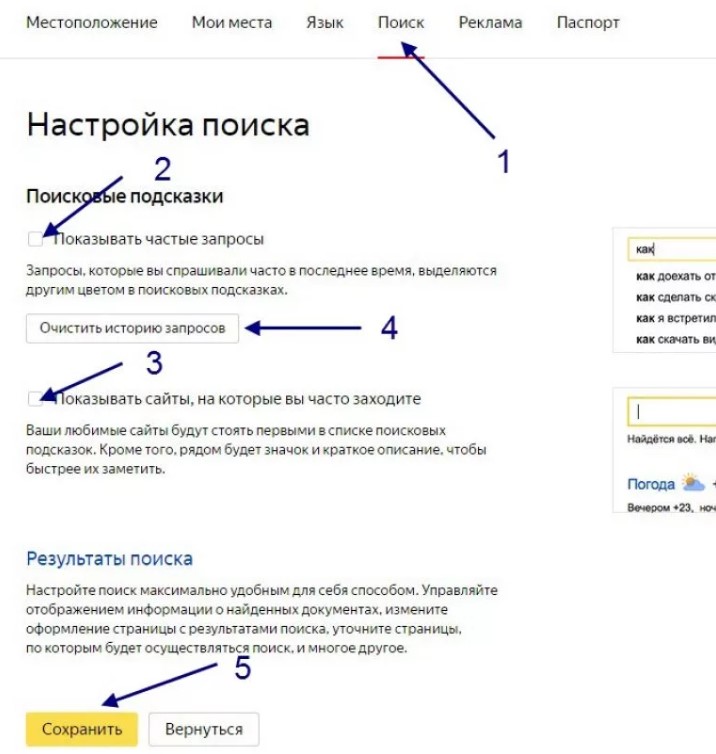
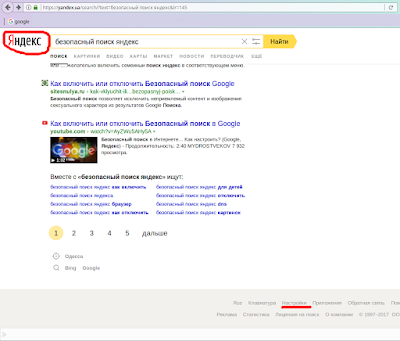




 Дважды щелкните левой кнопкой устройства ввода по утилите.
Дважды щелкните левой кнопкой устройства ввода по утилите. Решение: перейдите в настройки веб-обозревателя и проверьте, какая поисковая система выбрана. Рекомендуется использовать известные поисковики, например, тот же Яндекс или Google.
Решение: перейдите в настройки веб-обозревателя и проверьте, какая поисковая система выбрана. Рекомендуется использовать известные поисковики, например, тот же Яндекс или Google. Чтобы получить доступ к браузеру, нужно активировать программу или расширение по смене IP-адреса.
Чтобы получить доступ к браузеру, нужно активировать программу или расширение по смене IP-адреса. В предложенном списке расширений найдите «Визуальные закладки».
В предложенном списке расширений найдите «Визуальные закладки». google.com/store/apps/details?id=com.gobest.goclean
google.com/store/apps/details?id=com.gobest.goclean
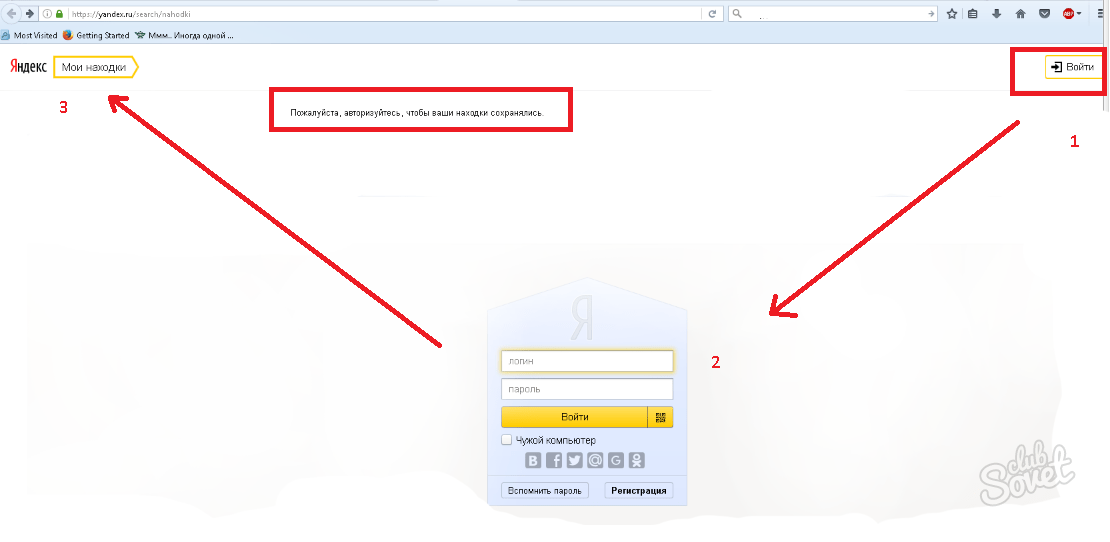


 Кроме того, эти эксперты ранжируют сайты с ответами на менее сложные вопросы и таким образом помогают обучить нейросеть. Для специалистов-асессоров есть специальная система «Янг», где они оценивают сайты в формате «лучше или хуже подходит для ответа на вопрос».
Кроме того, эти эксперты ранжируют сайты с ответами на менее сложные вопросы и таким образом помогают обучить нейросеть. Для специалистов-асессоров есть специальная система «Янг», где они оценивают сайты в формате «лучше или хуже подходит для ответа на вопрос». Нынешняя аудитория сервиса — 13 млн человек ежемесячно. Он учитывает местоположение человека и выдает ответы на его запросы с учетом локации. На пресс-конференции привели в пример несколько ситуаций, которые поможет решить сервис Район:
Нынешняя аудитория сервиса — 13 млн человек ежемесячно. Он учитывает местоположение человека и выдает ответы на его запросы с учетом локации. На пресс-конференции привели в пример несколько ситуаций, которые поможет решить сервис Район:  У них запрашивают паспорт, дипломы или сертификаты, чтобы подтвердить компетентность. Кроме того у Яндекса существуют и оффлайновые площадки для очной сертификации исполнителей. Там комиссия экспертов предлагает мастерам выполнить конкретные задания — например, уложить плитку. При этом Яндекс настаивает на том, что предоставляет только информационные услуги и не несет ответственность за предоставленные исполнителями услуги.
У них запрашивают паспорт, дипломы или сертификаты, чтобы подтвердить компетентность. Кроме того у Яндекса существуют и оффлайновые площадки для очной сертификации исполнителей. Там комиссия экспертов предлагает мастерам выполнить конкретные задания — например, уложить плитку. При этом Яндекс настаивает на том, что предоставляет только информационные услуги и не несет ответственность за предоставленные исполнителями услуги. Вебмастере.
Вебмастере.
 Для этого перейдите в раздел находок во всплывающей подсказке поиска и нажмите «Выключить».
Для этого перейдите в раздел находок во всплывающей подсказке поиска и нажмите «Выключить». Таким образом, вы можете избавиться от запросов и любых представлений, которые отображаются в браузере.
Таким образом, вы можете избавиться от запросов и любых представлений, которые отображаются в браузере. Эту функцию также можно выполнить в браузере с помощью горячих клавиш «Ctrl» + «Shift» + «Del».
Эту функцию также можно выполнить в браузере с помощью горячих клавиш «Ctrl» + «Shift» + «Del». Вы также можете экспортировать его отсюда. И если вам нужно устранить или отключить ряд запросов или страниц;
Вы также можете экспортировать его отсюда. И если вам нужно устранить или отключить ряд запросов или страниц; Из представленных вариантов вы должны выбрать «Очистить историю» и подтвердить свое действие, нажав «Да»
Из представленных вариантов вы должны выбрать «Очистить историю» и подтвердить свое действие, нажав «Да»