Как удалить учетную запись на Windows (Виндовс) 8
То, что на компьютере или ноутбуке одновременно может быть несколько учетных записей — не секрет — ведь это очень практично для юзера. Только вот иногда одну из этих «учёток» нужно удалить. В этой статье рассмотрим 2 варианта «стирания» учетной записи в Windows 8.
Стирание учетных записей Microsoft
Обычно, профили делятся на связанные с Microsoft, то есть глобальные, а также — локальные. В первом случае профиль может быть связан с несколькими компьютерами и сервисами Microsoft, следовательно, его удаление может повлечь за собой потерю определённой пользовательской информации. Во втором случае профиль связан только с одним компьютером, его удаление так же может повлечь за собой потерю определённых пользовательских данных, но только в рамках одного компьютера.
Оба вида учётных записей удаляются достаточно легко.
Вариант 1: Отвязать учётку от профиля Microsoft
В этом случае ваш глобальный профиль не удаляется, а просто отвязывается от конкретного компьютера:
- Первым делом необходимо открыть «Параметры компьютера».

- Затем кликнуть на «Учетные записи». На самой первой строчке будет виден логин аккаунта, следом — адрес электронной почты, с которым связан аккаунт. Под адресом почты нужно нажать на «Отключить».
- Забейте логин и пароль вашей локальной учётки. Она будет заменять профиль Microsoft.
Вариант 2: Стирание пользователя
В данном случае происходит удаление глобальной учётной записи Microsoft:
- Нужно создать новый аккаунт, что в скором времени заменит учётную запись Microsoft. Он будет локальным. Чтобы сделать это, необходимо перейти к «Настройкам компьютера». Для этого воспользуйтесь либо Поиском, либо меню Charms.
- Зайдите в «Учётные записи».
- Перейдите к пункту «Другие учетные записи», где будут видны все используемые аккаунты. Кликните на значок «+» и создайте новый аккаунт. Чтобы сделать это, нужно ввести любые логин и пароль.
- Затем нужно кликнуть созданный аккаунт и нажать на кнопочку «Изменить», где нужно поменять стандартный вид учетки на «Администратора».

- Войдите в систему созданного вами аккаунта. Чтобы выполнить этот пункт зажмите клавишную комбинацию Ctrl+Alt+Delete, а затем кликните на пунктик «Сменить пользователя».
- Далее необходимо найти с помощью строки «Поиск» (или зажав клавиши Win+X) и вызвать «Панель управления».
- Потом в «Учетных записях пользователя» нажмите на «Управление другой учетной записью».
- В появившемся окошке нужно кликнуть на учётку Microsoft, которую вы собрались стереть. На открывшейся страничке выберите «Удаление учетной записи» — предпоследнюю строчку. Если вы будете пользоваться файлами, хранящимися в этом аккаунте, то выберите соотвествующий пунктик и нажмите на него.
Стирание локального пользователя
По сравнению с предыдущим аккаунтом Microsoft удалить локальный профиль покажется легче легкого. Для этого мы воспользуемся стандартной «Панелью управления» или просто-напросто параметрами компьютера.
Вариант 1: «Панель управления»
- Вызовите «Панель управления» сочетанием клавиш Win+X или же воспользовавшись поисковой строкой. В открывшемся окне необходимо найти иконку «Учетные записи пользователей».
- В новом окне кликните курсором на предпоследнюю строчку, которая называется «Управление другой учетной записью». Когда новое окно развернёмся, кликните на аккаунт, который вы хотите стереть стереть.
- В появившемся окне кликните на предпоследнюю сточку «Удаление учетной записи». Выберите: вы сохраните или же сотрёте все данные этого профиля с компьютера.
Читайте также: Как открыть «Панель управления» в Windows 8
Вариант 2: «Параметры компьютера»
- В первую очередь необходимо открыть «Параметры компьютера» (для этого воспользуйтесь либо Поиском, либо меню Charms). В открывшемся окне кликните на пунктик «Учетные записи».

- В «Учётных записях» вам будут видны все пользователи (пользователь, под чьим именем вы авторизировались, виден не будет). Кликните на аккаунт, который собрались удалить. После этого вы увидите две кнопки «Удалить» и «Изменить». Кликайте на кнопку «Удалить» и подтверждайте стирание аккаунта.
Читайте также: Как удалить учётную запись в Windows 10
В этой статье мы рассмотрели способы удаления аккаунта в Windows 8. Надеемся, что эта информация вам помогла.
Понравилась статья? Поделиться с друзьями:
Как удалить учетную запись Администратора в Windows 7
Windows является многопользовательской операционной системой. За одним компьютером может работать сразу два пользователя и более. Иногда возникает необходимость удалить какую-то учетную запись. Удаление аккаунта пользователя осуществить достаточно просто. Однако далеко не все знают, как можно удалить или скрыть учетную запись локального администратора в ОС Windows 7.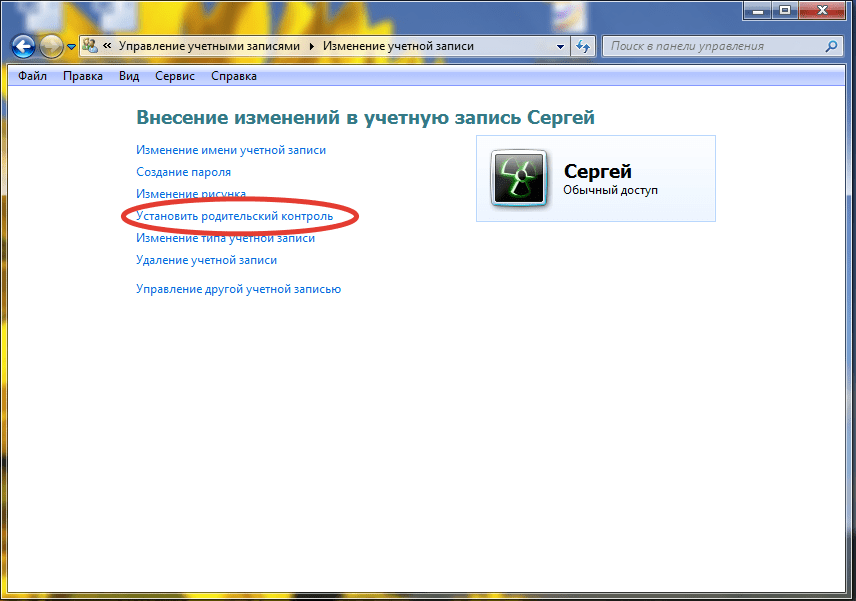 Именно этому вопросу и посвящена данная статья.
Именно этому вопросу и посвящена данная статья.
Как скрыть учетку
Удаление базового аккаунта Администратора может серьезно затруднить работу с Windows. От имени этого пользователя осуществляется управление системой и изменение ее конфигураций.
Если вы не хотите, чтобы кто-то мог авторизоваться в качестве администратора и случайными действиями повредить компьютер, лучшим решением будет скрыть данную учетку.
Чтобы скрыть аккаунт, можно воспользоваться командной строкой Windows. Для этого вам потребуется выполнить следующее:
- Одновременно нажмите клавиши Windows + R (в русском языке ввода это буква «К») на клавиатуре, чтобы вызвать диалоговое окно.
- В пустое текстовое поле для ввода напишите «cmd» и нажмите Энтер.
- В открывшейся консоли необходимо ввести строку «net user administrator /active:no» и нажать Энтер.
После совершенных действий перезагрузите свой персональный компьютер, чтобы подтвердить внесенные изменения.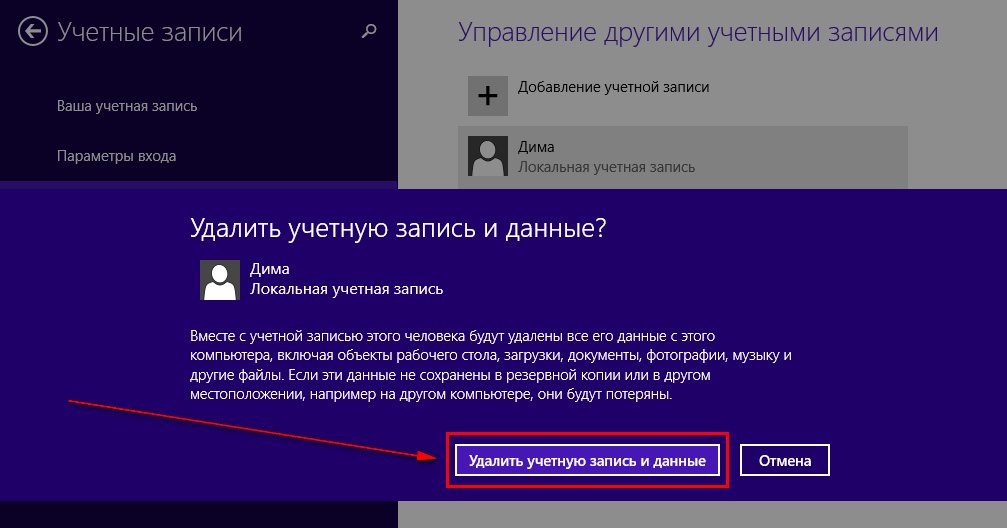 Теперь учетную запись пользователя Administrator не будет видно в интерфейсах управления системой и списке доступных для входа аккаунтов.
Теперь учетную запись пользователя Administrator не будет видно в интерфейсах управления системой и списке доступных для входа аккаунтов.
Удаление пользователя
Удалить пользователя можно с любой учетки, у которой есть администраторские права. Это можно сделать через Панель управления:
- Вызовите меню «Пуск» с помощью нажатия кнопки Win или соответствующего значка с изображением флажка в левой части панели быстрого доступа.
- Запустите «Панель управления».
- Перейдите в раздел управления учетной записью пользователя.
- Из списка доступных действий нужно выбрать пункт «Управление другой…».
- Выберите нужную вам учетку.
- Нажмите на гиперссылку «Удаление».
Перезапустите ваш ПК для корректного сохранения изменений в реестре. Однако если вы попробуете удалить таким образом аккаунт админа – у вас ничего не получится. Нужной кнопки просто не будет в списке доступных операций.
Удаление администратора
Чтобы удалить аккаунт Administrator, можно воспользоваться специальным служебным интерфейсом, который можно запустить через диалог «Выполнить». Для того чтобы успешно провести данную операцию, следуйте инструкциям:
Для того чтобы успешно провести данную операцию, следуйте инструкциям:
- С помощью комбинации клавиш Win+R вызовите окно «Выполнить».
- Введите в пустое поле «control userpasswords2» и нажмите Enter.
- В отображенном перечне выберите нужный вам объект и кликните по кнопке «Удалить».
Делать подобное настоятельно не рекомендуется, лучше всего просто скрыть учетку, которая не должна отображаться при входе в систему.
Методы 4 для удаления пароля в Windows 8 / 8.1 без потери данных
Пароль для входа — эффективный способ защитить ваши файлы и документы от шпионажа или кражи. Тем не менее, это может вызвать различные проблемы. Например, если вы забыли свой пароль, вы не сможете получить доступ к своему компьютеру или ноутбуку без удаления пароля Windows 8.
Сброс или удаление пароля в Windows 8 может быть относительно быстрым и простым, если вы выполните этот процесс правильно.
Часть 1: удаление пароля Windows 8 с другой учетной записью администратора
В Windows 8 существует два основных типа учетных записей: учетные записи пользователей и учетная запись администратора. Если вы все еще можете получить доступ к своему компьютеру с помощью доступной учетной записи администратора, вы можете удалить пароль Windows 8, как показано ниже.
Шаг 1: Удерживая комбинацию клавиш Windows + X, выберите «Панель управления» из перечисленных вариантов.
Шаг 2: Перейдите к «Учетная запись пользователя и семейная безопасность»> «Учетные записи пользователей»> «Управление другой учетной записью».
Шаг 3: Выберите учетную запись пользователя, для которого вы хотите удалить пароль Windows 8, чтобы открыть страницу настроек. Затем нажмите «Удалить этот пароль» или «Изменить пароль» в зависимости от ваших потребностей.
Затем нажмите «Удалить этот пароль» или «Изменить пароль» в зависимости от ваших потребностей.
Часть 2: Удалить пароль в Windows 8 / 8.1 с помощью Netplwiz
Netplwiz является родным приложением в Windows 8 / 8.1, которое позволяет вам управлять учетной записью пользователя на ПК с Windows, например добавлять или удалять другую учетную запись. Это также позволяет отключить блокировку Windows 8 или удалить блокировку пароля Windows 8 одним щелчком мыши.
Шаг 1: Войдите в свой компьютер с учетной записью администратора. Затем запустите программу netplwiz в Windows 8 / 8.1.
Примечание. Есть несколько способов открыть программу netplwiz. Нажмите кнопки Windows + R на клавиатуре, чтобы открыть командную строку, введите netplwiz и нажмите кнопку «Ввод». Кроме того, вы можете перейти на панель поиска, найти netplwiz и открыть ее.
Шаг 2: Перейдите на вкладку «Аккаунты пользователей» во всплывающем диалоговом окне.
Шаг 3: В окне «Автоматический вход» введите имя пользователя и пароль для удаления пароля в Windows 8. Нажмите кнопку «ОК» для подтверждения.
Вы должны перезагрузить компьютер, чтобы узнать, работает ли он. После удаления пароля Windows 8 вы можете автоматически войти в Windows 8 без имени пользователя или пароля.
Часть 3: Удалить пароль в Windows 8 / 8.1 через CMD
Если у вас есть привилегия учетной записи администратора, вы можете воспользоваться Командная строка удалить или сбросить пароль в Windows 8 / 8.1. Просто узнайте больше о том, как отключить пароль в Windows 8 через командные строки командной строки, как показано ниже.
Шаг 1: Перезагрузите компьютер и загрузитесь в меню «Дополнительные параметры запуска». Затем вы можете выбрать «Устранение неполадок»> «Дополнительные параметры»> «Командная строка», чтобы удалить пароль в Windows 8.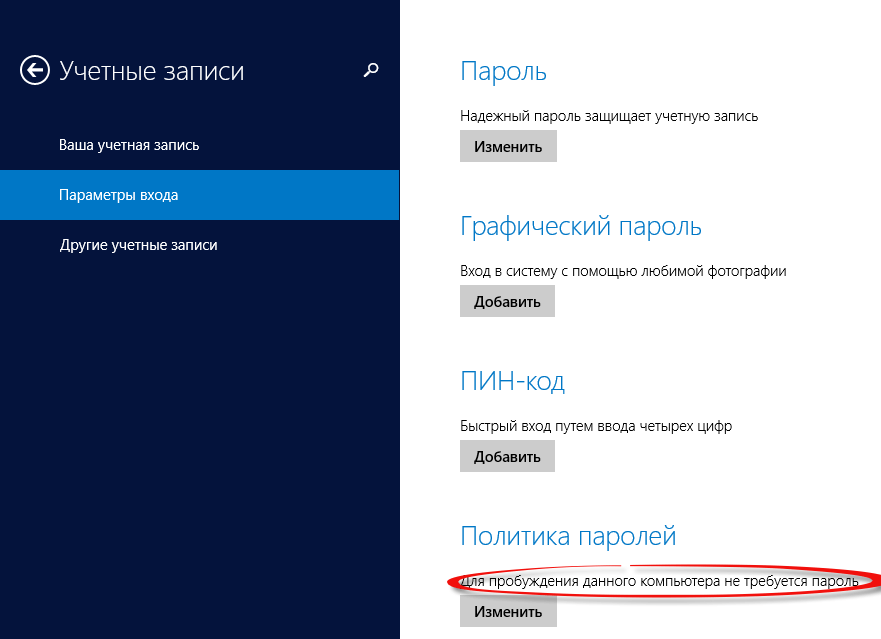
Шаг 2: вход скопировать c: \ windows \ system32 \ utilman.exe c: \ в окне командной строки и нажмите клавишу ввода.
Шаг 4: Закройте окно командной строки и перезагрузите компьютер. Нажмите значок «Удобство доступа» на экране входа в систему, чтобы открыть командную строку.
Шаг 5: Затем введите сетевой пользователь, Вы можете заменить его новым паролем. Если вам просто нужно удалить пароль в Windows 8, оставьте его пустым и дважды нажмите клавишу Enter.
Шаг 6: Выйдите из командной строки и перезагрузите Windows 8 с новым именем пользователя и паролем. Затем вы должны выполнить команду copy c: \ utilman.exe c: \ windows \ system32 \ utilman.exe в командной строке.
Часть 4: Лучший способ удалить пароль в Windows 8 / 8.
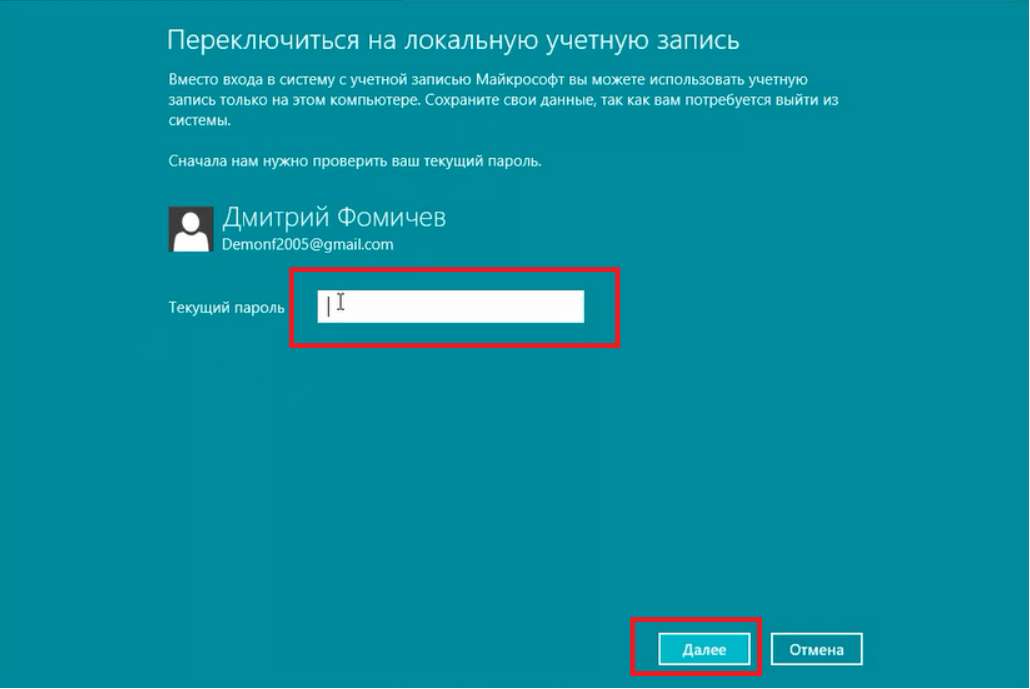 1
1У вас должны быть права администратора, чтобы снять пароль в Windows 8 / 8.1. Что делать, если вы потеряли или забыли пароль от учетной записи администратора? Сброс пароля Windows Tipard — лучший способ сбросить и удалить пароль Windows 8. Более того, вы также можете создать новую учетную запись администратора без входа в систему.
- 1. Сбросьте пароль учетной записи пользователя Windows 8 с загрузочного CD / DVD / USB-накопителя.
- 2. Удалите или сбросьте пароль Windows 8 без прав администратора.
- 3. Поддержка всех ОС Windows, включая Windows 10 / 8 / 8.1 / 7 / Vista / XP.
Как сбросить или удалить пароль Windows 8
Шаг 1
Установить Windows 8 для удаления пароля
Подключите ваш CD / DVD или USB-накопитель к доступному компьютеру и установите лучший инструмент для удаления пароля Windows 8. Если вам нужно добавить новую учетную запись пользователя или администратора, рекомендуется версия Platinum.
Шаг 2
Запись пароля удалить диск
Откройте это программное обеспечение для удаления пароля Windows 8, а затем создайте диск для удаления пароля с помощью CD / DVD или USB-накопителя. Затем выберите целевой привод и нажмите кнопку «Записать CD / DVD» или «Записать USB» в зависимости от ситуации.
Шаг 3
Войдите в меню загрузки Windows 8
Вставьте загрузочный CD / DVD или флэш-накопитель USB в заблокированный компьютер Windows 8. Чтобы загрузиться с загрузочного носителя, регулярно нажимайте клавишу, которая называется F10 / Delete / Esc / F8 / F12, чтобы войти в интерфейс BIOS и войти в среду предустановки Windows.
Шаг 4
Выберите желаемую учетную запись пользователя
Программа способна отображать все учетные записи пользователей и основную информацию автоматически. Выберите тот, который вы хотите удалить пароль в Windows 8, включая учетную запись администратора. Вы можете удалить или сбросить пароль в Windows 8 без прав администратора.
Вы можете удалить или сбросить пароль в Windows 8 без прав администратора.
Шаг 5
Удалить пароль в Windows 8
Если вам просто нужно удалить пароль в Windows 8, вы можете просто оставить пароль пустым. После удаления пароля Windows 8 следует поставить кнопку Reboot для перезагрузки компьютера. Система Windows будет разблокирована, и вы сможете войти в свою часто используемую учетную запись без пароля Windows.
Заключение
Когда вам нужно удалить пароль в Windows 8, вы можете воспользоваться приведенными выше решениями для автоматического входа в Windows 8 / 8.1 без пароля. Если у вас все еще есть информация для учетной записи администратора, вы можете с легкостью сбросить или удалить пароль Windows 8 с легкостью. Сброс пароля Tipard Windows должен быть тот, который вы можете принять во внимание, если потеряли или забыли пароль. Конечно, вы также можете использовать восстановление пароля Windows вместо этого. Больше вопросов о том, как удалить пароль в Windows 8, вы можете поделиться более подробной информацией в комментариях.
Больше вопросов о том, как удалить пароль в Windows 8, вы можете поделиться более подробной информацией в комментариях.
Как удалить учётную запись на Windows Phone
Сегодня многие из нас покупают подержанную технику. В условиях кризиса накопить на новый гаджет не так уж просто, а б/у приборы от магазинного варианта мало чем отличаются, особенно, если подбирать их с умом. Однако при покупке такого оборудования нас подстерегает масса нюансов, например, как установить свою учётную запись на windows phone. Узнаем, как удалить аккаунт предыдущего владельца, и установить права администратора на свой.
Без активной учётной записи полноценно использовать смартфон не получится
Для чего нужен аккаунт?
Аккаунт Майкрософт является обязательной частью для полноценного использования смартфона. Без него основная масса функций станет недоступной. Аккаунт Windows Phone используется для резервного копирования, скачивания разнообразных утилит из магазина производителя, а также для других опций. В новых устройствах вход в аккаунт осуществляется при стартовой настройке.
В новых устройствах вход в аккаунт осуществляется при стартовой настройке.
Учётная запись представляет собой адрес e-mail и пароль. Применение этой пары логин/пароль позволяет пользоваться такими средствами, как Xbox Music, Office 365, облачными технологиями от Microsoft, Skype и т. п.
Удаление учётной записи
К большому сожалению, удалить главную учётную запись Майкрософт в приборах с предустановленным Windows Phone невозможно. Если речь идёт о рядовом аккаунте, которых может быть неограниченное количество, проблем никаких нет:
- выберите «Настройки»;
- нажмите параметр «Почта», после чего перейдите в учётные записи;
- задержите палец напротив интересующего вас аккаунта;
- коснитесь кнопки «Удалить».
- С главной записью эта хитрость не пройдёт, единственное решение – сброс до первоначальных установок.
Hard reset
Важно понимать, что reset представляет собой полное удаление музыки, видеоматериалов и других файлов, которые хранятся во внутренней памяти прибора. Рекомендуем заблаговременно переписать куда-либо интересующие вас файлы, записать контакты людей и т. п., другими словами, подготовить смартфон к сбросу параметров.
Рекомендуем заблаговременно переписать куда-либо интересующие вас файлы, записать контакты людей и т. п., другими словами, подготовить смартфон к сбросу параметров.
Различают два метода выполнения сброса. Первый предоставляется из меню устройства, его можно использовать, если гаджет работает без торможения и дефектов. Суть проста: выберите пункт «Сведения об устройстве» в настройках, после чего нажмите на «Сброс настроек». В контексте изменения учётной записи Майкрософт, способ может не помочь, ведь иногда система запрашивает пароль, который известен только предыдущему владельцу.
Поэтому воспользуйтесь методом №2:
- зажмите на пару секунд клавиши питания (блокировки) и уменьшения громкости;
- смартфон должен начать вибрировать, это свидетельствует об успешно старте процедуры;
- после этого задержите клавишу снижения громкости до тех пор, пока на экране не будет знака «!»;
- после появления параметра «!», нажимайте по очереди кнопки увеличения звука, уменьшения звука, клавишу питания, уменьшения звука.

Далее система приступит к процедуре reset.
Итоги
Без знания логина и пароля, удалить главную учётную запись на Windows Phone невозможно. Альтернативным решением является возвращение к стандартным настройкам. Если же вам известен пароль и адрес электронной почты, закрыть запись можно за несколько простых шагов, воспользовавшись страницей обзора Live от Microsoft. Обычные аккаунты удаляются без особого труда через стандартные настройки телефона. Процесс полного сброса параметров может отличаться определёнными трудностями и выполняться несколько часов (при зависании необходимо попробовать сделать повторный reset).
Как правильно отключить Microsoft OneDrive в Windows
Отличная идея – иметь решение для автоматической облачной синхронизации с настольным компьютером или планшетом Windows. Но обязательно ли это OneDrive? Конечно нет! Если вы предпочитаете другое облачное решение и хотите освободить место из OneDrive, вот как его отключить.
Зачем удалять OneDrive из Windows?
Облако Microsoft хранит ваши фотографии, видео и документы, как правило, без каких-либо проблем.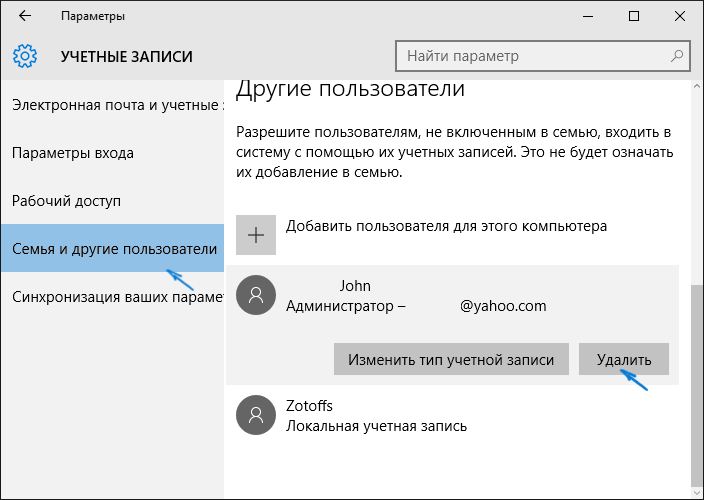 Он предлагает различные расширения для ограничения хранилища (иногда бесплатно) и может быть доступен с любого устройства. Итак, почему вы чувствуете желание избавиться от него?
Он предлагает различные расширения для ограничения хранилища (иногда бесплатно) и может быть доступен с любого устройства. Итак, почему вы чувствуете желание избавиться от него?
Возможно, вы поклонник другой системы, например Dropbox, Box или Google Drive. Если на протяжении многих лет вы потратили много времени на эти сервисы, вы совершенно справедливо откажетесь от перехода. С другой стороны, вы могли провести достаточно времени с OneDrive, чтобы знать, что вам это не нравится. Вы могли даже не догадываться, что у вас есть OneDrive.
В любом случае можно отключить OneDrive на вашем компьютере. Просто сначала убедитесь, что вы приняли меры предосторожности. Если вы отказываетесь от OneDrive, найдите время, чтобы переместить необходимые данные на новый предпочтительный облачный диск.
Как отключить и удалить OneDrive в Windows 10?
Отключить OneDrive в Windows 10 на удивление просто.
- Найдите белый или синий значок облака OneDrive на панели задач
- Щелкните правой кнопкой мыши и выберите Параметры (или щелкните левой кнопкой мыши> Справка и настройки ).

- Просмотр вкладки Аккаунт
- В разделе OneDrive нажмите Отменить связь с этим компьютером.
- В окне подтверждения нажмите Отменить связь с учетной записью.
Если OneDrive отключен, вы можете продолжить удаление OneDrive.
- Нажмите Windows Key + I
- В настройках выберите Приложения> Приложения и функции.
- Прокрутите вниз до Microsoft OneDrive.
- Выберите Microsoft OneDrive
- Нажмите Удалить
Важно отметить, что файлы и папки, синхронизированные с OneDrive, останутся без изменений. Вы по-прежнему сможете получить к ним доступ в своем браузере или через любое другое устройство, подключенное к облачной учетной записи.
Как отключить OneDrive в Windows 8 и 8.1
Если вы используете старую версию Windows, шаги, необходимые для отключения или удаления OneDrive, отличаются. OneDrive также доступен в Windows 8 и Windows 8.1 – выполните следующие действия, чтобы отключить или удалить его.
OneDrive также доступен в Windows 8 и Windows 8.1 – выполните следующие действия, чтобы отключить или удалить его.
Отключение OneDrive в Windows 8.1: простой способ
Это первый вариант работы с OneDrive в Windows 8.1. Опять же, невозможно удалить OneDrive в Windows 8.1, поскольку он интегрирован с ОС.
Начните с отключения функции синхронизации:
- Откройте панель Charms ( Windows Key + I )
- Щелкните Изменить параметры ПК.
- Найдите OneDrive и выберите Параметры синхронизации.
- Отключите синхронизацию ваших настроек на этом ПК
- В настройках хранилища файлов на этом компьютере снимите флажок Сохранять документы в OneDrive по умолчанию.
Теперь, когда вы запретили автоматическое сохранение в OneDrive, вы можете перейти к его отключению. Это можно сделать, отключив вашу учетную запись Microsoft.
- Откройте панель Charms
- Выберите Изменить настройки ПК.

- Перейдите в Учетные записи> Ваша учетная запись.
- Найдите имя своей учетной записи и выберите « Отключить».
Это разделит ваши учетные записи Microsoft и Windows. В нашем руководстве по локальным учетным записям в Windows 8.1 объясняется, что это означает.
Обратите внимание, что разъединение двух учетных записей будет означать, что вы больше не увидите свой персональный начальный экран на других компьютерах с Windows 8.
Также обратите внимание, что это будет означать, что вы больше не сможете войти на любой компьютер с Windows и увидеть свой рабочий стол .
Использование групповой политики для удаления OneDrive в Windows 8.1 Профессиональная
Дополнительная опция для отключения Microsoft OneDrive доступна в Pro-версиях Windows 8.1.
Это особенно подходит для тех, кто управляет несколькими компьютерами (например, для системных администраторов), поскольку для этого требуется редактор групповой политики. Редактор GP недоступен для пользователей выпусков Windows Home.
Редактор GP недоступен для пользователей выпусков Windows Home.
Чтобы удалить OneDrive из Windows 8.1 Профессиональная:
- Откройте диалоговое окно « Выполнить» ( клавиша Windows + R )
- Введите msc
- В редакторе групповой политики разверните Конфигурация компьютера.
- Найдите административные шаблоны> Компоненты Windows> OneDrive.
- На правой панели дважды щелкните Запретить использование OneDrive для хранения файлов.
- Измените выбор радиокнопки с Не настроено на Включено
- Нажмите ОК, чтобы сохранить
После перезапуска Windows 8.1 каталог OneDrive в проводнике Windows больше не будет отображаться.
Отключить OneDrive на Windows 8 и более старых устройствах
Если вы хотите отключить OneDrive, но у вас установлена предыдущая версия Windows, все намного проще.
В Windows 8:
- Найдите значок OneDrive в области уведомлений,
- Щелкните правой кнопкой мыши и выберите Параметры.

- Щелкните параметр Отменить связь с OneDrive.
- Нажмите ОК
- Закройте окно OneDrive, когда оно предложит вам повторно подключиться
- Наконец, перейдите в Панель управления> Программы и удалите OneDrive.
- Перезагрузите компьютер
Пользователи Windows 7 могут удалить OneDrive:
- Перейдите в Пуск> Панель управления.
- Щелкните Программы и компоненты.
- Щелкните правой кнопкой мыши OneDrive
- Нажмите Удалить
- Перезагрузите Windows
Подождите, пока это завершится.
Возможно, вам потребуется перезагрузить компьютер для завершения удаления OneDrive.
Как удалить OneDrive на смартфоне или планшете
OneDrive отключен или удален из Windows. А как насчет вашего смартфона? Если у вас есть мобильное устройство с установленным или интегрированным OneDrive, вам нужно подумать еще о нескольких вещах.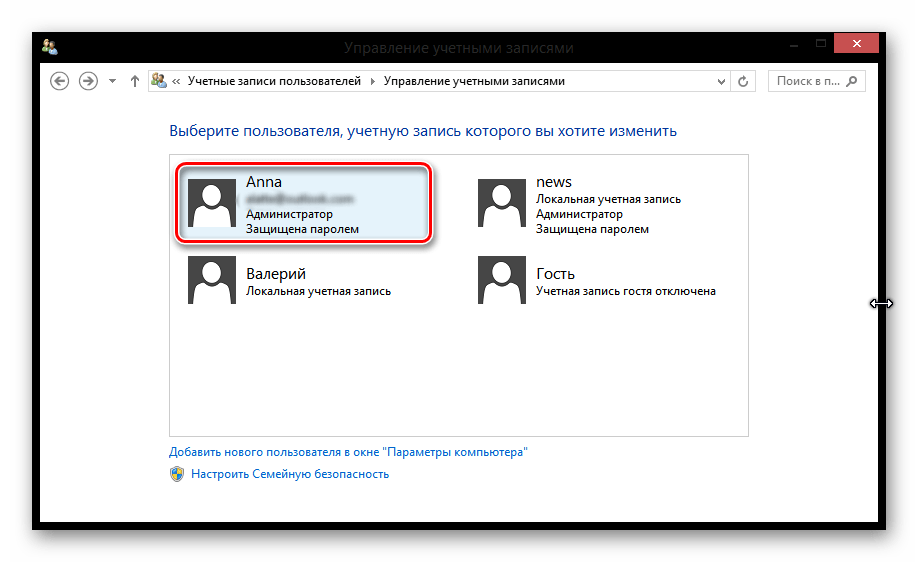
К счастью, это достаточно просто. Если вы больше не планируете использовать OneDrive, удалите его со смартфона или планшета обычным способом.
Чтобы удалить OneDrive на Android:
- Откройте панель приложений
- Нажмите и удерживайте OneDrive
- Выберите « Удалить» (в старых версиях Android перетащите значок в область « Удалить» на дисплее).
Если вы используете iPhone или iPad:
- Долгое нажатие на значок OneDrive
- Все значки будут танцевать с маленьким X в углу каждого
- Нажмите X на значке OneDrive, чтобы удалить приложение.
Обратите внимание, что ваши данные OneDrive останутся доступными в облаке после удаления приложения с телефона.
Вы удалили Microsoft OneDrive в Windows. Что дальше?
Устали от Microsoft OneDrive? Хотите освободить ценное пространство на жестком диске вашего компьютера? К настоящему времени вы должны были иметь возможность отключать, отключать, удалять и даже удалять OneDrive со своего ПК с Windows.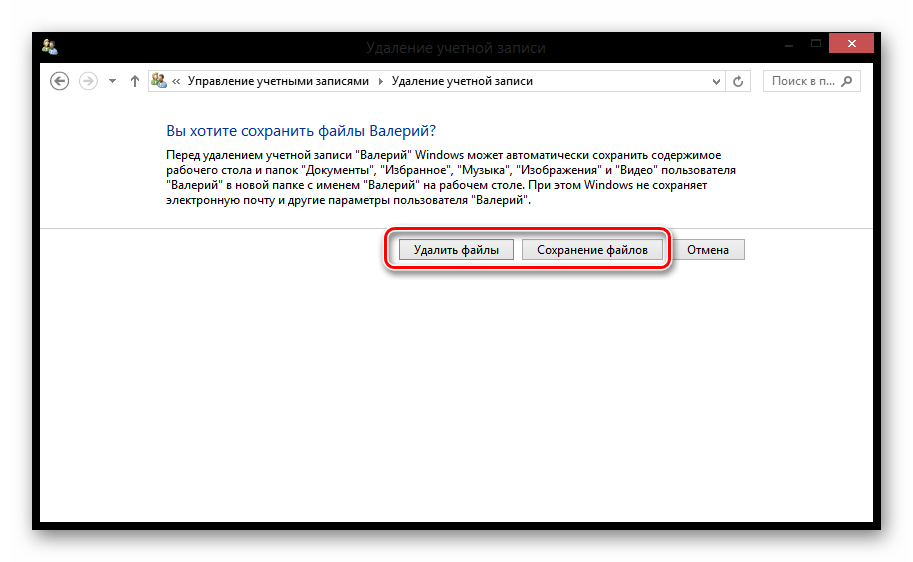
После удаления облачного хранилища Microsoft пришло время выбрать поставщика облачных услуг, который соответствует вашим требованиям.
СвязанныйКак полностью удалить учетную запись майкрософт
В этой инструкции — пошаговое описание нескольких способов удалить учетную запись Microsoft в Windows 10 в различных ситуациях: когда это единственная учетная запись и вы хотите сделать ее локальной; когда эта учетная запись не нужна. Способы из второго варианта подойдут и для удаления любой локальной учетной записи (кроме системной записи Администратор, которую, однако, можно скрыть). Также в конце статьи присутствует видео инструкция. Также может пригодиться: Как изменить E-mail учетной записи Майкрософт, Как удалить пользователя Windows 10.
В случае если случилось так, что вы не можете войти под своей учетной записью Майкрософт (а также сбросить для нее пароль на сайте MS) и именно по этой причине хотите ее удалить, при этом другой учетной записи нет (если есть — используйте обычный путь удаления), то подсказки о том, как это сделать, активировав скрытую учетную запись администратора (а под ней уже можно и удалить учетку и завести новую) вы можете найти в статье Как сбросить пароль Windows 10.
Как убрать учетную запись Майкрософт и включить вместо нее локальную
Первый, самый простой и заранее предусмотренный в системе способ — просто сделать свою текущую учетную запись локальной с помощью настроек (при этом ваши параметры, настройки оформления и прочее в дальнейшем не будет синхронизироваться на устройствах).
Для того, чтобы сделать это, просто зайдите в Пуск — Параметры (или нажмите клавиши Win+I) — Учетные записи и выберите пункт «Электронная почта и учетные записи». Далее выполните простые шаги. Примечание: предварительно сохраните всю свою работу, так как после отключения аккаунта Майкрософт потребуется выйти из системы.
- Нажмите по пункту «Войти вместо этого с локальной учетной записью».
- Введите текущий пароль учетной записи Майкрософт.
- Введите новые данные, уже для локальной учетной записи (пароль, подсказка, имя учетки, если его нужно изменить).
- После этого вам сообщат о том, что нужно выйти из системы и зайти уже с новой учетной записью.

После выхода и повторного входа в Windows 10, у вас будет использоваться локальная учетная запись.
Как удалить учетную запись Майкрософт (или локальную), если есть другая учетная запись
Второй распространенный случай — в Windows 10 было создано более одной учетной записи, вы пользуетесь локальным аккаунтом, а ненужную учетную запись Майкрософт нужно удалить. Прежде всего, для этого нужно зайти под учетной записью администратора (но не той, что будем удалять, при необходимости предварительно установите права администратора для своей учетной записи).
После этого зайдите в Пуск — Параметры — Учетные записи и выберите пункт «Семья и другие пользователи». Выберите в списке «Другие пользователи» ту учетную запись, которую требуется удалить, кликните по ней и нажмите соответствующую кнопку «Удалить».
Вы увидите предупреждение о том, что вместе с учетной записью в данном случае будут удалены также все данные (файлы на рабочем столе, документы, фото и прочее этого человека — все то, что хранится в C:UsersИмя_пользователя) этого пользователя (просто данные на дисках никуда не денутся). Если вы предварительно позаботились об их сохранности, нажмите «Удалить учетную запись и данные». Кстати, в следующем способе все данные пользователя можно сохранить.
Если вы предварительно позаботились об их сохранности, нажмите «Удалить учетную запись и данные». Кстати, в следующем способе все данные пользователя можно сохранить.
Через короткий промежуток времени учетная запись Майкрософт будет удалена.
Удаление учетной записи Windows 10 с помощью панели управления
И еще один способ, наверное, самый «естественный». Зайдите в панель управления Windows 10 (включите вид «значки» справа вверху, если там стоит «категории»). Выберите пункт «Учетные записи пользователей». Для дальнейших действий вы должны иметь права администратора в ОС.
- Нажмите «Управление другой учетной записью».
- Выберите учетную запись Майкрософт (подойдет и для локальной), которую требуется удалить.
- Нажмите «Удаление учетной записи».
- Выберите, требуется ли удалить файлы учетной записи или их нужно оставить (при этом, во втором случае они будут перемещены в папку на рабочем столе текущего пользователя).
- Подтвердите удаление учетной записи с компьютера.

Готово, это все, что нужно, чтобы убрать ненужную учетную запись.
Ещё один способ сделать то же самое, из тех, которые подходят для всех редакций Windows 10 (также требуется быть администратором):
- Нажмите клавиши Win+R на клавиатуре
- Введите netplwiz в окно «Выполнить» и нажмите Enter.
- На вкладке «Пользователи» выберите ту учетную запись, которую нужно удалить и нажмите кнопку «Удалить».
После подтверждения удаления, выбранная учетная запись будет удалена.
Удаление учетной записи Майкрософт — видео
Дополнительная информация
Это не все способы, но зато все перечисленные варианты подходят для любой из редакций Windows 10. В профессиональной версии вы можете, например, выполнить эту задачу через «Управление компьютером» — «Локальные пользователи и группы». Также задачу можно выполнить с помощью командной строки (net users).
Если я не учел какой-то из возможных контекстов необходимости удаления учетной записи — спрашивайте в комментариях, я постараюсь подсказать решение.
А вдруг и это будет интересно:
Почему бы не подписаться?
Рассылка новых, иногда интересных и полезных, материалов сайта remontka.pro. Никакой рекламы и бесплатная компьютерная помощь подписчикам от автора. Другие способы подписки (ВК, Одноклассники, Телеграм, Facebook, Twitter, Youtube, Яндекс.Дзен)
07.02.2019 в 03:15
Удалил Винду, и установил убунту. Доволен как слон. Винда маст дай!
17.02.2019 в 12:06
Напиши лучше, как попасть в систему, когда блокировка стоит
17.02.2019 в 14:40
создать новую локальную учетку админа в командной строке на экране блокировки, используя трюк из одного из способов в статье про сброс пароля в windows 10.
29.03.2019 в 18:46
Во всех вышеописаных способах нигде нет кнопки или выбора удалить.
Изменить — есть, но не удалить.
Даже с помощью netplwiz там кнопка выбора удалить не активная.
Жаль, но ваши советы лично мне не помогли
29.03.2019 в 19:09
Могу лишь предположить, что вы пробуете удалить учетную запись, под которой сами вошли, так сделать нельзя. Либо нет прав администратора.
Либо нет прав администратора.
23.06.2019 в 07:47
Здравствуйте. После автообновления Виндовс 10 не могу восстановить Скайп и т.п., т.к. в учетных данных Виндовс вместо моего адреса указан другой адрес и я не могу получить от них 4-х значный код по почте. Что делать, чтобы исправить эти учетные данные на мой эл. адрес и чтобы Виндовс остался цел? Нельзя ли дать пошаговую подробную инструкцию? Спасибо.
23.06.2019 в 14:02
А если просто создать новую учетную запись именно с вашим e-mail? Это при условии, что я правильно понял ситуацию (не на все 100 уверен).
17.07.2019 в 02:09
На компьютере сохранено две учетные записи. Обе мне нужны, но одну надо удалить с компьютера (необходимо удалить ее из списка учетных записей). Если я удалю учетную запись через параметры, она просто удалится с компьютера, или полностью и навсегда?
17.07.2019 в 16:35
Просто удалится с компьютера (если речь об учетной записи майкрософт), т.е. войти под ней на другом компьютере или устройстве можно будет (и на этом тоже при необходимости).
16.08.2019 в 22:53
А если у меня так
Как отвязать от администратора?) (она от первого лица идет, в ней нет выйти в локальную) нужно почистить данные этой учетной записи, что б следов не осталось.
17.08.2019 в 10:53
Создайте нового локального пользователя (см. https://remontka.pro/create-new-user-windows-10/ ), дайте ему права администратора и из под него удалите.
Она не привязана к системной учетной записи (скрытой) «Администратор», не переживайте — это просто вы имя такое задали, а в качестве имени учетки майкрософт используется e-mail аккаунта. Во всяком случае, так должно быть (гарантий не берусь давать).
18.08.2019 в 23:41
Вы наверное не поняли что я сделал, надо было объяснить мне. Я не задавал имя, мне бы система не разрешила такое имя давать как я помню (было когда то идея с этим именем, запретила не помню что в ответ выдала) Я взял Dism++10.1.1 зашёл дополнительно, учетные записи она там есть но выключена, ее система сама создала, я сразу понял что почём и включил (включил потому что понял что это главная и все действия идут от администратора) в неё можно войти, но она не отображается в параметрах в списке люди и другие. Я не учёл что она будет все подряд запускать так же, а программы некоторые от этого ведут себя не правильно или не запоминают ранние действия)) Я как бы решил это, думал она не отпустит мои емайл и не даст создать новую с ним, ссылаясь что такая есть, но это не так, спокойно создал. Чистить папки пока не пробовал, боюсь будет как с Default раз удалил потом не какая не открылась. Спасибо за ответ, от советов не откажусь.
Я не учёл что она будет все подряд запускать так же, а программы некоторые от этого ведут себя не правильно или не запоминают ранние действия)) Я как бы решил это, думал она не отпустит мои емайл и не даст создать новую с ним, ссылаясь что такая есть, но это не так, спокойно создал. Чистить папки пока не пробовал, боюсь будет как с Default раз удалил потом не какая не открылась. Спасибо за ответ, от советов не откажусь.
19.08.2019 в 10:37
А можно скриншот результата выполнения команды
net users
в командной строке?
20.08.2019 в 23:51
А кто мне отвечает? У вас же все здесь про неё расписано https://remontka.pro/built-in-administrator-windows-10/ это она и есть.
21.08.2019 в 12:28
Я и отвечаю. Просто ситуация у вас необычная: E-mail привязанный к системной учетке, если я правильно всё понял. А вот что теперь с этим делать я сходу и не скажу ведь — не сталкивался, тут нужно самому эксперимент проводить.
22.08.2019 в 02:21
не, просто я уж начал думать) Выше ты предложили удалить, что для любого понятно что нельзя, я же с первого вопроса скрин дал где видно что все буквы названия её, а вы сказал что не скрытая, вот я и усомнился уже, плюс тут все написано про неё что мог скинуть в ответ.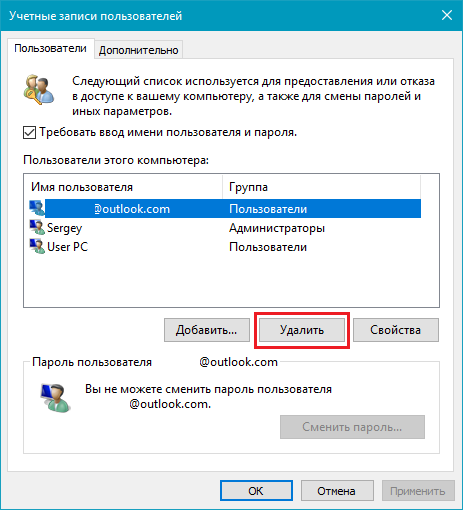 Если желаешь свою учётку привязать то просто попробуй скачать что то с магазина сразу будет предложение привязать для работы остальных приложений Майкрософт в ней и это не повлияет что бы с той же учеткой создать другую запись (о чём я и переживал)
Если желаешь свою учётку привязать то просто попробуй скачать что то с магазина сразу будет предложение привязать для работы остальных приложений Майкрософт в ней и это не повлияет что бы с той же учеткой создать другую запись (о чём я и переживал)
10.10.2019 в 21:16
Windows 10, захожу под локальной учеткой. На компьютере сохранено 2 учетные записи майкрософт. Надо б удалить 1, но я не помню пароль. В панели управления видна только локальная запись. netplwiz — видна опять же одна локальная, В майкрософт говорят мало данных, ждите 24 часа(3 раза уже ждал). А после обновления W10 идут предупреждения об учетки. а потом после перезагрузки вообще вышел экран с предложением ввести пароль. Еле убрал. как же удалить?
11.10.2019 в 13:18
Здравствуйте. А где именно отображаются эти 2 учетные записи Майкрософт? Т.е. вы пишете, что они есть, но их не видно, отсюда у меня и предположение — может, их и нет?
Если же есть, можно удалять и с помощью командной строки от администратора из под локальной учетки.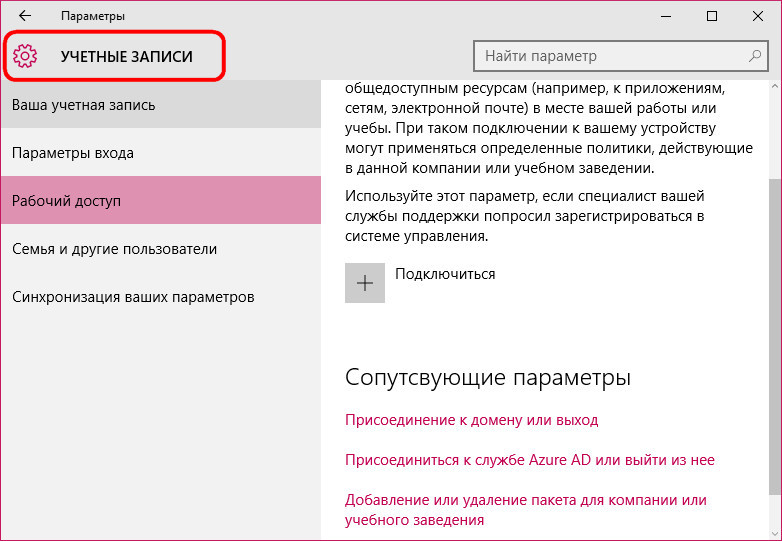
11.10.2019 в 19:34
Параметры, электронная почта и учетные записи. Здесь я удалил, но через некоторое время выскакивает оповещение, с этой (удаленной) учетной есть проблемы. Сидишь и думаешь — перезагрузишь компьютер и опять вылезет требование пароля при входе в систему. Хотя нигде у меня нет настройки вход с паролем.
12.10.2019 в 11:24
А… так это вероятнее всего она у вас забита в магазине приложений, либо в приложении Почта, либо в Офисе и т.п., т.е. не в системе.
12.10.2019 в 14:49
Одна запись нормальная из двух есть на почте, в магазине приложений, в оффисе 2010 вообще нет (где там?), может все таки в реестре где сидит эта удаленная? Предлагает же перейти к исправлению записи.
12.10.2019 в 17:23
Он предлагает так, когда, к примеру, у вас введена учетка Майкрософт в каком-то приложении (в почте той же), а пароль изменился или учетная запись удалена. Т.е. это не сама Windows как таковая предлагает. Во всяком случае, если судить по описанию.
12.10.2019 в 15:06
В regedit e ->HKEY_LOCAL_MACHINESOFTWAREMicrosoftIdentityStoreLogonCache Name2sid есть папка с огромным именем, вот там есть имя удаленной учетки. и во второй папке 2sidname тоже есть упоминание. Может удалить Name2sid и 2sidname?
а папку Providers из LogonCache оставить.
12.10.2019 в 17:25
Можно попробовать, но точку восстановления для начала сделайте.
Примечание: после отправки комментария он не появляется на странице сразу. Всё в порядке — ваше сообщение получено. Ответы на комментарии и их публикация выполняются ежедневно днём, иногда чаще. Возвращайтесь.
В этом материале мы собрали инструкции по удалению учетной записи. Есть много особенностей и нюансов при удалении, поэтому сделать одну общую инструкцию не получится, так как она подойдет не для всех пользователей. Мы подробно распишем процесс удаления или изменения, а в этом нам помогут фотоматериалы и видеозапись.
Можно ли полностью удалить учетную запись?
Учетная запись, которая используется при входе в систему, появилась в Windows 8. 1, и также используется в десятой версии операционной системы. Почему пользователи хотят избавиться от нее? Дело в том, что не всем нравится то, что с компьютера на сервера Microsoft отправляются личные данные: пароли, настройки системы, вся информация.
1, и также используется в десятой версии операционной системы. Почему пользователи хотят избавиться от нее? Дело в том, что не всем нравится то, что с компьютера на сервера Microsoft отправляются личные данные: пароли, настройки системы, вся информация.
Существует два способа оградить свой компьютер от всевидящего ока Microsoft: преобразовать учетную запись в локальную или сразу создать локальную запись, которая будет обладать правами администратора. Мы рассмотрим оба способа. В любом случае, на компьютере должна быть запись, но если она будет локальной, данные с ваших папок будут доступны только пользователю компьютера.
Преобразование учетной записи Microsoft в локальную
Первый способ предусмотрен разработчиками, поэтому является наиболее простым – свою учетную запись нужно превратить в локальную при помощи стандартных опций.
Для этого необходимо выполнить следующие действия:
- Заходим в меню Пуск, переходим в раздел Параметры (альтернативный способ – просто нажать комбинацию клавиш Win+I).

- Здесь переходим в раздел Учетные записи, затем нажимаем на Записи и электронная почта. Перед тем как преступать к удалению записи, рекомендуем сохранить текущий процесс, так как после завершения преобразования необходимо будет выйти из системы.
- В открывшемся окне находим надпись Войти с локальной записи, которая показана на скриншоте:
Рекомендуем к прочтению:
Как удалить, если в системе уже присутствует другая запись
Иногда в десятой версии создается несколько записей, вы пользуетесь локальной, а от «учетки» Microsoft хотите избавиться. Выполнить это действие можно только с записи, на которой стоят права администратора. Если такими правами обладает запись, которую вы хотите удалить, то их нужно перенести на рабочую «учетку».
Когда вы зашли с нужной записи с правами администратора, можно начинать удаление:
- Заходим в меню Пуск;
- Переходим в Параметры;
- Заходим в раздел Учетных записей;
- Находим вкладку с названием Семья и другие пользователи.
 Перед нами появится список других пользователей;
Перед нами появится список других пользователей; - Выбираем учетку, которую вы решили убрать;
- Нажимаем Удалить и переходим в следующее меню.
Система сообщит вам, что удаление записи Microsoft повлечет за собой удаление всех данных, которые хранятся в «С:UsersИмя вашего пользователя». Это касается и файлов на рабочем столе. Содержимое диска останется на прежнем месте. При необходимости выйдите из меню и сохраните все нужные файлы, а затем снова вернитесь в окно удаления. После завершения процесса у вас останется только ваша учетная запись. Готово!
Как удалить учетную запись при помощи панели управления (Windows 10)?
А теперь рассмотрим удаление при помощи простых опций. Запускаем Панель управления, в правом верхнем углу указан вариант отображения настроек. Изначально стоит Категории, нам необходимо сменить его на Значки. Нажимаем левой кнопкой мыши на вкладку Учетные записи.
Следующие шаги доступны только для записи, обладающей правами администратора:
- Кликаем на вкладку Управление другой записью:
 Нажимаем на кнопку Удаление.
Нажимаем на кнопку Удаление.Готово, удаление завершено.
Существует альтернативный способ, в котором тоже требуется администрирование. Нажимаем комбинацию Win+R, после этого появится окно Выполнить. Здесь нужно ввести команду netplwiz и подтвердить свое действие клавишей Enter. На экране появится окно настроек пользователей, в соответствующей вкладке будет список всех записей, которые есть в вашем компьютере. Выбираем нужную и кликаем Удалить.
Видео-варианты удаления учетной записи
Здесь пошагово показывается, как проходит удаление записи. При прочтении наших мануалов возникли вопросы? Эта видеозапись наверняка сможет на них ответить. Здесь также приводится несколько вариантов удаления – выбирайте наиболее удобный.
youtube.com/embed/W7ixemEcpJA?rel=0&wmode=transparent»/>
После выхода новой операционной системы Windows 10 в конце июля 2015 года, ее установили уже около 72 млн. пользователей. Нареканий на Windows 10 почти нет, чаще всего все нравится и все работает хорошо, и в тоже время идут разговоры о конфиденциальности. Когда вы заходите в Windows под локальной учетной записью то вас идентифицировать сложнее и данные не могут привязываться лично к вам. А если вы заходите под учетной записью Microsoft, то большая часть данных собирается о вас и хранится на серверах Майкрософт, по этому чаще люди переходят на локальные учетные записи, чтобы хоть немного ограничить утечку информации о себе. Сегодня поговорим, о том как удалить полностью свой аккаунт Microsoft.
Удалить аккаунт Microsoft в параметрах1. Сначала аккаунт Microsoft нужно удалить локально: зайдите в меню «Пуск» => Параметры.
2. Откройте «Учетные записи».
У Вас есть два варианта:
- с учетной записи Майкрософт на этом компьютере можно создать локальную учетную запись, тогда никакие данные учетной записи Майкрософт не пропадут с компьютера;
- если вы вошли в компьютер под учетной записью Майкрософт – сначала создайте на этом компьютере новую локальную учетную запись (в этом окне с левой стороны «Семья и другие люди» а с правой «Добавить пользователя для этого компьютера») => войдите в устройство под ней => скопируйте себе на новую учетную запись нужные данные с той учетной записи => в параметрах учетной записи с левой стороны выберите «Ваши данные», с правой стороны опуститесь в самый низ => нажмите раз левой клавишей мыши на учетную запись от Майкрософт => ниже появится «Управление и Удалить», нажмите на «Удалить»
Нажмите левой клавишей мыши на «Да».
Если вы думаете, что удалив аккаунт локально – вы стерли все данные о себе, то вы немного ошибаетесь. Все данные о вас находятся на серверах Майкрософт и теперь нужно удалить аккаунт там.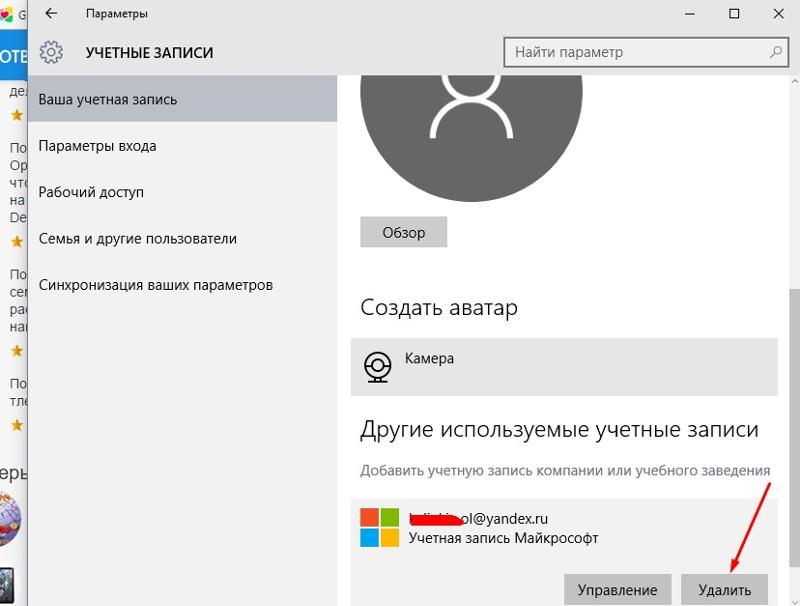
Подумайте, нет ли на вашем аккаунте денег, или каких-то нужных привязок к играм (приложениям), может резервные копии файлов нужны? Нет? – тогда идем дальше и удаляем аккаунт полностью.
Зайдите на сайт Майкрософт и введите свои учетные данные Microsoft (логин и пароль, который вы использовали для входа в компьютер).
Если у вас настроена двухэтапная аутентификация на следующей странице нужно подтвердить через почту или телефон, что это именно ваша учетная запись. Я выбираю проверку через почтовый ящик, туда отправят код для подтверждения.
Впишите полученный код и нажмите на «Отправить».
Еще раз подумайте нет ли у вас на удаляемом аккаунте денег или каких-то подписок, если нет нажмите на «Далее».
В следующем окне подробно описано, что вы теряете удаляя аккаунт Майкрософт, читаете и кругом ставите галочки в подтверждение.
Нужно еще выбрать причину удаления аккаунта и нажать на «Поместить для закрытия».
У Вас есть 60 дней, чтобы передумать и восстановить свою учетную запись, по истечении данного строка все данные выбранной вами учетной записи будут удалены.
На сегодня всё, если у вас есть дополнения или вы знаете другие способы – пишите комментарии! Удачи Вам 🙂
Как создать или удалить учетную запись в Windows
Автор admin На чтение 3 мин. Опубликовано
В Windows 7 и Windows 8 добавление и удаление учётных записей пользователей очень простое, но немного различается, поэтому расскажу о них в одной заметке.
В Windows 7 и Windows 8 управление учетными записями очень простое, но немного различается, поэтому расскажу о них в одной заметке. Просто выберите свою половинку из вот этого списка:
Windows 7
Первым делом нужно перейти в меню «Пуск» — «Панель управления«:
Windows 7, вход в панель управленияСоздание пользователя.

Перейдите в «Учетные записи пользователей и семейная безопасность» — «Учетные записи пользователей» — «Управление другой учётной записью» — «Создание новой учетной записи» и просто впишите имя (оно будет использоваться для входа) и выберите «Обычный доступ» (кому попало выдавать администратора — опасно!):
Удаление учётной записи.
Снова перейдите в «Учетные записи пользователей и семейная безопасность» — «Учетные записи пользователей» — «Управление другой учётной записью» , выберите удаляемую учётку и кликните по ссылке «Удаление учётной записи«:
Последним шагом остаётся решить — оставлять или нет файлы и настройки пользователя, которые были в его учётной записи (содержимое рабочего стола, библиотеки и т.д.). Тут куда кликать — уже на ваше усмотрение:
После этого больше ничего не нужно делать — пользователь удалён!
Windows 8
В Windows 8 есть проблема — желание разработчиков этой ОС всеми силами выдавить пользователя со своего компьютера в «облако» (проще говоря — заставить хранить свои данные не на компьютере, а на собственных серверах).
Это сказывается в том числе и на учётных записях пользователей. Поэтому Windows 8 — первая в линейке виндовс операционка имеющая одновременно два типа учётных записей — сетевую и локальную. Сетевая хороша, пожалуй, только в том случае, когда у вас 2-3 компьютера, на каждом лицензионная windows 8 и за каждым вы регулярно работаете.
В остальных ситуациях — выбирайте строго локальную учётную запись! Это проще, удобнее и не нужно запоминать лишние пароли.
Перейдя в раздел управления пользователями откройте меню «Пуск» (плитки) и кликните по плитке с шестерёнкой («Параметры компьютера«):
Ещё вариант — перейти на рабочий стол и уже там вызвать боковое меню переместив стрелку мыши в верхний правый угол, и выбрав «Парметры«:
Альтернативный способ открыть меню «Параметры»После этого — клик по «Изменение параметров компьютера» — «Учетные записи«.
Создание нового пользователя
Это делается в меню «Другие учетные записи» и клик по «Добавление учетной записи«:
Далее клик по «Вход без учетной записи Microsoft» и «Далее«:
Подтвердите свой выбор кликом по кнопке «Локальная учетная запись«:
Осталось только указать имя пользователя и, по желанию, пароль для входа. В поле «Подсказка пароля», если указан пароль, впишите что угодно что 100% сможет напомнить крепко забытый пароль!
В поле «Подсказка пароля», если указан пароль, впишите что угодно что 100% сможет напомнить крепко забытый пароль!
Ну и в конце клик по «Готово»! 🙂
Как видите — ничего сложного. С удалением тоже всё просто.
Удаление пользователя в Windows 8
Перейдя в раздел управления пользователями откройте меню «Пуск» (плитки) и кликните по плитке с шестерёнкой («Параметры компьютера«), клик по «Изменение параметров компьютера» — «Учетные записи«, меню «Другие учетные записи«. Дальше просто выберите удаляемую запись кликом по имени пользователя и клацните по «Удалить«:
Всё. Осталось только подтвердить факт удаления:
Оцените статью: Поделитесь с друзьями!Как создавать и удалять учетные записи пользователей в Windows 8?
Windows 8 предоставляет возможность администрировать несколько учетных записей пользователей на одном компьютере. Одна из основных причин предоставления этой функциональности — безопасность. Владение одной учетной записью пользователя с правами администратора и поддержка других учетных записей со стандартными разрешениями затрудняет заражение компьютера вредоносным ПО. Кроме того, это более удобно, поскольку личные файлы хранятся отдельно, и пользователям не нужно беспокоиться о потере данных.Windows 8 также позволяет создать действующую учетную запись Windows. Этот тип учетной записи предоставляет больше возможностей, поскольку вы можете загружать живые приложения, использовать почту, календарь и другие функции. В этом руководстве описывается, как добавить или удалить учетные записи пользователей в Windows 8.
Одна из основных причин предоставления этой функциональности — безопасность. Владение одной учетной записью пользователя с правами администратора и поддержка других учетных записей со стандартными разрешениями затрудняет заражение компьютера вредоносным ПО. Кроме того, это более удобно, поскольку личные файлы хранятся отдельно, и пользователям не нужно беспокоиться о потере данных.Windows 8 также позволяет создать действующую учетную запись Windows. Этот тип учетной записи предоставляет больше возможностей, поскольку вы можете загружать живые приложения, использовать почту, календарь и другие функции. В этом руководстве описывается, как добавить или удалить учетные записи пользователей в Windows 8.
Примечание: после первоначального создания учетной записи вы всегда можете изменить ее тип с Microsoft live на локальную или наоборот.
Создание учетной записи в Windows 8:
1. Сначала перейдите в меню «Пуск» и введите «учетная запись пользователя».
Когда появится поиск, нажмите «Настройки» в правой части экрана и выберите опцию «Предоставить другим пользователям доступ к этому компьютеру» в результатах поиска.
2. Когда откроется окно настроек ПК, нажмите «Добавить пользователя».
3. По умолчанию Windows 8 просит вас ввести адрес электронной почты пользователя для входа в систему в качестве пользователя Live Microsoft, однако, если вы не хотите создавать живого пользователя, щелкните последний вариант — «Войти без Microsoft. учетная запись’.
4. Выберите тип учетной записи, которую вы хотите создать (Локальная учетная запись).
5. Введите информацию о пользователе.
6. После ввода информации появляется возможность добавить защиту от детей от приложений для взрослых и нежелательного контента. Если вы создаете учетную запись для маленьких детей, установите флажок.
7. Ваша учетная запись создана.
Удаление учетной записи в Windows 8:
1.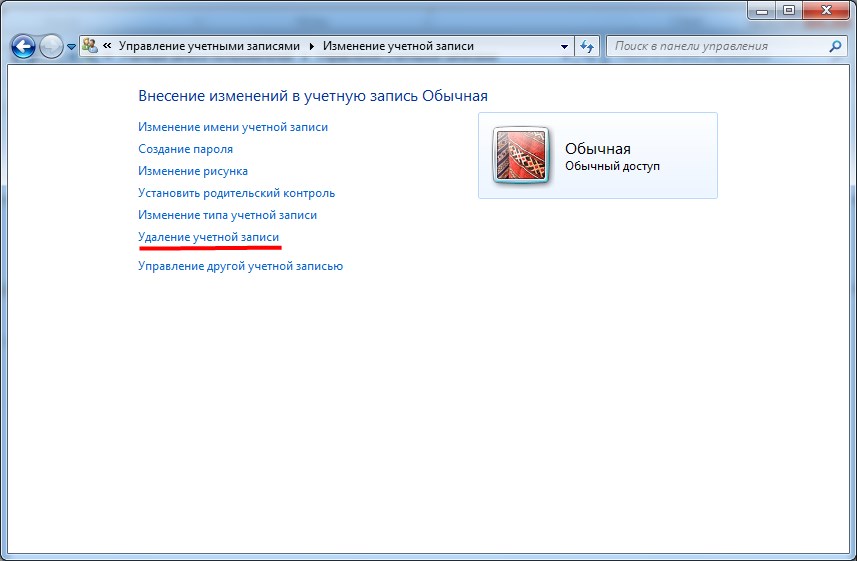 Перейдите в меню «Пуск» и введите «учетная запись пользователя».
Перейдите в меню «Пуск» и введите «учетная запись пользователя».
Когда появится поиск, нажмите «Настройки» и выберите «Удалить учетные записи пользователей» из результатов поиска.
2. Выберите необходимую учетную запись.
3. Щелкните «Удалить учетную запись».
4. Выберите, хотите ли вы сохранить личные файлы пользователя.
5. Щелкните «Удалить учетную запись».
Правильное управление учетными записями пользователей очень важно: вы можете защитить своих детей от контента для взрослых и защитить свой компьютер от вредоносных программ и вирусов, не предоставляя определенным пользователям права администратора и т. Д.
Вот видео, показывающее, как создавать и удалять учетные записи пользователей в Windows 8:
Как удалить учетную запись Microsoft или локальную учетную запись в Windows 8 / 8.
 1
1В этой статье показаны способы удаления учетной записи Microsoft или Local с Windows 8 / 8.1 ПК .
Советы:
Вам не разрешено удалять учетную запись пользователя, когда вы входите в нее, поэтому выйдите из учетной записи пользователя, которую вы хотите удалить, и войдите в Windows с другой учетной записью администратора, а затем следуйте инструкциям в этом документе, чтобы удалите учетную запись пользователя из Windows 8/8.1 шт.
Если у вас нет другой учетной записи администратора на вашем ПК, создайте ее сейчас, следуя инструкциям ниже.
Для создания учетной записи в Windows 8 / 8.1
1. Нажмите «Windows + C» или переместите указатель в правый верхний угол, чтобы открыть панель чудо-кнопок Windows 8 / 8.1.
2. Нажмите «Настройки» → «Изменить настройки ПК».
3. Щелкните вкладку Пользователи, а затем щелкните Добавить пользователя на правой панели.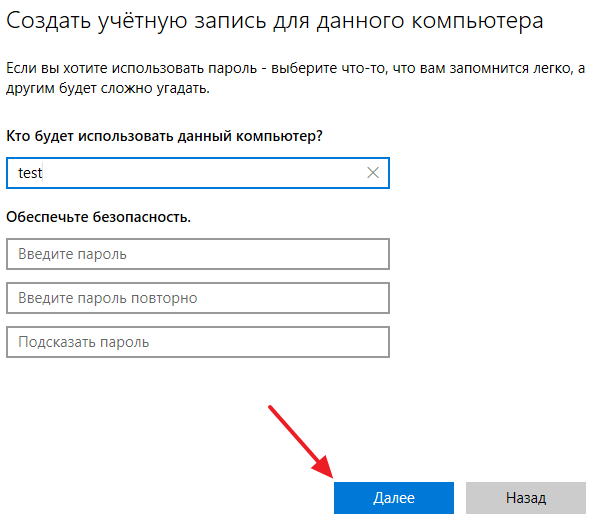
4.А затем вы можете следовать инструкциям на экране, чтобы создать учетную запись Microsoft или локальную учетную запись.
После создания учетной записи вам может потребоваться изменить ее на тип учетной записи администратора.
Для изменения типа учетной записи на администратор
1. Нажмите «Windows + X», а затем выберите «Панель управления».
2. Щелкните Учетные записи пользователей и семейная безопасность → Учетные записи пользователей.
3. Щелкните «Управление другой учетной записью».
4. Выберите учетную запись пользователя, а затем нажмите «Изменить тип учетной записи».
5. Выберите «Администратор», а затем нажмите кнопку «Изменить тип учетной записи».
После создания новой учетной записи администратора вы можете удалить учетную запись Microsoft или Local из Windows 8 / 8.1 следующими тремя способами:
Способ 1: Удалить учетную запись из панели управления
1. Нажмите «Windows + X», чтобы открыть меню «Пуск», нажмите «Панель управления».
Нажмите «Windows + X», чтобы открыть меню «Пуск», нажмите «Панель управления».
2. Щелкните «Учетные записи пользователей и семейная безопасность».
3. Щелкните «Учетные записи пользователей».
4. Щелкните «Управление другой учетной записью».
5. Выберите учетную запись пользователя, которую вы хотите удалить.
6. Щелкните на «Удалить учетную запись».
7. Если вы хотите удалить данные этой учетной записи, нажмите «Удалить файлы».
Если вы хотите сохранить данные этой учетной записи, нажмите «Сохранить файлы».
8. Нажмите «Удалить учетную запись», после чего эта учетная запись будет удалена с вашего ПК навсегда.
Способ 2: удалить учетную запись из командной строки
1. Нажмите «Windows + X», а затем выберите «Командная строка (администратор)».
2. Удалите учетную запись пользователя с помощью этой команды:
Удалите учетную запись пользователя с помощью этой команды:
чистый пользователь Cocosenor / удалить
Советы: Cocosenor — это имя пользователя, пожалуйста, не забудьте заменить его на имя учетной записи пользователя, которое вы хотите удалить.
Способ 3. Удаление учетной записи пользователя с помощью netplwiz
1. Нажмите «Windows + R», чтобы открыть «Выполнить», введите «netplwiz» и нажмите «ОК».
2. Выберите учетную запись пользователя, которая будет удалена, нажмите кнопку «Удалить».
3. Нажмите «Да», после чего учетная запись пользователя будет удалена.
Статьи по теме
Переименование или удаление учетной записи пользователя в Windows 8
Введение
В этой статье описывается, как переименовать или удалить учетную запись пользователя в Windows 8.Windows 8 — это новая операционная система. Windows 8 предоставляет приложение Metro или пользовательский интерфейс Metro. Windows 8 предоставляет множество расширенных и новых функций, если вы хотите переименовать или удалить учетную запись пользователя. Если вы хотите удалить учетную запись, откройте компьютер из учетной записи администратора. Вы можете переместить курсор в правый нижний угол, выбрать поле поиска и ввести Панель управления, и после открытия панели управления вы можете увидеть множество параметров, таких как Система и безопасность, Программы, Простота доступа, Учетная запись пользователя и Семейная безопасность и другие. .
Windows 8 предоставляет множество расширенных и новых функций, если вы хотите переименовать или удалить учетную запись пользователя. Если вы хотите удалить учетную запись, откройте компьютер из учетной записи администратора. Вы можете переместить курсор в правый нижний угол, выбрать поле поиска и ввести Панель управления, и после открытия панели управления вы можете увидеть множество параметров, таких как Система и безопасность, Программы, Простота доступа, Учетная запись пользователя и Семейная безопасность и другие. .
Вы нажимаете «Добавить или удалить учетные записи пользователей» в разделе «Учетная запись пользователя и семейная безопасность». После открытия окна щелкните учетную запись пользователя, которую вы хотите переименовать или удалить. После нажатия на учетную запись пользователя вы можете выбрать нужный вариант. Если вы хотите переименовать учетную запись пользователя, нажмите «Изменить имя учетной записи» и в окне введите новое имя, которое вы хотите, а затем нажмите кнопку «Изменить имя». Имя пользователя будет изменено.
Имя пользователя будет изменено.
Шаги Переименование или удаление учетных записей пользователей в Windows 8
Шаг 1
Вы можете переместить курсор в правый нижний угол, выбрать поле поиска и ввести желаемое имя.
Шаг 2
После открытия поля поиска вы вводите Панель управления и щелкаете по ней.
Шаг 3
После открытия Панели управления, вы нажимаете «Добавить или удалить учетные записи пользователей» в разделе «Учетная запись пользователя и семейная безопасность».
Шаг 4
После открытия окна вы щелкаете по учетной записи пользователя, которую хотите переименовать или удалить.
Шаг 5
После выбора учетной записи пользователя появится новое окно. Вы можете выполнять множество задач, таких как изменение имени учетной записи пользователя, настройка родительского контроля, удаление учетной записи и другие. Если вы видите опцию «Удалить учетную запись», вы можете открыть свой компьютер в Admin Login. Если вы хотите переименовать учетную запись пользователя, нажмите «Изменить имя учетной записи».
Если вы видите опцию «Удалить учетную запись», вы можете открыть свой компьютер в Admin Login. Если вы хотите переименовать учетную запись пользователя, нажмите «Изменить имя учетной записи».
Шаг 6
После нажатия на «Изменить имя учетной записи» вы можете ввести желаемое имя и нажать на «Изменить имя».
Шаг 7
После изменения имени учетной записи пользователя новое имя будет показано на рисунке ниже. Вы можете снова выполнить другие задачи, если хотите переименовать, изменить пароль или удалить учетную запись и другие. На следующем рисунке опция «Удалить учетную запись» не показана, потому что я не открывал систему из входа администратора.
Шаги по удалению учетных записей пользователей в Windows 8
Шаг 1
Вы можете ввести Regedit в поле поиска и щелкнуть по появившемуся окну.Откроется редактор реестра.
Шаг 2
После открытия редактора реестра откроется окно редактора реестра, и вы увидите множество параметров.
Шаг 3
На этом шаге, когда вы нажимаете HKEY_LOCAL_MACHINE, выбираете подкатегорию Software, затем выбираете подкатегорию Microsoft, затем выбираете подкатегорию Windows, затем выбираете подкатегорию Текущая версия, затем выберите подкатегорию «Список профилей», а затем выберите S-1-5-21-1582252562-3567101682-4055816014-1001.
HKEY_LOCAL_MACHINE << Программное обеспечение << Microsoft NT << Windows << Текущая версия << Список профилей << S-1-5-21-1582252562-3567101682-4055816014-1001.
Шаг 4
На этом шаге щелкните правой кнопкой мыши S-1-5-21-1582252562-3567101682-4055816014-1001 и выберите Удалить.
Шаг 5
Появится результирующее окно, в котором вас попросят подтвердить удаление этой учетной записи; поскольку вы действительно хотите его удалить, нажмите кнопку «Да».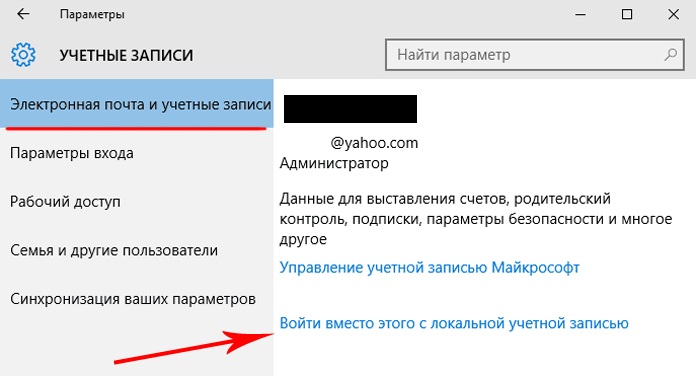
Сводка
В этой статье мы узнали о переименовании или удалении учетной записи пользователя в Windows 8.
2 способа удаления учетной записи пользователя в Windows 8
«Я хочу удалить одного из моих пользователей на своем компьютере с Windows 8. Как мне это сделать?»
Где-то в будущем нам всем потребуется либо удалить учетную запись пользователя в Windows 8, либо создать ее. Возможно, вам может потребоваться удалить учетную запись пользователя Windows 8 , потому что сотрудник, которому была назначена учетная запись, возможно, уволился.Или вы можете просто удалить его, выгрузив ненужную учетную запись пользователя с вашего ПК. Причины могут быть любыми, но мы начинаем с пошагового руководства о том, как удалить учетную запись в Windows 8, жизненно важно, чтобы вы знали пароль учетной записи администратора (если есть). Без него вы просто не сможете пройти через это.
Часть 1.
 Лучший бесплатный способ удалить учетную запись пользователя в Windows 8
Лучший бесплатный способ удалить учетную запись пользователя в Windows 8Как сказано, очень важно знать пароль учетной записи администратора заранее, когда дело доходит до удаления учетной записи пользователя в Windows 8.Теперь, без особых разговоров, давайте узнаем официальный способ удаления учетной записи пользователя.
1. Удалите учетную запись пользователя в Windows 8 через панель управления
Официальный способ удалить учетную запись пользователя в Windows 8 — через панель управления. Пожалуйста, не забудьте заранее сделать резервную копию содержащихся в ней данных. Поскольку после удаления учетной записи вы не сможете восстановить данные. Вот пошаговое руководство.
Шаг 1. Запустите меню «Пуск», нажав клавишу «Windows» на клавиатуре, а затем выберите плитку «Рабочий стол» на следующем экране.
Шаг 2: Теперь нажмите значок «Папка» в левом нижнем углу экрана. На всякий случай, он недоступен на вашем экране, вы можете просто нажать клавиши «Windows» + «E» на клавиатуре, чтобы открыть окно «Проводник».
Шаг 3: Затем нажмите вкладку «Рабочий стол», доступную в левом меню навигации, а затем дважды нажмите значок «Панель управления» справа от окна проводника.
Кроме того, вы также можете запустить панель управления, просто одновременно нажав клавиши «Windows» + «R», чтобы открыть окно «Выполнить».Теперь введите «control» в текстовое поле и нажмите клавишу «Enter» на клавиатуре.
Шаг 4: В появившемся окне Панели управления вам нужно нажать на опцию «Учетные записи пользователей и семейная безопасность».
Шаг 5: Затем выберите ссылку «Удалить учетные записи пользователей», доступную непосредственно под разделом «Учетные записи пользователей».
Шаг 6: Теперь вы перейдете к окну, в котором вы увидите все учетные записи пользователей в Windows 8. Нажмите на нужную учетную запись пользователя, которую вы хотите удалить.Вам будет предложено ввести здесь пароль учетной записи администратора. Пробейте его в нужное поле и продолжайте дальше.
Шаг 7: На следующем экране выберите вариант «Удалить учетную запись», доступный на левой панели.
Шаг 8: вам будет предложено либо «Удалить файлы», либо «Сохранить файлы», выберите тот, который вам нужен. Поскольку мы уже сделали резервную копию данных заранее, мы выберем опцию «Удалить файлы».
Шаг 9: Наконец, вам нужно нажать кнопку «Удалить учетную запись», чтобы подтвердить свои действия и продолжить удаление учетной записи пользователя в Windows 8.
Часть 2. Как удалить учетную запись пользователя в Windows 8, когда компьютер заблокирован
Если вы не знаете пароль учетной записи администратора, чтобы удалить учетную запись пользователя в Windows 8? Или вы заблокированы от своего компьютера и ни в коем случае не можете войти в него, поскольку вы не знаете пароль. Что ж, не беспокойтесь больше. Вот идеальное решение PassFab 4WinKey, которое может помочь вам легко удалить учетную запись пользователя в Windows 8. С помощью этого мощного инструмента вы не только можете удалить учетную запись пользователя, но также можете удалить любую учетную запись администратора. Кроме того, вы также можете сбросить / удалить пароль учетной записи Microsoft из любой учетной записи на вашем ПК, выполнив всего несколько простых шагов. Давайте теперь рассмотрим, как удалить учетную запись с помощью PassFab 4WinKey.
Кроме того, вы также можете сбросить / удалить пароль учетной записи Microsoft из любой учетной записи на вашем ПК, выполнив всего несколько простых шагов. Давайте теперь рассмотрим, как удалить учетную запись с помощью PassFab 4WinKey.
Шаг 1. Скачайте свою копию PassFab 4WinKey с официального сайта. Установите и запустите его потом. Затем подключите пустой USB-накопитель к работающему ПК и выберите опцию «USB Flash Drive» в программном интерфейсе, а затем нажмите кнопку «Записать».
Шаг 2: Теперь извлеките USB из ПК и подключите его к заблокированному ПК.Перезагрузите заблокированный компьютер и нажмите клавишу «F12» / «Esc» на клавиатуре (как только он снова загрузится), чтобы открыть «Меню загрузки». Выберите здесь в качестве загрузочного носителя «Съемное устройство» / «USB».
Шаг 3. После этого PassFab 4WinKey загрузится на вашем экране. Теперь нажмите на ОС «Windows 8» на появившемся экране, затем выберите «Удалить учетную запись администратора» снизу, а затем нажмите кнопку «Далее».![]()
Шаг 4: Наконец, на ваш экран будет загружен список всех учетных записей пользователей. Выберите тот, который хотите удалить, и нажмите «Далее».Вот и все, через некоторое время выбранная учетная запись пользователя будет удалена.
Окончательный приговор
Подводя итог и рассматривая как официальный способ, так и способ PassFab 4WinKey удалить учетную запись пользователя Windows 8, становится очевидным, что PassFab 4WinKey оказался спасителем. Это не только позволило вам удалить учетную запись пользователя / администратора Windows 8, но также дает вам возможность сделать это без пароля администратора. Благодарим вас за ваше время и интерес.Пожалуйста, не стесняйтесь делиться своими мыслями в комментариях ниже.
Как переключиться на локальную учетную запись в Windows 8.1
Для многих пользователей Windows 8.1 создание частной локальной учетной записи не было очевидным выбором во время установки операционной системы. Скорее всего, создание подключенной учетной записи Microsoft казалось единственным выходом во время обновления, и в результате у многих пользователей появилась учетная запись, которую они, возможно, никогда не собирались использовать.
Связано: Как сбросить пароль Windows 8
Единственная причина иметь учетную запись Microsoft — это получить доступ к Магазину Windows, кроссплатформенным функциям и интегрированному облачному хранилищу Microsoft.Если вас не интересуют эти функции, возможно, вам будет очень полезно иметь дополнительную безопасность частной локальной учетной записи, которая не предоставляет Microsoft никаких ваших данных.
Чтобы помочь, мы составили это подробное пошаговое руководство. Просто выполните эти простые шаги, и вы сможете деактивировать или отключить свою учетную запись Microsoft за считанные минуты.
Примечание. Сохраните всю открытую работу, прежде чем переключаться на локальную учетную запись Windows. В процессе переключения система вынуждает вас выйти из вашей учетной записи, что закрывает все открытые приложения.
Шаг 1. Отключите свою учетную запись Windows
Чтобы отключить учетную запись Microsoft, сначала необходимо получить доступ к настройкам учетной записи Microsoft. Для этого просто зайдите в меню «Настройки », нажмите «Изменить настройки ПК», , затем выберите «Учетные записи ». Теперь выберите свою учетную запись Microsoft из списка и щелкните ссылку Отключить под своим именем и адресом электронной почты. Затем подтвердите свою учетную запись, введя пароль, когда Windows предложит вам.
Для этого просто зайдите в меню «Настройки », нажмите «Изменить настройки ПК», , затем выберите «Учетные записи ». Теперь выберите свою учетную запись Microsoft из списка и щелкните ссылку Отключить под своим именем и адресом электронной почты. Затем подтвердите свою учетную запись, введя пароль, когда Windows предложит вам.
Шаг 2. Создайте новую локальную учетную запись
После ввода пароля учетной записи Microsoft введите желаемое имя пользователя и пароль для новой локальной учетной записи. В приглашении также предлагается повторно ввести желаемый пароль и создать полезную подсказку для пароля. Помните, что оставив поле пароля пустым, вы создадите новую локальную учетную запись без нее, то есть любой, у кого есть доступ к вашему компьютеру, сможет войти в систему.
После создания имени пользователя и пароля нажмите Выйти и завершите внизу экрана, чтобы создать локальную учетную запись.Теперь у вас есть возможность войти в Windows, используя созданную локальную учетную запись.
Примечание. Если вы когда-нибудь захотите вернуться к использованию учетной записи Microsoft, просто посетите страницу настроек своей учетной записи и щелкните ссылку «Подключиться к учетной записи Microsoft».
Дополнительная информация
После того, как вы решите отключить свою учетную запись Microsoft, любые связанные настройки больше не синхронизируются при входе в систему на других устройствах. Однако они остаются в облаке.Эти шаги удаляют только вашу учетную запись Microsoft из Windows — они не удаляют учетную запись.
Связано: Microsoft пытается удалить обманчивые приложения из Магазина Windows
Для доступа к Microsoft Windows Store, а также для доступа к специальным функциям некоторых приложений требуется учетная запись Microsoft. Хотя есть способы восстановить некоторые утраченные функции, оказывается, что их проще использовать с соответствующей учетной записью Microsoft. Если вы сильно полагаетесь на какие-либо функции синхронизации, мы не рекомендуем настраивать локальную учетную запись в Windows 8.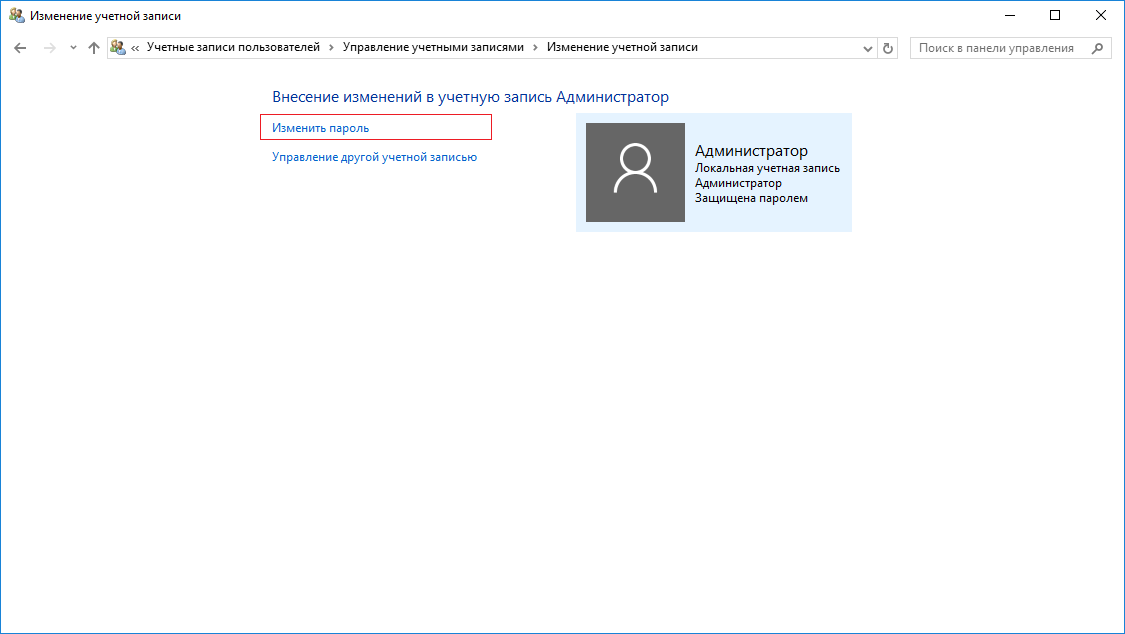 1.
1.
Рекомендации редакции
Как удалить учетную запись пользователя в Windows
MERCENIE TEAM16 июня 2017 г.
Как удалить учетную запись пользователя в Windows 8 / 8.1
Если вы хотите удалить свою учетную запись в Windows 8 / 8.1, сначала проверьте, является ли ваша учетная запись локальной или учетной записью администратора. Если ваша учетная запись является учетной записью администратора, вы можете безопасно удалить любую учетную запись со своего компьютера.Выполните следующие действия, чтобы узнать, является ли ваша учетная запись учетной записью администратора или нет.
Шаг 1: Проведите указателем мыши к правому краю экрана, перейдите на вкладку «Настройка», затем щелкните «Панель управления» или вы также можете нажать «Клавиша Win + X» вместе, а затем нажать «P» , чтобы открыть «Панель управления» (горячая клавиша для открытия панели управления).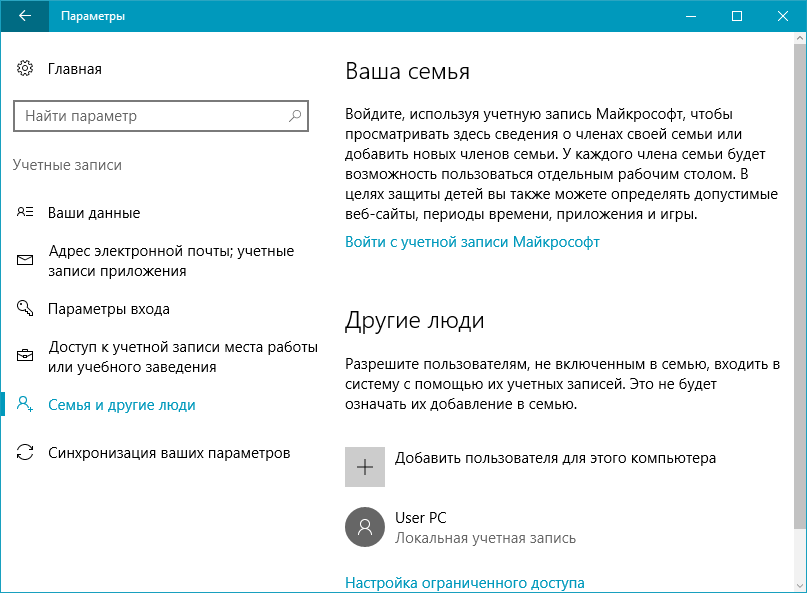
Шаг 2: Теперь выберите «Учетная запись пользователя и семейная безопасность» .
Шаг 3: Щелкните «Учетная запись пользователя» .
Шаг 4: Щелкните «Учетная запись Microsoft» и проверьте, является ли учетная запись Administrator или нет.
Процесс удаления учетной записи пользователя в Windows 8 / 8.1
Когда вы наконец убедитесь, что ваша учетная запись является учетной записью администратора , вы можете легко удалить свою учетную запись с этого компьютера. Помните, что когда вы удаляете свою учетную запись, ваши сообщения электронной почты и все ваши настройки также удаляются, поэтому выберите, удалять ли свою учетную запись или нет.Чтобы удалить свою учетную запись, выполните следующие действия:
Шаг 1: Проведите указателем мыши к правому краю экрана, перейдите на вкладку «Настройка», затем щелкните «Панель управления» или вы также можете
нажать одновременно «Клавиша Win + X» , а затем нажать «P» , чтобы открыть «Панель управления» (горячая клавиша для открытия панели управления).
Шаг 2: Теперь выберите «Учетная запись пользователя и семейная безопасность» .
Шаг 3: Щелкните «Учетная запись пользователя» .
Шаг 4: Теперь щелкните «Управление другой учетной записью» . Если вас попросят ввести пароль администратора, введите пароль, который вы указали как администратор.
Шаг 5: Щелкните учетную запись, которую нужно удалить, а затем щелкните Удалить учетную запись .
Шаг 6: Если вы хотите сохранить файлы, созданные под этой учетной записью, нажмите Сохранить файлы или Удалить файлы
Шаг 7: Теперь, наконец, нажмите «Удалить учетную запись»
См. Также: — Как создать локальную учетную запись в Windows 8 / 8.1
Как переключить вход в Windows 8.
 1 на локальную учетную запись Скриншот Эда Ри / CNET
1 на локальную учетную запись Скриншот Эда Ри / CNETПри настройке Windows 8.1 в самый первый раз вас просят использовать учетную запись Microsoft для входа в систему, и хотя вам не обязательно ее использовать, в то время это не совсем понятно. Если вы использовали учетную запись Microsoft для настройки своего ПК с Windows 8.1 и хотели бы использовать вместо нее локальную учетную запись, вы можете переключиться.
Использование учетной записи Microsoft имеет некоторые преимущества перед использованием локальной учетной записи. Например, вход в учетную запись Microsoft позволяет синхронизировать настройки на разных компьютерах с Windows 8.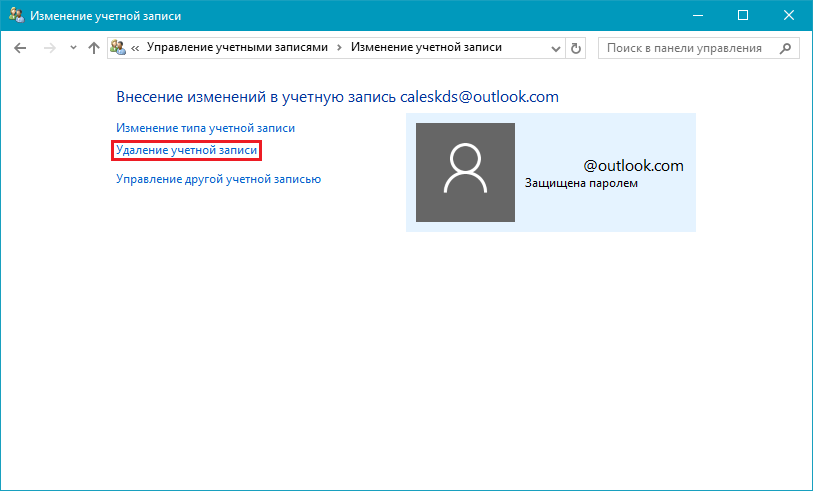 1. Вы также можете использовать интегрированное облачное хранилище Microsoft OneDrive (ранее SkyDrive).Для загрузки приложений из Microsoft App Store для современного интерфейса (начальный экран) также требуется учетная запись Microsoft. Но если вы не используете ни одну из этих функций и все равно предпочитаете переключиться на локальную учетную запись, вот как это сделать:
1. Вы также можете использовать интегрированное облачное хранилище Microsoft OneDrive (ранее SkyDrive).Для загрузки приложений из Microsoft App Store для современного интерфейса (начальный экран) также требуется учетная запись Microsoft. Но если вы не используете ни одну из этих функций и все равно предпочитаете переключиться на локальную учетную запись, вот как это сделать:
Шаг 1 : перейдите в «Настройки»> «Изменить настройки ПК»> «Учетные записи»> «Ваша учетная запись», затем под своим именем и Адрес электронной почты учетной записи Microsoft, нажмите ссылку «Отключить».
Скриншот Эда Ри / CNETШаг 2 : При появлении запроса введите пароль своей учетной записи Microsoft, чтобы убедиться, что это ваша учетная запись.
Шаг 3 : Теперь введите локальное имя пользователя, которое вы хотите использовать, свой пароль и подсказку для пароля.
Шаг 4 : Щелкните или коснитесь кнопки «Выйти и завершить», чтобы завершить переключение на локальную учетную запись.
Скриншот Эда Ри / CNETТеперь вы можете войти в свою Windows 8.1 компьютер с только что созданной локальной учетной записью. Если вы когда-нибудь передумаете и захотите снова использовать свою учетную запись Microsoft, вернитесь к настройкам своей учетной записи и щелкните ссылку «Подключиться к учетной записи Microsoft».
.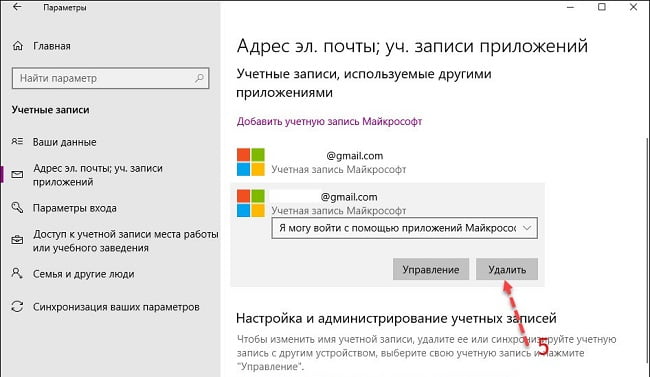




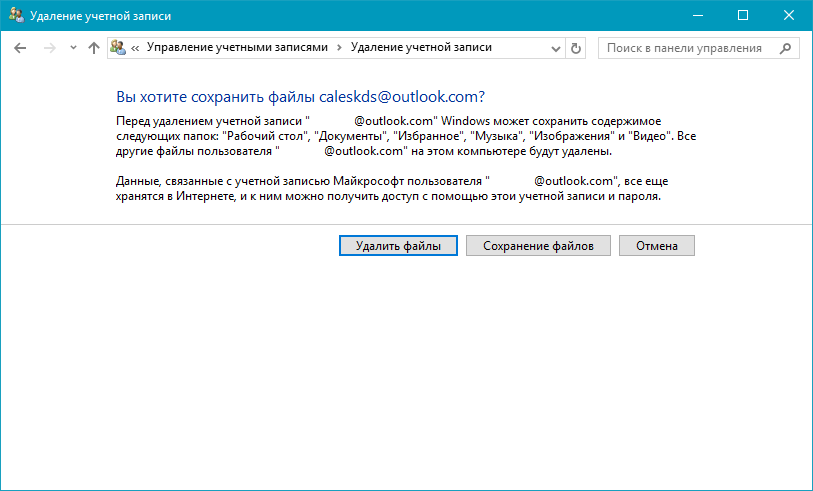

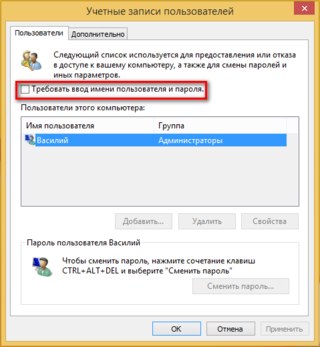




 Перед нами появится список других пользователей;
Перед нами появится список других пользователей;