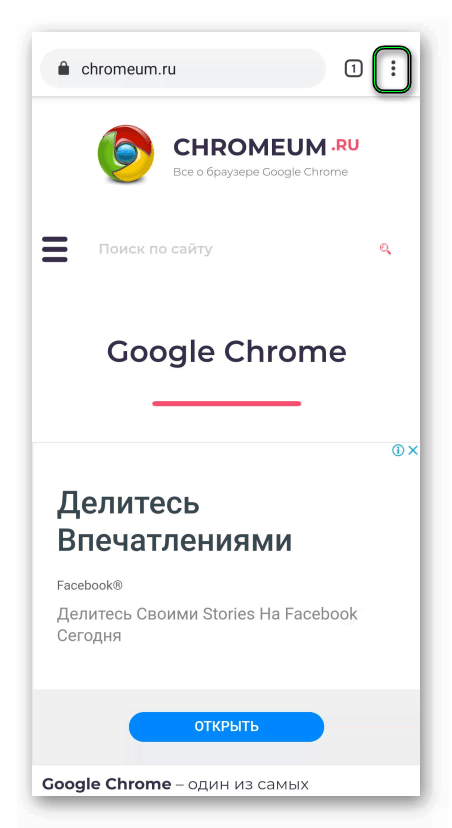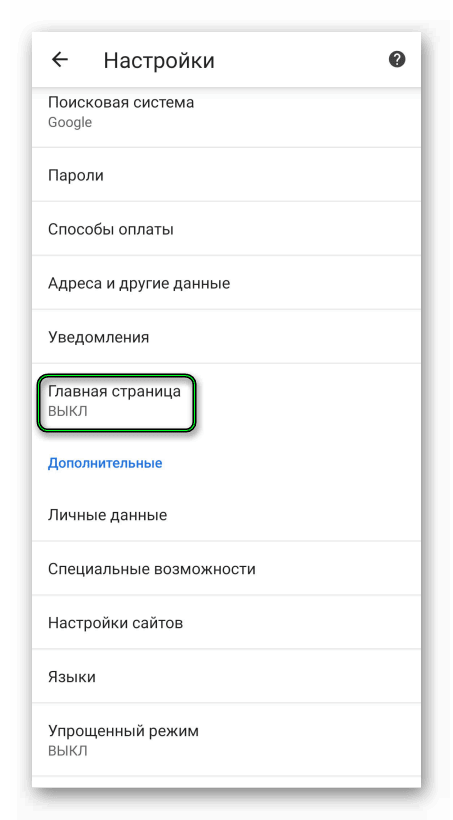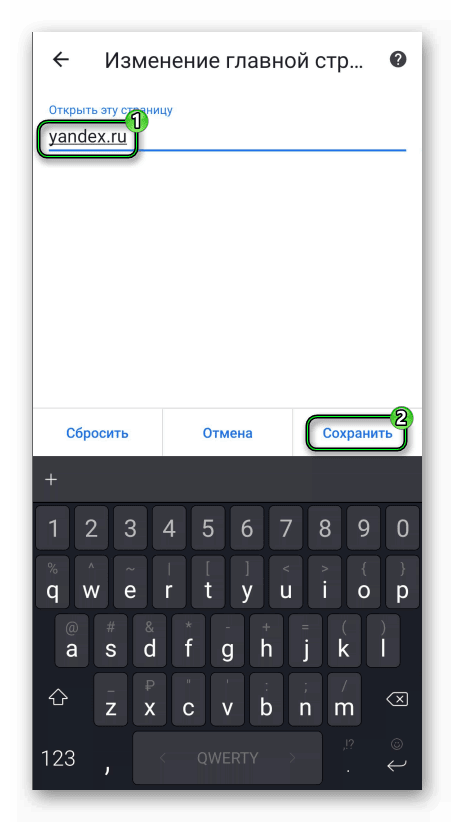Как изменить стартовую страницу в Google Chrome на Андроид
У каждого пользователя есть свои предпочтения, касающиеся внешнего вида браузера и графической оболочки. Кому-то нравятся плитки и визуальные закладки от Яндекс, другим хватает и стандартного функционала Chrome. Как бы там ни было, сегодня мы поговорим о том, как сменить стартовую страницу в Гугл Хром на Андроид. Также в процессе повествования мы рассмотрим наиболее простой способ достижения желаемого.
Инструкция
Не будем долго рассусоливаться и сразу приступим к делу. Рассмотрим видоизменение стартовой страницы в Google Chrome для Android OS на примере отечественного сервиса Яндекс. Следующая пошаговая инструкция ответит на все ваши вопросы:
- Тапаем на лого приложения и делаем аналогичное действие по отношению к троеточию в правом верхнем углу экрана.

- В системном меню нажимаем на пункт «Настройки».
- Пролистываем до опции «Главная страница» и нажимаем на нее.

- Переключаем верхний ползунок в верхнее положение.
- Далее выбираем «Открыть эту страницу».
- Появляется небольшое окошко, куда мы вводим адрес, например, yandex.ru.
- А затем нажимаем на кнопку «Сохранить».

Теперь перезапустите обозреватель и нажмите на новую иконку в виде домика, что находится чуть правее адресной строки.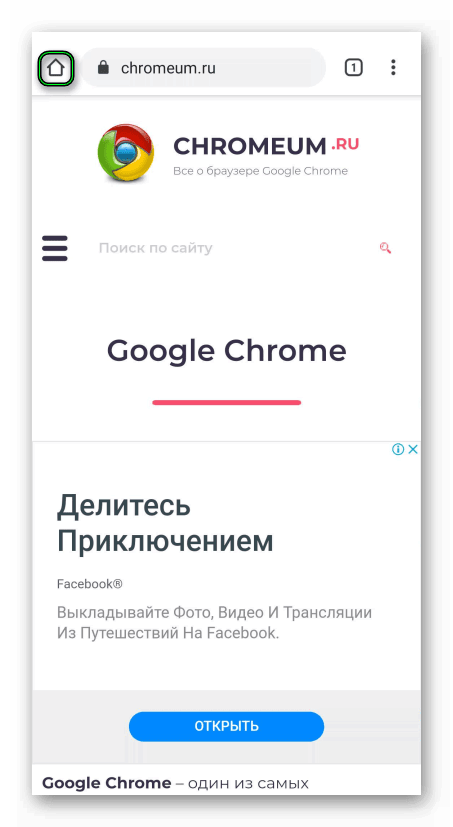
Итоги
Мы разобрали наиболее удобный способ, как сделать Яндекс стартовой страницей в Гугл Хроме на Андроид-девайсов. Разумеется, таким же образом можно выбрать и любую другую страничку в качестве домашней, достаточно на шестом шаге инструкции указать нужную ссылку. Разумнее всего скопировать ее из адресной строки интернет-обозревателя.
chromeum.ru
Сделать яндекс стартовой страницей на андроиде автоматически. Как сделать Яндекс стартовой страницей в Google Chrome
Возьмем браузеры от ведущих компаний и на примере каждого рассмотрим, как сделать яндекс стартовой страницей. Да и не только яндекс, а любую понравившуюся вам страницу интернета, легко сделаете стартовой, первой открывающейся при запуске браузера.
Ссылка на полную страницу поисковой системы яндекс, выглядит так: http://www.yandex.ru/ на сокращенную вот так: http://www.ya.ru/ , какую сделаете стартовой, выбирать вам. Здесь, все как бы зависит от скорости вашего интернета. При слабой скорости интернета, не сокращенный яндекс, просто грузиться станет подольше, вот и всё.
Internet Explorer
В Explorer, справа в верхнем углу кликаем по шестеренке, рядом со звездочкой.
В окошке находим «Свойство обозревателя»
В «Свойство обозревателя» заменяем там имеющеюся стартовую ссылку на яндекс, на любую из описаных выше.
В самом низу окна жмем «Применить» и «Ок». Закрываем браузер и запускаем заново.
Mozilla Firefox
Так же, просто
Opera
Открыли Оперу, вверху слева кнопка Opera (если вы только не изменили стандартную панель), жмем ее и курсором спускаемся до пункта «Настройки» >>> «Общие…», и сделать клик.
В открывшемся окне в поле «Домашняя» прописываем веб-ссылку от яндекс.
Google Chrome
Со временем меняется все 🙂 В Хром, справа в верхнем углу была кнопка в виде ключа (теперь сделали в виде решетка, позже она стала с восклицательным знаком) впрочем, это не важно наведите курсор на знаки в углу и найдите настройки, кликните по ним один раз. В открывшемся окне спускаемся до позиции «Параметры» (теперь называется «Настройки») и переходим по ней.
Здесь, нас интересует третья позиция, как на картинке ниже. Выбираем и на «Добавить»
Ну и в окошке «Страница при запуске» в поле «Добавить страницу» вставляем яндекс . Впрочем она может быть любой той стартовой , с которой вы начинаете свой интернет-серфинг.
Safari
Так же, просто и быстро! В открытом браузере справа в верху жмем на значек в виде шестеренки и в открывшемся окне находим кнопку «Настройки…» и кликая по ней переходим в «Основные»
Меняем прописанную в поле стартовую на свою от яндекс.
Сегодня Яндекс — одна из наиболее распространенных поисковых систем. Большинство пользователей проводят в интернете максимум своего свободного времени и пользуются его удобством. Иногда при установке браузера начальная страница автоматически фиксируется на экране монитора, это говорит о том, что данная функция была предусмотрена еще на стадии разработки программы.
Также стартовая вкладка в автоматическом режиме может и переустанавливаться. Это происходит, как правило, из-за того, что данная задача не была отменена при установке каких-либо программ, к которым предлагаются бесплатные поисковые приложения. В редких случаях причиной этому могут служить разного рода вредные программы и вирусы, которые устанавливают не то что требуется; как потом оказывается, всякие ненужные сайты. Чтобы этого не происходило, компьютер постоянно нужно проверять на вирусы.
Несмотря на все неполадки и сбои в компьютерной системе, изменить стартовую страницу на необходимую для вас можно всегда. Учитывая, что тот или иной браузер отличается интерфейсом и руководством, то инструкция по ее созданию разработана для каждого своя.
Яндекс стартовая страница в Опере
Для ее установки в этом браузере, необходимо зайти в настройки . Правой кнопкой мыши нажать на вкладку «Опера», которая находится вверху и выбрать программу «Инструменты», далее в самом низу выбрать «Общие настройки».
Можно воспользоваться нажатием кнопок P и Alt, это тоже позволит зайти в настройки браузера. В открывшемся окне необходимо выбрать следующую вкладку: «Основные».
Первое, что нужно сделать — указать, какие действия предназначаются для браузера при запуске. Из выпадающего списка настроек, нужно выбрать пункт «Начать с домашней страницы», после чего в следующей строчке вписать адрес Яндекса.
В случае если какая-либо программа данного поисковика уже открыта, нужно нажать на вкладку «Текущая страница», которая находится чуть правее «домашней страницы». После всей проделанной работы в настройках, нажать кнопку «ОК».
Стартовая страница Яндекс в Mozilla Firefox
Mozilla Firefox — лидер среди интернет-пользователей России.
Установка стартовой страницы Яндекс для Firefox требует следующей последовательности:
- в предложенном списке выбираем необходимый пункт настроек, и в нем же вкладку «Основные».
- выпадет новый список настроек, в котором выбираем пункт «Показать домашнюю страницу».
- пишем запрашиваемый адрес поисковика и нажимаем «ОК».
Как сделать Яндекс стартовой страницей в Google Chrome?
Чтобы установить начальную страницу Яндекс в Гугл Хроме, нужно нажать по значку, который расположен в верхнем правом углу экрана рядом с поисковой строкой. После чего в открывшемся списке предлагаемых программ выбираем «Настройки» и «Основные настройки» .
В разделе «Основные настройки» поставить галочку в строке «Показать кнопку «Главная страница» и выбрать пункт «Следующая страница». Подтвердить все действия нажатием кнопки «ОК».
После всех вышеперечисленных действий появится маленький домик в панели инструментов, при нажатии на который можно вернуться в Яндекс.
Учитывая то, что Гугл Хром часто обновляется, расположение и название пунктов меню может изменяться. В связи с этим рассмотрим еще одну последовательность действий:
- заходим в «Настройки»;
- выбираем «Параметры»;
- нажимаем на вкладку «Основные»;
- выбираем раздел «Начальная группа»;
- вносим адрес страницы в пункт «Следующие страницы»;
- нажимаем подтверждающую кнопку.
Стартовая страница Яндекс в собственном браузере
Интерфейс Яндекса практически такой же, как интерфейс Гугл Хрома, различия только в установке поисковой программы.
Для того чтобы открыть настройки Яндекса , необходимо нажать на значок в верхней части экрана, найти вкладку «Настройки», нажать в меню на «Восстановить вкладки, открытые в прошлый раз», в поисковой графе выбрать «Яндекс».
В графе поиска этого браузера можно выбрать несколько начальных версий. В этом случае автоматически будут добавляться веб-сайты, которые посещаются наиболее часто, при этом есть функция удаления ненужных сайтов и добавления новых. Это можно делать при помощи кнопок «Настройка», «Добавить» и «Удалить».
Как установить Яндекс в андроиде?
Чтобы установить главный поиск Яндекс в айфонах, айпадах, макбуках, андроидах — словом, в продуктах компании Apple, разработан
Стартовая страница не устанавливается:
iuni.ru
Как сделать Яндекс стартовой страницей в Google Chrome автоматически
Некоторые приверженцы браузера Yandex спрашивают, как сделать Яндекс стартовой страницей в Google Chrome. Несмотря на неоднозначность такой задачи, решить ее нетрудно. Все, что требуется — иметь под рукой инструкцию для выполнения работы на телефоне или ПК. Именно ее мы рассмотрим в статье.
Как сделать Яндекс стартовой страницей в Гугл Хром на ПК и телефоне
Для начала рассмотрим самый простой вариант, который лежит на поверхности. Чтобы сделать Яндекс стартовой страницей в Гугл Хром при каждом включении, используйте автоматический способ. Алгоритм такой:
- Войдите в браузер (здесь не имеет значения название программы).
- Введите в строку поиска сайт Яндекс (Yandex.ru).
- Обратите внимание на надпись с левой стороны, которая предлагает сделать сайт стартовой страничкой.

Подобная система функционирует во всех веб-проводниках, в том числе в Google Chrome. Но опция может не сработать автоматически на последних версиях браузера, поэтому могут пригодиться другие методы. На них подробнее остановимся ниже.
На ПК
Если стоит вопрос, как в Гугл Хром сделать Яндекс стартовой страницей на компьютере, достаточно войти в браузер, а далее проделать ряд простых шагов. Алгоритм следующий:
- В меню веб-проводника Google кликните на три точки с правой стороны.
- Перейдите в раздел Настройки.

- Жмите не секцию Внешний вид и установите отметку возле Показывать кнопку Главная страница.
- После установки этой отметки появляется адрес главного поля и надпись Изменить.
- Жмите на ссылку и пропишите адрес необходимой стартовой страницы. В нашем случае эту функцию в Google Chrome выполняет сайт Yandex.ru. Адрес ресурса желательно указывать с добавлением www.

- Чтобы страница Яндекс открывалась и при пуске Гугл Хром, войдите в раздел Запуск Chrome, а там перейдите в раздел Заданные страницы и жмите на кнопку добавления. Пропишите необходимый сайт.

После внесения настроек при пуске Google Chrome будет открываться Яндекс. По желанию в настройках категории Поисковая система можно задать Яндекс в качестве поискового сайта по умолчанию. По желанию вызов домашней странички доступен путем нажатия комбинации Alt+Home.
Кнопка Главная страница
Еще одна полезная функция, которая пригодится пользователям Google Chrome — установка кнопки Главная страница на панель браузера (символ домика). Для достижения результата сделайте такие шаги:
- Откройте пункт настроек веб-проводника. Для этого кликните на три точки справа вверху, а после этого Настройки. Можно пойти более коротким путем и прописать в поле URL chrome://settings/, а после этого нажать на Ввод.
- Включите отображение кнопки главной странички. Для этого перейдите в секцию Внешний вид, а там поставьте отметку Показывать кнопку Главная страница.
- Подмените на URL, который необходим на данный момент. Для решения задачи жмите ссылку изменить возле URL под отметкой Показать кнопку Главная страница. В появившемся поле для варианта Следующая страница пропишите адрес сайта Яндекс.

После сохранения настроек вы сможете нажать на символ домика и сразу зайти на стартовую вкладку в Google Chrome. Таким образом, сразу два инструмента позволяют получить быстрый доступ к сайту.

На телефоне
При желании можно сделать Яндекс главной страницей в Google Chrome и на Андроиде. Для этого необходимо сделать несколько шагов:
- Войдите в Гугл Хром на телефоне.
- Кликните на три точки справа вверху.
- Жмите на ссылку Настройки.

- Перейдите по ссылке Главная страница.

- Поменяйте адрес на URL Яндекс.
- Убедитесь, что тумблер смещен в правую сторону (включение функции).

Внесенные изменения сразу вступают в силу. Отдельно сохранять изменения нет необходимости.
Как убрать Яндекс со стартовой вкладки
Если стоит задача поменять или убрать Яндекс со стартовой страницы в Google Chrome, сделать это не составит труда. В таком случае имеется два пути — поменять адрес URL по алгоритму, который рассмотрен выше, или пойти иным путем и установить настройку, чтобы после входа открывалась новая вкладка. Если выбран второй вариант, сделайте такие шаги:
- Войдите в Google Chrome на ПК.
- Справа вверху кликните на три точки.
- Перейдите в раздел Настройки.

- В секции Запуск Chrome выберите раздел Новая вкладка.

Здесь же можно изменить тему оформления с учетом личных предпочтений.
Итоги
- Выключите все дополнения в веб-проводнике и попробуйте сделать стартовую страницу Яндекс вручную. Если система сработала, включайте приложения по одному до момента, пока не проявится сбой в работе.
- Если после входа браузер Google Chrome показывает непонятную страничку или загружается сам по себе, причиной могут быть вирусы. Для устранения проблемы проверьте ПК на шпионы и прочее вредоносное ПО.
В остальном сделать Яндекс стартовой страницей в Google Chrome не составляет труда. Если и возникают трудности, их можно решить с помощью рассмотренных выше рекомендаций.
windowstips.ru
Как сделать Яндекс стартовой страницей в Windows10?
Здравствуйте друзья! Поисковый сервис от Яндекса продолжает нас радовать. Сегодня он уже что-то большее, чем просто поисковая строка на мониторе… Я пользуюсь Яндексом с момента появления у меня дома интернета, и ни разу не было мысли отказываться от его услуг.
Как-то сразу Яндекс мне понравился, может потому, что это наш родимый поисковый робот, оформлен к тому же был со вкусом и все было ясно в нем и понятно. Сегодня будем учиться делать Яндекс стартовой страницей в популярных браузерах.
Словом, попадая на стартовую страницу Яндекса сегодня, я вижу — сколько у меня пришло новых писем, сколько денег на моем яндекс-кошельке и могу пользоваться остальными сервисами от Яндекса.

Число пользователей Яндекса давно перевалило за 30 миллионов человек, и в России сегодня Яндекс это одна из двух самых популярных поисковых систем. Ввиду этого число пользователей растет и новички не знают, как сделать Яндекс своей постоянной стартовой страницей в браузере.
Как сделать стартовой страницей поисковик Яндекс в браузере Google Chrome?
Пожалуй, главным конкурентом Яндекса в России является поисковик от Google. Где-то 48 % граждан пользуются этим поисковиком — гуглят в инете нужную информацию. И это вполне заслужено. Легкий браузер.
То, что я не нахожу в Яндексе легко находится Google. Остальные 48% наших граждан может и пользуются браузером Google Chrom, в который встроена эта поисковая система. Но любят то они Яндекс, поэтому неудобно каждый раз переходить. Итак, все легко. Открываем наш Хром:

Видим, что в разделе стоит поисковая система «Google»…

… нам нужно поменять ее на «Яндекс».

После перезапуска браузера, убеждаемся, что у нас теперь в качестве стартовой страницы стал появляться наш поисковый робот:

Следующий способ подойдет для тех, кто пользуется Яндексом не так часто. Например, Вам время от времени нужен Яндекс, но не в качестве стартовой страницы. Можно включать яндекс время от времени. Идем опять в «Настройки»:

Под списком расширений, которые уже установлены, жмем ссылку «Еще расширения»:

Ищем по названию, вбиваем слово «яндекс» в поисковую строку:

Устанавливаем приложение, убеждаемся, что на панели рядом с настройками появился значок приложения.

При нажатии на него стартовой страницей станет Яндекс. Но есть и расширения, которые не меняют стартовую страницу, а только временно включают поиск. Поищите, таких приложения для яндекса тоже есть.
Видео делаем яндекс стартовой страницей в браузере Google Chrome
Как сделать стартовой страницей Яндекс в браузере Google Chrome на сматфоне Android?
Всё делаем по аналогии с компьютерной версией. На телефоне запускаем браузер и делаем настройки так как на скриншотах:

Нажимаем на «Настройки»…

В поисковой системе выбираем наш «Яндекс»:

Смотрим видео, если кто не разобрался.
С хромом — всё. Следующий популярный браузер это -Mozilla Firefox.
Делаем Яндекс стартовой страницей в мозилле (Mozilla Firefox)
Браузер мозилла (или огненая лиса) — хорош. У него собственный движок. Правда, последние обновления сделали его чуть туповатым, но это мое сугубое мнение. Все равно я продолжаю им пользоваться. Ставим Яндекс в качестве главной странице уже знакомым способом. Идем в «Настройки»:

Внешний вид окна настроек претерпел изменения по сравнению с более старшими версиями мозиллы. На всех браузерах все примерно в одних и тех же местах. Итак, в настройках просто вбиваем адрес яндекса в строку настроек:

Можно попробовать и найти приложение как в предыдущей главе, но я не пробовал, достаточно и так. Видео о том, как сделать яндекс стартовой страницей в мозилле смотрим ниже:
Настройка стартовой страницы от Яндекса в Internet Explorer
Как ни странно, в Internet Explorer тоже иногда нужно делать такие настройки. Этот браузер по прежнему является частью операционной системы Windows и иногда при вирусном заражении вместо стартовой страницы всплывает реклама. Браузеры на Chrom программно связаны с настройками IE, и смена стартовой страницы там иногда помогает быстро восстановить стартовую страницу в других ваших браузерах. Открываем IE. Там по умолчанию стоит в настройках заморская поисковая система MSN, как говориться, сам Бог велел… Идем в «Настройки»:

Выбираем далее «Настройки браузера»:

А дальше, все просто. Мы сразу попадаем на вкладку «Общие», где делаем настройки так, как на скриншоте:

Не забываем нажать кнопку «Применить». Далее, посмотрим как настроить Яндекс в Microsoft Edge. Это хороший браузер, мне он нравится. Я им часто пользуюсь на работе. И Яндекс мне там тоже часто нужен. Мы с вами только что сделали половину настроек. Итак, идем в «Параметры»:

В «Параметрах» можно выбрать «Конкретную страницу или страницы». Тогда вбиваем адрес яндекса в строку. Если у вас сделаны уже настройки в IE по яндексу, тогда выбираем «Начальную страницу» и тогда настройки домашней страницы будут перенесены из Internet Explorer:

Смотрим видео о том как делать настройки Яндекс в IE и Microsoft Edge:
Устанавливаем Яндекс в качестве стартовой страницы в Опере
Opera — это браузер, который давно популярен в народе. Заточить его под Яндекс можно уже при его установке:

Все сервисы и настройки от Яндекса будут сидеть там уже автоматически. Но, мы все равно посмотрим, чем разработчики порадовали нас в последней версии оперы:

Опера радует. Есть тут WhatsApp, Вконтакте, фейсбук-менеджер и возможность делать скриншоты в удобной боковой панели слева… Но, мы идем в «Настройки»:

Настройки тут очень схожи с Microsoft Edge. Можно выбрать либо начальную страницу (которая есть в IE) либо задать новую страницу (или страницы). Думаю, вы во всем разберетесь. Смотрим видео как сделать Яндекс главной страницей в Opera:
Как сделать Яндекс стартовой страницей в браузере Amigo?
В заключение хотелось бы сказать несколько слов и про мой «любимый» браузер Амиго. Он заточен под поиск майл.ру, и чтобы этот поиск продвигать, по видимому некоторые и навязывают и браузер от этого сервиса. Много народу пользуется им так сказать по умолчанию. Попробуем настроить там поиск Яндекса. Идем в «Настройки»:

Все же разработчики не перестают улучшать свой продукт. Нарядный, яркий.. Кнопка настроек слева:

Выбираем «Настройки Амиго»:

Прокручиваем почти в самый конец списка. Там есть настройка стартовой страницы; делаем все так, как на скриншоте:

Видео о том, как Яндекс сделать стартовой страницей в Амиго смотрим ниже:
Вот мы и познакомились сегодня с настройкой браузеров под поиск Яндекса и увидели, что все несложно. На сегодня все. До встречи на страницах блога!
Автор публикации
не в сети 1 час
admin
fast-wolker.ru
Как сделать Яндекс стартовой страницей в Google Chrome
Информация о том, как сделать Яндекс стартовой страницей в Google Chrome, полезна для тех, кто пользуется исключительно этим поисковиком или электронной почтой. Если ты предпочитаешь читать новости и получать письма на данном ресурсе, прочитай, как можно сделать браузер удобным для себя с учетом индивидуальных особенностей использования.
При запуске ПО можно выбрать любой сайт, не является исключением и российский интернет-портал. Чтобы не тратить время на поиск вкладки, читай, как в Гугл Хром сделать Яндекс стартовой страницей при каждом включении.
Как установить домашнюю вкладку на ПК
Сделать Яндекс главной страницей в Google Chrome на компьютере просто. Мы приводим инструкцию, которая поможет справиться с задачей.
- Открой браузер;
- В верхнем правом углу найди символ управления;

- Кликни по нему, в выпадающем списке найди пункт «Настройки»;
- Прокрути меню вниз;
- Перейди к вкладке «Запуск»;
- Нажми на пункт «Заданные»;

- Выбери один из вариантов: задать новый или выбрать из заданных адресов;
- Установи нужный ресурс в качестве заглавной и нажми «ОК».

Приведенная инструкция поможет тебе сделать стартовой главную страницу Яндекс и сохранить автоматически в Хроме. Но помни, что ты можешь любую страницу сделать стартовой в Гугл Хром. Перейдем к подсказкам, описывающим установку на телефоне.
Напоминаем, скачать браузер ты можешь бесплатно. Если ты столкнулся с необходимостью оплаты – не переводи денежные средства, перед тобой злоумышленники.
Как сделать главную страничку в приложении на телефоне
В мобильной версии приложения установка стартовой страницы недоступна. Однако небольшая хитрость позволяет установить в качестве основного поисковика Яндекс и автоматически попадать на ресурс. Вот что необходимо сделать:
- Открой браузер;
- В верхнем правом углу кликни на значок управления;

- В пункте «Основные» найди строку «Поисковая система»;

- Задай необходимый тебе вариант и нажми «Готово».

Надеемся, что мы исчерпывающе ответили на вопрос, как на телефоне Андроид на Гугл Хром установить Яндекс стартовой страницей.
Если ты хочешь видеть любимый портал в качестве стартовой вкладки, попробуй установку отдельного приложения от разработчика, которое не имеет отношения к компании Гугл.
Как убрать
По какой-либо причине тебе может понадобиться информация, как убрать Яндекс со стартовой страницы в Google Chrome. Рассказываем, как с помощью несложных действий сменить главную вкладку браузера.
Для ПК:
- По аналогии с приведенным методом зайди в настройки;
- Выбери любую другую вкладку в качестве заглавной.
Для смартфона:
- Открой настройки программы на телефоне;
- В качестве поисковика определи необходимый вариант из списка предложенных.

Мы привели все доступные способы, позволяющие сделать домашней страницей необходимый тебе сайт как на ПК, так и на телефоне. Пользуйся этой информацией и оптимизируй свой поиск в интернете! Не забудь, что скачивать ПО нужно только с проверенных сайтов, предлагающих проверенные программы, свободные от вредоносного влияния. Далее можете прочитать статью про то, как в Google Chrome изменить поисковую систему.
googlechro-me.ru