Как сделать скриншот длинной страницы

Иногда в процессе работы за компьютером нам необходимо «сфотографировать» какое-то событие, происходящее на экране нашего монитора. Например, какая-то программа выдала ошибку, или какое-то уведомление, с которой самостоятельно разобраться невозможно, но решить эту проблему надо. Здесь нам и пригодится возможность «сфотографировать» то, что вы видите на мониторе — сделать так называемый «скриншот» видимой области монитора, или сокращённо — «скрин». Для этого необходимо нажать клавишу «Print Screen» (иногда название на ней пишется сокращённо, например, «РrtScrn»), в основном она расположена либо справа от клавиши F12, либо чуть ниже. Её расположение вы можете посмотреть на рисунках ниже.

Изображение будет помещено в буфер обмена, и чтобы сообщить разработчикам программы (или в службу технической поддержки) об ошибке, вы можете вставить его в письмо или другой документ (например, в MS Word, Excel или PowerPoint) и отправить им для того, чтобы они разобрались, почему произошла та или иная ошибка, и дали рекомендации по её устранению. Если же вы хотите сохранить скриншот на свой компьютер, то необходимо открыть любой графический редактор (самый простой — встроенный в Windows Paint), вставить его туда (либо через меню «Правка» — «Вставить», либо простой комбинацией клавиш «Ctrl» + «V» в английской раскладке клавиатуры) и сохранить в любом удобном месте на вашем компьютере или на съёмных носителях информации.
Если вам необходимо сделать скрин не всего того, что происходит на мониторе, а только какое-то отдельное окно папки или программы, то нужно сделать активным это окно, а затем нажать на клавиатуре комбинацию клавиш «Alt» + «Print Screen».

В целом, скриншоты нужны в тех случаях, когда проще показать или отправить собеседнику скриншот происходящего на экране, чем долгое время объяснять это или перепечатывать в текст письма вручную.
Но что делать, если вам нужен скриншот какой-либо страницы, которая по вертикали не умещается в размер монитора? Например, вам необходимо сохранить в виде изображения длинную страницу размером в пять-шесть вертикальных длин вашего монитора, согласно вашей вертикальной полосе прокрутки.
Существует несколько способов сделать это.
1. Самый простой, не требующий установки никаких программ, и в то же время самый затратный по времени, и не очень качественный способ — это сделать последовательно несколько скриншотов друг за другом, каждый раз прокручивая страницу на один экран вниз, и параллельно вставлять получаемые картинки друг за другом, например, в Word или Excel. Недостатком этого способа является продолжительность его по времени, получение нецелой картинки и необходимость подгонять друг к другу края предыдущего и следующего изображения. Применять этот способ можно только в тех случаях, когда вы торопитесь и вам неважно качество итогового результата. В этом случае вы не получите целого, единого изображения.
2. Использование онлайн-сервисов создания скриншотов любых страниц сайтов. Для примера попробуем получить скрин одной из страниц моего сайта «Компьютер с умом», на которой я рассказываю об увеличении размера текста (откроется в новом окне): Как увеличить размер текста
На моём рабочем мониторе эта страница занимает четыре вертикальных размера экрана. Существует замечательный онлайн-сервис, который легко справляются с поставленной задачей, выдавая в результате полноценные скриншоты длинных страниц. Предлагаю ознакомиться с ним и использовать его в дальнейшем, если он вам понравится.
Онлайн сервис Web Screenshots
Пройдя по ссылке выше, вы попадаете на простенькую страницу, на которой надо указать адрес той страницы сайта, с которой мы хотим получить полноразмерный скриншот. Копируем его из адресной строки браузера (или прямо из этой статьи) и указываем на этом сайте нашу страницу для теста: https://kompum.ru/sovetyi/kak-uvelichit-razmer-teksta .

Нажимаем кнопку «Capture Screenshot» и ждём, пока сайт сгенерирует изображение (прогресс дойдёт до 100%). Обычно это занимает от нескольких секунд до пары минут, в зависимости от вертикальной длины страницы.

Далее вам будет предложено скачать полученное изображение.

Нажимаем на кнопку «Download Image» («скачать изображение»), и начинается автоматическое скачивание скриншота полученной страницы.
Открываем полученное изображение и убеждаемся, что сервис сработал отлично, скриншот длинной страницы получен и сохранён в виде картинки для дальнейшей работы.
Разумеется, существует достаточно большое количество онлайн-сервисов, которые позволяют сделать то же самое, что и Web Screenshots, но некоторые из них достаточно сложны в освоении, некоторые требуют регистрации, чтобы получить необходимое изображение, поэтому я рекомендую вам то, чем пользуюсь сам.
3. Если вы используете браузер Google Chrome, то задача упрощается. В этом случае необходимо найти и установить расширение для Google Chrome, которое называется Awesome Screenshot. Для этого достаточно ввести в поисковый запрос поисковых систем Гугла или Яндекса следующую строчку «Awesome Screenshot для Google Chrome» (можете скопировать прямо отсюда), и по первым ссылкам поисковой выдачи перейти на сайт установки расширений для этого браузера.
Яндекс:

Google:
После перехода на сайт установки расширения нажимаем кнопку «+ Бесплатно» и устанавливаем его в ваш браузер:

Подтверждаем установку расширения нажатием на кнопку «Добавить»:

В результате сверху в вашем браузере Google Chrome появится иконка установленного расширения:

Разберём основные возможности этого расширения. Щёлкаем мышкой на этом значке и открываем его меню:

Кратко по основным пунктам этого меню:
- Capture visible part of page — сделать скриншот видимой на экране части страницы
- Capture selected area — сделать скриншот выделенной области (очень удобная опция). После нажатия на эту опцию вы сможете выделить мышкой любой участок на экране монитора и получить изображение этой области.
Тем не менее, для наших первоначальных целей (создания скриншота длинной страницы) необходимо зайти нужную страницу в интернете и выбрать пункт меню «Capture entire page» («сделать скриншот целой страницы»).
Расширение само прокрутит страницу до конца вниз и перенаправил вас на новую страницу, где надо можно будет отредактировать сделанный скриншот, либо просто можно нажать сверху кнопку «Done»

Наш скриншот готов, осталось лишь справа выбрать дальнейшие действия с ним:
- Save — сохранить картинку в графическом формате файла;
- Copy — скопировать его в буфер обмена;
- Print — отправить картинку на принтер для печати.
Мы с вами сохраним его в виде картинки, поэтому выбираем «Save»

Указываем место на вашем компьютере, куда сохранить полученный файл, и заканчиваем работу с расширением.
Надеюсь, эта статья была для вас полезной. Если у вас будут какие-то вопросы по работе указанных в статье способов — спрашивайте в комментариях.
kompum.ru
Как просто сделать длинный скриншот на iPhone и iPad? — Wylsacom
Иногда наступают моменты, когда вам требуется длинный скриншот. Например, в одном файле нужно сохранить длинную интернет-страницу, которая умещается в нескольких экранах.
Но тут мы сталкиваемся с проблемой: айфон или айпэд умеет скриншотить только ту область, которая сейчас отображается на экране. Но это ограниченные возможности. Иногда нужны именно длинные скриншоты.
Вариант 1. Сохранение в PDF
Не скриншот, но его альтернатива. Сделать ПДФ-ку очень просто.
Для начала вам нужно открыть в Safari нужную страницу. Затем нажмите на кнопку «Поделиться» и выберите там опцию «Создать PDF»:
 Включить эту опцию можно в пункте «Ещё»
Включить эту опцию можно в пункте «Ещё»  Так будет выглядеть готовая сохранённая в PDF страница
Так будет выглядеть готовая сохранённая в PDF страницаУ этого метода есть несколько недостатков. Например, иногда длинный скриншот нужно сделать именно в формате иллюстрации, а не ПДФ-ки. Да и работает этот метод только с Safari.
Вариант 2. Чуть посложнее
Для начала из AppStore нужно скачать приложение вроде Tailor.
Затем зайдите в приложение и разрешите ему доступ к фотоплёнке:


Затем в любом приложении несколькими скриншотами заскриньте всю необходимую вам часть экрана. Причём каждый последующий скрин должен содержать совпадающую с предыдущим область:


С помощью этих совпадающих областей приложение поймёт, где нужно склеивать.
Затем заходите в Tailor. Приложение само распознает недавно сделанные скрины и автоматически слепит их:


Затем нажимайте на Share и экспортируйте скриншот в «Фото», нажав на эту кнопку:

Скриншот определится айфоном как панорама.
P. S.: Tailor — приложение условно-платное. Можно без проблем пользоваться его бесплатной версией, но в конце каждого скриншота будет небольшая плашка. На ней будет название приложения. Но эту плашку легко обрезать.
А третий вариант вы найдёте в этом видео:
wylsa.com
Как сделать длинный скриншот на Xiaomi? Инструкция
Безусловно, создание скриншотов – это отличная функция, которая позволяет сохранить отображаемую на дисплее смартфона информацию. Но мало кто знает, что можно сохранять не только видимую область приложения, но и всё то содержимое, которое находится ниже. Как же сделать длинный скриншот на Xiaomi?
Для начала вспомним о том, как сделать скрин на Xiaomi? Наиболее простой способ – одновременное нажатие на кнопку громкости вниз и кнопку питания. Также можно сделать путем нажатия на кнопку уменьшения громкости и кнопку меню, через шторку уведомлений и свайпом тремя пальцами сверху экрана к центру. Более подробно об этих возможностях можно узнать из статьи:
Как сделать скриншот на Сяоми Редми?
Инструкция по созданию длинного снимка экрана
Первым делом создаем обычный скриншот, дожидаемся появление миниатюры в верхнем правом углу экрана и быстро нажимаем на нее, пока не исчезла. Отобразиться окно управления созданного снимка, где необходимо нажать на кнопку “Расширенный”.
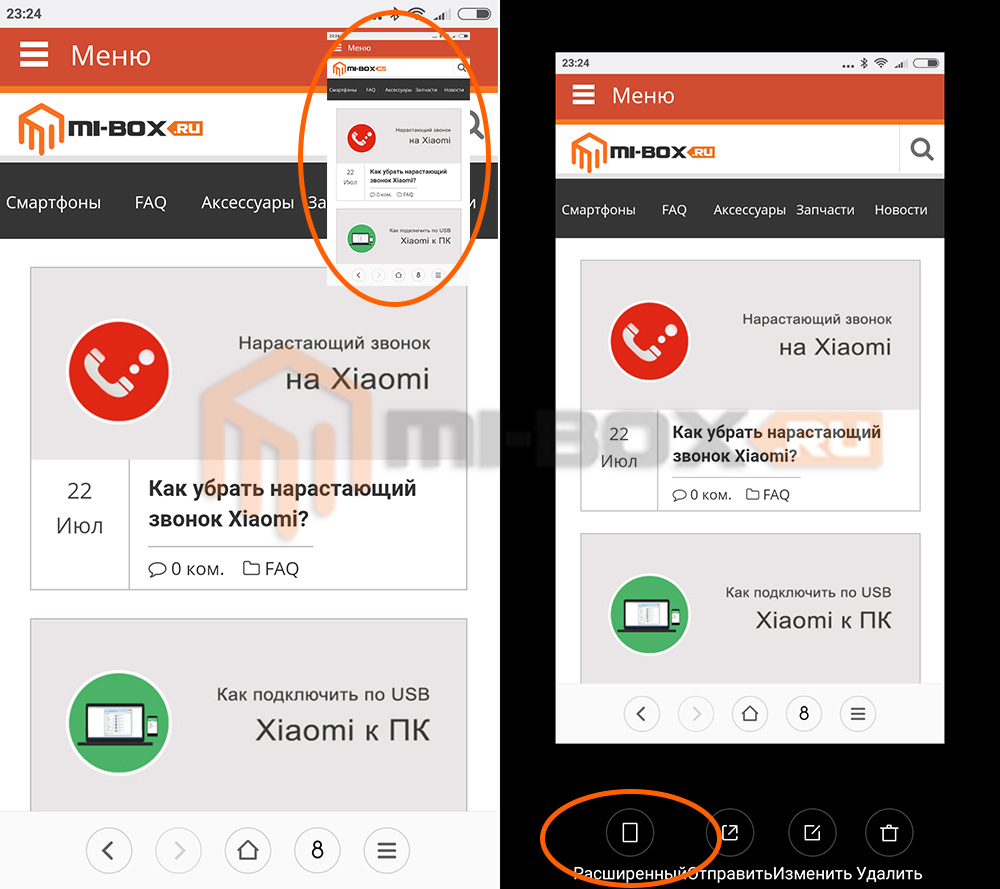
Изображение начнет постепенно опускаться вниз и, при желании, можно нажать на кнопку “Завершить” (тогда создание скриншота остановиться на указанном моменте) или дождаться полной прокрутки страницы. Для ускорения создания снимка можно прокрутить изображение самостоятельно.
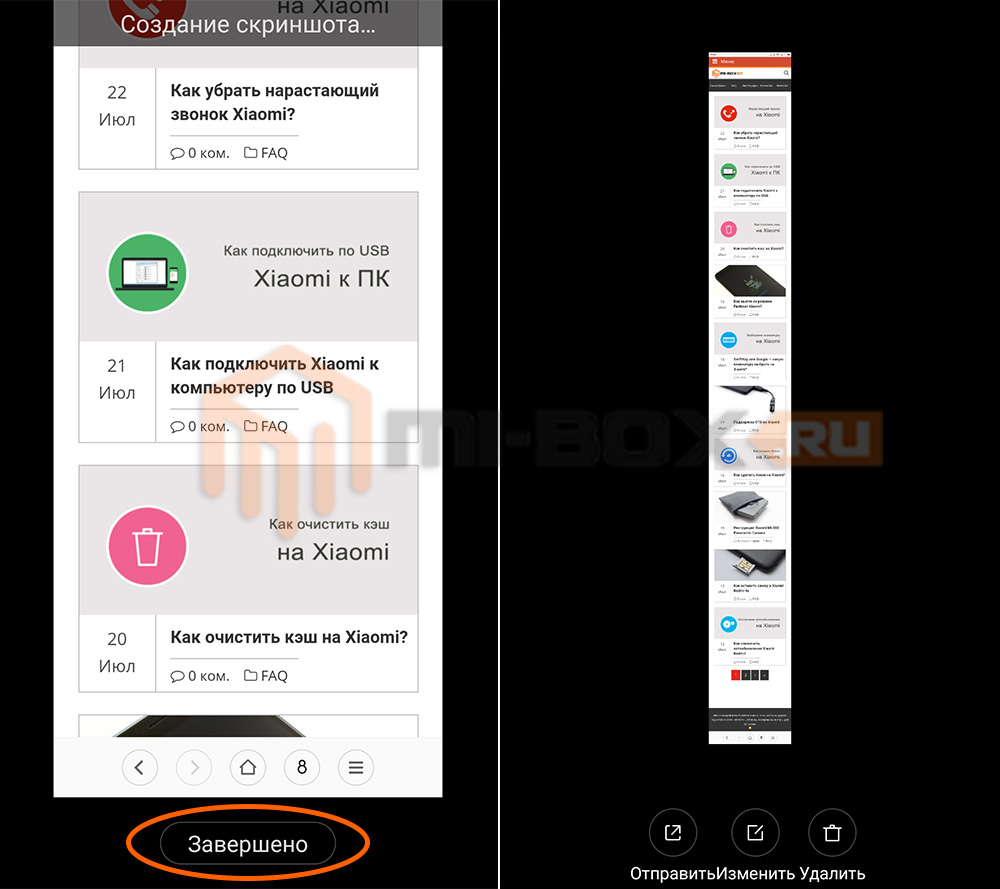
Стоит отметить, что некоторые приложения, например, браузер Chrome, работают с данной функцией некорректно. По-этому для создания длинного скриншота web-страницы можно воспользоваться приложением “Браузер” идущим в стандартном наборе предусановленных программ.
Смотрите также:
mi-box.ru
Как сделать скриншот с прокруткой на Android
Одна из самых полезных функций смартфонов от Samsung и Huawei на самом деле может быть на любом Android-телефоне. В данном случае мы имеем в виду «Scroll capture», которая дает вам возможность делать более длинные скриншоты с прокруткой всей страницы.
Существует множество приложений, которые позволяют вам объединять скриншоты вручную, чтобы сделать их одним файлом, однако это утомительно. В нашей сегодняшней статье вы узнаете о том, как получить скриншот с прокруткой на вашем Android-устройстве без больших хлопот.
На смартфонах Samsung Galaxy
Представленная пользователям Samsung в модели Note 5 и значительно улучшенная для Galaxy S7, является классная фишка под названием «Capture more». Она позволяет вам сделать один длинный скриншот страницы, сверху и прокруткой до конца, преобразовав его в один файл. Эта функция была снова использована в Galaxy S8 под новым названием «Scroll capture» и, конечно же, ею можно наслаждаться и в новом флагмане Galaxy S9. Чтобы воспользоваться данной функцией, выполните следующие действия:
- Сначала активируйте опцию «Smart capture» в меню дополнительных настроек.
- Перейдите к экрану, скриншот которого вы хотите сделать.
- Сделайте скриншот, как обычно.
- После этого нажмите на иконку «Scroll capture» (которая ранее называлась «Capture more») в перечне параметров, которые будут отображаться в нижней части экрана.
- Продолжайте нажимать на «Scroll capture», чтобы продолжить перемещение вниз по странице, пока вы не закончите.
На смартфонах Huawei
Начиная с EMUI 5.0, устройства Huawei Mate 9 и Mate 10 позволяют делать скриншоты с прокруткой. Ниже представлен пошаговый процесс:
- Найдите экран, на котором вы хотите сделать скриншот с прокруткой.
- Одновременно удерживайте кнопки питания и уменьшения громкости.
- Через несколько секунд появится анимация, сообщающая о том, что вы успешно сделали скриншот.
- Перед исчезновением анимации нажмите на иконку «Scrollshot».
- Почти сразу начнется прокрутка экрана, с добавлением новой захваченной области изображения к исходному скриншоту экрана. Прокрутка будет продолжаться до тех пор, пока вы не коснетесь иконки, отвечающей за остановку прокрутки.
- После этого на вашем дисплее появится сохраненный скриншот большого размера, и вы сможете рассмотреть его во всех деталях. Плюс, у вас будет возможность поделиться, отредактировать или вообще удалить полученное изображение.
На любом устройстве Android
Увы, но не все люди могут позволить себе смартфон Galaxy или Huawei Mate. К счастью, существует стороннее приложение под названием Stitch & Share, чтобы выйти из трудного положения тем, у кого нет телефонов Galaxy.
Это интуитивно понятное приложение позволяет делать скриншоты обычным способом, а затем автоматически соединяет их воедино (в отличие от других приложений, требующих от вас сделать это вручную). Все, что вам нужно сделать, это сохранить скриншот в виде одного файла, и указанное выше приложение даже позволит вам поделиться им сразу после его создания.
Вы можете сделать скриншот всего веб-сайта, новостной статьи или приложения при помощи Stitch & Share (которое можно скачать из Play Store). После того как вы загрузите его и предоставите ему необходимые разрешения, просто сделайте первый скриншот как обычно. Прокрутите вниз, чтобы только небольшая часть того, что была видна на первом скриншоте, все еще отображалась на вашем экране, а затем выполните следующий скриншот.
Повторяйте это действие до тех пор, пока не сделаете снимки всего, что захотите. Затем проведите пальцем вниз, чтобы открыть панель уведомлений вашего телефона, и коснитесь уведомления Stitch & Share, чтобы открыть приложение. Или вы можете открыть приложение Stitch & Share и выбрать скриншоты, которые вы хотите автоматически соединить в один файл. Чтобы сохранить длинный скриншот, нажмите на иконку в виде зеленой стрелки.
 После небольшой настройки вы можете начать делать скриншоты почти моментально.
После небольшой настройки вы можете начать делать скриншоты почти моментально.Чтобы увидеть пример того, на что способно Stitch & Share, взгляните на очень длинный скриншот максимального разрешения ниже. В приложении есть несколько недостатков, а именно то, что результаты не всегда идеальны, а небольшой водяной знак появится внизу справа, если вы не перейдете на платную версию. Однако, в целом, это очень удобное и полезное приложение.
 Вы можете видеть, что результат не был идеальный для текста под фото заголовка, но основной текст получился отлично.
Вы можете видеть, что результат не был идеальный для текста под фото заголовка, но основной текст получился отлично.В следующий раз, когда ваш друг отправит вам четыре снимка одной текстовой беседы, обязательно отправьте ему ссылку на эту статью. И, если у вас есть полезные советы, которыми вы хотели бы поделиться, расскажите о них в комментариях!
doitdroid.com
Как Сделать Длинный Скриншот На Компьютере ~ NET.Гаджет
Так как еще его называют по другому, однако человек, который пользуется компом как еще его называют хоть каким другим современным девайсом, хоть это мобильник, планшет либо ноутбук, и это понятно сталкивается с определенными неуввязками: невыполнимостью настроить нужную программку; желанием покончить с раздражающим сообщением об ошибке, то и дело выскакивающем на экран; неправильным отображением полюбившегося веб-сайта и т.д. Перечень «компьютерных» проблем, вызывающих затруднения у не опытнейших юзеров, можно продолжать до бесконечности.
В решении появившихся сложностей люди обязаны прибегать к помощи друзей, профессионалов как еще его называют завсегдатаев направленных на определенную тематику форумов, которым иногда недостаточно 1-го только рассказа о дилемме.
В это время таки для более действенного и оперативного решения задачи, ее описание, направленное знакомому компьютерщику либо айтишникам-форумчанам, стоит подкрепить снимком экрана.
По большому счету, значение слова снимок экрана прячется в составляющих его частях: скрин (от англ. screen – экран) и шот (shot – снимок). Другими словами, снимок экрана является ничем другим, как скриншотом пользовательского устройства. Это означает, что изображение, приобретенное посредством снимка экрана, будет содержать что же самое, что лицезрел создатель снимка экрана в момент его сотворения.
По большей части снимок экрана является цифровым изображением, приобретенным с применением интегрированных способностей ОС либо дополнительных программных товаров. В данном случае, скриншот сохраняется в обозначенное место на компьютере либо другом устройстве, или просто копируется в буфер обмена для предстоящего использования.
Необходимо отметить, что нередко люди пользуются «альтернативной» методике сотворения снимка экрана с применением наружных записывающих устройств – к примеру, фотоаппарата иначе говоря камеры. Снимки экрана, приобретенные схожим методом, отличаются сравнимо низким качеством. Согласитесь ведь, тупо делать скриншот 1-го телефона другим?
Необходимо отметить, что, невзирая на развитие компьютера и общий технический прогресс, некоторые по собственному неведению и неопытности продолжают делать снимки экранов собственных устройств конкретно таким методом.
Количество методов сотворения снимков экрана сравнимо с количеством ОС и программных платформ, по причине которых работает то либо другое пользовательское цифровое устройство (компьютер, ноутбук, нетбук, планшет либо мобильник).
Во что остается сделать нашему клиенту имеющиеся операционные позволяющей вести бухгалтерский учет (софт) вложены идентичные, однако имеющие ряд малозначительных различий, механизмы сотворения снимков экрана. Дальше будут рассмотрены Такой вопрос детальнее.
Для более пользующейся популярностью посреди юзеров операционок. Ос, доступно много вариантов сотворения снимков экрана. Них неплох по-своему, а решение, какому там довериться, полностью и вполне ложится на плечи юзера.
Самый легкий и, пожалуй, самый узнаваемый метод сотворения снимков экрана в операционной системе Операционной системы заключается в нажатии кнопки Print Screen (при – Prt Scr, PrtSc и т.п.) на клавиши. Данная кнопка находится в правой части клавиатуры прямиком над так именуемыми «стрелочками».
После нажатия данной кнопки система скопирует полноэкранное изображение состояния экрана компьютера в буфер обмена.
Принципиально! Обладателям ноутбуков и нетбуков в основной массе следует жать кнопку Print Screen вкупе с кнопкой Fn, что обосновано наименьшим количеством кнопок на клавиши переносных компов.
Приобретенное изображение есть вариант сохранить с применением пользующегося популярностью редактора Paint. Для этой цели после нажатия кнопки Print Screen нужно открыть программку Paint (Запуск – Нашему клиенту остается программки – Стандартные – Paint) и надавить кнопку Воткнуть в верха экрана.
ТОП-4 способа как сделать скриншот на компьютере
Потом следует сохранить приобретенное изображение на одном из локальных дисков (Файл – Сохранить как).
Снимок экрана экрана, приобретенный схожим образом, также используется минуя программку Paint. К примеру, конечно воткнуть приобретенное изображение в программку Microsoft Office Word либо в сообщение онтакте.
При нажатии кнопки Print Screen в купе с кнопкой Alt система сделает снимок экрана только активного окна. Это комфортно, когда ненужно делать большой и массивный снимок экрана всего экрана.
Инструмент «Ножницы»
Программка «Ножницы». это инструмент, включенный в набор стандартных приложений Операционной системы Vista, Ос 7, Ос 8 и Ос 10, позволяющий делать и сохранять снимок экрана отдельной области или всего экрана.
Похожие статьи
Приобретенный с применением «Ножниц» скриншот есть вариант сохранить в форматах PNG, JPEG, GIF, HTML иначе говоря просто выслать по почте. Также на приобретенном снимке экрана комфортно создавать примечания, используя интегрированные инструменты «Перо» и «Маркер».
Для пуска программки следует перейти куда нужно (Запуск – Нашему клиенту остается приложения – Стандартные – Ножницы). Для удобства предстоящего использования запущенную программку можно закрепить на панели задач либо поместить ее ярлычек на Десктоп.
Существует огромное огромное количество программ для снятия и сохранения снимков экрана в операционной системе Ос. Разглядим более пользующиеся популярностью там.
Программка доступа к сервисам пасмурного хранения файлов от гиганта российскей IT-индустрии кроме собственного основного функционала компилирует снимки экрана части или всего экрана.
При помощи интегрированных функций программка позволяет добавить примечание сразу после сотворения снимка.
Самый длинный скриншот/ Как сделать длинный скриншот в MIUI/Xiaomi
Особенностью Yandex.Диска от схожих программ является возможность моментального прибавления файла в скопление и предоставление доступа другим людям к нему по ссылке.
LightShot представляет из себя бесплатную и интуитивно понятную программку для снятия снимков экрана экрана компьютера либо ноутбука. Программка позволяет юзеру избрать область экрана, снимок экрана занят необходимо сделать.
Приобретенный снимок экрана есть вариант редактировать, добавлять ему надписи и отметки. Также доступна загрузка снимка экрана в скопление для предоставления доступа другим людям.
Joxi – еще один бесплатный скриншотер с возможностью редактирования и сохранения приобретенных снимков экрана в скопление. По многофункциональным способностям данное приложение очень похоже на LightShot, но, Joxi обладает одной важной функцией – возможностью делиться приобретенными снимками экрана в вебе сетях.
Юзер Mac OS X создаст несколько типов снимков экрана с применением способностей только ОС:
Полноэкранный снимок экрана на десктоп.
Композиция кнопок для сотворения такового снимки экрана состоит в следующем: CmdShift3. Снимок экрана сохранится на десктопе компьютера с заглавием типа «Снимок экрана 2016-04-06 в 17.23.04.png».
Похожие статьи
Полноэкранный снимок экрана в буфер обмена.
Для сотворения такого содержания снимка экрана нужно надавить комбинацию кнопок CmdCtrlShift3. Приобретенный снимок экрана сохранится в буфер обмена, после этого его есть вариант воткнуть, к примеру, во всяком графическом редакторе.
Снимок экрана отдельной части экрана – это, пожалуй, более нужный тип снимков экрана. После нажатия композиции кнопок CmdShift4 юзеру следует избрать нужную область экрана. Готовый снимок экрана будет доступен на десктопе.
Снимок экрана активного окна программки.
В данном случае готовый снимок экрана также сохранится на десктоп. Для сотворения подобного снимка экрана следует надавить комбинацию кнопок CmdShift4Пробел. Не слишком комфортно, согласны?
В связи с этим в операционной системе Mac OS X, так же как и в Операционной системы, рекомендуется внедрение программ от посторониих производителей.
Принципиально! Уже знакомые читателю программки Yandex.Диск, LightShot и Joxi являются кроссплатформенными, а это означает, доступны в операционной системе Mac OS X.
На самом деле, Linux не является самостоятельной операционной системой. Это некоторая база, на базе какой занимается строятся 10-ки других схожих друг с другом и совершенно различных операционок, дистрибутивов Linux. Но, зачастую в любых дистрибутивах употребляются одни те же оболочки.
Стандартные средства сотворения снимков экрана в операционных системах семейства Linux отсутствуют, однако рабочие окружения предугадывают с этой целью собственные утилиты. Разглядим более всераспространенные рабочие окружения Linux:
При нажатии кнопки Print Screen в рабочем окружении KDE раскроется программка KSnapshot, которая дозволит сделать и сохранить снимок экрана на диск иначе говоря в буфер обмена, также передать его в графический редактор для следующей обработки.
Оболочка GNOME делает снимок экрана всего экрана (нажатием кнопки Print Screen) или его части (нажатием композиции AltPrint Screen) средством использования утилиты gnome-screenshot. Приобретенное изображение можно сохранить либо «перетянуть» на десктоп по другому в графический редактор.
В Xfce снимки экрана создаются аналогичным GNOME и KDE образом, увы с одним различием – с этой целью употребляется утилита xfce4-screenshooter.
Принципиально! Юзеру совсем необязательно зависеть от утилиты, присущей определенному рабочему окружению Linux. Всегда сделают снимок экрана при помощи посторониих программ – LightShot либо Joxi, к примеру.
Посреди более всераспространенных мобильных платформ выделяют:
Счастливые владельцы iPhone и iPad могут создавать снимки экрана экранов собственных устройств одновременным нажатием кнопки «Домой» (центральная кнопка) и кнопки блокировки экрана. Экран моргнет, издастся соответствующий звук, снимок экрана на iOS готов.
На всех современных телефонах и планшетах работающие под Android версии 4 и выше снимок экрана экрана создается одновременным нажатием кнопок питания и уменьшения громкости.
Но, бывают исключения. Так, к примеру, на неких моделях HTC и Самсунг необходимо, удерживая кнопку питания, надавить кнопку «Домой».
На Ос Phone 8 делают снимок экрана одновременным нажатием кнопки питания и кнопки Ос. Начиная с разработки Ос Phone 8.1, сочетание кнопок поменялось на одновременное нажатия кнопки питания и кнопки роста громкости.
В любом случае приобретенное изображение сохранится в Галерее фото.
Также для сотворения снимков экрана на мобильных устройствах используется одно из бессчетных приложений, доступных в Play Market, App Store и Магазине Операционной системы.
Похожие статьи
Обычно для сотворения подобные снимков экрана пользуйтесь встроенными инструментами компьютерной игры либо посторонним ПО.
Выяснить что же на самом деле, какой кнопкой делается снимок экрана, конечно в настройках управления в игре. Как правило это кнопка F12 либо нашему клиенту остается та же Print Screen.
Также для сотворения снимков экрана в игре рекомендуется внедрение программки Fraps.
Fraps – это более популярная программка для получения снимков экрана и записи видео из игр. Программка отличается возможностью довольно узкой опции, что делает внедрение данной утилиты очень обычным и комфортным.
Место работы Fraps не ограничивается одними только играми. Посредством этой программки также сделают обыденный полноэкранный снимок экрана десктопа.
Для возможности сделать снимок экрана открытой в Chrome, Opera, Firefox или Yandex.Браузере страничке, идеальнее всего пользоваться особым расширением LightShot для браузеров. Данное расширение является бесплатным и доступно для установки на страничке дополнений браузера.
Желаете сделать стоп-кадр возлюбленного кинофильма, увы не понимаете как? Без особых затрат. Всего-то необходимо пользоваться одним из огромного количества проигрывателей видео.
Так, к примеру, для получения стоп-кадра в Операционной системы Media Player Classic нужно поставить видео на паузу в подходящем моменте и надавить «Файл – Сохранить изображение» либо пользоваться композицией кнопок AltI.
Создание снимка экрана в VLC Player обеспечивается нажатием «Видео – Сделать снимок» или композицией ShiftS.
В KMPlayer следует кликнуть правой кнопкой мыши по видео и избрать пункт меню «Захват». Также воспользуйтесь композицией кнопок CtrlE (снимок экрана с возможностью выбора имени и места сохранения), CtrlA (снимок экрана сохранится в папке по дефлоту) либо CtrlC (снимок экрана сохранится в буфер обмена).
С этой целью удобнее всего пользоваться обслуживанием AnyFrame. Для получения кадров следует указать адресок начального видео на YouTube, после этого сервис загрузит его и разобьёт на кадры с возможностью их следующего сохранения.
Иногда у людей появляется возможность сделать снимок экрана целой странички определенного сайта. Предпосылкой тому вам больше понравятся много: анализ веб-сайта соперника, составление технического задания для программера, пересмотр дизайна собственного собственного веб-сайта и т.д. Рекомендуется пользоваться одним из онлайн сервисов для сотворения длинноватых снимков экрана:
- http://www.capturefullpage.com/
- http://ctrlq.org/screenshots/
- http://snapito.com/
Осталось только указать ссылку интересующей вас странички. Программка сделает нашему клиенту остается вместо вас.
Необходимо отметить, что кроме онлайн версий, вышеупомянутые сервисы есть как расширений для браузеров Chrome, Opera и Firefox.
Буду благодарен, если воспользуетесь кнопками:
Похожие статьи
net-gadget.ru
Как сделать длинный скриншот в iOS 13 на iPhone и iPad
iOS 13 помимо прочих нововведений внесла значительные улучшения и в браузер Safari. Они коснулись и версии для iPadOS, которая из мобильной стала полноценной десктопной ОС. Теперь работа Safari на планшете мало чем отличается от работы на Mac.
Вконтакте
Google+

ПО ТЕМЕ: iOS 13 добавляет на iPhone SE и iPhone XR полноценный 3D Touch.
Обзор всех новых функций iOS 13 (Видео)
ПО ТЕМЕ: Какой iPhone лучше держит батарею? Сравнение времени автономной работы всех актуальных iPhone в 2019 году.
Одна из интересных и востребованных функций Safari не была никак упомянута во время презентации WWDC 2019. Тем не менее эта возможность полностью меняет механизм работы со скриншотами в Safari. Пользователям такой функционал понравится.
Начиная с iOS 13 на iPhone и iPad появилась возможность создавать полностраничные длинные скриншоты. Это действительно здорово, ведь теперь нет необходимости уменьшать масштаб картинки, чтобы получить все ее содержимое в окне для последующего снятия снимка. И эта функция, что немаловажно, работает, как обычное снятие скриншота.
ПО ТЕМЕ: Как в iOS 12 и iOS 13 на iPhone блокировать все звонки от неизвестных и скрытых номеров: 2 способа.
Как сделать полностраничный длинный скриншот на iPhone и iPad
1. Перейдите на веб-страницу, снимок экрана которой вы хотите сделать.
2. Выполните обычные действия для снятия скриншота (подробно). Для этого на устройствах без Face ID нажмите комбинацию клавиш Питание + Домой, а на устройствах с Face ID – Питание + Увеличение громкости.
3. Нажмите на предпросмотр снимка.

4. В верхней части окна выберите опцию «Полная страница».

5. Нажмите «Готово».
Вы всегда можете обрезать страницу, оставив там только нужное.
Примечание: Полностраничные скриншоты не подходят, если работает другое приложение в режиме разделенного экрана. Кроме того, эта функция активна только для веб-страниц в Safari. Так что, если понадобится сделать снимок с экрана с длинной перепиской в iMessage, то придется использовать специализированное приложения для создания скриншотов, например, Tailor.
Смотрите также:
yablyk.com
Как сделать длинный скриншот экрана на компьютере

Привет друзья=))) Сегодня речь пойдет о том, как сделать скриншот экрана ПК. Я, часто использую для этого дела программу Lightshot. Можно сохранять скрин на компьютер либо выгружать его на сервер программы в интернет и получить персональную ссылку на него. Довольно удобная штука. Ссылку можно давать друзьям, знакомым, близким, делиться в социальных сетях.
С моего сайта можно загрузить программу Lightshot абсолютно бесплатно на любую версию Windows и Mac. Несколько пунктов возможностей:
- возможность поиска схожих фото;
- скрин произвольной области;
- удобный редактор изображения до выгрузки в интернет;
- красивый, понятный интерфейс программы;
- широкий пул поддержки устройств;
- возможность распечатки скриншота сразу на принтере без сохранения.
Как сделать длинный скриншот экрана на компьютере
Скачать для Windows
Скачать для Mac
Ход установки
- Запускаем setup-lightshot.exe.

2. Выбираем русский язык.

3. Принимаем лицензионное соглашение.

4. Не забываем убрать галочки!!!

Как пользоваться Lightshot?
Все очень просто=)) нажимаем на кнопочку PrntScr на клавиатуре либо на значок, который появился в панели задач.

Выделяем область, которую нужно отскринить.

Нижняя панель: загрузить в интернет, поделиться в соц.сети, поиск похожих картинок в инете, печать, копировать, сохранить скрин на компе.
Боковая панель: инструмент карандаш, инструмент линия, стрелочка, фигура прямоугольника, маркер, добавить текст, поменять цвет объектов, отменить предыдущие действие.
Большое спасибо ребята за то, что посетили мою статью: «Как сделать длинный скриншот экрана на компьютере». Удачи всем и добра=))). Хочешь научу, как просто перепрограммировать кнопки мышки? перейди сюда.
chto-s-kompom.ru
