без потери данных, смена стилей, конвертация
Корректная работа программного обеспечения зависит напрямую от установленного на ПК оборудования. Если таблицы разделов HDD не будут соответствовать требованиям разработчика, то установить ОС не удастся. Здесь на помощь придет знание методов преобразования винчестеров из стиля GPT в MBR и наоборот.
GPT – это новый формат для винчестера, применяется совместно с UEFI – БИОСа.
MBR – привычный стандартный формат HDD.
Преобразование GPT в MBR
Нередки случаи, когда обычная переустановка системы не получается. При определении HDD для «заливки» Windows появляется информация — «Установка на данный диск невозможна. Выбранный диск имеет стиль разделов GPT», после чего процесс стопорится. Причина — нет возможности установки Windows на диск со стилем GPT или присутствует UEFI BIOS.
Существует несколько решений по изменению образа HDD c GPT на MBR. Рассмотрим три наиболее распространенных вариаций конвертации GPT в MBR.
Через командную строку
В случае установки нет риска утратить информацию. Поэтому справляемся с задачей с участием строки команд:
- Начинаем загрузку ОС с установочного диска и ожидаем окна с записью о невозможности дальнейшей установки.
- Клавишами Shift+F10 включаем строку команд.


- Вводим по очереди в строку команды:
diskpart
открыть раздел работы с НDD
list disk
просмотреть жесткие диски
select disk N
выбор «харда» для конвертации – того, где устанавливается ОС
clean
полная очистка винчестера
convert MBR
преобразует стиль выбранного HDD в MBR-стиль.
- После смены формата раздела на MBR командой
Exit
завершаем работу и закрываем раздел diskpart.
- Продолжаем загружать Windows.
Совет! Благодаря рассмотренному приложению создают разделы на винте. Указание create partition primary size=n отведет на системный раздел n Мб. Указание format fs=ntfs label=»System» quick переформатирует девайс в NTFS, active – активирует устройство.
С помощью управления дисками Windows
Данный способ применяется исключительно для физических не системных винчестеров и выполняет конвертацию GPT в MBR без потери данных на других HDD:
- Нажимаем Win+R, вводим в диалоговую строку
diskmgmt.msc


- В окошке «Управление дисками» кликаем правой кнопкой на выбранный для преобразования раздел и выбираем «Удалить том» в появившемся меню.
- Кликаем правой кнопкой по имени винчестера и в меню подсвечиваем «Преобразовать в MBR-диск». Преобразованный винчестер готов к разбивке на сектора.




Совет! Операцию «Удалить том» необходимо проделать с каждым разделом несистемного HDD.
Без потерь данных
Существует несколько программ для решения проблемы конвертации GPT в MBR без потерь данных:


Остановимся, для примера, на последней с версией «Paragon HDM 2010 Pro»:
- После запуска приложения в диалоговом окне одним кликом выделяем редактируемый GPT диск, в верху окна жмём «Жесткий диск». В контекстном — «Конвертировать в базовый MBR диск», подтверждаем проведенные действия нажатием на зеленую галочку.
- В появившемся окне нажимаем «Конвертировать».
- По окончанию процесса перехода c GPT в MBR, Рaragon покажет окно «Все операции завершены». После этого закрываем программу.
Возникли сложности с преобразованием, напишите нам. Укажите подробно ваш вопрос в комментариях или в специальной форме.
 Переформатирование загрузочной таблицы GPT в более старый, но оттого не менее востребованный стандарт MBR может быть проведено самим пользователем, без применения сложных программ и привлечения к работе специалистов. Всё предельно просто: чтобы узнать, как преобразовать GPT в MBR в Windows 10, Windows 7 или Windows 8, досконально изучите следующие инструкции, выберите любую из них и следуйте приведённым советам, не отклоняясь и не впадая в «самодеятельность».
Переформатирование загрузочной таблицы GPT в более старый, но оттого не менее востребованный стандарт MBR может быть проведено самим пользователем, без применения сложных программ и привлечения к работе специалистов. Всё предельно просто: чтобы узнать, как преобразовать GPT в MBR в Windows 10, Windows 7 или Windows 8, досконально изучите следующие инструкции, выберите любую из них и следуйте приведённым советам, не отклоняясь и не впадая в «самодеятельность».
Причин, по которым возникает необходимость переразметки, можно выделить несколько. Самая распространённая из них — отказ установщика инсталлировать старую версию ОС (чаще всего — 86-битную «Семёрку») на винчестер с распределённой таблицей. В этом случае проигнорировать предупреждение попросту не выйдет: инсталляция станет невозможна вплоть до исправления ошибки. Вторая причина — неудобства, возникающие на конкретной машине, при запуске обращающейся к GPT-структуре. Такие случаи можно рассматривать как индивидуальные, однако необходимости внести коррективы это не отменяет.
Для быстрой и безопасной переконвертации вы можете использовать как встроенные возможности ОС — а они куда более мощны, чем кажется неподготовленному пользователю, — так и приложения от разработчиков, не связанных с «Майкрософт». Все представленные способы достаточно просты, но их применение требует внимательности и ответственного подхода. В противном случае велика вероятность, что вы просто потеряете все размещённые на накопителе файлы, так и не сумев провести преобразование GPT в MBR нормально. Мы также советует прочитать похожую статью по преобразованию диска, когда при установке Windows появляется сообщение, что выбранный диск имеет стиль разделов GPT.
Перед тем, как приступить к процессу, — несколько слов о разнице в преобразуемых структурах. Первая, устаревшая, но далеко не потерявшая популярности, — MBR. Она способна работать с носителями ёмкостью не более 2 терабайтов; на «неиспользуемой» области ничего не создаётся, и она попросту остаётся пустой. Второе существенное отличие от нового продукта — невозможность работать с загрузчиками на базе современного UEFI-интерфейса. Вам придётся пользоваться старым, не столь красивым, не поддерживающим управление мышью, лишённым многих полезных опций. Узнать какой тип разметки сейчас на диске достаточно просто.
Впрочем, выхода иногда действительно нет. Если переразметка необходима, прочтите инструкцию, выделите на работу как минимум час свободного времени — и приступайте к делу!
Способ #1: Преобразование GPT диска в MBR через управление дисками в Windows
Пожалуй, самый простой вариант, позволяющий выполнить переформатирование из-под запущенной операционки, в привычной программной среде. Вам не понадобится даже перезапускать ПК — вплоть до окончания работы.
Единственный минус, способный охладить пыл юзера, решившего, что конвертация GPT в MBR необходима, — работать с системным диском в таких условиях не получится. Вы не сможете применить изменения к винчестеру, с которого в данный момент запущена ОС. Никаких сбоев, правда, и не произойдёт: система просто откажет в доступе.
Таким образом, описываемым далее способом можно подготовить к использованию запасной носитель или изменить разметку на несистемном; зачем может понадобиться второе, решать самому пользователю.
Чтобы получить доступ к исходной утилите, выполните несколько простых шагов — не сбиться с пути помогут иллюстрации ниже:
- Отыщите в нижнем ряду клавиатуры, скорее всего — в левом сегменте, клавишу Windows и воспользуйтесь ею. Не торопитесь отпускать кнопку: удерживая её, нажмите вторую,

- В редактируемой строке — она в окошке будет ровно одна, — впишите запрос msc. Обратите внимание на последовательность символов и на точку, отделяющую последние три литеры: она обязательно должна присутствовать и в вашей команде. Готовы узнать, как переделать диск из GPT в MBR? Нажимайте «ОК»!
- В результате, возможно, через пять-десять секунд после предыдущего шага, вы увидите на мониторе новое окно, теперь уже чуть побольше. Найдите в общем перечне тот винчестер, с которым желаете поработать. Выделите заголовок и, воспользовавшись клавишей «Меню» (можно заменить её правой кнопкой мыши, если отсутствует на клавиатуре), и щёлкните по пункту «Свойства» — пока что это самый простой способ узнать текущую разметку.

- Нужная вам информация, а также много другой, не менее интересной и полезной, находится на вкладке «Тома». Здесь, взглянув на строки, расположенные в средней части окошка, вы увидите соответствующую надпись: MBR, и в таком случае ничего переформатировать не придётся, или GUID — тогда будьте готовы к дальнейшим преобразованиям, позволяющим сделать перевод GPT в MBR.
- Собственно, теперь вы уже знаете, с каким диском будете работать. Не покидая окошка недавно открытой утилиты, последовательно, двигаясь от первого к заключительному, выделите все находящиеся на нём разделы (в новых версиях ОС — «тома») и удалите их, используя то же меню, из которого получали доступ к «Свойствам». Если логический раздел всего один, вам будет даже проще: операцию понадобится провести только раз. Обратите внимание, что информация с диска будет удалена.

- Почти готово. Снова выделите заголовок вашего накопителя и, при помощи всё того же меню, преобразуйте его в MBR. Просто выберите нужную опцию и дайте согласие на переразметку — в остальном процесс будет протекать автоматически.

Во время конвертации крайне не рекомендуется запускать на ПК, пусть даже достаточно мощном, какие-либо программы или игры, просматривать документы, фильмы или даже слушать музыку. Чем меньше будет нагрузка на процессор, тем, во-первых, быстрее будет завершён процесс, а во-вторых — проще будет избежать критических ошибок.
Когда работа будет завершена, перезагрузите машину и заново создайте на винчестере разделы — старые будут удалены безвозвратно. Кроме того, не пренебрегайте возможностью сделать резервную копию. Важные файлы, размещаемые в каталогах на носителе, уничтожаются вместе с разделами — конвертировать GPT в MBR без потери данных описанным выше способом не выйдет.
Способ #2: Как GPT диск преобразовать в MBR через командную строку Windows
Этот вариант одинаково хорошо подходит и для преобразования разметки в ходе подготовки к инсталляции ОС, и для «штатного» переформатирования в работающей среде. В последнем случае вы столкнётесь с теми же ограничениями, что были перечислены выше: поработать с системным накопителем под включённой ОС нельзя.
Ещё одно сходство с первым способом, описанным выше, — полное удаление файлов, которые вы копировали на диск или создавали на нём. Чтобы предотвратить неприятность и не искать потом свои пароли, семейные фотографии и прочую информацию по «запасникам», просто сделайте бэкап — заранее и на другой физический носитель.
Чтобы приступить к переразметке и успешно, не повреждая диска, её завершить, следуйте простому алгоритму:
- Если вы работаете с винчестером из-под активной операционки, вызовите командную строку способом, наиболее для вас подходящим. Можете поискать утилиту в общем списке программ, воспользоваться ярлыком, если ранее его создавали, или применить любой другой способ. Если манипуляции выполняются во время инсталляции — нажмите клавишу
- Теперь, чтобы получить знание, как переделать GPT в MBR, примените в мерцающей строке первый запрос — он пишется латиницей и имеет вид diskpart.

- Пока что ничего особенного не случилось: вы просто вошли в командный раздел, не получив о винчестере никаких сведений. Переходите ко второму запросу, дающему уже чуть больше информации:

- Отыщите в списке, сформированном в автоматическом порядке, нужный для переразметки диск. Обращайте внимание на ёмкость — часто найти подходящий заголовок можно только по ней, поскольку литеры меняются. Слева вы увидите номер накопителя — впишите его, под условным названием ЧЧЧ, в запрос вида select disk ЧЧЧ. Довольно часто, особенно если речь идёт о системном накопителе, нужный вам номер будет «0»; возможны и иные варианты, поэтому не торопитесь копировать команду с рисунка ниже.

- Чтобы упростить себе задачу, тем более с учётом того, что данные неминуемо будут стёрты с носителя, примените далее единственный запрос — clean. Предварительно ещё раз проверьте, правильно ли указали номер диска по порядку: вернуть ваши файлы назад, сделав этот шаг, уже нельзя.
- Почти готово. Больше ничего проверять не потребуется: данные успешно уничтожены, и даже если вы ошиблись, вам всё равно придётся создавать новые разделы. Если же диск выбран верно, примените запрос convert mbr — как и прежде, разделяя оба блока одним пробелом.

Скорость преобразования зависит от множества факторов, от очевидных, вроде ёмкости и мощности процессора, до привходящих, предугадать которые невозможно. Вот и ответ на вопрос, как изменить GPT на MBR; когда на мониторе появится уведомление об успешном окончании процесса, просто закройте окошко — или, если хотите отправить заключительный запрос, используйте exit. Утилита прекратит работу автоматически, а вы сможете, вернувшись к инсталляции, развернуть ОС на чистом диске.
Для преобразования диска можно использовать сторонние программы
Способы, перечисленные выше, не требуют наличия на жёстком диске дополнительного ПО и доступны по умолчанию для любого пользователя. Они просты и надёжны, но не слишком функциональны. Некоторым юзерам требуется больше опций — их можно найти в сторонних утилитах. Часть их очень неплоха, но за пользование программой придётся заплатить. Другие распространяются абсолютно бесплатно, но, чтобы научиться пользоваться ими, юзеру придётся потратить немало времени.
Есть и «промежуточные» варианты — не требующие никаких финансовых вложений и при этом обладающие достаточным для рядового владельца ПК набором опций. Ниже будет рассмотрено три таких приложения — возможно, именно одно из них станет вашим любимым. Не стоит пользоваться всеми сразу: прежде чем приступать к установке, прочитайте мини-описания ниже — в них вы узнаете, как проводится преобразование GPT в MBR без потери данных.
Программа #1: Как поменять GPT на MBR без потери информации в AOMEI Partition Assistant 6.6
Как уже отмечалось, утилита распространяется безвозмездно. Вам не придётся тратить деньги ни на скачивание, ни на подписку — просто установите, запустите её и приступайте к делу. Возможно, в дальнейшем, с выходом новых релизов, некоторые опции, включая переразметку, станут платными — тогда, утратив возможность пользоваться функционалом во всей его полноте, переходите к другому продукту.
Чтобы ознакомиться с принципами работы в приложении, просмотрите следующий иллюстрированный алгоритм:
- После загрузки и установки — на этих этапах вы не встретите затруднений — посмотрите на главное окно утилиты. Здесь, сразу под заголовками, указан тип разметки, так что всевозможных дополнительных действий, описанных выше, ради получения информации вам предпринимать не понадобится.

- Переразметка в обе стороны происходит совершенно одинаково. Так, чтобы сменить структуру загрузчика на третьем сверху винчестере, для начала кликните по заголовку, используя вместо левой правую клавишу мыши, и выберите опцию «Преобразовать».

- Внимательно прочитайте предупреждение, приведённое на следующей странице, и, если вас всё устраивает, нажмите «ОК».

- Отдельных команд, которые будут автоматически применены к накопителю, вы здесь не увидите. Просто проверьте, правильно ли выбрали носитель, на всякий случае сделайте копии особо важных сведений — это никогда не помешает — и нажмите галочку «Применить».

- Обработка запроса, только что посланного вами, отнимет несколько минут. За это время настоятельно советуем закрыть все папки, документы, выйди из Интернета и, удостоверившись, что после перезагрузки ничего не будет потеряно, щёлкнуть «Перейти». Вплоть до этого шага компьютер будет оставаться включённым — и, в частности, вы сможете отменить недавно внесённые коррективы.

- Скорее всего, несмотря на ваши усилия часть процессов сразу завершить не удастся. Если так и есть, воспользуйтесь кнопкой «Перезагрузить сейчас». «Повторять» снова и снова нет смысла: поскольку вы уже закрыли все важные документы, информация потеряна не будет.

- Теперь не торопитесь: после нового включения компьютер будет несколько секунд, а то и минут, выполнять преобразование. Само собой разумеется, вплоть до окончания машину нельзя ни отключать от сети, ни принудительно перезагружать. Скорее всего, ваш винчестер останется цел — но все перечисленные шаги придётся повторять снова.

В результате вы получите сообщение об успешной переразметке — и, теперь точно зная, как перевести диск из GPT в MBR и обратно, сможете после второй перезагрузки приступить к работе.
Есть минусы и у этого способа. Самый главный — невозможность выполнить преобразование для носителя, с которого в данный момент запущена ОС. По сути, это то же ограничение, что и в описываемых выше «штатных» случаях. Обойти его можно двумя путями. Первый — на время отключить диск, подсоединить его к другой машине и провести необходимые манипуляции. Второй — создать, используя возможности программы, загрузочный флеш-носитель и, запустившись с него, довести преобразование до конца.

Программа #2: Как конвертировать GPT в MBR без потери данных с помощью MiniTool Partition Wizard
Вторая интереснейшая программа, также позволяющая без лишних сложностей выполнить прямое и, если потребуется, обратное преобразование. Помимо прочего, с её помощью вы сможете создавать новые логические разделы, изменять ёмкости уже существующих, переназначать буквы и многое другое. Все эти опции доступны в бесплатном режиме; самое печальное, что можно сказать о приложении — это отсутствие русского интерфейса.
Готовы к переразметке? Тогда начинаем:
- Скачав и должным образом проинсталлировав программу, ознакомьтесь с текущим состоянием дел. Сведения о наличии загрузчика или таблицы, как и в ранее описанном приложении, приведены непосредственно возле заголовка носителя.
- Найдите диск, подлежащий изменению, и, вызвав обычным способом контекстное меню, кликните по пункту Convert — направление, указанное в заголовке, зависит от того, в какой формат вы преобразуете разметку накопителя.

- Теперь, чтобы приступить к делу, просто нажмите на галочку Apply. Всё как и в предыдущем примере — пока вы не подтвердили своё решение, процесс не запустится. Находясь на этом или предыдущем этапе, не забудьте сохранить важные файлы, размещённые на накопителе. В ходе конвертации они не должны быть удалены, однако рисковать всем неосмотрительно.

- На это практически всё. Получив ещё одно подтверждение, приложение запустит процесс. Для носителя, не являющегося системным, он проходит прямо в рабочей среде, без необходимости перезапуска. Среднее время завершения операции — до 5 минут.

В завершение вы получите диск, соответствующий нужному стандарту. При желании его всегда можно вернуть в исходное состояние — просто повторите процедуру в обратном порядке. Накопители, на которых располагаются системные папки, переразмечаются так же, как было рассказано в предыдущем разделе статьи.
Программа #3: Как перевести GPT в MBR с помощью загрузочной флешки Paragon Hard Disk Manager
Третья из списка утилит, с помощью которой вы сможете привести накопитель в нужный вид всего за несколько минут.
Перед началом основных операций пользователю, решившему узнать, как из GPT сделать MBR, придётся выполнить два шага:
- Создать, используя возможности любого приложения для записи, загрузочный флеш-накопитель, на котором и будут размещаться файлы программы.
- Если планируется преобразование диска, на котором уже стоит операционка, — подготовиться к не слишком приятной процедуре восстановления загрузочных данных.
Чтобы преобразовать носитель, чётко следуйте алгоритму. Подключите флеш-память к машине и, после новой загрузки, войдите в UEFI.

Здесь, в обязательном порядке и хотя бы на время, активируйте опцию Legacy. С большой долей вероятности здесь же вам потребуется сменить режим загрузки на совместимый, или CMS. Кроме того, деактивируйте функцию Secure Boot — эту настройку, в отличие от прочих, по завершении операций можно и не менять.

В качестве устройства, с которого будет подгружена временная ОС, выберите свою флешку — сделать это можно в разделе Boot.

Сразу после запуска вы увидите на мониторе полный перечень накопителей, с которыми можете работать. Он представлен в не слишком удобном виде — поэтому, чтобы облегчить себе задачу, разверните список, щёлкнув по стрелочке в верхнем сегменте.

Отлично! Теперь вы видите в окошке абсолютно все разделы и накопители, включая ранее скрытые. Здесь вы можете удалить все логические диски, не видимые при обычной загрузке — впрочем, этого можно и не делать. В идеале в перечне должно остаться только два раздела: с операционной системой и файлами, с помощью которых вы сейчас запустились.

Просто выбирайте каждый из «необязательных» разделов и вызывайте для него соответствующую опцию — ничего затруднительного в этом процессе нет.

Чтобы облегчить дальнейшие манипуляции, а их ещё предстоит немало, можете в каждом диалоговом окне устанавливать галочку в окошке «Не запрашивать метку тома».

Получилось с первым разделом? Тогда не теряйте времени и повторите те же действия, в том же порядке, для остальных «лишних»!

Не забудьте, как было упомянуто выше, устанавливать галочки перед каждым подтверждением.

Рано или поздно вы таким образом дойдёте и до раздела, в котором сохраняются данные для запуска ОС. Не переживайте — просто вновь подтвердите его стирание.

Скорее всего, это не последний из «ненужных» разделов. Продолжайте постепенное удаление.
И не забывайте отказываться от запроса метки тома!
Если и следующий раздел относится к системным, а такое встречается довольно часто, снова подтвердите, нажав «Да», своё намерение избавиться от мешающей разметки.
Скорее всего, увидите вы в общем перечне и раздел, отвечающий за быстрое и безопасное восстановление ноутбука. Он вам также не понадобится — удалите его обычным способом.
Прекрасно! Теперь вы наконец получили возможность конвертировать разметку — для этого снова понадобится контекстное меню. Отыщите в нём соответствующий пункт и воспользуйтесь им.

Как вы уже можете догадаться, понадобится подтвердить и это действие. Поможет в этом плашка «Конвертировать» — она расположена в центральной части окна.

И снова, с целью продолжения операции, щёлкните «Да».

Операции, применяемые приложением, вам видны не будут. Кликните по зелёной галочке, называемой «Применить», — и наслаждайтесь процессом.

Вплоть до этого момента вы можете легко и безболезненно отменить все намеченные ранее действия. Когда работа будет начата, не прерывайте утилиту. Позаботьтесь, чтобы питание компьютера было стабильно, и не торопитесь перезагружаться вручную.

Получив отчёт об успешном завершении мероприятий, закройте сообщение.

Теперь, чтобы вернуть работоспособность ОС, — без дальнейших шагов она не включится, — вернитесь к перечню разделов, с которым встретились в начале, и создайте скрытую область.

В новом окошке выберите, какая ёмкость должна быть у раздела. Рекомендуется задавать не более 300–350 мегабайтов. Раздел, как можно увидеть на рисунке ниже, должен быть отмечен как «первичный».

Помимо того, задать размер можно, аккуратно перетаскивая ползунок по верхней шкале. Не оставляйте слишком много места для создаваемого раздела — вполне хватит указанной ёмкости. Файловая система, которая будет вам нужна, — NTFS.

Снова кликнув «Да», поменяйте свойства создаваемого загрузчика, сделав его активным. Поможет, как и в шагах выше, контекстное меню.

И в очередной раз нажмите «Да» — как видите, без вашего согласия программа не произведёт ни одного действия.

«Примените» только что внесённые коррективы.

Поздравляем! Вы почти справились с поставленной задачей. На прощание программа покажет вам ещё одно окно — закрыв его, вы приступите к завершающей фазе конвертирования.
Остаётся лишь скопировать файлы, необходимые для автоматического запуска ОС, в подготовленный раздел. Для этого, применяя загрузочный носитель, войдите в командную строку.

Последовательно, не отвлекаясь на появляющиеся надписи, введите запросы diskpart, list volume. Найдите в уже отлично знакомой вам табличке букву раздела, который был создан ранее.
Перезапустите утилиту и отправьте запрос вида bcdboot БББ:\windows, где БББ — недавно найденная вами буква.

Получив отчёт системы о полном и безоговорочном успехе, загрузитесь в обычном режиме — флеш-память уже можно извлечь. Как можно видеть на примере, приведённом ниже, операционка сохранила свою функциональность в полной мере. Не пострадала даже активация.
Проверив разметку способом, описанным в самом первом разделе статьи, вы увидите, что она благополучно изменена на MBR.

Пространство, остающееся пока незанятым, вы по своему усмотрению сможете присоединить к любому другому разделу — или создать новый.
Как вы помните, «лишние» разделы при переразметке можно и не удалять. В этом случае, поскольку разметка не даёт создавать более трёх «основных» логических дисков, ваш основной будет переведён в разряд «дополнительные». Ничего плохого в этом нет — если не хотите удалять данные, можете работать и в таком режиме.
Какой бы вариант вы ни выбрали, не забывайте убеждаться, что работаете с нужным диском — и всегда делайте бэкапы!
Преобразовать GPT в MBR без потери данных
Здравствуйте друзья, сегодняшняя статья будет посвящена конвертации жесткого диска. Я писал статью про то, что невозможно установить Windows на диск 0 раздел 1. Решение проблемы оказалось довольно простым, нужно было преобразовать GPT в MBR. Делали мы это помощью утилиты dispart, к сожалению, минус этого способа в том, что данные на всех разделах полностью уничтожаются. Недавно мне поступил такой вопрос, а как преобразовать GPT в MBR без потери данных? Сегодня мы этим и займемся.


Как оказалось, данное преобразование можно провести, но только, с помощью стороннего ПО. В данном случае нам нужно воспользоваться программным обеспечением Paragon Hard Disk Manager. Хочу сказать, что программа работает только в среде операционных систем, поэтому, не советую вам удалять ОС путем форматирования раздела с системой. Для начала сделайте преобразование диска, а потом выполняйте нужные вам операции, какие хотите.
Скачать данную программу можно с официального сайта. Она является платной, но есть и пробная версия, которой нам вполне хватит. Для того, чтобы скачать программу нужно зарегистрироваться, ссылка на скачивание придет вас на почту. Устанавливаем программу и запускаем.
Нашему взору открывается такое окно:
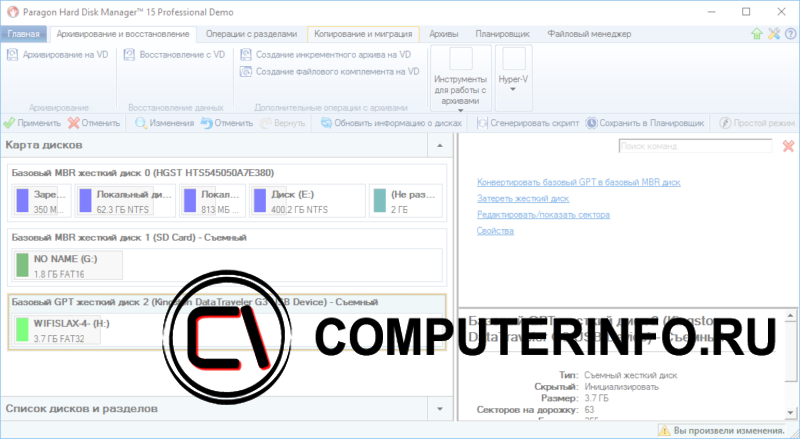
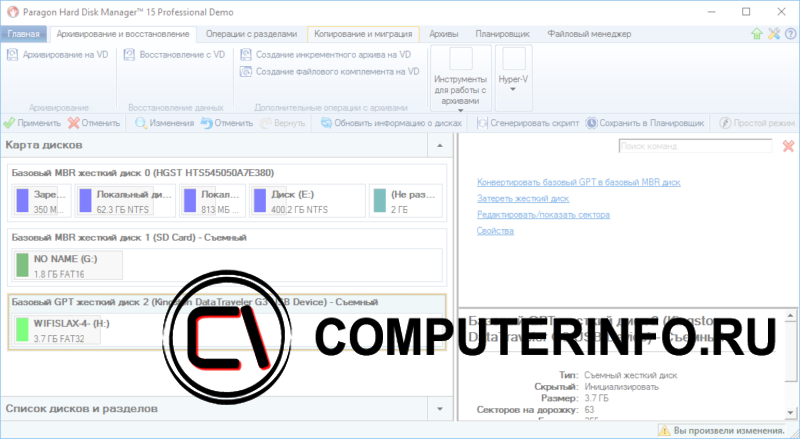
В данном окне мы видим все подключенные диски, которые преобразованы под GPT и MBR. В качестве тестового диска я взял обычную флешку преобразованную в GPT. Покажу, как преобразовать ее в MBR. Так можно сделать с любым жестким диском.
Итак, на данном диске (флешке) есть файлы, после преобразования они останутся.
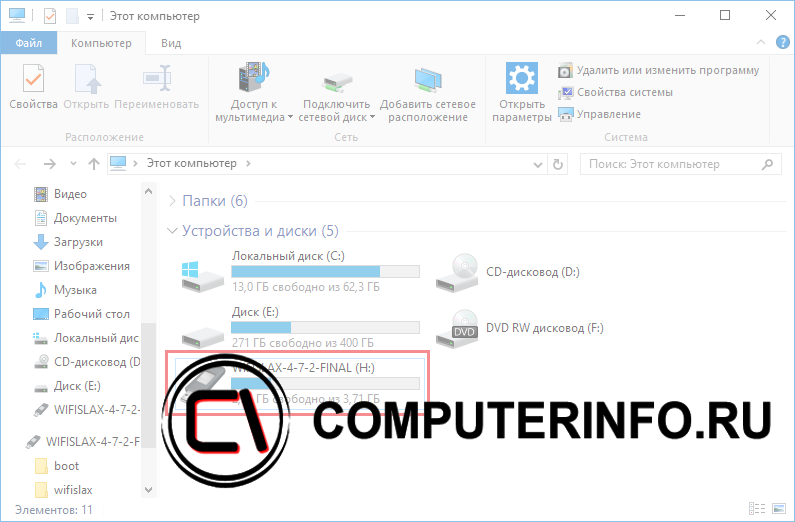
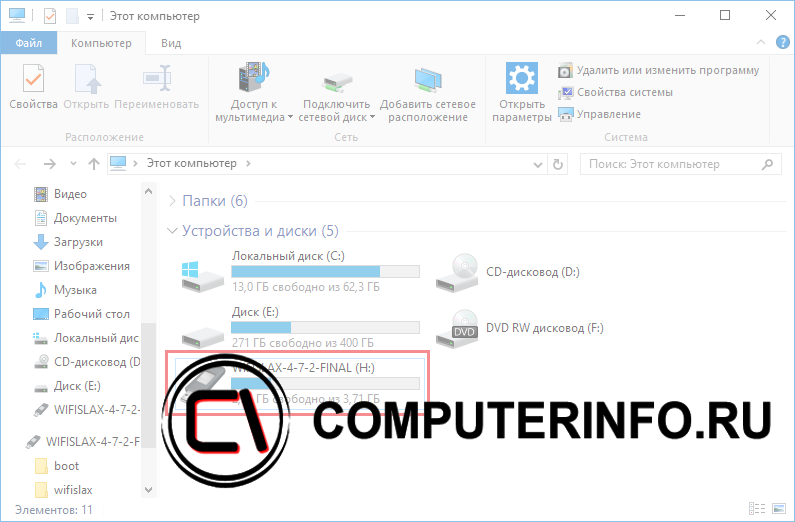
Чтобы произвести данную операцию нужно нажать правой кнопкой мыши по диску. Именно диску, а не разделу. Выскочит контекстное окно, в котором выбираем «Конвертировать базовый GPT в базовый MBR».
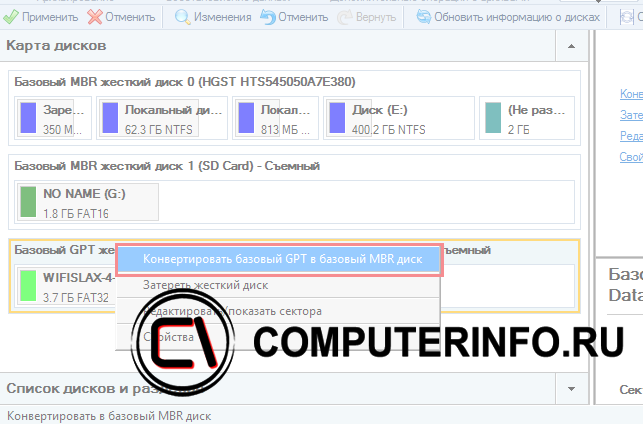
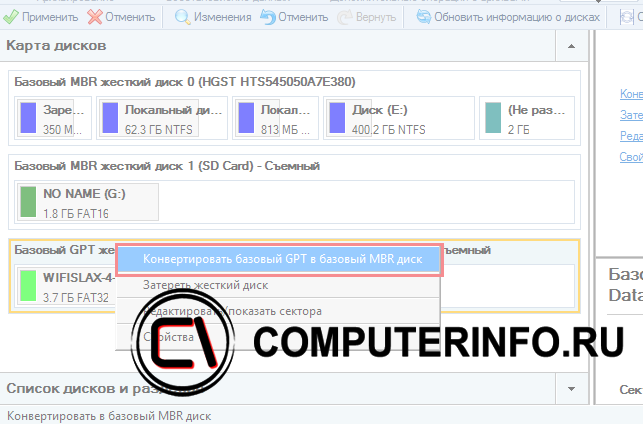
Появится окно, в котором нужно нажать кнопку «Конвертировать».
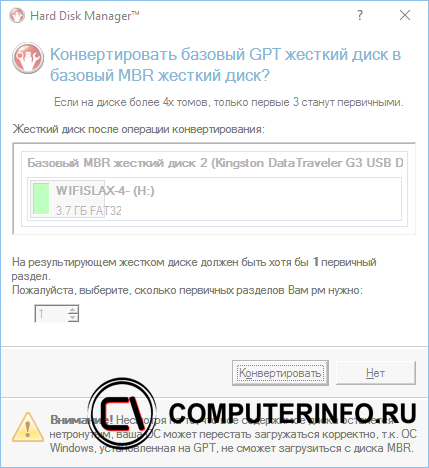
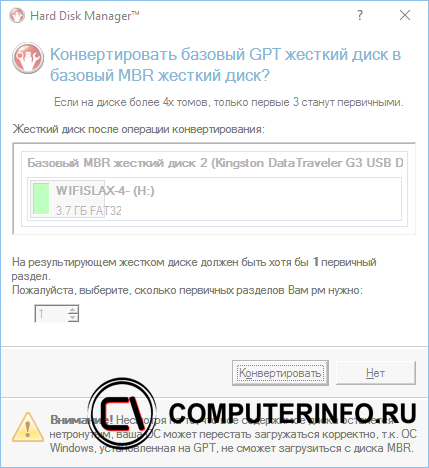
Как только вы это сделаете, нужно применить изменения. Для этого вверху окна программы нажмите кнопочку «Применить».
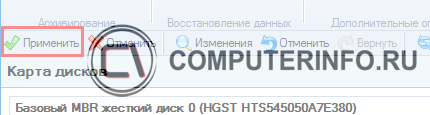
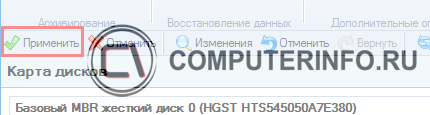
Вот и все. Мы произвели конвертирование флешки, но это можно сделать и с жестким диском. Файлы, которые были на флешке остались в целости и сохранности.

Казалось бы, зачем обычному пользователю может понадобиться преобразовать диск GPT в MBR? Оказывается, есть зачем — например, когда появляется ошибка при установке Windows. Сообщение «Выбранный диск имеет стиль разделов GPT» не даёт её продолжить. К счастью, практически любая проблема решаема, поэтому в этой статье я расскажу как преобразовать GPT в MBR при установке Windows 10. Кстати, возможно вам будет интересно gpt или mbr как узнать
Gpt в mbr при установке Windows 10
Плюсы данного способа заключаются в том, что не нужно скачивать никаких программ и даже выходить из установки Windows. Часто при установке старая система не работоспособна, поэтому этот вариант будет предпочтительным для многих. С другой стороны, если вам нужно оставить файлы на жёстком диске, этот вариант не подходит. Если вы готовы удалить все данные на выбранном жёстком диске, читайте дальше. Если нет, смотрите способы, указанные далее.
Если на вашем компьютере установлено два жёстких диска, например, SSD и HDD, данные останутся. Это справедливо для тех случаев, когда SSD используется для системы, а HDD для хранения файлов. И конечно же если вы будете производить манипуляции с SSD.
Как я уже сказал, этот способ предпочтителен прежде всего по той причине, что весь процесс преобразования GPT в MBR происходит во время установки Windows. Это значит, что вам не нужно будет скачивать посторонних программ или загружаться в систему, которая может быть в неработоспособном состоянии. Тем не менее, указанные ниже команды можно выполнить на установленной системе. Итак, вот как преобразовать mbr в gpt:
- Во время установки системы нажмите сочетание клавиш
Shift + F10для того, чтобы вызвать командную строку; Если вы делаете это на установленной системе, запустите командную строку от имени администратора; - Введите команду
diskpart, после этогоlist diskдля того, чтобы увидеть список жёстких дисков, подключенных к ПК; - Наберите
select disk N, где N — это номер диска, который нужно преобразовать из GPT в MBR. Он указан выше в результатах команды list disk; - Наберите
clean, чтобы удалить все разделы на диске. Это необходимо для дальнейшего продолжения. Убедитесь, что вы выбрали правильный физический диск; - Наберите
convert mbrчтобы преобразовать gpt в mbr; - Наберите
exitи закройте командную строку;
Вот и всё — ничего сложного в процедуре преобразования GPT в MBR нет. Если у вас что-то не получилось, пишите в комментарии или воспользуйтесь способами, описанными далее. Как уже было сказано, данный способ удаляет все данные на физическом жёстком диске, но если их у вас несколько, то только на выбранном. Если же у вас один жёсткий диск.
GPT в MBR без потери данных
К сожалению, Windows не обладает возможность сохранить данные при преобразовании GPT в MBR. Однако есть вариант сделать это сторонними средствами. Я специально закинул на жёсткий диск несколько файлов, чтобы проверить, сработает ли этот способ и можно ли доверить программе ваши данные.
Чтобы преобразовать GPT в MBR без потери данных, скачайте программу Minitool Partition Wizard с официального сайта. На момент написания статьи полностью бесплатна (нам нужна версия Free). Запустите её и и выберите пункт «Disk & Partition Management»

Дождитесь загрузки и взгляните на открывшееся окно. В программе сразу же указан тип диска и есть возможность его изменить.
 Один диск MBR, другой GPT
Один диск MBR, другой GPTКак видно, загрузочный диск MBR, а второй GPT. Именно его мы и попробуем изменить с сохранением данных.
Нажмите правой кнопкой на диск, выберите «Convert GPT Disk to MBR Disk»
 Gpt в mbr без потери данных
Gpt в mbr без потери данныхЗатем нужно в программе нужно нажать Apply (применить) и подтвердить своё намерение (Yes).
 Подтверждение изменений
Подтверждение измененийЕсли всё пройдет успешно, появится окно с сообщением «Successful, Applied all the pending changes successfully», что означает успешное завершение операции. Теперь можно выходить из программы и радоваться: диск теперь MBR и все данные сохранены.
GPT в MBR через управление дисками
Второй способ проще первого, но он сработает только если у вас рабочая система и два или более жёстких диска. Кроме того, который будет преобразовываться не должен быть системным. Это логично, ведь на нём будут удалены все данные. Чтобы перевести GPT в MBR в работающей системе Windows, следуйте инструкции:
Нажмите Win + R и введите diskmgmt.msc, чтобы открыть управление дисками.

Перед вами откроется список дисков и томов. У

Слева — физические диски, справа — тома, или как их ещё называют, диски/разделы. Вам необходимо удалить все разделы. В итоге это должно выглядеть так:
 На жёстком не должно быть разделов
На жёстком не должно быть разделовДалее все просто, нажимаете правой кнопкой на «Диск 1», то есть на выбранный вами физический жёсткий диск и нажимаете «преобразовать в MBR-диск».

Вот и всё — как видите, никаких сложностей в преобразовании жёсткого диска из GPT в MBR нет. Минусы этого способа:
- У вас должно быть как минимум два жёстких диска;
- Диск, который нужно преобразовать не должен быть системным;
- ОС должна загружаться, то есть быть в работоспособном состоянии;
- Все данные на жёстком диске будут удалены.
Вот и всё — из этой статьи вы теперь знаете как преобразовать диск GPT в MBR без потери данных или при установке Windows 10. Если возникли трудности, пишите в комментарии, мы обязательно разберёмся вместе. Кстати, вы также можете преобразовать диск MBR в GPT, следуя этой инструкции.
С уважением, редакция FixErro.com
Как преобразовать GPT в MBR с помощью AOMEI Partition Assistant
Здравствуйте друзья, сегодня я решил написать о новом способе преобразования GPT в MBR, только с помощью программы AOMEI Partition Assistant Standard Edition. Данная программа, в отличие от Paragon Hard Disk Manager бесплатна. Таким образом, можно использовать функции программы без ограничений. В прошлой статье мы рассматривали способ с помощью Paragon Hard Disk Manager, можете ее тоже почитать.
В системе иногда появляется ошибка, которая не позволяет установить Windows. Именуется она так: невозможно установить windows на диск 0 раздел 1. Там тоже используется способ преобразования из GPT в MBR, советую прочитать.
Теперь убедитесь, что ваш диск действительно имеет стиль GPT. Для этого зайдем в «Управление дисками» и щелкнем по тому жесткому диску, который необходимо преобразовать в MBR, нажимаем «Свойства».
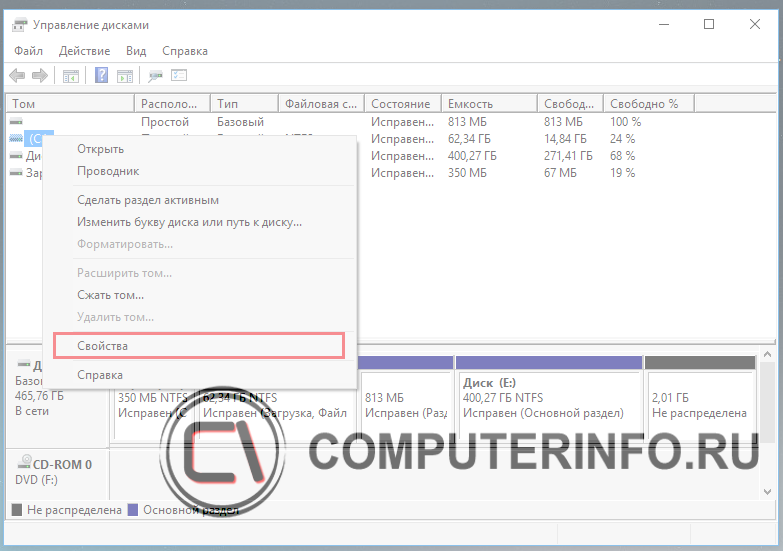
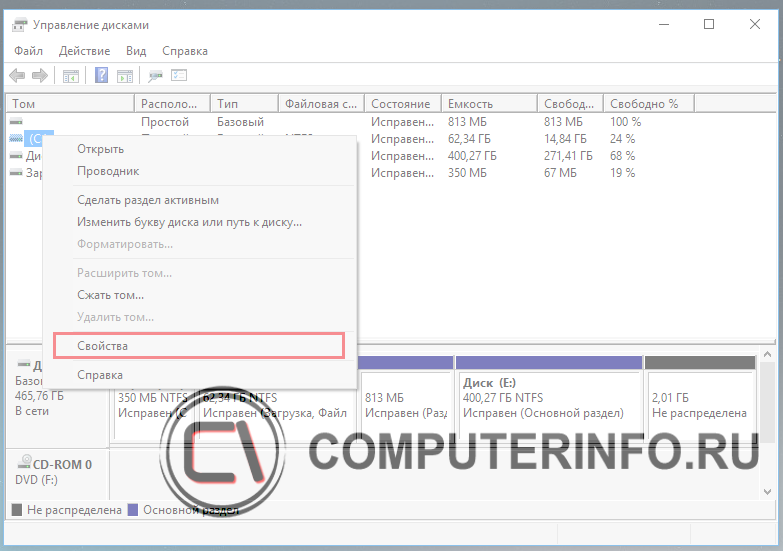
Перейдите на вкладку «Том» и там смотрим.
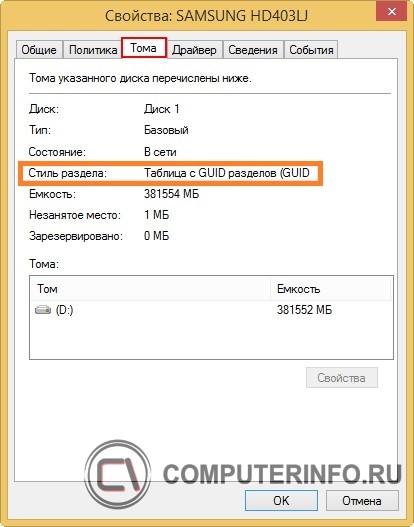
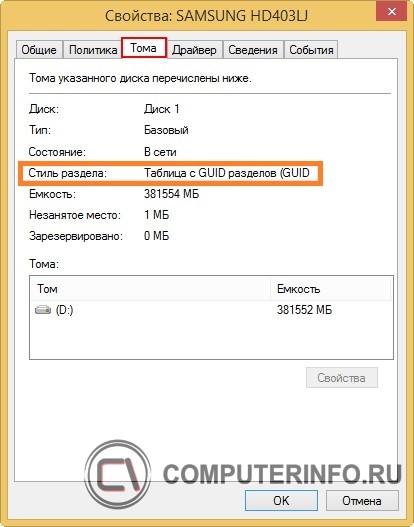
Заметка! Повторю еще раз, что, так как, на жестком диске имеются какие-то файлы, то после конвертации они останутся, ничего не удалится. При установленной операционной системы Windows 7 или 8.1, на данном жестком диске, после конвертации в стиль MBR система бы перестала грузится. Это при условии, что на ПК выключен UEFI. Для того, чтобы Windows грузилась на обычном BIOS, нужно восстановить загрузчик.
Давайте уже приступим к преобразованию. Скачайте программу AOMEI Partition Assistant отсюда.
Установка проводится легко, поэтому ее я описывать не буду. Запускаем программу и видим диски или диск со стилем GPT. Чтобы конвертировать его в MBR нужно нажать по диску правой кнопкой мыши и выбрать пункт «Преобразовать в MBR-диск».


Далее, нажмите кнопку «Ок» для подтверждения.


После выполнения действия нужно нажать кнопку «Применить».
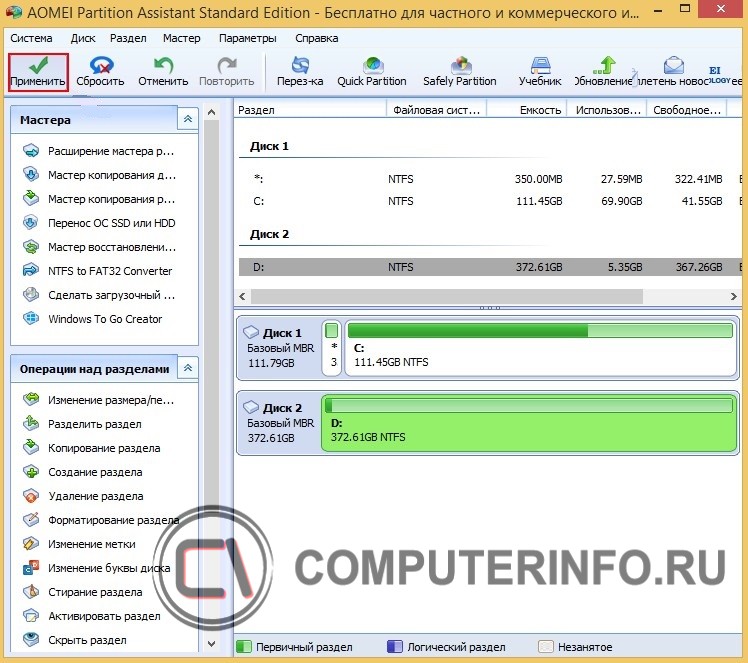
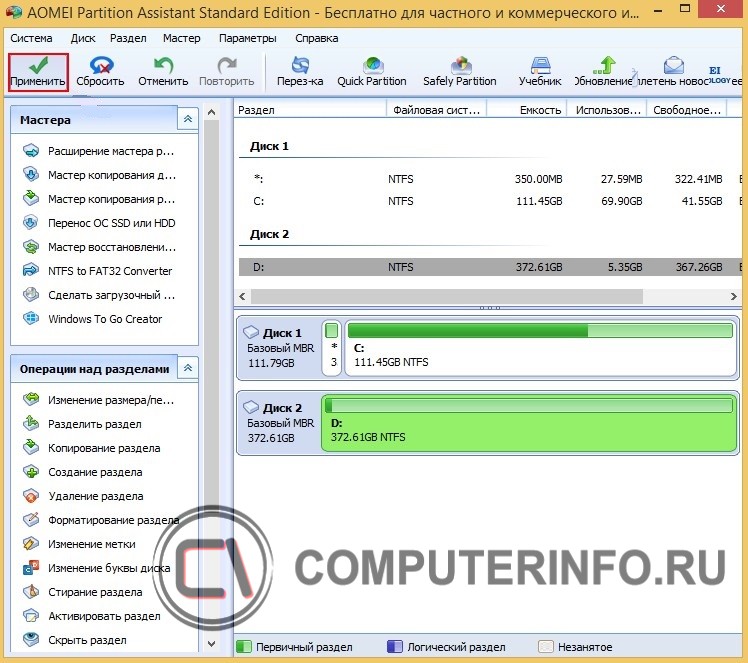
Снова появится окно, для подтверждения операции. Нажимаем «перейти», а потом нажмите кнопку «Да».
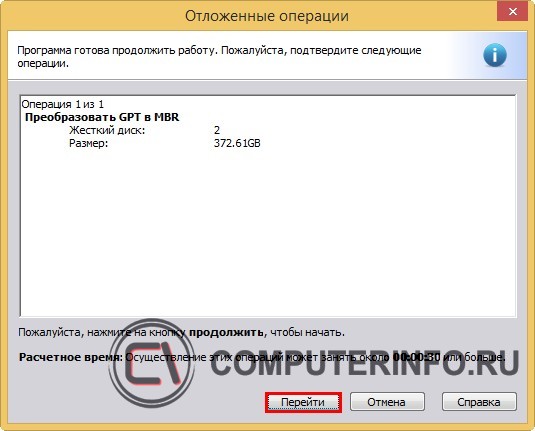
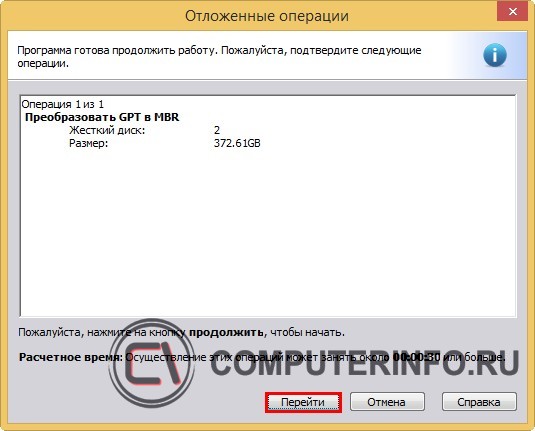
Как видите, все довольно просто. Действия почти такие же, как в Paragon Hard Disk Manager
Мы увидим процесс преобразования из GPT в MBR. Вот как он выглядит:


Появится окно об окончании операции.


Теперь можно убедится, что преобразование действительно удалось. Для этого нажимаем правой кнопкой мыши по диску и выбираем «Свойства».
Далее, переходим в утилиту «Управление дисками» и смотрим там свойства диска. На вкладке «Том» мы должны увидеть надпись «Основная загрузочная запись (MBR)».
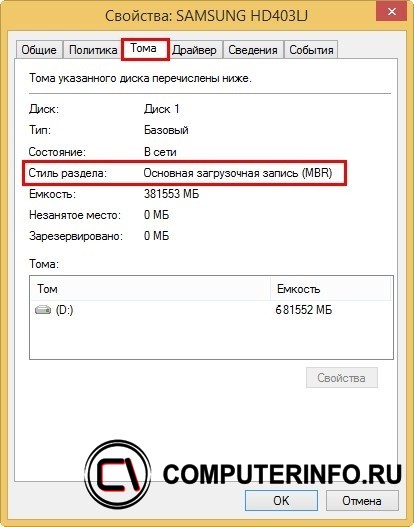
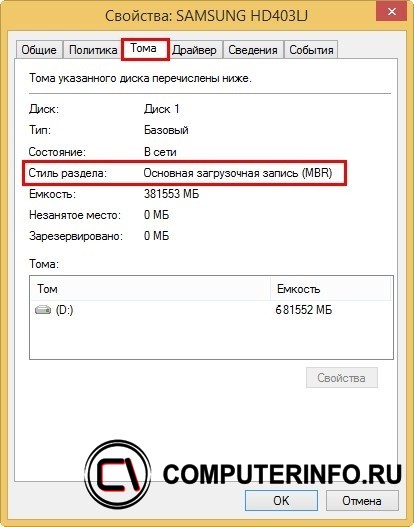
На этом все. Если у вас возникли проблемы с преобразованием, то пишите об этом в комментариях, я постараюсь помочь.
Преобразование GPT в MBR при установке windows 7

Как преобразовать диск gpt в mbr при установке windows 7
На компьютера и ноутбуках предыдущих поколений установка Windows 7 ,как правило, проходила гладко и без особых проблем. В относительно новых устройствах, особенно с предустановленной версией Windows при переустановке очень часто можно получить ошибку «Установка на диск невозможна. Выбранный диск имеет стиль разделов GPT». Далее мы рассмотрим как же прямо во время установки windows преобразовать GPT в MBR.
Конвертация GPT в MBR выполняется с помощью стандартных инструментов Windows (даже в момент установки). При необходимости можно конвертировать диск обратно, даже без потери данных, но об этом поговорим в другой раз. Сейчас разберемся, как работа с командной строкой позволяет быстро конвертировать наш диск из GPT в MBR за 6 простых шагов.
Преобразование GPT в MBR во время установки ОС
- На этапе выбора диска для установки windows нажать сочетание клавиш Shift + F10;
- После этого откроется окно командной строки. Для отображения всех подключенных винчестеров запускаем специальную утилиту командой diskpart ;
- Далее вводим list disk и на экране отобразятся все подключенные жесткие диски;
- Теперь нужно выбрать диск для преобразования, командой select disk N. Здесь N это номер диска из отобразившегося списка выше. Определить его легко по размеру. Также в этом списке может отображаться ваша флешка, с которой вы собираетесь ставить windows. Но выбираем именно жесткий диск. То есть в команде select disk N вместо N ставим цифру, стоящую напротив нужного диска;
- Следующим действием будет команда clean. Внимание! Эта команда удаляет все разделы жесткого диска. Соответственно и все данные со всего винчестера. Поэтому заранее сохраните все важное на флешку, жесткий диск, облако и т.д;
- Ну и на конец сама команда преобразования GPT в MBR – convert mbr.
- Вот и все. Дважды вводим exit для прекращения работы с утилитой diskpart и выхода из командной строки.
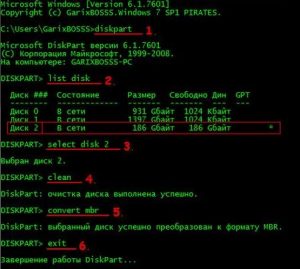
как преобразовать диск из GPT в MBR при установке windows 7
Дальше все как обычно при установке windows. Создаем разделы и форматируем их.
Лучший способ отблагодарить автора статьи- сделать репост к себе на страничку
Содержание:
Что означают GPT и MBR?
GPT и MBR — это стили разделов на жестких дисках, каждый стиль разделов имеет свои уникальные характеристики.
GPT — это современная стандартная схема для таблиц разделов на жестких дисках новых систем, которая использует UEFI (Unified Extensible Firmware Interface), а не BIOS. GPT, сокращение от GUID таблицы разделов, технически позволяет вам создавать неограниченное количество разделов, однако на практике ваша ОС ограничит это до 128.
MBR, сокращение от Master Boot Record, использует режим Legacy BIOS для совместимости с современными системами. В отличие от GPT, MBR позволяет создавать максимум четыре основных раздела или три основных раздела и один расширенный раздел. Однако вы обнаружите, что MBR совместим с большим количеством систем и настроек, чем GPT.
Из-за различных функций и функций GPT и MBR вам нужно будет выбрать правильный режим загрузки (GPT или MBR), чтобы ваша система распознала диск.
Преобразование GPT в MBR с помощью командной строки (С ПОТЕРЯМИ ДАННЫХ)
Когда пользователи испытывают проблемы с диском или разделом, которые обычно обращаются к встроенным средствам Windows, чтобы помочь им решить проблемы. Эти инструменты в целом очень полезны и могут помочь вам в конвертации между GPT и MBR в Windows 7, 8 и 10. Ниже приведено руководство о том, как конвертировать диск с помощью командной строки.
Предупреждение потери данных: Этот метод приведет к удалению данных на вашем диске при применении команды / clean (шаг 4).Пожалуйста, не используйте это руководство, если вы сначала не сделаете резервную копию диска.
Резервное копирование данных — это единственный способ гарантировать, что вы не пострадаете от потери данных при конвертации между GPT и MBR с помощью командной строки.
Шаг 1. Нажмите «Win + R», введите «cmd» в окне «Выполнить». Если вы хотите Чтобы преобразовать GPT в MBR во время установки Windows, вы можете нажать «Shift + F10», чтобы вывести командную строку. После открытия окна cmd введите «diskpart.exe» и нажмите «Ввод».
Шаг 2. Введите «list disk» и нажмите Введите .
Шаг 3. Введите «select disk n» (n — это номер диска, который вы хотите очистить).
Шаг 4. Тип «чистый». ( Это приведет к потере данных ).
шаг 5. Введите «select disk n» (n — номер диска, который вы хотите преобразовать).
Шаг 6. Введите «convert mbr».
Шаг 7. Тип «выход».
Теперь вы можете восстановить образ резервной копии на предыдущий диск.Резервное копирование данных впереди время обещает, что вы можете конвертировать GPT в MBR, используя командную строку без потеря данных. Однако это усложняет ситуацию.
Преобразование GPT в MBR без потери данных с помощью AOMEI Partition Assistant
Как мы только что обнаружили, единственный способ избежать потери данных при использовании командной строки для преобразования между GPT и MBR — это предварительно сделать резервные копии всех ваших данных, поскольку они будут удалены все разделы при конвертации. Поскольку резервное копирование и восстановление ваших данных может быть длительным и длительным процессом, многие пользователи предпочитают использовать стороннее программное обеспечение, такое как AOMEI Partition Assistant Professional Edition, для преобразования с потерянными данными.
AOMEI Partition Assistant совместим со многими операционными системами Windows, такими как Windows 7/8/10, Windows XP (полный список см. На веб-сайте). Если вы используете ОС Windows Server, например Server 2019, 2016 и более, переключитесь на AOMEI Partition Assistant Server.
Шаг 1. Установите и запустите AOMEI Partition Assistant Professional. (Вы можете скачать Professional Demo versioin, чтобы попробовать на первый.)
Шаг 2. Войдите в главное окно, щелкните диск, который вы хотите конвертировать, и выберите Преобразовать в MBR Диск .
Шаг 3. Подтвердите, что вы хотите продолжить, нажав OK .
Шаг 4. Просмотрите ожидающую операцию в разделе «Ожидающие операции», если вы хотите продолжить, нажмите Применить .
В случае необходимости преобразования ваших дисков в будущем AOMEI Partition Assistant позволяет пользователям при необходимости менять стиль раздела между GPT и MBR.
Как конвертировать GPT в MBR во время установки Windows 10/8/7?
Шаг 1. Создайте загрузочный носитель в AOMEI Partition Assistant.
Шаг 2. Подключите USB-накопитель, загрузите компьютер и войдите в BIOS (обычно вы можете нажать, Del для настольных ПК и F2 для ноутбуков). В BIOS измените последовательность загрузки, чтобы сделать USB-накопитель приоритетным, а затем нажмите Введите , чтобы загрузить главную страницу AOMEI Partition Assistant Professional Edition.
Теперь вы можете выполнить описанные выше шаги в разделе ‘Преобразовать GPT в MBR без потери данных с помощью AOMEI Partition Assistant’ для завершения преобразования.
Резюме
Таким образом, можно выполнить преобразование из GPT в MBR без потери данных с помощью командной строки, но вы должны сделать резервную копию ваших данных в первую очередь. Если вы решите не делать резервных копий своих данных или просто не хотите этого делать из-за того, что на это уходит много времени, вы, к сожалению, потеряете данные, поскольку диск будет очищен командой / clean. Однако с помощью AOMEI Partition Assistant вы можете напрямую конвертировать между GPT и MBR, не удаляя разделы и не стирая диск.AOMEI Partition Assistant также позволяет вам легко конвертировать стиль раздела во время установки Windows.
AOMEI Partition Assistant включает в себя целый ряд полезных функций по сравнению с управлением дисками. К ним относятся возможность конвертировать FAT32 в NTFS без потери данных, объединение разделов, преобразование логических в первичные разделы, удаление расширенных разделов и изменение размера разделов.
,Таблица разделов GUID (GPT) была представлена как часть унифицированного расширяемого интерфейса встроенного ПО ( UEFI ). GPT предоставляет больше возможностей, чем традиционный метод разбиения MBR, распространенный на ПК с Windows 10/8/7. Если у вас жесткий диск большого размера, вы можете преобразовать MBR в GPT в . Это связано с тем, что диски MBR поддерживают только четыре записи таблицы разделов. Если нужно больше разделов, нужно создать вторичную структуру, известную как расширенный раздел.
Итак, для любого жесткого диска объемом более 2 ТБ нам необходимо использовать раздел GPT. Если у вас есть диск размером более 2 ТБ, остальная часть дискового пространства не будет использоваться, если вы не конвертируете его в GPT. Количество разделов на GPT-диске не ограничено временными схемами, такими как контейнерные разделы, как определено в MBR Extended Boot Record (EBR).
Вот изображение основного диска, который объясняет формат GPT.
Помните, что будет также защитная область MBR для обратной совместимости.Для получения дополнительной информации о GPT см. Главу 5 спецификации Unified Extensible Firmware Interface (UEFI) (версия 2.3), определяющей формат GPT.
Преобразование MBR в GPT
Одна из основных проблем, с которыми мы сталкиваемся при преобразовании MBR в GPT, заключается в том, что преобразование возможно из MBR в GPT, только если на диске нет разделов или томов — что делает невозможным преобразование без потери данных. Я до сих пор не знаю, почему Microsoft не предложила более простого решения этой проблемы.
К счастью, есть некоторые из этих решений, которые помогут вам конвертировать MBR в GPT без потери данных.
- Преобразование MBR в GPT с использованием Diskpart
- Преобразование MBR в GPT без потери данных с помощью Gptgen
- Преобразование MBR в GPT без потери данных с помощью стороннего бесплатного программного обеспечения
- Используйте инструмент преобразования дисков MBR2GPT.
Прежде чем начать, в любом случае всегда полезно СОЗДАТЬ ВАШИ ДАННЫЕ в безопасное место.
1.Преобразуйте MBR в GPT с помощью Diskpart
Сделайте резервную копию всех ваших данных и затем используйте команду DISKPART .
- Откройте командную строку и введите DISKPART и нажмите Enter
- Затем введите список дисков (Запишите номер диска, который вы хотите преобразовать в GPT)
- Затем введите выберите диск номер диска
- Наконец, введите конвертировать gpt.
2. Конвертировать MBR в GPT без потери данных с помощью Gptgen
Вы можете конвертировать MBR в GPT без потери данных — используя утилиту командной строки gptgen.
Gptgen — это инструмент, предназначенный для неразрушающего преобразования жестких дисков, разделенных по общей схеме MBR в стиле «MSDOS» (включая расширенные разделы), для использования таблицы разделов GUID (GPT).
Это очень обширный инструмент, но его немного сложно запустить. Согласно файлу «read me» инструмента, синтаксис инструмента « gptgen [-w] \\. \ PhysicalDrive X»,
- Здесь X — номер диска, сообщаемый консолью управления дисками или « list disk ”команда утилиты DISKPART .
- Коммутатор -w заставляет gptgen записывать сгенерированные таблицы разделов GUID на диск — в противном случае первичная таблица будет записана в файл с именем « primary.img », а вторичная таблица — в « primary.img». », в каталоге, из которого была вызвана программа.
- Затем вы можете использовать dd для записи таблиц на диск.
3. Преобразование MBR в GPT без потери данных с использованием Partition Assistant
Последний метод — использование инструмента под названием AOMEI Partition Assistant Lite Edition.Это бесплатная многофункциональная программа для управления разделами. Функция этого инструмента может помочь вам преобразовать диск с данными в стиль GPT или MBR без потери данных.
ПРИМЕЧАНИЕ . Похоже, что теперь бесплатная версия Partition Assistant не позволяет конвертировать MBR в GPT.
Чтобы преобразовать диск в MBR / GPT-диск:
- Выберите диск для преобразования;
- Щелкните правой кнопкой мыши диск и выберите Преобразовать в GPT / MBR Диск ;
- Подтвердите свою операцию, нажав «ОК» для продолжения;
- Нажмите Применить кнопку на панели инструментов, чтобы зафиксировать изменения.
4] Использование средства преобразования дисков MBR2GPT
Чтобы преобразовать MBR в GPT с помощью встроенного средства MBR2GPT.exe:
Загрузите экран дополнительных параметров запуска> Устранение неполадок> Дополнительные параметры> Командная строка.
Выполните следующую команду, чтобы проверить, соответствует ли диск требованиям:
mbr2gpt / validate
Выполните следующую команду для преобразования диска из MBR в GPT:
mbr2gpt / convert
Перезагрузите компьютер.
Обратите внимание, что MBR2GPT можно использовать только из среды предустановки Windows. Чтобы использовать его со своего рабочего стола, вы должны использовать / allowFullOS для переопределения.
Узнайте больше о новом MBR2GPT Disk Conversion Tool в Windows 10. Используя этот встроенный инструмент, вы можете безопасно и неразрушающим образом преобразовать компьютер Windows 10 из устаревшего BIOS в разделы диска UEFI.
Если вам известен какой-либо другой способ безопасного преобразования MBR в GPT, поделитесь им с нами в разделе комментариев.
.Обзор MBR и GPT диска
Прежде чем научиться конвертировать GPT в MBR, необходимо получить более глубокое понимание MBR и GPT жесткого диска. В целом, это два разных стиля раздела.
MBR, сокращение от Master Boot Record, является направляющим сектором в передней части диска. MBR описывает информацию о логических разделах и содержит файловые системы и тип организации.Он содержит подпрограмму загрузки — это исполняемый код, который создается, когда компьютер загружает ОС на втором этапе запуска, или загрузочную запись, которая соединяет каждый раздел (VBR).
GPT, сокращенно — таблица разделов GUID (уникальные глобальные идентификаторы), стала новым стандартом таблицы разделов диска, созданным в EFI (расширенный интерфейс встроенного ПО). Он постепенно заменяет MBR чем-то более современным. На GPT-диске каждый раздел имеет свой «глобально уникальный идентификатор».
Каковы ограничения диска MBR?
▸ MBR-дисков поддерживают только диски размером до 2 ТБ. Если объем жесткого диска превышает 2 ТБ, дополнительное пространство будет отображаться как нераспределенное пространство.
▸ MBR диск поддерживает максимум 4 основных раздела. Чтобы создать больше, вы должны сделать один основной раздел «расширенный диск», в котором вы можете создать много логических дисков.
▸ Правила разбиения MBR сложны и плохо разработаны. На диске MBR данные разметки и загрузки хранятся в одном месте.64 логических блока в длину.
▸ GPT также допускает практически неограниченное количество разделов. Как правило, Windows допускает до 128 разделов на диске GPT.
▸ Раздел на диске GPT имеет автономную резервную копию в конце диска, а оригинал хранится в передней части диска. Когда один из них уничтожен, вы можете восстановить его другим.
Когда вам нужно конвертировать GPT в стиль раздела MBR?
GPT-диск кажется более продвинутым по сравнению с MBR-диском, иногда вам все же может понадобиться преобразовать GPT-MBR-диск.Например, если вы используете очень старую операционную систему, такую как Windows 95/98 / ME, Windows NT4, Windows 2000, 32-разрядная версия Windows 2003 и 32-разрядная версия Windows XP, вам необходимо преобразовать системный диск из GPT в MBR, потому что они не поддерживают разделы GPT. Диск GPT будет отображаться как «защитный раздел GPT» в этих системах, и вы не сможете получить доступ к своим данным, если не конвертировать диск обратно в MBR. Кроме того, все еще существуют ситуации, когда вам может потребоваться преобразовать GPT-диск в MBR-диск.
Как конвертировать GPT в MBR без потери данных на ПК с Windows?
Чтобы преобразовать диск GPT с установленной ОС в MBR для лучшей совместимости, большинству пользователей может потребоваться завершить преобразование без потери данных. Тогда AOMEI Partition Assistant Professional — отличный инструмент, который может конвертировать GPT в MBR (или MBR в GPT) без повреждения внутренних данных, включая операционную систему. Это является большим преимуществом, чем преобразование GPT в MBR через командную строку, которая требует удаления всех разделов внутри.
Более того, если вы можете успешно загрузиться в Windows, сделать это можно всего за 3 шага. Если вы не можете загрузиться в Windows, вы можете сначала создать загрузочный носитель с помощью этого программного обеспечения, а затем выполнить преобразование в режиме WinPE. Теперь вы можете скачать демоверсию и посмотреть, как она работает в двух разных случаях (с ОС или без).
otesПримечания :
fЕсли вы хотите преобразовать диск GPT объемом более 2 ТБ в диск MBR, вы должны знать, что любые данные объемом более 2 ТБ будут потеряны.Если вы все еще хотите преобразовать свой GPT-диск в MBR, вы можете перенести дополнительные данные перед преобразованием на другой диск с помощью этого полезного программного обеспечения для переноса данных
② В случае некоторых неправильных операций или внезапных прерываний, которые приводят к потере данных, лучше сделать резервное копирование перед преобразованием.
Пример 1. Преобразование GPT в MBR в Windows
Шаг 1 . Установите и запустите AOMEI Partition Assistant Professional Edition. Выберите системный GPT-диск, который вы хотите преобразовать, и щелкните его правой кнопкой мыши, а затем выберите « Convert to MBR Disk » в раскрывающемся меню.
Обзор страницы : Узнайте, как преобразовать GPT-диск в MBR-диск с помощью [1] Управление дисками, [2] Diskpart Command Prompt или [3] EaseUS конвертировать GPT в MBR. Конвертер EaseUS GPT в MBR, стороннее программное обеспечение для управления разделами, может автоматически конвертировать GPT в MBR без потери данных.
GPT в MBR: можно ли преобразовать GPT-диск в MBR?
Читайте полный пост: GPT противMBR
Установите новый диск в Windows 10 или 8.1, и вас спросят, хотите ли вы использовать MBR или GPT. Как мы знаем, MBR и GPT — это два разных способа хранения информации о секционировании, каждый из которых имеет свои преимущества и недостатки. В общем, GPT рассматривается как будущее, которое призвано улучшить ограничения MBR, включая ограничения хранилища. Тем не менее, многие пользователи по-прежнему предпочитают MBR, а не GPT, поскольку он по-прежнему наиболее совместим и все еще необходим в некоторых случаях.
Технически нет ответа на вопрос «Является ли GPT или MBR лучше», потому что правильный стиль раздела всегда лучший.Ниже приведены некоторые случаи, когда вы должны выбрать MBR вместо GPT. И если вы в настоящее время используете GPT, вам нужно изменить GPT на MBR, выбрав одно из трех решений в следующей части.
- Выберите MBR в качестве системного диска, если у вас установлена 32-битная Windows.
- Выберите MBR для системного диска, если вы все еще используете очень старую ОС Windows.
- Если вы используете Windows XP или более старые системы, MBR является единственным выбором для системного диска, даже если это 64-разрядная система.
- Получите сообщение об ошибке «Невозможно установить Windows на этот диск. Выбранный диск имеет стиль раздела GPT» во время установки Windows.
Разрешено менять стиль раздела с GPT на MBR или MBR на GPT. Встроенные средства Windows, в том числе Windows Disk Management и Windows Command Prompt, являются бесплатными методами преобразования, только обратите внимание, что такие способы преобразования приведут к полной потере данных.
Чтобы обеспечить преобразование GPT в MBR без ущерба для данных внутри, стороннее программное обеспечение является идеальным выбором.EaseUS Partition Master известен как лучший конвертер GPT в MBR, который позволяет всем пользователям Windows 10/8/7 / XP / Vista, а также пользователям Windows-сервера конвертировать GPT-диск в MBR-диск с операционной системой и без нее, на в то же время сохраняйте данные нетронутыми.
Решение1. Преобразование GPT в MBR с помощью EaseUS GPT в MBR Converter (без потери данных)
EaseUS Partition Master может напрямую преобразовывать GPT-диск в MBR-диск без потери данных (также поддерживается жесткий диск с установленной системой).Это волшебное программное обеспечение для разделов берет на себя риск и трудности при преобразовании GPT в MBR, преобразовании MBR в GPT, создании новых разделов или изменении размера разделов на жестких дисках.
Как всеобъемлющая программа преобразования дисков и разделов, она поддерживает преобразование между GPT и MBR, как вы скоро узнаете, а также поддерживает следующие преобразования:
По сравнению с управлением дисками и командной строкой удаление тома не требуется, поэтому потеря данных во время операции не произойдет.Следовательно, это самый безопасный и надежный путь, который должен прийти на первое место.
Выполните простые шаги для преобразования GPT в MBR:
Шаг 1: Установите и откройте EaseUS Partition Master на вашем компьютере с Windows.

Шаг 2: Щелкните правой кнопкой мыши GPT-диск, который вы хотите преобразовать, и выберите «Преобразовать в MBR». Затем вы добавите ожидающую операцию.

Шаг 3: Нажмите кнопку «Выполнить операцию» в верхнем левом углу.Далее нажмите «Применить» и начните конвертировать GPT-диск в MBR. Все данные в безопасности с программным обеспечением EaseUS для управления разделами.

Если вы не можете загрузить операционную систему в данный момент, вы все равно можете использовать загрузочный EaseUS Partition Master для преобразования GPT в MBR без операционной системы. Операция все та же, что и вышеописанные шаги.
Решение2. Преобразование GPT в MBR с помощью Windows Disk Management
Перед преобразованием диска сделайте резервную копию важных данных на внешнем жестком диске и закройте все программы, которые обращаются к диску.Кроме того, вы должны иметь права администратора для этого в Windows. Управление дисками установлено по умолчанию и доступно на вашем компьютере с Windows 10 / 8.1 / 8/7 / XP / Vista.
Шаг 1. Откройте Управление дисками от имени администратора, перейдя к Панели управления > Система и безопасность > Инструменты администрирования . Нажмите Управление компьютером , чтобы открыть новое окно.

Шаг 2. В разделе Хранилище выберите Управление дисками .
Шаг 3. Чтобы преобразовать диск из GPT в MBR здесь, вам необходимо удалить каждый том. Щелкните правой кнопкой мыши том и выберите Удалить том . Сделайте это для всех разделов.

Шаг 4. После удаления всех разделов на диске GPT, щелкните правой кнопкой мыши диск и выберите Преобразовать в MBR Disk .

После преобразования GPT-диска в MBR-диск вы можете создать разделы на теперь MBR-диске, если хотите.
Решение3. Преобразование GPT в MBR с помощью командной строки
Опять же, этот метод команд Diskpart основан на удалении томов и данных. Сделайте резервную копию важных данных, прежде чем продолжить.

Шаг 1. Откройте командную строку от имени администратора и введите diskpart .
Шаг 2. Введите список диска и нажмите Enter. Запишите номер диска, который представляет диск GPT.
Шаг 3. Тип выберите диск 1 , если 1 является диском GPT. Нажмите Ввод.
Шаг 4. Введите clean и нажмите Enter. Это действие удалит все содержимое диска.
Шаг 5. Введите , введите MBR и нажмите Enter.
Шаг 6. Введите и выйдите из , чтобы закрыть командную строку после ее завершения.
Заключение
После преобразования GPT в MBR диск необходимо перезагрузить систему, поэтому не беспокойтесь, если компьютер выключается.Чтобы обеспечить загрузку системы, вам нужно войти в BIOS. EaseUS Partition Master поможет вам конвертировать диск между GPT и MBR проще и проще. Это может помочь вам закончить работу, даже если вы не техник. Независимо от того, если вы предпочитаете использовать командную строку, Diskpart может быть хорошим выбором, но вам нужно удалить все тома GPT, чтобы начать.
,

