Как отключить учетную запись пользователя в Windows 7
Операционная система Windows 7 поддерживает создание нескольких учетных записей пользователей, которые могут быть как администраторами, так обычными пользователями или гостями. Однако, после того, как учетная запись создана, ее можно только удалить, а администратор не сможет отключить или заблокировать такую учетную запись из пользовательского интерфейса панели управления. В идеале нужно запретить пользователям создавать новые локальные учетные записи.
Администратору может потребоваться временно или постоянно заблокировать или отключить учетную запись определенного пользователя, но без ее полного удаления из системы. Для того, чтобы отключить или заблокировать учетную запись пользователя, выполните следующие действия.
1. Перейдите в Панель управления -> Система и Безопасность -> Администрирование, а затем откройте «Управление компьютером».
Можно просто нажать правой кнопкой мыши по значку «Computer» в меню «Пуск» и выбрать «Управление»(Manage).
2. Разверните узел Локальные пользователи и группы (Local Users and Groups).
3. Нажмите на раздел Пользователи(Users).
4. Щелкните правой кнопкой мыши по пользователю, которого хотите отключить, и выберите Свойства(Properties).
5. Выберите и отметьте опцию Учетная запись отключена (Account is disabled).
6. Нажмите кнопку ОК.
7. Теперь учетная запись отключена и ее нельзя использовать для входа в систему.
Для включения пользователя снимите указанную выше галочку.
Есть и альтернативный метод отключения учетной записи пользователя при помощи командной строки и команды «net user». Чтобы заблокировать учетную запись «comp root», откройте командную строку с правами администратора и введите следующую команду:
net user "comp root" /active:no
Замените comp root на имя пользователя, которого вы хотите отключить. Обратите внимание, что имя пользователя, содержащее пробелы, должно быть заключено в кавычки («).
Для активации аккаунта, используйте следующую команду:
net user "comp root" /active:yes
Также можно все лишние локальные учетные записи удалить через групповую политику
Как удалить другую учетную запись виндовс 7. Учетные записи Windows – как удалить, или сменить запись
– Игорь (Администратор)Windows 7 это многопользовательская операционная система. Последнее означает, что на компьютере может быть сколько угодно различных учетных записей.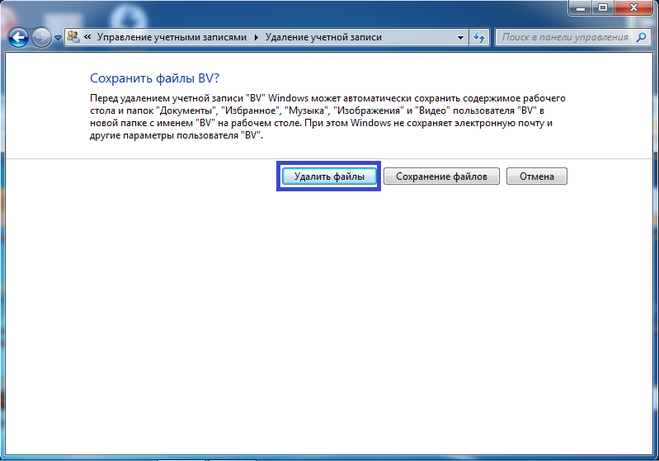 Удобная функциональность, так как каждый пользователь может настраивать Windows под свои требования, не мешая при этом другим пользователям. Начиная от обоев и заканчивая списком используемых программ. Однако, порой может требоваться удалять такие учетные записи — тестовый пользователь, временная учетка и так далее.
Удобная функциональность, так как каждый пользователь может настраивать Windows под свои требования, не мешая при этом другим пользователям. Начиная от обоев и заканчивая списком используемых программ. Однако, порой может требоваться удалять такие учетные записи — тестовый пользователь, временная учетка и так далее.
Поэтому в рамках данной статьи «Как удалить учетную запись на Windows 7» я рассмотрю два метода. Но, прежде хотел бы кое о чем вас предупредить. Вы можете встретить инструкции по удалению пользователей через реестр. Не советую пользоваться данными инструкциями ни обычным, ни опытным пользователям. Дело в том, что после таких действий легко могут возникнуть ошибки в операционной системе. И тут может не помочь очистка реестра Windows . Так что используйте только стандартные инструменты системы. Ну, а теперь к самим методам.
Примечание : Учтите, что для удаления учетных записей вам необходимы права администратора.
Первый метод. Удаление учетной записи на Windows 7 через «Панель управления»
1. Откройте меню Пуск и выберите пункт «Панель управления»
Откройте меню Пуск и выберите пункт «Панель управления»
2. В открывшемся окне необходимо выбрать пункт «Учетные записи пользователей»
3. Теперь необходимо выбрать пункт «Управление другой учетной записью»
4. Теперь выберите того пользователя, которого хотите удалить
5. Среди пунктов найдите «Удаление учетной записи» и щелкните по нему
6. Появится окно, как на рисунке выше, где будет предложено сохранить или удалить файлы выбранного пользователя. Выберите необходимый пункт. Кстати, если у этого пользователя были важные документы и файлы, то советую выбрать пункт «Сохранить», чтобы потом не пришлось бегать с криками «А-а-а-а! Шеф, все пропало!» (с)
7. После этого нужно будет подтвердить действие нажатием на «Удаление учетной записи»
8. Запись удалена
Как видите, метод не сложный, хоть в нем и достаточно много пунктов. Тем не менее, всегда полезно знать альтернативные подходы.
Второй метод. Удаление учетной записи через менеджер Windows 7
1.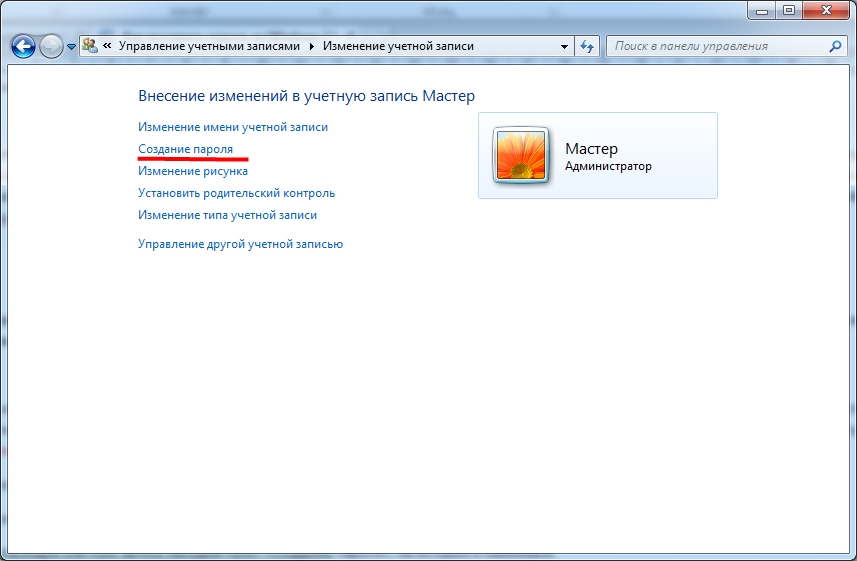 Откройте окно «Выполнить» нажатием клавиш «WinKey (клавиша Windows) + R»
Откройте окно «Выполнить» нажатием клавиш «WinKey (клавиша Windows) + R»
2. Введите «control userpasswords2» (без кавычек)
3. Откроется окно «Учетные записи пользователей». На этом шаге может потребоваться небольшое время на то, чтобы система собрала необходимые данные
4. Убедитесь, что вы находитесь на вкладке «Пользователи»
5. В области «Пользователи этого компьютера» выберите ту учетную запись Windows 7, которую собираетесь удалить
6. Чуть ниже нажмите на кнопку «Удалить»
7. Появится окно подтверждения удаления. Соответственно, подтвердите удаление
8. Учетная запись будет удалена
Как видите, этот метод так же позволяет удалить учетную запись в Windows 7, хоть и не состоит из одних щелчков мыши. Еще раз советую не использовать удаление через реестр Windows, так как это может быть чревато возникновением проблем. Тем более, что этих двух методов более, чем достаточно.
Думаю, всем известно, что работать на компьютере с ОС Виндовс 7 может сразу несколько пользователей, причем каждый из них имеет свой профиль.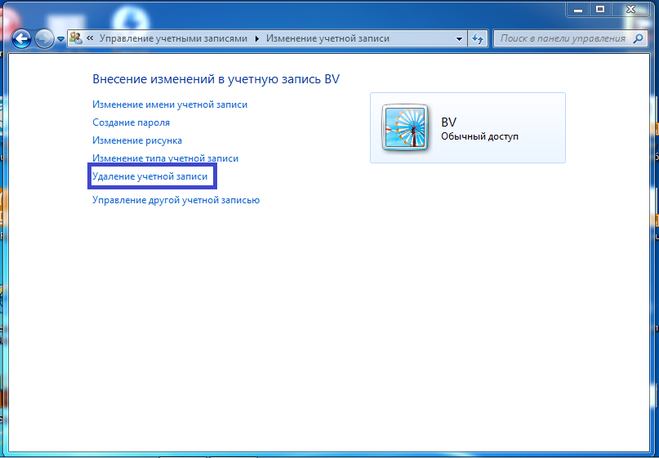
Удаление через «Панель инструментов»
Прежде всего, заходим в пусковое меню, оттуда – в «Панель управления», а в открывшемся перечне выбираем «Учетные записи пользователей». Перед вами откроется окно с настройками, вам же нужна самая нижняя – «Управление другой учетной записью».
После этого кликаете на имя пользователя, учетную запись которого хотели бы удалить. Затем заходите в настройки и выбираете «Удаление учетной записи».
Обратите внимание, что непосредственно перед удалением вам будет предложено сохранить все личные данные пользователя. Здесь уже выбирайте сами, можно сохранять, а можно всё удалить.
Удаление через «Управление компьютером»
Можно осуществить сброс учетной записи windows 7 и другим способом. Для этого кликните на ярлыке «Мой компьютер» правой мышиной клавишей и выберите пункт «Управление компьютером». В левой части открывшегося окна вы увидите различные пункты, на которые можно перейти для выполнения своих задач. Вам нужны «Служебные программы»-«Локальные пользователи и группы»-«Пользователи».
Для этого кликните на ярлыке «Мой компьютер» правой мышиной клавишей и выберите пункт «Управление компьютером». В левой части открывшегося окна вы увидите различные пункты, на которые можно перейти для выполнения своих задач. Вам нужны «Служебные программы»-«Локальные пользователи и группы»-«Пользователи».
Соответственно, дальше вы увидите список всех пользователей, которые имеют доступ к данному компьютеру. Выделяете того, с которым хотелось бы попрощаться, кликаете правой клавишей и жмете «Удалить». В появившемся окошке подтверждаете выбранное действие.
Удаление через «Менеджер учетных записей»
Чтобы запустить менеджера учетных записей, нужно выполнить несложные действия. В пусковом меню ищете «Выполнить» и вводите «control userpasswords2», а затем нажимаете «ОК».
После этого выделяете имя того юзера, которого хотите удалить и, соответственно, жмете «Удалить». Подтверждаете это действие.
Думаю, описанных трех способов должно быть достаточно, чтобы произвести администрирование учетных записей windows 7.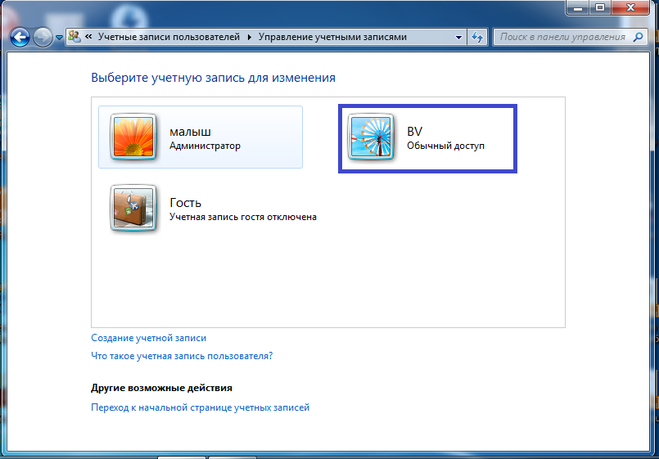
windows является многопользовательской операционной системой. За одним компьютером может работать сразу два пользователя и более. Иногда возникает необходимость удалить какую-то учетную запись. Удаление аккаунта пользователя осуществить достаточно просто. Однако далеко не все знают, как можно удалить или скрыть учетную запись локального администратора в ОС windows 7. Именно этому вопросу и посвящена данная статья.
Как скрыть учетку
Удаление базового аккаунта Администратора может серьезно затруднить работу с windows. От имени этого пользователя осуществляется управление системой и изменение ее конфигураций.
Чтобы скрыть аккаунт, можно воспользоваться командной строкой windows. Для этого вам потребуется выполнить следующее:
После совершенных действий перезагрузите свой персональный компьютер, чтобы подтвердить внесенные изменения.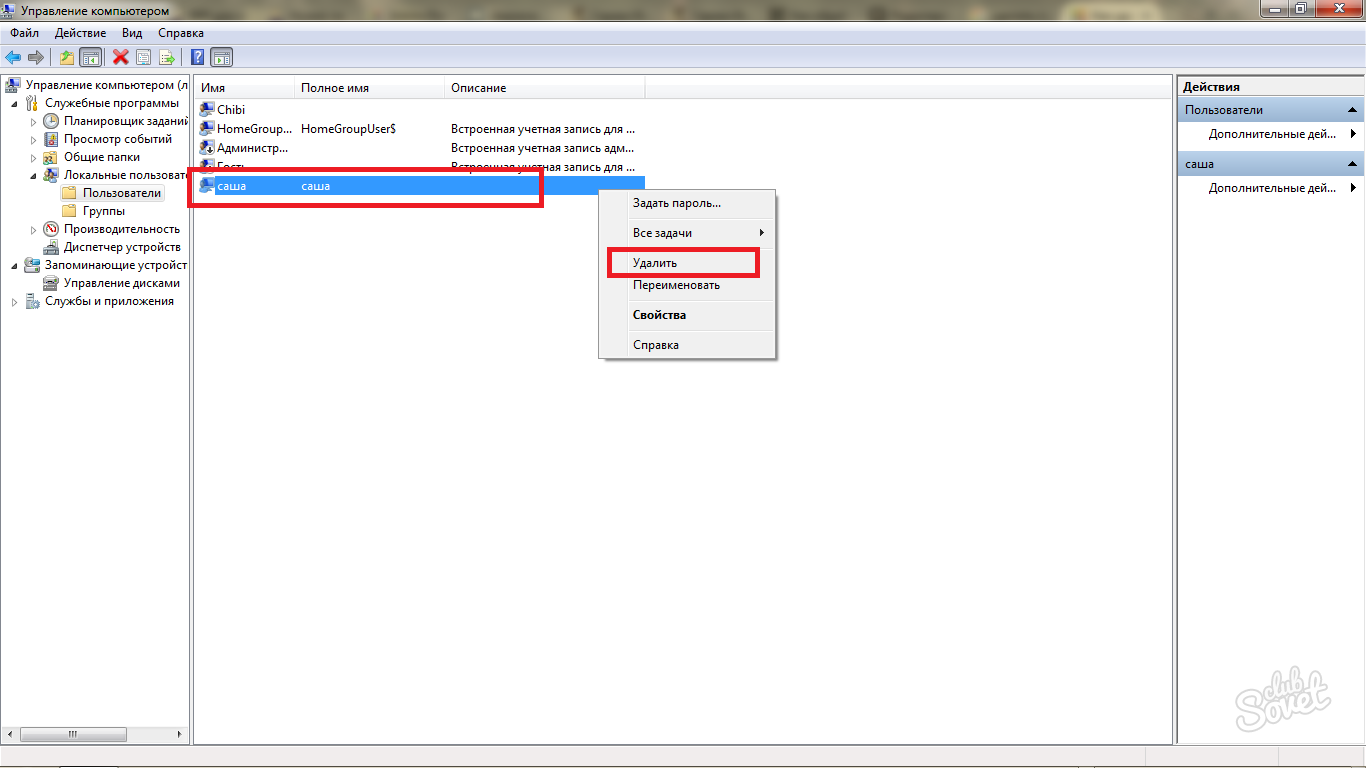 Теперь учетную запись пользователя Administrator не будет видно в интерфейсах управления системой и списке доступных для входа аккаунтов.
Теперь учетную запись пользователя Administrator не будет видно в интерфейсах управления системой и списке доступных для входа аккаунтов.
Удаление пользователя
Удалить пользователя можно с любой учетки, у которой есть администраторские права. Это можно сделать через Панель управления:
Перезапустите ваш ПК для корректного сохранения изменений в реестре. Однако если вы попробуете удалить таким образом аккаунт админа – у вас ничего не получится. Нужной кнопки просто не будет в списке доступных операций.
Удаление администратора
Чтобы удалить аккаунт Administrator, можно воспользоваться специальным служебным интерфейсом, который можно запустить через диалог «Выполнить». Для того чтобы успешно провести данную операцию, следуйте инструкциям:
windowsTune.ru
Как удалить учетную запись пользователя или администратора в windows 7
Операционная система windows 7 является многопользовательской. Это означает, что на компьютере может быть заведено сразу несколько различных учетных записей для каждого пользователя.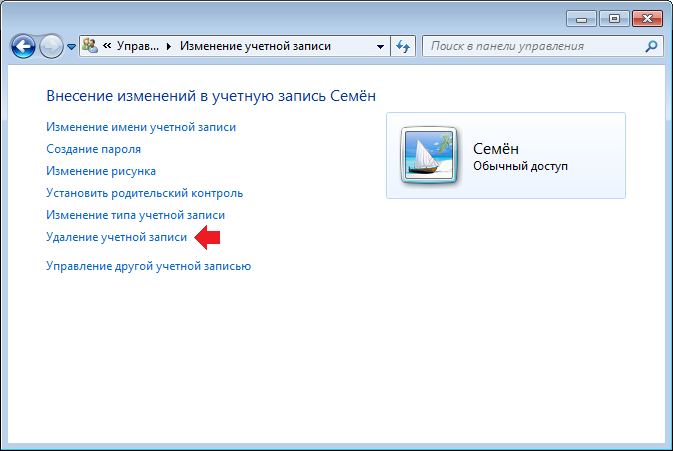 И может случиться так, что потребуется одну или сразу несколько из них удалить. Выполнить подобную операцию несложно. И даже существует несколько способов выполнения данной процедуры, которые будут представлены в данной статье. Единственное, что может помешать – это права пользователя, который удаляет учетные записи. Он должен обладать правами локального администратора.
И может случиться так, что потребуется одну или сразу несколько из них удалить. Выполнить подобную операцию несложно. И даже существует несколько способов выполнения данной процедуры, которые будут представлены в данной статье. Единственное, что может помешать – это права пользователя, который удаляет учетные записи. Он должен обладать правами локального администратора.
Способ №1. Удаление через «Панель управления»
Способ №2. Удаление через консоль «Управление компьютером»
Способ №3. Удаление через менеджер учетных записей
Способ №4. Удаление через системный реестр windows
Возможно Вам будут интересны следующие материалы
KZNcomputer.ru
Удаление ненужных учетных записей в системе windows 7
windows 7 – многопользовательская система, позволяющая создавать несколько учетных записей на одном компьютере. Это очень удобная возможность – каждый пользуется своей «учеткой», имеет отдельную папку с документами, собственный рабочий стол. С другой стороны, каждый профиль занимает определенное место, поэтому иногда возникает необходимость удалить учетную запись в windows 7.
С другой стороны, каждый профиль занимает определенное место, поэтому иногда возникает необходимость удалить учетную запись в windows 7.
Удаление учетных записей
Важно! Чтобы производить манипуляции с другими профилями windows 7, вы должны обладать правами локального администратора. В противном случае вы не сможете изменить или удалить другие пользовательские аккаунты.
Но что делать, если в списке учетных записей нет профиля администратора?
- Запустите командную строку windows. Сделать это можно через меню «Выполнить» (команда «cmd.exe») или воспользовавшись поиском, который находится в меню «Пуск».
- Наберите команду «net user Администратор /active:yes» (для русскоязычной версии windows) или «net user Administrator /active:yes» (для англоязычной версии).
- Зайдите в меню «Пуск» и нажмите «Сменить пользователя».
- В окне выбора учетной записи щелкните на появившийся профиль «Администратор».
Имея права администратора, вы сможете настроить windows 7, отключая ненужные службы и оптимизируя работу этой системы.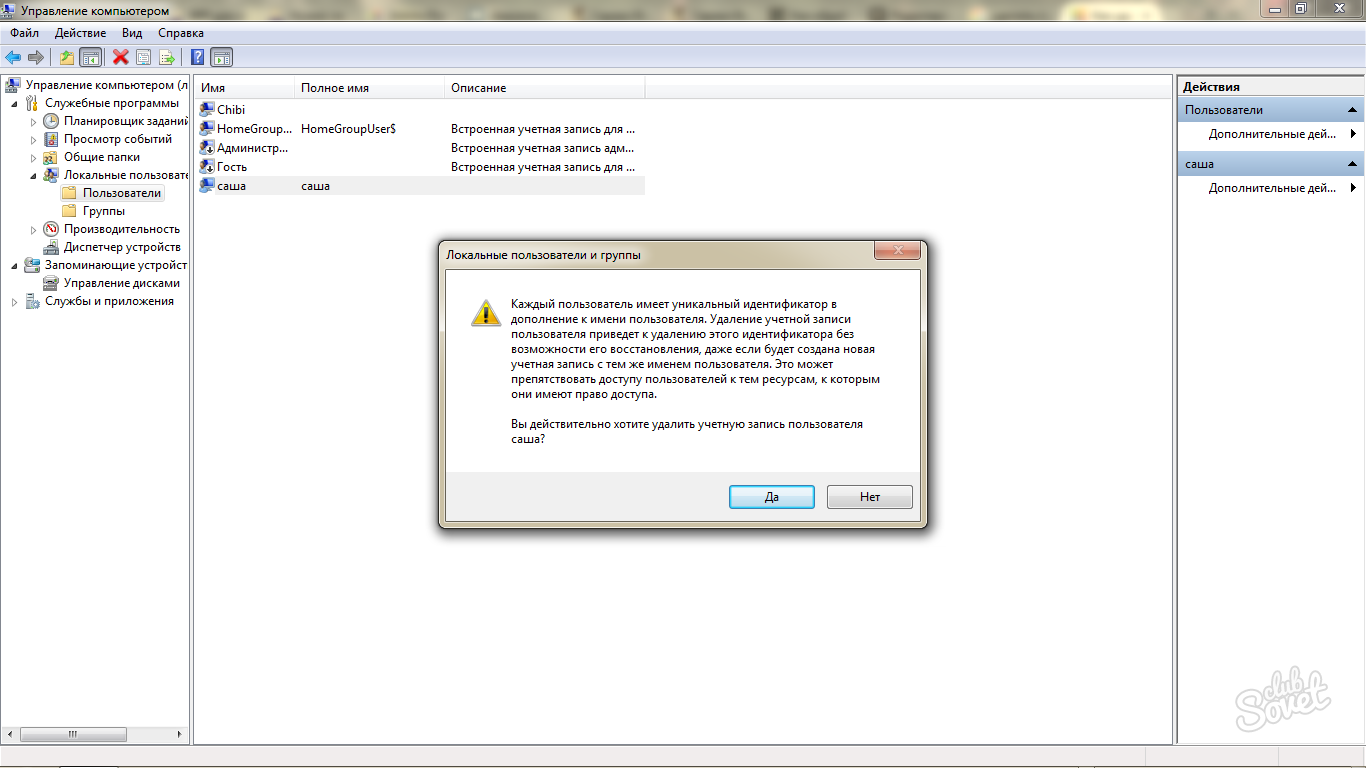
Панель управления
В первую очередь попробуйте избавиться от учетной записи через «Панель управления» – это наиболее простой и удобный способ, который почти всегда срабатывает.
Вам будет предложено сохранить пользовательские данные, хранящиеся в учетной записи, которую вы убираете со своего компьютера. Если там были какие-то важные сведения, которые вы не хотите потерять, нажмите кнопку «Сохранение файлов». В результате на рабочем столе появится папка, носящая имя удаленного профиля.Если необходимости сохранять данные нет, выберите пункт «Удалить файлы». После выбора действий, которые необходимо произвести с файлами, вам останется подтвердить свое желание, нажав еще раз кнопку «Удаление».
Консоль «Управление компьютером»
На экране появится предупреждение о последствиях. Если вы уверены в своем решении, нажмите кнопку «Да», чтобы избавиться от учетной записи.
Менеджер учетных записей
Системный реестр
Запустите системный реестр, набрав команду «regedit» через меню «Выполнить».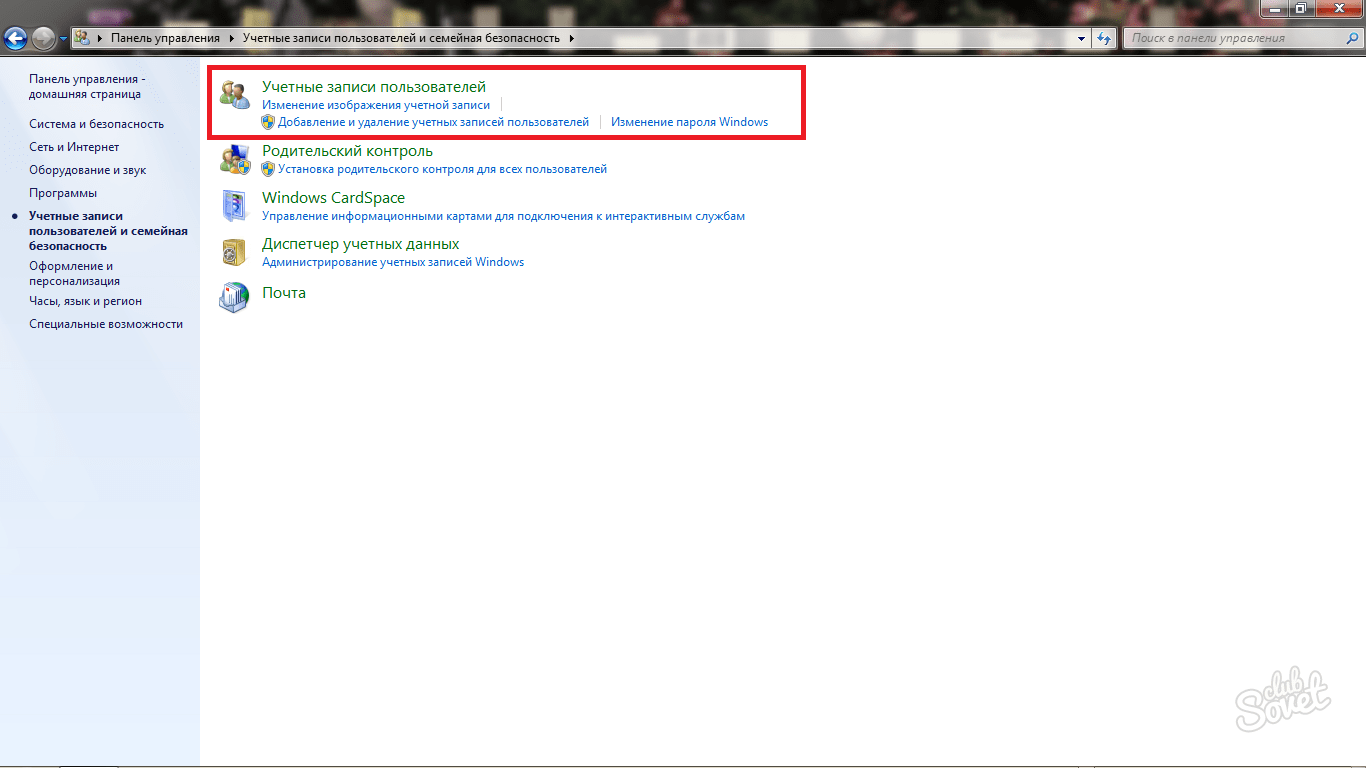
Создайте на всякий случай резервную копию реестра, чтобы при необходимости можно было исправить ошибки, которые приводят к нестабильной работе системы. Чтобы сделать резервную копию, раскройте в редакторе реестра меню «Файл» и выберите пункт «Экспорт».
В меню слева последовательно пройдите по следующему пути: HKEY_LOCAL_MACHINE\SOFTWARE\Microsoft\windows NT\CurrentVersion\ProfileList.
Теперь вам нужно проверить все разделы, названия которые начинаются с «S-1-5».Раскрывайте разделы по очереди и смотрите параметр «ProfileImagePass», который указывает на принадлежность к конкретному профилю.
Значение параметра должно соответствовать пути к пользовательскому каталогу в папке «Users» на системном диске.
После обнаружения нужного раздела вам нужно удалить его и заодно стереть пользовательский каталог, который находится в папке C:\Users. После этого необходимо перезагрузить компьютер.
Даже если вы случайно удалите не те записи, всегда можно восстановить реестр windows 7. Правда, есть одно условие – у вас должна быть резервная копия реестра, которую вы предварительно сохранили в виде файла с расширением *.reg.
Правда, есть одно условие – у вас должна быть резервная копия реестра, которую вы предварительно сохранили в виде файла с расширением *.reg.
В крайнем случае, можно воспользоваться автоматическими создаваемыми backup-файлами, которые хранятся в папке «Regback» (windows\System32\Config).
mysettings.ru
Как удалить учетную запись на windows 7?
Некоторые время назад я рассказывал о том, как создать новую учетную запись в windows 7. Сегодня хотелось бы поговорить о том, как удалить эту учетную запись, если она, например, не используется.
Нажмите на кнопку «Пуск» и выберите пункт «Панель управления».
Откроется окно настройки параметров компьютера. Здесь вы увидите большой список всевозможных подразделов. Выберите «Учетные записи пользователей».
В новом окне вы сможете внести изменения в свою учетную запись. Но поскольку нас это сейчас не интересует, мы нажимаем на пункт «Управление другой учетной записью».
Когда откроется новое окно, вы увидите список текущих учетных записей.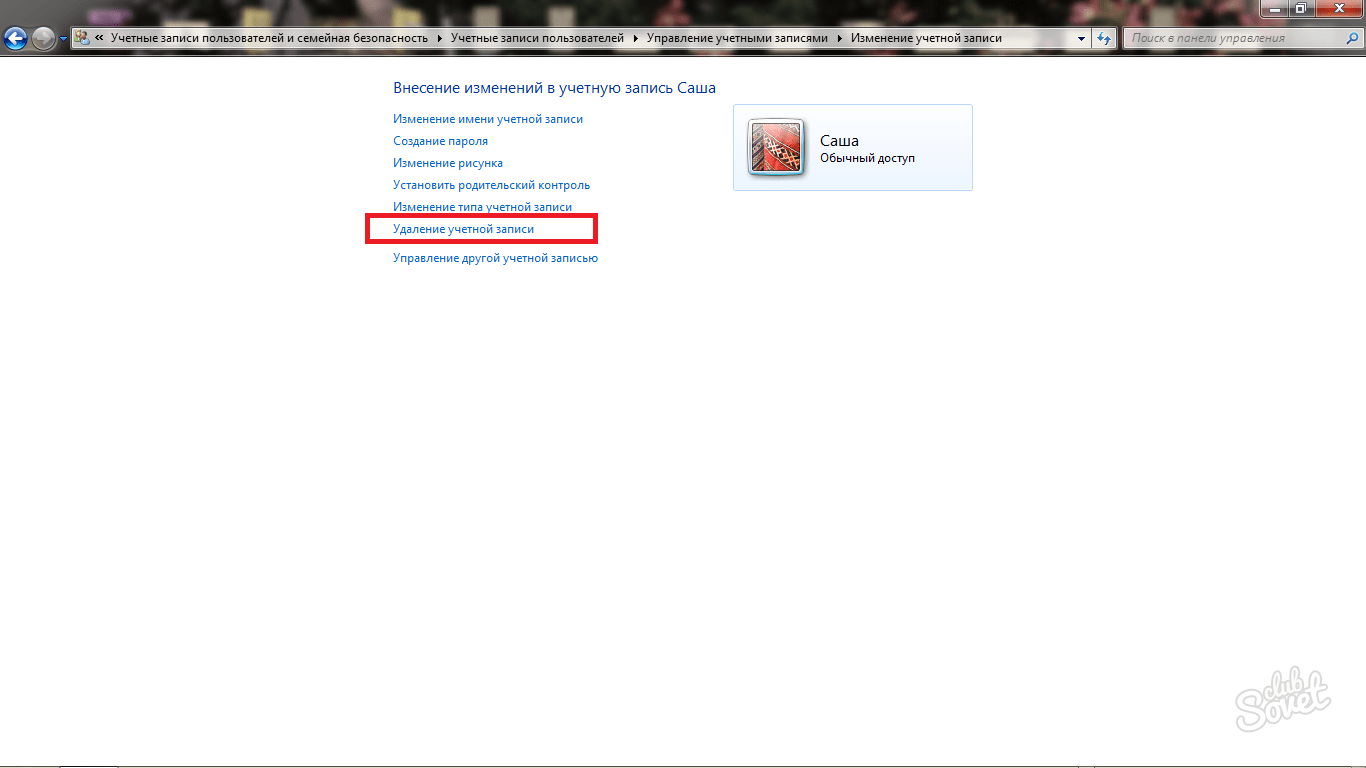 Выберите из них нужную.
Выберите из них нужную.
Откроется страница с настройками для указанной записи. Для ее удаления нажмите «Удаление учетной записи».
Перед непосредственным удалением система подскажет вам, что может автоматически сохранить содержимое некоторых папок учетной записи на рабочей столе. Кроме того, эти данные вы можете сохранить самостоятельно, нажав на кнопку «Сохранение файлов». Если вам не нужны никакие файлы данного профиля, просто нажмите на кнопку «Удалить файлы».
Теперь подтверждаем удаление «учетки», нажав на кнопку «Удаление учетной записи».
Учетная запись удалена.
fulltienich.com
Как удалить администратора в windows
Учетная запись администратора – это профиль, который автоматически создается при установке ОС на устройство. Удалять «учетку» администратора не рекомендуется, так как это может вызвать много затруднений в работе с ПК. Ведь от имени этого профиля выполняется вся работа с системой, изменение конфигураций и внесение иных изменений.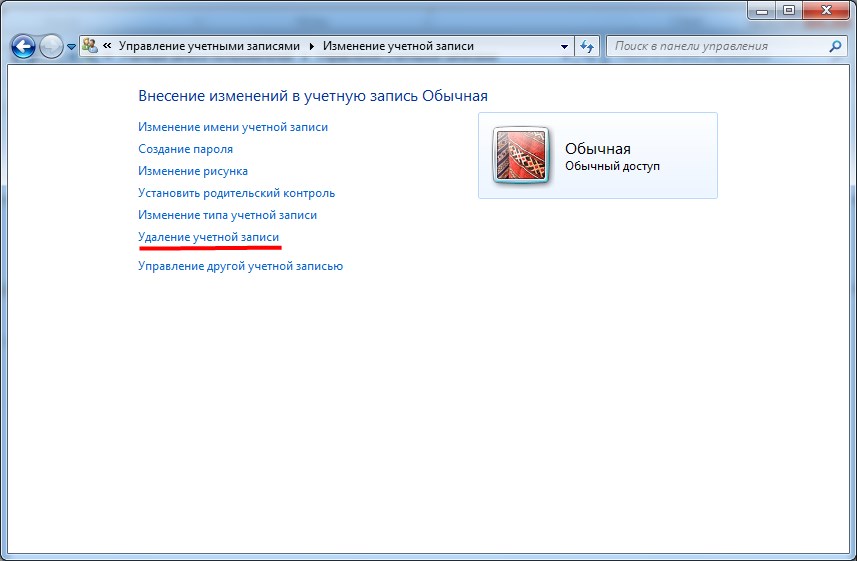 Но бывает необходимо это сделать по разным причинам. Перед удалением необходимо в обязательном порядке позаботиться о том, чтобы наделить другого пользователя устройства правами администратора.
Но бывает необходимо это сделать по разным причинам. Перед удалением необходимо в обязательном порядке позаботиться о том, чтобы наделить другого пользователя устройства правами администратора.
- Вызываем окошко «Выполнить». Чтобы это сделать, нужно нажать комбинацию кнопок Win+R.
- В окне прописываем директиву control userpasswords2. Нажимаем Enter.
- Перед глазами появится окошко с учетными записями.
- Выделяем мышкой «Администратор».
- Кликаем по кнопочке «Удалить».
- После этого действия произойдет автоматическое удаление администрирующего профиля.
Совершать подобные действия можно только в крайнем случае, так как ни к чему хорошему это не приведет. Если есть опасения, что кто-то может навредить ПК, воспользовавшись «учеткой» администратора, то проще и надежней будет просто скрыть профиль, чтобы его не было видно в списке учетных записей, которые доступны для использования на данном устройстве. .
.
Скрыть профиль можно, выполнив следующие действия:
- Необходимо вызвать окно «Выполнить» (совместное нажатие кнопок Win+R).
- В окошке вводим директиву cmd и нажимаем кнопку Enter.
- Появится консоль.
- Там необходимо внимательно ввести следующую строчку: net user administrator /active:no.
- После этого можно выполнить перезагрузку системы. Это действие подтвердит твердость намерений.
- Затем можно проверить то, что «учетку» Администратора нельзя увидеть ни в одном списке доступных профилей ПК, а также в интерфейсах управления ОС.
Разумеется, лучше всего будет именно скрыть профиль, а не прибегать к радикальному удалению. Эта процедура абсолютно безопасна и достаточно эффективна в обеспечении безопасности ПК от вмешательства посторонних.
xn—-7sbbpvhbl8df8h.xn--p1ai
Иногда требуется удалить учётную запись пользователя, оно же профиль пользователя, оно же учётка.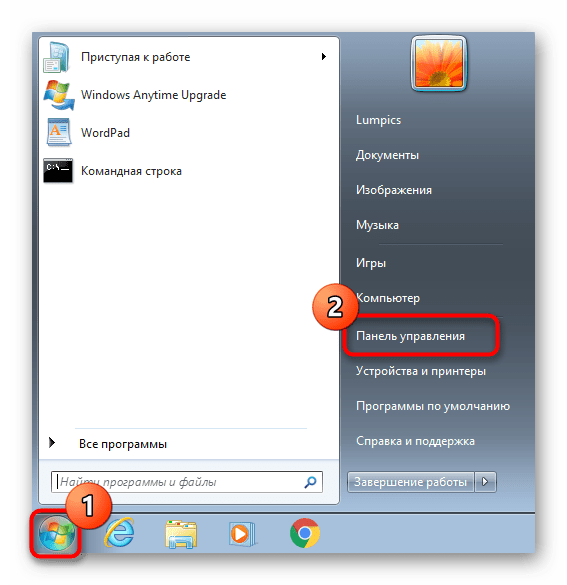 В моём случае это выражалось в очень медленной работе ПК под одной из учёток. При этом процессор и оперативная память использовались всего на 15-20%. В службах тоже ничего криминального не нашел. Windows логи тоже ни о чём не сказали. Тогда я принял решение разрубить гордиев узел, и удалить учётку на Windows 7, которая вызывала проблемы, и создать новую. Но как?
В моём случае это выражалось в очень медленной работе ПК под одной из учёток. При этом процессор и оперативная память использовались всего на 15-20%. В службах тоже ничего криминального не нашел. Windows логи тоже ни о чём не сказали. Тогда я принял решение разрубить гордиев узел, и удалить учётку на Windows 7, которая вызывала проблемы, и создать новую. Но как?
1. Локальная учётная запись знакома каждому. Создаётся на компьютере локально, и распространяется на один компьютер. Одним словом, обычная.Учётная запись может быть локальная или доменная.
2. Доменная учётная запись позволяет иметь доступ под своим логином и паролем на группу компьютеров. Однако, доменная учётная запись также имеет свой набор файлов на каждом ПК, где когда-либо вводил свои логин и пароль «доменный» пользователь. Эти данные тоже можно удалить с компьютера. При следующем входе доменного пользователя, данные снова затянуться с сервера, но уже чистые, без всяких артефактов.
Как удалить локальную и доменную учётные записи
Чтобы удалить локальную учётную запись
Можно использовать компонент system через командную строку запущенную от имени администратора.
Но перед этим копируйте папку пользователя из C:\Users\ для сохранения данных. Впоследствии вы сможете перенести их в новый профиль.
Если Локальная запись находится на ПК не введённом в домен в командную строку введите:
Runas /user:имя_компьютера >
Если Локальная запись находится на ПК введённом в домен в командную строку введите:runas /user:имя_компьютера\имя_домена >\Administrator “rundll32.exe shell32.dll,Control_RunDLL sysdm.cpl”
В открывшемся окне выберите » Дополнительно»- «Профили пользователей»- «Параметры»
В группе “Профили, хранящиеся на этом компьютере” выбрать нужный и нажать кнопку “Удалить” .
Как удалить Доменную учётную запись
Удалить запись доменного пользователя выполнявшего вход ранее требуется:
- Удалить ветку реестра профиля пользователя
- Переименовать соответствующую пользователю папку вC:\Users\
Удалить ветку реестра
Заходим в редактор реестра Windows через поисковую строку в меню «Пуск», где набираем regedit.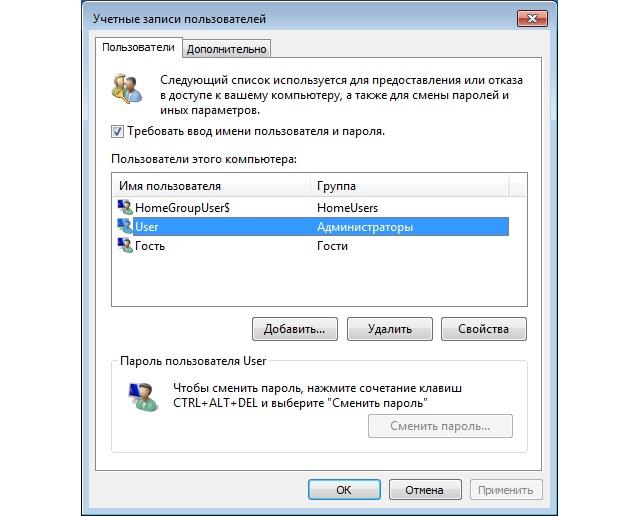 msc
msc
В открывшемся редакторе переходим по ниже приведённому пути
HKLM\SOFTWARE\Microsoft\Windows NT\CurrentVersion\ProfileList
C:\Users\
Данная папка может быть, и удалена. Однако, убедитесь, что она не содержит важных данных пользователя. Именно в ней содержатся файлы с Рабочего стола, Документы, Загрузки и т.д.
В моём случае, я просто переименовал данную папку для последующего переноса важных файлов в папку нового профиля.
Надеюсь данный материл будет вам полезен.
Удаление профиля доменного пользователя в Windows | by Alexander Bazhenov
Иногда при работе в терминальном сервере, или на любом ПК, введенным в домен, приходится принудительно удалять профиль пользователя.
В Windows XP/2003 Server было достаточно удалить подкаталог в Documents and Settings, однако в Windows 7/Server 2008 при удалении подкаталога в папке Users система выдаст сообщение:
Your user profile was not loaded correctly! You have been logged on with a temporary profile.
Changes you make to this profile will be lost when you log off. Please see the event log for details or contact your administrator.
или
Профиль пользователя был загружен неправильно! Вход выполнен с использованием временного профиля.
Изменения, внесенные в этот профиль, будут потеряны при выходе. Смотрите подробности в журнале событий или обратитесь к администратору.
Чтобы открыть компонент “система” в панели управления от администратора нужно выполнить:
runas /user:<имя_компьютера/имя_домена>\Administrator “rundll32.exe shell32.dll,Control_RunDLL sysdm.cpl”
Дополнительно> Профили пользователей> Параметры
В группе “Профили, хранящиеся на этом компьютере” выбрать нужный и нажать кнопку “удалить”.
Но таким образом можно удалить только локальный профиль. Для того чтобы удалить профиль пользователя домена выполнившего вход на другой ПК домена нужно сначала удалить ветку реестра и сопоставленную этому профилю папку в C:\Users
Записи о профилях пользователей хранятся в ветке реестра:
HKLM\SOFTWARE\Microsoft\Windows NT\CurrentVersion\ProfileList
Для каждого профиля, который хранится локально, в этой ветке создается подраздел с SID учетной записи пользователя.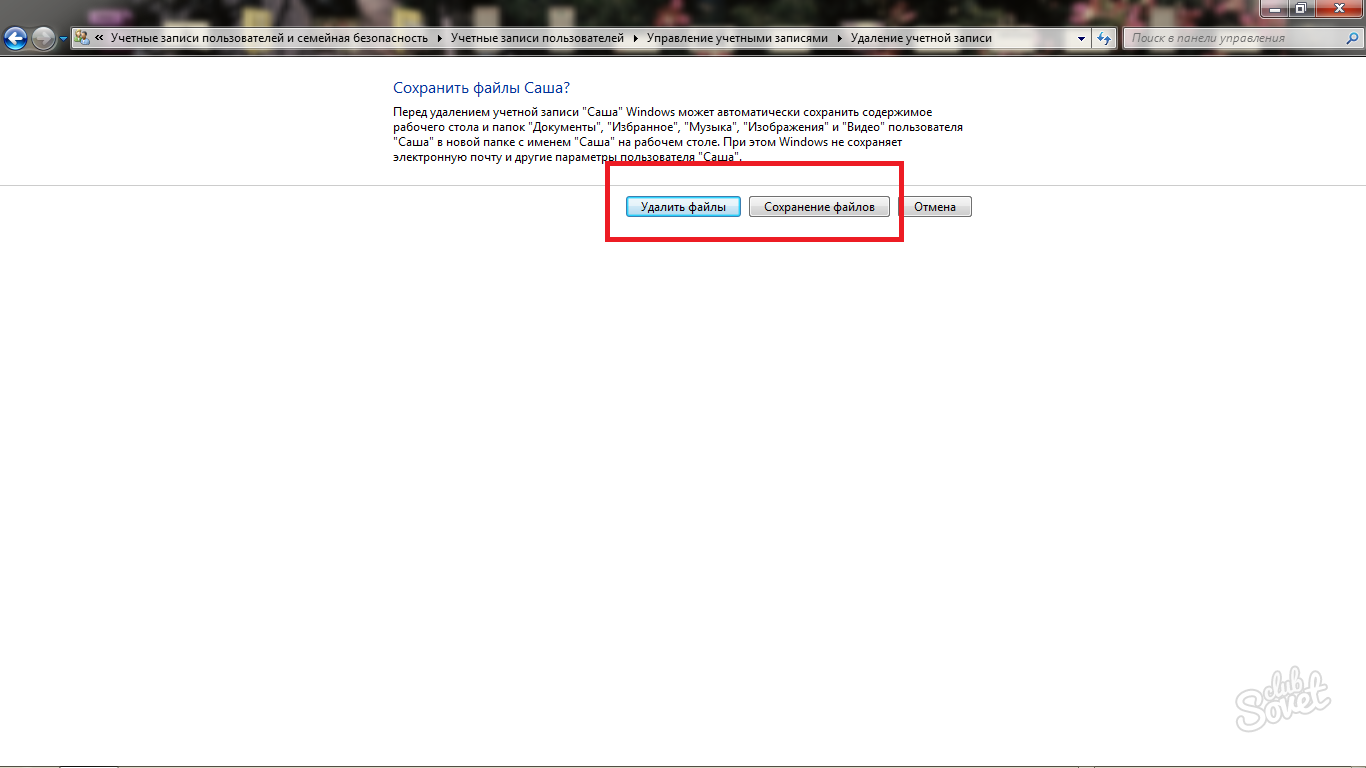 Для того, чтобы сопоставить каждому профилю его SID можно воспользоваться утилитой Sysinternals PsGetSid. Сам путь профилю хранится внутри этой ветки в параметре ProfileImagePath.
Для того, чтобы сопоставить каждому профилю его SID можно воспользоваться утилитой Sysinternals PsGetSid. Сам путь профилю хранится внутри этой ветки в параметре ProfileImagePath.
Как удалить учетную запись в Windows 7
Windows 7 – многопользовательская система, позволяющая создавать несколько учетных записей на одном компьютере. Это очень удобная возможность – каждый пользуется своей «учеткой», имеет отдельную папку с документами, собственный рабочий стол. С другой стороны, каждый профиль занимает определенное место, поэтому иногда возникает необходимость удалить учетную запись в Windows 7.
Удаление учетных записей
Важно! Чтобы производить манипуляции с другими профилями Windows 7, вы должны обладать правами локального администратора. В противном случае вы не сможете изменить или удалить другие пользовательские аккаунты.
Но что делать, если в списке учетных записей нет профиля администратора?
- Запустите командную строку Windows.
 Сделать это можно через меню «Выполнить» (команда «cmd.exe») или воспользовавшись поиском, который находится в меню «Пуск».
Сделать это можно через меню «Выполнить» (команда «cmd.exe») или воспользовавшись поиском, который находится в меню «Пуск». - Наберите команду «net user Администратор /active:yes» (для русскоязычной версии Windows) или «net user Administrator /active:yes» (для англоязычной версии).
- Зайдите в меню «Пуск» и нажмите «Сменить пользователя».
- В окне выбора учетной записи щелкните на появившийся профиль «Администратор».
Имея права администратора, вы сможете настроить Windows 7, отключая ненужные службы и оптимизируя работу этой системы.
Панель управления
В первую очередь попробуйте избавиться от учетной записи через «Панель управления» – это наиболее простой и удобный способ, который почти всегда срабатывает.
- Откройте «Панель управления» и перейдите в раздел «Учетные записи пользователей».
- В открывшемся окне управления профилем выберите пункт «Управление другой учетной записью».
- Выберите профиль пользователь, который хотите убрать из системы.

- При переходе в нужный профиль нажмите кнопку «Удаление».
Вам будет предложено сохранить пользовательские данные, хранящиеся в учетной записи, которую вы убираете со своего компьютера. Если там были какие-то важные сведения, которые вы не хотите потерять, нажмите кнопку «Сохранение файлов». В результате на рабочем столе появится папка, носящая имя удаленного профиля.Если необходимости сохранять данные нет, выберите пункт «Удалить файлы». После выбора действий, которые необходимо произвести с файлами, вам останется подтвердить свое желание, нажав еще раз кнопку «Удаление».
Консоль «Управление компьютером»
- Нажмите правой кнопкой на иконку «Мой компьютер» и выберите пункт «Управление».
- В древовидном списке слева найдите раздел «Служебные программы» и перейдите в него. Раскройте подраздел «Локальные пользователи» и выберите пункт «Пользователи».
- В основном окне консоли появится список всех имеющихся учетных записей. Выделите профиль, от которого вы хотите избавиться, нажмите на него правой кнопкой и выберите пункт «Удалить».
 Здесь же можно установить пароль на компьютер, чтобы защитить свои личные данные.
Здесь же можно установить пароль на компьютер, чтобы защитить свои личные данные.
На экране появится предупреждение о последствиях. Если вы уверены в своем решении, нажмите кнопку «Да», чтобы избавиться от учетной записи.
Менеджер учетных записей
- Нажмите кнопку «Пуск» и запустите меню «Выполнить» (или используйте сочетание Win+R).
- Введите команду «control userpasswords2» и нажмите Enter.
- На вкладке «Пользователи» выделите имя учетной записи, от которой хотите избавиться, и кликните «Удалить».
- Подтвердите свое намерение, выбрав в появившемся окне вариант «Да».
Системный реестр
Запустите системный реестр, набрав команду «regedit» через меню «Выполнить».
Создайте на всякий случай резервную копию реестра, чтобы при необходимости можно было исправить ошибки, которые приводят к нестабильной работе системы. Чтобы сделать резервную копию, раскройте в редакторе реестра меню «Файл» и выберите пункт «Экспорт».
В меню слева последовательно пройдите по следующему пути: HKEY_LOCAL_MACHINE\SOFTWARE\Microsoft\Windows NT\CurrentVersion\ProfileList.
Теперь вам нужно проверить все разделы, названия которые начинаются с «S-1-5».Раскрывайте разделы по очереди и смотрите параметр «ProfileImagePass», который указывает на принадлежность к конкретному профилю.
Значение параметра должно соответствовать пути к пользовательскому каталогу в папке «Users» на системном диске.
После обнаружения нужного раздела вам нужно удалить его и заодно стереть пользовательский каталог, который находится в папке C:\Users. После этого необходимо перезагрузить компьютер.
Даже если вы случайно удалите не те записи, всегда можно восстановить реестр Windows 7. Правда, есть одно условие – у вас должна быть резервная копия реестра, которую вы предварительно сохранили в виде файла с расширением *.reg.
В крайнем случае, можно воспользоваться автоматическими создаваемыми backup-файлами, которые хранятся в папке «Regback» (Windows\System32\Config).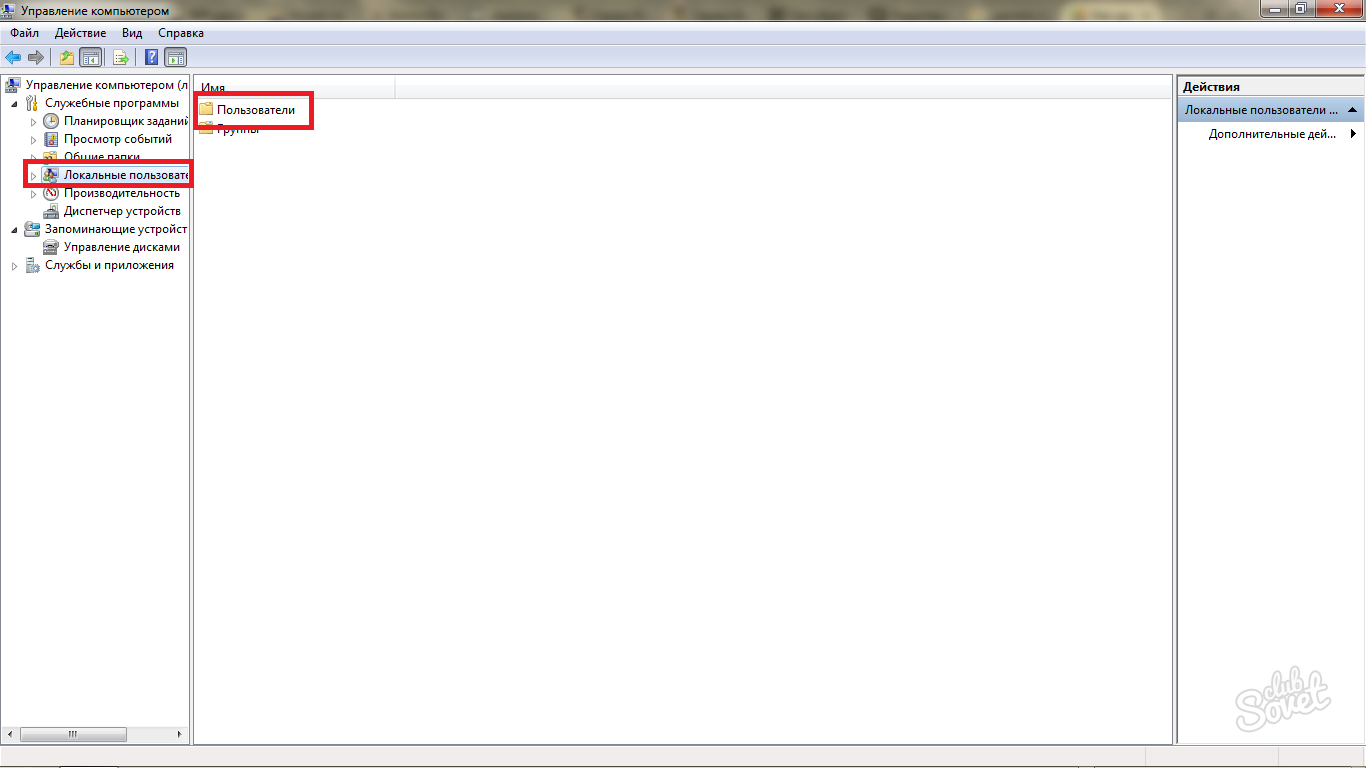
Как удалить учетную запись в Windows 7
Создана: 10.07.2020 Обновлено: 28.01.2021 21:54:10Операционные системы Microsoft поддерживают возможность настройки независимых профилей. Таким образом несколько человек могут использовать один компьютер заходя каждый под своим логином. Управление профилями юзеров, имеющих доступ к ПК, осуществляется администратором системы. Наши эксперты рассказывают, какими способами он может удалить ставшую ненужной учетную запись у Windows 7.
Панель управления
Основные инструменты для работы с профилями пользователей в операционной системе сосредоточены в одном разделе панели управления.
Клавиатурным сочетанием «Win+R» вызываем диалоговое окно «Выполнить». Набираем в текстовом поле «control userpasswords». Жмем клавишу ввода на физической клавиатуре или щелкаем мышкой по кнопке «ОК».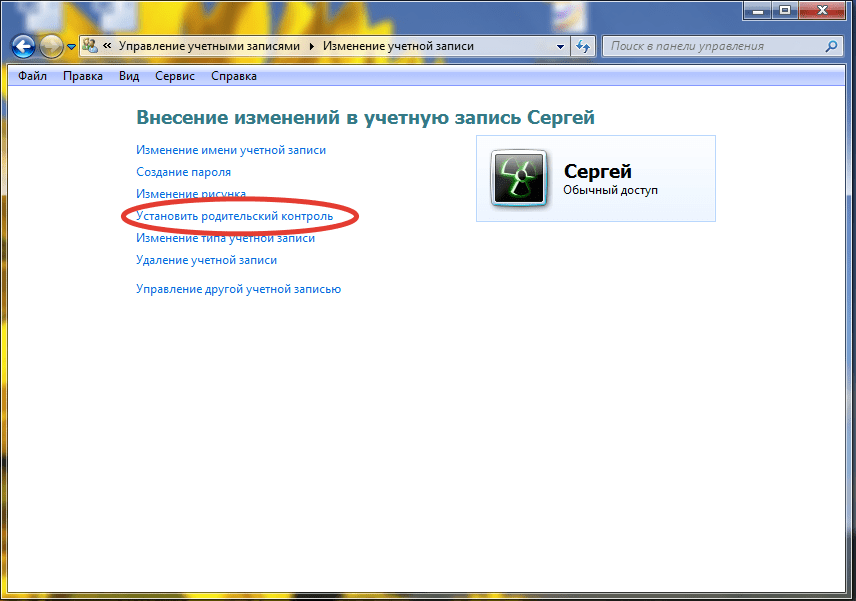
В результате выполнения команды откроется раздел «Учетные записи пользователей» в панели управления Windows. Переходим по гиперссылке обозначенной рамкой на снимке экрана.
В списке профилей, имеющихся на компьютере, находим подлежащий удалению. Щелкаем мышкой по его иконке входя в меню управления учетной записью.
Выбираем в списке действий строку с гиперссылкой «Удаление».
На следующей странице выбираем, что сделать с файлами, содержащимися в профиле. Если все нужное было предварительно выгружено на внешний носитель, жмем выделенную рамкой кнопку. При выборе варианта «Сохранение файлов» содержимое директории пользователя «Green» будет помещено в отдельную папку на рабочем столе администратора системы.
На последнем этапе подтверждаем удаление профиля щелкнув по обозначенной рамкой кнопке.
Диспетчер учетных записей
Расширенное управление параметрами безопасности пользователей осуществляется с помощью диспетчера учетных записей. Его также можно использовать для удаления ненужного профиля.
Вызываем диалоговое окно «Выполнить». Вводим команду «control userpasswords2» в текстовое поле и нажимаем «ОК».
В окне диспетчера учетных записей проставляем галочку в месте, отмеченном цифрой «1». Активировав элементы управления, выделяем профиль в области со списком пользователей. Щелкаем по кнопке «Удалить».
Windows выдаст системное предупреждение уведомляя о последствиях действий администратора. Подтверждаем удаление профиля, нажимая «Да». В отличие от рассмотренного выше варианта при использовании диспетчера учетных записей не предлагается выполнить сохранение данных. Директория выбранного пользователя, вместе со всем ее содержимым, удаляется сразу и безвозвратно.
Командная строка
Последний способ удаления учетных записей требует применения командной строки запущенной в режиме повышенных привилегий.
Открыв стартовое меню системы щелчком по кнопке «Пуск» используем поисковую строку. Набираем в ней название нужной программы. По мере ввода символов Windows начнет отбор совпадений. После появления в области вывода результатов иконки командной строки кликаем по ней правой кнопкой мыши. Развернув контекстное меню, выбираем в нем пункт, отмеченный тройкой.
При появлении в окне интерпретатора строки-приглашения набираем команду вида: «net user UserName /delete». Вместо «UserName» указываем логин пользователя учетную запись которого нужно стереть. Нажатие клавиши Enter на физической клавиатуре ПК полностью удаляет указанный профиль. Уведомления о последствиях выполняемых действий система не выдает и дополнительного подтверждения не требует.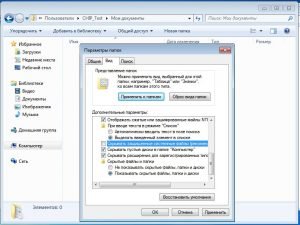
В заключение
В этом материале наши эксперты привели три способа удаления учетной записи пользователя в Windows 7. Наиболее безопасным является первый из них. Система несколько раз запросит подтверждение и сохранит данные удаленного профиля для последующего использования.
| Оцените статью | |
Всего голосов: 0, рейтинг: 0 |
Учетные записи пользователей в Windows 7 • Обучение компьютеру
Один из базовых аспектов работы на Windows-компьютере – использование учётных записей. Как минимум одна таковая должна быть, чтобы система в принципе могла у нас нормально функционировать. Их число больше одной на компьютере, если к нему имеют доступ несколько людей, позволяет удобно разграничить личное виртуальное пространство каждого из них. А наличие для различного типа учёток различных прав позволяет установить контроль одних пользователей над другими – более опытных над менее опытными, родителей над детьми, владельцев компьютера над теми, кому просто разрешено им пользоваться, IT — представителей работодателя над наёмным персоналом.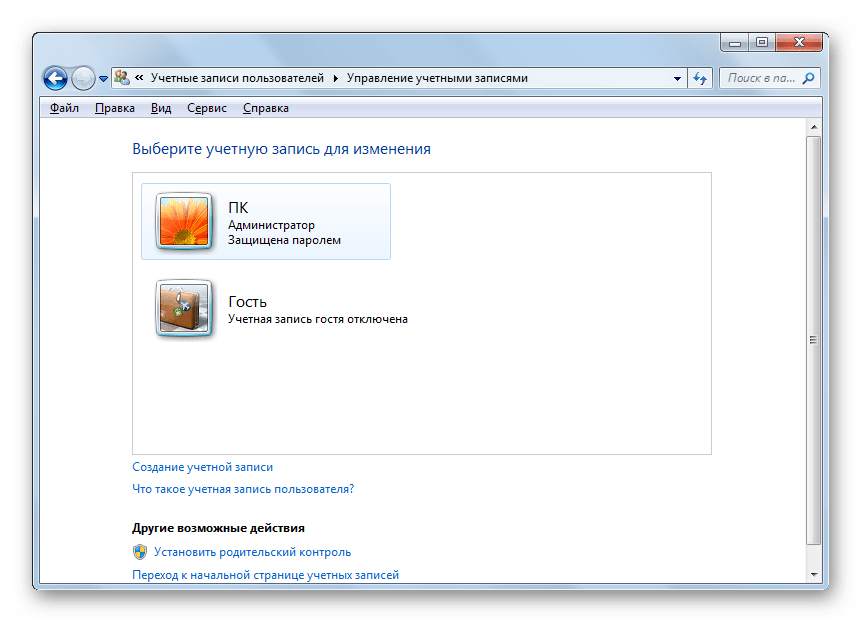 Ниже мы рассмотрим с вами работу с учётными записями в Windows 7.
Ниже мы рассмотрим с вами работу с учётными записями в Windows 7.
Что такое учётная запись Windows 7
Учётная запись – это у нас своего рода надстройка поверх системного ядра, которая персонализирована определенным образом под пользователя. Это профиль, личное виртуальное пространство, в котором у него может быть своё оформление рабочего стола, системного интерфейса, экранной заставки и прочие профильные настройки, у него могут храниться свои какие-либо файлы. У пользователя может быть установлен свой отдельный софт, а тот софт, что устанавливается для всех пользователей, может быть настроен для каждого из них, конкретно под его индивидуальные потребности. Учётная запись пользователя, будучи уже его личным виртуальным пространством, может быть запаролена и тем самым защищена от доступа других людей, у которых также есть доступ к компьютеру.
Первичная учётная запись создаётся при установке Windows 7, и создаётся она для главного пользователя. В дальнейшем каждый из пользователей компьютера может создать свою личную учётку. И каждый такой вот пользователь будет иметь доступ к своему личному виртуальному пространству на экране блокировки Windows 7.
И каждый такой вот пользователь будет иметь доступ к своему личному виртуальному пространству на экране блокировки Windows 7.
Имя пользователя учётной записи будет отображается в меню «Пуск».
На диске С в системе создаётся профиль пользователя – папка с комплектом разных подпапок, где хранятся его личные данные. Часть из этих данных скрыта, это данные, которые необходимы для профильной работы Windows 7 и установленных сторонних программ. А часть открыта и доступна для использования – это тематические папки для хранения разнообразных данных пользователя типа видео, аудио, изображений, документов, контактов и прочих файлов.
Если учётная запись запаролена, тогда к папкам профиля пользователя не смогут получить доступ другие пользователи системы через свои учётные записи.
Все учётные записи в среде Windows 7 только локальные, они единожды создаются на компьютере и могут быть использованы только на нём. Тогда как в Windows 8.1 и Windows 10 они могут быть как локальными, так и подвязанными к интернет-аккаунту Microsoft, который обеспечивает больший уровень защиты и открывает возможность для синхронизации отдельных профильных данных, что очень удобно при переходе на другой компьютер или переустановке Windows.
Тогда как в Windows 8.1 и Windows 10 они могут быть как локальными, так и подвязанными к интернет-аккаунту Microsoft, который обеспечивает больший уровень защиты и открывает возможность для синхронизации отдельных профильных данных, что очень удобно при переходе на другой компьютер или переустановке Windows.
Типы учётных записей
Учётные записи Windows 7 могут быть трёх типов, определяющих уровень доступа к системным возможностям.
- Администратор – это пользователь со всеми возможными правами, он может вносить любой значимости системные настройки и контролировать работу других пользователей. Первая учётная запись, та, что создаётся в процессе установки Windows 7 – с правами администратора.
- Обычный (стандартный) пользователь – это тип учётки уже с ограниченными возможностями, такие пользователи не могут запускать любой системный функционал и сторонние программы, которые требуют прав администратора.
К системному функционалу относятся утилиты, которые вносят важные изменения, а также настройки в панели управления, которые отмечены значком доступа только с правами администратора.

В обычных учётках пользователи могут проделывать операции, которые требуют прав администратора, но только при условии ввода пароля от любой из учётных записей администратора, имеющихся на компьютере.
- Гость – это тип учётной записи для временного доступа к компьютеру. Это по сути такая же учётка, как и у обычного пользователя, но только обезличенная, предназначается для разовой работы на компьютере разных людей.
Создание учётных записей и управление ими
Если нам нужно создать отдельную учётку для другого пользователя, отправляемся в панель управления. Здесь есть целый раздел по работе с учётными записями, где мы можем проводить те или иные манипуляции с ними. Заходим в этот раздел.
И нажимаем «Добавление и удаление учётных записей пользователей».
Далее мы можем включить учётку гостя, если нужно обеспечить отдельную среду для работы непостоянных пользователей. Если на компьютере постоянно будет работать какой-то один конкретный человек, нажимаем «Создание учётной записи».
Если на компьютере постоянно будет работать какой-то один конкретный человек, нажимаем «Создание учётной записи».
Указываем имя пользователя и выбираем тип учётной записи – будет это обычная или с правами администратора. Нажимаем кнопку создания внизу окна.
Учётная запись создана, нажимаем на неё.
И вот здесь можем проводить с ней разного рода манипуляции – менять имя, менять тип, назначать пароль, менять аватарку, настраивать родительский контроль. Ну а за ненадобностью можем и удалить.
После создания учётки мы выходим из системы или просто меняем пользователя.
И заходим в созданную учётную запись. При первом входе в неё нужно будет немного подождать, пока система сформирует отдельный пользовательский профиль.
Удаление учётных записей
Если учётка больше не нужна, чтобы её удалить, заходим в раздел панели управления «Учётные записи пользователей», выбираем пункт «Добавление и удаление учётных записей пользователей», указываем удаляемого пользователя и выбираем операцию удаления. При этом система предложит нам два варианта удаления – с сохранением файлов удаляемого пользователя и просто удаление без сохранения.
При этом система предложит нам два варианта удаления – с сохранением файлов удаляемого пользователя и просто удаление без сохранения.
Если в профиле пользователя есть ценные личные файлы, можно выбрать вариант с их сохранением. Тогда после удаления учётки в оставшейся таковой администратора появится папка с именем удалённого пользователя и его профильными файлами.
Управление учётными записями в оснастке локальных групп и пользователей
Панель управления – не единственная системная среда, из которой можно управлять учётками пользователей. В редакциях Windows 7 от Pro и выше есть альтернативная реализация управления учётными записями – «Локальные группы и пользователи». Она не только являет собой альтернативный инструмент, но также и предусматривает немногим большие возможности, нежели те, что в панели управления. Для запуска оснастки мы нажимаем клавиши Win+R, вписываем в окне «Выполнить»: lusrmgr. msc
msc
В окне оснастки слева заходим в раздел «Пользователи», и вот здесь мы, собственно, можем и выполнять манипуляции с учётками. Для создания новой учётной записи на пустом месте в окне мы вызываем контекстное меню и жмём «Новый пользователь».
В появившемся окне вводим имя пользователя и, если данный пользователь будет у нас работать с незапароленной учётной записью, тогда снимаем предустановленную галку требования смены пароля при следующем заходе в систему. И жмём «Создать».
А если же пользователь хочет иметь учётную запись, защищённую паролем, эту галку оставляем. И тогда при первом его входе у него будет возможность самому создать себе пароль.
В контекстном меню уже имеющихся учётных записей можно выбрать операции как то: задание пароля (используется и для сброса пароля), удаление пользователей, их переименование, открытие свойств.
В свойствах учётной записи во вкладке «Членство в группах» у нас есть возможность назначать пользователям членство в группах с различными возможностями.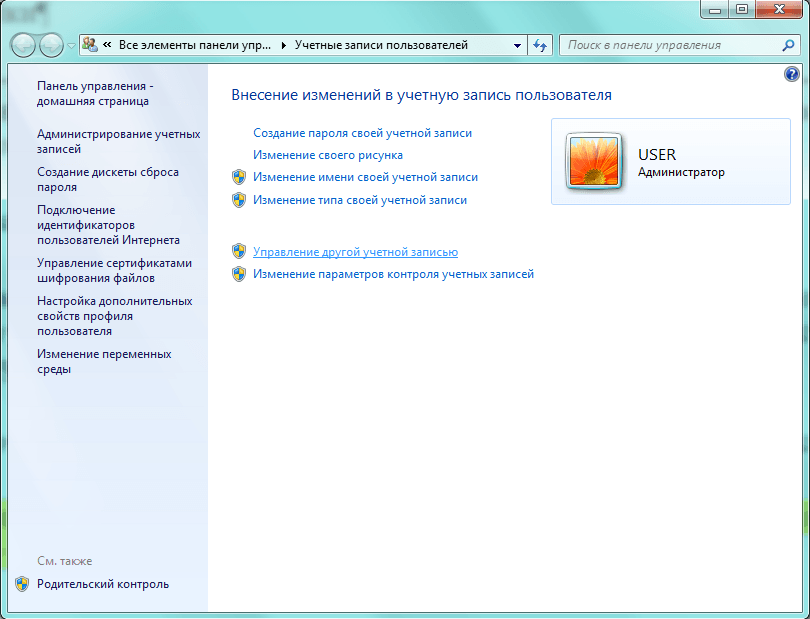 И таким образом, устанавливается тип учётной записи администратора, ведь по умолчанию у нас при создании назначается тип обычного пользователя. Во вкладке «Общие» у нас есть возможность назначать срок действия пароля учётных записей, отключать их и разблокировывать.
И таким образом, устанавливается тип учётной записи администратора, ведь по умолчанию у нас при создании назначается тип обычного пользователя. Во вкладке «Общие» у нас есть возможность назначать срок действия пароля учётных записей, отключать их и разблокировывать.
С помощью данной оснастки также происходит разблокировка учётных записей, если для них изначально уже в локальных групповых политиках настроена блокировка при определённом лимите попыток ввода пароля в качестве защиты от подбора паролей сторонними лицами. А временное отключение учётных записей можно использовать как альтернативу их удалению для пользователей, которые могут длительное время не использовать компьютер, но с определённой периодикой всё же это делают.
Как удаляется учетная запись в windows 7?
Здравствуйте, дорогие друзья. Сегодня, я, как и обещал в статье про включение прав администратора, расскажу вам как удаляется учетная запись в windows 7.
Ведь если по каким то причинам вам пришлось создавать новый временный аккаунт для нового пользователя и через некоторое время этот аккаунт стал не нужен, то вам скорее всего будет интересно как его удалить, чтобы он не мешал, и система при каждом запуске компьютера не запрашивала у вас какой аккаунт выбрать.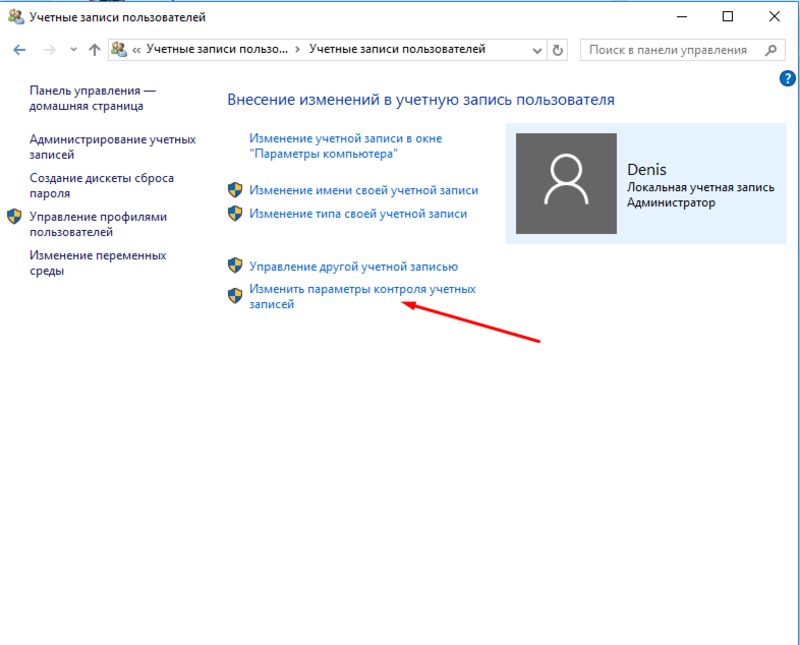
Как удалить учетную запись в windows 7?
Итак, перед удалением учетной записи, рекомендую создать точку восстановления системы, это поможет в случае непредвиденных ошибок, которые не так уж часто, но случаются.
[adsense1]Далее, следуйте этой инструкции:
- Откройте панель управления;
- Выберите раздел «добавление и удаление учетных записей пользователей».
- Выберите профиль, который собираетесь удалить, пусть это будет «Admin».
- Нажмите «удаление учетной записи».
- В открывшемся окне нажмите кнопку «удалить файлы», таким образом, вы удалите все параметры пользователя, включая электронную почту и настройки рабочего стола, но если вы не желаете их убирать, то можете оставить, нажатием кнопки «сохранить файлы»;
- Нажмите «удаление учетной записи».
После проделанных операций система удалить профиль пользователя и перекинет вас обратно в панель управления.
Теперь, чтобы проверить полученный результат, попробуйте перезагрузить свой компьютер, с этого момента, при загрузке, система windows 7 должна выводить вас с созданного ранее профиля с правами администратора.
Если удаление профиля пользователя привело к сбою, то вы можете восстановить систему до точки восстановления и вернуть все на свои места, включая: различные настройки и данные.
И еще, если же вы не хотите ничего удалять, то просто узнайте как войти в систему под именем администратора.
На этом у меня все, в этой статье вы узнали как удаляется учетная запись в windows 7, если вы чего-то не поняли и у вас остались вопросы касательно этой темы, то пишите в комментариях. А мне пора с вами прощаться, всем удачи и до скорых встреч.
[adsense2]
Как удалить учетные записи пользователей в Windows 7
Что нужно знать
- Откройте Панель управления и перейдите к Учетные записи пользователей и семейная безопасность > Добавить или удалить Учетные записи пользователей .
- Если вы хотите сохранить документы и настройки пользователя, сначала сделайте резервную копию пользовательских файлов вручную на случай, если что-то пойдет не так.

- Чтобы включить гостевые учетные записи, перейдите к Учетные записи пользователей и семейная безопасность > Учетные записи пользователей > Управление учетными записями > Включите гостевую учетную запись .
В этой статье объясняется, как удалить пользователей с компьютера под управлением Windows 7, как создать резервную копию пользовательских файлов и как настроить гостевые учетные записи.
Как удалить учетную запись пользователя
После того, как вы создали резервную копию всех важных файлов из учетной записи пользователя, самое время удалить ее. Вот как удалить учетную запись пользователя в Windows 7.
Выберите значок Start и выберите Control Panel из меню Start.
Выберите Учетные записи пользователей и семейная безопасность .В разделе «Учетные записи пользователей» выберите Добавить или удалить Учетные записи пользователей .

Появится список учетных записей пользователей с соответствующими значками профилей. Выберите учетную запись, которую хотите удалить.
В разделе Внести изменения в учетную запись [имя учетной записи] выберите Удалить учетную запись .
Вы можете сохранить файлы учетной записи в качестве вторичной резервной копии, выбрав Сохранить файлы . Параметр «Сохранить файлы» выполняет резервное копирование документов, избранного, музыки, изображений и видео учетной записи — но не электронной почты и настроек — в новую папку на рабочем столе.Это может показаться излишним, поскольку вы ранее создали резервные копии всех файлов, но резервное копирование личных файлов — это все о избыточности.
Подтвердите, что вы хотите удалить учетную запись пользователя, выбрав Удалить файлы .
Сделайте резервную копию перед удалением
Перед удалением учетной записи пользователя у вас есть возможность сохранить многие файлы этого пользователя.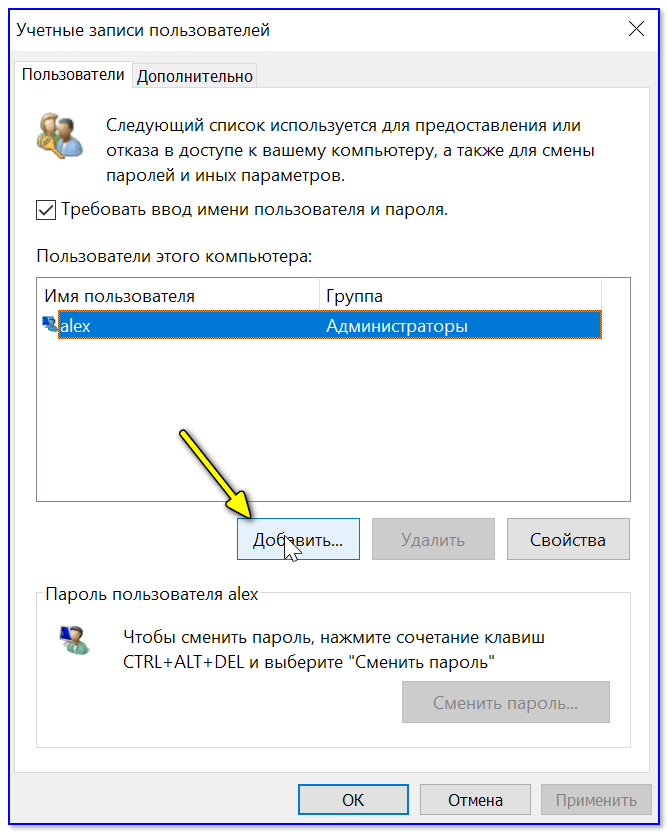 Однако лучше сначала сделать резервную копию пользовательских файлов вручную на случай, если что-то пойдет не так.
Однако лучше сначала сделать резервную копию пользовательских файлов вручную на случай, если что-то пойдет не так.
Последнее, что вам нужно сделать, это удалить учетную запись пользователя и взять с собой музыку или фотографии этого человека.Если они ничего не создали, запросите данные для входа в систему или заранее создайте диск для сброса пароля, а затем скопируйте все важные папки учетных записей пользователей на внешний жесткий диск или SD-карту большой емкости.
Настройка гостевой учетной записи
Удалить учетные записи пользователей достаточно просто, но вы можете избавить себя от этого, подумав наперед. Если, например, вы создаете новую учетную запись для домашнего гостя, лучшим вариантом может быть использование встроенной функции гостевой учетной записи Windows 7.
По умолчанию гостевая учетная запись скрыта, но ее легко активировать через панель управления. Он доступен в разделе Учетные записи пользователей и семейная безопасность .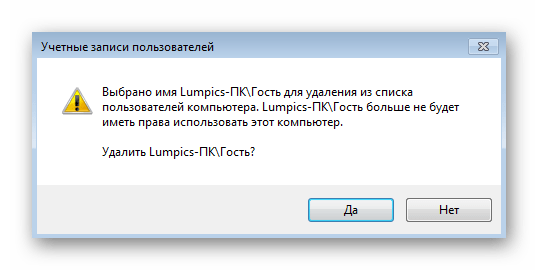 Оказавшись там, выберите Учетные записи пользователей > Управление учетными записями > Включите гостевую учетную запись , чтобы выбрать Включить .
Оказавшись там, выберите Учетные записи пользователей > Управление учетными записями > Включите гостевую учетную запись , чтобы выбрать Включить .
У гостевой учетной записи в Windows 7 самое замечательное то, что она имеет только самые основные разрешения и не позволяет пользователям случайно испортить ваш компьютер.Взаимодействие с другими людьми
Чтобы узнать больше, ознакомьтесь с руководством по использованию гостевых учетных записей в Windows 7.
Какой бы тип учетной записи вы ни использовали в Windows 7, избавиться от нее или отключить ее, в случае учетной записи гостя, — это простой и понятный процесс.
Спасибо, что сообщили нам!
Расскажите, почему!
Другой Недостаточно деталей Сложно понятьКак мне удалить профиль пользователя на машине Windows 7, которая является частью домена?
Как удалить профиль пользователя на компьютере с Windows 7, который является частью домена? — СуперпользовательСеть обмена стеков
Сеть Stack Exchange состоит из 176 сообществ вопросов и ответов, включая Stack Overflow, крупнейшее и пользующееся наибольшим доверием онлайн-сообщество, где разработчики могут учиться, делиться своими знаниями и строить свою карьеру.
- 0
- +0
- Авторизоваться Подписаться
Super User — это сайт вопросов и ответов для компьютерных энтузиастов и опытных пользователей.Регистрация займет всего минуту.
Зарегистрируйтесь, чтобы присоединиться к этому сообществуКто угодно может задать вопрос
Кто угодно может ответить
Лучшие ответы голосуются и поднимаются наверх
Спросил
Просмотрено
1. 5м раз
5м раз
Как я могу удалить профиль локального пользователя на машине с Windows 7, подключенной к домену Windows Server 2008?
DelProf, похоже, не существует в Windows 7.
Создан 30 окт.
MartinHNMartinHN1,95311 золотых знаков99 серебряных знаков1010 бронзовых знаков
1Вы можете сделать это в диалоговом окне «Профили пользователей» в свойствах системы:
- Войдите в систему как другой пользователь (с правами администратора), которого вы хотите удалить
- Открыть свойства для компьютера
- Расширенные настройки системы (слева)
- Настройки для профилей пользователей (посередине)
- Выберите профиль, который хотите удалить, и нажмите кнопку удаления
Создан 30 окт.
1,41411 золотых знаков1010 серебряных знаков22 бронзовых знака
3Чтобы очистить локальный профиль пользователя через реестр:
Нажмите Пуск → Выполнить → Regedit
Перейдите к следующему разделу реестра:
HKEY_LOCAL_MACHINE \ SOFTWARE \ Microsoft \ Windows NT \ CurrentVersion \ ProfileListВ ProfileList перейдите к двоичным ключам, например:
S-1-5-21-3656
7-1668747452-4095529-500Справа под ProfileImagePath вы увидите путь к профилю.
Выберите тот, у которого есть нужный пользователь, и удалите длинный раздел реестра, например:
HKEY_LOCAL_MACHINE \ SOFTWARE \ Microsoft \ Windows NT \ CurrentVersion \ ProfileList
Затем вам нужно будет либо переименовать (предпочтительно), либо удалить профиль пользователя на диске под C: \ Users \% username%
5,74188 золотых знаков2727 серебряных знаков6262 бронзовых знака
Создан 13 мая ’10 в 20:49
Сайрус36133 серебряных знака22 бронзовых знака
1 Я разработал неофициального преемника Microsoft Delprof под названием Delprof2. Его синтаксис совместим с оригиналом, но он более мощный.
Его синтаксис совместим с оригиналом, но он более мощный.
1,9959 золотых знаков1212 серебряных знаков2424 бронзовых знака
Создан 13 дек.
Хельге КляйнHelge Klein46911 золотой знак55 серебряных знаков1313 бронзовых знаков
3GPO: Конфигурация компьютера \ Политики \ Административные шаблоны \ Система \ Профили пользователей Это кажется идеальным решением для удаления старых пользователей домена
Создан 13 мар.
1011 бронзовых знаков
1 Очень активный вопрос .Заработайте 10 репутации, чтобы ответить на этот вопрос. Требование репутации помогает защитить этот вопрос от спама и отсутствия ответов. Суперпользователь лучше всего работает с включенным JavaScriptВаша конфиденциальность
Нажимая «Принять все файлы cookie», вы соглашаетесь с тем, что Stack Exchange может хранить файлы cookie на вашем устройстве и раскрывать информацию в соответствии с нашей Политикой в отношении файлов cookie.
Принимать все куки Настроить настройки
Как создать или удалить учетные записи пользователей в Windows 7
Основываясь на нашей статье о том, как редактировать учетные записи пользователей, я постараюсь завершить эту тему учебником о создании и удалении учетных записей пользователей и о том, как включить или отключить гостевую учетную запись в Windows 7.Я также объясню, в чем разница между доступными типами учетных записей, и помогу вам понять сценарии использования и ограничения для всех доступных вариантов.
Что такое учетная запись пользователя и когда вам нужно больше одной?
Учетные записи пользователей позволяют нескольким пользователям совместно использовать один и тот же компьютер, у каждого из которых есть собственная личная папка Documents , почтовый ящик, настройки и т.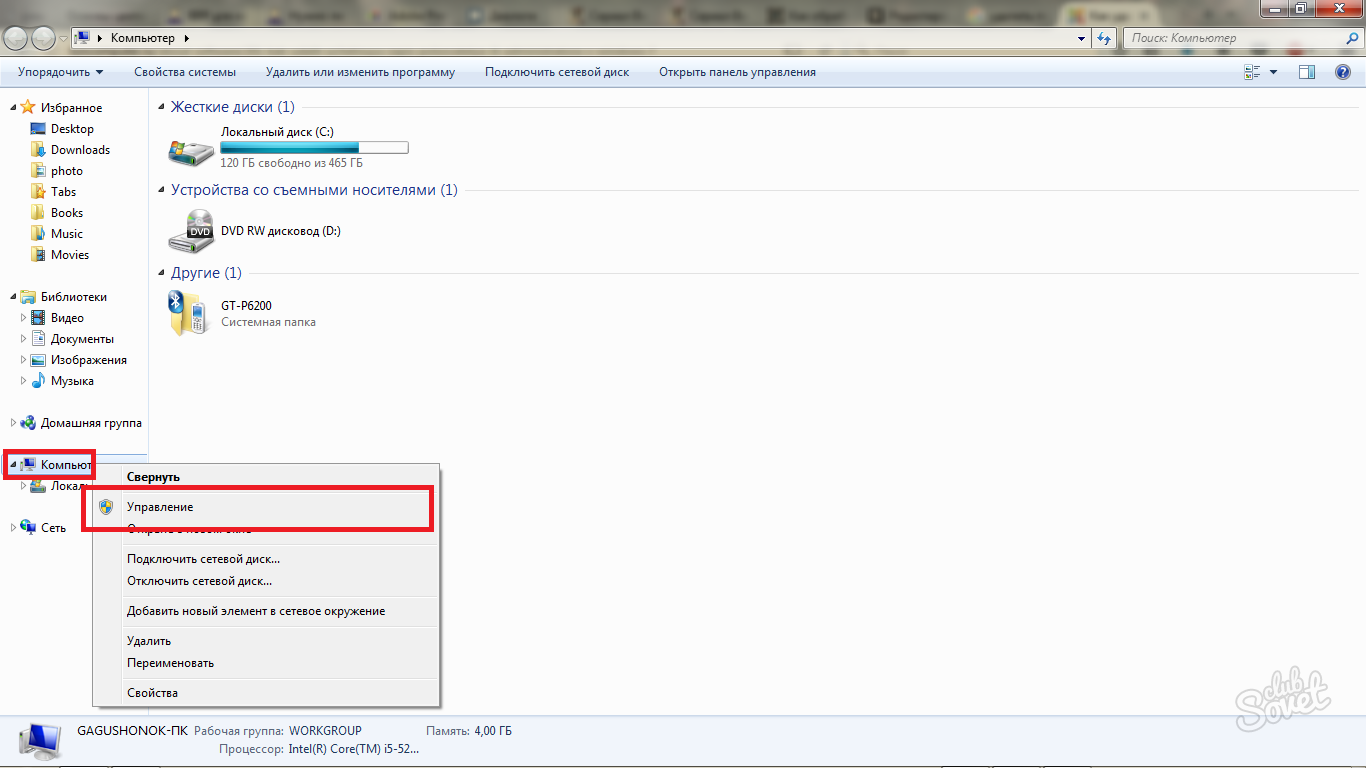 Д. Это также повышает безопасность и уменьшает проблемы совместного использования файлов и сети.Наличие собственной учетной записи означает, что вы можете выполнять все необходимые настройки в своей Windows 7, не затрагивая другие учетные записи пользователей. У других пользователей будет собственная визуальная настройка, собственные настройки приложений и т. Д.
Д. Это также повышает безопасность и уменьшает проблемы совместного использования файлов и сети.Наличие собственной учетной записи означает, что вы можете выполнять все необходимые настройки в своей Windows 7, не затрагивая другие учетные записи пользователей. У других пользователей будет собственная визуальная настройка, собственные настройки приложений и т. Д.
Новая учетная запись должна быть создана, когда есть другой человек, которому нужно работать на том же компьютере, что и вы. Есть два типа учетных записей: администраторские и стандартные (с ограничениями). Администратор имеет полный доступ ко всем учетным записям пользователей с компьютера. Он или она может создавать и удалять учетные записи пользователей, создавать пароли учетных записей для других пользователей, изменять имя, пароль, изображение и типы учетных записей других учетных записей.Как правило, на компьютере должна быть хотя бы одна учетная запись администратора.
Пользователь со стандартными правами учетной записи имеет доступ к программам, которые уже были установлены на этом компьютере, и не может устанавливать другое программное обеспечение без пароля администратора. Он может изменить изображение своей учетной записи и создать, изменить или удалить свой пароль, но он не может изменить имя или тип своей учетной записи. Кроме того, некоторые программы (в основном старые) могут не работать должным образом с этим типом учетной записи и могут потребовать временного или постоянного изменения типа учетной записи на администратора.
Он может изменить изображение своей учетной записи и создать, изменить или удалить свой пароль, но он не может изменить имя или тип своей учетной записи. Кроме того, некоторые программы (в основном старые) могут не работать должным образом с этим типом учетной записи и могут потребовать временного или постоянного изменения типа учетной записи на администратора.
Где найти панель управления учетной записью
Существуют различные способы найти панель управления учетной записи пользователя . Первый способ — открыть панель управления из меню «Пуск» .
Учетные записи пользователейВ панели управления выберите «Учетные записи пользователей и семейная безопасность» .
Учетные записи пользователейНа панели «Учетные записи пользователей и семейная безопасность» выберите Учетные записи пользователей .
Учетные записи пользователей Другой способ найти панель управления User Accounts — выполнить поиск «учетная запись пользователя» в поле поиска Start Menu .
Как создать новую учетную запись
В панели управления «Учетные записи пользователей и семейная безопасность» выберите «Добавить или удалить учетные записи пользователей» .
Учетные записи пользователейОкно Управление учетными записями — это отправная точка для всех операций, которые вы можете выполнять с учетными записями пользователей: создавать, редактировать и удалять учетную запись. Чтобы создать новую учетную запись, выберите «Создать новую учетную запись» .
Учетные записи пользователейВ окне «Создать новую учетную запись» вы должны ввести имя новой учетной записи, а затем выбрать тип учетной записи: Standard или Administrator .Затем нажмите «Создать учетную запись» .
Учетные записи пользователей Новая папка с новым именем учетной записи будет создана в папке «C: \ Users» , где хранятся все личные файлы нового пользователя.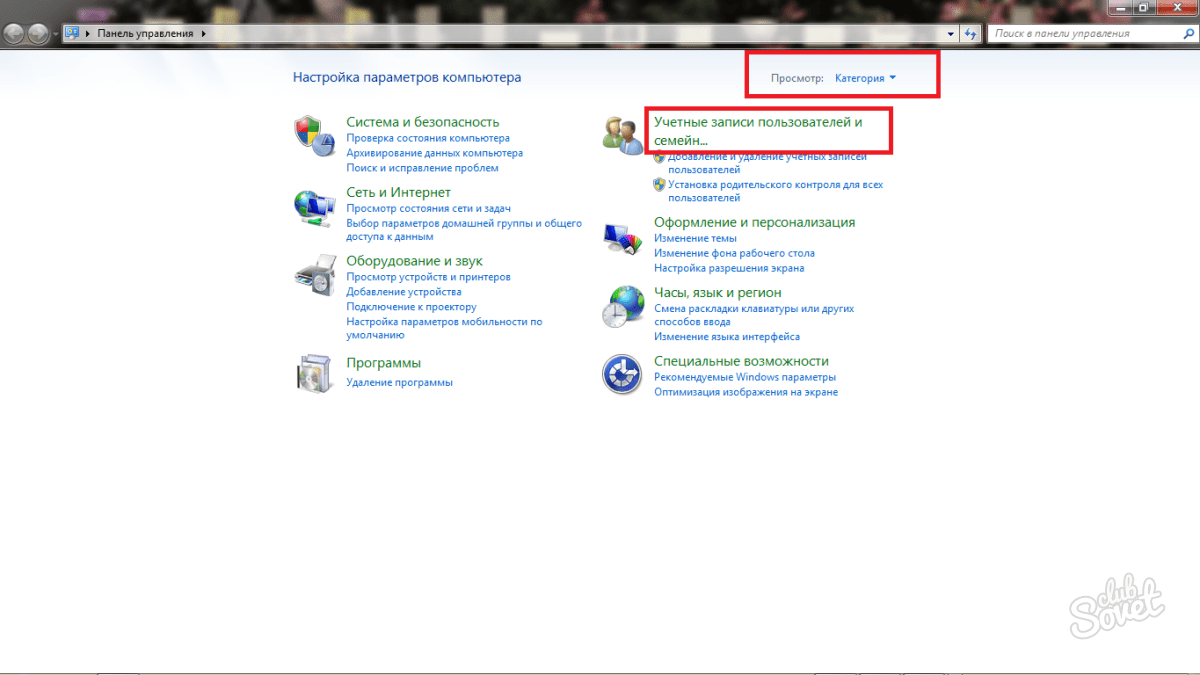 К этой папке нет доступа только у администратора и нового пользователя. По умолчанию для новой учетной записи пароль не установлен. Мы рекомендуем после входа в систему с новым пользователем отредактировать свою учетную запись и создать пароль. Для получения дополнительной информации об изменении учетной записи пользователя мы рекомендуем наше руководство «Как редактировать учетные записи пользователей».
К этой папке нет доступа только у администратора и нового пользователя. По умолчанию для новой учетной записи пароль не установлен. Мы рекомендуем после входа в систему с новым пользователем отредактировать свою учетную запись и создать пароль. Для получения дополнительной информации об изменении учетной записи пользователя мы рекомендуем наше руководство «Как редактировать учетные записи пользователей».
Если вы хотите получить доступ к новой учетной записи, используйте параметры Выход из системы или Сменить пользователя .
Как переключаться между учетными записями пользователей
Для переключения между учетными записями пользователей откройте меню «Пуск» , , перейдите к «Завершение работы» и щелкните стрелку рядом с ним.
Учетные записи пользователей Если вы хотите переключиться с текущего пользователя на нового, не выходя из системы и не закрывая запущенные программы и файлы, нажмите Переключить пользователя .
Если вы хотите выйти из системы текущего пользователя и закрыть все его запущенные программы и файлы, перед тем, как войти с новым пользователем, нажмите Выход из системы .
Затем на экране входа в систему щелкните новую учетную запись для входа.
Как удалить учетную запись
На панели управления «Управление учетными записями» щелкните учетную запись, которую вы хотите удалить.
Учетные записи пользователейЗатем выберите «Удалить учетную запись» и выберите, хотите ли вы сохранить или удалить файл пользователя.
Учетные записи пользователейПРИМЕЧАНИЕ. . Если вы решите сохранить файлы пользователя, они будут сохранены в папке с именем удаленной учетной записи на рабочем столе.
Если вы решите удалить файлы, сначала вам будет предложено подтвердить удаление.
Учетные записи пользователей Если учетная запись, которую вы хотите удалить, все еще находится в системе, вы можете потерять данные из этой учетной записи.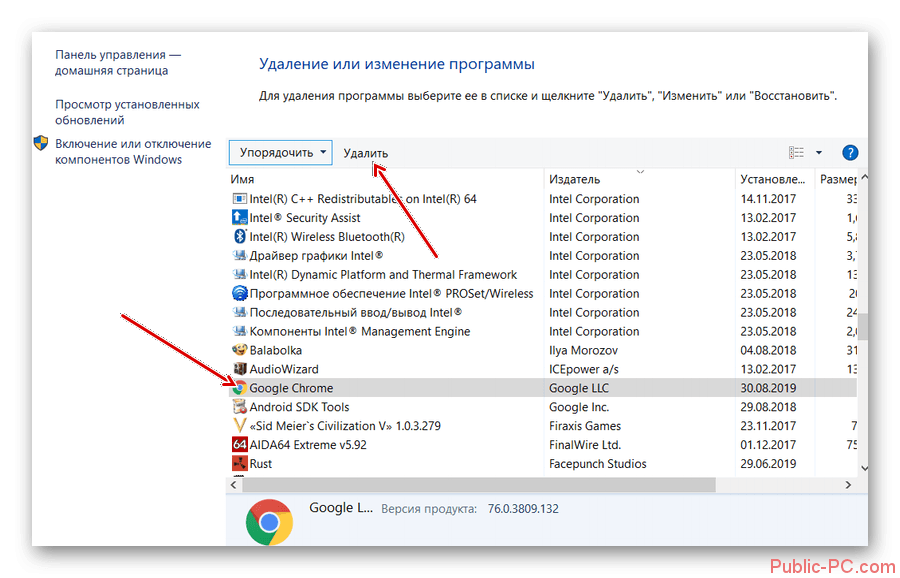
Следовательно, эту операцию лучше всего выполнять под учетной записью администратора, без параллельного входа в систему пользователя, которого вы хотите удалить (с помощью параметра переключения, упомянутого выше).
Как включить / выключить гостевую учетную запись
Учетная запись гостя — это особый тип учетной записи пользователя с очень ограниченными разрешениями. Если вы хотите узнать больше о нем и о том, как его использовать, прочтите полное пошаговое руководство: «Простые вопросы: что такое гостевая учетная запись и как ее включить?».
Заключение
Как видите, создание и удаление учетных записей пользователей может быть выполнено очень легко из любой учетной записи с правами администратора. Кроме того, так же просто включить или выключить гостевую учетную запись.Если у вас есть проблемы или вопросы по этой теме, не стесняйтесь поделиться ими в комментариях, и мы сделаем все возможное, чтобы помочь.
Как удалить профили пользователей в Windows 7
Я использую командный файл для удаления старых профилей, он отлично работает, просто не забудьте запустить его от имени администратора, иначе он не будет работать.
[
@ECHO OFF
эхо ############################################# ####
эхо # #
echo # Добро пожаловать в инструмент удаления профиля пользователя, #
echo # этот инструмент удалит старые / устаревшие профили.#
эхо # #
echo # вам будет предложено указать количество дней с момента последнего входа в систему #
эхо # #
эхо ############################################# ####
эхо.
set / p days = дней хранить?
эхо.
установить UsersPath =% systemdrive% \ Users \
DEL / F / Q / A: H% UsersPath% \ desktop.ini 2> nul> nul
forfiles / p% UsersPath% / m * / d -% days% / c «cmd / c echo @file»>% TEMP% \ users.темп
FOR / F «skip = 1 tokens = 1 delims =» %% P IN (% TEMP% \ users.temp) ВЫЗОВ: UserDeleteJoin %% P
set userdelete =% userdelete: «=%
установить userdelete =% userdelete: ~ 0, -1%
GOTO: USERPRESERVE
: UserDeleteJoin
, если UserDeleteJoin_Skip == «» (установить userdelete =% 1 и установить UserDeleteJoin_Skip = 1) ELSE (установить userdelete =% 1,% userdelete%)
перейти: eof
: ОБСЛУЖИВАНИЕ ПОЛЬЗОВАТЕЛЯ
set userpreserve = «Все пользователи, По умолчанию, Пользователь по умолчанию, USAF_Admin, Public, burtonc, burtonc. adm, bettua.| find / i «s-1-5-21» ‘) ВЫЗОВ: REGCHECK «%% a»
adm, bettua.| find / i «s-1-5-21» ‘) ВЫЗОВ: REGCHECK «%% a»
НАЙТИ ПРОВЕРКУ
: РЕГЧЕК
установить SPACECHECK =
FOR / f «tokens = 3,4» %% b in (‘reg query% 1 / v ProfileImagePath’) DO SET USERREGPATH = %% b %% c
FOR / f «tokens = 2» %% d in (‘echo% USERREGPATH%’) DO SET SPACECHECK = %% d
IF [«% SPACECHECK%»] == [«»] GOTO REGCHECK2
НАЙТИ ПРОВЕРКУ ПОЛЬЗОВАТЕЛЯ
: REGCHECK2
FOR / f «tokens = 3» %% g in (‘reg query% 1 / v ProfileImagePath’) DO SET USERREGPATH = %% g
НАЙТИ ПРОВЕРКУ ПОЛЬЗОВАТЕЛЯ
: ПРОВЕРКА ПОЛЬЗОВАТЕЛЯ
FOR / f «tokens = 3 delims = \» %% e in (‘echo% USERREGPATH%’) DO SET USERREG = %% e
FOR / f «токенов = 1 разделителей =.»%% f IN (‘echo% USERREG%’) НЕОБХОДИМО УСТАНОВИТЬ USERREGPARSE = %% f
ECHO% USERPRESERVE% | find / I «% USERREGPARSE%»> NUL
ЕСЛИ ERRORLEVEL = 1 GOTO DELETECHECK
ЕСЛИ ERRORLEVEL = 0 ПРОПУСТИТЬ
: УДАЛИТЬ
FOR / f «tokens = 3 delims = \» %% e in (‘echo% USERREGPATH%’) DO SET USERREG = %% e
FOR / f «tokens = 1 delims =. » %% f IN (‘echo% USERREG%’) УСТАНОВИТЬ USERREGPARSE = %% f
» %% f IN (‘echo% USERREG%’) УСТАНОВИТЬ USERREGPARSE = %% f
ECHO% userdelete% | find / I «% USERREGPARSE%»> NUL
ЕСЛИ ERRORLEVEL = 1 GOTO SKIP
ЕСЛИ ERRORLEVEL = 0 GOTO CLean
GOTO: EOF
: ПРОПУСТИТЬ
ECHO Пропуск пользовательской очистки для% USERREG%
GOTO: EOF
: ЧИСТЫЙ
набор / профилей =% профилей% + 1
ECHO Очистка профиля пользователя для% USERREG%
rmdir / s «C: \ Users \% USERREG%» / s / q> NUL
ECHO Очистка реестра пользователей для% USERREG%
reg удалить% 1 / f
ЕСЛИ СУЩЕСТВУЕТ «C: \ Users \% USERREG%», НАЙТИ RETRYCLEAN1
GOTO: EOF
: RETRYCLEAN1
ECHO Повторная попытка очистки профиля пользователя% USERREG%
rmdir / s «C: \ Users \% USERREG%» / s / q> NUL
ЕСЛИ СУЩЕСТВУЕТ «C: \ Users \% USERREG%», НАЙТИ RETRYCLEAN2
GOTO: EOF
: RETRYCLEAN2
ECHO Повторная попытка очистки профиля пользователя% USERREG%
rmdir «C: \ Users \% USERREG%» / s / q> NUL
GOTO: EOF
: ПРОВЕРИТЬ
FOR / f «tokens = *» %% g IN (‘reg query «hklm \ software \ microsoft \ windows nt \ currentversion \ profilelist» ^ | find / i «s-1-5-21″‘) ЗВОНИТЕ: REGCHECKV «%% g»
НАЙТИ ОТЧЕТ
: РЕГЧЕКВ
комплект SPACECHECKV =
FOR / f «tokens = 3,4» %% h in (‘reg query% 1 / v ProfileImagePath’) DO SET USERREGPATHV = %% h %% i
FOR / f «tokens = 2» %% j in (‘echo% USERREGPATHV%’) DO SET SPACECHECKV = %% j
IF [«% SPACECHECKV%»] == [«»] GOTO REGCHECKV2
GOTO USERCHECKV
: REGCHECKV2
FOR / f «tokens = 3» %% k in (‘reg query% 1 / v ProfileImagePath’) DO SET USERREGPATHV = %% k
GOTO USERCHECKV
: USERCHECKV
FOR / f «tokens = 3 delims = \» %% l in (‘echo% USERREGPATHV%’) DO SET USERREGV = %% l
FOR / f «токенов = 1 разделителей =.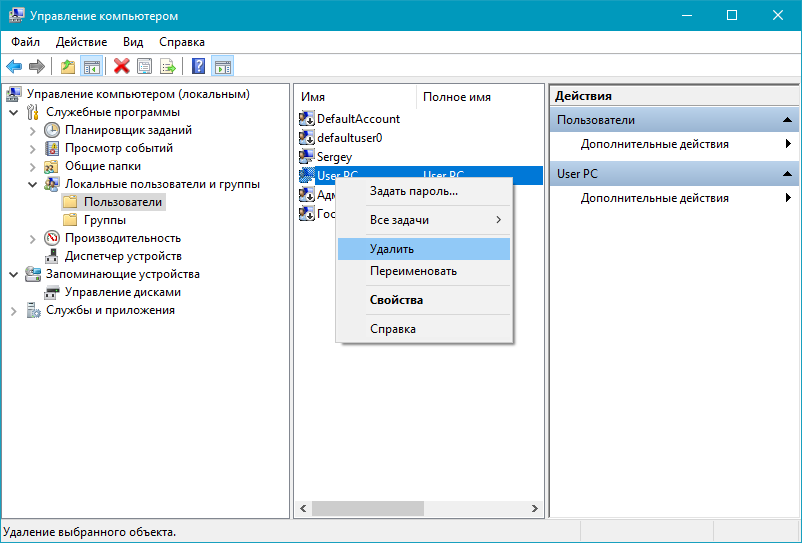 «%% m IN (‘echo% USERREGV%’) НЕОБХОДИМО УСТАНОВИТЬ USERREGPARSEV = %% m
«%% m IN (‘echo% USERREGV%’) НЕОБХОДИМО УСТАНОВИТЬ USERREGPARSEV = %% m
ECHO% USERPRESERVE% | find / I «% USERREGPARSEV%»> NUL
ЕСЛИ ERRORLEVEL = 1 GOTO VERIFYERROR
ЕСЛИ ERRORLEVEL = 0 GOTO: EOF
: ПРОВЕРКА
УСТАНОВИТЬ ОШИБКУ ПОЛЬЗОВАТЕЛЯ = ДА
GOTO: EOF
: ОТЧЕТ
IF [% USERROR%] == [YES] (
установить РЕЗУЛЬТАТ = ОТКАЗ
) Иначе (
установить РЕЗУЛЬТАТ = УСПЕХ
)
echo Всего очищено профилей:% профилей%
Пауза
: ВЫХОД
выход
: EOF
]
windows — Как удалить профиль пользователя домена с компьютера?
Метод 1 (простой и безопасный)
- Откройте «Панель управления | Система и безопасность | Система»
- В открывшемся диалоге нажмите «Расширенные настройки системы» (требуются права администратора)
- Откроется диалоговое окно «Свойства системы».
- Убедитесь, что вы находитесь в «Расширенном» регистре
- В разделе «Профили пользователей» нажмите «Настройки»
- Отображается диалоговое окно «Профили пользователей»
- Выберите учетную запись.
 Нажмите Удалить.
Нажмите Удалить.
Метод 2 (небольшая вариация метода 1)
- Старт | Бег
- sysdm.cpl
- перейти к реестру «Продвинутый»
- В разделе «Профили пользователей» нажмите «Настройки»
- Отображается диалоговое окно «Профили пользователей»
- Выберите учетную запись. Нажмите Удалить.
Серая кнопка, возможно, означает, что куст реестра не был выпущен операционной системой, как указано @joeqwerty в комментариях.
Метод 3 (ручной, подвержен ошибкам)
Удалите каталог C: \ Users \ [ACCOUNT] . В результате остаются некоторые записи в реестре, которые необходимо удалить вручную следующим образом.
- Откройте Regedit с правами администратора (администратор Runas)
- Выберите
HKEY_USERSветку - Найдите учетную запись домена без домена (например, login = DOMAIN \ ACCOUNT, затем найдите ACCOUNT)
- Продолжайте поиск, пока в строке состояния не отобразится
Computer \ HKEY_USERS \ [SID] \ Software \ Microsoft \ Windwos \ CurrentVersion \ Explorer \ Shell Folders - Должен быть большой список ваших папок ACCOUNTs e.
 грамм.
грамм. C: \ Users \ ACCOUNT \ Desktop
Вы находитесь справа HKEY_USERS \ [SID] \ Software \ Microsoft \ Windwos \ CurrentVersion \ Explorer \ Shell Folders ветвь, если УЧЕТНАЯ ЗАПИСЬ в «Папках оболочки» соответствует УЧЕТНОЙ ЗАПИСИ, которую вы только что вручную удалили из каталога C: \ Users \ [ACCOUNT] . Эту ветку [SID] можно экспортировать и / или удалить, чтобы очистить последний профиль пользователя.
Как удалить учетную запись администратора в Windows 7 без пароля
Как взломать пароль администратора в Windows 7/8/10 без входа в систему
19 сентября 2018 г.Альтернатива Ophcrack для исправления пароля OphcracK, не найденного в Windows 10 / 8/7 / XP
21 сентября 2018 г. Сталкивались ли вы с этой загадочной ситуацией, когда забыли пароль администратора? Или вы только что купили и отправили этот компьютер с Windows 7 и удивлены, что он защищен паролем? Теперь вы стоите перед дилеммой, какое решение принять: либо переустановить Windows, либо выбросить ее в мусорную корзину. У вас есть веская причина обратиться к этим неудобным решениям. Но после того, как разоблачили этот прискорбный случай, не стоит волноваться. Обычно компьютер с Windows 7 можно повторно установить, удалив учетную запись администратора. Чтобы узнать , как удалить учетную запись администратора в Windows 7 без пароля , подайте и просмотрите эту статью до конца.
У вас есть веская причина обратиться к этим неудобным решениям. Но после того, как разоблачили этот прискорбный случай, не стоит волноваться. Обычно компьютер с Windows 7 можно повторно установить, удалив учетную запись администратора. Чтобы узнать , как удалить учетную запись администратора в Windows 7 без пароля , подайте и просмотрите эту статью до конца.
- Метод 1. Удалите забытый пароль для удаления учетной записи администратора в Windows 7
- Метод 2. Добавьте новую учетную запись администратора для удаления учетной записи администратора в Windows 7
Метод 1.Удалите забытый пароль для удаления учетной записи администратора в Windows 7
Этот метод является процедурным. И чтобы вы дали решение, как удалить учетную запись администратора Windows 7 без пароля, будьте внимательны к следующим шагам.
Шаг 1. Удалите пароль для учетной записи администратора, которую вы хотите удалить с помощью Windows Password Recovery Tool
10 000+ загрузок
Основные характеристики:
- Он может восстановить забытый пароль для всех Windows за несколько минут.

- Он может легко создать новую учетную запись администратора без входа в систему.
- Он может создать USB-накопитель или CD / DVD Disc .
- Поддержка Windows 10, 8.1, 8, 7, Vista, XP, 2000, NT.
- Поддержка Windows Server 2016, 2012, 2008 (R2), 2003 (R2), 2000, NT.
Бесплатная загрузка Купить сейчас
- Обратитесь к другому компьютеру, который не заблокирован. Затем скачайте Windows Password Recovery Tool, установите и запустите на этом же компьютере.Возможно, это базовый шаг по удалению учетной записи администратора Windows 7
- Подготовьте загрузочный USB-накопитель. Вставьте в этот компьютер. Из выпадающего меню выберите именно этот диск.
- Нажмите «Начать запись». Нажмите и подтвердите форматирование USB-накопителя. Это займет несколько минут, и после успешной записи вы получите сообщение «Запись успешно» . Теперь вы можете удалить эту дискету для сброса пароля.

- Первое касание для удаления учетной записи администратора Windows 7 — это вставить записанный USB-диск в заблокированный компьютер с Windows 7.
- Эта программа автоматически запускается и проверяет учетные записи системы и пользователей Windows 7.
- Выберите учетную запись пользователя, которую нужно удалить, и нажмите кнопку «Сбросить пароль» , чтобы она стала пустой.
- Последний шаг — нажать кнопку «Перезагрузка» . И вовремя отключите диск сброса пароля, чтобы компьютер нормально запустился. Теперь вы можете с радостью перезагрузиться с жесткого диска без пароля для входа в систему, чтобы защитить его доступ.
Шаг 2. Переведите существующую учетную запись обычного пользователя в учетную запись администратора
с помощью панели управления
Шаг 3. Удалите учетную запись администратора из Windows 7
Метод 2.Добавление новой учетной записи администратора для удаления учетной записи администратора в Windows 7
Процедура, которой следует придерживаться в этом методе для удаления учетной записи администратора Windows 7, очень похожа. Определяющим шагом является тот факт, что при первом методе вы сбрасываете пароль администратора, а при этом вы добавляете другой, другой.
Определяющим шагом является тот факт, что при первом методе вы сбрасываете пароль администратора, а при этом вы добавляете другой, другой.
Шаг 1. Добавление нового администратора с помощью Windows Password Recovery Tool
Бесплатная загрузка Купить сейчас- Загрузите, установите и запустите Windows Password Recovery Tool на доступном компьютере.Затем подключите USB-устройство с возможностью записи и выберите «USB-устройство». нажмите в главном окне программы.
- Нажмите кнопку «Начать сжигание» .
- Вставьте этот USB-накопитель в заблокированный компьютер и настройте загрузку с него.
- Нажмите кнопку «Добавить пользователя» и во всплывающем окне введите имя пользователя и пароль и нажмите «ОК». И, наконец, загрузитесь и удалите диск сброса пароля. Это шаг выше для удаления учетной записи администратора Windows 7.
Шаг 2.Повышение добавленной стандартной учетной записи пользователя до учетной записи администратора
Использование Netplwiz
- Одновременно нажмите «windows + R» для доступа к окну «Выполнить», введите «netplwiz» и нажмите Enter.

- Щелкните поле «Пользователи должны ввести имя пользователя и пароль для использования этого компьютера» . Затем выберите интересующее вас имя пользователя и нажмите «Свойства» .
- Соответственно, продолжите и нажмите на вкладку «Членство в группе» и установите переключатель «Администратор», , затем «ОК.”
- Наконец, выйдите из окна расширенных учетных записей пользователей (netplwiz). Это еще один способ удалить учетную запись администратора Windows 7 без пароля.
Шаг 3. Удалите учетную запись администратора в Windows 7
- Чтобы удалить учетную запись администратора Windows 7, просто выйдите из учетной записи администратора, которую вы собираетесь удалить, и войдите в систему с новой.
- Перейдите в начало и найдите cmd.exe. Щелкните правой кнопкой мыши, чтобы запустить его от имени администратора.
- Удалите учетную запись администратора Windows 7 с помощью команды «net user administrator / Delete».
 Щелкните Enter. На самом деле это простой способ удалить учетную запись администратора Windows 7.
Щелкните Enter. На самом деле это простой способ удалить учетную запись администратора Windows 7.
Заключение
Удаление учетной записи администратора в Windows 7 смиренно сослужит вам хорошую службу, когда вы уже планируете заранее и сначала у вас есть еще один стандартный пользователь для предоставления прав администратора. Всегда не стесняйтесь и переключайте счета по своему усмотрению.
Скачать бесплатно Купить сейчас2 способа удалить учетную запись администратора в Windows 7 без пароля
Если у вас есть ПК, мы уверены, что у вас есть учетная запись администратора.Неважно, управляете ли вы устройством самостоятельно или у каждого члена вашей семьи есть учетная запись в нем, вы обязательно должны убедиться, что ваша учетная запись администратора безопасна. Проблема в том, что если к вашему компьютеру обращаются дети, они могут повозиться с его настройками, что может удалить важные программы и приложения. Если вы установили правильные административные привилегии, вам не придется об этом беспокоиться.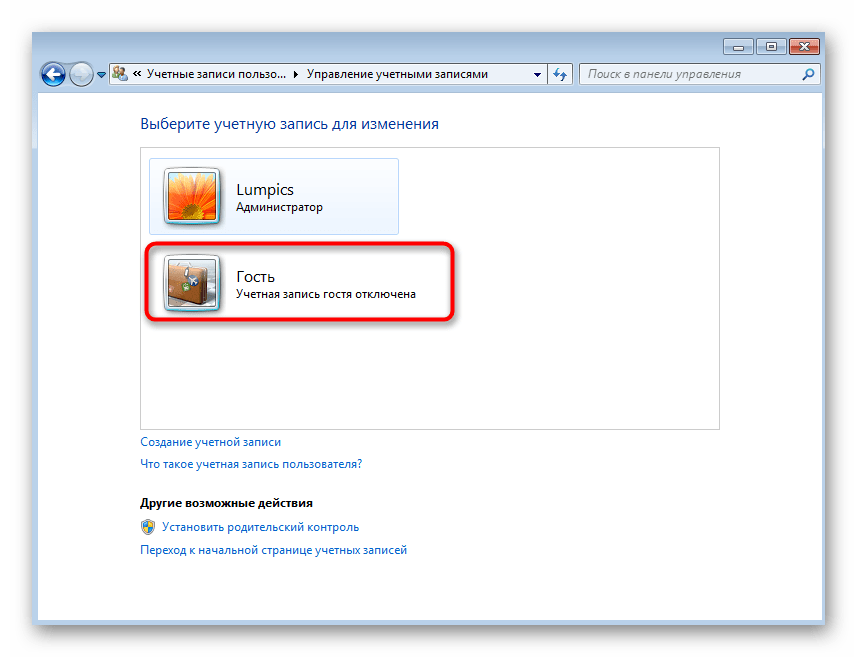
Часть 1. Как удалить учетную запись администратора Windows 7 без пароля
Существует несколько способов удалить учетную запись администратора компьютера с Windows 7 без запроса пароля.Если вы просто хотите избежать некоторых ситуаций, о которых мы упоминали ранее, я предлагаю вам удалить пароль администратора вместо его удаления.
Примечание. Удаление учетной записи администратора — это огромная экономия средств, поскольку ваша информация надежно защищена и менее уязвима для вирусных атак.
1. Использование панели управления
В этом методе вы передаете права администратора своей учетной записи, а затем удаляете предыдущую.
Шаг 1. Откройте Панель управления> Семейная безопасность учетных записей пользователей.Выберите изменить тип учетной записи.
Шаг 2. В окне «Управление учетной записью» выберите свою учетную запись. На вашем экране появится другой экран.
Шаг 3. Выберите в списке опцию «Изменить тип учетной записи».
Шаг 4. Отметьте параметр «Администратор» в окне «Изменить тип учетной записи».
Шаг 5. Вернитесь в окно «Управление учетными записями», выберите «Удалить учетную запись» и удалите прежнюю учетную запись администратора.
2. От локальных пользователей и групп
Этот метод позволяет отключить учетную запись администратора.Это так же хорошо, как отключить его, потому что учетная запись остается скрытой.
Шаг 1. Перейдите в Панель управления> Администрирование> Управление компьютером.
Шаг 2. Выберите «Локальные пользователи и группы», чтобы развернуть его в раскрывающийся список, который находится в левой части окна.
Шаг 3. Дважды щелкните «Администратор». Откроется всплывающее окно. Выберите Аккаунт отключен и нажмите ОК.
3. Из локальной политики безопасности
Этот метод носит немного технический характер, поэтому обязательно следуйте инструкциям.
Шаг 1. Откройте меню «Пуск» и введите secpol.msc.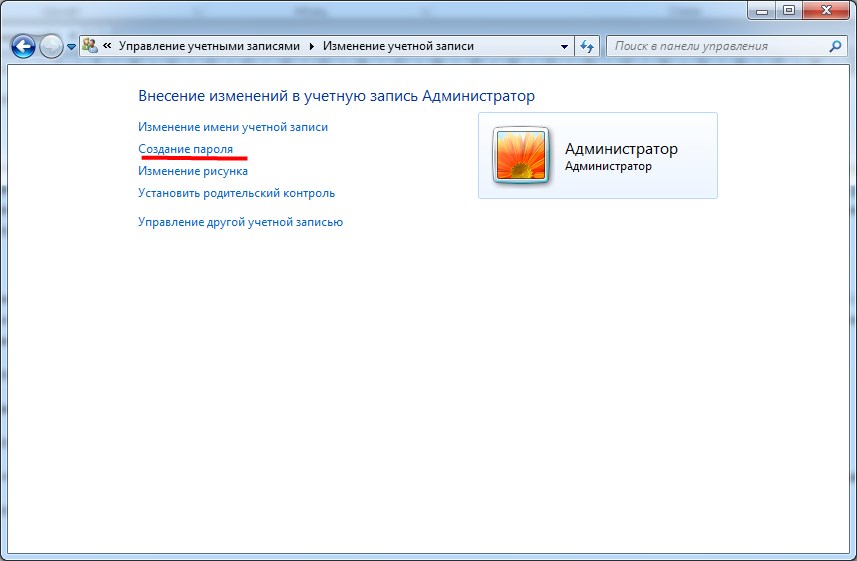 Щелкните результат правой кнопкой мыши и выберите «Запуск от имени администратора».
Щелкните результат правой кнопкой мыши и выберите «Запуск от имени администратора».
Шаг 2. Перейдите в Локальные политики> Локальные политики безопасности. На правой панели найдите Учетная запись: Статус учетной записи администратора.
Шаг 3. Выберите Учетная запись: Статус учетной записи администратора, чтобы открыть ее. Установите флажок или кружок рядом с надписью «Отключено». Параметр Включено уже будет выбран, поэтому убедитесь, что вы правильно его изменили.
Наконец, перезагрузите компьютер с Windows 7, и процесс отключения завершится успешно.
Часть 2. Удаление / удаление учетной записи администратора с помощью PassFab 4WinKey
Кроме бесплатных способов, вы также можете выбрать профессиональный инструмент для паролей Windows. Потому что, по сравнению с бесплатными способами, сторонний инструмент намного проще в эксплуатации и может решить больше проблем с паролями Windows. PassFab 4WinKey — это тот инструмент, который вам нужен. Он поддерживает все версии Windows и позволяет создать диск сброса на Mac прямо сейчас!
Вот как удалить учетную запись администратора с помощью PassFab 4WinKey:
Шаг 1. Загрузите PassFab 4WinKey в любой редакции на любой компьютер, кроме вашего. Вставьте CD / DVD или USB-накопитель, чтобы создать загрузочный привод.
Загрузите PassFab 4WinKey в любой редакции на любой компьютер, кроме вашего. Вставьте CD / DVD или USB-накопитель, чтобы создать загрузочный привод.
Шаг 2. Нажмите «Записать», и начнется процесс записи. Как только он закончится, вы получите уведомление об этом. Перед процессом удалите все данные со съемного диска.
Шаг 3. Извлеките съемный диск и вставьте его в компьютер с Windows 7.
Шаг 4. На экране Windows 10 появится всплывающее окно. Выберите операционную систему.Установите флажок рядом с надписью Удалить учетную запись администратора. Нажмите «Далее» и подождите.
Шаг 5. Выберите учетную запись администратора в окне «Управление учетными записями». Нажмите «Далее».
Шаг 6. В окне «Удаление учетных записей» процесс начнется автоматически. Однако вам нужно будет подождать несколько секунд, так что наберитесь терпения.
Шаг 7. Перезагрузите компьютер, и учетной записи администратора там больше не будет. Вы можете использовать PassFab 4WinKey для восстановления утерянных паролей всех типов учетных записей Windows.


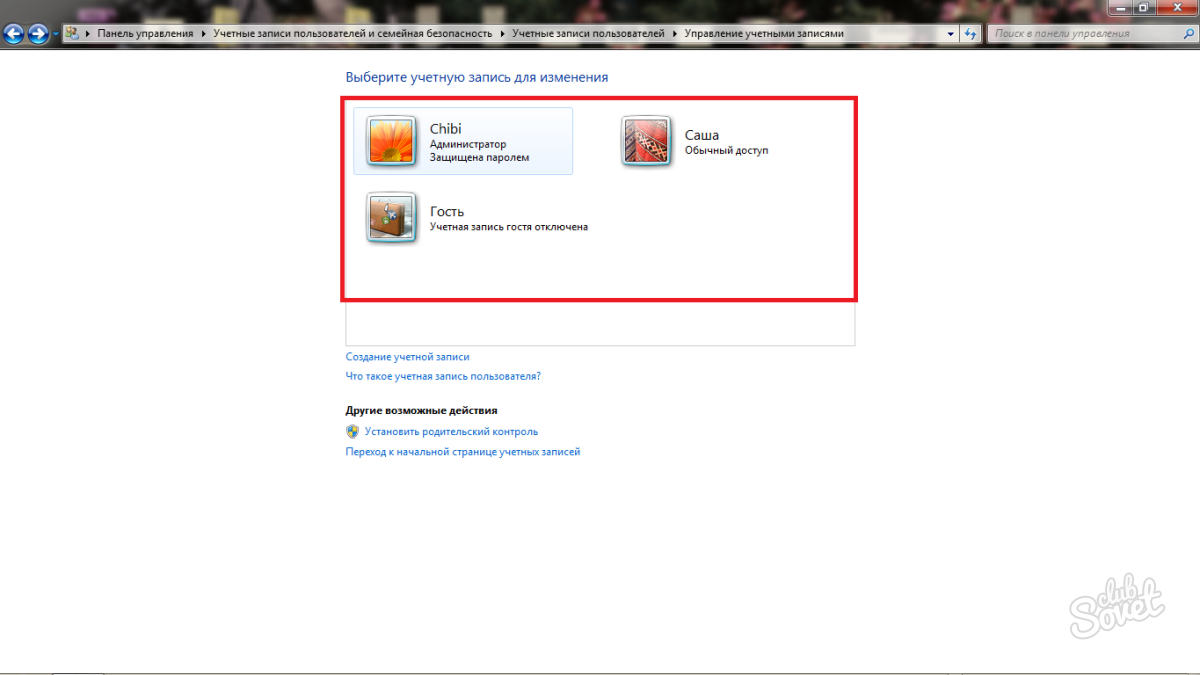 Сделать это можно через меню «Выполнить» (команда «cmd.exe») или воспользовавшись поиском, который находится в меню «Пуск».
Сделать это можно через меню «Выполнить» (команда «cmd.exe») или воспользовавшись поиском, который находится в меню «Пуск».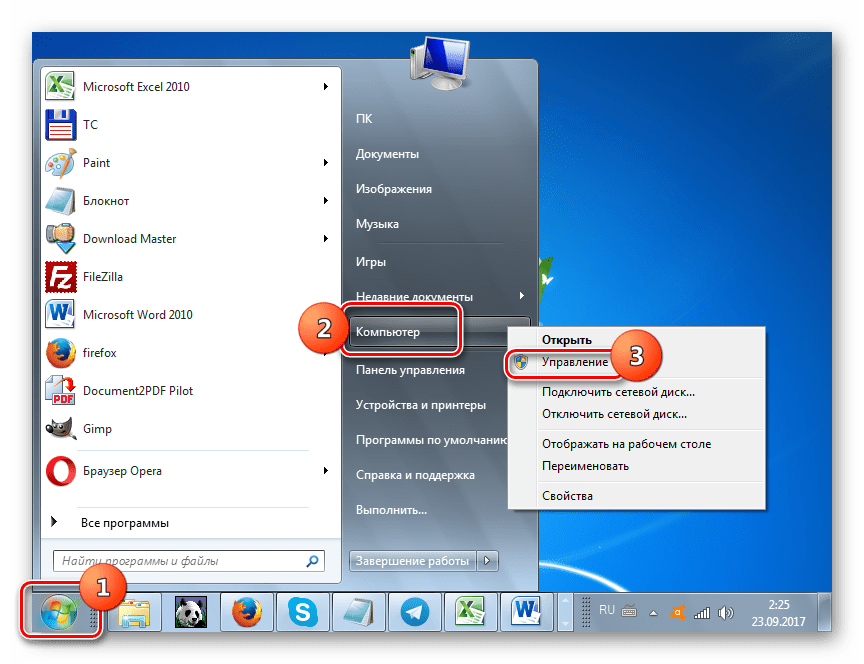
 Здесь же можно установить пароль на компьютер, чтобы защитить свои личные данные.
Здесь же можно установить пароль на компьютер, чтобы защитить свои личные данные.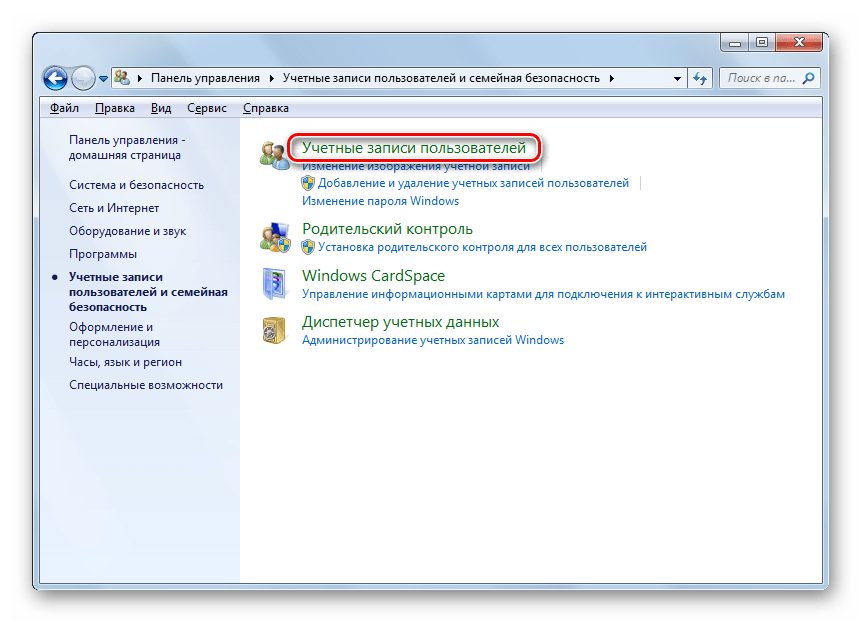
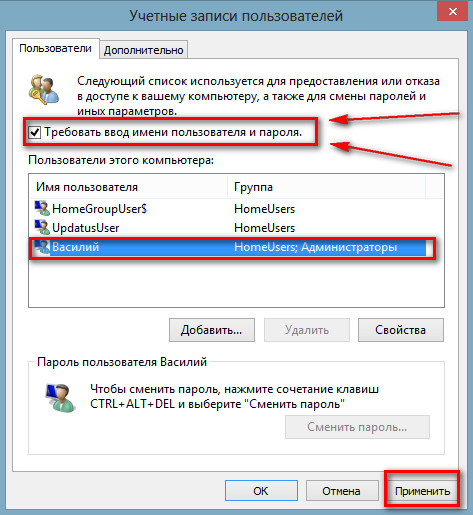


 Нажмите Удалить.
Нажмите Удалить. грамм.
грамм. 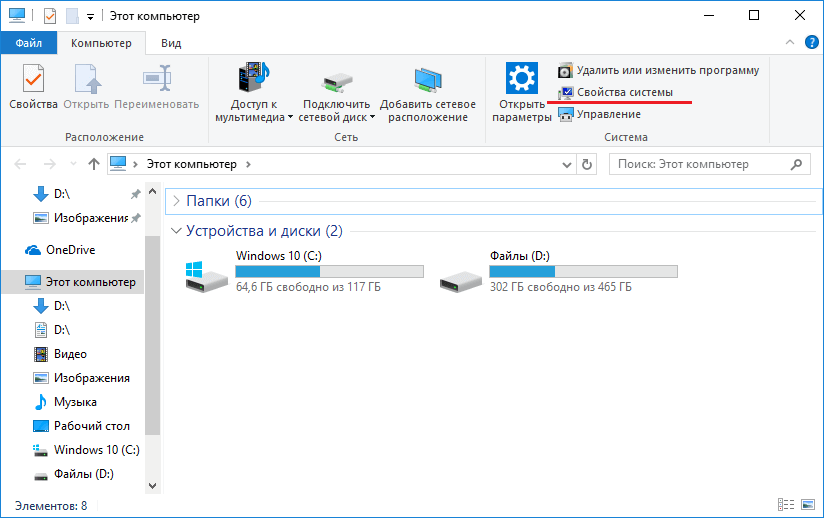

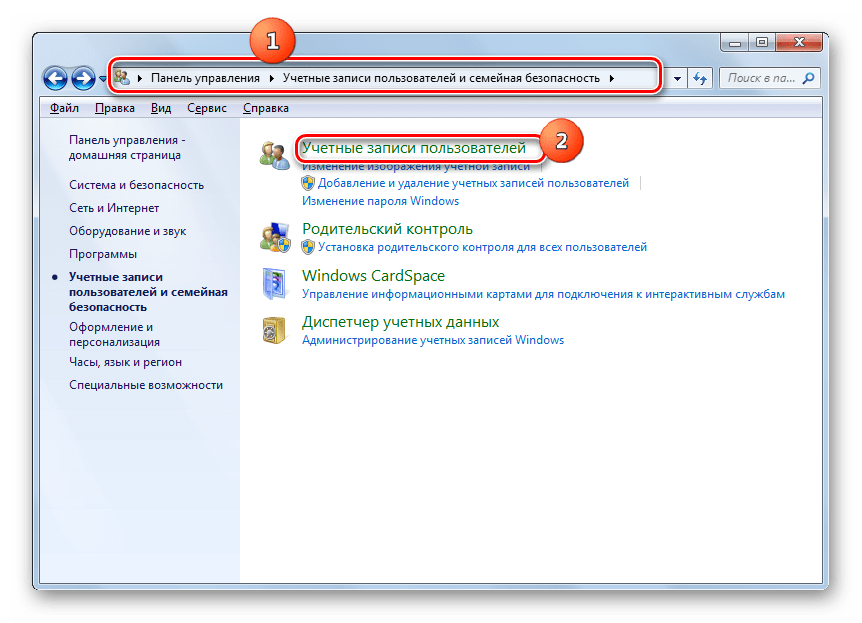
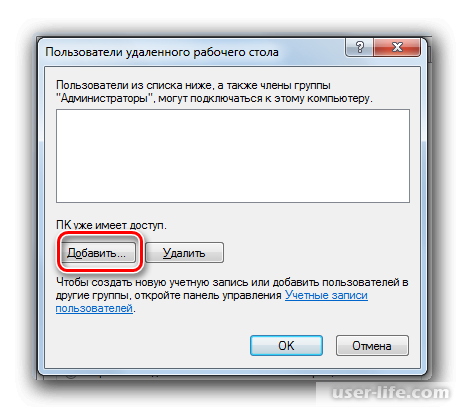 Щелкните Enter. На самом деле это простой способ удалить учетную запись администратора Windows 7.
Щелкните Enter. На самом деле это простой способ удалить учетную запись администратора Windows 7.