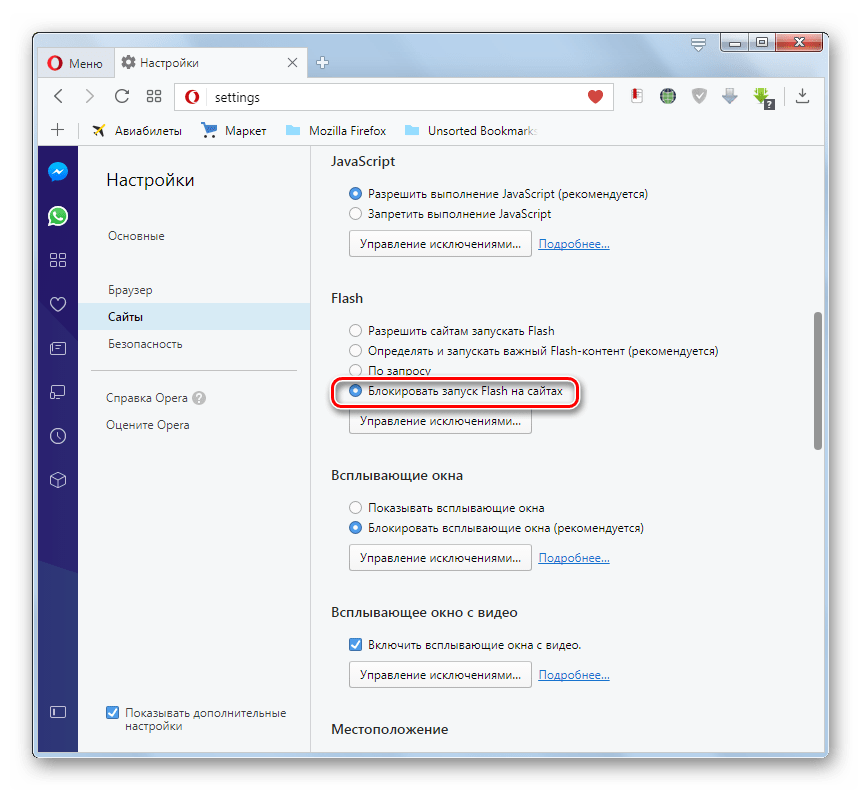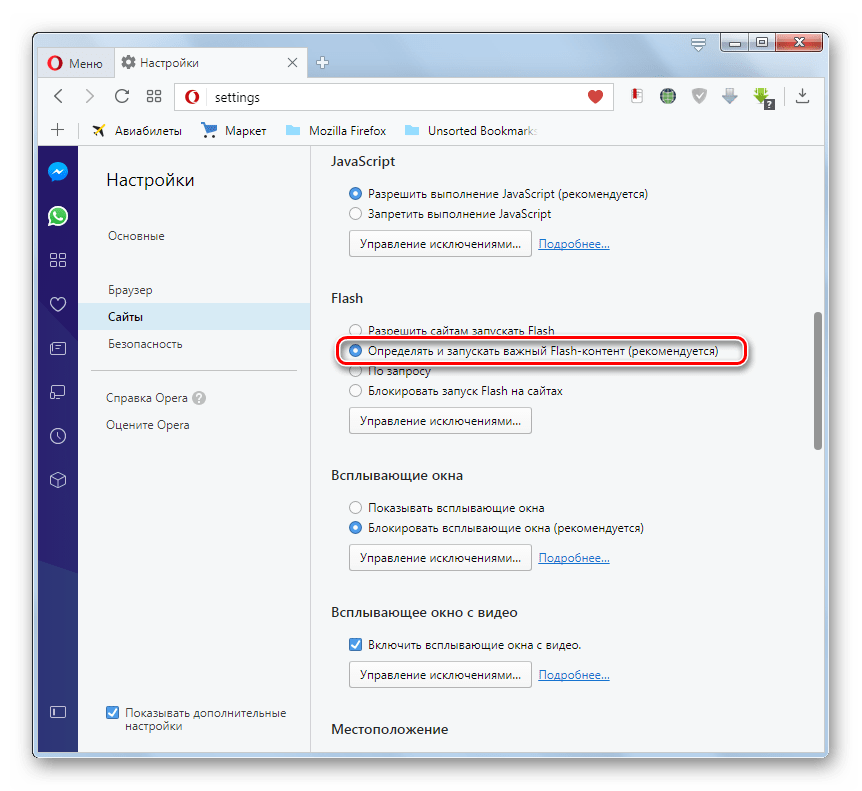Не воспроизводится музыка в Опере

Если раньше звуковому сопровождению во время серфинга на сайтах отводилась третьестепенная роль, то сейчас с трудом представляется перемещение по просторам всемирной паутины без включенного звука. Не говоря уже о том, что многие пользователи просто предпочитают прослушивать музыку онлайн, а не скачивать её на компьютер. Но, к сожалению, никакие технологии не могут обеспечить 100%-й функциональности. Вот и звук, по тем или иным причинам, может тоже исчезнуть из вашего браузера. Давайте разберемся, как можно исправить ситуацию в том случае, если не играет музыка в Опере.
Настройки системы
Прежде всего, музыка в Опере может не воспроизводиться, если у вас отключен или неправильно настроен звук в системных настройках, отсутствуют драйвера, вышла из строя видеокарта или устройство для вывода звука (динамики, наушники и т.д.). Но, в этом случае, музыка не будет воспроизводиться не только в Опере, но и в других приложениях, в том числе в аудио проигрывателях. Но это отдельная очень большая тема для обсуждения. Мы же поговорим о тех случаях, когда в целом звук через компьютер воспроизводится нормально, а возникают проблемы только с его проигрыванием через браузер Опера.
Чтобы проверить, не отключен ли звук для Оперы в самой операционной системе, кликаем правой кнопкой мыши по значку в виде динамика в системном трее. В появившемся контекстном меню выбираем пункт «Открыть микшер громкости».
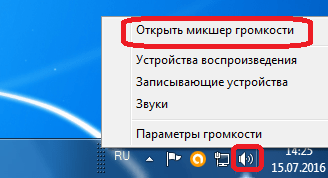
Перед нами открывается микшер громкости, в котором можно регулировать громкость воспроизведения звуков, в том числе и музыки, для различных приложений. Если в колонке, отведенной под Opera, символ динамика перечеркнут, как показано ниже, значит, звуковой канал отключен для этого браузера. Чтобы его снова включить, кликаем левой кнопкой мыши по символу динамика.
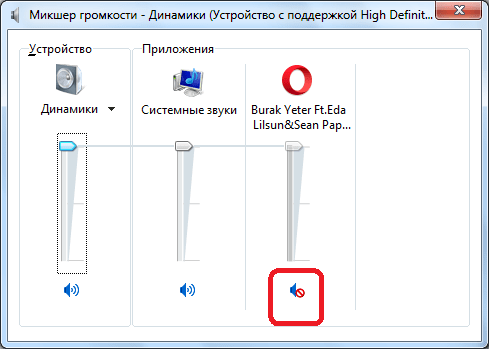
После включения звука для Оперы через микшер, колонка громкости для этого браузера должна иметь вид, как показано на изображении ниже.
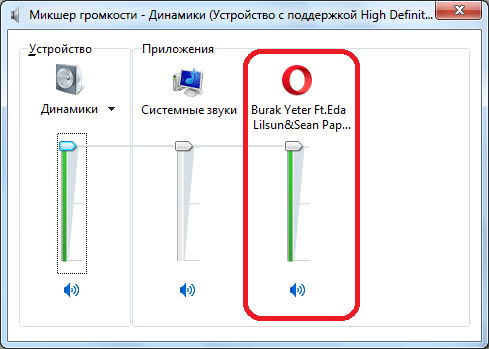
Музыка отключена во вкладке Опера
Бывают такие случаи, когда пользователь по неосторожности, производя навигацию между вкладками Опера, выключает звук на одной из них. Дело в том, что в последних версиях Opera, как и у других современных браузеров, реализована функция отключения звука на отдельных вкладках. Этот инструмент особенно актуален, учитывая, что некоторые сайты не предоставляют возможности отключить фоновый звук на ресурсе.
Для того, чтобы проверить, не отключен ли звук во вкладке, просто наведите на неё курсор. Если на вкладке появляется символ с перечеркнутым динамиком, значит, музыка выключена. Чтобы её включить, нужно просто кликнуть по этому символу.

Не установлен Flash Player
Многие музыкальные сайты и видеохостинги, для возможности воспроизведения контента на них требуют установки специального плагина – Adobe Flash Player. Если плагин отсутствует, или его установленная в Опере версия устарела, то музыка и видео на таких сайтах не воспроизводится, а вместо этого появляется сообщение, как на изображении ниже.

Но не спешите устанавливать этот плагин. Возможно Adobe Flash Player уже установлен, но просто выключен. Для того чтобы узнать это, следует перейти в Менеджер плагинов. Вводим в адресную строку браузера выражение opera:plugins, и жмем на кнопку ENTER на клавиатуре.
Мы попадаем в Менеджер плагинов. Смотрим, имеется ли в списке плагинов Adobe Flash Player. Если он там есть, и под ним расположена кнопка «Включить», значит, плагин выключен. Жмем на кнопку для активации плагина. После этого музыка на сайтах, использующих Flash Player, должна воспроизводиться.

Если же вы не находите в списке нужный вам плагин, то его нужно скачать и установить.
Загрузить Adobe Flash Player бесплатно

После закачки инсталляционного файла, запускаем его вручную. Он через интернет загрузит необходимые файлы, и установит плагин в Оперу.

Важно! В новых версиях Оперы плагин Flash предустановлен в программе, поэтому вовсе отсутствовать он не может. Он может быть разве что отключен. При этом, начиная с версии Opera 44, в браузере убрали отдельный раздел для плагинов. Поэтому для включения флэш теперь приходится действовать несколько по-другому, чем был описано выше.
- Перейдите по надписи «Меню» в верхнем левом углу окна браузера. Из раскрывшегося списка выберите вариант «Настройки».
- Перейдя в окно настроек, с помощью бокового меню переместитесь в подраздел «Сайты».
- В данном подразделе следует отыскать блок настроек Flash. Если переключатель расположен в позиции «Блокировать запуск Flash на сайтах», то это свидетельствует о том, что воспроизведение флэш в браузере отключено. Поэтому музыкальный контент, который использует данную технологию, проигрываться не будет.

Для того, чтобы исправить данную ситуацию, разработчики рекомендуют переставить переключатель в данном блоке настроек в позицию «Определять и запускать важный Flash-контент».

Если же это не сработает, то существует возможность поставить радиокнопку в положение
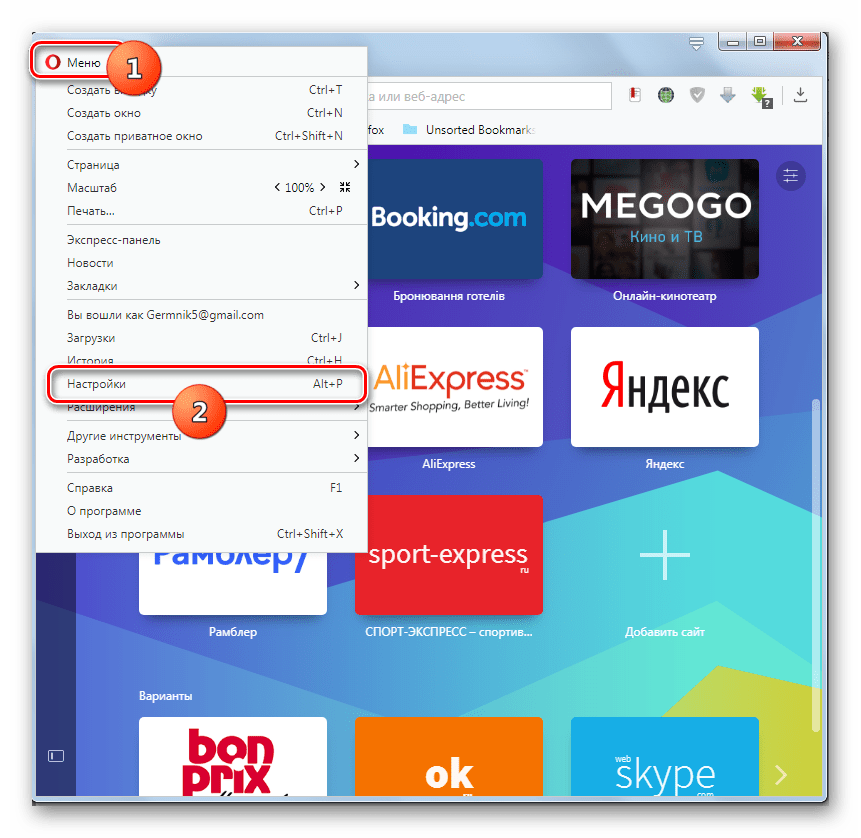
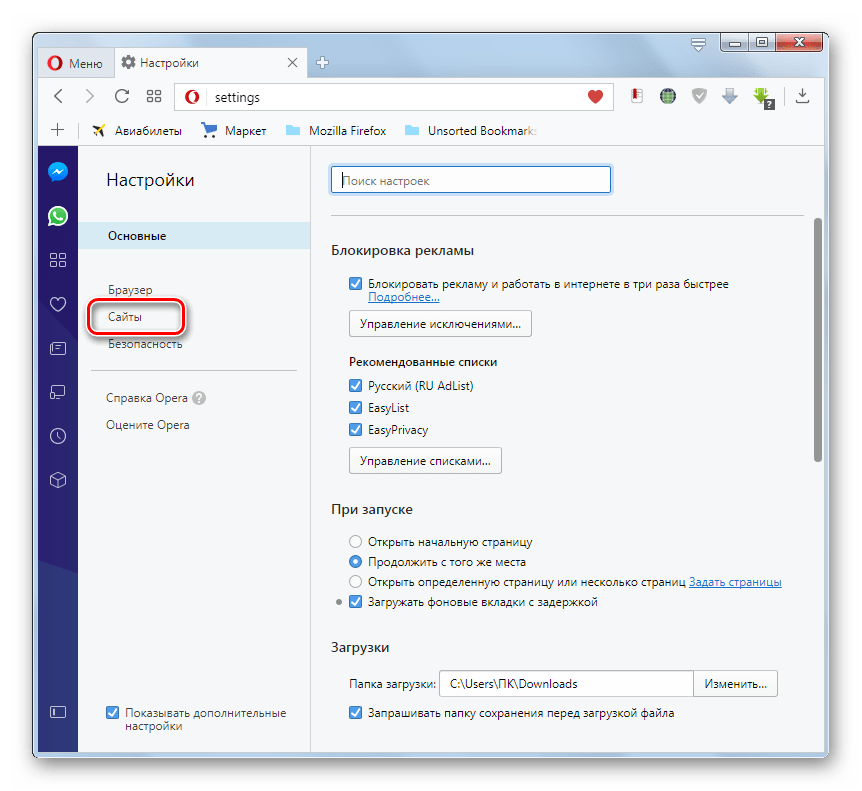
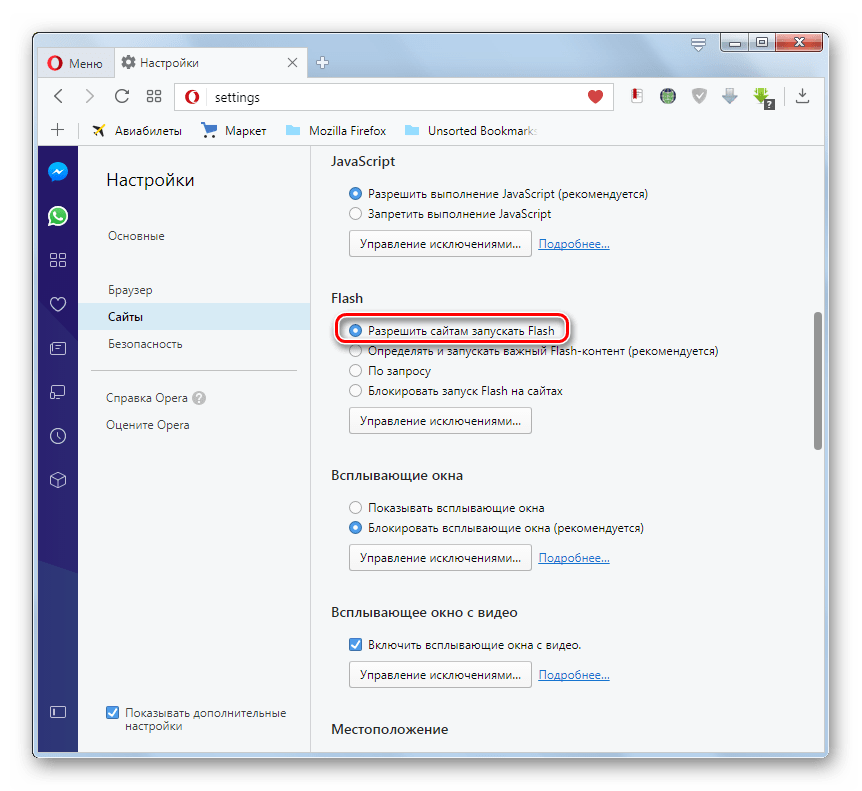
Переполненный кэш
Ещё одной причиной, по которой может не воспроизводиться музыка через Оперу, является переполненная папка кэш-памяти. Ведь музыка для того, чтобы воспроизвестись, загружается именно туда. Для того, чтобы избавиться от проблемы, нам нужно будет почистить кэш.
Переходим в настройки Оперы через главное меню браузера.

Затем, перемещаемся в раздел «Безопасность».

Тут кликаем на кнопку «Очистить историю посещений».
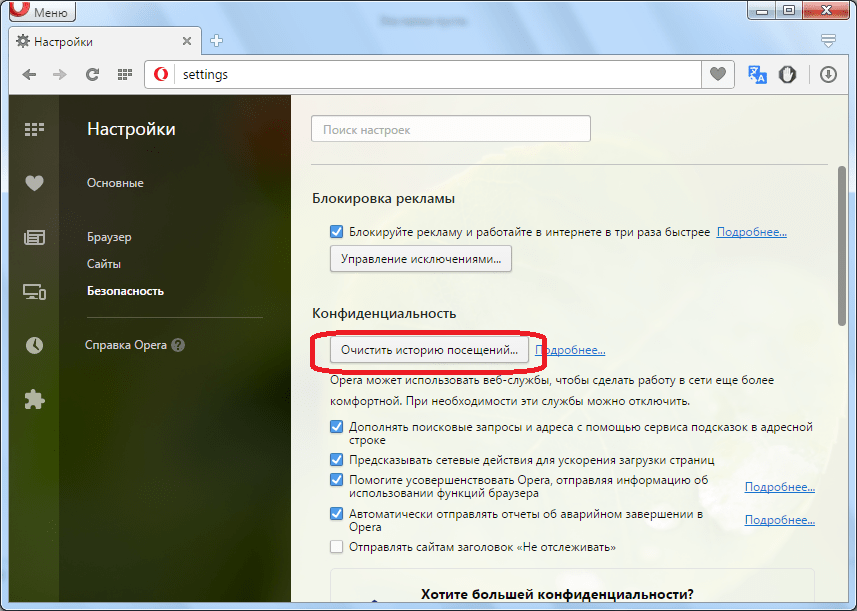
Перед нами открывается окно, которое предлагает удалить различные данные из браузера. В нашем случае, очистить нужно только кэш. Поэтому снимаем галочки со всех остальных пунктов, и оставляем помеченным только пункт «Кэшированные изображения и файлы». После этого, жмем на кнопку «Очистить историю посещений».

Кэш очищен, и если проблема с проигрыванием музыки состояла именно в переполненности данной директории, то теперь она решена.
Проблемы совместимости
Опера может перестать воспроизводить музыку также из-за проблемы совместимости с другими программами, элементами системы, дополнениями и т.д. Основная трудность в этом случае состоит в обнаружении конфликтного элемента, ведь сделать это не так просто.
Наиболее часто подобная проблема наблюдается из-за конфликта Оперы с антивирусом, или между определенным дополнением, установленным в браузере, и плагином Flash Player.
Чтобы установить, в этом ли состоит суть отсутствия звука, сначала отключите антивирус, и проверьте, проигрывается ли музыка в браузере. В случае, если музыка заиграла, вам следует задуматься о смене антивирусной программы.
Если проблема осталась, переходим в Менеджер расширений.
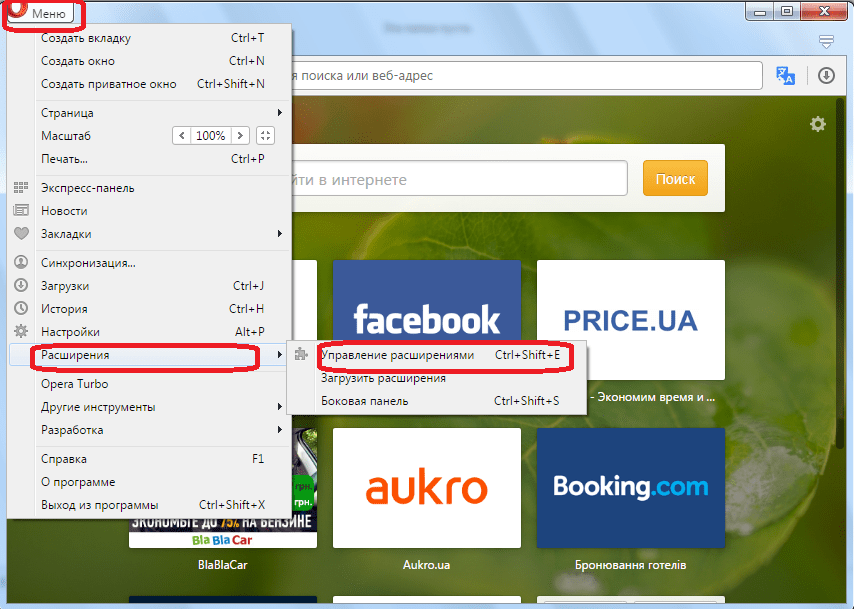
Все расширения отключаем.

Если музыка появилась, то начинаем включать их по одному. После каждого включения, проверяем, не пропала ли музыка из браузера. То расширение, после включения которого, музыка опять исчезнет, является конфликтным.

Как видим, довольно много причин могут повлиять на проблемы с воспроизведением музыки в браузере Opera. Одни из этих проблем решаются элементарным образом, а вот с другими придется серьезно повозиться.
 Мы рады, что смогли помочь Вам в решении проблемы.
Мы рады, что смогли помочь Вам в решении проблемы. Опишите, что у вас не получилось.
Наши специалисты постараются ответить максимально быстро.
Опишите, что у вас не получилось.
Наши специалисты постараются ответить максимально быстро.Помогла ли вам эта статья?
ДА НЕТlumpics.ru
Почему не воспроизводится музыка на компьютере

Часто пользователи сталкиваются с проблемой воспроизведения музыки на компьютере. Причин этому может быть несколько и все они чаще всего заключаются в системных сбоях или неправильных настройках. Далее мы рассмотрим несколько простых способов решить неполадку с проигрыванием музыки на компьютере.
Что делать, если не воспроизводится музыка на компьютере
Перед началом выполнения приведенных ниже способов убедитесь в том, что нет звука только при проигрывании музыки или она вовсе не воспроизводится. В том случае, если вы обнаружили проблему со звуком во всей системе, потребуется задействовать другие методы устранения данной неполадки. Подробнее о них читайте в нашей статье по ссылке ниже.
Подробнее: Причины отсутствия звука на ПК
Способ 1: Проверка звука
Самой частой причиной отсутствия звука при воспроизведении мелодии является слишком низкий уровень громкости или включенный беззвучный режим. Поэтому мы рекомендуем в первую очередь выполнить проверку именно этого параметра. Осуществляется данный процесс следующим образом:
- Если значок «Динамики» отсутствует на панели задач, откройте «Пуск» и перейдите в «Панель управления».
- Здесь нажмите на «Значки области уведомлений».
- Во всем списке найдите параметр «Громкость» и во всплывающем меню выберите «Показать значок и уведомления». Нажмите «ОК», чтобы сохранить изменения.
- На панели задач нажмите на значок «Динамики» и откройте «Микшер».
- Здесь проверьте громкость устройства и плеера. Их регулировка осуществляется с помощью перемещения ползунков.




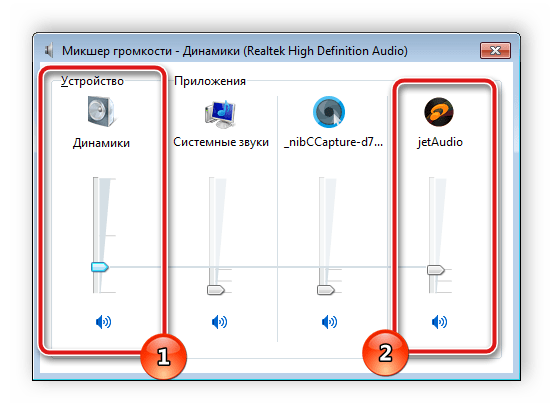
Если таким методом проблему не удалось решить, то рекомендуем перейти к следующему способу.
Способ 2: Запуск службы Windows Audio
Еще одной часто встречающейся причиной проблемы с воспроизведением музыки является неправильная работа службы Windows Audio. Вам потребуется проверить ее и, если это необходимо, включить. Для этого выполните несколько простых действий:
- Нажмите на значок «Пуск» и перейдите в «Панель управления».
- Здесь выберите параметр «Администрирование».
- В списке найдите «Службы» и нажмите на строку двойным щелчком левой кнопкой мыши.
- В списке локальных служб отыщите «Windows Audio» и кликните на ее строку.
- Откроется новое окно со свойствами, где вам нужно выбрать тип запуска «Автоматически», включить службу, если она отключена, и применить изменения.

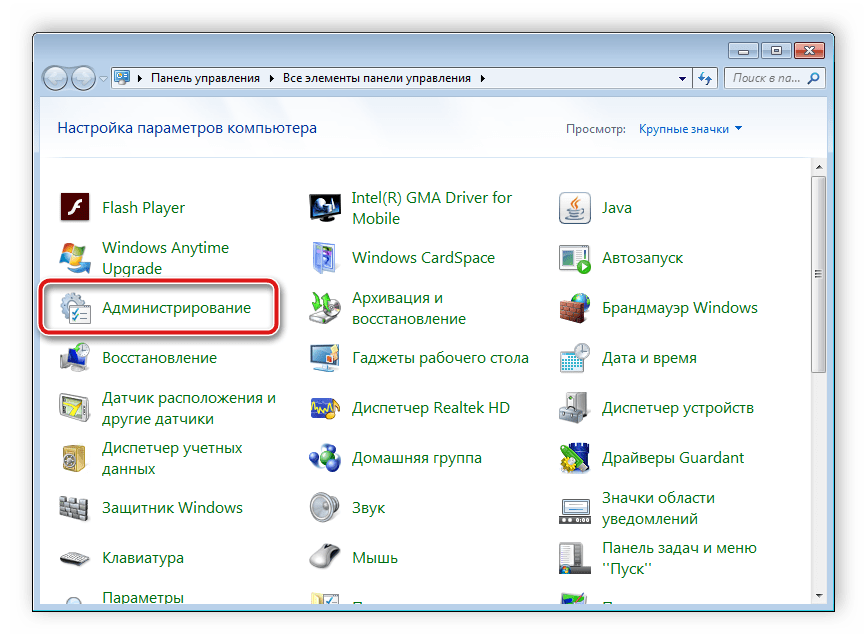
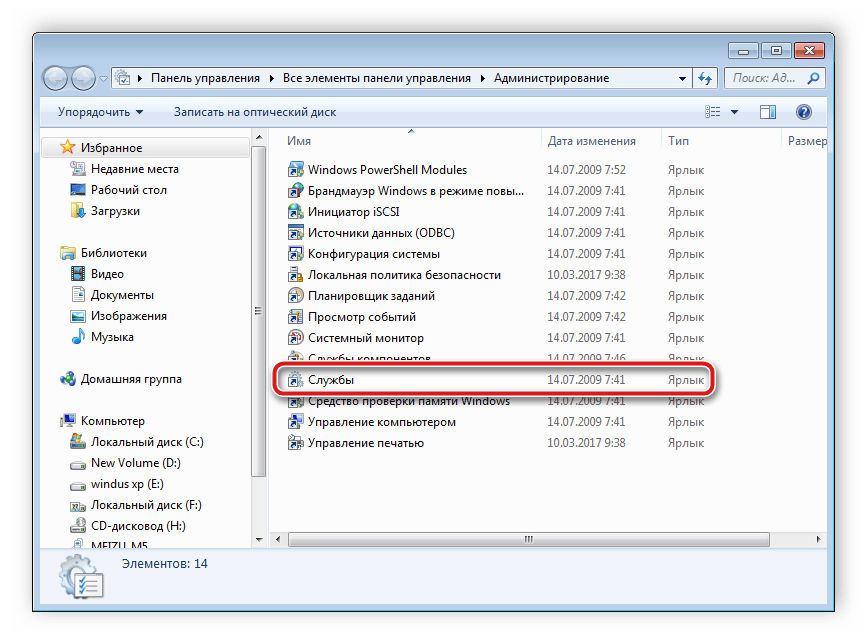
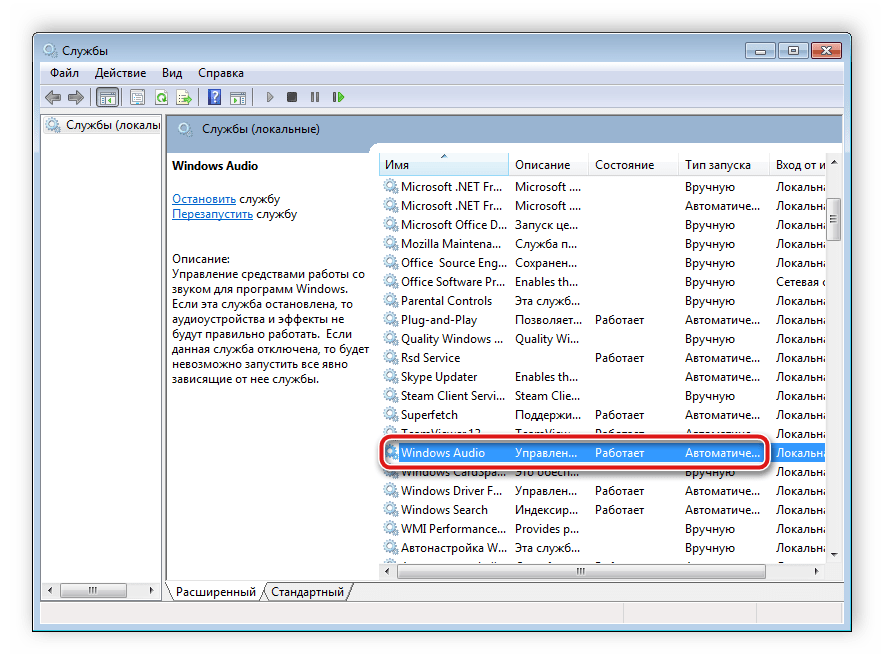
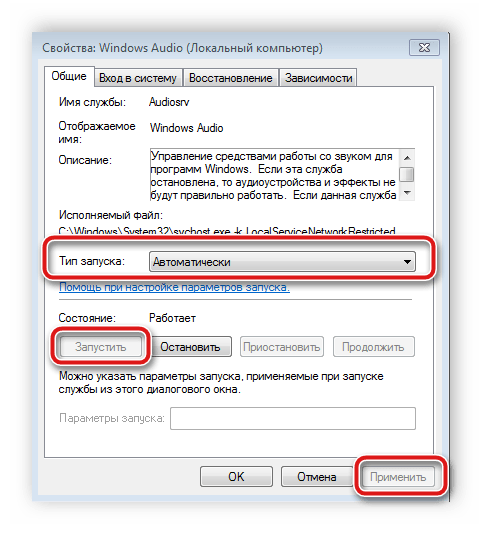
Если неполадка заключалась именно в этом, она должна сразу же решиться, однако в некоторых случаях может потребоваться перезагрузка компьютера.
Способ 3: Проверка драйверов и кодеков
Благодаря драйверам и аудиокодекам выполняется воспроизведение музыки на компьютере. В случае их отсутствия мелодия часто не играет. Мы рекомендуем сначала выполнить проверку на установленные драйверы и кодеки, а потом заняться их скачиванием и установкой, когда это потребуется. Осуществляется проверка достаточно просто:
- Откройте «Пуск» и перейдите в «Панель управления».
- Здесь нажмите на «Диспетчер устройств».
- В открывшимся окне найдите строку «Звуковые, видео и игровые устройства» и разверните ее.



Здесь должны отображаться установленные звуковые драйвера. Если они отсутствуют, то потребуется выполнить установку одним из удобных для вас способов. Подробнее об этом процессе читайте в наших статьях по ссылкам ниже.
Подробнее:
Скачиваем и устанавливаем звуковые драйвера для Realtek
Загрузка и установка драйверов для звукового интерфейса M-Audio M-Track
Проверить наличие необходимых кодеков очень легко. Вам всего лишь потребуется выбрать один аудиофайл и открыть его через Windows Media Player. В случае появления ошибки воспроизведения выполните загрузку и установку основных аудиокодеков. Подробные инструкции вы найдете в наших статьях по ссылкам ниже.

Подробнее:
Кодеки для Windows Media Player
K-Lite Codec Pack
Способ 4: Проверка компьютера вирусы
Некоторые компьютерные вирусы могут провоцировать проблемы с воспроизведением музыки, поскольку вредоносные программы имеют свойство наносить ущерб любым системным параметрам и файлам. Поэтому мы настоятельно рекомендуем выполнить проверку и удаление опасного ПО удобным для вас способом. Процесс очистки компьютера от вредоносных файлов подробно описан в нашей статье по ссылке ниже.
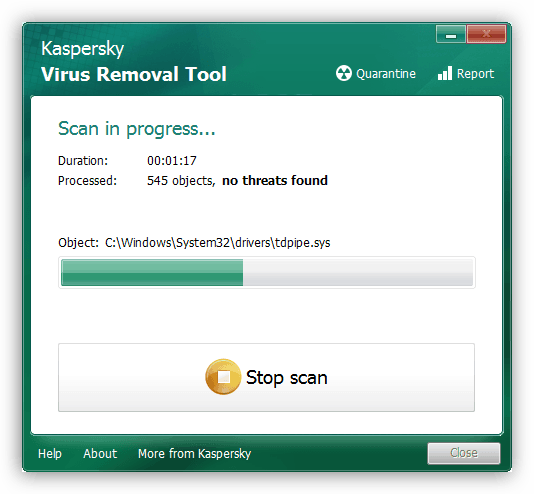
Подробнее: Борьба с компьютерными вирусами
Способ 5: Выбор другого музыкального плеера
Стандартный Windows Media плеер, к сожалению, не поддерживает многие аудиоформаты, что заставляет пользователей искать другую альтернативу для воспроизведения музыки. В том случае, когда вы уже установили драйверы и кодеки, но все равно наблюдаете ошибку при открытии файла, скачайте и используйте другой, более универсальный музыкальный плеер. С полным списком представителей данного софта вы можете ознакомиться в статье по ссылке ниже.

Читайте также: Программы для прослушивания музыки на компьютере
В этой статье мы рассказали об основных причинах проблемы с воспроизведением музыки на компьютере и описали несколько способов ее решения. Как видите, приведенные выше методы просты в осуществлении и не требуют от пользователя дополнительных знаний или навыков, достаточно лишь следовать инструкциям. В случае, когда музыка не воспроизводится исключительно в браузере или социальных сетях, мы рекомендуем к ознакомлению наши статьи по ссылкам ниже. В них вы найдете подробные инструкции по решению возникших проблем.
Читайте также:
Решение проблемы с пропавшим звуком в браузере
Почему не работает музыка во ВКонтакте, Одноклассниках
 Мы рады, что смогли помочь Вам в решении проблемы.
Мы рады, что смогли помочь Вам в решении проблемы. Опишите, что у вас не получилось.
Наши специалисты постараются ответить максимально быстро.
Опишите, что у вас не получилось.
Наши специалисты постараются ответить максимально быстро.Помогла ли вам эта статья?
ДА НЕТlumpics.ru
Почему не прослушивается музыка в интернете
Что делать, если пропал звук в браузере
Как и любая программа, после некоторого времени использования, браузер может начать выдавать различные ошибки, переставать выполнять требуемые от него задачи и некорректно работать.
Одна из проблем, которая может возникнуть — не работает звук.
Если это случилось в вашем случае, то не стоит сразу же менять веб-серфер или лезть в глубокие настройки компьютера, решение этой задачи лежит на поверхности и не требует глубоких знаний.
Почему нет звука в браузере
Независимо от того, каким браузером вы пользуетесь, будь то Google Chrom, Opera, Firefox, Internet Explorer или Яндекс Браузер, причины поломки будут одинаковы.
Возможно, произошли какие-то неблагоприятные изменения в файлах обозревателя, что привело к его поломке.
Также причиной отсутствия звука может стать устаревший Adibe Flash Player или драйвера, отвечающие за воспроизведения звука, наличие на компьютере вредоносных сторонних программ и сбитые настройки BIOS.
Решение проблемы
Первым делом опробуем более простые, но не менее действенные способы решения проблемы.
Проверка настроек
Сначала надо убедиться, что к вашему компьютеру подсоединена рабочая гарнитура. Попробуйте воспроизвести какую-либо мелодию через ваши наушники или колонки, не используя браузера. Если звук есть, то можно быть уверенным, что проблема именно с ним, и начинать ее устранять.
- Запустите любое видео или музыку через браузер. Это нужно для того, чтобы настройки громкости звука отобразились в микшере.
Включаем музыку или видео
- Нажмите на иконку мегафона в нижнем левом углу экрана.
Открываем микшер
- В открывшемся окне поднимите ползунок, относящийся к вашему браузеру.
Передвигаем ползунок, относящийся к браузеру, вверх
Если это не помогло, то пробуем следующие способы.
Перезагрузка веб-серфера
- Откройте диспетчер задач.
Открываем диспетчер задач
- Выберите ваш браузер и нажмите кнопку «Снять задачу».
Снимаем задачу с браузера
- Перейдите в раздел «Подробности».
Переходим в раздел «Подробности»
- Закройте все процессы, связанные с браузером. Определить их можно по имени в колонке «Описание».
Закрываем все процессы, связанные с браузером
Перезагрузка устройства
Перезапустите ваш компьютер или ноутбук, это может помочь, так как все процессы, протекающие в фоновом режиме, выключаться, а после автоматически загрузятся с нуля.
Перезагружаем устройство
Очищение кэша
После длительного использования веб-сёрфера, в нем может накопиться большое количество временных файлов, которые излишне перегружают его. Очистите историю и кэш, чтобы избавиться от этой проблемы:
- Разверните меню браузера.
Открываем меню
- Разверните раздел «История».
Разверните меню «История»
- Нажмите кнопку «История» или «Вся история», в зависимости от браузера, или зажмите комбинацию кнопок Ctrl+H.
Нажмите кнопку «История»
- В открывшемся окне нажмите кнопку «Очистить историю».
Нажимаем кнопку «Очистить историю»
- Установите параметр «За все время», установите галочки напротив всех пунктов, кроме тех, которые относятся к хранению паролей и сертификатов.
Выбираем параметр «За все время» и ставим галочки
- Нажмите кнопку «Очистить историю».
Нажимаем кнопку «Очистить историю»
Обновление браузера
Возможно, в версии браузера, которого вы пользуетесь, разработчики допустили ошибку, и из-за нее пропал звук. Скорее всего, они это быстро заметили и выпустили обновление, устраняющие проблему.
- Разверните меню.
Открываем меню
- Разверните раздел «Дополнение».
Разверните раздел «Дополнительно»
- Перейдите к разделу «О браузере».
Переходим в раздел «О браузере»
- Нажмите кнопку «Обновить» и дождитесь окончания процесса.
Нажимаем кнопку «Обновить»
Если предыдущие способы не помогли, то стоит полностью удалить браузер и восстановить его с нуля:
- Открываем панель управления Windows.
Открываем панель управления
- Переходим к разделу «Программы».
Переходим в раздел «Программы»
- Нажимаем кнопку «Удаление программ».
Открываем раздел «Удаление программ»
- Находим в списке браузер и нажимаем кнопку «Удалить». Дожидаемся окончания процесса удаления.
Удаляем браузер
- Через любой другой браузер, например, Internet Explorer, так как он в любом случае будет находиться на компьютере, скачиваем наиболее подходящий вам браузер с официального сайта разработчика.
Скачиваем браузер
- Открываем скаченный файл и выполняем инструкцию по установке.
Устанавливаем браузер
Обновление Adobe Flash Player
Adobe Flash Player отвечает за воспроизведение медиафайлов, так что если вы его давно не обновляли, то программа может попросту перестать поддерживать новые форматы и браузеры.
- Через поиск Windows находим Flash Player.
Находим Flash Player
- Переходим в раздел «Обновление».
Переходим в раздел «Обновление»
- Нажимаем кнопку «Проверить сейчас».
Нажимаем кнопку «Проверить сейчас»
- В открывшейся вкладке будет указана версия, установленная на вашем устройстве, и последняя доступная версия приложения. Если они не совпадают, то нажимаем кнопку Player Download Center.
Сверяем версию и нажимаем кнопку Player Download Center
- Следуем появившейся инструкции. Заполняем необходимые поля и нажимаем кнопку «Загрузить», после чего проходим процесс установки обновлений.
Обновляем Flash Player
Обновление драйверов
Возможно, у вас поломались или устарели драйвера, отвечающие за вывод звука. Чтобы их восстановить и обновить, выполните следующие шаги:
- Откройте проводник.
Открываем проводник
- Кликнете по разделу «Этот компьютер» правой кнопкой мыши и перейдите к разделу «Свойства».
Открываем свойства компьютера
- В открывшемся окне нажимаем кнопку «Диспетчер устройств».
Открываем диспетчер устройств
- Разверните подпункт «Звуковые, игровые и видеоустройства».
Разворачиваем раздел
- Кликнете правой кнопкой мыши по имени основной гарнитуры и выберите раздел «Обновить драйвера».
Нажимаем «Обновить драйвера»
- Запустите автоматическое нахождение драйверов и дождитесь окончания процесса.
Запускаем автоматический поиск драйверов
Бывают случаи, когда по некоторым причинам звуковая карта отключается от остальной системы. Включить ее можно через настройки BIOS, перейдя в раздел Advanced и в пункте High Definition Audio выставив значение Enable.
Меняем значение на Enable
Включение службы Windows Audio
Windows Audio также отвечает за воспроизведение службы на устройстве. Возможно, из-за изменений настроек, она могла автоматически отключиться, чтобы это исправить, выполните следующие шаги:
- Откройте строку поиска «Выполнить» зажатием клавиш Win+R.
Запускаем программу «Выполнить»
- Введите команду sevices.msc и нажмите кнопку «ОК».
Вводим команду
- В открывшемся окне найдите службу Windows Audio и дважды щелкните по ней.
Открываем настройки Windows Audio
- В разделе «Общие» поставьте параметр типа загрузки «Автоматически», а после последовательно нажмите кнопки «Запустить», «Применить» и «ОК».
Выставляем параметры и сохраняем изменения
Как устранить проблему при просмотре видео в интернете
Если вы убедились в том, что звука нет только на сайте , а в остальных приложениях и других вкладка браузера он есть, то решение проблемы будет в следующем:
- Откройте любой видеоролик. Возле кнопки, отвечающей за остановки проигрывания, есть значок мегафона. Наведите на него курсор мыши, чтобы появилось уведомление «Включить звук», а после кликнете по нему и перетащите кружок на подходящий вам уровень громкости.
Включаем звук
- Также у вас может быть отключен звук одной вкладки, об этом будет уведомлять перечеркнутый мегафон возле значка крестика, закрывающего вкладку. Кликнете правой кнопкой мыши по вкладке и выберите пункт как на скриншоте ниже.
Когда ничего не помогло
Если ни один из вышеперечисленных способов устранения ошибки не помог, то остается одно — обратиться в официальную службу поддержки компании, разработавшей браузер:
- Разверните меню браузера.
Открываем меню браузера
- Разверните раздел «Дополнительно».
Разворачиваем раздел «Дополнительно»
- Выберите раздел «Сообщить о проблеме».
Нажимаем кнопку «Сообщить о проблеме»
- Заполните все необходимые поля, максимально точно описав вашу проблему и способы, которые не помогли ее решить.
Заполняем поля
- Отправьте запрос и ожидайте ответ в течение пары часов или нескольких рабочих дней.
Отправляем запрос
Если у вас пропал звук в интернете, то сначала проверьте, работает ли у вас гарнитура. В том случае, когда проблема оказалась не в них — перезагрузите браузер, а после само устройство. Если не помогло, то проверьте наличие обновлений и переустановите обозреватель.
Следующим шагом будет настройка различных настроек и процессов самого компьютера и операционной системы. И последнее, если ваш случай уникален и ничего не помогло, обратитесь в службу поддержки, чтобы получить помощь квалифицированного специалиста по вашей проблеме.
Источник: https://kompkimi.ru/intrenetseti/propal-zvuk-v-brauzere
Что делать, если не играет (не воспроизводится) музыка вконтакте
Музыка – это наше настроение, радость и ритм на целый день. Речь пойдет о том, что делать, когда эту музыку мы не можем послушать в нашей самой любимой социальной сети .
Все проблемы можно решить, не расстраивайтесь. Главное, найти причину неполадки.
Проблема с сайтом
Часто случается так, что во многих случаях причина отсутствия музыки кроется в самой сети .
В работе системы могут возникнуть сбои или проходить профилактические работы.
Может быть, просто нужно подождать пока команда сети завершит техническое обслуживание и все станет на свои места.
Нехватка скорости интернета
Причиной отсутствия звучания музыки может быть просто низкая скорость интернета. Таким образом, звук может просто не загружаться или загрузка песни будет происходить очень медленно. Чтобы музыка хорошо звучала, нужна хорошая скорость интернета и хороший провайдер.
Проблемы с флеш плеером
Если на Вашем компьютере нет установленного Adobe Flash Player, то слушать музыку, как и смотреть видео или играть в игры с помощью Вы не сможете.
Для того, чтобы воспроизвести музыку – нужно скачать и установить плеер.
А если он у вас есть, а музыка так и не работает, то нужно проверить обновления и установить последнюю версию плеера.
Неполадки браузера
Для начала, определите, каким браузером Вы чаще всего пользуетесь и слушаете музыку: Google Chrome, Mozilla Firefox, Opera, Internet Explorer.
В большинстве случаев нужно просто поменять настройки программы и проверить корректность установки браузера, посмотреть, не удален ли какой
ichudoru.com
Почему не воспроизводится и не проигрывается музыка Вконтакте? Ищем причины и методы решения
Иногда пользователи сталкиваются с проблемами воспроизведения аудиозаписей в социальной сети Вконтакте.
В этой инструкции мы разберем основные причины, из-за которых возникают неполадки, и методы их решения.
Почему не воспроизводится музыка Вконтакте на компьютере?
Если вы заходите в ВК через персональный компьютер, то это означает, что вы используете браузер для просмотра сайтов, и дополнительные программы, которые обеспечивают корректную работу с мультимедиа. Как вы понимаете, с каждым из этих составляющих, может произойти беда.
Чтобы диагностировать проблему, нужно проверить все пункты.
Работает ли звуковое устройство на вашем компьютере?
Если у Вас не проигрывается музыка Вконтакте, попробуйте запустить аудио файл, с любого другого места. Самый простой вариант — открываем «Мой компьютер«, затем раздел «Музыка«, и там папка «Образцы музыки«. Здесь находим и открываем любой файл.
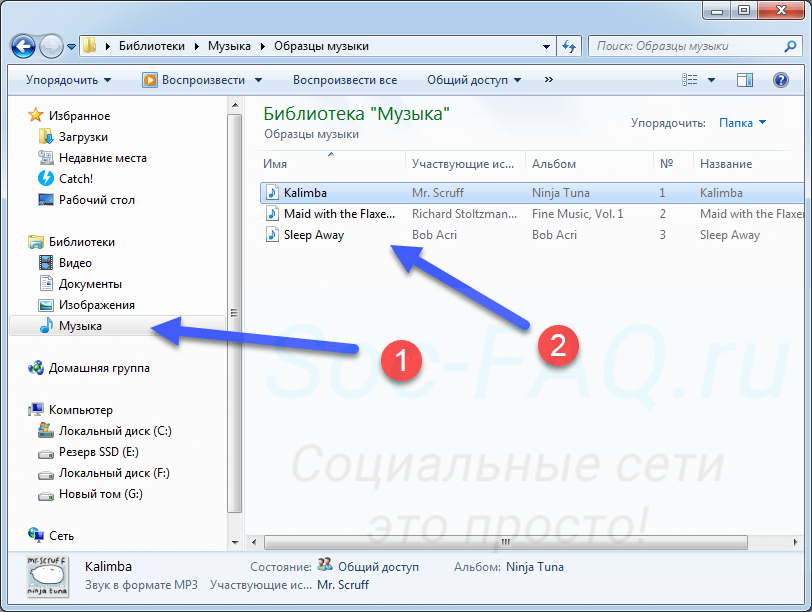 Пробуем запустить звуковой файл
Пробуем запустить звуковой файлЕсли звук начал воспроизводится в наушниках, колонках или встроенном динамике, значит мы исключили проблему с ними. Обратная ситуация, когда звук отсутствует, сигнализирует о проблемах с устройством вывода.
Здесь мы должны провести ряд профилактических мер:
На этом этапе мы должны убедиться в корректности работы устройств для воспроизведения звука, либо определить неполадку в них. И исправить ее.
Если с компьютером и звуковыми устройствами проблем не наблюдается, проверяем браузер.
Исключаем проблемы с браузером, которые могут препятствовать проигрыванию звуковых файлов
Если разобраться, то на этом этапе могут быть только 4-е основных проблемы:
- Нарушение в работе интернет соединения.
- Устаревший кэш.
- Необходимость обновления Flash Player.
- Вирусы.
Давайте пройдемся по каждому из пунктов.
Проблемы с подключением к сети
Эту неполадку диагностировать крайне просто. Достаточно открыть браузер, и попробовать зайти на сайт, который гарантированно работает. Хорошо подойдет поисковик Яндекс или Гугл.
Вбиваем url в браузере и пробуем открыть. Если зайти удалось — значит интернет работает, и с подключением к сети проблем нет.
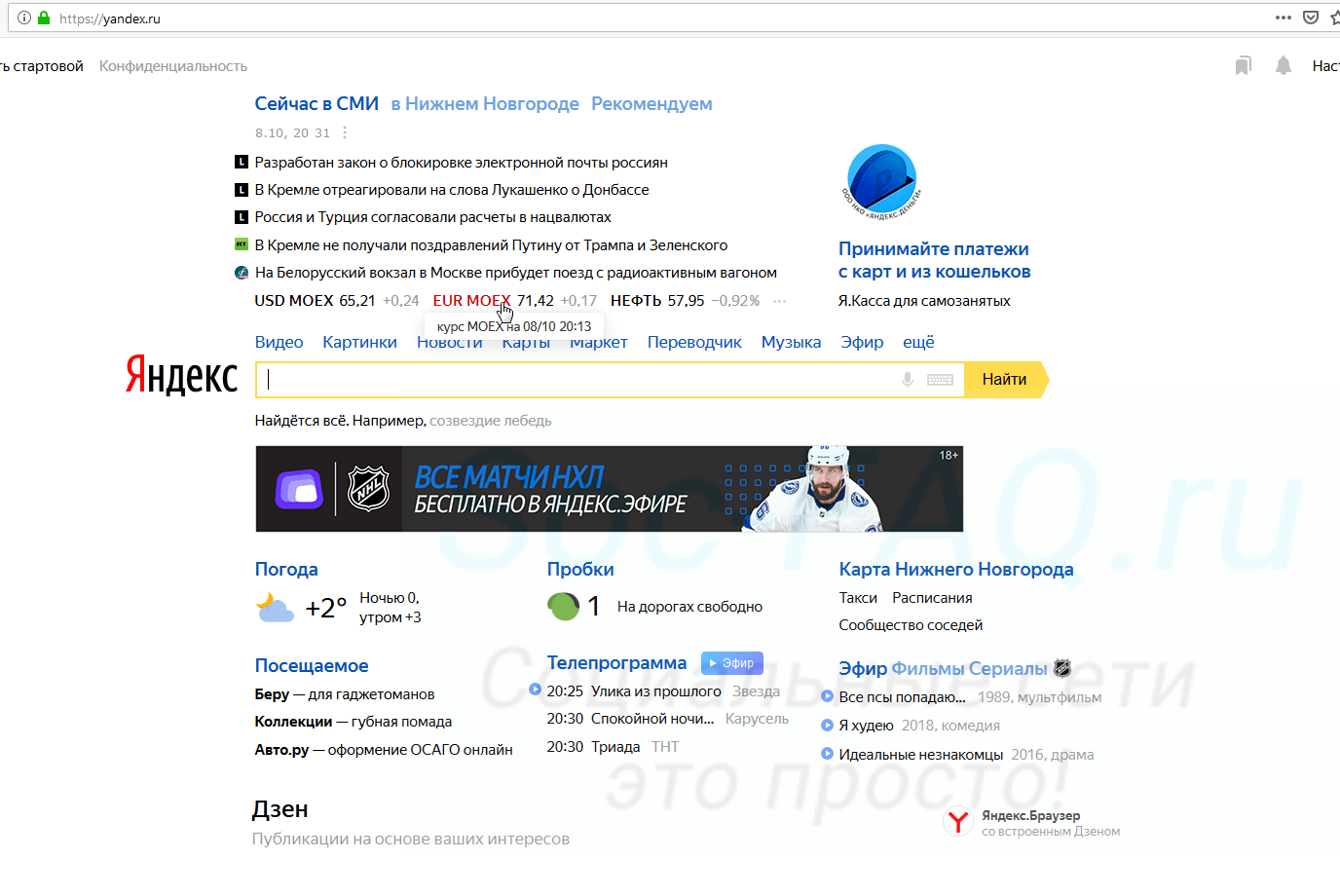 Проверяем работоспособность интернет соединения — если сайты открываются, значит все ОК
Проверяем работоспособность интернет соединения — если сайты открываются, значит все ОКОбратная ситуация говорит о том, что в подключении есть проблемы. Пробуем перезагрузить роутер, проверить настройки сети. Если не помогло, не лишним будет позвонить провайдеру, уточнить о наличии проблем.
Сбрасываем кэш браузера
Очень полезная операция. Ускоряет работу программы, и иногда решает проблему с проигрыванием музыкальных файлов Вконтакте.
Процесс будет разобран на примере браузера Mozilla Firefox. Для других делается по аналогии.
Открываем меню в правом верхнем углу окна программы. Там выбираем пункт «Настройки«. Затем вкладка «Приватность и защита«. Здесь находим блок «Куки и данные сайтов«, и нажимаем кнопку «Удалить данные«. На следующем шаге нужно выбрать, что вы хотите удалить. И очищаем содержимое, нажатием на кнопку «Удалить«.
Не забываем подтвердить операцию и попробовать включить музыку на своей странице в ВК.
Установим новый Flash Player
Это программный продукт, который обеспечивает некоторые функции по работе с мультимедиа данными. Он всегда должен быть установлен. И желательно иметь актуальную версию.
Достаточно перейти на официальную страницу загрузки по ссылке:
https://get.adobe.com/ru/flashplayer/
И нажать там на кнопку «Установить сейчас«.
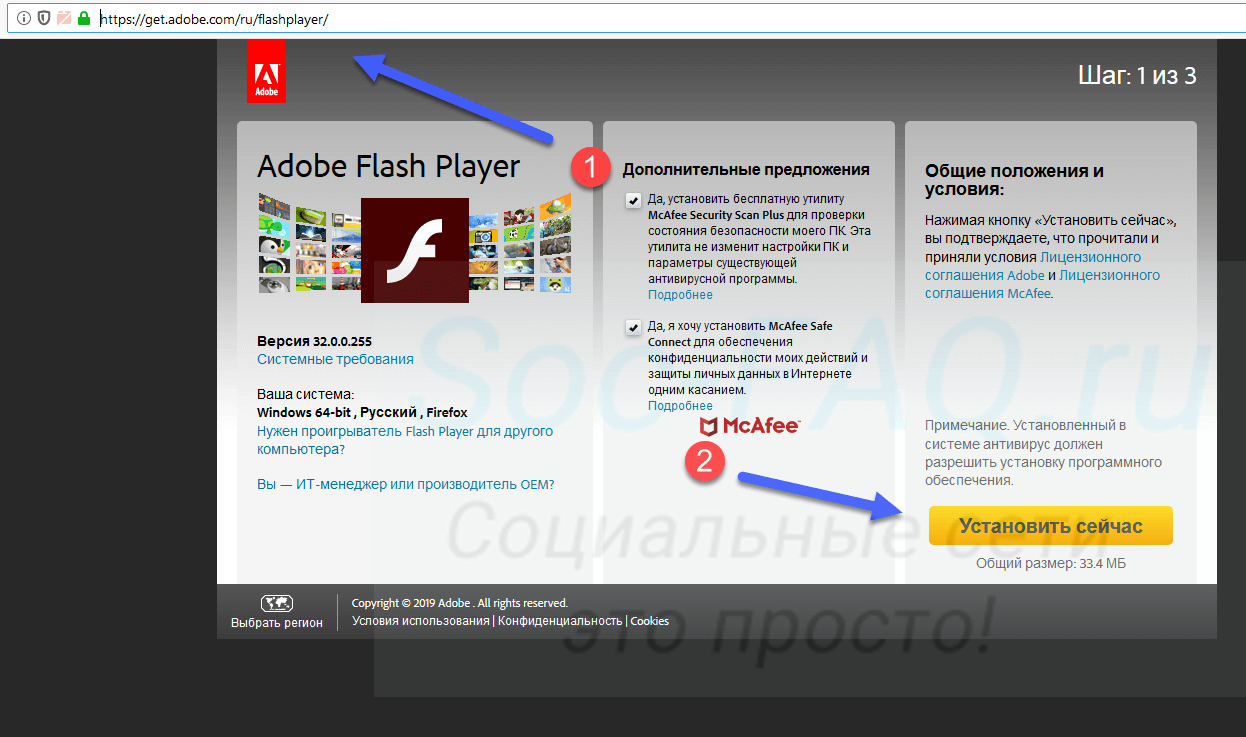 Обновляем Flash Player с официального сайта Adobe
Обновляем Flash Player с официального сайта AdobeЗатем проведите установку ПО, перезагрузите браузер и проверьте воспроизведение аудио.
Вирусы
Мой Вам совет. Если вы наблюдаете некорректное поведение в работе компьютера или программ, не поленитесь, скачайте антивирусную утилиту, и проверьте на наличие вредоносных файлов. Чаще всего, в ВК есть проблема с входом, не работают картинки и видео, музыкальные файлы, именно по причине вирусного заражения.
Как следует действовать? Я рекомендую воспользоваться бесплатной утилитой CureIt от ДокторВеб. Она доступна по ссылке:
https://free.drweb.ru/download+cureit+free/
Скачиваем, запускаем и проверяем.
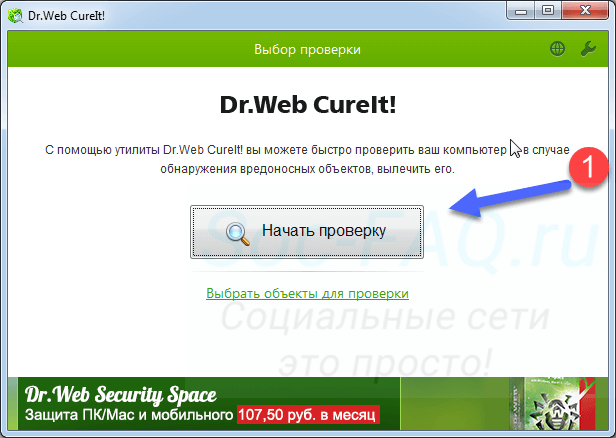 Проверяем компьютер на наличие вирусов
Проверяем компьютер на наличие вирусовЕсли угрозы были найдены, ликвидируем их. Затем идем слушать музыку Вконтакте без интернета. Так тоже можно.
Не работает музыка в ВК на телефоне
Здесь возможных проблем будет несколько меньше. Как и методов решения.
Обновляем приложение
Чаще всего пользователи входят в социальную сеть Вконтакте, используя официальное приложение. Для корректной работы всех его функций, необходимо наличие актуальных обновлений.
Ваш телефон может не загружать их в автоматическом режиме.
Ему нужно помочь. Запускаем клиент Play Market. Открываем меню и там переходим в раздел «Мои приложения и игры«. Здесь находим клиент Вконтакте, и щелкаем напротив него кнопку «Обновить«.
Помним про ограничение на фоновое прослушивание
Как вы наверняка знаете, Вконтакте есть ограничение, которое позволяет слушать музыку на телефоне в фоновом режиме, только 30 минут в день. После этого она прекращает проигрываться.
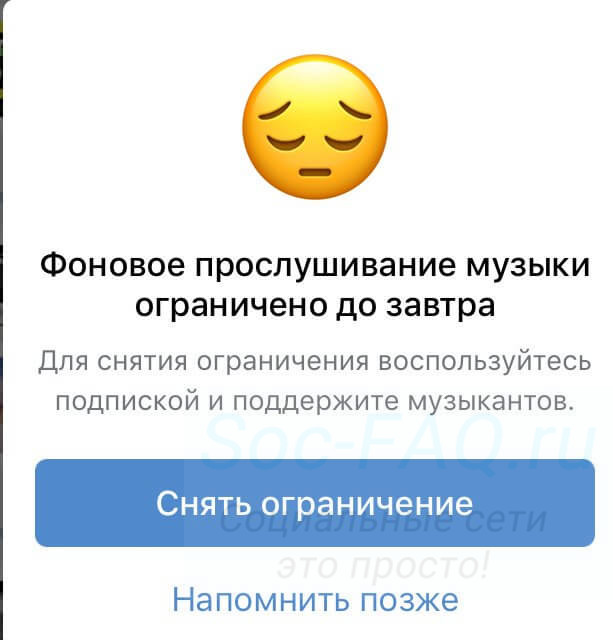 Проверяем, не закончился ли лимит на фоновое прослушивание музыки
Проверяем, не закончился ли лимит на фоновое прослушивание музыкиМожно продолжать прослушивание, только с включенным экраном телефона. Есть ряд хитростей, которые позволяют слушать музыку в ВК без ограничений, но сейчас не о них.
Если у Вас вдруг перестали проигрываться файлы, следует проверить, не закончился ли дневной лимит.
Есть ли 3G/4G интернет
Как и в случае со стационарным компьютером, для нормального воспроизведения музыки из ВК на телефоне, у вас должен быть хороший интернет канал. Проверьте свое подключение.
Сделать это можно точно так же, как мы делали в первой части этой инструкции. Откройте в браузере любой сайт, который гарантированно работает. Если получилось — интернет есть.
Помните, что индикатор подключения к сети в режиме «h» или «E«, не обеспечивает необходимой скорости, для корректной работы мультимедиа файлов. Нужен 4G.
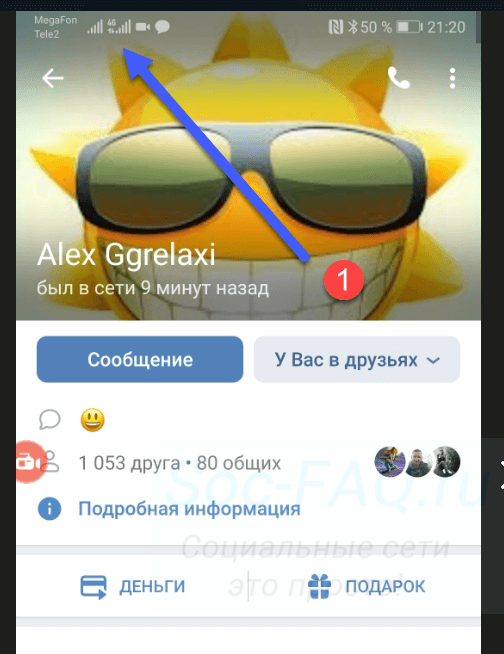 Для нормального воспроизведения музыки, нужен хороший интернет канал
Для нормального воспроизведения музыки, нужен хороший интернет каналНе воспроизводится музыка Вконтакте, по вине самой социальной сети
Вот мы и подошли к самому интересному пункту. И самому простому. Почему, спросите Вы?
Если вы выполнили все рекомендации, которые были описаны выше, и не нашли проблем со своим компьютером, телефоном и интернет каналом, значит проблема в самой социальной сети.
Как и любой сайт, Вконтакте не застрахован от временных сбоев в работе. Когда они случаются, у пользователей наблюдаются перебои с входом, загрузкой данных и мультимедиа контентом. В том числе и проблемы с воспроизведением музыки.
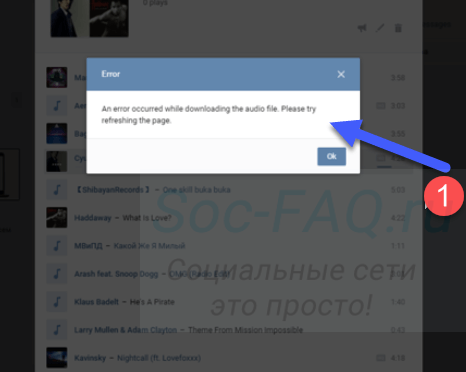 Сбои в работе социальной сети Вконтакте, могут повлиять на воспроизведение музыки
Сбои в работе социальной сети Вконтакте, могут повлиять на воспроизведение музыкиЕсть хорошая новость. В команде ВК очень классные специалисты. И они крайне быстро решают возникшие неполадки. Мелкие — в течении нескольких минут. Очень серьезные — пару часов.
Так что здесь совет очень простой. Вам стоит подождать некоторое время, а затем снова попробовать запустить музыкальный файл. Неполадки должны были быть устранены, и вы снова сможете слушать свои любимые записи.
Видео гид. Почему не работает и не воспроизводится музыка Вконтакте?
soc-faq.ru
Не работает «Яндекс.Музыка» – что делать?
Пользователи ПК часто сталкиваются с различными сбоями и неполадками ПО. Довольно часто ошибки возникают в браузерах и их расширениях. Сегодня мы постараемся выяснить, по каким причинам не работает «Яндекс.Музыка». Что сделать для настройки работоспособности соответствующей утилиты? Рассмотрим ситуацию на примере Google Chrome.
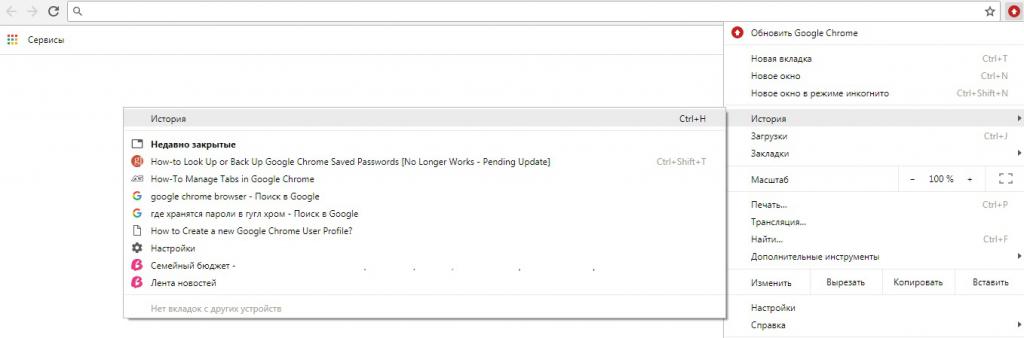
Описание программы
Что такое Yandex.Music? Данная утилита была создана специально для того, чтобы можно было без проблем прослушивать музыку на компьютерах и мобильных устройствах.
При помощи сервиса «Яндекс.Музыка» можно бесплатно слушать треки и покупать лицензионные мелодии. Очень удобно! Но иногда пользователи жалуются на то, что у них не работает «Яндекс.Музыка». По каким причинам такое может случаться? И как исправить положение?
Вирусы
Первая причина упомянутого сбоя – это наличие вирусов в операционной системе. Что делать?
Можно:
- переустановить ОС;
- осуществить чистку ПК от вредоносных файлов.
Остановимся на втором варианте. Если не работает «Яндекс.Музыка», придется:
- Запустить любой антивирус и начать глубокую проверку ПК.
- Удалить все опасные объекты.
- Остаточные файлы поместить в «Карантин» и, по возможности, удалить.
- Перезагрузить компьютер.
- Осуществить переустановку используемого браузера. Этот шаг не является обязательным.
Теперь ясно, что делать, если не работает «Яндекс.Музыка». Это только один из возможных вариантов развития событий. Он встречается не так часто.
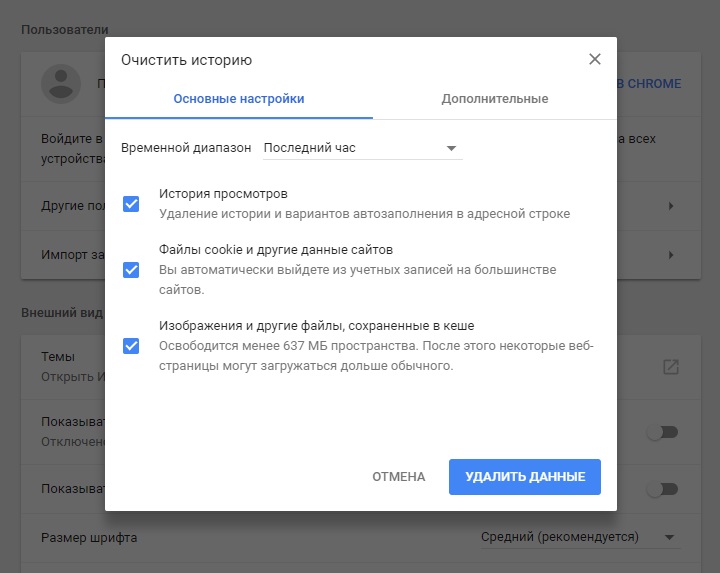
Кеш и куки
Почему не работает «Яндекс.Музыка»? Причина может заключаться в заполненном кэше браузера. Что делать в этом случае?
Необходимо осуществить чистку кеша. Желательно сразу почистить куки. Инструкция по воплощению задумки в жизнь в «Хроме» выглядит так:
- Открыть интернет-обозреватель.
- Нажать на кнопку, отвечающую за открытие главного меню программы.
- Перейти в «Историю».
- Кликнуть по кнопке «Удалить историю».
- Поставить галочки около пунктов «Кеш» и «Куки».
- Щелкнуть по элементу управления под названием «Очистить историю».
Уже через несколько минут можно перезапустить браузер и повторить попытку работы с Yandex.Music.
Реестр ПК
Не работает «Яндекс.Музыка» в «Мозиле» или любой другом интернет-обозревателе? При подобных обстоятельствах рекомендуется осуществить чистку системного реестра компьютера. Эта операция автоматически затронет кеш и куки интернет-обозревателей.
Действовать лучше всего следующим образом:
- Загрузить и запустить CCleaner.
- Нажать на кнопки «Анализ» и «Очистка» поочередно.
- Закрыть работающую утилиту.
Дело сделано. Всего за несколько секунд пользователь сможет очистить реестр ПК. Теперь Yandex.Music будет работать исправно.
Обновление утилиты
Почему не работает «Яндекс.Музыка»? Не исключено, что утилита нуждается в обновлении. Либо файлы соответствующего приложения были повреждены и теперь ждут восстановления.
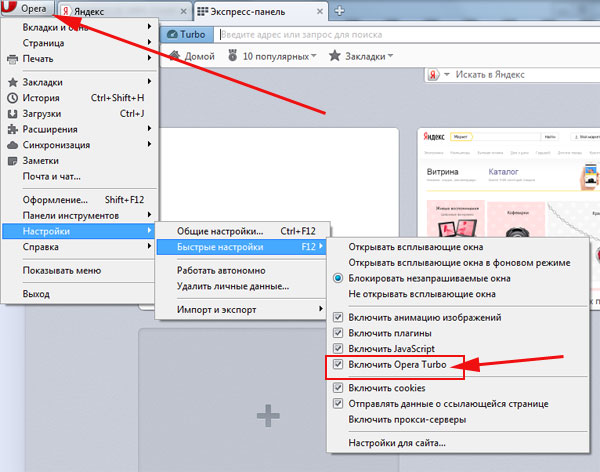
Можно действовать таким образом:
- Открыть официальную страницу сервиса «Яндекс.Музыки».
- Скачать расширение для своего интернет-обозревателя.
- Осуществить установку обновления, следуя указаниям мастера инициализации.
Важно: некоторые браузеры позволяют удалять утилиты и обновлять через пункт меню «Плагины». В случае с «Хромом» в адресной строке необходимо написать chrome://plugins, затем найти «Яндекс.Музыку» и нажать на «Удалить». Этот прием позволит избавиться от старой версии утилиты.
Режим «Турбо»
Почему не работает «Яндекс.Музыка»? Владельцы браузера Opera могут испытывать трудности с прослушиванием треков, если у них включен «Турборежим».
Как исправить положение? Достаточно просто отключить режим Turbo и возобновить попытку работы с сервисом. Для этого необходимо нажать на кнопку с надписью «Турбо» на панели инструментов. После этого настройка будет успешно отключена.
Adobe Flash
Не работает «Яндекс.Музыка»? Зачастую проблема вызвана сбоем работы «Флеш Плеера».
Чтобы исправить ситуацию, можно:
- Открыть «Плагины» в браузере и отключить одну из версий FlashPlayer. Этот шаг актуален при наличии нескольких версий соответствующего ПО.
- Включить «Флеш Плеер». Сделать это можно в меню «Плагины» того или иного интернет-обозревателя.
- Зайти на официальный сайт FlashPlayer, скачать и установить последнюю версию плеера.
Как правило, после этого проблема исчезает. Что делать, если даже после всех проделанных действий не работает «Яндекс.Музыка» в «Гугл Хром»?
Мешают приложения
Например, можно отключить ряд программ и приложений, связанных с интернет-обозревателем.
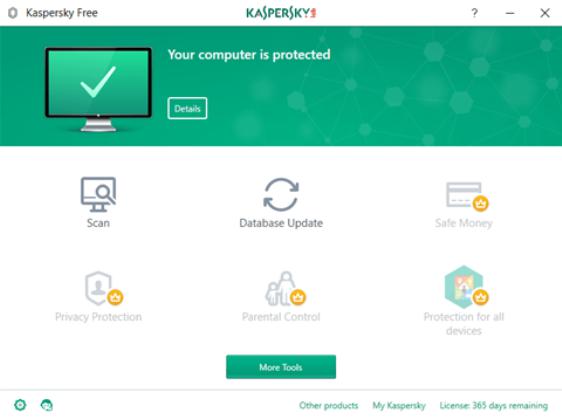
Речь идет о таких утилитах:
- антивирус;
- файервол;
- использование прокси-сервера.
Лучше всего отключить все программы, которые используют подключение к Сети, но на данный момент в них нет необходимости.
Важно: если даже после этого «Яндекс.Музыка» не работает, стоит переустановить браузер, FlashPlayer, Yandex.Music. Изредка может потребоваться переустановка ОС.
fb.ru
Яндекс Браузер не воспроизводит музыку и видео ВКонтакте, почему не работает
В социальной сети ВКонтакте можно смотреть видео и слушать музыку. Иногда возникают проблемы с воспроизведением. Почему? На то есть ряд популярных причин. Рассмотрим ситуацию на примере Яндекс Браузера.
Причины
Вдруг аудио- или видеозапись резко перестала грузиться и играть. Паниковать не стоит. Для начала нужно определиться с корнем проблемы, то есть её причиной. Яндекс Браузер не воспроизводит музыку Вконтакте, если:
- Скорость соединения слишком низкая.
- Версия флеш плеера устарела.
- На ПК вирусы.
- Сбои в самой соцсети.
Проверяем скорость интернета
Если страницы браузера загружаются быстро, то соединение должно быть хорошим. Чтобы удостовериться в этом, воспользуйтесь специальными сервисами, которые помогают определить точную скорость интернета. Это можно сделать даже через сервис Яндекса. Переходим по ссылке: https://yandex.ru/internet, и жмём на жёлтую кнопку «Измерить».
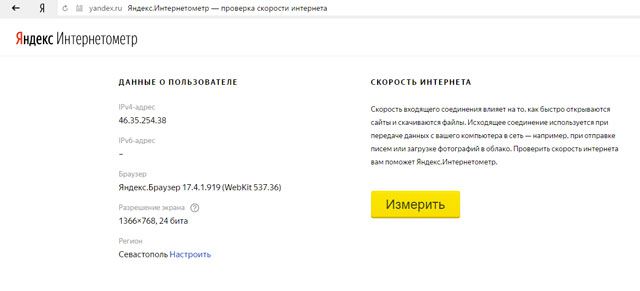
Если скорость низкая, поставьте видео на паузу. Оно должно постепенно загрузиться: полностью или частично. Не лишним будет перезапустить роутер, если вы пользуетесь Wi-Fi, так как это устройство может тоже зависать, особенно если его давно не выключали. Не исключены также проблемы в сети провайдера. Обратитесь тогда в службу поддержки.
Обновление плеера
Браузер воспроизводит видео с помощью Adobe Flash Player. Его устаревшая версия или вовсе его отсутствие (редкое явление) также могут провоцировать сбои в проигрывании. Для начала проверьте, включён ли плеер. Вы его могли случайно выключить. Он может быть отключён защитником Windows или антивирусом, а также из-за каких-либо сбоев в системе.
Флеш плеер должен регулярно обновляться, поэтому не забывайте время от времени устанавливать обновления вручную, если по какой-то причине автоматические обновления в вашем браузере отключены или не сработали.
Не воспроизводится музыка не только ВКонтакте, как правило, но и на других сайтах и в любом другом браузере, если флеш требует обновлений или установки. Обычно проигрыватель видео предлагает сам установить флеш плеер.
Перед установкой обновлений или нового флеш плеера деинсталляция прежнего не требуется.
1.Открываем Яндекс.
2.Переходим по ссылке: https://get.adobe.com/ru/flashplayer/. Это официальный ресурс, которому можно доверять. Сервис устроен таким образом, что версия Adobe Flach Player, необходимая ПК, сама определяется. Вам лишь остается нажать на кнопку «Установить сейчас».
3.Если не хотите загружать McAfee, снимите галочку.
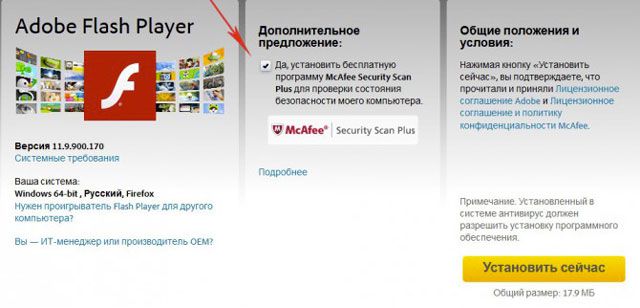
4.Как только файл загрузится, откройте его двойным щелчком мыши.
5.Разрешите установщику внести изменения в работе компьютера.
6.После этих действий, вы получите самый последний релиз Флэш. Теперь браузер сможет воспроизвести музыку и видео.
В Яндекс Браузере плагин для воспроизведения музыки и видео может быть также заблокирован. Чтобы восстановить работу, зайдите в настройки и выберите раздел «Дополнения». В самом низу вкладки будет стоять пункт «Блокировка флэш-баннеров и видео». Его и нужно отключить.
Обновление обозревателя
Если обновление плагина не помогло или если у вас стоит его актуальная версия, возможно, дело в браузере – его обновлять тоже нужно. Яндекс Браузер обновляется сам в автоматическом режиме. Однако разные случаи бывают. Обновление может не произойти вследствие работы антивируса, защитника Windows или вирусного ПО. ВКонтакте аудиозаписи также не воспроизводятся из-за недостающих элементов в обозревателе.
Ручное обновление – простая процедура. В этом вы сейчас убедитесь.
1.Жмём на иконку из трёх линий. В выпадающем меню выбираем пункт «Дополнительно».
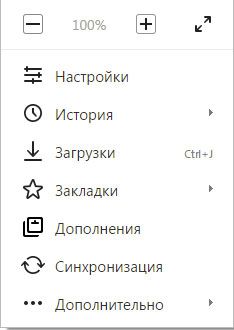
2.В следующем списке открываем раздел «О браузере». Во вкладке будет показана основная информация об обозревателе. Если обновлений не требуется, будет написано следующее: «Вы используете актуальную версию». Если апгрейд нужен, просто нажмите на кнопку «Обновить».

Блокировка баннеров
Если у вас не проигрывается видео или музыка, то вполне возможно, что всему виной – установленные ранее дополнения, в частности, блокировщик рекламы.
- Откройте раздел «Дополнения» через меню (иконка из трёх линий).
- Пролистайте перечень до категории «Безопасность».
- Отыщите дополнение «Блокировать баннеры и видео». Передвиньте квадрат на позицию Off. Проверьте, играет ли аудио ВКонтакте теперь.
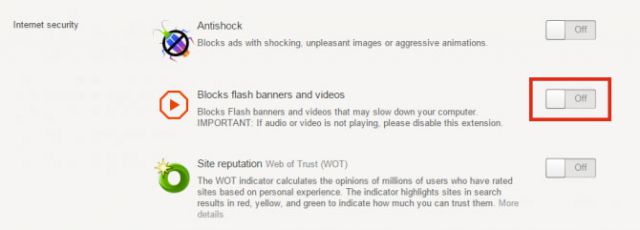
Другие решения
На вашем ПК могут находиться вирусы. Это также может служить причиной того, что музыка ВКонтакте не загружается. Целесообразным решением станет сканирование системы при помощи антивируса. Не забудьте также перед этим обновить базы сигнатур. Устаревшая версия антивируса может пропустить вредоносный файл и тогда сканирование будет напрасным.
Если вирус будет найден, удалите его. Затем проверьте, проигрывает ли браузер музыку.
Музыка не включается в социальной сети также из-за сбоев на самих серверах компании. В этом случае ничего больше не остаётся, как ждать, пока сайт не восстановит свою работу, а затем включить композицию заново.
Если в социальной сети ВКонтакте не работает музыка, сразу проверяйте соединение. Если с ним всё в порядке, переходите к другим способам решения проблемы. Скорее всего, вам нужно обновить плагин Flash Player или сам браузер.
brauzerok.ru
Не работает музыка в ВК на компьютере и телефоне: причины и что делать
Раньше любимые треки можно было сохранять в кэш приложения или бесплатно слушать через браузер, не переживая о превышении лимита. Из-за нововведений ВКонтакте пользователям придётся меньше слушать музыку в фоновом режиме. А если помимо ограничений, не работает музыка в ВК?
Почему не работает музыка ВКонтакте
Проблем, с которыми сталкиваются любители музыки при прослушивании с мобильного приложения и компьютера, несколько:
- забыли включить звук: аудиодорожка воспроизводится, а вы не слышите звука;
- скорость Интернета недостаточно высокая для полноценного воспроизведения музыки;
- в памяти компьютера осталось мало места, поэтому ПК вводит режим экономии;
- воспроизведение аудиодорожек блокируется антивирусным ПО;
- сбои в работе браузера влияют на воспроизведение;
- режим Турбо, ускоряющий работу Интернета, мешает слушать музыку;
- протокол Интернета функционирует неправильно;
- flash player, через который воспроизводится музыка, нуждается в обновлении либо был повреждён;
- накопилось много кэша;
- ошибка при воспроизведении музыки или сбой в работе ВК.
Самые распространённые причины того, почему не работает музыка в ВК, названы, теперь рассмотрим, что делать в каждом из указанных случаев.
Почему не включается музыка в ВК на телефоне
Мобильный телефон – постоянный спутник современного человека, поэтому часто музыку мы слушаем именно на смартфонах через специальное приложение или браузер. Обидно лишиться любимого занятия, но любая проблема решается, если знать причину.
Иногда дело банально в телефоне: работа приложения ВКонтакте на Windows Phone под сомнением. Лучшим решением будет сменить его на смартфон на IOS или Android.
Выключен звук
Все мы люди и периодически страдаем невнимательностью или забывчивостью. Одной из причин, почему не работает музыка в ВК на телефоне, является отсутствие звука. Отключили, а включить забыли, поэтому не спешите паниковать, просто нажмите несколько раз на кнопку громкости.
Низкая скорость интернета
В старой версии ВК для операционной системы Андроид (и на айфонах) была доступна функция сохранения в кэш, которой сейчас нет, поэтому слушать музыку можно исключительно в фоновом режиме.
Чтобы музыка играла без сбоев и торможения, необходимо нормальная скорость соединения. В идеале выше 200-300 Кбит/секунду, чтобы проигрывание было качественным. Мобильный Интернет не всегда выдаёт нужную скорость, поэтому не удивляйтесь, если треки слегка подтормаживают. К счастью, для таких случаев есть Wi-Fi. Можно воспользоваться кэшированием: нажимаем на play, ждём полной загрузки аудиозаписи, слушаем и наслаждаемся.
Эта проблема встречается и при прослушивании через ПК. Проверить скорость можно с помощью специальной программки или даже онлайн. Если нужной скорости нет, хотя должна быть по тарифу, стоит задать вопрос провайдеру.
Почему не работает музыка в ВК на компьютере
Садясь вечером посёрфить в Интернете, мы на автомате заходим на странички в социальные сети, и, если не смотрим видео, частенько включаем музыку, чтобы веселее было. Включили, а она не работает. Почему так?
Недостаточно места на ПК
Когда места не хватает даже на самые важные процессы, компьютер или ноутбук не может позволить себе распыляться на второстепенные действия вроде прослушивания музыки, поэтому в такие моменты музыка в ВК на компьютере не работает. Освободите место (файлы, программы) и перезагрузите компьютер, чтобы проверить, сработало ли.
Вирусы
Не открывается музыка в ВК? Не спешите списывать всё на вирусы, хотя в редких случаях они всё же делают своё черное дело. Для этого у любого разумного человека антивирусное программное обеспечение должно быть установлено.

Кстати, именно Антивирус способен блокировать работу Флеш плеера.
- Чтобы проверить предположение, отключите все экраны антивирусника и вновь попробуйте включить аудиозаписи. Всё заработало – дело определённо в ПО, нет – двигайтесь дальше по списку.
- Избавиться от конфликта между ВК и антивирусным ПО поможет добавление сайта в список исключений: введите адрес и наслаждайтесь любимыми треками.
Проблема в другом: отключив экран для ВКонтакте, вы остаетесь без защиты, поэтому перейдя по ссылке, предоставленной мошенниками, рискуете персональными данными и сохранностью аккаунта.
Проблема с браузером
Исключить этот пункт просто – запустите аудиодорожку в соцсети через другой браузер.
- Проблема не решена – двигаемся дальше.
- Если корень зла в этом, советуем промониторить список установленных в браузере расширений и плагинов. Внимательно смотрите на блокировщики рекламы вроде AdBlock.
- Нашли? Выключите, обновите страницу с музыкой и вновь включите песню. Если сработало – добавьте Вконтакте в список исключений работы плагина и забудьте о проблеме.
- Если не сработало, возможно, дело в другом расширении. Попробуйте отключить каждое, запуская при этом музыку. Нашлось то самое? См. предыдущий пункт – в список исключений и готово.
- Не нашлось влияющего на работу плеера плагина? Двигаемся дальше.
Приверженцам Мозиллы (если таковые ещё есть) стоит побеспокоиться о плагине Flashblock, в разы ускоряющем браузер, но отрицательно влияющем на Flash-плеер. Деактивация проводится следующим образом:
- Настройки браузера;
- Инструменты;
- Дополнения;
- Плагины – выберите нужный и деактивируйте или добавьте Вконтакте в исключения.
Не тот протокол
Перестала играть музыка в ВК? На воспроизведение аудиофайлов влияет протокол IPv6 (на Windows 7, Windows 8, Windows 10).

Для устранения неполадок:
- Перейдите в Панель управления.
- Зайдите в «Сети и интернет».
- Выберите пункт «Центр управления сетями и общим доступом».
- Слева увидите кнопку «Изменение параметров адаптера».
- Выберите нужное подключение, клацнете правой кнопкой мышки и выберите «Свойства».
- Галочки рядом с указанным протоколом находиться не должно.
- Закройте все окна и перезагрузите ПК.
Проблема с флеш плеером

Adobe Flash Player – специальный модуль для воспроизведения видео, аудиофайлов и игр, использующийся всеми браузерами. Если в его работе наблюдаются неполадки, сайт ВКонтакте выдаст следующее окно.

Что делать?
- Проверьте работу модуля, запустив музыку в любом другом браузере. Обратите внимание, что в Хроме Флеш плеер установлен по умолчанию, а в других – устанавливается пользователем.
- Установить модуль легко. Скачиваем и распаковываем файл, запускаем программу установки и следуем подсказкам. Вместе с ним часто предлагается установить Яндекс.Браузер и кучу ненужной ерунды, поэтому будьте внимательны. После завершения установки перезагрузите компьютер и откройте ВК.
- Чтобы обновить флешплеер до последней версии, предварительно удалите модуль с компьютера и скачайте новый. Проведите установку и пользуйтесь.
Чистка кэша
Специалисты скептически относятся к необходимости очистки кэша браузера, если не воспроизводится музыка в ВК, но попробовать стоит – иногда это срабатывает. Избавиться от кэша помогут различные программки, например, CCleaner.
Отключение режима turbo

Некоторые браузеры, в частности, Opera имеют встроенный режим Турбо, ускоряющий обмен данными. Страницы грузятся быстрее, но аудио может не проигрываться. Попробуйте отключить режим ускорения и проверьте работу плеера. Найти кнопку отключения несложно: загляните на боковую панель.
Что делать, если в ВК не включается музыка
Почему музыка в ВК не включается? Возникающие ошибки в работе социальной сети «Вконтакте» часто связывают с техническими работами, ведущимися на сайте. Ежедневно в ВК заходят миллионы пользователей, которые общаются, слушают музыку – выполняют какие-то действия. Проведение техработ увеличивает и без того немалую нагрузку на сервера, поэтому сайт периодически «ложится» и выдаёт ошибки: музыка пропадает, треки сами собой перелистываются и т.д..
Что делать, если в ВК не включается музыка и выдает ошибку
Самые распространённые ошибки ВК:
- «Ошибка при воспроизведении аудиозаписи» выскакивает при попытке включения всех аудиодорожек. Ждите. Неполадки на стороне соцсети.
- Пропала музыка. Выйдите и вновь зайдите на страничку.
- «Неподдерживаемый формат записи». Выскакивает обычно в приложении для Андроид. Очистите кэш в Настройках.
- «Воспроизведение данного аудио невозможно из-за требований правообладателя». Авторские права нарушать нельзя: некрасиво и преследуется законом, поэтому, когда на сайт заливают треки, за которые правообладатель не получает денег, последний имеет право обратиться к Администрации и удалить музыку.
- «Фоновое прослушивание музыки ограничено». В приложениях ВК слушать музыку онлайн можно только 30 минут в день, после превышения лимита будет выскакивать указанная надпись. Как вариант, приобретайте платную подписку или переходите в полную версию и наслаждайтесь музыкой с постоянными вкраплениями рекламы.
В случае, если ни один из предложенных вариантов не помог, откатайте систему до более ранней версии, когда воспроизведение работало. Программы и игры, установленные после выбранной даты, не сохранятся, а скачанные файлы останутся на месте.
smm-guide.com