В сегодняшней статье рассмотрим различные способы изменения размеров значков на рабочем столе в Windows 10.
Изменить размер значков рабочего стола с помощью колесика мыши
Первый способ работает во всех версиях Windows. Находясь на рабочем столе выделите какой-то ярлык => нажмите на клавиатуре клавишу ctrl и не отпуская ее прокручивайте колесо мыши вперед или назад. Во время прокрутки колеса будет увеличиваться или уменьшаться размер иконок, когда он будет нужных размеров — отпустите клавишу ctrl.

Изменить размер значков рабочего стола с помощью контекстного меню
Второй способ тоже работает во всех версиях Windows. На рабочем столе в пусто месте нажмите правой клавишей мыши, зайдите в «Вид» и выберите нужный размер иконок.
Мелкие значки.

Обычный значки.

Крупные значки.

Изменить размер значков рабочего стола с помощью клавиатуры
Находясь на рабочем столе нажмите клавиши Shift+Ctrl+1

Находясь на рабочем столе нажмите клавиши Shift+Ctrl+2 чтобы сделать иконки крупными.

Находясь на рабочем столе нажмите клавиши Shift+Ctrl+3 чтобы сделать иконки обычными.

Находясь на рабочем столе нажмите клавиши Shift+Ctrl+4 чтобы сделать иконки мелкими.

Изменить размер значков рабочего стола в редакторе реестра
Перед редактированием реестра рекомендуем создать точку для восстановления системы.
1.Откройте редактор реестра: в строке поиска или в меню выполнить (выполнить вызывается клавишами win+r) напишите regedit и нажмите Enter.

2. В левой колонке перейдите к разделу Компьютер\ HKEY_CURRENT_USER\ Software\ Microsoft\ Windows\ Shell\ Bags\1\Desktop, с правой стороны откройте параметр IconSize

Чтобы сделать иконки очень большими — в поле значение напишите 100 и нажмите «ОК».

Чтобы сделать иконки крупными — в поле значение напишите 60 и нажмите «ОК».

Чтобы сделать иконки обычных размеров — в поле значение напишите 30 и нажмите «ОК».

Чтобы сделать маленькие иконки — в поле значение напишите 20 и нажмите «ОК».

Перезапустите проводник или перезагрузите компьютер, чтобы изменения вступили в силу.

На сегодня всё, если у вас есть дополнения — пишите комментарии! Удачи Вам 🙂
Рад вас видеть на fast-wolker.ru !Сегодня мы займемся дизайном рабочего стола в операционной системе Windows 10. При установке любой операционной системы, все настройки в ней устанавливаются по умолчанию. Не всех пользователей эти настройки могут устраивать, например размер значков как на рабочем столе, так и в окне проводника.
Кого-то не устраивает, что значки на рабочем столе слишком мелкие, кому-то, наоборот, нужны очень крупные значки. Провести такие настройки совсем несложно. Существует несколько способов проведения подобной операции, которые мы и рассмотрим.

Самый простой и быстрый способ изменения размера значков – это кликнуть правой кнопкой мыши в любом месте экрана. В открывшемся окне выбираем пункт «вид». Сбоку от первого окна, откроется еще одно, где будут представлены три варианта изменения размера: крупные значки, обычные и мелкие. Выбираем любой вариант и изменения тут же вступят в силу.

Так же можно аналогичную операцию провести в проводнике. В окне проводника находим вкладку вид и открываем ее. Здесь к трем вариантам изменения размера, которые мы видели ранее, добавляется еще один вариант – огромные значки.

Нажав на соответствующее значение, вы изменяете размер папок, но только в текущем окне проводника. Чтобы изменить и другие значки, необходимо произвести следующие действия.
В проводнике, после того, как выбрали нужное значение размеров переходим во вкладку «параметры» и выбираем «изменить параметры папок и поиска».

В открывшемся вновь окне, выбираем вкладку «вид» и нажимаем на кнопку «применить к папкам». Подтверждаем изменения.

В результате мы изменим параметры не только папок в окне проводника, но и другие тоже. Изменить размеры значков можно и через «Разрешение экрана»
Меняем размер значков и шрифта на рабочем столе через «Разрешение экрана»
Изменить значки можно и через параметры «Разрешение экрана», правда настроек там не так у ж и много.
Кликаем правой кнопкой мыши в любом месте экрана и в открывшемся меню выбираем пункт «параметры экрана».

Откроется окно, где можно произвести изменения двумя способами.
В первом способе передвигаем ползунок «изменение размеров текста и….» влево, в результате увеличиваем размер всех перечисленных элементов до 125%. Но и только.
Во втором случае, идем через пункт «дополнительные параметры экрана».

В открывшемся окне переходим по строке «дополнительные изменения размеров текста и…»

В новой вкладке можно изменять как размеры текста и других элементов, так и только размеры текста.

Помимо этих способов, имеются и более быстрые, где не нужно переходить из одного окна, в другое.
Легкий способ изменения размера значков и ярлыков рабочего стола при помощи мыши
Вообще, самых простых способов с использованием только горячих клавиш можно выделить два.
Первый способ заключается в следующем. Нажимаем и удерживаем на клавиатуре клавишу Ctrl. Затем вращаем колесико мыши вверх или вниз. При этом увидим, как изменяется размер иконок на рабочем столе.
Чем хорош этот способ, мы имеем много вариантов, а не два или три, как это делается через контекстное меню.
Второй вариант – нажимаем комбинацию клавиш. При этом мы имеем только четыре варианта изменения размера:
- Ctrl+Shift+1 — огромные иконки;
- Ctrl+Shift+2 — большие иконки;
- Ctrl+Shift+3 — средние иконки;
- Ctrl+Shift+4 — маленькие иконки.
Впрочем, кому-то хватит и этих вариантов.
Как сменить герцовку монитора в Windows 10?
Герцовка — это частота обновления монитора или скорость изменения изображения на экране за определенный момент времени. Очень часто у людей болят глаза от монитора или начинает болеть голова. Если позволяет монитор и видеокарта можно изменить частоту обновления экрана монитора. Лично для меня комфортным значением является частота 75 Гц,
За начало отсчета взята средняя частота монитора в 60 герц. Это значит, что за секунду изображение обновляется 60 раз. Вот отсюда головные боли или усталые глаза.
Чем выше частота, тем лучше отображается на экране картинка. Что бы не только узнать, какая частота экрана вашего компьютера, но и по необходимости изменить ее, надо нажать в любом месте экрана правой кнопкой мыши. И выбрать строку «параметры экрана». В открывшемся окне находим внизу строку «дополнительные параметры экрана».

Переходим по ней, и в новом окне, так же в самом низу находим: «свойства графического адаптера».

Откроется окно, где открываем вкладку Монитор. Здесь видим окно «частота обновления экрана».

В зависимости от графического адаптера, который у вас установлен (или просто, видеокарта) здесь будет показано максимально допустимая частота. По умолчанию – если у вас стандартный адаптер, то будет стоять частота в 60 герц. Если же у вас не встроенный адаптер, можно будет менять частоту, раскрыв это окно.
И выбрать наиболее комфотную и поддерживаемую вашим адаптером. Вот так можно произвести настройки монитора компьютера или ноутбука в системе Windows 10. Успехов!
Автор публикации
включение обычного или мелкого размера
Стандартный размер ярлыков на десктопе и в Проводнике не всем приходится по вкусу. Увеличить и уменьшить значки на рабочем столе Windows 10 можно путем изменения их масштаба или выбора способа их визуализации.
Контекстное меню
Щелкните правой клавишей на рабочем столе, разверните пункт выпавшего меню «Вид» и выберите подходящий вариант.

Таким способом доступны только три положения: крупные, средние и мелкие. Для выбора одного из промежуточных вариантов воспользуйтесь следующим методом.
Ctrl + колесо
Самый простой и часто используемый метод, который позволяет убрать большие иконки на рабочем столе и в Проводнике, кроме Панели управления. О ней отдельно.
Зажмите клавишу Ctrl и вращайте колёсико мыши в нужную сторону для масштабирования значков. На ноутбуках без мыши используйте жест прокрутки. Обычно это проведение пальцем вверх и вниз по левому краю тачпада (активная область обозначена соответствующей шкалой или иконкой).
Панель задач
Возможностей изменения габаритов ярлыков в Панели задач еще меньше, чем на десктопе.
1. Щелкните правой клавишей по ее интерфейсу и выберите «Параметры…».

2. Перенесите переключатель «Использовать маленькие кнопки…» для изменения высоты панели и включение мелких иконок на ней.

Пиктограммы можно увеличить, но масштабирование затронет и другие элементы интерфейса Windows 10.
3. Откройте «Параметры экрана» через контекстное меню Рабочего стола.

4. В разделе «Масштаб и разметка» измените значение или введите его вручную.

Параметры вступают в силу после перезагрузки компьютера или выхода из учетной записи.
Проводник
Ко встроенному файловому обозревателю применимы два первых метода:
- колесо мыши с зажатым Ctrl;
- контекстное меню свободной области окна.
В последнем случае насчитывается 8 вариантов вместо 3 для десктопа и двух для Панели задач.
Также способ отображения иконок изменяется через пункт главного меню «Вид».
Выбранные параметры можно применить только к текущей директории. Для применения ко всем каталогам:

1. Разверните пункт меню «Вид» и кликните «Параметры».

2. Во второй вкладке нажмите «Применить к папкам» и подтвердите решение.

Настройки отменяются кнопкой «Сброс вида папок».
Не действует на системные библиотеки, такие как Загрузки, Документы, Изображения.
Панель управления
В Панели управления предусмотрено три метода визуализации ее элементов: категории, мелкие и крупные значки. Для переключения кликните по значению поля «Просмотр» и выберите подходящий вариант в выпавшем списке.

Как сделать ярлыки меньше через Winaero Tweaker
https://winaero.com/request.php?1796
Winaero Tweaker — твикер для настройки ряда недоступных для пользователя параметров Windows 10. Они изменяются и через системный реестр, что дольше и менее безопасно — по невнимательности можно нанести вред операционной системе. Поддерживает изменение интервала между значками по вертикали и по горизонтали.
- Запустите приложение и разверните раздел «Advanced Appearance Setup»;
- Перейдите в подраздел Icons»;
- Перетащите ползунки «Horizontal…» и «Vertical spacing»;
- Примените настройки кнопкой «Apply changes».

Ссылка «See in detail…» откроет раздел справки, где показано и рассказано, как опция работает, как добиться того же эффекта через редактор реестра.
Функция «Change icons font» изменит шрифт подписи значков, его размер и начертание (полужирный, курсив). Для применения параметров нужно перезапустить Проводник, перезагрузить компьютер или выйти из учетной записи.

Как увеличить или уменьшить размер значков на рабочем столе в windows 10?
Размер значков рабочего стола в Windows 10 далеко не всегда устраивает пользователей. Для кого -то они большие, а для кого – то маленькие. Начиная с Windows 7, разработчики добавили функцию регулировки размера значков рабочего стола. Как ей пользоваться вы узнаете в этой статье.
Как увеличить или уменьшить значки на рабочем столе?
На самом деле делается это очень просто. Нужно, находясь на рабочем столе, зажать кнопку “CTRL” в левом нижнем углу клавиатуры и не отпуская ее покрутить колесом мыши.

Кнопка “CTRL” на клавиатуре
Держа кнопку “CTRL” и прокручивая колесо мышки в одну сторону вы будете увеличивать значки, а прокручивая колесо в другую сторону – уменьшать.
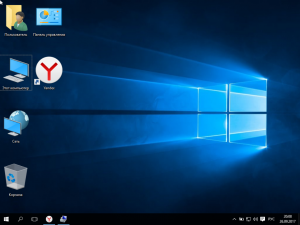
Увеличенные значки рабочего стола Windows 10
Этот механизм изменения размера знаков рабочего стола работает в Windows 7, Windows 8.1 и Windows 10 всех версий.
Если вы хотите уменьшить значки на панели задач, что это делается следующим образом. На любом свободном месте панели задач кликните правой кнопкой мыши и в открывшемся меню выберите “Параметры панели задач” (В некоторых версиях Windows 10 вместо этого пункта будет пункт “Свойства”).
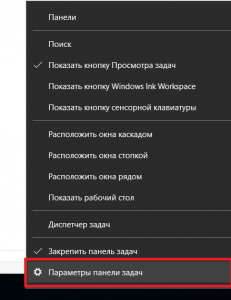
Настройки панели задач
В открывшемся окне активируйте переключатель “Использовать мелкие кнопки панели задач”.
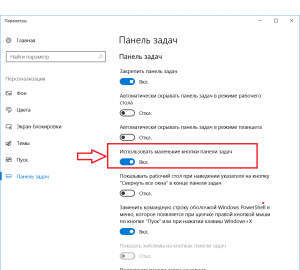
Опция, уменьшающая значки панели задач
Заключение
Как видите, изменение размера значков рабочего стола и панели задач в Windows 10 реализовано очень просто и доступно.
Лучший способ отблагодарить автора статьи- сделать репост к себе на страничку
Если вы садитесь за компьютер или ноутбук в первый раз и планируете за ним проводить много времени в дальнейшем, то первое, что нужно сделать – настроить его под себя. Изменяйте яркость, устанавливайте нужные программы, создавайте новые папки и ярлыки на рабочем столе и прочее. В этой статье мы подробнее поговорим про рабочий стол, а точнее, про значки, которые на нем находятся.
Дело в том, что их размер можно менять. Кому-то комфортно работать с большими ярлыками, кто-то любит, чтобы их было больше под рукой, соответственно – их размер должен быть меньше. Поэтому давайте сейчас рассмотрим, как изменить размер значков рабочего стола в Windows 10. А если они вам совсем не нужны, можно просто скрыть их.
Используя колесико мышки
Самый первый и самый простой способ – это использовать колесико мышки и кнопку Ctrl. Для этого нужно кликнуть по пустому месту на рабочем столе (в примере я кликала по голубому цвету заставки).
Дальше найдите на клавиатуре клавишу с надписью Ctrl. Зажмите и удерживайте ее. Всё равно какую вы выберите – справа или слева от пробела.
Затем начинайте крутить колёсико. Если вверх – получится увеличить размер значков на рабочем столе; вниз – уменьшить.
В примере я их уменьшала. Смотрите, как вам больше подходит и отпускайте кнопку Ctrl.
Советую почитать: как добавить кнопку выключения компьютера на рабочий стол.
С помощью контекстного меню
Если у вас ноутбук и мышки нет, то первый способ может не подойти. Я попробовала и на моем тачпаде не получилось менять размер ярлыков. В этом случае нужно или подключать мышку, или воспользоваться контекстным меню.
Для его вызова нажмите по рабочему столу правой кнопкой. Дальше выберите «Вид». Развернется небольшое подменю. В нем обратите внимание на три первых пункта: «Крупные», «Обычные» и «Мелкие». Жмите по любому и размер значков рабочего стола в Windows 10 изменится.
Из недостатков данного способа можно отметить то, что придется выбирать из предложенных вариантов, а их не так уж и много.
Советую почитать: как добавить ярлык папки или файла на рабочий стол и сменить значок для них.
В программе Winaero Tweaker
Давайте еще рассмотрим очень интересную программку, которая поможет сделать необычные значки. Называется она Winaero Tweaker. Скачать ее можно с официального сайта по ссылке: https://winaero.com/download.php?view.1796. Вам нужна будет небольшая кнопка с подписью «Download».
Дальше нужно извлечь файлы из архива и установить утилиту. Запускайте ее и слева ищите раздел «Advanced Appearance Settings». В нем жмите по пункту «Icons». Все необходимые настройки выполняются справа. С помощью маркеров можно указать горизонтальное и вертикальное расстояние между ярлыками. Немного ниже есть кнопка для изменения шрифта: «Change font».
Кстати, в этой утилите много других разделов. Если понимаете английский, советую пройтись по ним, может что-то из представленного будет вам полезно.
В открывшемся окне можно не только выбрать другой шрифт, но и указать начертание, размер и прочее. Когда все сделаете, жмите «ОК».
В основном окне программы можно будет посмотреть, как изменится подпись для ярлыков. Если всё устраивает, кликайте по кнопке «Apply changes». После этого необходимо перезагрузить компьютер.
Применяя этот способ, не получится изменить размер значков рабочего стола. Зато между ними можно установить непривычное расстояние и выбрать интересный шрифт. А чтобы было еще лучше, прочтите, как можно убрать стрелки с ярлыков.
Обратите внимание, что названия папок и файлов в проводнике тоже изменятся в соответствии с теми настройками, что были выбраны в Winaero Tweaker.
Если результат не подойдет, всё можно вернуть назад. Для этого снова откройте окно утилиты и перейдите к пункту «Icons». Затем жмите по кнопке «Reset this page to defaults». После этого все изменения будут сброшены и вернутся к настройкам по умолчанию. Вам остается лишь перезагрузить компьютер.
Настройка масштабирования
Если вы хотите не только изменить на рабочем столе размер иконок, но и увеличить все остальные элементы, то можете поменять масштаб. Сначала открывайте окно «Параметры», с помощью комбинации Win+I. Дальше переходите к разделу «Система».
На вкладке «Дисплей» ищите блок «Масштаб и разметка». Можно прямо в предложенном поле выбрать другое значение, а можно кликнуть по кнопке «Дополнительные параметры масштабирования».
В самом нижнем поле введите подходящее значение. Учтите, что оно должно быть между 100 и 500. Выполните перезагрузку системы. Также внимательно прочитайте информацию в данном окне. Потому что, сильно увеличив масштаб, могут возникнуть проблемы с доступом к некоторым пунктам в параметрах и не только. Поэтому лучше менять значение постепенно, каждый раз смотря на результат.
Думаю, я описала достаточно способов, как изменять размеры значков рабочего стола в Windows 10. Лично мне понравился самый первый. А если у вас ноутбук, то просто подключите к нему на время мышку.
Оценить статью: Загрузка… Поделиться новостью в соцсетях
Об авторе: Аня Каминская
Размер значков рабочего стола Windows 10, как изменить
Размер значков рабочего стола Windows 10 иногда меняют методом смены масштаба изображения. В ряде ситуаций подобный выбор не относится к оптимальным, и более удобно использовать другие варианты. Максимально упростить данный процесс можно изучением информации, которая пригодится для решения этого вопроса и расскажет о специфике работы с характеристиками шрифта.
Изменить размер значков рабочего стола Windows 10
Одна из самых актуальных проблем у рядовых пользователей имеет несколько способов реализации. Наиболее распространенным является следующее действие:
- Правой кнопкой мыши кликаем в произвольно выбранном месте рабочего стола. Важно только, чтобы в этой зоне не было каких-либо документов, файлов, иконок с программами.
- Нужный нам формат значка выбирается в открывшемся меню «Вид».
Автоматически установится выбранная опция. Но неудобство заключается в том, что доступны только три размера. Настройка других параметров недоступна.
В случае потребности установить габариты иконок, превышающие максимум или сделать формат меньше минимальной опции, потребуются две легкие операции:
- Активировать и на некоторое время не отпускать клавиши Ctrl с наведенным на рабочий стол курсором.
- Плавное увеличение или выбор более мелких размеров регулируется вращением колесика мыши в нижнюю или верхнюю сторону. Специальный прием круговых движений тачпада применяется для выполнения идентичной операции на ноутбуке. Варианты величины получившихся символов можно увидеть ниже.
Изменения в проводнике
В этом случае для ОС используются аналогичные методы. Опция «Огромные значки» добавлена в видовом меню. Имеются и уникальные возможности, недоступные во время манипуляций на столе – показ иконок в разнообразном формате.
Изменение параметров размера делается только для отдельных папок. При потребности сменить габариты значков для оставшихся папок происходит так:
- Заходим после выбора нужного нам размера в «Параметры». Далее кликаем по разделу, предназначенному для внесения изменений.
- Раздел «Представление папок» откроется после нажатия «Применить к папкам» во вкладке параметров папок «Вид». Здесь потребуется подтвердить использование выбранных опций для всех документов в проводнике.
Произойдет переформатирование значков во всех папках в соответствии с выбранной настройкой. Этот способ применим только для папок, расположенных на диске. Системные нуждаются в индивидуальной установке.
Изменения на панели задач
Здесь процесс выглядит немного иначе. Способов не так много, как при вышеуказанных операциях, но изложенная в этом разделе информация поможет справиться и с этой проблемой. Для уменьшения в свободной зоне панели задач делается нажатие правой кнопкой мышки. А появившемся окне «Параметры панели задач» достаточно воспользоваться опцией маленьких кнопок панели.
Более трудно справиться с увеличением иконок. Для этого применяется масштабирование системными средствами ОС. Одновременно произойдет смена других составляющих интерфейса:
- На свободном участке рабочего стола выбирается в меню «Параметры экрана» после клика правой кнопкой мыши.
- Масштаб большего размера указывается в соответствующем пункте меню. Если нужный показатель отсутствует, подбираем его в разделе «Настраиваемое масштабирование».
Завершив все указанные действия, нужно совершить выход и повторное включение системы. Только так все внесенные поправки начнут стабильно функционировать. Пример итогов подобной работы приводится на рисунке.
Полезные опции
Все приведенные способы касаются исключительно габаритов иконок в проводнике и на столе. А вот интервалы по вертикали и горизонтали обусловлены самой ОС, а на подписи поправки не влияют. Существует наиболее удобный инструмент по решению данной проблемы – это известная практически каждому пользователю популярный сервис Winaero Tweaker. Настройка в ней производится благодаря наличию пункта Icons:
- Расстояние по длине и ширине интервала устанавливается, как на рисунке.
- Есть также опция выбора габаритов элементов написания. Не составит труда подобрать отличающийся от системного вариант, а также применять другие способы насыщенности и оформления текстовых знаков.
Сделанный по Аpply Changes клик нужен для применения настроек. В завершение делается выход из операционки для достижения при последующем входе сохранения внесенных поправок. При необходимости можно более подробно ознакомиться с потенциальными возможностями утилиты.
Трудная, на первый взгляд, задача на самом деле достаточно проста. Всегда есть способ сделать свою работу максимально комфортной, в удобном для конкретного пользователя режиме.
Как изменить размер значков рабочего стола?
Большинство пользователей скорее всего уже знают, как изменить размер значков рабочего стола Windows. В тоже время другая часть людей никогда не пользуется возможностью их изменения и имеют размер заданный по умолчанию. Скорее всего это по причине не знанию того, что размер иконок на рабочем столе можно изменить очень быстро и без стороннего ПО.
Вы же можете воспользоваться одним из трёх приведённых способов для изменения размера иконок на рабочем столе в Windows 7, Windows 8 и Windows 10.
Примечание: Иметь одновременно разные размеры значков или иконок (кому как удобно) на рабочем столе Windows не получится. А вот иметь различные размеры значков плитки и ярлыков в меню Пуск Windows 10 вполне возможно.
Способ 1: Изменение размера значков рабочего стола с помощью прокрутки колеса мыши
Во время нахождения на рабочем столе, просто удерживайте на клавиатуре клавишу CTRL (левая или правая – не важно), а затем прокрутите колесо мыши вверх – для увеличения или вниз — для уменьшения размера значков рабочего стола.
Это самый простой из трёх способов, но для ноутбука без мышки он не подойдёт.
Способ 2: Изменение размера иконок на рабочем столе в контекстном меню
Для начала щёлкните правой кнопкой мыши на свободном месте рабочего стола и выберите Вид.
Angiotensin II is the principal pressor agent of the renin-angiotensin system, with effects that include vasoconstriction, stimulation of view Do not drive, operate machinery, or do anything else that could be dangerous until you know how you react to calcitriol Angiotensin II is the principal pressor agent of the renin-angiotensin system, with effects that include vasoconstriction, stimulation of .
Следующим действием будет выбор одного из вариантов – крупные или мелкие значки.
Конечно этот способ подойдёт для ноутбука, но только три варианта выбора ограничиваю возможности.
Способ 3: Другой размер иконок в меню Дополнительные настройки внешнего вида
Обратите внимание, что этот метод не будет работать в таких изданиях Windows как 8 или 8.1, так же данная возможность на момент публикации статьи была не возможна для Windows 7 Starter и Home Basic.
Щёлкните правой кнопкой мыши на рабочем столе и выберите Персонализация для появления одноимённого окна.
В окне Персонализация нажмите на Цвет окна, а тут уже нужно выбрать ссылку дополнительные параметры оформления для открытия окна Цвет и внешний вид окна.
Раскройте раскрывающееся меню и выберете значки из списка других вариантов, чтобы изменить текущий размер иконок, шрифт и размер шрифта.
Введите необходимое значение в поле Размер, которое находится рядом со значком. Так же можете выбрать понравившийся шрифт, изменить размер, и только после этого нажать ОК или Применить.
Теперь изменить размер значков рабочего стола не составит труда даже не имея мыши.
Как изменить размер значка в Windows 10
Хотелось бы, чтобы значки рабочего стола в Windows 10 были больше, чтобы вы могли перестать щуриться на них, иначе их было бы проще нажимать на ноутбуке с сенсорным экраном? Или вы хотите, чтобы они были меньше, чтобы ярлыки не занимали так много места на экране вашего ноутбука? Не беспокойтесь, у нас есть список коротких шагов о том, как изменить размер значков в Windows 10.
Как изменить размер значков на рабочем столе в Windows 10
1. Щелкните правой кнопкой мыши на пустом месте на рабочий стол.
2. Выберите View из контекстного меню.
3. Выберите Большие значки, Средние значки или Маленькие значки . По умолчанию средние значки.
На моем ноутбуке с собственным дисплеем 1600 на 900 пикселей большой вариант выглядит огромным, маленький — слишком маленьким, а средний — просто правильным (как сказал бы Златовласка). Ваш пробег может варьироваться в зависимости от разрешения экрана вашего экрана. Изменение размера значков на рабочем столе не влияет на размер значков в других местах в Windows 10, но есть способы изменить их.
Как изменить размер значков панели задач
Если вы хотите изменить размер значков на панели задач, для этого есть другой параметр, который также изменит размер текста, приложений и других элементов в Windows. 10.
1. Щелкните правой кнопкой мыши на пустом месте на рабочем столе.
2. Выберите Настройки дисплея в контекстном меню.
3. Переместите ползунок в поле «Изменить размер текста, приложений и других элементов» на 100%, 125%, 150% или 175%.
4. Хит Применить внизу окна настроек. Windows может попросить вас выйти из системы и войти в нее для более согласованной работы.
Это не только сделает значки на панели задач немного больше, но и увеличит размер текста в приложениях, таких как Microsoft Edge и Calendar, а также в окнах уведомлений Windows 10.
Как изменить размер значков в проводнике файлов
Если вы хотите, чтобы значки или миниатюры в определенных папках были больше или меньше, вы можете изменить их на лету в проводнике.
Просто перейдите в папку и используйте колесико прокрутки мыши для увеличения или уменьшения масштаба, эффективно переключая представление между большими значками Windows 10, средними значками, маленькими значками, списком, сведениями, плитками и представлениями содержимого.
Несмотря на то, что File Explorer запомнит ваш последний параметр при повторном открытии этой папки, этот параметр зависит от папки, поэтому вам придется настраивать каждую папку, для которой вы хотите использовать разные значки и размеры текста.
Настройка Windows 10
,Пару дней назад, после того, как мы рассмотрели, как открыть этот ПК на компьютер в Windows 10, читатель спросил нас, возможно ли изменить размер компьютера по умолчанию значок на рабочем столе в Windows 10?
Как многие из вас, вероятно, знают, можно изменить размеры значков на рабочем столе в операционной системе Windows. Хотя большинству пользователей никогда не потребуется изменять размер значков по умолчанию, можно быстро изменить размеры значков на рабочем столе без помощи сторонних программ.
![]()
Вы можете воспользоваться одним из указанных способов, чтобы быстро изменить размер любого значка на рабочем столе в версиях операционной системы Windows 10, Windows 8 или Windows 7.
ПРИМЕЧАНИЕ. Нельзя настроить Windows для разных размеров для разных значков.
Метод 1:
Изменение размера значков на рабочем столе путем прокрутки колесика мыши
Шаг 1: Находясь на рабочем столе, просто удерживайте нажатой левую клавишу Ctrl на клавиатуре и затем прокрутите мышь вверх / вниз увеличить / уменьшить размер всех иконок на рабочем столе.
Это самый простой и быстрый способ изменить размер значков рабочего стола в Windows. Этот метод хорошо работает и на ноутбуках.
Метод 2:
Изменение размера значка рабочего стола из контекстного меню рабочего стола
Шаг 1: Щелкните правой кнопкой мыши на рабочем столе и выберите Вид .
![]()
Шаг 2: Выберите Большие значки, Средние значки или Маленькие значки, чтобы изменить размер значка.
Метод 3:
Установите пользовательский размер значков в дополнительных настройках внешнего вида
Обратите внимание, что этот метод не работает в Windows 10 или 8.1, поскольку Microsoft удалила дополнительные параметры внешнего вида без всякой причины. Этот метод может не работать в более низких выпусках Windows 7, таких как Starter и Home Basic.
Шаг 1: Щелкните правой кнопкой мыши по рабочему столу и выберите опцию Персонализация , чтобы открыть окно персонализации.
![]()
Шаг 2: В окне персонализации нажмите Цвет окна , чтобы открыть Цвет и внешний вид окна. Здесь, нажмите на ссылку с надписью Расширенные настройки внешнего вида , чтобы открыть диалоговое окно «Цвет и внешний вид окна».
![]()
![]()
Шаг 3: Раскройте раскрывающееся меню Элемент (см. Рисунок), выберите в списке значок Значок , чтобы изменить текущий размер значков, шрифт и размер шрифта.
![]()
Шаг 4: Введите значение в поле «Размер», которое появляется рядом со значком, а затем нажмите Применить кнопку , чтобы установить значение. Это оно!
В этой статье описывается, как изменить размер значков рабочего стола, изменить макет представления рабочего стола с помощью клавиатуры, а изменить размер кнопки панели задач в Windows 10.
Способ 1. Изменение размера значков на рабочем столе с помощью колеса прокрутки
Использование колесика прокрутки мыши для изменения размера значков на рабочем столе. Вот как:
На рабочем столе нажмите и удерживайте нажатой клавишу Ctrl , прокручивая колесико, чтобы сделать значки больше или меньше.
![]()
Способ 2. Изменение размера значков рабочего стола с помощью контекстного меню
Чтобы изменить размер значков рабочего стола через контекстное меню рабочего стола. Вот как:
Щелкните правой кнопкой мыши по рабочему столу, выберите , просмотрите и выберите Большие значки , Средние значки или Маленькие значки .
![]()
Способ 3: изменить макет рабочего стола с помощью клавиатуры
Чтобы изменить макет представления рабочего стола с помощью клавиатуры, выполните следующие действия.
Находясь на рабочем столе, нажмите и удерживайте клавиши Shift + Ctrl и нажимайте цифровую клавишу с 1 по 8 до тех пор, пока у вас не появится нужный вам макет просмотра для рабочего стола, затем отпустите клавиши Shift и Ctrl ключи.
![]()
![]()
Как изменить размер значка панели задач в настройках панели задач
Значки на панели задач действительно маленькие, вы можете сделать их больше.
Чтобы изменить размер значка панели задач в Windows 10, вот как:
Шаг 1. Щелкните правой кнопкой мыши пустое место на панели задач и выберите Параметры панели задач .
![]()
Шаг 2. В настройках включите Используйте маленькие иконки кнопку.
![]()
Чтобы изменить размер значка панели задач в Windows 7, вот как:
Шаг 1. Щелкните правой кнопкой мыши пустое место на панели задач и выберите Свойства .
![]()
Шаг 2. На вкладке панели задач снимите флажок Использовать маленькие значки . Нажмите ОК .
![]()
Windows представила новое дополнение к своему семейству программного обеспечения, Windows 10. Это новое дополнение к семейству. Как бы потребители ни оценили Windows 10, им трудно привыкнуть к ней. Простые вещи, такие как смена фона или с изменением размера иконки , могут быть сложной задачей. Это определенно не потому, что Windows 10 сложна в использовании и всегда может работать с технически подкованными людьми, а потому что это новая программная система, отличающаяся от своих процессоров.
Многие люди хотят знать, как они могут изменить размер значков в Windows 10. Многие даже думают, что Windows 10 не предлагает такие функции, и невозможно изменить значок по умолчанию. Однако, это не так. Очень возможно изменить размер значка или даже увеличить его. Можно даже изменить размер текста для значков. Итак, чтобы ответить на этот вопрос сегодня, мы предоставим вам пошаговое руководство и руководство сегодня. Чтобы изменить или увеличить размер значков, выполните следующие действия:
Как изменить размер значков рабочего стола в Windows 10
- Щелкните правой кнопкой мыши в пустой области рабочего стола.
- Переместите указатель мыши на Просмотр .
- Нажмите на нужной опции из списка ( Большие значки / Средние значки / Маленькие значки ).
![]()
Как изменить размеры значков и размера текста в Windows 10
Вы можете легко изменить размер значка, выполнив следующие действия:
- Нажмите кнопку Пуск → Настройки → Удобство доступа .
- Нажмите . Отобразите на левой боковой панели.
- Теперь посмотрите на правую боковую панель, вы увидите ползунок « Увеличьте размер текста ». Переместите ползунок, чтобы изменить размеры текстов, приложений, значка на панели задач и других вещей. Если вы переместите ползунок вправо, размер увеличится, а если вы переместите его влево, размер начнет уменьшаться.
- Вы увидите опцию Применить ниже. Нажмите на нее , чтобы сохранить настройки.

Как увеличить в Windows 10
Еще один метод изменения размера значков — увеличение. Можно увеличить часть экрана или размер значка. Чтобы сделать это, вы можете использовать значок лупы на своем ноутбуке или использовать ярлык для быстрого увеличения, что вы хотите, просто нажав Windows Key и + (знак плюс). Вы также можете вызвать лупу в Windows 10, нажав кнопку Пуск -> Настройки -> Удобство доступа -> Лупа , а затем переместите ползунок, чтобы он заработал.
Вы можете использовать знак плюс (+) для увеличения и увеличения и знак минус (-), чтобы снова уменьшить масштаб. Вы можете использовать Windows и ESC , чтобы выйти из окна лупы.
Хотя Windows позволяет пользователям изменять значки в соответствии с их собственными предпочтениями, всегда лучше оставить настройки по умолчанию, если они не имеют решающего значения. Это связано с тем, что Windows разработала функции своей программной системы в соответствии с конкретными потребностями людей.
