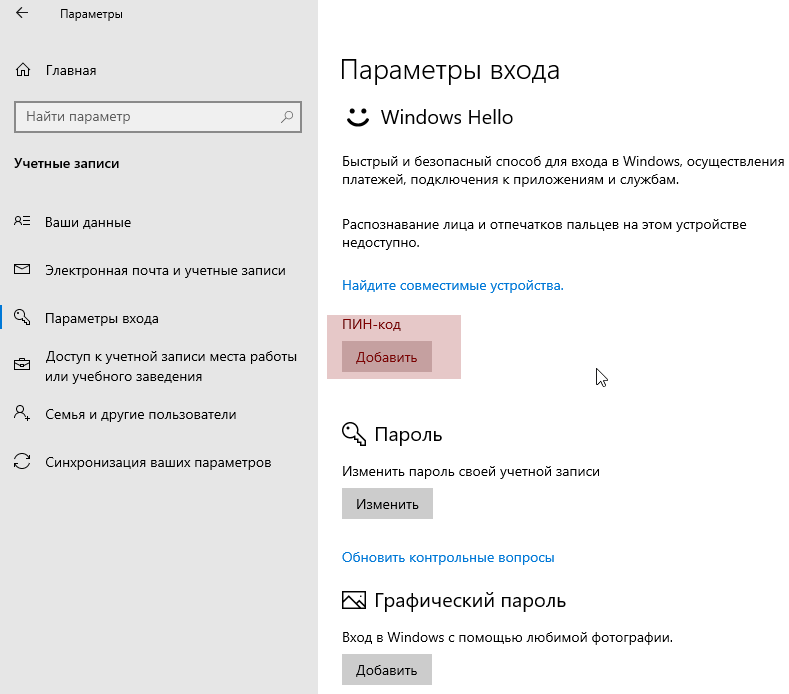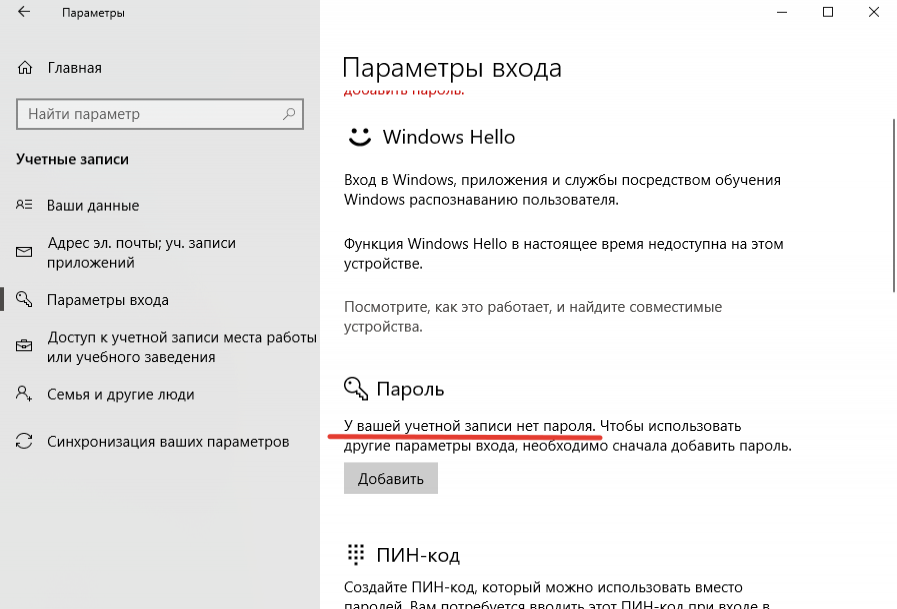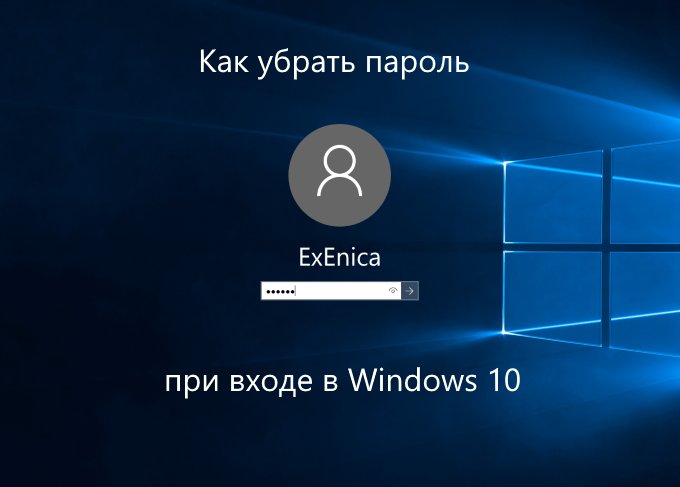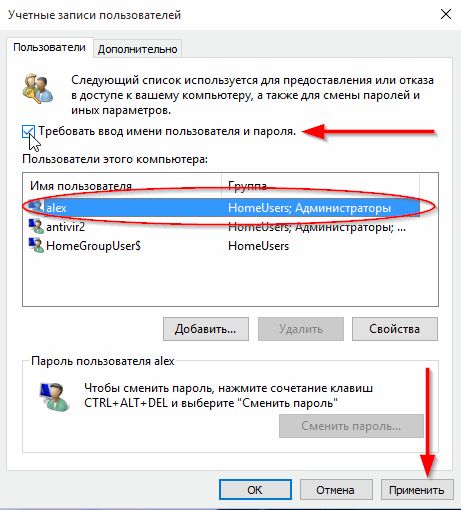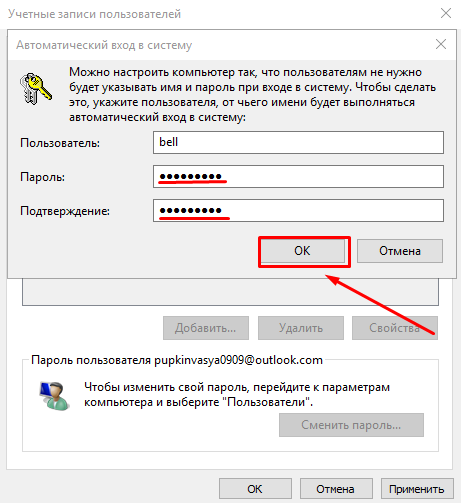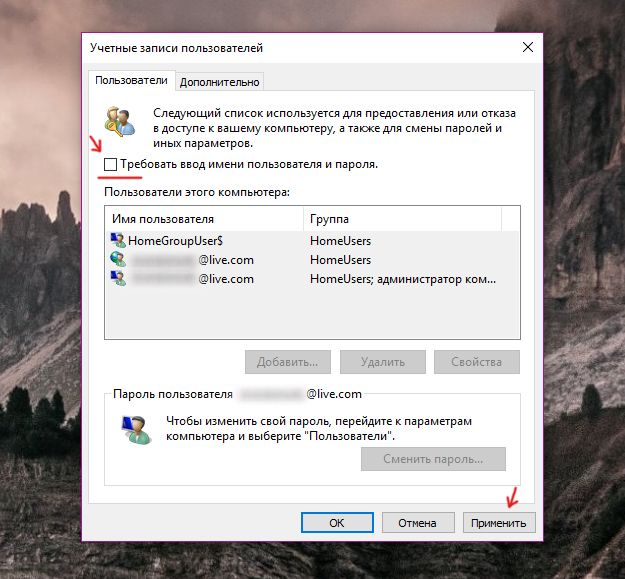Как в Windows 10 отключить пароль при входе
Зачем отключать пароль
Если компьютер находится в единоличном пользовании, отключение окна с паролем позволит сократить загрузку на несколько секунд, избавит от выполнения лишних монотонных действий при начале работы с ПК.
Для рабочих компьютеров и тех устройств, которыми в домашних условиях пользуется несколько пользователей, отключение окна авторизации при входе не рекомендуется.
Как в Windows 10 отключить пароль при входе
Чтобы отключить пароль при входе, потребуется учетная запись администратора. Есть несколько способов убрать пароль.
Отключение в настройках аккаунта пользователя
- Откройте контекстное меню с помощью правого клика на кнопке «Пуск» и выберите команду «Выполнить» или воспользуйтесь комбинацией клавиш Win + R.
- В открывшемся окне введите команду netplwiz.

- Подтвердите действие, нажав «ОК».
- После появления окна «Учетные записи пользователя» выделите мышкой пользователя, у которого необходимо деактивировать пароль.
- Затем снимете галочку напротив требования вводить данные для авторизации.
- Нажмите еще раз «Ок».
Смена пароля на пустой
- Воспользуйтесь комбинацией клавиш Ctrl + Alt + Del.
- Нажмите на «Изменить пароль».
- В появившейся форме следует ввести старый пароль, а поле с новым паролем и подтверждение оставьте пустыми.
- Нажмите на стрелочку справа от поля для подтверждения пароля.
Вариант 3: Изменение пароля из меню учетных записей
- Нажмите на «Пуск» правой клавишей мыши и выберите меню «Параметры».
- Затем откройте «Учетные записи».
- В левом боковом меню найдите опцию «Варианты входа» и нажмите на нее.
- Перейдите в разделе пароль и смените его на пустой.

- Нажмите «Ок».
Из командной строки
- Откройте контекстное меню с помощью правого клика на кнопке «Пуск» или воспользуйтесь комбинацией клавиш Win + R.
- В новом окне введите команду cmd.
- Для установки пустого пароля в командной строке нужно прописатьnet user “”
Если вы устанавливаете пароль, между кавычками указываются необходимые символы, если пароль пустой – не нужно никаких пробелов, достаточно знака открытия и закрытия кавычек.
Через «Управление компьютером»
- Нажмите на «Пуск» правой клавишей мыши и выберите команду «Выполнить» или воспользуйтесь комбинацией клавиш Win + R.
- В открывшемся окне введите команду msc. Появится окно «Управление компьютером».
- С правой стороны найдите «Локальные пользователи и группы» — «Пользователи» (двойной клик).
- Найдите в списке имя необходимого пользователя и сделайте правый клик мыши.
- Воспользуйтесь командой «Задать пароль».

- Сохраните пустой пароль и нажмите «ОК».
Через редактор реестра
- Нажмите на «Пуск» правой клавишей мыши и выберите команду «Выполнить» или воспользуйтесь комбинацией клавиш Win+ R.
- В новом окне введите команду regedit.
- Откройте основной раздел HKEY_LOCAL_MACHINE, подраздел Software. Найдите ветку с настройками Microsoft. Разверните ее далее по указанному пути Windows NT — CurrentVersion — Winlogon.
- Найдите значение DefaultPassword и укажите пароль для входа в систему.
- Поменяйте значение AutoAdminLogon на 1, дважды щелкнув по нему мышкой. Это включит автоматический вход в систему.
После этого потребуется перезагрузить компьютер. Следующий вход в систему уже будет произведен без пароля.
Утилита Autologon
Есть еще один доступный способ настройки автоматического входа в Виндовс 10. Чтобы воспользоваться ним, потребуется:- Скачать приложение Autologon для Windows с официального сайта Майкософт.

- Ввести имя учетной записи пользователя, название домена и пароль.
- Нажать «Enable».
Изменение или сброс пароля для Windows
Если вы уже знаете текущий пароль и хотите изменить его
Выберите Начните> Параметры > учетные записи> параметры вход . В разделе Пароль
Сброс пароля локальной учетной записи Windows 10
Если вы забыли или потеряли пароль для локальной учетной записи Windows 10 и вам нужно снова выполнить вход в устройство, попробуйте использовать представленные ниже решения. Дополнительные сведения о локальных и административных учетных записях см. в статье Создание учетной записи локального пользователя или администратора в Windows 10.
Дополнительные сведения о локальных и административных учетных записях см. в статье Создание учетной записи локального пользователя или администратора в Windows 10.
В Windows 10 версии 1803 и выше
После ввода неверного пароля выполните следующие действия.
-
Выберите ссылку Сброс пароля на экране входа. Если вместо этого вы используете ПИН-код, см. раздел Проблемы, связанные со входом с помощью ПИН-кода. Если вы используете рабочее устройство в сети, пункт сброса ПИН-кода может не отобразиться. В этом случае обратитесь к своему администратору.

Примечание: Если контрольные вопросы не отображаются на экране после того, как вы выбрали ссылку Сброс пароля, убедитесь, что имя устройства не совпадает с именем учетной записи локального пользователя (имя, которое вы видите при входе). Чтобы увидеть имя устройства, щелкните правой кнопкой мыши кнопку Начните на панели задач, выберите Система и перейдите в раздел Спецификации устройства. Если имя устройства совпадает с именем учетной записи, вы можете создать новую учетную запись администратора, войти в систему как администратор, а затем переименовать свой компьютер (при просмотре имени устройства можно также переименовать устройство).
-
Ответьте на контрольные вопросы.
-
Введите новый пароль.
-
Войдите в систему обычным образом с новым паролем.

Windows 10 до версии 1803
Чтобы сбросить параметры устройства, удалите данные, программы и параметры.
-
Нажимая клавишу SHIFT, нажмите кнопку Питания >перезапустить
-
На экране Выбор действия выберите пункт Диагностика > Вернуть компьютер в исходное состояние.

-
Выберите команду Удалить все.
Предупреждение: При возврате устройства в исходное состояние будут удалены все данные, программы и параметры.
Сброс пароля учетной записи Майкрософт, который вы используете на компьютере
Устранение проблем со входом
Если у вас по-прежнему возникают проблемы со входом в учетную запись, ознакомьтесь с другими решениями в статье Устранение проблем со входом.
Сброс пароля
Если вы забыли свой пароль для Windows 8.1, его можно восстановить несколькими способами:
-
Если ваш компьютер введен в домен, системный администратор должен сбросить ваш пароль.
-
Если вы используете учетную запись Майкрософт, пароль можно сбросить через Интернет. Подробнее: Как сбросить пароль учетной записи Майкрософт.
-
Если вы работаете с локальной учетной записью, используйте в качестве напоминания подсказку о пароле.
Если войти все равно не удается, необходимо переустановить Windows. Что касается переустановки Windows RT 8. 1, обратитесь к производителю компьютера.
1, обратитесь к производителю компьютера.
Дополнительная справка по паролям в Windows 8.1
Если вы думаете, что пароль вашей учетной записи Майкрософт взломан или украден злоумышленником, мы можем помочь. Подробнее см. в разделе Не удается войти в учетную запись Майкрософт.
Да, если вход выполняется только на локальный компьютер. Тем не менее рекомендуется защитить компьютер с помощью надежного пароля. При использовании пароля только пользователь, знающий его, может войти в систему. Пароль необходим, если требуется войти в Windows с учетной записью Майкрософт.
Надежные пароли содержат разнообразные символы, в том числе строчные и прописные буквы, цифры и специальные символы или пробелы. Надежный пароль сложно угадать или взломать злоумышленнику. Такой пароль не должен содержать целое слово или данные, которые легко узнать, например ваше реальное имя, имя пользователя или дату рождения.
Пароль для входа с учетной записью Майкрософт может содержать не более 16 символов. Дополнительные сведения об учетных записях Майкрософт см. в статье Создание учетной записи пользователя.
Вы можете регулярно обновлять пароль, чтобы обеспечить лучшую защиту.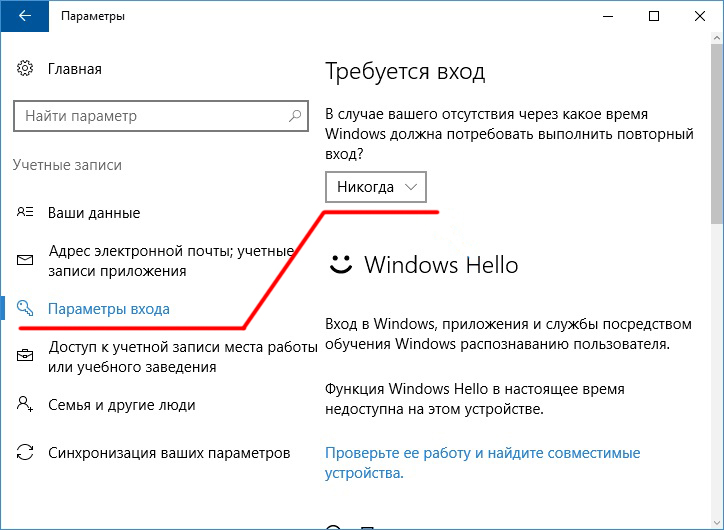 Если ваш компьютер не подключен к домену, сделайте следующее:
Если ваш компьютер не подключен к домену, сделайте следующее:
-
Проведите пальцем от правого края экрана и нажмите кнопку Параметры, а затем выберите пункт Изменение параметров компьютера.
(Если вы используете мышь, найдите правый нижний угол экрана, переместите указатель мыши вверх, нажмите кнопку Параметры ивыберите пунктИзменить параметры компьютера.) -
Выберите элемент Учетные записи, а затем Параметры входа.
-
Нажмите или щелкните элемент Изменить пароль и следуйте указаниям.
Если компьютер подключен к домену, то системный администратор может задавать период обязательной смены пароля.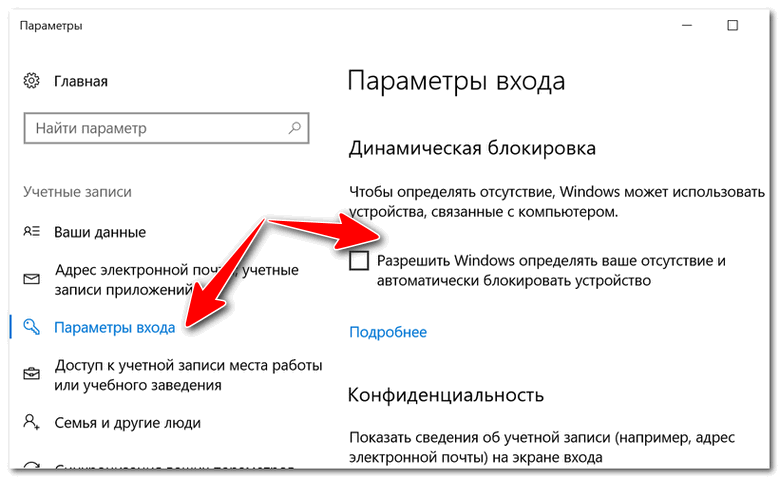 Чтобы изменить пароль:
Чтобы изменить пароль:
-
Если вы пользуетесь клавиатурой, нажмите клавиши CTRL+ALT+DEL, выберите пункт Сменить пароль и следуйте указаниям.
-
На планшетном ПК нажмите и удерживайте кнопку Windows, нажмите кнопку питания, а затем выберите команду Сменить пароль и следуйте инструкциям на экране.
Это зависит от того, используете ли вы сторонний электронный адрес. Если ваш адрес электронной почты заканчивается на outlook.com, hotmail.com, live.com или название другой службы Майкрософт, то при изменении пароля учетной записи Майкрософт также изменится пароль в службе электронной почты.
Однако для учетной записи Майкрософт можно использовать любой электронный адрес, в том числе сторонней почтовой веб-службы, такой как Yahoo! или Gmail. При выборе пароля для учетной записи Майкрософт пароль, необходимый для входа на сайт сторонней почтовой веб-службы, не изменяется.
При выборе пароля для учетной записи Майкрософт пароль, необходимый для входа на сайт сторонней почтовой веб-службы, не изменяется.
Создайте графический пароль, чтобы входить в систему с помощью жестов, а не ввода символов.
-
Проведите пальцем от правого края экрана и нажмите кнопку Параметры, а затем выберите пункт Изменение параметров компьютера.
(Если вы используете мышь, найдите правый нижний угол экрана, переместите указатель мыши вверх, нажмите кнопку Параметры ивыберите пунктИзменить параметры компьютера.) -
Выберите элемент Учетные записи, а затем Параметры входа.
-
В разделе Графический пароль нажмите кнопку Добавить и следуйте указаниям.

Выбирайте для своей учетной записи пользователя такой пароль, который вы сможете запомнить. Он вам еще пригодится!
Конечно, можно записать пароль и хранить его в надежном месте. Тем не менее не стоит приклеивать бумажку с паролем на обратную сторону ноутбука или внутри выдвижного ящика стола. Если вы все-таки решили записать пароль, храните его отдельно от компьютера.
Для большей безопасности рекомендуется использовать разные пароли для разных целей. Например, разумно пользоваться совершенно непохожими паролями для учетной записи в социальной сети и для интернет-банка.
Если вы забыли или потеряли пароль, можно попробовать сбросить или восстановить его несколькими способами. Дополнительные сведения о том, как сбросить или восстановить пароль, представлены в разделе Сброс пароля выше.
Сброс пароля
Компьютер введен в домен
-
Нажмите кнопку Пуск , а затем выберите пункты Панель управления, Учетные записи пользователей, Учетные записи пользователей и Управление учетными записями пользователей. Если вам будет предложено ввести пароль администратора или подтверждение, введите пароль или подведите подтверждение.
-
На вкладке «Пользователи» в разделе Пользователи этого компьютера нажмите имя нужной учетной записи пользователя и выберите Сброс пароля.
-
Введите новый пароль, подтвердите его и нажмите кнопку ОК.

Компьютер состоит в рабочей группе
-
При вводе неправильного пароля во время входа в Windows появляется сообщение о том, что пароль неправильный. Нажмите кнопку ОК, чтобы закрыть это сообщение.
-
Выберите Сброс пароля и вставьте диск или USB-устройство флэш-памяти для сброса пароля.
-
Следуйте инструкциям мастера сброса пароля, чтобы создать новый пароль.
-
Войдите в систему с новым паролем. Если вы снова забыли пароль, используйте тот же диск сброса пароля. Создавать новый диск не нужно.
Примечание: Если администратор сбросит ваш пароль, вы можете потерять доступ к некоторым файлам.
Изменение пароля
-
Нажмите клавиши CTRL+ALT+DELETE, а затем выберите пункт Изменить пароль.
-
Введите старый пароль, затем новый пароль (согласно инструкциям), после чего введите новый пароль еще раз для его подтверждения.
-
Нажмите клавишу Ввод.
Примечание: Если вы вошли в систему как администратор, вы можете создать или изменить пароли для всех учетных записей пользователей на компьютере.
Предупреждение: Если вы измените пароль для другой учетной записи с помощью учетной записи администратора, то все зашифрованные файлы или электронные сообщения этой другой учетной записи будут недоступны ее пользователю.
Как убрать пароль при входе в Windows 10: настройка автовхода
Дата обновления: 10 мая 2020
При эксплуатации компьютера одним человеком либо пользователями, доверяющими друг другу, нет нужды в применении пароля.
Чтобы вход производился автоматически, еще на этапе установки системы пропускают ввод пароля (нажимают кнопку далее). Если есть желание автоматизировать вход на ПК с уже инсталлированной системой, нужно знать, как убрать пароль при входе в Windows 10.
Его можно отключить с помощью встроенных средств администрирования, а также специальных утилит. Кроме того, существует возможность применения небольшого PIN-кода вместо пароля.
Обеспечение автоматизации загрузки системы требует наличия прав администратора, которые, как правило, имеются на домашнем оборудовании. Если есть несколько юзеров с разными правами, то для корректирования порядка их входа необходимо использовать привилегии админа.
Как убрать требование пароля в настройках учетной записи
Это стандартный способ, применимый во всех релизах Windows.
Для его использования нужно:
- Нажать Win+R.
- Ввести текст netplwiz (либо control userpasswords2) и активировать ввод.
- В меню локальной учетной записи снять чекбокс требования ввода имени/пароля, применить изменения.
Затем потребуется введение пары логин-пассворд.
После их введения и нажатия ОК параметры входа будут изменены.
В случае привязки конкретного компьютера к домену нужно использовать редактирование реестра.
Как убрать пароль при входе в Windows 10 с помощью реестра
Это универсальный вариант, который может применяться на любом компьютере с Win10. Для автоматизации загрузки выполняют следующие действия:
- Нажимают Win+R, вписывают в открывшееся поле regedit и активируют ввод.
- В утилите для работы с реестром кликают на ветку HKLМ и последовательно открывают разделы Sоftwаrе — Мicrоsоft — Windоws NT – CurrеntVеrsiоn – Winlоgоn.
- Дважды кликают правой кнопкой на строке AutоАdminLоgоn и устанавливают ее значение в единицу.

- Если используется доменное имя, то в ключе DеfаultDоmаinNаmе нужно указать имя домена/компьютера (это значение можно взять из свойств системы).Если этот параметр отсутствует, то его нужно создать, нажав правой кнопкой на свободном месте в поле Winlogon и выбрав создание строкового параметра (String Value).
- Для изменения имени пользователя, аккаунт которого загружается по умолчанию, корректируют DеfаultUsеrNаmе на нужного юзера (или оставляют уже существующего) и прописывают строчку DefaultPassword, куда вставляют пароль, соответствующий логину.
- Выключают редактор реестра и перезагружаются.
Как удалить пароль в Windows 10
Для полного избавления от ввода пароля при первоначальном включении, выходе из скринсейвера/сна, выполняют следующие действия:
- Нажимают пуск, в поисковой строке пишут cmd, кликают на значке интерпретатора и запускают приложение от админа.
2. Инициируют команду «net user ваш_логин» и нажимают ввод. После этого появится окно с информацией о конфигурации текущего пользователя.
После этого появится окно с информацией о конфигурации текущего пользователя.
При следующей загрузке пароль уже не потребуется.
Как снять запрос пароля с экрана блокировки
Для отключения пассворда скринсейвера необходимо:
- Нажать Win+R, набрать control desk.cpl,,@screensaver, а затем нажать ввод:
- В опциях настройки заставки снять выделение с поля, задающего вход в систему со скринсейвера, деактивировать его.
Как избавиться от пароля спящего режима
Для деактивации этой опции необходимо кликнуть пуск и активировать «Параметры».
В учетных записях переходят в параметры входа и корректируют значение, выставленное в разделе, определяющем требования входа на «Никогда».
Аналогичный результат можно получить в установках питания (через опции дополнительных параметров).
Как отключить пароль выхода из сна в реестре
Убрать необходимость password-а при активации компьютера из режима сна можно таким образом:
- Вызывают утилиту редактирования значений реестра (Win+R, regedit, Enter).

- Переходят по пути HКLМ — SОFTWАRE – Pоliciеs – Miсrоsоft – Pоwеr – PоwеrSеttings, где нажимают на 0e796bdb-100d-47d6-a2d5-f7d2daa51f51, где устанавливают DWОRD АCSеttingIndеx и DCSеttingIndеx в ноль. Если отсутствуют разделы Power и PowerSettings, а также раздел, оканчивающийся на 51f51, то их создают, а в последнем используют соответствующие строки DWОRD.
- Закрывают утилиту и перезагружаются.
Как отключить пароль выхода из сна в локальных групповых политиках
Для использования этого способа:
- Нажимают Win+R, вводят gpedit.msc и нажимают ввод.
- Нажимают на шаблоны конфигурации, где последовательно дважды нажимают мышью на папках системы, электропитания и параметрах, определяющих функционирование в спящем режиме.
- Отключают значения, требующие ввода пароля спящего режима для сетевого и батарейного режимов.
- Применяют заданные настройки.
Как настроить автоматический вход с помощью программ
Для автоматизации входа в систему необязательно знать, как убрать пароль при входе в Windows 10. Существует довольно много сервисных пакетов и утилит, которые позволяют реализовать такую возможность. Одним из бесплатных официальных приложений, которые выпускаются Microsoft, специально предназначенным для настройки входа, является Autologon. Его можно скачать с сайта Microsoft по адресу https://docs.microsoft.com/ru-ru/sysinternals/downloads/autologon.
Существует довольно много сервисных пакетов и утилит, которые позволяют реализовать такую возможность. Одним из бесплатных официальных приложений, которые выпускаются Microsoft, специально предназначенным для настройки входа, является Autologon. Его можно скачать с сайта Microsoft по адресу https://docs.microsoft.com/ru-ru/sysinternals/downloads/autologon.
После скачивания программы, ее разархивируют и соглашаются с условиями применения, нажав кнопку Agree.
После этого вводят имя учетки, домен (при необходимости) и пароль, а затем активируют изменения кнопкой Enable.
Программа сообщит об успешной конфигурации автоматического входа. При очередной перезагрузке введения данных юзера не понадобиться. При необходимости можно вернуться к старой конфигурации, требующей ввода пароля, с помощью повторного запуска программы Autologon.
Ускорить работу системы Windows 10 путем отключения ненужных эффектов, служб и задач, а также настроить параметры автовхода можно еще такими программами, как Auslogics Tweak Manager, Ashampoo WinOptimizer, TuneUp Utilities.
Пример окна программы от Auslogics, где настраивается автоматизация входа в систему:
Как установить пин-код входа в систему
Для установки пин-кода используется меню параметров компьютера.
Через раздел учетных записей переходят в меню, предназначенное для управления параметрами входа, где добавляют PIN-код. Для применения изменений системой будет произведен запрос пароля.
Затем дважды вводится PIN, а изменения сохраняются нажатием на ОК.
В дальнейшем установленный пин можно изменить/удалить через параметры учетной записи.
Как убрать пароль при входе в Windows 10. Отключаем запрос пароля
Если вы в процессе установки Windows 10 создали учетную запись Майкрософт, или указали пароль для локальной учетной записи, то при каждом включении компьютера Windows 10 будет у вас запрашивать этот пароль. Вы не увидите рабочий стол до той поры, пока не введете пароль. Думаю, если вы зашли на эту страницу, то вам это знакомо.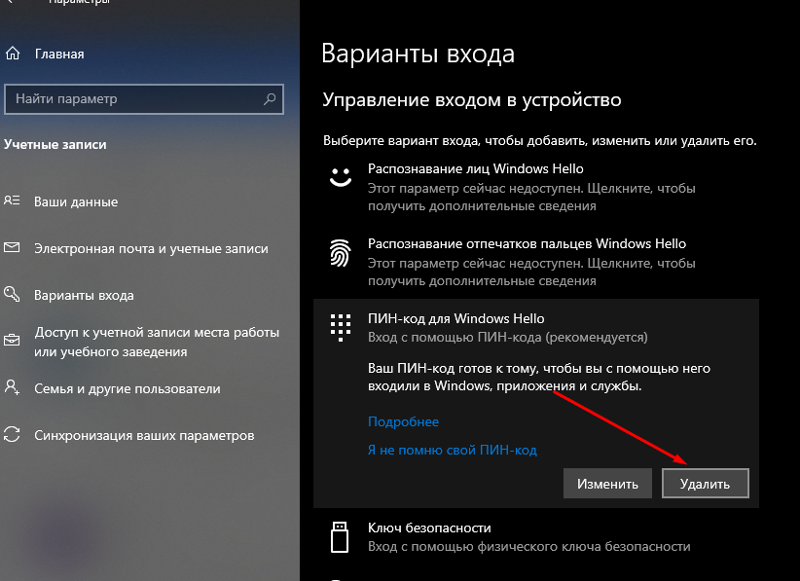
Пароль учетной записи штука полезная, если компьютером кроме вас пользуется еще кто-то. Или ваш компьютер находится например в офисе. Но, если он не нужен, и вы только тратите время на ввод пароля, то его лучше отключить. Сейчас я покажу как можно быстро убрать запрос пароля при входе в Windows 10. После этой процедуры, вход в систему будет происходить автоматически. Нажали на кнопку включения, и сразу будет появляться рабочий стол, а не окно с запросом пароля. Мы его отключим.
Обратите внимание, что мы не полностью уберем пароль, а просто отключим запрос при входе в систему.
Так же покажу как отключить ввод пароля при выходе из режима сна.
Автоматический вход в Windows 10 без запроса пароля
Делаем так: нажимаем сочетание клавиш + R, вводим в поле control userpasswords2, или netplwiz (можете просто скопировать и вставить), и нажимаем на кнопку Ok.
Откроется окно.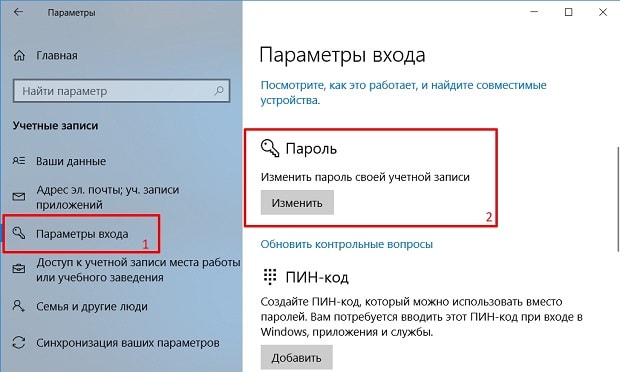 Для того что бы убрать пароль при включении компьютера, нам нужно снять галочку с пункта Требовать вводи имени пользователя и пароля. Нажмите кнопку Применить.
Для того что бы убрать пароль при включении компьютера, нам нужно снять галочку с пункта Требовать вводи имени пользователя и пароля. Нажмите кнопку Применить.
Появится еще одно окно, в котором нам нужно два раза указать пароль от учетной записи, и нажать Ok.
При следующем включении компьютера, Windows 10 загрузиться автоматически, вы сразу увидите рабочий стол. Без необходимости вводить пароль.
Есть еще один способ – отключить запрос в реестре. Но, он намного сложнее, да и использовать его я не советую. Поэтому, даже не буду писать о нем.
Убираем запрос пароля в Windows 10 при выходе из спящего режима
Когда компьютер выходит из режима сна, Windows 10 так же может требовать пароль. Это не всегда удобно, поэтому, предлагаю отключить ввод пароля. Но и эта функция для многих может быть полезной. Можно например нажатием сочетания клавиш Win + L заблокировать компьютер, и никто не сможет получить к нему доступ, пока вы не введете пароль.
Для отключения, откройте Пуск – Параметры. Выберите раздел Учетные записи, и перейдите на вкладку Параметры входа. В настройках повторного входа в систему установите Никогда.
Вот и все, теперь не нужно будет тратить время на ввод паролей. Но, я советую хорошо подумать, прежде чем отключать эту функцию.
Как убрать пароль при входе в windows 10?
ОС Windows позволяет создавать профили пользователей с паролями. Как и другие ОС, Windows 10 уделяет приоритетное внимание безопасности своих пользователей. Она делает это, разрешая несколько учетных записей на одном компьютере и разделяя информацию без обмена личными данными. По умолчанию для каждого входа в систему требуется пароль. Если вы единственный, кто использует ваш компьютер, вы можете легко пропустить пароль, необходимый при каждом запуске Windows 10, отключив его. Вот как начать работу.
Отключаем при входе в систему пароль
Введите сочетание клавиш Windows + R. Появится окне в него введите команду netplwiz и подтвердите команду нажатием кнопки OK или клавиши Enter:
Появится окне в него введите команду netplwiz и подтвердите команду нажатием кнопки OK или клавиши Enter:
Появится окно учётные записи пользователей. Напротив этой опции просто снимите флажок. Затем вам нужно ввести своё имя пользователя и пароль, чтобы вы могли использовать свой компьютер. Нажмите кнопку ОК для проверки:
В результате должно появиться новое окно, озаглавленное “Автоматический вход”, в котором вам будет предложено подтвердить свой выбор и подтвердить свою личность. Имя учётной записи должно быть единственным доступным и иметь статус администратора. Введите свой пароль в оба поля и нажмите кнопку ОК:
Примечание: операция влияет на все упомянутые учетные записи, если у вас их несколько.
Удалить проверку пароля после спящего режима
Предыдущий шаг работает только при запуске компьютера. Если вы больше ничего не делаете, вполне возможно, что Windows всё равно будет запрашивать у вас пароль каждый раз, когда ваш компьютер или ноутбук будут выходить из спящего режима, что для Вас может быть ещё более раздражающим, если это происходит более одного раза в день.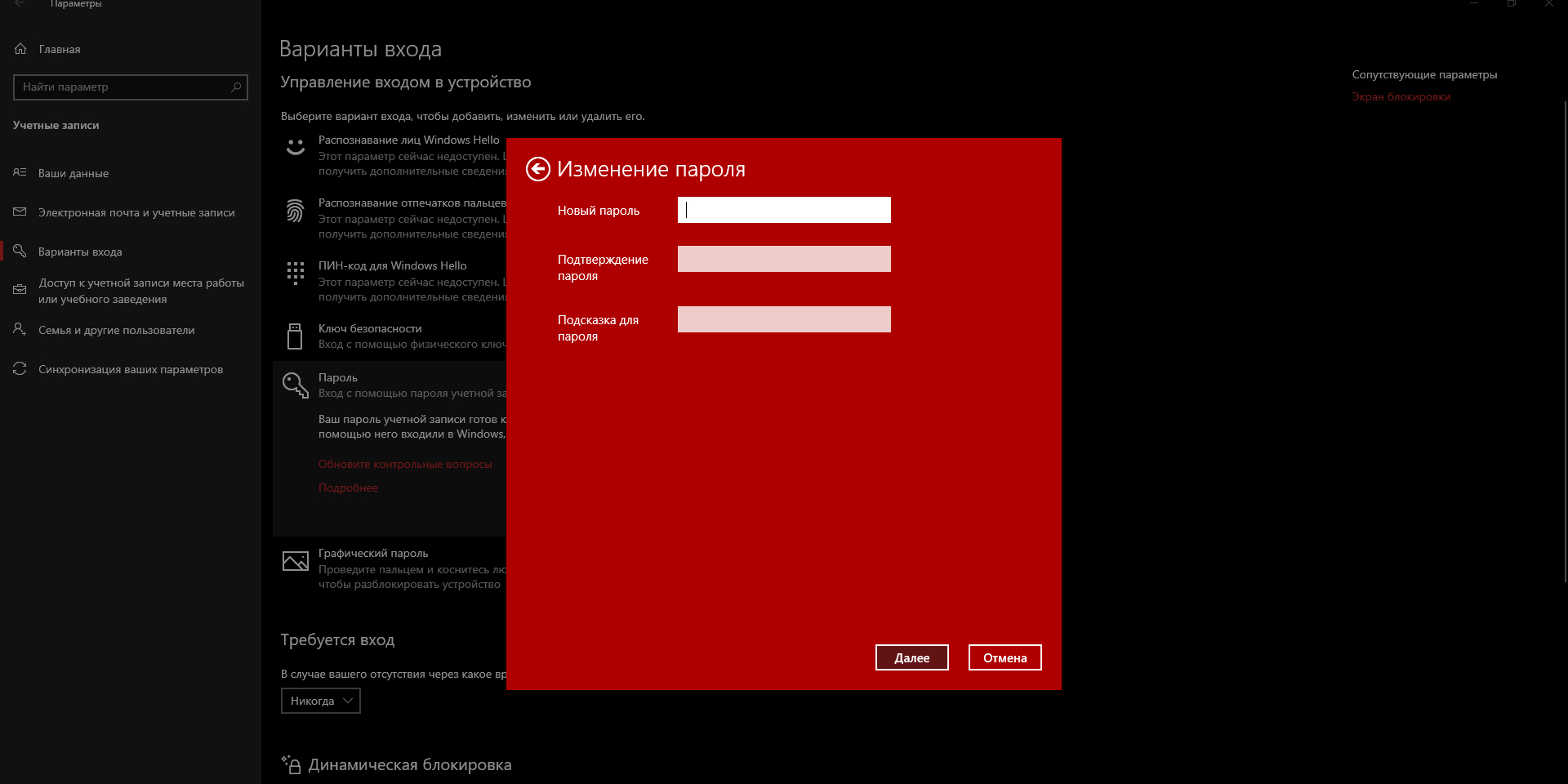 Есть установка, чтобы избежать этого контроля. Для удаления проверки пароля при выходе ПК из спящего режима, просто щёлкните правой кнопкой мыши на меню Пуск и в в появившемся списке выберите пункт Настройки:
Есть установка, чтобы избежать этого контроля. Для удаления проверки пароля при выходе ПК из спящего режима, просто щёлкните правой кнопкой мыши на меню Пуск и в в появившемся списке выберите пункт Настройки:
В открывшемся окне нажмите кнопку учетные записи:
Содержимое окна изменится, чтобы отобразить настройки, связанные с учетными записями пользователей. В левом столбце нажмите кнопку Параметры входа:
Перейдите в раздел “Требуется вход”. Затем выберите никогда, а не когда компьютер просыпается от сна:
Теперь Windows больше не будет требовать пароль каждый раз, когда ваш компьютер будет выходить из спящего режима.
Помните, что учётная запись вашего компьютера больше не будет защищена. Поэтому не забудьте повторно активировать эти параметры безопасности, если вам придётся открыть доступ к своему компьютеру другим людям.
Как отключить, убрать пароль при входе в Windows 10
Пожалуй большинство пользователей задаются вопросом, как убрать пароль при входе в Windows 10 во время входа в систему при включении ПК. Ну и бывает часто, что беспокоит ввод пароля при выходе компьютера из Режима сна.
Ну и бывает часто, что беспокоит ввод пароля при выходе компьютера из Режима сна.
Windows 10 запрашивает имя пользователя и пароль не когда попало, а только когда ей нужно точно знать, кто дает ей указания. Учетные записи пользователей снабжаются паролем в следующих случаях.
- Для доступа к OneDrive и к некоторым приложениям вам понадобится создать учетную запись Microsoft. (Вполне возможно, что у вас уже есть учетная запись Microsoft, которая обязательно защищается паролем.)
- Ваш компьютер входит в одну из локальных сетей, в которой вы имеет доступ далеко не ко всем ресурсам.
- Владелец компьютера ограничивает ваши права на управление данными, хранящимися в нем.
- За вашим компьютером работает несколько человек, и вы хотите предотвратить вход под вашим именем (и последующий просмотр ваших файлов и изменение настроек) других пользователей.
Если перечисленные выше ситуации не касаются вас и вашего компьютера, то надо убрать ввод пароля при входе Windows 10 и выходе из спящего режима.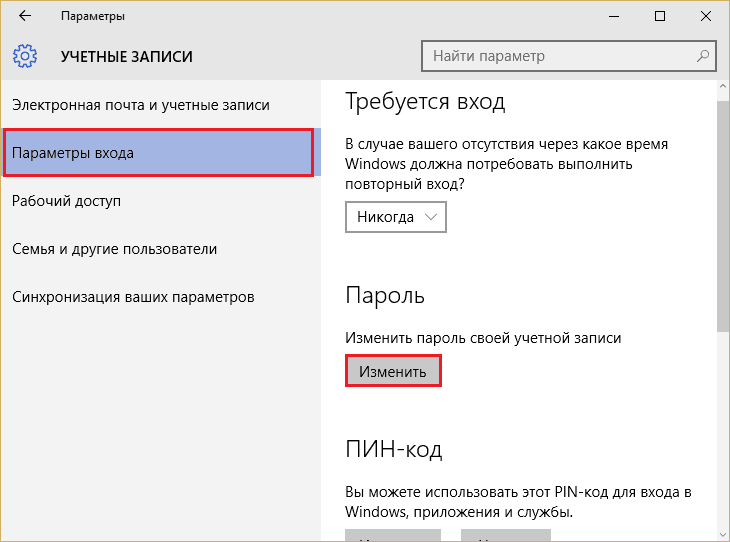
Как отключить пароль Windows 10
Всегда, когда есть локальная учетная запись на компьютере или аккаунт Microsoft, Windows 10 будет использовать пароль при входе в систему. А вот как отключить пароль при входе в Windows 10, ввод пароля учетной записи Microsoft. В Параметрах откройте Учетные записи >> Параметры входа. Нажмите кнопку Изменить.
Введите текущий пароль и нажмите на Далее
Оставьте поля Новый пароль, Введите пароль еще раз и Подсказка для пароля пустыми и нажмите Далее
Система не будет требовать ввод пароля при входе в систему Windows 10. Смотрите скриншот снизу и убедитесь, что у учетной записи нет пароля.
Второй способ отключить ввод пароля при запуске Windows 10
Для отключения ввода пароля при запуске, нажмите правой кнопкой мыши меню Пуск, в появившейся вкладке нажмите Выполнить или одновременно нажав кнопки Win+R. В открывшемся диалоговом окне введите Netplwiz, а затем нажмите Ок.
В окне «Учётные записи пользователей», выберите нужную вам учётную запись, а затем снимите флажок с опции «Требовать ввод имени пользователя и пароля». Нажмите кнопку «Применить», далее откроется окно «Автоматический вход в систему».
Нажмите кнопку «Применить», далее откроется окно «Автоматический вход в систему».
Введите пароль, и пароль подтверждения, и нажмите Ок».
Если все сделали правильно, то больше не будет появляться окно ввода пароля при запуске Windows 10
Как убрать ввод пароля при выходе из спящего режима
Многим пользователям, особенно работающим в крупных офисах, функция ввода пароля (защиты) при входе в Windows 10, возможно придется по душе. Отлучившись, чтобы выпить кофе, они будут уверены в том, что никто посторонний в их отсутствие не сможет просмотреть их рабочие данные и переписку.
У тех, кто использует компьютер дома или работает в коллективе, в котором у пользователей нет секретов друг от друга, такое поведение операционной системы может вызывать негодование. Как и во многих других случаях, разработчики Microsoft постарались удовлетворить запросы всех пользователей.
Windows 10 допускает отключить пароль при входе и при выходе компьютера из спящего режима, сна.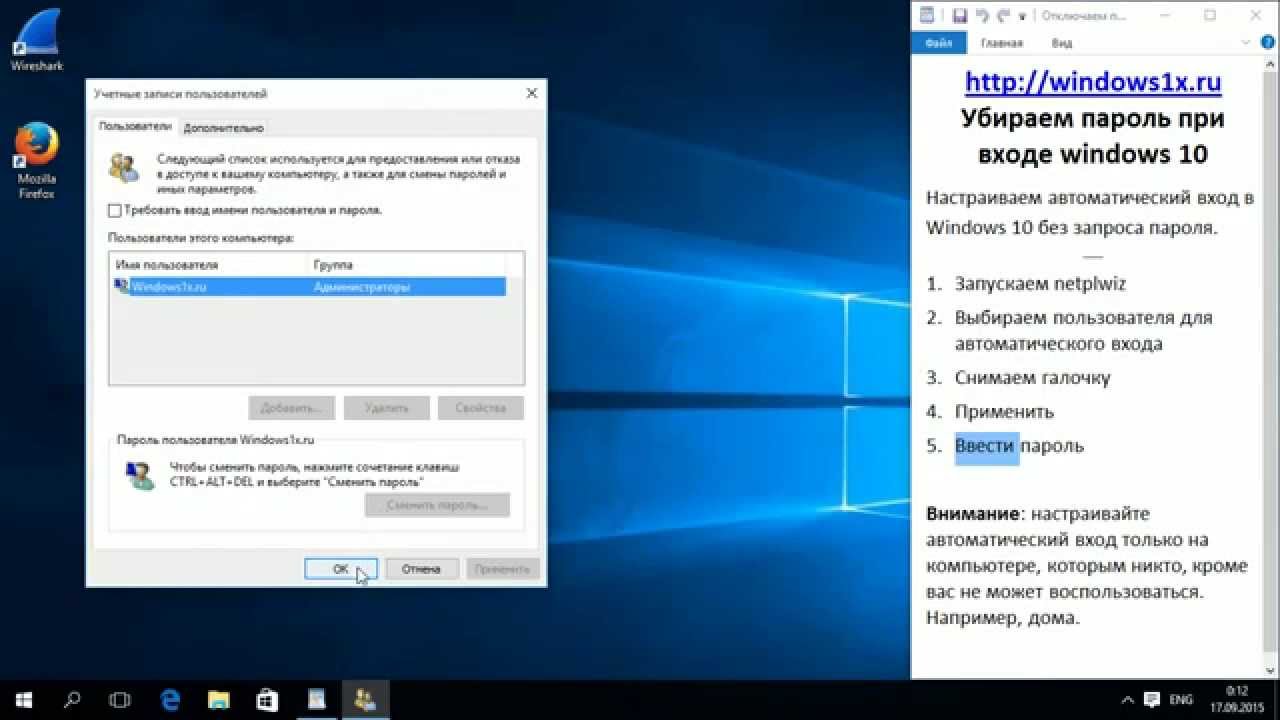 Чтобы изменить поведение операционной системы при пробуждении и автоматическом включении экрана, выполните следующие действия.
Чтобы изменить поведение операционной системы при пробуждении и автоматическом включении экрана, выполните следующие действия.
- Откройте меню Пуск и выберите в левой его части пункт Параметры.
- На экране появится окно приложения Параметры. В окне приложения Параметры щелкните на значке категории Учетные записи, а затем на левой панели следующего окна перейдите к разделу Параметры входа.
- Щелкните на раскрывающемся списке раздела Требуется вход и выберите в нем значение Никогда.
Выполнив описанные выше действия, вы упростите свою дальнейшую работу в Windows 10. Теперь после выхода компьютера из режима сна вы увидите на экране такую же картинку, какую наблюдали перед уходом с рабочего места. Чтобы вернуться к полноценной работе на компьютере, вводить пароль при выходе из в Windows 10 вам больше не потребуется.
Но не забывайте, что в подобном случае компьютер остается незащищенным от вмешательства извне. Любой пользователь, подошедший к компьютеру, случайно или со злым умыслом, сможет просмотреть ваши файлы и переписку.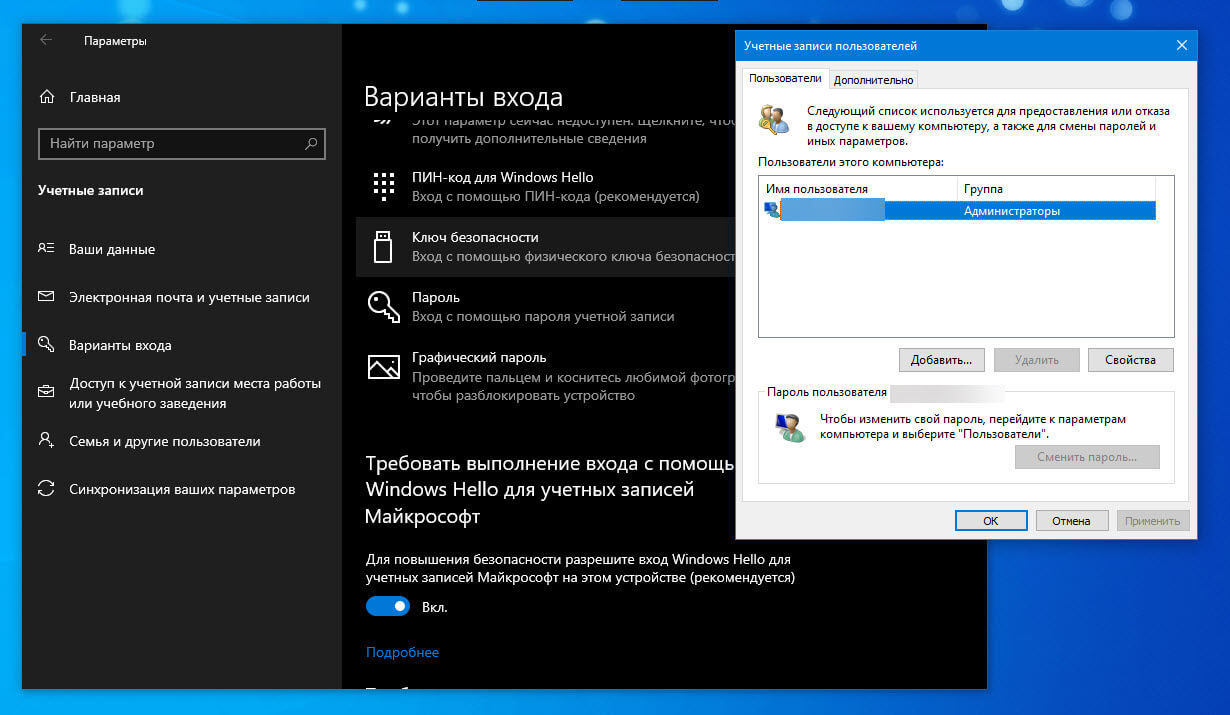
Чтобы вернуться к исходным настройкам, при которых Windows 10, выходя из режима ожидания или сна, будет запрашивать пароль, выполните приведенные выше инструкции, выбрав в п. 3 значение Время выхода компьютера из режима сна. Изменения вступят в силу немедленно.
Связанные материалы:
Отключить пароль при входе в Windows 10 — System Days
Иногда возникает ситуация, что нам нужно убрать пароль на компьютере, иногда мы хотим его поставить. В нашей статья пойдет речь об первом варианте, а именно — как убрать пароль в Windows 10.
При входе в Windows 10 у нас есть два способа входа — использовать облачную учетную запись Microsoft или локальную учетную запись компьютера (локальная — это встроенная учетная запись). При первом запуске компьютера, если вы выбирали учетную запись облака Microsoft то пароль установится в системе и каждый раз при включении компьютера он будет запрашиваться.
Пример запуска вашего компьютера, где логин уже «запомнился», а пароль запрашивается:
Удалить пароль Windows 10
Логин в случае использования учетной записи Microsoft отображается как почта (как электронный адрес электронной почты)
Далее мы разберемся, как убрать полностью пароль в Windows 10.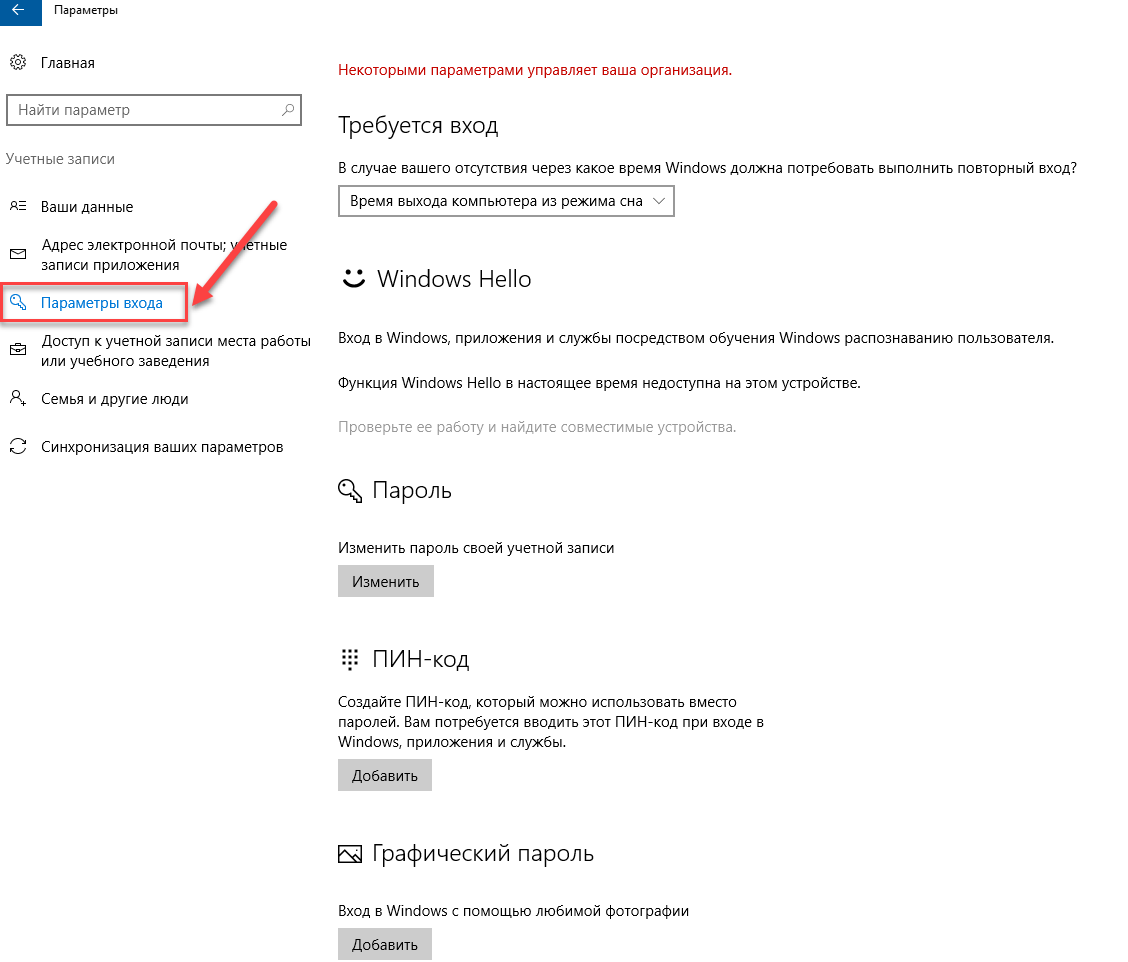 После того как мы это сделаем — вход будет осуществляться автоматически.
После того как мы это сделаем — вход будет осуществляться автоматически.
Полное отключение пароля в Windows 10
В левом нижнем углу нажмите правой кнопкой по иконке Windows в меню пуск и выберите выполнить. Также вы можете сделать тоже самое нажав одновременно клавиши Win-R.
Удалить пароль Windows 10
В поле открыть наберите команду netplwiz и нажмите ОК
Удалить пароль Windows 10
После того как вы набрали netplwin должно открыться окно учетные записи пользователей.
Снимаем галку — требовать ввод имени пользователя и пароль.
Удалить пароль Windows 10
После того как вы нажмете кнопку ок или применить, вам нужно будет набрать ваш текущий пароль (учетная запись Microsoft)
Удалить пароль Windows 10
Теперь вам требуется перезагрузить ваш компьютер и вы увидите, что теперь пароль не запрашивается. Мы удалили пароль в Windows 10!
Отключение запроса пароля при выходе из спящего режима Windows 10
Что делать в ситуации, когда ваш компьютер «засыпает» и после выхода из спящего режима опять запрашивается пароль?
У нас есть решение, как убрать пароль при выходе из спящего режима Windows.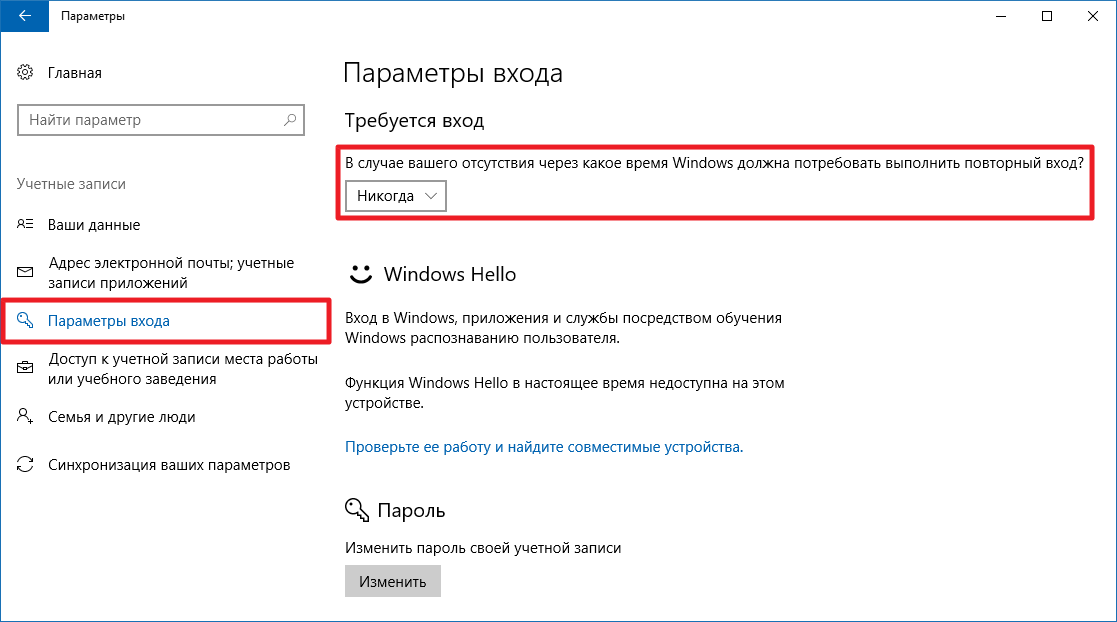
Нажмите по меню Пуск правой кнопкой мыши и выберите пункт Управление электропитанием.
Удалить пароль Windows 10
В левом меню выбираем меню запрос пароля при пробуждении.
Удалить пароль Windows 10
В окне системные параметры выбираем изменение параметров
Удалить пароль Windows 10
В конце это страницы вам нужно выбрать — не запрашивать пароль!
Настройка завершена
Удалить пароль Windows 10
Спасибо за внимание.
Вы можете прочитать статью: Как узнать ключ Windows 10?
5 2 голоса
Рейтинг статьи
Поделиться новостью в соцсетях
Об авторе: Дмитрий « Предыдущая запись Следующая запись »
Как отключить функцию пароля в Windows 10
- Вы можете отключить функцию пароля в Windows 10, если хотите более быстрый и легкий доступ к вашему компьютеру, хотя это будет менее безопасно.

- Если у вас есть важные файлы и конфиденциальные личные данные в системе Windows 10 или вы используете общий компьютер, мы не рекомендуем отключать функцию пароля.
- В Windows 10 можно легко снова включить функцию пароля в любое время.
- Посетите домашнюю страницу Business Insider, чтобы узнать больше.
Если вас беспокоит безопасность ваших документов, фотографий и других личных данных, скорее всего, вы воспользовались функцией пароля в Windows 10, которая позволяет заблокировать компьютер, когда вы его не используете.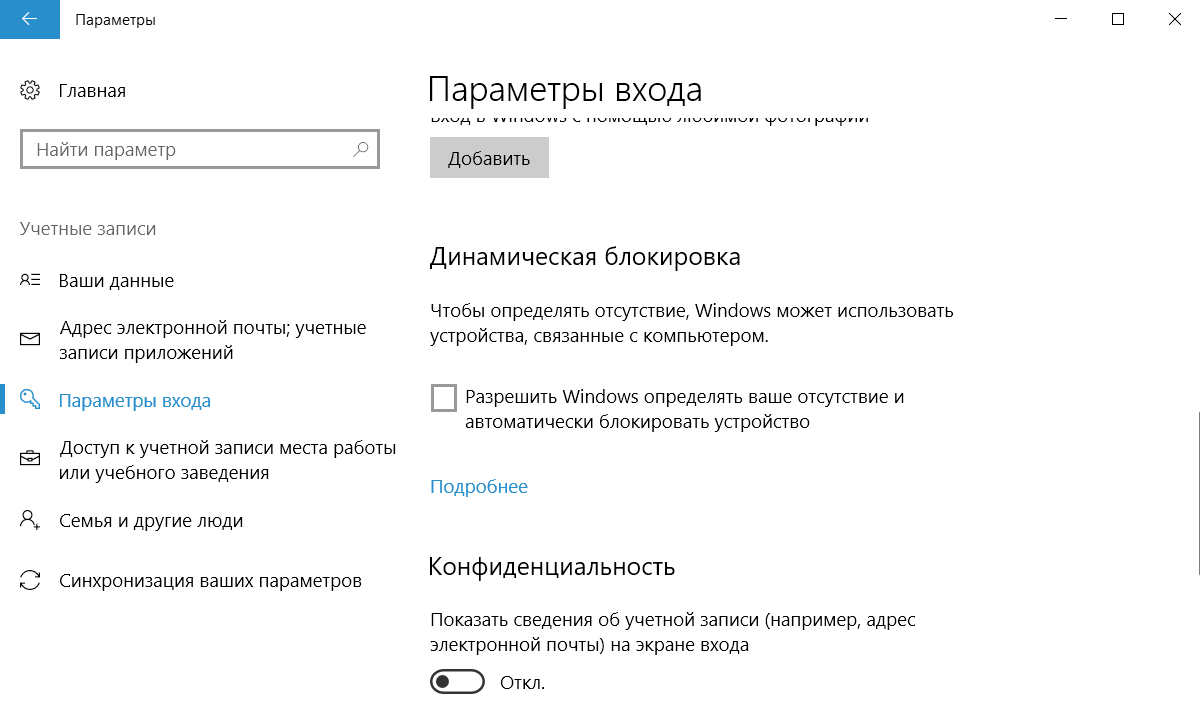 другие люди не могут получить к нему доступ.
другие люди не могут получить к нему доступ.
Это важная мера безопасности, которая обеспечивает защиту в случае кражи вашей машины или попадания в чужие руки.
По общему признанию, необходимость повторно вводить пароль каждый раз, когда вы включаете или будите машину, может быть незначительным раздражением, поэтому может наступить время, когда вы захотите отключить пароль в Windows 10.
К счастью, это произойдет. это просто, и так же просто снова включить его, если вы передумаете в будущем.
Вот как это сделать.
Ознакомьтесь с продуктами, упомянутыми в этой статье:Windows 10 (от 139 долларов США.99 at Best Buy)
Как отключить функцию пароля в Windows 101. Щелкните меню «Пуск» и введите «netplwiz». В результате должна появиться одноименная программа — щелкните ее, чтобы открыть.
Щелкните программу «netplwiz», чтобы открыть ее. Дженнифер Стилл / Business Insider
Дженнифер Стилл / Business Insider2. На открывшемся экране «Учетные записи пользователей» снимите флажок «Пользователи должны ввести имя и пароль для использования этого компьютера».
Снимите флажок в поле.Дженнифер Стилл / Business Insider3. Нажмите «Применить».
4. При появлении запроса повторно введите пароль, чтобы подтвердить изменения.
5. Еще раз нажмите «ОК».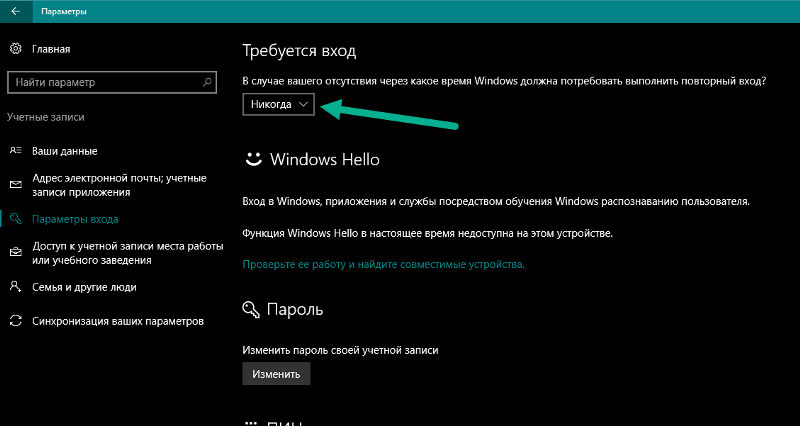 Ваш пароль будет удален.
Ваш пароль будет удален.
Следует отметить, что после удаления вашего пароля любой, кто имеет доступ к вашему компьютеру, сможет использовать вашу систему для доступа к вашим документам, фотографиям и другим данным, что может представлять угрозу безопасности.
Чтобы повторно активировать пароль в Windows 10 в будущем, повторно запустите «netplwiz» и отметьте поле «Требование пароля». Введите пароль и сохраните изменения, как описано выше, и ваш пароль будет сохранен системой.
Как удалить пароль для входа в Windows 10 • Pureinfotech
Хотя всегда рекомендуется использовать Windows 10 с паролем, чтобы защитить ваше устройство и файлы от посторонних глаз, иногда, в зависимости от ситуации, пароль может просто добавить дополнительные шаги к процессу входа в систему.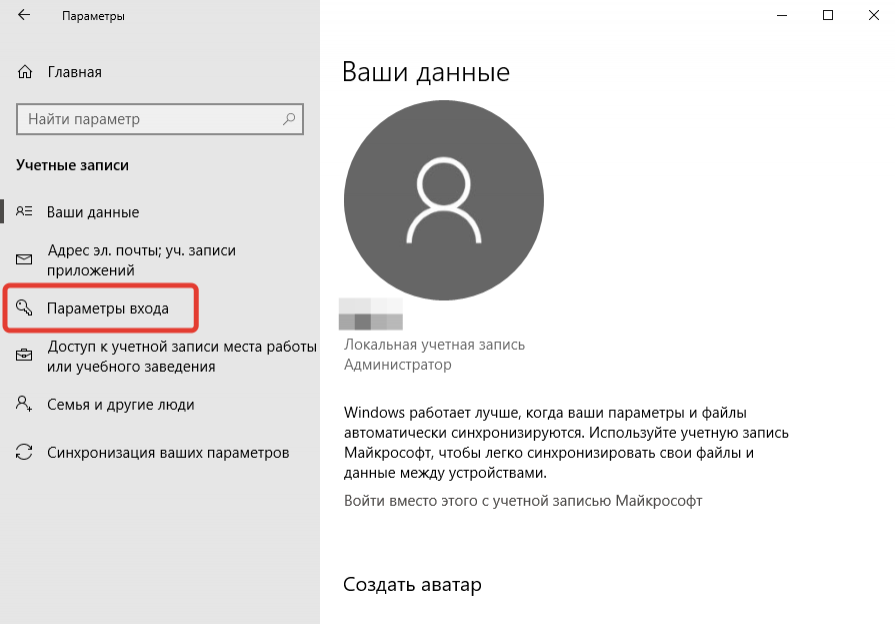
Если на вашем компьютере нет важных файлов, и вы не беспокоитесь о безопасности, Windows 10 включает несколько способов удаления пароля учетной записи.
В этом руководстве вы узнаете, как выполнить автоматический вход (или удалить пароль для входа) с устройства Windows 10, независимо от того, используете ли вы локальную учетную запись или учетную запись Microsoft.
Отключить пароль для входа в Windows 10
Если вы используете учетную запись Microsoft, вы не можете полностью удалить пароль, потому что ваши учетные данные связаны с вашей сетевой учетной записью, но вы можете настроить устройство на автоматический вход в систему, имитирующую учетную запись без пароля.
Чтобы обойти пароль для входа в Windows 10, выполните следующие действия:
Открыть Запустить в Windows 10.
Найдите netplwiz и щелкните верхний результат, чтобы открыть Панель управления.
В разделе «Пользователи этого компьютера» выберите учетную запись, для которой нужно удалить пароль.

Очистить Пользователь должен ввести имя пользователя и пароль, чтобы использовать эту опцию компьютера.
Настройкиnetplwiz в Windows 10
Нажмите кнопку Применить .
Подтвердите данные учетной записи Microsoft для автоматического входа.
Автоматический вход в Windows 10
Нажмите кнопку ОК .
Снова нажмите кнопку ОК .
После того, как вы выполните эти шаги, устройство по-прежнему будет иметь пароль, но оно будет входить в систему автоматически при каждом запуске.
Удалить пароль для входа в Windows 10
В качестве альтернативы, если вы используете учетную запись Microsoft, вы можете полностью удалить пароль, но вам придется переключиться на локальную учетную запись.
Предупреждение: Это дружеское напоминание о том, что удаление пароля вашей учетной записи сделает устройство более уязвимым для несанкционированного доступа локально и удаленно.
Удалить пароль для учетной записи Microsoft
Чтобы переключиться на локальную учетную запись и удалить пароль, выполните следующие действия:
Открыть Настройки .
Щелкните Accounts .
Щелкните Ваша информация .
Нажмите Войти с локальной учетной записью вместо опции .
Войти с опцией локальной учетной записи
Нажмите кнопку Далее .
Подтвердите свой текущий пароль.
Нажмите кнопку Далее .
Создайте имя пользователя для учетной записи.
Оставьте поля «Пароль», и «Повторно введите пароль» пустыми, чтобы полностью удалить пароль.
Удалить пароль из Windows 10
Нажмите кнопку Далее .

Нажмите кнопку Выйти и закончить .
После того, как вы выполните эти шаги, устройство больше не будет подключено к учетной записи Microsoft и будет автоматически входить в систему при каждом запуске системы.
Удалить пароль для локальной учетной записи
Чтобы удалить пароль Windows 10 из локальной учетной записи, выполните следующие действия:
Открыть Настройки .
Щелкните Accounts .
Щелкните Параметры входа .
В разделе «Управление входом в систему на устройстве» выберите параметр Пароль .
Нажмите кнопку Изменить .
Удалить пароль от локальной учетной записи
Подтвердите текущий пароль учетной записи.
Нажмите кнопку Далее .
Оставьте поля «Пароль», и «Повторно введите пароль» пустыми, чтобы полностью удалить пароль.

Windows 10 удалить пароль локальной учетной записи
Нажмите кнопку Далее .
Щелкните кнопку Finish .
После выполнения этих шагов пароль для доступа к рабочему столу Windows 10 больше не потребуется.
Если вы хотите удалить пароль только потому, что это доставляет неудобства, лучше всего переключиться на более быстрый и безопасный метод аутентификации, например, создание PIN-кода или настройку считывателя отпечатков пальцев, для которого требуется только простое прикосновение пальца.
Удалить пароль для входа с помощью командной строки
Чтобы удалить пароль учетной записи с помощью командной строки, выполните следующие действия:
Открыть Запустить в Windows 10.
Найдите Командная строка , щелкните правой кнопкой мыши верхний результат и выберите параметр Запуск от имени администратора .

Введите следующую команду для просмотра всех учетных записей и нажмите Введите :
чистый пользователь
Введите следующую команду, чтобы изменить пароль учетной записи, и нажмите Введите :
чистый пользователь USERNAME *
В команде обязательно измените ИМЯ ПОЛЬЗОВАТЕЛЯ на стандартное имя учетной записи или имя учетной записи администратора, которое вы хотите обновить.
Командная строка удалить пароль
Нажмите Дважды введите , чтобы удалить пароль.
После выполнения этих шагов учетная запись больше не будет включать пароль безопасности для входа в систему. Если вам нужно установить новый пароль, вы можете использовать те же шаги, указанные выше, но на шаге № 5 обязательно укажите новый пароль.
Удалить пароль с помощью командной строки можно только для локальной учетной записи. Если у вас есть учетная запись Microsoft, вам нужно будет использовать онлайн-настройки или опцию, доступную на странице настроек учетных записей (см. Выше).
Если у вас есть учетная запись Microsoft, вам нужно будет использовать онлайн-настройки или опцию, доступную на странице настроек учетных записей (см. Выше).
Как удалить пароль для входа в Windows 10
Удаление вашего пароля для входа с вашего ПК — плохая идея — если только у вас нет компьютера в частном доме, к которому никто, кроме вас, никогда не прикоснется. В таком случае почему бы не удалить свой пароль и не избавиться от этого начального шага?
Раньше мы обсуждали, как избавиться от пароля Windows 10, изменив настройки электропитания Windows. Однако есть лучший способ полностью удалить пароль, чтобы больше не вводить его.Мы протестировали это с Windows 10 Pro и Windows 10 Home, и это работало с обновлением Windows 10 October 2018 Update, Windows 10 May 2019 Update, а теперь и с Windows 10 November 2019 Update. (Нет никаких оснований полагать, что это не сработает и при последующих обновлениях.)
Мы должны повторить, что пароль, а также биометрическая аутентификация или, по крайней мере, PIN-код, по-прежнему являются хорошей идеей на случай, если ваш компьютер получит потеряно или украдено, или кто-то проходит мимо и решает осмотреться.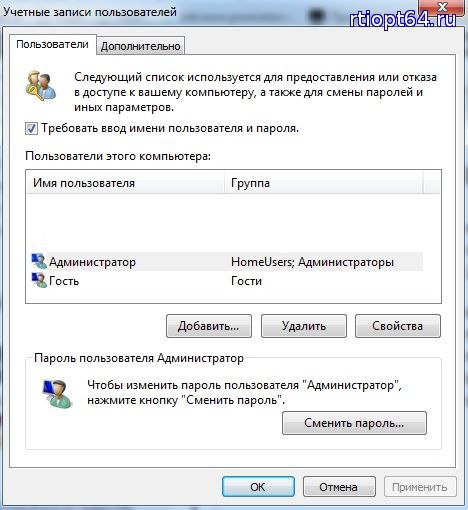 (Windows Hello отлично подходит для этого!) Но если вы уверены, что таких рисков нет, читайте дальше.Вы также можете воспользоваться нашей техникой, описанной ниже, и повторно применить требование пароля, если условия меняются, например, гость или новый сосед по комнате.
(Windows Hello отлично подходит для этого!) Но если вы уверены, что таких рисков нет, читайте дальше.Вы также можете воспользоваться нашей техникой, описанной ниже, и повторно применить требование пароля, если условия меняются, например, гость или новый сосед по комнате.
Запустите Netplwiz из меню «Пуск».
Сначала щелкните меню «Пуск» Windows 10, введите netplwiz в строку поиска и выберите в результатах одноименную программу.
Марк Хахман / IDGПосле запуска Netplwiz через меню «Пуск» вы должны увидеть такой экран с вашими учетными записями.
Это окно дает вам доступ к учетным записям пользователей Windows и множеству элементов управления паролями. Справа вверху находится галочка рядом с опцией . Пользователи должны ввести имя пользователя и пароль, чтобы использовать этот компьютер. Снимите отметку.
Марк Хахман / IDG Далее введите свой текущий пароль. Пароли должны совпадать.
Пароли должны совпадать.
Когда вы нажмете Применить , вам будет предложено ввести текущий пароль. Введите его дважды, и все готово. В следующий раз, когда вы перезагрузитесь или ваш компьютер проснется, вам больше не нужно будет вводить пароль.
Марк Хахман / IDGЕсли по какой-то причине вы ввели неправильный пароль, при перезагрузке вы, вероятно, увидите сообщение об ошибке, то это странный экран, на котором у вас будет не одна, а две учетные записи на выбор. Они оба идентичны, но вам все равно придется войти в систему с помощью PIN-кода или (глотка!) Пароля.
Как ни странно, в Netplwiz нет механизма для фактической проверки точности пароля; пока они совпадают, Windows довольна. Если вам удастся ввести неправильный пароль таким же образом дважды, вы увидите сообщение об ошибке при перезагрузке.Затем Windows покажет две учетные записи , обе идентичны, для чего вам потребуется снова войти в систему. Как только вы это сделаете, просто вернитесь в Netplwiz и введите правильный пароль.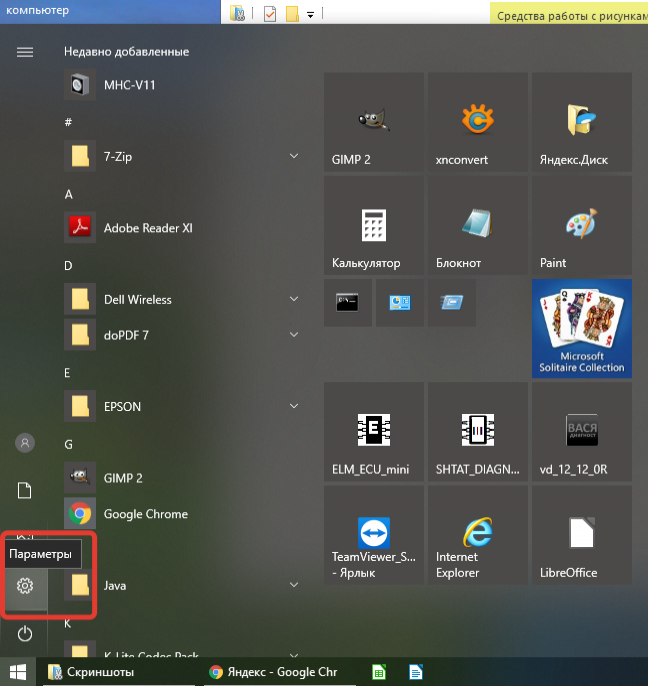
В более ранней версии этой истории читатель указал, что этот метод не работает с его ПК Lenovo, хотя представитель службы технической поддержки Lenovo сказал, что будет. Мы недавно проверили это на ПК Lenovo, и это определенно работает. (Имейте в виду, что если ваш компьютер принадлежит работодателю, администратор вашей компании может принудительно ввести пароль с помощью редактора групповой политики Windows, и этот трюк может не работать или быть недоступен для вас.)
И последнее: если вам нравится иметь некоторую безопасность на вашем ПК, но вы ненавидите пароли, мы недавно показали вам, как войти в Windows, используя вместо этого PIN-код. Или просто войдите в систему с помощью Windows Hello. Если ваш компьютер поддерживает это, ваше лицо или отпечаток пальца могут легко войти в систему.
Обновлено 20 декабря с дополнительной информацией от Марка Хахмана.
Примечание.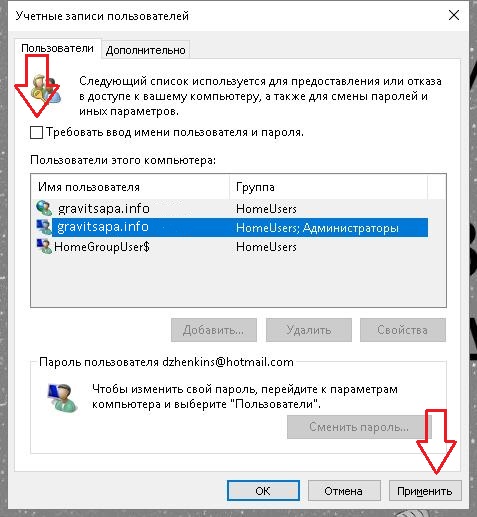 Когда вы покупаете что-то после перехода по ссылкам в наших статьях, мы можем получить небольшую комиссию.Прочтите нашу политику в отношении партнерских ссылок для получения более подробной информации.
Когда вы покупаете что-то после перехода по ссылкам в наших статьях, мы можем получить небольшую комиссию.Прочтите нашу политику в отношении партнерских ссылок для получения более подробной информации.Как отключить экран пароля для входа в Windows 10
Ввод пароля каждый раз при входе в компьютер с Windows 10 может через некоторое время утомить. Если это персональный компьютер и никто не может получить к нему доступ без вашего разрешения, вы можете удалить экран пароля для входа. Чтобы избежать хлопот, вы можете просто отключить функцию пароля для входа в систему в Windows 10.
Отключение пароля устранит один лишний шаг, когда вы захотите использовать свой компьютер.Однако это также может поставить под угрозу безопасность компьютера. Мы не рекомендуем удалять пароль для входа в систему, и вы должны прочитать почему.
Почему это не рекомендуется
Как упоминалось ранее, удаление пароля для входа в Windows может подвергнуть ваши данные риску. Любой желающий может легко использовать ваш компьютер и получить доступ к вашим личным файлам. Во-вторых, вы подвергаетесь большему риску, если ваш ноутбук или компьютер когда-либо украдут.
Любой желающий может легко использовать ваш компьютер и получить доступ к вашим личным файлам. Во-вторых, вы подвергаетесь большему риску, если ваш ноутбук или компьютер когда-либо украдут.
Что еще более важно, если это административная учетная запись, для которой вы будете удалять пароль, любое вредоносное приложение, запущенное на вашем устройстве, будет иметь расширенный доступ, чем раньше.
Тем не менее, для некоторых имеет смысл удалить пароль с персонального компьютера. И если это так, мы посоветуем вам полностью удалить пароль для входа в Windows 10.
Давайте проверим, как отключить запрос пароля для входа в Windows.
Как отключить запрос пароля для входа в Windows
Чтобы удалить пароль для входа, первое, что вам нужно сделать, это отключить функцию имени пользователя и пароля для входа, чтобы Windows не запрашивала одно и то же каждый раз при входе в систему .Вот как это сделать.
Шаг 1 : Щелкните меню «Пуск», введите netplwiz и нажмите Enter.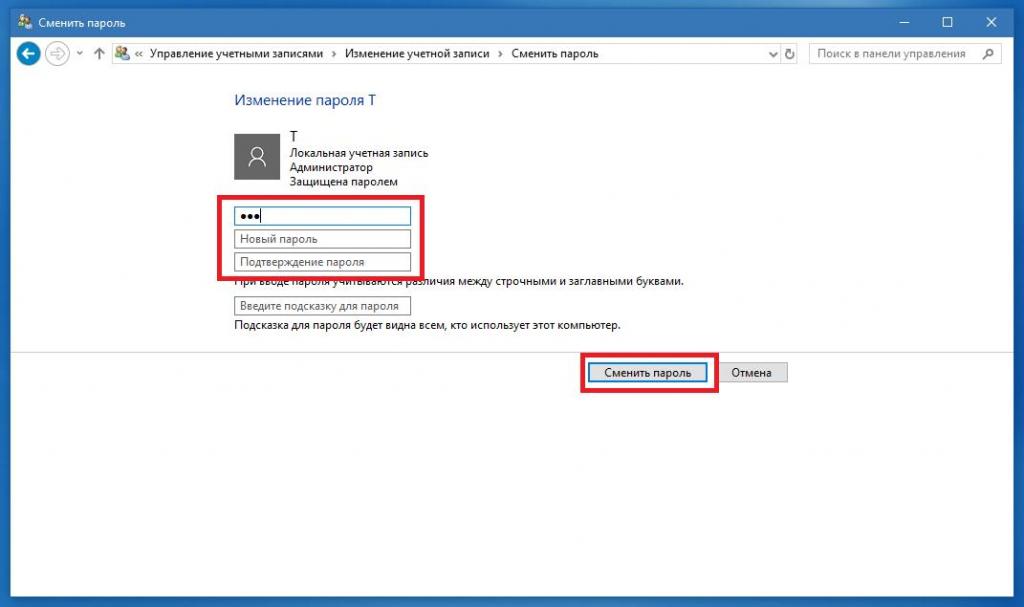 Кроме того, вы можете открыть диалоговое окно «Выполнить» с помощью сочетания клавиш Windows + R и ввести в нем netplwiz . Затем нажмите ОК.
Кроме того, вы можете открыть диалоговое окно «Выполнить» с помощью сочетания клавиш Windows + R и ввести в нем netplwiz . Затем нажмите ОК.
Шаг 2: На открывшемся экране «Учетные записи пользователей» выберите учетную запись, для которой вы хотите удалить пароль, если у вас несколько учетных записей.
Шаг 3: Снимите флажок «Пользователи должны ввести имя пользователя и пароль, чтобы использовать этот компьютер.’А затем нажмите «Применить».
Шаг 4: Подтвердите информацию своей учетной записи Microsoft, дважды введя пароль и нажав OK. Еще раз нажмите ОК.
Windows удалит ваш пароль.
Примечание: Если вы по ошибке ввели неправильный пароль на последнем шаге, Windows не спросит вас об этом немедленно.
Windows покажет вам сообщение об ошибке вместе с двумя идентичными учетными записями при следующей попытке входа в систему. И вам нужно будет ввести пароль для использования любой из этих двух учетных записей. После входа в систему выполните шаги, указанные выше, и введите правильный пароль.
После входа в систему выполните шаги, указанные выше, и введите правильный пароль.
Как отключить запрос «Требовать входа в систему»
Даже ввод пароля каждый раз, когда ваш компьютер выходит из спящего режима, может утомить вас, и любой желающий предпочел бы получить доступ к рабочему столу напрямую. В этом случае вы можете отключить запрос «Требовать вход» в Windows 10. Вот как это сделать.
Шаг 1: Снова нажмите «Пуск» и откройте «Настройки». Затем нажмите «Учетные записи».
Шаг 2: Нажмите «Параметры входа» слева, а затем измените настройки в разделе «Требовать вход» на «Никогда» в раскрывающемся списке.
После этого перезагрузите компьютер, чтобы проверить, будет ли он загружаться напрямую без запроса пароля.
Кроме того, вы можете переключиться на локальную учетную запись для прямого входа в Windows 10. Вот как это сделать.
Как переключиться на локальную учетную запись
Другой способ входа в систему непосредственно в Windows 10 — переключиться на локальную учетную запись.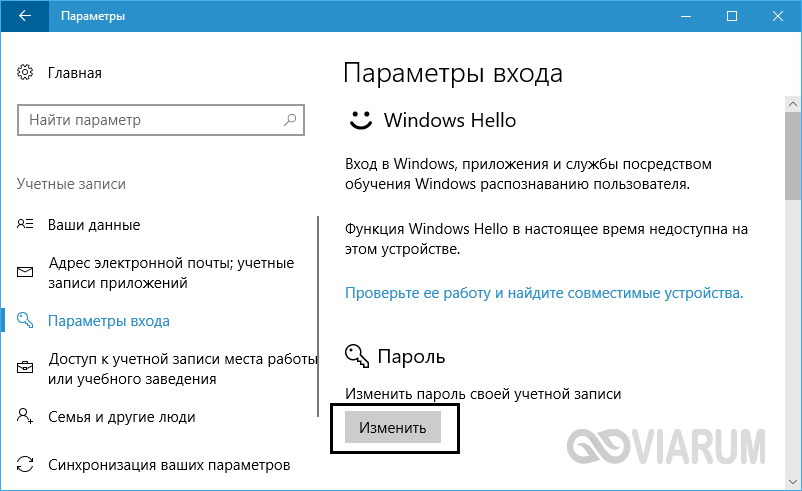 Обратите внимание, что переключившись на локальную учетную запись, вы не сможете получить доступ к своим персональным настройкам. Если вас это устраивает, вот как вы можете это сделать.
Обратите внимание, что переключившись на локальную учетную запись, вы не сможете получить доступ к своим персональным настройкам. Если вас это устраивает, вот как вы можете это сделать.
Шаг 1: Щелкните меню «Пуск» и откройте «Настройки». Затем перейдите в Учетные записи.
Шаг 2: Нажмите «Ваши данные» слева, затем нажмите «Войти с локальной учетной записью» и нажмите «Далее». Затем вам будет предложено ввести существующий пароль.
Шаг 3: Создайте новое имя пользователя, оставьте поле пароля пустым и нажмите Далее. Затем нажмите «Выйти и Готово».
Таким образом, вы можете создать локальную учетную запись без пароля и войти непосредственно в Windows 10.Просто, не правда ли?
Как удалить пароль из локальной учетной записи
Если вы уже используете локальную учетную запись с установленным паролем, вам необходимо удалить пароль из нее для прямого входа в систему. Вот как.
Шаг 1: Щелкните меню «Пуск» и откройте «Настройки». Затем перейдите в Учетные записи.
Затем перейдите в Учетные записи.
Шаг 2: Щелкните Параметры входа слева. После этого нажмите «Пароль» справа и нажмите «Изменить».
Шаг 3: Следуйте инструкциям на экране и введите свой текущий пароль, чтобы подтвердить, что это вы.После этого нажмите Далее.
Шаг 4: Теперь он попросит вас установить новый пароль, но, поскольку он нам не нужен, просто нажмите Далее. Затем нажмите «Готово».
Теперь вы можете войти в систему напрямую с локальной учетной записью. Перезагрузите компьютер, чтобы проверить, работает ли он.
Забудьте свой пароль
При следующем входе в систему на компьютере с Windows 10 все, что вам нужно сделать, это нажать «Войти» для учетной записи. Выполнив описанные выше действия, вы сможете получить доступ к своему компьютеру без ввода пароля.
Решите вы это сделать или нет, полностью зависит от вас. Если вы спросите нас, мы не рекомендуем делать это, даже если это ваш персональный компьютер.
Вышеупомянутая статья может содержать партнерские ссылки, которые помогают поддерживать Guiding Tech. Однако это не влияет на нашу редакционную честность. Содержание остается непредвзятым и достоверным.
Как отключить пароль для входа в Windows 10
Вы можете войти на свой компьютер, не вводя локальный пароль или пароль учетной записи пользователя Microsoft.Ниже приведены инструкции по отключению или отключению пароля для входа в Windows 10.
Отключить пароль для входа в Windows 10
Хотя наличие пароля для входа обеспечивает безопасность файлов на вашем компьютере, у вас могут быть свои собственные причины для отключения требования вводить пароль для входа на свой компьютер.
Например, вы можете облегчить детям и вашим гостям доступ к компьютеру, разрешив им входить в систему без ввода пароля.
Кроме того, некоторые пользователи временно отключают пароль для входа в систему в периоды занятости, чтобы получить более быстрый доступ к компьютеру в периоды занятости.
Ниже приведены инструкции по отключению или отключению пароля для входа в Windows 10 как для локальных учетных записей, так и для учетных записей Microsoft на вашем компьютере.
Примечание. Отключение пароля Windows 10 может сделать ваше устройство уязвимым для локального и удаленного несанкционированного доступа.
1. Отключите пароль учетной записи локального пользователя в Windows 10
Если вы используете локальную учетную запись пользователя, вы можете выполнить следующие шаги, чтобы отключить пароль для входа на свой компьютер.
1. Откройте «Настройки» на своем компьютере и нажмите «Учетные записи».
2. На экране «Учетные записи» щелкните Параметры входа на левой панели. На правой панели прокрутите вниз и нажмите кнопку «Изменить», расположенную в разделе «Пароль».
3. На следующем экране введите текущий пароль учетной записи пользователя и нажмите «Далее».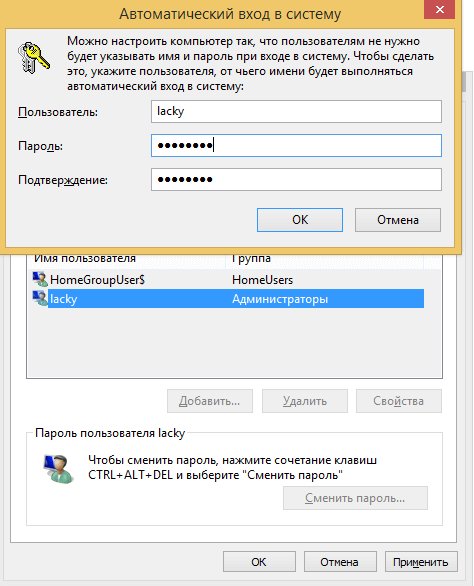
4. На следующем экране ничего не вводите и нажмите «Далее», чтобы полностью пропустить процесс установки пароля.
5. Наконец, нажмите кнопку «Готово».
После того, как вы выполните вышеуказанные шаги, вам больше не потребуется пароль для входа в эту конкретную учетную запись локального пользователя на вашем компьютере.
2. Отключить пароль учетной записи пользователя Microsoft в Windows 10
Если вы используете учетную запись пользователя Microsoft, вы не сможете отключить пароль для входа, поскольку ваши учетные данные связаны с вашей учетной записью Microsoft в Интернете.
В этом случае вам придется переключиться на учетную запись локального пользователя и пропустить процесс установки пароля на экране учетной записи локального пользователя.
1. Перейдите в «Настройки»> «Учетные записи»> щелкните «Информация» на левой панели. На правой панели щелкните ссылку «Войти с локальной учетной записью».
2. При появлении запроса введите текущий пароль учетной записи Microsoft и нажмите «Далее».
3. На следующем экране не вводите пароль и нажмите «Далее», чтобы пропустить этап создания пароля.
4. Нажмите кнопку «Выйти и завершить».
После этого ваш компьютер больше не будет связан с вашей учетной записью Microsoft, и вам не нужно будет вводить пароль для входа в систему.
Связанные
Как удалить пароль для входа в Windows 10 с паролем или без него
Пароли — довольно важное требование безопасности Windows 10 для многих пользователей. На многих ПК по-прежнему отсутствуют параметры биометрического входа в систему, а это означает, что пароли остаются более распространенными. Пароли необходимы пользователям, которые берут с собой свои ноутбуки.Таким образом, некоторые пользователи могут подумать, что удаление паролей для входа со своих компьютеров с Windows 10 немного сумасшедшее!
Хорошо, пользователям, которые берут с собой ноутбуки или совместно используют рабочий стол, не рекомендуется удалять пароли Windows 10.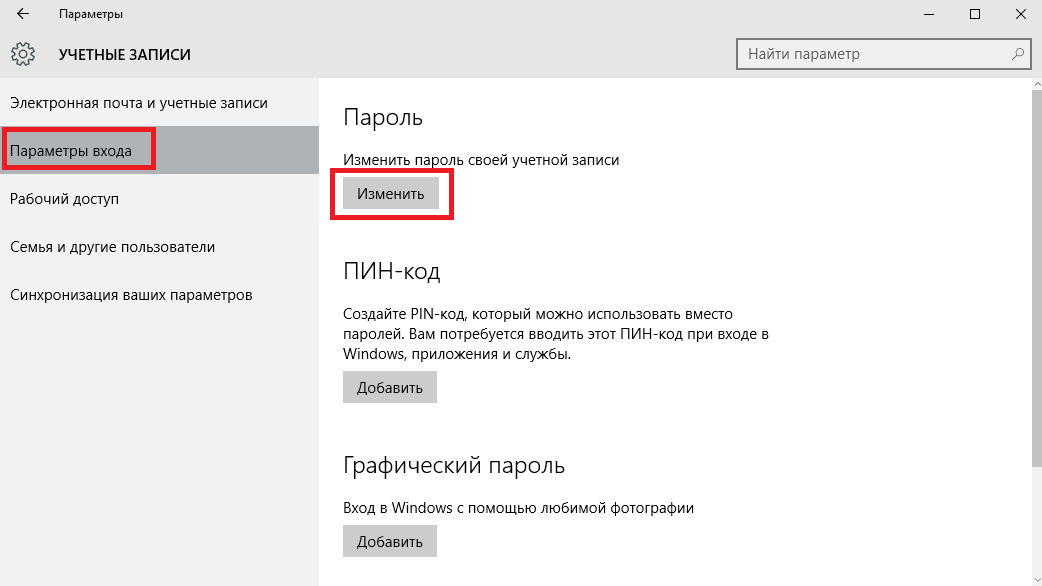 Однако пароли не так важны для пользователей, которые никогда не выносят ПК за пределы спальни. Например, удаление паролей для входа в систему может быть неплохой идеей для пользователей, которые в основном используют свои рабочие столы с Windows 10 для игр. Это избавит их от необходимости вводить лишние пароли каждый раз при запуске своих компьютеров.
Однако пароли не так важны для пользователей, которые никогда не выносят ПК за пределы спальни. Например, удаление паролей для входа в систему может быть неплохой идеей для пользователей, которые в основном используют свои рабочие столы с Windows 10 для игр. Это избавит их от необходимости вводить лишние пароли каждый раз при запуске своих компьютеров.
Так что, может быть, неплохо было бы удалить пароль для входа в Windows 10, если он вам не нужен. Только вы можете решить, действительно ли эта защита паролем нужна для вашего настольного компьютера или ноутбука. Если вы устали постоянно вводить несущественный пароль для своего компьютера, есть несколько способов удалить или отключить его для локальных учетных записей. Это , как удалить пароли входа в Windows 10 пятью альтернативными методами.
Вариант 1.Удалить пароль для входа в Windows 10 с паролем
1.1. Отключить пароль Windows 10 с помощью Netplwiz
Netplwiz — удобная утилита для управления учетными записями пользователей. Вы можете отключить вход по паролю с помощью этой утилиты, сняв флажок «Пользователи должны вводить имя пользователя и пароль». Отмена выбора этого параметра не приводит к удалению пароля Windows 10, но позволит вам войти в систему, ничего не вводя автоматически. Выполните следующие действия, чтобы отключить пароль в Windows 10 с помощью netplwiz.EXE.
Вы можете отключить вход по паролю с помощью этой утилиты, сняв флажок «Пользователи должны вводить имя пользователя и пароль». Отмена выбора этого параметра не приводит к удалению пароля Windows 10, но позволит вам войти в систему, ничего не вводя автоматически. Выполните следующие действия, чтобы отключить пароль в Windows 10 с помощью netplwiz.EXE.
Шаг 1. Сначала нажмите кнопку «Введите здесь для поиска» , которая находится в левой части панели задач Windows 10.
Шаг 2. Введите ключевое слово «netplwiz» в поле поиска, чтобы найти эту утилиту.
Шаг 3: Щелкните Netplwiz , чтобы открыть окно на снимке экрана прямо под ним.
Шаг 4: Выберите в списке учетную запись пользователя, для которой вы хотите отключить пароль.
Шаг 5: Теперь снимите флажок «Пользователи должны ввести имя пользователя и пароль для использования этого компьютера» , чтобы его флажок больше не был отмечен.
Шаг 6: Нажмите кнопку «Применить» . После этого откроется окно автоматического входа, показанное ниже.
Шаг 7. Введите пароль для выбранной учетной записи пользователя в пустые текстовые поля в окне «Автоматический вход».
Шаг 8: Нажмите кнопку «ОК» в окне автоматического входа.
Шаг 9: Затем нажмите «ОК» , чтобы выйти из учетных записей пользователей.
1.2. Удаление пароля Windows 10 из настроек
Шаг 1. Если вы предпочитаете удалить пароль Windows 10, а не просто отключать его, вы можете сделать это в настройках.Нажмите кнопку «Пуск» на панели задач.
Шаг 2: Щелкните «Настройки» в меню «Пуск», чтобы открыть это окно.
Подробнее: Как открыть настройки в Windows 10
Шаг 3: Затем нажмите «Учетные записи» в настройках.
Шаг 4. Щелкните «Параметры входа» в левой части окна «Настройки».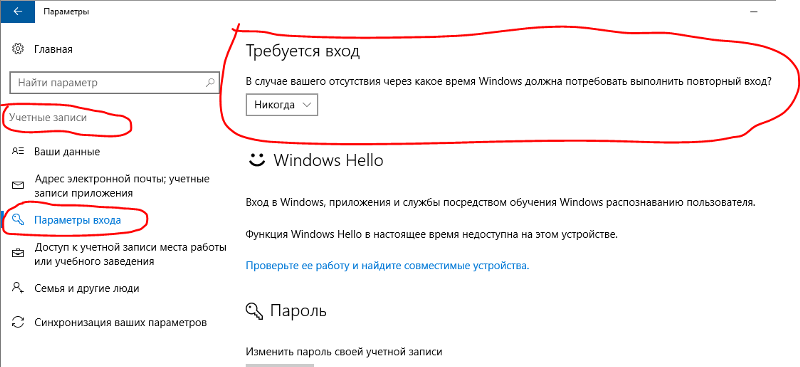
Шаг 5: Далее выберите Пароль ; и нажмите кнопку «Изменить» .
Шаг 6. Затем вам нужно будет подтвердить текущий пароль, введя его в текстовое поле и нажав кнопку «Далее» .
Шаг 7. После этого оставьте поле Новый пароль и другие текстовые поля пустыми.
Шаг 8: Нажмите кнопку «Далее» , а затем нажмите «Готово» для подтверждения.
Имейте в виду, что описанный выше метод предназначен для удаления пароля из локальной учетной записи Windows 10. Если вы входите в систему с учетной записью Microsoft, вам нужно будет переключиться на локальную.Для этого выберите «Вместо этого войдите в локальную учетную запись» на вкладке «Ваши данные» в настройках. Затем оставьте поля пароля пустыми для новой локальной учетной записи при ее настройке.
1.3. Удалите пароль Windows 10 из панели управления
Шаг 1. Откройте текстовое поле поиска в Windows 10 на панели задач.
Откройте текстовое поле поиска в Windows 10 на панели задач.
Шаг 2. Введите ключевое слово «Панель управления» в поле «Введите здесь для поиска».
Шаг 3: Щелкните Control Panel в результатах поиска, чтобы открыть окно на снимке экрана ниже.
Подробнее: Как открыть панель управления в Windows 10
Шаг 4: Выберите «Учетные записи пользователей» , чтобы открыть апплет панели управления, показанный непосредственно ниже.
Шаг 5: Затем нажмите «Управление другой учетной записью» , чтобы открыть окно «Управление учетными записями».
Шаг 6: Выберите свою учетную запись пользователя.
Шаг 7: Затем щелкните «Изменить пароль» .
Шаг 8: Введите пароль текущей учетной записи в первое текстовое поле.
Шаг 9: Оставьте поле для ввода нового пароля пустым.
Шаг 10: Нажмите кнопку «Изменить пароль» .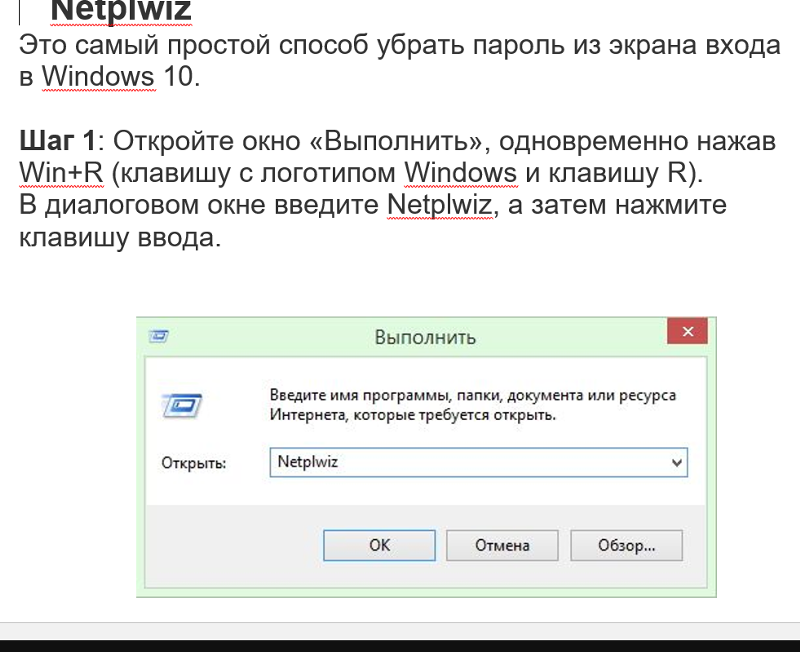
1,4. Удаление пароля Windows 10 с помощью командной строки
Шаг 1. Чтобы удалить пароль Windows 10 с помощью командной строки, сначала вам нужно будет нажать кнопку «Введите здесь для поиска» на панели задач .
Шаг 2. Введите ключевое слово для поиска «Командная строка» в текстовое поле.
Шаг 3: Выберите Командная строка в результатах поиска и выберите вариант «Запуск от имени администратора» .
Подробнее: Как запустить командную строку от имени администратора в Windows 10
Шаг 4. После этого введите net user "username" "" в окне командной строки, как показано на снимке ниже. Вам нужно будет заменить имя пользователя в этой команде фактическим именем пользователя вашего аккаунта.
Шаг 5: Затем нажмите клавишу клавиатуры Enter , чтобы инициировать команду.
1,5. Удаление пароля Windows 10 с помощью локальных пользователей и групп
Локальные пользователи и группы — это оснастка консоли управления Microsoft для управления учетными записями пользователей.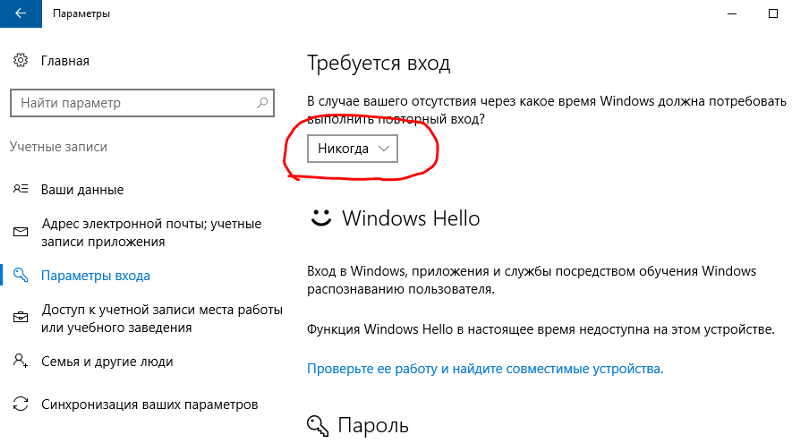 Пользователи также могут удалить пароли для входа в Windows 10 с помощью оснастки «Локальные пользователи и группы». Однако обратите внимание, что локальные пользователи и группы недоступны в Windows 10 Home. Таким образом, вы можете использовать эту оснастку только в выпусках Windows 10 Pro и Enterprise. Вот как удалить пароли в Windows 10 с помощью этой оснастки.
Пользователи также могут удалить пароли для входа в Windows 10 с помощью оснастки «Локальные пользователи и группы». Однако обратите внимание, что локальные пользователи и группы недоступны в Windows 10 Home. Таким образом, вы можете использовать эту оснастку только в выпусках Windows 10 Pro и Enterprise. Вот как удалить пароли в Windows 10 с помощью этой оснастки.
Шаг 1. Откройте поисковую утилиту Windows 10, нажав соответствующую кнопку на панели задач с увеличительным стеклом.
Шаг 2. Введите ‘lusrmgr.msc’ в поле поиска.
Шаг 3. Затем щелкните lusrmgr.msc , чтобы открыть окно утилиты Computer Management .
Подробнее: Как открыть Управление компьютером в Windows 10
Шаг 4: Щелкните «Системные инструменты» слева от «Управление компьютером».
Шаг 5: Щелкните «Локальные пользователи и группы» , чтобы развернуть эту оснастку.
Шаг 6: Затем щелкните «Пользователи» , чтобы просмотреть список пользователей вашего ПК.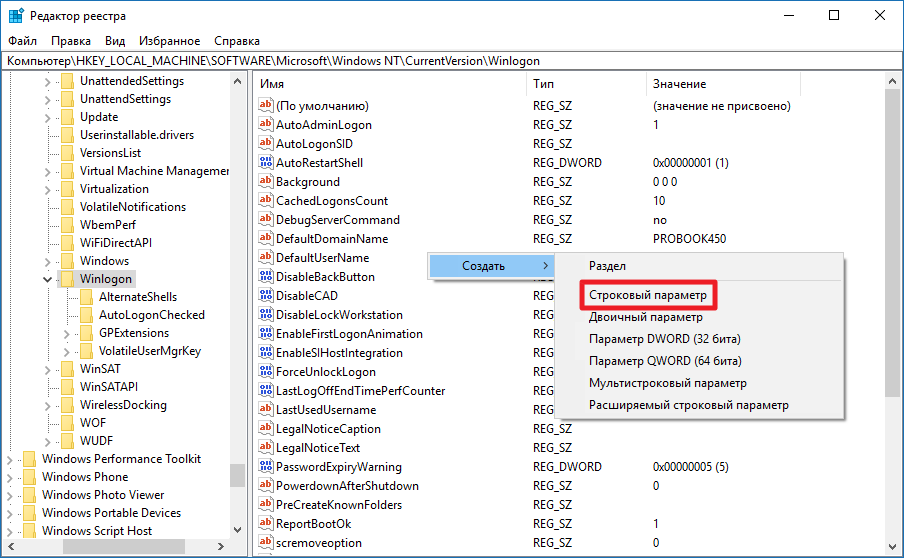
Шаг 7: Выберите учетную запись пользователя, для которой нужно удалить пароль.
Шаг 8: Щелкните правой кнопкой мыши выбранную учетную запись пользователя и выберите «Установить пароль» .
Шаг 9: Нажмите кнопку «Продолжить» для подтверждения.
Шаг 10: Не вводите ничего в текстовые поля Новый пароль или Подтвердите пароль .
Шаг 11: Выберите опцию «ОК» .
Шаг 12: Откроется диалоговое окно с сообщением «Пароль не установлен.» Щелкните « ОК » в этом диалоговом окне.
Вариант 2. Удалить пароль для входа в Windows 10 без знания пароля
Все вышеперечисленные методы подходят для удаления пароля для входа в Windows 10, если вы знаете исходный пароль. Если вы не знаете исходный пароль, вы не сможете войти в Windows 10, чтобы удалить его! В таких обстоятельствах лучше всего создать диск для сброса пароля на другом компьютере со сторонним программным обеспечением.
PassFab 4WinKey — это программа для восстановления пароля для платформ Windows и Mac, с которой вы можете сделать именно это. Когда вы настроили загрузочный диск восстановления на USB-накопитель с PassFab 4WinKey, вы можете удалить пароль для входа локального пользователя в Windows 10 с помощью диска сброса. Этот диск сброса также позволит вам сбросить пароль, создать новую учетную запись или удалить учетные записи пользователей.
Получить PassFab 4WinKey сейчас
Вот как удалить пароли для Windows 10 с помощью PassFab 4WinKey.
Шаг 1. Установите и откройте PassFab 4WinKey на компьютере, на котором вы можете войти.
Шаг 2: Вставьте пустой USB-накопитель в USB-слот на ПК.
Шаг 3: Выберите вариант «Флэш-накопитель USB» .
Шаг 4: Нажмите кнопку «Далее» , чтобы настроить диск сброса.
Шаг 5: После настройки диска сброса вставьте USB-накопитель в компьютер, на который не можете войти.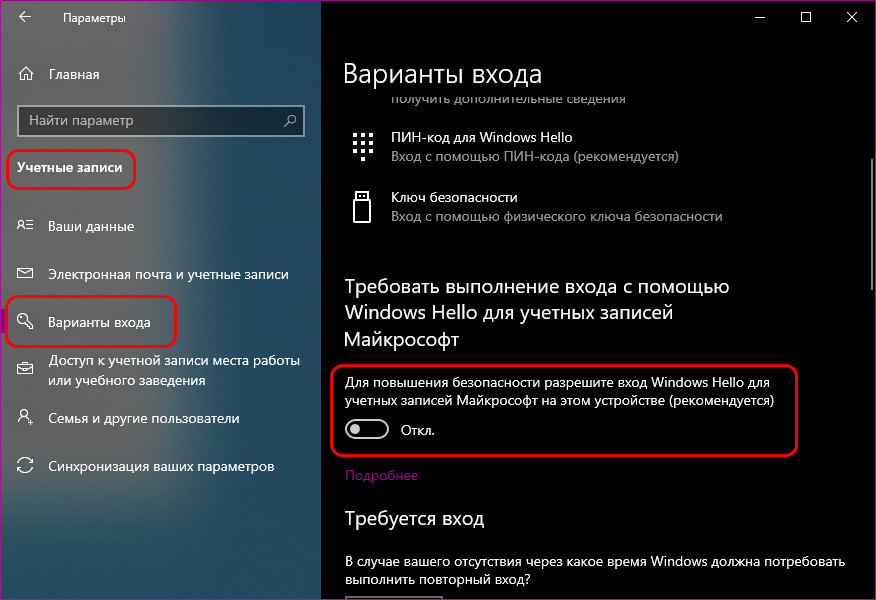
Шаг 6: Включите ПК.
Шаг 7: Затем выберите платформу Windows 10, для которой необходимо удалить пароль в интерфейсе PassFab 4WinKey.Нажмите кнопку «Далее» .
Шаг 8: Выберите «Удалить пароль учетной записи» .
Шаг 9: Нажмите кнопку «Далее» .
Шаг 10: Затем выберите опцию «Перезагрузка» , чтобы перезагрузить компьютер или ноутбук.
Обратите внимание, что ваш компьютер с Windows 10 должен быть настроен на загрузку с загрузочного носителя USB / CD / DVD, чтобы использовать диск сброса PassFab 4WinKey. Для этого вам нужно будет войти в BIOS во время запуска системы и выбрать вкладку Boot.Затем вам нужно будет выбрать USB-устройство, которое будет первым в загрузочной последовательности вашего ПК. Прочтите наш полный обзор 4WinKey здесь.
Заключение
Удаление пароля для входа в Windows 10 с помощью описанных выше методов гарантирует, что вы никогда не забудете пароль для входа.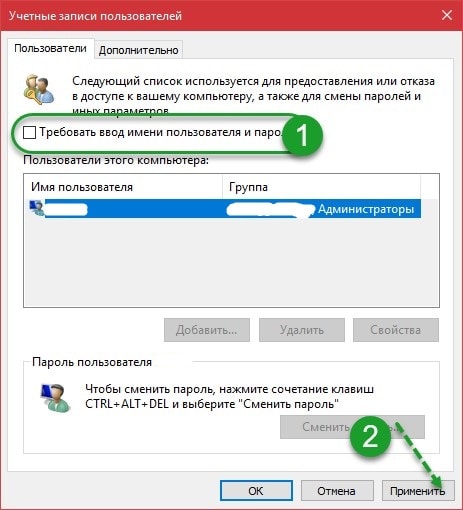 Вы также можете сразу перейти в Windows 10, даже не вводя ничего. Однако помните, что удаление пароля из Windows 10 может быть сопряжено с определенным риском. Так что не делайте этого, если не уверены, что ваш пароль действительно не нужен.
Вы также можете сразу перейти в Windows 10, даже не вводя ничего. Однако помните, что удаление пароля из Windows 10 может быть сопряжено с определенным риском. Так что не делайте этого, если не уверены, что ваш пароль действительно не нужен.
Получить PassFab 4WinKey сейчас
Как удалить защиту паролем в Windows 10
Ах, пароли. Разве не было бы замечательно, если бы они вам не понадобились практически для каждого веб-сайта и приложения, которое вы используете? Без них жизнь была бы намного проще — может быть, менее безопасна, но проще. Увы, по крайней мере пока, пароли — неизбежная часть электронной жизни.
Но это не значит, что вы должны иметь их везде. Хотя вы не хотите удалять пароли из своих общедоступных учетных записей, вам не нужно мириться с ними в местах, где они просто не имеют особого смысла, например, на домашнем ПК, доступ к которому есть только у вас.
Windows 10 требует паролей для доступа, и вы не можете удалить пароль полностью. Даже если вы используете локальную учетную запись, вам все равно понадобится пароль для ее правильной работы. Однако есть способы избежать неудобств, связанных с защитой паролем на вашем компьютере с Windows 10.
Пароли в Windows 10
При установке Windows 10 по умолчанию вам будет предлагаться пароль при каждой загрузке, при каждом отключении заставки и при каждой смене пользователей.Однако это можно изменить. Хотя мы не можем полностью удалить пароль, мы можем избавить вас от необходимости входить в систему каждый раз при (повторном) запуске Windows или отмене заставки.
Вот как избавиться от необходимости вводить пароль при входе в систему и на заставке.
Удалить пароль при входе в систему
Если вы хотите, чтобы ваше устройство с Windows 10 просто загружалось и не беспокоило вас паролем, вы можете это сделать. Если вы единственный пользователь или доверяете другим людям, которые могут получить к нему доступ, сделайте следующее:
- Нажмите клавишу Windows + R и введите netplwiz , а затем нажмите , введите .
- Выберите свое имя пользователя в центральном окне и снимите флажок над ним. Пользователи должны ввести имя пользователя…
- Введите свой пароль для подтверждения и нажмите Применить .
Теперь при каждой загрузке Windows будет переходить прямо на рабочий стол. Имейте в виду, , что если вы неправильно ввели пароль во время любой загрузки, это не сработает. Если вы обнаружите, что вас по-прежнему запрашивают пароль при загрузке, повторите эти шаги еще раз, установите флажок, добавьте пароль, перезагрузитесь, снимите флажок и подтвердите.Теперь должно работать.
Удалить пароль из заставки
Другой раз, когда вас беспокоит пароль, — это если вы оставляете Windows без присмотра на достаточно долгое время, чтобы сработала заставка. На работе или в школе это очень хорошо, домой это просто ненужно. Вот как это отключить.
- Перейдите в Настройки и учетные записи . Слева нажмите Параметры входа.
- Измените раскрывающееся меню под Требовать входа на Никогда .Прокрутите экран вниз и щелкните текстовую ссылку на экране блокировки.
Убедитесь, что флажок «При возобновлении, отображать экран входа в систему» снят. Вы должны иметь возможность загрузиться в Windows 10 и отменить заставку без запроса пароля.
Теперь, когда вы в основном удалили пароли из установки Windows 10, вам нужно больше знать, кто находится рядом и кто может захотеть использовать ваш компьютер. Как уже упоминалось, это нормально, если вы единственный пользователь, но если нет, примите разумные меры предосторожности.
Использование локальной учетной записи для удаления пароля в Windows 10
Другой способ избежать паролей в Windows 10 — использовать локальную гостевую учетную запись. Microsoft не хочет, чтобы вы это знали, но в Windows 10 есть два типа учетных записей. Существует ваша учетная запись Microsoft, в которую вам нужно войти, и есть локальная учетная запись. Локальная учетная запись имеет те же права, что и учетная запись Microsoft, но не отчитывается обо всем, что вы делаете.
Чтобы полностью избавиться от необходимости вводить пароль в Windows 10, вы можете вместо этого использовать локальную учетную запись.Вот как.
- Перейдите в «Настройки», «Учетные записи» и «Ваши данные».
- Выберите Вход с локальной учетной записью вместо текстовой ссылки.
- Введите пароль своей учетной записи Microsoft, чтобы подтвердить свою личность.
- Вы должны увидеть страницу «Переключиться на локальную учетную запись», где вы можете создать локальное имя пользователя и пароль. Вы можете оставить этот пароль пустым.
- Выберите «Далее», чтобы переключиться на локальную учетную запись и войти в систему, используя свои новые учетные данные.
Использование локальной учетной записи в Windows 10
Есть несколько вещей, которые вам следует знать об использовании локальной учетной записи в Windows 10. Во-первых, вы можете использовать этот тип учетной записи только после активации Windows. Во-вторых, он может мешать работе OneDrive, Office 365, Windows Store и других приложений, работа которых зависит от вашего Microsoft ID. Если вы похожи на меня, вы все равно избегаете таких приложений, нарушающих конфиденциальность, как чума. Он также удалит любые настройки маркетингового идентификатора, которые могут быть у вас на компьютере.
И последнее, что нужно сказать о локальных учетных записях. В настоящее время, если вы вошли в Windows 10 с локальной учетной записью и получаете доступ к Магазину Windows, Microsoft автоматически преобразует его в учетную запись Microsoft. Это автоматически включает отслеживание и все те неприятности, которые мешают работе с Windows 10. Поэтому, если вы придерживаетесь образа жизни без паролей на своем домашнем компьютере, избегайте магазина Windows 10.
Вот как вы можете (в большинстве случаев) удалить пароли из установки Windows 10 дома.Вероятно, вам не следует выполнять эти шаги на рабочих машинах или общих компьютерах, где защита паролем очень важна, чтобы избежать компрометации ваших данных (или, что еще хуже, чтобы избежать того, чтобы игривые коллеги отправляли вашему боссу «забавные» записки из вашей учетной записи электронной почты. !), но дома, где нет необходимости в такой безопасности, это может сэкономить вам много времени.
Почему Windows продолжает запрашивать мой пароль?
Если ваш компьютер недавно выполнял обновление, он может сбросить настройки входа до заводских значений по умолчанию.Попробуйте выполнить описанный выше процесс, чтобы увидеть, устранена ли проблема.
Что делать, если я забыл пароль?
Если вы забыли пароль Windows, нажмите ссылку «Сбросить пароль» и ответьте на контрольные вопросы, чтобы восстановить доступ. Если у вас по-прежнему возникают проблемы с обходом входа в систему, посетите страницу поддержки Microsoft для получения дополнительной информации.