Из Windows 10 можно удалить Internet Explorer, но делать это не стоит
Microsoft уже достаточно давно позволяет удалить из Windows 10 некоторые стандартные приложения, если они вам не нужны. В этот список входят Блокнот, Paint, проигрыватель Windows Media и в том числе Internet Explorer 11. Ознакомиться со всеми такими программами можно в Параметрах > Приложения > Дополнительные компоненты:
С учетом того, что музыку мы нередко слушаем через интернет, вместо Paint используем Photoshop, а для Блокнота есть отличная замена в виде Notepad++, появляется вполне логичное желание избавиться от «лишнего» софта в системе. И, кроме всего прочего, Microsoft разрешает удалить IE 11 — это выглядит здраво, ибо в системе есть Edge, и многие пользуются Chrome или Firefox. Да, конечно, этот браузер может быть полезен тем, кто работает со специфическими или старыми сайтами, но для большинства пользователей это кривое детище Microsoft, которому в этом году исполнилось уже 8 лет, и рука так и тянется его удалить.
Однако делать это я категорически не рекомендую по одной простой причине: даже если вам кажется, что вы не используете этот браузер, на деле множество приложений (в том числе и системных) завязаны на его работу. Банальный пример — многие ярлыки игр или веб-приложений ведут не к .exe, они внутри имеют ссылку:
И проблема в том, что Проводник, который отображает эти ярлыки, уже больше 15 лет «гвоздями прибит» к Internet Explorer. Как итог, если вы удалите последний, иконки приложений станут просто белыми:
Аналогично может сломаться работа программ, онлайн-справка которых вызывает не браузер по умолчанию, а именно IE. Поэтому удалять «ишака» даже в 2020 году из новейшей версии Windows 10 не стоит. Это касается только его — тот же Paint или проигрыватель Windows вполне можно удалить, если у вас есть им замена.
Но если вы все-таки удалили Internet Explorer, его можно очень просто вернуть. Зайдите в Параметры > Приложения > Дополнительные компоненты, нажмите на кнопку «Добавить компонент» и выберите этот браузер из списка:
После этого нужно перезагрузиться, и IE вернется в систему.
iGuides в Telegram — t.me/igmedia
iGuides в Яндекс.Дзен — zen.yandex.ru/iguides.ru
Удаление Internet Explorer в Windows 10. G-ek.com
Рекомендуем: Скачать Edge (Chromium) Beta, Dev и Canary для Windows 10
ВWindows 10, Microsoft представила новый веб-браузер Edge. Поэтому, имеет смысл удалить Internet Explorer на ваших компьютерах.
Причины удалить Internet Explorer могут быть разными. Вы планируете ипользовать Edge, как браузер по умолчанию, или установили сторонний браузер, Internet Explorer, возможно, больше не потребуется. Удаляя Internet Explorer вы повышаете безопасность, не потому, что старый браузер Microsoft небезопасен а потому, исключаете любую возможность обращения к нему.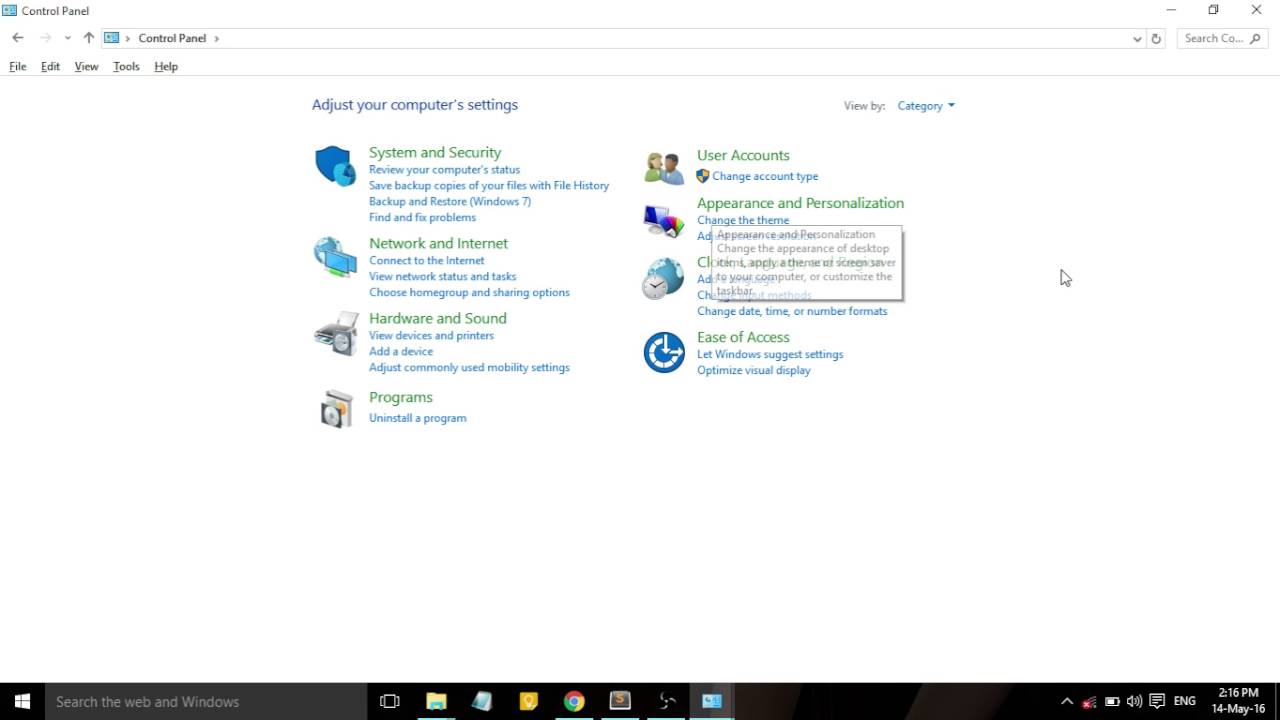
Существуют три способа, удалить Internet Explorer в Windows 10. Вы можете сделать это с помощью Панели управления, приложения «Параметры» или с помощью PowerShell.
Как удалить WordPad с помощью приложения «Параметры»
Используйте эти шаги для удаления редактора Internet Explorer из Windows 10:
Шаг 1: Откройте «Параметры» нажав сочетание клавиш Win I.
Шаг 2: Перейдите в группу настроек «Приложения».
Шаг 3: В левой части окна нажмите «Приложения и возможности».
Шаг 4: В разделе «Приложения и возможности» выберите параметр «Дополнительные возможности».
Шаг 5: Выберите элемент Internet Explorer и нажмите кнопку Удалить.
Шаг 6: Перезагрузите компьютер.
После выполнения этих шагов основное приложение для обработки текста будет удалено с вашего компьютера.
Как удалить Internet Explorer с помощью Панели управления.
Шаг 1: Чтобы использовать графический интерфейс, войдите в Панель управления → Программы и компоненты → Включение и отключения компонентов Windows, самый быстрый способ это набрать в поиске или меню «Пуск»: appwiz.cpl
Шаг 2: Перейдите в «Включение или отключение компонентов Windows» найдите Internet Explorer и снимите флажок.
Шаг 3: Нажмите кнопку «Да», «Ок».
Обратите внимание, что вы должны перезагрузить Windows 10 после удаления Internet Explorer 11.
Как удалить Internet Explorer с помощью
PowerShellЕсли для удаления вы хотите использовать PowerShell, вам нужно использовать командлет:
Disable-WindowsOptionalFeature .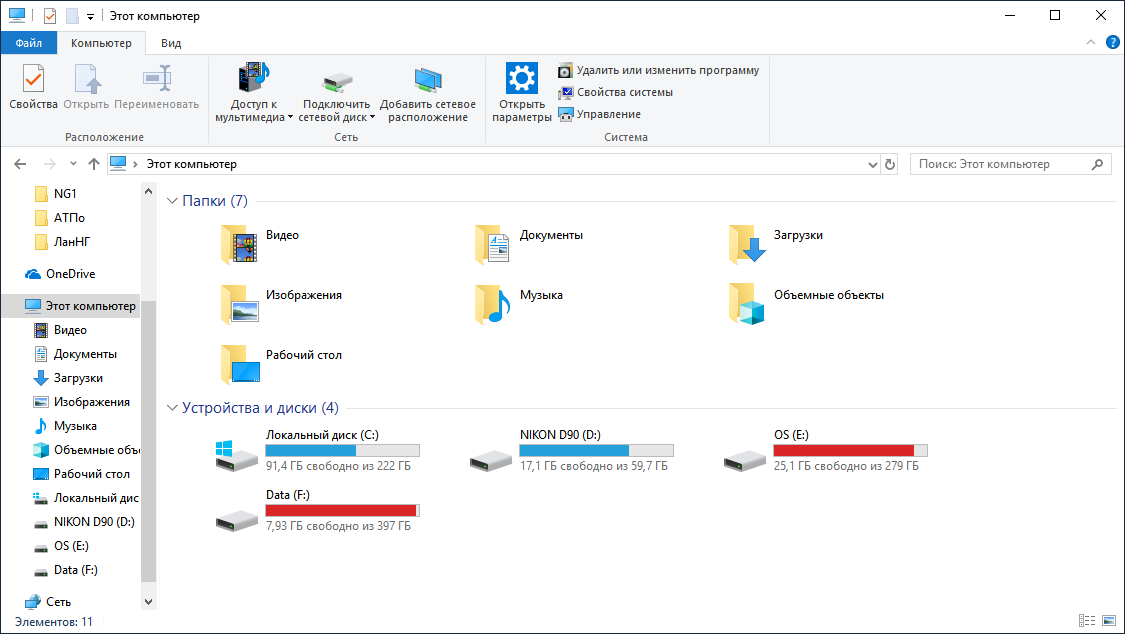
Шаг 1: Сначала необходимо получить правильное название функции Windows для Internet Explorer, это можно сделать с помощью следующей команды:
Get-WindowsOptionalFeature -Online | Select FeatureName | Select-String Internet*
В ответ получаем:
@{FeatureName=Internet-Explorer-Optional-amd64}
Шаг 2: И затем, полученной командой отключаем Internet Explorer:
Disable-WindowsOptionalFeature -FeatureName Internet-Explorer-Optional-amd64 –Online
Если вы передумаете, вы можете также использовать PowerShell для включения Internet Explorer снова:
Enable-WindowsOptionalFeature -FeatureName Internet-Explorer-Optional-amd64 –Online
Отключение internet Explorer на Windows — Browsers
-
- Чтение занимает 3 мин
В этой статье
Важно!
Настольное приложение Internet Explorer 11 будет снято с службы поддержки 15 июня 2022 г. (список того, что имеется в области, см. в faq). Те же приложения и сайты IE11, которые вы используете сегодня, могут открываться в Microsoft Edge режиме Internet Explorer. Подробнее см. здесь.
В этой статье описывается отключение любой поддерживаемой версии Internet Explorer на Windows.
Применяется к: Windows
Исходный номер КБ: 4013567
Дополнительные сведения
Чтобы отключить Internet Explorer, используйте один из следующих методов.
Примечание
Если вы хотите восстановить программу на том же компьютере, рекомендуется использовать тот же метод, который вы использовали (Панель управления или DISM). Так как Internet Explorer остается установленным на компьютере после его отключения, необходимо продолжать устанавливать обновления безопасности, применимые к Internet Explorer.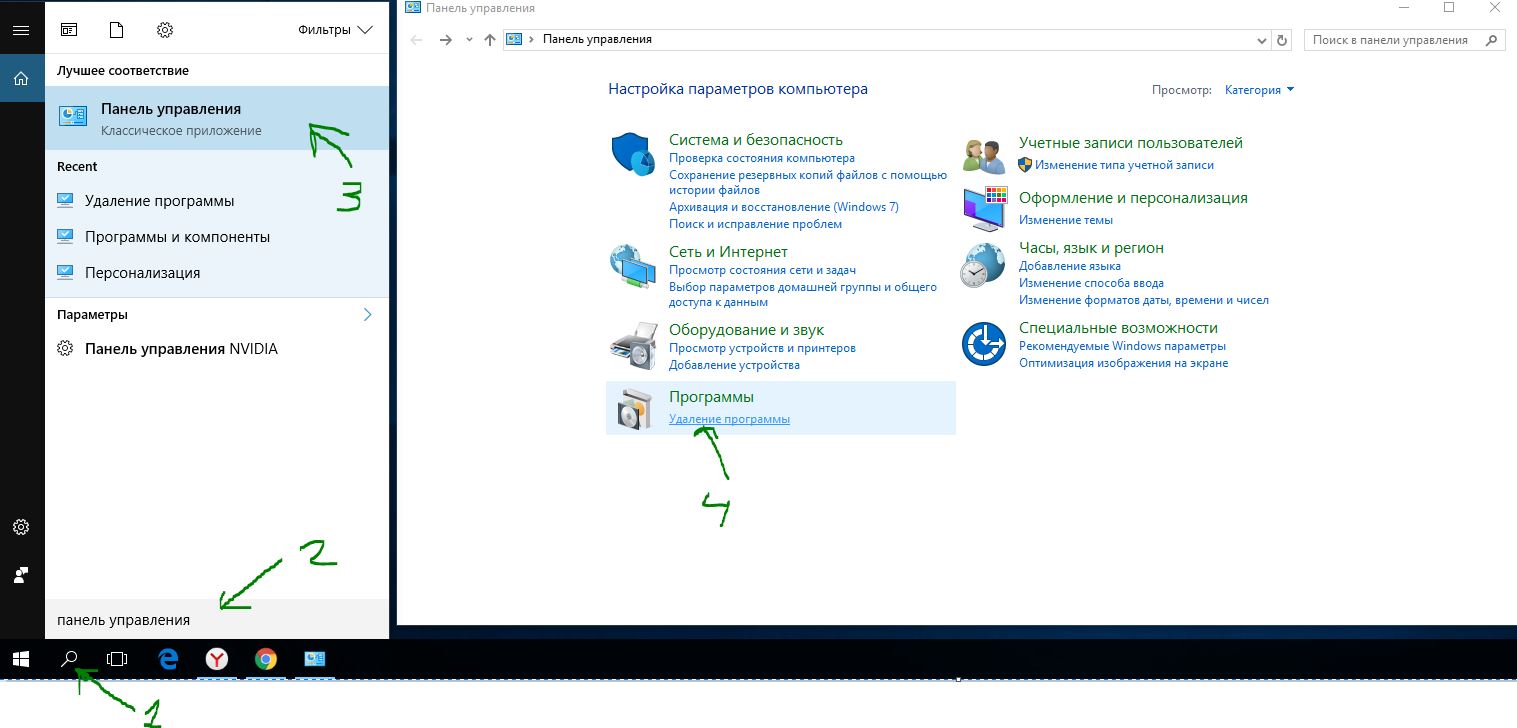
Метод 1 . Использование панели управления (только для клиентских систем)
В клиентских системах для отключения Internet Explorer можно использовать элемент Program and Features в панели управления. Для этого выполните следующие действия:
- Нажмите клавишу Windows+R, чтобы открыть поле Run.
- Введите appwiz.cpl, а затем выберите ОК.
- В элементе «Программы и функции» выберите функции «Включить или отключить окно».
- В диалоговом окне Windows Features найдите запись для установленной версии Internet Explorer. Например, найдите запись Internet Explorer 11. Затем, очистить поле.
- Выберите
- Перезагрузите компьютер.
Метод 2 . Использование DISM (клиентские и серверные системы)
В клиентских и серверных системах для отключения Internet Explorer можно использовать средство командной строки обслуживания и управления изображениями развертывания (DISM).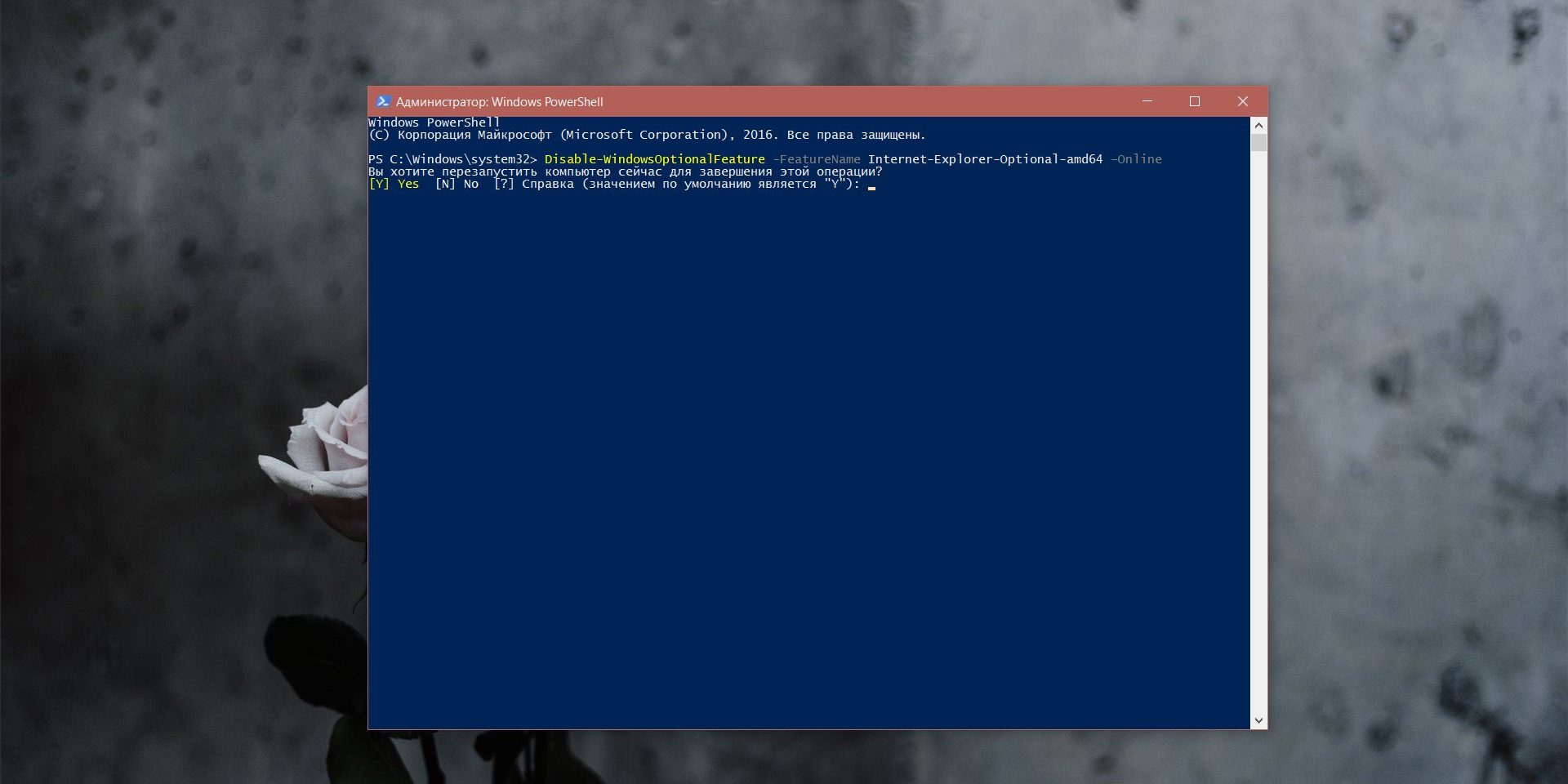 Например, чтобы отключить Internet Explorer 11, выполните следующие действия.
Например, чтобы отключить Internet Explorer 11, выполните следующие действия.
Отключение функции
Чтобы отключить Internet Explorer 11, запустите следующую команду по повышенной командной подсказке:
dism /online /Disable-Feature /FeatureName:Internet-Explorer-Optional-amd64.Возвращается следующее сообщение:
Deployment Image Servicing and Management tool Version: 6.1.7600.16385 Image Version: 6.1.7600.16385 Disabling feature(s) [===================100.0%===================] The operation completed successfully. Restart Windows to complete this operation. Do you want to restart the computer now (Y/N)?Примечание
Чтобы реализовать изменение, необходимо перезапустить компьютер.
Включение компонента
Если вы хотите повторно включить Internet Explorer 11, запустите следующую команду по повышенной командной подсказке:
dism /online /Enable-Feature /FeatureName:Internet-Explorer-Optional-amd64.
Возвращается следующее сообщение:
Deployment Image Servicing and Management tool Version: 6.1.7600.16385 Image Version: 6.1.7600.16385 Enabling feature(s) [===================100.0%===================] The operation completed successfully. Restart Windows to complete this operation. Do you want to restart the computer now (Y/N)?Примечание
Чтобы реализовать изменение, необходимо перезапустить компьютер.
Область применения
- Windows 10 версии 2004, все выпуски
- Windows Сервер, версия 2004 все выпуски
- Windows 10 версии 1909, все выпуски
- Windows 10 версии 1903, все выпуски
- Windows Сервер, версия 1903, все выпуски
- Windows 10 версии 1809, все выпуски
- Windows Server 2019, все выпуски
- Windows 10 версии 1803, все выпуски
- Windows Сервер версии 1803
- Windows 10 версии 1709, все выпуски
- Windows 10 версии 1703, все выпуски
- Windows 10 версии 1607, все выпуски
- Windows 10 версии 1511, все выпуски
- Windows Сервер версии 1709
- Windows Сервер версии 1803
- Windows Server 2016
- Windows 10
- Windows Server 2012 R2 Datacenter
- Windows Server 2012 Стандарт R2
- Windows Server 2012 R2 Essentials
- Windows Server 2012 R2 Foundation
- Windows 8.
 1 Корпоративная
1 Корпоративная - Windows 8.1 Профессиональная
- Windows 8.1
- Windows Server 2012 Datacenter
- Windows Server 2012 Standard
- Windows Server 2012 Essentials
- Windows Server 2012 Foundation
- Windows Server 2012 для встроенных систем
- Windows Server 2008 R2 с пакетом обновления 1
- Windows Server 2008 R2 Datacenter
- Windows Server 2008 R2 Enterprise
- Windows Server 2008 R2 Standard
- Windows Server 2008 R2 Foundation
- Windows Сервер 2008 R2 для Itanium-Based Систем
- Windows 7 с пакетом обновления 1
- Windows 7 Корпоративная
- Windows 7 Максимальная
- Windows 7 Профессиональная
- Windows 7 Домашняя расширенная
- Windows 7 Домашняя базовая
- Windows Server 2008 с пакетом обновления 2
- Windows Server 2008 Datacenter
- Windows Server 2008 Enterprise
- Windows Server 2008 Standard
- Windows Server 2008 Foundation
- Windows Server 2008 для Itanium-Based Systems
- Пакет обновления 2 для Windows Vista
- Windows Vista Ultimate
- Windows Vista Enterprise
- Windows Vista Business
- Windows Vista Home Premium
- Windows Vista Home Basic, Windows Vista Starter
Как удалить Internet Explorer в Windows 10
Привет, друзья.
 В этой статье мы с вами поговорим о том, как удалить Internet Explorer в Windows 10. В актуальной версии операционной системы этот браузер всё ещё предустановлен наряду с главным штатным браузером Microsoft Edge. Осознавая, что Internet Explorer – это пережиток прошлого, Microsoft засунула его в дебри Windows 10, но не убрала полностью. Пока ещё этот пережиток нужен для обеспечения работы совместимого ПО, в частности, в корпоративном секторе, к которому Microsoft не может относиться без пиетета. Однако в системе Windows 10 Internet Explorer уже является опциональным компонентом. И любой из нас может искоренить из «Десятки» этот пережиток прошлого, причём способом, обеспеченным самой компанией Microsoft.
В этой статье мы с вами поговорим о том, как удалить Internet Explorer в Windows 10. В актуальной версии операционной системы этот браузер всё ещё предустановлен наряду с главным штатным браузером Microsoft Edge. Осознавая, что Internet Explorer – это пережиток прошлого, Microsoft засунула его в дебри Windows 10, но не убрала полностью. Пока ещё этот пережиток нужен для обеспечения работы совместимого ПО, в частности, в корпоративном секторе, к которому Microsoft не может относиться без пиетета. Однако в системе Windows 10 Internet Explorer уже является опциональным компонентом. И любой из нас может искоренить из «Десятки» этот пережиток прошлого, причём способом, обеспеченным самой компанией Microsoft.Как удалить Internet Explorer в Windows 10
Итак, друзья пережиток прошлого — Internet Explorer, элемент дичайшей архаики в современной Windows 10, её рудимент. Разработка браузера была прекращена в 2015 году, он прожил с 1995 года ровно 20 лет, и за эти годы ни в один из периодов своего жизненного цикла ему не удалось стать браузером своего времени. Он никогда не был технологически передовым веб-обозревателем, никогда не имел справедливого успеха у пользователей, сильно страдал по части юзабилити, его большая доля на рынке браузеров в начале жизни обеспечивалась сугубо интеграцией браузера в среду Windows и зачаточными компьютерными знаниями пользователей того времени, не понимающими, что у Internet Explorer есть альтернативы. Браузер для установки других браузеров, как его позднее троллили многие.
Он никогда не был технологически передовым веб-обозревателем, никогда не имел справедливого успеха у пользователей, сильно страдал по части юзабилити, его большая доля на рынке браузеров в начале жизни обеспечивалась сугубо интеграцией браузера в среду Windows и зачаточными компьютерными знаниями пользователей того времени, не понимающими, что у Internet Explorer есть альтернативы. Браузер для установки других браузеров, как его позднее троллили многие.По умолчанию Internet Explorer сокрыт от глаз пользователя, но при необходимости его можно отыскать в числе стандартных средств меню «Пуск» операционной системы. Также им можно открыть поддерживаемые типы файлов при выборе программ запуска. А ещё Internet Explorer может иногда сам открываться при удалении браузеров, и почему-то именно он, а не Microsoft Edge, дико раздражая этим. Так как удалить Internet Explorer в Windows 10? Давайте сделаем это, друзья. Идём в системное приложение «Параметры» по пути «Приложения > Приложения и возможности». Кликаем «Дополнительные компоненты».
Кликаем «Дополнительные компоненты».
Кликаем Internet Explorer и жмём кнопку его удаления.
Всё – пережито прошлого удалён, осталось только перезагрузить компьютер.
Метки к статье: Windows 10 Системные функции Интернет
Как удалить Internet Explorer (IE) из Windows Server и Windows 10
Обновлено 10.04.2021
Добрый день! Уважаемые читатели и гости одного из крупнейших IT блогов в России Pyatilistnik.org. В прошлый раз мы с вами разобрали, как установить Microsoft Office 2019. Двигаемся дальше и сегодня я вам расскажу, метод удаления из Windows Server 2019 и ниже браузера internet Explorer. Мы поговорим для чего это нужно, и нужно ли вообще. Уверен, что многие из вас смогут вынести из статьи, что-то полезное для своей инфраструктуры.
Для чего удалять Internet Explorer (IE)
Не для кого не секрет, что компания Microsoft перестала поддерживать свой браузер Internet Explorer перейдя на новый Microsoft Edge. Если поддержки нет, то это значит, что новых обновлений безопасности не будет, и с течением времени браузер будет становиться все более дырявым, похожим на решето.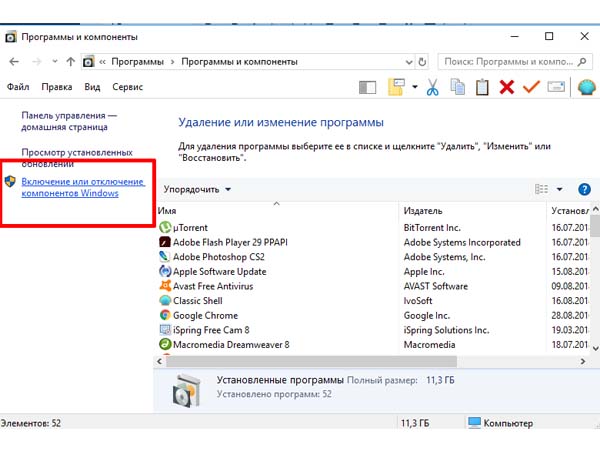 Вы как системный администратор должны стараться поддерживать максимальный уровень безопасности сервера и уменьшать фронд атак, поэтому я вам советую везде, где это возможно произвести удаление Internet Explorer.
Вы как системный администратор должны стараться поддерживать максимальный уровень безопасности сервера и уменьшать фронд атак, поэтому я вам советую везде, где это возможно произвести удаление Internet Explorer.
IE встроен по умолчанию в операционные системы WindowsServer 2019 и ниже, его уже к счастью нет в Windows Server 2022, там по умолчанию уже идет Microsoft Edge. Так же IE есть в Windows 10 20h3 и ниже, Windows 8.1 и Windows 7.
Как удалить Internet Explorer (IE) из Windows Server 2019 и ниже
Думаю, никто не будет отрицать, что в любой корпоративной сети, будь то доменная сеть Active Directory или инфраструктура построенная на CentOS 8, самое важное в ней это сервера, так как если они будут в нерабочем состоянии, то и клиентов вы обслуживать не сможете, а вот если проблемы будут на стороне клиентов, то это плохо, но не смертельно. Поэтому в первую очередь, везде, где это возможно отключите IE на Windows Server платформах.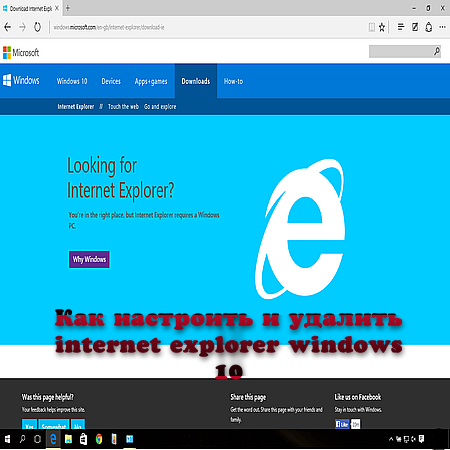
Хочу отметить, что данный метод подойдет и для Windows 10
Для выполнения поставленной задачи вам необходимо открыть командную строку или оболочку PowerShell и выполнить вот такую команду:
dism /online /disable-feature /featurename:Internet-Explorer-Optional-amd64
Данная команда удалит компонент Internet Explorer. Вас спросят хотите ли вы удалить, если нажмете «Y«, то ваш сервер будет сразу перезагружен, это нужно учитывать при данной операции.
После перезагрузки, если вы попытаетесь найти в пуске по ключевому слову iexplore, то ничего не сможете обнаружить, мой Windows Server 2019 теперь чист и более защищен.
Как удалить Internet Explorer (IE) из Windows Server и Windows 10 с помощью PowerShell
Давно пора привыкнуть, что самое главное и функциональное средство в операционной системе Windows, это PowerShell, и оно легко справляется с избавлением ОС от браузера IE. Запустите PowerShell от имени администратора и введите команду:
Disable-WindowsOptionalFeature -FeatureName Internet-Explorer-Optional-amd64 –Online
При запуске появится вот такой ползунок.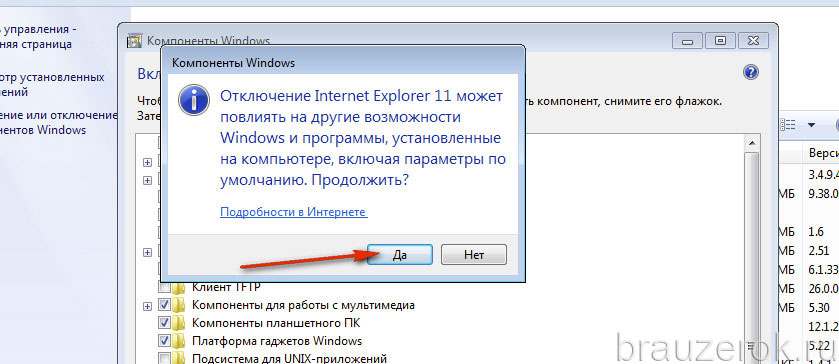
Когда PowerShell все подготовит, вас уведомят, что для завершения деинсталляции Internet Explorer потребуется перезагрузка, соглашаемся с ней.
Как удалить Internet Explorer с помощью панели управления в Windows 10
Данный метод подойдет только для Windows 10, так как в серверной версии он не сработает, не будет нужных окон. Хоть Microsoft и пытается полностью избавиться от панели управления, до этого еще далеко. В панели управления Windows 10 есть раздел «Программы и компоненты«. Попасть в него легко открыв окно выполнить (Через нажатие клавиш WIN и R одновременно). Введя там:
Переходим в пункт «Включение и отключение компонентов Windows«.
Снимаем галку Internet Explorer 11 и нажимаем да.
Убеждаемся, что галка не стоит и нажимаем кнопку «Ok«.
Появится ползунок со статусом прогресса деинсталляции IE11.
Далее Windows 10 вас попросит перезагрузить вашу систему.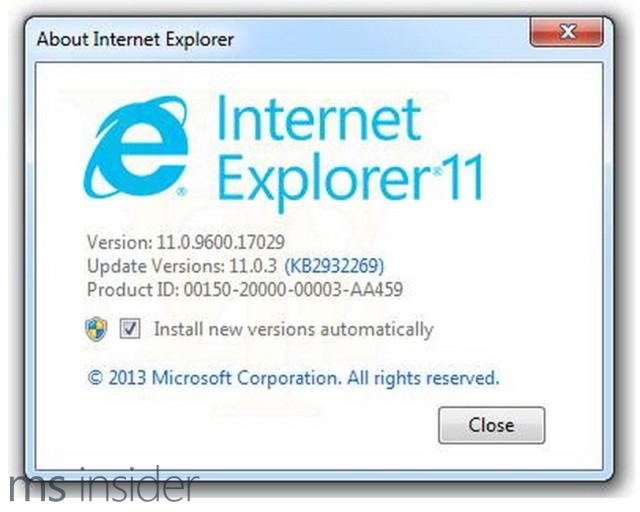 После того, как вы выполните эти шаги, Internet Explorer 11 будет удален с вашего компьютера. При поиске в «Internet Explorer» в меню «Пуск» будет выделен Microsoft Edge, а в главном меню будет доступна опция «Открыть с помощью Internet Explorer», но она не будет работать.
После того, как вы выполните эти шаги, Internet Explorer 11 будет удален с вашего компьютера. При поиске в «Internet Explorer» в меню «Пуск» будет выделен Microsoft Edge, а в главном меню будет доступна опция «Открыть с помощью Internet Explorer», но она не будет работать.
Использование этого метода приведет к удалению браузера с вашего устройства, но не файлов. Если вам нужен старый браузер, вы можете использовать те же инструкции, но на шаге выбора компонента обязательно отметьте опцию Internet Explorer 11 .
Как удалить Internet Explorer 11 с помощью параметров Windows 10
Windows 10 давно пытается избавиться от классической панели управления и перенести весь функционал в параметры Windows. Теперь там так же можно убрать приложение Internet Explorer 11. Нажмите сочетание клавиш WIN+I, в итоге у вас вызовется окно «Параметры Windows«. Найдите там раздел «Приложения«.
Далее вы переходите в дополнительные возможности.
Выбираем «Internet Explorer 11» и нажимаем кнопку «Удалить«.
В итоге браузер из списка исчезнет, но он будет доступен в меню пуск и будет запускаться, до тех пор пока вы не перезагрузите свой компьютер. После загрузки Windows 10 уже не будет его содержать в своем составе.
Как обратно включить Internet Explorer в Windows Server
- Чтобы вновь активировать данный компонент, вам необходимо выполнить:
dism /online /enable-feature /featurename:Internet-Explorer-Optional-amd64
Или в PowerShell:
Enable-WindowsOptionalFeature -FeatureName Internet-Explorer-Optional-amd64 –Online
- Так же вам нужно активировать пункт Internet Explorer 11 в компонентах Windows
- Добавьте компонент в приложениях Windows
На этом у меня все. С вами был Иван Семин, автор и создатель IT портала Pyatilistnik.org.
Как удалить интернет эксплорер на Виндовс 10: способы полностью отключить браузер
Пользователи Windows 10 в качестве стандартного браузера получают Microsoft Edge. Устаревшие страницы не всегда будут в нём правильно отображаться. Их можно посмотреть с помощью Internet Explorer 11. Если необходимости в этом нет, IE можно удалить. Пользователи, использующие Mozilla Firefox, Google Chrome или другое альтернативное приложение, также не имеют необходимости оставлять его на компьютере. В статье рассказывается, как удалить Интернет Эксплорер на Виндовс 10.
Устаревшие страницы не всегда будут в нём правильно отображаться. Их можно посмотреть с помощью Internet Explorer 11. Если необходимости в этом нет, IE можно удалить. Пользователи, использующие Mozilla Firefox, Google Chrome или другое альтернативное приложение, также не имеют необходимости оставлять его на компьютере. В статье рассказывается, как удалить Интернет Эксплорер на Виндовс 10.
Что именно нужно удалить
В Windows используется две программы с похожим названием:
- Explorer;
- Internet Explorer.
Первая из них — Проводник, обеспечивающий работу с файлами и папками. Второй предназначен для просмотра сайтов. Важно учитывать, что работа Проводника основана на компонентах, входящих в состав указанного приложения. Одиннадцатая версия — последняя. Теперь ему на смену пришёл Microsoft Edge. Это произошло в 2015 году.
Развитие этого приложения сильно замедлилось в последние годы. У него имеется лицензия, которая не разрешает вносить усовершенствования сторонним разработчикам.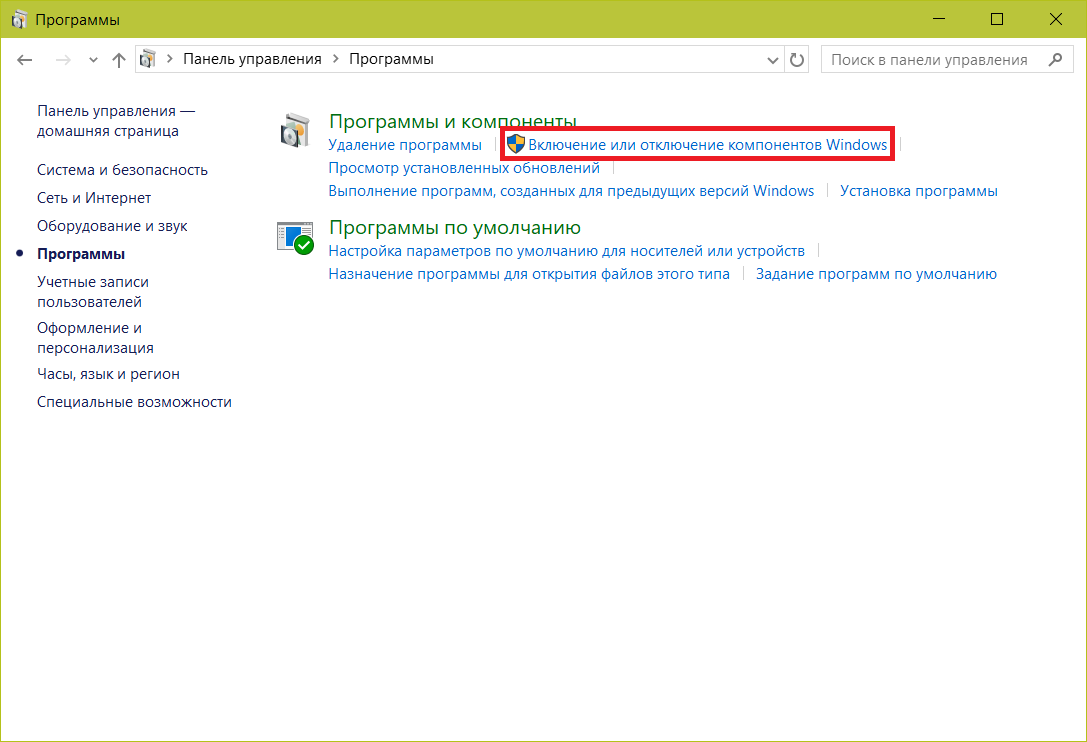 Поэтому программа отстала в развитии от своих конкурентов. Несмотря на это, IE активно применяется из-за того, что Microsoft поставляет его в составе операционной системы.
Поэтому программа отстала в развитии от своих конкурентов. Несмотря на это, IE активно применяется из-за того, что Microsoft поставляет его в составе операционной системы.
Интересно! В последнее время в этой программе появилось немало дополнений, которые добавляют новые свойства программе.
Инструкция по удалению браузера Internet Explorer на Windows 10 через «панель управления»
Чтобы выполнить удаление программы, нужно сделать следующее:
- Запустить поиск.
- Ввести фразу «Панель управления».
- Среди результатов выбрать эту строку и перейти.
- В открывшемся окне выбрать раздел, относящийся к удалению программ.
- С левой стороны выбирают самый нижний пункт, предусматривающий отключение компонентов.
- В показанном списке находят и отмечают для отключения Internet Explorer 11.
- Нужно подтвердить сделанный выбор.
- Появится окно с предупреждением о том, что в результате может ухудшиться работоспособность других программ.
 Нажимают «OK», подтверждая необходимость продолжения.
Нажимают «OK», подтверждая необходимость продолжения. - Выполняется выключение и запуск.
После окончания процедуры Internet Explorer будет отключён. Он исчезнет из меню «Пуск».
Важно! IE не удаляется из системы, речь идёт только о его отключении.
При удалении этой программы нужно учитывать, что Microsoft Edge находится в разработке и иногда может быть нестабильным. Поэтому возможна ситуация, когда потребуется восстановить IE.
Необходимо учитывать, что Internet Explorer глубоко встроен в систему, и его удаление полностью практически невозможно. Обновления, относящиеся к этой программе, по-прежнему надо будет устанавливать.
Альтернативные способы удаления браузера Internet Explorer на Windows 10
Через окно выполнения команд
Один из способов того, как отключить Internet Explorer в Windows 10:
- При нажатии кнопки «Пуск» в появившемся меню выбирают строку «Выполнить».
- В открывшейся строке для ввода пишут «appwiz.cpl», затем подтверждают нажатием «OK».
- В результате появится окно «Панель управления».
- В меню слева есть пункт об отключении системных компонентов, на который надо перейти.
- В окне предоставляется выбор, какие элементы списка отключить. Отметить строку с IE и подтвердить.
Посредством терминала
Через клавишу «Пуск» предоставляется два способа вызова терминала:
- обычный;
- с правами администратора.
Интересно! Отключить программу можно, если воспользоваться вторым способом.
Порядок действий:
- Нажимается клавиша вызова главного меню.
- Вызывают командную строку с администраторскими правами.
- В открывшемся терминале набирают «Dism/online/Disable-Feature/FeatureName:Internet-Explorer-Optional-amd64» и подтверждают.
- Затем появится сообщение о том, что система DISM работает. После чего последует информация о выполнении операции.
- Следует сделать перезагрузку операционной системы.
Когда Windows 10 начнёт работу, Internet Explorer будет отключён, автозапуск при старте не произойдёт.
Через окно настроек
Если кликнуть на кнопку в левом нижнем углу экрана, то появится для выбора несколько иконок, одна из которых будет в виде шестерёнки. Она относится к настройкам. Далее предпринимают такие шаги:
- Когда откроется окно параметров, выбирают «Программы».
- Далее нужно кликнуть по ссылке, относящейся к управлению компонентами.
- Откроется список для выбора. Среди компонентов надо выбрать IE, затем подтвердить, чтобы очистить от него систему.
Когда система будет запущена заново, эта программа работать не будет. Отключение можно проверить другим способом. Для этого требуется просмотреть окно, где можно увидеть журнал работы с компонентами. Здесь будет пометка об отключении рассматриваемой программы и указаны дата и время, когда это было сделано.
С помощью PowerShell
В Windows 10 можно воспользоваться для рассматриваемого действия специальным скриптовым языком под названием PowerShell. Он обладает разнообразными возможностями и позволяет отключать программу Internet Explorer.
Все действия пользователя выполняются в специальной консоли.
- Сначала вводят команду «Get-WindowsOptionalFeature-Online | Select FeatureName | Select-String Internet*».
- После подтверждения в ответ получают строки «@{FeatureName=Internet-Explorer-Optional-amd64}», «@{FeatureName=Printing-Foundation-InternetPrinting-Client}».
- Этой командой производят отключение: «Disable-WindowsOptionalFeature-FeatureName Internet-Explorer-Optional-amd64-Online».
Если впоследствии пользователь передумает, можно восстановить IE командой «Enable-WindowsOptionalFeature-FeatureName Internet-Explorer-Optional-amd64-Online».
Использование сторонних программ
Internet Explorer важен для операционной системы. Его полное удаление может нарушить работоспособность операционной системы. Поэтому стандартными средствами его можно только выключить. При этом сохраняется возможность в дальнейшем провести включение.
Однако полное удаление можно сделать с использованием сторонней программы. В этом поможет приложение nLite — ещё один вариант того, как возможно отключить Интернет Эксплорер в Виндовс 10. Чтобы избавиться от IE, нужно в диалоговом окне отметить программу для удаления.
Всегда ли выгодно удалять эту программу
Вот причины ещё раз подумать о необходимости отключения:
- Некоторые сайты продолжают требовать для своего просмотра рассматриваемый браузер. Поэтому, если есть необходимость бывать на них, имеет смысл его оставить на компьютере.
- Если убрать IE, освободится небольшое количество места. Поэтому ради этого не стоит выполнять рассматриваемую процедуру.
- Иногда сайты выглядят иначе при просмотре с помощью различных программ.
- Edge этой операционной системы создан недавно и может работать недостаточно надёжно в первые годы после своего создания.
- Нужно учитывать, что для продуктов Microsoft это решение является вполне подходящим. Если пользователь работает с сайтом этой фирмы, возможно стоит пользоваться Эксплорером.
Важно! В этой программе имеются настройки, которые могут влиять на работу других приложений.
Операционная система хорошо спрятала приложение. Если пользователь не будет предпринимать специальных попыток разыскать его, он может не вспомнить о его существовании.
Если же решено сделать приложение основным, то достаточно сначала разыскать его через поиск, а затем перетянуть иконку на нужное место на рабочем столе.
Если не устраивает именно одиннадцатая версия, то в обновлениях операционной системы можно найти те, которые устанавливали новые версии. Их можно удалить и после перезагрузки восстановится прежняя версия IE. Однако в Windows 10 этого выполнить нельзя. Дело в том, что в этой операционной системе работает только одиннадцатая версия приложения.
Как при необходимости восстановить браузер Internet Explorer на Windows 10
Предусмотрен способ осуществить полный возврат IE в операционную систему. Чтобы это выполнить, нужно набрать «Win-X» или кликнуть мышкой на кнопке в левом нижнем углу экрана.
Далее делают следующее:
- В меню выбирают «Панель управления», затем переходят к пункту, где предусмотрено выключение и включение компонентов.
- В списке отмечают пункт, относящийся к IE, и подтверждают сделанный выбор.
- После перезапуска операционной системы эта программа будет работать.
Можно провести процедуру восстановления с использованием окна терминала:
- К нему можно получить доступ, воспользовавшись кнопкой «Пуск».
- Запустить командную строку с использованием прав администратора.
- Набрать «Dism/online/Enable-Feature/FeatureName:Internet-Explorer-Optional-amd64» и подтвердить.
- Появится сообщение о том, что система DISM производит включение рассматриваемого компонента.
Интересно! После перезагрузки Explorer будет работать так же, как и раньше.
Хотя отключить Internet Explorer несложно, тем не менее не стоит этого делать без достаточных причин. Эта программа тесно связана с операционной системой. Если Windows 10 по какой-либо причине будет работать недостаточно стабильно, может потребоваться восстановить работу этой программы.
Подгорнов Илья ВладимировичВсё статьи нашего сайта проходят аудит технического консультанта. Если у Вас остались вопросы, Вы всегда их можете задать на его странице.Похожие статьи
Как удалить интернет эксплорер 5 способов
Internet Explorer – браузер от компании Microsoft, который до 2015 года входил в обязательный комплект программ операционной системы Windows. С выходом системы Windows 10 был заменен на Microsoft Edge.
С начала своего появления браузером пользовались многие, но после выхода аналогов, ситуация изменилась. Эксплорер не мог отвечать запросам пользователей, он не отличался высокой скоростью работы, не имел дополнительных инструментов для удобного серфинга в интернете. Пользователи стали переходить на Opera, Chrome, Mozilla и другие аналоги конкурентов. Несмотря на появление функциональных программ, особенности встроенного браузера по умолчанию приносили неудобства: он открывал веб-страницы, изображения и документы, где выбор стоял по умолчанию.
Поэтому владельцы Виндовс стали искать пути, как удалить Интернет Эксплорер. Сам процесс удаления оказался не из легких. Только с приходом 7 версии операционной системы это стало возможным.
Существует несколько методов: простые и более сложные. Одни помогают отключить браузер, чтобы он не мешал при работе с поисковиками, а другие подразумевают глобальное удаление.
С помощью пошаговой инструкции мы расскажем, как удалить браузер в Windows 7, 8.1 (8) и 10. В двух последних версиях, это происходит иначе, чем в «семерке».
Подписывайтесь на наш Telegram — канал
Содержание:- Как удалить Internet Explorer 11 в Windows 7
- Первый способ — классический
- Второй способ — через командную строку
- Способ третий — через программу PowerShell
- Как полностью удалить Internet Explorer в Windows 7
- Удаление Internet Explorer в Windows 8.1 (8) и Windows 10
- Заключение
Как удалить Internet Explorer 11 в Windows 7
Из всех операционных систем, проще всего удалить IE именно на этой версии. Так как в более поздних ОС установлены другие элементы.
Первый способ — классический
Включаем компьютер и ждем полной загрузки. Заходим в меню «Пуск» и в правой колонке находим «Панель управления»
Кликаем на «Панель управления» и попадаем в новое меню, где находим раздел «Программы» у других этот раздел может называться «Программы и компоненты», кликаем на них и перед нами открывается полный список программ, установленных на компьютере. К слову, именно таким методом можно удалять и другие проги, которые больше не используются.
После перехода в «Программы и компоненты» открывается следующее окно.
В отличие от других программ, удаление Internet Explorer таким методом не получится. Его просто не видно в полном списке, поэтому переходим в раздел под названием «Включение или отключение компонентов Windows», как отмечено на снимке.
После клика придется немного подождать, пока загрузится полный перечень компонентов, установленных на ПК.
Ожидание может растянуться на 2-5 минут, не паникуйте и дождитесь окончания. Когда откроется полный перечень компонентов, на первом месте окажется Интернет Эксплорер 11.
С выбранного элемента снимаем галочку и следуем дальнейшим указаниям «машины». Компьютер уточнит, осознаете ли вы последствия удаления – нажимаем «Да». Далее в этом же окне нажимаем на клавишу «Ок» и ждем, пока изменения вступят в силу.
Если IE понадобиться снова, его можно включить этим же способом. Будьте внимательны, при повторном подключении будет установлена версия 8, а не 11, как было до этого.
Второй способ — через командную строку
Этот метод более сложный, но если следовать инструкции должно получиться.
Закрываем все сторонние программы, выходим на рабочий стол. Нажимаем сочетание клавиш WIN+R и видим появившуюся командную строку, в ней набираем команду cmd.
Нажимаем «Ок». Перед нами открывается командная строка черного цвета, куда необходимо ввести следующее:
FОRFILES /Р %WINDIR%\sеrvicing\Рackages /M Micrоsоft-Windоws-InternetExplоrеr-*.mum /с «cmd /с echo Uninstаlling pаckаge @fnаme && stаrt /w рkgmgr /up:@fnаmе /nоrеstаrt
После чего нажать Enter. Не нарушайте знаки препинания, все необходимо набрать точь-в-точь. В противном случае компьютер не поймет запрос.
Способ третий — через программу PowerShell
В меню поиска находим программу PowerShell или вбиваем название в строке поиска. Выбираем компонент правой кнопкой мыши и в открывшемся меню нажимаем «Запустить от имени администратора».
В открывшуюся строку копируем:
Disable-WindowsOptionalFeature-FeatureName
Internet-Explorer-Optional-amd64–Online
И нажимаем правую кнопку мыши. После появления команды в строке, нажимаем Enter и выполняем просьбу компьютера о перезагрузке (нажимаем английскую букву Y).
Как полностью удалить Internet Explorer в Windows 7
Как удалить Интернет Эксплорер, если некоторые методы не предполагают полного удаления, так как это невозможно благодаря стараниям разработчиков. В этом случае браузер можно отключить и остановить обновления на него, чтобы не перегружать ОЗУ и процессор лишними данными.
Заходим в «Панель управления» ищем уже знакомые «Программы и компоненты», заходим и нажимаем на раздел «Просмотр установленных обновлений».
В открывшемся списке ищем Internet Explorer 11 или версию, установленную у вас. Чтобы не тратить время можно воспользоваться поиском.
Выбираем саму программу, а не пакет с языками и нажимаем «Удалить». В диалоговом окне подтверждаем свои действия и дожидаемся удаления. Перезагружаем компьютер. После перезагрузки браузер будет деинсталлирован.
На этом манипуляции не заканчивают, если на ПК установлены автоматические обновления, необходимо отключить их, иначе программа будет обновляться самостоятельно.
Снова заходим в панель управления и выбираем раздел «Система и безопасность» и переходим в «Центр обновления Windows». Если не находите нужный раздел, в «Центр обновлений» можно попасть в него через строку поиска в панели Пуска.
«Центр обновлений» выглядит следующим образом
Кликаем по нему и попадаем в новое окно, где находим раздел «Поиск обновлений»
Ждем, пока программа произведет поиск обновлений. Это займет несколько секунд.
Находим «Необязательные обновления», и в открывшемся перечне программ, выбираем IE. Кликаем правой кнопкой мышки по компоненту и выбираем «Скрыть обновление».
После проделанной работы программа не будет обновляться до последней версии. Те же самые манипуляции можно проделать и с другими версиями, вплоть до версии IE8.
Вывод: К сожалению ни одним методом нельзя удалить Интернет Эксплорер полностью. Но с помощью нехитрых способов удается отключить обновление браузера и его работу по умолчанию.
Не стоит забывать, что это один из элементов операционной системы, его полное или частичное удаление может привести к повреждению некоторых файлов и других компонентов. Удаление браузера рекомендуется только в острой необходимости. Если особой нужды в этом нет, лучше просто отключить обновления и использовать по умолчанию другие браузеры.
Удаление Internet Explorer в Windows 8.1 (8) и Windows 10
С новыми версиями проблем возникнуть не должно, удаление происходит по той же схеме, но еще быстрее, чем с 7-кой.
Нажимаем кнопку «Пуск» и заходим в «Панель управления». Выбираем уже знакомые «Программы и компоненты» и следуем привычной схеме.
Заходим в раздел «Включение или отключение компонентов». Кликаем, и в новом списке начинаем искать Эксплорер 11. Виндовс 8 и 10 поддерживают именно такую версию. Находим нужную программу и отключаем галочку возле нее. Жмем «Ок» и ждем, пока компьютер применит изменения.
Конечно, появится предупреждение от ПК, мы соглашаемся и ждем, пока система пройдет перезагрузку. На этом этап удаления заканчивается.
Вывод: Как удалить Explorer. Перед вами несложная инструкция, которая позволяет за считанные минуты изменить настройки своего ПК. Не забывайте, что подобные методы не могут удалить компонент полностью, так как он является неотъемлемой частью системы Виндовс и предусмотрен разработчиками Майкрософт.
Заключение
Перед тем как удалить Интернет Эксплорер, не забудьте установить новый браузер, так как после удаления, вы уже не сможете воспользоваться стандартной программой, а попытки ее вызова не увенчаются успехом, и вы увидите ошибку. Также исчезнут все ссылки, сохраненные веб-страницы и другие форматы, которые были активны на Explorer.
Как удалить Internet Explorer в Windows 10 (или включить его снова)
Это 2020 год, так что можно надеяться, что Internet Explorer будет практически мертв. К сожалению, на него по-прежнему приходится 5,5% рынка браузеров для настольных ПК / ноутбуков — больше, чем у Apple Safari и Opera вместе взятых. Во многом это связано с тем, что оно все еще доступно как приложение в Windows 10, поэтому сегодня мы покажем вам, как полностью удалить Internet Explorer.
Могу ли я удалить Internet Explorer в Windows 10?
Хотя Internet Explorer 11 в Windows 10 намного лучше старых версий, он все еще устарел, изо всех сил пытается правильно отображать современные веб-страницы и загромождает меню «Пуск».К счастью, вы можете легко удалить Internet Explorer всего за несколько минут.
Объявление
Однако, прежде чем продолжить удаление, стоит убедиться, что вы не используете какие-либо устаревшие веб-страницы или программное обеспечение, основанное на IE. Несмотря на то, что многие приложения Microsoft вскоре прекращают поддержку браузера, многие компании по-прежнему используют устаревшее программное обеспечение, которое полагается на него. Вы также не можете просто полагаться на режим Internet Explorer в Microsoft Edge, поскольку эта функция перестает работать, если вы решите удалить Internet Explorer.
Если вы хотите легко изменить свое решение, вы можете использовать интерфейс функций Windows для его удаления, который мы покажем ниже:
Как удалить Internet Explorer с помощью программ и компонентов
Как удалить Internet Explorer с PowerShell
Кроме того, вы можете удалить Internet Explorer и проверить, установлен ли он через командную строку PowerShell, что обычно немного быстрее.
- Откройте PowerShell от имени администратора
Нажмите «Windows + X» , затем щелкните «Windows PowerShell (Admin)» . - Проверьте, установлен ли Internet Explorer и его имя пакета
В PowerShell введите:Get-windowsoptionalfeature -online -featurename * explorer *Проверьте строку «Состояние» , чтобы увидеть включен он или нет.
- Выполните удаление Internet Explorer
Чтобы удалить Internet Explorer, введите:Disable-windowsoptionalfeature -online -featureName Internet-Explorer-Optional-amd64Если вы хотите переустановите Internet Explorer в Windows 10, вместо этого вы можете ввести:
Enable-windowsoptionalfeature -online -featureName Internet-Explorer-Optional-amd64Нажмите «Y» , а затем «Enter» , чтобы перезагрузить компьютер.
Как удалить Internet Explorer с помощью командной строки
Если вы предпочитаете надежную командную строку над PowerShell, вы также можете удалить Internet Explorer из Windows через него с помощью DISM.
- Откройте командную строку
Нажмите «Пуск» и найдите «cmd» , затем щелкните «Запуск от имени администратора» . - Проверьте, установлен ли Internet Explorer 11
В командной строке введите следующее и нажмите «Enter» :DISM / online / get-features / format: table - Обратите внимание на имя и статус пакета
- Отключить Internet Explorer 11 в Windows 10
Если статус пакета включен, вы можете отключить его, введя:DISM / online / disable-feature / имя функции: Internet-Explorer-optional-amd64Если он отключен, вы можете включить его с помощью:
DISM / online / enable-feature / featurename: Internet-Explorer-optional-amd64Перезагрузите компьютер.
Если вы нашли это руководство полезным, ознакомьтесь с нашим руководством о том, как отключить «Настройки» и «Панель управления» или удалить Microsoft Edge.
Объявление
Как удалить Internet Explorer в Windows 10
Хотя Microsoft Edge — ваш новый веб-браузер по умолчанию (который вскоре будет заменен версией на основе Chromium), Windows 10 по-прежнему поставляется с Internet Explorer 11 в качестве устаревшей функции для поддержки сайтов, использующих старые веб-технологии.
Однако, поскольку Интернет быстро развивается, разработчики больше не поддерживают сайты для Internet Explorer, и у вас есть множество других вариантов (включая Google Chrome, Mozilla Firefox, Opera и Microsoft Edge), нет причин продолжать использовать старый браузер, так как теперь он может привести только к проблемам с безопасностью и стабильностью.
Если вам больше не нужен Internet Explorer 11, вы можете удалить браузер как минимум двумя способами в Windows 10 с помощью панели управления и PowerShell.
VPN-предложения: пожизненная лицензия за 16 долларов, ежемесячные планы за 1 доллар и более
В этом руководстве по Windows 10 мы расскажем, как удалить Internet Explorer 11 с вашего устройства.
Как удалить Internet Explorer с помощью панели управления
Чтобы удалить Internet Explorer 11 из Windows 10, выполните следующие действия:
- Открыть Настройки .
- Щелкните Apps .
- Щелкните Приложения и функции .
На правой панели в разделе «Связанные параметры» выберите параметр Программа и функции .
На левой панели щелкните Включить или отключить функции Windows .
Снимите флажок Internet Explorer 11 .
- Нажмите кнопку ОК .
- Нажмите кнопку Да для подтверждения.
- Нажмите кнопку Перезагрузить сейчас .
После того, как вы выполните эти шаги, Internet Explorer 11 будет удален с вашего компьютера. При поиске в «Internet Explorer» в меню «Пуск» будет выделен Microsoft Edge, а в главном меню будет доступна опция «Открыть с помощью Internet Explorer», но она не будет работать.
Использование этого метода приведет к удалению браузера с вашего устройства, но не файлов. Если вам нужно вернуть старый браузер, вы можете использовать те же инструкции, но на шаге № 6 обязательно отметьте опцию Internet Explorer 11 .
Как удалить Internet Explorer с помощью PowerShell
Кроме того, вы можете использовать PowerShell для удаления Internet Explorer 11 из Windows 10. Это особенно полезный вариант при управлении несколькими компьютерами, и вы хотите создать сценарий, чтобы сэкономить время при удалении приложения.
Чтобы удалить IE11 с помощью команд PowerShell, выполните следующие действия:
- Открыть Старт .
- Найдите PowerShell , щелкните правой кнопкой мыши верхний результат и выберите параметр Запуск от имени администратора .
Введите следующую команду, чтобы отключить Internet Explorer 11, и нажмите Введите :
Отключить-WindowsOptionalFeature -FeatureName Internet-Explorer-Optional-amd64 –Online- Введите Y и нажмите Введите для подтверждения
После выполнения этих шагов ваше устройство перезагрузится для завершения процесса, а затем IE исчезнет из вашей установки.
Если по какой-то причине вам понадобится браузер обратно, вы можете воспользоваться инструкциями, но на шаге No.3, используйте вместо этого эту команду: Enable-WindowsOptionalFeature -FeatureName Internet-Explorer-Optional-amd64 –Online .
Обновлено 14 февраля 2019 г .: В это руководство были внесены изменения, чтобы обеспечить его соответствие последней версии Windows 10.
Дополнительные ресурсы по Windows 10
Дополнительные полезные статьи, статьи и ответы на распространенные вопросы о Windows 10 см. На следующих ресурсах:
Как удалить Internet Explorer в Windows 10
Запуск браузера Microsoft Edge и Internet Explorer одновременно не имеет большого смысла.Если вы редко используете браузер Internet Explorer, лучшим вариантом будет полное удаление или отключение браузера.
Теперь вы можете удалить Internet Explorer из ОС Windows 10. Впервые Microsoft разрешила пользователям удалять IE без нарушения каких-либо других функций операционной системы, которые от него зависят. Многие приложения, такие как Microsoft Office, Messenger, Windows Media Player и т. Д., Зависящие от него, будут продолжать работать должным образом.Удаление Internet Explorer не приведет к удалению общих компонентов механизма рендеринга, но будут удалены только исполняемые файлы IE, настройки и ярлыки.
Как удалить Internet Explorer в Windows 10
Microsoft Edge на основе Chromium — новый браузер по умолчанию в Windows 10, и многие пользователи начали переходить на него, поскольку разработчики больше не предпочитают поддерживать сайты для IE. Кроме того, существует больше вариантов выбора, чем когда-либо (Google Chrome, Mozilla Firefox, Opera).
- Откройте панель управления в Windows 10.
- Щелкните «Программы».
- Выберите «Включение или отключение компонентов Windows».
- Найдите Internet Explorer 11.
- Снимите флажок и нажмите кнопку ОК.
- Дождитесь завершения процесса.
- Перезагрузите компьютер.
Windows 10 продолжает поставляться с Internet Explorer 11 в качестве устаревшей функции, предлагающей поддержку веб-сайтов, по-прежнему полагаясь на старые веб-технологии. Он предлагает поддержку совместимости для них.
Нажмите клавишу Windows и введите Панель управления в поле поиска.
Выберите Панель управления из списка, чтобы открыть Панель управления.
Выберите Программы и функции запись из списка.
Затем щелкните ссылку Включение или отключение компонентов Windows под боковой панелью (слева).
В открывшемся диалоговом окне «Функции Windows» найдите параметр Internet Explorer . Флажок рядом с ним означает, что функция включена.Чтобы выключить или отключить Internet Explorer, полностью снимите флажок и нажмите OK.
Отключение браузера может повлиять на другие функции Windows, включая настройки по умолчанию. Если вы не возражаете против этого изменения, продолжайте и при появлении соответствующего сообщения нажмите кнопку Да .
Подождите, пока Windows применит изменения, и нажмите кнопку «Перезагрузить сейчас», чтобы сразу же перезагрузить компьютер. После этого шага Internet Explorer будет выключен и полностью отключен в Windows 10.
Чтобы переустановить его снова, вам нужно просто снова установить флажок.
Этот совет может заинтересовать пользователей, предпочитающих использовать альтернативные браузеры.
Вот и все!
Как удалить Internet Explorer
Если вы не используете Internet Explorer, не удаляйте его. Удаление Internet Explorer может вызвать проблемы на вашем компьютере с Windows. Несмотря на то, что удаление браузера не является разумным вариантом, вы можете безопасно отключить его и использовать альтернативный браузер для доступа в Интернет.
Инструкции в этой статье применимы к Windows 10, Windows 8, Windows 7, Windows Vista и Windows XP.
Почему не удается удалить Internet Explorer
Есть много причин, по которым люди хотят удалить Internet Explorer с компьютера с Windows. Альтернативные браузеры иногда быстрее, обеспечивают лучшую безопасность и содержат лучшие функции. Однако безопасного метода удаления Internet Explorer не существует.
Это потому, что это действительно больше, чем просто браузер.Он работает как базовая технология для ряда внутренних процессов, включая обновление операционной системы и приложений, основные функции Windows и многое другое.
На некоторых веб-сайтах описаны методы, которые полностью удаляют Internet Explorer и предоставляют обходные пути для проблем, которые вызывают его удаление, но может быть слишком много проблем, и обходные пути могут не работать.
Вместо того, чтобы удалять его, отключите его. Вы получите все преимущества, которые дает удаление IE, но без возможности создания серьезных системных проблем.Другой вариант — запустить два браузера одновременно на одном ПК. Назначьте один браузер браузером по умолчанию, но оба имеют свободный доступ в Интернет.
Как отключить Internet Explorer
Сначала протестируйте альтернативный браузер, например Edge, Chrome или Firefox, а затем выполните следующие действия, чтобы отключить Internet Explorer в вашей версии Windows.
Отключить Internet Explorer в Windows 10, 8, 7 и Vista
В Windows 10 через Windows Vista отключите Internet Explorer, отключив его на экране «Функции Windows».Вот как туда добраться:
Эти инструкции отключат Internet Explorer, но не удалят его. Ваш ПК с Windows продолжит использовать браузер для внутренних процессов.
В Windows 10 откройте меню «Пуск» и выберите Настройки (значок шестеренки).
Для других версий Windows откройте Панель управления.
Выберите Apps в Windows 10 или Programs в других версиях Windows.
Выберите Приложения и компоненты слева, а затем Программы и компоненты справа.
Выберите Программы и компоненты , если вы находитесь в Панели управления.
На левой панели выберите Включить или выключить функции Windows .
Снимите флажок Internet Explorer 11 .
В диалоговом окне предупреждения подтвердите, что вы хотите отключить Internet Explorer, а затем выберите OK на экране функций Windows.
Когда будет предложено перезагрузить компьютер, чтобы изменения вступили в силу, выберите Перезагрузить сейчас или перезагрузите вручную.При перезагрузке компьютера Internet Explorer отключается.
Отключить Internet Explorer в Windows XP
Один из способов отключить Internet Explorer в Windows XP — использовать служебную программу Set Program Access and Defaults, доступную как часть всех установок XP, по крайней мере, с установленным пакетом обновления SP2.
Перейдите в Панель управления: перейдите к Пуск и выберите Панель управления (или Настройки , а затем Панель управления , в зависимости от того, как Windows установлена на компьютере).
Выберите Установка и удаление программ .
В Microsoft Windows XP, в зависимости от того, как настроена операционная система, вы можете не видеть значок «Установка и удаление программ» . Чтобы найти этот значок, выберите Переключиться на классический вид слева.
Выберите Set Program Access и Defaults .
Выберите Custom .
В разделе Выберите веб-браузер по умолчанию снимите флажок Разрешить доступ к этой программе .
Выберите ОК . Windows XP применяет изменения, и окно «Установка и удаление программ» закрывается автоматически.
Спасибо, что сообщили нам!
Расскажите, почему!
Другой Недостаточно подробностей Сложно понять3 способа полного удаления Internet Explorer 11 в Windows 10
Internet Explorer 11 в Windows 10 старый, устаревший, очень медленный и в основном бесполезный для большинства пользователей. Вот почему Microsoft создала новый браузер под названием Edge с нуля, который поддерживает все современные веб-стандарты, выглядит круто и работает как шарм.Несмотря на это, Internet Explorer по-прежнему поставляется с Windows 10.
Если вы не работаете в офисной среде, которая по-прежнему зависит от веб-сайтов и веб-служб, которые работают только в Internet Explorer, нет причин устанавливать Internet Explorer и запускать в нем. ваша система. Фактически, если вы специально не ищете Internet Explorer, вы не сможете найти его в Windows 10. Даже Microsoft рекомендует не использовать Internet Explorer для повседневного использования в Интернете.
Итак, имея это в виду, позвольте мне показать вам, как удалить Internet Explorer 11 в Windows 10 с помощью панели управления и команды PowerShell.
Перейти к:
Windows 10 рассматривает Internet Explorer как дополнительную функцию, как и Windows Sandbox. Однако, в отличие от Windows Sandbox, которая отключена по умолчанию, Internet Explorer включен по умолчанию. По этой причине вы можете найти его и открыть из меню «Пуск». Просто отключив дополнительную функцию Internet Explorer, Windows удалит необходимые компоненты, что приведет к удалению Internet Explorer из Windows 10.
1.Используйте приложение «Настройки» для удаления IE 11
. Приложение «Настройки» имеет встроенные параметры для правильного удаления IE 11 из Windows 10. Выполните следующие шаги, и вы станете золотым.
- Откройте приложение «Настройки», нажав сочетание клавиш Win + I .
- Перейдите в « Apps -> Apps and Features ».
- На правой панели щелкните ссылку « Optional Features » в разделе «Приложения и функции».
- В списке параметров функций найдите и щелкните параметр « Internet Explorer 11 ».
- Нажмите кнопку « Удалить ».
Как только вы нажмете кнопку, Windows 10 удалит Internet Explorer 11 из вашей системы. Вы не увидите никакого подтверждения, но можете быть уверены, что оно удалено. Для завершения процедуры перезагрузите Windows 10.
1. Используйте панель управления для удаления Internet Explorer 11
Поскольку Internet Explorer является дополнительной функцией Windows, самый простой способ удалить Internet Explorer из Windows 10 — использовать панель управления. дополнительный инструмент функций Windows.Все, что нужно, — это снять один флажок.
- Открыть стартовое меню .
- Найдите « Control Panel » и откройте его.
- Выберите « Large icons » в правом верхнем углу.
- Найдите и щелкните опцию « Программы и компоненты ».
- На левой боковой панели щелкните ссылку « Включение или отключение компонентов Windows ».
- Теперь прокрутите вниз и снимите флажок рядом с « Internet Explorer 11 ».
- Windows покажет предупреждающее сообщение. Щелкните « Да », чтобы продолжить.
- В окне «Возможности Windows» нажмите кнопку « Ok ».
- Нажмите кнопку « Restart », чтобы перезагрузить Windows.
Вот и все. В процессе перезапуска Windows 10 внесет необходимые изменения и удалит Internet Explorer. После перезапуска вы больше не найдете или не увидите Internet Explorer в Windows 10. Если вы хотите вернуть Internet Explorer, установите флажок «Internet Explorer 11» в шаге 6 и перезагрузите Windows 10.
2. Команда PowerShell для удаления Internet Explorer 11
Чтобы удалить Internet Explorer в Windows 10, PowerShell предлагает однострочную команду. Как только вы выполняете команду, PowerShell в основном делает то же самое, что и метод панели управления в режиме командной строки, и отключает или удаляет Internet Explorer. Кроме того, вам не нужно проходить через разные меню, как в случае с панелью управления.
- Открыть стартовое меню .
- Найдите « PowerShell ».
- Щелкните правой кнопкой мыши PowerShell и выберите « Запуск от имени администратора ».
- Выполните следующую команду в окне PowerShell.
Disable-WindowsOptionalFeature -FeatureName Internet-Explorer-Optional-amd64 –Online
- После удаления Internet Explorer вам будет предложено перезапустить Windows . Введите Y и нажмите Введите , чтобы перезагрузить Windows 10.
После перезагрузки вы больше не найдете Internet Explorer в Windows 10.
Так просто удалить Internet Explorer 11 в Windows 10. Оставьте комментарий ниже, поделившись своими мыслями об Internet Explorer.
Если вам понравилась эта статья, вам также может понравиться, как удалить OneDrive в Windows 10 и как отключить зарезервированное хранилище в Windows 10 (освобождает около 7 ГБ места).
Изображение предоставлено: символ Internet Explorer, автор — Кристиан Колен
Как удалить Internet Explorer в Windows 10
Internet Explorer был браузером, который на протяжении десятилетий сопровождал операционную систему Microsoft.Однако с появлением Windows 10 Редмонд решил разработать новый, более современный браузер, чтобы заменить известный браузер. Однако по прошествии нескольких лет с момента появления последней версии системы Microsoft оба браузера по-прежнему сосуществуют в системе, несмотря на то, что компания не предлагает никакой поддержки по сравнению со старым браузером. Если вы еще не сделали этого, вы узнаете, как полностью удалить и удалить Internet Explorer в Windows 10.
Чтобы проверить, установлен ли у вас легендарный браузер на нашем компьютере, все, что вам нужно сделать, это ввести его имя в поле поле поиска на панели задач и проверьте, отображается ли оно среди результатов.Если это так, первое, что вам нужно сделать, это продолжить его удаление.
Как удалить Internet Explorer
Чтобы удалить IE в Windows 10, у вас есть до трех различных вариантов: используйте параметр «Установить» или «Удалить» на панели управления, найдите приложение в списке приложений и функций в разделе «Конфигурация». страницу для его более позднего удаления или выполните поиск браузера в поле панели задач и в параметрах результата выберите параметр Удалить.
Первый из них самый распространенный:
- Откройте панель управления.
- Выберите «Программы и компоненты».
- Найдите Internet Explorer в списке приложений.
- Выберите браузер
- Нажмите «Удалить».
На странице конфигурации выполните следующие действия:
- Win + I, чтобы открыть страницу конфигурации Windows 10.
- Выберите опцию «Приложения».
- Введите приложения и функции.
- Найдите Internet Explorer в списке программ.
- Выберите браузер.
- Нажмите «Удалить».
Прочтите: Как исправить ошибки Windows 10 с помощью бесплатного программного обеспечения
Но, если хотите, вы также можете удалить его следующим образом:
- Win + S и введите Internet Explorer в поле поиска на панели задач.
- Это покажет все параметры, которые показаны на правой панели.
- Нажмите «Удалить».
Теперь возможно, что веб-браузер Microsoft не отображается в списке приложений, доступных для удаления на странице конфигурации Windows 10. В этом случае вам нужно нажать на Программы и в разделе Параметры конфигурации.
Откроется окно программы и функций панели управления, где оно, вероятно, также не появится. Если это так, нажмите на опцию Включить или отключить функции Windows, которая отображается слева, и это откроет окно системных функций.
Оказавшись там, найдите Internet Explorer 11. Деактивируйте поле, которое появляется рядом с браузером. Автоматически вам будет показано окно, в котором вас спросят, хотите ли вы отключить браузер. Все, что вам нужно сделать, это нажать Да для подтверждения, а затем ОК в окне характеристик Windows.
Как отключить IE из командной строки
Различные параметры, упомянутые выше, приведут к удалению браузера, однако для этого требуется, чтобы вы перемещались по различным системным параметрам. Поэтому, если вы хотите отключить браузер более прямым способом, вы также можете сделать это из командной строки.
Чтение: настройка Windows: отключение ненужных служб
Таким образом, просто выполнив команду, вы сможете деактивировать Internet Explorer, чтобы он больше не взаимодействовал с системой:
- Откройте командную строку или CMD окно с правами администратора.
- Затем введите команду DISM / Online / Disable-Feature / FeatureName: Internet-Explorer-Optional-amd64 и нажмите Enter для запуска.
- Будет автоматически продолжена полная деактивация Internet Explorer в Windows 10.
Если в любой момент вам потребуется повторно активировать браузер, вы можете сделать это с помощью команды DISM / online / Enable-Feature / Имя функции: Internet-Explorer-Optional-amd64.
Если вам нравится контент, мы будем благодарны за вашу поддержку, купив нам кофе.Большое спасибо за ваш визит и поддержку.
Как удалить Internet Explorer из Windows (все версии)
С каждой новой версией Internet Explorer (IE) и каждой новой версией Windows процедура удаления этого веб-браузера изменялась. Например, при запуске Internet Explorer 9 он распространялся как обновление для Windows, и вы могли удалить его из списка установленных обновлений. Сегодня у нас Internet Explorer 11 , и его удаление требует другого процесса.Вот почему в этом руководстве мы расскажем, как «удалить» Internet Explorer из Windows 10, Windows 7 и Windows 8.1:
Шаг 1. Откройте панель управления и окно «Программы и компоненты»
Сначала вы должны открыть Панель управления. Затем найдите раздел Программы и щелкните или коснитесь ссылки «Удалить программу». Откроется окно Программы и компоненты .
Internet Explorer, удалить, IE, удалитьТакого же результата можно достичь, перейдя в «Панель управления -> Программы -> Программы и компоненты».»
Шаг 2. Откройте список функций Windows, которые можно добавить или удалить.
Internet Explorer теперь классифицируется Microsoft как компонент Windows. Чтобы получить доступ ко всем функциям Windows, которые доступны для установки (или удаления), щелкните или коснитесь ссылки слева с надписью «Включение или отключение компонентов Windows».
Internet Explorer, удалить, IE, удалитьШаг 3. Удалите Internet Explorer из Windows
В окне Windows Features прокрутите вниз, пока не найдете запись для Internet Explorer 11 .
Снимите флажок и нажмите OK .
Internet Explorer, удалить, IE, удалитьВы предупреждены о том, что: «Отключение Internet Explorer 11 может повлиять на другие функции и программы Windows, установленные на вашем компьютере, включая настройки по умолчанию». Щелкните или коснитесь Да , чтобы продолжить.
Internet Explorer, удалить, IE, удалитьПРИМЕЧАНИЕ: Если вам интересно узнать, что происходит при удалении Internet Explorer , прочтите эту статью: Что происходит при удалении Internet Explorer из Windows?
Вы вернетесь в окно Windows Features , где запись для Internet Explorer 11 не отмечена.Нажмите OK , чтобы продолжить удаление.
Internet Explorer, удалить, IE, удалитьWindows требуется некоторое время, чтобы внести необходимые изменения и удалить Internet Explorer .


 1 Корпоративная
1 Корпоративная Нажимают «OK», подтверждая необходимость продолжения.
Нажимают «OK», подтверждая необходимость продолжения.