Средства диагностики DirectX. Очень хороший самоучитель пользователя компьютером. Как самому устранить 90% неисправностей в компьютере и увеличить его возможности
Читайте также
7.4. Эффективные средства диагностики сети
7.4. Эффективные средства диагностики сети Диагностика с помощью Центра управления сетями и общим доступомПервичную диагностику работы сети можно выполнить, просто взглянув на значок текущего подключения в области уведомлений или на карту сети в Центре управления
10.3. Средства диагностики системы
10.3. Средства диагностики системы
Монитор надежности и производительностиВ Windows Vista имеется новое средство наблюдения за работой системы – Монитор надежности и производительности (рис.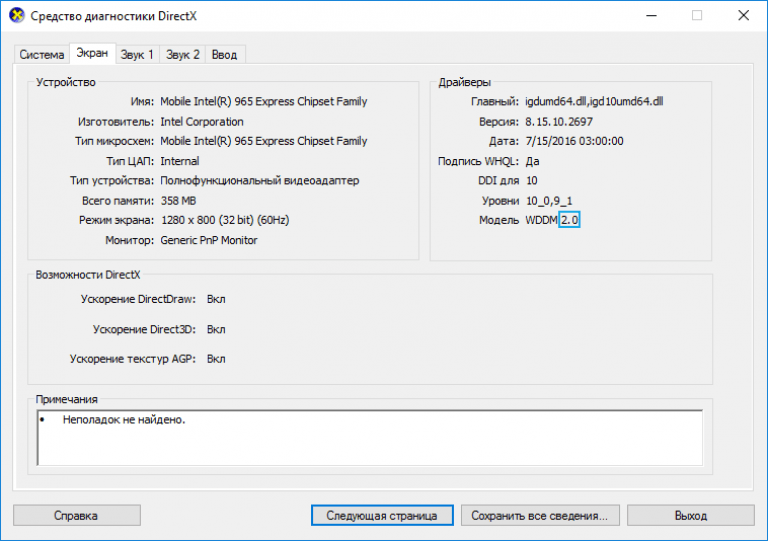 10.10). Для его запуска введите в строке поиска меню Пуск команду perfmon.msc, нажмите клавишу
10.10). Для его запуска введите в строке поиска меню Пуск команду perfmon.msc, нажмите клавишу
(3.10) Некоторые программы при старте или инсталяции жалуются, что DirectX 5.0 не установлен, хотя в W2k входит Directx 7.0.
(3.10) Некоторые программы при старте или инсталяции жалуются, что DirectX 5.0 не установлен, хотя в W2k входит Directx 7.0. Наличие DirectX 5.0 определяется несколько по-другому, чем наличие более поздних версий, поэтому некоторые старые програмы не находят DirectX вообще. Но их можно обмануть.
Сетевые средства
Сетевые средства
Комплексная автоматизацияВ сети Internet существует множество сервисов, предназначенных как для проверки web-сайтов, так и для их рекламирования различными методами.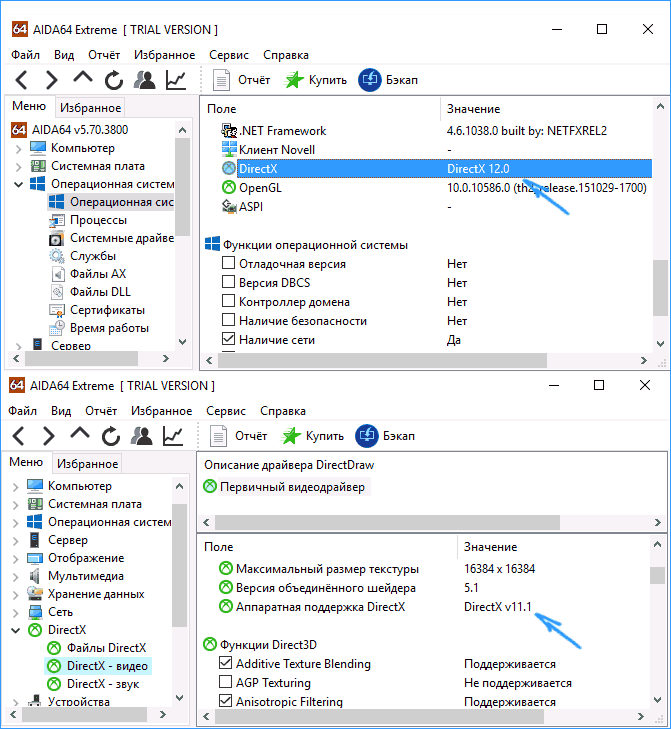
Средства мониторинга
Средства мониторинга Планируется введение ряда так называемых виртуальных таблиц, которые будут предоставлять пользователю или администратору доступ к внутренней информации сервера (подобный подход использован в InterBase 7.0).Код. реализующий данные функциональные
Михаил Краснов Графика DirectX в Delphi
18.
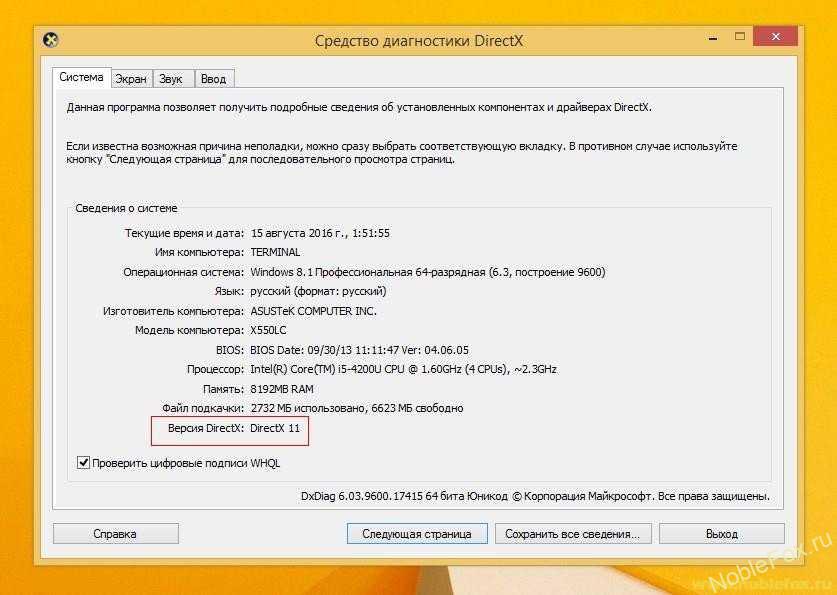 5.4. Средства преобразования
5.4. Средства преобразования
18.5.4. Средства преобразования Вторая крупнейшая проблема, связанная с DocBook, состоит в необходимости преобразования старой разметки уровня представления в разметку DocBook. Человек обычно может автоматически преобразовать представление документа в логическую структуру,
18.5.4. Средства преобразования
18.5.4. Средства преобразования Вторая крупнейшая проблема, связанная с DocBook, состоит в необходимости преобразования старой разметки уровня представления в разметку DocBook. Человек обычно может автоматически преобразовать представление документа в логическую структуру,
Средства конфигурации
Средства конфигурации
Компоновочные блоки можно инсталлировать как «приватные» или как «общедоступные».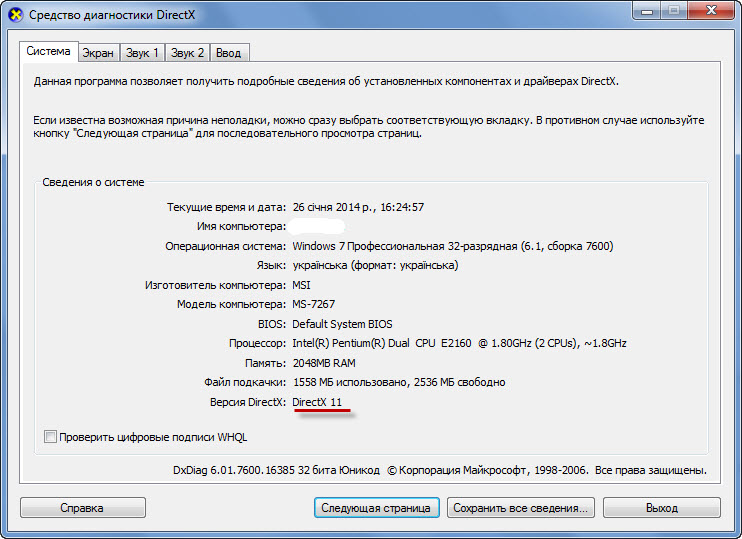
Средства ClassView
Средства ClassView Конечно, вы можете продолжать набирать исходные тексты приложения вручную непосредственно в текстовом редакторе. Но во многих случаях среда VIsual C++ может оказать вам значительную помощь. Одним из средств, способных оказать вам такую помощь уже сейчас,
9.2 Средства
1.
 7. DirectX 11
7. DirectX 11
1.7. DirectX 11 В Windows 7 самая последняя версия DirectX — 11. Это означает поддержку самых новых карт и новые возможности в играх. Вот только еще не все игры поддерживают DirectX 11. Одиннадцатая версия DirectX построена на базе десятой версии, но собрана на самом последнем «железе» —
Нейропыль как универсальный интерфейс «мозг — компьютер» и средство диагностики Андрей Васильков
Нейропыль как универсальный интерфейс «мозг — компьютер» и средство диагностики Андрей Васильков Опубликовано 18 июля 2013 Мишель Махарбиз, создатель первого в мире устройства для дистанционного управления насекомыми, разработал вместе с
Игра не запускается, требует обновления DirectX
Игра не запускается, требует обновления DirectX
DirectX – это библиотека для работы с графикой и звуком, разработанная компанией Microsoft, используется для создания игр и других программ, активно использующих графику.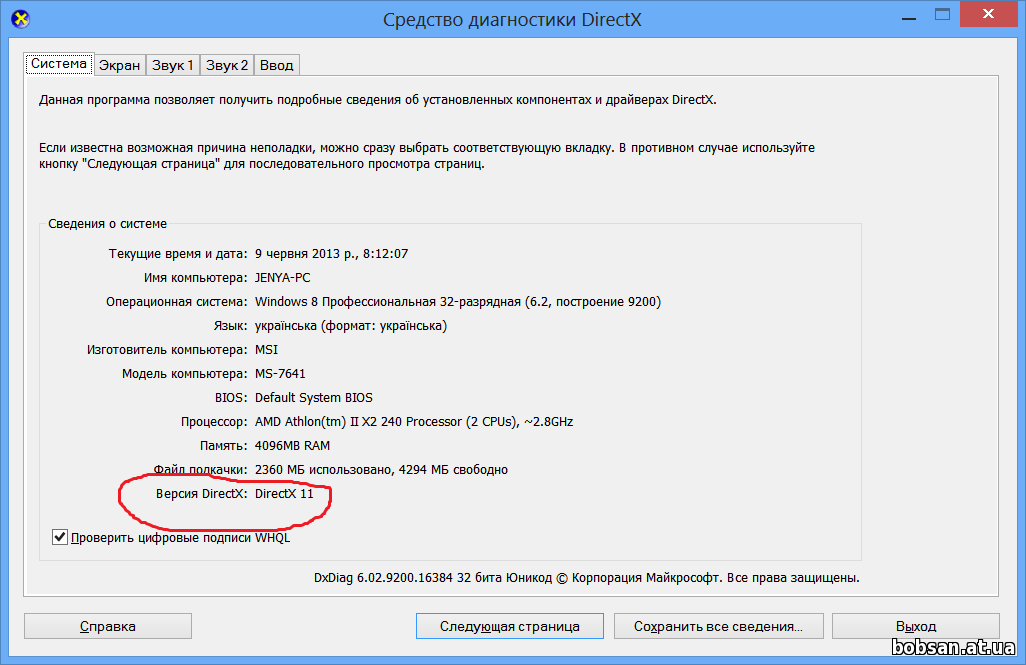
Карманный знахарь: как быть с мобильными приложениями для быстрой (и неправильной) диагностики? Евгений Золотов
Карманный знахарь: как быть с мобильными приложениями для быстрой (и неправильной) диагностики? Евгений Золотов Опубликовано 20 марта 2013 Мобильные телефоны вобрали в себя множество функций, никогда с телефонами не ассоциировавшихся. Сегодня это и фотоаппарат, и
Технологии DirectX и VST
Технологии DirectX и VST
Произведенный компанией Microsoft программный интерфейс DirectX сделал возможным разработку программ для профессиональной (то есть производительной и эффективной) работы с графикой и звуком, в том числе и в реальном масштабе времени.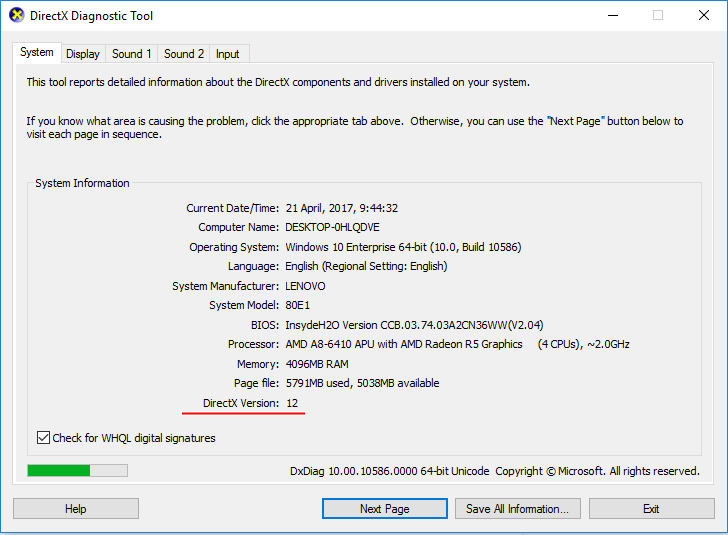 Эта технология
Эта технология
Диагностика DirectX
Еще одно замечательное средство диагностики работоспособности компьютера называется Средство диагностики DirectX. Данная программа отображает сведения о компонентах и драйверах интерфейса Microsoft DirectX. Программа позволяет проверить работу аудио- и видеокарты, а также установить связь с мультимедийными службами. С помощью средства диагностики также можно отключить некоторые средства аппаратного ускорения.
Зачем нужна эта диагностика? Это ваш первый друг, если не запускается свежеустановленная игра или в ее работе обнаружились какие-то проблемы, скажем, пропадает звук, глючит мышь, как-то неправильно отображаются текстуры, отсутствует или “глючит” доступ в сеть и т.д.
Интерфейс DirectX является интерфейсом прикладных программ (API), обеспечивающим совместимость между драйверами различных мультимедийных устройств.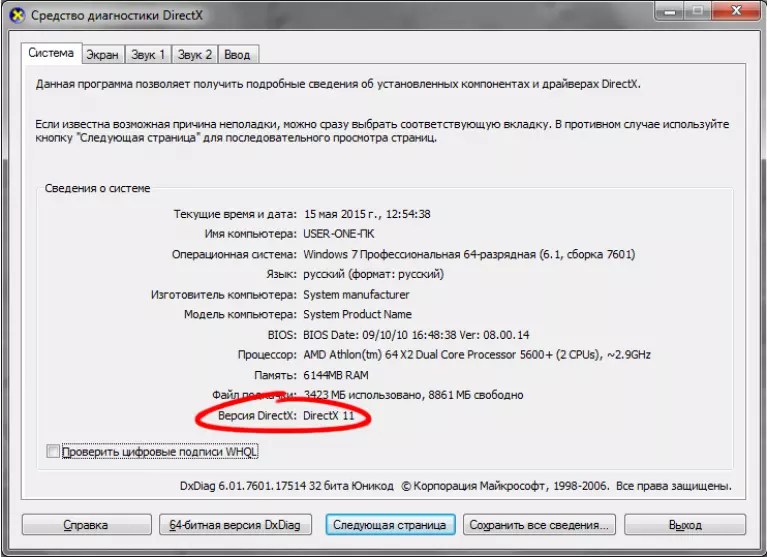 Кроме того, интерфейс автоматически определяет технические возможности аппаратных средств компьютера и настраивает их. Благодаря этому мультимедийные программы могут полноценно использовать все возможности аппаратных устройств компьютера. Интерфейс поддерживает драйверы современных видеокарт и аудиоплат, обеспечивает возможность обработки трехмерных объектов.
Кроме того, интерфейс автоматически определяет технические возможности аппаратных средств компьютера и настраивает их. Благодаря этому мультимедийные программы могут полноценно использовать все возможности аппаратных устройств компьютера. Интерфейс поддерживает драйверы современных видеокарт и аудиоплат, обеспечивает возможность обработки трехмерных объектов.
Чтобы запустить Средство диагностики DirectX, нажмите комбинацию клавиш <Win+R> и введите в поле запроса команду dxdiag.
В первую очередь на экране появится запрос, на который можно смело ответить “Да”. Затем появится основное окно программы.
Далее перечислены основные характеристики интерфейса DirectX и его компонентов.
- DirectDraw обеспечивает прямой доступ к видеоадаптеру ПК.
- Direct3D включает поддержку специализированных наборов процессорных команд, что обеспечивает дополнительное ускорение на новых моделях компьютеров, и предназначен для отображения трехмерной графики в режиме реального времени.

- DirectSound обеспечивает связь между программами и функциями микширования, записи и воспроизведения звука, поддерживаемыми аудиоадаптером.
- DirectMusic — интерактивный компонент, работающий с цифровыми аудиоданными, а также с управляемыми музыкальными данными.
- Directlnput обеспечивает быструю обработку сигналов устройств ввода.
- DirectPlay обеспечивает подключение к сетевым играм.
- DirectShow обеспечивает высококачественную запись и воспроизведение файлов мультимедиа, расположенных на локальном компьютере и интернет-серверах.
В диалоговом окне Средство диагностики DirectX размещены вкладки, благодаря которым можно отобразить сведения о системе (вкладка Система), ознакомиться со списком и расположением файлов DirectX в системе (вкладка Файлы DirectX), а также с параметрами устройств ввода, графической и аудиосистем, равно как сетевыми компонентами (группа Устройство вкладок).
При запуске диагностического средства DirectX выполняется автоматическое тестирование всех компонентов интерфейса.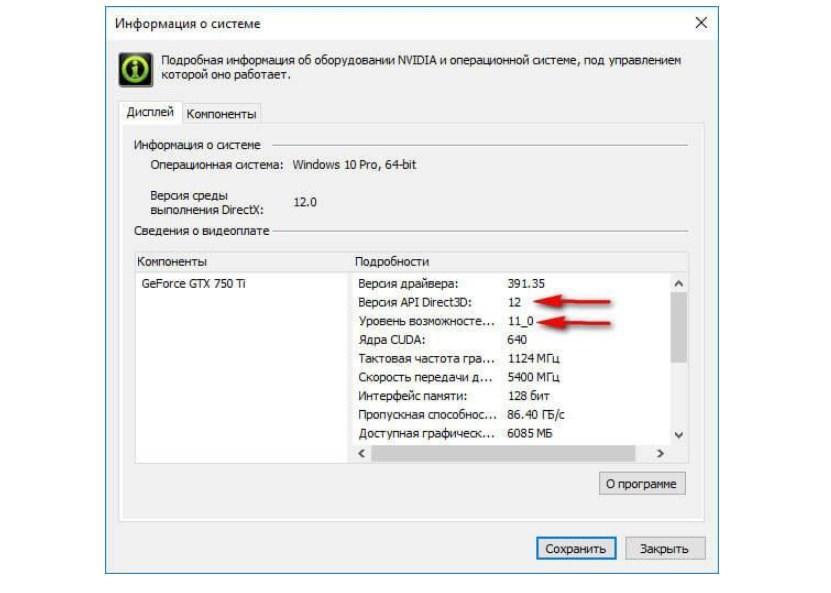 С отчетами проверок можно ознакомиться в поле Примечания, расположенном внизу каждой вкладки окна Средство диагностики DirectX.
С отчетами проверок можно ознакомиться в поле Примечания, расположенном внизу каждой вкладки окна Средство диагностики DirectX.
Теперь, начиная с первой вкладки Система, последовательно щелкайте на кнопке Следующая страница внизу окна, чтобы перейти от одной вкладки к другой и, тем самым, проверить, все ли в порядке. В поле Примечания каждого окна должна быть желанная фраза “Неполадок не найдено”.
Все проверки могут быть выполнены и вручную, для чего достаточно в поле Возможности каждой вкладки воспользоваться кнопками Проверка и ответить на вопросы в окнах сообщений, сопровождающих тестирование. В группе Возможности всех вкладок расположены кнопки для отключения функций DirectX, а также ползунок регулятора аппаратного ускорения аудиосистемы (вкладка Звук).
В общем и целом, все просто. Щелкайте на кнопка Проверка в нужных вкладках, и если неполадок не найдено – поздравляем, жизнь прекрасна ! Ну а если обнаружились какие кракозябры – статьи этом сайте помогут с ними справится 😉 (самостоятельно программа диагностики DirectX, увы, ничего не исправит, зато покажет, есть ли в работе некоторых компонентов системы те или иные проблемы).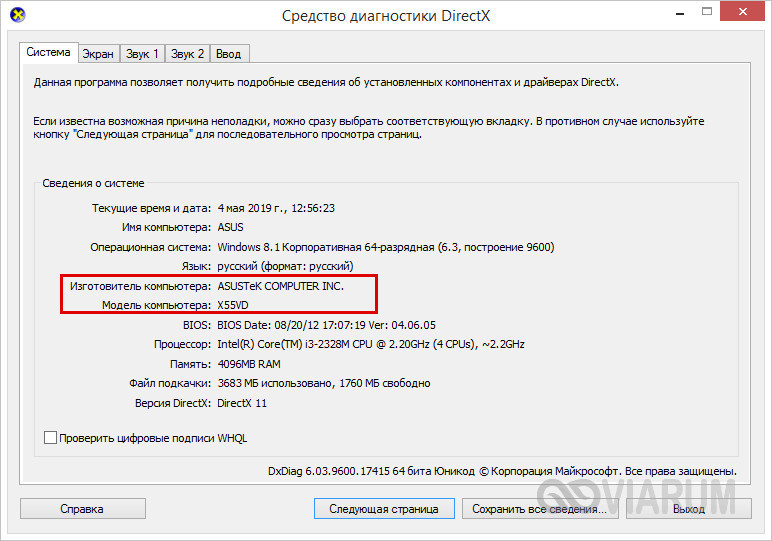
Windows XP: как обновить DirectX?
– Что такое Microsoft DirectX?
– Microsoft DirectX – это Мелко-мягкий Прямой X – инструмент разработчика Билла Гейтса…
(Компьютерные байки)
Существует компьютерная технология, без которой сложно представить современную игровую индустрию, как на уровне разработчиков игр и мультимедиа-приложений, так и на уровне производителей аппаратного обеспечения, так и на уровне рядовых пользователей. Это хорошо всем известный – хотя бы понаслышке! – DirectX
Что такое DirectX
• С точки зрения
Microsoft, DirectX – это набор
низкоуровневых программных интерфейсов для создания игр и других
высокопроизводительных мультимедиа-приложений.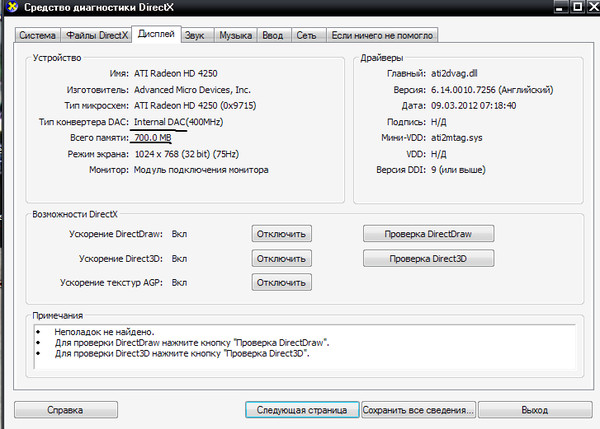 Включает поддержку
высокопроизводительной 2D— и 3D-графики, звука и устройств ввода.
Включает поддержку
высокопроизводительной 2D— и 3D-графики, звука и устройств ввода.
• С точки зрения программиста, DirectX – это набор драйверов, образующих интерфейс между программами в среде Windows
• С точки зрения обычного «юзера», DirectX – это такая «ускорительная фича», без которой игры и другие мультимедиа-приложения сильно «тормозят».
DirectX сильно облегчает жизнь программистам, делает более комфортной жизнь геймеров и обычных
пользователей
.
Как узнать, какая версия DirectX установлена на вашем ПК
Чтобы узнать, какая версия DirectX установлена на вашем ПК, запустите
– нажмите Пуск –> Выполнить…;
– в окне Запуск программы в текстовое поле Открыть введите dxdiag, нажмите OK;
– запустится Средство диагностики DirectX;
– на вкладке Система внизу указана версия DirectX.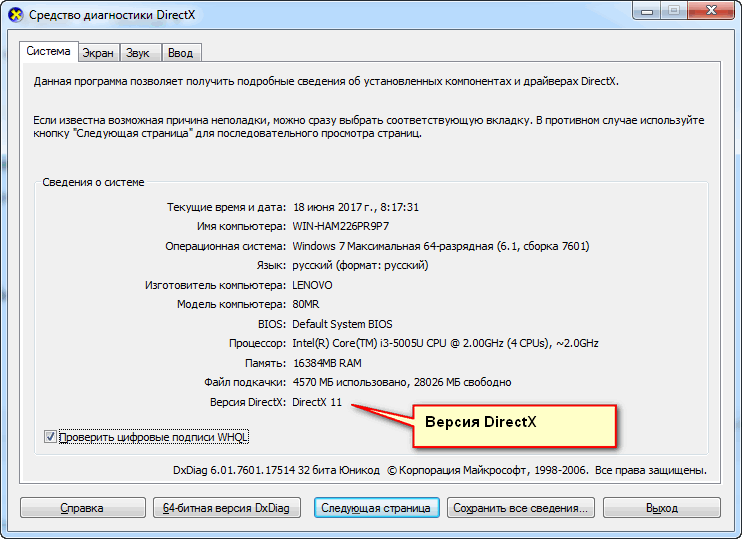
Как переустановить (обновить) DirectX для Windows XP
Чтобы скачать свежую версию DirectX, посетите страницу www.microsoft.com/downloads/Browse.aspx?displaylang=ru&categoryid=2;
– выберите последнюю версию, перейдите по ссылке на страницу загрузки, нажмите на кнопку Загрузить;
– запустите файл directx_*******_redist.exe;
– в окне DirectX Runtime согласитесь с лицензионным соглашением, нажав кнопку Yes;
– в следующем окне выберите папку для распаковки файлов (например, C:\Temp), нажав кнопку Browse… –> OK –> OK;
– после распаковки перейдите в эту папку и запустите файл
DXSETUP. exe;
exe;
– в окне Установка Microsoft (R) DirectX (R) установите переключатель Я принимаю условия данного соглашения, нажмите Далее –> Далее;
– подождите, пока программа установки выполнит свою работу по установке и обновлению компонентов DirectX;
– чтобы изменения вступили в силу, необходимо перезагрузить компьютер, нажав кнопку Готово.
Возможно ли на Windows XP установить DirectX 10?
Представители Microsoft неоднократно заявляли, что DirectX 10 предназначен только для Microsoft Windows Vista и несовместим с остальными, выпущенными ранее версиями Windows. Но, как оказалось, не все хотят мириться с этим…
По ссылке
files.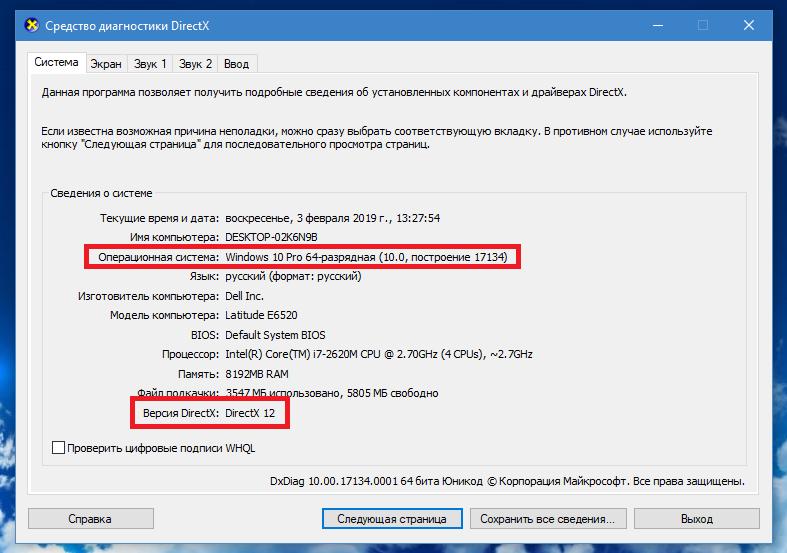 freesoft.ru/rep/673700/dx10_xp.exe вы можете
скачать бесплатный набор библиотек DirectX 10, позволяющий увеличить
совместимость новейших игр и
программ с Windows XP;
freesoft.ru/rep/673700/dx10_xp.exe вы можете
скачать бесплатный набор библиотек DirectX 10, позволяющий увеличить
совместимость новейших игр и
программ с Windows XP;
– запустите файл dx10_xp.exe;
– в окне Установка DirectX10 Libs нажмите Далее;
– в окне Лицензионное Соглашение установите переключатель Я принимаю условия соглашения;
– нажмите Далее –> Далее –> Далее –> Далее –> Установить;
– прочитайте ReadMe –> Далее –> Завершить.
Примечания
1. Обновлённые версии DirectX появляются раз в 3-4 месяца.
2. Каждая последующая версия DirectX включает в себя все предыдущие.
Чем проверить DirectX, средства диагностики DxDiag для ПК
В операционную систему Windows встроено средство диагностики DirectX.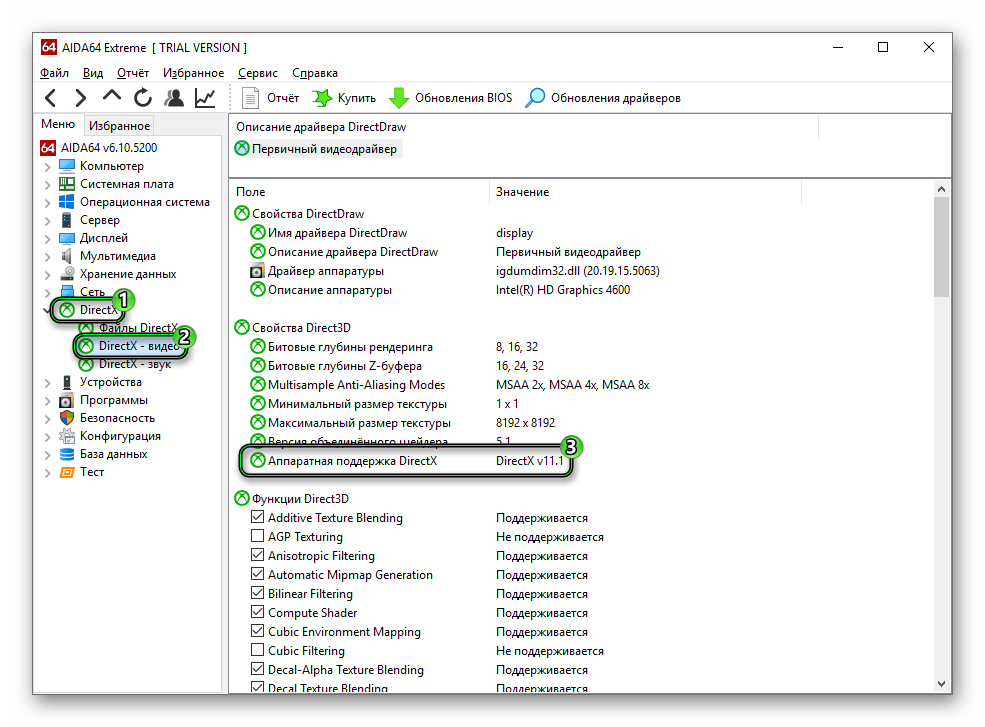 Данная утилита собирает сведения о компьютере, подключенных к нему устройствах, установленном ПО, драйверах и прочую информацию. Все это доступно для просмотра пользователю.
Данная утилита собирает сведения о компьютере, подключенных к нему устройствах, установленном ПО, драйверах и прочую информацию. Все это доступно для просмотра пользователю.
Использование
В первую очередь, остановимся на запуске этой утилиты. Существует два удобных способа:
| Рекомендуем! InstallPack | Стандартный установщик | |
|---|---|---|
| Официальный дистрибутив DirectX | ||
| Тихая установка без диалоговых окон | ||
| Рекомендации по установке необходимых программ | ||
| Пакетная установка нескольких программ |
DirectX-for-pc.ru рекомендует InstallPack, с его помощью вы сможете быстро установить программы на компьютер, подробнее на сайте.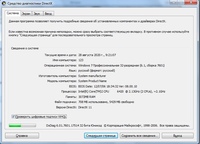
- С помощью диалогового окна «Выполнить». Чтобы запустить его, нажмите Win + R или же найдите соответствующую опцию в меню «Пуск». В поле «Открыть:» впечатайте (или скопируйте) команду dxdiag. Теперь нажмите на «ОК».
- Меню «Пуск» включает в себя функцию поиска. Через нее запустите средство dxdiag.
Способы актуальны для всех версий Windows. В «восьмерке» и «десятке», чтобы воспользоваться поиском в «Пуске», просто начните вводить запрос с клавиатуры, как только откроете окно. Либо задействуйте сочетание клавиш Win + Q с рабочего стола.
При первом открытии DirectX Diagnostic Tool программа вас спросит, стоит ли проверять цифровые подписи для драйверов.Рекомендуем согласиться с этим предложением. Окно появляется однократно, потом оно возникать не будет.
Интерфейс программы включает в себя четыре основных вкладки и основной блок управления, расположенный снизу.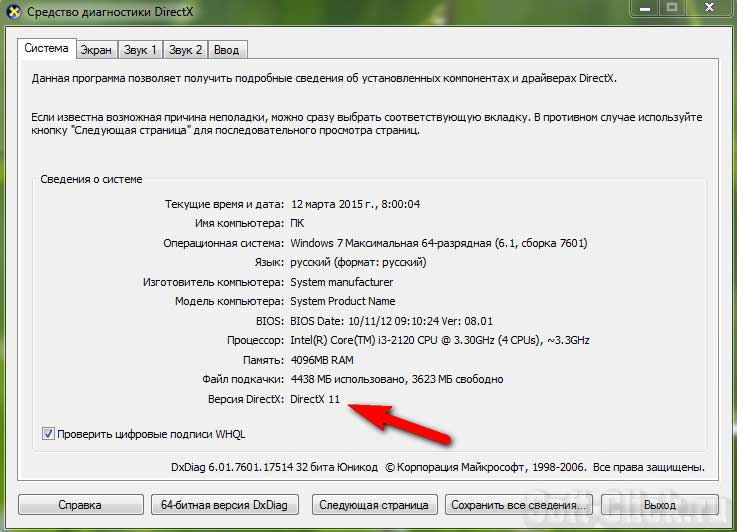 В нем имеются следующие кнопки:
В нем имеются следующие кнопки:
- «Справка» — вызов системной информации относительно различных проблем, связанных с Директ Икс, и способов их устранения.
- «Следующая страница» — быстрое переключение между вкладками.
- «Сохранить все сведения…» — экспорт конфигурации компьютера в текстовый файл.
- «Выход» — закрытие приложения.
- «64-битная версия…» — опциональная кнопка, которая имеется в некоторых изданиях Windows. Если кликнуть на нее, то откроется та же самая программа, но работающая на 64-разрядной архитектуре. Она будет отображаться корректный объем ОЗУ на компьютере.
Теперь речь пойдет о назначении каждой вкладки. Разберемся с ними всеми поочередно.
Система
Эта вкладка открывается при запуске средства диагностики DirectX. Здесь вы найдете общую информацию о ПК: имя, производитель и модель устройства, текущее время, установленная операционная система, процессор, объем ОЗУ и так далее. А в самом низу отображается, какой Директ установлен.
А в самом низу отображается, какой Директ установлен.
Экран
Здесь выводятся сведения о подключенном графическом адаптере, мониторе и доступной видеопамяти. Тут легко узнать модель видеокарты, например, чтобы обновить на нее драйвер.
Если к вашему компьютеру подключено несколько мониторов и/или графических адаптеров, то вкладок «Экран» тоже будет несколько.
Звук
В данном разделе отображается информация об используемых аудиоустройствах (дискретная аудиокарта, если она присутствует, тип устройства воспроизведения и так далее). Это относится к левому блоку, а в правом записаны сведения о функционирующих драйверах.
Ввод
В этой вкладке отображаются любые подключенные к компьютеру периферийные устройства, отвечающие за управление. К ним относятся мышки, клавиатуры, джойстики, устройства захвата взгляда и так далее.
Рекомендуемые материалы:
Как обновить DirectX для Windows 8
DirectX для всех операционных систем Windows, начиная с XP, является библиотекой мультимедийных интерфейсных приложений и драйверов, обеспечивающих готовые решения при программировании компьютерных игр и видеоприложений.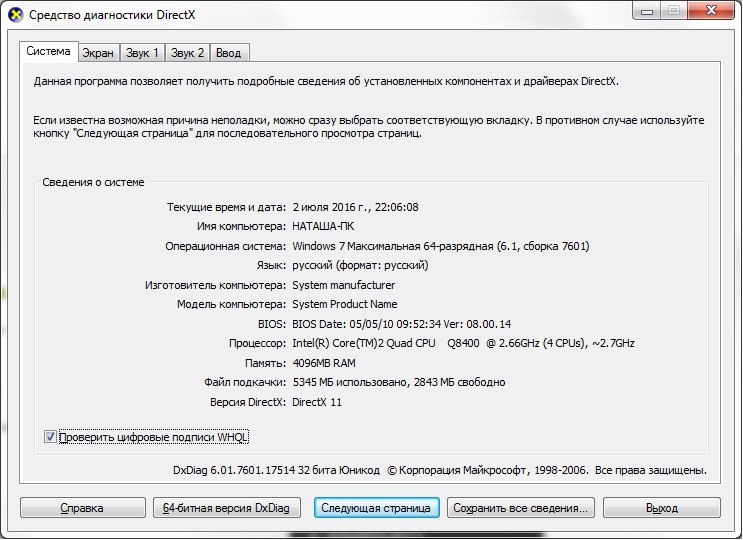 В Windows 8 установлена 11 версия этой системы, состоящая из компонентов для реализации:
В Windows 8 установлена 11 версия этой системы, состоящая из компонентов для реализации:
- Двух- и трехмерной графики;
- Потокового видео, ввода и вывода звуковой информации и видеоданных;
- Обработки данных от устройств ввода;
- Низкоуровневой обработки звука и воспроизведения в форматах Microsoft;
- Сетевого интерфейса на основе различных протоколов.
Помимо этого, DirectX содержит ряд обновлений, повышающих быстродействие ПК и уровень его безопасности. Из сказанного следует, что для получения максимальной эффективности компьютерной графики и игр, а также для повышения производительности ПК требуется установка и своевременное обновление компонент DirectX. Только с этой системой можно в полной мере ощутить все прелести трехмерной и цветной графики, стереозвука и анимации.
Как узнать текущую версию DirectX
В восьмерке для этого предназначена программа «Средство диагностики DirectX». Чтобы ее запустить, следует открыть меню «пуск» и в поисковой строке ввести команду dxdiag.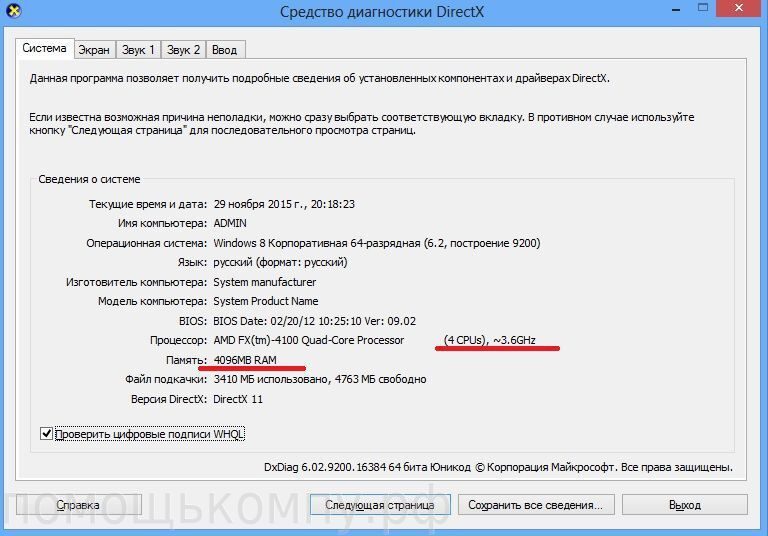 Затем в окне с результатами поиска щелкнуть по dxdiag.exe:
Затем в окне с результатами поиска щелкнуть по dxdiag.exe:
В метро-интерфейсе Windows 8 эту программу можно запустить щелчком правой кнопкой мыши по ее иконке, после чего появится всплывающее меню, в котором нужно выбрать опцию «открыть в новом окне»:
В результате появится окно с различными сведениями о системе, включая и версию DirectX (в нижней строке):
На этом рисунке приведено окно, полученное в Windows 7, но и в восьмерке оно ничем не отличается. Видно, что установлена 11-ая версия DirectX.
Как обновить DirectX
Для обновления компонентов DirectX служит специальная утилита под названием dxwebsetup.exe. Ее функцией является автоматическая установка последней версии DirectX. Эта утилита бесплатная, скачать ее можно с многих сайтов в интернете, но желательно получить ее с официального сайта Microsoft, правда для этого потребуется учетная запись Live ID.
Скачав утилиту, нужно запустить ее на исполнение. Затем следует принять лицензионное соглашение и снять галочку с установки панели поисковой системы Bing (при необходимости).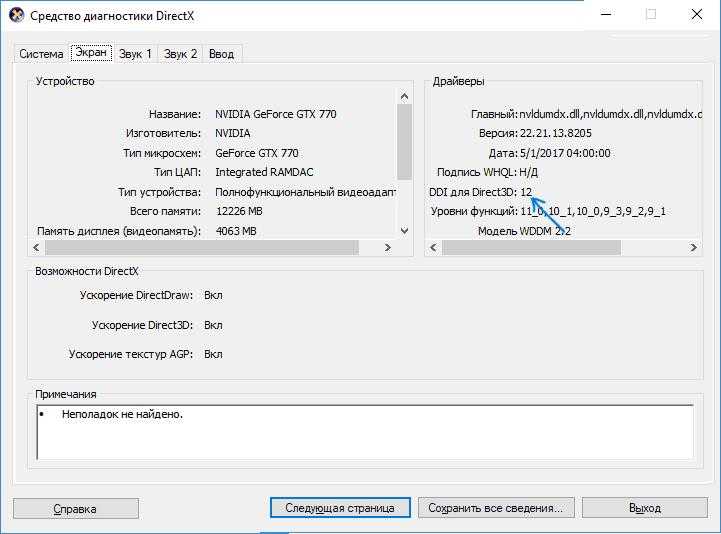 Выдается окно вида:
Выдается окно вида:
После этого начинается загрузка и установка компонентов DirectX. Вряд ли нужно говорить, что без подключения к интернету ничего не получится. Перед загрузкой и установкой программа выдает информацию о размерах загружаемых файлов. По завершении процесса установки следует обязательно выполнить перезагрузку компьютера. Это необходимо для того, чтобы все произведенные изменения вступили в силу.
Также не следует забывать периодически выполнять такое обновление DirectX для поддержания хорошей производительности и безопасности Windows 8.
Как посмотреть какой directx установлен: средство диагностики
Операционная система Windows имеет настолько сложную структуру, что полностью разобраться в ней, пожалуй, могут только ее создатели. Windows состоит из множества компонентов, один из которых — DirectX. Он является набором библиотек, обеспечивающих правильную работу мультимедиа и игр.
DirectX устанавливается вместе с операционной системой, между тем он регулярно обновляется, одновременно новые игры требуют новые версии DirectX.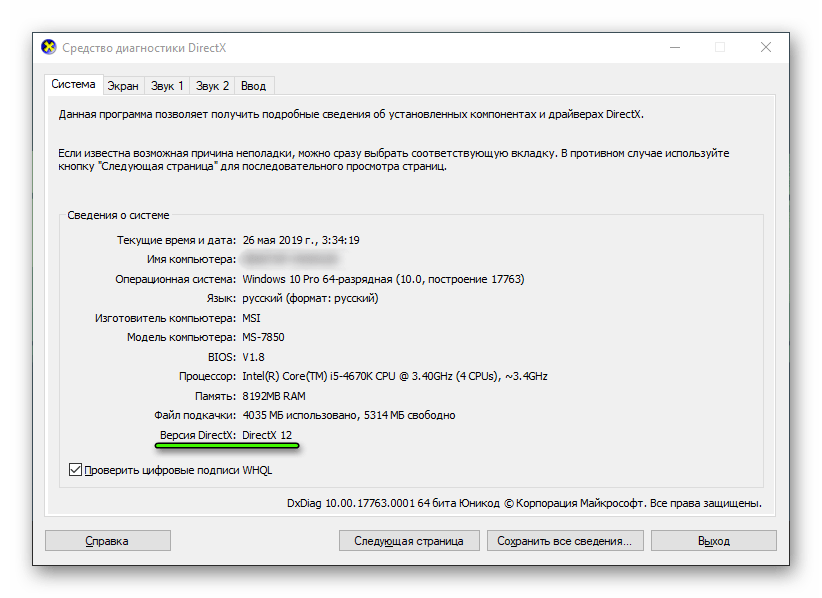 По этой причине может появиться необходимость узнать установленную DirectX.
По этой причине может появиться необходимость узнать установленную DirectX.
Как посмотреть какой DirectX установлен на компьютере средством системы DxDiag
Узнать версию DirectX можно с помощью утилиты DxDiag (DirectX Diagnostic Tool), встроенной в операционную систему Windows. Средство предоставляет подробную информацию, которая может понадобиться для устранения проблем с видео и звуком на компьютере.
Для запуска DxDiag выполните следующие действия:
- Нажмите на клавиши клавиатуры «Win» + «R».
- В окне «Выполнить» введите команду «dxdiag» (без кавычек), а затем нажмите на кнопку «ОК».
В окне «Средство диагностики DirectX», во вкладке «Система», в разделе «Сведения о системе» напротив пункта «Версия DirectX» отобразится установленная версия DirectX.
В последних версиях Windows 10 DirectX всегда отображается в 12 редакции. На самом деле, оборудование компьютера может не поддерживать данную версию DirectX 12, поэтому я рекомендую посмотреть дополнительные сведения.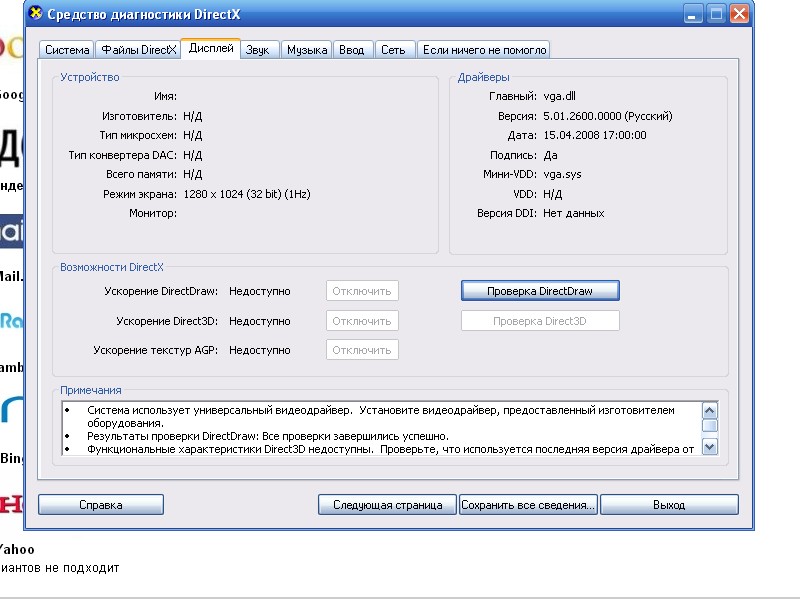
Откройте вкладку «Экран», в разделе «Драйверы» вы увидите уровни поддержки функций видеокарты, установленной на компьютере.
Какой лучше установить на ПК?
Внимание. Все зависит от того, какая версия Windows у вас есть на устройстве.
От той или оной версии сборки зависит способность вашего компьютера воспроизводить музыкальный контент, обрабатывать графические объекты и реагировать на ваши команды в игровом приложении.
Современные приложения и игры используют библиотеки и интерфейсы разных поколений.
Частичное или полное их отсутствие приводит к ошибкам в играх и приложениях, часто не позволяя их даже запустить.
Последние вышедшие сборки:
- DirectX 9.0c — самая последняя версия для ОС Windows XP SP2 и Windows Server 2003 с обновлениями SP1. Её можно использовать, как дополнение к 7, 8, Vista.
- DirectX 10 — полностью подходят Windows Vista, Server 2008.
 А также есть все компоненты предыдущих версий.
А также есть все компоненты предыдущих версий. - DirectX 11 — есть все компоненты 11 поколения, а также все необходимые списки библиотек DirectX 9.0c и 10. Лучший выбор для операционных систем Windows 7, 8, Server 2008.2.
- DirectX 12— последнее обновление утилиты на 2019 год. С ним графический процессор может выполнять много задач сразу, поэтому рендеринг просто летает. Походит любую версию виндовс, но не под каждую видеокарту.
Следите за обновлениями, чтобы всегда, когда пора скачать актуальное обновление. От этого зависит производительность вашего ПК во время игр и других приложений, нагружающих процессор. Каждая новая версия поддерживает все старые, но в то же время содержит необходимые улучшения.
Как проверить какой DirectX на компьютере с помощью панели управления видеокарты
Узнать версию DirectX можно с помощью программного обеспечения видеокарты. Я покажу, как это сделать на примере видеокарты производства NVIDIA:
- Запустите «Панель управления NVIDIA».

- В левой колонке, в самой нижней части нажмите на ссылку «Информация о системе».
- В окне «Информация о системе», во вкладке «Дисплей» отобразятся данные о видеоплате.
На этом изображении видно, что в операционной системе версия среды выполнения DirectX 12, версия API Direct3D — 12, уровень возможностей Direct3D — 11. Это означает, что несмотря на поддержку системой новой версии DirectX 12, устаревшая видеокарта сможет полноценно работать только с DirectX 11.
Различие версий
Во время появления первых игр, поддерживающих DirectX 12 новая версия приводила к снижению производительности, особенно на видеокартах NVIDIA. Но технологии развиваются со скоростью света. Каждая последующая цифра в названии делает возможным программистам добавить новый пакет эффектов в игру или оптимизировать старые.
Более подробно рассмотрим различие между компонентами на видео:
Возьмем в качестве примера игру Dirt 3.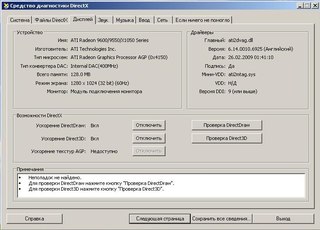
На видео мы можем заметить, как отличается изображение в зависимости от версии.
К примеру, в изображении с левой стороны (используется Директ 11) более мягкие тени, добавлены эффекты летящего из-под колес снега. Этого результата можно добиться и на DirectX 9, но это серьезно скажется на производительности компьютера. Это можно обосновать тем, что девятый Директ менее оптимизирован.
Правильное удаление программ с компьютера
В качестве второго примера приведу грамотный разбор автором различных версий ПО в популярных на сегодняшний день играх
В видеоролике проводится сравнение двух DirectX, а именно 11-й и 12-й.
Как узнать какой стоит DirectX в GPU-Z
Бесплатная программа GPU-Z предоставляет подробную информацию о графическом оборудовании, установленном на компьютере. Программа GPU-Z не требует установки на компьютер.
Выполните следующие шаги:
- Запустите программу GPU-Z на компьютере.
- Откройте вкладку «Advanced», на панели выберите «DirectX» (здесь могут быть разные версии Директ Икс), ознакомьтесь с предоставленной информацией.

Ручной способ проверки
Узнать оперативную память на компьютере можно разными методами. Это же утверждение применимо и к проверке версии DirectX. Если описанный выше способ по каким-либо причинам не работает, то установить поколение библиотеки от разработчиков Windows можно с помощью ручного режима поиска:
- Открываем «Этот компьютер».
- Переходим в диск C.
- Открываем папку Windows.
- Совершаем переход в System32.
- Запускаем приложение dxdiag.
После этого откроется окно, в котором и можно посмотреть, какая версия Директ Икс стоит на Виндовс. Вне зависимости от поколения ОС, приложение dxdiag всегда находится в папке System32.
Получение информации о DirectX в AIDA64
Программа AIDA64 выдает обширную информацию об оборудовании и программном обеспечении компьютера. В том числе, в AIDA64 вы можете посмотреть версию DirectX своего компьютера.
Пройдите шаги:
- Откройте программу AIDA.
- Во вкладке «Меню», в разделе «Компьютер» откройте «Суммарная информация». Здесь отобразится установленная версия DirectX (на моем компьютере — DirectX 12).
Для получения информации о поддерживаемой версии DirectX, откройте раздел «DirectX», а затем «DirectX – видео».
В разделе «Свойства Direct3D», напротив пункта «Аппаратная поддержка DirectX», вы увидите поддерживаемую версию DirectX (в моем случае — DirectX 11). Это значит, что видеокарта поддерживает 11 версию DirectX.
Программы, определяющие версию directx
Не только Виндоус позволяет вам получить информацию о текущем варианте набора драйверов, необходимых для правильного функционирования сторонних приложений, но и утилиты от иных, кроме майкрософта, разработчиков. Причём преимущество большинства из них заключается в том, что они предоставят вам гораздо больше сведений, чем вы можете извлечь с помощью команды dxdiag.
Какой софт из зарекомендовавших себя вы можете использовать?
AIDA64
В первую очередь обратите своё внимание на утилиту, которая называется AIDA64.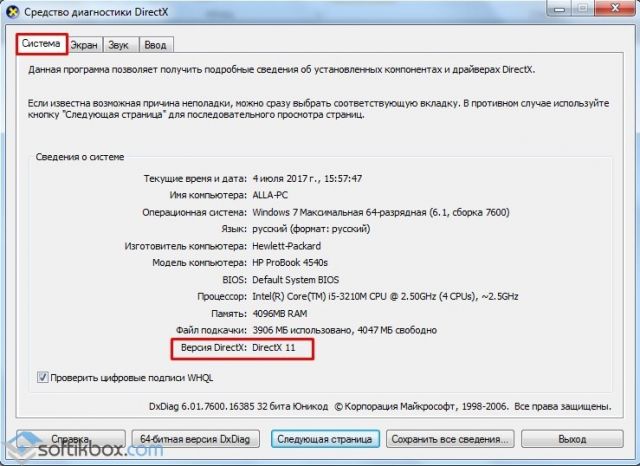 Этот софт вы можете выкачать без лишней траты финансовых средств по ссылке https://www.aida64.com/downloads и пользоваться им бесплатно. Дополнительное удобство AIDA64 в том, что с её помощью вам будут доступны не только данные о directx, но и о других компонентах используемого вами электронного устройства. Чтобы грамотно пользоваться этим софтом, проделайте действия, указанные ниже:
Этот софт вы можете выкачать без лишней траты финансовых средств по ссылке https://www.aida64.com/downloads и пользоваться им бесплатно. Дополнительное удобство AIDA64 в том, что с её помощью вам будут доступны не только данные о directx, но и о других компонентах используемого вами электронного устройства. Чтобы грамотно пользоваться этим софтом, проделайте действия, указанные ниже:
- После установки программы откройте её.
- Обратите свой взор в левую часть окна утилиты и найдите там «directx». Кликните на него левой кнопкой вашей мыши.
- Теперь в правой части окна софта появятся три значка, перейдя на которые вы сможете получить сведения о видео, звуке и файлах directx.
Перейдя по значку, который называется «Файлы», вы получаете возможность изучить абсолютно все файлы, которые есть на вашем электронном устройстве и которые, так или иначе, относятся к directx. Что это даёт вам? Например, отсюда вы можете удалить данные, которые работают с ошибкой и ухудшают производительность сторонних приложений.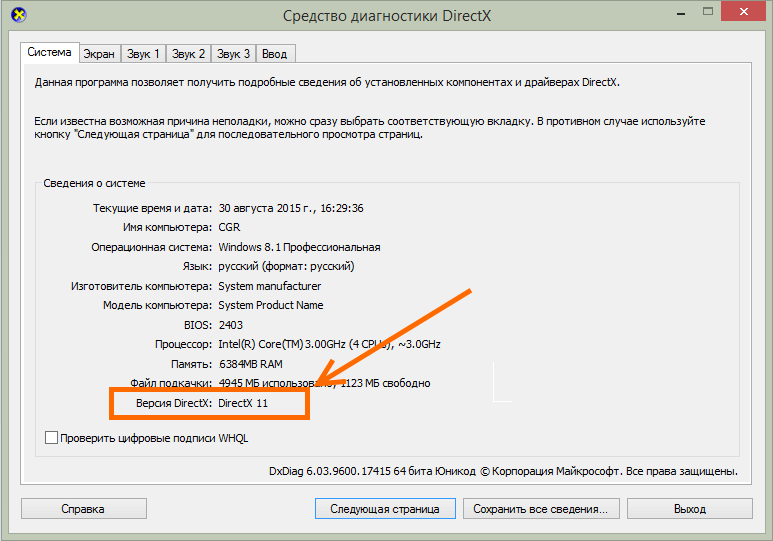 Кроме того, если с компьютером взаимодействуете не только вы, но и другой пользователь, вы сможете отследить по дате изменений, осуществлял ли другой человек какие-либо манипуляции с directx.
Кроме того, если с компьютером взаимодействуете не только вы, но и другой пользователь, вы сможете отследить по дате изменений, осуществлял ли другой человек какие-либо манипуляции с directx.
Перейдя по значку, который называется «Видео», вам откроются сведения об используемой вашим электронным устройством видеокарте, в том числе, и о драйверах, установленных на неё. Если вы хотите получить данные о том, какую максимальную версию набора драйверов, называемых directx, поддерживает ваш ПК, то отыщите строку под названием «Аппаратная поддержка».
Перейдя по значку, который называется «Звук», вам откроются сведения о том, какие драйвера обеспечивают возможность передачи звука от приложений к колонкам, а также какие звуковые параметры поддерживаются вашим электронным устройством.
PC-Wizard
Эту утилиту вы можете выкачать из «всемирной паутины», не платя за неё ни копейки. После завершения установки запустите софт и подождите некоторое время, пока программа соберёт необходимую для работы информацию.
Отыщите вкладку, которая называется «Конфигурация», и нажмите на неё левой кнопкой вашей мыши. Далее, найдите знак directx на этой вкладке и кликните по нему. Затем в правой части окна утилиты вы увидите список файлов, которые представляют собой набор драйверов, установленных на ваше электронное устройство. Рядом с одним из них вы увидите сведения о номере версии, загруженной на ваш ПК.
Что такое Feature levels и его поддержка видеоконтроллерами
Feature levels – это уровень функций видеокарты. Это понятие начало использоваться с Direct3D 11.
Как сжать pdf файл
Каждая видеокарта может реализовать определенный уровень функций, который зависит от установленного графического процессора. Сам по себе уровень функций – это четко заданные возможности видеоконтроллера. К примеру, Feature levels 9_1 содержит функции, которые реализованы в Direct3D 9, а 11 уровень функций, соответственно в Директ 3D 11.
Работает такая система только на повышение, например, игра или программы, разработанные для 9 версии, будут работать в 11, но на оборот нет.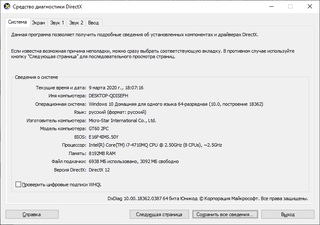
Более детально о Feature levels можно прочесть на официальном сайте: https://msdn.microsoft.com/ru-ru/library/windows/desktop/ff476876.aspx
Узнать версию с помощью AIDA64
Теперь приступим к посторонним программа. Известной в этом списке является, конечно же, AIDA64. Вполне хватит и пробной версии с официального сайта. Запускаем.
В окне программы вы должны нажать на пункт «Компьютер» и перейти в параметр «Суммарная информация», там то и указана версия DirectX. В моем случае это 12 версия, поддерживаемая только в Windows 10. Можно нажать сразу на вкладку «DirectX».
Сторонние программы
Если вас не устраивает стандартное средство проверки, то вы можете воспользоваться сторонней утилитой для проверки информации о системе и оборудовании. Например, одной из таких программ является популярная AIDA64. Вы можете скачать бесплатно пробную версию и посмотреть версию DirectX на Windows 7 через нее.
Вам необходимо запустить программу и в основном каталоге с разделами выбрать пункт «Операционная система».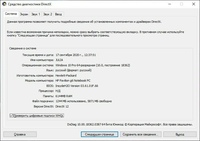 В нем найдите строку с названием ПО, напротив которой будет написана установленная версия.
В нем найдите строку с названием ПО, напротив которой будет написана установленная версия.
Чтобы понять, какая версия поддерживается вашей видеокартой, найдите раздел DirectX и откройте вкладку «Видео». Затем найдите строку «Аппаратная поддержка». Напротив нее вы можете проверить DirectX на Windows 7, которая поддерживается вашим графическим ускорителем.
Как обновить DirectX в Windows 7?
DirectX – это неотъемлемая часть операционной системы Windows, которая отвечает за корректное отображение графики в играх и звуковое их сопровождение. Если более точно, то это набор API разработанные для работы с графикой, можно назвать это программное обеспечение, необходимой платформой разработчику. Раз это крайне важная часть соответственно часто вызывает и ошибки из-за отсутствия определенных частей или версий DirectX. Из-за чего и возникает необходимость обновить DirectX плюс ко всему, новые версии – это соответственно более оптимизированные компоненты системы, что положительно влияет на основные части работоспособности последней, кроме только вышедших версий, которые из-за новизны могут давать сбои.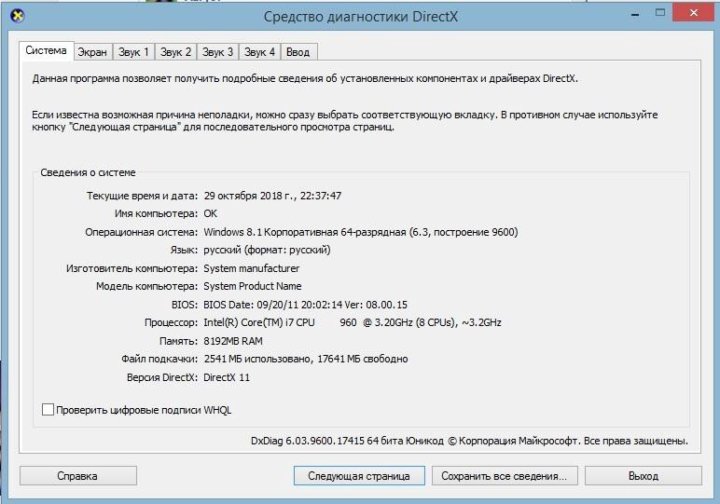
Если вы встречаете в игре разного цвета экраны, особенно часто черный с помехами, видите не свойственные пейзажи, например бесцветные или неправильно работает прорисовка персонажей, вероятной причиной могут быть проблемы именно с этой утилитой, без которой не работает никаких программ использующих графику. Бывают, конечно же, и другие причины связанные с неправильной установкой или несоблюдением условий инсталляции, но мы их рассматривать не будем.
Если сравнить, например: DirectX 11 и DirectX 12, то можно заметить существенное улучшение детализации в играх и в добавок к этому fps зачастую увеличивается на 10-20%, что весьма не плохо в условиях улучшения графики.
Если у вас выскочила ошибка, первым делом стоит обновить DirectX, что правда это помогает не всегда, но мы рассмотрим все основные возможности установить необходимые компоненты. Нужно указать, что обычно вместе с игрой прилагается требующаяся версия DirectX, но в связи с различными нюансами всё же это помогает далеко не всегда.
Читайте также: Запуск программы невозможен, так как на компьютере отсутствует d3dcompiler_47.dll, что делать?
Важно знать! Не все видеокарты поддерживают последние версии DirectX, из-за чего вы можете и испытывать неудобства, сначала вам следует уточнить по вашей видеокарте максимально поддерживаемую версию и установить её.
В комплекте с Windows, в зависимости от версии, всегда прилагается актуальная на момент сборки версия DirectX, поэтому вам возможно и заботиться об этом не нужно.
Перед тем как обновлять или устанавливать по новой DirectX вам следует сперва узнать вашу версию, которая установлена в операционной системе.
Для этой цели вам следует пройти в панель «Выполнить», нажатием Windows + R и в диалоговом окне ввести dxdiag.
В графе «Версия DirectX» указана установленная версия, опираясь на эту информацию, вы можете принять решение о необходимости установки ПО.
Компьютер обычно сам обновляет такие важные приложения, но только если у вас стоит автоматическое обновление Windows в противном случае вам придется всё проделывать самостоятельно, но это не сложно.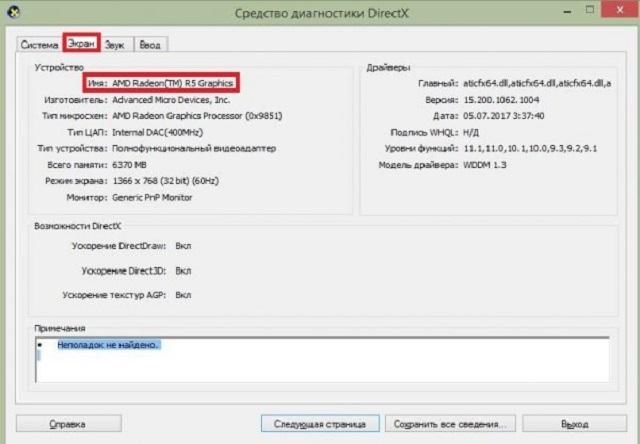 Следует контролировать выход новых обновлений утилиты, так как использовать вчерашнюю программу для сегодняшних игр не разумно.
Следует контролировать выход новых обновлений утилиты, так как использовать вчерашнюю программу для сегодняшних игр не разумно.
Обновление DirectX с помощью официального web-установщика
Наиболее простой способ обновить наш компонент — скачать с официального сайта утилиту dxwebsetup.exe, она находится в свободном доступе. Следует знать, что эта программа онлайн загрузчик обновления, из чего следует, что для её использования вам требуется обязательно иметь на компьютере интернет соединение. После её загрузки и установки обновления вы можете попробовать запустить приложение, которое не было доступно вам ранее из-за ошибок, если вас беспокоит быстродействие, вы так же можете это проверить.
Установка DirectX вручную c помощью офлайн инсталлятора
Часто бывает, что такое решение не подходит, объясню почему. Если приложение требует наличие DirectX 9, в системе, а у вас установлено DirectX 10 бывают определённые сбои, при которых программа отказывается работать, выдавая ошибку об отсутствии библиотеки. В таком случае веб установщик вам не поможет, так как он проверит ваше обновление и напишет, что у вас последняя версия продукта, а ошибка может сохраниться. Если вы устанавливаете DirectX на ПК не имеющий доступ к интернету, вам подойдет полный дистрибутив этого приложения. Его также можно скачать из проверенных сайтах-хранилищах информации, этот вариант может вам помочь.
В таком случае веб установщик вам не поможет, так как он проверит ваше обновление и напишет, что у вас последняя версия продукта, а ошибка может сохраниться. Если вы устанавливаете DirectX на ПК не имеющий доступ к интернету, вам подойдет полный дистрибутив этого приложения. Его также можно скачать из проверенных сайтах-хранилищах информации, этот вариант может вам помочь.
Что бы определить, что перед вами веб установщик или целый установочный файл посмотрите на размер, дистрибутив обычно весит больше 50mb, а web-приложение до 10mb.
Точечная замена битых библиотек в DirectX
Также встречается проблема, при которой веб установщик не помогает – это некорректные библиотеки, то есть какая-то часть приложения неверно составлена или проблема может возникнуть при удалении каких-либо версий программного продукта с остаточными файлами, которые впоследствии не заменялись. Для таких нужд есть специальные сайты-библиотеки, которые выкладывают DLL файлы в свободный доступ или взять с подобного компьютера, если есть такая возможность. Определить какая именно библиотека не работает можно из текста ошибки, там зачастую видно в каком файле проблема.
Определить какая именно библиотека не работает можно из текста ошибки, там зачастую видно в каком файле проблема.
Основные способы и решения проблем, вызванных неверной установкой или битыми файлами мы разобрали, вам стоит помнить, что, как и любая программа, DirectX совершенствуется и позволяет лучше работать играм с графикой, в связи с чем, отлаживать в долгий ящик обновление не стоит.
Встречается, что разработчики определенных программных продуктов расширяет или меняют возможности DirectX под себя, в таком случае стандартный дистрибутив не подойдет, вам нужно установить предложенную ими версию.
Об таких нюансах в обязательном порядке пользователю сообщается, поэтому вы об этом, скорее всего, узнаете, но бывает такое не часто, в связи со сложностями использования такого продукта пользователями.
Если у Вас остались вопросы по теме «Как обновить DirectX в Windows 7?», то можете задать их в комментариях
Проверить, какая версия DirectX установлена в Windows 10
Как проверить, какая версия DirectX установлена в Windows 10
DirectX — это набор драйверов и компонентов, которые позволяют программному обеспечению в Windows (в основном, играм) работать напрямую с видео и аудио оборудование. DirectX повышает производительность игр, обеспечивая ускорение мультимедиа, встроенное в ваш видеоадаптер, аудиоустройства и другое оборудование.
DirectX повышает производительность игр, обеспечивая ускорение мультимедиа, встроенное в ваш видеоадаптер, аудиоустройства и другое оборудование.
DirectX требуется огромному количеству игр для Windows.Для некоторых игр может потребоваться определенная версия DirectX, без которой игра может не запуститься или работать некорректно.
Ниже приведены версии DirectX по умолчанию, поставляемые с некоторыми версиями Windows.
Версии DirectX по умолчанию в Windows
Windows 10
-
DirectX 12— это версия по умолчанию, доступная в Windows 10. Она автоматически загружается через Центр обновления Windows. Microsoft не предоставляет автономный пакет для этой версии DirectX.
Windows 8, RT, 8.1, Server 2012 и Server 2012 R2
-
DirectX 11.1предварительно установлен в Windows 8, Windows RT и Windows Server 2012. Как и в предыдущем случае, у него нет автономный пакет. Вы можете получить эту версию DirectX только через службу Windows Update.
- DirectX 11.2 предустановлен в Windows 8.1, Windows RT 8.1 и Windows Server 2012 R2. Для DirectX 11.2 не существует отдельного пакета обновления. У него нет отдельного пакета.Вы можете получить эту версию DirectX только через службу Windows Update.
Очевидно, что для получения следующей версии DirectX вам потребуется обновить операционную систему (например, до Windows 10 для DirectX 12).
Windows 7 и Server 2008 R2
-
DirectX 11.0доступен в Windows 7 и Server 2008 R2. Его можно обновить до DirectX 11.1, установив пакет обновления и пакет обновления. -
DirectX 11.1доступен для Windows 7 с пакетом обновления 1 и Windows Server 2008 RS с пакетом обновления 1.Он поставляется с обновлением платформыдля Windows 7 и Windows Server 2008(KB2670838).
Для этих версий мультимедийного компонента нет отдельных пакетов DirectX.
Этот пост покажет вам, как проверить, какая версия DirectX установлена в Windows 10 , Windows 8 и Windows 7.
Чтобы проверить, какая версия DirectX установлена в Windows 10
- Нажмите Win + R на клавиатуре, чтобы открыть диалоговое окно «Выполнить».
- Введите
dxdiagв поле «Выполнить» и нажмите клавишу Enter . - На вкладке «Система» приложения DirectX Diagnostic Tool вы найдете строку DirectX Version .
Готово!
Примечание. Инструмент DxDiag (dxdiag) также доступен в более старых версиях Windows. Говоря более конкретно, он доступен во всех версиях Windows, где установлен DirectX. Он может отображать все сведения о компонентах и драйверах DirectX, доступных в операционной системе.
Кроме того, при первом запуске средства диагностики DirectX может потребоваться выполнить проверку цифровой подписи драйвера. Выбрав Да , вы можете увидеть, все ли ваши мультимедийные драйверы подписаны их издателем или поставщиком, и проверить их подлинность.
Поддержите нас
Winaero очень полагается на вашу поддержку.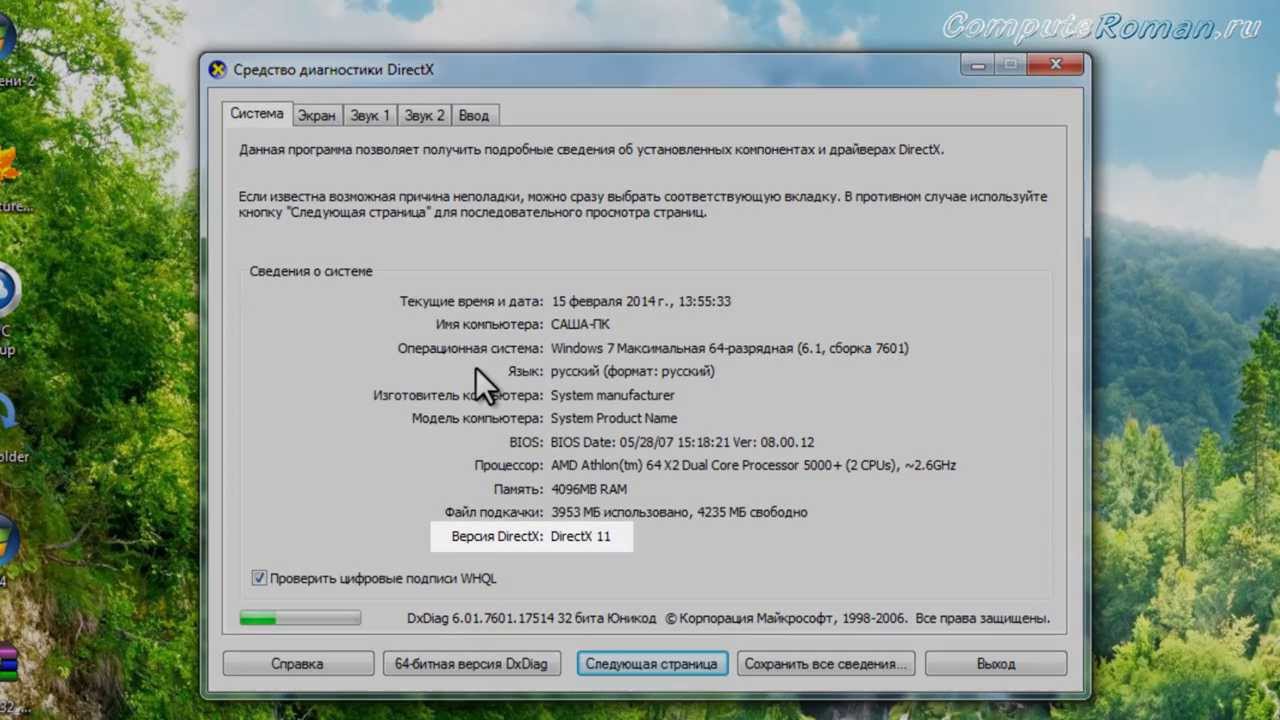 Вы можете помочь сайту и дальше предлагать вам интересный и полезный контент и программное обеспечение, используя следующие параметры:
Вы можете помочь сайту и дальше предлагать вам интересный и полезный контент и программное обеспечение, используя следующие параметры:
О Сергее Ткаченко
Сергей Ткаченко — разработчик программного обеспечения из России, который основал Winaero еще в 2011 году. В этом блоге Сергей пишет обо всем, что связано с Microsoft, Windows и популярным программным обеспечением. Следите за ним в Telegram, Twitter и YouTube.
Запустите средство диагностики DirectX (dxdiag) для устранения проблем с DirectX
DirectX — это набор технологий, используемых многими мультимедийными программами в Windows. Он разработан Microsoft для обеспечения аппаратного ускорения для тяжелых мультимедийных приложений, таких как 3D-игры и HD-видео.В Windows 7 установлен DirectX 11. В Windows 10 установлен DirectX 12.
Запустите средство диагностики DirectX
Если у вас возникли проблемы с правильным воспроизведением игры или фильма, средство диагностики DirectX может помочь вам указать источник.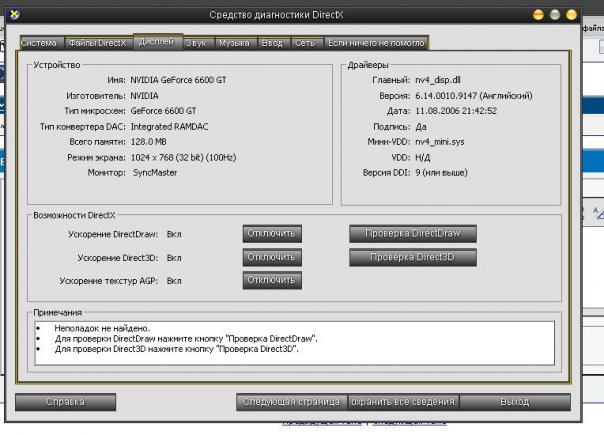 Чтобы получить к нему доступ, перейдите в Пуск в Windows 10/8/7, введите dxdiag и нажмите Enter.
Чтобы получить к нему доступ, перейдите в Пуск в Windows 10/8/7, введите dxdiag и нажмите Enter.
Если вы впервые используете средство диагностики DirectX, вас могут спросить, хотите ли вы проверить, подписаны ли ваши драйверы цифровой подписью.
Нажмите Да , чтобы убедиться, что ваши драйверы подписаны издателем, который проверил их подлинность.
После того, как средство диагностики завершит работу, вот трех ключевых моментов, которые нужно проверить :
1. Проверьте свою видеокарту
Некоторые программы работают очень медленно или совсем не работают, если не используется аппаратное ускорение Microsoft DirectDraw или Direct3D включенный.
Чтобы определить это, перейдите на вкладку «Экран», а затем в разделе «Возможности DirectX» проверьте, отображаются ли DirectDraw, Direct3D и AGP Texture Acceleration как «Включено».Если нет, попробуйте включить аппаратное ускорение.
- Щелкните правой кнопкой мыши на рабочем столе и откройте «Разрешение экрана».

- Щелкните Дополнительные настройки .
- Щелкните вкладку Troubleshoot , а затем щелкните Change settings .
- Переместите ползунок «Аппаратное ускорение» в положение «Полное ускорение».
Если это не удается, возможно, потребуется обновить видеодрайвер или саму карту. Как правило, последние версии драйверов для вашего оборудования можно найти в разделе поддержки на веб-сайте производителя.
2. Проверьте игровые контроллеры
Если джойстик или другое устройство ввода не отвечает, возможно, оно установлено неправильно. Убедитесь, что устройство отображается на вкладке «Вход». В противном случае переустановите устройство в соответствии с инструкциями производителя. Если это USB-устройство, отключите его, а затем снова подключите.
3. Проверьте наличие «неподписанных» драйверов
Драйвер с цифровой подписью был протестирован Лабораторией качества оборудования Microsoft Windows на совместимость с DirectX.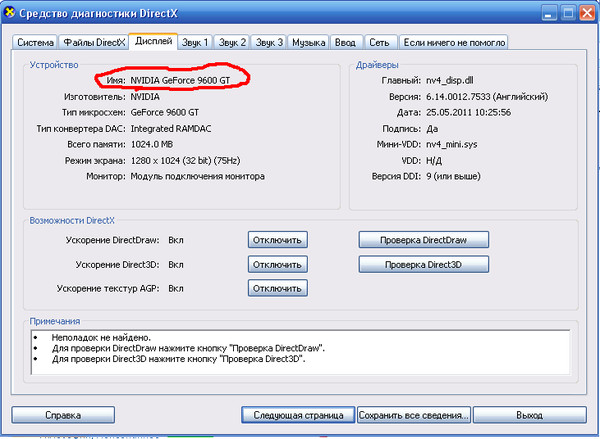 Если средство диагностики помечает неподписанный драйвер, обновление драйвера может решить вашу проблему. Как правило, последнюю версию драйвера для вашего оборудования можно найти в разделе поддержки на веб-сайте производителя.
Если средство диагностики помечает неподписанный драйвер, обновление драйвера может решить вашу проблему. Как правило, последнюю версию драйвера для вашего оборудования можно найти в разделе поддержки на веб-сайте производителя.
4. Что еще нужно проверить
Если у вас по-прежнему возникают проблемы с игрой или фильмом после запуска средства диагностики DirectX, вы можете проверить еще несколько вещей.
Проверьте режим отображения вашего приложения или игры
Когда приложение DirectX 9 переходит в полноэкранный режим, разрешение приложения может не соответствовать собственному разрешению вашего ЖК-монитора; разрешение вашего монитора было разработано с учетом его размера.Если вы видите черные полосы вверху или по бокам экрана, где часть не используется, вы можете попробовать масштабировать полноэкранное изображение. Если ваше приложение или игра позволяет вам выбрать режим отображения, вы можете изменить настройки приложения или игры и выбрать режим, который соответствует собственному разрешению вашего ЖК-монитора.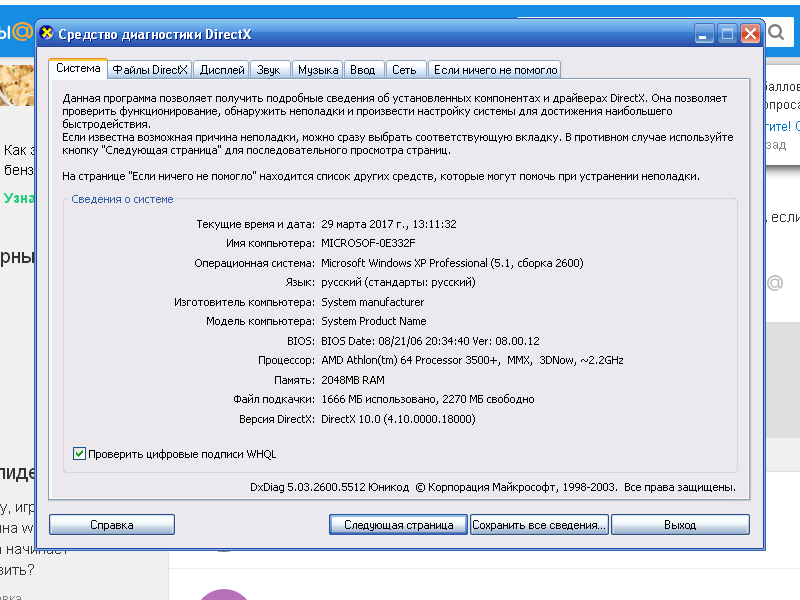 Это поможет вам использовать все экраны и при этом сохранить заданное разрешение приложения.
Это поможет вам использовать все экраны и при этом сохранить заданное разрешение приложения.
Какая версия DirectX установлена на вашем компьютере?
На вкладке «Система» вы увидите версию, установленную в вашей системе, напротив DirectX Version .На изображении выше вы увидите DirectX 12 .
Если запуск инструмента не помогает, вы можете удалить DirectX из своей системы, а затем загрузить DirectX и установить его заново.
Проверьте версию DirectX, которая требуется для вашего приложения или игры.
Для некоторых приложений и игр требуется DirectX 9. Однако Windows 7 установлена с более новой версией DirectX.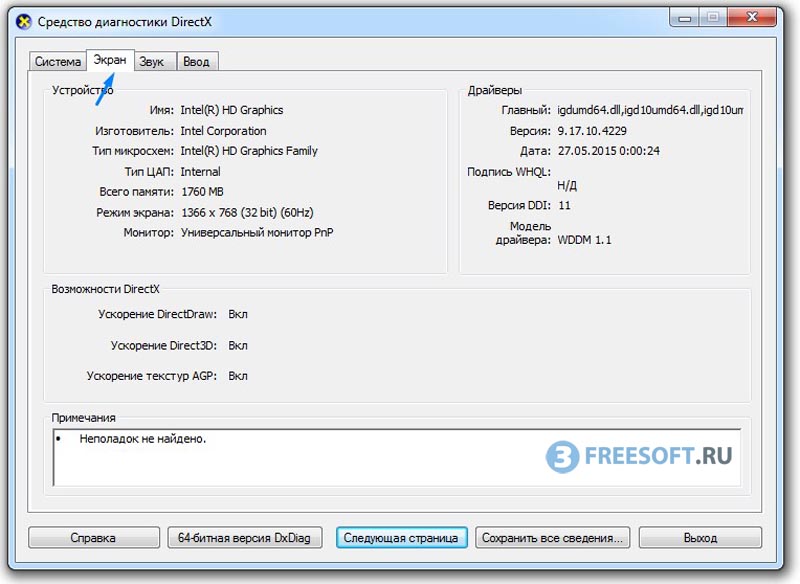 Если вы устанавливаете приложение или игру, для которых требуется DirectX 9, вы можете получить сообщение об ошибке, например: « Программа не запускается, потому что d3dx9_35.dll отсутствует на вашем компьютере, попробуйте переустановить программу, чтобы решить эту проблему. ”Последние две цифры имени файла могут отличаться. Если такое же сообщение об ошибке появляется после переустановки приложения или игры, перейдите на веб-страницу веб-установщика среды выполнения DirectX для конечного пользователя и следуйте инструкциям по установке DirectX и получения обновлений для DirectX и предыдущих версий DirectX.
Если вы устанавливаете приложение или игру, для которых требуется DirectX 9, вы можете получить сообщение об ошибке, например: « Программа не запускается, потому что d3dx9_35.dll отсутствует на вашем компьютере, попробуйте переустановить программу, чтобы решить эту проблему. ”Последние две цифры имени файла могут отличаться. Если такое же сообщение об ошибке появляется после переустановки приложения или игры, перейдите на веб-страницу веб-установщика среды выполнения DirectX для конечного пользователя и следуйте инструкциям по установке DirectX и получения обновлений для DirectX и предыдущих версий DirectX.
wvc + TWC + twcf = MFC
Как проверить версию DirectX в Windows 10 (с изображениями)
Если вы не уверены, какая версия DirectX установлена в вашей системе, выполните следующие действия, чтобы быстро проверить версию DirectX в Windows 10, 8 и 7.
Windows поставляется с предустановленным DirectX. Фактически, DirectX уже давно является частью Windows.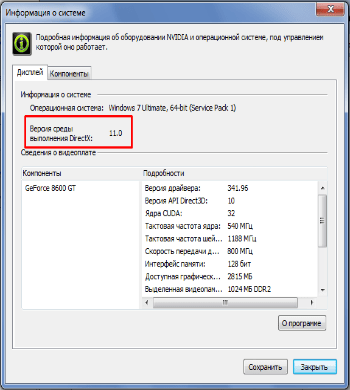 Если вы не знаете, DirectX широко используется почти во всех играх, в которые вы играете на Windows. Кроме того, DirectX также используется многими приложениями для различных графических компонентов и контента.
Если вы не знаете, DirectX широко используется почти во всех играх, в которые вы играете на Windows. Кроме того, DirectX также используется многими приложениями для различных графических компонентов и контента.
В зависимости от вашей версии Windows и ее обновления версия DirectX будет отличаться. Для некоторых игр или приложений требуется определенная версия для запуска. Особенно это касается старых или новых игр.Например, если у вас более старая версия DirectX, вы не сможете играть в новые игры без предварительного обновления DirectX в Windows 10.
К счастью, большинство установщиков игр и программ запуска автоматически устанавливают последнюю версию DirectX, чтобы быть уверенным. . Однако это может быть не во всех играх. Итак, если вы не можете играть в игры или получаете ошибки DirectX, важно проверить версию DirectX в Windows 10.
В этой быстрой и простой статье я покажу, как проверить версию DirectX в Windows 10.
Шаги по проверке версии DirectX в Windows
Чтобы найти версию DirectX в Windows, выполните следующие действия.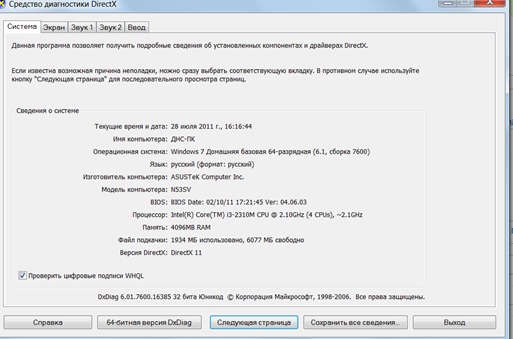
- Откройте меню «Пуск».
- Введите «dxdiag» в меню «Пуск» и нажмите Enter.
- Выберите вкладку «Система» вверху.
- Вы увидите текущую версию DirectX рядом с «Версия DirectX».
- Нажмите «Выход», чтобы закрыть dxdiag.
Подробные шаги
Чтобы проверить версию DirectX, вы можете использовать встроенный инструмент под названием DxDiag.Это инструмент диагностики DirectX. Будучи диагностическим инструментом, это приложение сообщит, какая версия DirectX установлена на вашем компьютере. Фактически, вы также можете использовать DxDiag, чтобы найти производителя вашей видеокарты и номер модели.
1. Сначала нам нужно открыть инструмент DxDiag. Для этого откройте меню «Пуск», введите «dxdiag» и щелкните результат. Это действие мгновенно откроет инструмент DxDiag.
2. После открытия инструмента DxDiag щелкните вкладку «Система» на верхней панели.
3. На этой вкладке вы увидите текущую версию DirectX рядом с надписью «Версия DirectX» внизу.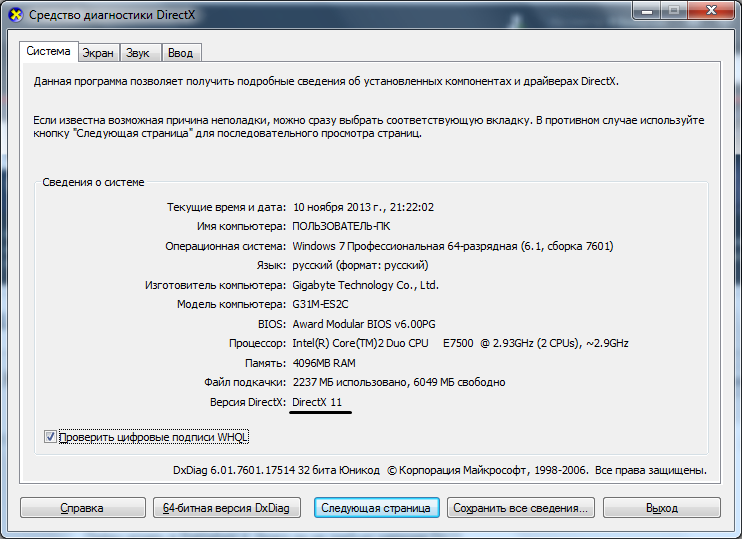
4. Узнав номер версии, нажмите кнопку «Выход» внизу, чтобы закрыть инструмент DxDiag.
На момент написания этой статьи последней версией является DirectX 12.
Если вы используете старую систему, вы можете увидеть DirectX 11 или даже DirectX 9. Если вы хотите обновить версию DirectX, загрузите официальный веб-установщик DirectX и он установит последнюю версию DirectX.Помните, что веб-установщик установит только последнюю совместимую версию. Поэтому, если вы используете Windows 7, у вас может не получиться установить DirectX 12.
При желании вы также можете загрузить автономный установщик DirectX прямо с официального сайта. Однако он может быть устаревшим. При этом после установки Windows обновит его до последней версии по мере необходимости.
Вот и все. Надеюсь, это поможет. Если вы застряли или вам нужна помощь, прокомментируйте ниже, и я постараюсь помочь в максимально возможной степени.
Как определить версию DirectX и модель шейдера
Microsoft DirectX — это набор API-интерфейсов для программирования видеоигр в операционных системах Microsoft — Windows и Xbox. Представленный в 1995 году, вскоре после выпуска Windows 95, он с тех пор входит в каждую версию Windows, начиная с Windows 98.
Представленный в 1995 году, вскоре после выпуска Windows 95, он с тех пор входит в каждую версию Windows, начиная с Windows 98.
С выпуском DirectX 12 в 2015 году Microsoft представила несколько новых функций программирования, таких как низкоуровневые API-интерфейсы, которые позволяют разработчикам больше контролировать, какие команды отправляются на графический процессор.
С момента выпуска DirectX 8.0 графические карты использовали инструкции, называемые Shader Models , для интерпретации инструкций о рендеринге графики, отправленных от ЦП на видеокарту. Однако эти версии шейдеров привязаны к версии DirectX, установленной на вашем компьютере, которая затем, в свою очередь, привязана к вашей видеокарте.
Как определить версию DirectX
Простая диагностическая утилита представляет версию DirectX.
Нажмите Win + R и в поле введите dxdiag , затем нажмите . Введите на клавиатуре, чтобы запустить команду.

На вкладке System , указанной под заголовком System Information , инструмент возвращает текущую версию DirectX.
Совместите свою версию DirectX с версией шейдера, указанной ниже.
После того, как вы определили версию DirectX, работающую на вашем ПК, вы можете использовать приведенную ниже таблицу, чтобы определить, какая версия Shader Model поддерживается.
Версии DirectX и шейдерных моделей
Инструмент диагностики не использует версию модели шейдера. Ваша версия DirectX определяет версию вашей модели шейдеров следующим образом:
- DirectX 8.0 — шейдерные модели 1.0 и 1.1
- DirectX 8.0a — шейдерная модель 1.3
- DirectX 8.1 — шейдерная модель 1.4
- DirectX 9.0 — шейдерная модель 2.0
- DirectX 9.0a — шейдерная модель 2.0a
- DirectX 9.0b — шейдерная модель 2.0b
- DirectX 9.0c — Shader Model 3.
 0
0 - DirectX 10.0 * — шейдерная модель 4.0
- DirectX 10.1 * — шейдерная модель 4.1
- DirectX 11.0 † — шейдерная модель 5.0
- DirectX 11.1 † — шейдерная модель 5.0
- DirectX 11.2 ‡ — Shader Model 5.0
- DirectX 12 ** — шейдерная модель 5.1
Поддержка шейдерных моделей началась с DirectX 8.0. Windows XP не поддерживает DirectX 10.0 и выше, а Windows Vista и Windows 7 (до Service Pack 1) не поддерживают DirectX 11.0 или выше. Тем не менее, Vista поддерживает DirextX 11.0 после обновления платформы. Windows 7 SP1 поддерживает v11.1, но не 11.2 или новее. Вы можете узнать больше в нашем руководстве по загрузке и установке DirectX.
DirectX 12 доступен только для Windows 10 и Xbox One.
Какие игры поддерживают DirectX 12?
Большинство игр для ПК, разработанных до выпуска DirectX 12, скорее всего, были разработаны с использованием более ранней версии DirectX. Эти игры совместимы на ПК с установленным DirectX 12 из-за их обратной совместимости.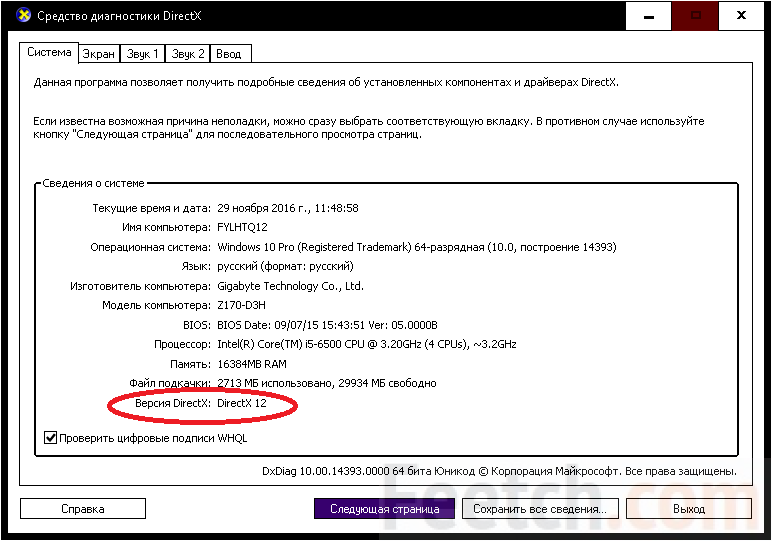
Если случайно ваша игра несовместима с новой версией DirectX — в основном это игры, работающие на DirectX 9 или более ранней версии — Microsoft предоставляет DirectX End-User Runtime, который исправляет многие ошибки времени выполнения с помощью библиотек DLL, установленных из более старых версий DirectX.
Как установить последнюю версию DirectX?
Установка последней версии DirectX необходима только тогда, когда вы пытаетесь играть в игру, которая была разработана с этой последней версией. Microsoft предлагает обновления через стандартный Центр обновления Windows, а также через загрузку и установку вручную.Однако с момента выпуска DirectX 11.2 для Windows 8.1 DirectX 11.2 больше не доступен как отдельная загрузка и должен быть загружен через Центр обновления Windows.
Помимо Центра обновления Windows, большинство игр проверят вашу систему при установке, чтобы узнать, соответствуете ли вы требованиям DirectX, если вы этого не сделаете, вам будет предложено загрузить и установить его перед установкой игры.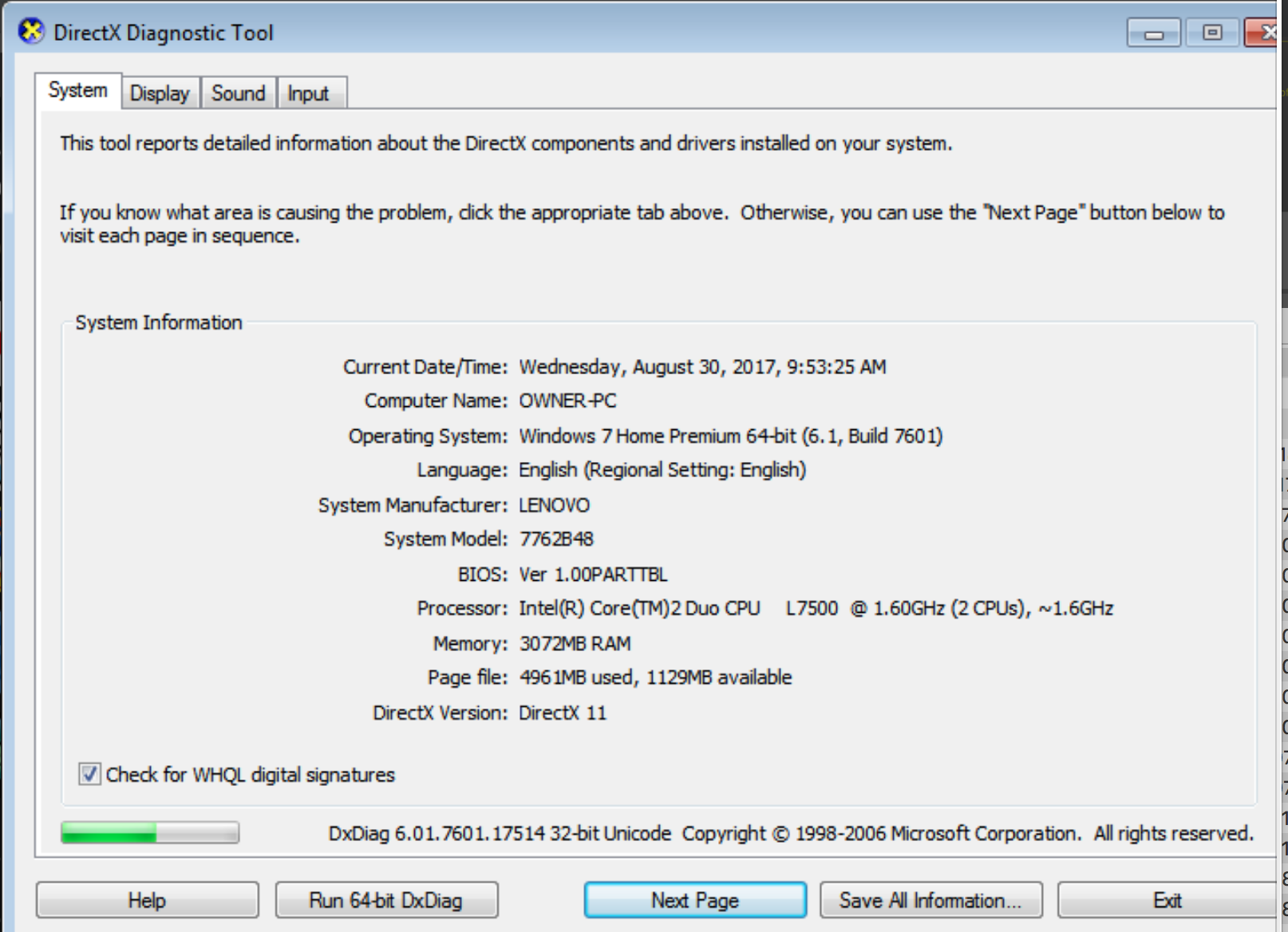
Спасибо, что сообщили нам!
Расскажите, почему!
Другой Недостаточно подробностей Сложно понятьКак проверить установленную версию DirectX на ПК с Windows 10
DirectX — это набор мультимедийных технологий, необходимых для многих игр.Если у вас не установлена нужная версия DirectX, ваша игра может не работать.
Как DirectX помогает в играх?
DirectX позволяет разработчикам добавлять потрясающие графические эффекты в игры для ПК на базе Microsoft Windows . Итак, когда игр — это , устанавливающие DirectX , они фактически проверяют, что все его компоненты обновлены, и обновляются только по мере необходимости или в соответствии с настройками игры. Вот насколько важен DirectX для совместимости всех ваших компьютерных игр!
Чтобы определить тип версии DirectX, установленной на вашем ПК с Windows, выполните следующие действия, чтобы использовать средство диагностики DirectX для проверки вашей версии DirectX.
1. Щелкните правой кнопкой мыши значок меню «Пуск» Windows и выберите Выполнить .
2. Появится всплывающее окно, подобное показанному ниже. В поле «Выполнить поиск» введите dxdiag , затем нажмите . Введите .
3. Откроется окно с программой DirectX Diagnostic Tool , расположенной ниже. На вкладке «Система» вы сможете проверить версию DirectX, установленную на вашем компьютере.
И все! Теперь вы знаете, какая у вас версия!
Обновление DirectX
Чтобы получить последнюю версию DirectX для вашей версии Windows, используйте Центр обновления Windows . Если у вас Windows 10, значит, у вас уже установлена последняя версия DirectX.
ПРИМЕЧАНИЕ : Не все версии Windows могут работать с последними версиями DirectX.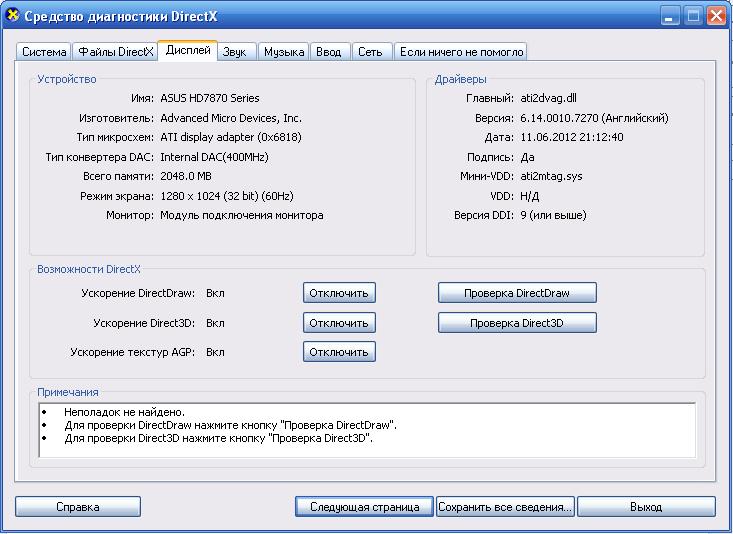
Посмотрите пошаговое руководство ниже, чтобы узнать, как проверить версию DirectX, установленную на вашем компьютере.
Вас может заинтересовать:
Как установить WordPress на ПК с Windows 11 (локальный хост) с помощью сервера XAMPP
Как установить WordPress на ПК с Windows 11 (локальный хост) с помощью сервера XAMPP: Это пошаговое руководство по установке или настройке WordPress на ПК с Windows 11 с помощью сервера XAMPP.
Что такое DirectX? Как его установить? Как проверить версию DirectX в вашей системе?
DirectX впервые появился в 1995 году как функция, развернутая с Microsoft Windows 95 .До Windows 95 игры имели прямой доступ к видеокартам и материнской плате, и вы могли напрямую редактировать файл конфигурации, чтобы вносить изменения на аппаратном уровне. Это было серьезной проблемой безопасности. Но с дебютом Microsoft DirectX компания представила посредника, который может обмениваться данными между игрой и видеокартой, тем самым ограничивая прямой доступ игр к низкоуровневому оборудованию.
Но с дебютом Microsoft DirectX компания представила посредника, который может обмениваться данными между игрой и видеокартой, тем самым ограничивая прямой доступ игр к низкоуровневому оборудованию.
DirectX — это функция, которая позволяет играм взаимодействовать с видеокартами. Это набор из интерфейсов прикладного программирования (API) для обработки задач, связанных с мультимедиа, особенно программированием игр и видео, на платформах Microsoft.Игры, использующие DirectX, могут более эффективно использовать функции мультимедийного ускорителя, встроенные в ваше оборудование, что улучшает общее впечатление от мультимедиа.
Как установить Microsoft DirectX в вашу систему Windows?
Как указывалось ранее, DirectX — это функция Windows, которая предоставляется Microsoft через регулярное обновление Windows. Если в вашей системе включен Центр обновления Windows, в вашей ОС должна быть автоматически установлена последняя версия DirectX. Не существует автономных версий пакета DirectX.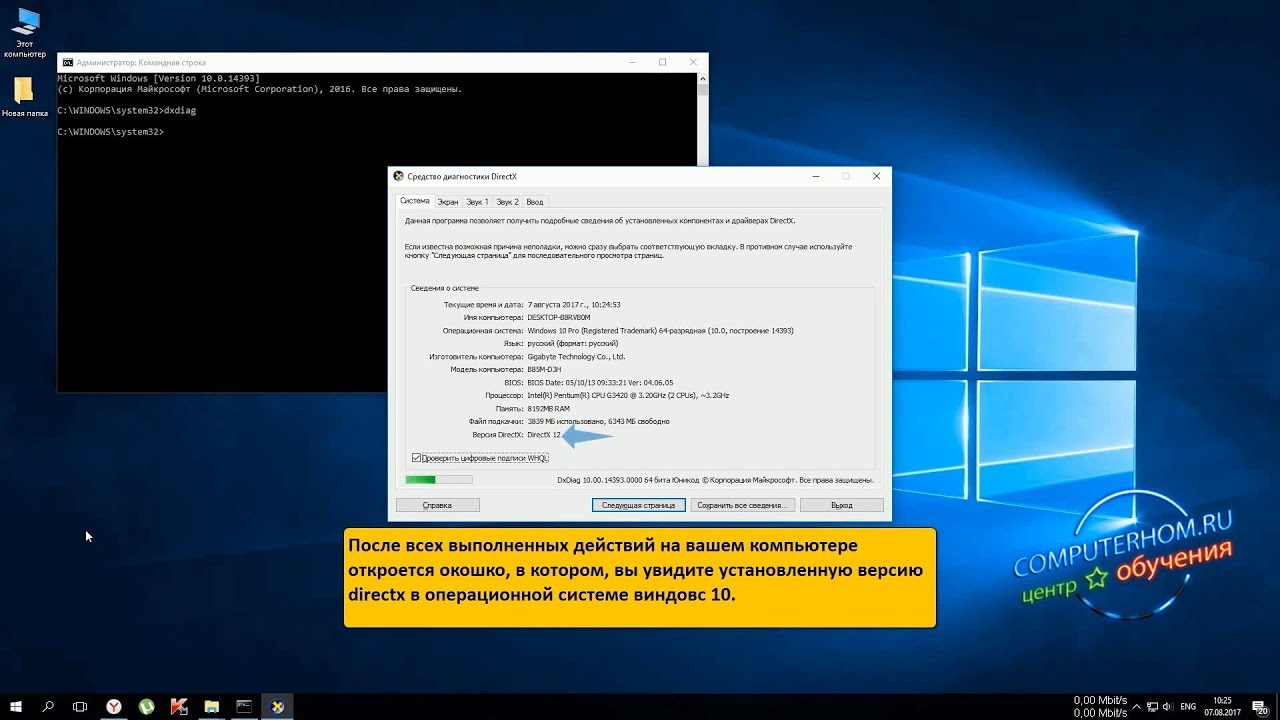
Как проверить версию DirectX в вашей системе?
Следуя приведенным ниже инструкциям, вы можете проверить текущую версию Microsoft DirectX, установленную на вашем компьютере:
- На вашем компьютере щелкните меню Пуск .
- Введите « dxdiag » в поле поиска.
- Откроется меню под названием « DirectX Diagnostic Tool ».
- На вкладке «Система» вы увидите « DirectX Version », установленную в вашей системе.
Инструмент диагностики DirectX также предоставит основную информацию о встроенных графических драйверах, информацию о вашем внешнем графическом процессоре, звуковых драйверах и устройствах ввода, подключенных к вашему компьютеру.
Что такое DirectX в Windows? Как проверить версию DirectX?
Если вы установили и играли в довольно много игр на своем компьютере с Windows, прямо перед тем, как завершить настройку игры, вы могли столкнуться с экраном, предлагающим установить DirectX на ваш компьютер.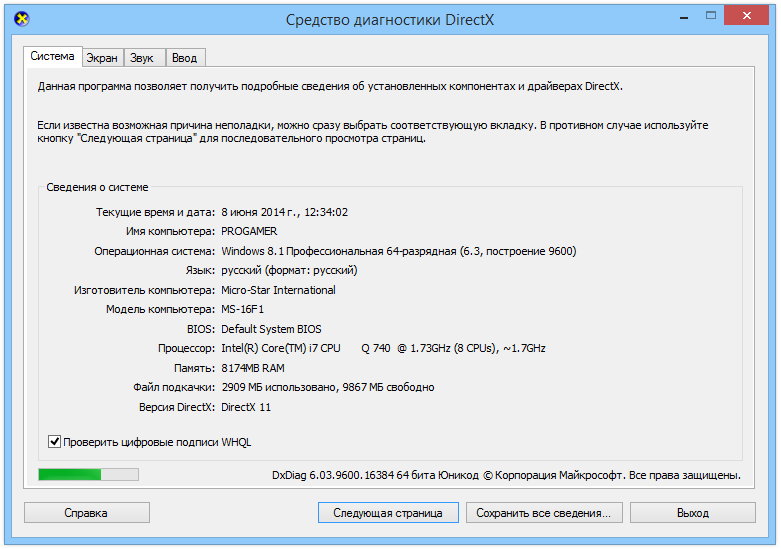 Я впервые столкнулся с этим экраном во времена Windows XP при установке Age of Empires . Тогда меня не особо заботило, что такое DirectX, и я думал, что он нужен только для игры.
Я впервые столкнулся с этим экраном во времена Windows XP при установке Age of Empires . Тогда меня не особо заботило, что такое DirectX, и я думал, что он нужен только для игры.
Однако сегодня мы решили глубже изучить, в чем именно заключается значение DirectX для Windows. Когда речь заходит об этих сложных вычислительных терминах, знания — это сила, поэтому лучше научиться их пониманию. Конечно, само собой разумеется, что, как и все статьи Guiding Tech, эта тоже пытается объяснить все как можно проще.Так что не нужно надевать плащ ботаника.
В этой статье мы увидим ответы на три вопроса, касающихся DirectX:
- Что такое DirectX?
- Зачем нужен DirectX для Windows?
- Какую версию я использую и почему нужно поддерживать ее в актуальном состоянии?
Итак, давайте рассмотрим их по очереди.
Что такое DirectX?
Microsoft DirectX — это набор программ, который решает задачи, связанные с мультимедиа, такие как игры, рендеринг видео, 3D-моделирование и тому подобное. DirectX действует как мост между мультимедийным оборудованием вашего компьютера, таким как звуковая и видеокарта, и программным обеспечением, которое пытается получить к нему доступ. Библиотеки DirectX помогают не только с графикой, но и со сложным звуком и движущимися изображениями.
DirectX действует как мост между мультимедийным оборудованием вашего компьютера, таким как звуковая и видеокарта, и программным обеспечением, которое пытается получить к нему доступ. Библиотеки DirectX помогают не только с графикой, но и со сложным звуком и движущимися изображениями.
Теперь, когда мы узнали, что такое DirectX, давайте посмотрим на необходимость в нем.
Зачем нужен DirectX для Windows?
DirectX — это программа для Windows, и пока вы работаете на ПК с Windows и выполняете задачи, связанные с мультимедиа, она вам понадобится.Большинство из нас считает, что DirectX требуется только для игр, но это не так. Как я уже упоминал, большинству сложных программ, использующих 3D-моделирование со сложными звуками или движущимися изображениями, для правильной работы потребуются файлы библиотеки DirectX на компьютере.
Все программы, для которых требуется DirectX, упоминают его на своей странице системных требований, но иногда он не документируется сразу как DirectX.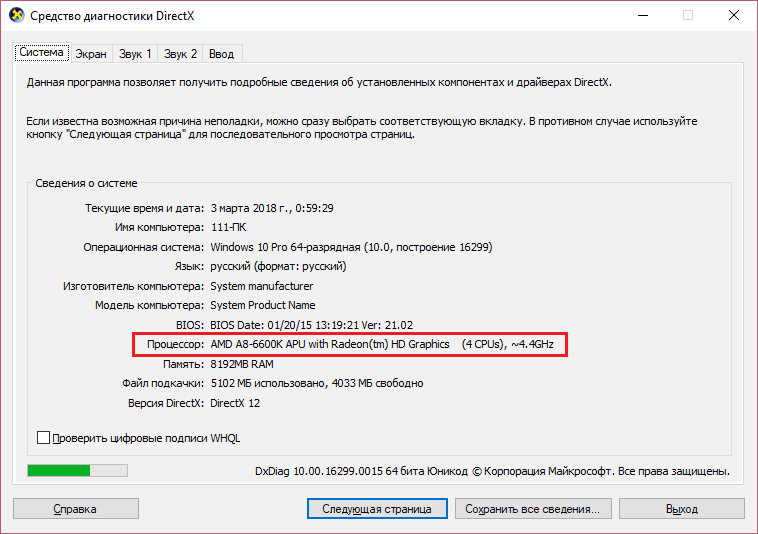 Вместо прямого упоминания о том, что требуется DirectX 9 или DirectX 10, программа может сказать, что требуется технология Direct3D 10, технология Direct3D 9.Поскольку Direct3D является частью API-интерфейсов DirectX вместе с DirectDraw, DirectMusic, DirectPlay, DirectSound и некоторыми другими, установка DirectX решит эту задачу.
Вместо прямого упоминания о том, что требуется DirectX 9 или DirectX 10, программа может сказать, что требуется технология Direct3D 10, технология Direct3D 9.Поскольку Direct3D является частью API-интерфейсов DirectX вместе с DirectDraw, DirectMusic, DirectPlay, DirectSound и некоторыми другими, установка DirectX решит эту задачу.
Какую версию я использую и почему необходимо поддерживать ее в актуальном состоянии?
Каждая версия Windows, начиная с Windows XP, поставляется с версией DirectX в комплекте. Последней версией Windows 8 является DirectX 11 . Чтобы проверить версию DirectX, которую вы используете, откройте окно команды «Выполнить», нажав горячую клавишу Windows + R , введите DXDIAG и нажмите клавишу ВВОД.После того, как вы выполните команду, откроется DirectX Diagnostic Tool .
Здесь вы можете увидеть версию DirectX, которую вы используете, в разделе Информация о системе на вкладке Система .
Для работы разных программ требуются разные версии DirectX, и если программе требуется обновленная версия, вы должны установить ее для правильной работы. В большинстве случаев эти обновления связаны с программой, которую вы пытаетесь установить на свой компьютер.Вы также можете скачать последнюю версию DirectX с этой страницы. Эта страница содержит ссылки как на онлайн-версию, так и на распространяемую версию, и ее можно установить, как и любое другое приложение Windows.
Однако у этого есть ограничение. Последней версией DirectX, которую можно установить в Windows XP с пакетом обновления 3 (SP3), является 9.0b. Для Windows Vista и 7 ограничение составляет DirectX 11. Если вы являетесь пользователем Windows 8 и Windows Server 2012, обновление DirectX 11.1 является эксклюзивным для вас, поскольку его нельзя установить в предыдущих версиях Windows.
Вы также должны помнить, что одно только обновление DirectX не всегда работает. Из того, что мы видели, DirectX требуется для плавной работы с мультимедиа на вашем компьютере.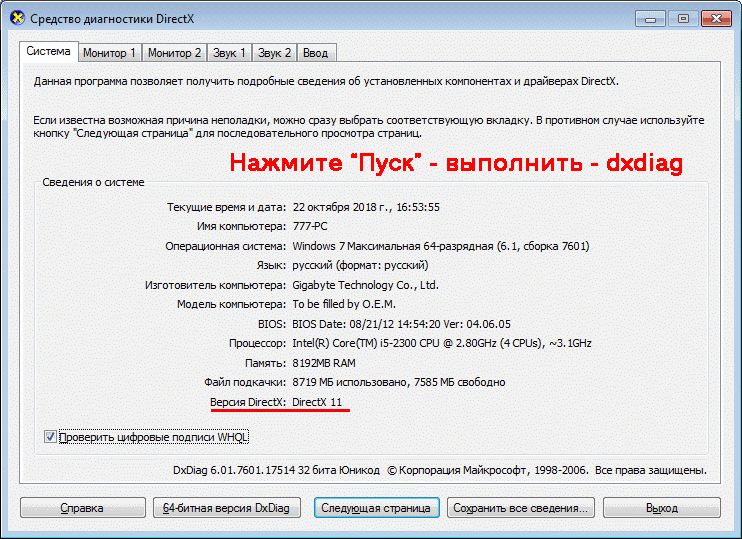

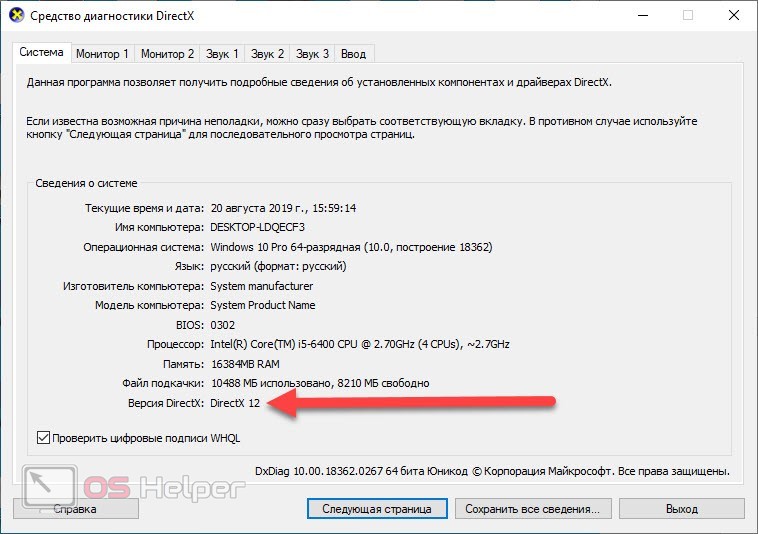
 А также есть все компоненты предыдущих версий.
А также есть все компоненты предыдущих версий.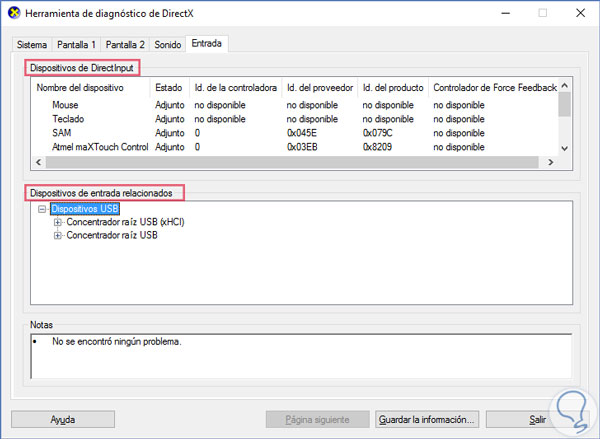

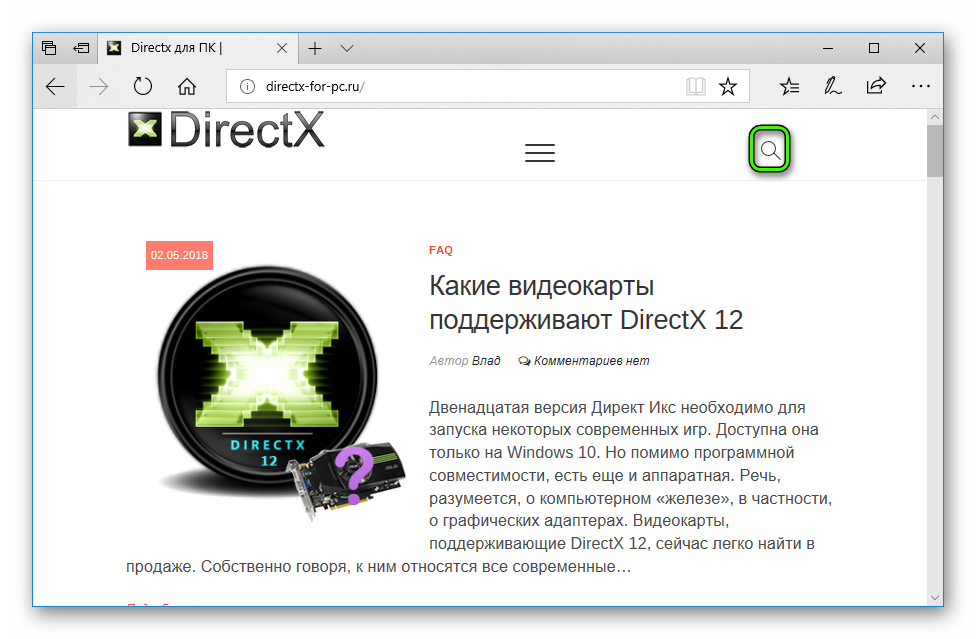
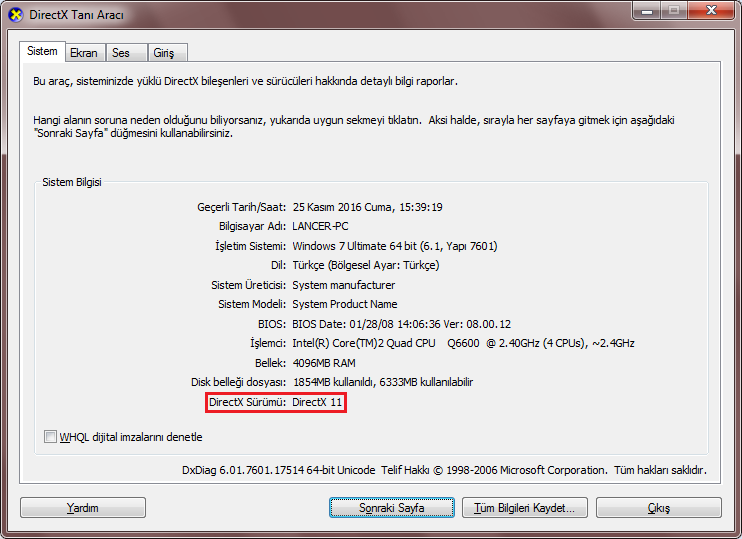 0
0