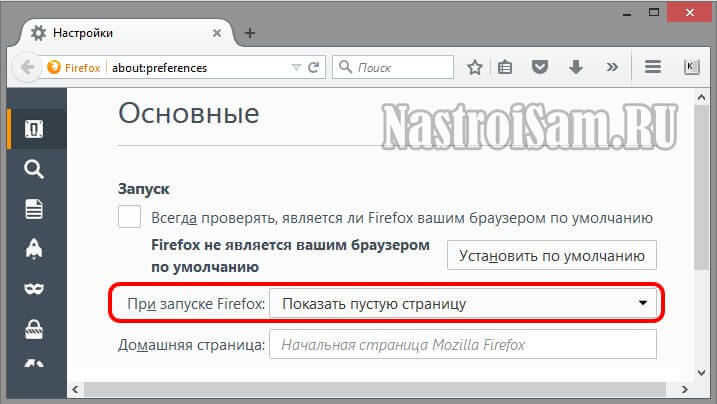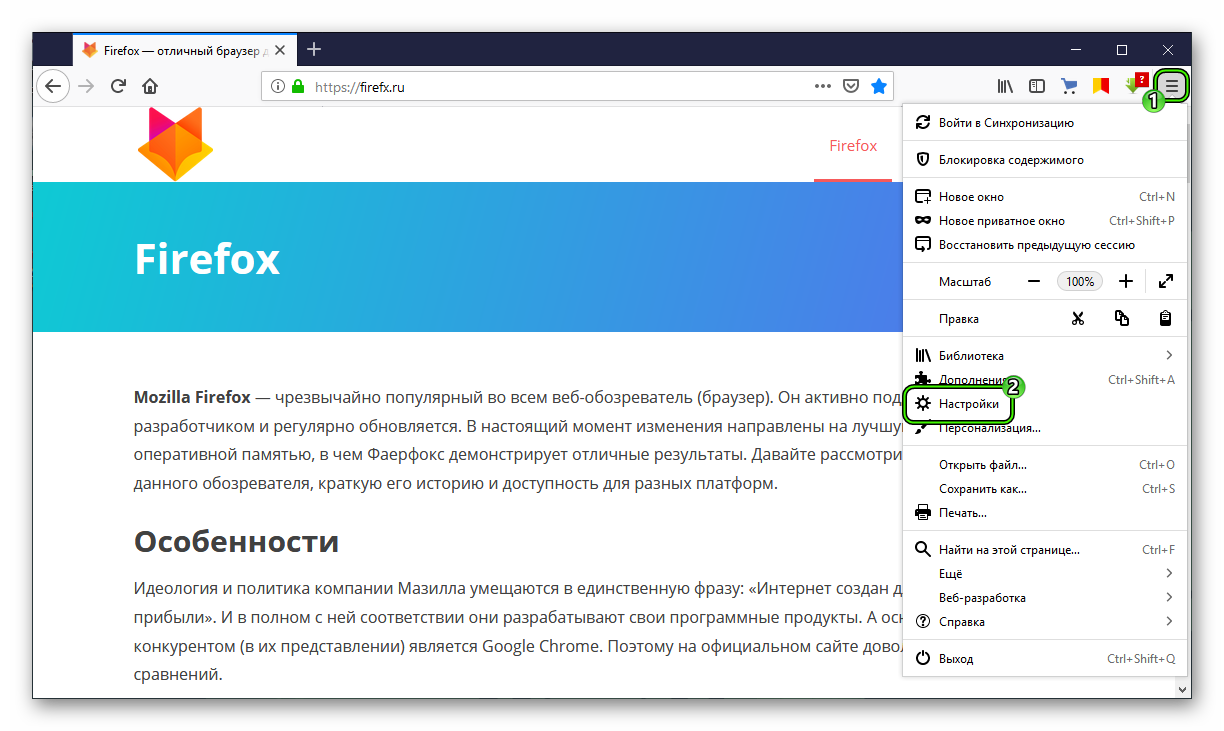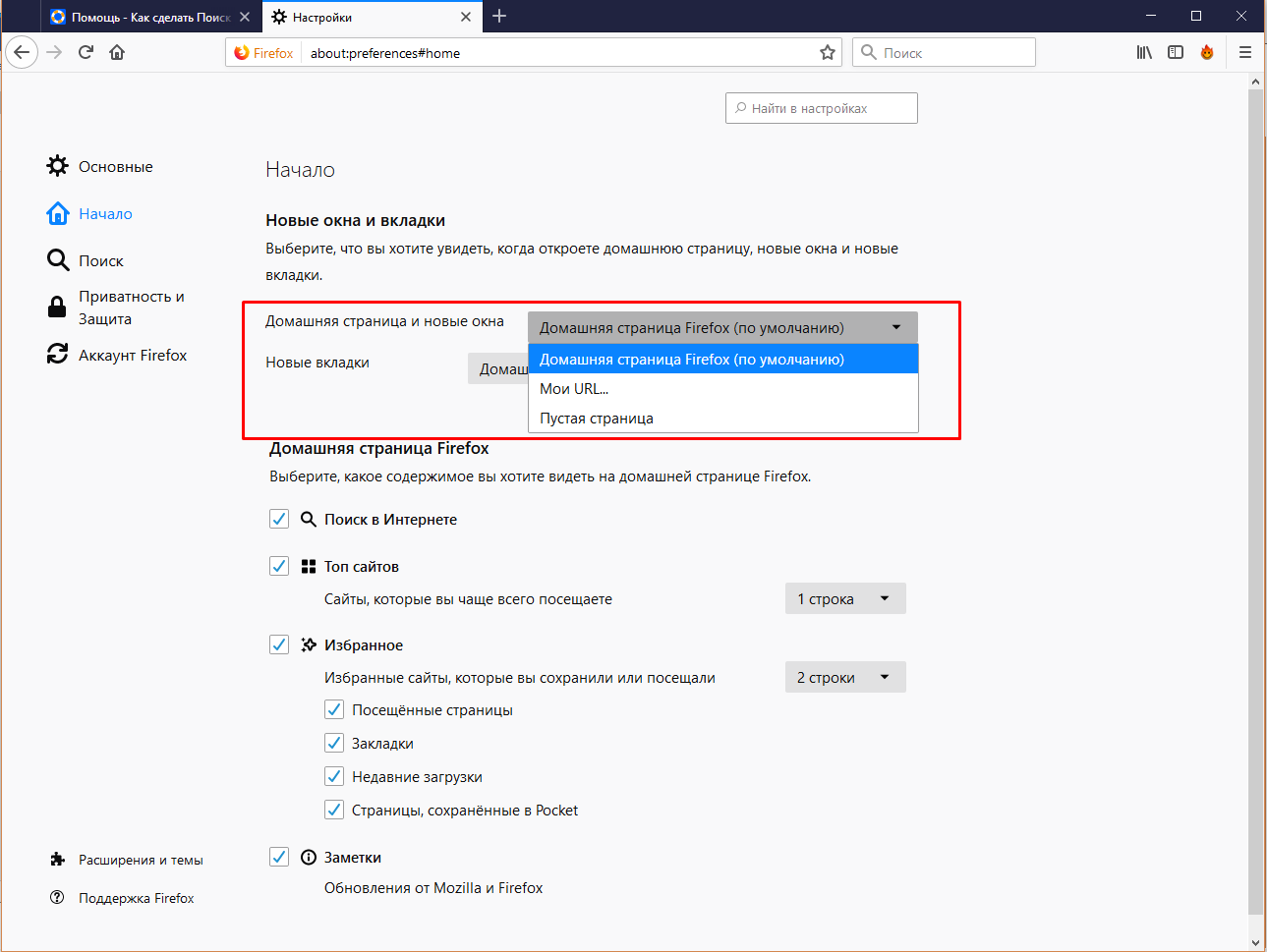Сам открывается браузер с рекламой — как исправить
  windows | лечение вирусов
Одна из распространенных сегодня проблем, вызванных вредоносным ПО — браузер открывается сам по себе, показывая, как правило рекламу (или страницу с ошибкой). При этом он может открываться при запуске компьютера и входе в Windows или периодически во время работы за ним, а если браузер уже запущен — то открываются его новые окна, даже при отсутствии действий со стороны пользователя (есть также вариант — открытие нового окна браузера при клике в любом месте сайта, рассмотрен здесь: В браузере выскакивает реклама — что делать?).
В этой инструкции подробно о том, где в Windows 10, 8 и Windows 7 прописывается такой самопроизвольный запуск браузера с нежелательным содержимым и как исправить ситуацию, а также дополнительная информация которая может оказаться полезной в рассматриваемом контексте.
Почему браузер открывается сам по себе
Причиной самопроизвольного открытия браузера в случаях, если это происходит как было описано выше, являются задания в планировщике заданий Windows, а также записи в реестре в разделах автозагрузки, сделанные вредоносными программами.
При этом, даже если вы уже удалили вызывавшее проблему нежелательное ПО с помощью специальных средств, проблема может сохраняться, так как эти средства могут удалять причину, но не всегда следствия работы AdWare (программ, направленных на показ пользователю нежелательной рекламы).
Если вы еще не удалили вредоносные программы (а они могут быть и под видом, к примеру, нужных расширений браузера) — об этом также написано далее в этом руководстве.
Как исправить ситуацию
Чтобы исправить самопроизвольное открытие браузера потребуется удалить те системные задания, которые вызывают это открытие. В настоящий момент времени чаще всего запуск происходит через планировщик заданий Windows.
Для исправления проблемы, выполните следующие действия:
- Нажмите клавиши Win+R на клавиатуре (где Win — клавиша с эмблемой Windows), введите taskschd.msc и нажмите Enter.
- В открывшемся планировщике заданий, слева, выберите «Библиотека планировщика заданий».

- Теперь наша задача — найти те задания, которые вызывают открытие браузера в списке.
- Отличительные особенности таких заданий (по названию их найти не получится, они стараются «маскироваться»): они запускаются раз в несколько минут (можно, выбрав задание открыть вкладку «Триггеры» внизу и посмотреть частоту повтора).
- Они запускают какой-либо сайт, при этом не обязательно тот, который вы видите в адресной строке новых окон браузера (могут быть перенаправления). Запуск происходит с помощью команд cmd /c start http://адрес_сайта или путь_к_браузеру http://адрес_сайта. Иногда — explorer.exe путь_к_сайту
- Увидеть, что именно запускает каждое из заданий, вы можете, выбрав задание, на вкладке «Действия» внизу.
- Для каждого подозрительного задания нажмите по нему правой кнопкой мыши и выберите пункт «Отключить» (лучше не удалять, если вы не уверены на все 100 процентов, что это именно вредоносное задание).
После того, как все нежелательные задания отключены, посмотрите была ли решена проблема и продолжает ли браузер сам запускаться. Дополнительная информация: есть программа, которая также умеет искать сомнительные задания в планировщике заданий — RogueKiller Anti-Malware.
Дополнительная информация: есть программа, которая также умеет искать сомнительные задания в планировщике заданий — RogueKiller Anti-Malware.
Еще одно расположение, в случае если браузер запускается сам при входе в Windows — автозагрузка. Там также может быть прописан запуск браузера с нежелательным адресом сайта, способом, аналогичным тому, что описан в пункте 5 выше.
Проверьте список автозагрузки и отключите (удалите) подозрительные пункты. Способы сделать это и различные расположения автозагрузки в Windows подробно описаны в статьях: Автозагрузка Windows 10 (подойдет и для 8.1), Автозагрузка Windows 7.
Дополнительная информация
Есть вероятность, что после того как вы удалите пункты из планировщика заданий или автозагрузки, они снова появятся, что будет говорить о том, что на компьютере остались нежелательные программы, вызывающие проблему.
Подробно о том, как избавиться от них читайте в инструкции Как избавиться от рекламы в браузере, а в первую очередь проведите проверку вашей системы специальными средствами удаления вредоносных программ, например, AdwCleaner (такие средства «видят» многие угрозы, которые антивирусы видеть отказываются).
Подписаться | Поддержать сайт и автора
А вдруг и это будет интересно:
Открывается браузер сам по себе с рекламой: что делать, как исправить
Вредоносное программное обеспечение продолжает совершенствоваться, и его создатели ищут всё новые и новые способы заработать на неопытных пользователях компьютеров. Одним из современных методов воздействия вирусов на пользователей является навязчивая демонстрация им рекламы. Это может быть реклама различных казино, букмекерских контор, бинарных опционов и прочего.
Чтобы показать рекламу пользователю, вирус должен открыть браузер, либо открыть новую вкладку в уже запущенном браузере и перевести пользователя на рекламируемый сайт. Если браузер сам по себе открывается с рекламой, нужно как можно скорее решить эту проблему. В рамках данной статьи рассмотрим, как это сделать.
Оглавление: 1. Почему браузер открывается сам по себе с рекламой 2. Что делать, если браузер сам по себе открывается с рекламой
Почему браузер открывается сам по себе с рекламой
Если браузер без действий пользователей открывается сам по себе с рекламой, это, скорее всего, говорит о наличии вируса.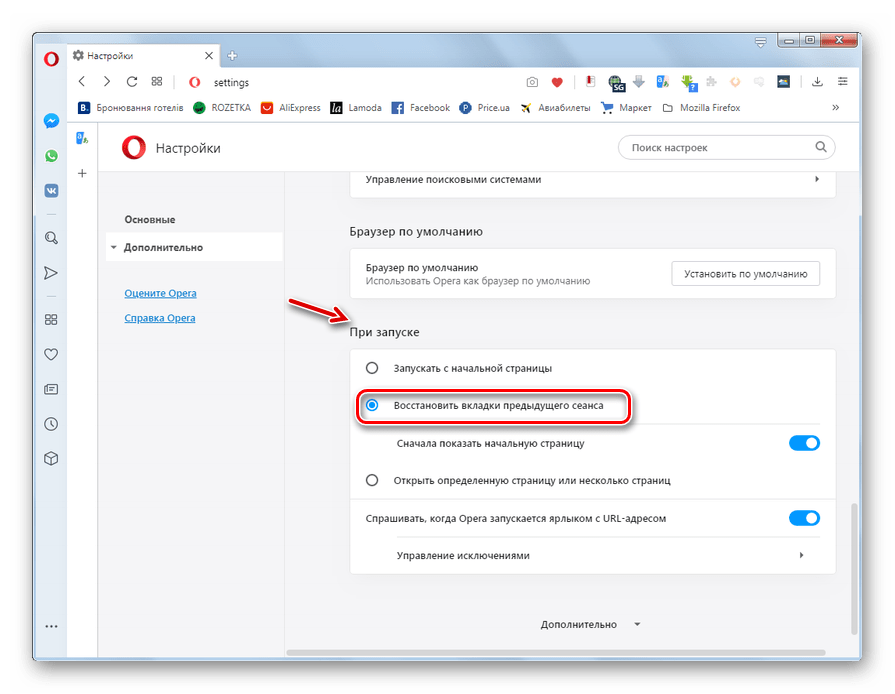 Но данная проблема зачастую сохраняется даже после того, как компьютер будет проверен антивирусным программным обеспечением, а само заражение устранено.
Но данная проблема зачастую сохраняется даже после того, как компьютер будет проверен антивирусным программным обеспечением, а само заражение устранено.
Связано это с тем, что вирус сам по себе не вызывает запуск браузера с определенными сайтами. Он лишь прописал команду в планировщик задач операционной системы, который выполняет данную задачу при определенных для него условиях. После удаления вируса с компьютера, данная задача самостоятельно из планировщика никуда не пропадет и продолжит исполняться. Именно поэтому антивирусы не помогают решить проблему, из-за которой браузер сам по себе открывается с рекламой.
Что делать, если браузер сам по себе открывается с рекламой
Как было сказано выше, чаще всего подобное поведение браузера обусловлено наличием соответствующей задачи в планировщике задач. Отсюда следует, что
Чтобы запустить планировщик задач, нажмите на клавиатуре сочетание Win+R.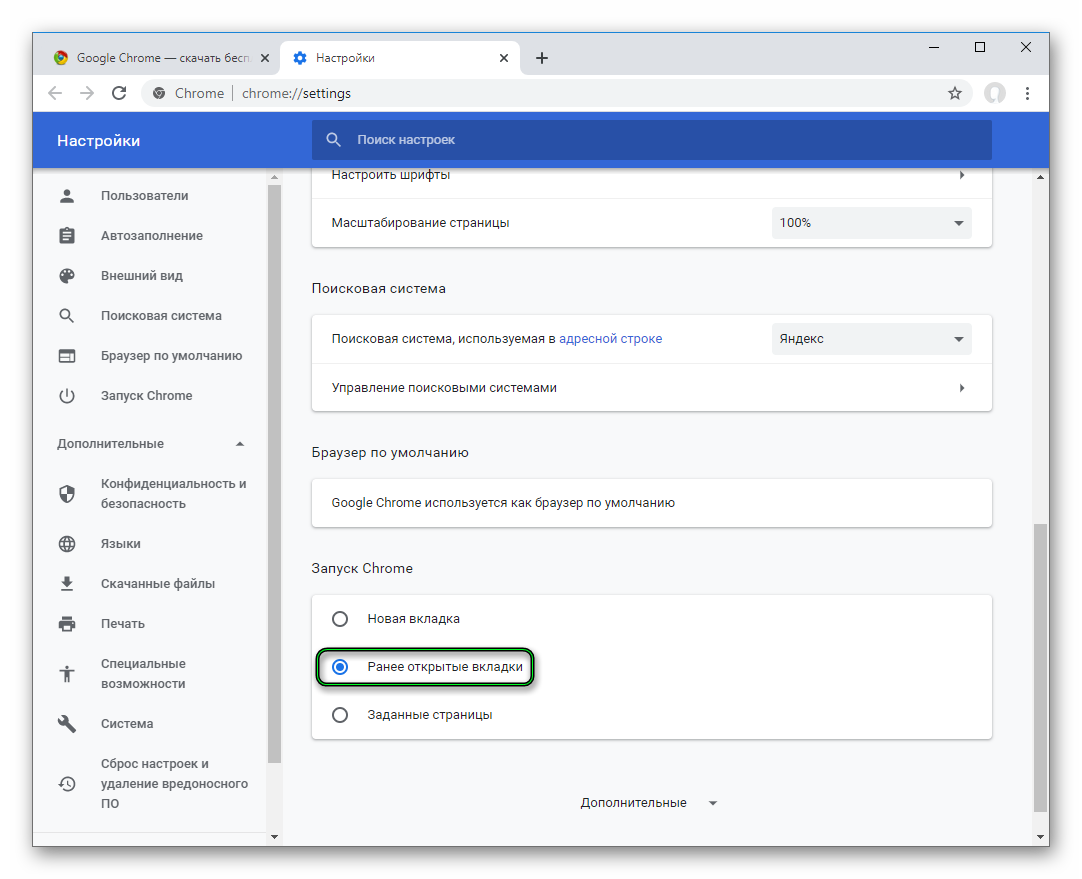 После этого откроется строка “Выполнить”, в которую нужно прописать команду taskschd.msc и нажать “ОК”, чтобы ее исполнить.
После этого откроется строка “Выполнить”, в которую нужно прописать команду taskschd.msc и нажать “ОК”, чтобы ее исполнить.
Далее в самом планировщике заданий слева выберите раздел “Библиотека планировщика заданий”.
Раскроется список запланированных процессов, которые исполняются в определенное время или при определенных условий. Среди списка этих задач нужно найти ту, которая отвечает за самопроизвольное открытие браузера и переход по ссылке.
Важно: Поскольку создатели вирусов стараются максимально замаскировать внесенные изменения, скорее всего название задачи не будет соответствовать её действию. Например, задача может называться “Обновление драйвера”, но при этом в её действиях будет прописан запуск браузера каждый раз после загрузки компьютера на определенном сайте. Соответственно, чтобы найти проблемную задачу, потребуется изучить все представленные в планировщике заданий сценарии и найти проблемный.
Обнаружив задачу, которая приводит к тому, что браузер в определенные моменты открывается сам по себе, нужно выделить эту задачу и в правой части утилиты нажать “Удалить”.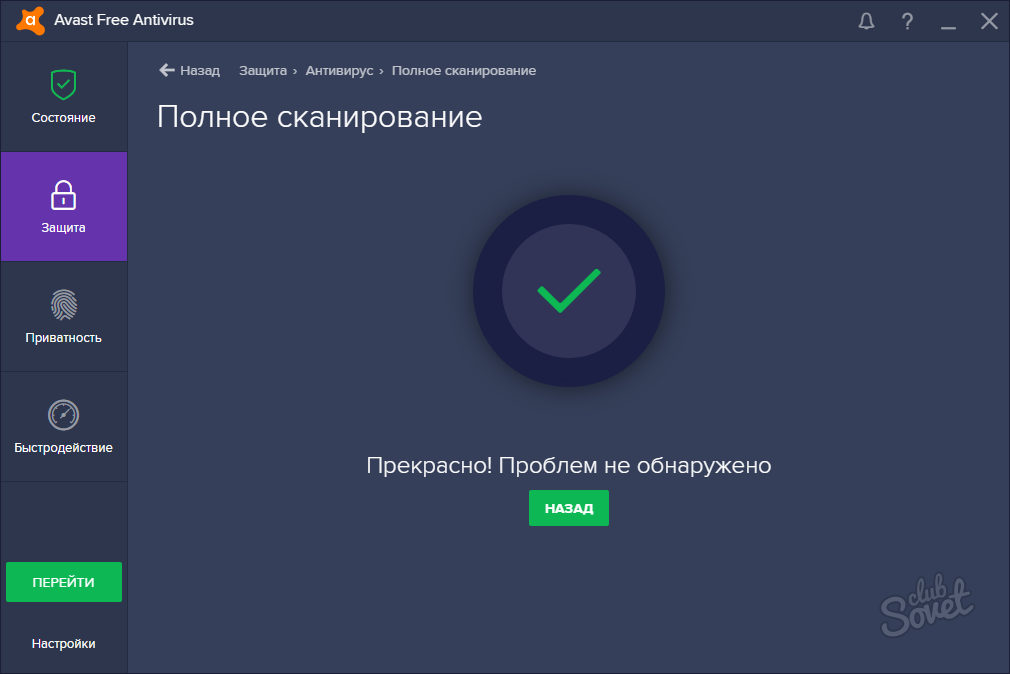
Появится окно с вопросом, действительно ли нужно произвести удаление. Нажмите “Да”, чтобы избавиться от данного задания.
Если после выполнения описанных выше действий проблема не решилась, это говорит о том, что также задачу по запуску браузера создатели вируса запрятали в автозагрузку. При этом автозагрузка в “Диспетчере задач” в данном случае не будет информативна, поскольку создатели вирусов действуют хитрее и прячут процесс прямо в реестр.
Откройте редактор реестра командой regedit в окне “Выполнить”, чтобы проверить, нет ли в автозагрузке команд по запуску браузера с определенным сайтом.
Проследуйте в редакторе реестра до раздела с автозагрузкой:
HKEY_CURRENT_USER\Software\Microsoft\Windows\CurrentVersion\Run
Здесь справа поищите параметры, которые могут выполнять запуск определенного сайта при старте компьютера. Удалите найденные параметры, чтобы избавиться от этой задачи.
После выполнения описанных выше действий, вероятнее всего, удастся избавиться от самопроизвольного запуска браузера с рекламой.
Браузер сам открывается с рекламой: как исправить
Иногда встречаются ситуации, когда на компьютере браузеры сами открываются с рекламой, сразу после загрузки операционной системы Windows или через определенный период времени. На Рабочем столе ничего не подозревающего пользователя открывается окно браузера, в котором вместо домашней (стартовой) страницы появляется «левый» сайт с рекламой.
Пользователь не запускал программу, браузер открывается сам по себе с рекламой. В окне браузера демонстрируются различные сайты с навязчивой рекламой. Это неприятная ситуация повторяется каждый раз, после запуска компьютера и загрузки Windows, или с определенной периодичностью через некоторые промежутки времени.
Если сам браузер открывается с рекламой, как убрать? Проблему необходимо решить, потому что это ситуация раздражает пользователей.
Почему происходит самопроизвольный запуск браузера с рекламой в открытых вкладках
Самопроизвольно запускаться может только один браузер, или сразу несколько браузеров, если на компьютере установлено несколько обозревателей интернета.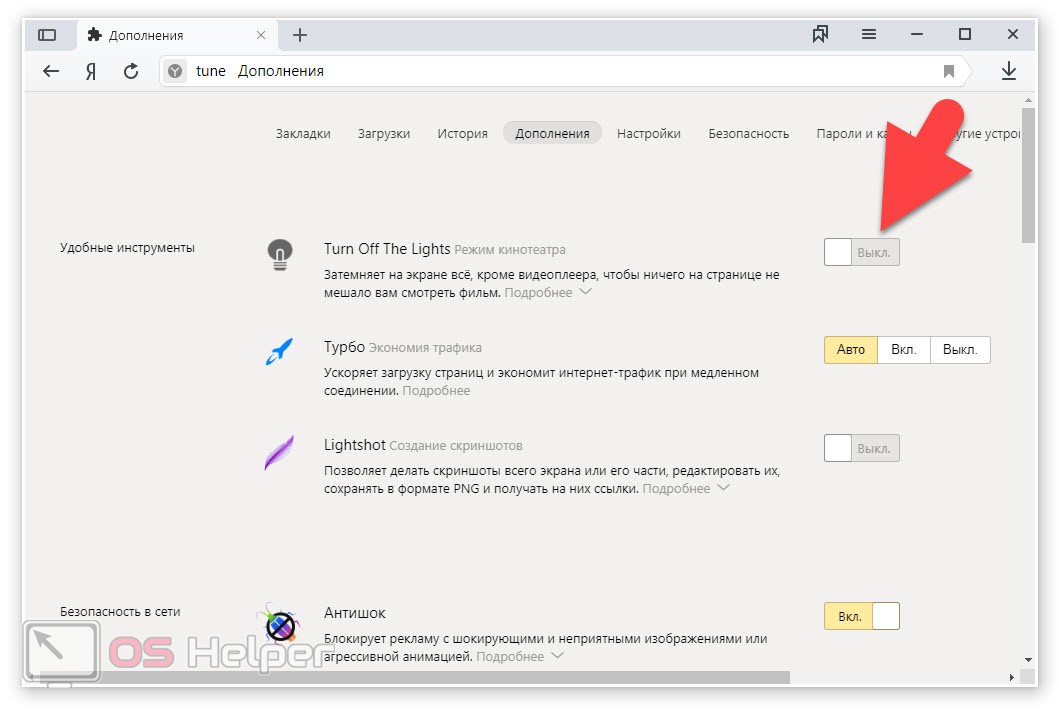 Это зависит от степени воздействия вредоносного программного обеспечения.
Это зависит от степени воздействия вредоносного программного обеспечения.
Злоумышленнику нужно показать в браузере определенные веб-страницы, на которых размещена реклама. Для этого, он использует вредоносное ПО, которое проникает на компьютер жертвы тем или иным способом, а затем выполняет необходимые действия для изменения параметров запуска браузера.
Запуск браузера с открытой страницей, на которой показывают рекламу, вызывается разными способами:
- изменение свойств ярлыка браузера;
- при выполнении пакетного «.bat» или командного «.cmd» файла;
- выполнение задачи в Планировщике заданий.
Что делать в первом и во втором случаях, я подробно описал в статьях на моем сайте. В первом случае, реклама открывается после запуска браузера пользователем. При втором способе заражения, могут быть различные варианты запуска браузера.
Вам также может быть интересно:
В этой статье мы рассмотрим третий вариант воздействия вредоносного ПО: использование Планировщика Windows и запуск браузера из автозагрузки.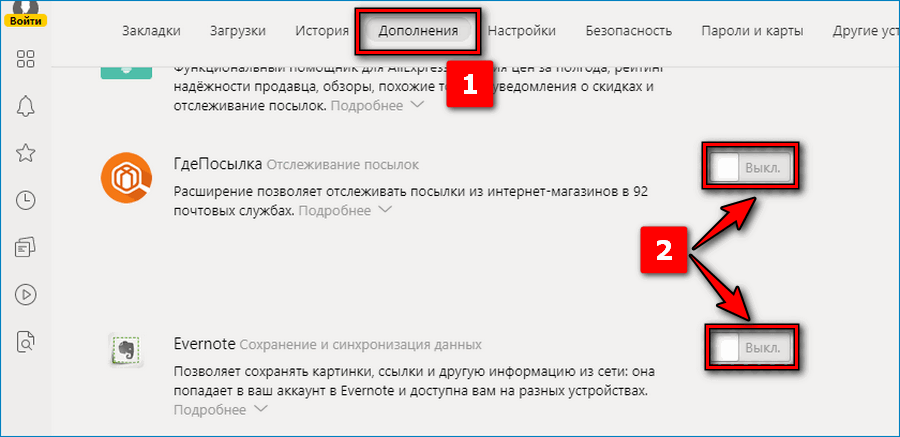
Механизм проникновения и использования вируса на ПК, примерно следующий:
- На компьютер попадает вирус, который создает в Планировщике заданий Windows одно или несколько заданий для запуска браузера, с определенными условиями (после запуска операционной системы или запуск с заданной периодичностью).
- Вирус прописывает в свойствах исполняемого файла браузера аргумент, для открытия определенной страницы, сразу после запуска браузера.
- После включения ПК и загрузки системы, браузер сам открывается и показывает рекламу.
Жертвой злоумышленника может стать любой популярный браузер: Google Chrome, Яндекс Браузер, Mozilla Firefox, Opera. В зависимости от параметров вредоносного программного обеспечения, запускается браузер по умолчанию или злоумышленник выбирает браузер, который будет запускаться с рекламой на зараженном компьютере.
Перед выполнением работ создайте точку восстановления системы, чтобы у вас была возможность вернуть компьютеру рабочее состояние на момент совершения изменений, если вы совершите неверные действия.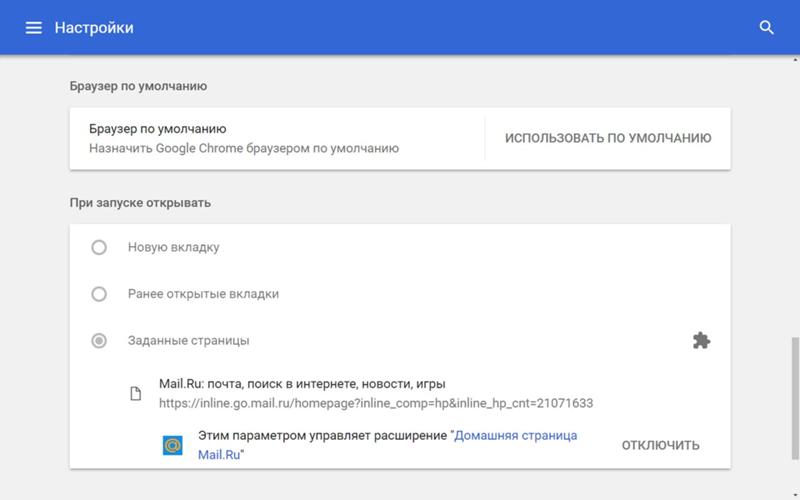
Что делать, если открывается браузер с рекламой
Для ликвидации последствий подобного заражения, нам потребуется самостоятельно обнаружить запланированную задачу в Планировщике Windows, выполняющее запуск браузера с заданными параметрами (открытие вкладки с рекламой).
Вам также может быть интересно:
Сначала необходимо войти в планировщик заданий:
- Нажмите одновременно на клавиши «Win» + «R».
- В диалоговом окне «Выполнить» введите команду: «taskschd.msc» (без кавычек), а затем нажмите на «ОК».
- На компьютере откроется окно оснастки «Планировщик заданий».
Теперь нам нужно найти в планировщике задание на запуск браузера, выполняемое по определенным условиям.
- В дереве консоли войдите в Библиотеку планировщика заданий (левое меню).
- Просмотрите по очереди все задания в списке.
Запуск рекламы в браузере может маскироваться под внешне полезную задачу: обновление системы или приложений, запуск драйвера и т. п., поэтому необходимо тщательно просмотреть все запланированные задачи.
п., поэтому необходимо тщательно просмотреть все запланированные задачи.
Я специально создал вредоносную задачу для запуска браузера Google Chrome, в главном окне которого откроется реклама. Задание имеет внешне безобидное название «ChromeBrowser».
Выделите задание, войдите во вкладку «Триггеры» для просмотра условий выполнения задачи. Обратите внимание на то, как выполняется задача: при запуске, при входе в систему, с какой периодичностью запускается задача.
Откройте вкладку «Действие», в параметре «Подробности» указан путь к исполняемому файлу «chome.exe», а дальше находится адрес сайта для автоматического открытия в окне браузера. Мы видим, что здесь находится «левый» сайт.
URL-адрес сайта добавляемый к исполняемому файлу браузера свидетельствует о том, что это задание создано вредоносным программным обеспечением. Исключение: если только пользователь не создал эту задачу самостоятельно.
В обычных случаях, к исполняемому файлу браузера не добавляют аргументы в виде адреса сайта, потому что выбрать сайт, открывающейся в окне браузера, можно из настроек браузера.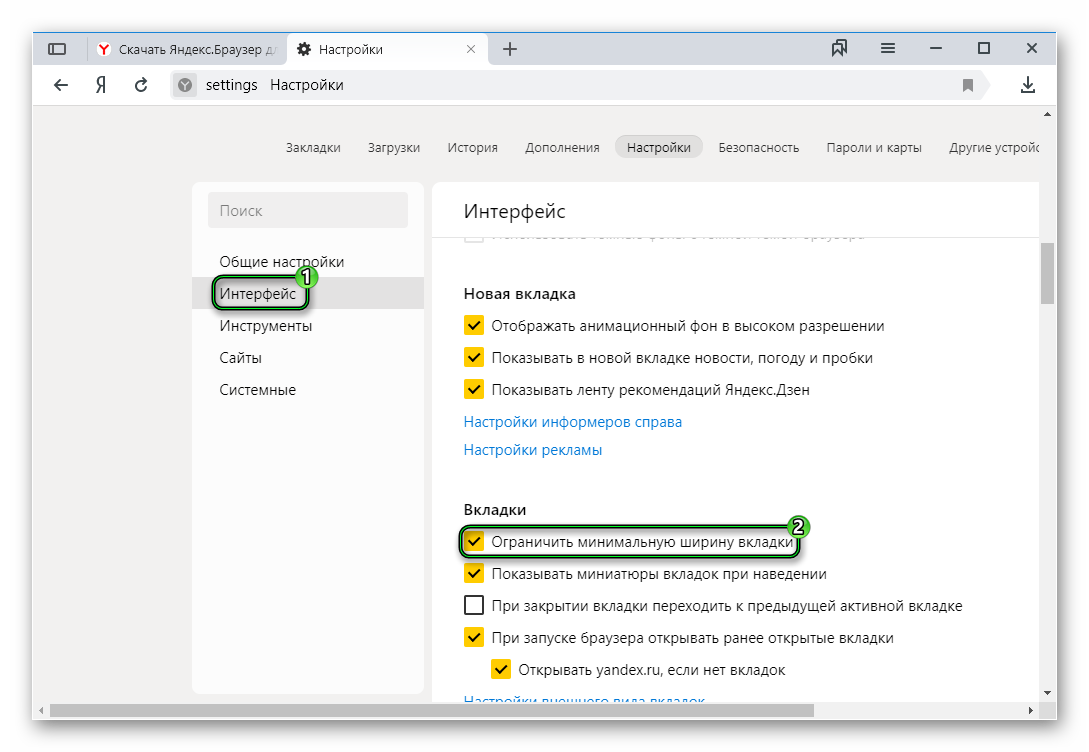
Выделите задание, созданное вредоносным программным обеспечением, щелкните по нему правой кнопкой мыши, в контекстном меню выберите «Удалить». Тоже самое можно сделать из меню «Действие» после выделения ненужного задания: в опции «Выбранный элемент» нажмите на «Удалить».
В окне с предупреждением, подтвердите удаление задания.
После этого, браузер перестанет самостоятельно запускаться и открывать страницы с назойливой или вызывающей рекламой.
Поиск запуска рекламы в браузере из автозагрузки Windows
Некоторые системные службы, драйвера и приложения запускаются со стартом Windows, потому что они необходимы для обеспечения работы операционной системы. Программы от сторонних производителей, также любят добавлять себя в автозагрузку, при установке на компьютер.
В некоторых случаях это оправданно, потому что приложение для выполнения необходимых функций должно работать в фоновом режиме. В большинстве случаев, автозапуск многих программ ничем не оправдан, эти приложения напрасно потребляют системные ресурсы без всякой пользы.
Пользователь имеет возможности для самостоятельного запуска нужного приложения, когда оно ему понадобится.
Для поиска параметров автозапуска страниц с рекламой, нам потребуется войти в системный реестр, потому что из стандартной автозагрузки Windows (вход в Диспетчере задач Windows 10, Windows 8.1, Windows 8 или в утилите «msconfig» Windows 7) мы не сможем увидеть все данные запускаемой программы.
- Нажмите на клавиши «Win» + «R».
- В окне «Выполнить» введите команду: «regedit» (без кавычек) для запуска редактора реестра.
- В окне «Редактор реестра» пройдите по пути:
HKEY_CURRENT_USER\Software\Microsoft\Windows\CurrentVersion\Run
Посмотрите внимательно на имеющиеся параметры, находящиеся в автозапуске.
Если вы обнаружили явно подозрительную запись, удалите ее. Выделите параметр, нажмите правую кнопку мыши, в контекстном меню выберите «Удалить».
После совершенных действий, в большинстве случаев, реклама перестанет вас беспокоить. Если ничего не помогло, придется искать другие способы решения проблемы.
Если ничего не помогло, придется искать другие способы решения проблемы.
Выводы статьи
Если на компьютере самостоятельно запускается браузер и открывается страница с рекламой, это значит, что вредоносное программное обеспечение изменило настройки системы, для автоматического показа назойливой рекламы. Один из вариантов, почему браузер сам запускается: в Планировщике заданий Windows запланирована соответствующая задача, или из автозагрузки происходит выполнение команды, запускающей браузер.
Пользователю необходимо самостоятельно обнаружить ненужное задание в Планировщике заданий, а затем удалить задачу, проверить в реестре операционной системы автозагрузку, для выявления и удаления подозрительной команды.
Браузер сам открывается с рекламой: как исправить (видео)
Похожие публикации:
Самопроизвольный запуск браузера с рекламой. Что делать, если Google Chrome открывает страницы с рекламой
1 голосМного лет назад интернет планировался как источник безграничных знаний. Но мир не без алчных людей. Появилось множество мошенников, которые путём внедрения вредоносного ПО на компьютеры пользователей пытаются получить различного рода выгоду. На уловки таких людей попадаются даже те, у кого нет проблем с защитой ПК. Что уж говорить о юзерах, которые вовсе не пользуются антивирусными программами. Сегодня я рассмотрю пути решения проблемы, когда произвольно открывается браузер с рекламой.
Но мир не без алчных людей. Появилось множество мошенников, которые путём внедрения вредоносного ПО на компьютеры пользователей пытаются получить различного рода выгоду. На уловки таких людей попадаются даже те, у кого нет проблем с защитой ПК. Что уж говорить о юзерах, которые вовсе не пользуются антивирусными программами. Сегодня я рассмотрю пути решения проблемы, когда произвольно открывается браузер с рекламой.
Это — распространённый случай, поэтому бороться с таким «недугом» научились давно. Я уже рассказывал о том, ведь он подобные вирусы пропускает, практически, всегда. В этой же статье можете узнать о хорошей альтернативе. Сегодня я опишу некоторые действия, работая с Yandex Browser. Но они так же применимы для других , потому что все они устроены по одной схеме.
Почему вкладки с рекламой открываются произвольно?
Причина здесь может быть одна — вы подхватили какой-то или вредоносное программное обеспечение. В случае, когда при запуске браузера открывается сайт «Вулкан» или что-то в этом роде, необходимо провести сканирование системы антивирусником.
Если ваш компьютер никак не защищён, то самое время обзавестись «щитом». Выше я оставил ссылку на статью, где описываю Dr.Web . Очень хороший вариант, рекомендую ознакомиться с ним. Но если он вам не понравится, то постарайтесь избежать рассмотрения бесплатного софта. Высокую степень безопасности обеспечивают платные приложения (к тому же, большинство из них предлагается по приемлемой стоимости).
Как избавиться от последствий?
Даже если очистить систему от заражения посредством антивирусника, могут остаться некоторые следы, мешающие спокойно работать в Яндекс браузере или любой другой подобной программе. В таком случае, придётся немного потрудиться ручками.
Убираем задачи в планировщике
Неизвестные сайты могут самопроизвольно открываться по командам, созданным ранее. За эти процессы отвечает «Планировщик заданий». Откройте пуск и в строке поиска начните набирать его название. Как только он появится в выдаче, нажмите на него левой кнопкой мыши (работает в Windows 10 и других версиях ОС).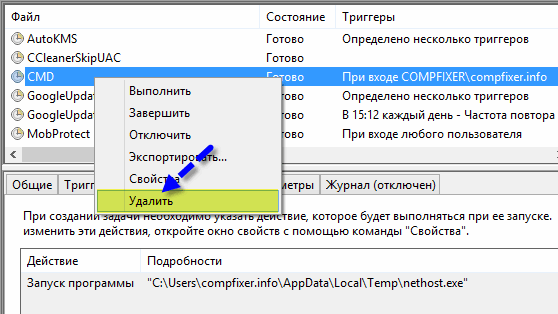
В открывшемся окне займитесь поиском подозрительных задач, запланированных для вашего браузера. Если вы нашли что-то неизвестное, щёлкните два раза левой клавишей мышки. В правой части экрана появится окно, в котором просто нажмите «Удалить».
Проделайте данный алгоритм, пока не избавитесь от всех подозрительных планирований. Если это не помогло и при включении продолжает появляться реклама, давайте копать дальше.
Проблема может крыться в настройках ярлыка
Некоторые хакеры идут простым путём: они меняют конфигурации запуска вашего браузера. Как правило, в них указывают какой-либо нежелательный сайт. Тогда при открытии постоянно будет открываться неизвестная страница.
Мошенники создают безобидный файл с расширением.bat, который не определяется антивирусным софтом как угроза. Просто подобные документы представляют собой текстовые файлы, в которых заложена определённая последовательность действий. Добросовестные программисты используют их для упрощения каких-либо рутинных процессов, но хакеры из всего способны сделать зло.
К нашему с вами счастью, это лечится не сложнее обычного насморка. Найдите на рабочем столе ярлык своего браузера и нажмите по нему правой кнопкой мыши. В открывшемся окне выберите пункт «Свойства»:
Здесь нас интересует поле «Объект». По стандартным параметрам там должно быть указано browser.exe. Если у вас прописан файл с расширением.bat, то можете считать, что вы определили, почему реклама открывается сама по себе.
Что ж, давайте . В этом же окне нажмите на кнопку «Расположение файла». Откроется папка, где располагается искомый файл. Чтобы не терять времени, удаляйте его (нажмите правой кнопкой мыши и выберите «Удалить»).
У ситуации, когда открывается браузер сам по себе с рекламой, может быть несколько причин:
- Вы установили расширение для веб-обозревателя, которое показывает нежелательные рекламные сообщения.
- Вы посещаете игровые или развлекательные сайты, которые являются небезопасными. С такого сайта можно получить установку вредного ПО.

- Вам на компьютер был закачан рекламный вирус – adware/
Справиться с проблемой не так уж сложно.
Планировщик заданий
Это сервис в ОС Windows 10, который позволяет удалять ненужные задачи. Вам надоело, что автоматически открывается реклама в браузере в новой вкладке, и вы задаетесь вопросом — как убрать? Давайте разберем по шагам:
Мы рассказали, как быть если открываются страницы с рекламой в браузере. Есть еще один способ избавиться от этой неприятности.
Удаление ПО
Что делать, если при запуске компьютера самостоятельно открывается браузер с рекламой? Нужно удалить лишнее программное обеспечение.
Программа AdwCleaner
Это ПО предназначено для борьбы с рекламными вирусами. Все остальные она не видит, так что это не является заменой полноценному антивирусу. Скачайте ее по ссылке (adwcleaner.ru) и установите.
Она хороша тем, что чистит и реестр, аккуратно удаляя все следы adware.
Нажмите кнопку Scan
и все будет выполнено.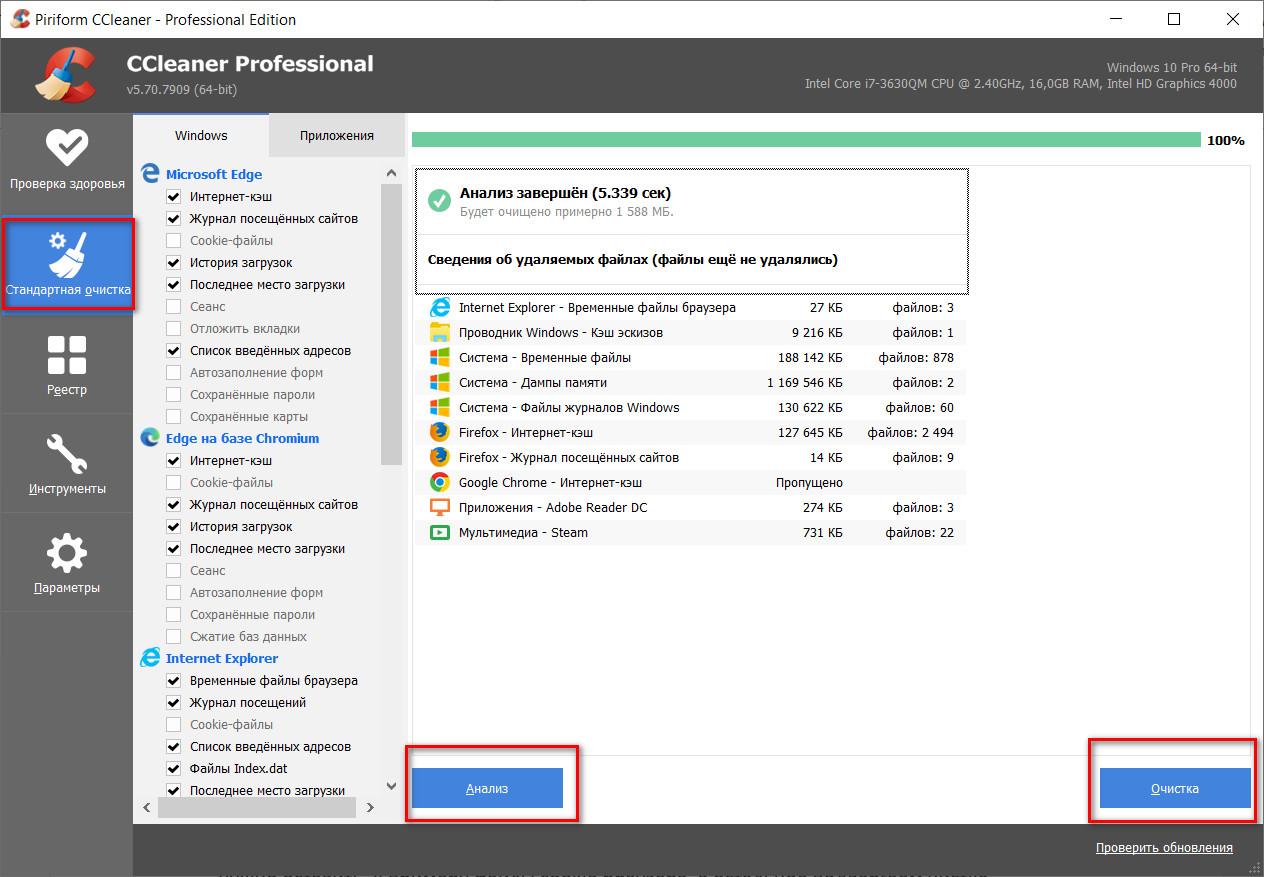
Ярлыки браузера
Иногда вирус приписывает себя непосредственно к запуску программы. Проверьте. Найдите на рабочем столе ярлык. Например, Хром. Нажмите на нем правую кнопку и выберите «Свойства»
.
Проверьте, чтобы после файла запуска больше ничего не было указано.
Нашли что-то кроме кавычек – удалите. Вкладки или окна с рекламой больше не будут открываться.
Защита в Яндекс браузере
Если вы используете это программное обеспечение, то в нем можно воспользоваться специальной функцией Adguard
. Щелкните по меню и выберите дополнения.
В разделе «Безопасность»
проверьте, чтобы Adguard
был активирован.
После этого нежелательные сообщения будут блокироваться автоматически и перестанут открываться.
Если Гугл Хром сам запускается с рекламой, значит он инфицирован вирусом Adware, или рекламным ПО. Этот зловред скрытно проникает в систему, прописывается в автозагрузку Windows, изменяет в Google Chrome и других установленных на ПК браузерах настройки (добавляет вредоносные расширения, помещает адреса сторонних сайтов на стартовую страницу, модифицирует свойства ярлыка и т.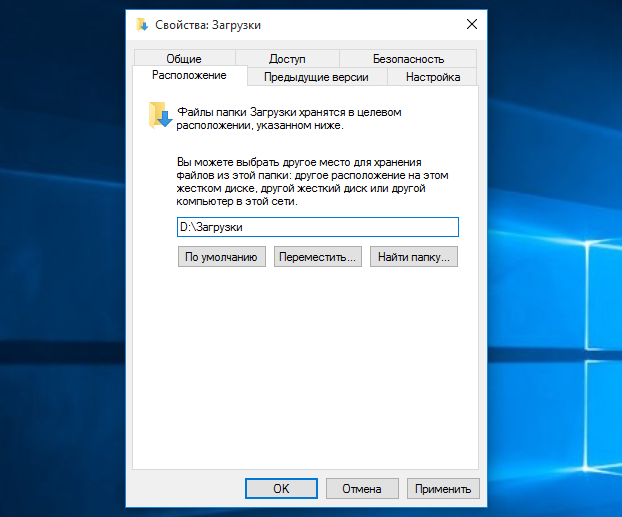 д.).
д.).
Может вставлять свои рекламные баннеры на веб-страницах, открываемых пользователем. Также при помощи специальных команд вредонос Adware делает так, что браузер при запуске постоянно сам открывает вкладки с рекламой. И удалить их при помощи штатных настроек веб-обозревателя и операционной системы нельзя. После очистки домашней страницы, параметров запуска вирусный сайт открывается снова в новой вкладке.
Эта статья расскажет вам, какие действия необходимо предпринять, если выскакивает рекламный сайт при старте Хрома и отображаются вирусные баннеры на веб-страницах.
Шаг №1: очистка браузера и ОС утилитой AdwCleaner
AdwCleaner — эффективное программное средство для борьбы с Adware, PornWare, SpyWare, угонщиками браузеров и другими зловредами.
Сканер не защищает ПК в реальном времени и используется для единоразовых проверок. Он предельно точно детектирует вирусы и вирусные настройки, потенциально опасные элементы не только в файловых директориях, но и в реестре, в свойствах ярлыков, динамических библиотеках.
1. Откройте на новой вкладке поисковую систему Google — google.com.
2. Сделайте поисковый запрос — adwcleaner (by xplode).
4. Клацните кнопку «Download… ».
5. Клацните 2 раза по загруженному установщику.
6. Нажмите «Да» в панели «Контроль учётных записей… ».
7. Чтобы запустить проверку, в окне Adwcleaner кликните «Scan».
8. Дождитесь окончания проверки компьютера.
9. Чтобы удалить найденные вирусы, нажмите «Clean».
10. Перезагрузите ОС.
Шаг №2: дополнительная антивирусная проверка Malwarebytes
После очистки браузеров утилитой AdwCleaner вирусный модуль Adware, вероятней всего, уже не будет включаться. Но в целях профилактики всё равно рекомендуется сделать ещё одну антивирусную проверку другой утилитой — Malwarebytes. Образно говоря, произвести «контрольный выстрел» по цифровой инфекции.
Malwarebytes Anti-Malware — одна из лучших антивирусных программ.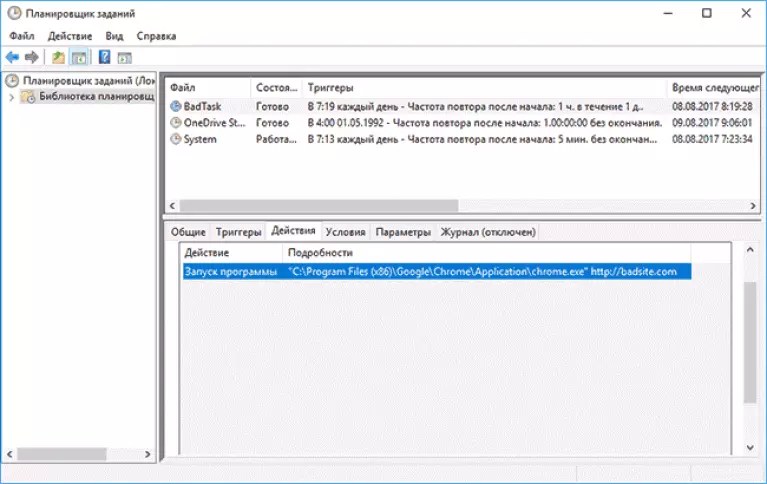 На «отлично» справляется с самыми опасными зловредами.
Способна выявить в реестре и директориях Windows скрытые угрозы, которые «не видят» другие антивирусы. Детектирует вирусы любой категории (трояны, руткиты, черви, рекламное ПО и др.).
На «отлично» справляется с самыми опасными зловредами.
Способна выявить в реестре и директориях Windows скрытые угрозы, которые «не видят» другие антивирусы. Детектирует вирусы любой категории (трояны, руткиты, черви, рекламное ПО и др.).
1. Откройте в браузере — malwarebytes.com.
2. На главной странице офсайта щёлкните по кнопке «Бесплатная загрузка».
3. По завершении загрузки запустите инсталлятор двойным щелчком.
4. В окне «Открыть файл… » нажмите «Запустить».
5. В стартовой панели инсталлятора убедитесь в том, что установлен русский язык интерфейса. Нажмите «OK».
6. В окне «Лицензионное соглашение» клацните «Я принимаю условия соглашения». Нажмите «Далее».
7. Запустите проинсталлированный сканнер.
8. В окне программы, на вкладке «Информационная панель», нажмите «Обновить сейчас», чтобы загрузить последнюю версию сигнатурной базы.
9. После апдейта перейдите на вкладку «Проверка». Выберите режим «Полная… », кликните кнопку «Начать проверку».
Также вы можете выбрать режим «Выборочная… ».
При его использовании дополнительно необходимо нажать опцию «Настроить сканирование». А затем указать разделы диска, которые нуждаются в проверке, и отстроить сканнер.
10. После сканирования удалите все выявленные объекты.
Шаг №3: сброс настроек
После нейтрализации Adware нужно сбросить настройки Хрома и убрать из него сторонние элементы. Задача эта может выполняться двумя способами: 1 — вручную; 2 — автоматически.
Мы рассмотрим второй способ, так как он менее трудоёмкий, более надёжный и быстро выполняется.
1. В поисковике Google наберите — chrome cleanup tool.
2. Откройте первый сайт, отображённый в выдаче.
3. Кликните «Скачать» на новой вкладке.
4. В новой панели активируйте щелчком мыши опцию «Принять и скачать».
5. Запустите утилиту (кнопка «запустить» в панели «Открыть файл»).
6. Откройте доступ: в запросе «Разрешить следующей программе… » укажите «Да».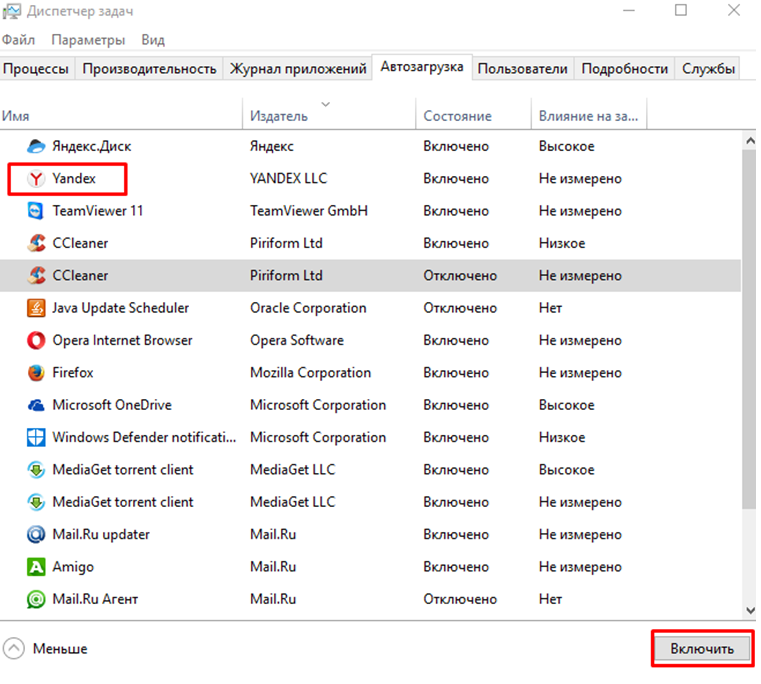
7. Отобразится прогресс проверки. Подождите немного, пока она завершится.
8. Ознакомьтесь с результатами анализа. Выполните все указанные инструкции при необходимости. Нажмите «Продолжить».
9. В панели «Сброс настроек» клацните «Сбросить».
10. Перезапустите Google Chrome.
Шаг №4: проверка вручную
В завершении «лечения» браузера убедитесь воочию, что все его параметры в норме:
1. При запуске должен открываться только доверенный поисковик. Других вкладок быть не должно.
2. Перейдите в раздел: Меню → Настройки → Расширения. Просмотрите список подключенных аддонов. Удалите все подозрительные, в особенности те, которые вы лично не устанавливали.
3. Если вирус в Хроме появился после установки какого-либо ПО, в обязательном порядке удалите его. Это можно сделать при помощи штатной функции: Пуск → Панель управления → Удаление программы → клик по иконке приложения → команда «Деинсталлировать».
Шаг №5: очистка Windows
В этой статье мы рассмотрим вариант очистки ОС утилитой-уборщиком под названием CCleaner. Но вы можете воспользоваться и любым другим аналогичным решением, например, Reg Organizer.
1. Запустите CCleaner.
2. Клацните пункт «Очистка». Нажмите «Анализ».
3. Затем кликните «Очистка», чтобы нейтрализовать обнаруженные ненужные объекты.
4. Клацните в меню «Реестр». Кликом мыши запустите «Поиск проблем».
5. Чтобы устранить неполадки в реестре, щёлкните «Исправить».
6. Закройте утилиту. Перезагрузите компьютер.
Итак, самый яркий симптом того, что в вашей системе присутствует вредоносное ПО – это самопроизвольное периодическое открытие новых вкладок в браузере без каких либо действий пользователя. Чаще всего новые вкладки появляются при запуске системы или же один раз в несколько минут. Данная проблема встречается на всех версиях Windows и первое, что необходимо сделать вам, в случае если вы стали жертвой сложившейся ситуации – это проверить планировщик заданий.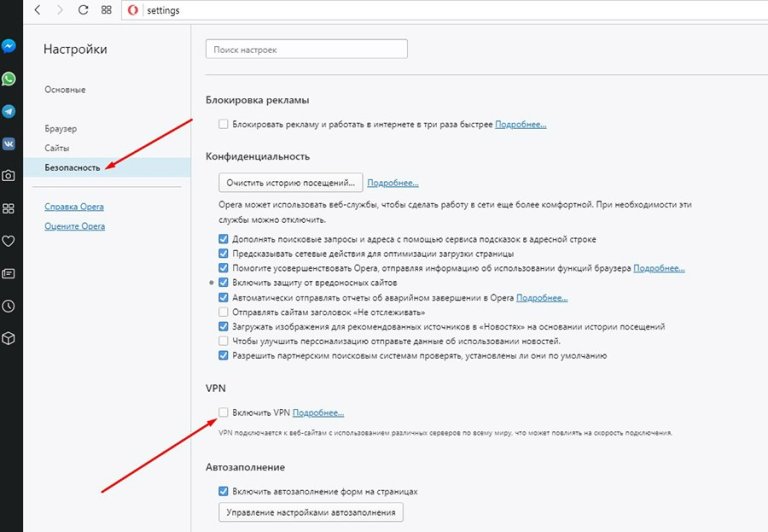 Огромное количество вирусов при попадании на ваш ПК будут рады самопроизвольно, без вашего ведома создать в планировщике одно или несколько заданий, которые будут выполняться при определенных условиях (например, как я уже написал выше, при запуске системы или с определенным временным интервалом). Самое распространенное задание – как раз открытие браузера с заданным адресом. В общем, вам нужно, удалить все задания, которые были созданы нежелательным ПО. Для тех, кто привык пользоваться различными антивирусами для устранения подобного рода проблем, у меня плохая новость. В случае даже если ваш антивирус смог обнаружить и удалить причину возникновения проблемы, то не факт, что последствия AdWare программ тоже будут устранены (а последствия – это как раз задания в планировщике и автозагрузке). В общем, придется в любом случае, для достижения положительного результата поработать вручную.
Огромное количество вирусов при попадании на ваш ПК будут рады самопроизвольно, без вашего ведома создать в планировщике одно или несколько заданий, которые будут выполняться при определенных условиях (например, как я уже написал выше, при запуске системы или с определенным временным интервалом). Самое распространенное задание – как раз открытие браузера с заданным адресом. В общем, вам нужно, удалить все задания, которые были созданы нежелательным ПО. Для тех, кто привык пользоваться различными антивирусами для устранения подобного рода проблем, у меня плохая новость. В случае даже если ваш антивирус смог обнаружить и удалить причину возникновения проблемы, то не факт, что последствия AdWare программ тоже будут устранены (а последствия – это как раз задания в планировщике и автозагрузке). В общем, придется в любом случае, для достижения положительного результата поработать вручную.
Попасть в планировщик вы сможете, если нажмёте комбинацию клавиш Win + R и в появившемся диалоговом окне введёте команду taskschd. msc
msc
В открывшемся окне выбираем пункт «Библиотека планировщика заданий”.
Далее в общем списке заданий необходимо найти те задания, которые и вызывают открытие браузера. По названию найти их довольно сложно, потому что они, как правило, маскируются под другие системные задания, по типу обновления операционной системы, загрузки драйверов и т.д. и т.п. Поэтому придётся детально рассматривать каждую задачу. Для этого необходимо перейти во вкладку действия, в которой будет описано, что именно делает конкретная задача.
К примеру, ничем на первый взгляд непримечательное задание с именем «System Update”, оказывается, запускает яндекс браузер, что отчётливо видно на скриншоте выше. Данный факт уже наводит на определенные подозрения, но чтобы окончательно выявить недоброжелателя придется перейти во вкладку триггеры, в которой написаны условия выполнения задачи.
Если навести указатель мыши на подробности, то мы увидим, что данная задача запускается сразу же при включении компьютера и срабатывает она каждые пять минут, без окончания срока.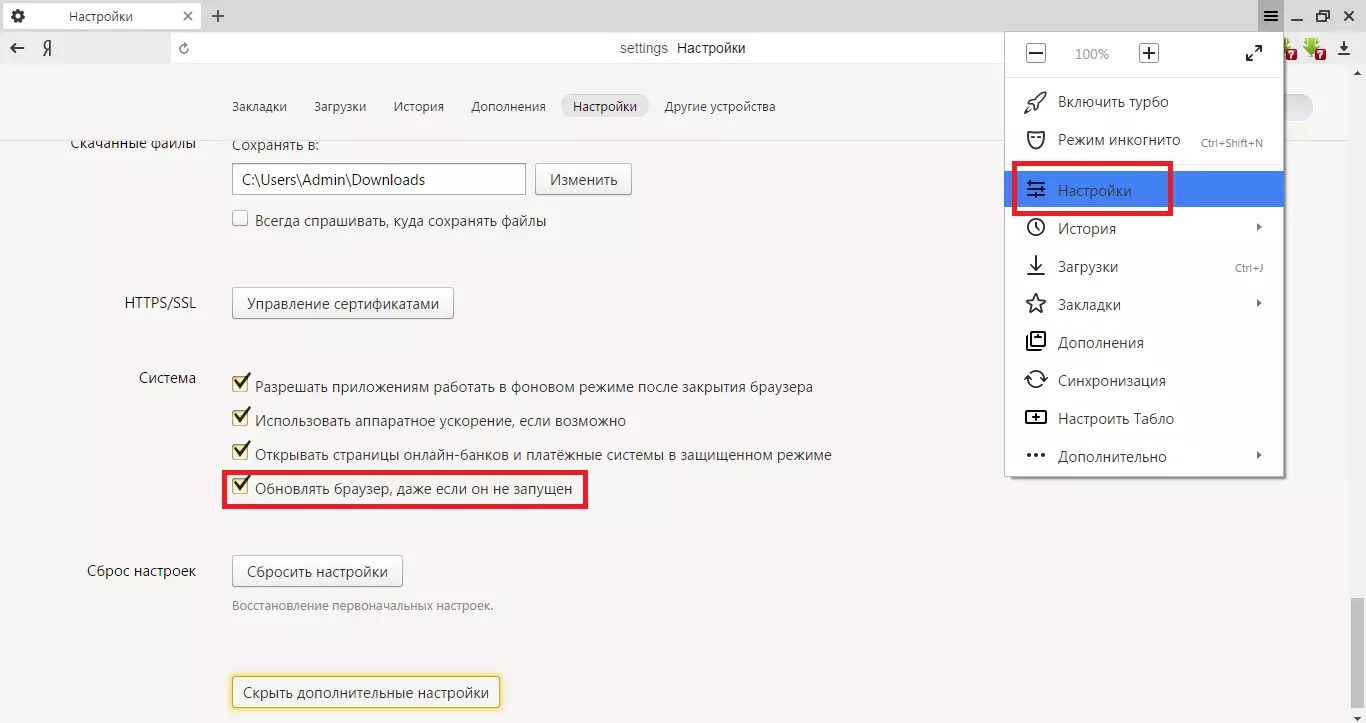 В общем, я думаю, дополнительные комментарии излишни, остается только снести к цифровой матери «липовое” задание. Для этого просто выделяем интересующую нас задачу и в поле справа нажимаем удалить.
В общем, я думаю, дополнительные комментарии излишни, остается только снести к цифровой матери «липовое” задание. Для этого просто выделяем интересующую нас задачу и в поле справа нажимаем удалить.
Важно понимать, что далеко не всегда автозагрузка в диспетчере задач будет отображать реальное положение дел. Поэтому проводить подобного рода чистку необходимо через реестр. Для этого нажимаем всем вам знакомую комбинацию клавиш Win + R и вводим команду regedit .
В появившемся окне необходимо проследовать по следующему адресу:
Все чаще и чаще современные пользователи ПК сталкиваются с проблемой, при которой браузер сам запускается с рекламой. Данное явление не всегда можно считать опасным. Чаще всего пользователь сможет справиться со сбоем самостоятельно. Помимо этого, нередко встречаются случаи, при которых браузер запускается по команде человека, а затем уже в нем открываются разнообразные рекламные страницы и баннеры. Далее будет рассказано все о том, как бороться с данной проблемой. На какие особенности борьбы с самопроизвольным запуском соответствующего приложения рекомендуется обратить внимание? Насколько ситуация опасна?
На какие особенности борьбы с самопроизвольным запуском соответствующего приложения рекомендуется обратить внимание? Насколько ситуация опасна?
Настройки
Как уже было сказано, довольно часто то, что браузер сам запускается с рекламой, не несет никакого существенного вреда для компьютера в целом. Но это вовсе не значит, что явление можно не замечать.
Самопроизвольный запуск приложения для интернет-серфинга с рекламой и баннерами может быть связан со сбитыми настройками. Например, подобное явление нередко встречается в Google Chrome.
Для того чтобы избавиться от изучаемого явления, рекомендуется просто сбросить все Лучше всего пользоваться специальными утилитами, которые имеются у каждой программы для выхода в интернет. С их помощью предлагается очистить абсолютно все настройки.
- Открыть соответствующую программу.
- Зайти в «Настройки».
- Выбрать пункты меню, связанные с сохранением данных (кэш, куки, история), и отформатировать их (очистить).

- Перезагрузить ПК.
Вирус
Браузер сам запускается с рекламой? Наиболее распространенной причиной данной ситуации является заражение ПК вирусами. В зависимости от того, какой именно тип компьютерной заразы проник в операционную систему, будет меняться принцип борьбы с неполадкой.
Алгоритм действий в таком случае сводится к следующим указаниям:
- Скачать с официального сайта «Доктор Веб» соответствующую утилиту.
- Запустить Dr. Web Cureit.
- В настройках сканирования отметить браузеры, все разделы жесткого диска и прочие носители.
- Осуществить сканирование ПК и приложений. Браузер при этом необходимо закрыть.
- Дождаться результатов проверки. При обнаружении вирусов очистить их. Для этого есть две кнопки «Лечить» и «Удалить». Сначала рекомендуется нажать на первую, только потом на вторую надпись.
В конце процесса придется перезагрузить компьютер. Теперь можно наблюдать за поведением ОС. Браузер сам запускается с рекламой?
Переустановка
Тогда можно воспользоваться еще одним небольшим приемом. Обычно он помогает при наличии всего одного рабочего браузера на компьютере. 100% удалить все настройки и параметры приложения можно, удалив его. Соответственно, некоторые пользователи могут попытаться путем переустановки браузера.
Обычно он помогает при наличии всего одного рабочего браузера на компьютере. 100% удалить все настройки и параметры приложения можно, удалив его. Соответственно, некоторые пользователи могут попытаться путем переустановки браузера.
Процесс сводится к следующим действиям:
- Открыть «Пуск» — «Панель управления».
- Перейти в раздел «Установка и удаление программ» — «Удаление…».
- Дождаться полной загрузки всего установленного софта. Отыскать в появившемся списке проблемный браузер.
- Выделить соответствующую строчку курсором. Нажать на «Удалить».
- В мастере удаления поставить галочку напротив надписей типа «Удалить все настройки».
- Подождать, пока браузер удалится. Установить его вновь. Компьютер перезагрузить после инициализации.
Такой подход помогает только изредка. Обычно он эффективен при ситуациях, когда запуск браузера с рекламой вызван «червяком» или небольшим системным сбоем.
Планировщик заданий
Но и это еще не все! Браузер сам запускается с рекламой? Как убрать данное явление? Если все ранее предложенные шаги пройдены, не исключено, что вирус уже удален. Но его остатки где-то сохранились. Они и вызывают запуск браузера.
Но его остатки где-то сохранились. Они и вызывают запуск браузера.
Например, можно проверить «Планировщик заданий Windows». Если в нем есть задача, запускающая приложение для выхода в интернет вместе с рекламой, то единственным верным решением будет удаление данной составляющей.
Итак, чтобы отменить вредоносное задание, нужно:
- Открыть «Панель управления». Она находится в «Пуске».
- Посетить раздел «Администрирование». Здесь нужно нажать на надпись «Планировщик заданий».
- В левой части окна нажать на надпись «Библиотека…».
- Изучить все задания, появившиеся справа. Необходимо уделить особое внимание составляющим с параметром «При запуске Windows». Для этого придется открыть вкладку «Действие».
- Нажать на кнопку «Удалить», если в «Действии» прописан запуск браузера не из корневой папки приложения.
На этом все действия заканчиваются. После проделанных манипуляций приложение для выхода в интернет должно заработать в нормальном режиме.
Автозапуск
Разумеется, бывают исключения. Если браузер сам запускается и открывает рекламу, можно проверить автозапуск Windows. Многие вирусы прописываются именно здесь, из-за чего удалить их проблематично.
Чтобы воплотить задумку в жизнь, требуется:
- Нажать на сочетание клавиш Win + R.
- Написать в появившейся строке msconfig. Нажать на Enter («Выполнить»).
- Отыскать все подозрительные документы. Рекомендуется ориентироваться на графу «Издатель». Выделить все, что показалось подозрительным или опасным.
- Выбрать функцию «Отключить». Для этого нужно щелкнуть правой кнопкой мышки по соответствующей строчке и нажать на данную команду.
Небольшое замечание — если в автозагрузке Windows в принципе есть браузер, его тоже рекомендуется отключить. В противном случае, если вирус уже удален с ПК, приложение для выхода в сеть будет самостоятельно открываться при загрузке операционной системы.
Свойства ярлыка
Какие еще секреты и приемы могут помочь пользователю? Если автоматически запускается браузер с рекламой, необходимо проверить свойства ярлыка данного приложения. Данный совет также помогает при ситуациях, когда в приложении для выхода во всемирную паутину постоянно всплывает реклама и баннеры.
Данный совет также помогает при ситуациях, когда в приложении для выхода во всемирную паутину постоянно всплывает реклама и баннеры.
Что же делать? Потребуется:
- Найти ярлык того или иного браузера. Нажать на него правой кнопкой мыши.
- В появившемся функциональном меню выбрать «Свойства».
- Перейти во вкладку «Ярлык».
- Обратить внимание на поле «Объект». Его необходимо пролистать до самого конца.
- Стереть все, что было написано после исполняемого файла с названием браузера (например, opera.exe). Обычно при наличии вирусов здесь пишется адрес открывающегося сайта.
- Сохранить изменения, нажав на «Ок».
На практике данный прием действительно помогает. Только чаще всего в отношении браузера, наполненного рекламой и спамом, который не запускается самостоятельно.
Реестр ПК
Запускается браузер с рекламой «Вулкан» или любой другой? Нет причин для паники. Пользователь должен проверить реестр операционной системы и очистить его.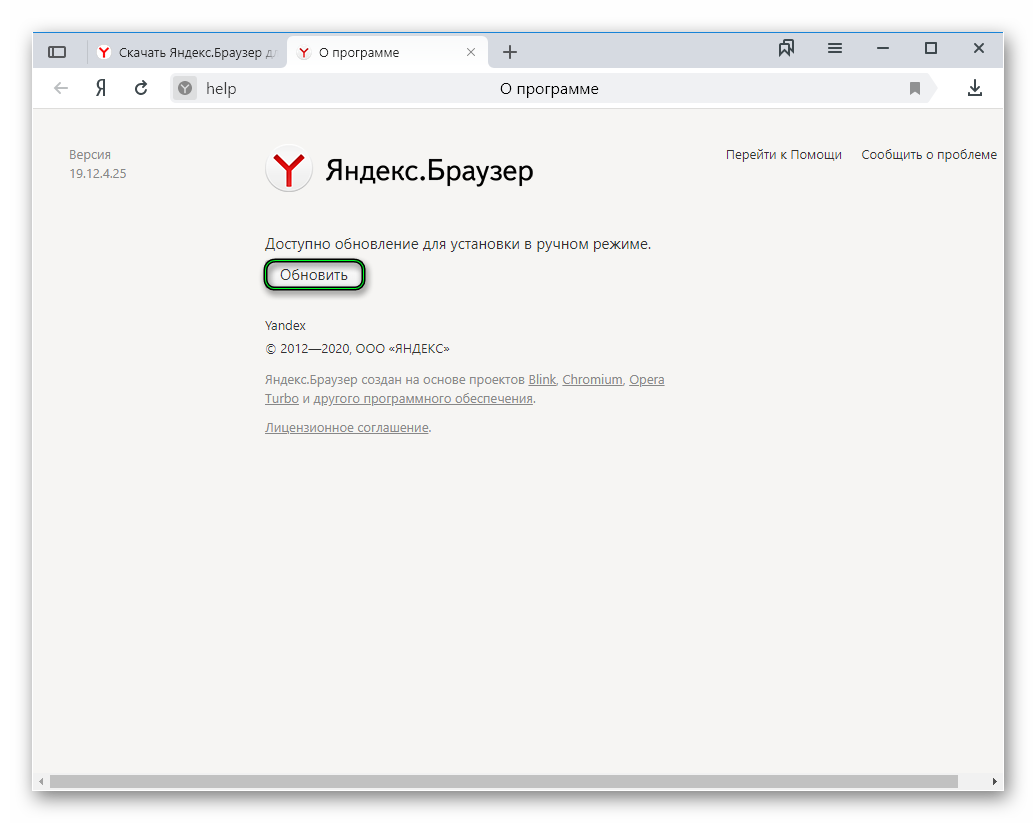 Делать это можно как вручную, так и автоматически. Предпочтительнее использовать второй вариант действий. На нем мы и остановимся.
Делать это можно как вручную, так и автоматически. Предпочтительнее использовать второй вариант действий. На нем мы и остановимся.
- Скачать и запустить приложение Ccleaner. Данная утилита предназначена для работы с реестром компьютера.
- В левом меню выбрать для сканирования реестр, браузеры и все разделы жесткого диска.
- Нажать на кнопку «Анализ». Через некоторое время она заменится на «Очистка». Щелкнуть и по этой кнопке тоже.
Дополнительные приложения
Запускается браузер с рекламой «Вулкан» или чем-нибудь похожим? В таком случае придется действовать оперативно. Нередко данное явление сопровождается установкой дополнительных программ и приложений, которые вызывают запуск браузера.
Чтобы избавиться от изучаемой проблемы, нужно:
- Открыть «Панель управления» и зайти в «Удаление программ».
- Найти все подозрительные приложения. Например, «Вулкан».
- Выбрать программы и нажать на кнопку «Удалить».
- Очистить реестр ПК.

В принципе, это все. Теперь понятно, как быть, если браузер сам запускается с рекламой. Если все перечисленные действия не помогли, придется переустанавливать операционную систему с форматированием жесткого диска.
Браузер сам открывается с рекламой: как исправить
Содержание статьи
Браузер сам открывается с рекламой: как исправить
Иногда встречаются ситуации, когда на компьютере браузеры сами открываются с рекламой, сразу после загрузки операционной системы Windows или через определенный период времени. На Рабочем столе ничего не подозревающего пользователя открывается окно браузера, в котором вместо домашней (стартовой) страницы появляется «левый» сайт с рекламой.
Пользователь не запускал программу, браузер открывается сам по себе с рекламой. В окне браузера демонстрируются различные сайты с навязчивой рекламой. Это неприятная ситуация повторяется каждый раз, после запуска компьютера и загрузки Windows, или с определенной периодичностью через некоторые промежутки времени.
Если сам браузер открывается с рекламой, как убрать? Проблему необходимо решить, потому что это ситуация раздражает пользователей.
Почему происходит самопроизвольный запуск браузера с рекламой в открытых вкладках
Самопроизвольно запускаться может только один браузер, или сразу несколько браузеров, если на компьютере установлено несколько обозревателей интернета. Это зависит от степени воздействия вредоносного программного обеспечения.
Злоумышленнику нужно показать в браузере определенные веб-страницы, на которых размещена реклама. Для этого, он использует вредоносное ПО, которое проникает на компьютер жертвы тем или иным способом, а затем выполняет необходимые действия для изменения параметров запуска браузера.
Запуск браузера с открытой страницей, на которой показывают рекламу, вызывается разными способами:
- изменение свойств ярлыка браузера;
- при выполнении пакетного «.bat» или командного «.cmd» файла;
- выполнение задачи в Планировщике заданий.

Что делать в первом и во втором случаях, я подробно описал в статьях на моем сайте. В первом случае, реклама открывается после запуска браузера пользователем. При втором способе заражения, могут быть различные варианты запуска браузера.
В этой статье мы рассмотрим третий вариант воздействия вредоносного ПО: использование Планировщика Windows и запуск браузера из автозагрузки.
Механизм проникновения и использования вируса на ПК, примерно следующий:
- На компьютер попадает вирус, который создает в Планировщике заданий Windows одно или несколько заданий для запуска браузера, с определенными условиями (после запуска операционной системы или запуск с заданной периодичностью).
- Вирус прописывает в свойствах исполняемого файла браузера аргумент, для открытия определенной страницы, сразу после запуска браузера.
- После включения ПК и загрузки системы, браузер сам открывается и показывает рекламу.
Жертвой злоумышленника может стать любой популярный браузер: Google Chrome, Яндекс Браузер, Mozilla Firefox, Opera. В зависимости от параметров вредоносного программного обеспечения, запускается браузер по умолчанию или злоумышленник выбирает браузер, который будет запускаться с рекламой на зараженном компьютере.
В зависимости от параметров вредоносного программного обеспечения, запускается браузер по умолчанию или злоумышленник выбирает браузер, который будет запускаться с рекламой на зараженном компьютере.
Перед выполнением работ создайте точку восстановления системы, чтобы у вас была возможность вернуть компьютеру рабочее состояние на момент совершения изменений, если вы совершите неверные действия.
Что делать, если открывается браузер с рекламой
Для ликвидации последствий подобного заражения, нам потребуется самостоятельно обнаружить запланированную задачу в Планировщике Windows, выполняющее запуск браузера с заданными параметрами (открытие вкладки с рекламой).
Сначала необходимо войти в планировщик заданий:
- Нажмите одновременно на клавиши «Win» + «R».
- В диалоговом окне «Выполнить» введите команду: «taskschd.msc» (без кавычек), а затем нажмите на «ОК».
- На компьютере откроется окно оснастки «Планировщик заданий».
Теперь нам нужно найти в планировщике задание на запуск браузера, выполняемое по определенным условиям.
- В дереве консоли войдите в Библиотеку планировщика заданий (левое меню).
- Просмотрите по очереди все задания в списке.
Я специально создал вредоносную задачу для запуска браузера Google Chrome, в главном окне которого откроется реклама. Задание имеет внешне безобидное название «ChromeBrowser».
Выделите задание, войдите во вкладку «Триггеры» для просмотра условий выполнения задачи. Обратите внимание на то, как выполняется задача: при запуске, при входе в систему, с какой периодичностью запускается задача.
Откройте вкладку «Действие», в параметре «Подробности» указан путь к исполняемому файлу «chome.exe», а дальше находится адрес сайта для автоматического открытия в окне браузера. Мы видим, что здесь находится «левый» сайт.
В обычных случаях, к исполняемому файлу браузера не добавляют аргументы в виде адреса сайта, потому что выбрать сайт, открывающейся в окне браузера, можно из настроек браузера.
Выделите задание, созданное вредоносным программным обеспечением, щелкните по нему правой кнопкой мыши, в контекстном меню выберите «Удалить». Тоже самое можно сделать из меню «Действие» после выделения ненужного задания: в опции «Выбранный элемент» нажмите на «Удалить».
Тоже самое можно сделать из меню «Действие» после выделения ненужного задания: в опции «Выбранный элемент» нажмите на «Удалить».
В окне с предупреждением, подтвердите удаление задания.
После этого, браузер перестанет самостоятельно запускаться и открывать страницы с назойливой или вызывающей рекламой.
Поиск запуска рекламы в браузере из автозагрузки Windows
Некоторые системные службы, драйвера и приложения запускаются со стартом Windows, потому что они необходимы для обеспечения работы операционной системы. Программы от сторонних производителей, также любят добавлять себя в автозагрузку, при установке на компьютер.
В некоторых случаях это оправданно, потому что приложение для выполнения необходимых функций должно работать в фоновом режиме. В большинстве случаев, автозапуск многих программ ничем не оправдан, эти приложения напрасно потребляют системные ресурсы без всякой пользы.
Пользователь имеет возможности для самостоятельного запуска нужного приложения, когда оно ему понадобится.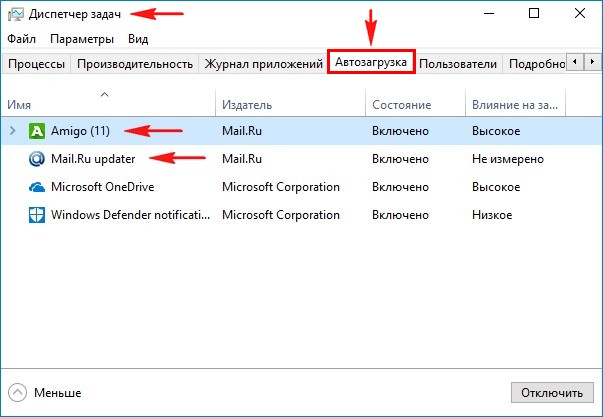
Для поиска параметров автозапуска страниц с рекламой, нам потребуется войти в системный реестр, потому что из стандартной автозагрузки Windows (вход в Диспетчере задач Windows 10, Windows 8.1, Windows 8 или в утилите «msconfig» Windows 7) мы не сможем увидеть все данные запускаемой программы.
- Нажмите на клавиши «Win» + «R».
- В окне «Выполнить» введите команду: «regedit» (без кавычек) для запуска редактора реестра.
- В окне «Редактор реестра» пройдите по пути:
Посмотрите внимательно на имеющиеся параметры, находящиеся в автозапуске.
Если вы обнаружили явно подозрительную запись, удалите ее. Выделите параметр, нажмите правую кнопку мыши, в контекстном меню выберите «Удалить».
После совершенных действий, в большинстве случаев, реклама перестанет вас беспокоить. Если ничего не помогло, придется искать другие способы решения проблемы.
Выводы статьи
Если на компьютере самостоятельно запускается браузер и открывается страница с рекламой, это значит, что вредоносное программное обеспечение изменило настройки системы, для автоматического показа назойливой рекламы. Один из вариантов, почему браузер сам запускается: в Планировщике заданий Windows запланирована соответствующая задача, или из автозагрузки происходит выполнение команды, запускающей браузер.
Один из вариантов, почему браузер сам запускается: в Планировщике заданий Windows запланирована соответствующая задача, или из автозагрузки происходит выполнение команды, запускающей браузер.
Пользователю необходимо самостоятельно обнаружить ненужное задание в Планировщике заданий, а затем удалить задачу, проверить в реестре операционной системы автозагрузку, для выявления и удаления подозрительной команды.
Браузер сам открывается с рекламой: как исправить (видео)
Автоматически открывается браузер с сайтом и рекламой. Как убрать?
Люблю я описывать разные решения, которые проверил на собственном опыте. Когда удалось решить какую-то проблему, и просто делишься этой информацией с другими людьми. Сегодня речь пойдет об очень неприятном вредоносном ПО, которое добавляет рекламу в браузер. После чего, браузер сам запускается при включении компьютера, и в нем открывается сайт с рекламой.
На самом деле, таких вирусов (если можно их так назвать) сейчас очень много.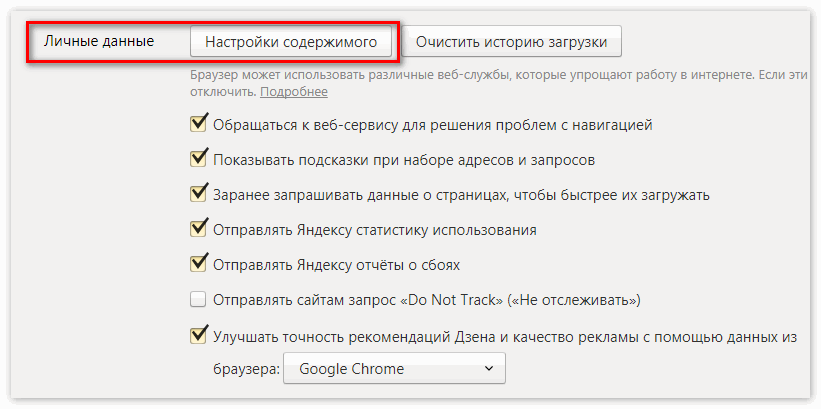 Ведут они себя по-разному и открывают разные сайты и рекламу. Но в любом случае, это сильно мешает и раздражает. Бывает, что в браузере просто открывается новая вкладка с рекламой в то время, когда вы смотрите другие сайты. Или открывается какой-то сайт с рекламой при запуске браузера. Причем, эта гадость может поселится практически в любом браузере: Opera, Chrome, Microsoft Edge, Mozilla Firefox, Internet Explorer и т. д. Очень часто автоматически открывается сайт с рекламой вулкан. Кстати, я уже писал о том, как удалить «Вулкан» из браузера. Если у вас проблема именно с сайтом «Казино Вулкан», то можете перейти по ссылке и применить решения.
Ведут они себя по-разному и открывают разные сайты и рекламу. Но в любом случае, это сильно мешает и раздражает. Бывает, что в браузере просто открывается новая вкладка с рекламой в то время, когда вы смотрите другие сайты. Или открывается какой-то сайт с рекламой при запуске браузера. Причем, эта гадость может поселится практически в любом браузере: Opera, Chrome, Microsoft Edge, Mozilla Firefox, Internet Explorer и т. д. Очень часто автоматически открывается сайт с рекламой вулкан. Кстати, я уже писал о том, как удалить «Вулкан» из браузера. Если у вас проблема именно с сайтом «Казино Вулкан», то можете перейти по ссылке и применить решения.
Я столкнулся с проблемой, когда сразу при включении компьютера автоматически открывался браузер Microsoft Edge и в нем загружался сайт exinariuminix.info и gameorplay.info. Где крутилась разная плохая реклама. Причем со звуком. Я разобрался в чем проблема, убрал эту рекламу и сейчас расскажу вам как это сделать.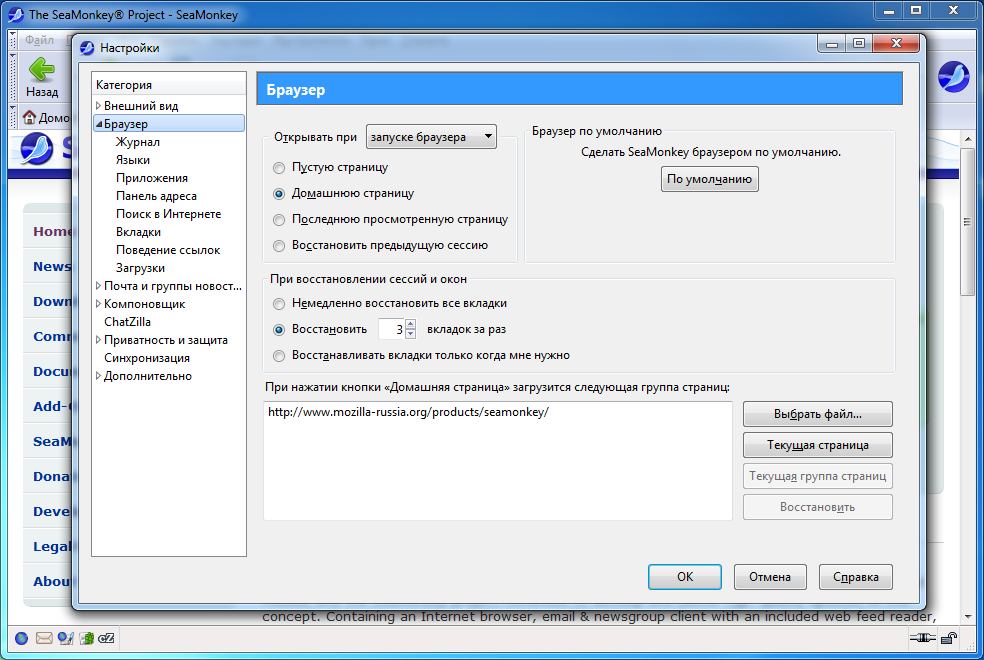
Обратите внимание, что у вас при загрузке Windows может запускаться другой браузер. Например: Chrome, Firefox, Opera, Internet Explorer. Как я позже выяснил, все зависит от того, какой браузер у вас установлен по молчанию в настройках Windows.
И сайт с рекламой так же может быть другой. Думаю, это не имеет никакого значения.
В моем случае на компьютере установлена Windows 10, и лицензионный антивирус ESET NOD32, который каким-то образом пропустил это вредоносное, или правильнее наверное рекламное ПО.
Как оно может попасть на компьютер? Да как угодно. Скорее всего при установке какой-то программы, которая была изначально заражена. Вариантов очень много. Всегда старайтесь скачивать программы только с официальных сайтов. И внимательно устанавливайте. Убирайте лишние галочки.
Браузер запускается сам и открывается сайт с рекламой
Сейчас покажу как это происходит (конкретно в моем случае). Так сказать обрисую проблему и приступим к решению.
Включаю компьютер.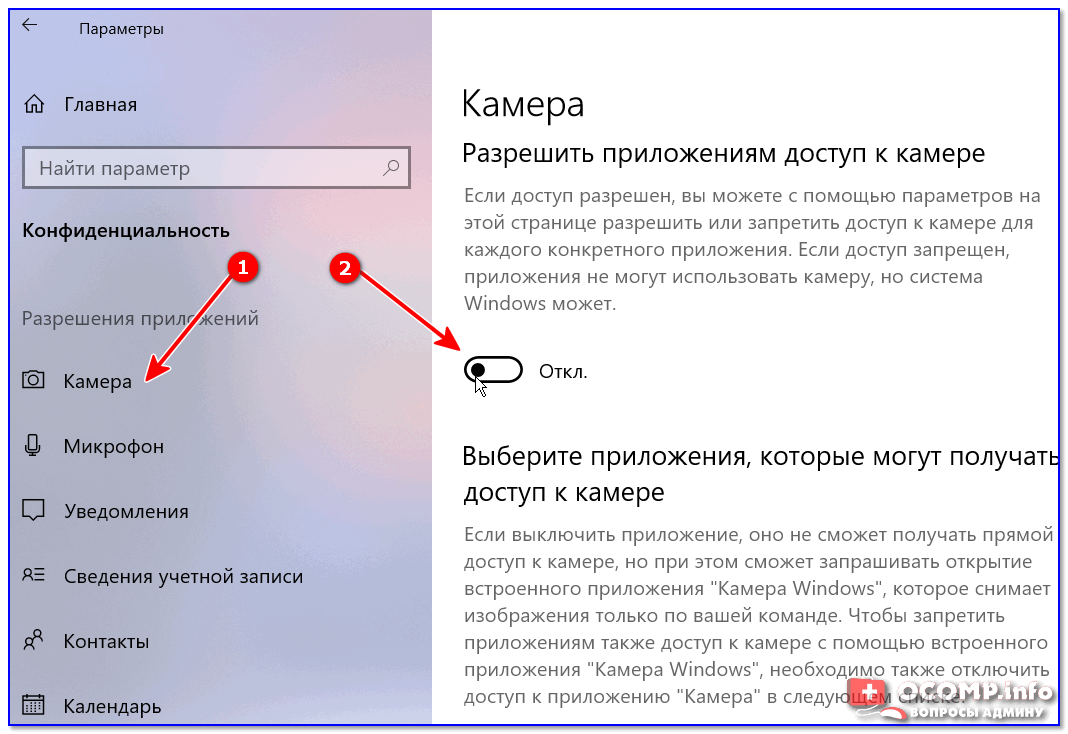 Загружаются все программы, антивирус, и в конце автоматически открывается Microsoft Edge (стандартный браузер в Windows 10). И в нем сразу загружается сайт exinariuminix.info. Вот только антивирус не дает ему загрузится.
Загружаются все программы, антивирус, и в конце автоматически открывается Microsoft Edge (стандартный браузер в Windows 10). И в нем сразу загружается сайт exinariuminix.info. Вот только антивирус не дает ему загрузится.
Ради интереса отключил антивирус и перешел на этот сайт. Вам так делать не советую! Идет перенаправление на другой сайт gameorplay.info, где уже крутится эта ужасная реклама, да еще и со звуком.
Кстати, если закрыть эту вкладку с рекламой и заново запустит браузер, то сайт «Страница спонсоров» уже не открывается. Только при включении компьютера.
Вот такая неприятная гадость. Которую мы сейчас будем убирать.
Не могу гарантировать, что описанные ниже действия вам помогут, но в моем случае я полностью убрал рекламу и браузер перестал открываться сам по себе. Просто есть разные варианты этого вредоносного ПО, и прятаться они могут где угодно и как угодно. Ну и скорее всего этим сайтам с рекламой все ровно в каком браузере загружаться. Будь то Internet Explorer, Хром, или Опера. И не важно какая система: Windows 10, Windows 7, или старенькая XP.
Будь то Internet Explorer, Хром, или Опера. И не важно какая система: Windows 10, Windows 7, или старенькая XP.
Почему при включении компьютера открывается браузер с рекламой?
На первый взгляд, проблема очень простая. Раз браузер открывается при загрузке Windows, то значит он сидит в автозагрузке. А в качестве домашней страницы в нем прописался этот сайт с рекламой. Но все оказалось не совсем так.
Открываем список автозагрузки. В Windows 10 и Windows 8 достаточно нажать сочетание клавиш Ctrl + Alt + Del выбрать «Диспетчер задач» и перейти на вкладку «Автозагрузка».
А в Windows 7 нажимаем сочетание клавиш Win + R , вводим команду msconfig, Ok и открываем вкладку «Автозагрузка».
В списке автозагрузки я не нашел никаких странных программ и тем более браузера. Но там почему-то был Проводник (explorer.exe). Странно, подумал я. Что делает проводник в автозагрузке. Тем более, что он не открывается при загрузке системы. Посмотрел его свойства, там ничего странного и лишнего нет.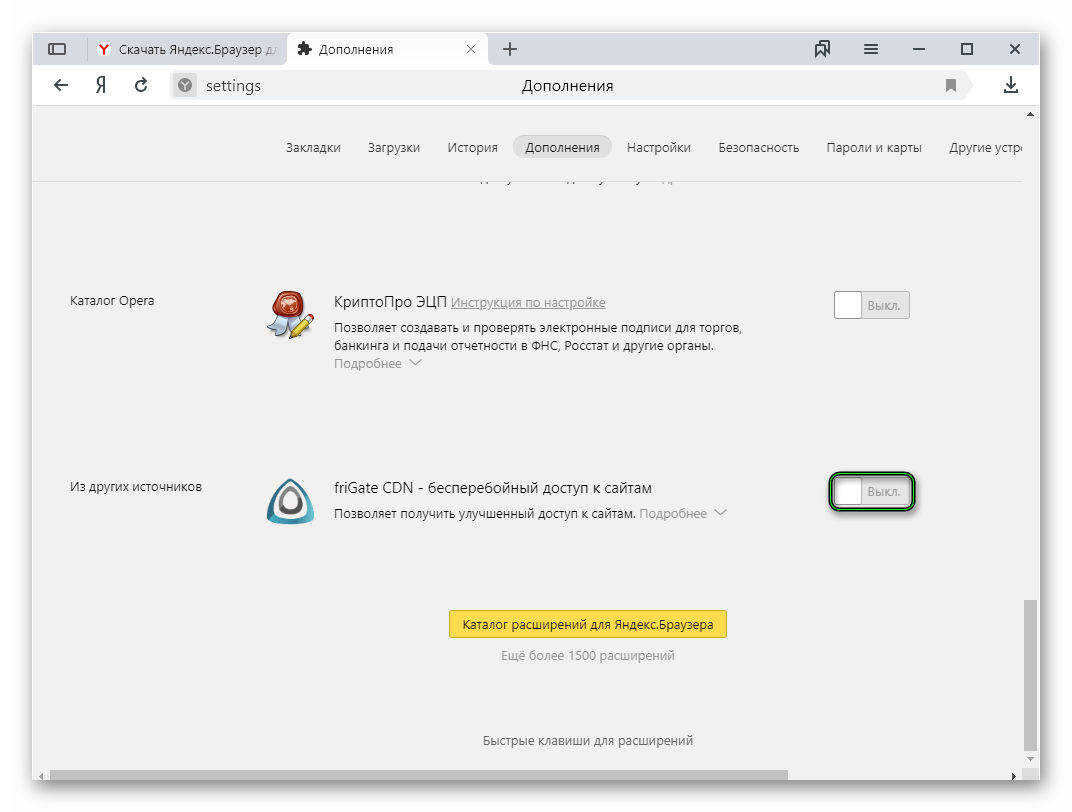 Файл explorer.exe запускается из папки C:Windows. Все как положено.
Файл explorer.exe запускается из папки C:Windows. Все как положено.
Решил его отключить.
Отключил. Перезагрузил компьютер и браузер уже не загрузился! И на этом уже можно было закончить эту статью, но я решил разобраться до конца. Не очень хотелось оставлять этот «Проводник» в автозагрузке. Пусть и в отключенном состоянии. Но я уже точно знал, что проблем именно в нем.
Как полностью убрать рекламный вирус в Windows?
Решил я проверить папки «Автозагрузка». Но там ничего не нашел. Тогда решил проверить все в редакторе реестра.
Чтобы открыть редактор реестра, нажмите сочетание клавиш Win + R , введите команду regedit и нажмите Ok.
Где находится список программ текущего пользователя, которые загружаются при старте компьютера.
Я увидел очень интересный параметр с именем текущего пользователя. Где был прописан запуск проводника Windows с сайтом на котором загружалась реклама. Выглядит это как: «explorer. exe http://exinariuminix.info».
exe http://exinariuminix.info».
Все очень просто! Запускается проводник и в нем автоматически открывается сайт exinariuminix.info. Но так как это сайт (с http://), то он не может быть открыт в проводнике и автоматически открывается в браузере, который установлен в системе по умолчанию! Можете попробовать набрать адрес любого сайта в проводнике. Он откроется в браузере.
Интересное решение. И я подумал, что все можно решить просто удалив этот параметр из реестра. Так и сделал.
Перезагрузил компьютер и что вы думаете? Снова открылся браузер Microsoft Edge и в нем эта реклама!
Тут уже становится понятно, что удаление записи в реестре – это не решение. Где-то в системе сидит эта вредоносная программа, которая снова прописывает все параметры, и сайт с рекламой открывается снова. А NOD32 почему-то ничего не замечает. Антивирус то вроде хороший.
Я решил проверить компьютер с помощью антивирусных утилит.
Антивирусные утилиты в борьбе с самостоятельным запуском браузера
Я использовал три сканера: Dr.Web CureIt!, Malwarebytes Free и Malwarebytes AdwCleaner. Сразу скажу, что мне помогла утилита Malwarebytes Free. Там вроде пробная версия на 14 дней. Мне ее хватило.
Но начинал я с Malwarebytes AdwCleaner. Скачал и запустил ее. Установка не требуется. Просто запускам и нажимаем на кнопку «Сканировать».
Минуты через три она мне выдала, что найдено 7 угроз. А в списке отображалось только две, которые я мог очистить. Это: PUP.Optional.Legacy и PUP.Optional.Gameorplay.info. В последнем указан сайт, который загружался в браузере. Я обрадовался, что после очистки проблема исчезнет.
Очистил, перезагрузил компьютер, но проблема осталась. Снова «красивая» реклама сразу после загрузки Windows 10. Не знаю почему это не помогло. При повторном сканировании утилита ничего не обнаружила.
Дальше скачал Dr.Web CureIt! и запустил проверку. Но он вообще ничего не нашел. То что вы видите на скриншоте ниже, это точно не рекламный вирус.
В итоге скачал Malwarebytes Free. Запустил и начал наблюдать за процессом сканирования. Было найдено три угрозы «Вредоносное ПО» (Adware.StartPage) и две «Потенциально нежелательные программы». Выделил только «Вредоносное ПО» и отправил в карантин.
После чего утилита Malwarebytes Free запросила разрешение на перезагрузку.
После перезагрузки проблема с автоматическим запуском браузера была полностью решена. Ну и сайт с рекламой соответственно больше не загружается.
В редакторе реестра ключ с параметром «explorer.exe http://exinariuminix.info» исчез и больше не появляется. Точно так же как и «Проводник» в окне «Автозагрузка».
Я очень надеюсь, что моя статья вам пригодилась. Если это так, то напишите в комментариях, какой браузер у вас сам запускался при включении компьютера, и какой сайт с рекламой в нем загружался. Так же интересно, какое решение, или какая антивирусная утилита помогла убрать эту рекламу.
Если же вы не смогли избавится от этого вируса, то опишите в комментариях что и когда у вас открывается и в каком браузере. Так же можете скриншот прикрепить. Обязательно постараюсь подсказать решение.
Как убрать браузер с рекламой, который открывается сам по себе
В некоторых случаях пользователи сталкиваются с тем, что их браузер открывается сам по себе и демонстрирует сайты с рекламой. Для решения этой проблемы часто прибегают к переустановке браузера, но это не помогает. В этой статье мы расскажем, почему так происходит и как это исправить.
Почему браузер с рекламой открывается сам по себе
Если вы столкнулись с тем, что на вашем компьютере браузер открывается сам по себе и демонстрирует рекламу или сайты, которые вам не интересны, то скорее всего, причиной этому является заражение компьютера рекламными программами, также известными как adware. Такие программы не являются вирусами, поэтому обычные антивирусы пропускают эти программы и позволяют им работать на вашем компьютере.
Чаще всего заражение рекламными программами происходит при установке других программ. Некоторые разработчики бесплатных программ включают их в свои установщики. В результате вместе с полезной программой устанавливается и adware, которое обосновывается на компьютере и начинает демонстрировать рекламу. Также adware может быть установлено и другими способами, например, такие программы могут распространяться через уязвимости в программах или операционной системе.
При обнаружении рекламных программ обязательно необходимо выполнить их удаление и полную проверку компьютера на вирусы. Так как кроме демонстрации рекламы подобные программы могут выполнять и другие действий. Например, в некоторых случаях adware могут собирать данные о пользователе, подменять информацию на просматриваемых сайтах или распространять другие вредоносные программы.
Для того чтобы решить эту проблему и убрать браузер с рекламой, который открывается сам по себе, не обязательно удалять сам браузер или прибегать к его полной переустановке. Более того, в большинстве случаев подобный подход не даст желаемых результатов. Вместо этого необходимо выполнить проверку компьютера на adware-программы и почистить следы, которые могли после них остаться.
Как убрать открывающийся браузер с рекламой
Для проверки компьютера можно воспользоваться бесплатной программой Malwarebytes Anti-malware. Чтобы воспользоваться Malwarebytes Anti-malware зайдите на официальный сайт разработчика (https://ru.malwarebytes.com/) и нажмите на кнопку «Бесплатная загрузка».
После чего скачайте программу и установите на свой компьютер.
После установки программа должна открыться автоматически. Если этого не произошло, то вы можете воспользоваться ярлыком на рабочем столе. После открытия программы нужно начать проверку компьютера с помощью кнопки «Запустить проверку».
Дальше нужно просто дождаться, пока программа выполнит проверку компьютера.
После проверки все подозрительные файлы будут помещены на карантин. Для того чтобы полностью удалить с компьютера нужно открыть раздел «Карантин» в программе Malwarebytes Anti-malware, выделить файлы и нажать на кнопку «Удалить».
В большинстве случаев проверки с помощью Malwarebytes Anti-malware и удаления найденных рекламных программ будет достаточно, для того чтобы браузер с рекламой перестал открываться сам по себе. Но, если эта проблем продолжает наблюдаться, то нужно вручную почистить следы, которые могли остаться после рекламных программ.
Проверка Планировщика заданий
Для того чтобы почистить оставшиеся следы необходимо проверить Планировщик заданий. Именно этот компонент операционной системы чаще всего используется для автоматического открытия браузера с рекламой.
Чтобы запустить «Планировщик заданий» воспользуйтесь поиском в меню «Пуск» или нажмите комбинацию клавиш Windows-R и выполните команду « taskschd.msc ».
В «Планировщике заданий» нужно открыть «Библиотеку планировщика заданий» и просмотреть список заданий. В этом списке нужно найти и удалить задания, используемые для открытия браузера с рекламой. Такие задания можно вычислить по частоте запуска, которую можно посмотреть на вкладке «Триггеры». Обычно такие задания запускаются очень часто, например, каждые 5 минут.
Также задания можно вычислить по информации на вкладке «Действия». Обычно там указана команда «cmd.exe /c start» или название браузера с адресом сайта.
После обнаружения нежелательного задания его необходимо удалить и перезагрузить компьютер.
Постоянно открывается браузер с рекламой — как убрать?
Браузер, как и любое приложение для ПК, подвержен воздействию внешних угроз и не застрахован от появления различных неполадок. Одна из самых распространенных проблем — автоматический запуск обозревателя и смена стартовой страницы на рекламный или мошеннический сайт.
Почему браузер сам открывается?
Открытие браузера без ведома пользователя — следствие активности вредоносного программного обеспечения. Как правило, речь идет о рекламных вирусах. Основными симптомами заражения являются:
- появление всплывающих окон и не закрывающихся вкладок;
- добавление ненужных расширений;
- автоматическое перенаправление на рекламные сайты;
- изменение поисковой системы и главной страницы.
Вирус мог попасть на компьютер во время скачивания и инсталляции нелицензионных приложений или после посещения веб-ресурсов, созданных злоумышленниками. В большинстве случаев пользователи не замечают установку вредоносного ПО, так как оно умело маскируется разработчиками-мошенниками. Активность вируса приводит к изменению настроек браузера. Главные задачи троянской программы — это перенаправление трафика и показ рекламы.
На заметку: чтобы навсегда избавиться от вредоносного софта, установите лучший бесплатный антивирус для Windows 7 или другой операционки.
Что делать, если браузер сам открывается?
Если браузер постоянно запускается сам по себе, решить проблему можно при помощи сброса настроек. Эта операция приведет к удалению временных данных, отключению расширений, откреплению вкладок, смене стартовой страницы и поисковой системы. При этом будут сохранены пользовательские пароли, закладки и история просмотров.
Yandex
Чтобы восстановить параметры по умолчанию в Яндекс.Браузере, необходимо:
- Нажать на кнопку в виде 3 полосок над адресной строкой и перейти в меню «Настройки».
- Выбрать раздел «Системные» и кликнуть «Сбросить все настройки». Подтвердить действие в открывшемся окне.
Google Chrome
Откат параметров в Гугл Хром выполняется следующим образом:
- Нажать на значок в виде 3 точек (справа от адресной строки) и выбрать в списке вариант «Настройки».
- Пролистать открывшуюся страницу вниз и кликнуть «Дополнительные».
- Нажать на кнопку «Восстановление настроек по умолчанию» и подтвердить действие.
Mozilla Firefox
Чтобы исправить проблему с автоматическим открытием нежелательных вкладок в Mozilla, следует:
- Скопировать в адресную строку текст about:support и нажать Enter.
- Кликнуть по кнопке «Очистить Firefox» и подтвердить выполнение операции.
На заметку: узнайте, как включить куки в Mozilla Firefox, чтобы сохранять пользовательские настройки на посещаемых веб-ресурсах.
Opera
Для сброса параметров в браузере Opera нужно:
- Набрать на клавиатуре комбинацию Alt +P, чтобы открыть меню настроек.
- Кликнуть на вкладку «Дополнительно». В списке выбрать вариант «Браузер». Нажать «Восстановление настроек по умолчанию» и выполнить «Сброс».
Internet Explorer
Чтобы вернуть параметры Интернет Эксплорер к значениям по умолчанию, требуется:
- Кликнуть на значок «Сервис» (в виде шестеренки) и открыть «Свойства браузера».
- Перейти во вкладку «Дополнительно» и нажать «Сброс». В открывшемся окне поставить галочку напротив строки «Удалить личные параметры» и завершить откат.
На заметку: узнайте, как очистить кеш браузера, чтобы улучшить его быстродействие.
Как с компьютера убрать вредоносный код?
Сброс настроек интернет-обозревателя должен устранить неполадку с автоматическим запуском и открытием рекламных сайтов. Однако через некоторое время проблема может вернуться, если на компьютере остается вредоносная программа.
Для удаления рекламных вирусов рекомендуется воспользоваться бесплатным приложением AdwCleaner. Ссылка для скачивания ПО — malwarebytes.com. После установки и запуска программы нужно:
- Нажать на кнопку «Сканировать» в главном меню (вкладка «Панель управления»).
- Когда приложение завершит поиск вирусов, кликнуть «Очистить и восстановить».
На заметку: если вы потеряли нужную страницу в Гугл Хром или другом обозревателе, узнайте, как восстановить закрытую вкладку.
Если браузер продолжает постоянно открываться сам по себе с рекламным сайтом, возможно, необходимо удалить задачу, созданную вирусом, из «Планировщика заданий» Windows. Для этого следует:
- Открыть «Панель управления». Перейти в раздел «Администрирование». Запустить приложение «Планировщик заданий» двойным кликом мыши.
- Найти в библиотеке подозрительную задачу, связанную с включением браузера.
- Кликнуть по заданию, созданному вирусной программой, правой кнопкой мыши и нажать «Удалить».
Также рекомендуется проверить свойства ярлыка браузера — вредоносное ПО могло отредактировать сценарий запуска таким образом, чтобы обозреватель открывался на сайте с рекламой. Для исправления данной неполадки понадобится:
- Нажать правой кнопкой мыши на иконку своего браузера и выбрать «Свойства».
- Открыть вкладку «Ярлык» и в поле «Объект» убрать текст, идущий после «.exe» (если таковой имеется). Нажать «Применить».
На заметку: если ваша стартовая страница изменилась на time-to-read.ru, узнайте, как удалить time to read с ПК.
Подводим итоги
Браузер запускается сам по себе из-за вирусов, попавших на компьютер по неосторожности пользователя. Устранить неполадку позволяет сброс параметров обозревателя. Чтобы полностью удалить вредоносное программное обеспечение с ПК, нужно воспользоваться AdwCleaner или другим антивирусом. Также стоит проверить планировщик заданий Windows и свойства ярлыка браузера на наличие нежелательных настроек.
Яндекс Браузер открывается сам по себе, почему самопроизвольно запускается
Иногда Яндекс Браузер начинает открываться сам по себе при запуске ПК или когда уже работаешь с устройством. Вы выключаете его, но через некоторое время наблюдаете повторный самопроизвольный запуск. Не стоит удалять браузер. Сначала нужно определить причину проблемы.
Вирусы и вредоносное ПО
Это самый распространённый ответ на вопрос, почему происходит автоматическое включение обозревателя, и не только Яндекса, в принципе. Решение заключается в обнаружении вируса и лечении ПК. Этим должен заниматься антивирус, поэтому, как только обнаружили, что браузер сам открывается, запускаем сканирование системы.
Если антивирус ничего не обнаружил, это может сделать сканер. Что такое сканер? Это дополнение к антивирусу, которое также призвано избавлять от различного рода шпионских и рекламных скриптов. При этом не происходит никакого конфликта с основным антивирусом, установленным на ПК. Среди бесплатных сканеров можно выделить следующие:
- AdwCleaner;
- Zemana AntiMalware;
- Kaspersky Virus Removal Tool;
- Dr.Web CureIt и другие.
Как правило, чтобы справиться с проблемой, достаточно использовать тандем из одного антивируса и одного сканера.
Следы после вируса
Браузер самопроизвольно запускается также из-за следов, которые уже успел оставить найденный и удалённый вирус. Характерный признак – запуск в одно и то же время суток или через определённые промежутки времени. Происходит это из-за того, что вирус вносит свою исполняемую задачу в Планировщик заданий. Эту задачу вам предстоит удалить.
Метод эффективен также, если открываются страницы с Вулканом.
1.Открываем стандартный инструмент Windows под названием «Планировщик заданий». Это можно сделать через Пуск или Панель управления.
2.Теперь найдите задачу, связанную с Яндекс Браузером. Двойным щелчком откройте её и в правой части окна нажмите на кнопку «Удалить».
Bat в названии ярлыка Яндекс Браузера
Определенные типы вирусов могут изменять свойства ярлыка обозревателя. Открывается браузер в таком случае через файл с уже выставленными параметрами, например, показом рекламы.
Мошенники используют так называемый bat-файл. Антивирус может не посчитать этот текстовый файл с последовательными командами вредоносным.
Если ваш антивирус ничего не нашёл, нужно посмотреть, как называется ярлык. Вероятнее всего, название ярлыка будет заканчиваться не на exe.
1.Вызываем контекстное меню правой кнопкой мыши и выбираем пункт «Свойства».
2.Вторая вкладка будет содержать строку «Объект». Посмотрите внимательно на окончание названия. Если там написано browser.bat, то причина проблемы найдена. Теперь нужно просто её устранить.
3.Работаем в той же вкладке. Кликаем по кнопке «Расположение файла».
4.Удаляем ярлык с окончанием bat. Создаём новый ярлык через контекстное меню.
Записи в реестре
Вместо сайта с казино Вулкан, могут открываться и страницы с другой рекламой. Что еще можно сделать с таким непроизвольным открыванием?
1.Запомните адрес сайта или скопируйте его. Запустите редактор реестра. Зажмите Win+R и впишите regedit в строку «Выполнить».
2.Зажмите сочетание клавиш Ctrl+F. Откроется поиск по реестру.
3.Введите название сайта, который постоянно запускается.
4.Кликните по кнопке «Найти далее». Теперь убираем самостоятельно найденные записи. Нажимаем на Delete . После удаления одной записи кликайте F3. Так, вы перейдёте к поиску этого же сайта в других ветках.
Избавляемся от лишних расширений
Дополнения, которые вы ранее устанавливали в браузере, могут работать даже после его закрытия. Эта опция включена по умолчанию.
Если в обозревателе стоит дополнение с рекламой, то именно оно и может вызывать произвольный запуск программы. Как убрать рекламу в этом случае?
1.Заходим во вкладку «Дополнения».
2.Находим раздел «Из других источников». Внимательно посмотрите на список. Избавьтесь от подозрительных дополнений. Их вы могли непроизвольно установить вместе с другим ПО. Чаще всего так и происходит.
Сброс настроек браузера
Не нашли выход? Браузер так и включается сам время от времени? Сбросьте настройки программы. Используем следующую инструкцию:
1.Открыть Настройки через меню обозревателя.
2.Доходим до кнопки «Показать дополнительные настройки» и кликаем по ней.
3.Находим клавишу «Сбросить настройки» и нажимаем на неё.
Переустановка браузера
Это крайний метод и может быть эффективен, если все остальные не сработали. Включите синхронизацию в профиле, чтобы не потерять закладки, пароли и другую сохранённую информацию в этом обозревателе. Сначала удалите программу через окно «Программы и компоненты» или с помощью сторонней безопасной утилиты. Затем скачайте установочный файл с официального ресурса.
Постоянно открывающийся браузер мешает спокойно работать на компьютере. Эту проблему можно и нужно решать. Причину так просто не определишь – нужно использовать метод за методом.
Почему Яндекс браузер открывается сам по себе и как это исправить
Ни для кого не секрет, что интернет является самым настоящим рассадником вредоносного программного обеспечения и прочих опасных вещей. Даже пользователи с надежной антивирусной защитой подвержены опасности и есть вероятность того, что их компьютер может быть заражен вирусами из самых разных источников. Говорить о тех, чьи ПК совсем не защищены, даже нет смысла.
Достаточно часто проблемы проявляются при работе с браузерами. Это проявляется в отображении большого количества рекламы, некорректной и медленной работе. Другой распространенный признак – произвольно запускающиеся страницы и ссылки, которые не просто раздражают, но и мешают работе.
В этой статье мы поговорим о том, почему яндекс браузер открывается сам по себе, с чем это связано и как решить данную проблему. Давайте рассмотрим основные причины и найдем их быстрое, но при этом эффективное решение.
Содержание статьи:
Вредоносное ПО и вирусы
Именно вирусы и опасное программное обеспечение считаются самой популярной причиной самопроизвольного запуска обозревателя. В этом случае первое, что необходимо сделать – просканировать ПК на наличие вирусов. Если на вашем компьютере отсутствует даже базовая защита в виде антивируса, то рекомендуем как можно быстрее ее поставить. Ранее мы писали о разнообразных антивирусных программах, среди которых вы можете выбрать наиболее подходящую вам.
Если на вашем устройстве уже установлен антивирус, но ему не удалось ничего не найти, то следует попробовать применить специальные сканеры. Они специализируются на устранении шпионского, рекламного и прочего опасного программного обеспечения. Как показывает практика, достаточно одного самого простого антивируса и сканера чтобы надежно защитить ваш ПК.
AdwCleaner
В большинстве случаев, когда отключить автозапуск браузера не получается с помощью проверки и удаления вирусов обычными антивирусными программами, на помощь приходит AdwCleaner. Ее работа преимущественно направлена на выявление и удаление любых угроз рекламного характера. К тому же она абсолютно бесплатная и не требует установки, что, на мой взгляд, очень удобно.
- После запуска, нажимаем «Scan» и дожидаемся окончания проверки.
- В графе «Results» (Результаты) мы можем увидеть все найденные угрозы, чтобы удалить их нажмите кнопку «Clean».
Таким образом, автозапуск Яндекс браузера будет отключен. Однако данный способ не помогает в тех случаях, когда проблема вызвана совершенно другими причинами, о которых мы поговорим ниже.
Запуск при старте компьютера
Нередко по тем или иным причинам, в том числе из-за вирусов, Яндекс браузер прописывается в автозапуск и открывается сам по себе при включении компьютера.
Чтобы убрать его из автозапуска нужно выполнить следующее:
- Нажимаем сочетание клавиш «Win+R» и в открывшемся окне прописываем «msconfig».
- Переходим в раздел «Автозагрузка», находим Yandex и снимаем установленную рядом с ним галочку, щелкаем по кнопке «Применить», затем «ОК». Так мы уберем его из автозапуска.
- Перезагружаем ПК.
Проблема должна быть решена, но если этого не произошло, двигаемся дальше.
Планировщик заданий
Иногда бывает так, что даже после обнаружения и удаления вируса обозреватель все равно открывается по несколько раз самостоятельно, причем без рекламы. Очень часто это происходит по определенному расписанию, допустим, в одно и то же время ежедневно. Исходя из этого, можно предположить, что вирус установил исполняемую задачу, и ее необходимо удалить.
В операционной системе Windows за выполнение задач по расписанию отвечает отдельная программа «Планировщик заданий.
Зайти в нее можно одним из двух способов:
- Заходим в «Пуск» и набираем в поиске «Планировщик заданий».
- Заходим в «Панель управления/Система и безопасность/Администрирование» и запускаем «Расписание выполнения задач».
- Теперь следует отыскать подозрительную задачу, которая связана с браузером. Щелкните по ней левой мышкой и в правом окне нажмите кнопку «Удалить».
Теперь вы знаете что делать, если проблема с самопроизвольным запуском обозревателя связана с задачами по расписанию. Если же вам не удалось исправить неполадку, то давайте перейдем к следующему варианту.
Изменение свойств ярлыка
В некоторых случаях вирусы действуют намного проще и просто изменяют свойства запуска обозревателя, из-за чего при запуске браузера открывается неизвестный сайт. То есть, исполняемый файл запускается с конкретными параметрами, в том числе с отображением рекламы.
Мошенники создают bat-файл, не распознаваемый в качестве вируса ни одним антивирусом, так как для них это обычный текстовый файл с последовательными командами. Зачастую он используется для того, чтобы сделать работу в ОС Windows проще, но хакеры применяют его и в виде средства для воспроизведения рекламы и произвольного запуска обозревателя.
Удалить его достаточно просто, для этого следуйте нижеприведенной инструкции:
- Кликаем правой мышкой по ярлыку Яндекс.Браузера и в контекстном меню выбираем «Свойства».
- Перемещаемся во вкладку «Ярлык» и нас интересует поле «Объект».
- Теперь смотрим в конец строки, если вместо «browser.exe» стоит «browser.bat», то мы нашли причину того, почему браузер запускается сам по себе. И это необходимо исправить, делаем следующее:
- Во вкладке «Ярлык» нажимаем «Расположение файла».
- Заходим туда и находим нужный нам bat-файл. Предварительно нужно включить в операционной системе отображение скрытых папок и файлов и убрать скрытие защищенных файлов.
- Удаляем найденный bat-файл вместе со старым ярлыком Yandex.
После этого вам остается просто создать новый ярлык и снова наслаждаться работой в Яндексе.
Записи в реестре
Обратите свое внимание на то, какие браузер открывает страницы с рекламой и запишите их, например, в блокнот, далее они нам пригодятся. Теперь нам нужно открыть редактор реестра:
- Нажмите сочетание клавиш «Win+R».
- Пропишите в строке «regedit» и нажмите «ОК».
- На всякий случай следует создать резервную копию всего реестра, чтобы в случае ошибочного удаления какой-либо записи, можно было восстановить все к первоначальному состоянию. Для этого в верхнем меню выберите пункт «Файл — Экспорт», укажите любое название, место расположения и нажмите «Сохранить».
- Далее нужно открыть поиск по реестру комбинацией «Ctrl+F» или через верхнее меню «Правка».
Если вы ранее входили в реестр и не вышли из какой-то ветки, то поиск будет вестись исключительно внутри нее. Поэтому для поиска по всему реестру необходимо переключиться с открытой ветки на «Компьютер» и сделать это можно в левой части экрана.
Теперь чтобы убрать вкладки, которые сами открываются, необходимо:
- В строку поиска прописать адрес сайта (например, если у вас открывается сайт «http://example.com», то в это поле вы пишите «example»), открываемый в браузере, и нажать «Найти далее».
- При положительном результате поиска путем нажатия клавиши «Delete» удаляем выделенные в левой части экрана ветки.
- После того, как запись будет удалена, переходите к поиску сайта в других ветках нажатием «F3».
После устранения всех записей, проблема должна быть решена. Если ничего не изменилось и Яндекс браузер все равно самостоятельно открывает новые окна, следует перейти к следующему пункту.
Сторонние расширения
В Яндекс.Браузере по умолчанию активирована функция, позволяющая расширениям работать даже после его закрытия. Если плагин со встроенной рекламой, то это может быть полноценной причиной самопроизвольного запуска обозревателя при включении компьютера или обычной работе в ОС.
В этом случае исправить ситуацию невероятно просто:
- Открываем Яндекс браузер.
- Заходим в «Меню/Дополнения».
- Пролистываем страницу вниз, находим блок «Из других источников» и смотрим имеющиеся расширения.
- При наличии подозрительных плагинов удалите их.
Возможно, вы не устанавливали его самостоятельно. Это случается, когда пользователи невнимательно скачивают и устанавливают на компьютер какую-то утилиту или программу. Вместе с ними могут быть загружены ненужные расширения и приложения рекламного характера, вызывающие в итоге открытие много лишних окон с рекламой.
Если нет подозрительных расширений или вы не можете их определить, то попробуйте отыскать виновника, прибегая к методу исключения. Для этого отключайте по очереди плагины, пока не будет обнаружен тот, выключая который обозреватель перестает самостоятельно запускаться.
Возвращение к первоначальным настройкам
Если ничего вышеизложенное вам не помогло в решении проблемы и все равно в браузере постоянно открываются новые вкладки с рекламой, то следует попробовать сделать сброс настроек. Для этого нужно:
- Зайти в «Меню/Настройки».
- Нажать на кнопку дополнительных настроек.
- Найти кнопку и нажать кнопку «Сброс настроек», обычно она находится в самом низу страницы, и выбрать «Сбросить».
Точно следуя представленному алгоритму, вы сможете сбросить имеющиеся настройки, что возможно поможет исправить ситуацию.
Очистка файла Hosts
Данный файл отвечает за правильную работу всей системы, и он нередко подвергается заражению вредоносным кодом. Поэтому при любых сбоях приложений, непонятной работе компьютера необходимо своевременно его проверять и чистить.
К редактированию файла «hosts» нужно с особой осторожностью, поскольку из-за любых неверных действий, могут перестать работать некоторые программы.
Давайте разберем этот пункт более подробно:
- Открываем локальный диск с установленной Window, в моем случае это диск «С».
- Затем переходим в папку «Windows — System32 — drivers — etc».
- Найдите файл «hosts» и откройте его с помощью блокнота.
- Удалите все подозрительные строки, которые ниже строки «::1 localhost».
В первую очередь стоит удалять неизвестные вам сайты, например, если у вас установлен Photoshop, то, скорее всего вы обнаружите строки с окончанием «adobe.com». Такие строки удалять не надо, это касается и других программ.
В некоторых случаях антивирусное ПО может блокировать к нему прямой доступ, поэтому следует загрузиться в безопасном режиме и заново выполнить каждый пункт.
Переустановка браузера
В случае если ни один из предложенных нами способов вам не помог и браузер Yandex по-прежнему автоматически открывается, всегда можно прибегнуть к наиболее радикальному варианту – переустановке обозревателя.
Рекомендуется перед началом активировать синхронизацию профиля для сохранения имеющихся пользовательских данных (паролей, закладок и т.д.).
В данной ситуации потребуется не просто удаление программы, а полная ее переустановка. Поможет в этом многофункциональная программа «Revo Uninstaller». Главным ее преимуществом является – полное удаление и очистка компьютера и реестра от оставшихся следов.
- После того, как вы ее скачаете и запустите, в главном окне найдите нужную программу, нажмите по ней правой кнопкой мышки и выберите пункт «Удалить».
- Сначала запустится стандартный деинсталлятор Яндекса, нажимаем «Удалить».
- Затем переходим в окно программы и запускаем «Полное» сканирование.
- Далее выделяем все найденные записи, жмем «Удалить» и щелкаем «Далее».
- Программа также найдет оставшиеся папки и файлы, от них также необходимо избавиться.
- Остается лишь перезагрузить компьютер, заново скачать и установить обозреватель.
Нами были рассмотрены основанные варианты решения проблемы. Надеемся, что предоставленная нами информация поможет сам устранить имеющиеся неполадки и вы снова будете иметь возможность полноценно и с максимальным комфортом использовать Yandex браузер.
Видео урок
Произвольное открытие браузера. Как устранить самопроизвольный запуск Яндекс браузера
Источники:
- Virus Virus Casino: Как избавиться и удалить из браузера?
Недоступность определенного сайта или даже отдельной страницы в Интернете может быть вызвана разными причинами. Среди них — профилактические работы, халатность вебмастера, а также несовместимость сайта с браузером.
Инструкция
Бывает, что один и тот же сайт доступен абонентам одного провайдера, но недоступен для пользователей другого.Объясняется это тем, что цепочки промежуточных узлов, через которые проходят пакеты от сервера к машине пользователя, различны. Чтобы точно определить, какие узлы задействованы, в Linux можно использовать утилиту traceroute, а в Windows — программу tracert. А если один из них недоступен, «достучаться» до сервера невозможно. Тогда вам придется воспользоваться услугами Skweezer, Google GWT, Opera Turbo или аналогичными, но ни в коем случае не анонимными прокси-серверами — в этом случае владелец сайта может принять вас за взломщика!
Страница может не открываться из-за опечатки в URL-адресе.Затем отображается сообщение о том, что файл не найден — так называемая «ошибка 404». В случае если в самом доменном имени допущена опечатка, возможно попадание на мошеннический ресурс. Часто он выглядит как настоящий, и тогда пользователи вводят в него данные со своей учетной записи. Такие данные могут быть украдены злоумышленниками.
Даже с правильно набранным полным адресом страницы он не появится, если владелец сайта случайно удалил его. Он также может переместить его, и тогда все старые ссылки на этот материал станут недействительными.Более того, часто в спешке вебмастер забывает исправить такие ссылки даже на других страницах собственного ресурса.
Когда хостинг-провайдер выполняет профилактическое обслуживание, все или некоторые из обслуживаемых им сайтов становятся недоступными. Отдельные ресурсы также становятся недоступными при их обновлении владельцами. А если ссылка на небольшой ресурс размещена на другом, большом ресурсе, значительное количество пользователей начинает по нему перемещаться. Сервер перегружен, и возникает так называемый эффект слэшдота.Свое название он получил в честь большого сайта Slashdot, размещение ссылок на котором часто приводит к такому эффекту.
Подписчики некоторых провайдеров сталкиваются с ситуациями, когда доступ к веб-страницам на крупных ресурсах блокируется под предлогом наличия на них экстремистских материалов, хотя на самом деле ничего подобного на этих страницах нет. Провайдер обязан по закону не допускать пользователей к таким материалам, только он может неосторожно выполнять эту обязанность и вместо отдельных страниц блокировать целые домены второго уровня.
Иногда пользователи могут открывать страницы в Интернете и видеть сообщение типа: «Запрошенная страница недоступна». Естественно, нужно разобраться, в чем дело, и попытаться как-то решить проблему.
«Запрошенная страница недоступна»
Довольно часто при работе в Интернете некоторые страницы не отображаются и появляется сообщение о том, что определенная страница недоступна. Эта проблема, наверное, одна из самых популярных. По большей части такая проблема носит временный характер и решается сама собой, но чаще бывает, что добиться ожидаемого результата невозможно.Если ваш браузер не может отобразить страницу и появляется такое сообщение, вам следует выполнить одно из следующих действий:
Причины и решения
Во-первых, очень часто пользователи вводят неправильный URL-адрес страницы, и поэтому браузер не может отображать это правильно. Если он введен правильно, вы можете попробовать ввести его на другом компьютере или устройстве, имеющем доступ к сети. В том случае, если запрашиваемая страница по-прежнему недоступна, то, скорее всего, неисправен сам сайт, но также желательно проверить подключение к Интернету.
Во-вторых, если вводится правильный URL-адрес страницы и другие сайты открываются нормально, то, возможно, проблема заключается в накопленных файлах cookie. Файлы cookie — это файлы, которые при посещении определенных ресурсов автоматически сохраняются на персональном компьютере (в браузере). По большей части они хранят настройки веб-сайта или данные профиля посетителя. Подобная ошибка может быть вызвана поврежденным файлом cookie и должна быть удалена. Для этого нужно открыть меню браузера Google Chrome (изображение гаечного ключа в правом верхнем углу окна), выбрать «Настройки» и «Показать дополнительные настройки».Далее вам нужно перейти в раздел «Настройки содержимого …» и в поле «Файлы cookie» выбрать «Все файлы cookie и данные сайта». Используйте кнопку «Удалить все», чтобы удалить файлы cookie.
Кроме того, если вы работаете в режиме инкогнито через прокси-сервер, то, скорее всего, проблема заключается в его производительности. Чтобы решить насущную проблему, попробуйте подключиться через другой веб-ресурс, позволяющий работать в режиме инкогнито, и повторите попытку.
В результате один из описанных выше способов должен привести к тому, что страница в браузере будет отображаться корректно.Если этого не произошло, то не переживайте — проблема в самом сайте и используемом сервере.
20.09.2017Сегодня существует множество вирусов, которые хотят нанести вред нашему компьютеру. Постоянное всплывающее окно новых окон браузера с рекламой или ошибкой — одна из распространенных проблем, с которыми сталкиваются пользователи Windows 10.
Браузер может открыться сразу после входа в систему или через некоторое время, когда вы работаете на компьютере. Если вы работаете только в браузере, то появляются новые вкладки.Может быть, это когда вы просто щелкнули по сайту, и снова откроется новая вкладка. Конечно, особого вреда такие действия не принесут, но отвлекут и помешают работе.
В этой статье мы постараемся выяснить причины такого поведения вашего браузера и постараемся устранить проблему. Для многих наступает волнительный момент и пользователи еще не приступили к решению проблемы, уже готовят себе приговор. Уважаемые читатели, не бойтесь попробовать решить проблему самостоятельно, просто проявите немного терпения и внимательности.Следуйте инструкциям и пошагово сможете решить любую проблему. В общем дерзайте!
Причины самопроизвольного запуска браузера
Если ваш браузер зажил своей жизнью и все происходит, как описано выше, то причиной такого поведения являются задачи, которые были установлены в Планировщике задач Windows. Также можно оставить запись в реестре разделов автозагрузки. Все это действия вредоносных программ, от которых необходимо избавиться.
Даже если вы уже занимаетесь удалением нежелательного ПО с помощью антивирусов, проблема может остаться. Это связано с тем, что стандартные инструменты для удаления вирусов могут устранить причину, но вредоносная программа может оставить плохие последствия.
Попробую привести пример, почему эффект может проявляться, когда браузер сам открывает новые вкладки! Бывает вот так. Во-первых, пользователь, как и миллионы других, просто проводит время в Интернете, посещая интересные ресурсы.В какой-то момент возникает ситуация, когда вам просто нужно найти и скачать любой файл. Это может быть аннотация, песня, видео, программа и даже картинка.
Итак, вы скачиваете нужный вам файл, получаете информацию, которую ищете, и в основном довольны. И напомню, что на компьютере уже был антивирус. Но через какое-то время начинаешь замечать, что программа зависла, компьютер очень долго включался. Ну или наш случай, когда вы запустили браузер, а при открытии сразу открылось несколько вкладок и хорошо, если они будут пустыми, а иногда может быть реклама и другие неприятные материалы.
Конечно, сразу начинаешь рубить антивирусы, сканировать и искать вредоносные файлы. В большинстве случаев пользователь может решить проблему с вредоносным файлом и удалить его. Теперь уже неважно, каким методом это было сделано.
Суть в том, что зараженный файл был удален, но он, скорее всего, очень давно это сделал для изменения программных команд конфигурации. Это привело к тому, что некоторые программы на компьютере были перенастроены и верят не в вашу пользу.То есть заразы больше нет, а проблемы остались, надеюсь теперь картина стала менее ясной.
Если же вы ничего не предприняли для устранения проблемы или занимались «самовосстановлением» ПК, то прочтите наши инструкции. В обоих случаях мы постараемся вам помочь.
Исправление проблемы
Чтобы избавиться от постоянного открытия браузера, нам нужно, прежде всего, убрать те системные задачи, которые провоцируют открытие окон браузера.Для начала рассмотрим планировщик задач, поскольку именно через него в последнее время чаще всего работают эти вредоносные программы.
Следуйте нашим инструкциям.
1) Вызовите задачу Windows «Выполнить», нажав клавиши Win + R. В строке «Открыть» введите taskschd.msc.
2) Перед тем, как открыть Планировщик заданий, в котором нужно перейти в раздел «Библиотека планировщика заданий».
3) Теперь нам нужно найти те же задачи, которые ставит вредоносная программа, которая провоцирует автоматическое открытие браузера.Найти их по одному имени будет непросто, так как они прячутся. Поэтому лучше всего открыть вкладку «Триггеры» и проанализировать, какая из задач запускается чаще всего.
4) Может быть поставлена задача открыть сайт и его адрес может не соответствовать тому, который вы видите в адресной строке браузера. Такие задачи выполняются с помощью специальных команд. Они выглядят так: cmd / c start http: // site_address или path_to_browser http: // site_let.
5) Если вы выберете «Действия» на вкладках библиотеки планировщика, вы сможете увидеть, что именно запускает выбранную вами задачу.
6) Если вы видите задачу, которая вызывает у вас подозрения, лучше ее остановить. Сделайте это, щелкнув задачу правой кнопкой мыши и выбрав действие «Отключить». Удалять не рекомендуется, так как это возможно, это может быть что-то другое, а не вирус.
После отключения всех задач выполните проверку. Следите за своим компьютером на предмет нежелательных запусков браузера.
Также можно решить проблему через автозапуск. Решить проблему в этом меню можно аналогично той же инструкции, что и в пункте 4.Вызовите задачу regedit в окне «Выполнить».
Вы увидите редактор реестра. Здесь нужно пройти по следующему пути: HKEY_CURRENT_USER \ Software \ Mikrosoft \ Windows \ CurrentVersion \ Run. Итак, вы переходите в раздел автозагрузки и можете останавливать или удалять подозрительные элементы.
Может случиться так, что после проделанных манипуляций проблема будет решена, но через некоторое время она возобновится снова. Это означает, что на вашем ПК начали работать вирусы, которых не видят простые антивирусы.Чтобы от них избавиться, попробуйте установить AdwCleaner. Эта программа предназначена для устранения таких угроз.
Если на вашем компьютере наблюдается сомнительная активность, и это касается браузера, то это может повлиять на всю систему. Часто бывают случаи, когда недавно установленная программа была заражена вирусом и пыталась получить доступ к электронной почте или паролям. В лучшем случае этот вирус просто хочет показать вам навязчивую рекламу, открыв браузер без вашего участия. С такой проблемой нужно бороться немедленно, не дожидаясь других последствий и потерь, поскольку вредоносное ПО было занесено с зараженной программой или расширением.В этой статье вам предложат три способа вылечить ваш компьютер: очистка программ на вашем компьютере вручную, использование антивируса, удаление расширений в браузере. Попробуйте все, и браузер перестанет открываться без вашего участия.
Браузер открывается с рекламой — просканируйте компьютер антивирусом
Если на вашем компьютере нет антивируса, то самое время его установить: в настоящее время практически невозможно находиться в Интернете и свободно загружать программы без хорошего антивируса, который всегда включен.Откройте любой из установленных антивирусов и следуйте инструкциям:
- На примере бесплатного антивируса Avast Free Antivirus перейдите во вкладку «Защита». Все антивирусы работают по одному принципу.
- Щелкните поле «Антивирус».
- Также полезно проверить, включен ли ваш брандмауэр. В бесплатных версиях, как правило, эта функция отсутствует, но она очень полезна для решения подобных задач.
- Из всех типов сканирования вам нужен полный — самый длинный и самый тщательный из возможных.
- Запустите сканирование компьютера и дождитесь завершения процедуры. Если вы этого не делали раньше, то с большей вероятностью обнаружите небольшие вредоносные сегменты. Лучше отступить и заняться своими делами, пока компьютер диагностирует.
- Как только он закончится, вы увидите результат на своем экране. Если вредоносное ПО не обнаружено, проблема в другом. Но в случае, если на вашем компьютере обнаружены вирусы, вам необходимо срочно удалить зараженные объекты и очистить корзину.
- После этого вполне вероятно, что проблема с рекламой в браузере будет устранена.
Браузер сам открывается с рекламой — удалить программу вручную
Часто невнимательные пользователи забывают прочитать текст установщика программы и по ошибке устанавливают на свой компьютер вредоносное ПО. Если вы таким образом завели вирусный баннер в свою систему, то он обязательно попадет в браузер.
- Скачайте и установите программу CCleaner по ссылке на официальный сайт http: // ccleaner.org.ua
- Выберите вашу систему. Установка не вызовет никаких сложностей, так как она проста и обычна.
- Зайдя в программу, перейдите во вкладку «Инструменты» слева.
- Внимательно посмотрите список программ, установленных на вашем компьютере. Возможно, вы заметите ненужный софт, которого здесь быть не должно.
- После того, как вы увидели такую программу, щелкните по ней и нажмите кнопку «Запустить деинсталлятор» в правой части экрана выше.Программное обеспечение немедленно удаляется и навсегда исчезает с вашего компьютера. Часто такие программы называют «Вулкан» или «Казино».
- После этого нужно очистить кеш компьютера. Перейдите на вкладку «Очиститель», затем на другую вкладку «Приложения» и установите все флажки в списке в своем браузере. Щелкните поле «Запустить очиститель» в правом нижнем углу.
- Затем перейдите на вкладку «Windows» и не трогайте флажки, так как они уже отображаются в нужном месте.Нажмите ту же кнопку еще раз, чтобы выполнить очистку.
- Перезагрузите компьютер и попробуйте снова войти в браузер.
Браузер сам открывается с рекламой — отключить расширения в браузере
Важный момент, так как часто именно он вызывает рекламу. Вам необходимо отключить все надстройки, расширения и плагины браузера и перезагрузить его. Если проблема решена, то действительно виноваты плагины или надстройки. Вам придется включать их по одному и снова перезапускать браузер.Тот плагин, после включения которого реклама снова появлялся, является вредоносным.
- Щелкните кнопку меню в браузере и найдите поле «Надстройки» или «Расширения».
- Отключите все расширения, нажав соответствующую кнопку в строке. Сделайте то же самое с плагинами. Теперь вам нужно следовать приведенным выше советам и постепенно включать.
- Это скажет вам, какой из плагинов является вредоносным.
Иногда возникают ситуации, когда при работе в браузере «левые» страницы открываются без вмешательства пользователя.Чтобы не допустить возникновения такой ситуации, существует несколько методов борьбы с произвольным открытием рекламных страниц.
Измените настройки браузера, если открывается левая стартовая страница
Если вы изменили стартовую страницу и вместо обычной основной открываются одна или несколько страниц, которые вам совершенно не нужны, вы можете воспользоваться меню настроек, для этого вам необходимо:
Заходим в меню настроек. Как правило, он доступен вверху экрана под кнопкой в стиле «меню»;
Найдите раздел «Старт при открытии» и в строке «Установить страницы» щелкните ссылку, которую хотите добавить;
Если страница не указана вами, по умолчанию при открытии браузера будет отображаться начальная страница.
Удалить случайно открывающиеся окна
Может быть несколько причин возникновения таких ситуаций, но самая основная — это параллельная установка с любой программой оболочки, которая управляет открытием окон при запуске браузера.
Примечание : в связи с тем, что подобные вредоносные программы постоянно совершенствуются, может потребоваться выполнение нескольких операций для блокировки открытия рекламных страниц.
В первую очередь для борьбы с этой проблемой нужно просмотреть свойства ярлыка, с которого запускается браузер, для этого:
1 .Щелкните правой кнопкой мыши и найдите пункт «Свойства»;
2 . В появившемся окне обратите внимание на поле «Объект»: если после указанного пути к исполняемому файлу стоит конкретный адрес, удалите его и нажмите кнопку «ОК»;
Важно ! Если ярлык браузера был размещен на панели быстрого запуска, его нужно будет переместить туда после удаления старого, потому что ссылка появляется абсолютно во всех ярлыках.
4 .Кроме того, если проблема не исчезнет, откройте меню «Установка и удаление программ» в Панели управления. Если вы установили какое-либо приложение, с ним могут быть установлены дополнительные оболочки вредоносного ПО (это может произойти, если программа была загружена из ненадежного источника). Отсортируйте все программы по дате установки в порядке убывания и посмотрите, были ли установлены какие-либо приложения, о которых вы не знаете. Если так, их нужно удалить. Затем попробуйте повторно открыть браузер и посмотреть, исчезла проблема или нет.
Если все осталось по-прежнему, переходите к следующему шагу.
5 . Отображение рекламы может происходить из-за расширений, установленных в браузере. Поэтому вернитесь в пункт «Настройки», затем во вкладку «Расширения». Если там есть элементы, название которых вам ни о чем не говорит, вы можете смело их удалить, никаких последствий не будет, если только вам не придется переустанавливать их при необходимости.
В конце перейдите в папку etc по следующему пути: C: \ Windows \ System32 \ Drives \ etc.В этой папке найдите файл hosts, который изменил вредоносное ПО. Отредактируйте его с помощью блокнота.
Inside Chrome: The Secret Project to Crush IE и Remake Web
Команда разработчиков Chrome (слева направо), Марк Ларсон, Брайан Раковски, Дарин Фишер и Бен Гуджер *
Фото: Джо Пульезе * Брайан Раковски идет к доске в небольшой конференц-зал в здании 41 кампуса Google в Маунтин-Вью. Долговязый и общительный мужчина лет двадцати с небольшим, Раковски является менеджером по продукту в сверхсекретном проекте, который реализуется более двух лет.Еженедельная встреча менеджеров по понедельникам — или «лидов», как Google выражает это неиерархическим способом — будет одной из последних перед предстоящим запуском. Раковски пишет на доске 12 пунктов черным маркером сухого стирания. Первый — «Состояние выпуска». Сейчас конец августа, и рассматриваемая версия называется Chrome, первым веб-браузером Google. Поскольку браузер является стержнем веб-активности — основой для нашего поиска, чтения, покупок, банковских операций, общения в Facebook, чата, просмотра видео, оценки музыки и потребления порнографии — это огромный шаг для Google, шаг, который нужно было подождать, пока Компания, по сути, достигла совершеннолетия.Это явная попытка ускорить перенос вычислений с настольных компьютеров в облако, где Google имеет преимущество. И это агрессивный шаг, призванный еще больше поставить компанию под прицел ее конкурента Microsoft, который давным-давно разгромил самый легендарный браузер из всех, Netscape Navigator.
Слухи о браузере Google ходили так долго, что большинство людей перестали о нем говорить. Но люди в этой комнате знают, что скоро снова начнутся разговоры.Chrome должен покорить Интернет всего через 16 дней после этой встречи.
Оказывается состояние релиза … не так уж и плохо. В Release Build Minus One — в идеале — последней версии перед публичной бета-версией — есть только пять «блокирующих» ошибок, все из которых Раковски и команда считают исправляемыми. «Дела идут хорошо, — говорит Марк Ларсон, один из технических руководителей.
«Что нам не хватает?» — спрашивает Сундар Пичаи, вице-президент Google по управлению продуктами. «Что не дает тебе спать по ночам?»
«Это не Chrome», — говорит Дарин Фишер, инженер, соавтор первого прототипа.Это вызывает смех, потому что все знают, что у него дома 10-недельный ребенок. Раковски берет красный маркер и ставит крестик рядом с пунктом «Состояние выпуска». Браузер Google стал на шаг ближе к реальности.
Почему Google создает браузер? Лучше спросить, почему Google так долго создавал браузер? В конце концов, как говорит Пичаи, «весь наш бизнес — это люди, использующие браузер для доступа к нам и в Интернет».
«Браузер имеет значение», — говорит генеральный директор Эрик Шмидт.Он должен знать, потому что он был техническим директором Sun Microsystems во время великих войн браузеров 1990-х годов. Сооснователи Google Ларри Пейдж и Сергей Брин тоже это знают. «Когда я пришел в Google в 2001 году, Ларри и Сергей сразу сказали:« Мы должны создать свой собственный браузер », — говорит Шмидт. «И я сказал нет».
Это не подходящее время, сказал им Шмидт. «Я не верил, что компания достаточно сильна, чтобы выдержать войну браузеров», — говорит он. «Было важно, чтобы наши стратегические устремления оставались относительно незаметными.«Тем не менее, эта идея сохранялась — и слухи распространились. После того, как в статье New York Times в 2004 году цитируется« человек, который подробно разбирается в бизнесе компании », заявивший, что браузер находится в разработке, Шмидту пришлось публично опровергнуть это. Эти сцены оставались предметом спора между Шмидтом и основателями. В качестве компромисса Google собрал команду для работы над улучшениями для браузера с открытым исходным кодом Firefox, возглавляемую мастерами браузера Беном Гуджером и Фишером.(Оба работали с Mozilla, некоммерческой организацией, стоящей за Firefox.) Еще один удачный ход при приеме на работу произошел, когда Линус Апсон, 37-летний инженер, чья родословная включает в себя работу в NeXT, записался в качестве директора по разработке. «Это было очень умно со стороны Ларри и Сергея, — говорит Шмидт, — потому что, конечно, люди, создающие расширения для Firefox, вполне способны создать отличный браузер».
[решено] Вкладка Mystery в Chrome открывает домашнюю страницу MSN
Это очень расстраивает.
У меня есть тонкий клиент HP Windows 10, который запускает Google Chrome для открытия локального веб-сайта в режиме киоска (при загрузке). Это работает без сбоев в течение последнего года.
Недавно некоторые из наших тонких клиентов начали открывать дополнительную вкладку, которая пытается перейти на msn.com. Это выводит браузер из режима киоска. К счастью, Barracuda блокирует страницу, как и предполагалось. Однако у меня остался нестандартный экземпляр Chrome, не относящийся к киоску.
Я пришел к выводу, что вирус — это Microsoft.Так просто.
Как узнать, что звонит в MSN? Wireshark? ProcMon? Чтобы я мог остановить это и вернуться к обычному киоску?
Домашняя страница не задана. (Потому что), настройки в ярлыке папки автозагрузки следующие:
«C: \ Program» Files \ Google \ Chrome \ Application \ chrome.exe «—kiosk» http: // MyLocalWebSite «;
Если я запускаю ярлык вручную, прямо в папке автозагрузки, он работает как положено . Эта аномалия возникает только при автоматическом входе / запуске.Итак, при запуске что-то неприятное настаивает на том, чтобы позвонить домой в MS.Я отключил все виды настроек, удалил поисковую систему Bing, отключил IE, удалил все расширения …
Включение защиты фильтра записи не решит этого, потому что он уже каким-то образом встроен в систему и сделает это некрасивым голова каждый раз.
Итак, вернемся к исходному вопросу:
Как узнать, что звонит в MSN? Wireshark? ProcMon? Чтобы я мог остановить это и вернуться к обычному киоску?
Халапеньо
OP
greg28818Этот человек — проверенный профессионал.
подтвердите ваш аккаунт чтобы ИТ-специалисты увидели, что вы профессионал. 31 августа 2018 г., 12:09 UTCНе уверен, имели ли вы в виду папку автозагрузки Windows или нет. Вы проверили Chrome «При запуске» в настройках?
Или может попробовать это.
http: //www.surfacetablethelp.com/2017/02/how-to-fix-msn-page-opens-in-chrome-browser-on-windows-10-s …
Как исправить открытие страницы MSN в браузере Chrome при запуске Windows 10
Как исправить страницу MSN, открывающуюся в браузере Chrome при запуске Windows 10
* На рабочем столе нажмите Win + R с клавиатуры, введите regedit в диалоговом окне «Выполнить» и нажмите Enter, чтобы открыть редактор реестра.Или вы можете ввести regedit в меню «Пуск» и выбрать его из результатов.
* Перейдите к расположению клавиш дерева слева.
HKEY_LOCAL_MACHINE \ SYSTEM \ CurrentControlSet \ Services \ NlaSvc \ Parameters \ Internet
* Выберите ключ Интернета и перейдите на его правую панель. Найдите строку EnableActiveProbingstring с типом REG_DWORD и дважды щелкните ее.
* Теперь измените его значение данных с 1 на 0, затем нажмите кнопку ОК.
Наконец, закройте редактор реестра и перезагрузите компьютер, чтобы проверить, решена ли проблема.Работает для меня. Надеюсь, это поможет, если вы не хотите видеть утром домашнюю страницу MSN.
2-й источник
Нажмите «Windows + R»
введите «regedit»
нажмите «Да» при появлении запроса на доступ администратора
Перейдите к HKEY_LOCAL_MACHINE \ SYSTEM \ CurrentControlSet \ Services \ NlaSvc \ Parameters \ Internet \
Дважды щелкните Включить справа
Установите значение 0 и нажмите OK
Спонтанный запуск Firefox в Selenium
Я использую zalenium, чтобы проверить свои тесты на безмятежность.Он отлично работает в моем локально установленном кластере zalenium. но в Prod я получаю исключение, в котором отказано в соединении:
net.serenitybdd.core.exceptions.SerenityManagedException: произошла следующая ошибка: java.net.ConnectException: соединение отклонено (соединение отклонено)
Информация о сборке: версия: '3.141.59', ревизия: 'e82be7d358', время: '2018-11-14T08: 17: 03'
Информация о системе: host: 'p43885.intra.rakuten.co.jp', ip: 'fe80: 0: 0: 0: ca6: f890: 4645: 5a02% en0', os.name: 'Mac OS X', os .arch: 'x86_64', ОС.версия: '10 .15.7 ', java.version:' 1.8.0_271 '
Информация о драйвере: org.openqa.selenium.remote.RemoteWebDriver
Возможности {acceptInsecureCerts: true, browserName: chrome, browserVersion: 91.0.4472.77, chrome: {chromedriverVersion: 91.0.4472.19 (1bf021f248676 ..., userDataDir: /tmp/.com.google.Chrome.AnHcCW}, goog: chromeOptions: chromedriverVersion: 91.0.4472.19 (1bf021f248676 ..., userDataDir: /tmp/.com.google.Chrome.AnHcCWrome debuggerAddress: localhost: 40215}, javascriptEnabled: true, networkConnectionEnabled: false, pageLoadStrategy: normal, platform: LINUX, platformName: LINUX, proxy: Proxy (manual, http = dev-prox..., setWindowRect: true, strictFileInteractability: false, таймауты: {implicit: 0, pageLoad: 300000, script: 30000}, unhandledPromptBehavior: dismiss and notify, webauthn: extension: largeBlob: true, webauthn: virtualAuthenticators: true, webdriver.remote .sessionid: 8540f081814929eb81809ed9eb4 ...}
Идентификатор сеанса: 8540f081814929eb81809ed9eb4db7ad
в sun.reflect.NativeConstructorAccessorImpl.newInstance0 (собственный метод)
в sun.reflect.NativeConstructorAccessorImpl.newInstance (NativeConstructorAccessorImpl.java: 62)
в sun.reflect.DelegatingConstructorAccessorImpl.newInstance (DelegatingConstructorAccessorImpl.java:45)
в java.lang.reflect.Constructor.newInstance (Constructor.java:423)
в org.openqa.selenium.remote.http.W3CHttpResponseCodec.createException (W3CHttpResponseCodec.java:187)
Моя безмятежная конфронтация — это
webdriver.base.url = "https: // urlName"
умиротворенность {
project.name = "qa-bdd-screenplay"
take.screenshots = BEFORE_AND_AFTER_EACH_STEP
контрольная работа.root = "com.qa.test"
tag.failures = "правда"
connected.tags = "проблема"
# logging = "VERBOSE"
restart.browser.for.each = сценарий
browser.maximized = true
}
serenity.proxy.http = "Имя хоста"
serenity.proxy.http_port = "XXXX"
// драйвер и возможности Chrome
webdriver.driver = удаленный
webdriver.remote.url = "https: // имя хоста / wd / hub"
webdriver.remote.driver = хром
chrome.capabilities.acceptSslCerts = true
chrome.capabilities.handlesAlerts = true
chrome.capabilities.acceptInsecureCerts = true
timeouts {
implicitlywait = 20000
fluentwait = 30000
}
//// драйвер и возможности firefox
// webdriver.драйвер = firefox
//firefox.preferences = "browser.download.dir = / tmp; browser.helperApps.alwaysAsk.force = false; browser.download.manager.showWhenStarting = false; browser.download.useDownloadDir = true; browser.download.folderList = 2; "
// драйвер и возможности iexplorer
//webdriver.driver = iexplorer
//iexplorer.capabilities = "ie.ensureCleanSession = true;"
Мои конф. Zalenium:
❯ kubectl получить все
НАЗВАНИЕ ГОТОВ СОСТОЯНИЕ ВОЗРАСТ НАЗАД
pod / dpd-superdb-zalenium-40000-nbj7c 1/1 Бег 0 68 м
pod / dpd-superdb-zalenium-40000-txftk 1/1 Бег 0 66 м
pod / dpd-superdb-zalenium-7f9c55dfd8-vwm79 1/1 Выполняется 0 15d
ИМЯ ТИП КЛАСТЕР-IP ВНЕШНИЙ IP-ПОРТ (-И) ВОЗРАСТ
сервис / dpd-superdb-zalenium NodePort 100.89.25.228 <нет> 80: 32364 / TCP 16d
ИМЯ ГОТОВА АКТУАЛЬНАЯ ДОСТУПНОСТЬ ВОЗРАСТ
развертывание.apps / dpd-superdb-zalenium 1/1 1 1 16d
НАИМЕНОВАНИЕ ЖЕЛАТЕЛЬНЫЙ СЕЙЧАС ГОТОВОГО ВОЗРАСТА
replicaset.apps / dpd-superdb-zalenium-7d9f57dbff 0 0 0 16d
replicaset.apps / dpd-superdb-zalenium-7f9c55dfd8 1 1 1 15d
replicaset.apps / dpd-superdb-zalenium-847cf4fd55 0 0 0 15d
Я не уверен, в чем проблема, должно быть что-то в сетевой конфигурации мне не хватает.Пожалуйста, дайте мне знать, как отладить и найти первопричину.
Mac продолжает открывать случайные вкладки
Возможно, вы установили вредоносную программу для внедрения рекламы («рекламное ПО»).
Не используйте на Mac какие-либо «антивирусные» или «антивирусные» продукты. В нем никогда не было необходимости, и полагаясь на него для защиты, вы становитесь более уязвимыми для атак, а не меньше.
Сначала создайте резервную копию всех данных.
Некоторые из наиболее распространенных типов рекламного ПО можно удалить, следуя инструкциям Apple.Но прежде чем следовать этим инструкциям, вы можете попытаться выполнить автоматическое удаление.
Если вы еще не используете последнюю версию OS X («El Capitan»), обновление или обновление в App Store может привести к автоматическому удалению рекламного ПО. Если вы уже используете последнюю версию El Capitan, вы, тем не менее, можете загрузить текущую программу обновления со страницы загрузок службы поддержки Apple и запустить ее. Опять же, некоторые виды вредоносных программ будут удалены, но не все. Нет такой вещи, как автоматическое удаление всех возможных вредоносных программ ни OS X, ни сторонним программным обеспечением.Вот почему нельзя полагаться на программное обеспечение, которое защитит вас.
Если вредоносная программа будет удалена в вашем случае, вам все равно придется изменить способ использования компьютера, чтобы защитить себя от дальнейших атак. Спросите, нужно ли вам руководство.
Если вредоносная программа не удаляется автоматически, и вы не можете удалить ее самостоятельно, следуя инструкциям Apple, см. Ниже.
Эта простая процедура обнаружит любое известное мне рекламное ПО. Деактивация — это отдельная и даже более простая процедура.
Некоторое легальное программное обеспечение поддерживает рекламу и может отображать рекламу в собственных окнах или в веб-браузере во время работы. Это не вредоносное ПО, и оно может не отображаться. Кроме того, некоторые веб-сайты содержат навязчивую всплывающую рекламу, которую можно принять за рекламное ПО.
Если ни один из ваших веб-браузеров не работает достаточно хорошо для выполнения этих инструкций, перезагрузите компьютер в безопасном режиме. Это временно отключит вредоносное ПО.
Шаг 1
Трижды щелкните строку ниже на этой странице, чтобы выбрать ее, затем скопируйте текст в буфер обмена, нажав комбинацию клавиш -C:
~ / Library / LaunchAgents
В Finder выберите
Перейти ▹ Перейти в папку…
из строки меню и вставьте в поле, которое открывается при нажатии command-V. Нажмите возврат. Либо откроется папка с именем «LaunchAgents», либо вы получите уведомление о том, что папка не может быть найдена. Если папка не найдена, переходите к следующему шагу.
Если папка все же открывается, нажмите комбинацию клавиш command-2, чтобы выбрать представление списка, если оно еще не выбрано. Пожалуйста, не пропускайте этот шаг.
В окне Finder должен быть столбец с заголовком «Дата изменения». Дважды щелкните этот заголовок, чтобы отсортировать содержимое по дате, чтобы самое новое было вверху.При необходимости увеличьте окно, чтобы отображалось все содержимое.
Следуйте инструкциям в этой статье поддержки под заголовком «Сделать снимок экрана окна». Файл изображения с именем, начинающимся с «Снимок экрана», должен быть сохранен на рабочем столе. Откройте снимок экрана и убедитесь, что он удобочитаемый. Если нет, сделайте снимок меньшей части экрана, показывая только то, что нужно показать.
Начать ответ на это сообщение. Перетащите файл изображения в окно редактирования, чтобы загрузить его.Вы также можете включить текст в ответ.
Оставьте пока папку открытой.
Шаг 2
Сделайте, как в Шаге 1, со следующей строкой:
/ Library / LaunchAgents
Папка, которая может открыться, будет иметь то же имя, но не то же самое, что и на шаге 1. Как и в этом шаг, папка может не существовать.
Шаг 3
Повторите со следующей строкой:
/ Library / LaunchDaemons
На этот раз папка будет называться «LaunchDaemons».
Step 4
Откройте окно настроек Safari и выберите вкладку «Расширения».Если есть какие-либо расширения, опубликуйте снимок экрана. Если расширений нет или вы не можете запустить Safari, пропустите этот шаг.
Шаг 5
Если вы используете браузер Firefox или Chrome, откройте его список расширений и сделайте, как на шаге 4.
Safari случайным образом открывает новые окна
Иногда, когда пользователь открывает Safari, он перенаправляется на странные сайты. Это происходит при отравлении кэшей DNS. Чтобы найти адрес сайта, ваша система запрашивает другую систему (так называемый сервер доменных имен или DNS), которая хранит эту информацию.если этот DNS дает вашему компьютеру неправильный адрес для некоторых сайтов, это называется отравлением DNS.
Код отравления кеша DNS часто встречается в URL-адресах, отправляемых через спам-сообщения. эти электронные письма пытаются запугать пользователей, заставляя их щелкнуть предоставленный URL-адрес, который, в свою очередь, заражает систему. Баннеры, реклама и изображения как в электронных письмах, так и на ненадежных веб-сайтах также могут направлять пользователей к этому коду.
После заражения система пользователя перейдет на поддельные веб-сайты, которые подделаны, чтобы выглядеть как настоящие, подвергая их таким рискам, как шпионское ПО, клавиатурные шпионы или черви.
Чтобы предотвратить заражение DNS, пользователь никогда не должен щелкать ссылки, которые он не распознает, и регулярно сканировать свою систему на наличие вредоносных программ, поскольку отравление может подделать результаты, полученные в Интернете.
Но, согласно опубликованной проблеме, пользователь перенаправляется на нежелательные сайты, и отображаются различные нежелательные вредоносные страницы.
Итак, некоторые шаги описаны ниже, пожалуйста, следуйте им.
Щелкните средство поиска> перейдите> компьютер> Macintosh HD> библиотека> удалите все содержимое папок, кешей и файлов cookie.
Щелкните Finder> Go> Computer> удерживайте клавишу выбора на клавиатуре> Library> удалите все содержимое кешей папок, cookies, сохраненное состояние приложения.
1. Закройте все приложения с помощью клавиш быстрого доступа: command + tab + Q.
2. Введите команду cat / etc / hosts в терминале (после слова cat есть пробел, а все слова маленькие) нажмите Enter. перезапустите систему с логотипом Apple.
Еще раз откройте Safari и проверьте, открываются ли новые окна браузера, есть ли там нежелательные всплывающие окна.
Чтобы избежать этого яблока сформировала статью, пользователь может следовать ей: https: //support.apple.com/en-us/ht202516
Также, пожалуйста, сделайте заводские настройки еще раз домашний маршрутизатор и в экспрессе аэропорта. Обратите внимание на брандмауэр, пароль должен быть включен, а настройки должны выполняться автоматически.
Надеюсь, что описанные выше методы могут помочь пользователю.
Firefox закрывается случайным образом | Форум поддержки Firefox
r4a5a88 сказал
Запуск в безопасном режиме работает нормально.
Это может быть работа одного из ваших дополнений, или это может быть аппаратное ускорение . Как отключить аппаратное ускорение {веб-ссылка}
Введите about: addons
В диспетчере дополнений слева выберите Extensions. Отключите несколько надстроек, затем Перезапустите Firefox.
Известны некоторые добавленные панели инструментов и антивирусные надстройки. вызывают проблемы с Firefox. Отключить все из них.
Если проблема не исчезнет, отключите еще несколько (перезапуск FF). Продолжайте, пока проблема не исчезнет. После вы знаете какая группа вызывает проблему. Повторно включить последнюю группу ONE AT A TIME (перезапуск FF) пока проблема не вернется.
Если вы думаете, что нашли проблему, отключите ее и повторно включите все остальные, затем перезапустите снова.Дайте нам знать кто подозреваемый, детектив.
» r4a5a88 [[# question-1238798 | сказал]] » <цитата> Запуск в безопасном режиме работает нормально. Это может быть работа одного из ваших дополнений,
или это может быть » ‘Аппаратное ускорение. » ‘
» [https://support.mozilla.org/en-US/kb/forum-response-disable-hardware-acceleration Как отключить аппаратное ускорение] » {веб-ссылка} Введите » ‘about: addons’ »