Удаление файлов cookie в Microsoft Edge
Удаление всех файлов cookie
-
Откройте Microsoft Edge и выберите Настройки и прочее > Настройки > Конфиденциальность, поиск и службы.
-
В разделе Удалить данные о просмотре веб-страниц нажмите Выбрать элементы для удаления.
-
В разделе Диапазон времени выберите временной промежуток.
-
Выберите Файлы cookie и другие данные сайтов и нажмите кнопку Удалить сейчас.
Удаление файлов cookie определенного сайта
-
Откройте Microsoft Edge и выберите Настройки и прочее > Настройки > Разрешения для сайтов > Файлы cookie и данные сайта.

-
Выберите Просмотреть все файлы cookie и данные сайта.
-
Найдите файлы cookie сайта, которые нужно удалить.
Удаление файлов cookie при каждом закрытии браузера
-
В Microsoft Edge выберите Настройки и прочее > Настройки > Конфиденциальность и службы.
-
В разделе Удалить данные о просмотре веб-страниц нажмите Выбрать элементы, которые необходимо удалять каждый раз, когда закрывается браузер
-
Включите переключатель Файлы cookie и другие данные сайтов.
Примечание. Этот раздел посвящен новому браузеру Microsoft Edge . Получите справку по устаревшей версии Microsoft Edge.
Получите справку по устаревшей версии Microsoft Edge.
Как отключить Microsoft Edge в Windows 10 ПК или ноутбуке — Сеть без проблем
Microsoft поставляет все сборки своих операционных систем Windows 10 со встроенным браузером Microsoft Edge. Но знаете ли вы, что вы можете отключить Microsoft Edge в Windows 10? Да, это правда.
Вы хотите удалить Microsoft Edge в Windows 10, потому что он работает медленно и глючит и просто занимает место в вашей системе? Что ж, если вы хотите удалить Microsoft Edge с вашего компьютера, то вы находитесь в нужном месте, поскольку сегодня мы рассмотрим, как отключить и удалить Microsoft Edge на ПК с Windows 10. Итак, без дальнейших церемоний, давайте начнем.
В случае, если вы искали лучшие способы удаления Microsoft Edge из операционных систем Windows 10, вы должны знать, что вы можете удалить Microsoft Edge из вашей системы двумя способами: Отключение Microsoft Edge в Windows 10 и U установка Microsoft Edge с компьютера с Windows 10.
В своей личной рекомендации я настоятельно рекомендую вам отключить Microsoft Edge, а не удалять его. Удаление системных приложений приводит к проблемам с нестабильностью в операционных системах Windows, которые известны своей нестабильностью в лучшем виде.
Как отключить Microsoft Edge в Windows 10
Если вы предпочитаете использовать другие быстрые веб-браузеры или сторонние веб-браузеры вместо Microsoft Edge, вы можете временно отключить встроенный браузер Microsoft на своем компьютере. Вот как отключить Microsoft Edge на ПК с Windows 10 или ноутбуке:
Шаг (1): Сначала откройте проводник и перейдите в C:\Windows\SystemApps.
И в случае, если вы установили Windows на другой диск, просто найдите папку с именем Windows, а затем SystemApps в ней.
Шаг (2). В папке SystemApps щелкните правой кнопкой мыши папку Microsoft.MicrosoftEdge_8wekyb3d8bbwe и выберите параметр «Переименовать».
Если вы не можете вручную найти папку с именем Microsoft.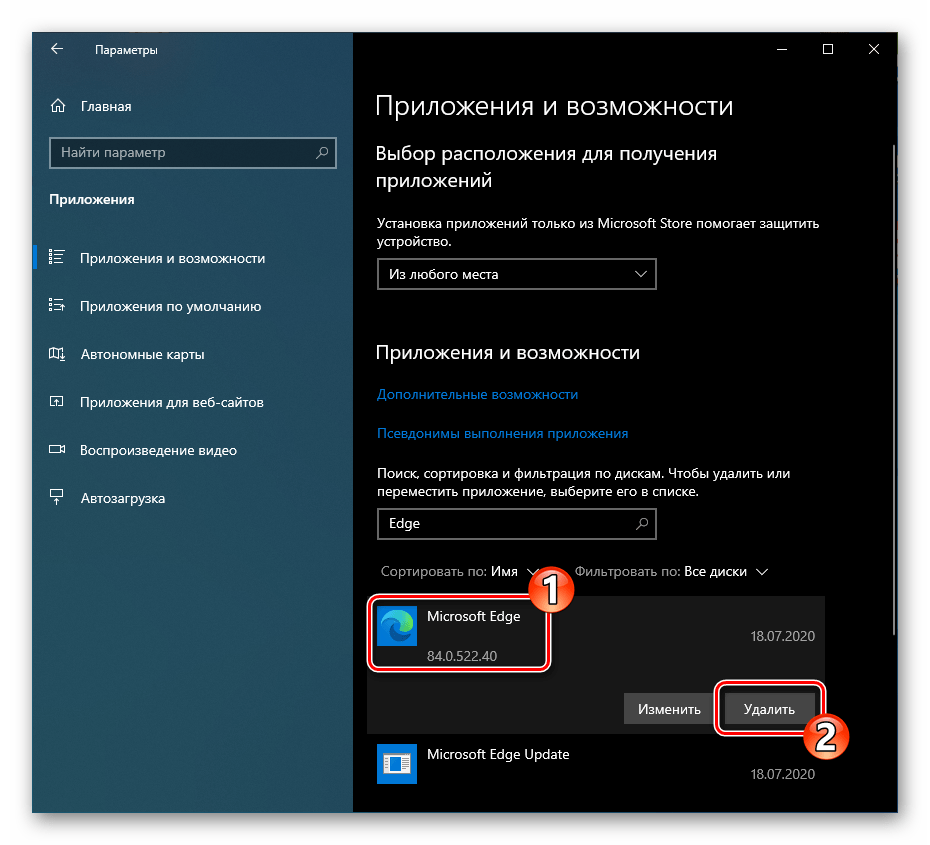 MicrosoftEdge_8wekyb3d8bbwe, просто выполните поиск в проводнике Windows, набрав его.
MicrosoftEdge_8wekyb3d8bbwe, просто выполните поиск в проводнике Windows, набрав его.
Шаг (3): Теперь переименуйте его в Microsoft.MicrosoftEdge_8wekyb3d8bbweold, или вы можете дать ему любое имя по вашему желанию.
Шаг (4): Наконец, когда вас попросят подтвердить изменения, просто нажмите кнопку Продолжить.
После того, как вы переименовали папку со всеми файлами Microsoft Edge, встроенный браузер Microsoft будет отключен на вашем компьютере.
Как повторно включить Microsoft Edge на ПК с Windows 10? Что ж, в будущем, если вы захотите снова включить Microsoft edge после того, как отключите его, выполните те же действия, описанные выше, и найдите папку, которую вы переименовали. Найдя папку, просто переименуйте ее обратно в Microsoft.MicrosoftEdge_8wekyb3d8bbwe (то, что было до изменения имени папки), и вы сможете вернуть веб-браузер Microsoft Edge в свою систему.
Как удалить Microsoft Edge в Windows 10
Если вы один из тех, кто хочет знать — возможно ли полностью удалить Microsoft Edge из Windows 10? Тогда ответ — да, вы можете легко удалить браузер Microsoft Edge из вашей системы.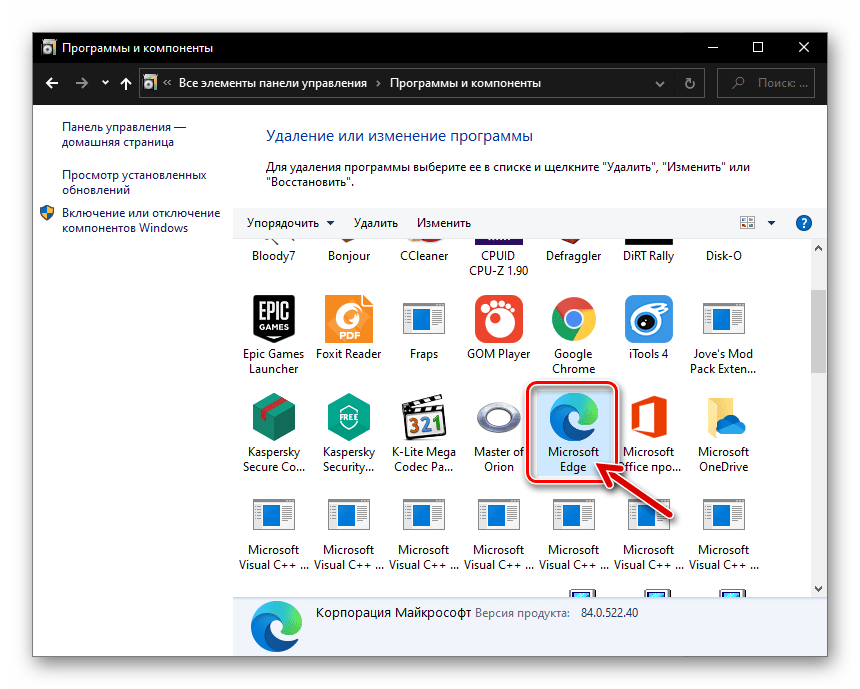
Отказ от ответственности: удаление Microsoft Edge приведет к проблемам со стабильностью, случайным необъяснимым сбоям и синим экранам смерти. Я настоятельно советую вам не удалять Microsoft Edge и рекомендовать вместо этого отключить его или изменить браузер по умолчанию на Chrome или Firefox. Если вы настаиваете на удалении Microsoft Edge, вы делаете это на свой страх и риск.
Хотя Microsoft пытается обеспечить производительность просмотра мирового класса с большей конфиденциальностью и производительностью с помощью встроенного веб-браузера, многие пользователи не хотят использовать Microsoft Edge и хотят полностью удалить Microsoft Edge из операционной системы Windows 10. система. И если вы чувствуете то же самое, то вот самый простой способ, как удалить Microsoft Edge на ПК с Windows 10 или ноутбуке.
Когда дело доходит до полного удаления Microsoft Edge с ПК с Windows 10, тогда использование командной строки Windows PowerShell является наиболее эффективным решением.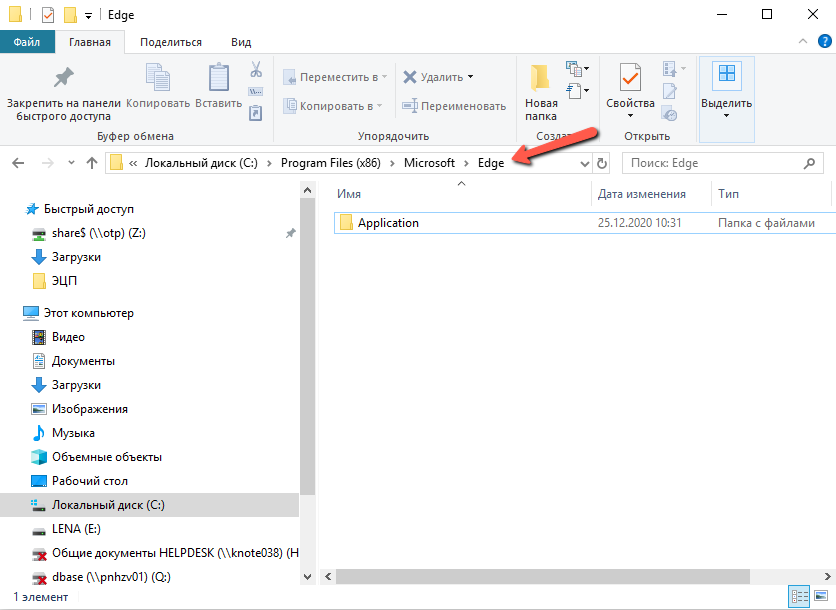 Итак, выполните следующие действия и узнайте, как удалить Microsoft Edge с помощью Powershell:
Итак, выполните следующие действия и узнайте, как удалить Microsoft Edge с помощью Powershell:
Шаг (1): Прежде всего, нажмите клавиши Windows + S вместе, а затем введите Windows PowerShell в поле поиска.
Шаг (2). Теперь в результате поиска щелкните правой кнопкой мыши Windows PowerShell и выберите «Запуск от имени администратора».
Шаг (3): После открытия Windows PowerShell с правами администратора введите следующую командную строку и нажмите клавишу Enter:
get-appxpackage *edge*
Шаг (4): Теперь вы сможете увидеть всю информацию о Microsoft Edge. Отсюда просто скопируйте информацию помимо PackageFullName.
Шаг (5). Затем введите remove-appxpackage в Windows PowerShell, затем выделите место и введите или вставьте ранее скопированное PackageFullName.
Шаг (6): Наконец, нажмите клавишу Enter и позвольте команде выполнить.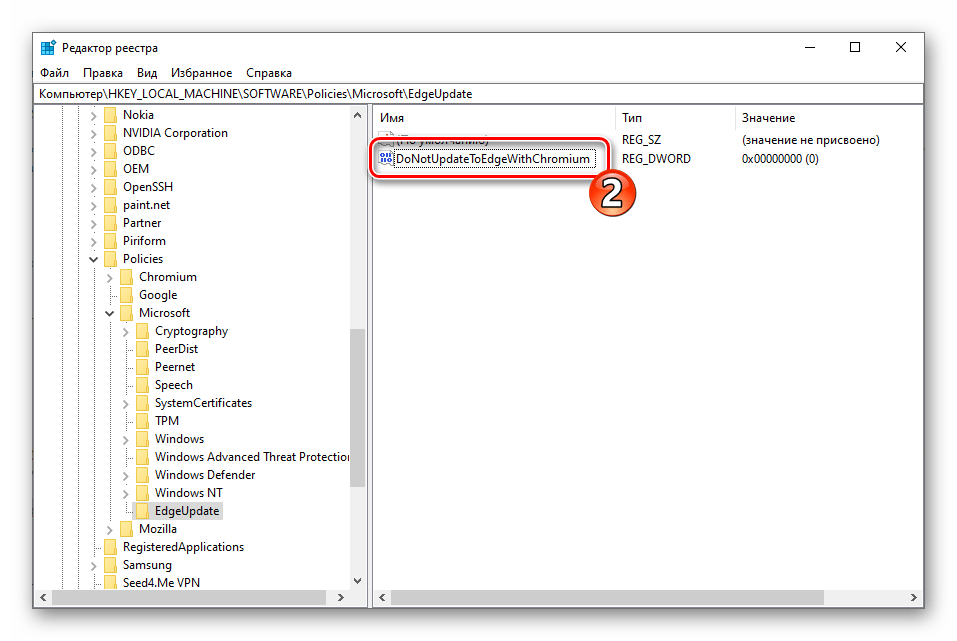
После успешного выполнения команды веб-браузер Microsoft Edge будет удален с вашего компьютера. Таким образом, вы можете увидеть, как просто удалить Microsoft Edge с Windows 10 ПК или ноутбука.
Вы также можете удалить Microsoft Edge в Windows 10 с помощью различных сторонних приложений, однако мы не рекомендуем этого вообще.
Выводы
Мы надеемся, что наше руководство помогло вам отключить Microsoft Edge и удалить Microsoft Edge в операционных системах Windows 10. Если у вас все еще есть какие-либо вопросы относительно полного удаления Microsoft Edge из Windows 10, не стесняйтесь сообщить нам об этом в комментариях ниже, и пока вы там, не забудьте сообщить нам, что вы хотели бы прочитать от нас.
Статьи по теме:Как удалить microsoft edge в windows 10
Можно ли удалить браузер microsoft edge? Да можно.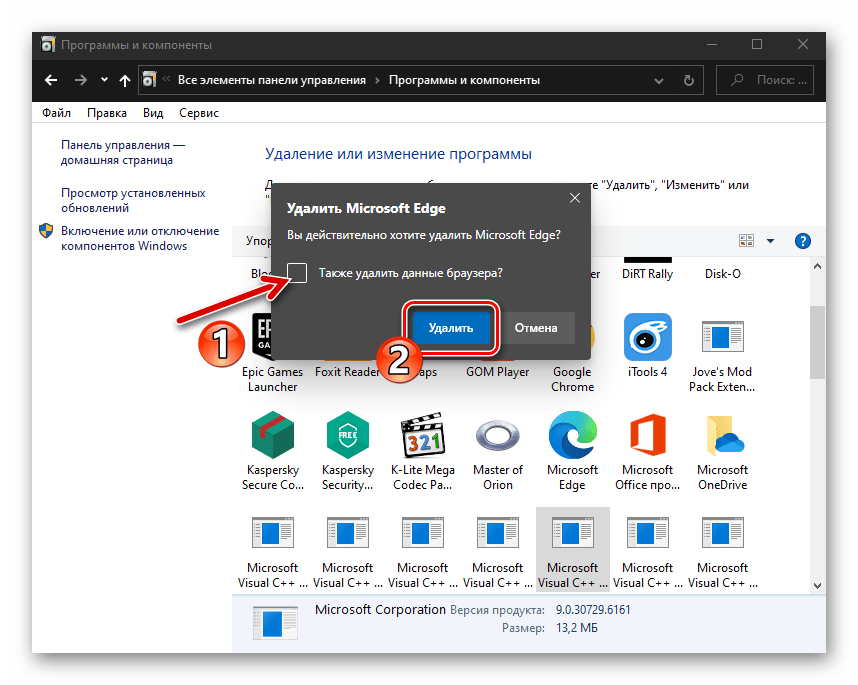 В windows 10 удалить можно все – инструменты для этого есть. Что будет с вашей windows 10 потом, это уже другой вопрос.
В windows 10 удалить можно все – инструменты для этого есть. Что будет с вашей windows 10 потом, это уже другой вопрос.
С edge можно не беспокоится, после удаления ошибок в системе не замечено, только перед этой процедурой обязательно раскиньте умом – зачем вам это нужно.
Места это практически не добавит, памяти тоже, да и производительность не увеличится. Его можно просто прибрать с глаз и пусть себе втихаря сидит хоть вечность.
Если же вы стопроцентно решили провернуть такую процедура тогда ниже ее опишу, а вас очень прошу написать в комментариях зачем решили удалить браузер edge.
Я уже давно написал, как удалить интернет эксплорер, но с веб обозревателем edge от microsoft такой вариант не прокатит.
Его неплохо замаскировали, но любопытство заставило добраться и до него, только вначале вам придется скачать миниатюрный деинсталлятор – всего 19 кб.
Безопасное удаления microsoft edge в windows 10
Используя этот способ пройдите по маршруту описанному ниже этой строки.
- C:\Users\имя вашего компьютера\AppData\Local\Packages
Там я вам рекомендую скопировать папку – «Microsoft.MicrosoftEdge_8wekyb3d8bbwe» и где ни будь сохранить – на всякий случай.
После этого можете спокойно ее удалить – веб обозреватель от Майкрософт больше работать не будет, но в случае надобности, поставив на место сохраненную папку, сможете быстро все восстановить и начать им пользоваться опять.
Полное удаления microsoft edge в windows 10
Этот вариант более продвинутый – удаление edge безвозвратное. Вы не сможете его восстановить даже при наличии соответствующей точки восстановления.
Скачать и установить у вас возможности также не будет, это пока не предусмотрено. Он идет как интегрированный компонент системы.
Если решились, то вначале скачайте вот этот файл, вытащите его из архива, откройте папку и запустите белый файл с расширение cmd — «Удалить Microsoft Edge», ТОЛЬКО ОБЯЗАТЕЛЬНО ОТ ИМЕНИ АДМИНИСТРАТОРА.
После этого, вначале увидите уведомление: «нажмите на любою клавишу» – так и сделайте.
Далее просто подождите окончание процесса – примерно минуту, а потом делайте что хотите, перезагружать не обязательно.
Как в windows 10 после удаления установить microsoft edge
Если вы воспользовались вторым вариантом, а потом захотите вернуть все назад, то у вас только один вариант – обновить windows 10.
Для этого вам понадобится установочный диск windows 10 той же разрядности и версии. Только не нужно его загружать, через БИОС, как при переустановке, а запустите установку прямо в операционной системе.
Потом выберите установку с сохранением всех своих файлов и параметров – так вы его получите обратно. Другого варианта нет.
На этом все. Будет вопрос – комментарий в помощь, он ваш лучший друг и помощник. Успехов.
Как полностью удалить Microsoft Edge в Windows 10
Поскольку Microsoft Edge — встроенный браузер в Windows 10, удалить его обычным способом система не дает.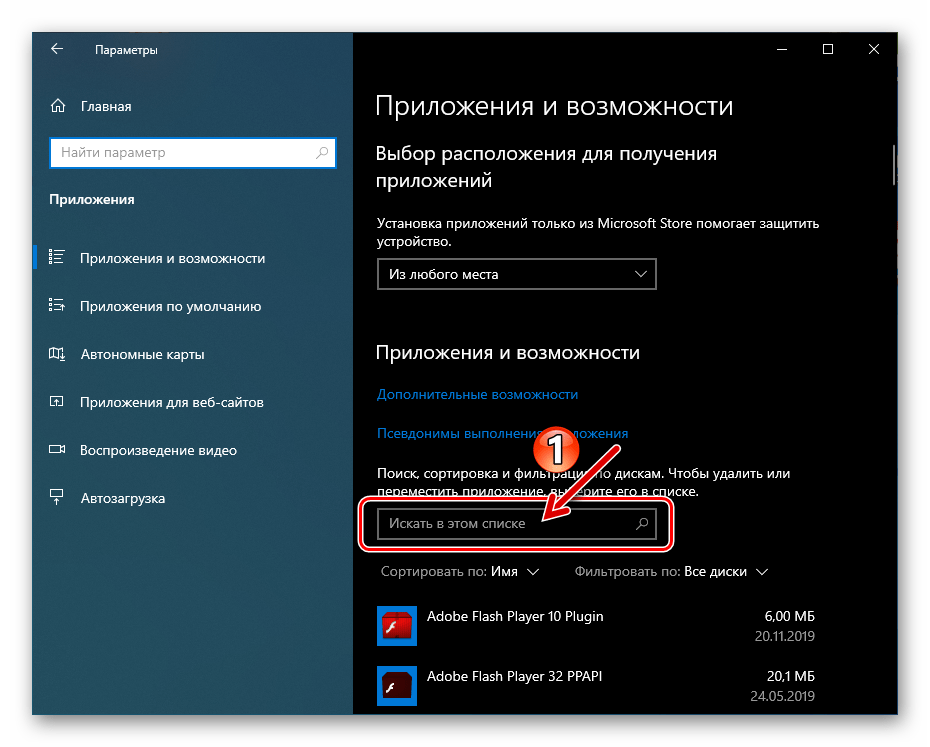
Так как браузер является частью Windows 10, его полное удаление может повлечь сбои в работе системы. Альтернативный вариант решения проблемы — использовать маленькую программу Edge Blocker. Эта утилита полностью заглушит всю активность браузера, но при этом нет риска сбоев и есть возможность обратного включения.
Удаление Microsoft Edge через проводник
Самый грубый способ раз и навсегда избавиться от Microsoft Edge — удалить все файлы браузера через проводник. Чтобы Windows 10 позволила удалить файлы, действие нужно проводить в аккаунте администратора.
- Зайти в папку C:\Windows\SystemApps. Вместо C:\Windows\ может быть другой адрес, в зависимости от места установки системы.
- Найти папку с названием Microsoft.MicrosoftEdge и буквами с цифрами в конце. Цифры на конце не имеют значение и могут отличаться в зависимости от версии сборки.
 Кликнуть по ней правой кнопкой мыши и перейти в Свойства.
Кликнуть по ней правой кнопкой мыши и перейти в Свойства. - В свойствах установить галочку Только для чтения (применимо только к файлам в папке), нажать
- Удалить файлы MicrosoftEdge.exe и MicrosoftEdgeCP.exe — приложение для запуска браузера перестанет существовать. Если Windows не дает удалить файлы, их можно попросту переименовать (как в примере с .exe на .old) — браузер перестанет запускаться.
Для удаления файлов MicrosoftEdge.exe и MicrosoftEdgeCP.exe может потребоваться разрешение от TrustedInstuller. Удалять все файлы из папки не советуется — могут возникнуть системные ошибки. Удаления EXE-файлов достаточно, чтобы Microsoft Edge больше никогда не запускался.
Удаление при помощи PowerShell
PowerShell — универсальный инструмент, делающий управление Windows 10 гораздо легче.
- В поиске меню Пуск ввести PowerShell.
- В «лучшем соответствии» должно появиться Классическое приложение Windows PowerShell. Нужно кликнуть по нему правой кнопкой мыши и Запустить от имени администратора.
- В открывшемся окне PowerShell ввести команду Get-AppxPackage. Дождаться появления информации о всех установленных системных приложениях.
- Найти в списке приложение с названием (графа Name) Microsoft.MicrosoftEdge.
- Найти строку PackageFullName и скопировать полное название версии браузера: что-то типа Microsoft.MicrosoftEdge_20.10240.17317_neutral_8wekyb3d8bbwe.
- Ввести команду для удаления приложения, подставив свое полное название браузера: Get-AppxPackage Microsoft.
 MicrosoftEdge_20.10240.17317_neutral_8wekyb3d8bbwe | Remove-AppxPackage
MicrosoftEdge_20.10240.17317_neutral_8wekyb3d8bbwe | Remove-AppxPackage
После выполнения команды браузер будет деактивирован. Microsoft Edge не будет запускаться как браузер по-умолчанию или включаться в принципе. Системных ошибок после такого метода удаления быть не должно.
Блокировка браузера при помощи EdgeBlocker
EdgeBlocker блокирует любую активность браузера Microsoft Edge. Последняя версия программы — Edge Blocker v1.4. Программа бесплатная, как и все остальные решения от этой команды.
- Загрузить EdgeBlocker v1.4 с сайта разработчика (https://www.sordum.org/9312/edge-blocker-v1-4/).
- Разработчик предупреждает, что перед использованием программы нужно сделать браузером по-умолчанию какой-нибудь другой браузер
- Запустить загруженную программу — это один EXE-файл, установка не нужна.

- Нажать кнопку Block — работа браузера будет остановлена, программу можно закрывать.
- При необходимости можно заново открыть EdgeBlocker и нажать Unblock для снятия блокировки.
Программа не удаляет файлы браузера, а лишь блокирует действие приложения. Включить Edge обратно можно в любое время, открыв Edge Blocker и нажав на кнопку Unblock.
Как удалить и удалить Edge Browser из Windows 10
Internet Explorer больше не является веб-браузером по умолчанию в Windows 10, но является частью Windows 10. Недавно представленный Microsoft Edge является браузером по умолчанию, является самой новой версией операционной системы Windows и довольно впечатляет.
Браузер Microsoft Edge в Windows 10
Microsoft Edge быстрее, чем Internet Explorer, имеет чистый интерфейс, позволяет писать на веб-страницах, оптимизирован для сенсорных пользователей, предлагает темную тему, чтобы сделать ночной просмотр менее болезненным, он может импортировать закладки из других браузеров и имеет множество других небольших но полезные функции для улучшения вашего просмотра веб-страниц.
Новый браузер Edge, хотя он намного опережает Internet Explorer в каждом отделе, браузер Edge еще не завершен. Например, обещанной поддержки плагинов еще нет, и браузер явно не в состоянии произвести впечатление на пользователей Chrome и Firefox в течение длительного времени.
Если вы являетесь пользователем Chrome, Firefox или Opera и хотите избавиться от браузера Edge из Windows 10, вы, вероятно, пытались удалить Edge из Windows 10. В отличие от других приложений, приложение Edge нельзя удалить через приложение «Настройки»., Метод PowerShell для удаления приложений по умолчанию также не помогает удалить Edge, поскольку браузер является частью Windows 10.
Хотя вы ничего не получите от удаления браузера Edge, пользователи, которые одержимы желанием избавиться от этого браузера по умолчанию, теперь могут удалить Edge из Windows 10.
Скрипт для удаления и удаления Edge
Пользователь MSFN Legolash30 создал и выпустил скрипт для деинсталляции и удаления браузера Edge из Windows 10.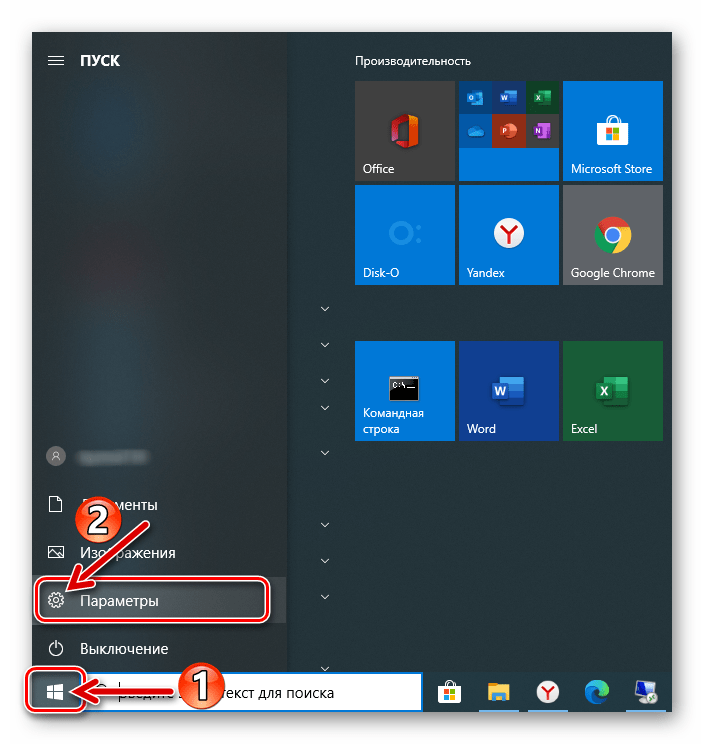 Наши друзья в WinAero доработали скрипт, чтобы сделать его лучше и проще в использовании. Скрипт позволяет удалить Edge за несколько секунд.
Наши друзья в WinAero доработали скрипт, чтобы сделать его лучше и проще в использовании. Скрипт позволяет удалить Edge за несколько секунд.
ВНИМАНИЕ: И прежде чем перейти на страницу загрузки, помните, что Edge является частью Windows 10, и удаление его может повлиять на производительность и стабильность вашего ПК с Windows 10. Мы рекомендуем вам вручную создать точку восстановления системы, прежде чем использовать скрипт для удаления Edge.
Удалите и удалите Edge из Windows 10 с помощью скрипта
Шаг 1: Нажмите здесь, чтобы загрузить файл удаления Edge ZIP.
Шаг 2: Извлеките содержимое zip-файла, чтобы получить два файла с именами Uninstall Edge.cmd и Install_wim_tweak. Щелкните правой кнопкой мыши по Удалить Edge и выберите «Запуск от имени администратора». Нажмите Да, если вы видите запрос контроля учетных записей.
Обратите внимание, что Windows SmartScreen может показывать следующее предупреждение при попытке запустить скрипт.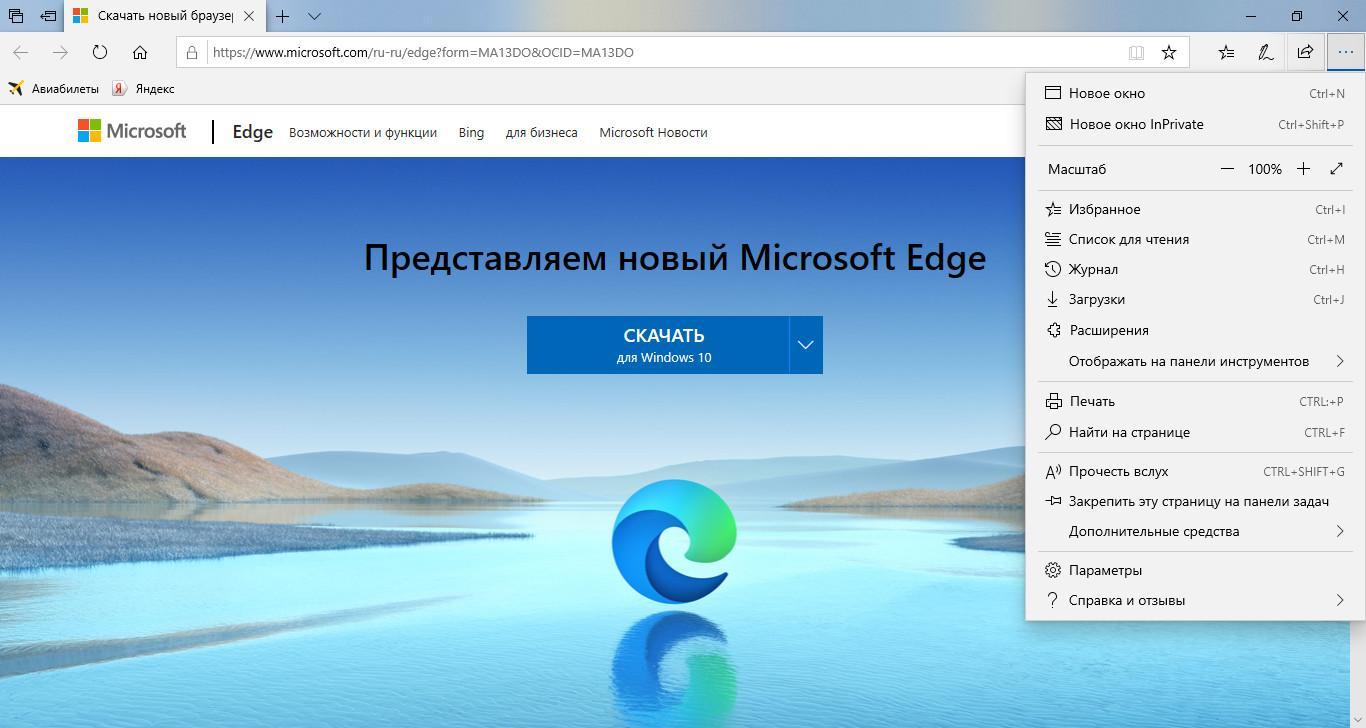 Нажмите More info, а затем нажмите кнопку Run anyway, чтобы продолжить выполнение скрипта.
Нажмите More info, а затем нажмите кнопку Run anyway, чтобы продолжить выполнение скрипта.
Шаг 3: Подождите, пока скрипт завершит свою работу. После этого вы увидите «Microsoft Edge должен быть удален. Пожалуйста, перезагрузите Windows 10 ”. Перезагрузите компьютер с Windows 10. Вот и все.
Теперь вы можете установить свой любимый браузер в качестве браузера по умолчанию, следуя нашим инструкциям по настройке Firefox или любого другого браузера по умолчанию в Windows 10.
Как удалить и удалить браузер Edge в Windows 11
Microsoft недавно выпустила хорошую операционную систему Windows 11. По сравнению с предыдущими версиями Windows 11 имеет больше функций и улучшенный внешний вид. Как и любая другая версия Windows, Windows 11 также поставляется с браузером. Microsoft Edge.
Фактически, Microsoft хочет, чтобы все пользователи Windows 11 переключились на браузер Edge на базе Chrome (Chromium). Хотя новый браузер Edge выглядит как браузер Гугл Хром Однако есть много пользователей, которые любят и предпочитают использовать
Хотя новый браузер Edge выглядит как браузер Гугл Хром Однако есть много пользователей, которые любят и предпочитают использовать
Кроме того, Microsoft посредством выпуска Windows 11 не ограничивает своих пользователей в использовании любого другого интернет-браузера, но делает браузер Microsoft Edge приложением по умолчанию для просмотра. Это просто означает, что если вы не удалите Edge, все веб-страницы, PDF-файлы и т. Д. Будут открываться непосредственно в новом браузере Edge.
Но плохо то, что Microsoft не позволяет пользователям напрямую удалять Edge из Windows. А чтобы ловко удалить браузер, вам нужно будет положиться на Командная строка (командная строка).
Шаги по удалению браузера Edge из Windows 11
Итак, если вы хотите удалить браузер Edge (Microsoft EdgeС Windows 11 вы попали в нужное место.
В этой статье мы собираемся поделиться с вами полным руководством по удалению и удалению (Браузер Microsoft Край – Microsoft Edge).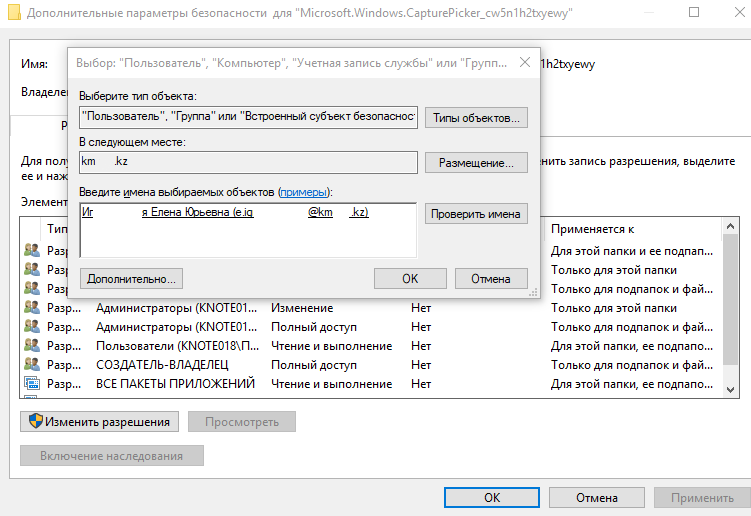
Давайте рассмотрим шаги, необходимые для этого.
- Откройте браузер Edge , Потом Нажмите на три точки , затем нажмите (Параметры) достигнуть Настройки. Удалите и удалите браузер Edge
- Через Настройки , нажмите Выбрать (О Microsoft Edge). О Microsoft Edge
- Вы попадете на страницу «О Edge». Введите номер версии браузера Edge. Номер версии браузера Edge
- Затем щелкните меню «Пуск» (Start), а затем введите CMD.
- Щелкните правой кнопкой мыши CMD и выберите (Запуск от имени администратора) для запуска от имени администратора. CMD окна 11
- в командной строке (CMD) скопируйте и вставьте следующую команду:
cd% PROGRAMFILES (X86)% \ Microsoft \ Edge \ Application \ 9 * \ Installer
Командная строка Edge - Теперь вам нужно скопировать и вставить следующую команду в CMD:
setup. exe –uninstall –force-uninstall –system-level
exe –uninstall –force-uninstall –system-level
Удаление Edge из командной строки - затем введите сейчас (выход) На CMD Чтобы закрыть и выйти из окна командной строки.
- Как только это будет сделано, перезагрузите компьютер, и вы больше не увидите Microsoft Edge.
Вы также можете узнать о:
Мы надеемся, что эта статья окажется для вас полезной, если вы узнаете, как полностью удалить браузер Microsoft Edge в Windows 11. Поделитесь своим мнением и опытом в комментариях.
Microsoft еще раз пояснила, почему браузер Edge для Windows 10 нельзя удалить из системы
В начале сентября 2020 года Microsoft еще раз пояснила, почему новый браузер Edge для Windows 10 нельзя удалить из системы.
Microsoft уточнила, что новый Edge на базе Chromium — это веб-браузер, рекомендованный компанией для использования. Это ПО является штатным веб-браузером по умолчанию для ОС Windows 10. Поскольку Windows 10 поддерживает приложения, основанные на веб-платформе, то именно Edge является важным компонентом операционной системы, который осуществляет необходимую совместимость, доступность и производительность для пользователей. Поэтому сейчас нет возможности штатно убрать новый Edge из операционной системы.
Поэтому сейчас нет возможности штатно убрать новый Edge из операционной системы.
Компания будет продолжать обновлять Microsoft Edge с помощью установщика браузера или обновлений ОС Windows 10.
Microsoft напомнила, что браузер Edge дает пользователям полный контроль над импортом личных данных из других браузеров. Кроме того, пользователи Windows 10 могут в любое время загрузить и установить другие браузеры и изменить браузер по умолчанию.
Ранее в начале августа Microsoft рассказала, что новую версию браузера Edge для Windows 10 нельзя удалить. Теперь браузер включен в обновление операционной системы. Пользователи, которые установили новый Edge или обновили, теперь больше не смогут откатить версию браузера на более раннюю версию, а также исключить это ПО из Windows 10 доступными им способами. Хотя с помощью PowerShell это можно сделать, но в этом случае ОС будет работать нестабильно.
Microsoft пояснила, что это сделано для защиты пользователей Windows 10. Так как только последняя версия браузера Edge на базе Chromium обеспечивает оптимальную производительность, конфиденциальность, продуктивность и безопасность системы при открытии сайтов в сети.
15 января 2020 года стабильная версия браузера Microsoft Edge на базе Chromium стала доступна для скачивания для пользователей Windows, macOS, iOS и Android. Браузер поддерживает 90 языков, включая русский. Тогда Microsoft заявила, что новый Edge «является единственным браузером, оптимизированным для Windows 10». Вдобавок компания опубликовала исходный код некоторых компонентов браузера (в фильтре набрать: microsoft edge).
Как полностью удалить браузер Edge из Windows 10. — wintips.org
В предыдущей статье я упомянул способ переустановки Microsoft Edge в Windows 10, если у вас возникнут проблемы с браузером. Microsoft Edge является основным компонентом Windows 10, и по этой причине невозможно полностью удалить приложение обычными методами.
В этом руководстве вы найдете инструкции о том, как полностью удалить браузер Microsoft Edge из Windows 10. *
* Примечания:
1.Если вы хотите удалить и переустановить Microsoft Edge, прочтите это руководство: Как удалить и переустановить Microsoft Edge.
2. Приведенные ниже инструкции протестированы в Windows 10 версии 1709 (сборка: 16299.125)
Чтобы увидеть установленную версию и сборку Windows 10:
1. Одновременно нажмите клавиши Win + R , чтобы открыть окно команд запуска.
2. Введите winver и нажмите Введите .
3. Во второй строке отображается установленная версия и сборка Windows 10.
Как полностью удалить Edge в Windows 10.
Шаг 1. Запустите Windows 10 в безопасном режиме.
1. Чтобы запустить Windows в безопасном режиме, одновременно нажмите клавиши Win + R , чтобы открыть окно команды запуска.
2. Введите msconfig и нажмите Введите .
3. Щелкните вкладку Boot и затем отметьте опцию « Safe Boot ».
4. Нажмите ОК и перезапустите ваш компьютер.
Шаг 2. Включите скрытые файлы.
1. Откройте проводник Windows.
2. Щелкните вкладку View и перейдите к Параметры > Изменить папку и параметры поиска .
3. В «Параметры папки» выберите вкладку View :
а. Установите флажок , Показать скрытые файлы, папки и диски .
г. Снимите с Скрыть защищенные системные файлы . (Щелкните Да для подтверждения)
c. Щелкните Применить к папкам , а затем щелкните ОК .
Шаг 3. Переименуйте папки Microsoft Edge.
1. Перейдите в следующее место:
- C: \ Users \% Имя пользователя% \ AppData \ Local \ Packages
2. Переименуйте папку « Microsoft.MicrosoftEdge_8wekyb3d8bbwe » в «Microsoft.MicrosoftEdge_8wekyb3d8bbwe .BAK »
4. Затем перейдите к следующему местоположению:
5. Переименуйте папку « Microsoft.MicrosoftEdge_8wekyb3d8bbwe » в «Microsoft.MicrosoftEdge_8wekyb3d8bbwe .BAK «. *
- Примечание. Если вы не можете переименовать папку, «потому что папка открыта в другой программе…»
a. Нажмите CTRL + ALT + DEL и откройте Task Manage r.
г. На вкладке «Процессы» щелкните правой кнопкой мыши в Microsoft Edge и выберите Завершить задачу .
г. Переименуйте папку.
Шаг 4. Перезагрузите Windows 10 в обычном режиме.
1. Одновременно нажмите клавиши Win + R , чтобы открыть окно команд запуска.
2. Введите msconfig и нажмите Введите .
3. На вкладке Общие отметьте Нормальный запуск .
4. Нажмите ОК и перезапустите ваш компьютер.
Шаг 5. Удалите ярлыки Microsoft Edge.
1. После перезагрузки вы увидите, что ярлык Edge на панели задач отображается пустым.Щелкните его правой кнопкой мыши и выберите Открепить от панели задач .
2. Затем щелкните правой кнопкой мыши ярлык «Microsoft Edge» на экране Start и выберите Unpin from Start .
Готово! Если вы хотите изменить свое решение относительно браузера EDGE в будущем, просто выполните те же действия и удалите расширение «.BAK» из вышеупомянутых папок Microsoft Edge.
Вот и все! Сообщите мне, помогло ли вам это руководство, оставив свой комментарий о своем опыте.Пожалуйста, поставьте лайк и поделитесь этим руководством, чтобы помочь другим.
Если эта статья была для вас полезной, поддержите нас, сделав пожертвование. Даже 1 доллар может иметь огромное значение для нас в наших усилиях продолжать помогать другим, сохраняя при этом этот сайт бесплатным: Если вы хотите, чтобы постоянно защищался от вредоносных угроз, существующих и будущих , мы рекомендуем вам установить Malwarebytes Anti-Malware PRO , нажав ниже (мы действительно зарабатываете комиссию от продаж, произведенных по этой ссылке, но без каких-либо дополнительных затрат для вас.У нас есть опыт работы с этим программным обеспечением, и мы рекомендуем его, потому что оно полезно и полезно):Полная защита домашнего ПК — Защитите до 3 ПК с помощью НОВОГО ПО Malwarebytes Anti-Malware Premium!
Как удалить и переустановить Microsoft Edge в Windows 10
Мы все знаем, что преимущество — это встроенное программное обеспечение, которое окно дает вместе со своей системой. Это веб-браузер по умолчанию на каждом ноутбуке и ПК с Windows. Он был создан для замены Internet Explorer, который был довольно утомительным и медленным в использовании.Edge, честно говоря, очень современный и быстрый. Он не использует много оперативной памяти и очень сложен в отличие от своего предшественника. Несмотря на то, что его нельзя сравнивать с Chrome, Mozilla Firefox и т. Д., Это все равно хорошее приложение.
Но новое преимущество Microsoft не понравилось разным людям. Они рассматривали возможность удаления и перехода к старой версии. Рассмотрение этого аспекта полного удаления его из системы может быть опасным, как исследовали эксперты.Удаление Microsoft Edge может привести к неучтенным проблемам. Это удаление может вызвать некоторую нестабильность в системе. Здесь представлены некоторые из рассмотренных нашими специалистами взломов.
Деталь # 1. Удалите Microsoft Edge с помощью PowerShell
Шаг 1. Нажмите клавишу Windows на клавиатуре и введите «PowerShell».
Шаг 2. Появится синее окно, похожее на командную строку, затем введите «get-appxpackage» и нажмите Enter.
Шаг 3. Местоположение Microsoft Edge отобразится на синем экране.
.
Шаг 4. В этом окне введите «remove-appxpackage» и нажмите кнопку пробела. Выберите и скопируйте адрес перед «PackageFullName». Вставьте этот адрес перед командой «remove-appxpackage». Затем вы увидите, что Microsoft Edge был успешно удален.
Деталь # 2. Отключить Microsoft Edge в Windows 10
Если вам действительно не нравится встроенный браузер Microsoft, вы можете просто временно отключить его на своем компьютере, не удаляя его полностью.
Шаг 1. Перейдите на диск C. Затем перейдите в папку Windows. Откройте папку SystemApps в этом.
Шаг 2. Найдите папку «Microsoft.MicrosoftEdge_8wekyb3d8bbwe» и щелкните ее правой кнопкой мыши.Затем выберите тег «Переименовать».
Шаг 3. Вы можете переименовать папку как хотите и выбрать «Продолжить».
Шаг 3. Затем ваш браузер Edge должен быть успешно отключен. Чтобы снова включить Edge, просто верните папке Microsoft Edge исходное имя.
Деталь # 3. Удалите или удалите Edge в Windows 10 из безопасного режима
Шаг 1.Вам необходимо сначала настроить загрузку ноутбука в безопасном режиме. Для этого просто запустите командную строку, нажав вместе Windows + R, введите « msconfig » и нажмите Enter.
Шаг 2. На самой верхней панели на вкладке появится параметр «Загрузка», щелкните его, затем вы найдете параметр «Безопасная загрузка», выберите его.
Шаг 3. Сделайте скрытые файлы видимыми.
1) Перейдите в «Мой компьютер» и откройте вкладку «Просмотр».
2) Выберите «Параметры», а затем «Изменить папку и параметры поиска».
3) Появится всплывающее окно.
4) В параметрах папок щелкните вкладку «Просмотр». Установите флажок Показывать скрытые файлы, папки и диски. Снимите флажок Скрыть защищенные файлы операционной системы. (Нажмите Да для подтверждения)
5) Выберите Применить к папкам, а затем ОК.
Шаг 3.Удалите папки Microsoft Edge.
1) Перейдите в следующее место: Перейдите на диск C, затем перейдите в раздел «Пользователи», затем выберите «Имена пользователей», затем «AppData», затем «Локальные» и затем «Пакеты
».2) Добавьте расширение «.BAK» в папку с именем « Microsoft.MicrosoftEdge_8wekyb3d8bbwe ». Он будет выглядеть так: « Microsoft.MicrosoftEdge_8wekyb3d8bbwe.BAK »
ПРИМЕЧАНИЕ: На этом шаге вы можете напрямую удалить эту папку, но вы потеряете все данные, хранящиеся на вашем Microsoft Edge.Если в нем не было данных для импорта, просто удалите папку.
Шаг 4. Перезагрузите Windows 10 в обычном режиме.
1) Нажмите Windows + R, чтобы запустить командную строку.
2) Нажмите msconfig и затем Enter.
3) На вкладке Общие выберите Обычный запуск.
4) Нажмите ОК и перезагрузите компьютер.
Это были различные шаги по удалению Edge. Но, как мы уже говорили, Edge — более производительный веб-браузер, чем предыдущая версия.Это быстрее, компактнее и проще в использовании. Он в принципе все обеспечивает. Поскольку это встроенное приложение, рекомендуется не удалять его. Его удаление может привести к неисправности или дисбалансу системы. Лучше всего просто отключить его и оставить.
Удалить браузер Edge из Windows 10
Microsoft обновила свой браузер Edge в Windows 10, так что он использует браузер Chromium в качестве своей основы.
Это означает, что он больше похож на Google Chrome и добавляет множество функций, которых не хватало в оригинальном (теперь называемом устаревшим) Edge.По нашему мнению, это лучший браузер по умолчанию для Windows, и его стоит попробовать.
С тех пор Microsoft объявила, что предыдущая версия Edge будет официально удалена на всех устройствах с Windows 10 и заменена новой 13 апреля 2021 года. Но можете ли вы удалить и новый Edge на основе Chromium, и, что более важно, нужно ли? Вот все, что вам нужно знать об удалении Edge в Windows 10.
Следует ли мне удалить Edge из Windows 10?№Это действительно плохая идея. Хотя это может показаться безобидным программным обеспечением, Edge теперь встроен в Windows 10, что делает его неотъемлемой частью ОС. Microsoft заявила, что «новая версия Microsoft Edge включена в обновление системы Windows, поэтому возможность удалить ее или использовать устаревшую версию Microsoft Edge больше не будет».
Это будет очевидно любому, кто попытается использовать обычные методы удаления в Настройках или Панели управления, поскольку возможности удалить Edge просто нет.
Вы, конечно, можете обойти это ограничение, но это может быть обреченным на провал делом, поскольку неизвестно, какие функции или базовый код требует Edge для работы других частей Windows. В конце концов, ОС полностью ожидает присутствия браузера, поэтому его удаление вопреки желанию Microsoft может привести к поломке чего-то в дальнейшем или вызвать проблемы с обновлениями Windows.
Как изменить браузер по умолчанию в Windows 10?Гораздо более простой способ удалить Edge из вашей жизни — удалить все ярлыки приложения на рабочем столе, а затем переключить браузер по умолчанию на тот, который вам больше нравится.Как вы найдете в нашем обзоре лучших веб-браузеров, недостатка в отличных вариантах нет, а процесс очень прост. Фактически, вот как изменить веб-браузер по умолчанию.
Прежде чем отказываться от Edge, мы рекомендуем вам потратить некоторое время на его опробование, так как на самом деле это очень хорошее обновление предыдущей итерации. Переход на Chromium позволил Edge использовать огромный набор расширений, найденных в Chrome, не говоря уже о том, что он быстрый, имеет чистый дизайн, который хорошо сочетается с Windows 10, а также доступен на Android и iOS, поэтому ваш настройки и закладки будут доступны независимо от того, какое устройство вы используете.
Но если вы действительно полны решимости удалить браузер из своей системы, вы всегда можете использовать путь PowerShell, описанный ниже.
Как удалить Edge из Windows 10Удаление Edge требует немного усилий, и вы должны знать, что избавитесь только от версии приложения для Chromium, оставив на ее месте устаревшую версию. Конечно, вы всегда можете удалить это позже, если вам действительно не нравится Edge.
Для этого перейдите в меню «Пуск» и введите powershell .Вы увидите, что приложение под названием Windows PowerShell появится вверху списка. Щелкните правой кнопкой мыши по нему и выберите опцию Запуск от имени администратора , чтобы иметь возможность использовать команду удаления позже. Вам также необходимо разрешить приложению вносить изменения в ваше устройство, поэтому нажмите Да .
В командной строке введите следующую команду;
get-appxpackage * край *
Вы увидите список с заголовками слева и данными справа.Найдите заголовок PackageFullName и скопируйте детали справа от него.
Наконец, введите в командной строке следующую команду;
remove-appxpackage [вставьте данные, которые вы только что скопировали]
Затем нажмите клавишу ввода, и процесс должен быть завершен. Однако имейте в виду, что в будущих обновлениях Windows 10 система вполне может переустановить приложение еще раз.
Чтобы узнать о других способах максимально эффективного использования вашей системы, посетите:
Windows 10, Mac, Android, iOS
Это пошаговое руководство по удалению Microsoft Edge из Windows 10, Mac, Android, iOS с объяснением нескольких методов:
Microsoft продвинула браузер Edge на основе хрома через обновление Windows, сделав его частью основной операционной системы.Microsoft Edge стал таким же хорошим, как и другие популярные браузеры, такие как Chrome, Firefox и Safari, но никто не хочет использовать какое-либо программное обеспечение с силой.
Многие пользователи Windows хотят удалить Microsoft Edge со своего ПК, но находят это затруднительным, так как параметр «Удалить» больше не доступен. Если вы хотели удалить Edge со своего компьютера, то вы попали в нужное место. Вот как можно удалить Microsoft Edge из Windows.
Удалить Microsoft Edge
Рекомендуемая литература = >> 10 лучших браузеров для ПК
в Windows 10
Удаление Microsoft Edge из Windows 10 в основном будет зависеть от того, как вы установили его на свой компьютер.Если вы установили его вручную с помощью установочного файла или установили одну из сборок Beta, Dev, Canary, то, скорее всего, вы можете удалить его из настроек.
А вот если через апдейт винды получил, то будет хитрость. Командная строка будет использоваться для удаления Edge на системном уровне.
Вам не нужно ни о чем беспокоиться. Мы предоставили точные шаги для удаления Edge из настроек или с помощью командной строки. Многие пользователи жалуются на переустановку Microsoft Edge с обновлением Windows, поэтому мы также предоставили способ остановить переустановку Edge.
Метод 1. Как удалить Microsoft Edge из настроек
Во-первых, давайте предположим, что вы установили Edge на свой компьютер вручную. Чтобы удалить его из настроек, выполните следующие действия:
Шаг 1: Нажмите на Microsoft Logo в нижнем левом углу экрана, чтобы открыть меню «Пуск».
Шаг 2: Перейдите в раздел «Настройки » , в разделе «Настройки» перейдите в раздел «Приложения » , а затем нажмите «Приложения и функции » .
Шаг 3: Вы увидите все приложения, установленные на вашем ПК. Прокрутите вниз, найдите Microsoft Edge и выберите его.
Шаг 4: Там будет два варианта: Изменить и Удалить . Нажмите на опцию Удалить, и он должен удалить Microsoft Edge. Если вы установили Beta , Dev или Canary build, то вместо кнопки «Удалить» вы получите кнопку Удалить программу .Не путайте. Нажмите на кнопку «Удалить программу».
После выполнения вышеуказанных шагов Microsoft Edge будет успешно удален с вашего ПК.
Метод 2: Как удалить Microsoft Edge с помощью командной строки
Как мы упоминали ранее, если вы установили Microsoft Edge через обновление Windows, кнопка «Удалить» будет недоступна для вас. В этой ситуации командная строка пригодится для принудительного удаления Edge.
Чтобы удалить Microsoft Edge с помощью командной строки, выполните следующие действия:
Шаг 1: Откройте Microsoft Edge на ПК с Windows и нажмите на значок меню с тремя точками в правом верхнем углу. В опциях меню выберите Справка и отзывы .
Шаг 2: В разделе «Справка и отзывы» последним параметром будет О Microsoft Edge нажмите на него. В разделе «О программе» вы найдете версию Edge с номером , работающую на вашем компьютере.Запишите номер версии правильно, так как он понадобится на следующих этапах.
Шаг 3: На следующем шаге введите cmd в поле поиска. Среди результатов поиска щелкните приложение командной строки и выберите Запуск от имени администратора.
Шаг 4: Как только командная строка откроется на вашем ПК, скопируйте, вставьте приведенную ниже команду и нажмите Enter. Замените xxx версией Microsoft Edge. Помните, вы записали номер версии на шаге 2.
cd% PROGRAMFILES (X86)% \ Microsoft \ Edge \ Application \ xxx \ Installer
Шаг 5: При выполнении этой команды вы попадете в папку Edge Installer . Когда вы окажетесь там, скопируйте и вставьте приведенную ниже команду.
setup.exe –uninstall –system-level –verbose-logging –force-uninstall
Шаг 6: Вы получите запрос « Разрешить этому приложению вносить изменения в ваше устройство ».Нажмите «Да», чтобы дать окончательное подтверждение. После этого Microsoft Edge будет полностью удален с вашего компьютера.
Ярлык Microsoft Edge исчезнет с рабочего стола, а также с панели задач. Некоторые пользователи по-прежнему видят Microsoft Edge, когда пытаются получить к нему доступ из меню «Пуск», но щелчок по нему ничего не дает. Оттуда вы также можете избавиться от Microsoft Edge, перезагрузив компьютер. Итак, вот как вы можете удалить Microsoft Edge из командной строки.
Метод 3. Запрет повторной установки Microsoft Edge
Вы знаете, что Microsoft хочет, чтобы каждый пользователь Windows использовал Edge в качестве браузера по умолчанию.Поэтому, даже если вы удалили его принудительно с помощью командной строки, всегда есть большая вероятность, что он вернется с будущими обновлениями Windows. Но вы можете остановить переустановку Microsoft Edge, выполнив следующие шаги:
Шаг 1: Введите «regedit» в поле поиска, чтобы найти приложение Редактор реестра . Приложение будет отображаться как наиболее подходящее, выберите его, а затем Запуск от имени администратора .
Шаг 2: После открытия приложения «Редактор реестра» скопируйте и вставьте указанный ниже ключ в адресную строку приложения «Редактор реестра».Кроме того, вы также можете перейти к той же клавише.
HKEY_LOCAL_MACHINE \ SOFTWARE \ Microsoft
Шаг 3: Щелкните правой кнопкой мыши папку Microsoft и нажмите «Создать», а затем «Ключ». Дайте ключу имя EdgeUpdate .
Шаг 4: После создания ключа EdgeUpdate щелкните его правой кнопкой мыши. Среди вариантов нажмите «Создать» и создайте новый DWORD (32-разрядный), значение . Дайте ему имя DoNotUpdateToEdgeWithChromium .
Шаг 5: После создания нового значения DWORD (32-бит) дважды щелкните по нему, чтобы открыть. В поле «Данные значения» введите 1. Нажмите «ОК», чтобы сохранить значение. Теперь вы можете выйти из приложения «Редактор реестра».
Шаг 6: После создания нового значения DWORD дважды щелкните его, чтобы открыть и изменить его значение на «1». Нажмите OK для подтверждения, затем выйдите из редактора реестра.
После этого на вашем компьютере не будет Microsoft Edge столько времени, сколько вы захотите.Microsoft не может продвигать это с какими-либо будущими обновлениями Windows. Если в будущем вы решите установить Microsoft Edge, выполните те же действия, описанные выше, и измените значение DWORD на 0.
с Mac
Microsoft запустила браузер Edge для Mac еще в 2019 году. Новый браузер Edge на основе хрома отлично работает на Mac. Но пользователи могут оставить его или удалить. Если вы решили удалить Microsoft Edge на своем Mac. Вот как это сделать. Действия точно такие же, как при удалении других приложений и программ на Mac.
Шаг 1: Откройте Finder на своем Mac. Значок Finder появляется в дальнем левом углу док-станции в нижней части экрана.
`
Шаг 2: В Finder найдите папку «Приложения» и откройте ее. Он появится в разделе «Избранное».
Шаг 3 : В этой папке вы найдете все установленные вами приложения. Найдите Microsoft Edge, выберите его и щелкните правой кнопкой мыши, чтобы открыть контекстное меню.
Шаг 4: В опциях меню нажмите «Переместить в корзину».Кроме того, вы можете выбрать значок Microsoft Edge и нажать клавишу command + delete, чтобы переместить его в корзину.
Шаг 5: После перемещения Microsoft Edge в корзину. Найдите значок корзины в дальнем правом углу док-станции и откройте его.
Шаг 6: Нажмите на опцию «Очистить» в папке «Корзина».
Шаг 7: Вам будет предложено окончательное подтверждение, нажмите «Очистить корзину», чтобы удалить край из корзины.Имейте в виду, что Очистка корзины удалит другие файлы, находящиеся в папке корзины.
с Android
Google Chrome — браузер по умолчанию на смартфонах Android. Огромная часть пользователей Android довольна Chrome, но небольшой процент пользователей предпочитает опробовать другие альтернативы, такие как Firefox, Edge, Opera и т. Д.
Если вы установили Microsoft Edge, чтобы проверить его производительность по сравнению с Chrome, и не нашли его лучше, чем Chrome, вы можете легко удалить его.Процесс удаления не будет отличаться от удаления любого другого приложения на устройстве Android.
Шаг 1: Найдите значок приложения Microsoft Edge на панели приложений или на главном экране .
Шаг 2: Найдя значок приложения, нажмите и удерживайте палец, пока не появится всплывающее меню. Во всплывающем меню будут разные варианты, например Выбрать , Информация о приложении и Удалить . Нажмите на кнопку Удалить .Обратите внимание, что эти параметры могут отличаться на разных смартфонах Android.
Шаг 3 : Вы получите окончательное подтверждение, нажмите Удалить в нем. Теперь Microsoft Edge будет успешно удален с вашего Android-смартфона.
Вот как вы можете удалить Microsoft Edge со своего смартфона Android. Очень легко просто найти значок приложения Edge, нажать и удерживать его, чтобы получить возможность удалить. Нажмите на вариант удаления, дайте окончательное подтверждение, и все.
Из iOS
УстройстваiOS поставляются с Safari в качестве браузера по умолчанию. Многие пользователи не утруждают себя установкой сторонних браузеров. Но все же почти все популярные браузеры доступны в App Store, и Microsoft Edge не исключение. Если вы решили протестировать функции Microsoft Edge после того, как услышали все похвалы, но он вам не понравился, вы можете легко удалить его со своего устройства iOS.
Действия такие же, как при удалении любого другого приложения на iPhone.
Шаг 1: Найдите значок приложения Microsoft Edge в библиотеке приложений.Он будет в папке Utility. Вы также можете найти его на главном экране.
Шаг 2: Как только вы найдете значок приложения Microsoft Edge Нажмите и удерживайте его на пальце, пока не появится всплывающее меню. Следующие шаги будут немного отличаться в зависимости от того, нажимали ли вы и удерживали значок Edge на главном экране или в библиотеке приложений.
Шаг 3: Если вы пробовали это с домашнего экрана, нажмите на Удалить приложение вариант.
Шаг 4: На следующем экране вы получите два разных варианта: Удалить приложение и Удалить с главного экрана .Нажмите «Удалить приложение», чтобы удалить его. При выборе параметра «Удалить с главного экрана» приложение будет удалено только с главного экрана, и оно все равно останется в библиотеке приложений.
Шаг 5: Если вы пробовали из библиотеки приложений, то самой первой опцией во всплывающем меню будет Удалить приложение , нажмите на него.
Шаг 6: На следующем экране будет предложено окончательное подтверждение, нажмите Удалить . Microsoft Edge и все его данные будут полностью удалены с вашего iPhone.
Часто задаваемые вопросы
Q # 1) Почему я не могу удалить Microsoft Edge?
Ответ: Если вы установили Microsoft Edge в обновлении Windows, то вы не можете удалить его из настроек. Параметр «Удалить» будет недоступен. Но это не значит, что вы не можете удалить Microsoft Edge со своего компьютера. Вы можете сделать это принудительно, используя командную строку. Мы предоставили необходимые шаги для этого выше в этой статье.
Q # 2) Как удалить или отключить Microsoft Edge?
Ответ: Вы можете легко удалить или отключить Microsoft Edge, перейдя в «Настройки», «Приложения», «Приложения и функции» и, наконец, нажав кнопку «Удалить».Если на вашем ПК нельзя нажать кнопку «Удалить», вы можете использовать командную строку для принудительного удаления или отключения Microsoft Edge.
Q # 3) Как отключить Microsoft Edge в Windows 10?
Ответ: Чтобы отключить, вам нужно будет использовать командную строку для выполнения нескольких простых команд. Мы упростили вам задачу, не только предоставив эти команды, но и написав необходимые шаги.
Q # 4) Как удалить Microsoft Edge из Windows 11?
Ответ: Вы можете удалить Microsoft Edge из Windows 11 с помощью командной строки.Мы предоставили необходимые команды в этой статье вместе с инструкциями. Хотя этот метод в основном предназначен для Windows 10, он одинаково хорошо работает и в Windows 11.
Q # 5) Как навсегда отключить Microsoft Edge?
Ответ: Это всегда было проблемой даже после удаления Microsoft Edge с помощью командной строки. Microsoft подталкивает его снова, когда вы обновляете свой компьютер. Чтобы навсегда отключить Microsoft Edge, вам нужно будет внести некоторые изменения с помощью редактора реестра.Мы предоставили в статье шаги, чтобы остановить переустановку Edge.
Q # 6) Что произойдет, если я удалю Microsoft Edge?
Ответ: Если вы удалите его со своего компьютера, он будет больше доступен в качестве браузера по умолчанию для открытия ссылок. Удалите любой другой браузер, чтобы не только просматривать, но и открывать ссылки из электронной почты, документов и т. Д.
Заключение
Итак, вот как вы можете удалить Microsoft Edge на разных устройствах. Если вы установили Edge вручную на свой ПК с Windows, его можно легко установить из настроек.Если он был установлен как обновление Windows, вы используете командную строку для удаления.
Также прочтите = >> Способы удаления антивируса McAfee
Мы также сделали небольшой трюк, чтобы остановить переустановку Edge на вашем компьютере. На Mac удалить Edge очень просто и аналогично удалению других приложений.
Как пользователь Android, вы можете удалить Edge так же, как и любое другое приложение. Если вы используете iPhone, то удаление Edge включает в себя точные шаги, необходимые для удаления других приложений, установленных из App Store.
Как удалить Microsoft Edge в Windows 10 (удалить браузер Edge)
Microsoft Edge является веб-браузером Windows по умолчанию. Хотя у него есть немало поклонников по всему миру, многим пользователям ПК он наплевать.
Вместо этого они обращаются к другим веб-браузерам, таким как Google Chrome или Mozilla Firefox. Мы говорим о тех пользователях, которые, как только они завершают установку Windows на свои компьютеры, первым делом запускают Edge, чтобы загрузить другой веб-браузер.
Это не мешает Microsoft попытаться установить Edge в качестве веб-браузера по умолчанию, что может сильно раздражать. Однако вы можете решить эту проблему, если удалите Microsoft Edge со своего компьютера.
Прежде чем продолжить, вы должны знать, что обычно не рекомендуется удалять Edge. Microsoft включила Edge во многие части своей операционной системы, сделав Edge основным компонентом Windows 10.
Следовательно, вы можете столкнуться с проблемами совместимости системы после удаления проприетарного веб-браузера Microsoft.Рекомендуется соблюдать осторожность.
Также рекомендуется создать точку восстановления системы в Windows 10. Она позволяет вернуть операционную систему к безопасной контрольной точке, если у вас возникнут проблемы со стабильностью после удаления Edge.
Как удалить Microsoft Edge
Если вам интересно, как удалить Microsoft Edge, знайте, что это в основном зависит от того, как он был установлен на вашем компьютере.
К сожалению, Microsoft усложняет избавление от Edge, обновляя устаревшую версию до версии на базе Chromium.
Есть несколько способов избавиться от него, которые мы объясним ниже.
1. Удалите Microsoft Edge с помощью программы удаления Windows по умолчанию
Прежде чем пытаться применить более сложный подход, начните с попытки удалить Microsoft Edge с помощью встроенного деинсталлятора Windows.
- Щелкните правой кнопкой мыши меню «Пуск» Windows 10 и выберите Приложения и функции
- Щелкните поле Искать в этом списке и введите Edge
- Выберите Microsoft Edge , нажмите кнопку Удалить и продолжите действия по удалению
Если вы не можете удалить Edge, потому что кнопка Uninstall неактивна, это означает, что у вас нет версии Edge для Chromium.Этот метод не сработает, поэтому вы можете перейти к следующему решению.
2. Используйте программу удаления программного обеспечения
Вы можете выбрать одну из нескольких бесплатных программ удаления, чтобы удалить Microsoft Edge с вашего ПК с Windows 10. Это инструменты, специально разработанные для полного удаления программ, включая оставшиеся файлы, папки и записи реестра.
Возьмем, к примеру, Revo Uninstaller. В нем есть функция Force Uninstall, которая дает вам возможность удалять приложения, которые не отображаются в списке установленных программ.Вам просто нужно указать его на файл, принадлежащий Edge.
3. Используйте командную строку
Если вам интересно, как удалить Microsoft Edge с вашего ПК, если он не отображается в списке установленных программ, но вы не хотите обращаться к сторонним программам удаления, вы можете использовать командную строку для принудительного удаления Edge .
Никаких специальных навыков не требуется, чтобы использовать CMD для удаления Edge, если вы точно следуете приведенным ниже инструкциям.
- Нажмите Win key + R , введите cmd , нажмите и удерживайте Ctrl + Shift , затем нажмите Введите , чтобы запустить командную строку с правами администратора (нажмите Да , если будет предложено Управление учетными записями пользователей)
- Введите
cd% PROGRAMFILES (X86)% \ Microsoft \ Edge \ Application \ 8 * \ Installer, чтобы открыть папку установщика Edge - Используйте эту команду для удаления Edge с вашего компьютера:
setup --uninstall --force-uninstall --system-level
Те, кто предпочитает PowerShell, могут использовать .\ setup.exe --uninstall --system-level --verbose-logging --force-uninstall .
Если вы все еще можете обнаружить Microsoft Edge в своей операционной системе, это означает, что вы не используете версию на основе Chromium. Перейдите к следующему решению из нашего списка.
4. Станьте владельцем папки Edge
Кажется, невозможно удалить папку Microsoft Edge из-за отсутствия разрешений. Однако вы можете исправить это, взяв на себя ответственность за указанный каталог.
Есть несколько шагов, так что наберитесь терпения:
- Убедитесь, что вы вошли в систему с учетной записью администратора
- Откройте браузер файлов и перейдите к
C: \ Windows \ SystemApps - Найдите и щелкните правой кнопкой мыши файл Microsoft.Папка MicrosoftEdge_8wekyb3d8bbwe для доступа к ее свойствам
- Перейдите на вкладку Security и щелкните Advanced
- Нажмите Изменить рядом с Владелец
- Введите Администраторы в пустом поле, щелкните Проверить имена и нажмите ОК
- Включить Заменить владельца подконтейнеров и объектов , щелкнуть Применить и выйти из этого окна
- Вернувшись на вкладку Security , нажмите Edit
- Установите Группа или имена пользователей с по Администраторы , отметьте Полный доступ в разделе Разрешите , нажмите Применить и Да для подтверждения, затем выйдите из этого окна
- Перейдите на вкладку Общие свойств папки Edge, снимите флажок Только для чтения , щелкните Применить и выйдите из
- Вернитесь в папку
C: \ Windows \ SystemAppsв браузере файлов, скопируйте папку Microsoft Edge и сохраните папку в качестве резервной копии - Удалите папку Microsoft Edge с вашего ПК
- Перезагрузите компьютер
Если у вас возникнут проблемы со стабильностью, используйте резервную копию, чтобы вернуть папку Edge.
Заключение
Подводя итог, может быть сложно удалить Microsoft Edge с вашего компьютера, что в основном зависит от того, какая версия Edge у вас установлена: устаревшая или Chromium.
Вы можете попробовать использовать встроенный деинсталлятор Windows. Однако, если это не сработает, вы можете использовать сторонний деинсталлятор программы или запустить CMD для принудительного удаления Edge.
Если и это не сработает, пора запачкать руки и стать владельцем каталога Microsoft Edge, чтобы вы могли удалить его, как любую другую общую папку.
Однако, что бы вы ни пытались, не забудьте создать точку восстановления системы, прежде чем пытаться удалить Edge. Это будет спасением, если вам понадобится восстановить Windows 10 позже. Кроме того, если вы выбираете метод владения, сделайте резервную копию папки Edge перед ее удалением.
Даже если вам удалось успешно удалить Edge из вашей операционной системы, имейте в виду, что Microsoft все равно может попытаться доставить его на ваш компьютер через Центр обновления Windows. Однако вы можете заблокировать автоматическую установку Chromium Edge.
У вас сработали приведенные выше решения? Как вам удалось удалить Microsoft Edge и держать его в страхе? Дайте нам знать в разделе комментариев ниже.
6 простых способов удалить браузер Microsoft Edge
ThinkMobiles — одна из самых надежных компаний, проводящих обзоры ИТ и программного обеспечения с 2011 года. Наша миссия предоставляет лучшие обзоры, анализ, отзывы пользователей и профили поставщиков. Учиться подробнее о процессе проверки.
Microsoft Edge — это браузер, который был запущен одновременно с первой версией Windows 10 в 2015 году. Он встроен в операционную систему, поэтому мы не можем удалить его стандартными способами, в том числе с помощью любого из лучших деинсталляторов.
К счастью или нет, большое количество пользователей Windows 10 интересуются тем, как удалить Microsoft Edge. Причина в основном в том, что его производительность недостаточно высокая и стабильная.Ниже вы найдете краткие пошаговые инструкции по удалению браузера Edge с помощью утилиты PowerShell, сторонних инструментов и еще одного метода.
Почему я не могу удалить Microsoft Edge в Windows 10?
Есть определенные сложности с браузером Edge. Во-первых, в более старых сборках Windows 10 (примерно до 1903 г.) ее можно было удалить как обычную программу, однако такие сборки имели уязвимости и низкую производительность.
С каждым новым обновлением Microsoft продвигала Edge и делала невозможным его удаление традиционными методами.Во время публикации этой статьи мы можем деактивировать Edge, удалить его файлы или сделать невозможным запуск, и вот несколько вариантов.
Вариант 1. Как удалить Microsoft Edge с помощью программ и функцийПлюсы
- Удаляет все следы и историю браузера
- Стандартный метод удаления
Минусы
- Работает с Windows XP, 7, 8, 8.Только 1
Шаг 1 . Откройте меню «Пуск» и выберите «Панель управления». Перейдите в раздел «Программы и компоненты».
Шаг 2 . Найдите и выберите Microsoft Edge в списке. Нажмите кнопку Удалить вверху.
Шаг 3. В следующем окне установите флажок «Также очистить данные просмотра?». Обратите внимание, что при этом будет удалена вся история интернет-серфинга, собранная Edge, включая закладки и учетные данные.Экспортируйте эти данные в другое место, если они вам нужны, и нажмите «Удалить».
Вариант 2. Как удалить Edge с помощью PowerShellПлюсы
- Способ с меньшим сопротивлением удалить Microsoft Edge
- Удаляет системные зависимости, связанные с Edge
Минусы
- Требуются навыки работы с PowerShell
- Может не работать в последних сборках Win10
Шаг 1. Введите PowerShell в поле поиска на панели задач и выберите соответствующий элемент из списка результатов. Затем щелкните правой кнопкой мыши значок PowerShell и нажмите «Запуск от имени администратора» или то же самое справа.
Шаг 2. Используйте команду Get-AppxPackage для просмотра всех установленных приложений. Для облегчения чтения списка вы можете разделить строки информации по параметрам Name и PackageFullName. Для этого введите команду (Get-AppxPackage | Select Name, PackageFullName) и нажмите Enter.
Шаг 3. Найдите значение PackageFullName , которое содержит текст Microsoft.MicrosoftEdge. Затем скопируйте полное значение (оно будет выглядеть как Microsoft.MicrosoftEdge_20.10240.17317_neutral ) и выполните следующую команду:
Get-AppxPackage PackageFullName | Удалить-AppxPackage
, где замените PackageFullName скопированной информацией. Если вы хотите удалить браузер Microsoft Edge для всех пользователей ПК, добавьте параметр -allusers :
Get-AppxPackage -allusers PackageFullName | Удалить-AppxPackage
Читать далее: Как удалить Chromium .
Вариант 3. Как предотвратить запуск EdgeЭто своего рода компромисс, поскольку мы оставляем Edge на ПК, но делаем его недоступным для пользователей или системных служб.
Плюсы
- Лучшее для Windows 10
- Возможен откат изменений
- Не влияет на целостность системы
Минусы
- Все файлы Edge остаются на диске
- Новые обновления ОС могут переопределить это решение
Шаг 1 .Откройте папку с предустановленными приложениями Windows (C: \ Windows \ SystemApps).
Шаг 2 . Найдите папку с именем, начинающимся с Microsoft.MicrosoftEdge , за которым следует индекс (в зависимости от ОС и версии браузера). Обратите внимание, может быть другая папка с именем Microsoft.MicrosoftEdgeDevToolsClient , поэтому лучше развернуть окно до полного просмотра.
Шаг 3 . Большинство руководств заканчивается на этом этапе советами по изменению имен для MicrosoftEdge.exe и MicrosoftPdfReader.exe , но мы нашли ярлык. Просто переименуйте папку с помощью Edge, например добавьте к ее имени еще один символ, например Microsoft.MicrosoftEdge_8wekyb3d8bbwe- .
П.С. Переименование рабочей папки делает невозможным запуск этого браузера, так как система не может найти требуемый файл.
Вариант 4. Отключите Edge, установив другой браузер по умолчаниюПлюсы
- Самый безопасный способ скрыть Edge
- Поддерживает все компоненты системы в рабочем состоянии
Минусы
- Не удаляет Edge
- Некоторые системные процессы могут по-прежнему использовать Edge в фоновом режиме
Шаг 1. Установите другой веб-браузер.
Шаг 2. Откройте меню «Пуск», найдите «Приложения по умолчанию» и откройте его. Выделите вкладку веб-браузера и щелкните ее, выберите любой другой браузер по умолчанию.
Вариант 5. Удалить браузер Windows из папкиПлюсы
- Edge не запускается снова (по крайней мере, до следующего обновления системы)
- Удаляет свои файлы с жесткого диска
Минусы
- Откат невозможен
- Рискованно с точки зрения стабильности системы
Шаг 1. Перейдите в проводник, затем на диск (C / D / E) с Windows 10. Там найдите папку Windows, а затем папку SystemApps . Путь должен выглядеть так: C: \ Windows \ SystemsApps . Найдите папку Microsoft.MicrosoftEdge_ (версия браузера).
Шаг 2 . Щелкните эту папку правой кнопкой мыши и выберите Свойства . Во всплывающем окне установите для атрибутов значение «Только для чтения».
Шаг 3. Вернитесь в папку и переименуйте или удалите.EXE-файлы (MicrosoftEdge.exe, MicrosoftEdgeCP.exe или MicrosoftPdfReader). При переименовании файлов .exe другие приложения Windows не смогут получить доступ к браузеру, что означает, что количество запусков будет равно нулю.
Вариант 6. Удалить Edge с помощью внешнего ПОПлюсы
- Полное и безопасное удаление
- Работает с Windows XP, 7, 8, 8.1
Минусы
- Не подходит для последней сборки Windows 10 (после 1903 г.)
Различные сторонние инструменты, такие как Geek, IObit, Revo, Bulk и другие программы удаления, могут удалить Microsoft Edge за вас без какого-либо опасного воздействия на производительность ПК.Чтобы сэкономить ваше время, мы составили список из 7 лучших деинсталляторов для Windows на основе реальных тестов, ссылку на который вы найдете после этой главы. Специальное стороннее программное обеспечение делает удаление эффективным, быстрым и простым. Давайте выделим 3 примера, которые помогут удалить Microsoft Edge: Geek, IObit и Revo.
Компьютерщик Деинсталлятор . Выберите все приложения Microsoft Edge (удерживая кнопку Shift) в списке программ в Geek. Щелкните правой кнопкой мыши выбранную область (или нажмите вкладку «Действие» в верхнем меню), затем выберите « Удалить» во всплывающем окне.Подтвердите действие для завершения.
Программа удаления IObit . Выберите приложение Microsoft Edge (флажок), нажмите кнопку «Удалить» в верхнем меню или с помощью значка корзины справа. Подтвердите удаление во всплывающем окне. Обратите внимание, что вы можете заранее настроить создание точки восстановления или удаление остаточных файлов.
Revo Деинсталлятор . Закройте все окна Edge и запустите Revo. Выберите Microsoft Edge в списке и нажмите Удалить на верхней панели.Подтвердите создание точки восстановления и запустите процесс. Мы также рекомендуем поиск следов и остаточных файлов в качестве последнего шага — это возможно в Revo.
Подводя итог, можно сказать, что проблемы с удалением Edge в основном возникают с последними сборками Windows 10. В других случаях не должно быть проблемой избавиться от этого приложения с помощью обычных методов, которые мы описали выше.
Проверить следующее: лучшие приложения для удаления .
Как удалить Microsoft Edge
Независимо от того, является ли Microsoft Edge браузером по умолчанию на вашем компьютере или он загружен вручную, иногда что-то просто не получается, и вам может потребоваться его удалить.Есть много причин, по которым можно удалить Microsoft Edge. Например, у людей, использующих браузер, часто возникают задержки и сбои при его запуске. Или, может быть, вы просто предпочитаете Firefox или Chrome.
В этой статье мы покажем вам, как удалить Microsoft Edge в разных операционных системах. Кроме того, вы узнаете, как переустановить его на своем устройстве, на всякий случай, если вы передумаете.
Как удалить Microsoft Edge на ПК с Windows 10
Microsoft Edge — это веб-браузер по умолчанию для Windows.Более того, Microsoft Edge интегрирован с новым обновлением Windows 10, которое поддерживает многие приложения в этой операционной системе. По заявлению Microsoft, этот веб-браузер нельзя удалить, поскольку он является важным компонентом Windows. Хотя вы всегда можете установить другие браузеры и использовать их вместо этого, Microsoft Edge останется на вашем рабочем столе и в меню.
Хотя Microsoft утверждает, что это невозможно, можно удалить Microsoft Edge из Windows 10. В зависимости от того, был ли он установлен автоматически или установлен вручную, есть два способа сделать это.
Если вы установили Microsoft Edge в Windows вручную, вы можете удалить его следующим образом:
- Щелкните значок «Пуск» в нижнем левом углу экрана.
- Перейдите в «Настройки» на левой боковой панели.
- Выберите «Приложения» в новом окне.
- Перейдите к «Приложениям и функциям» в левой части окна.
- Найдите «Microsoft Edge» в списке приложений и щелкните его.
- Нажмите кнопку «Удалить».
- Подтвердите, что вы хотите удалить Microsoft Edge.
Вот и все. С другой стороны, если бы Microsoft Edge был автоматически установлен на вашей Windows 10, процесс удаления был бы немного сложнее. Но это не невозможно.
Для этого мы будем использовать командную строку. Следуйте этим инструкциям ниже, чтобы узнать, как это делается:
- Откройте Microsoft Edge.
- Щелкните три точки в правом верхнем углу и выберите «Справка и отзывы».”
- В раскрывающемся меню перейдите к пункту« О Microsoft Edge ».
- Скопируйте номер версии Microsoft Edge и сохраните его где-нибудь.
- Введите «Командная строка» в строке поиска на вашем компьютере и выберите «Запуск от имени администратора».
- Скопируйте эту команду и вставьте ее в окно командной строки:
cd% PROGRAMFILES (X86)% \ Microsoft \ Edge \ Application \ xxx \ InstallerПримечание : замените «xxx» на версию Microsoft Edge. номер, который вы сохранили ранее.
- Нажмите «Enter» на клавиатуре.
- Сделайте то же самое с помощью следующей команды:
setup.exe --uninstall --system-level --verbose-logging --force-uninstall - Нажмите «Enter» еще раз.
Эта команда немедленно удалит Microsoft Edge из Windows 10. Вам даже не потребуется перезагружать устройство. Однако даже если вы удалили Microsoft Edge, он может быть автоматически переустановлен при следующем обновлении Windows 10.Если вы хотите убедиться, что этого не произошло, вам нужно сделать следующее:
- Перейдите к строке поиска в нижнем левом углу экрана и введите «Regedit».
- Выберите «Запуск от имени администратора».
- Скопируйте этот код и вставьте его в редактор реестра:
HKEY_LOCAL_MACHINE \ SOFTWARE \ Microsoft - Нажмите кнопку «ОК».
- Найдите папку Microsoft в редакторе реестра и щелкните ее правой кнопкой мыши.
- Выберите «Создать» во всплывающем меню, а затем выберите параметр «Ключ».
- Дайте ему имя «
EdgeUpdate». - Щелкните правой кнопкой мыши папку «
EdgeUpdate» и еще раз выберите «Создать». - Перейдите к «
DWORD (32-битное), значение». - Назовите папку «
DoNotUpdateToEdgeWithChromium». - Дважды щелкните значение.
- В разделе «Данные значения» введите «1»
- Выберите «ОК.”
Теперь, когда вы это сделали, Microsoft будет окончательно удалена из вашей Windows 10. Хотя этот процесс может показаться сложным, он займет всего несколько минут, если вы выполните все шаги из этого руководства.
Как удалить Microsoft Edge на Mac
В отличие от Windows 10, удаление Microsoft Edge с Mac намного проще, всего за пару минут. Чтобы узнать, как это делается, выполните следующие действия:
- Выберите вкладку «Перейти» вверху экрана.
- В раскрывающемся меню выберите «Приложения».
- Найдите «Microsoft Edge» в списке приложений.
- Щелкните значок правой кнопкой мыши и выберите «Переместить в корзину».
- Подтвердите, что вы хотите удалить Microsoft Edge.
Теперь, когда вы успешно удалили Microsoft Edge со своего Mac, не забудьте удалить весь кеш и оставшиеся данные. Вот как удалить эти старые данные:
- Снова выберите вкладку «Перейти», но на этот раз выберите «Перейти в папку» в раскрывающемся меню.
- Введите «
~ / Библиотека» в поле поиска в новом окне. - Выберите «Перейти».
- Найдите все папки, подключенные к Microsoft Edge, и щелкните их правой кнопкой мыши.
- Выберите «Переместить в корзину» для каждой из папок.
Вот некоторые из папок, которые содержат остатки Microsoft Edge:
- Library / WebKit /
- Library / Application Support /
- Library / Saved Application State /
- Library / Preferences /
- Library / Caches /
Как удалить и переустановить Microsoft Edge
Некоторые пользователи предпочитают удалить и переустановить браузер.Таким образом, есть шанс, что веб-браузер будет работать намного быстрее и больше не будет зависать и давать сбои. Фактически, сделав это, вы могли бы исправить и многие другие проблемы. Сначала мы расскажем, как удалить Microsoft Edge со своего устройства:
- Запустите Microsoft Edge и перейдите к трем точкам в правом верхнем углу.
- Перейдите к «Справка и отзывы» в раскрывающемся меню.
- Выберите параметр «О Microsoft Edge».
- Найдите номер версии Microsoft Edge вверху страницы и сохраните его где-нибудь.
- Откройте «Командную строку» и выберите «Запуск от имени администратора».
- Скопируйте эту команду и вставьте ее в окно командной строки, но замените «xxx» на номер версии Microsoft Edge:
cd% PROGRAMFILES (X86)% \ Microsoft \ Edge \ Application \ xxx \ Installer - Нажмите «Enter» на клавиатуре.
- Скопируйте и вставьте следующую команду:
setup.exe --uninstall --system-level --verbose-logging --force-uninstall - Нажмите «Enter» еще раз.
Теперь, когда вы удалили Microsoft Edge, давайте посмотрим, как его переустановить:
- Откройте браузер и перейдите на веб-сайт Microsoft Edge.
- Прокрутите вниз, чтобы найти свою операционную систему. Microsoft Edge доступен для устройств Windows, Mac, iOS и Android.
- Щелкните по кнопке «Загрузить».
- Выберите «Принять и загрузить».
- Щелкните по кнопке «Закрыть».
Вот и все.Теперь, когда вы снова установили Microsoft Edge на свое устройство, вам нужно будет снова разрешить ему импортировать данные с вашего устройства. У вас также есть возможность импортировать все ваши закладки и данные автозаполнения из Google Chrome.
Можно ли удалить Microsoft Edge на Xbox One?
Одна из главных причин, по которой кто-то может захотеть удалить Microsoft Edge со своего Xbox One, заключается в том, что он просто не использует его. Другая причина в том, что Microsoft Edge имеет тенденцию отставать от этой консоли. Когда вы используете этот браузер, вам, возможно, придется постоянно перезагружать устройство или использовать сброс настроек до заводских, чтобы браузер снова заработал.
Однако Microsoft Edge встроен в систему на консоли Xbox One. Таким образом, вы не можете отключить, удалить или заблокировать Microsoft Edge на своем Xbox One. Единственное, что вы можете сделать, это заблокировать определенные веб-сайты на консоли Xbox One, чтобы никто не мог получить к ним доступ. Однако этот параметр позволяет блокировать только определенные веб-сайты, но не веб-браузеры.
Удалите Microsoft Edge с вашего устройства
Не все используют Microsoft Edge, и те, кто им пользуется, могут устать от его постоянных лагов.В зависимости от того, какую операционную систему вы используете, удаление Microsoft Edge может быть относительно простым или несколько сложным. Тем не менее, если вы выполните действия, описанные в этом руководстве, вы сможете удалить Microsoft Edge со своего устройства в кратчайшие сроки.

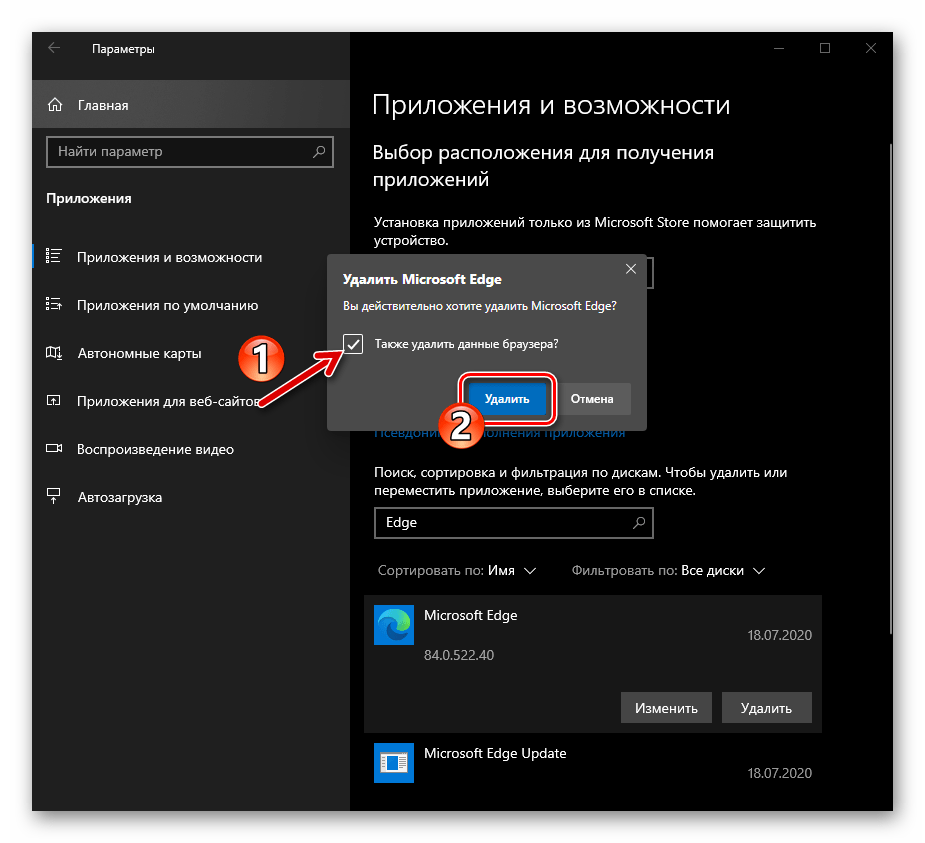
 Кликнуть по ней правой кнопкой мыши и перейти в Свойства.
Кликнуть по ней правой кнопкой мыши и перейти в Свойства. MicrosoftEdge_20.10240.17317_neutral_8wekyb3d8bbwe | Remove-AppxPackage
MicrosoftEdge_20.10240.17317_neutral_8wekyb3d8bbwe | Remove-AppxPackage
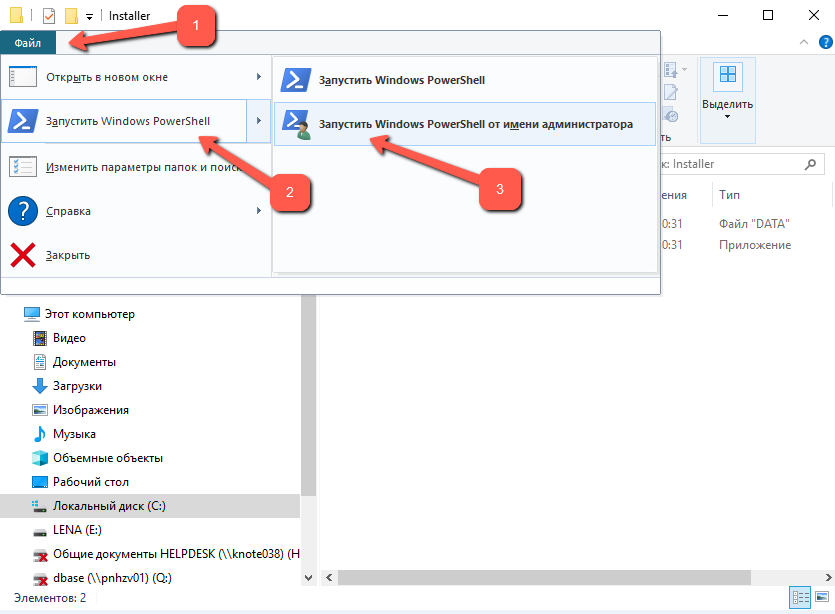 exe –uninstall –force-uninstall –system-level
exe –uninstall –force-uninstall –system-level