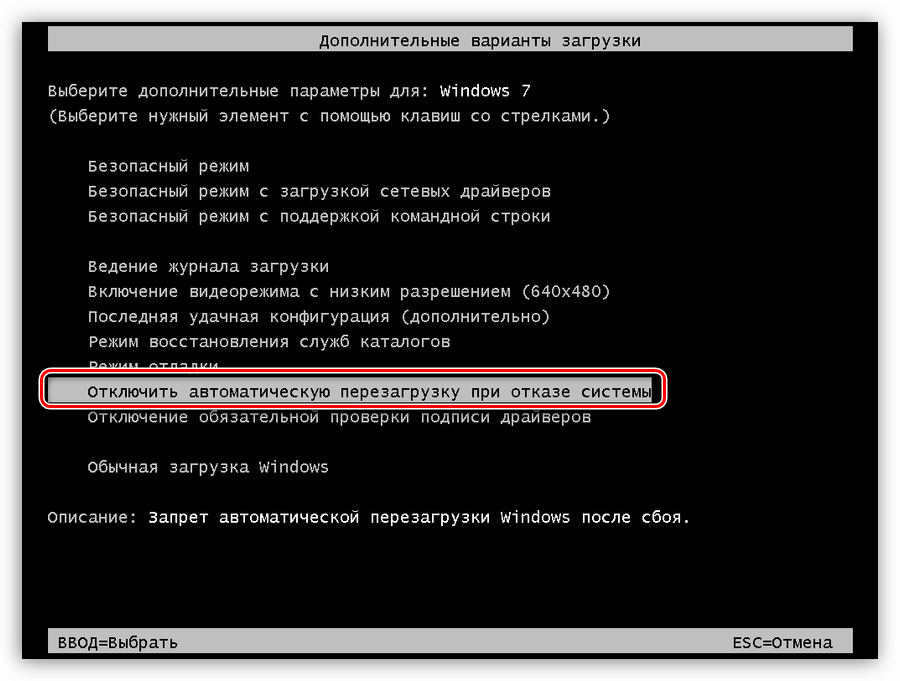Комп сам перезагружается во время игры. Компьютер перезагружается при запуске игр: что делать
Перезагрузки компьютера во время игры – одна из наиболее распространенных проблем среди любителей компьютерных игр. Рано или поздно с этой проблемой сталкивается любой геймер. В данном материале мы рассмотрим четыре наиболее вероятные причины, которые могут приводить к подобной ситуации.
Причина № 1. Перегрев процессора.
Если ваш компьютер перезагружается во время игры, то первое, что нужно проверить это температуру процессора. Если температура процессора выходит за рамки нормы, то срабатывает защита и компьютер уходит на перезагрузку. Такое поведение компьютера призвано спасти процессор от сгорания в случае проблем с охлаждением.
Проверить процессор на перегрев можно несколькими способами. Самый простой вариант, сразу после перезагрузки компьютера зайти в BIOS и посмотреть какая там температура. Если там что-то около 70 градусов, то, скорее всего причина в перегреве.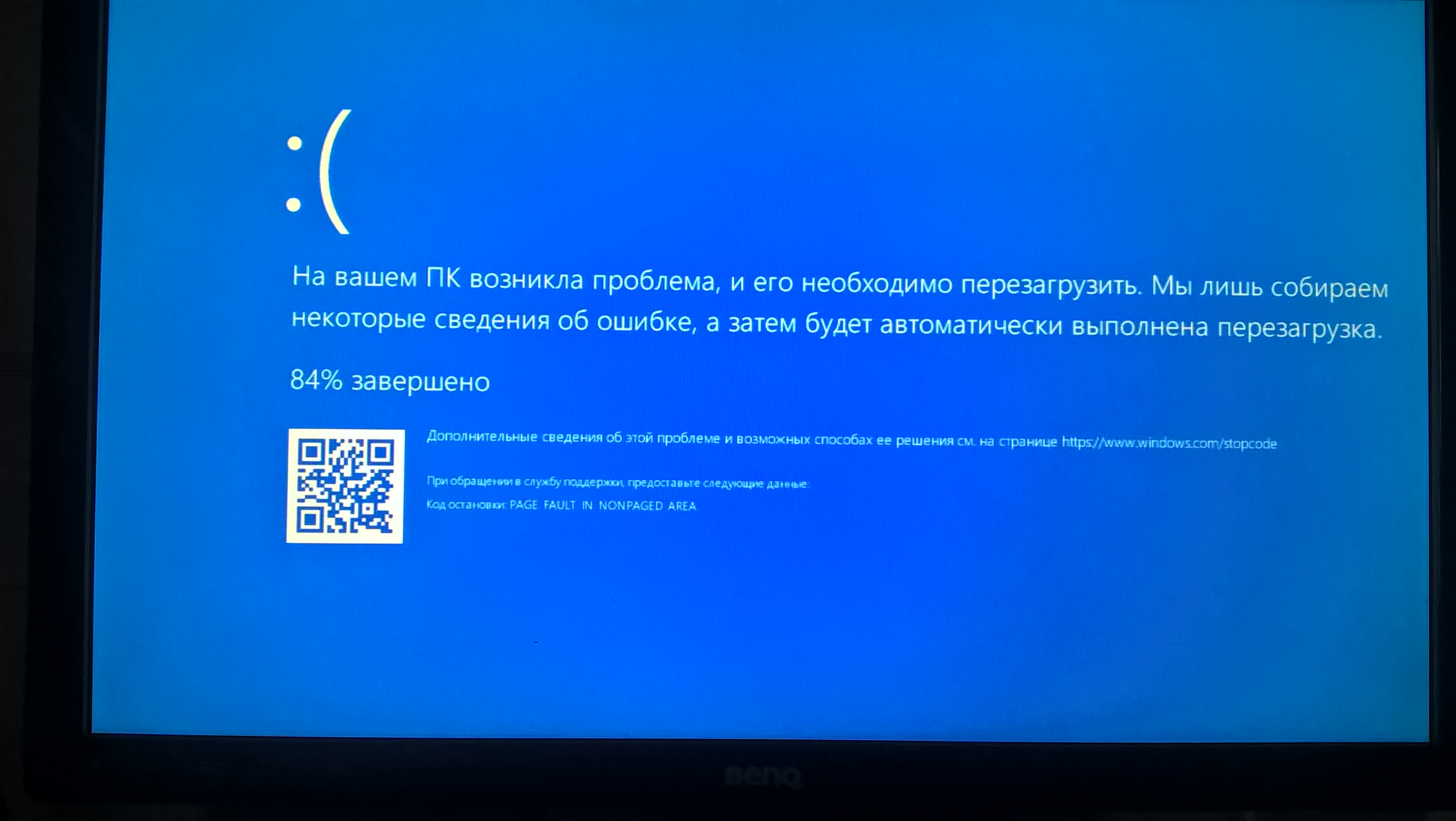
Также вы можете не ждать очередной перезагрузки компьютера, а понаблюдать за температурой процессора в режиме реального времени. Для этого можно использовать различные программы. Например, можно использовать . Запустите данную программу, создайте нагрузку на процессор и наблюдайте за температурой.
Зависит от конкретной модели. Но, в среднем нормальной считается значение в 65 градусов Цельсия. Если ваш процессор прогревается выше этой отметки, то это перегрев и вполне вероятно перезагрузки во время игры происходят именно по этой причине.
Причина № 1. Перегрев видеокарты.
Также нужно проверить температуру видеокарты. Поскольку в особо запущенных случаях ее перегрев также может приводить к перезагрузкам. Проверять температуру видеокарты удобней всего при помощи бесплатной программы GPU-Z. Запустите данную программу на компьютере, перейдите на вкладку «Sensors» и создайте нагрузку на видеокарту.
Если превысит 80 градусов, то вполне вероятно, что компьютер перезагружается именно из-за перегрева видеокарты.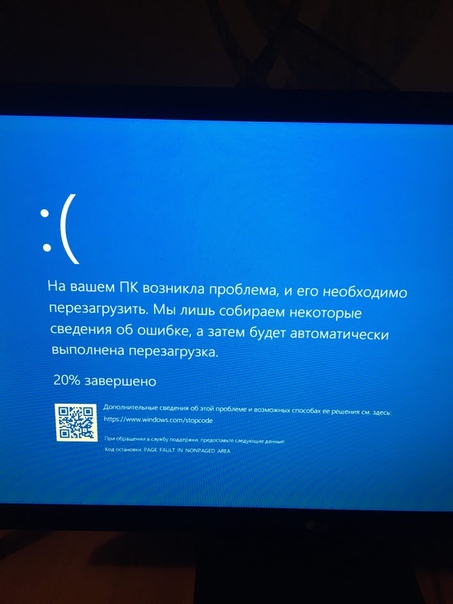
Причина № 3. Проблемы с питанием.
Если вы проверили температуру процессора и видеокарты, и она оказалась в норме, то следующее что стоит проверить это блок питания (БП). Если блок питание недостаточно мощный или он просто старый, то во время компьютерных игр, когда комплектующие компьютера потребляют максимум мощности, блок питания может не справляться. В таких ситуациях и происходит перезагрузка компьютера.
Уже не так просто, как процессор или видеокарту. Конечно есть некоторые программы, которые имеют отдельные тесты для проверки блока питания. Например, в программе S&M есть функция «Power», которая отвечает за проверку блока питания.
Но, полностью доверять таким тестам нельзя. Самой надежной проверкой будет установка другого, заведомо рабочего блока питания. Установите рабочий блок питания на компьютер и попытайтесь повторить ситуацию, во время которой компьютер перезагружался в прошлом. Например, запустите игру, с которой раньше были проблемы.
Причина № 4. Программные проблемы.
Если вы проверили температуру процессора и исключили поломку блока питания, то возможно ваша проблема на программном уровне. Попробуйте или и выполните полную переустановку. Если причина перезагрузок компьютера была в драйверах видеокарты, то такая процедура должна решить эту проблему.
Буквально на днях меня попросили посмотреть один проблемный клиентский комп. Проблема в том, что компьютер на операционной системе Windows 10 выключается сам по себе при запуске или перезагружается через некоторое время после включения, причем в самый неподходящий момент — в рабочие часы небольшой кафешки. А на нем завязана вся локальная сетка + касса для продажи фастфуда.
Как показывает практика, явление, когда компьютер перезагружается при включении или даже полностью выключается через несколько минут после запуска, не редкость, поэтому решил подробно разобрать в этой статье, в чем могут быть причины самопроизвольного выключения компьютера во время игры или работы и что делать если перезагружается Windows 10, а также 7 или 8?
Итак, давайте подойдем к проблеме поэтапно и разделим наши поиски на две части — софтную и железную. Однако уже сейчас могу сделать одно обобщение — компьютер чаще всего выключается или перезагружается сам по себе при загрузке — в играх, либо при работе над сложной графикой и обработке большого объема данных.
Однако уже сейчас могу сделать одно обобщение — компьютер чаще всего выключается или перезагружается сам по себе при загрузке — в играх, либо при работе над сложной графикой и обработке большого объема данных.
Компьютер сам перезагружает Windows 10 из-за программных ошибок
- В том случае, если Windows 10 самопроизвольно перезагружается через некоторое время после включения, прежде всего я рекомендую проверить его на наличие вирусов, так как в большинстве случаев, связанных с работой программ, виноваты в этом именно они. Если на вашем ПК установлен антивирус, то запустите его и проверьте все, что он может просканировать — да, пусть это долго, зато эффективно. Если же антивируса нет, то рекомендую воспользоваться бесплатными утилитами Dr.Web Cure It или аналогами от лаборатории Касперского — Kaspersky Virus Removal Tool и Kaspersky Security Scan. А еще лучше всеми этими прогами по очереди. Сделать это легко — просто скачайте по ссылками данные бесплатные утилиты и запустите на компьютере.

Если компьютер вообще не хочет работать и выключается сам по себе сразу после включения, то скачайте программы Kaspersky Rescue Disk или Dr.Web Live CD . Запишите их на CD болванки и настройте в BIOS компьютер на запуск не с диска «C:» или «D:», а с привода CD-ROM. Это также позволит проверить компьютер не запуская зараженный Windows. Попасть в BIOS можно многократным нажатием клавиши «Del» при первых секундах запуска Windows.
- Другая вероятная причина — установка нового драйвера или программы, которая несовместима с железом вашего компьютера, либо которая внесла какие-то системные ошибки в работу операционной системы. Так часто большие программы, у которых системные требования выше, чем возможности вашего ПК, могут загружать процессор до значений близких к 100% его производительности, в результате чего он перегревается и система реагирует на это выключением компьютера. В этом случае вспомните, какие программы вы в последнее время устанавливали и удалите их.

Также может помочь вариант загрузки Windows в режиме «Загрузка последней удачной конфигурации (с работоспособными параметрами)». Для запуска этого режиме в самом начале запуска компьютера жмите много раз клавишу «F8», после чего появится выбор варианта загрузки.
Еще один способ — восстановить систему из сохраненной ранее резервной копии (если, конечно, вы ее делали), например при помощи программы Acronis True Image. В идеале, конечно, делать бэкап системы на съемный носитель или внешний жесткий диск перед установкой каждой новой программы.
Кроме Акрониса есть возможность воспользоваться встроенной в Windows утилитой по восстановлению. Вызывается она по цепочке «Пуск — Панель управления — Система и безопасность». Выбираем в меню «Восстановление предшествующего состояния компьютера»
И жмем кнопку «Запуск восстановления системы»
Здесь отобразится список автоматических или созданных вручную резервных копий, до которых вы можете откатиться.

- Наконец, еще один достаточно распространенный вариант причины, почему компьютер сам по себе перезагружается, это когда вы самостоятельно установили Windows 7, но не активировали его, или ввели не свой лицензионный ключ. В таком случае срабатывает защита от дубликата ключей, которая и не дает вам нормально работать. Для решения проблемы нужно деактивировать Windows и потом снова активировать с другим ключом. Для того, чтобы это сделать, есть отдельные программки, однако рекламировать их я не буду, так как, как мне это представляется, данный способ не вполне легальный — поищите в интернете сами.
Windows 10 на компьютере перезагружается или выключается через несколько минут из-за неполадок с железом
Если все вышеперечисленные способы не сработали, значит скорее всего причина в железе, то есть начинке, оборудовании компьютера. Чаще всего самопроизвольная перезагрузка происходит из-за перегрева процессора или видеокарты. Например, могу с уверенностью 70 % сказать, что это «оно самое», когда регулярно компьютер выключается во время игры (30% оставлю на несовместимость блока питания с вашей видюхой).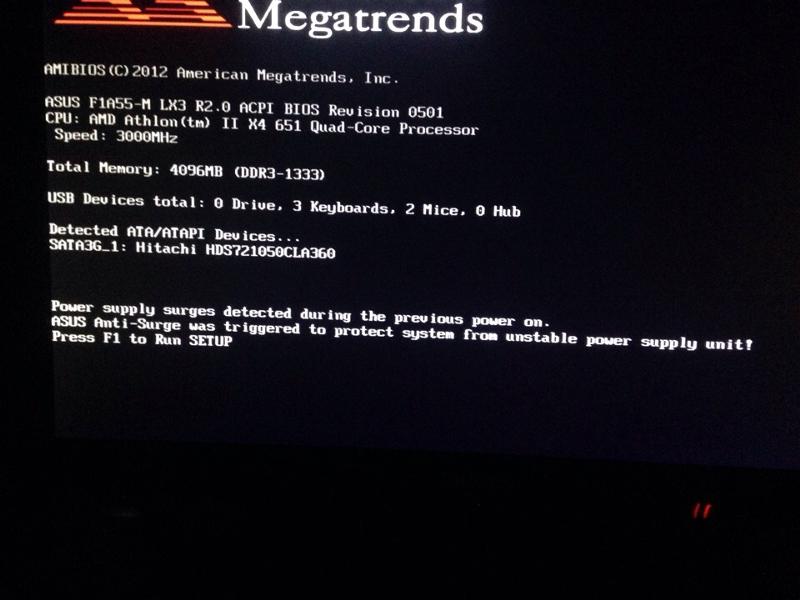 Для проверки скачайте программу Everest или уже рассмотренную в одном из предыдущих уроков Speccy . Эти утилиты кроме того, что определяют информацию обо всем оборудования, из которого состоит ваш компьютер, показывают текущую температуру каждого из них.
Для проверки скачайте программу Everest или уже рассмотренную в одном из предыдущих уроков Speccy . Эти утилиты кроме того, что определяют информацию обо всем оборудования, из которого состоит ваш компьютер, показывают текущую температуру каждого из них.
Для нормальной работы температура процессора (CPU) не должна быть выше 60 градусов по Цельсию. Если у вас выше, значит надо искать причины чрезмерного нагрева. Самый распространенный случай — запыление. Компьютеру регулярно, хотя бы раз в год, необходимо проходить ТО — чистить от пыли продуванием пылесосом и смазывать термопастой стык процессора и радиатора охлаждения.
Также причиной перегрева может служить вышедший из строя один из вентиляторов — внешний и внутренний. Проверьте их работу и при необходимости замените. Другими причинами перегрева могут быть:
- Недостаточно устойчивое крепление радиатора на процессоре (например, отскочила одна из защелок)
- Неисправная материнская плата
- Неправильные установки в BIOS, которые можно исправить сбросом его в изначальное состояние
Все самые распространенные случае мы рассмотрели, поэтому если проблема все равно осталась, то редко, но неисправность бывает в следующем:
Другие возможные причины перезагрузки компьютера через некоторое время
Вот мы и рассмотрели все наиболее часто встречающиеся причины, почему компьютер с ОС Windows выключается сам или перезагружается во время игры или работы с документами, и что делать в этом случае.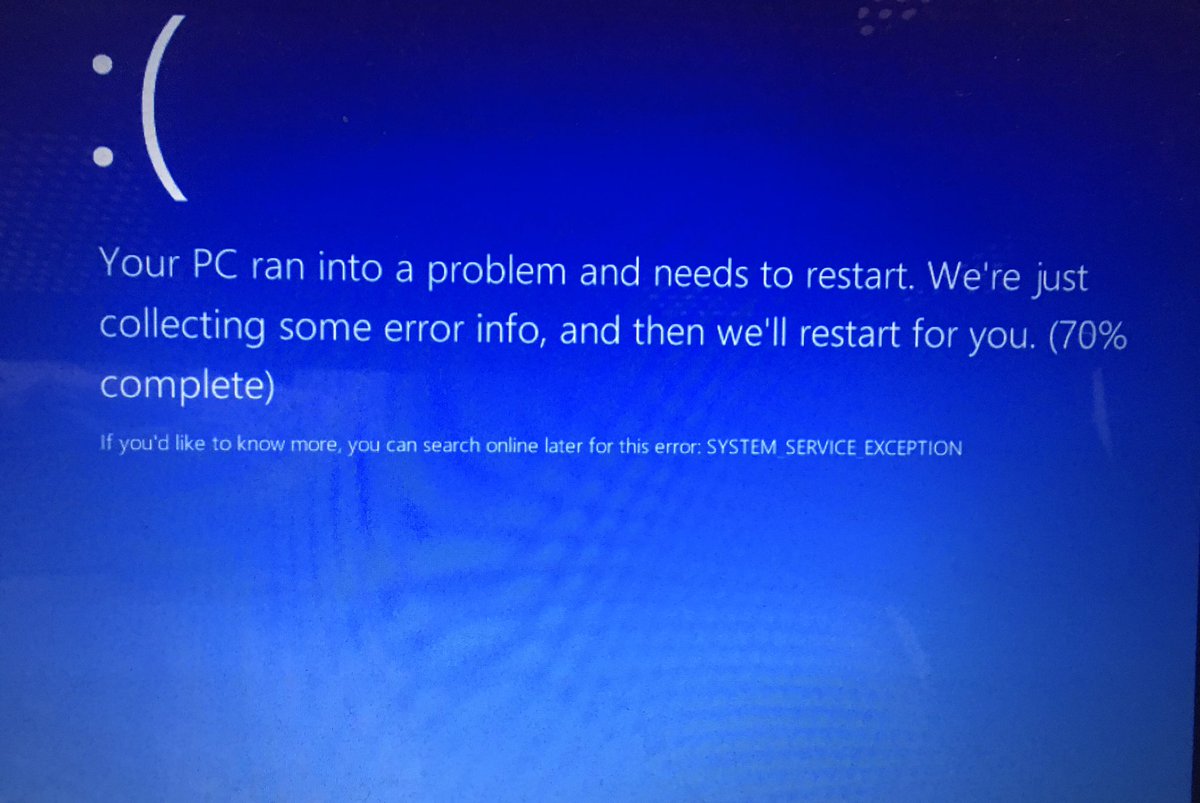 Надеюсь, данные советы вам помогут!
Надеюсь, данные советы вам помогут!
Если ваш компьютер перезагружается во время игр – это одна из самых распространенных проблем, с которой могут столкнуться любители поиграть. Причин этому может быть множество — спонтанное выключение,в большинстве случаев, вызвано перегревом комплектующих, а также неполадками с питанием или конфликтами в программном обеспечении. В этой статье мы рассмотрим самые распространенные причины перезагрузки и способы устранения этой проблемы.
Причина №1. Температура комплектующих
Нагревание процессора
Если ваш процессор чрезмерно греется во время игр, то срабатывает его защита и ПК перезагружается. Таким образом предотвращается сгорание, в случае неполадок с охлаждением.Узнать текущую температуру можно используя несколько методов.
Самый простой из них — это зайти в BIOS вашего компьютера, нажимая на кнопку « Delete » перед загрузкой системы для стационарных ПК, или « F 2» если вы используете ноутбук, и в нем посмотреть температуру.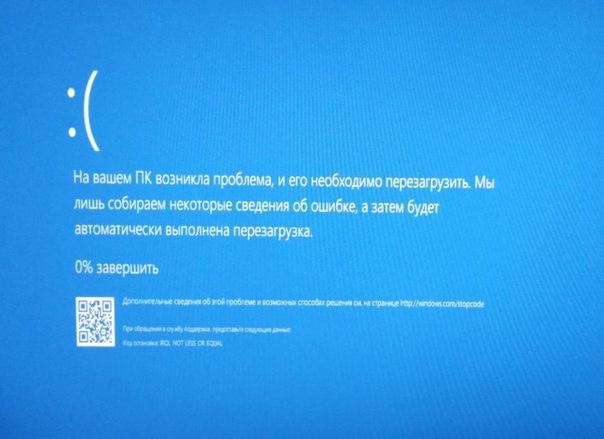 Если процессор нагревается до 60 градусов и более, то потребуется проверить работу охлаждающего вентилятора, разобрав .
Если процессор нагревается до 60 градусов и более, то потребуется проверить работу охлаждающего вентилятора, разобрав .
Также можно использовать специальные программы для мониторинга за температурой. Одно из таких приложений называется CoreTemp . После загрузки утилиты запустите её, и в главном окне программы увидите состояние ядер процессора.Для каждой модели допустимая температура может быть разной,но в среднем не более — 70 градусов Цельсия это нормальный показатель, во время обычной нагрузки. Если процессор греется выше данной отметки, то это может быть причиной отключения ПК в процессе игры .
Высокая температура видеоадаптера
Кроме процессора,потребуется проверить температуру видеокарты.Перегрев этого компонента также может вызвать перезагрузку системы. Определить её можно при помощи бесплатного приложения GPU-Z .
Запустите скачанную утилиту на вашем ПК, откройте вкладку с сенсорами, и вы увидите температурe карты в данный момент.Если она превышает 75 градусов, то скорее всего ваша система перезагружается именно из-за неё. Чтобы устранить проблему, можно подсоединить к ней кулер для охлаждения. На обычно есть возможность использовать дополнительные вентиляторы.
Чтобы устранить проблему, можно подсоединить к ней кулер для охлаждения. На обычно есть возможность использовать дополнительные вентиляторы.
Перегрев других деталей
Существует несколько программ, которые могут показывать температуру всех комплектующих ПК. Одно из таких приложений называется .
Установите программу и запустите её. Перед вами откроется главное окно, в котором можно найти температуру всех компонентов вашей системы.
Если какое-то устройство греется выше 75-85 градусов, в то время, когда компьютер не сильно нагружен какими-либо действиями, то это проблематично. Понадобится проверить и устранить неполадку в системе охлаждения той детали, которая превышает допустимую температуру.
Нестабильное или неправильное напряжение
Недостаточная мощность блок питания ПК или незначительное повреждение могут быть причиной перезагрузки системы.Во время игры на компьютере потребляется максимальная мощность, с которой неисправный блок питания может не справляться.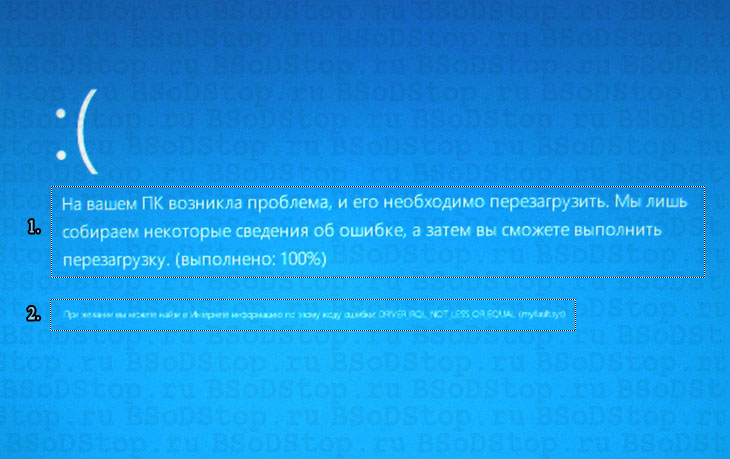
Также возможно, что в сети слишком низкое напряжение или резкие перепады, вызываемые включением мощных электроприборов.Эти факторы также могут влиять на работу компьютера.
Чтобы устранить проблему, лучше всего подключать ПК через источник бесперебойного питания, установить стабилизатор напряжения или не включать его в розетку с подключенными приборами, потребляющими большое количество энергии.
Протестировать блок питания можно с помощью специальных программ. Существует несколько приложений, с возможностями подобной проверки.
Лучше всего будет установить исправный рабочий блок питания и посмотреть будет ли компьютер опять перезагружаться в процессе игры. Если после замены ваш ПК стал работать без перебоев, то потребуется приобрести и установить новый блок.
Программные сбои
Проверив температуру комплектующих и исключив неполадки с напряжением, следующим целесообразным шагом будет проверить систему на наличие конфликтов с программным обеспечением.
Обновите драйверы видеоадаптера, скачав их с официального сайта производителя вашей карты или выполните чистую переустановку имеющихся.
Такие действия помогут решить проблему, если причина перезагрузки кроется в программном обеспечении.
Также возможно ваш компьютер заражен вирусом и из-за этого внезапно выключается. Чтобы почистить систему, можно использовать специальные для Windows.
Кроме вышеописанных проблем, перезагрузка во время игры может быть вызвана нестабильной работой оперативной памяти или жесткого диска, но зачастую такая неполадка приводит к зависанию и перезагрузке ПК не только во время игры, а и при простой работе на компьютере.
Надеемся, что данная инструкция поможет вам разобраться и устранить возникшие неполадки.
Многие заядлые геймеры довольно часто сталкиваются с проблемой того, что при запуске игр (не всех, конечно) иногда наблюдается самопроизвольная постоянная перезагрузка компьютера. Обычно большинство пользователей начинает винить в этом установленную операционную систему и видеокарту.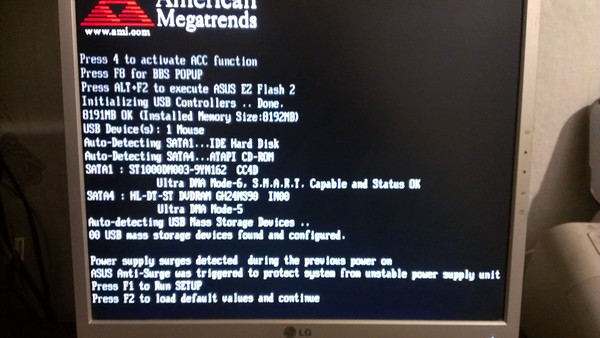 Да, действительно, иногда причина и может состоять именно в них, но не всегда. Давайте рассмотрим типичные ситуации и попробуем найти выход из каждой из них, применяя для этого простейшие средства и методы.
Да, действительно, иногда причина и может состоять именно в них, но не всегда. Давайте рассмотрим типичные ситуации и попробуем найти выход из каждой из них, применяя для этого простейшие средства и методы.
Почему компьютер перезагружается при запуске игр?
Вообще, прежде чем принимать решение по исправлению таких сбоев и ошибок, которые иногда влекут за собой даже появление синих экранов смерти, в первую очередь необходимо выяснить причину такого явления. Среди всех ситуаций, описываемых пользователями чаще всего, можно встретить такие:
- проблемы с блоками питания;
- перегрев центрального и графического процессоров;
- нарушения в работе оперативной памяти и жесткого диска;
- устаревшие или нерабочие драйверы графического адаптера;
- устаревание прошивки BIOS, влекущее за собой проблемы с поддержкой нового установленного «железа»;
- установленные нелицензионные копии операционных систем и игр;
- воздействие вирусов;
- поломка оборудования.

Проблемы с электропитанием
Итак, первым делом будем отталкиваться от рассмотрения проблем чисто физического характера, поскольку именно они встречаются чаще всего. Как уже понятно, если компьютер при запуске игр перезагружается самопроизвольно и постоянно, первым делом проверьте характеристики блока питания. Вполне возможно, что он просто не обеспечивает достаточное питание и мощность (такая ситуация чаще всего проявляется, когда компьютерная конфигурация собрана вручную). В качестве дополнительного средства можно посоветовать установить бесперебойник или хотя бы какой-нибудь простенький стабилизатор для предотвращения негативного воздействия на компьютер скачков напряжения в электросети.
Примечание: иногда для игр помогает активация специального игрового режима (Win + G), который, правда, можно использовать исключительно в Windows 10, что позволяет отключить все ненужные системные службы, воздействующие на системные ресурсы, и установить схему электропитания с максимальной производительностью.
Проверка температуры процессора и видеокарты с исправлением найденных проблем
Не менее распространенной проблемой можно назвать и перегрев некоторых важных компонентов компьютера. В частности, это относится к процессору и видеокарте. Проверить такие показатели собственными средствами Windows-систем невозможно, поскольку их использование просто не предусмотрено (разве что только в BIOS). Для определения текущих температур «железных» компонентов лучше всего воспользоваться программами вроде CPU-Z/GPU-Z, AIDA64 и т. д.
При выявлении критичных температур, простейшим методом их устранения считается даже не замена или модернизация системы охлаждения (хотя специалисты могут сделать это без проблем), а установка дополнительного программного обеспечения наподобие небольшой утилиты SpeedFan, способной контролировать скорость вращения вентиляторов программным способом, используя для этого автоматизированные или пользовательские настройки.
Тестирование оперативной памяти и проблемы жесткого диска
Теперь еще две часто встречающихся причины, связанные с нарушениями в работе ОЗУ и жесткого диска, что тоже может приводить к тому, что компьютер при запуске игры перезагружается. Что делать в такой ситуации? Ответ очевиден: необходимо проверить работоспособность и этих компонентов. В качестве самых простых средств можно использовать стандартные инструменты Windows-систем. Проверить диск можно из раздела свойств в «Проводнике» или через командную строку (что намного более предпочтительно).
Что делать в такой ситуации? Ответ очевиден: необходимо проверить работоспособность и этих компонентов. В качестве самых простых средств можно использовать стандартные инструменты Windows-систем. Проверить диск можно из раздела свойств в «Проводнике» или через командную строку (что намного более предпочтительно).
Для тестирования памяти применяется инструмент mdsched (одноименная команда вводится в меню «Выполнить»). Но более эффективными считаются сторонние приложения вроде Victoria HDD и Memtest86/86+.
Обновление драйверов видеокарты и прошивки BIOS
Иногда компьютер перезагружается при запуске игр еще и потому, что драйвер видеокарты является устаревшим или просто неработоспособным. Чаще всего об этом как раз и напоминают синие экраны, в которых при описании сбоя вместе со стоп-кодом выдается ссылка на файл сбойного драйвера. Многие пытаются произвести переустановку соответствующего управляющего ПО через «Диспетчер устройств», но в этом случае восстановление работоспособности ускорителя на все сто не гарантируется.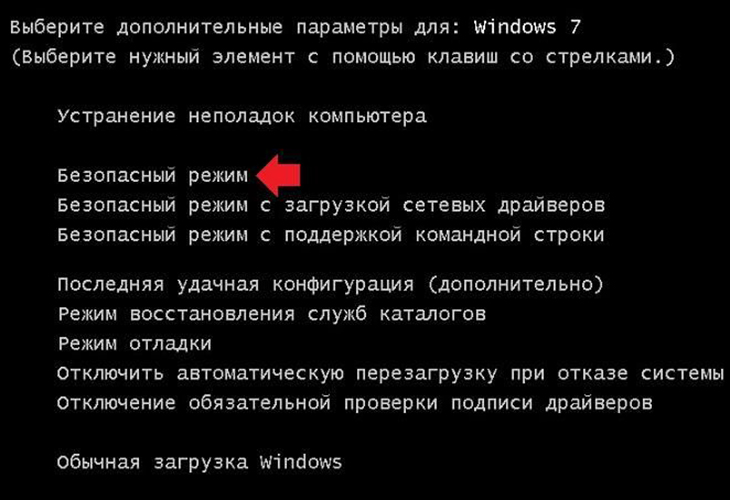
Лучше всего обновлять драйверы при помощи автоматизированных программ вроде Driver Booster или использовать узконаправленные приложения непосредственно от производителей графических чипов.
Обновление BIOS самостоятельно выполнить тоже можно, однако тут следует учесть, что устанавливаемая прошивка должна в полной мере соответствовать имеющейся первичной системе, поскольку некорректная ее замена может пагубно сказаться на всей системе. В случае с обновлением UEFI все гораздо проще, поскольку установочный файл можно запустить от имени администратора непосредственно в среде Windows, а обновление прошивки будет произведено при перезагрузке компьютера или ноутбука. Но скачивать нужные сборки такого программного обеспечения следует исключительно с официальных интернет-ресурсов производителей материнских плат или разработчиков первичных систем.
Отсутствие лицензионного ключа Windows и установка пиратских копий игр
Наконец, если компьютер перезагружается при запуске игр после выполнения всех вышеописанных действий, обратите внимание на собственную копию операционной системы..jpg) Нелицензионные или не активированные версии могут вызывать такие сбои.
Нелицензионные или не активированные версии могут вызывать такие сбои.
Если ключа активации у вас нет, воспользуйтесь активаторами вроде KMSAuto Net, а на одной из стадий дайте согласие на создание задачи по постоянной переактивации (обычно каждые десять дней) в «Планировщике заданий».
Собственно, и сами пиратские копии игр, запускаемые в официальных модификациях Windows, могут вызвать подобные явления. В этом случае, либо отключите все защитные функции системы (что может быть весьма проблематично), либо загрузите и установите официальный релиз игры.
Примечание: при использовании всех описанных программных методов не забывайте первым делом выполнять проверку компьютера на вирусы, поскольку некоторые их разновидности тоже могут вызвать появление таких сбоев и ошибок, не считая и поломок оборудования, что тоже нужно учитывать.
Вконтакте
Одноклассники
Google+
Почему компьютер перезагружается при игре в варфейс.
 Компьютер перезагружается при запуске игр: что делатьПроблема заключается в том, что компьютер или ноутбук самопроизвольно перезагружаются после включения, или вовсе выключаются. Причину такой неприятности труднее всего диагностировать из-за сложности повторить проблему.
Компьютер перезагружается при запуске игр: что делатьПроблема заключается в том, что компьютер или ноутбук самопроизвольно перезагружаются после включения, или вовсе выключаются. Причину такой неприятности труднее всего диагностировать из-за сложности повторить проблему.Проявляется это так: после запуска компьютер ведёт себя как обычно, начинает загружаться, может быть даже загрузится и вы начинаете работать, как вдруг компьютер уходит в перезагрузку или сам выключается. Иногда этому могут предшествовать различные глюки, тормоза, артефакты в играх и тому подобное. Это может происходить из-за массы причин, разберём самые часто встречающиеся «железные» проблемы.
По моему опыту самый частый источник проблемы — это перегрев центрального процессора, но только если компьютер до выключения успевает поработать некоторое время, хотя бы пол минуты. Так работает «защитная реакция» системы, при этом вы можете слышать повторяющиеся звуковые сигналы. Реже перегревается чипсет материнской платы или видеокарта.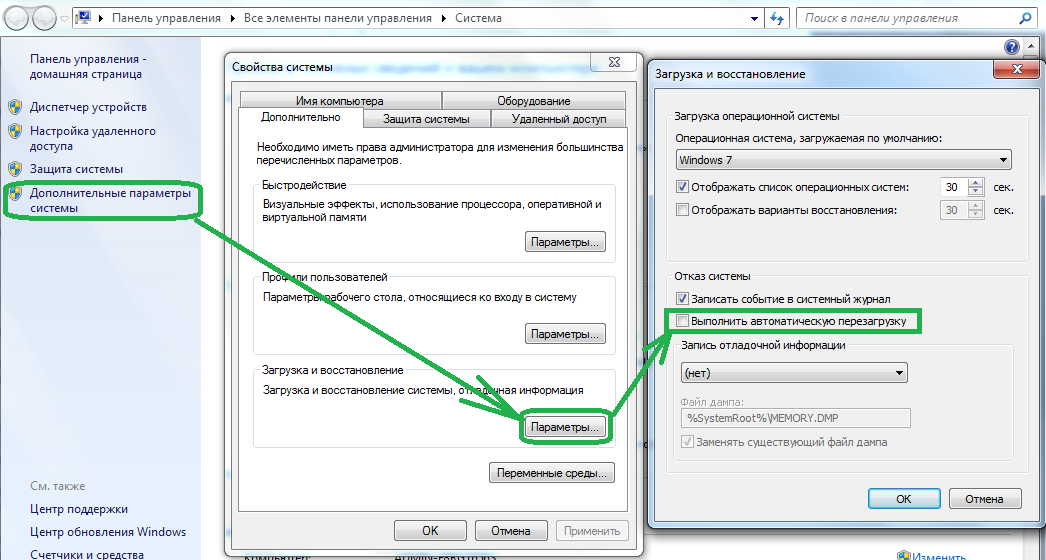 Посмотреть показания датчиков температур и скорость вращения вентиляторов можно с помощью программы AIDA64.
Посмотреть показания датчиков температур и скорость вращения вентиляторов можно с помощью программы AIDA64.
Причиной перезагрузок из-за перегрева, в самом простом случае, являются остановившиеся вентиляторы (кулеры). Откройте крышку системного блока и визуально осмотрите внутренности вашего ПК. Вентиляторы обычно есть на центральном процессоре (он смотрит прямо на вас) и на видеокарте. Включите компьютер и посмотрите, они должны хорошо крутиться и не гудеть.
Если это не так, то придётся заменить вентилятор для процессора, обратившись в ближайший компьютерный магазин. Менять сам радиатор нет необходимости. Чтобы временно решить проблему, можно снять проблемный кулер, разобрать его, почистить от пыли и смазать силиконовым или любым машинным маслом (но желательно трансмиссионным). Однако это поможет ненадолго.
Если всё заросло пылью, то возможно вам повезло и обычная чистка решит проблему. Чтобы почистить компьютер от пыли можно воспользоваться пылесосом.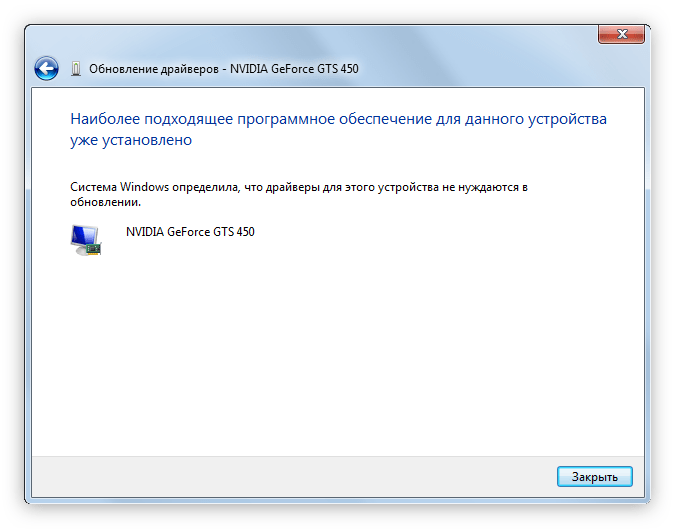 Сервисные организации используют специальные мини пылесосы с антистатической защитой. Комплектующие компьютера очень чувствительны к статическому напряжению, которое может вывести из строя микросхемы. Будьте осторожны, не заденьте платы, не делайте резких движений. Остатки пыли можно отчистить с помощью кисточки.
Сервисные организации используют специальные мини пылесосы с антистатической защитой. Комплектующие компьютера очень чувствительны к статическому напряжению, которое может вывести из строя микросхемы. Будьте осторожны, не заденьте платы, не делайте резких движений. Остатки пыли можно отчистить с помощью кисточки.
Испортилась термопаста. Это специальная вязкая паста, которая наносится между чипом и радиатором для максимально эффективного теплообмена. Когда она высыхает, теплообмен ухудшается и происходит перегрев, а следовательно и самопроизвольные перезагрузки. Чтобы заменить её самостоятельно, нужно сначала купить её в компьютерных или радиомагазинах.
Есть специальная термопаста для компьютеров и ноутбуков, но некоторые пользуются отечественной пастой КПТ-8. Старая термопаста отчищается тряпочкой, а новая наносится тонким слоем, так чтобы не просвечивалась. Вообще, не рекомендую этим заниматься если нет уверенности, т.к. можно легко поломать компьютер.
Возможно, системный блок стоит рядом с батареей отопления, на солнцепёке или замурован в столе.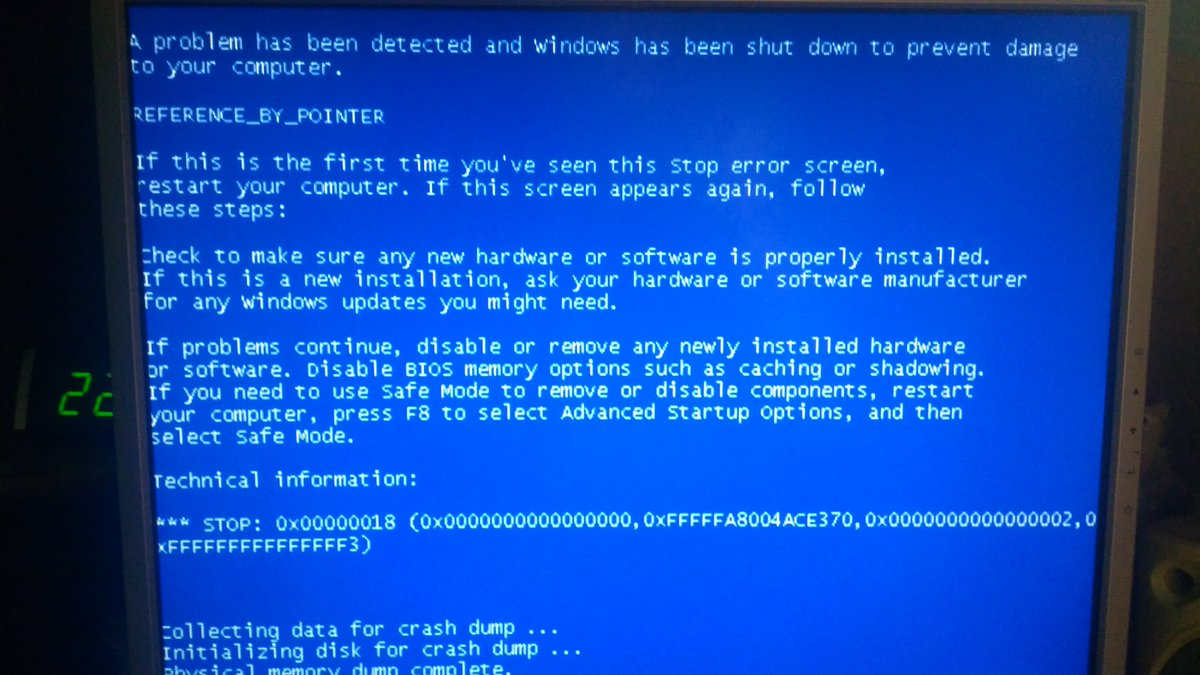 Просто переставьте компьютер и посмотрите что будет.
Просто переставьте компьютер и посмотрите что будет.
Довольно часто проблемой оказывается блок питания компьютера. Он либо перегревается (всё от той же пыли или неисправного вентилятора), либо ему пора на покой, или хотя бы в ремонт. Из-за высоких температур в блоках питания, особенно в дешёвых, высыхают конденсаторы и схема не справляется с пульсациями напряжения.
В сочетании с дешёвой материнской платой, это приводит к выключениям компьютера после непродолжительной работы. Надо попробовать подключить другой блок питания подходящей мощности. Дам совет: не стоит покупать дешёвый блок питания, хоть соблазн сэкономить на том, чего не чувствуешь (поначалу), весьма велик. Ремонт дешёвого БП нецелесообразен и даже опасен для жизни вашего компьютера!
Если недавно было установлено новое устройство, например видеокарта, память, жёсткий диск, USB-устройство или любое другое, тогда отключите его временно или поставьте то, что стояло раньше и посмотрите что получится. Из-за неисправности или несовместимости устройств могут происходить циклические перезагрузки до или во время загрузки операционной системы.
Где-то может быть плохой контакт. Отключите и подключите поочерёдно разъёмы которые увидите, особенно питание материнской платы. Бывает глючит кнопка Reset. Экзотический случай, но иногда может стоить потраченных нервов и здоровья. Кнопка Reset в системном блоке может коротить и вызывать перезагрузку. Отключите её от материнской платы и проверьте, не решена ли проблема.
У меня компьютер сам перезагружался из-за неисправной планки памяти. А вообще, виновником может быть любое звено, даже шлейф. Лучший способ диагностики — это отключение всего, без чего компьютер может работать. Т.е., нужно оставить только материнскую плату, процессор, кулер, одну планку памяти, видеокарта встроенная (если есть) и всё. Если перезапуски повторяются, то скорее всего виновата материнка или планка памяти, попробуйте переставить её в другой слот.
Если всё нормально, то подключаем клавиатуру, потом мышку, жёсткий диск и загружаемся. Потом подключаем оставшуюся периферию: дополнительную память, дискретную видеокарту, звуковую карту, принтер и т. д.
д.
Проблемы из-за установленных программ намного более разнообразны, их я рассмотрю в будущих статьях, поэтому подпишитесь на обновления моего блога чтобы быть в курсе. Если информация вам показалась полезной. Поделитесь ей с друзьями через кнопки социальных сервисов под статьёй.
Если компьютер перезагружается во время игры, при выявлении причины, большое значение имеет срок эксплуатации. Хотя в любом случае ответить, что конкретно нужно сделать не скажет никто — причин много.
Сама перезагрузка компьютера как бы говорит – выполнить задачу не удалось, попробую еще раз, точнее буду пробовать, пока не удастся. Вот эту причину, «по которой не удается» нужно искать и устранить.
Любой компьютер или ноутбук обязательно прекратит работу, если допустимая температура его элементов, превысит допустимый предел.
Если сборка компьютера стандартная, точнее покупался в комплекте, то превышаться температура может только по двум причинам. (Желающие могут узнать почему ноутбук выключается во время игры).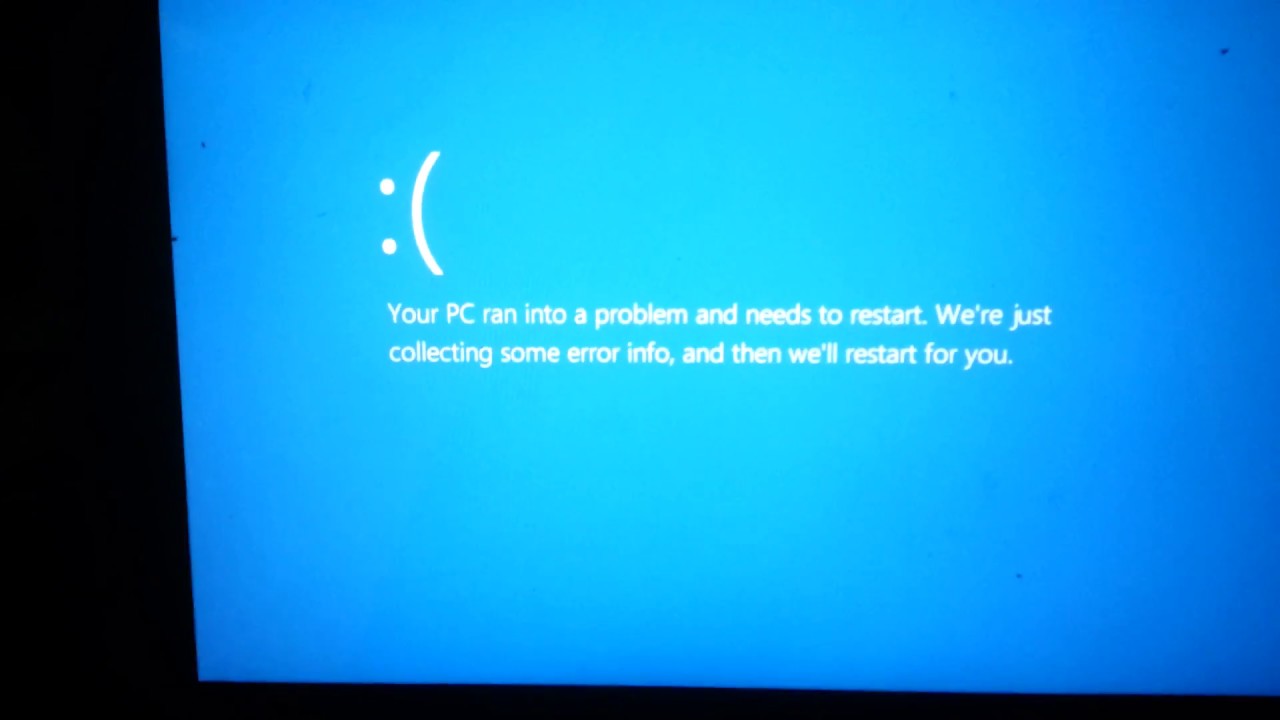
— что-то вышло из строя: микросхема, резистор, конденсатор и т.д.
— компьютер сильно загрязнился и нуждается в профилактике.
Если же аппарат был собран самостоятельно, возникает большая вероятность того, что компьютер перегружается через несоответствие охлаждающей системы, мощности процессора. Следовательно, нужно установить более мощный вентилятор.
Самый простой способ, приобрести специальную ампулу с сильно сжатым воздухом, хотя иногда приходиться применять и инструменты типа «скальпеля»
Как почистить компьютерТакже компьютер может перегружаться или внезапно выключаться из-за недостаточной мощности питания. Для игр ее нужно несколько больше, чем для обычных операций, типа интернета, просмотра фильмов или чтения книг.
На перезагрузку компьютера сильно влияют и вирусы, только если рассматривать перезагрузку, что она происходит лишь во время игр, то эту версию можно отбросить. Нельзя забывать, что бывает и такое, что во время игр компьютер выключается и это нельзя путать с перезагрузкой.
При перезагрузке он пытается устранить причину, рассчитывая, что в следующем сеансе от нее избавиться. Поэтому частично на перезагрузки может влиять отсутствие полноценного программного обеспечения.
Тогда их нужно самостоятельно переписать в текстовый документ, после этого воспользоваться переводчиком Google и попытаться найти ответ, задав этот вопрос поисковой системе.
Если хорошо искать – найти решение задачи можно всегда. Хуже всего, что «почему компьютер перегружается во время игры» — одного ответа нет, если обращаться в сервис не хочется, настройтесь на то, что на эксперименты времени уйдет не мало. У меня иногда на устранения недостатка уходило около месяца. Успехов.
Если ваш компьютер перезагружается во время игр – это одна из самых распространенных проблем, с которой могут столкнуться любители поиграть. Причин этому может быть множество — спонтанное выключение,в большинстве случаев, вызвано перегревом комплектующих, а также неполадками с питанием или конфликтами в программном обеспечении.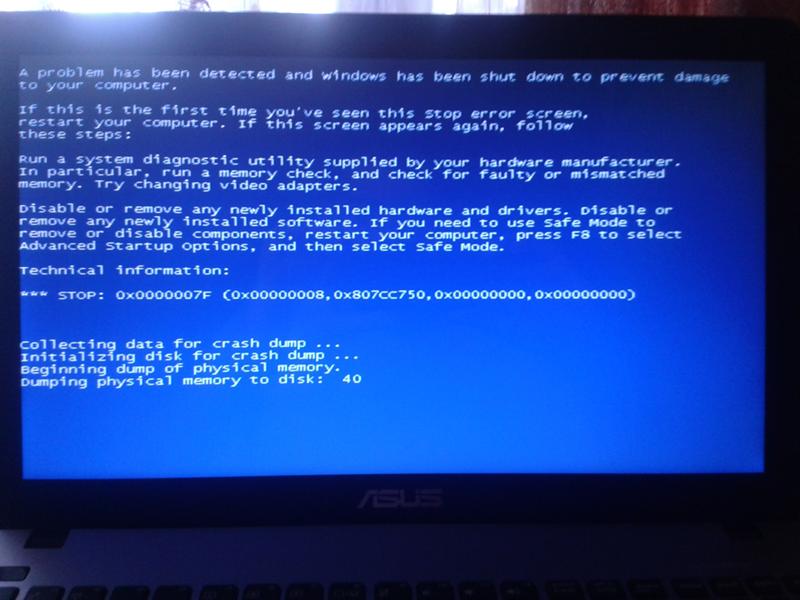 В этой статье мы рассмотрим самые распространенные причины перезагрузки и способы устранения этой проблемы.
В этой статье мы рассмотрим самые распространенные причины перезагрузки и способы устранения этой проблемы.
Причина №1. Температура комплектующих
Нагревание процессора
Если ваш процессор чрезмерно греется во время игр, то срабатывает его защита и ПК перезагружается. Таким образом предотвращается сгорание, в случае неполадок с охлаждением.Узнать текущую температуру можно используя несколько методов. Самый простой из них — это зайти в BIOS вашего компьютера, нажимая на кнопку « Delete » перед загрузкой системы для стационарных ПК, или « F 2» если вы используете ноутбук, и в нем посмотреть температуру.Если процессор нагревается до 60 градусов и более, то потребуется проверить работу охлаждающего вентилятора, разобрав . Также можно использовать специальные программы для мониторинга за температурой. Одно из таких приложений называется CoreTemp . После загрузки утилиты запустите её, и в главном окне программы увидите состояние ядер процессора.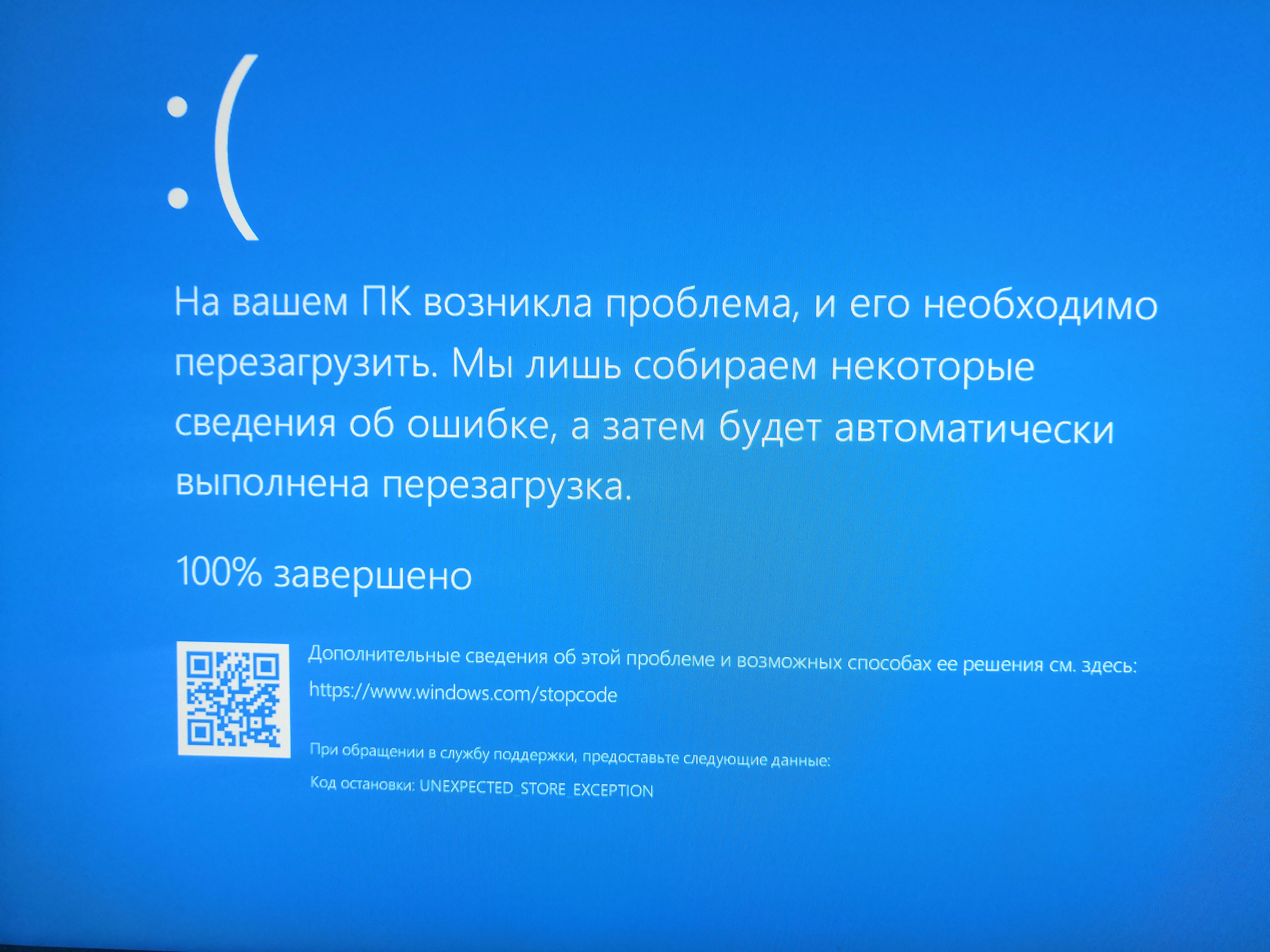 Для каждой модели допустимая температура может быть разной,но в среднем не более — 70 градусов Цельсия это нормальный показатель, во время обычной нагрузки. Если процессор греется выше данной отметки, то это может быть причиной отключения ПК в процессе игры .
Для каждой модели допустимая температура может быть разной,но в среднем не более — 70 градусов Цельсия это нормальный показатель, во время обычной нагрузки. Если процессор греется выше данной отметки, то это может быть причиной отключения ПК в процессе игры .
Высокая температура видеоадаптера
Кроме процессора,потребуется проверить температуру видеокарты.Перегрев этого компонента также может вызвать перезагрузку системы. Определить её можно при помощи бесплатного приложения GPU-Z . Запустите скачанную утилиту на вашем ПК, откройте вкладку с сенсорами, и вы увидите температурe карты в данный момент.Если она превышает 75 градусов, то скорее всего ваша система перезагружается именно из-за неё. Чтобы устранить проблему, можно подсоединить к ней кулер для охлаждения. На обычно есть возможность использовать дополнительные вентиляторы.
Перегрев других деталей
Существует несколько программ, которые могут показывать температуру всех комплектующих ПК. Одно из таких приложений называется .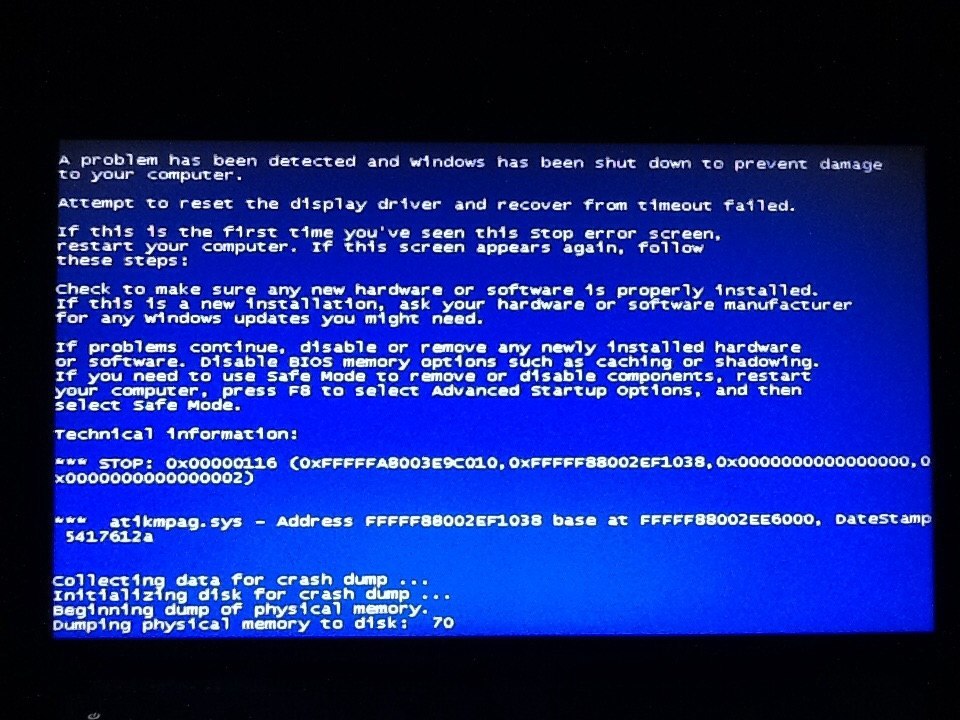 Установите программу и запустите её. Перед вами откроется главное окно, в котором можно найти температуру всех компонентов вашей системы.Если какое-то устройство греется выше 75-85 градусов, в то время, когда компьютер не сильно нагружен какими-либо действиями, то это проблематично. Понадобится проверить и устранить неполадку в системе охлаждения той детали, которая превышает допустимую температуру.
Установите программу и запустите её. Перед вами откроется главное окно, в котором можно найти температуру всех компонентов вашей системы.Если какое-то устройство греется выше 75-85 градусов, в то время, когда компьютер не сильно нагружен какими-либо действиями, то это проблематично. Понадобится проверить и устранить неполадку в системе охлаждения той детали, которая превышает допустимую температуру.
Нестабильное или неправильное напряжение
Недостаточная мощность блок питания ПК или незначительное повреждение могут быть причиной перезагрузки системы.Во время игры на компьютере потребляется максимальная мощность, с которой неисправный блок питания может не справляться.
Также возможно, что в сети слишком низкое напряжение или резкие перепады, вызываемые включением мощных электроприборов.Эти факторы также могут влиять на работу компьютера.
Чтобы устранить проблему, лучше всего подключать ПК через источник бесперебойного питания, установить стабилизатор напряжения или не включать его в розетку с подключенными приборами, потребляющими большое количество энергии.
Протестировать блок питания можно с помощью специальных программ. Существует несколько приложений, с возможностями подобной проверки.
Лучше всего будет установить исправный рабочий блок питания и посмотреть будет ли компьютер опять перезагружаться в процессе игры. Если после замены ваш ПК стал работать без перебоев, то потребуется приобрести и установить новый блок.
Программные сбои
Проверив температуру комплектующих и исключив неполадки с напряжением, следующим целесообразным шагом будет проверить систему на наличие конфликтов с программным обеспечением.
Обновите драйверы видеоадаптера, скачав их с официального сайта производителя вашей карты или выполните чистую переустановку имеющихся.
Такие действия помогут решить проблему, если причина перезагрузки кроется в программном обеспечении.
Также возможно ваш компьютер заражен вирусом и из-за этого внезапно выключается. Чтобы почистить систему, можно использовать специальные для Windows.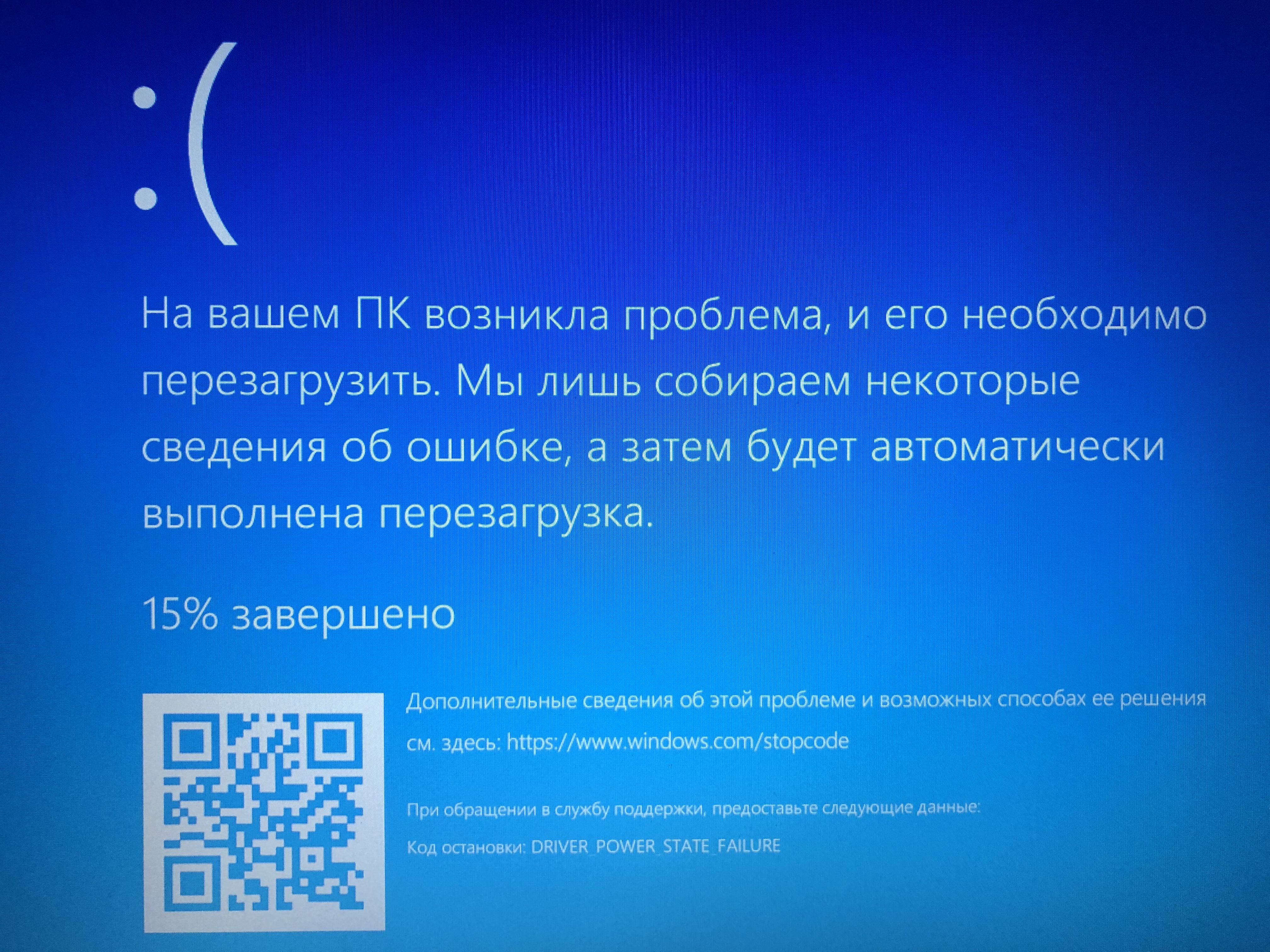
Кроме вышеописанных проблем, перезагрузка во время игры может быть вызвана нестабильной работой оперативной памяти или жесткого диска, но зачастую такая неполадка приводит к зависанию и перезагрузке ПК не только во время игры, а и при простой работе на компьютере.
Надеемся, что данная инструкция поможет вам разобраться и устранить возникшие неполадки.
Буквально на днях меня попросили посмотреть один проблемный клиентский комп. Проблема в том, что компьютер на операционной системе Windows 10 выключается сам по себе при запуске или перезагружается через некоторое время после включения, причем в самый неподходящий момент — в рабочие часы небольшой кафешки. А на нем завязана вся локальная сетка + касса для продажи фастфуда.
Как показывает практика, явление, когда компьютер перезагружается при включении или даже полностью выключается через несколько минут после запуска, не редкость, поэтому решил подробно разобрать в этой статье, в чем могут быть причины самопроизвольного выключения компьютера во время игры или работы и что делать если перезагружается Windows 10, а также 7 или 8?
Итак, давайте подойдем к проблеме поэтапно и разделим наши поиски на две части — софтную и железную. Однако уже сейчас могу сделать одно обобщение — компьютер чаще всего выключается или перезагружается сам по себе при загрузке — в играх, либо при работе над сложной графикой и обработке большого объема данных.
Однако уже сейчас могу сделать одно обобщение — компьютер чаще всего выключается или перезагружается сам по себе при загрузке — в играх, либо при работе над сложной графикой и обработке большого объема данных.
Компьютер сам перезагружает Windows 10 из-за программных ошибок
- В том случае, если Windows 10 самопроизвольно перезагружается через некоторое время после включения, прежде всего я рекомендую проверить его на наличие вирусов, так как в большинстве случаев, связанных с работой программ, виноваты в этом именно они. Если на вашем ПК установлен антивирус, то запустите его и проверьте все, что он может просканировать — да, пусть это долго, зато эффективно. Если же антивируса нет, то рекомендую воспользоваться бесплатными утилитами Dr.Web Cure It или аналогами от лаборатории Касперского — Kaspersky Virus Removal Tool и Kaspersky Security Scan. А еще лучше всеми этими прогами по очереди. Сделать это легко — просто скачайте по ссылками данные бесплатные утилиты и запустите на компьютере.
 Они проверят его на наличие вирусов, используя самые последние базы.
Они проверят его на наличие вирусов, используя самые последние базы.Если компьютер вообще не хочет работать и выключается сам по себе сразу после включения, то скачайте программы Kaspersky Rescue Disk или Dr.Web Live CD . Запишите их на CD болванки и настройте в BIOS компьютер на запуск не с диска «C:» или «D:», а с привода CD-ROM. Это также позволит проверить компьютер не запуская зараженный Windows. Попасть в BIOS можно многократным нажатием клавиши «Del» при первых секундах запуска Windows.
- Другая вероятная причина — установка нового драйвера или программы, которая несовместима с железом вашего компьютера, либо которая внесла какие-то системные ошибки в работу операционной системы. Так часто большие программы, у которых системные требования выше, чем возможности вашего ПК, могут загружать процессор до значений близких к 100% его производительности, в результате чего он перегревается и система реагирует на это выключением компьютера. В этом случае вспомните, какие программы вы в последнее время устанавливали и удалите их.
 Как правильно удалять проги с компьютера я подробно описал .
Как правильно удалять проги с компьютера я подробно описал .Также может помочь вариант загрузки Windows в режиме «Загрузка последней удачной конфигурации (с работоспособными параметрами)». Для запуска этого режиме в самом начале запуска компьютера жмите много раз клавишу «F8», после чего появится выбор варианта загрузки.
Еще один способ — восстановить систему из сохраненной ранее резервной копии (если, конечно, вы ее делали), например при помощи программы Acronis True Image. В идеале, конечно, делать бэкап системы на съемный носитель или внешний жесткий диск перед установкой каждой новой программы.
Кроме Акрониса есть возможность воспользоваться встроенной в Windows утилитой по восстановлению. Вызывается она по цепочке «Пуск — Панель управления — Система и безопасность». Выбираем в меню «Восстановление предшествующего состояния компьютера»
И жмем кнопку «Запуск восстановления системы»
Здесь отобразится список автоматических или созданных вручную резервных копий, до которых вы можете откатиться.

- Наконец, еще один достаточно распространенный вариант причины, почему компьютер сам по себе перезагружается, это когда вы самостоятельно установили Windows 7, но не активировали его, или ввели не свой лицензионный ключ. В таком случае срабатывает защита от дубликата ключей, которая и не дает вам нормально работать. Для решения проблемы нужно деактивировать Windows и потом снова активировать с другим ключом. Для того, чтобы это сделать, есть отдельные программки, однако рекламировать их я не буду, так как, как мне это представляется, данный способ не вполне легальный — поищите в интернете сами.
Windows 10 на компьютере перезагружается или выключается через несколько минут из-за неполадок с железом
Если все вышеперечисленные способы не сработали, значит скорее всего причина в железе, то есть начинке, оборудовании компьютера. Чаще всего самопроизвольная перезагрузка происходит из-за перегрева процессора или видеокарты. Например, могу с уверенностью 70 % сказать, что это «оно самое», когда регулярно компьютер выключается во время игры (30% оставлю на несовместимость блока питания с вашей видюхой).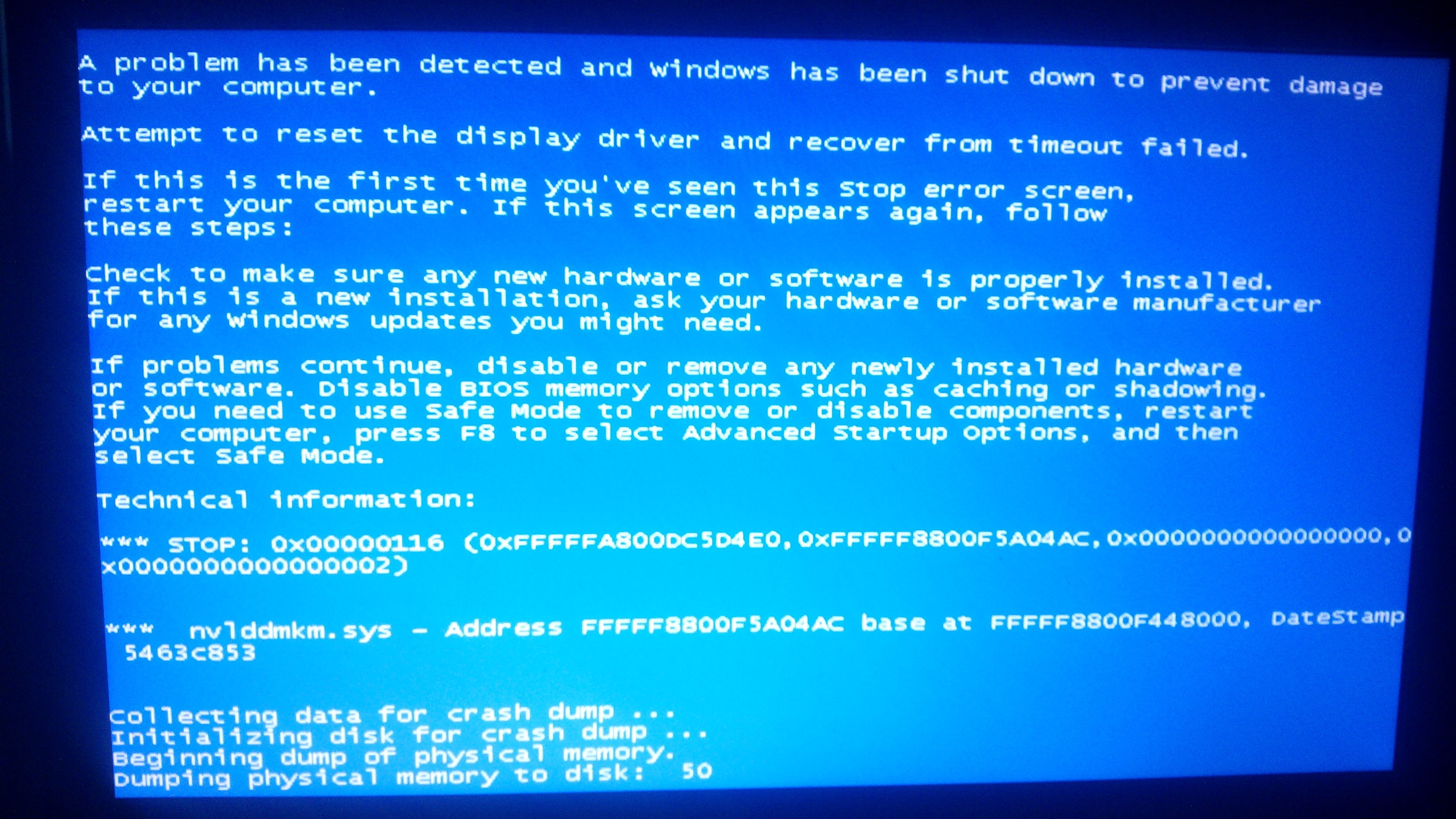 Для проверки скачайте программу Everest или уже рассмотренную в одном из предыдущих уроков Speccy . Эти утилиты кроме того, что определяют информацию обо всем оборудования, из которого состоит ваш компьютер, показывают текущую температуру каждого из них.
Для проверки скачайте программу Everest или уже рассмотренную в одном из предыдущих уроков Speccy . Эти утилиты кроме того, что определяют информацию обо всем оборудования, из которого состоит ваш компьютер, показывают текущую температуру каждого из них.
Для нормальной работы температура процессора (CPU) не должна быть выше 60 градусов по Цельсию. Если у вас выше, значит надо искать причины чрезмерного нагрева. Самый распространенный случай — запыление. Компьютеру регулярно, хотя бы раз в год, необходимо проходить ТО — чистить от пыли продуванием пылесосом и смазывать термопастой стык процессора и радиатора охлаждения.
Также причиной перегрева может служить вышедший из строя один из вентиляторов — внешний и внутренний. Проверьте их работу и при необходимости замените. Другими причинами перегрева могут быть:
- Недостаточно устойчивое крепление радиатора на процессоре (например, отскочила одна из защелок)
- Неисправная материнская плата
- Неправильные установки в BIOS, которые можно исправить сбросом его в изначальное состояние
Все самые распространенные случае мы рассмотрели, поэтому если проблема все равно осталась, то редко, но неисправность бывает в следующем:
Другие возможные причины перезагрузки компьютера через некоторое время
- Неисправность видеокарты, когда она потребляет слишком большой ток и тем самым сажает блок питания.
 проверяется установкой рабочей карты.
проверяется установкой рабочей карты. - Неисправность
- блока питания
— проверяется подключением рабочего БП.
Неисправный модуль оперативной памяти. Если на вашем компьютере или ноутбуке установлено несколько модулей оперативки, то найти неисправный можно просто вынимая их поочередно и проверяя работоспособность без каждого из них. Также можно протестировать память одной из программ — Memtest86, Memcheck, Sandra.</li>Сбой работы BIOS — либо поменять батарейку, либо обнулить настройки с помощью специальной перемычки (см. инфтрукцию к своей модели системной платы)</li>Неисправность процессора — диагностируется установкой рабочего процессора</li>Неисправность жесткого диска — при поломке система может очень долго грузится, а жесткий диск издавать характерные лязгающие звуки.</li></ul>
Вот мы и рассмотрели все наиболее часто встречающиеся причины, почему компьютер с ОС Windows выключается сам или перезагружается во время игры или работы с документами, и что делать в этом случае.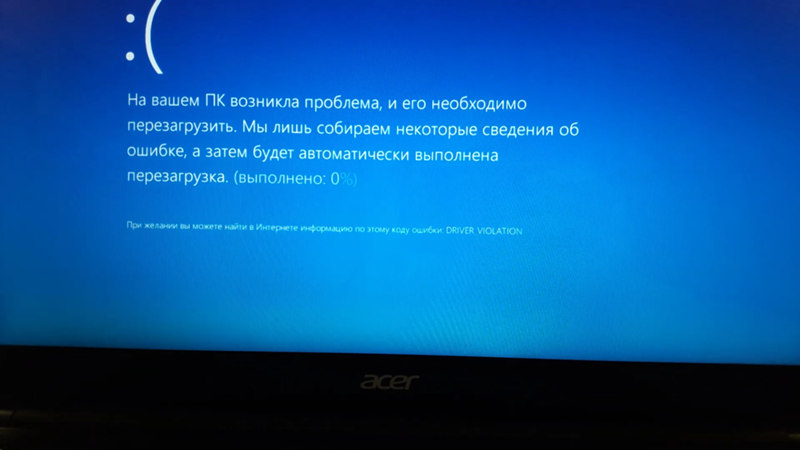 Надеюсь, данные советы вам помогут!
Надеюсь, данные советы вам помогут!
Перезагрузки компьютера во время игры – одна из наиболее распространенных проблем среди любителей компьютерных игр. Рано или поздно с этой проблемой сталкивается любой геймер. В данном материале мы рассмотрим четыре наиболее вероятные причины, которые могут приводить к подобной ситуации.
Если ваш компьютер перезагружается во время игры, то первое, что нужно проверить это температуру процессора. Если температура процессора выходит за рамки нормы, то срабатывает защита и компьютер уходит на перезагрузку. Такое поведение компьютера призвано спасти процессор от сгорания в случае проблем с охлаждением.
Проверить процессор на перегрев можно несколькими способами. Самый простой вариант, сразу после перезагрузки компьютера зайти в BIOS и посмотреть какая там температура. Если там что-то около 70 градусов, то, скорее всего причина в перегреве.
Также вы можете не ждать очередной перезагрузки компьютера, а понаблюдать за температурой процессора в режиме реального времени.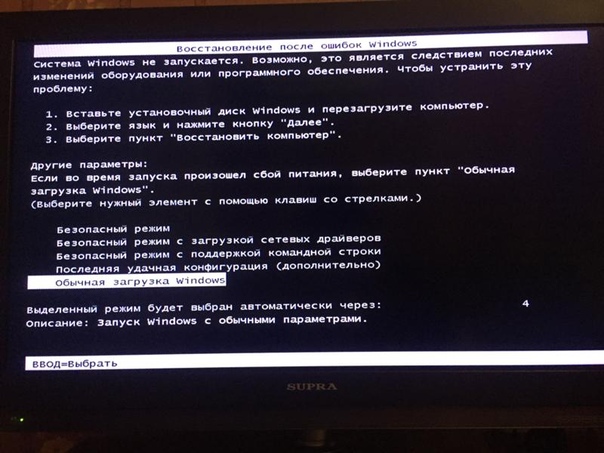 Для этого можно использовать различные программы. Например, можно использовать . Запустите данную программу, создайте нагрузку на процессор и наблюдайте за температурой.
Для этого можно использовать различные программы. Например, можно использовать . Запустите данную программу, создайте нагрузку на процессор и наблюдайте за температурой.
Зависит от конкретной модели. Но, в среднем нормальной считается значение в 65 градусов Цельсия. Если ваш процессор прогревается выше этой отметки, то это перегрев и вполне вероятно перезагрузки во время игры происходят именно по этой причине.
Также нужно проверить температуру видеокарты. Поскольку в особо запущенных случаях ее перегрев также может приводить к перезагрузкам. Проверять температуру видеокарты удобней всего при помощи бесплатной программы GPU-Z. Запустите данную программу на компьютере, перейдите на вкладку «Sensors» и создайте нагрузку на видеокарту.
Если превысит 80 градусов, то вполне вероятно, что компьютер перезагружается именно из-за перегрева видеокарты.
Если вы проверили температуру процессора и видеокарты, и она оказалась в норме, то следующее что стоит проверить это блок питания (БП).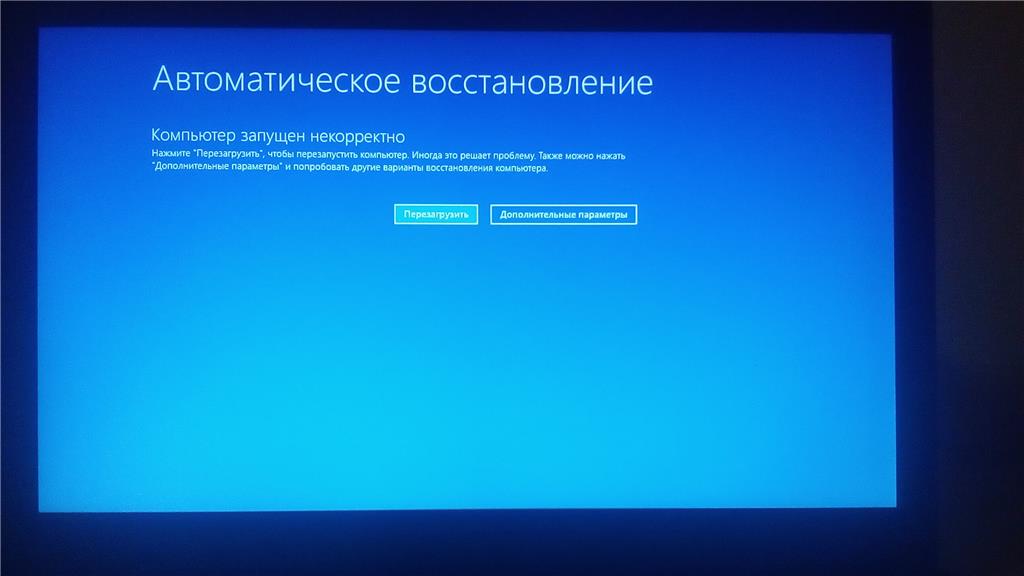 Если блок питание недостаточно мощный или он просто старый, то во время компьютерных игр, когда комплектующие компьютера потребляют максимум мощности, блок питания может не справляться. В таких ситуациях и происходит перезагрузка компьютера.
Если блок питание недостаточно мощный или он просто старый, то во время компьютерных игр, когда комплектующие компьютера потребляют максимум мощности, блок питания может не справляться. В таких ситуациях и происходит перезагрузка компьютера.
Уже не так просто, как процессор или видеокарту. Конечно есть некоторые программы, которые имеют отдельные тесты для проверки блока питания. Например, в программе S&M есть функция «Power», которая отвечает за проверку блока питания.
Но, полностью доверять таким тестам нельзя. Самой надежной проверкой будет установка другого, заведомо рабочего блока питания. Установите рабочий блок питания на компьютер и попытайтесь повторить ситуацию, во время которой компьютер перезагружался в прошлом. Например, запустите игру, с которой раньше были проблемы. Если ситуация будет повторятся с другим блоком питания, значит причину перезагрузок нужно искать в другом месте. Если же перезагрузки компьютера прекратятся, значит пора покупать новый БП.
Если вы проверили температуру процессора и исключили поломку блока питания, то возможно ваша проблема на программном уровне. Попробуйте или и выполните полную переустановку. Если причина перезагрузок компьютера была в драйверах видеокарты, то такая процедура должна решить эту проблему.
Если компьютер перезагружается во время игры, при выявлении причины, большое значение имеет срок эксплуатации. Хотя в любом случае ответить, что конкретно нужно сделать не скажет никто — причин много.
Сама перезагрузка компьютера как бы говорит – выполнить задачу не удалось, попробую еще раз, точнее буду пробовать, пока не удастся. Вот эту причину, «по которой не удается» нужно искать и устранить.
Любой компьютер или ноутбук обязательно прекратит работу, если допустимая температура его элементов, превысит допустимый предел.
— что-то вышло из строя: микросхема, резистор, конденсатор и т.д.
— компьютер сильно загрязнился и нуждается в профилактике.
Если же аппарат был собран самостоятельно, возникает большая вероятность того, что компьютер перегружается через несоответствие охлаждающей системы, мощности процессора.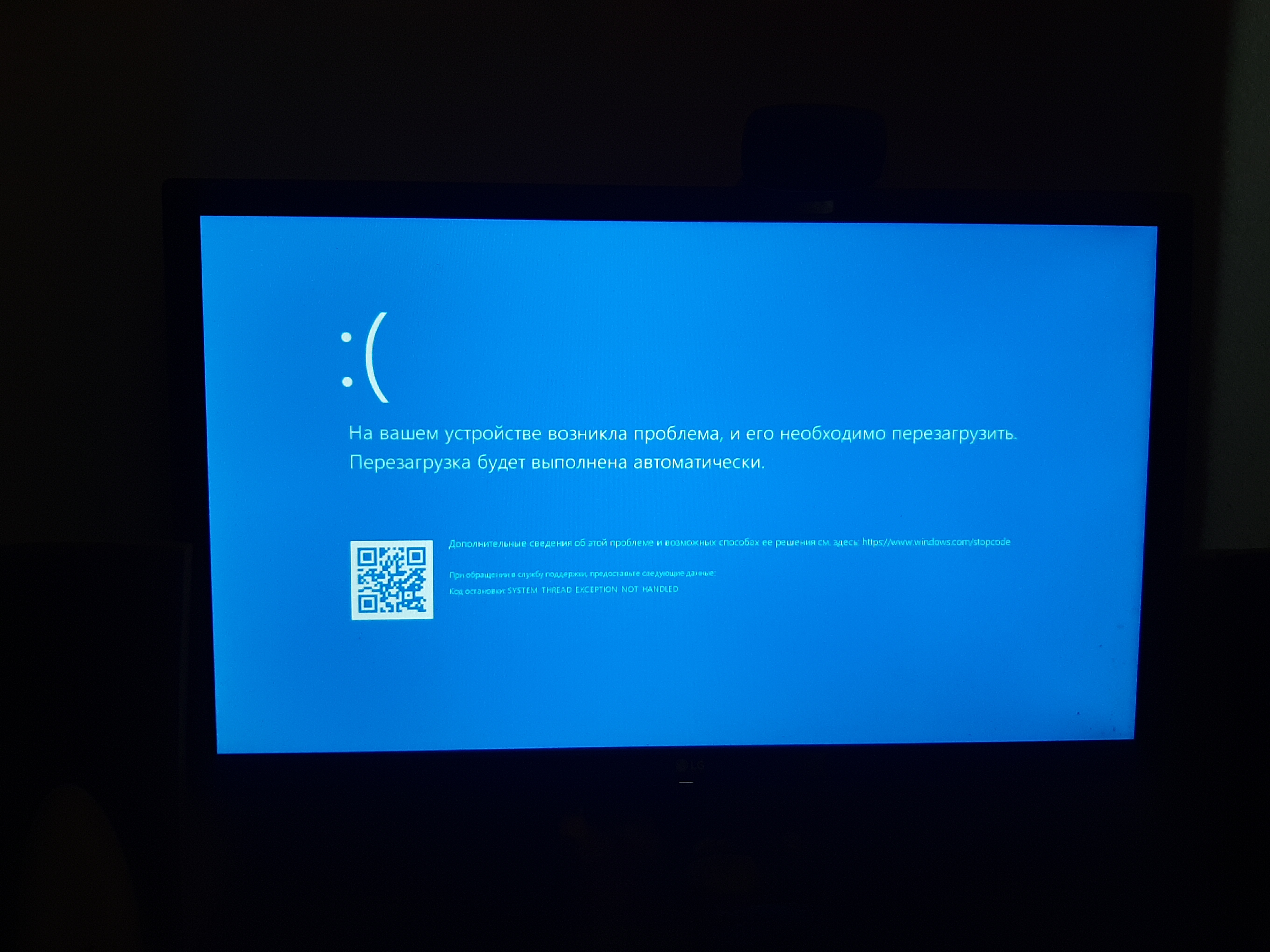 Следовательно, нужно установить более мощный вентилятор.
Следовательно, нужно установить более мощный вентилятор.
В пользу того, что компьютер греется, лучше всего говорит звук вентилятора. Если он увеличился это прямая подсказка – чисти меня. Выполнить эту работу можно самостоятельно, там ничего сложного нет.
Самый простой способ, приобрести специальную ампулу с сильно сжатым воздухом, хотя иногда приходиться применять и инструменты типа «скальпеля»
Как почистить компьютер
Также компьютер может перегружаться или из-за недостаточной мощности питания. Для игр ее нужно несколько больше, чем для обычных операций, типа интернета, просмотра фильмов или чтения книг.
На перезагрузку компьютера сильно влияют и вирусы, только если рассматривать перезагрузку, что она происходит лишь во время игр, то эту версию можно отбросить. Нельзя забывать, что бывает и такое, что во время игр компьютер выключается и это нельзя путать с перезагрузкой.
При перезагрузке он пытается устранить причину, рассчитывая, что в следующем сеансе от нее избавиться.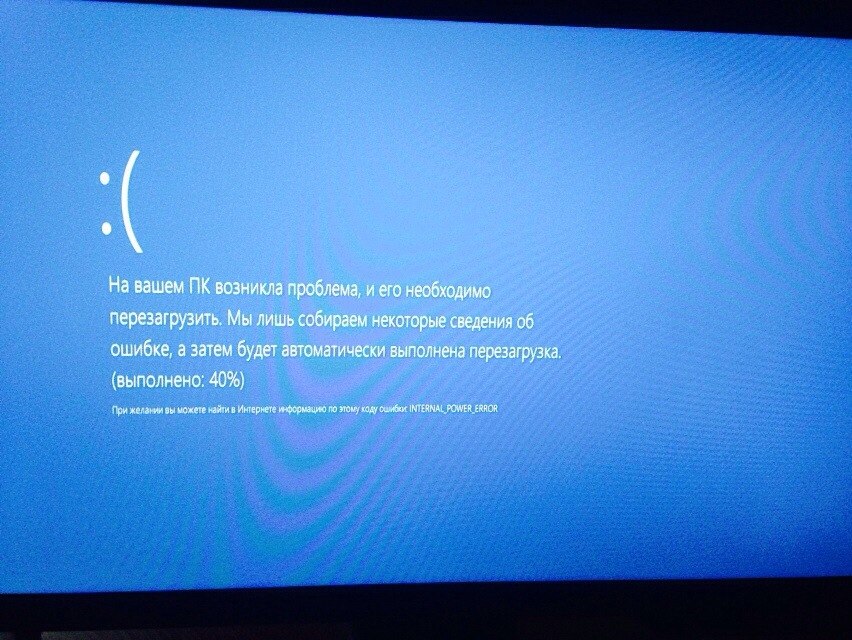 Поэтому частично на перезагрузки может влиять отсутствие полноценного программного обеспечения.
Поэтому частично на перезагрузки может влиять отсутствие полноценного программного обеспечения.
Обычно, если возникают неполадки, компьютер выдает уведомления о причине их возникновения. В большинстве случаев они на английском языке.
Тогда их нужно самостоятельно переписать в текстовый документ, после этого воспользоваться переводчиком Google и попытаться найти ответ, задав этот вопрос поисковой системе.
Если хорошо искать – найти решение задачи можно всегда. Хуже всего, что «почему компьютер перегружается во время игры» — одного ответа нет, если обращаться в сервис не хочется, настройтесь на то, что на эксперименты времени уйдет не мало. У меня иногда на устранения недостатка уходило около месяца. Успехов.
Рубрики: Без рубрики Используемые источники:
- https://it-like.ru/kompyuter-perezagruzhaetsya-pri-vklyuchenii/
- https://vsesam.org/kompyuter-perezagruzhaetsya-vo-vremya-igry/
- https://erfa.ru/pochemu-kompyuter-perezagruzhaetsya-pri-igre-v-varfeis-kompyuter.
 html
html
При заходе в онлайн игру компьютер перезагружается. Компьютер перезагружается во время игр
Многие заядлые геймеры довольно часто сталкиваются с проблемой того, что при запуске игр (не всех, конечно) иногда наблюдается самопроизвольная постоянная перезагрузка компьютера. Обычно большинство пользователей начинает винить в этом установленную операционную систему и видеокарту. Да, действительно, иногда причина и может состоять именно в них, но не всегда. Давайте рассмотрим типичные ситуации и попробуем найти выход из каждой из них, применяя для этого простейшие средства и методы.
Почему компьютер перезагружается при запуске игр?
Вообще, прежде чем принимать решение по исправлению таких сбоев и ошибок, которые иногда влекут за собой даже появление синих экранов смерти, в первую очередь необходимо выяснить причину такого явления. Среди всех ситуаций, описываемых пользователями чаще всего, можно встретить такие:
Проблемы с электропитанием
Итак, первым делом будем отталкиваться от рассмотрения проблем чисто физического характера, поскольку именно они встречаются чаще всего. Как уже понятно, если компьютер при запуске игр перезагружается самопроизвольно и постоянно, первым делом проверьте характеристики блока питания. Вполне возможно, что он просто не обеспечивает достаточное питание и мощность (такая ситуация чаще всего проявляется, когда компьютерная конфигурация собрана вручную). В качестве дополнительного средства можно посоветовать установить бесперебойник или хотя бы какой-нибудь простенький стабилизатор для предотвращения негативного воздействия на компьютер скачков напряжения в электросети.
Как уже понятно, если компьютер при запуске игр перезагружается самопроизвольно и постоянно, первым делом проверьте характеристики блока питания. Вполне возможно, что он просто не обеспечивает достаточное питание и мощность (такая ситуация чаще всего проявляется, когда компьютерная конфигурация собрана вручную). В качестве дополнительного средства можно посоветовать установить бесперебойник или хотя бы какой-нибудь простенький стабилизатор для предотвращения негативного воздействия на компьютер скачков напряжения в электросети.
Примечание: иногда для игр помогает активация специального игрового режима (Win + G), который, правда, можно использовать исключительно в Windows 10, что позволяет отключить все ненужные системные службы, воздействующие на системные ресурсы, и установить схему электропитания с максимальной производительностью.
Проверка температуры процессора и видеокарты с исправлением найденных проблем
Не менее распространенной проблемой можно назвать и перегрев некоторых важных компонентов компьютера. В частности, это относится к процессору и видеокарте. Проверить такие показатели собственными средствами Windows-систем невозможно, поскольку их использование просто не предусмотрено (разве что только в BIOS). Для определения текущих температур «железных» компонентов лучше всего воспользоваться программами вроде CPU-Z/GPU-Z, AIDA64 и т. д.
В частности, это относится к процессору и видеокарте. Проверить такие показатели собственными средствами Windows-систем невозможно, поскольку их использование просто не предусмотрено (разве что только в BIOS). Для определения текущих температур «железных» компонентов лучше всего воспользоваться программами вроде CPU-Z/GPU-Z, AIDA64 и т. д.
При выявлении критичных температур, простейшим методом их устранения считается даже не замена или модернизация системы охлаждения (хотя специалисты могут сделать это без проблем), а установка дополнительного программного обеспечения наподобие небольшой утилиты SpeedFan, способной контролировать скорость вращения вентиляторов программным способом, используя для этого автоматизированные или пользовательские настройки.
Тестирование оперативной памяти и проблемы жесткого диска
Теперь еще две часто встречающихся причины, связанные с нарушениями в работе ОЗУ и жесткого диска, что тоже может приводить к тому, что компьютер при запуске игры перезагружается.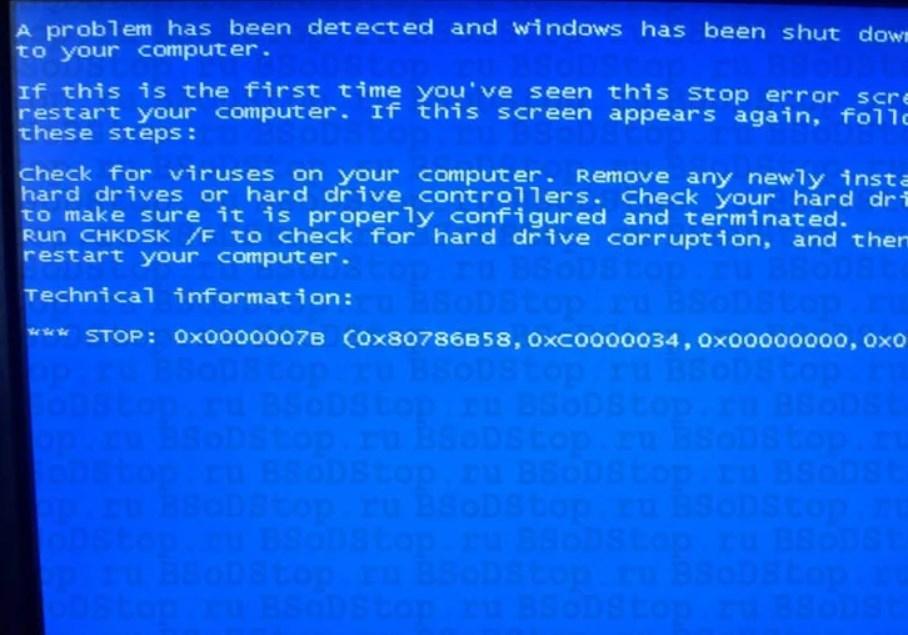 Что делать в такой ситуации? Ответ очевиден: необходимо проверить работоспособность и этих компонентов. В качестве самых простых средств можно использовать стандартные инструменты Windows-систем. Проверить диск можно из раздела свойств в «Проводнике» или через командную строку (что намного более предпочтительно).
Что делать в такой ситуации? Ответ очевиден: необходимо проверить работоспособность и этих компонентов. В качестве самых простых средств можно использовать стандартные инструменты Windows-систем. Проверить диск можно из раздела свойств в «Проводнике» или через командную строку (что намного более предпочтительно).
Для тестирования памяти применяется инструмент mdsched (одноименная команда вводится в меню «Выполнить»). Но более эффективными считаются сторонние приложения вроде Victoria HDD и Memtest86/86+.
Обновление драйверов видеокарты и прошивки BIOS
Иногда компьютер перезагружается при запуске игр еще и потому, что драйвер видеокарты является устаревшим или просто неработоспособным. Чаще всего об этом как раз и напоминают синие экраны, в которых при описании сбоя вместе со стоп-кодом выдается ссылка на файл сбойного драйвера. Многие пытаются произвести переустановку соответствующего управляющего ПО через «Диспетчер устройств», но в этом случае восстановление работоспособности ускорителя на все сто не гарантируется.
Лучше всего обновлять драйверы при помощи автоматизированных программ вроде Driver Booster или использовать узконаправленные приложения непосредственно от производителей графических чипов.
Обновление BIOS самостоятельно выполнить тоже можно, однако тут следует учесть, что устанавливаемая прошивка должна в полной мере соответствовать имеющейся первичной системе, поскольку некорректная ее замена может пагубно сказаться на всей системе. В случае с обновлением UEFI все гораздо проще, поскольку установочный файл можно запустить от имени администратора непосредственно в среде Windows, а обновление прошивки будет произведено при перезагрузке компьютера или ноутбука. Но скачивать нужные сборки такого программного обеспечения следует исключительно с официальных интернет-ресурсов производителей материнских плат или разработчиков первичных систем.
Отсутствие лицензионного ключа Windows и установка пиратских копий игр
Наконец, если компьютер перезагружается при запуске игр после выполнения всех вышеописанных действий, обратите внимание на собственную копию операционной системы. Нелицензионные или не активированные версии могут вызывать такие сбои.
Нелицензионные или не активированные версии могут вызывать такие сбои.
Если ключа активации у вас нет, воспользуйтесь активаторами вроде KMSAuto Net, а на одной из стадий дайте согласие на создание задачи по постоянной переактивации (обычно каждые десять дней) в «Планировщике заданий».
Собственно, и сами пиратские копии игр, запускаемые в официальных модификациях Windows, могут вызвать подобные явления. В этом случае, либо отключите все защитные функции системы (что может быть весьма проблематично), либо загрузите и установите официальный релиз игры.
Примечание: при использовании всех описанных программных методов не забывайте первым делом выполнять проверку компьютера на вирусы, поскольку некоторые их разновидности тоже могут вызвать появление таких сбоев и ошибок, не считая и поломок оборудования, что тоже нужно учитывать.
Если компьютер перезагружается во время игры, при выявлении причины, большое значение имеет срок эксплуатации. Хотя в любом случае ответить, что конкретно нужно сделать не скажет никто — причин много.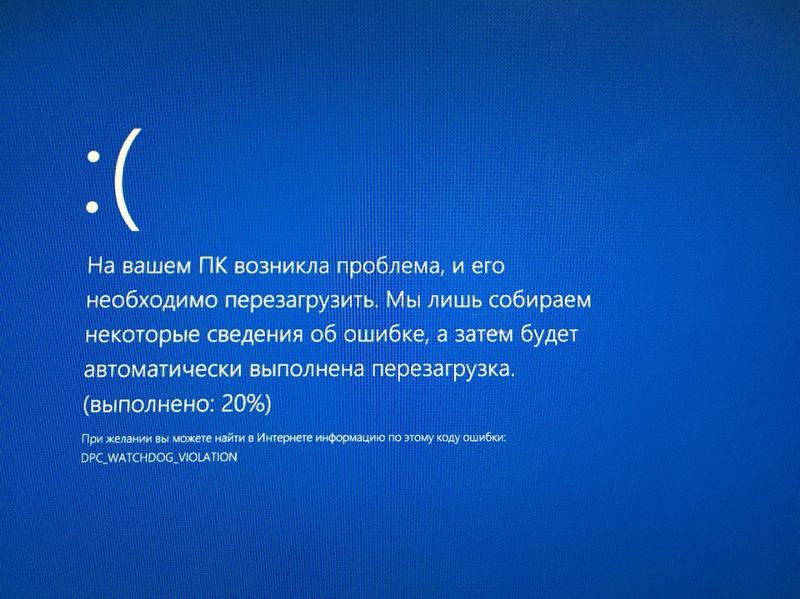
Сама перезагрузка компьютера как бы говорит – выполнить задачу не удалось, попробую еще раз, точнее буду пробовать, пока не удастся. Вот эту причину, «по которой не удается» нужно искать и устранить.
Любой компьютер или ноутбук обязательно прекратит работу, если допустимая температура его элементов, превысит допустимый предел.
— что-то вышло из строя: микросхема, резистор, конденсатор и т.д.
— компьютер сильно загрязнился и нуждается в профилактике.
Если же аппарат был собран самостоятельно, возникает большая вероятность того, что компьютер перегружается через несоответствие охлаждающей системы, мощности процессора. Следовательно, нужно установить более мощный вентилятор.
В пользу того, что компьютер греется, лучше всего говорит звук вентилятора. Если он увеличился это прямая подсказка – чисти меня. Выполнить эту работу можно самостоятельно, там ничего сложного нет.
Самый простой способ, приобрести специальную ампулу с сильно сжатым воздухом, хотя иногда приходиться применять и инструменты типа «скальпеля»
Как почистить компьютер
Также компьютер может перегружаться или из-за недостаточной мощности питания. Для игр ее нужно несколько больше, чем для обычных операций, типа интернета, просмотра фильмов или чтения книг.
Для игр ее нужно несколько больше, чем для обычных операций, типа интернета, просмотра фильмов или чтения книг.
На перезагрузку компьютера сильно влияют и вирусы, только если рассматривать перезагрузку, что она происходит лишь во время игр, то эту версию можно отбросить. Нельзя забывать, что бывает и такое, что во время игр компьютер выключается и это нельзя путать с перезагрузкой.
При перезагрузке он пытается устранить причину, рассчитывая, что в следующем сеансе от нее избавиться. Поэтому частично на перезагрузки может влиять отсутствие полноценного программного обеспечения.
Обычно, если возникают неполадки, компьютер выдает уведомления о причине их возникновения. В большинстве случаев они на английском языке.
Тогда их нужно самостоятельно переписать в текстовый документ, после этого воспользоваться переводчиком Google и попытаться найти ответ, задав этот вопрос поисковой системе.
Если хорошо искать – найти решение задачи можно всегда. Хуже всего, что «почему компьютер перегружается во время игры» — одного ответа нет, если обращаться в сервис не хочется, настройтесь на то, что на эксперименты времени уйдет не мало.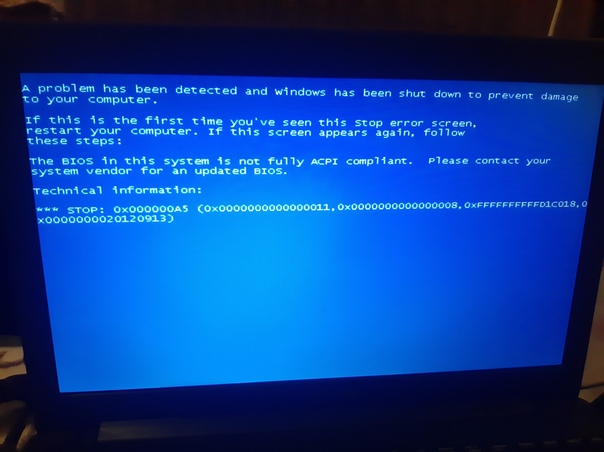 У меня иногда на устранения недостатка уходило около месяца. Успехов.
У меня иногда на устранения недостатка уходило около месяца. Успехов.
Буквально на днях меня попросили посмотреть один проблемный клиентский комп. Проблема в том, что компьютер на операционной системе Windows 10 выключается сам по себе при запуске или перезагружается через некоторое время после включения, причем в самый неподходящий момент — в рабочие часы небольшой кафешки. А на нем завязана вся локальная сетка + касса для продажи фастфуда.
Как показывает практика, явление, когда компьютер перезагружается при включении или даже полностью выключается через несколько минут после запуска, не редкость, поэтому решил подробно разобрать в этой статье, в чем могут быть причины самопроизвольного выключения компьютера во время игры или работы и что делать если перезагружается Windows 10, а также 7 или 8?
Итак, давайте подойдем к проблеме поэтапно и разделим наши поиски на две части — софтную и железную. Однако уже сейчас могу сделать одно обобщение — компьютер чаще всего выключается или перезагружается сам по себе при загрузке — в играх, либо при работе над сложной графикой и обработке большого объема данных.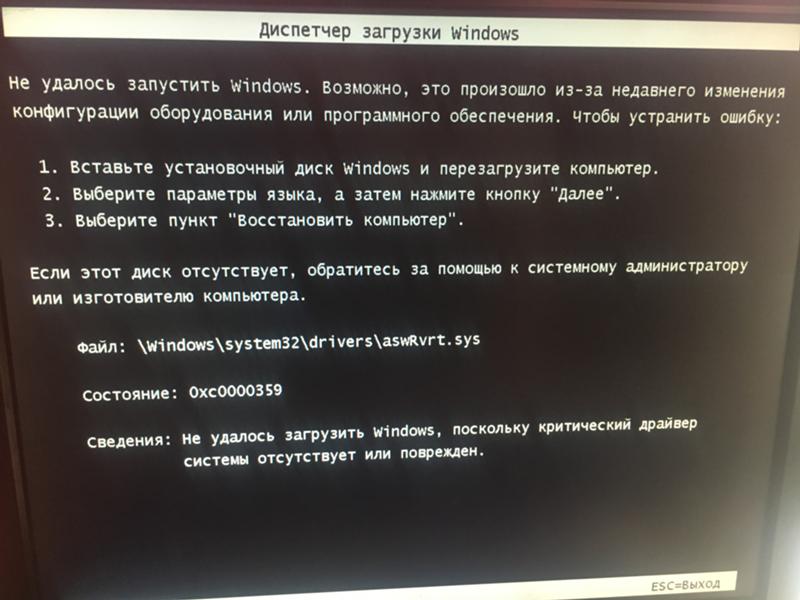
Компьютер сам перезагружает Windows 10 из-за программных ошибок
- В том случае, если Windows 10 самопроизвольно перезагружается через некоторое время после включения, прежде всего я рекомендую проверить его на наличие вирусов, так как в большинстве случаев, связанных с работой программ, виноваты в этом именно они. Если на вашем ПК установлен антивирус, то запустите его и проверьте все, что он может просканировать — да, пусть это долго, зато эффективно. Если же антивируса нет, то рекомендую воспользоваться бесплатными утилитами Dr.Web Cure It или аналогами от лаборатории Касперского — Kaspersky Virus Removal Tool и Kaspersky Security Scan. А еще лучше всеми этими прогами по очереди. Сделать это легко — просто скачайте по ссылками данные бесплатные утилиты и запустите на компьютере. Они проверят его на наличие вирусов, используя самые последние базы.
Если компьютер вообще не хочет работать и выключается сам по себе сразу после включения, то скачайте программы Kaspersky Rescue Disk или Dr.
 Web Live CD . Запишите их на CD болванки и настройте в BIOS компьютер на запуск не с диска «C:» или «D:», а с привода CD-ROM. Это также позволит проверить компьютер не запуская зараженный Windows. Попасть в BIOS можно многократным нажатием клавиши «Del» при первых секундах запуска Windows.
Web Live CD . Запишите их на CD болванки и настройте в BIOS компьютер на запуск не с диска «C:» или «D:», а с привода CD-ROM. Это также позволит проверить компьютер не запуская зараженный Windows. Попасть в BIOS можно многократным нажатием клавиши «Del» при первых секундах запуска Windows. - Другая вероятная причина — установка нового драйвера или программы, которая несовместима с железом вашего компьютера, либо которая внесла какие-то системные ошибки в работу операционной системы. Так часто большие программы, у которых системные требования выше, чем возможности вашего ПК, могут загружать процессор до значений близких к 100% его производительности, в результате чего он перегревается и система реагирует на это выключением компьютера. В этом случае вспомните, какие программы вы в последнее время устанавливали и удалите их. Как правильно удалять проги с компьютера я подробно описал .
Также может помочь вариант загрузки Windows в режиме «Загрузка последней удачной конфигурации (с работоспособными параметрами)».
 Для запуска этого режиме в самом начале запуска компьютера жмите много раз клавишу «F8», после чего появится выбор варианта загрузки.
Для запуска этого режиме в самом начале запуска компьютера жмите много раз клавишу «F8», после чего появится выбор варианта загрузки.Еще один способ — восстановить систему из сохраненной ранее резервной копии (если, конечно, вы ее делали), например при помощи программы Acronis True Image. В идеале, конечно, делать бэкап системы на съемный носитель или внешний жесткий диск перед установкой каждой новой программы.
Кроме Акрониса есть возможность воспользоваться встроенной в Windows утилитой по восстановлению. Вызывается она по цепочке «Пуск — Панель управления — Система и безопасность». Выбираем в меню «Восстановление предшествующего состояния компьютера»
И жмем кнопку «Запуск восстановления системы»
Здесь отобразится список автоматических или созданных вручную резервных копий, до которых вы можете откатиться.
- Наконец, еще один достаточно распространенный вариант причины, почему компьютер сам по себе перезагружается, это когда вы самостоятельно установили Windows 7, но не активировали его, или ввели не свой лицензионный ключ.
 В таком случае срабатывает защита от дубликата ключей, которая и не дает вам нормально работать. Для решения проблемы нужно деактивировать Windows и потом снова активировать с другим ключом. Для того, чтобы это сделать, есть отдельные программки, однако рекламировать их я не буду, так как, как мне это представляется, данный способ не вполне легальный — поищите в интернете сами.
В таком случае срабатывает защита от дубликата ключей, которая и не дает вам нормально работать. Для решения проблемы нужно деактивировать Windows и потом снова активировать с другим ключом. Для того, чтобы это сделать, есть отдельные программки, однако рекламировать их я не буду, так как, как мне это представляется, данный способ не вполне легальный — поищите в интернете сами.
Windows 10 на компьютере перезагружается или выключается через несколько минут из-за неполадок с железом
Если все вышеперечисленные способы не сработали, значит скорее всего причина в железе, то есть начинке, оборудовании компьютера. Чаще всего самопроизвольная перезагрузка происходит из-за перегрева процессора или видеокарты. Например, могу с уверенностью 70 % сказать, что это «оно самое», когда регулярно компьютер выключается во время игры (30% оставлю на несовместимость блока питания с вашей видюхой). Для проверки скачайте программу Everest или уже рассмотренную в одном из предыдущих уроков Speccy .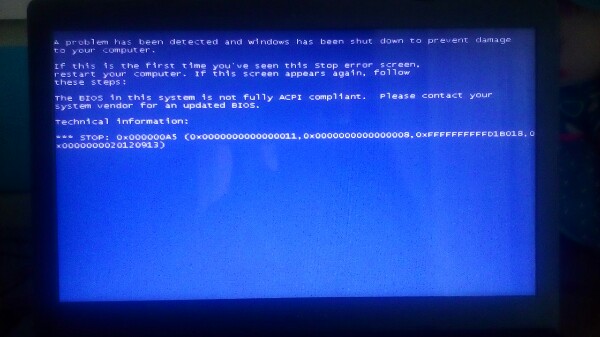 Эти утилиты кроме того, что определяют информацию обо всем оборудования, из которого состоит ваш компьютер, показывают текущую температуру каждого из них.
Эти утилиты кроме того, что определяют информацию обо всем оборудования, из которого состоит ваш компьютер, показывают текущую температуру каждого из них.
Для нормальной работы температура процессора (CPU) не должна быть выше 60 градусов по Цельсию. Если у вас выше, значит надо искать причины чрезмерного нагрева. Самый распространенный случай — запыление. Компьютеру регулярно, хотя бы раз в год, необходимо проходить ТО — чистить от пыли продуванием пылесосом и смазывать термопастой стык процессора и радиатора охлаждения.
Также причиной перегрева может служить вышедший из строя один из вентиляторов — внешний и внутренний. Проверьте их работу и при необходимости замените. Другими причинами перегрева могут быть:
- Недостаточно устойчивое крепление радиатора на процессоре (например, отскочила одна из защелок)
- Неисправная материнская плата
- Неправильные установки в BIOS, которые можно исправить сбросом его в изначальное состояние
Все самые распространенные случае мы рассмотрели, поэтому если проблема все равно осталась, то редко, но неисправность бывает в следующем:
Другие возможные причины перезагрузки компьютера через некоторое время
- Неисправность видеокарты, когда она потребляет слишком большой ток и тем самым сажает блок питания.
 проверяется установкой рабочей карты.
проверяется установкой рабочей карты. - Неисправность
- блока питания
- Неисправный модуль оперативной памяти. Если на вашем компьютере или ноутбуке установлено несколько модулей оперативки, то найти неисправный можно просто вынимая их поочередно и проверяя работоспособность без каждого из них. Также можно протестировать память одной из программ — Memtest86, Memcheck, Sandra.
- Неисправность материнской платы — например, из-за электролитических конденсаторов фильтров питания.
Обнаружить эту неполадку также можно самостоятельно. Откройте крышку компа и найдите возле радиатора на процессоре радиоэлементы цилиндрической формы, которые обращены к вам днищем. Tсли у них вздулось дно, значит они не пригодны к работе. - Сбой работы BIOS — либо поменять батарейку, либо обнулить настройки с помощью специальной перемычки (см. инфтрукцию к своей модели системной платы)
- Неисправность процессора — диагностируется установкой рабочего процессора
- Неисправность жесткого диска — при поломке система может очень долго грузится, а жесткий диск издавать характерные лязгающие звуки.

— проверяется подключением рабочего БП.
Вот мы и рассмотрели все наиболее часто встречающиеся причины, почему компьютер с ОС Windows выключается сам или перезагружается во время игры или работы с документами, и что делать в этом случае. Надеюсь, данные советы вам помогут!
Компьютер перезагружается во время игры
Если компьютер перезагружается во время игры, при выявлении причины, большое значение имеет срок эксплуатации. Хотя в любом случае ответить, что конкретно нужно сделать не скажет никто — причин много.
Сама перезагрузка компьютера как бы говорит – выполнить задачу не удалось, попробую еще раз, точнее буду пробовать, пока не удастся. Вот эту причину, «по которой не удается» нужно искать и устранить.
Любой компьютер или ноутбук обязательно прекратит работу, если допустимая температура его элементов, превысит допустимый предел.
Если сборка компьютера стандартная, точнее покупался в комплекте, то превышаться температура может только по двум причинам. (Желающие могут узнать почему ноутбук выключается во время игры).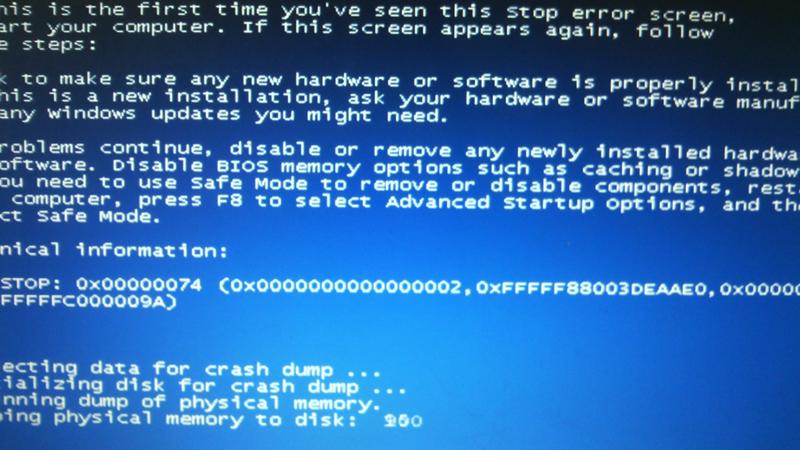
— что-то вышло из строя: микросхема, резистор, конденсатор и т.д.
— компьютер сильно загрязнился и нуждается в профилактике.
Если же аппарат был собран самостоятельно, возникает большая вероятность того, что компьютер перегружается через несоответствие охлаждающей системы, мощности процессора. Следовательно, нужно установить более мощный вентилятор.
В пользу того, что компьютер греется, лучше всего говорит звук вентилятора. Если он увеличился это прямая подсказка – чисти меня. Выполнить эту работу можно самостоятельно, там ничего сложного нет.
Самый простой способ, приобрести специальную ампулу с сильно сжатым воздухом, хотя иногда приходиться применять и инструменты типа «скальпеля»
Как почистить компьютерТакже компьютер может перегружаться или внезапно выключаться из-за недостаточной мощности питания. Для игр ее нужно несколько больше, чем для обычных операций, типа интернета, просмотра фильмов или чтения книг.
На перезагрузку компьютера сильно влияют и вирусы, только если рассматривать перезагрузку, что она происходит лишь во время игр, то эту версию можно отбросить.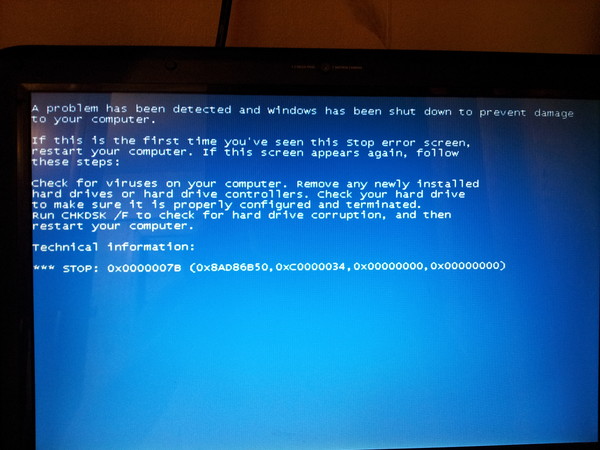 Нельзя забывать, что бывает и такое, что во время игр компьютер выключается и это нельзя путать с перезагрузкой.
Нельзя забывать, что бывает и такое, что во время игр компьютер выключается и это нельзя путать с перезагрузкой.
При перезагрузке он пытается устранить причину, рассчитывая, что в следующем сеансе от нее избавиться. Поэтому частично на перезагрузки может влиять отсутствие полноценного программного обеспечения.
Обычно, если возникают неполадки, компьютер выдает уведомления о причине их возникновения. В большинстве случаев они на английском языке.
Тогда их нужно самостоятельно переписать в текстовый документ, после этого воспользоваться переводчиком Google и попытаться найти ответ, задав этот вопрос поисковой системе.
Если хорошо искать – найти решение задачи можно всегда. Хуже всего, что «почему компьютер перегружается во время игры» — одного ответа нет, если обращаться в сервис не хочется, настройтесь на то, что на эксперименты времени уйдет не мало. У меня иногда на устранения недостатка уходило около месяца. Успехов.
«Синий экран» (BSOD) при запуске или во время игры | Технические проблемы | Warface
«Синий экран» (BSOD) при запуске или во время игры
Ошибка вида BSOD в Windows 7 выглядит так:
В Windows 8 и Windows 10 — так:
Операционные системы Windows XP и Windows Vista больше не поддерживаются игрой. При их использовании возможны различные технические проблемы.
При их использовании возможны различные технические проблемы.
Ее появление, а также перезагрузка компьютера, может свидетельствовать о серьезной неисправности компьютера или повреждении операционной системы.
Вначале следует проверить тип процессора вашего компьютера и операционную систему. Если вы используете Windows 7 и ваш процессор принадлежит к серии AMD Bulldozer, пожалуйста, ознакомьтесь со следующей новостью.
Данная проблема связана с особенностями архитектуры процессора и проявляется в разных играх. Мы можем порекомендовать вам обратиться в специализированный сервисный центр для обновления BIOS материнской платы или обновления вашей операционной системы до версии Windows 8.1 или Windows 10. К сожалению, с нашей стороны это исправить невозможно.
Как определить, принадлежит ли ваш процессор к серии BulldozerНазвание и номер процессора указывается в документации к компьютеру, выдаваемой при его покупке. Также его можно посмотреть в диагностических файлах dxdiag. txt и msinfo32.
txt и msinfo32.
Если ваш процессор входит в следующий список, он принадлежит к серии AMD Bulldozer:
- AMD FX-4100
- AMD FX-4120
- AMD FX-4130
- AMD FX-4150
- AMD FX-4170
- AMD FX-4200
- AMD FX-6100
- AMD FX-6120
- AMD FX-6130
- AMD FX-6200
- AMD FX-8100
- AMD FX-8120
- AMD FX-8150
- AMD FX-8170
Если ваш процессор не принадлежит к указанной серии или вы уже используете Windows 8.1 или Windows 10, выполните следующие рекомендации:
- Проверьте ваш компьютер на перегрев по рекомендациям, описанным в следующей статье.
- Убедитесь, что у вас установлена последняя версия драйверов видеокарты. Чтобы это сделать, посетите сайт производителя вашей видеокарты:
Найдите вашу модель видеокарты в списке устройств и загрузите для неё последнюю версию видеодрайверов.
 Произведите установку загруженных видеодрайверов и перезагрузите компьютер.
Произведите установку загруженных видеодрайверов и перезагрузите компьютер. - Полностью удалите игру и установите ее на другой раздел жесткого диска. Папку установки можно выбрать в настройках Игрового центра.
Если указанные рекомендации не помогли, создайте запрос в Службу Поддержки из данной статьи. Перед созданием запроса найдите и скопируйте файлы дампов памяти вашего компьютера для прикрепления их к запросу.
Как собрать дампы памяти- Откройте свойства системы «Win+Pause» (или нажмите правой кнопкой по моему компьютеру и выберите «Свойства»).
- Зайдите в меню «Дополнительные параметры системы».
- Перейдите во вкладку «Дополнительно».
- В появившемся окне нажмите на кнопку «Параметры» в поле «Загрузка и восстановление».
- В появившемся окне выберите, пожалуйста, «Малый дамп памяти» в поле «Запись отладочной информации». Если в поле «Папка малого дампа» находится значение «%SystemRoot%\Minidump», оставьте все как есть.

- Сохраните изменения.
При следующем «синем экране» появится файл, который вам необходимо будет предоставить. Для этого:
- Нажмите Win+R («Пуск» => «Выполнить»).
- Введите в поле «%SystemRoot%\Minidump\» (без кавычек).
- В открывшейся папке будут находиться файлы, которые нужно прикрепить к запросу.
Как устранить неполадки с подключением, чтобы можно было использовать программу запуска Epic Games и Fortnite?
Причиной, по которой вам не удаётся использовать программу запуска Epic Games или другие продукты Epic Games, может быть проблема с подключением. Она может возникать, когда вы входите в программу запуска Epic Games или играете в Fortnite.
Какие ещё при этом могут быть неполадки:
- не удаётся выполнить вход в программу запуска Epic Games Launcher;
- не удаётся скачать или обновить игры в программе запуска Epic Games;
- при использовании программы запуска Epic Games появляется ошибка с кодом;
- не удаётся находить соперников или подключаться к играм Fortnite;
- не удаётся присоединяться к другим отрядам в Fortnite;
- теряются пакеты или происходит большая задержка в Fortnite.

Если при использовании Xbox у вас появляется сообщение «Ошибка при подключении к очереди служб Epic» (Error Connecting to Epic Services Queue), обратитесь за помощью в службу поддержки Microsoft.
- Проверьте страницу состояния сервера Epic Games
- Используйте проводное подключение
- Отключите брандмауэры
- Откройте сетевые порты
- Не используйте VPN и прокси-серверы
- Смените службу доменных имен (DNS)
- Отредактируйте файл Engine.ini (только для Windows)
- Добавьте в белый список наши домены (для предприятий, учебных заведений и различных компаний)
Проверьте страницу состояния сервера Epic Games
Посетите страницу состояния сервера Epic Games, чтобы убедиться в корректной работе всех систем. Если проблема связана с некорректной работой системы или сбоем электрической сети, вы не сможете подключиться к программе запуска Epic Games или Fortnite без восстановления их работы.
Наверх
Используйте проводное подключение
Беспроводные подключения не настолько стабильны, как проводные.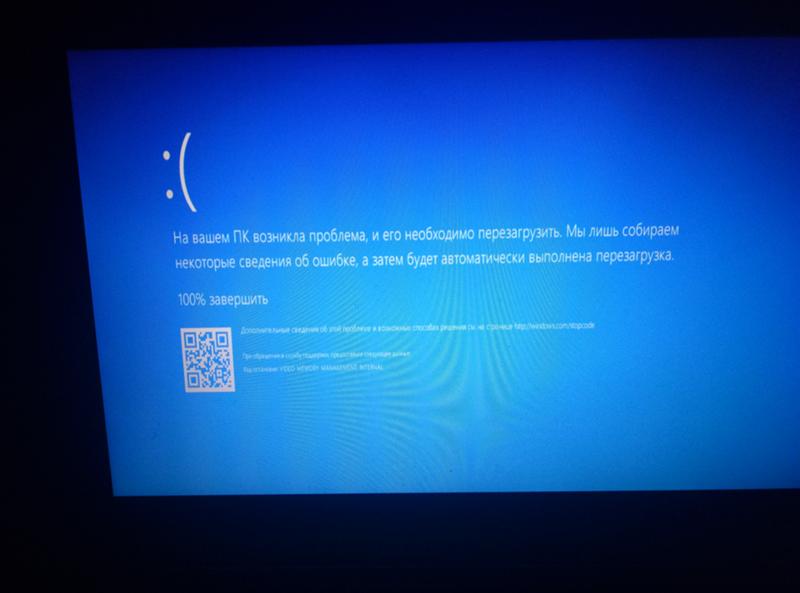 Это означает, что сигнал может быть ненадёжным, из-за чего могут возникать потери пакетов, проблемы с подключением, а также повышенные задержки и интервалы ожидания. Подключитесь напрямую к модему или маршрутизатору с помощью кабеля Ethernet, чтобы устранить эту вероятную проблему и обеспечить наиболее быстрое подключение.
Это означает, что сигнал может быть ненадёжным, из-за чего могут возникать потери пакетов, проблемы с подключением, а также повышенные задержки и интервалы ожидания. Подключитесь напрямую к модему или маршрутизатору с помощью кабеля Ethernet, чтобы устранить эту вероятную проблему и обеспечить наиболее быстрое подключение.
Наверх
Отключите брандмауэры
Зачастую быстрее всего устранить проблемы с подключением из-за брандмауэра можно, если временно удалить и/или отключить его.
Примечание. Эта процедура предназначена только для устранения неполадок. Если проблема с подключением устранена после удаления или отключения брандмауэра, вручную внесите наши продукты в исключения брандмауэра и повторите попытку.
Отключите брандмауэр Windows
- Нажмите Пуск.
- Откройте Панель управления.
- Выберите пункт Система и безопасность.
- Нажмите Брандмауэр Защитника Windows.

- Выберите пункт «Включение и отключение брандмауэра Защитника Windows» на панели слева (на этом шаге может потребоваться пароль администратора).
- В параметрах каждой сети выберите пункт «Включить брандмауэр Защитника Windows».
Удалите все остальные брандмауэры
Из-за использования стороннего брандмауэра у вас могут возникать проблемы с подключением к программе запуска Epic Games, Fortnite или другому продукту Epic Games. Рекомендуем временно удалить все сторонние брандмауэры, это может помочь в решении проблемы. Если проблема будет решена, добавьте следующие исполняемые файлы в исключения брандмауэра:
Программа запуска Epic Games
- C:\Program Files (x86)\Epic Games\Launcher\Engine\Binaries\Win64\EpicGamesLauncher.exe
- C:\Program Files (x86)\Epic Games\Launcher\Engine\Binaries\Win32\EpicGamesLauncher.exe
Fortnite
- C:\Program Files\Epic Games\Fortnite\FortniteGame\Binaries\Win64\FortniteClient-Win64-Shipping.
 exe
exe - C:\Program Files\Epic Games\Fortnite\FortniteGame\Binaries\Win64\FortniteClient-Win64-Shipping_BE.exe
- C:\Program Files\Epic Games\Fortnite\FortniteGame\Binaries\Win64\FortniteClient-Win64-Shipping_EAC.exe
- C:\Program Files\Epic Games\Fortnite\FortniteGame\Binaries\Win64\FortniteLauncher.exe
Примечание. Чтобы узнать, как добавить эти файлы в исключения, обратитесь за инструкциями к производителю брандмауэра, поскольку они могут отличаться в зависимости от производителя.
Наверх
Откройте сетевые порты
Сетевые порты позволяют пересылать по сети данные определённых типов, используемые нашими службами. Если какой-то из этих портов закрыт, могут возникнуть проблемы при подключении к нашим играм или корректном использовании наших служб. Вот как вы можете открыть порты на своём маршрутизаторе:
WindowsДля начала вам потребуется основной шлюз и внутренний IP-адрес:
- Нажмите Пуск или нажмите сочетание клавиш Windows + R.

- Введите cmd и нажмите Enter.
- Введите ipconfig и нажмите Enter.
- Запишите данные, указанные в строках Основной шлюз и IPv4-адрес.
- Откройте браузер.
- Введите данные основного шлюза в адресной строке (как правило, это 192.168.1.1) и нажмите Enter.
- В зависимости от модели маршрутизатора могут запрашиваться имя пользователя и пароль. Сначала попробуйте просто нажать «ОК» без ввода данных. Если этого недостаточно, введите имя пользователя и пароль, используемые по умолчанию:
Имя пользователя: admin
Пароль: password
Если по-прежнему не удаётся войти, воспользуйтесь именем пользователя и паролем для вашей модели маршрутизатора из списка, представленного на этом сайте. - Найдите страницу перенаправления портов (Port Forwarding) в средстве администрирования и перейдите на неё.
- Убедитесь, что выбрано Перенаправление портов, а не «Запуск портов» (Port Triggering) — это совершенно разные функции.
- На этом экране необходимо ввести порты и диапазоны следующих портов, протоколы и локальные IP-адреса которых вы выписали выше: 80 (TCP/UDP), 433 (TCP), 443 (TCP), 3478 (TCP/UDP), 3479 (TCP/UDP), 5060 (TCP/UDP), 5062 (TCP/UDP), 5222 (TCP), 6250 (TCP/UDP) и 12000−65000 (TCP/UDP).
Если вам не удаётся выполнить эту процедуру на своём маршрутизаторе, воспользуйтесь дополнительными инструкциями с сайта поддержки производителя, поскольку они различаются в зависимости от производителя.
Наверх
VPN и прокси-серверы
НЕ используйте VPN и прокси-серверы. Пока вы не отключите их, мы не сможем устранить связанные с этим проблемы. Подробнее о том, как отключить прокси-сервер, можно узнать в этой статье.
Наверх
Смените службу доменных имен (DNS)
После смены DNS может улучшиться установка соединения и качество интернет-подключения. Если у вас возникают проблемы с подключением, рекомендуем воспользоваться любой из двух DNS-служб ниже. Как сменить DNS, вы можете узнать, перейдя по соответствующим ссылкам ниже:
Наверх
Программа запуска Epic Games: отредактируйте файл Engine.ini (только для Windows)
Чтобы улучшить скорость загрузки в программе запуска Epic Games, отрегулируйте следующие настройки:
- Нажмите Пуск или нажмите сочетание клавиш Windows + R.
- Введите %localappdata% и нажмите Enter.
- Откройте папку EpicGamesLauncher.
- Откройте папку Saved.
- Откройте папку Config.
- Откройте папку Windows.
- Откройте файл Engine.ini и добавьте в него следующие строки:
[HTTP]
HttpTimeout=10
HttpConnectionTimeout=10
HttpReceiveTimeout=10
HttpSendTimeout=10[Portal.BuildPatch]
ChunkDownloads=3
ChunkRetries=20
RetryTime=0.5 - Сохраните файл и снова откройте программу запуска Epic Games.
Наверх
Добавьте в белый список наши домены (для предприятий, учебных заведений и различных компаний)
Предприятия и учебные заведения могут иметь сетевые ограничения. Если вы находитесь в одной из таких сетей и испытываете проблемы с программой запуска Epic Games или нашими играми, рекомендуем обратиться в свой ИТ-отдел с просьбой разблокировать или добавить в список исключений следующие домены:
Наверх
Если вы уже воспользовались этими советами, но у вас по-прежнему возникают проблемы, нажмите Связаться с нами, чтобы отправить запрос в службу поддержки. Чтобы мы могли помочь вам как можно скорее, обязательно укажите следующие сведения:
Почему компьютер сам перезагружается, какие причины?
Ежедневно люди сталкиваются с проблемой беспричинной перезагрузки компьютера. На самом деле причин этому может быть довольно много. Обычно перезагрузка есть результат серьёзной критической ошибки. Реагируя на эту ошибку компьютер, просто выключается и включается заново без ведома пользователя.
Возможно, перезагрузка связана с неправильной работой
одной из программ, особенно если эта программа установлена недавно. При
неправильной установке, не оптимизированной программы, возможны
критические ошибки. Или же просто вы решились установить бета версию
программы. Чаще всего перезагрузка компьютера может возникать из-за антивируса или сбойного драйвера. Поэтому если вы заметили перезагрузку компьютера после установки какой либо программы, удалите ее. Если компьютер на отрез отказывается включается откатитесь к предыдущей точке восстановления до установки программы.
Еще одна немаловажная причина это использование стороннего оборудования, несовместимого с вашей операционной системой. В результате этого часто бывает всем известный синий экран смерти и последующая перезагрузка компьютера. При обнаружении такой проблемы первым делом необходимо отключить все сторонние устройства (картридеры, веб камеры, сканеры и другое) от компьютера, оставить нужно только клавиатуру и мышь. Потом поочередно подключать устройства и наблюдать за поведением компьютера. Если при подключении какого либо устройства компьютер перезагрузился значит проблема в этом устройстве. Возможно, при обнаружении проблемы во внешнем устройстве стоит опробовать его на другом персональном компьютере. Если проблема появилась и на нём, то такое устройство однозначно несовместимо с данной операционной системой или сломано и его лучше всего заменить на другое, более подходящее. У многих компаний выпускающий операционные системы имеется список внешних устройств и оборудования, которые несовместимы с ними. Иногда стоит просто найти такой список и проверить, не подходит ли ваше устройство в их категорию. Если подходит то решение однозначно.
Следующая причина из-за которой может перезагружаться компьютер это перегрев. Срабатывает зашита компьютера от перегрева и он перезагружается. Здесь все просто, проверьте какие температуры имеет ваше оборудование. Сделать это можно например программой AIDA 64. Если обнаружен перегрев какой либо детали компьютера, то охлаждение этой детали необходимо почистить, также рекомендую заменить термо-пасту или термо-прокладки если перегревается процессор, чипсет или видеокарта.
Нехватка мощности блока питания. Компьютер может перезагружаться в случае если мощности блока питания недостаточно, чаше всего это происходит после замены деталей в компьютере, например замена видеокарты на более мощную, требует больше питания, а если блок питания не менялся он может не дать необходимой мощности. Тоже может быть если подключить к компьютеру много новых устройств. Во всех подобных случаях компьютер выключается когда на него подается большая нагрузка, например вы включаете игру, видеокарта переключается в 3D режим и начинает требовать в 2-6 раз больше питания.
Также автоматическая перезагрузка может вызываться неисправными деталями компьютера. В этом случае необходимо провести диагностику компьютера, выявить нерабочую деталь, сделать или заменить ее.
Ну и последнее что частенько встречается в нашей практике это набор проблем из-за которых компьютер перезагружается сам. Если хотите сами найти и выявить причину перезагрузки, то идете по нашему списку. Сначала проверьте программы и драйвера, потом проверьте все внешнее оборудование, замеряйте температуру, просчитайте какая мощность блока питания нужна под вашу систему для этого можно воспользоваться специальным калькулятором мощности БП. Так вы точно найдете в чем проблема и сможете устранить ее.
Компьютер постоянно перезагружается при запуске или игре в игры
Игроки на ПК склонны сталкиваться с множеством проблем на своих игровых компьютерах с Windows 11 или Windows 10. Эти проблемы могут быть ВАЖНЫМИ ошибками подключения, ошибками подключения Discord, ошибками подключения Epic Games, ошибками установки игр Xbox, зависанием игры с падением FPS и т. Д. В этом посте мы предлагаем решения проблемы с перезагрузкой компьютера при запуске или игре в игры .
Почему мой компьютер перезагружается случайным образом?
Среди других причин, но в основном, перегрев процессора является наиболее частой причиной, из-за которой компьютер может продолжать произвольно перезагружаться.Чтобы решить проблему случайного перезапуска компьютера, вы можете открыть компьютер и почистить процессор — вам могут потребоваться услуги специалиста по аппаратному обеспечению ПК.
Компьютер постоянно перезагружается при запуске или игре в игры
Наиболее вероятные виновники, если ваш компьютер продолжает перезагружаться при запуске или воспроизведении игр, включают:
- Компьютер не соответствует минимальным требованиям для запуска игры.
- Параметры мощности.
- Перегрев.
- Сбой системы.
- Неисправный БП.
- Радиатор.
- Разгон.
- Неправильные настройки BIOS.
- Плохой графический процессор.
- Неудачная установка Windows.
Игры перезагрузить компьютер? Если вы столкнулись с этой проблемой, вы можете попробовать наши рекомендуемые решения ниже в произвольном порядке и посмотреть, поможет ли это решить проблему.
- Изменить схему электропитания
- Обновить драйвер видеокарты
- Отключить сторонний графический процессор (если применимо)
- Отключить разгон (если применимо)
- Проверить блок питания
- Проверить процессор и радиатор
- Выполнить восстановление системы
- Сбросить BIOS к настройкам по умолчанию
- Обновить BIOS.
Давайте взглянем на описание процесса, связанного с каждым из перечисленных решений.
Прежде чем приступить к решениям, приведенным ниже, вы должны сначала проверить, соответствует ли ваш компьютер всем требованиям для запуска игры. Помните, что наличие минимальных требований не гарантирует, что у вас не возникнет никаких проблем. Для наилучшего игрового процесса ваш компьютер должен как минимум соответствовать рекомендуемым требованиям (а не минимальным). Вы можете проверить требования к любой игре, выполнив поиск в Интернете или посетив веб-сайт разработчика / поставщика игры.
Кроме того, проверьте наличие обновлений и установите все доступные биты на устройство с Windows 10/11 и посмотрите, решена ли проблема.
1] Изменить план электропитания
Вы можете начать устранение неполадок, когда компьютер продолжает перезагружаться при запуске или воспроизведении игры , проверив настройки питания на своем ПК.
Выполните следующие действия:
- Щелкните правой кнопкой мыши значок батареи на панели задач на панели задач.
- Выберите «Электропитание».
- На странице параметров электропитания, если план электропитания в настоящее время установлен как Энергосбережение , измените его на High performance или Balanced .
- Затем для выбранного вами плана, если вы ранее внесли изменения в настройки, нажмите Изменить настройки плана и выберите Восстановить настройки по умолчанию для этого плана .
- Закройте панель управления.
- Перезагрузите компьютер.
Если проблема не решена, попробуйте следующее решение.
2] Обновление драйвера видеокарты
Для этого решения необходимо обновить драйвер видеокарты, установленный в системе Windows.
3] Отключить сторонний графический процессор (если применимо)
Если на вашем компьютере работает сторонний графический процессор, вы можете столкнуться с этой проблемой из-за несовместимости с версией ОС Windows.В этом случае для решения проблемы выполните следующие действия:
- Нажмите клавишу Windows + X , чтобы открыть меню опытного пользователя.
- Нажмите клавишу M на клавиатуре, чтобы открыть Диспетчер устройств.
- В Device Manager прокрутите список установленных устройств вниз и разверните раздел Display adapters .
- Щелкните правой кнопкой мыши графическую карту и выберите Отключить устройство .
- Закройте диспетчер устройств.
- Перезагрузите компьютер.
Посмотрите, сохраняется ли проблема. Если да, попробуйте следующее решение.
4] Отключить разгон (если применимо)
Это решение требует, чтобы вы прекратили разгон процессора. Итак, если вы разогнали свой компьютер, вы можете просто отменить изменение в зависимости от используемого программного обеспечения для разгона. Обычно запускайте программу и ищите вариант остановки разгона. После этого перезагрузите компьютер и посмотрите, решена ли проблема. В противном случае перейдите к следующему решению.
5] Проверьте блок питания
Если ваш блок питания поврежден или не передает питание должным образом, вы столкнетесь с перезагрузкой системы в сочетании с другими многочисленными проблемами, включая зависание или зависание системы. В этом случае вы можете попробовать другой блок питания и посмотреть, сохраняется ли проблема. Также замените кабель, соединяющий блок питания с розеткой электросети; Если проблема не исчезнет, обратитесь к специалисту по аппаратному обеспечению для проверки блока питания и замените оборудование, если диагностика покажет, что оно повреждено.
6] Проверьте процессор и радиатор
Если ваш компьютер перезагружается во время игры, это обычно происходит из-за того, что компьютер перегревается до такой степени, что он выполняет экстренный перезапуск.В этом случае проверьте радиатор, чтобы убедиться, что ваша игровая установка Windows охлаждается. Если вы играете на ноутбуке, вы можете очистить решетку, а также использовать программное обеспечение для охлаждения и охлаждающую подставку.
7] Выполнить восстановление системы
Вы можете восстановить систему до более раннего состояния. Это восстановит вашу систему до более раннего состояния, когда система работала правильно.
8] Сброс BIOS до настроек по умолчанию
Это решение требует, чтобы вы сбросили настройки BIOS до значений по умолчанию и посмотрите, поможет ли это.Если нет, попробуйте следующее решение.
9] Обновление BIOS
Вы можете попробовать обновить BIOS и прошивку в вашей системе с помощью инструментов от производителей комплектного оборудования — это самый простой способ сделать это.
У всех OEM-производителей есть служебные программы, которые помогут вам легко обновить BIOS, микропрограммное обеспечение и драйверы. Найдите свой и скачайте только с официального сайта.
Это самый безопасный способ обновления BIOS:
Если после обновления BIOS проблема все еще не решена, попробуйте следующее решение.
Надеюсь, это поможет!
Почему мой компьютер перезагружается, когда я играю в игры (не перегревается)?
Перезагрузка ПК под нагрузкой обычно происходит из-за неисправного блока питания (блока питания) или недостаточного питания. Кроме того, если вы разогнали свою видеокарту, вы можете столкнуться с этой проблемой или это может быть несовместимая или устаревшая версия графического драйвера, установленная на вашей игровой установке. Вы можете попробовать другой блок питания, а также графический процессор. Кроме того, проверьте блок питания и графический процессор на другом компьютере с Windows — вам могут потребоваться услуги специалиста по аппаратному обеспечению ПК.
Как исправить перезагрузку компьютера во время игры?
Компьютерные игры в настоящее время требуют большой вычислительной мощности и графической мощности, если вы хотите, чтобы они бесперебойно запускались на вашем компьютере. По мере того, как игры выпускают больше итераций, требования к запуску этих игр также могут возрасти. Мы получили несколько отчетов от пользователей, в которых они сообщали, что их компьютер перезагружался случайным образом, когда они играли в игры.
Перезагрузка компьютера во время игрыЭто не необычный случай, который очень часто встречается в игровом сообществе.В этой статье мы рассмотрим все причины возникновения этой проблемы, а также возможные обходные пути ее решения.
Примечание: Мы предполагаем, что у вас есть действующая копия игры, которая обновляется. В противном случае переустановите игру или обновите ее до последней доступной версии.
Что вызывает перезагрузку компьютера во время игры?После нашего первоначального исследования и отзывов наших пользователей мы убедились, что проблема возникает из-за нескольких различных, некоторые из которых следующие:
- Требования не выполнены: Если ваш компьютер не соответствует минимальным требованиям требований для запуска игры, мы будем очень мало делать для бесперебойной работы игры.
- Параметры питания: Иногда, если параметры питания настроены на экономию энергии, компьютер может не работать в полную силу, и, следовательно, вы можете застрять в игре.
- Перегрев: Некоторые игры очень потребляют ресурсы, и если какой-либо процесс начинает потреблять много ресурсов, компьютер также нагревается. Здесь мы можем попробовать альтернативные решения для охлаждения.
- Системный сбой: Если в какой-либо момент вы столкнетесь с ошибкой системы, компьютер запрограммирован на автоматический перезапуск.Возможно, ваш компьютер перезагружается снова и снова, даже если произошел небольшой сбой системы.
- Bad PSU: Блок питания — это главный компонент, обеспечивающий питание компонентов материнской платы. Если он поврежден или не работает должным образом, ваш компьютер может перезагрузиться.
- Радиатор: Радиатор, вероятно, является самым важным охлаждающим элементом в современных компьютерах. Он охлаждает процессор во время вычислений и работы. Если радиатор установлен по умолчанию, вы столкнетесь с несколькими проблемами, включая перезагрузку компьютера.
- Разгон: Несмотря на то, что этот компонент популярен для повышения вычислительной мощности вашего процессора, он может вызвать нестабильную работу, которая может дать сбой, когда на него будет «слишком» большая нагрузка.
- Настройки BIOS: Настройки BIOS могут быть настроены таким образом, чтобы поддерживать высокую вычислительную мощность в играх. Это не всегда приветствуется многими играми, которые предпочитают, чтобы вы запускали их в конфигурации по умолчанию.
- Плохой графический процессор: Несмотря на то, что это редкий случай, но с учетом популярности сторонних китайских графических процессоров, нередко можно увидеть, что графический процессор вызывает перезапуск из-за его низкого качества изготовления или дефекта.
- Плохая установка Windows: Несмотря на то, что эта причина в основном исключена из любых возможных причин, есть вероятность, что вы получаете перезагрузку из-за поврежденной или устаревшей Windows. Мы можем выполнить сканирование с помощью средства проверки системных файлов или установить чистую версию самой Windows.
Прежде чем мы перейдем к решениям, убедитесь, что вы вошли в систему как администратор и имеете активное подключение к Интернету. Начинайте решения сверху и двигайтесь вниз соответственно, поскольку они перечислены в порядке сложности и полезности.
Предварительное условие: проверка требований к игреПрежде чем мы начнем устранение неполадок, вы должны сначала проверить, соответствует ли ваш компьютер всем требованиям вашего компьютера для запуска игры. У вас должны быть «как минимум» минимальные требования, но даже это не гарантирует, что у вас не возникнет никаких проблем.
Вы можете проверить требования к любой игре, набрав ее название в Google. Мы рекомендуем, чтобы ваш компьютер как минимум соответствовал Рекомендуемым требованиям (не минимальным).
Решение 1. Проверка параметров питанияПараметры питания любого компьютера определяют, сколько мощности будет подаваться на модули на вашей материнской плате. Эти настройки могут сохраняться, даже если требование намного превышает максимальный порог. Если эти две вещи несовместимы, вы можете столкнуться с множеством проблем. В этом решении мы перейдем к настройкам питания с помощью панели управления и изменим настройки вручную.
- Нажмите Windows + R , чтобы запустить приложение «Выполнить».В диалоговом окне введите « панель управления » и нажмите Enter. Это запустит панель управления вашего компьютера. Убедитесь, что Просмотр: установлен как маленьких значков , присутствующих в верхнем правом углу экрана.
- Оказавшись на панели управления, щелкните Power Options . Power Options — Control Panel
- Здесь вы увидите текущий установленный режим питания. Если установлено значение Энергосбережение , измените его на High performance или Balanced .Планы управления питанием — Windows
- Если в прошлом вы вносили изменения в некоторые внутренние настройки каждого плана, нажмите Изменить настройки плана и выберите Восстановить настройки по умолчанию для этого плана .
Сохранить изменения и выйти. Перезагрузите компьютер и проверьте, решена ли проблема.
Решение 2. Проверка графического процессораОбычно у каждого пользователя, столкнувшегося с этой проблемой, на своем компьютере был установлен сторонний графический процессор (например, NVIDIA или AMD). Несмотря на то, что они намного превосходят обычные встроенные графические процессоры, бывают случаи, когда они могут быть несовместимы с системой или иметь проблемы сами по себе.В этой статье мы перейдем к диспетчеру устройств, отключим сторонний графический процессор и посмотрим, решит ли это проблему.
- Нажмите Windows + R, введите «devmgmt.msc» в диалоговом окне и нажмите Enter.
- В диспетчере устройств найдите Видеоадаптеры , щелкните правой кнопкой мыши графическую карту и выберите Отключить устройство . Отключение графического процессора
- После отключения устройства перезагрузите компьютер и проверьте, сохраняется ли проблема.
Разгон считается жизненно важным элементом любой игровой установки или ПК.В этом режиме процессор выполняет пакетные вычисления до тех пор, пока его температура не превысит пороговую температуру. Когда он достигает температуры, он возвращается к нормальной скорости процессора. Мы получили несколько отчетов от пользователей, которые сообщили, что им удалось остановить случайные перезапуски, когда они играли в игры, путем отключения при разгоне .
Отключение разгонаЗдесь мы рекомендуем вам отключить все типы разгона и заставить ваш процессор работать с заводской скоростью.Вдобавок к этому убедитесь, что на вашем компьютере нет компьютеров , улучшающих программы . Известно, что эти программы конфликтуют с ОС и графикой при попытке «оптимизировать» компьютер путем устранения нескольких важных процессов.
Решение 4. Обновление Windows до последней сборкиИзвестно, что Microsoft часто выпускает обновления для Windows, чтобы представить новые функции или исправить существующие ошибки. Если есть еще ожидающие обновления, вам обязательно нужно загрузить и установить их.Иногда в файлах ядра вашей операционной системы могут быть неправильные настройки, которые будут исправлены автоматически.
Перед продолжением убедитесь, что вы вошли в систему как администратор.
- Нажмите Windows + S, введите « update » в диалоговом окне и откройте приложение.
- Теперь откроются настройки. Нажмите кнопку Проверить обновления . Теперь ваш компьютер автоматически проверит наличие последних доступных обновлений и установит их на ваш компьютер.
Примечание: Для применения обновлений потребуется активное подключение к Интернету. Кроме того, это может занять некоторое время в зависимости от размера обновления.
Решение 5. Обновление драйверов графической подсистемыГрафические драйверы — это основные компоненты, используемые при игре на компьютере. Их задача — передавать информацию с материнской платы на ваше графическое оборудование. Если сами графические драйверы испытывают проблемы, рекомендуется обновить их как можно скорее и посмотреть, что будет дальше.
В этом решении мы сначала попробуем установить драйверы по умолчанию и посмотрим, решит ли это проблему.
- Загрузите и установите DDU (программа удаления драйверов дисплея) с официального сайта.
- После установки Display Driver Uninstaller (DDU) запустите компьютер в безопасном режиме . Вы можете проверить нашу статью о том, как загрузить компьютер в безопасном режиме.
- После запуска DDU выберите первую опцию « Очистить и перезапустить ».Это полностью удалит текущие драйверы с вашего компьютера.
- Теперь после удаления загрузите компьютер в обычном режиме без безопасного режима. Нажмите Windows + R, введите « msc » в диалоговом окне и нажмите Enter. Щелкните правой кнопкой мыши любое пустое место и выберите « Искать изменения оборудования ». Будут установлены драйверы по умолчанию. Попробуйте запустить игру и проверьте, решает ли это проблему.
- В большинстве случаев драйверы по умолчанию вам не подойдут, поэтому вы можете либо установить последние версии драйверов через Центр обновления Windows, либо перейти на веб-сайт производителя и загрузить самые свежие.
- После установки драйверов перезагрузите компьютер и проверьте, решена ли проблема.
Блок питания является одним из основных компонентов любого компьютера (особенно в играх), поскольку он обеспечивает необходимое напряжение для отдельных присутствующих компонентов. Например, для подключения SATA может потребоваться больше энергии, чем для материнской платы. Здесь, если ваш блок питания поврежден или не передает мощность должным образом, вы столкнетесь с множеством проблем, начиная от зависания системы и заканчивая перезагрузкой.
Проверка блока питанияВы можете временно попробовать еще один блок питания . Проверьте, возникает ли проблема также при использовании этого оборудования. Также не забудьте заменить кабель, соединяющий блок питания с розеткой электросети. Если проблема не сохраняется, это означает, что вам следует проверить блок питания. Если это так, вы можете продолжить другие методы устранения неполадок, перечисленные ниже.
Решение 7. Проверка процессора и радиатораПрежде чем прибегать к другим методам устранения неполадок, может быть целесообразно проверить систему охлаждения, радиатор и процессор на вашем компьютере.Обычно, если ваш компьютер перезагружается во время игры, автоматически предполагается, что компьютер перегревается до такой степени, что он выполняет экстренный перезапуск.
Проверка радиатораПомимо проверки радиатора, убедитесь, что весь ваш компьютер охлаждается. Если у вас есть ноутбук, вы можете очистить решетку и использовать охлаждающую подставку. Продолжайте работу только в том случае, если вы абсолютно уверены, что ваш компьютер охлаждается на месте.
Решение 8. Выполнение восстановления системыЕсли случайные перезагрузки не работают и вы по-прежнему не можете решить проблему, мы попытаемся выполнить восстановление системы на вашем компьютере.Это откатит вашу ОС до точки, где проблемы не существовало. Это при условии, что у вас есть восстановление, которого не было.
Примечание: Если вы установили какое-либо программное обеспечение или изменили какие-либо конфигурации после точки восстановления, они будут потеряны.
Вот метод, как восстановить Windows с последней точки восстановления.
- Нажмите Windows + S , чтобы открыть строку поиска в меню «Пуск». Введите « восстановить » в диалоговом окне и выберите первую программу, которая появится в результате.
- Один в настройках восстановления нажмите Восстановление системы присутствует в начале окна на вкладке Защита системы.
- Теперь откроется мастер, который проведет вас через все шаги по восстановлению вашей системы. Вы можете выбрать рекомендованную точку восстановления или выбрать другую точку восстановления. Нажмите Next и следуйте всем дальнейшим инструкциям.
- Теперь выберите точку восстановления из списка доступных опций.Если у вас несколько точек восстановления системы, они будут перечислены здесь.
- Теперь окна будут подтверждать ваши действия в последний раз перед запуском процесса восстановления системы. Сохраните всю свою работу и сделайте резервную копию важных файлов на всякий случай и продолжайте процесс.
- После успешного восстановления войдите в систему и посмотрите, отображается ли синий экран смерти.
Если ни один из вышеперечисленных методов не работает, и вы все еще не можете остановить случайные перезагрузки, может показаться, что в вашей операционной системе есть проблема с поврежденными установочными файлами.Здесь мы установим Windows с нуля, что устранит все неточности и устранит проблему.
Примечание: Все ваши программы и данные будут потеряны, поэтому перед продолжением убедитесь, что вы сделали их резервную копию.
Чистая установка WindowsВы можете прочитать нашу статью о том, как установить Windows 10 на свой компьютер. Вы можете использовать инструмент создания Windows или Rufus в соответствии с вашими предпочтениями. Перед продолжением убедитесь, что вы сделали резервную копию всех ваших данных.
Решение 10. Обновление / сброс BIOS до настроек по умолчаниюСброс / обновление BIOS — утомительная и техническая задача, поэтому мы оставили ее в конце нашей статьи.BIOS — это основной компонент вашего компьютера, который загружается первым, когда вы включаете компьютер. Он подключает и загружает все устройства ввода-вывода. После этого он загружает ОС.
Обновление BIOSМы заметили, что после обновления или сброса BIOS проблема полностью исчезла. Поэтому мы рекомендуем вам обновить BIOS, но если вы знаете, что делаете. В противном случае попросите более технического друга сделать это.
Примечание: Следует отметить, что прерывание или сбой обновления в любой момент может сделать ваш компьютер бесполезным, поэтому действуйте осторожно.Вот несколько статей, которые помогут вам:
Как обновить BIOS настольного компьютера или ноутбука Gateway
Как обновить BIOS Dell
Как обновить BIOS на настольном компьютере / ноутбуке HP
Недавно построенный компьютер сразу перезагружается при запуске некоторых игр. 5900x и 6800xt. Похоже, имеет корреляцию с Easy Anti-Cheat. : AMDHelp
05.12.2020 Обновление: Вроде все работает. Я думаю, что серебряная пуля обновлялась до последней версии BIOS моей материнской платы.Я добавлю новое обновление, если проблема вернется, но пока я отмечаю ее как решенную. Еще раз спасибо всем 🙂
ОБНОВЛЕНИЕ: МОЖНО ЭТО ИСПРАВЛЕНО: Я переустановил Windows, запустил обновление Windows, использовал DDU для удаления существующего драйвера графического процессора, использовал обновление драйвера AMD для переустановки и обновления (https: // www. amd.com/en/support), установил последнюю версию BIOS для моей материнской платы, установил Steam, установил Apex Legends и запустил его. Программа пока работает. Я проверю производительность завтра, прежде чем отмечать этот пост как решенный.Единственным новым шагом, который я добавил на этот раз, было обновление BIOS моей материнской платы (я использовал USB EZ Flash). Опять ложусь спать и завтра буду обновлять. Всем спасибо за помощь!
Привет всем. Два дня назад я построил новый компьютер, который в целом работает без проблем. Когда я запускаю некоторые игры, экран компьютера становится черным, и мой компьютер перезагружается.
| Конфигурация системы | |
|---|---|
| Материнская плата | TUF GAMING x570-PRO (WI-FI) |
| ЦП | Графический процессор AMD Ryzen9 |
| RAM | G.Skill Trident Z NEO DDR4 3600 МГц (2×16 ГБ) |
| SSD | Samsung 980 PRO 1 ТБ |
| PSU | Corsair RM850x 80+ Gold |
| Case digital | Eclip 4 ОхлаждениеКорпусные вентиляторы 2×120 мм (1 передний впускной, 1 задний выпускной), 1 кулер процессора Noctua NH-D15 |
| Дисплей | ASUS TUF Gaming VG27AQL1A: 27-дюймовый WQHD (2560 x 1440) IPS, 144 Гц |
| OS | Windows 10 Home 64-разрядная версия 10.0,19042 Сборка 19042 |
| Драйверы графического процессора | Adrenalin 2020 Edition 20.11.3 (последняя версия) |
| Приложения | См. Таблицу ниже |
| Фоновые приложения | Нет |
| По умолчанию |
speccy.piriform.com/results/lRO02HFvlkg7ZcZHZZBynoJ
Никакие компоненты не разогнаны
Краткое изложение проблемы: Для большинства приложений с максимальными настройками и при максимальных настройках
компьютер работает неограниченный FPS.Сюда входят такие игры, как Overwatch и League of Legends. Я также могу без проблем запускать программы для бенчмаркинга и стресс-тестирования, такие как Heaven и Prime95.
Есть несколько игровых приложений, которые заставляют мой компьютер перезагружаться без сообщения об ошибке при запуске. Они представлены в таблице ниже.
Я пробовал множество комбинаций переустановки Windows, переустановки драйверов и запуска моей системы с ограниченными возможностями или с меньшим количеством активных программ. Во всех случаях мой компьютер перезагружается при запуске этих игр или вскоре после того, как игра становится активной.
Спекуляция:
До сих пор все игры, вызывающие этот сбой системы, использовали Easy Anti-Cheat. Фактически, существует отдельная версия Halo: MCC с отключенным античитом, которая работает без сбоев.
Запрос:
Мне нужна помощь в устранении моей конкретной ошибки и способов ее устранения. Я активно обновляю приведенную ниже таблицу с учетом моего опыта работы с различными приложениями. Пожалуйста, дайте мне знать, если есть дополнительная информация, которую я должен предоставить в теле этого сообщения.
Тесты приложений:
| Приложение | Easy Anti-Cheat? | Сбой? | Заметки | ||
|---|---|---|---|---|---|
| Aim Lab | Нет | Нет | |||
| Apex Legends | Да | Да | запускается черный экран, запускается программа Anti-Cheat , и система перезагрузится. | ||
| Borderlands 2 | Нет | Да (только приложение) | Я создаю средство запуска игры, выбираю игру, и приложение закрывается без предупреждения.Не уверен, что это связано с проблемой перезапуска, так как это происходит только в приложении, а не в системе. | ||
| Тест Cinebench R23 (многоядерный) | Нет | Нет | Оценка: 19750 | ||
| Не голодать | Нет | Нет | Изначально показывалась «ошибка при инициализации». Это было исправлено установкой DXFix. | ||
| For Honor | Да | Да | Маленькое окно запуска открывается и начинает загружаться, экран становится черным и система перезагружается. | ||
| Fortnite | Да | Да | Панель Easy Anti-Cheat загружается, Launcher успешно запускает игру, я выбираю «Королевская битва» и встаю в очередь для игры. Я выхожу из игры после нескольких минут тестирования и перезапускаю приложение. Панель Easy Anti-Cheat загружается, экран становится черным, и система перезагружается. Я снова пытаюсь запустить Fortnite, и во время загрузки снова происходит сбой системы. | ||
| FurMark (стресс-тест) | Нет | Нет | |||
| Halo: The Master Chief Collection | Да | Да | Easy Anti-Cheat bar загружается, запускает игру успешно, я пытаюсь возобновите миссию кампании Halo: Reach, экран станет черным, и система перезагрузится.Я пробую еще раз с новой миссией кампании и могу начать движение в игре до вылета и перезапуска через несколько секунд. Затем я пробую еще раз (еще дважды) с новым запуском кампании, и оба раза перезапуск происходит до завершения загрузки. Я пытаюсь запустить игру позже, и игра вылетает перед входом в главное меню. | ||
| Halo: The Master Chief Collection (Anti-Cheat Disabled) | Нет | Нет | Я начинаю и выполняю всю первую миссию Halo: Reach.Затем я пробую комбинацию возобновления и перезапуска миссий без ошибок. Я переключаюсь на версию с Anti-Cheat-Enabled и запускаю первую миссию, и мой компьютер вылетает во время загрузки миссии. Я возвращаюсь к версии Anti-Cheat-Disabled и продолжаю играть без ошибок. | ||
| Unigine Heaven Benchmark 4.0 | Нет | Нет | Оценка: 6141 | ||
| Hunt: Showdown | Да | Да | Я могу запустить и начать игру.Игра вылетает через несколько минут игры (черный экран и перезагрузка системы). | ||
| Лига легенд | Нет | Нет | |||
| Смертельная лига | Нет | Нет | |||
| Overwatch | Нет | Стресс 9048 Нет | Нет | ||
| Slay the Spire | Нет | Нет | |||
| Tom Clancy’s Rainbow Six Siege | Нет | Нет |
Дополнительные примечания
Как исправить: Ваш компьютер перезагружается во время игры
Ваш компьютер с Windows 10 перезагружается, когда вы играете в игры или когда вы запускаете игру, и компьютер внезапно перезагружается? Многие пользователи сообщают, что после обновления Windows 10 20h3 компьютер случайным образом перезагружается без предупреждения, просто выключается, как отключение электроэнергии, и перезагружается, как ни в чем не бывало.Это может быть вызвано несколькими причинами: отказ аппаратного компонента, проблема с графическим драйвером, игра, несовместимая с вашим устройством, неправильная установка Windows и т. Д. Чтобы решить эту проблему, вот несколько предложений, которые могут помочь вам определить и решить эту проблему.
Что заставляет ваш компьютер перезагружаться во время игры?
После нашего первоначального исследования и отзывов наших пользователей мы убедились, что проблема возникает по нескольким различным причинам, некоторые из которых следующие:
Требования не выполнены: Если ваш компьютер не соответствует минимальным требованиям для запуска игры, мы мало что можем сделать, чтобы игра работала должным образом.
Настройки питания: Если ваши настройки питания настроены на энергосбережение, ваш компьютер может не работать в оптимальном режиме, что может привести к тому, что вы ничего не получите из игры.
Перегрев: Некоторые игры очень ресурсоемкие, и когда процесс начинает потреблять много ресурсов, компьютер тоже перегревается. Здесь мы можем попробовать альтернативные решения для охлаждения.
Системный сбой: Если в какой-либо момент происходит сбой системы, компьютер запрограммирован на автоматический перезапуск.
Ваш компьютер может продолжать перезагружаться, даже если произошла небольшая системная ошибка.
Неисправный блок питания: Блок питания является основным компонентом, питающим компоненты на материнской плате. Если он поврежден или не работает должным образом, ваш компьютер может перезагрузиться.
Радиатор: Радиатор, вероятно, является самым важным охлаждающим элементом в современных компьютерах.
Охлаждает процессор во время вычислений и работы. Когда радиатор установлен на настройку по умолчанию, возникает несколько проблем, включая перезагрузку компьютера.
Разгон: Хотя этот компонент популярен для увеличения вычислительной мощности процессора, он может привести к нестабильной работе системы, которая может дать сбой, если нагрузка «слишком» велика.
Настройки BIOS: Настройки BIOS могут быть изменены для обеспечения высокой вычислительной мощности в играх. Это не всегда приветствуется многими играми, поскольку они предпочитают, чтобы вы запускали их в конфигурации по умолчанию.
Неправильный графический процессор: Хотя это случается редко, с учетом популярности сторонних китайских графических процессоров, графический процессор нередко вызывает перезагрузку из-за низкого качества или производственного брака.
Неправильная установка Windows: Хотя эту причину обычно можно исключить, существует вероятность перезагрузки из-за поврежденной или устаревшей Windows. Мы можем запустить сканирование системных файлов или самостоятельно установить чистую версию Windows.
Перед тем, как вводить решения, убедитесь, что вы вошли в систему как администратор и у вас есть активное подключение к Интернету. Запускайте решения сверху и двигайтесь вниз, поскольку они перечислены в порядке сложности и полезности.
Как исправить перезагрузку компьютера во время игры?
Предпосылка: проверьте условия игры.
Перед тем, как приступить к устранению неполадок, вы должны сначала проверить, соответствует ли ваш компьютер всем требованиям для запуска игры. У вас должны быть «по крайней мере» минимальные требования, но даже это не гарантирует, что у вас не возникнет проблем.
Вы можете проверить требования к любой игре, выполнив поиск в Google по названию. Мы рекомендуем, чтобы ваш компьютер соответствовал как минимум рекомендуемым требованиям (а не минимальным требованиям).
Выполнить чистое сканирование
Эти проблемы может вызвать вирус. Поэтому убедитесь, что ваше антивирусное программное обеспечение обновлено до последней версии, и запустите чистое сканирование. Если ваш компьютер безопасен и чист, перейдите к следующему методу.
Изменить настройки мощности
Если блок питания (БП) не соответствует компонентам вашего компьютера, возможно, вы столкнулись с этой проблемой. Убедитесь, что вашего источника питания достаточно для питания вашей видеокарты. Также возможно, что у вас неисправный БП.Вы можете диагностировать это с помощью тестера блока питания, чтобы проверить это.
- Введите «Панель управления» в поле поиска и нажмите Enter.
- Установите вид панели управления на «Крупные значки» и нажмите «Электропитание».
- Щелкните «Изменить основные параметры».
- Щелкните Изменить дополнительные параметры питания.
- Найдите и щелкните Управление питанием процессора -> Минимальное состояние процессора.
- Установите низкое значение, например 5% или 0%, и нажмите «ОК».
- Сохраните изменения и перезагрузите компьютер.
Предотвращение перегрева
Если ваш компьютер перегреется, вы столкнетесь с проблемой перезагрузки во время игры. Это происходит потому, что при перегрузке процессора он потребляет много энергии и выделяет тепло, поэтому ваш компьютер автоматически отключается, чтобы защитить себя. Чтобы избежать такой ситуации, следует очистить компьютер. Удалите пыль со своего компьютера и убедитесь, что все вентиляторы работают нормально.
Если ваш компьютер чистый, и все вентиляторы работают нормально, но ваш процессор все еще перегревается, возможно, пришло время заменить кулер процессора.
Отключите функцию автоматического перезапуска Windows.
Что касается проблем с питанием и перегревом, проблема может быть вызвана настройками вашей системы. Итак, следующие шаги покажут вам, как отключить автоматический перезапуск.
- Нажмите одновременно логотип Windows + клавишу Пауза, чтобы открыть систему.
- Нажмите кнопку «Дополнительные параметры системы».
- На вкладке «Дополнительно» вкладки «Запуск и восстановление» щелкните «Параметры».
- Отключите параметр «Автоматический перезапуск» и нажмите «ОК».
- Нажмите Применить -> ОК.
- Перезагрузите компьютер.
Обновите драйверы видеокарты
Проблема может быть вызвана обгоном или отсутствием водителей. Итак, одна из вещей, которые вам нужно сделать, — это обновить драйверы видеокарты. Если у вас нет времени, терпения или навыков работы с компьютером для обновления драйверов вручную, вы можете сделать это автоматически с помощью сторонней программы.
Сторонняя программа автоматически обнаружит вашу систему и найдет для нее подходящие драйверы.Вам не нужно точно знать, какая система работает на вашем компьютере, вам не нужно рисковать загружать и устанавливать неправильный драйвер, и вам не нужно беспокоиться об ошибке во время установки.
Часто задаваемые вопросы
- Выполните чистое сканирование.
- Измените настройки мощности.
- Предотвратить перегрев.
- Отключите функцию автозапуска Windows.
- Обновите драйверы видеокарты.
Другая причина, по которой ваш компьютер перезагружается сам по себе, может быть перегрев.Когда процессор становится слишком горячим, компьютер выключается, чтобы спастись. Теперь запустите что-нибудь ресурсоемкое, например игру (или стресс-тест), и следите за этим. Если температура поднимается выше 90 градусов по Цельсию, это ваша проблема.
- Запустите средство устранения неполадок в безопасном режиме.
- Отключить функцию автоматического перезапуска.
- Отключить быстрый старт.
- Удалить недавно установленные приложения.
- Удалите последние обновления Windows.
- Обновите системные драйверы.
- Сброс Windows до предыдущей точки восстановления системы.
- Проверить систему на наличие вредоносных программ.
Перегрев процессора — одна из наиболее распространенных проблем, связанных с постоянно перезагружающимся компьютером. И да, перегретый процессор может привести к многократной и случайной перезагрузке вашего компьютера. Чтобы решить эту проблему, вы можете открыть свой компьютер и очистить процессор.
Игра случайным образом перезагружает мой компьютер :: DOOM General Discussions
У меня такая же проблема с i7 4790K с GTX 970, без разгона.Никогда не случалось ни с одной другой игрой, даже с гораздо более требовательными, такими как The Witcher 3.У меня есть собственные кривые скорости вращения вентилятора, чтобы убедиться, что я не перегреваюсь.
Мой блок питания — Cooler Master V550S (80+ Gold). И я точно знаю, что 550 Вт более чем достаточно для моего оборудования. Я провел множество стресс-тестов CPU / GPU для своего ПК, и он ни разу не перезагружался. Только случилось с Doom.Тоже с Win 10.
Итак … тогда у нас есть 3 общие черты:
1. у нас есть похожие блоки питания
2.у нас тот же CPU
3.DOOM перезагружает наш компьютер …
Поскольку проблема №3 сама по себе, мы можем отделить ее от номеров 1 и 2 … что оставляет нас с процессором и блоком питания.
Для дальнейшего исследования ЦП я попытался найти больше людей с той же проблемой на компьютерах с тем же ЦП. Но я не мог найти кого-то другого. Я даже не смог найти никого с такой же «проблемой перезагрузки», независимо от того, какой процессор был использован.
А по поводу БП… так как я не смог ничего найти в Интернете, я решил поискать другие игры, которые вызовут ту же «проблему перезагрузки» … и я нашел 2:
1.Evolve
2. Hard Reset Redux
Я не знаю, что общего у этих игр с DOOM, поскольку все они используют совершенно разные движки. Это красивые игры, но другие требовательные игры, такие как Battlefield 4, The Division, Ark и Tetris, работают нормально.
Так что я действительно не знаю больше, чем вначале, но, как кажется сейчас, это может быть странная ошибка, связанная с i7 4790K (маловероятно), или она действительно имеет какое-то отношение к энергопотреблению. .Возможно, движок Id Tech 6, CryEngine3 и RoadHog требуют большего количества функций графического процессора, чем другие движки, и, следовательно, большей мощности.
По крайней мере, в моем случае это действительно возможно … Раньше я использовал R9280X, а с этим я без проблем играл в Hard Reset и Evolve … тот же компьютер … тот же блок питания …. 4 месяца назад Я перешел на R9 290X … все тот же компьютер с тем же блоком питания … теперь эти игры (и DOOM) сбрасывают мой компьютер.
Прямо сейчас я не знаю, что делать. Я мог бы купить новый блок питания, но все мы знаем, что действительно хороший блок питания мощностью 700 Вт будет стоить около 100 баксов (замените «баксы» на евро или доллар).Или я просто остаюсь со своим блоком питания и вместо этого продаю свой графический процессор, чтобы выбрать RX 480, который должен иметь аналогичную производительность с гораздо меньшим энергопотреблением.
В конце было бы здорово получить еще несколько примеров от других людей.
П.С. Я должен упомянуть, что в DOOM иногда можно поиграть … может быть, 2 из 8 запусков программы успешны. Остальные 6 перезагружают мой компьютер, как я уже упоминал в своем первом посте: в главном меню игры (часто) или внутри игры (не очень часто, только один раз).
Когда и зачем перезагружать компьютер?
Согласно стереотипу, первый вопрос вашей ИТ-команды, когда сообщается о проблеме, часто звучит так: «Вы пытались перезагрузить компьютер?» или «вы пробовали выключить и снова включить?» На этот вопрос легко обидеться, но правда в том, что многие проблемы можно решить простой перезагрузкой. Фактически, чем дольше вы оставляете компьютер включенным, не перезагружая и не выключая его, тем больше вероятность возникновения проблем.
Как правило, компьютеры со старыми версиями Windows следует выключать каждую ночь для достижения максимальной производительности. Компьютеры под управлением более новых версий Windows, а также компьютеры Mac можно будет реже выключать или перезагружать. Обратите внимание, что переход компьютера в спящий режим — это не то же самое, что выключение; пока он находится в спящем режиме, в фоновом режиме все еще работают процессы.
Если у вас возникли проблемы, а ваш компьютер работал больше недели, лучше всего попробовать перезагрузить его, прежде чем вы или ваша ИТ-команда попытаетесь устранить неполадки.Для компьютера естественно начать работать медленнее, если его оставляли включенным в течение длительного времени, и перезагрузка обычно ускоряет работу. Это работает, потому что перезагрузка освободит место в памяти и очистит временные файлы, которые хранились различными программами.
Чаще всего перезагрузка компьютера может решить проблемы с зависанием или зависанием приложений «не отвечают». Если ваш компьютер завис, и вы не можете нажать на меню «Пуск», чтобы перезапустить его, вы можете вручную выключить его, нажав кнопку питания, подождав несколько секунд после выключения, а затем снова нажав кнопку питания, чтобы включить его. обратно.Если проблема не исчезнет после перезапуска, возможно, потребуется позвонить в ИТ-отдел.
Каждый раз при установке обновления Windows необходимо перезагрузить компьютер. Это также верно для многих обновлений или установок программного обеспечения, поэтому, если вы заметите какие-либо ожидаемые изменения, которые еще не вступили в силу, для их завершения может потребоваться перезагрузка.
Перезагрузка компьютера также может решить проблемы с сетевыми дисками. Если вы не можете подключиться к одному или всем сетевым дискам, перезагрузка компьютера заставит его снова попытаться подключиться, что может устранить любые временные сбои, которые ранее препятствовали подключению.
Наконец, перезагрузка компьютера может решить даже несколько проблем с оборудованием. Если вы заметили, что ноутбук необычно горячий или его вентилятор работает особенно громко, возможно, он просто слишком много работает и вам требуется быстрая перезагрузка, чтобы вернуть его в новое состояние.
Регулярная перезагрузка компьютера, особенно при возникновении любой из вышеперечисленных проблем, сэкономит вам много звонков в службу поддержки ИТ, что, в свою очередь, сэкономит ваше время и бизнес-деньги. Это также поможет вашим ИТ-специалистам определить источник проблемы, если они уже знают, что ее нельзя решить путем перезагрузки компьютера.И, что, пожалуй, самое главное, не доставит ли удовлетворения ответ «вы пробовали перезагрузить компьютер?» с «да, конечно»?
Почему вам следует перезагрузить компьютер — CLAS IT
Экран вашего компьютера просто завис, Outlook вышел из строя, и вы ждете важное письмо! О, НЕТ!
Хорошая новость заключается в том, что некоторые ваши ежедневные технологические разочарования (например, проблемы с подключением к Интернету, принтеру, электронной почте, зависшие экраны, сбой программ) потенциально могут быть устранены без обращения в службу поддержки.Так что сэкономьте время и попробуйте сначала перезагрузить компьютер.
Вот несколько советов из статьи «Почему вам следует перезагрузить компьютер, прежде чем волноваться»
Когда мне перезапускать?
- Если ваш компьютер работает медленно
- Если ваш компьютер ведет себя «странно»
- Неожиданные зависания системы
- Ошибка драйвера или оборудования
- Отставание в скорости интернета
- Подключение к Интернету
- После обновления программного обеспечения или патча
- После установки любого типа программного или аппаратного обеспечения
Преимущества перезагрузки компьютера
- Очищает ОЗУ — ОЗУ означает оперативную память и является основным типом памяти вашего компьютера.Она также известна как энергозависимая память, потому что она постоянно находится в движении. RAM обрабатывает краткосрочные задачи и данные. Поэтому, когда вы перезагружаете свой компьютер, вы удаляете все случайные, неважные и временные данные, которые загружают ваше устройство.
- Повышает производительность — Известно, что перезагрузки поддерживают быструю работу компьютеров. Очистив оперативную память, ваш компьютер может работать намного быстрее без всех этих временных файлов, хранящихся в памяти вашего компьютера.
- Останавливает утечки памяти — Они возникают, когда программа не закрывается должным образом.Многие программы занимают оперативную память вашего компьютера, когда открыты, а затем возвращают ее, когда вы закрываете программу. Однако устаревшие, чрезмерно используемые программы или программы с ошибками могут в конечном итоге забыть вернуть эту память, что приведет к утечкам памяти. Перезагрузка может помочь предотвратить утечку памяти.
- Исправляет подключение к Интернету — Иногда компьютеры теряют подключение к Интернету, и требуется перезагрузка. Первый план действий — перезагрузить компьютер. При перезапуске соединение будет сброшено.Однако учтите, что если перезагрузка компьютера не решает проблемы с подключением, возможно, вам придется перезагрузить маршрутизатор или потребуется дальнейшее обслуживание.
- Исправления ошибок — Компьютеры, которые не перезагружаются в течение длительного времени, подвержены целому ряду надоедливых ошибок и сбоев. К таким неприятностям относятся программы, работающие медленнее, чем обычно, неожиданные зависания системы. Перезагрузка компьютера предотвратит перегрузку системных процессоров и даст им достаточно времени для подзарядки.
- экономит время — Перезагрузка компьютера — один из самых быстрых способов исправить ошибку на вашем компьютере. Следуя нашему руководству о том, когда следует перезапускать, вы можете не тратить время в свой рабочий день. Вы также сэкономите время, которое может быть потрачено впустую на вялость устройства в будущем или возможные ошибки.
Прочие рекомендации
- Блокируйте компьютер каждый раз, когда вы выходите из-за стола. (По соображениям безопасности)
- Выходите из системы или выходите из нее каждый раз, когда вы идете домой или выходите из офиса.(Не забудьте сохранить все свои файлы перед этим).
- Не выключайте компьютер. (Это позволит вашему компьютеру получать обновления программного обеспечения и исправления, пока вас нет рядом).
- Перезагружайте или перезагружайте компьютер каждую вторую рабочую неделю, прежде чем что-либо делать. Компьютер будет работать, как показано или сказано выше в разделе «Преимущества перезагрузки компьютера».


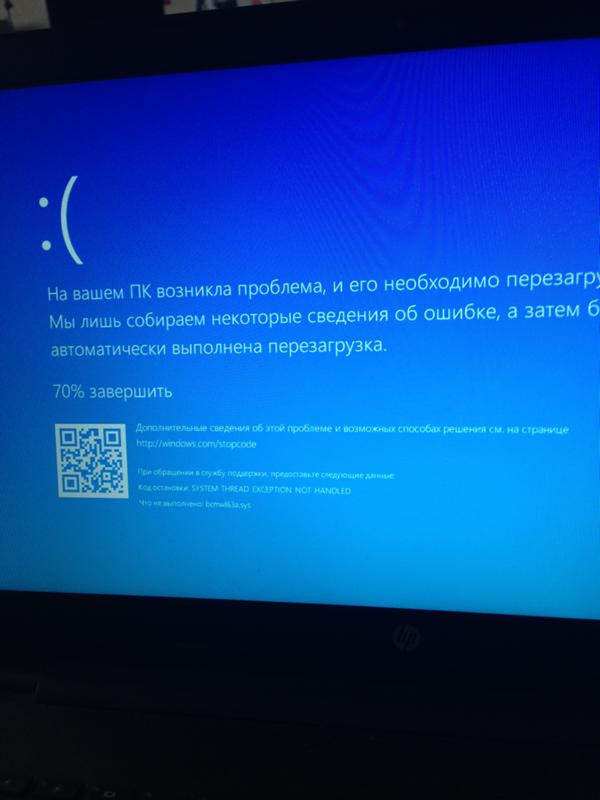
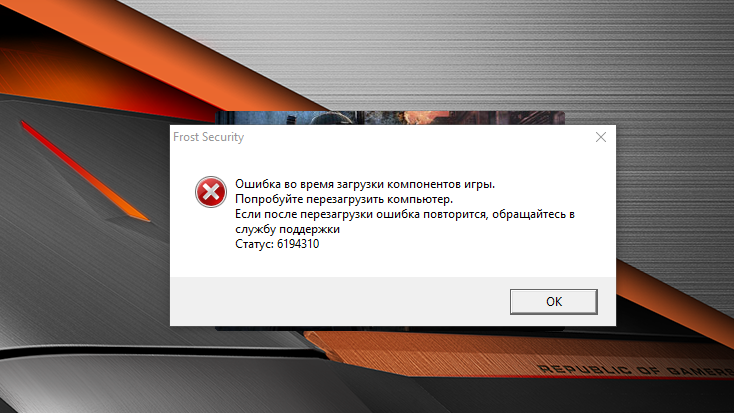

 Они проверят его на наличие вирусов, используя самые последние базы.
Они проверят его на наличие вирусов, используя самые последние базы.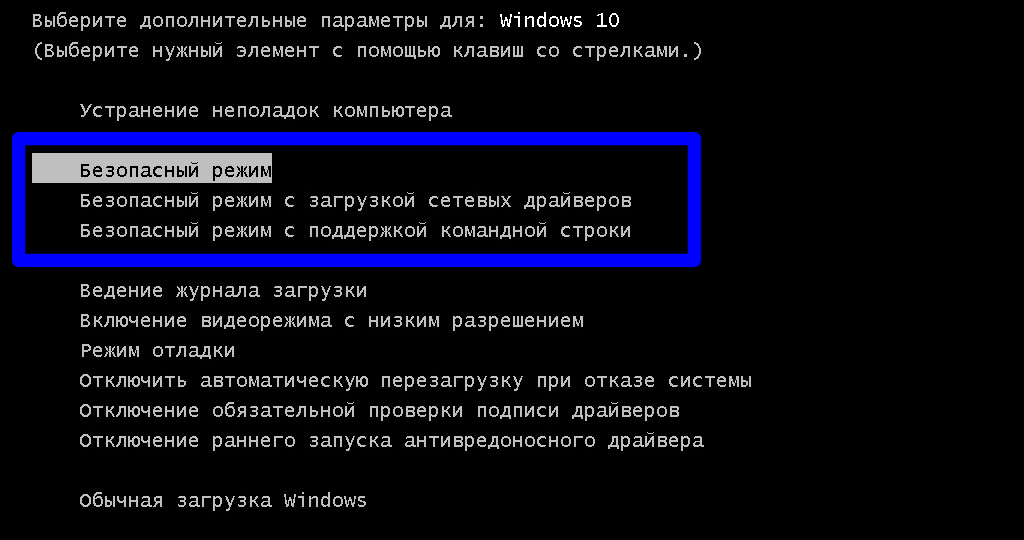 Как правильно удалять проги с компьютера я подробно описал .
Как правильно удалять проги с компьютера я подробно описал .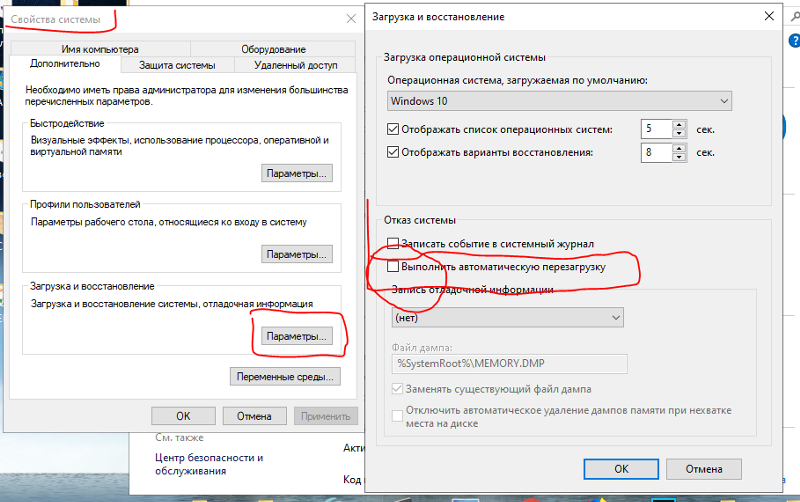
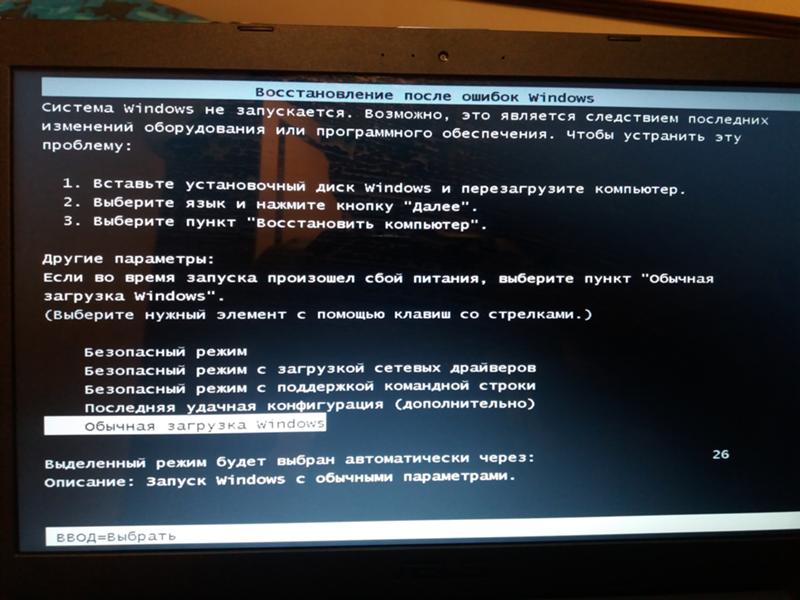 проверяется установкой рабочей карты.
проверяется установкой рабочей карты.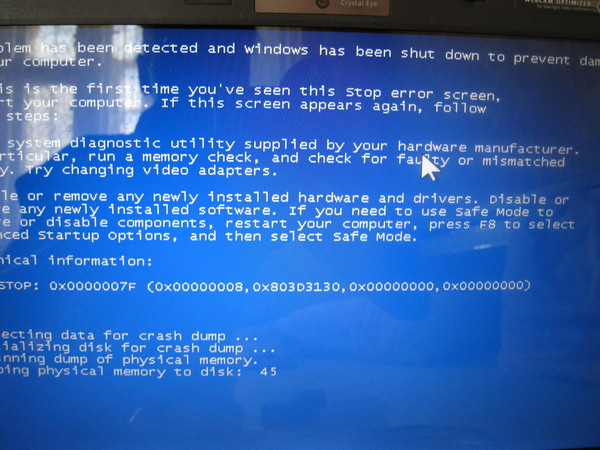 html
html Web Live CD . Запишите их на CD болванки и настройте в BIOS компьютер на запуск не с диска «C:» или «D:», а с привода CD-ROM. Это также позволит проверить компьютер не запуская зараженный Windows. Попасть в BIOS можно многократным нажатием клавиши «Del» при первых секундах запуска Windows.
Web Live CD . Запишите их на CD болванки и настройте в BIOS компьютер на запуск не с диска «C:» или «D:», а с привода CD-ROM. Это также позволит проверить компьютер не запуская зараженный Windows. Попасть в BIOS можно многократным нажатием клавиши «Del» при первых секундах запуска Windows. Для запуска этого режиме в самом начале запуска компьютера жмите много раз клавишу «F8», после чего появится выбор варианта загрузки.
Для запуска этого режиме в самом начале запуска компьютера жмите много раз клавишу «F8», после чего появится выбор варианта загрузки.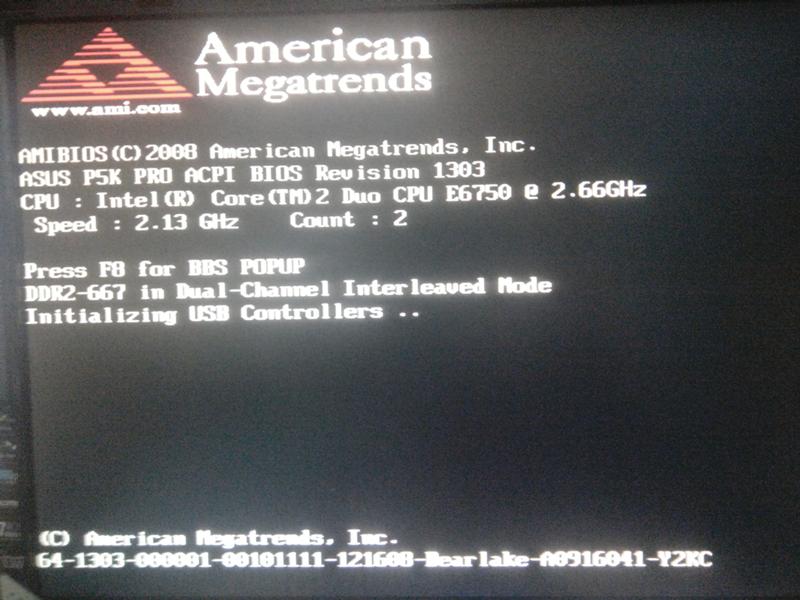 В таком случае срабатывает защита от дубликата ключей, которая и не дает вам нормально работать. Для решения проблемы нужно деактивировать Windows и потом снова активировать с другим ключом. Для того, чтобы это сделать, есть отдельные программки, однако рекламировать их я не буду, так как, как мне это представляется, данный способ не вполне легальный — поищите в интернете сами.
В таком случае срабатывает защита от дубликата ключей, которая и не дает вам нормально работать. Для решения проблемы нужно деактивировать Windows и потом снова активировать с другим ключом. Для того, чтобы это сделать, есть отдельные программки, однако рекламировать их я не буду, так как, как мне это представляется, данный способ не вполне легальный — поищите в интернете сами. проверяется установкой рабочей карты.
проверяется установкой рабочей карты.
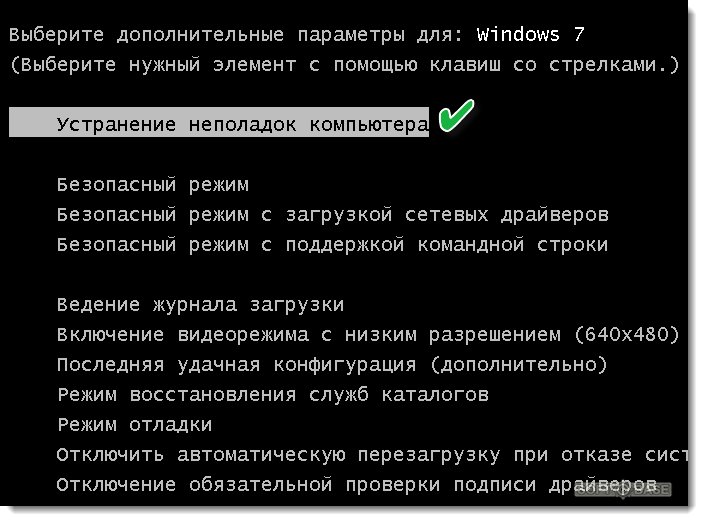 Произведите установку загруженных видеодрайверов и перезагрузите компьютер.
Произведите установку загруженных видеодрайверов и перезагрузите компьютер.
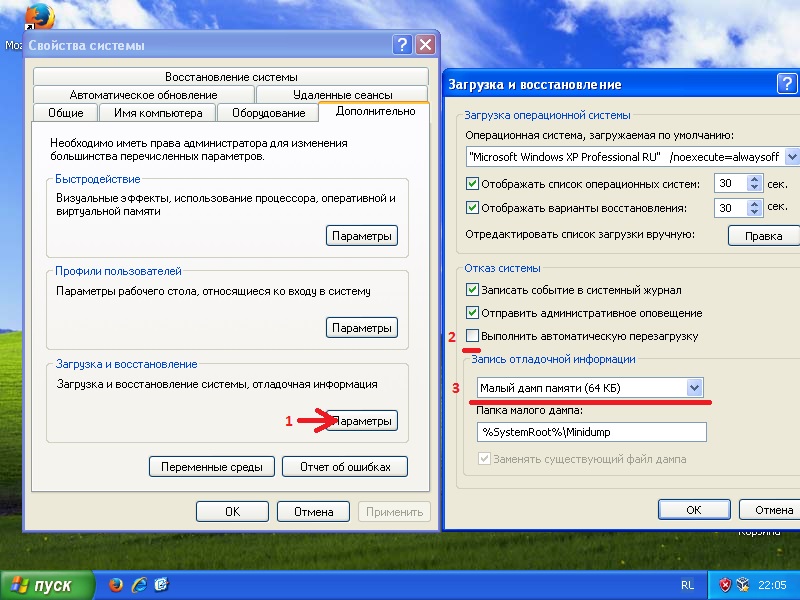

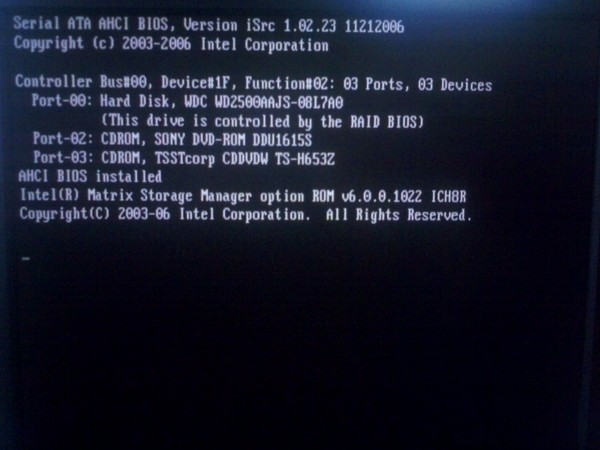 exe
exe